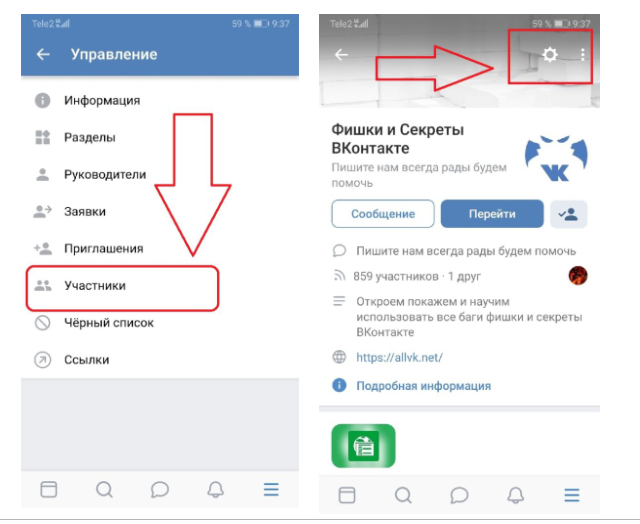как стать хорошим администратором [Facebook Weekly Tips]
Вы когда-нибудь создавали группу в Facebook? Вам нужно знать все тонкости управления группой? Не могли бы вы сделать несколько указателей? Ну, продолжайте читать.
Недавно мы посмотрели на некоторые из лучших групп, которые вы должны присоединиться или начать в Facebook
, Возможно, у вас возник соблазн создать группу в Facebook для своей семьи или друзей со слабой связью. Итак, на этой неделе мы рассмотрим некоторые из лучших практик управления группой в Facebook.
Управление интернет-сообществом
Когда вы управляете онлайн-сообществом, есть несколько очень важных вещей, которые следует учитывать. Они включают в себя конфиденциальность, модерацию и содействие группе, среди прочего. Таким образом, группы Facebook не похожи на другие онлайн-сообщества, поэтому вы должны принимать это во внимание и при управлении своей группой Facebook.
Конфиденциальность группы Facebook
На Facebook ваша группа может быть открытой, закрытой или секретной. Открытые группы являются полностью публичными. Любой может видеть группу, видеть, кто в ней, и может читать любые сообщения. Закрытые группы видны вместе со списками участников, но никто за пределами группы не может видеть содержимое. Это идеально подходит для большинства групп, так как делает их доступными, но не публичными. Никто не может видеть секретные группы, если они не находятся в группе.
Открытые группы являются полностью публичными. Любой может видеть группу, видеть, кто в ней, и может читать любые сообщения. Закрытые группы видны вместе со списками участников, но никто за пределами группы не может видеть содержимое. Это идеально подходит для большинства групп, так как делает их доступными, но не публичными. Никто не может видеть секретные группы, если они не находятся в группе.
Поэтому вы должны определить настройки конфиденциальности вашей группы в соответствии с типом группы, которую вы собираетесь запустить. Если группа предназначена для вашей школы и в ней будет много людей, которых вы не знаете, идеальной будет открытая группа. Закрытые группы идеально подходят для слабосвязанных групп, которые могут принимать новых друзей друзей в качестве членов. Они также хороши для групп, которые вы хотите найти, но у которых есть контент, который вы предпочитаете оставаться частным, например, группы матерей. Секретные группы идеально подходят для семейных групп, групп близких друзей и групп, где название группы может потенциально «кого-то»
за то, что они предпочитают держать в секрете.
Вы можете изменить настройки конфиденциальности вашей группы в любое время, пока у вас не будет 250 участников. Facebook уведомит участников об изменениях.
Обратите внимание, что присоединение к любой группе увеличит вашу видимость в Facebook, поэтому вы должны проверить свои собственные настройки конфиденциальности Timeline
достаточно.
Администрирование группы
Групповая модерация — это то, где многие группы терпят неудачу. Вы должны всегда иметь активных администраторов, чтобы поддерживать членство в актуальном состоянии и обуздать спам и другой оскорбительный контент.
Регулярно добавляйте администраторов по мере увеличения размера группы. Это действительно важно, поскольку с админами, которых вы добавляете, может случиться что угодно. Они могут прекратить использовать Facebook, заблокировать свой аккаунт, взломать и т. Д. Чем больше у вас администраторов, тем больше вероятность того, что у группы останется будущее.
Выбирая администраторов, ищите людей, которых вы знаете и которым доверяете, людей, которые хорошо знают Facebook и, следовательно, могут исправить положение, если это необходимо, людей, которые хорошо разбираются в компьютерах, и людей, которые понимают, как удалять сообщения и забанить участников при необходимости. Вы можете быть удивлены тем, как мало людей на самом деле соответствуют этой роли, если учесть все эти аспекты.
Вы можете быть удивлены тем, как мало людей на самом деле соответствуют этой роли, если учесть все эти аспекты.
Чтобы добавить людей в качестве администратора для вашей группы, перейдите на страницу участников вашей группы. Найдите или найдите человека, которого хотите добавить, затем щелкните значок шестеренки и выберите «Создать администратора». Это также, как вы бы удалили или запретили людей из группы.
Обратите внимание, что администраторы не могут удалять администраторов, которые были администраторами дольше, чем они сами. Кроме того, чтобы удалить группу, вам нужно удалить всех участников, а затем и себя. Это означает, что поскольку создатель является первым администратором, вы — единственный человек, который может удалить вашу группу, если только в какой-то момент вы не удалите себя как администратора или не удалите себя из группы.
Членство и одобрение
Чтобы изменить настройки вашей группы, нажмите на значок шестеренки в правом верхнем углу. Теперь вам нужно принять несколько решений о том, какие вещи должны быть одобрены.
Для утверждения членства, либо разрешите любому члену добавлять и утверждать новых участников, либо разрешить кому-либо добавлять участников, но сохранить одобрение только для администратора. Последний вариант идеален, если вы имеете дело с открытой группой, поскольку он не позволяет спамерам присоединяться и добавлять всех своих друзей-спамеров. Тем не менее, с небольшой группой друзей или семьи, было бы прекрасно разрешить кому-либо добавлять участников, так как каждый знает, кого следует включить в само определение группы.
Права на публикацию могут быть установлены только администраторами или любыми участниками. Однако вы также можете разрешить любому участнику публиковать сообщения с одобрением администратора для каждого сообщения. Это хороший способ избежать проникновения спам-сообщений.
Если вы этого не делаете, и появляется сообщение о спаме, вы можете нажать на стрелку справа от сообщения и выбрать «Удалить» или «Удалить и удалить пользователя». Вы также можете заблокировать пользователя из группы, если хотите.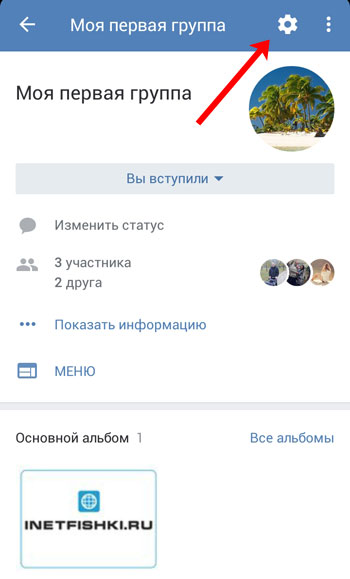 Будьте осторожны с этим, так как иногда обычный пользователь может быть взломан, и хакер будет рассылать спам всем своим группам. Удаление и удаление пользователя достаточно, чтобы устранить проблему. Участник всегда может повторно подать заявку, чтобы присоединиться позже.
Будьте осторожны с этим, так как иногда обычный пользователь может быть взломан, и хакер будет рассылать спам всем своим группам. Удаление и удаление пользователя достаточно, чтобы устранить проблему. Участник всегда может повторно подать заявку, чтобы присоединиться позже.
Адрес электронной почты группы
Адрес электронной почты группы не требуется, но он может быть полезен. Подумайте о своих пожилых родственниках и о том, удобно ли им пользоваться Facebook. Если они в порядке с электронной почтой, но не с Facebook, вы можете настроить групповой адрес электронной почты, чтобы эти люди могли вместо этого использовать электронную почту.
Выбирайте адрес электронной почты с умом, так как он не может быть изменен. Это не обязательно должно быть неясное имя, так как будет публиковаться только электронное письмо от людей из группы, т. Е. Facebook будет разрешать публиковать сообщения только с тех адресов электронной почты, которые были проверены членами группы. Сделайте это незабываемым!
Информация о группе и теги
Если вы не объясните, для чего нужна эта группа, никто не узнает, к какой группе они должны присоединиться. Это не излишне на самом деле объяснить эти вещи и установить несколько основных правил поведения в информационном поле группы. Это полезно для членов группы, так как они знают, чего ожидать.
Это не излишне на самом деле объяснить эти вещи и установить несколько основных правил поведения в информационном поле группы. Это полезно для членов группы, так как они знают, чего ожидать.
И да, загрузите изображение и установите значок. Это такие мелочи, которые выделят вашу группу.
Пока вы заполняете информацию для группы, потратьте немного времени, чтобы добавить некоторые релевантные теги. Вы можете выбрать только три, поэтому убедитесь, что они полезны для людей, ищущих. Эти теги ссылаются на страницы, но не наоборот. Они также используются для предложения групп людям во время просмотра.
Держите ваши уведомления на
Как администратор, вам нужно знать, когда есть важные вещи, которые нужно одобрить, или спам, который нужно удалить. Так что держите ваши уведомления на. Вы можете настроить их так, чтобы вас не всегда обстреливали, но для вашей группы важно, чтобы вы выполняли свою работу в качестве администратора. Когда в вашей группе более 250 человек, все уведомления будут ограничены тем, что их друзья публикуют в группе (плюс любые действия администратора).
Сделать вашу группу удивительной и популярной
Есть так много вещей, которые вы можете сделать, чтобы ваша группа была активной, классной и выглядела великолепно
, Начните с выбора правильного названия, убедитесь, что на нем много разноцветных картинок, активно продвигайте его и сохраняйте свежий контент.
Если ваша группа неактивна, в этом нет особого смысла, не так ли? Даже используя группу в целях группового чата
стоит, так что имейте это в виду.
Когда речь идет о сообщениях, старайтесь держать их разными: изображение здесь, вопрос там, событие, опрос, полезная ссылка, полезные документы, случайный анекдот и т. Д. Что бы вы ни делали, старайтесь привлечь других участников группа занимается и отвечает. Более того, постарайтесь привлечь других людей к участию в создании контента.
Обратите внимание, что групповые чаты можно начинать только в небольших группах. Любой в группе может запустить его, и это может включать только подмножество группы, если требуется. После начала группового чата любой участник чата может добавить в него кого угодно, вне зависимости от того, находится он в группе или нет. Этот человек сможет прочитать всю историю чата.
После начала группового чата любой участник чата может добавить в него кого угодно, вне зависимости от того, находится он в группе или нет. Этот человек сможет прочитать всю историю чата.
Информация о группах в Facebook
У Facebook также есть полезное руководство по использованию инструментов группового администрирования, поэтому проверьте это для получения дополнительной информации.
Есть какие-нибудь советы по управлению группами, которыми вы хотели бы поделиться? Вы столкнулись с проблемой управления группой? Дайте нам знать об этом в комментариях.
Как поменять администратора в ВК сделать админом
На чтение 2 мин.
Привет! Сегодня я покажу вам как поменять администратора в ВК. Вы можете сделать админом любого пользователя ВКонтакте. В каждой группе ВК можно добавить руководителя. Здесь только одно условие, человек должен быть участником вашей группы. Всё очень просто и быстро! Смотрите далее!
Как поменять администратора в ВК
Зайдите в группу ВКонтакте.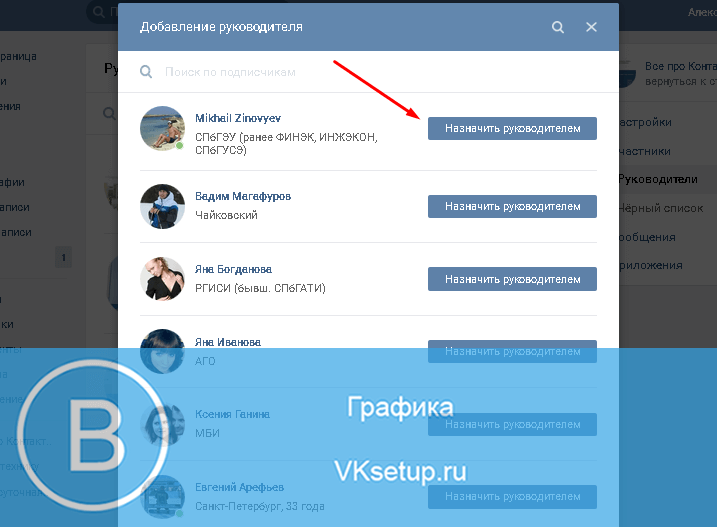 Справа в боковой панели, нажмите на вкладку Управление.
Справа в боковой панели, нажмите на вкладку Управление.
Далее, в настройках, справа в боковой панели, перейдите на вкладку Участники.
На странице участников вашей группы, возле каждого участника, будет отображаться вкладка Назначить руководителем. Выберите человека и нажмите на данную вкладку.
Далее, у вас откроется окно Назначение руководителя. Здесь можно выбрать уровень полномочий:
- Модератор — Может удалять добавленные пользователями материалы, управлять чёрным списком сообщества;
- Редактор — Может писать от имени сообщества, добавлять, удалять и редактировать контент, обновлять главную фотографию, обложку;
- Администратор — Может назначать и снимать администраторов, изменять название и адрес сообщества;
- Рекламодатель — Может размещать рекламные записи от имени сообщества;
- Для каждого типа, можно разрешить размещать рекламные записи от имени сообщества;
- Можно отображать руководителя в блоке контактов;
- Выберите вариант и нажмите на кнопку Назначить руководителем.

Далее, справа в боковой панели, перейдите на вкладку Руководители. Здесь будет отображаться ваш новый руководитель, администратор или админ. Здесь тоже можно Добавить руководителя (кнопка вверху справа).
Чтобы поменять администратора или руководителя ВК, напротив его имени, нажмите на вкладку Разжаловать.
В открывшемся окне, нажмите на кнопку Разжаловать руководителя.
Всё готово! Вот так просто и быстро вы можете сделать админом любого пользователя в ВК.
⚙КАК НАСТРОИТЬ АДМИНИСТРАТОРОВ И РАЗРЕШЕНИЯ ЧАТА В ГРУППЕ WHATSAPP
Если есть приложение, помеченное до и после при изменении связи между пользователями, наверняка одним из первых на ум придет на ум WhatsApp, поскольку он позволяет легко и сразу отправлять и получать сообщения и файлы. между участниками разговора Более 1200 миллионов активных пользователей по всему миру являются доказательством того, что он отлично выполняет эту функцию и является очень полезным, и через его чаты у нас есть прикосновение пальца, чтобы установить разговор с любым из наших контактов.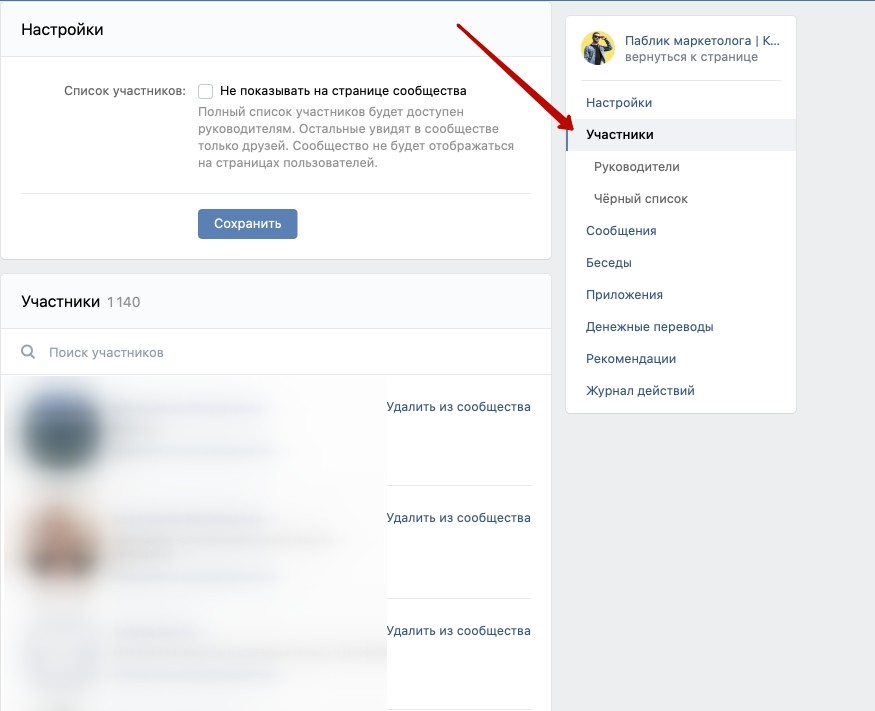
Обычно мы общаемся через отдельные чаты WhatsApp, когда нам приходится общаться с кем-то в частном порядке, но групповые чаты очень популярны, когда речь идет о каких-либо новостях или отправке общего сообщения, поскольку они позволяют общаться всем пользователи одновременно и в одном пространстве. Администратор группы — это человек, который создает чат и имеет право включать новых участников в группу. Однако все члены группы могут редактировать информацию о группе, такую как имя, описание или изображение. Это значения по умолчанию в WhatsApp, но есть способ изменить количество администраторов и людей, которые могут редактировать информацию о группе в WhatsApp, и это именно то, что сегодня мы расскажем в Solvetic.
Если вы являетесь администратором, но хотите поделиться этой задачей с другим или другими членами группы WhatsApp, это дает вам возможность. Для этого вам необходимо выполнить следующие шаги:
Шаг 1
Войдите в приложение WhatsApp на своем телефоне и нажмите на конкретный чат, в котором вы хотите сменить администраторов.
Шаг 2
Попав в группу, нажмите значок трех вертикальных точек, расположенных в правом верхнем углу экрана.
Шаг 3
Окно будет отображаться. Нажмите на первую опцию «Информация. Из группы »
Шаг 4
Вы появитесь в новом окне. Проведите до параметра «Настройки группы» и нажмите здесь.
Шаг 5
Вы появитесь в новом окне. Нажмите «Редактировать админа». Из группы »
Шаг 6
Здесь появятся контакты, которые рядом с вами являются частью группы. Нажмите и удерживайте рядом с собой одну из тех, кем вы хотите быть администратором, и они появятся в виде шарика в верхней части экрана. После выбора нажмите зеленую галочку в правом нижнем углу, и они будут администраторами рядом с вами.
Как мы уже упоминали, обычно информация доступна для редактирования всем членам группы, поскольку эта опция активна в WhatsApp по умолчанию.
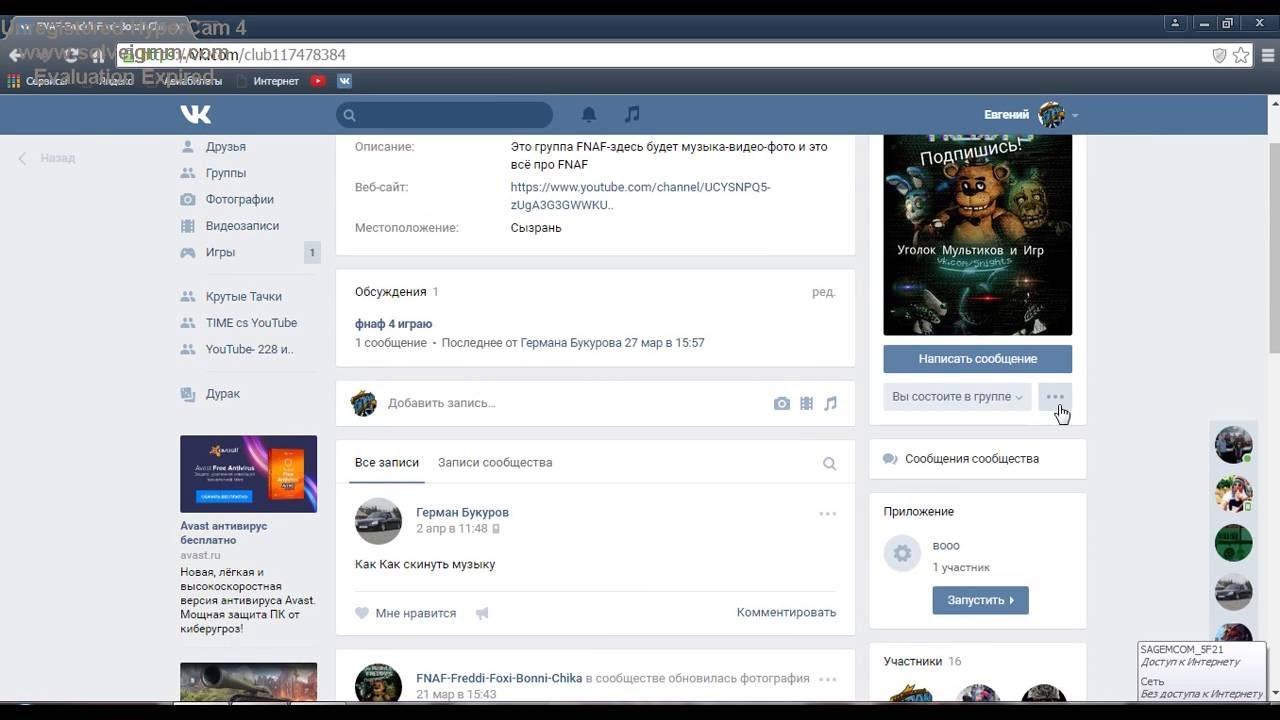
Шаг 1
Войдите в приложение WhatsApp на своем телефоне и нажмите на чат, который вы хотите изменить, кто может (или нет) редактировать вашу информацию
Шаг 2
Попав в группу, нажмите значок трех вертикальных точек, расположенных в верхнем правом углу экрана, чтобы получить доступ к его настройкам.
Шаг 3
Окно будет отображаться. Нажмите на первую опцию «Информация. Из группы »
Шаг 4
Вы появитесь в новом окне. Проведите до параметра «Настройки группы» и нажмите здесь.
Шаг 5
В новом окне вы увидите две опции: Нажмите «Изменить информацию о группе».
Шаг 6
Появится новое всплывающее окно, где вы можете выбрать «Только администраторы» для редактирования информации о группе. Нажмите здесь и «ОК»
примечание
Если вы являетесь единственным администратором, только вы можете редактировать информацию чата.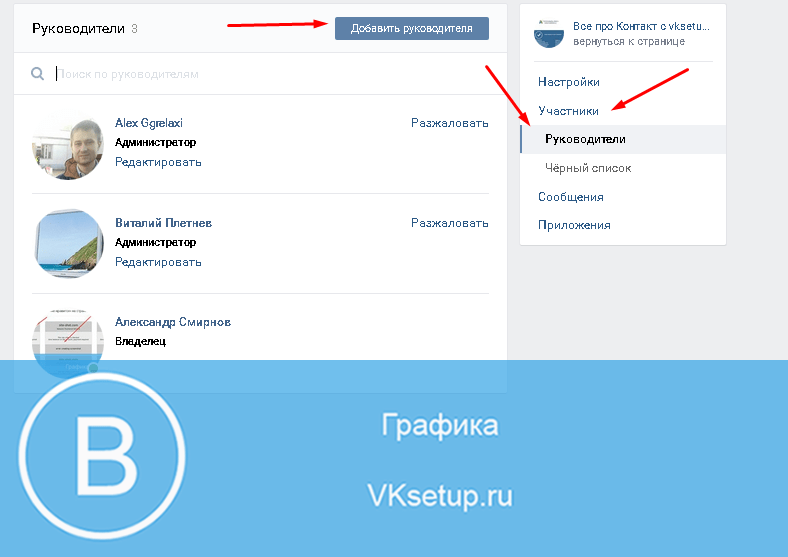 Если вам нужны другие контакты, вы должны будете установить их в качестве администраторов, как мы объяснили в пункте 1.
Если вам нужны другие контакты, вы должны будете установить их в качестве администраторов, как мы объяснили в пункте 1.
Назначение ролей администратора в центре администрирования Microsoft 365 — Администратор Microsoft 365
- Статья
- 2 минуты на чтение
Пожалуйста, оцените свой опыт
да Нет
Любая дополнительная обратная связь?
Отзыв будет отправлен в Microsoft: при нажатии кнопки отправки ваш отзыв будет использован для улучшения продуктов и услуг Microsoft.Политика конфиденциальности.
Представлять на рассмотрение
Спасибо.
В этой статье
Если вы приобрели бизнес-подписку Microsoft, вы являетесь глобальным администратором. Это означает, что у вас есть неограниченный контроль над продуктами в ваших подписках, и вы можете получить доступ к большинству данных.
Дополнительные сведения см. в разделе О ролях администратора.
Когда вы добавляете новых пользователей, если вы не назначаете им роль администратора, они находятся в роли пользователя и не имеют прав администратора ни в одном из центров администрирования Microsoft. Но если вам нужна помощь в решении задач, вы можете назначить пользователю роль администратора. Например, если вам нужен кто-то, кто поможет сбросить пароли, вы не должны назначать ему роль глобального администратора, вы должны назначить ему роль администратора паролей. Наличие слишком большого количества глобальных администраторов с неограниченным доступом к вашим данным и онлайн-бизнесу представляет собой угрозу безопасности.
Смотреть: Добавить администратора
- При регистрации в Microsoft 365 Business вы автоматически становитесь глобальным администратором.
 Чтобы помочь управлять бизнесом, вы также можете назначить других людей администраторами.
Чтобы помочь управлять бизнесом, вы также можете назначить других людей администраторами. - В центре администрирования Microsoft 365 выберите
- Выберите пользователя, которого хотите сделать администратором, а затем выберите Управление ролями .
Если вы нашли это видео полезным, ознакомьтесь с полной серией учебных курсов для малого бизнеса и новичков в Microsoft 365.
Назначение ролей администратора
Вы можете назначать пользователям роли двумя способами:
- Вы можете перейти к сведениям о пользователе и Управление ролями , чтобы назначить роль пользователю.
- Или вы можете перейти к Роли и выбрать роль, а затем добавить к ней несколько пользователей.
Назначение ролей администратора пользователям с помощью ролей
 Выберите вкладки Azure AD или Intune , чтобы просмотреть роли администратора, доступные для вашей организации.
Выберите вкладки Azure AD или Intune , чтобы просмотреть роли администратора, доступные для вашей организации.- Выберите роль администратора, которую вы хотите назначить этому пользователю.
- Выберите Назначенные администраторы > Добавьте .
- Введите отображаемое имя пользователя или имя пользователя , а затем выберите пользователя из списка предложений.
- Добавьте несколько пользователей, пока не закончите.
Назначить пользователю роль администратора из Активные пользователи
На странице Активные пользователи выберите пользователя, роль администратора которого вы хотите изменить.На всплывающей панели в разделе Роли выберите Управление ролями .

Выберите роль администратора, которую вы хотите назначить пользователю. Если вы не видите роль, которую ищете, выберите Показать все внизу списка.
Назначение ролей администратора нескольким пользователям
Используйте следующие инструкции, чтобы назначить роли десяткам пользователей.
Проверьте роли администратора в вашей организации
Возможно, у вас нет правильных разрешений для назначения ролей администратора другим пользователям. Убедитесь, что у вас есть правильные разрешения, или попросите другого администратора назначить вам роли.
Вы можете проверить права администратора двумя способами:
- Вы можете перейти к сведениям о пользователе и посмотреть Роли на странице Учетная запись .

- Или вы можете перейти к Роли и выбрать роль администратора, а затем выбрать назначенных администраторов, чтобы увидеть, какие пользователи назначены.
Связанный контент
О ролях администратора Microsoft 365 (статья)
Встроенные роли Azure AD (статья)
Назначение ролей учетным записям пользователей с помощью PowerShell (статья)
Авторизация или удаление партнерских отношений (статья)
Как сделать кого-то администратором на вашем сервере Discord
- Вы можете сделать кого-то администратором на принадлежащем вам сервере Discord, чтобы дать ему больше прав, чем обычному пользователю.
- Когда вы сделаете кого-то администратором в Discord, он сможет блокировать других пользователей, удалять или редактировать сообщения и выполнять другие задачи модерации.
- Это большое количество полномочий, которые можно предоставить пользователю, поэтому будьте осторожны с тем, кому вы их даете.

- Посетите домашнюю страницу Business Insider, чтобы узнать больше.
Если у вас есть сервер Discord, на котором много людей, особенно если он общедоступный и к нему часто присоединяются новые пользователи, вам понадобятся администраторы.
Администраторы сервера могут применять правила, отключая или блокируя пользователей, удаляя или редактируя сообщения и т. д.Это должны быть доверенные пользователи, которые, как вы знаете, не будут злоупотреблять своими привилегиями.
Вот как сделать кого-то администратором в Discord, используя настольное приложение для Mac и ПК.
Ознакомьтесь с продуктами, упомянутыми в этой статье:
MacBook Pro (от 1299,99 долларов США в Best Buy)
Lenovo IdeaPad 130 (от 299,99 долларов США в Best Buy)
iPhone 11 (от 699,99 долларов США в Best Buy)
Samsung Galaxy S10 ( От 899 долларов.
 99 в Best Buy) Как сделать кого-то админом в Discord
99 в Best Buy) Как сделать кого-то админом в Discord 1. Открыть Раздор на вашем Mac или ПК и перейдите к принадлежащему вам серверу, на котором вы хотите сделать кого-то администратором. .
Откройте меню настроек вашего сервера. Росс Джеймс/Business Insider 3. Выберите «Роли» из списка опций слева.
Выберите «Роли» из списка опций слева.
4. В левом верхнем углу щелкните крошечный значок плюса рядом с «Роли», чтобы создать новую роль. Новая роль будет называться «Новая роль».
5. Под заголовком «Имя роли» вы можете переименовать эту роль. Переименуйте его в «Администратор» или как-то иначе, чтобы люди знали, для чего он нужен. Роли будут видны другим пользователям, если щелкнуть имя человека с этой ролью, поэтому выберите хороший заголовок.
6. Вы можете отметить опцию «Отображать участников роли отдельно от участников онлайн». Это сделает так, чтобы пользователи с этой ролью отображались над всеми другими пользователями в списке пользователей.
7. В разделе «Общие разрешения» установите флажок «Администратор», затем нажмите «Сохранить изменения» в самом низу.
Переключатель «Администратор» — это первая опция в разделе «Общие разрешения» в меню ролей. Росс Джеймс/Business Insider
Росс Джеймс/Business Insider8. Чтобы назначить эту вновь созданную роль пользователю, щелкните правой кнопкой мыши его имя пользователя на своем сервере и выберите «Роли» в раскрывающемся меню. Затем снимите флажок рядом с вашей новой ролью.
Отметьте опцию «Администратор».Обычные пользователи не смогут получить к нему доступ. Росс Джеймс/Business Insider
Дайте пользователям права администратора | Atlassian Support
Как администратор вы можете получить эти разрешения автоматически, если создадите сайт или организацию.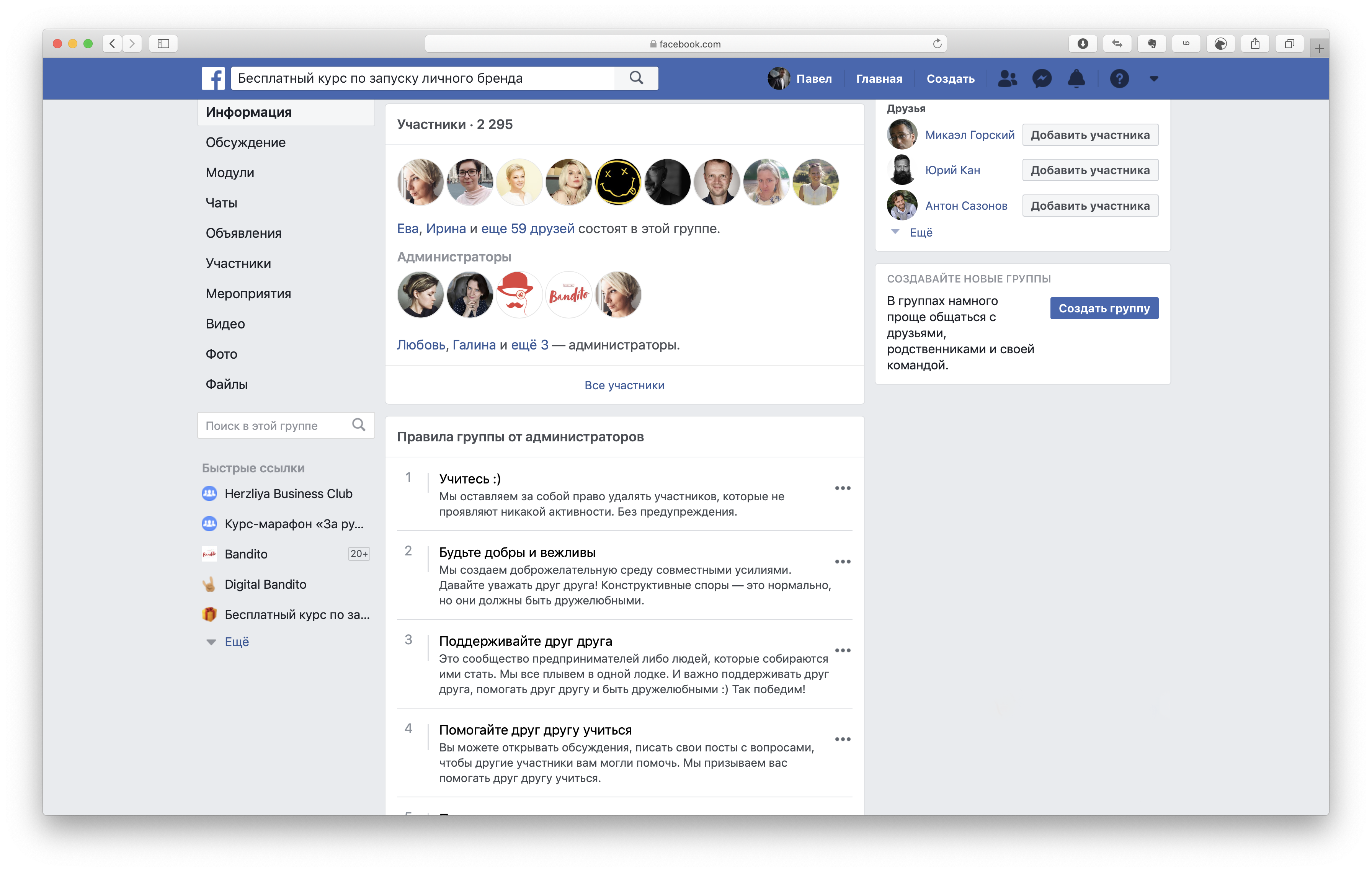 Или вам может потребоваться предоставить права администратора существующим пользователям.
Или вам может потребоваться предоставить права администратора существующим пользователям.
Вы можете быть любым из следующих типов администраторов:
Администраторы продукта — существует два типа администраторов продукта, которые имеют доступ к настройкам Jira или Confluence:
Администраторы, принадлежащие к администраторам группа – администрируют настройки продукта, но также имеют доступ к самому продукту через эту группу.
Администраторы, принадлежащие к группам < product-name >-admins — администрируют настройки продукта, но не имеют доступа к продукту через эту группу.
Администраторы сайта — они управляют пользователями и группами для продуктов сайта.
 У них есть доступ к сайту Admin и доступ к продуктам через эту группу.
У них есть доступ к сайту Admin и доступ к продуктам через эту группу.Администраторы организации — они управляют организацией и имеют доступ к настройкам организации, которые можно найти на admin.atlassian.com.
Давайте посмотрим, как пользователи становятся администраторами
Когда вы начинаете работу с сайтом, вы администратор сайта .Пригласив пользователей, вы можете сделать их администраторами сайта или продукта, добавив их в группы.
Когда вы создаете организацию, вы становитесь администратором организации (в дополнение к администратору сайта) и можете делать других пользователей администраторами организации.
Если у вас есть организация, вы можете добавить другие сайты, которыми управляет ваша компания. Когда вы добавляете сайт в свою организацию:
Сделайте пользователя администратором продукта
Как администратор сайта, вы можете добавить кого-то в качестве администратора продукта. Вы можете сделать кого-то администратором продукта только в том случае, если у него уже есть доступ к сайту или он был приглашен:
Вы можете сделать кого-то администратором продукта только в том случае, если у него уже есть доступ к сайту или он был приглашен:
Перейдите на сайт Admin на admin.atlassian.com. Если вы являетесь администратором нескольких сайтов или администратором организации, щелкните имя и URL-адрес сайта, чтобы открыть Admin для этого сайта.
Выберите Группы в левой части страницы.
Выберите группу администраторов или < название продукта >-admins .
Нажмите Добавить участников , найдите и выберите людей, которых хотите добавить, и нажмите Добавить .
Сделать пользователя администратором сайта
Администраторы сайта могут выполнять следующие операции сайта:
Как администратор сайта, вы можете сделать другого пользователя администратором сайта.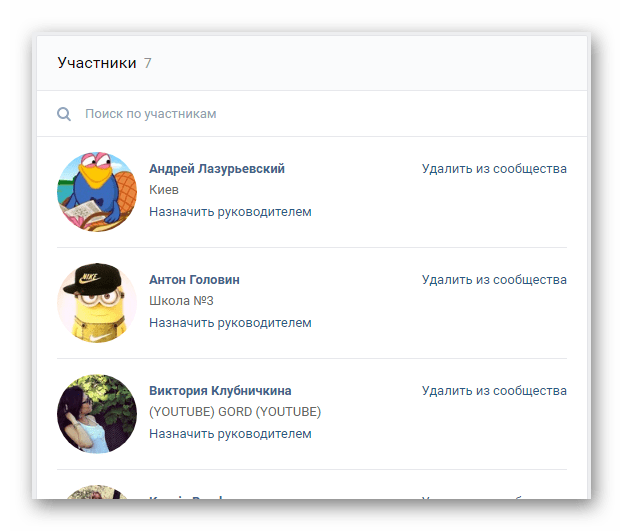 Вы можете сделать кого-то администратором сайта только в том случае, если он уже имеет доступ к сайту или был приглашен:
Вы можете сделать кого-то администратором сайта только в том случае, если он уже имеет доступ к сайту или был приглашен:
Перейдите к своему сайту Admin на admin.atlassian.ком. Если вы являетесь администратором нескольких сайтов или администратором организации, щелкните имя и URL-адрес сайта, чтобы открыть Admin для этого сайта.
Выберите Группы в левой части страницы.
Выберите группу site-admins .
Нажмите Добавить участников , найдите и выберите людей, которых хотите добавить, и нажмите Добавить .
Сделать пользователя администратором организации
Администраторы организации могут выполнять следующие операции организации:
Как администратор организации, вы можете сделать другого пользователя администратором организации.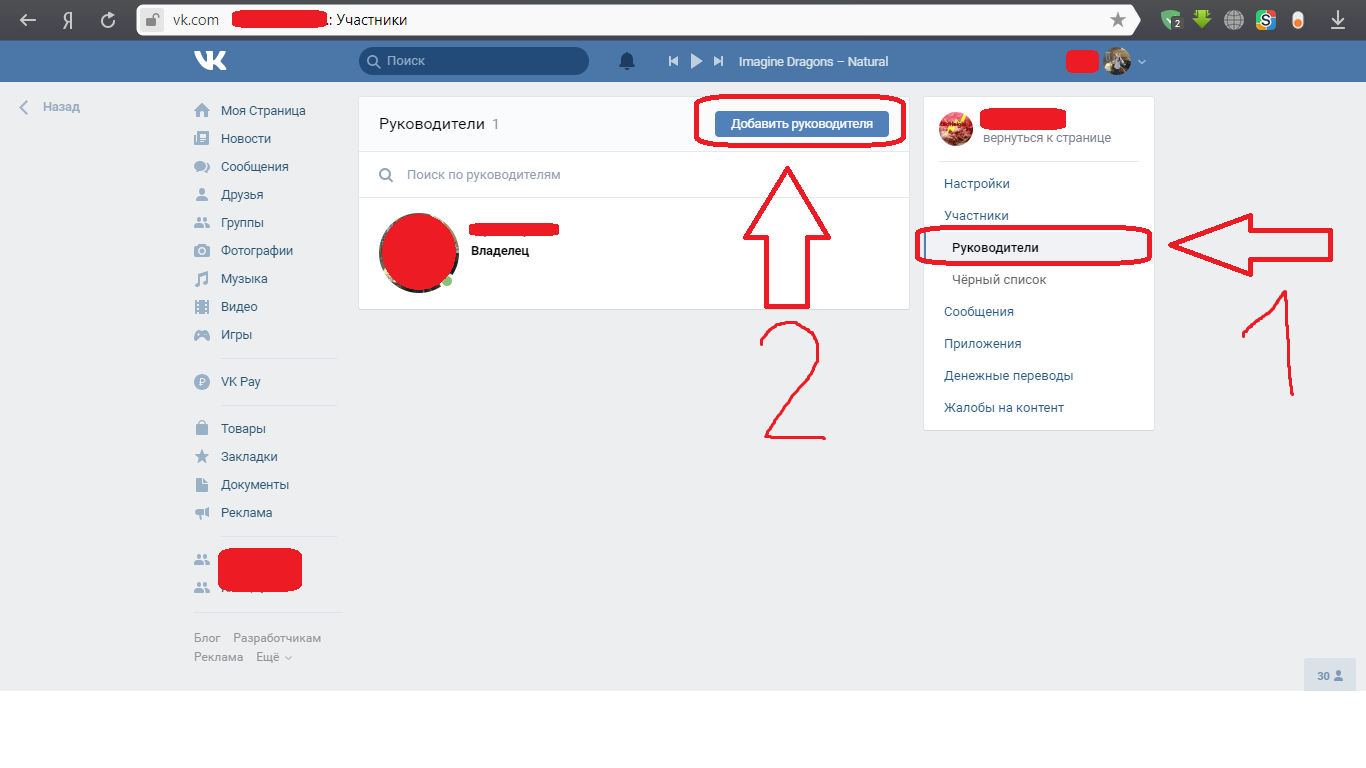 Вы можете сделать любого, у кого есть учетная запись Atlassian, администратором организации:
Вы можете сделать любого, у кого есть учетная запись Atlassian, администратором организации:
. Войдите в свою организацию на странице admin.atlassian.com.
Выберите Настройки > Администраторы .
Нажмите Добавить администраторов .
Введите адрес электронной почты учетной записи Atlassian и нажмите Предоставить доступ .
Улучшенное управление пользователями
Делитесь задачами управления в своей организации, назначая пользователям права администратора.Создавая организацию, вы становитесь ее администратором и автоматически получаете права администратора. Вы можете сделать других пользователей администраторами организации.
Вы можете быть любым из следующих типов администраторов:
Администраторы продукта — они управляют настройками продукта в зависимости от членства в группах (например, настройки Jira и Confluence).
 Не всем администраторам продуктов нужен доступ к продукту (например, администраторам Jira не нужен доступ к продуктам Jira Software или Jira Service Desk).
Не всем администраторам продуктов нужен доступ к продукту (например, администраторам Jira не нужен доступ к продуктам Jira Software или Jira Service Desk).Администраторы организации – они управляют пользователями и группами для продуктов организации и имеют доступ к настройкам организации, которые можно найти в администраторе.atlassian.com.
Вы можете указать, к каким продуктам могут получить доступ эти типы администраторов.
Сделать пользователя администратором продукта
Как администратор организации, вы можете добавить кого-либо в качестве администратора продукта. Вы можете сделать кого-то администратором продукта только в том случае, если у него уже есть доступ к организации или он был приглашен.
Вы можете сделать пользователям продукты администраторов, предоставив им доступ к продукту или назначить их роли продукта:
6 | Продукт роли | Showerence | 6 Conflurement Admin |
|---|---|
Jira Administration (этот продукт включает в себя доступ к администрации функций для всех продуктов JIRA) | Opsgenie | Opsgenie Admin |
Администратор страницы состояния |
Войдите в админ.
 atlassian.com
atlassian.comВ вашей организации выберите Каталог > Пользователи , затем выберите пользователя.
Выберите Добавить продукты , чтобы просмотреть список продуктов, к которым у пользователя нет доступа.
В раскрывающемся списке Product roles для Product выберите роль продукта. (Вы можете изменить роль продукта пользователя в любое время).
Выберите Грант .
Вы также можете сделать пользователей администраторами продукта, добавив их в группу administrators или
Сделать пользователя администратором организации
Администраторы организации могут выполнять следующие операции организации:
Как администратор организации, вы можете сделать другого пользователя администратором организации.
Войдите на admin.atlassian.com
В своей организации выберите Каталог > Пользователи в левой части страницы.
Найдите пользователя, затем выберите его аватар или Показать подробности.
На значке с тремя точками в верхней части страницы выберите Назначить роль организации .
Выберите Администратор организации > Обновить.
Изменить роль участника | Slack
Узнайте, как управлять рабочим пространством Slack или организацией Enterprise Grid.
NextPrevious
Действия, активность, журналы доступа, доступность, добавление, добавление приложения, добавление участников, добавление в Slack, администраторов, все пароли, аналитика, Android, объявление, объявления, каталог приложений, значок приложения, Apple Watch, утверждение приложения, архив, Asana, Atlassian, приложения для автоматизации, значок, платежные данные, выставление счетов, Bitbucket, пользователь бота, окно, просмотр, звонки, звонки:, отмена, изменения, каналы, канал мгновенно, управление каналом, уведомление о канале, предложения каналов, заявить домены,закрыть,культура компании,экспорт соответствия,составить,компьютеры,разговоры,преобразовать,подключить,подключенные учетные записи,подключение,подключение,копировать сообщения,создать,настроить,настроить,настраиваемый SAML,пользовательский,группы поддержки клиентов,экспорт данных,данные безопасность, деактивация, каналы по умолчанию, удаление, удаление, развертывание Slack, рабочий стол, прямые сообщения, каталог, отключение, обнаружение и присоединение, API-интерфейсы обнаружения, отображаемое имя, DM, «Не беспокоить», домен, домены, понижение версии, Dropbox, дубликаты учетных записей, редактировать,редактирование,образование,адрес электронной почты,электронная почта,смайлики,смайлики,Enterp Rise Grid,Enterprise Mobility Management,руководители,экспорт,неудачные платежи,справедливое выставление счетов,часто задаваемые вопросы,поиск,формат,форматирование,фреймворк для приложений,бесплатные пробные версии,общие,начало работы,giphy,интеграция github,организация github,github,глоссарий,google приложения, календарь google, диск google, гости, основные моменты, хипчат, человеческие ресурсы, IFTTT, импорт, входящие веб-хуки, интеграции, ios, приглашение, ИТ-команды, JIRA, присоединиться, не отставать, раскладка клавиатуры, сочетания клавиш, доступ к связке ключей, ключевое слово уведомления, язык, языки, выход, предварительный просмотр ссылок, загрузка, ограничения, ссылки, Linux, Mac, управление рабочей областью, управление приложениями, управление участниками, маркетинг, упоминание, слияние, действия с сообщениями, сообщения отображаются, отображение сообщений, продукты Microsoft, мобильный, мобильный push, перемещение каналов, перемещение рабочих пространств, несколько, отключение звука, имя, имена, шум, некоммерческие организации, уведомление, OneDrive, бортовой, владельцы, пароль, оплата, платежи, разрешения, телефоны, PIN-код, план, планы, плюс план, опросы, основное право собственности, политика конфиденциальности, расстановка приоритетов задач, частный, частный канал, личные заметки и файлы, управление проектами ment,общедоступный канал,назначение,Quick Switcher,цитировать,повторно активировать,прочитать,набор,информация о реферере,напоминание,удалить,переименовать,сохранение,запросить новую рабочую область,роль,роли,RSS,продажи,Salesforce,SAML,SCIM,обеспечение SCIM ,программа чтения с экрана,поиск,отправка,длительность сеанса,обмен сообщениями,общий доступ,общий канал,общие каналы,боковая панель,вход,выход,режим регистрации,единый вход,Slack Day,Slack for Teams,Slack уведомления,Сохранить заметки и файлы, соглашения об уровне обслуживания, ServiceNow, регистрация, слабый статус, slackbot, слэш-команды, фрагмент, повтор, разработчики программного обеспечения, звезда, статистика, шаг, синхронизация, планшеты, налоги, потоки, часовой пояс, советы, списки дел ,тема,каналы сортировки,Условия обслуживания,Trello,устранение неполадок,устранение неполадок при получении,тур,твиттер,двухфакторная аутентификация,непрочитанные сообщения,обновления,обновление,загрузка,имя пользователя,группы пользователей,URL,отпуск,Продавец и денежные переводы,видео, голосовой вызов,голос,что есть,что важно,белый список,Windows Phone,Windows,работа в,приложения рабочей области,запросы на создание рабочей области,обнаружение рабочей области,рабочая область настройки,wunderlist,ваши действия,Zapier,масштабирование,функции,#общие,хранилище файлов,сообщения,темный режим,тема,построитель рабочих процессов,голос,видео,демонстрация экрана,рабочие процессы,календарь Outlook,приглашенные участники,передача права собственности,белый список,предприятие Управление ключами, безопасность транспортного уровня, строгая аутентификация клиента, CSV, текстовый файл, рабочие часы,
Поиск «[термин]» См. [n]+ больше результатов →
[n]+ больше результатов →
Владельцы и администраторы рабочей области или организации Enterprise Grid могут назначать роли любому участнику и даже изменить ее позже.Продолжайте читать, чтобы узнать, как это сделать.
Предупреждение: Будьте осторожны при назначении владельцев и администраторов. В зависимости от вашей роли вы, возможно, не сможете понизить их позже. Посмотрите, кто может управлять ролями ниже.
Только люди с административными ролями могут управлять ролями других участников и гостей. Ниже приведен обзор действий, которые может выполнять каждая административная роль.
Тарифные планы Free, Pro и Business+
План Enterprise Grid
Разрешения на уровне организации
Разрешения на уровне рабочей области
Совет: Текущий основной владелец может передать право собственности другому участнику, но только один человек может иметь эту роль одновременно.
Проверьте разрешения своей роли, затем выполните описанные ниже действия, чтобы повысить или понизить в должности владельцев и администраторов.
Тарифные планы Free, Pro и Business+
План Enterprise Grid
- На рабочем столе щелкните имя рабочей области в левом верхнем углу.
- Выберите Настройки и администрирование в меню, затем нажмите Управление участниками .
- Нажмите значок с тремя точками справа от участника, роль которого вы хотите изменить, и выберите Изменить тип учетной записи .
- Чтобы повысить кого-либо, выберите Владелец рабочей области или Администратор рабочей области . Чтобы понизить кого-либо в должности, нажмите Администратор рабочей области или Полноправный член .
- Щелкните Сохранить.

Организационный уровень
Владельцы и администраторы организаций могут управлять административными ролями на уровне организации:
- На рабочем столе щелкните имя рабочей области в левом верхнем углу.
- Выберите Настройки и администрирование в меню, затем нажмите Настройки организации .
- Нажмите Люди на левой боковой панели, затем выберите Участники .
- Найдите участника, затем нажмите на его имя, чтобы просмотреть его профиль.
- Нажмите Управление в правом верхнем углу. Чтобы повысить кого-либо, выберите Сделать владельцем организации или Сделать администратором организации . Чтобы понизить кого-либо в должности, выберите Преобразовать в члена организации .
Кроме того, владельцы и администраторы организаций могут управлять административными ролями на уровне рабочей области с панели управления организации:
- На рабочем столе щелкните имя рабочей области в левом верхнем углу.

- Выберите Настройки и администрирование в меню, затем нажмите Настройки организации .
- В разделе Организация щелкните Рабочие области .
- Щелкните имя рабочей области.
- Выбрать участников .
- Нажмите на значок с тремя точками рядом с именем участника . Чтобы повысить кого-либо, выберите Сделать Администратором рабочей области или Сделать владельцем рабочей области .Чтобы понизить кого-либо в должности, выберите Преобразовать в члена организации .
Совет: Чтобы назначить участникам системные роли, щелкните вкладку Роли и выберите Назначить роль. Чтобы изменить или отозвать системную роль, нажмите значок с тремя точками рядом с именем роли.
Уровень рабочей области
Владельцы и администраторы рабочей области могут управлять административными ролями для своей рабочей области:
- На рабочем столе щелкните имя рабочей области в левом верхнем углу.
- Выберите Настройки и администрирование в меню, затем нажмите Управление участниками .
- Нажмите значок с тремя точками справа от участника, роль которого вы хотите изменить, и выберите Изменить тип учетной записи .
- Чтобы повысить кого-либо, выберите Владелец рабочей области или Администратор рабочей области . Чтобы понизить кого-либо в должности, нажмите Администратор рабочей области или Полноправный член .
- Щелкните Сохранить.
В тарифных планах Pro, Business+ и Enterprise Grid вы можете приглашать гостей в свои рабочие места. Используйте приведенные ниже шаги для управления гостевыми ролями.
Используйте приведенные ниже шаги для управления гостевыми ролями.
Изменить полноправного члена на гостя
Планы Pro и Business+
План Enterprise Grid
- На рабочем столе щелкните имя рабочей области в левом верхнем углу.
- Выберите Настройки и администрирование в меню, затем нажмите Управление участниками .
- Нажмите значок с тремя точками справа от участника, роль которого вы хотите изменить, и выберите Изменить тип учетной записи .
- Выберите Многоканальный гость или Одноканальный гость и нажмите Далее .
- Введите каналы, к которым будет иметь доступ гость, и установите ограничение по времени, если хотите.
- Щелкните Сделать гостем .
Уровень организации
На уровне организации владельцы и администраторы организации не могут изменить полноправного члена на гостя. Владельцы и администраторы рабочей области могут внести это изменение, если участник находится только в одной рабочей области.
Владельцы и администраторы рабочей области могут внести это изменение, если участник находится только в одной рабочей области.
Уровень рабочей области
Владельцы и администраторы рабочей области могут изменить полноправного участника на гостя, если участник находится только в одной рабочей области:
- На рабочем столе щелкните имя рабочей области в левом верхнем углу.
- Выберите Настройки и администрирование в меню, затем нажмите Управление участниками.
- Нажмите значок с тремя точками справа от участника, роль которого вы хотите изменить, и выберите Изменить тип учетной записи .
- Выберите Многоканальный гость или Одноканальный гость и нажмите Далее .
- Введите каналы, к которым будет иметь доступ гость, и установите ограничение по времени, если хотите.
- Щелкните Сделать гостем .

Примечание: Чтобы преобразовать владельцев и администраторов рабочей области в гостей, вам необходимо сначала изменить их на полноправных участников.
Изменить роль гостя
Планы Pro и Business+
План Enterprise Grid
- На рабочем столе щелкните имя рабочей области в левом верхнем углу.
- Выберите Настройки и администрирование в меню, затем нажмите Управление участниками .
- Нажмите значок с тремя точками справа от участника, которого вы хотите изменить, и выберите Изменить тип учетной записи .
- Выберите Полный член , Многоканальный гость или Одноканальный гость и нажмите Сохранить или Далее .
- Если вы выбрали Многоканальный гость или Одноканальный гость , введите каналы, к которым гость будет иметь доступ, и установите ограничение по времени, если хотите, затем нажмите Сделать гостем .

Уровень организации
Владельцы и администраторы организаций могут превратить гостя в полноправного члена организации Enterprise Grid, если гость находится в нескольких рабочих областях:
- На рабочем столе щелкните имя рабочей области в левом верхнем углу.
- Выберите Настройки и администрирование в меню, затем нажмите Настройки организации .
- Нажмите Люди на левой боковой панели, затем выберите Участники .
- Найдите участника, затем нажмите на его имя, чтобы просмотреть его профиль.
- Нажмите Управление в правом верхнем углу и выберите Сделать участником организации .
Примечание: Пользователь не может быть гостем в одних рабочих областях, но полноправным членом в других.
Уровень рабочей области
Владельцы и администраторы рабочей области могут изменить гостя на полноправного члена, если гость находится только в одной рабочей области:
- На рабочем столе щелкните имя рабочей области в левом верхнем углу.

- Выберите Настройки и администрирование в меню, затем нажмите Управление участниками .
- Нажмите значок с тремя точками справа от участника, которого вы хотите изменить, и выберите Изменить тип учетной записи .
- Выберите Полный член , Многоканальный гость или Одноканальный гость и нажмите Сохранить или Далее .
- Если вы выбрали Многоканальный гость или Одноканальный гость , введите каналы, к которым гость будет иметь доступ, и установите ограничение по времени, если хотите, затем нажмите Сделать гостем .
Примечание: Чтобы повысить уровень гостей до владельцев или администраторов рабочей области, сначала необходимо сделать их полноправными участниками, а затем повысить их статус.
- Владельцы рабочей области / Администраторы и Владельцы организаций / Администраторы
- Доступно на всех планах
Отлично!
Большое спасибо за отзыв!
Если вы хотите, чтобы член нашей службы поддержки ответил вам, отправьте сообщение по адресу feedback@slack.ком.
Понял!
Если вы хотите, чтобы член нашей службы поддержки ответил вам, отправьте сообщение по адресу [email protected].
Если вы хотите, чтобы член нашей службы поддержки ответил вам, отправьте сообщение по адресу [email protected].
Ой! У нас проблемы. Пожалуйста, повторите попытку позже!
Как сделать кого-то администратором группы Facebook?
Группы Facebook действительно полезны, когда вы используете их для создания сообщества вокруг дела, кампании или вашего бизнеса. Это добавляет авторитета вашему движению, поскольку ваши участники получают мгновенную информацию о ваших действиях прямо в своей зоне комфорта – там, где они учатся и развлекаются.
Это добавляет авторитета вашему движению, поскольку ваши участники получают мгновенную информацию о ваших действиях прямо в своей зоне комфорта – там, где они учатся и развлекаются.
По данным Hootsuite, в Facebook насчитывается более 10 миллионов групп, в которых участвует 1,4 миллиарда человек, и эта цифра растет.
В этом посте я хочу показать вам, как сделать кого-то администратором группы Facebook.
Готов?
Поехали.
Кто является администратором группы Facebook Администратор группы Facebook — это тот, кто создает группу Facebook самостоятельно или продвигается другим администратором группы.Как администратор, вы приобретаете особый уровень, который отличает вас от обычного члена группы. У вас есть право редактировать описание группы, теги и общие настройки группы. Кроме того, вы можете одобрять, отклонять и удалять сообщения, добавлять или исключать участников из группы по своему усмотрению.
Тем не менее, многие люди путают функции администратора и модератора на странице Facebook. У них два разных уровня ответственности.
Будучи администратором, вы можете;
- Сделать другого участника администратором или модератором
- Удалить администратора или модератора
- Управление настройками группы, например, изменение имени группы, обложки или настроек конфиденциальности
- Утверждение или отклонение запросов на членство группа
- Удаление сообщений и комментариев к сообщениям
- Удаление и блокировка людей из группы
- Закрепление или открепление сообщения
Модератор может только;
- Одобрение или отклонение запросов на членство
- Одобрение или отклонение сообщений в группе
- Удаление сообщений и комментариев к сообщениям
- Удаление и блокировка людей из группы
- Закрепление или удаление сообщения
Вы заметите, что пока возможности администратора распространяются на все, что требуется группе для функционирования, у модератора нет шансов на настройки страницы, он может только одобрять и удалять сообщения.
Очевидно, что не только ваша страница в Facebook является центром вашего движения или деловых операций. У вас также есть другие не менее важные задачи, на которых вы сосредоточены. Вот почему вам нужен кто-то, кто поможет вам с деятельностью вашей группы в Facebook.
Часто вам нужно не отставать от расписания, поддерживать здоровый баланс между работой и личной жизнью и инвестировать в свое личное развитие, поэтому вам нужно иметь несколько администраторов и/или модераторов, чтобы удовлетворять потребности участников вашей группы в Facebook. и их активность на вашей странице.
Вы бы не хотели держать большинство своих посетителей в списке ожидания, и вы также не хотели бы, чтобы неплательщики публиковали нерелевантную информацию или выставляли напоказ правила вашей группы.
Настройки администратора группы Facebook Существует множество настроек администраторов групп Facebook. Это всегда означает общее управление группой для администратора.
Это всегда означает общее управление группой для администратора.
Сюда могут входить такие вопросы, как утверждение участников, удаление кого-либо или управление опубликованными сообщениями в группе Facebook.Все необходимые ответы вы можете получить через базу знаний группы Facebook.
Приложение администратора группы FacebookЯ понимаю, что вы можете быть администратором многих групп Facebook, и чтобы выполнять свою работу на ходу, вы предполагали, что должно быть приложение, которое поможет вам управлять действиями группы, как это возможно в приложении менеджера страниц Facebook. Вы хотите иметь возможность публиковать комментарии и изображения, иметь возможность одобрять участников и комментарии и т. д.
Извините, что разорвал ваше облако, Facebook еще не создал приложение для смартфона, которое поможет вам управлять менеджером группы так же, как вы это делаете в приложении менеджера страниц.
Как сделать кого-то администратором группы Facebook Теперь, когда вы решили сделать кого-то администратором своей группы в Facebook. Я дам вам пошаговый процесс для достижения этого. Имея в виду, что у человека уже должен быть личный или бизнес-профиль Facebook, вот процесс. Кроме того, помните, что вы, как действующий администратор группы, можете сделать кого-то только администратором или модератором.
Я дам вам пошаговый процесс для достижения этого. Имея в виду, что у человека уже должен быть личный или бизнес-профиль Facebook, вот процесс. Кроме того, помните, что вы, как действующий администратор группы, можете сделать кого-то только администратором или модератором.
Для этого войдите в свою учетную запись Facebook. Затем в Ленте новостей нажмите «Группы» в меню слева и выберите свою группу.Вот моя группа.
Затем нажмите «Участники» в меню слева.
После этого вы нажмете […], называемое многоточием, которое выглядит как набор из трех точек.
После того, как вы нажмете на это, вам отобразится следующее;
Прямо отсюда вы можете сделать этого человека администратором. У вас также есть возможность добавить человека в качестве модератора или ограничить его полномочия, удалив его из группы или заглушив его как участника.
Точно так же, как вы пригласили их в качестве администратора или модератора, вы также можете отменить приглашение, выполнив тот же процесс. Кроме того, человек, которого вы назначили администратором, должен посетить группу, прежде чем он сможет появиться в качестве администратора.
Кроме того, человек, которого вы назначили администратором, должен посетить группу, прежде чем он сможет появиться в качестве администратора.
После того, как вы сделаете этого участника администратором, он получит право удалять и добавлять любых участников или администраторов, а также сможет редактировать описание и настройки группы.
ЗаключениеТеперь, когда вы знаете, как сделать кого-то администратором в своей группе Facebook, правильный способ избавить себя от стресса и изнурительных действий, связанных с активным отслеживанием деятельности вашей группы Facebook, — это добавить кого-то в качестве администратора в вашу группу. группа в фейсбуке.
Знаете ли вы, как администратор, что можете настроить три приветственных вопроса, когда люди присоединяются к вашей группе, а затем использовать расширение Chrome для передачи данных в таблицу Google и вашу CRM вместо того, чтобы копировать и вставлять ответы или делать снимки экрана?
Не стесняйтесь проверить Group Leads сегодня и начать БЕСПЛАТНО.
Вы не сможете стать успешным администратором страницы Facebook, если не сделаете эти 6 вещей! – Шортстек
Вы все еще оцениваете, что работает, а что нет для вашей Страницы Facebook?
Это нормально, многие владельцы бизнеса и менеджеры социальных сетей.Эта статья включает шесть простых советов, которые мы используем в ShortStack , советы, которые, по нашему мнению, делают нас более эффективными администраторами и делают нашу Страницу более профессиональной. Мы уверены, что они помогут и вам.
1. Проверьте настройки публикации на стене
Получает ли ваша Страница много, кхм, критических комментариев на своей временной шкале? Или, может быть, просто больше, чем у вас есть время легко справиться? Если это так, возможно, пришло время настроить вкладку «Возможность публикации» на вашей Странице, чтобы публиковать сообщения могли только администраторы вашей Страницы. Вот как: выберите «Редактировать страницу» в панели администратора.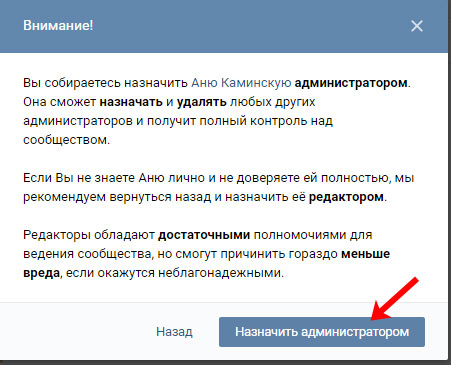 Затем выберите «Изменить настройки».
Затем выберите «Изменить настройки».
Оттуда отредактируйте вкладку «Возможность публикации» и решите, хотите ли вы, чтобы «все» могли публиковать сообщения на вашей Странице, или вы хотите разрешить публиковать сообщения только администраторам вашей страницы.
Хотя обычно я выступаю за предоставление открытого доступа к Странице и даже за то, чтобы оставлять негативные сообщения, чтобы ваши клиенты и будущие клиенты могли видеть, как вы справляетесь с критикой, для некоторых компаний проще позволить людям отправлять вам сообщения в частном порядке, если у них есть проблема.Установка «Только сообщения по странице» также не позволяет пользователям Facebook рассылать вам спам.
2. Используйте Insights, чтобы определить, что работает на вашей странице
Существует два основных типа администраторов страниц Facebook: те, кто публикует сообщения, основываясь на догадках о том, что мотивирует участие, и те, кто просматривает статистику Facebook, чтобы увидеть, что на самом деле стимулирует взаимодействие. Проверка Facebook Insights поможет вам дать вашим поклонникам то, что они хотят. Например, если вы заметили, что сообщения, не содержащие изображений, имеют больший охват и вовлеченность, чем сообщения, содержащие только текст, попробуйте удалить изображения, чтобы посмотреть, что произойдет.
Проверка Facebook Insights поможет вам дать вашим поклонникам то, что они хотят. Например, если вы заметили, что сообщения, не содержащие изображений, имеют больший охват и вовлеченность, чем сообщения, содержащие только текст, попробуйте удалить изображения, чтобы посмотреть, что произойдет.
Поскольку Facebook всегда возится с EdgeRank, может показаться, что как только вы выяснили формулу вовлечения, что-то изменилось. Check Insights поможет вам не сбиться с пути, независимо от того, какие алгоритмические изменения предлагает вам Facebook.
Несколько месяцев назад Facebook провел полную переработку Facebook Insights, и Джон Лумер написал хорошую статью для Social Media Examiner, в которой рассказывается о последних функциях.
3.Назначение ролей администратора
Facebook допускает пять различных ролей администратора: менеджер, создатель контента, модератор, рекламодатель и аналитик. Каждая роль имеет разные возможности — только менеджеры могут изменить роль каждого администратора. Facebook по умолчанию делает всех администраторов менеджерами.
Facebook по умолчанию делает всех администраторов менеджерами.
У вас может быть столько администраторов на странице, сколько вы хотите. Чтобы добавить администратора, перейдите на «Редактировать страницу» на временной шкале и нажмите «Роли администратора». Прокрутите вниз и выберите «Добавить другого администратора».Примечание. Чтобы сделать кого-то администратором вашей Страницы, этот человек должен лайкнуть Страницу. Чтобы предотвратить конфликты между вашими сотрудниками, и прежде чем вы назначите роли администратора своей Страницы Facebook, установите некоторые общекорпоративные правила. Некоторые вещи для рассмотрения:
• Проведите ежеквартальное обучение Facebook. Обсудите роли и расскажите об этикете и ожиданиях сотрудников, которые управляют Страницей. На ежеквартальном собрании обсудите новые функции Facebook, расскажите о проблемах, связанных с предыдущими сообщениями, и обсудите новые тактики, которые вы хотели бы реализовать.
• Определите голос вашей Страницы. Голос каждого человека уникален, но при представлении бизнеса или бренда на Странице Facebook администраторы Страницы должны работать вместе, чтобы сформировать единый голос. Убедитесь, что администраторы вашей Страницы понимают установленный голос и что они должны использовать этот голос при общении с пользователями и поклонниками в Интернете.
Голос каждого человека уникален, но при представлении бизнеса или бренда на Странице Facebook администраторы Страницы должны работать вместе, чтобы сформировать единый голос. Убедитесь, что администраторы вашей Страницы понимают установленный голос и что они должны использовать этот голос при общении с пользователями и поклонниками в Интернете.
• Сохраните общедоступный документ (например, документ Google), в котором изложены политики компании в отношении социальных сетей. Сотрудники должны обращаться к документу в любое время, когда им нужно знать, что публиковать, а что нет.Этот документ также должен включать рекомендации о том, как взаимодействовать с вашей фан-базой на Facebook.
• Минимум администраторов. Не давайте кому попало права администратора Страницы Facebook. Чем меньше людей управляют Страницей, тем лучше. Двух-трех администраторов, активно обновляющих, отвечающих на запросы и управляющих Страницей, вполне достаточно.
• Держите общение между администраторами открытым. «Если вы не уверены, спросите!» — элементарное понятие, но важное. Независимо от того, отвечаете ли вы на особенно сложный комментарий пользователя или делитесь статьей на временной шкале, установите эмпирическое правило, согласно которому, если какой-либо администратор не уверен в том, подходит ли что-то, он / она должен спросить мнение другого администратора.Поощрение администраторов Страницы к открытому общению друг с другом поможет уменьшить количество ошибок.
«Если вы не уверены, спросите!» — элементарное понятие, но важное. Независимо от того, отвечаете ли вы на особенно сложный комментарий пользователя или делитесь статьей на временной шкале, установите эмпирическое правило, согласно которому, если какой-либо администратор не уверен в том, подходит ли что-то, он / она должен спросить мнение другого администратора.Поощрение администраторов Страницы к открытому общению друг с другом поможет уменьшить количество ошибок.
4. Выберите избранные лайки
Отметка «Нравится» другим бизнес-страницам помогает вам устанавливать связи (и, когда они отвечают взаимностью, дает вам дополнительную информацию), но вы можете не хотеть, чтобы определенные страницы были в числе первых, что видят посетители вашей страницы. К счастью, вы можете контролировать, какие из страниц, которые вам понравились, отображаются на вашей временной шкале. Пять из этих отметок «Нравится» отображаются одновременно, а пять из них случайным образом меняются каждый раз, когда посетитель обновляет вашу страницу — если вы не редактируете отображаемые страницы.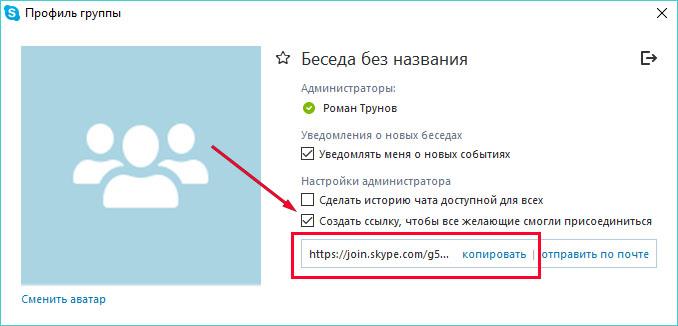
Зачем тебе это? Возможно, вы захотите разместить страницы, связанные с вашим бизнесом. Или, возможно, вы хотите показать страницы, которые, по вашему мнению, будут интересны вашим читателям. (Если вы выберете более пяти, они будут вращаться случайным образом.)
Чтобы выбрать рекомендуемые лайки, перейдите в панель администратора, выберите «Редактировать страницу», затем «Редактировать настройки». Затем нажмите «Еще», а затем выберите «Избранное». Оттуда вы можете редактировать избранные лайки.
5. Добавьте в закладки Правила страницы Facebook и заново ознакомьтесь с тем, что изменилось за последнее время
Facebook меняет условия обслуживания…..довольно часто. И если вы не следите за блогом компании или часто не проверяете их Руководство по страницам, вам может быть трудно отслеживать, что разрешено — а что нет — в течение определенного месяца.
Конечно, чтение блогов в социальных сетях, таких как Social Media Examiner, поможет вам оставаться в курсе, но администраторы страниц должны по-прежнему добавлять в закладки Правила страницы Facebook и читать документ не реже одного раза в квартал.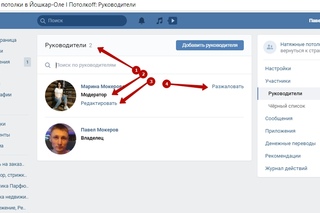
6. Используйте Facebook как Страницу, а не как себя
Скорее всего, если вы являетесь администратором Страницы, вы просто переходите на свою бизнес-страницу, и когда вы комментируете или публикуете, вы действуете как бизнес.Но знаете ли вы, что на самом деле вы можете изменить свой профиль, чтобы вы были на Facebook как «Страница», а не только как личный профиль, действующий в качестве администратора на Странице? Почему вы хотите это сделать? Если вы владеете или работаете в компании B2B, это хороший способ наладить союзы с другими компаниями, которые работают в той же отрасли (но не являются конкурентами).
Допустим, у вас есть ресторан…. вы хотите взаимодействовать с отелями поблизости, чтобы люди, посещающие страницу отеля, видели ваши (положительные и полезные) комментарии и были мотивированы посетить ваш бизнес.Конечно, есть тонкая грань — вы не хотите публиковать сообщения слишком часто или быть настолько комплиментарными, чтобы ваши сообщения выглядели неискренними, спамными или иным образом раздражающими. Но публикация в виде Страницы — это отличный способ наладить контакты с похожими компаниями и использовать маркетинговую мощь Facebook.
Но публикация в виде Страницы — это отличный способ наладить контакты с похожими компаниями и использовать маркетинговую мощь Facebook.
Чтобы действовать как «Страница» на Facebook, щелкните значок настроек в правом верхнем углу вашего профиля Facebook, и вы увидите опцию «Использовать Facebook как» со списком страниц, которые вы администрируете. Когда вы решите использовать Facebook в качестве страницы, вы сможете не только публиковать и комментировать от имени этой страницы, но и ваша Лента новостей будет содержать обновления от компаний, на которые подписана ваша страница, а не от ваших личных друзей и отметок «Нравится» на странице.
Надеюсь, эти советы пригодятся вам, когда вы будете искать новые способы оживить свое присутствие на Facebook!
Первоначальная версия этого поста появилась в Social Media Examiner.
Назначение ролей группе
ПредпосылкиСледующие разрешения:
- Каталог > Группа > Добавить
- Каталог > Группа > Редактировать
- Авторизация > Предоставление > Добавить
- Авторизация > Роль > Вид
Администраторы могут использовать вкладку Роли группы, чтобы предоставить роль всем членам группы и назначить подразделениям эту роль.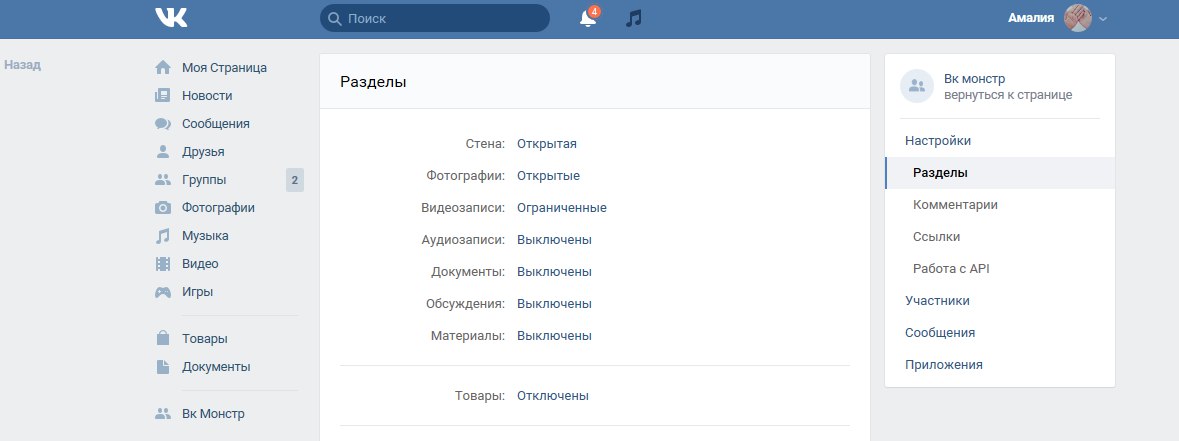 Эти подразделения определяют, к каким объектам конфигурации может получить доступ роль.
Эти подразделения определяют, к каким объектам конфигурации может получить доступ роль.
Дополнительные сведения о подразделениях и способах их создания см. в разделе Обзор подразделений.
Когда вы назначаете роль группе, все члены группы получают разрешения, связанные с этой ролью. Любые новые члены группы наследуют те же роли и разрешения. Если вы удалите члена из группы, этот пользователь потеряет роли и разрешения, связанные с группой.
Кроме того, роли, которые пользователь наследует от группы, недоступны для редактирования в разделе ролей этого пользователя.Вместо этого вы можете увидеть группу, от которой пользователь унаследовал групповые разрешения. Вы не можете редактировать разделы. Вы не можете удалить роль пользователя, если вы не удалите роль из группы или не удалите пользователя из группы.
- Чтобы предоставить роль и ее подразделения нескольким людям, создайте группу.
- Чтобы предоставить пользователям с одинаковой ролью доступ к разным объектам конфигурации, создайте несколько групп.

Назначение роли группе
- Щелкните Администратор .
- В разделе Каталог щелкните Группы .
- Щелкните имя группы, которую вы хотите изменить.
- Перейдите на вкладку Роли .
- Чтобы назначить роль вашей группе, нажмите Назначить роли .
- Чтобы найти роль, которую вы хотите добавить в группу.
- Из списка Подразделения выберите подразделение, которое нужно связать с группой, и добавьте элементы управления доступом.
Пример
Предположим, что в вашей организации есть центры исходящих вызовов в Нью-Йорке и Калифорнии. Вы хотите запретить исходящим администраторам управлять кампаниями за пределами своего региона. Администратору в Калифорнии не нужен доступ к кампаниям в Нью-Йорке. Администратору в Нью-Йорке не нужен доступ к кампаниям в Калифорнии.
Все администраторы исходящих вызовов играют одну и ту же роль (администратор исходящих вызовов), но администраторам в каждом колл-центре нужен доступ только к своим объектам конфигурации.
Развернуть все
Шаг 1. Определите каждый колл-центр как подразделение, имеющее собственный набор объектов конфигурации
Разделы определяют набор объектов конфигурации. Подразделения не определяют, кто может использовать эти объекты.
- Щелкните Администратор .
- В разделе Люди и разрешения щелкните Подразделения .
- Щелкните Создать подразделение .
- Название подразделения Колл-центр CA .
- Нажмите Сохранить . Новый раздел открывается на вкладке Настройки .
- При желании добавьте более подробное описание подразделения и нажмите Сохранить .
- Чтобы переместить объекты конфигурации в подразделение, перейдите на вкладку Кампании .
- В поле Добавить новую кампанию начните вводить первые несколько букв названия кампании, а затем выберите ее из списка.
 Genesys Cloud добавляет кампанию в подразделение.Выберите только кампании колл-центра для Калифорнии.
Genesys Cloud добавляет кампанию в подразделение.Выберите только кампании колл-центра для Калифорнии. - Повторите шаг 8 для каждой дополнительной кампании, которую вы хотите добавить.
- Щелкните Администратор .
- В разделе Люди и разрешения щелкните Подразделения .
- Щелкните Создать подразделение .
- Название подразделения Колл-центр Нью-Йорка .
- Нажмите Сохранить . Новый раздел открывается на вкладке Настройки .
- При желании добавьте более подробное описание подразделения и нажмите Сохранить .
- Чтобы переместить объекты конфигурации в подразделение, перейдите на вкладку Кампании .
- В поле Добавить новую кампанию начните вводить первые несколько букв названия кампании, а затем выберите ее из списка.
 Genesys Cloud добавляет кампанию в подразделение. Выберите только кампании колл-центра в Нью-Йорке.
Genesys Cloud добавляет кампанию в подразделение. Выберите только кампании колл-центра в Нью-Йорке. - Повторите шаг 8 для каждой дополнительной кампании, которую вы хотите добавить.
Шаг 2. Для каждого колл-центра определите группу администраторов исходящей почты
Чтобы определить, где работают администраторы исходящих звонков, создайте группы с именами Администраторы номеронабирателя CA и Администраторы номеронабирателя Нью-Йорка .
- Щелкните Администратор .
- В разделе Каталог щелкните Группы .
- Щелкните Добавить группу .
- Введите CA Dialer Admins в поле Имя.
- При необходимости измените видимость группы с «Общая» на «Только для членов» или «Только для владельцев».
- Нажмите Сохранить . Через несколько секунд появится страница профиля группы, открытая на вкладке Членство .

- Нажмите Редактировать .
- Перейдите на вкладку Физические лица .
- Введите полностью или частично имя администратора штата Калифорния в поле «Добавить пользователя». Затем выберите человека из списка результатов.Система добавляет выбранного человека в список лиц, принадлежащих к этой группе.
- Чтобы добавить в группу дополнительных администраторов, повторяйте предыдущий шаг, пока она не будет содержать всех администраторов исходящих звонков для колл-центра.
- Нажмите Сохранить .
- Щелкните Администратор .
- В разделе Каталог щелкните Группы .
- Щелкните Добавить группу .
- Введите NY Dialer Admins в поле Имя.
- При необходимости измените видимость группы с «Общая» на «Только для членов» или «Только для владельцев».

- Нажмите Сохранить . Через несколько секунд появится страница профиля группы, открытая на вкладке Членство .
- Нажмите Редактировать .
- Перейдите на вкладку Физические лица .
- Введите полностью или частично имя администратора из Нью-Йорка в поле «Добавить пользователя».Затем выберите человека из списка результатов. Система добавляет выбранного человека в список лиц, принадлежащих к этой группе.
- Чтобы добавить в группу дополнительных администраторов, повторяйте предыдущий шаг до тех пор, пока она не будет содержать всех администраторов исходящих вызовов для центра обработки вызовов.
- Нажмите Сохранить .
Шаг 3. Назначьте роль и подразделение для каждой группы
Назначьте роль администратора исходящей почты обеим группам, но назначьте разные подразделения для этой роли в каждой группе.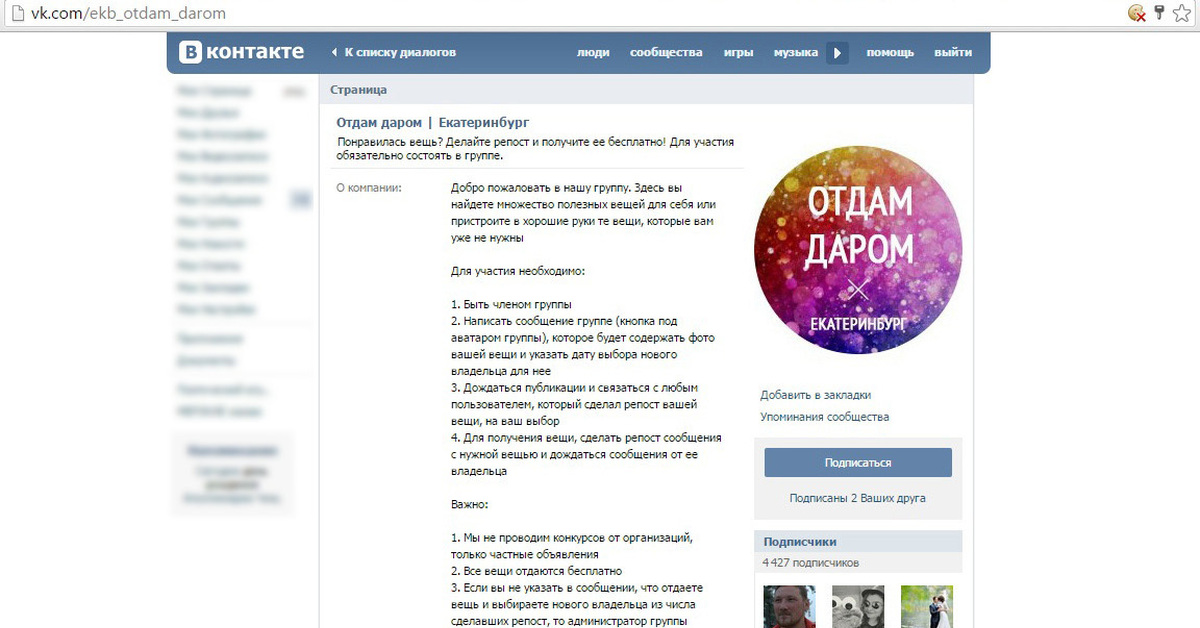 Этот процесс гарантирует, что администраторы не смогут получить доступ ни к каким кампаниям, кроме своих собственных.
Этот процесс гарантирует, что администраторы не смогут получить доступ ни к каким кампаниям, кроме своих собственных.
Чтобы разрешить назначение ролей группе, необходимо Включить правила . Кроме того, группа может не иметь связанных правил. Если в группе есть правила членства, вы получите предупреждение. Если вы продолжите, вы потеряете все правила, связанные с группой. В целях безопасности это ограничение не позволяет правилам добавлять участников в группу, что, в свою очередь, дает участникам доступ к разрешениям, которые кто-то специально не предоставлял.
Члены группы получают разрешения, назначенные ролям, с подробным разделением, которое определяет, к каким объектам конфигурации могут получить доступ члены этой группы. Члены разных групп могут наследовать одну и ту же роль (например, администратор исходящего трафика). Однако подразделения, назначенные каждой группе, определяют ресурсы (например, кампании), к которым может получить доступ каждая группа.
Назначить группе администраторов номеронабирателя CA , роли администратора исходящих вызовов и подразделению Call Center CA.На этом шаге все члены группы администраторов CA Dialer получают право управлять исходящими кампаниями, но только для кампаний в подразделении CA Call Center .
Выполните следующие шаги:
- Щелкните Администратор .
- В разделе Каталог щелкните Группы .
- Введите CA Dialer Admins в поле поиска.
- Чтобы изменить группу, нажмите CA Dialer Admins.
- Выберите вкладку Роли .
- Щелкните Включить роли .
- Щелкните Назначить роли .
- Щелкните Далее , чтобы найти роль исходящего администратора .
- Включите переключатель Selection для роли Outbound Admin .

- Введите CA в поле Divisions . Затем выберите CA Call Center из списка результатов.
- Чтобы удалить раздел Home , нажмите .
- Нажмите Сохранить .
Назначить группе администраторов номеронабирателя штата Нью-Йорк, роли администратора исходящих вызовов и подразделению колл-центра штата Нью-Йорк . На этом шаге все участники группы NY Dialer Admins получают право управлять исходящими кампаниями, но только для кампаний в подразделении колл-центра NY.
Выполните следующие шаги:
- Щелкните Администратор .
- В разделе Каталог щелкните Группы .
- Введите NY Dialer Admins в поле поиска.
- Чтобы изменить группу, нажмите NY Dialer Admins .

- Выберите вкладку Роли .
- Щелкните Включить роли .
- Щелкните Назначить роли .
- Щелкните Далее , чтобы найти роль исходящего администратора .
- Включите переключатель Selection для роли Outbound Admin .
- Введите NY в поле Divisions . Затем выберите NY Call Center из списка результатов.
- Нажмите x , чтобы удалить раздел Home .
- Нажмите Сохранить .
Что делать после создания новых объектов конфигурации
Когда администратор добавляет новый объект конфигурации, система автоматически присваивает его Домашнему подразделению. Чтобы ограничить доступ к объекту, переместите его в другое подразделение.Дополнительные сведения см. в разделах Перемещение объектов из одного раздела в другой и Перемещение объектов из одного раздела в другой.


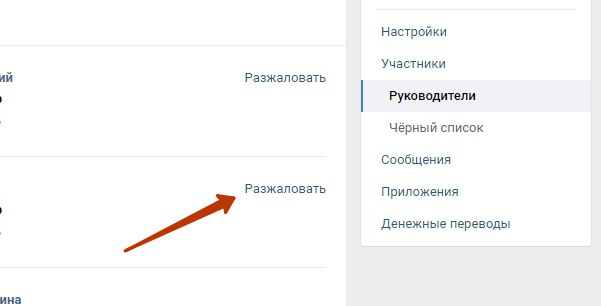 Чтобы помочь управлять бизнесом, вы также можете назначить других людей администраторами.
Чтобы помочь управлять бизнесом, вы также можете назначить других людей администраторами. Выберите вкладки Azure AD или Intune , чтобы просмотреть роли администратора, доступные для вашей организации.
Выберите вкладки Azure AD или Intune , чтобы просмотреть роли администратора, доступные для вашей организации.
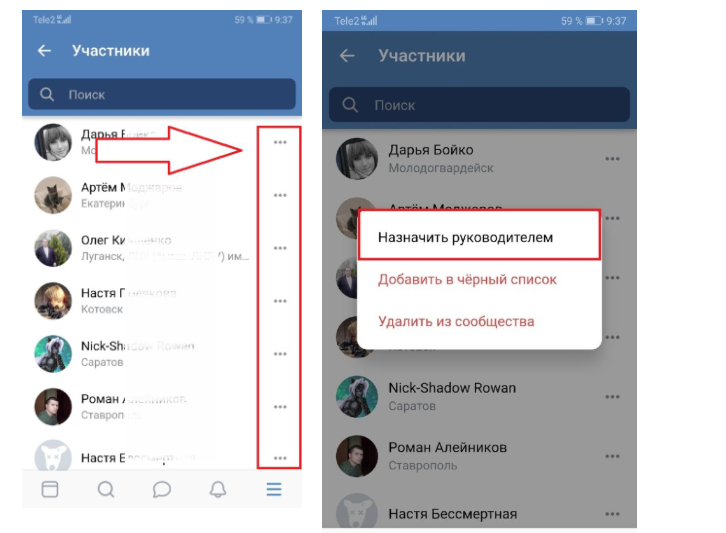

 У них есть доступ к сайту Admin и доступ к продуктам через эту группу.
У них есть доступ к сайту Admin и доступ к продуктам через эту группу.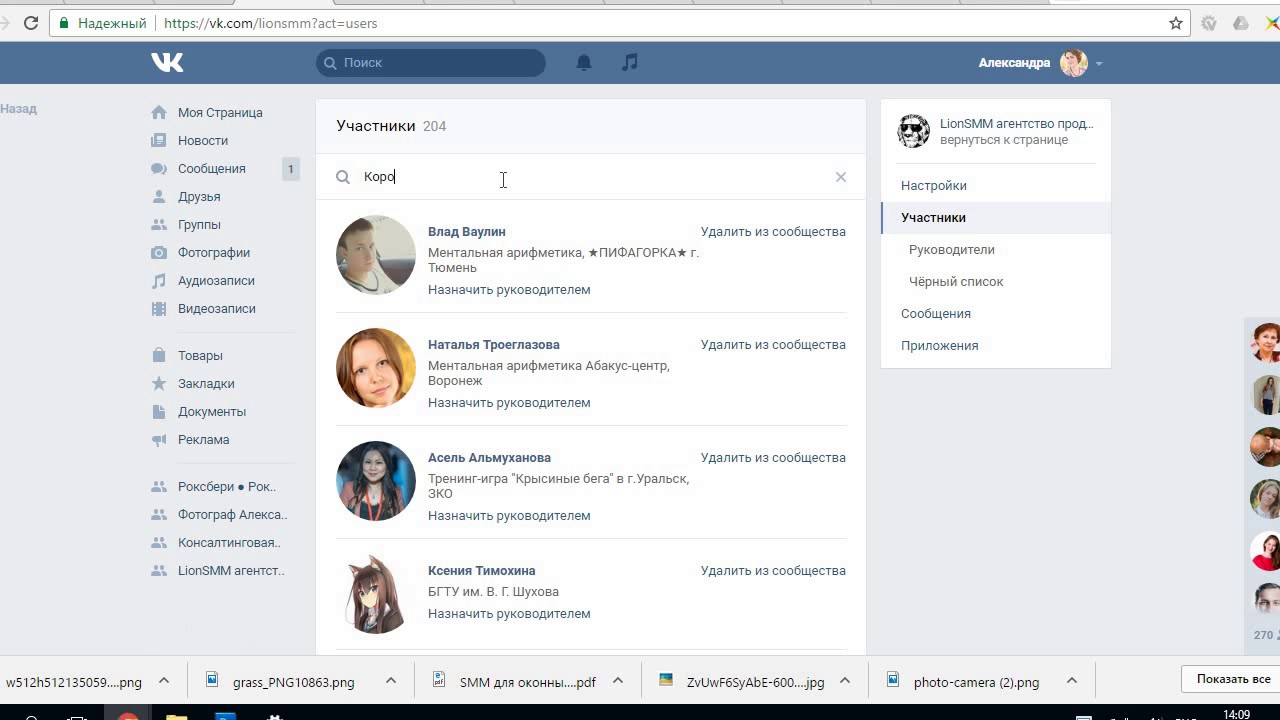 Не всем администраторам продуктов нужен доступ к продукту (например, администраторам Jira не нужен доступ к продуктам Jira Software или Jira Service Desk).
Не всем администраторам продуктов нужен доступ к продукту (например, администраторам Jira не нужен доступ к продуктам Jira Software или Jira Service Desk). atlassian.com
atlassian.com


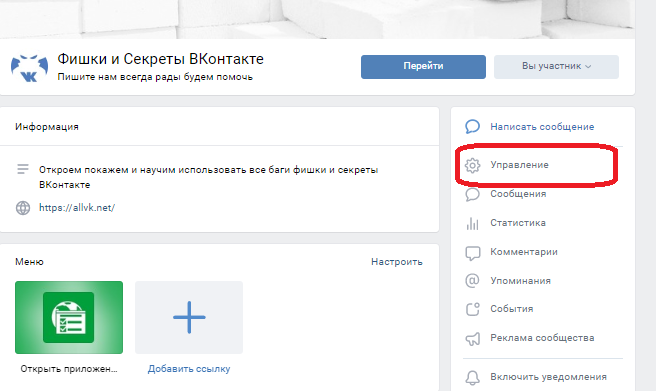


 Genesys Cloud добавляет кампанию в подразделение.Выберите только кампании колл-центра для Калифорнии.
Genesys Cloud добавляет кампанию в подразделение.Выберите только кампании колл-центра для Калифорнии.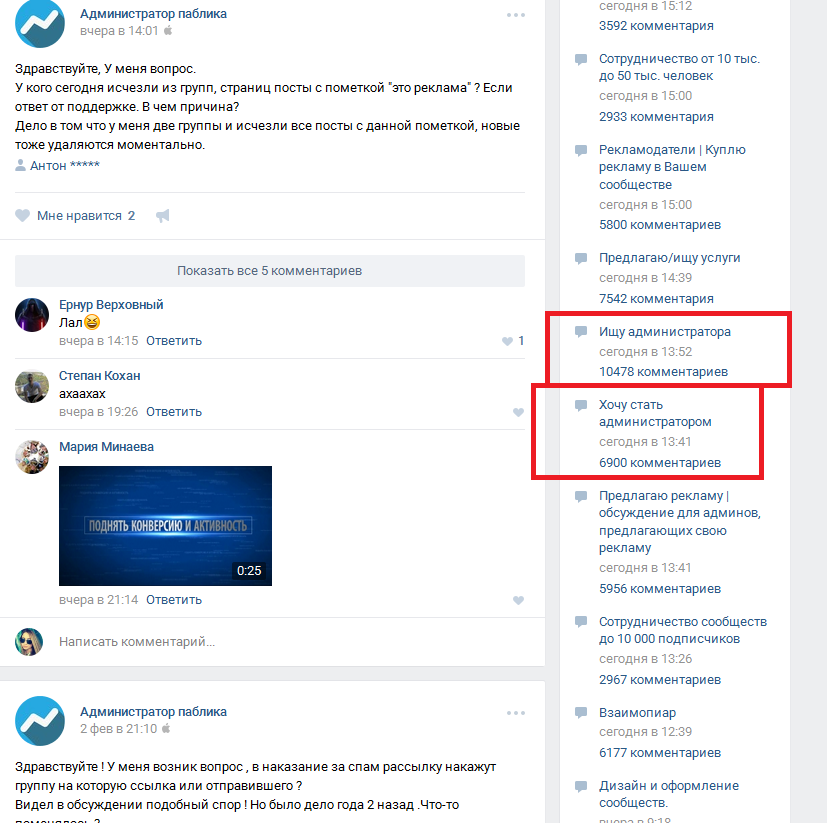 Genesys Cloud добавляет кампанию в подразделение. Выберите только кампании колл-центра в Нью-Йорке.
Genesys Cloud добавляет кампанию в подразделение. Выберите только кампании колл-центра в Нью-Йорке.