Как восстановить вкладки в браузере
В настройках любого браузера можно указать, что при каждом новом его открытии будут появляться все те вкладки, которые были открыты в прошлый раз. В итоге вы даже не будете помнить, что у вас там было и зачем, но это точно было нереально важно.
Ещё несколько лет назад нам приходилось мучиться и восстанавливать сессии вручную. Разработчики браузеров вняли голосам удручённых пользователей, теперь в большинстве случаев браузеры сами справляются с проблемой и восстанавливают вкладки. Где их искать?
Chrome
В Chrome закрытые вкладки можно восстановить по одной при помощи комбинации клавиш Ctrl + Shift + T.
Список вкладок, которые вы закрывали недавно, есть в меню настроек. Выбираете пункт «История» → «Недавно закрытые». Браузер предложит открыть сразу несколько вкладок, которые были закрыты.
Раньше можно было восстановить сессию с помощью файла Last Session и его переименования в Current Session. К сожалению, этот способ уже не работает, так что с закрытыми и не отслеженными браузером Chrome вкладками придётся попрощаться.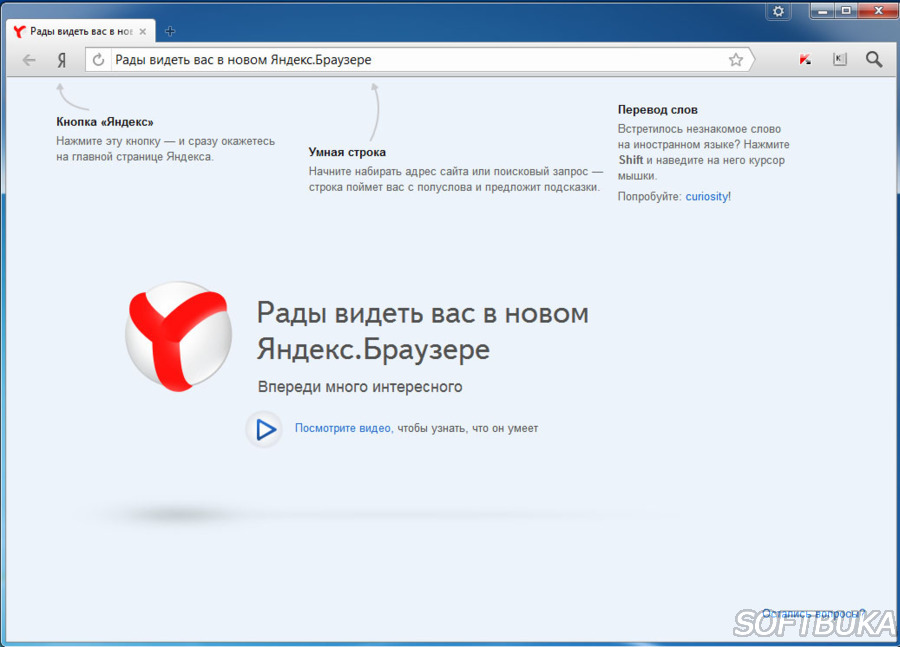
Можно, конечно, открыть файл с историей в «Блокноте» и отсортировать все ссылки. Но это шаманство, подвластное специалистам, а не рядовым пользователям. Выход — расширения. В конце статьи для каждого из браузеров приведён пример.
Firefox
Домашняя страница браузера сама по умолчанию предлагает восстановить предыдущую сессию. Соответствующая кнопка находится в правом нижнем углу, от вас требуется только её нажать.
Если в качестве домашней страницы у вас установлена не Firefox по умолчанию, восстановить закрытые вкладки можно в меню «Журнал» → «Восстановить предыдущую сессию».
В браузере также существует страница восстановления сессии, которая появляется в окне после аварийного отключения программы. Страницу можно вызвать вручную, для этого в строке браузера нужно набрать about:sessionrestore. Firefox предложит восстановить вкладки прошлой сессии или начать новую.
Увы, если эти мероприятия не помогли, то с наибольшей вероятностью восстановить вкладки не получится: они не были записаны в истории.
Шансы ещё есть, но для этого придётся вооружиться терпением, знаниями или даже бубном. То есть попытаться восстановить данные из файлов с информацией о текущей сессии. Для этого нужно:
- Пройти по пути C:UsersПК (или другое имя пользователя) AppDataRoamingMozillaFirefoxProfiles.
- Найти папку с названием формата xxx.default-xxx, в ней перейти в папку sessionstore-backups.
- Отыскать файл вида upgrade.js-ххх, где ххх — большое количество цифр. Затем сделать копию файла и оставить в папке только сам файл и его копию.
- Переименовать файлы следующим образом: recovery.js и previous.js. Открыть браузер и восстановить сессию через меню «Журнал».
Беда в том, что и это может не сработать. Просто не повезло. Для страховки лучше использовать уже упомянутые расширения.
Opera
Работа со сбежавшими вкладками в Opera аналогична работе в Chrome. Это сочетание горячих клавиш Ctrl + Shift + T, спасающее вкладки, и работа с недавно закрытыми вкладками в специальном меню.
Если меню недавно закрытых вкладок не спасает, придётся рыться в истории и устанавливать расширения на будущее.
Расширения в помощь
Чтобы застраховать пользователей от неприятностей, для работы с вкладками придуманы специальные дополнения, которые решают большинство проблем с потерями и внезапными закрытиями окон браузера.
Как восстановить сессию в Яндекс Браузере — доступные способы
В работе Яндекс.Браузера могут случаться сбои. Аварийное закрытие обозревателя из-за критичных ошибок, или вредоносной активности, или нехватки оперативной памяти может привести к тому, что при следующем запуске ранее открытых вкладок не окажется на месте. Если вас интересует, как восстановить сессию в Яндекс Браузере — вы по адресу. В этой статье мы разберём, как вернуть утраченную сессию или попросту, как вернуть закрытые вкладки.
Восстановление закрытых страниц
Любая открытая страница сохраняется в истории за исключением сайтов, открытых в режиме инкогнито или, если в настройках указано не сохранять историю. Во всех остальных случаях, если браузер неожиданно закрылся, а при следующем запуске вы обнаруживаете, что он запустился неожиданно пустой, то сессию можно восстановить.
Способы восстановления будут отличаться в зависимости от срока давности закрытых вкладок.
Параметры Яндекс.Браузера
В обозревателе Яндекс есть функция, при активации которой браузер запускается с ранее открытыми страницами. То есть, если вы работали и у вас было открыто 5 вкладок, то при следующем запуске они же и откроются автоматически. Проверим этот параметр и включим его, если он отключен.
- Кликните по кнопке с тремя полосками.
- Перейдите в раздел «Настройки».
- В разделе «Интерфейс» поставьте галочку напротив пункта «При запуске браузера открывать ранее открытые вкладки».
Теперь последняя активная сессия будет автоматически запускаться вместе с обозревателем.
С помощью горячих клавиш
Обозреватель Яндекс обладает набором горячих клавиш. Их нельзя редактировать или изменить. Для каждой функции есть своя комбинация. Например, чтобы открыть последнюю закрытую страницу или окно с вкладками нужно нажать комбинацию Ctrl + Shift + T.
Через контекстное меню
Если выполнить правый клик мыши на панели вкладок мы увидим список действий, которые мы можем выполнить. Среди них есть функция «Открыть только что закрытую вкладку» или окно. Выбираем этот пункт — запускается последняя закрытая страница. Примечательно, таким образом мы можем последовательно открыть все закрытые выкладки, необходимые для работы.
История
Ещё один способ открыть ранее закрытые страницы — через историю.
- Кликаем по кнопке с тремя полосками и наводим курсор на раздел «История».
- Во всплывающем меню отображены недавние вкладки. Этот может быть папка с сайтами отдельно открытого окна.
- Если вам нужно открыть более старые вкладки, то нажимаем Ctrl + N или выбираем «История» во всплывающем меню или проходим по адресу browser://history/.
В панели слева история разделена по дням недели, месяцам. В окне по центру по месяцам, дням недели и по времени. В поисковой строке можно задать поиск по слову (название сайта или страницы).
Синхронизация
Восстановить ранее открытые страницы на другом ПК или смартфоне можно с помощью синхронизации. Если вам, например, нужно продолжить работу с другого устройства просто авторизуйтесь на текущем устройстве и включите синхронизацию. Затем то же на другом устройстве. Через историю на обоих устройствах вам будет доступны все закрытые вкладки.
Последняя сессия
В корневой папке пользователя есть два файла Last Session — последняя сессия, сюда записывается состояние вкладок на момент закрытия обозревателя. И Current Session — текущее состояние вкладок, они же будут запущены при следующем запуске обозревателя. Если в момент аварийного закрытия браузера при следующем запуске вы обнаружили, что прежних вкладок нет и браузер открылся пустой, выполняем следующие шаги.
Не закрываем браузер и не открываем новых вкладок.
- Открываем утилиту «Выполнить
- Пишем в диалоговом окне команду
appdataкликаем OK. - Переходим в раздел local/Yandex/YandexBrowser/User Data/Default — здесь переносим файл в любое другое место, например, на рабочий стол файл Current Session, а файл Last Session переименовываем в Current Session.
Данный способ сработает, если в процессе аварийного закрытия при следующем запуске обозреватель открылся пустым. В этом случае файл Current Session будет пустым. Если вы открыли хотя бы одну вкладку способ не сработает.
Как восстановить вкладки в Chrome: 4 быстрых способа
- 2поделились
- 0Facebook
- 2Twitter
- 0VKontakte
- 0Odnoklassniki
При просмотре в интернете информации через Google Chrome может возникнуть такая ситуация, что по какой-то причине браузер экстренно завершил свою работу. В этом вроде бы нет ничего страшного, так как обычно при повторном запуске обозреватель предлагает восстановить закрытые вкладки.
Но что делать, если после нажатия на кнопку «Восстановить» ничего не происходит или вдруг диалоговое окно с этой кнопкой вообще не появляется. Как в таком случае восстановить историю просмотров в Хроме?
Комбинация клавиш «Ctrl+Shift+T»
Самый простой способ, как восстановить закрытые вкладки в Google Chrome после перезагрузки, – это использование «Ctrl + Shift + T». Их прожимают одновременно. Буква должна быть на английской раскладке.
После активации команды браузер станет открывать все закрытые ранее окна. Единственный недостаток метода заключается в том, что сочетание реанимирует все сайты, а не какой-то конкретный ресурс. Если системе придется восстановить вкладки предыдущего сеанса в Chrome в количестве более 10 штук, готовьтесь к тому, что программа «задумается».
Восстановление закрепленных вкладок
Закрепленные вкладки находятся на верхней панели браузера и даже во время случайного закрытия браузера всегда остаются на своем месте и никуда не исчезают. Но что делать, если вы в очередной раз запустили Google Chrome, а закрепленных сайтов нет? Во-первых, вам нужно перепроверить свой компьютер на предмет вирусов, так как зачастую это «их рук дело», а во-вторых, восстановить закрепленные вкладки можно при помощи синхронизации или путем самостоятельного поиска в истории. И в том, и в другом случае, стопроцентных шансов на поиск пропажи – нет, но пробовать можно.
Если вы кроме компьютера имеете браузер на других устройствах, то их работу в интернете можно синхронизировать. Для этого вам нужно войти в свой аккаунт Google на всех устройствах через соответствующую иконку в браузере (справа с видом человечка), а после в меню настроек, раздел «Пользователи», включить синхронизацию. В этом случае вся ваша история посещений, личные данные, избранные сайты и закрепленные закладки будут дублироваться. А это значит, что вы сможете найти интересующую вас информацию на другом устройстве. В противном случае – отсутствии синхронизации, останется искать важные для вас сайты в истории.
Восстановление через контекстное меню
Как восстановить вкладки в Гугл Хром, если они только что были закрыты, при помощи контекстного меню:
- перевести курсор на пустую неактивную вкладку;
- щелкнуть правую клавишу;
- в появившемся списке выбрать «Открыть закрытую вкладку».
В итоге вновь откроется недавно скрытая страница. Она появится на прежнем месте, между теми вкладками, между которыми она и была.
Варианты восстановления вкладок
Если для работы в интернете вы выбрали браузер Chrome, то вы можете не переживать за сохранность своих любимых сайтов. Даже если вы случайно закроете важный для вас веб-ресурс, то к нему можно быстро получить доступ при помощи несложных действий. Для восстановления закрытой вкладки выберите один из удобных для вас способов.
Быстрое восстановление последней вкладки
Самым быстрым способом открыть закрытую вкладку – это воспользоваться комбинацией горячих клавиш. Такой вариант работает, если вы нечаянно нажали на крестик сайта в верхнем углу, и теперь хотите его вернуть. Для этого вам потребуется в браузере вызвать следующую функцию Ctrl+Shift+T, после чего на новой страничке отобразится случайно закрытый сайт. Если вы еще раз нажмете данную комбинацию клавиш, то откроется предыдущий закрытый ресурс и так до бесконечности.
Вы можете неограниченное количество раз вызывать вкладку, пока не отыщите желаемый сайт. Вкладки будут открываться по времени их закрытия в обратном порядке.
Через настройки браузера
Не менее быстрой альтернативой горячим клавишам является опция запуска закрытой вкладки из контекстного меню. От вас потребуется всего два шага:
- В браузере переходите в контекстное меню – кнопка в правом верхнем углу с тремя вертикальными точками.
- В появившемся списке опций нажимаете на «Открыть закрытую вкладку».
С помощью истории посещений
Универсальным вариантом является отдельный раздел меню Хрома – «История». Здесь вы сможете ознакомиться со списком всех ранее открытых вкладок, а также произвести ряд необходимых действий – восстановить, редактировать, очистить, добавить в закладки конкретный сайт. Кроме того, возле каждого сайта в истории посещений будет содержаться следующая информация:
- полное название сайта;
- его URL-адрес;
- дата и время посещения.
При помощи удобного меню настроек и представленных данных сведений о посещаемых сайтах, вы сможете отыскать нужную страницу, даже если вы переходили по ней на прошлой неделе.
Как просмотреть историю? Вы можете ознакомиться с недавней историей закрытых вкладок, а можете открыть полный за список за месяц и более:
- Вы находитесь в Хроме.
- Нажимаете на кнопку с настройками (в правом верхнем углу).
- В выпавшем списке контекстного меню нажимаете «История».
- Рядом открывается вспомогательный список, где сразу высветятся последние 10 закрытых вкладок, а также дополнительные настройки.
- Если вы в этих 10 вкладках нашли свой сайт, то переходите по нему, а если нет, то выберите внизу «История», и вам откроется полный список ваших посещений в браузере.
- Вверху будет отражена строка поиска, с помощью которой можно отыскать нужный ресурс, указав схожие слова в названии сайта.
Использование расширений
Несмотря на простой интерфейс и дизайн браузера Chrome, он отличается огромными возможностями, которые можно реализовать за счет дополнительных расширений. Разработчики компании Google постоянно усовершенствуют набор плагинов для своего веб-обозревателя, и по желанию вы можете установить вовнутрь браузере дополнительные программы. Подобное касается и работы с историями посещения сайтов и восстановления закрытых вкладок. Специально для этих функций предназначена утилита – «Session Buddy». Установить ее можно следующим образом:
- Открываете Хром.
- Нажимаете на кнопку меню (три вертикальные точки справа вверху).
- В выпавшем списке выбираете «Дополнительные инструменты».
- Далее «Расширения».
- На новой странице открывается магазин с расширениями, и сначала высвечиваются популярные плагины.
- Чтобы найти Session Buddy, необходимо нажать на три вертикальные линии слева возле слова «Расширения», внизу перейти в «Еще расширения», а после в строке поиске вбить название программы.
В результатах поиска появится желаемая утилита. Вам останется нажать на кнопку «Установить». Наличие дополнительного расширения позволит защитить вас от потери важной информации, в том числе и восстановить полную закрытую сессию. Кроме того, программа «Session Buddy» обладает набором и других важных функций при работе с вкладками, которые смогут вам пригодиться.
Восстановление вкладки с помощью истории в браузере
Случайно закрытую страницу реанимируют из истории. Как восстановить вкладки в Гугл Хром этим способом:
- сверху справа нажмите троеточие;
- в меню выберите «История»;
- активируйте «Недавно закрытые», если следует поднять все сайты, использовавшиеся во время предыдущей сессии. Либо укажите ресурс, что был удален одним из последних.
Как включить JavaScript в Google Chrome
Восстановить вкладки предыдущего сеанса в Chrome поможет переход по пути «Троеточие — История — История» или сочетание «Ctrl + H». Буква должна быть латинской. Команда откроет перечень сайтов, которыми пользовались в последнее время. Можно найти ресурсы, которыми пользовались даже месяц назад.
Если активировать ссылку с нужным адресом, то появится соответствующая страничка.
Если у Вас остались вопросы или есть жалобы — сообщите нам
Задать вопрос
Можно ли восстановить закрытые вкладки
Ситуация с закрытыми вкладками может происходить по разным причинам: вы сами быстро вышли из браузера и забыли сохранить нужные страницы или произошла непредвиденная ситуация и выключился компьютер. В каждом отдельно случае, способ восстановления вкладок отличается, но самое главное – их можно вернуть.
После закрытия страницы
Самая простая ситуация, так же как и способ ее решения – это когда вы перешли на новый сайт в одной и той же вкладке или просто закрыли ее на крестик. Восстановить страницу можно за несколько секунд при помощи кнопки «Назад» или выбрав соответствующую опцию в меню браузера Chrome.
При закрытии браузера
Что делать, если у вас было открыто сразу несколько вкладок и вы закрыли полностью браузер? Вернуться к прошлой сессии можно только в том случае, если у вас заранее была включена функции сохранения закрытых вкладок при следующем запуске браузера. В противном случае вы сможете найти нужный сайт через историю посещений или системные файлы на компьютере в папке Google Chrome, при условии, что вы знаете, как назывался ресурс или путем перебора всех страниц на текущую дату.
При выключении или перезагрузке ПК
Если вы работали в Хроме, и компьютер выключился или завис, что требует принудительной перезагрузки, то восстановить вкладки можно при следующем запуске обозревателя, если в настройках у вас активирована соответствующая опция, ну или путем избирательного поиска в сохраненной истории посещений. Теперь подробнее о каждом этом способе.
Быстрое восстановление последней вкладки
Настройка восстановления вкладок в браузере Хром
Указанные способы стоит запомнить, так как восстановить закрытые вкладки в Google Chrome после перезагрузки или выключения можно точно также, как если бы пользователь сам отключил их. Но можно настроить браузер так, чтобы он не только запоминал последний сеанс, но при открытии программы поднимал последние страницы пользователя.
Чтобы быстро загружать такие сайты, нужно:
- активировать кнопку с 3 точками, что расположена сверху справа;
- выбрать «Настройки»;
- перейти в категорию «Запуск Chrome»;
- поставить точку напротив строки «Ранее открытые вкладки».
Если хочется видеть определенную коллекцию ресурсов, активируют «Заданные страницы». Потом либо вручную формируют перечень сайтов, либо программа зафиксирует активные порталы и впоследствии при загрузке браузера будет открывать именно их.
Потом при запуске Chrome станет восстанавливать сайты, открытые во время последней сессии, или станет спрашивать, нужно ли это делать.
Задать указанные настройки стоит сразу, едва начав работу на компьютере, так как восстановить закрытые вкладки в Google Chrome после перезагрузки, особенно экстренной, например, когда отключилось электропитание, легче всего именно через автозагрузку. А опция сработает только после того, как она будет зафиксирована в настройках.
Как восстановить всю интернет-сессию
Если вы работали в Гугле, и по какой-то причине вам пришлось быстро из него выйти и закончить работу, при этом вы не успели сохранить важные сайты, то возникает вопрос – а можно ли восстановить всю ранее закрытую сессию? Конечно, можно, но при условии некоторых правил. Если у вас в браузере настроена опция запуска Хрома, то вернуть закрытую сессию не составит труда, просто снова откройте браузер, и в нем запустятся все закрытые сайты с прошлой сессии.
А что если нет? Что делать, если при каждом новом запуске Гугл Хрома открывается стартовая пустая страница обозревателя? Выход следующий – попытаться отыскать нужный сайт в системных файлах. Итак, не все знают, что работа браузера дублируется в системе устройства, так как Chrome устанавливается на жесткий диск. Все данные о браузере можно найти в следующей папке: C:\Users\Имя пользователя\AppData\Local\Google\Chrome\User Data\Default. Вы можете, как воспользоваться проводником и сразу перейти в конечную папку Default, так и вручную, поэтапно проходя все указанные места на диске C.
Вместо «Имя пользователя», будет название вашей учетной записи в Windows. А если вы не можете найти папку «AppData», то измените на время, настройки папок и активируйте «Показать скрытые папки».
Теперь переходим к поиску самого файла с закрытыми сайтами. Список закрытых вкладок хранится в папке «Default», файл «Last Session». Однако здесь есть свои нюансы. Кроме папки «Last Session» есть еще и «Current Session», отвечающая за данные прежней сессии. И если вы после закрытой сессии откроете новую, а после закроете, то она автоматически перенесется в «Last Session» и восстановить желаемые вкладки не получится. Кроме того, подобные файлы открываются только при помощи блокнота и содержат сложную систему построения веб-информации, с которой обычный пользователь не справится. Поэтому лучше всего воспользоваться специальным расширением – «Session Buddy» или попытаться найти необходимые сайты или восстановить закрытую вкладку через историю посещений, что куда более проще и быстрее.
Чтобы подобная ситуация с вами больше не повторилась, сразу настройте Хром на автоматическое восстановление закрытой сессии при следующем запуске браузера:
- Войдите в Гугл Хром.
- Перейдите в меню, далее «Настройки».
- В открывшейся странице с меню настроек, слева выбираете раздел «Запуск Chrome».
- О – «Ранее открытые вкладки».
Таким образом, вы больше можете не переживать, что нажмете на крестик браузера и потеряется важные для вас сайты, с которыми вы не закончили работу. При новом открытии обозревателя, они загрузятся в таком же порядке, как и были принудительно закрыты. Такая функции будет полезной, даже если выключился компьютер, например, во время перезагрузки или отключения питания.
В помощь История посещений
Восстановить закрытые вкладки можно при помощи журнала веб-обозревателя. Если вы не выполняли его очистку после того, как решили закрыть странички, сделайте следующее:
1. В адресной строке введите — chrome://history.
2. В списке посещённых сайтов отыщите необходимую вкладку, ориентируясь на время и дату запроса ресурса.
Совет! Также вы можете использовать поле «Искать… » для автоматического поиска, если список URL большой.
3. Чтобы открыть закрытые вкладки, кликните по необходимым ссылкам в Истории.
Совет! Открыть Журнал посещений также можно одновременным нажатием клавиш — Ctrl + H.
Расширения для отслеживания работы браузера
Ранее завершённую сессию можно было восстановить при помощи махинаций с файлом «Last Session», переименовывая его в «Current Session». Однако этот способ больше не работает. В случае же, если у вас не включена функция отслеживания работы браузера Google Chrome и адреса посещаемых сайтов не сохраняются, Вы не сможете возобновить работу просматриваемых окон, если они уже были закрыты. Для предотвращения потери адресов необходимых вкладок, есть выход в виде дополнения для браузера «Session Buddy». Установить расширение можно через интернет-магазин Google Chrome. «Session Buddy» достаточно удобное дополнение, которое имеет функции сохранения и восстановления завершенных сессий.
Открытие закрытых вкладок после перезапуска браузера
Как вернуть вкладки в Гугл Хром после перезапуска программы? Во-первых, важно, чтобы браузер был настроен на открытие при запуске раннее открытых страниц. Причём сделать это желательно сразу после начала работы с веб-обозревателем.
- Открываем браузер.
- Нажимаем на три точки в правом верхнем углу страницы и выбираем «Настройки».
- В «Настройках» находим раздел «Запуск Chrome».
- Выставляем параметр, при котором после запуска браузера будет отображаться вкладка, открытая до закрытия программы.
Если параметр не был выставлен заранее, восстановить свои страницы после перезагрузки браузера или устройства можно с помощью «горячих клавиш» или контекстного меню.
В случае, когда посещённые ранее страницы не сохранились в «Истории», стоит обратиться к системным файлам веб-обозревателя.
- Переходим в пользовательскую директорию браузера по адресу C:\Users\username\AppData\Local\Google\Chrome\User Data\, где username – имя пользователя Виндовс.
- Если Гугл Хром используется как браузер по умолчанию, его файлы будут находится каталоге «Default».
Здесь нам нужны 4 файла:
- Current Session;
- Current Tabs;
- Last Session;
- Last Tabs.
В первых двух хранятся данные о текущей сессии, в следующих двух – данные с последнего сеанса. При запуске браузера создаются новые экземпляры Current Session и Current Tabs, а предыдущая сессия сохраняется в файлах Last Session и Last Tabs. Поэтому для открытия вкладок, открытых при предыдущей сессии, стоит обратиться именно к этим файлам. На всякий случай стоит копировать все четыре файла в отдельную папку, исключив тем самым потерю данных.
Теперь удаляем из директории \User Data\Default\ файлы Current Session и Current Tabs, переименовываем Last Session в Current Session, Last Tabs в Current Tabs. Теперь при запуске Google Chrome должны восстановиться закрытые вкладки.
Как восстановить вкладки в хроме после закрытия
Достаточно распространённая проблема восстановления вкладок после закрытия браузера имеет несколько способов решения, которые подойдут как начинающим, так и заядлым пользователям браузера.
Вы сможете восстановить не только вкладки, закрытые только что, но и открыть те окна, которые были закрыты несколько дней, а то и недель назад.
Способы восстановления вкладок в браузере Google Chrome:
- Различные способы восстановления через настройки, историю браузера;
- С помощью комбинаций клавиш «Shift» + «Ctrl» + «T».
Поиск закрытых вкладок в истории браузера, их восстановление
Историю браузера Вы можете открыть простой комбинацией клавиш «Ctrl» + «H» (латинская буква) или же самостоятельно открыть раздел, обратившись к кнопке в верхнем правом углу экрана «Настройки и управления Google Chrome» (три вертикальные точки). Нажмите на указанную иконку, наведите курсор на строчку «История» и уже в выплывшем списке выберете одноимённую строку «История».
При нажатии откроется раздел истории браузера, в котором будет указан перечень посещаемых сайтов, дата их посещения. Этот способ по-настоящему полезен и практичен, так как вы видите названия всех сайтов, посещаемых Вами ранее. Для поиска конкретного ресурса, предусмотрен поиск по разделам (иконка «Искать в истории»). Однако если вы регулярно чистите историю, Вы не сможете найти удалённые ссылки и восстановить их.
Сохранение копии сеансов с помощью расширений
Если вы регулярно сталкиваетесь с этой проблемой, вы можете использовать расширение браузера. Оно будет сохранять все копии сеансов, чтобы автоматически предоставлять вам варианты для их восстановления.
| Расширение | Краткое описание |
| Session Buddy | Одно из самых популярных расширений такого рода. Вероятно, самым большим преимуществом является |
| Off The Record History | Хранит историю вашего текущего сеанса в режиме инкогнито. Вы можете просмотреть список ссылок на все веб-страницы, которые вы посетили, даже в режиме инкогнито |
Как восстановить закрепленные вкладки в google chrome?
Вкладки придумали для того, чтобы в одном браузере открывать несколько сайтов.
Для того чтобы открыть новую вкладку нужно нажать на иконку крестика над полем ввода адреса или нажать сочетание клавиш “Ctrl+T”.
Несколько слов об терминологии. В статье наравне со словом “вкладка”, будем использовать немного вычурный синоним “подокно” в целях избежание перегрузки материала большим количеством одинаковых слов.
Как реанимировать утраченную страницу в интернет-клиенте
Восстановить случайно закрытую вкладку можно двумя способами:
- Используя историю браузера;
- Используя оперативное меню закрытых сайтов.
Строго говоря восстановить окна первым способом не получится, он предназначен для того, чтобы уточнить адрес сайта и заново вбить его адресную строку. Для перехода в архив посещенных URL требуется нажать меню настроек в верхней планке браузера и выбрать пункт “История” –> “Менеджер истории”, либо нажать “Ctrl+H”.
Произойдет переход на список с посещенными сайтами, отсортированными в порядке от самых свежих к самым старым. Ориентироваться можно также по правой колонке, где представлена дата посещения. Если известно название веб-ресурса или его часть, а также несколько букв из URL можно воспользоваться поиском по базе истории.
Этот способ позволит восстановить только те сайты URL или название которых вам удалось вспомнить во время изучения хранилища.
Чтобы восстановить вкладку, которая была только что закрыта используйте сочетание клавиш Ctrl+Shift+T
Если вы использовали режим “Инкогнито”, то этот вариант восстановления рассматривать бесполезно, так как веб-клиент не сможет сохранить ресурс в хранилище.
Вторая возможность восстановить окно – вызвать оперативное меню закладок.
Его лучше использовать если страница была закрыта совсем недавно, буквально несколько секунд назад, в крайнем случае это должна быть одна из нескольких недавно закрытых вкладок. Браузер хранит в оперативном меню закрытых подокон не более 8 URL. Для того чтобы открыть его нужно нажать на меню настроек вверху программы и выбрать пункт “История”. Список расположен под надписью “Недавно закрытые сайты”.
Вернуть интернет-ресурсы на законное место не всегда получается и чтобы избежать этого полезно предварительно сохранить их используя “прикрепление”. Но об этом поговорим ниже.
Как создать анонимное окно в клиенте Yandex
Интересное определение слову “Инкогнито” дает википедия.
Инкогнито – персона которая утаивает свое истинное имя и фамилию, для социума выступает под придуманным именем. При этом не преследует преступных целей.
Режим “Инкогнито” предоставляет возможность не сохранять пароли, сайты на которые заходит пользователь, а также запросы, вбиваемые в поисковую машину (при обычном режиме такие запросы могут испортить репутацию, так как поисковая машина запоминает все введенное и в последующем выводит эти запросы на первом месте).
Имеется два пути чтобы открыть вкладку в режиме “Инкогнито”:
- Открыть меню настроек (в верхней части “Яндекс Браузера”) и выбрать “Дополнительно” -> “Новое окно Инкогнито”;
- Нажать комбинацию клавиш “Ctrl+Shift+N”.
Имейте ввиду, что в режиме “Инкогнито” программа не сможет сохранить данные в кеш, поэтому если позднее вы захотите восстановить эту страницу, то открывать историю будет бесполезно.
Как сделать чтобы интернет-клиент не потерял подокна
Чтобы сохранить вкладки в “Яндекс Браузере” достаточно “прикрепить” их. Чтобы это сделать достаточно кликнуть на окне правой кнопкой мыши и в выпадающем меню выбрать “Закрепить вкладку”. Такие иконки смещаются вправо и остаются на панели интернет-клиента даже если его закрывать и открывать.
Как убрать активное подокно
Чтобы удалить открытую вкладку нужно в самом верхнем её продолжении, там где отображается иконка сайта, кликнуть на крестик, после этого она закроется. Если она была закреплена, то необходимо сначала сделать процедуру открепления. Кликнуть правой кнопкой мыши туда же и в открывшемся меню выбрать опцию открепления. После этого её можно удалить как обычную.
Как бороться с баннерами
Исследуем ситуацию когда открываются новые вкладки с баннерами. Рассмотрим два случая для борьбы с нежелательной рекламой.
- Использование штатных возможностей программы для серфинга;
- Использование стороннего программного обеспечения.
Первый случай – использование дополнения Adguard в составе инструментария браузера. Для этого нужно открыть список настроек и выбрать пункт “Дополнения”. Далее в разделе “Безопасный интернет” находим подпункт “Без рекламы” и переводим бегунок в положение “Выкл”. Этот способ поможет для борьбы с легальной нежелательной рекламой. Если же произошло заражение браузера, то этот вариант не поможет.
Второй способ – использование сторонних программных решений, предназначенных для борьбы с рекламой. Среди множества продуктов стоит отметит два наиболее популярных:
- Hitman Pro;
- Malwarebytes Antimalware.
Первая из них платная, вторая бесплатная.
Особенностью использования этого способа является то, что не просто блокируются окна с рекламой, а происходит “излечивание” программы в случае её заражения. Для этого программы сканируют систему для выявления вирусов и в случае обнаружения удаляют их. После такой процедуры интернет-клиент полностью излечивается от внедренной в него с помощью вируса рекламы.
Подведем итог. Если не помогло использование встроенных средств веб-клиента, то можно сделать вывод о том, что консоли с рекламой открываются по причине заражения вирусом. Таким образом задача сводится к поиску и устранению заражения, проблема с рекламой никак не связана с “Яндекс Браузером”, поэтому необходимо применить программы для излечивания интернет-клиента.
Как реанимировать зафиксированные страницы
Закрепленные вкладки не нуждаются в восстановлении, так как не исчезают после того, как программа обновит сессию. Если же они были откреплены, затем удалены, то восстановить их можно поиском в истории посещений, либо попытаться найти в списке недавно закрытых сайтов.
Как отрегулировать подокна
Если зажать вкладку мышью её можно переместить по линейке в нужное по счету место или вывести её за границы окна веб-клиента создав новое открытое окно. Также её можно перетаскивать на линейку в другой браузер.
Если нажать на вкладку, то прокрутка страницы будет переведена в начало.
Выше мы уже рассматривали проблему связанную с тем, что вкладки иногда не открываются при включении клиента. Для решения этой задачи используется возможность закрепления их на верхней панели.
Чтобы закрепить кликните правой кнопкой мышки на названии и в выпадающем списке выберите соответствующий пункт.
После закрепления иконки сжимаются по ширине до размеров иконки и смещаются вправо. Фиксация предохраняет их от случайного закрытия или утери, в случае перезагрузки браузера. Можете убедиться, что программа их гарантированно открывает, потренировавшись немного. Самые интересные сайты полезно сохранить путем закрепления и тогда не придется ломать голову о том, как вернуть их в случае если браузер будет закрыт.
Как очистить все подокна
Интернет-клиент – обычная программа и вполне возможно её “зависание”. Вы пытаетесь убрать окно, а оно не закрывается? Это именно такой случай.
Чтобы закрыть все ресурсы нужно вызвать консоль управления браузером и в нем погасить текущую сессию. Вызов осуществляется нажатием клавиш “Shift+Esc”.
Доступ через меню браузера
1. Щёлкните по иконке «Меню».
2. Установите курсор над пунктом «История».
3. Чтобы вернуть закрытую страничку, воспользуйтесь перечнем ссылок в дополнительной панели «Недавно закрытые».
Как восстановить вкладку в браузерах?
Скорость работы с источниками информации в интернете диктует необходимость открывать много разных сайтов одновременно. Процесс перехода с одной страницы на другую зачастую настолько быстрый, что механические ошибки неизбежны. Главная из них — это случайный выход из интересующего ресурса. Неопытных пользователей такое происшествие может поставить в тупик и значительно затруднить дальнейшие действия. Хотя на самом деле абсолютно никакой катастрофы в этом нет — несколько простых шагов вернут обратно закрытые ссылки.
Первый вариант — использовать стандартные инструменты браузеров, но существует альтернативное решение. Можно поменять определенные настройки, чтобы в следующий раз не пришлось думать, как восстановить все вкладки в Яндекс.Браузере или другой программе.
Если раньше искать утерянные сайты приходилось вручную, то в современных обозревателях эта проблема решена довольно продуманно и эффективно. Изначальные параметры позволяют установить, что именно будет начальной, или же домашней страницей при входе. Если поставить галочку напротив варианта «Предыдущая сессия» или «Ранее открытые вкладки», то случайный выход в связи с ошибкой системы или человеческим фактором не станет критическим.
Большинство разработчиков позаботились об исправлении ошибок при аварийном выходе (например, компьютер самопроизвольно перезагрузился). Тогда при следующем входе появляется сообщение о том, что работа была завершена некорректно, предлагается полностью вернуть все вкладки.
Если заранее вы не выставили соответствующие настройки, а неприятная ситуация произошла неожиданно, главное — не поддаваться панике и не закрывать основное окно программы. Вернуть результаты гораздо проще, находясь в системе.
Рассмотрим быстрые и эффективные методы для каждого из браузеров.
Google Chrome
Одна из лидирующих платформ позаботилась о сохранении времени и спокойствия своих пользователей. Восемь последних просмотренных веб-документов хранятся во временной памяти, вернуть их можно, воспользовавшись советами ниже.
Как восстановить вкладки в браузере Хром? Главное — обратить внимание на кнопку «Меню», поскольку она достаточно непримечательна. Опции появляются при нажатии на небольшой квадрат с тремя полосками или точками, расположенный справа на верхней панели. Список настроек содержит раздел «История» или «Недавние вкладки», где можно найти как только что покинутые сайты, так и весь журнал за более длительный период.
Также существует быстрый способ, подразумевающий использование «горячих» клавиш:
- Зажав стандартную комбинацию CTRL и SHIFT для вызова последнего просматриваемого документа добавьте букву латинского алфавита — T (обратите внимание: необходимо нажать три кнопки одновременно). Так вы выведете на экран последнюю закрытую вкладку.
- Найти историю также можно сочетанием CTRL и латинской буквы H. Из списка выбирайте интересующий сайт и нажимайте на него.
Яндекс
Немногие знают, что он использует движок, очень похожий Google Chrome. Это делает их во многом похожими в управлении. Советы, как восстановить вкладки в Яндекс.Браузере, мало отличаются от предыдущих. Более ранние версии не содержат отдельной опции контроля недавно закрытых вкладок.
Однако «История» остается рабочей, и пользователи могут просмотреть посещенные за предшествующее время сайты в режиме журнала. Открыть страницу легко, для этого можно просто дважды кликнуть на ссылку из этого списка.
Mozilla Firefox
Пользователи могут не волноваться, если ошибочно покинут страницу. Временная память браузера сохраняет 10 последних посещенных ресурсов. Просмотреть этот список можно в «Журнале». Он расположен в основном каталоге опций, который находится на верхней панели окна. Из выпадающего списка нужно выбрать строку «Недавно закрытые вкладки», после чего перейти по интересующей из предложенного перечня.
Здесь могут отображаться менее десяти вариантов, все зависит от интенсивности работы. Обновленный интерфейс при открытии следующей страницы позволяет нажать на заметную сразу надпись: «Восстановить предыдущую сессию». Это особенно удобно, когда окно полностью пропало или утерянный сайт был единственным актуальным на тот момент.
Некоторые сложности вызывают версии, где в верхней части отсутствует привычный каталог конфигураций. Отыскать функции управления можно с помощью нажатия кнопки с надписью Firefox, оформленной в привычном для обозревателя оранжевом цвете. Дальнейшие действия уже известны.
Варианты, описывающие, как восстановить вкладку в браузере, во многом повторяются для разных обозревателей. Принципиальным отличием этого можно считать шанс настроить предупреждение о покидании нескольких вкладок одновременно.
Также можно ввести в адресную строку текст about:sessionrestore, что позволяет вручную добраться до необходимых пунктов.
Еще существует препятствие, которое может помешать восстановлению вкладок, — изначальное отключение этой функции в базовых характеристиках. Воспользоваться упрощенным вариантом поиска в таком случае не удастся, придется пройти путь сначала. Существует небольшая вероятность отыскать их в материалах, сохраняющихся в кэшированной памяти на компьютере — в корневой папке программы содержится хранилище xxx.default-xxx, где есть директория sessionstore-backups. Ищите файлы с расширением upgrade.js-*цифры*. Сделав копию и переименовав их как recovery и previous, можно попробовать вернуться и воспользоваться уже известным методом возобновления.
Однако на будущее желательно обезопасить себя и обеспечить возможность быстрого доступа. Алгоритм достаточно прост: в разделе «Инструменты» необходимо перейти в «Настройки». Окно, которое появится, будет содержать значок в виде маски с подписью «Приватность». Здесь расположен параметр «История», где из трех вариантов следует выбрать первый, сообщающий о том, что браузер будет ее запоминать. Сохранение изменений произойдет после нажатия кнопки «ОК».
Opera
Opera хранит в своей памяти целых 50 вкладок, так что шансы найти необходимую очень велики.
Процесс возобновления вкладок здесь практически повторяет предыдущие варианты. Открыв новую страницу, зажмите правую кнопку мыши для вывода пунктов настроек, где и будет вариант «Открыть последнюю закрытую вкладку». Сочетание «горячих» клавиш также идентично уже описанному. Важно знать, что при повторном нажатии CTRL, SHIFT и T возобновится предпоследняя ссылка и все предыдущие в обратном порядке.
Internet Explorer
Хотя программа не очень популярна, однако свою целевую аудиторию она имеет до сих пор. В новых версиях ошибки исправлены, и сайты нормально открываются в соседних вкладках в одном и том же окне. Это существенно упрощает работу, хотя при этом повышает шансы случайного нажатия того самого «крестика», закрывающего сайт.
Описание, как восстановить закрытую вкладку в браузере IE, отличается от остальных. Здесь нужные инструменты «спрятаны» от пользователей и не так заметны, а названия параметров меню не похожи на привычные. Кроме того, нет отдельного сервиса, позволяющего найти сайты, которые недавно использовались.
Выбрав раздел «Сервис», следует отыскать строчку «Панели Explorer», при нажатии на нее выбрать «Журнал». Даже сочетание клавиш другое — упрощают задачу зажатые одновременно CTRL, SHIFT и латинская буква H. Остается неизменной только комбинация для возобновления последней закрытой ссылки.
Расширения
Указанные варианты — не единственные из тех, которые позволяют восстановить последние посещенные страницы. Это можно сделать с помощью дополнений, расширений. Наиболее популярные из них (рассмотрим для каждого из браузеров):
- Firefox:
- Session Manager. Функциональный менеджер полностью управляем, можно менять любые параметры вручную. Хранит гораздо больше данных и считается более надежным, чем его предшественники — SessionSaver и Tab Mix Plus.
- FoxyTab. Позволяет изменять контекстное меню под свои потребности, а также добавлять авторские темы.
- ree Style Tab. Отображает текущую историю в виде дерева, «ветви» которого сворачиваются. Такая организация удобна для пользования и освобождает рабочее пространство.
- Internet Explorer:
- IE7Pro. Комплексное дополнение, в составе которого есть интересующий сессионный менеджер.
- Session Buddy. Один клик по соответствующей иконке отображает информацию о текущей деятельности в виде таблицы. Именно здесь можно сохранить необходимые ссылки и дать списку название.
- Opera:
- TabHamster. Благодаря этому расширению можно сохранять страницы, создавать тематические группы и управлять ими. Удобно, что аккаунт синхронизируется и отображает данные о 30 сессиях на всех устройствах.
- Tab Grouper. Группировка происходит по адресу сайта, папки хранятся в базе.
- Яндекс:
- Tabsbook. Хранит вкладки в облаке, а также имеет целый ряд полезных опций для управления закладками.
Рекомендации
Следование основным правилам позволит избежать неприятных ситуаций и не потерять важную для пользователя информацию:
- Все нужные ресурсы удобнее и безопаснее сразу добавлять в «Закладки».
- Наличие большого количества открытых веб-документов не только усложняет работу с ними и повышает вероятность совершения ошибок, но и ухудшает быстродействие устройства.
- Качество всегда лучше, чем количество. Оставляйте открытыми те вкладки, с которыми вы непосредственно работаете.
- Грамотная организация процесса поиска в сети — гарантия качественного результата без потерь.
Как восстановить вкладки в Яндекс браузере
Довольно часто мы открываем сразу несколько вкладок в браузере для учебы, работы или развлечений. И если вкладка или вкладки будут закрыты случайно либо из-за программной ошибки, найти их потом снова может быть непросто. Чтобы подобные неприятные недоразумения не происходили, существует возможность открывать закрытые вкладки в Яндекс.Браузере несложными способами.
Восстановление закрытых вкладок в Яндекс.Браузере
В зависимости от количества вкладок и срока давности их закрытия способы их восстановления будут разными. Начнем с самого простого, но перед этим хотим уточнить, что если при новом открытии Яндекс.Браузера вам просто необходимо восстанавливать вкладки, которые вы оставили открытыми в прошлый раз, для этого достаточно включить специальный параметр, отвечающий за это, в «Настройках».
Перейдите в раздел «Интерфейс» и поставьте галочку рядом с пунктом «При запуске браузера открывать ранее открытые вкладки». Теперь можете проверить работу этой функции, перезапустив программу.
Способ 1: Контекстное меню или сочетание клавиш
Если нужная вкладка была закрыта случайно последней, ее можно легко восстановить разными методами. Очень удобно нажать комбинацию клавиш Shift + Ctrl + T. Это работает при любой раскладке клавиатуры и во время активной Caps Lock.
В качестве альтернативы кликните по одной из открытых вкладок правой кнопкой мыши и выберите пункт «Открыть только что закрытую вкладку».
Примечательно, что так можно открывать не только последнюю вкладку, но и те вкладки (по одной), что были закрыты перед последней.
Способ 2: Кнопка «Назад»
Как мы все знаем, кнопка «Назад», расположенная левее адресной строки, возвращает нас на одну страницу назад. Однако если нажать и зажать ее, отобразится список всех сайтов, открытых в рамкой вкладки, в которой вы сейчас работаете. Это лишь косвенно решает вопрос, поставленный в этой статье, но тем не менее может быть актуален в некоторых ситуациях.
Способ 3: Список недавно закрытых вкладок
Yandex для удобства пользователей отображает последние закрытые вкладки в виде списка из нескольких пунктов. Чтобы получить к нему доступ, достаточно кликнуть по кнопке меню, навести курсор мыши на пункт «История» и восстановить нужный сайт из блока «Недавно закрытые».
Способ 4: История посещений
Если вам нужно найти сайт, который вы открывали относительно давно (это было на прошлой неделе, в прошлом месяце, или же просто после этого вы открыли очень много сайтов), вышеперечисленными вариантами открыть нужный сайт не удастся. В этом случае используйте историю посещений, которую браузер записывает и хранит ровно до того момента, пока вы ее самостоятельно не очистите. Открыть ее можно через меню или Способом 2, выбрав соответствующий пункт из списка.
Все посещения отсортированы по дате в порядке убывания. К сожалению, диспетчер здесь совсем не функциональный, как в той же Mozilla Firefox, поэтому все, что остается, выполнять поиск, просматривая все посещения.
Упростить его можно, вписав в поисковое поле, что находится в правом верхнем углу, название сайта или страницы (статьи, игры, раздела меню или любого другого ее заголовка). Нажмите Enter.
Из списка совпадений поищите нужную страницу и кликните по ней левой кнопкой мыши, чтобы восстановить.
Либо можете навести курсор мышки на сайт, щелкнуть по появившемуся треугольнику и выбрать пункт «Еще с того же сайта», чтобы просмотреть все страницы конкретного веб-ресурса, которые вы просматривали.
Способ 5: Включение синхронизации
Некоторым пользователям, зашедшим в эту статью, может быть интересен вопрос о том, как восстанавливать вкладки, например, на другом компьютере или устройстве или после переустановки браузера. Лучшим способом будет использование синхронизации, которая позволяет получать доступ ко вкладкам, открытым на компьютерах, ноутбуках, смартфонах и планшетах, где установлен браузер Yandex и выполнен вход в свой профиль. Развернуто о том, как ее включить, читайте в другой нашей статье.
Подробнее: Как настроить синхронизацию в Яндекс.Браузере
Способ 6: Восстановление прошлой сессии
После «падения» (зависания) браузера пользователи часто могут не обнаружить списка всех сохраненных вкладок. В этой ситуации можно восстановить свой сеанс полностью, однако очень важно после обнаружения проблемы лишний раз не перезапускать веб-обозреватель, поскольку у него есть специальный файл, где хранится последний сеанс, и доступен он ровно до того момента, как данные о вкладках не изменятся (то есть пока вы не начнете открывать новые вкладки и закрывать браузер).
- Откройте Проводник и перейдите по пути
C:\Users\ИМЯ\AppData\Local\Yandex\YandexBrowser\User Data\Default\Sessions, где «ИМЯ» — название вашего профиля. Если вы не видите папку «AppData», значит, в системе отключено отображение скрытых файлов и папок. Включить их видимость можно по следующей инструкции.Подробнее: Отображение скрытых папок в Windows
- В «Sessions» среди прочих вы увидите 2 файла с названием типа «Session_00000000000000000» с разной датой изменения, один более новый, второй — старее. Первый отвечает за текущую сессию (актуальную на момент открытого браузера, она же появится после его повторного запуска), а второй — за последний сеанс (тот, что был перед текущим, по сути это копия предпоследнего состояния вкладок). Как только вы закрываете браузер, все данные о вкладках из нового файла попадают в старый файл, и вместо них в новом файле записывается сессия, которая была только что закрыта.
- Соответственно, после неполадки с запуском браузера и последующим его открытием без вкладок файл с новой сессией будет пуст. Однако если вы не открывали никакие страницы и не закрывали после этого Yandex, файл со старой сессией даст возможность восстановить предпоследний сеанс (так как последний сеанс, он же новый файл, у вас пустой).
- Переместите файл с новой датой сеанса в любое другое место, допустим, на рабочий стол (или добавьте в конец его названия любой символ, чтобы браузер перестал распознавать его как системный файл).
- Скопируйте цифры из нового файла (если вы его переименовывали вместо перемещения, то копируйте только оригинальное название, без добавленного вами символа) и вставьте их в название файла старого сеанса. Другими словами, вам необходимо дать старому файлу название нового файла, чтобы браузер предыдущую сессию воспринял как текущую и отобразил прошлый сеанс вкладок.
- Дополнительно рекомендуется то же самое сделать с файлами «Tabs_00000000000000000», которые есть в этой же папке — заменить название более старого файла на название нового, предварительно переместив/переименовав новый.
Успех этих действий будет только если после пропажи сеанса вы не пользовались браузером!! В случае если вы, обнаружив отсутствующие вкладки, сразу через поисковик зашли на наш сайт и сейчас читаете эту статью, можете попробовать, не закрывая Яндекс.Браузер, скопировать файл со старой сессией, определив его по дате, затем закрыть программу, выполнить переименование, как это было сказано в шагах 4-5.
Это были все способы того, как восстановить закрытые вкладки в Яндекс.Браузере. Если вас интересует именно перенос вкладок после переустановки веб-обозревателя Яндекс, можете воспользоваться Способами 5, 6 из этой статьи либо просто скопируйте папку «User Data» (как до нее добраться написано в Способе 6) в другое место и замените ей ту, что появится после установки браузера. Так сохранятся и вкладки, и закладки, и пароли, и настройки, и история Яндекс.Браузера.
Мы рады, что смогли помочь Вам в решении проблемы.Опишите, что у вас не получилось. Наши специалисты постараются ответить максимально быстро.
Помогла ли вам эта статья?
ДА НЕТКак восстановить случайно закрытую вкладку в браузере: способы и сочетания клавиш
Почти у каждого пользователя интернета, была необходимость восстановить только что закрытую страницу. В данной статье, рассмотрим, какими способами можно открыть и восстановить случайно закрытые вкладки, в таких браузерах: Opera, Google Chrome, Internet Explorer, Microsoft Edge, Mozilla Firefox и Яндекс Браузер. При этом можно не заходить в меню веб-сёрфера, достаточно знать волшебное сочетание клавиш.
Как открыть закрытую вкладку с помощью сочетания клавиш
Для поочерёдного восстановления случайно закрытых вкладок существует комбинация клавиш Ctrl+Shift+T. Это сочетание работает абсолютно во всех браузерах, рассмотренных в этой статье.
Mozilla Firefox, Google Chrome и Яндекс Браузер, поддерживают восстановление закрытых вкладок даже после самого закрытия браузера. Например, пользователь закрыл вкладку и закрыл браузер, а через некоторое время, открыв браузер, ему понадобилось восстановить последнюю закрытую вкладку предыдущей сессии. В этом случае стоит воспользоваться комбинацией клавиш Ctrl+Shift+T.
Это действие не распространяется на следующие браузеры: Opera, Internet Explorer и Microsoft Edge. После закрытия перечисленных браузеров и последующего их открытия, восстановить вкладки предыдущей сессии с помощью сочетания клавиш будет невозможно.
Как восстановить страницы, используя дополнения и расширения для браузеров
Ещё один из способов восстановления закрытых вкладок — установка необходимых дополнений в браузер, о которых сейчас и пойдёт речь.
SimpleUndoClose для Opera и Яндекс.Браузера
Это расширение разработано как для браузера Opera, так и для Яндекс Браузера. Имеет вид кнопки с закруглённой стрелкой, нажав на которую выпадает список закрытых вкладок. Внизу этого списка находится строка поиска, с её помощью можно найти нужную вкладку по ключевому слову или фразе. Перед самой строкой поиска находится кнопка «Очистить», нажав на неё удаляется вся история закрытых ранее вкладок.
Пример расширения, SimpleUndoClose для Opera и Яндекс БраузераВ Mozilla Firefox
Для Mozilla Firefox разработано дополнение под названием «Меню закрытых вкладок». С его помощью можно восстановить ранее закрытые страницы. По функциональности это дополнение схоже с расширением «SimpleUndoClose» для браузеров Opera и Яндекс.
Нажав на соответствующую кнопку, установленного в браузере дополнения, открывается список ранее закрытых вкладок. Внизу списка находиться надпись «Очистить историю», с помощью которой удаляется вся история закрытых ранее страниц.
Пример дополнения, «Меню закрытых вкладок» для Mozilla FirefoxGoogle Chrome
«Закрытые вкладки» – это расширение, для восстановления просмотренных и закрытых ранее страниц в браузере Google Chrome. Расширение имеет вид корзины, цифра внизу корзины отображает количество страниц доступных к восстановлению. Нажав на корзину, появляется список готовых к восстановлению страниц, внизу которого находится ссылка «Очистить список». Функция этой ссылки заключается в очистке истории ранее закрытых вкладок.
Недостатком этого расширения является то, что после закрытия браузера список автоматически очищается. То есть, при последующем включении Google Chrome, список закрытых вкладок будет пуст.
Пример расширения, «Закрытые вкладки» для Google ChromeInternet Explorer и Microsoft Edge не рассматривались, так как на момент написания статьи, дополнений касающихся восстановлению закрытых вкладок, для этих браузеров, не существовало.
Восстановление через контекстное меню
С помощью контекстного меню, можно восстановить последнюю закрытую страницу. Необходимо, на заголовке браузера либо на открытой вкладке, активировать при помощи правой клавиши мыши контекстное меню, затем выбрать пункт «Открыть последнюю закрытую вкладку». Это действие распространяется на следующие браузеры: Opera, Google Chrome, Яндекс Браузер, Mozilla Firefox. Восстановление страниц в Microsoft Edge и Internet Explorer возможно через контекстное меню только активных вкладок.
Opera
Пример восстановления закрытой страницы, с помощью контекстного меню в браузере OperaGoogle Chrome
Пример восстановления закрытой вкладки, с помощью контекстного меню в браузере Google ChromeЯндекс.Браузер
Пример восстановления закрытой вкладки, при помощиконтекстного меню Яндекс БраузераMozilla Firefox
Пример восстановления случайно закрытых страниц, с помощьюконтекстного меню вкладки или заголовка браузераMozilla FirefoxMicrosoft Edge
Пример восстановления закрытой страницы,при помощи контекстного меню активной вкладки браузера Microsoft EdgeInternet Explorer
Пример восстановления закрытой страницы, с помощью контекстного меню активной вкладки браузера Internet ExplorerВосстановление через историю браузера
Сочетания клавиш, дополнения или расширения, для восстановления закрытых страниц не эффективны в том случае, если нужная нам страница была закрыта несколько дней или недель назад. В восстановлении давно закрытых страниц поможет история браузера, где хранится большое количество закрытых ранее страниц, которые восстанавливаются кликом мыши.
На странице истории просмотренных веб-ресурсов, можно восстанавливать вкладки, удалять ненужные, удалять историю всех вкладок определённого просмотренного ресурса, сортировать посещённые страницы по времени. Все эти действия зависят от функциональности браузера.
Для быстрого доступа к истории, существует сочетание клавиш Ctrl+H, которое поддерживают все браузеры, приведённые в статье. Есть и другой способ увидеть историю просмотренных страниц, о котором речь пойдёт дальше.
Opera
Для доступа к истории браузера Opera, необходимо нажать на кнопку «Меню», затем выбрать пункт «История».
Пример перехода к истории браузера OperaGoogle Chrome и Яндекс.Браузер
Доступ к истории Google Chrome, схож с доступом к истории Яндекс Браузера.
Чтобы попасть в историю просмотренных страниц Google Chrome и Яндекс Браузер, нужно нажать на меню браузера, оно обозначено тремя точками в Google Chrome и горизонтальными полосками в Яндекс Браузере. Затем, навести курсор мыши на пункт меню «История» и выбрать из выпавшего меню, пункт «История».
Пример доступа к историиGoogle Chrome и Яндекс БраузераMozilla Firefox
Для перехода к истории просмотренных страниц Mozilla Firefox, нужно нажать на кнопку меню, расположенную в правом верхнем углу, и выбрать пункт «Журнал». В появившемся списке посещённых страниц, можно просмотреть всю историю, кликнув на кнопку «Показать весь журнал», находящуюся внизу списка.
Пример доступа к истории, через меню браузераMozilla FirefoxMicrosoft Edge
Доступ к истории закрытых страниц браузера Microsoft Edge, осуществляется кликом на кнопку «Концентратор», которая имеет вид горизонтальных линий. После этого, переходим на вкладку «Журнал».
Пример доступа к ситории браузераMicrosoft EdgeInternet Explorer
Браузер Internet Explorer даёт возможность доступа к журналу посещений несколькими способами.
Первый способ
В строке меню кликнем на кнопку «Вид» — «Панели браузера» — «Журнал».
Пример первого способа, доступа к истории через меню браузера Internet ExplorerВторой способ
Нажимаем на «Звёздочку» и, если необходимо, выбираем вкладку «Журнал».
Пример второго способа, доступа к истории браузераInternet ExplorerВ этой статье, мы рассмотрели способы восстановления случайно закрытых страниц, из которых самый быстрый и эффективный, это сочетание клавиш Ctrl+Shift+T. А также контекстное меню, позволяющее восстановить только что закрытую веб-страницу. Дополнения и расширения для браузеров, подходят при восстановлении страниц с периодом закрытия до нескольких дней. Для восстановления закрытых вкладок от нескольких дней или недель назад, лучше всего использовать историю браузера, быстрый доступ к которой, осуществляется сочетанием клавиш Ctrl+H.
Навигация по записям
Как в Opera восстановить предыдущую сессию после закрытия браузера
Всем знакома ситуация, когда плодотворная работа закончилась закрытием браузера, на вкладках которого еще осталась важная информация. Разумеется, сохранить пользователь ничего не успел, ведь не ожидал такого поворота событий. К счастью, существует способ, как в Опере восстановить предыдущую сессию.
Инструкция
Существует удобный способ, позволяющий полностью вернуть вкладки, которые были закрыты одновременно с браузером. Его мы рассмотрим в первую очередь. А затем пойдет речь непосредственно о настройке Opera для более удобного использования.
Стандартный вариант
Для возврата ранее закрытого окна используется сочетание клавиш Ctrl + Shift + T. Примечательно то, что оно работает и в большинстве других веб-обозревателей, например, в Chrome и Mozilla. Также можно кликнуть ПКМ по пустой части области выше адресной строки, а затем выбрать второй пункт из списка.
Удобная альтернатива
Следующих подход займет чуть больше времени, но он отличается большей долговечностью и универсальностью. Пошаговая инструкция по претворению задуманного в жизнь представлена ниже:
- Открываем Opera и кликаем по главной кнопке в левом верхнем углу экрана.
- В выпадающим списке (системное меню), находим пункт «Настройки».
- Прокручиваем страницу колесом мыши до блока «При запуске».
- Здесь активируем пункт «Ранее открытые…».
- Закрываем страницу параметров.
Теперь после закрытия браузера информация об открытых ранее сайтах сохраняется в базе данных, и активируется при повторной активации поискового сервиса.
Дополнение
Чтобы открыть историю просмотров, нажмите Ctrl + H. В новом коне отобразятся все последние веб-страницы, которые вы посещали. Отсюда вы сможете перейти на ранее утерянный ресурс.
Как восстановить предыдущий сеанс в Chrome и Firefox
Ваш сеанс просмотра неожиданно завершился? Не волнуйтесь, Firefox и Chrome предлагают способы восстановить ваши закрытые вкладки.
Ваш браузер нередко аварийно завершает работу или закрывается без предупреждения. Это может быть связано с различными ошибками, но в настоящее время большинство современных браузеров могут помочь вам восстановить последний сеанс просмотра. Таким образом, вы сможете продолжить с того места, на котором остановились.
В этой статье мы рассмотрим, как повторно открыть закрытые вкладки в Google Chrome и Firefox, а также как заставить Chrome и Firefox восстановить ваши предыдущие сеансы при запуске.
Как восстановить предыдущий сеанс при запуске в Chrome
Хотите, чтобы Chrome открывал закрытые вкладки при каждом запуске Chrome? Чтобы начать работу, выполните следующие действия:
- Откройте Chrome.
- Щелкните меню из трех точек в правом верхнем углу браузера, а затем щелкните Настройки .
- На левой панели прокрутите вниз и щелкните При запуске .
- Выберите Продолжить с того места, где вы остановились .
- Закройте или закройте страницу. Ваши изменения будут автоматически сохранены.
Как восстановить закрытые вкладки в Chrome
Если вы случайно закрыли вкладку в Chrome, вот как быстро ее открыть:
- Откройте Chrome.
- Щелкните меню тройных точек в правом верхнем углу экрана.
- Прокрутите вниз до История и наведите на него курсор. Появится подменю, показывающее недавно закрытых вкладок , включая вкладки с других синхронизированных устройств.
- Щелкните отдельные вкладки, чтобы восстановить их.
Однако обратите внимание, что в режиме инкогнито (режим частного просмотра) Chrome не будет восстанавливать недавно закрытые вкладки, потому что он не сохраняет историю просмотров в этом режиме.
Как восстановить предыдущую сессию при запуске в Firefox
Вот как настроить Firefox так, чтобы при запуске всегда отображались ваши вкладки и окна из предыдущего сеанса:
- Откройте Firefox.
- Щелкните меню гамбургера в правом верхнем углу экрана и щелкните Параметры . Панель Общие откроется по умолчанию.
- Под заголовком «Запуск» установите флажок Восстановить предыдущий сеанс .
- Закройте окно, и ваши изменения будут автоматически сохранены.
Обратите внимание, что при восстановлении предыдущего сеанса вы можете оставаться на сайтах, которые вы посещали до сбоя.Однако, если вы использовали режим приватного просмотра, Firefox очистит ваш поиск и историю просмотров, когда вы закроете вкладки и окна приватного просмотра.
Как вручную восстановить предыдущий сеанс в Firefox
Если вы случайно закроете браузер, вы можете восстановить вкладки и окна из предыдущего сеанса, выполнив следующие действия:
- Откройте Firefox и нажмите на гамбургер-меню вверху справа.
- Отсюда нажмите Restore Previous Session . Этот параметр будет недоступен, если вы уже использовали его.
Если вы восстанавливаете сеанс после неожиданного сбоя, вы должны увидеть экран, показанный ниже. Чтобы возобновить предыдущий сеанс, выполните следующие действия:
- Щелкните Restore Session , чтобы продолжить с того места, где вы остановились.Это работает даже при сбое системы.
- Вы также можете щелкнуть раскрывающееся меню Просмотр предыдущих вкладок , чтобы восстановить отдельные вкладки.
Как получить доступ к недавно закрытым вкладкам в Firefox
Чтобы снова открыть закрытые вкладки в Firefox, просто сделайте следующее:
- Откройте Firefox.
- Нажмите кнопку Library , затем нажмите History .
- Щелкните Недавно закрытые вкладки , чтобы восстановить вкладки по отдельности. Вы также можете прокрутить вниз и нажать Reopen All Tabs , чтобы восстановить весь сеанс.
- Кроме того, вы также можете выбрать Recently Closed Windows для просмотра и повторного открытия любых закрытых окон.
Связанный: Как заблокировать или разрешить автозапуск в Firefox
Кроме того, вы также можете восстановить закрытые вкладки, открыв историю просмотров:
- Откройте Firefox.
- Нажмите Ctrl + H (или Command + Y на Mac).
- Вы можете нажать Сегодня , Вчера , Последние 7 дней , В этом месяце или Более 6 месяцев , чтобы попытаться восстановить предыдущие сеансы просмотра за этот период.
- Щелкните ссылки, чтобы восстановить предыдущие вкладки.
Никогда больше не теряйте сеанс просмотра
Возможность восстанавливать ваши предыдущие сеансы и вкладки может избавить вас от необходимости начинать заново каждый раз, когда ваш сеанс прерывается.
Однако не забудьте выйти из конфиденциальных учетных записей при совместном использовании компьютера. Это связано с тем, что при восстановлении предыдущего сеанса вы можете оставаться на сайтах, которые вы посещали ранее.
Как управлять несколькими сеансами просмотра в Google ChromeЭти отличные расширения Chrome помогут с легкостью управлять несколькими учетными записями в одном окне браузера.
Читать далее
Об авторе Джой Окумоко (Опубликовано 76 статей)Joy — любитель Интернета и технологий, любит Интернет и все технологии.Когда она не пишет об Интернете или технологиях, она занята вязанием и изготовлением различных поделок или просмотром NollyWood.
Более От Джой ОкумокоПодпишитесь на нашу рассылку новостей
Подпишитесь на нашу рассылку, чтобы получать технические советы, обзоры, бесплатные электронные книги и эксклюзивные предложения!
Нажмите здесь, чтобы подписаться
Как повторно открыть случайно закрытую вкладку в веб-браузерах • Raymond.CC
Благодаря функциям вкладок, реализованным в большинстве, если не во всех веб-браузерах, мы можем открывать несколько веб-сайтов из одного окна программы без путаницы при переключении между запущенными программами и открытыми веб-страницами. Некоторые люди часто открывают много вкладок из-за того, что постоянно открывают новые гиперссылки с веб-страниц в новой вкладке, но не закрывают предыдущие.
Когда количество вкладок увеличивается, увеличивается и использование памяти веб-обозревателем, и иногда это может привести к зависанию или сканированию веб-обозревателя.Разочарованный пользователь может постоянно нажимать горячую клавишу CTRL + W несколько раз, пытаясь закрыть несколько вкладок, надеясь уменьшить использование памяти, но в конечном итоге он может случайно закрыть важные вкладки, которые они хотят прочитать позже.
Один из способов повторно открыть закрытый веб-сайт — это проверить историю, где вы можете найти список всех посещенных веб-сайтов, извлеченный из локальной базы данных. Более простой способ — это, конечно, использовать встроенный метод для повторного открытия закрытых вкладок либо с помощью горячей клавиши, либо с помощью нескольких щелчков мыши.
Вот как отменить закрытые вкладки в Internet Explorer, Firefox, Chrome, Safari, Opera, Maxthon, GreenBrowser и Avant Browser.
1. Internet Explorer
Командная клавиша: Ctrl + Shift + T
Интерфейс: Щелкните правой кнопкой мыши любую вкладку и выберите в меню «Открыть закрытую вкладку».
2. Mozilla Firefox
Командная клавиша: Ctrl + Shift + T
Интерфейс: Щелкните правой кнопкой мыши любую вкладку и выберите в меню команду «Отменить закрытие вкладки».Кроме того, вы также можете нажать оранжевую кнопку Firefox и перейти в «История»> «Недавно закрытые вкладки».
3. Google Chrome
Командная клавиша: Ctrl + Shift + T
Интерфейс: Щелкните правой кнопкой мыши любую вкладку и выберите в меню «Открыть закрытую вкладку».
4. Apple Safari для Windows
Командная клавиша: Ctrl + Z
Интерфейс: Щелкните значок страницы (Показать меню для текущей страницы), расположенный в правом верхнем углу рядом с значок настроек и выберите Отменить закрытие вкладки.
5. Opera
Командная клавиша: Ctrl + Shift + T
Интерфейс: Нажмите красную кнопку меню Opera, перейдите в Вкладки и Windows> Закрытые вкладки.
6. Maxthon
Командная клавиша: Alt + Z
Интерфейс: Нажмите кнопку «Восстановить последнюю закрытую страницу».
7. GreenBrowser
Командная клавиша: Alt + Z
Интерфейс: Щелкните строку меню «Просмотр» и перейдите к «Отменить закрытие», где перечислены все ранее закрытые веб-страницы.
8. Avant Browser
Командная клавиша: Shift + Ctrl + Z
Интерфейс: Щелкните строку меню «Файл» и перейдите к «Открыть последние».
Заключительные примечания : 4 самых популярных веб-браузера сегодня (Chrome, Firefox, Internet Explorer, Opera) используют стандартную горячую клавишу Ctrl + Shift + T для повторного открытия закрытых вкладок. Теперь вы знаете, как легко открывать случайно закрытые вкладки в веб-браузерах.
Как восстановить удаленный или утерянный браузер / историю Интернета? — ЛегкостьUS
Здесь, в этом отрывке, мы предложим вам три основных метода для восстановления файлов истории браузера / Интернета: использование кеша DNS для поиска удаленной истории просмотров, использование программного обеспечения для восстановления данных для восстановления потерянных файлов истории просмотров или восстановление удаленной истории с помощью История Google.И все эти три метода могут быть применены для восстановления истории просмотра в Интернете во всех браузерах, таких как Chrome, Firefox, IE Edge и т. Д. Давайте посмотрим, как теперь восстановить потерянную или удаленную историю Интернета в браузере.
Метод 1. Используйте кэш DNS для поиска и просмотра удаленной истории просмотров
DNS, известная как система доменных имен, может работать как быстрый метод восстановления поисковых запросов или истории за вас. Но когда компьютер будет перезагружен, он не сможет помочь вам найти историю просмотров.Кеш DNS может работать только тогда, когда почти все подключено к Интернету. Поэтому, если вам нужно восстановить удаленную историю просмотров для приложения или видеоигры, не выключайте и не перезагружайте компьютер. У вас еще может быть возможность просмотреть удаленную историю интернета:
1. Нажмите Windows + R , введите cmd и нажмите OK . Или вы также можете ввести cmd в строке поиска Windows.
2. Откройте командную строку , введите ipcongif / displaydns и нажмите Введите .
Тогда будут отображены все ваши недавно посещенные веб-сайты. Вы можете просмотреть всю свою недавнюю историю просмотров и снова найти эти важные веб-сайты.
Метод 2. Используйте программное обеспечение для восстановления данных для восстановления потерянных файлов истории просмотров
Если вы не знаете, где найти сохраненную историю посещенных вами компьютеров, перейдите по следующему пути, чтобы узнать, удалены ли файлы истории сейчас:
Google Chrome : C: \ Users \ (имя пользователя) \ AppData \ Local \ Google \ Chrome \ User Data \ Default \ local storage
Mozilla Firefox : C: \ Users \ (имя пользователя) \ AppData \ Roaming \ Mozilla \ Firefox \ Profiles \
Internet Explorer : C: \ Users \ (имя пользователя) \ AppData \ Local \ Microsoft \ Windows \ History
Если вы хотите сохранить всю историю браузера на вашем компьютере, как и другие файлы, при удалении истории просмотра из браузера вы удалите файлы истории со своего компьютера.У вас все еще есть возможность восстановить удаленные файлы истории просмотров с помощью профессионального программного обеспечения для восстановления данных.
Здесь мы хотели бы порекомендовать вам попробовать EaseUS Data Recovery Wizard, который может без каких-либо препятствий восстановить все удаленные файлы, включая данные истории просмотров, сохраненные на вашем компьютере. Всего три шага выполнят все задания по восстановлению: запустить программное обеспечение > выбрать местоположение и просканировать > восстановить найденные данные браузера / истории Интернета .
Метод 3. Восстановить удаленную историю просмотров из истории Google
Если у вас есть учетная запись Google и вы во время просмотра веб-сайтов во все входили в систему, у вас будет отличный шанс найти и восстановить историю браузера / Интернета. При удалении истории из браузеров история Google не удаляется. В нем будет храниться вся история просмотров, включая все страницы, которые вы когда-либо посещали, и даже устройства, подключенные к вашей учетной записи Google.
Зайдите в историю Google, войдите в систему с учетной записью Google.
Тогда вся история вашего браузера / интернета будет отображаться вместе с датой / временем.
Не беспокойтесь, если вы по неосторожности удалили важные закладки истории или потеряли важные веб-сайты. Следуйте этой статье, программа EaseUS расскажет вам, как восстановить файлы и данные истории браузера / Интернета без каких-либо препятствий.
Дополнительный совет: восстановление удаленной / утерянной истории Chrome на телефоне Android
Если вы потеряли историю посещений веб-сайта или удалили историю на телефоне Android, не беспокойтесь.Если вы включили синхронизацию с Google, вам будет довольно легко вернуть потерянную историю просмотров веб-сайтов:
1. Откройте веб-страницу в Chrome;
2. Откройте эту страницу: https: //www.google.com/settings / …
3. Вы увидите список всего, что у вас есть в Google, и прокрутите вниз до Chrome Bookmarks .
Здесь вы увидите все, к чему ваш телефон получил доступ через Chrome, включая закладки и приложения.
Как восстановить или удалить панели инструментов вашего браузера
Независимо от того, используете ли вы Internet Explorer, Firefox, Chrome, Safari или любой другой браузер под солнцем, вы, вероятно, в полной мере используете панели инструментов, которые появляются над фактическим содержанием веб-страницы.
С этих панелей инструментов вы можете открыть новое окно или вкладку, распечатать веб-документ, просмотреть свою историю, получить доступ к страницам, отмеченным закладками, и даже ввести адрес, к которому вы хотите получить доступ.
Когда те панели инструментов, которые мы, кажется, принимаем как должное, исчезают, что вы делаете? Не волнуйтесь. Мы собрали несколько технических советов для самых популярных браузеров, которые помогут вам вернуть эти панели
Internet Explorer
- В пустом пространстве непосредственно над отображаемой веб-страницей щелкните правой кнопкой мыши, чтобы открыть меню со списком панелей инструментов (не нажимайте ни на какой текст или вкладку).
- Оттуда щелкните по полосам, которые вы хотите отобразить или не отображать.
- Наслаждайтесь. Вот и все. Поэкспериментируйте с тем, что вы хотите, чтобы отображалось в вашем браузере. Имейте в виду, что большее количество отображаемых полос будет уменьшать область, доступную для фактического веб-контента.
Firefox
- Если есть строка меню (панель, в которой есть файл, редактирование, просмотр, история и т. Д.), Щелкните правой кнопкой мыши на панели и выберите панели, которые вы хотите отобразить.
- Если полосы не отображаются, просто нажмите клавишу Alt.Это временно отобразит строку меню. Затем вернитесь к первому шагу.
Хром
- В целях экономии места на экране Google Chrome даже не предлагает панели инструментов. Панель навигации всегда находится на экране и не может быть отключена.
- Чтобы получить доступ к закладкам, истории и другим параметрам, щелкните значок гаечного ключа справа от панели навигации. Появятся шестнадцать различных вариантов, которые помогут вам полностью насладиться просмотром в Chrome.
Safari
- Safari упрощает процесс, добавляя две кнопки рядом с панелью навигации.
- Первая кнопка выглядит как лист бумаги с загнутым уголком. С помощью этой кнопки вы можете делать такие вещи, как открытие новой вкладки или окна, сохранение веб-страницы или печать.
- Другая кнопка похожа на шестеренку. Кнопка шестеренки позволяет настроить панель инструментов. Здесь находится все, от истории до закладок и до полной настройки.
PCTLC.com
Как восстановить в браузере настройки по умолчанию
Последнее обновление на от Наталья Кудрявцева .
Ваш браузер часто дает сбой, и вы перепробовали все возможные решения, чтобы это исправить? Может потребоваться восстановить его до значений по умолчанию. Таким образом вы также можете очистить кеш, настройки автозаполнения, историю и освободить место для хранения. Читайте дальше, чтобы узнать, как восстановить наиболее популярные веб-браузеры до настроек по умолчанию .
Как сбросить Internet Explorer к настройкам по умолчанию
Закройте все приложения и программы и откройте Internet Explorer , перейдите в Инструменты > Свойства обозревателя> Дополнительно .
В диалоговом окне Reset Internet Explorer Settings нажмите Reset . Когда процесс будет завершен, нажмите Закрыть , затем выберите OK и перезагрузите компьютер.
Как сбросить Google Chrome до настроек по умолчанию
В последней версии Google Chrome нажмите Настройка и управление (три вертикальные точки) в правом верхнем углу окна Chrome.
Перейдите в Настройки> Дополнительно> Сбросить настройки . Нажмите Восстановить настройки до исходных значений по умолчанию и выберите Сбросить настройки .
Как сбросить Mozilla Firefox к настройкам по умолчанию
Щелкните значок с тремя горизонтальными линиями и выберите Справка , расположенную под значком вопросительного знака внизу страницы.
В раскрывающемся меню выберите Перезагрузить с отключенными надстройками и в новом окне подсказки выберите Сбросить Firefox .Вы можете ознакомиться с этой статьей для получения более подробных инструкций.
Как сбросить Opera к настройкам по умолчанию
Закройте все запущенные экземпляры браузера Opera. Перейдите в папку установки Opera: C: \ Users \ имя_пользователя \ AppData \ Roaming \ Opera \ Opera \ и удалите файл Operapref.ini .
Наконец, перезапустите браузер Opera, и для файла будут восстановлены настройки по умолчанию.
Как сбросить Safari к настройкам по умолчанию
Откройте браузер Safari и нажмите Safari> Настройки в верхнем меню.
Перейдите на вкладку Автозаполнение и снимите флажки со всех опций автозаполнения. Затем перейдите на страницу Конфиденциальность и нажмите Управление данными веб-сайта…> Удалить все
Затем перейдите в меню «Разработка» и выберите Пустые кеши . Если у вас есть какие-либо расширения или надстройки, вы также можете удалить их в разделе Веб-сайт . Вы также можете Очистить историю … в браузере Safari и выбрать очистку истории за желаемый период времени.
Как сбросить Microsoft Edge Chromium до настроек по умолчанию
Чтобы восстановить настройки Edge Chromium по умолчанию, откройте браузер и нажмите три точки в правом верхнем углу окна. Выберите Сбросить настройки в левой строке меню, выберите Восстановить настройки до значений по умолчанию> Сбросить . Перезапустите браузер, чтобы изменения вступили в силу.
Изображение: 123rf.com
Сбросить настройки браузера Chrome по умолчанию в Windows 10
Браузер Google Chrome считается быстрым браузером.Но иногда пользователи находили, что это происходит медленно. Для решения этой проблемы, например для сброса настроек Internet Explorer и Firefox, в Chrome появилась кнопка Reset Chrome .
Хотя вы всегда можете попытаться устранить проблемы с зависанием или сбоями Google Chrome, если это не сработает для вас, теперь Google предлагает вам простой способ сбросить настройки Chrome в Windows 10/8/7.
Восстановить настройки Chrome по умолчанию
Чтобы сбросить или восстановить настройки Chrome по умолчанию в Windows 10, выполните следующие действия:
- Откройте Chrome.
- Введите
chrome: // settingsв адресной строке - Нажмите Enter.
- Прокрутите до конца и нажмите «Дополнительные настройки».
- В конце вы увидите Восстановить исходные значения по умолчанию .
- Нажмите кнопку восстановления, чтобы открыть панель сброса настроек.
- Нажмите кнопку Сбросить настройки .
Когда вы используете эту опцию, ваш профиль сбрасывается до состояния после новой установки.
В основном, будет выполнено следующее:
- Поисковая система будет сброшена на значение по умолчанию
- Домашняя страница будет сброшена на значение по умолчанию
- Страница новой вкладки будет сброшена на значение по умолчанию
- Закрепленные вкладки будут откреплены
- Расширения, надстройки и темы будут отключены.Страница новой вкладки будет открываться при запуске Chrome.
- Настройки содержимого будут сброшены. Файлы cookie, кеш и данные сайта будут удалены.
Хотя Google представил эту функцию немного поздно, хорошо, что они ее представили. Теперь, после Internet Explorer, два других популярных браузера — Chrome и Firefox предлагают функцию сброса настроек браузера до значений по умолчанию.
Пользователи Windows 10 — узнайте, как сбросить браузер Microsoft Edge до настроек по умолчанию.
СОВЕТ: Если не удается открыть или запустить Chrome, введите chrome.exe --disable-extensions в поле «Выполнить» и нажмите Enter. Это откроет Chrome в безопасном режиме с отключенными плагинами, расширениями и т. Д.
Как сделать резервную копию и восстановить все настройки в Google Chrome
Как и другие основные браузеры, браузер Google Chrome предоставляет пользователям массу функциональных возможностей. Браузер очень обширен, от огромной библиотеки расширений Chrome до возможности легко управлять сохраненными паролями.Кроме того, вы также можете восстановить и сделать резервную копию настроек в Google Chrome.
В наши дни у нас очень часто бывает несколько устройств, на которых мы работаем или просматриваем веб-страницы. Возможно, у вас есть компьютер дома и на работе.
Вы хотите иметь доступ ко всему одному и тому же контенту на всех компьютерах, где бы вы ни находились.
Например, вы можете добавить в закладки веб-страницу в Google Chrome и захотите прочитать ее позже на другом устройстве. Именно поэтому вам нужно сделать резервную копию, а затем восстановить настройки Google Chrome.
Использование функции синхронизации Google Chrome позволит вам использовать одни и те же настройки и пользовательские данные на нескольких устройствах.
Вы можете скопировать данные пользователя из папки Google Chrome на свой компьютер или использовать функцию «Синхронизация», которая будет выполнять резервное копирование и восстановление Chrome на всех устройствах, в которые вы входите.
Где хранятся настройки Google Chrome?
Индивидуальные пользовательские настройки Google Chrome фактически хранятся в файле под названием «Настройки». Он находится и хранится в профиле пользователя.Файл настроек автоматически создается при первом использовании Chrome. Вы можете найти файл в каталоге:
[ht_message mstyle = ”info” title = ”” show_icon = ”” id = ”” class = ”” style = ””] C: \ Users \% UserName% \ AppData \ Local \ Google \ Chrome \ User Data \ Default [/ ht_message]
Это скрытая папка, и вам может потребоваться сделать ее видимой, чтобы найти ее. Но в этой папке «По умолчанию» должны быть все ваши настройки, кеш, расширения и многое другое. Просто скопируйте его из папки User Data и храните в надежном месте.
Резервное копирование и восстановление настроек Google Chrome
Это состоит из двух частей. Ни то, ни другое не сложно. Во-первых, вы хотите сделать резервную копию настроек в Google Chrome. Затем, когда резервное копирование будет завершено, вы захотите восстановить настройки. Давайте быстро посмотрим, как сделать и то, и другое.
Для быстрой справки создайте резервную копию и восстановите Google Chrome:
- Запустите браузер Chrome
- Откройте вкладку настроек.
- Включите синхронизацию.
- Войдите в свою учетную запись Google, если вы еще не вошли в систему.
- Доступ к настройкам синхронизации.
- Выберите «Управление синхронизацией».
- Включите «Синхронизировать все», если он отключен.
- Запустите браузер Chrome с другого устройства.
- Снова открыть вкладку настроек.
- Войдите в свою учетную запись Google.
Это действительно несложная задача и работает практически мгновенно на всех ваших устройствах.
Итак, давайте подробнее рассмотрим, как это сделать, шаг за шагом.
Шаг 1. Запустите браузер Google Chrome с рабочего стола
Значок Chrome выглядит как цветной шар с синей точкой в центре.Вы можете найти его в папке «Приложения» на Mac или в меню «Пуск» в Windows.
Шаг 2. Откройте окно настроек
Открыв браузер Chrome, щелкните значок с тремя точками. Этот значок находится рядом с адресной строкой в правом верхнем углу окна браузера. Откроется раскрывающееся меню.
В этом раскрывающемся меню найдите «Настройки» и щелкните по нему.
Шаг 3. Нажмите кнопку «Включить синхронизацию».
Когда вы попадете на страницу настроек Google Chrome, вы увидите синюю кнопку в верхней части страницы под названием «Включить синхронизацию.Вы также можете получить доступ к этой кнопке, щелкнув значок профиля, расположенный в правом верхнем углу браузера.
Откроется всплывающее меню, оттуда вы также сможете получить доступ к кнопке.
Шаг 4. Войдите в Google, если вы еще не сделали этого. просто пропустите этот шаг.
Войдите в свою учетную запись Google Chrome, если вы еще этого не сделали. Просто введите свою информацию и двигайтесь дальше.
Шаг 5. Доступ к настройкам синхронизации
После входа в систему в виде всплывающего окна появится опция «Включить синхронизацию». Нажмите кнопку «Настройки», чтобы перейти к настройкам синхронизации для Google.
Шаг 6: Щелкните «Управление синхронизацией».
На этой странице вы увидите процесс установки и некоторые другие параметры.Выберите опцию «Управление синхронизацией».
Шаг 7. Включите «Синхронизировать все».
Вы попадете на главную страницу синхронизации Google, где сможете выбрать параметры, которые хотите синхронизировать. Я рекомендую вам включить переключатель «Синхронизировать все».
Это создаст резервную копию всех ваших настроек Google Chrome и убедитесь, что все они есть на других устройствах.
Примечание: Если переключатель «Синхронизировать все» уже включен и отображается синим цветом, это означает, что Chrome уже сделал резервную копию всех ваших настроек, и все готово.
Вы успешно создали резервную копию настроек Google Chrome. Пришло время восстановить их и завершить процесс.
Шаг 8: Запустите браузер Google Chrome с рабочего стола
Примечание: Убедитесь, что вы входите в свою учетную запись Chrome на другом устройстве.
Значок Chrome выглядит как цветной шар с синей точкой в центре. Вы можете найти его в папке «Приложения» на Mac или в меню «Пуск» в Windows.
Шаг 9. Снова откройте вкладку «Настройки»
После открытия браузера Chrome щелкните значок с тремя точками.Этот значок находится рядом с адресной строкой в правом верхнем углу окна браузера. Откроется раскрывающееся меню.
В этом раскрывающемся меню найдите «Настройки» и щелкните по нему.
Шаг 10: Войдите в учетную запись Google
Google предложит вам войти в свою учетную запись Chrome. Просто войдите в свою учетную запись, и браузер автоматически восстановит ваши настройки в Google Chrome на устройстве, которое вы используете.
Вот и все.Теперь вы знаете, как делать резервную копию и восстанавливать настройки в Google Chrome. Теперь вы можете переключаться между устройствами и по-прежнему иметь доступ ко всей вашей личной информации.
Последние мысли
Google Chrome дает вам возможность синхронизировать все настройки вашего браузера на всех используемых вами устройствах.
