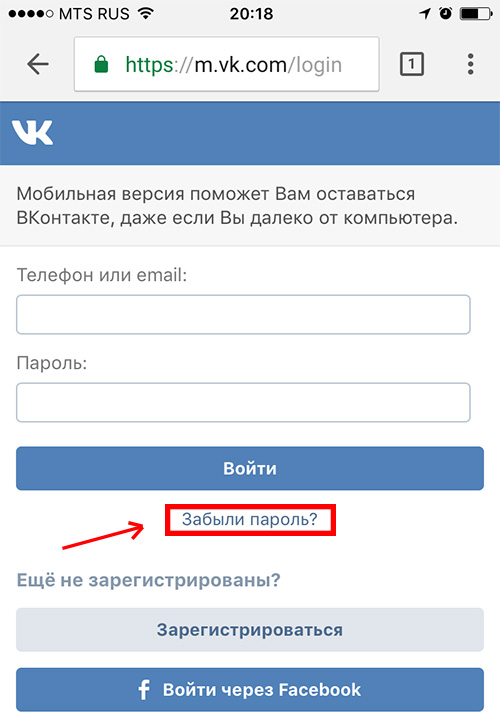Как изменить или узнать пароль от страницы пользователя «ВКонтакте»
Для авторизации в любой социальной сети необходимо знать специальные данные для входа: логин и пароль от профиля. Из-за того, что люди пользуются большим количеством различных ресурсов в Интернете, для которых нужно использовать разные данные для входа, пароль от «ВК» может быть попросту забыт. В этой статье мы рассмотрим разные методы, которые помогут изменить или узнать пароль от страницы «ВКонтакте» в настройках профиля, либо через настройки браузера.
Можно ли узнать пароль от «ВКонтакте» через настройки?
Из-за большого разнообразия различных настроек иногда могут возникать трудности в процессе поиска нужных параметров. В разделе, который касается конфиденциальности страницы, есть свои настройки установленного пароля. Вопреки распространенному мнению, узнать здесь текущий пароль не получится, так как это не позволяют сделать правила безопасности сервиса. В соответствующих настройках можно только изменить текущий пароль, сделав это следующим образом:
- Сначала нужно перейти в раздел с «Настройками», нажав на иконку со своей аватаркой в правом верхнем углу, после чего нужно кликнуть на «Настройки»;
- На открывшейся странице на вкладке «Общее» есть графа «Пароль».
 Здесь указано, как давно пароль изменялся. Чтобы поменять его, следует кликнуть на «Изменить»;
Здесь указано, как давно пароль изменялся. Чтобы поменять его, следует кликнуть на «Изменить»; - После этого в появившихся строках нужно сначала ввести свой старый пароль, после чего придумать новый, введя его дважды для подтверждения. Чтобы закончить процесс, следует кликнуть на «Изменить пароль».
После того, как пароль изменится, появится оповещение с подтверждением.
Как узнать пароль от «ВКонтакте» через браузерные настройки?
Если пользователь разрешил своему браузеру запоминать используемые пароли, они будут сохраняться в настройках, где их можно посмотреть. Далее мы рассмотрим все методы просмотра сохраненных паролей, которые могут немного изменяться в зависимости от используемых программ.
Google Chrome
В этом браузере для перехода в раздел с параметрами нужно сначала нажать на иконку с тремя точками, после чего во всплывающем меню нужно кликнуть на «Настройки».
На открывшейся странице нужно выбрать в разделе «Пользователи» пункт «Пароли».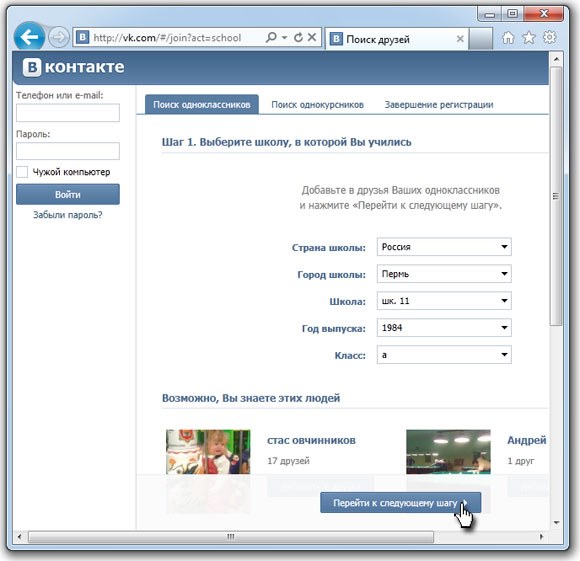
Среди всех остальных сайтов в списке следует найти vk.com. Чтобы увидеть пароль, следует нажать на соответствующий значок справа в виде глаза.
Далее система попросит пользователя ввести свой логин и пароль для подтверждения личности, после чего нужно нажать «ОК».
Opera
Здесь тоже сначала нужно зайти в параметры браузера. Для этого в левом верхнем углу экрана нужно кликнуть на значок «Оперы».
В появившемся меню нужно выбрать «Настройки».
Чтобы увидеть все доступные пункты, нужно прокрутить страницу до конца и нажать на «Дополнительно».
В графе «Пароли и формы» нужно выбрать пункт с «Паролями».
В открывшемся списке нужно найти сайт vk.com и нажать на иконку с глазом, чтобы посмотреть сохраненный пароль.
Далее система попросит пользователя ввести свой логин и пароль для подтверждения личности, после чего нужно нажать «ОК».
Mozilla Firefox
В этом браузере тоже можно просмотреть сохраненные пароли. Для этого следует нажать на иконку с тремя горизонтальными полосками, чтобы вызвать контекстное меню, в котором нужно кликнуть на «Настройки».
Для этого следует нажать на иконку с тремя горизонтальными полосками, чтобы вызвать контекстное меню, в котором нужно кликнуть на «Настройки».
В разделе «Приватность и защита» нужно найти раздел «Логины и пароли», после чего нажать на «Сохраненные логины».
В следующем окне нужно найти строчку с сайтом vk.com и нажать на «Отобразить пароли», чтобы подтвердить свое действие.
Яндекс Браузер
Так как многие отечественные пользователи сидят «ВКонтакте» через этот браузер, мы рассмотрим также и метод определения пароли в этой программе. Чтобы перейти в параметры браузера, следует нажать на кнопку с тремя горизонтальными полосками в правом верхнем углу экрана, после чего в выпавшем меню выбрать пункт «Настройки».
В разделе «Инструменты» в графе «Автозаполнение» следует нажать на кнопку «Сохраненные пароли».
В появившемся списке нужно найти сайт vk.com и кликнуть по этой строке.
Чтобы посмотреть пароль от страницы, нужно просто нажать на иконку с глазом в поле с ним.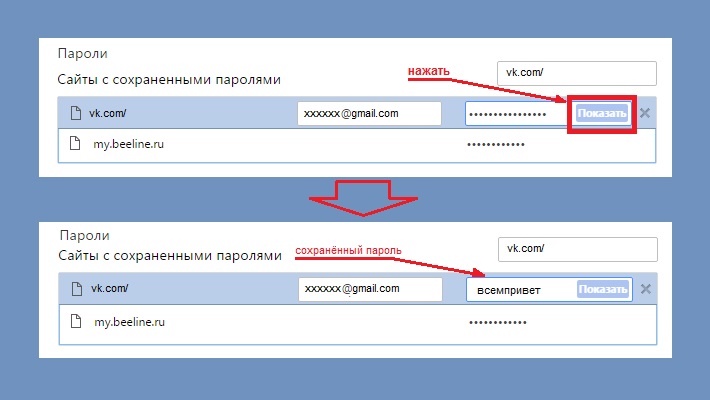
Заключение
С помощью всех этих способов можно узнать свой или чужой пароль от страницы «ВКонтакте», если пользователь позволил своему браузеру сохранять пароли.
Как узнать свой логин и пароль на Госуслугах в личном кабинете?
Узнайте, как получить свой логин и пароль на Госуслугах для входа в личный кабинет, если вы забыли его или не знаете. Пошаговая инструкция поможет вам разобраться с проблемой.
Блокировка доступа к сервису государственных услуг влечет ряд неудобств: за каждой справкой приходиться обращаться напрямую в ведомство, выстаивая долгие очереди. При потере регистрационных данных лучше сразу выполнить процедуру восстановления пароля и логина. В большинстве случаев процесс занимает 5-10 минут и не требует особых навыков.
Определение логина
Когда происходит на Госуслуги регистрация, пользователю предлагается указать фамилию, имя, телефон и адрес электронной почты. Последние два пункта в дальнейшем и используются в качестве логина. Пользователь может самостоятельно выбрать, что ему использовать. После заполнения профиля и внесения данных о документах в качестве логина также можно использовать СНИЛС. Пользователи, забывшие, какие контактные данные указывали при регистрации, могут вспомнить логин в ходе операции восстановления.
Пользователь может самостоятельно выбрать, что ему использовать. После заполнения профиля и внесения данных о документах в качестве логина также можно использовать СНИЛС. Пользователи, забывшие, какие контактные данные указывали при регистрации, могут вспомнить логин в ходе операции восстановления.
- Загрузите портал Госуслуги и нажмите кнопку входа.
- Внизу поля выберите ссылку Я не знаю пароль. В форме восстановления доступа выберите один из документов, которые вы указывали во время регистрации, например, паспорт.
- Впишите серию и номер паспорта и подтвердите, что вы не бот.
- Система спросит, как вы планируете восстановить доступ, и перечислит контакты, привязанные к личному кабинету: телефон и почту. Эти данные и следует использовать в качестве логина.
Процедура обнуления пароля
Пользователям, забывшим не только логин, но и пароль, придется выполнить полную процедуру восстановления доступа. В зависимости от статуса учетной записи сбросить пароль можно через электронную почту или СМС-сообщением на телефон.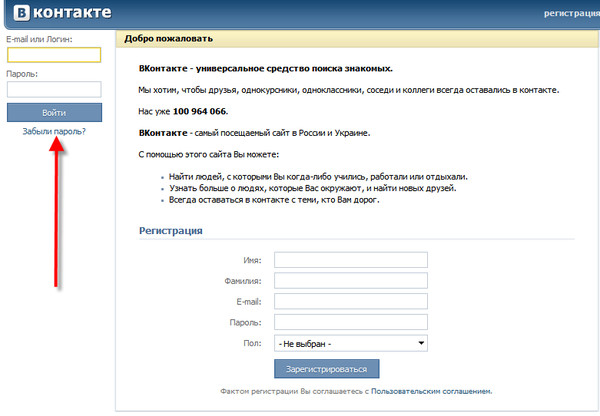
- Откройте форму восстановления доступа, нажав на кнопку Войти и указав, что вы не знаете пароль.
- Укажите номер телефона или e-mail, привязанный к аккаунту, или выберите из списка любой документ. В последнем случае система самостоятельно отыщет адрес почты, который вы указывали в момент регистрации.
- Ознакомьтесь с условиями использования сервиса и подтвердите, что действие запрашивает реальный человек.
- В случае восстановления личного кабинета по номеру телефона дождитесь СМС-сообщение с проверочным кодом, внесите его в поле подтверждения, а после переходите к созданию нового пароля. При обнулении доступа с использованием электронного ящика система направит письмо со ссылкой на форму активации нового ключа. Пользователей с подтвержденной учеткой дополнительно попросят ввести номер паспорта, ИНН или СНИЛС, чтобы подтвердить личность.
Потерян доступ к сим-карте и почте – как восстановить кабинет
Пользователям с незаполненной упрощенной учетной записью или подтвержденным аккаунтом, но утраченным доступом к телефону и почте самостоятельно сгенерировать данные для входа не получится. На помощь приходят специалисты службы поддержки сервиса. С паспортом и страховым свидетельством придется обратиться в один из центров обслуживания или МФЦ. Узнать адрес, режим работы и телефон ближайшего к вам отделения, занимающегося восстановлением аккаунтов, можно на официальной странице портала.
На помощь приходят специалисты службы поддержки сервиса. С паспортом и страховым свидетельством придется обратиться в один из центров обслуживания или МФЦ. Узнать адрес, режим работы и телефон ближайшего к вам отделения, занимающегося восстановлением аккаунтов, можно на официальной странице портала.
- Загрузите главную страницу онлайн-сервиса www.gosuslugi.ru.
- Прокрутите ползунок вниз до предела и в блоке Поддержка и помощь найдите ссылку Центры обслуживания.
- С помощью фильтра оставьте на карте только те офисы, где возможно восстановить доступ к аккаунту.
- Наведите курсор на ближайший к вам офис и ознакомьтесь с режимом работы.
- Приходите в отделение в рабочее время с паспортом и СНИЛС. Захватите действующую сим-карту, чтобы привязать её к профилю.
Как узнать свой логин и пароль на Госуслугах в личном кабинете?
Активная учетная запись на электронном портале Госуслуг позволяет гражданам эффективно взаимодействовать с государственными инстанциями и экономить время на посещении МФЦ.
Чтобы узнать свой логин и пароль в Госуслугах, вам нужно выполнить несколько пошаговых действий, как указано в инструкции. Выполните последовательность действий для получения доступа к учетной записи.
Самостоятельное восстановление логина и пароля через сайт
При регистрации через официальный сайт система предлагает запомнить пароль и при каждом последующем входе поля учетной записи заполняет автоматически. Однако если вы осуществляете вход с чужого устройства или давно не пользовались сервисом, придется самостоятельно восстанавливать данные учетки.
Логином может быть e-mail, номер телефона или СНИЛС, а вот пароль, в случае утери, придется генерировать заново. Чтобы вспомнить, что конкретно вы выбрали при регистрации и восстановить доступ к личному кабинету, необходимо выполнить простую последовательность действий.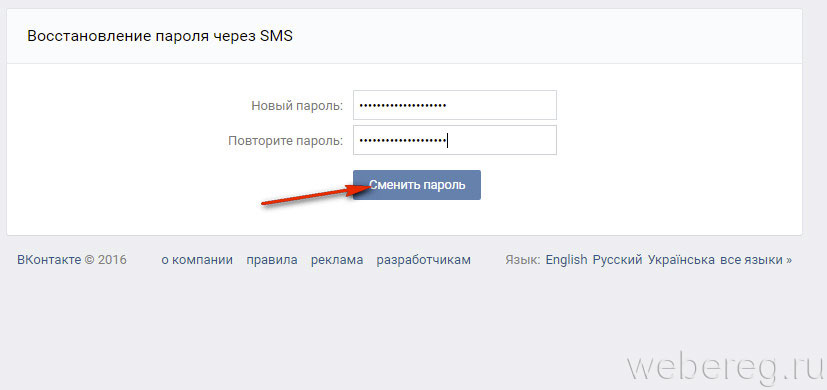
- Перейдите на страницу www.gosuslugi.ru.
- Нажмите на строчку Личный кабинет, размещенную в правом верхнем углу.
- Откроется окно входа, куда следует вводить данные аккаунта. Нажмите на ссылку Я не знаю пароль, расположенную в самом низу окна.
- Появится форма восстановления. Укажите номер телефона или адрес почты. Нажмите кнопку Продолжить, чтобы начать восстановление.
- После ввода данных потребуется подтвердить, что запрос делает реальный человек, а не робот.
- Следующим шагом обладателям подтвержденных учетных записей придется внести номер и серию паспорта. Документ можно поменять на ИНН или СНИЛС. Впишите данные и нажмите кнопку Продолжить. Пользователи, чей личный кабинет Госуслуги имеет статус упрощенный, этот шаг пропускают.
- В случае, если вы восстанавливаете доступ через e-mail или СНИЛС, на электронную почту придет письмо с кнопкой активации нового пароля. При восстановлении доступа через телефон на мобильный придет СМС-код.
 Занесите цифры в окно проверки, задайте новый пароль.
Занесите цифры в окно проверки, задайте новый пароль.
Процедура восстановления учетной записи в мобильном приложении Госуслуг существенно не отличается от восстановления через сайт.
Обращение в МФЦ или ПФР
Без посторонней помощи восстановить логин и пароль смогут пользователи, заполнившие разделы с контактными данными в личном кабинете. В случае если вы сменили номер телефона и утратили доступ к ящику, следует обратиться в ближайшее отделение МФЦ.
Адреса и расписание работы обслуживающих центров есть на официальном сайте портала. С собой необходимо взять паспорт и СНИЛС. Оператор проверит подлинность документов и вышлет новый пароль в СМС или по e-mail. Автоматически сгенерированный пароль, после входа в личный кабинет можно изменить на более запоминающийся.
Сразу после обновления пароля придется входить в кабинет по номеру СНИЛС, а уже после заполнения разделов с контактной информацией, можно выбрать в качестве логина телефон или почту.
В разделе Помощь сервиса Госуслуг разобраны проблемы, возникающие у пользователей при регистрации или входе в личный кабинет. При возникновении сложностей с восстановлением доступа также можно обратиться к операторам горячей линии по телефону или задать вопрос через чат.
При возникновении сложностей с восстановлением доступа также можно обратиться к операторам горячей линии по телефону или задать вопрос через чат.
Главная страница » Полезные инструкции
Узнайте, как получить свой логин и пароль на Госуслугах для входа в личный кабинет, если вы забыли его или не знаете. Пошаговая инструкция поможет вам разобраться с проблемой.
Блокировка доступа к сервису государственных услуг влечет ряд неудобств: за каждой справкой приходиться обращаться напрямую в ведомство, выстаивая долгие очереди. При потере регистрационных данных лучше сразу выполнить процедуру восстановления пароля и логина. В большинстве случаев процесс занимает 5-10 минут и не требует особых навыков.
Определение логина
В момент создания учетной записи пользователю предлагается указать фамилию, имя, телефон и адрес электронной почты. Последние два пункта в дальнейшем и используются в качестве логина. Пользователь может самостоятельно выбрать, что ему использовать.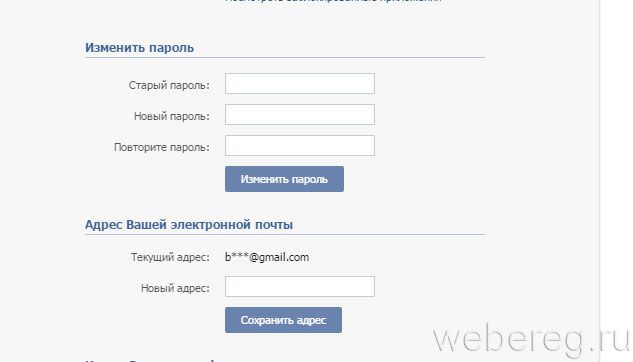 После заполнения профиля и внесения данных о документах в качестве логина также можно использовать СНИЛС. Пользователи, забывшие, какие контактные данные указывали при регистрации, могут вспомнить логин в ходе операции восстановления.
После заполнения профиля и внесения данных о документах в качестве логина также можно использовать СНИЛС. Пользователи, забывшие, какие контактные данные указывали при регистрации, могут вспомнить логин в ходе операции восстановления.
- Загрузите портал Госуслуги и нажмите кнопку входа.
- Внизу поля выберите ссылку Я не знаю пароль. В форме восстановления доступа выберите один из документов, которые вы указывали во время регистрации, например, паспорт.
- Впишите серию и номер паспорта и подтвердите, что вы не бот.
- Система спросит, как вы планируете восстановить доступ, и перечислит контакты, привязанные к личному кабинету: телефон и почту. Эти данные и следует использовать в качестве логина.
Процедура обнуления пароля
Пользователям, забывшим не только логин, но и пароль, придется выполнить полную процедуру восстановления доступа. В зависимости от статуса учетной записи сбросить пароль можно через электронную почту или СМС-сообщением на телефон.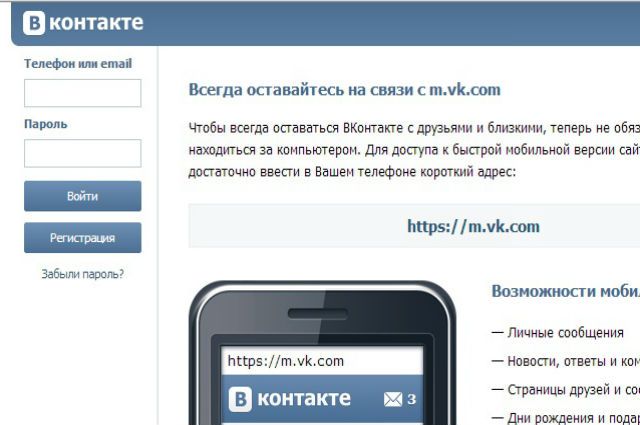
- Откройте форму восстановления доступа, нажав на кнопку Войти и указав, что вы не знаете пароль.
- Укажите номер телефона или e-mail, привязанный к аккаунту, или выберите из списка любой документ. В последнем случае система самостоятельно отыщет адрес почты, который вы указывали в момент регистрации.
- Ознакомьтесь с условиями использования сервиса и подтвердите, что действие запрашивает реальный человек.
- В случае восстановления личного кабинета по номеру телефона дождитесь СМС-сообщение с проверочным кодом, внесите его в поле подтверждения, а после переходите к созданию нового пароля. При обнулении доступа с использованием электронного ящика система направит письмо со ссылкой на форму активации нового ключа. Пользователей с подтвержденной учеткой дополнительно попросят ввести номер паспорта, ИНН или СНИЛС, чтобы подтвердить личность.
Потерян доступ к сим-карте и почте – как восстановить кабинет
Пользователям с незаполненной упрощенной учетной записью или подтвержденным аккаунтом, но утраченным доступом к телефону и почте самостоятельно сгенерировать данные для входа не получится.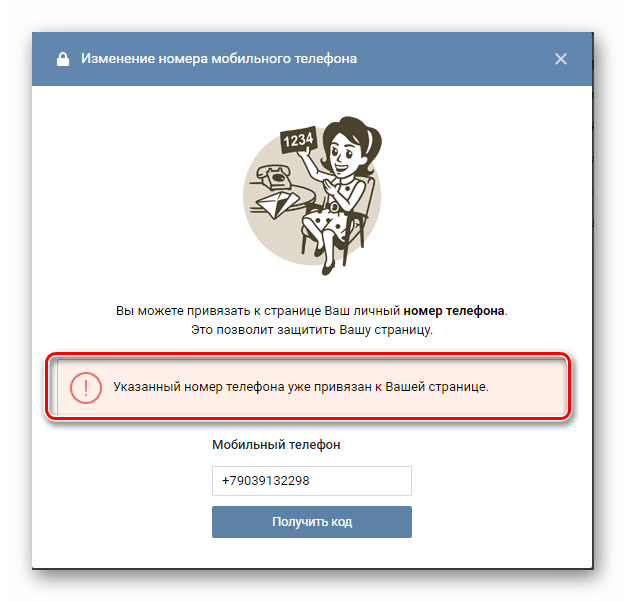 На помощь приходят специалисты службы поддержки сервиса. С паспортом и страховым свидетельством придется обратиться в один из центров обслуживания или МФЦ. Узнать адрес, режим работы и телефон ближайшего к вам отделения, занимающегося восстановлением аккаунтов, можно на официальной странице портала.
На помощь приходят специалисты службы поддержки сервиса. С паспортом и страховым свидетельством придется обратиться в один из центров обслуживания или МФЦ. Узнать адрес, режим работы и телефон ближайшего к вам отделения, занимающегося восстановлением аккаунтов, можно на официальной странице портала.
- Загрузите главную страницу онлайн-сервиса www.gosuslugi.ru.
- Прокрутите ползунок вниз до предела и в блоке Поддержка и помощь найдите ссылку Центры обслуживания.
- С помощью фильтра оставьте на карте только те офисы, где возможно восстановить доступ к аккаунту.
- Наведите курсор на ближайший к вам офис и ознакомьтесь с режимом работы.
- Приходите в отделение в рабочее время с паспортом и СНИЛС. Захватите действующую сим-карту, чтобы привязать её к профилю.
Отдельные пользователи испытывают сложности со входом на портал. Они не помнят свой логин и пароль, не в силах отыскать авторизационные данные в собственной памяти. Инструкции в статье помогут вспомнить логин и пароль для входа в личный кабинет Госуслуги.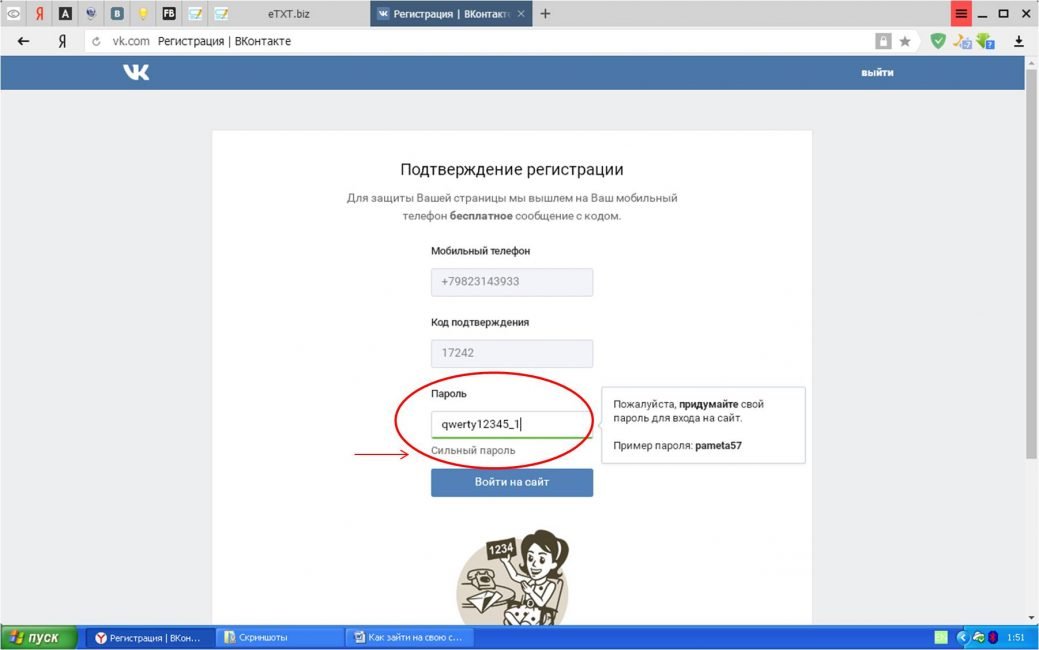
С логином все просто – он представлен тремя вариантами:
- Номер мобильного телефона – самый простой вариант.
- Почта – укажите в форме входа адрес электронной почты.
- СНИЛС – номер страхового свидетельства Пенсионного фонда.
Поменялся номер телефона? Войдите под старым номером и поменяйте его в меню Личный кабинет – Настройки и безопасность. То же самое относится к ящику электронной почты.
Не знаете номер телефона или он сменился? Войдите в личный кабинет Госуслуги по номеру СНИЛС. Номер этого документа никогда не изменяется, даже при выдаче дубликата. Найдите СНИЛС и войдите в учетную запись.
Восстановление пароля
С логином все понятно – один из трех вариантов должен сработать. С паролем все немного сложнее – для начала необходимо перебрать и попробовать все имеющиеся в голове варианты. Воспользуйтесь инструкцией по восстановлению пароля, если не получается вспомнить ранее установленный.
- Откройте форму входа по кнопке Войти или ссылке Личный кабинет на главной странице портала Госуслуги.

- Кликните по ссылке Я не знаю пароль, чтобы запустить процесс восстановления – на экране появится соответствующая форма.
- Приготовьте документы, телефон и электронную почту – укажите номер, почтовый ящик, либо укажите паспорт, ИНН или СНИЛС.
- На следующем этапе появится проверочная форма Я не робот – поставьте соответствующую галочку.
- Система предложит указать реквизиты одного из документов в качестве дополнительной меры защиты учетных записей.
- Следующий этап – подтверждение. Введите код из входящего SMS или пройдите по ссылке из письма.
- Придумайте новый пароль, отвечающий требованиям безопасности – укажите свой или сгенерируйте его по ссылке из формы.
Готово – мы вспомнили логин и задали новый пароль для входа в личный кабинет на портале Госуслуги.
Восстановление доступа
Не получается установить новый пароль, так как сменился телефонный номер и потерялся пароль от электронной почты? Не проблема – можно восстановить доступ в ближайшем центре обслуживания. Адреса центров опубликованы на портале Госуслуги.
Адреса центров опубликованы на портале Госуслуги.
Алгоритм восстановления доступа к личному кабинету включает пять шагов.
- Найдите ближайший центр обслуживания, воспользовавшись одноименным меню на портале. Активируйте фильтр по услуге Восстановление доступа.
- Возьмите паспорт и отправляйтесь в выбранный центр. Рекомендация – запишитесь по телефону или через интернет, чтоб не томиться в ожидании очереди.
- Сообщите специалисту о желании восстановить доступ к личному кабинету Госуслуги. Предъявите паспорт.
- Продиктуйте новый номер телефона – специалист укажет его в вашей учетной записи, также на него поступит временный пароль.
- По возвращении домой откройте форму авторизации по кнопке Войти, укажите номер мобильного телефона и временный пароль.
Далее остается дважды указать новый пароль, соответствующий требованиям по длине и символам.
Необходимость восстановить пароль на сайте «Госуслуги» рано или поздно возникает у многих активных его пользователей. Гражданин со стандартной или подтверждённой учётной записью может восстановить доступ, воспользовавшись номером СНИЛС. При регистрации по упрощённой схеме возможно восстановление по номеру телефона или электронной почте.
Гражданин со стандартной или подтверждённой учётной записью может восстановить доступ, воспользовавшись номером СНИЛС. При регистрации по упрощённой схеме возможно восстановление по номеру телефона или электронной почте.
Зачем восстанавливать доступ к госуслугам?
Через созданный на портале «Госуслуги» аккаунт граждане могут контактировать с госорганами и решать многие вопросы, не выходя из дома.
Но данным аккаунтом в силу его специфики граждане пользуются не каждый день. Поэтому часто возникает ситуация, когда доступ забыт или утеряна запись. В этом случае у пользователя сайта возникает необходимость его восстановить.
Произвести восстановление нужно обязательно, ведь в настоящее время взаимодействие с госорганами и госучреждениями осуществляются именно через «Госуслуги». Без аккаунта на портале граждане не смогут:
- Войти в электронный дневник учащегося образовательного учреждения (ОУ) старше 14-ти лет.
- Получить разрешение на хранение оружия.

- Подать заявление на назначение пенсии.
- Поставить ребёнка на очередь в дошкольное учреждение.
Портал Госуслуги даёт возможность совершать онлайн множество других действий, пользуясь Личным кабинетом, поэтому восстанавливать учетную запись необходимо.
Восстановление доступа к госуслугам по номеру телефона
Любые действия по восстановлению начинают со страницы авторизации. На ней необходимо:
Нажать «Войти», даже если забыт пароль.
После неудачного ввода нажать на окошко «Я не знаю пароль».
Ввести номер телефона и нажать «Продолжить».
Появится капча, где необходимо указать что вы не бот
Далее если у вас в учетной записи были введены паспортные данные, либо СНИЛС, либо ИНН то сайт запросить эти данные
Ввести в окно полученный в сообщении системы код.
Система предложит создать новый пароль. Его впечатывают в открывшееся поле и нажимают кнопку «Создать».
После введения нового доступа необходимо вновь зайти на страницу авторизации, вести новые данные.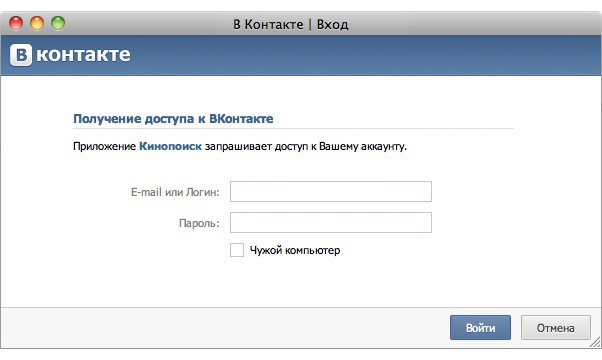
На заметку: При отправке доступа на телефон у вас будет ограниченное количество времени чтобы ввести код доступа. По истечению срока таймера вам необходимо повторно выслать код на телефон.
Восстановление при изменении номера телефона
При смене номера телефона восстановление можно произвести через электронную почту или СНИЛС по предыдущим инструкциям. После входа на сайт госуслуг по присланной ссылке и создания нового пароля необходимо сменить номер телефона непосредственно на личной странице.
ВАЖНО. Если отсутствует доступ к привязанной электронной почте, восстановить пароль онлайн нельзя: придётся обращаться в МФЦ и регистрироваться по новому номеру
Восстановление учетной записи по электронной почте
Процедура восстановления по email аналогична действиям при использовании номера телефона. На странице восстановления вместо номера телефона в окно необходимо ввести адрес электронной почты, нажать «Найти».
Система отправит инструкцию по восстановлению на email. Получив сообщение об отправке нового доступа, необходимо открыть письмо с портала Госуслуги с расположенной в нём ссылкой. Воспользовавшись ею, пользователь попадает на страницу установки нового пароля.
Дальнейшие действия полностью идентичны восстановлению через телефон.
Если утерян доступ к почте
При утере доступа к подтверждённому на портале почтовому ящику восстановить учетную запись можно исключительно через телефон либо лично, обратившись в ближайший МФЦ. Если одновременно с потерей доступа к электронной почте был заменён телефонный номер, решить проблему можно только через МФЦ, куда необходимо прийти лично, с паспортом, СНИЛСом и действующим телефоном.
Сотрудник поможет восстановить пароль, затем в личном кабинете необходимо ввести и подтвердить новый адрес электронной почты. Для проведения процедуры нужно войти во вкладку «Мои данные» и внести сведения в окна «+ Добавить адрес электронной почты».
Восстановление учетной записи госуслуг по СНИЛС
Для восстановления доступа к подтверждённой записи необходимо применение номера СНИЛС. Порядок действий в этой ситуации:
После выхода на вкладку «Вход» необходимо нажать «Восстановить пароль».
Из предложенных системой вариантов выбрать «Восстановить с помощью СНИЛС».
В открывшееся окно нужно вписать номер СНИЛС и нажать кнопку «Продолжить».
Система вновь предложит ввести номер телефона или email.
Если будет указан телефон, на него придёт сообщение с кодом, который вводят в окно «Введите код подтверждения». Если указать адрес электронной почты, на него придёт письмо со ссылкой. По ней переходят на страницу смены пароля, вводят новый пароль и заходят по нему на личную страницу.
ВАЖНО. Если восстановить пароль онлайн не удаётся, необходимо обратиться в МФЦ. Предварительно открыть список адресов территориальных центров можно без входа в личный кабинет, нажав последовательно вкладки «Выберите регион» — «Определить автоматически» или «Выбрать вручную».
При выборе ручного ввода вбить наименование населённого пункта.
Защита аккаунта от подобных случаев
После восстановления пароля новые сведения желательно зафиксировать, поскольку обилие учетных записей на различных сайтах может запутать даже опытного пользователя. Защитить собственный аккаунт от случаев утери пароля, и от нежелательных визитов посторонних лиц можно одним из следующих способов:
Включить усиленную аутентификацию. При добавлении данной функции, каждый вход в систему на телефон будет отправляться sms с кодом подтверждения, который вводят в специальное поле. Подключить двойную авторизацию можно следующим образом:
- Войти в раздел «Персональная информация».
- Нажать строку «Показать все личные данные»
- В появившемся списке «Настройки учётной записи» выбрать «Включить двухэтапную проверку входа».
- В открывшемся окошке ввести пароль от личного кабинета и нажать кнопку «Включить».
Сменить пароль на более сложный:
- На своей странице войти в раздел «Персональная информация», нажать «Показать все личные данные».

- Нажать кнопку «Настройки учётной записи».
- Зайти во вкладку «Безопасность», затем в пункт «Изменить пароль».
- Ввести старый пароль и дважды новый.
- Нажать на кнопку «Изменить».
Указать и подтвердить в учетной записи несколько контактов. Это позволит при необходимости восстановить доступ к личному кабинету, даже если один из контактов был похищен.
Восстановление пароля на сайте Госуслуг не вызывает затруднений у любого пользователя. Достаточно выбрать один из способов восстановления и чётко следовать подсказкам системы. Если у пользователя возникают какие-либо проблемы, стоит воспользоваться помощью операторов горячей линии либо сотрудников МФЦ.
В наше время практически каждый человек зарегистрирован в различных социальных сетях, к тому же, некоторые имеют даже несколько аккаунтов. При создании личных профилей в таких количествах, разумеется, запомнить пасворд для каждой учетной записи не так уж и легко. Из-за подобной каши из букв и чисел в головах современных людей, ими часто забываются пароли к важным вещам, таким как пин-код на телефоне, банковской карте или портале Госуслуги.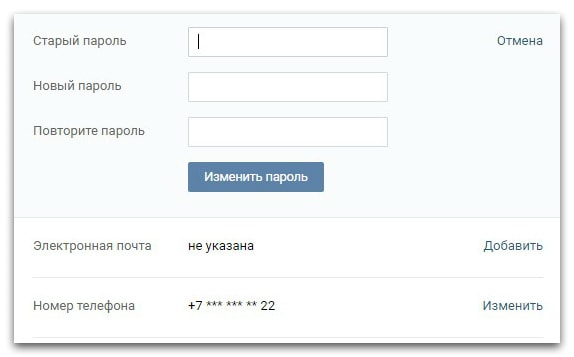
Портал Госуслуг – это сервис, который позволяет выполнять заказ каких-либо государственных или муниципальных услуг через сеть интернет. Данный ресурс поможет получить паспорт гражданина РФ, уплатить штраф или налог. Использование интернета дает возможность избежать волокиты с бумагами и длинных очередей.
К счастью, из подобных ситуаций зачастую есть выход. Практически каждый интернет сервис, где существует возможность создавать личный аккаунт, присутствует кнопка восстановления password. Многие люди рано или поздно все же прибегают к использованию возможности смены пасворда. Данная функция довольно простая в понимании, поэтому пользователи портала Госуслуги смогут восстановить пароль к своей учетной записи по снилс без особых трудностей.
Восстановление пароля на госуслугах по снилс
Разным пользователям может потребоваться разная процедура восстановления пасворда. Это случается, когда у людей разные учетные записи. К счастью, общий процесс восстановления пассворда на любом аккаунте не сильно отличается друг от друга.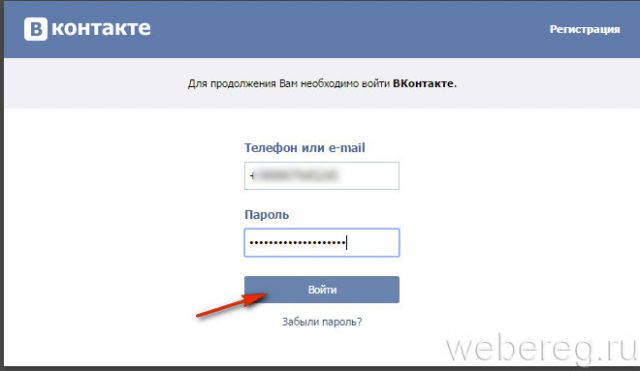 Если у пользователя портала Госуслуги профиль выбран стандартный, или он был подтвержден, но для восстановления password может потребоваться СНИЛС.
Если у пользователя портала Госуслуги профиль выбран стандартный, или он был подтвержден, но для восстановления password может потребоваться СНИЛС.
Как показывает статистика, все же большая часть пользователей данного сервиса проходит процедуру подтверждения своей учетной записи, поскольку это дает больше возможностей на сайте. К примеру, с подтвержденным аккаунтом на портале Госуслуг можно оплачивать налоги, найти человека с помощью СНИЛС, записаться на получение паспорта, или оформление других важных документов.
Как бы не было, для восстановления пароля на сайте Госуслуг понадобится личный снилс. Процесс возобновления доступа к учетной записи выглядит следующим образом:
- Прежде всего, потребуется перейти на сайт Госуслуг. Чтобы найти данный сервис нужно воспользоваться любое поисковой системой в сети интернет или перейти по указанной ссылке https://www.gosuslugi.ru.
- Далее на главной странице сайта потребуется найти кнопку «Войти» и нажать на нее. Она находится в правой части экрана возле кнопки «Регистрация».

- Следующим действием является выбор пункта «Я не знаю пароль».
- Перед пользователем откроется список возможных вариантов возобновления доступа к учетной записи. Здесь нужно выбрать пункт «СНИЛС».
- Далее потребуется приготовить собственный номер снилс и ввести его в соответствующую графу, после чего нажать кнопку «Продолжить».
- На номер телефона, который был указан при регистрации, будет выслан подтверждающий код. Его нужно ввести без ошибок в соответствующее поле.
- Откроется страница для смены пасворда. Нужно будет придумать новый надежный пароль и вписать его с повтором в графе ниже.
- Для завершения процедуры и подтверждения смены пасворда для профиля на портале Госуслуги нужно нажать кнопку «Создать».
После выполнения всех вышеперечисленных действий можно выполнить вход личный аккаунт. Для авторизации потребуется ввести номер телефона, указанный при регистрации и новый password. Таким образом, можно легко и за короткое время восстановить доступ к своей учетной записи с помощью номера снилс.
Что делать, если нет доступа к телефону или почте
Для восстановления пасворда с помощью номера снилс также потребуется доступ к телефону или электронной почте, которые были указаны при создании профиля. Если по каким-то причинам возможность использовать мобильное устройство отсутствует, сим-карта была утеряна, или потерян доступ к электронной почте, то для указанного выше способа восстановления пароля на сайте Госуслуг одного номера снилс будет недостаточно.
Однако не стоит расстраиваться раньше времени, поскольку существует другая возможность возобновления доступа к личному аккаунту. Иной вариант заключается в обращении в любой ближайший городской центр обслуживания.
Если вы не знаете, где находится ближайший сервис Госуслуг, вы можете посмотреть всю интересующую информацию на сайте. Для удобства во вкладке ввода номера снилс присутствует кнопка поиска ближайшего центра обслуживания. При обращении в цент необходимо иметь при себе собственный паспорт и снилс.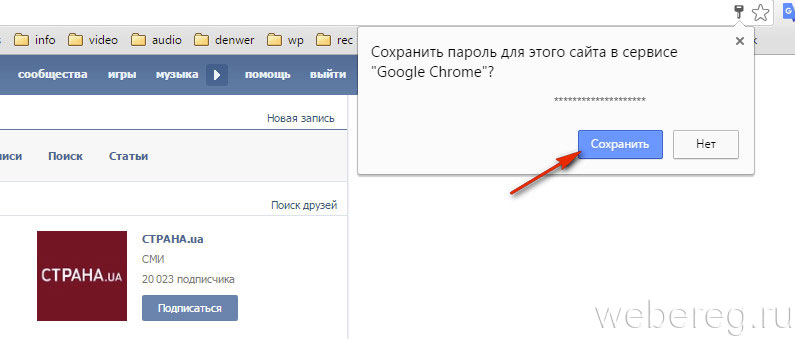 Сотрудниками будет проверена ваша личность и предоставлена помощь по восстановлению доступа.
Сотрудниками будет проверена ваша личность и предоставлена помощь по восстановлению доступа.
Внимание! В случае наличия дополнительных вопросов можно обратиться на горячую линию портала Госуслуг по номеру 8 800 100 70 10 или в службу поддержки сайта.
Защита аккаунта на портале Гоуслуг
Чтобы уменьшить возможность взлома личного аккаунта мошенниками, нужно вовремя позаботиться об безопасно собственных данных. Прежде всего, наиболее простым способом обезопасить свою учетную запись является максимально сложный пароль. Естественно, дата рождения, номер мобильного, первые буквы или цифры на клавиатуре не являются надежным пасвордом. При создании сложного пароля желательно использовать сочетание строчных и заглавных букв, а также цифр. В данном случае надежность пароля будет завить от длины комбинации символов.
Важно! Чтобы не забыть password и в следствие не потерять доступ к аккаунту его лучше где-то записать и хранить в надежном месте.
Для уменьшения вероятности взлома профиля возможно подтверждение мобильного номера и электронной почты. Сделать все это можно в настройках личного кабинета.
Также хорошим вариантом защиты является двойная авторизация. Как это работает? При авторизации на портале Госуслуг вам будет высылаться на мобильный телефон специальный код, который нужно ввести в соответствующую графу на сайте.
Заключение
В случае утери пароля от личной учетной записи на сайте Госуслуг доступ все же можно восстановить. Сделать это возможно несколькими путями. Одним из наиболее простых способов является использование номера снилс, который нужно просто ввести в соответствующую графу при восстановлении пароля. Помимо снилс данная процедура требует наличия доступа к номеру телефона или электронной почты. Если воспользоваться данными средствами нет возможности, то следует обратиться в ближайший цент обслуживания в вашем городе или позвонить на горячую линию портала Гослуслуг.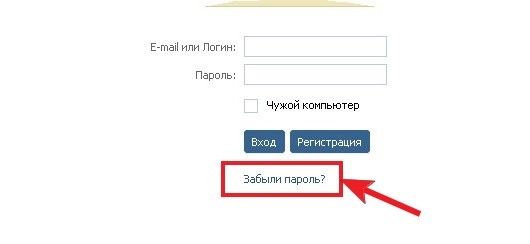
Используемые источники:
- https://gosuslugi.expert/instructions/209-kak-uznat-svoj-login-i-parol-na-gosuslugah.html
- https://gosuslugi.support/instructions/36-kak-uznat-svoj-login-i-parol-na-gosuslugah-v-lichnom-kabinete.html
- https://xn—-etbbunqvbrc.xn--p1ai/instructions/25-kak-uznat-svoj-login-i-parol-v-gosuslugah-v-lichnom-kabinete.html
- https://gosuslugi.pro/lichnyy-kabinet/vosstanovlenie-parolya.html
- https://pro-snils.ru/gosuslugi/vosstanovit-parol-po/
Как узнать свой логин в интернете?
Достаточно распространенная ситуация: вдруг вам зачем-то понадобился логин и пароль вашего подключения к интернет-провайдеру.
Обычно он указывается в договоре на предоставление услуги подключения к интернету. Но вот незадача: логин и пароль вы не помните, а договор не можете найти. Есть ли выход из этой ситуации?
Как узнать логин и пароль от своего интернета?
Как узнать логин и пароль от интернета Ростелеком?
Как узнать свой логин в Скайпе?
Как узнать свой логин в Одноклассниках?
Как узнать свой логин ВКонтакте?
Как узнать свой логин, если забыл?
Как узнать логин и пароль от своего интернета?
Самый простой способ узнать логин и пароль от своего интернета – позвонить в абонентский отдел вашего провайдера. По фамилии и адресу они могут дать эту информацию. В крайнем случае, придется туда съездить лично и с паспортом, если по телефону они отказываются сообщать ваши данные.
По фамилии и адресу они могут дать эту информацию. В крайнем случае, придется туда съездить лично и с паспортом, если по телефону они отказываются сообщать ваши данные.
Еще один способ – воспользоваться одной из программ для восстановления паролей. Например, эту операцию превосходно выполняют распространенные программы Windows Password Recovery или Multi Password Recovery.
Как узнать логин и пароль от интернета Ростелеком?
Логин и пароль от интернета Ростелеком прошиваются в вашем ADSL модеме, поэтому обычные программы для восстановления паролей в этом случае работать не будут.
У вас только два варианта, как восстановить пароль от интернета Ростелеком:
1. Позвонить в колл-центр Ростелекома 8-800-10-00-800, это круглосуточный бесплатный номер. Оператор попросит вас назвать ФИО человека, на которого оформлен договор, и некоторые другие личные данные для проверки, после чего сообщит нужные данные.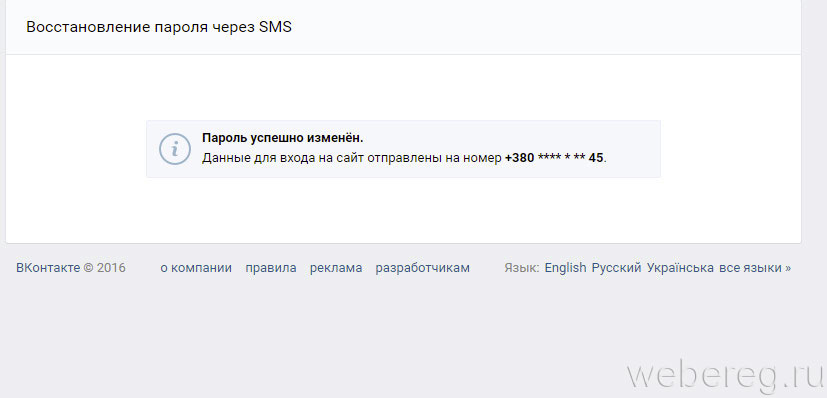
2. С паспортом лично явиться в офис Ростелекома. Менеджер по работе с клиентами без труда распечатает утерянную копию договора с логином и паролем вашего модема.
Как узнать свой логин в Скайпе?
Логин в Скайпе – это набор букв и значков, который вы указывали при регистрации в программе. Он требуется только в одном случае – при включении Скайпа, когда необходимо ввести логин и пароль.
Во время общения с собеседниками программа указывает не логин, а ваше имя, однако поиск и распознавание контактов осуществляется по логину, а не по имени. Если вы хотите связаться с кем-то по Скайпу, этот человек должен знать ваш логин.
Даже если вы забыли логин или где-то записали, а затем потеряли, узнать его очень легко. Для этого достаточно посмотреть в верхний левый угол, где ваш логин отображен рядом со значком Скайпа.
Если же вы забыли логин и не можете войти в Скайп, придется обращаться за помощью к друзьям, чтобы они поискали его в своих контактах.
Как узнать свой логин в Одноклассниках?
Логин, или ID, в сети Одноклассники необходим для пополнения счета через платежные терминалы. Чтобы его узнать, просто нажмите кнопку «Пополнить счет» под вашим фото. Если же вы не можете зайти на сайт, так как не помните логин – здесь все гораздо проще.
Для входа, как правило, используется адрес электронной почты или номер телефона, указанные во время регистрации.
Как узнать свой логин ВКонтакте?
Для регистрации аккаунта социальная сеть ВКонтакте, как и большинство других, использует электронный почтовый адрес пользователя и номер телефона. Они и служат логинами для входа на сайт – в соответствующем окошке вы вводите не свое имя или фамилию, а e-mail или телефонный номер.
Если же вам необходимо узнать свой ID ВКонтакте, просто зайдите на свою страничку и скопируйте последние семь цифр в адресной строке. Эти цифры и есть ваш уникальный логин.
Как узнать свой логин, если забыл?
При регистрации на любом сайте, в социальной сети или на другом ресурсе, помимо логина и пароля пользователь указывает свой электронный адрес. Если вы пользуетесь одним и тем же адресом, восстановить логин и пароль не составит труда – для этого, как правило, предусмотрена специальная процедура.
Если вы пользуетесь одним и тем же адресом, восстановить логин и пароль не составит труда – для этого, как правило, предусмотрена специальная процедура.
В том случае, если утерян логин от электронной почты, для восстановления придется просить друзей поискать его в своих контактах. Не теряйте свои логины и пароли, заведите специальный блокнот, где записывай
и пароли для контроллера, облачного ключа и других устройств — Центр поддержки и поддержки Ubiquiti
В этой статье описаны различные наборы учетных данных, которые использует UniFi, а также информация о том, где каждый из них был бы изначально настроен и где их можно изменить, если применимо. Важно отметить, что и пароли, и имена пользователей чувствительны к регистру. Если у вас есть вопросы по 2FA, прочтите эту статью: Как включить / отключить двухфакторную аутентификацию (2FA).
Содержание
- Пароль аутентификации устройства UniFi
- Пароль сетевого контроллера UniFi
- Облачный ключ SSH
- Модели машин UniFi Dream
- Учетные данные SSO Ubiquiti: сообщество пользовательского интерфейса, магазин пользовательского интерфейса и служба удаленного управления UniFi
- Другие учетные данные
- Статьи по теме
В начало
Учетные данные для проверки подлинности устройства используются в пользовательских интерфейсах (UI) управления устройством .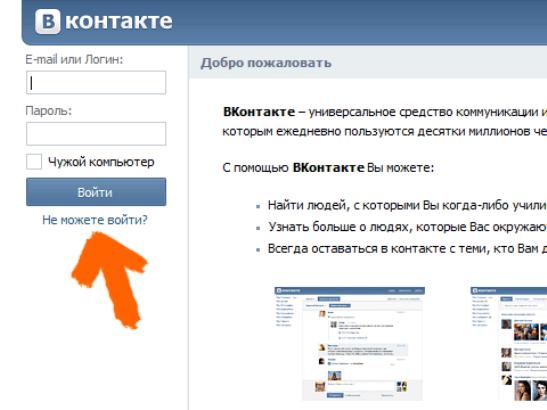 Например, при локальном доступе к UniFi Security Gateway (USG), набрав 192.168.1.1 в браузере, или при доступе к UAP через SSH для обновления его прошивки. Они также используются при переходе на «управляемое другим» устройство. См. Эту статью для получения дополнительной информации: UniFi — расширенное внедрение устройства, «управляемого другим».
Например, при локальном доступе к UniFi Security Gateway (USG), набрав 192.168.1.1 в браузере, или при доступе к UAP через SSH для обновления его прошивки. Они также используются при переходе на «управляемое другим» устройство. См. Эту статью для получения дополнительной информации: UniFi — расширенное внедрение устройства, «управляемого другим».
Чтобы узнать, что это за пароль в сети UniFi, и изменить его, выполните следующие действия. См. Соответствующие статьи ниже, чтобы узнать, как это делается в UniFi Protect и UniFi Video.
Для сетевого контроллера UniFi, версия до 6.0.36:
1. На вашем контроллере перейдите в Настройки > Сайт и включите Расширенные функции . Сохраните изменения и обновите экран.
2. Теперь вы должны увидеть раздел Аутентификация устройства в разделе «Настройки »> «Сайт ». Обратите внимание, что если вы ранее включили аутентификацию SSH, а затем отключили дополнительные функции, этот раздел будет виден без необходимости включения дополнительных функций на шаге 1.
3. Установите флажок Включить аутентификацию SSH и задайте имя пользователя и пароль. Или нажмите на глаз, чтобы увидеть ваше текущее имя пользователя и пароль, если пароль уже создан.
Для сетевого контроллера UniFi, версия 6.0.41 и выше:
Найдите свои учетные данные, перейдя в Настройки > Настройки системы> Конфигурация контроллера> Авторизация устройства SSH .
Если они никогда не задавались администратором, есть две возможные комбинации учетных данных по умолчанию для устройств UniFi: ubnt / ubnt или root / ubnt .Однако, если вы прошли через мастер установки, вам потребовалось бы назначить новый пароль и имя пользователя на экране доступа к контроллеру в разделе «Проверка подлинности устройства». Учетные данные по умолчанию ubnt / ubnt или root / ubnt будут полезны при восстановлении заводских настроек устройства и управлении им в уже установленном контроллере (следовательно, при отказе от мастера установки).
ПРИМЕЧАНИЕ: Имя пользователя и пароль ubnt / ubnt по умолчанию также применяется к облачному ключу (и SSH-доступ к облачному ключу) при доступе к пользовательскому интерфейсу конфигурации нового или заводского значения по умолчанию Cloud Key путем ввода его IP-адреса в поле браузер (по умолчанию 192.168.1.30) вместо того, чтобы использовать мастер установки. Помимо этого конкретного момента, облачный ключ и пароль SSH не совпадают с учетными данными для аутентификации устройства. Дополнительные сведения см. В разделе учетных данных SSH и Cloud Key.Houseparty: Как изменить свое имя пользователя — Как изменить пароль Houseparty?
Бесплатная загрузка Houseparty теперь является одним из самых популярных видеочатов для взрослых как среди миллениалов, так и среди взрослых. Express.co.uk предлагает все советы и рекомендации, которые помогут вам максимально эффективно использовать Houseparty — от обновления имени пользователя до блокировки комнаты.
Бесплатное приложение, принадлежащее разработчику Fortnite, позволяет пользователям играть в игры и викторины внутри приложения.
Это в дополнение к тому, что пользователи могут совершать видеозвонки с контактами в том, что было разработано, чтобы чувствовать себя как настоящая домашняя вечеринка.
Когда контакты подключаются к сети, отправляется push-уведомление, чтобы другие знали, что можно организовать комнату, чтобы друзья могли присоединиться к ней.
Комнаты Houseparty могут быть заблокированы, чтобы ограничить общение людьми, которые знают друг друга, или могут быть оставлены открытыми для посторонних.
Обновление WhatsApp может быть самым важным за всю историю пандемии коронавируса
Как изменить имя пользователя Houseparty:
Обновить данные Houseparty после приглашения гостей очень легко — просто выполните следующие простые шаги.
Вы можете изменить свое имя пользователя, если вам надоело исходное имя или если другие жалуются, что его слишком сложно найти.
Начните с проверки, добавили ли вы изображение профиля.
Чтобы добавить изображение или изменить отображаемое имя, перейдите в раздел «Настройки», затем щелкните смайлик, а затем шестеренку.
Безопасно ли использовать Houseparty?
В социальных сетях появилось множество сообщений от пользователей, утверждающих, что Houseparty привела к взлому их других онлайн-аккаунтов, включая Netflix, eBay, Instagram и Spotify.
Houseparty недавно отправил пользователям твит, в котором говорилось, что все учетные записи безопасны, и подтвердил, что приложение не собирает пароли для других сайтов.
В заявлении службы говорится, что она не нашла «доказательств» такого нарушения.
Представитель сказал: «Мы не нашли никаких доказательств связи между Houseparty и взломом других не связанных аккаунтов.
«Как правило, мы рекомендуем всем пользователям выбирать надежные пароли при создании учетных записей в Интернете на любой платформе.
» Используйте уникальный пароль для каждой учетной записи и используйте генератор паролей или диспетчер паролей для отслеживания паролей, а не используя короткие и простые пароли ».
Учебное пособие по Django, часть 8: Аутентификация и разрешения пользователей — изучение веб-разработки
В этом руководстве мы покажем вам, как разрешить пользователям входить на ваш сайт с их собственными учетными записями, и как контролировать, что они могут делать и видеть, в зависимости от того, вошли они или нет, и их разрешений .В рамках этой демонстрации мы расширим веб-сайт LocalLibrary, добавив страницы входа и выхода, а также страницы для пользователей и сотрудников для просмотра книг, которые были заимствованы.
Django предоставляет систему аутентификации и авторизации («разрешений»), построенную на основе структуры сеанса, описанной в предыдущем руководстве, которая позволяет вам проверять учетные данные пользователя и определять, какие действия разрешено выполнять каждому пользователю. Платформа включает встроенные модели для пользователей и групп (общий способ применения разрешений более чем для одного пользователя одновременно), разрешения / флаги, которые указывают, может ли пользователь выполнять задачу, формы и представления для ведения журнала в пользователях и просмотрите инструменты для ограничения содержимого.
Примечание : Согласно Django, система аутентификации должна быть очень общей и поэтому не предоставляет некоторых функций, предоставляемых другими системами веб-аутентификации. Решения некоторых распространенных проблем доступны в виде пакетов сторонних производителей. Например, регулирование попыток входа в систему и аутентификация от третьих лиц (например, OAuth).
В этом руководстве мы покажем вам, как включить аутентификацию пользователей на веб-сайте LocalLibrary, создать свои собственные страницы входа и выхода, добавить разрешения для ваших моделей и управлять доступом к страницам.Мы будем использовать аутентификацию / разрешения для отображения списков книг, которые были заимствованы как для пользователей, так и для библиотекарей.
Система аутентификации очень гибкая, и вы можете создавать свои URL-адреса, формы, представления и шаблоны с нуля, если хотите, просто вызывая предоставленный API для входа пользователя. Однако в этой статье мы собираемся использовать стандартные представления и формы аутентификации Django для наших страниц входа и выхода. Нам все еще нужно будет создать несколько шаблонов, но это довольно просто.
Мы также покажем вам, как создавать разрешения и проверять статус входа в систему и разрешения как в представлениях, так и в шаблонах.
Аутентификация была включена автоматически при создании скелета веб-сайта (в учебнике 2), поэтому на этом этапе вам не нужно больше ничего делать.
Примечание : Все необходимые настройки были выполнены за нас, когда мы создали приложение с помощью команды django-admin startproject . Таблицы базы данных для пользователей и разрешений модели были созданы при первом вызове python manage.py migrate .
Конфигурация устанавливается в разделах INSTALLED_APPS и MIDDLEWARE файла проекта ( locallibrary / locallibrary / settings.py ), как показано ниже:
INSTALLED_APPS = [
...
'django.contrib.auth',
'django.contrib.contenttypes',
....
ПРОГРАММНОЕ ОБЕСПЕЧЕНИЕ = [
...
'django.contrib.sessions.middleware.SessionMiddleware',
...
'django.contrib.auth.middleware.AuthenticationMiddleware',
....
Вы уже создали своего первого пользователя, когда мы просматривали сайт администратора Django в учебнике 4 (это был суперпользователь, созданный с помощью команды python manage.py createduperuser) . Наш суперпользователь уже аутентифицирован и имеет все разрешения, поэтому нам нужно создать тестового пользователя, представляющего обычного пользователя сайта. Мы будем использовать сайт администратора для создания групп locallibrary, и логинов на веб-сайтах, поскольку это один из самых быстрых способов сделать это.
Примечание. Вы также можете создавать пользователей программно, как показано ниже.Вам придется сделать это, например, при разработке интерфейса, позволяющего пользователям создавать свои собственные логины (вы не должны предоставлять пользователям доступ к сайту администратора).
из django.contrib.auth.models import User
user = User.objects.create_user ('myusername', '[email protected]', 'mypassword')
user.first_name = 'Джон'
user.last_name = 'Гражданин'
user.save ()
Ниже мы сначала создадим группу, а затем пользователя. Несмотря на то, что у нас еще нет разрешений для добавления для членов нашей библиотеки, если нам это понадобится позже, будет намного проще добавить их один раз в группу, чем индивидуально для каждого члена.
Запустите сервер разработки и перейдите на сайт администратора в локальном веб-браузере (http://127.0.0.1:8000/admin/). Войдите на сайт, используя учетные данные своей учетной записи суперпользователя. На верхнем уровне сайта администратора отображаются все ваши модели, отсортированные по «приложению Django». В разделе Аутентификация и авторизация вы можете щелкнуть ссылки Пользователи или Группы , чтобы просмотреть существующие записи.
Сначала давайте создадим новую группу для членов нашей библиотеки.
- Нажмите кнопку Добавить (рядом с Группой), чтобы создать новую группу ; введите Имя «Члены библиотеки» для группы.
- Нам не нужны разрешения для группы, поэтому просто нажмите SAVE (вы попадете в список групп).
Теперь создадим пользователя:
- Вернуться на главную страницу админки
- Нажмите кнопку Добавить рядом с Пользователи , чтобы открыть диалоговое окно Добавить пользователя .
- Введите соответствующее имя пользователя и пароль / Подтверждение пароля для вашего тестового пользователя
- Нажмите SAVE , чтобы создать пользователя.
Сайт администратора создаст нового пользователя и сразу же перенесет вас на экран Изменить пользователя , где вы можете изменить свое имя пользователя и добавить информацию для дополнительных полей модели User. Эти поля включают имя, фамилию, адрес электронной почты, а также статус и разрешения пользователя (должен быть установлен только флаг Active ).Далее вы можете указать группы и разрешения пользователя, а также увидеть важные даты, связанные с пользователем (например, дату их присоединения и дату последнего входа в систему).
- В разделе «Группы » выберите группу Элемент библиотеки из списка Доступных групп , а затем нажмите стрелку вправо между полями, чтобы переместить ее в поле « Выбранные группы ».
- Здесь нам больше ничего делать не нужно, поэтому просто снова выберите SAVE , чтобы перейти к списку пользователей.
Вот и все! Теперь у вас есть учетная запись «обычного члена библиотеки», которую вы сможете использовать для тестирования (после того, как мы внедрили страницы, позволяющие им входить в систему).
Примечание : Вам следует попробовать создать другого пользователя-члена библиотеки. Кроме того, создайте группу для библиотекарей и добавьте в нее пользователя!
Django предоставляет почти все необходимое для создания страниц аутентификации для обработки входа, выхода и управления паролями «из коробки». Это включает в себя преобразователь URL-адресов, представления и формы, но не включает шаблоны — мы должны создать свои собственные!
В этом разделе мы покажем, как интегрировать систему по умолчанию в веб-сайт LocalLibrary и создать шаблоны.Мы разместим их в основных URL-адресах проекта.
Примечание : Вам не обязательно использовать какой-либо из этого кода, но вполне вероятно, что вы захотите, потому что это значительно упрощает работу. Вам почти наверняка потребуется изменить код обработки формы, если вы измените свою модель пользователя (сложная тема!), Но даже в этом случае вы все равно сможете использовать стандартные функции представления.
Примечание: В этом случае мы могли бы разумно поместить страницы аутентификации, включая URL-адреса и шаблоны, в наше приложение каталога.Однако, если бы у нас было несколько приложений, было бы лучше разделить это общее поведение входа в систему и сделать его доступным для всего сайта, так что это то, что мы показали здесь!
URL-адреса проектов
Добавьте в конец файла проекта urls.py ( locallibrary / locallibrary / urls.py ) следующее:
urlpatterns + = [
путь ('accounts /', include ('django.contrib.auth.urls')),
]
Перейдите по URL-адресу http://127.0.0.1:8000/accounts/ (обратите внимание на косую черту в конце!), И Django покажет ошибку, что ему не удалось найти этот URL-адрес, и перечислит все URL-адреса, которые он пробовал.Отсюда вы можете увидеть URL-адреса, которые будут работать, например:
Примечание. При использовании вышеуказанного метода добавляются следующие URL-адреса с именами в квадратных скобках, которые можно использовать для обратного сопоставления URL-адресов. Вам не нужно ничего реализовывать — указанное выше сопоставление URL-адресов автоматически сопоставляет указанные ниже URL-адреса.
аккаунтов / логин / [name = 'login']
учетные записи / logout / [name = 'logout']
учетные записи / password_change / [name = 'password_change']
account / password_change / done / [name = 'password_change_done']
учетные записи / password_reset / [name = 'password_reset']
учетные записи / password_reset / done / [name = 'password_reset_done']
учетные записи / reset / / / [name = 'password_reset_confirm']
учетные записи / сброс / готово / [name = 'password_reset_complete'] Теперь попробуйте перейти к URL-адресу входа (http: // 127.0.0.1: 8000 / accounts / login /). Это снова не удастся, но с ошибкой, указывающей на то, что нам не хватает необходимого шаблона ( registration / login.html ) в пути поиска шаблона. Вы увидите следующие строки, перечисленные в желтом разделе вверху:
Тип исключения: TemplateDoesNotExist
Значение исключения: registration / login.html Следующим шагом является создание каталога регистрации на пути поиска и добавление файла login.html .
Каталог шаблонов
URL-адреса (и неявно представления), которые мы только что добавили, ожидают найти связанные с ними шаблоны в каталоге / registration / где-нибудь в пути поиска шаблонов.
Для этого сайта мы поместим наши HTML-страницы в каталог templates / registration / . Этот каталог должен находиться в корневом каталоге вашего проекта, то есть в том же каталоге, что и папки каталога и locallibrary ). Пожалуйста, создайте эти папки сейчас.
Примечание: Ваша структура папок теперь должна выглядеть следующим образом:
locallibrary (папка проекта Django)
| _catalog
| _locallibrary
| _templates (new)
| _registration
Чтобы сделать эти каталоги видимыми для загрузчика шаблонов (т.е. поместить этот каталог в путь поиска шаблонов), откройте настройки проекта ( /locallibrary/locallibrary/settings.py ) и обновите 'DIRS' раздела , как показано. TEMPLATES
ШАБЛОНЫ = [
{
...
'DIRS': [os.path.join (BASE_DIR, 'templates')],
"APP_DIRS": Верно,
...
Шаблон входа
Важно : шаблоны аутентификации, представленные в этой статье, представляют собой очень простую / слегка измененную версию демонстрационных шаблонов входа в Django. Возможно, вам придется настроить их для собственного использования!
Создайте новый файл HTML с именем / locallibrary / templates / registration / login.html и дайте ему следующее содержание:
{% extends "base_generic.html"%}
{% блокировать содержание%}
{% if form.errors%}
Ваше имя пользователя и пароль не совпадают. Пожалуйста, попробуйте еще раз.
{% endif%}
{% если следующий%}
{% if user.is_authenticated%}
У вашей учетной записи нет доступа к этой странице. Продолжать,
пожалуйста, войдите с учетной записью, у которой есть доступ.
{% else%}
Пожалуйста, войдите, чтобы увидеть эту страницу.
{% endif%}
{% endif%}
{# Предполагается, что вы настроили представление password_reset в своем URLconf #}
{% endblock%} Этот шаблон имеет некоторые сходства с теми, которые мы видели раньше — он расширяет наш базовый шаблон и переопределяет блок содержимого .Остальной код представляет собой довольно стандартный код обработки формы, который мы обсудим в следующем руководстве. Все, что вам сейчас нужно знать, это то, что это отобразит форму, в которой вы можете ввести свое имя пользователя и пароль, и что если вы введете недопустимые значения, вам будет предложено ввести правильные значения при обновлении страницы.
Вернитесь на страницу входа (http://127.0.0.1:8000/accounts/login/), как только вы сохранили свой шаблон, и вы должны увидеть что-то вроде этого:
Если вы войдете в систему с действительными учетными данными, вы будете перенаправлены на другую страницу (по умолчанию это будет http: // 127.0.0.1: 8000 / accounts / profile /). Проблема в том, что по умолчанию Django ожидает, что при входе в систему вы захотите попасть на страницу профиля, что может быть, а может и нет. Поскольку вы еще не определили эту страницу, вы получите еще одну ошибку!
Откройте настройки проекта ( /locallibrary/locallibrary/settings.py ) и добавьте текст ниже внизу. Теперь при входе в систему вы по умолчанию должны быть перенаправлены на домашнюю страницу сайта.
LOGIN_REDIRECT_URL = '/'
Шаблон выхода из системы
Если вы перейдете по URL-адресу выхода (http: // 127.0.0.1: 8000 / accounts / logout /), то вы увидите странное поведение — ваш пользователь наверняка выйдет из системы, но вы попадете на страницу выхода Admin . Это не то, что вам нужно, хотя бы потому, что ссылка для входа на этой странице приведет вас к экрану входа в систему администратора (и он доступен только пользователям, имеющим разрешение is_staff ).
Создайте и откройте / locallibrary / templates / registration / logged_out.html . Скопируйте текст ниже:
{% extends "base_generic.html "%}
{% блокировать содержание%}
Вы вышли из системы!
Нажмите здесь, чтобы снова войти в систему.
{% endblock%} Этот шаблон очень простой. Он просто отображает сообщение, информирующее вас о том, что вы вышли из системы, и предоставляет ссылку, которую вы можете нажать, чтобы вернуться на экран входа в систему. Если вы снова перейдете по URL-адресу выхода, вы должны увидеть эту страницу:
Шаблоны сброса пароля
Система сброса пароля по умолчанию использует электронную почту для отправки пользователю ссылки для сброса.Вам необходимо создать формы, чтобы получить адрес электронной почты пользователя, отправить электронное письмо, позволить им ввести новый пароль и отметить, когда весь процесс будет завершен.
Следующие шаблоны можно использовать в качестве отправной точки.
Форма сброса пароля
Это форма, используемая для получения адреса электронной почты пользователя (для отправки электронного письма для сброса пароля). Создайте /locallibrary/templates/registration/password_reset_form.html и присвойте ему следующее содержимое:
{% extends "base_generic.html "%}
{% блокировать содержание%}
{% endblock%}
Пароль сброшен
Эта форма отображается после получения вашего адреса электронной почты. Создайте /locallibrary/templates/registration/password_reset_done.html и присвойте ему следующее содержимое:
{% extends "base_generic.html "%}
{% блокировать содержание%}
Мы отправили вам по электронной почте инструкции по установке пароля. Если они не пришли через несколько минут, проверьте папку со спамом.
{% endblock%}
Эл. Почта для сброса пароля
Этот шаблон содержит текст электронного письма в формате HTML, содержащего ссылку для сброса, которую мы отправим пользователям. Создайте /locallibrary/templates/registration/password_reset_email.html и присвойте ему следующее содержимое:
Кто-то попросил сбросить пароль для электронной почты {{email}}.Перейдите по ссылке ниже:
{{протокол}}: // {{домен}} {% url 'password_reset_confirm' uidb64 = uid token = token%}
Подтверждение сброса пароля
На этой странице вы вводите новый пароль, щелкнув ссылку в электронном письме для сброса пароля. Создайте /locallibrary/templates/registration/password_reset_confirm.html и присвойте ему следующее содержимое:
{% extends "base_generic.html"%}
{% блокировать содержание%}
{% if validlink%}
Пожалуйста, введите (и подтвердите) ваш новый пароль.
{% else%}
Не удалось сбросить пароль
Ссылка для сброса пароля недействительна, возможно, потому, что она уже использовалась. Запросите новый сброс пароля.
{% endif%}
{% endblock%}
Сброс пароля завершен
Это последний шаблон сброса пароля, который отображается, чтобы уведомить вас об успешном сбросе пароля.Создайте /locallibrary/templates/registration/password_reset_complete.html и присвойте ему следующее содержимое:
{% extends "base_generic.html"%}
{% блокировать содержание%}
Пароль изменен!
{% endblock%} Тестирование новых страниц аутентификации
Теперь, когда вы добавили конфигурацию URL и создали все эти шаблоны, страницы аутентификации теперь должны просто работать!
Вы можете протестировать новые страницы аутентификации, попытавшись войти в свою учетную запись суперпользователя, а затем выйти из нее, используя следующие URL-адреса:
Вы сможете протестировать функцию сброса пароля, перейдя по ссылке на странице входа. Имейте в виду, что Django будет отправлять письма сброса только тем адресам (пользователям), которые уже сохранены в его базе данных!
Примечание : Система сброса пароля требует, чтобы ваш веб-сайт поддерживал электронную почту, что выходит за рамки этой статьи, поэтому эта часть еще не будет работать . Чтобы разрешить тестирование, поместите следующую строку в конец файла settings.py. Это регистрирует все электронные письма, отправленные на консоль (так что вы можете скопировать ссылку для сброса пароля с консоли).
EMAIL_BACKEND = 'django.core.mail.backends.console.EmailBackend '
Дополнительную информацию см. В разделе Отправка электронной почты (документы Django).
В этом разделе рассматривается, что мы можем сделать для выборочного управления контентом, который видит пользователь, в зависимости от того, вошли они в систему или нет.
Тестирование в шаблонах
Вы можете получить информацию о текущем авторизованном пользователе в шаблонах с помощью переменной шаблона {{user}} (она добавляется в контекст шаблона по умолчанию, когда вы настраиваете проект, как мы это делали в наш скелет).
Обычно вы сначала проверяете переменную шаблона {{user.is_authenticated}} , чтобы определить, имеет ли пользователь право просматривать конкретный контент. Чтобы продемонстрировать это, теперь мы обновим нашу боковую панель, чтобы отобразить ссылку «Войти», если пользователь вышел из системы, и ссылку «Выход», если он вошел в систему.
Откройте базовый шаблон ( /locallibrary/catalog/templates/base_generic.html ) и скопируйте следующий текст в блок боковой панели непосредственно перед тегом шаблона endblock .
Как видите, мы используем if - else - endif теги шаблона для условного отображения текста в зависимости от того, является ли {{user.is_authenticated}} верно. Если пользователь аутентифицирован, мы знаем, что у нас есть действующий пользователь, поэтому мы вызываем {{user.get_username}} , чтобы отобразить его имя.
Мы создаем URL-адреса ссылок для входа и выхода, используя тег шаблона url и имена соответствующих конфигураций URL. Также обратите внимание, как мы добавили ? Next = {{request.path}} в конец URL-адресов. При этом в конец связанного URL-адреса добавляется параметр URL следующий , содержащий адрес (URL) текущей страницы .После того, как пользователь успешно выполнил вход / выход, представления будут использовать это значение « следующий », чтобы перенаправить пользователя обратно на страницу, где они впервые щелкнули ссылку входа / выхода.
Примечание : Попробуйте! Если вы находитесь на домашней странице и нажимаете «Вход / выход» на боковой панели, то после завершения операции вы должны вернуться на ту же страницу.
Тестирование в представлениях
Если вы используете представления на основе функций, самый простой способ ограничить доступ к функциям - применить декоратор login_required к вашей функции представления, как показано ниже.Если пользователь вошел в систему, ваш код просмотра будет выполняться как обычно. Если пользователь не вошел в систему, это приведет к перенаправлению на URL-адрес входа, определенный в настройках проекта ( settings.LOGIN_URL ), передав текущий абсолютный путь в качестве параметра next URL. Если пользователю удастся войти в систему, он вернется на эту страницу, но на этот раз аутентифицирован.
из django.contrib.auth.decorators import login_required
@login_required
def my_view (запрос):
... Примечание: Вы можете сделать то же самое вручную, протестировав request.user.is_authenticated , но декоратор намного удобнее!
Аналогичным образом, самый простой способ ограничить доступ для зарегистрированных пользователей в представлениях на основе классов - это унаследовать от LoginRequiredMixin . Вам нужно сначала объявить этот миксин в списке суперклассов, перед основным классом представления.
из django.contrib.auth.mixins import LoginRequiredMixin
класс MyView (LoginRequiredMixin, View):
... Он имеет точно такое же поведение перенаправления, что и декоратор login_required . Вы также можете указать альтернативное местоположение для перенаправления пользователя, если он не аутентифицирован ( login_url ), и имя параметра URL вместо « next », чтобы вставить текущий абсолютный путь ( redirect_field_name ).
класс MyView (LoginRequiredMixin, View):
login_url = '/ логин /'
redirect_field_name = 'redirect_to'
Дополнительную информацию можно найти в документации по Django здесь.
Теперь, когда мы знаем, как ограничить страницу определенным пользователем, давайте создадим представление книг, которые позаимствовал текущий пользователь.
К сожалению, у нас пока нет возможности брать книги! Поэтому, прежде чем мы сможем создать список книг, мы сначала расширим модель BookInstance для поддержки концепции заимствования и воспользуемся приложением Django Admin, чтобы одолжить несколько книг нашему тестирующему пользователю.
Модели
Во-первых, мы собираемся предоставить пользователям возможность иметь экземпляр BookInstance во временном пользовании (у нас уже есть статус и дата due_back , но у нас еще нет его связь между этой моделью и пользователем.Мы создадим его, используя поле ForeignKey (один ко многим). Нам также нужен простой механизм проверки того, просрочена ли кредитная книга.
Откройте каталог / models.py и импортируйте модель User из django.contrib.auth.models (добавьте это чуть ниже предыдущей строки импорта в верхней части файла, чтобы пользователь User был доступен для последующий код, который его использует):
из django.contrib.auth.models import User
Затем добавьте поле заемщика в модель BookInstance :
заемщик = модели.ForeignKey (Пользователь, on_delete = models.SET_NULL, null = True, blank = True)
Пока мы здесь, давайте добавим свойство, которое мы можем вызывать из наших шаблонов, чтобы определить, просрочен ли конкретный экземпляр книги. Хотя мы можем рассчитать это в самом шаблоне, использование свойства, показанного ниже, будет гораздо более эффективным.
Добавьте это где-нибудь в верхней части файла:
от даты импорта даты и времени Теперь добавьте следующее определение свойства к классу BookInstance :
@property
def is_overdue (сам):
если сам.due_back и date.today ()> self.due_back:
вернуть True
возврат Ложь Примечание : Сначала мы проверяем, является ли due_back пустым, прежде чем проводить сравнение. Пустое поле due_back приведет к тому, что Django выдаст ошибку вместо отображения страницы: пустые значения несопоставимы. Это не то, что мы хотели бы, чтобы наши пользователи испытали!
Теперь, когда мы обновили наши модели, нам нужно выполнить новые миграции в проекте, а затем применить эти миграции:
python3 управление.Py makemigrations
python3 manage.py перенести
Admin
Теперь откройте каталог catalog / admin.py и добавьте поле заемщика в класс BookInstanceAdmin как в list_display , так и в наборах полей , как показано ниже. Это сделает поле видимым в разделе администратора, что позволит нам при необходимости назначить пользователя и BookInstance .
@ admin.register (BookInstance)
класс BookInstanceAdmin (admin.ModelAdmin):
list_display = ('книга', 'статус', 'заемщик', 'due_back', 'id')
list_filter = ('статус', 'due_back')
fieldsets = (
(Никто, {
'поля': ('книга', 'отпечаток', 'идентификатор')
}),
('Доступность', {
'fields': ('status', 'due_back', 'заемщик')
}),
) Ссудить несколько книг
Теперь, когда можно ссудить книги конкретному пользователю, перейдите и одолжите записей BookInstance . Задайте для своего тестового пользователя поле заимствовано , сделайте статус «В ссуде» и установите даты погашения как в будущем, так и в прошлом.
Примечание : Мы не будем описывать процесс, так как вы уже знаете, как использовать сайт администратора!
Просмотр взаймы
Теперь мы добавим вид для получения списка всех книг, которые были переданы текущему пользователю. Мы будем использовать то же общее представление списка на основе классов, с которым мы знакомы, но на этот раз мы также импортируем и унаследуем от LoginRequiredMixin , так что только зарегистрированный пользователь может вызывать это представление. Мы также выберем объявление template_name , а не использовать значение по умолчанию, потому что у нас может получиться несколько разных списков записей BookInstance с разными представлениями и шаблонами.
Добавьте в каталог / views.py следующее:
из django.contrib.auth.mixins import LoginRequiredMixin
класс LoanedBooksByUserListView (LoginRequiredMixin, generic.ListView):
"" "Общий просмотр на основе классов со списком книг, предоставленных текущему пользователю." ""
model = BookInstance
template_name = 'catalog / bookinstance_list_borrowed_user.html'
paginate_by = 10
def get_queryset (сам):
вернуть BookInstance.objects.filter (заемщик = self.request.user) .filter (status__exact = 'o').order_by ('due_back') Чтобы ограничить наш запрос только объектами BookInstance для текущего пользователя, мы повторно реализуем get_queryset () , как показано выше. Обратите внимание, что «o» - это сохраненный код для «взаймы», и мы упорядочиваем по дате due_back , чтобы в первую очередь отображались самые старые элементы.
URL conf для ссудных книг
Теперь откройте /catalog/urls.py и добавьте путь () , указывающий на приведенный выше вид (вы можете просто скопировать текст ниже в конец файла).

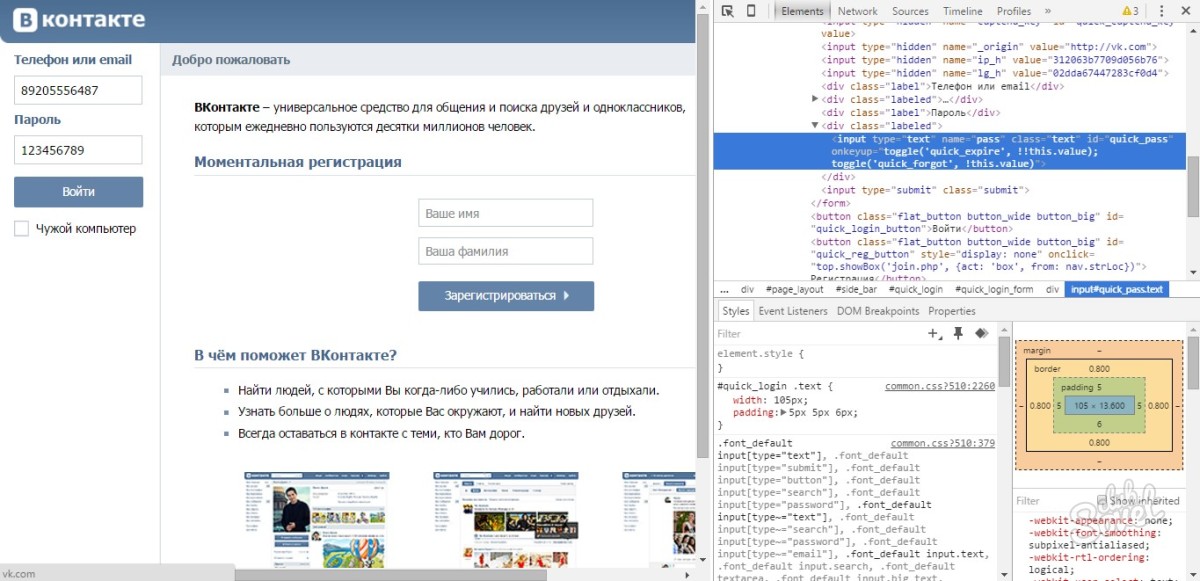 Здесь указано, как давно пароль изменялся. Чтобы поменять его, следует кликнуть на «Изменить»;
Здесь указано, как давно пароль изменялся. Чтобы поменять его, следует кликнуть на «Изменить»; Занесите цифры в окно проверки, задайте новый пароль.
Занесите цифры в окно проверки, задайте новый пароль.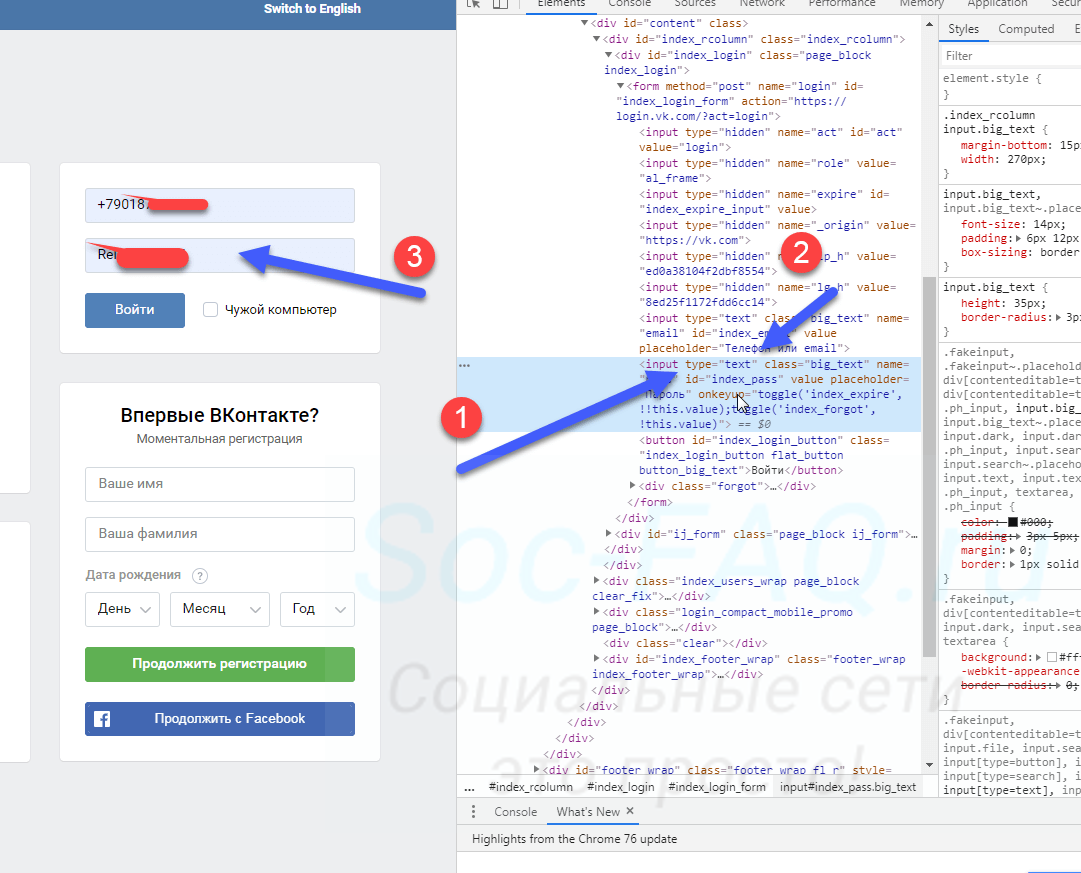


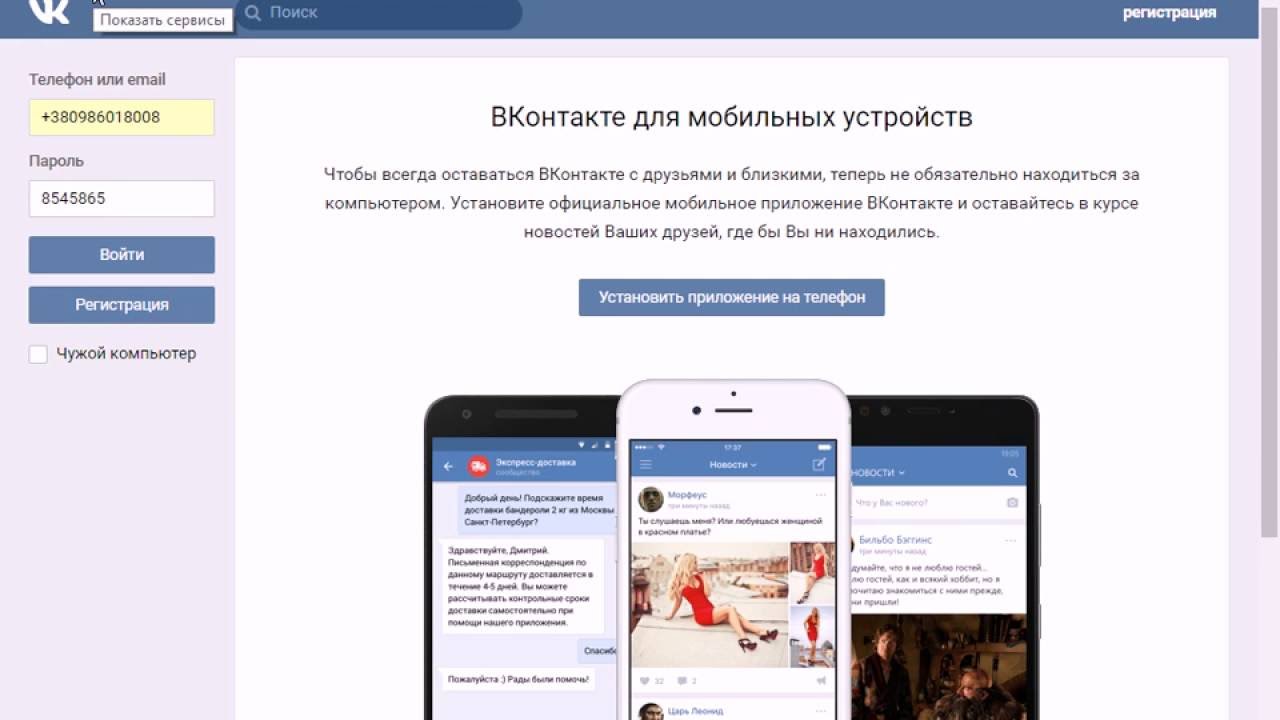 При выборе ручного ввода вбить наименование населённого пункта.
При выборе ручного ввода вбить наименование населённого пункта.