Как узнать пароль от ВК
— —Современный пользователь интернета имеет профиль во множестве сервисов и для входа в каждый из них требуется ввод пароля. В такой ситуации легко забыть буквенно-числовую комбинацию от странички в социальной сети. В статье ниже разберемся, как узнать пароль от ВК, если вход в аккаунт был выполнен ранее.
Функция «Изменить пароль» в настройках ВК
Некоторые участники соцсети считают, что посмотреть свой пароль можно в настройках ВКонтакте. К сожалению это не так: даже если страница открыта – доступа к шифру все равно не будет. Единственное что получится сделать – частично увидеть адрес электронной почты и телефон, привязанные к профилю. Краткая инструкция:
- Кликнуть на уменьшенную аватарку в правом верхнем углу и выбрать пункт «Настройки».
- В открывшемся подразделе «Общее», можно найти ссылку для изменения пароля, e-mail и телефона.

- Если воспользоваться ссылкой «Изменить», то откроется графа, где потребуется указать старый и новый пароль.
Из вышесказанного следует сделать вывод: узнать пароль от VK на своей странице не выйдет. Для этого придется прибегнуть к альтернативной методике.
Просмотр пароля через браузер
Узнать какой у меня пароль получится только через настройки браузера при условии, что ранее было выполнено сохранение данных входа. Действие выполняется на компьютере и отличается для каждого конкретного интернет-обозревателя. Рассмотрим, как расшифровать пароль в наиболее популярных браузерах.
Google Chrome
Если забыл буквенно-числовую комбинацию, ранее сохраненную в браузере Chrome, необходимо действовать следующим образом:
- Нажать на три вертикальные точки для доступа к основному меню программы.
- Выбрать «Настройки».
- В блоке параметров «Автозаполнение» кликнуть по строке «Пароли».

- Отобразится список с адресами сайтов, справа от каждого из которых расположен логин и пароль, используемые для авторизации. Следует найти vk.com, затем чтобы показать шифр кликнуть по иконке в виде глаза.
Задача выполнена. Можно скопировать комбинацию и сохранить ее на компьютере в текстовом документе, либо записать на листочке и положить в надежное место.
Opera
Просмотр паролей в Opera выполняется по следующему алгоритму:
- Воспользоваться кнопкой «Меню» и перейти в настройки программы (также подойдет комбинация Alt+P).
- В колонке слева нажать по строке «Дополнительно», затем выбрать «Безопасность».
- В блоке параметров «Пароли и формы» кликнуть по соответствующему пункту.
- Отобразится список адресов, где следует отыскать нужный. Для просмотра, как и в предыдущем варианте, потребуется нажать на иконку глаза.
Firefox
В этом обозревателе следует предпринять следующие шаги:
- Открыть главное меню, нажав на три горизонтальные полоски в углу окна.

- Перейти в настройки.
- В колонке слева выбрать раздел «Приватность и защита».
- Прокрутить страницу до блока «Логины и пароли», нажать по кнопке «Сохраненные логины…».
- Появится список. Кликнуть по строке «Отобразить пароли», подтвердить намерение.
- Осталось отыскать в перечне сайт VK и посмотреть комбинацию для входа.
Яндекс.Браузер
В этой программе потребуется:
- Перейти в настройки, вызвав меню кликом по трем вертикальным точкам.
- Пролистать страницу вниз, затем нажать на строку «Показать дополнительные настройки».
- Кликнуть по кнопке «Управление паролями».
- Отыскать сайт ВКонтакте. Для просмотра пароля нажать по ссылке «Показать».
Следуя представленной в материале инструкции, получится узнать сохраненный пароль от профиля ВК. Методика действует, если предварительно было проведено сохранение данных посредством встроенной утилиты браузера.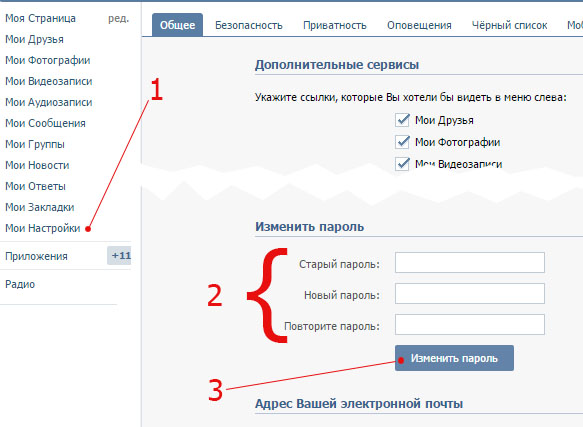 Прочих методов узнать буквенно-числовую комбинацию – нет, единственным решением будет воспользоваться опцией восстановления пароля.
Прочих методов узнать буквенно-числовую комбинацию – нет, единственным решением будет воспользоваться опцией восстановления пароля.
Похожие записи
Как узнать пароль от ВК через код страницы, зная логин и не только
Как узнать свой пароль от ВК
Как узнать пароль от ВК, должно быть известно каждому. Забыть заветную комбинацию символов рискуют многие пользователи – люди все чаще полагаются на сохраненные в приложении, браузерах данные и не доверяют памяти. Если не можете вспомнить пароль для входа в аккаунт, текст для вас. Рассказываем, где посмотреть шифр и что дополнительно предпринять для сохранности.
Где находится блок управления паролем
На сайте блок управления паролем один.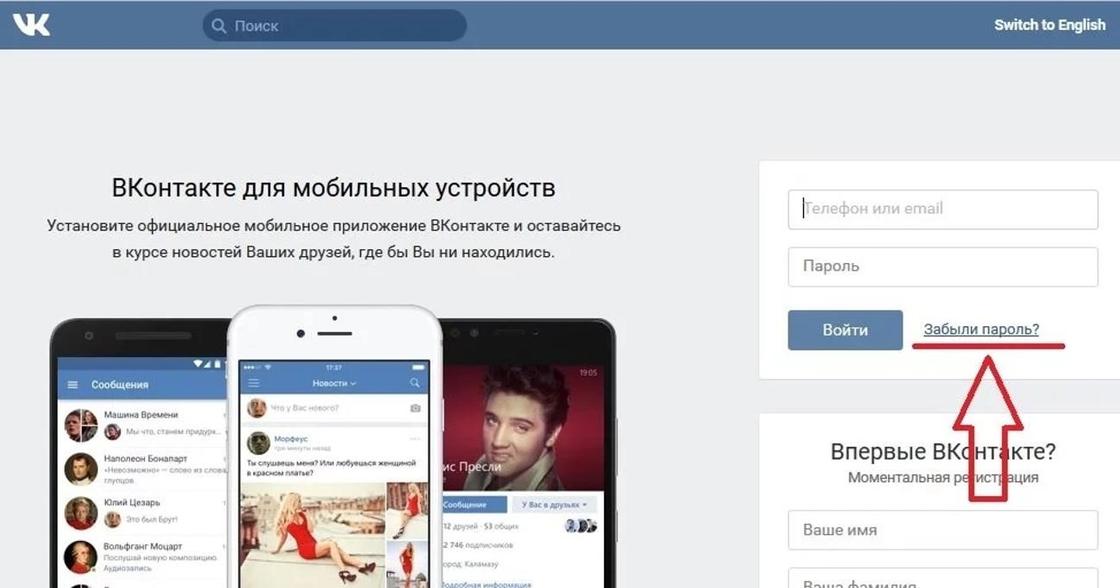 Для поиска на компьютере или с полной версии страницы в мобильном браузере:
Для поиска на компьютере или с полной версии страницы в мобильном браузере:
- авторизуйтесь в системе под своими учетными данными;
- в правом верхнем углу найдите аватар и имя, кликните;
- в выпадающем списке выберите «Настройки»;
- в «Общее» нажмите «Изменить» у пароля.
Здесь же можно придумать новую комбинацию. Только сохранить изменения без старого пароля не выйдет – шифр потребуется для подтверждения действия.
Как посмотреть пароль от ВК на компьютере
Имеющийся в профиле блок управления увидеть пароль, как и логин, не позволяет. В целях безопасности данные не отображаются. Но если комбинацию вы забыли, можно поискать ее внутри выбранного для работы по умолчанию браузера.
Проблема в том, что подобная информация сохраняется по разрешению. Если выясняете, как узнать свой пароль от ВК, для профилактики, позвольте домашнему браузеру собирать подобные данные. Так нужная комбинация будет вставляться в поле при входе автоматически и не потеряется.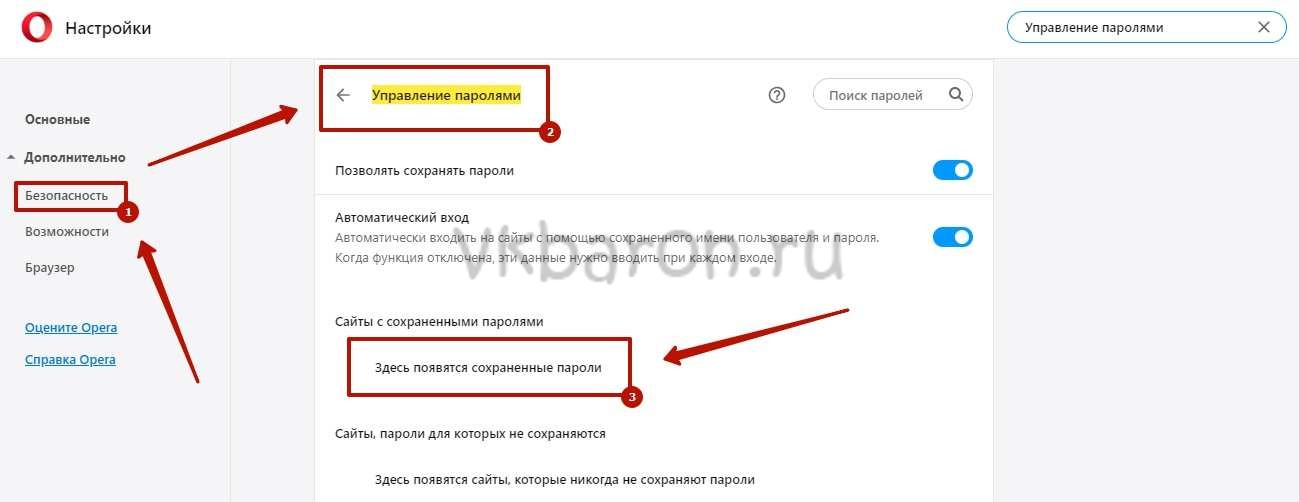
Google Chrome
Верный способ посмотреть код от странички в Google Chrome – зайти в настройки. Для этого кликните на три вертикальные точки в правом верхнем углу и отыщите соответствующий пункт в меню.
В открывшейся вкладке выбирайте «Пароли» и в списке «Сайты с сохраненными» ищите Vk.com.
После останется у интересующего логина нажать на иконку глаза – и на месте звездочек появятся символы.
Opera
В Опере меню расположено в верхнем левом углу, открывается по клику на логотип.
В настройках нажмите на «Дополнительно» и далее перейдите в «Безопасность».
Находясь на странице, пролистайте вниз и откройте пароли.
Как и в предыдущем браузере, в разделе по разрешению появляются сохраненные комбинации.
В Mozilla Firefox
Инструкция «Как посмотреть свой пароль в ВК в Мозилле» примерно похожа. Для получения данных:
- откройте «Настройки»;
- в «Приватность и защита» найдите «Сохраненные логины» в «Формах».

Действия выведут на экран список сохраненных учетных данных. Останется выбрать нужные и узнать.
Яндекс.Браузер
В Яндекс.Браузере нужны три похожие черточки в верхнем углу справа. Под ними среди прочих пунктов скрываются настройки. Кликните по соответствующему разделу, а после перейдите в «Пароли». Вбейте в строке поиска адрес «Контакта» – и отобразятся собранные логины.
Кликните по нужному. На странице появится новое окно с информацией по учетке. У поля с шифром тапните по иконке с глазом, тогда на месте звездочек отобразится скрытое сочетание символов.
Как узнать пароль от ВК через код страницы
Выяснить свой или чужой шифр от профиля можно через код страницы. Способ простой, но работает лишь с сохраненными в браузере данными:
- выйдите из аккаунта;
- выделите точки, под которыми скрыт пароль;
- нажмите правую кнопку мыши и выберите «Посмотреть код»;
- когда страница открыта, в коде дважды кликните по Password;
- напишите вместо слова text и нажмите Enter.

На месте точек в поле появится нужная комбинация символов.
Как посмотреть пароль в ВК на своей странице, если забыл
Вопрос «Как узнать свой пароль от ВК, если забыл» чаще всего возникает при необходимости сменить секретную комбинацию. На сохранения нового ключа приходится вводить старый, что заставляет владельцев страничек судорожно вспоминать порядок цифр, букв и знаков препинания. Но даже если воспроизвести код в памяти не удается, выход есть. Посмотрите, имеется ли доступ к профилю в настоящее время, и действуйте дальше.
Как узнать свой пароль в ВК, если забыл, но доступ к странице есть
Посмотреть ключ внутри ВКонтакте – с телефона или компьютера – не удастся. Для получения комбинации переходите в меню браузера и ищите сохраненные данные по инструкциям выше. Если не повезло, и разрешения на сбор информации никто не давал, выходите из учетки и пробуйте получить шифр через код разработчика. Функция точно работает в Google Chrome, в остальных могут возникнуть проблемы.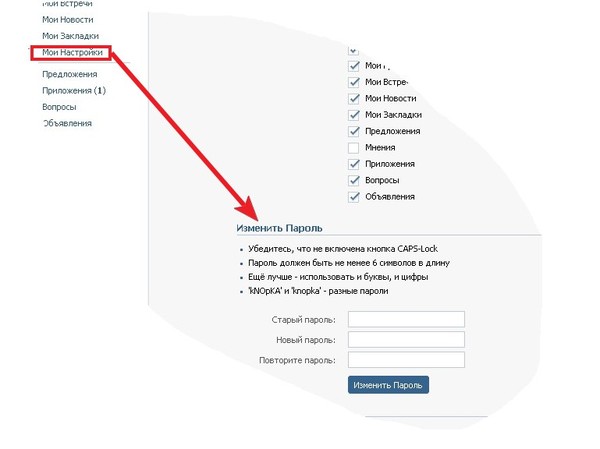
Если ничего из перечисленного не помогло, попробуйте подобрать комбинацию перебором. Особенно актуально для людей, которые используют один или пару-тройку паролей на всех сайтах или составляют шифр из памятных дат и важных имен.
Как узнать свой пароль от ВК, зная логин
Если доступа к учетке и сохраненным ключам нет, выход один – восстанавливать профиль. Перейдите для этого на https://vk.com и под формами кликните на «Забыли или не можете войти?». Введите привязанный номер телефона или e-mail, нажмите «Далее» и при необходимости подтвердите действие капчей. Инструкции по восстановлению доступа придут в ответном сообщении. Останется только открыть ссылку и придумать новый ключ, отличный от предыдущего.
Как посмотреть свой пароль в ВК на телефоне
Выяснить ключ на телефоне сложнее всего. Так, при работе с Андроидом придется получать Root-права, а после копаться во многочисленных папках с данными в поисках заветного кода. Куда проще запросить восстановление и пройти процедуру за 2 минуты – в приложении ссылка на запрос расположена под теми же формами.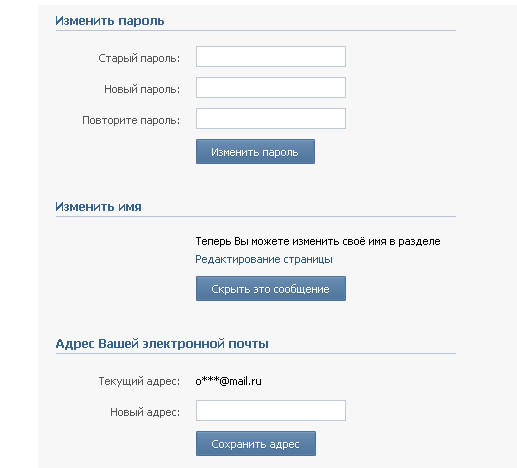
Как узнать свой пароль от ВК. Как посмотреть пароль на странице вконтакте
Пароль используется для входа на свою страничку вконтакте. Мы уже разбирали процедуру его восстановления — как восстановить пароль вконтакте.
Представим ситуацию — мы забыли учетные данные от страницы, но не хотим их изменять. Нам хочется использовать именно старые. Как посмотреть и узнать свой пароль в вк
, в таком случае? Есть пара хитростей. Сейчас я вам их покажу.
Оглавление
:
- Где находится блок управления паролем?
- Как узнать пароль от вк с помощью браузера
- Как узнать пароль от вк другого человека
- Видео урок: как узнать пароль от страницы вк
- Заключение
Где находится блок управления паролем?
Искать его нужно в разделе «Настройки»
. Перейдите туда.
Здесь вы увидите блок «Пароль»
.
Если вы нажмете на кнопку «Изменить»
, то откроется форма смены пароля.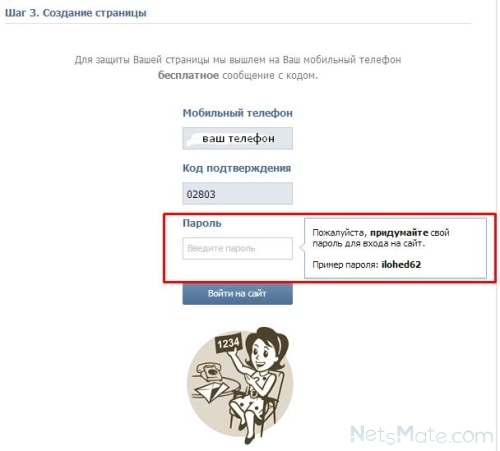
Здесь вам нужно будет указать старые данные, а также дважды ввести новый пароль. Когда закончите, нажмите кнопку «Изменить пароль»
.
Но проблему мы не решили. В данной форме старый пароль посмотреть невозможно. Как же быть?
Как узнать пароль от вк с помощью браузера
Здесь успех зависит от того, сохраняете ли вы данные от входа на сайты, в настройках своего браузера. Речь идет о данных для авторизации. Вспомните, когда вы заполняете форму входа на сайт, браузер предлагает вам сохранить эти данные, чтобы использовать их в дальнейшем. Если вы сохранили свой пароль от страницы вконтакте, то сейчас мы сможем его просмотреть (см. как удалить пароль в вк при входе).
Давайте сделаем это на примере Mozilla Firefox. Открываем меню, и нажимаем пункт «Настройки»
.
Затем идем на вкладку «Защита»
. Здесь нужно нажать кнопку «Сохраненные логины»
.
Откроется форма со всеми сохраненными данными. В строке поиска наберите:
vk.com
Будут показаны все логины, для которых есть данные. Теперь нажмите кнопку «Отобразить пароли»
.
Вас попросят подтвердить операцию. Нажмите «Да»
. В форме появится дополнительное поле «Пароли»
. В нем будут отображены данные для входа.
Как узнать пароль от вк другого человека
Все тот же смысл. Если с вашего компьютера осуществляли вход на другую страницу, и нажали «Сохранить пароль»
, то вы без проблем сможете посмотреть его. Способ описан выше.
Видео урок: как узнать пароль от страницы вк
Заключение
Читайте также
:
- тян в вк
- как пополнить специальные предложения вконтакте
- как получить голоса в вк бесплатно
Из всего вышесказанного можно сделать следующий вывод. Если вы осуществляете вход на свою страницу в вк, с чужого компьютера, не используйте функцию «Сохранить пароль». Это может привести к взлому и краже вашего аккаунта (см. как взломать страницу вконтакте).
как взломать страницу вконтакте).
Вопросы?
Вам помогла эта информация? Удалось решить возникший вопрос?
Пожалуйста, задайте свой вопрос в комментариях, с описанием возникшей проблемы
Мы и наши пользователи, регулярно обсуждаем возможные неполадки и сложности. Вместе мы разберемся с Вашей проблемой.
Как узнать пароль вк зная. Способы того, как узнать пароль в вконтакте другого человека
passportbdd.ru- Adobe Photoshop
- Microsoft Excel
- Microsoft Word
- Windows
- ПК и здоровье
- Работа в интернете
- Работа с ПК
- Расслабон
- Теория, обзоры
- Технологии
 ..
..- Adobe Photoshop
- Microsoft Excel
- Microsoft Word
- Windows
- ПК и здоровье
- Работа в интернете
- Работа с ПК
- Расслабон
- Теория, обзоры
- Технологии
Как узнать пароль вк зная. Способы того, как узнать пароль в вконтакте другого человека
Как узнать пароль от контакта зная почту. Как увидеть учётные данные в профиле? Как посмотреть свой пароль в ВК
Как увидеть учётные данные в профиле? Как посмотреть свой пароль в ВК
Частое явление в Интернете. Проводится он с разными целями. Самая частая цель – рассылка спама и навязчивой рекламы. Иногда взломщики проводят хищение денежных средств с аккаунтов в социальных сетях. Опасен взлом платежных систем. Взлом пароля электронной почты, кроме рассылки спама, несет опасность того, что все остальные данные аккаунтов так же могут быть узнаны.
Иногда проводится с целью хищения игрового контента.
Методы взлома паролей
Даже лучшие пароли для почты можно взломать. Способы, которыми действуют хакеры, совершенствуются с каждым днем. Это специальные программы для подбора сочетаний, методы отслеживания действий в Интернете и др.
Фишинг
Этот способ узнать пароль от ВК или другой социальной сети популярен у хакеров. Пользователю присылается сообщение, предлагающее перейти на сайт, который похож на тот, что хакер пытается взломать. Обычно, он полностью с него скопирован.
Перейдя по ссылке, пользователь вводит другие данные, думая, что пытается зайти в свой привычный аккаунт. Можно попасть на такой сайт и пытаясь узнать пароль, имея логин, то есть воспользовавшись функцией «Восстановление учетной записи».
Пользователь нажимает кнопку «Вход» и данные моментально попадают к злоумышленникам. Сам же юзер перенаправляется на страницу настоящей социальной сети, даже не замечая, что произошло. Развитая социальная инженерия позволяет хакерам узнать пароль от контакта другого человека.
Ведь для того, чтобы пользователь перешел по поддельной ссылке, необходимо «втереться» к нему в доверие. Метод не слишком эффективный, но простой в осуществлении. Однако владелец аккаунта может заподозрить, настоящая, сравнить адреса (которые, зачастую, мало отличаются) и отказаться от перехода. Злоумышленника же можно легко найти.
При вводе пароля обратите внимание на адрес сайта: часто злоумышленники делают адрес поддельного сайта похожим на сайт оригиналПодбор
Основная технология, по которой хакеры пытаются узнать пароль почты методом подбора – БрутФорс. Это метод автоматизированной подстановки генерации и подстановки комбинаций для аккаунта. Для запуска такого подбора нужна специальная программа, взлом пароля которой будет быстрым. Действует такая программа по математическому принципу, где правильное решение узнается методом подбора.
Таким образом, программа бесконечно генерирует комбинации цифр и букв и проверяет их на правильность. За счет высокой производительности, такие программы работают довольно быстро.
Хакерский сервис для взлома может быть, как универсальным, так и для конкретного сайта. При ее работе создается фальшивый прокси, благодаря которому злоумышленники могут скрыть свой айпи. Кроме того, путем регулярной его смены удается избегать блокировки компьютера, с которого производится взлом. После его взлома, Вы, зайдя в аккаунт, увидите сообщение о том, что Ваш пароль был скомпрометирован. Необходимо срочно сделать следующее:
- Поменять данные учетной записи;
- Изменить контрольный вопрос;
- Написать в Администрацию о том, что был скомпрометирован пароль в Контакте (или на другом ресурсе).
Хотя раньше и применялись программы, действующие по , сейчас появились бо
Как узнать пароль друга от ВК или почему нельзя хранить пароли в браузере
В этой статье я не буду говорить о том, как программисты и разные продвинутые люди могут воровать вашу личную информацию. От этого все-равно защититься на 100% можно только выбросив свой компьютер в окно и больше никогда не пользоваться подобной техникой.
Есть способы, доступные сегодня абсолютно всем людям, владеющим работой с компьютером на начальном уровне. Об одном из них, собственно, эта заметка.
Итак, у вас есть персональный компьютер. Тем уж более, если он стоит на работе, вы его берете с собой на учебу, или же другие места, где вы можете от него ненадолго отлучиться.
Если вы однажды нажали на кнопку «Сохранить этот пароль для этой страницы в браузере», любой человек, имеющий две минуты для доступа к вашему компьютеру, может сделать следующее:
1. Выйти из вашей учетной записи социальной сети, почты или чего-либо другого.
Он увидит ваши сохраненные имя и пароль, хотя пароль будет закрыт звездочками.
“” src=”http://porogy.zp.ua/img/5f76304b29ad.jpg” style=”width: 490px; height: 312px;” />
2. Далее он может просмотреть исходный код страницы и изменить формат поля «password» на «text».
Дважды кликаем на «password»:
Изменяем значение типа поля «password» на «text»:
Далее я просто наживаю Enter, таким образом применяя изменения:
Поэтому, если ваш компьютер не защищен паролем, или даже если защищен, но вы, отходя от него не отправляете компьютер «спать», лучше не сохраняйте пароль в браузере.
Кстати, из тех браузеров, с которыми я работаю, это касается только Google Chrome. В обозревателе Opera пароль не отображается даже звездочками, вход на сайт производится только при нажатии комбинации клавиш ctrl+Enter. Но даже если остановить загрузку страницы и попытаться просмотреть пароль, при изменении исходного кода, пароль удалится. В обозревателе Mozilla FireFox для того, чтоб изменить исходный код, придется устанавливать специальные надстройки, что рядовой пользователь вряд ли станет делать.
Если вы используете другой браузер, попробуйте сделать это самостоятельно, чтобы быть спокойными, что ваш пароль не станет доступным кому удобно.
Если вы все же не хотите каждый раз вводить пароль, поставьте на входе в операционную систему пароль (Пуск=>Панель управления=>Учетные записи пользователей=>Создать пароль (или изменение пароля учетной записи)) и если отлучайтесь от компьютера, выходите из системы.
Удачи!
Матеріал взято із старої версії сайту «Пороги».
Автор : Максим Заворотинский
узнать пароль пока открыт браузер
← →kuzja52 (2011-06-02 09:37) [0]
Доброго времени суток.
Ситуация такая, на ноутбуке открыта страница вконтакте, нужно узнать логин и пароль. причем пароль как будто не сохранен. Браузер Опера.
Просматриваю пароль при помощи Multi Password Recovery и UnWand выдает логин и пароль пользователя который видимо сохранен ранее.
Пытался импортировать пароли в GoogleCrome но он видит только IE в качестве источника импорта.
Хотел посмотреть пароли под звездочками, но боюсь нажимать кнопку выход, ибо если пароль не сохранен, то я просто выйду из аккаунта.
Как можно узнать пароль и логин пока страничка открыта?
Заранее спасибо.
← →
Ega23 © (2011-06-02 10:23) [1]
> Как можно узнать пароль и логин пока страничка открыта?
Никак, он хранит не пароль, а SessionID
← →
Inovet © (2011-06-02 10:32) [2]
> [1] Ega23 © (02.06.11 10:23)
> Никак, он хранит не пароль, а SessionID
А что в этой сейшен есть? Интересно просто.
Автору. Емайл естественно после регистрации забыли сразу же, СИМ-карту в мобильнике поменяли, и новый номер Вконтаке не зарегестрировали?
← →
kuzja52 (2011-06-02 10:45) [3]
Да и комп тоже чужой.
← →
Ega23 © (2011-06-02 10:53) [4]
> А что в этой сейшен есть? Интересно просто.
Да что угодно. Зависит от серверной части. Можно свой механизм сессий создать, можно взять готовый от PHP (например). Много вариантов. У меня GUID был в качестве идентификатора.
← →
Inovet © (2011-06-02 11:07) [5]
> [3] kuzja52 (02.06.11 10:45)
> Да и комп тоже чужой.
Тогда может стоит у владельца и спросить?
— Как по эльфийски будет слово «друг»?
— Der Parol.
← →
Rouse_ © (2011-06-02 11:50) [6]
Комп чужой, аккаунт чужой, пароль тоже чужой.
Хм, печаль…
Полное руководство по поиску давно утерянных паролей, скрывающихся где угодно
До того, как я начал использовать Dashlane , я обычно прятал свои пароли повсюду, на случайных листах бумаги в самых глубоких углах моего компьютера, в ящик для носков. Как вы понимаете, мне было трудно за ними угнаться.
К счастью, с тех пор я научился хранить неверные пароли и решил поделиться этим простым руководством, чтобы показать вам, как найти все давно утерянные пароли.Вы будете знать, где искать и как именно ввести их в свой менеджер паролей.
1. Выполните поиск в браузерах
Начните поиск, просматривая каждый из ваших веб-браузеров в поисках паролей, которые вы могли сохранить. Есть два метода, которые вы можете использовать для сбора паролей из веб-браузера:
Пусть ваш менеджер паролей сделает это за вас.
Dashlane может быстро и легко импортировать пароли из вашего веб-браузера.
- Откройте приложение Dashlane.
- Выберите «Файл»> «Импортировать пароли».
- Выберите браузеры, из которых вы хотите выполнить импорт, и следуйте инструкциям Dashlane.
Сделайте вручную.
Не хотите, чтобы Dashlane импортировал пароли за вас? Вы можете отследить их самостоятельно. Процедура импорта из каждого браузера немного отличается:
- Для Internet Explorer:
- Откройте IE> Панель управления> Диспетчер учетных данных> Управление веб-учетными данными.
- Затем разверните каждый сайт, который хотите просмотреть, и выберите «Показать».
- После того, как вы введете пароль Windows, вы сможете просмотреть учетные данные.
- Для Firefox:
- Откройте Firefox> Параметры> Параметры> Безопасность> Сохраненные пароли.
- После запуска базы данных просмотрите все свои учетные записи в виде списка.
- Выберите «Показать пароли», чтобы отобразить необходимую информацию.
- Для хрома:
- Откройте Chrome> Настройки> Показать дополнительные настройки> Управление паролями.
- Щелкните каждую запись и выберите «Показать», чтобы просмотреть пароль.
- Для Safari:
- Откройте Safari> Настройки> Пароли.
- Выберите те, которые вам нужны, и установите флажок «Показать пароли для выбранных веб-сайтов».
- Введите пароль вашей учетной записи и следуйте инструкциям.
2. Найдите файлы на жестком диске вашего компьютера
Вы храните пароли в файле Word или Excel на своем компьютере? Если у вас есть такой файл, вы можете импортировать все эти пароли в Dashlane с помощью файла.csv или вручную, если хотите.
Я знаю, где найти документы с паролем.
- Убедитесь, что расширение вашего файла — «.csv». Чтобы получить справку о том, как импортировать файл CSV, щелкните здесь или загрузите наш шаблон CSV здесь.
- Откройте приложение Dashlane, выберите «Файл»> «Импортировать пароли»> «Пользовательский файл CSV».
- После того, как вы импортировали этот файл в Dashlane, подумайте о том, чтобы окончательно удалить его со своего компьютера, чтобы никто не мог получить к нему доступ.
Я не знаю, как найти документы с паролем.
Если вы не знаете местоположение или имя файла, вы можете искать текст внутри файла на настольных компьютерах с Windows или Mac. После того, как вы найдете файл (ы), следуйте приведенным выше инструкциям в разделе «Я знаю, где найти документы с паролем».
Поиск файлов в Windows:
- Воспользуйтесь поиском Windows и перед вводом ключевых слов убедитесь, что выбрано «Содержимое файла». ПРИМЕЧАНИЕ. По умолчанию эта программа не выполняет поиск по всем файлам на вашем компьютере.Вам нужно будет выполнить эти шаги, чтобы все релевантные файлы были включены в поиск.
- Перейдите в «Панель управления» и откройте «Параметры индексирования». Не можете найти? Попробуйте выполнить поиск по запросу «индексирование» в строке поиска панели управления.
- Выберите «Дополнительно»> «Типы файлов».
- Выберите расширения типов файлов, которые вы хотите найти. Если нужных вам расширений нет в списке, добавьте их.
- Отметьте кружок рядом с «Свойства указателя и содержимое файла».
- Щелкните вкладку «Поиск» и отметьте кружок рядом с «Всегда искать файлы по именам и содержимому».
После того, как вы выполнили эти шаги, все выбранные вами типы файлов будут включены в будущий поиск.
Поиск файлов на Mac:
- Нажмите на увеличительное стекло в правом верхнем углу строки меню, чтобы открыть Spotlight.
- Введите и введите ключевые слова в строку поиска.
- Просматривайте результаты, пока не найдете то, что вам нужно.
По умолчанию Spotlight будет искать за пределами вашего Mac. Чтобы отключить эту функцию и искать только файлы, содержащиеся на вашем компьютере, перейдите к «Системным настройкам»> «В центре внимания»> «Результаты поиска». Отмените выбор типов результатов, которые вы не хотите видеть при поиске.
3. Сбор паролей с мобильного устройства
До того, как вы приобрели диспетчер паролей, вы, возможно, использовали Notes по умолчанию, чтобы держать свои пароли под рукой.
Если вы использовали приложение Notes на своем iPhone, вы можете найти определенные файлы с помощью поиска Spotlight. Найдите его, проведя вниз по главному экрану и выполнив поиск по ключевым словам.
Однако Spotlight будет выполнять поиск в заметках только в том случае, если вы включите Notes в настройках поиска Spotlight. Чтобы изменить Spotlight, откройте «Настройки»> «Общие»> «Поиск Spotlight». Прокрутите список, найдите «Заметки» и включите его.
4. Поиск в облачных сервисах (Google Диск, Evernote и т. Д.))
Хотя это далеко не безопасно, многие люди используют облачные сервисы для хранения своих паролей и обмена ими. Некоторые из наиболее распространенных инструментов облачного хранения, используемых для этой цели, включают Dropbox, Apple iCloud и Google Drive. Это чрезвычайно опасная практика, которая в прошлом приводила к нескольким утечкам данных. Например, в 2016 году Dropbox объявил об утечке данных, затронувшей примерно 68 миллионов записей. Точно так же хакеры недавно смогли использовать уязвимость в системе безопасности iCloud, которая позволила им разблокировать любой iPhone.Таким образом, этим инструментам нельзя доверять для обеспечения безопасности ваших паролей.
Для Google Диска:
- Откройте Google Диск на рабочем столе или устройстве iOS. Убедитесь, что вы вошли в систему. На устройствах Android вы можете выполнять поиск с помощью Google Now.
- Просто введите условия поиска или прокрутите список документов.
- По умолчанию Google Диск будет искать ваше ключевое слово в заголовках документов, их содержимом и изображениях, включая PDF-файлы. Однако иногда это может дать слишком много результатов.Если вы хотите искать только заголовки, просто введите «title:», а затем сразу введите условия поиска.
Для Evernote:
- Войдите в свою учетную запись Evernote.
- Щелкните значок увеличительного стекла «Поиск» слева.
- Введите ключевые слова для поиска паролей, хранящихся в ваших блокнотах Evernote.
5. Поиск изображений и PDF-файлов
Если вы использовали изображения или PDF-файлы для хранения паролей, их поиск может оказаться более трудным.Однако благодаря оптическому распознаванию символов (OCR) это не невозможно. OCR — это технология, которая позволяет программам преобразовывать изображения печатного, напечатанного или рукописного текста в машинно-кодированный текст. Эта технология может использоваться для поиска в нетрадиционных источниках текста, включая PDF-файлы. OCR доступно в нескольких программах, включая Google Drive, Evernote и OneNote.
6. Поиск в почтовых ящиках
Ваш почтовый ящик — это горшок с золотом для хакеров! Если вы поделились своими паролями с семьей, друзьями или коллегами по электронной почте, копии этой информации все еще доступны для использования хакерами.Кроме того, если вы получили электронные письма для сброса пароля от компаний, в которых был указан ваш пароль, ваши учетные записи чрезвычайно уязвимы.
Для Outlook (Windows):
- Дважды щелкните сообщение, которое хотите открыть, чтобы оно появилось в отдельном окне.
- Нажмите F4 или щелкните «Найти» на панели инструментов сообщения.
- Выберите параметры поиска.
Процедура поиска писем в Outlook немного отличается от Mac.Инструкции можно найти здесь.
Для Gmail:
- Введите условия поиска в поле вверху страницы.
- Щелкните стрелку вниз внутри поля поиска, чтобы выбрать нужные фильтры.
- Щелкните значок поиска.
Для Hotmail:
- Введите условия поиска в поле «поисковый адрес электронной почты».
- Для расширенного поиска нажмите «Показать расширенный поиск» и воспользуйтесь доступными фильтрами.
Для почты Yahoo:
- Введите условия поиска в поле «Поиск» вверху страницы.
- Вы можете отфильтровать результаты поиска, используя меню перед полем поиска.
Независимо от поставщика услуг электронной почты, который вы используете, легко увязнуть в большом количестве результатов поиска. Чтобы упростить процесс, рассмотрите возможность фильтрации поиска по строке темы, имени отправителя или другому ключевому слову, например «логин» или «учетные данные» вместо «пароль».Большинство провайдеров электронной почты также предлагают операторы расширенного поиска, которые могут помочь вам сузить результаты.
7. Ищите пароли у себя дома
С годами вы могли записывать пароли на неплотной бумаге, в записных книжках или на стикерах. Эти документы можно найти практически где угодно, но вам нужно найти их, чтобы защитить вашу безопасность.
Проверьте все эти общие области при поиске паролей у себя дома:
- Рабочие места: Проверьте свое рабочее место дома и в офисе.Ищите пароли, наклеенные на экраны компьютеров, спрятанные под мониторами компьютеров, спрятанные под клавиатурами и в стопках бумаг на вашем столе.
- Кухня: Ищите пароли на стикерах или бумаге, особенно под магнитами на холодильнике.
- Беспроводные маршрутизаторы: Во многих случаях ваш пароль Wi-Fi будет виден на вашем беспроводном маршрутизаторе. Не забудьте добавить эти учетные данные в Secure Notes Dashlane для удобного обмена, а затем скрыть учетные данные Wi-Fi на своем маршрутизаторе, чтобы другие не могли их видеть.
- Хранилища или ящики для файлов: Еще одно популярное место для хранения паролей — это другая конфиденциальная информация, такая как карта социального страхования, налоговые документы, финансовые отчеты и медицинские записи. Внимательно проверьте эти файлы, чтобы найти пароли, которые вы могли скрыть.
- Куча почты: Некоторые люди записывают пароли на старых счетах или пустых конвертах. Обязательно проверьте свою почту на предмет учетных данных, которые вы могли потерять.
- Планировщики или блокноты: Если у вас есть ежедневник, блокнот или календарь, вам следует пролистать страницы, чтобы увидеть, не записали ли вы там какие-либо пароли.
После того, как вы сохранили все свои рукописные пароли в Dashlane, обязательно уничтожьте исходные документы, чтобы предотвратить взлом.
8. Подумайте
Последнее место, где нужно проверять пароли, — это ваш собственный мозг. Если в вашей памяти хранятся пароли, которые еще не были загружены в Dashlane, добавьте их вручную, следуя этим простым инструкциям:
- Откройте приложение Dashlane.
- Выберите «Пароли» в меню слева и «Добавить».
- Введите веб-сайт, имя пользователя и пароль.
- Нажмите «ОК» для сохранения.
Мы все точно знаем, как сложно запомнить такое количество паролей. К счастью, после того, как вы завершите этот процесс, вам больше никогда не придется бороться с их запоминанием или сохранением! После того, как вы соберете все свои пароли, выполнив описанные выше действия, самое время убедиться, что все они в безопасности. Выполните этих пяти шагов, чтобы защитить свои пароли и свои учетные записи.
Пароли и устранение неисправностей | Библиотечные услуги
Зарегистрированные студенты и сотрудники OU могут получить доступ к онлайн-библиотеке Открытого университета. Технические проблемы у пользователей возникают редко, но в этих случаях может помочь понимание того, как пользоваться онлайн-библиотекой и устранение основных неполадок.
В большинстве случаев единственная учетная запись, которая вам понадобится, — это ваше имя пользователя компьютера Открытого университета (OUCU) и пароль.
Технические проблемы
Возникли технические трудности при использовании ресурсов библиотеки? Если да, попробуйте
1.Очистка кеша вашего браузера. Вы можете найти в Интернете помощь и руководство по очистке кеша.
2. Если проблема не исчезнет, попробуйте использовать другой веб-браузер. Веб-браузеры — это программы, которые позволяют просматривать Интернет. Распространенные браузеры включают Google Chrome, Internet Explorer, Safari и Firefox. Все бесплатно скачать онлайн.
Если это не решит вашу проблему, обратитесь в службу поддержки библиотеки. Полезно предоставить снимок экрана с проблемой или сообщениями об ошибках.
Использование ресурсов онлайн-библиотеки
Для получения помощи в доступе к журнальным статьям с помощью поиска в библиотеке см. Переход к конкретной журнальной статье.
Мы предлагаем вам получить доступ к ресурсам библиотеки с веб-сайта библиотеки, поиска библиотеки или по ссылкам на веб-сайтах вашего модуля. Это означает, что единственным логином, который вам понадобится для доступа к библиотеке, будет имя пользователя и пароль вашего OU-компьютера.
Если вы попытаетесь получить доступ к электронным ресурсам, на которые подразделение не подписано, вас попросят предоставить подробные сведения об Афинах.Или если вы попытаетесь получить к ним доступ способом, который не позволяет вас распознать как пользователя OU, например из поиска Google. «У меня проблемы с доступом к ресурсу через Афины», — объясняет, как использовать вход в Афины.
Если мы подписываемся на ресурс, и вы не можете получить к нему доступ после входа в систему в Афинах, возможно, возникла техническая проблема. В этом случае обратитесь в службу поддержки библиотеки. Обратите внимание, что учетная запись Athens будет работать только для элементов, к которым у библиотеки есть доступ. Вы можете проверить это с помощью поиска в библиотеке.
Вы можете получить доступ к подмножеству библиотечных ресурсов с помощью Google Scholar. Если вы хотите сделать это, см. Доступ к электронным ресурсам с помощью Google Scholar.
Специальные пароли
Есть несколько ресурсов библиотеки, которым для доступа требуются индивидуальные имена пользователей и пароли. Они перечислены на странице конкретных паролей (требуется вход в OU).
Что мне делать, если пароли моих подразделений не работают?
Если вы студент OU или младший преподаватель, обратитесь в службу поддержки OU Computing Helpdesk по телефону +44 (0) 1908 653972.Вы также можете использовать веб-форму в Computing Guide.
Для всех остальных сотрудников и аспирантов обращайтесь в службу технической поддержки ИТ по телефону +44 (0) 1908 654321. Вы также можете использовать систему самообслуживания AskIT.
Как долго будет действовать моя библиотека?
- Пароли студентов и обучаемых аспирантов действительны в течение одного месяца до даты начала модуля и до трех месяцев после окончания модуля.
- Студенты, продолжающие обучение, могут получить доступ к ресурсам онлайн-библиотеки, если вы зарегистрировались и заплатили за следующий модуль.
- Пароли для аспирантов-исследователей остаются действительными до даты подачи диссертации.
- Все пароли сотрудников остаются в силе, пока вы работаете или работаете по контракту с OU.
Вы попадаете в одну из вышеперечисленных категорий, но не можете получить доступ к библиотеке? Если да, обратитесь в службу поддержки библиотеки.
Тем, кто больше не учится или не работает в OU, может быть интересна страница Доступ к ресурсам после учебы.
Регистрация в индивидуальных базах данных
Некоторые базы данных, такие как ScienceDirect и Scopus, делают регистрацию обязательной при первом посещении.Другие, такие как EBSCO и Proquest, предлагают регистрацию в качестве дополнительной опции. При регистрации ваших личных данных таким образом создается бесплатная личная учетная запись. Это дает вам доступ к дополнительным службам: например, вы можете сохранять статьи в папках между посещениями, создавать предупреждения и сохранять результаты поиска для использования в будущем.
Если вы решите создать личную учетную запись в базе данных, вы должны продолжить доступ к базе данных, следуя ссылкам с веб-сайта библиотеки OU и вводя имя пользователя и пароль своего компьютера Открытого университета при появлении запроса.Как только вы войдете в базу данных, вы сможете войти в свою личную учетную запись, используя имя пользователя и пароль, которые вы установили при регистрации.
Как найти URL-адрес для входа в WordPress
«Как мне войти в WordPress?» — один из самых распространенных вопросов о WordPress, которые нам задают.
Новичкам часто сложно найти URL-адрес своей страницы входа в WordPress, и это мешает им работать на своем веб-сайте.
В этой статье мы покажем вам, как найти URL-адрес для входа в WordPress.Мы также покажем вам различные способы входа в админку WordPress.
Зачем вам нужен URL-адрес для входа?
Страница входа — это дверь между вашим сайтом и панелью управления сайтом, также известной как область администрирования. После входа в систему вы можете создавать новые сообщения, добавлять новые страницы, изменять дизайн, добавлять плагины и т. Д.
Видеоурок
Подписаться на WPBeginner
Если вы предпочитаете текстовые инструкции, продолжайте читать.
Как найти ссылку для входа в WordPress?
При типичной установке WordPress с помощью хорошего хостинг-провайдера WordPress все, что вам нужно сделать, это добавить / login / или / admin / в конец URL-адреса вашего сайта.
Например:
www.example.com/admin/
www.example.com/login/
Не забудьте заменить example.com своим доменным именем.
Оба эти URL-адреса перенаправят вас на страницу входа в WordPress.
Если по какой-либо причине ваш URL-адрес входа в WordPress не работает должным образом, вы можете легко получить доступ к странице входа в WordPress, перейдя по этому URL-адресу:
www.example.com/wp-login.php
Теперь, если вы установили WordPress в подкаталог, например / wordpress /, вам нужно будет получить доступ к странице входа в свой блог WordPress следующим образом:
www.example.com/wordpress/login/
www.example.com/wordpress/wp-login.php
Если вы установили WordPress в субдомене, вы можете получить доступ к странице входа администратора WordPress следующим образом:
subdomain.example.com/login/
subdomain.example.com/wp-login.php
После входа в систему вы будете перенаправлены в админку WordPress вашего сайта, которая находится в папке wp-admin.
Вы можете напрямую получить доступ к своей административной области, введя URL-адрес веб-сайта, например:
www.example.com/admin/
www.example.com/wp-admin/
Этот URL-адрес проверяет, были ли вы ранее авторизованы и активен ли ваш сеанс.
Если оба верны, вы будете перенаправлены на панель управления WordPress. Если срок вашего сеанса истек, вы будете перенаправлены обратно на страницу входа в WordPress.
Как запомнить страницу входа в WordPress в WordPress
Если вам сложно запомнить ссылку для входа в WordPress, мы рекомендуем вам добавить закладку на панель закладок вашего браузера.
Кроме того, вы можете добавить ссылку для входа в WordPress в нижний колонтитул своего сайта, на боковой панели или в меню. Есть два очень простых способа сделать это.
Первый вариант — добавить ссылку для входа в WordPress в меню. Просто войдите в свою админку WordPress и перейдите в Внешний вид »Меню .
Затем щелкните вкладку «Ссылка», чтобы развернуть ее и добавить ссылку и текст для входа в WordPress. Когда вы закончите, нажмите кнопку «Добавить в меню» , чтобы добавить эту ссылку в свое меню.Также не забудьте нажать кнопку Save Menu .
Второй вариант — использовать виджет по умолчанию под названием Meta . Этот виджет добавляет ссылку на страницу входа, ссылки на RSS-каналы вашего сайта и ссылку на сайт WordPress.org.
Начните с перехода к Внешний вид »Виджеты и перетащите мета-виджет на боковую панель вашего веб-сайта или в область готовых виджетов. Если вы не хотите использовать виджет Meta, вы также можете использовать здесь виджет Menu.
Вы можете добавить ссылку для входа в WordPress в нижний колонтитул, на боковой панели или в любой другой области вашей темы, готовой для виджетов.
Используйте «Запомнить меня» для обхода страницы входа в WordPress
На странице входа в WordPress есть флажок «Запомнить меня». Если вы установите этот флажок перед входом в систему, это позволит вам получить прямой доступ к области администрирования без входа в систему при последующих посещениях в течение 14 дней или в настройках файлов cookie вашего браузера.
Если вы все время забываете установить флажок «Запомнить меня» во время входа в систему, вы можете установить плагин Always Remember Me.Он будет автоматически устанавливать флажок «Запомнить меня» каждый раз, когда вы входите в WordPress.
Как добавить пользовательскую форму входа в WordPress в WordPress
Если на вашем сайте WordPress несколько пользователей, то имеет смысл добавить форму входа в WordPress на боковой панели или создать настраиваемую страницу входа, которая соответствует дизайну и теме вашего сайта.
Есть несколько способов сделать это, но мы рекомендуем использовать плагин Theme My Login.
Он позволяет создавать собственные страницы входа, а также поставляется с виджетом входа на боковой панели.Вы можете просто добавить виджет на боковую панель вашего сайта, и он отобразит форму входа.
Вы также можете использовать WPForms для создания собственных пользовательских форм входа. Это лучший плагин для контактной формы WordPress, который позволяет легко создавать формы входа и добавлять их в любом месте вашего сайта.
Подробные инструкции см. В нашей статье о том, как добавить интерфейсную страницу входа и виджеты в WordPress.
Войдите в WordPress с панели управления веб-хостинга
Многие хостинговые компании WordPress предоставляют простые ярлыки для прямого доступа к вашей административной области WordPress и полностью пропускают страницу входа в WordPress.
Вот как войти в WordPress через популярные панели управления хостингом.
1. Ярлык входа в WordPress в Bluehost
Bluehost — одна из крупнейших хостинговых компаний в мире. Они предлагают удобную для новичков панель инструментов с быстрыми клавишами для управления вашим сайтом WordPress.
Просто войдите в свою панель управления Bluehost и перейдите на вкладку «Мои сайты». Отсюда вы увидите все сайты WordPress, которые вы установили в своей учетной записи хостинга.
Наведите указатель мыши на сайт, на котором хотите войти, и нажмите кнопку «Войти в WordPress».
2. Ярлык для входа в WordPress на SiteGround
SiteGround также имеет быстрый ярлык для входа на ваш сайт WordPress.
Просто войдите в свою панель управления хостингом SiteGround и затем щелкните вкладку «Сайты» вверху. Отсюда вы увидите список веб-сайтов, установленных вами под своей учетной записью хостинга.
Нажмите кнопку «WordPress Kit» рядом с веб-сайтом, на который хотите войти.
Появится всплывающее окно, в котором вы увидите кнопку для входа в админку WordPress.
3. Ярлык для входа в WordPress в WP Engine
WP Engine — это лучшие хостинговые компании WordPress. У них также есть ярлык для входа в WordPress, который отправляет вас на URL-адрес входа в WordPress, но не выполняет автоматический вход в систему.
Посетите панель управления WP Engine и выберите свой веб-сайт. На странице обзора сайта вы увидите ярлык страницы входа в WordPress в левом столбце.
Дополнительные настройки и ресурсы для входа в WordPress
Мы написали множество статей о настройке входа в WordPress и исправлении распространенных ошибок.
Если вы хотите создать настраиваемую страницу входа в WordPress со своим брендом, ознакомьтесь с нашим руководством о том, как настроить страницу входа в WordPress (HTML / CSS не требуется).
Формы входа в WordPress могут быть использованы для атак методом грубой силы. Если вы столкнулись с такими атаками на своем веб-сайте, вы можете добавить CAPTCHA в форму входа и регистрации WordPress, чтобы защитить свой сайт.
Устранение ошибок входа в WordPress
Иногда вы можете столкнуться со странными ошибками, связанными со страницей входа в WordPress.Мы подробно рассмотрели некоторые из них вместе с советами по устранению неполадок:
Мы надеемся, что эта статья помогла вам узнать, как найти ссылку для входа в WordPress. Вы также можете ознакомиться с нашим пошаговым руководством по безопасности WordPress и нашим полным руководством по ускорению работы WordPress.
Если вам понравилась эта статья, то подпишитесь на наш канал YouTube для видеоуроков по WordPress. Вы также можете найти нас в Twitter и Facebook.
Warzone | Код доступа на стадион и закрытые двери — как открыть
Прочтите это руководство по Call of Duty: Modern Warfare / Warzone 2021’s Stadium Doors! Знайте, как получить синие ключи-карты / доступ, коды доступа, расположение запертых дверей, пасхальные яйца и награды!
Ознакомьтесь с другими руководствами по Warzone здесь!Код доступа к стадиону и карта дверей Расположение
Какие двери на стадионе заперты?
После открытия своих дверей, стадион «Верданск» в 5-м сезоне также представил 4 запертых двери для доступа игроков.Двери находятся на каждом уровне стадиона, и для их открытия требуется определенный код доступа. Последний требует небольшого взлома кода и может потребовать нескольких попыток для успешного открытия.
Ознакомьтесь с гидом по стадионам здесь!Взаимодействуйте с компьютерами, чтобы открыть последнюю дверь
Последняя дверь находится на 2-м уровне стадиона и требует ввода пароля. Код доступа можно получить, только открыв одну из трех запертых дверей, получив доступ к компьютеру и записав отображаемый код.
1. Запертая дверь в подвал парковки — P216
Этот бункер находится на самом нижнем уровне стадиона. Пройдите в северную часть стадиона и спуститесь ниже, дверь находится за пандусом. Направляйтесь туда, используя уровень парковки стадиона, так как это безопаснее, чем переходить через верхние уровни.
Парковка Подвал Карта запертых дверей
2. Запертая дверь 2-го уровня — EL21
Эта запертая дверь находится на 2-м уровне стадиона.Используйте любой из лифтов или канаты за пределами стадиона, чтобы попасть на этот этаж. Пройдите в самую южную часть, чтобы добраться до двери.
Карта запертых дверей верхнего уровня
3. Запертая дверь 1-го уровня — CL19
Дверь находится на 1-м этаже стадиона, рядом с баром. Добраться до него может быть довольно сложно, если по стадиону бродят другие игроки.
Карта запертой двери 1-го этажа
4. Код доступа 2-го уровня Дверь
Эта дверь требует ввода ряда цифр, чтобы открыть ее.Чтобы получить числовую последовательность, вам и вашей команде необходимо взломать код, отображаемый компьютерами в трех запертых комнатах выше. Также обратите внимание, что код меняется в зависимости от игры.
Код доступа 2-го уровня Карта двери
Как найти синие карточки-ключи / коды доступа
Можно найти вокруг стадиона
▲ Синяя карточка доступа, найденная на стадионе
Карты-ключи — это предметы, которые вы можете подбирать вокруг Стадион. Прогуляйтесь, и вы, вероятно, столкнетесь с одним из них.Обратите внимание, что они появляются случайным образом, и нет определенных мест, которые их порождают. Эти двери с картами доступа похожи на красные ключевые карты, используемые для открытия бункеров (хранилищ), которые можно найти в Верданске.
Ознакомьтесь с гидом по стадионам здесь!Ключевые карты падают при убийстве
Будьте осторожны, когда носите эти ключевые карты, так как они падают после смерти. Вы также можете получить ключевые карты, уничтожая врагов, у которых они есть.
Сначала проверьте код доступа
Прежде чем броситься к запертой двери, прочтите, для какого кода предназначен ваш ключ доступа.Вы можете проверить код, прежде чем брать его, или посмотрев на код рядом с полосой здоровья. Убедившись в этом, осторожно пройдите через стадион и откройте дверь за хорошей добычей.
Коды доступа
- P216 — Подвал парковки
- EL21 — 2-й уровень
- CL19 — 1-й уровень
Код доступа последней двери
Вам будет предложено ввести код доступа, чтобы открыть последнюю дверь. Чтобы увидеть компьютер и разобраться в коде, вам необходимо войти как минимум в 2 двери с паролем.Хотя вы можете обойтись только одним, это может занять у вас много времени из-за количества возможных комбинаций.
Решите недостающие 3 цифры
В кодах, которые вы получите от компьютеров, будут отсутствовать 3 цифры, отображаемые в виде символов. Вы можете решить количество каждого символа, отобразив другие коды в других комнатах с паролями. Соответствующее число этим символам меняется в каждой игре.
Награды за запертую дверь стадиона и пасхальные яйца
Легендарные предметы и оружие
После рытья и бегства по стадиону открытие запертых дверей дает вам несколько легендарных ящиков с припасами.Каждый из них содержит мощное оружие и инструменты, которые вы можете использовать, чтобы выжить и пережить своих противников.
Золотой (прочный) противогаз, который дольше остается в газе
В запертых дверях иногда находятся редкие золотые (прочные) противогазы, которые больше нигде не встречаются. Эти типы противогазов служат намного дольше, чем обычные, что позволяет игрокам расширять свои возможности относительно схлопывания круга.
Ознакомьтесь с руководством по золотому (прочному) противогазу здесь!Огромные деньги в грабеже
Запертые двери в грабеже награждают вас очень значительной суммой денег, настолько большой, что вы, вероятно, расстреляете свою команду до 10 лучших.Однако будьте осторожны: как только вы и ваша команда войдете в десятку лучших, все попытаются избавиться от этих денег!
Проверьте режим грабежа здесь!Пасхальные яйца и легендарная добыча за дверьми доступа
Входные двери, для которых требуется пароль, скрывают за дверями пасхальные яйца и подсказки о сюжете игры. Он также поставляется с несколькими легендарными ящиками с припасами, которые вы можете открыть для получения мощного оружия и инструментов. Есть также подсказки о возможных будущих событиях в Warzone.
Содержит проект Enigma
Последняя запертая дверь также содержит Enigma, уникальный чертеж AMAX.Само название проекта является синонимом тайны или может указывать на машину шифрования кода, использовавшуюся во время Второй мировой войны.
Оцени CR-56 AMAX здесь!Call of Duty: Warzone и Modern Warfare Статьи по теме
Руководства по 6 сезону
Оружие нового сезона 6
Операторы 6 сезона
Руководство по Warzone
Ознакомьтесь с руководством по Warzone здесь!Лучшее оружие и комплекты экипировки
Оружие и снаряжение
Ознакомьтесь с лучшими комплектациями Warzone здесь!Основные статьи Modern Warfare
Подробнее о COD Modern Warfare Guide © Activision Publishing, Inc., 2019.ВСЕ ПРАВА ЗАЩИЩЕНЫ.
Товарные знаки являются собственностью соответствующих владельцев. Его лицензиары не подтвердили и не несут ответственности за работу или содержание этого сайта.
Официальная страница Call Of Duty
Менеджер паролей — запоминайте, удаляйте и редактируйте логины и пароли в Firefox
Менеджер паролей теперь называется Firefox Lockwise! Интерфейс для управления именами пользователей и паролями был полностью переработан и теперь основан на надстройке Firefox Lockwise.Менеджер паролей Firefox надежно хранит имена пользователей и пароли, которые вы используете для доступа к веб-сайтам, а затем автоматически вводит их для вас при следующем посещении веб-сайта. В этой статье показано, как использовать диспетчер паролей для запоминания, просмотра, редактирования, удаления и защиты ваших паролей, а также как отключить диспетчер паролей.
- Чтобы ваши пароли были везде, где вы используете Firefox, включите синхронизацию.
Когда вы вводите имя пользователя и пароль, которые вы еще не сохранили для веб-сайта, Firefox спросит, хотите ли вы их сохранить.
Совет: Если щелкнуть за пределами окна «Сохранить», он будет скрыт. Чтобы вернуть его, просто щелкните значок ключа в левой части адресной строки. Если Firefox не предлагает вам сохранять пароли, см. Статью Имена пользователей и пароли не сохраняются.В командной строке:
- Чтобы Firefox запомнил ваше имя пользователя и пароль , нажмите «Сохранить». В следующий раз, когда вы посетите веб-сайт, Firefox автоматически введет за вас ваше имя пользователя и пароль.
- Если вы сохранили неправильное имя пользователя или пароль, просто введите правильный на веб-сайте, и Firefox предложит вам сохранить его. Чтобы сохранить новое имя пользователя и пароль, нажмите «Обновить».
- Чтобы Firefox никогда не запоминал имена пользователей и пароли для текущего веб-сайта , щелкните раскрывающееся меню и выберите. В дальнейшем при входе на сайт вам не будет предлагаться сохранить имя пользователя и пароль.
- Если вы позже передумаете и захотите, чтобы Firefox попросил вас сохранить имена пользователей и пароли для этого сайта, вам нужно будет зайти в параметры Firefox. и удалите запись о сайте из списка исключений панели.
- Чтобы пропустить сохранение имени пользователя и пароля на этот раз , нажмите Не сохранять. Вам будет предложено сохранить имя пользователя и пароль при следующем посещении сайта.
Примечание: Некоторые веб-сайты предлагают вам оставаться в системе, установив флажок на сайте. Это функция веб-сайта, которая будет работать независимо от того, сохранили ли вы свое имя пользователя и пароль в Firefox.
Вы также можете вручную добавить логины на сайт.Щелкните меню кнопку и выберите. Нажмите кнопку «Создать новый вход» в левом нижнем углу страницы Firefox Lockwise, чтобы вручную добавить адрес веб-сайта, логин и пароль.
Если у вас есть более одной учетной записи для сайта, Firefox может сохранить все ваши логины. Каждый раз, когда вы входите на сайт, вы можете выбрать информацию для входа в Firefox, которую вы хотите использовать.
Добавить другую учетную запись для входа : Чтобы сохранить дополнительную учетную запись для сайта, введите учетные данные для входа и нажмите Сохранить при появлении запроса.Используйте стрелку раскрывающегося списка, чтобы просмотреть список сохраненных имен пользователей для этого сайта. Вы также можете начать вводить текст, чтобы сузить результаты.
Если для веб-сайта сохранено несколько учетных записей, список имен пользователей появится, когда вы щелкните поле входа. Выберите имя пользователя, под которым хотите войти.
Чтобы просмотреть пароли для определенного сайта , щелкните поле имени пользователя для этого сайта, затем щелкните Просмотр сохраненных учетных записей (см. Выше).
Вы можете легко управлять именами пользователей и паролями, которые Firefox сохранил для вас.
- Откройте меню Firefox. кнопка.
- Щелкните. Страница Firefox Lockwise about: logins откроется в новой вкладке.
Отсюда вы можете просматривать, копировать, редактировать или удалять свои сохраненные логины.
Примечание: Вы можете ввести сайт, имя пользователя или пароль в текстовое поле Firefox Lockwise Search logins , чтобы отфильтровать логины, перечисленные слева.
После выбора записи из списка логинов вы можете выполнить следующие действия:
- Щелкните Копировать, чтобы скопировать имя пользователя или пароль.
- Нажмите чтобы увидеть пароль.
- Щелкните Edit , чтобы изменить имя пользователя или пароль.
- Нажмите Удалить (или Удалить , в зависимости от версии Firefox), чтобы удалить логин из Firefox.
Дополнительные сведения см. В разделе «Изменение или удаление имени входа в Firefox Lockwise на рабочем столе».
- Нажмите кнопку меню , чтобы открыть панель меню.
- Щелкните. Откроется окно со списком сохраненных вами логинов.
- Найдите или прокрутите, чтобы найти логин, который хотите изменить.
- Имена пользователей: Дважды щелкните имя пользователя, чтобы изменить его.
- Пароли: Щелкните Показать пароли. Дважды щелкните пароль, чтобы изменить его.
- Удалить: Выделите логины, которые хотите удалить, и нажмите кнопку «Удалить».
- Удалить все: Нажмите эту кнопку, чтобы удалить все сохраненные учетные записи.
Если вы хотите создать резервную копию сохраненных имен пользователей и паролей или переместить их в другое приложение, вы можете экспортировать эти данные в файл .csv (значения, разделенные запятыми). См. Экспорт данных для входа из Firefox Lockwise для получения дополнительной информации.
Если вы будете использовать один и тот же простой пароль для всего, вы станете более уязвимыми для кражи личных данных. В статье «Создание безопасных паролей для обеспечения безопасности вашей личности» показан простой метод создания безопасных паролей, а использование диспетчера паролей, как описано выше, поможет вам их все запомнить.
Несмотря на то, что Менеджер паролей хранит ваши имена пользователей и пароли на жестком диске в зашифрованном формате, кто-то, имеющий доступ к вашему профилю пользователя на вашем компьютере, может их видеть или использовать. В статье «Использование основного пароля для защиты сохраненных логинов и паролей» показано, как предотвратить это и защитить себя в случае потери или кражи компьютера.
Firefox предлагает запоминать пароли по умолчанию. Чтобы изменить настройки:
- Нажмите кнопку меню и выберите Параметры.Предпочтения.
- Выберите панель и перейдите в раздел Логины и пароли .
- Чтобы Firefox не сохранял логины и пароли для определенного веб-сайта, нажмите кнопку «Исключения…» справа от Попросить сохранить логины и пароли для веб-сайтов и добавьте URL-адрес веб-сайта.
- Чтобы Firefox не сохранял логины и пароли для всех веб-сайтов, снимите галочку рядом с Попросить сохранить логины и пароли для веб-сайтов .
- Закройте страницу about: Preferences . Любые сделанные вами изменения будут автоматически сохранены.
Эти статьи помогут вам решить любые проблемы, которые могут возникнуть с именами пользователей и паролями:
Как найти пароль Wi-Fi вашей текущей сети — блог Spyboy
Когда какое-либо устройство подключается к сети Wi-Fi, пароль Wi-Fi сохраняется на этом устройстве на некоторое время, пока это устройство не останется подключенным к этой сети. И этот PIN-код Wi-Fi можно получить с этого устройства. И это может быть очень полезно, если вы забыли свою сеть Wi-Fi и хотите узнать пароль этой сети Wi-Fi.Поэтому в этом случае вы можете восстановить этот пароль либо с ПК с Windows, подключенного к этой сети Wi-Fi, либо с вашего Android. И это можно сделать, следуя полному руководству, которое мы обсудили ниже.
Как узнать пароль Wi-Fi вашей текущей сети: —
Метод очень прост, и на ПК с Windows его можно сделать без использования каких-либо сторонних инструментов и только с помощью командной строки, а в Android — только с помощью приложения, которое позволит вам просмотреть пароль Wi-Fi текущей сети, к которой ваше устройство в настоящее время подключено. связаны.Так что взгляните на эти методы ниже.
# 1 Метод: определение текущего пароля Wi-Fi на ПК с Windows
- На ПК с Windows нажмите кнопку Windows , затем введите cmd , затем щелкните правой кнопкой мыши командную строку и выберите Запуск от имени администратора .
- Теперь там появится командная строка, вам нужно ввести netsh wlan show profile name = spyboy key = clear (где вам нужно заменить spyboy на имя вашей сети) и нажать Enter, и это отобразит все детали вашей сети Wi-Fi со своим паролем.
Если вам нужен только пароль, а не какие-либо другие данные, вам необходимо ввести следующую команду.
netsh wlan показать имя профиля = spyboy key = clear | findstr Key (где вам нужно заменить spyboy на имя вашей сети) - Теперь с этим вы можете легко получить свой пароль Wi-Fi сети, к которой в настоящее время подключено ваше устройство.
# 2 Метод: определение текущего пароля Wi-Fi в Android
- Прежде всего, вам нужно скачать и установить классное приложение для Android — FREE WiFi Password Recovery .
- Теперь откройте приложение и отсканируйте устройства вокруг вашего устройства,
- Теперь вы увидите все устройства Wi-Fi с их паролями, которые в настоящее время сохранены в вашем Android.
- Вот и все, вы можете узнать пароль Wi-Fi с любого соответствующего подключенного устройства Android
- Итак, выше все о Как найти пароль Wi-Fi вашей текущей сети .

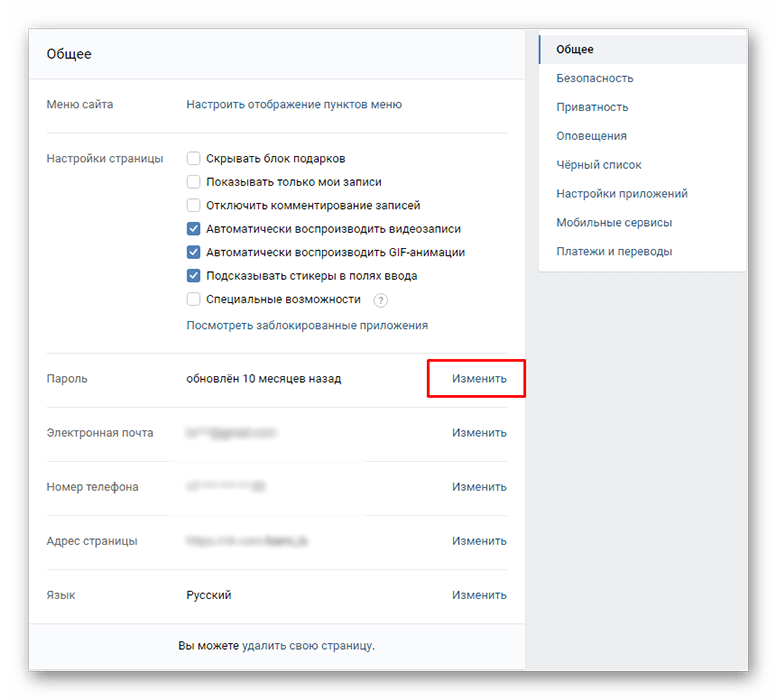


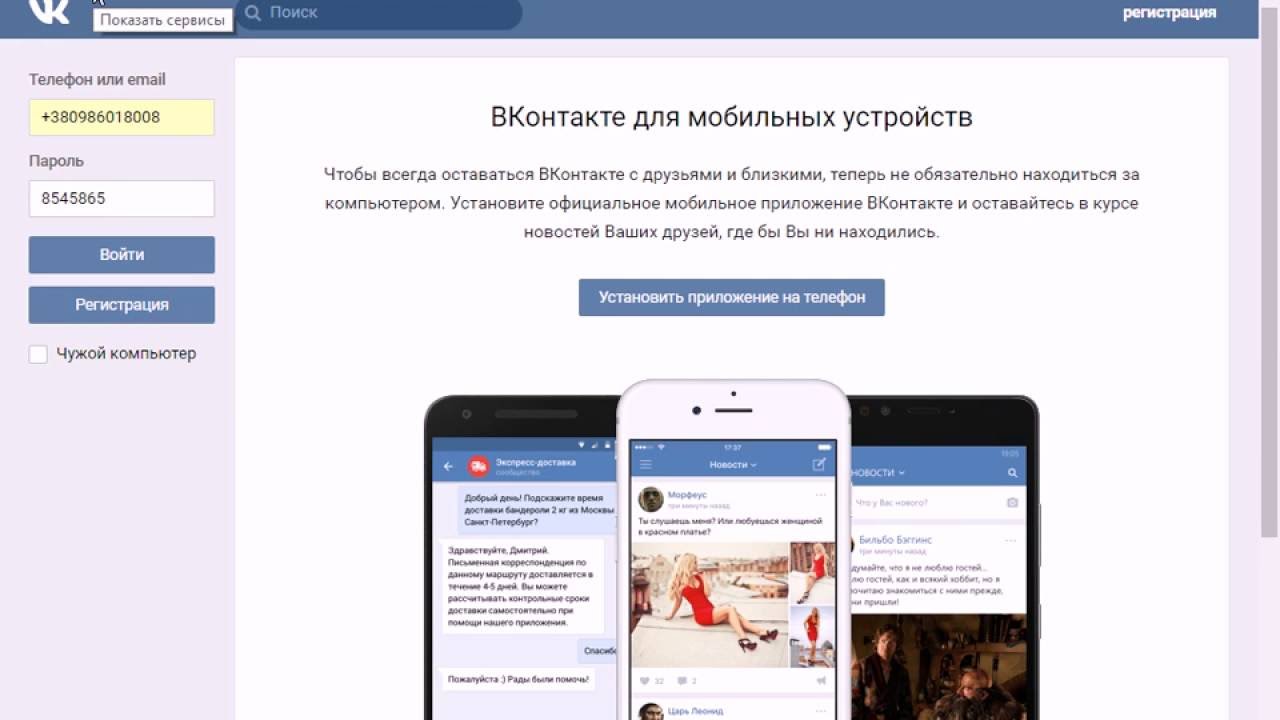
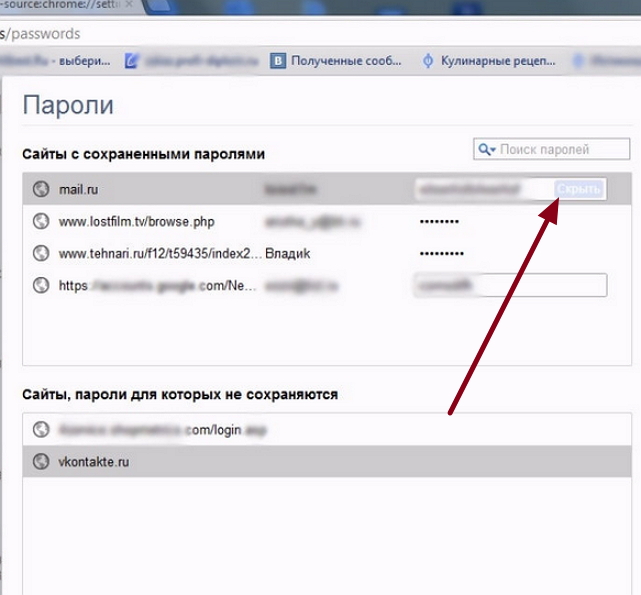
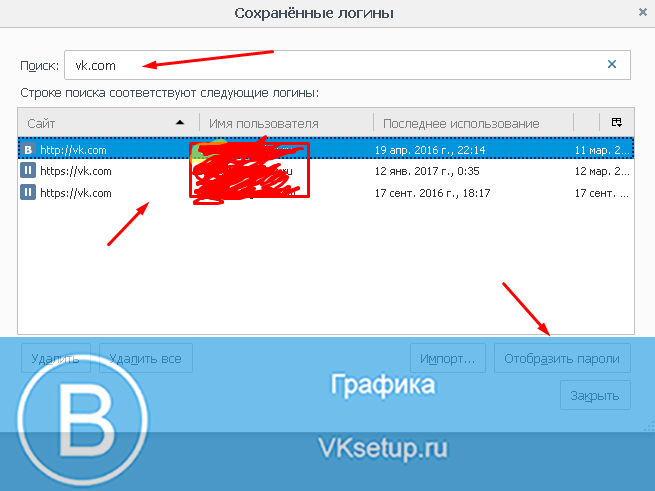 com
com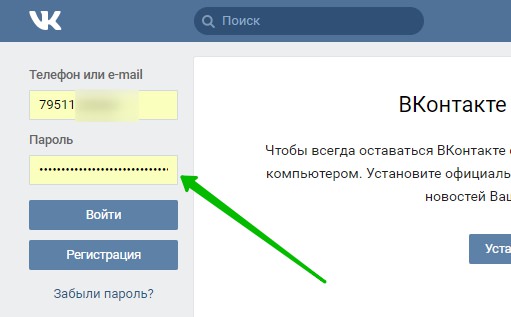 Как увидеть учётные данные в профиле? Как посмотреть свой пароль в ВК
Как увидеть учётные данные в профиле? Как посмотреть свой пароль в ВК