Изменения в друзьях у друзей. Смотрим, кого добавил наш друг Вконтакте
Интернет источники дают много информации о том, что нас интересует и привлекает. Часто не удается наблюдать за жизнью какого-либо интересного человека. Добавив его в друзья, в социальной сети, возникает возможность узнать о нем больше информации. Вам интересно кого и когда добавил друг в друзья? Тогда обратите внимание на информацию ниже. Это очень просто.
Оглавление:
1. Для чего это нужно?
2. Обозреваем, кого добавил и когда ваш друг в контакте;
3. Заключение.
Для чего это нужно?
Сеть в контакте дает очень много интересной и развернутой информации. В том числе и о наших друзьях. Проводя время в сети, мы уделяем время своим друзьям, одногруппникам, родственникам и др. И для того, что бы было проще, на сайте в контакте вы можете посмотреть список друзей своего друга прямо у него на личной странице. И есть возможность совершать данный процесс, не выходя за пределы своей страницы.
Первоначально перед нами появляется картинка, которую стоит внимательно рассмотреть, для того, чтобы понять какие имеются раздела и для чего они вам нужны. Далее заходим в раздел «Мои Новости», который размещен слева страницы. В данном разделе размещена информация о событиях, которые происходили с друзьями, группам, сообществами и т.д. Появляются все события по нарастающей, от новых к более старым. Затем перед вами появятся почти вверху страницы три пункта: Новости, Обновления и Комментарии. Переключаем кнопкой мышки на Обновления. Здесь высвечивается информация только о друзьях и есть возможность рассмотреть подробную информацию о них:
2. В какую группу или сообщество вступил;
3. Новые фотографии
Есть очень простой способ посмотреть, кто из ваших друзей, когда и кого добавил. Зайдите к себе на страницу, слева наведите курсор на «Мои друзья». Далее ищем и переключаем с окна «Новости» на «Обновления». Затем сразу же перед глазами появится информация о том, кого добавил тот или иной друг.

И самое интересное то, что сразу будет высвечиваться информация о том, кого он добавил в недавнем времени.
https://youtu.be/nJGaZz6C48s
Заключение
Очень простой и удобный способ проследить за своим близким человеком, родственником или же просто из чувства любопытсва посмотреть, кто у кого есть в друзьях, или добавил. Благодаря данному пути, можно проследить действия всех друзей, кто вам особо интересен. Но бывает такое, что информация не обо всех ваших друзьях высветиться. Некоторые настраивают свои страницы так, чтобы не было видно новых друзей в обновлениях.
Думаю, многим людям интересно посмотреть, кого добавил друг в друзья ВКонтакте. Цели могут быть абсолютно разными, вплоть до слежки за контактами своего парня или девушки, но не будем ударяться в крайности. Словом, если жизнь Ваших приятелей по какой-то причине Вам крайне интересна, то я поведаю, как посмотреть недавно добавленных друзей друга ВКонтакте.
1 способ.
Самый простой способ, как посмотреть, кого добавил друг ВКонтакте. Зайдите для начала в свой профиль в ВК, затем выбираете слева пункт Новости и справа Обновления. Тем самым открывается лента обновлений от Ваших друзей и сообществ. Осталось только проставить фильтры, чтобы не прокручивать вниз слишком долго.
2 способ.
Этот способ, как узнать, кого недавно добавил в друзья мой друг ВКонтакте, тоже не требует мудреных действий. У интересующего человека открываете меню друзей, копируете всю информацию и вставляете в любой текстовый редактор, затем сохраняете. Теперь в этом документе с помощью поиска по тексту можно найти всех ранее занесенных личностей. Если же кого-то не нашел, то в 95% случаев это новый человек.
Как посмотреть, кого добавил друг ВКонтакте
Чтобы не делать постоянно множество однообразных операций можно автоматизировать весь процесс. Сам процесс автоматизации достаточно сложен, чтобы отпугнуть неопытного пользователя.
Нам потребуются:
- Органайзер (в качестве примера возьмем Power notes)
- Менеджер паролей (например, Sticky passwords)
- Инструкция
- Относительно прямые руки
После скачки и установки программного обеспечения, а также проверки прямоты рук, нужно заняться настройкой.
При запущенном менеджере паролей заново вводить логин и пароль от аккаунта больше не понадобится.
Все вышеописанные методы дадут Вам ответ, как узнать, кого добавил друг ВКонтакте, но все затрачивают разное количество времени. Также можете придумать и свои способы оптимизации поиска, удобные лично Вам и затрачивающие наименьшее количество времени.
У пользователя ВК на странице расположена вкладка новостей. В ней отображаются фотографии, видеозаписи и заметки, которые добавили ваши друзья и группы, в которых вы состоите. Объем информации здесь довольно большой, поэтому существует фильтр.
Чтобы отсеять лишнее, выполняйте следующие шаги:
Эти данные открытые и не представляет собой никакого секрета.
Поэтому все официально и за интерес к списку вам ничего не будет.
Воспользуйтесь приложением . Смысл его в том, что, даже не находясь с человеком в одном списке друзей, вы легко отследите, кого он добавит или удалит из своего френд-листа.
Чтобы работать с приложением, введите id аккаунта пользователя и выберете действия. Таким образом, лайки и обновления будут отображаться на странице. При желании проверьте нескольких друзей или пользователей.
Если человек, за которым следят, ведет активную интернет жизнь, то поиск информации займет некоторое время. Но в итоге все равно вы увидите результат.
При использовании описанного метода не будут налагаться никакие санкции.
Иногда очень интересно посмотреть, кого ваш друг добавляет в друзья в социальной сети Вконтакте. Кто-то хочет узнать, с кем заводит дружбу его жена, кому-то не безразличен круг общения собственных детей. Подобных причин множество. Раньше эту информацию нельзя было узнать, сегодня это сделать несложно. Эта статья расскажет вам – как узнать в ВК, кого добавил друг в друзья, а также что еще можно увидеть на странице друзей.
Кто-то хочет узнать, с кем заводит дружбу его жена, кому-то не безразличен круг общения собственных детей. Подобных причин множество. Раньше эту информацию нельзя было узнать, сегодня это сделать несложно. Эта статья расскажет вам – как узнать в ВК, кого добавил друг в друзья, а также что еще можно увидеть на странице друзей.
Для того, чтобы просмотреть интересующую нас информацию о друзьях, воспользуемся просмотром обновлений на сайте.
Обновления ВК предоставляют различную информацию пользователю: какие фото были загружены в , в которых вы состоите, что происходит на страницах, на которые вы подписаны и прочее.
Для открытия поиска по именам нажмите комбинацию Ctrl+F
и введите словосочетание, которое является именем, а в некоторых случаях псевдонимом, нужного человека. Но есть условия, при которых данный способ не будет работать. Пользователь, который нам интересен, может отказаться от показа в новостной ленте друзей, которых он добавляет в своих настройках.
Важные друзья на странице друга в Вконтакте
Не все пользователи знают, что размер списка друзей имеет ограничения – 10 тысяч. Хотя у большей части список не превышает 300 человек. Возможно вы задумывались когда-нибудь каким образом распределяются друзья в нем? Просмотрев свою страницу, можно легко понять, что в топе у вас находятся те, с кем вы чаще всего общаетесь. Но бывают случаи, когда на вершине оказывается человек, с которым вы давно уже не общаетесь. Это аккаунты, которые вы чаще всего посещали, комментировали и просматривали фото. Также в топ попадают недавно добавленные друзья, если ваша активность будет спадать на их странице, они будут опускаться по списку вниз.
Но открыв страницу вашего друга, вы заметите, что друзья на ней распределяются иначе. На первом месте будете стоять вы. Далее располагаются общие друзья с этим пользователем, чем больше общих друзей у пользователя в списке, тем выше находится этот пользователь в списке вашего друга. Когда общие друзья закончатся, пользователи будут размещаться в списке у друга по дате регистрации в ВК. Поэтому важность друзей в списке вашего друга обычным способом узнать нельзя. Это говорит о том, что конфиденциальность пользователей важна для социальной сети.
Далее располагаются общие друзья с этим пользователем, чем больше общих друзей у пользователя в списке, тем выше находится этот пользователь в списке вашего друга. Когда общие друзья закончатся, пользователи будут размещаться в списке у друга по дате регистрации в ВК. Поэтому важность друзей в списке вашего друга обычным способом узнать нельзя. Это говорит о том, что конфиденциальность пользователей важна для социальной сети.
Как посмотреть фотографии, которые друг закрыл для общего просмотра?
Закрытые фото можно просмотреть благодаря нововведению сервиса «Ускоренный режим просмотра фотографий».
- Включаем новую функцию (ускоренный режим просмотра фото).
- Переходим в пункт «Фотографии, на которых отмечен пользователь» (необходим доступ к этому раздели, иначе не выйдет).
- Выбираем любую открытую фотографию и просматриваем вместе с закрытыми, как в обычном режиме. Все фото из закрытого альбома будут доступны.
Такой способ возможен по причине «кривой» разработки этой функции программистами ВК. Скорее всего, этот «баг» в будущем будет исправлен, а пока можно пользоваться.
Скорее всего, этот «баг» в будущем будет исправлен, а пока можно пользоваться.
Доступ к закрытым разделам друга в ВК
Одна из самых популярных и интересных тем – доступ к закрытым страницам и разделам в ВК. Иногда друзья закрывают разделы на своей странице, например: аудиозаписи или фотографии. Но все же понимают, закрыл – значит что-то интересное. Удовлетворить свою любопытность можно с помощью небольших манипуляций с адресной строкой браузера на странице Вконтакте.
Каждый пользователь имеет свой ай-ди (ID). Кто еще не знает что такое ID – это уникальны номер, который закрепляется за каждым пользователем. В строке браузера он выглядит так: https://vk.com/id356849341. Каждый раздел имеет свое название в строке, после главного домена и слеша. Например, выглядит так: https://vk.com/audios. Совместив ID друга и название раздела в строке браузера, мы получим доступ к закрытому разделу. Таким образом, можно получить доступ к любому закрытому профилю и разделу, комбинирую название разделов латиницей и номер пользователя.
Вконтакте
Рекомендуем также
Просмотр добавленных заявок у друзей. Вам интересно кого и когда добавил друг в друзья
Думаю, многим людям интересно посмотреть, кого добавил друг в друзья ВКонтакте. Цели могут быть абсолютно разными, вплоть до слежки за контактами своего парня или девушки, но не будем ударяться в крайности. Словом, если жизнь Ваших приятелей по какой-то причине Вам крайне интересна, то я поведаю, как посмотреть недавно добавленных друзей друга ВКонтакте.
1 способ.
Самый простой способ, как посмотреть, кого добавил друг ВКонтакте. Зайдите для начала в свой профиль в ВК, затем выбираете слева пункт Новости и справа Обновления. Тем самым открывается лента обновлений от Ваших друзей и сообществ. Осталось только проставить фильтры, чтобы не прокручивать вниз слишком долго.
2 способ.
Этот способ, как узнать, кого недавно добавил в друзья мой друг ВКонтакте, тоже не требует мудреных действий.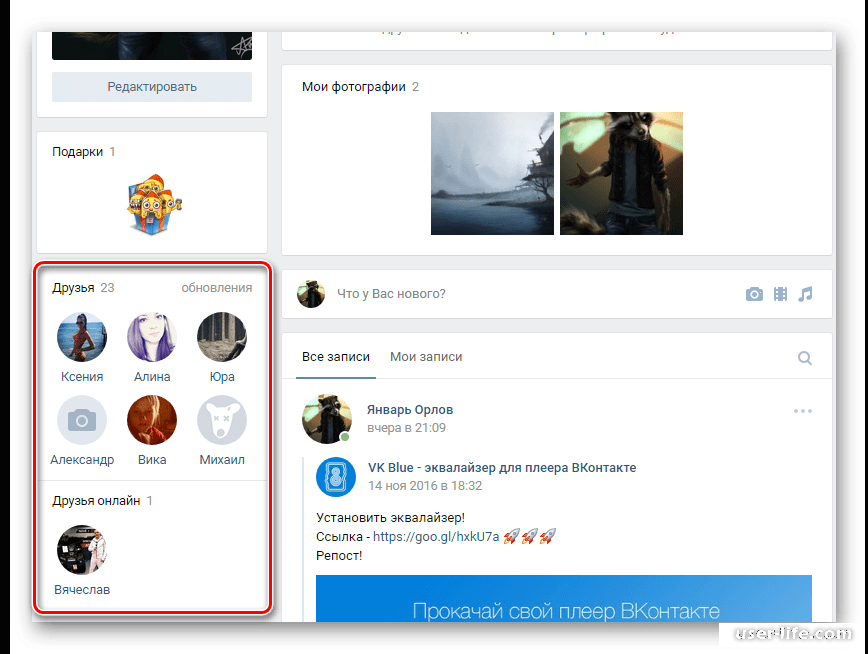 У интересующего человека открываете меню друзей, копируете всю информацию и вставляете в любой текстовый редактор, затем сохраняете. Теперь в этом документе с помощью поиска по тексту можно найти всех ранее занесенных личностей. Если же кого-то не нашел, то в 95% случаев это новый человек.
У интересующего человека открываете меню друзей, копируете всю информацию и вставляете в любой текстовый редактор, затем сохраняете. Теперь в этом документе с помощью поиска по тексту можно найти всех ранее занесенных личностей. Если же кого-то не нашел, то в 95% случаев это новый человек.
Как посмотреть, кого добавил друг ВКонтакте
Чтобы не делать постоянно множество однообразных операций можно автоматизировать весь процесс. Сам процесс автоматизации достаточно сложен, чтобы отпугнуть неопытного пользователя.
Нам потребуются:
- Органайзер (в качестве примера возьмем Power notes)
- Менеджер паролей (например, Sticky passwords)
- Инструкция
- Относительно прямые руки
После скачки и установки программного обеспечения, а также проверки прямоты рук, нужно заняться настройкой.
При запущенном менеджере паролей заново вводить логин и пароль от аккаунта больше не понадобится.
Все вышеописанные методы дадут Вам ответ, как узнать, кого добавил друг ВКонтакте, но все затрачивают разное количество времени.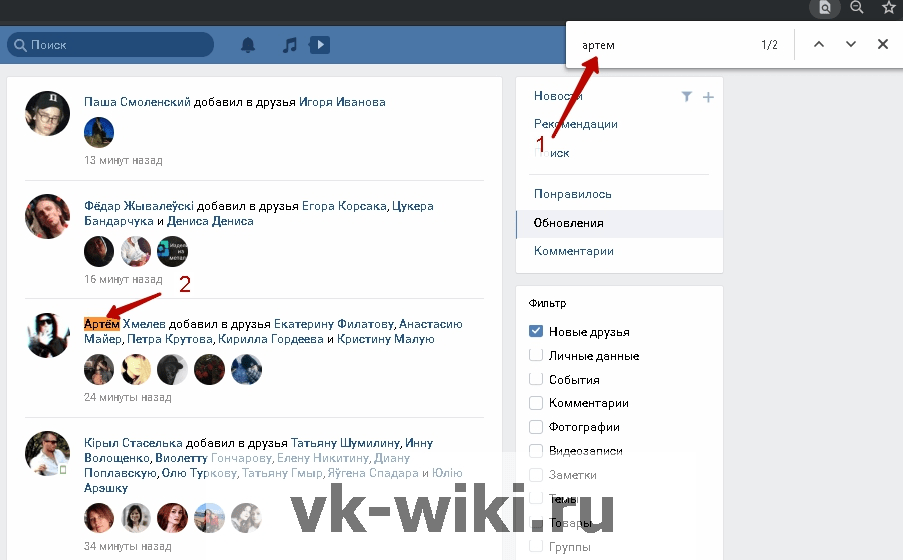 Также можете придумать и свои способы оптимизации поиска, удобные лично Вам и затрачивающие наименьшее количество времени.
Также можете придумать и свои способы оптимизации поиска, удобные лично Вам и затрачивающие наименьшее количество времени.
Наверняка многим из вас было интересно, кого добавил к себе в друзья ваш друг или знакомый в ВК. И если раньше сделать это было невозможно (когда в ВКонтакте была возможность скрывать всех друзей), то сегодня — без проблем!
Первым делом на странице новостей вам нужно выбрать вкладку «Обновления».
Здесь вы увидите уйму обновлений. Среди них вы сможете найти, кого добавил в друзья тот или иной пользователь, но информации может быть так много, что в ней легко запутаться, поскольку новостей слишком много и они все разные. Поэтому нажмите на кнопку «Фильтр» в правой части страницы. Появится меню, в котором вы должны снять все галочки, кроме пункта «Новые друзья».
Теперь здесь же, в списке новостей, вы увидите пользователей и добавленных ими друзей.
Согласитесь, очень удобная функция. Но есть один момент — пользователь может запретить показывать обновления в новостях друзей, поэтому добавленные друзья в этом случае в списке не отразятся. Справедливости ради отметим, что о запрете обновлений знают немногие пользователи, а потому не используют данную функцию. Она находится в разделе «Приватность». Чтобы отключить показ обновлений, нужно убрать все галочки в соответствующем подразделе:
Справедливости ради отметим, что о запрете обновлений знают немногие пользователи, а потому не используют данную функцию. Она находится в разделе «Приватность». Чтобы отключить показ обновлений, нужно убрать все галочки в соответствующем подразделе:
vkhelpnik.com
Как посмотреть, кого добавил друг в контакте
Интернет и социальные сети плотно вошли в нашу жизнь. Они затронули все аспекты деятельности человека и его взаимодействия с другими людьми. Поэтому, сведения о том, как посмотреть, кого добавил друг в контакте, весьма актуальны.
Подобно реальной ситуации такие сети, как в vkontakte, facebook,Twitter затронули такие неотъемлемые её части как дружба и любовь. Как и в реальном жизненном пространстве, здесь действует правило: «Скажи мне, кто твой друг, и я скажу, кто ты».
В общении с человеком, нас интересуют его поступки, и как они совпадают, или не совпадают с нашими интересами. Вне Интернета мы не узнаем, с кем общается наш друг, если нас нет рядом. Но, в Vkontakte это разрешено и возможно. Более того, у нас есть много причин для этого. Скажем, парень хочет знать, с кем общается его девушка или наоборот.
Но, в Vkontakte это разрешено и возможно. Более того, у нас есть много причин для этого. Скажем, парень хочет знать, с кем общается его девушка или наоборот.
А если человек завел Интернет-магазин и у него есть покупатели, то он может условно разделить их на группы и интересоваться кругом контактов и стилем общения представителей разных групп.
Чтобы это сделать, нужно иметь свой счет в контакте, знать логин и пароль и подружиться с достаточным количеством людей. Последнее необходимо, так как у людей много разных причин завести запись в социальной сети.
Например, это требуется по работе, для входа на различные интересующие сайты, получения скидок на товары. Люди с такой мотивацией не ищут друзей или очень пассивны.
Способ 1. Через свою учетную запись
Этот способ отличается простотой, но годится только, если данные о Вашем логине и пароле и мобильный телефон у Вас под руками. Телефон нужен, если у Вас настроено подтверждение входа по SMS. Допустим, что у Вас нет такой настройки, и Вы знаете указанные данные.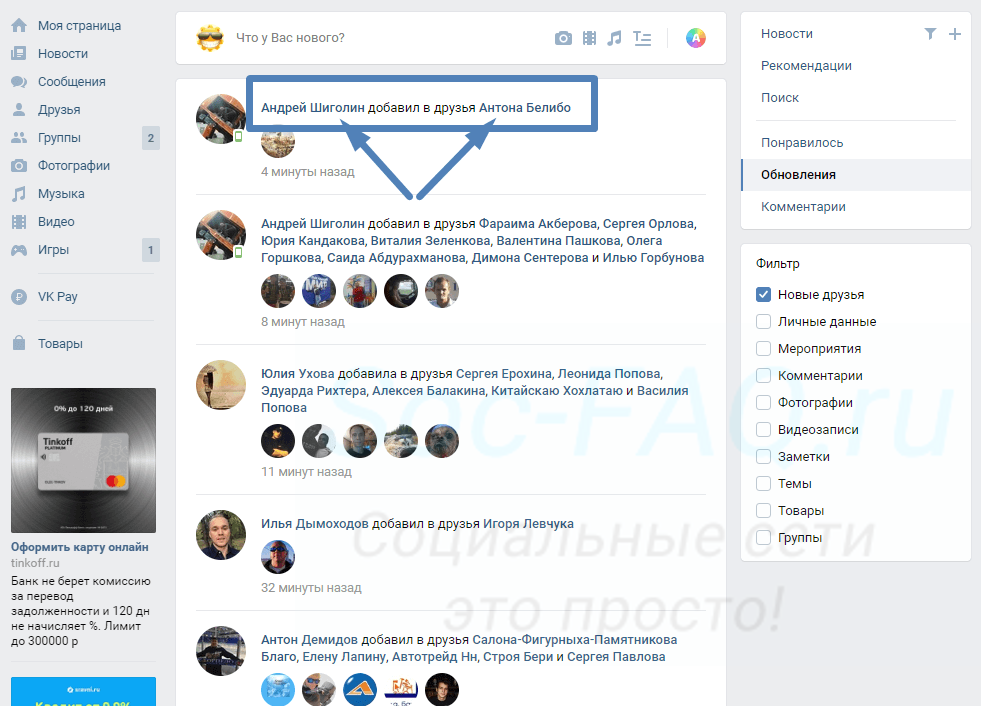 Тогда процедура такова:
Тогда процедура такова:
- вход в сеть;
- переход к пункту новости;
- настройка фильтра новостей;
- чтение.
Итак, действуйте в такой последовательности. Набираете адрес vk.com. В правом верхнем углу появившейся страницы вводите свой логин и пароль. На Вашей странице в системе слева расположены пункты меню. Выбираете пункт новости и кликаете на нем мышью.
В меню справа кликаете на кнопку обновления. Вы увидите нечто подобное рисунку.
На рисунке показаны новости всех видов. Если человек хочет получать или распространять сведения, а не заводить друзей, то Вам понадобится время, чтобы прокрутить мышь и узнать, когда и каких друзей он заводил.
Но, у Вас есть выход. На рисунке справа показано меню фильтр. Он указывает типы новостей, которые Вы должны видеть. Кликайте на птичках мышью, что убрать со страницы ненужное.
Теперь Вы четко видите, когда и кого Ваш друг добавил себе в друзья. Читайте об этом и кликайте на ссылках к записям его новых друзей, чтобы узнать его ближе.
Следует отметить, что данный способ не поможет, если друг отключил передачу уведомлений о новых друзьях. Для такой ситуации Вам понадобится способ два.
Способ 2. Если друг запретил сообщать о новых друзьях
Он состоит из таких шагов:
- переход в меню друзья;
- просмотр.
- повторный просмотр.
Находясь на своей странице, заходите в меню друзья. Ищете Друзей путем простого просмотра страницы или применяете фильтры из Меню справа. Допустим, Вы не помните точное имя, но знаете, что он из Саратова.
Тогда жмете на параметры и в пункте город вводите Саратов. Получив окончательный список, выбираете нужного человека, заходите на его страницу. На странице под фотографией или аватаром выбираете пункт Друзья, ссылки на записи некоторых из них находятся там. Кликаете на слово «Друзья» и получаете полный список.
Далее выделяете весь список мышью или с помощью комбинации клавиш ctrl-A, записываете или запоминаете. Если выделять мышью, то просто щелкните на любом месте в списке друзей желательно, где-то в верхней части и тяните мышью вниз страницы до конца.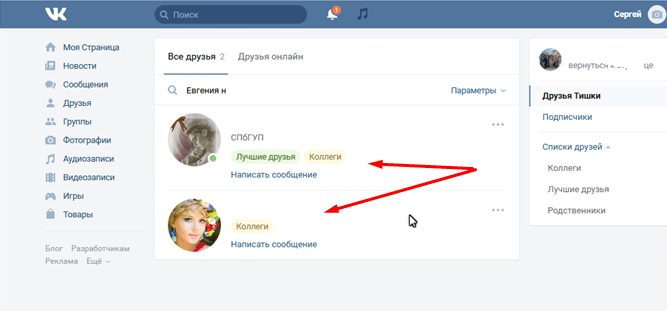 Затем, нажимаете правую клавишу мыши и выбираете пункт копировать.
Затем, нажимаете правую клавишу мыши и выбираете пункт копировать.
Открываете удобную для Вас программу, вставляете скопированное туда и сохраняете файл. Через некоторое время заходите на его страницу и сверяете список при простом просмотре или с помощью повторного сохранения. Если друг не найден в Ваших старых записях, значит, его раньше не было.
Как узнать, кого добавили в конкретную группу из списка друзей
В контакте есть интересная возможность сортировки друзей по группам. Есть группа лучшие друзья, группа родственники, коллеги и другие. Допустим, Вы воспользовались одним из способов и узнали, что пользователь «А» ввел в друзья пользователя «В». Вы поинтересовались пользователем, и он показался Вам интересным. Вы хотите знать, в какой степени или для чего пользователь «А» дружит с ним. Тогда вы действуете так:
- Заходите в свою запись.
- Жмете на пункт меню Друзья.
- Находите интересующего друга.
- Переходите на его страницу.

- Заходите в пункт меню друзья.
- Помещаете курсор в меню поиск.
- Набираете имя нового друга.
У вас получится примерно такое окно.
Как видно по верхней записи, если человек четко определил друга в какую-то группу, то эта группа высветится.
Более того, если друг сделал невозможным информирование о новых друзьях, то можно поступать, так же, как и в пункте 2, но не со всеми друзьями, а с отдельной группой.
Иные способы
Бывает, что о добавлении в друзья можно догадаться или узнать косвенно. Например, из общих новостей вашего друга, фотографий или видео. Если какой-то пользователь часто упоминается, попадается в материалах, то, возможно, он находится в списке друзей.
Друг Вашего друга тоже может указывать, что он общается с Вашим другом, распространять его посты, сообщения видео и т.п.
У всех описанных способов одно достоинство — простота. И два недостатка: множество пошаговых операций и серьезные затруднения при постоянном желании следить за друзьями.
Проблему решает автоматизация. Она сложна, но если настроить, то можно сэкономить немало времени.
Нужно использовать две программы: органайзер и менеджер паролей. В качестве органайзера берем Power notes, так как он позволяет автоматически открывать адрес сайта по расписанию. И возьмем надежный менеджер паролей Sticky passwords. Предположим, что пароль в контакте введен в менеджер паролей, и программа работает.
Нам нужно настроить Power notes. В меню программы выбираем Новая записка. Появляется окно текста. При желании пишем в него что-то вроде: «проверить, нет ли новых друзей у моих друзей». Входим на свою страницу с обновлениями новостей в контакте. Выделяем мышью содержимое адресной строки и копируем его.
Возвращаемся в Power notes и заходим в пункт события. Вставляем адрес веб-страницы. Жмем добавить. Включаем напоминание в меню главная. В меню Визард показа устанавливаем нужную периодичность. Можно поставить раз в час, раз в год, в конкретные даты и др.
Если в момент запуска заметки Sticky Password будет работать, Вам даже не придется вводить пароль! Или просто нажмете войти, но поля логина и пароля на сайте vk.com уже будут заполнены.
Вы прочитали статью о том, как узнать о новых друзьях Ваших друзей. Есть несколько способов сделать это. Для одноразового использования лучше всего просто зайти на страницу новостей или в меню друзья в профиле Вашего друга, если он запретил рассылку сообщений.
А для постоянного использования применяйте сочетание органайзера и менеджера паролей. Иногда можно просто догадаться о чьих-то друзьях.
vacenko.ru
Как узнать, кого добавил друг ВКонтакте в друзья недавно
Взаимоотношения между людьми в социальных сетях информируют, чаще всего, о том, насколько плотно они общаются в реальной жизни. Практически все шаги пользователя в социальной сети ВКонтакте можно отследить, особенно если человек не задумывался над настройками приватности, отключив максимально информирование о своей деятельности других пользователей.
По тому, кого пользователь добавил в друзья, можно многое узнать о его взаимоотношениях с тем или иным человеком. Если вам интересно, насколько социально активен человек в виртуальном мире ВКонтакте, можно посмотреть, кого добавил ваш друг в друзья в последнее время.
Зачем нужно знать, кого добавил друг ВКонтакте
Вариантов, когда может потребоваться узнать, кого добавил друг в социальной сети, довольно много. Самый распространенный – это ревность или любопытство по отношению к другу или подруге. Например, девушка может захотеть проследить, кого в последнее время добавлял в друзья ее парень, или наоборот.
Стоит отметить, что у пользователя есть возможность не только посмотреть, кого тот или иной человек добавил в друзья, но и узнать, кого друг чаще всего лайкает.
Как узнать, кого добавил друг ВКонтакте в друзья
Стоит обратить внимание, что пользователь при желании может отключить в настройках оповещение друзей о том, кого он добавил в друзья.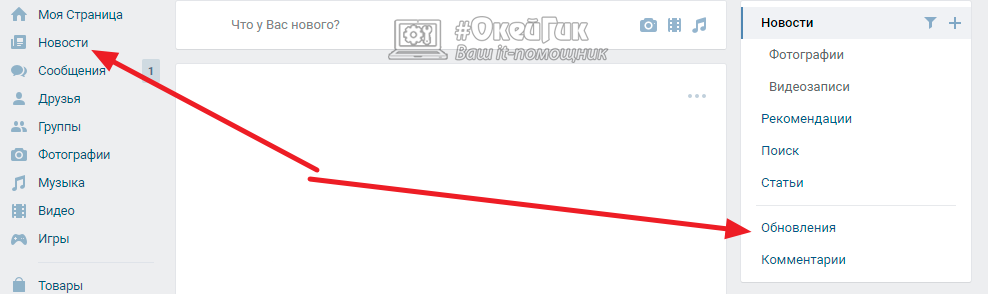 В таком случае узнать об этом подобным образом не получится.
В таком случае узнать об этом подобным образом не получится.
okeygeek.ru
Как узнать, кого добавил друг ВКонтакте в друзья?
Главная› Как узнать, кого добавил друг ВКонтакте в друзья?The website is informational! The site has no malware, viruses or hacking methods.
Сейчас мы поняли, как посмотреть, кто кого добавил в друзья ВКонтакте и как добавить этих друзей ВКонтакте к себе в профиль или в сообщество. С друзьями то все понятно, но можно ли посторонних пользователей без их предварительного согласия приглашать и добавлять к себе в сообщество, увеличивая количество подписчиков группы? Нет, к сожалению, нельзя. Удастся только лишь отправлять письма с просьбой вступить в сообщество своим товарищам, которые добавлены в профиль, как друзья. В день нельзя добавить, например, 50 приглашений, так как правилами ВК установлено, что более 40 друзей в сутки звать в сообщество, посредством рассылки приглашений, нельзя. Но и здесь есть интересный выход — надо воспользоваться специальным платным сервисом по накрутке подписчиков.
Давайте еще рассмотрим возможные проблемы с рассылкой приглашений в группу:
- Если друг блокировал возможность рассылки для него приглашений — отправить ему запрос уже невозможно.
- Вы увидели, что кнопка «Пригласить друзей» в вашей группе отсутствует? Вероятно, ранее была создана публичная страничка, куда звать пользователей нельзя. Но эту проблему можно быстро исправить, сделав всего лишь один клик по кнопке «Перевести в группу». Все, проблема решена. Теперь приглашайте пользователей в свое сообщество.
Считаете, что друзей в вашем профиле ВК недостаточно, поэтому, по сути, и звать в группу некого? Давайте попробуем решить вопрос, как быстро добавить много друзей ВКонтакте. Для этого существует несколько способов.
- Во-первых, можно использовать специальные группы, предназначенные для добавления друзей.
- Во-вторых, если на страничке уже 50-100 или больше друзей, удастся пользовать сервис «Возможные друзья»
- В-третьих, не надо забывать про PR-приложения, например, под названием «Давай дружить».

- В-четвертых, еще удастся привлечь интересные группы ВКонтакте, тематика которых перекликается с вашим сообществом. Там, зайдя в графу «Участники группы», можно добавлять в друзья пользователей, которые тоже, возможно, заинтересуются тематикой вашего сообщества.
Как добавить друга в скрытые друзья ВКонтакте?
У вас в друзьях есть люди, которых бы не хотелось «светить» перед посторонними? Добавьте их в скрытые друзья. Сделать это просто. Нужно нажать в левом столбце странички пункт «Мои настройки», далее нажимаем «Приватность» и указываем «Кого видно в списке моих друзей и подписок: Всех, кроме….» . Добавляем в приват того пользователя, которого хотелось бы скрыть.
Хотите знать, как посмотреть кого добавили в друзья мои друзья ВКонтакте и именно те, за которыми вы постоянно следите? Для начала запомните число друзей юзера, просмотрев их полный список, затем регулярно заходите на страничку и смотрите не появились ли там новички. Еще, чтобы регулярно просматривать, кого добавили в друзья, нужно каждый день следить за новостями, а конкретно обновлениями. Там регулярно публикуются сведения, кого друзья добавили к себе в друзья. Еще, зайдя на страницу к своему приятелю ВК, удастся посмотреть, кто из его друзей онлайн, возможно это и будет скрытый друг.
Там регулярно публикуются сведения, кого друзья добавили к себе в друзья. Еще, зайдя на страницу к своему приятелю ВК, удастся посмотреть, кто из его друзей онлайн, возможно это и будет скрытый друг.
Как накрутить друзей в ВК?
Не знаете, как ВКонтакте просто подписаться на человека, а не добавлять его в друзья? На самом деле, кнопку подписаться убрали уже примерно 5 лет тому назад. Потому если хочется остаться подписанным на чью-либо страницу — посылайте запрос юзеру в друзья. Даже если человек не одобрили заявку — вы все равно останетесь в подписчиках. Нежели вы его удалите — тоже будете подписаны на страничку пользователя. Думаете все же, а как сделать опцию ВКонтакте подписаться, а не добавлять человека в друзья? Никак, к сожалению.
После того как возможный юзер добавлен к вам в статус друга, но вам кажется, что этого все равно немного и хочется большего — воспользуйтесь рассылкой на приглашение в друзья, добавляя к себе в профиль всех, людей, показавшихся интересными. Не переживайте, в любой момент их можно убрать из друзей, заблокировав страницу пользователя. Последний вариант привлечения множества новых друзей — платный сервис.
Не переживайте, в любой момент их можно убрать из друзей, заблокировав страницу пользователя. Последний вариант привлечения множества новых друзей — платный сервис.
vzlom-stranitsu.com
Многие молодые интернет-пользователи задаются вопросом: можно ли узнать в ВК список лучших друзей у своего приятеля? Либо же кто из моих друзей занёс меня в категорию важных? В данной статье, я отвечу на данные вопросы и поделюсь своим опытом в определении важных друзей у своих знакомых в социальной сети ВКонтакте. Изначально нужно разобраться, что вообще обозначают эти термины.
Кого мы будем относить к важным друзьям
Важные (лучшие) друзья в ВК сформировываются из общего перечня, с которыми чаще всего общается владелец аккаунта. Это не значит, что подразумевается именно личная переписка. Под словом «общение» имеются ввиду все типы активности, совершённые по отношению к конкретному пользователю ВКонтакте.
Сюда причисляются:
- Просмотр новых фото и свежих новостей;
- Написание комментариев;
- Размещение репостов;
- Частое посещение странички;
- Лайки.

При всём этом активность может быть выражена не с одной стороны, а с обеих. То есть, когда приятель из списка пользователя открывает его страничку, пишет там какой-либо комментарий, оставляет под фото лайк, то он причисляется к группе лучших друзей в автоматическом режиме.
Кроме того все люди, добавленные в список друзей недавно, некоторый период будут пребывать в группе лучших. Так будет до того момента, пока системой не будет определено, что владельцы обеих аккаунтов не изъявляют к записям друг друга никакой заинтересованности
Все лучшие друзья пребывают на верхних строчках общего перечня друзей. Недавно добавленные люди перемещаются на самый верх списка, чтобы пользователь «не потерял их из виду» и не забыл о них.
Можно ли определить кто в лучших друзьях у пользователя
Установить, насколько важным является друг из перечня друзей иного пользователя в ВК можно, ознакомившись со списком его приятелей. Но это не будет стопроцентной гарантией того, что они на самом деле для него важны.
Возможно, он их просто недавно добавил к себе в список, либо же они сами проявили внимание к данному пользователю. Ведь как мы помним, чтобы попасть в категорию “важных” достаточно просто зайти на страницу своего друга и написать там комментарий или поставить лайк.
Приглядитесь к собственному перечню друзей, и вы также заметите на верхних строчках тех людей, с кем сегодня даже и не общались, и не посещали их странички несколько дней.
Вполне вероятно, что они являются вашими «поклонниками», их интересует то, что вы пишите у себя на стене и что публикуете на страничке. Проявляя активность по отношению к вам, они ещё не один день будут пребывать среди «лучших» друзей.
Узнаём кто в «важном» списке у друга
Ну а теперь проанализируем, что же значит лучшие друзья, и как узнать этот список у своего товарища. Когда мы добавляем к себе новых друзей, то ВК автоматически предлагает нам отсортировать их.
То есть, мы можем указывать, кем нам приходится добавленный человек:
- членом семьи;
- близким товарищем;
- коллегой по работе;
- знакомым по ВУЗу и т.
 д.
д.
- Узнать, кто относится к разделу «лучших» друзей у вашего приятеля во ВКонтакте, можно открыв список его друзей.
- Выполнить это можно посетив страничку вашего приятеля и просмотрев его список друзей.
- Также можно воспользоваться собственным перечнем друзей – напротив аватарки своего приятеля необходимо нажать на значок «просмотр друзей».
- После перехода в перечень приятелей своего знакомого вам будут видны рядом с фото значки, символизирующие «важных» друзей, «родственников» и т.д.
- Ваша аватарка будет находиться вверху списка, и вы сразу же увидите, есть ли вы в «лучших» друзьях.
- Так пересмотрев всех своих приятелей, вы узнаете, у кого находитесь в списке «важных», а у кого в категории обычных друзей.
Многие пользователи не обращают внимания на все эти категории, объективно полагая, что «лучшему» приятелю не нужно всеобщее афиширование. И возможно они правы!
Иногда очень интересно посмотреть, кого ваш друг добавляет в друзья в социальной сети Вконтакте.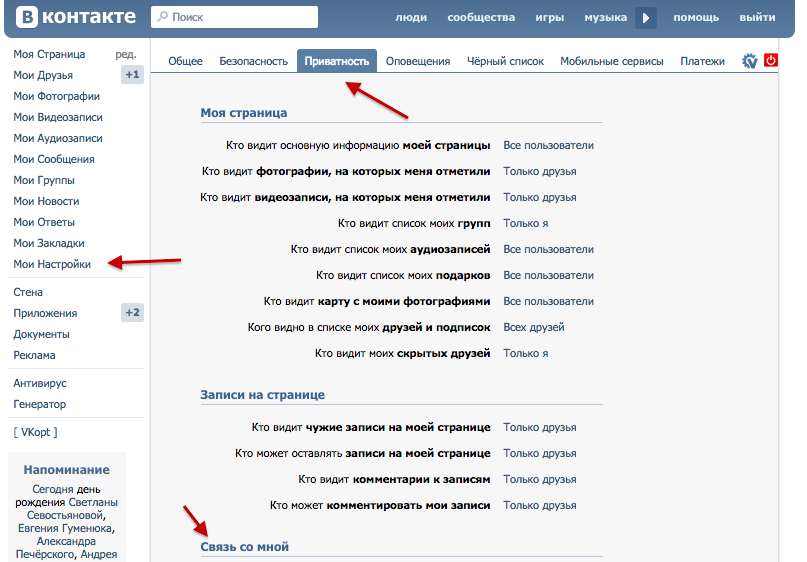 Кто-то хочет узнать, с кем заводит дружбу его жена, кому-то не безразличен круг общения собственных детей. Подобных причин множество. Раньше эту информацию нельзя было узнать, сегодня это сделать несложно. Эта статья расскажет вам – как узнать в ВК, кого добавил друг в друзья, а также что еще можно увидеть на странице друзей.
Кто-то хочет узнать, с кем заводит дружбу его жена, кому-то не безразличен круг общения собственных детей. Подобных причин множество. Раньше эту информацию нельзя было узнать, сегодня это сделать несложно. Эта статья расскажет вам – как узнать в ВК, кого добавил друг в друзья, а также что еще можно увидеть на странице друзей.
Для того, чтобы просмотреть интересующую нас информацию о друзьях, воспользуемся просмотром обновлений на сайте.
Обновления ВК предоставляют различную информацию пользователю: какие фото были загружены в , в которых вы состоите, что происходит на страницах, на которые вы подписаны и прочее.
Для открытия поиска по именам нажмите комбинацию Ctrl+F
и введите словосочетание, которое является именем, а в некоторых случаях псевдонимом, нужного человека. Но есть условия, при которых данный способ не будет работать. Пользователь, который нам интересен, может отказаться от показа в новостной ленте друзей, которых он добавляет в своих настройках. Но благо далеко не все пользователи знают об этой настройке, поэтому ее используют крайне редко. Чтобы это сделать, нужно зайти в раздел – приватность. И удалить соответствующие галочки.
Но благо далеко не все пользователи знают об этой настройке, поэтому ее используют крайне редко. Чтобы это сделать, нужно зайти в раздел – приватность. И удалить соответствующие галочки.
Важные друзья на странице друга в Вконтакте
Не все пользователи знают, что размер списка друзей имеет ограничения – 10 тысяч. Хотя у большей части список не превышает 300 человек. Возможно вы задумывались когда-нибудь каким образом распределяются друзья в нем? Просмотрев свою страницу, можно легко понять, что в топе у вас находятся те, с кем вы чаще всего общаетесь. Но бывают случаи, когда на вершине оказывается человек, с которым вы давно уже не общаетесь. Это аккаунты, которые вы чаще всего посещали, комментировали и просматривали фото. Также в топ попадают недавно добавленные друзья, если ваша активность будет спадать на их странице, они будут опускаться по списку вниз.
Но открыв страницу вашего друга, вы заметите, что друзья на ней распределяются иначе. На первом месте будете стоять вы.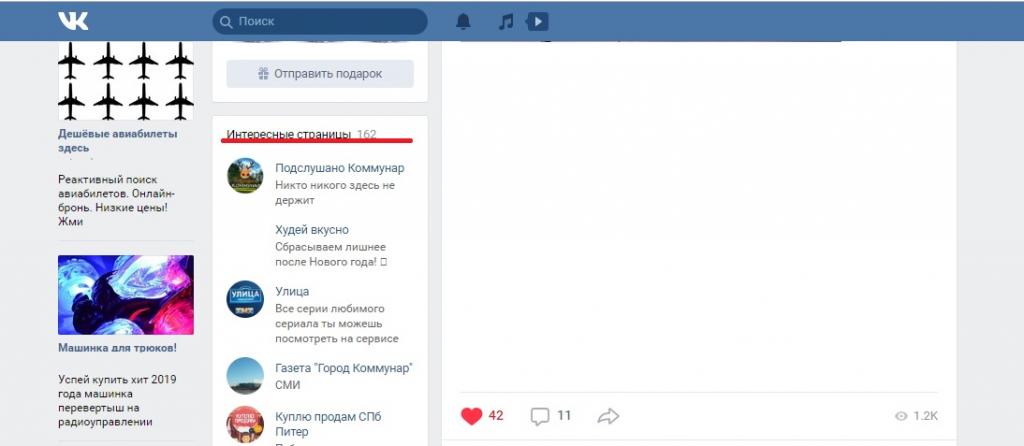 Далее располагаются общие друзья с этим пользователем, чем больше общих друзей у пользователя в списке, тем выше находится этот пользователь в списке вашего друга. Когда общие друзья закончатся, пользователи будут размещаться в списке у друга по дате регистрации в ВК. Поэтому важность друзей в списке вашего друга обычным способом узнать нельзя. Это говорит о том, что конфиденциальность пользователей важна для социальной сети.
Далее располагаются общие друзья с этим пользователем, чем больше общих друзей у пользователя в списке, тем выше находится этот пользователь в списке вашего друга. Когда общие друзья закончатся, пользователи будут размещаться в списке у друга по дате регистрации в ВК. Поэтому важность друзей в списке вашего друга обычным способом узнать нельзя. Это говорит о том, что конфиденциальность пользователей важна для социальной сети.
Как посмотреть фотографии, которые друг закрыл для общего просмотра?
Закрытые фото можно просмотреть благодаря нововведению сервиса «Ускоренный режим просмотра фотографий».
- Включаем новую функцию (ускоренный режим просмотра фото).
- Переходим в пункт «Фотографии, на которых отмечен пользователь» (необходим доступ к этому раздели, иначе не выйдет).
- Выбираем любую открытую фотографию и просматриваем вместе с закрытыми, как в обычном режиме. Все фото из закрытого альбома будут доступны.
Такой способ возможен по причине «кривой» разработки этой функции программистами ВК.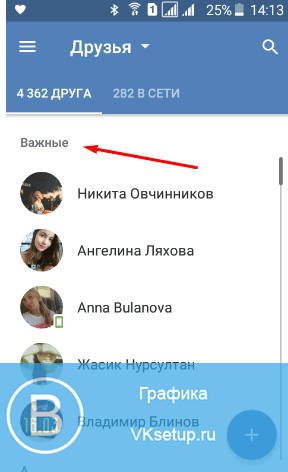 Скорее всего, этот «баг» в будущем будет исправлен, а пока можно пользоваться.
Скорее всего, этот «баг» в будущем будет исправлен, а пока можно пользоваться.
Доступ к закрытым разделам друга в ВК
Одна из самых популярных и интересных тем – доступ к закрытым страницам и разделам в ВК. Иногда друзья закрывают разделы на своей странице, например: аудиозаписи или фотографии. Но все же понимают, закрыл – значит что-то интересное. Удовлетворить свою любопытность можно с помощью небольших манипуляций с адресной строкой браузера на странице Вконтакте.
Каждый пользователь имеет свой ай-ди (ID). Кто еще не знает что такое ID – это уникальны номер, который закрепляется за каждым пользователем. В строке браузера он выглядит так: https://vk.com/id356849341. Каждый раздел имеет свое название в строке, после главного домена и слеша. Например, выглядит так: https://vk.com/audios. Совместив ID друга и название раздела в строке браузера, мы получим доступ к закрытому разделу. Таким образом, можно получить доступ к любому закрытому профилю и разделу, комбинирую название разделов латиницей и номер пользователя.
Вконтакте
Если вам не безразлична виртуальная жизнь ваших друзей, и вы хотите знать, кого они добавляют в друзья, то сейчас я покажу вам один способ. С его помощью вы без проблем сможете увидеть, кому ваш приятель отправляет заявки, и кто из пользователей их принимает.
Для чего это нужно
Используя методы, которые описаны ниже, вы всегда сможете узнать, кого добавили в друзья те люди, с которыми вы также состоите в дружбе, в рамках социальной сети вконтакте.
Это можно использовать просто в качестве информации. С другой стороны — можно следить за своим парнем и девушкой. Применяйте на ваш вкус.
Просматриваем, кого добавил друг вконтакте
Для этой задачи мы будем использовать функцию просмотра обновлений.
Заходим на свою страничку в вк, и идем в раздел «Новости» . Здесь переходим на вкладку «Обновления» .
Тут автоматически формируется список обновлений, который включает в себя следующие пункты:
- В какие группы вступил пользователь
- Новые фотографии
- Кого пользователь добавил в друзья — а это именно, то что нам нужно
- Прочая информация
Для удобства просмотра, вы можете настроить вывод результатов. Нажмите на ссылку фильтр, и в списке оставьте только пункт «Новые друзья»
.
Нажмите на ссылку фильтр, и в списке оставьте только пункт «Новые друзья»
.
Теперь у нас будут отображаться только те пункты, которые информируют нас о том, кого добавили наши друзья.
Дело за малым — нужно найти в списке человека, обновления которого нас интересуют. Советую вам прокрутить результаты существенно ниже, чтобы расширить область поиска. Дальше мы нажимаем Ctrl+F (поиск), и вводим имя, фамилию или любое словосочетание — то, что написано у пользователя в качестве ФИО.
Как видите на картинке выше, я ввел фамилию нужного пользователя, и он был найден в списке результатов. Сразу можно посмотреть, кого он добавил в друзья.
Заключение
Как видите, способ очень простой. С его помощью вы всегда сможете отследить, кого ваш друг добавляет. Но есть одно исключение — если он , то вы не сможете увидеть его.
Вопросы?
Вконтакте
Читайте также…
«Мы бы предпочли не слушать угрозы».
.jpg) В Кремле прокомментировали обращение Байдена к россиянам
В Кремле прокомментировали обращение Байдена к россиянам«Наверное, ничего в этом нет предосудительного, и, наверное, можно приветствовать, что президент США — одной из крупнейших стран мира, одного из мощнейших государств — действительно думает о российском народе. Это, наверное, должно нам импонировать. Конечно, мы бы предпочли, правда, не слушать разные угрозы о том, что с нами будет, если мы чего-то там совершим, чего мы не собираемся совершать», — сказал Песков.
Он добавил, что российскому народу «гораздо больше бы импонировало» обращение Байдена, если бы в нем не было «угроз». «И кроме того, конечно, еще больше бы это обращение импонировало, если президент США обратился бы также к украинскому народу и призвал бы украинский народ не стрелять в друг друга никогда. Вот это бы было очень здорово», — заявил Песков.
У Пескова также спросили, планирует ли Владимир Путин записать обращение в ответ на заявление Байдена. «Вы имеете в виду с призывом не нападать на Канаду?», — уточнил пресс-секретарь президента.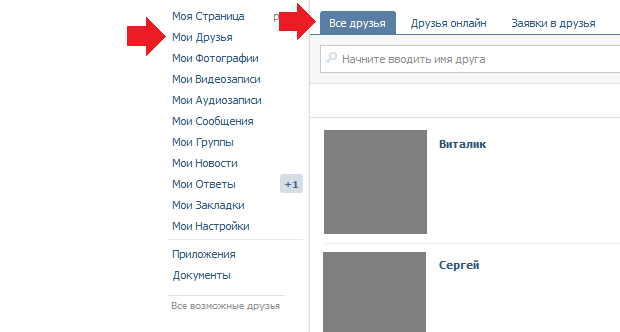 Он добавил, что обращения Путина к другим странам не планируется.
Он добавил, что обращения Путина к другим странам не планируется.
Кроме того, Песков рассказал, что администрация президента России не корректировала режим работы 16 февраля, «основываясь на сообщениях» западных СМИ о возможном начале вторжения российских войск в Украину. «Спокойно спали, утром также спокойно и по-деловому приступили к рабочему дню», — сказал Песков (цитата по РБК).
Накануне Байден выступил с заявлением по поводу ситуации на границе с Украиной и возможного вторжения российских войск в страну. Американский президент заявил, что угроза вторжения сохраняется, и предупредил, что ответ на него будет мощным — санкции затронут ключевые отрасли экономики. «США и НАТО — это не угроза для России, Украина — это не угроза для России. Ни у США, ни у НАТО нет ракет в Украине, и у нас нет планов размещать их там. Мы не нацелены на российский народ, мы не стремимся дестабилизировать Россию», — обратился Байден к россиянам.
Ранее издания Der Spiegel и Politico сообщили, что Россия может начать вторжение в Украину 16 февраля.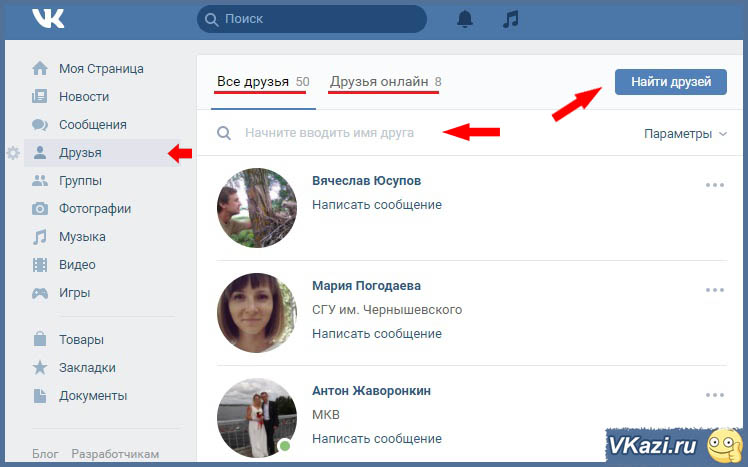
Власти России неоднократно отвергали возможность вторжения в Украину.
*Минюст внес «Медузу» в реестр СМИ-«иноагентов»
Фото на превью: Белый дом / Facebook
Обострение на границе с Украиной все материалы по теме (368) ⟶Как пользоваться функцией «Локатор» на iPhone и iPad
Find My — это единственное приложение для iOS, которое вам нужно, чтобы находить людей и вещи, которые вам небезразличны, сочетая в себе функциональные возможности предыдущих приложений Find My Friends и Find My iPhone. С помощью этого приложения вы можете делиться своим местоположением с друзьями и семьей, просматривать местоположения друзей, которыми с вами поделились, а также отслеживать, удаленно блокировать и стирать потерянные устройства. Эти возможности делают его лучшим приложением для iPhone для тех, кому может понадобиться найти важные контакты и устройства в крайнем случае.
Если вы когда-либо использовали «Найти друзей», «Найти iPhone» или и то, и другое, функция «Найти меня», вероятно, покажется вам очень знакомой, хотя есть и новые способы выполнения некоторых действий.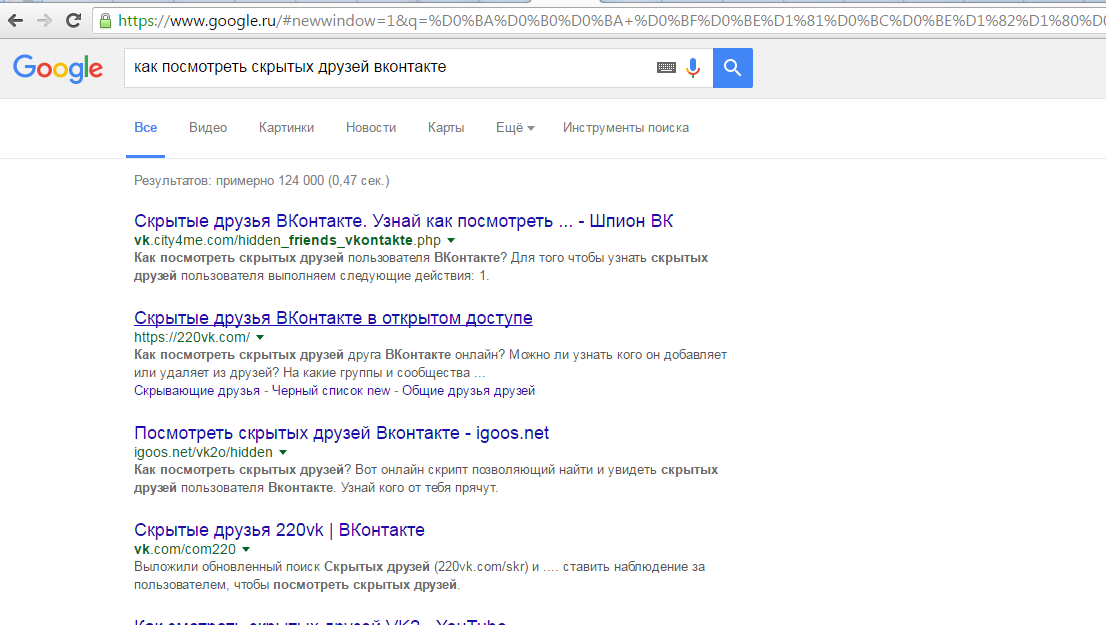 Вот как использовать Find My на вашем iPhone или iPad.
Вот как использовать Find My на вашем iPhone или iPad.
Как добавить друзей в Find My на iPhone и iPad
- Откройте Find My на вашем iPhone или iPad.
- Коснитесь вкладки Люди , если приложение не открывается.
Нажмите Поделиться моим местоположением .
Источник: iMore- Введите имя контакта или коснитесь его имени в списке.
Нажмите кнопку + , чтобы добавить больше людей.
Источник: iMore- Коснитесь Отправить .
Нажмите Поделиться на один час , коснитесь Поделиться до конца дня или Поделиться на неопределенный срок .
Источник: iMore
Теперь вы будете делиться своим местоположением с выбранным контактом в течение указанного вами времени.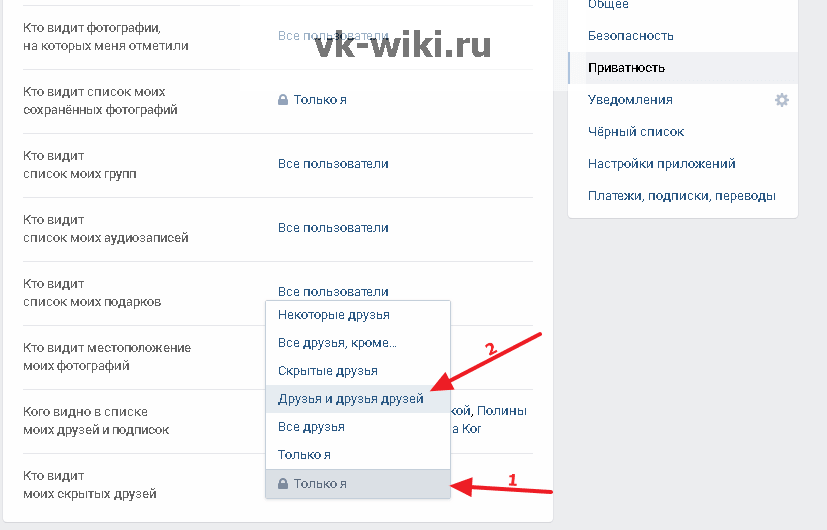
Как найти друзей в Find My на iPhone и iPad
- Откройте Find My на вашем iPhone или iPad.
- Коснитесь вкладки Люди , если приложение не открывается.
Коснитесь друга , который делится своим местоположением в списке под картой.
Источник: iMore- Проведите вверх по карточке и коснитесь Связаться с , чтобы открыть контактную информацию этого друга.
- Коснитесь Направления , чтобы получить указания, как добраться до их местоположения на Картах.
Нажмите Добавить [имя друга] в Избранное .
Источник: iMore- Коснитесь Изменить название местоположения .
- Коснитесь ярлыка (Дом, Работа, Школа или Тренажерный зал), чтобы указать местоположение.
Коснитесь Добавить индивидуальную метку , чтобы создать индивидуальную метку для своего местоположения.
Источник: iMore
Как поделиться своим местоположением
Существует также глобальный переключатель общего доступа к местоположению, с помощью которого вы можете сначала разрешить общий доступ или отключить его для всех.
- Откройте Find My на вашем iPhone или iPad.
- Коснитесь вкладки Me .
Коснитесь переключателя рядом с Поделиться моим местоположением , чтобы он стал зеленым.
Источник: iMore
Чтобы прекратить передачу вашего местоположения, повторите эти шаги, но коснитесь переключателя, чтобы перевести его в зеленое положение «выключено».
Как сообщить друзьям о вашем местоположении
- Откройте Find My на вашем iPhone или iPad.
- Коснитесь вкладки Люди , если приложение не открывается.
Коснитесь друга , который делится своим местоположением в списке под картой.
Источник: iMore
- Проведите вверх и коснитесь Добавить… в разделе Уведомления .
- Нажмите Уведомить [имя друга] .
Коснитесь Когда я приеду или Когда я уйду в зависимости от того, когда вы хотите уведомить своего друга о конкретном месте.
Источник: iMore- Нажмите на местоположение , о котором будет уведомление.
Можно также нажать Добавить местоположение… , чтобы добавить новое местоположение, отличное от указанного в списке.
Источник: iMore- Коснитесь Только один раз или Каждый раз в зависимости от того, когда вы хотите уведомить контакт.
Нажмите Добавить .
Источник: iMore
Как прекратить делиться своим местоположением и удалить друга
- Откройте Find My на вашем iPhone или iPad.

- Коснитесь вкладки Люди , если приложение не открывается.
Коснитесь друга , который делится своим местоположением в списке под картой.
Источник: iMore- Проведите пальцем вверх и коснитесь Прекратить делиться своим местоположением , если вы просто хотите прекратить делиться своим местоположением с определенным другом.
Нажмите Прекратить совместное использование местоположения .
Источник: iMore- Нажмите Удалить [имя друга] , если вы хотите удалить его из списка друзей.
Нажмите Удалить .
Источник: iMore
Как найти устройства с функцией «Локатор» на iPhone и iPad
- Откройте Find My на вашем iPhone или iPad.
Коснитесь вкладки Устройства . Устройства рядом с вами должны появиться на карте.
Источник: iMore
- Коснитесь устройства , которое вы хотите найти.
Проведите пальцем вверх и коснитесь одной из доступных вам кнопок или переключателя .
- Воспроизвести звук: Воспроизводит звук с вашего устройства, чтобы помочь вам лучше найти его, когда оно поблизости. ПРЕДУПРЕЖДЕНИЕ: Не проверяйте это с AirPods во время их ношения. Это повредит ваш слух.
- Направления: Перейдет к Картам, чтобы предоставить вам маршруты прямо к местоположению вашего устройства.
- Уведомления : коснитесь этого переключателя, если вы ищете устройство и хотите получать уведомления, если кто-то его найдет.
- Пометить как потерянное: При нажатии Активировать ваше конкретное устройство будет помечено как «потерянное».’ Подробнее об этом позже.

Как пометить устройство как потерянное
- Открыть Find My на вашем iPhone или iPad, если приложение еще не открыто для него.
- Коснитесь вкладки Устройства . Устройства рядом с вами должны появиться на карте.
Коснитесь устройства , которое вы хотите найти.
Источник: iMore- Проведите пальцем вверх и коснитесь Активировать под Отметить как утерянное .
- Нажмите Продолжить .
По желанию введите свой номер телефона .
Источник: iMore- Нажмите Далее .
- При желании введите сообщение для тех, кто может найти ваше устройство.
Нажмите Активировать .
Источник: iMore
Когда устройство помечено как потерянное, пока оно доступно для беспроводного сигнала, ваше устройство будет заблокировано паролем. Если вы указали Find My, ваш номер телефона и сообщение будут отображаться на устройстве.
Если вы указали Find My, ваш номер телефона и сообщение будут отображаться на устройстве.
Как удаленно стереть данные с устройства
- Откройте Find My на вашем iPhone или iPad.
- Коснитесь вкладки Устройства . Устройства рядом с вами должны появиться на карте.
Коснитесь устройства , которое вы хотите стереть.
Источник: iMore- Проведите вверх и коснитесь Стереть это устройство .
- Коснитесь Стереть это [устройство] .
По желанию введите свой номер телефона .
Источник: iMore- Нажмите Далее .
- При желании введите сообщение для тех, кто может найти ваше устройство.
Нажмите Стереть .
Источник: iMore
Ваш iPhone, iPad, Mac или Apple Watch будут полностью очищены.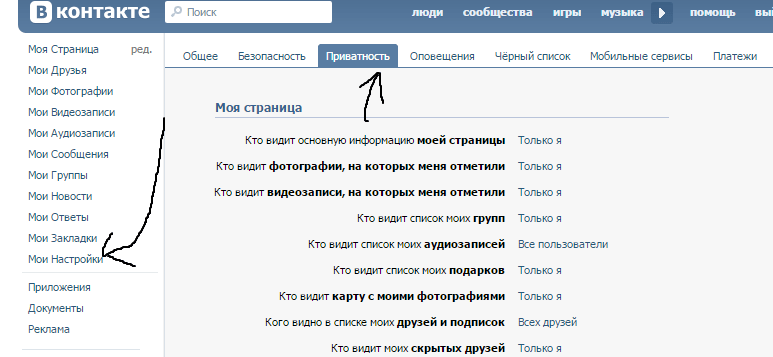
Как добавить личный предмет или сторонний продукт в Find My
В зависимости от того, какой элемент вы хотите отслеживать, у вас есть несколько вариантов его добавления в Find My.Например, если вы прикрепляете AirTag к своей сумке или ключам, вам нужно выполнить следующие шаги для отслеживания предмета с AirTag. Для сторонних устройств со встроенной поддержкой Find My вам следует придерживаться приведенных ниже рекомендаций по «другим поддерживаемым элементам».
Добавление личного предмета с AirTag
- Откройте Find My на вашем iPhone или iPad.
- Метчик Предметы
Нажмите Добавить новый элемент .
Источник: iMore- Нажмите Добавить AirTag .
- Поднесите AirTag к iPhone или iPad и коснитесь Подключить .
Выберите имя для своей метки AirTag из списка или коснитесь Custom Name , чтобы создать собственную метку.
Источник: iMore
- Коснитесь Продолжить , чтобы зарегистрировать AirTag на свой Apple ID.
Нажмите Готово .
Источник: iMore
Добавление стороннего элемента с поддержкой Find My
- Откройте Find My на вашем iPhone или iPad.
- Метчик Предметы
- Коснитесь Добавить новый элемент .
Коснитесь Другой поддерживаемый элемент .
Источник: iMore- Запустите процесс сопряжения в соответствии с рекомендациями производителя.
- Следуйте инструкциям на экране, чтобы присвоить ему имя и зарегистрировать его в своем Apple ID.
Как найти личный предмет с AirTag
- Откройте Find My на вашем iPhone или iPad.
- Метчик Предметы
- Нажмите на предмет, который хотите найти.

Есть несколько вариантов, которые помогут вам найти ваш предмет. Нажмите Play Sound , чтобы прикрепленная AirTag воспроизвела звук, если вы считаете, что он может быть в пределах слышимости, или нажмите Find , чтобы войти в режим точного поиска.
Источник: iMore- Если вы не можете найти предмет, вы можете включить режим пропажи, нажав Включить и нажав Продолжить для подтверждения. Вы также сможете включить уведомления при его обнаружении, установив переключатель Уведомлять при обнаружении .
Как управлять личными настройками в Find My
- Откройте Find My на вашем iPhone или iPad.
- Коснитесь Меня .
Чтобы остановить или возобновить обмен данными о вашем местоположении с выбранным вами списком друзей и членов семьи, проведите пальцем вверх и коснитесь переключателя рядом с Поделиться моим местоположением .
Источник: iMore
- Этот раздел позволяет вам контролировать получение Предупреждений о безопасности предметов для трекеров AirTag, которые перемещаются вместе с вами, которые не назначены вашей учетной записи, и Запросов на добавление в друзья .Коснитесь соответствующего переключателя , чтобы включить или выключить эти функции.
- Вы также можете дать название своему текущему местоположению, нажав Изменить название местоположения .
- Коснитесь ярлыка (Дом, Работа, Школа или Тренажерный зал), чтобы указать местоположение.
Коснитесь Добавить индивидуальную метку , чтобы создать индивидуальную метку для своего местоположения.
Источник: iMore
Обновлено в октябре 2021 г.: Обновлено для iOS 15 и AirTag.
Как синхронизировать контакты Android с WhatsApp
Хотели бы вы, чтобы контакты, которые есть на вашем телефоне Android, отображались при запуске WhatsApp? Конечно, вы бы. Вот как вы можете узнать, какие из ваших контактов находятся на платформе (кроме, конечно, того, что вы их спрашиваете).
Вот как вы можете узнать, какие из ваших контактов находятся на платформе (кроме, конечно, того, что вы их спрашиваете).
После того, как вы установите и зарегистрируетесь в приложении, оно запросит разрешение на автоматическое извлечение всех номеров из адресной книги вашего устройства в свою базу данных. Затем они будут видны в вашем списке контактов WhatsApp, если пользователи также зарегистрированы.
Для многих людей WhatsApp заменил традиционные текстовые сообщения и телефонные звонки. На самом деле, знаете ли вы, что по состоянию на 2021 год WhatsApp был самым популярным приложением для обмена сообщениями в мире с более чем двумя миллиардами активных пользователей в месяц? Теперь вы можете отправлять текстовые сообщения и звонить своим друзьям, родственникам и коллегам, публиковать истории, делиться медиа и т. д. по очень низкой цене или даже бесплатно.
Если WhatsApp для вас больше медийная платформа, чем что-либо еще, и вы используете его для обмена фотографиями, видео и другими файлами, вы, вероятно, уже хорошо осведомлены об ограничениях мессенджера.
Максимальный размер медиафайла, который вы можете отправить с помощью приложения (будь то фото, видео или аудио сообщение), составляет всего 16 МБ . И хотя этого достаточно для обмена мемами и фотографиями, это делает невозможным отправку видео в высоком качестве или больших файлов.
Вот почему, если вы ищете быстрый и эффективный способ отправки больших медиафайлов через Интернет, мы рекомендуем вместо этого использовать FileWhopper.
FileWhopper — это новый сервис для передачи файлов и папок в Интернете , который специально разработан для отправки больших объемов данных — даже папки 10 ТБ .На самом деле ограничений по размеру нет.
Отправка файла или папки с помощью FileWhopper занимает всего несколько шагов. Вам не нужно будет сжимать ваши данные или загружать их в облако. Вам также не нужно будет подписываться на подписку — вы получите единовременную плату в зависимости от размера вашего файла или папки.
Эта технология отказоустойчива , гарантируя, что ваш процесс передачи будет сохранен при сбое подключения к Интернету.
Теперь, когда мы объяснили, как отправлять большие мультимедийные файлы онлайн, давайте вернемся к WhatsApp и посмотрим, что вы можете сделать, чтобы быстро решить проблемы с контактами в WhatsApp.
Вот что мы рассмотрим:
- Как синхронизировать ваши контакты с WhatsApp
- Почему WhatsApp не синхронизирует контакты и что делать, если это происходит
- Что делать, если WhatsApp показывает номера вместо имен ваших контактов
Начнем.
Так же, как и на iPhone, вам необходимо дать разрешение WhatsApp для автоматического доступа к контактам, сохраненным на вашем устройстве Android. Если вы не предоставите это разрешение при первой настройке приложения, вам придется пройти через настройки своего телефона, чтобы сделать это.
Вот что вам нужно сделать:
- Перейдите в «Настройки» на Android-устройстве.

- Нажмите «Приложения».
- Найдите WhatsApp в списке отображаемых приложений и нажмите на него.
- Нажмите «Разрешения».
- Включите разрешение на изменение и чтение ваших контактов.
- Чтобы обеспечить правильную работу WhatsApp, вы также можете включить все другие доступные разрешения.
Вы также можете использовать этот метод:
- Перейдите в настройки вашего Android-устройства.
- Нажмите «Учетные записи».
- Вы найдете WhatsApp в списке, если учетная запись уже добавлена на ваш телефон. Если его нет в списке, нажмите «Добавить учетную запись» и добавьте свою учетную запись WhatsApp.
- Запустите WhatsApp и щелкните значок «Дополнительные параметры» (три вертикальные точки) в правом верхнем углу.
- Нажмите «Синхронизировать WhatsApp».
Как только WhatsApp получит доступ к телефонной книге вашего Android-устройства, все контакты, зарегистрированные в Whatsapp, будут видны в приложении.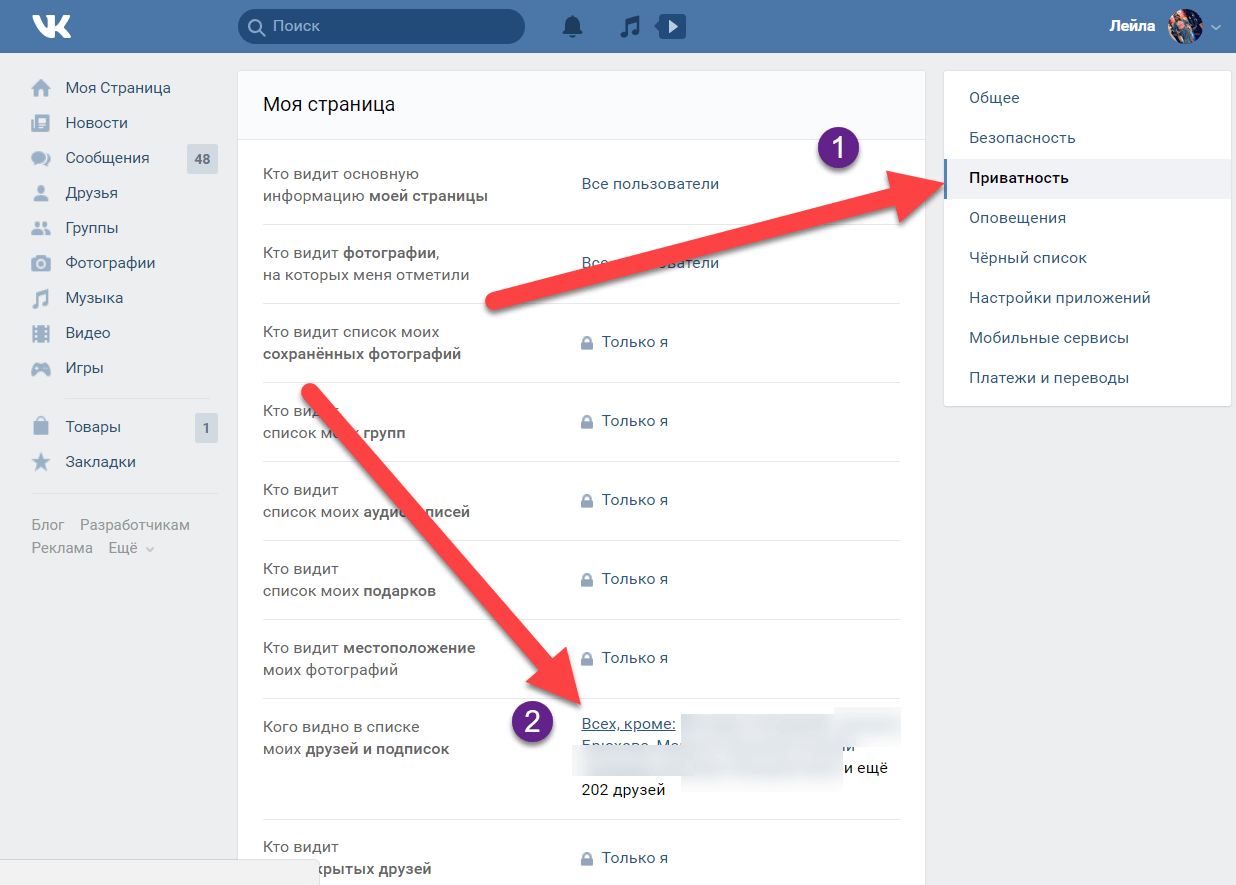 Чтобы увидеть свои контакты WhatsApp, вот что вам нужно сделать:
Чтобы увидеть свои контакты WhatsApp, вот что вам нужно сделать:
- Запустите WhatsApp.
- Переключиться на чаты.
- Коснитесь значка «Новый чат» в правом нижнем углу экрана. Вы увидите список всех ваших контактов.
Когда кто-то отправляет вам сообщение в WhatsApp, но его нет в вашем списке контактов, WhatsApp покажет только номер вместо имени человека. Если вы хотите, чтобы имя отображалось, вы должны сохранить номер в своей телефонной книге.
Один из способов сделать это — скопировать номер, перейти в «Контакты» на устройстве Android и нажать «Создать контакт». Но есть и другой способ сохранить номер в WhatsApp. Вы можете использовать два метода:
Метод 1:
- Откройте чат, в котором вам было отправлено сообщение.
- Коснитесь значка «Дополнительные параметры» (три вертикальные точки) в правом верхнем углу экрана.
- Нажмите «Добавить в контакты».
- Нажмите «Создать новый контакт» или «Добавить к существующему контакту» в зависимости от ваших предпочтений.

- Введите имя человека.
- Нажмите «Сохранить».
Способ 2:
- В WhatsApp нажмите Чаты.
- Коснитесь значка «Новый чат» в правом нижнем углу экрана.
- Нажмите «Новый контакт».
- Теперь введите имя и номер телефона человека. Вы можете указать другие данные (например, адрес электронной почты, компанию и т. д.), если хотите.
- Нажмите «Сохранить».
Какой бы метод вы ни выбрали, после сохранения номера он также будет в адресной книге вашего телефона.Имя человека теперь появится в шапке чата.
Если вы уверены, что контакт был сохранен на вашем телефоне, но вместо имени человека вы видите номер, вот что вам нужно сделать:
- Перейдите в настройки вашего устройства и нажмите «Пользователи и учетные записи».
- Найдите WhatsApp и нажмите на него.
- Нажмите кнопку «Удалить учетную запись».
- Нажмите «Удалить учетную запись», чтобы подтвердить действие.

- Запустите WhatsApp и коснитесь значка «Новый чат» в нижней части экрана.
- Коснитесь значка «Дополнительные параметры» (три вертикальные точки) в правом верхнем углу экрана.
- Нажмите «Обновить».
После этого убедитесь, что вы предоставили WhatsApp все необходимые разрешения на своем устройстве Android:
- Перейдите в настройки вашего устройства.
- Нажмите «Приложения и уведомления».
- Найдите WhatsApp и нажмите на него.
- Нажмите «Разрешения».
- Включите все разрешения.
Почему WhatsApp не синхронизирует ваши контакты?
Может случиться так, что контакты на вашем телефоне Android не будут отображаться в WhatsApp.Есть несколько причин, почему это может произойти. Первое, что вы должны учитывать, это зарегистрированы ли эти пользователи в WhatsApp. Если их нет, то они не будут отображаться в приложении. Появятся только те, у кого есть учетная запись WhatsApp. Вы узнаете, что это так, если вы не можете найти конкретный контакт, но есть другие.
Вы узнаете, что это так, если вы не можете найти конкретный контакт, но есть другие.
Следующее, что вам нужно сделать, это проверить, разрешили ли вы WhatsApp доступ к вашей телефонной книге. Есть и другие факторы, которые могут привести к тому, что WhatsApp не синхронизирует ваши контакты (например, ошибки и проблемы с кешем).
Мы покажем вам, как решить эти проблемы. Пожалуйста, продолжайте читать.
Исправление 1: Предоставьте WhatsApp доступ к контактам
Когда вы устанавливаете WhatsApp и настраиваете его в первый раз, приложение запрашивает доступ к вашей телефонной книге. Если вы отклоните запрос в этот момент, WhatsApp не сможет импортировать ваши контакты. Позже вам придется сделать это вручную. Мы уже обсуждали, как это сделать ранее в статье. Однако вы можете попробовать другой метод:
.- Перейдите в настройки вашего устройства.
- Нажмите «Приложения и уведомления».
- Нажмите «Разрешения приложений».

- Нажмите «Контакты».
- Прокрутите список приложений и найдите WhatsApp.
- Коснитесь переключателя, чтобы разрешить доступ.
Выполнив указанные выше действия, вернитесь в WhatsApp. Теперь ваши контакты будут автоматически синхронизированы. Однако, если их нет, то переходите к решениям ниже.
Исправление 2: очистить кэш WhatsApp
Если вы предоставили WhatsApp разрешение на доступ к контактам на вашем устройстве, но по-прежнему не можете найти их при запуске приложения, может помочь очистка кеша.Проблемы с кешем могут привести к тому, что ваше приложение не будет работать должным образом. Вот что вам нужно сделать:
- Перейдите в «Настройки» на Android-устройстве.
- Нажмите «Приложения и уведомления».
- Прокрутите список приложений и найдите WhatsApp. Нажмите на него.
- Нажмите «Хранилище».
- Нажмите кнопку «Очистить кэш».
- Перезагрузите устройство.
Исправление 3: Переустановите WhatsApp
Возможно, ваше приложение неисправно. Вот почему ваши контакты не синхронизируются.Удалите его и скачайте заново. Свежая установка может быть всем, что вам нужно. Возможно, в PlayStore также есть новое обновление.
Вот почему ваши контакты не синхронизируются.Удалите его и скачайте заново. Свежая установка может быть всем, что вам нужно. Возможно, в PlayStore также есть новое обновление.
Выполните следующие действия:
- Запустить PlayStore.
- Введите «WhatsApp» в строку поиска и коснитесь параметра, когда он появится в результатах.
- Если есть кнопка «Обновить», нажмите на нее, чтобы загрузить и установить новую версию приложения. В противном случае перейдите к шагу 4.
- Перейдите к списку приложений на вашем Android-устройстве.Для этого проведите пальцем вверх от нижней части экрана. Когда вы найдете WhatsApp, нажмите и перетащите его на «Удалить» в верхней части экрана. Затем подтвердите действие.
- Запустите PlayStore и введите «WhatsApp» в строку поиска. Затем коснитесь параметра, когда он появится в результатах поиска.
- Нажмите «Установить» и дождитесь загрузки и установки приложения.
- Запустите WhatsApp и введите данные своей учетной записи.
 Обязательно предоставьте доступ к контактам, когда появится запрос.
Обязательно предоставьте доступ к контактам, когда появится запрос.
Заключение
WhatsApp — очень удобный инструмент, упрощающий голосовые и видеозвонки, общение в чате и обмен мультимедиа.В отличие от большинства платформ социальных сетей, где вам нужно искать имена пользователей и даже отправлять запрос на добавление в друзья, прежде чем вы сможете отправить кому-либо сообщение, WhatsApp автоматически импортирует контакты из вашей телефонной книги.
Если номера использовались для создания учетной записи WhatsApp, вы найдете пользователей при запуске WhatsApp. Но сначала вы должны дать WhatsApp разрешение на доступ к вашей телефонной книге.
В этой статье мы обсудили, как синхронизировать ваши контакты с WhatsApp, как вручную добавлять новые контакты и что делать, если WhatsApp не синхронизирует ваши контакты или показывает только номера вместо имен ваших контактов.Пожалуйста, не стесняйтесь оставлять нам сообщение, если у вас есть какие-либо вопросы или комментарии.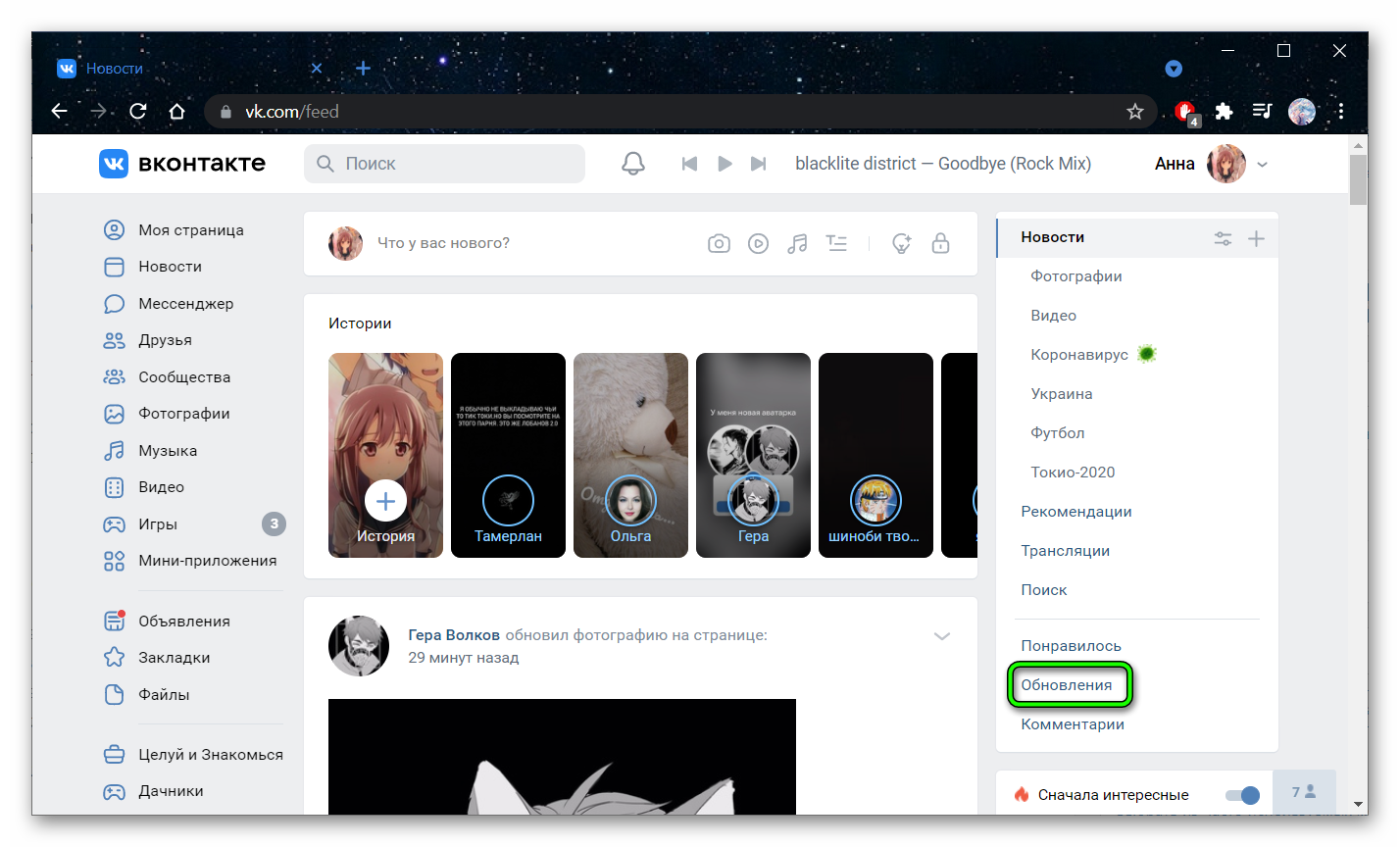 Мы будем рады услышать от вас.
Мы будем рады услышать от вас.
Несмотря на то, что WhatsApp является отличным решением для обмена документами и другими медиафайлами, такими как видео и аудиофайлы, его возможности передачи ограничены. Приложение не работает, если вы хотите отправить очень большие файлы. По этой причине мы предлагаем вам использовать специальный сервис для обмена файлами, такой как FileWhopper.
Как настроить учетную запись Houseparty
Houseparty стала популярной среди подростков и студентов, главным образом потому, что она позволяет быстро и удобно общаться с друзьями в видеочате.Houseparty показывает вам, кто из ваших друзей онлайн; затем вы можете открыть приложение и мгновенно присоединиться к вызову. Вы также можете играть в одну из встроенных игр Houseparty с друзьями, когда вы вместе разговариваете по телефону — на самом деле, Houseparty была приобретена Epic Games, известной созданием Fortnite, в прошлом году.
Houseparty позволяет пользователям совершать групповые видеозвонки с участием до восьми человек. Он доступен как для Android, так и для iPhone; есть также приложение для macOS и расширение для Chrome, которое переводит вас в браузерную версию приложения (которое все еще находится в стадии бета-тестирования).Но как Mac, так и веб-версии в основном предназначены для использования в качестве дополнений к мобильному приложению. И имейте в виду, что вы можете использовать Houseparty только на одном устройстве одновременно.
Он доступен как для Android, так и для iPhone; есть также приложение для macOS и расширение для Chrome, которое переводит вас в браузерную версию приложения (которое все еще находится в стадии бета-тестирования).Но как Mac, так и веб-версии в основном предназначены для использования в качестве дополнений к мобильному приложению. И имейте в виду, что вы можете использовать Houseparty только на одном устройстве одновременно.
Вот как настроить учетную запись:
- Загрузите и откройте приложение
- Нажмите «Зарегистрироваться»
- Введите адрес электронной почты, полное имя и дату рождения. Введите имя пользователя и пароль. У вас также есть возможность добавить фотографию профиля или подключить свою учетную запись Snapchat.
- Далее вам необходимо подтвердить свой номер телефона.Введите свой номер, затем нажмите «Отправить SMS».
- Houseparty отправит вам код для подтверждения вашего номера.
 Введите его на следующем экране.
Введите его на следующем экране. - Далее идет ряд окон, которые позволят вам добавить существующие контакты в друзья на Houseparty. Приложение запросит разрешение на доступ (отдельно) к вашему телефону и контактам Facebook, чтобы узнать, зарегистрирован ли кто-либо из ваших знакомых в Houseparty.В любом случае вы можете либо разрешить приложению доступ, либо отказаться. (Примечание: если вы откажетесь, а затем передумаете, вы всегда можете вернуться и разрешить приложению доступ к вашим друзьям в Facebook или телефонным контактам позже.)
Вид сетки
- Если вы разрешите доступ, Houseparty предоставит вам список ваших контактов, которые также используют приложение. Нажмите на зеленую кнопку «Добавить» рядом с именем каждого человека, которого вы хотите добавить в друзья на вечеринке, затем нажмите «Далее».Вы также можете увидеть список людей, которые являются друзьями Houseparty, с контактами, которые вы только что добавили (что-то вроде друзей друзей Facebook).
 Снова нажмите «Добавить» рядом с тем, кого вы хотите добавить. Вы также можете получить экран со списком ваших телефонных контактов, которых нет в приложении, с вопросом, хотите ли вы пригласить кого-либо из них в приложение. Нажмите зеленую кнопку «Пригласить» рядом с тем, кого вы хотите добавить.
Снова нажмите «Добавить» рядом с тем, кого вы хотите добавить. Вы также можете получить экран со списком ваших телефонных контактов, которых нет в приложении, с вопросом, хотите ли вы пригласить кого-либо из них в приложение. Нажмите зеленую кнопку «Пригласить» рядом с тем, кого вы хотите добавить. - Наконец, Houseparty запросит разрешение на отправку уведомлений и использование вашего микрофона и камеры.Коснитесь кружка рядом с каждым разрешением. Вы получите всплывающее окно с просьбой подтвердить.
- Готово? Вы готовы использовать Houseparty!
Что нужно знать: когда я настраивал свою учетную запись Houseparty, я не узнавал некоторых людей в списке «добавить», и их также не было в моем телефонном списке контактов. Другого сотрудника Verge, который добавил меня в друзья на Houseparty, попросили добавить одного из моих друзей; кто-то, кого она не знала.
По этой причине может быть хорошей идеей пропустить импорт контактов из Facebook и вашего телефона, а вместо этого добавлять людей по отдельности.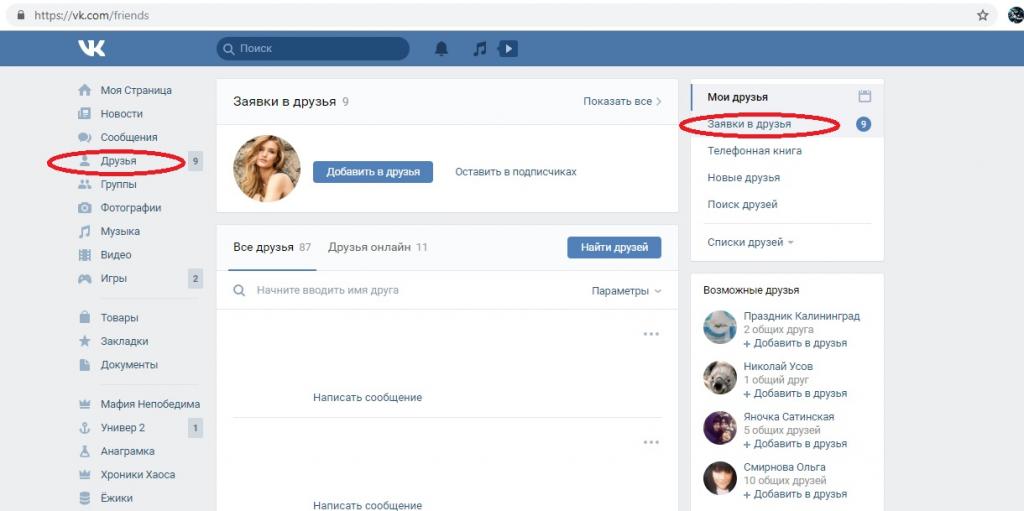 Все просто:
Все просто:
- Нажмите + в правом верхнем углу
- Выберите «Пригласить новых друзей», чтобы отправить ссылку другу через другое приложение. В противном случае нажмите «Добавить новых друзей».
- Нажмите «Добавить по имени», чтобы выполнить поиск по имени пользователя. Нажмите «Добавить» рядом с тем, кого вы хотите добавить. Ваши друзья должны будут принять ваш запрос, чтобы подключиться к Houseparty.
- Если Houseparty не может их найти, вы можете выбрать «Копировать ссылку на профиль» в нижней части экрана, чтобы отправить друзьям ссылку на ваш профиль. Ссылка либо соединит их обратно с приложением, откуда они могут отправить вам запрос, либо предложит им загрузить Houseparty и настроить учетную запись.
Как только ваши друзья примут ваши запросы, вы сможете звонить им. Мы проведем вас через все эти шаги в следующей статье.
Vox Media имеет партнерские отношения. Это не влияет на редакционный контент, хотя Vox Media может получать комиссионные за продукты, приобретенные по партнерским ссылкам. Для получения дополнительной информации см. нашу политику этики .
Это не влияет на редакционный контент, хотя Vox Media может получать комиссионные за продукты, приобретенные по партнерским ссылкам. Для получения дополнительной информации см. нашу политику этики .
Как найти человека в Instagram по номеру телефона
Общение с людьми — одна из основных целей социальных сетей и онлайн-сетей. И поскольку установление связей начинается с поиска людей, с которыми вы хотите общаться, очень важно знать, как это сделать.Facebook, Twitter, TikTok, Instagram и все другие популярные платформы социальных сетей имеют разные методы поиска людей.
Вы можете использовать любую из социальных сетей, чтобы найти людей, которые разделяют с вами общие интересы, и добавить их или следить за их обновлениями.
Самый распространенный метод поиска людей в социальных сетях — поиск по их именам пользователей или официальным именам. Но это неэффективный метод поиска кого-то, кого вы знаете, потому что несколько человек используют одинаковые имена и имена пользователей в одном и том же приложении. Кроме того, это занимает довольно много времени. Поиск человека по номеру телефона является более эффективным подходом.
Кроме того, это занимает довольно много времени. Поиск человека по номеру телефона является более эффективным подходом.
Поиск людей в Instagram по номеру телефона
Доступ к вашим контактам или адресной книге для поиска друзей — это функция, общая для Facebook и Twitter. Однако мало кто знает, что людей в Instagram можно найти и по их номерам телефонов. Это довольно изящно и скрыто в приложении Instagram.
Если вы не помните имя пользователя, полное имя или любое другое имя (имена) вашего друга в Instagram, ничего страшного.Вы можете найти их и связаться с ними по номеру телефона — это работает, только если они добавили его в свою учетную запись Instagram.
Заявление об отказе от ответственности:Поиск человека по его номеру телефона
Во-первых, убедитесь, что номер этого человека сохранен в телефонной книге вашего телефона. Кроме того, если вы хотите найти более одного человека, убедитесь, что их номер телефона сохранен в телефонной книге вашего устройства (Android или iOS). Только после этого выполните следующие действия.
Только после этого выполните следующие действия.
Способ 1: использование встроенной опции
Шаг 1: Запустите приложение Instagram на телефоне и коснитесь значка «Профиль» в нижнем левом углу приложения.
Шаг 2: На странице своего профиля коснитесь значка меню «Гамбургер» в правом верхнем углу, чтобы открыть параметр профиля. Выберите Находить людей.
Шаг 3: На странице «Найти людей» перейдите в раздел «Контакты» и нажмите кнопку «Подключить контакты».
Шаг 4: Если вы используете эту функцию впервые, Instagram запросит доступ к контактам вашего телефона. Нажмите «Разрешить», чтобы предоставить Instagram доступ к вашему списку контактов.
Это позволит приложению получить доступ к вашему списку контактов и идентифицировать людей, которые уже есть в Instagram.
Шаг 5: После предоставления приложению доступа к вашему контакту Instagram автоматически синхронизирует телефонные номера с вашего телефона с вашей учетной записью.
Все учетные записи Instagram, связанные с номером телефона в вашем контакте, появятся в разделе «Контакты» на странице «Найти/открыть людей». Затем вы можете перейти к выбору того, на кого вы хотите подписаться.
Примечание:Шаг 6: Если ни один из телефонных номеров в вашем списке контактов не связан с учетной записью Instagram, появится сообщение «Нет доступных контактов».
Если вы не можете найти своих друзей по номеру телефона, то есть только две причины. Либо они зарегистрировались под другим номером, либо вообще не добавили номер.
Способ 2. Разрешите Instagram найти ваших друзей
Шаг 1: Запустите приложение Instagram и перейдите в раздел «Профиль» приложения.
Шаг 2: Коснитесь значка меню «Гамбургер» в верхнем левом углу и выберите «Настройки» в нижней части экрана.
Шаг 3: На странице настроек приложения выберите «Подписаться и пригласить друзей». на номер телефона из списка контактов.
на номер телефона из списка контактов.
Шаг 5: Если ни один из телефонных номеров в вашем списке контактов не указан в Instagram, на экране появится сообщение «Нет доступных контактов».
Всякий раз, когда ваш контакт присоединяется к Instagram, используя свой номер телефона, или подключает свой номер телефона к своей учетной записи Instagram, он появляется в разделе «Контакты» приложения.
Предостережения
- Попытка найти человека, которого вы не так хорошо знаете (лично) в Instagram, используя его номер телефона, может считаться неэтичной.
- Вы не сможете найти людей, которые не привязали свои номера телефонов к своим аккаунтам в Instagram, используя два перечисленных выше метода.
Оставайтесь на связи с друзьями
Теперь, когда вы знаете, как подключаться и находить людей в Instagram по их номерам телефонов, используйте эти знания для связи с друзьями и родственниками из списка контактов.
Посмотрите это видеоруководство с нашего канала Guiding Tech на YouTube (на английском языке):
Далее: Вам иногда кажется, что кто-то заблокировал вас в Instagram? Особенно, когда их посты и истории перестают появляться в вашей ленте.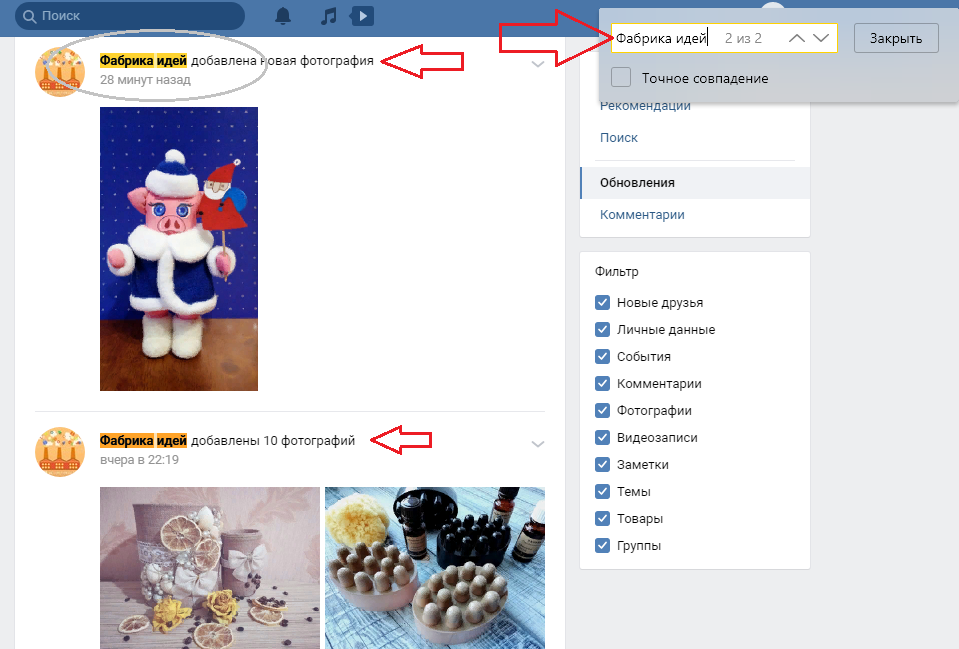 Ну, не нужно передумать. Мы перечислили шесть простых способов узнать, заблокировал ли вас кто-то в Instagram по ссылке ниже.
Ну, не нужно передумать. Мы перечислили шесть простых способов узнать, заблокировал ли вас кто-то в Instagram по ссылке ниже.
Как поделиться карточкой контакта Android или iOS через MMS
Проверенный временем способ обмена цифрами с другим пользователем смартфона — отправить простое сообщение «Привет, это я!» текст. Как только это будет сделано, у вашего нового друга будет ваш номер в папке входящих текстовых сообщений, его номер появится в исходящем сообщении на вашем телефоне, и все готово — ну, вроде того.
Теперь у вас есть номер вашего друга, а у него — ваш, но это все, что у вас есть. Вам придется вводить имена, титулы, адреса и все остальное вручную — при условии, что у вас есть эта информация.
Теперь, может быть, вам все равно, если, скажем, у вашей няни есть номер факса вашего офиса, или, возможно, вы не хотите, чтобы ваши коллеги по бизнесу знали, что ваше имя пользователя AIM — «MiniMe».
Но в тех случаях, когда вы делаете хотите быть уверены, что ваш новый друг — или ваш (надеюсь!) следующий босс — имеет все ваши номера телефонов и адреса электронной почты, отправив им свою контактную карточку iOS или Android, это лучший способ, и это проще, чем вы думаете.
Отправьте карточку контакта в текстовом сообщении
Мы не собираемся использовать какие-либо модные мобильные приложения (такие как поздний, оплакиваемый Bump) и не будем полагаться на новомодные программные функции (такие как Airdrop в iOS), которые не будут работать на разных платформах телефонов.
Бен ПаттерсонВы, вероятно, много раз использовали текстовые сообщения, чтобы быстро отправлять снимки друзьям и близким, но вы также можете отправлять карточки контактов с помощью текста.
Вместо этого мы собираемся использовать функцию, которая есть в арсенале практически любого мобильного телефона, умного или нет: обмен текстовыми сообщениями (или, если быть более точным, обмен мультимедийными сообщениями, a.к.а. ММС).
Вы, вероятно, много раз использовали текстовые сообщения для отправки снимков друзьям и близким, но вы также можете отправлять карточки контактов в текстовом виде.
Если вы отправите свою контактную информацию в текстовом сообщении, большинство телефонов iPhone и Android смогут преобразовать ее в карточку контакта, которая будет работать в соответствующих приложениях «Контакты» для Android и iOS.
Вот как это работает, в общих чертах…
Для Android:
- Откройте карточку контакта в приложении «Контакты» (или запустите приложение «Телефон» и коснитесь приложения «Контакты» в правой части экрана), затем нажмите кнопку меню с тремя точками в правом верхнем углу экрана.
- Коснитесь «Поделиться», затем выберите приложение для обмена сообщениями. В своих тестах я обнаружил, что новое приложение Google Messenger лучше всего справляется как с отправкой, так и с получением карточек контактов.
Для iOS:
- Запустите приложение «Контакты» iOS (или откройте приложение «Телефон» и коснитесь вкладки «Контакты» внизу), затем выберите свою карточку контакта в самом верху списка.
 Нет контактной карточки для вас в верхней части экрана? Если это так, нажмите Настройки > Почта, Контакты, Календари > Моя информация и выберите собственную карточку контакта.
Нет контактной карточки для вас в верхней части экрана? Если это так, нажмите Настройки > Почта, Контакты, Календари > Моя информация и выберите собственную карточку контакта. - Прокрутите карточку контакта почти до конца, коснитесь Поделиться контактом , затем коснитесь кнопки Сообщения .
После этого и Android, и iOS вставят вашу карточку контакта в новое текстовое сообщение. В iOS просто введите имя или номер получателя в поле Кому: и нажмите Отправить . Для Android вы получите (удобную) возможность отправки карточки контакта в существующей ветке сообщений.
Если вы получаете смс-карту контакта, она поступит в вашу папку входящих сообщений, как обычное текстовое сообщение.
Для Android: коснитесь сообщения, чтобы открыть карточку контакта, затем коснитесь кнопки + в правом верхнем углу экрана, чтобы добавить карточку в приложение «Контакты».
Просто нажмите кнопку «+» в правом верхнем углу экрана, чтобы добавить карточку в приложение «Контакты».
Для iOS коснитесь карточки в папке «Входящие сообщения», прокрутите карточку вниз, затем коснитесь «Создать новый контакт» или «Добавить к существующему контакту» .Вы можете получить третий вариант — Обновить контакт «[имя контакта]» — если iOS распознает имя контакта, который вы только что получили.
Примечание: В некоторых случаях определенные поля в данной карточке контакта могут быть потеряны при переводе между Android и iOS. Например, iOS удалила псевдоним, который я добавил в карточку контакта Android, заменив его жаргонным примечанием, которое гласило: «X-ANDROID-CUSTOM: vnd.android.cursor.item/псевдоним».
Конечно, легко поделиться своей карточкой контакта с помощью текстового сообщения, когда она открыта на экране Android или iOS, но получить ее там может быть проблематично, особенно если вы пытаетесь обменяться номерами с кем-то, пока вы стоим на оживленном тротуаре.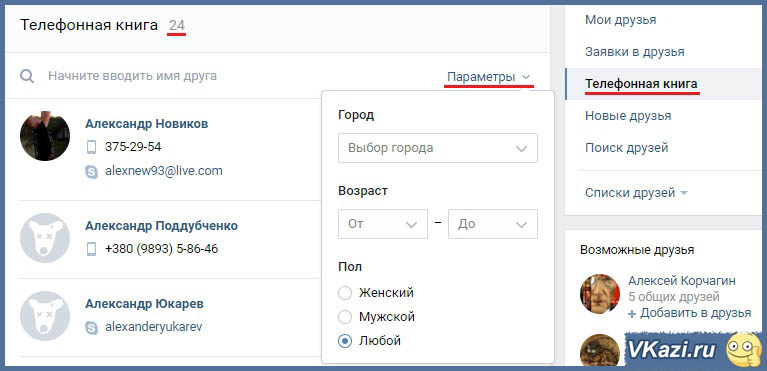
Тем не менее, пара трюков может сделать вашу контактную карточку немного проще.
Для Android:
Один из простых способов выделить свою карточку контакта Android из толпы — пометить ее как одну из избранных. Просто откройте свою карточку контакта в приложении «Контакты», затем нажмите кнопку со звездочкой в верхней части экрана. Как только это будет сделано, вы сможете быстро перейти к своему контакту, коснувшись вкладки Избранное .
Бен ПаттерсонВозможно, самый простой способ быстро получить доступ к своей карточке контакта — закрепить ее на главном экране Android.
Однако есть еще лучший способ держать карту контактов под рукой: прикрепить ее к главному экрану телефона.
Откройте карточку контакта в приложении «Контакты», коснитесь трехточечной кнопки меню в правом верхнем углу экрана, затем коснитесь параметра «Поместить на главный экран». При этом значок вашей карточки контакта (вместе с вашим лицом, при условии, что вы выбрали снимок головы) будет размещен прямо на главном экране, точно так же, как значок приложения.
При этом значок вашей карточки контакта (вместе с вашим лицом, при условии, что вы выбрали снимок головы) будет размещен прямо на главном экране, точно так же, как значок приложения.
Теперь просто коснитесь значка контакта на главном экране и перейдите прямо к опции «Поделиться» под кнопкой меню с тремя точками.
Для iOS:
К сожалению, iOS не позволяет вставлять карточку контакта прямо на главный экран. Есть еще пара вещей, которые вы можете сделать, чтобы ваша контактная информация была в центре внимания (более или менее).
Во-первых, убедитесь, что у вас есть приложение «Контакты» на главной домашней странице или в доке приложений на главном экране (полоса из четырех приложений в нижней части главного экрана). Таким образом, вы можете быстро запустить приложение «Контакты», когда возникнет необходимость, и когда вы это сделаете, вы увидите свою карточку контакта на видном месте в верхней части списка.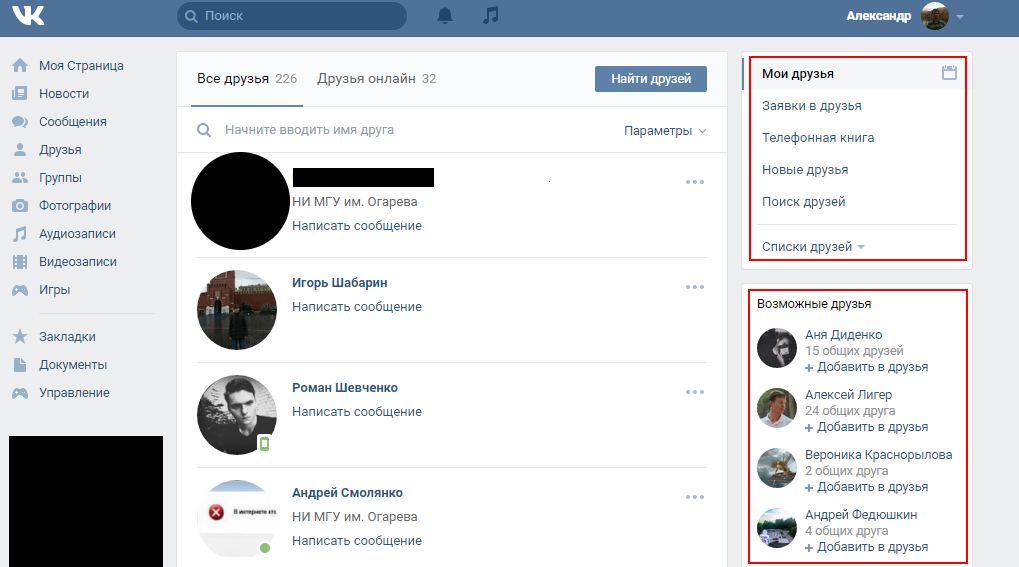 Коснитесь своего имени, прокрутите вниз до конца, затем коснитесь Поделиться контактом .
Коснитесь своего имени, прокрутите вниз до конца, затем коснитесь Поделиться контактом .
После того, как вы превратили свою карточку контакта iOS в избранное на телефоне, просто нажмите кнопку «i» рядом со своим именем на экране «Избранное», прокрутите вниз и нажмите «Поделиться контактом».
Второе, что вы можете сделать, это превратить вашу собственную карточку контакта в избранное телефона. Откройте карточку контакта, прокрутите вниз до самого низа, затем нажмите Добавить в избранное . Теперь перейдите в «Избранное» в приложении для телефона, коснитесь маленького значка информации рядом с вашим именем, снова прокрутите вниз и коснитесь «Поделиться контактом », когда в этом возникнет необходимость.
Дополнительный совет: Коснитесь кнопки Изменить в верхнем углу экрана «Избранное», чтобы переупорядочить контакты — удобно, если, скажем, вы хотите поднять свое собственное имя контакта в начало списка.
«Контакты из телефонной книги» Facebook хранят номера телефонов ваших друзей, но не делятся ими (ВИДЕО, ФОТО)
Пользователи Facebook столкнулись с новой проблемой конфиденциальности после того, как обнаружили, что социальная сеть, по-видимому, хранит список телефонных номеров, принадлежащих вашим друзьям в Facebook и, по-видимому, к контактам, хранящимся на мобильном устройстве, которое вы используете для доступа к мобильному приложению Facebook. (Прежде чем паниковать, этот список , а не общедоступен для всей вашей социальной сети). его существование.
Ваш личный список, созданный из контактов, хранящихся на вашем мобильном устройстве, доступен в вашем профиле Facebook. Чтобы просмотреть список, перейдите на вкладку учетной записи в правом верхнем углу страницы Facebook, нажмите «Редактировать друзей», а затем выберите «Контакты» в боковом меню до упора в левой части страницы.
Телефонная книга Facebook Контакты:
Этот список включает номеров вашего мобильного телефона, которые не связаны с учетными записями Facebook . Внешний вид этих номеров предполагает, что Facebook импортирует их из вашей мобильной телефонной книги через приложение Facebook.
Внешний вид этих номеров предполагает, что Facebook импортирует их из вашей мобильной телефонной книги через приложение Facebook.
Быстро распространились слухи, что эти номера могут просматривать другие пользователи Facebook. Однако Fox News сообщает, что контакты вашей телефонной книги Facebook видны только вам.
Дэн Тайнан из PCWorld утверждает, что он даже не дружит с некоторыми пользователями Facebook, включенными в список номеров его учетной записи Facebook. «Есть также люди, которых я не знаю, которых нет в списке контактов моего телефона Android, с которыми у меня нет никакой связи и у меня нет общих друзей, которые есть в моей телефонной книге Facebook», — пишет Тайнан. (Представитель Facebook не был немедленно доступен для комментариев.)
Facebook разместил заявление о споре на своей странице:
Слухи о том, что ваши телефонные контакты видны всем на Facebook, являются ложными.Наш список контактов, ранее называвшийся телефонной книгой, существует уже давно.
Указанные там телефонные номера либо были добавлены вашими друзьями сами и стали видны вам, либо вы ранее синхронизировали свои телефонные контакты с Facebook. Так же, как и на вашем телефоне, только вы можете видеть эти цифры.
На самом деле эта функция может быть удобным инструментом для отслеживания телефонных номеров всех ваших друзей. Но вы также можете отключить его. Facebook предоставляет ссылку на странице контактов, которая позволяет отключить функцию импорта контактов.
Эти новые проблемы с конфиденциальностью возникли всего через несколько дней после того, как Facebook анонсировала свое новое приложение Messenger для iPhone и Android. Приложение может оказаться более удобным, чем отправка текстовых сообщений, поскольку оно позволяет отправлять сообщения друзьям из Facebook и друзьям, не зарегистрированным в Facebook, через единую платформу.
Как использовать приложение «Найти меня» на iPhone или iPad друга, чтобы найти пропавшее устройство
После выпуска iOS 13. 1 и iPadOS 13.1 Apple теперь позволяет любому, у кого есть Apple ID, использовать приложение «Найти меня» на чужом iPhone или iPad, чтобы найти собственное устройство, если оно пропало.
1 и iPadOS 13.1 Apple теперь позволяет любому, у кого есть Apple ID, использовать приложение «Найти меня» на чужом iPhone или iPad, чтобы найти собственное устройство, если оно пропало.
Для тех, кто не знаком с приложением, «Найти меня» заменяет старые приложения «Найти друзей» и «Найти меня» на iPhone и объединяет их функции в едином интерфейсе, который позволяет вам найти все, что вам нужно.
Войдя в «Локатор» в качестве гостя на устройстве друга, вы можете использовать его для поиска потерянного устройства, используя те же функции, которые были бы доступны вам, если бы это был ваш собственный iPhone или iPad. Вот как это работает.
- Запустите приложение Find My на устройстве iOS вашего друга.
- Коснитесь вкладки Me , если она еще не выбрана.
- Удерживая пальцем рукоятку в форме пилюли, поднимите вкладку Me над картой, чтобы открыть дополнительные параметры.

- Коснитесь Помогите другу внизу.
- После загрузки страницы iCloud.com войдите в свою учетную запись iCloud, используя свой «Apple ID» и пароль.
После входа в систему вам будет представлена карта и список всех устройств, на которых выполнен вход в вашу учетную запись iCloud.Вы также можете коснуться значка стрелки в правом верхнем углу экрана, чтобы центрировать карту на выбранном в данный момент устройстве.
Прокрутите список устройств под картой, чтобы просмотреть полный список и найти нужное устройство. Обратите внимание, что строка под каждым устройством сообщает вам его последнее известное местоположение, а значок замка на значке устройства указывает на то, что оно утеряно и заблокировано вручную. Если вы коснетесь устройства в списке, вы получите доступ к дополнительным параметрам устройства.
Доступные вам параметры будут зависеть от типа устройства, которое вы пытаетесь найти, но у вас всегда должна быть возможность воспроизвести звук для обнаружения ближайшего устройства, если оно включено и находится в пределах досягаемости.
Если вы пытаетесь найти Mac, устройство iOS или Apple Watch, вы можете перевести их в режим Lost Mode (это гарантирует, что ваш пароль потребуется на устройстве, прежде чем кто-либо сможет отключить «Найти мой» iPhone или стереть его) или удаленно стереть его.
Если выбранное устройство находится вне зоны действия сети или выключено, вы можете нажать Уведомить при обнаружении , и Apple сообщит вам по электронной почте, когда устройство будет обнаружено. Любые другие параметры, выбранные вами в меню действий устройства (например, Стереть iPad ), будут выполнены при следующем подключении устройства к сети.
.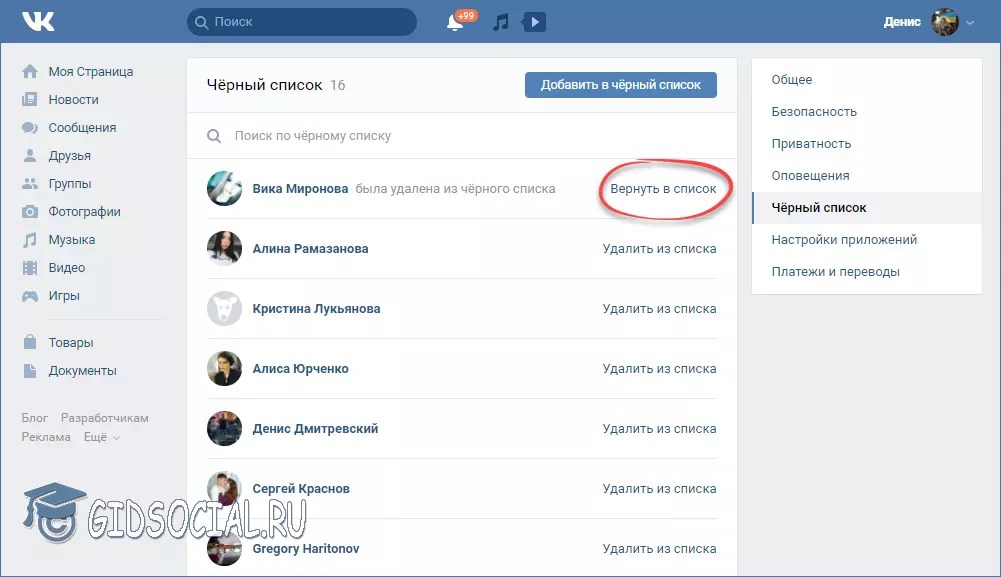

 Поэтому все официально и за интерес к списку вам ничего не будет.
Поэтому все официально и за интерес к списку вам ничего не будет.
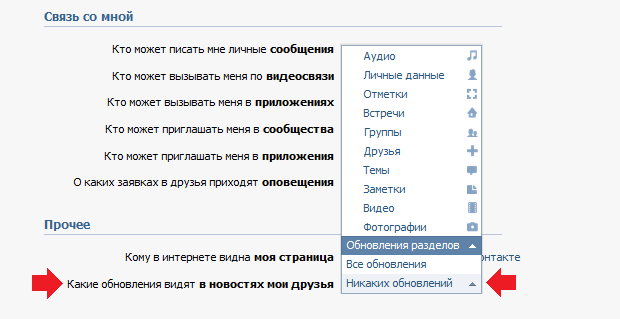

 д.
д.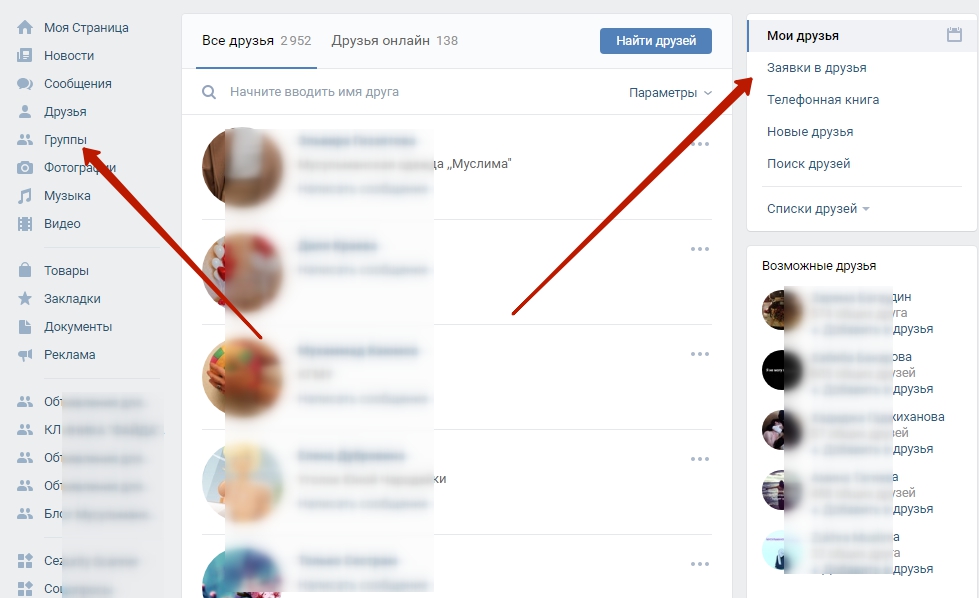
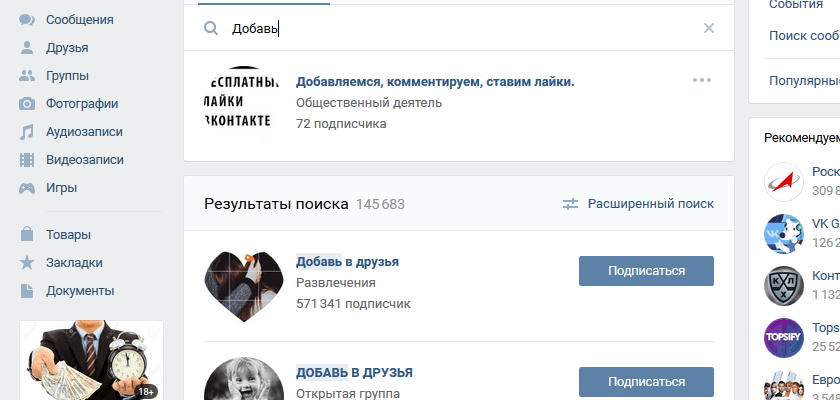


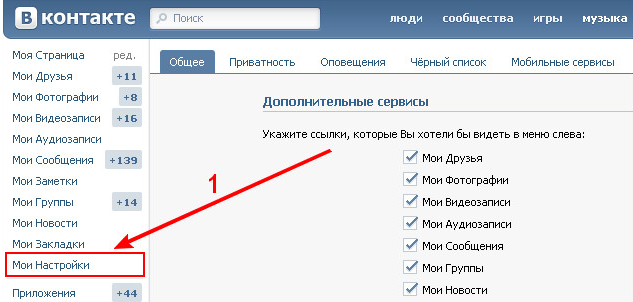







 Обязательно предоставьте доступ к контактам, когда появится запрос.
Обязательно предоставьте доступ к контактам, когда появится запрос. Введите его на следующем экране.
Введите его на следующем экране. Снова нажмите «Добавить» рядом с тем, кого вы хотите добавить. Вы также можете получить экран со списком ваших телефонных контактов, которых нет в приложении, с вопросом, хотите ли вы пригласить кого-либо из них в приложение. Нажмите зеленую кнопку «Пригласить» рядом с тем, кого вы хотите добавить.
Снова нажмите «Добавить» рядом с тем, кого вы хотите добавить. Вы также можете получить экран со списком ваших телефонных контактов, которых нет в приложении, с вопросом, хотите ли вы пригласить кого-либо из них в приложение. Нажмите зеленую кнопку «Пригласить» рядом с тем, кого вы хотите добавить. Нет контактной карточки для вас в верхней части экрана? Если это так, нажмите Настройки > Почта, Контакты, Календари > Моя информация и выберите собственную карточку контакта.
Нет контактной карточки для вас в верхней части экрана? Если это так, нажмите Настройки > Почта, Контакты, Календари > Моя информация и выберите собственную карточку контакта. Указанные там телефонные номера либо были добавлены вашими друзьями сами и стали видны вам, либо вы ранее синхронизировали свои телефонные контакты с Facebook. Так же, как и на вашем телефоне, только вы можете видеть эти цифры.
Указанные там телефонные номера либо были добавлены вашими друзьями сами и стали видны вам, либо вы ранее синхронизировали свои телефонные контакты с Facebook. Так же, как и на вашем телефоне, только вы можете видеть эти цифры.