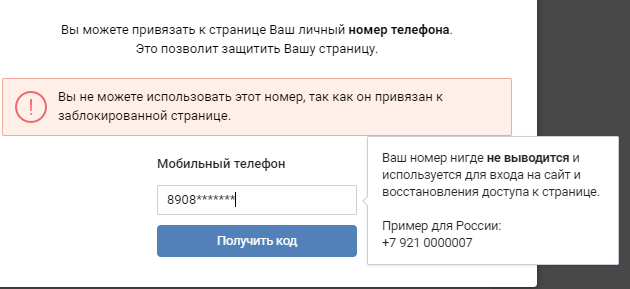Как узнать на каких сайтах зарегистрирован человек по номеру телефона
Как известно, Интернет помнит всё. Даже если вы изредка бываете в сети, вы оставляете в ней различные следы, которые позже могут быть выявлены заинтересованными людьми. Довольно часто способом регистрации на различных веб-ресурсах является привязка аккаунта пользователя к его номеру телефона. С помощью последнего и можно выявить, на каких веб-ресурсах зарегистрирован данный человек. Как это можно сделать – расскажем в нашем материале.
Настройки приватности — важная деталь при поиске человека на сайтах
Прежде чем перейти к рассмотрению способов, позволяющих выяснить по номеру телефона, на каких сайтах у пользователя есть аккаунт, необходимо изложить ряд теоретических основ:
- Доступны для внешнего обозрения только те учётные записи, в настройках конфиденциальности которых не выставлены какие-либо ограничения. То есть, если пользователь зарегистрировал аккаунт в общедоступном профиле по своему номеру телефона, этот профиль может индексироваться для поиска поисковыми системами.
 Если же пользователь закрыл свой аккаунт — вы не найдёте последний по номеру телефона;
Если же пользователь закрыл свой аккаунт — вы не найдёте последний по номеру телефона; - Аккаунт по номеру телефона доступен для обзора, если сайт своими собственными инструментами не закрыл поиск по номеру. К примеру, если ранее социальная сеть Фейсбук позволяла находить пользователя по его открытому номеру телефона, то сейчас данная возможность существенно ограничена;
- Наиболее доступны для поиска с помощью номера телефона сайты социальных сетей – ВК, Инстаграм, Одноклассники и другие. Другие же сайты выставляют в открытый доступ данные своих пользователей (включая их номера телефонов) довольно редко.
После рассмотрения теоретически основ наших поисков давайте рассмотрим, каким образом можно определить с помощью телефона, на каких сайтах зарегистрирован нужный нам человек.
Читайте также: как бесплатно узнать, где прописан человек по фамилии.
Популярные поисковики помогут узнать сайты на которых зарегистрирован человек по номеру
Наиболее простой способ найти кого-либо – это воспользоваться функционалом популярных поисковых систем. Наиболее известные из них – Google, Yandex, Bing. Они позволяют легко выявить сайты, к которым привязан телефонный номер нужного человека.
Наиболее известные из них – Google, Yandex, Bing. Они позволяют легко выявить сайты, к которым привязан телефонный номер нужного человека.
Для работы с ними выполните следующее:
- Перейдите на один из указанных поисковиков;
- В поисковое поле введите номер телефона человека в кавычках. Кавычки нужны для того, чтобы поисковая система искала именно данный номер, без модификаций;
Используйте различные комбинации данного номера. Например, +79991111111, 79991111111, +7(999)1111111, 89991111111. Экспериментируйте, такая вариативность позволит вам выявить дополнительные сайты, где упоминается данный номер.
Форма доступа к аккаунту на веб-сайтах
Абсолютное большинство ресурсов при входе в пользовательский аккаунт затребуют логин (в качестве которого может выступать номер телефона) и пароль. При этом если вы вводите в данный форме телефон и пароль, система проверяет на правильность ввода и то, и другое. Если пароль неправильный, система может выдать уведомление о неверности пароля.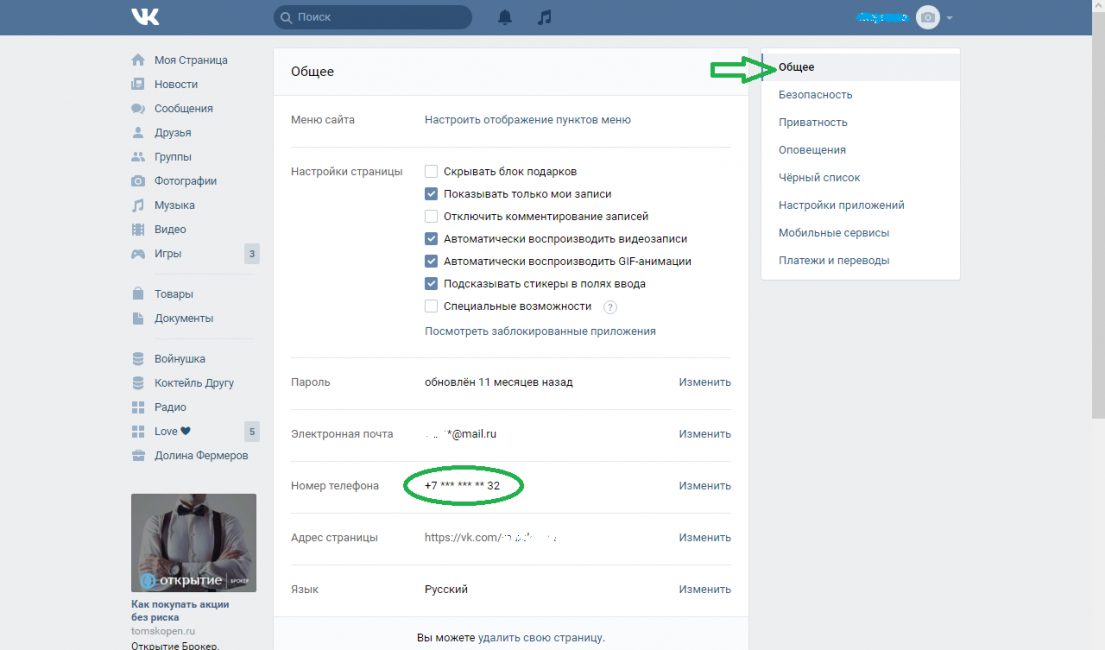
Используя подобный функционал мы можем узнать, зарегистрирован ли человек с данным номером телефона на данном сайте. Введя в форму логина телефон и набрав какой-либо случайный пароль необходимо кликнуть на кнопку входа и прочесть, что выдаст система. Если ответом будет что-то типа «Аккаунт не зарегистрирован» — значит данный номер телефона при регистрации не использовался.
Если же выдаст только «Неверный пароль», тогда, возможно, данный номер телефона использовался для регистрации на данном сайте, и человек имеет здесь аккаунт.
Социальные сети позволяют отыскать человека прошедшего регистрацию на сайте
Функционал многих популярных социальных сетей позволяет узнать, на каких сайтах у человека есть учётная запись по номеру его телефона. Данный механизм доступен с помощью функции синхронизации. Она считывает книгу контактов вашего телефона, а затем ищет совпадения по номеру телефона в социальной сети. Таким образом, введя номер нужного человека в нашу книгу контактов, мы сможем отыскать его аккаунт на сайтах популярных социальных сетей.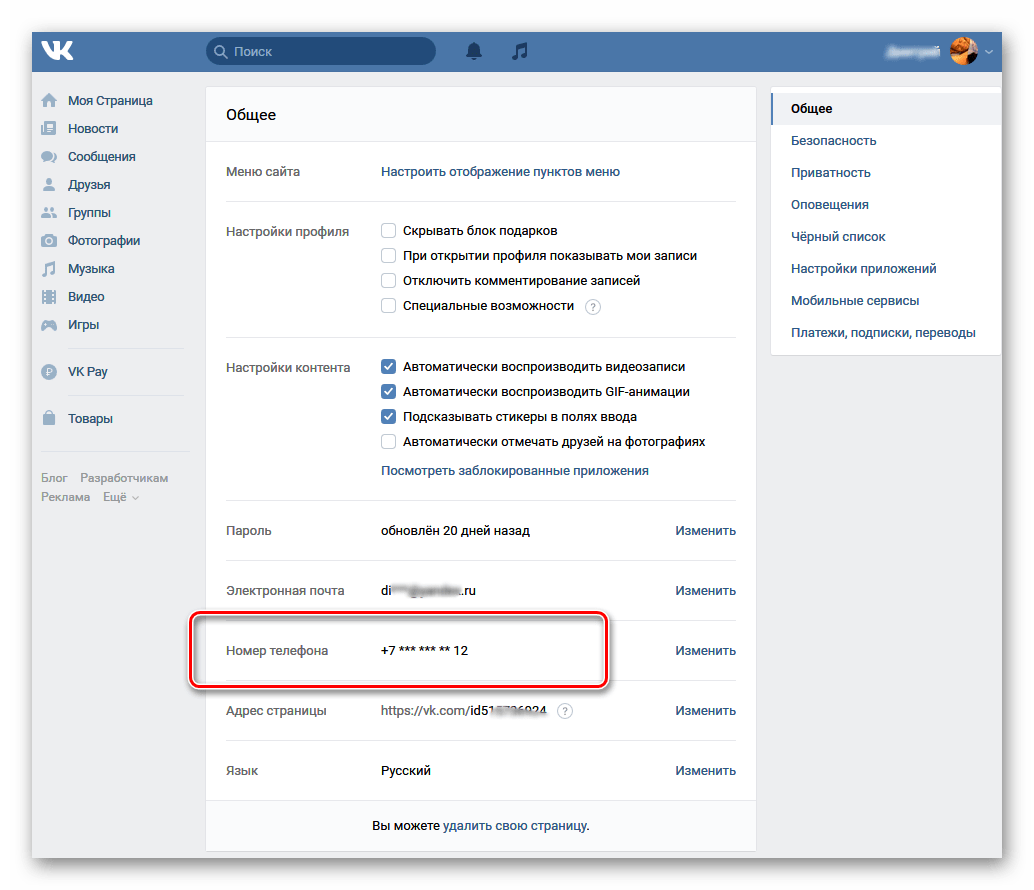
При этом номер будет недоступен, если пользователь ограничил доступ к своему аккаунту, и закрыл свой телефон настройками приватности.
Давайте разберём, как можно воспользоваться функционалом синхронизации детально.
Синхронизация в ВКонтакте
- Добавьте телефон нужного человека в телефонную книгу вашего смартфона;
- Скачайте и установите официальное приложение «ВКонтакте»;
- Запустите, авторизуйтесь в нём;
- Перейдите в раздел «Друзья»;
- В данном разделе тапните сверху на кнопку с плюсиком;
- На открывшейся странице найдите подраздел «Импорт друзей», и там нажмите на кнопку «Контакты»;
- Откроется окно запроса подтверждения. Нажмите на «Да»;
- Пройдёт синхронизация нашей телефонной книги с базой данных «ВКонтакте». Далее вы увидите перечень людей из вашей телефонной книги, имеющих страницу в ВК.
Открыв страницу нужного пользователя, вы сможете получить много информации о нужном человеке.
Это интересно: как узнать переписываются ли между собой два человека в VK.
Синхронизация в Одноклассники
С функционалом Одноклассников работать существенно проще. Выполните следующие шаги:
- Перейдите на сайт ok.ru;
- В форме входа наберите вверху телефон, а ниже нажмите на «Не получается войти»;
- Откроется окно восстановления доступа, на котором вам будет необходимо выбрать вариант восстановления доступа к аккаунту через телефон или почту;
- Так вы сможете определить наличие аккаунта человека по его номеру на сайте Одноклассников.
Также возможно использовать и мобильное приложение ОК:
- Добавьте телефон нужного человека в телефонную книгу вашего смартфона;
- Скачайте и установите официальное приложение «Одноклассники»;
- Запустите и авторизуйтесь в нём;
- Перейдите в меню, тапните на «Друзья»;
- На следующей страницы кликните на «Контакты телефона»;
- Просмотрите список найденных пользователей ОК, связанных с номерами вашей телефонной книги.

Инстаграм
Твиттер
Синхронизация аккаунтов в Твиттер происходит схожим образом. Выполните следующее:
- Добавьте телефон нужного человека в телефонную книгу вашего смартфона;
- Скачайте и установите официальное приложение «Твиттер»;
- Запустите, авторизуйтесь в нём;
- Перейдите в раздел сообщений (кнопка в виде письма), и тапните на «Найти друзей»;
Для синхронизации нажмите на кнопку «Найти друзей»
- В открывшемся окне нажмите на «Синхронизировать контакты»;
- Система выведет перечень контактов из вашей телефонной книги, зарегистрированных в Твиттер.
Заключение
Рассмотрев способы, позволяющие определить, на каких веб-сайтах зарегистрирован искомый человек по номеру его телефона, делаем вывод. В большинстве случаев мы можем найти те сайты, на которых человек не ограничил доступ к своему аккаунту. Если же аккаунт закрыт настройками приватности, то наиболее эффективная форма в этом случае – использовать форму восстановления. Последняя позволит выяснить, имеет ли пользователь с таким мобильным номером учётную запись на данном сайте.
В большинстве случаев мы можем найти те сайты, на которых человек не ограничил доступ к своему аккаунту. Если же аккаунт закрыт настройками приватности, то наиболее эффективная форма в этом случае – использовать форму восстановления. Последняя позволит выяснить, имеет ли пользователь с таким мобильным номером учётную запись на данном сайте.
Как просмотреть и изменить данные аккаунта
В статье вы узнаете, как просмотреть и изменить данные вашего аккаунта.
Чтобы просмотреть свои данные, просто войдите в аккаунт Netflix в браузере и нажмите «Аккаунт». Интересующие вас сведения практически всегда можно найти на этой странице. Если их там не окажется, напишите нам по адресу [email protected].
На странице «Аккаунт» представлена следующая информация:
Информация об аккаунте: сведения о владельце аккаунта, которые вы предоставили Netflix, такие как адрес электронной почты и номер телефона (в разделе «Подписка и оплата»), а также выбранный вами план (в разделе «Сведения о плане»).

Параметры сообщений: какие сообщения от Netflix вы хотите получать (в разделе «Параметры»).
Информация о платежах и списаниях: платежные данные, которые вы предоставили нам, и сведения о списаниях, которые мы выполнили или попытались выполнить с использованием указанного вами способа оплаты (в разделе «Подписка и оплата»).
Профили: информация о профилях, которые вы создали в своем аккаунте Netflix, включая параметры воспроизведения (в разделе «Мой профиль»).
История взаимодействия с контентом: история просмотра и сведения о ваших взаимодействиях с видео на Netflix, например о вашей оценке фильмов и сериалов (в разделе «Мой профиль»).
IP-адрес: данные с последнего устройства, которое использовалось для стриминга из вашего аккаунта Netflix с определенного IP-адреса (в разделе «Параметры»).

На странице «Аккаунт» можно изменить следующие персональные данные:
адрес электронной почты
способ оплаты
номер телефона
Также вы можете обновить пароль, изменить параметры сообщений и скрыть видео в вашей истории просмотра.
Кроме того, вы можете изменить следующие сведения, обратившись в клиентскую службу:
При обращении в клиентскую службу вам понадобится пройти процедуру подтверждения личности, прежде чем наши специалисты смогут внести какие-либо изменения в ваш аккаунт.
Как отвязать номер от страницы в вк. Как отвязать номер от вк, если страница заблокирована или удалена
Сеть Вконтакте развивается стремительно, охватывает все больше и больше стран и людей. В ней зарегистрированы десятки миллионов человек. В связи с таким огромным количеством участников встает вопрос о безопасности — как сохранить свои личные данные? Как сделать недоступными для посторонних ваши фотографии и сообщения? Как защитить страницу от спамеров?
В связи с таким огромным количеством участников встает вопрос о безопасности — как сохранить свои личные данные? Как сделать недоступными для посторонних ваши фотографии и сообщения? Как защитить страницу от спамеров?
В этом может помочь такая функция, как «привязать номер телефона к своей странице в вконтакте».
Как привязать номер к странице
Необходимо сначала зайти в раздел «Настройки». Во вкладке «Общее» внизу страницы найти строку «привязать номер телефона» и вписать в нее ваш номер, которым вы будете пользоваться для этой страницы. После чего вы получите код в виде смс на указанный вами телефон. Код вписываете в специальную строку в вконтакте. Номер привязан!
Однако бывает, что для выполнения каких-то опций в сети вам нужно вводить привязанный ранее к странице телефон. А как быть, если вы его случайно забыли или у вас несколько страниц и вы не помните, где какой номер привязывали? То есть как узнать привязанный номер вконтакте?
Заходим снова в Настройки, выбираем вкладку «Общее». Внизу страницы в строке «текущий номер» отображается ваш номер телефона. Но видно его не целиком, некоторые цифры заменены звездочками. Чтобы посмотреть его полностью, нажмите кнопку ниже «изменить номер телефона».
Внизу страницы в строке «текущий номер» отображается ваш номер телефона. Но видно его не целиком, некоторые цифры заменены звездочками. Чтобы посмотреть его полностью, нажмите кнопку ниже «изменить номер телефона».
Здесь же при необходимости вы сможете сменить номер на другой. Но сначала на текущий номер придет смс с кодом, вы должны ввести его для подтверждения и ваш номер поменяют.
Если Вы хотите восстановить вашу страницу, а номер, к которому она привязана, был утерян, то необходимо связаться со службой поддержки по ссылке
Иногда бывают случаи, когда возникает необходимость
Сегодня мы с Вами, друзья, рассмотрим два способа отвязки номера от своей страницы. Перед тем как начнем отвязывать телефон, нужно убедиться в том, что Ваша страничка привязана к E-mail. Это очень важно! Перейдем на главную страницу контакта vk.com, где на нужен раздел «Мои настройки». Выбираем вкладку «Оповещения», ниже ищем «Оповещения по электронной почте». Если электронный адрес не привязан к Вашей странице, то укажите e-mail, нажав на кнопку,
Перед тем как начнем отвязывать телефон, нужно убедиться в том, что Ваша страничка привязана к E-mail. Это очень важно! Перейдем на главную страницу контакта vk.com, где на нужен раздел «Мои настройки». Выбираем вкладку «Оповещения», ниже ищем «Оповещения по электронной почте». Если электронный адрес не привязан к Вашей странице, то укажите e-mail, нажав на кнопку,
Когда электронный адрес привязан к Вашей странице ВК (Vkontakte, вк, vk), можно приступить, собственно, к отвязке самого телефона. Для этого переходим по адресу http://vk.com/deact.php и вводим номер телефона, который нужно отвязать.
И жмем «Выслать код» после чего на телефон придет смс сообщение с кодом. Этот код вбиваем в следующее окно,
Тут нас предупреждают, что если в течении 15 минут код не придет, то необходимо повторить попытку. Когда номер удалится, в качестве логина необходимо вбивать E-mail, который мы указали выше.
Отмечу, что после отвязки телефона от страницы каждый раз будет показываться напоминания о необходимости привязать свою страничку к номеру.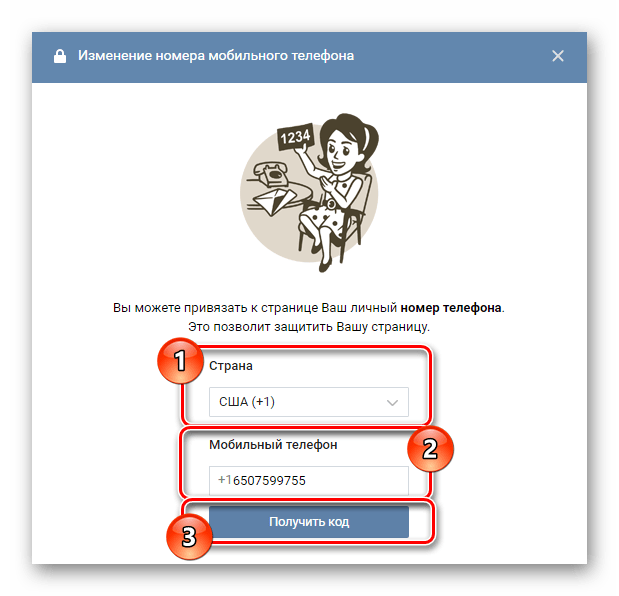
Также можно изменить свой номер. Для этого перейдем в «Мои настройки», вкладка «Общие» — Изменить номер телефона,
Откроется окно изменения номера мобильного телефона. Впишем свой телефон и нажмем «Получить код»,
Процедура изменения телефона очень проста — Вам придут на старый и новый телефон смс сообщения с кодами, которые необходимо будет ввести в соответствующие поля. Как видите все очень легко и просто! Кстати, если Вы забыли пароль, то читайте . Удачи Вам, и побольше дышите свежим воздухом!
Раньше регистрация в данной сети была упрощенной, но на текущий момент для регистрации обязательно указание номера мобильного телефона. Это действие является необходимым, чтобы лучше идентифицировать пользователя и обеспечить большую безопасность в социальной сети.
Привязка страницы к личному номеру телефона не только повышает общий уровень безопасности в социальной сети, но и частный. Только у пользователя есть доступ к своему номеру телефона, поэтому все важные операции будут им отслеживаться и подтверждаться через данный номер телефона.
Но что делать в ситуации, когда человек забыл номер телефона, к которому привязывал страницу? И возможно ли другим людям узнать, к какому номеру привязана чужая страница? Ответы на эти вопросы вы можете обнаружить ниже.
Как узнать, к какому номеру привязана страница в ВКонтакте?
Для того чтобы узнать, к какому номеру привязана страница вконтакте, вы можете воспользоваться следующими способами:
- Спросить непосредственно у пользователя, которому принадлежит номер.
- Посмотреть на личной странице пользователя. Однако, в данном случае вновь не помешает уточнить у самого пользователя: это ли телефонный номер, к которому привязана страница, либо он был указан в качестве дополнительного?
К сожалению, для повышения уровня безопасности, политикой администрации были ликвидированы все другие способы узнать мобильный номер, к которому относится страница человека в социальной сети.
У некоторых может возникнуть вопрос: эти действия актуальны для восстановления страницы с компьютера, но как узнать к какому номеру привязана страница в вк с телефона? Каких-то дополнительных способов при использовании телефона не появляется, способы будут аналогичны тем, что приведены выше.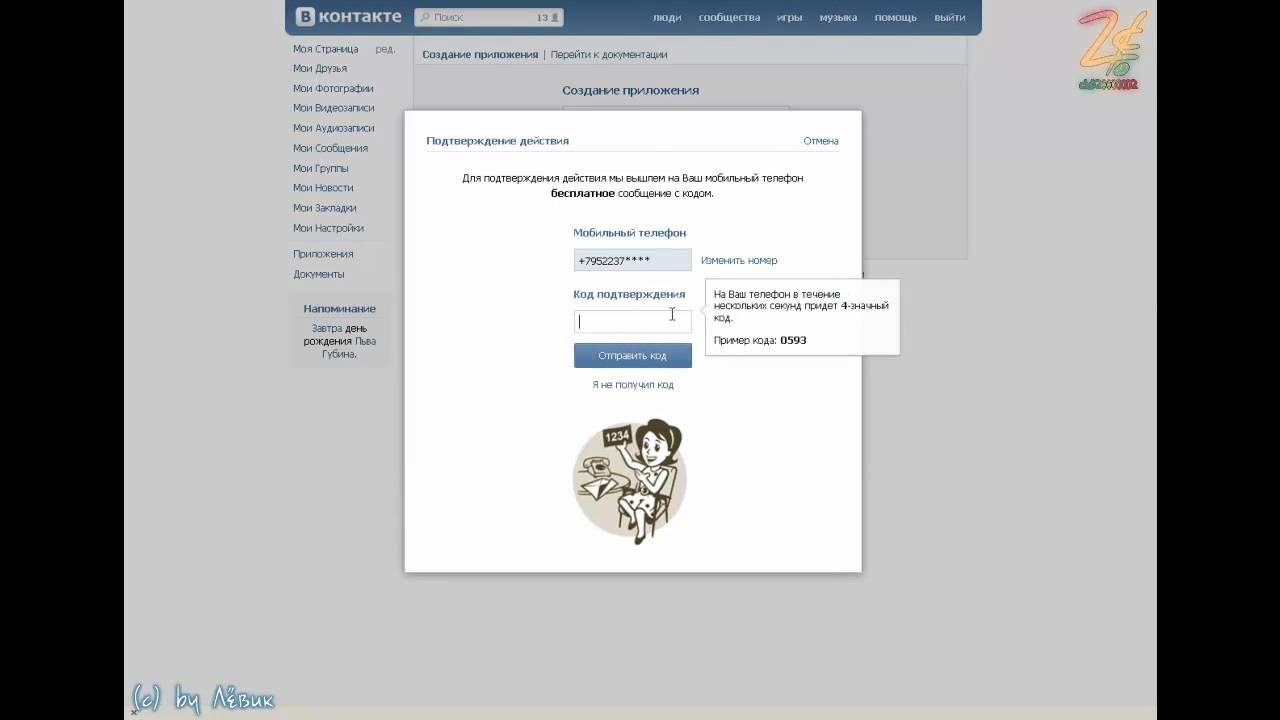
Будьте внимательны с номером телефона, который вы используете при регистрации, запишите его. Потому что в последующем вы не сможете узнать его даже через настройки страницы, потому что информация о номере телефона будет представлена в зашифрованном виде. В расшифрованном виде вам будет доступна лишь такая информация: «+7» и две последние цифры вашего номера (рис. 1).
Теперь вы понимаете, что выяснить телефонный номер, к которому выполнялась привязка, достаточно сложно. Данные сложности могут быть неприятными, но они того стоят, потому что значительно повышают степень безопасности для пользователей. Для того чтобы не испытывать негатива от этих сложностей, старайтесь запоминать либо записывать телефонный номер, указанный при регистрации.
Социальной сетью ВК пользуется достаточно много людей, с самыми разными целями, но каждый из нас в процессе применяет свой телефонный номер. Не исключено, что в последствии могут произойти любые ситуации, которые спровоцируют необходимость отвязать номер страницы.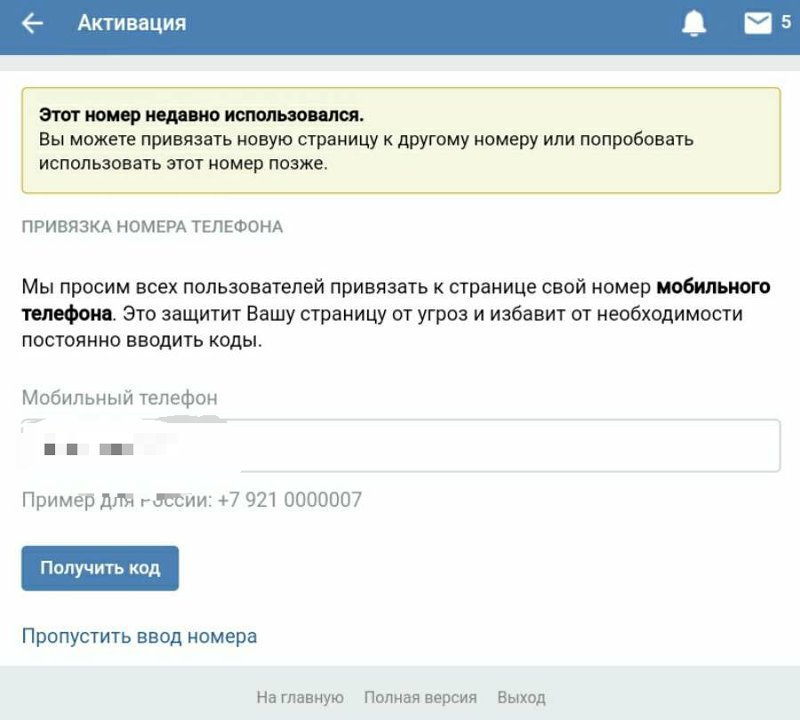
Быстрая навигация:
Отвязать номер страницы ВК
Несмотря на то, что многие пользователи задаются вопросом как отвязать номер страницы, и как можно отвязать телефонный номер от заблокированной страницы ВК, администрация Вконтакте предлагает только один вариант — замену на другой. Просто отвязать телефонный номер от страницы нельзя. Таковы принципы политики безопасности Вконтакте. Кроме этого, существует возможность отвязать номер телефона от одной страницы и привязать его к другой. Далее мы рассмотрим весь процесс отвязки и привязки поэтапно.
Как отвязать номер от страницы Вконтакте
Для того, чтобы отвязать страницу понадобится новый номер. При этом, желательно, чтобы у вас имелся доступ к двум сим картам, новой и старой. Это значительно ускорит и облегчит процесс. Прежде чем начать исследовать как отвязать номер от страницы, можно поговорить о том, как отвязать номер от страницы вк с телефона, планшета или любого другого устройства.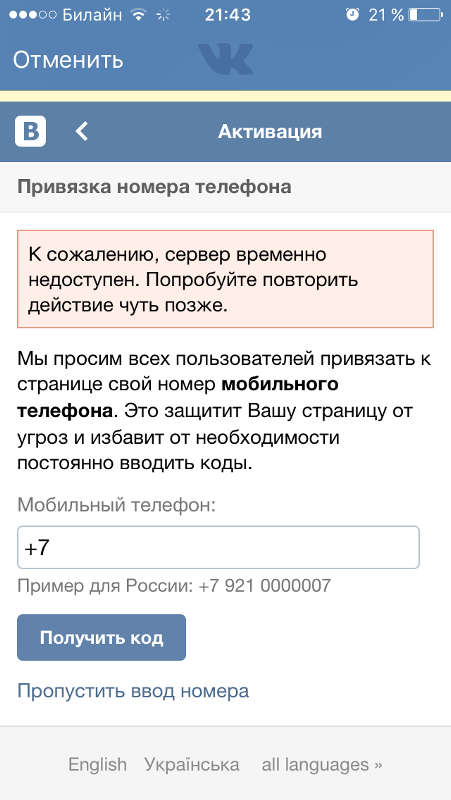 Все действия выполняются идентично и каждое из них нужно осуществлять в настройках меню. Далее можете читать и одновременно выполнять отвязку страницы.
Все действия выполняются идентично и каждое из них нужно осуществлять в настройках меню. Далее можете читать и одновременно выполнять отвязку страницы.
Переходим на свою страницу, и заходим в настройки. Находим подраздел «Номер телефона», и кликаем там ссылку «Изменить», переходим на изменение номера телефона, вводим новый номер телефона и просим получения кода на номер. После введения полученного кода система оповестит вас о принятие заявки на смену номера.
Процесс можно значительно ускорить, если у вас имеется доступ к старому номеру. Для этого нужно нажать на соответствующую ссылку, которая есть в форме для смены. Нажав на ссылку вам придет пароль, который также нужно ввести в окошко.
После выполнения этой процедуры номер будет изменен.
Как отвязать номер от страницы вк 2018
Все вышеописанные действия применимы и помогут сменить номер в новой версии сайта ВК, и на протяжение 2018 года можно смело использовать этот процесс для того, чтобы отвязать номер страницы.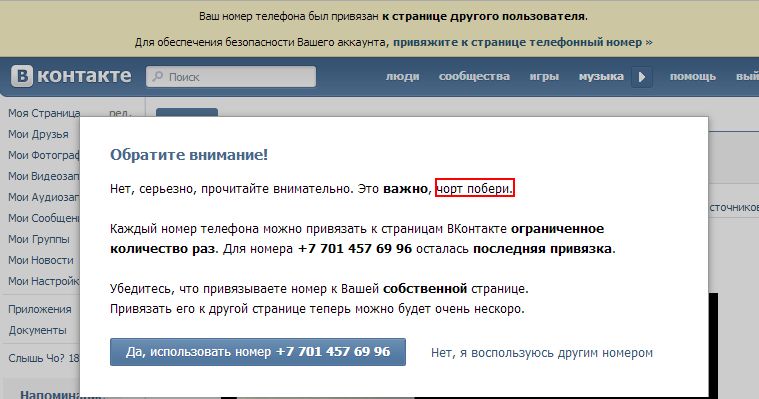
Как отвязать номер от страницы вк и привязать к другой
Перед некоторыми обывателями встает вопрос о том, как привязать номер телефона, который задействован на другом аккаунте. Это процесс еще более прост и доступен, чем предыдущий. Если вы решили зарегистрировать новую страницу, а номер у вас всего один, вы свободно можете при регистрации новой страницы указывать тот, который уже задействован. При этом администрация предупредит вас о том, что номер уже привязан и задаст вопрос уверенны ли вы в том, что желаете применить использование номера к новой странице? Дав положительный ответ, номер будет работать уже на новой странице, а от старой отвяжется автоматически. Теперь вы знаете как можно отвязать номер от страницы вк и привязать к другой.
Как отвязать номер от заблокированной страницы вк
Даже если ваша страница Вк заблокирована все равно сохраняется возможность для отвязки номера от страницы. Администрация Вконтакте в редких случаях сразу блокирует аккаунт навсегда.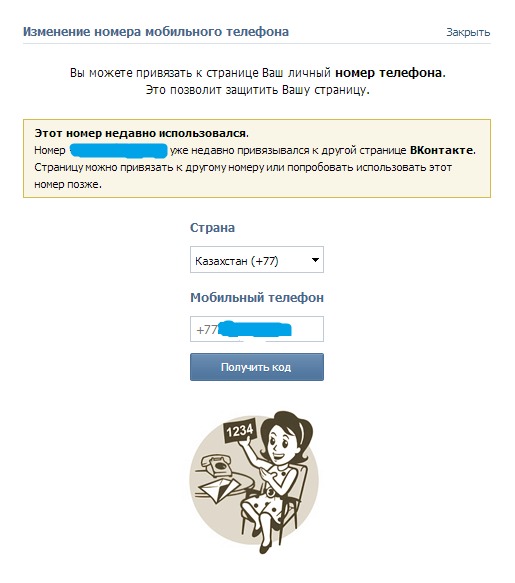 Сначала приходит предупреждение, постепенно меры наказания увеличиваются: обычная заморозка, через код телефона, более длительная заморозка разблокируется только через 3 дня с использованием кода телефона. Безвозвратный бан странички — последняя мера наказания — это крайняя мера, когда вы систематически пренебрегаете правилами и раз за разом получаете блокировку страницы.
Сначала приходит предупреждение, постепенно меры наказания увеличиваются: обычная заморозка, через код телефона, более длительная заморозка разблокируется только через 3 дня с использованием кода телефона. Безвозвратный бан странички — последняя мера наказания — это крайняя мера, когда вы систематически пренебрегаете правилами и раз за разом получаете блокировку страницы.
Во время работы в онлайне, в случае если вы зарабатываете в общественных сетях, блокировка не редкость. И в случае если обстановка так масштабна, что страничку всецело заблокировали, значит придется отыскивать прием как отвязать страничку вк от номера телефонного аппарата. К счастью, присутствует достаточно незатейливый прием это сделать. Для данных целей вам необходимо сделать новенькую страницу, и прикрепить к ней номер, применяемый на заблокированном аккаунте. После доказательства кодом номер отвяжется от заблокированной странички, и привяжется к свежему чистому аккаунту. Так просто! Теперь вы знаете как отвязать номер от заблокированной страницы вк и привязать новый:
- Зарегистрируйте новейший аккаунт, указав старый номер, который был привязан к заблокированной страничке.

- Утвердите права на номер телефонного номера, введя подтверждающий код.
- Получите новейший аккаунт, где будет привязан ваш старый номер.
Симка с новым номером…
Когда необходимо высвободить всецело номер, в тех случаях вам понадобится симка с новым номером, который не привязан ни к какому аккаунту в ВК. Повторите выше обозначенные деяния, описанные в аннотации, чтоб заменить привязанный номер на странице. В конце у вас будет аккаунт, привязанный к новенькому номеру, и старый номер, который ни к чему не привязан. Таким же образом легко понять как отвязать номер от удалённой страницы вк. Все выполняется тем же способом. Также отвязав номер от удаленной страницы можно привязать его к новому аккаунту.
Несмотря на то, что все так радужно, важно знать, что телефон особо злостных нарушителей могут добавить в черный список, и на этот номер нельзя будет завести в дальнейшем новый аккаунт. Имейте в виду, что руководство Вконтакте не одобряет частый переход одного номера между несколькими страницами.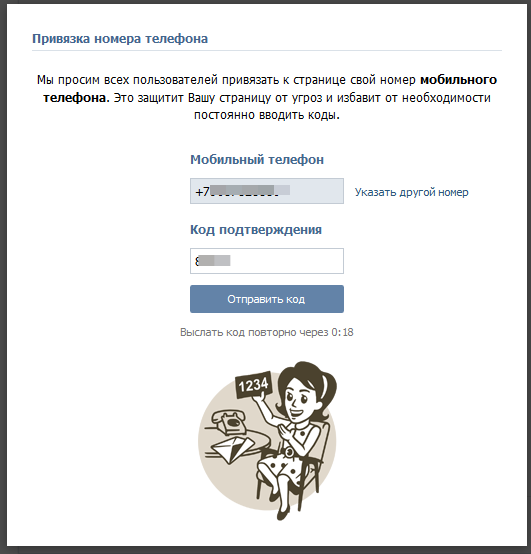 Так что не рассчитывайте на возможность каждый день привязывать номер к новому аккаунту — есть ограничения.
Так что не рассчитывайте на возможность каждый день привязывать номер к новому аккаунту — есть ограничения.
В данном посте мы подробно рассмотрели о том, как отвязать номер страницы в разных вариантах.
Довольно часто пользователи сети интересуются , как привязать номер телефона к странице Вконтакте . Данная процедура необходима в случае , если кто -то забыл пароль Вконтакте , и нужно восстановить доступ к своей странице . Обычно люди указывают свой номер при создании страницы и вводят его в поле вместо логина или адреса электронной почты . Если вы еще не привязали номер или хотите поменять существующий , в нашей статье вы узнаете , как это сделать.
Разработчики
сети
Вконтакте
внедрили
привязку
номера
мобильного
телефона
в
целях
безопасности
и
улучшения
процесса
идентификации
пользователей
. К
одному
номеру
привязывается ограниченное
число профилей
. Таким
образом
сеть
борется
с фейковыми (несуществующими
) страницами
.
Как привязать номер телефона к Вк :
- Перейдите в настройки аккаунта или пройдите по ссылке https ://vk .com /settings
- Найдите в списке настройки номера и нажмите «Изменить ».
- В появившемся
окне
введите
действующий
номер
своего
телефона
. Не
беспокойтесь
, он
никому
не
будет
виден
. Вконтакте
использует
номера
только
при
входе
в
сеть
или
для
быстрого
восстановления
доступа
к
личному
профилю.
- Нажмите «Получить код ». После этого в течение некоторого времени на указанный номер телефона придет сообщение с кодом для подтверждения привязки номера .
- Введите данный пятизначный код в специальное поле для кода подтверждения и нажмите «Отправить код ». Если сообщение с кодом не пришло , нажмите «Выслать код повторно ».
Как узнать номер телефона , привязанного к Вк :
Таким
же
способом
можно
привязать
страницу
Вконтакте к
другому
номеру
телефона .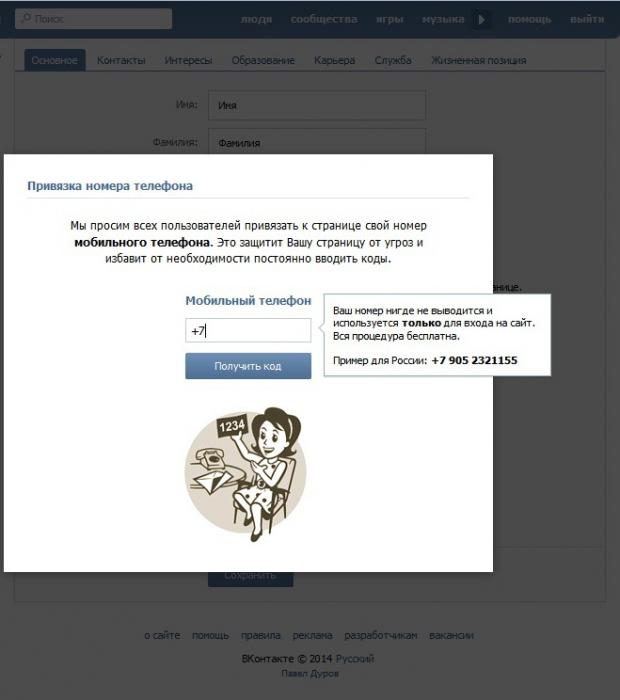 Бывают
случаи
, когда
указанный
в
настройках номер
уже
недоступен и
устарел
. Тогда
придется
подождать
в
течение
14
дней
, чтобы
номер
сменился
на
новый
. Если
не
хотите
ждать
так
долго
, можете
написать
заявку
в
службу
поддержки
сети
Вконтакте
. Для
этого
пройдите
по
этой
ссылке
Бывают
случаи
, когда
указанный
в
настройках номер
уже
недоступен и
устарел
. Тогда
придется
подождать
в
течение
14
дней
, чтобы
номер
сменился
на
новый
. Если
не
хотите
ждать
так
долго
, можете
написать
заявку
в
службу
поддержки
сети
Вконтакте
. Для
этого
пройдите
по
этой
ссылке
Устранение неполадок с номерами страниц — Word 2010
- Отсчет страниц начинается с самой первой страницы вашего ETDR.
- Титульный лист до оглавления: Нумерация страниц начинается с буквы «i» строчными римскими цифрами (i, ii, iii) и НЕ отображается.
- Содержание страницы до главы 1: Строчные римские цифры продолжают считать и отображаются.
- Начиная с главы 1: Нумерация страниц начинается с «1» и отображается арабскими цифрами (1, 2, 3) до конца документа.
- Разрывы разделов используются для управления нумерацией страниц.
 При включенном Word Show/Hide они выглядят следующим образом: ======Разрыв раздела (следующая страница)======
При включенном Word Show/Hide они выглядят следующим образом: ======Разрыв раздела (следующая страница)======
Эта система подсчета страниц и отображения номеров страниц встроена в шаблон и не требует никакого внимания. Во время работы с документом непреднамеренное удаление или изменение компонентов нумерации страниц может вызвать некоторые проблемы.
Если номера страниц отображаются неправильно, выберите нужное решение и выполните следующие действия.
Исправить номера страниц, начинающиеся с «1» в теле документа
Если вы видите, что номера страниц возвращаются к «1» в теле документа, скорее всего, это происходит на разрыве раздела. Выполните следующие действия, чтобы устранить проблему:
- Щелкните в любом месте страницы, где нумерация начинается с «1». Если вы не находитесь в представлении «Верхний и нижний колонтитулы», выберите вкладку Вставка , щелкните Нижний колонтитул и щелкните Редактировать нижний колонтитул .

- Поместить курсор в нижний колонтитул; НЕ выбирайте номер страницы. Щелкните Номер страницы , а затем Формат номеров страниц .
- В окне Формат щелкните Продолжить с предыдущего раздела , а затем щелкните OK .
Повторяйте эти шаги при каждом появлении разрыва раздела или когда номера страниц возвращаются к «1».
Исправить нумерацию страниц от начала до главы 1
Выполните эти шаги A, B, C и D по порядку.Или воспользуйтесь формой запроса ETDR, чтобы получить помощь от консультанта ETDR (требуется eID/пароль).
Шаг A. Проверьте наличие необходимых разрывов разделов (в Оглавлении, Глава 1).
- Откройте документ в Word. Нажмите кнопку Show/Hide (она выглядит как черный символ абзаца), чтобы включить скрытые символы форматирования.

- Непосредственно перед страницей содержания проверьте наличие разрыва раздела. Если присутствует разрыв раздела, перейдите к шагу 4.
- Если разрыв раздела отсутствует, поместите курсор прямо перед буквой «Т» в «Таблице».Перейдите на вкладку Макет страницы . В разделе Paragraph выберите Breaks . В разделе Разрывы разделов выберите Следующая страница .
- Непосредственно перед началом главы 1 проверьте наличие разрыва раздела. Если разрыв раздела присутствует, перейдите к шагу B ниже.
- Если разрыв раздела отсутствует, поместите курсор сразу после «Глава 1 — » и перед первым словом в заголовке. Перейдите на вкладку Макет страницы .В разделе Paragraph выберите Breaks . В разделе Разрывы разделов выберите Следующая страница .
Шаг B.
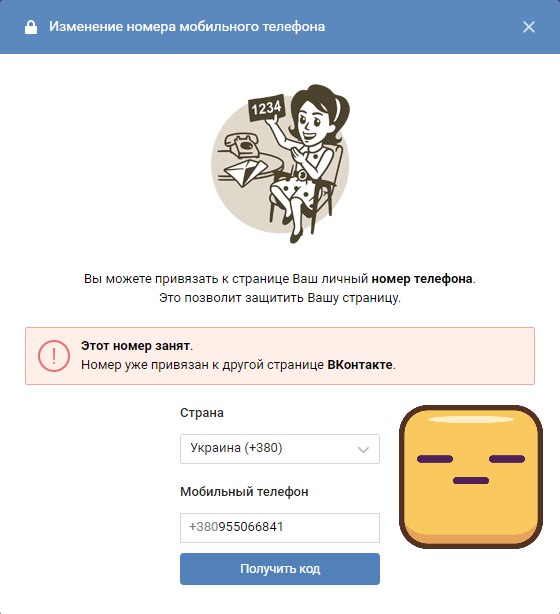 Исправьте нумерацию страниц от титульного листа до оглавления.
Исправьте нумерацию страниц от титульного листа до оглавления.- Поместите курсор в любое место на титульном листе.
- На вкладке Вставка выберите Нижний колонтитул и нажмите Редактировать нижний колонтитул .
- Если вы видите номер страницы в нижнем колонтитуле (внизу страницы), выберите номер и нажмите клавишу Удалить .
- Удерживая курсор в нижнем колонтитуле, щелкните Номер страницы , а затем Формат номеров страниц .
- В окне Формат номера страницы установите формат номера на i,ii,iii,… В разделе Нумерация страниц выберите Начать с и установите номер « i ». Нажмите OK .
Шаг C. Исправьте номера страниц из оглавления до главы 1.
- Прокрутите до первой страницы оглавления.
 Если вы не находитесь в представлении «Верхний и нижний колонтитулы», выберите вкладку Вставка , щелкните Нижний колонтитул и щелкните Редактировать нижний колонтитул .
Если вы не находитесь в представлении «Верхний и нижний колонтитулы», выберите вкладку Вставка , щелкните Нижний колонтитул и щелкните Редактировать нижний колонтитул . - Если прямо над нижним колонтитулом отображается надпись «Как в предыдущем» или «Ссылка на предыдущий», удалите ее, нажав Ссылка на Предыдущий в разделе Навигация вкладки Дизайн .
- Убедитесь, что вкладка Design по-прежнему выбрана. С курсором в нижнем колонтитуле щелкните Номер страницы , а затем Формат номеров страниц .
- В окне Формат номера страницы установите формат номера на i,ii,iii,… В разделе Нумерация страниц выберите Продолжить с предыдущего раздела . Нажмите OK .
- Если номер страницы не отображается, вставьте его: Нажмите Номер страницы, , затем Нижняя часть страницы , затем Обычный номер 2 (по центру) или Обычный номер 3 (с выравниванием по правому краю).

Шаг D.Исправьте номера страниц, начиная с главы 1.
- Прокрутите до первой страницы главы 1. Если вы не находитесь в представлении «Верхний и нижний колонтитулы», выберите вкладку Вставка , щелкните Нижний колонтитул и щелкните Редактировать нижний колонтитул .
- Если прямо над нижним колонтитулом отображается надпись «Как в предыдущем» или «Ссылка на предыдущий», удалите ее, нажав Ссылка на Предыдущий в разделе Навигация вкладки Дизайн .
- Удерживая курсор в нижнем колонтитуле, щелкните Номер страницы , а затем Формат номеров страниц .
- В окне Формат номера страницы установите формат Числовой формат на 1,2,3, … В разделе Нумерация страниц выберите Начать с и установите номер на « 1 ».
 Нажмите OK .
Нажмите OK . - Если номер страницы не отображается, вставьте его: Нажмите Номер страницы, , затем Нижняя часть страницы , затем Обычный номер 2 (по центру) или Обычный номер 3 (с выравниванием по правому краю).
- Когда все будет готово, на вкладке Дизайн щелкните Закрыть верхний и нижний колонтитулы .
Устранение неполадок с номерами страниц — Word 2013
Отсчет страниц начинается с самой первой страницы вашего ETDR, абстрактного титульного листа. Однако номера страниц не отображаются на страницах, предшествующих оглавлению. Римские цифры нижнего регистра (i, ii, iii) отображаются на страницах «Оглавление», «Список рисунков», «Список таблиц», «Благодарности», «Посвящение» и «Предисловие». Начиная с первой страницы главы 1, счетчик страниц сбрасывается на «1» и отображается арабскими цифрами (1, 2, 3).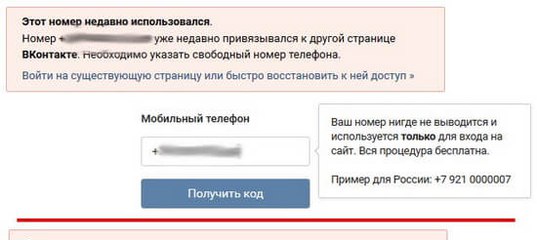 Эта последовательность продолжается до конца документа.
Эта последовательность продолжается до конца документа.
Эта система подсчета страниц и отображения номеров страниц встроена в шаблон и не требует никакого внимания. Однако при работе с документом компоненты схемы нумерации страниц могут быть случайно удалены или изменены. Если номера страниц отображаются неправильно, выполните следующие действия, чтобы устранить проблему.
Разрывы секций
- Откройте документ в Word.На вкладке View выберите Draft .
- Вы должны увидеть разрыв раздела непосредственно перед оглавлением. Если разрыв раздела присутствует, перейдите к шагу 4. Если разрыв раздела отсутствует, поместите курсор прямо перед буквой «Т» в «Таблица».
- На вкладке Разметка страницы выберите Разрывы . В разделе Разрывы раздела выберите Новая страница .
- Аналогичным образом проверьте наличие разрыва раздела непосредственно перед началом главы 1.
 Если присутствует разрыв раздела, перейдите к разделу «Предварительные страницы» ниже. Если разрыв раздела отсутствует, поместите курсор прямо перед первым словом в заголовке главы 1.
Если присутствует разрыв раздела, перейдите к разделу «Предварительные страницы» ниже. Если разрыв раздела отсутствует, поместите курсор прямо перед первым словом в заголовке главы 1. - На вкладке Разметка страницы выберите Разрывы . На вкладке Разметка страницы выберите Разрывы . В разделе Разрывы раздела выберите Новая страница .
Предварительные страницы (все страницы до оглавления)
- Поместите курсор в любое место на титульном листе.
- На вкладке Вставка выберите Нижний колонтитул и нажмите Редактировать нижний колонтитул .
- Если вы видите номер страницы в нижнем колонтитуле (внизу страницы), выберите номер и нажмите клавишу Удалить .
- Убедитесь, что в верхней строке меню выбрана вкладка Design .

- Удерживая курсор в нижнем колонтитуле, щелкните Номер страницы , а затем Формат номеров страниц .
- В окне Формат номера страницы установите формат номера на i,ii,iii,…
- В разделе Нумерация страниц выберите радиокнопку The Start at и установите номер « i ».Нажмите OK .
Содержание
- Прокрутите до первой страницы оглавления. Если вы не находитесь в представлении «Верхний и нижний колонтитулы», выберите вкладку Вставка , щелкните Нижний колонтитул и щелкните Редактировать нижний колонтитул .
- Если прямо над нижним колонтитулом отображается надпись «Как в предыдущем» или «Ссылка на предыдущий», удалите ее, щелкнув значок Ссылка на Предыдущий на вкладке Дизайн (раздел Навигация).

- Убедитесь, что вкладка Design по-прежнему выбрана. С курсором в нижнем колонтитуле щелкните Номер страницы , а затем Формат номеров страниц .
- В окне Формат номера страницы установите формат номера на i,ii,iii,…
- В разделе Нумерация страниц выберите переключатель Продолжить с предыдущего раздела . Нажмите OK .
- Если нумерация страниц не отображается, нажмите Номер страницы, выберите Внизу страницы и Обычный номер 2 (для центра) или Обычный номер 3 (для выравнивания номера страницы по правому краю).
Глава 1
- Прокрутите до первой страницы главы 1. Если вы не находитесь в представлении «Верхний и нижний колонтитулы», выберите вкладку Вставка , щелкните Нижний колонтитул и щелкните Редактировать нижний колонтитул .

- Если прямо над нижним колонтитулом отображается надпись «Как в предыдущем» или «Ссылка на предыдущий», удалите ее, щелкнув значок Ссылка на Предыдущий на вкладке Дизайн (раздел Навигация).
- Удерживая курсор в нижнем колонтитуле, щелкните Номер страницы , а затем Формат номеров страниц .
- В окне Формат номера страницы установите формат номера на 1,2,3, … Следует выбрать переключатель для Начать с , а номер установить на « 1 ». Нажмите OK .
- Если нумерация страниц не отображается, нажмите Номер страницы, выберите Внизу страницы и Обычный номер 2 (для центра) или Обычный номер 3 (для выравнивания номера страницы по правому краю).

- На вкладке Дизайн щелкните Закрыть верхний и нижний колонтитулы .
Номера страниц, начинающиеся с «1»
Если вы видите, что номера страниц возвращаются к «1» в теле документа, скорее всего, это происходит на разрыве раздела. Выполните следующие действия, чтобы устранить проблему:
- Щелкните в любом месте страницы, где нумерация начинается с «1». Если вы не находитесь в представлении «Верхний и нижний колонтитулы», выберите вкладку Вставка , щелкните Нижний колонтитул и щелкните Редактировать нижний колонтитул .
- Удерживая курсор в нижнем колонтитуле, щелкните Номер страницы , а затем Формат номеров страниц .
- Щелкните переключатель Продолжить с предыдущего раздела .
- Щелкните OK .
Повторяйте эти шаги при каждом появлении разрыва раздела или когда номера страниц возвращаются к «1».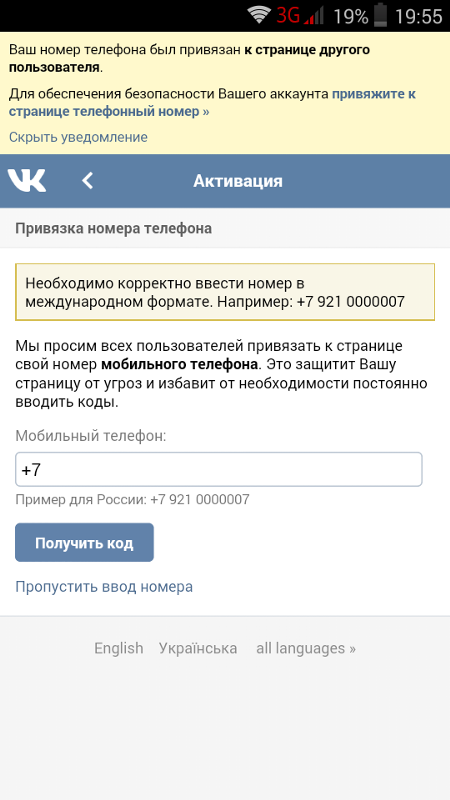
Как узнать, на каких веб-сайтах у вас есть аккаунты: 5 шагов
Cake ценит честность и прозрачность. Мы следуем строгому процессу редактирования, чтобы предоставить вам наилучший контент. Мы также можем получать комиссию от покупок, сделанных по партнерским ссылкам.Как партнер Amazon, мы зарабатываем на соответствующих покупках. Узнайте больше в нашей информации об аффилированных лицах.
Знаете ли вы, сколько у вас аккаунтов во всемирной паутине? Так просто ввести личную информацию, настроить учетную запись и забыть об этом, что реальный номер может вас удивить.
В настоящее время, когда существует так много проблем с данными и конфиденциальностью, как никогда важно оставаться в курсе этих учетных записей, чтобы знать, как используется ваша информация.
(Закрытие учетных записей в Интернете также является частью задач, с которыми вы можете столкнуться после смерти близкого человека.Наш контрольный список после потери поможет вам разобраться с остальными.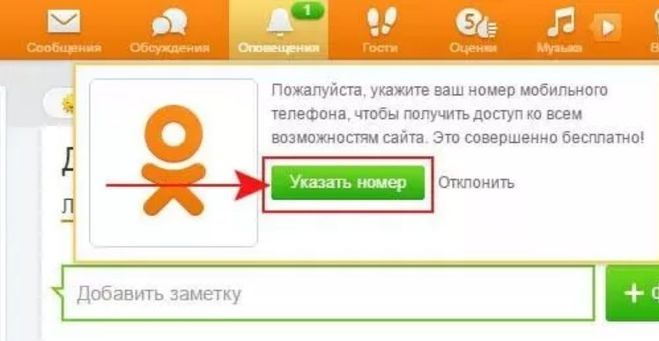 )
)
Перейти к этим разделам:
К счастью, найти сайты, на которых у вас действительно есть аккаунты, несложно. Большинство наших учетных записей в настоящее время привязаны к нашей электронной почте, номеру телефона или профилям в социальных сетях.
Хотя может показаться пугающим предоставление платформам такой личной информации, она пригодится, когда придет время найти полный список учетных записей, у которых есть доступ к нашим данным. В этом руководстве мы поделимся всеми шагами, чтобы раз и навсегда определить, на каких веб-сайтах у вас есть учетные записи.
Совет : Во избежание проблем с безопасностью в будущем сохраните свои пароли в диспетчере паролей. Мы рекомендуем Dashlane, LastPass или RoboForm. Вы можете прочитать об остальных наших выборах в нашей статье о лучших бесплатных или недорогих менеджерах паролей.
Зачем искать полный список учетных записей?
Возможно, вам интересно, почему этот список учетных записей имеет такое значение. С таким количеством веб-сайтов, которые постоянно запрашивают ваш адрес электронной почты, номер телефона и т. д., что в этом такого? Оказывается, есть несколько причин, по которым вы можете подумать о доступе к учетной записи и данным.
С таким количеством веб-сайтов, которые постоянно запрашивают ваш адрес электронной почты, номер телефона и т. д., что в этом такого? Оказывается, есть несколько причин, по которым вы можете подумать о доступе к учетной записи и данным.
- Конфиденциальность . В эпоху цифровых технологий кажется, что каждый день происходит новая утечка данных. Хотя во многих местах есть правила использования этой информации, ошибки случаются. Если вы не знаете, какие у вас аккаунты, как узнать, что ваши данные попали не в те руки?
- Расходы — Некоторые учетные записи могут на самом деле взимать с вас плату. Мы все подписывались на услуги, которыми больше не пользовались. Возможно, вы хотите удалить Spotify или отказаться от Hulu. Не тратьте деньги на услуги, которыми не пользуетесь.
- Планирование завершения срока службы . Наконец, важно подумать о своем цифровом наследии. Это означает, что нужно обращать внимание на то, какие учетные записи у вас открыты и что находится на этих учетных записях.
 Изучение того, как начать планирование конца жизни, означает инвентаризацию этих счетов и принятие решения о том, как поступить с ними, если вы внезапно скончаетесь.
Изучение того, как начать планирование конца жизни, означает инвентаризацию этих счетов и принятие решения о том, как поступить с ними, если вы внезапно скончаетесь.
Теперь, когда вы знаете, почему эти учетные записи так важны, пришло время объяснить, как лучше всего проводить инвентаризацию. Вам не нужно запоминать эти веб-сайты и платформы навскидку.Мы покажем вам все ярлыки, чтобы быстро создать полный список.
Совет: Убедитесь, что о ваших цифровых активах заботятся в соответствии с вашими пожеланиями, составив завещание. Вы можете легко создать его из дома с помощью онлайн-конструктора завещаний, такого как Trust & Will.
» ДОПОЛНИТЕЛЬНО: Оставьте этическое желание поделиться убеждениями, опытом, жизненными уроками и многим другим со своей семьей после смерти. Напишите один сейчас с Cake.
1. Найдите аккаунты, связанные с вашей электронной почтой
Самый распространенный способ создать учетную запись — использовать адрес электронной почты. Если вы знаете свой прошлый и текущий адреса электронной почты, легко найти все эти учетные записи в одном месте. В зависимости от вашего поставщика услуг электронной почты, необходимо предпринять следующие шаги.
Если вы знаете свой прошлый и текущий адреса электронной почты, легко найти все эти учетные записи в одном месте. В зависимости от вашего поставщика услуг электронной почты, необходимо предпринять следующие шаги.
Найти учетные записи, связанные с Gmail
Если у вас есть учетная запись Gmail, найти прикрепленные к ней профили несложно. У всех пользователей Gmail есть полный список авторизованных веб-сайтов в настройках электронной почты. Чтобы достичь этого, выполните следующие действия:
- Перейти к настройкам учетной записи Google
- Щелкните Безопасность в меню слева
- Прокрутите до Подключенные приложения и сайты
- Нажмите Управление доступом
- Просмотрите список веб-сайтов и при необходимости отмените доступ
Поиск учетных записей, связанных с Outlook или Hotmail
Если у вас есть учетная запись Outlook или Hotmail, вы будете следовать аналогичному процессу. Вам нужно будет управлять сторонним доступом через Microsoft, компанию, которая владеет Outlook (ранее Hotmail).
Вам нужно будет управлять сторонним доступом через Microsoft, компанию, которая владеет Outlook (ранее Hotmail).
- Посетите страницу своей учетной записи
- Перейдите на вкладку Конфиденциальность
- Прокрутите до Другие настройки конфиденциальности
- В разделе Приложения и службы нажмите Приложения и службы, которые могут получить доступ к вашим данным
- Просмотрите список веб-сайтов и при необходимости отмените доступ
- Чтобы отозвать доступ, нажмите Изменить для имени соответствующего приложения и выберите Удалить эти разрешения
Поиск учетных записей, связанных с Yahoo
Yahoo — аналогичный процесс.Опять же, все дело в том, чтобы отозвать доступ и помнить о приложениях и платформах, которые вы регулярно используете.
- Нажмите на значок вашего профиля, чтобы перейти к информации о вашей учетной записи
- Нажмите Управление подключениями к приложениям и веб-сайтам
- Здесь показаны все ваши последние действия в приложении, отсюда вы можете отозвать разрешения
- Чтобы отозвать доступ, нажмите Удалить рядом с приложением
Подпишитесь на ежемесячную рассылку Cake.
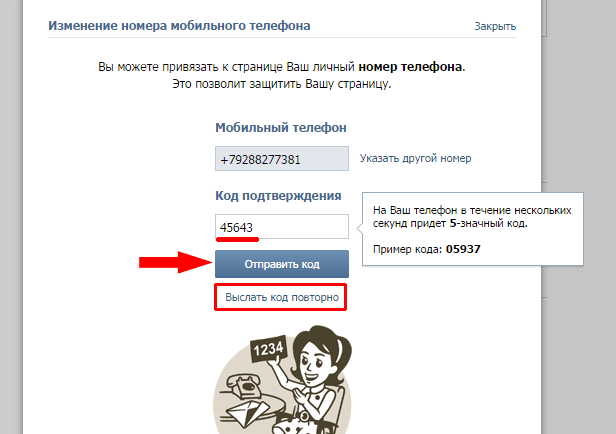
Узнайте все, что вам нужно знать об окончании срока службы.
Спасибо что подписались.
2. Найдите учетные записи, связанные с социальными сетями
Как бы странно это ни звучало, некоторые аккаунты в настоящее время связаны с нашими социальными сетями.Использование Facebook, LinkedIn или другой распространенной платформы социальных сетей в качестве формы безопасности само по себе является странной концепцией, но это все еще наша реальность. Давайте поговорим о том, как проверить, на какие приложения вы подписаны, с помощью социальных сетей.
Поиск учетных записей, связанных с Facebook
С большим количеством пользователей, чем любая другая платформа социальных сетей, неудивительно, что Facebook стал таким основным продуктом повседневной жизни.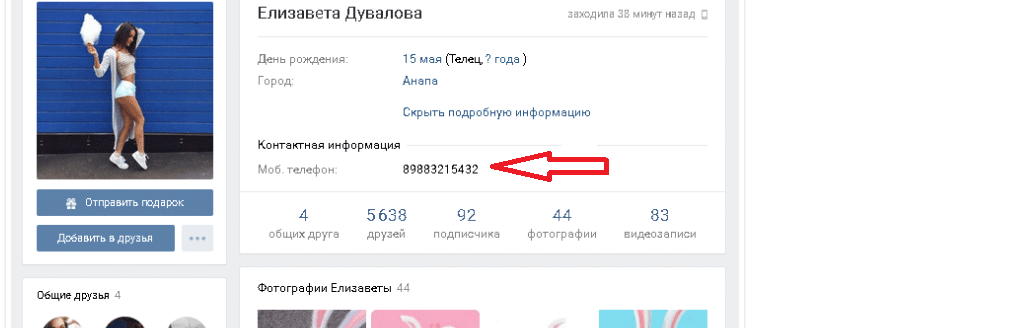 Чтобы убедиться, что вам удобно работать со всеми связанными приложениями на Facebook, выполните следующие действия.
Чтобы убедиться, что вам удобно работать со всеми связанными приложениями на Facebook, выполните следующие действия.
- Перейти к Настройки
- Перейти к Приложения
- Перейдите к Настройки приложения и нажмите Показать все
- Теперь вы увидите все приложения, которые в настоящее время связаны с Facebook
- Чтобы отозвать доступ, наведите указатель мыши на приложение и щелкните значок X .
Поиск учетных записей, связанных с LinkedIn
Еще одна платформа социальных сетей, особенно известная в профессиональном мире, — LinkedIn.Хотя это отличный способ найти работу, это не всегда то, что вы хотите связать с каждым приложением и сервисом. Вот как можно проверить свои приложения LinkedIn.
- Откройте Настройки учетной записи из своего профиля
- Партнеры Click и третьи лица
- Теперь вы увидите список сторонних сервисов (остерегайтесь, что они могут отображаться как сайты с объявлениями о приеме на работу с необычными именами)
- Чтобы удалить разрешения, нажмите Отменить.

Если вы нашли свою учетную запись и хотите удалить ее навсегда, прочитайте наше руководство о том, как удалить свою учетную запись LinkedIn.
Поиск учетных записей, связанных с Twitter
Сообразительность Твиттера делает его заманчивым, но не всегда хочется быть подключенным к большому количеству сторонних сервисов. Чтобы проверить, выполните следующие действия.
- Перейдите к Настройки , нажав на изображение своего профиля
- В разделе Настройки и конфиденциальность нажмите Приложения
- Опять же, вы увидите полный список подключенных услуг
- Нажмите Отменить доступ для всего, что вы больше не используете (обновление может занять несколько минут)
Если вы нашли свой аккаунт в Твиттере и решили, что он вам не подходит, вы также можете навсегда удалить свой Твиттер.
» ДОПОЛНИТЕЛЬНО: Оставьте этическое желание поделиться убеждениями, опытом, жизненными уроками и многим другим со своей семьей после смерти.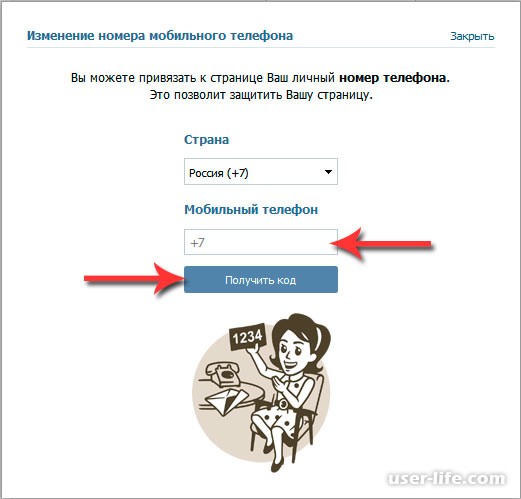 Напишите один сейчас с Cake.
Напишите один сейчас с Cake.
Найти учетные записи, связанные с Instagram
Для Instagram вам потребуется доступ к своей учетной записи из Интернета, чтобы увидеть список подключенных приложений. Обычно это не работает из мобильного приложения. После входа в систему на компьютере или ноутбуке выполните следующие действия.
- Щелкните значок шестеренки, чтобы открыть Настройки
- Нажмите Авторизованные приложения
- Чтобы удалить доступ, нажмите Отменить доступ
3.См. учетные записи, связанные с вашим номером телефона
Использование номера телефона — отличный способ защитить учетные записи, и он обычно используется для восстановления учетной записи. К сожалению, не так просто увидеть, какие аккаунты привязаны к вашему номеру телефона. Не существует базы данных, отслеживающей использование вашего номера телефона, и у вашего поставщика услуг телефонной связи нет этой информации.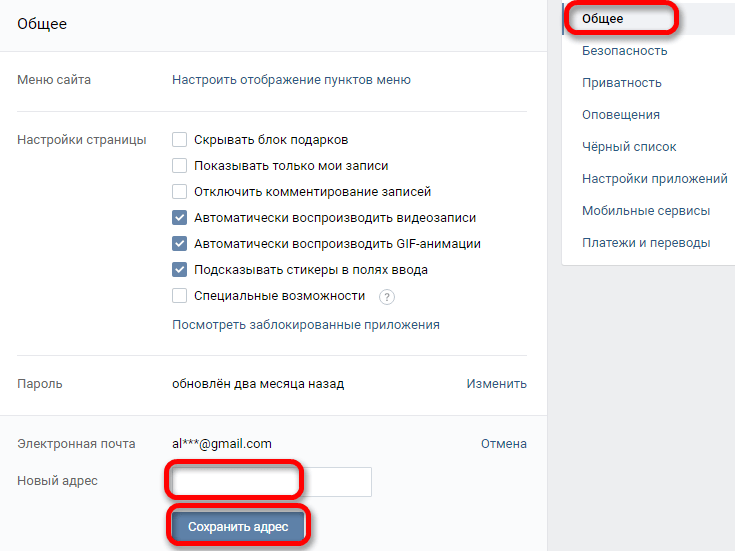
Единственный способ проверить — использовать процесс «восстановления учетной записи» для веб-сайтов, платформ и приложений. Обычно они предлагают вам отправить текстовое сообщение, если вы уже включили это.Отсюда видно, какой номер телефона использовался.
Однако пусть это не мешает вам спать по ночам. Это правда, что ваш номер телефона может быть частью фишинговой атаки или другого спама. Однако, если вы будете осторожны, отвечая на телефонные звонки и сообщения, вам не о чем беспокоиться.
4. Найдите старые имена пользователей
Если описанные выше методы не увенчались успехом или вы считаете, что учетных записей может быть больше, у вас все еще есть варианты. Один из способов проверить это — подумать о старых именах пользователей, которые вы могли использовать.У большинства людей есть несколько имен пользователей, из которых они выбирают.
Вы можете выполнить поиск в инструменте поиска имени пользователя, таком как Knowem, чтобы узнать, занято ли имя пользователя.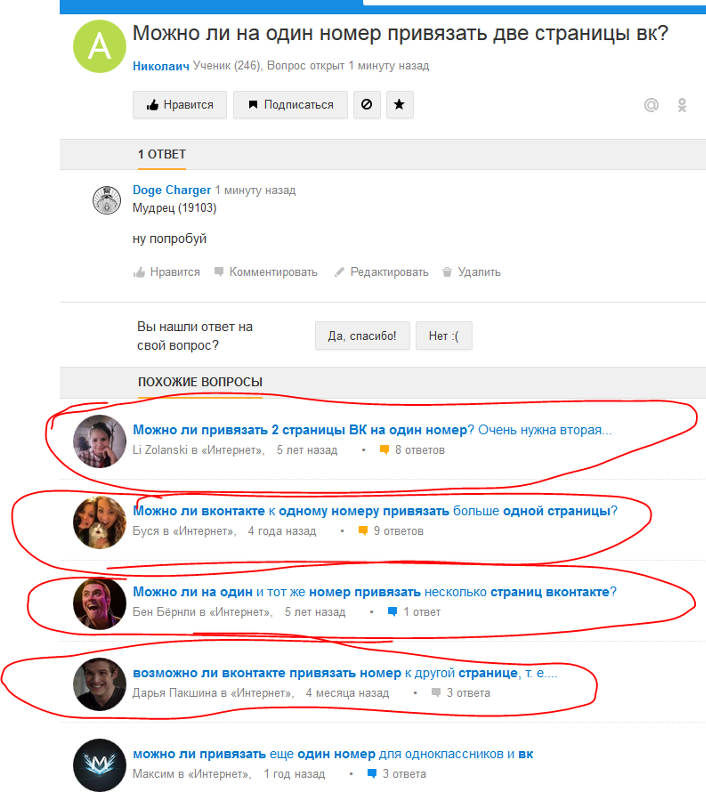 Хотя возможно, что кто-то другой может использовать это имя, это все же отличный способ сузить область поиска.
Хотя возможно, что кто-то другой может использовать это имя, это все же отличный способ сузить область поиска.
Если вам не нравится платформа поиска имени пользователя, вы также можете использовать Google. Поиск вашего имени пользователя в «кавычках» показывает все в индексе, связанное с этим именем пользователя. Кавычки указывают Google, что вам нужно точное совпадение.Вы также можете попробовать найти свое имя в кавычках.
5. Поиск в почтовом ящике
Наконец, еще один способ определить, на что вы подписались, — просто выполнить поиск в электронной почте. Не каждая учетная запись, скорее всего, будет связана с вашим поставщиком услуг электронной почты, поэтому поиск в папке «Входящие» дает более точные результаты. Хотя это не будет правдой, если вы регулярно очищаете свой почтовый ящик, это все же стоит попробовать.
Найдите в своей электронной почте общие слова, встречающиеся в приветственных письмах и сообщениях о новых учетных записях. Это:
- Добро пожаловать
- Пароль
- Активировать
- Отписаться
- Подтвердить
- Подписка
- Присоединение
- Счет
- Регистр
- Ваше имя пользователя
Не забудьте проверить нежелательную почту и удалить папку.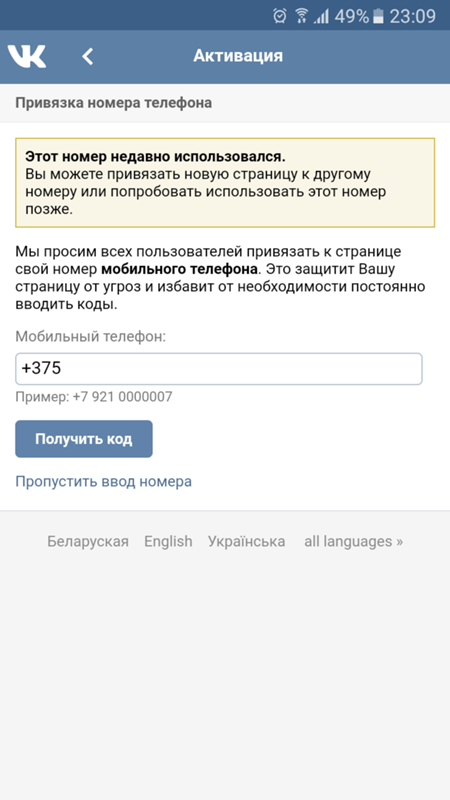 Регулярно выполнять поиск по этим терминам — это хорошая привычка, чтобы быть в курсе использования вашей учетной записи.
Регулярно выполнять поиск по этим терминам — это хорошая привычка, чтобы быть в курсе использования вашей учетной записи.
Сохраняйте контроль над своим цифровым присутствием
Мы все более связаны, чем когда-либо прежде. Хотя онлайн-платформы и сервисы — отличный способ заявить о себе и в сети, они также вызывают новые опасения по поводу вашей конфиденциальности и влияния в Интернете.
Скорее всего, у всех нас есть учетные записи, которые мы больше не используем или даже не знаем о них. К счастью, выполнение описанных выше шагов вернет вас на место водителя.
От планирования вашей цифровой загробной жизни до удаления учетных записей, которые вы больше не используете, или полного стирания вашего присутствия в Интернете, мы все заслуживаем того, чтобы чувствовать себя в сети под контролем. Пришло время взять на себя ответственность за свое присутствие в Интернете раз и навсегда.
Если вы управляете цифровым наследием близкого человека, подумайте о виртуальном мемориале с такой службой, как GatheringUs. У них даже есть специалисты, которые могут направлять и поддерживать вас в процессе планирования.
У них даже есть специалисты, которые могут направлять и поддерживать вас в процессе планирования.
Совет по последующему планированию: Если вы являетесь душеприказчиком умершего близкого человека, то решение его незаконченных дел может оказаться утомительным без возможности организовать ваш процесс.У нас есть контрольный список после потери, который поможет вам обеспечить заботу о семье, имуществе и других делах вашего близкого человека.
Как обновить ссылку на номер страницы в документе Word
Большие документы Word часто содержат ссылки на информацию по всему документу. Вы можете ввести их вручную, но позже их будет сложно поддерживать. Вместо этого используйте эту простую технику.
Изображение: PixelMe/Shutterstock
Windows: обязательная к прочтению информация
Вы часто видите текст, ссылающийся на информацию на другой странице, которая включает номер страницы.Например, вы можете увидеть нечто похожее на «Чтобы узнать больше по этой теме, см. стр. 14». Вы можете ввести номер страницы вручную в Microsoft Word, но если вы удалите или добавите страницу перед страницей 14, этот номер страницы будет неправильным. Есть простой способ защитить ссылки на номера страниц: добавьте их в закладки, а затем используйте перекрестную ссылку для ссылки на закладку. Это просто, но требует нескольких шагов. В этой статье я покажу вам, как добавить в закладки ссылочный текст, а затем использовать перекрестную ссылку для отображения номера страницы закладки.
стр. 14». Вы можете ввести номер страницы вручную в Microsoft Word, но если вы удалите или добавите страницу перед страницей 14, этот номер страницы будет неправильным. Есть простой способ защитить ссылки на номера страниц: добавьте их в закладки, а затем используйте перекрестную ссылку для ссылки на закладку. Это просто, но требует нескольких шагов. В этой статье я покажу вам, как добавить в закладки ссылочный текст, а затем использовать перекрестную ссылку для отображения номера страницы закладки.
ПОСМОТРЕТЬ: 83 Советы по Excel, которые должен усвоить каждый пользователь (TechRepublic)
Я использую Microsoft 365 в 64-разрядной системе Windows 10, но вы можете использовать более ранние версии. Вы можете создать образец документа или загрузить демонстрационные файлы .docx и .doc. Эта статья не подходит для Word Online.
Как сослаться на номер страницы в Word
Чтобы указать номер страницы, нужно выполнить несколько шагов, но они несложные:
- Добавление схемы нумерации страниц в верхний или нижний колонтитул документа.
 Этот шаг необязателен, но в примере он помогает увидеть номера страниц.
Этот шаг необязателен, но в примере он помогает увидеть номера страниц. - Введите ссылочный текст и добавьте его в закладки.
- Введите перекрестную ссылку, использующую закладку.
Не волнуйтесь, если вы еще не знаете некоторых терминов; вы это сделаете, когда мы закончим. Мы будем работать с в основном пустым документом, содержащим три страницы, чтобы вы могли видеть обновление номера страницы при добавлении страницы, что подводит меня к единственному недостатку этого метода: если вы добавляете или удаляете достаточно контента, переходит на другую страницу, необходимо вручную обновить перекрестную ссылку.Само по себе не обновится. Мы обсудим это более подробно позже.
1. Введите схему нумерации страниц
Во-первых, нам нужен документ. Откройте новый пустой документ и используйте Ctrl+Enter, чтобы добавить две дополнительные страницы, всего три страницы. Чтобы добавить схему нумерации страниц, выполните следующие действия:
- Откройте область верхнего колонтитула любой страницы (дважды щелкните верхнее поле), чтобы отредактировать верхний колонтитул.

- Чтобы добавить схему нумерации страниц, щелкните Номер страницы в верхнем и нижнем колонтитулах.
- Выберите первый элемент в раскрывающемся списке, затем выберите первый элемент в результирующем списке (см. Рисунок A ).
Когда вы вернетесь к документу, вы увидите номера страниц вверху каждой страницы.
Рисунок А
Этот метод будет работать с любой встроенной схемой нумерации страниц. Мы используем самое простое, чтобы упростить вещи. Теперь давайте завершим следующий шаг.
2. Добавить в закладки ссылочный текст
Закладка — это то, на что она похожа.Это маркер, который идентифицирует контент или местоположение для дальнейшего использования. В нашем случае мы хотим знать номер страницы ссылочного текста. Сделав закладку на этот текст, мы можем получить информацию об этом содержимом в других областях документа.
Под ссылочным текстом я подразумеваю содержимое (обычно текст), на которое вы хотите сослаться позже. Например, на странице 2 введите «Это информация, на которую вы хотите сослаться». Это информация, которая может перемещаться с одной страницы на другую при обновлении, добавлении и удалении содержимого.Вы можете добавить в закладки одно слово, заголовок или весь абзац. Теперь давайте создадим эту закладку:
Например, на странице 2 введите «Это информация, на которую вы хотите сослаться». Это информация, которая может перемещаться с одной страницы на другую при обновлении, добавлении и удалении содержимого.Вы можете добавить в закладки одно слово, заголовок или весь абзац. Теперь давайте создадим эту закладку:
- Выберите текст (в данном случае все предложение).
- Перейдите на вкладку «Вставка».
- В группе «Ссылки» нажмите «Ссылки».
- Выберите Закладку.
- В появившемся диалоговом окне дайте закладке имя, как показано на Рисунок B . Не изменяйте никакие другие настройки; мы хотим идентифицировать эту закладку по имени.
- Нажмите Добавить.
Рисунок В
Вы захотите дать закладкам понятные имена, чтобы их было легче распознавать и управлять ими позже. Далее идет перекрестная ссылка, которая будет использовать эту закладку.
3. Создайте перекрестную ссылку
В Word перекрестная ссылка — это ссылка на другую часть документа. На самом деле это поле { PageRef }, и вы можете вводить и обновлять его, как и любое другое поле.
На самом деле это поле { PageRef }, и вы можете вводить и обновлять его, как и любое другое поле.
Наш последний шаг — ввести перекрестную ссылку, которая ссылается на отмеченный закладкой контент на странице 2.Мы не хотим отображать фактический текст. Вместо этого мы хотим отобразить страницу, на которой находится текст с закладкой.
На странице 3 примера документа введите текст «Дополнительную информацию вы найдете на странице» . Обратите внимание, что я не ввел номер страницы. Здесь мы создадим перекрестную ссылку следующим образом:
- Поместите курсор между словом page и точкой в конце предложения, которое вы ввели на странице 3.
- Перейдите на вкладку «Ссылки» и щелкните «Перекрестная ссылка» в группе «Подписи».(Знаю, место для него кажется странным.)
- В появившемся диалоговом окне выберите «Закладка» в раскрывающемся списке «Ссылка».
- В раскрывающемся списке «Вставить ссылку в» выберите «Номер страницы» — вы хотите отобразить страницу, на которой находится текст с закладкой, а не текст с закладкой.

- В списке Для какой закладки выберите PageNumberReferenceBM, как показано на Рисунок C .
- Нажмите «Вставить», а затем «Закрыть».
Рисунок С
Когда вы вернетесь к документу, новая перекрестная ссылка правильно отображает 2, это то место, где прямо сейчас находится текст, на который указывает ссылка (с закладкой).На данный момент все детали на месте. Пришло время увидеть, как все они работают вместе, чтобы всегда ссылаться на нужную страницу, даже если номер страницы меняется.
Как все это работает вместе в Word
Первоначально перекрестная ссылка отображает 2. Что произойдет, если вы вставите страницу между 1 и 2, переместив закладку на страницу 3? Давайте выясним — перейдите на страницу 1 и нажмите Ctrl+Enter, чтобы вставить новую страницу. Затем прокрутите вниз до страницы 2, которая пуста. Это новая страница, которую вы вставили.Перейдите на страницу 3, и вы найдете закладки. Наконец, перейдите на страницу 4.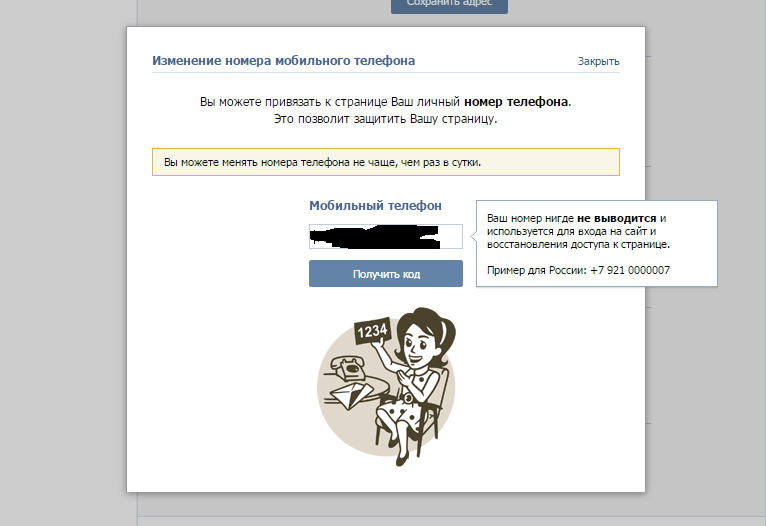
Вы удивлены, увидев, что по-прежнему отображается 2 вместо 3? Это потому, что, хорошо это или плохо, перекрестные ссылки не обновляются автоматически. Вы должны обновить их. Вы можете обновить их все, нажав Ctrl+A, чтобы выбрать весь документ, а затем нажав F9, чтобы вычислить все поля. Если вы хотите рассчитать одну перекрестную ссылку, выберите это поле отдельно и нажмите F9. Как вы можете видеть на Рисунок D , это обновляет номер страницы до 3.
Рисунок D
Кажется, мы много работали, чтобы обновить номер страницы, который мы могли бы обновить вручную, но что, если вам нужно обновить много номеров страниц? Вы можете пропустить один, и, честно говоря, это утомительная работа. Не говоря уже о том, что через несколько недель вы не забудете обновить номера страниц. Вместо этого добавьте в закладки и перекрестные ссылки на эти номера страниц и позвольте Word обновить их все по мере необходимости. В следующей статье я покажу вам несколько макросов, которые могут обновлять ссылки для вас.
TEC — Как настроить номера страниц вашего документа Word
В этом архивном блоге бывший редактор TEC Крис Кэмерон расскажет вам о тонкостях работы с нумерацией страниц в Microsoft Word. Читайте дальше, чтобы узнать больше!
*****
Недавно автор спросила меня, как сделать так, чтобы номера страниц в ее документе не появлялись на титульном листе. Она не хотела, чтобы фактическая нумерация начиналась до оглавления и введения.
Когда мы открываем книгу, обычная нумерация страниц обычно начинается после вводной части (предисловие, оглавление, посвящение, эпиграф). И (особенно в академических документах) нумерация на титульном листе часто выполняется римскими цифрами. Итак, как мы организуем и отформатируем все это?
Если все, что вы хотите сделать, это убрать номер страницы с титульного листа, есть несколько способов, которые я не буду здесь рассматривать. Но лучший способ справиться с множеством проблем с нумерацией и форматированием — это использовать в документе разделов .
Допустим, вы работаете над Magnum Opus, который состоит из титульного листа, оглавления и основного текста. Вы уже вставили нижний колонтитул с номерами страниц, но Word, не зная ничего лучше и желая быть полезным, начал нумерацию в начале и поставил 1 на титульном листе, 2 на странице оглавления. и так далее. Вы не хотите этого.
По умолчанию верхние и нижние колонтитулы выглядят одинаково.Нумерация страниц начнется с первой страницы вашего документа и продолжится до последней.
Но если вы разделите различные части документа на разделы, вы сможете обрабатывать каждый из них отдельно. Или вы можете связать разделы, чтобы форматирование переходило от одного к другому.
В этом упражнении предполагается, что вы уже создали номера страниц в документе. Если нет, просто вставьте их одним из множества доступных способов.
Первое, что нужно сделать, это создать в документе несколько разделов.
Щелкните в конце текста на титульном листе.
Нажмите Разметка страницы , затем Разрывы . Вы увидите меню.
В разделе Разрывы разделов нажмите Следующая страница . Теперь вы сделали отдельный раздел на титульном листе. Все, начиная со следующей страницы, является другим разделом.
Полезный совет: Я предлагаю вам щелкнуть символ ¶ на вкладке Главная панели инструментов. Это покажет все непечатаемые символы в вашем документе, такие как возврат каретки и разрывы страниц. Вы также сможете увидеть любые разрывы разделов, которые вы вставили. (Повторное нажатие ¶ скроет все это.) Если вы сделаете это, вы увидите двойную пунктирную линию с надписью «Разрыв раздела (следующая страница)», где вы создали новый раздел.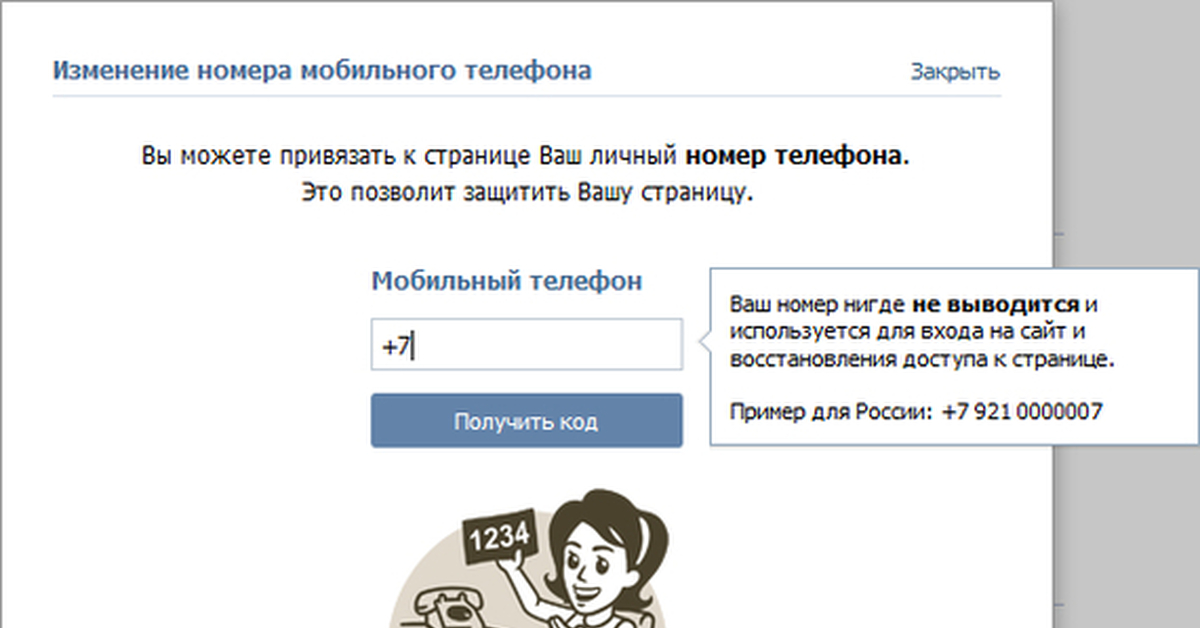
Дважды щелкните где-нибудь в верхнем или нижнем колонтитуле, где вы хотите начать нумерацию — например, на первой странице оглавления.В строке меню вы увидите Дизайн вкладку Верхний и нижний колонтитулы Инструменты .
Поле с надписью Ссылка на предыдущий будет затенено. Все верхние и нижние колонтитулы в документе связаны по умолчанию, поэтому их необходимо отменить связать.
Нажмите один раз, чтобы отсоединить раздел оглавления от предыдущего.
Теперь у вас есть отдельные нижние колонтитулы для раздела 1 (титульный лист) и раздела 2 (оглавление), и вы можете форматировать их отдельно.
Теперь перейдите в конец оглавления и повторите описанные выше шаги, чтобы создать отдельный раздел для остальной части документа. Обязательно отсоедините верхний или нижний колонтитул в этом новом разделе от предыдущего.
Обязательно отсоедините верхний или нижний колонтитул в этом новом разделе от предыдущего.
Дважды щелкните в области верхнего или нижнего колонтитула, где вы хотите отформатировать номера страниц.Нажмите Номер страницы в строке меню, а затем Формат номеров страниц .
Word захочет продолжить нумерацию страниц из предыдущего раздела. В появившемся диалоговом окне Page Number Format измените Продолжить нумерацию из предыдущего раздела в разделе Нумерация страниц на значение 7 Начало: 900.
Вы можете начать нумерацию страниц заново с 1 или с любого другого номера.Вы можете сделать это для каждого раздела вашего документа.
Если вы прокрутите до титульной страницы и заметите, что там все еще есть номер страницы, просто выделите и удалите его. Поскольку вы отсоединили разделы друг от друга, номера страниц в других разделах останутся на месте.
Поскольку вы отсоединили разделы друг от друга, номера страниц в других разделах останутся на месте.
Теперь, чтобы добавить класс, давайте вернемся к разделу, содержащему ваше оглавление. Дважды щелкните нижний колонтитул, где отображаются номера страниц, чтобы открыть пункт меню Верхний и нижний колонтитулы Инструменты .Нажмите Номер страницы в строке меню, а затем Формат номеров страниц .
В появившемся диалоговом окне Формат номера страницы нажмите стрелку сбоку от списка с надписью Формат номера . Теперь вы можете выбрать другой тип числа, например, римские цифры, для этого раздела.
Поскольку остальная часть документа находится в отдельном разделе, не связанном с этим, эта нумерация останется в собственном формате и не будет перетекать в другие разделы.
Разделы предназначены не только для нумерации страниц. Вы можете делать все, что хотите (с точки зрения форматирования) в отдельном разделе, а затем либо связать этот раздел с предыдущим, либо сохранить его отдельно. У вас даже может быть разная нумерация страниц для каждой главы в вашей книге (1-1, 1-2, 1-3, 2-1, 2-2 и т. д.).
Я призываю вас поэкспериментировать с секциями. Немного попрактиковавшись, вы сможете полностью контролировать внешний вид своих документов Word.В недавней рукописи, которую я написал, я создал отдельные разделы для каждой главы, а также титульные листы, переднюю и заднюю часть. Я мог перенести номера страниц вперед по всем главам, но я также мог иметь разные бегущие заголовки для каждой главы. Это полезно, если вы хотите, чтобы название главы отображалось вверху каждой страницы.
Имейте в виду, что если ваш документ будет набран и опубликован, номера страниц будут созданы наборщиком, и вам не нужно о них беспокоиться.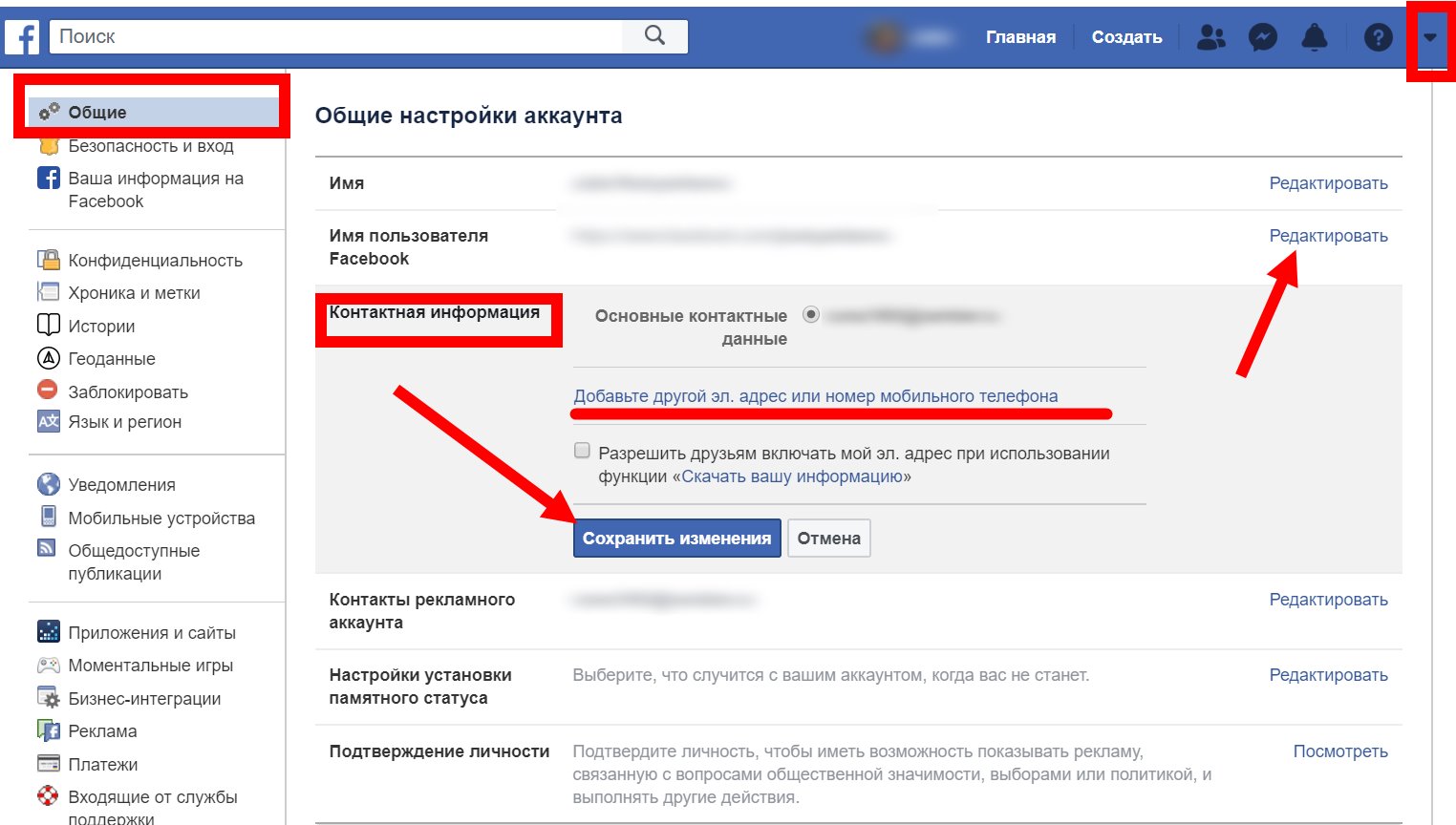 В этом случае они существуют в вашей рукописи только для помощи в навигации. Но если ваш документ будет жить в Microsoft Word, вам следует ознакомиться со способами нумерации страниц. Ваши читатели (и ваши редакторы) будут вам благодарны!
В этом случае они существуют в вашей рукописи только для помощи в навигации. Но если ваш документ будет жить в Microsoft Word, вам следует ознакомиться со способами нумерации страниц. Ваши читатели (и ваши редакторы) будут вам благодарны!
Как добавить номера страниц в Документы Google, чтобы упорядочить их
Хотя, возможно, это и не обязательно для коротких документов, номера страниц могут играть важную роль в упорядочении длинных документов, особенно если вы их распечатываете.Бумага может выпасть из лотка для печати, а отсутствующую страницу гораздо легче определить, когда вы точно знаете, какая именно.
В Документах Google добавление номеров страниц — простая задача. И для тех, кто уже знает, где они хотят, чтобы номера страниц отображались на странице, это также должно быть быстрым.
Вот что вам нужно сделать, чтобы добавить номера страниц в документ Google.
Как добавить номера страниц в Документы Google
Это займет всего несколько секунд:
- Перейти к документам.новый или откройте документ Google, в который вы хотите добавить номера страниц.
- На верхней панели инструментов нажмите «Вставить».
- Наведите указатель мыши на «Заголовок и номер страницы», затем выберите «Номер страницы», а затем значок, показывающий, как должны выглядеть ваши номера страниц.
Номера страниц будут добавлены в указанное вами место.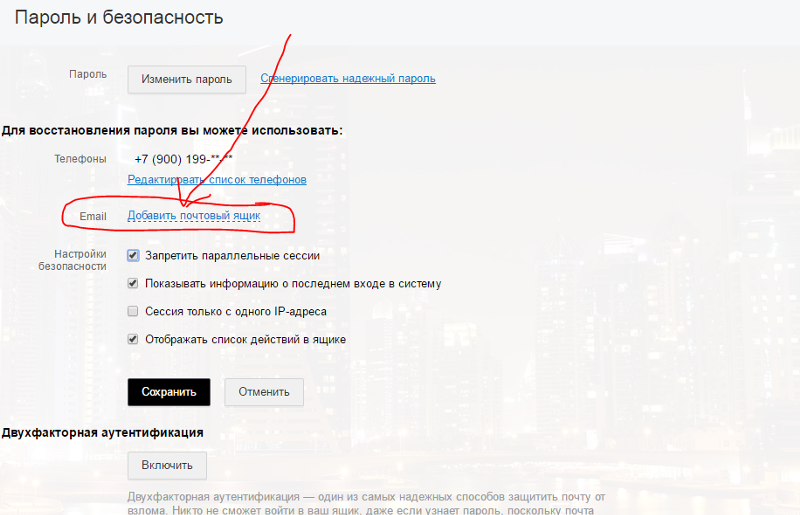 При желании вы можете отформатировать номера страниц с помощью полужирного шрифта, курсива, подчеркивания и инструментов стиля шрифта.
При желании вы можете отформатировать номера страниц с помощью полужирного шрифта, курсива, подчеркивания и инструментов стиля шрифта.
В качестве альтернативы вы можете выбрать «Количество страниц» вместо «Номер страницы» — это добавит число, которое будет общим количеством страниц, содержащихся в настоящее время в документе, в том месте, где находится ваш курсор.
В разделе «Заголовок и номер страницы» вы также можете добавить заголовок в свой Документ Google. Это будет отображаться в верхней части каждой страницы в документе. Но стоит отметить, что простой щелчок вверху любой страницы также открывает заголовок.
внешних ссылок —
млн унцийЧто такое внешние ссылки?
Внешние ссылки — это гиперссылки, указывающие (нацеленные) на любой домен, отличный от домена, на котором существует ссылка (источник).С точки зрения непрофессионала, если другой веб-сайт ссылается на вас, это считается внешней ссылкой на ваш сайт. Точно так же, если вы ссылаетесь на другой веб-сайт, это также считается внешней ссылкой.
Точно так же, если вы ссылаетесь на другой веб-сайт, это также считается внешней ссылкой.
Образец кода
Текст привязки ссылки
Оптимальный формат
Используйте описательные ключевые слова в якорном тексте, которые отражают ту же тему или ключевые слова, на которые пытается ориентироваться целевая страница. Нет необходимости каждый раз использовать один и тот же текст ключевого слова — это может привести к срабатыванию детекторов спама.Вместо этого стремитесь к разнообразию якорного текста, который улучшает контекст и удобство использования для ваших пользователей, а также для поисковых систем.
Внешняя ссылка определена
Внешняя ссылка — это ссылка, указывающая на внешний домен.
- Лучшие оптимизаторы считают, что внешние ссылки являются наиболее важным источником ранжирования.
- Внешние ссылки передают ссылочный капитал (силу ранжирования) иначе, чем внутренние ссылки, поскольку поисковые системы рассматривают их как сторонние голоса.

- Лучшие SEO-специалисты не верят, что атрибут ссылки title используется для ранжирования.
Источник: Как Google оценивает ссылки для SEO
Передовая практика SEO
Данные опроса факторов ранжирования поисковых систем показали, что получение внешних ссылок является единственной наиболее важной целью для достижения высокого рейтинга. Это связано с идеей, что внешние ссылки являются одним из самых сложных показателей для манипулирования и, следовательно, одним из лучших способов для поисковых систем определить популярность данной веб-страницы.Эта идея была впервые использована в ранней поисковой системе Alta Vista, а затем улучшена Google.
Компания Google впервые произвела впечатление, представив стэнфордскому сообществу PageRank (алгоритм, разработанный одним из основателей Google Ларри Пейджем). Этот алгоритм считал гиперссылки голосами за популярность. Страницы, на которые указывало наибольшее количество ссылок, считались самыми популярными. Когда они считались релевантными для определенного запроса, самые популярные и релевантные страницы становились первыми страницами в результатах Google.Хотя сегодня этот алгоритм намного сложнее, он, вероятно, по-прежнему включает в себя понятие внешних ссылок как голосов.
Когда они считались релевантными для определенного запроса, самые популярные и релевантные страницы становились первыми страницами в результатах Google.Хотя сегодня этот алгоритм намного сложнее, он, вероятно, по-прежнему включает в себя понятие внешних ссылок как голосов.
Сегодня основные поисковые системы используют множество показателей для определения ценности внешних ссылок. Вот некоторые из этих показателей:
- Надежность связывающего домена.
- Популярность ссылающейся страницы.
- Релевантность контента между исходной и целевой страницами.
- Якорный текст, используемый в ссылке.
- Количество ссылок на одну и ту же страницу на исходной странице.
- Количество корневых доменов, которые ссылаются на целевую страницу.
- Количество вариантов, которые используются в качестве анкорного текста для ссылок на целевую страницу.
- Отношение владения между исходным и целевым доменами.
В дополнение к этим показателям внешние ссылки важны по двум основным причинам:
1.
 Популярность
ПопулярностьВ то время как трафик является «беспорядочной» метрикой, которую поисковым системам трудно точно измерить (согласно поисковым инженерам Yahoo!), внешние ссылки являются более стабильной метрикой и более легкой для измерения метрикой.Это связано с тем, что данные о трафике скрыты в журналах частных серверов, а внешние ссылки общедоступны и легко сохраняются. По этой и другим причинам внешние ссылки являются отличным показателем для определения популярности данной веб-страницы. Эта метрика (которая примерно аналогична PageRank панели инструментов) сочетается с метриками релевантности, чтобы определить наилучшие результаты для данного поискового запроса.
2. Актуальность
Ссылки предоставляют подсказки релевантности, которые чрезвычайно ценны для поисковых систем.Якорный текст, используемый в ссылках, обычно пишется людьми (которые могут интерпретировать веб-страницы лучше, чем компьютеры) и обычно хорошо отражает содержание страницы, на которую делается ссылка. Во многих случаях это будет короткая фраза (например, «лучшая статья о самолетах») или URL-адрес целевой страницы (например, домен, указанный в ссылке, также предоставляет ценные показатели релевантности для поисковых систем. Ссылки, как правило, указывают на связанный контент. Это помогает поисковым системам создавать центры знаний в Интернете, которые они затем могут использовать для проверки важности данного веб-документа.
Во многих случаях это будет короткая фраза (например, «лучшая статья о самолетах») или URL-адрес целевой страницы (например, домен, указанный в ссылке, также предоставляет ценные показатели релевантности для поисковых систем. Ссылки, как правило, указывают на связанный контент. Это помогает поисковым системам создавать центры знаний в Интернете, которые они затем могут использовать для проверки важности данного веб-документа.
Что такое внутренние ссылки и внешние ссылки?
Проще говоря, внутренняя ссылка возникает, когда сайт ссылается на другие URL-адреса на том же сайте, тогда как внешняя ссылка возникает, когда сайт ссылается на URL-адреса на другом сайте. Другими словами, внутренние ссылки — это когда вы ссылаетесь на свои собственные страницы, а внешние ссылки указывают на страницы в других доменах.
Что такое внешние ссылки на акции?
Внешние ссылки — это те внешние ссылки, которые передают SEO-сигналы, такие как PageRank и анкорный текст, которые Google использует для ранжирования страниц.

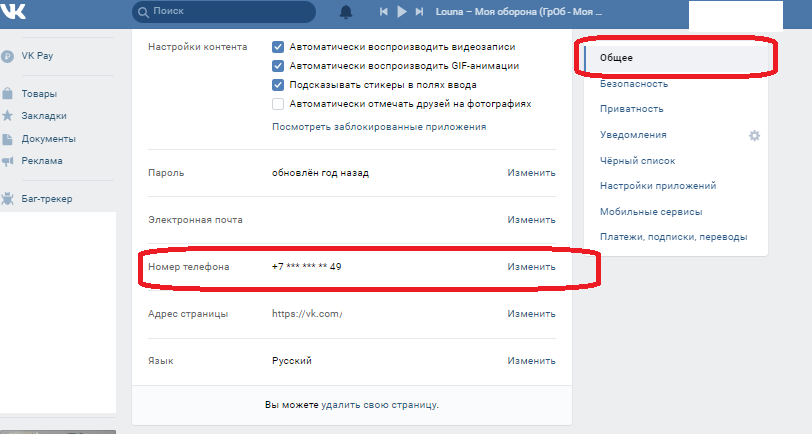 Если же пользователь закрыл свой аккаунт — вы не найдёте последний по номеру телефона;
Если же пользователь закрыл свой аккаунт — вы не найдёте последний по номеру телефона;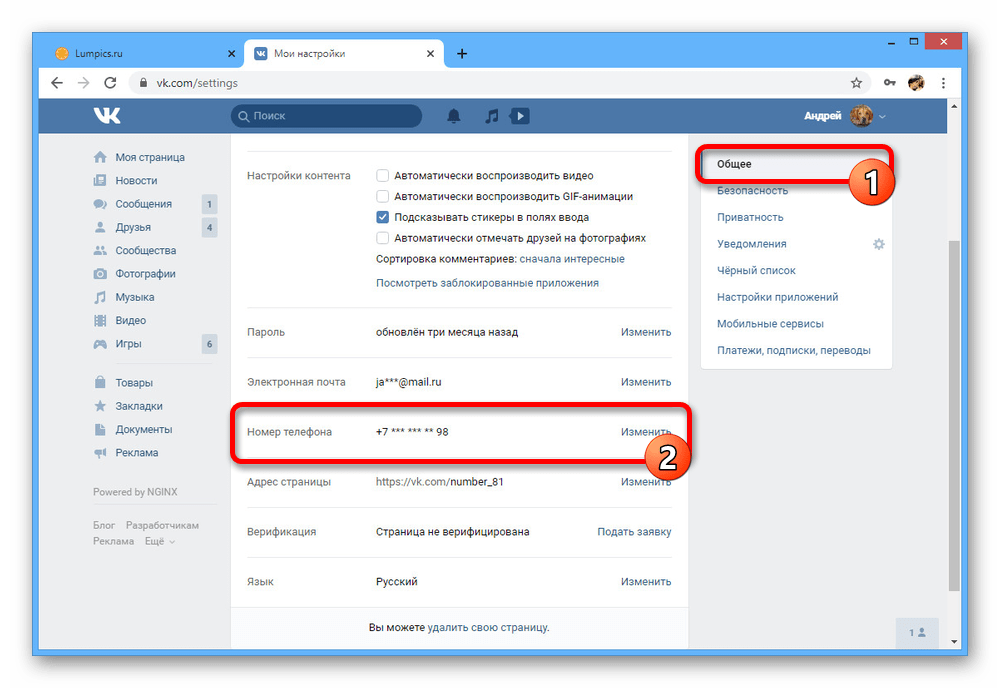

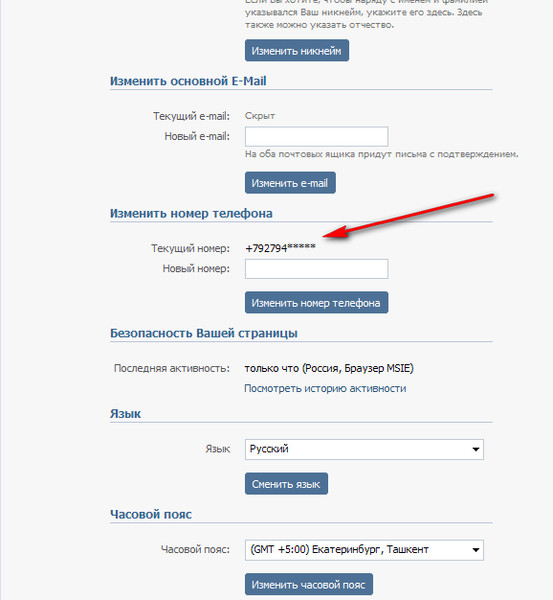
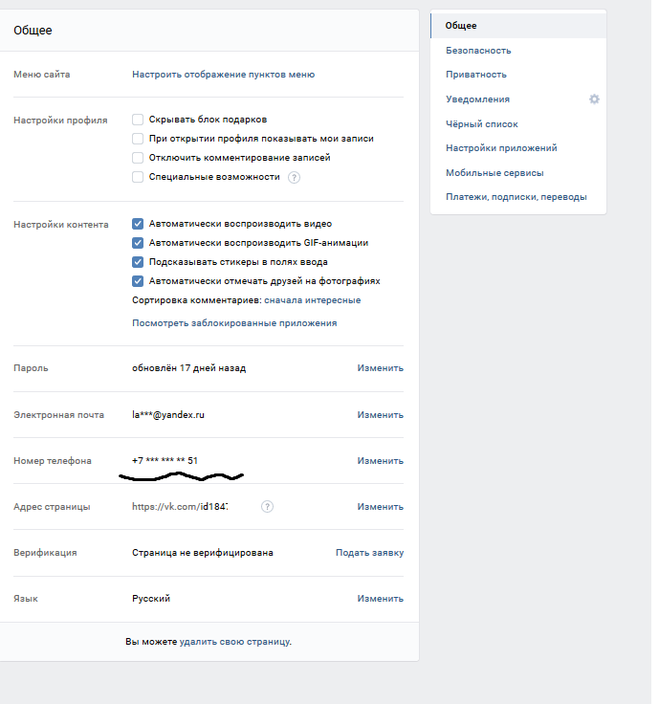
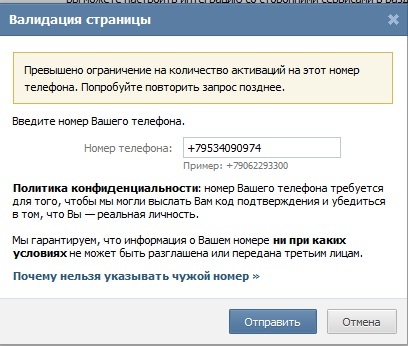
 При включенном Word Show/Hide они выглядят следующим образом: ======Разрыв раздела (следующая страница)======
При включенном Word Show/Hide они выглядят следующим образом: ======Разрыв раздела (следующая страница)======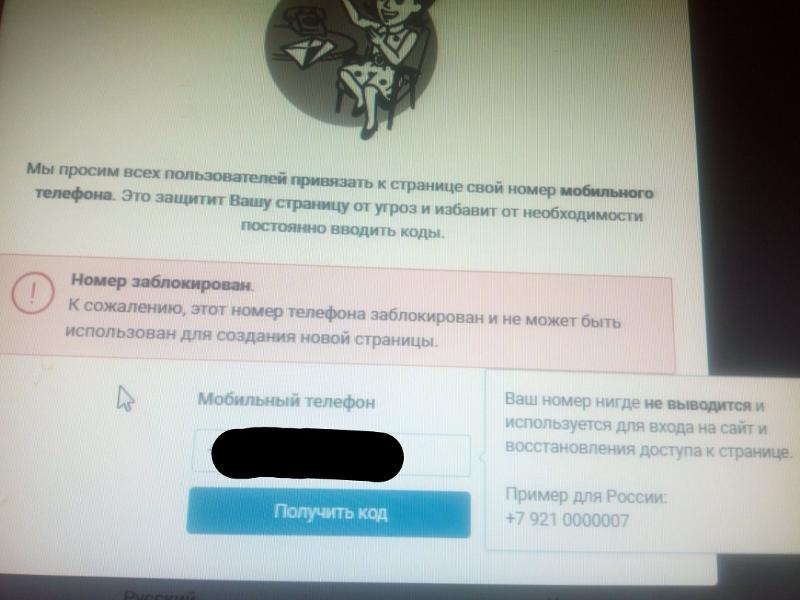
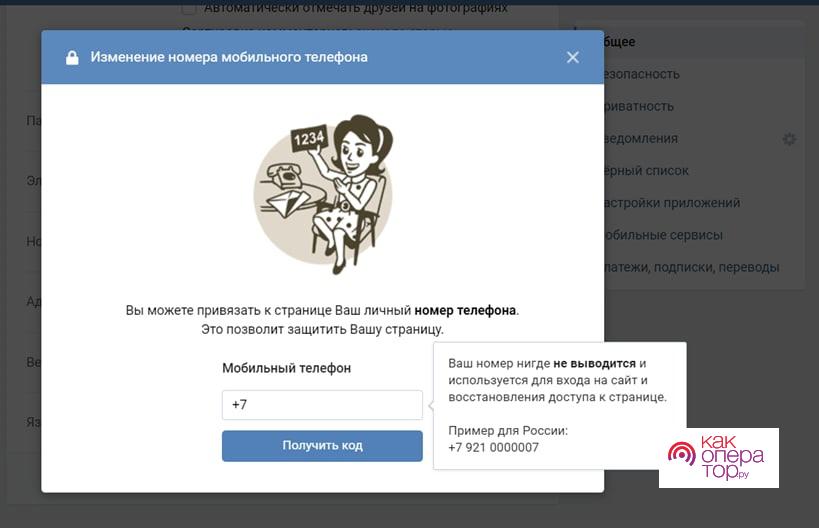
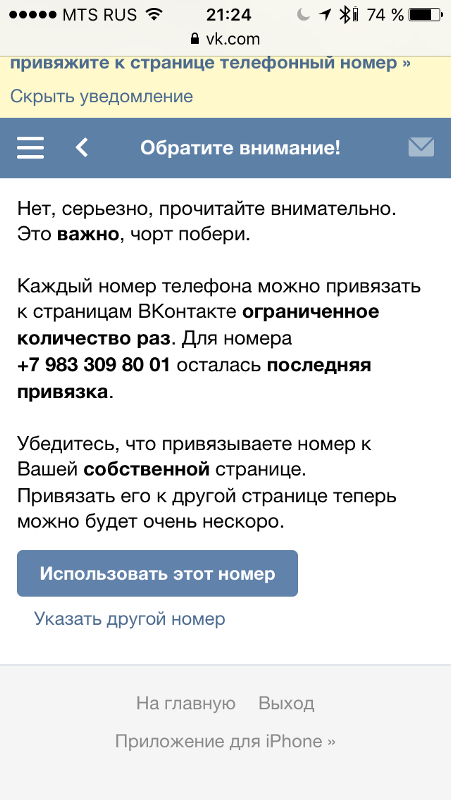 Если вы не находитесь в представлении «Верхний и нижний колонтитулы», выберите вкладку Вставка , щелкните Нижний колонтитул и щелкните Редактировать нижний колонтитул .
Если вы не находитесь в представлении «Верхний и нижний колонтитулы», выберите вкладку Вставка , щелкните Нижний колонтитул и щелкните Редактировать нижний колонтитул .
 Нажмите OK .
Нажмите OK .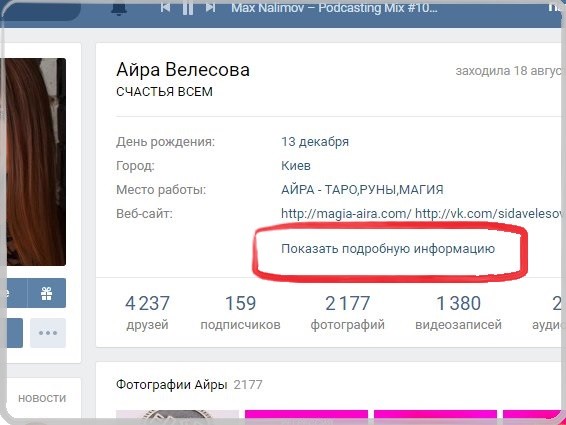 Если присутствует разрыв раздела, перейдите к разделу «Предварительные страницы» ниже. Если разрыв раздела отсутствует, поместите курсор прямо перед первым словом в заголовке главы 1.
Если присутствует разрыв раздела, перейдите к разделу «Предварительные страницы» ниже. Если разрыв раздела отсутствует, поместите курсор прямо перед первым словом в заголовке главы 1.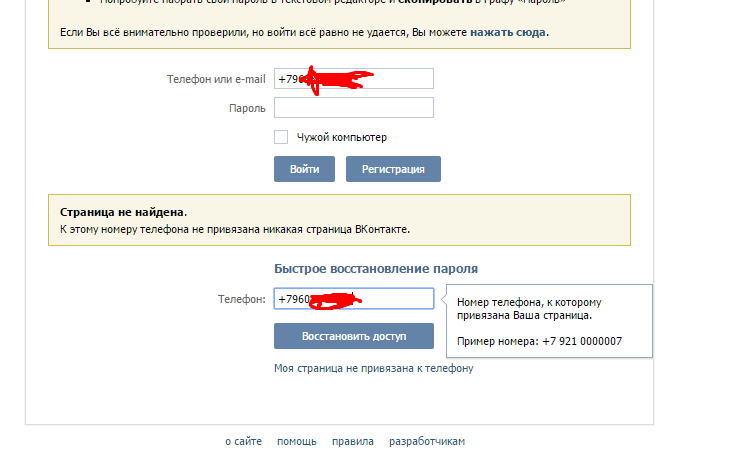
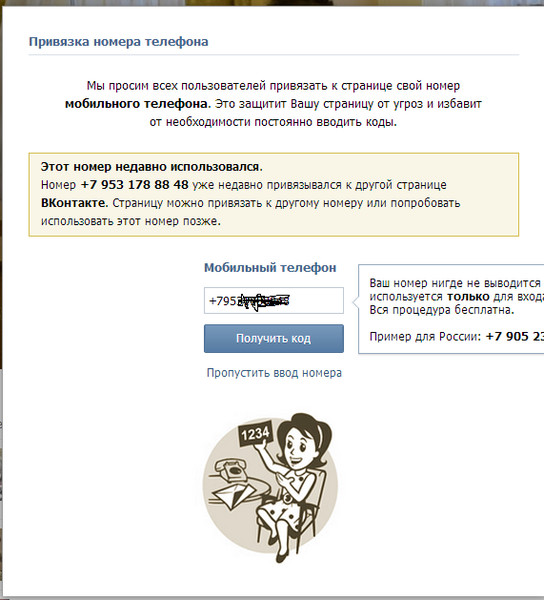
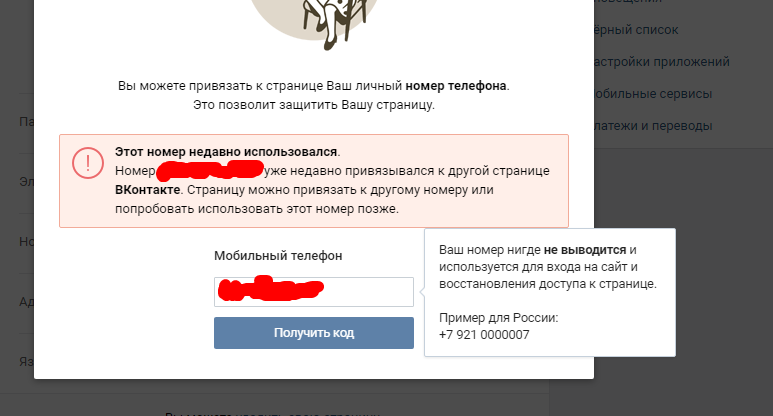

 Изучение того, как начать планирование конца жизни, означает инвентаризацию этих счетов и принятие решения о том, как поступить с ними, если вы внезапно скончаетесь.
Изучение того, как начать планирование конца жизни, означает инвентаризацию этих счетов и принятие решения о том, как поступить с ними, если вы внезапно скончаетесь.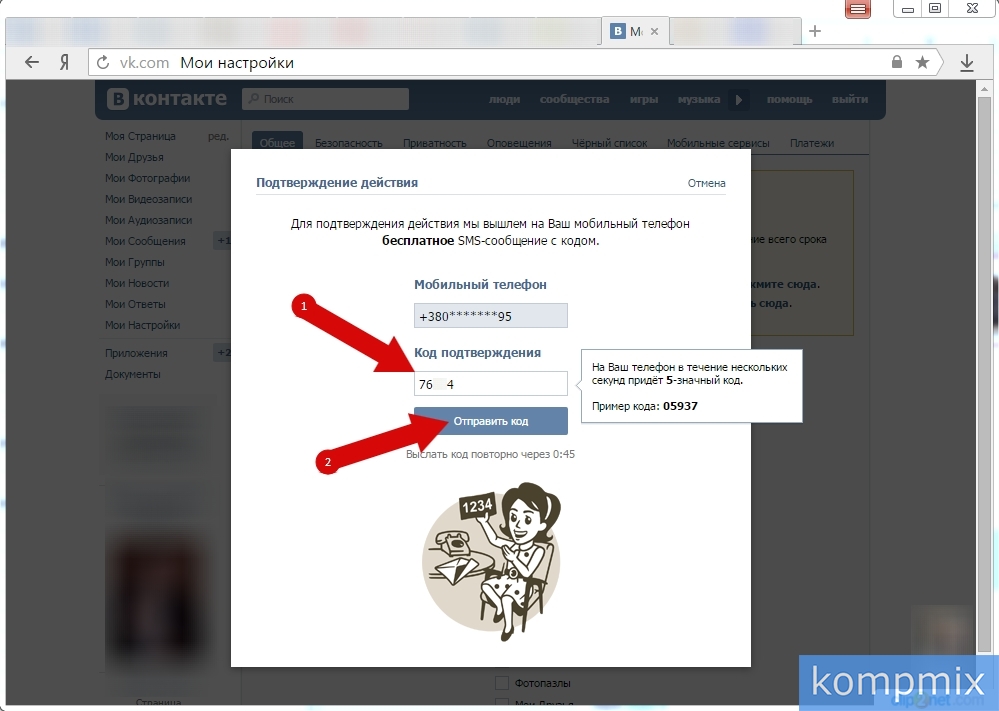
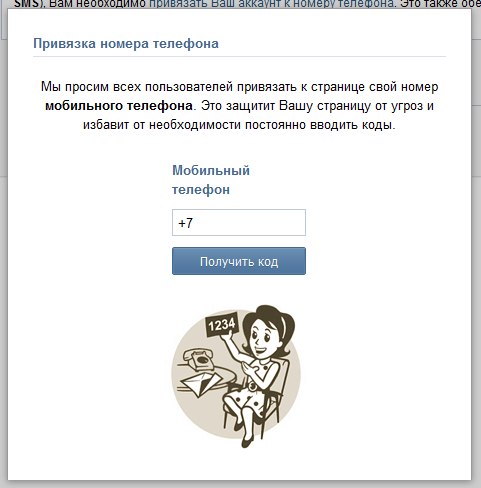 Этот шаг необязателен, но в примере он помогает увидеть номера страниц.
Этот шаг необязателен, но в примере он помогает увидеть номера страниц.