Узнаем как узнать id компьютера
Такой параметр, как id компьютера, предназначен для того, чтобы дистанционно осуществить активацию программ, а потом привязать их непосредственно к указанному компьютеру, чтобы с другой машины их не могли запустить. Но тут перед вами встает вопрос, как узнать id компьютера? Далее будет предложена небольшая достаточно простая инструкция, призванная помочь вам в решении поставленной задачи.
Как узнать свой id компьютера
В первую очередь вы должны знать, что id вашего отдельного компьютера не является его именем в рабочей сети. Если разбираться в понятиях, то это физический адрес компьютерной сетевой платы, при помощи которой вы подключены к сети интернет. Если вас интересует, как узнать id компьютера, то можно предложить вам сделать следующее. Вы должны войти в «Панель управления» меню «Пуск». Вы увидите окно с множеством иконок. Найдите в этом списке ту, которая обозначает «Систему». Откройте ее при помощи двойного клика манипулятором. Потом вы увидите окно, в котором представлены свойства операционной системы, установленной на ваш компьютер. Во вкладке «Оборудования» вам необходимо отыскать и нажать на «Диспетчер задач». Вы увидите открывшееся окно, в котором содержится весь перечень устройств, установленных в вашем компьютере. Чтобы узнать id компьютера, необходимо раскрыть перечень «Сетевые платы», это делается посредством клика левой кнопкой мыши по плюсику, расположенному рядом с надписью.
Потом вы увидите окно, в котором представлены свойства операционной системы, установленной на ваш компьютер. Во вкладке «Оборудования» вам необходимо отыскать и нажать на «Диспетчер задач». Вы увидите открывшееся окно, в котором содержится весь перечень устройств, установленных в вашем компьютере. Чтобы узнать id компьютера, необходимо раскрыть перечень «Сетевые платы», это делается посредством клика левой кнопкой мыши по плюсику, расположенному рядом с надписью.
Когда в перечне вы отыщите сетевую плату, можете кликнуть по ее наименованию правой кнопкой манипулятора. В открывшемся меню вы должны выбрать «Характеристики». Будет открыто окно, в котором левой кнопкой манипулятора стоит кликнуть по вкладке под названием «Дополнительно». Теперь вам необходимо остановиться на пункте, который назван «Сетевой адрес», обычно он находится немного ниже. Если адреса в этом указанном месте вы не найдете, то стоит произвести следующие манипуляции. Вам потребуется нажать специальную комбинацию Win+R. В открывшемся диалоговом окне стоит ввести cmd, нажать ввод. Потом откроется командная строка, где вам необходимо ввести ipconfig/all, и снова нажать ввод. В окне выведется перечень, где вам следует найти имя сетевой платы, а в поле «Физический адрес» вы увидите ее id.
В открывшемся диалоговом окне стоит ввести cmd, нажать ввод. Потом откроется командная строка, где вам необходимо ввести ipconfig/all, и снова нажать ввод. В окне выведется перечень, где вам следует найти имя сетевой платы, а в поле «Физический адрес» вы увидите ее id.
Имеется и иной вариант того, как узнать id компьютера. Тут вам понадобятся права администратора. Вы должны вызвать командную строку, в которой необходимо ввести определённые команды. Вы можете ввести ping name_comp или ping IP_comp, в которых под name_comp или IP_comp скрывается IP-адрес или сетевое имя какого-то конкретного компьютера. Когда обмен пакетами будет завершен, вам следует ввести команду arp – a. Строка «Физический адрес» содержит id сетевой карты персонального компьютера, который вас интересует. Arp представляет собой специальный протокол, предназначенный для определения по указанному ip компьютера его MAC-адреса. Осуществление предварительного обмена пакетами необходимо для того, чтобы утилита смогла извлечь из кэша информацию о сетевом узле.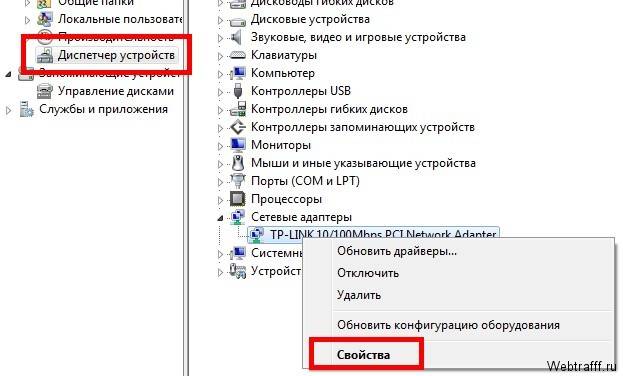
Если вас интересует другой вариант, как узнать id компьютера, то можно сказать, что он существует. В командной строке следует ввести специальную команду nbtstat – A IP_comp или nbtstat – a name_comp, предназначенную для отображения таблицы имен протокола NetBIOS интересующего компьютера. Сетевой идентификатор узла будет расположен в специальной строке «Адрес платы».
Специализированная утилита getmac предназначена для определения информации об id любого компьютера, при этом не важно, в каком сегменте сети он расположен. Существуют и утилиты сторонней разработки, например, специальные сканеры.
Как видите, при ответе на вопрос, как узнать id компьютера, можно узнать много нового. Существует не один способ это сделать, поэтому важно подобрать оптимальный вариант для максимально эффективного результата.
Как узнать id компьютера
Если на вашем компьютере установлено оборудование, которое не функционирует должным образом, и вы не уверены, что это такое или кто его сделал, вы можете использовать идентификатор оборудования устройства для его идентификации. Идентификатор оборудования позволит вам найти производителя и модель практически любого оборудования на вашем компьютере, даже если устройство не работает.
Идентификатор оборудования позволит вам найти производителя и модель практически любого оборудования на вашем компьютере, даже если устройство не работает.
Часть 1. Поиск идентификаторов оборудования
1. Откройте диспетчер устройств. Эта утилита выводит список всего подключенного оборудования и отображает устройства, которые работают неправильно. Есть несколько способов открыть диспетчер устройств.
- Любая версия Windows – нажмите ⊞ Win+R и введите devmgmt.msc. Это запустит диспетчер устройств.
- Любая версия Windows – откройте панель управления и переключите вид на Большие или Маленькие значки, используя раскрывающееся меню в правом верхнем углу. Выберите «Диспетчер устройств».
- Windows 8.1 – щелкните правой кнопкой мыши кнопку «Пуск» и выберите «Диспетчер устройств».
2. Щелкните правой кнопкой мыши на любом устройстве, которое хотите проверить, и выберите «Свойства». Вы можете сделать это для любого из ваших «Неизвестных устройств» или других устройств с ошибками, которые помогут вам найти правильные драйверы.
- Устройства с ошибками будут иметь маленькое “!” значок.
- Вы можете расширить категории, нажав на «+».
3. Нажмите . Подробная вкладка. Появятся раскрывающееся меню «Свойства» и рамка «Значение».
4. Выберите «Аппаратные идентификаторы» в раскрывающемся меню. Это отобразит несколько записей во фрейме Value. Это аппаратные идентификаторы устройства. Вы можете использовать эти идентификаторы, чтобы помочь идентифицировать устройство и найти правильные драйверы для него. Смотрите следующий раздел для деталей.
Часть 2. Использование идентификаторов оборудования для поиска драйверов
1. Щелкните правой кнопкой мыши самый верхний идентификатор и выберите «Копировать». Верхний идентификатор в списке, как правило, является основным и должен содержать наибольшее количество символов. Щелкните правой кнопкой мыши по этому идентификатору и скопируйте его в буфер обмена.
2. Вставьте идентификатор оборудования в поиск Google.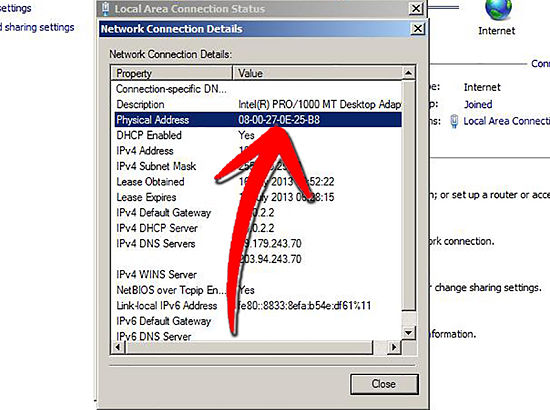
3. Добавьте «драйвер» в конце поиска. Это вернет результаты, которые содержат файлы драйверов для вашего оборудования. Вы также можете использовать информацию, найденную на предыдущем шаге, для загрузки правильного драйвера со страницы поддержки производителя.
4. Понять, как идентификаторы оборудования отформатированы. Вам не нужно беспокоиться о расшифровке всего, но есть два аспекта, которые могут помочь вам идентифицировать продукт в случае сбоя поиска Google. VEN_XXXXЭто код , который указывает на производителя (поставщика). Это DEV_XXXXконкретная модель аппаратного обеспечения (устройства). Ниже приведены некоторые из наиболее распространенных VEN_XXXXкодов:
- Intel – 8086
- ATI / AMD – 1002/1022
- NVIDIA – 10DE
- Broadcom – 14E4
- Атерос – 168C
- Realtek – 10EC
- Креатив – 1102
- Logitech – 046D
5. Используйте сайт поиска устройств для отслеживания оборудования. Вы можете использовать идентификаторы поставщиков и устройств, которые вы извлекли выше, для поиска в базе данных наdevicehunt.com, Введите четырехзначный идентификатор поставщика ( VEN_XXXX) в поле поиска идентификатора поставщика или четырехзначный идентификатор устройства ( DEV_XXXX) в соответствующее поле и нажмите кнопку «Поиск». Как скрыть в ватсапе номер телефона изучайте в нашем блоге.
Используйте сайт поиска устройств для отслеживания оборудования. Вы можете использовать идентификаторы поставщиков и устройств, которые вы извлекли выше, для поиска в базе данных наdevicehunt.com, Введите четырехзначный идентификатор поставщика ( VEN_XXXX) в поле поиска идентификатора поставщика или четырехзначный идентификатор устройства ( DEV_XXXX) в соответствующее поле и нажмите кнопку «Поиск». Как скрыть в ватсапе номер телефона изучайте в нашем блоге.
- База данных обширна, но не содержит всех аппаратных средств. Есть вероятность, что ваш поиск не даст результатов.
- База данных предназначена для аппаратного обеспечения слотов PCI, включая видеокарты, звуковые карты и сетевые адаптеры.
Программа для определения id устройства. Как узнать ID компьютера? Как определить собственный ID ПК? Через выполнение команд
Зачастую перед современными пользователями интернета встает вопрос: «Как вычислить мой ID компьютера?». Именно это и есть тема сегодняшнего обсуждения.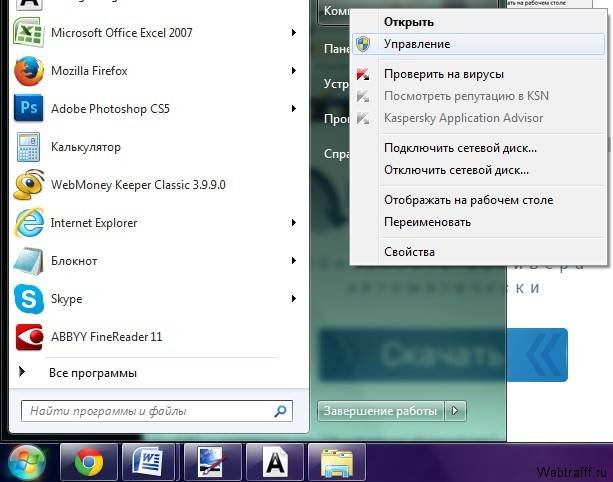
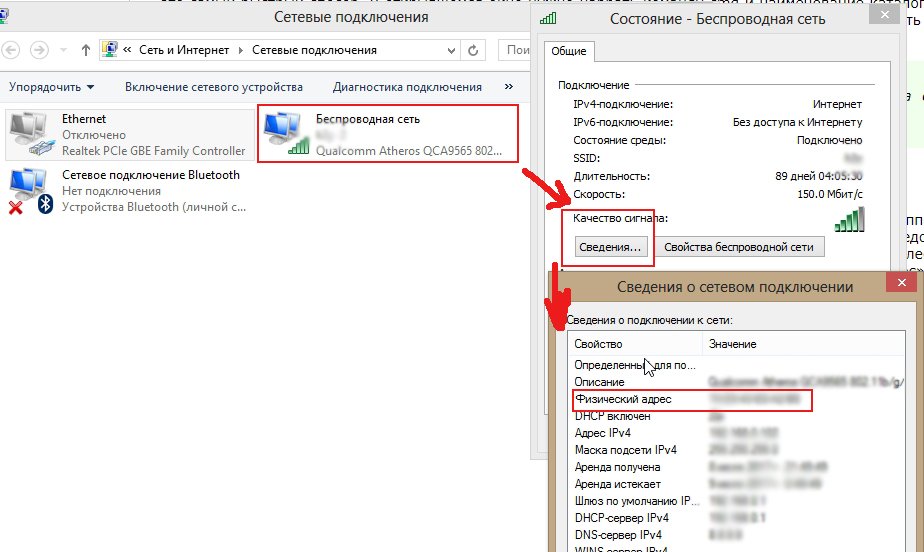
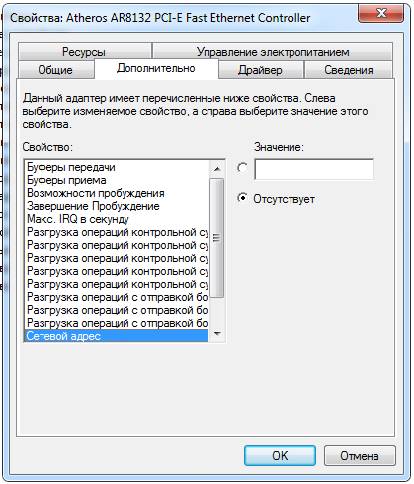
У вас возникла необходимость дистанционного управления программами вашего компьютера.
Узнаем ID своего компьютера
- Зайдите в меню «Пуск», затем в раздел «Панель управления». В открывшемся окне требуется найти значок с изображением монитора с галочкой на экране. Этот ярлык имеет название «Система» и отвечает за настройки системных значений работы компьютера. Для более опытных пользователей, для открытия данного окна, удобнее нажать сочетание клавиш Win+Pause/Break.
- В появившемся окне перейдите по вкладке «Оборудование», далее «Диспетчер устройств». На экране представится полный список всех зарегистрированных устройств вашего компьютера. Здесь можно включать и отключать то или иное устройство при необходимости.
- Чтобы узнать свой ID компьютера полностью найдите вкладку «Сетевые платы» и раскройте полный список, нажав знак «+», который находится слева от наименования подраздела.
 Здесь следует просмотреть свойства вашей сетевой платы, выбрав меню «свойства» из контекстного меню (один клик правой клавиши мыши по наименованию сетевой карты). В появившемся окне необходимо перейти на вкладку «Дополнительно» и выбрать подменю с названием «Сетевой адрес» (Network address). Должна появиться информация в виде: 00-00-00-00-00-00, где вместо «0» будут находиться цифры и латинские буквы, составляющие ваш ID адрес.
Здесь следует просмотреть свойства вашей сетевой платы, выбрав меню «свойства» из контекстного меню (один клик правой клавиши мыши по наименованию сетевой карты). В появившемся окне необходимо перейти на вкладку «Дополнительно» и выбрать подменю с названием «Сетевой адрес» (Network address). Должна появиться информация в виде: 00-00-00-00-00-00, где вместо «0» будут находиться цифры и латинские буквы, составляющие ваш ID адрес. - В некоторых случаях ID адрес отсутствует в свойствах сетевой карты. В этом случае необходимо прибегнуть к другому способу. На клавиатуре набрать сочетание клавиш Win и R. В диалоговом окне с черным фоном вписать команду «cmd», далее «Enter». Далее следует ввести команду для вывода свойств Ethernet адаптера – «ipconfig/all». ID адресом, в этом случае, будет информация напротив строчки «Физический адрес».
Такой параметр, как ID компьютера незаменим для дистанционной активации программ и привязки их к вашему персональному компьютеру. При этом появляется возможность блокировки запуска программ с удаленной машины.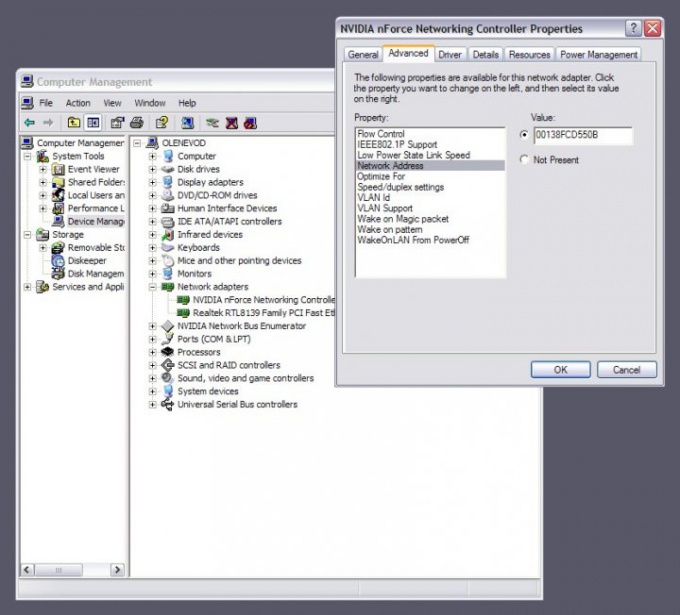 Это бывает очень полезно для родителей любознательных шалунишек, а вы теперь знаете, как узнать ID компьютера.
Это бывает очень полезно для родителей любознательных шалунишек, а вы теперь знаете, как узнать ID компьютера.
Что такое HID
Hardware ID (HID) — это идентификатор вашего компьютера, который формируется на основании данных о вашем оборудовании. В комплекс этих данных входят многие компоненты, такие как материнская плата, оперативная память, процессор, жесткие диски и так далее. В результате для каждого компьютера формируется свой уникальный идентификатор. Не исключены редкие совпадения, но это сотые доли процента в общей массе компьютеров.
Как получить идентификатор HID?
Просто запустите программу Key Collector: HID отобразится на стартовом окне. Использовать для этого какие-либо сторонние программы не требуется. Вы можете скачать программу Key Collector по ссылке: setup-x86.exe (подходит как для 32-битных, так и для 64-битных систем).
После установки и запуска программы вы увидите окно, в котором будет указан ваш текущий HID. Можете скопировать его вручную, либо нажать на кнопку копирования в буфер обмена.
Key Collector выдает 4 варианта идентификатора HID : первый является основным, остальные — резервные. В заявке на покупку мы рекомендуем указывать именно первый, но указание любого из трех других не будет являться ошибкой.
В редких случаях после заполнения заявки на приобретение программы или смену лицензии техническая поддержка может запросить у вас дополнительный идентификатор (не только первый HID в списке, но и другой, например, второй).
При каких условиях HID может изменяться?
При изменении конфигурации оборудования ПК (добавление нового диска, оперативной памяти, переустановка ОС и пр.) меняется и идентификатор компьютера HID. При этом ранее выданная лицензия перестает работать. Это проявляется в виде окна с сообщением «Файл лицензии отсутствует в папке с программой» .
В случае изменения конфигурации ПК и невозможности запустить программу вам требуется выполнить . В результате вы получите новый актуальный файл лицензии lic. license , который будет необходимо поместить в папку с программой (по умолчанию программа устанавливается в папку «Мои документы» ).
license , который будет необходимо поместить в папку с программой (по умолчанию программа устанавливается в папку «Мои документы» ).
Информируем работающих на виртуальных машинах или VPS/VDS пользователей о том, что изменение HID может быть вызвано обновлением виртуальной машины или драйверов. В этом случае нужно также на новую конфигурацию компьютера и поместить актуальный файл лицензии lic.license в рабочую директорию Key Collector.
У каждого устройства, которое подключено к компьютеру и определяется в операционной системе Windows 10, есть свой специальный идентификатор —
Для того, чтобы найти Hardware ID в Windows 10 надо открыть диспетчер устройств:
Находим в нём нужный элемент и кликаем по нему правой кнопкой мыши:
В появившемся меню выбираем пункт «Свойства». Откроется окно, в котором надо выбрать пункт «Сведения»:
Здесь нужно обратить внимание на выпадающий список «Свойство». Он довольно-таки обширный и в нём надо найти и выбрать строчку «ИД оборудования».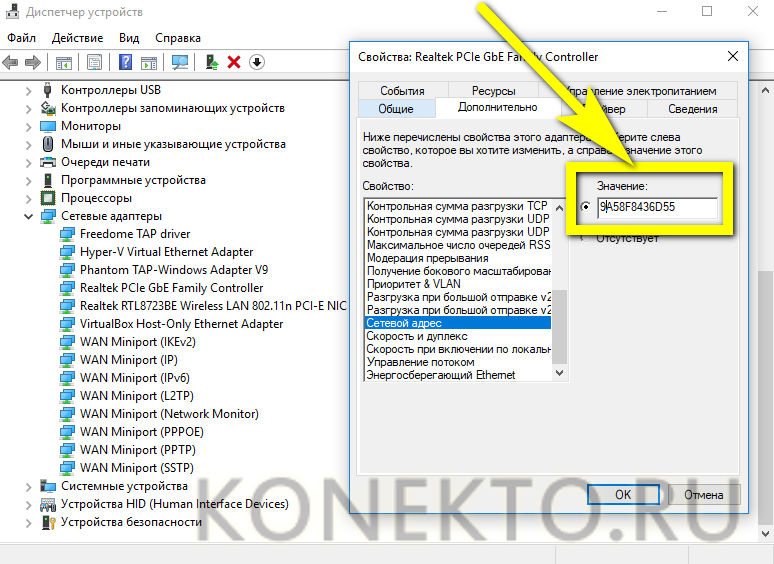 После этого смотрим в поле «Значение»:
После этого смотрим в поле «Значение»:
Обратите внимание на первую строчку. Это и есть так называемый Hardware ID . В этой строчке есть два основных значения, которые позволяют узнать что это за устройство и кто его выпустил. В моём примере это: VEN_8086&DEV_8C22 . Здесь VEN — это сокращение от Vendor, то есть «производитель». Каждому производителю комплектующих присвоен свой код из единой базы Вендоров. DEV — это сокращение от Device, то есть «устройство». Соответственно код данного изделия в базе производителя.
Отлично, а как теперь найти драйвер по ИД оборудования ?! Очень просто. Для этого надо сначала кликнуть на строчке, где есть значение dev и ven правой кнопкой мыши и выбрать пункт «Копировать». Затем идём в Интернет. Вообще, сайтов, которые предоставляют информацию о комплектующих по их Hardware ID в глобальной паутине полным полно. Я предпочитаю пользоваться двумя. Первый — это driverslab.ru .
Здесь надо в строку поиска вставить скопированный ИД оборудования и нажать на кнопку «Найти». В результатах ниже Вы увидите найденные результаты со ссылками на драйверы.
В результатах ниже Вы увидите найденные результаты со ссылками на драйверы.
Второй ресурс — PCIDatabase.com . Он отлично подходит в том случае, если поиски с помощью первого завершились неудачей.
Причём тут поиск можно вести и по коду производителя, и по коду устройства. В результатах поиска Вы сможете найти свой девайс. К сожалению, подходящий драйвер тут не предлагается и придётся искать его вручную. Но зато, по крайней мере, теперь Вы знаете что искать! Удачи!!
Часто при установке новой версии Windows или во время подключения к компьютеру другого оборудования система выдает сообщение о том, что не может отыскать драйвер. Что делать в такой ситуации: обращаться за помощью к «продвинутым» программистам или попробовать решить задачу самостоятельно? Как узнать ID компьютера и его конкретный адрес в интернете?
Что такое ID
Это понятие означает физический адрес сетевой карты в персональном компьютере, через которую он подсоединяется к интернету. Часто пользователи путают понятия IP и ID адреса, отождествляя их. Но это неправильно. IP-адресом является уникальный идентификатор лэптопа, подключенного к всемирной паутине. Если устройство находится в сети, значит, у него есть свой уникальный адрес. Он может быть статическим (провайдер выделяет пользователю 1 постоянный адрес) и динамическим (пользователям выдаются свободные адреса в момент подключения к сети). ID относится к адресу сетевой платы. Через нее происходит соединение ПК с интернетом. Узнать ID компьютера можно, воспользовавшись командной строкой. А его адрес в интернете находят через специальные программы и интернет-порталы.
Но это неправильно. IP-адресом является уникальный идентификатор лэптопа, подключенного к всемирной паутине. Если устройство находится в сети, значит, у него есть свой уникальный адрес. Он может быть статическим (провайдер выделяет пользователю 1 постоянный адрес) и динамическим (пользователям выдаются свободные адреса в момент подключения к сети). ID относится к адресу сетевой платы. Через нее происходит соединение ПК с интернетом. Узнать ID компьютера можно, воспользовавшись командной строкой. А его адрес в интернете находят через специальные программы и интернет-порталы.
Определение ID компьютера
Часто инструкции по установлению адреса сетевой платы связаны с определенным видом Windows. Но есть универсальный способ, который подходит для ПК с любым программным обеспечением и в полной мере отвечает на вопрос: «Как узнать ID компьютера?» Для этого нужно совершить несколько несложных действий.
На экране монитора должно появиться окно, где можно увидеть надпись «Физический адрес».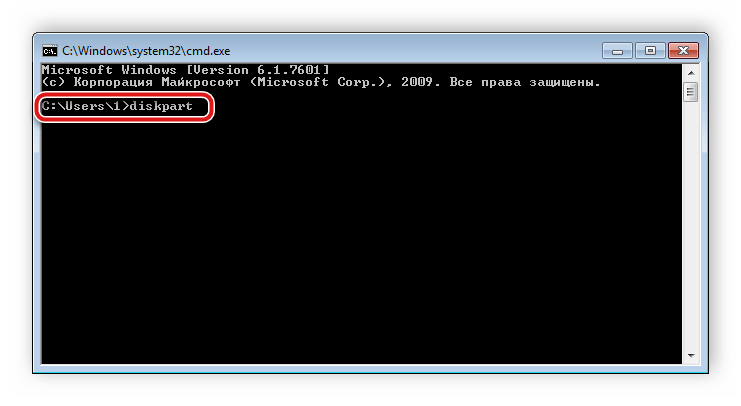 Напротив этого словосочетания находится ID компьютера. Он может быть представлен в виде латинских букв с цифрами. Это является кодом материнской платы. Если на ПК их несколько, значит, и код будет не один. Чтобы получить данные об удаленных компьютерах, можно применять сторонние программы, среди которых особой популярностью пользуется сканер на бесплатной основе сетиLanSpy. Скачивается он через сайт разработчика.
Напротив этого словосочетания находится ID компьютера. Он может быть представлен в виде латинских букв с цифрами. Это является кодом материнской платы. Если на ПК их несколько, значит, и код будет не один. Чтобы получить данные об удаленных компьютерах, можно применять сторонние программы, среди которых особой популярностью пользуется сканер на бесплатной основе сетиLanSpy. Скачивается он через сайт разработчика.
Определение ID недостающих устройств
Есть другой способ, позволяющий узнать коды оборудования, которое требуется установить на ПК. Как узнать ID компьютерас помощью этого способа?
Можно ли изменить ID компьютера
Домашние модели компьютеров состоят из множества отдельных деталей. На каждую деталь можно найти ее ID. Но часто пользователи сталкиваются с другой проблемой: определенный сайт банит адрес их лэптопа. И если задача «как узнать свой ID компьютера» легко решается, то возможность изменения адреса его сетевой платы остается под вопросом. Профессиональные программисты предлагают несколько способов замены сетевой карты, в результате чего меняется ее физический адрес, а значит, и ID. Но за это придется заплатить определенную денежную сумму. Когда интернет привязан к МАК-адресу, можно поменять его.
Профессиональные программисты предлагают несколько способов замены сетевой карты, в результате чего меняется ее физический адрес, а значит, и ID. Но за это придется заплатить определенную денежную сумму. Когда интернет привязан к МАК-адресу, можно поменять его.
Как узнать ID «ВКонтакте» и можно ли его изменить
Социальные сети с каждым годом набирают обороты. Среди них — популярная сеть в России «ВКонтакте». Ее владельцы постоянно стремятся усовершенствовать интерфейс и исправить возникающие ошибки, учитывая пожелания пользователей. Каждому участнику социальной сети присвоен ID-адрес. Часто пользователь «ВКонтакте» не знает, где посмотреть его. Это можно сделать, переместив курсор на адрес страницы. Она будет иметь формат vk.com/id****, где звездочки являются ID-адресом. Можно зайти в раздел «Друзья» и посмотреть на адрес странички: vk.com/friends?id=***?section=all. В данном случае звездочки также указывают на ID-адрес пользовательской страницы.
Сменить адрес достаточно просто. Следует открыть «Мои настройки»; во вкладке «Общие» выбрать пункт «Адрес вашей страницы», указать новый адрес и нажать «Изменить».
Следует открыть «Мои настройки»; во вкладке «Общие» выбрать пункт «Адрес вашей страницы», указать новый адрес и нажать «Изменить».
Как скрыться в сети?
Пользователей можно идентифицировать различными способами. Самый распространенный из них — по IP, ID адресам. Поэтому многие ищут ответ на вопрос «как узнать ID компьютера и скрыть его». На самом деле изменение физического адреса сетевой карты не всегда помогает оставаться невидимым во всемирной паутине. А все потому, что пользователя могут идентифицировать, используя другие источники. Чтобы скрыться в сети, нужно применять несколько защитных способов.
- Privacy (incognito mode) : закрывает возможности идентификации пользователя через кеш, browser storage.
- NoScript : плагин для FireFox, перекрывающий запуск скриптов, flash и другого активного содержимого.
- Локальный прокси , который правит заголовки. Лучше использовать типичные заголовки для конкретной версии браузера, а нестандартные — убирать.

При совокупном и аккуратном применении всех мер идентифицировать пользователя будет сложнее, но все-таки возможно, если это будет действительно необходимо.
как узнать сроки окончания активации
У каждого устройства, которое подключено к компьютеру и определяется в операционной системе Windows 10, есть свой специальный идентификатор —
Для того, чтобы найти Hardware ID в Windows 10 надо открыть диспетчер устройств:
Находим в нём нужный элемент и кликаем по нему правой кнопкой мыши:
В появившемся меню выбираем пункт «Свойства». Откроется окно, в котором надо выбрать пункт «Сведения»:
Здесь нужно обратить внимание на выпадающий список «Свойство». Он довольно-таки обширный и в нём надо найти и выбрать строчку «ИД оборудования». После этого смотрим в поле «Значение»:
Обратите внимание на первую строчку. Это и есть так называемый Hardware ID. В этой строчке есть два основных значения, которые позволяют узнать что это за устройство и кто его выпустил. В моём примере это: VEN_8086&DEV_8C22. Здесь VEN — это сокращение от Vendor, то есть «производитель». Каждому производителю комплектующих присвоен свой код из единой базы Вендоров. DEV — это сокращение от Device, то есть «устройство». Соответственно код данного изделия в базе производителя.
В моём примере это: VEN_8086&DEV_8C22. Здесь VEN — это сокращение от Vendor, то есть «производитель». Каждому производителю комплектующих присвоен свой код из единой базы Вендоров. DEV — это сокращение от Device, то есть «устройство». Соответственно код данного изделия в базе производителя.
Отлично, а как теперь найти драйвер по ИД оборудования?! Очень просто. Для этого надо сначала кликнуть на строчке, где есть значение dev и ven правой кнопкой мыши и выбрать пункт «Копировать». Затем идём в Интернет. Вообще, сайтов, которые предоставляют информацию о комплектующих по их Hardware ID в глобальной паутине полным полно. Я предпочитаю пользоваться двумя. Первый — это driverslab.ru.
Здесь надо в строку поиска вставить скопированный ИД оборудования и нажать на кнопку «Найти». В результатах ниже Вы увидите найденные результаты со ссылками на драйверы.
Второй ресурс — PCIDatabase.com. Он отлично подходит в том случае, если поиски с помощью первого завершились неудачей.
Причём тут поиск можно вести и по коду производителя, и по коду устройства. В результатах поиска Вы сможете найти свой девайс. К сожалению, подходящий драйвер тут не предлагается и придётся искать его вручную. Но зато, по крайней мере, теперь Вы знаете что искать! Удачи!!
set-os.ru
Как узнать id компьютера
Прежде, чем я расскажу о том, как узнать ID компьютера, давайте узнаем определение этому значению.
Что такое ID компьютера?
ID компьютера — это физический адрес сетевой платы вашего компьютера. С его помощью компьютер подключается к сети интернет. Если посмотреть абстрактно, то ID Компьютера (ethernet address машины) — это почти тоже самое, что у человека отпечатки пальцев, по которому можно определить личность. У каждого компьютера ID сетевой платы уникальный.
Для чего нужен ID компьютера?
○ параметры ID компьютера используют для привязки лицензионной программы к вашему ПК или дистанционной активации.
○ параметры ID компьютера используют для блокировки программ с удаленного ПК.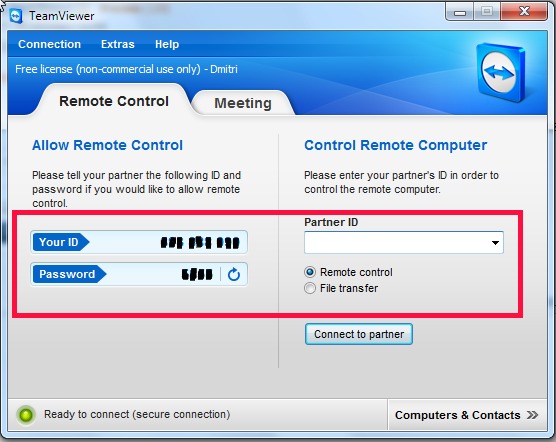
○ параметры ID компьютера используют для исправления программных ошибок на удаленном доступе.
Итак, знать ID компьютера необходимо для управления программами с другого компьютера на удаленном доступе.
Как узнать ID компьютера?
Есть два способа, которых я знаю, как можно узнать ID компьютера. Возможно их больше.
☼ Способ№1
○ для Windows XP — нужно зайти в меню «Пуск» — правой кнопкой мыши нажмите один раз по иконке «Мой компьютер» — нажмите «Диспетчер устройств»
Кликните на знак «+» возле пункта «Сетевые платы» — откроется название сетевой платы. Кликните по ней один раз правой кнопкой мыши — выберите в меню «Свойства»
Выберите вкладку «Дополнительно» — в подменю выберите название «Сетевой адрес» или «Network address». — в этом поле вы увидите id адрес компьютера.
Появиться информация в виде цифр и латинских букв, например: 01-2Е-00-АР-03-01, это и есть ваш ID адрес компьютера.
для Windows 7 — нужно зайти в меню «Пуск» — правой кнопкой мыши нажмите один раз по иконке «Компьютер» — нажмите «Управление»
Нажмите на «Диспетчер Устройств» — выберите «Сетевые адаптеры» — нажмите правой кнопкой мыши по названию сетевой платы
В открывшемся окне нажмите «Свойства»
Выберите вкладку «Дополнительно» — в подменю выберите название «Сетевой адрес» , «Network address» или «Управляемый МАС-адрес» — в этом поле вы увидите id адрес компьютера.
Если ID адрес отсутствует в свойствах сетевой карты, тогда переходим к следующему способу.
☼ Способ№2
○ нажмите сочетание клавиш «Win + R».
Пуск => Выполнить
в поле «Открыть» введите такую команду:
Откроется страшное черное окно с командными строками. Введите следующий код:
Ipconfig/all
На мониторе появится список. Смотреть на строку — физический адрес в разделе Ethernet, это и будет ваш, так называемый, адрес ID машины.
Вот и все!!! Надеюсь информация была вам полезной.
Внимание: берегите номер ID машины от посторонних лиц.
Всего вам хорошего и заходите по чаще на мой блог bloggood.ru. Пока!!!
Понравился пост? Помоги другим узнать об этой статье, кликни на кнопку социальных сетей ↓↓↓
Метки: windows XP/7, полезные статьи
bloggood.ru
Как узнать ID компьютера?
Фотогалерея: Как узнать ID компьютера?
Зачастую перед современными пользователями интернета встает вопрос: «Как вычислить мой ID компьютера?».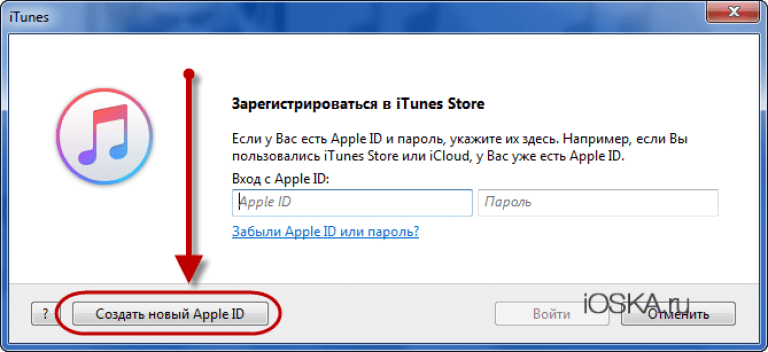 Именно это и есть тема сегодняшнего обсуждения. Прежде чем перейти непосредственно к инструкции, давайте разберемся в предмете более подробно.
Именно это и есть тема сегодняшнего обсуждения. Прежде чем перейти непосредственно к инструкции, давайте разберемся в предмете более подробно.
ID компьютера — это уникальный номер (адрес) сетевой платы компьютера или ноутбука. Его нужно знать для того, чтобы подключаться к интернет-сетям и ограничивать возможность постороннего внедрения в ваш компьютер. Другими словами, вы можете привязывать определенные программы конкретно к вашему ПК и не беспокоиться о сохранении конфиденциальности. Каждый адрес персональный и неповторимый.
ID-адрес необходим для:
- активации ПК дистанционно или привязки какой-либо программы по лицензии;
- блокировки удаленного компьютера;
- выявления и исправления ошибок в удаленном доступе.
Теперь вы понимаете, что для продвинутого или начинающего пользователя знать параметры id просто необходимо.
Как найти ID компьютера?
Ниже представлена инструкция, направленная на определение вашего адреса. Следуйте каждому изложенному шагу.
Следуйте каждому изложенному шагу.
- Нажмите кнопку «Пуск» и найдите «Панель управления», кликните; в открывшемся окошке со значками нажмите на иконку экрана «Система». Кликните дважды левой кнопкой мышки. Должно появиться окно с данными о параметрах системы вашего ПК.
- Существует более быстрый метод открытия нужного окна. Используйте такую комбинацию: Win+Pause/Break.
- Далее выберите раздел «Оборудование» и «Диспетчер устройств». Теперь перед вами должен появиться перечень программных и физических устройств, которые имеются на вашем ПК. Нажмите «Сетевые платы», а затем правой кнопкой на значок «+».
- Отыщите в перечне сетевую карту и нажмите на нее правой кнопкой. Далее «Свойства» и «Дополнительно» левой кнопкой мыши. Теперь откройте «Сетевой адрес» и перепишите параметры.
- На некоторых операционных системах не удается узнать ID компьютера с помощью описанного выше метода. В таком случае, попробуйте сделать так: зажмите клавишу Win и R. На экране откроется окно, в нем введите cmd и подтвердите кнопкой Enter.
 Далее в строке напечатайте ipconfig/all и снова Enter. В открывшемся списке ищите сетевую карту, а в разделе «Физический адрес», вы увидите ID.
Далее в строке напечатайте ipconfig/all и снова Enter. В открывшемся списке ищите сетевую карту, а в разделе «Физический адрес», вы увидите ID.
Последние версии Windows: как вычислить ID?
Для различных версий системы Windows возможны некоторые отличия в поиске нужной информации. Вот способ определения данных для седьмой версии.
Через кнопку «Пуск» найдите значок «Компьютер» и кликните правой кнопкой мыши. Далее выберите:
- «Управление»;
- «Диспетчер устройств»;
- «Сетевые адаптеры».
Затем правой кнопкой нажмите на сетевую плату, потом выберите:
- «Свойства»;
- «Дополнительно»;
- «Сетевой адрес».
В открывшейся строке вы найдете адрес компьютера.
Для восьмой версии можно использовать такой способ: наберите комбинацию Win+R и в командной строке вбейте команду cmd, как мы это описывали ранее.
Также есть такой вариант: нажмите кнопки Win+X и в открывшихся функциях выберите «Командная строка».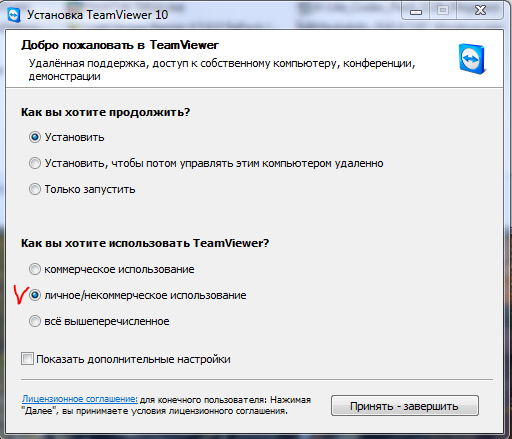 Далее введите команду getmac /fo list /v или ipconfig. Вы получите полные сведения о своем ПК.
Далее введите команду getmac /fo list /v или ipconfig. Вы получите полные сведения о своем ПК.
Надеемся, что наше руководство поможет вам разобраться в том, как вычислить ID компьютера. Не обязательно быть программистом и обладать обширными знаниями в сфере компьютерных технологий, чтобы справиться с задачей. Все не так уж сложно, нужно лишь следовать инструкции.
strana-sovetov.com
Как настроить?
При копировании файлов больших размеров на съёмный USB накопитель, называемый в народе флешкой, Вы можете столкнуться с тем, что операционная система Windows пишет Файл слишком велик для конечной файловой системы. Вот яркий пример:
Что это значит? А то, что копируемый Вами файл слишком велик для используемой на флешке файловой системы FAT32. Тут дело в том, что сейчас практически на всех современных компьютерах и ноутбуках с операционной системой Windows используется файловая система NTFS, где подобных ограничений нет. А вот FAT32 значительно старше и имеет ограничение на размер файла: не более 4 Гигабайта. Для бОльшей совместимости с различными медиа-устройствами, съёмные диски по умолчанию форматированы в ФАТ. А это значит, что даже если у Вас флешка на 8 ГБ и более, скопировать на неё фильм или образ размером более 4 гигабайт у Вас не получится.Как быть? » Далее…
Для бОльшей совместимости с различными медиа-устройствами, съёмные диски по умолчанию форматированы в ФАТ. А это значит, что даже если у Вас флешка на 8 ГБ и более, скопировать на неё фильм или образ размером более 4 гигабайт у Вас не получится.Как быть? » Далее…
не копируется файл, файл слишком большой, флешка ntfs
Очень часто ко мне обращаются начинающие пользователи вот с таким вопросом: после переустановки операционной системы Windows, в диспетчере устройств остался один пункт с восклицательным знаком, который называется Основное системное устройство. Что это такое и где скачать драйвер?! Особенно их смущает тот факт, что вроде бы все драйверы, что было, установлены, а ошибка не пропала. Давайте разбираться.
А дело тут в том, что неопытные юзеры,как правило, вообще часто не в курсе, что надо ставить драйверы. А если и ставят, то установив ПО для видеокарты, звука и сетевого адаптера, почему-то напрочь забывают о чипсете материнской платы. » Далее…
windows 10, как найти драйвер, основное системное устройство, ошибка драйвера
У каждого устройства, которое подключено к компьютеру и определяется в операционной системе Windows 10, есть свой специальный идентификатор — ИД оборудования или на англоязычный манер — Hardware ID. Что он из себя представляет? Это вшитая производителем строка с аппаратной информацией по которой идёт в дальнейшем поиск подходящего драйвера. С помощью этого идентификатора всегда можно получить информацию о девайсе даже если программное обеспечение на него не установлено или Виндовс не смогла его самостоятельно распознать и представила его как Неизвестное устройство. Давайте подробнее рассмотрим как этим пользоваться! » Далее…
Что он из себя представляет? Это вшитая производителем строка с аппаратной информацией по которой идёт в дальнейшем поиск подходящего драйвера. С помощью этого идентификатора всегда можно получить информацию о девайсе даже если программное обеспечение на него не установлено или Виндовс не смогла его самостоятельно распознать и представила его как Неизвестное устройство. Давайте подробнее рассмотрим как этим пользоваться! » Далее…
виндовс 10, ид оборудования, как найти драйвер
Сегодня я хочу поговорить об одной распространённой ошибке, которая появляется у пользователей браузера Google Chrome и всех подобных, работающих на его же движке. Проявляется она в том, что интернет-обозреватель пишет: «Не удаётся получить доступ к сайту», а ниже — подробное описание проблемы:
При этом зависимости от операционной системы нет — ошибка может появится как в старой доброй Windows 7, так и в «восьмёрке», и даже в Windows 10. » Далее…
доступ к сайту, ошибка в браузере, хром выдает ошибку
Ещё начиная с «Семёрки» в операционных системах от Microsoft разработчиками была отключена учётная запись «Администратор». Такие меры были продиктованы соображениями безопасности после того, как её привилегии часто использовали злоумышленники в предыдущих версиях. И новая Windows 10 здесь не исключение. Но не стоит забывать, что бывают случаи, когда эта учётка становится необходима. В этой инструкции я хочу рассказать как включить Администратора в Windows 10 и отключить учетную запись после того, как необходимость в этом пропадёт.
Такие меры были продиктованы соображениями безопасности после того, как её привилегии часто использовали злоумышленники в предыдущих версиях. И новая Windows 10 здесь не исключение. Но не стоит забывать, что бывают случаи, когда эта учётка становится необходима. В этой инструкции я хочу рассказать как включить Администратора в Windows 10 и отключить учетную запись после того, как необходимость в этом пропадёт.
net user, windows 10, администратор windows, включить права админа, логин администратора
Часто при установке новой версии Windows или во время подключения к компьютеру другого оборудования система выдает сообщение о том, что не может отыскать драйвер. Что делать в такой ситуации: обращаться за помощью к «продвинутым» программистам или попробовать решить задачу самостоятельно? Как узнать ID компьютера и его конкретный адрес в интернете?
Что такое ID
Это понятие означает физический адрес сетевой карты в персональном компьютере, через которую он подсоединяется к интернету. Часто пользователи путают понятия IP и ID адреса, отождествляя их. Но это неправильно. IP-адресом является уникальный идентификатор лэптопа, подключенного к всемирной паутине. Если устройство находится в сети, значит, у него есть свой уникальный адрес. Он может быть статическим (провайдер выделяет пользователю 1 постоянный адрес) и динамическим (пользователям выдаются свободные адреса в момент подключения к сети). ID относится к адресу сетевой платы. Через нее происходит соединение ПК с интернетом. Узнать ID компьютера можно, воспользовавшись командной строкой. А его адрес в интернете находят через специальные программы и интернет-порталы.
Часто пользователи путают понятия IP и ID адреса, отождествляя их. Но это неправильно. IP-адресом является уникальный идентификатор лэптопа, подключенного к всемирной паутине. Если устройство находится в сети, значит, у него есть свой уникальный адрес. Он может быть статическим (провайдер выделяет пользователю 1 постоянный адрес) и динамическим (пользователям выдаются свободные адреса в момент подключения к сети). ID относится к адресу сетевой платы. Через нее происходит соединение ПК с интернетом. Узнать ID компьютера можно, воспользовавшись командной строкой. А его адрес в интернете находят через специальные программы и интернет-порталы.
Определение ID компьютера
Часто инструкции по установлению адреса сетевой платы связаны с определенным видом Windows. Но есть универсальный способ, который подходит для ПК с любым программным обеспечением и в полной мере отвечает на вопрос: «Как узнать ID компьютера?» Для этого нужно совершить несколько несложных действий.
На экране монитора должно появиться окно, где можно увидеть надпись «Физический адрес». Напротив этого словосочетания находится ID компьютера. Он может быть представлен в виде латинских букв с цифрами. Это является кодом материнской платы. Если на ПК их несколько, значит, и код будет не один. Чтобы получить данные об удаленных компьютерах, можно применять сторонние программы, среди которых особой популярностью пользуется сканер на бесплатной основе сетиLanSpy. Скачивается он через сайт разработчика.
Напротив этого словосочетания находится ID компьютера. Он может быть представлен в виде латинских букв с цифрами. Это является кодом материнской платы. Если на ПК их несколько, значит, и код будет не один. Чтобы получить данные об удаленных компьютерах, можно применять сторонние программы, среди которых особой популярностью пользуется сканер на бесплатной основе сетиLanSpy. Скачивается он через сайт разработчика.
Определение ID недостающих устройств
Есть другой способ, позволяющий узнать коды оборудования, которое требуется установить на ПК. Как узнать ID компьютерас помощью этого способа?
Можно ли изменить ID компьютера
Домашние модели компьютеров состоят из множества отдельных деталей. На каждую деталь можно найти ее ID. Но часто пользователи сталкиваются с другой проблемой: определенный сайт банит адрес их лэптопа. И если задача «как узнать свой ID компьютера» легко решается, то возможность изменения адреса его сетевой платы остается под вопросом. Профессиональные программисты предлагают несколько способов замены сетевой карты, в результате чего меняется ее физический адрес, а значит, и ID. Но за это придется заплатить определенную денежную сумму. Когда интернет привязан к МАК-адресу, можно поменять его.
Профессиональные программисты предлагают несколько способов замены сетевой карты, в результате чего меняется ее физический адрес, а значит, и ID. Но за это придется заплатить определенную денежную сумму. Когда интернет привязан к МАК-адресу, можно поменять его.
Как узнать ID «ВКонтакте» и можно ли его изменить
Социальные сети с каждым годом набирают обороты. Среди них — популярная сеть в России «ВКонтакте». Ее владельцы постоянно стремятся усовершенствовать интерфейс и исправить возникающие ошибки, учитывая пожелания пользователей. Каждому участнику социальной сети присвоен ID-адрес. Часто пользователь «ВКонтакте» не знает, где посмотреть его. Это можно сделать, переместив курсор на адрес страницы. Она будет иметь формат vk.com/id****, где звездочки являются ID-адресом. Можно зайти в раздел «Друзья» и посмотреть на адрес странички: vk.com/friends?id=***?section=all. В данном случае звездочки также указывают на ID-адрес пользовательской страницы.
Сменить адрес достаточно просто.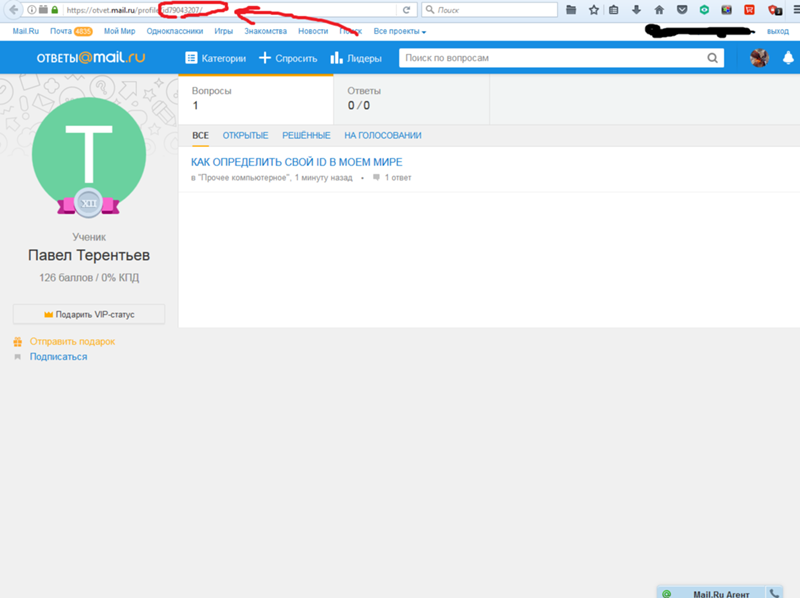 Следует открыть «Мои настройки»; во вкладке «Общие» выбрать пункт «Адрес вашей страницы», указать новый адрес и нажать «Изменить».
Следует открыть «Мои настройки»; во вкладке «Общие» выбрать пункт «Адрес вашей страницы», указать новый адрес и нажать «Изменить».
Как скрыться в сети?
Пользователей можно идентифицировать различными способами. Самый распространенный из них — по IP, ID адресам. Поэтому многие ищут ответ на вопрос «как узнать ID компьютера и скрыть его». На самом деле изменение физического адреса сетевой карты не всегда помогает оставаться невидимым во всемирной паутине. А все потому, что пользователя могут идентифицировать, используя другие источники. Чтобы скрыться в сети, нужно применять несколько защитных способов.
- Privacy (incognito mode) : закрывает возможности идентификации пользователя через кеш, browser storage.
- NoScript : плагин для FireFox, перекрывающий запуск скриптов, flash и другого активного содержимого.
- Локальный прокси , который правит заголовки. Лучше использовать типичные заголовки для конкретной версии браузера, а нестандартные — убирать.

При совокупном и аккуратном применении всех мер идентифицировать пользователя будет сложнее, но все-таки возможно, если это будет действительно необходимо.
Зачастую перед современными пользователями интернета встает вопрос: «Как вычислить мой ID компьютера?». Именно это и есть тема сегодняшнего обсуждения. Прежде чем перейти непосредственно к инструкции, давайте разберемся в предмете более подробно.
Что такое ID, и зачем его необходимо знать?
ID компьютера — это уникальный номер (адрес) сетевой платы компьютера или ноутбука. Его нужно знать для того, чтобы подключаться к интернет-сетям и ограничивать возможность постороннего внедрения в ваш компьютер. Другими словами, вы можете привязывать определенные программы конкретно к вашему ПК и не беспокоиться о сохранении конфиденциальности. Каждый адрес персональный и неповторимый.
ID-адрес необходим для:
- активации ПК дистанционно или привязки какой-либо программы по лицензии;
- блокировки удаленного компьютера;
- выявления и исправления ошибок в удаленном доступе.

Теперь вы понимаете, что для продвинутого или начинающего пользователя знать параметры id просто необходимо.
Как найти ID компьютера?
Ниже представлена инструкция, направленная на определение вашего адреса. Следуйте каждому изложенному шагу.
- Нажмите кнопку «Пуск» и найдите «Панель управления», кликните; в открывшемся окошке со значками нажмите на иконку экрана «Система». Кликните дважды левой кнопкой мышки. Должно появиться окно с данными о параметрах системы вашего ПК.
- Существует более быстрый метод открытия нужного окна. Используйте такую комбинацию: Win+Pause/Break.
- Далее выберите раздел «Оборудование» и «Диспетчер устройств». Теперь перед вами должен появиться перечень программных и физических устройств, которые имеются на вашем ПК. Нажмите «Сетевые платы», а затем правой кнопкой на значок «+».
- Отыщите в перечне сетевую карту и нажмите на нее правой кнопкой. Далее «Свойства» и «Дополнительно» левой кнопкой мыши.
 Теперь откройте «Сетевой адрес» и перепишите параметры.
Теперь откройте «Сетевой адрес» и перепишите параметры. - На некоторых операционных системах не удается узнать ID компьютера с помощью описанного выше метода. В таком случае, попробуйте сделать так: зажмите клавишу Win и R. На экране откроется окно, в нем введите cmd и подтвердите кнопкой Enter. Далее в строке напечатайте ipconfig/all и снова Enter. В открывшемся списке ищите сетевую карту, а в разделе «Физический адрес», вы увидите ID.
Последние версии Windows: как вычислить ID?
Для различных версий системы Windows возможны некоторые отличия в поиске нужной информации. Вот способ определения данных для седьмой версии.
Через кнопку «Пуск» найдите значок «Компьютер» и кликните правой кнопкой мыши. Далее выберите:
- «Управление»;
- «Диспетчер устройств»;
- «Сетевые адаптеры».
Затем правой кнопкой нажмите на сетевую плату, потом выберите:
- «Свойства»;
- «Дополнительно»;
- «Сетевой адрес».

В открывшейся строке вы найдете адрес компьютера.
Для восьмой версии можно использовать такой способ: наберите комбинацию Win+R и в командной строке вбейте команду cmd, как мы это описывали ранее.
Также есть такой вариант: нажмите кнопки Win+X и в открывшихся функциях выберите «Командная строка». Далее введите команду getmac /fo list /v или ipconfig. Вы получите полные сведения о своем ПК.
Надеемся, что наше руководство поможет вам разобраться в том, как вычислить ID компьютера. Не обязательно быть программистом и обладать обширными знаниями в сфере компьютерных технологий, чтобы справиться с задачей. Все не так уж сложно, нужно лишь следовать инструкции.
Под ID компьютера чаще всего подразумевают MAC адрес сетевой платы, который еще называют физическим адресом. Наряду с IP (логическим адресом) ID устройства может понадобиться для предоставления удаленного доступа к компьютеру и для однозначной идентификации устройства в сети. По этому параметру к вашему компьютеру может привязываться лицензионное программное обеспечение, либо блокироваться работа определённых программ с удаленного ПК.
По этому параметру к вашему компьютеру может привязываться лицензионное программное обеспечение, либо блокироваться работа определённых программ с удаленного ПК.
Как посмотреть ID
Узнать MAC можно с помощью диспетчера устройств , вызвать который можно, например, с помощью окна Выполнить (Win+R). Внести команду devmgmt.msc .
Этой же можно сделать с помощью клика правой клавиши по кнопке Пуск и Вызова соответствующего пункта (для Windows 10) или другим известным вам способом.
В открывшемся окне в разделе Сетевые адаптеры находим карту, для которой требуется узнать MAC (или ID). Правой клавишей выбираем Свойства .
Здесь интересует вкладка Дополнительно .
Свойство – сетевой адрес . В поле значение может отображаться нужный Вам параметр.
Это значение в указанном поле может отсутствовать, поэтому переходим к следующему методу просмотра ID.
Запускаем командную строку – Выполнить (команда «cmd »), либо правой кнопкой по Пуск – Командная строка .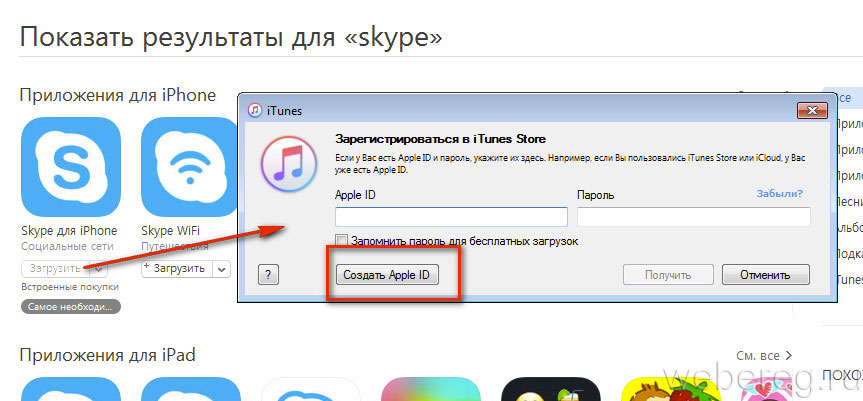
В поле консоли указываем команду ipconfig/all и нажимаем клавишу Enter .
Среди информации о подключениях и прочих данных находим пункт Физический адрес , в котором и увидим требуемое значение MAC.
Среди прочих вариантов узнать эту информацию можно также с помощью специализированных программ типа AIDA64 (в разделе Компьютер/Суммарная информация) и т.п.
Изменение ID
Попробовать изменить значение Mac сетевой карты можно с помощью диспетчера в соответствующем поле Значение . Как открыть это окно показано в предыдущем пункте.
После проведенных изменений произвести перезагрузку системы.
Что такое HID
Hardware ID (HID) — это идентификатор вашего компьютера, который формируется на основании данных о вашем оборудовании. В комплекс этих данных входят многие компоненты, такие как материнская плата, оперативная память, процессор, жесткие диски и так далее. В результате для каждого компьютера формируется свой уникальный идентификатор. Не исключены редкие совпадения, но это сотые доли процента в общей массе компьютеров.
Не исключены редкие совпадения, но это сотые доли процента в общей массе компьютеров.
Как получить идентификатор HID?
Просто запустите программу Key Collector: HID отобразится на стартовом окне. Использовать для этого какие-либо сторонние программы не требуется. Вы можете скачать программу Key Collector по ссылке: setup-x86.exe (подходит как для 32-битных, так и для 64-битных систем).
После установки и запуска программы вы увидите окно, в котором будет указан ваш текущий HID. Можете скопировать его вручную, либо нажать на кнопку копирования в буфер обмена.
Key Collector выдает 4 варианта идентификатора HID : первый является основным, остальные — резервные. В заявке на покупку мы рекомендуем указывать именно первый, но указание любого из трех других не будет являться ошибкой.
В редких случаях после заполнения заявки на приобретение программы или смену лицензии техническая поддержка может запросить у вас дополнительный идентификатор (не только первый HID в списке, но и другой, например, второй).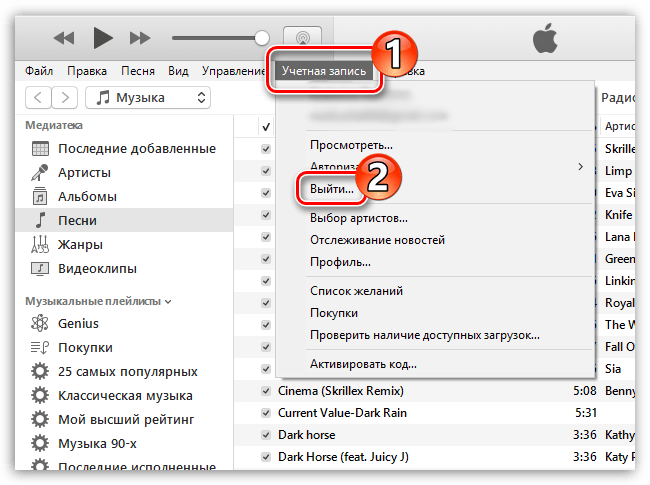
При каких условиях HID может изменяться?
При изменении конфигурации оборудования ПК (добавление нового диска, оперативной памяти, переустановка ОС и пр.) меняется и идентификатор компьютера HID. При этом ранее выданная лицензия перестает работать. Это проявляется в виде окна с сообщением «Файл лицензии отсутствует в папке с программой» .
В случае изменения конфигурации ПК и невозможности запустить программу вам требуется выполнить . В результате вы получите новый актуальный файл лицензии lic.license , который будет необходимо поместить в папку с программой (по умолчанию программа устанавливается в папку «Мои документы» ).
Информируем работающих на виртуальных машинах или VPS/VDS пользователей о том, что изменение HID может быть вызвано обновлением виртуальной машины или драйверов. В этом случае нужно также на новую конфигурацию компьютера и поместить актуальный файл лицензии lic.license в рабочую директорию Key Collector.
Как идентифицировать устройства с помощью Hardware-ID
Как узнать Hardware ID для keygen?
ID аппаратного обеспечения для устройства (Hardware ID) в Windows можно найти с помощью Диспетчера устройств Windows. Для этого необходимо осуществить следующие действия: Зайдите в Панель управления и откройте Диспетчер устройств. Вы также можете ввести комбинацию “devmgmt.
Для этого необходимо осуществить следующие действия: Зайдите в Панель управления и откройте Диспетчер устройств. Вы также можете ввести комбинацию “devmgmt.
Как определить ID устройства?
Как узнать ID оборудования
- Зайти в «Пуск», в строке поиска набрать «Диспетчер устройств» и выбрать его из результатов поиска.
- Найти в списке запись устройства, помеченную восклицательным знаком. …
- Открыть свойства Wi-Fi адаптера (двойной клик левой кнопкой мышки) и перейти во вкладку «Сведения».
Как узнать Hardware ID Windows 10?
Как узнать Hardware ID в Windows 10
- У каждого устройства, которое подключено к компьютеру и определяется в операционной системе Windows 10, есть свой специальный идентификатор — …
- Находим в нём нужный элемент и кликаем по нему правой кнопкой мыши:
- В появившемся меню выбираем пункт «Свойства». …
- Здесь нужно обратить внимание на выпадающий список «Свойство».
Что такое Hardware ID?
Hardware ID (HID) — это идентификатор вашего компьютера, который формируется на основании данных о вашем оборудовании.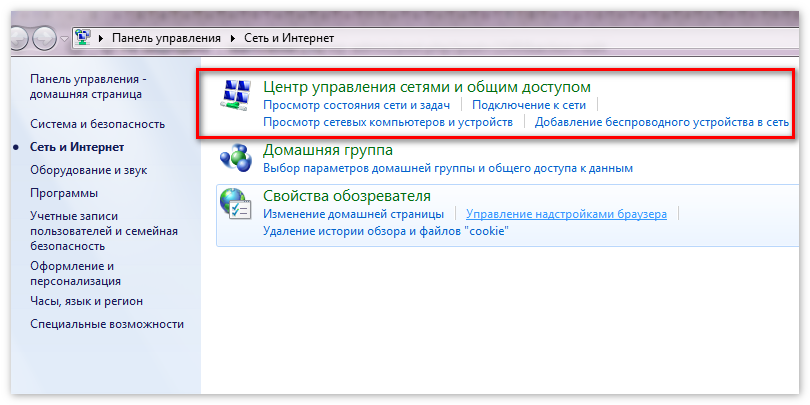 … В результате для каждого компьютера формируется свой уникальный идентификатор.
… В результате для каждого компьютера формируется свой уникальный идентификатор.
Как узнать свой ID на Андроиде?
Несколько способов определения идентификатора
- Первый способ – открыть задний отсек, вытащить аккумуляторную батарею и внимательно посмотреть на пространство под ней. …
- Второй способ – набрать специальный код *#*#8255#*#*. …
- Третий способ – получить Root-доступ. …
- Четвертый способ – установить утилиту Android Device ID.
Как узнать ID принтера Canon?
В раскрывшемся списке нажмите на «Свойства». В окне со свойствами принтера вам нужно перейти на вкладку «Общие» и найти строку под названием «Расположение» — именно там посмотреть и проверить текущий ай-пи адрес принтера.
как узнать id, используемые порты и другое
Как узнать ID компьютера для TeamViewer
Как настроить неконтролируемый доступ TeamViewer
Как в TeamViewer сделать постоянный пароль
TeamViewer QuickSupport: как пользоваться
Как через TeamViewer передавать файлы
Как печатать через TeamViewer 11
TeamViewer: как пользоваться видео
Какие порты использует TeamViewer
Как посмотреть историю подключений TeamViewer
TeamViewer – это простое функциональное ПО, которое используется для внешнего управления над удаленными устройствами. Программа весьма востребована, как для малого и среднего бизнеса, так и для крупных корпораций. Благодаря своей функциональности TeamViewer используется для множества бизнес-задач.
Программа весьма востребована, как для малого и среднего бизнеса, так и для крупных корпораций. Благодаря своей функциональности TeamViewer используется для множества бизнес-задач.
Несмотря на лаконичность интерфейса у пользователей часто возникают вопросы по поводу корректного использования программы. SoftMagazin рекомендует купить лицензию TeamViewer, чтобы убедиться, что программа проста в использовании и не требует особых навыков. Ниже приведены ответы на наиболее часто задаваемые вопросы по использованию TeamViewer.
Как узнать ID компьютера для TeamViewer
После установки и активации лицензии на обоих устройствах, можно подключаться при помощи TeamViewer для удаленного доступа. На компьютерах, либо телефонах/планшетах должно быть запущено ПО. Если вам необходим ID, чтобы подключиться к удаленному устройству, нужно чтобы партнер предоставил его вам.
Для этого, он должен включить TeamViewer и скопировать ID из диалогового окна программы. ID будет расположен в левой верхней части диалогового окна. Под ним указан пароль, который необходим, чтобы удаленное подключение произошло. Если во время соединения пароль не срабатывает, его можно сменить, нажав в меню «Создать новый случайный пароль».
ID будет расположен в левой верхней части диалогового окна. Под ним указан пароль, который необходим, чтобы удаленное подключение произошло. Если во время соединения пароль не срабатывает, его можно сменить, нажав в меню «Создать новый случайный пароль».
Как настроить неконтролируемый доступ TeamViewer
Чтобы быстро осуществлять удаленный доступ, не вводя при этом каждый раз пароль и ID компьютера, можно использовать функцию постоянного доступа. В особенности это актуально, если под вашим контролем находятся несколько устройств, к которым вы осуществляете регулярное подключение. Для того, чтобы настроить данную опцию, следует создать учетную запись, если у вас ее нет.
В окне «Компьютеры и контакты» необходимо нажать кнопку «Зарегистрироваться». Регистрация будет на сайте TeamViewer, после чего можно будет добавлять нужные вам устройства в список ПК с постоянным доступом. На панели инструментов выберите вкладку «Подключение» и кликните строку «Настроить неконтролируемый доступ».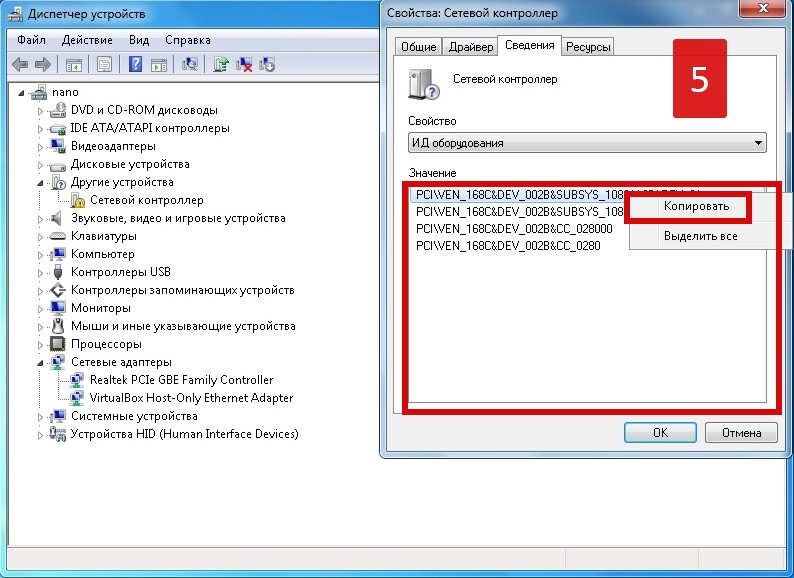 Для каждого компьютера нужно будет задать имя и пароль для доступа к нему. В любой момент можно найти необходимое устройство во вкладке «Мои компьютеры».
Для каждого компьютера нужно будет задать имя и пароль для доступа к нему. В любой момент можно найти необходимое устройство во вкладке «Мои компьютеры».
Как в TeamViewer сделать постоянный пароль
Постоянный пароль необходим, чтобы каждый раз компьютер не запрашивал пароль и ID удаленного устройства для осуществления доступа. Установка постоянного пароля описывается в предыдущем пункте и означает фактически настройку неконтролируемого доступа к компьютеру. Так как при подключении не требуется согласие владельца ПК на соединение, ваш компьютер подключится к удаленному, как только вы введете свой постоянный пароль.
TeamViewer QuickSupport: как пользоваться
TeamViewer QuickSupport представляет собой отдельный модуль, который можно устанавливать, как на компьютеры, так и на мобильные устройства под управлением Android, iOS и других. QuickSupport – это файл, и для его запуска не требуется установка ПО.
Модуль удобно инсталлировать, для этого не требуются права администратора. Его часто устанавливают для осуществления техподдержки. TeamViewer QuickSupport может принимать входящее подключение, однако сам не может осуществлять удаленный доступ. Чтобы воспользоваться модулем, запустите файл и сообщите ID и пароль, который отобразится в диалоговом окне.
Как через TeamViewer передавать файлы
Для передачи файлов через программу нужно подключиться стандартным способом к устройству. Необходимо ввести ID пользователя, после чего выбрать опцию «Передача файлов». Перед вами откроется окно, в котором следует ввести пароль удаленного ПК. Окно передачи фалов представляет собой лаконичный файловый менеджер, с помощью которого можно осуществлять передачу данных.
Вы можете не только отправить нужные файлы пользователю, но и скопировать с его устройства необходимую вам информацию. Передать файлы можно при помощи кнопки «Отправить», либо просто перетащив файлы и папки. Передачу данных можно остановить, также можно создавать и удалять папки и файлы на компьютере партнера.
Передачу данных можно остановить, также можно создавать и удалять папки и файлы на компьютере партнера.
Как печатать через TeamViewer 11
Благодаря опции удаленная печать вы можете распечатать файлы, которые находятся на удаленном устройстве. При этом нет необходимости предварительно передавать файлы, так как устройство может подключаться к тем же принтерам, что и ваш ПК. Обратите внимание, что печать файлов возможна только при подключении ПК с ОС Windows на Windows.
В меню нажмите на вкладку «Файлы и Дополнительные возможности», после чего активируйте удаленную печать. В окне «Удаленная печать TeamViewer» нажмите кнопку «Продолжить». Если вы осуществляете печать в первый раз, в момент активации на удаленное устройство будет установлен драйвер. Выделив необходимые файлы на удаленном ПК и нажав «Печать», выберите принтер для печати. Название принтера должно заканчиваться на via TeamViewer.
TeamViewer: как пользоваться видео
Используя TeamViewer, можно не только управлять компьютером и передавать файлы.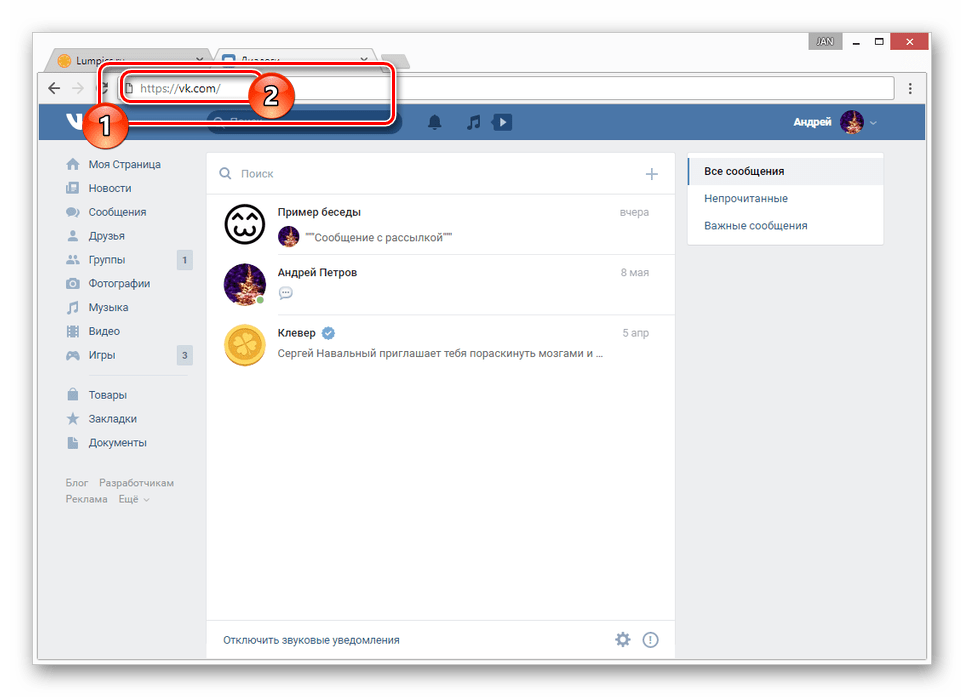 В программе реализована возможность передавать видео, которое отображается на удаленном компьютере. Также есть опция, при помощи которой можно общаться с партнёром при помощи веб-камеры.
В программе реализована возможность передавать видео, которое отображается на удаленном компьютере. Также есть опция, при помощи которой можно общаться с партнёром при помощи веб-камеры.
Чтобы передавать видео с удаленного компьютера не требуется дополнительных действий. Когда на устройстве будет воспроизводится видео, ваш компьютер автоматически распознает движение кадров и начнет передачу видеоданных. Звук при этом также будет воспроизводиться. Чтобы начать видеосеанс с пользователем в окне удаленного управления нужно выбрать вкладку «Аудио-Видео». Откроется окно веб-камеры, чтобы начать сеанс выберите функцию «Начать передачу моего видео».
Какие порты использует TeamViewer
Для работы TeamViewer не требуется специальная настройка брандмауэра, так как при наличии Интернета он будет полноценно подключаться к устройствам.
Используется порт 80, порт 443 также возможен. Помимо этого, возможно использование порта 5938 TCP, который необходим для мобильного соединения.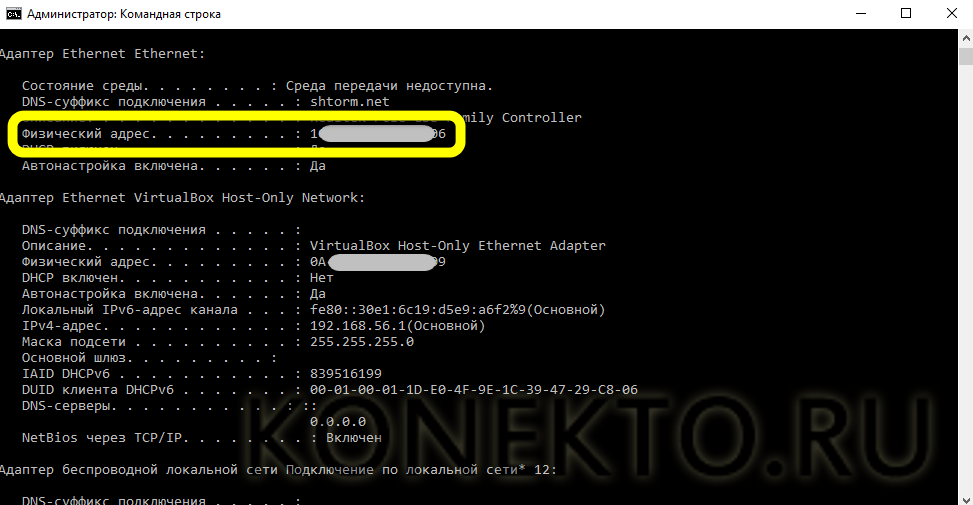 Как правило, через этот порт трафик проходит без проблем.
Как правило, через этот порт трафик проходит без проблем.
Как посмотреть историю подключений TeamViewer
История подключений в программе часто необходима при осуществлении техподдержки через TeamViewer. Лог подключений содержит всю информацию о подключениях и связанных с ПО проблемах. В зависимости от типа операционной системы, историю подключений можно найти на отдельном файле.
В ОС Windows полной версии программы, нужно в меню выбрать вкладку «Дополнительно», а затем «Открыть лог-файл». Откроется папка, содержащая протокол событий. В модуле QuickSupport необходимо нажать на иконку инструментов в правом верхнем углу. Затем кликнуть «Открыть лог-файл». В Linux протокол подключений сохраняется в виде архива ZIP. В командной строке необходимо ввести команду «teamviewer –ziplog».
Как узнать и сменить id своего компьютера, что такое ID компьютера
Под ID компьютера чаще всего подразумевают MAC адрес сетевой платы, который еще называют физическим адресом. Наряду с IP (логическим адресом) ID устройства может понадобиться для предоставления удаленного доступа к компьютеру и для однозначной идентификации устройства в сети. По этому параметру к вашему компьютеру может привязываться лицензионное программное обеспечение, либо блокироваться работа определённых программ с удаленного ПК.
Наряду с IP (логическим адресом) ID устройства может понадобиться для предоставления удаленного доступа к компьютеру и для однозначной идентификации устройства в сети. По этому параметру к вашему компьютеру может привязываться лицензионное программное обеспечение, либо блокироваться работа определённых программ с удаленного ПК.
Как посмотреть ID
Узнать MAC можно с помощью диспетчера устройств, вызвать который можно, например, с помощью окна Выполнить (Win+R). Внести команду devmgmt.msc.
Этой же можно сделать с помощью клика правой клавиши по кнопке Пуск и Вызова соответствующего пункта (для Windows 10) или другим известным вам способом.
В открывшемся окне в разделе Сетевые адаптеры находим карту, для которой требуется узнать MAC (или ID). Правой клавишей выбираем Свойства.
Здесь интересует вкладка Дополнительно.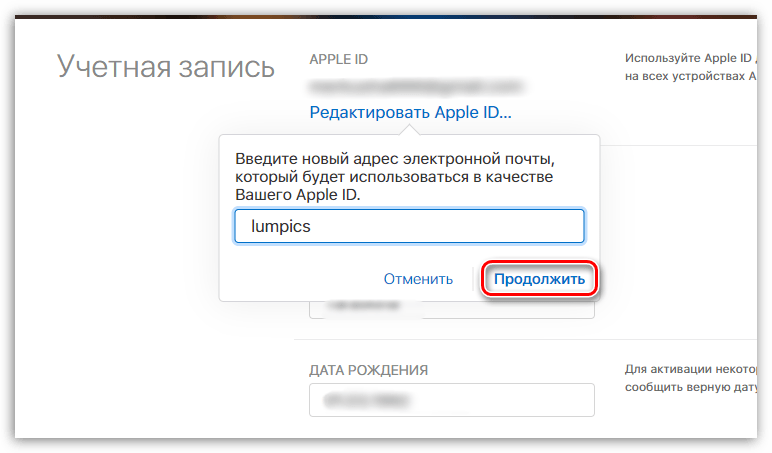
Свойство – сетевой адрес. В поле значение может отображаться нужный Вам параметр.
Это значение в указанном поле может отсутствовать, поэтому переходим к следующему методу просмотра ID.
Запускаем командную строку – Выполнить (команда «cmd»), либо правой кнопкой по Пуск – Командная строка.
В поле консоли указываем команду ipconfig/all и нажимаем клавишу Enter.
Среди информации о подключениях и прочих данных находим пункт Физический адрес, в котором и увидим требуемое значение MAC.
Среди прочих вариантов узнать эту информацию можно также с помощью специализированных программ типа AIDA64 (в разделе Компьютер/Суммарная информация) и т.п.
Изменение ID
Попробовать изменить значение Mac сетевой карты можно с помощью диспетчера в соответствующем поле Значение.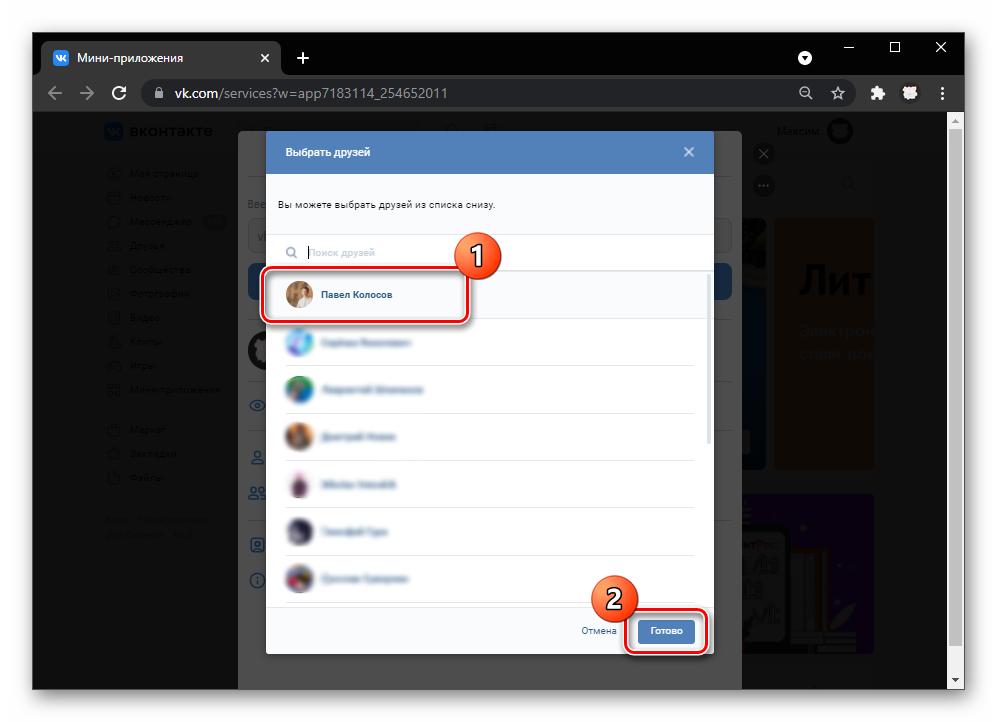 Как открыть это окно показано в предыдущем пункте.
Как открыть это окно показано в предыдущем пункте.
После проведенных изменений произвести перезагрузку системы.
Более радикальным способом будет замена используемой карты. При этой физический адрес будет другим.
Некоторые пользователи под ID могут подразумевать полное имя компьютера в сети.
Изменить этот параметр очень просто. Открываем свойства системы комбинацией клавиш Win+ PauseBreak. Жмем кнопку Изменить параметры.
На вкладке Имя компьютера жмем кнопку Изменить.
Здесь можно изменить Имя, а также выбрать членом какой рабочей группы является данный ПК.
Читайте также:
Как узнать ID моего компьютера Windows 7?
Как найти идентификатор моего устройства в Windows 7?
Для пользователей Windows 7
- Перейдите в меню «Пуск».
- Выберите «Устройства и принтеры».

- Дважды щелкните USB-весы.
- Выберите вкладку «Оборудование».
- Выберите «Свойства»
- Выберите вкладку «Подробности».
- В меню «Описание устройства» выберите «Идентификаторы оборудования».
- Скопируйте числа рядом с «VID_» и «PID_» (в данном случае 1466 и 6A76)
Что такое идентификатор компьютера?
Для идентификации каждой отдельной машины мы используем то, что называется идентификатором машины.Идентификатор машины уникален для каждого компьютера и состоит из MAC-адреса машины. MAC-адрес — это уникальный идентификатор, назначаемый сетевым интерфейсам. … Если что-то изменится, это приведет к тому, что машина будет снята с регистрации.
Как узнать свой идентификатор хоста Windows?
Получение HostID в Windows
- Сначала откройте командное окно: Нажмите сочетание клавиш Window + R, (или, если у вас нет оконной кнопки: Поместите точку ввода в поле поиска.). …
- Введите ipconfig /all в командной строке и нажмите клавишу «Return».

- Идентификатор хоста FlexNet совпадает с «Физическим адресом».
Где найти идентификатор моего компьютера Windows 10?
Перейдите в «Настройки» -> «Система» -> «О программе» (или щелкните правой кнопкой мыши «Пуск» и выберите «Система» в контекстном меню). В разделе «Характеристики устройства» есть пункт «Идентификатор устройства».
Как найти идентификатор устройства на моем компьютере?
Чтобы проверить идентификатор оборудования для устройства, выполните следующие действия:
- Откройте диспетчер устройств из панели управления.Вы также можете ввести «devmgmt. …
- В диспетчере устройств щелкните устройство правой кнопкой мыши и выберите «Свойства» во всплывающем меню.
- Выберите вкладку «Сведения».
- Выберите идентификаторы оборудования в раскрывающемся списке.

Что такое уникальный идентификатор компьютера?
(универсальный уникальный идентификатор) 128-битный уникальный номер, сгенерированный различными алгоритмами для идентификации аппаратного или программного обеспечения. Поскольку число настолько велико, для всех намерений и целей не может быть двух одинаковых UUID.
Как узнать имя моего компьютера?
Нажмите кнопку «Пуск». Когда появится экран запуска, введите Компьютер. Щелкните правой кнопкой мыши Компьютер в результатах поиска и выберите Свойства. В разделе Имя компьютера, домен и параметры рабочей группы вы найдете имя компьютера в списке.
Как изменить уникальный идентификатор на моем компьютере?
Найдите раздел с пометкой «Имя компьютера, параметры домена и рабочей группы». Нажмите «Изменить настройки», чтобы открыть окно «Свойства системы». Выберите вкладку с пометкой «Имя компьютера» и нажмите «Изменить». Удалите существующее имя или номер и введите новый идентификатор. Выберите «ОК» и «ОК» во второй раз.
Выберите вкладку с пометкой «Имя компьютера» и нажмите «Изменить». Удалите существующее имя или номер и введите новый идентификатор. Выберите «ОК» и «ОК» во второй раз.
Как найти имя компьютера на экране входа в систему?
На экране входа в систему
- На экране входа нажмите Ctrl-Alt-Del.
- Нажмите OK, если вы понимаете предупреждение.
- Тип . в поле имени пользователя.
- вы увидите имя вашего компьютера под полем пароля; CAS-WKTST-7X64 на этом изображении:
Что такое идентификатор хоста?
Идентификатор хоста (или hostid) компьютера — это уникальный идентификатор, используемый программным обеспечением лицензирования ENVI и IDL для привязки лицензии к конкретному компьютеру…. Идентификатор хоста на самом деле является физическим адресом, также известным как MAC-адрес, одного из аппаратных компонентов машины.
Как мне найти мой локальный хост?
Используйте IP-адрес 127.0.0. 0.1 для локальной адресации. Например, введите «http://127.0.0.1» в любой веб-браузер, и вы увидите веб-страницу, размещенную на веб-сервере на том же компьютере, если он работает. Большинство компьютеров и устройств также разрешают «http://localhost» для той же цели.
Например, введите «http://127.0.0.1» в любой веб-браузер, и вы увидите веб-страницу, размещенную на веб-сервере на том же компьютере, если он работает. Большинство компьютеров и устройств также разрешают «http://localhost» для той же цели.
Что такое идентификатор хоста IP-адреса?
Что такое идентификатор хоста? Идентификатор узла — это часть IP-адреса, которая однозначно идентифицирует узел в данной сети TCP/IP.Идентификатор хоста находится путем логического объединения двоичной формы IP-адреса с двоичной формой маски подсети для сети.
Как просмотреть идентификатор компьютера, проверить идентификатор оборудования
Проверка информации о компьютере, проверка конфигурации ноутбука или ПК помогает пользователям понять аппаратное обеспечение, установленное на компьютере. В дополнение к проверке этой базовой информации идентификатор оборудования также необходим для простого поиска информации о производителе и модели аппаратных устройств. Это дает возможность проверить гарантию или обновить драйвер для компьютера. Кроме того, благодаря информации об идентификаторе оборудования, включая информацию о производителе и модели, вы можете проверять и диагностировать аппаратные ошибки в дополнение к использованию инструментов диагностики оборудования, таких как Memory Diagnostic Tool, CrystalDiskInfo, … В следующей статье вы узнаете, как просмотреть идентификатор компьютера, чтобы проверить идентификатор оборудования.
Это дает возможность проверить гарантию или обновить драйвер для компьютера. Кроме того, благодаря информации об идентификаторе оборудования, включая информацию о производителе и модели, вы можете проверять и диагностировать аппаратные ошибки в дополнение к использованию инструментов диагностики оборудования, таких как Memory Diagnostic Tool, CrystalDiskInfo, … В следующей статье вы узнаете, как просмотреть идентификатор компьютера, чтобы проверить идентификатор оборудования.
1. Как проверить идентификатор компьютера
Прежде всего, вы нажимаете комбинацию клавиш Windows + I , чтобы открыть Настройки Windows , затем щелкните Система .
Переключитесь на новый пользовательский интерфейс. раздел О в списке в левой части экрана.
Посмотрите на содержимое справа, вы увидите Спецификации устройства , а затем увидите раздел Идентификатор устройства — это идентификатор компьютера .
2. Руководство по поиску идентификатора оборудования (Hardware ID)
Шаг 1:
В интерфейсе на компьютере нажмите сочетание клавиш Windows + R , затем нажмите ключевое слово devmgmt.МСК .
Шаг 2:
В интерфейсе Диспетчер устройств вы найдете его Видеоадаптеры , затем щелкните правой кнопкой мыши устройство, которое хотите протестировать, и выберите Свойства .
Отображение нового интерфейса при нажатии кнопки Далее Раздел сведений .
Шаг 3:
В этом интерфейсе в разделе свойств щелкните значок со стрелкой вниз , затем щелкните Идентификаторы оборудования .
В результате на компьютере появится Идентификатор оборудования , который поможет найти правильный драйвер для компьютера.
Шаг 4:
Сначала копируем ID, а затем ищем в Google. В результате мы увидим веб-сайты, поддерживающие загрузку драйверов, или вы можете добавить драйвер за текст для более быстрого поиска.
Ссылка на источник: Как просмотреть идентификатор компьютера, проверить идентификатор оборудования
— https://techtipsnreview.com/
проверка, компьютер, оборудование, просмотрЧто такое идентификатор машины и почему он может измениться
Что такое идентификатор машины и почему он может измениться
Что такое идентификатор машины
Лицензия на программное обеспечение AccountEdge разработана таким образом, что для каждой машины, на которой вы устанавливаете и регистрируете программное обеспечение, требуется одна лицензия.
AccountEdge 2016 и более поздние версии
Начиная с AccountEdge 2016, идентификатор машины, который использует AccountEdge, основан на информации с жесткого диска. Это изменение предназначено для предотвращения проблем с изменением идентификатора компьютера при изменении сетевой информации для компьютера. Это означает, что идентификатор машины для AccountEdge 2016 будет отличаться от идентификатора машины из любой предыдущей версии.
Это изменение предназначено для предотвращения проблем с изменением идентификатора компьютера при изменении сетевой информации для компьютера. Это означает, что идентификатор машины для AccountEdge 2016 будет отличаться от идентификатора машины из любой предыдущей версии.
Процесс регистрации должен решить эту проблему без каких-либо действий со стороны конечного пользователя. Если у вас возникли проблемы с регистрацией после перехода на AccountEdge 2016, отправьте электронное письмо по адресу [email protected]
.AccountEdge 2015 и более ранние версии
Для идентификации каждой отдельной машины мы используем то, что называется идентификатором машины.Идентификатор машины уникален для каждого компьютера и состоит из MAC-адреса машины. MAC-адрес — это уникальный идентификатор, назначаемый сетевым интерфейсам.
AccountEdge просматривает MAC-адрес и определяет, соответствует ли идентификатор машины ранее зарегистрированной информации. Если что-то изменилось, это приведет к тому, что машина станет незарегистрированной.
Если что-то изменилось, это приведет к тому, что машина станет незарегистрированной.
Что может привести к изменению идентификатора машины
Следующие ситуации могут привести к изменению идентификатора машины:
- Сетевой адаптер изменен.
- Материнская плата заменена.
- Сетевая карта заменена.
- Вы подключаетесь к сети через USB-модем или экспресс-карту. Если вы подключаетесь таким образом, ваш идентификатор машины может оставаться неизменным только для этого конкретного экземпляра подключения.
- На компьютере запущено программное обеспечение для клонирования MAC-адресов. Это программное обеспечение, которое работает между нашим приложением и операционной системой и позволяет машине сообщать MAC-адрес, отличный от действительного сетевого адаптера.
- Любое программное обеспечение, добавляющее виртуальный сетевой адаптер:
- Запуск AccountEdge на виртуальной машине (такой как Virtualbox или VMWare)
- В Windows некоторые сетевые адаптеры разрешают изменение MAC-адреса в качестве одного из свойств в дополнительных настройках адаптера.
 Вы можете найти эти настройки в диспетчере устройств.
Вы можете найти эти настройки в диспетчере устройств. - В Macintosh MAC-адрес можно изменить с помощью терминала. Это изменение будет действовать до тех пор, пока машина не будет перезагружена.
Определение того, работает ли VPN на вашем компьютере с Windows
Чтобы определить, работает ли VPN на вашем компьютере с Windows:
- Перейти в меню «Пуск»
- Выполните поиск по запросу «выполнить» (Windows 7 или 8) или нажмите «Выполнить» (Windows XP)
- Вам нужно ввести msinfo32 (в качестве программы, которую вы хотите запустить)
- Щелкните Компоненты > Сеть > Адаптер
- Прокрутите список отображаемых элементов.Вы ищете ключевые слова, такие как:
- VPN
- Можжевельник
- ОпенВПН
- Туннель
Эти ключевые слова могут указывать на наличие программного обеспечения VPN на вашем компьютере, и вы можете удалить их. Мы рекомендуем вам проконсультироваться со своим ИТ-специалистом, прежде чем предпринимать какие-либо действия.
Мы рекомендуем вам проконсультироваться со своим ИТ-специалистом, прежде чем предпринимать какие-либо действия.
Управление BlackBerry Link
Программное обеспечение BlackBerry Link может изменить идентификатор машины; однако есть способ предотвратить изменение идентификатора машины.Если пользователь решит удалить программное обеспечение BlackBerry Link, он должен выполнить следующие шаги.- Если AccountEdge зарегистрирован, деактивируйте его.
- Удаление ссылки BlackBerry.
- Перезапустите машину.
- Перезапустите машину еще раз.
- Зарегистрировать аккаунтEdge.
- После регистрации AccountEdge вы можете переустановить программное обеспечение BlackBerry Link и продолжить его использование в дальнейшем.
Решение проблемы
Удаление вредоносного программного обеспечения (программное обеспечение VPN, программное обеспечение Blackberry, программное обеспечение для клонирования MAC-адресов) или оборудования (без использования USB-модема или экспресс-карты) — самое простое решение, позволяющее предотвратить изменение идентификатора вашей машины.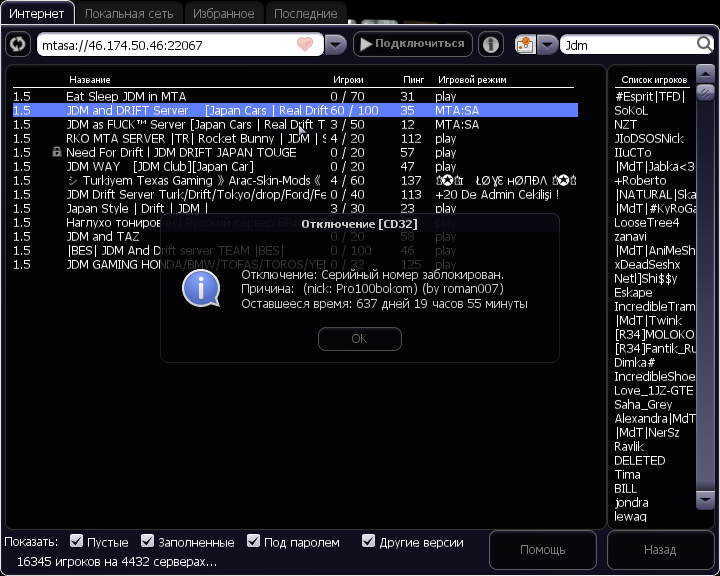 В ситуациях, когда это просто невозможно, у вас есть возможность отменить регистрацию вашего программного обеспечения после использования — таким образом, у вас есть бесплатная лицензия для регистрации при следующем открытии программного обеспечения. Для этого:
В ситуациях, когда это просто невозможно, у вас есть возможность отменить регистрацию вашего программного обеспечения после использования — таким образом, у вас есть бесплатная лицензия для регистрации при следующем открытии программного обеспечения. Для этого:
После завершения использования AccountEdge в течение дня:
- Перейдите в меню AccountEdge из верхнего левого угла экрана
- Выберите «Регистрация» из выпадающего меню
- Нажмите кнопку деактивации
После завершения использования AccountEdge в течение дня:
- Перейти к справке из меню в верхней части экрана
- Выберите «Регистрация» из выпадающего меню
- Нажмите кнопку деактивации
Это решение не идеально, но оно позволит продолжать использовать программное обеспечение AccountEdge, когда вам это нужно.
Как получить имя хоста и идентификатор хоста вашего компьютера
327538
ЭТА ИНФОРМАЦИЯ ОТНОСИТСЯ ТОЛЬКО К ВЕРСИЯМ ПРОГРАММНОГО ОБЕСПЕЧЕНИЯ IDL 8. 5, ENVI 5.3 И РАНЕЕ
5, ENVI 5.3 И РАНЕЕ
Тема
При создании нового файла лицензии через веб-портал лицензирования пользователей просят ввести имя хоста и идентификатор хоста лицензируемого компьютера.В этой справочной статье обсуждаются некоторые распространенные методы получения этой информации с компьютера. Если ENVI или IDL уже установлены на компьютере, наше программное обеспечение можно использовать для получения этой информации, следуя приведенным ниже инструкциям. Это рекомендуемый способ получения информации об имени хоста и идентификаторе хоста. Если ENVI или IDL еще не установлены на компьютере, прокрутите вниз, чтобы просмотреть некоторые распространенные способы поиска этой информации без использования нашего программного обеспечения.
Об имени хоста
Имя хоста (или имя хоста) компьютера — это присвоенная машине метка, предназначенная для отличия ее от других устройств, подключенных к сети.Часто это удобочитаемый псевдоним, который соответствует IP-адресу компьютера.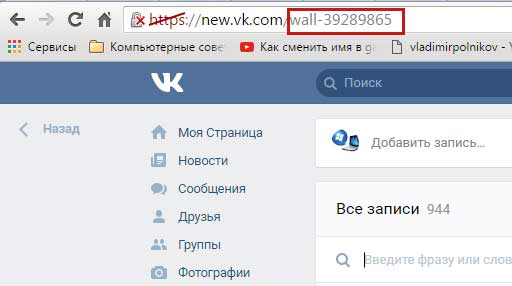
Об идентификаторе хоста
Идентификатор хоста (или hostid) компьютера — это уникальный идентификатор, используемый программным обеспечением лицензирования ENVI и IDL для привязки лицензии к конкретному компьютеру. Чаще всего это 12-значная буквенно-цифровая строка. Идентификатор хоста на самом деле является физическим адресом, также известным как MAC-адрес, одного из аппаратных компонентов машины. Компьютеры часто имеют несколько физических адресов, связанных с различными аппаратными компонентами.Рекомендуемый способ получения идентификатора хоста компьютера — использовать наше программное обеспечение. Это гарантирует, что физический адрес, указанный в файле лицензии, является тем же физическим адресом, на который будет ссылаться наше программное обеспечение при запуске сеанса ENVI или IDL. Если для получения идентификатора хоста используются другие методы, обязательно удалите все тире, пробелы или двоеточия, которые могут существовать между буквами и цифрами буквенно-цифровой строки. При копировании и вставке информации об идентификаторе хоста на веб-портал лицензирования часто переносятся пробелы до или после идентификатора хоста.На веб-портале лицензирования убедитесь, что перед или после 12-значной строки нет пробелов.
При копировании и вставке информации об идентификаторе хоста на веб-портал лицензирования часто переносятся пробелы до или после идентификатора хоста.На веб-портале лицензирования убедитесь, что перед или после 12-значной строки нет пробелов.
Серверные лицензии
Если вы лицензируете серверную лицензию, имя хоста и идентификатор хоста, возвращаемые этими методами, можно использовать для заполнения полей имени сервера и идентификатора сервера на веб-портале лицензирования.
Получение имени хоста и идентификатора хоста, если ENVI или IDL уже установлены на компьютере:
ОС Windows
Откройте мастер лицензий (Пуск > Все программы > ENVI 5.x (или IDL 8.x) > Инструменты > Мастер лицензий)
Когда откроется мастер лицензий, выберите переключатель «Запросить лицензию, если у вас нет доступа к Интернету».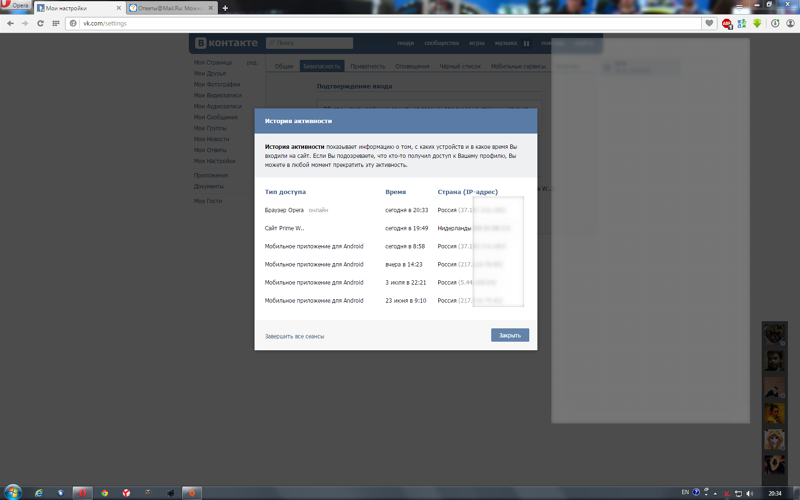
Когда вы нажмете «Далее», будет создан небольшой текстовый файл, содержащий информацию об имени хоста и идентификаторе хоста для вашего компьютера. Для идентификатора хоста иногда указывается несколько наборов 12-значных буквенно-цифровых строк, разделенных небольшим пробелом (каждая 12-значная строка представляет собой физический адрес компонента вашего компьютера).ИЗ ЭТОГО ВЫВОДА ИСПОЛЬЗУЙТЕ ТОЛЬКО ОДНУ 12-ЗНАЧНУЮ СТРОКУ В КАЧЕСТВЕ ИДЕНТИФИКАТОРА ХОСТА ВАШЕГО КОМПЬЮТЕРА.
Mac OS X
Открыть окно терминала X11 или XQuartz
Введите следующие команды:
cd /Applications/exelis/idl82/bin
Команда «hostname» вернет имя хоста для компьютера. Команда «.lmhostid» вернет идентификатор хоста компьютера. Альтернативой этому методу может быть использование мастера лицензий, который поставляется вместе с ENVI и IDL. При использовании мастера лицензий следуйте инструкциям, описанным для ОС Windows. В Mac OS X мастер лицензий можно найти, выбрав «Приложения > exelis > envi5x (или idl8x) > Мастер лицензий».
Команда «.lmhostid» вернет идентификатор хоста компьютера. Альтернативой этому методу может быть использование мастера лицензий, который поставляется вместе с ENVI и IDL. При использовании мастера лицензий следуйте инструкциям, описанным для ОС Windows. В Mac OS X мастер лицензий можно найти, выбрав «Приложения > exelis > envi5x (или idl8x) > Мастер лицензий».
ОС Linux
Открыть окно терминала
Введите следующие команды:
cd /usr/local/exelis/idl82/bin
«.Команда /lmhostid -hostname» вернет имя хоста для машины. Команда «./lmhostid» вернет идентификатор хоста Flexnet для машины. Эти значения можно скопировать в соответствующие поля на веб-портале лицензирования.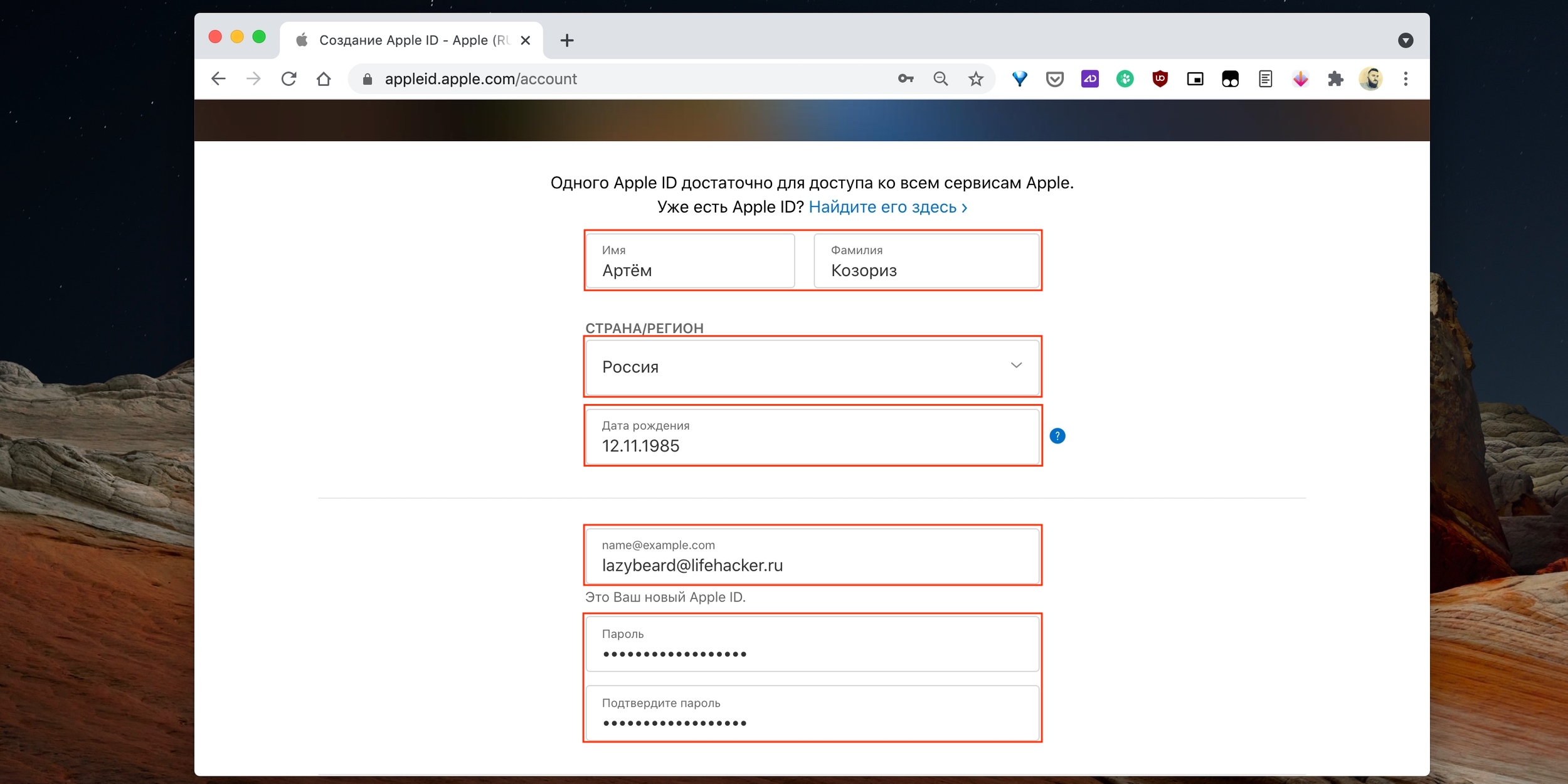
Получение имени хоста и идентификатора хоста, если ENVI или IDL не установлены на компьютере:
ОС Windows
Откройте командную строку (Пуск > Все программы > Стандартные > Командная строка)
Введите следующие команды:
Команда «hostname» вернет имя хоста для машины.Команда «getmac» вернет список физических адресов вашей машины. Вы можете использовать любой физический адрес, указанный в качестве идентификатора хоста для машины. ЕСЛИ ВЫ ИСПОЛЬЗУЕТЕ ЭТОТ МЕТОД ДЛЯ ПОЛУЧЕНИЯ ИДЕНТИФИКАТОРА ХОСТА, ОБЯЗАТЕЛЬНО УДАЛИТЕ ДЕФЕТЫ МЕЖДУ 12 ЦИФРАМИ БУКВЕННО-ЦИФРОВОЙ СТРОКИ.
MAC OS X
Открыть окно терминала X11, XQuartz или Apple
Введите следующие команды:
Команда «hostname» вернет имя хоста машины.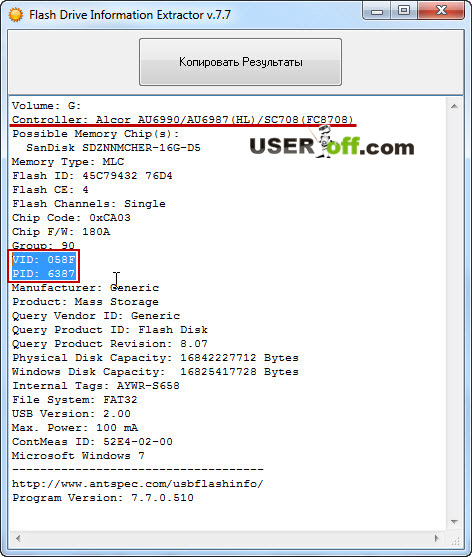 Команда «ifconfig» выводит различную информацию о машине. Вас интересует физический адрес, связанный с «en0». Это может быть указано как «ether» или «wifi», в зависимости от конфигурации вашего компьютера. ЕСЛИ ВЫ ИСПОЛЬЗУЕТЕ ЭТОТ МЕТОД ДЛЯ ПОЛУЧЕНИЯ ИДЕНТИФИКАТОРА ХОСТА, ПОЖАЛУЙСТА, УДАЛИТЕ ДВОРЕЧИ МЕЖДУ 12 ЦИФРАМИ БУКВЕННО-ЦИФРОВОЙ СТРОКИ.
Команда «ifconfig» выводит различную информацию о машине. Вас интересует физический адрес, связанный с «en0». Это может быть указано как «ether» или «wifi», в зависимости от конфигурации вашего компьютера. ЕСЛИ ВЫ ИСПОЛЬЗУЕТЕ ЭТОТ МЕТОД ДЛЯ ПОЛУЧЕНИЯ ИДЕНТИФИКАТОРА ХОСТА, ПОЖАЛУЙСТА, УДАЛИТЕ ДВОРЕЧИ МЕЖДУ 12 ЦИФРАМИ БУКВЕННО-ЦИФРОВОЙ СТРОКИ.
ОС Linux
Открыть окно терминала
Введите следующие команды:
Команда «hostname» вернет имя хоста машины.Команда «ifconfig» выводит различную информацию о машине. Для ENVI версии 4.8 и IDL 8.0 и выше аппаратный адрес «eth0» или «eth2» может использоваться для идентификатора хоста. Для версий до ENVI 4.8 и IDL 8.0 в качестве идентификатора хоста можно использовать только «eth0». ЕСЛИ ВЫ ИСПОЛЬЗУЕТЕ ЭТОТ МЕТОД ДЛЯ ПОЛУЧЕНИЯ ИДЕНТИФИКАТОРА ХОСТА, ПОЖАЛУЙСТА, УДАЛИТЕ ДВОРЕЧИ МЕЖДУ 12 ЦИФРАМИ БУКВЕННО-ЦИФРОВОЙ СТРОКИ.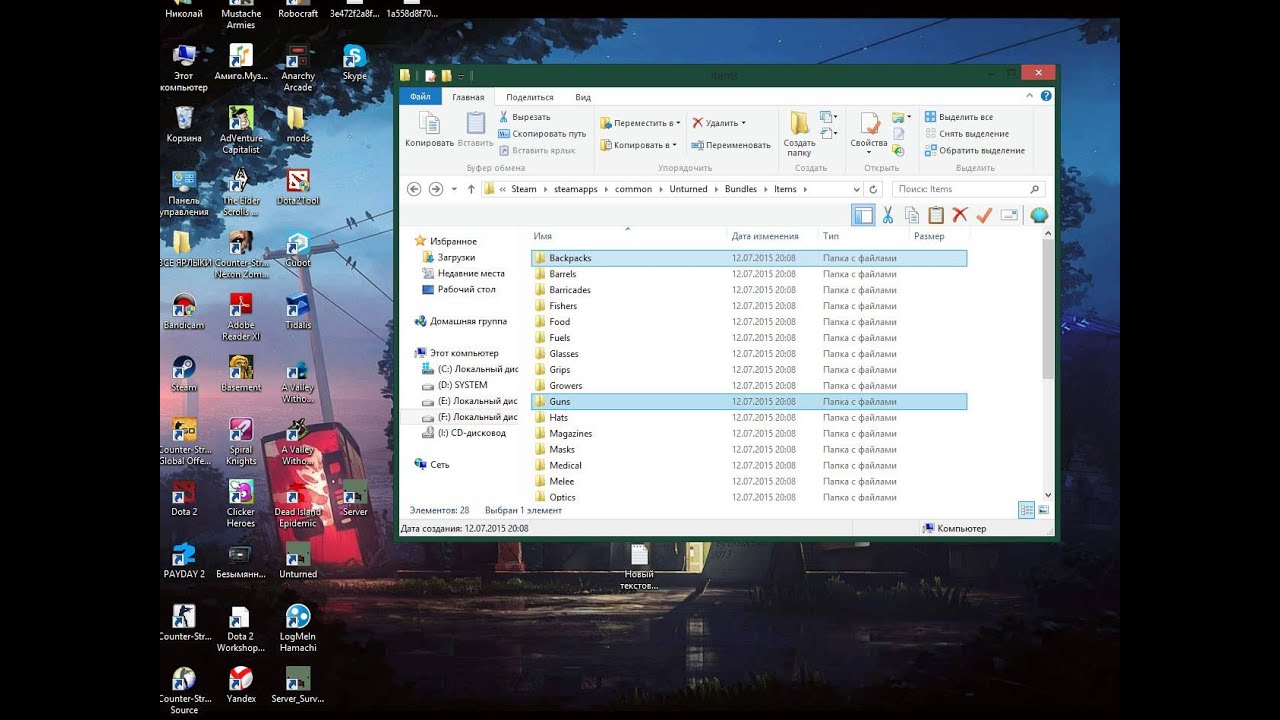
Похожие справочные статьи
Список кодов ошибок Flexnet
Решение для «Hostid 000000000000» в Red Hat 6 и Fedora 15
Ubuntu Manpage: machine-id — файл конфигурации идентификатора локальной машины
Предоставлено: systemd_237-3ubuntu10_amd64ИМЯ
machine-id — файл конфигурации идентификатора локальной машины.
ОБЗОР
/etc/идентификатор машины
ОПИСАНИЕ
Файл /etc/machine-id содержит уникальный идентификатор машины локальной системы, установленной
во время установки или загрузки.Идентификатор машины представляет собой шестнадцатеричное число, заканчивающееся новой строкой.
32-символьный идентификатор в нижнем регистре. При декодировании из шестнадцатеричного числа это соответствует
16-байтовое/128-битное значение. Этот идентификатор может состоять не только из нулей. Идентификатор машины обычно генерируется из случайного источника во время установки системы или
при первой загрузке и остается постоянным для всех последующих загрузок. Опционально, для систем без состояния,
он генерируется во время выполнения во время ранней загрузки, если это необходимо.
Идентификатор машины может быть установлен, например, при загрузке по сети с помощью файла systemd.идентификатор машины =
параметр командной строки ядра или передав параметр --machine-id= в systemd. Идентификатор
указанный таким образом, имеет более высокий приоритет и будет использоваться вместо идентификатора, хранящегося в
/etc/идентификатор машины.
Идентификатор машины не изменяется в зависимости от локальной или сетевой конфигурации или при отключении оборудования.
заменены. Благодаря этому и большей длине он является более полезной заменой
gethostid (3) вызов, указанный в POSIX.Этот идентификатор машины придерживается того же формата и логики, что и идентификатор машины D-Bus.
Идентификатор машины обычно генерируется из случайного источника во время установки системы или
при первой загрузке и остается постоянным для всех последующих загрузок. Опционально, для систем без состояния,
он генерируется во время выполнения во время ранней загрузки, если это необходимо.
Идентификатор машины может быть установлен, например, при загрузке по сети с помощью файла systemd.идентификатор машины =
параметр командной строки ядра или передав параметр --machine-id= в systemd. Идентификатор
указанный таким образом, имеет более высокий приоритет и будет использоваться вместо идентификатора, хранящегося в
/etc/идентификатор машины.
Идентификатор машины не изменяется в зависимости от локальной или сетевой конфигурации или при отключении оборудования.
заменены. Благодаря этому и большей длине он является более полезной заменой
gethostid (3) вызов, указанный в POSIX.Этот идентификатор машины придерживается того же формата и логики, что и идентификатор машины D-Bus. Этот идентификатор однозначно идентифицирует хост. Она должна считаться «конфиденциальной» и не должна
подвергаться воздействию в ненадежных средах, в частности в сети. Если стабильный уникальный
идентификатор, привязанный к машине, нужен для какого-то приложения, ID машины или
любая его часть не должна использоваться напрямую. Вместо этого идентификатор машины должен быть хеширован с помощью
криптографическая хеш-функция с ключом, использующая фиксированный ключ для конкретного приложения.Таким образом
Идентификатор будет должным образом уникальным и получен постоянным образом из идентификатора машины, но
не будет возможности получить исходный идентификатор машины из идентификатора конкретного приложения. То
sd_id128_get_machine_app_specific (3) API обеспечивает реализацию такого алгоритма.
Этот идентификатор однозначно идентифицирует хост. Она должна считаться «конфиденциальной» и не должна
подвергаться воздействию в ненадежных средах, в частности в сети. Если стабильный уникальный
идентификатор, привязанный к машине, нужен для какого-то приложения, ID машины или
любая его часть не должна использоваться напрямую. Вместо этого идентификатор машины должен быть хеширован с помощью
криптографическая хеш-функция с ключом, использующая фиксированный ключ для конкретного приложения.Таким образом
Идентификатор будет должным образом уникальным и получен постоянным образом из идентификатора машины, но
не будет возможности получить исходный идентификатор машины из идентификатора конкретного приложения. То
sd_id128_get_machine_app_specific (3) API обеспечивает реализацию такого алгоритма.
ИНИЦИАЛИЗАЦИЯ
Каждая машина должна иметь непустой идентификатор при нормальной работе. ID каждой машины должен
быть уникальным. Для достижения этих целей файл /etc/machine-id можно инициализировать за несколько секунд.
различные пути.Для обычных установок операционной системы, когда пользовательский образ создается для определенного
машина, /etc/machine-id должен быть заполнен во время установки.
systemd-machine-id-setup (1) может использоваться инструментами установки для инициализации идентификатора машины в
время установки, но /etc/machine-id также может быть записан любым другим способом.
Для образов операционной системы, которые создаются один раз и используются на нескольких машинах, для
Например, для контейнеров или в облаке /etc/machine-id должен быть пустым файлом в
общий образ файловой системы.Идентификатор будет сгенерирован во время загрузки и сохранен в этом файле, если
возможный. Наличие пустого файла на месте полезно, поскольку позволяет создать временный файл.
монтируется привязкой поверх реального файла, если образ используется только для чтения.
Для достижения этих целей файл /etc/machine-id можно инициализировать за несколько секунд.
различные пути.Для обычных установок операционной системы, когда пользовательский образ создается для определенного
машина, /etc/machine-id должен быть заполнен во время установки.
systemd-machine-id-setup (1) может использоваться инструментами установки для инициализации идентификатора машины в
время установки, но /etc/machine-id также может быть записан любым другим способом.
Для образов операционной системы, которые создаются один раз и используются на нескольких машинах, для
Например, для контейнеров или в облаке /etc/machine-id должен быть пустым файлом в
общий образ файловой системы.Идентификатор будет сгенерирован во время загрузки и сохранен в этом файле, если
возможный. Наличие пустого файла на месте полезно, поскольку позволяет создать временный файл.
монтируется привязкой поверх реального файла, если образ используется только для чтения. systemd-firstboot (1) может использоваться для инициализации /etc/machine-id на смонтированном (но не
загружены) системные образы.
Когда машина загружается с systemd (1), будет установлен идентификатор машины. Если
системад.machine_id= или --machine-id= указываются опции (см. первый раздел), это значение
будет использоваться. В противном случае будет использоваться значение из /etc/machine-id. Если этот файл пуст
или отсутствует, systemd попытается использовать идентификатор машины D-Bus из
/var/lib/dbus/machine-id, значение параметра командной строки ядра container_uuid ,
KVM DMI product_uuid (в системах KVM) и, наконец, случайно сгенерированный UUID.
После того, как идентификатор машины будет установлен, systemd (1) попытается сохранить его в
/etc/идентификатор машины.Если это не удается, он попытается смонтировать временный файл поверх
/etc/идентификатор машины.
systemd-firstboot (1) может использоваться для инициализации /etc/machine-id на смонтированном (но не
загружены) системные образы.
Когда машина загружается с systemd (1), будет установлен идентификатор машины. Если
системад.machine_id= или --machine-id= указываются опции (см. первый раздел), это значение
будет использоваться. В противном случае будет использоваться значение из /etc/machine-id. Если этот файл пуст
или отсутствует, systemd попытается использовать идентификатор машины D-Bus из
/var/lib/dbus/machine-id, значение параметра командной строки ядра container_uuid ,
KVM DMI product_uuid (в системах KVM) и, наконец, случайно сгенерированный UUID.
После того, как идентификатор машины будет установлен, systemd (1) попытается сохранить его в
/etc/идентификатор машины.Если это не удается, он попытается смонтировать временный файл поверх
/etc/идентификатор машины. Ошибка, если файловая система доступна только для чтения и не содержит
(возможно, пустой) файл /etc/machine-id.
systemd-machine-id-commit.service (8) попытается записать идентификатор машины в файл
система, если /etc/machine-id или /etc доступны только для чтения во время ранней загрузки, но становятся доступными для записи
позже.
Ошибка, если файловая система доступна только для чтения и не содержит
(возможно, пустой) файл /etc/machine-id.
systemd-machine-id-commit.service (8) попытается записать идентификатор машины в файл
система, если /etc/machine-id или /etc доступны только для чтения во время ранней загрузки, но становятся доступными для записи
позже.
ОТНОШЕНИЕ К OSF UUIDS
Обратите внимание, что идентификатор машины исторически не является UUID OSF, как определено в RFC 4122 [1], и
идентификатор GUID Майкрософт; однако, начиная с systemd v30, вновь сгенерированные идентификаторы машин подходят
как v4 UUID.Для обеспечения совместимости с существующими установками приложение, требующее
UUID должен декодировать идентификатор машины, а затем применить следующие операции, чтобы превратить его в
действительный UUID OSF v4. Когда «id» является беззнаковым массивом символов:
/* Устанавливаем версию UUID на 4 --- действительно случайная генерация */
идентификатор [6] = (id [6] и 0x0F) | 0x40;
/* Устанавливаем вариант UUID на DCE */
идентификатор [8] = (id [8] и 0x3F) | 0x80;
(Этот код вдохновлен «generate_random_uuid()» из drivers/char/random. с из линукса
исходники ядра.)
с из линукса
исходники ядра.)
ИСТОРИЯ
Простой формат файла конфигурации /etc/machine-id берет свое начало в
/var/lib/dbus/machine-id, представленный D-Bus. На самом деле, этот последний файл может быть
символическая ссылка на /etc/machine-id.
СМ. ТАКЖЕ
systemd (1), systemd-machine-id-setup (1), gethostid (3), имя хоста (5), информация о машине (5), os-
выпуск (5), sd-id128 (3), sd_id128_get_machine (3), systemd-firstboot (1)
ПРИМЕЧАНИЯ
1.RFC 4122
https://tools.ietf.org/html/rfc4122
Пять способов узнать имя своего компьютера
Большинство людей никогда не задумываются об именах своих компьютеров. Некоторые люди ласково называют свои машины так, как если бы они назвали автомобиль, но очень немногие на самом деле утруждают себя изменением имени, которое компьютер использует для идентификации в сети. Однако ваш MSP или ИТ-отдел полностью полагаются на эту систему идентификации, чтобы отслеживать все компьютеры, которыми они управляют, и, скорее всего, разработают собственную схему именования для этой цели.
Однако ваш MSP или ИТ-отдел полностью полагаются на эту систему идентификации, чтобы отслеживать все компьютеры, которыми они управляют, и, скорее всего, разработают собственную схему именования для этой цели.
В компаниях, где один и тот же компьютер может использоваться многими людьми или один человек может использовать несколько компьютеров, важно иметь возможность сообщить вашей ИТ-группе, на каком компьютере возникла проблема, о которой вы сообщаете. Хотя ваша ИТ-команда должна помочь вам найти эту информацию, знание ее заранее сэкономит ваше время и позволит вашему MSP быстрее решить проблему. Как только вы ознакомитесь с процессом, вам потребуется всего несколько секунд, чтобы найти имя любого компьютера.
Вот пять различных способов узнать имя вашего компьютера:
1. Нажмите и удерживайте клавишу Windows, затем нажмите клавишу Пауза/Разрыв.
Имя вашего компьютера можно найти в разделе «Имя компьютера, параметры домена и рабочей группы» появившегося окна. Это окно будет выглядеть почти одинаково независимо от того, какую операционную систему вы используете.
Это окно будет выглядеть почти одинаково независимо от того, какую операционную систему вы используете.
Если вы используете полную клавиатуру на настольном компьютере, клавиша Пауза/Перерыв будет расположена справа от функциональных клавиш в верхнем ряду.Если вы используете ноутбук, эта клавиша может отсутствовать на вашей клавиатуре. В этом случае вы можете использовать следующую последовательность, чтобы найти имя вашего компьютера:
2. Нажмите и удерживайте клавишу Windows, затем нажмите клавишу R. Введите буквы «cmd» в появившееся окно подсказки. Введите слово «hostname» и нажмите Enter.
В зависимости от разрешений, предоставленных вашей ИТ-группой, вы не сможете открыть окно командной строки. Если вы столкнулись с этой проблемой, вы можете попробовать один из следующих трех вариантов, в зависимости от вашей операционной системы:
3.Windows 7: щелкните меню «Пуск», щелкните правой кнопкой мыши «Компьютер» и выберите «Свойства».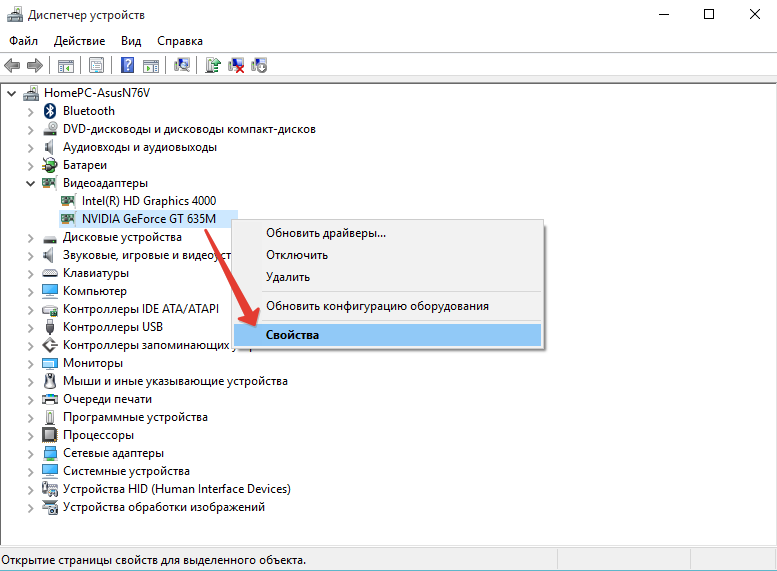
Откроется то же окно, что и при варианте номер 1, и вы сможете найти имя своего компьютера в разделе «Имя компьютера, домен и настройки рабочей группы». Информация, которую вы ищете, — это просто имя компьютера, а не полное имя компьютера.
4. Windows 8: наведите указатель мыши на правый верхний угол экрана. На боковой панели, которая появляется справа, щелкните значок настроек и выберите «Информация о ПК».
Windows 8.1 немного отличается. Если вы используете эту версию, вам нужно щелкнуть правой кнопкой мыши кнопку «Пуск» и выбрать «Система». Если вы не уверены, какую операционную систему вы используете, простой метод проб и ошибок должен довольно быстро вам помочь.
5. Windows 10: откройте меню «Пуск» и нажмите «Настройки». Выберите «Система», затем «О программе».
Как ни странно, новейшая версия Windows также требует больше всего действий, чтобы найти имя вашего компьютера. К счастью, каждый щелчок интуитивно понятен и его нетрудно запомнить.
Если вы не можете найти имя своего компьютера ни с одним из этих способов, стоит отправить быстрое электронное письмо вашей ИТ-группе с вопросом, знают ли они имя вашего компьютера или могут ли они помочь вам найти его. . Как только вы узнаете имя своего компьютера, лучше всего запомнить его или записать где-нибудь, чтобы оно было под рукой в случае возникновения проблем. В конце концов, если ваш жесткий диск выйдет из строя или ваша операционная система зависнет, ни один из вышеперечисленных шагов не принесет вам особой пользы.
Лучший способ уникальной идентификации компьютера с Windows
Недавно я столкнулся с проблемой, пытаясь определить уникальность компьютеров на разных платформах.Достаточно сказать, что это намного сложнее, чем я думал изначально.
Традиционный метод использования MAC-адреса в качестве уникального идентификатора компьютера больше не работает. Почему? Потому что каждый компьютер может легко иметь несколько MAC-адресов от нескольких сетевых адаптеров. Например, почти все ноутбуки поставляются с одним сетевым адаптером Ethernet, одним сетевым адаптером Wi-Fi и одним Bluetooth. MAC-адрес быстро меняется каждый раз, когда ваш компьютер подключается из проводной сети в беспроводную.Более того, MAC-адрес меняется даже при включении или выключении VPN-подключения. Не говоря уже о том, что он работает на виртуальной машине. Таким образом, дни использования MAC-адреса в качестве уникального идентификатора компьютера прошли.
Например, почти все ноутбуки поставляются с одним сетевым адаптером Ethernet, одним сетевым адаптером Wi-Fi и одним Bluetooth. MAC-адрес быстро меняется каждый раз, когда ваш компьютер подключается из проводной сети в беспроводную.Более того, MAC-адрес меняется даже при включении или выключении VPN-подключения. Не говоря уже о том, что он работает на виртуальной машине. Таким образом, дни использования MAC-адреса в качестве уникального идентификатора компьютера прошли.
Что теперь?
Используйте UUID в качестве идентификатора, когда это возможно
Ранее мы говорили, что вы можете использовать команду wmic для получения всей системной информации с вашего компьютера. И мы можем использовать то же самое здесь.
wmic csproduct get UUID
Этот UUID — лучший способ идентифицировать машину, он существует в Windows, Mac и многих других платформах.Он имеет длину 32 символа и является универсальным уникальным идентификатором. Вы можете запустить указанную выше команду wmic, чтобы получить его.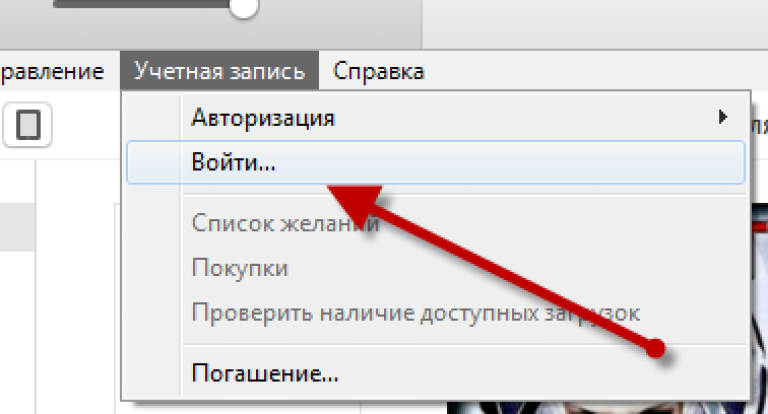
Но подождите, это не всегда так. Некоторые поставщики материнских плат могут не включать этот UUID в свои материнские платы, что довольно часто встречается на машинах, не являющихся OEM-производителями. В этом случае, когда вы используете wmic, пытаясь получить его, вы получите все FFFFFFFF-FFFF-FFFF-FFFF-FFFFFFFFFFFF в качестве идентификатора.
Альтернатива
В Windows есть несколько альтернатив, которые вы можете использовать, если идея UUID не удалась.
Первый — использовать идентификатор продукта Windows. Это идентификатор, который вы можете легко получить из Панель управления > Система и безопасность > Система
Но это не всегда гарантирует уникальность машины. Например, на компьютерах с активированным томом Windows или на компьютерах без подлинной Windows идентификатор продукта всегда будет одним и тем же. Также имейте в виду, что если вы переустановите Windows, этот идентификатор также может измениться.
Второй вариант — использовать серийный номер жесткого диска в качестве уникального идентификатора. Это почти лучший подход в случае сбоя UUID, а это означает, что вы можете положиться на серийный номер жесткого диска.
Это почти лучший подход в случае сбоя UUID, а это означает, что вы можете положиться на серийный номер жесткого диска.
wmic DISKDRIVE get SerialNumber
Приведенная выше команда поможет. Он даже возвращает все числа, если к вашей машине физически подключено несколько жестких дисков.
Заключение
Если вы хотите идентифицировать машину, старый способ использования Mac-адреса больше не надежен. Есть лучшие способы обойти. Мы перечислили здесь только два варианта, и если вы знаете какие-либо другие, не стесняйтесь поделиться ими в комментариях ниже.
/Обновление от 17 июля 2015 г./
На самом деле существует еще один способ уникальной идентификации каждого ПК с Windows. Откройте реестр и перейдите к
HKEY_LOCAL_MACHINE\SOFTWARE\Microsoft\Cryptography
Найдите ключ под названием « MachineGuid ». кроме замены загрузочного жесткого диска, на котором установлена ОС). Это означает, что если вы хотите отслеживать установку для каждой ОС, это еще одна альтернатива.

 Здесь следует просмотреть свойства вашей сетевой платы, выбрав меню «свойства» из контекстного меню (один клик правой клавиши мыши по наименованию сетевой карты). В появившемся окне необходимо перейти на вкладку «Дополнительно» и выбрать подменю с названием «Сетевой адрес» (Network address). Должна появиться информация в виде: 00-00-00-00-00-00, где вместо «0» будут находиться цифры и латинские буквы, составляющие ваш ID адрес.
Здесь следует просмотреть свойства вашей сетевой платы, выбрав меню «свойства» из контекстного меню (один клик правой клавиши мыши по наименованию сетевой карты). В появившемся окне необходимо перейти на вкладку «Дополнительно» и выбрать подменю с названием «Сетевой адрес» (Network address). Должна появиться информация в виде: 00-00-00-00-00-00, где вместо «0» будут находиться цифры и латинские буквы, составляющие ваш ID адрес.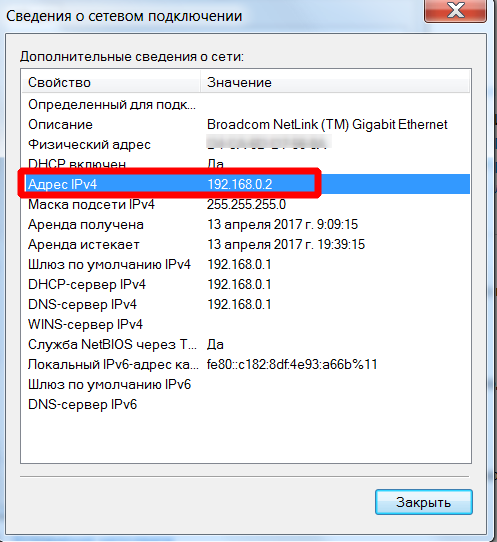
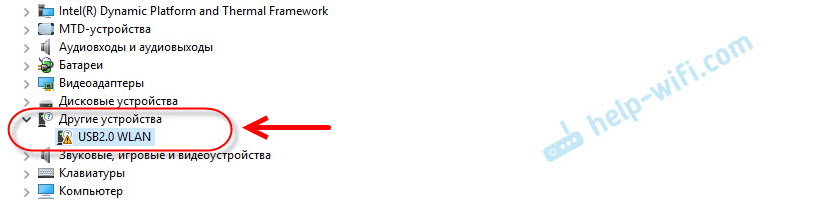 Далее в строке напечатайте ipconfig/all и снова Enter. В открывшемся списке ищите сетевую карту, а в разделе «Физический адрес», вы увидите ID.
Далее в строке напечатайте ipconfig/all и снова Enter. В открывшемся списке ищите сетевую карту, а в разделе «Физический адрес», вы увидите ID.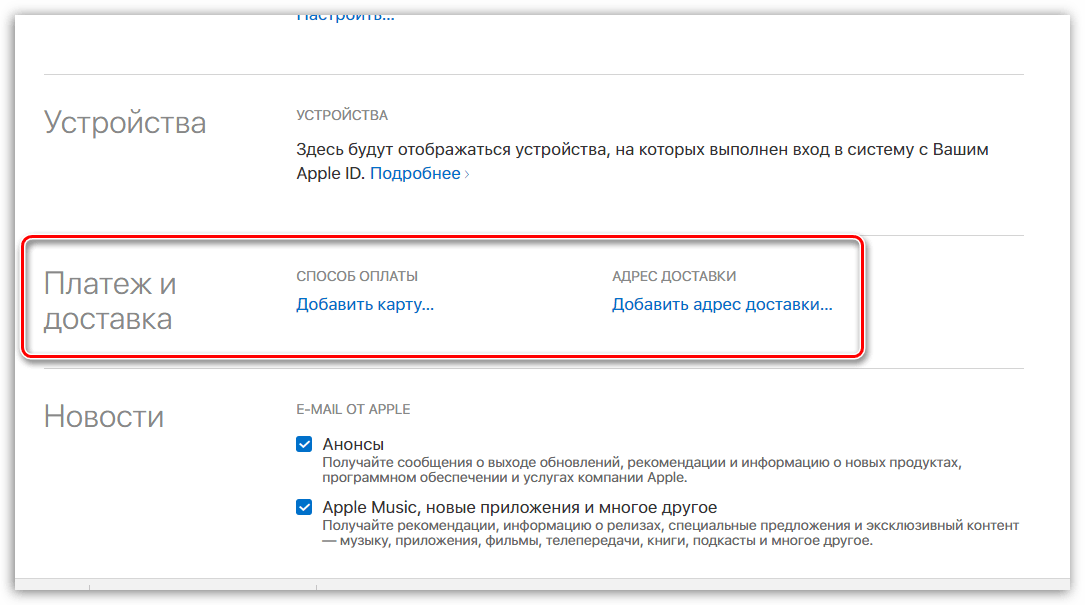
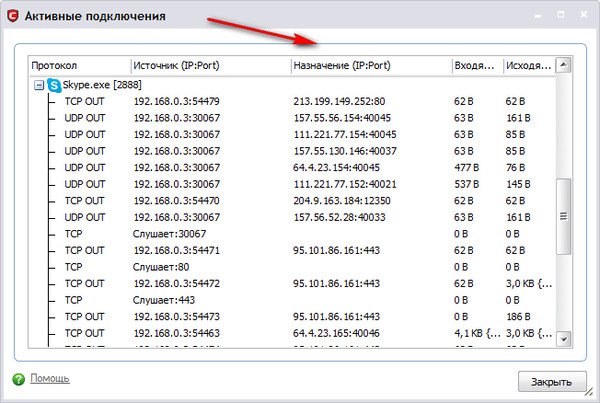 Теперь откройте «Сетевой адрес» и перепишите параметры.
Теперь откройте «Сетевой адрес» и перепишите параметры.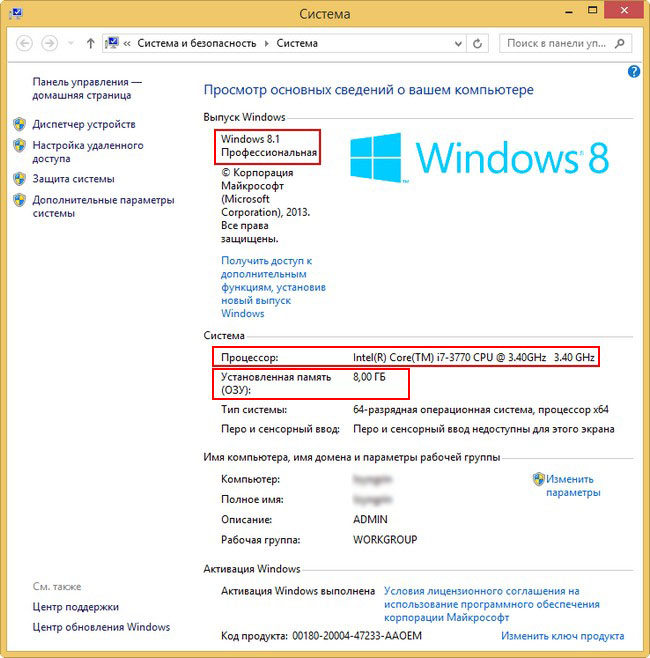


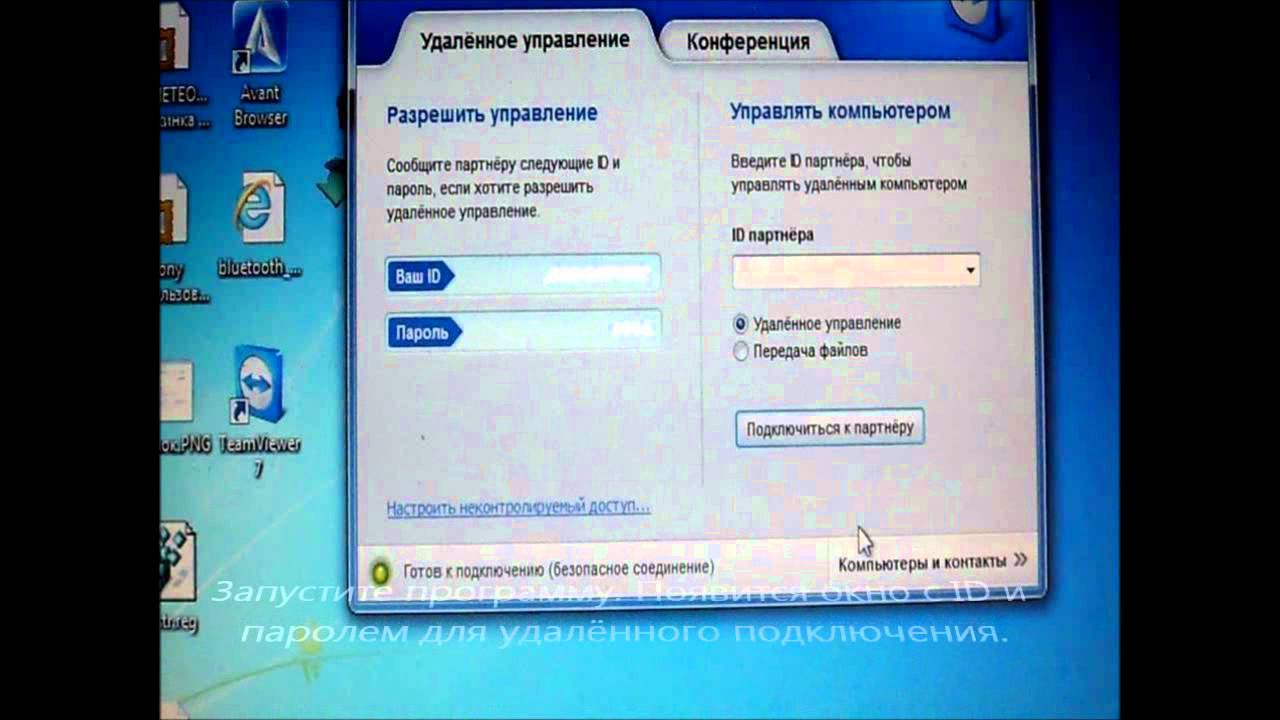 Вы можете найти эти настройки в диспетчере устройств.
Вы можете найти эти настройки в диспетчере устройств.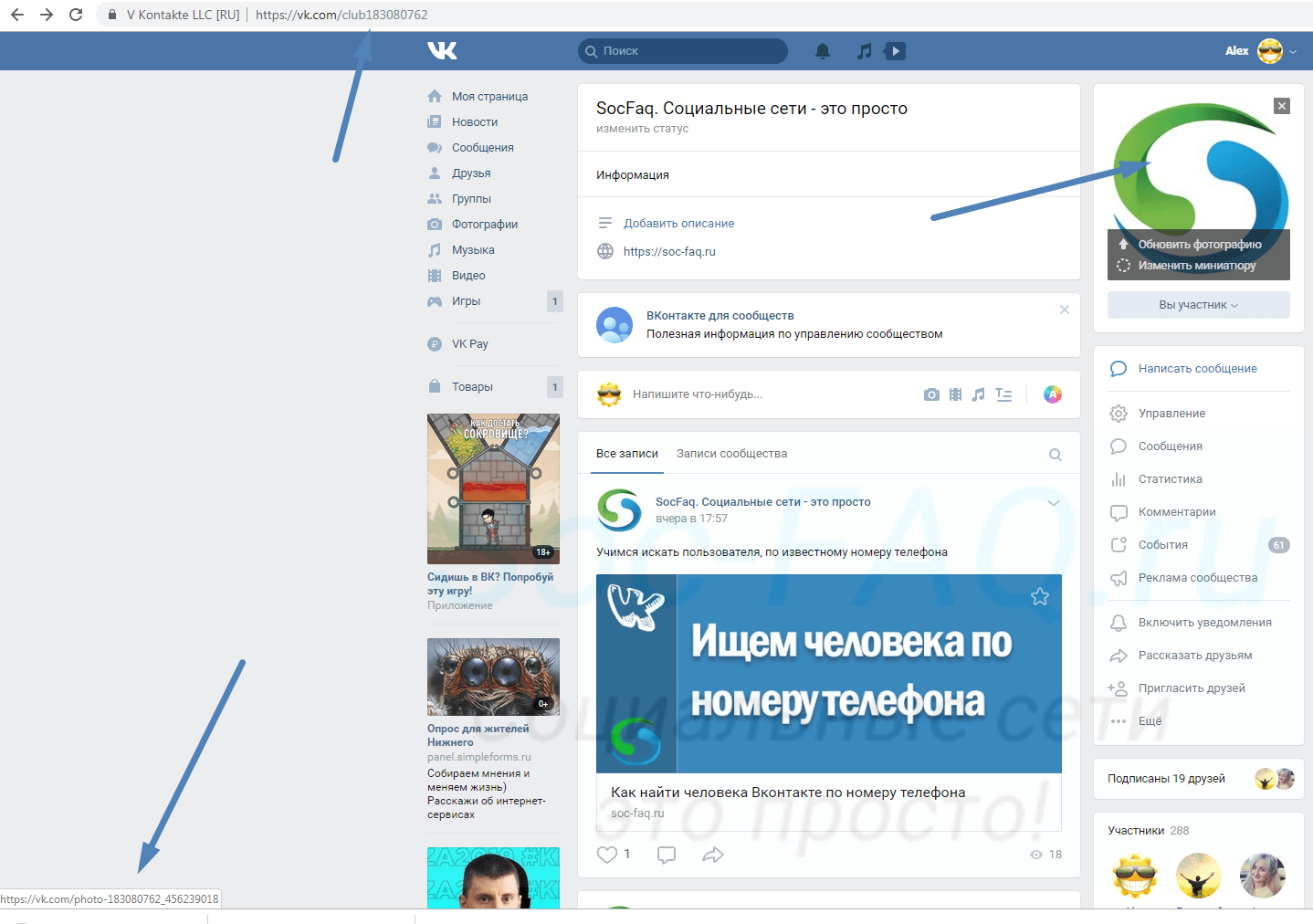 Идентификатор машины обычно генерируется из случайного источника во время установки системы или
при первой загрузке и остается постоянным для всех последующих загрузок. Опционально, для систем без состояния,
он генерируется во время выполнения во время ранней загрузки, если это необходимо.
Идентификатор машины может быть установлен, например, при загрузке по сети с помощью файла systemd.идентификатор машины =
параметр командной строки ядра или передав параметр --machine-id= в systemd. Идентификатор
указанный таким образом, имеет более высокий приоритет и будет использоваться вместо идентификатора, хранящегося в
/etc/идентификатор машины.
Идентификатор машины не изменяется в зависимости от локальной или сетевой конфигурации или при отключении оборудования.
заменены. Благодаря этому и большей длине он является более полезной заменой
gethostid (3) вызов, указанный в POSIX.Этот идентификатор машины придерживается того же формата и логики, что и идентификатор машины D-Bus.
Идентификатор машины обычно генерируется из случайного источника во время установки системы или
при первой загрузке и остается постоянным для всех последующих загрузок. Опционально, для систем без состояния,
он генерируется во время выполнения во время ранней загрузки, если это необходимо.
Идентификатор машины может быть установлен, например, при загрузке по сети с помощью файла systemd.идентификатор машины =
параметр командной строки ядра или передав параметр --machine-id= в systemd. Идентификатор
указанный таким образом, имеет более высокий приоритет и будет использоваться вместо идентификатора, хранящегося в
/etc/идентификатор машины.
Идентификатор машины не изменяется в зависимости от локальной или сетевой конфигурации или при отключении оборудования.
заменены. Благодаря этому и большей длине он является более полезной заменой
gethostid (3) вызов, указанный в POSIX.Этот идентификатор машины придерживается того же формата и логики, что и идентификатор машины D-Bus. Этот идентификатор однозначно идентифицирует хост. Она должна считаться «конфиденциальной» и не должна
подвергаться воздействию в ненадежных средах, в частности в сети. Если стабильный уникальный
идентификатор, привязанный к машине, нужен для какого-то приложения, ID машины или
любая его часть не должна использоваться напрямую. Вместо этого идентификатор машины должен быть хеширован с помощью
криптографическая хеш-функция с ключом, использующая фиксированный ключ для конкретного приложения.Таким образом
Идентификатор будет должным образом уникальным и получен постоянным образом из идентификатора машины, но
не будет возможности получить исходный идентификатор машины из идентификатора конкретного приложения. То
sd_id128_get_machine_app_specific (3) API обеспечивает реализацию такого алгоритма.
Этот идентификатор однозначно идентифицирует хост. Она должна считаться «конфиденциальной» и не должна
подвергаться воздействию в ненадежных средах, в частности в сети. Если стабильный уникальный
идентификатор, привязанный к машине, нужен для какого-то приложения, ID машины или
любая его часть не должна использоваться напрямую. Вместо этого идентификатор машины должен быть хеширован с помощью
криптографическая хеш-функция с ключом, использующая фиксированный ключ для конкретного приложения.Таким образом
Идентификатор будет должным образом уникальным и получен постоянным образом из идентификатора машины, но
не будет возможности получить исходный идентификатор машины из идентификатора конкретного приложения. То
sd_id128_get_machine_app_specific (3) API обеспечивает реализацию такого алгоритма.
 Для достижения этих целей файл /etc/machine-id можно инициализировать за несколько секунд.
различные пути.Для обычных установок операционной системы, когда пользовательский образ создается для определенного
машина, /etc/machine-id должен быть заполнен во время установки.
systemd-machine-id-setup (1) может использоваться инструментами установки для инициализации идентификатора машины в
время установки, но /etc/machine-id также может быть записан любым другим способом.
Для образов операционной системы, которые создаются один раз и используются на нескольких машинах, для
Например, для контейнеров или в облаке /etc/machine-id должен быть пустым файлом в
общий образ файловой системы.Идентификатор будет сгенерирован во время загрузки и сохранен в этом файле, если
возможный. Наличие пустого файла на месте полезно, поскольку позволяет создать временный файл.
монтируется привязкой поверх реального файла, если образ используется только для чтения.
Для достижения этих целей файл /etc/machine-id можно инициализировать за несколько секунд.
различные пути.Для обычных установок операционной системы, когда пользовательский образ создается для определенного
машина, /etc/machine-id должен быть заполнен во время установки.
systemd-machine-id-setup (1) может использоваться инструментами установки для инициализации идентификатора машины в
время установки, но /etc/machine-id также может быть записан любым другим способом.
Для образов операционной системы, которые создаются один раз и используются на нескольких машинах, для
Например, для контейнеров или в облаке /etc/machine-id должен быть пустым файлом в
общий образ файловой системы.Идентификатор будет сгенерирован во время загрузки и сохранен в этом файле, если
возможный. Наличие пустого файла на месте полезно, поскольку позволяет создать временный файл.
монтируется привязкой поверх реального файла, если образ используется только для чтения.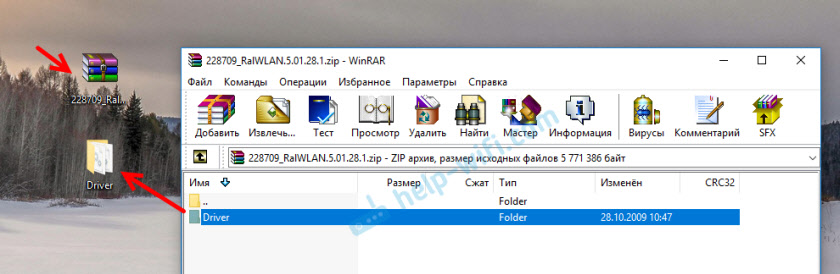 systemd-firstboot (1) может использоваться для инициализации /etc/machine-id на смонтированном (но не
загружены) системные образы.
Когда машина загружается с systemd (1), будет установлен идентификатор машины. Если
системад.machine_id= или --machine-id= указываются опции (см. первый раздел), это значение
будет использоваться. В противном случае будет использоваться значение из /etc/machine-id. Если этот файл пуст
или отсутствует, systemd попытается использовать идентификатор машины D-Bus из
/var/lib/dbus/machine-id, значение параметра командной строки ядра container_uuid ,
KVM DMI product_uuid (в системах KVM) и, наконец, случайно сгенерированный UUID.
После того, как идентификатор машины будет установлен, systemd (1) попытается сохранить его в
/etc/идентификатор машины.Если это не удается, он попытается смонтировать временный файл поверх
/etc/идентификатор машины.
systemd-firstboot (1) может использоваться для инициализации /etc/machine-id на смонтированном (но не
загружены) системные образы.
Когда машина загружается с systemd (1), будет установлен идентификатор машины. Если
системад.machine_id= или --machine-id= указываются опции (см. первый раздел), это значение
будет использоваться. В противном случае будет использоваться значение из /etc/machine-id. Если этот файл пуст
или отсутствует, systemd попытается использовать идентификатор машины D-Bus из
/var/lib/dbus/machine-id, значение параметра командной строки ядра container_uuid ,
KVM DMI product_uuid (в системах KVM) и, наконец, случайно сгенерированный UUID.
После того, как идентификатор машины будет установлен, systemd (1) попытается сохранить его в
/etc/идентификатор машины.Если это не удается, он попытается смонтировать временный файл поверх
/etc/идентификатор машины. Ошибка, если файловая система доступна только для чтения и не содержит
(возможно, пустой) файл /etc/machine-id.
systemd-machine-id-commit.service (8) попытается записать идентификатор машины в файл
система, если /etc/machine-id или /etc доступны только для чтения во время ранней загрузки, но становятся доступными для записи
позже.
Ошибка, если файловая система доступна только для чтения и не содержит
(возможно, пустой) файл /etc/machine-id.
systemd-machine-id-commit.service (8) попытается записать идентификатор машины в файл
система, если /etc/machine-id или /etc доступны только для чтения во время ранней загрузки, но становятся доступными для записи
позже.
 с из линукса
исходники ядра.)
с из линукса
исходники ядра.)