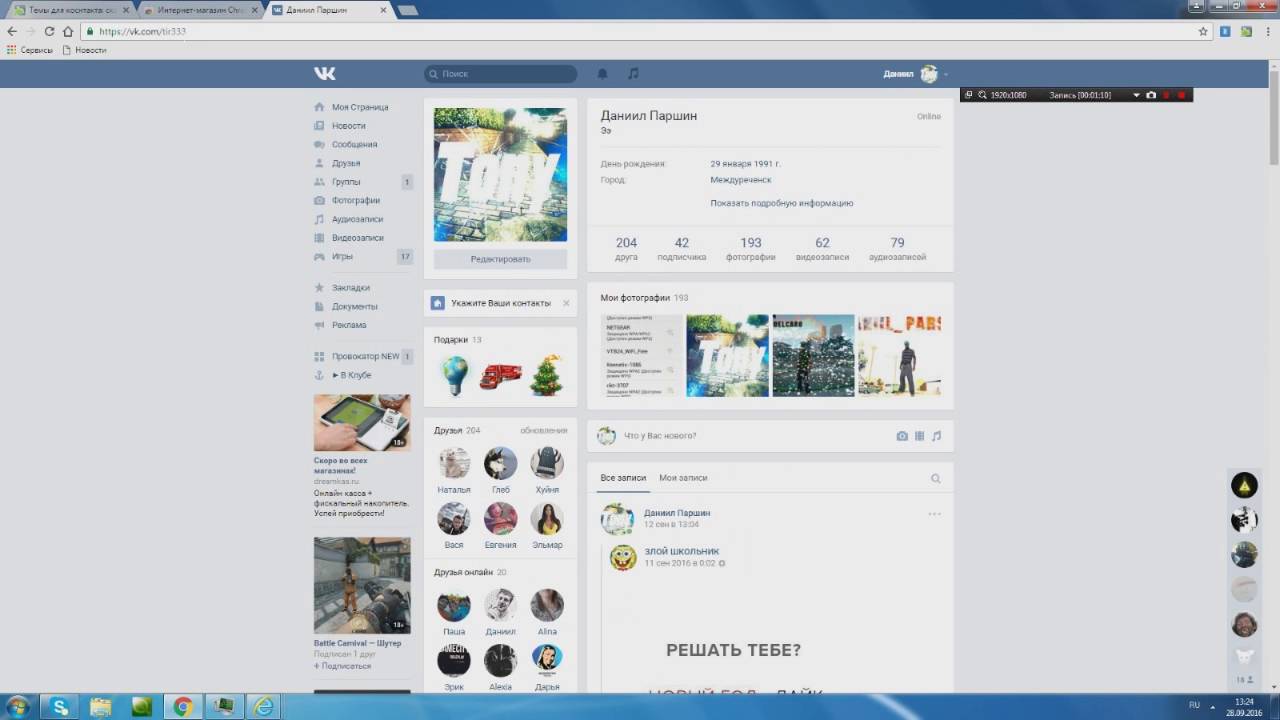❶ Как установить тему Вконтакте 🚩 установить эту тему себе 🚩 Социальные сети
Есть несколько способов изменить оформление Вконтакте. Первый способ – воспользоваться программой Get-Styles, которую легко можно скачать в сети Интернет. Эта программа максимально проста и удобна для использования. Get-Styles — это плагин для вашего браузера. Для того чтобы изменить оформление, нужно скачать эту программу с официального сайта. Далее установить, следуя инструкциям, по окончанию установки выйдет окно с дальнейшими указаниями. После запуска Get-Styles нужно зайти на сайт get-styles.ru, выбрать понравившуюся тему и нажать под ней «применить». Для этой программы доступно более 1000 видов дизайна. Когда вы зайдете в социальную сеть Вконтакте, дизайн будет изменен. Если вам снова захочется применить стандартное оформление, то на сайте программы оно есть внизу каждой категории. Get-Styles совместима со всеми популярными браузерами: Mozilla Firefox, Internet Explorer, Opera, Google Chrome.

Второй способ – это изменение темы в контакте с использованием каскадных таблиц стилей(CSS). Для преображения образа вконтакте нужно найти собственно тему, скопировать ее код и вставить в файл CSS. Далее следует найти в браузере пункт, куда нужно добавить ссылку. Вставить ссылку на этот файл, чтобы изменения оформления вступили в силу.
Этот метод очень трудоемкий и предусматривает наличие базовых знаний CSS и HTML. Главный недостаток этого метода – это то, что изменения дизайна применяются ко всем страницам браузера. Также из-за этих изменений может начать тормозить браузер. Метод работает во всех популярных браузерах кроме Google Chrome.
Третий метод – это изменение дизайна с использованием специального JavaScript`a. Оформление изменится только после того, как вы кликните на специальную ссылку в «закладках». Недостатками этого метода является то, что для изменения темы нужно постоянно находить и нажимать на специальную ссылку, браузер тормозит из-за исполнения скрипта.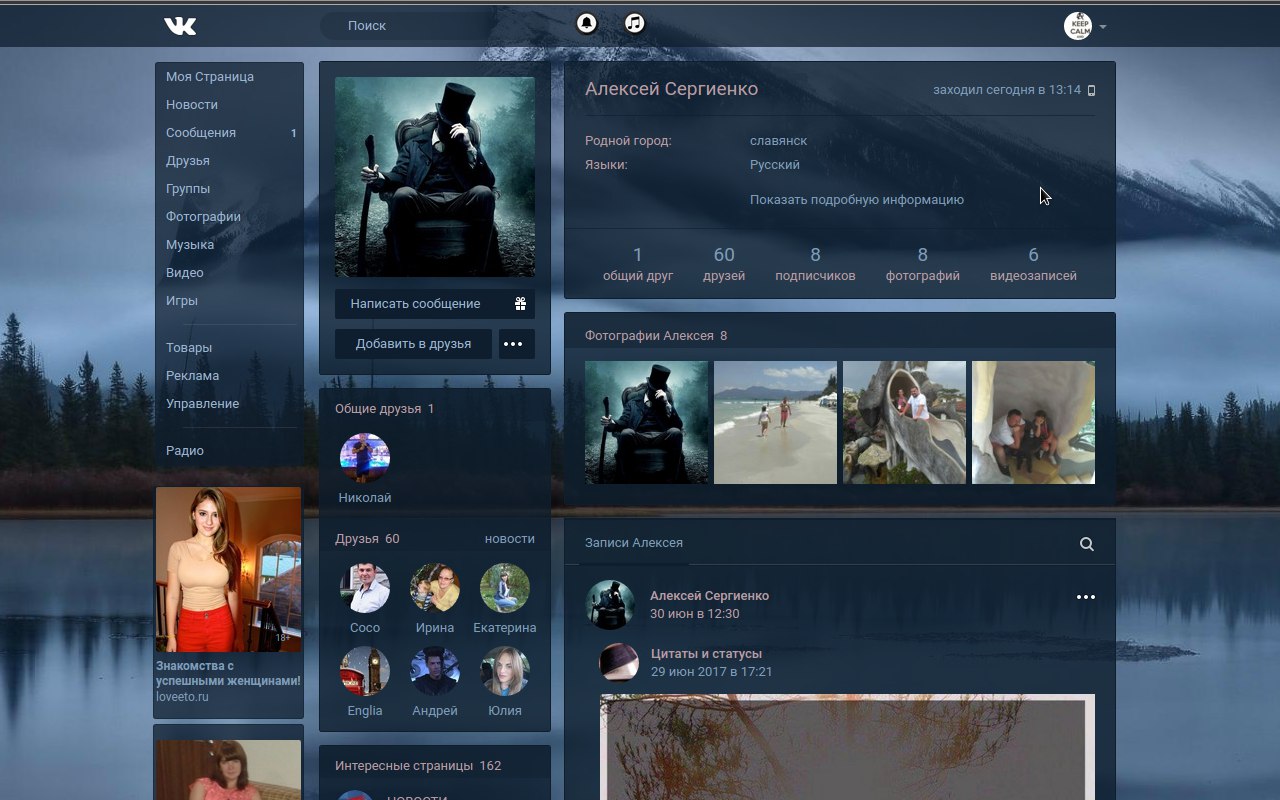
Четвертый метод работает только в браузере Google Chrome. Суть метода состоит в установке плагина для браузера и применения оформлений при помощи его. Плагин называется Stylish. Его можно приобрести в магазине Google Chrome совершенно бесплатно. Stylish позволяет установить оформление для любого сайта, также и для социальной сети Вконтакте. Для изменения темы нужно установить плагин в браузер и нажать на его значок в правом верхнем углу браузера. Появится меню, в котором нужно нажать на ссылку «найти другие стили для этого сайта» и выбрать оформление, понравившееся вам.
Как сделать темную тему в ВК на ПК
Многие из нас просто обожают социальную сеть ВКонтакте. Особенно она привлекательна для нынешней молодёжи. Здесь можно запросто найти любую песню или музыкальную композицию. Это еще и один из самых больших архивов разнообразных веб-документов и видеофайлов. Если проводить много времени за открытым профилем ночью, могут быстро уставать глаза.
Почему белый цвет нагружает наши глаза
Так уж исторически сложилось, что на белой бумаге лучше различать чёрные чернила. Именно так — чёрным по белому. Эти два цвета лучше всего контрастируют. И нам легко и приятно читать газеты и книги. Большинство веб-сайтов в интернете (VK не исключение) и настольных программ переняли такую тенденцию. Их страницы также придерживаются этой структуры — слова написаны черным, фон — белый. Но монитор не бумага. В первую очередь — это источник света.
Белый цвет на экранах передаёт максимальное количество света. И если говорить простыми словами, то в тёмное время суток наши глаза поглощают его максимально. Из-за чего сильно устают и со временем начинают болеть, краснеть и даже чесаться. Если сделать стандартную цветовую схему интернет-страницы противоположной (фон чёрный, буквы белые), мы наоборот максимально уменьшим световое излучение пикселей на мониторе и напряжение нашего зрения.
Если сделать стандартную цветовую схему интернет-страницы противоположной (фон чёрный, буквы белые), мы наоборот максимально уменьшим световое излучение пикселей на мониторе и напряжение нашего зрения.
Если смотреть ночью на экран, который передаёт больше темных цветов, мы сможем значительно дольше находиться за ПК. Если вы по своей натуре «сова» и любите путешествовать в сети после захода солнца, то вам просто необходимо использовать в VKontakte чёрную тему.
Это интересно: как в ВК сделать сообщение непрочитанным?
Каким образом в ВКонтакте сменить стандартную тему на чёрную на ПК
Как бы вы не старались, но на официальном сайте Vkontakte не найти в настройках тёмную тему. Пока что разработчики не обсуждают это в своём блоге. Но чем чаще будет появляться вопрос от пользователей о смене оформления в ВК, тем вероятнее, что эту возможность скоро введут. А пока мы сможем изменить цвет интерфейса социальной сети при помощи сторонних программ и расширений для браузера.
В ВК есть группа, которая посвящена расширению для браузеров. Оно работает только для компьютерной версии социальной сети. Группа находится по ссылке https://vk.com/vanilladark.
Здесь есть адреса страницы расширения в магазинах для всех популярных веб-навигаторов:
Стиль назван Vanilla Dark. Установив его в браузер, ваша страница в VK сможет принять чёрный фон. Текст будет отображаться в светло золотистых тонах, что позволяет еще больше снимать напряжение с глаз пользователя. В нём также есть и белые тона текста. После установки вы сможете воспользоваться настройками темы и выбрать подходящие.
Расширение позволяет изменять некоторые элементы страницы. Например, сделать миниатюры аватарок квадратными. Или затемнить все изображения, которые отображаются на странице.
В расширении можно менять фон для своего профиля в Вконтакте. Они разбиты по названиям.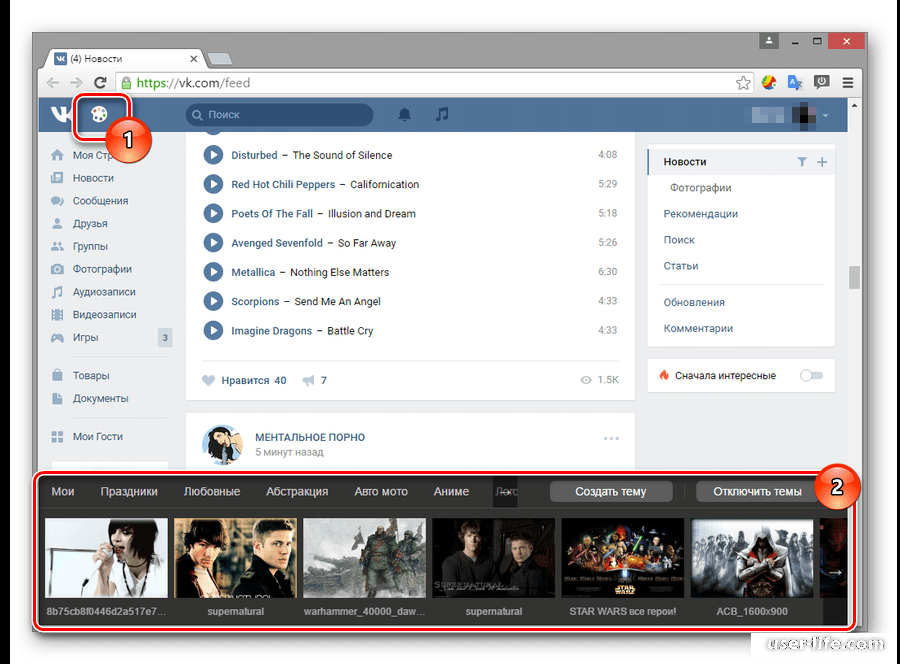 В настройках их можно найти и применить, чтобы посмотреть, какой вам больше подходит.
В настройках их можно найти и применить, чтобы посмотреть, какой вам больше подходит.
Установка тёмного фона Vanilla Dark в профиле ВК
Устанавливается расширение в ваш браузер, как и любое другое:
- Вам нужно перейти по ссылке на соответствующий магазин и нажать на кнопку «Установить». А также подтвердить установку расширения, если появится такой запрос. Вверху справа отобразится иконка расширения;
- Чтобы начать им пользоваться, нужно выбрать его и найти подходящую тему для ВК. Кликаем по иконке расширения и нажимаем кнопку «Найти стили»;
- В момент поиска тем вы должны находится на своей странице ВКонтакте. Иначе она не изменится;
- Выбираем из списка подходящую тему. Расширение предлагает более 200 различных вариантов. Поэтому выбирать вам будет из чего;
- Если тем недостаточно, вы можете перейти на сайт расширения и найти больше тем.
Кнопка «Менеджер» расширения открывает дополнительный редактор, где пользователи могут редактировать некоторые настройки текущего расширения.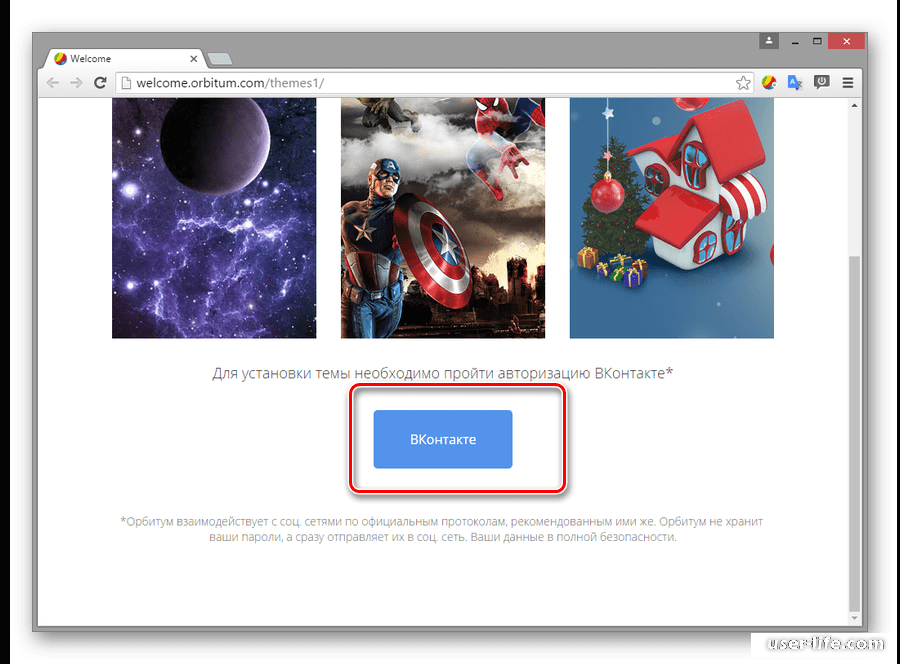
В любое время вы можете выключить чёрный стиль для ВК на своём компьютере. Для этого нужно поставить галочку в окне расширения на пункте «Выключить все стили». Кнопка «Инфо» переносит вас на страницу с описанием расширения в магазин.
Не все темы расширения работают корректно. Некоторые блоки могут не изменять цвет или даже менять его при наведении курсора. Это небольшая недоработка программистов, в которой они сами сознаются в своём блоге. Старайтесь выбирать стандартные тёмные темы для Vkontakte.
У вас есть возможность удалить расширение:
- Для этого нажмите кнопку меню в веб-навигаторе;
- Выберите «Дополнения» или «Расширения»;
- Откройте список установленных в браузере плагинов и найдите «Stylus». Нажмите возле него кнопку «Удалить».
Читайте также: как убрать голос в ВК опросе?
Смена фона интерфейса социальной сети в браузере
В магазинах расширений есть и другой плагин, который быстро сменит вашу тему в VK на чёрную. Ранее оно было доступно только для браузера Google Chrome. Но сегодня разработчики позволили пользователям других навигаторов использовать их программу для улучшения дизайна социальной сети.
Ранее оно было доступно только для браузера Google Chrome. Но сегодня разработчики позволили пользователям других навигаторов использовать их программу для улучшения дизайна социальной сети.
Официальная группа разработчиков в ВК находится по адресу https://vk.com/addons. Здесь есть ссылки для трёх браузеров: Google Chrome, Mozilla Firefox и Яндекс Браузера.
Работать с расширением достаточно просто:
- Перейдите в магазин и нажмите кнопку «Установить»;
- Иконка отобразится на панели инструментов браузера;
- Пользователям не нужно совершать поиск дополнительных тем или менять параметры расширения. Просто нажмите на значок, находясь на странице своего профиля ВКонтакте и тема автоматически изменится на тёмную. При этом и значок на панели инструментов браузера изменит свой цвет.
Это говорит о том, что расширение в данным момент активно. Нажав на значок еще раз, сайт ВКонтакте снова примет стандартную тему.
Но это не значит, что расширение нельзя настроить.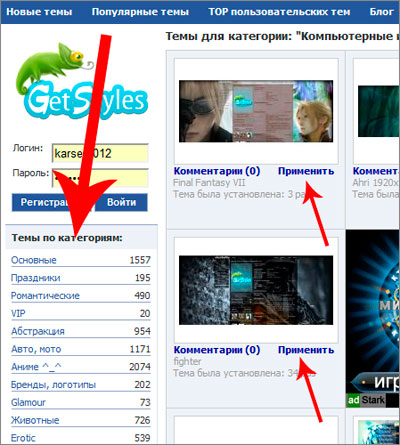 Выберите его правой клавишей мыши и нажмите «Управление расширением». Браузер перенесёт вас на страницу настроек, где вы сможете активировать расширение автоматически для других сайтов. Разрешить работу чёрной темы в режиме «Инкогнито». И получить дополнительную информацию.
Выберите его правой клавишей мыши и нажмите «Управление расширением». Браузер перенесёт вас на страницу настроек, где вы сможете активировать расширение автоматически для других сайтов. Разрешить работу чёрной темы в режиме «Инкогнито». И получить дополнительную информацию.
Рекомендуем к прочтению: Прикольные статусы в ВК.
Можно ли применить тёмную тему в ВК для мобильных устройств
Если вы хотите сменить тему в приложении Vkontakte на чёрную, придётся загрузить неофициальное приложение Kate Mobile. Оно позволяет не только сменить привычную тему в ВК, но и применять «невидимку», слушать музыку VKontakte без ограничений, а также использовать уникальные стикеры, которых нет в официальном приложении. Kate Mobile позволяет также настраивать шрифт страницы, устанавливать приложение на SD-карту мобильного устройства, делать граффити и многое другое.
Чтобы установить чёрное оформление в своем профиле, вам нужно:
- Открыть приложение Kate Mobile и выбрать кнопку меню — три точки вверху;
- Далее нажмите «Настройки»;
- И нажмите на пункт «Тема оформления»;
- Выберите «Чёрную» или «Тёмную».

После этого вернитесь в ваш профиль. И вы увидите, что цвет фона изменился на выбранный вами. Посмотрите другие варианты, возможно вы найдёте другие оттенки нужных цветов тем.
Таким образом, мы разобрали, как же можно использовать темную тему в вашем профиле Вконтакте на стационарном ПК, а также в мобильном устройстве.
Бесплатные темы Вконтакте. Как установить тему Вконтакте?
В России социальная сеть Вконтакте является самой популярной и некоторые люди ей не просто пользуются, а проводят большую половину дня, общаясь и лайкая разные записи.
Настоящие поклонники соц. сети уже давно установили себе темы Вконтакте, которые позволяют преобразовать внешний вид страницы.
Бесплатные темы Вконтакте – это лучший способ сделать любимый сайт ещё красивее.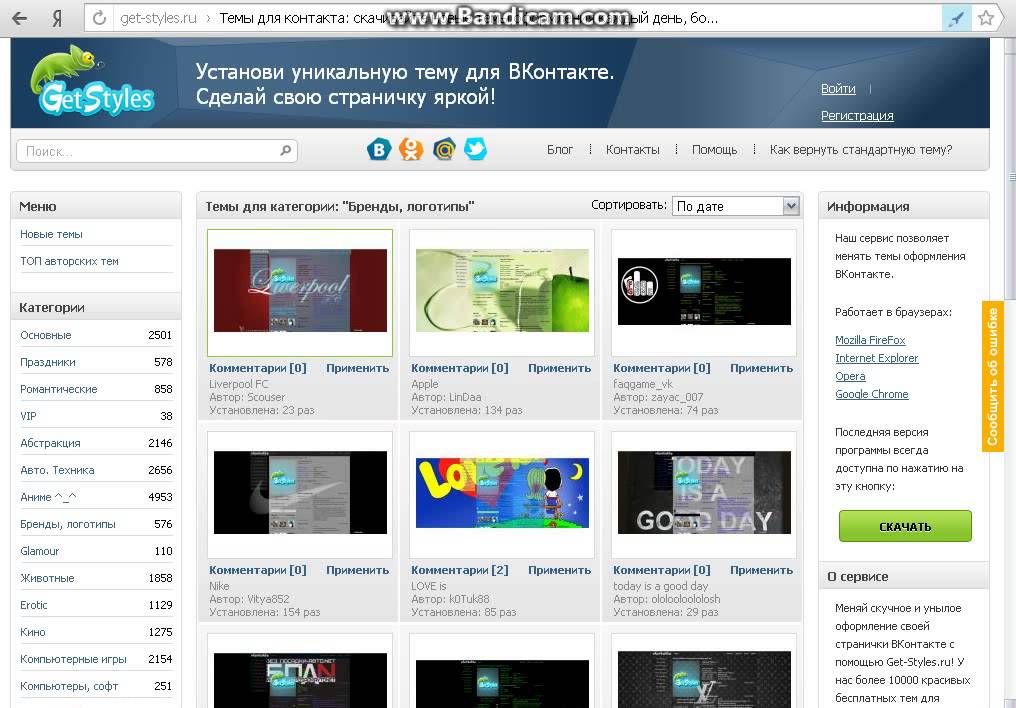
После установки тем, видите их только вы, другие пользователи видят обычный дизайн страницы. Чтобы скачать и установить темы, предлагается много разных сервисов, но лучший из них – это расширение Get-styles.
Как установить тему Вконтакте?
Чтобы через Get-styles бесплатно установить тему Вконтакте, потребуется выполнить несколько простейших действий. Для новичков мы подготовили подробную инструкцию.
Инструкция составлена в браузере Mozilla Firefox, необходимые действия в других браузерах могут немного отличаться.
- Сначала нужно зайти на сайт Get-styles.ru и справа нажать кнопку «Скачать»:
- После этого у вас запрашивается разрешение на установку нового дополнения в браузер:
- Когда разрешите установку, в браузер добавится новое расширение, после чего его потребуется перезапустить:
- Теперь возвращаемся на сайт Get-styles.ru, выбираем подходящее оформление и нажимаем «Применить»:
- Остается обновить страницу, чтобы посмотреть, как теперь выглядит Вконтакте на вашем компьютере:
Вы можете сколько угодно менять тему Вконтакте, нажимая «Применить», под разными дизайнами.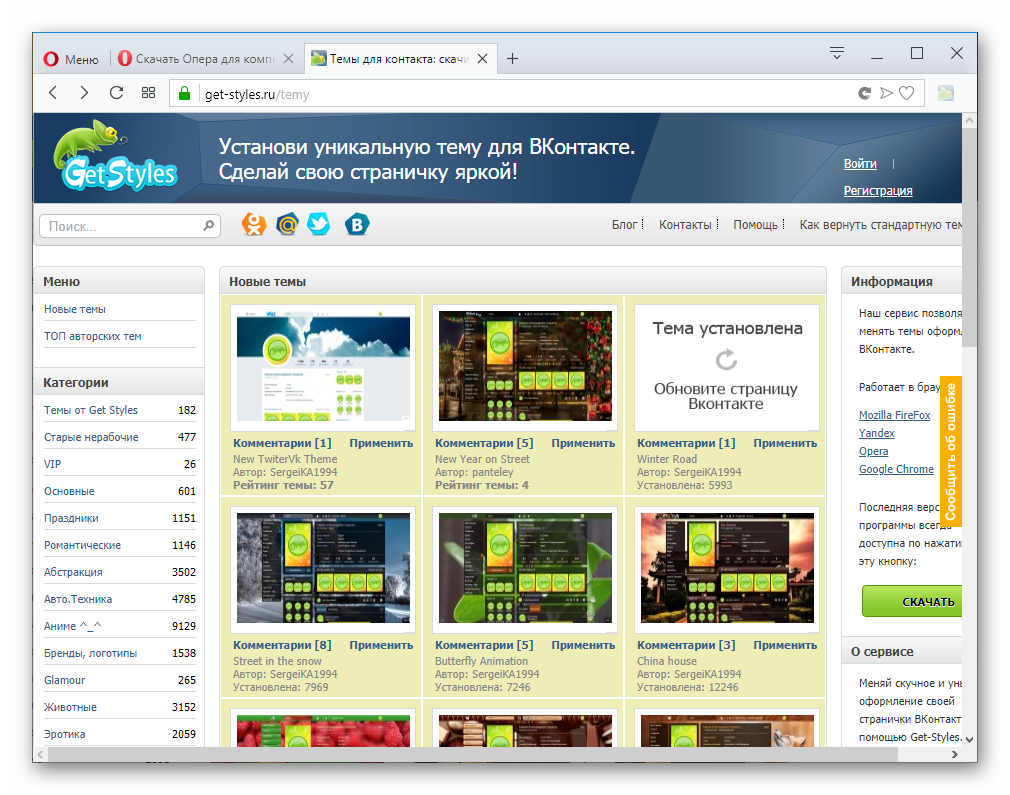 Выбор на Get-styles широкий, да и список постоянно пополняется, поэтому вы точно подберете что-то интересное.
Выбор на Get-styles широкий, да и список постоянно пополняется, поэтому вы точно подберете что-то интересное.
Как вернуть стандартное оформление Вконтакте?
Есть два способа для того, чтобы восстановить стандартный дизайн. Во-первых, на Get-styles в самом низу списка есть стандартная тема, просто примените её:
Во-вторых, вы можете отключить или удалить расширение. Для этого, откройте меню браузера и перейдите к дополнениям (на Google Chrome «Расширения»):
После этого откроется список установленных дополнений, откуда их можно отключать и удалять:
После удаления или отключения, браузер опять потребуется перезапустить и всё вернется на свои места.
Как видите, установить тему Вконтакте совсем не сложно, а с помощью этой простой инструкции вы легко сможете сделать красивое оформление социальной сети и наслаждаться временем, проводимым на этом сайте.
Вам также будет интересно:
— Накрутка групп ВКонтакте и других социальных сетях
— Как убрать чужие записи на стене Вконтакте?
— Раскрутка в соц. сетях от Smoservice
сетях от Smoservice
Как установить тему WordPress
Вы хотите установить тему WordPress?
Доступны тысячи тем WordPress (как платных, так и бесплатных). Как новичок, вы можете попробовать несколько из них на своем сайте, пока не найдете нужный.
В этом руководстве для начинающих мы поделимся подробными пошаговыми инструкциями по установке темы WordPress. Мы рассмотрим три различных способа установки темы WordPress, чтобы вы могли выбрать наиболее подходящий для вас.
Перед установкой темы WordPress
Установить тему WordPress легко, но имейте в виду, что если вы активируете новую тему, она изменит внешний вид и функционирование вашего сайта.
Если вы переключаетесь с существующей темы, вы можете посмотреть наш контрольный список вещей, которые вам нужно сделать, прежде чем менять темы WordPress.
Если вы устанавливаете тему WordPress на новый сайт, то все готово.
Бонусный совет: См.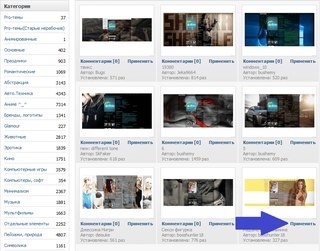 Наш список лучших и самых популярных тем WordPress.
Наш список лучших и самых популярных тем WordPress.
Видеоурок
Подписаться на WPBeginner
Если вам не нравится видео или вам нужны дополнительные инструкции, продолжайте читать.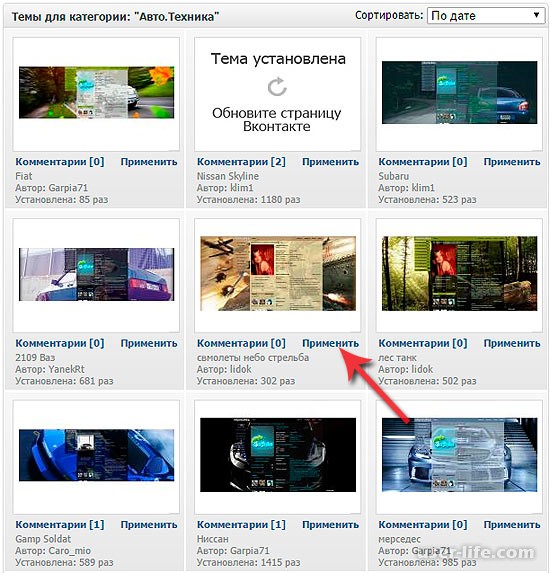
Установите тему с помощью поиска тем WordPress для администратора
Если вы хотите установить бесплатную тему WordPress из каталога тем WordPress.org, то самый простой способ — использовать встроенную функцию поиска тем.
Первое, что вам нужно сделать, это войти в админку WordPress.Затем перейдите на страницу Внешний вид »Темы и нажмите кнопку« Добавить ».
На следующем экране у вас будет возможность выбрать из: Избранные темы WordPress, Популярные темы WordPress, Последние темы WordPress, поиск определенной темы или поиск тем с конкретными функциями.
Нажав на кнопку «Фильтр функций», вы сможете отсортировать темы по функциям. Например, вы можете сортировать темы по тематике, особенностям и макету.
По результатам поиска вы увидите список тем, соответствующих вашим критериям. В нашем случае мы искали популярную тему Astra.
Когда вы увидите тему, которую хотите установить, просто наведите указатель мыши на изображение. Это покажет кнопку установки, кнопку предварительного просмотра и кнопку подробностей.
Это покажет кнопку установки, кнопку предварительного просмотра и кнопку подробностей.
Идите и нажмите кнопку установки.
WordPress установит вашу тему и покажет вам сообщение об успешном выполнении вместе с кнопками «Активировать» или «Предварительный просмотр в реальном времени».
Нажмите кнопку активации, и вы успешно установили и активировали свою тему WordPress.
В зависимости от темы могут быть добавлены дополнительные параметры, которые вам может потребоваться настроить.
Например, ваша тема может попросить вас установить рекомендуемые плагины, загрузить демонстрационные данные или просмотреть настройки.
Вы можете следовать инструкциям на экране или нажать кнопку настройки, чтобы начать настройку своей темы.
Установите тему с помощью метода загрузки из администратора WordPress
Первый метод, который мы рассмотрели, позволяет вам устанавливать только бесплатные темы, доступные в WordPress.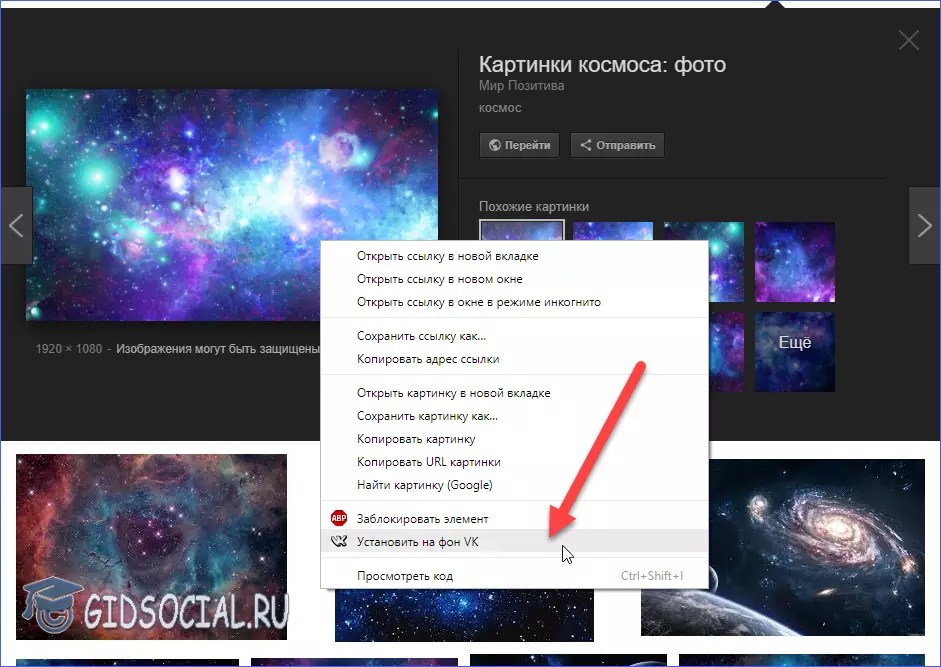 каталог темы org.
каталог темы org.
Что делать, если вы хотите установить премиальную тему WordPress от таких компаний, как StudioPress, Elegant Themes, Themify и т. Д.
А что, если хочешь установить кастомную тему? Что ж, в этом случае вам нужно будет установить тему, используя метод загрузки из вашего администратора WordPress.
Начните с загрузки файла .zip темы, которую вы приобрели на торговой площадке или в коммерческом магазине тем.
Затем перейдите на страницу Внешний вид »Темы в админке WordPress и нажмите кнопку« Добавить »вверху.
Вы попадете на страницу добавления новой темы, на которой показаны популярные бесплатные темы. Поскольку у вас уже есть тема, которую вы хотите установить, нажмите кнопку «Загрузить тему» вверху.
Вам будет предложено выбрать zip-файл, который вы скачали ранее. Выберите файл и нажмите «Установить сейчас».
После установки темы вы увидите сообщение об успешном выполнении со ссылкой для активации и предварительного просмотра темы.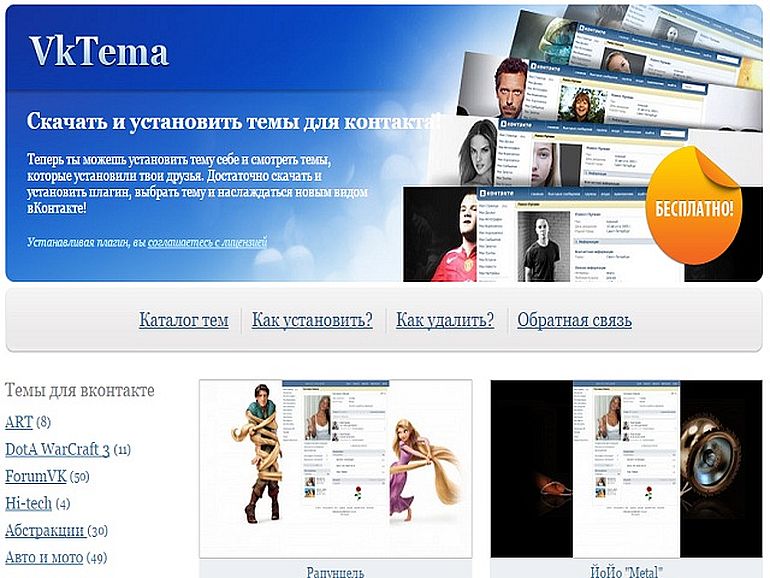
Нажмите ссылку «Активировать», и вы успешно установили и активировали свою тему WordPress.
В зависимости от темы он может добавлять дополнительные параметры, которые вам может потребоваться настроить либо через настройщик темы, либо через отдельную панель параметров.
Примечание: Функция загрузки темы доступна только для пользователей WordPress.org с собственным хостингом. Если вы используете WordPress.com, вы не увидите этот параметр, потому что он вас ограничивает.
Чтобы использовать функцию загрузки настраиваемой темы, вам необходимо использовать автономный WordPress.org (см. Эту статью, в которой объясняется разница между WordPress.org и WordPress.com).
Если вы хотите перейти с WordPress.com на WordPress.org, прочтите наше руководство о том, как правильно перейти с WordPress.com на WordPress.org.
Установка темы WordPress с использованием FTP
Если вы любите приключения и хотите поднять свои навыки на новый уровень, вы можете узнать об установке тем WordPress с помощью FTP.
Помните, это не для настоящих новичков, потому что он немного более продвинутый.
Во-первых, вам необходимо загрузить zip-файл темы на свой компьютер. После этого нужно распаковать файл.
Это создаст новую папку с названием темы на вашем компьютере. Мы скачали популярную премиум-тему Divi.
Теперь, когда у вас есть файлы темы, вы готовы загрузить их на свой веб-сайт.
Для этого вам необходимо подключиться к своему веб-сайту / учетной записи хостинга WordPress с помощью FTP-клиента.Если вам нужна помощь, посмотрите наше руководство о том, как использовать FTP для загрузки файлов WordPress.
После подключения вам нужно перейти в папку / wp-content / themes /. Внутри вы увидите папки для всех тем, установленных на вашем сайте.
Выберите папку с распакованной темой на своем компьютере и затем загрузите ее на свой веб-сайт.
После того, как вы загрузили тему, вам нужно будет перейти в админку и нажать Внешний вид »Темы .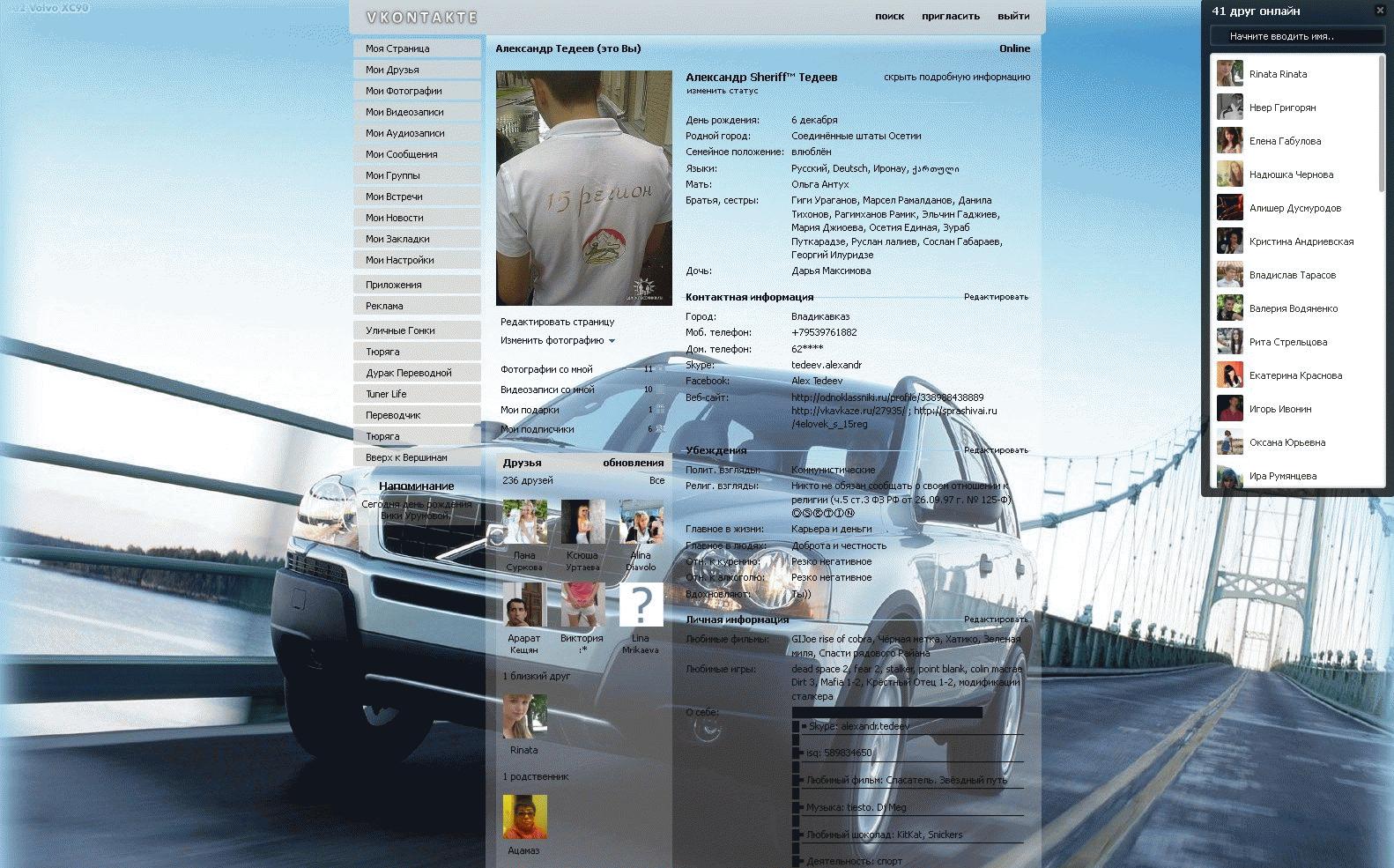
Там вы должны увидеть загруженную тему.Просто наведите указатель мыши на эту тему и нажмите кнопку активации.
Часто задаваемые вопросы об установке тем WordPress
Ниже приведены некоторые из наиболее часто задаваемых вопросов об установке тем WordPress.
1. Сколько тем я могу использовать в WordPress?
Одновременно можно использовать только одну тему. Однако вы можете установить столько тем, сколько захотите. Не все установленные темы на вашем сайте WordPress активны.
Как только вы активируете тему WordPress, она автоматически деактивирует вашу предыдущую активную тему и делает новую тему вашей активной темой.
2. Что такое дочерняя тема в WordPress?
Дочерняя тема в WordPress — это подтема, которая наследует все функции, возможности и стиль своей родительской темы. Вам нужно будет установить на свой сайт как родительскую, так и дочернюю темы и активировать дочернюю тему.
Подробнее см. В нашем руководстве о том, как создать дочернюю тему в WordPress и как установить дочернюю тему в WordPress.
3. Что такое фреймворк тем WordPress?
Фреймворки— это оптимизированные темы WordPress, предназначенные для использования в качестве родительской темы.
Предназначенные для опытных пользователей и разработчиков, эти рамки тем содержат несколько оптимизаций кода и скорости, которые помогают другим разработчикам быстро их использовать.
Genesis от StudioPress — лучший пример фреймворка тем WordPress. Для получения дополнительной информации см. Нашу статью о фреймворках тем WordPress.
4. Премиум или бесплатные темы — какую из них использовать?
Если вы только начинаете с ограниченным бюджетом, мы рекомендуем начать с гибкой бесплатной темы.Ознакомьтесь с нашим выбором лучших бесплатных тем WordPress для блогов и лучших бесплатных тем для бизнес-сайтов.
Если можно потратить чуть больше, то выбирайте премиум-тему. Эти темы имеют приоритетную поддержку, которая особенно пригодится новичкам.
Эти темы имеют приоритетную поддержку, которая особенно пригодится новичкам.
Подробнее по этой теме см. В нашем руководстве по бесплатным и премиум темам WordPress.
5. Как выбрать лучшую тему для моего сайта?
Существует так много тем WordPress, и большинство из них созданы профессионалами, поэтому выглядят действительно великолепно.
Это немного сбивает с толку новичков при выборе идеальной темы для своего веб-сайта.
Мы рекомендуем не усложнять. Выберите минималистский дизайн, близкий к тому, что вы думаете. Убедитесь, что тема отлично смотрится на мобильных устройствах, и запустите тест скорости веб-сайта на демонстрационном сайте.
См. Наше руководство для начинающих о том, как выбрать идеальную тему WordPress для своего веб-сайта.
6. Могу ли я использовать ту же тему, что и на другом сайте WordPress?
Если это не настраиваемая тема WordPress, вы можете найти и использовать ту же тему на своем собственном веб-сайте.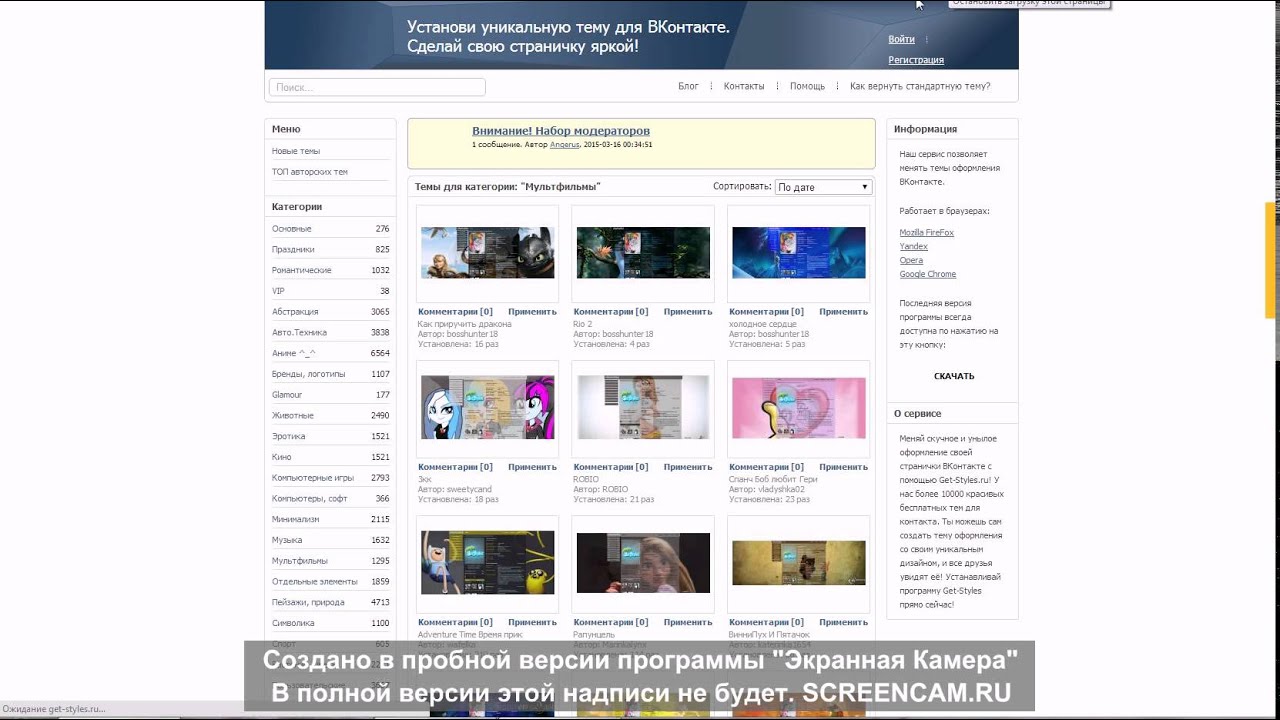 Смотрите наше руководство о том, как узнать, какую тему WordPress использует сайт.
Смотрите наше руководство о том, как узнать, какую тему WordPress использует сайт.
Мы надеемся, что это пошаговое руководство помогло вам установить тему WordPress на ваш сайт. Вы также можете ознакомиться с нашим руководством о том, как зарабатывать деньги в Интернете на своем новом веб-сайте WordPress, и о необходимых / лучших плагинах WordPress.
Если вам понравилась эта статья, то подпишитесь на наш канал YouTube для видеоуроков по WordPress. Вы также можете поймать нас в Twitter и Facebook.
Учебник: Как установить тему WordPress
В этом посте мы дадим вам несколько советов, что делать, прежде чем добавлять новую тему на свой сайт.Затем мы представим два метода установки и активации вашей темы WordPress.
Мы написали предыдущие руководства по теме того, что такое темы WordPress и как их найти. Однако необходимо сделать еще один важный шаг. После того, как вы нашли идеальную тему для своего сайта, вам нужно будет запустить ее.
К счастью, сделать это проще простого.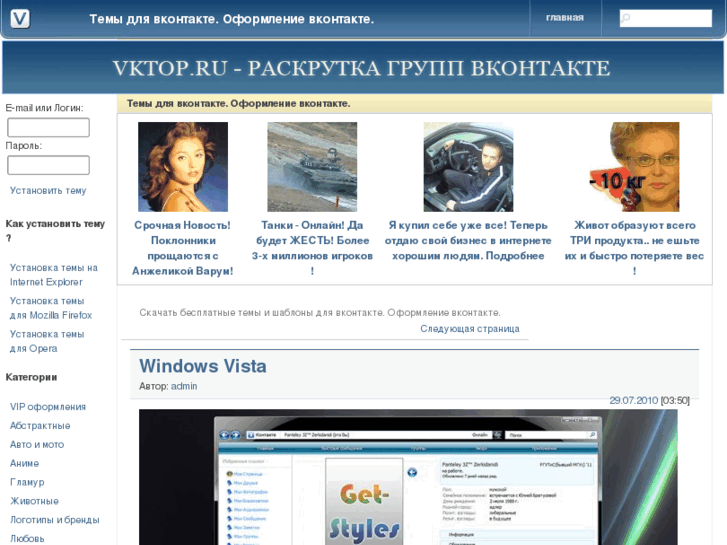 Установить и активировать новую тему в WordPress очень просто, независимо от того, получили ли вы ее из официального каталога или из другого источника.Кроме того, вы можете в любое время менять темы одним нажатием кнопки.
Установить и активировать новую тему в WordPress очень просто, независимо от того, получили ли вы ее из официального каталога или из другого источника.Кроме того, вы можете в любое время менять темы одним нажатием кнопки.
Что делать перед установкой темы WordPress
Установить тему в WordPress не сложно, и мы скоро обсудим, как это сделать. Но сначала давайте поговорим о том, что делать заранее. Есть несколько шагов, которые вам, возможно, придется предпринять для подготовки к добавлению новой темы.
Например, вы хотите:
- Убедитесь, что вы тщательно проверили тему, включая проверку ее оценок и обзоров.Также обратите внимание на то, как часто он обновляется разработчиком.
- Если для темы доступна демоверсия, попробуйте ее, чтобы узнать, нравится ли вам ее внешний вид и функции. Вы также можете проверить, как тема будет выглядеть с вашим контентом после установки, что мы обсудим позже.
- Рассмотрите возможность создания промежуточного сайта для тестирования темы перед добавлением ее на свой действующий сайт.
 Это особенно важный шаг, если вы переключаете темы на уже созданном сайте, чтобы вы могли точно увидеть, как он будет выглядеть, и выяснить, вызывает ли это какие-либо проблемы совместимости или другие проблемы.
Это особенно важный шаг, если вы переключаете темы на уже созданном сайте, чтобы вы могли точно увидеть, как он будет выглядеть, и выяснить, вызывает ли это какие-либо проблемы совместимости или другие проблемы. - Если вы настраиваете новый сайт WordPress, убедитесь, что вы изучили другие основы, необходимые для его запуска и работы. Это включает в себя регистрацию домена и выбор качественного плана хостинга WordPress.
После того, как вы позаботитесь о перечисленных выше задачах — или независимо от того, многие из них применимы к вашему сайту — вы будете готовы к установке новой темы WordPress. Есть несколько способов сделать это, поэтому мы поговорим о каждом по очереди.
Как установить тему WordPress (3 метода)
Прежде чем мы покажем вам, как установить тему, нужно сделать еще одну важную вещь.Если вы меняете тему на сайте, на котором уже есть контент, убедитесь, что у вас есть последняя резервная копия. Это будет необходимо для восстановления вашего сайта в случае, если новая тема вызовет какие-либо проблемы, особенно если вы не используете тестовый сайт для ее тестирования (как рекомендовано выше).
1. Установите бесплатную тему из каталога тем WordPress
Начнем с самого простого из трех способов установки. Если вы не знакомы с каталогом тем WordPress, это одно из лучших мест для поиска тем для вашего сайта.Все, что там указано, является бесплатным и было тщательно проверено командой волонтеров. Более того, вы можете установить тему из каталога, не покидая панели управления WordPress.
Чтобы начать работу, посетите свой сайт и перейдите в раздел «Внешний вид > Темы ». Затем нажмите кнопку Добавить новый :
Вам будет представлена версия каталога тем с возможностью поиска. Вы можете просмотреть самые популярные темы или отфильтровать параметры на основе макетов, функций и т. Д.Если вы знаете, какую тему ищете, просто введите ее название в поле поиска. В противном случае вы можете просматривать каталог, пока не найдете понравившуюся тему.
Как только вы определитесь, какая тема вам нужна, наведите указатель мыши на ее изображение и нажмите кнопку Установить .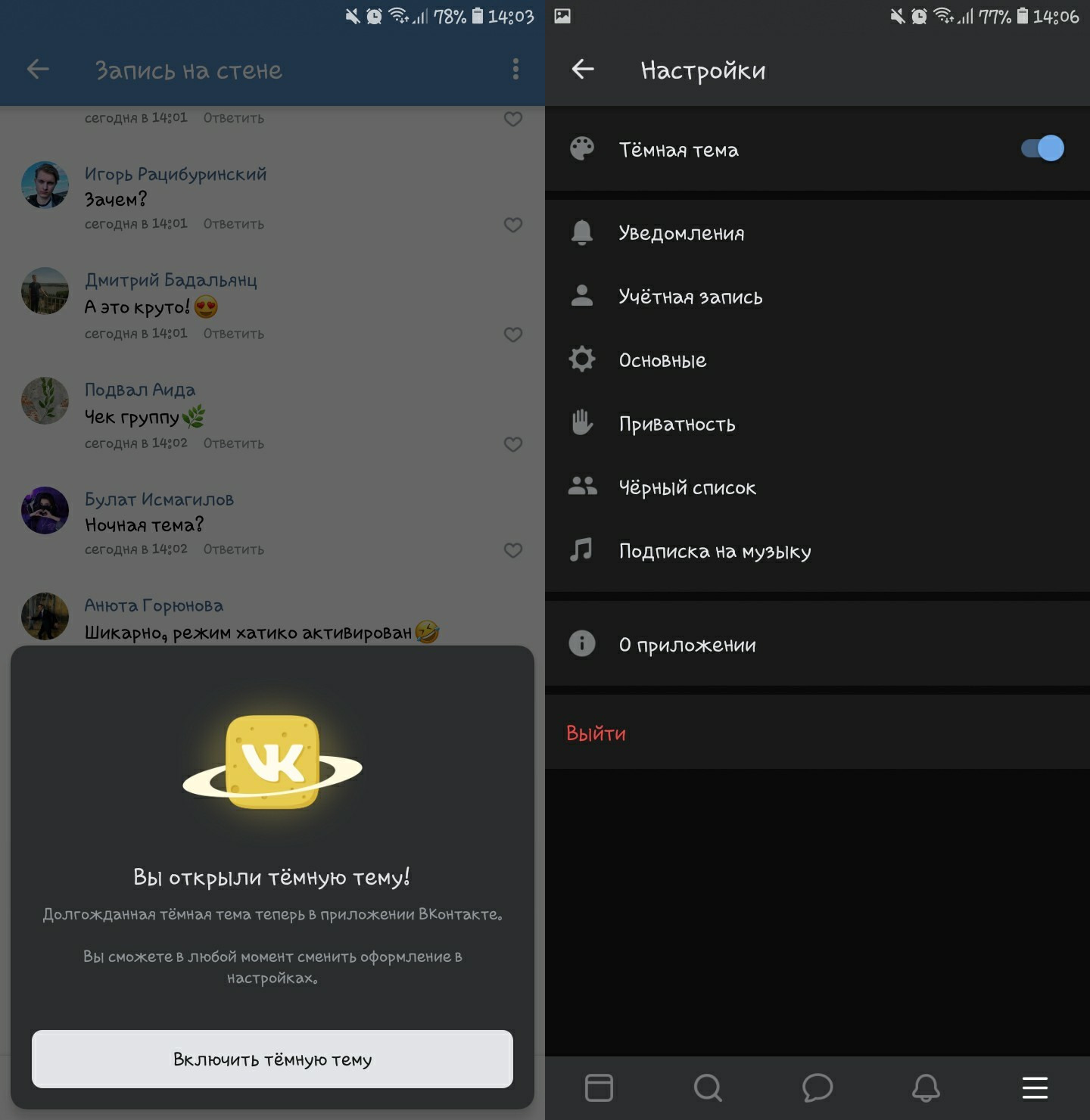
WordPress потратит несколько минут на установку темы. Затем вам будет предложено несколько вариантов дальнейших действий.
Если вы нажмете Live Preview , вы сможете увидеть, как ваш сайт будет выглядеть с этой темой. Активация , с другой стороны, немедленно переключит ваш сайт на новую тему. Это все, что вам нужно сделать!
2. Загрузите zip-файл в панель управления WordPress
На этом этапе вам может быть интересно, как вы установите тему, если вы получили ее не из каталога WordPress. Если вы купили премиум-тему в другом каталоге или на сайте разработчика, вы не сможете установить ее описанным выше способом.
К счастью, установка темы, которую вы купили или загрузили в другом месте, — такой же простой процесс.Тема должна была быть предоставлена вам в виде zip-файла, который вы можете загрузить прямо на свой сайт. Если вы не знаете, где найти этот файл, обратитесь к разработчику темы, и он сможет вам помочь.
После сохранения zip-файла темы на компьютер перейдите в панель управления WordPress.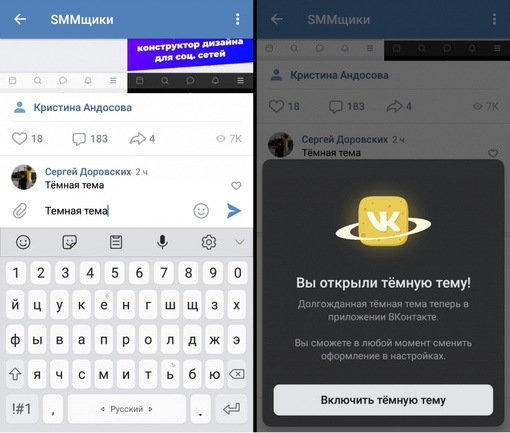 Посетите Внешний вид> Темы и нажмите Добавить новый . Однако на этот раз вам нужно будет нажать кнопку Загрузить тему вверху следующей страницы.
Посетите Внешний вид> Темы и нажмите Добавить новый . Однако на этот раз вам нужно будет нажать кнопку Загрузить тему вверху следующей страницы.
Затем выберите Выберите файл . Затем перейдите к файлу темы на своем компьютере, выберите его и нажмите Установить сейчас . WordPress выполнит установку и выдаст вам сообщение об успешном завершении:
.Как и раньше, вы можете увидеть, как будет выглядеть тема, с помощью Live Preview или нажав Активировать , чтобы сделать ее официальной.
Как изменить текущую тему WordPress
Если у вас уже установлено несколько тем WordPress (с помощью описанных выше методов), вы можете узнать, как переключаться между ними.Это очень просто.
Просто зайдите в Внешний вид> Темы , чтобы просмотреть текущий список параметров. Нажмите на тему, которую хотите использовать, и выберите Активировать .
Это все, что вам нужно сделать, чтобы сменить тему! Не забывайте, что вы можете сначала использовать ссылку Live Preview , если вы просто хотите увидеть, как ваш сайт будет выглядеть с использованием определенной темы.
Кроме того, каждый раз, когда вы переключаете тему, стоит проверять, есть ли новые настройки, которые вам нужно настроить.Просмотрите все новые вкладки или разделы, добавленные темой, а также настройщик темы и убедитесь, что все настроено так, как вам нужно. Если у вас возникнут какие-либо проблемы, у большинства тем WordPress есть документация, которую вы можете проверить, или форумы, которые вы можете посетить для получения помощи и совета.
Заключение
Добавить тему на ваш сайт WordPress — это здорово. Вы получите совершенно новый внешний вид и множество опций для игры и элементов для персонализации.Конечно, для этого вам сначала нужно узнать, как установить и активировать свою тему.
Как установить новую тему?
Publii хранит темы в двух местах:
- в каталоге Publii / themes, где хранятся все темы, установленные в настоящее время в приложении Publii, и эти темы доступны для использования на всех веб-сайтах, доступных в вашей установке Publii,
- внутри каждого папка ввода веб-сайта, которая включает каталог тем, в котором хранятся только файлы тем, используемые на этом конкретном веб-сайте.

В этом случае у вас может быть более старая версия темы на вашем сайте, чем версия, установленная в настоящее время в Publii. Он защищает ваши сайты от непреднамеренного обновления тем.
Чтобы установить новую тему на свой веб-сайт Publii, вам необходимо выполнить две операции:
- Установить новую тему в Publii, чтобы сделать ее доступной для всех веб-сайтов
- Выберите и установите ранее установленную тему на выбранном веб-сайте.
Установка новой темы в Publii
Чтобы сделать новую тему доступной в приложении Publii, перейдите в настройки приложения и перетащите папку или ZIP-архив с файлами новой темы в список тем.Publii автоматически переместит разархивированные файлы в каталог тем приложения.
Установка темы на свой веб-сайт
Чтобы установить тему на свой веб-сайт, перейдите на вкладку настроек и в раскрывающемся списке доступных тем выберите «Установить и использовать» или «Использовать» выбранную тему (в зависимости от от того, был он уже установлен или нет).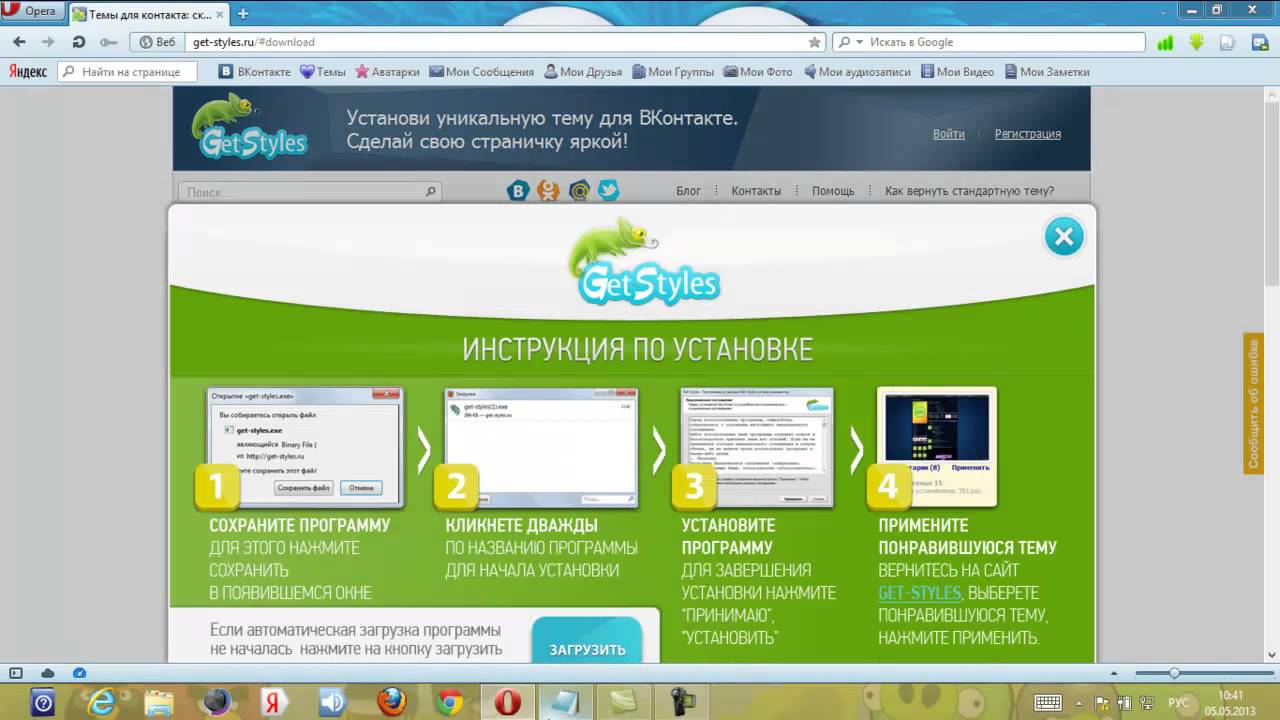


 Это особенно важный шаг, если вы переключаете темы на уже созданном сайте, чтобы вы могли точно увидеть, как он будет выглядеть, и выяснить, вызывает ли это какие-либо проблемы совместимости или другие проблемы.
Это особенно важный шаг, если вы переключаете темы на уже созданном сайте, чтобы вы могли точно увидеть, как он будет выглядеть, и выяснить, вызывает ли это какие-либо проблемы совместимости или другие проблемы.