Как удалить контакты из поделиться на iOS 13
Система поделиться на вашем iPhone служит центром для действий и расшаривания общего доступа, оптимизируя процесс сохранения файлов, обмена фотографиями и видео, а также других важных задач.
На iOS 13 Share Sheet получил значительное обновление, включая возможность более легкого обмена контентом с вашими любимыми контактами.
Откройте «Share Sheet» на iOS 13, и вы увидите группу контактов вверху – это ваши рекомендуемые контакты. Здесь существует два типа контактов: контакты, к которым вы в данный момент подключены через AirDrop, и контакты, с которыми вы в настоящее время переписываетесь (включая групповые темы) через Сообщения.
Если вы нажмете на контакт AirDrop, вы сможете быстро поделиться чем-то через AirDrop, а если вы нажмете на контакт сообщений, вы сможете быстро поделиться чем-то через сообщения. Достаточно просто.
Однако не все хотят, чтобы эти контакты появлялись повсюду на их устройстве, главным образом из-за проблем конфиденциальности.
Любой может потенциально просмотреть и легко увидеть контакты, с которыми вы взаимодействуете больше всего. Другой проблемой может быть случайная отправка чего-либо одному из этих контактов, что может легко произойти, когда значки будут видны.
К сожалению, нет настройки, которую можно отключить, чтобы легко удалить контакты из общего листа, но есть обходной путь.
Удаление контакта
Если вы хотите удалить контакт из поделиться, вы должны удалить его ветку из Сообщений. Да, это означает, что вы потеряете все фотографии, видео и другие файлы в ветке, поэтому делайте это только в том случае, если вы все сохранили.
Чтобы удалить ветку в сообщениях, просто проведите по ней влево, а затем дважды нажмите «Удалить». Вы можете сделать это как для отдельных, так и для групповых тем.
Как только вы удалите цепочку из контакта, который появляется в вашем меню поделиться, этот контакт исчезнет из него. Ниже вы можете увидеть контакт до удаления (левый скриншот) и после (правый скриншот).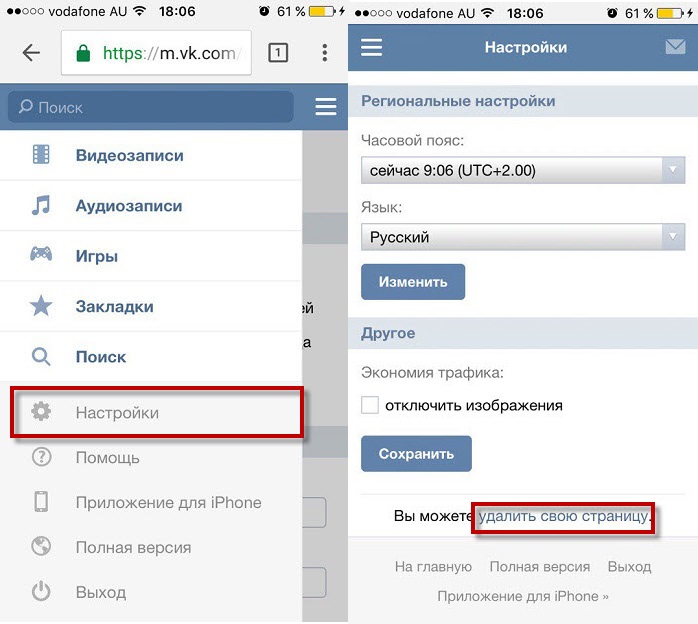
Если вы хотите удалить все контакты из верхней части поделиться, вам нужно будет удалить все ветки в сообщениях, что, очевидно, абсурдно. Но если вы действительно беспокоитесь о своей конфиденциальности, то в данный момент это единственный доступный вариант.
Удаление контактов AirDrop
Время от времени вы можете видеть контакты AirDrop в Share Sheet, которые являются контактами, сохраненными на вашем устройстве, с включенным AirDrop и могут делиться мультимедиа с вами через AirDrop.
Эти контакты появляются только при подключении к ним, поэтому они появляются только иногда. Если другое устройство не подключено к вашему, контакт не будет отображаться в вашем Share Sheet как контакт AirDrop (хотя он все равно может отображаться как контакт с сообщениями, если вы также отправляете ему сообщения через сообщения).
Чтобы удалить контакт AirDrop, все, что вам нужно сделать, это отключить AirDrop. Это можно сделать несколькими способами, но самый простой – через Центр управления.
В следующий раз, когда вы откроете поделиться, вы больше не увидите контакты AirDrop вверху.
Поделиться ссылкой:
с телефона или планшета, через приложение, навсегда
Как удалить страницу Вконтакте с телефона? Бывает, что люди задаются подобными вопросами, связанными с реорганизацией жизни. Ведь пользователь может избавиться от надоевшего профиля из-за намерения перемен в круге общения. Вот здесь на помощь приходит создание другого аккаунта в ВК либо вообще в стороннем сервисе.
Другая причина заключается в очистке запасных учётных записей, нередко подвергающимся спамерским либо рекламным атакам. Но как бы там ни было, человек в любой момент волен быстро стереть информацию о себе в социальной сети. Данная операция доступна также с помощью мобильных устройств.
Как удалить страницу в ВК через телефон
Для оперативного стирания сведений о своей персоне выполните следующий несложный порядок действий:
- В мобильном браузере на ресурсе https://vk.com щёлкаем по «Настройкам» в левом меню сверху.
- Ищем вкладку «Общие», после чего внизу оной кликаем по выделенной на скриншоте ссылке.
- Подтверждаем соответствующее намерение, нажав по надписи «Удалить страницу». На этом шаге доступны и такие настойки:
- выбор причины из списка;
- самостоятельное указание мотива удаления в поле;
- установка отметки «Рассказать друзьям», чтобы поведать знакомым, как удалить страницу в ВК с телефона.
- Теперь профайл не будет отображаться в поиске Контакта. Хотя он по-прежнему доступен в списках пользователей, которые когда-то числились в друзьях. Люди увидят на аватарке удалённого аккаунта собачку с «перечёркнутыми» глазами.
Навсегда
Некоторые участники соц.сети желают стереть о себе информацией, что называется «с концами». Поскольку показанная выше методика лишь временно ограничивает аккаунт от любопытных взоров. Но материалы, которые вы туда выложили, так и остаются на хостинге компании, обслуживающей сайт.
Поскольку показанная выше методика лишь временно ограничивает аккаунт от любопытных взоров. Но материалы, которые вы туда выложили, так и остаются на хостинге компании, обслуживающей сайт.
Пользователи всегда могут очень быстро возобновить использование страницы, а отдельные линки на фото либо видео и вовсе беспрепятственно загружаются после очистки аккаунта.
Чтобы полностью заблокировать доступ к личному пространству внутри соц.сети, позаботьтесь об изменениях:
- укажите неправдоподобные контакты и паспортные сведения;
- сотрите фотоматериалы, которые вас идентифицируют;
- в разделе приватных установок выберите наиболее строгие лимиты;
- проведите смену пароля и сотрите информацию о «мыле».
Перед тем, как удалить страницу в ВК с телефона, отвяжите действующий номер мобильного гаджета в группе «Номер телефона» (настройки, активируемые по щелчку на аватаре). Кликните по кнопке «Изменить», набрав другой номер. В результате этих действий впредь не получится возобновить профиль с прежнего номера.
Временно
Процесс удаления аккаунта, приведённый выше, априори не решает проблему бескомпромиссного ухода из социальной сети – данные о человеке всё равно хранятся на серверах. Поэтому в любом случае стирание носит временный характер.
Инструкции, представленные в начале статьи, не позволяют навсегда распрощаться с сайтом в полном смысле этого слова. Более того, пользователь легко сможет восстановить профайл не позднее, чем спустя полгода со дня самостоятельного удаления.
Как удалить страницу в ВК с телефона через приложение
Следует отметить, что невозможно заблокировать учётную запись в мобильной программе. Соответствующее приложение просто не содержит кнопки, по которой можно провести рассматриваемую процедуру.
Но пользователь волен запустить обозреватель со смартфона и ввести адрес главной страницы сервиса. Там он совершает шаги, аналогичные вышеописанной методике того, как удалить страницу в ВК с телефона.
Кроме того, приложения позволяют оперативно получить доступ к веб-версии страницы. С помощью контекстного списка в настройках продукта отметьте пункт «Открыть в браузере».
С помощью контекстного списка в настройках продукта отметьте пункт «Открыть в браузере».
Как удалить страницу в «В контакте» в новой версии
Начиная с 2016 года, дизайн нашумевшей социальной сети претерпел значительные изменения. Но он по-прежнему не мешает пользователям выполнить перечень действий для убирания личной информации с ВК:
- Авторизуйтесь в учётной записи.
- Справа вверху страницы есть раскрывающийся список, что отображается по щелчку на стрелке возле фото участника.
- Зайдите в «Настройки».
- Внизу появившегося окна кликните по линку удаления профиля.
- По-прежнему на ваш выбор отметить причину ухода из «В контакте» либо оповестить близкий круг общения о решении.
Как удалить страницу в ВК с планшета
Ранее в текущей публикации уже было отмечено, что посредством мобильного приложения не получится ретироваться из сервиса. Поэтому людям, ищущим, как удалить страницу в ВК, с телефона Андроид нужно зайти в веб-обозреватель.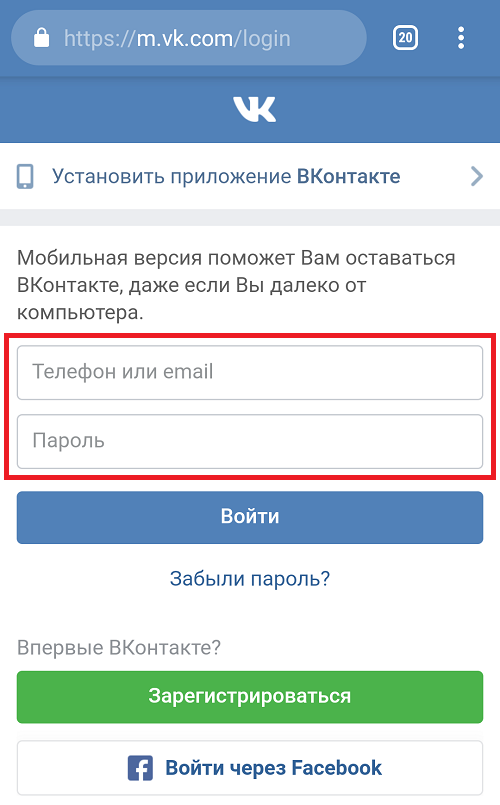 В этом случае проделываем такие шаги:
В этом случае проделываем такие шаги:
- загружаем портал социальной сети, после чего происходит автоматическая переадресация на m.vk.com, мобильный вариант доступа;
- набираем информацию, требующуюся для входа в аккаунт;
- отмечаем ссылку «Настройки»;
- нажимаем по надписи удаления странички в нижней части.
Вообще этот способ стирания во многом схож с реализацией такой же процедуры на стационарном компьютере. К примеру, здесь так само указывается причина, по которой человек решил уйти из ВК.
стереть в iCloud, удалить контент и сбросить настройки до заводских
Автор iphonew На чтение 19 мин. Просмотров 684 Опубликовано
Как подготовить iPhone к продаже
Поскольку все наши гаджеты содержат очень много личной конфиденциальной информации, то предпродажная подготовка помимо всего прочего должна предусматривать удаление соответствующих данных пользователя перед передачей устройства в чужие руки. Пока потенциальный покупатель внешне осматривает гаджет и оценивает его состояние беспокоиться о чем-то особо не стоит. Из своих рук вы можете продемонстрировать работу каких-то программ, дать прослушать фрагмент какого-то трека, но в любом случае вы должны понимать, что для демонстрации работы устройства вполне хватает того, что в него встроил производитель.
Пока потенциальный покупатель внешне осматривает гаджет и оценивает его состояние беспокоиться о чем-то особо не стоит. Из своих рук вы можете продемонстрировать работу каких-то программ, дать прослушать фрагмент какого-то трека, но в любом случае вы должны понимать, что для демонстрации работы устройства вполне хватает того, что в него встроил производитель.
Поэтому перед возможным расставанием с гаджетом стоит убедиться, что он работает на последней актуальной версии операционной системы, отвязан от вашего Apple ID и настроен как новое устройство после полного сброса до заводских настроек. Для подобной очистки гаджета я рекомендую следующую последовательность действий.
Отключить Найти iPhone и Activaion Lock
Заходим в Настройки, тапаем по своему Apple ID — это самый первый пункт, далее выбираем Локатор-Найти iPhone и отключаем пресловутую функцию. Выскочит окошко с вводом пароля от учетной записи Apple ID. Вводим пароль и нажимаем Выкл.
Очистка данных с iPhone
Если вы решили продать свой iPhone, то сначала вам следует узнать о том, как правильно удалить информацию с него.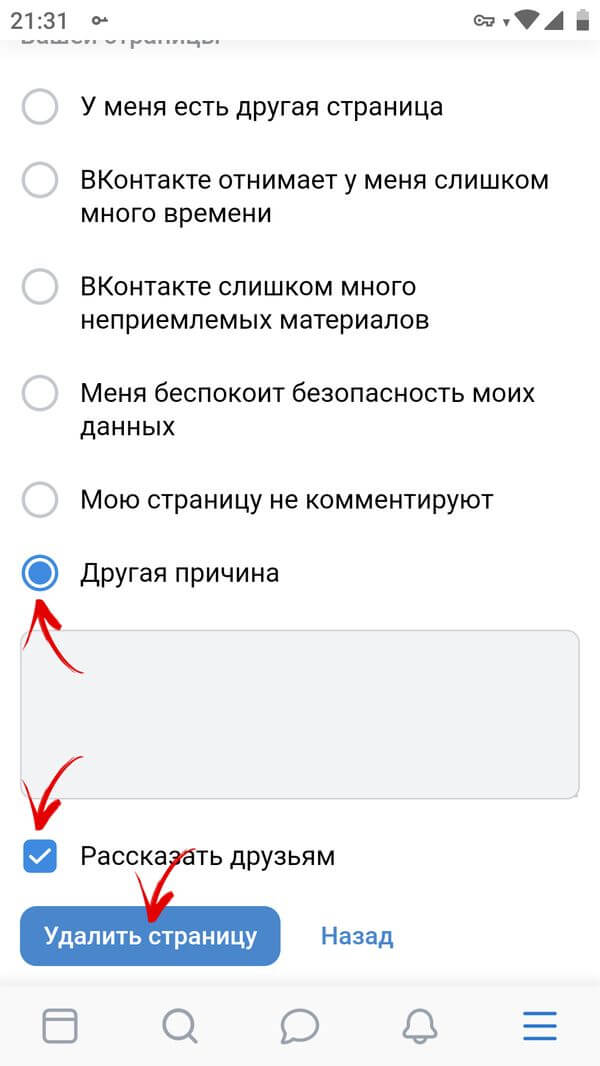
- Резервирование данных
- Отключение аккаунта
- Сброс данных
О каждом из этапов мы поговорим подробнее ниже.
Способы как очистить iPhone
- Восстановление устройства в iTunes.
- Стереть контент и настройки на iPhone.
- Стереть айфон в iCloud.
- Удаление приложения с рабочего стола.
- Удаление приложения в настройках iPhone в меню «Хранилище».
- Удаление приложения из iPhone через iTunes.
Первые 3 метода позволяют полностью «обнулить» память девайса, в результате чего, в вашем распоряжении будет айфон с «чистой» iOS. После очистки вам нужно будет его заново настроить и восстановить необходимые данные из резервной копии в iTunes или iCloud.
Последние 3 — классические, позволяют удалять отдельные приложения и все их данные вручную.
О восстановлении iPhone мы уже писали и достаточно подробно, повторяться смысла не вижу.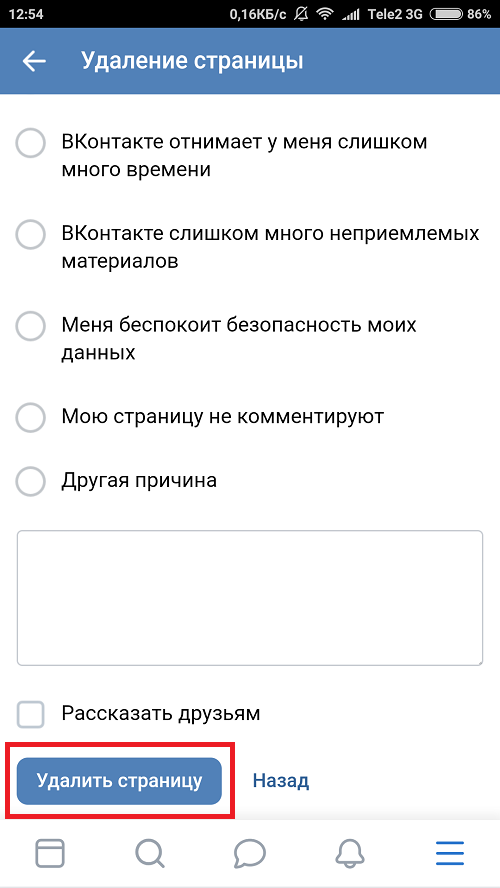 Попробуем стереть контент и настройки на айфоне и посмотрим, чем это грозит.
Попробуем стереть контент и настройки на айфоне и посмотрим, чем это грозит.
Как стереть контент и настройки на iPhone
Выполняется данная процедура очень просто, всего в 5 «тапов».
- На iPhone перейдите в «Настройки -> Основные -> Сброс».
- Выберите пункт «Стереть контент и настройки» и если вы задавали пароль блокировки, его необходимо ввести.
- Подтвердите запрос, дважды тапнув на «Стереть iPhone».
 Не удивляйтесь тому, что подтверждать стирание нужно 2 раза, действие не обратимо и может привести к потери важных данных, вы должны быть уверены в том что делаете.
Не удивляйтесь тому, что подтверждать стирание нужно 2 раза, действие не обратимо и может привести к потери важных данных, вы должны быть уверены в том что делаете.
- Если в настройках iCloud на iPhone включена функция «Найти iPhone», необходимо ввести пароль от Apple ID. Стереть контент и сбросить настройки без этого нельзя (так работает блокировка активации).
- После того, как вы отключите «Найти iPhone», экран айфона погаснет, затем появится логотип Apple и строка состояния процесса. В зависимости от модели устройства и объему занятого в его памяти пространства сброс может длиться от 2-х до 15 минут.
Для того, чтобы стереть контент и настройки на iPhone, его не обязательно подключать к источнику питания, но все же позаботьтесь, чтобы уровень заряда батареи был не ниже 25%. В противном случае, если аккумулятор в процессе стирания полностью разрядиться, может потребоваться восстановление айфона средствами iTunes.
Предупреждение! Если у вас iPhone или iPad с джейлбрейком (Pangu например), в результате стирания контента и сброса настроек устройство попадет в «режим вечного яблока», но вместо логотипа Apple на экране будет вертеться иконка хода процесса.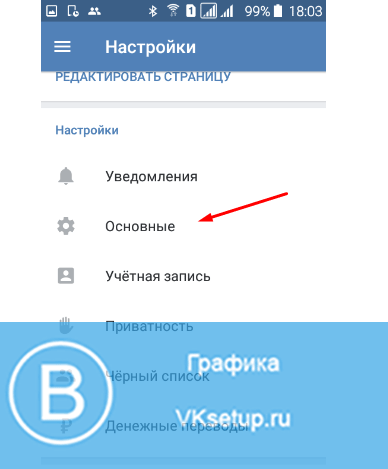 Айфон придется восстанавливать средствами iTunes.
Айфон придется восстанавливать средствами iTunes.
С моим iPhone 5s с джейлбрейком при помощи Pangu так и случилось. Хорошо, что резервная копия в iTunes и iCloud осталась. Пришлось восстанавливать устройство из Recovery Mode, можно и из DFU-режима, разницы нет.
Как стереть iPhone в iCloud
Еще один способ как полностью очистить iPhone «одним махом», сделать это можно удаленно с любого компьютера, планшета или смартфона (операционная система значения не имеет). Единственное, необходимо, чтобы девайс был подключен к интернету.
- Перейдите на сайт http://icloud.com, авторизруйтесь под вашим Apple ID и запустите веб-приложение «Найти iPhone«. Можно просто перейти вот по этой ссылке и авторизироваться.
- В меню «Все устройства» найдите необходимое (если их больше одного) и щелкните на нем.
- В появившемся окне справа, щелкните на «Стереть iPhone».
- Подтвердите запрос щелкнув на «Стереть».
- Блокировка активации (Activation Lock) не позволит стереть данные из устройства до тех пор, пока вы не введете пароль к Apple ID.

- Вводить номер телефона и текстовое сообщение нет необходимости, просто жмите на «Далее», а затем на «Готово».
- Сразу после того, как вы нажмете на «Готово», начнется процедура стирания iPhone.
Стереть в iCloud можно и не подключенный (в настоящее время) к интернету iPhone. Запрос будет поставлен в очередь и выполнен сразу, как устройство появится в сети.
!Предупреждение
Стирание iPhone приводит к отключению функции «Найти iPhone» и деактивирует блокировку активации. После выполнения запроса определить местоположение устройства, включить режим пропажи или выполнить повторное стирание будет невозможно, устройство можно будет активировать без ввода Apple ID и пароля.
На моем iPhone 5s была включена функция «Найти iPhone» и как следствие после стирания Activation Lock его заблокировала. Для его активации понадобилось ввести Apple ID и пароль, если этого не сделать, в вашем распоряжении останется «кирпич».
!Джейлбрейкерам
Если стереть заблокированный под определенного оператора сотовой связи айфон (залоченный), после стирания его необходимо будет активировать, для этого потребуется сим-карта «родного» оператора или адаптер для аппаратной разблокировки (gevey или r-sim).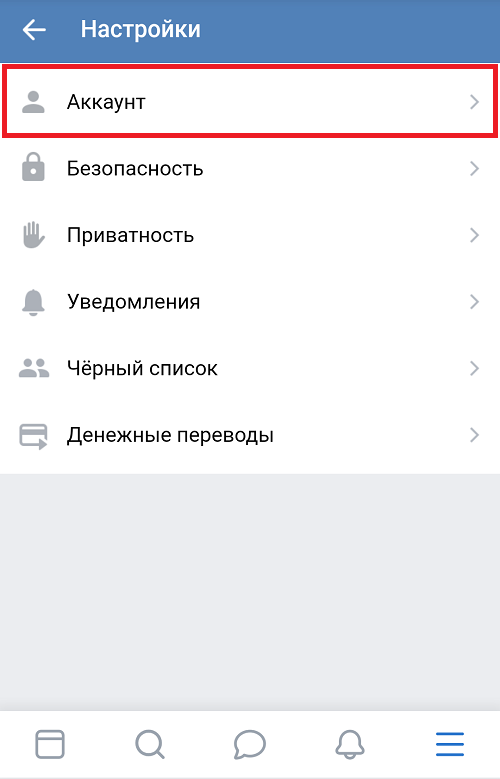
Если до очистки вы разблокировали «джейлбрейкнутый» айфон программным способом при помощи ultrasn0w, после стирания телефон будет заблокирован окончательно.
Радикальные методы очистки содержимого iPhone закончились, теперь остановимся на более либеральных, а точнее на удалении приложений и их файлов.
Как удалить приложение и все его файлы из iPhone
Выше я уже отмечал, что удалить приложение из памяти iOS-девайса можно несколькими способами: с рабочего стола, через iTunes, из настроек.
Нет ничего проще, чем удалить установленное приложение (программы или игры) с рабочего стола. Для этого, достаточно удерживать палец на экране айфона в любом месте не менее 2-х секунд.
Слева вверху значков (иконки) приложений, которые можно удалить (загруженные из App Store) появится значек крестика, сами иконки начнут «плясать».
Тапните на значке крестика и подтвердите удаление.
То же самое можно сделать из настроек айфона в меню «Хранилище».
- Перейдите в «Настройки -> Основные -> Статистика -> Хранилище».
- Тапните на нужном приложении. Откроется окно с информацией о его совокупном (включая данные) размере.
- Тапните на «Удалить программу» и подтвердите. Готово, приложение и все его файлы будут удалены.
Третий и последний метод удаления через iTunes заключается в отмене его синхронизации между ПК и iOS-девайсом. Об этом я рассказывал в статье «3 способа установки приложений из App Store на iPhone или iPad» (ссылка).
- Подключите айфон к компьютеру USB-кабелем или по Wi-Fi и запустите iTunes.
- Выберите устройство в меню расположенном рядом c кнопкой «iTunes Store» (справа вверху).
- Перейдите на вкладку «Программы».
Напротив удаляемого приложения в списке загруженных программ, щелкните на кнопке «Удалить». Если приложение в памяти устройства не установлено, вместо кнопки «Удалить» будет отображаться «Установить». Затем нажмите «Синхронизировать».
Затем нажмите «Синхронизировать».
Приложение, которое вы отметили под «снос» будет удалено из iPhone. Аналогичным образом его можно установить заново.
Предупреждение
Обращаю ваше внимание, приложение (программа или игра) удаляется вместе со всем содержимым. Если, к примеру, вы создавали файлы в определенной программе, Pages например, и удалите ее, все созданные в Pages файлы будут безвозвратно удалены. Сохраняйте созданные на айфоне файлы в облачных хранилищах (iCloud, Dropbox и др.).
Помимо приложений, свободное пространство в iOS-девайсе съедают фотографии, видео, музыка, контакты, заметки и другая важная информация. Но есть и еще один секретный (для многих) пожиратель памяти — Safari.
Работает мобильный веб-браузер от компании Apple, как и любой другой: при загрузке сайта он загружает его содержимое во временное хранилище (кэш). Делается это для того, чтобы ускорить загрузку страниц при повторном к ним обращении.
При повторном обращении к загруженным в кэш веб-страницам, кэшированные данные не загружаются с серверов заново, а извлекаются из кэша. С одной стороны это позволяет экономить на трафике и получать быструю загрузку веб-страниц, с другой — приходится мириться с тем, что кэш «жрет» память.
С одной стороны это позволяет экономить на трафике и получать быструю загрузку веб-страниц, с другой — приходится мириться с тем, что кэш «жрет» память.
Так вот, если вы достаточно активно используете айфон или айпэд для «интернет-серфинга», будьте готовы к тому, что кэш Safari может занимать достаточно много места в памяти. Этот объем зависит от того, сколько данных сервер, на котором размещается сайт, разрешил кэшировать. Владелец iPhone не может ограничивать этот размер, остается только периодически чистить.
Совет: Возьмите за привычку периодически очищать кэш Safari, это улучшит состояние вашего iPhone и iPad.
Резервирование данных перед продажей телефона
Прежде чем удалять данные со смартфона будет нелишним создать их резервную копию. Есть два доступных варианта: через iCloud и через iTunes. Рассмотрим оба варианта.
Если вы решили создать копию через iCloud, сделать вам нужно следующее:
- Откройте настройки на смартфоне.

- Нажмите на ваше имя пользователя.
- Затем нажмите “iCloud”.
- Откройте раздел “Резервное копирование”.
- Выберите вариант “Создать резервную копию”.
После этого начнётся процесс переноса данных. Ни в коем случае не выключайте интернет до окончания загрузки.
Теперь о том, как сохранить данные через iTunes.
- Подключите телефон к ПК.
- Введите ваш пароль и отметьте компьютер как доверенное устройство.
- Войдите в iTunes.
- Здесь нажмите на значок телефона.
- Нажмите на синюю кнопку “Создать копию сейчас”.
После этого резервная копия ваших данных будет сохранена на ПК. Для проведения такой процедуры нужно обязательно иметь последнюю версию iTunes.
После того как копия будет создана можно спокойно переходить к очистке телефона, не волнуясь о том, что будет утеряно что-то важное.
Отключение аккаунта
Следующим пунктом будет выход из всех аккаунтов и учётных записей. Сделать это можно и вручную, но куда проще будет сделать это через настройки.
Сделать это можно и вручную, но куда проще будет сделать это через настройки.
Если на вашем телефоне стоит версия iOS 2, то сделать нужно следующее:
- Открыть настройки устройства.
- Нажать на своё имя пользователя.
- Прокрутить раздел да самого низа.
- Нажать “Выйти”.
- Затем укажите пароль от Apple ID и нажмите “Выключить”.
Вот так просто можно выйти из всех основных сервисов Apple.
Если же у вас на телефоне iOS 3 или выше, то инструкция будет другой.
- Откройте настройки.
- Найдите в списке “iCloud”.
- Нажмите “Выйти”.
- Затем ещё раз нажмите на эту же кнопку и выберите вариант “Удалить с iPhone”.
- Введите пароль от AppleID.
- Затем найдите в настройках раздел “iTunesStore и AppStore”
- Нажмите на кнопку “Apple ID”.
- Затем нажмите “Выйти”.
Тоже ничего сложного, но аккаунты во всех сервисах будут деактивированы.
Удаление и сброс системы к заводским настройкам
Это самый простой и быстрый способ удаления содержимого и настроек на iPhone, и этот метод широко применяется. Этого вполне достаточно для пользователей, которые не хотят оставить личную информацию на смартфоне.
Этого вполне достаточно для пользователей, которые не хотят оставить личную информацию на смартфоне.
Важно выполнить такие шаги для достижения цели:
- Нажать на значок «Настройки» на главном экране iPhone.
- Прокрутить список вниз и выбрать «Общие».
- Выбрать «Сброс» в нижней части списка и нажать «Удалить все содержимое и настройки».
Одним из недостатков такого способа является то, что не удастся контролировать то, что удаляется, пользователь потеряет любимые песни, фотографии и другие файлы. Также есть вероятность потерять настройки, что может позже привести к путанице при использовании некоторых функций.
К тому же этот метод не так уж безопасен с точки зрения высоких стандартов, поскольку данные могут быть восстановлены с помощью дополнительных программ. Фактически, после того, как все удалено с устройства, сами данные по-прежнему существуют в памяти устройства.
Для наглядности есть смысл посмотреть на проведенные тесты с двумя программами для восстановления данных iPhone:
- тестирование 1.
 Найдены все сообщения, номера телефонов, имена и другие данные. Одним щелчком мыши каждый способен восстановить эту информацию и сохранить на компьютере;
Найдены все сообщения, номера телефонов, имена и другие данные. Одним щелчком мыши каждый способен восстановить эту информацию и сохранить на компьютере;
- тестирование 2. Отсканированы все контакты и другие данные.
Если пользователь серьезно заботится об утечке информации, целесообразно убедиться, что нет шансов восстановить личный контент при продаже или передаче устройства другому пользователю.
Настоятельно рекомендуется использовать метод, который описан ниже, так как данные будут удалены навсегда, никто уже не сможет их вернуть.
Способ 1: Через iPhone
Проще всего стереть всю информацию непосредственно через смартфон. Как удалить все данные с айфона:
- Перейдите в «Настройки» и откройте раздел «Основные». В самом низу списка найдите и нажмите на пункт «Сброс».
- Откроется список доступных параметров. Выберите «Стереть контент и настройки». Подтвердите действие. Для этого повторно укажите данные учетной записи.

- Еще раз подтвердите сброс и нажмите «Стереть iPhone». Если вы не отключили службу «Найти iPhone», то дополнительно придется указать пароль от Apple ID.
После этого экран погаснет и смартфон начнет чистить пользовательские данные. Время проведения операции зависит от количества хранящихся в памяти файлов, а прогресс будет отображаться ниже, на строке состояния.
Перед тем, как очищать устройство от пользовательских данных, скопируйте всю важную информацию на другой телефон или компьютер.
Способ 2: Через iTunes
Программа доступна для скачивания с официального сайта Apple и позволяет делать резервные копии данных, сбрасывать устройство до заводских настроек. Инструкция:
- Загрузите и установите айтюнс на компьютер. Запустите программу и подключите айфон по USB кабелю.
- Если после подсоединения в окне программы появится окно для ввода пароля, то укажите его. Дождитесь синхронизации и установки драйверов.
- Кликните по иконке айфона и в меню «Настройки» перейдите на вкладку «Обзор».

- В правой части окна найдите и нажмите кнопку «Восстановить iPhone». Подтвердите операцию и дождитесь ее окончания.
Программа удалит с девайса всю пользовательскую информацию и установит новую версию iOs с официального сайта. После этого iPhone будет подготовлен к перепродаже.
Способ 3: Через iCloud
С помощью этого способа стереть айфон можно даже удаленно. Например, если он был потерян или украден. Для этого выполните следующие действия:
- Убедитесь, что мобильное устройство подключено к интернету. Если оно было утеряно, то данные удалятся сразу после того, как на айфоне будет включена передача данных.
- С компьютера перейдите на официальный сайт iCloud и залогиньтесь с помощью учетной записи Эппл Айди.
- В списке доступных служб выберите «Найти iPhone». Отобразится перечень подключенных к аккаунту девайсов.
- В меню «Все устройства» выберите нужный айфон. После этого он появится на карте.
- Кликните на кнопку «Стереть iPhone» и подтвердите действие.

После этого вся пользовательская информация будет удалена, а служба «Найти iPhone» будет отключена (как и другие связанные сервисы, аккаунты). Поэтому выполнить поиск устройства на карте и выполнить с ним дополнительные действия уже не получится.
Очистив устройство и удалив с него все пользовательские данные, его можно перепродавать. После этого новому покупателю необходимо будет зарегистрировать новую учетную запись Apple ID и подключить на смартфоне другие официальные службы, сервисы.
Как избавиться от Aplle ID?
Практически удалить посредством штатных функций учётную запись нельзя ни в iTunes, ни в телефоне, ни в каких-либо других сторонних сервисах. Есть два пути решения этой задачи.
Способ №1: обратиться в техподдержку
Примечание. Для реализации данного способа потребуется знание английского языка либо «услуги» программы-переводчика (на сервисе запросы с машинными текстами тоже рассматриваются).
1. Откройте в браузере страничку — apple. com/support/feedback (поля для оформления письма в техническую поддержку компании).
com/support/feedback (поля для оформления письма в техническую поддержку компании).
2. Заполните поля формы. Данные с пометкой «required» нужно указать обязательно. В противном случае, письмо отправить не получится.
- В «Email» укажите адрес почтового ящика, на который регистрировали учётную запись;
- В «Subject» лаконично сформулируйте просьбу об удалении ID;
- В «Comment» укажите причину, по которой вы хотите избавиться от идентификатора.
3. Чтобы отправить письмо на сервер компании Apple, щёлкните «Submit Suggestion».
Если текст обращения был составлен корректно и все действия по оформлению письма были выполнены правильно, через 7-30 дней на указанный email от техподдержки придёт письмо со ссылкой для подтверждения удаления ID.
Способ №2: «заморозить» идентификатор
При выполнении этого способа существование ID не прекращается, а лишь выполняется деактивация его функций посредством изменения настроек.
1. Откройте на ПК, в браузере, веб-страницу — appleid. apple.com (офсайт компании).
apple.com (офсайт компании).
2. Щёлкните по кнопке «Управлять Apple ID».
3. Авторизуйтесь: введите ID (тот, который нужно заморозить) и пароль.
4. Измените все имеющиеся данные в аккаунте с истинных на вымышленные, включая и текущий email.
По завершении этой процедуры видоизменённый Apple ID будет к вам иметь лишь формальное отношение.
Как убрать СМС?
1. Тапните в меню телефона «Сообщения».
2. Откройте историю переписки с конкретным абонентом (тапните по его имени).
3. Нажмите кнопку «Править».
4. Нажатием пальца выберите ненужные СМС.
5. Тапните кнопку «Удалить».
Удаление музыки и видео
1. Запустите iTunes, введите авторизационные данные. Подключите к компьютеру iPhone через USB-канал.
2. Кликните появившуюся иконку устройства в панели управления менеджера.
3. Откройте кликом мышки вкладку «Обзор».
4. В соседней панели, в блоке «Параметры», включите опцию «Обрабатывать музыку и видео вручную».
5. Подтвердите действие: щёлкните «OK» в новом окне.
6. Внизу панели щёлкните кнопку «Применить».
7. Перейдите на вкладку «Музыка» и удалите все ненужные песни:
- выделите их кликом левой кнопки мышки: выборочно — удерживая клавишу «CTRL», подряд — удерживая «Shift»;
- либо кликните правой кнопкой по конкретному треку, а затем в контекстном меню нажмите «Удалить».
Таким же образом вы можете избавиться от видео в разделах «Фильмы» и «Телешоу».
Как убрать рингтон при помощи iTunes?
1. В окне iTunes, на вкладке «Обзор», в разделе «Параметры», включите надстройку «Обрабатывать музыку и видео вручную» (установите флажок).
2. Перейдите на вкладку «Звуки» (рингтоны).
3. Установите «галочку» возле «Синхронизировать звуки». Щёлкните радиокнопку в надстройке «Выбранные звуки».
4. Уберите флажок напротив рингтонов, от которых хотите избавиться.
Примечание. Рингтоны будут удалены с Айфона, но в медиатеке iTunes останутся.
Приятного вам пользования iPhone! Пусть в нём всегда будет только полезный контент.
Навсегда стереть информацию на iPhone с помощью SafeWiper
Возможно, большинство людей до сих пор не знают, что содержимое файла не удаляется при выполнении обычной операции удаления на смартфонах или других устройствах. Файлы лишь помечены как удаленные и не отображаются в файловой системе устройства iOS.
Фактические данные все еще физически присутствуют. Для системы iOS единственный способ окончательно стереть данные – это перезаписать оригинальное содержимое.
Если требуется полностью удалить следы данных на iPhone, iPhone Data Eraser может отлично помочь. Программа предлагает четыре варианта стирания, чтобы гарантировать, что информация была перезаписана и удалена без возможности восстановления практическими программными или аппаратными методами.
Она способна стирать текстовые сообщения, фотографии, контакты, историю звонков и другие элементы для iDevice без ущерба для устройства и данных
Работает приложение с компьютера, с помощью соединения со смартфоном.
Для полной очистки достаточно выполнить такие действия:
- Установить iPhone Data Eraser на компьютер. Загрузить файл .exe из официального источника и дважды щелкнуть файл, чтобы начать процесс установки. Существует встроенный мастер, который проведет владельца устройства через процесс инсталляции. После этого программное обеспечение будет открыто автоматически, а на рабочем столе компьютера появится ярлык.Подключить iPhone к ПК и выбрать правильный вариант стирания.
- Подключить смартфон к компьютеру через USB-кабель. Программа обнаружит устройство, как только оно будет правильно подключено. Затем можно перейти к следующему действию. Однако если программа не смогла обнаружить устройство, полезно убедиться, что на компьютере правильно установлены драйвера iPhone и iTunes.
 Необходимо обратить внимание: приложение предлагает 4 варианта удаления для различных требований: «1-Click Free UP Space», «Удалить личные данные», «Стереть удаленные файлы» и «Удалить все данные». Можно выбрать один из вариантов и попробовать его в действии. Если выполнено действия, которые описаны в первом методе, надлежит выбрать «Стереть удаленные данные» на боковой панели.
Необходимо обратить внимание: приложение предлагает 4 варианта удаления для различных требований: «1-Click Free UP Space», «Удалить личные данные», «Стереть удаленные файлы» и «Удалить все данные». Можно выбрать один из вариантов и попробовать его в действии. Если выполнено действия, которые описаны в первом методе, надлежит выбрать «Стереть удаленные данные» на боковой панели. - Начать анализировать и сканировать данные на смартфоне. На этом этапе приложение автоматически анализирует и сканирует все удаленные файлы на устройстве iPhone; как правило, это занимает минуту или две. После сканирования – выбрать удаленные данные, чтобы просмотреть подробную информацию о файлах.
- Просмотреть и выбрать данные, которые требуется стереть. После сканирования удаленная информация будет представлена в виде списка с подробностями. По умолчанию все файлы будут выбраны и отправлены на изъятие. Отменить выбор файлов, которые нужно сохранить.
- Выбрать алгоритм стирания, и начнется процедура удаления.
 Можно изменить уровень безопасности для более тщательного разбора данных. Высокий уровень займет больше времени. Щелкнуть «удалить» и нажать кнопку «Пуск», чтобы подтвердить, что необходимо стереть данные на iPhone. Затем программа начинает удалять приложения, музыку, видео, контакты и другие файлы, которые хранятся на устройстве.
Можно изменить уровень безопасности для более тщательного разбора данных. Высокий уровень займет больше времени. Щелкнуть «удалить» и нажать кнопку «Пуск», чтобы подтвердить, что необходимо стереть данные на iPhone. Затем программа начинает удалять приложения, музыку, видео, контакты и другие файлы, которые хранятся на устройстве. - Настоятельно рекомендуется повторно провести удаление. После того как изъято уже удаленные данные, нелишне снова стереть информацию с устройства, выбрав «Удалить все данные». На этот раз приложение сотрет существующие данные.
Приложение начнет запрашивать подтверждение, прежде чем начнет стирать. Поэтому стоит убедиться, что нужно продолжить, поскольку это последний шанс предотвратить случайное удаление данных.
После такой процедуры больше не следует беспокоиться о том, что конфиденциальность может быть нарушена. Даже сложное и усовершенствованное программное обеспечение для восстановления данных не сможет получить информацию с данного устройства.
Источники
- https://AppleInsider.ru/iphone/kak-podgotovit-iphone-ipad-i-mac-k-prodazhe.html
- https://sovety-pk.ru/kak-ochistit-s-ajfona-vse-dannye-pered-prodazhej.html
- https://iphonegeek.me/instructions/dlya-chajnikov/559-kak-ochistit-iphone-steret-ayfon-celikom-steret-kontent-i-sbrosit-nastroyki-do-zavodskih.html
- https://vacenko.ru/prostoj-sposob-steret-vse-dannye-na-iphone/
- https://iOSka.ru/iphone/kak-podgotovit-ajfon-k-prodazhe.html
- https://med-post.ru/tehnika/kak-udalit-s-ayfona-uchyotnuyu-zapis-vse-dannye
Как удалить приложение с вашего iPhone
- Бытовая электроника
- Смартфоны
- iPhone
- Как удалить приложение с вашего iPhone
Авторы Эдвард К. Бейг, Боб Левитус
Вы можете удалить приложение с iPhone двумя способами: в iTunes на компьютере или прямо с iPhone. Чтобы удалить приложение в iTunes, нажмите «Приложения» в списке источников, затем нажмите значок приложения, чтобы выбрать его, а затем выберите «Правка» → «Удалить» или щелкните правой кнопкой мыши (или удерживая нажатой клавишу «Control» на Mac) значок приложения и выберите «Удалить».
В любом случае вы увидите диалоговое окно с вопросом, действительно ли вы хотите удалить выбранное приложение. Если вы нажмете кнопку «Удалить», приложение будет удалено из вашей медиатеки iTunes, а также с любого устройства iOS, которое синхронизируется с вашей медиатекой iTunes.
Как удалить приложение на iPhone
Хотя удаление приложения через iTunes на вашем компьютере — отличный метод, вы не всегда находитесь на компьютере, доступном для iTunes. Не беспокойтесь — вы можете удалить или удалить любые приложения прямо на своем мобильном телефоне.Вот как удалить все сторонние приложения на вашем iPhone:
1Нажмите и удерживайте любой значок, пока все значки не начнут покачиваться.
Вы не можете удалить никакие приложения Apple, поставляемые с вашим iPhone (например, приложения «Сообщения», «Настройки», «Часы» и «Камера» не могут быть удалены или удалены).
2Нажмите маленький значок x в верхнем левом углу приложения, которое хотите удалить.
Появится диалоговое окно, информирующее вас о том, что при удалении этого приложения также удаляются все его данные.
3Нажмите кнопку Удалить.
Удаление приложения с iPhone таким способом не избавляет от него навсегда. Приложение остается в вашей медиатеке iTunes, пока вы не удалите его из iTunes. Другими словами: даже если вы удалили приложение со своего iPhone, оно все еще находится в вашей медиатеке iTunes.
Если вы хотите навсегда и навсегда избавиться от приложения после удаления его на вашем iPhone, вы должны удалить его также из своей медиатеки iTunes. Даже тогда это не , на самом деле ушло навсегда, потому что вы можете снова загрузить купленные приложения бесплатно.
Об авторе книги
Эдвард С. Бейг — обозреватель персональных технологий в газете USA Today . Боб «Доктор Мак» Левитус — технический обозреватель Houston Chronicle . Эти двое использовались во всех предыдущих изданиях этой книги, а также в iPad для чайников .
Как удалить контакты на вашем iPhone [Быстрые способы]
В 2019 году Apple по-прежнему не предлагает пользователям более простого способа массового удаления контактов.В этой статье мы перечислили три способа удаления контактов во внутренней памяти iPhone и контактов из учетных записей электронной почты. Независимо от того, хотите ли вы удалить контакты по одному или массово удалить их, вы найдете решение в этом посте.
Читайте в: Прочтите эту статью вСоветы по удалению данных iPhone
Исправить проблемы с удалением данных iPhone
Со временем каждый пользователь обнаружит, что в его приложении «Контакты» собраны сотни имен и номеров.Это может быть агент по недвижимости, с которым вы никогда больше не увидите друг друга. Или это может быть бывший коллега. Мы храним контакты в телефоне по прихоти, но когда мы хотим удалить бесполезные контакты, это может стать проблемой.
Каждый пользователь iPhone или iPad точно знает, что Apple не позволит массово удалять контакты. Компания выпустила новый iPhone 11 и iOS 13 в 2019 году, но до сих пор не упростила пользователям удаление нескольких контактов одновременно. В этом посте мы познакомим вас с методами удаления контактов iPhone (включая контакты из других учетных записей и контакты на iPhone).
Компания выпустила новый iPhone 11 и iOS 13 в 2019 году, но до сих пор не упростила пользователям удаление нескольких контактов одновременно. В этом посте мы познакомим вас с методами удаления контактов iPhone (включая контакты из других учетных записей и контакты на iPhone).
1. Как удалить отдельный контакт на iPhone
Самый распространенный метод, о котором думают пользователи, — это удалить контакт в приложении «Контакты iPhone». Выполните следующие действия, чтобы узнать, как удалить контакты на iPhone:
- Откройте приложение «Контакты» на iPhone или iPad.
- Выберите контакт, который вы хотите удалить, нажмите кнопку «Изменить» в правом углу.
- Прокрутите вниз и нажмите кнопку «Удалить контакт».
Удалить отдельный контакт на iPhone
2.Как удалить контакты из настроек iCloud
Перед тем как мы начнем, вы должны убедиться, что ваш контакт iPhone синхронизируется с iCloud. Таким образом, вы можете удалить все ранее синхронизированные контакты iCloud на вашем iPhone. Вот подробные шаги по удалению контактов из iCloud:
- Откройте приложение «Настройки» на iPhone> [Ваше имя в iCloud].
- Нажмите на iCloud.
- Найдите контакты и выключите его.
- В появившемся окне нажмите «Удалить с моего iPhone.”
Удалить контакты iPhone из настроек iCloud
3. Как удалить контакты на iPhone в один клик
Как удалить несколько контактов на iPhone? Очистить все контакты на iPhone без посторонней помощи непросто. AnyTrans — это менеджер данных iPhone, который помогает легко переносить, удалять и управлять всеми вашими контактами iPhone. Вот его особенности управления контактами на iPhone.
AnyTrans — менеджер контактов iPhone
- Всего одним щелчком мыши можно удалить все контакты с iPhone.
- Поддержка выборочного выбора контактов для удаления.
- Обеспечивает возможность резервного копирования контактов на ПК / Mac.
- Перенос контактов с iPhone на iPhone одним щелчком мыши.
Теперь: сначала бесплатно загрузите AnyTrans на свой компьютер, а затем следуйте простым шагам ниже, чтобы без труда удалить все или несколько контактов на iPhone.
Шаг 1. Запустите AnyTrans на вашем компьютере> Подключите iPhone к компьютеру через USB-кабель> Выберите режим «Диспетчер устройств»> Нажмите «Еще», чтобы продолжить.
Удалить сразу несколько или все контакты на iPhone — шаг 1
Шаг 2. Удалите сразу все или несколько контактов на iPhone. Прокрутите экран левой панели вниз и выберите «Контакты»> Нажмите кнопку «Выбрать все», чтобы проверить все свои контакты> Нажмите кнопку «Удалить», чтобы сразу удалить их на iPhone.
Массовое удаление контактов на iPhone за один раз — Шаг 2
[Видеоурок] Как удалить один / несколько контактов на iPhone
Теперь вам удалось удалить несколько или все контакты на вашем iPhone / iPad.Если вы хотите начать с нового iPhone, iPad, вот несколько руководств, которые могут вам понравиться:
Как удалить все сообщения и вложения на вашем iPhone>
Как исправить то, что iPhone не отображается на компьютере
4. Как удалить контакты из Gmail / Outlook / Yahoo
iPhone также поддерживает импорт контактов из определенной учетной записи электронной почты, например Gmail, Outlook и Yahoo. Если вы хотите узнать, как удалить контакты из Gmail или других учетных записей, выполните следующие действия.
- Откройте «Настройки»> «Пароль и учетные записи». Здесь вы можете увидеть все свои учетные записи, относящиеся к этому iPhone.
- Выберите учетную запись, которую вы хотите удалить, отключите опцию «Контакты».
- Появится всплывающее окно с вопросом, действительно ли вы продолжите, все контакты из выбранной учетной записи будут удалены с вашего телефона.
- Просто нажмите «Удалить с моего iPhone».
Удалить все контакты из источника
Итог
Как видите, с помощью AnyTrans это простой и быстрый способ удалить контакты на iPhone iPad, независимо от того, хотите ли вы удалить контакт, несколько или все контакты.Помимо управления контактами iPhone iPad, AnyTrans также поддерживает передачу и управление другим содержимым iOS, например фотографиями, видео, текстовыми сообщениями, музыкой, заметками, iBooks, приложениями и т. Д. Почему бы не скачать AnyTrans бесплатно и не попробовать прямо сейчас?
Джой ТейлорЧлен команды iMobie, а также поклонник Apple, любит помогать большему количеству пользователей решать различные типы проблем, связанных с iOS и Android.
Как удалить учетную запись Instagram на iPhone
Хотите деактивировать свою учетную запись Instagram на своем iPhone? Удалить учетную запись Instagram на iPhone не так просто, как вы думаете.Но не беспокойтесь, пошаговое руководство приведено ниже. Вы можете навсегда удалить свою учетную запись Instagram на своем iPhone или временно отключить ее в соответствии с вашими потребностями. Прочтите, чтобы узнать подробности.
Советы:
Вместо удаления своей учетной записи Instagram вы можете удалить приложение Instagram на своем iPhone, если вы больше не хотите его использовать. Если вы читаете эту статью, вы наверняка пользователь iPhone. Если вы хотите знать, как сделать снимок экрана iPhone 7 или как добавить напоминания на iPhone, вы можете перейти в раздел «Темы iOS и Mac», чтобы получить дополнительные советы по использованию устройств iOS.
Часть 1: Как навсегда удалить учетную запись Instagram на iPhone
Шаг 1 : Перейдите в « Instagram » на своем iPhone и нажмите на значок профиля в нижней части экрана.
Шаг 2 : Щелкните значок Настройки на странице профиля и затем прокрутите вниз, чтобы выбрать « Справочный центр ».
Шаг 3 : Нажмите « Basics », а затем выберите « Getting Started ».
Шаг 4 : Выберите « Удалить учетную запись » среди вариантов.
Шаг 5 : Выберите « Как удалить мою учетную запись? » и щелкните гиперссылку « перейти на эту страницу ».
Шаг 6 : Введите информацию о своей учетной записи Instagram и выберите причину, по которой вы хотите удалить свою учетную запись Instagram.
Шаг 7 : Введите свой пароль Instagram еще раз и нажмите « Постоянно деактивировать мою учетную запись » и нажмите « OK » для подтверждения.Тогда ваша учетная запись Instagram будет удалена с вашего iPhone.
/>Часть 2: Как временно отключить учетную запись Instagram
Шаг 1 : Перейдите на Instagram.com через браузер.
Шаг 2 : Введите данные своей учетной записи Instagram для входа.
Шаг 3 : Нажмите на свое имя пользователя и выберите « Изменить профиль ».
Шаг 4 : Нажмите « Временно отключить мою учетную запись » и выберите причину.
Шаг 5 : Введите свой пароль Instagram еще раз, выберите « Временно отключить учетную запись », а затем нажмите « OK » для подтверждения.
/>Как удалить фотографии из iCloud, чтобы изображения не попали в чужие руки
Как удалить ВАШИ фотографии из iCloud: простое пошаговое руководство, чтобы ваши изображения не попали в чужие руки
- Фотографии, сделанные на устройствах Apple, сохраняются в Camera Roll
- Если Photo Stream включены, эти изображения также сохраняются в iCloud.
- Фотографии Camera Roll загружаются в облако только в том случае, если этот параметр включен как часть параметров резервного копирования телефона или планшета.
- Удаление фотографии из Camera Roll не приводит к удалению это из резервной копии — фотографии необходимо удалить с устройства, а резервную копию перезаписать
- Но при удалении ее из Photo Stream она автоматически удаляется из iCloud.
Автор Victoria Woollaston для MailOnline
Опубликовано: | Обновлено:
Сообщенный взлом iCloud, в ходе которого были обнаружены сотни фотографий знаменитостей, выявил опасность хранения файлов в Интернете.
В частности, актриса Мэри Уинстэд пожаловалась, что она «давно» удалила ряд просочившихся фотографий.
Но многие пользователи Apple не знают, что удаление фотографии с устройства не приводит к ее автоматическому удалению из их облачной учетной записи.
Если вас беспокоят изображения или файлы, которые вы сохранили в Интернете, вы можете предпринять шаги, чтобы удалить их из iCloud и с устройства.
Прокрутите вниз для просмотра видео
Когда пользователь делает фотографию, она сохраняется в его Фотопленке, которая представляет собой галерею изображений, которые физически хранятся на устройстве.Если включен «Мой фотопоток» (на фото слева), эти фотографии также хранятся в альбоме «Мой фотопоток» (на снимке справа), который автоматически загружается в iCloud и другие синхронизированные устройства.
Удаление фотографий из фотопотока автоматически удаляет их из iCloud. . Мой фотопоток также можно отключить в меню «Настройки», «iCloud», «Фотографии» (на фото).
Пользователи также могут остановить автоматическую загрузку фотографий в iCloud, чтобы в будущем использовать
4 простых способа восстановления удаленных контактов на iPhone
.Есть ли способ восстановить потерянные контакты iPhone? Это большой кошмар практически для всех пользователей iPhone — случайное удаление телефонных номеров и контактных данных.Это происходит по многим причинам, таким как форматирование устройства, нажатие неправильных кнопок, потеря резервной копии, ошибочная установка вредоносного ПО, непреднамеренное стирание чисел и другие. Но одно можно сказать наверняка: восстановить все эти контакты — действительно серьезная проблема. Если вы случайно стерли сотни мобильных номеров, адресов электронной почты и другой ценной контактной информации, не плачьте, потому что вы все равно можете восстановить удаленные контакты с iPhone. См. Эти простые методы ниже.
Скачать
Как восстановить потерянные контакты с iPhone
Средство восстановления данных iOSiCloud
iTunes
Друзья
Метод 1: Используйте надежный инструмент восстановления данных iOS для восстановления контактов
Тонны мобильных приложений уже доступны на рынке направлена на то, чтобы помочь потребителям получать списки контактов с iPhone XS / XS Max, XR (также для iPhone X, 8/8 Plus, 7 / 7Plus) или любых других мобильных телефонов, а также вы можете восстановить удаленные данные с iPad.Вы можете использовать эти инструменты для восстановления потерянных контактов со своего мобильного телефона. Выдающееся программное обеспечение среди этих решений называется ApowerRescue. Это отличное и эффективное средство для сохранения ваших ценных данных. Вот как им пользоваться:
Загрузить
- Загрузите последнюю версию программы на свой компьютер.
- Выберите один из 3 различных методов восстановления.
A. Восстановление напрямую с устройства iOS
- Подключите устройство к ПК с помощью кабеля USB.
- Выберите «Контакты» и нажмите значок «Начать сканирование».
- Подождите, пока программа распознает ваше устройство.
- Отметьте контакты, которые хотите восстановить.
- Нажмите «Восстановить», чтобы восстановить стертые контакты с вашего iDevice.
B. Восстановление из файла резервной копии iTunes
- Выберите вкладку itunes в верхнем меню.
- Выберите файл резервной копии и позвольте ApowerRescue просканировать его.
- Восстановите контакты, проверив значок контактов на левой панели окна.
- Нажмите кнопку «Восстановить на компьютер». Подождите, а затем вы сможете получить контакты из резервной копии iTunes.
C. Восстановление из файла резервной копии iCloud
- Выберите вкладку iCloud в верхнем меню.
- Войдите в свою учетную запись Apple.
- Загрузите файл резервной копии и позвольте ApowerRescue просканировать его.
- Выберите в меню «Контакты».
- Проверьте контакты на левой панели окна.
- Нажмите кнопку «Восстановить на компьютер», чтобы сохранить контакты на свой компьютер.
Метод 2: Восстановление удаленных контактов с iPhone путем повторной синхронизации iCloud
С помощью Apple iCloud вы все равно можете восстановить удаленные контакты путем повторной синхронизации. Хотя имейте в виду, что этот метод не работает в 100% случаев, но вы все равно можете попробовать, поскольку он ничего не стоит. Ниже приводится пошаговая инструкция по восстановлению потерянных или удаленных контактов с помощью iCloud.
- Откройте меню настроек вашего iPhone и перейдите в «iCloud».
- Переведите кнопку контактов в положение «ВЫКЛ.».
- В следующем окне выберите «Сохранить на моем iPhone».
- Вернитесь к кнопке контактов и включите ее.
- Выберите «Объединить», чтобы объединить существующие контакты с теми, которые хранятся в iCloud.
- Проверьте, были ли созданы резервные копии удаленных контактов.
Метод 3: Как восстановить удаленные контакты на iPhone с помощью iTunes Backup
Одним из преимуществ частой синхронизации с iTunes является то, что вы можете восстановить потерянные данные из файлов резервных копий. Если вы синхронизировали свой iPhone с iTunes до случайного удаления ваших контактов, вы можете использовать это, чтобы вернуть потерянные номера.Вот как это сделать:
- Подключите iPhone к компьютеру с помощью кабеля USB.
- Запустите iTunes и выберите «восстановить из резервной копии».
- Выберите последнюю резервную копию или дату перед удалением контактов.
- Восстановите его соответствующим образом.
- Дождитесь завершения процесса, после чего ваш iPhone будет перезагружен.
- Проверить, восстановлены ли сейчас контакты.
Метод 4: Восстановление потерянных контактов iPhone от кого-то еще
Вам повезло, если вы удалили только несколько контактов, потому что вы можете попросить своих общих друзей отправить их обратно с вами.Вы также можете использовать сайты социальных сетей, такие как Facebook, и спросить человека напрямую, указав его контактный номер. Этот метод, безусловно, самый простой и практичный из всех, хотя он будет работать только в том случае, если вы удалили один контакт с общими друзьями. Очевидно, это не сработает для пользователей iPhone, которые потеряли все контакты на своем устройстве.
Заключение
Как восстановить удаленные контакты на iPhone может показаться таким загадочным, но это действительно происходит в реальной жизни.

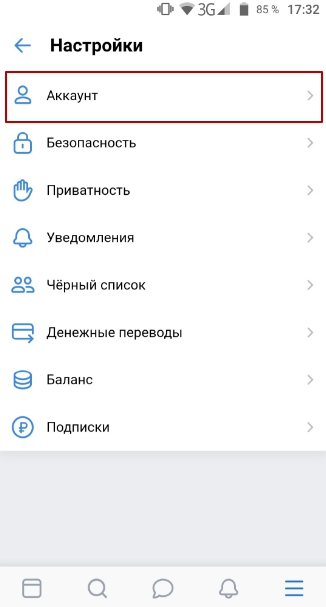 Не удивляйтесь тому, что подтверждать стирание нужно 2 раза, действие не обратимо и может привести к потери важных данных, вы должны быть уверены в том что делаете.
Не удивляйтесь тому, что подтверждать стирание нужно 2 раза, действие не обратимо и может привести к потери важных данных, вы должны быть уверены в том что делаете.

 Найдены все сообщения, номера телефонов, имена и другие данные. Одним щелчком мыши каждый способен восстановить эту информацию и сохранить на компьютере;
Найдены все сообщения, номера телефонов, имена и другие данные. Одним щелчком мыши каждый способен восстановить эту информацию и сохранить на компьютере;
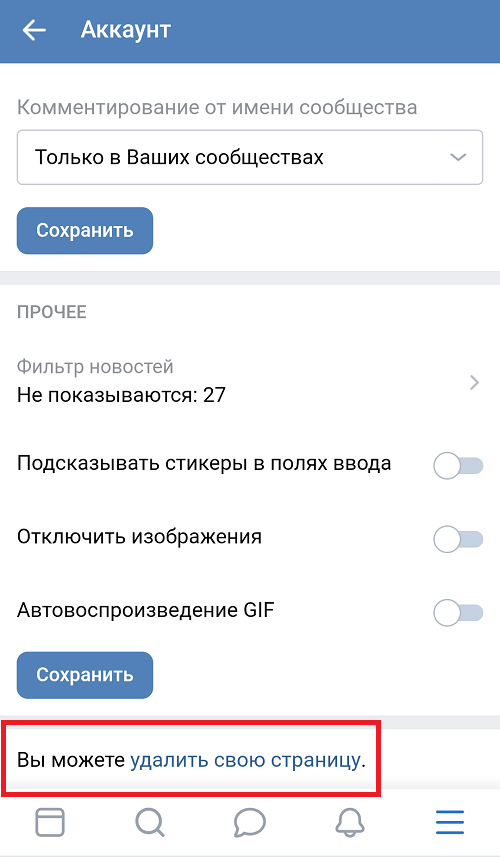
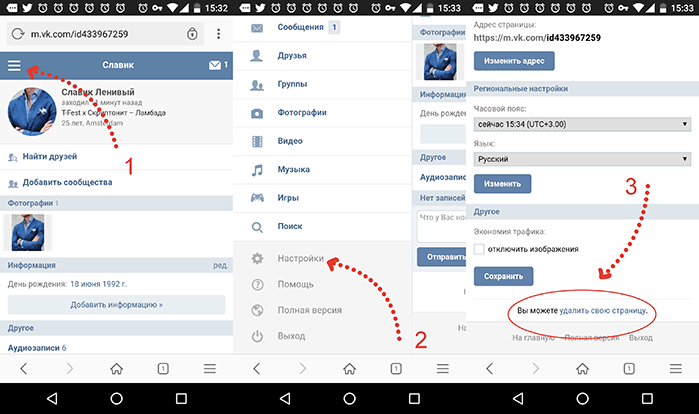
 Необходимо обратить внимание: приложение предлагает 4 варианта удаления для различных требований: «1-Click Free UP Space», «Удалить личные данные», «Стереть удаленные файлы» и «Удалить все данные». Можно выбрать один из вариантов и попробовать его в действии. Если выполнено действия, которые описаны в первом методе, надлежит выбрать «Стереть удаленные данные» на боковой панели.
Необходимо обратить внимание: приложение предлагает 4 варианта удаления для различных требований: «1-Click Free UP Space», «Удалить личные данные», «Стереть удаленные файлы» и «Удалить все данные». Можно выбрать один из вариантов и попробовать его в действии. Если выполнено действия, которые описаны в первом методе, надлежит выбрать «Стереть удаленные данные» на боковой панели. 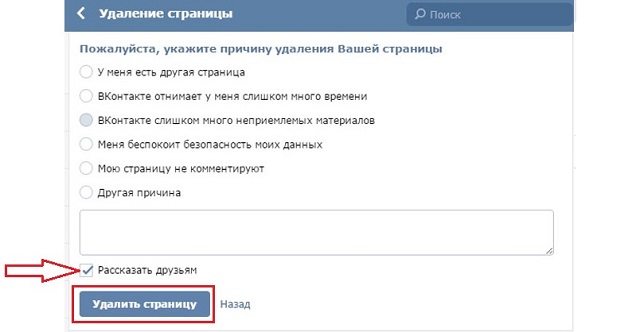 Можно изменить уровень безопасности для более тщательного разбора данных. Высокий уровень займет больше времени. Щелкнуть «удалить» и нажать кнопку «Пуск», чтобы подтвердить, что необходимо стереть данные на iPhone. Затем программа начинает удалять приложения, музыку, видео, контакты и другие файлы, которые хранятся на устройстве.
Можно изменить уровень безопасности для более тщательного разбора данных. Высокий уровень займет больше времени. Щелкнуть «удалить» и нажать кнопку «Пуск», чтобы подтвердить, что необходимо стереть данные на iPhone. Затем программа начинает удалять приложения, музыку, видео, контакты и другие файлы, которые хранятся на устройстве.