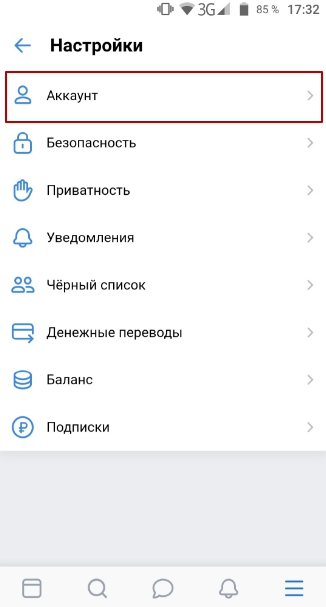Как удалить страницу в контакте через телефон Андроид?
Как удалить страницу ВК через телефон на Android
Сегодня почти у каждого человека есть профиль в социальной сети ВКонтакте. Им пользуются как для личных целей, так и для заработка. Однако случаются ситуации, при которых пользователь решает отказаться от своего аккаунта. Сегодня вы узнаете, как удалить страницу в ВК через телефон на ОС Android.
Удаление страницы в ВК с телефона Android
Для Android-телефонов разработали приложение ВК, которое вмещается в себя почти все функции полноценного ресурса. В нем находятся привычные диалоги, музыка, видео и сообщества. Однако не все знают, как тут удалить страницу в контакте, ведь этот пункт спрятан в глубине интерфейса.
Изначально зайдите в настройки, которые находятся на основной странице пользователя в приложении.
Тут корректируется работа самой программы, изменяется пароль, можно убрать лишние записи или вносить другие исправления, которые касаются конкретного аккаунта.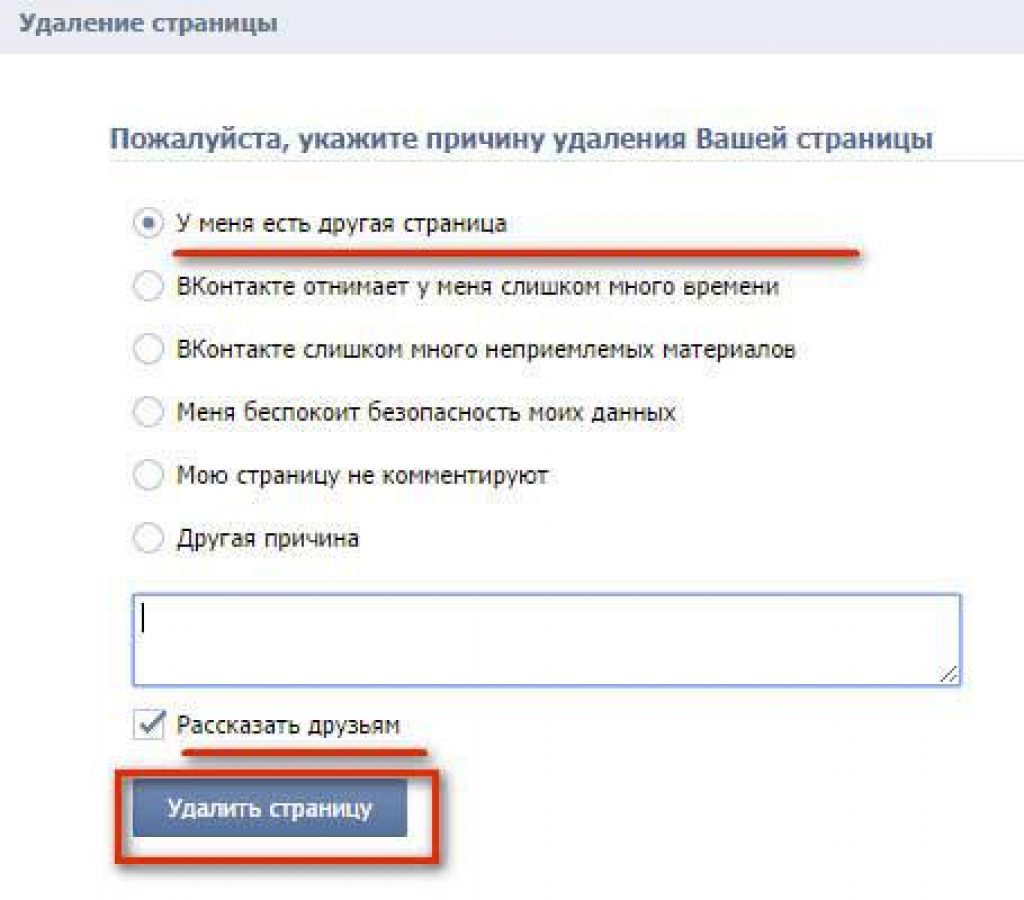
Профиль удаляется здесь же, причем сам процесс займет не более 2 минут. Пролистав окно с настройками до самого конца, вы увидите ту самую опцию. «Вы можете удалить свою страницу» — надпись, которая является активной ссылкой.
Нажав на этот пункт, откроется следующая вкладка. На ней разработчики предлагают указать саму причину, по которой было принято решение об удалении страницы.
Напечатайте почему вы хотите удалиться из ВК или выберите из списка стандартных причин.
Далее идет галочка «Рассказать друзьям». Если она останется в активном состоянии, в ленте ваших друзей появится информация о том, что вы избавились от профиля в контакте. Выбрав нужные пункты, подтвердите свое решение.
Читайте также Закрепление записи на стене
Порядок удаления аккаунта
Стоит понимать, что ваш аккаунт переместится в разряд временно замороженных. Разработчики ВКонтакте каждому пользователю дают шанс для переосмысления этого выбора. Для этого установлен срок в 7 месяцев, во время которого вы сможете безо всяких трудностей восстановить доступ.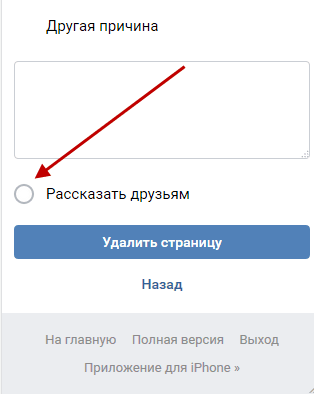
Чтобы это сделать, введите логин и пароль от своего профиля, входя на сайт и нажать на ссылку «восстановить свою страницу». По истечении этого срока, аккаунт будет удален полностью и навсегда.
У каждого человека своя причина для того, чтоб избавиться от профиля. Однако удаляйтесь из социальных сетей с умом.
Возможно возникнет желание восстановить доступ к своему аккаунту. К сожалению, через указанный срок это уже будет невозможно. Поэтому принимайте обдуманные и осознанные решения и удаляйте страницу только в случае необходимости.
tvoyvk.ru
Как удалить страницу ВКонтакте с телефона, айфона или андроида
Главная > Техника > Компьютер > Как удалить страницу ВКонтакте с телефона, айфона или андроида
Сегодня социальные сети являются неотъемлемой частью жизни современного человека.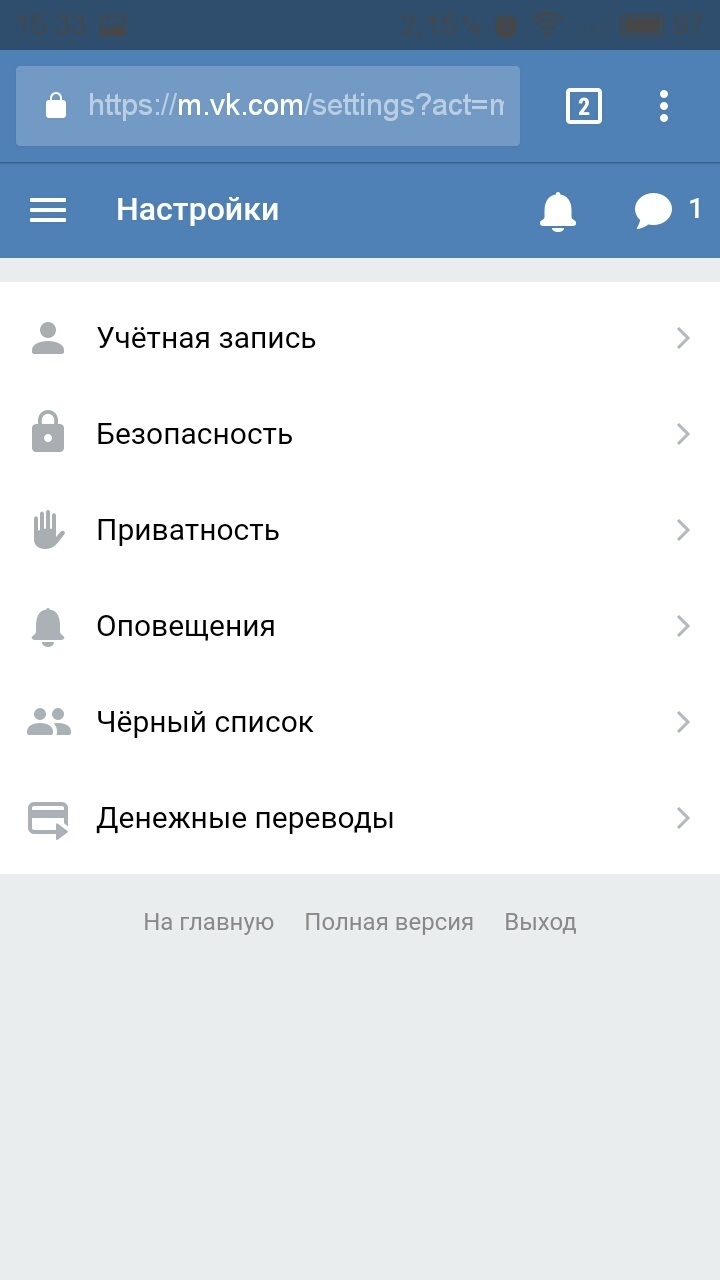
Оглавление:
- Как удалить страницу в контакте с телефона
- Удаление через мобильное приложение
- Восстановление аккаунта ВК через телефон
- Как отвязать от аккаунта номер телефона
На каждодневное «зависание» в социальной сети уходит уйма времени, которое является таким ценным! Посты, лайки, сообщения, чаты, бесконечное пролистывание стены… Нередко на это человек тратит в день несколько часов, а то и больше.
Если вы решили удалить свой аккаунт в социальной сети по причине того, что на «зависание» уходит слишком много времени, вам надоели спам-сообщения либо по любой другой причине, но не знаете как, то это статья для вас.
Давайте рассмотрим несколько примеров, как удалиться из ВКонтакте — одной из популярных социальных сетей.
Как удалить страницу в контакте с телефона
ВКонтакте (ВК) на сегодняшний день занимает лидирующую позицию по количеству зарегистрированных пользователей. Однако, если вам надоел этот сайт и вы больше не хотите быть зарегистрированным участником, то можно удалить свою страничку. Сделать это можно как со стационарного компьютера, так и с телефона.
- Открываем на телефоне (андроид, айфон или виндовс — это неважно) любой браузер.
- В браузерной строке прописываем m. vk.com.
- В открывшейся странице сайта необходимо пройти авторизацию (ввести логин и пароль).
- Зайдя на страницу ВК, в левом верхнем углу выберете Меню (три горизонтальных полосы).
- В открывшемся списке внизу найдите Настройки и перейдите в них.
- Пролистайте вкладку Общее до самого низа и нажмите на ссылку «удалить свою страницу».
- В открывшемся окошке нужно выбрать причину удаления аккаунта, а также можно оставить соответствующий комментарий. В подтверждение своего намерения удалить страничку ВК нажмите на кнопку «Удалить страницу», после чего можно выйти с аккаунта.

Внимание! Вы можете поставить чекбокс напротив «Рассказать друзьям». В этом случае пользователи, которые находятся в списке ваших друзей, будут уведомлены о вашем уходе из ВКонтакте.
Помимо этого, существует ещё один способ, но он практически ничем не отличается.
- После того как в браузерной строке было прописано m. vk.com, авторизуйтесь ВКонтакте.
- Далее, зайдите в Меню (в левом верхнем углу) и пролистайте до самого низа.
- Выберите пункт «Полная версия».
- В открывшейся полной версии страницы нажмите на вашу иконку с именем (правый верхний угол) и из выпадающего списка выберите Настройки.
- В самом низу вы увидите ссылку «удалить свою страницу».
- Укажите причину удаления и при необходимости комментарий. По желанию вы можете отметить чекбоксом «Рассказать друзьям».
- Подтвердите своё решение кнопкой «Удалить страницу» и выйдите с аккаунта ВК.
Интересно, что если указать причиной удаления аккаунта «Мою страницу не комментируют», то высветятся пользователи, последними посещавшие вашу страницу.
Указать причину удаления странички или нет, решать только вам. Это никаким образом не влияет на процесс удаления или ваши данные. Причины удаления страниц нужны разработчикам ВК для создания статистики о том, почему же уходят пользователи, и дальнейшего усовершенствования сайта. Кроме того, вы сами можете рассказать друзьям о причинах вашего ухода, написав соответствующий комментарий.
Удаление через мобильное приложение
С последним обновлением официального приложения ВК, к сожалению, через него удалить свою страничку больше нельзя. Если у вас приложение ВК, то удаляться вам придётся вышеописанным образом, используя мобильный браузер.
Мы рассмотрели способы, как удалить страничку в контакте. А что делать, если вы передумали и хотите снова стать пользователем ВК? Ответ прост: восстановить аккаунт.
Восстановление аккаунта ВК через телефон
Если через какое-то время вы заскучали по родному ВК, а аккаунт уже удалили, то не стоит расстраиваться, ведь его легко восстановить!
Однако стоит помнить, что восстановить аккаунт ВК можно не позднее, чем семь месяцев после прохождения процедуры удаления.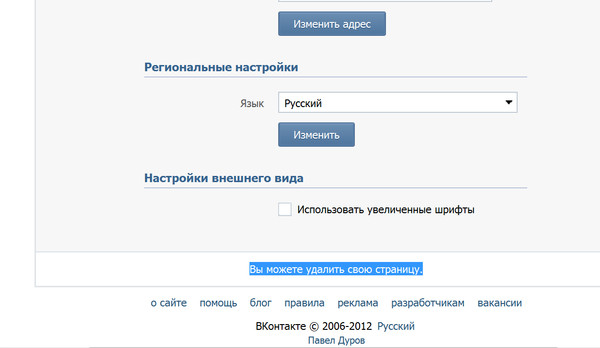 Если указанный срок времени ещё не прошёл, то все ваши данные, включая фотографии, аудио и видеозаписи, сообщения, сохранённые группы и записи, ещё хранятся в виртуальной базе В. К. При восстановлении страницы пользователь получает к ним полный доступ.
Если указанный срок времени ещё не прошёл, то все ваши данные, включая фотографии, аудио и видеозаписи, сообщения, сохранённые группы и записи, ещё хранятся в виртуальной базе В. К. При восстановлении страницы пользователь получает к ним полный доступ.
Для того чтобы восстановить аккаунт ВК с телефона, необходимо сделать следующее.
- Перейти по адресу m. vk.com в мобильном браузере.
- Авторизоваться на сайте. Для этого потребуется ввести логин и пароль.
- После успешной авторизации вы увидите сообщение о том, что страница была удалена и подлежит восстановлению до определённой даты. Ниже находится ссылка «Восстановить страницу». После этого аккаунт будет восстановлен до прежнего состояния, и пользователь направлен на главную страницу.
Если у вас возникли какие-либо трудности с восстановлением аккаунта (например, не помните пароль), то следует воспользоваться сервисом «Восстановление доступа к странице». Следуя подсказкам системы, вы сможете восстановить забытый пароль или логин.
Как отвязать от аккаунта номер телефона
На сегодняшний день, к сожалению, отвязать номер мобильного телефона от аккаунта ВК невозможно. Политика разработчиков ВКонтакте определена таким образом, что пользователь не может оставить аккаунт ВК без мобильного телефона. Это требование позволяет защищать юзеров ВК от ботов и спамеров, а человек при этом не путается в нескольких аккаунтах с одним и тем же мобильным телефоном.
Но что же делать, если вы решили удалить свой существующий аккаунт и создать новый, а номер телефона при этом у вас только один? Решение, конечно же, есть.
Дело в том, что регистрируя новую страницу, вы вводите номер телефона. После того как при регистрации был указан телефон и, соответственно, подтверждён кодом из сообщения, он будет привязан к новому аккаунту, а из предыдущего удалён. Таким образом, вы удалите номер мобильного телефона с удалённой странички. Однако стоит помнить, что в этом случае, вы теряете доступ к удалённой странице. Для восстановления аккаунта требуется авторизация (ввод логина и пароля).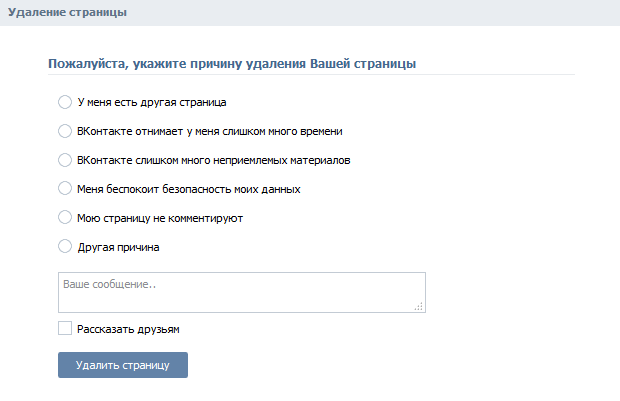 В такой ситуации перед удалением аккаунта рекомендуется привязать — на всякий случай — почту email. Так, если в будущем вы захотите вернуться в социальную сеть ВК, сможете авторизоваться посредством ввода email и пароля.
В такой ситуации перед удалением аккаунта рекомендуется привязать — на всякий случай — почту email. Так, если в будущем вы захотите вернуться в социальную сеть ВК, сможете авторизоваться посредством ввода email и пароля.
Удалить страничку ВКонтакте с телефона (вне зависимости от операционной системы) достаточно просто. Для этого нужно зайти в браузер, авторизоваться на сайте ВК, перейти в соответствующие настройки и удалить аккаунт, следуя нехитрым подсказкам.
В случае если через какое-то время вы захотели восстановить страничку, то сделать это тоже легко. Авторизуйтесь на сайте ВК через браузер и кликните по ссылке «Восстановить страницу». Важно помнить и учитывать, что восстановлению страница подлежит не позднее семи месяцев со дня удаления.
Чтобы отвязать телефон с удалённого аккаунта, можно просто зарегистрировать новую страничку с этим же номером мобильника. В этом случае телефон будет привязан к новой странице и удалён со старой.
devochki.guru
Как удалить страницу в контакте с телефона на Андроид
Некоторые пользователи социальной сети ВКонтакте остались не совсем довольны новым дизайном сайта, другие хотят уделять меньше времени социальным сетям или просто не имеют желания посещать свою страничку, вследствие этого принимают решение её удалить. Не у всех есть возможность удалить свой аккаунт с ПК. Как удалить страницу в контакте с телефона – разберём в этой статье.
Как удалить страницу в контакте с телефона
Доступ к странице в ВК с телефона можно получить через специальные утилиты, которых в Google Play много, или через любой установленный на смартфон браузер. Разница заключается в доступе к сайту через мобильную версию по адресу m.vk.com или через десктопный интерфейс сайта, то есть полной версии. Удалить страничку с телефона можно через обе версии.
Как удалить страницу в контакте с телефона через мобильную версию и полную — читайте ниже.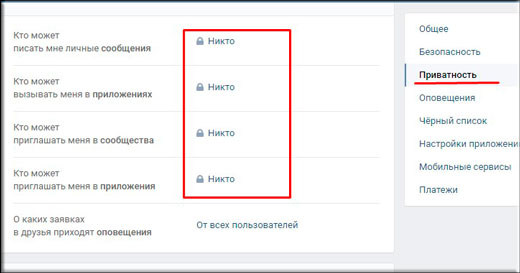
Удалить страницу в ВК через полную версию сайта
Для того, чтобы открыть на своём смарт-гаджете полную версию ВК, необходимо:
- Открыть установленный браузер
- Ввести в адресную строку ссылку http://vk.com/, вас автоматически перенаправит на http://m.vk.com/
- Войти в свой аккаунт, если не сделали этого ранее
- Открыть меню
- Найти пункт «Полная версия» и жмите на него
Второй способ:
- Зайдите на свою страничку через любое приложение, предназначенное для доступа к сайту ВК. К примеру, фирменное приложение «ВКонтакте», его можно загрузить с Google Play
- Откройте меню
- Найдите пункт «Полная версия» и жмём на него
- Телефон/планшет предложит вам варианты открытия интерфейса полной версии сайта, выберите браузер
Теперь перейдите в настройки. В разделе «Общее», в самом низу странички, вы увидите фразу «Вы можете удалить свою страницу». Фраза подсвечивается и линкуется. Именно это нам и надо, нажмите на фразу.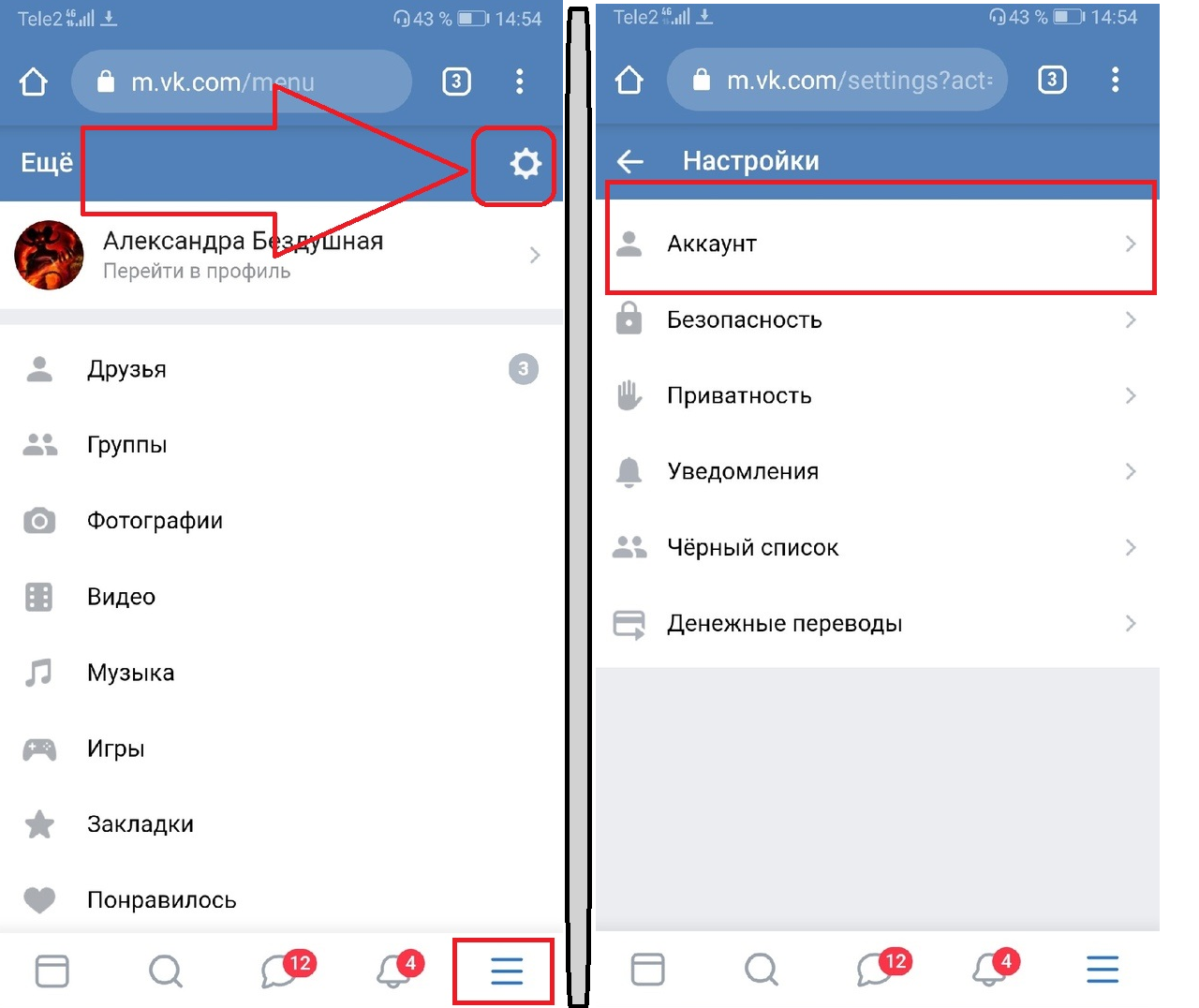
ВКонтакте предлагает обозначить причину удаления страницы. Сам сайт выделяет несколько причин, одну из которых вы можете отметить:
Отметив пункт «Другая причина», вы можете написать повод удаления в поле для комментария. Для завершения процесса удаления нажмите на кнопку «Удалить страницу».
Если вы хотите, чтобы ваши друзья в социальной сети заметили удаление, то можно их об этом оповестить, установив галочку на соответствующем пункте. Оповещение происходит путём добавления записи на вашу стену. В записи будет указана причина удаления, а ваши друзья узнают об этом из своей ленты новостей.
Если же причина не была указана вами при удалении, то в записи на стене и в новостной ленте друзей будет отображаться надпись «Молча удалил(а) свою страницу».
После удаления аккаунта аватар автоматически изменится на установленную сайтом картинку.
Как удалить страницу с мобильной версии
Как удалить страницу в контакте с телефона через мобильную версию? В этом случае всё намного проще. Запустите официальное приложение для ВК, где открыта страничка, чтобы удалить страницу в контакте с телефона.
Запустите официальное приложение для ВК, где открыта страничка, чтобы удалить страницу в контакте с телефона.
Перейдите в настройки, «Общее». Нажмите на ссылку «Удалить свою страницу».
Дальше алгоритм повторяет тот, что мы выполнили при удалении страницы через полную версию. Повторите действия, которые мы описывали ранее.
Имейте в виду, что не каждое приложение поддерживают функционал удаления страницы ВК. Одно из таких приложений — Kate Mobile. У вас не получится удалить страницу в контакте с телефона, нужно будет запускать полную версию в браузере и оттуда проводить удаление.
Ответы на вопросы
Мы всегда отвечаем на вопросы. Спрашивайте!
androidmir.org
Как удалить страницу Вконтакте навсегда, способы
Не важно, по какой причине Вы задумались об удалении страницы Вконтакте, сделать это будет достаточно просто. Возможные причины и альтернативы рассмотрим позже, а сейчас разберёмся, как же всё-таки удалить страничку.
Содержание:
Полезно: Как очистить стену ВКонтакте
Удаление аккаунта ВК с компьютера
Сам процесс займёт не более пяти минут, а вот для полного удаления страницы придётся немного подождать. Дело в том, что сразу удалить страницу навсегда невозможно — ещё 7 месяцев она будет храниться и к ней можно будет восстановить доступ.
- Зайдите на ту страничку, которую планируете удалить и перейдите в раздел Настройки (значок шестеренки). Вы сразу попадёте в раздел общее — он нам и нужен.
- Прокрутите до самого низа страницы. Там появится надпись со ссылкой «Вы можете удалить свой профиль». Нажмите на ту часть фразы, которая выделена голубым.
- Появится всплывающее окно, в котором предлагают выбрать причину удаления. Этого можно не делать вовсе, а можно в красках объяснить, почему Вы решили покинуть социальную сеть. Также здесь предлагается выбрать, увидят ли Ваши друзья уведомление о Вашем уходе — это решается постановкой галочки возле пункта «Рассказать друзьям».

- В любом случае, дальше Вам нужно подтвердить своё намерение, нажав на кнопку «Удалить страницу».
Удаление аккаунта в Вк с мобильного устройства
Удаление через браузер на мобильном мало чем отличается от того, что делается через компьютер.
- Для начала нужно зайти в аккаунт и перейти в настройки. Расположены они здесь немного иначе — нажимаем на три полосочки в правом нижнем углу.
- Открывается меню, в нём находим шестерёнку справа вверху.
- В настройках выбираем пункт «Аккаунт».
- Мотаем вниз и видим заветное предложение удалить страницу.
- Далее откроется то же самое окно с указанием причин удаления страницы. Заполняйте, или не заполняйте всё, что нужно, а затем нажимайте на кнопку «Удалить страницу».
Удаление приложения Вконтакте с телефона
Нет возможности удалить вк через приложение.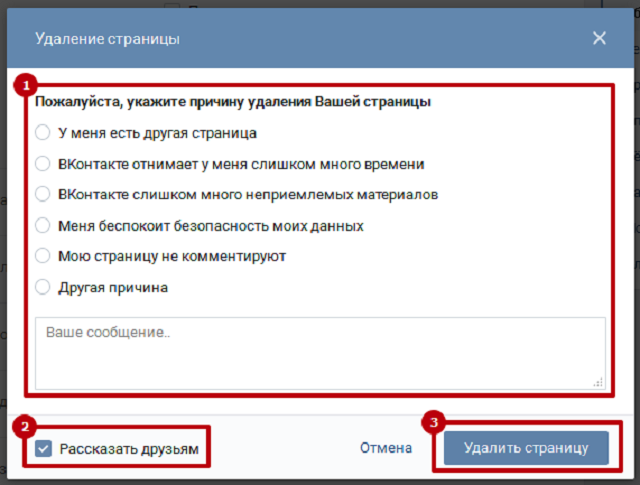 Но не стоит переживать — если удалить профиль с помощью одного из приведённых выше способов, он станет недоступен везде, в том числе, и в приложении.
Но не стоит переживать — если удалить профиль с помощью одного из приведённых выше способов, он станет недоступен везде, в том числе, и в приложении.
Останется только избавиться от самого файла на телефоне. Делается это так же, как и с любыми другими приложениями.
1 способ:
- Сделать долгое нажатие пальцем на иконку (“тапнуть”)
- Деинсталлировать приложение, выбрав пункт Удалить.
- Подтвердить действие.
2 способ:
- Перейти в Настройки > Приложения.
- Найти ВКонтакте в списке приложений на телефоне в одноименном разделе.
- Деинсталлировать, нажав на кнопку Удалить.
Как удалить страницу умершего человека
Аккаунт ВКонтакте родственника, или знакомого, которого больше нет в живых, можно удалить полностью или просто ограничить доступ. Во втором случае страница останется доступна и все посты и материалы на ней можно будет просматривать, но никто больше не сможет оставлять новые комментарии или писать сообщения.
Во втором случае страница останется доступна и все посты и материалы на ней можно будет просматривать, но никто больше не сможет оставлять новые комментарии или писать сообщения.
Оба действия выполняются через поддержку:
- Кликните на иконку собственного профиля и выберите вариант «Помощь».
- Найдите раздел «Безопасность и доступ к аккаунту» и нажмите «Показать все».
- В списке будет вопрос «Как закрыть страницу человека, которого нет в живых», при нажатии на него откроется подробная инструкция, под которой появится кнопка «Написать в поддержку». Нажмите на неё.
- Далее Вам нужно будет выбрать, ограничивать доступ к странице, или удалять её. В любом случае, Вам придётся предоставить некоторые данные об умершем и свидетельство о смерти.
В ближайшее время, после всех этих действий, администрация ВК удалит страницу. Придётся подождать ответа оператора, но не долго, как правило, это происходит в течении часа.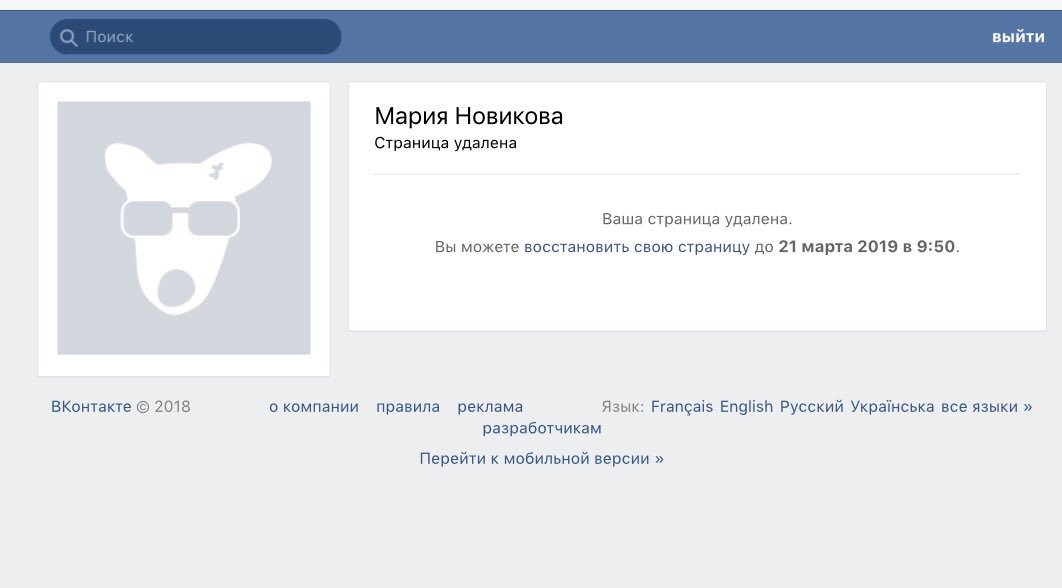
Закрытие профиля Вконтакте без удаления
Если Вы не планируете полностью уходить из социальной сети ВКонтакте, а лишь хотите защитить свою личную информацию, эта функция вам подойдёт. Записи, фото, видео, а также активность закрытой страницы не увидит никто, кроме тех пользователей, которых Вы добавили в «друзья».
Не важно, хотите Вы изменить статус профиля с телефона, или с компьютера. Чтобы закрыть профиль, нужно:
- зайти в настройки
- найти вкладку “Приватность”
- выбрать пункт «Закрытый профиль», или «Тип профиля»
- перевести бегунок в нужное положение.
Вконтакте предупредит о рисках закрытия профиля и предложит вместо этого скрыть лишь часть информации на странице. Ознакомившись со всплывающим сообщением, нажмите «Всё равно сделать профиль закрытым». Готово — теперь Вашу информацию никто не увидит.
Часто задаваемые вопросы
Почему люди решают удалить Вконтакте?
Безусловно, у каждого человека есть собственная причина для такого решения.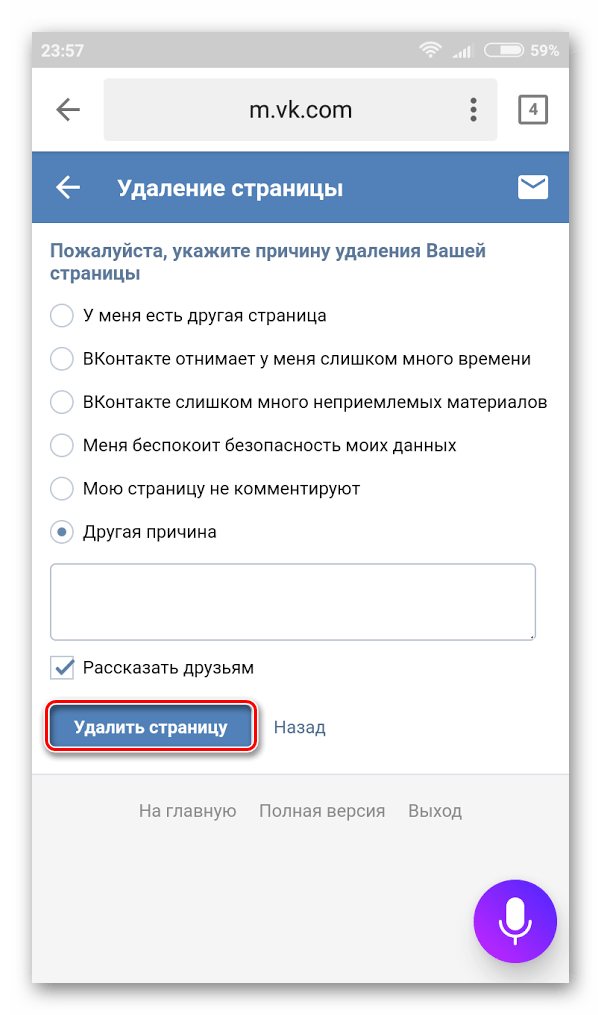 Однако есть и наиболее распространённые ситуации, которые приводят к удалению профиля:
Однако есть и наиболее распространённые ситуации, которые приводят к удалению профиля:
- Недостаток времени. Люди стали всё чаще замечать, что социальные сети, особенно с умной лентой, отнимают большую часть их свободного, а иногда и рабочего времени. Чтобы избавиться от соблазнов, а освободившиеся часы посвятить более важным делам, многие решают удалиться Вконтакте.
- Не основная страница. У некоторых пользователей ещё с давних времён в обращении больше одной страницы в Вк. Рано или поздно, какая-то страница становится основной, а остальные оказываются не нужны.
- Мошенничество и неприемлемые материалы. Во Вконтакте нередко встречается и то, и другое. Столкнувшись с этим те, для кого подобное неприемлемо, нередко удаляют аккаунт.
- Безопасность данных. В интернете всё чаще встречается информация о том, что социальная сеть передаёт данные пользователей третьим лицам. Многих эти слухи беспокоят и заставляют попрощаться со страницей.

С какими плюсами и минусами можно столкнуться, удалив страницу?
Решение удалить страницу с телефона, безусловно, принесёт немало плюсов:
- Повышенная концентрация, потому что социальная сеть больше не отвлекает.
- Снижение стресса — не нужно следить за тем, как живут другие.
- Больше свободного времени на себя и быт.
- Полная безопасность личных данных.
Но есть и существенные минусы, из-за которых многие по прежнему остаются во Вконтакте.
- Сложнее общаться с людьми — в Вк есть почти все знакомые и с ними можно быстро связаться.
- Меньше осведомлённости о важных для Вас новостях.
Можно ли восстановить доступ к ранее удалённой странице?
Социальная сеть предоставляет возможность удалить страницу, а потом восстановить. Например, этой функцией частенько пользуются студенты во время сессии, чтобы полностью сосредоточиться на учёбе.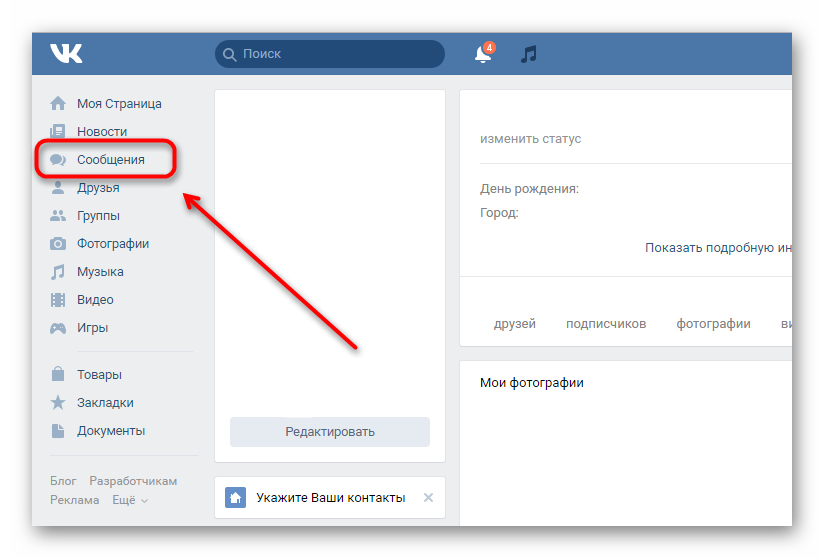
Но имейте в виду — сроки ограничены. Восстановить страницу можно только в первые 7 месяцев после удаления.
Можно ли создать новую страницу на тот же номер, что был привязан к удалённой странице?
В теории это возможно, но только 7 месяцев спустя, когда старая страница будет полностью и безвозвратно удалена. Чтобы не ждать, можно перед удалением отвязать номер от старой страницы.
Как можно удалить страницу, если зайти на неё невозможно?
Такую операцию можно совершить, написав сообщение в техподдержку и доказав, что страница принадлежит Вам.
Какая информация останется на странице после восстановления?
Предполагается, что должна сохраниться абсолютно вся информация, включая сообщения, видео, фото и записи на стене. Но часто пользователи сталкиваются с багом, который делает часть информации недоступной, поэтому, если у Вас в аккаунте осталось что-то полезное, лучше не рисковать.
Как удалить страницу ВК с помощью телефона? – краткое описание
В наше время социальные сети получили широкое распространение. Они заменяют живое общение и встречи, позволяя участникам постоянно оставаться на связи, обмениваться фотографиями, обсуждать интересные темы, играть в игры, смотреть видеоролики. У большинства людей не хватает времени, чтобы вести профиль сразу на десятке подобных ресурсов, поэтому возникает резонный вопрос о деактивации аккаунта.
Они заменяют живое общение и встречи, позволяя участникам постоянно оставаться на связи, обмениваться фотографиями, обсуждать интересные темы, играть в игры, смотреть видеоролики. У большинства людей не хватает времени, чтобы вести профиль сразу на десятке подобных ресурсов, поэтому возникает резонный вопрос о деактивации аккаунта.
Полная версия материала будет интересна тем, кто уже удалил страницу ВК или только собирается это сделать. Наряду с вопросами касательно прямого выполнения процедуры, возникают и косвенные. Так далеко не все пользователи в курсе, что привязанный к странице номер телефона может быть сразу использован для регистрации нового аккаунта. Если, конечно, он уже не был привязан к двум профилям.
Данные самого аккаунта, а также находящиеся в нем фотографии, списки друзей, видеозаписи и прочие материалы будут храниться на серверах ВК в течение 6 месяцев. Этот период дается участникам соцсети на обдумывание своего решение и возможность его изменить в любой момент. Авторизация на сайте после удаления позволит увидеть счетчик, который указывает на оставшееся для восстановления время. Также на странице окажется ссылка, которая позволит немедленно ее восстановить.
Авторизация на сайте после удаления позволит увидеть счетчик, который указывает на оставшееся для восстановления время. Также на странице окажется ссылка, которая позволит немедленно ее восстановить.
Некоторые пользователи используют инструмент удаления для временного сокрытия страницы из результатов поиска по сайту, поскольку процесс может быть безболезненно отменен. Еще его используют для просмотра пользователей, которые чаще всего посещают профиль. На последнем этапе удаления отображается список имен частых гостей аккаунта и надпись о том, что они будут скучать.
Посещая социальную сеть с мобильного телефона, важно понимать, что система удаления профиля в приложении отсутствует. Ее нет и в других программах, которые используют API для отображения информации с ВК (яркий пример – Kate Mobile). Чтобы выполнить задуманное придется воспользоваться любым установленным в операционной системе телефона браузером, зайти на полную версию сайта и далее следовать инструкции из полной статьи.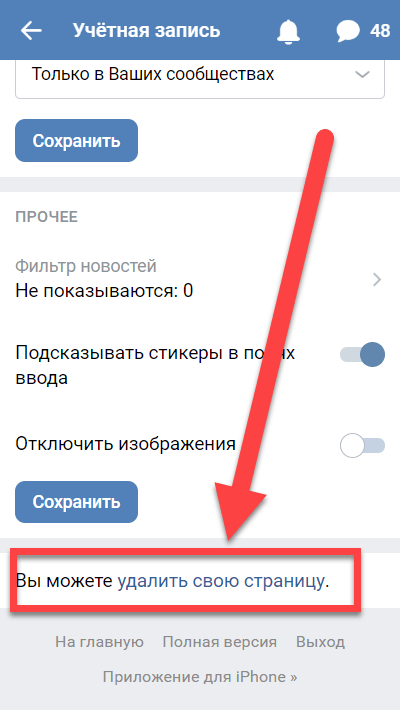
В ходе удаления система сайта попытается узнать причину такого решения. Среди предложенных вариантов присутствует: наличие другого аккаунта, негативное воздействие сайта на количество свободного времени пользователя, присутствие неприемлемых публикаций, беспокойство за безопасность собственных данных, отсутствие комментариев в ленте. Также есть поле, в котором можно указать собственную причину. Отдельная опция позволяет сообщить друзьям о деактивации аккаунта.
Чтобы не беспокоиться о безопасности личных данных не обязательно принимать кардинальные меры. ВКонтакте имеет достаточно вариативную систему настроек конфиденциальности. Можно закрыть для всех отображение основной информации со страницы, фотографий, списка групп, аудиозаписей, подарков и т.д. Дополнительно присутствуют параметры относительно приглашений участника социальной сети в различные группы, сообщества, приложения. Присутствует запрет на получение входящих звонков и отправку заявок в друзья.
Если обширные параметры безопасности и приватности не убеждают оставить страницу в активном виде, следует перейти на вкладку настроек «Общее» и выбрать соответствующий пункт в низу. На телефонах с маленьких экраном будет довольно сложно читать текст в полноразмерной версии сайта, для упрощения задачи следует воспользоваться функцией приближения и отдаления.
На телефонах с маленьких экраном будет довольно сложно читать текст в полноразмерной версии сайта, для упрощения задачи следует воспользоваться функцией приближения и отдаления.
Как удалить контакты на телефоне Android? [Обновление 2022]
Резюме
Откройте приложение «Контакты» на своем телефоне Android, внимательно просмотрите список контактов, и вы, вероятно, обнаружите, что некоторые контакты больше не нужны. Это так! Когда один из ваших друзей изменил номер телефона или вы сами решили навсегда отказаться от использования старого телефона Android, вы можете удалить один или все контакты со своего телефона Android. Вопрос: Как легко удалить контакты на телефонах Android?
Как правило, вы можете вручную удалить их из приложения «Контакты».Однако этот способ не поможет, если вы хотите удалить контакты Facebook, Skype и WhatsApp. В этом посте показаны 5 способов удаления контактов на телефоне Android с помощью профессионального помощника Android, приложения «Контакты», контактов Google, WhatsApp/Facebook/Skype и отмены синхронизации учетной записи. Вы сможете легко удалить контакты со своего телефона Android, прочитав приведенные ниже инструкции.
Вы сможете легко удалить контакты со своего телефона Android, прочитав приведенные ниже инструкции.
Часть 1. Как очистить контакты на телефоне Android с помощью приложения «Контакты»
Самый простой способ удалить контакты с телефона Android — удалить их из приложения «Контакты».Вы можете удалить один или все контакты из приложения «Контакты». Однако при удалении некоторых нежелательных контактов с телефона Android вам нужно щелкнуть каждый контакт, чтобы просмотреть подробную информацию. Следовательно, для завершения процесса может потребоваться немного больше времени. Кроме того, этот способ не удаляет контакты в социальных сетях, таких как контакты Facebook, Skype и WhatsApp.
Если вы хотите попробовать этот способ, вы можете обратиться к следующим операциям:
- Откройте приложение «Контакты» на телефоне Android.
- Прокрутите список вниз и найдите контакты, которые вы не хотите сохранять.
- Нажмите и удерживайте имена, которые хотите удалить, коснитесь Еще (или три вертикальные точки ) в правом верхнем углу и выберите Удалить .
 Наконец, нажмите OK , чтобы удалить их со своего телефона.
Наконец, нажмите OK , чтобы удалить их со своего телефона.
Советы: Один клик для переноса контактов с компьютера на Android [3 способа]
Часть 2.Как удалить контакты на телефоне Android одним щелчком мыши с помощью Android Contact Assistant (рекомендуется)
Этот помощник для контактов Android — Samsung Messages Backup — профессиональный инструмент для управления данными Android на компьютере. Вы можете использовать его для резервного копирования и восстановления общих данных Android на вашем компьютере, переноса всего с Android на ПК и управления контактами, сообщениями, журналами вызовов, видео, фотографиями, музыкой, приложениями, документами и другими файлами одним щелчком мыши. .
Кроме того, он поддерживает Samsung, Sony, HTC, Google, Motorola, LG, Huawei, Xiaomi и любой другой телефон Android под управлением Android 4.0 и более поздние версии, включая Samsung Galaxy S20/S20+/S20 Ultra, Google Pixel 5/4/4 XL, Motorola Edge/Edge Plus/Razr/G Stylus/G Power/One Hyper, Huawei Nova 7/Nova 7 Pro/Nova 7 SE/P40/P40 Pro.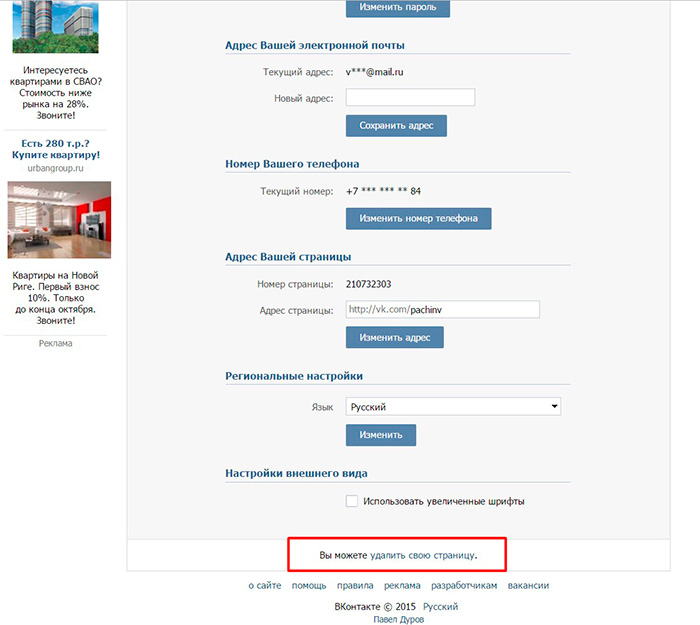 Я настоятельно рекомендую вам попробовать.
Я настоятельно рекомендую вам попробовать.
Основные функции Android Assistant:
* Резервное копирование и восстановление общих данных Android на ПК одним щелчком мыши.
* Перенос контактов, SMS, журналов вызовов, музыки, видео, фотографий и т. д. между ПК и телефоном.
* Добавление, удаление, удаление дубликатов и редактирование контактов на ПК.
* Непосредственно отправлять и отвечать на текстовые сообщения на вашем компьютере.
* Установка и удаление приложений с компьютера.
* Импорт, экспорт и удаление журналов вызовов Android.
* Экспорт контактов в Outlook и импорт контактов из Outlook.
Как удалить все контакты на телефоне Android?
1. Установите и запустите Android Assistant на своем компьютере и введите модуль Android Assistant из панели инструментов.
2. Подключите устройство Android к компьютеру с помощью USB-кабеля и включите отладку по USB на своем компьютере, как будет предложено. Как только программа распознает ваш компьютер, вы увидите интерфейс ниже.
Как только программа распознает ваш компьютер, вы увидите интерфейс ниже.
3. Удалите контакты с телефона Android. Выберите опцию Контакты на левой панели, просмотрите и отметьте контакты, которые вы хотите удалить, и нажмите кнопку Удалить в верхнем меню, чтобы начать процесс удаления.
Вам может понравиться : Как создать резервную копию и восстановить контакты на телефоне/планшете Android [4 метода]
Часть 3.Как удалить контакты с телефона Android с помощью Google Contacts
Контакты Google — еще один способ выполнить эту работу. Удаление контактов из вашей учетной записи Google также приведет к удалению контактов из вашего телефона Android, когда вы в следующий раз синхронизируете контакты из своей учетной записи Google на свое устройство Android.
Как удалить контакты телефона?
- Посетите официальный веб-сайт Google Contacts на своем компьютере и войдите в систему с той же учетной записью Gmail, которую вы используете на своем телефоне Android.

- Выберите контакты, которые вы хотите удалить, и коснитесь значка Корзина на верхнем экране, чтобы удалить их.
- Синхронизируйте контакты Google с телефоном Android. Откройте параметр Настройки на своем телефоне Android, выберите Аккаунты , затем Google , щелкните три вертикальные точки в правом верхнем углу и нажмите Синхронизировать сейчас . После синхронизации контакты, удаленные из Google, исчезнут с вашего телефона.
См. также:
Один щелчок для переноса контактов с компьютера на Android [3 способа]
Быстрый поддельный GPS на Android без фиктивного местоположения [Важные советы и 4 полезных метода]
Часть 4. Как удалить все контакты с телефона Android, отключив синхронизацию контактов для определенной учетной записи
Другой способ удалить контакты с телефонов Android — отменить синхронизацию учетных записей, связанных с вашей адресной книгой, таких как Google, WhatsApp и т. д.Вы можете открыть приложение «Контакты», щелкнуть три точки в правом верхнем углу и коснуться параметра «Управление учетными записями», чтобы проверить, есть ли учетные записи, связанные с приложением «Контакты». Если да, вы можете отменить их синхронизацию.
д.Вы можете открыть приложение «Контакты», щелкнуть три точки в правом верхнем углу и коснуться параметра «Управление учетными записями», чтобы проверить, есть ли учетные записи, связанные с приложением «Контакты». Если да, вы можете отменить их синхронизацию.
Как очистить контакты на Android, отключив синхронизацию определенных учетных записей? Проверьте следующие инструкции:
- На телефоне Android перейдите к Настройки , а затем выберите Аккаунты .
- Щелкните учетную запись, которую вы хотите отключить, из списка и отключите Контакты .Если вы не видите параметр Контакты , отключите учетную запись, чтобы предотвратить полную синхронизацию контактов.
- Нажмите кнопку с тремя вертикальными точками в правом верхнем углу и нажмите Синхронизировать сейчас . Поскольку контакты отключены, это приведет к синхронизации других данных с учетной записью и удалению всех контактов, связанных с этой учетной записью, с вашего телефона Android.

Бонус:
[Исправлено] 4 способа переноса контактов с Samsung на компьютер в 2021 году
Быстро найти, где хранятся ваши контакты на Android?
Часть 5.Как удалить контакты из WhatsApp/Facebook/Skype на устройстве Android
Некоторые люди также могут захотеть удалить контакты из приложений для обмена мгновенными сообщениями, таких как WhatsApp, Facebook, Skype и т. д. Если в этих приложениях есть контакты, которые вам больше не нужны, вы можете следовать советам по их удалению из своего телефона Android.
Как удалить контакт на моем телефоне Android через WhatsApp?
- Откройте WhatsApp на телефоне Android и нажмите на контакт, который хотите удалить.
- После входа на страницу контактной информации нажмите кнопку Меню , выберите параметр Просмотр в адресной книге и удалите контакт из адресной книги телефона Android.

- После завершения обновите список контактов WhatsApp, и вы обнаружите, что он исчез.
Как удалить контакты с телефона через Facebook?
- Перейдите к настройке на своем телефоне Android и перейдите к опции Facebook .
- Щелкните Facebook в разделе Настройки , снимите флажок Синхронизировать контакты и нажмите Нет . Это удалит синхронизированные контакты с телефона Android.
Как навсегда удалить заблокированные контакты в Skype на телефонах Android?
- Вручную выполните поиск заблокированных контактов в окне поиска Skype.
- Нажмите и удерживайте заблокированный контакт и выберите Удалить из контактов .Затем подтвердите операцию.
Дальнейшее чтение:
5 лучших способов переноса контактов с iPhone на iPhone без iCloud (последние в 2020 г. )
)
Как получить контакты с SIM-карты с помощью 3 полезных методов
Суть
Когда на вашем телефоне Android есть ненужные контакты, первое, что вы думаете, это удалить их из списка контактов.Прочитав этот пост, вы, возможно, уже поняли, как быстро удалить контакты на телефонах Android и не заморачиваться, найдя один-два ненужных из тысяч контактов.
На мой взгляд, помощник по работе с контактами — Samsung Messages Backup — это лучший инструмент для удаления одного контакта или всех контактов с телефона Android, поскольку он быстро находит нежелательные контакты, предоставляя контактные данные на экране для предварительного просмотра и удаления выбранные контакты в один клик.Если вы используете другие способы, у вас может закружиться голова от сложных способов и длинного списка контактов. Итак, вы знаете, какой из них является оптимальным выбором.
Если эта статья окажется вам полезной, поделитесь ею с друзьями.
Связанные статьи:
Как полностью удалить контакты с SIM-карты Android
Как стереть/удалить историю вызовов на Android (поддерживается Android 8. 0)
0)
Как я могу навсегда удалить текстовые сообщения на Android?
Интересно, как перенести контакты с LG на Samsung? 5 способов, которыми вы не можете пропустить
Как навсегда удалить фотографии с Samsung?
[Лучшее руководство] Как навсегда удалить фотографии с телефона Android 4 способами
Как удалить контакты на телефоне Android? [Обновление 2022]
Резюме
Откройте приложение «Контакты» на своем телефоне Android, внимательно просмотрите список контактов, и вы, вероятно, обнаружите, что некоторые контакты больше не нужны.Это так! Когда один из ваших друзей изменил номер телефона или вы сами решили навсегда отказаться от использования старого телефона Android, вы можете удалить один или все контакты со своего телефона Android. Вопрос: Как легко удалить контакты на телефонах Android?
Как правило, вы можете вручную удалить их из приложения «Контакты». Однако этот способ не поможет, если вы хотите удалить контакты Facebook, Skype и WhatsApp.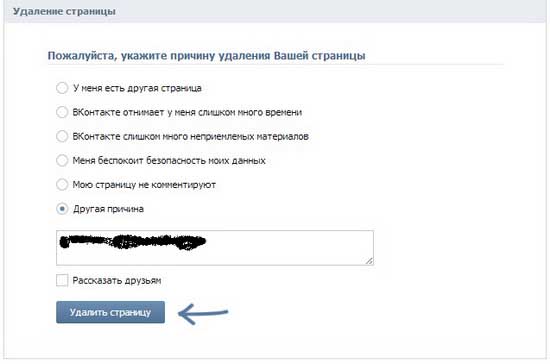 В этом посте показаны 5 способов удаления контактов на телефоне Android с помощью профессионального помощника Android, приложения «Контакты», контактов Google, WhatsApp/Facebook/Skype и отмены синхронизации учетной записи.Вы сможете легко удалить контакты со своего телефона Android, прочитав приведенные ниже инструкции.
В этом посте показаны 5 способов удаления контактов на телефоне Android с помощью профессионального помощника Android, приложения «Контакты», контактов Google, WhatsApp/Facebook/Skype и отмены синхронизации учетной записи.Вы сможете легко удалить контакты со своего телефона Android, прочитав приведенные ниже инструкции.
Часть 1. Как очистить контакты на телефоне Android с помощью приложения «Контакты»
Самый простой способ удалить контакты с телефона Android — удалить их из приложения «Контакты». Вы можете удалить один или все контакты из приложения «Контакты». Однако при удалении некоторых нежелательных контактов с телефона Android вам нужно щелкнуть каждый контакт, чтобы просмотреть подробную информацию.Следовательно, для завершения процесса может потребоваться немного больше времени. Кроме того, этот способ не удаляет контакты в социальных сетях, таких как контакты Facebook, Skype и WhatsApp.
Если вы хотите попробовать этот способ, вы можете обратиться к следующим операциям:
- Откройте приложение «Контакты» на телефоне Android.

- Прокрутите список вниз и найдите контакты, которые вы не хотите сохранять.
- Нажмите и удерживайте имена, которые хотите удалить, коснитесь Еще (или три вертикальные точки ) в правом верхнем углу и выберите Удалить .Наконец, нажмите OK , чтобы удалить их со своего телефона.
Советы: Один клик для переноса контактов с компьютера на Android [3 способа]
Часть 2. Как удалить контакты на телефоне Android одним щелчком мыши с помощью Android Contact Assistant (рекомендуется)
Этот помощник для контактов Android — Samsung Messages Backup — профессиональный инструмент для управления данными Android на компьютере. Вы можете использовать его для резервного копирования и восстановления общих данных Android на вашем компьютере, переноса всего с Android на ПК и управления контактами, сообщениями, журналами вызовов, видео, фотографиями, музыкой, приложениями, документами и другими файлами одним щелчком мыши.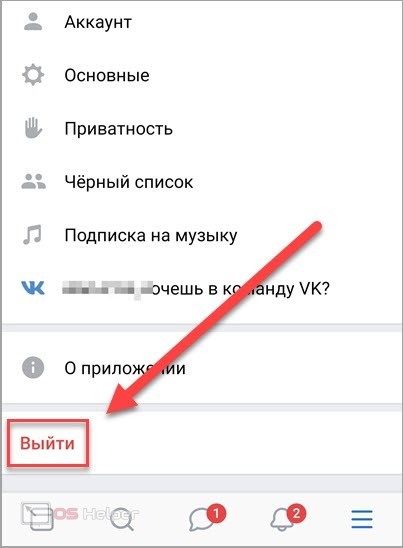 .
.
Кроме того, он поддерживает Samsung, Sony, HTC, Google, Motorola, LG, Huawei, Xiaomi и любые другие телефоны Android под управлением Android 4.0 и более поздних версий, включая Samsung Galaxy S20/S20+/S20 Ultra, Google Pixel 5/4/4. XL, Motorola Edge/Edge Plus/Razr/G Stylus/G Power/One Hyper, Huawei Nova 7/Nova 7 Pro/Nova 7 SE/P40/P40 Pro. Я настоятельно рекомендую вам попробовать.
Основные функции Android Assistant:
* Резервное копирование и восстановление общих данных Android на ПК одним щелчком мыши.
* Перенос контактов, SMS, журналов вызовов, музыки, видео, фотографий и т. д. между ПК и телефоном.
* Добавление, удаление, удаление дубликатов и редактирование контактов на ПК.
* Непосредственно отправлять и отвечать на текстовые сообщения на вашем компьютере.
* Установка и удаление приложений с компьютера.
* Импорт, экспорт и удаление журналов вызовов Android.
* Экспорт контактов в Outlook и импорт контактов из Outlook.
Как удалить все контакты на телефоне Android?
1.Установите и запустите Android Assistant на своем компьютере и введите модуль Android Assistant из панели инструментов.
2. Подключите устройство Android к компьютеру с помощью USB-кабеля и включите отладку по USB на своем компьютере, как будет предложено. Как только программа распознает ваш компьютер, вы увидите интерфейс ниже.
3. Удалите контакты с телефона Android. Выберите опцию Контакты на левой панели, просмотрите и отметьте контакты, которые вы хотите удалить, и нажмите кнопку Удалить в верхнем меню, чтобы начать процесс удаления.
Вам может понравиться : Как создать резервную копию и восстановить контакты на телефоне/планшете Android [4 метода]
Часть 3. Как удалить контакты с телефона Android с помощью контактов Google
Контакты Google — еще один способ выполнить эту работу.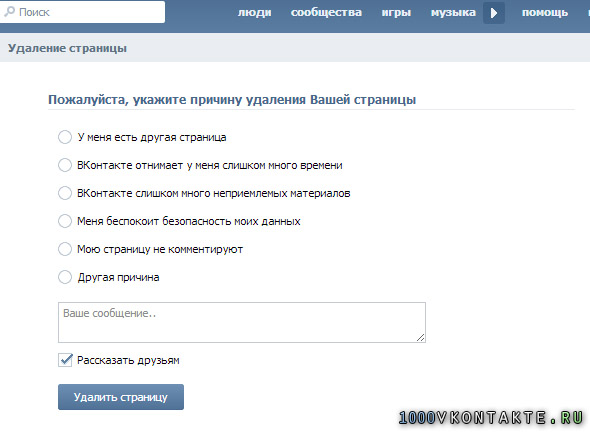 Удаление контактов из вашей учетной записи Google также приведет к удалению контактов из вашего телефона Android, когда вы в следующий раз синхронизируете контакты из своей учетной записи Google на свое устройство Android.
Удаление контактов из вашей учетной записи Google также приведет к удалению контактов из вашего телефона Android, когда вы в следующий раз синхронизируете контакты из своей учетной записи Google на свое устройство Android.
Как удалить контакты телефона?
- Посетите официальный веб-сайт Google Contacts на своем компьютере и войдите в систему с той же учетной записью Gmail, которую вы используете на своем телефоне Android.
- Выберите контакты, которые вы хотите удалить, и коснитесь значка Корзина на верхнем экране, чтобы удалить их.
- Синхронизируйте контакты Google с телефоном Android. Откройте параметр Настройки на своем телефоне Android, выберите Аккаунты , затем Google , щелкните три вертикальные точки в правом верхнем углу и нажмите Синхронизировать сейчас . После синхронизации контакты, удаленные из Google, исчезнут с вашего телефона.

См. также:
Один щелчок для переноса контактов с компьютера на Android [3 способа]
Быстрый поддельный GPS на Android без фиктивного местоположения [Важные советы и 4 полезных метода]
Часть 4. Как удалить все контакты с телефона Android, отключив синхронизацию контактов для определенной учетной записи
Другой способ удалить контакты с телефонов Android — отменить синхронизацию учетных записей, связанных с вашей адресной книгой, таких как Google, WhatsApp и т. д.Вы можете открыть приложение «Контакты», щелкнуть три точки в правом верхнем углу и коснуться параметра «Управление учетными записями», чтобы проверить, есть ли учетные записи, связанные с приложением «Контакты». Если да, вы можете отменить их синхронизацию.
Как очистить контакты на Android, отключив синхронизацию определенных учетных записей? Проверьте следующие инструкции:
- На телефоне Android перейдите к Настройки , а затем выберите Аккаунты .

- Щелкните учетную запись, которую вы хотите отключить, из списка и отключите Контакты .Если вы не видите параметр Контакты , отключите учетную запись, чтобы предотвратить полную синхронизацию контактов.
- Нажмите кнопку с тремя вертикальными точками в правом верхнем углу и нажмите Синхронизировать сейчас . Поскольку контакты отключены, это приведет к синхронизации других данных с учетной записью и удалению всех контактов, связанных с этой учетной записью, с вашего телефона Android.
Бонус:
[Исправлено] 4 способа переноса контактов с Samsung на компьютер в 2021 году
Быстро найти, где хранятся ваши контакты на Android?
Часть 5.Как удалить контакты из WhatsApp/Facebook/Skype на устройстве Android
Некоторые люди также могут захотеть удалить контакты из приложений для обмена мгновенными сообщениями, таких как WhatsApp, Facebook, Skype и т.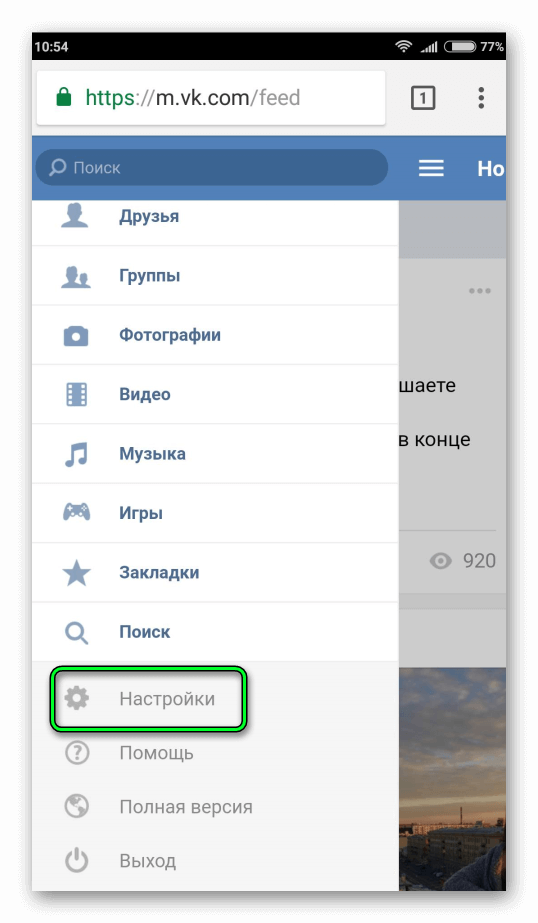 д. Если в этих приложениях есть контакты, которые вам больше не нужны, вы можете следовать советам по их удалению из своего телефона Android.
д. Если в этих приложениях есть контакты, которые вам больше не нужны, вы можете следовать советам по их удалению из своего телефона Android.
Как удалить контакт на моем телефоне Android через WhatsApp?
- Откройте WhatsApp на телефоне Android и нажмите на контакт, который хотите удалить.
- После входа на страницу контактной информации нажмите кнопку Меню , выберите параметр Просмотр в адресной книге и удалите контакт из адресной книги телефона Android.
- После завершения обновите список контактов WhatsApp, и вы обнаружите, что он исчез.
Как удалить контакты с телефона через Facebook?
- Перейдите к настройке на своем телефоне Android и перейдите к опции Facebook .
- Щелкните Facebook в разделе Настройки , снимите флажок Синхронизировать контакты и нажмите Нет .
 Это удалит синхронизированные контакты с телефона Android.
Это удалит синхронизированные контакты с телефона Android.
Как навсегда удалить заблокированные контакты в Skype на телефонах Android?
- Вручную выполните поиск заблокированных контактов в окне поиска Skype.
- Нажмите и удерживайте заблокированный контакт и выберите Удалить из контактов .Затем подтвердите операцию.
Дальнейшее чтение:
5 лучших способов переноса контактов с iPhone на iPhone без iCloud (последние в 2020 г.)
Как получить контакты с SIM-карты с помощью 3 полезных методов
Суть
Когда на вашем телефоне Android есть ненужные контакты, первое, что вы думаете, это удалить их из списка контактов.Прочитав этот пост, вы, возможно, уже поняли, как быстро удалить контакты на телефонах Android и не заморачиваться, найдя один-два ненужных из тысяч контактов.
На мой взгляд, помощник по работе с контактами — Samsung Messages Backup — это лучший инструмент для удаления одного контакта или всех контактов с телефона Android, поскольку он быстро находит нежелательные контакты, предоставляя контактные данные на экране для предварительного просмотра и удаления выбранные контакты в один клик.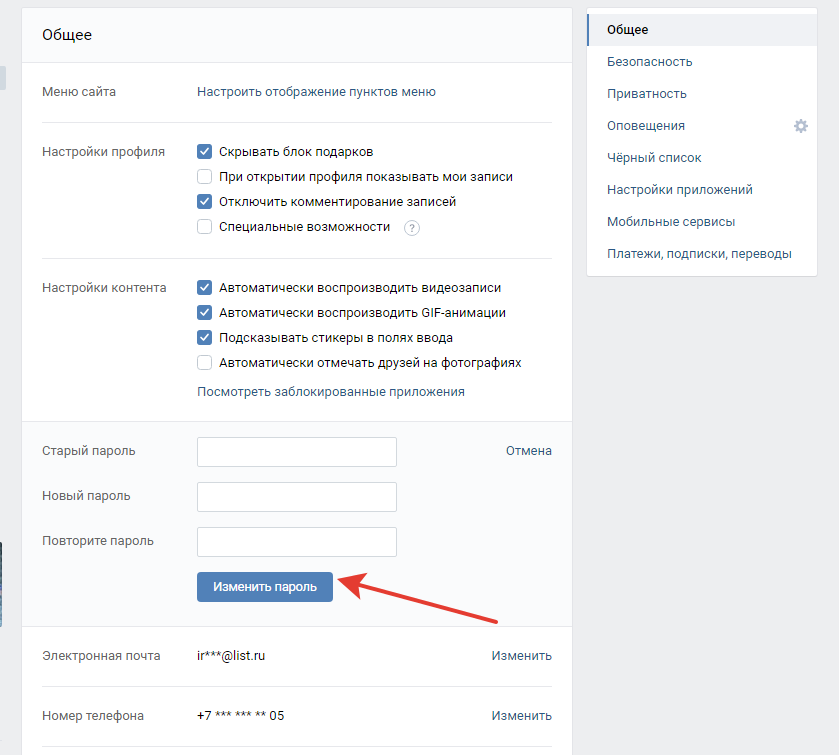 Если вы используете другие способы, у вас может закружиться голова от сложных способов и длинного списка контактов. Итак, вы знаете, какой из них является оптимальным выбором.
Если вы используете другие способы, у вас может закружиться голова от сложных способов и длинного списка контактов. Итак, вы знаете, какой из них является оптимальным выбором.
Если эта статья окажется вам полезной, поделитесь ею с друзьями.
Связанные статьи:
Как полностью удалить контакты с SIM-карты Android
Как стереть/удалить историю вызовов на Android (поддерживается Android 8.0)
Как я могу навсегда удалить текстовые сообщения на Android?
Интересно, как перенести контакты с LG на Samsung? 5 способов, которыми вы не можете пропустить
Как навсегда удалить фотографии с Samsung?
[Лучшее руководство] Как навсегда удалить фотографии с телефона Android 4 способами
Как освободить место на вашем телефоне iPhone и Android
Получали ли вы уведомление «Память телефона заполнена» на своем телефоне iOS или Android? Вы не одиноки — как решить эту проблему — вопрос, который задают эксперты Asurion довольно часто. Со всем, что мы используем наши телефоны в наши дни, от нашего музыкального проигрывателя и камеры до заказа продуктов, легко обнаружить, что у вас много неиспользуемых приложений и кэшированных данных, занимающих место на вашем устройстве. Но не беспокойтесь, небольшая весенняя уборка на вашем телефоне поможет вам быстро освободить место.
Со всем, что мы используем наши телефоны в наши дни, от нашего музыкального проигрывателя и камеры до заказа продуктов, легко обнаружить, что у вас много неиспользуемых приложений и кэшированных данных, занимающих место на вашем устройстве. Но не беспокойтесь, небольшая весенняя уборка на вашем телефоне поможет вам быстро освободить место.
Эксперты Asurion круглосуточно и без выходных обеспечивают техническую помощь миллионам наших клиентов, чтобы они могли максимально эффективно использовать устройства, приборы и соединения, на которые они полагаются. Вот их советы о том, что вы можете сделать, чтобы получить больше памяти телефона, от того, как очистить кеш, до того, как сделать резервную копию ваших данных в облаке.
Как проверить память телефона
Первое, что вам нужно сделать, это проверить, какие приложения на вашем смартфоне занимают больше всего места, и удалить те, без которых вы можете жить. На экранах использования вашего телефона вы увидите доступное хранилище, а также список ваших приложений, ранжированных сверху вниз в зависимости от того, сколько места они занимают.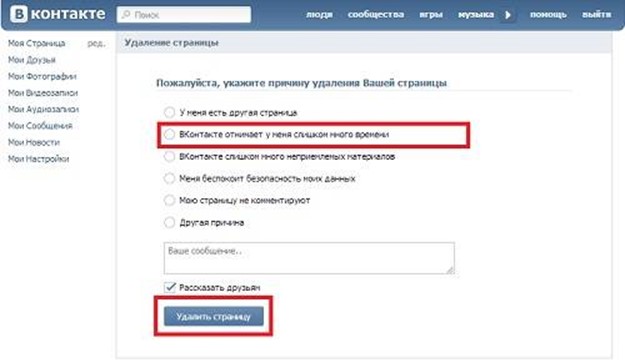 Если повезет, вы найдете приложение, занимающее много места, которое вы никогда не используете, так что у вас не будет проблем с ним попрощаться.
Если повезет, вы найдете приложение, занимающее много места, которое вы никогда не используете, так что у вас не будет проблем с ним попрощаться.
На Android
В Android есть встроенные инструменты для проверки памяти.
- В настройках выберите Уход за устройством (также может быть Аккумулятор и уход за устройством ).
- Затем нажмите Хранилище .
- Оттуда вы можете увидеть, что занимает место на вашем телефоне.
На iPhone
iPhone также имеет встроенную проверку системы.
- Нажмите Настройки .
- Затем выберите General .
- Оттуда выберите Хранилище iPhone .
- В верхней части экрана вы можете проверить, сколько памяти используется на вашем iPhone, какой контент занимает больше всего места и сколько памяти осталось.
Какие приложения следует удалить, чтобы освободить место на моем телефоне?
Подумайте, действительно ли приложения, которые вы редко используете, должны быть на вашем смартфоне. Спросите себя: «Предоставляет ли это приложение функцию, которую я не могу получить, зайдя на веб-сайт компании?» Если да, то пусть так и будет.Если нет, удалите приложение и добавьте в закладки веб-сайт компании.
Спросите себя: «Предоставляет ли это приложение функцию, которую я не могу получить, зайдя на веб-сайт компании?» Если да, то пусть так и будет.Если нет, удалите приложение и добавьте в закладки веб-сайт компании.
Пользователям Android, которые хотели бы удалить некоторые приложения, предустановленные Google или их оператором беспроводной связи, вам повезло. Вы не всегда можете удалить их, но для более новых устройств Android вы можете, по крайней мере, «отключить» их и вернуть место, которое они занимают. Просто нажмите и удерживайте значок приложения в меню приложений и выберите «Отключить» в меню. всплывающее окно
Для многих социальных приложений на вашем iPhone вы можете выбрать опцию «Выгрузить приложение», чтобы освободить место.«Настройки»> «Хранилище iPhone»> выберите приложение> затем включите «Разгрузить приложение». Эта функция автоматически выгружает неиспользуемые приложения, когда у вас мало памяти, сохраняя при этом связанные документы и данные для доступа в будущем.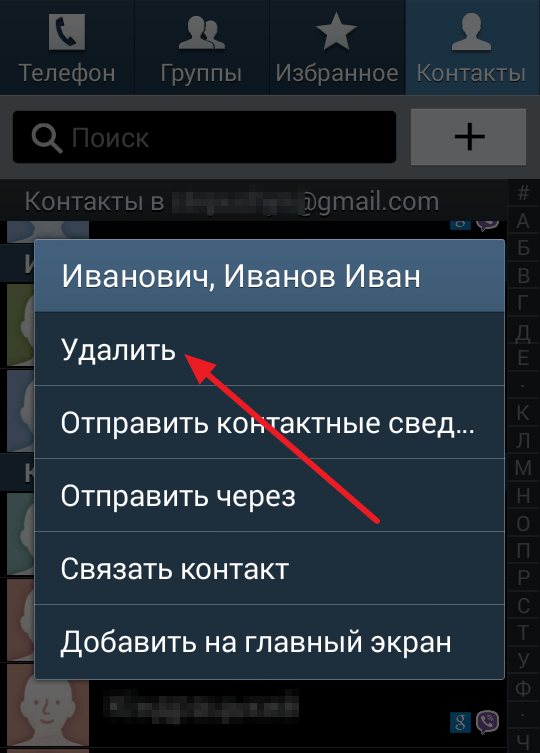
Как очистить мои файлы и удалить ненужные документы
Приложения для управления файлами помогут вам легко очистить телефон и освободить место для хранения. Эти приложения могут сканировать ваше устройство, чтобы удалить дубликаты файлов, очистить список контактов и определить приложения, которые вы не используете и которые занимают необходимое пространство.Вот некоторые из них, которые стоит проверить.
Лучшие приложения для управления файлами для iPhone и Android Приложение также помогает вам не загромождать свое устройство, время от времени отправляя вам подсказки об удалении ненужных или временных файлов, которые влияют на производительность вашего телефона. (Доступно для устройств Android)
Smart Cleaner
Smart Cleaner сканирует память iPhone и позволяет легко удалять повторяющиеся контакты, снимки экрана и похожие фотографии из галереи.Его функция Smart Cleaning упрощает процесс, заботясь об освобождении места всего одним нажатием кнопки. (Доступно для устройств iOS)
(Доступно для устройств iOS)
KeepClean
KeepClean — это мощное универсальное решение для очистки памяти вашего телефона, предлагающее все, от очистки ненужных файлов и кэша устройства до антивирусной защиты. Он также помогает поддерживать максимальную производительность телефона благодаря встроенным функциям экономии заряда аккумулятора и быстрой зарядки. (Доступно для устройств Android)
Резервное копирование фотографий, видео и музыки со смартфона в облако
Если вам все еще нужно дополнительное пространство для маневра, проверьте свои фото- и видеоальбомы.Удаление дубликатов фотографий будет огромным подспорьем — и у вас, вероятно, будет много, поскольку обычно требуется более 10 попыток, чтобы сделать идеальное селфи. Но наибольшей экономией места будет удаление видеофайлов. Видеофайлы, как правило, имеют большой размер, поэтому чем больше вы сможете удалить, тем лучше. Разместите их в социальных сетях или в облачном хранилище или сохраните их на своем домашнем компьютере, прежде чем удалять их со своего смартфона.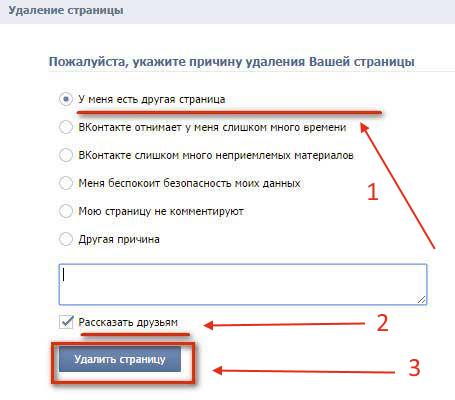 Вам также следует рассмотреть возможность автоматической загрузки из фотопленки в Dropbox или другое облачное хранилище — ознакомьтесь с нашим простым руководством по резервному копированию фотографий с телефона.
Вам также следует рассмотреть возможность автоматической загрузки из фотопленки в Dropbox или другое облачное хранилище — ознакомьтесь с нашим простым руководством по резервному копированию фотографий с телефона.
Хранение музыки, загруженной на ваше устройство, также может занимать место на вашем устройстве. Подумайте о том, чтобы оставить только ту музыку, которую вы действительно любите и которую хотите слушать, если нет доступа к сети Wi-Fi или беспроводному соединению. В противном случае используйте приложения для потоковой передачи музыки, такие как Pandora или Spotify, так как они занимают гораздо меньше места, чем большая музыкальная библиотека.
Лучшее облачное хранилище для Android и iPhone
- Google Фото предлагает 15 ГБ бесплатного хранилища, что больше, чем предлагают большинство облачных сервисов.Благодаря таким функциям, как пометка лиц и мест, а также мощному поиску Google, Google Фото упрощает поиск нужной фотографии или видео и позволяет упорядочивать фотографии на телефоне.

- iCloud предлагает 2 ГБ бесплатного хранилища и позволяет синхронизировать файлы между вашими устройствами iOS и ПК, но обратите внимание: в настоящее время опция iCloud недоступна для ваших устройств Android. Бонусной функцией является опция «Семейный доступ», которая позволяет членам семьи делиться доступом к музыке, покупкам в App Store и семейному фотоальбому.Ознакомьтесь с нашим руководством по использованию iCloud.
- Dropbox предлагает 2 ГБ бесплатного хранилища и является простым решением, если вы просто хотите создавать резервные копии файлов и синхронизировать их между своими устройствами. Приложение Dropbox позволяет автоматически создавать резервные копии фотографий и видео по мере их съемки, что еще больше упрощает хранение свободного места на вашем телефоне.
Электронные, текстовые и голосовые сообщения занимают место на мобильных телефонах?
Вы удивитесь, сколько места старые текстовые сообщения и голосовая почта занимают на вашем устройстве.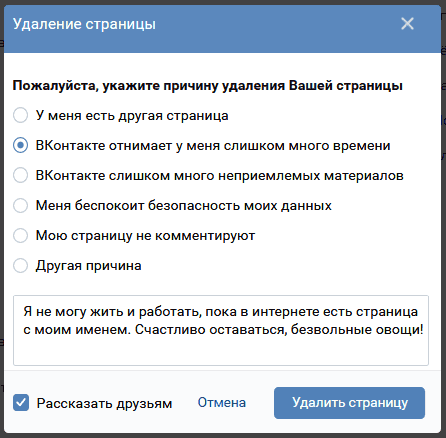 Конечно, есть определенные обмены, которые вы храните ради заветных воспоминаний, но фотографии ваших собак в костюмах на Хэллоуин, которые вы отправляете своему супругу год назад, вероятно, не лучшее использование места на вашем телефоне. Потратьте несколько минут, чтобы просмотреть их и удалить там, где это необходимо.
Конечно, есть определенные обмены, которые вы храните ради заветных воспоминаний, но фотографии ваших собак в костюмах на Хэллоуин, которые вы отправляете своему супругу год назад, вероятно, не лучшее использование места на вашем телефоне. Потратьте несколько минут, чтобы просмотреть их и удалить там, где это необходимо.
Очистить кеш телефона
Кэш телефона – это информация, такая как файлы, сценарии или изображения, которая сохраняется на вашем устройстве после посещения веб-сайта или открытия приложения в первый раз, что ускоряет работу при возвращении к ним в будущем .
Если вы похожи на большинство людей, вы используете свой телефон практически для всего, а это означает, что со временем ваш телефон будет собирать большой объем кэшированных данных, которые вам просто не нужны, и это создаст нагрузку на память вашего телефона. . Периодическая очистка кэша вашего телефона поможет освободить немного места на вашем устройстве и, вероятно, улучшит общую производительность вашего устройства.
Как очистить кеш на телефоне
Если у вас есть приложение, которое работает медленно или дает сбой, очистка кеша приложения может решить множество основных проблем.Очистка кеша приложения удалит ненужные файлы, но вы не потеряете сохраненные пароли или данные вашего приложения.
Как очистить кеш на iPhone:
Инструкции по очистке кеша приложений на iPhone варьируются от разработчика к разработчику. Если вы подозреваете, что конкретное стороннее приложение вызывает проблемы с производительностью, выберите «Настройки» > «Основные» > «Хранилище iPhone». Там вы увидите свои приложения в порядке их размера. Вы можете нажать на отдельное приложение, чтобы узнать, доступны ли варианты для очистки данных кеша. Если опция очистки кеша недоступна, попробуйте удалить и переустановить приложение.
Если опция очистки кеша недоступна, попробуйте удалить и переустановить приложение.
Защитите свой телефон
Более 25 лет компания Asurion помогла 300 миллионам клиентов защищайте, подключайтесь и наслаждайтесь технологиями, которые они любят больше всего. И смартфоны не исключение. Ваша жизнь на вашем устройстве, убедитесь, что оно защищено. Узнайте больше о планах страхования телефонов Asurion сегодня.
*Товарные знаки и логотипы Asurion® являются собственностью Asurion, LLC. Все права защищены. Все остальные товарные знаки являются собственностью их соответствующих владельцев. Компания Asurion не связана, не спонсируется и не поддерживается ни одним из соответствующих владельцев других товарных знаков, фигурирующих здесь.*
Настройки — Справка Acrobat для Android
Настройки устройства
Приложение Acrobat Reader использует настройки и функции вашего устройства по умолчанию, чтобы упростить и ускорить работу с вашими документами. Чтобы упростить работу с файлами и обмен ими, разрешите приложению доступ к вашей камере, контактам и хранилищу.
Чтобы упростить работу с файлами и обмен ими, разрешите приложению доступ к вашей камере, контактам и хранилищу.
Примечание
По умолчанию включены только уведомления. Для доступа к другим функциям вам будет предложено предоставить необходимые разрешения.
Установить разрешения устройства
Чтобы изменить разрешения устройства:
Перейдите на экран настроек вашего устройства.
Коснитесь Приложения > Adobe Acrobat > Разрешения .
На странице разрешений приложений установите разрешения доступа для одного или нескольких из следующих элементов:
Хранилище: Вы можете разрешить управление всеми файлами, разрешить доступ только к носителям или запретить доступ к хранилищу для приложения.
Если вы не включите разрешения на хранение для управления всеми файлами, вам будет предложено разрешить доступ к хранилищу устройства при попытке открыть файл, хранящийся на устройстве, как показано ниже.
 Коснитесь . Перейдите в «Настройки» , чтобы разрешить доступ к хранилищу.
Коснитесь . Перейдите в «Настройки» , чтобы разрешить доступ к хранилищу.Примечание . Вам будет предложено предоставить приложению разрешение на доступ к файлам на вашем устройстве с Android 11 или более поздней версии, даже если вы ранее давали эти разрешения.
Камера: Вы можете разрешить доступ к камере во время использования приложения, выбрать, чтобы каждый раз запрашивался доступ, или запретить доступ к камере.
Контакты: Вы можете разрешить или запретить приложению доступ к вашему контакту.
Примечание
Рабочий процесс и пользовательский интерфейс могут различаться в зависимости от версии вашей ОС.
Установить уведомления
Поведение уведомлений контролируется вашим устройством (Android 8 и более поздние версии). Когда эта функция включена, уведомления сообщают вам, когда файл был изменен, рецензент прокомментировал файл и т. д., и они могут отображаться как на вашем устройстве, так и в Acrobat.Когда Acrobat обнаруживает непрочитанные уведомления, на значке колокольчика отображается красная точка:
д., и они могут отображаться как на вашем устройстве, так и в Acrobat.Когда Acrobat обнаруживает непрочитанные уведомления, на значке колокольчика отображается красная точка:
Чтобы изменить настройки уведомлений:
Перейдите на экран настроек вашего устройства.
Либо в приложении нажмите > «Настройки» > «Открыть приложение настроек» , чтобы открыть настройки вашего устройства.
Коснитесь Приложения > Acrobat .
Нажмите Уведомления .
При необходимости установите разрешения.
Включить темный (ночной) режим
Использование темного режима (ночного режима на некоторых устройствах) может улучшить чтение в условиях низкой освещенности, снизить нагрузку на глаза и даже продлить срок службы аккумулятора. Чтобы включить темный режим:
Перейдите на экран настроек вашего устройства.

Нажмите Дисплей .
На экране дисплея выберите Темный
При необходимости установите уровень яркости.
Очистить данные приложения
Вы можете использовать настройки своего устройства для очистки данных приложения Acrobat для Android. Однако очистка данных приложения безвозвратно удаляет данные приложения, в том числе:
Все файлы во внутренней памяти приложения
Все файлы, которые еще не синхронизированы с сервером
Настройки приложения
Учетные записи пользователей и базы данных
История файлов, просмотренная из списка последних файлов
Чтобы предотвратить потерю файлов и данных приложения, перед очисткой данных приложения необходимо сохранить копию внутренних файлов.Для этого:
Откройте приложение и перейдите на вкладку Файлы .

Коснитесь На этом устройстве .
В папке Adobe Acrobat нажмите > Сохраните копию для каждого файла, который вы хотите сохранить.
Из списка местоположений выберите Document Cloud или любое другое облачное хранилище. Или вы можете сохранить копию файла в папке «Загрузки» на вашем устройстве.
Коснитесь Сохранить .
После сохранения копии всех файлов выполните следующие действия, чтобы очистить данные приложения:
Перейдите на экран настроек устройства и нажмите Приложения > Adobe Acrobat .
Кран Хранение
Нажмите Очистить данные .
В появившемся диалоговом окне нажмите Ok .
Настройки Акробата
Настройки Acrobat позволяют предварительно настроить функции рабочего процесса, такие как имя автора комментария, предложения по заполнению формы и т. д. Чтобы изменить эти настройки, нажмите и перейдите к соответствующему экрану.
Установить местоположение помеченного файла
Пометка файла пометкой аналогична пометке его как избранного. Звездочка появляется рядом с помеченным файлом в указанных вами местах.
Чтобы указать место для помеченных файлов:
Нажмите > Настройки .
В разделе «Местоположение помеченного файла» коснитесь поля местоположения.
В открывшемся диалоговом окне выберите один из следующих параметров по желанию:
Document Cloud : Автоматически синхронизирует помеченные файлы с облаком.
Только это устройство : Пометка файла на вашем устройстве.
Спрашивать каждый раз : Предлагает вам решить, где пометить файл каждый раз, когда нужно пометить файл.
Нажмите OK .
Отключить автоматическое заполнение формы
По умолчанию приложение использует историю заполнения форм для автоматического заполнения последующих форм. Источники предложений включают следующее:
Данные из сохраненных форм: если первые две буквы записи совпадают с данными, которые вы ввели в ранее сохраненные формы, предложения заполняются из этой истории использования.
Форматы даты: при вводе первой буквы или любой цифры текущей даты предлагаются следующие форматы даты: 06.08.2018; 6 августа 2018 г.; 6 августа 2018 г.
Чтобы отключить эту функцию:
Нажмите > Настройки .
Отключить Предлагать ранее использованные слова при заполнении форм .
Очистить историю данных формы
История использования сохраняется из заполненных форм.Это позволяет приложению вносить предложения по мере ввода в поля формы. Чтобы очистить историю предложений:
Нажмите > Настройки .
Нажмите Очистить предложения
В диалоговом окне нажмите Удалить .
Установить имя автора
Функция рецензирования позволяет вам идентифицировать себя как автора комментариев и аннотаций. Вы можете указать свое имя автора на лету во время рецензирования или настроить его заранее.
Для этого:
Нажмите > Настройки .
Коснитесь поля Имя автора.
В открывшемся диалоговом окне введите свое имя и нажмите OK .
Яркость экрана блокировки
Чтобы предотвратить автоматическое затемнение Acrobat во время чтения:
Нажмите > Настройки .
Включить блокировку яркости экрана.
Установить расположение файлового кэша
Если вы используете Document Cloud для хранения файлов, вы можете управлять местом кэширования файлов.
Нажмите > Настройки .
Коснитесь Расположение кэша Document Cloud .
Выберите одно из следующих мест:
Внутреннее хранилище: Этот вариант надежно сохраняет данные в постоянной памяти устройства.
SD-карта: этот параметр сохраняет данные на SD-карте, к которым могут получить доступ все приложения и которые можно удалить с устройства.
Зарегистрируйтесь в Intune
Acrobat теперь может управляться MS Intune. Если вы являетесь организацией, которая использует Intune для управления устройствами и настройки параметров (с помощью службы MAM), приложение автоматически регистрируется через ваше устройство при открытии первого корпоративного документа в приложении или привязке управляемой учетной записи OneDrive.В случае управления мобильными приложениями (MAM) приложение Acrobat Reader автоматически регистрируется в Intune.
Чтобы проверить, зарегистрированы ли вы:
Нажмите > Настройки .
Перейти к Microsoft Intune .
Если вы зарегистрированы, появится Enrolled .
Просмотр ваших подписок
Если функция, которую вы пытаетесь использовать, недоступна или вам предлагается подписаться, проверьте свои текущие подписки следующим образом:
Метчик
Коснитесь Подписки , чтобы просмотреть список текущих подписок.
Чтобы добавить подписку, нажмите Управление подписками и завершите процесс покупки.
Отправить данные об использовании в Adobe
По умолчанию приложение отправляет данные об использовании в Adobe в рамках программы улучшения продукта. Это поможет команде инженеров улучшить продукт и предоставить вам более персонализированный опыт. Чтобы отказаться от этой настройки по умолчанию:
Нажмите > Настройки .
Отключить Отправить информацию об использовании .
Отправка отчетов о сбоях в Adobe
Acrobat отправляет отчеты о сбоях в Adobe в случае неожиданного закрытия приложения. Отчеты могут включать системную информацию и пользовательские данные, такие как:
По умолчанию приложение предлагает вам отправить отчет о сбое каждый раз, когда происходит сбой. Чтобы изменить этот параметр по умолчанию:
Нажмите > Настройки .
Коснитесь Отправить отчеты о сбоях .Параметр Спрашивать каждый раз является выбором по умолчанию.
Выберите Всегда , чтобы разрешить приложению автоматически отправлять отчет о сбое в Adobe. Вы можете выбрать Никогда , чтобы прекратить отправку отчетов о сбоях.
Выбрав отправку нам отчетов о сбоях, вы поможете нам расставить приоритеты при исправлении ошибок. Если вы установите «Всегда» в качестве параметра отправки отчета о сбое, Acrobat также может отправлять отчеты о нефатальных ошибках.
Найти версию приложения
По умолчанию приложение обновляется автоматически.Чтобы определить версию установленного продукта, коснитесь > Об Adobe Acrobat .
Установленная версия отображается под заголовком About .
12 быстрых исправлений распространенных проблем с Android
Время признания: я смущающе мало разбираюсь в ремонте автомобилей, и я не смог бы починить плохо работающую бытовую технику, даже если бы от этого зависела моя жизнь (что, по крайней мере, пару раз, почти так и было). Черт возьми, я едва могу повесить произведение искусства на стене, не испортив что-нибудь по пути.Однако, когда дело доходит до телефонов Android, я практически современный механик.
А теперь подождите секунду: это не так впечатляет, как кажется. У меня нет модных электроинструментов или даже пары крутых комбинезонов с моим именем (во всяком случае, пока). Я в основном просто использую и изучаю Android в течение длительного времени — где-то с середины 1800-х, плюс-минус — и когда вы уделяете чему-то достаточно пристальное внимание в течение достаточно длительного периода времени, вы начинаете видеть одни и те же основные шаблоны появляются снова и снова.
Правда в том, что какими бы «волшебными» они ни казались иногда, наши гладкие и блестящие смартфоны в конечном итоге являются просто бытовой техникой. И чаще всего проблемы, с которыми сталкивается большинство людей со своими телефонами, чертовски постоянны. Это означает, что независимо от того, устраняете ли вы неполадки на своем собственном устройстве или пытаетесь прийти на помощь коллеге, велика вероятность, что ваша проблема может быть решена без особых проблем.
Считайте это своим руководством — сборником самых частых жалоб на телефоны Android, которые я слышу, и простейших решений, которые я предлагаю в этих случаях.Примените знания к своему больному устройству или передайте их кому-то еще, кто в них нуждается, и вы тоже сможете испытать радость от ощущения себя механиком мобильных технологий (в комбинезоне или без него).
Проблема Android №1: Недостаточно памяти
Ах, да — извечная проблема ограниченного пространства. Когда вы видите, что память телефона начинает заканчиваться, просто запомните эту броскую пословицу: «Хватит копить хлам, ты, неуправляемая цифровая крыса». (Ладно, может быть, оказался не таким броским, как я надеялся.)
Однако, если серьезно, большинству из нас в наши дни действительно не нужно много локального хранилища на наших смартфонах — особенно на Android, где облачная синхронизация проста, а автоматическое управление легко. Начните с установки приложения Google Фото и настройки резервного копирования всех фотографий и видео по мере их съемки. Это позволит вам удалить локальные копии (а также получить отличный способ добраться до всех ваших воспоминаний с любого устройства в любое время, даже если вы потеряете или сломаете свой текущий телефон Android), и одно это обязательно освободит тонны комнаты.
Во-вторых, установите приложение Files by Google. Он покажет вам все ненужные места, скрывающиеся в памяти вашего телефона, включая те избыточные локальные копии изображений, синхронизированных с облаком, а также ненужные файлы, дубликаты файлов и другие легко удаляемые вещи, и это даст вам простой Кнопки одним нажатием, чтобы убрать всю эту дрянь.
Младший Рафаэль/IDGПриложение Files by Google определяет области, где можно освободить место, и предлагает быстрый и простой способ избавиться от ненужных элементов.
Наконец, если вы используете один из телефонов Google Pixel, загляните в раздел «Хранилище» в настройках вашей системы и коснитесь строки с надписью «Smart Storage». Там вы можете настроить свой телефон на автоматическое удаление любых избыточных копий уже скопированных фотографий и видео каждый раз, когда объем памяти снова начинает заканчиваться.
Проблема Android № 2: Низкая выносливость
Мы могли бы говорить о времени автономной работы Android весь день, но самый быстрый способ немедленно изменить долговечность вашего телефона — настроить параметры экрана.
Сначала уменьшите яркость экрана (либо на панели быстрых настроек, которая появляется, когда вы дважды проводите вниз от верхней части экрана, либо в разделе «Дисплей» ваших системных настроек). Дисплей потребляет больше энергии, чем что-либо еще на вашем устройстве, и чем меньше вы можете комфортно его использовать, тем дольше ваш телефон будет работать с каждой зарядкой. Если ваш телефон работает под управлением Android 9 или более поздней версии, вы также можете найти параметр «Адаптивная яркость», который будет автоматически регулировать уровень яркости для вас в зависимости от вашей текущей среды.
Во-вторых, установите для параметра «Время ожидания экрана» (также в разделе «Дисплей» системных настроек) минимальное значение, которое вы можете выдержать. Чем меньше времени ваш экран остается включенным, когда вы им не пользуетесь, тем меньше ненужного заряда батареи будет расходоваться телефоном.
И в-третьих, если у вас Android 10 или более поздней версии, найдите в той же области системных настроек параметр «Темная тема». Более темные цвета, как правило, потребляют меньше энергии, чем яркие оттенки, присутствующие в большинстве интерфейсов по умолчанию, поэтому переключение на темную тему либо постоянно, либо даже только по расписанию от заката до восхода солнца должно значительно продлить заряд батареи вашего телефона.
Проблема Android № 3: слишком много вирусов
Если вы не используете телефоны Pixel от Google, ваше Android-устройство, скорее всего, загружено большим количеством ненужного вам хлама, начиная от ненужных сервисов, предоставляемых производителем (привет, Samsung! ) до краполы с добавлением носителя (если использовать высокотехнологичный термин). Но не бойтесь, большую часть этого можно, по крайней мере, скрыть из виду, если не устранить полностью.
Самый простой способ сделать это — посмотреть в разделе «Приложения» системных настроек полный список установленных приложений.Когда вы видите приложение, которое вам не нужно, коснитесь его имени, а затем найдите либо кнопку «Удалить», либо, если ее нет, команду «Отключить». Возможно, вы не сможете избавиться от абсолютно всего таким образом (перелистывание Bixby…), но вы сможете убрать изрядное количество беспорядка.
Проблема Android № 4: беспорядок на главном экране .Но у вас нет
, чтобы жить с тем, что дает вам ваш производитель устройств. Android имеет огромное количество сторонних программ запуска — альтернативных сред, которые полностью заменяют стандартный домашний экран вашего телефона и расположение панели приложений. И есть что-то доступное практически для любого предпочтения и стиля работы. Младший Рафаэль/IDGСторонние программы запуска, такие как Microsoft Launcher и Niagara Launcher, показанные здесь, могут очистить ваш домашний экран и настроить его в соответствии с вашим стилем работы.
Ознакомьтесь с моими рекомендациями по средствам запуска Android, чтобы найти то, что подходит именно вам, а затем ознакомьтесь с этими советами по повышению производительности Android, чтобы максимально эффективно использовать новую стильную настройку.
Проблема Android № 5: Медленно работающий телефон
Смартфоны, как и мы, смертные, со временем начинают замедляться по мере того, как их виртуальные мозги изнашиваются. Однако, в отличие от наших мягких мозгов млекопитающих, время отклика вашего телефона действительно можно улучшить.
Некоторые вещи, которые мы только что рассмотрели, на самом деле должны иметь заметное значение: очистка памяти, удаление неиспользуемых приложений (как предустановленных на вашем телефоне, так и тех, которые вы установили сами, но больше не используете), и попробовать пользовательский лаунчер для более оптимальной среды домашнего экрана.
Кроме того, некоторые шаги, описанные в моем руководстве по экономии данных для Android, могут существенно повысить общую скорость вашего устройства — например, устранение ненужной фоновой активности, сжатие мобильного веб-приложения и переход на облегченные версии приложений. . (Пошаговое описание каждой из этих областей см. в этой статье.)
И, наконец, скрытая системная настройка Android может оказать наиболее ощутимое влияние из всех. Сначала вам нужно активировать настройки разработчика Android на своем телефоне, чтобы найти его:
- Откройте раздел «О телефоне» в настройках вашей системы и найдите строку с надписью «Номер сборки.» (На телефонах Samsung вам нужно будет коснуться строки с надписью «Информация о программном обеспечении», прежде чем вы увидите строку «Номер сборки».)
- Нажмите на эту строку семь раз.
- При появлении запроса введите PIN-код, шаблон или пароль.
По завершении вернитесь в главное меню системных настроек. На некоторых телефонах вы увидите новый раздел «Параметры разработчика» прямо в этом главном меню; на других, таких как устройства Google Pixel, вам нужно будет войти в раздел «Система», а затем нажать «Дополнительно», чтобы найти его.Как бы вы ни добрались до этого, коснитесь этого раздела, а затем прокрутите вниз, пока не увидите заголовок «Рисунок».
Здесь вы найдете три параметра, связанные с анимацией: «Масштаб анимации окна», «Масштаб анимации перехода» и «Шкала продолжительности анимации». Коснитесь каждого из этих элементов и измените его настройку с «Масштаб анимации 1x» по умолчанию на «Анимация выключена». И не связывайтесь ни с чем другим в этой области параметров разработчика, пока вы там; он содержит некоторые сложные вещи, которые не предназначены для обычных владельцев телефонов и могут испортить ваш телефон при неправильном использовании.
Младший Рафаэль/IDGНастройки масштаба анимации Android, спрятанные в системных параметрах разработчика, могут мгновенно заставить любой телефон работать быстрее.
Вернитесь на главный экран и попробуйте перемещаться по телефону — открывайте панель приложений, пролистывайте панель уведомлений, входя и выходя из приложений и т. д. Все должно ощущаться значительно быстрее, чем раньше.
Проблема Android № 6: слишком большой поворот .
Что касается Android 9, есть простой ответ: на телефоне Pixel или любом другом устройстве, производитель которого не слишком сильно вмешивался в Android , перейдите в раздел «Дисплей» в настройках вашей системы, нажмите «Дополнительно», а затем переверните переключатель рядом с «Автоповорот экрана» в выключенное положение. С этого момента каждый раз, когда вы поворачиваете свое устройство, оно не меняет ориентацию экрана автоматически, а вместо этого размещает небольшой значок в углу экрана. Затем вы можете коснуться этого значка, чтобы изменить вращение, или игнорировать его, чтобы оставить как есть.
Если вы используете телефон Samsung, любопытно, что функция — это не в настройках вашей системы, но вы можете найти переключатель для нее в области быстрых настроек, которая появляется, когда вы дважды проводите вниз от верхней части экрана. Телефон. Найдите значок с надписью «Автоповорот» и коснитесь его один раз, чтобы отключить его (что изменит его название на «Портрет», что несколько сбивает с толку, но это поможет).
Проблема Android № 7: Мелкий текст
Перестань щуриться, ладно? Если слова на вашем телефоне чертовски малы, зайдите в раздел «Специальные возможности» в настройках вашей системы и попробуйте два параметра: «Размер шрифта», который увеличит текст до по всему телефону, и «Размер дисплея», который увеличит увеличьте размер всего на вашем экране.
Проблема Android № 8: Раздражающие уведомления
Будь то слишком агрессивное приложение или, гм, слишком агрессивный текстовый редактор, остановите неприятные уведомления в их источнике, нажав и удерживая палец до следующего всплывающего нежелательного оповещения. Это вызовет своего рода панель управления, которая позволит вам полностью отключить связанный тип уведомления или просто отключить его, чтобы оно по-прежнему отображалось, но не требовало вашего внимания.
Младший Рафаэль/IDGМенее надоедливые уведомления всегда доступны при длительном нажатии и касании.
Проблема Android № 9: Загадка контактов
На дворе 2020 год. Ваши контакты не должны быть доступны только на вашем телефоне — и вам не нужно прыгать через обручи, чтобы «перенести» их с одного устройства на другое.
Если вы используете телефон, изготовленный кем-либо, кроме Google, зайдите в его приложение «Контакты» и убедитесь, что оно настроено на синхронизацию вашей информации с вашей учетной записью Google , а не с собственной службой синхронизации производителя. Это особенно актуально для владельцев Samsung, поскольку компания по умолчанию склонна синхронизировать контакты со своей собственной автономной службой.Это нормально, если вы хотите получить доступ к этой информации только с этого одного телефона и если вы планируете покупать только телефоны, произведенные Samsung в будущем, но в любом другом случае эта настройка не поможет вам.
В приложении «Контакты» Samsung коснитесь значка трехстрочного меню в верхнем левом углу, затем коснитесь «Управление контактами», а затем «Место хранения по умолчанию». Затем выберите свою учетную запись Google вместо учетной записи Samsung в появившемся меню.
С этого момента ваши контакты будут синхронизироваться с контактами Google — это означает, что они всегда будут доступны на веб-сайте контактов Google, с любого компьютера, на котором вы вошли в систему, и они будут немедленно доступны на любом телефоне. где вы устанавливаете приложение Google Контакты для Android.
Проблема Android № 10: Проблемы с завершением вызова
Вы когда-нибудь ловили себя на том, что пытаетесь завершить вызов, но ваш экран не включается достаточно быстро? А может, экран загорается, а команды на отбой нет и не готово? Опция специальных возможностей Android может сделать вашу жизнь бесконечно проще, позволяя вам нажать физическую кнопку питания вашего телефона в любое время, когда вы готовы попрощаться. Не нужно искать нужную иконку или вообще смотреть на свой телефон — достаточно нажать одну кнопку на краю устройства, и человек на другом конце исчезнет (слава богу!).
Просто найдите параметр «Кнопка питания завершает вызов» в разделе «Специальные возможности» в настройках системы, включите его и приготовьтесь к завершению вызова еще проще, чем когда-либо.
Младший Рафаэль/IDGЕсли хорошенько покопаться в настройках Android, можно найти переключатель, который значительно облегчит завершение вызова.
Проблема Android № 11: зависший телефон
Одна из самых неприятных проблем Android — это телефон, который либо завис в каком-то процессе и не отвечает, либо завис в выключенном состоянии и отказывается включаться.Но как бы ужасны ни казались вещи, почти всегда есть решение.
Самый простой — это жесткая перезагрузка: в зависимости от вашего устройства вам нужно будет нажать и удерживать либо кнопку питания отдельно от 30 секунд до минуты, либо одновременно нажать и удерживать кнопку питания и кнопку уменьшения громкости в течение столько же времени (или пока вы не почувствуете вибрацию и не увидите что-то на экране). Если вы видите странное меню с надписью «Пуск» и изображением робота Android, не беспокойтесь: просто нажмите кнопку питания еще раз, и ваш телефон должен нормально загрузиться.
Если ни с одним из этих процессов ничего не происходит, попробуйте оставить телефон подключенным к сети на несколько часов, просто чтобы убедиться, что батарея не разряжена. Затем повторите попытку.
Если вещи все еще не появляются — и если вы не видите даже стандартного графического индикатора батареи, который появляется на дисплее, когда вы подключаете телефон — что ж, мой друг, пришло время отправиться в наш окончательный выпуск Android.
Проблема Android № 12: телефон не заряжается
И последнее, но не менее важное, это проблема, которая положит конец всем проблемам Android: телефон Android, который просто не заряжается (и, следовательно, также не включается после разряда батареи). был запущен до конца).Я был здесь. И хотя вполне возможно, что вы столкнулись с каким-то аппаратным дефектом, также вполне вероятно, что это можно исправить в один миг.
Итак, попробуйте следующее: возьмите зубочистку или конец скрепки и очень осторожно и очень осторожно немного покопайтесь в зарядном порту телефона, чтобы убрать ворсинки или мусор, которые там скопились. Звучит безумно, я знаю, но иногда в этой области скапливается достаточно грязи, чтобы кабель питания не мог установить хорошее соединение и зарядить устройство (или заряжать его постоянно, без соединения, входящего и выходящего и делающего его неработоспособным). трудно осуществить большую зарядку).
Как только вы избавитесь от большого количества мусора, снова подключите телефон и посмотрите, не произойдет ли что-нибудь. Если батарея была полностью разряжена, вам, возможно, придется оставить ее подключенной к сети на некоторое время, прежде чем вы увидите какие-либо результаты. Но есть неплохие шансы, что это сработает — и тогда, через несколько минут, вы вернетесь в дело.
Иногда самое простое решение приносит наибольшее удовлетворение.
Copyright © 2020 IDG Communications, Inc.
Очистите свой телефон Android и очистите внутреннюю память
Телефон может начать плохо себя вести через несколько месяцев (или даже недель) после распаковки. Вам нужно регулярно чистить свой телефон Android — и, возможно, раньше, чем вы ожидали. По мере ежедневного использования мобильных приложений программное обеспечение работает медленнее, пространство для хранения начинает заполняться, а фоновые процессы затрудняют переключение с одного приложения на другое. Это больше раздражает со старыми телефонами Android, такими как Galaxy S6, потому что они, как правило, более ограничены по сравнению с текущими моделями, но в конечном итоге это происходит с более новыми — часто, когда вы находитесь в экстренной ситуации.
В этом руководстве вы узнаете, как очистить свой телефон, какие функции отключить, какие настройки настроить и как оптимизировать мобильные приложения для более эффективной работы.
Почему внутренняя память вашего телефона Android заполняется?
Телефоны похожи на шкаф в вашей спальне. Мусор накапливается. Если вы не убираете шкаф каждый так часто, вам потребуется больше времени, чтобы найти то, что вам нужно. И точно так же, как вы должны избавиться от праздничного костюма, который загромождает шкаф (правда, о чем вы думали?!), или от костюма, который вам на два размера меньше (поверьте, вы больше никогда в него не влезете). , иногда лучше избавиться от приложений Android, которые вам больше не нужны.
Когда вы просматриваете веб-страницы или используете мобильное приложение, создаются временные данные и ненужные файлы, которые часто остаются на вашем устройстве. Системное хранилище в конечном итоге заполняется. Как только на вашем мобильном телефоне заканчивается свободное место, это накопление мусора вызывает замедление работы и другие неприятные проблемы, такие как сбой приложений.
Вот почему так важно очистить телефон и освободить место. В этой статье мы покажем вам несколько способов очистки вашего Android-устройства. Некоторые из этих шагов довольно практичны; другие включают автоматизированные утилиты, такие как Avast Cleanup для Android, которые обнаруживают приложения, которые вы давно не использовали, и удаляют бесполезные временные файлы.
Как очистить память на телефоне Android
Совет 1. Очистите кеш для отдельных приложений
Самое большое влияние, которое вы можете оказать на производительность Android, — это очистка мобильных приложений. Всего за пять минут использования эти популярные приложения собрали сотни ненужных вещей:
Facebook: 79 МБ временных файлов кеша, 561 элемент
Instagram: 38 МБ временных файлов кеша, 151 элемент
Candy Crush Saga: 20 МБ временных кэш-файлов, 40 элементов
Эти временные файлы необходимы во время работы приложений.Однако приложения, как правило, забывают очищать временные файлы, когда они больше не нужны. Таким образом, данные просто занимают место без необходимости.
Для индивидуальной очистки приложений Android и освобождения памяти:
Откройте приложение Настройки на вашем телефоне Android.
Перейдите к настройкам Приложения (или Приложения и уведомления ).
Убедитесь, что выбрано Все приложения .
Нажмите на приложение, которое хотите очистить.
Выберите Очистить кэш и Очистить данные , чтобы удалить временные данные. В этом примере мы сэкономили всего около 1 МБ, но другие приложения могут иметь десятки или сотни мегабайт мусорных файлов, которые со временем накапливаются.
Просмотрите список приложений и очистите файлы кеша для каждого из них.
По общему признанию, это может быть утомительно, если у вас много приложений для Android.Чтобы сэкономить время, автоматизируйте этот процесс, заставив Avast Cleanup для Android делать это за вас на регулярной основе. Кроме того, вы должны решить, какие приложения вам действительно нужны, и безопасно установить их на свой телефон, чтобы ограничить их влияние на его внутреннюю память.
Совет 2. Удалите приложения Android, которые вам больше не нужны
Чем больше приложений вы устанавливаете на свой Android-телефон, тем медленнее и «бесполезнее» он становится. Вы не заметите этого с одним приложением, но после того, как вы установите и используете десятки из них, вы поймете, сколько наворотов вы накопили — даже на новейших телефонах.
Наши отчеты о приложениях для Android показывают, какие приложения больше всего разряжают ваш телефон. Поэтому просмотрите список приложений, определите, какие из них больше не нужны, и избавьтесь от них. По крайней мере, это облегчает поиск приложений, которые вам нужны!
Вот как удалить ненужные приложения :
Откройте приложение Settings на телефоне Android и перейдите к элементу Apps .
Просмотрите список приложений и посмотрите, какие из них вы давно не использовали.
Нажмите на приложение, которое вам больше не нужно, и выберите Удалить . Подтвердите, нажав OK . Сделанный!
Практический подход. Чтобы упростить жизнь, вы можете использовать программное обеспечение, которое автоматически определяет приложения, которые вы не использовали в течение многих лет, и удаляет их в пакетном режиме. Естественно, мы рекомендуем бесплатный Avast Cleanup для Android.
Открыв приложение Avast Cleanup для Android , нажмите кнопку «Приложения» и дождитесь завершения анализа.Прокрутите вниз, пока не увидите категорию Редко используемые приложения . Проверьте их, нажав Просмотреть все . Просмотрите список приложений, выберите те, которые вам больше не нужны, и используйте синюю кнопку внизу, чтобы избавиться от них всех одним махом!
Совет 3. Отсортируйте и очистите папку «Загрузки»
Вы можете хранить множество файлов, фотографий и документов в папке Downloads вашего Android-устройства. Иногда они загружаются автоматически.Большинство из нас редко заглядывают в папку «Загрузки», а это означает, что много места для хранения занимает ненужное место. Вы можете быть шокированы тем, сколько элементов и гигабайтов внутренней памяти может быть потрачено впустую.
Вот как очистить папку «Загрузки» :
Откройте папку Apps на вашем телефоне. Отсюда найдите My Files или любое другое приложение для просмотра файлов.
Нажмите Загрузки .
Нажмите и удерживайте загруженные файлы, такие как фотографии или APK-файлы, которые вам больше не нужны.
Сотрите их с телефона с помощью кнопки Удалить .
Совет 4. Используйте специальное приложение для очистки памяти
Как упоминалось выше, вы можете выполнить этот ритуал очистки вручную или позволить приложению для уборки сделать все за вас. Введите Avast Cleanup для Android. Этот бесплатный инструмент прочесывает ваш телефон сверху донизу. Он очищает файлы кеша, ненужные папки и неиспользуемые приложения из встроенного хранилища данных вашего телефона.Он также удаляет приложения-свиньи из памяти вашего телефона (ОЗУ). Вот как это работает :
Загрузите Avast Cleaner для Android и запустите приложение.
Начните с нажатия кнопки Показать результаты . Это дает вам мгновенные советы по очистке данных с вашего телефона Android.
Сюда входят эскизы, пустые папки, файлы кеша и другие невидимые кеши. Нажмите Завершить уборку , и вы выполнили основную работу по уборке.
Но это только начало! Оттуда вы можете (и должны) начать копать глубже. Вернитесь на главный экран и перейдите в приложение «Фото», чтобы найти похожие фотографии, расточительные скриншоты и плохие фотографии. После того, как вы закончите все шаги по очистке, вы должны найти приложение для удаления вирусов и убедиться, что на нем нет вредоносных программ. Ваш телефон.
Совет 5. Удалите неиспользуемые загруженные данные, такие как подкасты и видео.
Вы, вероятно, нашли гораздо больше места на своем телефоне, удалив кэши приложений, ненужные приложения Android и скучные фотографии.На моем собственном телефоне это упражнение освободило 2 ГБ ненужной памяти.
Но это еще не все. Большая разница заключается в удалении (или, по крайней мере, просмотре) файлов, которые вы загрузили на свое устройство и о которых забыли. Вот несколько примеров с моего телефона:
Spotify : Как пользователь Spotify Premium, я активно использую его автономный режим. Однако, загрузив свои списки «Песни», я в итоге сохранил 17 ГБ музыки на своем телефоне. Я свел к минимуму занимаемое пространство, снизив качество звука песен и выборочно выбрав плейлисты.
Подкасты : Я подписан примерно на 15 подкастов, но не все их слушаю, даже когда выходят новые выпуски. В результате часовые подкасты сидят у меня на телефоне, занимая сотни МБ места! Поэтому я регулярно просматриваю список подкастов и удаляю те, которые не буду слушать. Кроме того, у каждого подкаста есть настройка для автоматического удаления тех, которые вы прослушали; убедитесь, что этот параметр включен.
YouTube Premium : Я подписался на YouTube Premium, чтобы загружать видео для автономного и фонового использования.Так что периодически я захожу в библиотеку приложения YouTube, смотрю Загрузки и удаляю уже просмотренные ролики.
Офлайн-карты : Всякий раз, когда я путешествую, я загружаю в телефон огромные карты, а потом забываю о них. Вот как я обнаружил, что мое приложение Google Maps выросло до 2 ГБ. Вы можете и должны очистить старые карты.
В крайнем случае: сброс настроек к заводским настройкам на устройстве Android
Все приведенные выше советы должны помочь вам снова заставить ваше Android-устройство работать четко.В большинстве случаев очистка системы Android освобождает доступное хранилище, повышает производительность и, как правило, делает использование телефона или планшета приятным.
Но иногда этого недостаточно. В этих сложных случаях вы можете рассмотреть возможность очистки телефона (конечно, после резервного копирования всех важных данных!). Вот как восстановить заводские настройки телефона:
Откройте приложение Настройки .
Нажмите Общее управление и нажмите Сброс .
Выберите параметр Сброс заводских данных .
На последнем экране подтвердите, нажав Сбросить устройство и Удалить все .
Весенняя уборка, круглый год
Эти шаги следует выполнять регулярно, а не раз в год (за исключением параметра сброса настроек). Если вы будете повторять этот контрольный список снова и снова, вы сможете предотвратить засорение и нестабильную работу телефона.
Если вы хотите автоматизировать эти вещи и просто покончить с этим, установите Avast Cleanup для Android, который поможет вам определить приложения, которые вам больше не нужны, удалить ненужные файлы, найти и удалить неиспользуемые фотографии и многое другое.
Как удалить личные данные перед утилизацией телефона
Опрос, проведенный Королевским химическим обществом, показал, что британские домохозяйства копят миллионы неиспользуемых электронных устройств, а у 23% опрошенных есть мобильный телефон, который бездействует где-то дома.Получается, что 18% этих людей намерены утилизировать ненужную технику, однако главным препятствием для них расстаться со своими неиспользуемыми устройствами являются опасения, что их личные данные могут попасть в чужие руки.
Наши смартфоны позволяют нам получать и отправлять электронные письма и тексты, хранить наши финансовые данные и карты, пароли, контакты и упакованы с нашими личными изображениями. Вот почему важно выполнить определенные шаги, чтобы убедиться, что ваши данные не будут использованы третьими лицами, когда вы решите продать свой телефон или отправить его на переработку.
Многие из нас могут подумать, что простой сброс к заводским настройкам поможет, но это лишь один из нескольких шагов, которые необходимо выполнить для защиты вашей личной информации. При нажатии «Восстановить заводские настройки» будут удалены установленные вами приложения, файлы и настройки, и ваш телефон будет выглядеть так же, как при первой распаковке. Однако этот шаг сам по себе не помешает следующему владельцу вашего устройства восстановить ваши данные. Исследование, проведенное Avast, одной из крупнейших компаний по обеспечению безопасности, показало, что можно восстановить данные с телефона, на котором были сброшены заводские настройки.Фактически, они купили 20 «стертых» мобильных телефонов на eBay и с их помощью смогли восстановить более 40 000 фотографий, 1000 поисковых запросов Google, личности предыдущего владельца, 750 электронных писем и 250 контактов с адресами электронной почты.
Приведенная ниже информация поможет вам удалить все данные с вашего устройства, в зависимости от того, iPhone это или телефон Android. Это гарантирует, что ваши данные будут защищены, когда придет время продать или переработать их.
Как удалить все данные с iPhone
Как удалить все данные с Android
Действия по удалению всех данных с iPhone
Шаг 1. Сделайте резервную копию вашего iPhone
Прежде чем приступить к удалению данных с вашего iPhone, важно, чтобы у вас была самая последняя резервная копия ваших данных, чтобы вы могли перенести ее на новый телефон или получить доступ к файлам, когда вам это нужно.
Перейдите к Настройки > коснитесь баннера Apple ID > iCloud > коснитесь Резервное копирование iCloud > Резервное копирование сейчас .
Вы можете использовать iTunes в качестве альтернативного метода для создания актуальной резервной копии вашего iPhone и фотографий. Посетите страницу поддержки Apple, чтобы найти пошаговое руководство по резервному копированию вашего iPhone с помощью iTunes.
Шаг 2. Отключите все устройства от вашего iPhone
Будь то умные часы или умная колонка, их необходимо отключить от вашего iPhone в целях безопасности.Вот как вы можете разорвать пару со своими умными часами несколькими щелчками мыши.
Шаг 3. Выйдите из приложений, Apple Pay и iCloud
Чтобы защитить свою финансовую информацию, сначала войдите в приложение Wallet или Apple Pay. Перейдите в Настройки > Wallet и Apple Pay > выберите свою карту > коснитесь значка дополнительных параметров (три точки в правом верхнем углу) > прокрутите вниз и Удалить карту . Повторите это для каждой карты, подключенной к Apple Pay.
Вам необходимо выйти из всех социальных сетей, электронной почты и других приложений, в которых сохранены ваши данные для входа.Чтобы отключить iMessage, перейдите к Настройки > Сообщения > Выйти и затем выключите iMessage.
Наконец, ваша учетная запись iCloud должна быть удалена. Перейдите в Настройки > коснитесь баннера Apple ID > коснитесь Выйти внизу > Введите свой пароль для подтверждения
Шаг 4. Очистите историю браузера и пароли
Чтобы стереть все сохраненные пароли веб-сайтов , перейдите к Настройки > прокрутите вниз до Пароли > Нажмите Редактировать в правом верхнем углу > Выбрать все и нажмите Удалить в верхнем левом углу.
Пока вы все еще находитесь в меню «Настройки», прокрутите вниз и нажмите Safari > в разделе «Конфиденциальность и безопасность» нажмите «Очистить историю и данные веб-сайта» > нажмите «Очистить историю и данные» для подтверждения.
Шаг 5. Восстановление заводских настроек
Сброс настроек iPhone до заводских следует выполнять только после выполнения описанных выше действий. Но прежде чем вы это сделаете, вы должны убедиться, что ваша SIM-карта удалена.
В меню Настройки перейдите к Общие > прокрутите вниз и коснитесь Перенос или сброс iPhone > Сброс > Сброс всех настроек .
Шаг 6. Удалите свой iPhone из своего Apple ID
Это последний шаг, который поможет вам удалить серийный номер вашего iPhone из вашей учетной записи пользователя Apple.
Посетите appleid.apple.com, войдите в систему, используя свои учетные данные Apple ID, и получите доступ к Устройствам , нажмите на iPhone, который вы продаете, и завершите процесс, нажав Удалить .
Шаги по удалению всех данных с устройства Android
Очень важно обеспечить безопасность ваших данных, а объединение дополнительных шагов по защите данных вместе со сбросом к заводским настройкам поможет вам очистить телефон и не оставить никаких данных, когда вы продаете его или перерабатываете свое устройство.
Шаг 1. Сделайте резервную копию вашего Android
Во-первых, если у вас отключена синхронизация приложений, ваши приложения Google не будут автоматически синхронизироваться с вашей учетной записью Google при выполнении резервного копирования. Перейдите в Настройки > Учетные записи и резервное копирование > Управление учетными записями > прокрутите вниз и включите Автосинхронизация данных . Для приложений, не входящих в службы Google, вам нужно будет посетить настройки каждого приложения по отдельности и синхронизировать их вручную, если вы хотите, чтобы они были включены в вашу резервную копию.
Чтобы загрузить последнюю версию Android в облачную учетную запись Google или Samsung, перейдите к Настройки > Учетные записи и резервное копирование > Резервное копирование данных (либо в Samsung Cloud, либо в Google Диск, в зависимости от того, где вы хотите резервный).
Шаг 2. Очистите историю посещенных страниц и пароли
Откройте приложение браузера (например, Chrome), нажмите на три вертикальные точки в правом верхнем углу и прокрутите вниз до Настройки , затем выберите Пароли .Нажмите на каждый пароль отдельно и нажмите значок корзины.
Чтобы очистить всю историю просмотров в настройках приложения Chrome, нажмите История , затем нажмите Очистить данные просмотров .
Шаг 3. Удалите карты из вашего цифрового кошелька
Если вы используете Google Pay для бесконтактных платежей, перейдите в приложение и удалите каждую карту по отдельности, нажав на карту и на значке дополнительных параметров в правом верхнем углу выберите Удалить Способ оплаты .
Аналогичные действия применимы и к пользователям Samsung Pay.Откройте приложение Samsung Pay, нажмите Платежные карты вверху. Выберите карту, которую хотите удалить, а затем нажмите дополнительные параметры (три вертикальные точки), чтобы Удалить карту. Повторите вышеуказанные шаги для каждой карты, подключенной к вашему Samsung Pay.
Шаг 4: сброс Android до заводских настроек
Откройте приложение Settings , затем в меню найдите General Management и Reset . Затем нажмите на Сбросить все настройки .
Шаг 5. Удаление облачных учетных записей
У каждого производителя есть собственная служба облачных учетных записей, связанная с учетной записью Google. Чтобы безопасно удалить их, посетите Настройки > Учетные записи и резервное копирование > Управление учетными записями > коснитесь каждой облачной учетной записи (Samsung, Google) и коснитесь Удалить учетную запись . В более старых версиях, чем Android 11, доступ к опции удаления учетной записи можно получить, нажав значок дополнительных параметров (три вертикальные точки в правом верхнем углу).
Шаг 6. Отключите связь телефона с учетной записью Google
Войдите в свою учетную запись Google, перейдите на страницу Безопасность и найдите Ваши устройства .

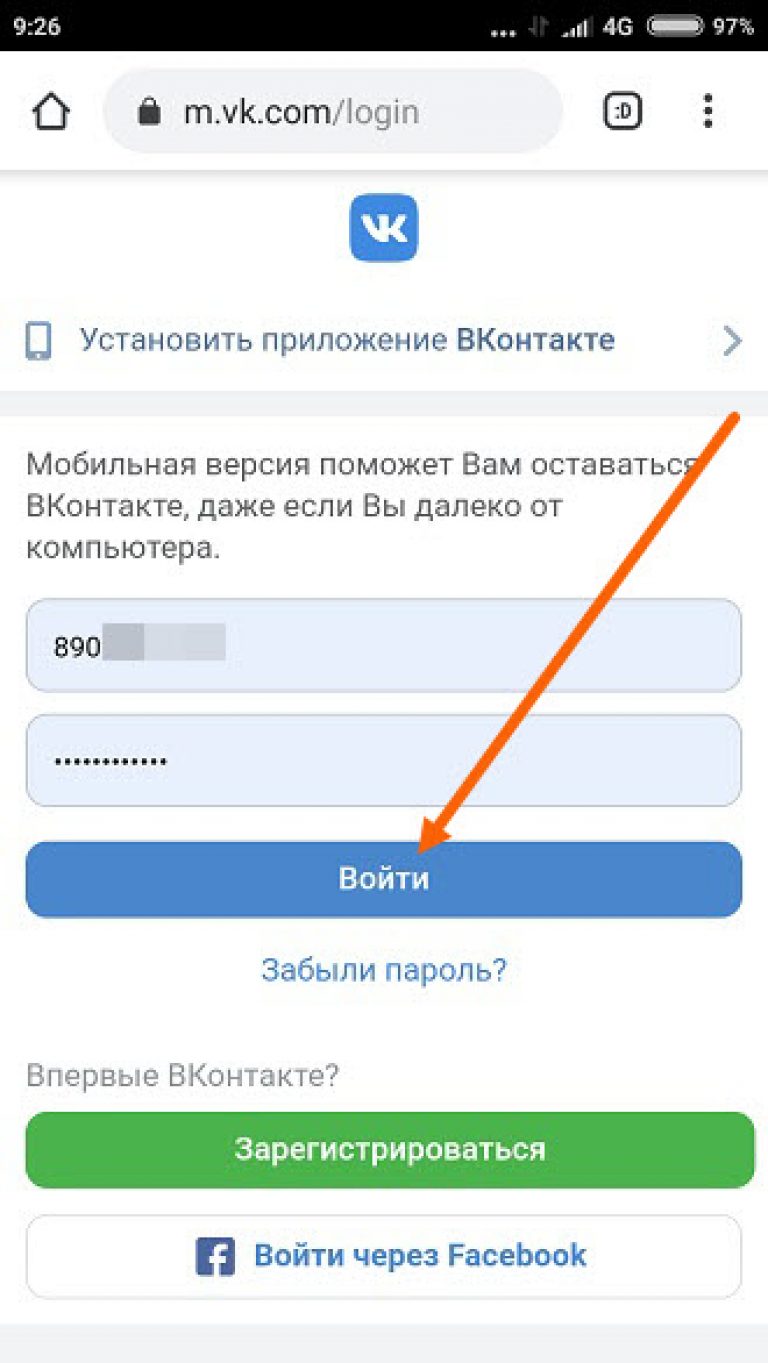
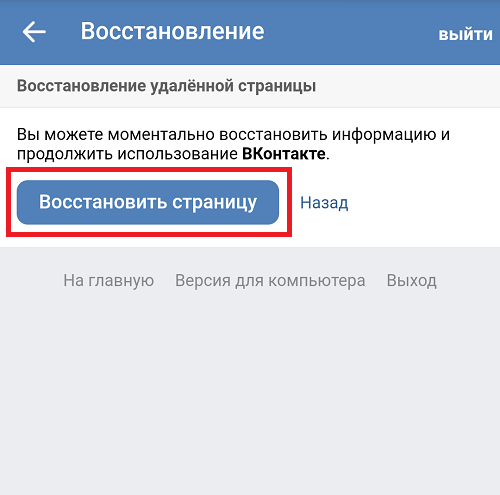
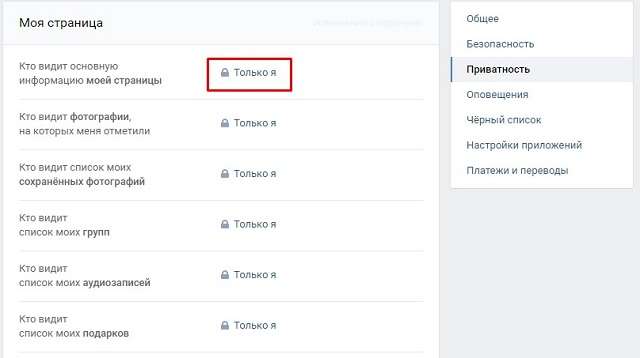
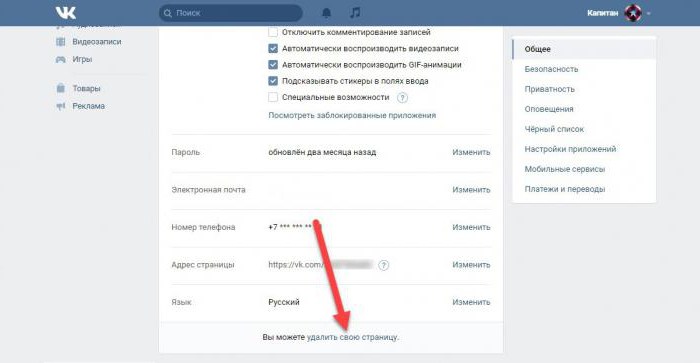 Наконец, нажмите OK , чтобы удалить их со своего телефона.
Наконец, нажмите OK , чтобы удалить их со своего телефона.

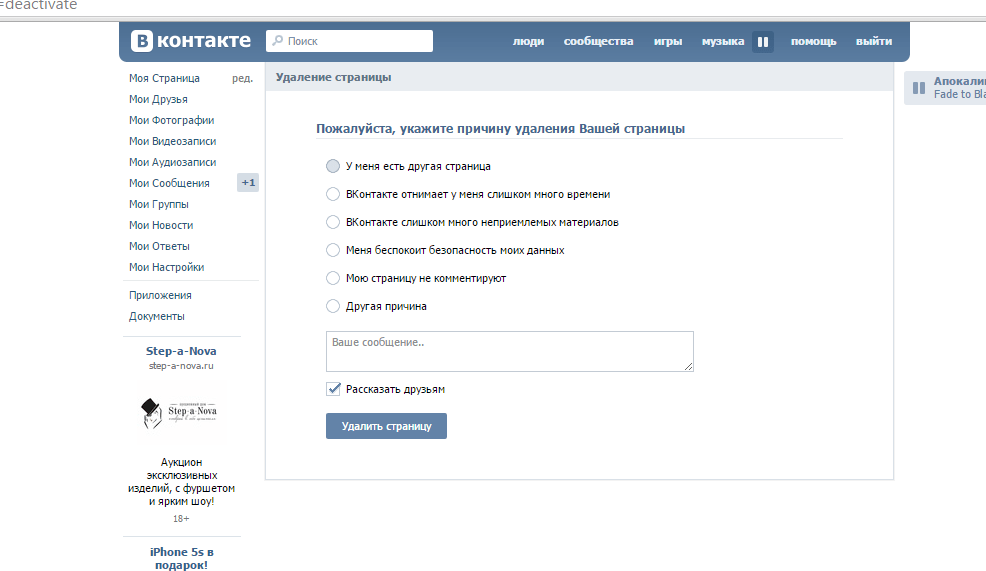

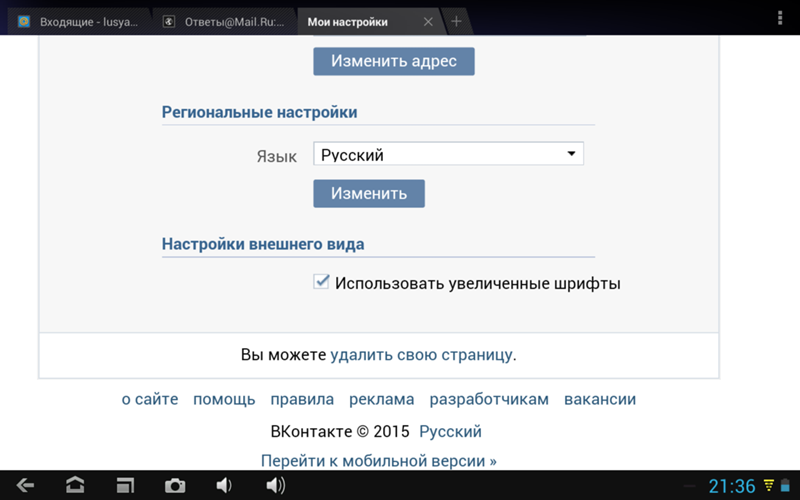

 Это удалит синхронизированные контакты с телефона Android.
Это удалит синхронизированные контакты с телефона Android.
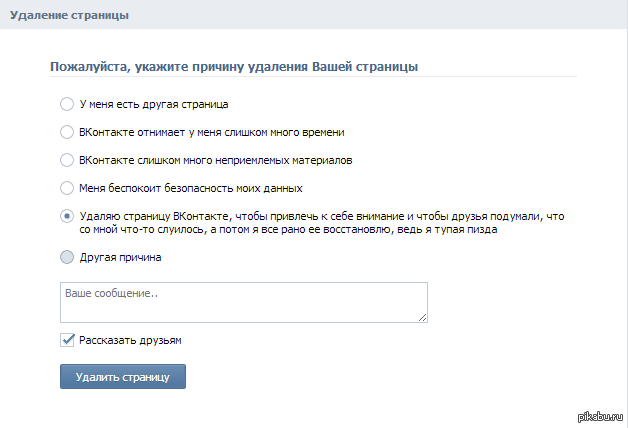 Коснитесь . Перейдите в «Настройки» , чтобы разрешить доступ к хранилищу.
Коснитесь . Перейдите в «Настройки» , чтобы разрешить доступ к хранилищу.