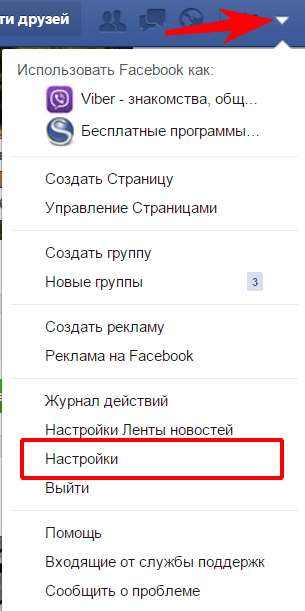Как удалить страницу в контакте на Айфоне
Как удалить страницу Вконтакте с телефона iPhone в приложении
Как удалить страницу в контакте с айфона
Как удалить свою страницу Вконтакте.
Как удалить страницу ВКонтакте
Как удалить страницу ВК с телефона Android VK, как сделать
Как удалить страницу в ВК с телефона (IOS/Android) 2019
Как взломать страницу вконтакте на Iphone
youtube.com/embed/2KSnmDZ_4hI» frameborder=»0″ allowfullscreen=»»>
Как обойти — «Вероятно, сообщество содержит недопустимые материалы для просмотра» в ВК на IPhone
Как удалить свою страницу ВКонтакте ?
Как удалить страницу Вконтакте с телефона
- Как изменить имя в скайпе на Айфоне
- Что делать если iTunes не видит iPod
- Как выиграть у игрового автомата с Айфонами
- Самые лучшие рингтоны для iPhone
- Загрузка обновления iPhone через мобильную связь
- Как делать рингтон на Айфон
- Fdu режим на iPhone
- Как проверить тачскрин на Айфоне
- Нужно ли прошивать Айпад из америки
- Различия iPod Touch
- Как через блютуз настроить палка для селфи к Айфону
- Где находится память в iPhone 5
- Как вытащить батарейку Айфон 5
- Через что читать книги на Айфоне
- Как на Айфон 5S в акции добавить курс валют
Все способы, как можно удалить контакты с Айфона
Некоторые пользователи техники Эппл нередко задаются вопросом по типу, как удалить все контакты с айфона при этом сэкономив время и усилия. Особенно часто с подобной проблемой сталкиваются владельцы, недавно перешедшие от устройств на базе Андроид или кнопочных телефонов. Неопытному любителю даже такая простая процедура может показаться затруднительной. Далее указаны основные способы удаления файлов с Айфона и точная последовательность действий при использовании определенных методик.
Особенно часто с подобной проблемой сталкиваются владельцы, недавно перешедшие от устройств на базе Андроид или кнопочных телефонов. Неопытному любителю даже такая простая процедура может показаться затруднительной. Далее указаны основные способы удаления файлов с Айфона и точная последовательность действий при использовании определенных методик.
Как удалить контакты с Айфона вручную
Самая распространенная ситуация, когда владельцу гаджета необходимо стереть один телефонный номер из записной книги. В этом случае затруднений не возникает. Ручное удаление единичного номера подразумевает соблюдение следующей инструкции.
- Выйти на рабочий стол, перейти во вкладку контактов – это делается путем нажатия на соответствующую иконку в нижней части дисплея.
- Выбрать пункт, подлежащий истиранию путем длительного удерживания пальца на иконке.
- В верхней части экрана Айфона клацнуть на кнопку изменить.
- После выполнения процедуры перед владельцем откроется меню контакта.
 Здесь следует проскролить список до самого конца, где находится иконка «удалить».
Здесь следует проскролить список до самого конца, где находится иконка «удалить». - Клацнуть на указанный выше элемент и подтвердить выполняемые действия.
Если все сделано правильно – после выполнения операции номер будет удален из памяти Айфона. Важным фактором считается, что указанная процедура актуальна исключительно при удалении одиночных записей. Если пользователю требуется «снести» несколько номеров, удалять каждый будет неудобно и следует воспользоваться другим методом
Как на Айфоне удалить все контакты сразу
При вопросе, как удалить все контакты на iphone сразу следует знать, что подобная процедура осуществима исключительно при синхронизации с дополнительным устройством. Для подобной процедуры потребуется стабильный интернет и компьютер. Обычно владельцы используют облачный сервис Айклауд или программу айтюнс. При этом, удобства и недостатки есть у каждого метода.
Третий распространенный метод подразумевает полное удаление данных с Айфона при помощи форматирования внутреннего накопителя.
Как быстро удалить несколько контактов сразу через iCloud
При вопросе как удалить контакты с айфона достаточно следовать простой инструкции.
- Убедиться в создании прочной синхронизации смартфона с компьютером.
- Далее потребуется перейти на соответствующий сайт: https://www.icloud.com/ и авторизоваться на нем под своей учетной записью.
- После выполнения всех действий, перед пользователем откроется карта сервиса, где нужно клацнуть по иконке Контакты.
- Следом запустится новое окно с номерами телефонов и именами.
- Здесь нужно выделить удаляемые записи и клацнуть на значок шестеренки в верхнем углу контекстного окна.
- Далее откроется справка со списком доступных действий, где откроется опция удаления.
Как удалить номера с iPhone с джейлбрейком
В интернете присутствует большое количество сторонних программ при помощи, которых можно удалить несколько контактов iphone. Обычно владельцы техники скачивают их торрентов приложения, способные не только очистить книгу, но и полностью стереть данные из памяти устройства.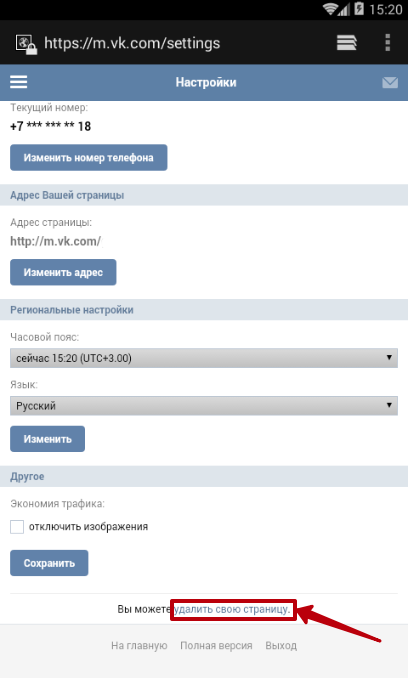
Стандартная последовательность действий подразумевает следующие действия.
- Клацнуть на иконку программы на рабочем столе Айфона.
- Здесь выбрать соответствующий раздел и выделить необходимые записи, пригодные к удалению.
- Подтвердить действия.
Обычно после этого записи навсегда удаляются.
Как восстановить удаленные контакты в Айфоне
Восстановить удаленные контакты из Айфона возможно исключительно через облачные сервисы. Чтобы заново скачать данные потребуется синхронизироваться с устройством, найти требуемую резервную копию и развернуть ее на смартфоне.Описанные манипуляции сильно помогут неопытному пользователю при работе с устройством.
Загрузка…Как удалить контакт из избранного в приложении iPhone Phone
Размещенно от Лиза Оу / 04 янв, 2021 09:00 На моем iPhone тысячи контактов, и я добавил некоторые из них в список избранных, чтобы найти таких людей, с которыми я часто общаюсь без проблем.
Список руководств
1. Как установить контакт в качестве избранного телефона на iPhone
Приложение «Избранное в телефоне» позволяет легко получить доступ к номерам, по которым вы звоните чаще всего, и вам не нужно будет трудно найти карточку имени контакта из тысяч контактов. Добавить контакт в список избранного на iPhone легко.
Шаг 1Нажмите Телефон приложение на главном экране, чтобы запустить его.
Шаг 2Кран Избранные в левом нижнем углу.
Шаг 3Нажмите + значок в правом верхнем углу.
Шаг 4Затем вам нужно выбрать контакты, которые вы хотите добавить в список избранных, и нажать на имя.
Шаг 5Выберите информацию, которую вы хотите в избранное.
2. Как удалить избранное в приложении iPhone Phone
Если вы не хотите, чтобы один контакт оставался в вашем списке избранных, вы можете удалить его из списка избранного вашего телефона. Но он не будет удален из вашего списка контактов. Ниже приведена демонстрация деталей.
Шаг 1Запустить Телефон приложение на вашем iPhone.
Шаг 2Нажмите Избранные внизу навигация.
Шаг 3Кран Редактировать в правом верхнем углу.
Шаг 4Нажмите красный значок удаления перед контактом, которого хотите удалить, затем нажмите красный Удалить
Шаг 5Нажмите Удалить.
3. Как стереть все любимые контакты на iPhone с FoneEraser для iOS
Управление контактами является головной болью для пользователей iPhone, поэтому здесь мы представим как очистить контакты на iPhone сразу, Прежде всего, вам может понадобиться ластик данных iPhone, чтобы помочь вам. Профессиональный инструмент удаления гарантирует, что удаленные данные не могут быть восстановлены. FoneEraser для iOS рекомендуется для вас. Это мощный инструмент, который позволяет вам очистить данные кеша, ненужные файлы и другие нежелательные настройки и содержимое с iPhone полностью и полностью. Ниже приведены особенности этой программы.
- Легко удаляйте приложения, файлы, настройки, документы и другой нежелательный контент.
- Он полностью поддерживает iPhone, iPad и iPod touch.
- Есть варианты High Level, Medium и Low Level.
- Это простой и безопасный в использовании.
- Его стандарт безопасности гарантирует, что ваши удаленные данные не могут быть восстановлены.

FoneEraser для iOS — лучший очиститель данных iOS, который может легко и безвозвратно стереть все содержимое и настройки iPhone, iPad или iPod.
- Удалите ненужные данные с iPhone, iPad или iPod touch.
- Стереть данные быстро с одноразовой перезаписью, которая может сэкономить ваше время для большого количества файлов данных.
Если вы не можете дождаться, чтобы узнать, как его использовать, пожалуйста, продолжайте читать ниже введение.
Шаг 1Загрузите нужную версию программы и затем установите ее на свой компьютер.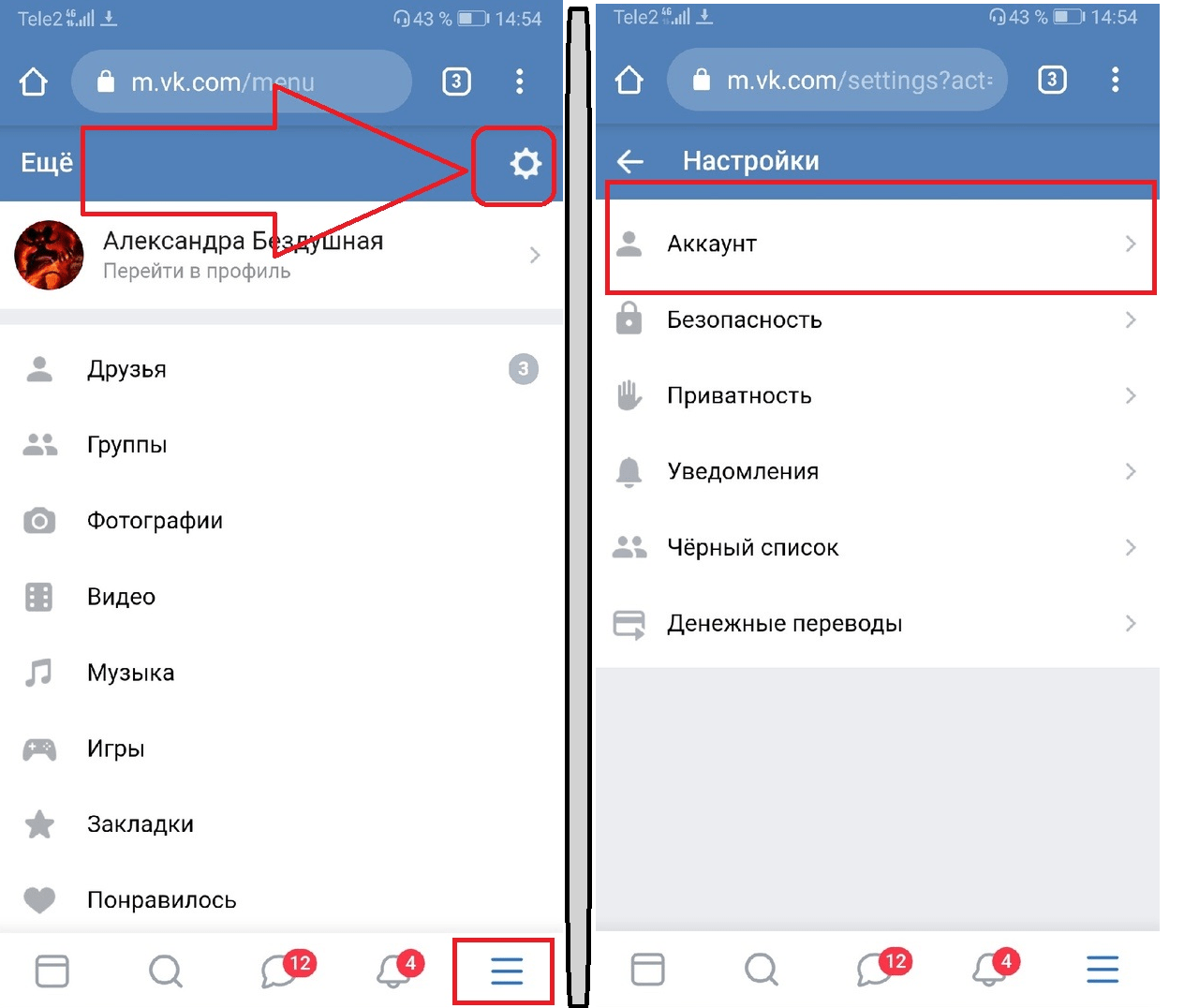 И тогда он обычно запускается автоматически. Если нет, дважды щелкните значок программы, чтобы открыть ее.
И тогда он обычно запускается автоматически. Если нет, дважды щелкните значок программы, чтобы открыть ее.
Шаг 2Подключите ваш iPhone с помощью USB-кабеля. Затем нажмите Доверии для связи.
Шаг 3Выберите уровень стирания в соответствии с вашими потребностями. выберите Высокий уровень если у вас есть резервное копирование всех ваших важных данных на компьютер.
Шаг 4Нажмите на Start принять меры.
Шаг 5Нажмите на Да для подтверждения.
4. Как управлять своими контактами в избранном
Удаление контактов — не единственное, что вы хотите сделать для избранного. В нем все больше и больше контактов, тогда вы хотели бы узнать, как управлять контактами в нем в соответствии с вашими потребностями. Выполните следующие шаги, чтобы изменить порядок в списке избранного.
Шаг 1Открыть Телефон приложение и перейдите в список избранного.
Шаг 2Кран Редактировать в правом верхнем углу.
Шаг 3Нажмите и удерживайте контакты, которые вы хотите переместить, затем они будут находиться над списком.
Шаг 4Теперь контакт можно перемещать, вы можете перетащить контакт в нужное место списка и поместить его туда.
Шаг 5Кран Готово в правом верхнем углу, когда ваша перестановка сделана.
Вы можете попробовать FoneTrans для iOS если ты хочешь управлять своими контактами на iPhone без труда. И это также позволяет вам перемещать различные данные как фотографии, видео, история WhatsApp и многое другое между компьютером и устройством iOS.
Как удалить аккаунт в Инстаграм с телефона навсегда на Айфон: убрать страницу через приложение
Если вы заинтересованы, как удалить аккаунт в Инстаграм с телефона навсегда, айфон станет удобным инструментом для этого.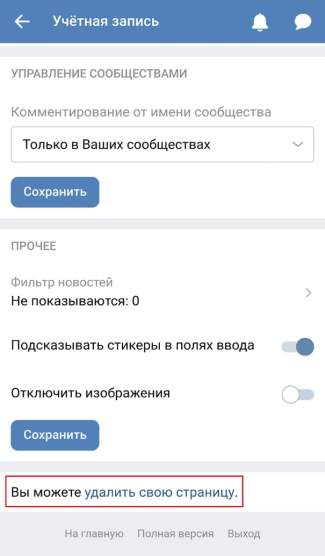 Прежде чем удалять личный блог, нужно понять, что восстановлению он больше не будет подлежать, как и вся информация в нём.
Прежде чем удалять личный блог, нужно понять, что восстановлению он больше не будет подлежать, как и вся информация в нём.
То есть исчезнут навсегда все подписчики, подписки, фото, видео, лайки, комментарии, сохраненные посты, записи и прочая информация. Если блог временно не нужен, можно просто им не пользоваться. Также после его удаления зарегистрироваться ещё раз под тем же ником в сервисе Instagram уже будет невозможно. Придется придумывать новый логин.
Удаление аккаунта: основные этапы
Совсем неопытные пользователи, не зная как удалить Инстаграм аккаунт на телефоне айфон, просто избавляются от приложения. То есть они отправляют приложение Instagram в корзину, думая, что решили проблему. Естественно, так страница не удаляется, а тем более навсегда. Действовать нужно совершенно иначе.
Перед тем, как удалить страницу в Инстаграме через телефон айфон, нужно сохранить себе оттуда всю важную информацию. Главный момент этой процедуры – через программу на смартфоне удаление невозможно сделать. И не только на iPhone, но и на всех гаджетах на базе Android.Прежде всего необходима авторизация на сайте Инстаграм через ПК. Если его под рукой нет, подойдет и любой браузер на смартфоне. Например, сафари и хром. Там следует открыть ссылку instagram.com и проделать все эти действия. Просто с ноутбука или ПК это делать немного удобнее из-за большого экрана.
И не только на iPhone, но и на всех гаджетах на базе Android.Прежде всего необходима авторизация на сайте Инстаграм через ПК. Если его под рукой нет, подойдет и любой браузер на смартфоне. Например, сафари и хром. Там следует открыть ссылку instagram.com и проделать все эти действия. Просто с ноутбука или ПК это делать немного удобнее из-за большого экрана.
Итак, как удалить аккаунт в Инстаграм с телефона навсегда — айфон:
- Зайти в инсту через браузер и авторизоваться.
- Кликнуть этот адрес https://www.instagram.com/accounts/remove/request/permanent/
- Появится новое окно, в нем выбрать причину, почему автор хочет избавиться от личного профиля.
- Затем необходимо будет повторно ввести пароль. Без указания причины сервис не выполнит удаление выбранной страницы.
- Подтвердить действие безвозвратного удаления.
Каждый сомневающийся пользователь может узнать, как удалить Инстаграм с телефона айфон временно. Тем более, что сервис постоянно предлагает ему такую функцию. И в последнем окне есть кнопка для временного отказа от блога в соцсети. Ею можно воспользоваться прям там.
И в последнем окне есть кнопка для временного отказа от блога в соцсети. Ею можно воспользоваться прям там.
Подсказки сервисного центра
Если человек пытается избавиться от странички в инсте с IPhone, у него ничего не выйдет. Но он может воспользоваться пошаговой инструкцией сервисного центра. Что нужно делать:
- зайти в Instagram;
- затем открыть профиль, перейти в настройки;
- перейти в «Справка»;
- оттуда перейти в «Справочный центр»;
- выбрать «Управление аккаунтом»;
- в новом окне нажать «Удаление аккаунта»;
- человеку откроется доступ к подробной информации, каким образом можно удалять свой профиль.
Следует просто выбрать подходящий вариант – временно или навсегда и прочитать подробную инструкцию. Хотя она сводится к тому, что необходимо использовать возможности ПК.
Временная блокировка страницы
Итак, как удалить аккаунт в Инстаграм с айфона временно:
- Открыть Instagram в браузере на ПК, ноутбуке или смартфоне.
 Важно это делать именно в веб-версии, а не в скачанной программе. В ней нет такой возможности.
Важно это делать именно в веб-версии, а не в скачанной программе. В ней нет такой возможности. - Затем нажать надпись «Редактировать» около ника вверху страницы.
- Спуститься вниз этого окна, там будет расположена активная ссылка «Временно отключить мой аккаунт», кликнуть эту надпись.
- Появится раскрывающееся меню под названием «Почему вы решили отключить свой аккаунт». Из списка выбрать подходящую вам причину.
- Затем заново ввести свой пароль и нажать кнопку «Временно отключить».
- Всё, профиль заблокируется на неопределенный срок, пока пользователь не изменит свое решение насчёт него.
Если человек решил избавиться от своего профиля в Instagram временно, он может его просто заблокировать. Другим людям этот блог больше высвечиваться не будет при использовании поиска. И сам профиль будет скрыт, как и различные посты, фото, видео, отметки, лайки, комментарии в нем. Если человек решит разблокировать свой аккаунт, ему придется всего лишь повторно выполнить вход.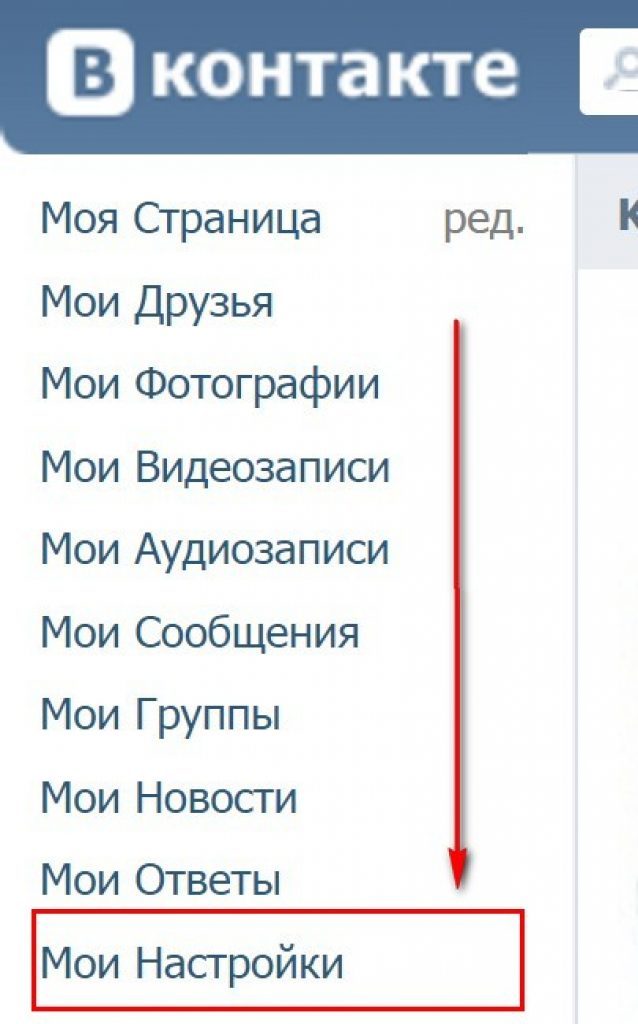 Тем самым он его активирует, страничка снова откроется и ничего не исчезнет.
Тем самым он его активирует, страничка снова откроется и ничего не исчезнет.
Также читайте: Продвижение в Инстаграм — обучение рекламе, ведение instagram аккаунта, smm, ТОП-4 курсов, онлайн
Полезные советы
Если человек интересуется, как удалить Инстаграм аккаунт на телефоне айфон навсегда, ему стоит знать все последствия и особенности этой процедуры:
- Восстановлению страничка или блог больше не подлежат. Всю размещенную там информацию пользователь больше восстановить не сможет. Если такой расклад его не устраивает, значит, он может временно отключить свой блог.
- Пользователь больше не сможет зарегистрировать новый профиль с предыдущим именем или добавить его туда. Ни служба поддержки, ни администрация сайта не может повторно активировать удалённый навсегда блог в Instagram.
- Без подтверждения входа и без личности сервис Instagram не может удалять аккаунты пользователей. Поэтому человек сначала должен войти в свой профиль, указав корректный логин и пароль.
 Если он забыл эти данные, то ему нужно сначала их восстановить.
Если он забыл эти данные, то ему нужно сначала их восстановить.
Как убрать аккаунт из добавленных
Некоторым людям интересно разобраться с тем, как же можно убрать страничку из добавленных. Instagram постоянно улучшает свой функционал, добавляет новые опции и возможности. Так недавно появилась возможность создавать сразу несколько блогов, до 5 штук, связанных между собой. То есть пользователь вводит один раз логин, пароль. Ему будут доступны все связанные аккаунты, между которыми легко переключаться. Это упрощает работу с соцсетью и существенно ускоряет её.
Если человек перестал пользоваться одной учетной записью, её можно убрать из сервиса. Поэтому нужно разобраться, как убрать аккаунт в Инстаграме из добавленных с айфона. Это действие можно выполнить со своего смартфона. Необязательно для этого использовать ссылку на официальный сайт Instagram через любой браузер на компьютере или IPhone.
Пошаговая инструкция, как удалить второй аккаунт в Инстаграм на одном телефоне с айфона:
- сначала открыть сервис Instagram;
- выбрать раздел «профиль», неважно, с основного это действие выполняется или с того, который человек хочет убрать;
- зайти в настройки, пролистать список вниз;
- нажать на кнопку «Выйти», подтвердить это действие;
- сервис перенесёт пользователя на главный экран, где отображаются все добавленные аккаунты;
- после этого из песка следует выбрать конкретную страницу, от которой человек хочет избавиться, и нажать на значок трёх точек рядом с именем;
- появится окно, нужно просто выбрать в списке «Удалить».

Профиль исчезнет из списка добавленных. А после подтверждения действия сервис перенесёт пользователя на экран авторизации. В этом случае стоит понимать, что из системы страничка навсегда не удаляется. Она просто исчезает из списка добавленных. Можно будет выполнять новый вход в этот блог, но уже с введением пароля и имени пользователя. Аналогичным образом можно разобраться, как удалить аккаунт в Инстаграме с телефона айфон из списка добавленных в том случае, если он единственный. Действовать нужно по тому же алгоритму, и он исчезнет с устройства. А при входе нужно будет заново вводить все данные.
Как восстановить доступ к удаленному аккаунту
Многие люди наивно полагают, что один раз избавившись от странички в Instagram, они запросто могут восстановить к ней доступ через время, когда им этого захочется. Это действительно так, если они воспользовались опцией временного удаления. Если же они воспользовались подробной инструкцией и навсегда решились удалить блог, восстановить его уже не смогут. Ни обращения в техподдержку или хакерам, ни другие действия не помогут вернуть эту страницу.
Ни обращения в техподдержку или хакерам, ни другие действия не помогут вернуть эту страницу.
О ней придется только забыть. Единственное, что может сделать пользователь в этом случае – это создать себе новый блог, пройти заново всю регистрацию. Ему необходимо придумать новый ник, имя он может оставить то же. Следует придумать подробное описание. Удастся даже найти большую часть старых подписок и подписчиков, сделать синхронизацию с другими социальными сетями, контактами в телефоне или даже просто по памяти.
Но не факт, что другие люди так же быстро смогут отыскать и этого человека в Instagram. Во-первых, не все заметят, что блог исчез. Во-вторых, то же самое имя он больше использовать не сможет, так как система его заблокирует и больше не пропустит.
Когда человек решается навсегда лишиться от своего блога в Instagram, это решение должно быть осознанным и обдуманным. Потому что восстановить личную страницу уже будет невозможно после таких действий. Если она ценная для автора, содержит важную информацию, но по каким-то причинам человек не хочет ею пользоваться, он может временно заблокировать аккаунт и дать себе время передумать. Кто-то посчитает это плюсом, кто-то минусом. Но пытаться найти информацию о том, как удалить аккаунт в Инстаграме с телефона навсегда айфон через приложение бесполезно. Эта функция в программе не предусмотрена. Возможно, это многим людям пойдёт «на руку». Так они не смогут наломать дров, совершить необдуманный поступок, который отменить никаким способом уже будет невозможно.
Кто-то посчитает это плюсом, кто-то минусом. Но пытаться найти информацию о том, как удалить аккаунт в Инстаграме с телефона навсегда айфон через приложение бесполезно. Эта функция в программе не предусмотрена. Возможно, это многим людям пойдёт «на руку». Так они не смогут наломать дров, совершить необдуманный поступок, который отменить никаким способом уже будет невозможно.
Видеообзор:
Все полезное о Инстаграм — instagramer.info
Официальный сайт — www.instagram.com
Как восстановить удаленные текстовые сообщения на iPhone [5 способов]
Получите 5 методов восстановления удаленных текстовых сообщений на вашем iPhone, независимо от того, есть ли у вас резервная копия iPhone или нет. Совместимость с новейшей iOS 14 и iPhone 12.
Совместимость с новейшей iOS 14 и iPhone 12.
Жизненно важные советы по восстановлению данных с iPhone
Как одно из часто используемых приложений для iPhone, приложение «Сообщение» может содержать важные текстовые сообщения и сообщения iMessages, которые вы хотели бы сохранить навсегда. Но во время очистки хранилища вашего iPhone вы по ошибке удалили сообщения; Или вы случайно потеряли все разговоры с сообщениями после одного обновления iOS, восстановления iPhone или взлома устройства; Или более похожие ситуации, когда вы потеряли свои драгоценные сообщения iPhone.
Как восстановить удаленные текстовые сообщения на iPhone
Итак, вы, должно быть, задаетесь вопросом: «Как мне восстановить удаленные текстовые сообщения на моем iPhone»? Что ж, в большинстве случаев ответ ДА. Но точный метод возврата удаленного сообщения будет отличаться от вашей конкретной ситуации.
Можете ли вы восстановить удаленные текстовые сообщения на iPhone?
Ситуация 1. Вы создали резервную копию своего iPhone
Вы создали резервную копию своего iPhone
Если у вас есть хорошая привычка делать резервные копии данных iPhone, будь то в iCloud или iTunes, то есть шанс найти там удаленные сообщения iPhone.Почему я говорю «есть шанс»? Потому что Apple не позволяет нам предварительно просмотреть, что именно хранится в файле резервной копии, и мы не можем на 100% убедиться, что удаленные сообщения были скопированы в файл. Но стоит попробовать.
Ситуация 2. У вас нет резервной копии вашего iPhone
Если вы раньше не создавали резервную копию своего iPhone, есть ли способ найти удаленные текстовые сообщения на iPhone? Технически ДА. Научный принцип, который мы будем использовать, заключается в том, что когда некоторые данные хранятся на iPhone, они записываются в виде кода и сохраняются во внутренней памяти; в то время как данные удаляются, мы не видим их на iPhone, но они все еще находятся во внутренней памяти, если другие новые данные не занимают их место хранения, что называется перезаписью данных. И в настоящее время в индустрии восстановления данных разработчики предоставили практическое решение для возврата удаленных текстовых сообщений на iPhone, если они еще не были перезаписаны.
И в настоящее время в индустрии восстановления данных разработчики предоставили практическое решение для возврата удаленных текстовых сообщений на iPhone, если они еще не были перезаписаны.
Ситуация 3. У вас нет резервной копии, и сообщения перезаписываются
Если нет файла резервной копии, а затем удаленные текстовые сообщения были перезаписаны, все еще есть последний шанс и вариант, который вы можете попробовать — обратиться за помощью к своему оператору сотовой связи iPhone или оператору связи, который мог хранить ваши текстовые сообщения на своих серверах.
А теперь, исходя из возможных ситуаций, в которых вы можете застрять, мы собрали 6 практических методов, которые помогут вам вернуть удаленные текстовые сообщения на iPhone. И все методы поддерживают все модели iPhone: iPhone 4 / 4s, iPhone 5 / 5s / SE, iPhone 6 / 6s (Plus), iPhone 7 (Plus), iPhone 8 (Plus), iPhone X, iPhone XR, iPhone XS (Max. ), iPhone 11/11 Pro (Max) и новейшей серии iPhone 12.
Какой метод следует использовать в первую очередь, чтобы обеспечить максимальную возможность восстановления?
Когда мы применим методы, можем ли мы просто взять кого-нибудь для начала? можем ли мы сразу перейти к методу резервного копирования, если у нас есть резервная копия iTunes или iCloud? Есть один порядок, которому мы можем следовать, чтобы с наибольшей вероятностью вернуть удаленные текстовые сообщения iPhone. По сути, если вы сделали резервную копию своего iPhone в iTunes или iCloud, мы не рекомендуем вам напрямую восстанавливать свой iPhone из резервной копии iTunes / iCloud, и вот причины:
По сути, если вы сделали резервную копию своего iPhone в iTunes или iCloud, мы не рекомендуем вам напрямую восстанавливать свой iPhone из резервной копии iTunes / iCloud, и вот причины:
- iTunes и iCloud не позволяют пользователям предварительно просмотреть, какая именно информация хранится в файлах резервных копий. Таким образом, возникнут некоторые трудности с проверкой наличия удаленных текстовых сообщений.
- При восстановлении iPhone из резервных копий iTunes или iCloud вам потребуется сначала перезагрузить iPhone, что означает, что сначала стираются данные и файлы на вашем iPhone, а затем файлы резервных копий используются для покрытия хранилища iPhone.Существует большая проблема, что в удаленное хранилище текстовых сообщений будут записаны файлы резервных копий, если файл резервной копии не содержит того, что вы хотите.
- Попробуйте профессиональный инструмент восстановления сообщений iOS, например PhoneRescue для iOS — найдите удаленные текстовые сообщения на iPhone напрямую ; Если их нет, то можно обратиться к методу резервного копирования; И файл резервной копии не дает вам того, что вы хотите, последний вариант — попросить помощи у вашего оператора сотовой связи.
 Поэтому, пожалуйста, попробуйте методы один за другим в следующем порядке.
Поэтому, пожалуйста, попробуйте методы один за другим в следующем порядке.
Восстановление сообщений iPhone с помощью PhoneRescue в 3 режимах
PhoneRescue для iOS — это профессиональный инструмент для восстановления данных с iPhone. Он предлагает вам 3 режима восстановления в одном месте: восстановление напрямую с устройства iOS, восстановление из резервной копии iTunes и восстановление из iCloud.
- 3 режима восстановления обеспечивают максимальную скорость восстановления.
- Нет данных для стирания существующих данных на вашем iPhone. Не беспокойтесь о второй потере данных.
- Шаги просты и быстрые, без технических навыков, сообщения iPhone восстанавливаются одним щелчком мыши.
- Выборочный предварительный просмотр и выбор сообщений для восстановления, большая гибкость.
1. Восстановление с устройства iOS с помощью PhoneResuce для iOS
Шаг 1. Загрузите PhoneRescue для iOS на свой ПК или Mac, установите и запустите.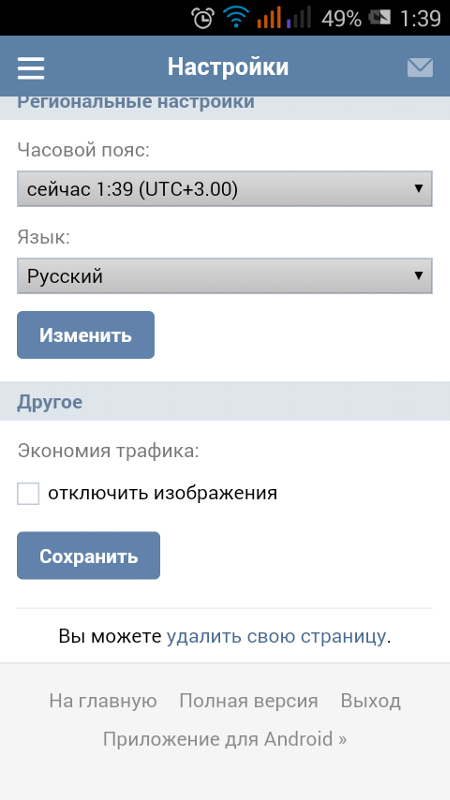
Шаг 2. Подключите iPhone к компьютеру с помощью кабеля USB, выберите «Восстановить с устройства iOS» и нажмите «Стрелка вправо», чтобы продолжить.
Выберите Восстановление с устройства iOS
Шаг 3. Отметьте «Сообщения» и нажмите «ОК», чтобы сканировать только удаленные сообщения на iPhone.
Выберите сообщения для сканирования
Шаг 4. Предварительный просмотр и восстановление всех удаленных сообщений. Отметьте элементы, которые вы хотите восстановить, и нажмите кнопки «На устройство», чтобы вернуть их на свой iPhone или на компьютер.
Выберите сообщения для восстановления
Этот метод совместим с iOS от iOS 5 до iOS 14 и поддерживает все популярные поколения iPhone, включая новейший iPhone 12.
[Видеоуроки] Как восстановить тексты на iPhone без резервного копирования
2. Восстановление из резервной копии iTunes с помощью PhoneRescue для iOS
Восстановление из резервной копии iTunes с помощью PhoneRescue для iOS
Если описанный выше метод не помог найти то, что вам нужно, теперь вы можете попробовать файлы резервных копий. Прежде чем вы отправитесь на официальный путь Apple, мы искренне рекомендуем вам попробовать PhoneRescue для iOS. Поскольку по сравнению с iTunes / iCloud, PhoneRescue позволяет предварительно просматривать содержимое файлов резервных копий и восстанавливать только удаленные сообщения на iPhone без необходимости перезагружать iPhone. Кроме того, он также может автоматически сравнивать данные между iPhone и его резервной копией, чтобы точно определить, что вы потеряли.А если ваш iPhone был утерян или украден, это приложение также может быть полезно для предварительного просмотра сообщений из резервной копии и даже сохранения их в виде документов для печати, таких как HTML.
Шаг 1. Загрузите PhoneRescue для iOS на свой компьютер, установите и запустите его. На свой компьютер, установите и запустите.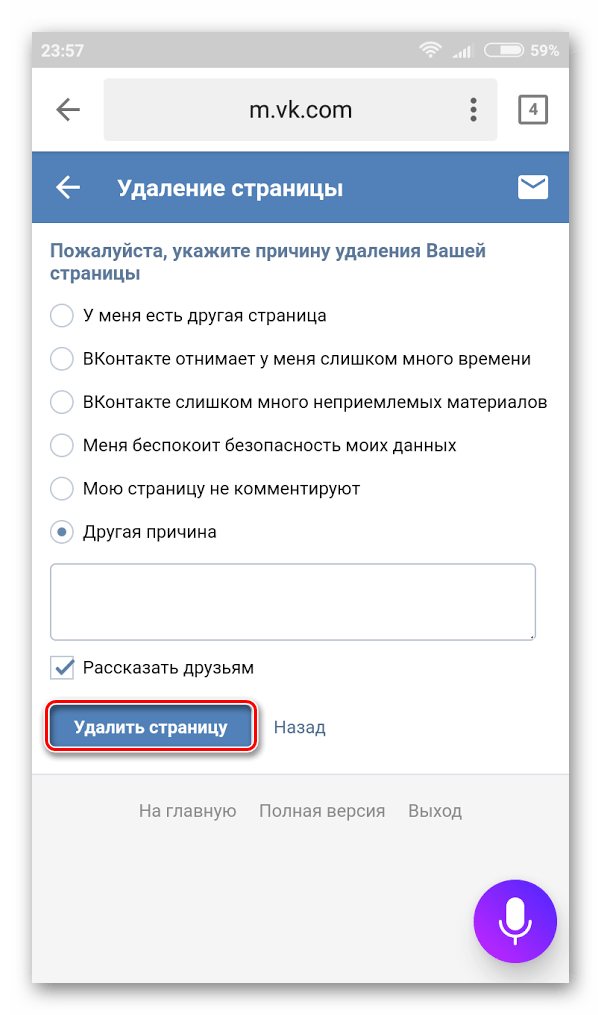
Шаг 2. Выберите Восстановить из резервной копии. поможет вам восстановить данные из iTunes или других резервных копий на компьютере, а затем щелкните стрелку вправо в правом нижнем углу этого экрана.
Выбрать Восстановить из резервной копии
Шаг 3. Выберите режим сравнения. Выберите резервную копию iTunes в зависимости от размера, времени создания и версии iOS и нажмите «Только сканировать резервную копию», чтобы просканировать удаленные текстовые сообщения в резервной копии.
Сравнить iTunes Backup
Шаг 4. Отметьте Сообщения, чтобы продолжить. Вы можете установить флажок «Выбрать все или только сообщения» и нажать «ОК», чтобы получить все текстовые сообщения и сообщения iMessages в резервной копии iTunes.
Выберите сообщения в iTunes Backup
Шаг 5. Просмотрите все разговоры сообщений в резервной копии iTunes, выберите сообщения, которые вы хотите получить, и нажмите «На устройство», чтобы восстановить удаленные сообщения на iPhone или выбрать восстановление на компьютер.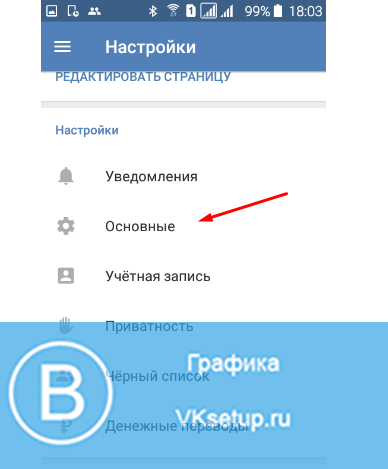
3. Восстановление из iCloud с помощью PhoneRescue для iOS
Шаг 1. Загрузите PhoneRescue для iOS на свой ПК или Mac, установите и запустите.
Шаг 2. Выберите Восстановить из iCloud . Восстановление из iCloud поможет вам восстановить сообщения из iCloud, поэтому, если вы хотите восстанавливать сообщения из iCloud на iPhone напрямую, подключите iPhone к компьютеру сейчас.
Выбрать Восстановить из iCloud
Шаг 3. Войдите в свою учетную запись iCloud. Теперь вы должны войти в систему, используя свой Apple ID и пароль, PhoneRescue извлечет данные из iCloud.
Войти в iCloud в PhoneRescue
Шаг 4. Щелкните Резервное копирование iCloud.
Выберите резервную копию iCloud
Шаг 5. Загрузите резервную копию с учетом времени ее создания, размера и версии iOS, а затем выберите только «Сообщения», чтобы получить все сообщения сообщений в резервной копии iCloud.
Восстановление сообщений из iCloud с PhoneRescue
Шаг 6. Просмотрите разговоры в резервной копии iCloud, отметьте элементы, которые вы хотите восстановить, и нажмите «На устройство», чтобы восстановить их на свой iPhone.Или щелкните «На компьютер», чтобы сохранить текстовые сообщения и iMessages на компьютер.
Просмотрите разговоры в резервной копии iCloud, отметьте элементы, которые вы хотите восстановить, и нажмите «На устройство», чтобы восстановить их на свой iPhone.Или щелкните «На компьютер», чтобы сохранить текстовые сообщения и iMessages на компьютер.
Восстановление сообщений на iPhone или компьютер
Восстановление сообщений iPhone с помощью iTunes / Finder на компьютере
Если вы уверены, что резервная копия iTunes содержит сообщения, которые вы потеряли или удалили, это может быть еще одним способом восстановить удаленные текстовые сообщения на вашем iPhone. Но восстановление сотрет содержимое на вашем iPhone , а затем поместит все данные из резервной копии на ваше устройство. Не только сообщения, но и фотографии, контакты и все остальное будет восстановлено из резервной копии iPhone на ваше устройство.Перед восстановлением отключите «Найти iPhone».
Если вы не уверены, содержит ли резервная копия iTunes удаленное SMS или iMessage, вы можете использовать несколько лучших программ просмотра резервных копий iPhone, чтобы просмотреть содержимое файлов резервных копий.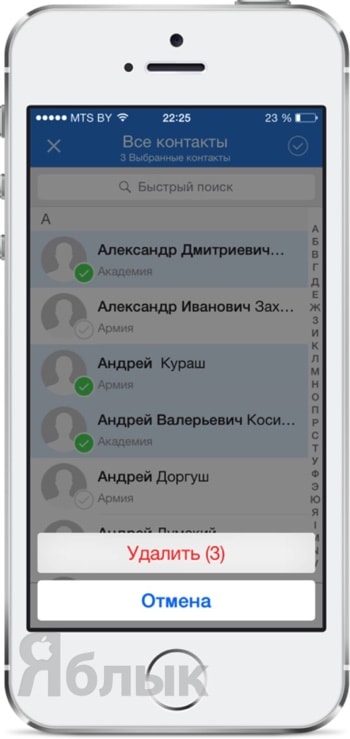 Для получения подробной информации о том, как восстановить только сообщения, а не все вещи из iCloud, вы можете перейти к методу 2.
Для получения подробной информации о том, как восстановить только сообщения, а не все вещи из iCloud, вы можете перейти к методу 2.
1. На ПК с Windows и macOS Mojave и более ранней версии
На ПК с Windows или macOS Mojave и ранее вы можете использовать iTunes для восстановления сообщений iPhone:
Шаг 1.Запустите iTunes и подключите iPhone к компьютеру.
Шаг 2. Нажмите «Сводка» и нажмите «Восстановить резервную копию».
Восстановление сообщений iPhone из резервной копии iTunes
Шаг 3. Выберите резервную копию и нажмите «Восстановить», чтобы начать.
Выберите резервные копии iPhone для восстановления удаленных сообщений
Шаг 4. Нажмите «Восстановить», чтобы восстановить сообщения iPhone.
Стереть iPhone для восстановления сообщений из iTunes
2. В macOS Catalina и более поздних версиях
Вы можете использовать Finder для восстановления удаленных сообщений вашего iPhone в macOS Catalina и более поздних версиях:
- Подключите iPhone к компьютеру Mac.
 Откройте Finder и найдите свой iPhone в разделе «Местоположение».
Откройте Finder и найдите свой iPhone в разделе «Местоположение». - Щелкните свой iPhone и выберите «Управление резервными копиями», чтобы выбрать резервную копию, которая, по вашему мнению, будет содержать удаленные сообщения iPhone, затем нажмите «ОК».
- Затем нажмите «Восстановить iPhone…», чтобы начать восстановление резервной копии iPhone.
Восстановление сообщений iPhone с помощью Finder
Получить тексты iPhone из резервной копии iCloud
Подобно восстановлению в iTunes, этот метод также сотрет ваш iPhone , а затем перенесет все данные из резервной копии iCloud на ваш iPhone.Если вы уверены, что в резервной копии есть удаленные сообщения, теперь вы можете подписаться на нас, чтобы восстановить iPhone из iCloud здесь.
Восстановление сообщений из резервной копии iCloud
Вот как получить сообщения iPhone из резервной копии iCloud:
- Запустите приложение «Настройки» на iPhone, выберите «Основные»> «Сброс» и нажмите «Сбросить все содержимое и настройки».

- Введите свой пароль, чтобы продолжить стирание, и это приведет к удалению всех носителей и данных и сбросу всех настроек.
- Подождите некоторое время, пока ваш iPhone завершит стирание.(На экране будет отображаться только значок Apple.)
- После завершения стирания теперь вы можете приступить к настройке вашего iPhone. (Язык, страна и раскладка)
- Введите пароль для подключения к Wi-Fi и активации iPhone. И установите пароль, Touch ID или Face ID.
- Введите свой Apple ID и пароль. На экране приложений и данных нажмите «Восстановить из резервной копии iCloud» и войдите в свой iCloud.
- Выберите «Резервное копирование» и начните восстанавливать сообщения и все остальное на свой iPhone.
Получение сообщений iPhone с помощью сообщений iCloud
После iOS 11.4 функция сообщений iCloud доступна на всех устройствах iOS, и сообщения будут синхронизироваться между устройствами iOS, если вы вошли в систему с тем же идентификатором Apple ID и включили сообщения iCloud. Вы можете увидеть опцию «Сообщения» в настройках iCloud на вашем iPhone, а когда вы войдете на icloud.com, вы увидите, что здесь находится значок сообщений. Поэтому, если ваши сообщения iPhone будут удалены, вы можете попытаться получить их из сообщений iCloud.Вот как:
Вы можете увидеть опцию «Сообщения» в настройках iCloud на вашем iPhone, а когда вы войдете на icloud.com, вы увидите, что здесь находится значок сообщений. Поэтому, если ваши сообщения iPhone будут удалены, вы можете попытаться получить их из сообщений iCloud.Вот как:
- Зайдите в приложение «Настройки» на iPhone.
- Нажмите [ваше имя] и нажмите iCloud.
- Отключите приложение «Сообщения», выключив его.
- А затем снова включите Сообщения.
- Перейдите в приложение «Сообщения». Под экраном вы увидите уведомление «Загрузка сообщений из iCloud…».
Восстановление сообщений iPhone с помощью сообщений iCloud
Получить удаленные сообщения на iPhone от вашего оператора сотовой связи
Этот способ зависит от обстоятельств, но ничего не стоит спрашивать.Некоторые операторы сотовой связи сохраняют ваши текстовые сообщения и звонки.
Вы можете позвонить в службу поддержки клиентов, чтобы попробовать. Пожалуйста, будьте вежливы и рассудительны.
Бонусные советы по восстановлению удаленных текстовых сообщений на iPhone
Возвращение удаленных текстовых сообщений на iPhone может быть головной болью и потребовать много времени, поэтому нам нужно что-то делать в случае его потери или даже снова. И вот два рекомендуемых совета.
Бонусный совет 1. Резервное копирование iPhone
Резервное копирование вашего iPhone должно быть наиболее эффективным способом спасти ваши удаленные текстовые сообщения, когда они ушли.Поэтому независимо от того, что вы делаете со своим iPhone для обновления, восстановления, взлома или чего-то еще, сделайте резервную копию своего iPhone. И лучший вариант, который мы искренне рекомендуем, — это регулярное резервное копирование iPhone . Если вы не знаете, как сделать резервную копию вашего iPhone, вот руководство, которое вы можете найти в Как сделать резервную копию iPhone в iTunes / iCloud / ПК / Mac >>
Бонусный совет 2.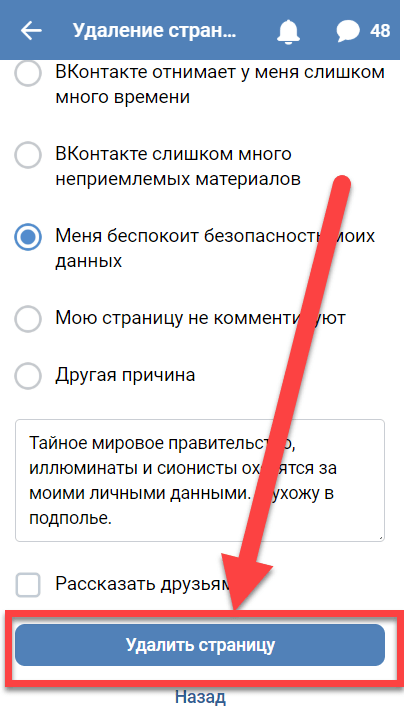 Сохраняйте сообщения навсегда
Сохраняйте сообщения навсегда
Вы когда-нибудь сталкивались с этой странной вещью: текстовые сообщения на вашем iPhone удаляются или исчезают внезапно, даже если вы вообще ничего не сделали? На самом деле, если вы страдаете от этого, высока вероятность, что вы изменили параметр истории сообщений в настройках, где есть три варианта хранения сообщений: 30 дней, 1 год и навсегда.Поэтому, если вы выбрали вариант 30 дней или 1 год, когда время истечет, сообщения будут удаляться автоматически. Так почему бы не проверить это сейчас и не установить навсегда?
Итог
Выше перечислены все известные нам методы восстановления удаленных сообщений iPhone. Вы можете выбрать тот, который вам нужен. Если у вас есть вопросы об этой статье или о других проблемах, связанных с iPhone, оставьте комментарий. Наконец, не забудьте скачать бесплатную пробную версию PhoneRescue для iOS, чтобы попробовать!
PhoneRescue — Восстановление данных iPhone
- Восстановление удаленных текстов / iMessages с iPhone даже без резервного копирования.

- Никакого вреда для существующих данных и нет необходимости восстанавливать ваш iPhone.
- Восстановление сообщений iPhone из резервной копии iTunes или iCloud напрямую.
- Поддержка всех iPhone и iOS 14, 100% чистота и безопасность.
Член команды iMobie, а также поклонник Apple, любит помогать большему количеству пользователей решать различные типы проблем, связанных с iOS и Android.
Как навсегда удалить учетную запись Apple ID
Если вы хотите удалить дополнительную учетную запись или частично использовать Apple ID по другой причине, прочтите, как окончательно удалить учетную запись Apple ID.
Apple предлагает возможность безвозвратно удалить вашу учетную запись Apple ID, а также временно деактивировать ее. Если вы уверены, что хотите удалить свою учетную запись, перейдите ниже.
Если вы еще не уверены, вот что происходит, когда вы удаляете Apple ID (на странице данных и конфиденциальности Apple):
Что произойдет, если моя учетная запись будет удалена?
- Вы не сможете получить доступ к своим покупкам в iTunes Store, Apple Books и App Store.
- Ваши фотографии, видео и документы, хранящиеся в iCloud, будут удалены без возможности восстановления.
- Вы не будете получать сообщения, отправленные на вашу учетную запись через iMessage, FaceTime или iCloud Mail.
- Вы не сможете войти в систему или использовать такие службы, как iCloud, iTunes, Apple Books, App Store, Apple Pay, iMessage, FaceTime и Find My iPhone.
- Ваши данные, связанные с услугами Apple, будут удалены без возможности восстановления. Могут применяться некоторые исключения.
- Если вы участвуете в программе обновления iPhone, вы должны продолжать платить за свое устройство.
- Удаление не отменяет ремонт или заказы в Apple Store.Однако любые встречи, которые вы запланировали в Apple Store, будут отменены, а все открытые дела Apple Care будут навсегда закрыты и недоступны после удаления вашей учетной записи.
- Другие вопросы? Прочтите наш FAQ.
Альтернативой удалению или деактивации учетной записи является изменение адреса электронной почты Apple ID.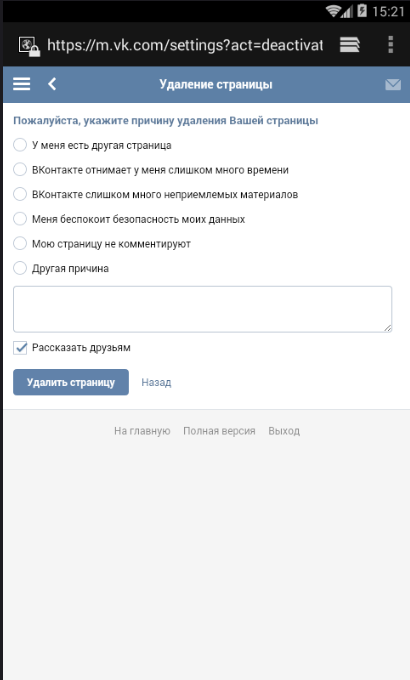
Как навсегда удалить учетную запись Apple ID
- Перейти на веб-страницу данных и конфиденциальности Apple войти в систему
- Войдите в учетную запись, которую хотите удалить
- Внизу нажмите Запрос на удаление аккаунта
- Убедитесь, что вы хотите удалить свою учетную запись, и дважды проверьте резервные копии своих данных
- Дважды проверьте, есть ли у вас подписки с Apple ID
- Выберите причину удаления аккаунта, нажмите Продолжить
- Следуйте оставшимся запросам, чтобы навсегда удалить свою учетную запись Apple ID.
Вот как выглядит процесс:
После входа в систему нажмите Запрос на удаление учетной записи внизу:
Перед удалением учетной записи обязательно выполните рекомендуемые действия.Когда будете готовы, выберите причину и нажмите Продолжить .
Следуйте оставшимся запросам, чтобы навсегда удалить свою учетную запись Apple ID.
Если вместо этого вы планируете временную деактивацию, это повлечет за собой следующее:
Что произойдет, если моя учетная запись будет деактивирована?
- Apple не будет получать доступ к вашим данным и не будет их обрабатывать. Могут применяться некоторые исключения.
- Вы не сможете получить доступ к своим покупкам в iTunes Store, Apple Books и App Store.
- Вы не сможете получить доступ к каким-либо данным, хранящимся в iCloud, таким как фотографии, видео или документы.
- Вы не сможете войти в систему или использовать такие службы, как iCloud, iTunes, Apple Books, App Store, Apple Pay, iMessage, FaceTime и Find My iPhone.
- Вы не будете получать сообщения, отправленные на вашу учетную запись через iMessage, FaceTime или iCloud Mail.
- Деактивация не отменяет ремонт или заказы в Apple Store.
Любые незавершенные дела Apple Care будут сохранены, пока учетная запись деактивирована, но вы не сможете получить к ним доступ.Любые встречи, которые вы запланировали в Apple Store, будут отменены.
- Если вы участвуете в программе обновления iPhone, вы должны продолжать платить за свое устройство.
- Вы можете возобновить использование своей учетной записи в любое время, повторно активировав ее.
- Другие вопросы? Прочтите наш FAQ.
У нас также есть руководство о том, как изменить адрес электронной почты Apple ID, если это может быть лучшим решением для вас.
Для получения дополнительной помощи по максимально эффективному использованию устройств Apple ознакомьтесь с нашим практическим руководством, а также в следующих статьях:
Посетите 9to5Mac на YouTube, чтобы узнать больше новостей Apple:
FTC: Мы используем автоматические партнерские ссылки для получения дохода. Подробнее.
Подробнее.
Посетите 9to5Mac на YouTube, чтобы узнать больше новостей Apple:
Как настроить Gmail на удаление вместо архива в почте на iPhone и iPad
Вы заметили, что когда вы пытаетесь удалить сообщения в Gmail на iOS, вы получаете только вариант архива? Читайте дальше, чтобы узнать, как настроить Gmail для удаления вместо архива в Mail на iPhone и iPad.
Параметр, позволяющий изменить параметр по умолчанию на удаление отброшенных сообщений электронной почты вместо их архивирования, довольно скрыт в настройках, но это не займет много времени, если вы знаете, куда идти.
Имейте в виду, что это руководство предназначено для тех, кто использует Gmail через приложение Apple Mail на iPhone и iPad.
Как настроить удаление Gmail вместо архива в почте на iPhone и iPad
- Открыть Настройки
- Проведите пальцем вниз и коснитесь Пароли и Учетные записи
- Коснитесь своей учетной записи Gmail
- Выберите Счет
- Метчик Расширенный
- Теперь ниже Переместить отклоненные сообщения в: коснитесь Удаленный почтовый ящик
Вот как выглядит процесс:
Теперь нажмите «Дополнительно», под Переместить отклоненные сообщения в: нажмите Удаленный почтовый ящик .
Для получения дополнительной помощи по максимально эффективному использованию устройств Apple ознакомьтесь с нашим практическим руководством, а также в следующих статьях:
Посетите 9to5Mac на YouTube, чтобы узнать больше новостей Apple:
youtube.com/embed/4DTy32jdjP0?version=3&rel=0&showsearch=0&showinfo=1&iv_load_policy=1&fs=1&hl=en-US&autohide=2&wmode=transparent» allowfullscreen=»true» sandbox=»allow-scripts allow-same-origin allow-popups allow-presentation»/>
FTC: Мы используем автоматические партнерские ссылки для получения дохода. Подробнее.
Посетите 9to5Mac на YouTube, чтобы узнать больше новостей Apple:
Удалить несколько / все контакты в iPhone iOS 13/12/11
Вы также можете прочитать это руководство на Français .
Многие люди хотят избавиться от старых контактов с iPhone или удалить их.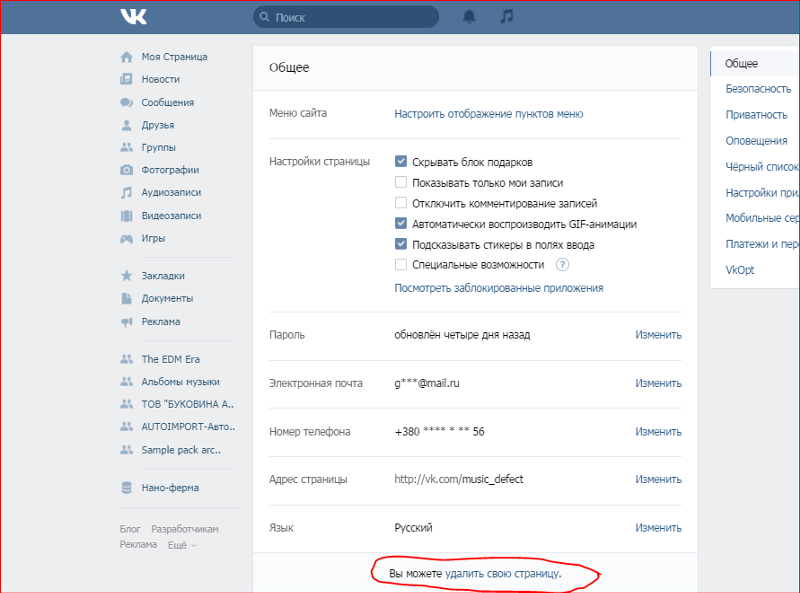 Иногда друзья или родственники могут сменить оператора связи или сбросить предыдущие контактные номера, что означает, что они больше не будут использоваться. Это может быть что угодно: от тех, кто хочет удалить старые контакты, до тех, кто просто хочет освободить место. Во всех этих случаях лучшим вариантом будет удаление нескольких / всех контактов на iPhone.
Иногда друзья или родственники могут сменить оператора связи или сбросить предыдущие контактные номера, что означает, что они больше не будут использоваться. Это может быть что угодно: от тех, кто хочет удалить старые контакты, до тех, кто просто хочет освободить место. Во всех этих случаях лучшим вариантом будет удаление нескольких / всех контактов на iPhone.
Сейчас это утомительный процесс и занимает много времени.Следовательно, простой способ сделать это — удалить несколько или все контакты iPhone вместе.
Как быстро удалить все контакты iPhone?
Если вы хотите пойти другим путем и полностью удалить контакты iPhone, возможно, вам придется выбрать другой вариант. Эксперты рекомендуют, чтобы те, кто хочет удалить все свои контакты вместе, могли сделать это либо с помощью программы очистки, либо через iCloud.
Через iCloud можно легко очистить список контактов iPhone. Все, что вам нужно сделать, это:
- Зайдите в «Настройки» и нажмите «iCloud».

- Когда появится список контактов, просто выключите рядом с контактами.
- Вам будет предложен другой вариант «Удалить с моего iPhone». Выберите это и удалите все контакты iPhone.
В случае удаления нескольких контактов iPhone вы также можете попробовать iCloud, но процесс может быть немного сложнее. Пользователи должны будут синхронизировать свой список контактов, а затем удалить любой контакт, который они хотят через веб-сайт.
Простой способ удалить несколько / все контакты iPhone и сделать их на 100% невосстановимыми — поддерживается iOS 13/12/11
Пользователи iPhoneтакже могут попробовать iMyFone Umate Pro или iMyFone Umate Pro для Mac, чтобы удалить все нежелательные контакты со своего телефона или навсегда удалить все личные записи iPhone.Это одна из самых удобных доступных программ, в которой очень легко ориентироваться.
Попробовать бесплатно Попробовать бесплатно
Все, что вам нужно сделать, это: Загрузить программу и запустить ее> Выбрать режим стирания> Предварительный просмотр и выбрать контакты для стирания> Нажмите кнопку «Стереть».
- Для удаления всех контактов iPhone: Выберите режим «Стереть все данные».
- Для полного удаления личных контактов: Выберите режим «Стереть удаленные файлы».
Когда дело доходит до удаления нескольких или всех контактов на iPhone навсегда, iMyFone Umate Pro должен быть оптимальным выбором. Вот преимущества:
• Предварительный просмотр и выбор именно контактов iPhone для удаления.
• Найдите и удалите все ранее удаленные контакты, чтобы избежать утечки информации.
• 100 невозможно восстановить, ваши контакты будут удалены без возможности восстановления.
• Легко и быстро, всего несколько кликов — и все будет сделано.
Примечание
Если есть какая-то путаница, давайте сначала проясним это. Люди, которые хотят знать, как удалить контакт на iPhone, должны помнить, что это не то же самое, что удаление нескольких или всех контактов. Удалить один-два контакта довольно просто. Пользователь может просто нажать на любой из контактов, которые он хочет удалить, и стереть их, нажав на значок корзины или красный кружок. Позже их можно восстановить с помощью программного обеспечения для восстановления данных, но данные, удаленные Umate Pro, полностью стираются, и никакие инструменты не могут их восстановить.
Пользователь может просто нажать на любой из контактов, которые он хочет удалить, и стереть их, нажав на значок корзины или красный кружок. Позже их можно восстановить с помощью программного обеспечения для восстановления данных, но данные, удаленные Umate Pro, полностью стираются, и никакие инструменты не могут их восстановить.
Как упоминалось ранее, эту программу очистки может загрузить и запустить любой желающий. iMyFone Umate Pro сделает всю работу самостоятельно, и вы можете просто расслабиться, не беспокоясь. Он имеет четыре режима стирания, которые позволяют пользователю выбирать свои собственные предпочтительные настройки очистки. Независимо от того, хотите ли вы освободить место для хранения или удалить файлы навсегда, вы можете выбрать соответствующий режим до начала процесса стирания.
Режим 1 Быстрая очистка
Это позволяет пользователям восстанавливать все данные, которые им могут понадобиться позже.Очистка одним щелчком мыши предназначена для удаления ненужных и временных файлов, сжатия видео или изображений и управления всеми приложениями, чтобы пространство для хранения и проблемная память имели место для оптимальной работы.
Режим 2 Удалить удаленные файлы
Некоторые файлы или контакты, которые вы могли удалить с iPhone, все еще могут отображаться. Если вы действительно хотите удалить контакты iPhone 5 навсегда, то выберите этот режим, чтобы просмотреть все удаленные файлы на вашем устройстве. Включив сканирование, пользователи могут выбрать эти удаленные файлы и стереть их без возможности восстановления.
Режим 3 Удалить личные данные
Эта опция упрощает людям выбор контактов, сообщений и изображений, которые они хотят удалить. Пользователи могут выбрать данные, которые необходимо удалить, а затем начать их стирание. Он будет удален навсегда, и никто не сможет получить к нему доступ через любую другую программу. Он также поддерживает сторонние приложения, такие как данные WhatsApp, SnapChat, Viber и WeChat.
Режим 4 Удалить все содержимое
Те, кто хочет стереть и удалить все со своего iPhone, могут выбрать этот режим.После отправки подтверждения программа удалит все данные и файлы, включая контакты и сообщения. В отличие от заводских настроек iPhone или встроенных опций, Umate Pro гарантирует, что данные будут стерты отовсюду и их нельзя будет отследить никаким программным обеспечением для восстановления.
[Обновление 2020] Как навсегда удалить контакты с iPhone 11/11 Pro
Вопрос
«Как мне окончательно удалить контакты с моего iphone?» «Как удалить сразу несколько контактов с iPhone навсегда?»
Удалить контакты на iPhone легко, но вручную удалить контакты с iPhone не удастся окончательно.И нет возможности удалить сразу несколько контактов с iPhone напрямую. Здесь вы узнаете, как сделать их невосстановимыми после окончательного удаления.
- Часть 1: Как навсегда удалить контакты с iPhone 11/11 Pro / X
- , часть 2: как окончательно удалить контакты из iCloud
1. Как навсегда удалить контакты с iPhone 11/11 Pro / X
Просто из-за ограничений на удаление контактов из официального приложения мы часто просим помощи у некоторых профессиональных сторонних инструментов.iMyFone Umate Pro — одно из лучших средств удаления данных iPhone, которое вы можете использовать для быстрого и безвозвратного удаления контактов с вашего iPhone. Помимо удаления контактов, эти полезные инструменты предлагают множество дополнительных функций. Единственная цель этого инструмента — стереть данные и повысить производительность iPhone.
1,000,000+ Загрузки
Основные характеристики:
- Навсегда удалить все контакты сразу с iPhone 6 / 6s / 7/8 / X / 11/11 Pro.
- Сделать удаленные данные на 100% невосстановимыми.
- Позволяет предварительно просмотреть контакты перед их удалением.
- С помощью этого инструмента вы можете стереть любой тип данных, включая фрагменты, оставленные сторонними приложениями.
- Рекомендуется многими известными СМИ по всему миру: MacWorld, iPhoneinCanada, APPKED и т. Д.
Попробовать бесплатно Попробовать бесплатно
Шаг 1: Запустите Umate Pro на ПК с Windows или Mac и подключите iPhone с помощью совместимого кабеля Lightning.
Шаг 2: Если вы хотите найти данные о контактах, удаленных вручную на вашем iPhone, выберите в программе вкладку «Стереть удаленные файлы» и нажмите кнопку «Сканировать».Umate Pro просканирует ваш iPhone на наличие удаленных файлов. Теперь просмотрите контакты, которые вы уже удалили, и нажмите кнопку «Стереть сейчас», чтобы навсегда удалить эти контакты.
Примечание
Данные, удаленные Umate Pro, на 100% невозможно восстановить, поэтому вам не придется беспокоиться о какой-либо утечке данных после удаления контактов iPhone с помощью этого инструмента.
Попробовать бесплатно Попробовать бесплатно
2. Как окончательно удалить контакты из iCloud
Вы можете удалить все свои контакты из учетной записи iCloud, выполнив несколько простых шагов.Обычно есть два способа удалить контакты из iCloud: с помощью приложения «Настройки» и входа в iCloud.com. Помните, что при удалении контактов из iCloud они будут удалены со всех ваших подключенных устройств, на которых включены контакты iCloud.
2.1 Удаление контактов из iCloud с помощью приложения «Настройки»
- Шаг 1 : Запустите приложение «Настройки» на своем iPhone и коснитесь своего Apple ID (войдите в систему, если вы еще этого не сделали).
- Шаг 2 : Теперь перейдите в iCloud и отключите опцию «Контакты».Как только вы это сделаете, появится сообщение об удалении, в котором говорится, что контакты на вашем iPhone будут удалены.
- Шаг 3 : Выберите «Удалить с моего iPhone». Начнется процесс удаления.
2.2 Удаление контактов из iCloud путем входа на iCloud.com
- Шаг 1 : Посетите iCloud.com на компьютере (не с мобильного устройства) и войдите в систему, используя свой Apple ID и пароль.
- Шаг 2 : На главной странице выберите Контакты .
- Шаг 3 : Выберите контакты, которые вы хотите удалить (если вы хотите удалить несколько контактов одновременно, вам нужно удерживать Control key ).
- Шаг 4 : Щелкните значок «Настройки» в левом нижнем углу экрана, затем выберите «Удалить», чтобы подтвердить процесс.
Заключение
К настоящему времени в этой публикации представлены 2 способа удаления контактов iPhone навсегда. В качестве первого решения он может даже навсегда удалить ранее удаленные данные с iPhone.Этот метод также выбран из-за его простоты, универсальности и безвозвратного удаления данных. Итак, давайте попробуем Umate Pro прямо сейчас!
Попробовать бесплатно Попробовать бесплатно
3 способа найти удаленные контакты на iPhone с резервным копированием и без него (поддерживается iOS 14/13)
Вопрос
Несколько дней назад я удалил несколько контактов со своего iPhone. На следующий день я понял, что совершил огромную ошибку и мне срочно нужны эти контакты, такие как номера моих важных клиентов и моего босса ».Может кто подскажет, как найти старые контакты или удаленные номера на айфоне? Кстати, я использую iPhone 12 и на нем работает iOS 14.
Это не редкий случай. Такое случается со многими пользователями iPhone постоянно. Если вы случайно удалили контакты на iPhone и хотите знать, как их вернуть, эта статья предложит вам 3 способа найти удаленные контакты на iPhone независимо от того, есть ли у вас резервная копия или нет. Прочтите, чтобы ознакомиться с ними и узнать, какой из них лучше всего подходит для вас.
Сравнение трех методов
Прежде чем мы перейдем к части методов, вот сравнительная таблица трех методов. Вы можете сначала проверить их и сразу перейти к тому, который вам больше всего подходит.
Резервное копирование iTunes | iCloud.com | ||
|---|---|---|---|
Плюсы | Выборочно восстановить Предварительный просмотр перед восстановлением Нет ограничений на потерю / хранение данных | Официальный способ, бесплатно | Официальный способ, бесплатно |
Минусы | Не совсем бесплатно, но вы можете сначала попробовать бесплатную пробную версию | Полностью восстановить Перезаписать текущие данные | Полностью восстановить Риски потери данных |
1.Найти удаленные номера (быстро и просто)
Если вы хотите найти удаленные номера самым быстрым способом с наименьшими усилиями, тогда iMyFone D-Back iPhone Data Recovery — это то, на что вы можете положиться. Этот профессиональный инструмент для восстановления данных определенно способен помочь каждому, кто имеет дело с потерей данных. Поддерживая восстановление с устройства iOS напрямую без резервного копирования , D-Back, несомненно, является быстрым и простым решением. Дополнительные возможности программы смотрите ниже:
Основные характеристики:
- Применяются передовые технологии для обеспечения высокой скорости извлечения .
- Восстановите более 18 типов данных в различных сценариях.
- Возможность восстановления удаленных контактов прямо с iPhone без резервного копирования и без восстановления .
- Поддерживает выборочно восстанавливает именно то, что нужно пользователям.
- Обеспечивает бесплатного предварительного просмотра контактов перед восстановлением.
- Нет потери данных рисков. Абсолютная безопасность данных.
- Требуется всего 3 простых шага .Никаких технических знаний не требуется.
- Совместим практически со всеми устройствами iOS, включая iPhone 12/11 / X, а также со всеми версиями iOS, включая iOS 14/13/12.
Чтобы быстро и просто найти удаленные номера с помощью iMyFone D-Back, сначала загрузите и установите его.
Шаг 1. Выберите режим восстановления
Запустите это программное обеспечение и выберите режим восстановления, который вам нравится — Smart Recovery, Восстановление с устройства iOS, Восстановление из резервной копии iTunes или Восстановление из резервной копии iCloud.Здесь мы берем Recover from iOS Device , которое не требует резервного копирования. Нажмите «Пуск», подключите устройство к компьютеру и нажмите «Далее», .
Шаг 2. Сканировать файлы
Выберите «Контакты» в качестве типа файла, который вы хотите восстановить, и нажмите кнопку «Сканировать» , чтобы начать процесс сканирования.
Шаг 3. Предварительный просмотр и восстановление контактов
После завершения сканирования вы можете предварительно просмотреть найденные контакты и выбрать те, которые хотите восстановить.Выбор места на вашем компьютере для хранения контактов — последний шаг.
Вот видео о том, как искать удаленные номера на iPhone с помощью iMyFone D-Back, проверьте, чтобы узнать конкретные шаги:
Примечание
iMyFone D-Back предлагает бесплатную пробную версию , которая позволяет каждому пользователю свободно сканировать и предварительно просматривать то, что можно восстановить . Кроме того, здесь действуют специальные распродажи теперь для всех желающих получить этот премиальный инструмент по самой низкой цене .Не стесняйтесь попробовать!
 Здесь следует проскролить список до самого конца, где находится иконка «удалить».
Здесь следует проскролить список до самого конца, где находится иконка «удалить».

 Важно это делать именно в веб-версии, а не в скачанной программе. В ней нет такой возможности.
Важно это делать именно в веб-версии, а не в скачанной программе. В ней нет такой возможности.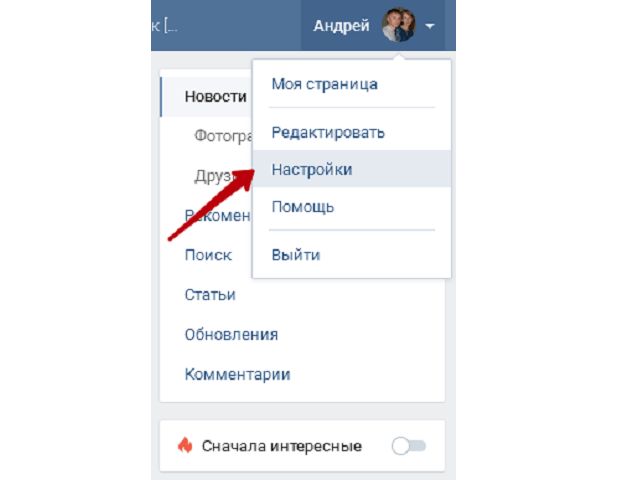 Если он забыл эти данные, то ему нужно сначала их восстановить.
Если он забыл эти данные, то ему нужно сначала их восстановить.
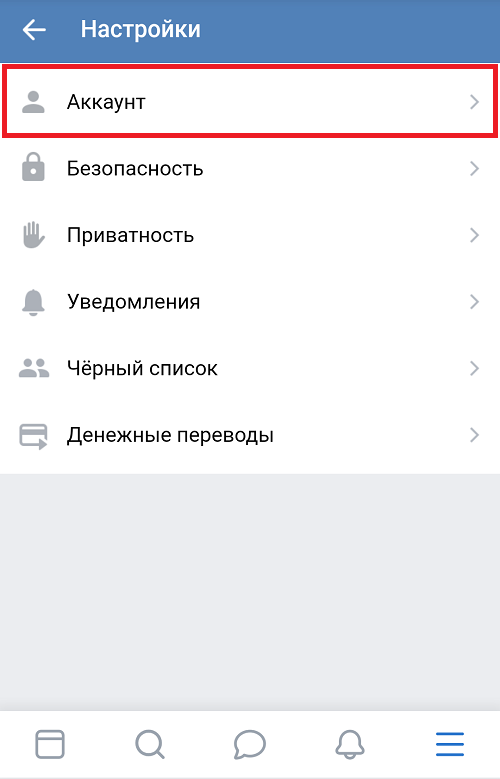 Вы создали резервную копию своего iPhone
Вы создали резервную копию своего iPhone Поэтому, пожалуйста, попробуйте методы один за другим в следующем порядке.
Поэтому, пожалуйста, попробуйте методы один за другим в следующем порядке.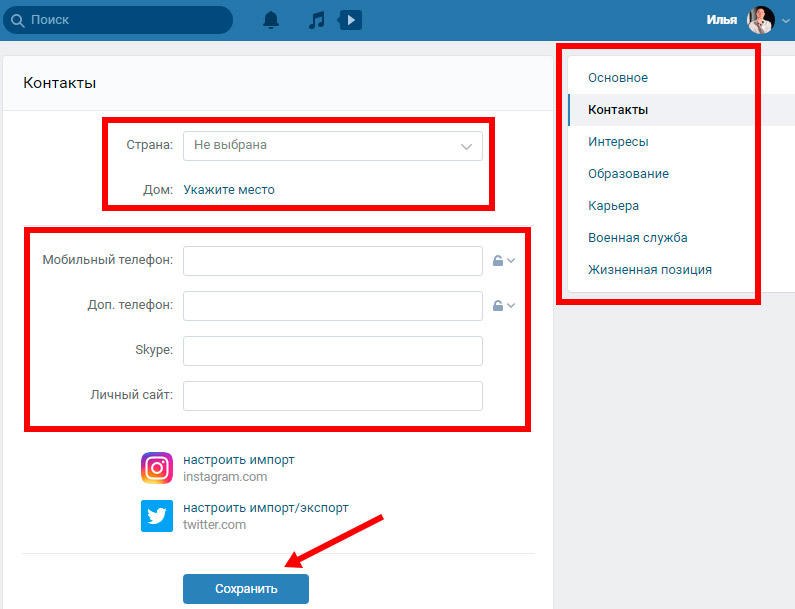 Восстановление из резервной копии iTunes с помощью PhoneRescue для iOS
Восстановление из резервной копии iTunes с помощью PhoneRescue для iOS Откройте Finder и найдите свой iPhone в разделе «Местоположение».
Откройте Finder и найдите свой iPhone в разделе «Местоположение».


 Любые незавершенные дела Apple Care будут сохранены, пока учетная запись деактивирована, но вы не сможете получить к ним доступ.Любые встречи, которые вы запланировали в Apple Store, будут отменены.
Любые незавершенные дела Apple Care будут сохранены, пока учетная запись деактивирована, но вы не сможете получить к ним доступ.Любые встречи, которые вы запланировали в Apple Store, будут отменены.