Как удалить все фотографии Вконтакте сразу, альбомами?
Добавлять фото вКонтакте довольно легко, чем активно пользуются пользователи сети. Но когда возникает вопрос, как удалить все сохраненные фотографии вКонтакте сразу, тут уже многие пасуют. Юзеры привыкли редактировать фото, и удалять их поштучно, пока не наступит необходимость быстро очистить свою страницу от всех фото. Даже у не самых активных пользователей соцсети наберётся несколько десятков фотографий, а что уж говорить о завсегдатаях? Тут уже счёт идёт на сотни и даже на тысячи фото, и в альбомах, и на стене. Если удалять фото лишь по одной штучке, это может растянуться на долгие недели, а может, и месяцы.
Не надо хвататься за голову, потому что сейчас есть способы, как удалять фото быстрее, чем по одному за один раз.
Можно ли удалить все фотографии вКонтакте сразу?
Удалить фото из вКонтакте можно несколькими способами. Разумеется, «в один клик» это нереально, но зато, есть способ удалять сразу целые альбомы, а не поштучно.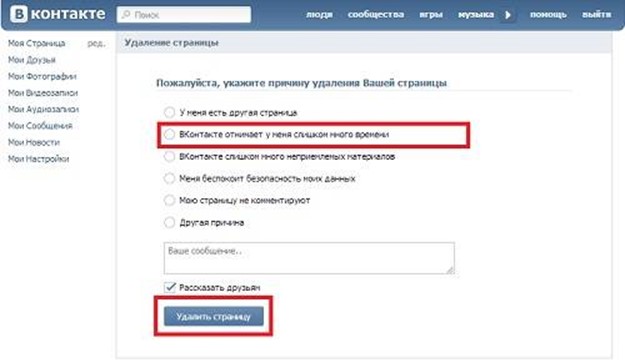
Если же у вас и альбомов много, лучше для удаления использовать приложение вКонтакте, которое называется «перенос фото». Отыщите нужную программу и создайте новый альбом, в него и перенесите все альбомы, которые вы хотите удалить. Это существенно сократит время удаления, если альбомов много. Само же удаление фото происходит в обычном режиме, встроенными инструментами вКонтакте, и делается это довольно просто.
Как быстро удалить сохраненные фотографии Вконтакте сразу?
Зайдите на свою страницу вКонтакте, и в главном меню нажмите раздел «Фотографии». Вам откроется страница с миниатюрами всех ваших альбомов. Наведите курсор мышки на любой из альбомов, и в правом верхнем уголке увидите значок карандаша, с отметкой «редактирование». Нажмите на этот значок.
Откроется новая страница с миниатюрами фотографий альбома, и в левом уголочке каждой есть место для «галочки». Можно выборочно отметить фото или сверху отыскать строку «выбрать все фото». После этого, появится предложение «удалить все фото» или снять выделение.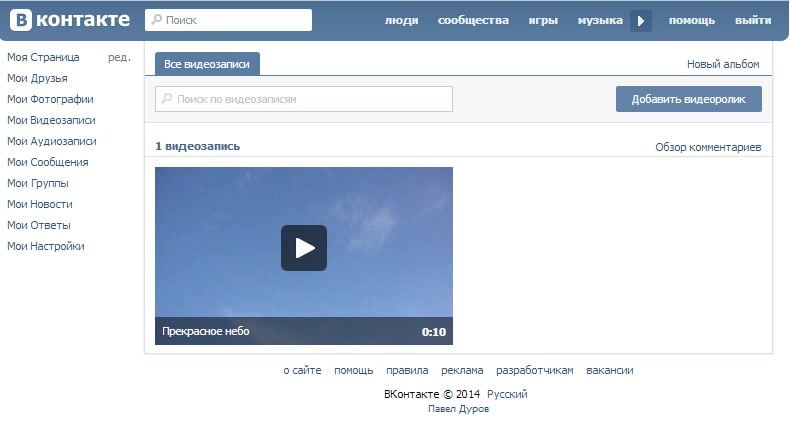 Подтвердите выбранное действие и ждите, пока система закончит удаление. После этого, можно приступать к удалению следующего альбома.
Подтвердите выбранное действие и ждите, пока система закончит удаление. После этого, можно приступать к удалению следующего альбома.
Так можно удалить все фото со стены ВК, и все сохранённые фотографии. Удалять «фото с моей страницы» можно лишь по одной штуке. Почему-то разработчики заблокировали в данном альбоме функцию массового удаления.
Как удалить все сохраненные фотографии Вконтакте через телефон?
Очень многие пользователи пользуются мобильным приложением вКонтакте. Благодаря этому, они всегда могут оставаться на связи, но для удобства разработчикам пришлось пожертвовать некоторыми функциями и настройками. В частности, это касается способа удаления фотографий. В мобильном приложении нельзя удалить альбом целиком, и в случае необходимости, придётся удалять фотографии по одной.
Единственная возможность, как удалить все сохраненки в ВК с телефона – это перейти на полную версию приложения через браузер. Только в этом случае, появится возможность массового удаления фотографий и альбомов.
Не захламляйте свои страницы ненужными картинками, и время от времени проводите ревизию своих альбомов. Тогда, в случае необходимости, полное удаление всех фотографий вКонтакте не займёт у вас много времени.
Оцените этот пост
Как удалить свои данные из популярных соцсетей
Поделись с друзьями
За последний месяц в Беларуси стало больше дел из-за «экстремистских» или «нацистских» постов в соцсетях. К примеру, минчанина оштрафовали из-за фото в Facebook в одежде с «экстремистскими» надписями. Житель Гродно стал фигурантом разбирательства из-за картинок во «ВКонтакте», которые, по его мнению, осуждали и высмеивали нацистскую идеологию. Жителю Могилева пришлось ответить перед законом за репост пятилетней давности.
Конечно, публиковать экстремистские или ненавистнические материалы не стоит в принципе. Но если вы не уверены в содержании всех своих постов за всю историю страницы — возможно, будет проще закрыть или удалить их одним махом. 42.TUT.BY рассказывает, как это сделать.
42.TUT.BY рассказывает, как это сделать.
«ВКонтакте»
Изображение: appleinsider.ruЧасто причиной для судебных разбирательств становятся фотографии в альбомах или публикации на стене. Если старые фото не дороги вам как память, можно удалить их массово.
Как удалить альбом, загруженный вами
«Фотографии» — конкретный альбом — «Редактировать альбом» — «Удалить альбом».
Как удалить «Сохраненные фотографии»
«Фотографии» — «Сохраненные фотографии» — «Редактировать альбом» — «Выбрать все фотографии» — «Удалить».
Удалить сразу все записи на стене средствами «ВКонтакте» невозможно — только по одной. Еще один вариант — воспользоваться сторонними расширениями, однако в этом случае сложно гарантировать безопасность вашего аккаунта и сохранность данных.
Как удалить записи со стены
Нажимайте на кнопку «…» в правом верхнем углу записи — «Удалить запись».
Есть возможность и удалить аккаунт полностью — сделать это можно по ссылке. Страницу можно будет восстановить с сохранением всех прежних данных еще в течение семи месяцев (210 дней). Если вы не захотите ее восстанавливать, она будет удалена навсегда.
Страницу можно будет восстановить с сохранением всех прежних данных еще в течение семи месяцев (210 дней). Если вы не захотите ее восстанавливать, она будет удалена навсегда.
По российским законам, «ВКонтакте» обязана хранить переписку российских пользователей в течение шести месяцев, другую информацию о них — в течение года. Возможно, так же она поступит и с данными граждан других стран.
Самый простой способ скрыть свои посты в Instagram от посторонних — сделать аккаунт закрытым. После этого старые и новые публикации будут видны только подписчикам, а новые подписчики будут добавляться только с вашего разрешения.
Как сделать аккаунт закрытым
Иконка с человеком в верхнем правом углу страницы — «Редактировать профиль» — «Конфиденциальность и безопасность» — «Закрытый аккаунт».
Эта опция доступна только в десктопной и мобильной версиях сайта, она не работает в мобильном приложении.
Популярная соцсеть позволяет временно заблокировать или полностью удалить свой аккаунт. При временной блокировке сам профиль, фото, комментарии и отметки «Нравится» будут скрыты, пока вы не активируете аккаунт снова, выполнив вход.
При временной блокировке сам профиль, фото, комментарии и отметки «Нравится» будут скрыты, пока вы не активируете аккаунт снова, выполнив вход.
Как временно заблокировать аккаунт
Иконка с человеком в верхнем правом углу страницы — «Редактировать профиль» — «Временно заблокировать мой аккаунт».
Эта опция доступна только в десктопной и мобильной версиях сайта, она не работает в мобильном приложении.
Есть только один способ удалить свои данные с серверов компании — удалить аккаунт. При удалении аккаунта ваш профиль, фото, видео, комментарии, отметки «Нравится» и подписчики исчезнут навсегда.
Как удалить аккаунт
Пройти по ссылке — Выбрать причину удаления из списка — Ввести свой пароль — «Полное удаление аккаунта».
Эта опция доступна только в десктопной и мобильной версиях сайта, она не работает в мобильном приложении.
Перед удалением вы можете скачать копию всех материалов, которыми делились в Instagram. Сделать это можно по ссылке.
В Facebook есть специальный инструмент, который позволяет скрыть все старые записи. Одним кликом он перенесет все ваши посты из категории «Доступно всем» в «Только друзья».
Как ограничить доступ к старым публикациям
Треугольник в верхнем правом углу страницы — «Настройки» — «Конфиденциальность» — «Ограничить доступ к старым публикациям».
Facebook также позволяет деактивировать аккаунт или удалить его. Деактивированный профиль не видят другие пользователи, однако фото, публикации и видео не удаляются. К тому же можно продолжать использовать Facebook Messenger с прежним именем и фото профиля.
Как деактивировать аккаунт
Треугольник в верхнем правом углу страницы — «Настройки» — «Общие» — «Управление аккаунтом» — «Деактивировать».
Если аккаунт удалить полностью, то информация из него будет уничтожена навсегда — даже с серверов компании. Соцсеть отмечает, что полное удаление опубликованного вами контента может занять до 90 дней. Однако все это время он будет недоступен для других людей, использующих Facebook. Восстановить аккаунт можно в течение 30 дней.
Однако все это время он будет недоступен для других людей, использующих Facebook. Восстановить аккаунт можно в течение 30 дней.
Как удалить аккаунт
Треугольник в верхнем правом углу страницы — «Настройки» — «Ваша информация на Facebook» — «Удаление аккаунта и информации» — «Удалить мой аккаунт».
Перед удалением можно скачать всю свою информацию по ссылке.
«Одноклассники»
Фото: Денис Васильков, TUT.BYСоцсеть позволяет сделать свой аккаунт закрытым или же удалить все данные.
До момента закрытия ваш профиль и публикации в нем доступны всем пользователям. Закрытый профиль позволяет настраивать права доступа к публикациям. Правда, эта функция платная — ее можно активировать за 30 единиц внутренней валюты соцсети.
Как сделать аккаунт закрытым
Треугольник в верхней части страницы — «Изменить настройки» — «Закрыть профиль».
Более надежный способ удалить свои данные — удалить аккаунт. Сделать это можно бесплатно.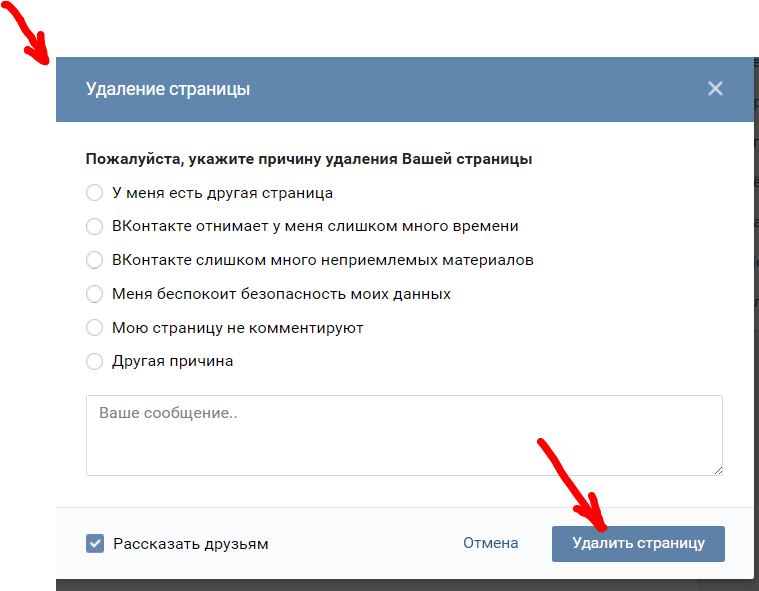
Как удалить аккаунт
Пройти по ссылке — пролистать страницу до конца — «Отказаться от услуг».
Как удалить альбом в ВК с сохранёнными фотографиями
Альбомы ВК это крайне полезный инструмент, однако порой в некоторых из них отпадает необходимость. Например, становятся неактуальными. Поэтому далее рассмотрим как удалять альбомы в социальной сети ВКонтакте для разных случаев.
Примечание: Данный материал является субъективным мнением, носит чисто информативный характер, не является претензией или иным порочащим действием и ни к чему не призывает.
Как удалить альбом ВК
Проще всего удалить собственный альбом. Если вы хотите избавиться от чего-то с собственной страницы, просто зайдите в раздел “Фотографии”, нажмите на иконку редактирования и выберите действие “Удалить альбом”. После прохождения процесса подтверждения, вы сможете удалить сразу всё его содержимое.
Что касается автоматически созданных альбомов, то здесь дела обстоят несколько сложнее.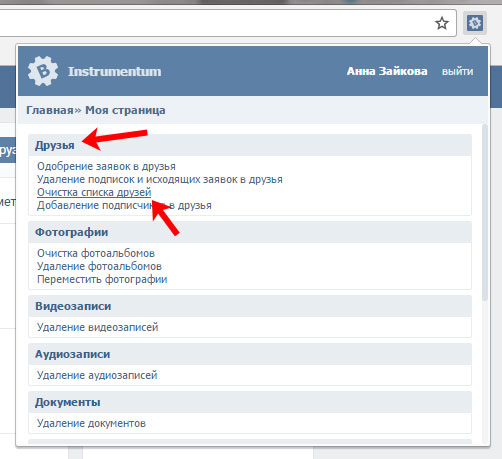 Удалить изображения отсюда бывает практически невозможно. В разделе “Фотографии со мной” вам придётся просто вручную снимать отметки на каждой фотографии. Оперировать большими объёмами изображений в таком альбоме вы не сможете. Кроме того, удалить фотографию может только выложивший её человек.
Удалить изображения отсюда бывает практически невозможно. В разделе “Фотографии со мной” вам придётся просто вручную снимать отметки на каждой фотографии. Оперировать большими объёмами изображений в таком альбоме вы не сможете. Кроме того, удалить фотографию может только выложивший её человек.
Альбом с фотографиями, размещёнными на вашей стене, так же создаётся автоматически и его нельзя удалить. Но вы можете выбрать все изображения, находящиеся внутри, и попросту стереть их. Для этого даже предусмотрена функция “отметить все фото”.
Удаляем в группе
На главной странице группы перед записями на стене находится раздел «Фотографии». С правой стороны от него находится ссылка «альбомы». Вот именно на нее нам и нужно нажать:
На следующем этапе у нас высвечивается список. Находим ненужный нам альбомчик (имеется в виду тот, который хотим убрать) и в правом верхнем его углу жмем на значок карандаша:
Здесь на открывшейся страничке находится уже знакомая нам кнопочка «Удалить аль….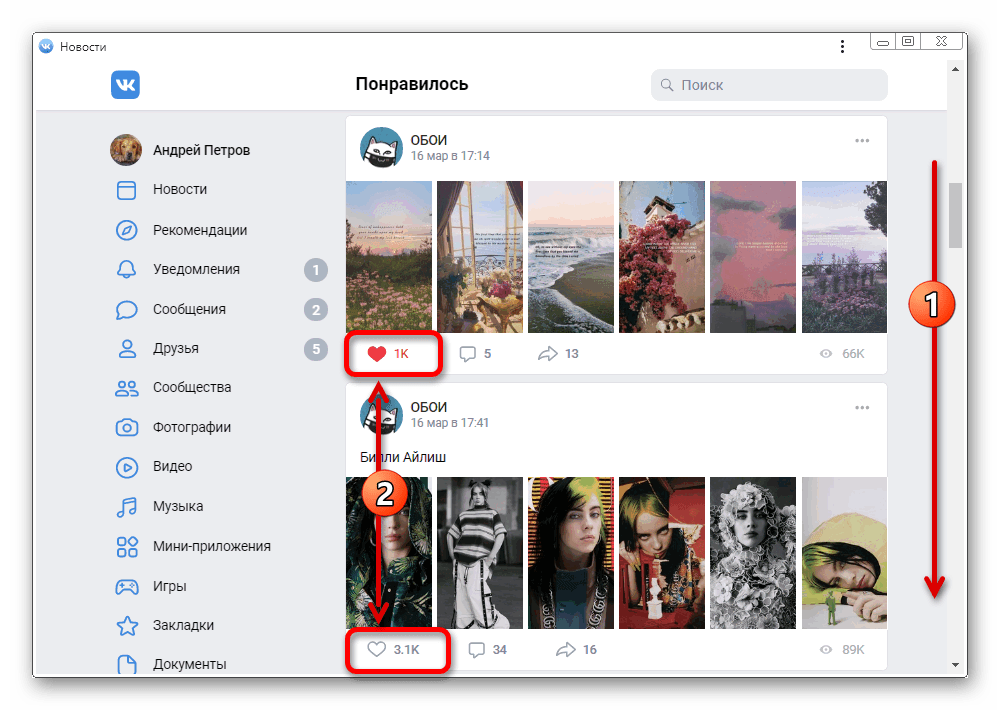 .». На нее и нажимаем:
.». На нее и нажимаем:
Как удалить альбом в группе ВК
Сообщества всегда располагают несколькими фотоальбомами. И один из них всегда является основным. От него можно избавиться только в том случае, если вы удалите из него все фотографии или переназначите основным альбомом другой.
Второстепенные удаляются следующим образом:
- Открываем раздел с фотографиями сообщества.
- Заходим в меню редактирования ненужного вам альбома.
- Выбираем пункт “Удалить альбом” и подтверждаем свои действия.
Процесс в целом идентичен с тем, который был описан выше, по работе с личными фотографиями.
Удаление альбома с фотографиями
Заходим на свою страничку и кликаем в правом меню по ссылке «Мои фотографии»:
У нас открывается вкладка «Все фотографии», в которой расположены все альбомы, которые у вас созданы на данный момент. Подводим курсор мыши к тому, который хотим убрать и в правом верхнем углу нажимаем на значок карандаша, который означает «Редактировать».
Теперь сразу же в открывшемся окне, под основной фоткой находим ссылку «Удалить альбом». Нажимаем на нее:
Нас спрашивают, уверены ли мы, что хотим удалить …. Подтверждаем свое решение, нажав на кнопочку «Удалить»:
Скрытие альбомов
Если вы хотите просто спрятать информацию от посторонних глаз, а не удалять её, есть другой вариант. Переместите необходимые альбомы в “скрытые” и просматривать их сможете только вы сами.
Настройки доступа можно найти в режиме редактирования альбома. Если выбрать в выпадающем списке “кто может просматривать альбом” пункт “только я”, он пропадёт для всех остальных пользователей. Всю личную информацию рекомендуется настраивать подобным образом, чтобы она не попала в руки недоброжелателей. А ещё лучше — вообще не выкладывать лишний раз какие-то свои данные в социальную сеть. Несмотря на все современные инструменты, предназначенные для обеспечения информационной безопасности, имеющиеся в арсенале крупных компаний, в СМИ то и дело проскакивают новости о слитой в Сеть клиентской базе.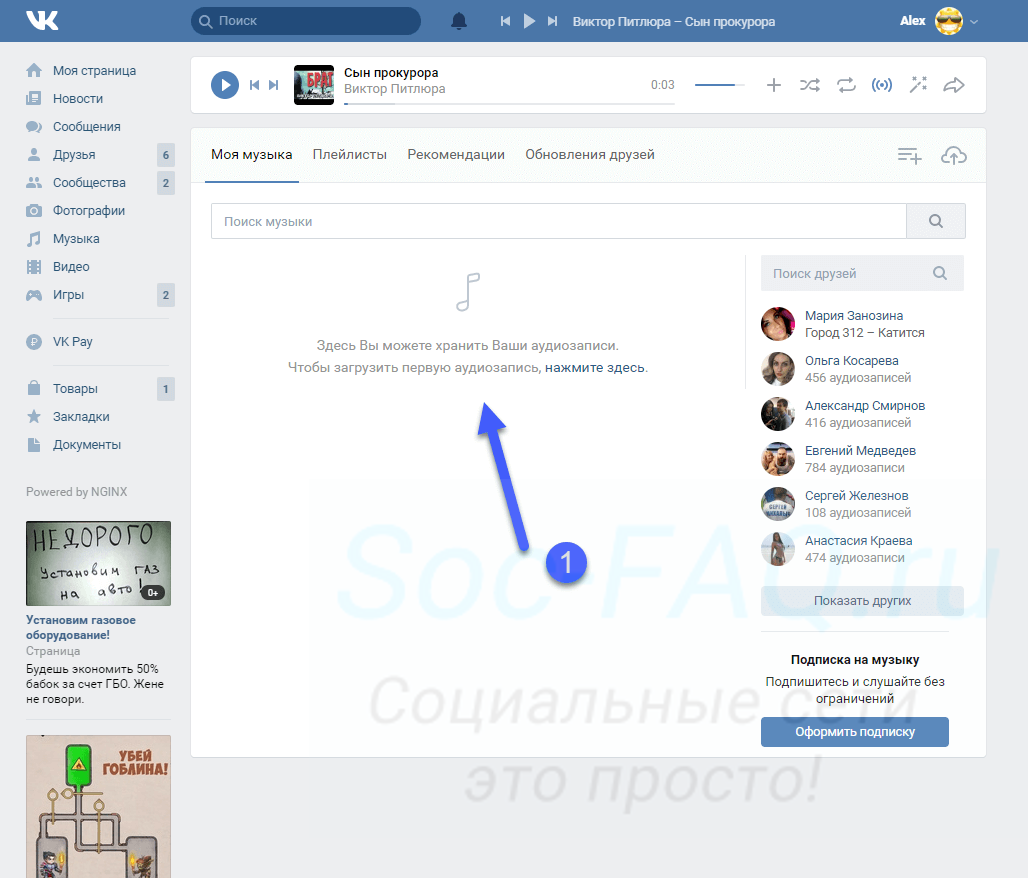
Альбомы «ВКонтакте»
Начнём с того, что фотоальбомы ВКонтакте – прекрасный способ не только сохранить свои фотографии, но и поделиться с друзьями впечатлениями от поездки в горы, вечеринки или путешествия в Таиланд. В зависимости от настроек приватности вы можете сделать так, чтобы ваш альбом смогли просматривать только друзья, друзья друзей или все желающие. Они смогут оставлять комментарии к вашим фото и нажимать на «мне нравится».
Для создания альбома вам нужно зайти в меню слева – «Мои фотографии» и нажать кнопку «Создать альбом».
Почему не удаляется альбом
Сразу стоит сказать, что если у вас по каким-либо причинам не происходит удаление альбома в ВК, то это большая редкость. Практически всегда при правильном порядке действий альбом в соц. сети будет удален.
Так или иначе, если у вас не стирается альбом, то вам просто нужно будет повторить все действия позже. Возможно, социальная сеть в данный момент перегружена, и не может удалить ваш альбом. Просто попробуйте сделать это позже.
Благодаря данной инструкции, вы смогли узнать, как удалить альбом в ВК не только на личной странице, но и в сообществе. Кроме этого, вы теперь знаете способы для различных устройств, так что удаление альбома не составит для вас никаких проблем.
Можно ли их восстановить?
Чтобы восстановить удаленный альбом Вконтакте, вам придется потрудиться и не факт, что сделать это все-таки удастся.
- Если вы удаляли фото вручную, после каждого действия на месте бывшего снимка появлялась ссылка «Восстановить». До обновления страницы манипуляции легко обратить.
- Если вы по ошибке отправили в небытие целую папку — вожделенной клавиши «Восстановить» вы не увидите. Попробуйте написать в техподдержку Вконтакте, но не факт, что вам помогут. https://vk.com/support?act=new&from=h& >
Таким образом, мы рассмотрели все способы удаления изображений из разных фотосборников в ВК — надеемся, наша инструкция была вам понятна и полезна!
НАШ САЙТ РЕКОМЕНДУЕТ:
Дети майл ру новости
15.
 12.20190
12.20190Гарри не перестает удивлять пользователей сети. Мальчик самостоятельно …
Виндовс 10 исчезает место на диске с
15.12.20190
Содержание1 Главная причина исчезновения свободного места на диске …
Записать iso на флешку exe
15.12.20190
Содержание1 Запись ISO-образа на USB-флешку1.1 Способ №1 — PowerISO1.2 …
Групповые политики прокси сервер
15.12.20190
В этой статье я покажу, как для всех …
Последние записи
Как восстановить страницу инстаграмма без почты
15.12.2019 0
Как восстановить страницу в вк без фамилии
15.12.2019 0
Как восстановить страницу вк если номер утерян
15.12.2019 0
Как восстановить столбец в экселе
15.12.2019 0
Как удалить фотоальбом в Одноклассниках
Убрать ненужные материалы со своей страницы в ОК достаточно легко. Следует придерживаться нижеописанного алгоритма простых действий, и все получится.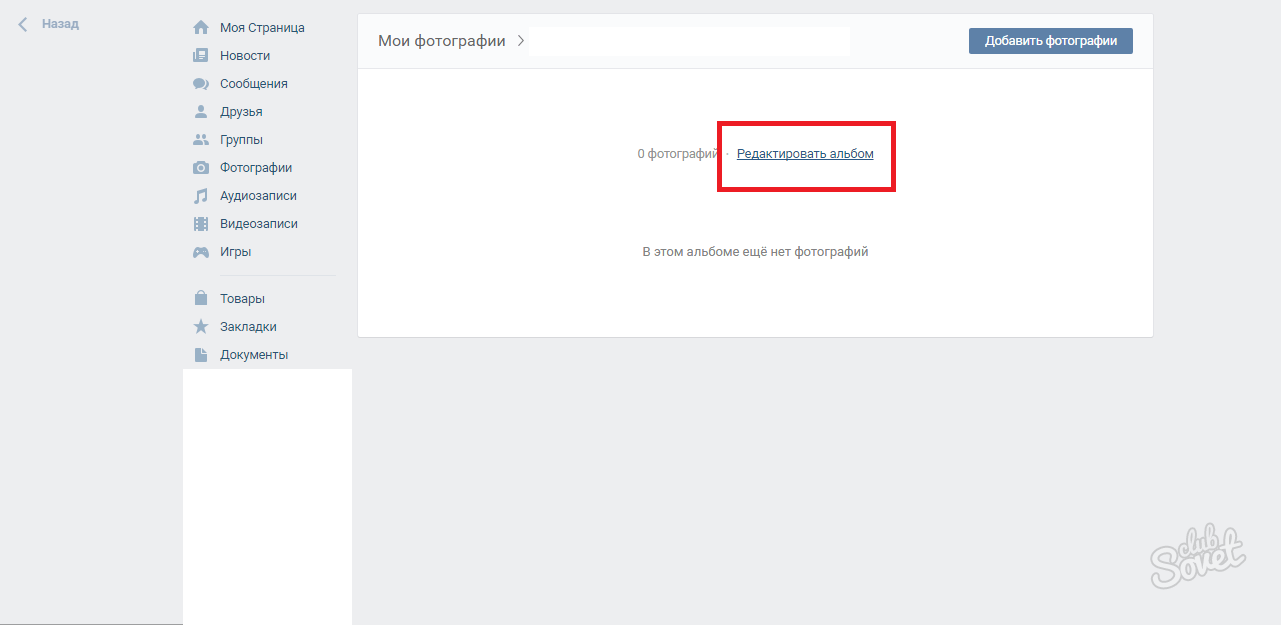
Важно! Помните о том, что при выполнении операции удаления будут навсегда потеряны просмотры, комментарии, оценки к снимкам.
Теперь ненужный фотоальбом перестанет отображаться на сайте.
Как быстро удалить все сохраненные картинки во Вконтакте
Каждый пользователь VKontakte может одним кликом сохранять понравившиеся картинки и мемы в особую папку. Это «Сохраненные фотографии». Впоследствии изображения легко отсортировать: разобрать по папкам, удалить ненужное. Раздел с сохраненками постепенно оброс собственной субкультурой, стал источником огромного количества шуток и все еще используется в различных флешмобах.
Пример мема про сохраненные картинки с черным юмром
Хотя сортировать содержимое этой папки легко, очищать ее бывает затруднительно. Социальная сеть ВКонтакте не предусматривает возможности удалить все фотографии из сохраненок сразу, за один раз. Однако если вы насобирали сотни или даже тысячи картинок, избавляться от них по очереди будет очень сложно. При этом иметь такую возможность очень важно, если нужно позаботиться о безопасности своих личных данных.
При этом иметь такую возможность очень важно, если нужно позаботиться о безопасности своих личных данных.
Чтобы сэкономить время, пользователи прибегают к различным ухищрениям. Существует 2 способа моментально избавиться от всех сохраненных на вашем аккаунте фотографий:
- Скачать специальное приложение из Google Play.
- Установить программу, выложенную ВКонтакте.
- Использовать особый скрипт.
Рассмотрим каждый из этих методов по отдельности. Нужно только учитывать, что сам сервис их не вводил. Поэтому возможно возникновение разнообразных глюков и ошибок, с которыми будет нелегко бороться.
По вопросам приватности ВК
#2 Папка «Фото со страницы»
Приведенная выше инструкция работает только на сборниках, созданных вручную. А как быть с автоматическими папками, которые формирует система, например, «Фотки с моей страницы», «Сохраненные снимки», «Фотографии со стены»? Если навести на них курсор, никакой карандашик на аватарке не появится — так как удалить альбом Вконтакте, созданный без вашего участия, и возможно ли это в принципе?
Да, это возможно.
В технике все просто, а на практике, если в сборниках много изображений, немного сложнее. Убрать такую папку получится только после полной очистки ее содержимого. Зато после вам не придется искать в сети информацию о том, как удалить пустые альбомы в Контакте — они исчезнут сами.
Чтобы очистить содержимое, сделайте следующее:
- По очереди открывайте изображения;
- Под каждой фоткой кликайте по клавише «Удалить»;
- Снимки со стены разрешено не открывать — просто наводите курсор на картинку, щелкайте по всплывающему крестику;
- Когда обработаете все файлы, выйдите из сборника, обновите страницу;
- Готово!
Но помните, что, например, удалить сохраненные фото можно как все сразу за один раз, так и выборочно, по одному изображению.
Как удалить сразу все фотографии с iPhone
Насколько захламлена фотопленка вашего iPhone?
Не знаю, как вы, но фотоальбом моего iPhone полон случайных фотографий и скриншотов, которые меня действительно не волнуют. У меня более 97000 фотографий и видео, и я даже не делаю бесчисленное количество селфи, пока не получу идеальный снимок. Вместо того, чтобы вернуться и удалить материал после того, как я поделился им, я обычно игнорирую его и накапливаю бессмысленные фотографии и видео.
У меня более 97000 фотографий и видео, и я даже не делаю бесчисленное количество селфи, пока не получу идеальный снимок. Вместо того, чтобы вернуться и удалить материал после того, как я поделился им, я обычно игнорирую его и накапливаю бессмысленные фотографии и видео.
Отчасти причина в том, что мысль об удалении такого большого количества элементов просто подавляет. И в некоторой степени это так. Приложение «Фото» позволяет выбирать отдельные элементы или несколько элементов, проводя пальцем по миниатюрам, а затем удаляя их.Если вы похожи на меня и у вас слишком много фотографий, оба процесса не будут быстрыми.
Все, Apple
Информационный бюллетеньCNET Apple Report содержит новости, обзоры и советы по iPhone, iPad, Mac и программному обеспечению.
Ниже я покажу вам, как удалить все изображения и видео с вашего iPhone, независимо от того, используете вы iCloud или нет, а также со своего телефона или компьютера.
Нехватка памяти никому не доставляет удовольствия.
Эндрю Хойл / CNETВы используете Фото iCloud? Вот что вам нужно сделать.
Проверьте, используете ли вы iCloud Photos, открыв приложение Settings на своем iPhone> коснитесь своего имени> iCloud > Photos .Если включены фотографии iCloud, вы можете удалить все со своего iPhone несколькими способами. Однако метод, который вы выберете, будет зависеть от того, хотите ли вы просто удалить фотографии со своего iPhone, сохраняя их все резервные копии в iCloud Apple, или если вы хотите начать заново на всех своих устройствах Apple.
Удалите медиатеку с помощью iPhone
Если вы просто хотите удалить все свои фотографии со своего iPhone и хотите полностью прекратить синхронизацию с iCloud, переместите переключатель рядом с iCloud Photos в положение Off в тех же настройках iCloud раздел, к которому мы только что перешли.Вас спросят, хотите ли вы загрузить все копии на свой телефон или удалить все со своего телефона. Выберите последний вариант.
Использование компьютера — это самый простой способ удалить сразу все фотографии.
Скриншот Джейсона Чиприани / CNETУдаление библиотеки с помощью компьютера
В приложении «Фото» щелкните Библиотека в левой части окна. Это покажет вам все, что есть в вашей библиотеке фотографий iCloud. Щелкните одну фотографию, затем нажмите CMD + A, чтобы выбрать все. Затем нажмите клавишу Удалить на клавиатуре и подтвердите свое решение.
Использование iCloud.com происходит аналогично. Войдите в свою учетную запись, щелкните значок
Не забудьте удалить удаленные фотографии.
Скриншоты Джейсона Киприани / CNETЕсть еще один шаг …
Через несколько секунд или, может быть, дольше, в зависимости от того, сколько у вас фотографий, ваша библиотека будет пустой.Однако вы еще не закончили.
Когда вы удаляете фотографию или видео из ваших фотографий iCloud, они еще не удаляются на самом деле. Вместо этого Apple перемещает его в альбом недавно удаленных , где он будет оставаться в течение 30 дней на случай, если вы передумаете. Вы можете либо дождаться истечения 30 дней, либо очистить альбом вручную.
Чтобы очистить альбом, просмотрите альбом Недавно удаленные в приложении «Фото» или на сайте iCloud.com. Например, на Mac вы откроете приложение Photos и выберите альбом Recently Deleted .На миниатюре каждого элемента в альбоме будет указано количество дней, чтобы вы знали, сколько еще осталось до того, как он исчезнет навсегда. Нажмите Удалить все , чтобы мгновенно и навсегда удалить все из вашей библиотеки.
Не использовать Фото iCloud? Вот что вам нужно сделать.
Если вы не используете iCloud Photos, вы все равно можете использовать свой компьютер, но вам придется использовать другой метод.
Когда ваши фотографии заполнятся, выберите их все и щелкните значок корзины.
Использование захвата изображений на Mac
На каждом компьютере Mac есть приложение под названием «Захват изображений». Это удобный инструмент для удаленного сканирования документов и импорта контента с подключенной камеры. Перед запуском приложения подключите iPhone к Mac и, если на телефоне появится соответствующий запрос, доверяйте подключению к компьютеру. Затем найдите и откройте Image Capture из папки приложений вашего Mac.Под опцией Devices в левой части приложения вы найдете свой iPhone в списке — щелкните по нему.
В приложении появится сообщение о загрузке ваших фотографий. Это может занять некоторое время, в зависимости от того, сколько фотографий и видео у вас в библиотеке. Я ждал 45 минут, пока загрузится моя библиотека. Просто оставьте iPhone подключенным к Mac, откройте Image Capture и подождите.
Как только ваша библиотека появится, щелкните элемент в списке, а затем нажмите CMD + A на клавиатуре.Это выберет все элементы и активирует значок корзины в верхней части окна.
Нажмите «Удалить» и подтвердите свое решение. Через некоторое время библиотека фотографий iPhone будет очищена.
Вы также можете использовать компьютер Windows для удаления фотографий.
Скриншот Джейсона Чиприани / CNETИспользуйте проводник в Windows
Подтвердите свое решение, когда его спросят, и через несколько секунд или минут ваши фотографии будут удалены с вашего iPhone.
Теперь, когда вы освободили дополнительную память на своем iPhone, потратьте несколько минут, чтобы настроить некоторые параметры, чтобы получить от телефона больше возможностей.Также неплохо провести проверку конфиденциальности, чтобы убедиться, что все приложения работают правильно. В iOS 14 также есть некоторые настройки конфиденциальности, о которых вам следует знать.
Как удалить ВСЕ фотографии с вашего iPhone [Февраль 2020]
Когда дело доходит до фотосъемки, очень легко увлечься. Если вы находитесь в отпуске, на спортивном мероприятии или просто отлично проводите ночь с друзьями, иногда можно сделать много снимков.Хотя наличие большого количества изображений на телефоне — это неплохо, они могут серьезно забить место для хранения.
Возможно, вам удастся удалить несколько ненужных фотографий здесь и там, но в конечном итоге вам придется просмотреть и удалить много фотографий, чтобы память телефона не переполнялась.
К счастью, удалить фотографии на iPhone совсем несложно, и любой может сделать это с легкостью. Раньше удаление всех (или нескольких) фотографий было не очень простым делом, и для каждого отдельного нажатия требовалось время.Однако благодаря специальному дополнению к iOS 10 удалять тонны фотографий стало проще, чем когда-либо прежде. Итак, без лишних слов, давайте посмотрим, как удалить все фотографии с iPhone.
Как удалить все фотографии с iPhone
Как многие из вас, вероятно, знают, удалить одну фотографию на iPhone довольно просто. Все, что вам нужно сделать, это перейти в приложение «Фото», нажать на фотографии, которые вы хотите удалить, и нажать на значок корзины. К сожалению, нет кнопки Выбрать все для удаления фотографий из фотопленки.Однако функция в iOS позволяет почти так же легко удалять фотографии сразу.
Вместо того, чтобы просматривать список фотографий и касаться каждой фотографии, чтобы пометить ее для удаления, теперь вы можете коснуться одной фотографии, а затем провести пальцем по другим фотографиям, чтобы упростить выбор нескольких фотографий для удаления. Вы даже можете выбрать целые строки фотографий для удаления, перетаскивая их через строку, а затем перемещаясь вверх или вниз, чтобы удалить несколько фотографий.
Чтобы быстро и легко выбрать все фотографии, коснитесь фотографии в правом нижнем углу и, не отрывая пальца, проведите пальцем в левом верхнем углу экрана.Ваши фотографии должны автоматически начать прокручиваться, выбирая их все по ходу. Все, что вам нужно сделать, это подождать, пока вы не дойдете до верхней части фотографий, а затем нажать значок корзины, чтобы удалить их. Это позволяет очень легко удалить все или почти все ваши фотографии всего за несколько секунд!
Безвозвратно удалить фотографии с iPhone
Итак, теперь, когда вы удалили свои фотографии, вы думаете, что все готово, верно? Неправильный! Фотографии, которые вы удаляете, на самом деле все еще находятся на вашем устройстве и останутся там в течение месяца, если вы что-то не сделаете.Если вы хотите навсегда удалить эти фотографии, это тоже очень просто сделать.
Все, что вам нужно сделать, это найти альбом недавно удаленных в приложении «Фото», прокрутив вниз вкладку Альбомы .
Оказавшись внутри, все, что вам нужно сделать, это нажать кнопку Выбрать в верхнем правом углу экрана, а затем кнопку Удалить все в нижнем левом углу. Это полностью удалит фотографии с вашего устройства.С другой стороны, вы можете восстановить фотографии с этого экрана, если вы их случайно удалили. Просто нажмите на фотографии, которые вы хотите восстановить, и нажмите Восстановить .
Но перед удалением ваших фотографий (из-за лишнего места или по любой другой причине) вы хотите убедиться, что в удаляемом пакете нет важных фотографий или фотографий на память. Конечно, это ваш выбор, но вы должны быть уверены, что случайно не избавитесь от важных фотографий семьи или друзей.
Как освободить место для хранения фотографий на iPhone
Для тех, кто хочет освободить место для хранения на своем iPhone, но не хочет удалять свои драгоценные фотографии, есть несколько решений.Самый простой — оплатить хранилище iCloud. iCloud начинается всего с 0,99 доллара США в месяц за 50 ГБ, что вполне приемлемо для большинства людей. Если вам нужно более 50 ГБ хранилища, вы можете увеличить хранилище до 200 ГБ за 2,99 доллара США в месяц.
Если вам нужен бесплатный способ освободить место в хранилище, не удаляя фотографии, вы можете загрузить приложение Google Фото. Он бесплатно выполняет резервное копирование всех ваших фотографий на всех ваших устройствах. Единственным недостатком является то, что вам нужно будет удалить фотографии вручную после их резервного копирования, но как только вы приобретете привычку делать это, за этим будет легко не отставать.Если у вас есть подписка на Amazon Prime, вы можете сделать то же самое с Amazon Photos.
И последнее, но не менее важное: вы можете найти другие способы освободить память iPhone, не связанные с вашими фотографиями. Например, вы можете попробовать удалить приложения, старые сообщения и вложения к сообщениям. Переход к разделу iPhone Storage приложения Settings предоставит вам автоматизированные решения для освобождения вашего хранилища. Фотографии, вероятно, будут самой большой категорией хранения для большинства людей, но вы можете найти несколько дополнительных гигабайт в другом месте.
Как удалить ВСЕ фотографии с устройства Android [февраль 2021 г.]
Если вы готовы удалить все фотографии со своего телефона, вы можете задаться вопросом, как это возможно. Тратить часы, просматривая фотографии и удаляя их по одной, утомительно и ненужно.
Независимо от того, заполнена ли память вашего устройства или вы хотите начать заново, массовое удаление всех ваших фотографий — довольно простая задача. Следуйте инструкциям ниже, чтобы легко удалить фотографии с телефона.
Шаг первый: подумайте о резервном копировании ваших фотографий
Если вы действительно настроены на удаление всех своих фотографий, мы сначала объясним, как сделать резервную копию ваших изображений. Если вы передумали, ваши фотографии все равно будут там, чтобы вы могли их восстановить позже. Предполагая, что вы уже сделали резервную копию всего или вам все равно, переходите к шагу два.
Резервное копирование фотографий
Всем нравится бесплатное и простое в использовании приложение, и Google Фото — именно это. Google Фото — это приложение для + Android, которое позволяет быстро и легко создавать резервные копии ваших фотографий по Wi-Fi, как только вы их снимаете или позже, в зависимости от обстоятельств.
Вы можете создать резервную копию всего устройства или выбрать определенные папки для своего выбора, и ваши фотографии будут сразу же доступны на любом устройстве, через которое вы можете войти в свою учетную запись Google / Gmail.
Приложение поможет вам выполнить резервное копирование фотографий, а время, которое оно займет, будет зависеть как от скорости вашего интернета, так и от количества копируемых фотографий, поэтому продолжайте и запланируйте загрузку их на ночь, пока ваш телефон подключен. дюйм.
- Загрузите приложение Google Фото
- Войдите в свою учетную запись Google
- Подключите телефон и подключитесь к Wi-Fi
- Нажмите на значок профиля, расположенный в правом верхнем углу приложения
- Выбрать ‘ Настройки ‘
- Установите флажок’ Резервное копирование и синхронизация ‘
- Убедитесь, что он включен
Когда загрузка завершится, вы увидите небольшой значок облака в верхней части страницы с маленькой галочкой, чтобы разрешить вы знаете, что ваши фотографии надежно хранятся в облаке.Если хотите, войдите в свой настольный компьютер или портативный компьютер и зайдите на сайт photos.google.com, чтобы узнать, не завершена ли загрузка ваших фотографий. В правой части экрана будет хронологическая полоса прокрутки, которая поможет вам организовать ваши фотографии.
Небольшое примечание. Если все, что вам нужно, — это освободить место на устройстве, в Google Фото есть опция, которая удалит все фотографии и видео после их загрузки в облако . Как вы можете видеть на скриншоте выше, эта опция появляется прямо под уведомлением о резервном копировании и позволяет вам щелкнуть, чтобы сделать дополнительный выбор.
Вы увидите сообщение о том, сколько места вы можете освободить и сколько элементов будет удалено с вашего устройства. В сообщении будет подтверждено, что «элементы были безопасно скопированы в вашу учетную запись Google». Для некоторых из вас это может быть все, что вам нужно. Для всех остальных — переходите ко второму шагу, в который я включил два варианта.
Шаг второй: удаление фотографий
Вариант первый: приложения галереи
Хорошо, пора убрать эти фотографии.Если вы выполнили описанный выше шаг для загрузки изображений в Google Фото, мы предлагаем вам не использовать приложение Google Фото для удаления изображений со своего телефона. Это также приведет к удалению ваших облачных резервных копий, и это бесполезно, если вы хотите сохранить копию на всякий случай.
Вместо этого убедитесь, что вы используете стандартное приложение галереи на своем телефоне или, если вы используете телефон, который поставлялся только с приложением Google Фото, используйте стороннее приложение галереи, такое как QuickPic Gallery, чтобы удалить эти файлы с вашего телефона.Если вы используете приложение Google Фото, вы не просто удалите фотографии, сохраненные на телефоне, вы также удалите копии своих фотографий, которые вы загрузили в облако.
Выбрать все и удалить
Телефоны Android могут отличаться в зависимости от операционной системы и производителя. Инструкции по удалению всей вашей галереи должны быть относительно похожими.
Нажмите и удерживайте альбом для удаления
Откройте приложение «Галерея». Нажмите и удерживайте один из доступных альбомов — должна появиться галочка.
Нажмите значок корзины
Нажмите «Переместить в корзину»
Скорее всего, вы увидите несколько разделов в представлении альбома в дополнение к вашей фотопленке, в том числе скриншоты, загрузки и любые другие приложения, сохраняющие фотографии на устройство.Один из самых простых способов удалить файлы с устройства — удалить каждый альбом по отдельности.
Не каждое приложение для галереи имеет такую возможность, а это значит, что вам, возможно, придется провести несколько тщательных исследований, прежде чем выбрать приложение для галереи, или пройти небольшой метод проб и ошибок.
В большинстве приложений галереи вы просто нажимаете и удерживаете альбом, чтобы выбрать его, что позволит вам выбрать каждый альбом, который вы хотите удалить. В приложении Samsung Gallery у вас также будет возможность выбрать все альбомы.Как только вы это сделаете, нажмите «Удалить альбом» и подтвердите. Ваши фотографии будут удалены с вашего устройства.
Вариант второй: Приложения файлового менеджера
Вы можете не загружать приложение галереи исключительно с целью стереть определенные воспоминания из своей жизни. Понятно. Если вы не хотите использовать приложение галереи, вы все равно можете использовать файловый браузер для выполнения задачи, очень похожей на метод приложения галереи, описанный выше.
Для этого метода вы можете использовать стандартный файловый менеджер или, если ваш телефон не поддерживает его, сторонний менеджер из приложения (я искренне рекомендую Solid Explorer — имя не лжет, это то, что он говорит, что это так!).Опять же, вы будете перемещаться по файловой системе, пока не найдете папки с фотографиями, которые хотите удалить.
Откройте «Мои файлы» на панели приложений
Если вы используете сторонний файловый менеджер, вы можете открыть его.
Нажмите «Изображения»
Нажмите и удерживайте альбом для удаления, затем нажмите значок корзины
Вы можете сделать это для каждого альбома в списке или выбрать определенные фотографии для удаления. Хотя вы можете подумать, что это хороший надежный способ убедиться, что вы вручную удалили все ненужные фотографии, это длительный процесс.
Восстановление заводских настроек
Предполагая, что вы пытаетесь продать или обменять свой телефон, вы можете выполнить сброс настроек устройства до заводских. Это тоже вариант для тех, кто пытается освободить место. Ваши контакты, скорее всего, будут сохранены в вашей учетной записи Gmail, и после входа в систему они вернутся. Любые приложения, которые у вас были, можно легко найти в Google Play Store и повторно загрузить.
Начните с удаления учетной записи Gmail (для активации Google).
- Перейдите в «Настройки»
- Прокрутите вниз до «Учетные записи»
- Нажмите на каждую учетную запись Google и удалите ее
После удаления учетных записей вернитесь на главную страницу «Настройки» и прокрутите вниз до «Сброс» (Общее управление в телефонах Galaxy).Один полезный совет для поиска вещей в ваших настройках: коснитесь строки поиска и введите «Сброс», появится список параметров.
- Нажмите на «Сброс заводских данных»
- Подтвердите
- Введите свои учетные данные, если будет предложено (например, код разблокировки или отпечаток пальца)
Независимо от того, используете ли вы LG, Samsung или даже Google Pixel, эти инструкции для Сброс настроек вашего устройства должен работать.
Часто задаваемые вопросы
Могу ли я восстановить удаленные фотографии?
Если вы удалите фотографию или альбом из своей галереи, они будут отправлены в корзину на 15 дней.Предполагая, что вы только что удалили его, перейдите в корзину и щелкните по нему, чтобы сохранить его обратно на свой телефон. U003cbru003eu003cbru003e После того, как фотографии были окончательно удалены, их невозможно восстановить, если они не были скопированы в облачную службу или на SD-карту. карта.
Я удалил все свои фотографии, но память устройства все еще заполнена. Что происходит?
Несмотря на то, что вы удалили все свои фотографии, они по-прежнему хранятся на вашем телефоне в течение 15 дней. Перейдите в корзину и удалите элементы или используйте файловый менеджер телефона, чтобы избавиться от нежелательного содержимого и освободить место.
Как удалить все фотографии с iPhone
Независимо от того, переключаете ли вы фотоуслуги или просто хотите начать сначала, вот как удалить все фотографии с вашего iPhone.
Ваш iPhone рассматривает приложение «Фотографии» как универсальное средство для всех сохраненных медиафайлов, и оно может быстро стать громоздким. Возможно, вы сохранили каждый мем, который когда-либо видели, или просто переместились в Google Фото, пора удалить вашу библиотеку фотографий.
iCloud и выбор фотографий
Во-первых, вы должны подумать, хотите ли вы удалить все свои фотографии со всего, отовсюду и навсегда.Если вы используете библиотеку фотографий iCloud, то удаление фотографий на вашем iPhone приведет к их удалению в облаке и на всех устройствах, подключенных к вашему iCloud.
Прежде чем что-либо делать, вы должны выполнить резервную копию своей библиотеки фотографий, сохранив ее дублирующую версию или экспортировав все фотографии на Mac. Удаление фотографий — это постоянное действие, которое нельзя отменить.
Выключите Фото iCloud перед удалением библиотеки, выберите фотографии для удаления
Переключить настройки приложения «Фото»
- Откройте приложение «Настройки».
- Выберите «Фотографии».
- Отключите «Фото iCloud», если вы хотите влиять только на фотографии на вашем iPhone.
- Отключите «Общие альбомы» и «Мой фотопоток», если хотите, чтобы приложение «Фото» было полностью пустым.
Выберите фото для удаления
- Откройте приложение «Фото».
- Нажмите «Библиотека», затем «Все фотографии».
- Нажмите «Выбрать» в правом верхнем углу.
- Нажмите фотографии, чтобы выбрать те, которые вы хотите удалить.
- Для этого шага нет опции «Выбрать все».
Как быстро выбрать фото
- Коснитесь хотя бы одной фотографии, чтобы появилась синяя галочка.
- Нажмите и проведите пальцем вверх в жесте прокрутки, чтобы начать выбор нескольких фотографий.
- Оставьте палец на экране, чтобы продолжить прокрутку и выбор фотографий.
- Ускорьте выбор фотографий, используя другую руку, снова и снова проводя пальцем вверх.
- Это операция двумя пальцами, один палец останется на дисплее, чтобы начать прокрутку, а другой палец ускорит ее.
Удалить фотографии из основной библиотеки
Это сообщение будет отображаться в пустом приложении «Фотографии»
- Вы выбрали все фотографии, которые хотите удалить.
- Коснитесь значка корзины в правом нижнем углу.
- Появится диалоговое окно, в котором будет указано, сколько фотографий будет удалено и сколько альбомов будет затронуто.
- Нажмите «Удалить».
Этот шаг не постоянный. Удаленные фотографии будут перемещены в папку «Недавно удаленные» на вкладке «Альбомы».Продолжайте выбирать и удалять фотографии, пока не будете удовлетворены тем, что было удалено.
Удалить фото без возможности восстановления
Удалите фотографии навсегда, очистив недавно удаленные
Это последний шанс найти фотографии, которые вы удалили по ошибке. Если вы удаляете все свои фотографии, убедитесь, что на вкладке «Библиотека» не осталось ни одной.
- Перейдите на вкладку «Альбомы».
- Выберите «Недавно удаленные».
- Нажмите «Выбрать» в правом верхнем углу.
- «Удалить все» или «Восстановить все» появится внизу экрана.
- Выберите «Удалить все», чтобы навсегда стереть удаленные фотографии.
Вы не можете отменить этот шаг, поэтому выполняйте этот шаг только после того, как вы уверены, что ваша библиотека зарезервирована или заполнена новой службой, такой как Google Фото.
Как удалить все фотографии с iPhone
Удаление всех фото с iPhone
В наших телефонах очень много места занимают фотографии.
Легко забыть сортировать фотографии на iPhone и регулярно удалять дубликаты, снимки экрана или просто любые нежелательные изображения. Это может привести к тому, что много места для хранения будет израсходовано без надобности, и возникнет большой беспорядок, из-за которого будет сложно ориентироваться в постоянно растущей галерее. Следующее, что вы знаете, вы получаете ужасное уведомление о том, что на вашем iPhone почти нет места.
Поскольку доступ к фотографиям на телефоне очень удобен в любое время и в любом месте, их удаление может показаться не лучшим решением.К счастью, есть способы сохранить доступ к фотографиям на вашем iPhone, не жертвуя пространством, благодаря облачному хранилищу.
Ниже мы расскажем о лучших способах удаления фотографий с устройств iPhone, прежде чем изучать способы резервного копирования фотографий с iPhone в облако.
синхронизация фотографий iCloud на iPhone
Если вы не просто удаляете дубликаты или ненужные фотографии, то перед удалением их с устройства важно убедиться, что вы создали надежные резервные копии фотографий в другом месте.
Если у вас включена функция «Фото iCloud», то любая фотография, сделанная на вашем iPhone, уже будет автоматически загружена в ваше хранилище Apple iCloud.
Чтобы проверить, настроена ли синхронизация фотографий iCloud:
- Зайдите в «Настройки» на своем iPhone и откройте раздел «Apple ID».
- Откройте настройки iCloud и коснитесь Фото
- Переключите библиотеку фотографий iCloud вправо, чтобы включить ее
Когда вы включите синхронизацию фотографий iCloud, вы увидите два варианта хранения фотографий на телефоне.Если вы выберете «Загрузить и сохранить оригиналы», то ваши исходные полноразмерные фотографии останутся сохраненными на вашем телефоне, а также в iCloud, что не идеально, если вы пытаетесь освободить место. Если вы выберете «Оптимизировать хранилище iPhone», меньшие по размеру и более низкого качества версии ваших недавних фотографий будут храниться на вашем устройстве, а исходные копии будут храниться в облаке.
Как перенести фотографии с iPhone на компьютер
Возможно, вы захотите переместить свои фотографии на компьютер, прежде чем удалять их с устройства iOS.
Перенос фотографий на Mac
Чтобы импортировать фотографии с iPhone на компьютер Mac, сначала подключите его с помощью кабеля USB и откройте «Фото», если он не открывается автоматически. Щелкните Файл в верхнем меню и выберите Импорт. Ваши фотографии iPhone должны появиться, и затем вы можете выбрать любые фотографии, которые хотите импортировать, и нажать «Обзор для импорта» в правом нижнем углу.
Вам сообщат, есть ли какие-либо выбранные фотографии, которые вы уже импортировали. Затем просто нажмите «Импортировать новые фотографии» в правом верхнем углу окна, чтобы добавить их на свой Mac.
Перенос фотографий на ПК с Windows
Когда вы подключаете свой iPhone к ПК с Windows 10 с помощью USB-кабеля, приложение «Фото» должно запускаться автоматически. Если нет, вы можете найти его в меню «Пуск». Кнопка импорта находится в правом верхнем углу окна «Фотографии», и когда вы нажимаете на нее, появляется всплывающее окно, в котором вы можете выбрать фотографии для импорта.
После того, как вы выбрали фотографии, нажмите «Продолжить», и вы сможете изменить место, где будут сохранены фотографии.Вы также можете удалить фотографии со своего iPhone после того, как они будут импортированы на ваш компьютер. Затем нажмите «Импорт», чтобы завершить процесс.
Как удалить фото на iPhone
Если вы хотите удалить с iPhone только одну отдельную фотографию, просто перейдите в приложение «Фотографии», выберите фотографию, которую вы хотите удалить, и щелкните значок корзины, который должен появиться в правом нижнем углу вашего экрана. экран.
Вам будет предложено подтвердить удаление и напомнить, что удаление фотографии с вашего устройства приведет к ее удалению и из вашей учетной записи iCloud.Просто нажмите «Удалить фото», и ваша фотография будет удалена — хотя и не навсегда, об этом мы поговорим ниже.
Как удалить сразу несколько фотографий с iPhone
Чтобы удалить несколько фотографий, откройте приложение «Фотографии» и нажмите кнопку «Выбрать» в правом верхнем углу экрана. Затем вы можете нажать на все отдельные фотографии, которые хотите удалить. Выбрав все из них, нажмите на значок корзины.
Если вы удаляете из альбома, вас спросят, хотите ли вы удалить фотографии из этого конкретного альбома или удалить их полностью.Если вы решите удалить их из альбома, фотографии по-прежнему будут присутствовать на вашем телефоне, но не в альбоме, из которого вы их удалили.
Удаление всех фото с iPhone
Чтобы удалить все фотографии с iPhone, убедитесь, что вы находитесь в программе просмотра «Все фотографии» приложения «Фото», а не во вкладке «Альбомы». Нажмите кнопку «Выбрать» и нажмите самую последнюю фотографию, чтобы выбрать ее. Затем удерживайте палец на следующей фотографии и, не отпуская, проводите пальцем вверх, пока не будут выбраны все фотографии.После выбора каждой фотографии нажмите значок корзины, чтобы удалить всю галерею.
Кроме того, вы можете удалить все свои фотографии из раздела «Альбомы» программы «Фотографии». В любом альбоме, кроме недавних фотографий, при нажатии кнопки «Выбрать» в левом верхнем углу экрана появляется параметр «Выбрать все». Нажмите «Выбрать все», а затем удалите все фото или видео в этом альбоме, не забывая нажимать «Удалить» вместо «Удалить из альбома».
Как восстановить удаленные фотографии с iPhone
Не беспокойтесь, если вы случайно удалили фотографию, ее все равно можно будет вернуть.Когда фотография удаляется на iPhone, изначально она не удаляется навсегда. Вместо этого удаленные фотографии будут храниться до 40 дней, что даст вам время на восстановление фотографий, которые могли быть удалены случайно.
Если вы только что удалили много фотографий и задаетесь вопросом, почему еще не очистили память на вашем телефоне, вот почему. Если вам срочно нужно освободить это место, вы можете перейти в папку «Недавно удаленные» и удалить все без возможности восстановления.
Папка «Недавно удаленные» находится на вкладке «Альбомы» раздела «Фотографии».Перейдите в главное меню альбомов и прокрутите вниз до раздела «Другие альбомы»; Недавно удаленные будут внизу меню. Нажмите «Выбрать», чтобы выбрать фотографии, которые хотите удалить или восстановить, или нажмите кнопки «Удалить все» или «Восстановить все» в нижней части экрана, чтобы сделать все сразу.
Как восстановить навсегда удаленные фотографии с iPhone
Даже если вы навсегда удалили фотографии со своего iPhone, вы все равно можете вернуть их на Mac. Подключите свой iPhone и откройте приложение Disk Drill.Выберите свой iPhone из списка доступных дисков и нажмите «Восстановить». Disk Drill просканирует ваше устройство на наличие удаленных файлов. Вы можете предварительно просмотреть любые найденные файлы, прежде чем выбрать «Восстановить», чтобы восстановить их на вашем iPhone.
Как удалить фотографии iPhone с Mac
Возможно, вам будет проще удалить фотографии iPhone с компьютера. Если вы пользователь Mac, это довольно простой процесс, хотя оба метода возможны только в том случае, если вы отключите синхронизацию фотографий iCloud.
Чтобы удалить фотографии с телефона с помощью приложения «Фото», подключите iPhone к Mac и откройте «Фото», если он не открывается автоматически. Должно открыться новое окно с фотографиями вашего iPhone. Просто нажмите Command + A, чтобы выбрать каждую фотографию, а затем нажмите кнопку удаления. Как и в приложении «Фото» на iPhone, ваши фотографии не будут сразу же окончательно удалены, а будут перемещены в папку «Недавно удаленные». Перейдите в эту папку, выберите все и навсегда удалите все фотографии.
Вы также можете использовать другое собственное приложение macOS, Image Capture, для удаления всех фотографий с вашего iPhone.Процесс примерно такой же, как и с фотографиями. Подключите iPhone к Mac, откройте Image Capture, выберите все фотографии и нажмите значок удаления. Это приведет к безвозвратному удалению всех фотографий с вашего устройства.
Как удалить фотографии iPhone с ПК с Windows
Подключите iPhone к ПК с Windows и найдите его в разделе «Устройства» в проводнике Windows. В папке iPhone будет Внутреннее хранилище; откройте его, а затем откройте в нем папку DCIM. Эта папка будет содержать все фотографии с вашего iPhone.Просто выберите фотографии, которые вы хотите удалить, или нажмите Ctrl + A, чтобы выбрать все, а затем щелкните правой кнопкой мыши и выберите «Удалить» или нажмите Shift + Del.
Это немедленно приведет к окончательному удалению ваших фотографий с iPhone, поэтому будьте осторожны, так как у вас не будет возможности восстановить все, что вы удалили случайно.
Как удалить фотографии с iPhone с помощью iCloud
Как уже упоминалось, любые фото или видео, которые вы удаляете на своем телефоне, будут автоматически удалены из вашей учетной записи iCloud, если у вас включена синхронизация.Синхронизация iCloud является настройкой по умолчанию, поэтому она будет включена, если вы не отключили ее вручную. Если вы хотите удалить все свои фотографии как со своего устройства, так и из своей учетной записи iCloud, вы можете сделать это, просто удалив их на своем телефоне.
Он также работает в обратном порядке, поэтому всякий раз, когда вы удаляете фотографию из своего iCloud, она будет удалена с вашего устройства. Чтобы удалить фотографию или фотографии из iCloud, войдите в систему на iCloud.com и перейдите в раздел «Фото». Затем просто выберите все фотографии и нажмите значок корзины.Это то же самое, что и использование фотографий на iPhone или Mac; вам нужно будет перейти в папку «Недавно удаленные», чтобы удалить все без возможности восстановления.
Храните фотографии, не занимая места
Обычно люди не удаляют фотографии со своих iPhone, потому что они им больше не нужны. Обычно это происходит потому, что у них просто нет места на телефоне, чтобы вместить все это, и их библиотека фотографий превратилась в беспорядок. Но недостаток места не должен означать, что вам придется расстаться с драгоценными воспоминаниями, поэтому использование облачного хранилища по максимуму — идеальное решение.
Когда вы сохраняете все свои фотографии в Dropbox, они хранятся в облаке в исходном качестве, и вы можете получить к ним доступ с любого устройства, подключенного к Интернету. Вы можете держать свои фотографии с собой в пути, сохраняя при этом много места на вашем iPhone.
Как сделать резервную копию фотографий с iPhone на Dropbox
Вы можете отправлять фотографии прямо со своего iPhone в Dropbox с помощью приложения Dropbox.
- Откройте приложение Dropbox на своем iPhone
- Откройте настройки своей учетной записи Dropbox в приложении
- Нажмите кнопку загрузки с камеры
- Включите загрузку с камеры
Любые фотографии из папки фотографий iPhone будут мгновенно загружены в ваш Dropbox.Как только это будет сделано, вы можете удалить все свои фотографии со своего iPhone, освободив при этом много места.
После этого вы можете быть уверены, что все ваши фотографии будут сохранены в Dropbox, и вам не нужно будет пошевелить пальцем. После того, как Dropbox автоматически загрузит ваши изображения, вы можете удалить их все со своего iPhone. В отличие от библиотеки фотографий iCloud, когда вы удаляете фотографию на своем iPhone, она не будет автоматически удалена из вашей учетной записи Dropbox, что делает ее более безопасным и надежным вариантом для вашей онлайн-библиотеки для хранения фотографий.
Как массово удалить фотографии на iPhone или iPad
Что нужно знать
- В приложении «Фото» коснитесь Фото , найдите дату или группу фотографий, которые хотите удалить, коснитесь Выберите , затем коснитесь корзины .
- Чтобы навсегда удалить удаленные элементы, коснитесь Альбомы , прокрутите вниз и коснитесь папки Недавно удаленные , затем коснитесь Выбрать > Удалить все .
- Если вы синхронизируете свои фотографии с iCloud Photos, при удалении изображений на iPhone они будут удалены со всех синхронизируемых устройств.
В этой статье объясняется, как массово удалять фотографии с iPhone и iPad с iOS 10 или новее.
Как массово удалить фотографии на iPhone или iPad
Хотя нет возможности удалить все фотографии с iPhone сразу, вы можете выделить большие группы изображений для легкого удаления:
Коснитесь приложения Photos на главном экране iPhone или iPad.
Коснитесь Фото внизу экрана, чтобы просмотреть все фотографии, сгруппированные по дате их съемки.
Найдите дату или группу фотографий, которые хотите удалить. Нажмите Выберите вверху экрана, чтобы выбрать каждую фотографию в группе.
Если в группе есть несколько фотографий, которые вы не хотите стирать, коснитесь их после того, как все фотографии будут выбраны, чтобы снять флажок и отменить выбор изображений.
Коснитесь значка Корзина , чтобы удалить выбранные изображения.
Если вы синхронизируете свои фотографии со всеми устройствами Apple с помощью Фото iCloud, при удалении изображений на iPhone или iPad они удаляются со всех синхронизируемых устройств.
Удалить фотографии без возможности восстановления
После удаления файлов вы можете заметить, что они по-прежнему занимают место на вашем устройстве. Это потому, что Apple автоматически помещает ваши удаленные фотографии в альбом Recently Deleted на тот случай, если вы захотите восстановить изображения позже. Они сидят там 30 дней, если вы их не удалите. После этого они ушли навсегда.
Чтобы навсегда удалить удаленные элементы:
Откройте приложение Photos .
Коснитесь значка Альбомы, чтобы перейти к представлению Альбом .
Прокрутите до нижней части экрана просмотра альбома и коснитесь папки Недавно удаленные .
Нажмите Выберите вверху экрана.
Нажмите Удалить все внизу экрана и подтвердите удаление.
Чтобы освободить больше памяти, перейдите в Настройки > Общие > iPhone Хранилище (или Хранилище iPad ), чтобы просмотреть, какие приложения используют больше всего памяти.
Спасибо, что сообщили нам об этом!
Расскажите, почему!
Другой Недостаточно подробностей Сложно понятьКак массово удалять изображения с вашего iPhone
Читательница Мелисса Мид плохо переносит перегруженный iPhone. Она пишет:
На моем iPhone заканчивается место для хранения, и я думаю, это потому, что на нем много фотографий. Я хочу удалить их все сразу после резервного копирования. Есть простой способ сделать это?
Попробуйте следующее: подключите iPhone к Mac с помощью прилагаемого кабеля синхронизации и запустите Image Capture.Это очень удобная утилита (которую вряд ли кто-то использует) для захвата изображений с подключенных устройств (включая сканеры, камеры и устройства iOS).
Выберите свой iPhone в столбце «Устройства захвата изображений». Ниже выберите место назначения для ваших импортированных изображений во всплывающем меню «Импортировать в» — вы можете выбрать папки «Изображения», «Фильмы», «Рабочий стол» и «Документы», а также iPhoto, Aperture, Preview и Mail. Выберите «Другое», и вы можете выбрать любую понравившуюся папку. Чтобы импортировать фотографии, нажмите кнопку «Импортировать все» в правом нижнем углу окна.В результате будут импортированы все изображения из Camera Roll вашего iPhone.
Когда вы это сделаете, нажмите Command-A, чтобы выбрать все изображения iPhone, а затем нажмите кнопку «Удалить» (которая отображает значок в виде международного круга с косой чертой). Вам будет предложено подтвердить, что вы хотите удалить изображения. Подтвердите, и изображения будут удалены.
IDGImage Capture может быть самым быстрым способом массового удаления изображений с iPhone.
Кроме того, после резервного копирования изображений вы можете удалять их группами прямо на iPhone.Для этого запустите приложение «Фотографии», перейдите на вкладку «Фотографии» слева, пока не дойдете до представления «Моменты». Затем нажмите «Выбрать» в правом верхнем углу экрана и нажмите каждую ссылку «Выбрать» рядом с каждой партией изображений, которые вы хотите удалить. Нажмите кнопку «Корзина» в правом нижнем углу, подтвердите, что хотите удалить изображения, и они будут удалены.
IDGВы также можете удалять изображения группами с экрана «Моменты» iPhone.
«Но погоди!» вы можете восклицательно пробормотать: «Я только что запустил приложение« Фото »на своем телефоне, а там еще есть фотографии.Что с этим ?! »
Ах, это был бы ваш фотопоток.
«И эти фотографии все еще занимают место на моем iPhone, верно?»
Хорошо. Да.
«Итак, мы действительно не избавились от всех фотографий на моем iPhone, не так ли?»
Нет. Нет.
«Тааааааааааааааааааааааааааааааааааааааааа …»
Ооочень вам нужно отключить Photo Stream на вашем iPhone. Для этого перейдите в Настройки> Фото и камера . На появившемся экране переведите переключатель «Мой фотопоток» в положение «Выкл.».Это приведет к тому, что фотографии исчезнут с вашего телефона.
Преимущество этого метода перед удалением изображений из Photo Stream заключается в том, что копии этих изображений все еще находятся в iCloud и на устройствах, для которых вы включили Photo Stream. Обратите внимание, что если вы снова включите Photo Stream, любые изображения, которые являются частью Photo Stream, будут загружены на ваш телефон.

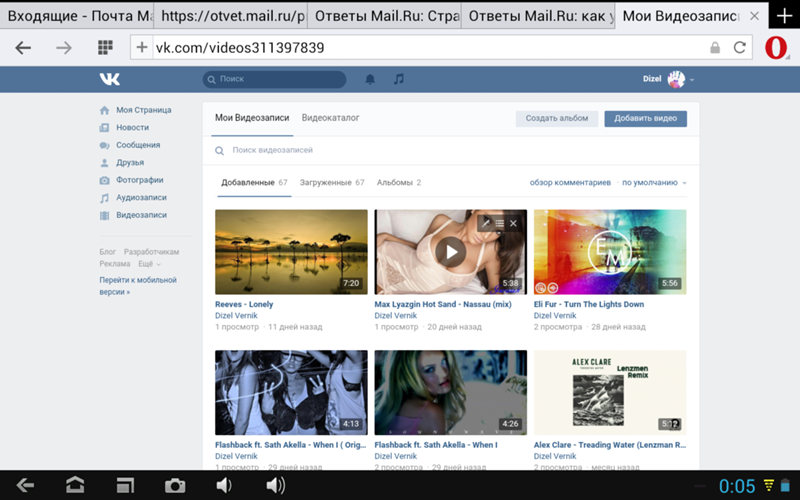 12.20190
12.20190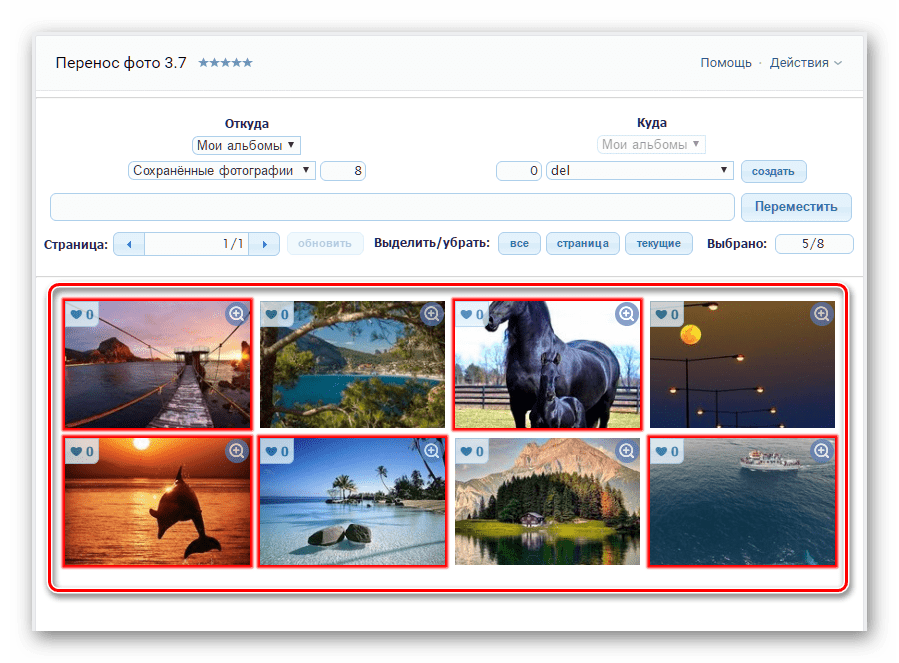 В технике все просто, а на практике, если в сборниках много изображений, немного сложнее. Убрать такую папку получится только после полной очистки ее содержимого. Зато после вам не придется искать в сети информацию о том, как удалить пустые альбомы в Контакте — они исчезнут сами.
В технике все просто, а на практике, если в сборниках много изображений, немного сложнее. Убрать такую папку получится только после полной очистки ее содержимого. Зато после вам не придется искать в сети информацию о том, как удалить пустые альбомы в Контакте — они исчезнут сами.