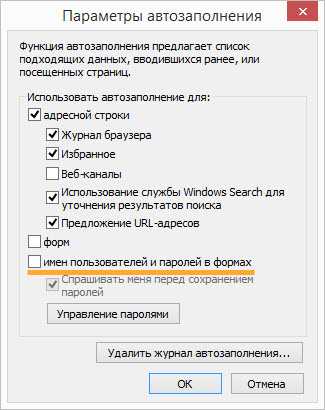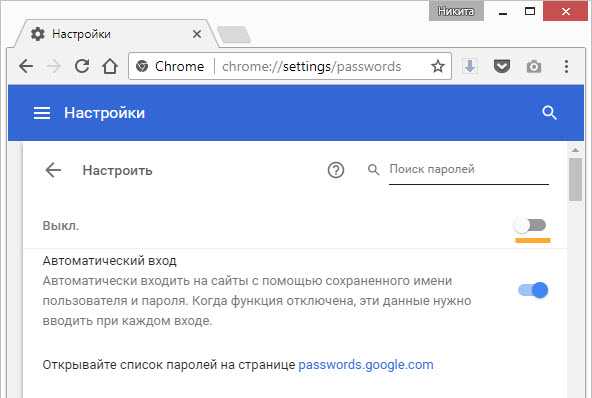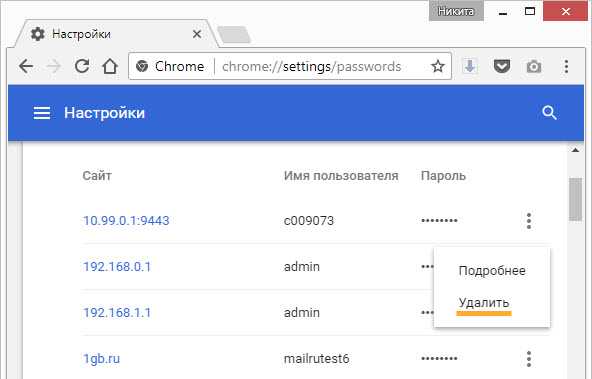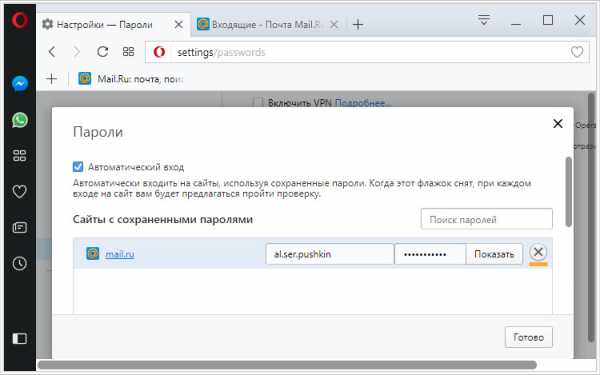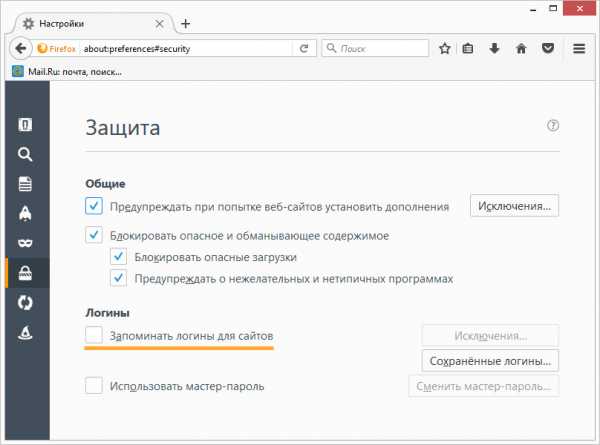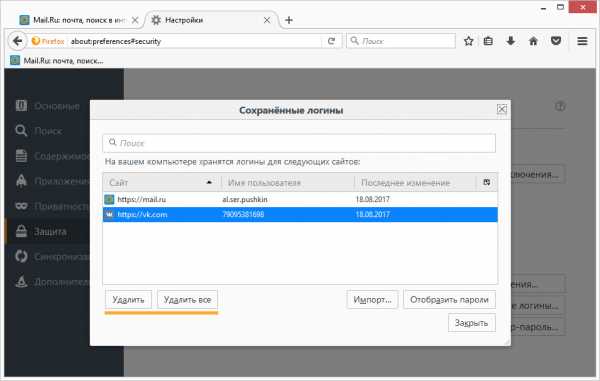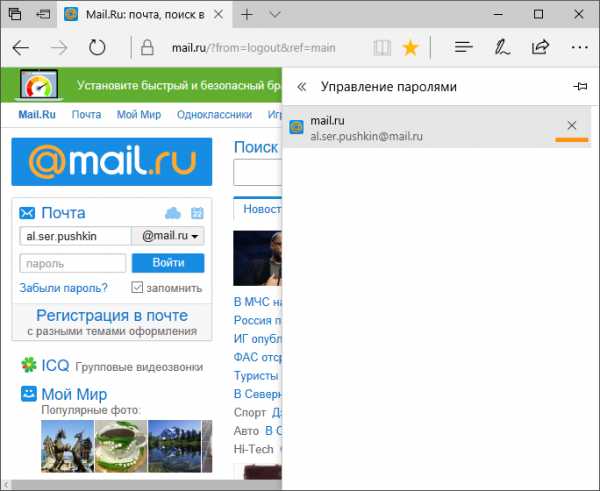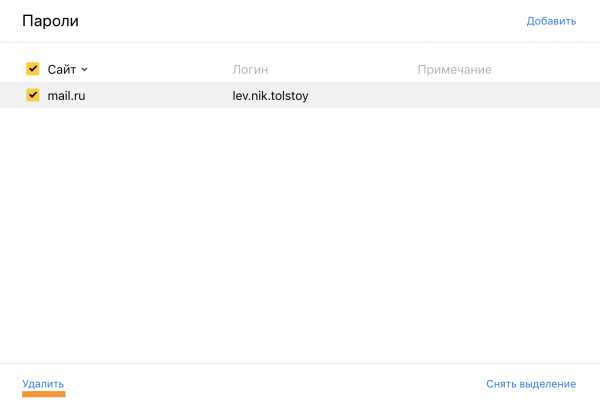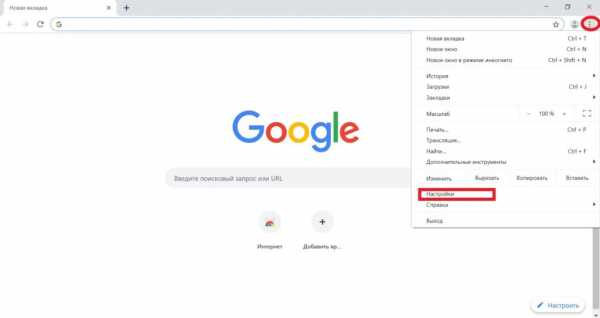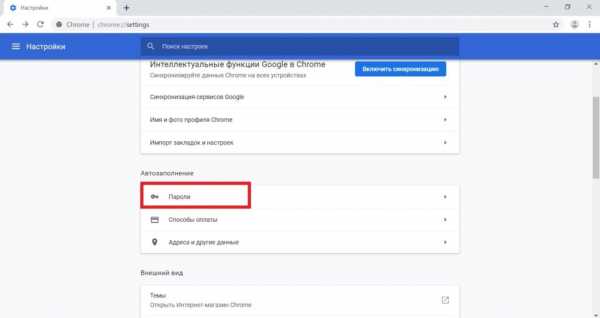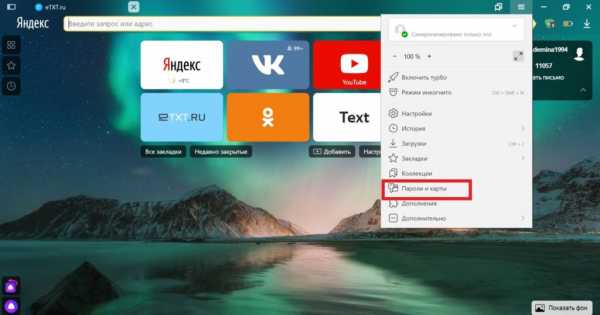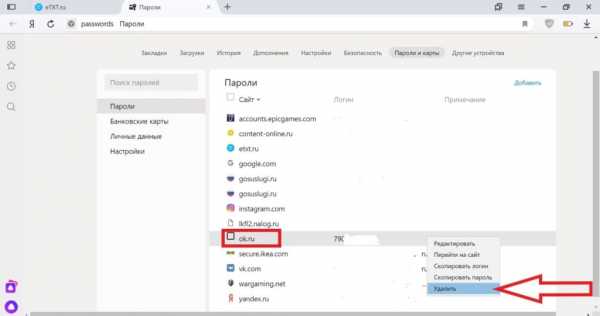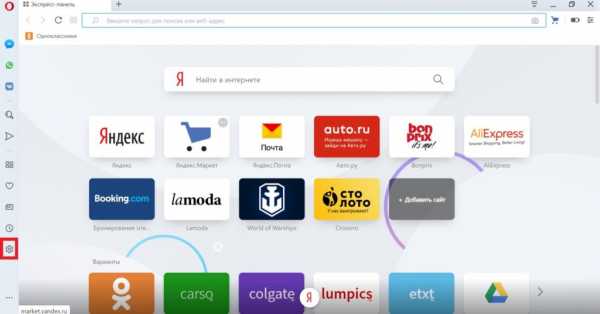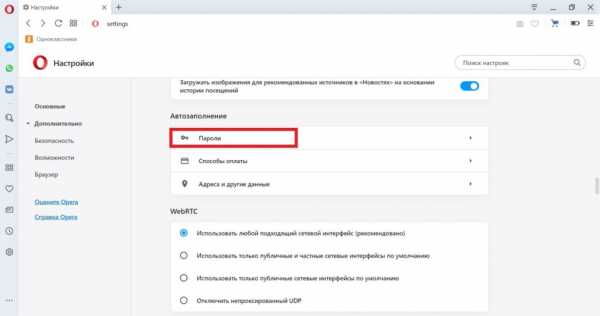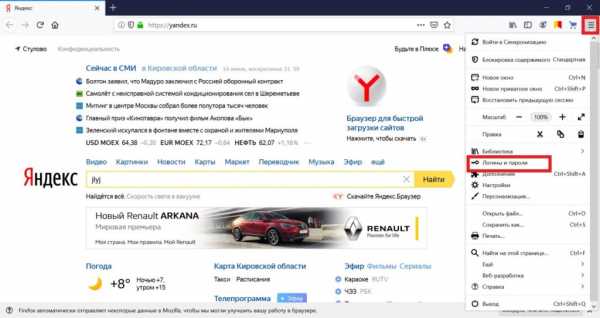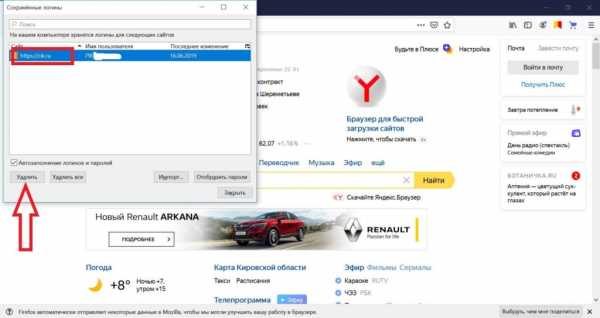Как отключить автосохранение паролей и удалить сохраненные пароли? — Help Mail.ru. Почта
Как отключить автосохранение паролей и удалить сохраненные пароли? — Help Mail.ru. ПочтаInternet Explorer
Включить и отключить автосохранение
- Откройте браузер Internet Explorer.
- Нажмите в правом верхнем углу → «Свойства браузера».
- Перейдите во вкладку «Содержание».
- В области «Автозаполнение» нажмите «Параметры».
- Уберите галочку «Использовать автозаполнение для имен пользователей и паролей в формах» или установите её, если вы хотите включить функцию.

- Нажмите «ОК» → «ОК».
Удалить сохраненные пароли
- Откройте браузер Internet Explorer.
- Нажмите в правом верхнем углу → «Свойства браузера».
- Перейдите во вкладку «Содержание».
- В области «Автозаполнение» нажмите «Параметры» → «Удалить журнал автозаполнения…».
- Установите галочки «Данные веб-форм» и «Пароли».

- Нажмите «Удалить» → «ОК» → «ОК».
Google Chrome
Включить и отключить автосохранение
- Откройте браузер Googe Chrome.
- В правом верхнем углу нажмите → «Настройки».
- Пролистайте до конца страницы и нажмите «Дополнительные настройки».
- В разделе «Пароли и формы» нажмите «Настроить».
- Установите переключатель в положение «ВЫКЛ», чтобы выключить автосохранение, и «ВКЛ», чтобы включить.

Удалить сохраненные пароли
- Откройте браузер Googe Chrome.
- В правом верхнем углу нажмите → «Настройки».
- Пролистайте до конца страницы и нажмите «Дополнительные настройки».
- В разделе «Пароли и формы» нажмите «Настроить».
- В списке «Сайты с сохраненными паролями» нажмите напротив нужного сайта и выберите «Удалить».

Opera
Включить и отключить автосохранение
- Откройте браузер Opera.
- Нажмите в левом верхнем углу → «Настройки».
- Перейдите в раздел «Безопасность».
- В области «Пароли» уберите галочку «Предлагать сохранение вводимых паролей», чтобы отключить функцию, и установите ее, чтобы включить.

Удалить сохраненные пароли
- Откройте браузер Opera.
- Нажмите в левом верхнем углу → «Настройки».
- Перейдите в раздел «Безопасность».
- В области «Пароли» нажмите «Показать все пароли».
- Наведите курсор на нужный сайт и нажмите значок .

Mozilla Firefox
Включить и отключить автосохранение
- Откройте браузер Mozilla Firefox.
- В правом верхнем углу нажмите → «Настройки».
- Перейдите в раздел «Защита».
- В области «Логины» уберите галочку «Запоминать логины для сайтов», чтобы отключить автосохранение, и установите ее, чтобы включить.

Удалить сохраненные пароли
- Откройте браузер Mozilla Firefox.
- В правом верхнем углу нажмите → «Настройки».
- Перейдите в раздел «Защита».
- В области «Логины» нажмите «Сохраненные логины».
- Выделите нужный логин и нажмите «Удалить».

Microsoft Edge
Включить и отключить автосохранение
- Откройте браузер Microsoft Edge.
- В верхнем правом углу нажмите → «Параметры».
- Пролистайте вниз и нажмите «Показать доп. параметры».
- Пролистайте до раздела «Конфиденциальность и службы».
- В пункте «Предлагать сохранение паролей» установите переключатель в положение «Откл.», чтобы отключить сохранение, и «Вкл.», чтобы включить.
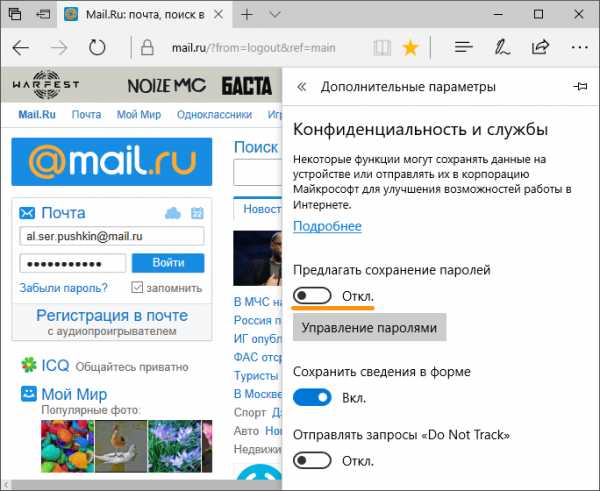
Удалить сохраненные пароли
- Откройте браузер Microsoft Edge.
- В верхнем правом углу нажмите → «Параметры».
- Пролистайте вниз и нажмите «Показать доп. параметры».
- Пролистайте до раздела «Конфиденциальность и службы».
- В пункте «Предлагать сохранение паролей» нажмите «Управление паролями».

- Нажмите значок напротив пароля, который нужно удалить.

Safari
Включить и отключить автосохранение
- Откройте Safari.
- Нажмите «Safari» → «Настройки».
- Перейдите во вкладку «Автозаполнение».
- Установите галочку «Имена и пароли пользователей», чтобы включить автосохранение, и уберите её, чтобы отключить.
Удалить сохраненные пароли
- Откройте Safari.
- Нажмите «Safari» → «Настройки».
- Перейдите во вкладку «Пароли».
- Выделите нужное имя и нажмите «Удалить». Вместе с именем удалится пароль.
Яндекс.Браузер
Включить и отключить автосохранение
- Откройте «Яндекс.Браузер».
- Нажмите в левом верхнем углу → «Менеджер паролей».
- Перейдите во вкладку «Настройки».
- Нажмите «Выключить менеджер паролей».
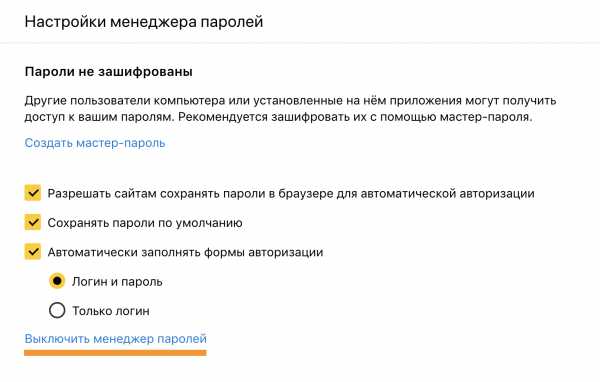
Удалить сохраненные пароли
- Откройте «Яндекс.Браузер».
- Нажмите в левом верхнем углу → «Менеджер паролей».
- Выделите галочкой нужный пароль и нажмите «Удалить».

help.mail.ru
Как удалить сохраненный пароль в браузере. Пошаговая инструкция
Рассмотрим вопрос как удалить сохраненный пароль в браузере. Необходимость удалить свои сохраненные пароли возникает при разных обстоятельствах: случайно сохранили пароль на каком-то сайте с чужого компьютера, не хотите, чтобы Ваши пароли видели, другие домочадцы и ползали на ваши сайты. Да и вообще это личные данные, лучше ограничить к ним доступ, для обеспечения собственной безопасности.
Рассмотрим порядок удаления паролей на различных популярных браузерах.
Как удалить сохраненный пароль в браузере Яндекс
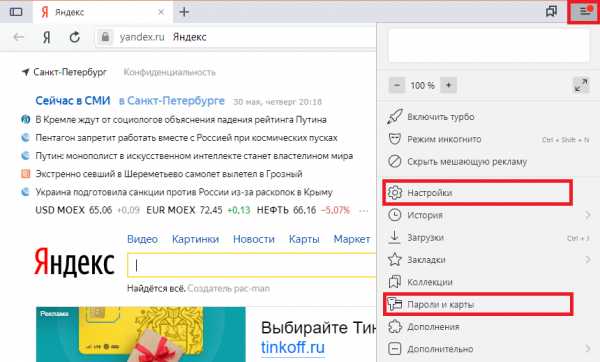
В обоих случаях вы сразу попадаете в поле сохраненных паролей и карт, а также настроек сохранения.
Во вкладке пароли отобразиться список паролей и, внизу окна будет отображаться кнопка удалить. Вы можете выбрать несколько сайтов, либо один и нажав кнопку удалить. Если вдруг, передумали, то до закрытия этого поля действует кнопка «Восстановить», с помощью ее можете вернуть пароль.
Также рекомендуется очистить историю посещений, очистить кэш. Для этого, в поле Настройки выбираем вкладку История, выбираем период, за который нужно ее очистить и удаляем выбранные элементы.
Как удалить сохраненный пароль в браузере Google Chrom
Стоит напомнить, что при удалении паролей, например, с компьютера, они автоматически удалятся со всех устройств, где используется данный браузер. Это связано с тем, что вы входите под своим аккаунтом Google. Еще напоминаем, что все пароли действуют, Вы их просто удаляете из памяти браузера. Вам придется их вводить каждый раз при входе на различные сайты.
Заходим в правый верхний угол браузера, обычно эта кнопка имеет вид трех точек (шторка-как ее еще называют), находим вкладку Настройки.
Далее попадаем на страницу настроек. Пролистнув всю страницу, находим вкладку «Автозаполнение», кнопка пароли.
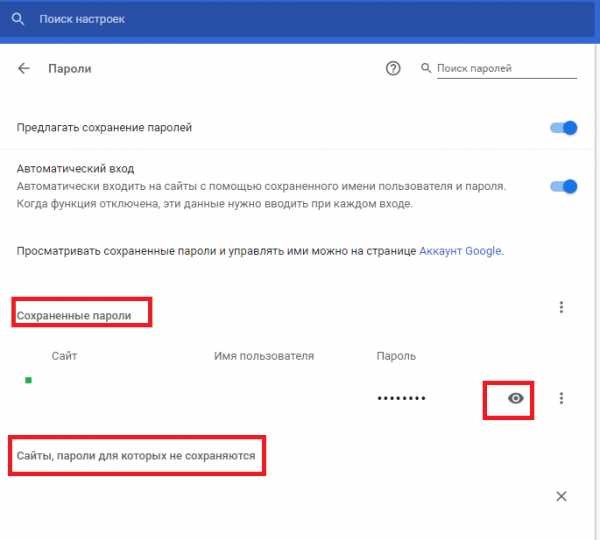
Здесь же имеется возможность отключить предложение сохранять пароль, отключить автоматический вход на сайты, передвинув соответствующий бегунок. Перейдя в свой аккаунт, вы можете управлять своими паролями.
Автоматически переходим в управление паролями в своем Google аккаунте. Здесь можно удалить пароли выборочно, либо все сразу.
Еще один вариант полностью удалить все пароли, произведя очистку истории. Для этого переходим на вкладку История.
Выбираем «Очистить историю».
Устанавливаем за какой период нужно это сделать. И указываем галочками, что конкретно удалить, ставим галочку напротив строки «Пароли и другие данные для входа.
Для выборочного удаления паролей делаем следующее. Возвращаемся на вкладку Пароли. Против каждого пароля, есть шторка, нажимаем на нее и выбираем Удалить.
Перед удалением можно воспользоваться функцией экспорта паролей. Файл с Вашими паролями сохранится в нужном месте в виде документа Excel, где будет прописан сайт, логин и пароль. А затем можно все удалить.
Как удалить сохраненный пароль в браузере Mozilla Firefox
В данном браузере нужно из правого верхнего угла перейти в раздел Настройки.
Выбрать вкладку приватность и защита.
Пролистнуть страницу и найти строку «Логины и пароли». Открыть вкладку сохраненные логины. Откроется поле с сайтами для которых есть сохраненные данные. При нажатии на кнопку отобразить пароли, напротив логинов появятся пароли для каждого сайта. Можно удалять выборочно, либо все пароли сразу.
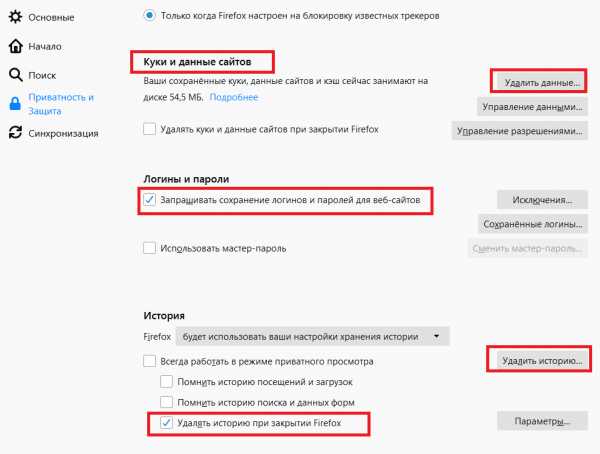
Во вкладке «Куки и данные сайтов» нажмите на кнопку управление данными. Отобразятся все сайты, количество куков, время последнего использования.
Internet Explorer
Старейшина из всех известных браузеров отличается порядком удаления сохраненных паролей. Через шестеренку в правом верхнем углу окна заходим в Свойства браузера.
Вкладка вверху открывшегося окна- «Содержание», переходим на «Параметры авто заполнения».
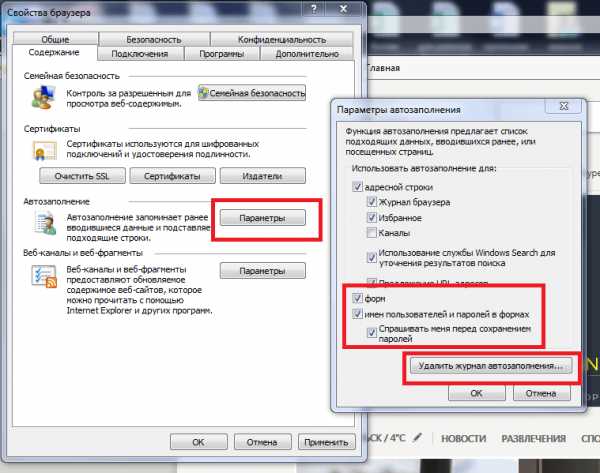
И очищаем журнал, отметив галочкой строку «Имен пользователей и паролей в формах». Далее вверху на вкладке Общие, переходим в журнал браузера. И отмечаем галочкой пункт пароли, кнопкой «Удалить» подтверждаем свои действия.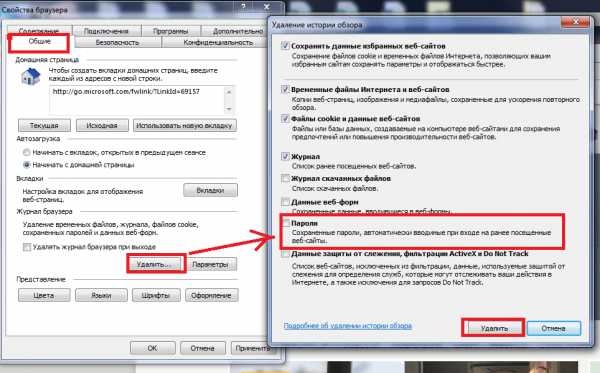
Таким образом мы рассмотрели удаление сохраненных паролей и логинов в наиболее распространенных браузерах. Теперь после самостоятельно проведенной процедуры удаления конфиденциальных данных вы можете быть уверен в приватности и безопасности ваших данных.
gateinbest.ru
Удаление паролей в браузере
Как удалить пароли из браузеров? Для чего? Этот вопрос может возникнуть по разным причинам, например вы зашли на какой либо сайт и, случайно нажали на кнопку «Сохранить пароль» на чужом компьютере, или вы просто хотите ограничить доступ к вашим учётным записям.
Привет друзья! Из этой статьи вы узнаете где хранятся пароли в браузере, как правильно удалить сохранённые пароли из браузера.Большинство из нас используют этот удобный способ сохранения паролей в браузере, для автоматического ввода данных (логин, пароль) при повторном входе на какой либо ресурс.
Вообще, все пароли от сайтов я рекомендую хранить при помощи специальных программ, например такой бесплатной программой как KeePass Password Safe, описание этой программы ждите в следующей статье. А пока давайте разберёмся где хранятся и как удалить пароли в браузере Google Chrome, Mozilla Firefox, Яндекс.Браузер, Opera, Internet Explorer.
Удаление паролей в Яндекс.Браузере
Заходим в настройки браузера, в открывшемся окне жмём «Настройки», далее, прокручиваем вниз и, жмём кнопку «Показать дополнительные настройки», затем кликаем «Управление паролями».

После чего нам откроется окно с сохранёнными паролями для сайта.
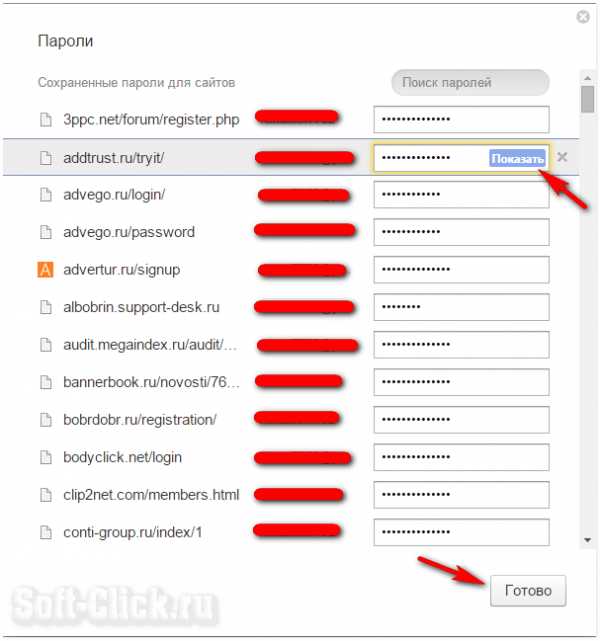
Выбрав нужную запись можно посмотреть пароль, также при необходимости можете его удалить. Для завершения жмём кнопку «Готово».
Удаление паролей в браузере Internet Explorer
В окне браузера вверху справа жмём иконку с изображением шестерёнки, в открывшемся окне выбираем вкладку «Свойства браузера», затем в открывшемся окне выбираем вкладку «Содержание», в разделе «Автозаполнение» кликаем по вкладке «Параметры».
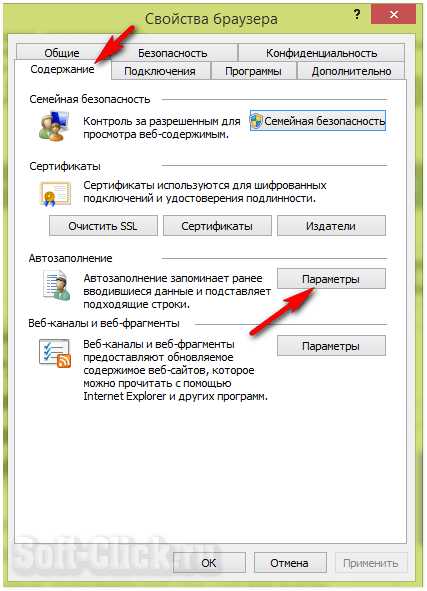
Откроется окно «Параметры автозаполнения», для удаления всех паролей, необходимо нажать на кнопку «Удалить журнал автозаполнения».
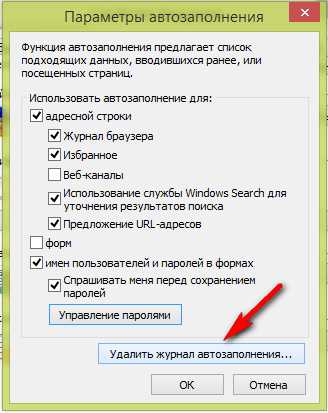
В окне «Удаление истории образа» отмечаем пункт пароли и, жмём кнопу «Удалить».
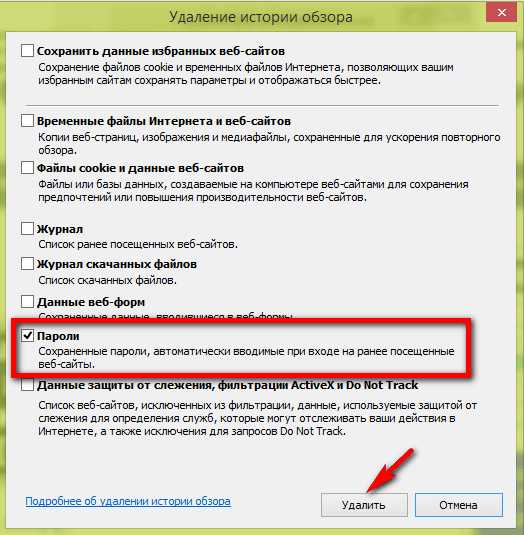
Как вы уже поняли, все пароли из данного браузера будут удалены.
Удаление паролей в браузере Mozilla Firefox
Запускаем браузер Mozilla Firefox, открываем меню браузера, в открывшемся окне жмём «Настройки», затем жмакаем кнопу «Защита».

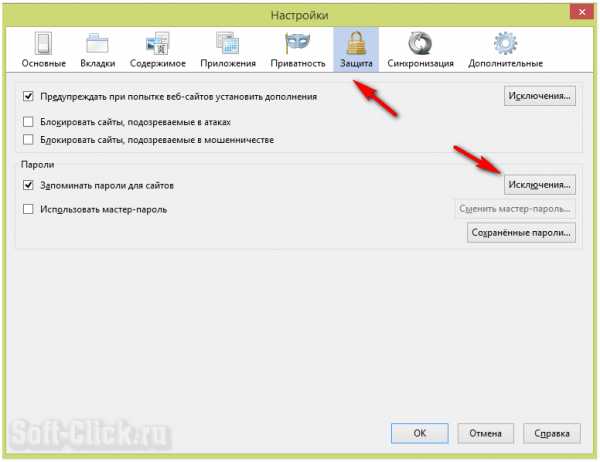
Кнопка «Исключения» предназначена для ввода названия сайта, пароли от которых вам НЕ НУЖНО сохранять в браузере.
К уже сохранённым паролям необходимо нажать на кнопку «Сохранённые пароли», откроется соответствующее окно где вы можете для просмотра пароля нажать на кнопку «Отобразить пароли»
Для того чтобы удалить отдельный пароль нужно выбрать строку с этим паролем и, кликнуть кнопку «Удалить», после удаления пароля нажать на кнопку «Закрыть».
Удаление паролей в браузере Opera
Открываем браузер Opera, жмём на кнопу «Opera» в левом верхнем углу, в открывшемся контекстном меню нажимаем на раздел «Настройки», затем жмём «Безопасность».
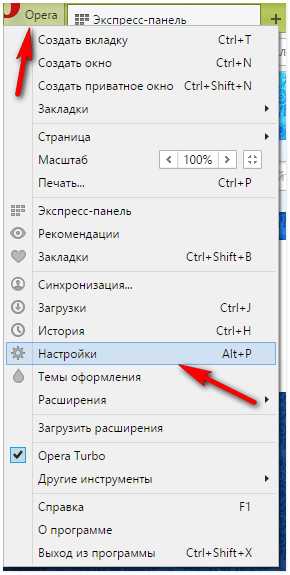
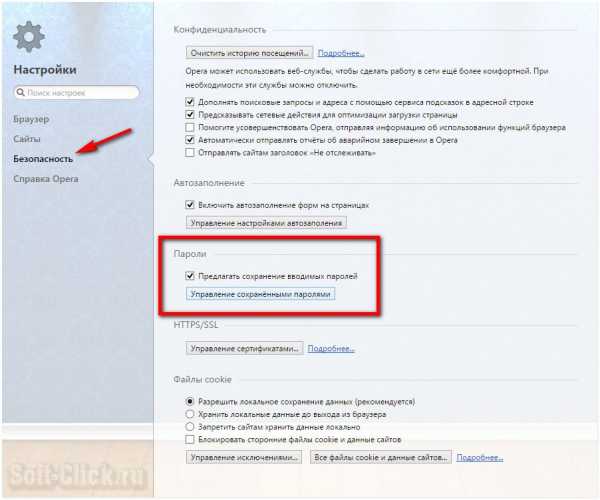
В разделе «Пароли» нужно жмакнуть в кнопку «Управление сохранёнными паролями», открывшееся окно будет разделено на два раздела «Сохранённые пароли» и «Не сохранять для».
В первом разделе «Сохранённые пароли» для того чтобы удалить пароль, нужно выделить необходимый пароль для удаления (можете его просмотреть), а затем нажать на крестик для удаления. После завершения удаления пароля жмём кнопу «Готово».
Удаление паролей в браузере Googlt Chrome
Запускаем браузер Google Chrome, жмём в настройки браузера в правом верхнем углу, в контекстном меню выбираем «Настройки», прокручиваем страницу вниз и, жмём ссылку «Показать дополнительные настройки».
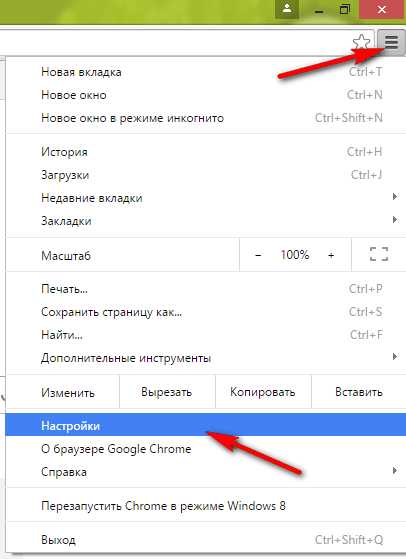
Далее, нужно выбрать раздел «Пароли и формы», затем во втором пункте нажать на ссылку «Настроить».
После чего нам откроется окно «Пароли», которое будет разделено на два раздела: первый показывает сайты с уже сохраненными паролями, второй показывает сайты пароли для для которых не сохраняются (если эта настройка используется в данном браузере).
Для удаления какого либо пароля выделяем его, затем жмём на крестик справа (также, можете его просмотреть), нажав на соответствующую кнопку, после чего жмём в кнопку «Готово».
Заключение
Вот как-то так, удаляются пароли в браузерах, в заключении статьи повторюсь, храните пароли отдельно, при помощи специальных программ. Подписывайтесь на обновления блога и, не пропустите статью на тему «Хватит помнить пароли — раз завёл и сладко спи». Всем удачи и, всех благ.
soft-click.ru
Как удалить сохранение пароля 🚩 как убрать запоминание пароля 🚩 Программное обеспечение
Автор КакПросто!
Некоторые браузеры в операционных системах семейства Windows при вводе пароля предлагают его сохранить. Для этого требуется нажать соответствующую кнопку. Но данная функция нужна не всегда, поэтому ее можно легко отключить.

Статьи по теме:
Инструкция
Internet Explorer. Отменить сохранение паролей в этом браузере довольно просто: при появлении соответствующего диалогового окна вместо привычной кнопки «Да» следует нажать «Нет». После этого данное окно больше не будет появляться при вводе регистрационных данных или попытке аутентификации на одном из используемых сайтов. Чтобы удалить ранее сохраненные пароли, необходимо перейти на главную страницу сайта (в форму аутентификации), дважды щелкнуть по пустому полю «Логин», выделить его и нажать клавишу Delete. Поскольку вы отменили сохранение регистрационных данных, поля «Логин» и «Пароль» не будут заполняться автоматически. Mozilla Firefox. Для отмены этой опции необходимо в главном окне программы перейти к меню «Инструменты» и выбрать пункт «Настройка». В открывшемся окне перейдите к вкладке «Защита» и снимите отметку с пункта «Запоминать пароли для сайтов». Для удаления сохраненных паролей на этой же вкладке «Защита» нажмите кнопку «Сохраненные пароли». В открывшемся окне выберите нужные строки и нажмите кнопки «Удалить» либо «Удалить все».Opera. В главном окне браузера перейдите к верхнему меню «Инструменты» и выберите пункт «Общие настройки». Перейдите к разделу «Формы» и снимите отметку с пункта «Включить управление паролями». Для очистки регистрационных данных нажмите меню «Инструменты», выберите пункт «Дополнительно» и перейдите к блоку «Управление паролями».
Google Chrome. В главном окне программы нажмите на кнопку с изображением гаечного ключа и в открывшемся меню выберите раздел «Параметры». Затем щелкните по строке «Личные материалы» и в блоке «Пароли» поставьте отметку на пункте «Не сохранять пароли». Для удаления сохраненных паролей необходимо в этом же блоке «Пароли» нажать на кнопку «Управление паролями», выбрать нужные строки и удалить эти значения.
Видео по теме
Источники:
- сохранение паролей
Совет полезен?
Распечатать
Как удалить сохранение пароля
Статьи по теме:
Не получили ответ на свой вопрос?
Спросите нашего эксперта:
www.kakprosto.ru
Как удалить сохраненный пароль в Одноклассниках
Вход в социальную сеть осуществляется посредством ввода логина и пароля, которые были зарегистрированы вами. Логин и пароль, как правило, сохраняется в браузере, для того чтобы данные не приходилось вводить каждый раз, тратя на это время.
Но случается так, что пользователь может поменять пароль и сохраненные данные будут уже не актуальны и не понадобятся, и их нужно будет удалить, для того чтобы потом сохранить новые. В данной пошаговой инструкции мы подробно разберем, как удалить сохраненный пароль в одноклассниках.
Как отменить сохраненный пароль в одноклассниках, мы покажем сразу в четырех самых популярных браузерах, которые используются людьми для того чтобы сидеть в интернете, в том числе и на одноклассниках.
Google Chrome
- Для того чтобы убрать сохраненный пароль в одноклассниках в Google Chrome, нужно открыть этот браузер, кликнуть на кнопку с меню, которая находится в правом верхнем углу и выбрать вкладку с настройками.

- Далее в настройках необходимо найти вкладку с паролями и нажать на нее.

- После чего в открывшихся сохраненных паролях мы ищем пароль от одноклассников, нажимаем на кнопку с тремя точками и выбираем команду «Удалить».

Отмена пароля произошла. Разберем, как убрать пароль от одноклассников в Яндекс.Браузере.
Яндекс.Браузер
- Для того чтобы удалить пароль от одноклассников, который был сохранен в яндексе, нужно открыть браузер, нажать на меню, и выбрать вкладку «Пароли и карты».

- Далее нужно найти пароль от одноклассников, кликнуть на него правой кнопкой мышки и выбрать команду «Удалить».

Пароль будет удален. Далее разберем, как убрать сохраненный пароль в браузере Opera.
Opera
- Для того чтобы убрать пароль, который был сохранен для входа в одноклассники, нужно открыть браузер и выбрать кнопку с настройками.

- В настройках надо найти вкладку с паролями и открыть ее.

- После открытия паролей ищем тот, который надо удалить, нажимаем на кнопку с тремя точками возле него, и выбираем команду удаления.

Данные о пароле стерлись. Рассмотрим, как стереть пароль в Mozilla Firefox.
Mozilla Firefox
- Для того чтобы удалить сохраненный пароль в одноклассниках через Mozilla Firefox, нужно открыть этот браузер, нажать на кнопку меню, которая находится в правом верхнем углу, и выбрать вкладку «Логины и пароли».

- Далее нужно найти пароль от одноклассников, который надо стереть, нажать на него кнопкой мышки, и потом выбрать кнопку «Удалить».

Данные удалились.
В данной пошаговой инструкции мы подробно рассказали и показали, как удалить сохраненный пароль в одноклассниках. Теперь вы знаете, как это сделать и если вам понадобиться стереть данные, потому что они уже не являются актуальными и больше не нужны, вы сможете это сделать в любом из представленных популярных браузеров, которыми чаще всего пользуются для серфинга в интернете. Удалив старый пароль, вы всегда сможете ввести новый и сохранить его.
vodnoklassnikax.ru
Как удалить сохраненный пароль
Некоторые пользователи ПК, которых заботит безопасность и сохранность конфиденциальной информации, никогда не сохраняют пароли в браузерах. Но большая часть пользователей об этом не задумываются и соглашаются на предложения браузеров сохранить пароль к тому или иному сайту. Конечно, это значительно упрощает жизнь, но личная информация при этом подвергается большой угрозе. Например, любой человек, имеющий доступ к компьютеру, может войти на страницу социальных сетей или в личные кабинеты интренет-магазинов и сотовых операторов. Если вас заботит безопасность ваших конфиденциальных данных в Интернете, рекомендуется удалить сохраненные пароли в браузерах при помощи специальной программы, такой как Manyprog PC Cleaner. Основная ее функция — Очистка жесткого диска, в том числе удаление паролей, сохраненных в браузере.
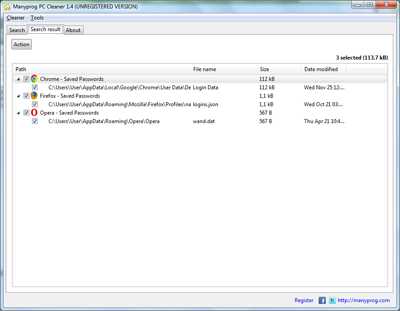
Эта программа предназначена для очистки компьютера от ненужных файлов. В данном случае нас интересует только функция удаления паролей из браузеров, поэтому после запуска программы необходимо снять все отметки, которые установлены по умолчанию и пометить только опции Saved Passwords в разделе того браузера, которым вы пользуетесь. Затем надо нажать кнопку Start и перейти на соседнюю вкладку. Там вы увидите список файлов, в которых находятся сохраненные пароли. Их необходимо удалить, после чего в браузере не останется ни одного сохраненного пароля.
Кстати, некоторые браузеры дают возможность посмотреть сохраненные пароли. Это бывает удобно в тех случаях, если вы забыли пароль к тому или иному аккаунту и хотите войти в него с другого компьютера. Как посмотреть сохраненный пароль в браузере? В Google Chrome сделать это очень просто. Нужно зайти в «Настройки», там выбрать пункт «Дополнительные настройки» и у раздела «Предлагать сохранять пароли для сайтов» нажать на ссылку «Настроить». Во всплывающем окне вы увидите список сайтов с сохраненными логинами и паролями. В полученном списке пароли отображаются точками и, чтобы их посмотреть, необходимо щелкнуть мышкой по строке с нужным сайтом и нажать на кнопку «Показать» , появившуюся в колонке с паролями. Несмотря на всю простоту этих манипуляций, многие пользователи даже не догадываются о такой возможности их браузеров.
Рекомендуемые программы
ru.manyprog.com
Как удалить запоминание пароля. Как удалить сохраненные пароли
Если вы являетесь активным пользователем социальных сетей, то, возможно, вам будет интересно узнать, как удалить сохранённый пароль в «Контакте», ведь иногда нам не нужно, чтобы в браузере сохранялись данные, которые мы используем для входа на тот или иной сайт.
Например, вы забыли дома свой девайс, но вам срочно надо войти на свою страничку «ВК» и договориться с другом о встрече. Как вариант, человек может зайти в компьютерный клуб и воспользоваться другим устройством. Но если при этом не установить чекбокс возле опции «Чужой компьютер», то логин и пароль сохранятся в веб-обозревателе. В результате вашу страницу в социальной сети сможет открыть любой «юзер», воспользовавшись устройством после вас.
Именно поэтому нужно знать, как избавиться от паролей, сохранённых в браузере. В предложенной статье речь пойдёт о трёх наиболее популярных веб-обозревателях: «Яндекс», «Хром» и «Опера».
Как удалить сохранённый пароль в «Яндекс.Браузере»
Безусловно, одним из наиболее популярных веб-обозревателей сегодня по праву считается «Яндекс.Браузер». Выполненный на том же движке, что и «Гугл Хром», он имеет и свои преимущества. Однако сейчас речь пойдёт не о достоинствах этого браузера, а о том, как удалить сохранённый пароль в «Контакте» или данные входа на любой другой сайт, работая в этом веб-обозревателе.
Итак, в правом углу, сверху, найдите кнопку, на которой изображены три горизонтальных полоски. Кликнув по ней, обратитесь к разделу «Настройки», после чего прокрутите страничку вниз и перейдите в дополнительные настройки, нажав соответствующую кнопку. Найдите подраздел «Пароли и автозаполнение» и кликните «Управление паролями». Откроется окошко, где вы можете выбрать и удалить данные с любого сайта, на котором зарегистрированы.
Как удалить сохраненные пароли в «Опере»
Когда вы узнали, как удалить сохраненный пароль в «Контакте» в «Яндексе» (браузере), мы порекомендуем вам ознакомиться с действиями, которые необходимо выполнить, чтобы проделать эту же операцию в «Опере».
Итак, запустите веб-обозреватель «Опера» и откройте меню, кликнув в левом верхнем углу кнопку с логотипом браузера. На следующем этапе обратитесь к опции «Настройки», а затем к разделу «Безопасность». Здесь вас интересует кнопка «Управление сохраненными паролями». Щелкните ее, и в появившемся окошке вы увидите список сайтов и сохраненных паролей, которые можно удалить, кликнув по крестику.
Кроме того, у вас есть возможность посмотреть пароль от того или иного ресурса, на котором вы зарегистрированы. Для этого нажмите «Показать» напротив сайта, данные к которому вы хотите узнать.
Как удалить пароли в «Хроме»
Если же вы пользуетесь веб-обозревателем «Гугл Хром», то, чтобы избавиться от сохраненных паролей, необходимо выполнить практически такие же действия, что и в случае с «Яндекс.Браузером».
Для начала перейдите в настройки «Хрома» и кликните по ссылке «Показать дополнительные настройки». В разделе «Пароли и формы» нажмите кнопку «Настроить», которая расположена возле пункта «Предлагать сохранять пароли для сайтов». Вы уже знаете, как удалить сохраненный пароль в «Контакте» в браузерах «Опера» и «Яндекс», поэтому с Chrome у вас проблем возникнуть не должно.
Заключение
Стоит отметить, что для проведения этой процедуры вы также можете воспользоваться программой CCleaner, в интерфейсе которой разберется даже неопытный юзер.
Теперь, когда вы поняли, как удалить сохраненный пароль в «Контакте» или на любом другом сайте, обязательно применяйте полученные знания на практике, особенно в том случае, если забыли отметить пункт «Чужой компьютер».
The Firefox Password Manager securely stores the usernames and passwords you use to access websites and then automatically fills them in for you the next time you visit a website. This article will show you how to use the Password Manager to remember, view, delete and protect your passwords.
Table of Contents
When you enter a username and password that you haven»t already saved for a website, Firefox will ask if you want to remember save it.
Tip: Clicking outside of the Remember Save prompt will hide it. To bring it back, just click the key icon on the left side of the address bar. If Firefox does not prompt you to save passwords, see the article Usernames and passwords are not saved .
- To have Firefox remember your username and password , click on Remember Save . The next time you visit the website, Firefox will automatically enter your username and password for you.
- If you»ve stored the wrong username or password, just type the right one into the website and Firefox will prompt you to save it. To save the new username and password, click on Update .
- To tell Firefox to never remember usernames and passwords for the current website , click the drop-down menu and select Never Remember Password for This Site
Never Save . In the future, when you log in to the website you won»t be prompted to save the username and password.
- If you later change your mind and would like Firefox to ask you to save usernames and passwords for this site, you»ll need to go into your Firefox Options and remove the site»s entry from the Security panel Privacy & Security panel exceptions list. If you later change your mind and would like Firefox to ask you to save usernames and passwords for this site, you»ll need to go into your Firefox Preferences and remove the site»s entry from the Security panel Privacy & Security panel exceptions list.
- To skip saving your username and password this time , click the drop-down menu and select Not Now click Don»t Save . You»ll be prompted to save your username and password the next time you visit the site.
Note: Some websites offer to keep you logged in by clicking a check box on the site. This is a feature of the website and will work whether or
thesaker.ru