Как удалить все сохраненные пароли в Яндекс.Браузере
Сыновья маминой подруги часто, при помощи вирусов и червей, изымают у добропорядочных пользователей Сети пароли и логины для авторизации в почтовых ящиках, социальных сетях или других сервисах. Главная причина – автосохранение данных для автозаполнения. Поэтому сегодня мы поговорим о том, как удалить сохраненный пароль в Яндекс.Браузере. Также рассмотрим несколько более эффективных способов достижения желаемого.
Руководство
Не будем долго готовиться и сразу приступим к рассмотрению важного вопроса.
В Yandex Browser есть Менеджер паролей, который занимается вопросами сохранения, накопления и удаления секретных последовательностей и логинов. Поэтому для начала нам нужно обратиться именно к нему. Для претворения задуманного в жизнь:
- Открываем обозреватель и вызываем основное меню.
- Вверху открытого окна находим вкладку «Пароли и карты», кликаем по нему ЛКМ.

- В первом же блоке видим перечень сохраненных данных для каждого отдельно взятого сайта.
- Для очистки всех паролей из Яндекса достаточно поставить галочку в пустую графу в левой части сформированной таблицы.
- Далее нажать кнопку «Удалить» в нижней части пользовательского окна.
Если нужно избавиться от конкретной последовательности, то прокручиваем список до нахождения нужного, выделяем его ЛКМ и подтверждаем серьезность намерений соответствующей кнопкой.
Дополнение
Мы рассмотрели вариант, как навсегда удалить из памяти Яндекс.Браузера список логинов и паролей. А теперь важно запретить поисковой системе накапливать важную информацию.
Для достижения желаемого:
- Переходим на страничку Менеджера паролей уже известным нам способом.
- Кликаем на вкладку «Настройки» в навигационном поле слева.
- Снимаем галочку с пунктов «Сохранять по умолчанию» и «Разрешать сайтам…».

- Далее кликаем на кнопку «Выключить менеджер…», и система автоматически сохранит внесенные изменения.
Теперь вы знаете, как очистить пароли в Яндекс.Браузере, а также как полностью отключить их хранение в интернет-обозревателе.
Как удалить сохраненный пароль в браузере
Применение браузера является необходимым условием для серфинга в интернете. Программа позволяет находить информацию, а также скачивать разные типы файлов на свое устройство.
Кроме прочих операций пользователь может посещать личный кабинет на разных сайтах. При этом нет необходимости постоянно авторизоваться в системе, для чего требуется помнить пароль и логин.
Когда профилей создается много, сложно держать в памяти все данные. Для этого можно применить функцию запоминания, которая есть в любом браузере. Точно также эту информацию можно удалять.
Как удалить сохраненный пароль в браузере
Сохранить данные для авторизации, как правило, можно в момент входа в систему.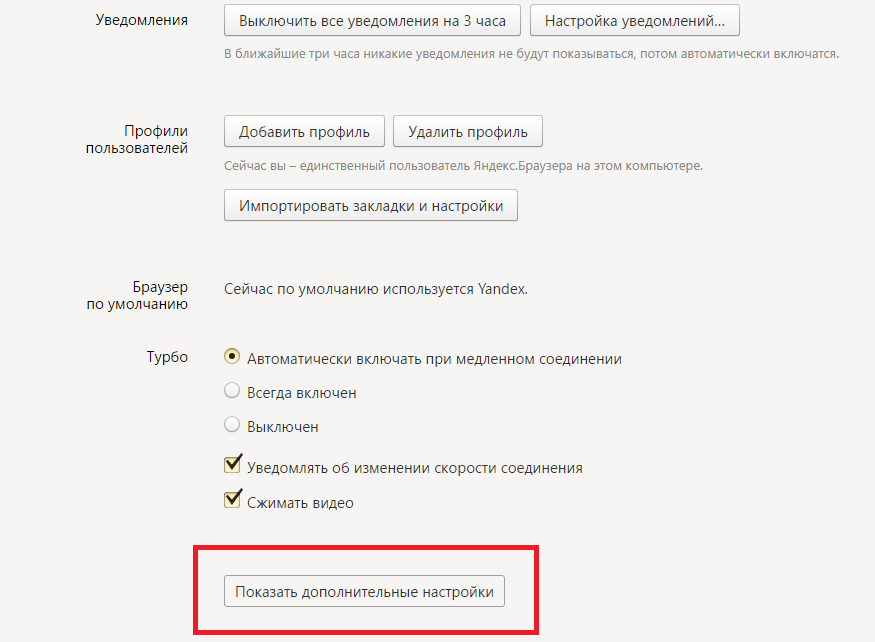 Такие параметры выставлены по умолчанию в каждом обозревателе. Однако эта информация не остается на виду.
Такие параметры выставлены по умолчанию в каждом обозревателе. Однако эта информация не остается на виду.
Найти и посмотреть пароли можно через настройки браузера. При этом старые данные требуется время от времени подчищать, это повысит безопасность работы в интернете.
Процесс очистки конфиденциальных данных в каждом обозревателе отличается. Поэтому нужно учитывать особенности используемой программы. В большинстве случаев подраздел настроек именуется – Пароли и формы (Google Chrome).
Некоторые обозреватели включают менеджер паролей (например, Яндекс), что позволяет быстро получить доступ к нужному разделу и управлять им. Также можно искать в разделе безопасности, что предлагает Mozilla Firefox. Но сам процесс очистки практически идентичен и не доставит проблем.
Критерии при выборе обозревателя
Чтобы с комфортом посещать сайты в сети интернет, необходимо выбрать подходящую для себя программу. В данном случае следует учитывать определенные характеристики, которые влияют на функционирование.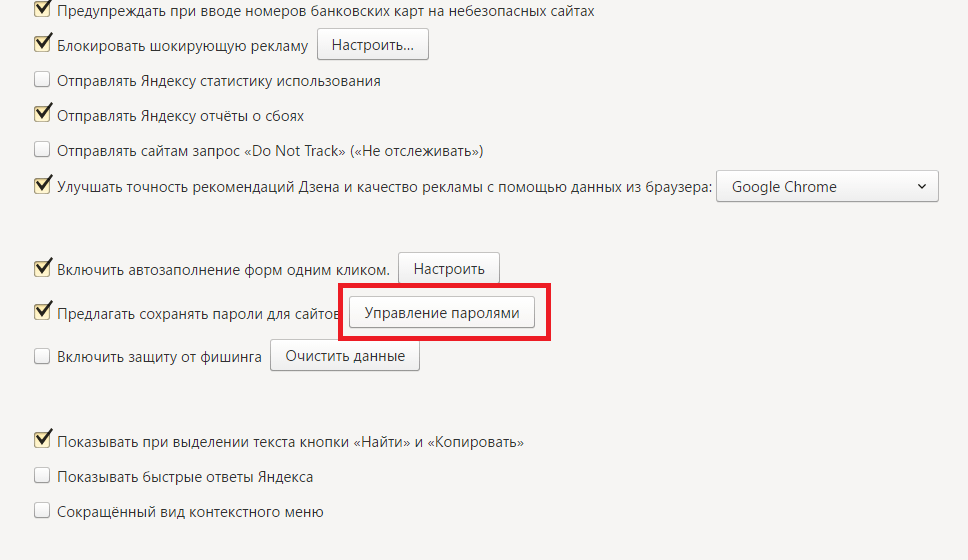 Среди критериев следует учитывать:
Среди критериев следует учитывать:
- Потребление ресурсов вашего компьютера.
- Функциональный набор обозревателя и его возможности.
- Скорость обработки информации.
- Удобство интерфейса.
- Политика конфиденциальности, которая распространяется на личные данные пользователя.
- Надежность.
- Безопасность при посещении веб-страниц, а также сохранность личных данных. Предпринятые меры защиты и шифрования.
- Популярность среди пользователей.
При исправной работе программы без ошибок можно выполнять различные задачи без затруднений. Важно также, чтобы browser не вылетал в момент сбоя функционирования каких-либо приложений.
✅ Как вернуть удаленные пароли в яндекс браузере
Как восстановить удаленные пароли в Яндекс Браузере
Случайно или преднамеренно, но ценная информация, сохранённая в обозревателе, может быть удалена. Этому могут послужить вредоносные атаки, очерёдное косячное обновление системы или собственная невнимательность. В любом случае, столкнувшись с подобной ситуацией, часто неопытные пользователи задаются вопросом, как восстановить пароли в Яндекс Браузере после удаления. В зависимости от обстоятельств (были ли сохранены данные на сервере или в системе есть подходящая контрольная точка для восстановления) в большинстве случаев вернуть пароли и все остальные пользовательские данные возможно. Рассмотрим, как это сделать несколькими способами.
В любом случае, столкнувшись с подобной ситуацией, часто неопытные пользователи задаются вопросом, как восстановить пароли в Яндекс Браузере после удаления. В зависимости от обстоятельств (были ли сохранены данные на сервере или в системе есть подходящая контрольная точка для восстановления) в большинстве случаев вернуть пароли и все остальные пользовательские данные возможно. Рассмотрим, как это сделать несколькими способами.
Когда можно восстановить пароли в Яндекс Браузере после удаления
При обычном удалении информация не удаляется полностью, в любом случае останутся какие-то хвосты. А также, если вы выполняли синхронизацию все данные можно вернуть нетронутыми.
Шансы вернуть удалённые пароли в обозреватель резко возрастают, если:
- обозреватель был полностью удалён, но перед удалением (или ранее) вы выполняли вход под своей учётной записью Яндекс и включили синхронизацию;
- в системе включена функция создания контрольных точек восстановления.
 И имеется подходящая точка, когда обозреватель и пароли ещё не были удалены;
И имеется подходящая точка, когда обозреватель и пароли ещё не были удалены; - после удаления не прошло много времени и вы не записывали другой информации на логический диск, где располагался Yandex Browser.
Восстановление паролей после удаления Яндекс.Браузера
Восстановление удалённой информации не занимает много времени и не потребует знаний в области программирования. Достаточно будет выполнить несколько несложных шагов.
Обычная переустановка с сохранением пользовательских данных
Бывает Yandex Browser начинает вести себя неадекватно: из-за заражения вирусами, появления критичных ошибок или других неведомых причин, не отзывается, или сразу закрывается после запуска. Первый порыв — удалить. Если было произведено обычная деинсталляция без очистки пользовательских данных, то ничего страшного нет. Просто скачиваете свежую версию Яндекс.Браузера, устанавливаете, а данные из папок пользователя веб-обозреватель подтянет сам. Вам даже делать ничего не нужно. С очисткой данных о работе браузера восстановить пароли будет немного сложнее, но возможно.
С очисткой данных о работе браузера восстановить пароли будет немного сложнее, но возможно.
Проверьте корзину. Неопытные пользователи иногда путают деинсталляцию из Панели управления с перемещением ярлыка в корзину. Второй способ не удаляет саму программу, а только её ярлык.
- Восстановите данные из корзины и ярлык вернётся на место.
- Если корзина очищена, то создать новый ярлык не составит труда. Просто проследуйте по пути — C:ПОЛЬЗОВАТЕЛИИМЯ_ПОЛЬЗОВАТЕЛЯAppDataLocalYandexYandexBrowserApplication
- Здесь выделите кликом правой клавишей мыши файл browser.exe и в контекстном меню выберите «Отправить»/«Рабочий стол(создать ярлык)».
Переустановка обозревателя с последующей синхронизацией
В случае если обозреватель был удалён, но в системе была включена синхронизация. Достаточно скачать новую версию Yandex Browser и снова войти в обозреватель под своими учётными данными:
- На официальном сайте Yandex скачайте последнюю версию программы.

- Запустите установку и дождитесь завершения процедуры.
- Пропустите шаги по переносу данных из других веб-обозревателей и первичной настройки (или выполните настройку по желанию).
- Кликните по кнопке с тремя полосками и перейдите в настройки браузера.
- Далее в первом же блоке нажмите на кнопку «Добавить пользователя».
- Введите в соответствующие поля свои логин и пароль и нажмите «Включить синхронизацию».
- Дождитесь переноса и проверьте на странице browser://passwords — ваши пароли на месте. Если перед удалением на паролях стоял мастер-ключ. Чтобы посмотреть пароли придётся ввести его. Если вы не помните его, то восстановить данные уже не получится.
В случае если пароли были удалены из серверов Яндекс вами или кем-то другим вручную, то синхронизация не поможет. Вы вернёте пользовательские настройки, ранее установленные расширения, все закладки, кеш, историю просмотров, но не пароли. Они удаляются с серверов один раз и безвозвратно.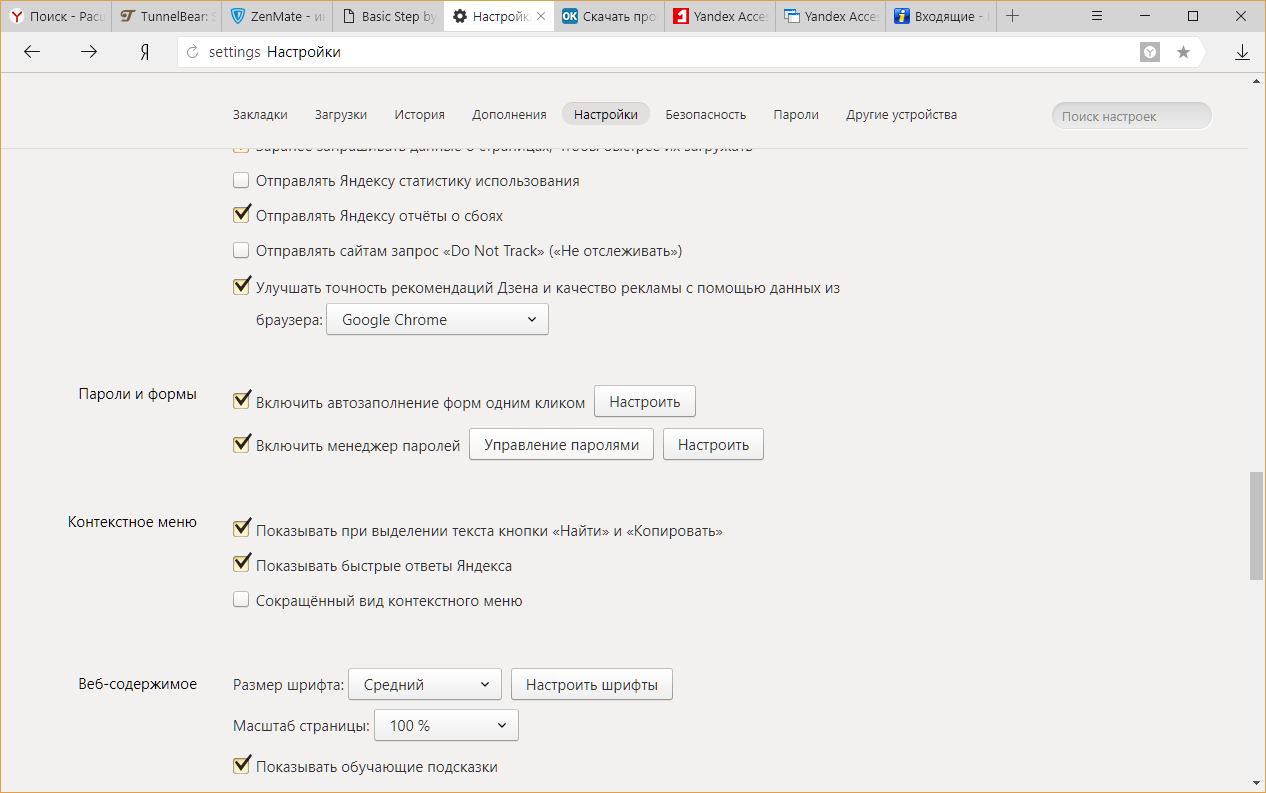
Откат системы Windows до прежнего состояния
Способ с откатом системы до раннего состояния примечателен тем, что неважно была ли синхронизация или нет, удалены данные из серверов Яндекс или был просто удалён браузер. Функция откатывает компьютер к тому состоянию, когда обозреватель ещё был на месте со всеми паролями. То есть состояние как будто возвращается в прошлое. Способ сработает, если такая функция в ПК, вообще, включена. Часто пользователи её отключают для экономии места на диске, так как постоянное создание контрольных точек расходует ресурсы и захламляет память. Но, допустим, такие точки есть:
- Нажимаем Win + I на клавиатуре и выбираем пункт «Обновление и восстановление».
- Переходим на вкладку «Восстановление» и в блоке «Вернуть компьютер в исходное состояние» жмем «Начать«.
- Следуем указаниям мастера.
Если вы выбрали правильную точку, то Яндекс.Браузер и его данные вернутся на место невредимыми.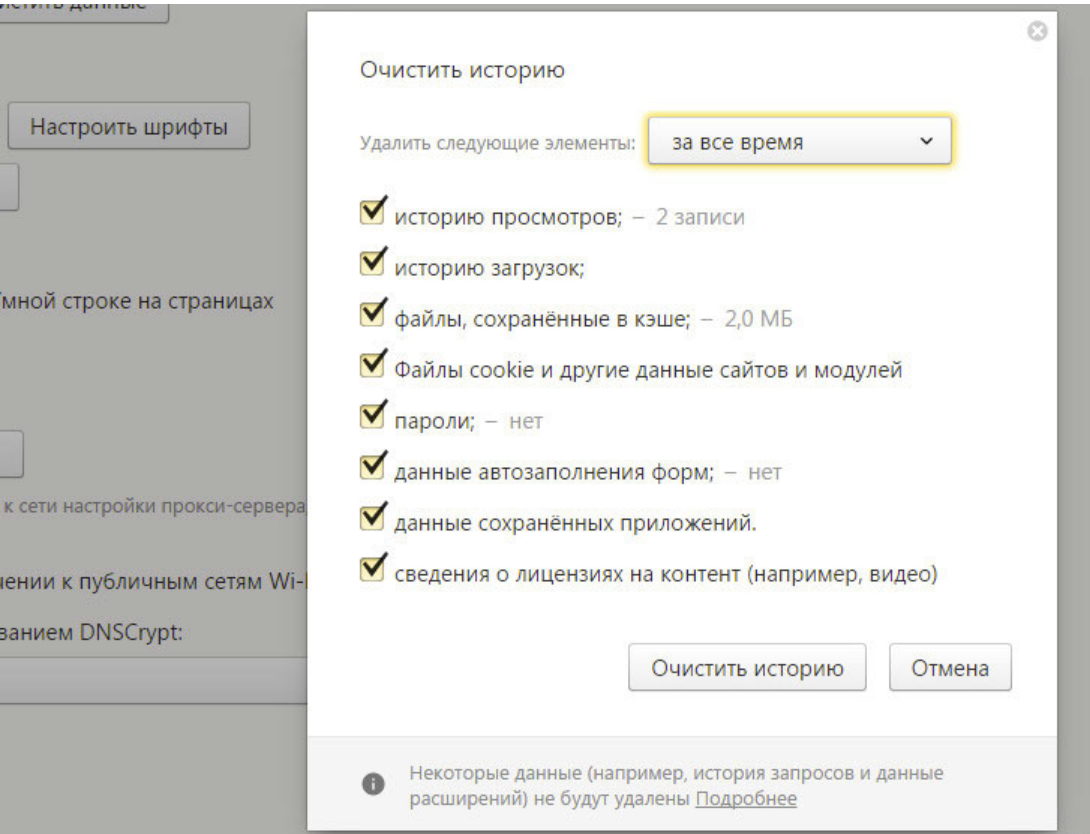
Восстановление данных браузера с помощью стороннего софта
Если пропали пароли в Яндекс Браузере после переустановки обозревателя с удалением пользовательских данных, что делать, в этом случае? Не всё потеряно. Так как все данные браузер хранит на ПК в корневом каталоге и в папках пользователя, то и восстановить его можно.
- удаление браузера (или паролей) было выполнено недавно;
- после удаления не производилась новая запись/перезапись файлов.
В противном случае, это существенно снизит шансы на успешное восстановление.
Для этой цели воспользуется замечательной утилитой Recuva. Утилита от разработчика Piriform, знаменитого своей утилитой CCleaner. Free версию утилиты Recuva можно скачать на официальном сайте.
Восстановление данных с помощью Recuva:
- Запустите приложение и в главном окне нажмите «Далее».
- Выберите пункт «Все файлы».
- Переключите маркер на пункт «В указанном месте» и введите C:ПОЛЬЗОВАТЕЛИИМЯ_ПОЛЬЗОВАТЕЛЯAppDataLocalYandex.
 Нажимаем «Далее».
Нажимаем «Далее». - Отмечаем галочкой пункт глубокого сканирования — кликаем «Начать».
- Дожидаемся окончания процедуры, это может занять какое-то время, запаситесь терпением.
- Отмечаем все файлы в отчёте и кликаем «Восстановить».
- Дальше нужно указать путь к папке, куда сохранить данные — сохраните их в какую-то папку на отдельном диске.
В отчёте файлы отмечены разными цветами, вы можете увидеть красные точки — эти файлы не подлежат восстановлению, они утрачены безвозвратно, жёлтые можно восстановить, но шанс, что они будут работать очень мал. Зелёным отмечены файлы, которые можно восстановить.
Вариант не идеальный, но шанс есть. Во избежание подобных случаев периодически создавайте резервные копии системы и храните их на облаке. Авторизуйтесь в своём аккаунте Яндекс и включите синхронизацию. Включите и настройте функцию создания контрольных точек. Эти шаги позволят вам не переживать, если вы потеряете какие-то данные. И даже в случае полного краха системы можно будет всё вернуть, включая пароли, удалённые из Яндекс.Браузера.
И даже в случае полного краха системы можно будет всё вернуть, включая пароли, удалённые из Яндекс.Браузера.
Восстановление сохраненных паролей в браузерах.
Практически все современные браузеры обладают функцией сохранения введенных логина и пароля. Так кат после этого вводить пароль не нужно, он часто забывается. Ниже приведены несколько способов восстановления сохраненных паролей для браузеров Internet Explorer, Google Chrome, Firefox и Opera.
Способ 1: Штатными средствами браузера.
Internet Explorer и Opera до 15 версии отображать сохраненные пароли штатными средствами не умеют.
Opera 15 и выше.
Настройки -> Безопасность -> управление сохраненными паролями.
Firefox.
Настройки -> Защита -> кнопка «Сохраненные пароли. » -> кнопка «Отобразить пароли.»
Google Chrome.
Настройки -> Показать дополнительные настройки. ->Раздел «Пароли и формы.» -> кнопка «Настроить» после галки «Предлагать сохранять пароли на сайтах». (В старых версиях кнопка «Управление сохраненными паролями.»)
->Раздел «Пароли и формы.» -> кнопка «Настроить» после галки «Предлагать сохранять пароли на сайтах». (В старых версиях кнопка «Управление сохраненными паролями.»)
Вы так же можете просмотреть пароль за звездочками.(Утилиты для просмотра пароля за звездочками).
Способ 2. Сторонним софтом. Если вы пользуетесь Internet Explorer или Opera, или же Ваш браузер отказывается запускаться, то достать пароли можно утилитой WebBrowserPassView от NirSoft. Программка работает с Internet Explorer, Opera, Firefox, Google Chrome, Safari, SeaMonkey. Скачать утилитку можно с оф.сайта или отсюда.
Способ 3. Из файлов паролей. Если совсем всё плохо и вы не можете загрузить операционную систему, всё тот же WebBrowserPassView может достать пароли из файлов.
Для Firefox нужны три файла: cert8.db, key3.db, logins.json. Файлы лежат в профиле фокса. Путь по умолчанию для Windows 7: C:Users AppDataRoamingMozillaFirefoxProfiles .default.
Для Opera до 15 версии нужен файл wand.dat, который лежит в профиле пользователя. Для Windows 7 что-то вроде: C:Users AppDataRoamingOperaOpera Stable. Точный путь можно посмотреть в пункте меню «О программе» в разделе Пути.
Для Opera 15 версии и выше, Google Chrome шифрованные пароли храняться в файле Login Data в папке: C:Users AppDataLocalGoogleChromeUser DataDefault. Шифрование привязывается к ОС и пользователю, поэтому просмотреть сохраненные пароли на другой системе довольно сложно. Ваш покорный слуга не видел ни одного декриптора паролей хромоподобных браузеров, который показывал бы пароли в другой операционной системе.
Восстановление паролей из Яндекс.Браузера
Яндекс.Браузер является одним из самых популярных и широко рекламируемых браузеров для сёрфинга интернета. Данное приложение, как и его основные конкуренты (Opera, Mozilla FireFox, Google Chrome), имеет функцию сохранения паролей, вводимых на различных сайтах пользователем.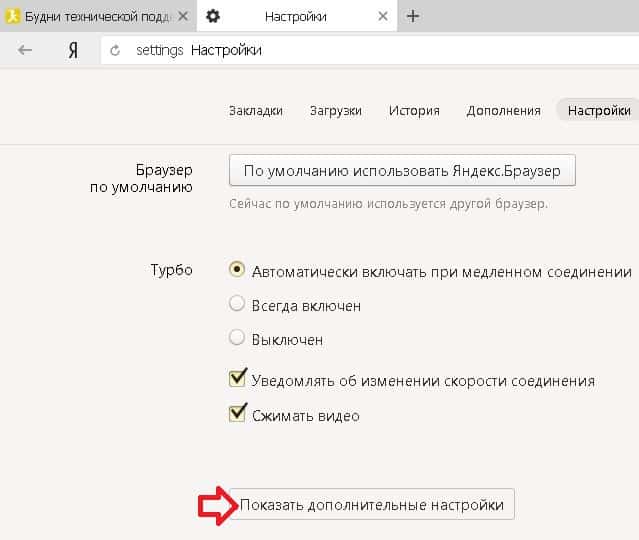 Многие пользователи, зная об этом, не утруждают себя запоминать свои пароли, полностью полагаясь на «память» своего браузера. Однако, что делать в тех случаях, когда появляется необходимость вспомнить свои пароли на интернет-ресурсах? Ведь при входе в форму авторизации пароли, как правило уже введены, но скрыты звёздочками.
Многие пользователи, зная об этом, не утруждают себя запоминать свои пароли, полностью полагаясь на «память» своего браузера. Однако, что делать в тех случаях, когда появляется необходимость вспомнить свои пароли на интернет-ресурсах? Ведь при входе в форму авторизации пароли, как правило уже введены, но скрыты звёздочками.
К счастью, из этой ситуации есть выход. Для программы Яндекс.Браузер есть, как минимум, два способа извлечения сохранённых паролей.
Первый способ восстановления пароля самый простой — воспользоваться специальной утилитой. В интернете их можно найти множество, нужно лишь только найти и скачать понравившуюся, запустить её и посмотреть список всех паролей, сохранённых во всех Ваших браузерах. Одной из таких утилит является WebBrowserPassWiew, которая позволяет извлекать сохранённые пароли из всех самых популярных «просмотрщиков» интернета (в том числе и из Яндекс.Браузера) и при этом не требует установки. Более подробное описание к этой программе читайте по ссылке ниже:
Второй способ приводим специально для Яндекс.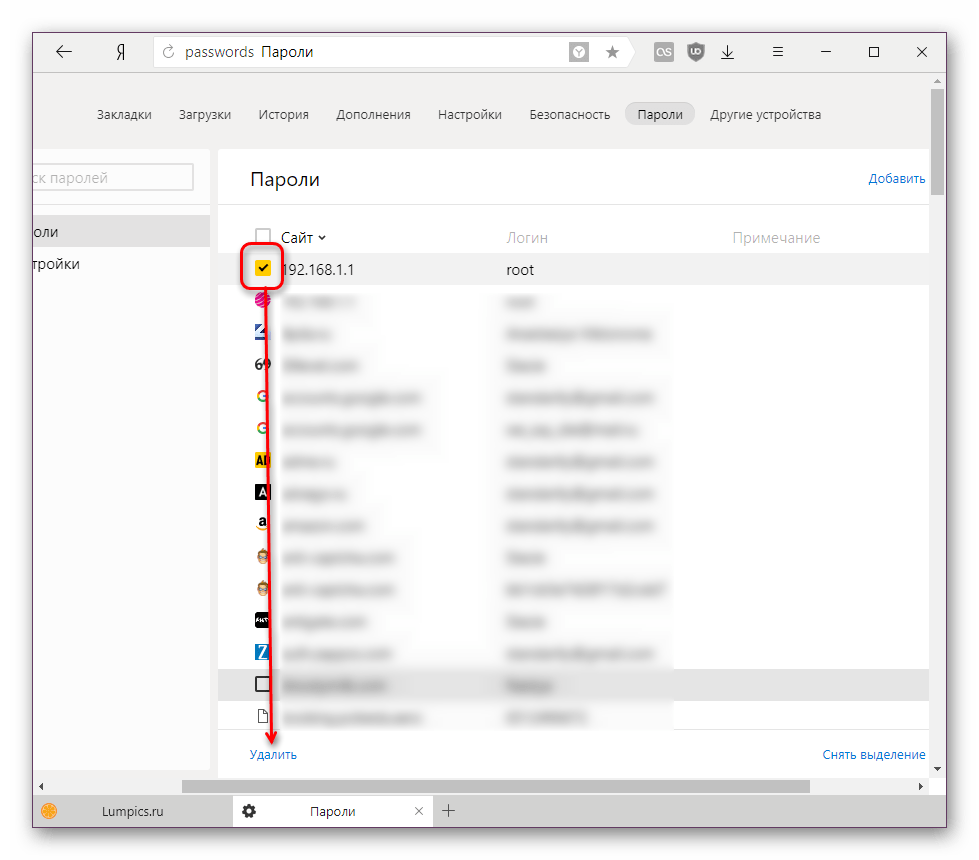 Браузера (почему-то именно работая в нём большинство пользователей испытывают необходимость узнать собственные пароли). Итак, чтобы «вытащить» пароли, сохранённые в браузере от Яндекс, выполняем пошагово следующие действия:
Браузера (почему-то именно работая в нём большинство пользователей испытывают необходимость узнать собственные пароли). Итак, чтобы «вытащить» пароли, сохранённые в браузере от Яндекс, выполняем пошагово следующие действия:
- запускаем Яндекс.Браузер
- заходим в Главное меню программы, нажав «полосатую» кнопочку в правом верхнем углу браузера и выбираем пункт Настройки
- на открывшейся странице настроек переходим на вкладку Настройки, листаем страницу до конца вниз и нажимаем кнопку Показать дополнительные настройки
- листаем страницу до раздела Пароли и формы и нажимаем кнопку Управление паролями
- в следующем окне вы увидите список сайтов, для которых сохранены пароли в Яндекс.Браузере, логины и пароли к ним. Однако, как видно на рисунке, пароли также, как и при входе на сайты, закрыты звёздочками или точками:
- чтобы увидеть сам пароль, а не звёздочки (или точки) нужно щёлкнуть левой кнопкой мыши на нужный пароль, при этом рядом появится кнопка Показать.
 Нажимаем на неё и наблюдаем сам пароль.
Нажимаем на неё и наблюдаем сам пароль.
Примечания для опытных пользователей.
- Краткий путь к указанным выше настройкам: Меню (Настройки)/Настройки/Настройки/Показать дополнительные настройки/Пароли и формы/Управление паролями (далее щёлкаем на нужный пароль и нажимаем Показать)
- Файл Яндекс.Браузера, который хранит пароли в зашифрованном виде, находится по адресу: С:Users (Пользователи)User ( ) AppDataLocalYandexYandexBrowserUser DataDefaultLogin Data (файл Login Data без расширения, открывается блокнотом)/
Источники:
http://yanbrowser.ru/faq/how-to-restore-deleted-passwords-in-yandex-browser
http://tmie.ru/index.php/en/component/jcomments/feed/com_content/70
http://remontnik-pk.ru/2333/
Сохранённые пароли в Яндекс браузере
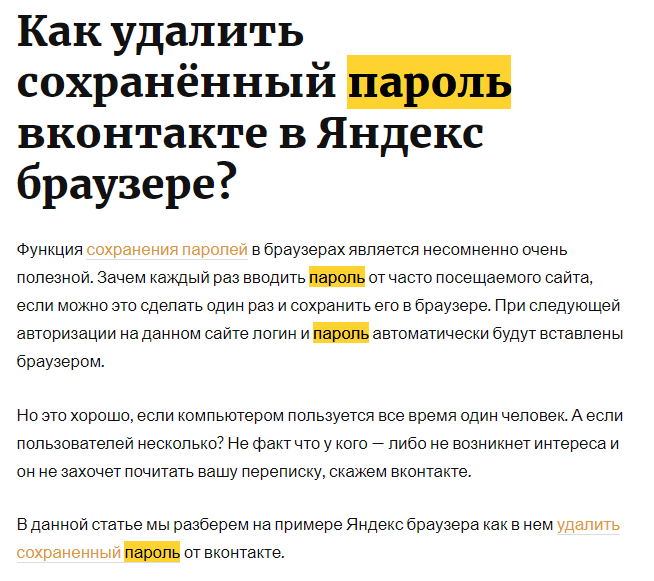
Действия с паролями веб-страниц
Сохраняем пароль
Чтобы поставить пароль на Яндекс браузер нужно открыть какую нибудь страничку и ввести логин и пароль вам будет предложено сохранить пароль в Yandex.
Сохранение пароля в Яндекс браузереНажимаете кнопку «Сохранить пароль» и пароль будет уже написан при следующем заходе на эту страничку.
Отключение панели сохранение паролей
Если вам не нужно чтобы при вводе логина и пароля появлялась строка предлагающая сохранение паролей в Яндекс браузере то нужно зайти в настройки браузера Яндекс.
В настройках браузера ищем абзац «Пароли и автозаполнение».
Предлагать сохранять паролиУ пункта «Предлагать сохранять пароли» убираем галочку, а если Яндекс не запоминает пароли но вы хотите чтобы браузер запоминал пароли надо эту галочку поставить обратно и закрыть настройки.
Посмотреть и удалить пароль
Чтобы посмотреть сохранённые пароли в Яндекс браузере и за ненадобностью удалить их переходим в настройки браузера Яндекс.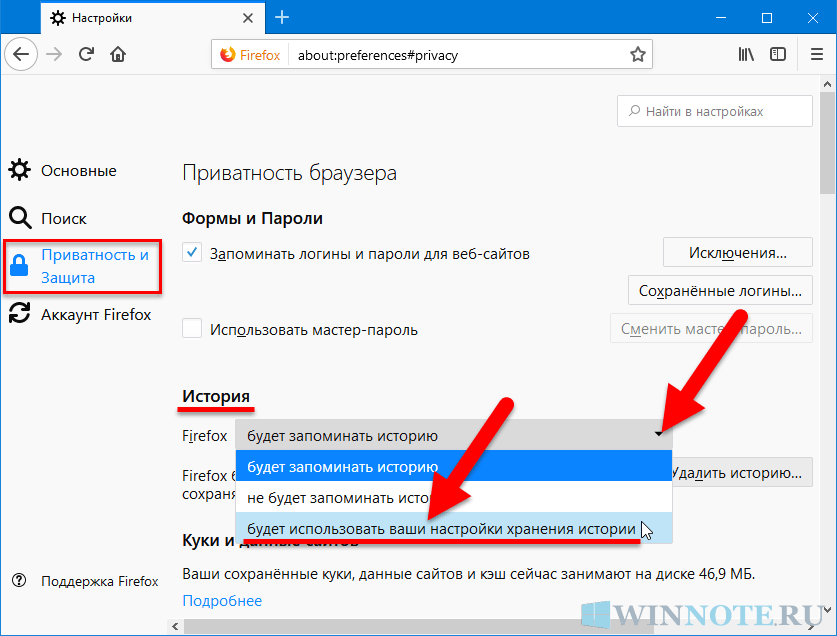
Если навести курсор на нужную строку с адресом, логином и паролем то справа появится крестик чтобы в браузере Яндекс удалять пароли. Нажав на этот крестик мы удалим из браузера логин и пароль определённой страницы. Чтобы в Яндекс браузере посмотреть сохраненные пароли нужно нажать левой кнопкой мыши на окошко с паролем.
Просмотр паролей в Яндекс браузереПоявится надпись «Показать».
Отображённые пароли в Яндекс браузереНажав на надпись «Показать» пароль из точек отобразится и можно будет его скопировать или переписать.
Яндекс запомнил пароль почты как убрать
Рассмотрим вопрос как удалить сохраненный пароль в браузере. Необходимость удалить свои сохраненные пароли возникает при разных обстоятельствах: случайно сохранили пароль на каком-то сайте с чужого компьютера, не хотите, чтобы Ваши пароли видели, другие домочадцы и ползали на ваши сайты. Да и вообще это личные данные, лучше ограничить к ним доступ, для обеспечения собственной безопасности.
Да и вообще это личные данные, лучше ограничить к ним доступ, для обеспечения собственной безопасности.
Рассмотрим порядок удаления паролей на различных популярных браузерах.
Как удалить сохраненный пароль в браузере Яндекс
В Яндекс браузере удаление паролей производится в меню Настройки. Для этого переходим по шторке, есть два варианта через Настройки, либо сразу через вкладку Пароли и карты.
В обоих случаях вы сразу попадаете в поле сохраненных паролей и карт, а также настроек сохранения.
Во вкладке пароли отобразиться список паролей и, внизу окна будет отображаться кнопка удалить. Вы можете выбрать несколько сайтов, либо один и нажав кнопку удалить. Если вдруг, передумали, то до закрытия этого поля действует кнопка «Восстановить», с помощью ее можете вернуть пароль.
Также рекомендуется очистить историю посещений, очистить кэш. Для этого, в поле Настройки выбираем вкладку История, выбираем период, за который нужно ее очистить и удаляем выбранные элементы.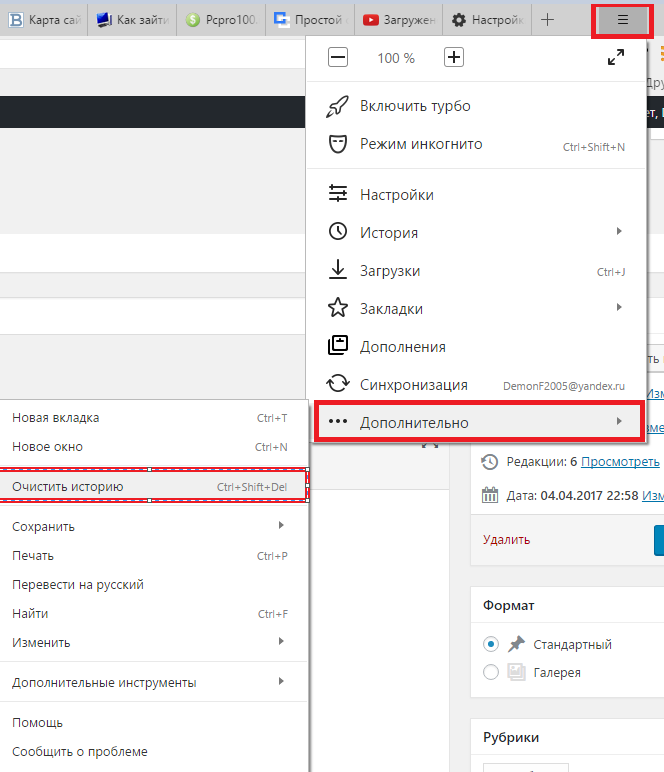
Как удалить сохраненный пароль в браузере Google Chrom
Стоит напомнить, что при удалении паролей, например, с компьютера, они автоматически удалятся со всех устройств, где используется данный браузер. Это связано с тем, что вы входите под своим аккаунтом Google. Еще напоминаем, что все пароли действуют, Вы их просто удаляете из памяти браузера. Вам придется их вводить каждый раз при входе на различные сайты.
Заходим в правый верхний угол браузера, обычно эта кнопка имеет вид трех точек (шторка-как ее еще называют), находим вкладку Настройки.
Далее попадаем на страницу настроек. Пролистнув всю страницу, находим вкладку «Автозаполнение», кнопка пароли.
Здесь же имеется возможность отключить предложение сохранять пароль, отключить автоматический вход на сайты, передвинув соответствующий бегунок.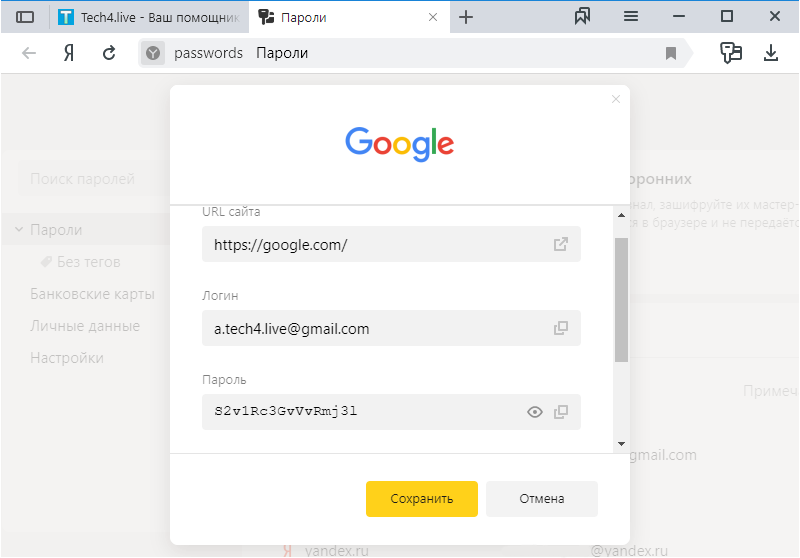 Перейдя в свой аккаунт, вы можете управлять своими паролями.
Перейдя в свой аккаунт, вы можете управлять своими паролями.
Автоматически переходим в управление паролями в своем Google аккаунте. Здесь можно удалить пароли выборочно, либо все сразу.
Еще один вариант полностью удалить все пароли, произведя очистку истории. Для этого переходим на вкладку История.
Устанавливаем за какой период нужно это сделать. И указываем галочками, что конкретно удалить, ставим галочку напротив строки «Пароли и другие данные для входа.
Для выборочного удаления паролей делаем следующее. Возвращаемся на вкладку Пароли. Против каждого пароля, есть шторка, нажимаем на нее и выбираем Удалить.
Перед удалением можно воспользоваться функцией экспорта паролей. Файл с Вашими паролями сохранится в нужном месте в виде документа Excel, где будет прописан сайт, логин и пароль. А затем можно все удалить.
Как удалить сохраненный пароль в браузере Mozilla Firefox
В данном браузере нужно из правого верхнего угла перейти в раздел Настройки.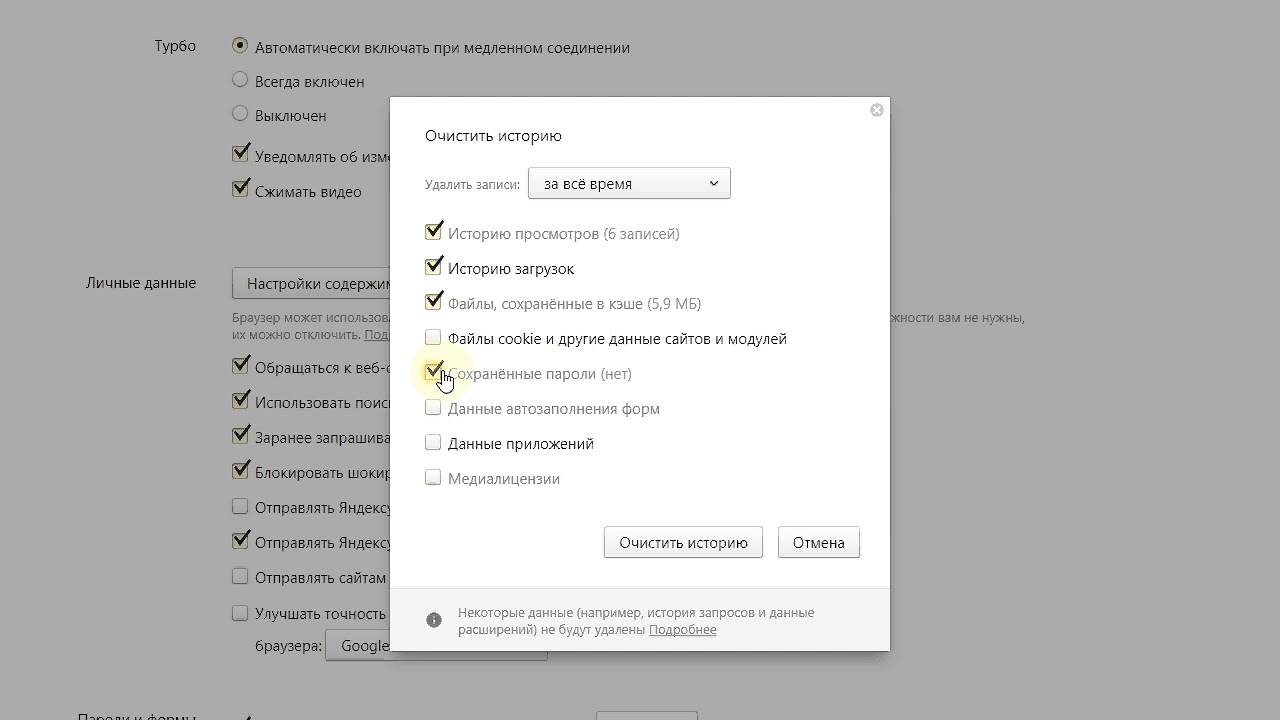
Выбрать вкладку приватность и защита.
Пролистнуть страницу и найти строку «Логины и пароли». Открыть вкладку сохраненные логины. Откроется поле с сайтами для которых есть сохраненные данные. При нажатии на кнопку отобразить пароли, напротив логинов появятся пароли для каждого сайта. Можно удалять выборочно, либо все пароли сразу.
Для дальнейшего безопасного использования этого браузера можно настроить очищение истории, удалить данные куков и сайтов. Можно отметить галочкой запрашивание логинов и паролей перед сохранением у пользователя. Так Вы сами можете контролировать какие данные и для каких сайтов желаете сохранить.
Во вкладке «Куки и данные сайтов» нажмите на кнопку управление данными. Отобразятся все сайты, количество куков, время последнего использования.
Internet Explorer
Старейшина из всех известных браузеров отличается порядком удаления сохраненных паролей. Через шестеренку в правом верхнем углу окна заходим в Свойства браузера.
Вкладка вверху открывшегося окна- «Содержание», переходим на «Параметры авто заполнения».
И очищаем журнал, отметив галочкой строку «Имен пользователей и паролей в формах». Далее вверху на вкладке Общие, переходим в журнал браузера. И отмечаем галочкой пункт пароли, кнопкой «Удалить» подтверждаем свои действия.
Таким образом мы рассмотрели удаление сохраненных паролей и логинов в наиболее распространенных браузерах. Теперь после самостоятельно проведенной процедуры удаления конфиденциальных данных вы можете быть уверен в приватности и безопасности ваших данных.
Если вы не доверяете Яндексу и храните пароли в записной книжке, а не в браузере, то у вас может возникнуть вопрос: «А как удалить пароль, если я по случайности его сохранил?». Сделать это можно двумя способами: через настройки, либо путем удаления файла. Далее об этом будет сказано более обширно и ответ на вопрос «Как удалить сохраненные в Яндекс Браузере» на компьютере и телефоне раскроется в полную силу.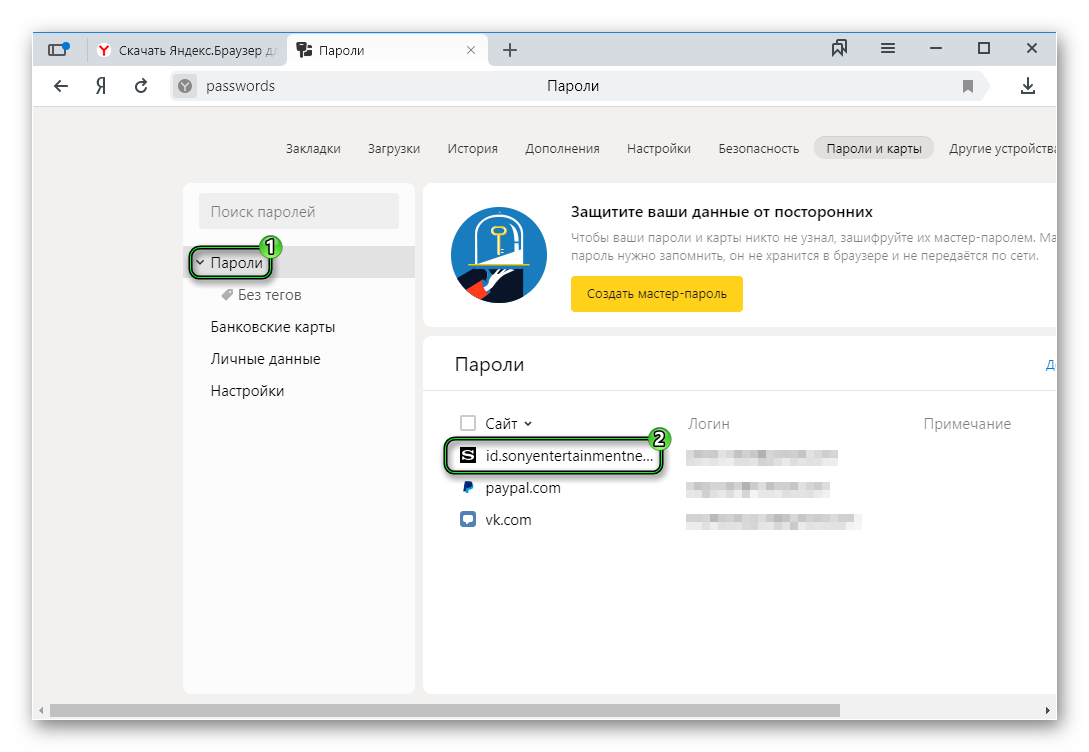
Удаление паролей выборочно
Если вы хотите стереть пароли, то в Яндекс браузере не обязательно очищать весь список. В нем доступна возможность выборочной очистки. Таким образом, вы можете выбрать необходимый сайт и удалить в нем один или несколько паролей. Сделать это можно как на компьютере, так и на телефоне. Рассмотрим далее на примере.
На компьютере
- В веб-обозревателе от Яндекса переходим во вкладку с паролями.
- Выбираем необходимую страницу и кликаем по ней правой кнопкой мыши.
- В появившемся меню нажимаем «Удалить».
На телефоне
К сожалению, на телефоне мне не удастся показать полностью как происходит процедура очистки паролей из-за политики безопасности, но я смогу рассказать, как попасть в данное меню.
- Запускаем на телефоне браузер Яндекс и открываем меню «Настройки» (для этого нажмите на главное странице на кнопку с тремя точками).
- Проходим по открывшейся странице вниз до раздела «Личные данные».
 В нем нажимаем на кнопку «Список паролей».
В нем нажимаем на кнопку «Список паролей».
После этого откроется список всех паролей, которые были сохранены за все время использование браузера. Чтобы удалить один из них, просто нажмите на необходимый сайт и в выпадающем меню выберете «Удалить».
Как удалить все пароли
Сброс паролей на компьютере и телефоне осуществляется в тех же разделах, о которых мы уже говорили ранее. Однако, на ПК есть еще один способ, заключающийся в удалении специального файла, в котором хранятся все пароли. Рассмотрим подробнее ниже, как удалить все пароли данными методами.
На компьютере
Способ 1: Через настройки
- Открываем раздел «Пароли и карты».
- Далее перед нами сразу открывается нужное окно. В правой части экрана отмечаем одним щелчком мыши все пункты (для этого нужно поставить галочку напротив «Сайт») с паролями и нажимаем в нижней части на кнопку «Удалить».
Способ 2: Через удаление файла
- Для начала включим отображение скрытых файлов, потому как файл, в котором находятся все пароли, скрыт системой.
 Чтобы это сделать, откроем любую папку и перейдем в меню «Вид». В нем отмечаем пункт «Скрытые элементы».
Чтобы это сделать, откроем любую папку и перейдем в меню «Вид». В нем отмечаем пункт «Скрытые элементы». - Открываем директорию, находящуюся по следующему пути: C:UsersИмя ПКAppDataLocalYandexYandexBrowserUser DataDefault. В ней удаляем файл «Passman Logs».
На телефоне
Как я уже сказал, я не могу показать всю инструкцию, поэтому вернитесь в раздел «Удаление паролей выборочно» и посмотрите, как открыть пункт «Список паролей». Как раз в нем и находится функция, позволяющая полностью очистить пароли.
Как удалить сохраненные пароли вк
На компьютере
Сбросить пароли вк можно также, как и все другие. Для этого возвращаемся в раздел «Пароли и карты». В нем находим логотип вконтакте и нажимаем на него правой кнопкой мыши и выбираем функцию «Удалить».
На телефоне
Удалить пароли от вк на телефоне вы можете в разделе «Список паролей». О том, как его открыть, можете прочитать в разделах «Как удалить все пароли» и «Удаление паролей выборочно».
Теперь вы знаете как удалить пароли в Яндекс браузере. Для этого достаточно открыть раздел «Пароли и карты» и очистить список паролей на необходимой странице. На телефоне аналогичная процедура происходит в разделе «Список паролей».
Автоматическое сохранение данных для входа – ценная функция. Но иногда возникает обратный вопрос: как удалить сохраненный пароль в вашем браузере Яндекс, если вы больше не хотите его там хранить. К счастью, настройки программы позволяют гибко управлять учётными данными и удалять лишнюю конфиденциальную информацию.
Почему следует удалять пароли
Хотя автоматический вход при посещении страницы – это очень удобно, существует целый ряд ситуаций, когда сохранённые пароли в Яндекс.Браузере лучше удалить:
- За вашим компьютером могут работать другие люди. Соответственно, есть риск, что они могут прочесть вашу переписку, узнать личные или деловые секреты, совершить от вашего лица нежелательные действия.
- Есть вероятность, что ваш пароль в Яндекс.
 сервисах как-то узнали посторонние. Тогда чем меньше конфиденциальной информации хранит аккаунт, тем лучше.
сервисах как-то узнали посторонние. Тогда чем меньше конфиденциальной информации хранит аккаунт, тем лучше. - Вы не хотите автоматически логиниться на некоторых сайтах при входе. Допустим, вам не нужно оставлять следов своей учётной записи в статистике. Например, ВКонтакте показывает гостям вашей страницы, когда вы последний раз заходили, что не всегда желательно.
- Либо вы хотите при заходе на сайт вручную выбирать, какую учётную запись использовать.
Любое из этих соображений – повод очистить браузер от сохранённых паролей, как полностью, так и частично. Скажем спасибо разработчикам за продвинутый Менеджер, с помощью которого можно гибко управлять всеми доступными опциями.
Ручное удаление сохраненного пароля
Рассмотрим случай, когда удалить пароль из Яндекс.Браузера нужно для одной конкретной учётной записи. Для этого вам надо будет сделать следующие шаги:
- Нажмите на кнопку «Меню» (три полоски в правом верхнем углу, или «сэндвич»)
- В выпавшем списке выберите пункт «Менеджер паролей».

- Выберите в левом столбце раздел «Пароли»
- Найдите в списке сайтов тот, для которого вы хотите удалить данные
- Поставьте в нужной строке галочку, кликнув на иконку слева от текстовых полей
- Нажмите кнопку «Удалить», появившуюся под списком
Подтверждения для такого удаления не требуется. Может оказаться проще, если перед тем, как удалить некоторые сохранённые пароли из Яндекс.Браузера, вы составите их список. Потом вам достаточно будет отметить их все и нажать кнопку «Удалить» только один раз.
Теперь вводя свой пароль по памяти, вы должны будете отказаться от его сохранения. Для этого достаточно не ставить галочку возле фразы «Сохранить в браузере».
Удаление всех паролей сразу
Если же вы приверженец радикальных мер и собираетесь удалить все сохранённые пароли в Яндекс.Браузере одним кликом, то способы тоже существуют. Яндекс.Браузер позволяет удалить сохранённый пароль как в единственном числе, так и группой, которая может включать вообще все сохранённые записи.
- Войдите в менеджер (см. пункты 1-4 предыдущего раздела)
- Поставьте галочку в заголовке, по которому отсортированы записи, чтобы отметить сразу все
- Нажмите появившуюся под списком кнопку «Удалить»
Перед тем, как удалить вообще все пароли в Яндекс.Браузере, позаботьтесь сохранить те, которые вам нужны.
Если вы предпочитаете действовать без раздумий, то можете зайти в папку C:Users(имя_пользователя)AppDataLocalYandexYandexBrowserUser DataDefault и удалить там файл Password Checker (расширения он не имеет).
При перезапуске программы база будет сгенерирована заново, но теперь она будет пустой.
Удаление по времени сохранения
Существует такая вполне практическая ситуация, когда вы регистрировались или авторизовались на каком-либо сайте или целой группе сайтов за последнее время. И именно эти учётные записи вам надо вычистить из истории.
Существует два способа, удалить пароли за определённые периоды в Яндекс. Браузере. Первый – воспользоваться Менеджером (как и в предыдущих двух случаях).
Браузере. Первый – воспользоваться Менеджером (как и в предыдущих двух случаях).
- Войдите в Менеджер (пункты 1-4 раздела «Ручное удаление»)
- Нажмите на заголовок столбца «Примечание», чтобы отсортировать учётные записи по времени использования
- Выделите те из последних, которые вам нужно стереть
- Нажмите «Удалить» под списком
Этот способ хорош тем, что позволяет действовать гибко и выборочно. Однако в старых версиях, не оснащённых Менеджером, действовать придётся иначе:
- Нажмите кнопку Меню (сэндвич)
- Выберите пункт «Настройки»
- В Настройках найдите раздел «Личные данные»
- Нажмите на кнопку «Очистить историю загрузки»
- Выберите период, данные за который будут удалены
- Отметьте галочкой строку «Данные автозаполнения форм»
- Нажмите кнопку «Очистить историю»
Подведем итог
Мы рассмотрели четыре способа удаления паролей в Яндекс.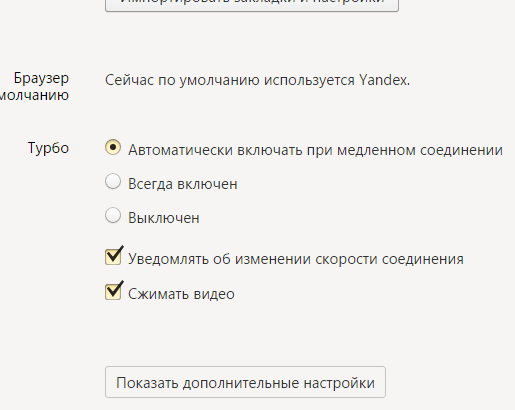 Браузере. При удалении паролей будьте внимательны. А в случае, если вы удалили данные и забыли их, вам придется пройти на сайте процедуру восстановления.
Браузере. При удалении паролей будьте внимательны. А в случае, если вы удалили данные и забыли их, вам придется пройти на сайте процедуру восстановления.
[Руководство 2019] Как удалить сохраненные пароли на Mac
Автозаполнение — одна из эффективных функций Mac. Это позволяет вам сохранять данные для входа, включая сохраненные пароли для вашего любимого сайта или приложения, которое вы часто используете. Как видите, эта функция облегчает вашу жизнь; тем не мение; это также угроза вашей конфиденциальности. Сохранение всех ваших паролей в одном месте также означает, что вы можете потерять их все сразу.
Вы понятия не имеете, кто его искал, поэтому, если вы хотите избежать подобных инцидентов, вам нужно удалить эти пароли, чтобы избежать утечки информации.Вы хотите узнать, как навсегда удалить сохраненные пароли на Mac? Итак, пожалуйста, давайте рассмотрим это.
причин удалить сохраненные пароли в браузерах Mac
Вы когда-нибудь нажимали на опцию на сайтах входа в систему с надписью «Запомнить меня?» во вкладке паролей? Это ваши браузеры просят запомнить ваше имя пользователя и пароль (и другую информацию для входа), чтобы вам не приходилось вводить их снова и снова, когда вам нужно войти в систему! В следующий раз, когда вы зайдете на сайт с помощью того же браузера, он автоматически заполнит ваши данные для входа.
Хотя это может показаться все более привлекательным, это не лучшая идея — хранить все пароли в одном месте, и настоятельно рекомендуется управлять сохраненными паролями. Многие люди, которые воздерживаются от удаления сохраненных паролей на своих Macbook, утверждают, что эти пароли хранятся в зашифрованных файлах, однако к ним может легко получить доступ вредоносное ПО.
Более того, если вы отдадите свой компьютер кому-нибудь, он сможет легко открыть ваш браузер и легко получить к нему доступ.Поэтому удалите сохраненные пароли на Mac.
Как проверить сохраненные пароли в браузере Mac
Искать сохраненные пароли в браузере Mac несложно. Вы можете легко это сделать, просто выполните следующие действия:
Просмотр сохраненных паролей в Safari
- Запустите Safari, щелкните главное меню и выберите «Настройки».
- Выберите вкладку «Пароль» или выберите вкладку «Автозаполнение» и нажмите «Изменить» рядом со строкой «Имя пользователя и пароль».

- Вам будет предложено ввести пароль администратора.
- В открывшемся окне выберите веб-сайт из списка, чтобы просмотреть сохраненные пароли.
Просмотр сохраненных паролей в Chrome
- Запустите Chrome и войдите в свою учетную запись Chrome.
- Щелкните три вертикальные точки справа и выберите «Настройки», затем нажмите «Дополнительно».
- Выберите «Управление паролями», а затем нажмите значок с тремя точками справа от пароля.
- Нажмите значок в виде глаза, затем введите пароль своего компьютера и нажмите «ОК».
Просмотр сохраненных паролей в Firefox
- Запустите браузер Firefox.
- Щелкните значок меню в правом верхнем углу.
- В раскрывающемся меню выберите логины и пароли.
- В открывшемся окне нажмите кнопку Показать пароли.
Имейте в виду, что все пароли не появятся сразу, вы должны выбирать их один за другим.
Это способ просмотра сохраненных паролей на Mac. Есть много способов изучить их: вы можете написать их на листе бумаги или сохранить на телефоне.
Начинаем! Используйте самое простое решение, чтобы сразу удалить сохраненный пароль с Mac
А вот и самая интересная часть этой статьи. Если вы хотите удалить сохраненные пароли на Mac, вы делаете всего один шаг назад, все, что вам нужно сделать, — это использовать стороннее приложение, которое является самым простым решением для этого.Umate Mac Cleaner — наша рекомендация для вас, когда дело доходит до таких инструментов для очистки Mac.
В нем есть все, что требуется. В приложении есть функция, которая называется «Стереть личные данные». Он может стереть следы использования Mac и личные личные данные, чтобы защитить вашу конфиденциальность. Значения автозаполнения также являются одним из целевых файлов в этой функции. Вы можете удалить все сохраненные пароли в браузерах одним щелчком мыши. По сравнению с очисткой сохраненных паролей в каждом браузере отдельно, этот инструмент обеспечивает более экономную очистку. Более того, приложение очень простое в использовании и даст вам замечательные результаты. Ниже приведены простые шаги по использованию приложения. Давайте вместе посмотрим.
Более того, приложение очень простое в использовании и даст вам замечательные результаты. Ниже приведены простые шаги по использованию приложения. Давайте вместе посмотрим.
Процедура использования Umate Mac Cleaner (3 простых шага, 5-минутный процесс)
Шаг 1. Загрузите и установите программное обеспечение, затем запустите его.
Шаг 2. Выберите вкладку «Стереть личные данные» и нажмите «Сканировать», чтобы начать.
Шаг 3. После сканирования выберите раздел «Online Traces», выберите только элементы автозаполнения и нажмите кнопку «Очистить», чтобы подтвердить запрос.Затем приложение удалит все сохраненные пароли в браузерах вашего Mac. Так просто!
Вы должны выбрать Umate Mac Cleaner (быстрый, эффективный, надежный)
- В одним щелчком мыши вы можете стереть все сохраненные пароли Mac.
 Это значительно сэкономит ваше время и силы.
Это значительно сэкономит ваше время и силы. - Вам не нужно выбирать элементы самостоятельно, так как определяет все целевые файлы самостоятельно .
- Не только снятие паролей! Он также удаляет более 40 типов ненужных файлов за секунды.
- Это самый экономичный очиститель Mac, который поддерживает большинство устройств Mac. с macOS 10.14 — 10.9 .
- Разработчик Umate Mac Cleaner (iMyFone) — ведущая компания-производитель программного обеспечения, специализирующаяся на разработке служебных продуктов. Вы можете полностью доверять .
Как вручную удалить сохраненные пароли в браузерах Mac
Это приложение — ваш лучший выбор для упрощения процедуры восстановления пароля. Однако, если вы хотите пойти дальше и удалить сохраненные пароли на Mac, то у нас есть это и для вас! Давайте поговорим о том, как удалить пароль с таких сайтов, как Safari, Chrome и Firefox.
Как удалить сохраненный пароль в Safari
- Сначала вам нужно запустить Safari.
- Появится строка меню, выберите «Настройки».
- Щелкните вкладку «Пароли» и введите пароль администратора.
- Теперь выберите пароль, который хотите удалить.
- Нажмите кнопку «Удалить», расположенную в правом нижнем углу окна.
Как удалить сохраненные пароли в Chrome
Пользователь Mac использует Safari, но если вам нужно удалить сохраненные пароли в Chrome, это несколько шагов:
- Первый запуск Chrome.
- Выберите «Настройки» в меню; В правом верхнем углу есть три точки прицела.
- Нажмите «Дополнительно», чтобы открыть список предпочтений.
- Теперь нажмите «Управление паролями» в разделе «Пароли и формы».
- Откройте раскрывающееся меню, щелкнув три точки по вертикали рядом с паролем, который нужно удалить, просто выберите и нажмите «Удалить».
Как удалить сохраненные пароли в Firefox
Так же можно удалять пароли в Safari и Chrome.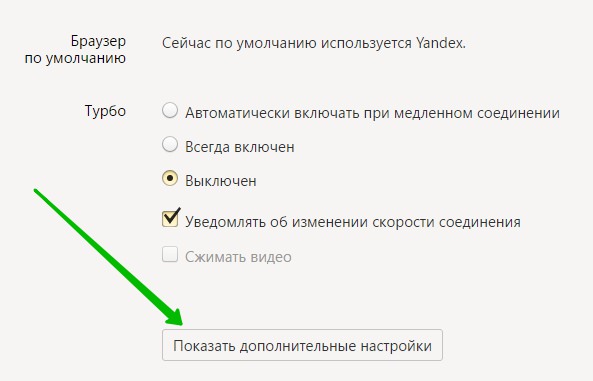 Вы также можете удалить пароль с Mac в Firefox. Это третий по важности браузер после Safari и Chrome. Вот несколько шагов, которые помогут вам удалить сохраненные пароли в Firefox Mozilla:
Вы также можете удалить пароль с Mac в Firefox. Это третий по важности браузер после Safari и Chrome. Вот несколько шагов, которые помогут вам удалить сохраненные пароли в Firefox Mozilla:
- Откройте Firefox на вашем Mac.
- Выберите в меню опцию «Настройка»; три горизонтальные линии находятся в правом верхнем углу.
- Перейти в раздел «Безопасность».
- Выберите «Сохраненные пароли».
- Появится всплывающее окно, удалите отдельные пароли, или вы можете удалить их все сразу.
Подсказки
Если вы думаете о том, «как удалить сохраненные пароли на Mac», то почему бы не избежать этой работы вначале? На самом деле вы можете переместить сайт из списка «Никогда не сохранялись», тогда пароли от этого сайта не будут сохраняться в ваших браузерах. Просто измените настройки паролей в каждом браузере со своего Mac.
Заключительные слова
Как видите, на Macbook удалить сохраненные пароли несложно. Вместо того, чтобы использовать несколько браузеров, это может быть проблемой. Очистка каждого из них по очереди сделает вашу жизнь тяжелее. Но Umate Mac Cleaner уже решает вашу проблему одним щелчком мыши. Он удаляет ваши сохраненные пароли, другие ненужные файлы, а также помогает ускорить работу вашего Mac. Вы не пожалеете, что выбрали эту программу!
Вместо того, чтобы использовать несколько браузеров, это может быть проблемой. Очистка каждого из них по очереди сделает вашу жизнь тяжелее. Но Umate Mac Cleaner уже решает вашу проблему одним щелчком мыши. Он удаляет ваши сохраненные пароли, другие ненужные файлы, а также помогает ускорить работу вашего Mac. Вы не пожалеете, что выбрали эту программу!
См. ТакжеОписаниеWebBrowserPassView — это инструмент для восстановления пароля, который обнаруживает пароли, хранящиеся в следующих веб-браузерах: Internet Explorer (версии 4.0–11.0), Mozilla Firefox (все версии), Google Chrome, Safari и Opera. Этот инструмент можно использовать для восстановления утерянного / забытого пароля любого веб-сайта, включая популярные веб-сайты, такие как Facebook, Yahoo, Google и GMail, если пароль хранится в вашем веб-браузере.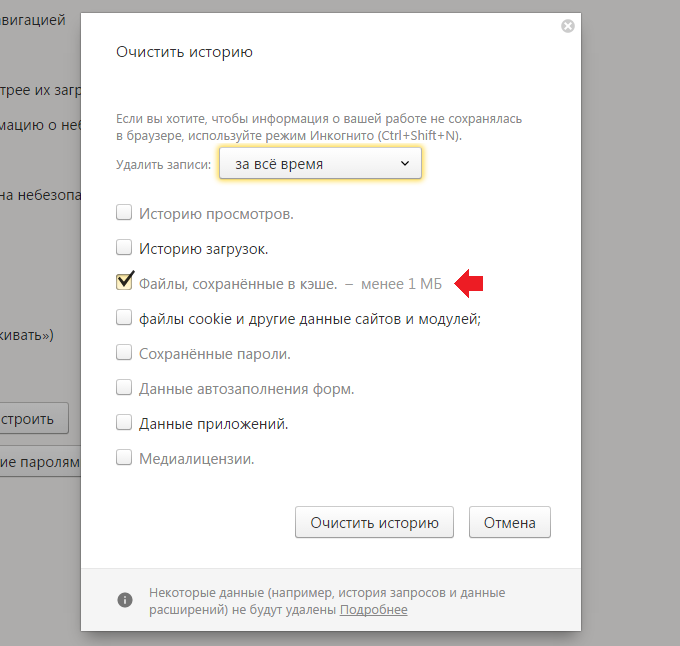 После восстановления утерянных паролей вы можете сохранить их в файл text / html / csv / xml, используя опцию «Сохранить выбранные элементы» (Ctrl + S). Системные требования и ограничения
История версий
Использование WebBrowserPassViewWebBrowserPassView не требует никакого процесса установки или дополнительных файлов DLL.Для того, чтобы начать им пользоваться, просто запустите исполняемый файл — WebBrowserPassView.exe.После его запуска в главном окне WebBrowserPassView отображается список всех паролей веб-браузера, найденных в вашем система. Вы можете выбрать один или несколько паролей, а затем скопировать список в буфер обмена (Ctrl + C) или экспортировать их в текстовый / xml / html / csv файл (Ctrl + S). Ложное предупреждение о вирусе / троянеWebBrowserPassView — это инструмент, который извлекает секретные пароли, хранящиеся в вашей системе, и таким образом ваш антивирус может ошибочно определить, что этот инструмент заражен трояном / вирусом.Нажмите здесь, чтобы узнать больше о ложных предупреждениях в антивирусных программах.Параметры командной строкиПримечание. Параметры командной строки сохранения отключены в сборке, которую вы загружаете с этой веб-страницы. Вы можете найти пакет инструментов для восстановления пароля с полной поддержкой командной строки на следующая веб-страница: Инструменты восстановления пароля Windows
Перевод WebBrowserPassView на другие языкиЧтобы перевести WebBrowserPassView на другой язык, следуйте инструкциям ниже:
|
Как удалить сохраненные пароли в Firefox
Функция сохранения пароля — большое облегчение в браузерах. Вы можете легко сохранить пароли и войти в сервисы, не вводя их вручную. Однако, если вы сохраняете пароли в течение длительного времени, это может засорить большую базу данных.
Возможно, вам придется все это очистить. Кроме того, если вы передаете свой компьютер кому-то другому, вы не захотите сообщать все свои пароли.По этой причине здесь я собираюсь показать вам, как удалить сохраненные пароли в браузере Firefox . Есть два способа удалить сохраненные пароли.
Метод 1. Удалите сохраненные пароли в Firefox с помощью меню
.Это самый простой способ удалить сохраненные пароли. Нажмите кнопку Menu и затем выберите Logins and Passwords .
Теперь вы увидите окно сохраненных логинов со списком всех имен пользователей и паролей.Вы можете выбрать отдельных пользователей и нажать кнопку Удалить , чтобы удалить их. Кроме того, если вы хотите удалить все пароли за один раз, нажмите кнопку Удалить все .
Когда вы удаляете единственный пароль, он ничего не спрашивает, но когда вы удаляете все пароли, он подтверждает действие. Поэтому нажмите Да , чтобы удалить все пароли из вашего Firefox.
Вот и все, что вы удалили все пароли из Firefox.
Метод 2 — удалите сохраненные пароли в Firefox с помощью проводника Windows
В этом методе вы можете удалить пароли прямо из проводника Windows. Тем не менее, он не позволяет удалять отдельные пароли. Он удалит все пароли сразу. Когда вы сохраняете свой пароль в Firefox, он сохраняет их где-нибудь на вашем жестком диске. Обычно он хранится в папке Profile с именем logins.jason или signons.sqlite. Если вы удалите этот файл, все ваши сохраненные пароли исчезнут.
Чтобы найти этот файл, вам нужно найти папку профиля. Для этого нажмите кнопку Menu , затем Help .
Теперь щелкните Информация об устранении неполадок .
Теперь вы увидите детали, которые необходимы в случае устранения неполадок. На этой странице вы найдете расположение папки профиля . Щелкните Открыть папку , чтобы открыть ее напрямую.
Теперь найдите логин.jason и Удалите его.
Вот и все, все сохраненные пароли из Firefox исчезли.
Как удалить (удалить) Панель инструментов Яндекса
Что такое Панель инструментов Яндекса?
Панель инструментов Яндекса — одна из сотен панелей инструментов. Производители этой панели инструментов сообщают, что они сделали эту панель инструментов для людей, чтобы сделать их просмотр в Интернете быстрее и удобнее. Эту программу можно установить в Internet Explorer, Google Chrome, Mozilla Firefox и Opera Browser.Итак, это браузеры, которые могут стать жертвами панели инструментов Яндекса. Вы можете найти различную информацию об этой панели инструментов. Некоторые источники сообщают, что панель инструментов Яндекса — это просто обычная панель инструментов, которая помогала пользователям просматривать веб-страницы. Но есть и пользователи, которые уверены, что Yandex Toolbar — это вредоносная программа, которая может установить себя без участия пользователя. Если этот случай похож на ваш, то лучше удалить Панель инструментов Яндекса.
Как на вашем компьютере установлена Панель инструментов Яндекса?
Также бывают случаи, когда пользователи скачивают различные бесплатные программы и устанавливают их на свой компьютер вместе с некоторыми другими программами и панелями инструментов в качестве вспомогательных средств.Пользователю достаточно снять галочку в поле «Установить панель инструментов Яндекса». Но иногда они просто не замечают эту галочку, а потом жалуются, что панель инструментов установилась на их компьютер. С этого момента можно считать, что Панель инструментов Яндекса не является вредоносной программой. Каждый пользователь должен быть осторожен со всеми бесплатными и условно-бесплатными программами или даже не должен использовать их вообще ради здоровья компьютера.
Как удалить Панель инструментов Яндекса с ПК?
Если вы хотите избавиться от этого компьютера, вам нужно будет выполнить следующие действия.Пожалуйста, внимательно следите за ними, так как если вы что-то пропустите, панель инструментов Яндекса и поиск не будут удалены полностью. Программа не содержит никаких программ для удаления, поэтому единственный способ — удалить ее вручную.
На наш взгляд, есть 3 продукта, которые потенциально имеют в базе данных Yandex Toolbar. Они также могут помочь вам сбросить настройки браузера. Вы можете попробовать использовать их для удаления панели инструментов Яндекса.
Рекомендуемое решение:
Wipersoft — полностью удаляет все экземпляры вирусов, аналогично панели инструментов Яндекс — файлы, папки, ключи реестра.
Скачать Norton * Пробная версия Norton обеспечивает БЕСПЛАТНОЕ обнаружение компьютерных вирусов. Чтобы удалить вредоносное ПО, вам необходимо приобрести полную версию Norton.
Альтернативное решение:
Thor Antivirus — обнаруживает файлы, значения реестра и папки с вирусами, поведение которых аналогично поведению Панели инструментов Яндекса.
Загрузите Norton
. Вы можете попробовать оба этих продукта, чтобы удалить Панель инструментов Яндекса
. Или удалите Панель инструментов Яндекса вручную:
Удаление из Панели управления
Windows XP:
- Нажмите Пуск .
- Панель управления .
- Затем нажмите Установка и удаление программ .
- Найти Панель инструментов Яндекса .
- Нажмите Удалить .
Подробнее об удалении программ в Windows XP.
Windows 7 / Windows Vista:
- Щелкните Пуск .
- Затем Панель управления .
- Щелкните Удаление программы .
- Найдите Панель инструментов Яндекса и нажмите Удалить .
Подробнее об удалении программ в Windows 7.
Windows 8 / Windows 8.1:
- Откройте меню .
- Щелкните Поиск .
- После этого нажмите Приложения .
- Затем Панель управления .
- Затем, как и в Windows 7, щелкните Удаление программы в разделе Программы .
- Найдите Панель инструментов Яндекса , выберите ее и нажмите Удалить .
Подробнее об удалении программ в Windows 8 (8.1).
После этого удалите Панель инструментов Яндекса из браузера.
Google Chrome:
- Откройте Google Chrome
- Введите chrome: // extensions / .
- Найти Панель инструментов Яндекса .
- Щелкните значок корзины , чтобы удалить его.
- Также поищите другие подозрительные расширения.
Подробнее об удалении расширений из Chrome.
Mozilla Firefox:
- Откройте Firefox.
- Тип О: аддоны .
- Перейти к Extensions .
- Выбрать Панель инструментов Яндекса .
- Нажмите кнопку Отключить или удалить .
- Если кнопка удаления недоступна — воспользуйтесь одним из указанных выше продуктов для защиты от шпионского ПО.
Узнайте больше об удалении расширений из Firefox.
Internet Explorer:
- Откройте IE.
- Щелкните по зубчатому колесу в правом верхнем углу.
- Щелкните Управление надстройками .
- Выберите Панели инструментов и расширения .
- Нажмите Отключить Панель инструментов Яндекса.
- Щелкните Дополнительная информация ссылка в левом нижнем углу.
- Нажмите Удалить кнопку .
- Если эта кнопка неактивна — используйте один из указанных выше продуктов для защиты от шпионских программ.
Подробнее об удалении расширений из IE.
Удалите следующие записи реестра:
Ключ: SoftwareClassesCLSID {91397D20-1446-11D4-8AF4-0040CA1127B6}
Значение: AppID
Ключ: SOFTWAREYandexYandex.ToolbarExtensions {4EC3C3A2-C547-11D5-B060-444553540000} Ключ
: ПРОГРАММНОЕ ОБЕСПЕЧЕНИЕandexYandex.ToolbarExtensions {5BAF48F9-1F31-440a-A7A9-FF35D6320C9D}
Ключ: ПРОГРАММНОЕ ОБЕСПЕЧЕНИЕ -BARE06DB08B08DB08DB08DB08DB08128128125 Код
: ПРОГРАММНОЕ ОБЕСПЕЧЕНИЕ : ThreadingModel
Затем удалите следующие файлы:
yndbar [1].cab
dynmenud.bmp
dynmenu.bmp
yndbard.bmp
yndbar.bmp
desk1.xml
menu2.xml
menu1.xml
yndbar.inf
И эти папки
Файлы
Сброс настроек поиска и домашней страницы в браузере
Сбросить настройки браузера в Google Chrome:
- Щелкните меню Chrome (кнопка с 3 полосами) в правом верхнем углу.
- Выберите Настройки .
- Щелкните Показать дополнительные настройки .
- Перейти к Сбросить настройки браузера раздел.
- Нажмите Сбросить настройки браузера .
- В появившемся диалоговом окне нажмите Сбросить .
Подробнее о сбросе настроек браузера в Google Chrome.
Сбросить настройки браузера в Mozilla Firefox:
- Откройте Mozilla Firefox.
- Перейти к справке .
- Перейти к Информация по поиску и устранению неисправностей .
- Нажмите Сбросить Firefox… кнопку.
Подробнее о сбросе настроек браузера в Mozilla Firefox.
Сбросьте настройки браузера в Internet Explorer:
- Откройте Internet Explorer.
- Щелкните по зубчатому колесу в правом верхнем углу.
- Щелкните Свойства обозревателя .
- Перейдите на вкладку Дополнительно .
- Нажмите кнопку Сброс .
- Поставьте галочку возле Удалить личные настройки галочку.
- Нажмите кнопку Сброс .
Подробнее о сбросе настроек браузера в Internet Explorer.
Есть также некоторые другие методы удаления панелей инструментов из веб-браузеров, поэтому, если приведенные выше инструкции не были полезны для вас или вы думаете, что их слишком сложно выполнить, вы можете использовать любые доступные деинсталляторы. тебе. У вас есть возможность загрузить программу Free Uninstall It, созданную для удаления нежелательных программ, которые нельзя удалить с помощью обычных инструкций.Вам нужно просто скачать его и установить на свой компьютер. Бесплатная деинсталляция Удалит все части нежелательной программы за несколько минут.
Информация предоставлена: Алексей Абалмасов
Как: удалить и удалить сохраненные пароли в Chrome
РЕКОМЕНДУЕТСЯ: Нажмите здесь, чтобы исправить ошибки Windows и оптимизировать производительность системы
Ввод пароля каждый раз, когда вы хотите войти в одну из своих учетных записей, просто раздражает. Даже если вы используете один и тот же пароль для всего, это все равно будет недостатком.
Однако может потребоваться удалить пароли с вашего устройства. Если вы забыли выйти из своей учетной записи Google, любой, у кого есть доступ к вашему компьютеру, сможет просмотреть все ваши сохраненные пароли, даже если им известен пароль вашего компьютера. Это можно легко использовать для кражи конфиденциальной личной или профессиональной информации.
К счастью, с помощью Google Chrome вы можете быстро удалять пароли не только на вашем текущем устройстве, но и на всех других синхронизированных устройствах.Если вы выберете чистый жилет, это будет максимально просто. Таким образом, вы можете удалить свои пароли либо для всех устройств, либо только для того устройства, которое вы используете.
Удалить все сохраненные пароли, хранящиеся в Chrome
- Откройте Chrome, нажмите на 3 маленькие горизонтальные полосы в правом верхнем углу, затем нажмите «Настройки».
- В самом низу нажмите «Показать дополнительные настройки».
- Найдите и нажмите кнопку «Очистить данные навигации».
- Теперь выберите то, что вы хотите удалить, и нажмите «Удалить данные навигации».
Обновление за январь 2021 года:
Теперь мы рекомендуем использовать этот инструмент для устранения вашей ошибки. Кроме того, этот инструмент исправляет распространенные компьютерные ошибки, защищает вас от потери файлов, вредоносных программ, сбоев оборудования и оптимизирует ваш компьютер для достижения максимальной производительности. С помощью этого программного обеспечения вы можете быстро решить проблемы вашего ПК и предотвратить их появление:
- Шаг 1: Загрузите PC Repair & Optimizer Tool (Windows 10, 8, 7, XP, Vista — Microsoft Gold Certified).
- Шаг 2: Нажмите « Начать сканирование », чтобы найти проблемы реестра Windows, которые могут вызывать проблемы с ПК.
- Шаг 3: Нажмите « Восстановить все », чтобы исправить все проблемы.
Следуйте инструкциям, и все пароли, которые вы сохранили в Google Chrome, будут удалены из вашего браузера. В следующий раз, когда вы посетите веб-сайт, лучше надеяться, что вы помните свой пароль или что у вас есть менеджер паролей, или вы нажмете ссылку «Забыли пароль» при входе в систему.
Удалить сохраненный определенный пароль в Chrome
Если вы хотите удалить пароли:
- Щелкните меню Chrome Chrome на панели инструментов браузера.
- Выберите «Настройки».
- Щелкните Показать дополнительные настройки.
- В разделе «Пароли и формы» щелкните «Управление зарегистрированными паролями», чтобы отобразить список всех зарегистрированных имен пользователей и паролей.
- Пользователи устройств Windows, Linux и Chrome: в появившемся диалоговом окне «Пароли» наведите указатель мыши на веб-сайт, пароль которого вы хотите удалить, и щелкните значок X справа.
- Пользователи Mac: вы можете удалить свои пароли в появившемся диалоговом окне «Доступ к связке ключей».
Удаление паролей из учетной записи Google
Если вы входите в Google Chrome с помощью своей учетной записи Google, вам, вероятно, придется выполнить следующие действия, чтобы удалить пароль из своей учетной записи.
- Откройте страницу пароля на сайте passwords.google.com.
- Войдите в систему с той же учетной записью, которую вы используете с Chrome.
- Найдите сайт в списке, затем нажмите «X» рядом с ним, чтобы удалить его из своей учетной записи.
ЗАКЛЮЧЕНИЕ
Google Chrome может иметь недостатки и нереалистичное использование памяти, но когда дело доходит до синхронизации данных и удаления сохраненных данных, он очень удобен для пользователя. Все, что требуется, — это несколько щелчков мышью и немного ожидания, в зависимости от того, работает ваша система медленно или быстро.
https://support.google.com/chrome/answer/95606?co=GENIE.Platform%3DDesktop&hl=en
РЕКОМЕНДУЕТСЯ: Нажмите здесь, чтобы устранить ошибки Windows и оптимизировать производительность системы
CCNA, веб-разработчик, средство устранения неполадок ПК
Я компьютерный энтузиаст и практикующий ИТ-специалист.У меня за плечами многолетний опыт программирования, поиска и устранения неисправностей оборудования и ремонта. Я специализируюсь на веб-разработке и проектировании баз данных. У меня также есть сертификат CCNA по проектированию сетей и устранению неполадок.
.
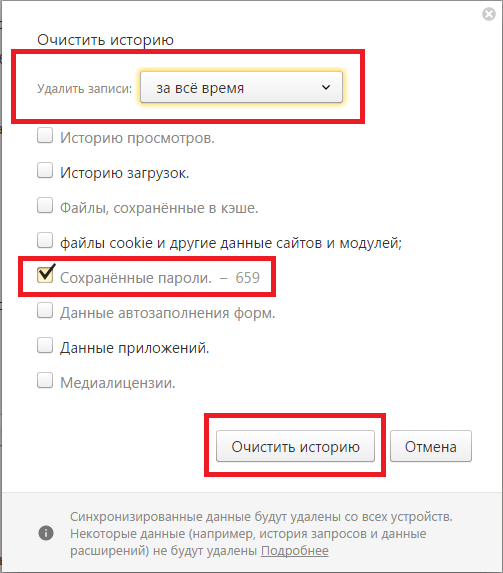
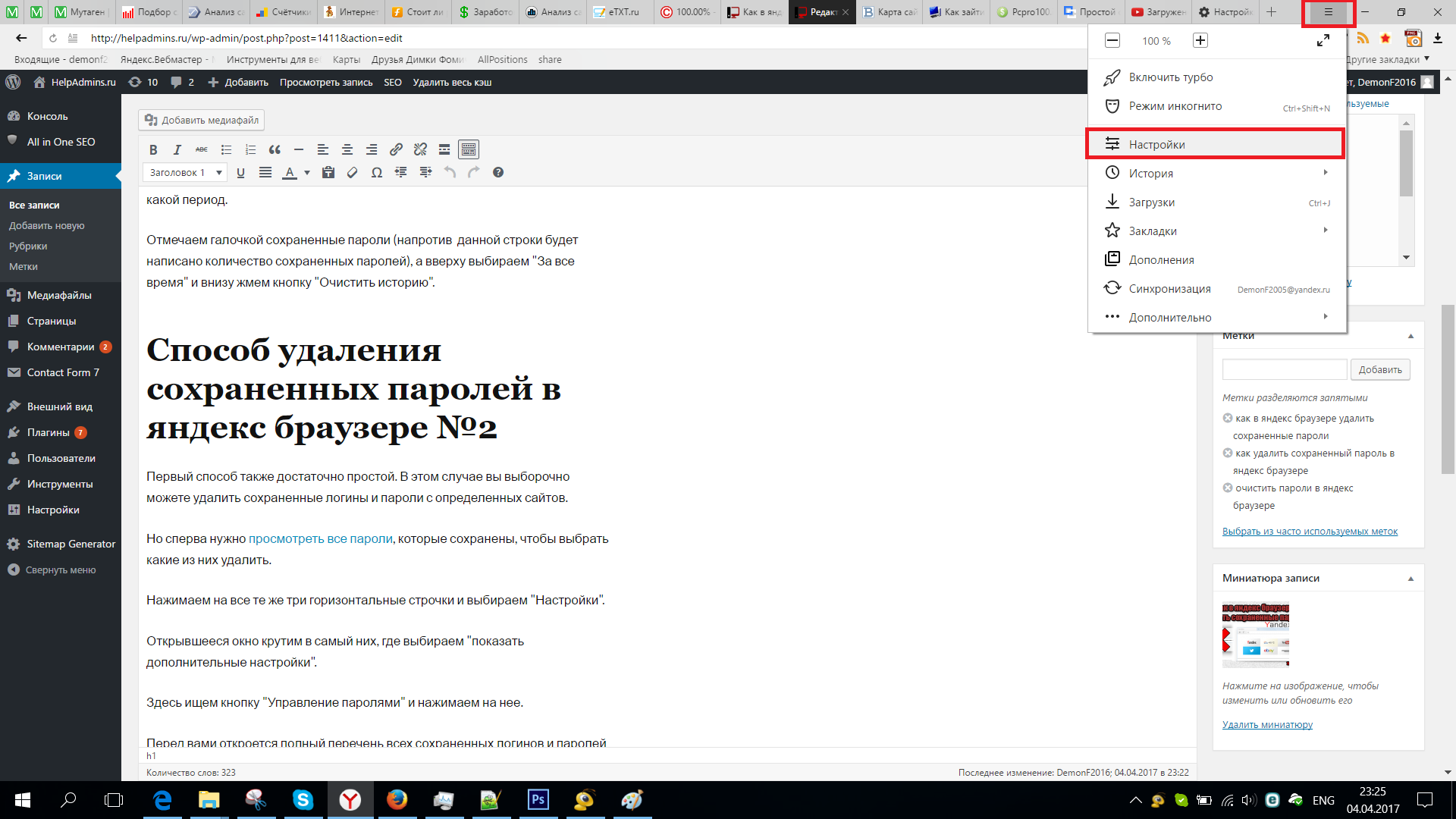
 И имеется подходящая точка, когда обозреватель и пароли ещё не были удалены;
И имеется подходящая точка, когда обозреватель и пароли ещё не были удалены;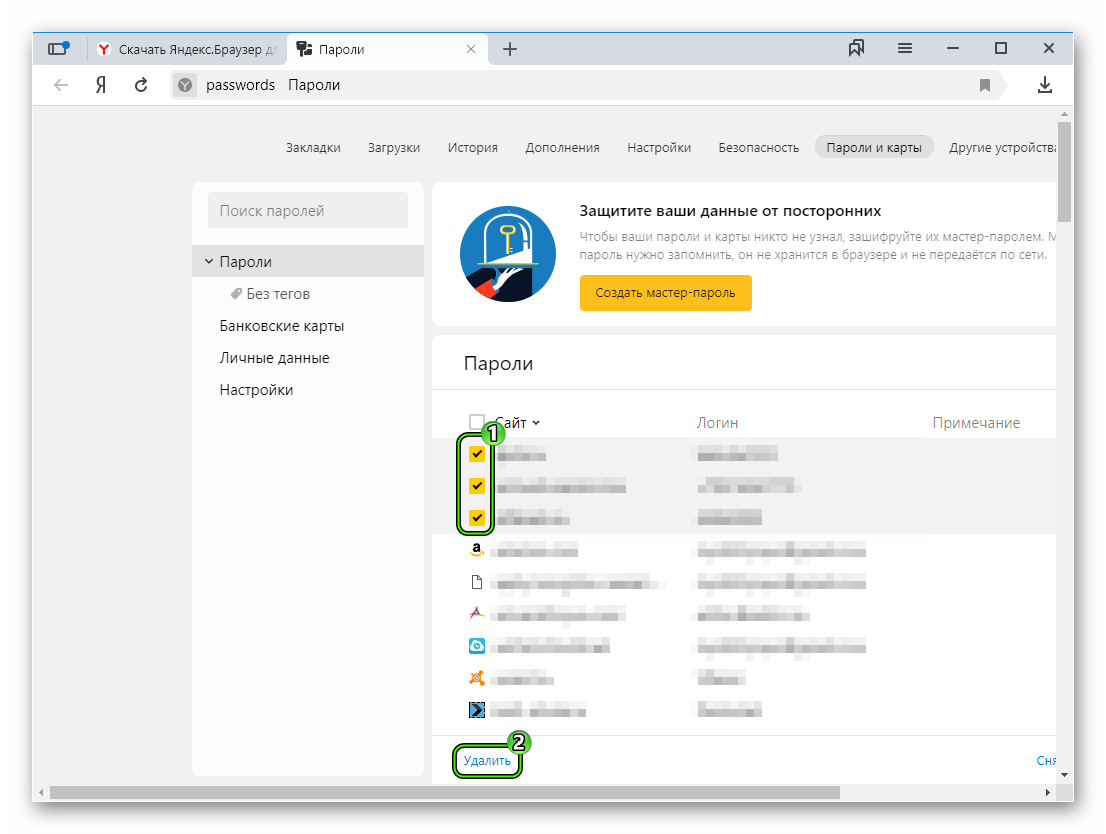
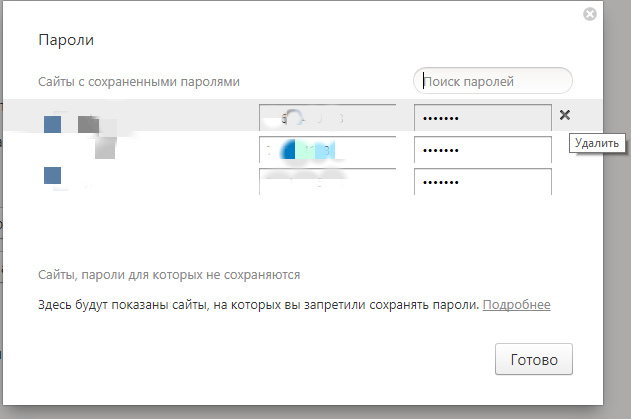 Нажимаем «Далее».
Нажимаем «Далее».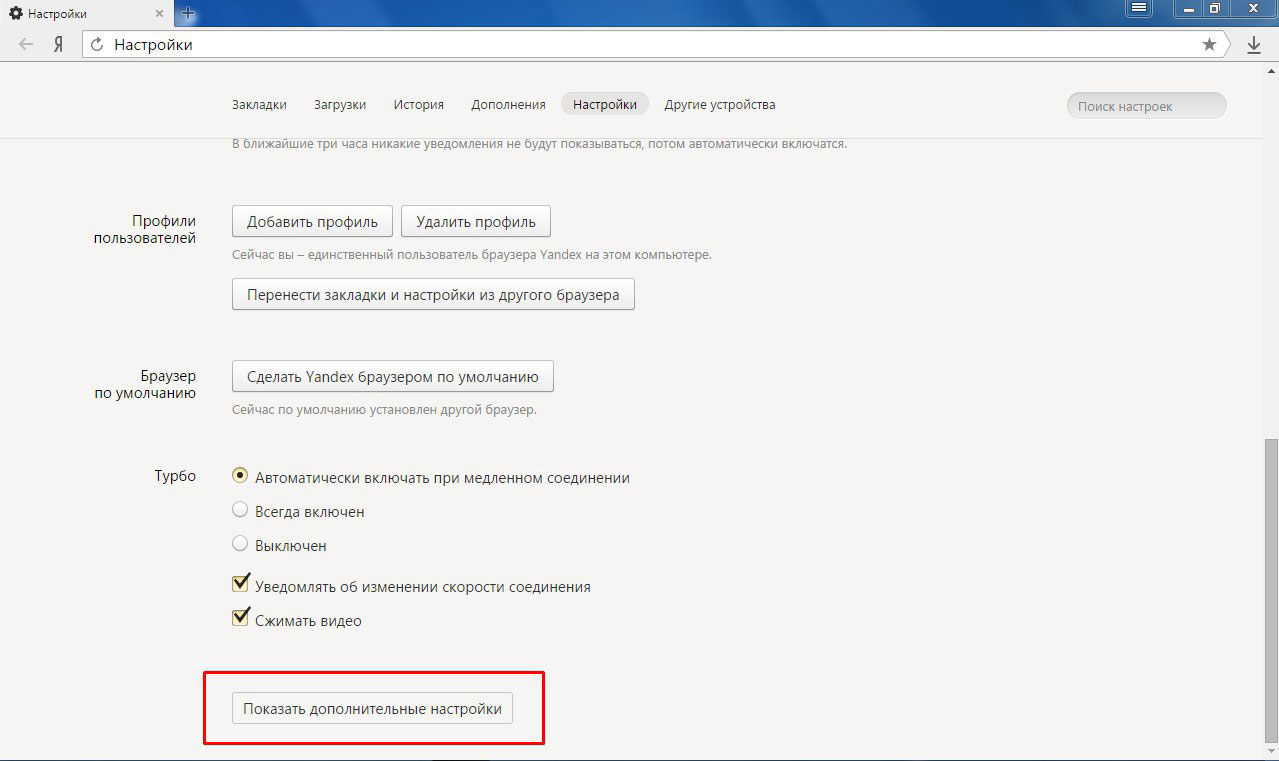 Нажимаем на неё и наблюдаем сам пароль.
Нажимаем на неё и наблюдаем сам пароль.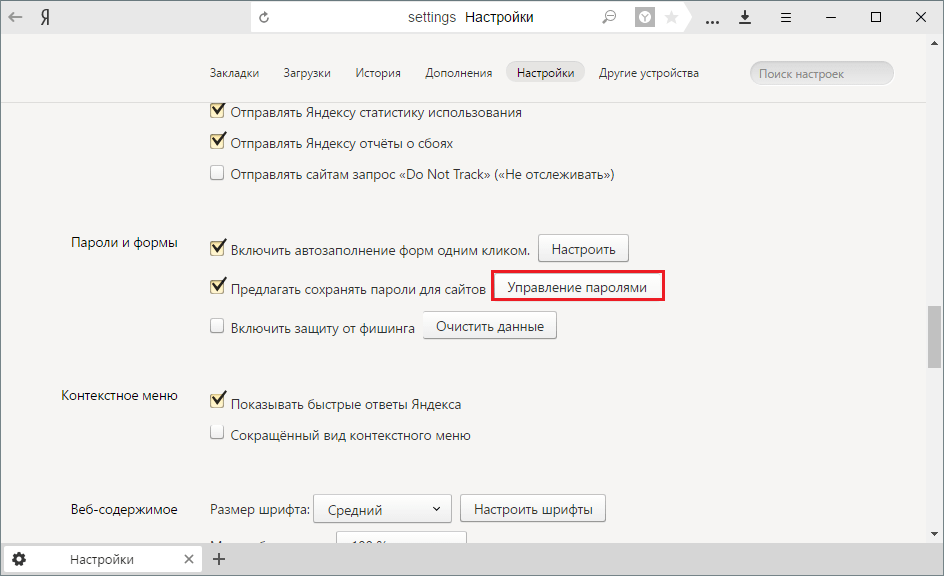 В нем нажимаем на кнопку «Список паролей».
В нем нажимаем на кнопку «Список паролей».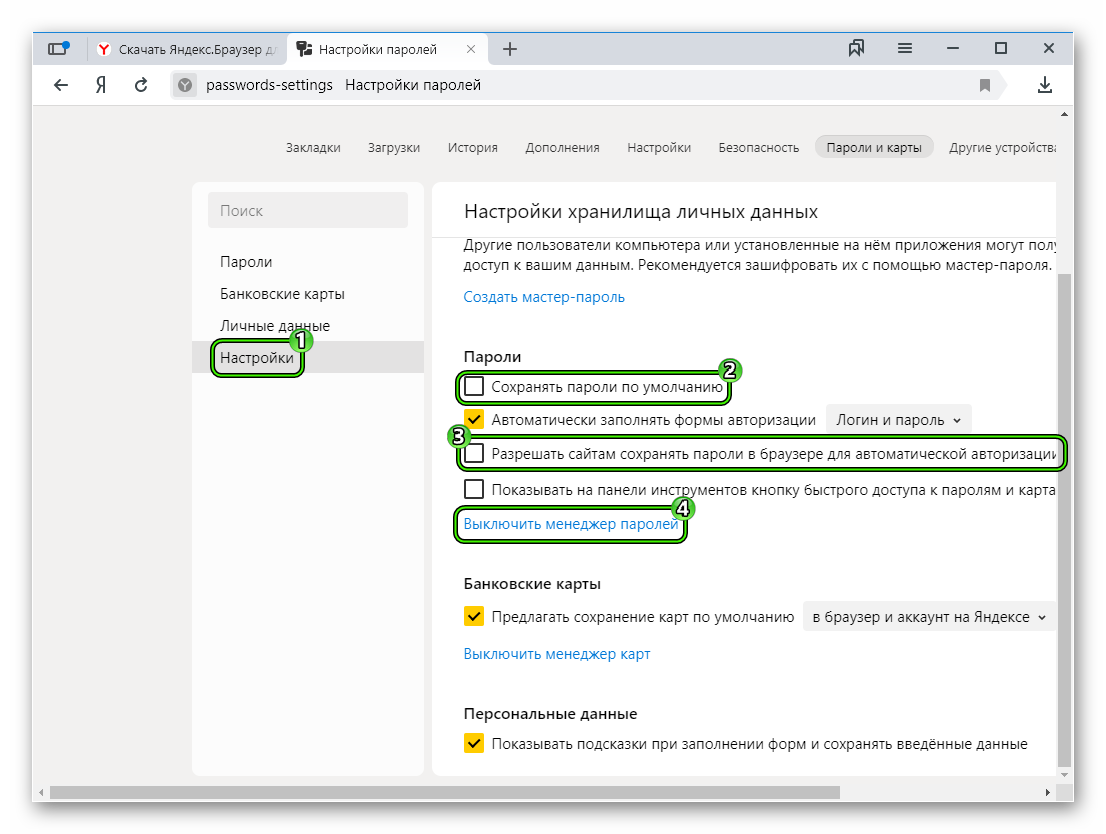 Чтобы это сделать, откроем любую папку и перейдем в меню «Вид». В нем отмечаем пункт «Скрытые элементы».
Чтобы это сделать, откроем любую папку и перейдем в меню «Вид». В нем отмечаем пункт «Скрытые элементы». сервисах как-то узнали посторонние. Тогда чем меньше конфиденциальной информации хранит аккаунт, тем лучше.
сервисах как-то узнали посторонние. Тогда чем меньше конфиденциальной информации хранит аккаунт, тем лучше.
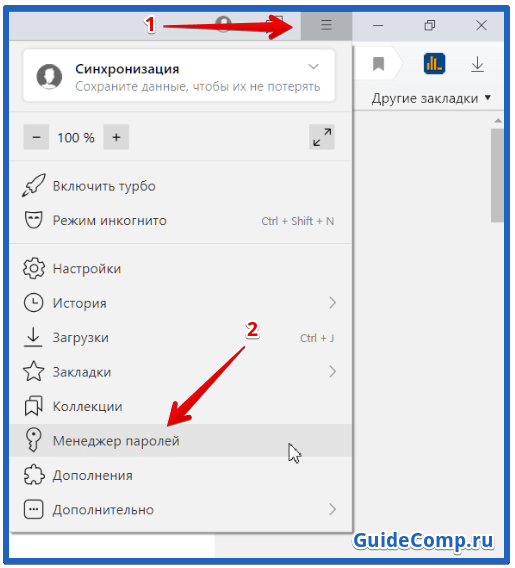
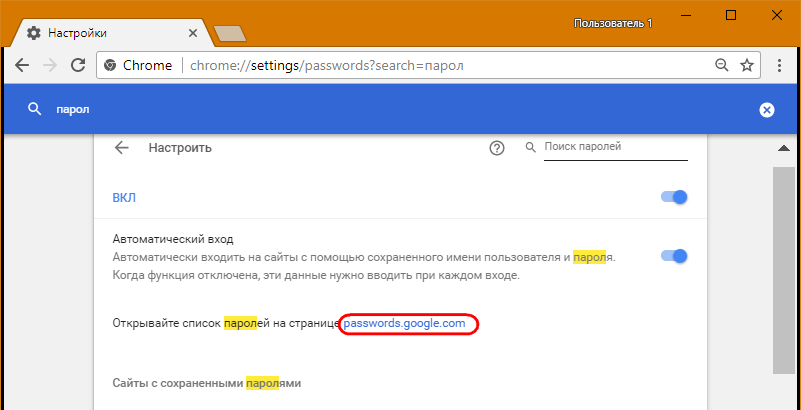 Это значительно сэкономит ваше время и силы.
Это значительно сэкономит ваше время и силы. 0-9.0, не могут быть расшифрованы.
0-9.0, не могут быть расшифрованы.