Как удалить сохраненный пароль в ВК при входе, как удалить логин
Как удалить сохраненный пароль в ВК при входе, как удалить логин
Социальная сеть «ВКонтакте
» расширила свою популярность на столько, что многие пользователи проводят на данном виртуальном ресурсе по несколько часов ежедневно, не гнушаясь пользоваться не только своими гаджетами, но и устройствами (компьютерами, ноутбуками, смартфонами и так далее) своих друзей и родственников. А порой зависимость и желание общаться с виртуальными знакомыми и незнакомыми собеседниками столь велика, что люди пользуются общественнодоступными компьютерами — в интернет-кафе и тому подобное.
Здесь и таится опасность для конфиденциальных данных пользователя vk — логина и пароля для входа в социальную сеть. Ниже будет рассмотрено, как удалить сохраненный пароль «ВКонтакте
» для защиты и сохранности конфиденциальных данных.
Конфиденциальность под угрозой
Браузер мобильных и стационарных устройств, используемых для выхода в интернет обладает функцией запоминания логина и пароля.
- Открываем страницу входа в vk
для сознательного инициирования угрозы вашим конфиденциальным данным. - Кликаем в первое поле для ввода данных, где предлагается вбить телефон или адрес электронной почты, и видим, что выпадает бесчисленное множество логинов, позволяющих воспользоваться своими или чужими данными для входа в социальную сеть «ВКонтакте
». - Выбираем один из логинов на выбор и кликаем по нему мышкой. В результате видим, что второе пустое поле, предназначенное для введения пароля, заполняется автоматически невидимым паролем. Кстати, пароль можно сделать видимым, но это уже тема для другой статьи.
- И оказываемся на странице одного из пользователей в vk
, который также пользовался или пользуется данным устройством.
Данное обстоятельство недопустимо и опасно. И поэтому мы переходим к инструкции по удалению конфиденциальных данных с использованием интернет-обозревателя на примере Mozilla Firefox, как одного из самых популярных браузеров для серфинга в глобальной сети.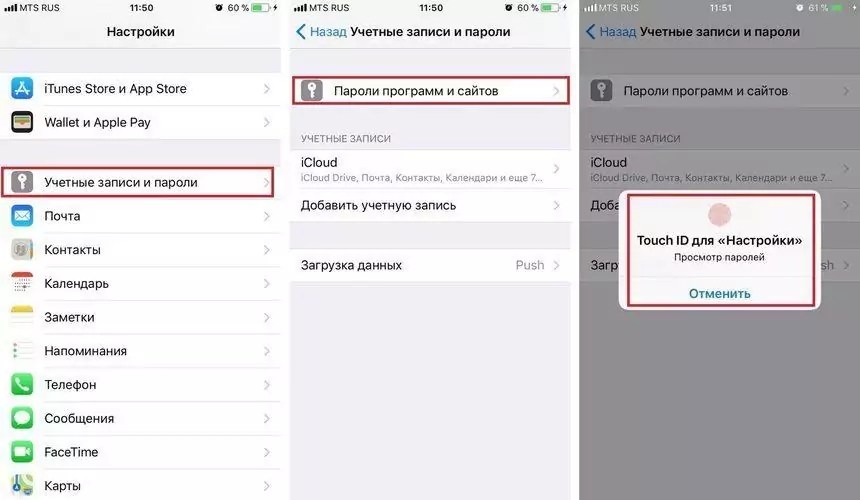
Зачистка данных для конфиденциальности и безопасности
- Открываем интернет-обозреватель и переходим в «Настройки
», чтобы начать защиту своих данных. - В настройках браузера переходим в пункт меню «Защита
», в котором находятся сохраненные пароли и еще масса полезной информации. - После перехода выбираем пункт «Сохраненные логины
», где содержатся данные для входа на личную страницу социальной сети «ВКонтакте
». - В поисковой строке открывшегося всплывающего окна вручную набираем: «vk.com
», чтобы не терять времени на поиск интересующих данных методом ручной прокрутки. - Находим искомый логин и кликаем на него левой кнопкой мышки.
- Нажимаем кнопку в этом же всплывающем окне.
Требуемые данные удалены, и теперь при следующем входе в социальную сеть «
» вам придется набирать логин и пароль для авторизации на сайте вручную. Будем надеяться, что вы предварительно не забыли записать эти данные.
Будем надеяться, что вы предварительно не забыли записать эти данные.
Заключение
Итак, в данной статье вы получили информацию о том, как удалить сохраненный пароль в ВК
при входе для защиты ваших личных данных. Но от закона Яровой вас это, к сожалению, не спасет.
Видео по теме
Хорошая реклама
Как удалить сохраненный логин и пароль Вконтакте
Рад приветствовать всех читателей блога cho-cho.ru ! Каждый из нас бывает в гостях, у каждого хозяина дома, как и у нас, есть компьютер. И бывает так,что нам срочно нужно проверить либо почту, либо личные сообщения в любимой социальной сети, однако иногда мы забываем ставить галочку «Чужой компьютер» и наши пароль и логин сохраняются на другом компьютере. В этой статье мы рассмотрим возможности удаления
сохраненного логина и пароля при входе Вконтакте на компьютере.
Итак, все логины сохраняет программа, через которую мы просматриваем сайты, иначе говоря, браузеры
.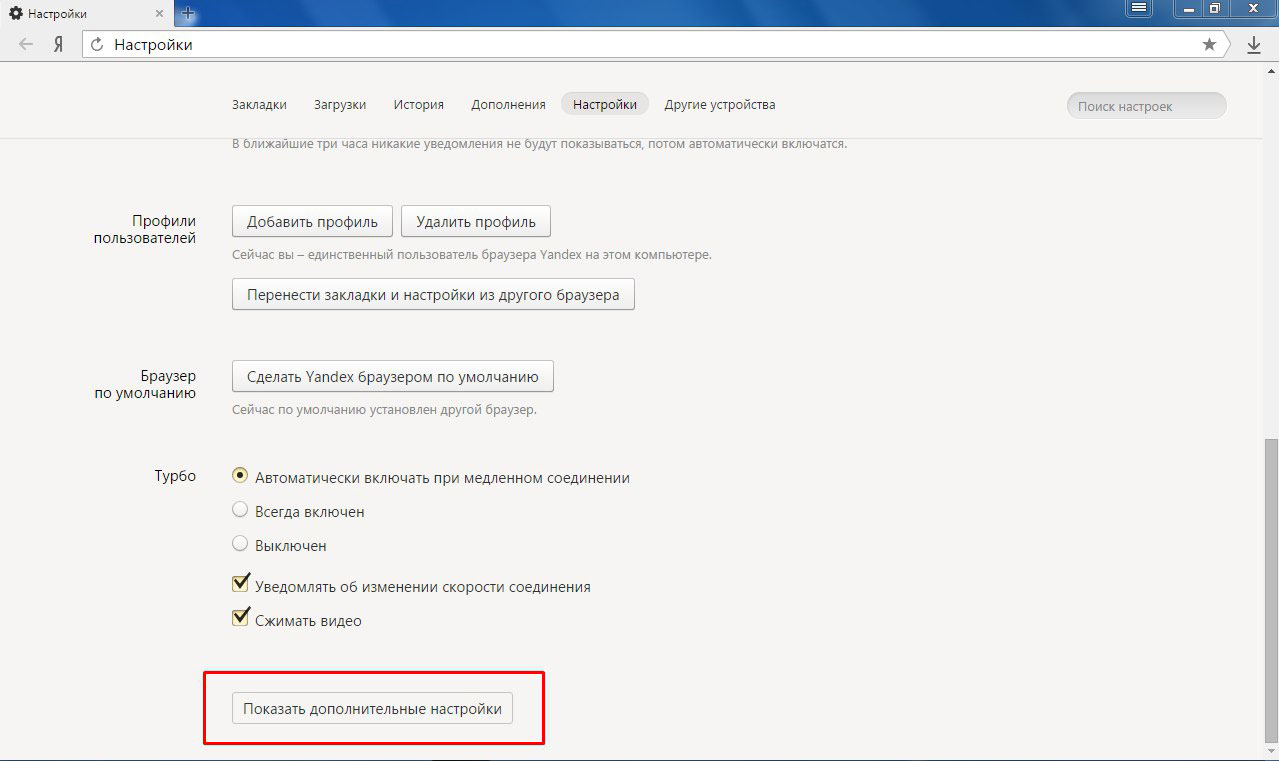 От вида браузера и зависит то, как мы будем удалять нужную нам информацию.
От вида браузера и зависит то, как мы будем удалять нужную нам информацию.
Apple Safari
- Открываем «Меню».
- Пункт «Настройки». Раскрыть это меню необходимо следующими способами: щелкнув на пиктограмму в виде шестеренки в верхней правой части браузера, либо нажатием раздела «Правка».
- Ищем закладку «Автозаполнение».
- В закладке находим «Имена и пароли пользователей».
- Напротив пункта — кнопка «Правка».
- Откроется список сайтов и перечень логинов.
- Выделяем нужный, нажимаем «Удалить».
- Сделано!
Internet Expolrer
- Для начала открываем сайт vk.com.
- В форме авторизации (там куда нужно вводить логин) стоит кликнуть два раза левой кнопкой мыши.Появится список логинов.
- Передвигая стрелками «вверх» или «вниз», выделяем нужный логин.
- Нажимаем кнопку «delete».
- Готово.
Opera
- В меню открываем «Настройку».

- Пункт «Удалить личные данные».
- Вкладка «Детальная настройка».
- Нажимаем на кнопку «Управление паролями».
- Ищем в перечне сайтов vk.com.
- Кликаем, развернется список логинов.
- Выделяем нужный, нажимаем на кнопку удалить.
- Профит.
Mozilla Firefox
- Меню — раздел «Инструменты».
- Открываем категорию «Настройки».
- Ищем вкладку «Защита».
- Кликаем на секцию «Пароли».
- Ищем кнопку «Сохраненные пароли».
- Откроется окно с перечнем сайтов. Ищем vk.com.
- Выбираем нужный нам логин и нажимаем на пункт-кнопку «Удалить».
- Gotcha.
Google Chrome
- Ищем иконку с тремя горизонтальными линиями в верхнем правом углу («Меню»).
- Нажимаем пункт «Настройки».
- Внизу находим «Показать дополнительные настройки», щелкаем.
- Ищем раздел «Пароли и формы», чуть ниже «Управление паролями» в ранних версиях браузера или же «Настроить» рядом с «Предлагать сохранять пароли для сайтов» в новых версиях.

- Откроется окно со списком сайтов и логинов. Выбираем нужный сайт и рядом с ним жмем на крестик, после этого логин будет удален.
- Вот и все!
Яндекс Браузер
- Также как и в «Хроме» ищем иконку с тремя горизонтальными линиями.
- Нажимаем на пункт «Настройки».
- В самом низу страницы нажимаем на «Показать дополнительные настройки».
- Находим раздел «Пароли и автозаполнение», кликаем на «Управление паролями».
- Появится список всех сайтов с сохраненными паролями, с правой стороны будет крестик, при нажатии на него пароль удалится!
- Решено!
Теперь вы знаете как удалить сохраненный логин при входе Вконтакте, если вдруг по случайности сохранили их на чужом компьютере. Успехов вам и до новых встреч.
Как удалить запомненный пароль в контакте
Как удалить пароль ВКонтакте
При первой авторизации в социальной сети ВКонтакте браузер предлагает сохранить сведения в менеджере паролей, чтобы при последующем входе не вводить их заново. Если пользователь соглашается, то на главной странице VK будут отображаться логин и пароль от его страницы. В данной инструкции мы разберемся, как удалить сохраненный пароль ВКонтакте в самых популярных браузерах и мобильных приложениях.
Если пользователь соглашается, то на главной странице VK будут отображаться логин и пароль от его страницы. В данной инструкции мы разберемся, как удалить сохраненный пароль ВКонтакте в самых популярных браузерах и мобильных приложениях.
Google Chrome
Начнем с популярного обозревателя Google Chrome. Как и во всех браузерах, в нем имеется отдельный менеджер, в котором сохраняются данные авторизации для сайтов. Получить к нему доступ можно следующим образом:
1. Зайдите в меню браузера. Откройте раздел «Настройки».
2. Найдите блок «Автозаполнение» и нажмите на пункт «Пароли».
3. Перед вами появится список всех сохраненных данных в Chrome. Найдите VK вручную или с помощью поисковой строки.
4. По логину определите нужный аккаунт и через дополнительное меню выберите действие «Удалить».
Вместе с сохраненным паролем вы также уберете из памяти браузера и логин от страницы в социальной сети.
Есть и более простой способ получения доступа к данному разделу настроек.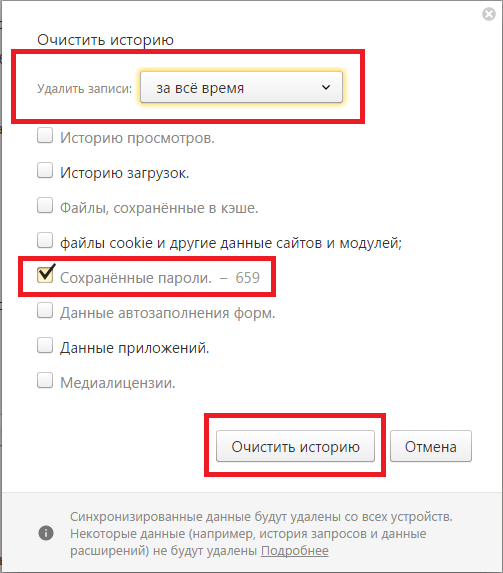
- Зайдите на сайт соцсети https://vk.com/ . Если вы авторизованы во ВКонтакте, то выйдите со страницы.
- Кликните по одному из полей для ввода данных от аккаунта.
- В появившемся меню появятся все сохраненные варианты. Нажмите на пункт «Управление паролями».
В результате загрузится нужная страница с паролями. Теперь убираем лишние записи с помощью действий из первой инструкции (3-4 пункты).
Mozilla Firefox
У браузера Mozilla Firefox также имеется два способа удаления данных авторизации. Начнем с полного варианта:
- С помощью основного меню зайдите в «Настройки» программы.
- Теперь переключитесь к разделу «Приватность и защита».
- Отыщите блок параметров «Логины и пароль». Нажмите кнопку «Сохраненные логины».
- Теперь откроется дополнительное окно со списком всех сохраненных сайтов. Найдите ВК вручную или через поиск. Нажмите кнопку «Отобразить пароли», чтобы увидеть полную информацию об аккаунтах.

- Чтобы избавиться от записи, выделите ее и кликните по кнопке «Удалить». Сведения тут же исчезнут из таблицы. А при входе на сайт VK вы больше не увидите личные данные.
Теперь рассмотрим способ перехода к сохраненным логинам через сайт ВКонтакте. Для этого сделайте так:
- Зайдите на главную страницу соцсети.
- Кликните мышкой по строке для ввода логина или пароля.
- В появившемся списке нажмите «Просмотр сохраненных логинов».
Готово! Перед вами появится окно со списком из первой инструкции. Теперь остается только удалить пароль в ВК тем же способом.
Следующий не менее популярный браузер – Opera. Очистить память программы от данных страницы ВК здесь ничем не сложнее, чем в предыдущих браузерах:
- Откройте главное меню и зайдите в настройки. Здесь меню открывается слева с помощью клика по иконке Opera. И также раздел можно вызвать комбинацией клавиш Alt+P.
- Откройте ветку «Дополнительно» и пролистайте страницу до пункта «Автозаполнение».

- Зайдите в раздел «Пароли». Данный раздел похож на тот, что представлен в Google Chrome.
- Отыщите сохранившийся код от страницы ВК. Если к браузеру привязано несколько профилей соцсети, то нажмите иконку глаза, чтобы отобразить символы пароля.
- Кликните по кнопке с тремя точками и выберите пункт «Удалить».
Теперь, как и в случае с предыдущими обозревателями, рассмотрим краткий путь до нужного раздела настроек:
- Откройте страницу авторизации на https://vk.com/ .
- Кликните по полю для указания логина.
- В списке выберите последний пункт – «Управление паролями».
Yandex.Browser
В обозревателе от Яндекс процесс удаления также занимает 1-2 минуты и несколько нажатий мышкой. Рассмотрим первый способ со входом в нужное меню через настройки:
1. Через главное меню откройте настройки программы.
2. Переключитесь к блоку с названием «Инструменты».
3. В блоке «Автозаполнение» нужно кликнуть по ссылке «Сохраненные данные».
4. С помощью списка слева переключитесь ко вкладке «Пароли».
5. Найдите в списке позицию с информацией о VK. Если вы нажмете мышкой по строке, то откроется окно с дополнительной информацией. Здесь вы можете изменить данные, а также добавить примечание в соответствующем поле.
6. Теперь вернитесь к таблице и выделите строку, которую нужно убрать. Поставьте галочку в левом столбике, чтобы снизу появилась кнопку «Удалить». Кликните по ней. Так вы можете отметить несколько позиций и избавиться от них одним нажатием мышкой.
Следующий способ подразумевает запуск менеджера паролей через сайт ВКонтакте:
- Зайдите через Yandex.Browser по данной ссылке https://vk.com/ .
- Выйдите со своего аккаунта, если вы были авторизованы в социальной сети.
- Кликните по полю с защитной комбинацией, чтобы появилось дополнительное меню.
- Выберите пункт «Все пароли». После этого откроется уже знакомая по предыдущей инструкции страница.
Microsoft Edge
Теперь рассмотрим функционал стандартного браузера Windows 10.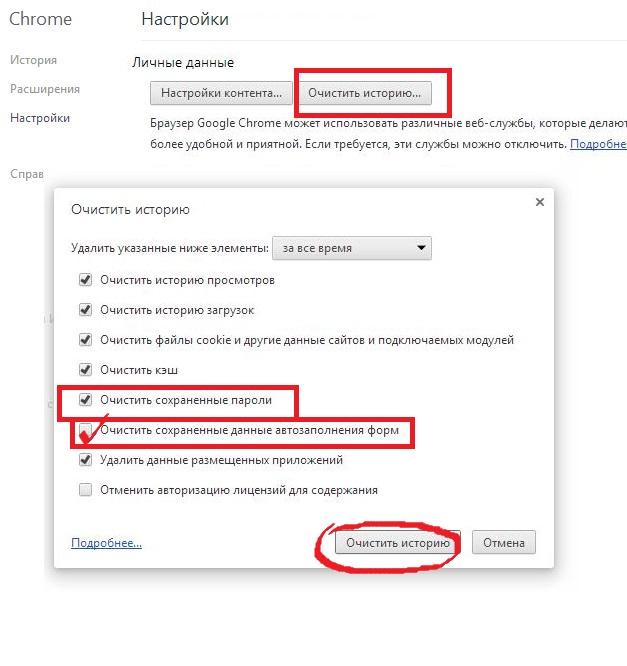 В Edge также можно сохранять пароли. Поэтому разберемся, как очистить список от защитной комбинации аккаунта ВК:
В Edge также можно сохранять пароли. Поэтому разберемся, как очистить список от защитной комбинации аккаунта ВК:
- Откройте основное меню и кликните по пункту «Параметры».
- Зайдите в раздел безопасности. Он отмечен иконкой ключа.
- Здесь вы можете отключить автоматическое сохранение данных. Откройте менеджер кнопкой «Управление паролями».
- Для удаления позиции нажмите на крестик напротив записи.
К сожалению, кликом по полю для ввода логина получить быстрый доступ к данному разделу настроек в Microsoft Edge не получится. Каждый раз вам придется открывать список через параметры обозревателя.
Internet Explorer
Если кто-то пользуется Internet Explorer, то им пригодится следующая инструкция. В этой программе процедура существенно отличается от всех предыдущих вариантов:
- Зайдите в Internet Explorer и через меню откройте «Свойства браузера».
- Откроется окно с настройками. Зайдите во вкладку «Содержание».

- В блоке «Автозаполнение» откройте параметры.
- Теперь кликните по кнопке «Управление паролями».
- Раскройте подробности нужной записи и нажмите «Удалить».
Apple Safari
Последним из компьютерных браузеров является Apple Safari – официальный обозреватель в операционной системе macOS. Даже из-за различий в ОС и программах процесс удаления логинов и паролей практически ничем не отличается. Разберемся, как удалить пароль в ВК при входе через Safari:
- С помощью кнопки Safari откройте основное меню. Зайдите в настройки.
- Переключитесь во вкладку «Пароли». Чтобы получить доступ к данным, вам необходимо ввести пароль от учетной записи Apple.
- Кликните по нужной позиции и нажмите на кнопку «Удалить» в нижней части экрана.
Официальное мобильное приложение VK
В мобильном приложении также сохраняются введенные вами данные авторизации. Если вы выйдете из аккаунта, то на главной странице появится выбор с профилем, а не форма для ввода пароля и логина.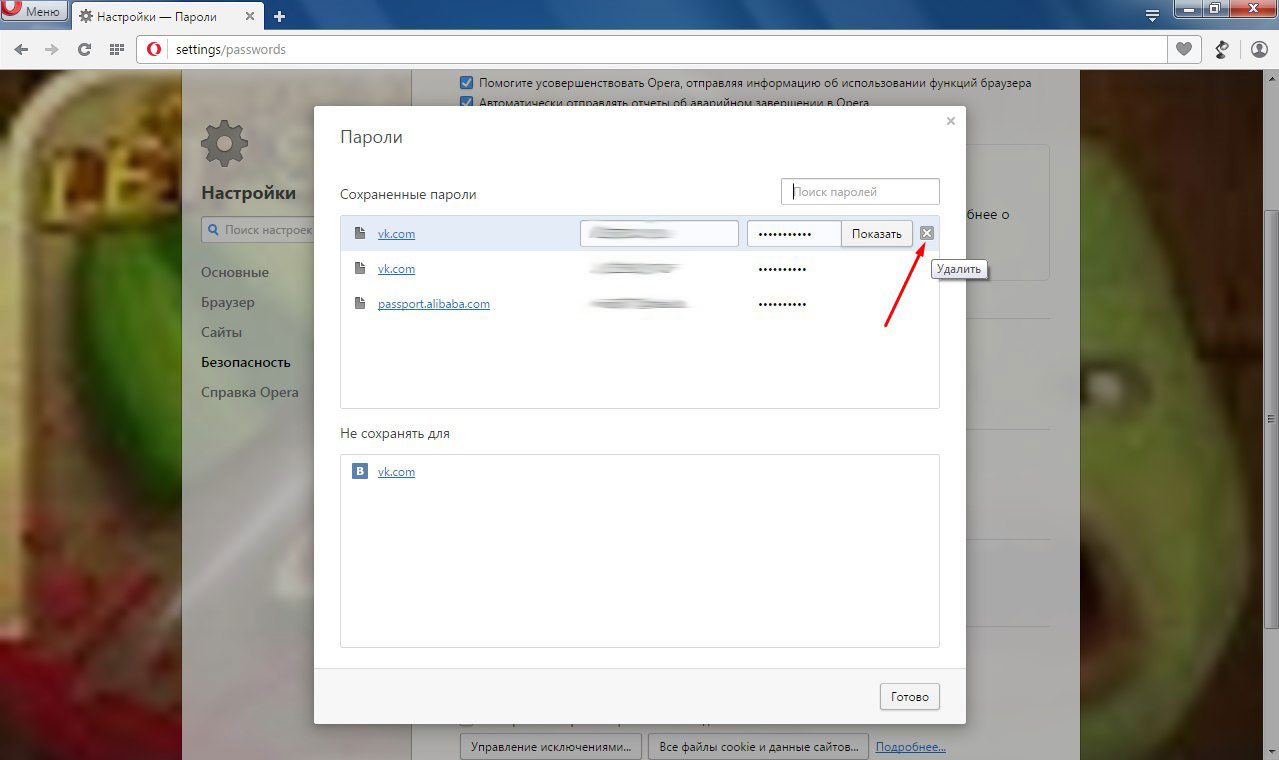 Программа позволяет удалить сохраненные сведения за несколько простых шагов:
Программа позволяет удалить сохраненные сведения за несколько простых шагов:
- Если вы авторизованы, то выйдите из аккаунта через меню приложения.
- На главной странице нажмите кнопку с шестеренкой для перехода к настройкам.
- Возле аватарки аккаунта появится крестик. Для удаления профиля из памяти приложения нажмите на него.
Помните, что удаляемый защитный код остается привязан к самой странице ВКонтакте. Вы стираете его только из браузера! Чтобы поменять пароль конкретно от аккаунта, нужно воспользоваться функционалом сайта или мобильного приложения.
Теперь вы знаете, что делать, если случайно сохраните электронную почту и защитную комбинацию от страницы VK на чужом устройстве. Удаление займет у вас не больше пары минут. Если вы пользуетесь менее известным обозревателем, то, скорее всего, этапы для удаления данных практически ничем не отличаются от руководств из нашей статьи.
Как удалить пароль в ВКонтакте
Существуют браузеры, которые при введении пароля в ОС Windows предоставляют возможность запомнить его. Однако не каждый человек рад этой возможности, и если есть необходимость скрыть пароль в Контакте, то можно легко сделать это.
Однако не каждый человек рад этой возможности, и если есть необходимость скрыть пароль в Контакте, то можно легко сделать это.
Mozilla Firefox
Этот браузер, несомненно, является самым популярным, но многие пользователи не знают тонкостей работы с ним. Рассмотрим его в первую очередь.
- Для начала открываем сам браузер, кликнув по нему два раза мышкой.
- Слева вверху находим панель «Инструменты«. Она там предпоследняя.
- Нажимаем на строку «Настройки«.
- Нажимаем на вкладку «Защита«. На ней изображен замок.
- Внизу в левом углу видим кнопку «Сохраненные пароли» (она расположена под кнопкой «Сменить мастер-пароль«), нажимаем на нее.
- Появляется новое окно, где мы видим список всех данных, которые были сохранены при посещении различных сайтов. Здесь хранятся наши пароли, введенные на различных сайтах.
- В открывшемся окне удаляем любую последовательность для любого сайта.
Как мы видим, убрать пароль с Контакта достаточно просто.
В поисковой строке пишем «VK», после чего удаляем данные
Google Chrome
Рассмотрим, как удалить пароль в ВКонтакте, если у вас браузер Google Chrome.
- Открываем браузер.
- В правом верхнем углу имеется кнопка «Настройка» и управление Google Chrome. Нажимаем на нее.
- Нажимаем на строку «Настройки«.
Открываем дополнительные настройки
Internet Explorer (IE)
Пользователи, работающие с браузером Internet Explorer, тоже задаются вопросом, как ВКонтакте отменить запоминание пароля. С этим браузером дела обстоят сложнее, поэтому, если есть возможность, лучше сменить браузер. Однако процедуру удаления пароля рассмотрим и в этом случае.
- Открываем Internet Explorer.
- В правом верхнем углу нажимаем на кнопку «Сервис«.
- Выбираем строку «Свойства обозревателя«.
- В появившемся окне нажимаем на строку «Содержание«.
- Во пункте «Автозаполнение» выбираем «Параметры«.
- Затем нажимаем на строку «Удаление журнала автозаполнения«.
Удаляем журнал автозаполнения
Теперь вы знаете, как удалить сохраненный пароль ВКонтакте.
Как удалить логин и пароль при входе в ВКонтакте?
Сегодня рассмотрим одну ситуацию, с которой крайне часто сталкиваются пользователи. Допустим, что имеется один компьютер, которым пользуются сразу несколько членов семьи. Если сохранить логин и пароль от своей страницы в браузере, то даже в ваше отсутствие любой человек, который имеет доступ к компьютеру, сможете спокойно зайти в ваш аккаунт. Что бы этого избежать, необходимо удалить часть данных из браузера. Каких именно?
Выглядит это примерно вот каким образом:
Что бы удалить логин и пароль, вам нужно очистить данные в браузере. Если вы используете Google Chrome, Яндекс.Браузер, Opera или любой другой браузер, который работает на основе Chromium, то вам всего лишь необходимо нажать на сочетание клавиш CTRL+SHIFT+DELETE. Откроется окно. В нем необходимо выбрать пункты для удаления. В нашем случае это «Пароли», «Файлы cookie, а также другие данные сайтов и плагинов». В верхней части выбираем период, за который нужно удалить данные (лучше выбирать «За все время»).
Затем нажимаете «Очистить историю» и ждете, пока данные будут удалены. После этого заходите на сайт vk.com и смотрите на результат — информация о вашем личном кабинете будет удалена.
Обратите свое внимание, что при указанных действиях будут удалены пароли для всех сайтов, которыми вы пользовались. Кроме того, произойдет деавторизация на всех сайтах, поэтому, если вы забыли пароль от какого-либо ресурса, вам придется его восстановить. Так что перед процессом настоятельно рекомендуем вспомнить данные о важных ресурсах.
В случае, если вы используете Mozilla Firefox, придется действовать другим путем. Идем в настройки («Инструменты» — «Настройки»). Здесь находим раздел «Защита» и щелкаем по кнопке «Сохраненные логины». Здесь вы увидите список логинов, а вместе с ними — и пароли. Просто удаляете логин для ВКонтакте, вместе с ним удаляется и пароль.
Это наиболее удобные способы для удаления данных из браузера. Заодно настоятельно рекомендуем вам не сохранять логин и пароль от аккаунта в браузере никогда в будущем, поскольку это может привести к печальным последствиям (если кто-то без вашего ведома захочет взглянуть на вашу страницу).
Способы удаления логинов и паролей в “ВКонтакте”
В каждой социальной сети, в том числе и Вконтакте предусмотрена система авторизации. Она позволяет обезопасить личные данные пользователя от злоумышленников. Однако, чтобы просмотреть нужную информацию со страницы пользователя, не обязательно ее взламывать. Достаточно включить компьютер с которого человек осуществлял последний вход в аккаунт. Если вы не знаете, как удалить сохраненный пароль Вконтакте, то мы расскажем об этом далее в статье.
Что такое логин и пароль в “ВКонтакте”, для чего они нужны
Логином в социальной сети является уникальное имя, которое создается при регистрации аккаунта. В качестве логина в ВК используется номер мобильного телефона или адрес электронной почты, к которому привязана страница. Пароль – условное слово, которое состоит из букв, цифр и знаков. Такие данные необходимы для подтверждения личности и полномочий пользователя. Таким образом, пользователь, который не зарегистрирован в социальной сети пройти авторизацию не сможет. Данные для авторизации несут защиту от проникновения посторонних людей на страницу.
Если вы хотите, чтобы никто без вашего ведома не смог выполнить вход в аккаунт, стоит тщательно продумать комбинацию символов, которая будет служить паролем для входа в профиль. Также получить информацию о данных страницы можно в браузере, с которого заходил пользователь. Это возможно только тогда, когда человек сохранил в нем логин и пароль от социальной сети. Вся информация сохраняет программа, точнее браузер, с которого мы просматриваем интернет-сервисы.
Способы удаления логинов и паролей в “ВКонтакте”
Существует несколько способов, позволяющих удалить сохраненную информацию:
- Выборочное удаление номеров Вконтакте.
- Массовая очистка.
- Полная очистка системы.
Выборочное удаление
Данный метод доступен в любом современном браузере. Пользователю понадобится зайти в раздел настроек и выполнить несколько простых действий.
Массовая очистка
Кроме выборочного удаления отдельно взятых номеров социальной сети, у пользователя есть возможность избавиться от всей базы данных браузера. Для этого понадобится зайти в раздел под названием „История“, затем в правом верхнем углу кликнуть „Очистить историю“. Откроется окно, в котором можно выбрать следующие операции: удаление всей информации целиком или только данных автозаполнения.
Очистка системы
Удалить сохраненную информацию в браузере можно с помощью специальной программы CCleaner. Данная утилита предназначена для очистки мусора с Windows OS. К числу ее основных функций относится и выборочное удаление данных для входа на любой интернет-сайт.
Удаление в браузерах
Последовательность действий по удалению сохраненного номера при входе Вконтакте зависит от вида используемого браузера. Далее рассмотрим инструкции для самых распространенных среди пользователей.
Apple Safari
- Запустите интернет-обозреватель, затем откройте „Меню“.
- Перейдите в пункт „Настройки“. Для этого коснитесь значка шестеренки, расположенного в правом верхнем углу интерфейса. Открыть настройки системы можно через раздел „Правка“.
- Теперь отыщите вкладку „Автозаполнение“ и „Имена и пароли пользователей“.
- Перед вами появится перечень посещенных интернет-сервисов и логинов.
- Выделите необходимый, затем нажмите „Удалить“.
Internet Explorer
- Запустите на ПК интернет-обозреватель „Internet Explorer“.
- Перейдите на сайт „Вконтакте“.
- В форме для авторизации найдите строку для ввода логина.
- Дважды кликните по ней левой кнопкой мыши, чтобы открыть список сохраненных доменов ВК.
- Выделите тот, от которого нужно избавиться, затем нажмите „Delete“.
- Коснитесь логотипа интернет обозревателя и перейдите к настройкам.
- Зайдите во вкладку „Безопасность“ и воспользуйтесь кнопкой „Показать все пароли“.
- Вы увидите перечень страниц и сохраненных данных для авторизации в социальной сети.
- Выделяем нужный, кликаем по крестику, чтобы очистить информацию.
Mozilla Firefox
- В меню браузера отыщите раздел „Инструменты“, а там категорию „Настройки“.
- Далее нажмите „Защита“ и „Пароли“.
- В списке сайтов выберите Вконтакте.
- Выберите нужный номер, затем кликните пункт-кнопку „Удалить“.
Google Chrome
- Откройте Хром.
- В правом верхнем углу устройства коснитесь иконки с тремя горизонтальными линиями, чтобы войти в меню.
- Выберите раздел „Настройки“.
- Пролистайте страницу вниз, затем кликните по ссылке „Показать дополнительные настройки“.
- Под разделом „Пароли и формы“ найдите „Настройки паролей“.
- В строке поиска введите номер или логин от входа на сайт Вконтакте.
- В колонке „Имя пользователя“ отыщите необходимые данные, затем кликните по кнопке „…“.
- В перечне опций выберите „Удалить“.
- Если все действия выполнены правильно, вам придет соответствующее уведомление.
Яндекс Браузер
- С помощью специального значка войдите в раздел настроек системы.
- Немного опуститесь вниз страницы, затем коснитесь строки „Показать дополнительные настройки“.
- Воспользуйтесь кнопкой „Управление паролями“, которая находится в блоке „Пароли и формы“.
- Строку поиска заполните данными от входа на сайт социальной сети.
- Наведите курсор на нужный номер ВК, затем кликните по иконке крестика.
- В завершении процесса кликните „Готово“.
Особенности
- Массовая и выборочная очистка в каждой системе имеет практически идентичный алгоритм действий.
- Mozilla Firefox построен на своем собственном движке, поэтому процесс удаления данных в нем существенно отличается от других интернет-обозревателей.
- После очистки данных восстановить назад их невозможно.
Отменить сохранение пароля от Вконтакте в браузере
Популярная сеть Вконтакте с каждым днем только развивает свои обороты активно прибавляя пользователей. Вместе с этим с каждым днем растет количество взломанных и просмотренных посторонними лицами страниц. Но винить разработчиков современного портала не стоит. Для того, чтобы просмотреть информацию со страницы ВК не обязательно Взламывать вашу страницу (См. Как взломать страницу Вконтакте). Для этого можно всего на всего включить ваш компьютер и зайти на страницу через браузер, где было сохранение пароля. В данной статье мы рассмотрим все «плюсы» и «минусы» создания и сохранения пароля.
Что такое пароль ВК и для чего он нужен
Паролем можно считать условное обозначение, чаще всего набор букв, цифр и прочих знаков, которое предназначено для подтверждения полномочий и личности. Пароли применяются с целью защиты информации от доступа для посторонних лиц. Не смотря на всю серьезность можно сделать чтобы пароль от ВК не сохранялся.
Для того, чтобы пароль нес качественную защиту от проникновения посторонних лиц на страницу вконтакте, стоит как следует подумать над его созданием. Достаточно часто люди в качестве пароля используют свои имена, фамилии и дату рождения. Также под паролем предоставляют имена близких людей и даты их рождения. Данный поступок можно считать неправильным, если среди ваших знакомых есть личности, которые могут пожелать без ведома посетить вашу страницу. В подобных ситуациях подобрать пароль для входа в ваш аккаунт будет достаточно несложно. Как правило знакомые осведомлены о том, в какой день родились вы и ваши родственники, также им наверняка известны дата вашей свадьбы и других важных событий.
Для того, чтобы информация вашей страницы в соцсети оставалась действительно вашей, стоит позаботиться о более сложной комбинации символов, которая послужит паролем для вашей страницы. Если вдруг вы забудете пароль, то следует его восстановить (См. Как восстановить пароль от Вконтакте)
Еще более легкой станет добыча вашей информации при сохраненном пароле от вк в браузере, которым вы пользуетесь. Для этого нужно просто включить компьютер открыть браузер, и он сам откроет доступ абсолютно любому человеку для входа в ваш аккаунт.
Как не сохранять пароль в браузере
Наверняка каждый, кто регистрируется в системе вк сталкивался со следующим: при вводе пароля и логина браузер предлагает сохранить пароль от личной странички. Это естественно, поскольку режим сохранения включен в каждом браузере по-умолчанию. Используя систему вы сможете не только сохранить, но и убрать сохранения пароля вк.
Вот как это происходит на примере Google Chrome. После того, как вводятся данные формируется окошко, где стоит вопрос о том, нужно ли сохранить пароль для данного сайта?
В принципе, есть возможность банально воспользоваться кнопкой «Нет», но в последующем система вновь будет вас спрашивать о сохранении пароля. Если вы используете кнопку «Сохранить», пароль, непременно, будет сохранен и человек, имеющий доступ к вашему ПК, сможет посетить вашу страницу в любое время.
Чтобы случайно не сохранить пароль, необходимо отключить функцию для сохранения логинов и паролей. В Хроме нужно нажать на кнопку, где расположены три полоски и в меню зайти в пункт «Настройки».
«Зайдя» в настройки, перейдите на подраздел «Пароли и формы» и снимите отметки с пункта «Включить автозаполнение форм одним кликом» и «Предлагать сохранить пароли для сайтов».
Отныне браузер не станет предлагать вам функцию запоминания пароля. Этот способ действует и в прочих браузерах, основанных на движке Chromium, включая Яндекс.Браузер и новую Opera. Теперь вызнаете о том, как сделать чтобы пароль от ВК не сохранялся.
О том, как убрать пароль от страницы в соц. сети, если он уже сохранен, поговорим ниже.
Убрать сохраненный пароль от Вконтакте
Если вы активный пользователь социальных сетей, то вам должно быть интересно то, как можно удалить уже сохранённый пароль Вконтакте, ведь достаточно часто нам не нужно, в браузере, использовать функцию — сохранение пароля, которые мы вводим для входа на сайт социальной сети, даже если это компьютер, который находится вне дома.
Допустим, вы забыли дома свой девайс, но вам срочно понадобилось войти в личный аккаунт «ВК» и переговорить с другом о встрече. Как вариант, у человека есть возможность зайти в неткафе или компьютерный клуб и воспользоваться устройством. Но, если, после осуществления задуманного не установить метку в опции «Чужой компьютер», то данные логина и пароля будут сохранены в веб-обозревателе. В итоге ваша страница в социальной сети может быть доступна для любого «юзера», который решит воспользоваться устройством после вас.
Именно для этого следует знать, как удалить сохраненный пароль, сохранённых в браузере. В предложенном разделе речь пойдёт о наиболее используемых популярных веб-обозревателях: «Яндекс», «Хром» и «Опера».
Как удалить пароль в Браузере — Яндекс
Одним из часто используемых веб-обозревателей на сей день по праву можно считать Яндекс – Браузер, запушенный на том же движке, что и «Гугл Хром». Он имеет и свои отличия. Однако в данном разделе речь пойдёт не о преимуществе этого браузера, а о том, как убрать сохранённый пароль вконтакте или данные используемые для входа на любой иной сайт, производя деятельность в этом веб-обозревателе.
В правом углу, сверху, кликните на клавишу, на которой изображены 3 горизонтальных полосы. Кликнув по ней, обратитесь к разделу «Настройки», после этого прокрутите страницу вниз и перейдите во вспомогательные опции, нажав нужную клавишу. Найдите подраздел «Пароли и автозаполнение» и кликните «Управление паролями». Раскроется окно, где у вас есть возможность выбрать и удалить информацию с любого web-сайта, на котором зарегистрированы.
Как удалить пароль в «Опере»
Когда вы узнали, как удалить сохраненный пароль ВКонтакте в Браузере -Яндексе, рекомендуется также ознакомиться с советами, что нужно будет выполнить, чтобы сделать аналогичную операцию в «Опере».
Запустите веб-обозреватель «Опера» и откройте пункты меню, кликнув в левом верхнем углу клавишу с логотипом браузера. На последующем шаге обратитесь к функции «Настройки», а далее к разделу «Безопасность». Тут вам нужна клавиша «Управление сохраненными паролями». Щелкните ее, и в появившемся окне вы увидите перечень страниц и сохраненных паролей, что следует удалить, кликнув по крестику.
Помимо того, у вас есть шанс найти забытый пароль от другого ресурса, на котором вы зарегистрированы. Для этого нажмите наоборот «Показать» данные к тому сайту, которому вы пытаетесь узнать. Также данный браузер позволяет и восстановить запоминание пароля.
Удаление сохранение пароля Вконтакте в «Хроме»
Если же вы используете веб-обозреватель «Гугл Хром», то, для избавления от сохранение пароля, следует выполнить практически те же самые действия, что и в Яндекс — Браузере.
Для начала нужно перейти в настройки «Хрома» и кликнуть по ссылке «Показать дополнительные настройки». В подразделе «Пароли и формы» кликнуть на кнопку «Настроить», которая располагается возле пункта «Предлагать сохранять пароли для сайтов». Вы уже в курсе, как нужно удалять сохраненный пароль ВКонтакте в браузерах «Опера» и «Яндекс». Таким образом с Chrome нужно проделать все то же самое.
Какой браузер лучше использовать
Несмотря на то, что сегодня всемирная сеть предлагает достаточно приличное число браузеров, каждый из которых имеет свои преимущества и недостатки, самым востребованным и охарактеризовавшим себя с наилучшей стороны следует считать «Google Chrome». Данный раздел посвящен доказательствам о том, чем же «Гугл» лучше остальных браузеров.
Скорость работы браузера — один из важных показателей. Поскольку современные виртуальные ресурсы построены с применением разных технологий, исчислять производительность следует при максимальном числе технологий.
В данном тесте отражено определение скорости браузеров при воспроизведении видеоматериала и контента, который использует возможности JavaSсript. Каждый пользователь ежедневно сталкивается с данными технологиями практически на каждом сайте, допустим, когда идет просмотр видео на youtube и т.д. Как можно видеть на диаграмме, Google Chrome находится на первом в сравнении с достойными конкурентами.
Кроме этого, «Хром» отличается в оптимальной степени безопасности, что очень важно в наши дни, также следует отметить безупречно действующий режим инкогнито в браузере. Данный фактор очень важен при таких моментах, как заражение вирусами и даже более серьезными вещами.
В этом тестировании в первую очередь учитывали современные стандарты безопасности, контроль за фишинговыми атаками и сайтами, рассчитанные на деятельность последних. Важно понимать, что в этом случае немаловажной является скорость реагирования, вне зависимости от того, что вы предпринимаете – просмотр видео или удаление историю, и зачастую именно этот фактор считается отправной точкой. Как вы уже отметили, Chrome снова опережает достаточно весомых конкурентов, конечно уже не так значительно, как в прошлом случае, но победа опять с ним.
Поддержка новых технологий является свойством, которое при первом взгляде кажется незаметным. Данная характеристика за последнее время себя вполне оправдала.
После всего вышеописанного, становится явно очевидным, что Google Chrome находится на лидирующих позициях среди многообразия браузеров, по крайней мере, в данный период времени и в недалеком будущем. Убедиться в его незаменимости можно при первом же использовании. Если упомянуть о настройках, которые позволяют удалить сохраненный пароль Вконтакте, то они в браузере «Хром» тоже работают бесперебойно, да и весь функционал популярной сети работает исправно (загрузка видео и аудио файлов, фото, и т.д).
Как восстановить сохранение пароля от ВК
Помимо случаев, когда необходимо удалить сохранение пароля из настроек браузера, бывают совсем противоположные, когда пользователь постоянно забывает пароль. Здесь нужно пойти в те же настройки и проделать противоположный путь.
Это абсолютно не сложно осуществить в настройках Chrome. В том же правом углу браузера перейти по иконке с тремя горизонтальными полосочками. Нужно кликнуть по ней и выбрать «Настройки». В самом низу кликнуть «Показать дополнительные настройки», найти «Пароли и формы» и поставить метку «Предлагать сохранение паролей». Таким образом введенный пароль будет сохранен.
Как сделать сохранение пароля на Андроиде
Сохранение пароля в Chrome напрямую зависит от того, синхронизировали, ли, вы их на своих устройствах (телефон, компьютер). При выполненной синхронизации появляется возможность использовать пароли в Chrome на всех ваших устройствах и в необходимых приложениях используя устройство Android. Кроме этого можно также и убрать сохранения пароля на телефоне.
Пароли сохранятся на телефоне в вашем аккаунте Google, при соблюдении одного из следующих условий:
- вы входите в Chrome используя аккаунт Google и подключили синхронизацию паролей;
- вы пользуетесь Smart Lock для введения паролей на Android.
В других случаях пароли сохранятся только на устройстве Android.
По умолчанию Хром предлагает функцию сохранения паролей. Вы имеете возможность в любое время отключать или снова подключать данную функцию.
Для этого нужно запустить приложение Chrome на своем устройстве Android.
Кликнуть на значок «Ещё», расположенном в правом верхнем углу на экране.
Выбрать настройки Smart Lock для паролей или для сохранения паролей.
Отменить настройку расположенную в верхней части экрана. Теперь вы осведомлены о том, что нужно сделать чтобы пароль от ВК не сохранялся при использовании Андройд.
Сохранить пароль в приложение вк. Как удалить сохраненный пароль в «Контакте» («Яндекс.Браузер» и другие)
Функциональная возможность браузера по запоминанию паролей, без сомнения, очень удобна, это гарантирует вход на личную страницу без трудного ввода данных каждый раз. Но бывают ситуации, когда вы входите на свою страницу через чужой компьютер и при этом можете автоматически случайно в браузере сохранить записи логина и пароля. Вы должны уметь удалить свои персональные данные по авторизации.
Браузер Internet Explorer от Microsoft может принести некоторые неудобства при удалении паролей, так как он работает очень медленно и непродуктивно. Если нужно удалить весь список записей, который сохраняет браузер, то в верхней части экрана выберите вкладку «Сервис», далее — «Свойства обозревателей», затем найдите «Содержание» и «Автозаполнение». После этого кликните «Параметры». Выбрав пункт «Удаление журнала автозаполнения» и поставив галку напротив «Пароли», нажмите функцию «Удалить». Если вы хотите удалить только пароли — галочку с других параметров, кроме «Пароли», нужно будет убрать. Для того чтобы отредактировать сохраненные данные в браузере Google Chrome , вам нужно раскрыть меню настроек, которое находится в верхнем правом углу. Выбрав пункт «Параметры», переходите на страницу браузера, где отображены настройки. В разделе «Личные материалы» найдите пункт «Управление сохраненными паролями». В открывшемся окне выбирайте нужный список сайтов и логинов, которые предстоит удалить.
Пункт «Настройки» так же ищем в интерфейсе браузера Apple Safari. Находим среди закладок строку «Автозаполнение» и нажимаем расположенную напротив пункта «Имена и пароли пользователей» кнопку «Правка». Далее в открывшемся списке сайтов сотрите из памяти браузера нужный вам логин при помощи кнопки «Удалить».
В браузере Mozilla FireFox найдите раздел «Инструменты», выберите пункт «Настройки». Перейдя на вкладку «Защита», отыщите «Пароли» и кликните на кнопку «Сохраненные пароли». В открывшемся окошке со списком сайтов и логинов выбирайте нужное и удаляйте при помощи кнопки «Удалить».
Всю информацию о логинах и паролях в браузере Opera можно удалить в разделе «Настройки». В пункте «Удалить личные данные» отыщите надпись «Детальная настройка». В развернувшемся списке найдите «Управление паролями». Тут будет представлен весь список веб-ресурсов, в которых есть сохраненные логины и пароли. Выбирая сайты, можно отыскать нужные данные и спокойно удалить необходимое.
Зная все тонкости по зачистке ошибочно сохраненной личной информации на чужом компьютере, вы без труда всегда сможете удалить то, что не предназначено для чужих глаз.
Когда вы заходите на свою страницу «ВКонтакте», у вас постоянно запрашивается пароль. Чтобы страница открывалась без постоянного подтверждения, нужно сохранить пароль в настройках браузера. Так вы сможете без траты времени на очередной ввод пароля заходить в свой профиль. Но как сохранить пароль в контакте, если вы пользуетесь несколькими браузерами? Для каждого браузера есть свой отдельный метод.
Firefox
Для сохранения пароля страницы в этом браузере нужно подтвердить запрос на изменение или
Как удалить логин при входе Вконтакте в браузере: инструкция
Мы часто сохраняем логин и пароль в браузере, но потом хочется их удалить. В нашей статье мы поговорим, как удалить логин и пароль из браузера Вконтакте.
Очень часто пользователям Вконтакте приходится сталкиваться с тем, что одним компьютером они пользуются с другими членами семьи и потому не очень удобно, если пароль сохранен в браузере, потому что каждый может зайти на страницу и посмотреть ее. Чтобы этого не случалось, стоит очистить данные браузера, но как это сделать?
Как удалить логин и пароль от Вконтакте в браузере?
- Итак, для удаления логина и пароля вам надо очистить информацию, сохраненную в браузере. Если вы пользователь Google Chrome, Яндексом, Оперой или любым другим браузером, то зажмите одновременно три клавиши — CTRL+SHIFT+DELETE.
- Откроется окошко, где нужно выбрать, что именно вы хотите удалить. В нашей ситуации нас интересуют пароли, куки и иная информация. Вверху обязательно выберите период, за который вы хотите стереть данные и жмите «Очистить историю».
Нужно немного подождать, пока вся информация сотрется. Дальше зайдите на сайт Вконтакте и убедитесь, что теперь паролей нет. Вот только удалялся они все и даже для других сайтов, так что если вы забыли пароль от другого сайта, придется пользоваться формой для восстановления.
Если вы используете Mozilla Firefox, то действия будут выглядеть несколько иначе.
- Сначала зайдите в «Инструменты» и далее в «Настройки»
- Тут выбираем «Защита» и нажимаем «Сохраненные логины»
Будет отображен список логинов и паролей к ним. Просто удаляйте все лишнее и вместе с этим будет удаляться и пароль.
Это самые удобные способы удаления паролей из браузеров. После этого советуем отменять сохранение пароля в браузере, иначе это может привести к проникновению третьих лиц на вашу страничку.
Видео: Как удалить логин и пароль ВК при входе?
Оцените статью
Что сделать чтобы пароль вконтакте не сохранялся
Вы наверняка сталкивались с подобным: при вводе логина и пароля браузер просит сохранить пароль от странички. Это нормально, поскольку сохранение включено во всех браузерах по-умолчанию.
Вот как это выглядит на примере Google Chrome. После ввода данных появляется окошко, которое спрашивает, нужно ли сохранять пароль для сайта?
В принципе, вы можете банально нажать на кнопку «Нет», но в следующий раз система вновь может вас спросить о сохранении пароля. Если вы нажмете на кнопку «Сохранить», пароль, само собой, сохранится и человек, который имеет доступ к вашему компьютеру, сможет зайти на вашу страницу.
Что бы ненароком не сохранить пароль, стоит отключить функцию сохранения паролей. В том же Хроме нажмите на кнопку в виде трех полосок и в меню выберите пункт «Настройки».
Попав в настройки, найдите подраздел «Пароли и формы» и снимите галочки с пункта «Включить автозаполнение форм одним кликом» и «Предлагать сохранить пароли для сайтов».
Теперь браузер не будет предлагать вам запоминать пароли. Этот способ работает и в других браузерах на основе движка Chromium, включая Яндекс.Браузер и новую Opera.
В Mozilla Firefox вам нужно зайти в настройки («Инструменты» — «Настройки»), здесь выберите раздел «Защита» и снимите галочку с пункт «Запоминать логины для сайтов».
По сути, вы каждый раз можете просто закрывать окно, с предложением сохранить данные. Но это неудобно.
Данную функцию можно отключить. Давайте сделаем это на примере браузера Mozilla Firefox. Откройте меню и перейдите в настройки.
Теперь откройте вкладку «Защита» , и снимите галочку напротив пунта «Запоминать логины для сайтов» .
Больше предложения сохранить логин и пароль, появляться не будет.
Видео урок: как сохранить пароль в вк
Заключение
Если вы хорошо помните свои учетные данные, то постарайтесь не использовать данную функцию. Особенно, если кто-то посторонний имеет доступ к вашему компьютеру.
Вам помогла эта информация? Удалось решить возникший вопрос?
Пожалуйста, задайте свой вопрос в комментариях, с описанием возникшей проблемы
Мы и наши пользователи, регулярно обсуждаем возможные неполадки и сложности. Вместе мы разберемся с Вашей проблемой.
В любом браузере есть функция, позволяющая сохранить учетные данные, которые вы используйте для входа на сайты (см. ). Это сильно облегчает жизнь пользователям. При следующих попытках входа, данные будут автоматически подставлены в форму.
Но в тоже время, это является серьезной угрозой безопасности. Любой пользователь, которые имеет доступ к вашему компьютеру, может зайти на вашу страницу, используя сохраненные данные (см. ).
Давайте я покажу вам, как сделать так, чтобы пароль от ВК в браузере не сохранялся .
Как сохранить пароль
Зайдите на главную страницу сайта Вконтакте. В форме для входа, укажите свой логин (см. ) и пароль (см. ). Нажмите кнопку «Войти» . Появится всплывающее окно, в котором вам предложат сохранить учетные данные. Нажмите «Сохранить» , или «Обновить» , если их нужно поменять.
Как сделать чтобы пароль ВК не сохранялся
По сути, вы каждый раз можете просто закрывать окно, с предложением сохранить данные. Но это неудобно.
Данную функцию можно отключить. Давайте сделаем это на примере браузера Mozilla Firefox. Откройте меню и перейдите в настройки.
Теперь откройте вкладку «Защита» , и снимите галочку напротив пунта «Запоминать логины для сайтов» .
Видео урок: как сохранить пароль в вк
Заключение
Если вы хорошо помните свои учетные данные, то постарайтесь не использовать данную функцию. Особенно, если кто-то посторонний имеет доступ к вашему компьютеру.
Рад приветствовать всех читателей блога ! Каждый из нас бывает в гостях, у каждого хозяина дома, как и у нас, есть компьютер. И бывает так,что нам срочно нужно проверить либо почту, либо личные сообщения в любимой социальной сети, однако иногда мы забываем ставить галочку «Чужой компьютер» и наши пароль и логин сохраняются на другом компьютере. В этой статье мы рассмотрим возможности удаления конкретного сохраненного логина и пароля при входе Вконтакте на компьютере.
Итак, все логины сохраняет программа, через которую мы просматриваем сайты, иначе говоря, браузеры . От вида и зависит то, как мы будем удалять нужную нам информацию.
- Открываем «Меню».
- Пункт «Настройки». Раскрыть это меню необходимо следующими способами: щелкнув на пиктограмму в виде шестеренки в верхней правой части браузера, либо нажатием раздела «Правка».
- Ищем закладку «Автозаполнение».
- В закладке находим «Имена и пароли пользователей».
- Напротив пункта — кнопка «Правка».
- Откроется список сайтов и перечень логинов.
- Выделяем нужный, нажимаем «Удалить».
- Сделано!
Internet Expolrer
- Для начала открываем сайт vk.com.
- В форме авторизации (там куда нужно вводить логин) стоит кликнуть два раза левой кнопкой мыши.Появится список логинов.
- Передвигая стрелками «вверх» или «вниз», выделяем нужный логин.
- Нажимаем кнопку «delete».
- Готово.
Opera
- В меню открываем «Настройку».
- Пункт «Удалить личные данные».
- Вкладка «Детальная настройка».
- Нажимаем на кнопку «Управление паролями».
- Ищем в перечне сайтов vk.com.
- Кликаем, развернется список логинов.
- Выделяем нужный, нажимаем на кнопку удалить.
- Профит.
Mozilla Firefox
- Меню — раздел «Инструменты».
- Открываем категорию «Настройки».
- Ищем вкладку «Защита».
- Кликаем на секцию «Пароли».
- Ищем кнопку «Сохраненные пароли».
- Откроется окно с перечнем сайтов. Ищем vk.com.
- Выбираем нужный нам логин и нажимаем на пункт-кнопку «Удалить».
- Gotcha.
Google Chrome
- Ищем иконку с тремя горизонтальными линиями в верхнем правом углу («Меню»).
- Нажимаем пункт «Настройки».
- Внизу находим «Показать дополнительные настройки», щелкаем.
- Ищем раздел «Пароли и формы», чуть ниже «Управление паролями» в ранних версиях браузера или же «Настроить» рядом с «Предлагать сохранять пароли для сайтов» в новых версиях.
- Откроется окно со списком сайтов и логинов. Выбираем нужный сайт и рядом с ним жмем на крестик, после этого логин будет удален.
- Вот и все!
Яндекс Браузер
- Также как и в «Хроме» ищем иконку с тремя горизонтальными линиями.
- Нажимаем на пункт «Настройки».
- В самом низу страницы нажимаем на «Показать дополнительные настройки».
- Находим раздел «Пароли и автозаполнение», кликаем на «Управление паролями».
- Появится список всех сайтов с сохраненными паролями, с правой стороны будет крестик, при нажатии на него пароль удалится!
- Решено!
Теперь вы знаете как удалить сохраненный логин при входе Вконтакте, если вдруг по случайности сохранили их на чужом компьютере. Успехов вам и до новых встреч.
Большинство пользователей ВК пытаются придумать как можно более сложный пароль, чтобы обезопасить личную страницу от взлома. Если вы постоянно испытываете трудности с запоминанием и каждый вход в аккаунт сопровождается мучительными воспоминаниями – эта статья для вас.
Изначально каждый браузер автоматически рассчитан на сохранение паролей. Это сделано для удобства пользователей. Некоторые из них заводят сразу несколько профилей в одной и той же социальной сети, а запоминать все пароли – дело не из легких. Таким образом, браузер упрощает жизнь тех, кто им пользуется.
Так что, если не отключена функция автосохранения, браузер самостоятельно предложит запомнить значения для авторизации.
Рассмотрим процесс сохранения пароля на примере Google Chrome (). По сути, другие браузеры работают по той же схеме. Как только совершен вход на личную страницу, Chrome предложит сохранить пароль. Уведомление автоматически всплывет в адресной строке. Если вы случайно закроете окно, откройте его заново, нажав на символ ключика там же.
Но что же делать, если это уведомление не появляется. В этом случае, скорее всего, запрещено сохранение паролей в самом браузере. Тут придется зайти настройки и исправить эту опцию. Откройте инструменты хрома, пролистайте страницу вниз до параметра «Пароли и формы».
Поставьте галочки в заданных местах и попробуйте совершить вход в ВК еще раз. После этих действий все получится. В остальных браузерах работает примерно та же схема. Для Firefox () путь будет следующим: Инструменты – Настройки – Защита – Исключить. В Опере () найдите Настройки – Формы – Управление паролями. Ну а в IE () зайдите в Сервис – Свойства обозревателя – Общее. Там удалите историю и дайте браузеру разрешение на сохранение логинов и паролей.
Некоторые не доверяют этому способу, поэтому предпочитают специальные программы. Если вы относитесь к такому типу людей, следующая информация в статье будет именно для вас.
Сохранение личных данных в браузере – всегда рискованное мероприятие. Разрабатываются шпионские программы, которые могут извлечь ваши секретные данные. Да и доступ к компьютеру, скорее всего, имеют другие люди. Тут пригодится специальная программа для сохранения паролей ВК. Тогда при каждом входе на страницу вы будете получать личные данные для доступа на определенный аккаунт. Этот софт скачивается из интернета и запускается на конкретном ПК.
Широко известна для таких целей программу LastPass (). Скачать её можно бесплатно, зайдя на официальный сайт. Она позволяет произвести синхронизацию информации для всех гаджетов пользователя. Разработчики предлагают двухфакторную аутентификацию и генератор паролей.
Помимо этого, есть и другие приложения, помогающие сохранять информацию для входа во ВКонтакте. Большинство из них бесплатны, но будьте осторожнее с вводом паролей на сторонних ресурсах. Убедитесь, что это проверенные сайты и программы.
Если вы являетесь активным пользователем социальных сетей, то, возможно, вам будет интересно узнать, как удалить сохранённый пароль в «Контакте», ведь иногда нам не нужно, чтобы в браузере сохранялись данные, которые мы используем для входа на тот или иной сайт.
Например, вы забыли дома свой девайс, но вам срочно надо войти на свою страничку «ВК» и договориться с другом о встрече. Как вариант, человек может зайти в компьютерный клуб и воспользоваться другим устройством. Но если при этом не установить чекбокс возле опции «Чужой компьютер», то логин и пароль сохранятся в веб-обозревателе. В результате вашу страницу в социальной сети сможет открыть любой «юзер», воспользовавшись устройством после вас.
Именно поэтому нужно знать, как избавиться от паролей, сохранённых в браузере. В предложенной статье речь пойдёт о трёх наиболее популярных веб-обозревателях: «Яндекс», «Хром» и «Опера».
Как удалить сохранённый пароль в «Яндекс.Браузере»
Безусловно, одним из наиболее популярных веб-обозревателей сегодня по праву считается «Яндекс.Браузер». Выполненный на том же движке, что и «Гугл Хром», он имеет и свои преимущества. Однако сейчас речь пойдёт не о достоинствах этого браузера, а о том, как удалить сохранённый пароль в «Контакте» или данные входа на любой другой сайт, работая в этом веб-обозревателе.
Итак, в правом углу, сверху, найдите кнопку, на которой изображены три горизонтальных полоски. Кликнув по ней, обратитесь к разделу «Настройки», после чего прокрутите страничку вниз и перейдите в дополнительные настройки, нажав соответствующую кнопку. Найдите подраздел «Пароли и автозаполнение» и кликните «Управление паролями». Откроется окошко, где вы можете выбрать и удалить данные с любого сайта, на котором зарегистрированы.
Как удалить сохраненные пароли в «Опере»
Когда вы узнали, как удалить сохраненный пароль в «Контакте» в «Яндексе» (браузере), мы порекомендуем вам ознакомиться с действиями, которые необходимо выполнить, чтобы проделать эту же операцию в «Опере».
Итак, запустите веб-обозреватель «Опера» и откройте меню, кликнув в левом верхнем углу кнопку с логотипом браузера. На следующем этапе обратитесь к опции «Настройки», а затем к разделу «Безопасность». Здесь вас интересует кнопка «Управление сохраненными паролями». Щелкните ее, и в появившемся окошке вы увидите список сайтов и сохраненных паролей, которые можно удалить, кликнув по крестику.
Кроме того, у вас есть возможность посмотреть пароль от того или иного ресурса, на котором вы зарегистрированы. Для этого нажмите «Показать» напротив сайта, данные к которому вы хотите узнать.
Как удалить пароли в «Хроме»
Если же вы пользуетесь веб-обозревателем «Гугл Хром», то, чтобы избавиться от сохраненных паролей, необходимо выполнить практически такие же действия, что и в случае с «Яндекс.Браузером».
Для начала перейдите в настройки «Хрома» и кликните по ссылке «Показать дополнительные настройки». В разделе «Пароли и формы» нажмите кнопку «Настроить», которая расположена возле пункта «Предлагать сохранять пароли для сайтов». Вы уже знаете, как удалить сохраненный пароль в «Контакте» в браузерах «Опера» и «Яндекс», поэтому с Chrome у вас проблем возникнуть не должно.
Заключение
Стоит отметить, что для проведения этой процедуры вы также можете воспользоваться программой CCleaner, в интерфейсе которой разберется даже неопытный юзер.
Теперь, когда вы поняли, как удалить сохраненный пароль в «Контакте» или на любом другом сайте, обязательно применяйте полученные знания на практике, особенно в том случае, если забыли отметить пункт «Чужой компьютер».
Как просматривать, сохранять и удалять пароли браузера
Обновлено: 30.11.2020 компанией Computer Hope
Многие популярные интернет-браузеры предоставляют пользователям возможность сохранять информацию для входа в систему, такую как имя пользователя и пароль, чтобы упростить процесс входа на часто посещаемые веб-сайты. В следующих разделах показано, как сохранять, просматривать и удалять пароли для входа. Чтобы продолжить, выберите свой браузер из списка ниже и следуйте инструкциям.
Пользователи Chrome
Как сохранить пароль
Как и большинство браузеров, Google Chrome автоматически предлагает вам сохранить пароль при первом входе в онлайн-аккаунт.
- Откройте браузер Google Chrome.
- Перейдите на сайт, для которого вы хотите сохранить пароль, и введите данные для входа.
- При появлении запроса в правом верхнем углу окна браузера подтвердите учетные данные своей учетной записи и нажмите кнопку Сохранить .
Как просмотреть или удалить сохраненный пароль
- Откройте браузер Google Chrome.
- Щелкните значок в правом верхнем углу окна браузера.
- В появившемся раскрывающемся меню выберите Настройки .
- В левой части экрана щелкните опцию Автозаполнение .
- В центре экрана в разделе Автозаполнение щелкните запись Пароли .
Посмотреть пароль
Чтобы просмотреть пароль, щелкните значок справа от записи. Если пароль не открывается сразу, введите пароль своей учетной записи Windows или Microsoft, затем снова щелкните значок.
Удалить пароль
Чтобы удалить пароль, в правой части записи щелкните значок и выберите Удалить из раскрывающегося списка.
Пользователи Firefox
Как сохранить пароль
Как и большинство браузеров, Mozilla Firefox автоматически предлагает вам сохранить пароль при первом входе в онлайн-аккаунт.
- Откройте браузер Mozilla Firefox.
- Перейдите на сайт, для которого вы хотите сохранить пароль, и введите данные для входа.
- В верхнем левом углу окна браузера появляется запрос. Проверьте учетные данные своей учетной записи и нажмите кнопку Сохранить .
Как просмотреть или удалить сохраненный пароль
- Откройте браузер Mozilla Firefox.
- Нажмите кнопку в правом верхнем углу окна браузера.
- В появившемся раскрывающемся меню выберите Логины и пароли .
- В открывшемся окне Сохраненные логины слева щелкните учетную запись с паролем, который вы хотите просмотреть или удалить.
- В средней части вы видите информацию, аналогичную изображенной ниже.
Посмотреть пароль
Чтобы просмотреть пароль, щелкните значок в разделе паролей ( A ) для учетной записи.
Удалить пароль
Чтобы удалить пароль, щелкните значок в правом верхнем углу ( B ). Затем нажмите кнопку в появившейся подсказке.
пользователей Microsoft Edge
Как сохранить пароль
Как и большинство браузеров, Microsoft Edge автоматически предлагает вам сохранить пароль при первом входе в онлайн-аккаунт.
- Откройте браузер Microsoft Edge.
- Перейдите на сайт, для которого вы хотите сохранить пароль, и введите данные для входа.
- В верхнем левом углу окна браузера появляется запрос. Проверьте учетные данные своей учетной записи и нажмите кнопку Сохранить .
Как просмотреть или удалить сохраненный пароль
- Откройте браузер Microsoft Edge.
- Щелкните значок Настройки и прочее в правом верхнем углу окна браузера.
- В появившемся раскрывающемся меню выберите Настройки .
- В разделе Настройки слева щелкните Профили .
- В разделе Ваш профиль в центре экрана щелкните Пароли .
- В средней части вы видите информацию, аналогичную изображенной ниже.
Посмотреть пароль
Чтобы просмотреть пароль, щелкните значок рядом с записью учетной записи ( A ).
Удалить пароль
Чтобы удалить пароль, щелкните значок справа от ввода пароля ( B ). Затем выберите Удалить из раскрывающегося меню.
Пользователи Microsoft Edge Legacy
Как сохранить пароль
Как и большинство браузеров, Microsoft Edge Legacy автоматически предлагает вам сохранить пароль при первом входе в онлайн-аккаунт.
- Откройте браузер Microsoft Edge Legacy.
- Перейдите на сайт, для которого вы хотите сохранить пароль, и введите данные для входа.
- Вы видите, что в нижней части окна браузера появляется подсказка; нажмите кнопку Сохранить .
Как просмотреть или удалить сохраненный пароль
Поскольку Microsoft Edge Legacy напрямую привязан к Windows 10, вам необходимо использовать утилиту Credentials Manager для удаления сохраненных паролей.
- Нажмите клавишу Windows , введите Credential Manager и нажмите Введите .Если у вас нет строки поиска, откройте меню «Пуск»:
Как очистить сохраненные пароли (Запомнить меня)
Очистить сохраненные пароли (Запомнить меня) в браузерах
Когда вы входите на определенный веб-сайт, иногда ваш веб-браузер спрашивает, хотите ли вы, чтобы он запомнил пароль для этого сайта, или может сказать: «Запомнить меня?» что означает «Вы хотите, чтобы этот сайт сохранял ваши учетные данные?» Если вы нажмете, чтобы браузер запомнил ваш пароль или запомнил вас, браузер сохранит вашу регистрационную информацию и автоматически заполнит поля для входа каждый раз, когда вы переходите на этот конкретный сайт.
Предупреждение!Информационная технология настоятельно рекомендует не нажимать, чтобы сайты запомнили вас, ваш пароль и т. Д. Причина этого в том, что третьим лицам проще получить доступ к вашим учетным данным для входа, если учетные данные сохранены в веб-браузере. Очистка сохраненных паролей может помочь вам избежать этой угрозы безопасности.
Эта страница справки поможет вам узнать, как удалить сохраненные пароли из различных типов веб-браузеров, чтобы они больше не заполнялись автоматически.
Очистить сохраненные пароли в Google Chrome
- Откройте браузер Google Chrome.
- Щелкните значок с тремя полосами в правом верхнем углу экрана> выберите «Настройки».
- Прокрутите вниз до нижней части экрана и нажмите «Показать дополнительные настройки …»
- Прокрутите вниз до раздела «Пароли и формы»> нажмите «Управление паролями».
- В появившемся всплывающем окне щелкните X рядом с любым из сохраненных паролей, которые вы хотите удалить.
- Когда вы закончите, нажмите [Готово].
Очистить сохраненные пароли в Mozilla Firefox
Если у вас более новая версия Firefox (со значком с тремя полосами в правом верхнем углу), вам нужно будет выполнить следующие инструкции:
- Откройте браузер Mozilla Firefox.
- Щелкните значок с тремя полосами в правом верхнем углу экрана> выберите «Параметры».
- В меню левой боковой панели щелкните вкладку «Безопасность».
- Нажмите кнопку [Сохраненные пароли …].
- В появившемся всплывающем окне вы можете нажать [Показать пароли], чтобы показать все сохраненные вами пароли.
- Если вы хотите удалить сохраненный пароль из списка, выберите его и нажмите [Удалить].
- Если вы хотите удалить все сохраненные пароли, нажмите [Удалить все].
- Когда вы закончите, нажмите [Закрыть].
- Если вы закончили использование вкладки «Параметры», закройте вкладку в верхней части страницы, щелкнув на ней значок «x».
Если у вас более старая версия Firefox (30.0 или более ранняя), вы захотите следовать этим инструкциям.
- Откройте браузер Mozilla Firefox.
- В верхней строке меню нажмите «Инструменты»> «Параметры».
- Щелкните вкладку «Безопасность».
- Щелкните [Сохраненные пароли…].
- В появившемся всплывающем окне вы можете нажать [Показать пароли], чтобы показать все сохраненные вами пароли.
- Если вы хотите удалить сохраненный пароль из списка, выберите его и нажмите [Удалить].
- Если вы хотите удалить все сохраненные пароли, нажмите [Удалить все].
- Когда вы закончите, щелкните [Закрыть]> щелкните [OK].
Очистить сохраненные пароли в Microsoft Edge
- Открыть Microsoft Edge
- Выберите «Настройки и прочее»> «Настройки»> «Конфиденциальность и услуги»> «Очистить данные просмотра»> «Выберите, что нужно очистить».
- Выберите «Пароли», а затем выберите «Очистить сейчас».
Сохранение пароля в Microsoft Edge по умолчанию включено. Чтобы выключить:
- Открыть Microsoft Edge
- Выберите Настройки и прочее> Настройки
- Выберите «Пароли», затем с помощью переключателя выключите «Предлагать сохранение паролей».
Очистить сохраненные пароли в Internet Explorer (IE 10 и 11)
- Откройте браузер Internet Explorer.
- Щелкните значок в виде шестеренки в правом верхнем углу> выберите «Свойства обозревателя».«
- Во всплывающем окне щелкните вкладку «Содержимое».
- В разделе «Автозаполнение» нажмите [Настройки].
- Щелкните [Удалить историю автозаполнения …].
- Чтобы удалить все сохраненные пароли в Internet Explorer, установите флажок рядом с «Пароли».
- Перед тем, как щелкнуть [Удалить], если вы хотите сохранить какие-либо параметры во всплывающем окне, убедитесь, что рядом с ними нет галочки> Щелкните [Удалить].
- Щелкните [OK], а затем снова [OK].
Ключевые слова: удаление паролей из браузеров, очистка всех паролей, сохранение паролей, удаление сохраненных паролей, удаление сохраненных паролей, риски безопасности, повышение безопасности, повышение безопасности, повышение безопасности, повышение безопасности, помощь в безопасности, безопасность паролей
Опубликовано в Компьютерная помощь
учетных данных — Как сохранить имя пользователя и пароль в Git?
Переполнение стека- Около
- Продукты
- Для команд
- Переполнение стека Общественные вопросы и ответы
- Переполнение стека для команд Где разработчики и технологи делятся частными знаниями с коллегами
- Вакансии Программирование и связанные с ним технические возможности карьерного роста
- Талант Нанимайте технических специалистов и создавайте свой бренд работодателя
- Реклама Обратитесь к разработчикам и технологам со всего мира
- О компании
iPhone и iPad: как просматривать и редактировать пароли, сохраненные в Safari
Вы привыкли создавать и сохранять пароли с помощью встроенной функции автозаполнения Safari на iPhone и iPad, но не знаете, где они хранятся? Следуйте инструкциям по просмотру и редактированию сохраненных паролей в iOS.
В большинстве случаев стало легко использовать сохраненные пароли в Safari для входа на веб-сайты и в приложения без необходимости вручную вводить свои учетные данные. Однако иногда вам может потребоваться просмотреть свои пароли или вы можете изменить или удалить старые учетные данные.
Примечание: это руководство применимо для iPhone и iPad под управлением iOS 11 и новее. Пошаговое руководство для устройств под управлением iOS 10 и более ранних версий можно найти в этой публикации.
iPhone и iPad: как просматривать и редактировать пароли, сохраненные в Safari
- Открыть Настройки
- Проведите пальцем вниз и коснитесь Пароли и учетные записи
- Tap Пароли веб-сайтов и приложений
- Нажмите Изменить в правом верхнем углу, чтобы удалить несколько учетных записей, или проведите пальцем справа налево, чтобы удалить отдельные элементы.
- Нажмите на элемент, чтобы просмотреть подробную информацию, включая имя пользователя, пароль и т. Д.
Если вы видите значок предупреждения рядом с сохраненным элементом (треугольник с восклицательным знаком), это означает, что вы используете один и тот же пароль для нескольких учетных записей.
Для получения дополнительной помощи по максимально эффективному использованию устройств Apple ознакомьтесь с нашим практическим руководством, а также в следующих статьях:
Посетите 9to5Mac на YouTube, чтобы узнать больше новостей Apple:
FTC: Мы используем автоматические партнерские ссылки для получения дохода. Подробнее.
Посетите 9to5Mac на YouTube, чтобы узнать больше новостей Apple:
Как редактировать сохраненные пароли в Google Chrome
Когда дело доходит до аутентификации при входе в систему, нет более используемого инструмента, чем старый добрый пароль. Неважно, пытаетесь ли вы войти в свою учетную запись электронной почты, свой профиль Facebook, свою учетную запись PayPal, свой банковский счет или свою учетную запись World of Warcraft, вам понадобится надежный и надежный пароль.Среднестатистический веб-серфер (например, мы с вами) непредсказуем, мы почти всегда используем важные для нас слова или даты и почти никогда их не меняем. В результате на большинстве веб-сайтов и приложений добавлены требования к паролям пользователей. В наши дни вы не можете создать пароль, не соблюдая минимальную длину, а также использовать прописные и строчные буквы, символы и / или цифры для повышения надежности ваших паролей.
Знаете вы это или нет, но большинство веб-сайтов, учетных записей (например, ваш банковский счет), социальных сетей и электронной почты ежедневно проверяются опасными третьими сторонами.Это касается не только вас, одна взломанная учетная запись может стать шлюзом для всей кампании, такой как фишинговые рассылки по электронной почте, которые в последние годы стали обычным делом. В наши дни безопасные пароли важны как никогда. В связи с постоянно растущим числом угроз кибербезопасности нам необходимо управлять своими паролями чаще, чем когда-либо. Обновлять пароли — это не просто хорошая идея, это практически необходимость на данный момент, но также требует много времени. Что, если бы вы могли редактировать свои сохраненные пароли, сохраненные в Google Chrome, чтобы сэкономить время и силы в следующий раз, когда вам понадобится войти на тот же сайт? Что ж, вы можете, выполнив следующие простые шаги.
Как редактировать сохраненные пароли в Google Chrome
- Запустите браузер Google Chrome.
- Откройте меню с помощью кнопки с тремя точками в дальнем правом углу панели инструментов Chrome.
- Щелкните «Настройки» .
- Нажмите кнопку «Пароли» , рядом с ней есть значок ключа.
- Найдите веб-сайт, на котором вы хотите отображать пароль, и нажмите значок «глаз» . Это отобразит пароль для этого веб-сайта.Вам может быть предложено сначала ввести пароль Windows. Вы также можете нажать кнопку с тремя точками, чтобы получить подробную информацию о сохраненном пароле, или полностью удалить его из списка паролей.
- После удаления элемента списка паролей вы можете снова войти на этот желаемый сайт, но вам придется вручную ввести свой пароль. При изменении пароля Google автоматически предложит вам спросить, хотите ли вы обновить / сохранить пароль для текущего сайта. Введите новый пароль в соответствующие поля всплывающего сообщения и нажмите «Сохранить» .
Примечание: В настоящее время Google Chrome не позволяет напрямую изменять пароль в настройках.





