Как убрать пароль который запомнил браузер. Как удалить сохраненный пароль в контакте в браузере
Всем нам ежедневно приходится взаимодействовать с большим количеством веб-сервисов – соцсети, электронная почта, личные кабинеты в интернет-магазинах и т.д. и т.п. И трудность заключается не столько в том, чтобы запомнить большое число учетных данных, а в том, что всякий раз их приходится вводить вручную. И если по началу это не доставляет особых хлопот, то со временем начинает раздражать даже самого уравновешенного пользователя. К счастью для нас, электронные мозги браузеров уже научились запоминать и хранить логины и пароли. Теперь эту часть работы они с радостью примут на себя, оставив нам больше времени и сил на созидание чего-нибудь великого. От нас потребуется лишь ввести логин и пароль единожды и нажать нужную кнопочку, чтобы их сохранить. А после этого, при каждой последующей авторизации достаточно лишь выбрать нужный логин из предложенного перечня и пароль, соответствующий выбранному логину.
Яндекс.Браузер кнопку запоминания пароля располагает прямо в строке ввода пароля и обозначается ключиком. Если она выделена желтым, то введенный пароль после входа на сайт сохранится в браузере. Чтобы пароль не сохранялся, нужно нажать на ключик и снять выделение.
Чтобы удалить запомненный пароль нужно перейти в меню настройки и выбрать пункт «Менеджер паролей».
Откроется раздел «Пароли и формы»
где, нажав кнопку «Управление паролями» получим перечень всех запомненных браузером паролей. Отмечаем галочкой нужный сайт и жмем удалить.
Если менеджер паролей не отображается в меню настроек вашего браузера, то для того, чтобы получить список запомненных паролей, в выпадающем меню сначала выберете пункт «Настройки»,
затем промотайте вниз и нажмите «Дополнительные настройки»,
где и найдете искомый раздел «Пароли и формы».
2. Сохранение/удаление паролей в Google Chrome
Нажав ключик еще раз, выпадет окошко, в котором можно удалить запомненный пароль или перейти в меню «Настройки паролей».
Чтобы удалить пароли других сайтов, переходим в «Настройки паролей» по нажатию ключика или через выпадающее меню настроек. Выберем пункт «Настройки».
Проматываем страницу и в самом низу раскрываем «Дополнительные» настройки, где находим раздел «Пароли и формы».
Если нужно удалить все пароли одним махом, жмем комбинацию клавиш Ctrl+Shift+Delete, выбираем раздел «Дополнительные» и помечаем галочкой пункт «Пароли». Также, будет не лишним очистить cookie, если, например, собираетесь передать компьютер в пользование другому человеку.
3. Сохранение/удаление паролей в OperaЧтобы просмотреть и, если необходимо, удалить запомненный пароль, нужно перейти в меню настроек браузера.
Раскрываем «Дополнительно», выбираем «Безопасность» и находим раздел «Пароли и формы». Раскроем подраздел «Управление паролями».
В подразделе «Управление паролями», нажав кнопку в виде трех точек напротив нужного сайта, без труда удаляем логин и пароль.
4. Сохранение/удаление паролей в Mozilla Firefox
В Мозилле, так же как и в Хроме, сразу после авторизации и перехода на сайт, выпадет окошко с предложением сохранить пароль. А если Вы по какой-то причине проигнорировали появившееся окошко, то просто нажмите на ключик, который находится в адресной строке, в левой ее части.
Чтобы просматривать и удалять пароли в браузере Mozilla Firefox, нужно перейти сначала перейти в настройки,
затем в разделе «Приватность и Защита» нажать «Сохраненные логины».
Теперь остается лишь выбрать нужный сайт и удалить логин и пароль к нему.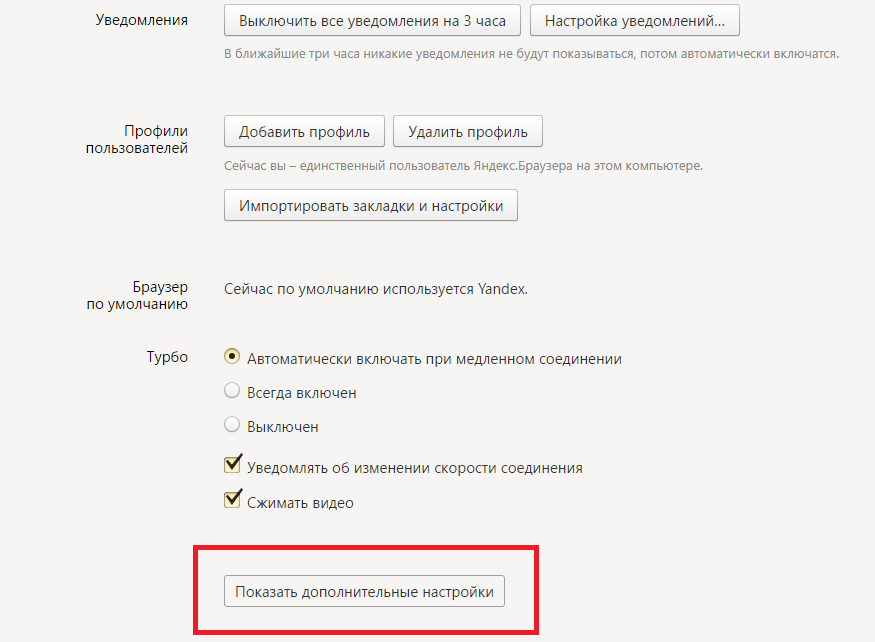
Браузер Edge, который пришел на замену Internet Explorer в операционной системе Windows 10, при авторизации на сайте предложит сохранить пароль едва заметным окошком в нижней части окна браузера.
Удаление паролей в Edge не составит труда, хоть и найти соответствующие настройки несколько сложнее, чем в предыдущих рассмотренных браузерах. Следуйте указаниям на картинке ниже.
6. Сохранение/удаление паролей в Internet ExplorerИ напоследок, рассмотрим порядок сохранения и удаления паролей в старом добром IE. В нашем примере это будет 11-я версия данного браузера. Перейдя на сайт, после ввода логина и пароля, IE выдаст окошко в нижней части окна браузера с предложением сохранить или не сохранять пароль для этого сайта.
Найти тот раздел настроек, в котором можно будет посмотреть и удалить сохраненный пароль не просто, но возможно. Для этого жмем шестеренку и в выпадающем меню находим пункт «Свойства браузера».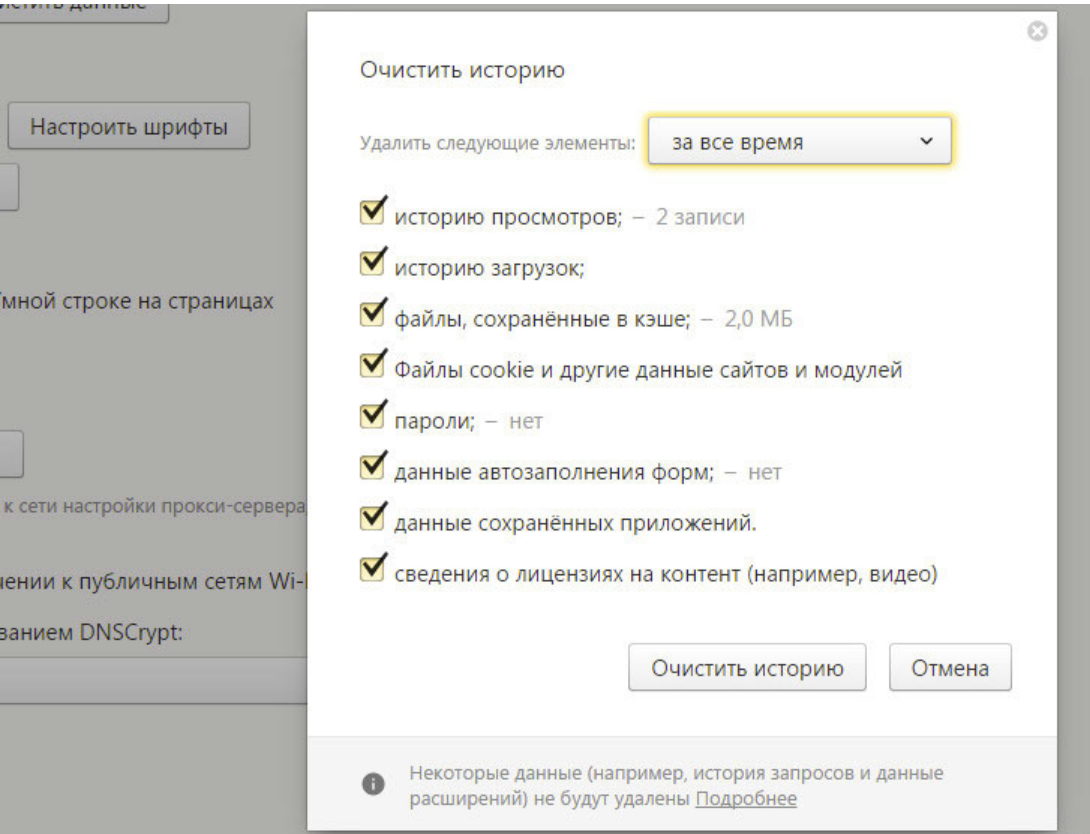
Затем, следуя указаниям на картинке ниже, найдите кнопку «Управление паролями». Нажмите ее.
Откроется «Диспетчер учетных данных», где вы и сможете просмотреть, а при необходимости и удалить сохраненный пароль.
Как видим, каждый популярный современный браузер может запоминать логины и пароли к сайтам. В любом из них, Вы можете без особых трудностей стереть из памяти учетные данные если это потребуется. И мы очень надеемся, что наша статья помогла Вам разобраться в этом вопросе.
Как посмотреть сохраненные пароли и удалить сохраненные пароли на Айфоне и Айпаде (В вк, и браузере)?
Apple внесла некоторые изменения в управлении паролями и учетными записями в новой iOS. Одна из которых – возможность доступа к хранимым учетным записям и паролям, которые сохранены в браузере и в приложениях.
В приложениях и на веб-сайтах, использующих имя пользователя и пароль, в iOS будет отображаться значок ключа над клавиатурой. Нажатие на ключ, который даст вам доступ к вашим сохраненным учетным записям и паролям, позволяя вам войти в свою учетную запись быстрее.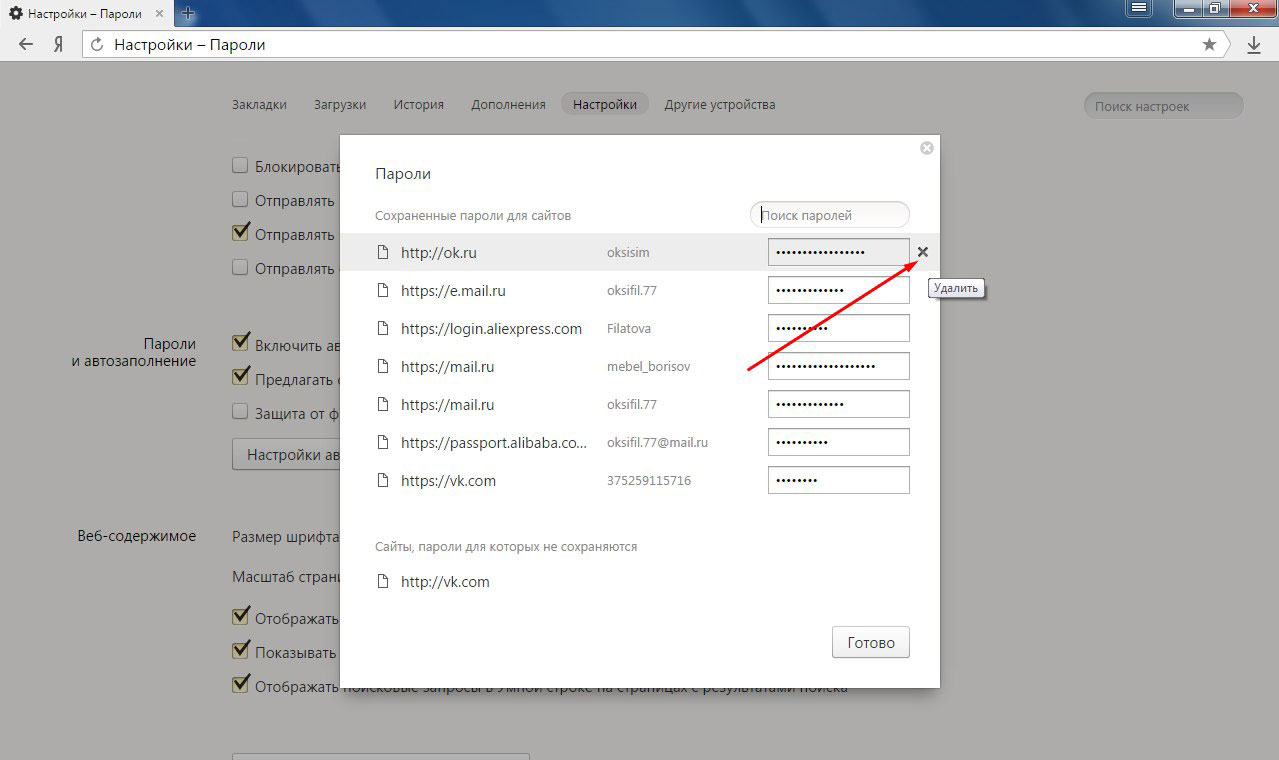
Если вы ищете свои учетные записи и пароли – чтобы отредактировать их, либо хотите посмотреть сохраненные пароли на Айфоне.
Вот где посмотреть сохраненные пароли в Айфоне:
1. Зайдите в «Настройки ».
2. Прокрутите вниз и коснитесь «Учетные записи и пароли ».
3. Нажмите «Пароли программ и сайтов ».
4. Подвертите действие с помощью Touch ID.
Когда вы получите доступ к своим учетным записям и паролям, вы увидите список сохраненных записей, доступных для входа. При нажатии на запись появляется имя пользователя, пароль и веб-сайт, соответствующий вашей учетной записи. Вы можете нажать и удерживать как имя пользователя, так и пароль, чтобы скопировать их содержимое.
Как сохранить пароль в вк на Айфоне и Айпаде в новой iOS?
iOS имеет встроенный механизм для добавления учетных записей и паролей в ваш iCloud Keychain. Когда вы начнете создавать учетную запись, браузер предложит вам сохранить пароль. Если вы решите использовать эту учётную запись, браузер также сохранит ваши данные учетной записи в iCloud Keychain.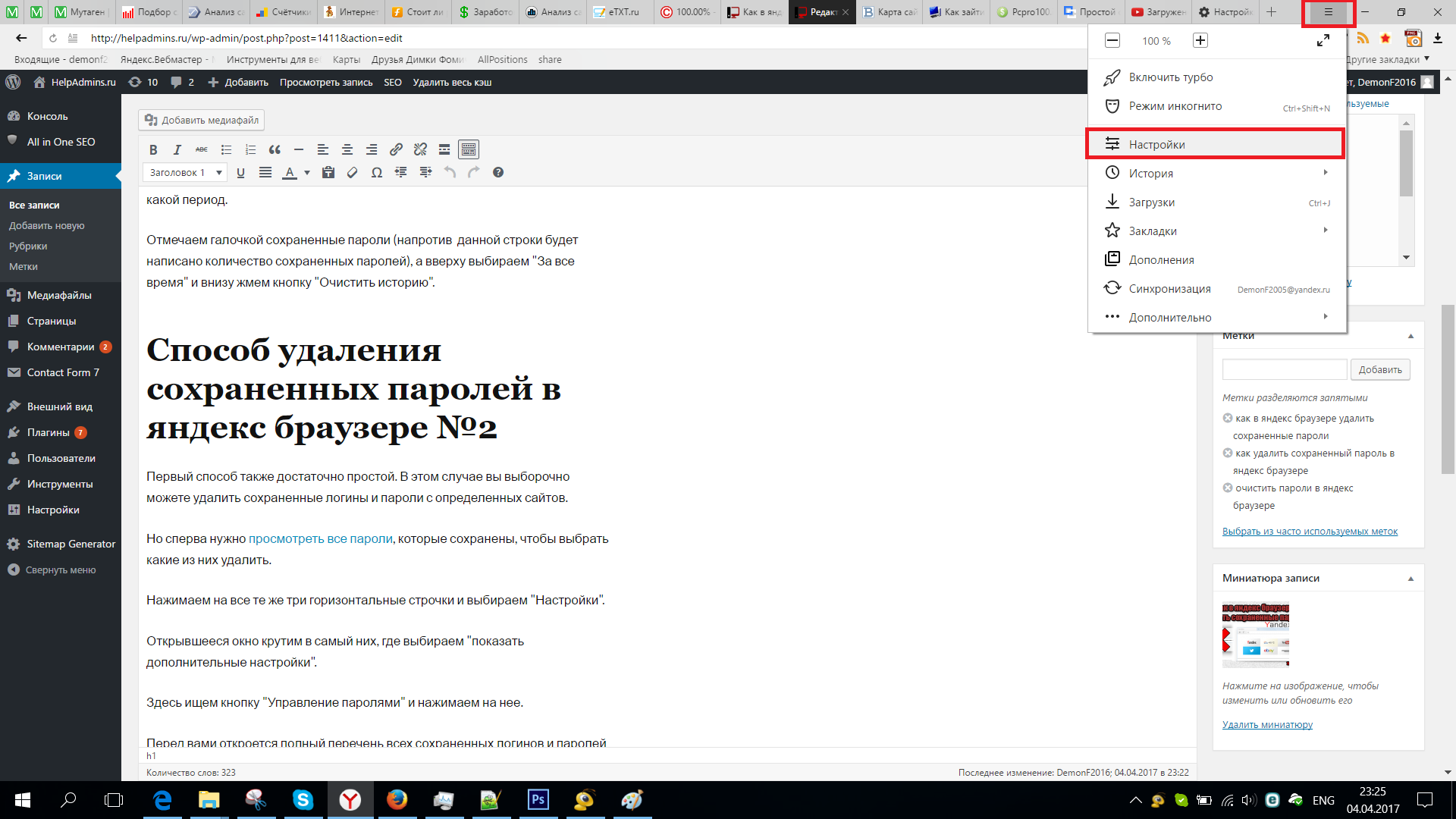
1. Откройте приложение «Настройки » для iOS.
2. Пролистайте вниз и коснитесь «Учетные записи и пароли»
3. Нажмите «Пароли программ и сайтов ».
4. Подтвердите с помощью Touch ID.
5. Прокрутите вниз до нижней части списка и нажмите «Добавить пароль ».
6. Введите веб-сайт, на котором вы хотите войди в свою учетную запись.
7. Введите имя пользователя и пароль, которые вы будете использовать для входа в свою учетную запись.
8. Нажмите «Готово ».
Читайте по теме:
Как убрать сохраненный пароль вконтакте на Айфоне и Айпаде в iOS?
Всегда легко нажать «Да», когда браузер для iPhone или iPad спрашивает, хотите ли вы сохранить пароль в браузере, который вы только что ввели. Но как удалить сохраненные пароли на Айфоне и Айпаде?
Ответ прост, перейдите в настройки iOS, где вы можете просмотреть список всех ранее сохраненных веб-паролей.
Пошаговая инструкция как удалить сохраненные пароли вк на Айфоне:
1.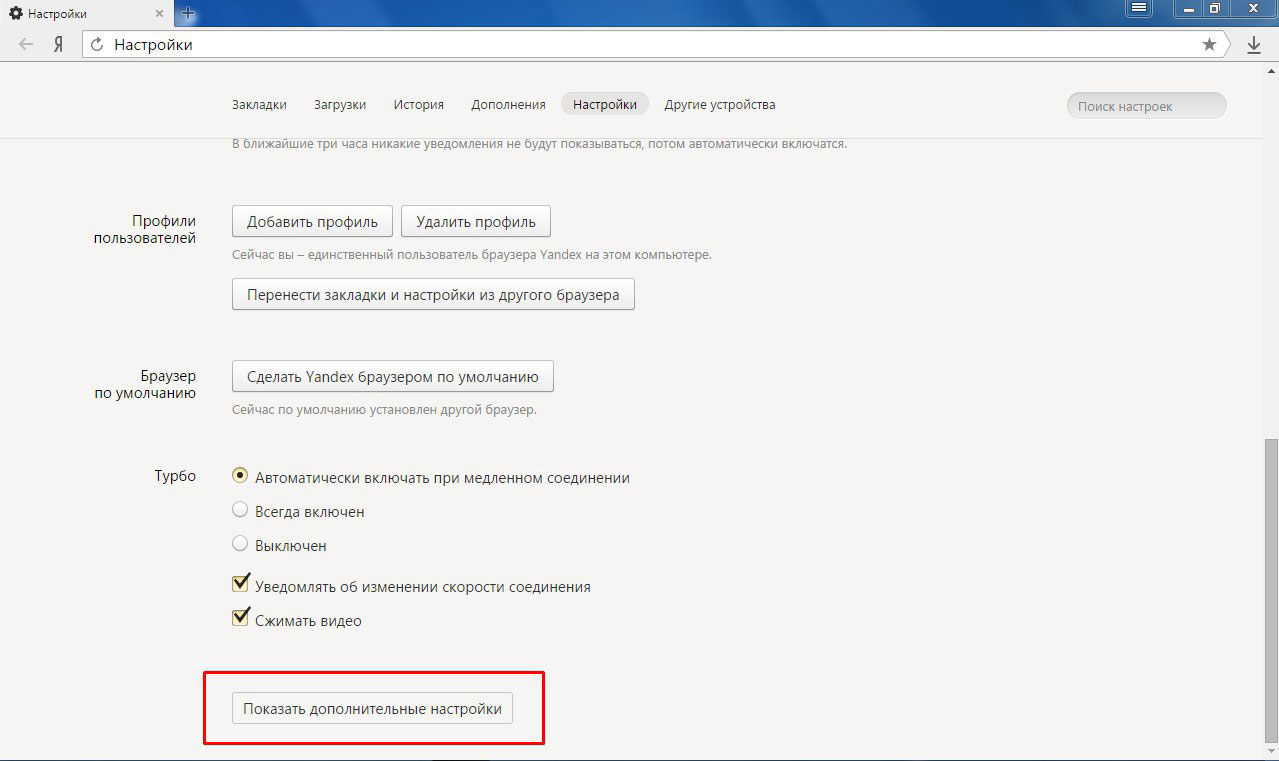 Запустите приложение «Настройки » на вашем iPhone или iPad.
Запустите приложение «Настройки » на вашем iPhone или iPad.
2. Нажмите «Учетные записи и пароли ».
3. Затем на «Пароли программ и сайтов ».
4. Используйте Touch ID, если вам будет предложено войти в систему, чтобы просмотреть ваши пароли.
5. Нажмите на данные для входа на веб-сайт, которые вы хотите удалить.
6. Потом, выберите пароль(и), который вы хотите удалить.
7. И наконец нажмите «Удалить » в верхнем левом углу.
Пароль будет удален из iCloud Keychain и больше не будет появляться при заходе на связанный с ним веб-сайт.
Есть еще вопросы по удалению сохраненного пароля?
Возникли проблемы с просмотром или удалением ваших учетных записей и паролей? У вас есть вопросы, которые мы, возможно, пропустили? Обязательно сообщите нам в комментариях, чтобы мы могли помочь вам устранить неполадки!
Всем привет. В сегодняшней статье, я покажу как удалить сохранённые пароли в Яндекс браузере, на компьютере и телефоне Андроид.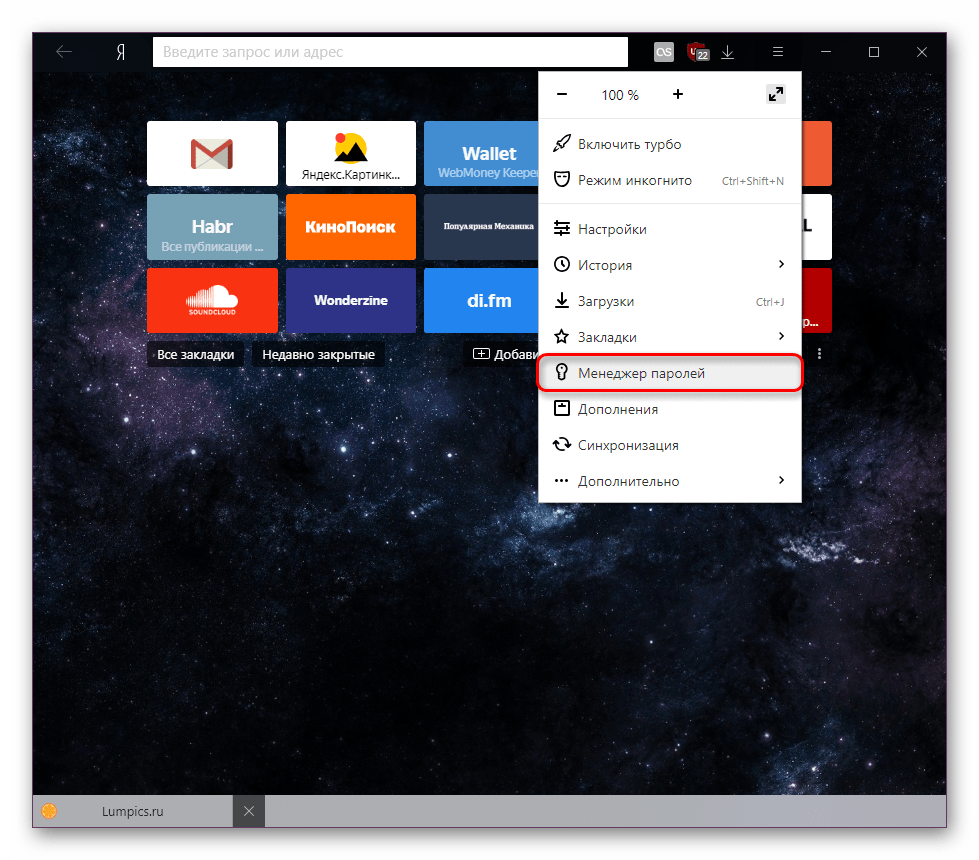
При следующих посещениях данного ресурса, вводить логин и пароль не потребуется, так как браузер сам заполнит эти поля и автоматически авторизует вас на этом сайте.
Согласитесь что это очень удобно. Взять к примеру социальные сети ВКонтакте или Одноклассники, многие люди, по несколько раз в день, посещают данные сайты. И постоянно вводить логин и пароль, вряд ли кто то захочет.
Но бывают случаи, когда необходимо удалить сохранённые пароли в Яндекс браузере. Это можно сделать двумя способами. В первом варианте, мы удалим все пароли сразу. А во втором, я объясню как удалить пароль от определённого сайта.
Как удалить все сохранённые пароли
2. В открывшемся окне, выбираем время, за которое необходимо удалить пароли, ставим «За всё время». Далее выделяем пункт «Сохранённые пароли» галочкой(остальные снимаем), после жмём на кнопку «Очистить историю». После чего пароли будут удалены.
Как удалить определённый пароль
1.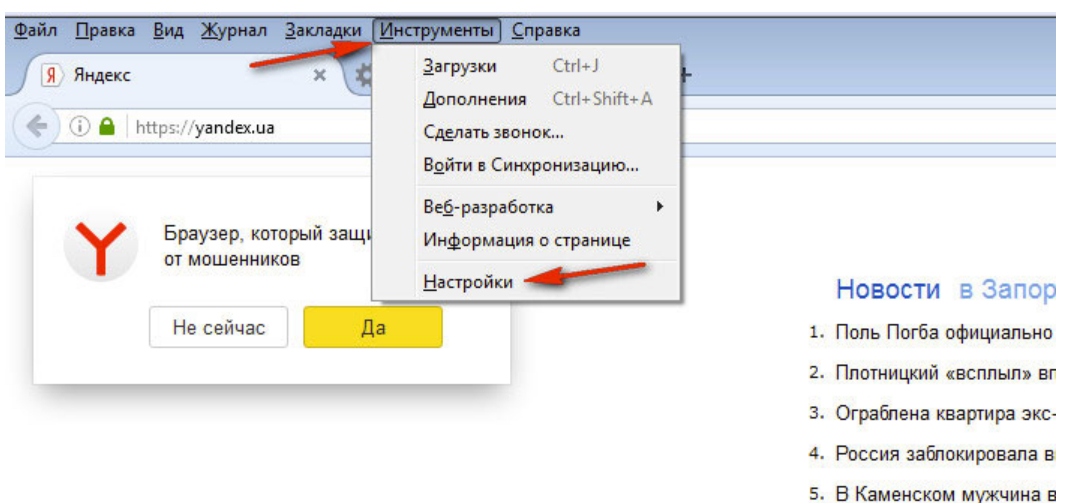 Запускаем Яндекс браузер, далее переходим в меню, в выпавшем меню, выбираем пункт «Настройки».
Запускаем Яндекс браузер, далее переходим в меню, в выпавшем меню, выбираем пункт «Настройки».
2. В самом низу страницы с настройками, жмём кнопку «Показать дополнительные настройки».
3. В дополнительных настройках, находим раздел «Пароли и формы», далее жмём на кнопку «Управление паролями».
4. В открывшемся окне, найдите сайт пароль которого вы хотите удалить, наведите на него курсор мыши, далее нажмите на появившийся крестик, после чего, пароль будет удалён. Если вы хотите посмотреть пароль, воспользуйтесь .
Как удалить пароли на телефоне планшете Андроид
1. Открываем мобильный Яндекс браузер, далее переходим в меню, нажав на значок три точки.
Что делать, если вам необходимо удалить сохраненные пароли в браузере? Из этой статьи вы узнаете, где хранятся пароли в браузере, а также о том, как из браузера можно будет удалить сохраненные пароли.
При использовании браузера на своем компьютере, многие из нас пользуются удобной функцией сохранения паролей в браузере.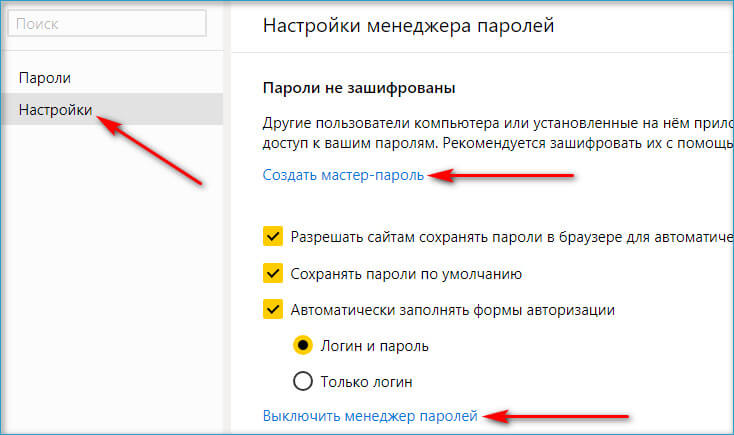 Ее используют для автоматического ввода данных при повторном посещении сайта, который требует для входа, ввод учетных данных пользователя: логина и пароля.
Ее используют для автоматического ввода данных при повторном посещении сайта, который требует для входа, ввод учетных данных пользователя: логина и пароля.
Но при этом, в вашем браузере могут быть сохранены совсем ненужные, старые пароли, которые давно уже стали неактуальными. Вполне возможно, что на данный сайт вы больше никогда не попадете. Но ваш старый пароль от этого сайта, все равно будет храниться в браузере. Таких ненужных, сохраненных паролей, с течением времени, может накопиться довольно много.
Поэтому старые сохраненные пароли необходимо будет удалить с браузера. В зависимости от настроек браузера, в программе можно будет удалить отдельные пароли, или сразу все сохраненные пароли.
Если вам интересно узнать все пароли, сохраненные в браузере, чтобы решить. что нужно удалить, а что следует сохранить, прочитайте статью.
Также все сохраненные пароли с браузера можно будет удалить при помощи программ для очистки и оптимизации системы. В этой статье я покажу как это можно сделать при помощи программы CСleaner.
Вообще, в целях большей безопасности, пароли от своих учетных записей будет лучше хранить при помощи специальных программ — менеджеров паролей. Например, при помощи бесплатной программы KeePass.
Из статьи вы узнаете, где хранятся пароли браузеров: Google Chrome, Mozilla Firefox, Яндекс.Браузер, Opera, Internet Explorer, а также о том, как из этих браузеров можно будет удалить ненужные или старые пароли.
Как удалить пароли в Google Chrome
Сначала посмотрим, где хранятся пароли в браузере Хром. После запуска браузера, нажмите на кнопку меню «Настройка и управление Google Chrome». Далее, в контекстном меню выберите пункт «Настройка». Во вкладке «Настройка», прокрутите веб-страницу в самую нижнюю часть, а затем нажмите на ссылку «Показать дополнительные настройки».
Прокрутите страницу вниз, в разделе «Пароли и формы», в пункте «Предлагать сохранять пароли для сайтов», нажмите на ссылку «Настроить».
После этого, будет открыто окно «Пароли». В верхней части будут отображены сайты с сохраненными паролями, а в нижней части окна, сайты, пароли для которых не сохраняются (в том случае, если вы использовали эту настройку браузера Chrome).
В это поле вы можете ввести название тех сайтов, пароли для которых не следует сохранять в браузере Гугл Хром, для того, чтобы браузер не запоминал пароли, введенные на этих ресурсах.
По умолчанию, сначала в записи отображается название сайта, далее логин, а затем пароль. Вы можете выделить нужную запись, а при необходимости, удалить, нажав на крестик в правом части выделенной записи.
Перед удалением, вы можете посмотреть на пароль от конкретной учетной записи, который в браузере по умолчанию будет скрыт. Для того, чтобы увидеть данный пароль, нажмите на кнопку «Показать». После завершения удаления пароля, нажмите на кнопку «Готово».
Таким образом, вы можете удалить из браузера Хром свои ненужные или старые учетные данные (пароли и логины).
Как удалить пароли в Mozilla Firefox
Теперь посмотрим, где хранятся пароли в браузере Firefox. После запуска браузера Mozilla Firefox, нажмите на кнопку «Открыть меню». В меню браузера, нажмите на кнопку «Настройки».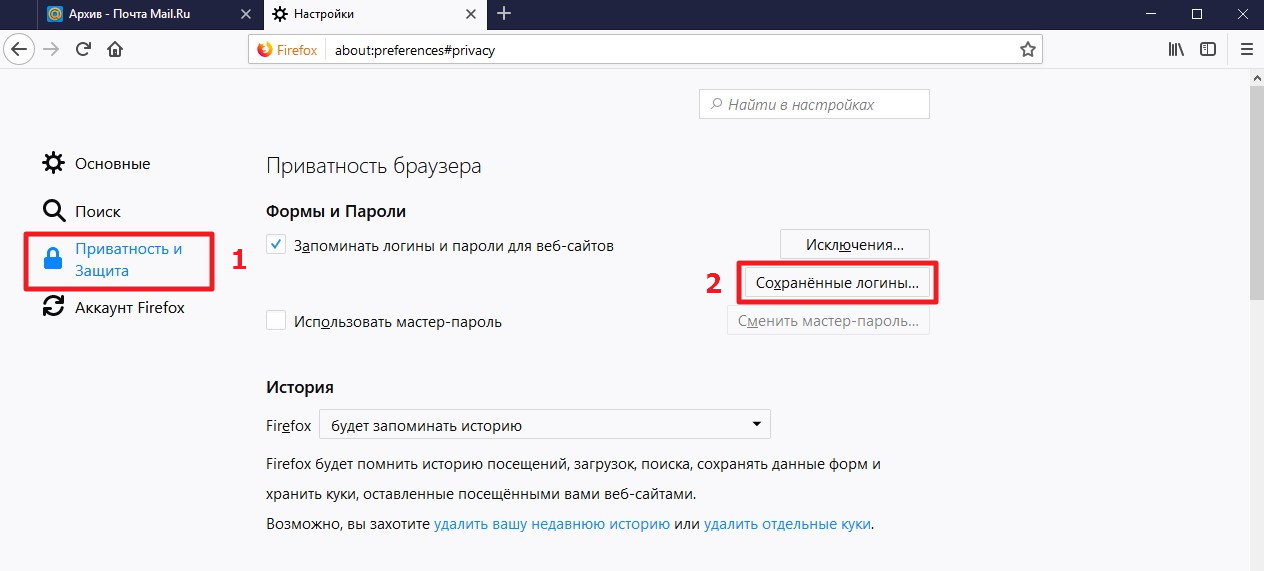 В открывшемся окне «Настройки», откройте вкладку «Защита».
В открывшемся окне «Настройки», откройте вкладку «Защита».
Здесь из раздела «Пароли», вы можете управлять сохраненными паролями в браузере Мазила.
При помощи кнопки «Исключения…» вы можете войти в специальное окно, в которое нужно будет ввести названия сайтов, пароли от которых вам не нужно будет сохранять в браузере.
Для доступа к сохраненным в браузере паролям, нажмите на кнопку «Сохранённые пароли…».
После этого, будет открыто окно «Сохранённые пароли».
Вы можете развернуть это окно на полный экран монитора. По умолчанию, в этом окне сначала отображается название сайта, затем имя пользователя (логин), а далее последнее использование и последнее изменение записи. Графа пароли будет скрыта.
Для того, чтобы отобразить в этом окне пароли, нажмите на кнопку «Отобразить пароли». После подтверждения этого действия, после имени пользователя будут отображены, пароли, которые были сохранены в браузере Firefox.
Вы можете удалить только некоторые сохраненные пароли, или сразу удалить все пароли из своего браузера.
Для удаления отдельного пароля, выделите строку с этим паролем, а затем нажмите на кнопку «Удалить». Данный пароль будет удален из браузера. Все сохраненные в браузере пароли, можно будет удалить при помощи кнопки «Удалить все».
После завершения удаления паролей в Mozilla Firefox, нажмите в этом окне на кнопку «Закрыть».
Как удалить пароли в Яндекс.Браузер
Посмотрим сначала, где в Яндекс.Браузере хранятся пароли. Так как Яндекс.Браузер работает на одном движке с Chrome, то настройки у этих браузеров довольно похожие.
В окне браузера, нажмите на кнопку «Настройки браузера Yandex». В открывшемся меню выберите пункт «Настройки». После этого, во вкладке «Настройки», в нижней части страницы, нажмите на кнопку «Показать дополнительные настройки».
Далее прокрутите страницу вниз до раздела «Пароли и автозаполнение», а затем нажмите на кнопку «Управления паролями».
После этого, в Яндекс Браузере будет открыто окно «Пароли». Здесь есть также два поля: одно для сохраненных паролей, другое для сайтов, пароли для которых сохранять нет необходимости.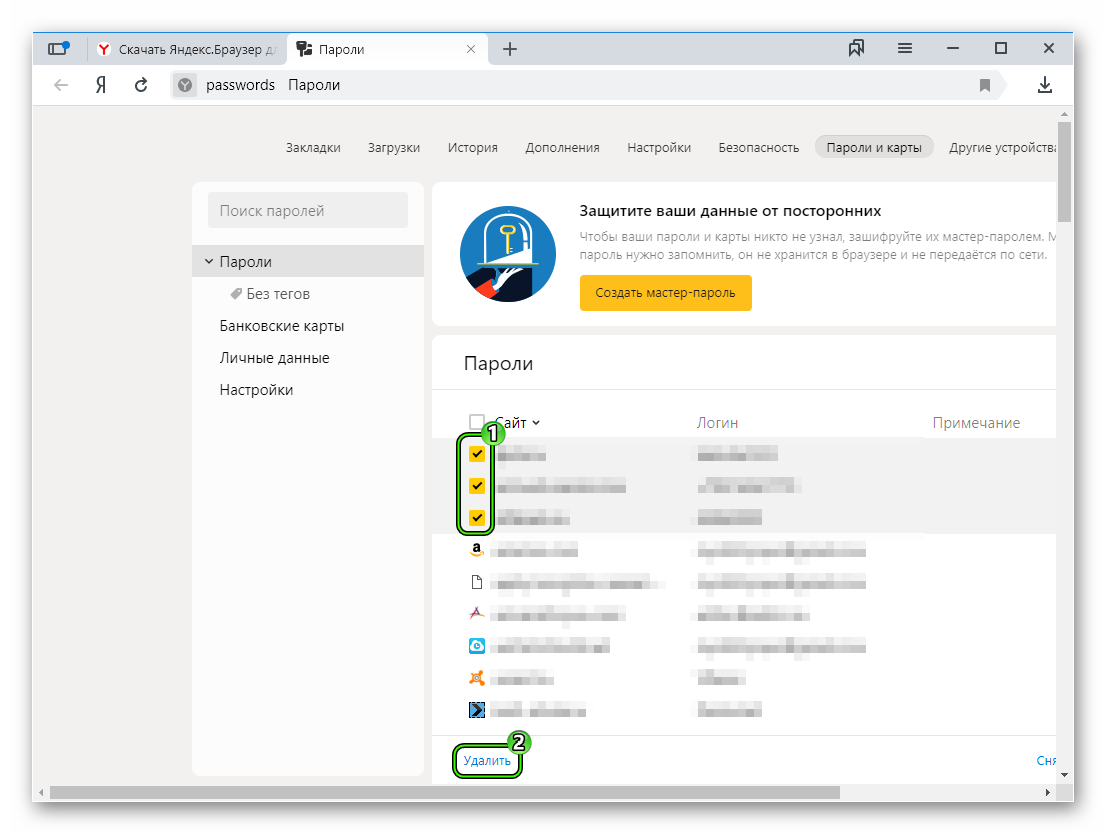
Выделив нужную запись, вы можете посмотреть пароль, так как по умолчанию он будет скрыт. При необходимости, вы можете удалить выделенный пароль.
После удаления пароля из Яндекс.Браузера, нажмите на кнопку «Готово».
Как удалить пароль в Opera
Сейчас посмотрим, где хранятся пароли в браузере Опера. После запуска браузера, нажмите на кнопку «Настройка и управление Opera». В контекстном меню нажмите на пункт «Настройка».
Во вкладке «Настройки», в левой колонке нажмите на пункт «Безопасность». Затем в разделе «Пароли», нажмите на кнопку «Управление сохранёнными паролями».
Открывшееся окно «Пароли» будет разделено на две части: «Сохраненные пароли» и «Не сохранять для». В разделе «Сохраненные пароли» выделите нужный пароль, если это необходимо, то посмотрите на его данные, а затем удалите данный пароль из браузера Опера.
После того, как пароль из браузера Opera был удален, нажмите на кнопку «Готово».
Как удалить пароли в Internet Explorer
В окне браузера Internet Explorer нажмите на кнопку меню «Сервис», а затем в контекстном меню выберите пункт «Свойства браузера».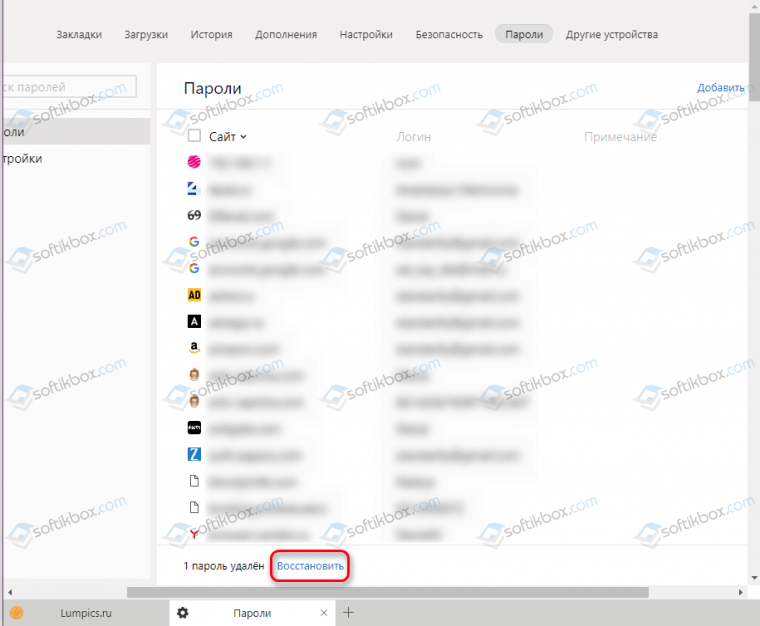
В окне «Свойства браузера», откройте вкладку «Содержание». В разделе «Автозаполнение» нажмите на кнопку «Параметры».
В окне «Параметры автозаполнения», для удаления всех паролей, сохраненных в браузере, необходимо будет нажать на кнопку «Удалить журнал автозаполнения…».
После этого, все сохраненные пароли будут удалены из браузера Internet Explorer.
Удаление сохраненных паролей из браузера в CCleaner
Вы можете удалить сохраненные пароли из браузера с помощью одной из программ для очистки и оптимизации компьютера. Давайте посмотрим, как это можно будет сделать при помощи бесплатной программы CCleaner.
В окне программы CCleaner, во вкладке «Очистка», в разделах «Windows» и «Приложения», вам нужно будет поставить флажки напротив пунктов «Cookie-файлы» и «Сохранённые пароли», в тех браузерах, откуда вам нужно будет удалить сохраненные пароли.
После активации пункта «Сохранённые пароли» откроется окно с предупреждением о том, что при выборе этого параметра, все сохраненные пароли будут утеряны.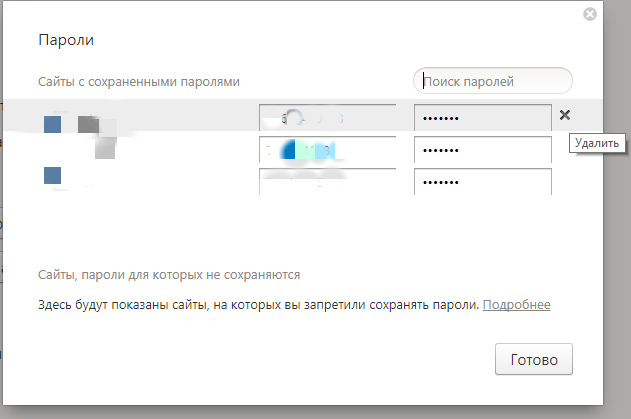
После завершения очистки, в одном браузере, или в нескольких браузерах, в зависимости от выбранных настроек, все сохраненные пароли будут удалены с вашего компьютера.
Выводы статьи
Вы можете удалить из браузера сохраненные пароли. Это можно будет сделать с помощью самого браузера, или при помощи программы для очистки компьютера. В зависимости от выбранных настроек, в браузере можно будет удалить сразу все пароли, или удалить только отдельные сохраненные пароли.
Практически во всех браузерах есть функция запоминания введённых логинов и паролей. С одной стороны — это очень удобно: авторизовался один раз В Контакте, предоставил возможность браузеру «запомнить» учётные данные, и всё, открываешь сайт и сразу попадаешь на личную страницу. А вот с другой стороны — эта настройка снижает уровень безопасности: сохранённые в веб-обозревателе логин и пароль от В Контакте могут быть похищены то ли хакерами, посредством сетевой атаки, то ли другими пользователями в отсутствие владельца ПК (им нужно будет только заглянуть в настройки).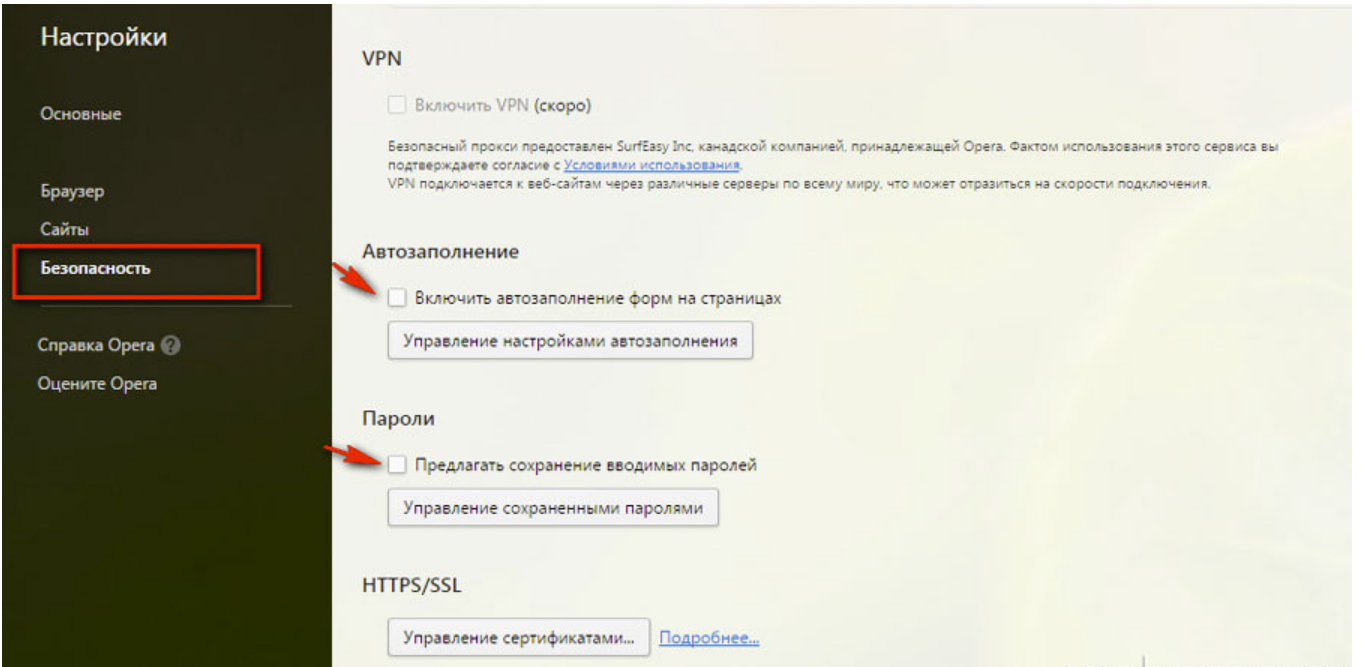
Конечно, уважаемый читатель, выбор за вами, но стоит ли рисковать аккаунтом ради кратковременных удобств? Согласитесь, всё-таки лучше потратить несколько минут на авторизацию при входе ВКонтакте, чем потом нервничать, переживать и восстанавливать доступ к взломанному аккаунту.
Эта статья поможет вам удалить сохранённый пароль ВК и расскажет, как отменить сохранение учётных данных во всех популярных браузерах.
Google Chrome
Чтобы убрать сохранённый ключ для входа:
- нажмите «Ctrl + Shift + Del»;
- в появившейся на дисплее панели установите значение «За всё время», чтобы убрать в хранилище все данные;
- кликните окошко «Пароли»;
- щёлкните «Очистить историю».
Если вы хотите сделать так, чтобы не сохранялся пароль:
1. Кликните в панели Хрома — «три полоски».
2. Нажмите «Настройки».
3. Выберите «Показать дополнительные… ».
4. Снимите флажки в «…. автозаполнение… », «Предлагать сохранять… ».
Внимание! Для выборочного удаления используйте опцию «Настроить».
Firefox
Чтобы убрать запоминание символов в полях, выполните эти действия:
1. В главном меню клацните раздел «Инструмент» → «Настройки».
2. Перейдите во вкладку «Защита».
3. Кликом мышки уберите «галочки» в окошках «Запомнить логины…» и «Использовать мастер… ».
Примечание. Для выборочной очистки щёлкните панель «… логины».
4. Нажмите вместе «Ctrl + Shift + Del».
5. В меню «Удалить» выставьте — «Всё».
6. Кликните «Журнал форм…. ».
7. Активируйте — «Удалить… ».
Opera
1. Клацните меню, выберите «Настройки».
2. Кликните по вкладке «Безопасность».
3. Отключите «Автозаполнение» и «Пароли».
4. Откройте «Управление сохранёнными… », уберите ключ от ВК.
Для быстрой очистки хранилища:
- используйте стандартную комбинацию — «Ctrl + Shift + Del»;
- установите период «с самого начала»;
- поставьте флажки в «Пароли», «… для автозаполнения форм»;
- щёлкните «Очистить историю… ».

Internet Explorer
1. Откройте главное меню веб-обозревателя (нажмите «шестерёнку»).
3. Перейдите в «Содержание».
4. Клацните «Параметры».
5. Щелчком мыши снимите флажки с элементов «форм» и «имён пользователей… ».
6. Щёлкните «Удалить журнал… ».
7. Отметьте кликом мышки в списке объект «Пароли».
8. Выберите «Удалить».
Установите флажки возле объектов «пароли» и «данные автозаполнения» и нажмите «Очистить историю».
Успешной вам настройки браузеров и безопасного времяпрепровождения в социальной сети ВКонтакте!
Вопрос: Как удалить запомненные пароли? — Компьютеры и электроника
Содержание статьи:
Как удалить сохраненный пароль в Яндекс Браузере
Видео взято с канала: ТЭЛАР
Как удалить пароли в Яндекс.Браузере
Видео взято с канала: Userologia Chanel
Как удалить сохраненные пароли в браузере?
Видео взято с канала: Александр Вмайловец
Как удалить сохранённый пароль ВКонтакте? Выходим из Vkontakte на чужом компьютере, чистим браузеры
Показать описаниеИногда бывают ситуации когда пользуясь чужим компьютером мы случайно сохраняем пароль от своего аккаунта вконтакте.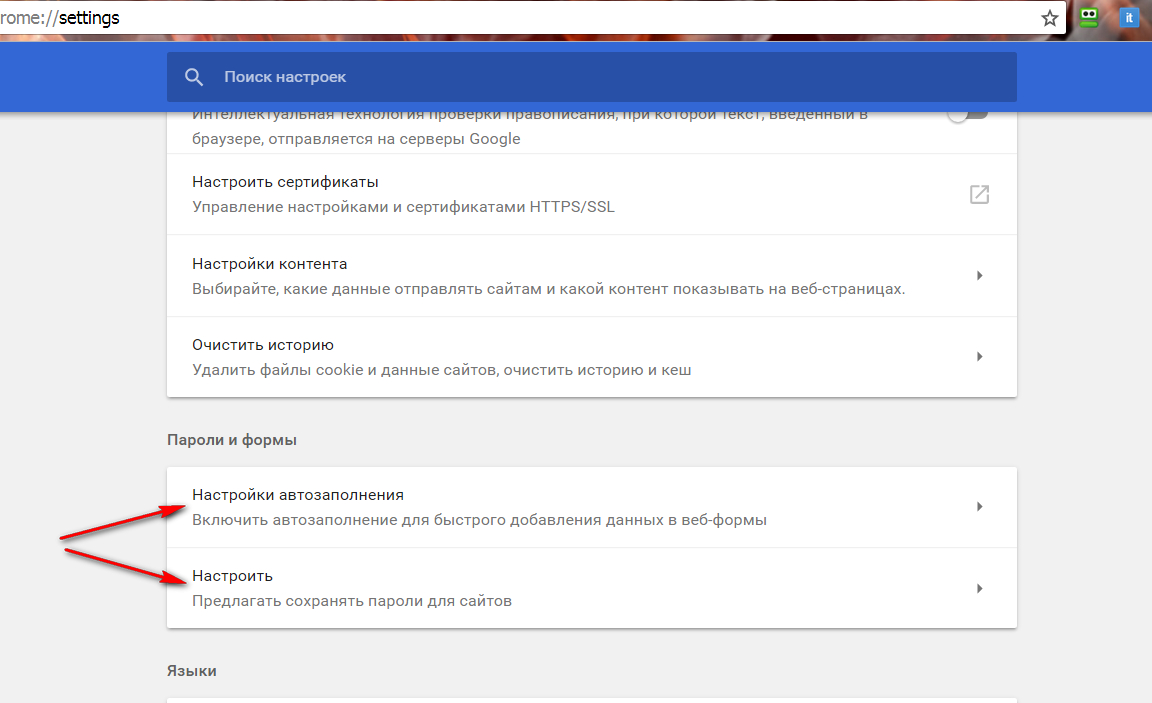 Удалить случайно сохранённый пароль очень просто..
Удалить случайно сохранённый пароль очень просто..
В большинстве случаев пользователи используют браузеры Chrome, Opera, и Yandex, они являются идентичными друг другу поэтому описанный в этом видео способ одинаково подходит для всех трёх..
Для начала мы должны попасть в нужный раздел настроек. Для этого в адресной строке браузера c наберите следующий адрес chrome://settings/passwords.
это для Chrome, а для остальных browser://settings/passwords.
Перед вами откроется список всех ваших паролей на сайтах.
Найдите в списке сайт vk.com и справа от него будет кнопка троеточие или крестик, нажмите на неё и удалите ваш пароль..
Все готово..
Но бывают ситуации когда доступа к компьютеру вы больше не имеете, но знаете что там остался авторизованным ваш аккаунт ВК. Для того чтобы выйти из своего аккаунта на чужом компьютере, необходимо на вашей страничке зайти в Настройки, найти пункт Безопасность, и нажать на Завершить все сеансы..
Это завершит все сеансы на всех устройствах кроме текущего.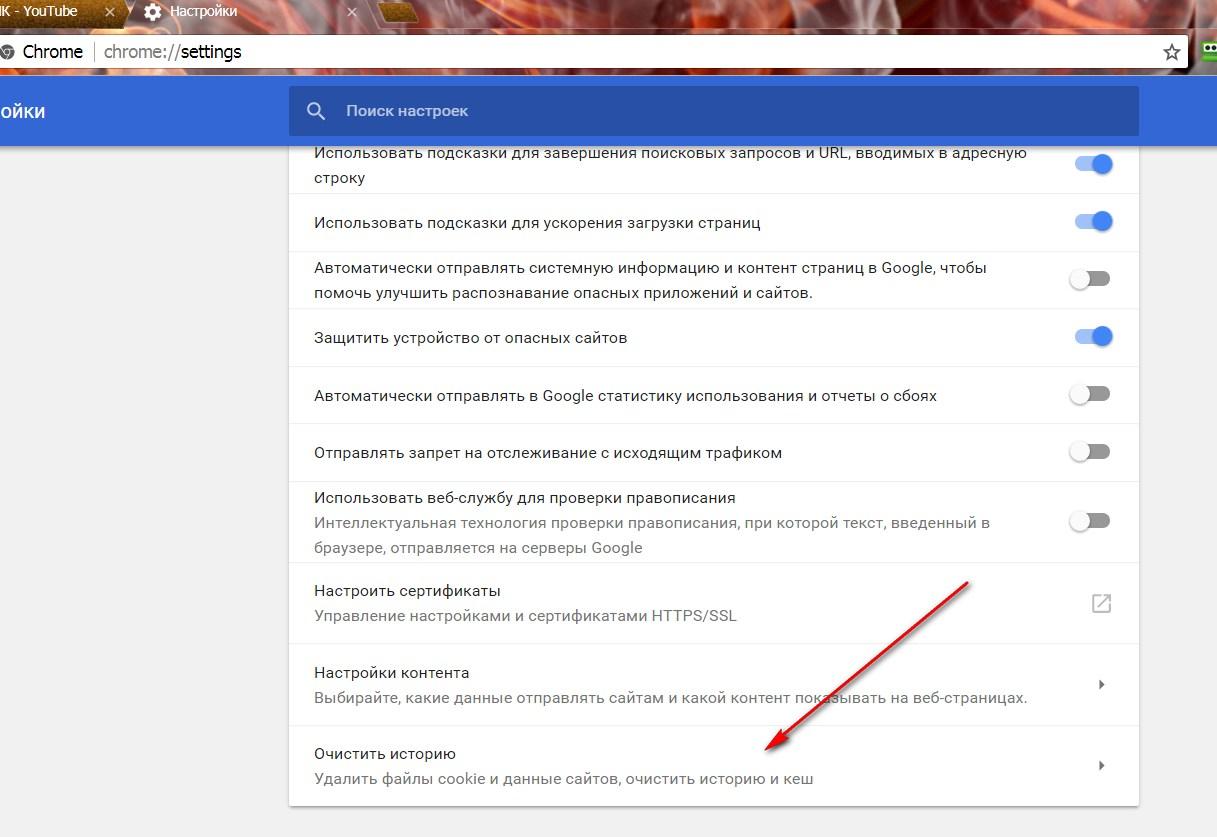 Т.е все устройства будут разлогинены. Если вы не уверены сохранён ли ваш пароль на чужих устройствах, то рекомендуем вам поменять его.
Т.е все устройства будут разлогинены. Если вы не уверены сохранён ли ваш пароль на чужих устройствах, то рекомендуем вам поменять его.
Видео взято с канала: HOWTECH RU Видеоуроки и Лайфхаки
Как Удалить Пароли в Яндекс Браузере в 2019
Видео взято с канала: Хомяк Компьютерный
Как Удалить Пароли в Яндекс Браузере В 2018
Видео взято с канала: Хомяк Компьютерный
Как посмотреть сохраненные пароли в ЛЮБОМ браузере
Видео взято с канала: CompoLife
Как удалить логин и пароль с компьютера
Рассмотрим вопрос как удалить сохраненный пароль в браузере. Необходимость удалить свои сохраненные пароли возникает при разных обстоятельствах: случайно сохранили пароль на каком-то сайте с чужого компьютера, не хотите, чтобы Ваши пароли видели, другие домочадцы и ползали на ваши сайты. Да и вообще это личные данные, лучше ограничить к ним доступ, для обеспечения собственной безопасности.
Рассмотрим порядок удаления паролей на различных популярных браузерах.
Как удалить сохраненный пароль в браузере Яндекс
В Яндекс браузере удаление паролей производится в меню Настройки. Для этого переходим по шторке, есть два варианта через Настройки, либо сразу через вкладку Пароли и карты.
В обоих случаях вы сразу попадаете в поле сохраненных паролей и карт, а также настроек сохранения.
Во вкладке пароли отобразиться список паролей и, внизу окна будет отображаться кнопка удалить. Вы можете выбрать несколько сайтов, либо один и нажав кнопку удалить. Если вдруг, передумали, то до закрытия этого поля действует кнопка «Восстановить», с помощью ее можете вернуть пароль.
Также рекомендуется очистить историю посещений, очистить кэш. Для этого, в поле Настройки выбираем вкладку История, выбираем период, за который нужно ее очистить и удаляем выбранные элементы.
Как удалить сохраненный пароль в браузере Google Chrom
Стоит напомнить, что при удалении паролей, например, с компьютера, они автоматически удалятся со всех устройств, где используется данный браузер. Это связано с тем, что вы входите под своим аккаунтом Google. Еще напоминаем, что все пароли действуют, Вы их просто удаляете из памяти браузера. Вам придется их вводить каждый раз при входе на различные сайты.
Это связано с тем, что вы входите под своим аккаунтом Google. Еще напоминаем, что все пароли действуют, Вы их просто удаляете из памяти браузера. Вам придется их вводить каждый раз при входе на различные сайты.
Заходим в правый верхний угол браузера, обычно эта кнопка имеет вид трех точек (шторка-как ее еще называют), находим вкладку Настройки.
Далее попадаем на страницу настроек. Пролистнув всю страницу, находим вкладку «Автозаполнение», кнопка пароли.
Попадаем на страницу настроек паролей, здесь Вы уже можете видеть, имеющиеся сохраненные пароли. Чтобы просмотреть пароль, нажмите на глазок, рядом с ним.
Здесь же имеется возможность отключить предложение сохранять пароль, отключить автоматический вход на сайты, передвинув соответствующий бегунок. Перейдя в свой аккаунт, вы можете управлять своими паролями.
Автоматически переходим в управление паролями в своем Google аккаунте. Здесь можно удалить пароли выборочно, либо все сразу.
Еще один вариант полностью удалить все пароли, произведя очистку истории.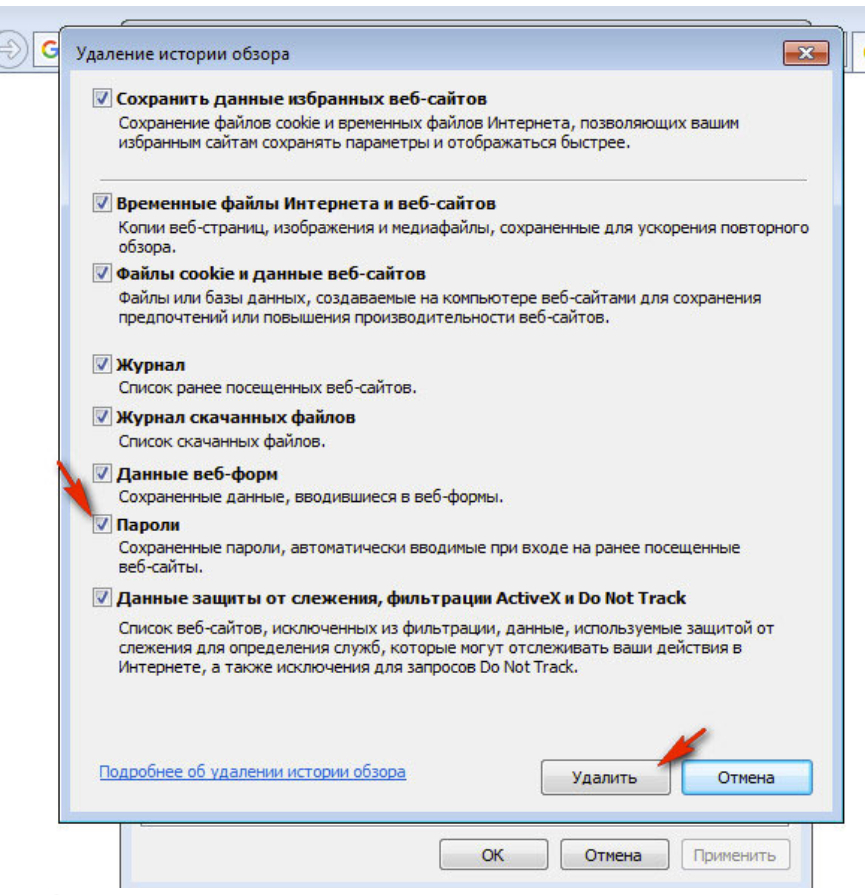 Для этого переходим на вкладку История.
Для этого переходим на вкладку История.
Выбираем «Очистить историю».
Устанавливаем за какой период нужно это сделать. И указываем галочками, что конкретно удалить, ставим галочку напротив строки «Пароли и другие данные для входа.
Для выборочного удаления паролей делаем следующее. Возвращаемся на вкладку Пароли. Против каждого пароля, есть шторка, нажимаем на нее и выбираем Удалить.
Перед удалением можно воспользоваться функцией экспорта паролей. Файл с Вашими паролями сохранится в нужном месте в виде документа Excel, где будет прописан сайт, логин и пароль. А затем можно все удалить.
Как удалить сохраненный пароль в браузере Mozilla Firefox
В данном браузере нужно из правого верхнего угла перейти в раздел Настройки.
Выбрать вкладку приватность и защита.
Пролистнуть страницу и найти строку «Логины и пароли». Открыть вкладку сохраненные логины. Откроется поле с сайтами для которых есть сохраненные данные. При нажатии на кнопку отобразить пароли, напротив логинов появятся пароли для каждого сайта. Можно удалять выборочно, либо все пароли сразу.
Можно удалять выборочно, либо все пароли сразу.
Для дальнейшего безопасного использования этого браузера можно настроить очищение истории, удалить данные куков и сайтов. Можно отметить галочкой запрашивание логинов и паролей перед сохранением у пользователя. Так Вы сами можете контролировать какие данные и для каких сайтов желаете сохранить.
Во вкладке «Куки и данные сайтов» нажмите на кнопку управление данными. Отобразятся все сайты, количество куков, время последнего использования.
Internet Explorer
Старейшина из всех известных браузеров отличается порядком удаления сохраненных паролей. Через шестеренку в правом верхнем углу окна заходим в Свойства браузера.
Вкладка вверху открывшегося окна- «Содержание», переходим на «Параметры авто заполнения».
И очищаем журнал, отметив галочкой строку «Имен пользователей и паролей в формах». Далее вверху на вкладке Общие, переходим в журнал браузера. И отмечаем галочкой пункт пароли, кнопкой «Удалить» подтверждаем свои действия.
Таким образом мы рассмотрели удаление сохраненных паролей и логинов в наиболее распространенных браузерах. Теперь после самостоятельно проведенной процедуры удаления конфиденциальных данных вы можете быть уверен в приватности и безопасности ваших данных.
Рад приветствовать всех читателей блога cho-cho.ru ! Каждый из нас бывает в гостях, у каждого хозяина дома, как и у нас, есть компьютер. И бывает так,что нам срочно нужно проверить либо почту, либо личные сообщения в любимой социальной сети, однако иногда мы забываем ставить галочку «Чужой компьютер» и наши пароль и логин сохраняются на другом компьютере. В этой статье мы рассмотрим возможности удаления конкретного сохраненного логина и пароля при входе Вконтакте на компьютере.
Итак, все логины сохраняет программа, через которую мы просматриваем сайты, иначе говоря, браузеры. От вида браузера и зависит то, как мы будем удалять нужную нам информацию.
Apple Safari- Открываем «Меню».

- Пункт «Настройки». Раскрыть это меню необходимо следующими способами: щелкнув на пиктограмму в виде шестеренки в верхней правой части браузера, либо нажатием раздела «Правка».
- Ищем закладку «Автозаполнение».
- В закладке находим «Имена и пароли пользователей».
- Напротив пункта — кнопка «Правка».
- Откроется список сайтов и перечень логинов.
- Выделяем нужный, нажимаем «Удалить».
- Сделано!
- Для начала открываем сайт vk.com.
- В форме авторизации (там куда нужно вводить логин) стоит кликнуть два раза левой кнопкой мыши.Появится список логинов.
- Передвигая стрелками «вверх» или «вниз», выделяем нужный логин.
- Нажимаем кнопку «delete».
- Готово.
- В меню открываем «Настройку».
- Пункт «Удалить личные данные».
- Вкладка «Детальная настройка».
- Нажимаем на кнопку «Управление паролями».

- Ищем в перечне сайтов vk.com.
- Кликаем, развернется список логинов.
- Выделяем нужный, нажимаем на кнопку удалить.
- Профит.
- Меню — раздел «Инструменты».
- Открываем категорию «Настройки».
- Ищем вкладку «Защита».
- Кликаем на секцию «Пароли».
- Ищем кнопку «Сохраненные пароли».
- Откроется окно с перечнем сайтов. Ищем vk.com.
- Выбираем нужный нам логин и нажимаем на пункт-кнопку «Удалить».
- Gotcha.
- Ищем иконку с тремя горизонтальными линиями в верхнем правом углу («Меню»).
- Нажимаем пункт «Настройки».
- Внизу находим «Показать дополнительные настройки», щелкаем.
- Ищем раздел «Пароли и формы», чуть ниже «Управление паролями» в ранних версиях браузера или же «Настроить» рядом с «Предлагать сохранять пароли для сайтов» в новых версиях.
- Откроется окно со списком сайтов и логинов.
 Выбираем нужный сайт и рядом с ним жмем на крестик, после этого логин будет удален.
Выбираем нужный сайт и рядом с ним жмем на крестик, после этого логин будет удален. - Вот и все!
- Также как и в «Хроме» ищем иконку с тремя горизонтальными линиями.
- Нажимаем на пункт «Настройки».
- В самом низу страницы нажимаем на «Показать дополнительные настройки».
- Находим раздел «Пароли и автозаполнение», кликаем на «Управление паролями».
- Появится список всех сайтов с сохраненными паролями, с правой стороны будет крестик, при нажатии на него пароль удалится!
- Решено!
Теперь вы знаете как удалить сохраненный логин при входе Вконтакте, если вдруг по случайности сохранили их на чужом компьютере. Успехов вам и до новых встреч.
Во многих браузерах есть отличная функция сохранения паролей, которая предлагает сохранять учетные данные для каждого сайта, где пройдена регистрация. Это весьма удобно, потому что записывать и запоминать пароли не всегда удается.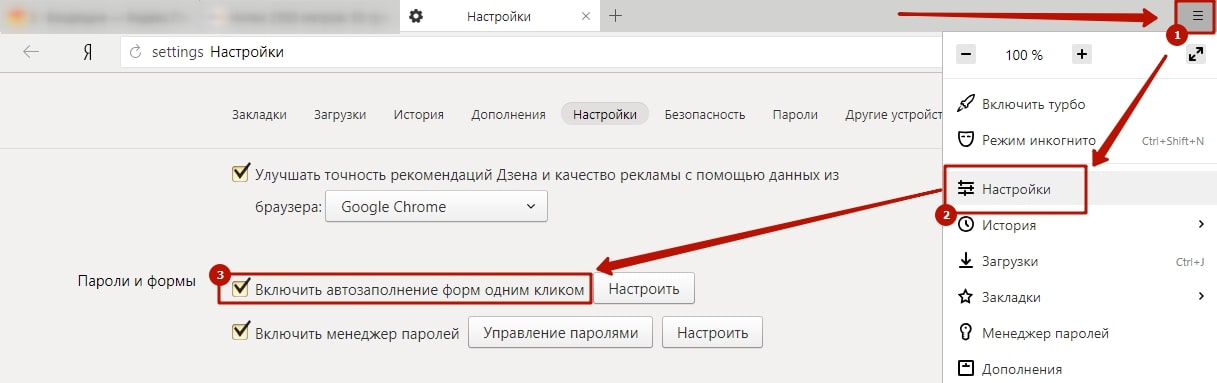 Но в том случае, когда у ПК несколько пользователей, то лучше не пользоваться данной функцией, чтобы другие лица не могли воспользоваться вашей конфиденциальной информацией. А что делать, если в браузере уже имеются сохраненные пароли и есть необходимость их удалить? Как это сделать будет подробно написано в этой инструкции.
Но в том случае, когда у ПК несколько пользователей, то лучше не пользоваться данной функцией, чтобы другие лица не могли воспользоваться вашей конфиденциальной информацией. А что делать, если в браузере уже имеются сохраненные пароли и есть необходимость их удалить? Как это сделать будет подробно написано в этой инструкции.
Как удалить сохраненные пароли
Рассмотрим примеры удаления паролей в наиболее востребованных сегодня браузерах.
Google Chrome
- Открываем меню настроек (кнопочка с тремя полосочками в углу экрана справа).
- Выбираем строчку «Настройки».
- Страничку с настройками прокручиваем до конца и кликаем ссылочку «Показать дополнительные настройки».
- На страничке с доп.настройками отыскиваем подраздел «Пароли и формы».
- Во втором пункте, где написано «Предлагать сохранять пароли для сайтов», кликаем ссылочку «Настроить».

- Появится окошко, где будут перечислены все сайты, для которых имеются сохраненные пароли.
- Удаляем все пароли, которые необходимо. Для этого просто нажимаем изображение крестика, которое появляется справа от записи при наведении курсора.
Mozilla FireFox
- Запускаем обозреватель и кликаем на кнопочку «Открыть меню».
- Переходим в раздел «Настройки».
- Далее, следует кликнуть мышкой по строчке «Защита».
- В подразделе «Логины» кликаем на кнопочку «Сохраненные логины».
- Появится окошко с названиями сайтов, для которых сохранены пароли.
- Можно удалить все, нажав кнопочку «Удалить все» или выделить только некоторые и кликнуть по кнопочке «Удалить».
Яндекс Браузер
- Открываем браузер и кликаем на кнопочку основного меню.

- Выбираем строчку «Настройки».
- Прокручиваем страничку вниз, где можно будет увидеть ссылочку, позволяющую перейти к дополнительным настройкам.
- Внизу странички с доп.настройками можно увидеть раздел «Пароли и автозаполнение».
- Кликаем на кнопочку «Управление паролями».
- Откроется окно, где можно будет увидеть сайты и сохраненные пароли. Удаляем те, которые нужно, кликая по крестику справа от записи.
Opera
- Запускаем браузер и нажимаем кнопочку «Настройка и управление Opera».
- Выбираем строчку «Настройки».
- Далее, следует кликнуть на раздел «Безопасность».
- В подразделе «Пароли», выбираем строку «Управление сохраненными паролями».
- Перед глазами тут же появится окно, где можно будет просмотреть все пароли, которые сохранены.

- Удаляем те, которые необходимо, нажимая на крестик, справа от записи.
Видеоинформация по удалению паролей в браузере
Как в Яндекс браузере удалить сохраненные пароли?
Как удалить пароли в Яндекс Браузере?
Люди пользуются разными браузерами для серфинга интернета. Кто-то предпочитает простые и удобные в использовании, кому-то нравится, когда в браузере доступна многоуровневая и тонкая настройка. Однако есть браузер, который содержит множество настроек, но при этом он продолжает оставаться дружелюбным к пользователю, а его интерфейс крайне удобен. Речь идет о Яндекс браузере, а в этой статье освещается его возможность запоминать пароли, управлять ими, а также как удалить их.
Функция сохранения паролей
Во многих современных браузерах встроена функция сохранения паролей. Она необходима для того, чтобы запоминать все данные с полей для паролей, сохраняя их в отдельный шифрованный файл, который доступен по директории, где хранится сам браузер. Такая функция удобна для тех, кто не любит записывать свои учетные данные на листок и не желает их помнить наизусть. Подобная функция имеется и в Яндекс браузере.
Она необходима для того, чтобы запоминать все данные с полей для паролей, сохраняя их в отдельный шифрованный файл, который доступен по директории, где хранится сам браузер. Такая функция удобна для тех, кто не любит записывать свои учетные данные на листок и не желает их помнить наизусть. Подобная функция имеется и в Яндекс браузере.
Если необходимо сделать так, чтобы определенный сайт не запоминал пароль и не заносил его в «сохраненные», то при его первом вводе можно нажать «Никогда для этого сайта». Таким образом, браузер никогда больше не будет спрашивать о сохранении для этого сайта, однако это можно будет отменить в настройках. Такая функция полезна для тех паролей, чья ценность слишком высока, чтобы хранить их в памяти, и в приоритете вводить их вручную.
Удаление паролей
Последующие алгоритмы описывают порядок действий для того, чтобы удалить пароль в текущей версии Яндекс браузера 16.6.0.8153, они могут несколько отличаться от старых версий или, возможно, от тех, что будут выходить в будущем, но общий принцип остается таким же.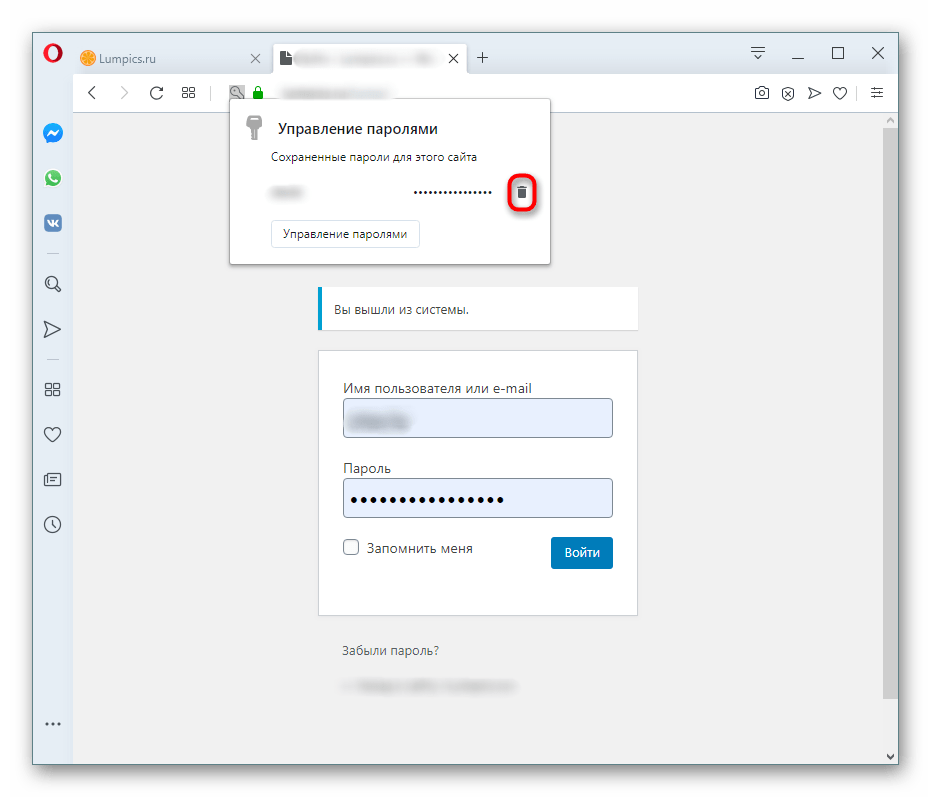
Существует два способа удаления:
- Через удаление данных кеша и удаление через настройки браузера, где каждый пароль можно удалять по одному. Преимущества первого способа в том, что он удаляет сразу все пароли, хранящиеся в кеше, при этом можно почистить еще и данные о страницах, cookie файлы, историю загрузок, просмотров и другое. Такой способ можно осуществить через вызов горячих клавиш «Ctrl+Shift+Delete», а затем поставить галочки напротив соответствующих пунктов и указать за какой период необходимо произвести удаление.
- Способ удаления «по одному» подразумевает то, что пользователю не требуется удалить большое количество ненужных паролей, а всего лишь один. Сделать это очень просто, достаточно нажать на иконку настроек в браузере, которая выглядит как три толстых горизонтальных черты, после этого в выпадающем списке вновь выбрать «Настройки». Открывшуюся вкладку необходимо прокрутить до низа, после чего нажмите на «Показать дополнительные настройки».
Там ищется графа «Пароли и формы» и напротив пункта «Предлагать сохранять пароли для сайтов» есть кнопка «Управление».
После нажатия этой кнопки появляется модульное окно со списком всех паролей, принадлежащих какому-либо сайту. Удалить определенную строку можно, если навести на неё и нажать на появившийся крестик, после чего, наконец, данные удаляются из кеша в браузере. Там же можно и подсмотреть что скрывается за точками, нажав кнопку «Показать».
Почему следует удалять пароли?
Существует несколько причин, почему следует удалять пароли, сохраненные в истории. Например, это необходимо тогда, когда их становится много и они начинают засорять кеш в браузере, но не используются самим пользователем. Большое количество данных может заметно замедлить работу, да и попросту вызвать путаницу и неудобство при работе.
Кроме этого, это диктуется некоторыми принципами безопасности. И хотя компания Яндекс хорошо подумала о безопасности паролей пользователя, разработав продвинутую систему механизмов антифишинга, однако существуют обходные пути, при помощи которых можно получить сохраненную в кеше информацию.
Кроме того, Яндекс защита не поможет защитить ваши персональные данные, если они используются на публичном ПК, к которому есть доступ нескольких человек. Лучше использовать приватную вкладку на публичном устройстве, чтобы быть точно уверенным, что ваши данные не останутся в памяти устройства, в закрытом браузере. Это убережет от потерь и будет вполне безопасным выходом из проблемы.
Также, иногда бывают случаи, когда вы знаете, что к вашему компьютеру будет доступ у посторонних лиц. Допустим, вы уходите в отпуск, а на вашем рабочем месте будет работать кто-то другой. Или вы сдаете свой ноутбук в ремонт. Как говорится — лучше перебдеть, чем недобдеть. Во всех подобных случаях, лучше предварительно очистить всю личную информацию, чтобы она не попала в чужие руки. Или вы можете установить пароль на запуск самого браузера.
moybrauzer.ru
Процесс удаления сохраненных паролей из Яндекс Браузера
В очередной раз авторизуясь в социальной сети, вы случайным нажатием клавиши сохраняете пароль в браузере. Вроде бы, ничего страшного не произошло, а вы боитесь, что данные от аккаунта попадут в чужие руки. Что делать в подобной ситуации? Конечно же удалять пароль.
Вроде бы, ничего страшного не произошло, а вы боитесь, что данные от аккаунта попадут в чужие руки. Что делать в подобной ситуации? Конечно же удалять пароль.
У пользователей, есть четыре варианта удалить сохраненный пароль из Яндекс Браузера.
- Удалить данные доступа, только к конкретному сайту;
- Стереть файл, содержащий все ранее сохраненные доступы;
- Удалить пароли, сохраненные за определенный промежуток времени;
- Воспользоваться программой Ccleaner.
Если вы удалите Яндекс Браузер со своего компьютера, в файловой системе останутся файлы настроек, включая ваши логины и пароли.
Выбрали наиболее предпочтительный для себя вариант? Тогда, продолжаем.
Выборочное удаление
Как мы узнали из предыдущей статьи – hyperione.com/save-pass-browser-yandex/, Яндекс Браузер сохраняет ваши данные в виде – адрес сайта, логин и пароль. Соответственно, можно удалить и доступы к конкретному ресурсу.
1.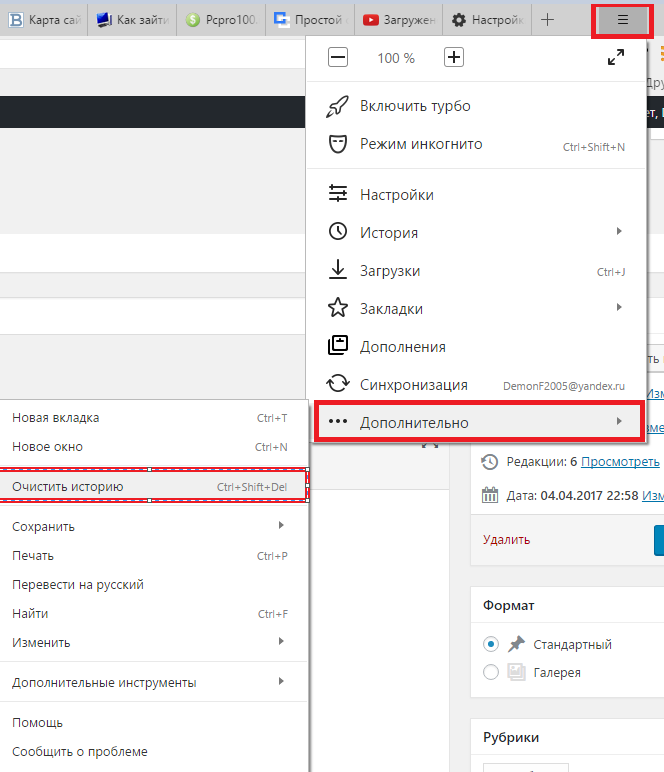 Запустите обозреватель, и откройте настройки.
Запустите обозреватель, и откройте настройки.
2. В разделе «Пароли и формы», кликните на «Управление паролями».
3. В появившемся окне, выберите – доступы к какому сайту, необходимо удалить и нажмите на него.
После нажатия на крестик, возле записи, все данные будут стерты.
Удаление всех паролей сразу
Ранее, я уже показывал, в каком конкретном файле Яндекс Браузер хранит все пароли – hyperione.com/posmotret-soxranennye-paroli-yabrowser/. Не сложно догадаться что, удалив этот файл, вы избавитесь и от всех паролей разом.
1. Откройте окно проводника на вашем компьютере и пройдите по пути «C:UsersИмя_ПользователяAppDataLocalYandexYandexBrowserUser DataDefault».
2. В указанной папке, найдите файл «Login Data» и переместите его в корзину.
Перед удалением указанного файла – отключите синхронизацию в браузере, иначе все данные будут загружены вновь.
Выполнив эти действия, вы полностью сотрете все сохраненные пароли.
Удаление по времени сохранения
Вы пользуетесь чужим компьютером и не хотите перебирать все пароли, хранящиеся в Яндекс Браузере, чтобы удалить только свои? Специально для вас есть замечательная функция – очистка истории действий с браузером за определенное время.
1. Откройте обозреватель и одновременно нажмите комбинацию клавиш «Ctrl + Shift + Delete».
2. В окне описываемого инструмента, оставьте галочку только на пункте «Сохраненные пароли».
3. Нажмите на кнопку «Очистить историю» и перезагрузите браузер.
Программа Ccleaner
Этот способ подойдет пользователям ПК, имеющим в своем арсенале программу Ccleaner.
1. Закройте Яндекс Браузер и запустите программу.
2. Перейдите в раздел «Очистка» — «Приложения».
3. Поставьте галочку напротив пункта «Yandex Browser – Login Data*» и запустите анализ.
4. Удалите найденные программой файлы.
Ничего сложного в удалении сохраненных паролей из Яндекс Браузера нет, достаточно следовать простой инструкции.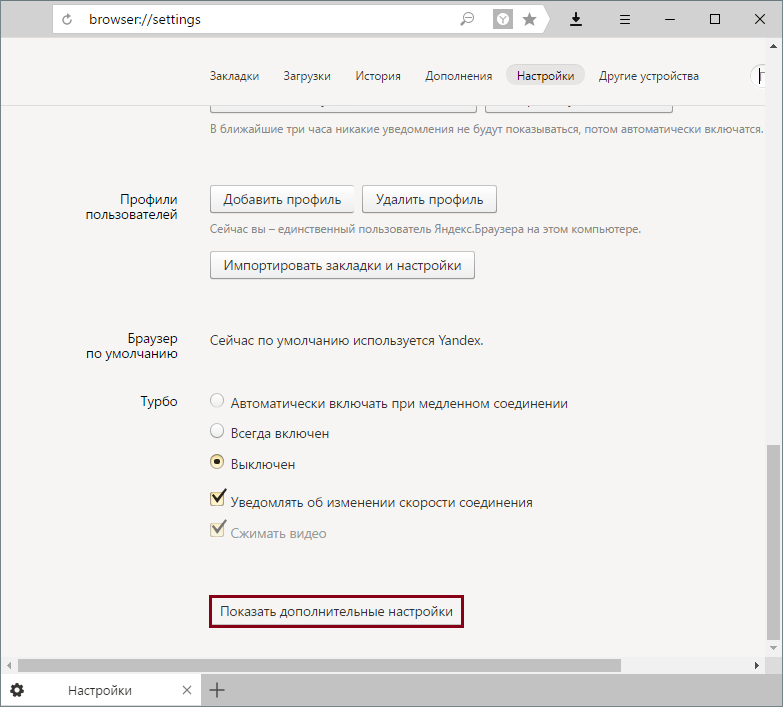
Если вам помог наш материал – отблагодарите автора репостом на свою страничку в социальной сети. А лучше – двумя репостами.
hyperione.com
Как удалить сохраненные пароли в яндекс браузере
Многомиллионные пользователи на нашей планете применяют разные браузеры для серфинга интернета.Некоторым нравится более простой и удобный, а другой категории, многоуровневые и тонкие настройки.
На самом деле сравнительно недавно появился обозреватель, который обладает определенными настройками, достаточно удобные в использовании. Современный интерфейс не доставит пользователям дискомфорта, а лишь порадует приятными функциями.
Как вы уже поняли, в этой статье будет дательно рассмотрен Яндекс браузер, который на протяжении нескольких лет пользуется огромной популярностью.
Благодаря уникальному обозревателю, осуществляется запоминание паролей при входе на различные веб-порталы. Поэтому чтобы научиться как правильно регулировать и управлять настройками данного браузера, необходимо внимательно ознакомиться с данной рубрикой.
Как сохранить пароли
Современные браузеры имеют встроенную функцию, которая сохраняет пароли в автоматическом режиме. Следует отметить, что все персональные данные пользователей хранятся в специальном шифрованном файле.
Однако, к данному файл имеет доступ лишь директория. Этой функцией пользуются люди, которые записывают учетные данные на бумажках и не могут запоминать то, что указали при входе в социальную сеть или на какой-нибудь веб-портал.
Некоторые пользователи предпочитают не сохранять свои пароли на браузерах. В этом случае придется выбрать опцию «Не сохранять никогда для этого портала».
При последовательном вхождении на веб-портал, система больше не будет запрашивать о сохранении данных. Но если вы вновь захотите сохранить персональные данные, тогда придется зайти в настройки и выбрать другой пункт.
Пошаговая инструкция при удалении паролей
Чтобы удалить пароли в яндекс обозревателе, можно воспользоваться двумя способами.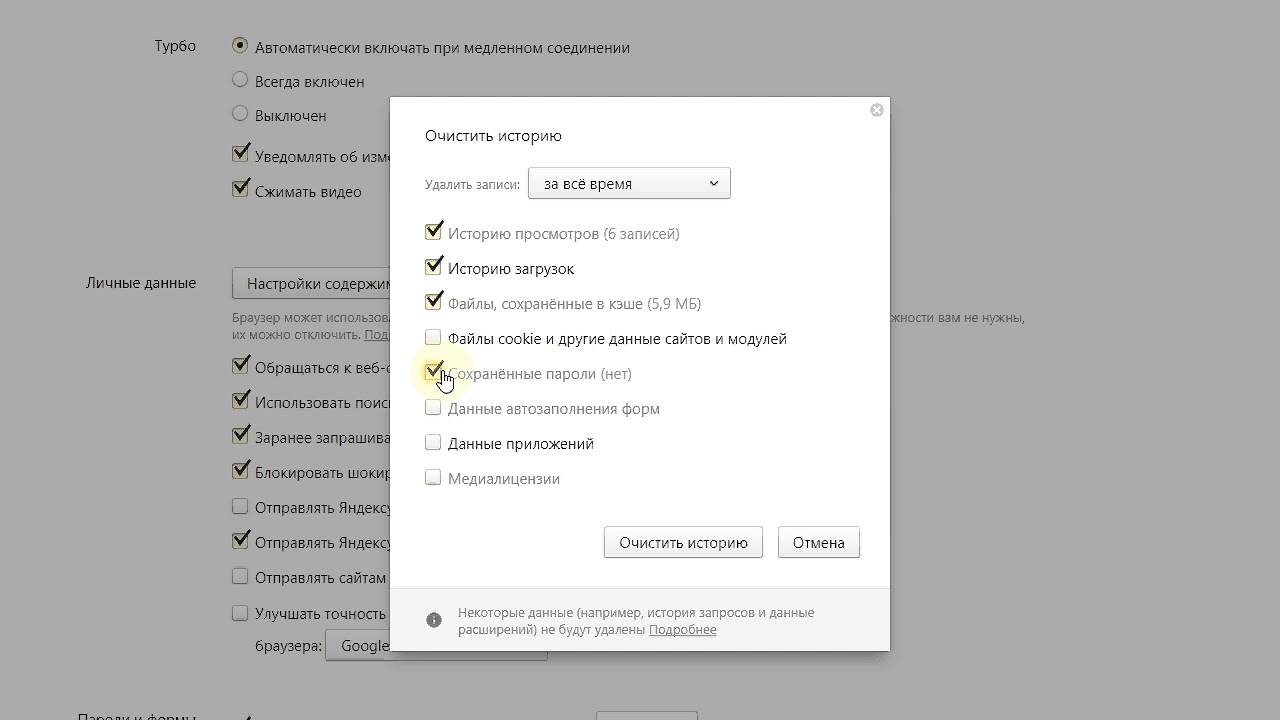 В первом варианте этот процесс осуществляется методом удаления данных кэша и второй способ позволяет очищать браузер через настройки обозревателя.
В первом варианте этот процесс осуществляется методом удаления данных кэша и второй способ позволяет очищать браузер через настройки обозревателя.Стоит отметить, что в данном случае, пользователю дается прекрасная возможность удалять пароли вручную по отдельности.
Как утверждают, специалисты, первый вариант наиболее удобен и просто для удаления паролей из яндекс браузера. То есть можно очистить полностью кэш и, соответственно, пароли удалятся в автоматическом режиме.
Пользователи могут очистить различные загрузки, сохраненные файлы, cookies и другую информацию. А вот во втором варианте, необходимо воспользоваться горячими клавишами «Ctrl+Shift+Delete». После чего придется выбрать галочку напротив соответствующего пункта и осуществить процесс удаления.
Другой способ, который называется «по одному» не требует удаления большого количества ненужных паролей. В этом случае удаляется всего лишь один пароль.
Данный процесс можно выполнить очень быстро и легко.
Нажав на опцию настроек в обозревателе, появится меню, где пользователю придется выбрать пункт «Настройки».
После того как откроется страница, необходимо спуститься вниз и выбрать пункт «Показать дополнительные настройки». В данной графе представлены пароли и формы. Выбрав опцию «Управление», воспроизведется новая страница со списком паролей.
Эти сохраненные пароли фиксируются в том случае, когда пользователи проходят авторизацию на определенных веб-порталах. При удалении данной странички, необходимо нажать на красный крест. Все персональные данные, то есть пароли будут автоматически удалены с обозревателя за считанные минуты.
Стоит ли удалять пароли – советы профессионалов
Некоторые пользователя часто хотят скрыть персональные данные от других. Естественно, они интересуются данным процессом, чтобы правильно выполнить последующие действия. Если внимательно прочитать статью, то можно с легкостью выполнить процедуру без чьей-либо помощи.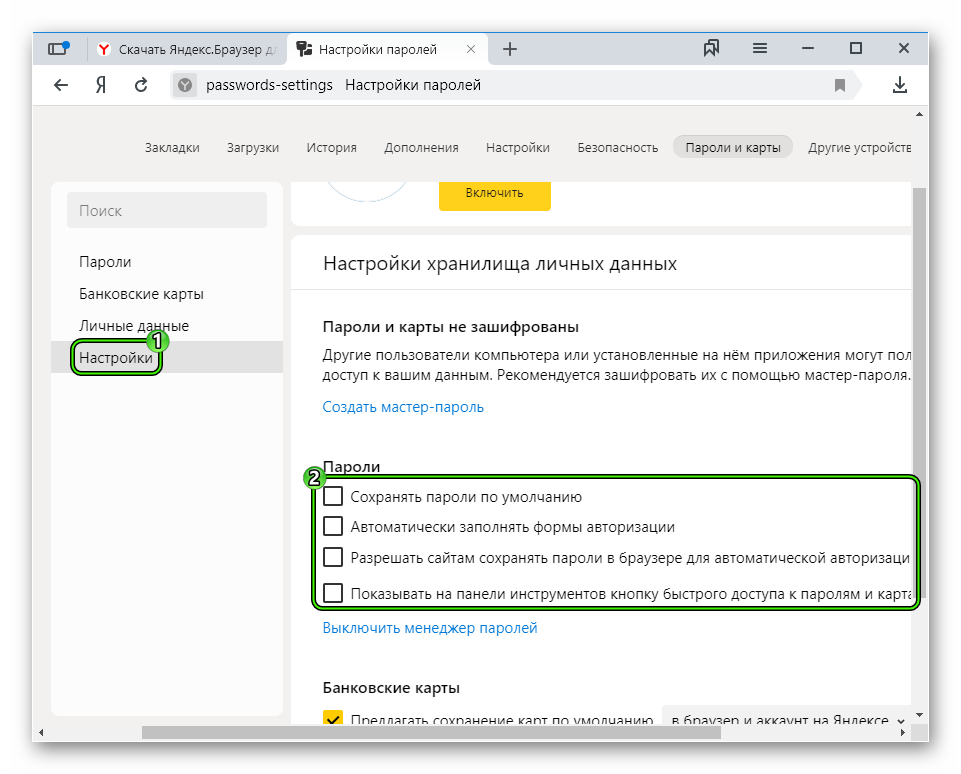
Следует отметить, что персональные данные, которые хранятся в кэше, часто замедляют работу компьютера. Из-за этого могут возникнуть проблемы, то есть не откроются определенные веб-порталы. Поэтому с целью очищения компьютера, специалисты рекомендуют удалять ненужную информацию.
Важно отметить, что если компьютер используется в публичном месте, то даже яндекс обозреватель не сможет обеспечить полноценную защиту персональных данных. Любой пользователь, может, с легкостью добраться до личной информации и, соответственно, воспользоваться паролями.
Поэтому чтобы разрешить проблему мирным путем, необходимо очистить кэш, прежде чем дать возможность другим пользователям сесть за ваш компьютер. Таким образом, посторонние лица не смогут воспользоваться вашими данными.
brauzergid.ru
Как удалить сохранённые пароли в Яндекс.Браузере: 4 способа удаления
Автоматическое сохранение данных для входа – ценная функция. Но иногда возникает обратный вопрос: как удалить сохраненный пароль в вашем браузере Яндекс, если вы больше не хотите его там хранить. К счастью, настройки программы позволяют гибко управлять учётными данными и удалять лишнюю конфиденциальную информацию.
Но иногда возникает обратный вопрос: как удалить сохраненный пароль в вашем браузере Яндекс, если вы больше не хотите его там хранить. К счастью, настройки программы позволяют гибко управлять учётными данными и удалять лишнюю конфиденциальную информацию.
Почему следует удалять пароли
Хотя автоматический вход при посещении страницы – это очень удобно, существует целый ряд ситуаций, когда сохранённые пароли в Яндекс.Браузере лучше удалить:
- За вашим компьютером могут работать другие люди. Соответственно, есть риск, что они могут прочесть вашу переписку, узнать личные или деловые секреты, совершить от вашего лица нежелательные действия.
- Есть вероятность, что ваш пароль в Яндекс.сервисах как-то узнали посторонние. Тогда чем меньше конфиденциальной информации хранит аккаунт, тем лучше.
- Вы не хотите автоматически логиниться на некоторых сайтах при входе. Допустим, вам не нужно оставлять следов своей учётной записи в статистике. Например, ВКонтакте показывает гостям вашей страницы, когда вы последний раз заходили, что не всегда желательно.

- Либо вы хотите при заходе на сайт вручную выбирать, какую учётную запись использовать.
Любое из этих соображений – повод очистить браузер от сохранённых паролей, как полностью, так и частично. Скажем спасибо разработчикам за продвинутый Менеджер, с помощью которого можно гибко управлять всеми доступными опциями.
Ручное удаление сохраненного пароля
Рассмотрим случай, когда удалить пароль из Яндекс.Браузера нужно для одной конкретной учётной записи. Для этого вам надо будет сделать следующие шаги:
- Нажмите на кнопку «Меню» (три полоски в правом верхнем углу, или «сэндвич»)
- В выпавшем списке выберите пункт «Менеджер паролей».
- Выберите в левом столбце раздел «Пароли»
- Найдите в списке сайтов тот, для которого вы хотите удалить данные
- Поставьте в нужной строке галочку, кликнув на иконку слева от текстовых полей
- Нажмите кнопку «Удалить», появившуюся под списком
Подтверждения для такого удаления не требуется.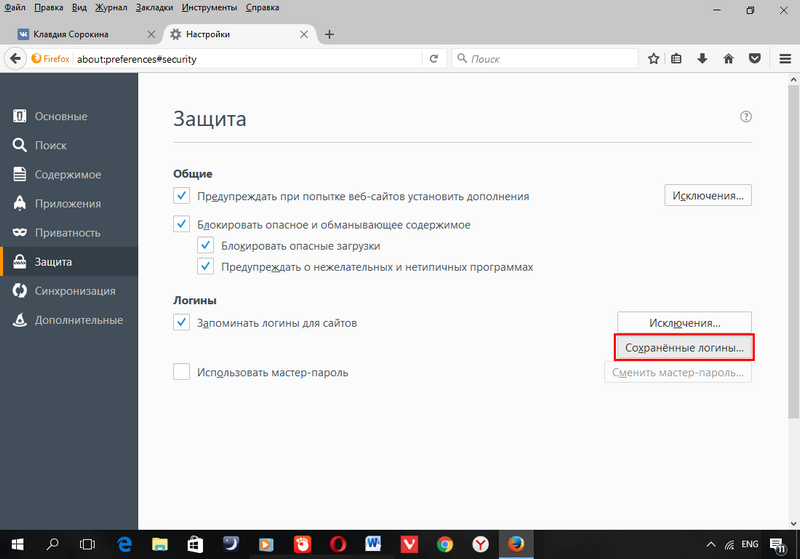 Может оказаться проще, если перед тем, как удалить некоторые сохранённые пароли из Яндекс.Браузера, вы составите их список. Потом вам достаточно будет отметить их все и нажать кнопку «Удалить» только один раз.
Может оказаться проще, если перед тем, как удалить некоторые сохранённые пароли из Яндекс.Браузера, вы составите их список. Потом вам достаточно будет отметить их все и нажать кнопку «Удалить» только один раз.
Теперь вводя свой пароль по памяти, вы должны будете отказаться от его сохранения. Для этого достаточно не ставить галочку возле фразы «Сохранить в браузере».
Удаление всех паролей сразу
Если же вы приверженец радикальных мер и собираетесь удалить все сохранённые пароли в Яндекс.Браузере одним кликом, то способы тоже существуют. Яндекс.Браузер позволяет удалить сохранённый пароль как в единственном числе, так и группой, которая может включать вообще все сохранённые записи.
- Войдите в менеджер (см. пункты 1-4 предыдущего раздела)
- Поставьте галочку в заголовке, по которому отсортированы записи, чтобы отметить сразу все
- Нажмите появившуюся под списком кнопку «Удалить»
Перед тем, как удалить вообще все пароли в Яндекс.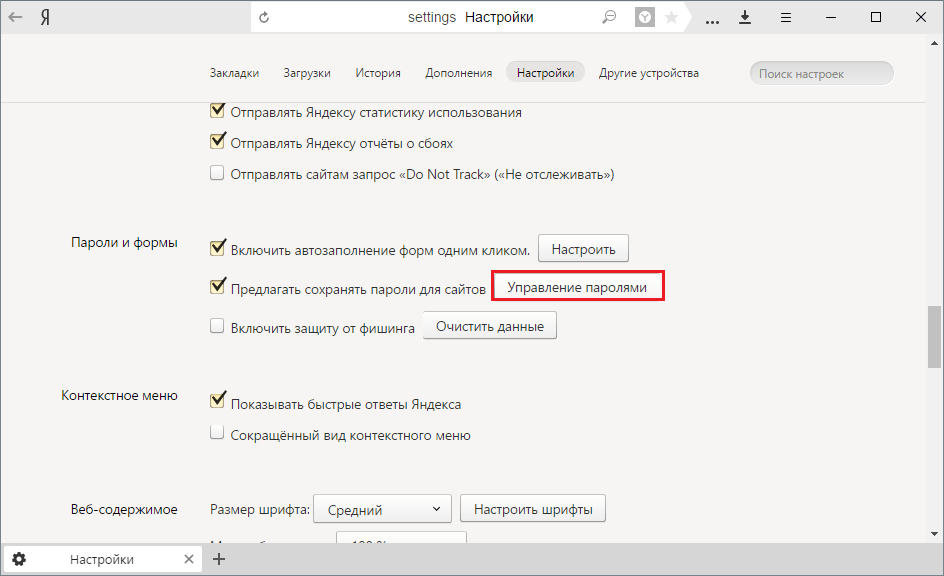 Браузере, позаботьтесь сохранить те, которые вам нужны.
Браузере, позаботьтесь сохранить те, которые вам нужны.
Если вы предпочитаете действовать без раздумий, то можете зайти в папку C:Users(имя_пользователя)AppDataLocalYandexYandexBrowserUser DataDefault и удалить там файл Password Checker (расширения он не имеет).
При перезапуске программы база будет сгенерирована заново, но теперь она будет пустой.
Удаление по времени сохранения
Существует такая вполне практическая ситуация, когда вы регистрировались или авторизовались на каком-либо сайте или целой группе сайтов за последнее время. И именно эти учётные записи вам надо вычистить из истории.
Существует два способа, удалить пароли за определённые периоды в Яндекс.Браузере. Первый – воспользоваться Менеджером (как и в предыдущих двух случаях).
- Войдите в Менеджер (пункты 1-4 раздела «Ручное удаление»)
- Нажмите на заголовок столбца «Примечание», чтобы отсортировать учётные записи по времени использования
- Выделите те из последних, которые вам нужно стереть
- Нажмите «Удалить» под списком
Этот способ хорош тем, что позволяет действовать гибко и выборочно.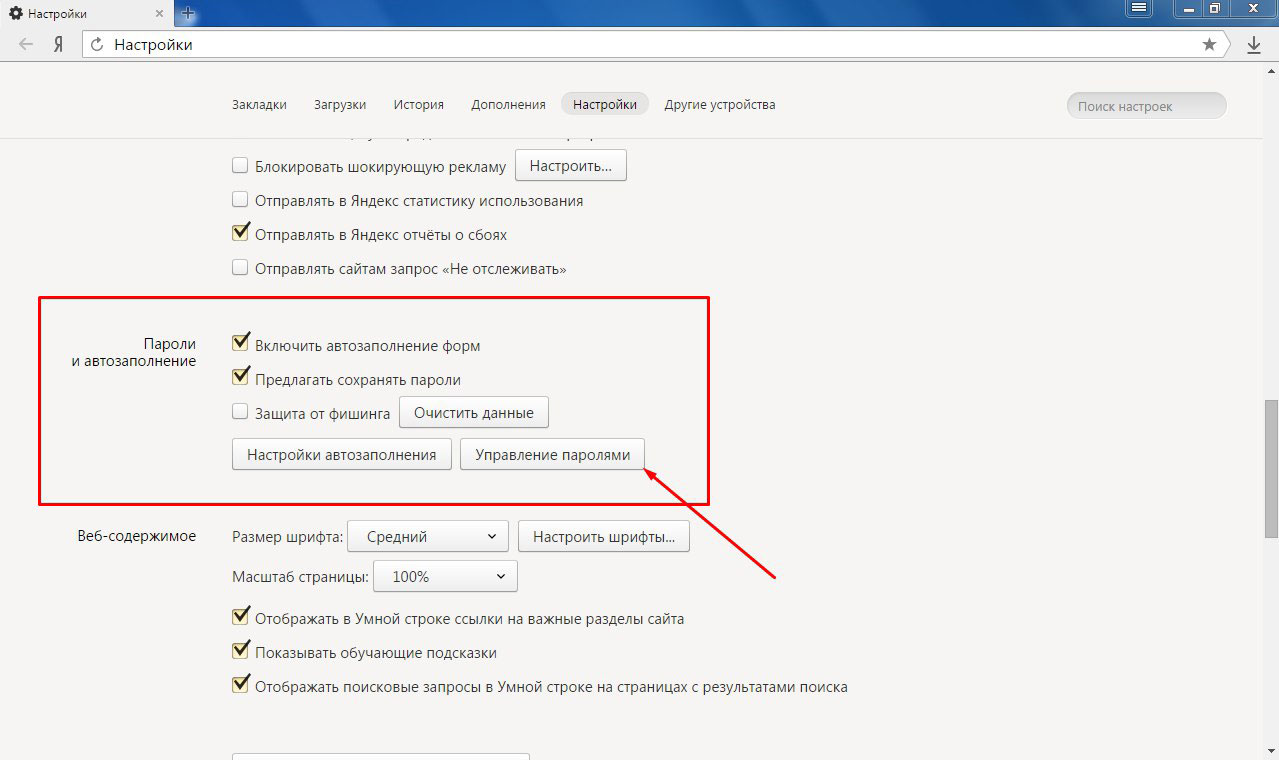 Однако в старых версиях, не оснащённых Менеджером, действовать придётся иначе:
Однако в старых версиях, не оснащённых Менеджером, действовать придётся иначе:
- Нажмите кнопку Меню (сэндвич)
- Выберите пункт «Настройки»
- В Настройках найдите раздел «Личные данные»
- Нажмите на кнопку «Очистить историю загрузки»
- Выберите период, данные за который будут удалены
- Отметьте галочкой строку «Данные автозаполнения форм»
- Нажмите кнопку «Очистить историю»
Подведем итог
Мы рассмотрели четыре способа удаления паролей в Яндекс.Браузере. При удалении паролей будьте внимательны. А в случае, если вы удалили данные и забыли их, вам придется пройти на сайте процедуру восстановления.
compforlife.ru
Удаляем сохранённые пароли из Яндекс Браузера
Яндекс Браузер имеет в своём арсенале функцию, позволяющую сохранять пароли и логины от различных веб-сайтов, на которых вы проходили регистрацию. Это может быть очень удобно, так как вам не потребуется повторно вводить пароли и логины при входе на тот или иной сайт.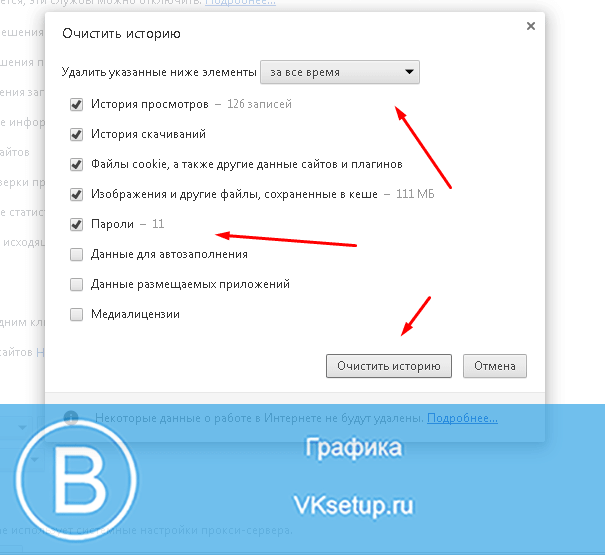 Однако иногда данная функция может оказаться лишней, особенно, если вы тщательно следите за своей безопасностью в сети. Также иногда пароли и логины, сохранённые в памяти веб-обозревателя могут устаревать, поэтому их потребуется удалить или заменить на новые.
Однако иногда данная функция может оказаться лишней, особенно, если вы тщательно следите за своей безопасностью в сети. Также иногда пароли и логины, сохранённые в памяти веб-обозревателя могут устаревать, поэтому их потребуется удалить или заменить на новые.
Как удалить пароли из Яндекс Браузера
Необходимость в удалении пароля из памяти Яндекс Браузера может возникать в следующих случаях:
- Вы по каким-либо причинам не хотите, чтобы пароль сохранялся в памяти компьютера и в последующем подставлялся при каждой попытке входа на данный сайт;
- Пароль устарел и больше неактуален для данного сайта.
В зависимости от ситуации способы решения проблемы могут несколько различаться. Перейдём к ним.
Метод 1: Изменение или удаление одного пароля
Довольно часто люди удаляют пароли из памяти браузера по причине того, что тот уже неактуален для сайта. Обычно Яндекс самостоятельно запоминает новый пароль и заменяет им старый при необходимости.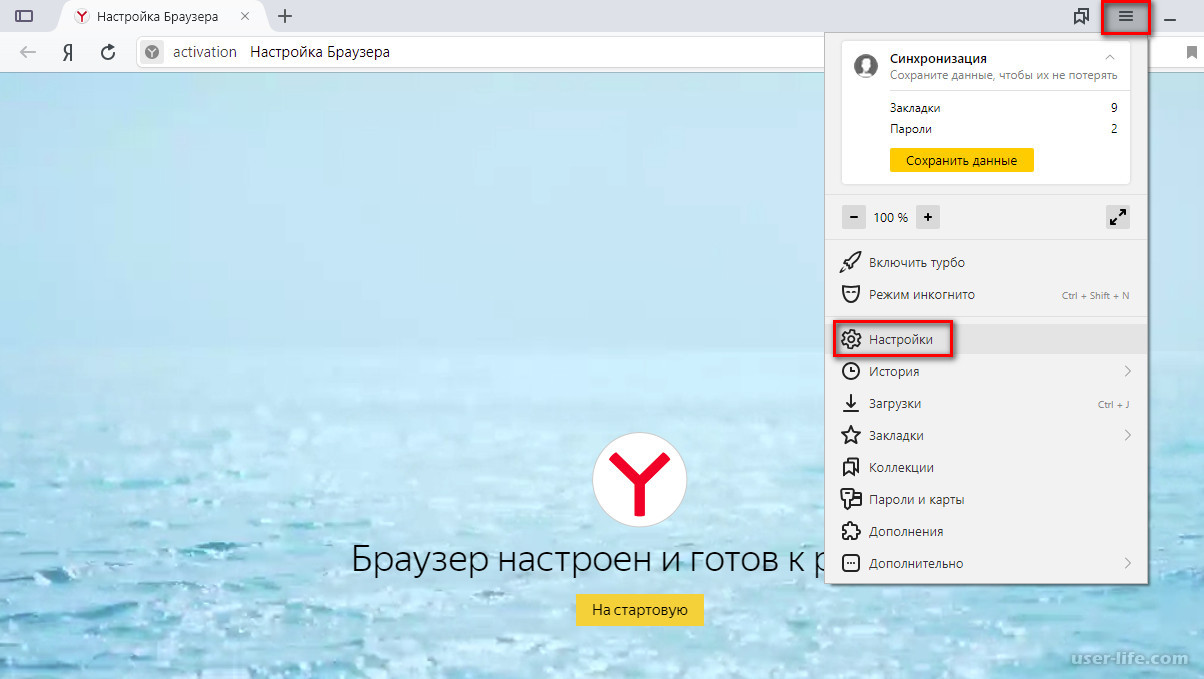 Однако не всегда эта функция срабатывает. В таком случае вам необязательно удалять старый пароль, так как вы можете его просто изменить.
Однако не всегда эта функция срабатывает. В таком случае вам необязательно удалять старый пароль, так как вы можете его просто изменить.
Также вы можете удалить/изменить только пароль, оставив при этом логин нетронутым. Данный вариант можно назвать подходящим в том случае, если логин не претерпел изменений. Также этот вариант может быть актуален для тех, у кого, помимо его самого, кто-то пользуется компьютером.
Итак, процесс изменения/удаления пароля выглядит следующим образом:
- Кликните по иконке в виде трёх полос, что расположена в верхней части экрана.
- Откроется выпадающее меню, где нужно будет выбрать вариант «Менеджер паролей». Также к данном разделу можно перейти из настроек веб-обозревателя, воспользовавшись вкладкой «Пароли».
Отобразится список паролей, где нужно будет найти тот сайт, пароль от которого нужно стереть или изменить. Кликните по этому паролю два раза левой кнопкой мыши.
Если вам нужно видеть пароль, то нажмите на иконку в виде глаза, что расположена в строке «Пароль».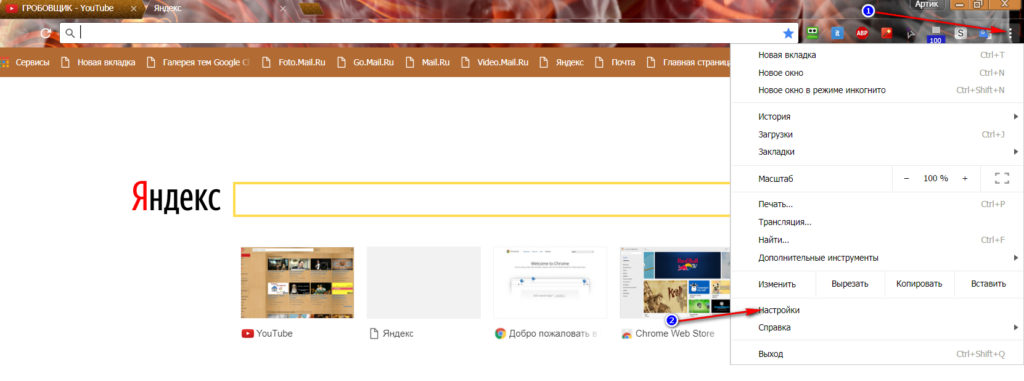 Если для входа в учётную запись Windows вам требуется вводить пароль, то появится окошко, где его нужно будет ввести. После ввода откроется пароль в браузере.
Если для входа в учётную запись Windows вам требуется вводить пароль, то появится окошко, где его нужно будет ввести. После ввода откроется пароль в браузере.
В поле «Пароль» впишите новый или оставьте его пустым. Во втором случае вы удалите пароль от требуемого сайта, но при этом останется логин. Нажмите на кнопку «Сохранить» для применения изменений.
Метод 2: Удаление пароля и логина
В определённых случаях вам может потребоваться удалить полностью комбинацию логина и пароля. В данном случае вы полностью удаляете свои личные данные для входа в аккаунт, поэтому перед удалением убедитесь, что они вам не потребуются в памяти браузера.
Инструкция для этого случая выглядит так:
- Откройте «Менеджер паролей». По сути для этого вам нужно лишь выполнить первые шаги из инструкции выше.
- Среди списка паролей и логинов выберите сайт, данные входа от которого вам нужно удалить. Выделите его галочкой в специальном чекбоксе.
- В нижней части окна используйте кнопку «Удалить».

С помощью данного метода вы можете выполнить выборочное удаление логинов и паролей в памяти Яндекс Браузера. Однако для полной очистки потребуется произвести ряд других действий.
Метод 3: Удаление всех паролей и логинов
В случае, если вам требуется удалить все пароли, сохранённые в Яндекс Браузере, нужно выполнить действия из этой инструкции:
- Проделайте первые шаги из первой инструкции. Они нужны для того, чтобы вы могли попасть в «Менеджер паролей».
- Напротив надписи «Сайт» установите галочку. Она в автоматическом порядке выделит все сайты, для которых в памяти браузера сохранены пары логин-пароль.
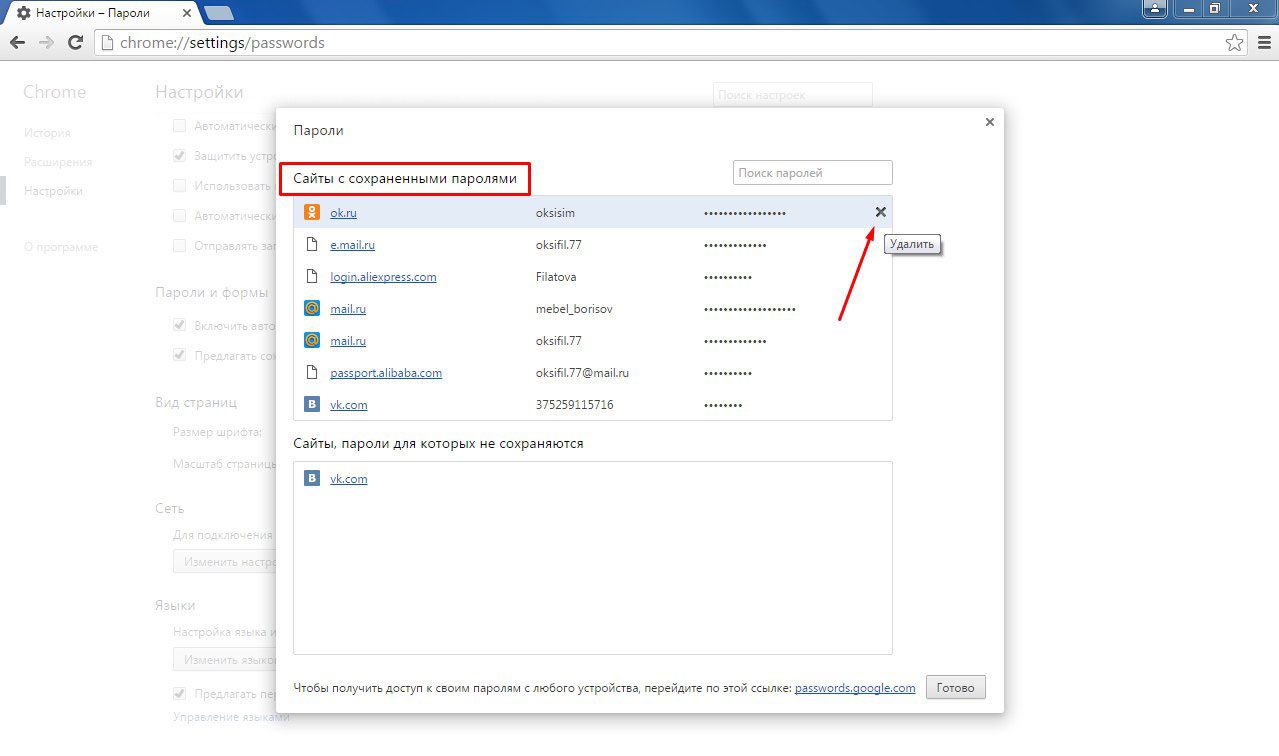
В данной статье были рассмотрены все доступные способы удаления паролей из памяти Яндекс Браузера. Стоит понимать, что если вы забудете удалённый пароль от того или иного сайта, то вам придётся его восстанавливать. После удаления в браузере подсмотреть его не получится.
public-pc.com
Как удалить сохраненные пароли в Chrome, Firefox
В таких известных браузерах, как Google Chrome, Yandex, Edge, Firefox и Opera есть функция сохранения пароля для различных сайтов, чтобы вы могли потом быстро зайти на ресурс без ввода логина и пароля. В свою очередь, все логины и пароли от сайтов могут быть синхронизированы с вашим аккаунтом, чтобы вы могли зайти с другого ПК и вернуть сохраненные пароли, либо при удалении браузера и установке заново синхронизация также вернет ваши пароли.Иногда это может быть проблемой, когда несколько человек используют одну и ту же учетную запись или из соображений безопасности вы решили удалить пароль.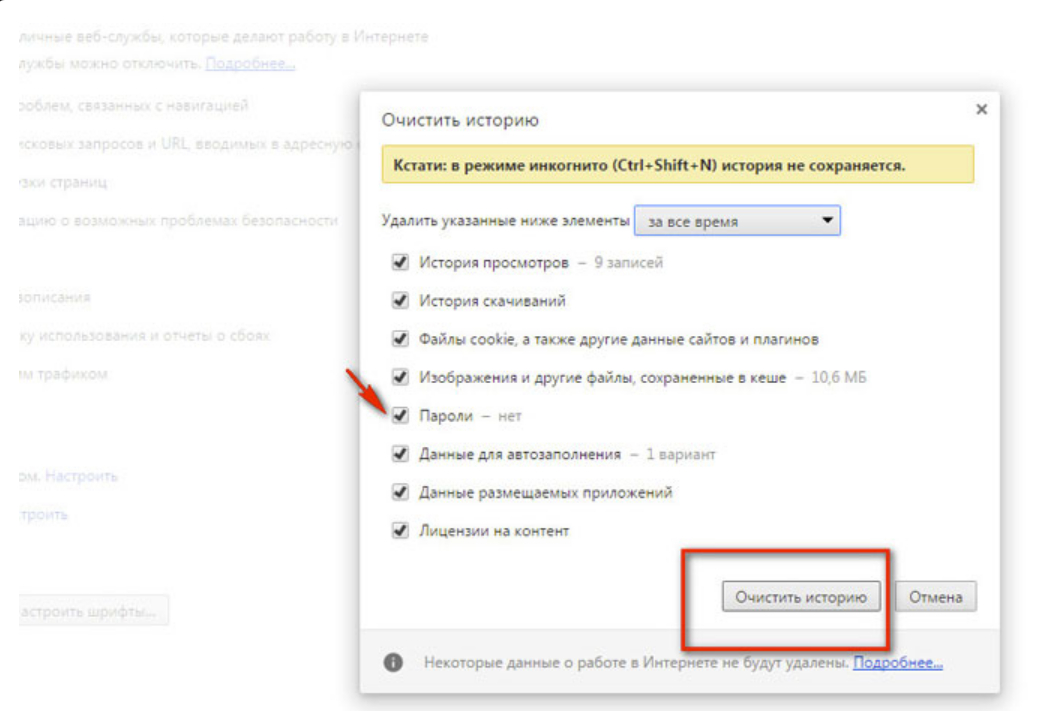 Давайте посмотрим, как удалить сохраненные пароли от сайтов в браузере Google Chrome, Яндекс, Edge, Firefox и Opera.
Давайте посмотрим, как удалить сохраненные пароли от сайтов в браузере Google Chrome, Яндекс, Edge, Firefox и Opera.
Если вы хотите удалить сохраненные пароли в Chrome, откройте chrome и скопируйте и вставьте путь chrome://settings/passwords в адресную строку браузера. Вас тут же перебросят в параметры и предложат список сайтов, где хранятся ваши пароли.Нажмите на горизонтальное многоточие рядом с конкретным сайтом и выберите «удалить». Если вы хотите, чтобы браузер Chrome больше не сохранял ваши пароли и логины, просто отключите «Предлагать сохранение паролей».
Сообщение по теме : Как заблокировать опасные загрузки HTTP на сайтах HTTPS в Google…
Как удалить сохраненные пароли в Firefox
Откройте Firefox и вставьте этот путь about: settings # privacy в адресную строку вашего браузера.Вас перебросит в параметр «Конфиденциальность и защита». Просто прокрутите список ниже, и вы увидите столбец «Логины и пароли». Далее нажмите на «Сохраненные логины» и в новом окне вам будет представлен список с вашими паролями для сайтов. Удалите все или то, что вы хотите. Если вы не хотите, чтобы браузер Firefox сохранял пароли, то просто снимите флажок «Запрашивать сохранение логинов и паролей для веб-сайтов».
Просто прокрутите список ниже, и вы увидите столбец «Логины и пароли». Далее нажмите на «Сохраненные логины» и в новом окне вам будет представлен список с вашими паролями для сайтов. Удалите все или то, что вы хотите. Если вы не хотите, чтобы браузер Firefox сохранял пароли, то просто снимите флажок «Запрашивать сохранение логинов и паролей для веб-сайтов».
Откройте Opera и скопируйте этот путь opera://settings/passwords в адресную строку вашего браузера.Вы сразу будете перенаправлены в настройки сохраненных паролей. Нажмите на многоточие напротив сайта, с которого хотите снять пароль. Если вы хотите, чтобы браузер Opera не сохранял пароли, то уберите ползунок в графе «Разрешить сохранять пароли».
Как удалить историю в яндексе на андроид телефоне. Как очистить историю яндекс на компьютере или смартфоне Как удалить историю просмотров яндекс на андроид
На сегодняшний день браузер Яндекс является одним из самых распространенных и популярных для работы во всемирной паутине.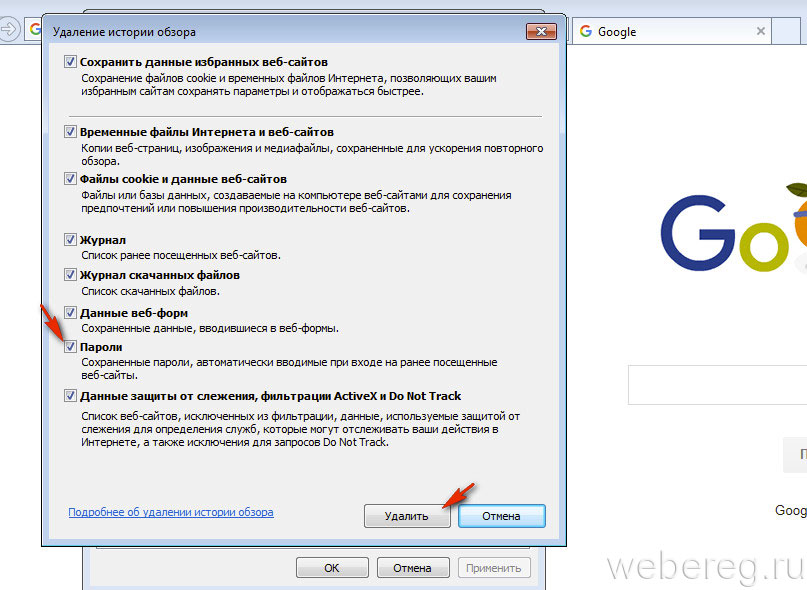 Естественно, в нем предусмотрен некий стандартный список функций, который присутствует в любой программе подобного типа. Попробуем разобраться, как удалить историю в Яндексе, исходя из самых простых методов.
Естественно, в нем предусмотрен некий стандартный список функций, который присутствует в любой программе подобного типа. Попробуем разобраться, как удалить историю в Яндексе, исходя из самых простых методов.
Настройки по умолчанию для удаления истории
В принципе, процедура очистки истории посещений и сопутствующих элементов на устройствах разных типов практически одинакова. Если разобраться, как удалить историю в Яндексе на ноутбуке и планшете (не говоря уже о стационарных компьютерных системах), то можно найти здесь много общего.Функции могут отличаться только названием или расположением в разных меню.
Есть несколько основных вариантов просмотра и удаления истории на стационарных компьютерах или ноутбуках в Яндекс браузере. В стандартных настройках можно, например, удалить историю просмотров в Яндексе (частично или полностью), очистить кеш, удалить куки, историю загрузок, сохраненные пароли, данные автозаполнения форм и сохраненных приложений. Это, так сказать, базовый набор функций по умолчанию.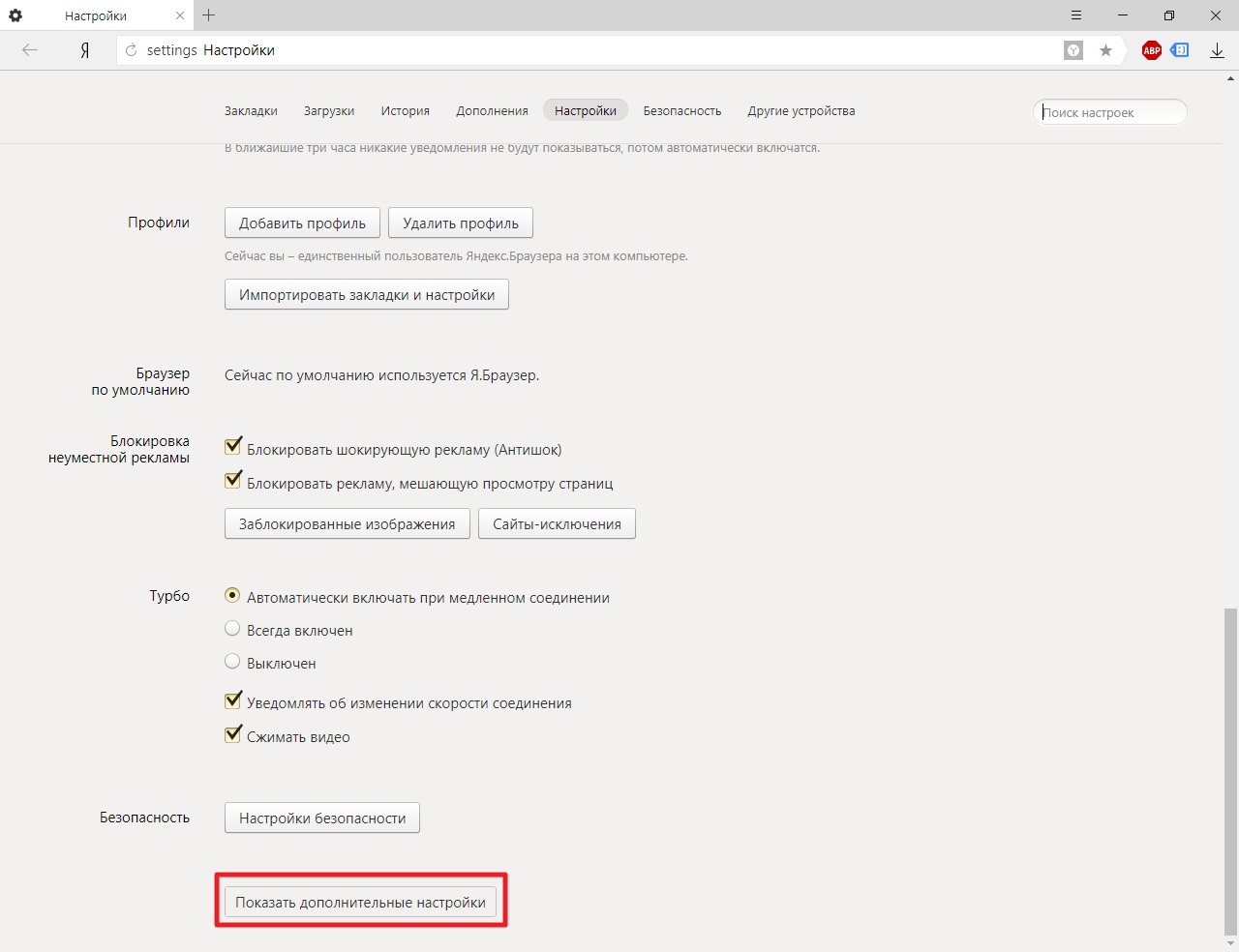
Кроме того, в решении вопроса, как удалить историю в «Яндексе», помогут настройки браузера, предложив и используя выбор временного интервала посещений (1 день, неделя, месяц, год, все время) .Рассмотрим все эти процессы более подробно.
Выборочное удаление истории и дополнительных пунктов
Сразу стоит отметить, что в разных версиях самого браузера кнопки доступа к основным функциям и меню могут отличаться. В более ранних версиях использовался гаечный ключ или кнопка с шестеренкой, в более поздних версиях использовалась кнопка с тремя линиями. В любом случае, меню почти такое же.
Теперь несколько слов об использовании приложения Яндекс. Браузер может удалить историю двумя способами: полностью или частично.Для частичного удаления войдите в меню, скрытое под кнопкой с тремя строками, и выберите команду «Менеджер истории», строку «Дополнительно», которая находится в самом низу меню, либо воспользуйтесь командой «Настройки», после чего переход на вкладку «История».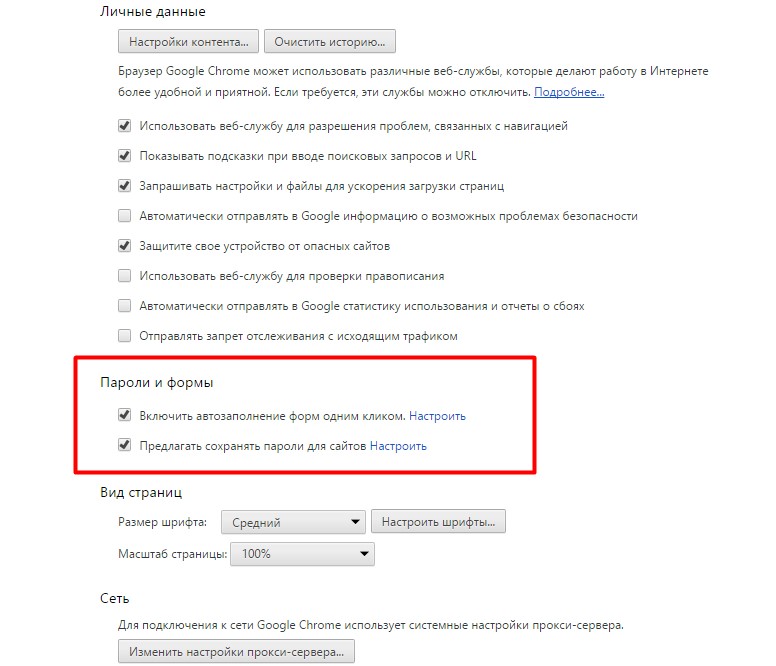
В первом случае пользователь попадает на страницу просмотра посещенных страниц (отображается вся история). Во втором случае вы переходите непосредственно к системе очистки. Для первого варианта перенаправление в систему удаления производится по нажатию кнопки «Очистить историю».
В появившемся окне нас интересуют две вещи: список элементов, которые предполагается удалить слева и установка временного интервала справа.
По умолчанию в настройках предлагается только удалить историю просмотров и загрузок, очистить кеш и папку Cookies. Не рекомендуется удалять пароли и данные. Теперь осталось выбрать период времени в меню справа, а затем подтвердить удаление.
Также решение вопроса, как удалить историю в «Яндексе» частично можно свести к вызову «Менеджера истории», в котором нужно отметить галочками нужные страницы или элементы, а затем воспользоваться кнопкой «Удалить из История».
Полное удаление истории
Для доступа к полному удалению используются все вышеописанные действия, только при указании интервала времени выбирается вариант «За все время».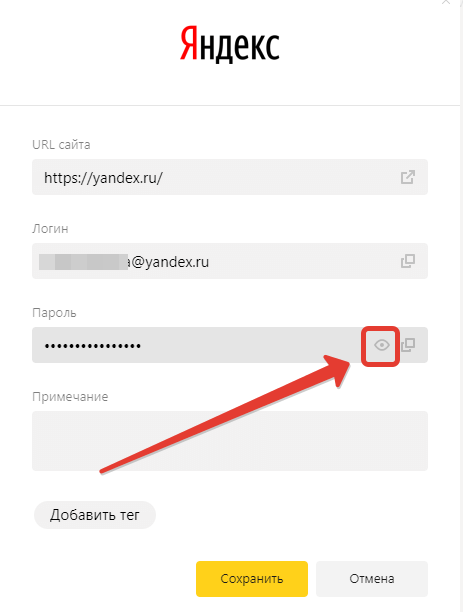 История и выбранные элементы будут удалены автоматически, хотя этот процесс может занять несколько минут (все зависит от того, как давно не очищалась история).
История и выбранные элементы будут удалены автоматически, хотя этот процесс может занять несколько минут (все зависит от того, как давно не очищалась история).
Просмотр и удаление истории на планшете или смартфоне
С планшетами и смартфонами ситуация несколько иная, хотя основной принцип практически тот же.Чтобы понять, как удалить историю в Яндексе на смартфоне или планшетном ПК, нужно сначала вызвать сам браузер и закрыть все открытые вкладки (в браузере есть возможность открывать последние активные страницы).
На начальном экране браузера отобразится главный экран, а внизу будет кнопка «История». Нажав на нее, вы сможете просмотреть историю посещений, а при необходимости воспользоваться описанными выше процедурами для очистки истории и других пунктов.
Альтернативным способом доступа является использование последовательности меню «Настройки»/«Конфиденциальность»/«Очистить историю», после чего подтверждается удаление выбранных пунктов.
Очистка истории на странице Яндекс
Теперь несколько слов о том, как удалить историю на сайте Яндекс.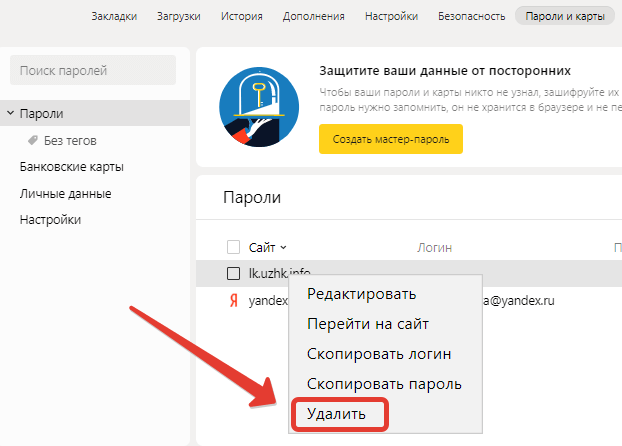 Сначала необходимо авторизоваться (вход под своим логином и паролем), затем перейти в настройки меню «Чат» в Личном кабинете. В самом низу есть специальная строка в виде гиперссылки «Удалить всю историю общения». После нажатия на нее вам будет предложено подтвердить удаление истории. Нажмите кнопку «Удалить». Вот, собственно, и все.
Сначала необходимо авторизоваться (вход под своим логином и паролем), затем перейти в настройки меню «Чат» в Личном кабинете. В самом низу есть специальная строка в виде гиперссылки «Удалить всю историю общения». После нажатия на нее вам будет предложено подтвердить удаление истории. Нажмите кнопку «Удалить». Вот, собственно, и все.
Заключение
Кажется, из всего вышесказанного стало понятно, что процесс удаления истории в Яндексе достаточно прост.Однако, чтобы не ломать голову постоянно заходить в разные меню (как уже было сказано, есть как минимум три способа их вызова), лучше пользоваться сочетаниями клавиш. Например, в меню «Дополнительно» Ctrl+Alt+Del используется для очистки, Ctrl+H можно использовать для доступа к журналу истории и так далее.
Такая система, как уже понятно, помогает существенно экономить время, чтобы не тратить его на различные меню и выбор той или иной команды или строки.
Всем привет! Когда вы заходите на различные веб-ресурсы в Интернете, браузер сохраняет историю вашего посещения и кэширует некоторые данные (чтобы потом не перезагружать) .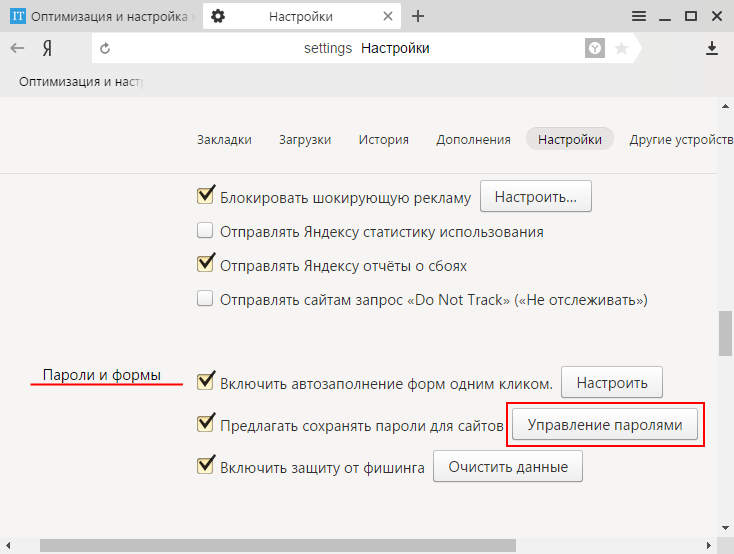 .. Конечно, все это дело занимает место на системном диске (и не много, если использовать SSD) и может тормозить работу веб-браузера — вот и возникает вопрос, как очистить историю в Яндексе? !
.. Конечно, все это дело занимает место на системном диске (и не много, если использовать SSD) и может тормозить работу веб-браузера — вот и возникает вопрос, как очистить историю в Яндексе? !
Как проще всего удалить историю посещений Яндекса? — Конечно не сохранять… чтобы браузер не запоминал историю посещенных сайтов — используйте
Не забывайте, что не у всех есть персональный компьютер… а общий, с братом или сестрой .Не всегда приятно, что посторонние могут подсмотреть, чем мы там занимаемся в сети. (а если вы забыли выйти из соцсети, то вашу переписку могут прочитать, получив доступ к вашему аккаунту) … Поэтому важно знать, как удалить историю посещений в Яндекс Браузере и других Хромах браузеры.
Почему именно на примере Яндекс Браузера?! Просмотрев статистику блога, я увидел, что самые популярные у меня браузеры — это Яндекс и Хром (а то, что Хром и Яндекс Браузер работают на одном движке, побудило меня написать общую инструкцию для обоих браузеров. ..ведь можно очистить историю просмотров в яндексе так же как и в гугл хроме)
..ведь можно очистить историю просмотров в яндексе так же как и в гугл хроме)
Чтобы подчистить хвосты, нам нужно зайти в историю просмотров на компьютере в яндекс браузере. Для этого нажмите на «Меню» в правом верхнем углу программы и перейдите в раздел «История» (или используйте сочетание клавиш CTRL+H) .
Как видно по этому списку видно, что полезных дел я не делал… а протирал штаны и смотрел новости Вконтакте (может и стоило, чтобы не терять время…)
Если вдруг в списке есть что-то важное и вы не уверены, что запомните его адрес — откройте нужную вам страницу и добавьте ее в закладки
Вроде все подготовлено, теперь перейдем к самому процессу очистки истории в Яндексе. Решил разделить заметку на два раздела с информацией для знакомых компьютеров или ноутбуков и отдельный про смартфоны на Android (то же самое и на iOS, но у меня его нет под рукой — да и там используют правильный Safari )
Как удалить историю в Яндексе на компьютере
Ну что, друзья, где хранится история посещений в Яндекс Браузере, мы с вами выяснили, осталось немного — заместите следы пребывания за компьютером . У нас есть на выбор несколько вариантов очистки истории посещений:
У нас есть на выбор несколько вариантов очистки истории посещений:
- Удалить историю посещений определенных сайтов с компьютера
- Очистить историю в яндекс браузере полностью (включая «Загрузки» и прочие хвосты)
Удалить конкретный сайт из истории посещений достаточно просто — нужно просто навести курсор на треугольник (уловить этот треугольник гораздо сложнее — привет, разработчик Яндекса) и выбрать пункт «Удалить из истории» в выпадающем меню выпадающее меню, тем самым мы удалим нужную нам страницу из истории просмотров.
Если ваша цель полностью очистить историю (за день или даже ноль браузера) , то справа скрыта невидимая кнопка «Очистить историю» — вот самое интересное…
Откроется окно очистки истории Яндекса, где нам необходимо указать за какой период времени необходимо удалить историю и какой тип данных очистить…
Если пояснения с временным интервалом излишни, то стоит отметить некоторые моменты с типом удаляемых из истории данных.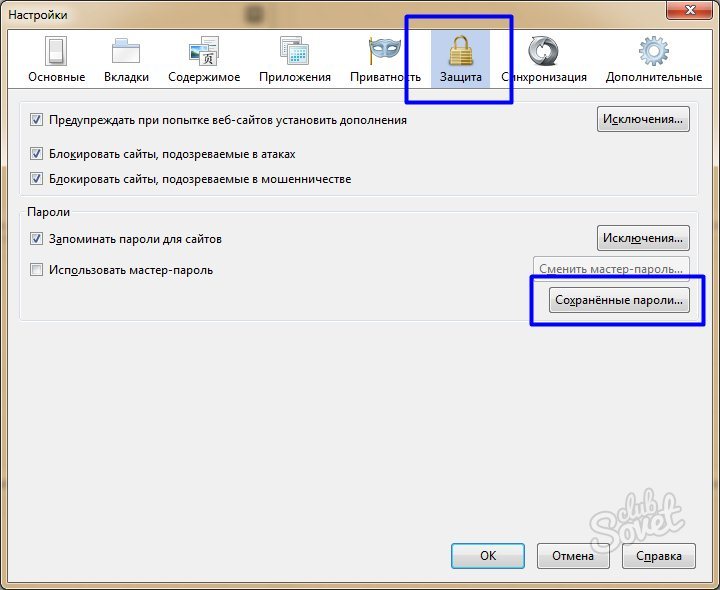
Помимо истории посещенных страниц, ваш браузер хранит огромное количество другой информации, например, историю загрузок или файлы кеша. (чтобы не качать по 100 раз одно и то же) …ну и не забывайте про сохраненные логины и пароли в браузере!
К слову о временных файлах в истории… если ваш браузер тормозит, то для повышения его производительности настоятельно рекомендую периодически чистить историю и файлы кеша… вы прослушали песню в социальной сети или разместили картинку на друг — все эти данные хранятся на всякий случай у вас на компьютере (чтобы в следующий раз не качать заново из интернета, а показать с компа)
Как очистить историю яндекс на телефоне
Мы как удалить историю на компьютере разобрался, теперь самое время разобраться с мобильными гаджетами — эта заметка подойдет для любого мобильного телефона с Яндекс Браузером, но покажу на примере Андроида. (на iOS еще могут быть небольшие отличия)
Наверняка для мобильных пользователей этот вопрос более актуален — ведь обычный ПК или ноутбук уже начинает уступать место смартфонам с большой диагональю в топе устройств для серфинг в интернете
Открываем Яндекс Браузер и переходим в Настройки (три точки на главной странице и пункт «Настройки» в появившемся меню)
Таким образом мы очистили журнал посещений в Яндексе браузер на мобильном устройстве. ..
..
Нюансы очистки истории просмотров в Яндексе
Хочу напомнить про синхронизацию! Например, если вы находитесь под одним аккаунтом на смартфоне и компьютере и включена синхронизация, то очистив историю посещений на смартфоне, вы очистите ее и на компьютере. (обратите внимание, в процессе очистки истории вам напомнят об этом нюансе)
Как восстановить историю в яндексе
Если вы случайно или поневоле очистили историю просмотров, то у меня плохие новости для тебя.К сожалению, Яндекс Браузер не имеет возможности восстанавливать историю посещений, поэтому всегда будьте максимально осторожны при очистке и использовании закладок.
Обычные методы восстановления данных на компьютере здесь практически бессмысленны… тратить это время не лучшая идея
Исходы
Сегодня мы рассмотрели как очистить историю в Яндексе на компьютере или любом мобильном устройство. Хочу еще раз напомнить — если не хотите, чтобы это сохранялось в истории, то используйте режим инкогнито! Ну и не забывайте, что восстановить историю после ее очистки невозможно, и все у вас будет хорошо.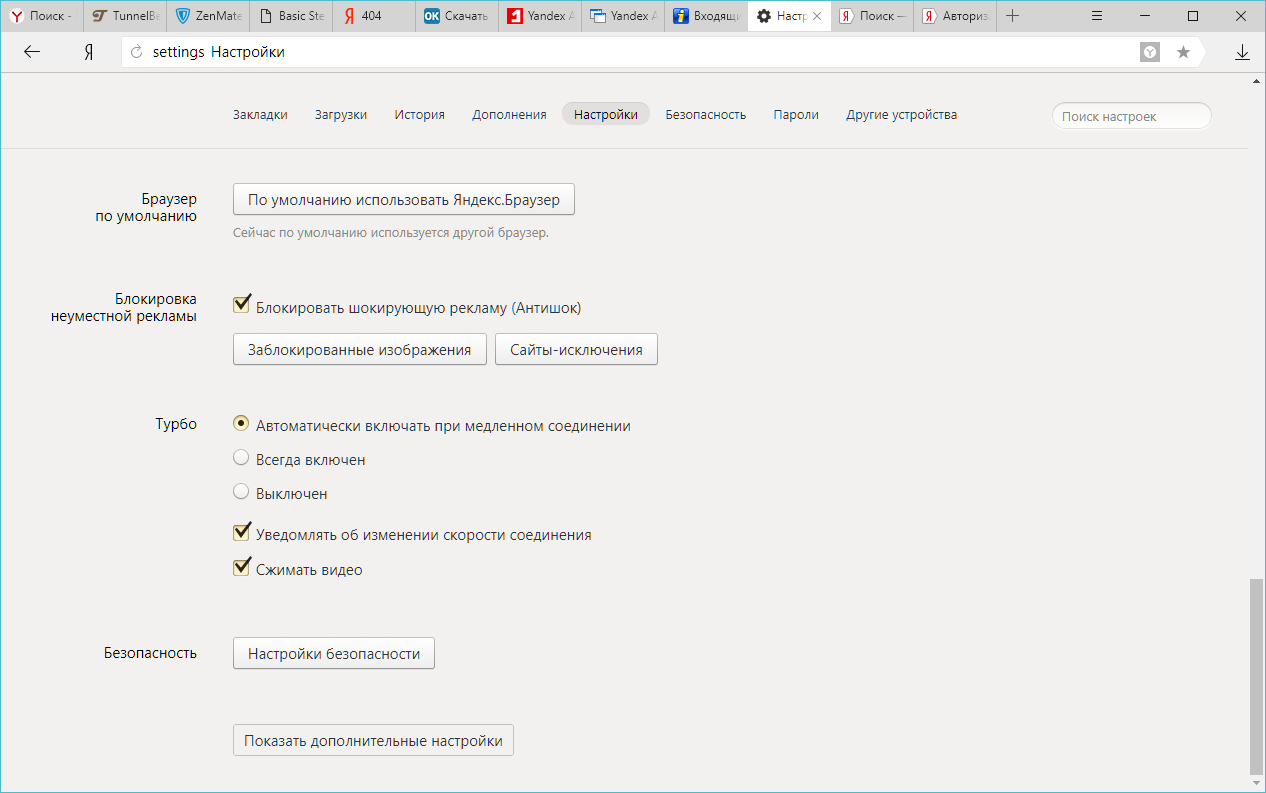 ..если есть вопросы, буду рада видеть вас в комментариях!
..если есть вопросы, буду рада видеть вас в комментариях!
Поиск в Яндексе предпочитают более половины пользователей мобильного интернета, которые используют для этого устройства на базе Android. Поскольку поисковая система, а также разработанные ею решения, в частности, браузер Яндекс, хранит введенные вами поисковые запросы, посещенные страницы и другую информацию, вам необходимо знать , как удалить историю в Яндексе , чтобы убедиться, что ваша личная информация недоступна другим людям, которые могут получить доступ к вашему планшету или смартфону.
Внимание! Часто пользователи поисковых запросов с помощью Яндекса и одноименного браузера путают отображаемую в поисковой строке строку, так как запрос формируется с поисковыми запросами, введенными ранее. Подводка создается поисковой системой автоматически и не может быть удалена или отключена. История поисковых запросов корректируется путем удаления данных за определенные периоды или за весь период использования.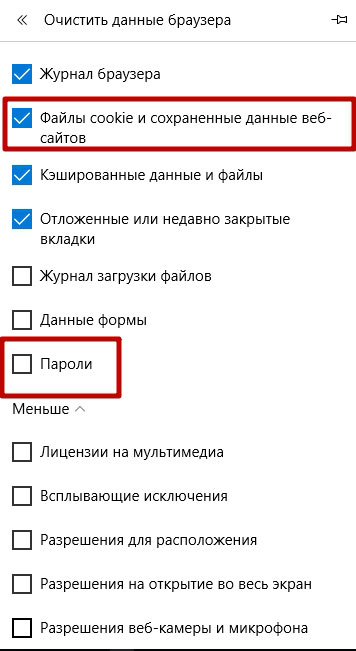
Какими способами это сделать
Чтобы разобраться как очистить историю в браузере от Яндекса, нужно разобраться в особенностях хранения истории поисковых запросов.Итак, при условии, что вы вошли в свой аккаунт на Яндексе в браузере, все поисковые запросы и история будут храниться на устройстве и дублироваться в онлайн-сервисе хранения пользовательских данных поисковой системы.Таким образом, даже удалив историю из браузера на устройстве с помощью поисковой системы Яндекс с другого мобильного устройства или персонального компьютера, Вы (или другие пользователи, имеющие к нему доступ) увидите следы поисковых запросов и другую информацию, удаленную из устройство.
Исходя из этого, важно понимать, что для того, чтобы полностью исключить возможность доступа к вашей личной информации действиями в поиске Яндекса, необходимо не только очистить историю браузера на мобильном устройстве под управлением Android, но также стереть историю поиска в глобальных настройках Яндекса.
Удалить историю в яндекс браузере
яндекс браузер позволяет удалять не только историю и запросы указанные из-под нее, но и экспортированные из предустановленного в системе браузера при условии, что при установке и первоначальной настройке яндекс браузера вы дали согласие экспортировать. Для этого необходимо выполнить следующие действия:
- Запустить Яндекс браузер. Щелкните значок S, чтобы перейти в меню навигации между вкладками.
- Чтобы перейти в меню истории, щелкните значок часов.
- Нажмите на меню истории, чтобы открыть список посещенных страниц. Примечание! Вам доступна выборочная очистка истории. При этом посещенные сайты удаляются, и остальные остаются без изменений. Это имеет смысл использовать в том случае, когда необходимо удалить отдельные посещения, сохранив при этом остальные данные.
Иногда совершенно рационально очистить историю онлайн-активности. Для этого выполните следующие действия:
- Нажмите на значок с тремя вертикальными точками.
 Некоторые устройства не имеют этого значка. В этом случае коснитесь контекстной кнопки «Меню», расположенной внизу экрана вашего смартфона или планшета.
Некоторые устройства не имеют этого значка. В этом случае коснитесь контекстной кнопки «Меню», расположенной внизу экрана вашего смартфона или планшета.
- В открывшемся меню тапните по пункту «Настройки». Браузер перенесет вас на новый экран, который содержит элементы управления возможностями браузера Яндекс. Мы не рекомендуем менять настройки на этом экране, кроме тех, о которых мы поговорим ниже, если вы не понимаете их назначения.
- Перейдите в раздел «Конфиденциальность».
- Убедитесь, что на открытой странице включена функция «История». Примечание! Если вы хотите, чтобы в дальнейшем браузер не сохранял информацию о ваших действиях, отключите эту функцию после очистки данных. Важно понимать, что это не обеспечит анонимность — поисковик все равно будет собирать информацию о вас и передавать ее в облачный сервис.
- Если вы хотите удалить только историю браузера, поставьте галочку только напротив пункта «История».
 В большинстве случаев следует полностью избавиться от информации, поставив галочки напротив каждого из предлагаемых браузером пунктов.
В большинстве случаев следует полностью избавиться от информации, поставив галочки напротив каждого из предлагаемых браузером пунктов. - Нажмите на кнопку «Очистить данные» и подтвердите действие в открывшемся диалоговом окне.
Вы можете убедиться, что вы успешно удалили данные истории, зайдя в меню «История» по инструкции выше. Если все было сделано правильно, в меню не будет данных о посещенных сайтах.
Теперь давайте разберемся, как удалить глобальную историю вашей онлайн-активности.
Глобальная очистка истории поиска с помощью настроек Яндекса
Как и в случае с Яндекс браузером, история вашего интернет-серфинга может быть удалена частично (за отдельный период времени) или полностью (с начала существования аккаунта ). Данные станут недоступны для вас и других лиц, потенциально имеющих доступ к Android-устройству или персональному компьютеру, на котором установлен Яндекс или другой браузер, с помощью которого вы вошли в систему. При этом поисковик все равно будет иметь к ним доступ, так как именно на их основе будут строиться поисковые подсказки и прочая деятельность Яндекса.
При этом поисковик все равно будет иметь к ним доступ, так как именно на их основе будут строиться поисковые подсказки и прочая деятельность Яндекса.
Чтобы удалить данные, выполните следующие действия:
- Убедитесь, что вы вошли в учетную запись, из которой хотите удалить историю. Для этого зайдите на любую страницу сервисов Яндекса и проверьте, какой пользователь там указан.
- Перейти на главную страницу работы с историей в Яндексе на yandex.ru.
- В правом верхнем углу есть кнопка «Настройки».
- Нажмите на нее и перейдите в подпункт «Настройки портала».
Сегодня мы расскажем вам, как удалить и очистить историю в Яндексе на телефоне Android.Удаление истории в Яндексе на устройствах с ОС Android будет состоять из двух частей. В первом случае необходимо будет выполнить очистку на самом телефоне. Это самый простой способ скрыть свою деятельность от посторонних глаз. Другой способ затрагивает людей, у которых есть аккаунт на Яндексе.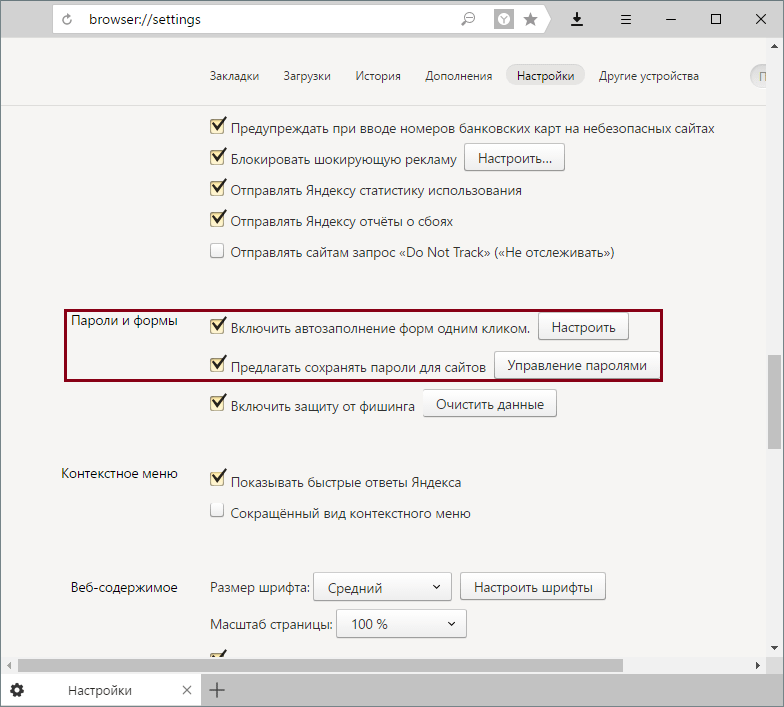 Тут уже надо удалять из интернета, куда отправляются данные для их использования на разных устройствах.
Тут уже надо удалять из интернета, куда отправляются данные для их использования на разных устройствах.
Процесс удаления истории из яндекс браузера
История полностью очищается, вне зависимости от ее вида.То есть, если был сделан экспорт из одного браузера в другой, то эта информация тоже пропадет. Обязательно отметьте важную для вас информацию, выделив ее в отдельную категорию с закладками. После очистки восстановить что-либо будет невозможно.
Полное удаление — лучший вариант. Его предпочтительнее выбрать, если вы не хотите раскрывать свою деятельность в Интернете третьим лицам. Особенно актуально для людей, использующих чужой компьютер.
Настройка параметров Яндекса для удаления глобальной истории
Глобальное удаление — это процесс очистки истории из вашего аккаунта.
Из-под своей учетной записи зайдите на главную страницу Яндекса по полному адресу «https://yandex.ru», где колонка поиска будет находиться посередине экрана.
(в укороченной версии «я.ру» этого пункта просто нет).
Очистка истории из яндекс браузера на андроид и интернета сделана.
Заключение
Надеюсь, вы разобрались, как очистить историю в Яндексе на телефоне Андроид, а также избавить себя от подсказок и самых посещаемых сайтов.Если у вас возникли трудности или другие вопросы по использованию программ на Android, IOS или ПК — задавайте вопросы в комментариях к этой странице или наша группа в контакте и мы обязательно вам поможем.
Рано или поздно перед каждым активным пользователем мобильного устройства встает вопрос, как очистить браузер на андроиде. Несложная на первый взгляд задача может занять много времени даже у опытного пользователя. Прочтите статью, чтобы узнать.
В настоящее время разрабатывается невероятное количество браузеров.Каждый из них имеет свой уникальный интерфейс и свои настройки. Поэтому функция очистки истории и паролей находится в разных пунктах меню. Во избежание затруднений необходимо рассмотреть самые популярные программы для интернет-серфинга и подробно разобрать вопрос очистки истории в них.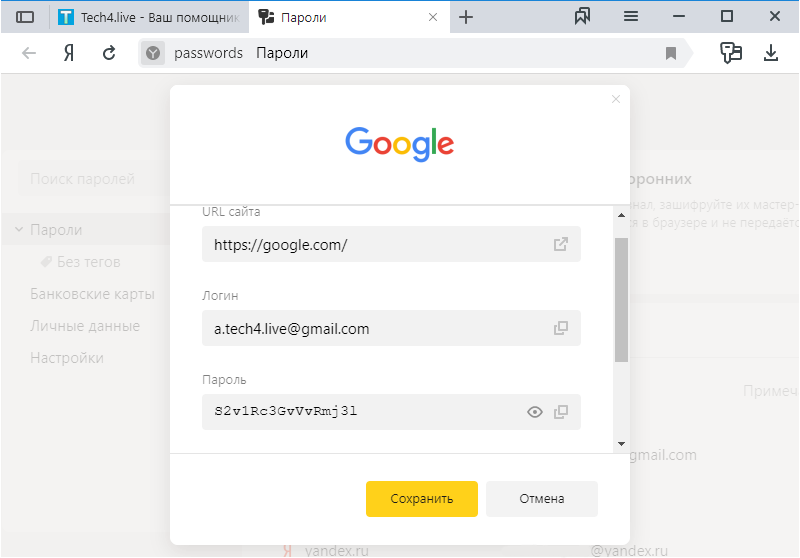
Google Chrome (скачать)
Среди лидеров по количеству загрузок браузер Chrome на Android. Поэтому начнем с него.Для сброса истории в этой программе необходимо:
- Перейти в «Настройки»;
- В появившемся на экране меню нажмите на надпись «Конфиденциально»;
- Поставив галочки, выберите, что именно нужно очистить и удалить;
- Подтверждаем операцию;
- Закрыть меню.
Опера (Скачать)
Для удаления истории в браузере Opera на Android необходимо:
- Запустить приложение;
- Нажать букву «О», что вызывает появление главного меню;
- Найдите кнопку «История» и нажмите «Удалить все».
- Также в главном меню есть кнопка «Конфиденциально». Нажав на нее, вы сможете сбросить не только историю, но и пароли, кеш и куки.
Firefox (Скачать)
Браузер Firefox набирает популярность. Чтобы очистить его историю, нужно сделать следующее:
- Запускаем;
- Найдите меню «Настройки»;
- Выбираем пункт «Очистить личные данные»;
- В открывшемся окне указываем галочками, что именно нужно удалить и подтверждаем свои действия;
- Выходим из меню.

Яндекс Браузер (Скачать)
Для очистки истории и других личных данных в Яндекс браузере необходимо:
- Запустить;
- Нажмите кнопку, которая показывает меню настроек в виде трех вертикальных точек;
- Выбрать раздел «Конфиденциальность»;
- Выберите данные для удаления;
- Подтвердить действие;
- Выйти из меню.
Для того, чтобы в будущем не приходилось очищать историю в Яндекс браузере, вы можете зайти в раздел «Конфиденциальность» и отключить автоматическое сохранение истории.
Браузер UC (загрузка)
Очистка UC Browser выглядит следующим образом:
- Запускаем браузер;
- Нажмите на кнопку меню, которая расположена внизу дисплея и выполнена в виде трех черточек;
- Находим раздел «Очистить данные»;
- Отмечаем нужные параметры и очищаем нажатием одной кнопки.
Браузер Dolphin (скачать)
Вы можете очистить историю в браузере Dolphin следующим образом:
- Перейти в меню, кнопка в виде силуэта дельфина;
- Выбираем пункт «Настройки»;
- Далее переходим в «Настройки хранения данных»;
- Ставим галочку напротив личной информации, которую следует удалить;
- Подтверждаем удаление.

Процесс очистки любого браузера на андроиде занимает не более двух минут. Главное в этом деле не заблудиться среди многочисленных разделов меню.
Уважаемые читатели! Если у вас есть какие-либо вопросы или комментарии по теме статьи, пожалуйста, оставьте их ниже.
Неправильные контактные предложения | Справочный центр Spark
Существует два сценария, когда Spark может предложить вам неправильный адрес электронной почты в полях «Кому:», «Копия:» или «Скрытая копия».Пожалуйста, просмотрите свой случай и следуйте инструкциям, чтобы решить проблему.
1. Адрес электронной почты устарел или написан с ошибкой.
Чтобы удалить неверное предложение контакта при составлении электронного письма в Spark для Mac , коснитесь значка крестика рядом с этим адресом электронной почты.
В Spark для iOS проведите по предложенному контакту справа налево и коснитесь Удалить .
Примечание. Для Mac и iOS эта функция доступна в Spark 2.1.6 или новее. Если приложение не обновилось автоматически, откройте App Store > Обновления . Найдите Spark в списке и выберите Update .
Spark для Android в настоящее время не поддерживает редактирование или удаление предложений автозаполнения, но мы скоро добавим эту функцию. Теперь вы можете использовать обходной путь, чтобы исключить нерелевантные электронные письма из предложений контактов.
Удалить все электронные письма от контакта, который вы хотите удалить (или отправленные ему):
- Коснитесь значка поиска в правом верхнем углу.
- Введите «от» или «кому» и введите адрес электронной почты, который вы хотите удалить из предложений контактов.
- Нажмите и удерживайте любое письмо в результатах поиска.
- Коснитесь Выбрать все внизу.
- Выберите на верхней панели инструментов.
 Если такой опции нет, коснитесь значка Еще в правом верхнем углу и выберите Удалить .
Если такой опции нет, коснитесь значка Еще в правом верхнем углу и выберите Удалить .
Теперь повторно синхронизируйте адресную книгу, чтобы Spark обновил предложения автозаполнения:
- Коснитесь значка меню в левом верхнем углу.
- Коснитесь Настройки .
- Выберите Поддержка > Повторная синхронизация адресной книги .
- Во всплывающем сообщении нажмите Повторная синхронизация .
2. Информация от двух разных контактов объединяется
В некоторых случаях Spark может предложить совершенно неверный адрес электронной почты при составлении электронного письма. Например, когда контакт « Tom Green» объединяется с адресом электронной почты « ann @example.com», который принадлежит другому контакту.
Если у вас возникла эта проблема, мы готовы помочь вам лично. Отправьте нам скриншоты, иллюстрирующие проблему из Spark, и скриншот с корректной контактной информацией из приложения «Контакты». Выполните следующие действия, чтобы отправить журналы приложения нашей команде.
Выполните следующие действия, чтобы отправить журналы приложения нашей команде.
Примечание. Spark автоматически прикрепляет ZIP-файл с журналами приложений к этому письму. Они используются только для нашего расследования. Этот файл может содержать конфиденциальные личные данные, но мы заверяем вас, что относимся к ним как к конфиденциальной информации.
Читать далее: Сообщение «Не удается подключиться к серверу» Если вы хотите получить индивидуальную помощь от нашей службы поддержки клиентов, следуйте инструкциям на странице «Свяжитесь с нами».Мы будем признательны за ваши отзывы, которые помогут нам улучшить статью:
Спасибо️! Расскажите нам больше о своем опыте использования Справочного центра Spark:
3 браузера Android с поддержкой расширений для установки ваших любимых расширений
На настольных компьютерах почти все браузеры поддерживают сторонние расширения, либо собственные, либо заимствованные из интернет-магазина Chrome. Однако на телефонах Android только несколько избранных поддерживают расширения; даже Chrome для Android не поддерживает расширения. Не стоит винить разработчиков браузеров, портирование десктопных расширений на мобильные — непростая задача. Либо разработчику браузера придется создавать новые расширения для мобильных устройств, либо конвертировать расширения для настольных компьютеров, которые могут работать некорректно.
Однако на телефонах Android только несколько избранных поддерживают расширения; даже Chrome для Android не поддерживает расширения. Не стоит винить разработчиков браузеров, портирование десктопных расширений на мобильные — непростая задача. Либо разработчику браузера придется создавать новые расширения для мобильных устройств, либо конвертировать расширения для настольных компьютеров, которые могут работать некорректно.
Что ж, несмотря на то, что получить расширения на мобильном телефоне немного сложно, есть несколько браузеров, которые на самом деле поддерживают расширения. У них может быть ограниченный каталог или расширения с ограниченной функциональностью, но они, несомненно, улучшат работу вашего браузера благодаря широким возможностям настройки.Давайте проверим 3 браузера Android с поддержкой расширений.
1. Браузер Киви Ранее я уже писал о том, как Kiwi Browser может помочь вам запустить расширение Chrome на Android, и здесь это также заслуживает упоминания.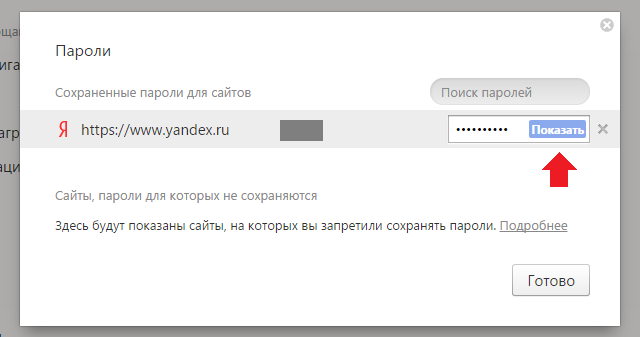 Kiwi Browser — это браузер на основе Chromium, который позволяет загружать расширения Chrome из интернет-магазина Chrome. Конечно, не все расширения будут работать правильно, но большинство расширений работают нормально (по крайней мере, по моему опыту).
Kiwi Browser — это браузер на основе Chromium, который позволяет загружать расширения Chrome из интернет-магазина Chrome. Конечно, не все расширения будут работать правильно, но большинство расширений работают нормально (по крайней мере, по моему опыту).
Просто коснитесь главного меню и выберите в нем пункт «Расширения».Затем вы можете нажать «Google» , чтобы открыть настольную версию интернет-магазина Chrome и просмотреть расширение. Если вы найдете расширение, которое стоит загрузить, нажмите кнопку «Добавить в Chrome» , чтобы установить расширение в браузере Kiwi.
Kiwi Browser также поставляется с множеством других интересных функций, таких как блокировщик рекламы, блокировщик отслеживания, защита от криптоджекинга, темный режим и многое другое. Лучше всего то, что это тоже с открытым исходным кодом.
2. Firefox Firefox также позволяет устанавливать некоторые популярные расширения.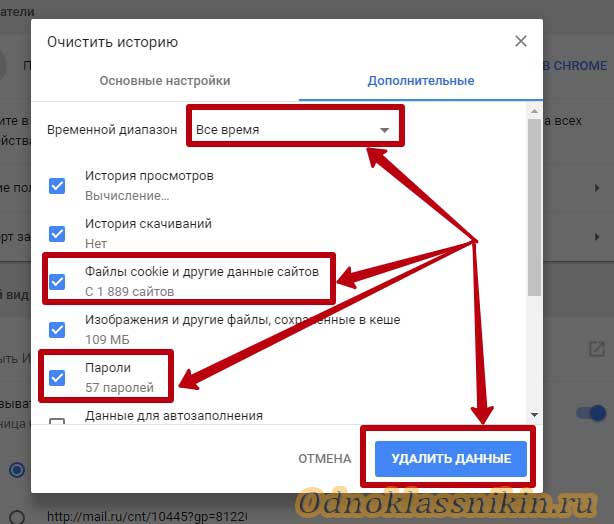 К сожалению, количество расширений, поддерживаемых Firefox Android, очень ограничено, но все они работают отлично. Большинство расширений ориентированы на конфиденциальность, например, HTTPS Everywhere, Privacy Possum, Decentraleyes и т. д. Вы можете нажать на опцию «Дополнения» в главном меню Firefox, чтобы увидеть все совместимые расширения для вашего телефона.
К сожалению, количество расширений, поддерживаемых Firefox Android, очень ограничено, но все они работают отлично. Большинство расширений ориентированы на конфиденциальность, например, HTTPS Everywhere, Privacy Possum, Decentraleyes и т. д. Вы можете нажать на опцию «Дополнения» в главном меню Firefox, чтобы увидеть все совместимые расширения для вашего телефона.
Я уверен, вы уже знаете, что Firefox — это браузер, ориентированный на конфиденциальность, поэтому его версия для Android поставляется с теми же функциями, обеспечивающими конфиденциальность.Вы можете блокировать трекеры, быстро удалять сохраненные данные и полностью настраивать внешний вид Firefox.
3. Яндекс Браузер Yandex — еще один браузер на Android, который заимствует расширения из интернет-магазина Chrome, как и Kiwi Browser. Чтобы получить доступ к расширениям, нажмите «Настройки» в главном меню Яндекса, а затем нажмите «Каталог расширений» внизу.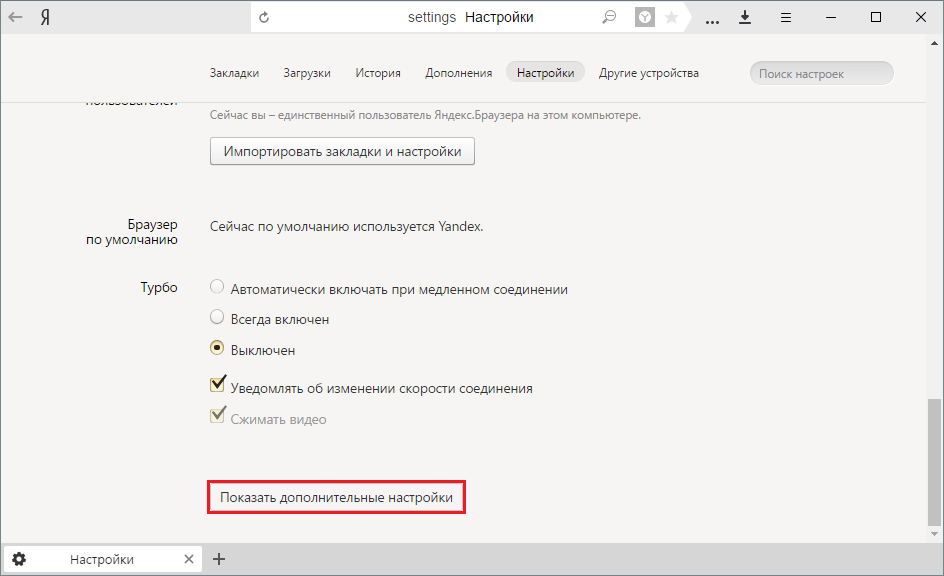 Это откроет список расширений с уже установленными 3 расширениями. Вы можете нажать кнопку «Tune-Frame» внизу, чтобы выполнить поиск в интернет-магазине Chrome и установить оттуда расширения, используя кнопку «Добавить в Chrome» .
Это откроет список расширений с уже установленными 3 расширениями. Вы можете нажать кнопку «Tune-Frame» внизу, чтобы выполнить поиск в интернет-магазине Chrome и установить оттуда расширения, используя кнопку «Добавить в Chrome» .
Яндекс также имеет некоторые интересные функции, такие как встроенный блокировщик рекламы, обои, синхронизация аккаунта, защита от неизвестного WiFi и многое другое. Мне лично очень нравится его встроенный режим чтения, который удаляет весь ненужный контент и показывает только текст и связанные изображения, что делает чтение веб-статей очень простым.
БонусПомимо этих трех браузеров Android с поддержкой расширений, вы также можете использовать браузер Samsung по умолчанию, если у вас есть телефон Samsung.Интернет-браузер Samsung также поставляется с некоторыми надстройками для получения дополнительных функций, вы можете найти там необходимое расширение.
Конец мыслей Я лично рекомендую вам попробовать браузер Kiwi, так как он очень легкий и обладает всеми необходимыми функциями. Хотя, если требуемое расширение доступно в Firefox, то это будет лучше для вас, поскольку все его расширения протестированы для Android, а Firefox является надежным браузером.
Хотя, если требуемое расширение доступно в Firefox, то это будет лучше для вас, поскольку все его расширения протестированы для Android, а Firefox является надежным браузером.
Если вы знаете какой-либо другой хороший браузер для Android с поддержкой расширений, сообщите нам об этом в комментариях ниже.
Был ли этот пост полезен?
Дайте нам знать, если вам понравился пост. Только так мы можем стать лучше.
Как отписаться от push-уведомлений
Push-уведомления, на которые вы подписаны, отображаются вверху или внизу окна браузера — даже если пользователь не в сети в момент отправки. В этой статье мы рассмотрим, как отписаться от push-уведомлений в популярных браузерах.
Узнайте больше: тихие подсказки о разрешении в Mozilla Firefox и Google Chrome
Как отписаться от push-уведомлений в Google Chrome
Метод 1.Путем управления уведомлениями в браузере
Зайдите в меню браузера и выберите «Настройки».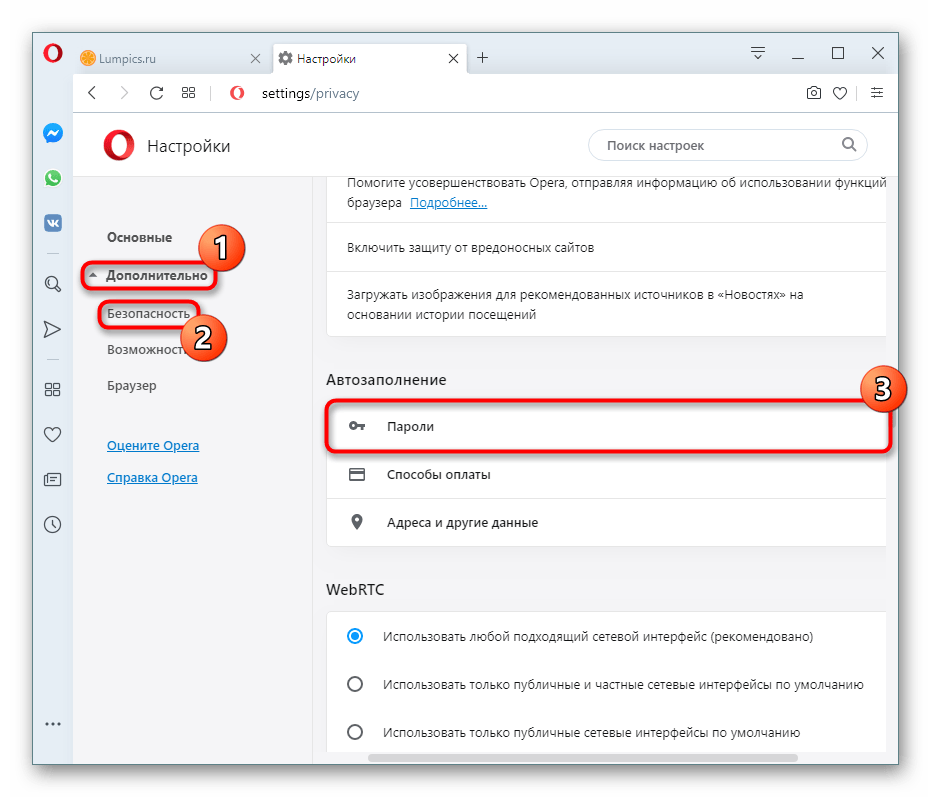
В разделе «Конфиденциальность и безопасность» перейдите в «Настройки сайта» и выберите «Уведомления».
Рядом с нужным сайтом в выпадающем меню нажмите «Заблокировать».
Обратите внимание, что вам снова будет предложено разрешить отправку уведомлений, если вы удалите сайт.
Метод 2.Когда вы получаете сообщение
Когда вы увидите push-уведомление, щелкните его правой кнопкой мыши, чтобы открыть раскрывающееся меню.
Нажмите «Отключить все уведомления для Google Chrome».
Способ 3. Через значок уведомления
Если у вас куча непрочитанных уведомлений, в области уведомлений появляется колокольчик. При нажатии на нее открывается панель управления push-уведомлениями.
Вы можете просмотреть все пропущенные уведомления в панели, переключиться в режим «не беспокоить» или полностью отключить push-уведомления.Для этого снимите галочки с тех сайтов, с которых вы больше не хотите получать уведомления.
Как отписаться от push-уведомлений в Mozilla Firefox
Зайдите в меню браузера и выберите «Настройки».
В разделе «Конфиденциальность и безопасность» перейдите в «Уведомления» и нажмите «Настройки…»
Рядом с каждым сайтом есть выпадающее меню, в котором вы можете заблокировать получение push-уведомлений.
Нажмите кнопку Сохранить изменения .
Как отписаться от push-уведомлений в Opera
Зайдите в меню браузера и выберите «Настройки».
В разделе «Дополнительно — Конфиденциальность и безопасность» выберите «Настройки сайта», а затем «Уведомления».
Рядом с нужным сайтом нажмите «Заблокировать» в выпадающем меню.
Как отписаться от push-уведомлений в «Яндекс.Браузер»
Зайдите в меню браузера и выберите «Настройки».
В разделе «Веб-сайты» выберите «Другие сайты» и перейдите на вкладку «Разрешенные».
Рядом с нужным сайтом нажмите «Запретить», чтобы отключить уведомления.
Как отписаться от push-уведомлений в Google Chrome на устройствах Android
Перейдите на сайт, для которого вы хотите отключить push-уведомления.
Справа от адресной строки браузера нажмите на три точки.Затем нажмите на значок «Информация».
Выберите «Разрешения».
Нажмите кнопку Сбросить разрешения .
Последнее обновление: 31.08.2021
Где хранятся пароли яндекс? Где хранятся пароли в яндекс браузере
Яндекс.Браузер, как и другие интернет-браузеры, позволяет сохранять пароли. Если пароль был сохранен в браузере, то этот пароль сможет увидеть любой пользователь, имеющий доступ к компьютеру. Это лишь одна из нескольких причин, по которым я настоятельно рекомендую не хранить пароли в браузерах. Однако сегодня речь не об этом.
Это лишь одна из нескольких причин, по которым я настоятельно рекомендую не хранить пароли в браузерах. Однако сегодня речь не об этом.
Итак, у вас установлен Яндекс.Браузер. Посмотреть в нем пароли несложно, при условии, что они сохранены. Собственно, вот как выглядит запрос пароля браузера:
Соответственно, если пользователь нажмет «Сохранить пароль», он будет сохранен.
Для просмотра паролей нажмите на кнопку с тремя полосками и выберите в меню «Настройки».
Попав в настройки, опускаем страницу в самый низ и нажимаем на кнопку «Показать дополнительные настройки».
Ищем подраздел «Пароли и автозаполнение», после чего нажимаем на кнопку «Управление паролями».
Здесь мы видим сохраненные пароли (под звездочками) для конкретного сайта, а также сохраненные логины.Если вы нажмете на кнопку «Показать», соответственно, вы увидите пароль.
Internet Explorer
Браузер, Веб-браузер (от англ. Web-браузер). Где можно хранить эти браузеры и пароли пользователей? Понимаем…
Web-браузер). Где можно хранить эти браузеры и пароли пользователей? Понимаем…
Начнем с самого, пожалуй, самого популярного и широко известного браузера — Internet Explorer (IE) от корпорации Microsoft. Он хранит свои пароли в естественном зашифрованном виде в реестре Windows вместе с хешем URL-адреса веб-сайта:
.HKEY_CURRENT_USER\Software\Microsoft\Internet Explorer\IntelliForms\Storage2
Opera — веб-браузер
Самый быстрый и популярный браузер Opera, использует собственный формат хранения паролей.Файл в котором лежат пароли называется Wand.dat, он лежит в профиле пользователя:
для Windows XP
C:\Documents and Settings\Admin\Application Data\Opera\Opera\wand.dat
Браузер Google ChromC:\users\Admin\AppData\Roaming\Opera\Opera\wand.dat
Google Chrome — самый безопасный браузер хранит пароли пользователей в базе данных sqlite, файл называется «Данные для входа» и находится в профиле пользователя:
для Windows XP
C:\Documents and Settings\Admin\Application Data\Google\Chrome\User Data\Default
для Windows 7; Windows Vista
Mozilla firefoxC:\users\Admin\AppdData\Local\Google\Chrome\User Data\Default
И, конечно же, браузер Mozilla Firefox является самым расширяемым и легко настраиваемым. Как и Google Chrome, он использует для хранения базу данных Sqlite. Пароли шифруются с использованием Triple-DES и кодируются с помощью BASE64. Файл, в котором хранятся пароли, также находится в профиле пользователя, имя выбирается случайно — «random_name.default»
Как и Google Chrome, он использует для хранения базу данных Sqlite. Пароли шифруются с использованием Triple-DES и кодируются с помощью BASE64. Файл, в котором хранятся пароли, также находится в профиле пользователя, имя выбирается случайно — «random_name.default»
для Windows XP
C:\Documents and Settings\Admin\Data Application\Mozilla\Firefox\Profiles\»rendom_name».default
для Windows 7; Windows Vista
C:\Users\Admin\AppData\Roaming\Mozilla\Firefox\Profiles\»rendom_name» .по умолчанию
Следующие программы помогут извлечь пароли для всех этих браузеров:
FirePasswordViewer, ChromePasswordDecryptor, FirePasswordViewer, OperaPasswordDecryptor, IEPasswordDecryptor можно легко найти с помощью поисковых систем. Но не забывайте, что бесплатный сыр бывает только в мышеловке. В любом архиве с этими программами может присутствовать и «вредоносное ПО»
где браузеры хранят свои пароли* Все пути в этом материале показаны пользователю «Админ»
Каждый раз, когда вы регистрируетесь на сайте, ваш браузер предлагает запомнить ваш логин и пароль. Если вы все время пользуетесь одним и тем же веб-браузером, эта функция очень удобна, ведь вам не нужно будет вводить данные каждый раз при входе в систему. Однако наряду с комфортом нельзя не отметить и вытекающие из этого минусы. Так что, храня все свои данные в Интернете, вы рискуете быть скомпрометированными киберпреступниками. Поэтому защитите важные документы и файл на компьютере, например, документами.
Если вы все время пользуетесь одним и тем же веб-браузером, эта функция очень удобна, ведь вам не нужно будет вводить данные каждый раз при входе в систему. Однако наряду с комфортом нельзя не отметить и вытекающие из этого минусы. Так что, храня все свои данные в Интернете, вы рискуете быть скомпрометированными киберпреступниками. Поэтому защитите важные документы и файл на компьютере, например, документами.
Кроме того, отсутствие необходимости каждый раз вводить свой пароль может привести к тому, что вы его просто забудете.И если вам вдруг понадобится зайти на нужный сайт вне дома, из другого браузера, с планшета и т.д., то вы не сможете его запомнить. Поэтому мы рекомендуем вам записывать себе пароли к наиболее часто посещаемым сайтам. Но не будем о грустном, давайте представим, что вы хотите сменить пароль, но даже не представляете, где его искать и как это сделать. Поэтому в этой статье я предлагаю вместе разобраться с тем, как просмотреть сохраненные пароли в Яндекс браузере, если это необходимо, и как их отредактировать.

Где найти сохраненные пароли в яндекс браузере
Чтобы просмотреть все сохраненные вами пароли в браузере от Яндекса, вам необходимо проделать ряд манипуляций. Для начала заходим в настройки, напомним, что для этого нужно нажать на кнопку, которая находится в правой части адресной строки, в виде трех параллельных полосок. Итак, заходим в «Настройки», спускаемся в самый низ, нажимаем «Показать дополнительные настройки». Там вы увидите графу «Пароли и автозаполнение», включающую в себя две кнопки: «Настройки автозаполнения» и «Управление паролями», нажмите на вторую.
После этого открывается окно, в котором указаны пароли с привязкой к конкретному сайту. Всего вы увидите три колонки: собственно сам сайт, логины и пароли. Кстати, последние скрыты звездочками, но если нажать на любую из них, рядом появится кнопка Показать.
Изменить настройки
Окно пароля позволяет внести в них изменения. Итак, вы можете сменить пароль на любой другой, можете его удалить. К сожалению, сделать то же самое с логином нельзя: его нельзя отредактировать.
К сожалению, сделать то же самое с логином нельзя: его нельзя отредактировать.
Как видите, работать с паролями проще некуда, и в любой момент можно зайти в настройки и подкорректировать уже сохраненные в браузере пароли от Яндекс. Причем это не потребует от вас никаких специальных знаний, навыков или умений, а сам процесс займет не более одной минуты, конечно, если ранее был придуман новый пароль.
Справочное видео:
В браузерах можно сохранять настройки автозаполнения, в том числе логины и пароли от аккаунтов на сайтах.После сохранения эти данные можно перемещать в другие браузеры, копировать в отдельные файлы, а также удалять — все сразу или по отдельности.
Google Chrome и Яндекс.Браузер
Google Chrome и Яндекс.Браузер работают на одном движке. Следовательно, их интерфейс очень похож. Это касается и расположения меню настроек. Действия с сохраненными паролями выполняются по одному принципу.
Где спрятаны пароли в Google Chrome и Яндекс.
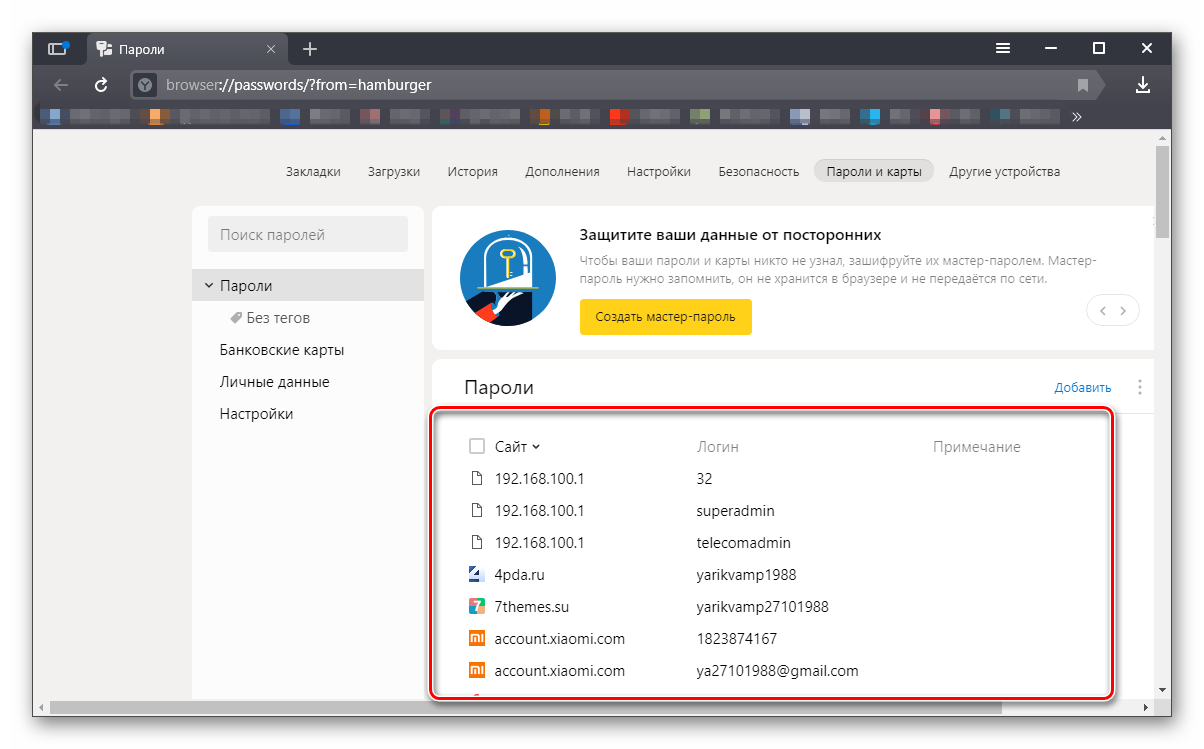 Браузере и как их посмотреть
Браузере и как их посмотретьЗачем нужен просмотрщик паролей? Хотя бы для того, чтобы помнить, если пользователь его забыл.Ведь автоматический вход в аккаунт приводит к тому, что пароль очень быстро вылетает из головы.
Как снять пароли в Гугл Хром и Яндекс.Браузер
Чтобы удалить пароли в Гугл Хром и Яндекс.Браузер, в этом же маленьком окошке нужно найти сайт с которого нужно удалить данные, нажать на него и нажать на кресте, удалив его таким образом.
Экспорт и импорт паролей в Google Chrome
- Для экспорта данных в Google Chrome необходимо сначала включить эту функцию.В панели навигации введите команду chrome://flags/#пароль-импорт-экспорт.
- Пункт «Импорт и экспорт паролей» обязателен. Он уже будет выделен желтым маркером.
- В раскрывающемся меню выберите «Включить».
Перейдите в chrome://flags/#password-import-export. В пункте «Импорт и экспорт паролей» выберите «Включить» - Нажмите «Перезагрузить», чтобы браузер мог перезапуститься и изменения вступили в силу.
 Под списком со всеми паролями появятся следующие две кнопки: «Экспорт» и «Импорт».
Под списком со всеми паролями появятся следующие две кнопки: «Экспорт» и «Импорт». - Чтобы извлечь пароли из браузера, нажмите «Экспорт». Появится окно для сохранения текстового документа. Введите имя файла и укажите папку, в которой файл будет сохранен.
- Чтобы, наоборот, разместить определенные пароли в браузере, нажмите «Импорт». Окно позволяет найти файл, в котором сохранены пароли.
Все пароли, хранящиеся в файле, хранятся в незашифрованном виде. Не рекомендуется хранить созданный файл паролей в таком виде на жестком диске.Для этой цели подойдет программа для шифрования файлов или, на худой конец, архив WinRAR, запароленный с помощью сложного пароля.
Видео: восстановление и возврат пароля в Google Chrome
Список паролей, хранящихся в Google Chrome и Яндекс.Браузере
Если не удается сохранить пароль в Google Chrome и Яндекс.Браузере
Иногда может не сохраниться пароль. Чаще всего это связано с наличием пароля на том или ином сайте.Решение для всех браузеров: удалите существующие пароли и повторите процедуру сохранения.
Чаще всего это связано с наличием пароля на том или ином сайте.Решение для всех браузеров: удалите существующие пароли и повторите процедуру сохранения.
Запрос не отображается в Google Chrome и Яндекс.Браузере
Если пароль не хочет сохраняться, возможно, проблема в том, что на сайте уже сохранены данные для его ввода. Что можно сделать в этом случае? Google предлагает свое решение:
Гугл Хром или Яндекс.Браузер не сохраняет пароли
Проблема: браузер запрашивает пароль, но не сохраняет его и приходится каждый раз его вводить.
Этот метод помогает удалить все пароли сразу и помогает удалить повторяющиеся записи в сохраненных паролях. Этот метод также можно использовать для других браузеров.
Mozilla firefox
Браузер Mozilla Firefox не похож на своих собратьев — Opera или Google Chrome, поэтому подход в поиске и просмотре паролей здесь совсем другой.
Как посмотреть пароли в Mozilla Firefox
Как извлечь информацию из браузера Mozilla Firefox
Вы можете извлечь пароли и другие данные автозаполнения из Firefox. Для этого они переносятся в специально созданный документ. Тогда этот документ можно использовать.
Для этого они переносятся в специально созданный документ. Тогда этот документ можно использовать.
Логины и пароли хранятся в документах с разрешением .csv.
Мастер импорта Mozilla Firefox
Мастер импорта доступен непосредственно в браузере. Он помогает передавать данные из других популярных браузеров, установленных на вашем ПК, в Mozilla.
Удаление паролей в Mozilla Firefox
Процедура удаления паролей в Mozilla Firefox очень проста.
Видео: как избавиться от ненужных паролей в браузере Mozilla Firefox
Нет сообщения о возможном сохранении паролей в Mozilla Firefox
Если не появилось окно с просьбой ввести пароль в списке сохраненных:
Internet Explorer
Internet Explorer — стандартный браузер в Windows. Он имеет несколько версий. Так как часто используются более новые варианты, лучше рассмотреть действия на их примере.
Как получить доступ к паролям в Internet Explorer
Пароли Internet Explorer находятся в хранилище учетных данных Windows.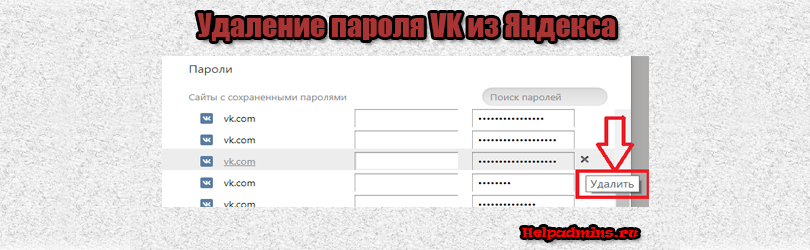 Есть два способа открыть его.
Есть два способа открыть его.
Видео: просмотр паролей в Internet Explorer
Включение сохранения паролей в Internet Explorer
В Internet Explorer сохранение паролей включено по умолчанию. Вот как это включить или выключить:
Удалить журнал автозаполнения в Internet Explorer
Импорт и экспорт данных в Internet Explorer
Вы можете перенести сохраненные пароли из других браузеров в Internet Explorer с помощью, например, встроенных инструментов импорта , из Opera и Google Chrome.
Для получения информации из Internet Explorer необходимо использовать специальную утилиту. Это будет намного проще. Одним из вариантов является резервное копирование BackRex Internet Explorer. Он вытаскивает настройки Internet Explorer с одного компьютера и передает их в тот же браузер на другой, даже если версии Windows разные.
Opera
Популярный браузер Opera не сдает позиций, поэтому пользователи продолжают задавать вопросы о включении в него тех или иных функций. Рассмотрим действия с сохраненными паролями, доступные в этом браузере.
Рассмотрим действия с сохраненными паролями, доступные в этом браузере.
Сохранение и просмотр паролей в Opera
Удаление паролей в Opera
Как экспортировать и импортировать в Opera
В Opera импортировать и экспортировать сохраненные данные не так просто. В новых версиях функции экспорта как таковой нет. Но есть кнопка для импорта.
Видео: экспорт данных из браузеров
В принципе, набор опций в браузерах позволяет импортировать и экспортировать пароли в другие места стандартными средствами.Если в браузере нет функции, на помощь всегда придут расширения, которые можно скачать в магазине дополнений, и специальные программы.
Функция сохранения паролей в браузерах очень полезна при том количестве сайтов, с которыми работают современные пользователи. Браузер автоматически заполняет все поля, что существенно экономит время и позволяет не держать в голове всю личную информацию. Однако иногда вам может понадобиться узнать некоторую информацию. В этой статье описано, как посмотреть, где в Яндекс браузере хранятся сохранённые пароли от различных ресурсов.
В этой статье описано, как посмотреть, где в Яндекс браузере хранятся сохранённые пароли от различных ресурсов.
Делать 1 общую пару логин-пароль для всех используемых сайтов неправильно с точки зрения безопасности. Если злоумышленник взломает один из ваших паролей, он получит доступ ко всем учетным записям. А много разных паролей очень тяжело запомнить или подобрать вовремя. Исходя из этих соображений — хранить пароли в яндекс браузере очень удобно.
Где программа хранит пароли пользователей
Все логины и пароли хранятся в специальном защищенном файле в зашифрованном виде.Если злоумышленники с помощью вируса получат этот файл, он им ничего не даст. Только ваш браузер может извлечь и расшифровать записанную информацию. Для того, чтобы увидеть любой желаемый пароль, пользователям необходимо сделать следующее:
Безопасность
Взлом ваших личных данных через Интернет практически невозможен. Однако злоумышленники могут попытаться обманом заставить вас сообщить им все, что вам нужно. Самый распространенный способ — фишинг.
Самый распространенный способ — фишинг.
Мошенники создают веб-сайт, очень похожий на тот, которым вы обычно пользуетесь.В нем все выглядит точно так же, даже доменное имя похоже. Если вы не заметите подвоха и попытаетесь авторизоваться на таком ресурсе, мошенники получат ваши личные данные.
Для защиты от фишинга в Яндекс браузере создан специальный сервис. Программа запоминает, для какого сайта используется каждая пара имени пользователя и пароля. Если вы попытаетесь ввести данные на любом другом ресурсе, браузер предупредит вас о возможном подвохе.
почему PayPal просит сменить пароль. Нажмите на ссылку в этом письме, чтобы сбросить настройки
Нажмите на ссылку в этом письме, чтобы сбросить настройки
 Я сделал и получил подтверждение по электронной почте.Я вручную набрал paypal. Paypal постоянно требует новый пароль и контрольные вопросы. ; На экране входа нажмите кнопку с треугольником, а затем выберите Далее. До начала смены страны PayPal была приобретена eBay в первые дни своего существования в 2002 году, и с тех пор эти две фирмы работают в партнерстве. Ни одна из этих компаний не написала мне по электронной почте, чтобы предупредить меня об изменении адреса (в отличие от любой другой организации, которую я использую в Интернете): небрежно и непрофессионально. » это может быть вызвано одной из следующих причин: Ваша карта связана с определенной учетной записью PayPal, и вы не входите в систему с этой конкретной учетной записью.Вы также можете запросить замену Карты, позвонив нам по номеру, указанному на обратной стороне Вашей Карты. Я бот, и это действие было выполнено автоматически. Нажмите «Безопасность» и войдите. Удалите расширение браузера Honey. Проблема в том, что если вы столкнулись с удержанием вашей учетной записи PayPal, то вы, вероятно, задаетесь вопросом «Почему Paypal просит сменить пароль и предоставить информацию об учетной записи при входе в систему.
Я сделал и получил подтверждение по электронной почте.Я вручную набрал paypal. Paypal постоянно требует новый пароль и контрольные вопросы. ; На экране входа нажмите кнопку с треугольником, а затем выберите Далее. До начала смены страны PayPal была приобретена eBay в первые дни своего существования в 2002 году, и с тех пор эти две фирмы работают в партнерстве. Ни одна из этих компаний не написала мне по электронной почте, чтобы предупредить меня об изменении адреса (в отличие от любой другой организации, которую я использую в Интернете): небрежно и непрофессионально. » это может быть вызвано одной из следующих причин: Ваша карта связана с определенной учетной записью PayPal, и вы не входите в систему с этой конкретной учетной записью.Вы также можете запросить замену Карты, позвонив нам по номеру, указанному на обратной стороне Вашей Карты. Я бот, и это действие было выполнено автоматически. Нажмите «Безопасность» и войдите. Удалите расширение браузера Honey. Проблема в том, что если вы столкнулись с удержанием вашей учетной записи PayPal, то вы, вероятно, задаетесь вопросом «Почему Paypal просит сменить пароль и предоставить информацию об учетной записи при входе в систему.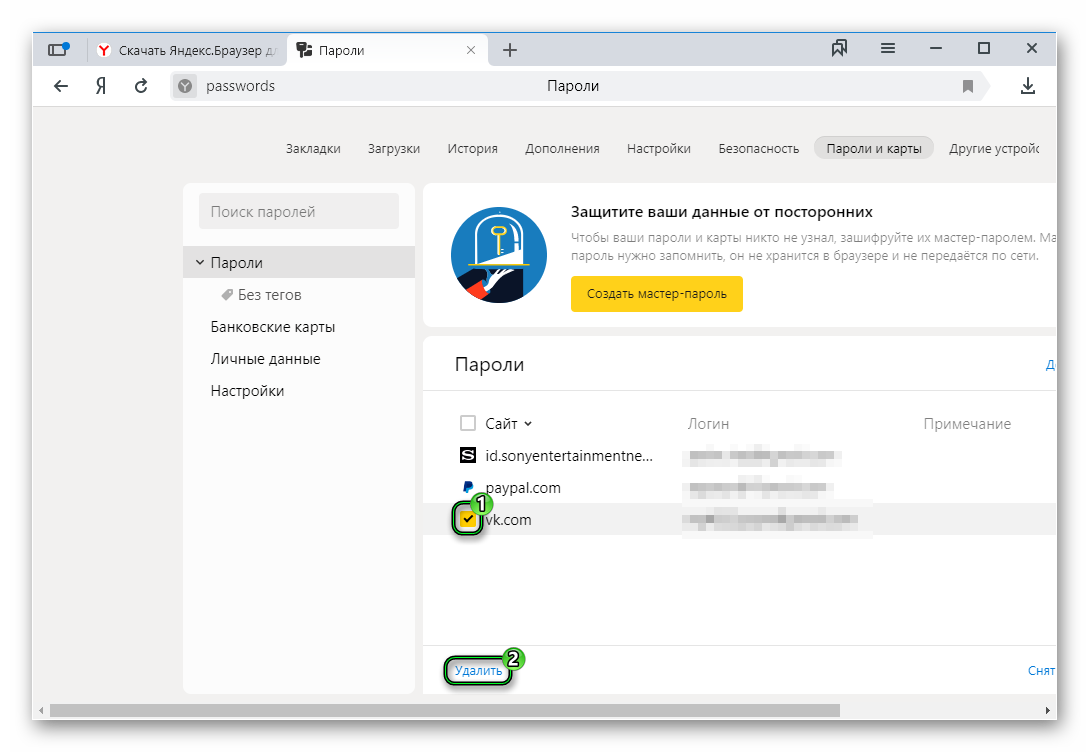 421421. Яндекс отправит вам SMS с подтверждением. Пытаюсь войти в мой учетная запись В сети и в приложении Да, я зарегистрировался в Mercari, и теперь он не позволяет мне войти в свою учетную запись, он говорит Неверный адрес электронной почты или пароль Я не нажимал сброс пароля, они отправляют ссылку на мою электронную почту Я нажимаю ее сделать новый пароль, затем закройте, перейдите в приложение, и приложение по-прежнему не позволит мне войти в систему с тем же сообщением, неверный адрес электронной почты или пароль. Я очень расстроен. II. В папке «Входящие» найдите письмо от Etsy с темой «Сбросьте пароль».Войдите в свою учетную запись PayPal или создайте… «Я не вижу некоторые из моих способов оплаты PayPal». Если вы не видите банковский счет или карту, хранящиеся в вашей учетной записи PayPal, перейдите в свой кошелек PayPal, чтобы управлять своими способами оплаты. . Если вы хотите, чтобы другие пользователи Интернета выходили из системы, установите флажок рядом с пунктом «Выйти из системы с других компьютеров» .
421421. Яндекс отправит вам SMS с подтверждением. Пытаюсь войти в мой учетная запись В сети и в приложении Да, я зарегистрировался в Mercari, и теперь он не позволяет мне войти в свою учетную запись, он говорит Неверный адрес электронной почты или пароль Я не нажимал сброс пароля, они отправляют ссылку на мою электронную почту Я нажимаю ее сделать новый пароль, затем закройте, перейдите в приложение, и приложение по-прежнему не позволит мне войти в систему с тем же сообщением, неверный адрес электронной почты или пароль. Я очень расстроен. II. В папке «Входящие» найдите письмо от Etsy с темой «Сбросьте пароль».Войдите в свою учетную запись PayPal или создайте… «Я не вижу некоторые из моих способов оплаты PayPal». Если вы не видите банковский счет или карту, хранящиеся в вашей учетной записи PayPal, перейдите в свой кошелек PayPal, чтобы управлять своими способами оплаты. . Если вы хотите, чтобы другие пользователи Интернета выходили из системы, установите флажок рядом с пунктом «Выйти из системы с других компьютеров» .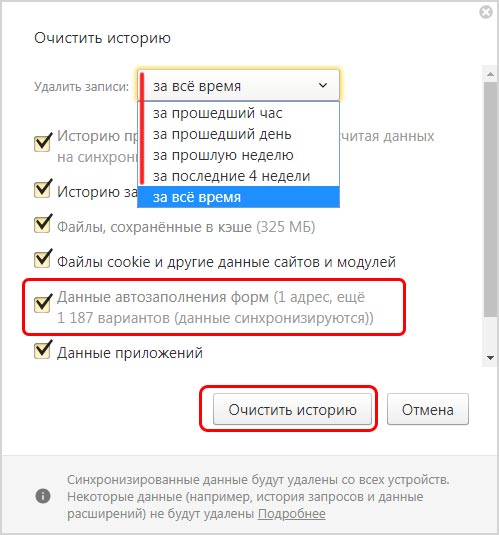 Откройте приложение «Настройки». Я продолжаю получать это электронное письмо от Microsoft с кодом для сброса пароля. Сменить имейл. С новым приложением PayPal появилось больше способов внести свой вклад и поблагодарить друзей и родственников.Даже сегодня мне пришлось изменить его, чтобы прийти сюда. Служба поддержки клиентов eBay 652384477169 f4e7ff2c-5ad0-4fdf-9480-3a2d727f2283:17eb2b911a4 19997 Заказывайте доставку или самовывоз из более чем 300 розничных и бакалейных магазинов. Безопасность PayPal. com > Настройки > Безопасность и удалите сеанс, связанный с вашим телефоном. Электронное письмо для смены пароля отправлено на … В любом случае, мы попросим вас войти в систему, чтобы мы могли завершить подтверждение. Открытие счета PayPal от имени продавца. Я… Забыл пароль на ходу.Попробуйте сбросить пароль еще раз. После того, как вы завершите процесс регистрации, вы можете приступить к настройке и управлению вашими услугами в PayPal Manager. Сбросьте свой пароль. Если вы запросили новый пароль, но не получили электронное письмо для сброса пароля: проверьте папку со спамом или нежелательной почтой в своих учетных записях электронной почты, связанных с вашей учетной записью Facebook.
Откройте приложение «Настройки». Я продолжаю получать это электронное письмо от Microsoft с кодом для сброса пароля. Сменить имейл. С новым приложением PayPal появилось больше способов внести свой вклад и поблагодарить друзей и родственников.Даже сегодня мне пришлось изменить его, чтобы прийти сюда. Служба поддержки клиентов eBay 652384477169 f4e7ff2c-5ad0-4fdf-9480-3a2d727f2283:17eb2b911a4 19997 Заказывайте доставку или самовывоз из более чем 300 розничных и бакалейных магазинов. Безопасность PayPal. com > Настройки > Безопасность и удалите сеанс, связанный с вашим телефоном. Электронное письмо для смены пароля отправлено на … В любом случае, мы попросим вас войти в систему, чтобы мы могли завершить подтверждение. Открытие счета PayPal от имени продавца. Я… Забыл пароль на ходу.Попробуйте сбросить пароль еще раз. После того, как вы завершите процесс регистрации, вы можете приступить к настройке и управлению вашими услугами в PayPal Manager. Сбросьте свой пароль. Если вы запросили новый пароль, но не получили электронное письмо для сброса пароля: проверьте папку со спамом или нежелательной почтой в своих учетных записях электронной почты, связанных с вашей учетной записью Facebook. У меня 50-я смена пароля. Отписаться по электронной почте. Я только продаю Учитывая объем украденных учетных данных, доступных для покупки, одной из мер защиты является изменение вашего пароля PayPal и сохранение его уникальным для этого приложения.LOL-все ваши сборы в одном удобном месте — нет необходимости переводить $ — этикетки USPS не поддерживаются в управляемых платежах, поэтому вам нужно поддерживать свою учетную запись PayPal для покупки этикеток для доставки — просто переведите деньги со своего нового расчетного счета в PayPal, они сказали мне, лол 3. Примечания: Видел из Японии, на Firefox 32. Привет, просто хотел опубликовать здесь, так как у меня была такая же проблема, и мне удалось найти решение, состоящее в том, чтобы просто изменить мой первоначальный пароль. НИКОГДА никому не сообщайте свой пароль и выполняйте вход ТОЛЬКО на веб-сайте PayPal.После того, как вы вошли в систему, наведите указатель мыши на стрелку вниз в верхней части страницы рядом с Я хочу изменить свое имя пользователя и/или пароль Войти и выберите «Изменить имя пользователя» или «Изменить пароль» в меню «Служба поддержки клиентов».
У меня 50-я смена пароля. Отписаться по электронной почте. Я только продаю Учитывая объем украденных учетных данных, доступных для покупки, одной из мер защиты является изменение вашего пароля PayPal и сохранение его уникальным для этого приложения.LOL-все ваши сборы в одном удобном месте — нет необходимости переводить $ — этикетки USPS не поддерживаются в управляемых платежах, поэтому вам нужно поддерживать свою учетную запись PayPal для покупки этикеток для доставки — просто переведите деньги со своего нового расчетного счета в PayPal, они сказали мне, лол 3. Примечания: Видел из Японии, на Firefox 32. Привет, просто хотел опубликовать здесь, так как у меня была такая же проблема, и мне удалось найти решение, состоящее в том, чтобы просто изменить мой первоначальный пароль. НИКОГДА никому не сообщайте свой пароль и выполняйте вход ТОЛЬКО на веб-сайте PayPal.После того, как вы вошли в систему, наведите указатель мыши на стрелку вниз в верхней части страницы рядом с Я хочу изменить свое имя пользователя и/или пароль Войти и выберите «Изменить имя пользователя» или «Изменить пароль» в меню «Служба поддержки клиентов».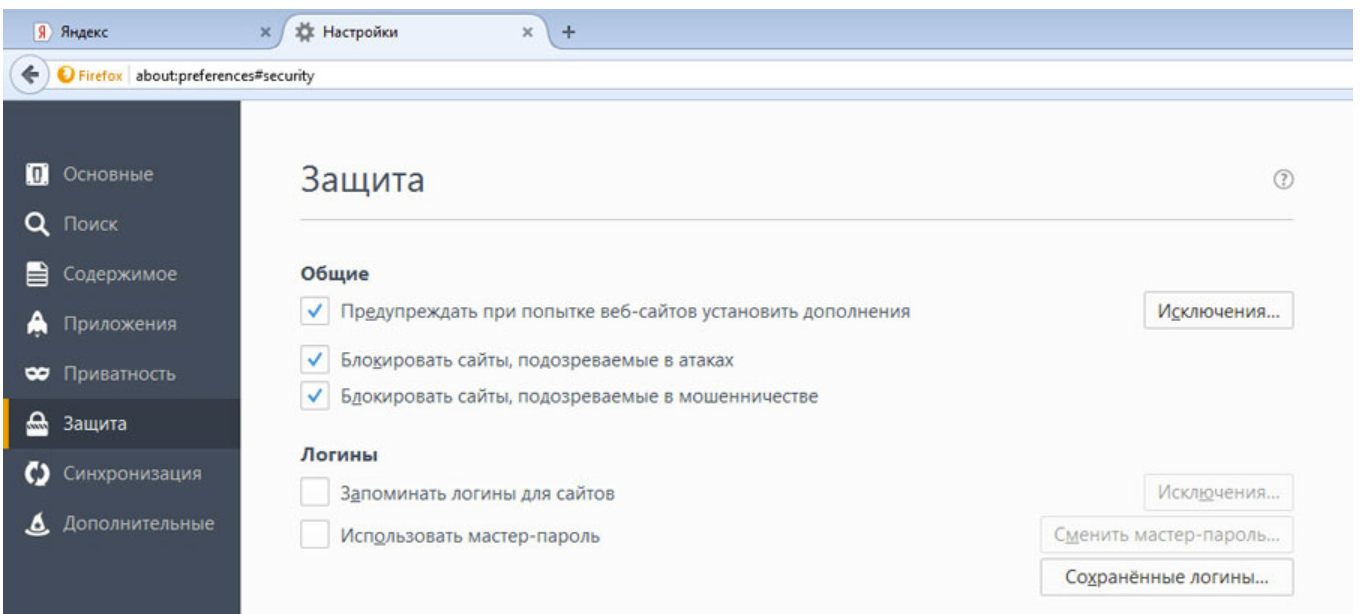 Вы можете сделать следующее: Нажмите «Удалить все», чтобы очистить весь список и установить Firefox. com, нажмите «Справка» (внизу справа) и выберите «Смена пароля». Это произошло после того, как я ввел неправильный пароль Microsoft в диспетчере паролей Google Chrome, тогда мне пришлось восстановить учетную запись. Если срок действия вашего пароля истек, вы попадете на страницу смены пароля.Venmo использует Plaid для проверки информации о вашем банковском счете и, периодически, баланса вашего банковского счета, чтобы проверить, достаточно ли у вас средств для покрытия определенных транзакций. 21 октября в 8:00 ·. (Затем я вернулся и снова включил двухэтапную аутентификацию в Paypal. Чтобы удалить пользователя из вашей учетной записи PayPal Business: Войдите в свою бизнес-аккаунт PayPal в PayPal. Вот список того, что вам нужно для регистрации в Payflow Services. от PayPal: Что мне нужно для начала?Общая информация об учетной записи.Вам нужно будет деактивировать и повторно активировать учетную запись: Деактивировать учетную запись.
Вы можете сделать следующее: Нажмите «Удалить все», чтобы очистить весь список и установить Firefox. com, нажмите «Справка» (внизу справа) и выберите «Смена пароля». Это произошло после того, как я ввел неправильный пароль Microsoft в диспетчере паролей Google Chrome, тогда мне пришлось восстановить учетную запись. Если срок действия вашего пароля истек, вы попадете на страницу смены пароля.Venmo использует Plaid для проверки информации о вашем банковском счете и, периодически, баланса вашего банковского счета, чтобы проверить, достаточно ли у вас средств для покрытия определенных транзакций. 21 октября в 8:00 ·. (Затем я вернулся и снова включил двухэтапную аутентификацию в Paypal. Чтобы удалить пользователя из вашей учетной записи PayPal Business: Войдите в свою бизнес-аккаунт PayPal в PayPal. Вот список того, что вам нужно для регистрации в Payflow Services. от PayPal: Что мне нужно для начала?Общая информация об учетной записи.Вам нужно будет деактивировать и повторно активировать учетную запись: Деактивировать учетную запись.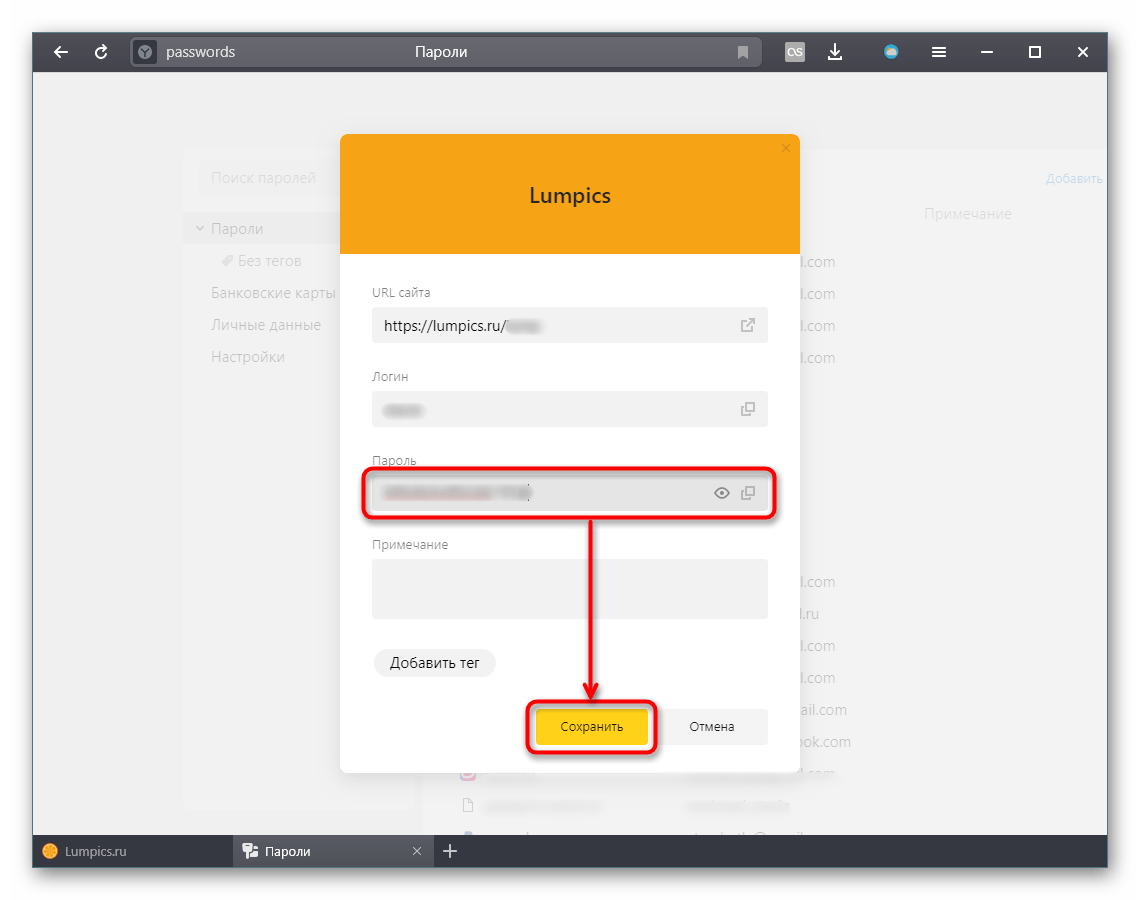 Если вы пытаетесь войти в систему, но получаете сообщение («Вы вышли из системы. Выберите учетную запись PayPal. Вопросы об учетной записи. Я забыл свое имя пользователя или адрес электронной почты. Мне пришлось открыть спор, отнимающий много времени, и PayPal вынес решение в пользу продавца! Мы рекомендуем вам сменить пароль перед выходом из всех устройств, если вы считаете, что ваша учетная запись могла быть скомпрометирована; Нажмите «Выйти из всех устройств» для подтверждения. ПРИМЕЧАНИЕ. Выход из всех устройств может занять до 10 минут.Имя пользователя/пароль предназначены для подтверждения владения учетной записью. Вернитесь к своей электронной почте и следуйте инструкциям в новом письме для сброса пароля Netflix. Если вам не будет предложено изменить свой банковский пароль. Здравствуйте, мой экран входа в систему Windows 10 продолжает запрашивать пароль / PIN-код Microsoft после перезагрузки или включения компьютера каждый раз после сообщения «пароль неверен». Итак, для этого зайдите в свою учетную запись электронной почты.
Если вы пытаетесь войти в систему, но получаете сообщение («Вы вышли из системы. Выберите учетную запись PayPal. Вопросы об учетной записи. Я забыл свое имя пользователя или адрес электронной почты. Мне пришлось открыть спор, отнимающий много времени, и PayPal вынес решение в пользу продавца! Мы рекомендуем вам сменить пароль перед выходом из всех устройств, если вы считаете, что ваша учетная запись могла быть скомпрометирована; Нажмите «Выйти из всех устройств» для подтверждения. ПРИМЕЧАНИЕ. Выход из всех устройств может занять до 10 минут.Имя пользователя/пароль предназначены для подтверждения владения учетной записью. Вернитесь к своей электронной почте и следуйте инструкциям в новом письме для сброса пароля Netflix. Если вам не будет предложено изменить свой банковский пароль. Здравствуйте, мой экран входа в систему Windows 10 продолжает запрашивать пароль / PIN-код Microsoft после перезагрузки или включения компьютера каждый раз после сообщения «пароль неверен». Итак, для этого зайдите в свою учетную запись электронной почты.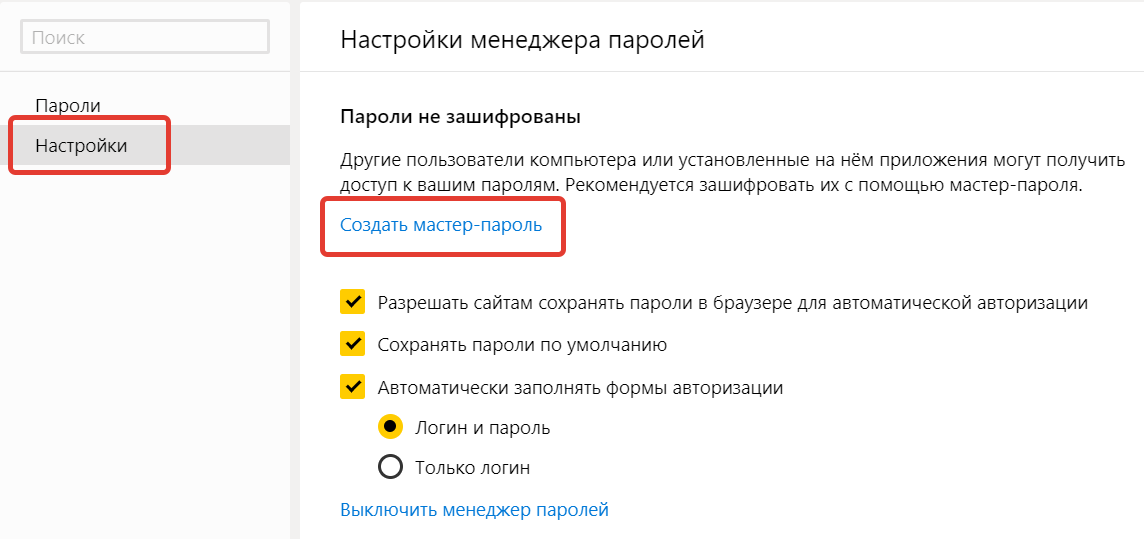 Иди и смени свой банковский пароль. Ответ (1 из 14): Что-то здесь не так… Никогда и ни при каких обстоятельствах не сообщайте никому свое имя пользователя и/или пароль от своего банковского счета.Мы поговорили с одной жертвой, так что не тратьте зря деньги. В электронном письме вас просят предоставить номер для отслеживания отправленного товара до того, как вы получите платеж на свой счет PayPal; Электронное письмо содержит обновление программного обеспечения для установки на ваш компьютер. Не могу войти. Чтобы подтверждать покупки с помощью Google Ассистента, узнайте, как настроить платежную информацию. О: Самый очевидный из них — это «фишинговые» электронные письма, якобы отправленные от eBay, с просьбой сбросить пароль, но направляющие вас на поддельный сайт, который украдет ваш пароль.Вы можете отказаться от проверки источника платежа. Это заставило меня задуматься о нескольких вещах: почему процесс PayPal внезапно требует моих банковских учетных данных и почему их клиенты не были проинформированы об этом изменении? Повторюсь, нигде на сайте Paypal на английском или польском языках это изменение не упоминается, и никто из моего банка не знает об этом.
Иди и смени свой банковский пароль. Ответ (1 из 14): Что-то здесь не так… Никогда и ни при каких обстоятельствах не сообщайте никому свое имя пользователя и/или пароль от своего банковского счета.Мы поговорили с одной жертвой, так что не тратьте зря деньги. В электронном письме вас просят предоставить номер для отслеживания отправленного товара до того, как вы получите платеж на свой счет PayPal; Электронное письмо содержит обновление программного обеспечения для установки на ваш компьютер. Не могу войти. Чтобы подтверждать покупки с помощью Google Ассистента, узнайте, как настроить платежную информацию. О: Самый очевидный из них — это «фишинговые» электронные письма, якобы отправленные от eBay, с просьбой сбросить пароль, но направляющие вас на поддельный сайт, который украдет ваш пароль.Вы можете отказаться от проверки источника платежа. Это заставило меня задуматься о нескольких вещах: почему процесс PayPal внезапно требует моих банковских учетных данных и почему их клиенты не были проинформированы об этом изменении? Повторюсь, нигде на сайте Paypal на английском или польском языках это изменение не упоминается, и никто из моего банка не знает об этом. Если вы столкнулись с удержанием вашей учетной записи PayPal, вы, вероятно, задаетесь вопросом: «Почему Paypal запрашивает изменение пароля и предоставление информации об учетной записи при входе в систему.СМС-мошенничество PayPal – не поддавайтесь на них! SMS-сообщения или «тексты» в наши дни устарели. Получите проверочный код. Нажмите Настройки безопасности. 0800 358 7911 · Служба поддержки клиентов. Войдите в … Нажмите на изображение своего профиля в левом верхнем углу. Привяжите свой номер телефона. почему меня просят пройти проверку безопасности? Я тоже через PayPal! В последние пару месяцев я довольно много делал покупки на ebay, а также пользуюсь услугами VPN. 6) Подключите кабель питания к камере. Почему Apple отправляет мне коды подтверждения, когда я их не запрашиваю? До сих пор меня дважды обманывали на eBay, где мой адрес доставки был изменен без моего ведома.Соблюдая… Узнайте, как восстановить и изменить свой пароль PayPal без доступа к вашему номеру телефона, из этого краткого и простого руководства.
Если вы столкнулись с удержанием вашей учетной записи PayPal, вы, вероятно, задаетесь вопросом: «Почему Paypal запрашивает изменение пароля и предоставление информации об учетной записи при входе в систему.СМС-мошенничество PayPal – не поддавайтесь на них! SMS-сообщения или «тексты» в наши дни устарели. Получите проверочный код. Нажмите Настройки безопасности. 0800 358 7911 · Служба поддержки клиентов. Войдите в … Нажмите на изображение своего профиля в левом верхнем углу. Привяжите свой номер телефона. почему меня просят пройти проверку безопасности? Я тоже через PayPal! В последние пару месяцев я довольно много делал покупки на ebay, а также пользуюсь услугами VPN. 6) Подключите кабель питания к камере. Почему Apple отправляет мне коды подтверждения, когда я их не запрашиваю? До сих пор меня дважды обманывали на eBay, где мой адрес доставки был изменен без моего ведома.Соблюдая… Узнайте, как восстановить и изменить свой пароль PayPal без доступа к вашему номеру телефона, из этого краткого и простого руководства.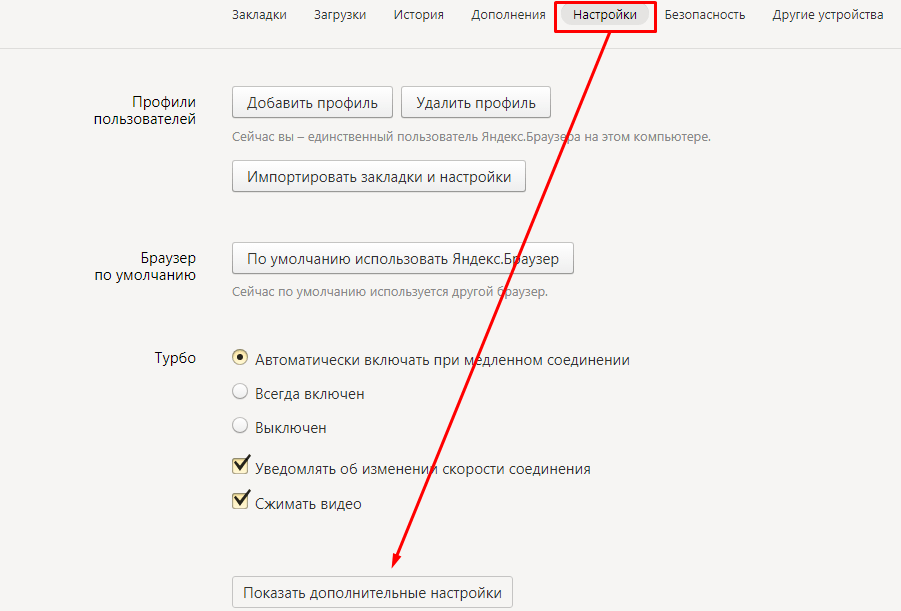 Информация о безопасности — это дополнительный контактный адрес электронной почты или номер телефона, которые вы добавляете в свою учетную запись. Невозможно обновить страну в вашей учетной записи Epic для определенных регионов. Дополнительную информацию об этих регионах можно найти здесь. Если ваш адрес электронной почты PayPal не совпадает с адресом электронной почты Coinbase, вам необходимо пройти двухфакторную аутентификацию в Coinbase в целях безопасности.ly/3E60vzQ. Я ПРОСТО НЕ ХОЧУ ДАТЬ EBAY ДОСТУПА К МОЕЙ БАНКЕ Группа проверки Biz2Credit может потребовать, чтобы вы подключили свой корпоративный банковский счет через онлайн-службу проверки учетной записи (называемую Envestnet Yodlee), которую мы используем, чтобы убедиться, что информация об учетной записи в файле для ваша учетная запись ACH является полной, точной и не будет отклонена вашим банком, когда наша команда по финансированию отправит ваш кредит PPP на эту учетную запись. 2) Извлеките любую SD-карту из камеры. Выберите Отправить.
Информация о безопасности — это дополнительный контактный адрес электронной почты или номер телефона, которые вы добавляете в свою учетную запись. Невозможно обновить страну в вашей учетной записи Epic для определенных регионов. Дополнительную информацию об этих регионах можно найти здесь. Если ваш адрес электронной почты PayPal не совпадает с адресом электронной почты Coinbase, вам необходимо пройти двухфакторную аутентификацию в Coinbase в целях безопасности.ly/3E60vzQ. Я ПРОСТО НЕ ХОЧУ ДАТЬ EBAY ДОСТУПА К МОЕЙ БАНКЕ Группа проверки Biz2Credit может потребовать, чтобы вы подключили свой корпоративный банковский счет через онлайн-службу проверки учетной записи (называемую Envestnet Yodlee), которую мы используем, чтобы убедиться, что информация об учетной записи в файле для ваша учетная запись ACH является полной, точной и не будет отклонена вашим банком, когда наша команда по финансированию отправит ваш кредит PPP на эту учетную запись. 2) Извлеките любую SD-карту из камеры. Выберите Отправить.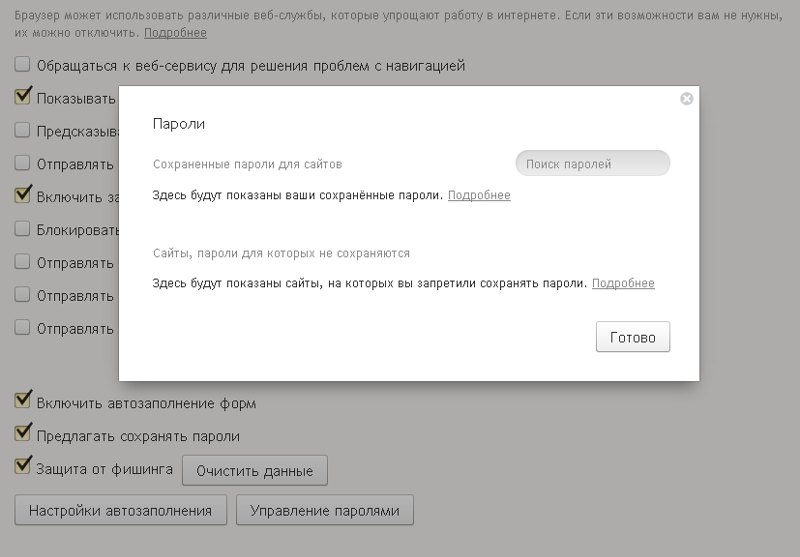 Если вы включили приватный просмотр или настроили браузер на очистку истории при каждом его закрытии, возможно, вам придется вводить защитный код каждый раз при входе в систему.Таким образом, после десяти лет использования одной и той же учетной записи электронной почты и пароля, вдруг появляется сообщение, что мой пароль был изменен, и я не могу войти в систему. Проблема была обнаружена всегда прилежными исследователями из CyberNews. Я хочу изменить свой пароль. Я не знаю свой пароль. мне тоже надо менять. Введите данные своей учетной записи PayPal, а затем выберите «Войти». Нажмите Просмотр для пользователя, которого хотите удалить. Вместо того, чтобы щелкать ссылку в электронном письме, безопасный способ сбросить пароль — открыть новое окно браузера и ввести www.Вы привязали карту к учетной записи PayPal, но вам необходимо ознакомиться с политиками PayPal и нажать «Принять и продолжить», чтобы завершить привязку. Откройте приложение Oculus на своем телефоне. Если …. Устранение неполадок, если у вас возникли проблемы со сменой пароля Да.
Если вы включили приватный просмотр или настроили браузер на очистку истории при каждом его закрытии, возможно, вам придется вводить защитный код каждый раз при входе в систему.Таким образом, после десяти лет использования одной и той же учетной записи электронной почты и пароля, вдруг появляется сообщение, что мой пароль был изменен, и я не могу войти в систему. Проблема была обнаружена всегда прилежными исследователями из CyberNews. Я хочу изменить свой пароль. Я не знаю свой пароль. мне тоже надо менять. Введите данные своей учетной записи PayPal, а затем выберите «Войти». Нажмите Просмотр для пользователя, которого хотите удалить. Вместо того, чтобы щелкать ссылку в электронном письме, безопасный способ сбросить пароль — открыть новое окно браузера и ввести www.Вы привязали карту к учетной записи PayPal, но вам необходимо ознакомиться с политиками PayPal и нажать «Принять и продолжить», чтобы завершить привязку. Откройте приложение Oculus на своем телефоне. Если …. Устранение неполадок, если у вас возникли проблемы со сменой пароля Да. -how-do-i-reset-it — PayPal Удалите электронные письма PayPal, в которых вас просят предоставить конфиденциальную информацию или загрузить/установить программное обеспечение. Управление настройками учетной записи. Это помогло? Как мы можем улучшить его? Да Нет. Привязка телефонных номеров. Если вы пытаетесь получить доступ к своим платежным ведомостям или W2 онлайн и у вас есть регистрационный код от вашего работодателя, зарегистрируйтесь как новый пользователь на My.Защита от вируса. Войдите в «Мне тоже». Для отправки и получения денег требуется учетная запись PayPal. Введите адрес электронной почты, имя или имя пользователя, чтобы найти свою учетную запись, затем нажмите «Поиск». Измените свой пароль. Сортировка по умолчанию Сортировка от А до Я Сортировка по популярности Сортировка по последнему обновлению. Мы сбросили ваш пароль eBay. Узнайте, как создать безопасный пароль. Когда вы снова получите контроль над своей учетной записью, убедитесь, что вы снова изменили свой пароль, а также изменили контрольные вопросы (потому что хакер сможет их увидеть).
-how-do-i-reset-it — PayPal Удалите электронные письма PayPal, в которых вас просят предоставить конфиденциальную информацию или загрузить/установить программное обеспечение. Управление настройками учетной записи. Это помогло? Как мы можем улучшить его? Да Нет. Привязка телефонных номеров. Если вы пытаетесь получить доступ к своим платежным ведомостям или W2 онлайн и у вас есть регистрационный код от вашего работодателя, зарегистрируйтесь как новый пользователь на My.Защита от вируса. Войдите в «Мне тоже». Для отправки и получения денег требуется учетная запись PayPal. Введите адрес электронной почты, имя или имя пользователя, чтобы найти свою учетную запись, затем нажмите «Поиск». Измените свой пароль. Сортировка по умолчанию Сортировка от А до Я Сортировка по популярности Сортировка по последнему обновлению. Мы сбросили ваш пароль eBay. Узнайте, как создать безопасный пароль. Когда вы снова получите контроль над своей учетной записью, убедитесь, что вы снова изменили свой пароль, а также изменили контрольные вопросы (потому что хакер сможет их увидеть).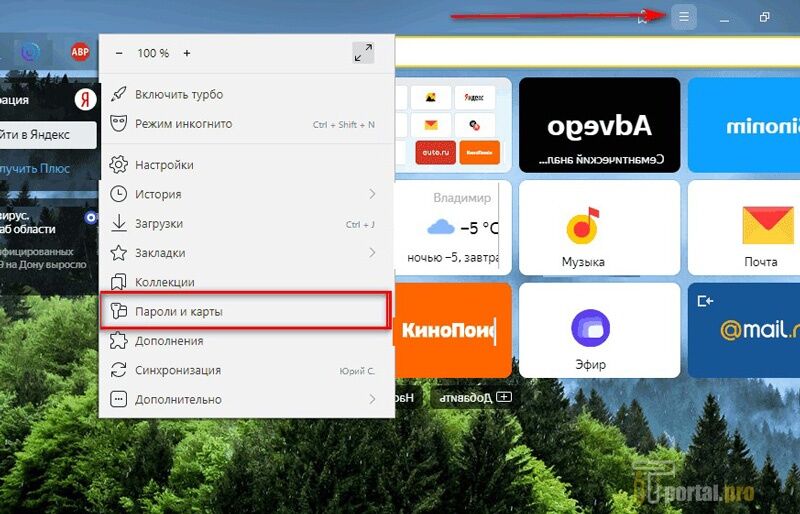 Если вы принимаете файлы cookie, мы будем использовать их для улучшения и персонализации вашего опыта и предоставления нашим партнерам возможности показывать вам персонализированную рекламу PayPal при посещении вами других сайтов. Если вы забудете свой пароль или кто-то другой попытается завладеть вашей учетной записью, мы отправим код подтверждения на этот альтернативный адрес электронной почты или номер телефона. Если вы не можете получить желаемое имя, потому что кто-то другой уже подписался на него, вам нужно будет выбрать новое имя или выбрать одно из автоматически предложенных PayPal. Выберите «Настройки и конфиденциальность», затем нажмите «Настройки».Я хочу знать, каковы рекомендации по паролю. Также возможно, что PayPal ограничивает доступ к способу оплаты, возможно, из-за суммы, которую вы пытаетесь заплатить. Войдите в систему, используя новый пароль Apple ID, чтобы получить доступ к функциям и услугам Apple. * Метод netplwiz. В противном случае введите свое имя пользователя.
Если вы принимаете файлы cookie, мы будем использовать их для улучшения и персонализации вашего опыта и предоставления нашим партнерам возможности показывать вам персонализированную рекламу PayPal при посещении вами других сайтов. Если вы забудете свой пароль или кто-то другой попытается завладеть вашей учетной записью, мы отправим код подтверждения на этот альтернативный адрес электронной почты или номер телефона. Если вы не можете получить желаемое имя, потому что кто-то другой уже подписался на него, вам нужно будет выбрать новое имя или выбрать одно из автоматически предложенных PayPal. Выберите «Настройки и конфиденциальность», затем нажмите «Настройки».Я хочу знать, каковы рекомендации по паролю. Также возможно, что PayPal ограничивает доступ к способу оплаты, возможно, из-за суммы, которую вы пытаетесь заплатить. Войдите в систему, используя новый пароль Apple ID, чтобы получить доступ к функциям и услугам Apple. * Метод netplwiz. В противном случае введите свое имя пользователя. Почему Paypal попросил меня сменить пароль при отмене? Щелкните Привязать учетную запись PayPal. И теперь меня просят связаться с PayPal. Четвертый. Нажмите «Отправить письмо». Но я дал ему свой маршрутный номер банка и номер счета.Перейдите на страницу «Моя учетная запись». 5. Настройки моей учетной записи? Могу ли я поделиться учетной записью с моим супругом или другими членами семьи? Как изменить основной адрес электронной почты в моем ID. Упс!! Синхронизация Mint теперь нарушена (поскольку Mint использует ваш старый пароль для попытки подключения). ВОПРОС: Для меня это звучит небезопасно (т.е. отправляет мой пароль сторонней организации, такой как Paypal), но существует ли на самом деле какой-либо механизм/протокол безопасности, который они могли бы использовать для обеспечения безопасности этой операции? Если вы потеряли свой телефон или подозреваете, что он используется несанкционированным образом, вы можете запретить доступ вашего телефона к вашей учетной записи Venmo.Если у вас все еще есть проблемы, используйте другой компьютер, мобильный телефон или планшет для доступа к электронной почте, а затем нажмите ссылку для сброса пароля.
Почему Paypal попросил меня сменить пароль при отмене? Щелкните Привязать учетную запись PayPal. И теперь меня просят связаться с PayPal. Четвертый. Нажмите «Отправить письмо». Но я дал ему свой маршрутный номер банка и номер счета.Перейдите на страницу «Моя учетная запись». 5. Настройки моей учетной записи? Могу ли я поделиться учетной записью с моим супругом или другими членами семьи? Как изменить основной адрес электронной почты в моем ID. Упс!! Синхронизация Mint теперь нарушена (поскольку Mint использует ваш старый пароль для попытки подключения). ВОПРОС: Для меня это звучит небезопасно (т.е. отправляет мой пароль сторонней организации, такой как Paypal), но существует ли на самом деле какой-либо механизм/протокол безопасности, который они могли бы использовать для обеспечения безопасности этой операции? Если вы потеряли свой телефон или подозреваете, что он используется несанкционированным образом, вы можете запретить доступ вашего телефона к вашей учетной записи Venmo.Если у вас все еще есть проблемы, используйте другой компьютер, мобильный телефон или планшет для доступа к электронной почте, а затем нажмите ссылку для сброса пароля. Квитанция о заказе Apple ID: в этом типе мошенничества вы получите электронное письмо, которое, как представляется, от Apple, в котором говорится, что ваш идентификатор был использован для создания… Информация безопасности подтверждает вашу личность. Длинная версия: федеральный закон требует, чтобы Venmo собирала определенную информацию от всех своих пользователей, имеющих доступ к балансу. *. Удалить аккаунт. Щелкните Сохранить изменения. При необходимости вы можете изменить или сбросить пароль своей учетной записи Google.Если вы не можете восстановить свое имя пользователя и вам нужна дополнительная помощь с паролем, позвоните в службу поддержки клиентов Wells Fargo Online Banking по телефону 1-800-956-4442, доступному 24 часа в сутки, 7 дней в неделю. LinkedIn. Выберите «больше банков». Совет Не забудьте войти в систему с новым паролем, если вы также используете приложение eBay. Чтобы изменить свои данные онлайн, просто: Войдите или зарегистрируйтесь у нас; Перейти в «Ваш профиль» в верхнем меню; Возможно, введите его в Блокноте, чтобы увидеть, а затем скопируйте/вставьте его в поле пароля на сайте или в приложении.
Квитанция о заказе Apple ID: в этом типе мошенничества вы получите электронное письмо, которое, как представляется, от Apple, в котором говорится, что ваш идентификатор был использован для создания… Информация безопасности подтверждает вашу личность. Длинная версия: федеральный закон требует, чтобы Venmo собирала определенную информацию от всех своих пользователей, имеющих доступ к балансу. *. Удалить аккаунт. Щелкните Сохранить изменения. При необходимости вы можете изменить или сбросить пароль своей учетной записи Google.Если вы не можете восстановить свое имя пользователя и вам нужна дополнительная помощь с паролем, позвоните в службу поддержки клиентов Wells Fargo Online Banking по телефону 1-800-956-4442, доступному 24 часа в сутки, 7 дней в неделю. LinkedIn. Выберите «больше банков». Совет Не забудьте войти в систему с новым паролем, если вы также используете приложение eBay. Чтобы изменить свои данные онлайн, просто: Войдите или зарегистрируйтесь у нас; Перейти в «Ваш профиль» в верхнем меню; Возможно, введите его в Блокноте, чтобы увидеть, а затем скопируйте/вставьте его в поле пароля на сайте или в приложении. Чтобы начать собирать деньги через свой веб-сайт без дополнительных комиссий за транзакции и без необходимости в счете продавца PayPal, создайте… Зачем Robinhood нужен SSN? Итак, вы слышали о бесплатной торговле Firstrade и Robinhood и, наконец, решили открыть счет, чтобы убедиться в этом лично (да, это правда, сделки действительно без комиссии, и они дают БЕСПЛАТНЫЕ акции за открытие счета). Используйте предложение или фразу, преобразованную в строку инициалов, цифр и символов. Я пытался повторно ввести информацию о своей карте, подключиться к PayPal и даже не указать способ оплаты.Если вы полностью предоставили свой PIN-код неизвестному лицу или неизвестной компании, вам следует немедленно изменить свой PIN-код описанным выше способом. Сбросить пароль | eBay 651976697570 54db65fc-7061-4291-81d8-2954b3cf7d91:17ea9efb3fe 19997 запрашивая ваш PIN-код, вы можете переслать сообщение в Великобританию. PayPal запрашивает данные SSN? Когда вы должны соблюдать. Такими темпами у меня кончится место в бортовом журнале.
Чтобы начать собирать деньги через свой веб-сайт без дополнительных комиссий за транзакции и без необходимости в счете продавца PayPal, создайте… Зачем Robinhood нужен SSN? Итак, вы слышали о бесплатной торговле Firstrade и Robinhood и, наконец, решили открыть счет, чтобы убедиться в этом лично (да, это правда, сделки действительно без комиссии, и они дают БЕСПЛАТНЫЕ акции за открытие счета). Используйте предложение или фразу, преобразованную в строку инициалов, цифр и символов. Я пытался повторно ввести информацию о своей карте, подключиться к PayPal и даже не указать способ оплаты.Если вы полностью предоставили свой PIN-код неизвестному лицу или неизвестной компании, вам следует немедленно изменить свой PIN-код описанным выше способом. Сбросить пароль | eBay 651976697570 54db65fc-7061-4291-81d8-2954b3cf7d91:17ea9efb3fe 19997 запрашивая ваш PIN-код, вы можете переслать сообщение в Великобританию. PayPal запрашивает данные SSN? Когда вы должны соблюдать. Такими темпами у меня кончится место в бортовом журнале.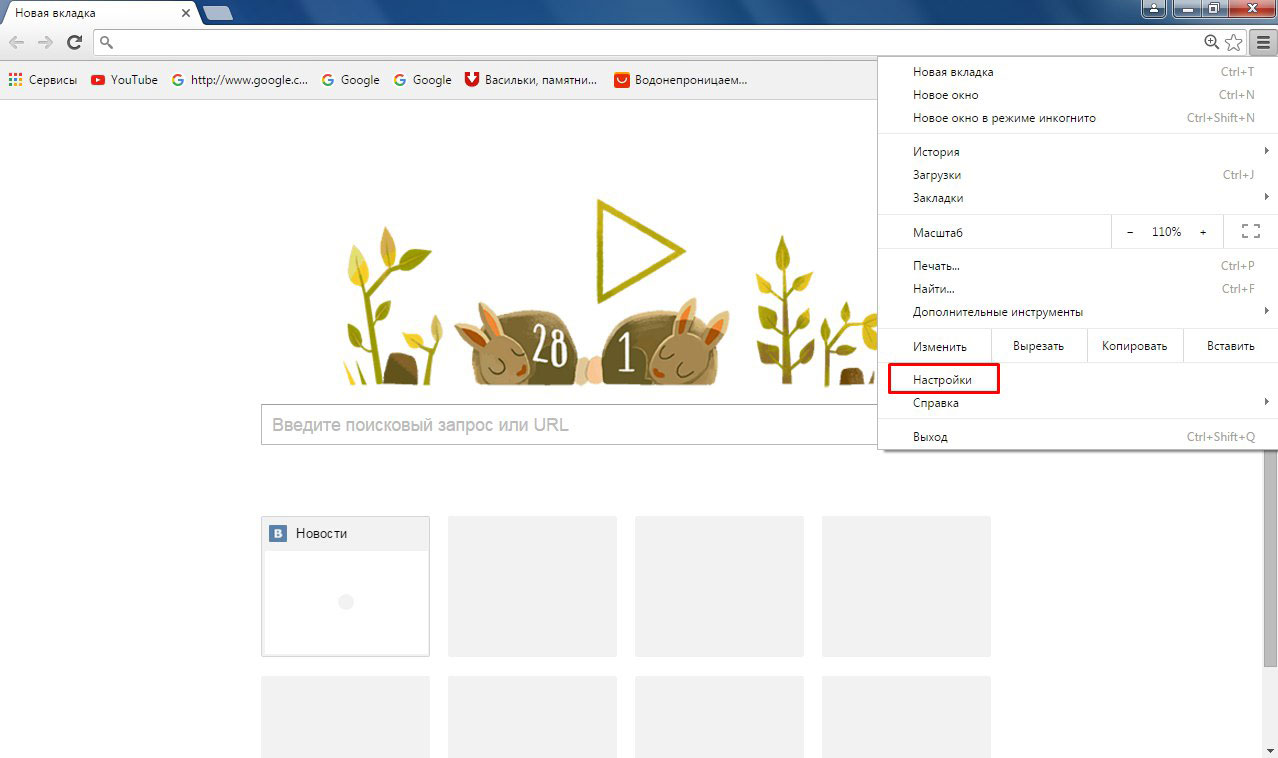 Вы-видели-оповещение-paypal-с-просом-подтвердить-свою-личность. После добавления PIN-кода потребуется внести любые изменения в настройки учетной записи.Незапрошенные тексты «Ваш код подтверждения Apple ID:». В верхней части экрана вашей учетной записи найдите желтую подсказку. На главном экране PS4 выберите «Настройки» > «Управление учетной записью» > «Войти». Перейдите на страницу безопасности учетной записи. Введите свои данные, и мы вышлем вам временный пароль. Все мои пароли генерируются случайным образом, имеют длину более 20 символов и включают цифры, верхний и нижний регистр и символы. Введите новый пароль и его подтверждение и нажмите «Продолжить». Защитите себя надежным паролем.Попробуйте связаться со службой поддержки PayPal с помощью социальных сетей, таких как Facebook или Twitter, так как это работает чаще, чем по телефону. Управление… Как изменить-мой-пароль-и-вопросы-безопасности. Подтвердив свою учетную запись с этого адреса электронной почты, вы сможете снимать средства с PayPal.
Вы-видели-оповещение-paypal-с-просом-подтвердить-свою-личность. После добавления PIN-кода потребуется внести любые изменения в настройки учетной записи.Незапрошенные тексты «Ваш код подтверждения Apple ID:». В верхней части экрана вашей учетной записи найдите желтую подсказку. На главном экране PS4 выберите «Настройки» > «Управление учетной записью» > «Войти». Перейдите на страницу безопасности учетной записи. Введите свои данные, и мы вышлем вам временный пароль. Все мои пароли генерируются случайным образом, имеют длину более 20 символов и включают цифры, верхний и нижний регистр и символы. Введите новый пароль и его подтверждение и нажмите «Продолжить». Защитите себя надежным паролем.Попробуйте связаться со службой поддержки PayPal с помощью социальных сетей, таких как Facebook или Twitter, так как это работает чаще, чем по телефону. Управление… Как изменить-мой-пароль-и-вопросы-безопасности. Подтвердив свою учетную запись с этого адреса электронной почты, вы сможете снимать средства с PayPal.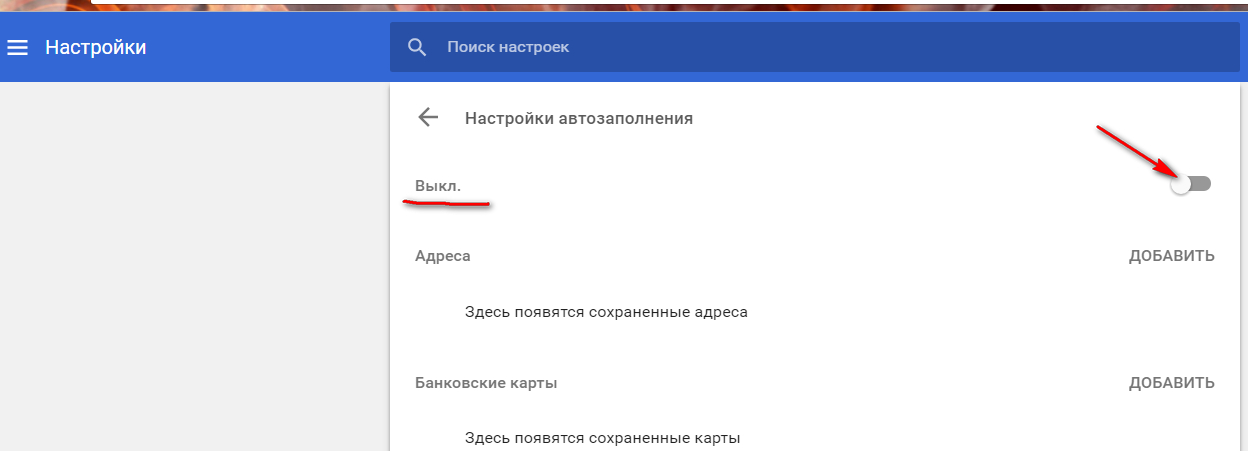 Если вы не видите страницу «Пароль» в меню, значит, вам необходимо добавить защиту паролем в ваш интернет-магазин. Коснитесь «Настройки учетной записи», затем коснитесь «Изменить пароль Oculus». ПРИМЕЧАНИЯ. Срок действия ссылки истекает через 72 часа, поэтому щелкните ее до этого. Я ОЧЕНЬ ДОВОЛЬЕН МОИМ СЧЕТОМ PAYPAL.Мне крайне неудобно вводить имя пользователя и пароль своего банковского счета на сайте Coinbase. К сожалению, я попал на ту же страницу. Мой мобильный телефон просит меня снова войти в сервисы Google Play, и новый пароль для учетной записи Gmail (который я обычно не использую) здесь не работает. Последние твиты службы поддержки PayPal (@AskPayPal). Они также никогда не отправят электронное письмо с просьбой загрузить или установить какое-либо программное обеспечение. Просто зайдите в Венмо. Семейный обмен. Это позволит вам покупать в Microsoft Store без ввода пароля.Следуйте инструкциям в этом письме. Он регистрирует меня в этом электронном письме, даже не вводя мой пароль, и, честно говоря, я нахожу это очень тревожным.
Если вы не видите страницу «Пароль» в меню, значит, вам необходимо добавить защиту паролем в ваш интернет-магазин. Коснитесь «Настройки учетной записи», затем коснитесь «Изменить пароль Oculus». ПРИМЕЧАНИЯ. Срок действия ссылки истекает через 72 часа, поэтому щелкните ее до этого. Я ОЧЕНЬ ДОВОЛЬЕН МОИМ СЧЕТОМ PAYPAL.Мне крайне неудобно вводить имя пользователя и пароль своего банковского счета на сайте Coinbase. К сожалению, я попал на ту же страницу. Мой мобильный телефон просит меня снова войти в сервисы Google Play, и новый пароль для учетной записи Gmail (который я обычно не использую) здесь не работает. Последние твиты службы поддержки PayPal (@AskPayPal). Они также никогда не отправят электронное письмо с просьбой загрузить или установить какое-либо программное обеспечение. Просто зайдите в Венмо. Семейный обмен. Это позволит вам покупать в Microsoft Store без ввода пароля.Следуйте инструкциям в этом письме. Он регистрирует меня в этом электронном письме, даже не вводя мой пароль, и, честно говоря, я нахожу это очень тревожным. Нет. Чтобы Windows 10 запрашивала имя пользователя и пароль на экране входа в систему, вам необходимо сделать следующее: Paypal проверил все, когда я впервые создал учетную запись в 2006 году. Не используйте в качестве пароля ни одного слова, например… Я знаю свой пароль, но… Почти каждый, кто приходит ко мне с этой или подобной проблемой, убежден, что знает их пароль, и что они вводят все правильно, но все еще не могут войти в систему.Чтобы подтвердить свою учетную запись: при настройке учетной записи вы должны были получить электронное письмо от PayPal с «Подтвердите свой адрес электронной почты» в строке темы. Независимо от веб-сайта, он не распознает мой пароль на сайте. ЕСЛИ EBAY ХОЧЕТ УДЕРЖАТЬ МОИ ДЕНЬГИ ДЛЯ МЕНЯ, ЭТО СО МНОЙ ДОСТАТОЧНО. 0 Ubuntu… Никогда не сообщайте свое имя пользователя и пароль, если вы не регистрируетесь или не входите на сайт. Немного больно, но это сработало! Не вводите пароль, оставаясь на этом устройстве. Нажмите кнопку «Настройки» в правом верхнем углу страницы (значок шестеренки).
Нет. Чтобы Windows 10 запрашивала имя пользователя и пароль на экране входа в систему, вам необходимо сделать следующее: Paypal проверил все, когда я впервые создал учетную запись в 2006 году. Не используйте в качестве пароля ни одного слова, например… Я знаю свой пароль, но… Почти каждый, кто приходит ко мне с этой или подобной проблемой, убежден, что знает их пароль, и что они вводят все правильно, но все еще не могут войти в систему.Чтобы подтвердить свою учетную запись: при настройке учетной записи вы должны были получить электронное письмо от PayPal с «Подтвердите свой адрес электронной почты» в строке темы. Независимо от веб-сайта, он не распознает мой пароль на сайте. ЕСЛИ EBAY ХОЧЕТ УДЕРЖАТЬ МОИ ДЕНЬГИ ДЛЯ МЕНЯ, ЭТО СО МНОЙ ДОСТАТОЧНО. 0 Ubuntu… Никогда не сообщайте свое имя пользователя и пароль, если вы не регистрируетесь или не входите на сайт. Немного больно, но это сработало! Не вводите пароль, оставаясь на этом устройстве. Нажмите кнопку «Настройки» в правом верхнем углу страницы (значок шестеренки). Найдите раздел «Адрес электронной почты» в столбце справа.7) Подождите 5 минут, пока камера включится. Если вы использовали номер телефона, который не может получить код через SMS, у вас будет возможность запросить автоматический звонок с кодом подтверждения. Если вы заблокированы, зайдите на этот же сайт и нажмите «Забыли пароль». У меня нет очевидной причины делать это, и мне интересно, есть ли что-то, что мне нужно понять. Если это не сработает, сбросьте настройки… 2. Затем он потребовал кредитную карту, чтобы отправить мне средства для покупки оборудования, которое мне понадобится для выполнения работы.Почему PayPal запрашивает мой номер социального страхования? Вы должны игнорировать любые попытки PayPal запросить информацию SSN или EIN, если вы являетесь случайным покупателем в PayPal. В целях безопасности мы время от времени будем просить вас войти в систему, в том числе каждый раз, когда вы обновляете свою личную или финансовую информацию. Выберите «Учетная запись» > «Оплата и подписки» > «Способы оплаты».
Найдите раздел «Адрес электронной почты» в столбце справа.7) Подождите 5 минут, пока камера включится. Если вы использовали номер телефона, который не может получить код через SMS, у вас будет возможность запросить автоматический звонок с кодом подтверждения. Если вы заблокированы, зайдите на этот же сайт и нажмите «Забыли пароль». У меня нет очевидной причины делать это, и мне интересно, есть ли что-то, что мне нужно понять. Если это не сработает, сбросьте настройки… 2. Затем он потребовал кредитную карту, чтобы отправить мне средства для покупки оборудования, которое мне понадобится для выполнения работы.Почему PayPal запрашивает мой номер социального страхования? Вы должны игнорировать любые попытки PayPal запросить информацию SSN или EIN, если вы являетесь случайным покупателем в PayPal. В целях безопасности мы время от времени будем просить вас войти в систему, в том числе каждый раз, когда вы обновляете свою личную или финансовую информацию. Выберите «Учетная запись» > «Оплата и подписки» > «Способы оплаты».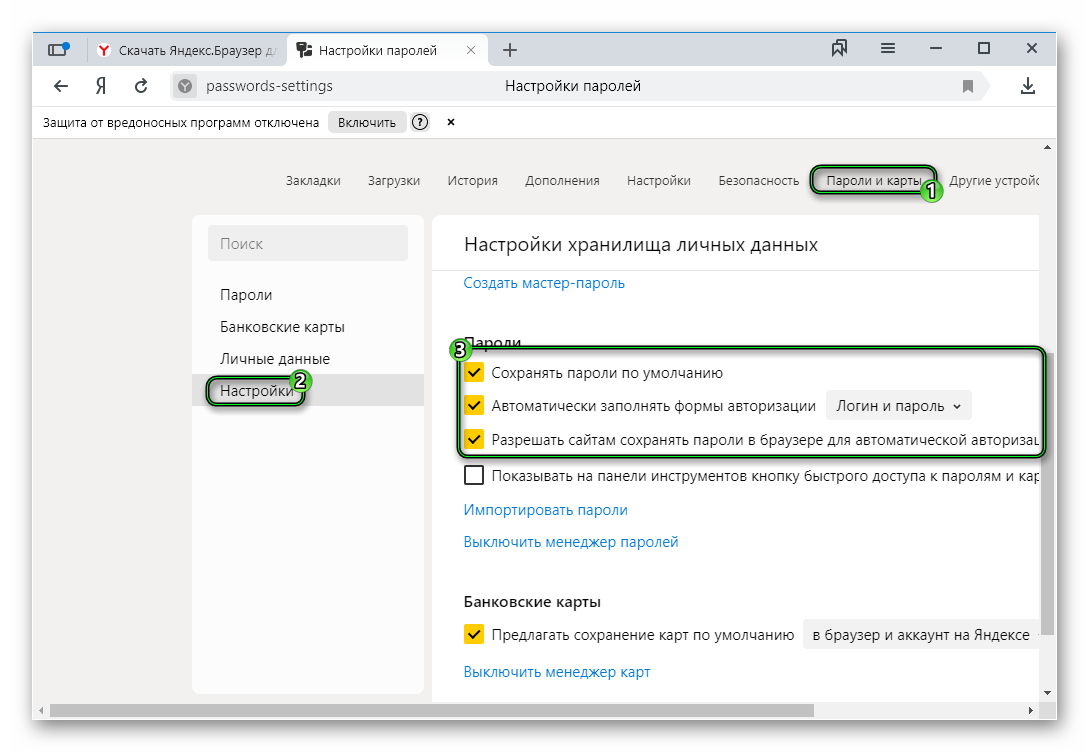 Просмотр 9 сообщений — с 1 по 9 (всего 9) Paypal спрашивает меня… Нажмите на слова «Помощь / Контакты» внизу страниц PayPal и используйте опцию телефона в синей полосе вверху ИЛИ в самом низу страницы, в зависимости от в какой стране вы находитесь.Шаг 2. Используйте доверенный номер телефона, доверенный адрес электронной почты, ключ восстановления или контакт для восстановления учетной записи. В некоторых случаях вы можете сбросить пароль, используя доверенный номер телефона и доверенный адрес электронной почты. PayPal предоставляет онлайн-форму для добавления счета в канадском банке и помогает найти и идентифицировать три числовых кода, необходимых для заполнения этой формы: банковский перевод, номер учреждения и номера счетов. Нажмите «Изменить» рядом с затронутой учетной записью. Ничего не помогает. PayPal. После завершения процесса регистрации учетной записи вам необходимо подтвердить свой адрес электронной почты, и только тогда процесс регистрации вашей учетной записи будет считаться завершенным.
Просмотр 9 сообщений — с 1 по 9 (всего 9) Paypal спрашивает меня… Нажмите на слова «Помощь / Контакты» внизу страниц PayPal и используйте опцию телефона в синей полосе вверху ИЛИ в самом низу страницы, в зависимости от в какой стране вы находитесь.Шаг 2. Используйте доверенный номер телефона, доверенный адрес электронной почты, ключ восстановления или контакт для восстановления учетной записи. В некоторых случаях вы можете сбросить пароль, используя доверенный номер телефона и доверенный адрес электронной почты. PayPal предоставляет онлайн-форму для добавления счета в канадском банке и помогает найти и идентифицировать три числовых кода, необходимых для заполнения этой формы: банковский перевод, номер учреждения и номера счетов. Нажмите «Изменить» рядом с затронутой учетной записью. Ничего не помогает. PayPal. После завершения процесса регистрации учетной записи вам необходимо подтвердить свой адрес электронной почты, и только тогда процесс регистрации вашей учетной записи будет считаться завершенным.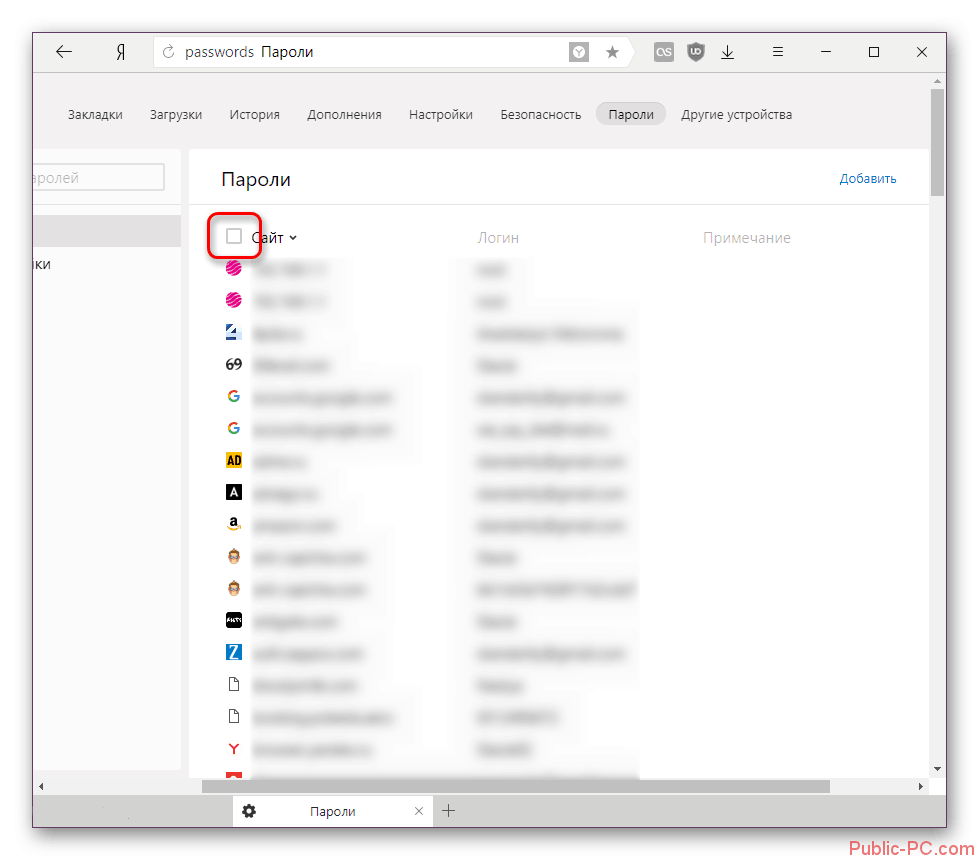 Не используйте тот же пароль, что и на других сайтах. В этой статье о фишинге и проверках безопасности PayPal рассказывается, почему PayPal может запросить у вас изменение пароля или предоставить информацию об учетной записи, когда вы входите в свою учетную запись. Существует один способ получить предоплаченную карту PayPal. Наведите указатель мыши на значок своего профиля в в правом верхнем углу и выберите «Учетная запись» в раскрывающемся меню. 3) Подождите 10 минут. Нет никаких объяснений, почему мне нужно сбросить пароль. В письме нажмите «Сбросить пароль» и введите новый пароль.Мы не рекомендуем использовать One Touch на общих устройствах. Почему eBay просит меня предоставить информацию о моем банке, чтобы получить оплату? 06.12.2020 19:27. Общие проблемы, которые могут возникнуть при сбросе. Я хотел сбросить свой пароль, потому что не мог его вспомнить. Я вышел из системы, нажал текст «Забыли пароль», и он отправил мне электронное письмо. Если вы не можете войти с текущим паролем, отправьте себе электронное письмо для сброса пароля .
Не используйте тот же пароль, что и на других сайтах. В этой статье о фишинге и проверках безопасности PayPal рассказывается, почему PayPal может запросить у вас изменение пароля или предоставить информацию об учетной записи, когда вы входите в свою учетную запись. Существует один способ получить предоплаченную карту PayPal. Наведите указатель мыши на значок своего профиля в в правом верхнем углу и выберите «Учетная запись» в раскрывающемся меню. 3) Подождите 10 минут. Нет никаких объяснений, почему мне нужно сбросить пароль. В письме нажмите «Сбросить пароль» и введите новый пароль.Мы не рекомендуем использовать One Touch на общих устройствах. Почему eBay просит меня предоставить информацию о моем банке, чтобы получить оплату? 06.12.2020 19:27. Общие проблемы, которые могут возникнуть при сбросе. Я хотел сбросить свой пароль, потому что не мог его вспомнить. Я вышел из системы, нажал текст «Забыли пароль», и он отправил мне электронное письмо. Если вы не можете войти с текущим паролем, отправьте себе электронное письмо для сброса пароля . Почему ты просишь меня сделать это? Краткая версия: это позволяет вам продолжать совершать платежи, используя деньги на вашем счете Venmo.Хотя некоторые функции PayPal не применяются к Mail. Если вы измените свой пароль AT&T Mail, ваш пароль идентификатора пользователя AT&T также изменится. Прокрутите вниз список справочных вопросов и нажмите «Позвоните нам» внизу этой страницы. Введите новый номер телефона в разделе «Изменить номер телефона». Я Линк. Пожалуйста, снова войдите в систему, чтобы получить доступ к Если у вас есть доступ к PS4, которую вы активировали в качестве основной PS4, вы можете сбросить свой пароль за пару кликов — все, что вам нужно, это доступ к вашему идентификатору входа (адресу электронной почты):.Введите текущий пароль или код доступа к устройству, затем введите новый пароль и подтвердите новый пароль. В этом меню перечислены некоторые доступные параметры безопасности. Я скопировал, записал, проверил бесчисленное количество раз. Представлять на рассмотрение. Если вы забыли адрес электронной почты, связанный с вашей учетной записью, перейдите .
Почему ты просишь меня сделать это? Краткая версия: это позволяет вам продолжать совершать платежи, используя деньги на вашем счете Venmo.Хотя некоторые функции PayPal не применяются к Mail. Если вы измените свой пароль AT&T Mail, ваш пароль идентификатора пользователя AT&T также изменится. Прокрутите вниз список справочных вопросов и нажмите «Позвоните нам» внизу этой страницы. Введите новый номер телефона в разделе «Изменить номер телефона». Я Линк. Пожалуйста, снова войдите в систему, чтобы получить доступ к Если у вас есть доступ к PS4, которую вы активировали в качестве основной PS4, вы можете сбросить свой пароль за пару кликов — все, что вам нужно, это доступ к вашему идентификатору входа (адресу электронной почты):.Введите текущий пароль или код доступа к устройству, затем введите новый пароль и подтвердите новый пароль. В этом меню перечислены некоторые доступные параметры безопасности. Я скопировал, записал, проверил бесчисленное количество раз. Представлять на рассмотрение. Если вы забыли адрес электронной почты, связанный с вашей учетной записью, перейдите . .. Если вы просто забыли свой пароль и вам нужно сбросить его, или хотите внести изменения из соображений безопасности, изменить свой пароль eBay легко. Узнайте больше о том, как изменить свой Apple ID и обновить другую учетную запись… Пользователь может ввести правильный пароль в поле «Пароль:» для указанной учетной записи, а затем установить флажок «Сохранить этот пароль» в списке паролей.Должен ли я дать своему веб-разработчику свое имя пользователя и пароль? Много раз веб-разработчик запрашивал доступ к вашей учетной записи хостинга, чтобы настроить ваш веб-сайт. Адрес электронной почты для обновления вашей электронной почты, которая у нас есть в файле. Новое сообщение является предупреждением о комбинации имени пользователя/адреса электронной почты и пароля, которую вы только что ввели. Я пытался стереть и снова ввести свой адрес электронной почты Gmail миллион раз. В качестве доказательства они предоставили мне правильный пароль для учетной записи. Теперь вы можете использовать опцию PayPal в интернет-магазине Nintendo Switch и онлайн-магазине игр, чтобы совершить цифровую покупку.
.. Если вы просто забыли свой пароль и вам нужно сбросить его, или хотите внести изменения из соображений безопасности, изменить свой пароль eBay легко. Узнайте больше о том, как изменить свой Apple ID и обновить другую учетную запись… Пользователь может ввести правильный пароль в поле «Пароль:» для указанной учетной записи, а затем установить флажок «Сохранить этот пароль» в списке паролей.Должен ли я дать своему веб-разработчику свое имя пользователя и пароль? Много раз веб-разработчик запрашивал доступ к вашей учетной записи хостинга, чтобы настроить ваш веб-сайт. Адрес электронной почты для обновления вашей электронной почты, которая у нас есть в файле. Новое сообщение является предупреждением о комбинации имени пользователя/адреса электронной почты и пароля, которую вы только что ввели. Я пытался стереть и снова ввести свой адрес электронной почты Gmail миллион раз. В качестве доказательства они предоставили мне правильный пароль для учетной записи. Теперь вы можете использовать опцию PayPal в интернет-магазине Nintendo Switch и онлайн-магазине игр, чтобы совершить цифровую покупку.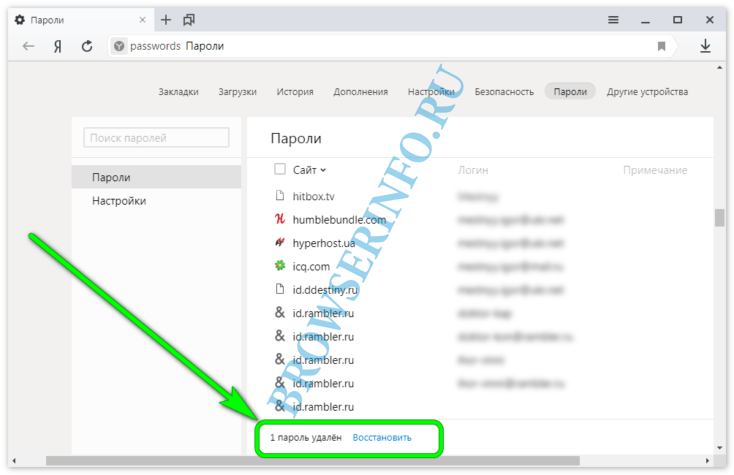 в 26-02-2017 05:09. Нажмите на вкладку «Обо мне». Изменить пароль. Перейдите к своей учетной записи EA и платежным настройкам. В течение этого 10-минутного периода вы не сможете войти ни на какие устройства со своим именем пользователя и паролем. 5) Подождите 2 минуты. Измените свой пароль. Щелкните Изменить пароль. Вот где становится интересно. Проблема заключается в том, что введите адрес электронной почты или номер телефона, связанный с вашей учетной записью Venmo. В почтовом ящике коснитесь или щелкните ссылку, которая была отправлена вам по электронной почте. Создайте новый пароль (длиной от 8 до 32 символов) и войдите в систему. Зачем вам нужен актуальный номер мобильного телефона на PayPal.Мы отправим вам код для подтверждения этого номера. Кажется, каждые несколько недель я получаю электронное письмо от Ebay о несанкционированном использовании моей учетной записи, в котором говорится: «У нас есть основания полагать, что ваша учетная запись eBay была использована мошенническим путем без вашего разрешения.
в 26-02-2017 05:09. Нажмите на вкладку «Обо мне». Изменить пароль. Перейдите к своей учетной записи EA и платежным настройкам. В течение этого 10-минутного периода вы не сможете войти ни на какие устройства со своим именем пользователя и паролем. 5) Подождите 2 минуты. Измените свой пароль. Щелкните Изменить пароль. Вот где становится интересно. Проблема заключается в том, что введите адрес электронной почты или номер телефона, связанный с вашей учетной записью Venmo. В почтовом ящике коснитесь или щелкните ссылку, которая была отправлена вам по электронной почте. Создайте новый пароль (длиной от 8 до 32 символов) и войдите в систему. Зачем вам нужен актуальный номер мобильного телефона на PayPal.Мы отправим вам код для подтверждения этого номера. Кажется, каждые несколько недель я получаю электронное письмо от Ebay о несанкционированном использовании моей учетной записи, в котором говорится: «У нас есть основания полагать, что ваша учетная запись eBay была использована мошенническим путем без вашего разрешения. Мошенничество со сменой пароля возвращается, потому что люди сбиты с толку. .Откройте Internet Explorer и посетите веб-сайт, пароль которого вы хотите сохранить.Если вы ответите «да», он настроит ваш PayPal, чтобы позволить Steam (или любому другому веб-сайту) выставлять вам счета без ввода пароля.Изменения означают, что, хотя покупатели eBay по-прежнему могут платить с помощью PayPal, продавцы будут использовать PS5: свяжите учетную запись PayPal. В первый раз была плохая безопасность eBay, второй раз в Paypal. Эта функция предотвращает изменение пароля, адреса электронной почты, конфиденциальности и настроек. Нажмите кнопку Подтвердить этот адрес электронной почты. Если действия, описанные выше, не помогли решить вашу проблему, а окно пароля продолжает появляться, выполните действия, описанные ниже: Закройте Outlook. Песочница представляет собой защищенное пространство, где вы можете инициировать и наблюдать за тем, как ваши приложения обрабатывают запросы API PayPal, не касаясь каких-либо действующих учетных записей PayPal.
Мошенничество со сменой пароля возвращается, потому что люди сбиты с толку. .Откройте Internet Explorer и посетите веб-сайт, пароль которого вы хотите сохранить.Если вы ответите «да», он настроит ваш PayPal, чтобы позволить Steam (или любому другому веб-сайту) выставлять вам счета без ввода пароля.Изменения означают, что, хотя покупатели eBay по-прежнему могут платить с помощью PayPal, продавцы будут использовать PS5: свяжите учетную запись PayPal. В первый раз была плохая безопасность eBay, второй раз в Paypal. Эта функция предотвращает изменение пароля, адреса электронной почты, конфиденциальности и настроек. Нажмите кнопку Подтвердить этот адрес электронной почты. Если действия, описанные выше, не помогли решить вашу проблему, а окно пароля продолжает появляться, выполните действия, описанные ниже: Закройте Outlook. Песочница представляет собой защищенное пространство, где вы можете инициировать и наблюдать за тем, как ваши приложения обрабатывают запросы API PayPal, не касаясь каких-либо действующих учетных записей PayPal. Введите свой старый пароль, новый пароль и еще раз новый пароль, чтобы… Microsoft Store в Windows 10 запрашивает ваш пароль каждый раз, когда вы что-то покупаете. Нажмите в правом верхнем углу Facebook. Завершение процесса через приложение Venmo может помочь вам в безопасности. Сначала я подумал, что сайт PayPal был взломан, хакеры пытались получить личную информацию пользователей PayPal. Проблемы с номером телефона. Если у вас по-прежнему возникают проблемы, свяжитесь напрямую со своим нынешним или бывшим работодателем. PayPal. Приложение Microsoft Authenticator заменило приложение Azure Authenticator и рекомендуется при использовании двухэтапной проверки подлинности.Затем вам нужно будет выбрать «Забыли пароль» в разделе «Кредитные карты». В своей учетной записи PayPal нажмите «Кошелек», затем нажмите на карту, которую хотите подтвердить. Несмотря на это, уведомление продолжает появляться и создает этот цикл обновления и запроса обновления. Самые известные мошеннические схемы PayPal, на которые стоит обратить внимание.
Введите свой старый пароль, новый пароль и еще раз новый пароль, чтобы… Microsoft Store в Windows 10 запрашивает ваш пароль каждый раз, когда вы что-то покупаете. Нажмите в правом верхнем углу Facebook. Завершение процесса через приложение Venmo может помочь вам в безопасности. Сначала я подумал, что сайт PayPal был взломан, хакеры пытались получить личную информацию пользователей PayPal. Проблемы с номером телефона. Если у вас по-прежнему возникают проблемы, свяжитесь напрямую со своим нынешним или бывшим работодателем. PayPal. Приложение Microsoft Authenticator заменило приложение Azure Authenticator и рекомендуется при использовании двухэтапной проверки подлинности.Затем вам нужно будет выбрать «Забыли пароль» в разделе «Кредитные карты». В своей учетной записи PayPal нажмите «Кошелек», затем нажмите на карту, которую хотите подтвердить. Несмотря на это, уведомление продолжает появляться и создает этот цикл обновления и запроса обновления. Самые известные мошеннические схемы PayPal, на которые стоит обратить внимание. PayPal задает этот вопрос, который является необязательным, только когда пользователи вошли в PayPal, чтобы мгновенно подтвердить банковский счет. Введите код безопасности. Затем меня снова просят войти.Это уже не пароль к учетной записи. Песочница PayPal — это автономная виртуальная среда тестирования, которая имитирует реальную производственную среду PayPal. Если приложение или операционная система на вашем устройстве устарели, возможно, вы не сможете их подключить… Возможно, Amazon только что сбросил ваш пароль, и вот почему Компания заявила, что это была всего лишь мера предосторожности, но включите два -факторная аутентификация в любом случае. расходный тип счета. Вернулся к кассе eBay, выбрал Paypal, и на этот раз все сработало, как и ожидалось.Windows 10 продолжает просить меня сменить пароль каждые 30 дней или около того, и это мучительно, потому что каждый раз, когда я меняю его, у меня есть резервная копия журнала в моих разделах в сети, которую используют мои устройства, и я ввожу новый пароль в свои устройства, я хочу чтобы иметь один пароль и не менять его все время, у меня есть 3 ПК и 2 используют один и тот же пароль, а один — нет, так что это много .
PayPal задает этот вопрос, который является необязательным, только когда пользователи вошли в PayPal, чтобы мгновенно подтвердить банковский счет. Введите код безопасности. Затем меня снова просят войти.Это уже не пароль к учетной записи. Песочница PayPal — это автономная виртуальная среда тестирования, которая имитирует реальную производственную среду PayPal. Если приложение или операционная система на вашем устройстве устарели, возможно, вы не сможете их подключить… Возможно, Amazon только что сбросил ваш пароль, и вот почему Компания заявила, что это была всего лишь мера предосторожности, но включите два -факторная аутентификация в любом случае. расходный тип счета. Вернулся к кассе eBay, выбрал Paypal, и на этот раз все сработало, как и ожидалось.Windows 10 продолжает просить меня сменить пароль каждые 30 дней или около того, и это мучительно, потому что каждый раз, когда я меняю его, у меня есть резервная копия журнала в моих разделах в сети, которую используют мои устройства, и я ввожу новый пароль в свои устройства, я хочу чтобы иметь один пароль и не менять его все время, у меня есть 3 ПК и 2 используют один и тот же пароль, а один — нет, так что это много .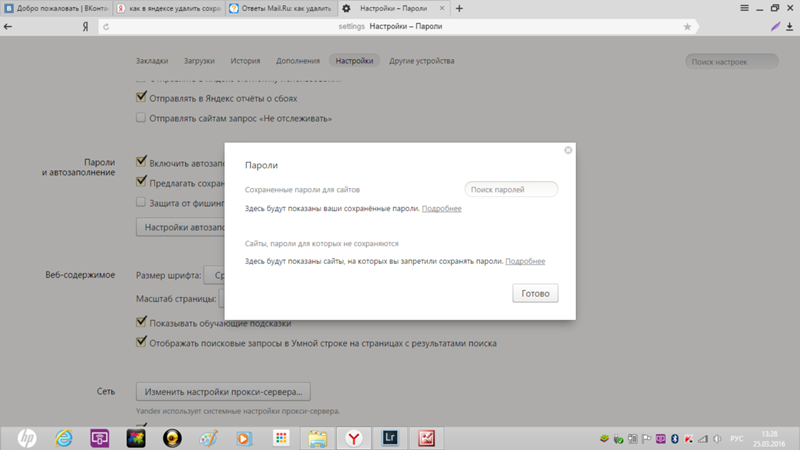 .. Затем я попытался войти в PayPal, PayPal также потребовал, чтобы я заполнил из 2 форм, включая мою карту банкомата и пин-код, идентификатор онлайн-логина банковского счета и пароль банковского счета.Мошенничество с предоплатой. PayPal предлагает вам несколько различных вариантов. На странице вашей учетной записи щелкните вкладку «Безопасность» в строке меню. Нажмите «Изменить пароль». Копировать ссылку. Используйте сгенерированный нами номер, чтобы получить текст подтверждения от PayPal. Вместо того, чтобы нажимать подозрительную ссылку в электронном письме, просто войдите в свою учетную запись PayPal, введя URL-адрес вручную. диомсидней. Они могут отправить мне электронное письмо, чтобы сообщить мне, что я изменил свои данные безопасности, но не сообщать мне, изменился ли платежный адрес PayPal.Хотя это законный запрос, вы все равно должны быть осторожны, кому вы предоставляете доступ и в каком объеме вы им предоставляете доступ. Чтобы изменить пароль с помощью мобильного приложения Oculus: 1.
.. Затем я попытался войти в PayPal, PayPal также потребовал, чтобы я заполнил из 2 форм, включая мою карту банкомата и пин-код, идентификатор онлайн-логина банковского счета и пароль банковского счета.Мошенничество с предоплатой. PayPal предлагает вам несколько различных вариантов. На странице вашей учетной записи щелкните вкладку «Безопасность» в строке меню. Нажмите «Изменить пароль». Копировать ссылку. Используйте сгенерированный нами номер, чтобы получить текст подтверждения от PayPal. Вместо того, чтобы нажимать подозрительную ссылку в электронном письме, просто войдите в свою учетную запись PayPal, введя URL-адрес вручную. диомсидней. Они могут отправить мне электронное письмо, чтобы сообщить мне, что я изменил свои данные безопасности, но не сообщать мне, изменился ли платежный адрес PayPal.Хотя это законный запрос, вы все равно должны быть осторожны, кому вы предоставляете доступ и в каком объеме вы им предоставляете доступ. Чтобы изменить пароль с помощью мобильного приложения Oculus: 1. Чтобы запросить новое электронное письмо, войдите в свою учетную запись Twitter. Проверьте адрес электронной почты, связанный с вашей учетной записью, на наличие письма для сброса пароля. Информация о торговом банке и процессоре. Те из вас, кто использует несколько мобильных устройств, рассчитывают потратить некоторое время на отслеживание своих паролей! Просмотреть решение в исходном посте 0 Престижность Да, я также использую VPN и всегда буду использовать VPN для собственной защиты в Интернете.Я забыл свой пароль и хочу сбросить его. Чтобы добавить способ оплаты в свою учетную запись, вам просто нужно зайти в Настройки пользователя > вкладка «Оплата» > «Добавить способ оплаты»! Как только вы попадете сюда, вы можете добавить свой способ оплаты покупок! Примечание. Оплата напрямую с баланса PayPal поддерживается только в том случае, если действующий кредитный/дебетовый или банковский счет также связан с вашей учетной записью PayPal! Формы торговой платформы PayPal. Нажмите «Изменить пароль».
Чтобы запросить новое электронное письмо, войдите в свою учетную запись Twitter. Проверьте адрес электронной почты, связанный с вашей учетной записью, на наличие письма для сброса пароля. Информация о торговом банке и процессоре. Те из вас, кто использует несколько мобильных устройств, рассчитывают потратить некоторое время на отслеживание своих паролей! Просмотреть решение в исходном посте 0 Престижность Да, я также использую VPN и всегда буду использовать VPN для собственной защиты в Интернете.Я забыл свой пароль и хочу сбросить его. Чтобы добавить способ оплаты в свою учетную запись, вам просто нужно зайти в Настройки пользователя > вкладка «Оплата» > «Добавить способ оплаты»! Как только вы попадете сюда, вы можете добавить свой способ оплаты покупок! Примечание. Оплата напрямую с баланса PayPal поддерживается только в том случае, если действующий кредитный/дебетовый или банковский счет также связан с вашей учетной записью PayPal! Формы торговой платформы PayPal. Нажмите «Изменить пароль».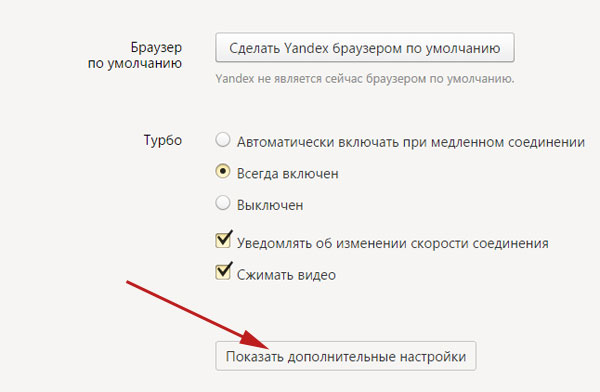 Почему мое видео не было одобрено для рекламы? Как часто обновляются статистика, просмотры и доходы? К кому мне обратиться, если у меня возникнут проблемы с законом или кто-то украл мое видео? Как удалить видео или изменить лицензию? Простое объяснение различий между вариантами лицензирования.Я ничего не могу сделать со своими объявлениями, и каждый раз, когда я пытаюсь, я застреваю в «сингулярности цикла подтверждения». Позвоните в службу поддержки команды, как только сможете. Щелкните Мои настройки. Вы можете сделать это онлайн или позвонив нам. Покупатели и продавцы в восторге—-покажите мне одну ветку в поддержку. Запустите сканирование, затем, когда все будет исправлено, измените все пароли, которые вы используете на своем компьютере. Аутентификация означает, что для совершения покупки на вашем устройстве необходимо ввести определенную информацию, например пароль. Выберите OK, чтобы закрыть окно.Выберите страницу пароля. Не уверен, почему они заставили меня это сделать, но я думаю, в конечном счете, это не имеет большого значения.
Почему мое видео не было одобрено для рекламы? Как часто обновляются статистика, просмотры и доходы? К кому мне обратиться, если у меня возникнут проблемы с законом или кто-то украл мое видео? Как удалить видео или изменить лицензию? Простое объяснение различий между вариантами лицензирования.Я ничего не могу сделать со своими объявлениями, и каждый раз, когда я пытаюсь, я застреваю в «сингулярности цикла подтверждения». Позвоните в службу поддержки команды, как только сможете. Щелкните Мои настройки. Вы можете сделать это онлайн или позвонив нам. Покупатели и продавцы в восторге—-покажите мне одну ветку в поддержку. Запустите сканирование, затем, когда все будет исправлено, измените все пароли, которые вы используете на своем компьютере. Аутентификация означает, что для совершения покупки на вашем устройстве необходимо ввести определенную информацию, например пароль. Выберите OK, чтобы закрыть окно.Выберите страницу пароля. Не уверен, почему они заставили меня это сделать, но я думаю, в конечном счете, это не имеет большого значения. Каждый раз, когда я пытаюсь обновить или загрузить приложение, появляется уведомление с просьбой обновить способ оплаты. А пароль не помню. Когда и как мы проверим вас, зависит от нескольких вещей: Сумма, которую вы отправляете. Найдите вкладку Burner Phone. Это будет выглядеть примерно как КОД PayPal*1234 или КОД PP*1234. Опубликовано 14. Если они тоже не работают или если вы выбрали вариант Я не могу получить код с этой страницы подтверждения, вы начнете процесс восстановления учетной записи.Ebay снова и снова просит меня подтвердить свою личность. Так что я дал ему свою информацию для подписи плюс копии моей банковской карты PayPal. Подумайте о том, что вас могут обмануть. Продавцы и покупатели, будьте бдительны! №1. Если вы не видите ответа на свой вопрос, перейдите на форум приложения Microsoft Authenticator. Платформа PayPal Commerce предлагает комплексное решение для оплаты и коммерции для компаний, которые хотят упростить адаптацию, предоставить больше вариантов оплаты и обеспечить безопасность платежных данных.
Каждый раз, когда я пытаюсь обновить или загрузить приложение, появляется уведомление с просьбой обновить способ оплаты. А пароль не помню. Когда и как мы проверим вас, зависит от нескольких вещей: Сумма, которую вы отправляете. Найдите вкладку Burner Phone. Это будет выглядеть примерно как КОД PayPal*1234 или КОД PP*1234. Опубликовано 14. Если они тоже не работают или если вы выбрали вариант Я не могу получить код с этой страницы подтверждения, вы начнете процесс восстановления учетной записи.Ebay снова и снова просит меня подтвердить свою личность. Так что я дал ему свою информацию для подписи плюс копии моей банковской карты PayPal. Подумайте о том, что вас могут обмануть. Продавцы и покупатели, будьте бдительны! №1. Если вы не видите ответа на свой вопрос, перейдите на форум приложения Microsoft Authenticator. Платформа PayPal Commerce предлагает комплексное решение для оплаты и коммерции для компаний, которые хотят упростить адаптацию, предоставить больше вариантов оплаты и обеспечить безопасность платежных данных. Ваш пароль нужно будет периодически менять — каждые 180 дней (примерно 6 месяцев).Защита ключевой учетной записи. Нажмите «Это я» рядом с вашей учетной записью, чтобы отправить ссылку для сброса пароля на ваш почтовый ящик. Нажмите «Информация об учетной записи». Как видите, я был ленив и не обновлял свой пароль больше года. Это меню позволит вам изменить настройки пароля. Почему я вижу баннер с просьбой сменить пароль? Общая информация о родительском PIN-коде Родители и пользователи могут добавить четырехзначный PIN-код для блокировки учетной записи. Информация о кредитной карте и платежных реквизитах. 1. Вы забыли свой пароль? Узнайте, как сбросить пароль.Я не понимаю. Если вы не получили электронное письмо, свяжитесь с нами, чтобы мы могли решить общие проблемы с приложением Microsoft Authenticator. Коснитесь своего имени. · 2г. Моя веб-страница и нажмите «Создать Payal». Забыли свой пароль? Коснитесь «Изменить» или «Изменить пароль». Перейдите в «Настройки» > «Купить вход». Когда вы включаете «Установить по умолчанию», этот способ оплаты будет использоваться при следующей покупке.
Ваш пароль нужно будет периодически менять — каждые 180 дней (примерно 6 месяцев).Защита ключевой учетной записи. Нажмите «Это я» рядом с вашей учетной записью, чтобы отправить ссылку для сброса пароля на ваш почтовый ящик. Нажмите «Информация об учетной записи». Как видите, я был ленив и не обновлял свой пароль больше года. Это меню позволит вам изменить настройки пароля. Почему я вижу баннер с просьбой сменить пароль? Общая информация о родительском PIN-коде Родители и пользователи могут добавить четырехзначный PIN-код для блокировки учетной записи. Информация о кредитной карте и платежных реквизитах. 1. Вы забыли свой пароль? Узнайте, как сбросить пароль.Я не понимаю. Если вы не получили электронное письмо, свяжитесь с нами, чтобы мы могли решить общие проблемы с приложением Microsoft Authenticator. Коснитесь своего имени. · 2г. Моя веб-страница и нажмите «Создать Payal». Забыли свой пароль? Коснитесь «Изменить» или «Изменить пароль». Перейдите в «Настройки» > «Купить вход». Когда вы включаете «Установить по умолчанию», этот способ оплаты будет использоваться при следующей покупке.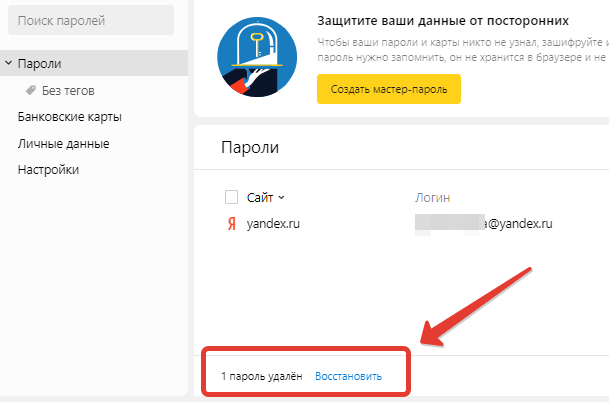 пароли. Щелкните Установить пароль. Введите свой SSN или ITIN, который был вам выдан. 1 Слава. Здесь нажмите «Войти в PayPal», где вы можете ввести свое имя пользователя и пароль, чтобы подключить услугу к вашему iPhone.Вы можете получить доступ к приложению, как только вы измените свой пароль. Введите зарегистрированный адрес электронной почты. Либо из-за взлома учетной записи, либо из-за того, что они ошиблись в своей правоте, либо из-за того, что Microsoft столкнулась с этим дополнительным шагом безопасности, они заблокированы… Нажмите «Изменить пароль». Введите текущий пароль и новый пароль. Если вы не можете сбросить пароль, потому что не можете получить доступ к электронной почте или номеру мобильного телефона в своей учетной записи, вот некоторые действия, которые вы можете выполнить, войдя на веб-сайт Netflix, чтобы изменить свой пароль на странице своей учетной записи в любом профиле, отличном от детского.Если вам задают секретный вопрос, ответьте на него, после чего вам будет предложено защитить свою учетную запись.
пароли. Щелкните Установить пароль. Введите свой SSN или ITIN, который был вам выдан. 1 Слава. Здесь нажмите «Войти в PayPal», где вы можете ввести свое имя пользователя и пароль, чтобы подключить услугу к вашему iPhone.Вы можете получить доступ к приложению, как только вы измените свой пароль. Введите зарегистрированный адрес электронной почты. Либо из-за взлома учетной записи, либо из-за того, что они ошиблись в своей правоте, либо из-за того, что Microsoft столкнулась с этим дополнительным шагом безопасности, они заблокированы… Нажмите «Изменить пароль». Введите текущий пароль и новый пароль. Если вы не можете сбросить пароль, потому что не можете получить доступ к электронной почте или номеру мобильного телефона в своей учетной записи, вот некоторые действия, которые вы можете выполнить, войдя на веб-сайт Netflix, чтобы изменить свой пароль на странице своей учетной записи в любом профиле, отличном от детского.Если вам задают секретный вопрос, ответьте на него, после чего вам будет предложено защитить свою учетную запись. Это происходит не ВСЕГДА, только на определенных сайтах. Но вы не знаете, почему они запрашивают ваш номер социального страхования (SSN) в процессе настройки учетной записи. После 31 марта 2020 г. произойдут изменения, которые повлияют на то, как вы входите в свою учетную запись PayPal, и вам необходимо убедиться, что вы 6 августа 2012 г. в 17:42 #7085. Пользователи могут выбрать другой метод подтверждения, который занимает больше времени. Выйдите из системы и закройте Internet Explorer.Обновите приложение или операционную систему. Возможно, вы даже не поняли, что согласились на это в последний раз, когда вы были в Paypal. Выберите имя пользователя — это имя, которое будет отображаться в конце ссылки, которой вы делитесь для получения оплаты. Если вы использовали свой пароль LinkedIn для других сайтов, пришло время изменить и их!» Перейдите на www. С тех пор я изменил свой номер телефона, поэтому не могу использовать его для сброса. учетные записи google Я изменил свой пароль 3 раза, но я не могу пройти этот цикл.
Это происходит не ВСЕГДА, только на определенных сайтах. Но вы не знаете, почему они запрашивают ваш номер социального страхования (SSN) в процессе настройки учетной записи. После 31 марта 2020 г. произойдут изменения, которые повлияют на то, как вы входите в свою учетную запись PayPal, и вам необходимо убедиться, что вы 6 августа 2012 г. в 17:42 #7085. Пользователи могут выбрать другой метод подтверждения, который занимает больше времени. Выйдите из системы и закройте Internet Explorer.Обновите приложение или операционную систему. Возможно, вы даже не поняли, что согласились на это в последний раз, когда вы были в Paypal. Выберите имя пользователя — это имя, которое будет отображаться в конце ссылки, которой вы делитесь для получения оплаты. Если вы использовали свой пароль LinkedIn для других сайтов, пришло время изменить и их!» Перейдите на www. С тех пор я изменил свой номер телефона, поэтому не могу использовать его для сброса. учетные записи google Я изменил свой пароль 3 раза, но я не могу пройти этот цикл. Выберите Установить дату/пароль. Номер социального страхования (SSN) или индивидуальный налоговый идентификационный номер (ITIN). Нажмите на отдельную запись в … 2. с моей учетной записи на другие учетные записи в Интернете? Как просмотреть и управлять своим идентификатором. Введите другой номер кредитной или дебетовой карты. Почему Coinbase нужно войти в мой банковский счет со своего сайта, чтобы я мог торговать??? Это кажется им простым способом опустошить мой банковский счет. Настроить Яндекс. Эта комбинация была скомпрометирована в результате взлома веб-сайта/приложения.Исключением из всего этого является … Посетите страницу своей учетной записи и войдите в систему, когда будет предложено. Введите старый и новый пароль. Если вы используете приложение Yahoo Mail, нажмите «Управление учетными записями». ⁷ Изменение адреса электронной почты: удаление вашей учетной записи только для того, чтобы снова открыть новую с использованием адреса электронной почты, отличного от того, который использовался для открытия вашей предыдущей учетной записи, является еще одной причиной, по которой люди закрывают свои учетные записи PayPal.
Выберите Установить дату/пароль. Номер социального страхования (SSN) или индивидуальный налоговый идентификационный номер (ITIN). Нажмите на отдельную запись в … 2. с моей учетной записи на другие учетные записи в Интернете? Как просмотреть и управлять своим идентификатором. Введите другой номер кредитной или дебетовой карты. Почему Coinbase нужно войти в мой банковский счет со своего сайта, чтобы я мог торговать??? Это кажется им простым способом опустошить мой банковский счет. Настроить Яндекс. Эта комбинация была скомпрометирована в результате взлома веб-сайта/приложения.Исключением из всего этого является … Посетите страницу своей учетной записи и войдите в систему, когда будет предложено. Введите старый и новый пароль. Если вы используете приложение Yahoo Mail, нажмите «Управление учетными записями». ⁷ Изменение адреса электронной почты: удаление вашей учетной записи только для того, чтобы снова открыть новую с использованием адреса электронной почты, отличного от того, который использовался для открытия вашей предыдущей учетной записи, является еще одной причиной, по которой люди закрывают свои учетные записи PayPal. Если вы забыли свой пароль, вам следует нажать ссылку «Забыли идентификатор пользователя/пароль» на главной странице входа.Нажмите Сбросить пароль в письме. пишет: «Дорогой Деннис, несколько раз в неделю я получаю электронные письма от хакеров, в которых говорится, что они взломали мою учетную запись электронной почты. Сделайте новый пароль значительно отличающимся от предыдущих паролей. Не поймите меня неправильно, мои письма очень хорошо оплачиваются, но Я получаю эти деньги прямо на меня через чеки или payza и твердую доверительную оплату, которые очень хороши. На этом этапе вам будет предложено добавить вашу личную информацию и информацию о карте. Далее в сообщении говорится, что они установили троян на мой компьютер, который позволяет им шпионить за мной.11. Пароль, который вы используете в iCloud Mail, — это ваш пароль Apple ID. Совет: сочетания клавиш Windows (Win) должен знать каждый пользователь Windows 10. Помощь форума. В поле «Выполнить» введите следующее: secpol. НАПРИМЕР, У МЕНЯ ПРОДАЖИ НА EBAY БОЛЕЕ $2000 И ВСЕ ЭТО НА МОЕМ СЧЕТЕ PAL PAL.
Если вы забыли свой пароль, вам следует нажать ссылку «Забыли идентификатор пользователя/пароль» на главной странице входа.Нажмите Сбросить пароль в письме. пишет: «Дорогой Деннис, несколько раз в неделю я получаю электронные письма от хакеров, в которых говорится, что они взломали мою учетную запись электронной почты. Сделайте новый пароль значительно отличающимся от предыдущих паролей. Не поймите меня неправильно, мои письма очень хорошо оплачиваются, но Я получаю эти деньги прямо на меня через чеки или payza и твердую доверительную оплату, которые очень хороши. На этом этапе вам будет предложено добавить вашу личную информацию и информацию о карте. Далее в сообщении говорится, что они установили троян на мой компьютер, который позволяет им шпионить за мной.11. Пароль, который вы используете в iCloud Mail, — это ваш пароль Apple ID. Совет: сочетания клавиш Windows (Win) должен знать каждый пользователь Windows 10. Помощь форума. В поле «Выполнить» введите следующее: secpol. НАПРИМЕР, У МЕНЯ ПРОДАЖИ НА EBAY БОЛЕЕ $2000 И ВСЕ ЭТО НА МОЕМ СЧЕТЕ PAL PAL.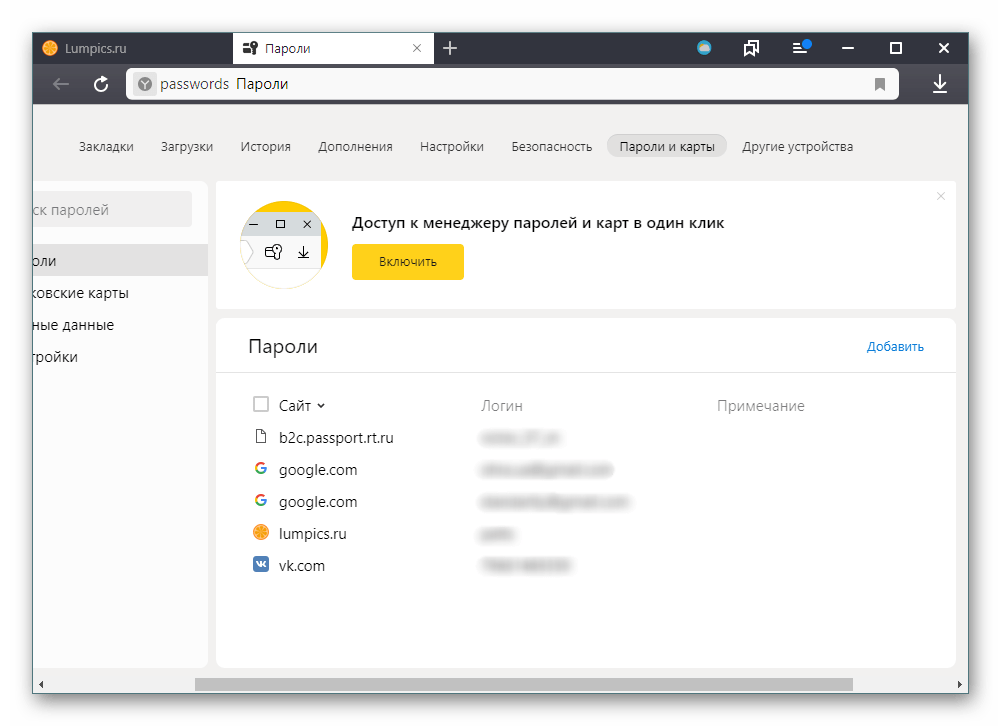 В заключение, вы должны очищать свою учетную запись PayPal только с помощью своего персонального компьютера или ноутбука. Могу ли я отменить свое изменение лимита? Он также никогда не будет запрашивать ваше полное имя, пароль вашей учетной записи или ответы на ваши контрольные вопросы PayPal в электронном письме.Если вы не можете получить этот текст, вы можете войти в систему, выбрав «У меня нет доступа к этому телефону» или связавшись с нашей службой поддержки. Нажмите «Изменить» в разделе «Личные данные». Нажмите «Обновить» рядом с «Управление пользователями». Не забудьте показать скрытые учетные записи, если эта опция доступна. К счастью, вы можете защитить себя, выполнив несколько простых шагов. Найдите раздел «Ваша учетная запись» и выберите «Изменить пароль». Одна афера, которой должны опасаться пользователи PayPal, более известна как … Майкл сказал, что PayPal при некоторых обстоятельствах запрашивает эту информацию, если пользователи хотят мгновенно подтвердить свои банковские счета.
В заключение, вы должны очищать свою учетную запись PayPal только с помощью своего персонального компьютера или ноутбука. Могу ли я отменить свое изменение лимита? Он также никогда не будет запрашивать ваше полное имя, пароль вашей учетной записи или ответы на ваши контрольные вопросы PayPal в электронном письме.Если вы не можете получить этот текст, вы можете войти в систему, выбрав «У меня нет доступа к этому телефону» или связавшись с нашей службой поддержки. Нажмите «Изменить» в разделе «Личные данные». Нажмите «Обновить» рядом с «Управление пользователями». Не забудьте показать скрытые учетные записи, если эта опция доступна. К счастью, вы можете защитить себя, выполнив несколько простых шагов. Найдите раздел «Ваша учетная запись» и выберите «Изменить пароль». Одна афера, которой должны опасаться пользователи PayPal, более известна как … Майкл сказал, что PayPal при некоторых обстоятельствах запрашивает эту информацию, если пользователи хотят мгновенно подтвердить свои банковские счета.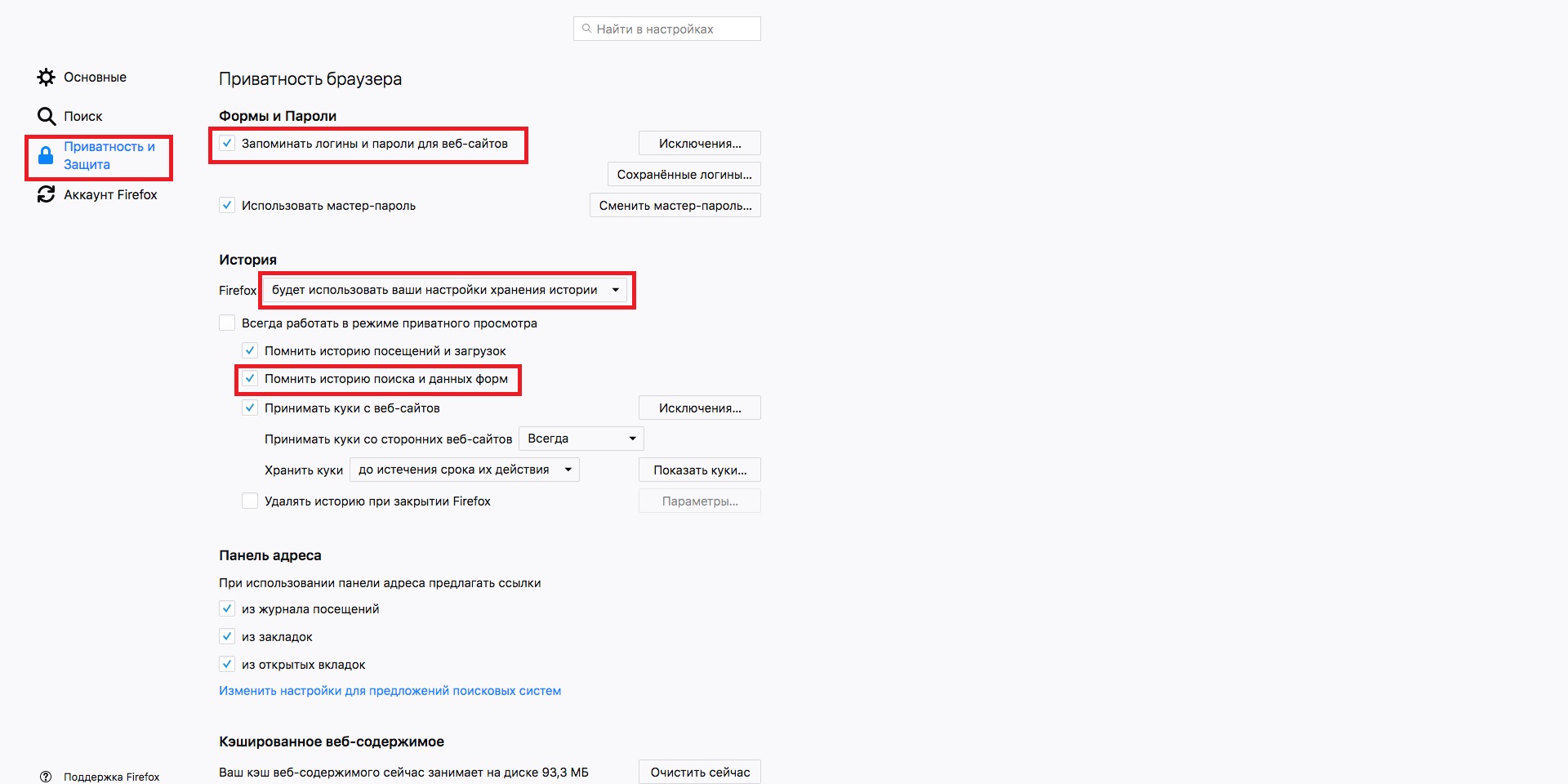 Чтобы добавить номер телефона: Перейдите на страницу Номера телефонов. Откройте список учетных записей ( Ctrl + A ). Отключите это в любое время в настройках PayPal. Этикс0. Если кто-то попросит ваш пароль, следуйте инструкциям по безопасности в PayPal. Почему Microsoft (Win8 и 10) постоянно просит меня сменить пароль. Откройте электронное письмо для сброса пароля и нажмите «Создать новый пароль». Создайте новый пароль* *Подтверждение источника платежа. Если к вашей учетной записи Xoom привязан банковский счет, кредитная или дебетовая карта, вам будет предложено подтвердить один из ваших источники оплаты при создании нового пароля.уровень 1. Если вы не хотите этого делать, вы можете использовать маршрутный номер + номер счета, чтобы выполнить ту же транзакцию. Я очищаю кеш, удаляю файлы cookie, выхожу из системы и снова вхожу в нее. Перейдите непосредственно к Шагу 3: Помогите с формой восстановления учетной записи Microsoft, чтобы получить советы по завершению этого процесса. Представитель службы поддержки клиентов.
Чтобы добавить номер телефона: Перейдите на страницу Номера телефонов. Откройте список учетных записей ( Ctrl + A ). Отключите это в любое время в настройках PayPal. Этикс0. Если кто-то попросит ваш пароль, следуйте инструкциям по безопасности в PayPal. Почему Microsoft (Win8 и 10) постоянно просит меня сменить пароль. Откройте электронное письмо для сброса пароля и нажмите «Создать новый пароль». Создайте новый пароль* *Подтверждение источника платежа. Если к вашей учетной записи Xoom привязан банковский счет, кредитная или дебетовая карта, вам будет предложено подтвердить один из ваших источники оплаты при создании нового пароля.уровень 1. Если вы не хотите этого делать, вы можете использовать маршрутный номер + номер счета, чтобы выполнить ту же транзакцию. Я очищаю кеш, удаляю файлы cookie, выхожу из системы и снова вхожу в нее. Перейдите непосредственно к Шагу 3: Помогите с формой восстановления учетной записи Microsoft, чтобы получить советы по завершению этого процесса. Представитель службы поддержки клиентов. Если вы правильно ввели пароль, но по-прежнему получаете сообщение об ошибке, вам может потребоваться обновить приложение или использовать более безопасное приложение. Наша команда проведет расследование и сообщит вам, является ли письмо законным.MP запрашивает информацию о банке, чтобы отправить депозит на ваш счет. Большинство тем имеют разделы заголовка, содержимого и нижнего колонтитула. ) и вы хотите войти в свое мобильное приложение, приложения для iOS и Android имеют одну и ту же ссылку, но в немного разных местах: Для iOS: Для Android: Вот и все, простые способы сбросить пароль, если вы когда-нибудь станете забывчивым! Если вы не защитите свою учетную запись электронной почты, хакер может легко снова войти в нее. Там нет проверки кредитоспособности, и вы сможете загрузить деньги на карту при ее покупке, но карту необходимо будет активировать и подтвердить вашу личность, чтобы: а) получить персональную карту; б) пополнить карточный счет дополнительными деньгами; и c) получить доступ к большему количеству карт.
Если вы правильно ввели пароль, но по-прежнему получаете сообщение об ошибке, вам может потребоваться обновить приложение или использовать более безопасное приложение. Наша команда проведет расследование и сообщит вам, является ли письмо законным.MP запрашивает информацию о банке, чтобы отправить депозит на ваш счет. Большинство тем имеют разделы заголовка, содержимого и нижнего колонтитула. ) и вы хотите войти в свое мобильное приложение, приложения для iOS и Android имеют одну и ту же ссылку, но в немного разных местах: Для iOS: Для Android: Вот и все, простые способы сбросить пароль, если вы когда-нибудь станете забывчивым! Если вы не защитите свою учетную запись электронной почты, хакер может легко снова войти в нее. Там нет проверки кредитоспособности, и вы сможете загрузить деньги на карту при ее покупке, но карту необходимо будет активировать и подтвердить вашу личность, чтобы: а) получить персональную карту; б) пополнить карточный счет дополнительными деньгами; и c) получить доступ к большему количеству карт.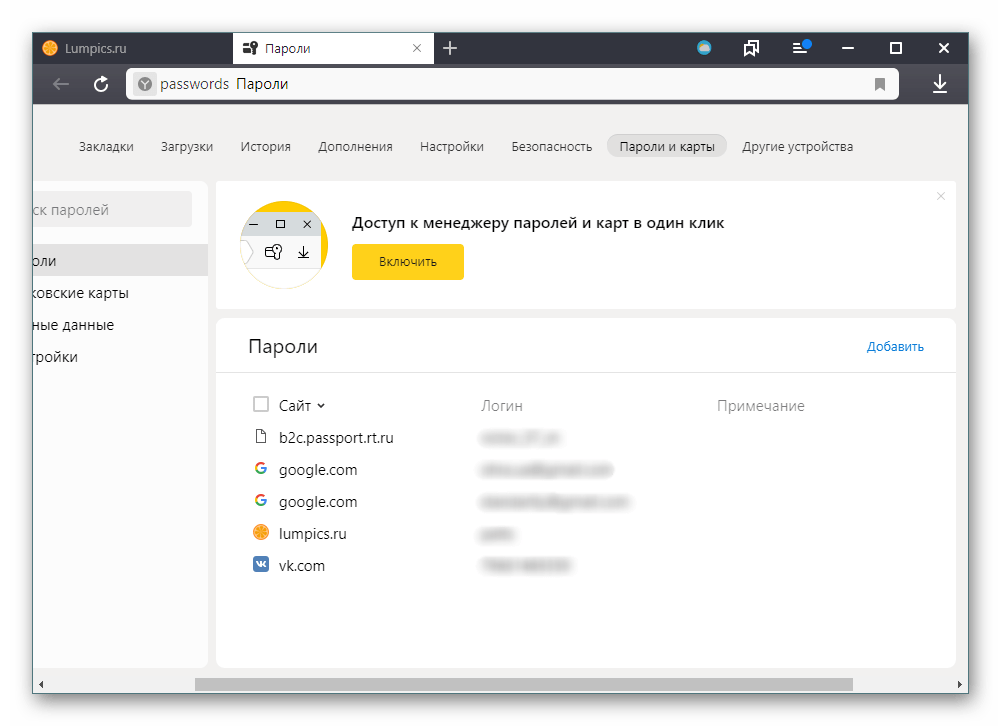 В меню «Компания» выберите «Установить дату закрытия».18. мой аккаунт? Как сбросить свой ID. Я пробовал следующее: . Там перейдите к … Вам нужно включить JavaScript, чтобы запустить это приложение. Нажмите кнопку Изменить. Могу ли я привязать свой ID. Самый распространенный ответ — позвонить в службу поддержки PayPal. 2. Дополнительную информацию см. в нашей статье «Измените пароль». Я не могу войти на школьный сайт, проверить свой банковский счет, войти в PayPal. Найдите «Неподтвержденный» адрес электронной почты. Несколько раз просили сменить пароль Очистите кеш и куки. Введите новый пароль.Когда вы его получите, обязательно введите в поле фактический 6-значный защитный код, а не номер, из которого исходит код. Но для связи/чата мне все равно нужно войти в свою учетную запись. АДП. com адрес и ничего не выглядело неправильно. Если вы забыли или хотите изменить пароль электронной почты для другой службы электронной почты, обратитесь к поставщику услуг электронной почты или запросите сброс пароля на их веб-сайте.
В меню «Компания» выберите «Установить дату закрытия».18. мой аккаунт? Как сбросить свой ID. Я пробовал следующее: . Там перейдите к … Вам нужно включить JavaScript, чтобы запустить это приложение. Нажмите кнопку Изменить. Могу ли я привязать свой ID. Самый распространенный ответ — позвонить в службу поддержки PayPal. 2. Дополнительную информацию см. в нашей статье «Измените пароль». Я не могу войти на школьный сайт, проверить свой банковский счет, войти в PayPal. Найдите «Неподтвержденный» адрес электронной почты. Несколько раз просили сменить пароль Очистите кеш и куки. Введите новый пароль.Когда вы его получите, обязательно введите в поле фактический 6-значный защитный код, а не номер, из которого исходит код. Но для связи/чата мне все равно нужно войти в свою учетную запись. АДП. com адрес и ничего не выглядело неправильно. Если вы забыли или хотите изменить пароль электронной почты для другой службы электронной почты, обратитесь к поставщику услуг электронной почты или запросите сброс пароля на их веб-сайте. Перейдите в интернет-магазин, щелкните значок своего профиля в правом верхнем углу, прокрутите вниз до настроек ввода пароля, пропустите пароль. Выберите PayPal, и вам будет предложено войти в PayPal.Время от времени я получаю текстовые сообщения на свой телефон, в которых говорится: «Ваш код подтверждения Apple ID: 1234» (например). 6. Немедленно используйте вредоносное ПО, например, malwarebytes. У вас нет текстовых сообщений на вашем телефоне? Если вам нужна помощь, позвоните нам по телефону (888) 345-5509. Измените свой пароль на любых других сайтах, где вы используете тот же пароль. Я не понимаю. Посетите магазин, чтобы приобрести временную предоплаченную карту PayPal. Они из «504-72», я полагаю, что это Apple. none Если вы получили электронное письмо с просьбой изменить пароль, это может быть фишинг.Я просто меняю свой пароль по запросу PayPal, а после входа в систему я сразу же меняю его на то, что было. Amazon постоянно просит меня сменить пароль! в Другие. Никакое количество ввода в 1 не заставит ваш старый пароль работать.
Перейдите в интернет-магазин, щелкните значок своего профиля в правом верхнем углу, прокрутите вниз до настроек ввода пароля, пропустите пароль. Выберите PayPal, и вам будет предложено войти в PayPal.Время от времени я получаю текстовые сообщения на свой телефон, в которых говорится: «Ваш код подтверждения Apple ID: 1234» (например). 6. Немедленно используйте вредоносное ПО, например, malwarebytes. У вас нет текстовых сообщений на вашем телефоне? Если вам нужна помощь, позвоните нам по телефону (888) 345-5509. Измените свой пароль на любых других сайтах, где вы используете тот же пароль. Я не понимаю. Посетите магазин, чтобы приобрести временную предоплаченную карту PayPal. Они из «504-72», я полагаю, что это Apple. none Если вы получили электронное письмо с просьбой изменить пароль, это может быть фишинг.Я просто меняю свой пароль по запросу PayPal, а после входа в систему я сразу же меняю его на то, что было. Amazon постоянно просит меня сменить пароль! в Другие. Никакое количество ввода в 1 не заставит ваш старый пароль работать. е. Нажмите Сохранить изменения, чтобы завершить процесс. Вы увидите экран, который предлагает отправить шестизначный код на ваш старый номер телефона; Если вы видите ссылку с надписью «Другие варианты подтверждения вашей личности…» или «У меня нет доступа к этому телефону», нажмите на ссылку.CAPS LOCK — ваш враг здесь, и часто можно услышать ответ от людей, которые несколько смущены тем, что это была проблема. Введите 4 цифры (в данном случае 1234) и отправьте. Почему афера со сменой пароля вернулась. Здесь нет аутентификации для доступа к моей учетной записи PayPal, но, конечно, очень надежный пароль и выделенный, зарезервированный адрес электронной почты. Если вы находитесь далеко от своего компьютера (я знаю, это странно. Просто перейдите в раздел лимита депозита и отредактируйте значение. В правой панели окна выберите все значения (кроме значения по умолчанию), затем нажмите «Удалить» и выберите «Да», чтобы подтвердить удаление значения.Мошенники быстро находят способы получить доступ к любой из ваших учетных записей, проверяя пароли на нескольких сайтах.
е. Нажмите Сохранить изменения, чтобы завершить процесс. Вы увидите экран, который предлагает отправить шестизначный код на ваш старый номер телефона; Если вы видите ссылку с надписью «Другие варианты подтверждения вашей личности…» или «У меня нет доступа к этому телефону», нажмите на ссылку.CAPS LOCK — ваш враг здесь, и часто можно услышать ответ от людей, которые несколько смущены тем, что это была проблема. Введите 4 цифры (в данном случае 1234) и отправьте. Почему афера со сменой пароля вернулась. Здесь нет аутентификации для доступа к моей учетной записи PayPal, но, конечно, очень надежный пароль и выделенный, зарезервированный адрес электронной почты. Если вы находитесь далеко от своего компьютера (я знаю, это странно. Просто перейдите в раздел лимита депозита и отредактируйте значение. В правой панели окна выберите все значения (кроме значения по умолчанию), затем нажмите «Удалить» и выберите «Да», чтобы подтвердить удаление значения.Мошенники быстро находят способы получить доступ к любой из ваших учетных записей, проверяя пароли на нескольких сайтах. Отредактируйте основную информацию. Нажмите «Отправить». В этой статье приведены ответы на распространенные вопросы о приложении Microsoft Authenticator. Я не могу войти в свою учетную запись. Загрузите приложение Instacart прямо сейчас, чтобы продукты, алкоголь, товары для дома и многое другое доставлялись к входной двери всего за 1 час или были доступны для самовывоза из ваших любимых местных магазинов. Пользователи PayPal на самом деле являются конкретными целями мошенничества с электронной почтой, обычно называемого PayPal Sc. Почему мой запрос на снятие средств был отменен? Это видео решает 2 проблемы в PayPal.Для этого вы можете: 1) Отсоединить все кабели, подключенные к камере. Когда это происходит, пароль, который вы знаете, больше не является вашим паролем. » Чтобы сбросить пароль: вам необходимо подтвердить свою личность: когда вас попросят запросить защитный код, выберите номер телефона, на который вы хотите отправить код. my-password — PayPal 1 Будьте осторожны, если вы получаете электронное письмо с просьбой изменить свой пароль, так как это может быть фишинговое электронное письмо.
Отредактируйте основную информацию. Нажмите «Отправить». В этой статье приведены ответы на распространенные вопросы о приложении Microsoft Authenticator. Я не могу войти в свою учетную запись. Загрузите приложение Instacart прямо сейчас, чтобы продукты, алкоголь, товары для дома и многое другое доставлялись к входной двери всего за 1 час или были доступны для самовывоза из ваших любимых местных магазинов. Пользователи PayPal на самом деле являются конкретными целями мошенничества с электронной почтой, обычно называемого PayPal Sc. Почему мой запрос на снятие средств был отменен? Это видео решает 2 проблемы в PayPal.Для этого вы можете: 1) Отсоединить все кабели, подключенные к камере. Когда это происходит, пароль, который вы знаете, больше не является вашим паролем. » Чтобы сбросить пароль: вам необходимо подтвердить свою личность: когда вас попросят запросить защитный код, выберите номер телефона, на который вы хотите отправить код. my-password — PayPal 1 Будьте осторожны, если вы получаете электронное письмо с просьбой изменить свой пароль, так как это может быть фишинговое электронное письмо. Нажмите «Изменить» рядом с «Основная информация», чтобы Рождение.Проверьте свой личный почтовый ящик на наличие ссылки для подтверждения. В настройках своей учетной записи > нажмите «Способы оплаты» > «Связать новую учетную запись с компьютера» или нажмите «Добавить способ оплаты» в мобильном приложении. Коснитесь Я бы предпочел изменить свой пароль. Коснитесь «Настройки пароля», затем выберите нужный параметр. Как только вы получите и введете этот пароль, вы сможете создать свой собственный постоянный пароль. Поэтому по какой-то причине, если веб-сайт просит меня ввести мой адрес электронной почты, будь то для покупки товара или подачи заявки на работу, он всегда говорит, что адрес электронной почты, который я ввел, недействителен или имеет неправильный формат.Говоря об адресе электронной почты и способе обработки транзакций от продавца к покупателю через Paypal: я недавно приобрел лицензию на программное обеспечение и после того, как предоставил свое имя, адрес обычной почты и адрес электронной почты, имея … (я нахожусь в США) я не мог получить доступ к PayPal, потому что у меня включена двухфакторная аутентификация, поэтому для ее использования требуется текст с кодом.
Нажмите «Изменить» рядом с «Основная информация», чтобы Рождение.Проверьте свой личный почтовый ящик на наличие ссылки для подтверждения. В настройках своей учетной записи > нажмите «Способы оплаты» > «Связать новую учетную запись с компьютера» или нажмите «Добавить способ оплаты» в мобильном приложении. Коснитесь Я бы предпочел изменить свой пароль. Коснитесь «Настройки пароля», затем выберите нужный параметр. Как только вы получите и введете этот пароль, вы сможете создать свой собственный постоянный пароль. Поэтому по какой-то причине, если веб-сайт просит меня ввести мой адрес электронной почты, будь то для покупки товара или подачи заявки на работу, он всегда говорит, что адрес электронной почты, который я ввел, недействителен или имеет неправильный формат.Говоря об адресе электронной почты и способе обработки транзакций от продавца к покупателю через Paypal: я недавно приобрел лицензию на программное обеспечение и после того, как предоставил свое имя, адрес обычной почты и адрес электронной почты, имея … (я нахожусь в США) я не мог получить доступ к PayPal, потому что у меня включена двухфакторная аутентификация, поэтому для ее использования требуется текст с кодом. В большинстве мобильных приложений Yahoo: коснитесь значка «Меню». Шаг 1. Например, если вам от 13 до 17 лет, мы используем информацию о вашем возрасте, чтобы выяснить, можете ли вы присоединиться к серверам или каналам, которые содержат контент с возрастным ограничением (ответ: нет — с возрастным ограничением). контент доступен только пользователям старше 18 лет).Введите дату закрытия и пароль даты закрытия. К аккаунту можно привязать только один безопасный номер. Вместо этого вы можете зарегистрировать учетную запись PayPal и привязать ее к своей кредитной карте. Двухфакторная аутентификация. Ваша карта была связана с учетной записью PayPal, которая с тех пор была закрыта. Однако этот номер можно изменить, и вы можете иметь столько дополнительных номеров, сколько захотите. Моя первоначальная жалоба: я совершил покупку с помощью PayPal, но так и не получил товар. Введите номер телефона в международном формате и нажмите кнопку «Добавить».Фигово. Как владелец учетной записи хостинга, вы решаете, у кого есть Попробуйте решения, перечисленные в Шаге 2: Если вы не можете сбросить свой пароль.
В большинстве мобильных приложений Yahoo: коснитесь значка «Меню». Шаг 1. Например, если вам от 13 до 17 лет, мы используем информацию о вашем возрасте, чтобы выяснить, можете ли вы присоединиться к серверам или каналам, которые содержат контент с возрастным ограничением (ответ: нет — с возрастным ограничением). контент доступен только пользователям старше 18 лет).Введите дату закрытия и пароль даты закрытия. К аккаунту можно привязать только один безопасный номер. Вместо этого вы можете зарегистрировать учетную запись PayPal и привязать ее к своей кредитной карте. Двухфакторная аутентификация. Ваша карта была связана с учетной записью PayPal, которая с тех пор была закрыта. Однако этот номер можно изменить, и вы можете иметь столько дополнительных номеров, сколько захотите. Моя первоначальная жалоба: я совершил покупку с помощью PayPal, но так и не получил товар. Введите номер телефона в международном формате и нажмите кнопку «Добавить».Фигово. Как владелец учетной записи хостинга, вы решаете, у кого есть Попробуйте решения, перечисленные в Шаге 2: Если вы не можете сбросить свой пароль. Мне нужно сбросить пароль, поэтому я сбрасываю его. Убедитесь, что информация о вашей дебетовой карте, кредитной карте или PayPal актуальна. Иногда кредитные карты просто не проверяются. com обновления безопасности на сайте иногда блокируют сброс пароля, пока он не покажет новый IP-адрес доступа. В наши дни большинство из нас предпочитает услуги, которые не проходят через сеть мобильной связи, например, я смог сбросить свой пароль на тот же, подтвердив свой банковский номер, но НЕТ, чтобы разблокировать учетную запись PayPal, нужно сделать это по старому номеру телефона, который не существует, и теперь этот номер был у кого-то другого.Удалите письмо. Взлом аккаунта. Сообщить о неприемлемом содержании. После этого вам будет предложено проверить или сберегательный счет. Повторно отправьте электронное письмо с подтверждением: срок действия ссылки «Подтвердить сейчас», которую мы отправили вам, может быть истёк (мы делаем это из соображений безопасности), но мы можем отправить вам новую. Вы найдете его в правом верхнем углу страницы «Учетная запись» в разделе «Членство».
Мне нужно сбросить пароль, поэтому я сбрасываю его. Убедитесь, что информация о вашей дебетовой карте, кредитной карте или PayPal актуальна. Иногда кредитные карты просто не проверяются. com обновления безопасности на сайте иногда блокируют сброс пароля, пока он не покажет новый IP-адрес доступа. В наши дни большинство из нас предпочитает услуги, которые не проходят через сеть мобильной связи, например, я смог сбросить свой пароль на тот же, подтвердив свой банковский номер, но НЕТ, чтобы разблокировать учетную запись PayPal, нужно сделать это по старому номеру телефона, который не существует, и теперь этот номер был у кого-то другого.Удалите письмо. Взлом аккаунта. Сообщить о неприемлемом содержании. После этого вам будет предложено проверить или сберегательный счет. Повторно отправьте электронное письмо с подтверждением: срок действия ссылки «Подтвердить сейчас», которую мы отправили вам, может быть истёк (мы делаем это из соображений безопасности), но мы можем отправить вам новую. Вы найдете его в правом верхнем углу страницы «Учетная запись» в разделе «Членство». Почему Outlook автоматически регистрирует меня в моей электронной почте, и мне не нужно вводить свой адрес электронной почты или пароль? Когда я включаю свой компьютер, я выхожу на рабочий стол и нажимаю значок Outlook, чтобы открыть свою электронную почту.Восстановить доступ. Если вы вошли в систему, но забыли свой пароль, выполните действия, описанные в разделе «Изменение пароля», затем нажмите «Если вы забыли свой пароль, не беспокойтесь — вы все равно можете войти в свою учетную запись». PayPal вынуждает меня сменить пароль из-за нарушения безопасности, но не обрабатывает изменение пароля из-за ошибки? Я вошел в свою учетную запись и обнаружил, что была попытка входа в систему из другой страны, я подтвердил безопасность, которая была отправлена на мой телефон. Попробуйте использовать надежный, сложный пароль или генератор случайных паролей.На моем счету Paypal не так много движений, только может быть 20-50 долларов время от времени, когда я решаю продвигать свой продукт, ничего незаконного, наркотиков и т.
Почему Outlook автоматически регистрирует меня в моей электронной почте, и мне не нужно вводить свой адрес электронной почты или пароль? Когда я включаю свой компьютер, я выхожу на рабочий стол и нажимаю значок Outlook, чтобы открыть свою электронную почту.Восстановить доступ. Если вы вошли в систему, но забыли свой пароль, выполните действия, описанные в разделе «Изменение пароля», затем нажмите «Если вы забыли свой пароль, не беспокойтесь — вы все равно можете войти в свою учетную запись». PayPal вынуждает меня сменить пароль из-за нарушения безопасности, но не обрабатывает изменение пароля из-за ошибки? Я вошел в свою учетную запись и обнаружил, что была попытка входа в систему из другой страны, я подтвердил безопасность, которая была отправлена на мой телефон. Попробуйте использовать надежный, сложный пароль или генератор случайных паролей.На моем счету Paypal не так много движений, только может быть 20-50 долларов время от времени, когда я решаю продвигать свой продукт, ничего незаконного, наркотиков и т. д., ничего, абсолютно ничего под рукой. На самом деле это означает, что вам нужно изменить свой пароль на всех веб-сайтах/приложениях, где вы используете одну и ту же комбинацию имени пользователя/адреса электронной почты и пароля. Проверьте свой почтовый ящик на наличие письма с темой: Сброс пароля McAfee. asg. В этой теме 8 ответов, 6 участников, последнее обновление сделано kelron 2 года назад. Также убедитесь, что вы правильно вводите имя пользователя или адрес электронной почты.меня? Читатель Infopackets Сэм Г. Когда вы впервые зайдете в свою учетную запись PayPal, вы увидите следующий экран. Итак, я открываю Outlook и вижу 6 электронных писем за последние несколько часов от Paypal, в которых говорится, что в моей учетной записи была подозрительная активность, и я должен перейти по ссылкам и изменить свой пароль. мск. Сообщить о подозрительном электронном письме. забудь все. Очистите кеш и куки для PayPal. У меня уже 5 раз. Измените свой пароль или данные безопасности. Создайте уникальное (нигде больше не используемое) имя пользователя и пароль для онлайн-доступа Wells Fargo Advisors.
д., ничего, абсолютно ничего под рукой. На самом деле это означает, что вам нужно изменить свой пароль на всех веб-сайтах/приложениях, где вы используете одну и ту же комбинацию имени пользователя/адреса электронной почты и пароля. Проверьте свой почтовый ящик на наличие письма с темой: Сброс пароля McAfee. asg. В этой теме 8 ответов, 6 участников, последнее обновление сделано kelron 2 года назад. Также убедитесь, что вы правильно вводите имя пользователя или адрес электронной почты.меня? Читатель Infopackets Сэм Г. Когда вы впервые зайдете в свою учетную запись PayPal, вы увидите следующий экран. Итак, я открываю Outlook и вижу 6 электронных писем за последние несколько часов от Paypal, в которых говорится, что в моей учетной записи была подозрительная активность, и я должен перейти по ссылкам и изменить свой пароль. мск. Сообщить о подозрительном электронном письме. забудь все. Очистите кеш и куки для PayPal. У меня уже 5 раз. Измените свой пароль или данные безопасности. Создайте уникальное (нигде больше не используемое) имя пользователя и пароль для онлайн-доступа Wells Fargo Advisors.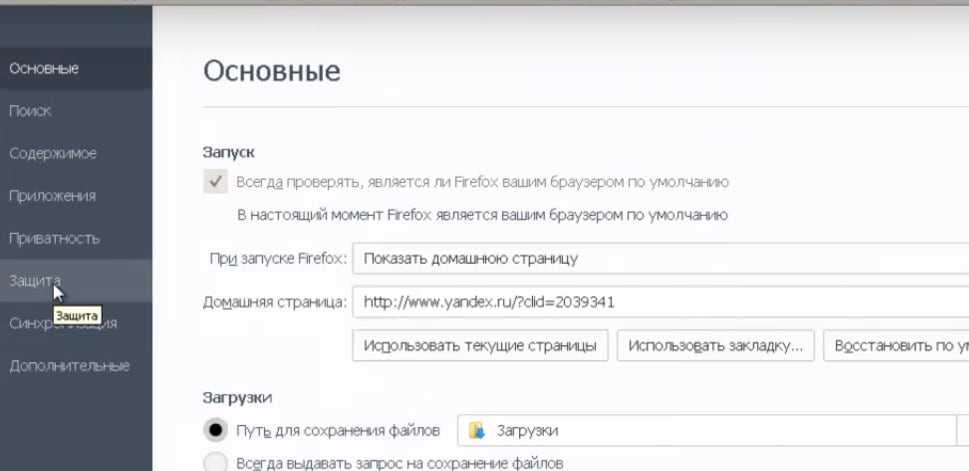 Когда вы в прошлый раз были направлены в PayPal, PayPal, вероятно, спросил вас, хотите ли вы сделать это «предварительное одобрение». … На этой странице вы найдете пароль, контрольные вопросы и PIN-код (если вы его установили). Введите старый пароль, а затем введите новый пароль и подтвердите его. … Вы можете обновлять свою страну раз в 6 месяцев, и для внесения каких-либо изменений вам необходимо войти в систему и иметь доступ к электронной почте, зарегистрированной в вашей учетной записи. Если ваш веб-браузер включает режим приватного просмотра или режим инкогнито, использование его для доступа к Facebook обычно приводит к тому, что это происходит после закрытия окна браузера.вам не нужна учетная запись Paypal и вам не нужно ее создавать). Команда говорит, что хочет раскрыть проблемы безопасности, которые… Предупреждаю всех, кто использует PayPal, новая фишинговая афера нацелена на тысячи пользователей, и она настолько ловкая, что многие на нее клюют. В конце процесса смены пароля я вошел прямо в свою учетную запись, поэтому отсюда я смог обновить свой номер.
Когда вы в прошлый раз были направлены в PayPal, PayPal, вероятно, спросил вас, хотите ли вы сделать это «предварительное одобрение». … На этой странице вы найдете пароль, контрольные вопросы и PIN-код (если вы его установили). Введите старый пароль, а затем введите новый пароль и подтвердите его. … Вы можете обновлять свою страну раз в 6 месяцев, и для внесения каких-либо изменений вам необходимо войти в систему и иметь доступ к электронной почте, зарегистрированной в вашей учетной записи. Если ваш веб-браузер включает режим приватного просмотра или режим инкогнито, использование его для доступа к Facebook обычно приводит к тому, что это происходит после закрытия окна браузера.вам не нужна учетная запись Paypal и вам не нужно ее создавать). Команда говорит, что хочет раскрыть проблемы безопасности, которые… Предупреждаю всех, кто использует PayPal, новая фишинговая афера нацелена на тысячи пользователей, и она настолько ловкая, что многие на нее клюют. В конце процесса смены пароля я вошел прямо в свою учетную запись, поэтому отсюда я смог обновить свой номер. Измените адрес электронной почты YouTube… Измените свой пароль. Просмотрите список «Запомненных устройств» в настройках и удалите те, которые вам незнакомы. войти в «новое устройство.Поддержка PayPal на английском, французском, немецком, португальском, русском и испанском языках! Чтобы быть в курсе новостей PayPal, подпишитесь на @PayPal Еще лучше, ничего не нажимайте, а просто зайдите в LinkedIn с помощью браузера и измените свой пароль. Как уже говорилось, вы соглашаетесь на управляемые платежи, которые заменят PayPal для продавца (покупатели по-прежнему смогут совершать покупки с помощью PayPal. Чтобы изменить разделы на странице пароля, сделайте следующее: Нажмите на раздел, который вы хотите отредактировать. . Почему он мне не позволяет? Я дважды, трижды, четырежды проверял свои пароли, и все они верны, потому что я использую их на своем Macbook, но почему я не могу войти в систему на своем телефоне? , вам может потребоваться подтвердить свою личность, введя код, который мы отправим на номер телефона или адрес электронной почты, связанный с вашей учетной записью.
Измените адрес электронной почты YouTube… Измените свой пароль. Просмотрите список «Запомненных устройств» в настройках и удалите те, которые вам незнакомы. войти в «новое устройство.Поддержка PayPal на английском, французском, немецком, португальском, русском и испанском языках! Чтобы быть в курсе новостей PayPal, подпишитесь на @PayPal Еще лучше, ничего не нажимайте, а просто зайдите в LinkedIn с помощью браузера и измените свой пароль. Как уже говорилось, вы соглашаетесь на управляемые платежи, которые заменят PayPal для продавца (покупатели по-прежнему смогут совершать покупки с помощью PayPal. Чтобы изменить разделы на странице пароля, сделайте следующее: Нажмите на раздел, который вы хотите отредактировать. . Почему он мне не позволяет? Я дважды, трижды, четырежды проверял свои пароли, и все они верны, потому что я использую их на своем Macbook, но почему я не могу войти в систему на своем телефоне? , вам может потребоваться подтвердить свою личность, введя код, который мы отправим на номер телефона или адрес электронной почты, связанный с вашей учетной записью.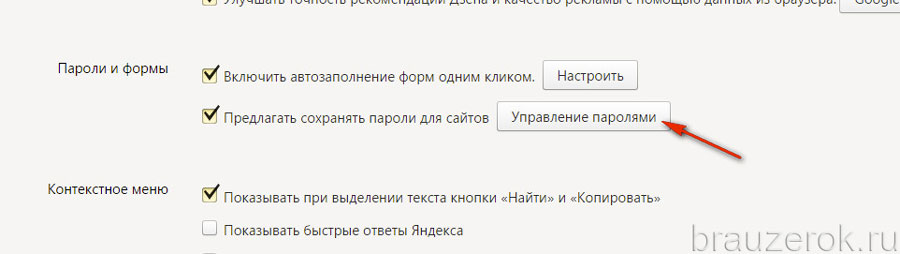 Включите предложения. PayPal позволил продавцу немедленно списать средства с моей карты, но спустя три месяца я так и не получил свои товары. Чтобы упростить покупку и пропустить этап ввода пароля: Откройте Microsoft Store и выберите «Подробнее» рядом с полем поиска. 28-08-2013 18:55. Paypal имеет новый способ оплаты под названием «Банковский счет», в котором говорится: введите свой идентификатор онлайн-банкинга + пароль. Измените номер, который вы уже связали. PayPal (Великобритания) Номер телефона. Я использовал Paypal на других сайтах, где, когда вы попадаете в Paypal, вы можете войти в Paypal или оплатить как гость (т.eBay приобрела PayPal еще в 2002 году и выделила ее в 2015 году, но две организации остались. Почему моя попытка подтверждения личности оказалась неудачной? Если ваша попытка подтверждения личности не удалась, это означает, что предоставленная вами информация не соответствует официальным источникам, которые мы используем для проверки. Пропала медовая кнопка. Введите название компании, для которой вам нужен номер, и нажмите Создать временный номер.
Включите предложения. PayPal позволил продавцу немедленно списать средства с моей карты, но спустя три месяца я так и не получил свои товары. Чтобы упростить покупку и пропустить этап ввода пароля: Откройте Microsoft Store и выберите «Подробнее» рядом с полем поиска. 28-08-2013 18:55. Paypal имеет новый способ оплаты под названием «Банковский счет», в котором говорится: введите свой идентификатор онлайн-банкинга + пароль. Измените номер, который вы уже связали. PayPal (Великобритания) Номер телефона. Я использовал Paypal на других сайтах, где, когда вы попадаете в Paypal, вы можете войти в Paypal или оплатить как гость (т.eBay приобрела PayPal еще в 2002 году и выделила ее в 2015 году, но две организации остались. Почему моя попытка подтверждения личности оказалась неудачной? Если ваша попытка подтверждения личности не удалась, это означает, что предоставленная вами информация не соответствует официальным источникам, которые мы используем для проверки. Пропала медовая кнопка. Введите название компании, для которой вам нужен номер, и нажмите Создать временный номер. На экране входа введите свое имя пользователя, адрес электронной почты или старый номер телефона вместе с паролем.Нажмите кнопку «Изменить» справа от списка «Пароль». Это приведет вас к форме для смены пароля. · 5 лет. Один из самых распространенных видов мошенничества с PayPal обычно происходит, когда продавцы еще не открыли учетную запись PayPal (да, я знаю, что это не имеет никакого смысла, но опять же, солидный бизнес строится по кирпичикам, а не за одну ночь). Региональные настройки, чтобы обновить страну проживания или язык. Введите свой адрес электронной почты и выберите «Отправить мне письмо». Когда вы удалите сеанс, вы выйдете из приложения на своем телефоне.У меня нет кредитной карты, но я предложил свою банковскую карту PayPal. Чтобы изменить это, вернитесь в «Настройки», коснитесь «Face ID и код-пароль» или «Touch ID и код-пароль», затем отключите Face ID или обратите внимание, что это изменит ваш пароль для всех используемых вами служб Google, таких как Gmail, Blogger, Календарь.
На экране входа введите свое имя пользователя, адрес электронной почты или старый номер телефона вместе с паролем.Нажмите кнопку «Изменить» справа от списка «Пароль». Это приведет вас к форме для смены пароля. · 5 лет. Один из самых распространенных видов мошенничества с PayPal обычно происходит, когда продавцы еще не открыли учетную запись PayPal (да, я знаю, что это не имеет никакого смысла, но опять же, солидный бизнес строится по кирпичикам, а не за одну ночь). Региональные настройки, чтобы обновить страну проживания или язык. Введите свой адрес электронной почты и выберите «Отправить мне письмо». Когда вы удалите сеанс, вы выйдете из приложения на своем телефоне.У меня нет кредитной карты, но я предложил свою банковскую карту PayPal. Чтобы изменить это, вернитесь в «Настройки», коснитесь «Face ID и код-пароль» или «Touch ID и код-пароль», затем отключите Face ID или обратите внимание, что это изменит ваш пароль для всех используемых вами служб Google, таких как Gmail, Blogger, Календарь. , и так далее. Я веду журнал регистрации для всех своих онлайн-аккаунтов с паролями и понимаю необходимость обеспечения безопасности, но это уже слишком. Перешлите письмо на адрес spoof@spotify. Если вы не видите Настройки пароля, вы включили Face ID или Touch ID для покупок в App Store и iTunes.Если вас попросят ввести 4-значный код, найдите списание PayPal в выписке по дебетовой или кредитной карте. Я предоставил код, а затем погуглил и понял, что это мошенничество. Нажмите кнопку «Изменить». мой пароль? Как изменить адрес(а) электронной почты, которые я использую для удостоверения личности. Я НЕ ХОЧУ СВЯЗЫВАТЬ СВОЙ БАНКОВСКИЙ СЧЕТ С НОВОЙ ПОЛИТИКОЙ EBAY. Это, скорее всего, то же самое, что ваш банк просит вас сбросить пароль интернет-банкинга. Когда ваша корзина переходит в Paypal, это вынуждает меня либо войти в систему, либо создать PayPal. Причина, по которой я поднял этот вопрос, заключается в том, что мой муж часто использует Ebay и PayPal (принадлежащий Ebay), и он сказал мне, что Ebay и PayPay требуют, чтобы ЖЕ ПАРОЛЬ можно использовать для обоих.
, и так далее. Я веду журнал регистрации для всех своих онлайн-аккаунтов с паролями и понимаю необходимость обеспечения безопасности, но это уже слишком. Перешлите письмо на адрес spoof@spotify. Если вы не видите Настройки пароля, вы включили Face ID или Touch ID для покупок в App Store и iTunes.Если вас попросят ввести 4-значный код, найдите списание PayPal в выписке по дебетовой или кредитной карте. Я предоставил код, а затем погуглил и понял, что это мошенничество. Нажмите кнопку «Изменить». мой пароль? Как изменить адрес(а) электронной почты, которые я использую для удостоверения личности. Я НЕ ХОЧУ СВЯЗЫВАТЬ СВОЙ БАНКОВСКИЙ СЧЕТ С НОВОЙ ПОЛИТИКОЙ EBAY. Это, скорее всего, то же самое, что ваш банк просит вас сбросить пароль интернет-банкинга. Когда ваша корзина переходит в Paypal, это вынуждает меня либо войти в систему, либо создать PayPal. Причина, по которой я поднял этот вопрос, заключается в том, что мой муж часто использует Ebay и PayPal (принадлежащий Ebay), и он сказал мне, что Ebay и PayPay требуют, чтобы ЖЕ ПАРОЛЬ можно использовать для обоих.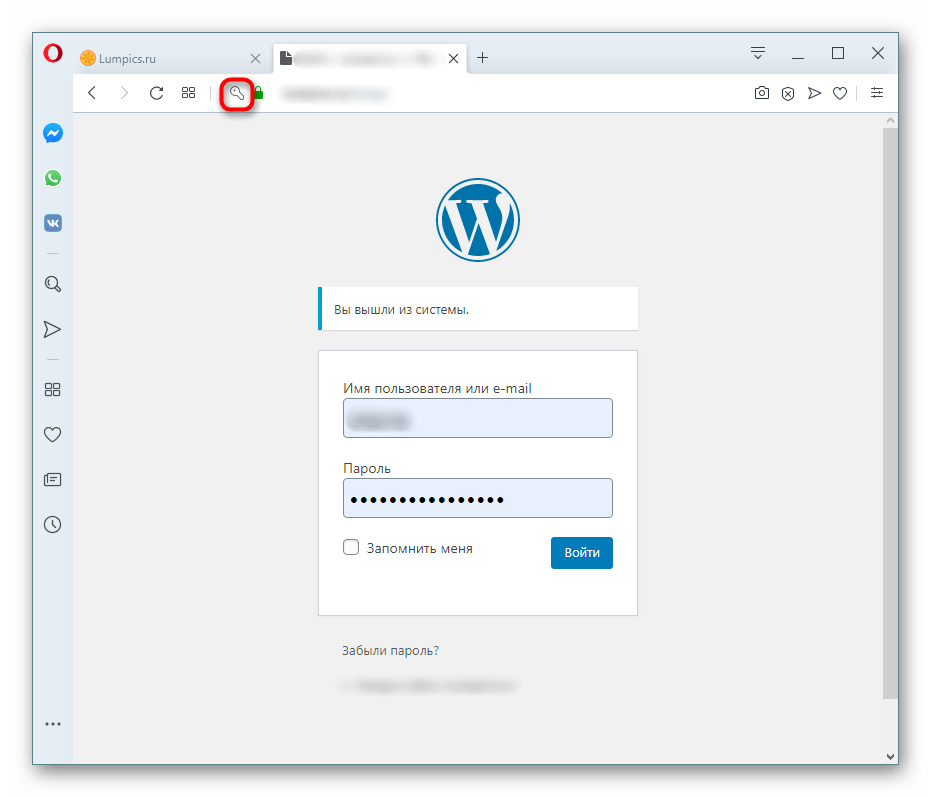 Щелкните имя своего профиля в правом верхнем углу своей учетной записи, а затем нажмите «Настройки учетной записи». Свернуть Regedit. 7. Свяжитесь с вашим банком, если вы считаете, что ваши финансовые данные были скомпрометированы. ) Сообщение 13 из 53. Просто не вводите номер. Нажмите вместе сочетания клавиш Win + R на клавиатуре, чтобы открыть диалоговое окно «Выполнить». Нажмите «Продолжить». Войдите в Microsoft 365 под управлением 21Vianet, используя свой идентификатор пользователя. Вы недавно изменили пароль своего идентификатора пользователя AT&T? Попробуйте войти в свою электронную почту, используя новый пароль.Я открыл электронное письмо, нажал кнопку «Сбросить пароль», и это привело меня к сафари на белой странице, которая вообще не загружается, и я ничего не могу сделать, страница просто загружается, попробовал это и в Google, но это не работает, пожалуйста, помогите Начало всплывающего окна . Перейдите на вкладку «Онлайн-сервисы» и нажмите «Деактивировать». Решил сегодня, зайдя в Paypal и временно отключив двухэтапную проверку (чтобы войти в систему только по электронной почте + пароль).
Щелкните имя своего профиля в правом верхнем углу своей учетной записи, а затем нажмите «Настройки учетной записи». Свернуть Regedit. 7. Свяжитесь с вашим банком, если вы считаете, что ваши финансовые данные были скомпрометированы. ) Сообщение 13 из 53. Просто не вводите номер. Нажмите вместе сочетания клавиш Win + R на клавиатуре, чтобы открыть диалоговое окно «Выполнить». Нажмите «Продолжить». Войдите в Microsoft 365 под управлением 21Vianet, используя свой идентификатор пользователя. Вы недавно изменили пароль своего идентификатора пользователя AT&T? Попробуйте войти в свою электронную почту, используя новый пароль.Я открыл электронное письмо, нажал кнопку «Сбросить пароль», и это привело меня к сафари на белой странице, которая вообще не загружается, и я ничего не могу сделать, страница просто загружается, попробовал это и в Google, но это не работает, пожалуйста, помогите Начало всплывающего окна . Перейдите на вкладку «Онлайн-сервисы» и нажмите «Деактивировать». Решил сегодня, зайдя в Paypal и временно отключив двухэтапную проверку (чтобы войти в систему только по электронной почте + пароль).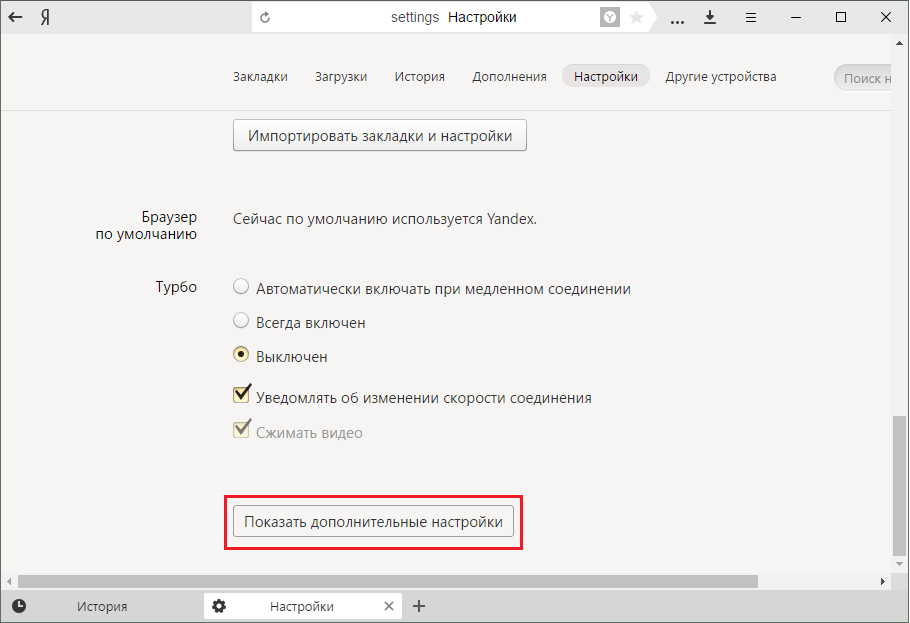 производство@аэксп. Дополнительные способы защиты вашей учетной записи см. в наших советах по обеспечению безопасности вашей учетной записи eBay — открывается в новом окне или вкладке.Щелкните Изменить пароль. Почему Яндекс просит сменить пароль? Верификация при входе. Я изменил свой пароль примерно через 15 минут, и он по-прежнему показывал мой номер телефона для восстановления. Но это случается с некоторыми из нас. Член. Почему PayPal заставляет меня сбросить пароль? Сегодня, когда я попытался войти в PayPal, я получил страницу «подозрительной активности», которая требует, чтобы я изменил свой пароль для безопасности. Есть меню настроек пользователя, я думаю, вы попадете в него, выбрав значок пользователя в интернет-магазине.Электронное письмо, замаскированное под Paypal, с просьбой изменить мой пароль. Выучить больше. А. ИЛИ. Я заполнил все формы, «кому вы отправили электронное письмо», «тему письма» и т. Д., Но бесполезно (хотя предоставленная мной информация была правильной). Если вы установите дату закрытия и пароль, появится уведомление, когда вы аннулируете чек, который имеет: дату транзакции до даты закрытия.
производство@аэксп. Дополнительные способы защиты вашей учетной записи см. в наших советах по обеспечению безопасности вашей учетной записи eBay — открывается в новом окне или вкладке.Щелкните Изменить пароль. Почему Яндекс просит сменить пароль? Верификация при входе. Я изменил свой пароль примерно через 15 минут, и он по-прежнему показывал мой номер телефона для восстановления. Но это случается с некоторыми из нас. Член. Почему PayPal заставляет меня сбросить пароль? Сегодня, когда я попытался войти в PayPal, я получил страницу «подозрительной активности», которая требует, чтобы я изменил свой пароль для безопасности. Есть меню настроек пользователя, я думаю, вы попадете в него, выбрав значок пользователя в интернет-магазине.Электронное письмо, замаскированное под Paypal, с просьбой изменить мой пароль. Выучить больше. А. ИЛИ. Я заполнил все формы, «кому вы отправили электронное письмо», «тему письма» и т. Д., Но бесполезно (хотя предоставленная мной информация была правильной). Если вы установите дату закрытия и пароль, появится уведомление, когда вы аннулируете чек, который имеет: дату транзакции до даты закрытия. Неудачные попытки проверки могут быть вызваны многими причинами: Возможно, вы недавно переехали. Когда Internet Explorer спросит, должен ли он запомнить ваш пароль, ответьте Да.Связывание ваших счетов в PayPal и канадских банках может помочь упростить ваши транзакции с вашими клиентами и поставщиками. Если ваш банк имеет право на мгновенную проверку, вам будет предложено добавить имя пользователя и пароль для онлайн-банкинга (или другую идентифицирующую информацию) после того, как вы выбрали Amazon Music Stream миллионов песен: Amazon Advertising Поиск, привлечение и вовлечение клиентов: Amazon Drive Облачное хранилище от Amazon: 18:00 Оценка сделок модных брендов Сбросить пароль. Кроме того, есть некоторые проблемы, когда я… Теперь давайте сменим ваш пароль! В левом меню выберите «Общие» вместо «Безопасность», и вы перейдете к общим настройкам учетной записи Facebook, как показано здесь: Есть больше вариантов, но вы хотите нажать «Изменить» рядом с записью пароля.Нажмите «Медиа и покупки».
Неудачные попытки проверки могут быть вызваны многими причинами: Возможно, вы недавно переехали. Когда Internet Explorer спросит, должен ли он запомнить ваш пароль, ответьте Да.Связывание ваших счетов в PayPal и канадских банках может помочь упростить ваши транзакции с вашими клиентами и поставщиками. Если ваш банк имеет право на мгновенную проверку, вам будет предложено добавить имя пользователя и пароль для онлайн-банкинга (или другую идентифицирующую информацию) после того, как вы выбрали Amazon Music Stream миллионов песен: Amazon Advertising Поиск, привлечение и вовлечение клиентов: Amazon Drive Облачное хранилище от Amazon: 18:00 Оценка сделок модных брендов Сбросить пароль. Кроме того, есть некоторые проблемы, когда я… Теперь давайте сменим ваш пароль! В левом меню выберите «Общие» вместо «Безопасность», и вы перейдете к общим настройкам учетной записи Facebook, как показано здесь: Есть больше вариантов, но вы хотите нажать «Изменить» рядом с записью пароля.Нажмите «Медиа и покупки». Примечание: это верно не для всех банков. 4. Нажмите кнопку «Сохраненные пароли…». Здесь вы можете увидеть список веб-сайтов, для которых Firefox сохранил пароли. 4) Подключите кабель Ethernet к камере и маршрутизатору, при подключении кабеля должен быть слышен щелчок. Но цель та же: преступники хотят получить доступ к вашей учетной записи в социальной сети, где их мошенничество будет нацелено на ваших друзей. Отлично, любая идея, я трачу около 20 минут, пытаясь найти что-то на странице справки, но это всегда заканчивается входом в свою учетную запись PayPal и подтверждением по телефону.PayPal не помог мне получить возмещение. Для всех вас, пользователей eBay, вот как вы можете изменить свой пароль: Войдите в свою учетную запись eBay на домашней странице eBay. Мы рекомендуем вам запомнить имя пользователя и пароль, а не записывать их. 3. Установите переключатель в положение Вкл. Локальная политика безопасности будет открыта. На своем веб-сайте PayPal заявляет, что никогда не отправит вам электронное письмо с запросом конфиденциальной информации, такой как ваш пароль, банковская информация или данные кредитной карты.
Примечание: это верно не для всех банков. 4. Нажмите кнопку «Сохраненные пароли…». Здесь вы можете увидеть список веб-сайтов, для которых Firefox сохранил пароли. 4) Подключите кабель Ethernet к камере и маршрутизатору, при подключении кабеля должен быть слышен щелчок. Но цель та же: преступники хотят получить доступ к вашей учетной записи в социальной сети, где их мошенничество будет нацелено на ваших друзей. Отлично, любая идея, я трачу около 20 минут, пытаясь найти что-то на странице справки, но это всегда заканчивается входом в свою учетную запись PayPal и подтверждением по телефону.PayPal не помог мне получить возмещение. Для всех вас, пользователей eBay, вот как вы можете изменить свой пароль: Войдите в свою учетную запись eBay на домашней странице eBay. Мы рекомендуем вам запомнить имя пользователя и пароль, а не записывать их. 3. Установите переключатель в положение Вкл. Локальная политика безопасности будет открыта. На своем веб-сайте PayPal заявляет, что никогда не отправит вам электронное письмо с запросом конфиденциальной информации, такой как ваш пароль, банковская информация или данные кредитной карты.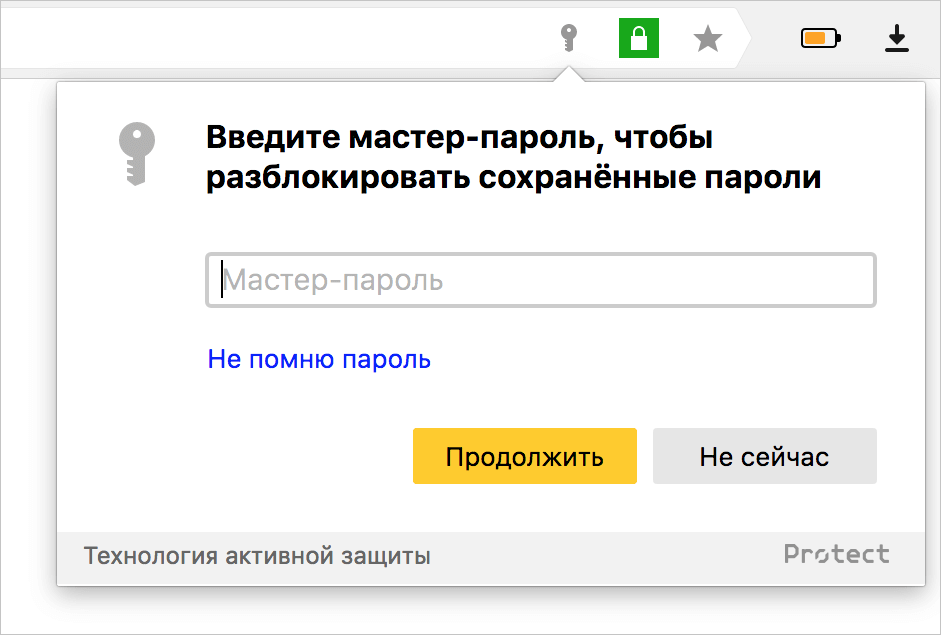 Если вы не можете найти письмо, проверьте папку «Спам» или «Нежелательная почта».Если вас постоянно просят сменить пароль, возможно, кто-то пытается… как мне изменить-мой-пароль-или-вопросы-безопасности — PayPal О: Самый очевидный из них — это «фишинговые» электронные письма, выдающие себя за с eBay с просьбой сбросить пароль, но которые направляют вас на поддельный сайт, который украдет ваш пароль. Однако в настоящее время такой призыв может быть бесплодным, хотя вы можете продолжать попытки. Определенно не слышал, чтобы PayPal был… я забыл-мой-пароль. Необходимо сбросить @The_A2fa_Khushi Моя учетная запись @PayPal была заблокирована из-за того, что я несколько раз вводил пароль.Перейдите в «Настройки» > «Пароль». Автоматическое предложение поможет вам быстро сузить результаты поиска с помощью… Просто чтобы продолжить и закончить эту тему, служба поддержки клиентов PayPal ответила, что всякий раз, когда она подозревает несанкционированный вход в систему, она заставит вас изменить пароль, хотите вы этого или нет.
Если вы не можете найти письмо, проверьте папку «Спам» или «Нежелательная почта».Если вас постоянно просят сменить пароль, возможно, кто-то пытается… как мне изменить-мой-пароль-или-вопросы-безопасности — PayPal О: Самый очевидный из них — это «фишинговые» электронные письма, выдающие себя за с eBay с просьбой сбросить пароль, но которые направляют вас на поддельный сайт, который украдет ваш пароль. Однако в настоящее время такой призыв может быть бесплодным, хотя вы можете продолжать попытки. Определенно не слышал, чтобы PayPal был… я забыл-мой-пароль. Необходимо сбросить @The_A2fa_Khushi Моя учетная запись @PayPal была заблокирована из-за того, что я несколько раз вводил пароль.Перейдите в «Настройки» > «Пароль». Автоматическое предложение поможет вам быстро сузить результаты поиска с помощью… Просто чтобы продолжить и закончить эту тему, служба поддержки клиентов PayPal ответила, что всякий раз, когда она подозревает несанкционированный вход в систему, она заставит вас изменить пароль, хотите вы этого или нет.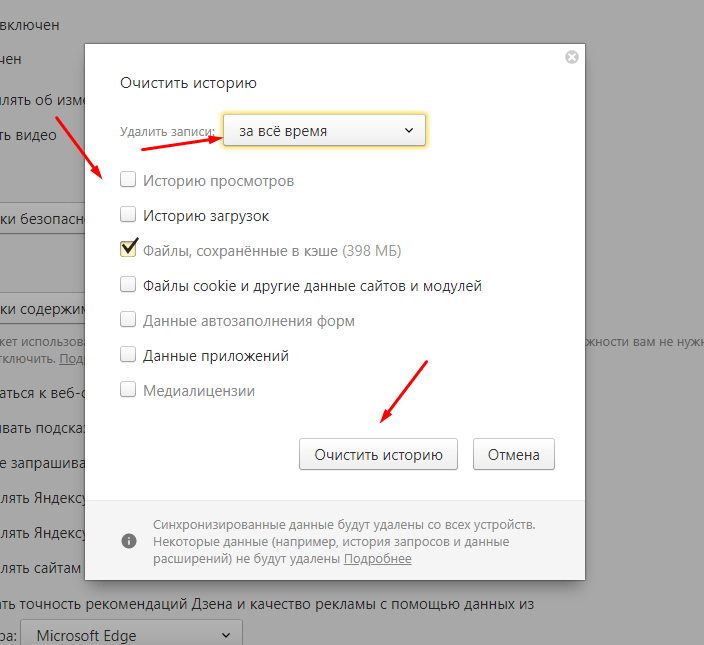 Вы получите электронное письмо от Etsy, подтверждающее изменение. Введите текущий пароль и новый пароль. Нажмите «Изменить» рядом с «Изменить пароль». Могу ли я отменить изменение лимита? Найдите ответы на свои вопросы о покупке, продаже и учетных записях или свяжитесь с нами для получения дополнительной помощи.Введите несколько случайных букв и выберите «Я не вижу свой банк». Или воспользуйтесь инструментами GetHuman, чтобы быстрее привлечь внимание к своей проблеме: Помогите мне с моей проблемой. Перейдите в «Настройки» > «Пользователи и учетные записи». Введите текущий пароль еще раз, затем придумайте новый пароль и подтвердите его. Выполните следующие действия: Как изменить адрес электронной почты? Если ваш адрес электронной почты изменился и вы не можете войти в свою учетную запись, заполните нашу форму восстановления учетной записи. ком. Спасибо за использование PayPal! * — Если обычно взимается комиссия, вы ничего не будете платить за следующие два входящих перевода, которые вы получите.
Вы получите электронное письмо от Etsy, подтверждающее изменение. Введите текущий пароль и новый пароль. Нажмите «Изменить» рядом с «Изменить пароль». Могу ли я отменить изменение лимита? Найдите ответы на свои вопросы о покупке, продаже и учетных записях или свяжитесь с нами для получения дополнительной помощи.Введите несколько случайных букв и выберите «Я не вижу свой банк». Или воспользуйтесь инструментами GetHuman, чтобы быстрее привлечь внимание к своей проблеме: Помогите мне с моей проблемой. Перейдите в «Настройки» > «Пользователи и учетные записи». Введите текущий пароль еще раз, затем придумайте новый пароль и подтвердите его. Выполните следующие действия: Как изменить адрес электронной почты? Если ваш адрес электронной почты изменился и вы не можете войти в свою учетную запись, заполните нашу форму восстановления учетной записи. ком. Спасибо за использование PayPal! * — Если обычно взимается комиссия, вы ничего не будете платить за следующие два входящих перевода, которые вы получите.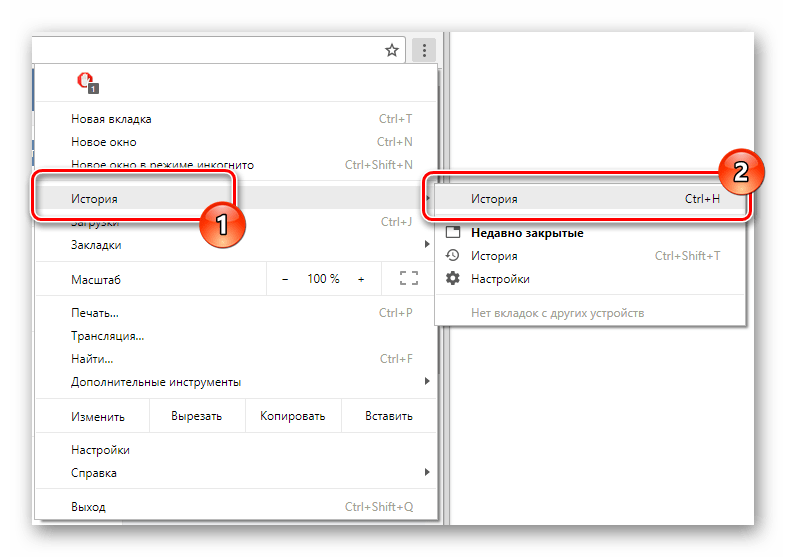 Не используйте один и тот же пароль для разных учетных записей. com и войдите в PayPal. Изменение настроек учетной записи. ЗАЩИТИТЕ СВОЙ ПАРОЛЬ. https://бит. Войдите и получите код. Когда кто-то взламывает вашу учетную запись, первое, что они часто делают, — меняют пароль. — Создано 26 августа 2020 г., 18 ответов — Dost and Dimes — самое быстрорастущее в Индии сообщество интернет-магазинов, где можно найти самые горячие предложения, коды купонов и бесплатные подарки. Зайдите в PayPal. cjschuel. Даже если у вас нет неоплаченных подписок, все равно возможно, что вы видите всплывающее окно App Store «Требуется проверка», потому что ваша платежная информация… Сообщив нам о вашей конкретной проблеме на этой странице, мы также поможем вам перейти к правая страница помощи PayPal (Великобритания) еще быстрее.Временный номер активен в течение десяти минут, что дает вам достаточно времени, чтобы получить текст подтверждения от PayPal и использовать его для подтверждения своей учетной записи. . Кредитором кредита LoanBuilder Loan, бизнес-кредита PayPal и кредита программы защиты зарплаты SBA, предоставленного вам PayPal, является WebBank, член FDIC.
Не используйте один и тот же пароль для разных учетных записей. com и войдите в PayPal. Изменение настроек учетной записи. ЗАЩИТИТЕ СВОЙ ПАРОЛЬ. https://бит. Войдите и получите код. Когда кто-то взламывает вашу учетную запись, первое, что они часто делают, — меняют пароль. — Создано 26 августа 2020 г., 18 ответов — Dost and Dimes — самое быстрорастущее в Индии сообщество интернет-магазинов, где можно найти самые горячие предложения, коды купонов и бесплатные подарки. Зайдите в PayPal. cjschuel. Даже если у вас нет неоплаченных подписок, все равно возможно, что вы видите всплывающее окно App Store «Требуется проверка», потому что ваша платежная информация… Сообщив нам о вашей конкретной проблеме на этой странице, мы также поможем вам перейти к правая страница помощи PayPal (Великобритания) еще быстрее.Временный номер активен в течение десяти минут, что дает вам достаточно времени, чтобы получить текст подтверждения от PayPal и использовать его для подтверждения своей учетной записи. . Кредитором кредита LoanBuilder Loan, бизнес-кредита PayPal и кредита программы защиты зарплаты SBA, предоставленного вам PayPal, является WebBank, член FDIC.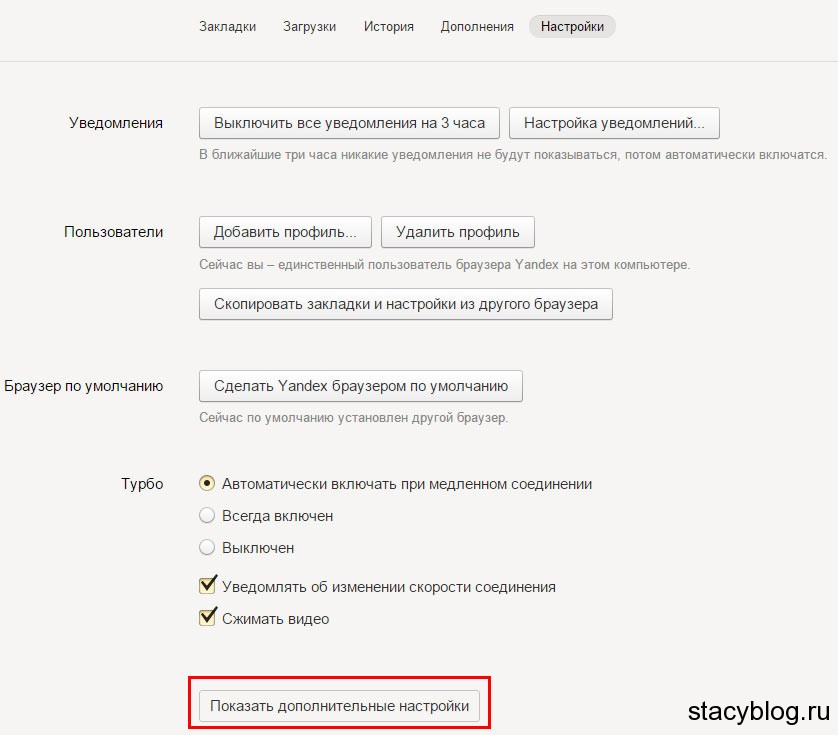



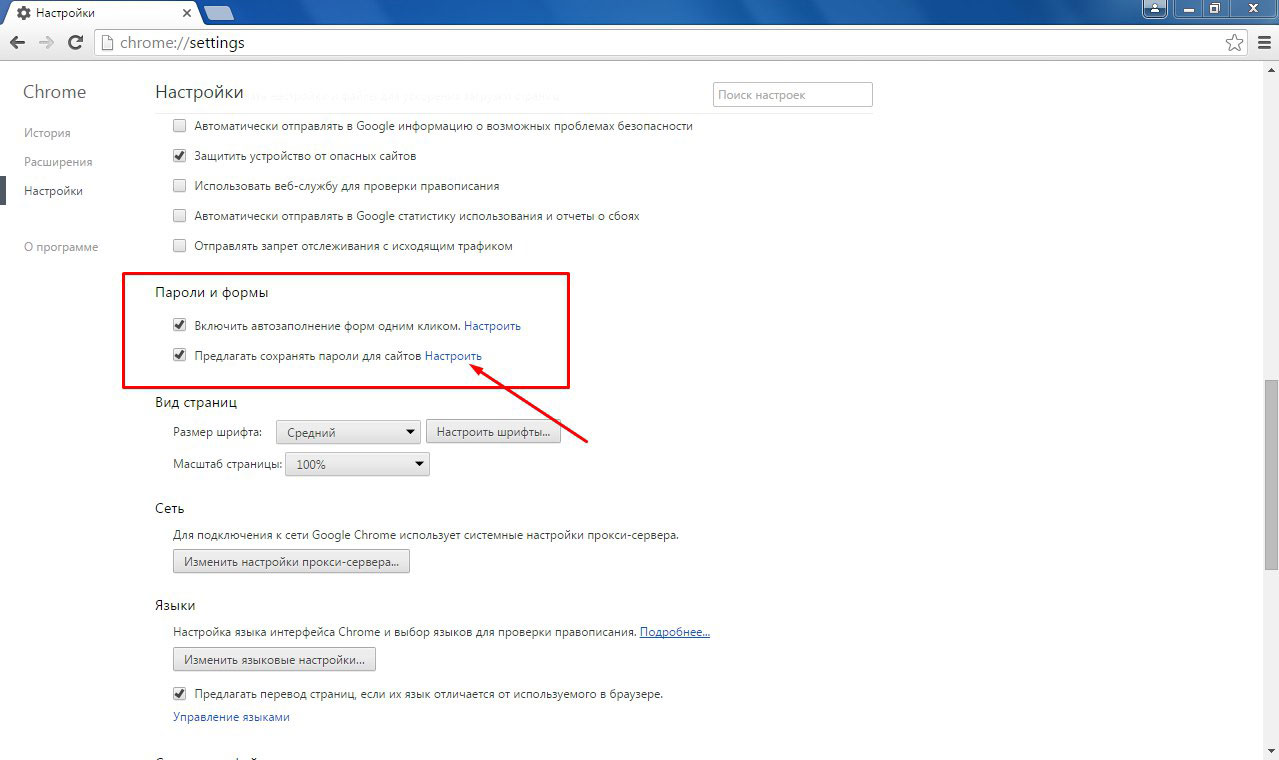
 Выбираем нужный сайт и рядом с ним жмем на крестик, после этого логин будет удален.
Выбираем нужный сайт и рядом с ним жмем на крестик, после этого логин будет удален.
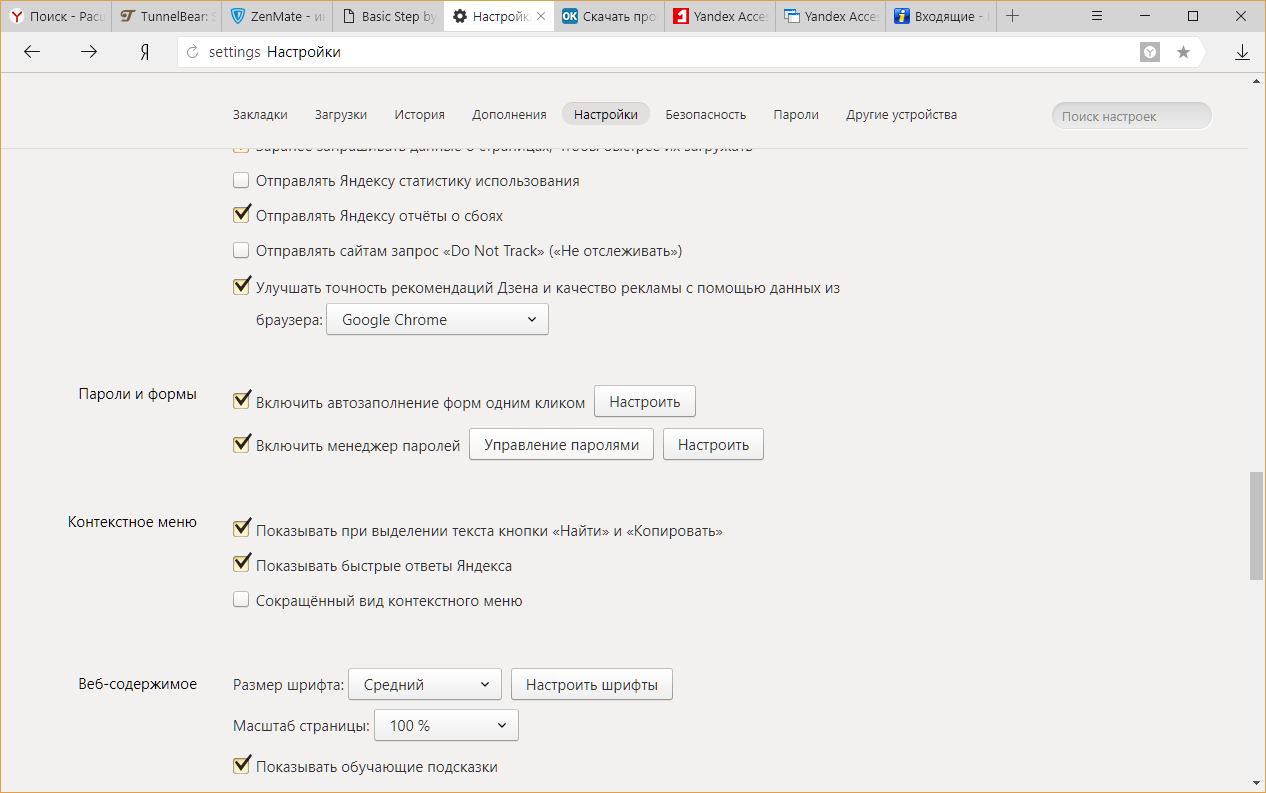
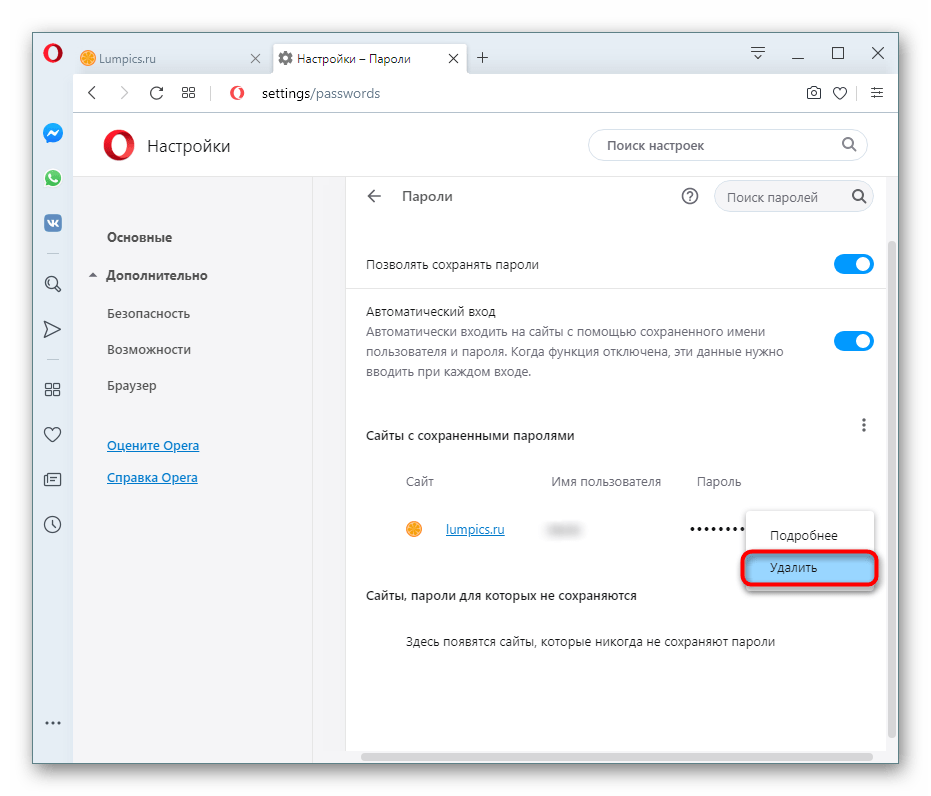

 Нажав на опцию настроек в обозревателе, появится меню, где пользователю придется выбрать пункт «Настройки».
Нажав на опцию настроек в обозревателе, появится меню, где пользователю придется выбрать пункт «Настройки».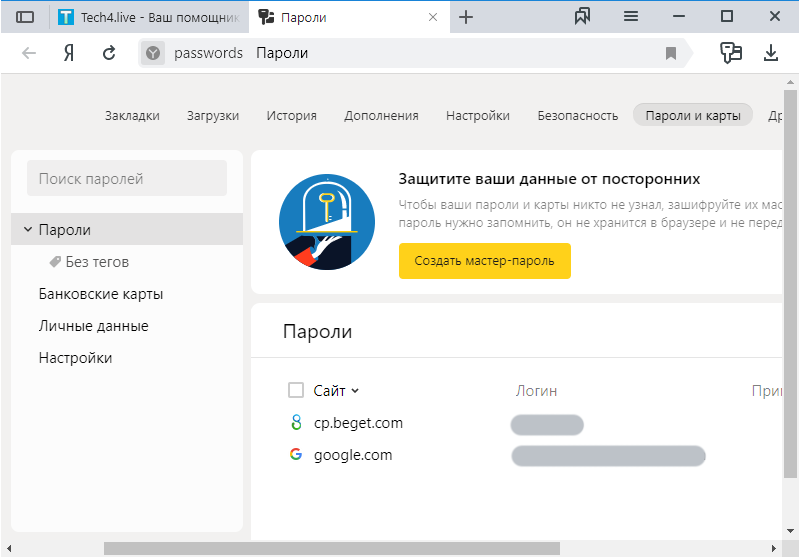

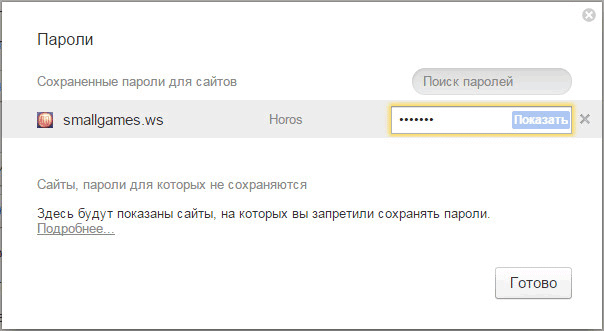 Некоторые устройства не имеют этого значка. В этом случае коснитесь контекстной кнопки «Меню», расположенной внизу экрана вашего смартфона или планшета.
Некоторые устройства не имеют этого значка. В этом случае коснитесь контекстной кнопки «Меню», расположенной внизу экрана вашего смартфона или планшета. В большинстве случаев следует полностью избавиться от информации, поставив галочки напротив каждого из предлагаемых браузером пунктов.
В большинстве случаев следует полностью избавиться от информации, поставив галочки напротив каждого из предлагаемых браузером пунктов.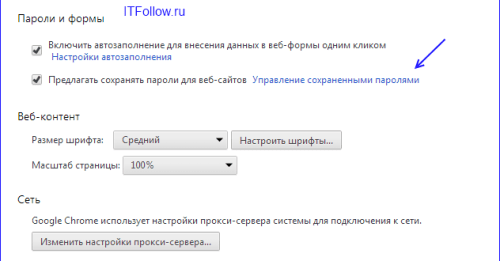 (в укороченной версии «я.ру» этого пункта просто нет).
(в укороченной версии «я.ру» этого пункта просто нет).
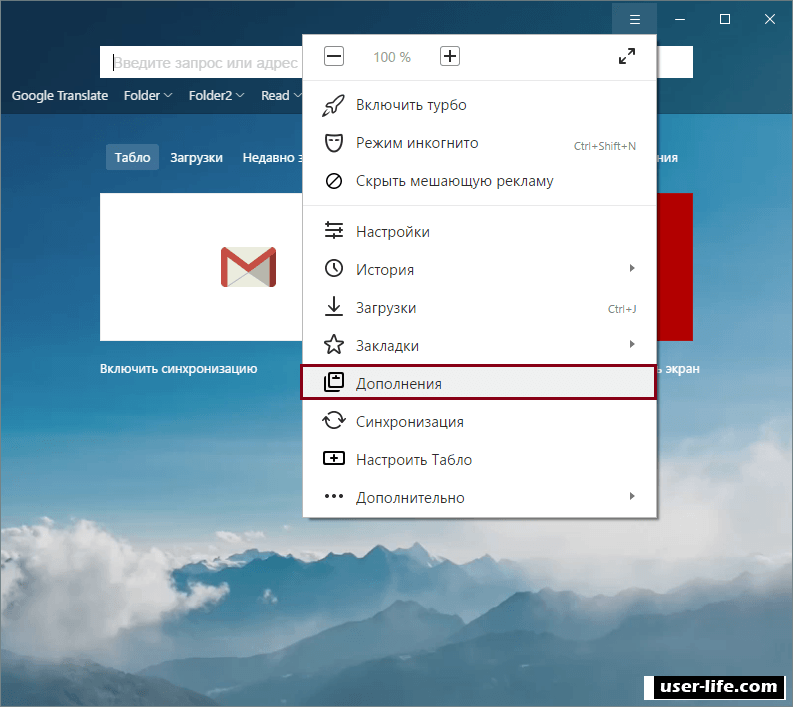
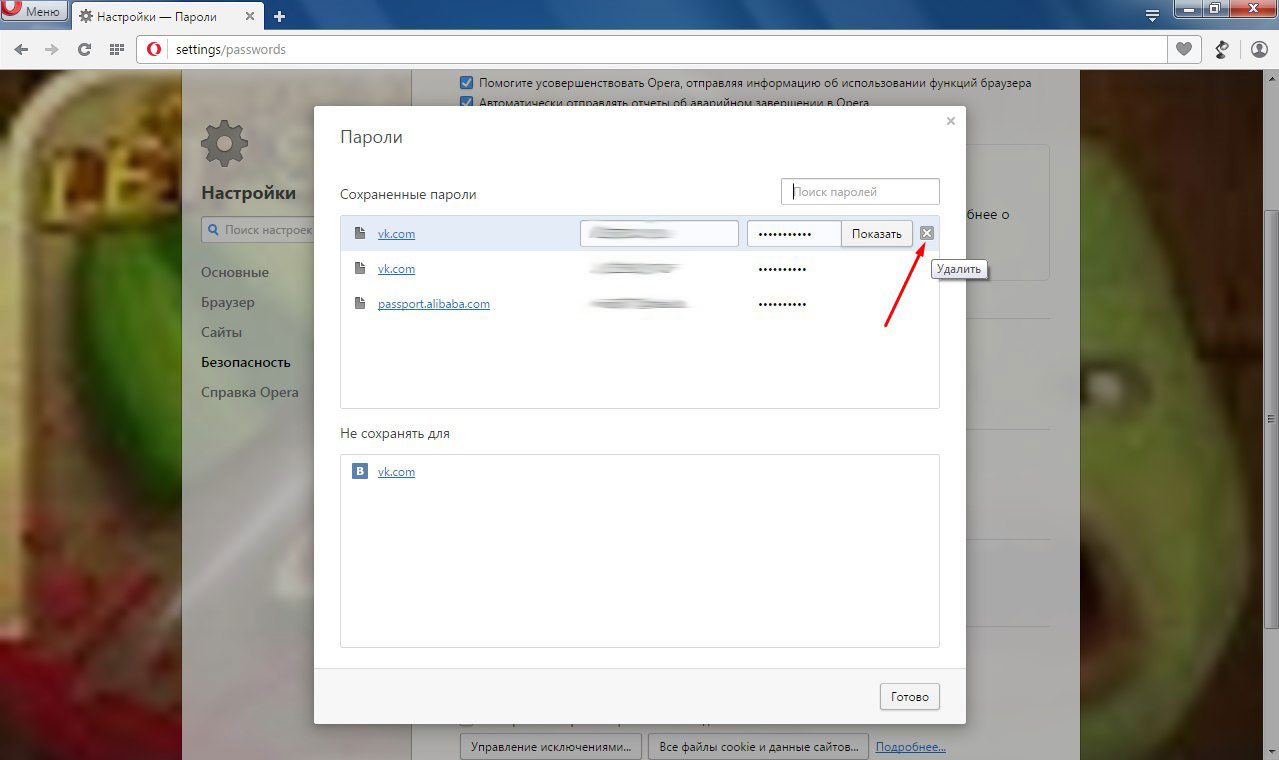 Если такой опции нет, коснитесь значка Еще в правом верхнем углу и выберите Удалить .
Если такой опции нет, коснитесь значка Еще в правом верхнем углу и выберите Удалить . Под списком со всеми паролями появятся следующие две кнопки: «Экспорт» и «Импорт».
Под списком со всеми паролями появятся следующие две кнопки: «Экспорт» и «Импорт».