Как удалить пароли в браузере?
Здравствуйте, читатели блога «Сайт с нуля».
Что делать, если вам необходимо удалить сохраненные пароли в браузере?
Из этой статьи вы узнаете, где хранятся пароли в браузере, а также о том, как из браузера можно будет удалить сохраненные пароли.
При использовании браузера на своем компьютере, многие из нас пользуются удобной функцией сохранения паролей в браузере. Ее используют для автоматического ввода данных при повторном посещении сайта, который требует для входа, ввод учетных данных пользователя: логина и пароля.
Но при этом, в вашем браузере могут быть сохранены совсем ненужные, старые пароли, которые давно уже стали неактуальными. Вполне возможно, что на данный сайт вы больше никогда не попадете. Но ваш старый пароль от этого сайта, все равно будет храниться в браузере. Таких ненужных, сохраненных паролей, с течением времени, может накопиться довольно много.
Поэтому старые сохраненные пароли необходимо будет удалить с браузера.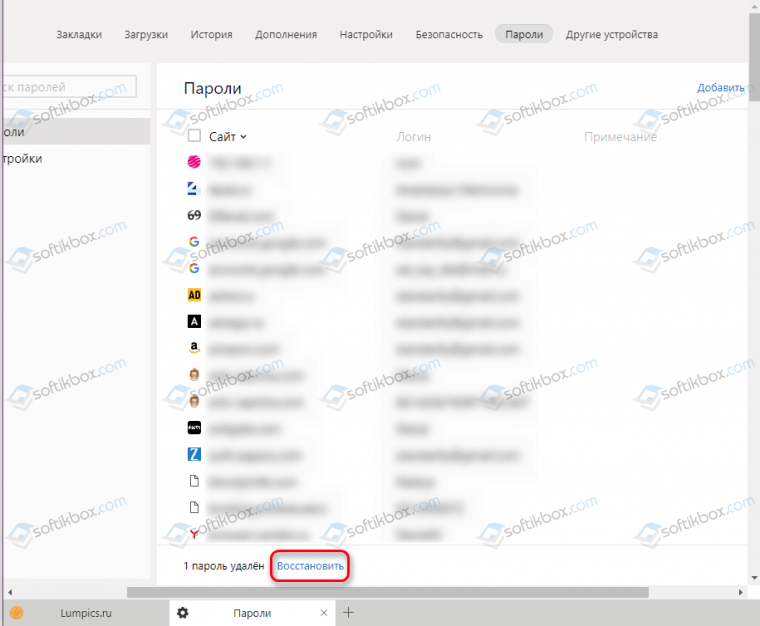
Как удалить пароли в Google Chrome
Сначала посмотрим, где хранятся пароли в браузере Хром. После запуска браузера, нажмите на кнопку меню «Настройка и управление Google Chrome». Далее, в контекстном меню выберите пункт «Настройка». Во вкладке «Настройка», прокрутите веб-страницу в самую нижнюю часть, а затем нажмите на ссылку «Показать дополнительные настройки».
Прокрутите страницу вниз, в разделе «Пароли и формы», в пункте «
После этого, будет открыто окно «Пароли». В верхней части будут отображены сайты с сохраненными паролями, а в нижней части окна, сайты, пароли для которых не сохраняются (в том случае, если вы использовали эту настройку браузера Chrome).
В это поле вы можете ввести название тех сайтов, пароли для которых не следует сохранять в браузере Гугл Хром, для того, чтобы браузер не запоминал пароли, введенные на этих ресурсах.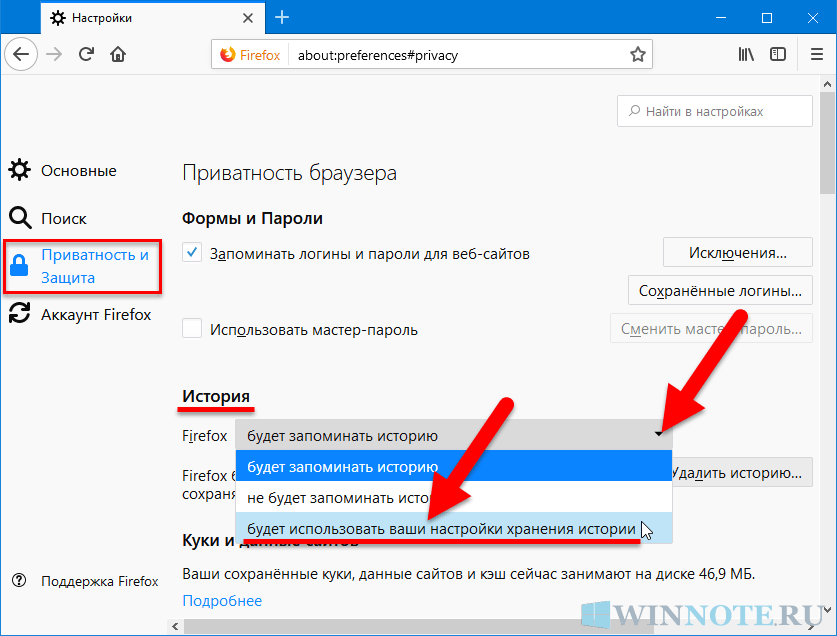
По умолчанию, сначала в записи отображается название сайта, далее логин, а затем пароль. Вы можете выделить нужную запись, а при необходимости, удалить, нажав на крестик в правом части выделенной записи.
Перед удалением, вы можете посмотреть на пароль от конкретной учетной записи, который в браузере по умолчанию будет скрыт. Для того, чтобы увидеть данный пароль, нажмите на кнопку «Показать». После завершения удаления пароля, нажмите на кнопку «Готово».
Таким образом, вы можете удалить из браузера Хром свои ненужные или старые учетные данные (пароли и логины).
Как удалить пароли в Mozilla Firefox
Теперь посмотрим, где хранятся пароли в браузере Firefox. После запуска браузера Mozilla Firefox, нажмите на кнопку
Здесь из раздела «Пароли», вы можете управлять сохраненными паролями в браузере Мазила.
При помощи кнопки «Исключения…» вы можете войти в специальное окно, в которое нужно будет ввести названия сайтов, пароли от которых вам не нужно будет сохранять в браузере.
Для доступа к сохраненным в браузере паролям, нажмите на кнопку «Сохранённые пароли…
После этого, будет открыто окно «Сохранённые пароли».
Вы можете развернуть это окно на полный экран монитора. По умолчанию, в этом окне сначала отображается название сайта, затем имя пользователя (логин), а далее последнее использование и последнее изменение записи. Графа пароли будет скрыта.
Для того, чтобы отобразить в этом окне пароли, нажмите на кнопку «Отобразить пароли». После подтверждения этого действия, после имени пользователя будут отображены, пароли, которые были сохранены в браузере Firefox.
Вы можете удалить только некоторые сохраненные пароли, или сразу удалить все пароли из своего браузера.
Для удаления отдельного пароля, выделите строку с этим паролем, а затем нажмите на Данный пароль будет удален из браузера. Все сохраненные в браузере пароли, можно будет удалить при помощи кнопки «Удалить все».
Данный пароль будет удален из браузера. Все сохраненные в браузере пароли, можно будет удалить при помощи кнопки «Удалить все».
После завершения удаления паролей в Mozilla Firefox, нажмите в этом окне на кнопку «Закрыть».
Как удалить пароли в Яндекс.Браузер
Посмотрим сначала, где в Яндекс.Брузере хранятся пароли. Так как Яндекс.Браузер работает на одном движке с Chrome, то настройки у этих браузеров довольно похожие.
В окне браузера, нажмите на кнопку «Настройки браузера Yandex». В открывшемся меню выберите пункт «Настройки». После этого, во вкладке «Настройки», в нижней части страницы, нажмите на кнопку «
Далее прокрутите страницу вниз до раздела «Пароли и автозаполнение», а затем нажмите на кнопку «Управления паролями».
После этого, в Яндекс Браузере будет открыто окно «Пароли». Здесь есть также два поля: одно для сохраненных паролей, другое для сайтов, пароли для которых сохранять нет необходимости.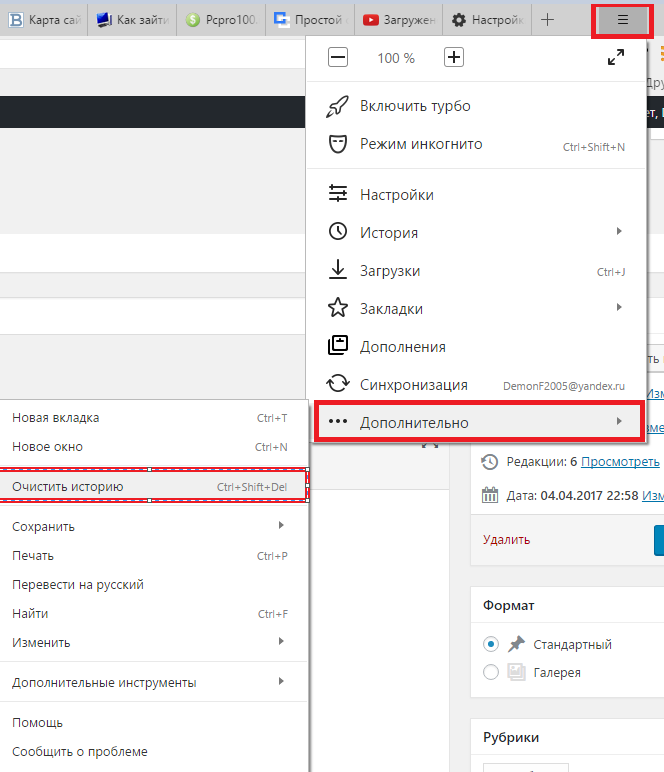
Выделив нужную запись, вы можете посмотреть пароль, так как по умолчанию он будет скрыт. При необходимости, вы можете удалить выделенный пароль.
После удаления пароля из Яндекс.Браузера, нажмите на кнопку «Готово».
Как удалить пароль в Opera
Сейчас посмотрим, где хранятся пароли в браузере Опера. После запуска браузера, нажмите на кнопку «Настройка и управление Opera». В контекстном меню нажмите на пункт «Настройка».
Во вкладке «Настройки», в левой колонке нажмите на пункт «Безопасность». Затем в разделе «Пароли», нажмите на кнопку «Управление сохранёнными паролями».
Открывшееся окно «Пароли» будет разделено на две части: «Сохраненные пароли» и «Не сохранять для». В разделе «Сохраненные пароли» выделите нужный пароль, если это необходимо, то посмотрите на его данные, а затем удалите данный пароль из браузера Опера.
Также стоит прочитать
Как посмотреть сохраненные пароли в Яндекс. Браузере
Браузере
В данной статье рассмотрены действия, с помощью которых можно посмотреть сохраненные пароли, а также при необходимости изменить настройки менеджера паролей в Яндекс.Браузере.
По умолчанию в Яндекс.Браузере включены опции которые разрешают сайтам сохранять пароли для автоматической авторизации и автоматически заполнять формы авторизации.
При первом посещении какого-либо интернет ресурса и после ввода пароля, Яндекс.Браузер по умолчанию автоматически сохраняет введённые логин и пароль.
В дальнейшем, при посещении сайта на котором вы вводили пароль, Вам не нужно будет вводить имя пользователя и пароль, так как браузер сам подставит сохранённые логин и пароль для этого веб-сайта.
Как посмотреть сохраненные пароли в Яндекс.Браузере
Чтобы посмотреть сохраненные пароли в Яндекс.Браузере, в верхней части окна браузера нажмите на кнопку Настройки Яндекс.Браузера и в появившемся меню выберите пункт Менеджер паролей.
В окне Пароли вы увидите названия сайтов и логины к ним.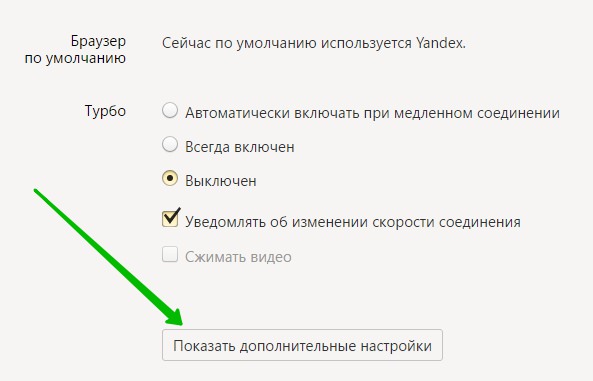
Чтобы посмотреть пароль от какого-либо сайта, наведите указатель мыши на строку нужного сайта и нажмите левую кнопку мыши.
В открывшемся окне вы увидите URL-сайта, логин и пароль в виде точек. В поле Пароль
Теперь можно посмотреть пароль и при необходимости, скопировать пароль его нажав на кнопку Копировать.
Чтобы скрыть пароль, нажмите кнопку Скрыть пароль.
Также можно редактировать логин и пароль в соответствующих полях, после редактирования нажмите кнопку Сохранить.
Как удалить сохраненный логин и пароль
При необходимости можно удалить сохраненный логин и пароль, для этого в верхней части окна браузера нажмите на кнопку Настройки Яндекс.Браузера и в появившемся меню выберите пункт Менеджер паролей.
В окне Пароли вы увидите названия сайтов и логины к ним.
Чтобы удалить пароль от какого-либо сайта, наведите указатель мыши на иконку нужного сайта (иконка при наведении изменится на чекбокс) и установите флажок, затем нажмите Удалить.
Настройки менеджера паролей в Яндекс.Браузере
При необходимости Вы можете изменить настройки менеджера паролей чтобы запретить сайтам сохранять пароли в браузере для автоматической авторизации или запретить автоматически заполнять формы авторизации, а также выключить менеджер паролей.
Чтобы изменить настройки менеджера паролей в Яндекс.Браузере, в верхней части окна браузера нажмите на кнопку Настройки Яндекс.Браузера и в появившемся меню выберите пункт Менеджер паролей.
В окне Пароли выберите вкладку Настройки.
Затем в окне Настройки менеджера паролей можно изменить настройки включив или отключив опции: Разрешать и сайтам сохранять пароли в браузере для автоматической авторизации, Сохранять пароли по умолчанию, Автоматически заполнять формы авторизации или выключить менеджер паролей.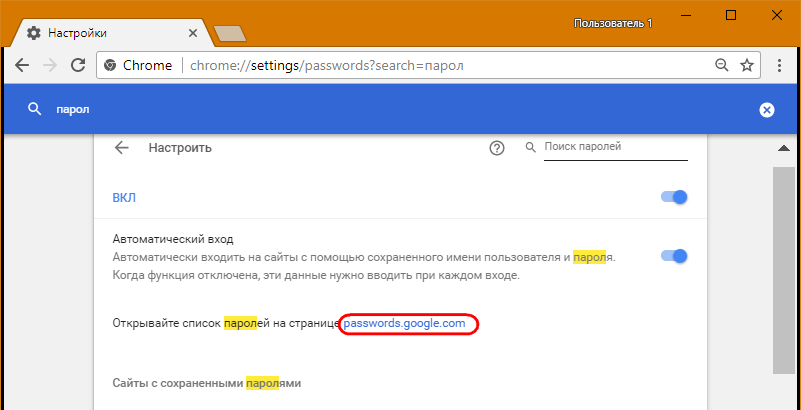
С помощью рассмотренных выше действий можно посмотреть сохраненные пароли в Яндекс.Браузере.
Менеджер паролей Яндекс браузер
В Яндекс браузере появился полноценный менеджер паролей, который позволяет не только безопасно хранить пароли от сайтов, но помогает заполнить логин и пароль при авторизации на сайте.
Нас часто просят зарегистрироваться на сайте, соответственно при посещении необходимо авторизовываться, но вручную заполнять логин и пароль не всегда хочется, а в некоторых случаях вообще пароль забыт или вовсе один и тот же от всех сайтов.
Сегодня я расскажу, как настроить мастер паролей, а также как им пользоваться.
Как настроить менеджер паролей Яндекс браузер
Менеджер паролей – это встроенная функция браузера для хранения паролей. С помощью менеджера можно не только хранить, но управлять, редактировать и добавлять пароли, а удобная функция автозаполнение паролей в Яндекс браузере, помогает быстро авторизоваться на сайте.
Для настройки открывает Яндекс браузер, далее главное меню Настройки Яндекс Браузер, далее Пароли и карты.
Второй способ – так же заходим в главный настройки Яндекс Браузера, далее Настройки -> вкладка Пароли.
Таким образом мы можем посмотреть пароли в Яндекс браузере.
Главное меню менеджера паролей
В главном меню менеджера происходит вся настройка, по центру видим уже сохранённые пароли, справа можно добавить новый пароль, кнопка Добавить.
Далее заполняем форму создания нового пароля:
- URL сайт – адрес сайта;
- логин;
- пароль;
- примечание – указываем заметку, далее нажимаем кнопку Сохранить.
Пароль создан и сохранен.
Слева в главном меню есть поиск паролей и настройки менеджера паролей.
Доступны следующие настройки:
- создать мастер-пароль;
- разрешать сайтам сохранять пароли в браузере для автоматической авторизации;
- сохранять пароли по умолчанию;
- автоматически заполнять формы авторизации: логин и пароль или только логин.

Создать мастер-пароль – это защита паролей Яндекс браузер. Если компьютером пользуется несколько человек, но все смогут посмотреть пароли, для защиты паролей рекомендую создать единый пароль.
- нажимаем создать мастер паролей;
- вводим данные от своей учетной записи компьютера;
- придумываем пин-код, для доступа к паролям.
Далее необходимо включить синхронизацию паролей и возможность сброса мастера-пароля.
Два варианта на выбор, включить или кнопка я не забуду пароль. Первая включает, вторая позволяет не включать синхронизацию и возможность сброса мастера-пароля.
В главном меню, в настройках появилась возможность настроить мастер-пароль:
- запрашивать мастер-пароль для доступа к паролям, на выбор несколько вариантов;
- выключить возможность сброса мастера-пароля;
- сменить мастер-пароль;
- удалить мастер-пароль.
Как убрать сохраненный пароль в Яндекс браузере
Открываем Менеджер паролей, выбираем учетную запись, щелкаем правой кнопкой мыши, нажимаем удалить.
Как отключить мастер пароль в Яндекс браузере
В главных настройках менеджера паролей -> вкладка Пароли и карты -> Настройки – Выключить менеджер паролей.
Как пользоваться менеджером паролем в Яндекс браузере
Когда заходите на сайт, предварительно сохранив пароль в менеджере паролей, то при авторизации на сайте, происходит автозаполнение паролей в Яндекс браузере.
Когда происходит регистрация на сайте, менеджер паролей генерирует сложный пароль и предлагает использовать именно его. В этом огромный плюс, так как для каждого сайта будет свой пароль.
Синхронизация паролей в Яндекс браузере
Синхронизация паролей в Яндекс браузере происходит с помощью почтового аккаунта, на любом устройстве просто авторизуйтесь в своем аккаунте на сайте Яндекса, и все пароли уже будут доступны, так же все сохраненные вкладки будут синхронизированы.
Тем самым при переустановки браузера, пароли не потеряются.
Экспорт паролей из Яндекс браузера
Экспорта в отдельный файл, в Яндекс браузере не предусмотрено, однако если вы хотите перейти на другой браузер, то всегда есть возможность импортировать настройки Яндекс браузера в другой браузер, а вместе с настройками и сохранённые пароли.
Opera
Быстрый доступ к настройка браузера: opera://settings или открываем главные настройки браузера ->настройки ->браузер -> импорт закладок и настроек.
Далее выбираем откуда и что необходимо импортировать из Яндекс браузера.
Google Chrome
Быстрый доступ к настройкам chrome://settings/ или главное меню настроек ->Настройки -> Импорт закладок и настроек.
В других браузерах нет прямого импорта настроек из Яндекс браузера.
Банковские карты
Теперь для удобства можно сохранять данные своих банковских карт.
Для добавления новой банковской карты открываем Настройки, далее вкладка Пароли и карты, меню Банковские карты, кнопка Добавить.
Далее заполняем данные, но обратите внимание, менеджер не хранит код CVC.
Теперь когда будет совершаться покупка, менеджер будет автоматически заполнять данные, остается только указать код CVC.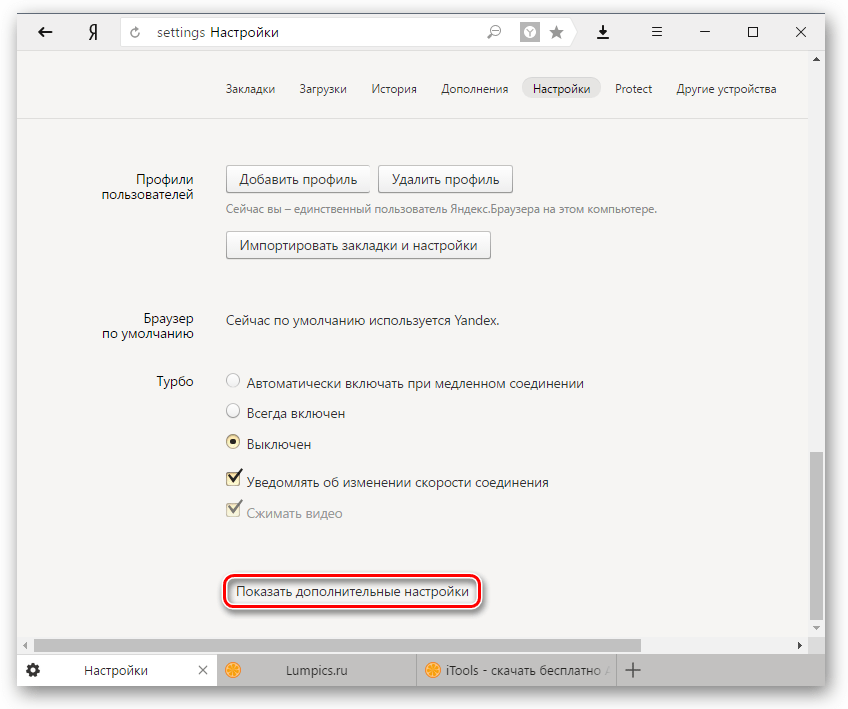
Личные данные
Нам часто приходится заполнять свои данные, например, ФИО или дату рождения, адрес доставки и т.д. В Менеджере паролей теперь есть пункт Личные данные.
Для начала нужно заполнить специальную форму. Открываем настройки, далее вкладка Пароли и карты, меню Личные данные, пункт Добавить.
Заполняем форму.
Теперь Менеджер будет предлагать заполнить данные на сайте автоматически.
Подведем итоги:
- при использовании Яндекс браузера, менеджер паролей является очень хорошим дополнением, который сохранит пароли;
- минус же в том что пароли нельзя сохранить в отдельный файл;
- есть возможность перенести настройки и пароли в другие браузеры;
- удобная синхронизация паролей, но опять условие: на всех устройствах нужно пользоваться Яндекс браузером;
- можно хранить данные банковских карт;
- личные данные.
Лично я использую менеджер паролей как быстрый и запасной вариант. Сохраняю там конечно не все пароли, так как храню все пароли в KeePass, но о нем расскажу попозже.
Сохраняю там конечно не все пароли, так как храню все пароли в KeePass, но о нем расскажу попозже.
Просмотр сохраненных паролей во всех браузерах
Что делать если вы забыли или случайно удалили пароль от любимого сайта или же специально решили удалить пароль из браузера? Один из выходов это посмотреть его в браузере в разделе сохраненные пароли, там же можно удалить пароль из памяти браузера.
В этой статье — инструкции мы детально расскажем, как посмотреть пароль в браузерах Opera, Яндекс, Mozilla Firefox, Google Chrome, Internet Explorer и как удалить пароль из браузера.
Смотрим\удаляем пароль в Opere
- Чтобы посмотреть или удалить пароля делаем следующие шаги.
- В верхнем левом углу нажимаем «Меню» после выбираем строчку «Настройки».
- В настройках выбираем пункт «Безопасность».
- Находим раздел «Пароли» кликаем «Управление сохраненными паролями».
В появившемся окне находим строчку с интересующим нас сайтом и сохраненным паролем,чтобы посмотреть пароль кликаем по кнопке «Показать».
Если же нам необходимо удалить сохраненный пароль от сайта то нажимаем по крестику справа.
Смотрим\удаляем пароль в Mozilla Firefox
- В правом углу браузера нажимаем три горизонтальные черточки, а затем жмем по шестеренке «Настройки».
- В левом меню выбираем пункт «Защита».
- Нажимаем по кнопке «Сохраненные логины… »
В меню с сайтами и сохраненными паролями выбираем нужный нам, затем «Отобразить пароли» появится окно с запросом данного действия — подтверждаем.
В списке сайтов будут отображены все пароли, а так же возможность их удалить.
Смотрим\удаляем пароль в Яндекс
Главное меню в браузере Яндекс вызывается так же как и в мазиле нажатием по трем горизонтальным черточкам находящимся в правом верхнем углу.
- Выбираем пункт «Настройки».
- Страницу с настройками браузера листаем в самый низ до строчки «Показать дополнительные настройки».

- После останавливаемся на пункте Пароли и формы и жмем кнопку «Управление паролями».
Из списка выбираем сайт и нажимаем по кнопке «Показать», а нажав по крестику пароль удалится.
Смотрим\удаляем пароль в Google Chrome
Для удаления или просмотра паролей в бразуре Google Chrome нажимаем по трем точкам с права — пункт «Настройки»
- Листаем в самый низ и выбираем «Показать дополнительные настройки».
- Находим пункт Пароли и формы и в конце строчки «Предлагать сохранять пароли для сайтов» нажимаем «Настроить».
Выделяем нужный сайт затем кнопку «Показать» появится пароль, для его удаления жмем по крестику справа.
Смотрим\удаляем пароль в Internet Explorer
- В верхнем правом углу браузера нажимаем по шестеренке и выбираем строчку «Свойства браузера».
- В появившемся окне выбираем закладку «Содержание» а после «Параметры»
«Управление паролями».
В нашей статье мы детально рассказали при необходимости, как посмотреть сохраненные пароли в браузере, а так же как их удалить.
Как просмотреть и очистить историю просмотров на ПК с Windows?
Прочтите о , как и где можно просмотреть историю просмотров и как ее удалить. . По умолчанию любой браузер сохраняет историю просмотров веб-страниц или веб-сайтов, которые посетил пользователь. Эта история сохраняется в хронологическом порядке и хранится в браузере, пока не будет удалена. Если вы помните, хотя бы приблизительно, когда вы посещали определенный веб-сайт, вы легко можете найти нужный адрес в истории просмотров.Кроме того, история просмотров позволяет увидеть список веб-ресурсов, посещенных пользователем за определенный период времени.
Как и где можно посмотреть историю просмотров и как ее очистить?
Содержание:
Данные браузера
Google Chrome
Чтобы просмотреть историю просмотров в Google Chrome, самом популярном браузере:
Перейдите в Меню / История .
 Здесь вы можете увидеть недавно закрытые вкладки браузера.
Здесь вы можете увидеть недавно закрытые вкладки браузера.Щелкните меню History еще раз, и вы увидите всю историю просмотров Google Chrome, упорядоченную в хронологическом порядке.
Кроме того, из любого окна Chrome вы можете открыть историю просмотров с помощью сочетания клавиш Ctrl + H или быстрой ссылки chrome: // history / .
Чтобы очистить историю просмотров в Chrome:
Выберите «Очистить данные просмотра» в меню «История» или перейдите в меню / Дополнительные инструменты / Очистить данные просмотров .
Выберите данные, которые необходимо удалить из истории просмотров, и нажмите «Очистить данные».
Яндекс.Браузер
Для просмотра истории просмотров в Яндекс.Браузере:
Перейти в Меню / История . Как и в Google Chrome, вы можете видеть недавно закрытые вкладки браузера.
Снова нажмите на меню «История», и вы увидите всю историю просмотров Яндекс.
 Браузера в хронологическом порядке.
Браузера в хронологическом порядке.Чтобы быстро просмотреть 12 последних посещенных веб-страниц на определенной вкладке, нажмите на нее и удерживайте кнопку в виде стрелки влево.
Чтобы очистить историю просмотров в Яндекс.Браузере:
Выберите «Очистить данные просмотров» в меню «История» или перейдите в меню Меню / Расширенное / Очистить историю .
Выберите данные, которые необходимо удалить из истории просмотров, и щелкните «Очистить данные просмотра».
Opera
Opera — еще один популярный браузер, который имеет встроенную функцию VPN в дополнение ко всем другим функциям. Чтобы просмотреть историю просмотров в Opera:
Перейдите в меню / История / История
или нажмите сочетание клавиш Ctrl + H.
В результате вы увидите всю историю просмотров, разделенную на блоки по дням, расположенные в хронологическом порядке.

Чтобы очистить историю просмотров в Opera:
Выберите «Очистить данные просмотра» в меню истории или перейдите в меню / Конфиденциальность и безопасность / Конфиденциальность / Очистить данные просмотра .
Выберите данные, которые необходимо удалить из истории просмотров, и щелкните «Очистить данные просмотра» .
Mozilla Firefox
Есть несколько способов просмотреть историю просмотров в Mozilla Firefox.
Перейдите в меню браузера и выберите Библиотека / История или нажмите сочетание клавиш Ctrl + H.
Чтобы прикрепить историю просмотров к боковой панели слева, перейдите в меню Библиотека / История / Просмотр истории Боковая панель .
Чтобы очистить историю просмотров в Mozilla Firefox:
Выберите «Очистить недавнюю историю» в меню История или перейдите в меню / Настройки / Конфиденциальность и безопасность / Очистите Новейшая история .

Выберите данные, которые необходимо удалить из истории просмотров, и установите временной диапазон, затем нажмите «Очистить сейчас».
Microsoft Edge
Microsoft Edge — это встроенный браузер для Windows 8 и 10, предназначенный для замены Internet Explorer.Вы можете просмотреть историю просмотров Microsoft Edge в меню История .
Чтобы открыть его:
Щелкните на Hub (избранное, список чтения, история и загрузки), а затем на кнопку меню в форме звезды;
и перейдите в меню History , щелкнув значок в виде часов, идущих назад.
Здесь вы найдете все недавно посещенные веб-страницы, расположенные в хронологическом порядке. Вы также можете открыть историю просмотров Microsoft Edge, нажав сочетание клавиш Ctrl + H.
В меню Hub рядом с «Историей» вы можете найти «Избранное», «Список для чтения» и «Загрузки», которые можно открыть, щелкнув соответствующие значки.

Чтобы очистить историю просмотров в Microsoft Edge:
Выберите «Очистить всю историю» в меню История или перейдите в Меню / Настройки / Очистить данные просмотра / Выберите что очистить .
Выберите данные просмотра, которые нужно очистить, и щелкните «Очистить» .
Internet Explorer
Для пользователей Windows 7 Internet Explorer часто остается приложением, к которому они привыкли. Он также сохраняет историю просмотров пользователя. Для его просмотра:
Перейдите в меню Просмотр / Панели обозревателя / История
По умолчанию история просмотров отсортирована в хронологическом порядке. Его также можно изменить по названию веб-сайта и частоте посещений, или вы можете выполнить поиск в списке истории для определенного веб-сайта.
Вы также можете использовать горячие клавиши для открытия истории просмотров в Internet Explorer: Ctrl + Shift + H.

Чтобы очистить историю просмотров в Internet Explorer:
Нажмите кнопку в форме зубчатого колеса и перейдите к Безопасность / Удалить историю просмотров .
Выберите данные просмотра, которые нужно очистить, и нажмите «Удалить».
Аккаунт и синхронизация
Посмотрите это видео, чтобы узнать, как очистить или удалить историю просмотров и кеш браузера, а также как просмотреть или удалить эту информацию из своей учетной записи Google:
Я хотел бы сказать пару слов о синхронизация (функция синхронизации) или работа с учетной записью пользователя в браузерах.В любом из популярных браузеров у каждого пользователя может быть свой профиль. По умолчанию все настройки браузера — расширения, пароли, закладки, история просмотров и т. Д. — синхронизируются с профилем пользователя. Однако вы можете решить, какие данные следует синхронизировать.
Вы можете использовать любой браузер с включенной функцией синхронизации. После того, как вы войдете в свою учетную запись на любом другом устройстве, вся история просмотров будет синхронизирована с онлайн-сервером. Неважно, какое это устройство — ПК, планшет или смартфон.
После того, как вы войдете в свою учетную запись на любом другом устройстве, вся история просмотров будет синхронизирована с онлайн-сервером. Неважно, какое это устройство — ПК, планшет или смартфон.
Вы можете создать профиль пользователя в меню настроек браузера.Для регистрации вам нужен только ваш адрес электронной почты и пароль.
Такое меню находится под одним из названий:
«Люди» в Google Chrome
«Синхронизация» в Яндекс.Браузере
«Синхронизация» в Opera
«Учетная запись Firefox» в Mozilla
«Учетная запись» в Microsoft Edge (в Windows используется учетная запись Microsoft)
Вас интересует просмотр и очистка истории просмотров в Яндексе, Google Chrome, Mozilla FireFox и Opera на устройстве Android? Узнайте все об этом на нашем канале YouTube
Как просмотреть и очистить историю просмотров в Google Chrome, FireFox и Opera на Android
Прочтите о том, где и как просматривать историю просмотров на Android и как ее удалить .Для большинства современных браузеров есть версии для мобильных устройств. С точки зрения функциональности разницы практически нет. Как и их версии для настольных компьютеров, мобильные браузеры по умолчанию сохраняют историю просмотров и информацию о всех вкладках, которые были открыты, а затем закрыты. При использовании функции синхронизации для согласования мобильных и настольных браузеров друг с другом такая информация доступна в обеих версиях браузеров одновременно.
Как и где посмотреть историю просмотра на Android и как ее очистить?
Состав:
Google Chrome
Начнем с самого популярного браузера для устройств Android — Google Chrome.Чаще всего это предустановленный браузер для Android-смартфонов и планшетов. Чтобы просмотреть историю просмотров в Google Chrome для мобильных устройств:
Перейдите в меню браузера, нажав на три точки в верхней правой части экрана, и выберите История .
В результате вы увидите все веб-сайты, которые вы посетили с помощью Google Chrome.
Если в браузере включена синхронизация, в этом меню будет отображаться история просмотров с текущего устройства и история просмотров с других устройств, на которых используется эта учетная запись браузера.
Помните, что историю просмотров можно также хранить в учетной записи Google, подключенной к этому устройству. Подробнее об этом вы можете прочитать в другой статье нашего блога.
Чтобы удалить историю просмотров в Google Chrome на Android, нажмите «Очистить данные просмотра» в меню «История». В открывшемся окне истории отметьте все данные, которые нужно очистить, и нажмите «Очистить данные».
Вы также можете удалить каждый элемент в списке просмотра по одному. Для этого нажмите на значок корзины рядом с тем элементом, который хотите удалить.
Яндекс.Браузер
Для просмотра истории просмотров в Яндекс.Браузере:
Запустите приложение и перейдите в меню браузера, коснувшись трех горизонтальных линий справа от поля поиска.
в результате появится меню Закладки / История / Остальные устройства появятся .
Нажмите на значок в виде часов, который является меню «История» в ЯндексБраузере.
Если в Яндекс.Браузер, меню «Другие устройства» также покажет информацию с других устройств.
Чтобы очистить историю просмотров в Яндекс.Браузере на Android:
Зайдите в меню с тремя вертикальными точками и выберите Настройки .
Найдите вкладку «Конфиденциальность» и нажмите «Очистить данные». Отметьте данные, которые нужно удалить, и нажмите кнопку «Очистить данные».
Вы также можете удалить каждый элемент в списке просмотра по одному.Для этого нажмите и удерживайте элемент в меню History . В открывшемся меню выберите Удалить . Или «Очистить историю» , если вы хотите удалить все.
Opera
Opera — еще один популярный браузер, который помимо всех других функций имеет встроенную функцию VPN. Для просмотра истории просмотров в Opera:
Чтобы очистить историю просмотров Opera, нажмите значок в виде корзины в верхней правой части экрана. Вы также можете нажать и удерживать элемент истории, чтобы удалить только этот конкретный.
Вы также можете перейти к Настройки (значок в виде зубчатого колеса в главном меню браузера) / Очистить данные просмотра .
Mozilla Firefox
Для просмотра истории просмотров в Mozilla Firefox:
Запустите браузер и перейдите на вкладку История .
В противном случае откройте меню браузера, нажав на три вертикальные точки в верхней правой части экрана, и выберите История .
Чтобы удалить все ваши посещения в Mozilla Firefox, нажмите «Очистить историю просмотров» в нижней части меню История .
Вы также можете нажать и удерживать элемент История , чтобы удалить только этот конкретный.
Как удалить сохраненный пароль в «Контакте» («Яндекс.Браузере» и др.)
Если вы являетесь активным пользователем социальных сетей, то, возможно, вам будет интересно узнать, как удалить сохраненный пароль в «Контакте», потому что иногда нам не нужен браузер для хранения данных, которые мы используем для входа на тот или иной сайт .
Допустим, вы забыли устройство дома, но вам срочно нужно зайти на свою страницу «ВК» и договориться с другом о встрече.Как вариант, человек может войти в компьютерный клуб и использовать другое устройство. Но если не поставить галочку напротив опции «Чужой компьютер», то логин и пароль будут сохранены в веб-браузере. В результате вашу страницу в социальной сети может открыть любой «пользователь», использующий устройство после вас.
Вот почему вам нужно знать, как избавиться от паролей, хранящихся в браузере. В предлагаемой статье мы поговорим о трех самых популярных веб-браузерах: Яндекс, Chrome и Opera.
Как удалить сохраненный пароль в «Контакте» в «Яндекс.Браузере»
Безусловно, одним из самых популярных веб-браузеров сегодня по праву считается «Яндекс.Браузер». Работая на том же движке, что и Google Chrome, он также имеет свои преимущества. Однако теперь речь пойдет не о достоинствах этого браузера, а о том, как удалить сохраненный пароль в «Контактах» или информацию для входа на любом другом сайте во время работы в этом веб-браузере.
Итак, в правом углу сверху найдите кнопку, на которой изображены три горизонтальные полосы.Щелкните по нему, обратитесь к разделу «Настройки», затем прокрутите страницу вниз и перейдите к расширенным настройкам, нажав соответствующую кнопку. Найдите подраздел «Пароли и автозаполнение» и нажмите «Управление паролями». Откроется окно, в котором вы можете выбрать и удалить данные с любого сайта, на котором вы зарегистрированы.
Как удалить сохраненные пароли в Opera
Когда вы узнали, как удалить сохраненный пароль в «Контакте» в «Яндексе» (браузере), рекомендуем вам ознакомиться с действиями, которые необходимо выполнить для выполнения та же операция в «Опере».
Итак, запускаем веб-браузер «Опера» и открываем меню, нажав кнопку с логотипом браузера в верхнем левом углу. На следующем этапе перейдите к параметру «Настройки», а затем к разделу «Безопасность». Здесь вас интересует кнопка «Управление сохраненными паролями». Нажмите на нее, и в появившемся окне вы увидите список сайтов и сохраненные пароли, которые можно удалить, нажав на крестик.
Кроме того, у вас есть возможность просмотреть пароль от конкретного ресурса, на котором вы зарегистрированы.Для этого нажмите «Показать» рядом с сайтом, для которого нужно найти данные.
Как убрать пароли в «Хроме»
Если вы используете браузер Google Chrome, то для избавления от сохраненных паролей нужно выполнить практически те же действия, что и в случае с Яндекс.Браузером.
Для начала зайдите в настройки Chrome и нажмите ссылку «Показать дополнительные настройки». В разделе «Пароли и формы» нажмите кнопку «Настроить», которая находится рядом с пунктом «Запрашивать сохранение паролей для сайтов».You al
Как узнать, где находятся сохраненные пароли в браузерах Яндекс, Google Chrome, Mozilla FireFox, Opera и Microsoft Edge
В этой статье вы можете узнать, где можно найти сохраненные пароли доступа для браузеров, а также способы для восстановления забытой информации войти в учетные записи.
Содержание:
- Данные для входа в учетные записи Google Chrome.
- Данные для входа в учетные записи Opera.
- Данные для входа в учетные записи Mozilla Firefox.
- Реквизиты для входа в аккаунты в Яндекс браузере.
- Данные для входа в учетные записи в Microsoft Edge.
- Заключение.
Практически все популярные браузеры оснащены системой автоматического хранения логина и пароля для быстрого входа в учетные записи на различных сайтах. Это позволяет не тратить время на постоянный ввод данных для входа, делая процесс использования браузера более удобным.
Помимо положительных моментов, у этой особенности есть еще два отрицательных.При очистке истории, кеша и файлов cookie пользователь может банально забыть свой пароль, что приведет к необходимости восстановления через службу поддержки. Другой негативный элемент заключается в том, что если третья сторона проникнет в компьютер, она сможет использовать данные входа в систему для своей выгоды. Поэтому многие продвинутые пользователи предпочитают отказаться от автоматического входа в систему через браузер.
Ниже мы объясним, где вы можете просматривать, удалять или настраивать данные для входа в наиболее популярные интернет-браузеры.
Данные для входа в учетные записи Google Chrome.
Если Google Chrome настроен с настройками по умолчанию, он автоматически сохранит ваши данные для входа в ваши учетные записи.
Вы можете просмотреть логины и пароли, а также настроить автоматический вход следующим образом:
Шаг 1: В открытом Google Chrome, в правом верхнем углу, вы найдете три вертикальные точки , на которых вы должны нажать левой кнопкой мыши . В открывшемся всплывающем окне выберите пункт «Настройки» .
Шаг 2. В открывшемся меню настроек перейдите к «Автозаполнение» и щелкните столбец «Пароли» .
Шаг 3: В открывшемся меню настроек вы можете просмотреть свои пароли для доступа к различным ресурсам. Эту информацию можно найти в столбце «Сохраненные пароли» . Первый столбец содержит адрес источника, второй столбец включает логины, а третий столбец включает пароли. Изначально пароли скрыты точками, и для их отображения необходимо левой кнопкой мыши на значке глаза .
Кроме того, здесь расположена привычная кнопка с тремя вертикальными точками. Если вы нажмете на нее, вы сможете просмотреть дополнительную информацию или удалить выбранный пароль.
В этом меню вы также можете включить или отключить автоматический вход в учетные записи, добавить или удалить сайты-исключения, для которых пароли не будут сохраняться даже при включенном автоматическом входе. Это может быть полезно для онлайн-кошельков, банков и т. Д. (Эта функция находится внизу страницы). Вы можете воспользоваться поиском вверху, чтобы быстро найти пароли.Все, что вам нужно сделать, это ввести название вашего сайта в поле поиска.
После отключения автоматического ввода пароля следует очистить браузер и его историю, а также удалить все сохраненные пароли.
Это можно сделать следующим образом:
Шаг 1: Щелкните трехточечный значок в верхнем правом углу, выберите «История» в открывшемся окне и в открытой вкладке перейдите к «История» . Это действие также можно выполнить, нажав комбинацию клавиш Ctrl + H .
Шаг 2. В окне истории перейдите к «Очистить данные просмотра»
Шаг 3. В открывшемся меню перейдите в столбец «Дополнительно» вверху и установите флажок «Пароли и другие данные для входа» . Чтобы удалить все пароли, необходимо поставить галочку в пункте «Все время» . После этого мы должны удалить информацию, нажав кнопку «Очистить данные» .
После этого пароли на текущем устройстве будут удалены, и пользователю придется вручную ввести логин и пароль для всех учетных записей.
Данные для входа в аккаунт Opera
ПользователиOpera Browser также имеют возможность автоматически сохранять пароли для быстрого входа в систему.
Чтобы настроить автосохранение и просмотреть сохраненные пароли, выполните следующие действия:
Шаг 1. В работающем браузере щелкните значок браузера в верхнем левом углу. В выпадающем окне настроек выберите пункт «Настройки ». Эта функция также доступна при нажатии комбинации клавиш Ctrl + P .
Шаг 2. В меню настроек перейдите в «Дополнительно», затем выберите «Конфиденциальность и безопасность» и спуститесь вниз по странице до столбца «Пароли и формы» , где вы должны выбрать «Очистить данные просмотра».
Шаг 3: Окно, открывающееся с паролями, похоже на Google Chrome.Здесь вы можете увидеть свои сохраненные пароли, найти адреса сайтов с сохраненными данными для входа с помощью поиска, а также настроить сохранение паролей и функции автоматического входа. Кроме того, вы можете добавить исключения для выбранных сайтов.
Чтобы очистить браузер Opera от паролей и данных для входа, вам необходимо:
Шаг 1. Нажмите комбинацию клавиш Ctrl + h и в открывшемся окне перейдите к «Очистить данные просмотра»
Шаг 2: В новом окне перейдите к пункту «Дополнительно» , установите временной диапазон «Все время» и отметьте пункт «Пароли и другие данные для входа» .После этого достаточно подтвердить действие кнопкой «Очистить данные»
Данные для входа в учетные записи Mozilla Firefox.
В популярном браузере Mozilla Firefox сохраненная информация для входа в учетные записи находится по следующему пути:
Шаг 1. В открытом браузере щелкните значок шестеренки , чтобы перейти к настройкам браузера. Значок находится в правом верхнем углу. Вы также можете получить доступ к настройкам, используя трехполосный символ , который ведет к раскрывающемуся меню, где вы должны выбрать «Настройки»
Шаг 2: В открывшемся окне перейдите к «Конфиденциальность и безопасность» , а затем перейдите к «Логины и пароли» в центральном окне.Чтобы просмотреть сохраненную информацию для входа, нажмите кнопку «Сохраненные логины…»
Шаг 3: В открывшемся окне вы можете просмотреть сайты и логины. Если вы хотите увидеть пароль, щелкните значок глаза . Вы также можете удалить все пароли здесь и найти необходимые данные с помощью панели поиска.
Реквизиты для входа в аккаунты в Яндекс браузере.
Как и предыдущие браузеры, в Яндекс браузере есть функция автоматического сохранения данных для входа.
Чтобы настроить и просмотреть данные для входа, вам необходимо:
Шаг 1. В открытом браузере в правом верхнем углу щелкните левой кнопкой мыши символ из трех горизонтальных линий .Выберите «Настройки» в раскрывающемся меню.
Шаг 2: В открывшемся окне перейдите в столбец «Пароли и формы» , откройте кнопку «Управление паролями» . Будет доступна информация об автоматически сохраненных паролях.
Чтобы удалить сохраненные пароли, на вкладке «История» выберите Удалить историю. В открывшемся окне установите флажок «пароли» .
Чтобы отключить функцию сохранения данных для входа, необходимо выбрать «Настройки» в столбце «Пароли и формы» .
В открывшемся окне снимите флажки под полем «Пароли » или нажмите кнопку «Отключить диспетчер паролей» .
Данные для входа в учетные записи в Microsoft Edge.
В отличие от предыдущих браузеров, Microsoft Edge — это встроенный интернет-браузер Windows 10, поэтому процедура поиска пароля имеет некоторые отличия.
Чтобы настроить и просмотреть сохраненную информацию для входа в свои учетные записи, вам необходимо:
Шаг 1. В работающем браузере нажмите на три горизонтальные точки в верхнем правом углу и в открывшемся окне выберите «Параметры»
Шаг 2: В открывшемся меню перейдите в левую часть окна и нажмите кнопку «Профили» , а затем нажмите «Пароли» .
Шаг 3. Чтобы просмотреть сохраненный пароль, щелкните значок глаза .
Вы также можете удалить сохраненные пароли в том же меню.
Вы можете использовать другой метод для просмотра паролей, сохраненных в Microsoft Edge:
Шаг 1: Щелкните левой кнопкой мыши на значке «Поиск» (изображение увеличительного стекла рядом с кнопкой «Пуск») и введите фразу «Панель управления» в строку, затем перейдите непосредственно к «Управление. Панель » сама.
Шаг 2. На панели управления установите режим отображения «Крупные значки» и перейдите в «Диспетчер учетных данных»
Шаг 3: В открывшемся окне нажмите кнопку «Веб-учетные данные» , после чего все сохраненные пароли и другие данные для входа появятся внизу.Чтобы просмотреть и отредактировать данные, нажмите кнопки справа.
Заключение.
Поскольку браузеры постоянно обновляются и меняют свой интерфейс, некоторые настройки могут незначительно отличаться, поэтому многие пользователи могут заметить некоторые различия в настройках и просмотре данных для входа. Однако эта статья сможет дать четкое руководство к необходимым действиям.
Если у вас возникли проблемы с просмотром данных для входа и паролей, или если данные для входа были случайно удалены, уничтожены вирусами или утеряны по другим причинам, мы рекомендуем вам использовать специальную утилиту для восстановления истории и паролей RS Browser Forensics.Эта программа может быстро восстанавливать историю и восстанавливать пароли для всех популярных браузеров.
Среди ключевых преимуществ RS Browser Forensics следует выделить:
- Высокая скорость и эффективность.
- Интуитивно понятный интерфейс.
- Возможность восстановления истории и данных во всех популярных интернет-браузерах (Chrome, Mozilla FireFox, Opera, Яндекс.Браузер, UC Browser и др.).
- Возможность восстановления удаленных данных с сохранением истории, паролей и другой важной информации.
3 способа удалить сохраненный пароль из браузера (Firefox и Chrome)
Сохранять учетные данные в ваших любимых браузерах — это абсолютно приятная идея, только если это ваш личный компьютер или ноутбук. И когда мы говорим «ваш личный», мы буквально имеем в виду, что вы должны быть единственным пользователем этого электронного компонента, и никому другому не разрешается прикасаться к нему. В противном случае вы просто раскрываете свою конфиденциальную и важную информацию другим людям, и в случае их неправильного использования вы можете столкнуться с настоящими проблемами.
Итак, чтобы защитить конфиденциальность и безопасность вашей учетной записи, вы должны удалить сохраненные пароли из всех браузеров. Удалить сохраненные пароли довольно легко и просто, если вы знаете, что делаете. В этом руководстве мы покажем, как максимально просто удалить сохраненные пароли из интернет-браузеров. Методы варьируются от браузера к браузеру, но мы постараемся охватить все основные веб-браузеры, чтобы вы могли получить большую гибкость.
Здесь мы покажем, как удалить сохраненные из Mozilla Firefox и Chrome
, часть 1. Удаление сохраненного пароля из Mozilla Firefox
Mozilla Firefox широко используется во всем мире, что делает его одним из самых любимых интернет-браузеров.Он очень легкий по размеру и предлагает множество обновленных функций, которые могут быть очень полезны. К счастью, вы можете удалить сохраненные пароли из Mozilla Firefox, выполнив следующие действия.
Шаг 1. Запустите Mozilla Firefox, затем нажмите кнопку «Меню» и выберите «Настройки».
Шаг 2. Выберите вкладку «безопасность».
Шаг 3. Выберите «Сохраненные логины», чтобы отобразить все активные пароли, сохраненные в вашем Mozilla Firefox.
Шаг 4. Выберите все пароли, которые вы хотите удалить, и нажмите «Удалить», или, если вы хотите удалить все сохраненные пароли, нажмите «Удалить все».
Если вам также нужно сбросить пароль в Windows. Попробуйте разблокировать компьютер, чтобы узнать пароль для входа в Windows без переустановки системы.
Часть 2: Удаление сохраненного пароля из Google Chrome
Как мы все знаем, Google Chrome разработан ведущей мировой компанией Google. Неудивительно, что это один из самых удобных браузеров для работы. Используйте следующие шаги, чтобы удалить сохраненные пароли из Google Chrome.
Шаг 1.Откройте Google Chrome на своем компьютере и нажмите «Меню» в правом верхнем углу.
Шаг 2. В раскрывающемся меню выберите «Настройки».
Шаг 3. Выберите «Показать дополнительные настройки…» и нажмите «Управление паролем» в разделе «Пароли и формы».
Шаг 4. Вы сможете увидеть все сохраненные пароли и просто продолжайте нажимать кнопку «X» на всех веб-сайтах, с которых вы хотите удалить сохраненные учетные данные.
Также читайте: Как сбросить Windows 7 / 8,8.1/10 Пароль с Ubuntu Live CD / Disk
Часть 3: Удаление сохраненного пароля из любого браузера
Если вы используете Mozilla Firefox, Google Chrome, Safari, Microsoft Edge, Internet Explorer и любой другой интернет-браузер на своем компьютере, вам, возможно, придется изучить массу способов удаления сохраненных паролей. Более того, простого удаления паролей недостаточно, поскольку их можно легко восстановить с помощью любого программного обеспечения для восстановления данных. Таким образом, высока вероятность кражи вашей информации, если вы не удалите сохраненные пароли из своих браузеров.
Data Eraser — великолепная и замечательная маленькая программа, разработанная командой SafeWiper, которая поможет вам удалить сохраненные пароли из любых браузеров. Неважно, какой браузер вам нравится больше всего, он может обнаружить все браузеры, используемые на вашем компьютере, и предоставить вам самый простой способ удалить с них сохраненные пароли. Мало того, вы можете стереть историю посещений в Интернете, кеш и куки, активные логины и так далее. Кроме того, вы также можете стереть с вашего компьютера весь жесткий диск или отдельные файлы и папки без возможности восстановления.Правильно, ни одна программа для восстановления данных не может восстановить какие-либо данные после удаления с помощью этой программы. Он абсолютно бесплатный и поддерживается как на компьютерах Windows, так и на Mac. Ниже приведены шаги, объясняющие, как удалить сохраненные пароли из любого браузера.
Шаг 1. Загрузите и установите SafeWiper для диска на свой компьютер и откройте программу, чтобы увидеть все основные преимущества, которые вы получите от этого инструмента.
Шаг 2. На левой боковой панели нажмите «Очистка Интернета», чтобы отобразить все браузеры, установленные на вашем компьютере.
Шаг 3. Выберите все браузеры и отметьте «Сохранить пароль» на правой панели. Вы также можете использовать другие параметры, такие как история браузера, кеш, файлы cookie и т. Д., В зависимости от ваших предпочтений.
Шаг 4. Наконец, нажмите «Очистить», чтобы полностью удалить все сохраненные пароли из ваших браузеров.
Вот как легко удалить любые данные из ваших интернет-браузеров с помощью Data Eraser.
Вывод:
Эта статья полностью подтверждает, что вам не нужны технические навыки или знания для удаления сохраненных паролей из любого браузера, если вы используете Super Eraser.DoYourData Super Eraser — действительно одна из самых любимых программ, выбранных тысячами пользователей для удаления всех бесполезных файлов и папок и поддержания чистоты своего компьютера. Настоятельно рекомендуется использовать профессиональное программное обеспечение, такое как Super Eraser, для удаления любых данных с вашего компьютера, если вы продаете или отдаете их, чтобы обеспечить конфиденциальность и безопасность вашей информации.
Вики — профессиональный автор технологий Windows с большим опытом, специализирующийся на компьютерных технологиях.Ей очень нравится помогать людям находить решения их проблем. Ее знания и страсть всегда побуждают ее узнавать все о технологиях.
.

 Браузере
Браузере
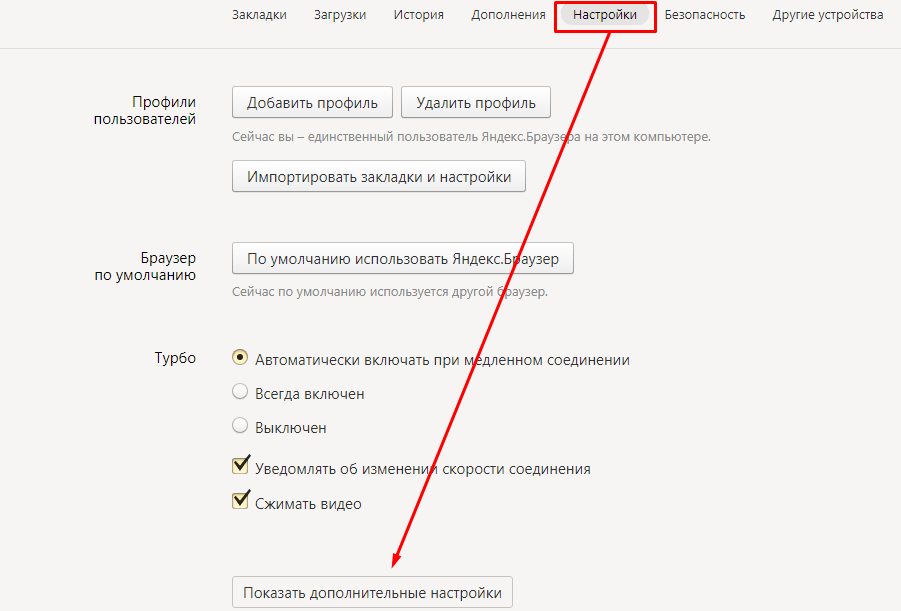
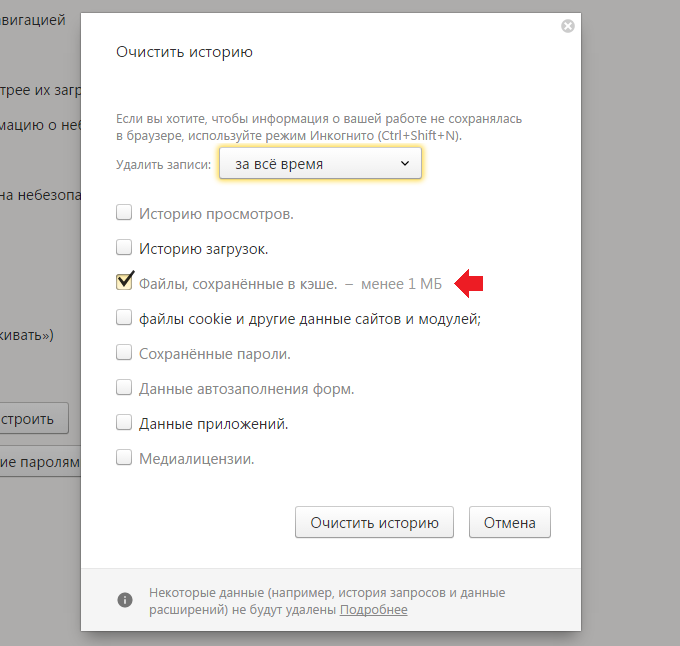 Здесь вы можете увидеть недавно закрытые вкладки браузера.
Здесь вы можете увидеть недавно закрытые вкладки браузера.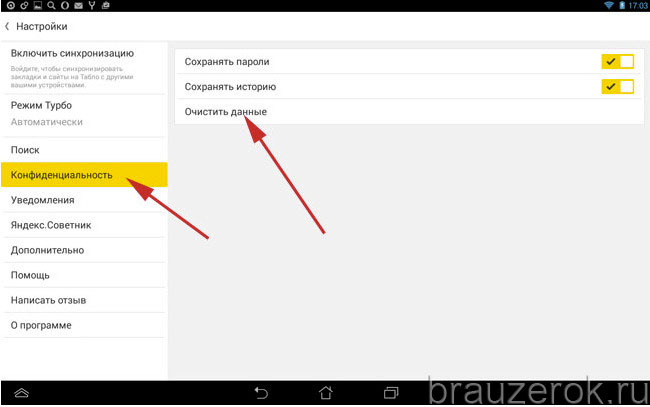 Браузера в хронологическом порядке.
Браузера в хронологическом порядке.


