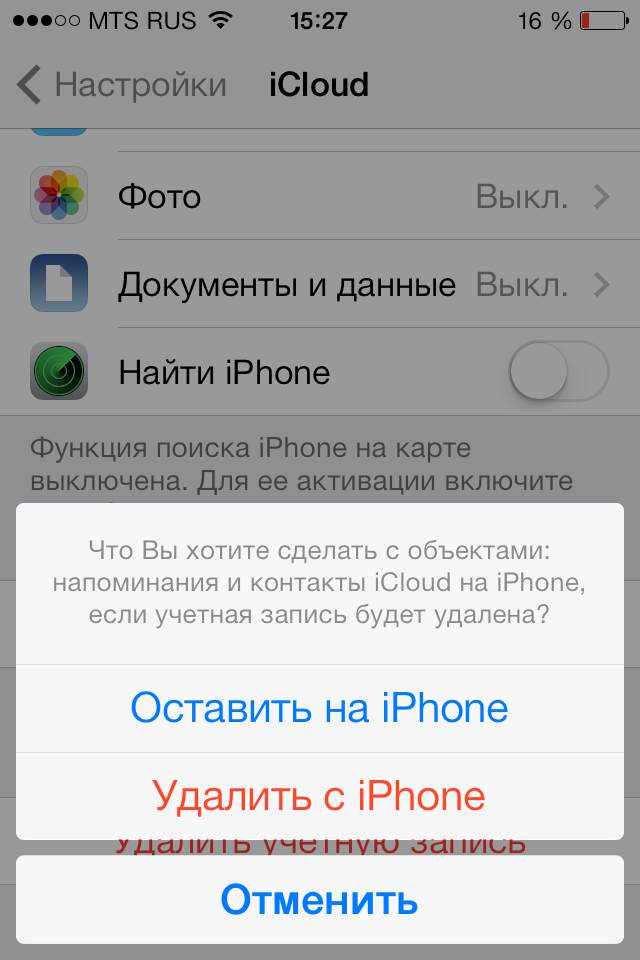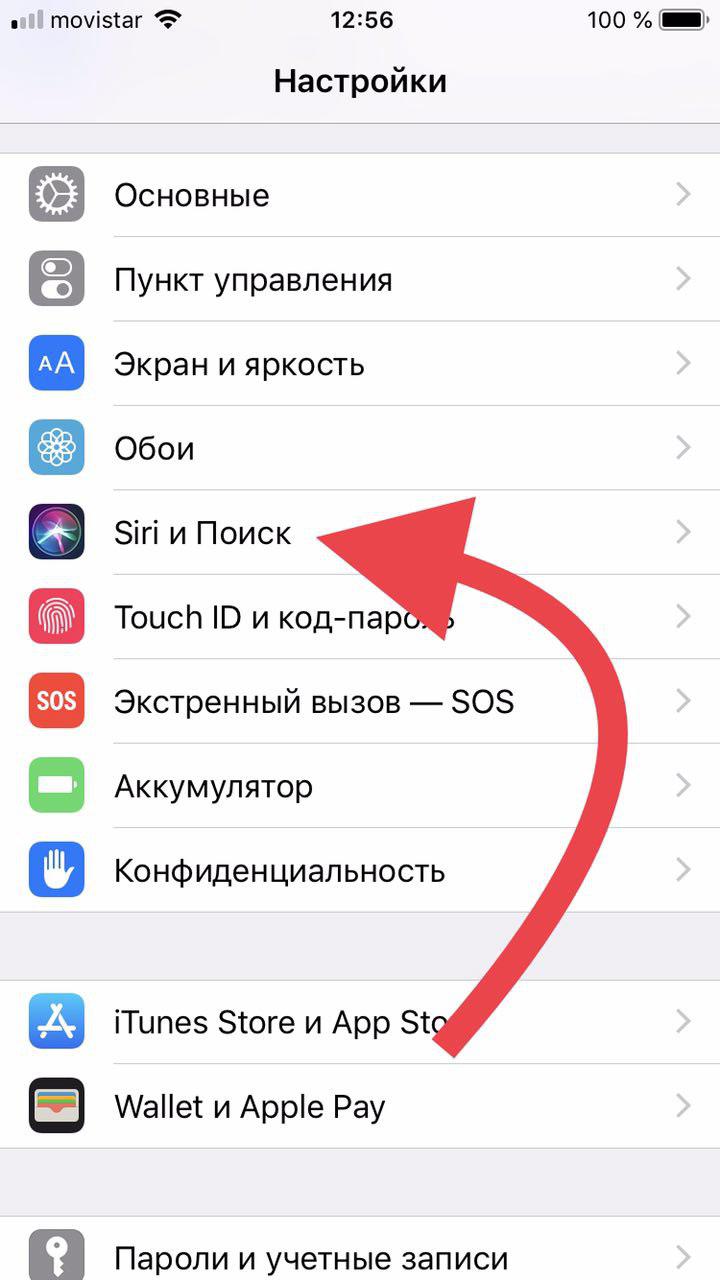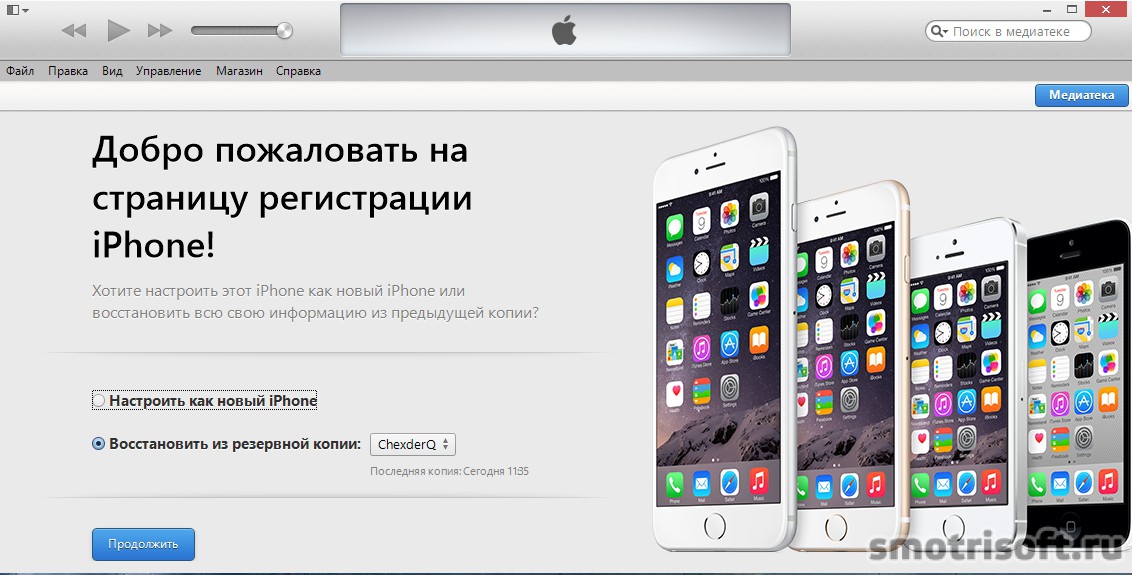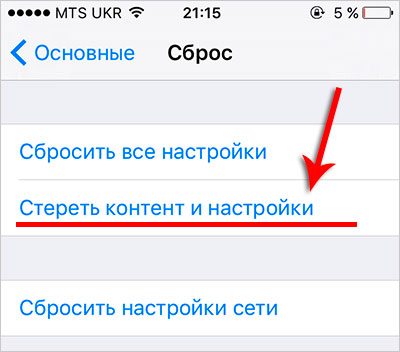Как удалить подписку на Айфоне
Большинство тех, кто уже отменил подписку на какой-либо сервис в системе iOS ищут информацию, как избавиться от неё. Ведь в списке она продолжает находиться, даже если уже не активна. Выходит, в ней больше нет необходимости. Как отменить и удалить уже отменённую подписку на Айфоне — об этом пойдёт речь в этой статье.
Как отменять платные подписки на iPhone
Разберёмся сразу с важным вопросом: как отменить на Айфоне подписку. Скорее всего многие пришли в наш блог с целью найти именно эту информацию.
- В телефоне нажмите на значок настроек;
Выберите настройки в Айфоне
- Выберите свой Apple ID, который расположен первым пунктом в настройках. Можно войти в приложение iTunes или Apple Store и открыть свой профиль;
Нажмите на идентификатор iPhone в настройках телефона
- Находим в следующем окне пункт iTunes Store и App Store и выбираем его;
Выберите пункт iTunes и App Store
- Нажимаем на Apple ID вверху и во всплывающем окне нажимаем на
Нажмите на строку Apple ID в настройках смартфона
- Далее найдите внизу пункт Подписки и выберите;
Нажмите на строку Подписки в настройках iPhone
- В этом окне найдите подписку, выберите её и нажмите внизу кнопку Отменить подписку.

Список активных подписок в Айфоне
Таким образом, какая бы версия iOS не была в вашем телефоне, нужно открыть свой Apple ID. И в этом разделе найти пункт Подписки. В котором можно выключить любую из тех, которые в данный момент активны. После отмены деньги списываться не будут, даже если её название отображается в списке.
Как отменить подписку в iTunes
Если вы предпочитаете использовать для доступа к своему аккаунт Айтюнс, то отписаться от подписки можно будет на ПК.
- Откройте приложение и наведите курсор на вкладку Учётные записи;
Нажмите на вкладку Учётные записи в Айтюнс
- В выпадающем меню нажмите строку Просмотреть;
- Войдите в свой аккаунт (Apple ID), если это необходимо;
Авторизуйтесь в iTunes с Apple ID
- На экране появится информация о вашем аккаунте. Окно сместите вниз до блока Настройки;
Аккаунт Apple в Айтюнс
- Выберите кнопку
Нажмите на кнопку Управлять в строке Подписки
- В следующем окне отобразится перечень текущих на вашем аккаунте подписок.
 Чтобы отключить одну из них — выберите её курсором мыши. И внизу нажмите на кнопку Отменить подписку.
Чтобы отключить одну из них — выберите её курсором мыши. И внизу нажмите на кнопку Отменить подписку.Выберите подписку в Айтюнс и нажмите на кнопку Отменить подписку
Подтвердить настройки в этом окне необходимо кнопкой Готово. Которая находится справа от кнопки для отмены действия подписки.
Как удалить отменённую подписку на Айфоне
Формат подписки удобен и для пользователей, и для тех, кто предоставляет платный контент. Если вы уже отключили её, скорее всего название осталось в списке. И этот список нередко бывает очень длинным. Так как мы подключаем и другие интересные сервисы. Но отключенные подписки будут только мешать.
Подписка будет полностью удалена на вашем Айфоне автоматически сразу же после того, как истечёт срок её действия. Вы не сможете убрать её название вручную. Проверьте, исчезла ли кнопка Отменить подписку. Если да, то она больше действовать не будет (после завершения текущего срока активности).
Можно ли вернуть деньги за подписку на Айфоне
Ещё один распространённый вопрос: как получить деньги за подписку на iPhone обратно? И можно ли это сделать? Если вы оплатили подписку на месяц и хотите отключиться на второй неделе использования, то скорее всего деньги вернуть уже не сможете. Если у вас особый случай, откройте страницу возмещения. И авторизуйтесь со своим Apple ID.
Подписка в Айфоне и покупка приложений и прочих товаров Apple — две разные услуги. Если вы хотите вернуть деньги за купленное приложение, то это можно сделать достаточно просто. Необходимо в истории покупок выбрать раздел
Нередко владельцы Айфона обнаруживают в списке неизвестные подписки, которые не удаляются. Узнать об их происхождении можно по выписке. Или снова обратитесь в поддержку, чтобы получить информацию о действиях на вашем аккаунте.
Узнать об их происхождении можно по выписке. Или снова обратитесь в поддержку, чтобы получить информацию о действиях на вашем аккаунте.
Как удалить приложения с айфона? Приложение удалено, а когда заходишь в apple store, то появляется надпись открыть приложение.
Напомним, что удалить приложения можно тремя основными способами:
Через Настройки, зайдя в Основные — Хранилище, где среди списка приложений Вы нажимаете на то, которое нужно удалить, и выбираете «Удалить программу».
С главного экрана — длительно нажав на иконку с приложением и удерживаясь е пальцем до тех пор, пока все иконки не станут трястись и не появятся крестики в углу каждой. Нажимаем на крестик той, что нужно удалить.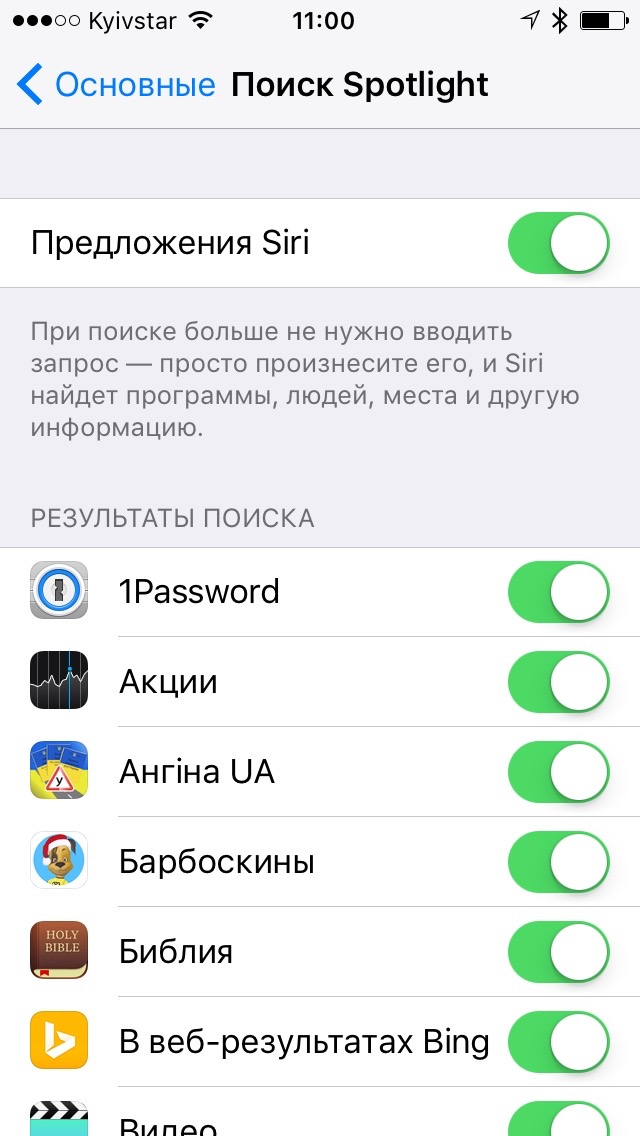
Через iTunes на экране компьютера, к которому подключён айфон — открываем вкладку Программы, видим в открывшемся окне наш экран девайса (или несколько экранов), выбираем приложение для удаления, и также жмём крестик (после этого проводим синхронизацию устройства с ПК, чтобы изменения сохранились на айфоне).
Любой из этих способов удаляет программу полностью, ее и ее данных больше не будет в памяти айфона. А в AppStore в разделе покупок она будет отображаться всегда в виде облаке со стрелочкой — это значит, что в любой момент ее можно снова загрузить с Вашей учетной записи бесплатно, поскольку Вы уже загружали ее ранее. Однако, если Вы хотите полностью удалить упоминания об этом приложении, его можно скрыть из списка покупок, и его не будут отображать в нем.
Заходим в iTunes, вводим свои данные от Apple ID, выбираем раздел «Учетная запись», нажимаем. Там заходим в раздел «Покупки» — он отобразит те приложения, которые Вы приобретали/бесплатно скачивали в последнее время. Выбираем то приложение, которое хотим скрыть, и нажимаем в крестик. Теперь все «воспоминания» о приложении полностью удалены с устройства, и его больше не будет видно в списке покупок. При необходимости, также посредством iTunes, приложение потом можно вернуть обратно.
Выбираем то приложение, которое хотим скрыть, и нажимаем в крестик. Теперь все «воспоминания» о приложении полностью удалены с устройства, и его больше не будет видно в списке покупок. При необходимости, также посредством iTunes, приложение потом можно вернуть обратно.
Если остались вопросы — задавайте, с радостью обсудим!
Елена, технический специалист в интернет-магазине Benks
https://protect-sc.ru/
Как удалить слова из предиктивного текста iPhone
Как удалить слова из интеллектуального текстового поля iPhone?
Появление нечетных слов в подсказках с предсказательным текстом может разочаровать, особенно если ошибка повторяется несколько раз.
Вы можете сбросить словарь клавиатуры через настройки или использовать альтернативную клавиатуру, например Swype, которая позволяет удалять отдельные слова из панели предложений.
Вот как можно удалить слова из интеллектуального текстового поля вашего iPhone. 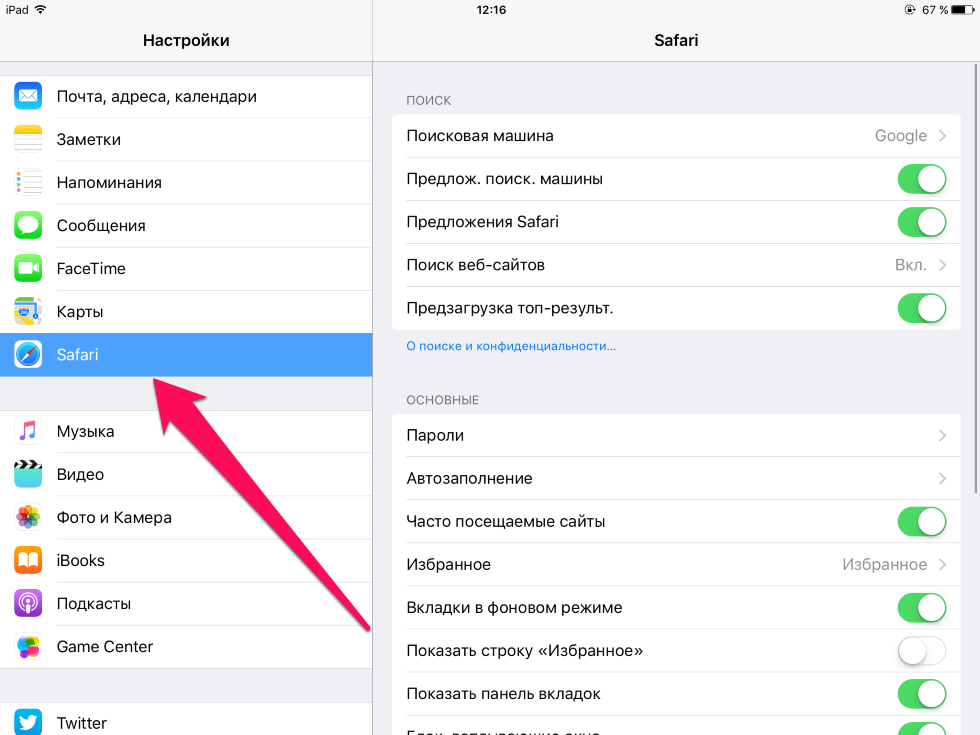
Как удалить слова из предиктивного текста iPhone: сбросить словарь клавиатуры
К сожалению, Apple не позволяет вам отдельно удалить одно слово из предиктивного текстового поля. Вместо этого вы должны либо согласиться с появившимся предложением, либо надеяться, что оно со временем исчезнет, отключить предиктивную переписку или сбросить словарь клавиатуры.
Чтобы сбросить словарь клавиатуры, зайдите в настройки вашего iPhone и нажмите «Общие».
Прокрутите вниз, пока не увидите Сброс и нажмите Сброс словаря клавиатуры. Затем вам будет предложено ввести код доступа (если у вас есть один набор), а затем у вас будет возможность полностью сбросить предсказательные слова с показа.
Если вы выберете эту опцию, это будет означать, что вы потеряете все свои предложения. К сожалению, это вариант «все или ничего».
Читать дальше: Как восстановить удаленные текстовые сообщения на iPhone | Как использовать сообщения в iOS 10.
Как удалить слова из предиктивного текста iPhone: используйте другую клавиатуру
Если вы не хотите потерять все свои предсказательные слова, но в то же время не хотите, чтобы ошибка снова появилась в будущем; Лучше всего получить еще одну клавиатуру, в которой есть возможность удалить отдельные слова из поля прогнозного предложения.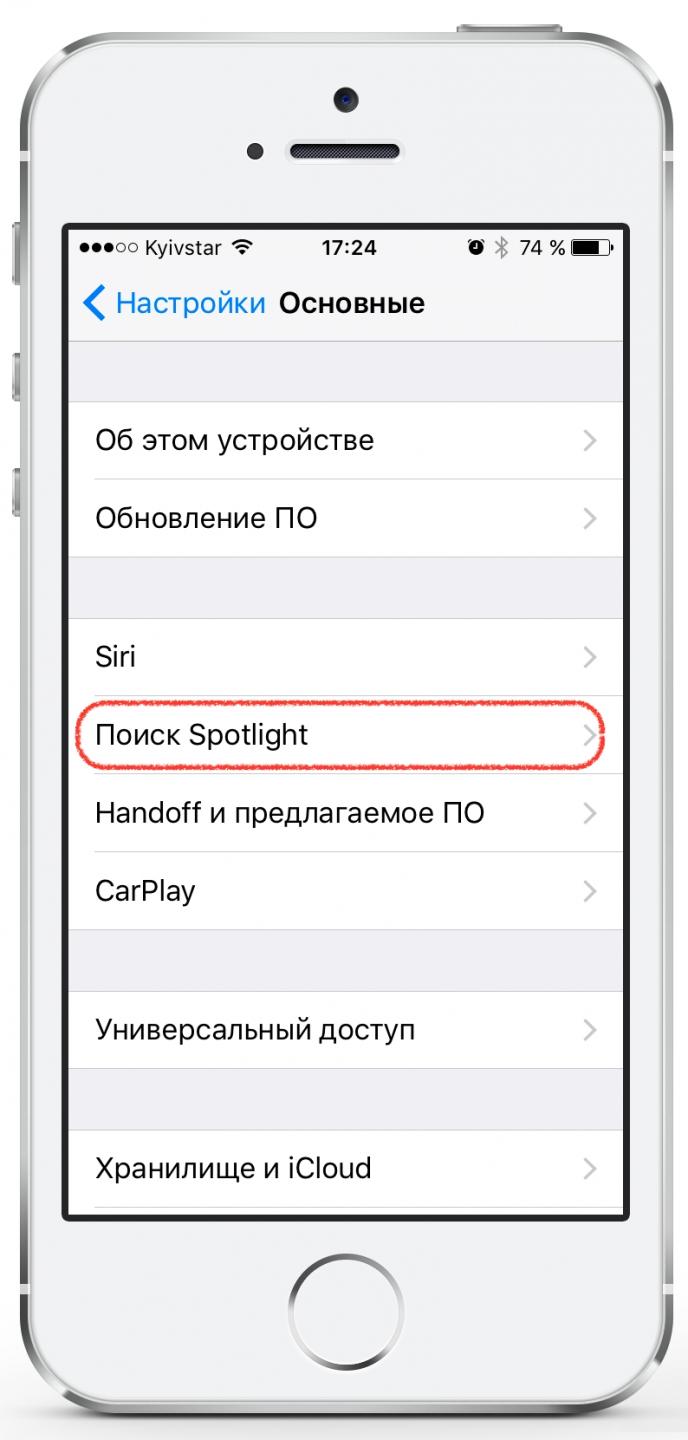
Например, Swype, который стоит £ 0,79 в App Store, представляет собой фантастическую клавиатуру, которая предлагает целый ряд различных опций, в том числе возможность удалять отдельные слова из вашего личного словаря. Вы даже можете добавить слова, прежде чем даже набирать их в настройках Swype.
Конечно, это означает, что вы потеряете возможность использовать клавиатуру Apple iOS по умолчанию, но если вы привыкнете к другой клавиатуре, вы можете предпочесть дополнительные функции, которые идут с ней.
Читать дальше: Лучшие клавиатурные приложения для вашего iPad iPhone.
Как Удалить Приложение с Айфона
Удаляем приложения с Айфона
Как нужно удалять приложение с Айфона?
По официальному признанию Apple, айфоны относятся к тем смартфонам, которые обладают интуитивно понятным интерфейсом.
Даже в том случае, если отсутствует инструкция, разобраться и понять, как он действует, способен практически любой пользователь.
Но не все так безоблачно. Отдельные моменты все же могут вызвать определенные трудности.
Особенно это касается тех случаев, когда айфон появился у кого-то в руках совсем недавно и в первый раз.
Не всегда удается удалить с устройства какое-либо приложение. Ответ на вопрос, как это можно сделать, можно найти, прочитав данную статью. Полезна она будет и для того, кто владеет айпадом.
Рабочий стол
Методика при этом является самой простой, удобной и распространенной для использования.
Инструкция по применению включает в себя ряд последовательных шагов:
1Вначале требуется разблокировать устройство. В другом случае нажимается клавиша «Домой». После совершения подобных действий перед глазами пользователя открывается изображение рабочего стола. На экране отобразятся иконки, связанные с различными приложениями.
Выбираем приложение для удаления
2Среди такого ассортимента необходимо выбрать именно то, что подлежит удалению.
3Для удаления приложения нажимается на крестик того значка, которое отвечает за определенное приложение. Именно от него и возникло желание избавиться.
Жмем Удалить
4Всплывает диалоговое окно, в котором расположено подтверждение удаления. Если удаление действительно будет проводиться, то нажимают на подтверждение. Если по каким-то причинам владелец передумал удалять программу, то действие отменяется.
5Пока дрожание не прекратилось, из памяти можно убрать и другие программы.
6Если все требуемые действия закончены, и задача по удалению программы решена, то необходимо покинуть режим редактирования. Для того, чтобы сделать это, необходимо нажать на кнопку «Домой».
Этот способ не единственный, а является лишь частью возможностей при очищении памяти от различных программ.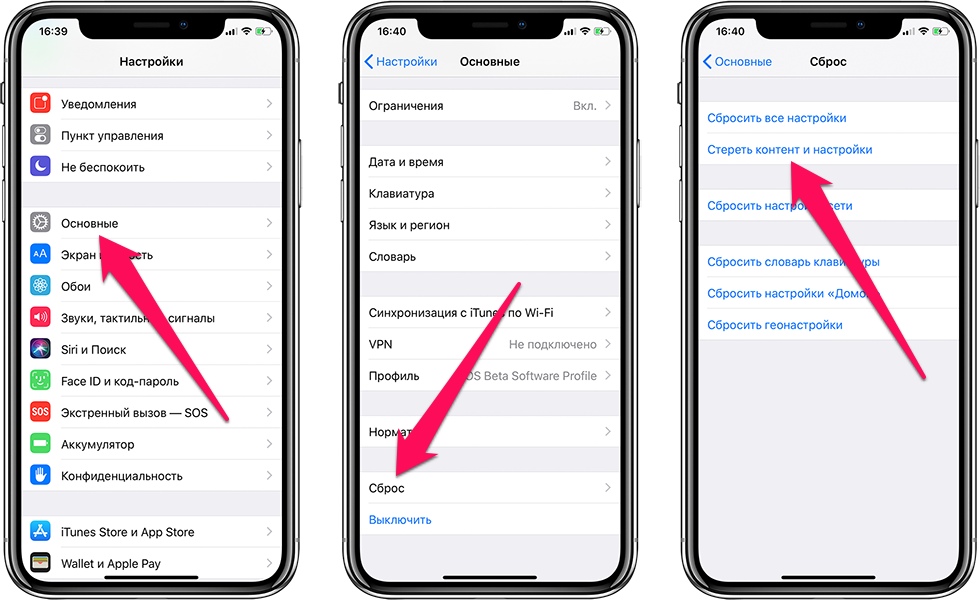 Он работает на устройствах версии iOS 10 и выше.
Он работает на устройствах версии iOS 10 и выше.
С помощью него можно убрать не только вновь загруженные программы, но и те, что были уже установлены в заводских условиях. Они уже были загружены в то время, когда приобретался айфон.
к оглавлению ↑Использование меню настроек
Этот способ отличается некоторым удобством. Когда стирают то или иное приложение можно получить информацию о том, каким объемом памяти оно обладает.
Для осуществления удаления придерживаются следующего алгоритма действий:
1В меню необходимо отыскать функцию «Настройки». После этого осуществляют переход в «Основные».В Настройках заходим в Основные
2Листая содержимое хранилища, находят «Управление» и проводят его выбор.
3При этом вниманию будет представлен список, что покажет все приложения, установка которых проведена и содержаться в данном устройстве. Содержится информация об объеме памяти, который имеет та или иная программа.
Удаляем приложение
4Необходимо нажать на то, что подлежит удалению.
5Нажимается на надпись «Удалить программу». Всплывает диалоговое окно, в котором совершается действие по подтверждению удаления.
Некоторыми, особенно неопытными пользователями, предъявляются претензии по поводу того, что происходит отображение не всех программ.
Того, что требуется удалить, они просто не видят. Как быть в этом случае? Необходимо пролистать весь список полностью. Затем следует нажать на функцию «Показать все программы».
При этом в объемном списке непременно отыщется именно то, что пользователь намерен удалить.
к оглавлению ↑iTunes
Удаление программы можно осуществить, используя при этом приложение iTunes.
Но его предварительно необходимо установить на компьютер или ноутбук.
Подобная методика отличается достаточной простотой при использовании.
Все действия проводятся с использованием ряда последовательных шагов:
1Айфон соединяется с компьютером USB-кабелем.
2Запускается приложение iTunes.
3Выбирается кнопка, с помощью которой управляется мобильный девайс.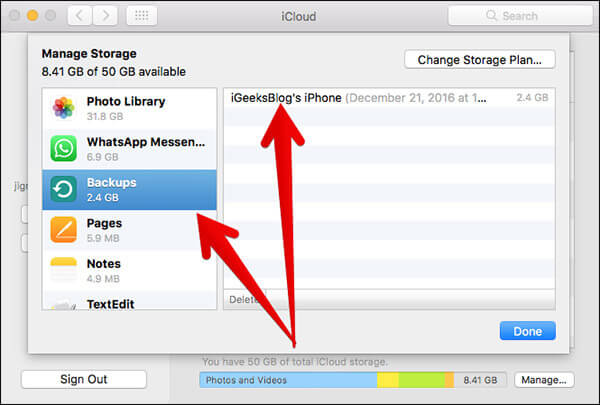 Она изображена, как телефон вверху окна.
Она изображена, как телефон вверху окна.Заходим в iTunes
4Рабочий стол отобразит все имеющиеся на айфоне приложения. Из них выбирается то, которое необходимо удалить.
5Курсор помещается на значке этой программы. В окне иконки можно увидеть расположение крестика.Ищем приложение
6Если по нему совершить клик, то произойдет исчезновение приложения.
При этом требуется соблюдение предельной внимательности и осторожности. Дело в том, что для того, чтобы стереть приложение таким способом, подтверждения не требуется. При этом произойдет безвозвратное удаление программы. Если быть невнимательным, то можно стереть по ошибке необходимое приложение.7Завершающим аккордом будет клик на слово «Готово», расположенное внизу экрана.
к оглавлению ↑Удаление программ навсегда
Возможно ли вообще нечто подобное? Даже если программа очищена, она все равно будет отображаться в покупках.
Она будет в облаке со стрелочкой. Это говорит о том, что программы никогда не устраняются полностью.
Если владелец пожелает, то может осуществить их обратную загрузку.
Обычный пользователь, как бы он не старался, убрать их полностью не сможет. Но для того, чтобы их не видеть, они просто скрываются.
Следует иметь в виду, что если ранее приложения были уже куплены, то даже после их удаления повторная загрузка не будет стоить пользователю денег.
Как скрыть удаленное приложение?
Сделать это не сложно. Для этого требуется присоединение айфона к компьютеру. Открывается айтюнс и проводится выполнение следующих шагов:
1Вход в айтюнс с использованием своей учетной записи в Apple.
2Выбирается свое имя, а затем раздел «Покупки».
3Выбираются те приложения, которые требуется скрыть.
4Нажатием на крестики происходит удаление программ.
После этого такая программа перестанет существовать в устройстве. Ее нельзя будет увидеть даже в хранилище. Но все обратимо и может вернуться опять, если только пользователь изъявит такое желание.
Повторное отображение программ
Если через какое-то время возникнет необходимость вновь использовать приложение, которое было удалено, то необходимо прибегнуть к помощи айтюнс. Потребуется повторная загрузка.
Потребуется повторная загрузка.
Для этого необходимо выполнить следующие действия:
1Открывается айтюнс и осуществляется вход под своим учетным именем.
2После того, как будет выбрано свое имя, необходимо посещение раздела «Сведения об учетной записи».
3Может потребоваться повторно ввести пароль.
4Далее необходимо перейти в айтюнс в облаке. Потом переходят в «Скрытые покупки» и «Управлять».
Все то, что ранее было очищено, вновь будет отображаться на экране.
Полное удаление
Может возникнуть такая ситуация, при которой геймер желает начать игру, что называется, с «чистого листа».
Все данные, которые хранились о нем ранее, теперь ему абсолютно ни к чему.
Такую задачу можно решить двумя путями. Это зависит от того, в каком месте осуществляется хранение информации:
1Сервер производителя игры с привязкой к учетной записи в Apple.Решение здесь единственное и альтернативы ему нет. Требуется создавать новую учетную запись.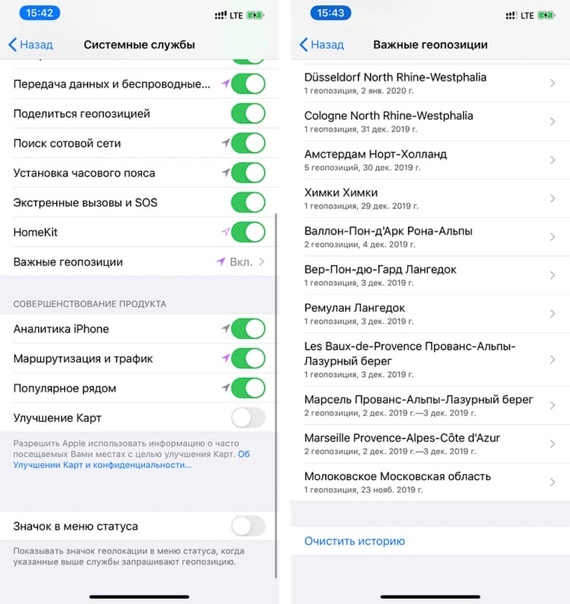
2Случай с сохранением сведений об игровом процессе. Тогда пользователь может удалить их сам Вся информация находится в облачном хранилище. Необходимо зайти в него с помощью настроек и провести стирание.
Убрав эти следы, можно с уверенностью сказать о полном удалении.
к оглавлению ↑Наиболее вероятные трудности при удалении
Они действительно могут возникнуть и препятствовать процессу очищения памяти. Их можно свести к следующим позициям:
- На иконке нет крестика для очищения. Такое возможно при блокировке данной функции. Ликвидировать проблему можно в разделе универсального доступа.
- Программа убрали, но на экране имеется изображение иконки. Исправить ситуацию поможет перезагрузка устройства.
- Часть желаемого списка не удаляется или отсутствует крестик. Скорее всего, пытаются стереть то, что установил сам разработчик. Убрать это не получится никогда.
Следует запомнить, что при повторной загрузке прошлого контента, платить повторно не придется.
Проще говоря, если пользователь ранее купил игру за деньги даже, стерев ее, он сможет ее вернуть, когда только пожелает. При этом он не заплатит ни копейки.
Как очистить раздел «Другое» и освободить место на iPhone и iPad
При подключении iPhone, iPad или iPod к iTunes мы можем наблюдать строку состояния, которая показывает объем свободной и занятой памяти по категориям контента, включая раздел «Другое». Последний зачастую занимает значительную часть свободной памяти. Но что в нем хранится? А самое главное, как его уменьшить? Ниже мы постараемся ответить на этот вопрос.
В раздел «Другое» попадает довольно много различных данных. Там хранятся настройки, голоса Siri, системные данные и кэшированные файлы, которые сохраняются при прослушивании потоковой музыки, просмотре видео или фотографий.
Если посмотреть аналогичную статистику на iOS-устройстве, то система распределит кэшированные медиафайлы по соответствующим разделам. Именно поэтому данные о занятой памяти определенным типом контента на устройстве и в iTunes могут отличаться.
Каким же образом можно избавиться от ненужных файлов и уменьшить раздел «Другое»?
Очистить кэш приложений
Некоторые приложения позволяют пользователю самостоятельно очистить кэшированные файлы. Например, в Tweetbot есть опция сброса кэша отдельно для каждого аккаунта. Внимательно изучите настройки самых часто используемых приложений.
Но далеко не все программы имеют такую опцию. К сожалению, вручную нельзя сбросить кэш в Instagram, Facebook, WhatsApp, Viber, Dropbox, OneDrive и многих других приложениях.
Удалить офлайн-содержимое приложений
Некоторые программы работают с онлайн-контентом и умеют сохранять некоторые элементы в память устройства. К примеру, Apple Music позволяет загружать песни для прослушивания в офлайн. Одна композиция может занимать около 10 МБ памяти в зависимости от качества и длительности.
Чтобы удалить песню из памяти устройства, нажмите на значок с тремя точками и в появившемся меню выберите «Удалить», а затем «Удалить загрузку».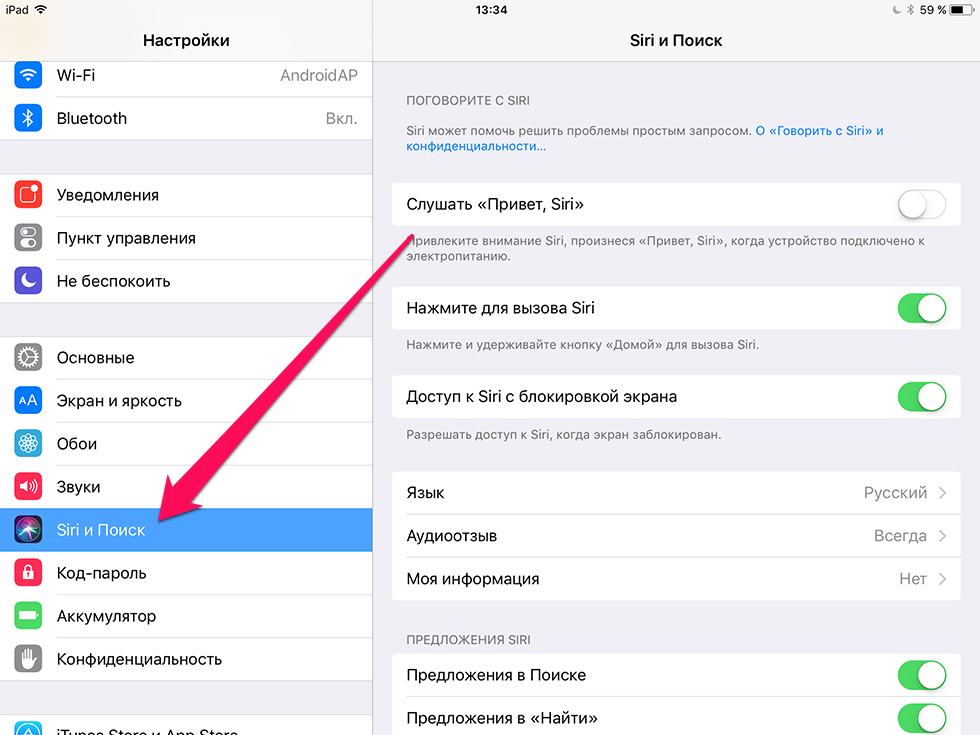 Чтобы посмотреть общую статистику занятого скачанными песнями места, перейдите в Настройки -> Основные -> Хранилище и iCloud -> Управлять и выберите приложение Музыка. Нажмите «Изменить» в правом верхнем углу, чтобы удалить ненужные песни или альбомы.
Чтобы посмотреть общую статистику занятого скачанными песнями места, перейдите в Настройки -> Основные -> Хранилище и iCloud -> Управлять и выберите приложение Музыка. Нажмите «Изменить» в правом верхнем углу, чтобы удалить ненужные песни или альбомы.
Другой хороший пример — Google Maps или любое другое навигационное приложение, позволяющее сохранять карту той или иной местности в память устройства. Вполне возможно, что офлайн-карты были загружены давно и уже не используются. Удалив их, можно освободить несколько сотен мегабайт из категории «Другое».
Сбросить кэш потокового воспроизведения iTunes
Купленный или взятый напрокат фильм или телешоу в iTunes Store при воспроизведении с помощью приложения Видео на устройстве под управлением iOS будет кэшироваться. Теоретически, по окончанию воспроизведения контента система со временем автоматически должна избавиться от кэша, но эта опция не всегда срабатывает. Если перезагрузка или «жесткая» перезагрузка не приводит к очистке кэша, выполните следующие действия:
- Запустите iTunes Store на устройстве и перейдите на вкладку Подборка.

- Листайте экран до конца вниз и тапните по Apple ID.
- Нажмите Выйти.
Затем перейдите в Настройки -> Видео и в пункте Домашняя коллекция выберите Apple ID и нажмите Выйти.
Теперь принудительно перезагрузите устройство и войдите под своей учетной записью в iTunes Store и Домашнюю коллекцию. Это должно привести к сбросу кэша приложения Видео.
Отключите iCloud Drive
Если вы храните данные в iCloud Drive, особенно с тарифом на 200 ГБ или больше, умная файловая система iOS будет кэшировать хранящиеся в облаке файлы, чтобы ускорить к ним доступ.
Отключить сервис можно в меню Настройки -> iCloud -> iCloud Drive. Отключение этой опции означает запрет хранения данных в iCloud для других программ.
Перезагрузите устройство
Система автоматически удаляет временные файлы при недостаточном объеме свободного места. Избавиться от ненужных временных данных также помогает обыкновенная перезагрузка.
Переустановите приложения с забитым кэшем
В разделе Настройки -> Основные -> Хранилище и iCloud -> Управлять вы можете наблюдать объем памяти, который занимают установленные приложения. Выбрав любую программу из списка можно ознакомиться с фактическим «весом» самого приложения и хранящихся в нем данных.
Выбрав любую программу из списка можно ознакомиться с фактическим «весом» самого приложения и хранящихся в нем данных.
Софт, в котором документы и данные уже во много раз превосходят исходный размер, следует удалить и заново загрузить из App Store. Этот процесс неудобен из-за необходимости повторной установки программ, но очень эффективен для очистки внутреннего кэша сторонних приложений.
Используйте утилиты для очистки кэша
Самый простой способ предотвратить неконтролируемое увеличение объема раздела «Другое» — использовать специальные приложения для очистки временные файлов. Для Mac и Windows есть несколько утилит, которые можно порекомендовать:
- PhoneExpander для Mac
- iMyfone Umate для Mac и Windows
- PhoneClean для Mac и Windows
- iFunBox для Mac и Windows
- iMazing для Mac и Windows
- Decipher Phone Cleaner (скоро для Mac и Windows)
Если вы пользуетесь устройством с джейлбрейком, то компьютер вам не понадобится.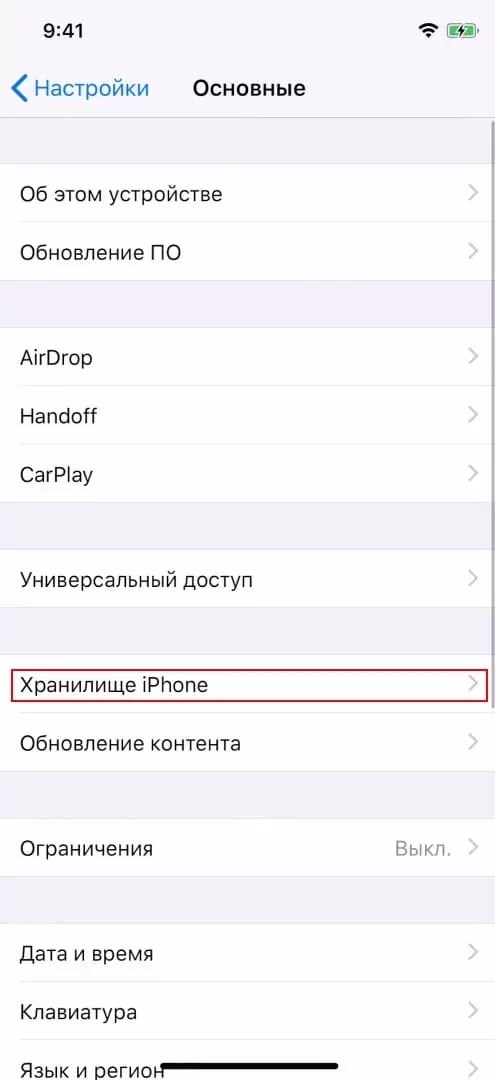 Можете использовать вот эти программы:
Можете использовать вот эти программы:
- Ryan Petric’s CacheClearer
- iCleaner
- Disk Pie
Пользователи стандартных, не взломанных устройств, могут попробовать бесплатное приложение Battery Doctor, которое в будущем должно получить возможность очистки кэша.
Удалите кэш просмотра Safari
Safari хранит данные посещенных веб-страниц в кэше, чтобы впоследствии ускорить их загрузку. Чтобы удалить эти файлы, перейдите в Настройки -> Safari, пролистайте вниз и выберите «Очистить историю и данные сайтов».
Сторонние браузеры также позволяют удалять кэш. Например, в Google Chrome заветная кнопка очистки находится в разделе меню Настройки -> Личные данные.
Удалите голоса Siri
Вполне вероятно, что на вашем устройстве загружены и хранятся несколько голосов Siri. Для 16-гигабайтного устройства это непозволительная роскошь. Чтобы удалить загруженный голос, отправляйтесь в Настройки -> Основные -> Универсальный доступ -> VoiceOver -> Речь -> Голос и удалите неиспользуемые голоса с помощью свайпа справа налево.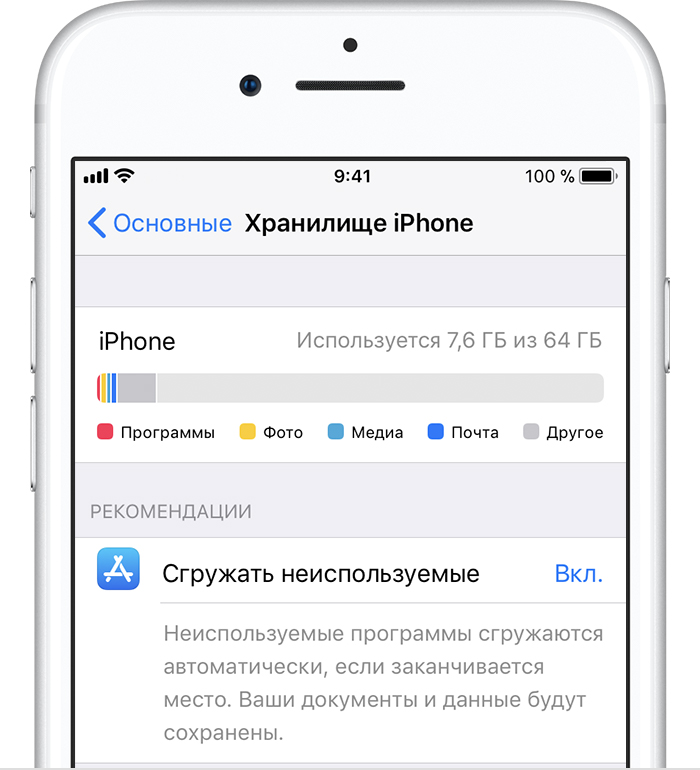
Выполните «жесткую» перезагрузку
Это более эффективный метод, чем обычная перезагрузка. Удерживайте кнопку питания и кнопку Home одновременно, пока не появится логотип Apple. Этот способ позволяет эффективно очищать кэш, но им не стоит злоупотреблять, чтобы не повредить данные приложений.
Сбросьте все настройки
По словам некоторых пользователей, сброс всех настроек устройства успешно удаляет большой объем временных файлов. Чтобы сбросить их перейдите в Настройки -> Основные -> Сброс и выберите сброс настроек. Это действие не затронет установленные приложения и их содержимое.
Восстановите систему из резервной копии
Многие временные файлы не попадают в содержимое бэкапов, так как система имеет возможность восстановить их самостоятельно при необходимости. Восстановление из резервной копии может реально уменьшить объем раздела «Другое».
Выполните сброс до заводских настроек
Это крайняя, но чрезвычайно эффективная мера. Сброс приведет к удалению всех приложений и «переустановке» iOS. Вам придется заново установить все программы, полностью настроить устройство и восстановить свой контент.
Сброс приведет к удалению всех приложений и «переустановке» iOS. Вам придется заново установить все программы, полностью настроить устройство и восстановить свой контент.
Чтобы выполнить сброс до заводских установок перейдите в Настройки -> Основные -> Сброс и выберите «Стереть контент и настройки».
Не удаляется приложение с iPhone или iPad — что делать?
Рано или поздно вы сталкиваетесь с тем, что нужно удалить какое-либо приложение с вашего яблочного устройства. Но не всегда все так просто, как кажется на первый взгляд, поэтому пользователи данного бренда не редко сталкиваются с подобного рода проблемами и не могут удалить ту или иную программу. Давайте рассмотрим способы де инсталляции:
- Удаление стандартным способом непосредственно с рабочего стола.
- Удаление при использовании настроек iPhone.
Как удалить приложение с iPhone или iPad с рабочего стола
Первое, что нужно помнить, это то, что есть софт, который никак нельзя удалить с вашего устройства, так как он является неотъемлемой частью OC IOS. Приложения, установленные вами, удалить можно. Выполняем такие действия:
Приложения, установленные вами, удалить можно. Выполняем такие действия:
- Для начала процедуры удаления приложения нужно перейти на рабочий стол телефона, где располагаются все приложения.
- Касаемся любого ярлыка на рабочем столе (при касании иконки будут вибрировать).
- Приложения, которые можно удалить, будут отмечены крестом в углу.
- Нужно нажать на этот крестик – система потребует от вас подтверждения, с чем мы и соглашаемся.
- Потребуется удержать иконку «Программы» несколько секунд, чтобы система открыла функцию удаления.
- Нужно нажать на появившийся крестик.
- Система телефона предупредит владельца, что программа будет полностью удалена. Нажав на соответствующую кнопку, программа будет стёрта с телефона.
- На этом процесс завершен.
Следует отметить, что у некоторых пользователей возникают проблемы с удалением папки. Для выполнения процедуры стирания папки необходимо, чтобы в ней не было никаких приложений. В случае если все приложения будут удалены или перемещены, то система автоматически удалит папку.
В случае если все приложения будут удалены или перемещены, то система автоматически удалит папку.
Для удаления программы с iPhone и iPad существует несколько способов, каждый из которых удобен в использовании. Но многие пользователи предпочитают удалять приложения именно первым способом, так как можно будет сразу увидеть размер удаляемой программы. Также можно будет узнать о том, какие программы занимают слишком много места. Это позволит при необходимости быстро их удалить.
Удаление приложений с iPhone или iPad через настройки
- Открываем «Настройки».

- Переходим во вкладку «Основные», в котором располагается пункт «Хранилище iPad (iPhone)».
- После перехода в данный пункт система телефона начнёт искать все установленные программы и после успешного окончания процедуры отобразит результаты поиска в виде списка.
- После кликаем на вкладку статистики.
- В нижней части экрана мы видим кнопку «Показать все программы».
- Нажимаем на данную кнопку, далее выбираем нужную программу или приложение. Стоит отметить, что самые первые программы в списке – это те приложения, которые занимают наибольшее место на телефоне.
- Видим возможность ее деинсталляции, производим данную операцию.
Как можно было заметить, процедура удаления программы с помощью настроек iPhone или iPad легкая. Такой способ подходит для того, чтобы отсортировать большие и маленькие приложения, а в случае необходимости провести процедуру удаления тех программ, которые больше не нужны.
Существует еще один способ удаления приложений – это удаление с основного меню iPhone/iPad.
Что делать, если оба способа не помогли удалить приложение на iPhone/iPad?
Если эти два варианта вам не помогли удалить приложение в iPhone или iPad, тогда проблема может заключаться в ограничении на удаление той или иной программы. Убрать ограничение можно перейдя в:
- «Настройки»;
- «Основные»;
- «Ограничения»;
- «Удаление программ».
Если ползунок передвинут на включении, тогда удалять можно, когда на выключении – соответственно нельзя. Что бы изменить настройки в данной вкладке, вам потребуется ваш ранее установленный пароль.
Если же вы выполнили все действия и все равно не можете удалить приложения с iPhone или iPad, произведите перезагрузку системы и повторите операцию.
youtube.com/embed/D0ztPtOym-c?feature=oembed» frameborder=»0″ allow=»accelerometer; autoplay; encrypted-media; gyroscope; picture-in-picture» allowfullscreen=»»/>4.1 / 5 ( 7 голосов )
Роман Владимиров, эксперт по товарам Apple, менеджер компании pedant.ru. Консультант сайта appleiwatch.name, соавтор статей. Работает с продукцией Apple более 10 лет.
полезных советов по удалению предложений поиска на iPhone
Если вы ищете, как удалить предложения Siri при поиске в центре внимания iPhone, то вы попали в нужное место.
Поиск Spotlight на базе Siri предоставляет пользователям iPhone персонализированные поисковые предложения на основе использования их приложений, истории просмотров, электронной почты, сообщений, контактов, календаря и даже информации из сторонних приложений. Благодаря этой функции становится очень легко получить доступ ко всему на вашем устройстве за считанные секунды.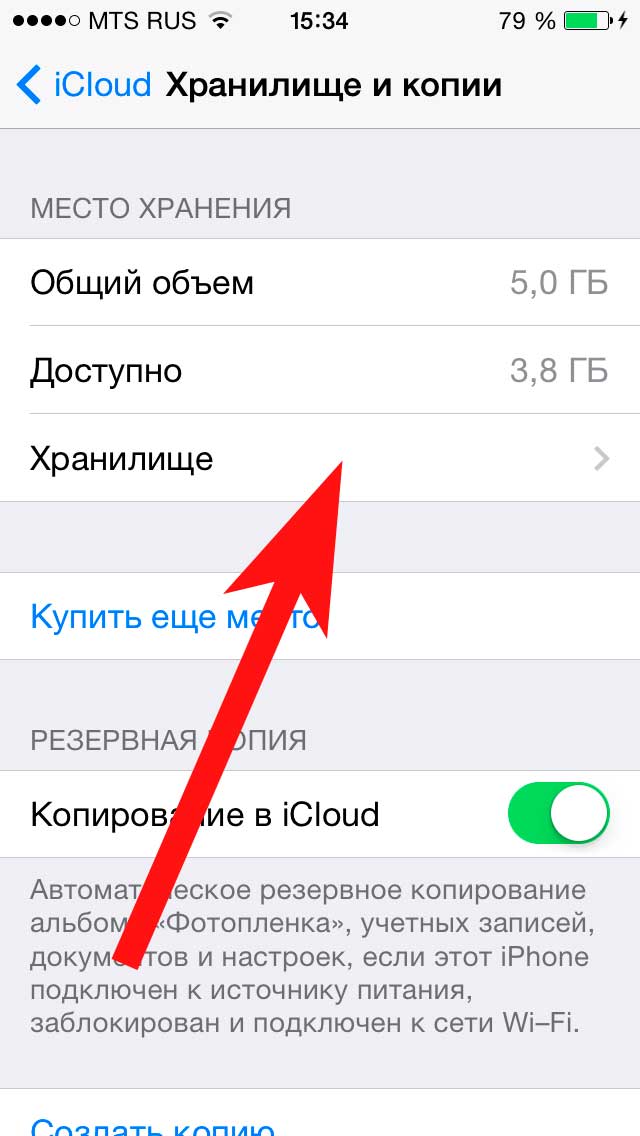
Однако недостатком для многих пользователей является то, что поиск Spotlight запоминает все, что вы искали. Прямо под предложением для вашего текущего поискового запроса поиск Spotlight также предоставляет список ваших прошлых историй поиска. Это может быть неудобно для многих пользователей с точки зрения конфиденциальности. Итак, как очистить предложения Siri на iPhone? А как его полностью отключить? Ответы на эти вопросы приведены ниже.
Часть 1. Как удалить предложения поиска на iPhone
На iPhone можно очистить поисковые подсказки Siri, и шаги будут отличаться в зависимости от используемой версии iOS.О том, как очистить поисковые предложения Spotlight на iOS 14 и более ранних версиях iOS, мы поговорим ниже.
1. Как очистить историю поиска с iOS 12 по iOS 14
Очистить поиск Spotlight с iOS 12 по iOS 14 довольно просто. Чтобы очистить историю поисковых предложений Siri на iPhone, выполните следующие простые действия:
- Шаг 1.
 Проведите вниз от середины экрана iPhone, чтобы открыть Spotlight .
Проведите вниз от середины экрана iPhone, чтобы открыть Spotlight . - Шаг 2. Вы увидите «Поисковые предложения Siri» и вариант «Очистить».Нажмите и удерживайте « Clear ».
- Шаг 3. Вы увидите всплывающее окно с просьбой подтвердить ваше действие. Нажмите « OK » для подтверждения. Вот и все.
2. Как удалить предложения поиска в iOS 11 и более ранних версиях
Удаление поисковых подсказок Siri на iOS 11 и более ранних версиях немного сложнее. Это связано с тем, что Apple не предоставляет никаких возможностей для очистки истории поиска Spotlight в версиях iOS, предшествующих iOS 11.
Однако есть простой способ обойти эту трудность.Просто выполните следующие действия:
- На главном экране iPhone нажмите на приложение « Настройки ».
- Когда откроется приложение «Настройки», нажмите « Общие ».
- На главном экране прокрутите вниз и нажмите « Spotlight Search ».

- Первая опция на экране — «Предложения Siri». Вы можете переключить это « ВЫКЛ. », а затем снова включить «ВКЛ». Как только вы это сделаете, предыдущая история поиска будет автоматически очищена.
Чтобы очистить историю поиска с помощью Spotlight Search, не нужно сильно напрягаться, поскольку этот процесс довольно прост даже для iOS 10 и более ранних версий.Несмотря на отсутствие официального варианта клиринга.
Часть 2. Как навсегда стереть историю поиска с iPhone
Если вы какое-то время пользовались устройствами Apple, то узнали, что все, что вы удаляете на iPhone, на самом деле и полностью исчезло. Он по-прежнему остается в той или иной форме. И, чтобы удалить предложения поиска Siri, нельзя вообще удалить историю поиска.
Это угроза безопасности, с которой приходится сталкиваться большинству пользователей iPhone. Но вы этого не сделаете, если используете iMyFone Umate Pro, вы можете удалить любые данные на своем iPhone, и они исчезнут навсегда.
Umate Pro — это ведущий на рынке очиститель и ластик данных iPhone, который предоставляет всем пользователям iPhone мощные возможности очистки и стирания. С Umate Pro вы можете удалить свои личные данные со 100% безвозвратной скоростью.
4 режима стирания истории iPhone:
- Стереть все истории в один клик: Удалите все истории поиска на вашем iPhone с 0% восстановления.
- Стереть личные данные Функция позволяет полностью удалить всю конфиденциальность, включая сторонние приложения, такие как WhatsApp, Snapchat и т. Д.
- Стереть удаленные файлы Функция позволяет стирать ранее удаленные данные, которые все еще остаются на вашем iPhone.
- Стереть все данные Функция полностью сотрет всю историю iPhone и не оставит следов.
Попробовать бесплатно Попробовать бесплатно
3 шага для запуска Umate Pro и стирания истории поиска на iPhone:
Шаг 1: После установки откройте Umate Pro на своем компьютере и подключите к нему свой iPhone.
Шаг 2: На левой панели доступны четыре варианта стирания.Выберите вкладку « Erase Private Data » и нажмите « Scan », это может помочь вам удалить все истории поиска iPhone одним щелчком мыши.
Шаг 3: Umate Pro просканирует ваше устройство и отобразит список всех ваших историй поиска на вкладке, связанной с Safari, включая историю Safari, файлы cookie и кеши. Вы можете нажать, чтобы просмотреть любые из этих данных и выбрать те, которые вы хотите удалить. Затем нажмите « Стереть сейчас ».
Здесь вы стерли все истории поиска на iPhone.Так просто закончить всего за 3 шага.
Часть 3. Как отключить поиск Spotlight на iPhone
Если вы вообще не хотите, чтобы поиск в центре внимания был включен, вы можете легко отключить его. Просто выполните следующие действия:
- На главном экране iPhone нажмите « Настройки ».

- Когда откроется приложение «Настройки», нажмите « Общие ».
- На главном экране прокрутите вниз и нажмите « Spotlight Search ».
- Первая опция на экране — «Предложения Siri».Вы можете переключить это « OFF ». А также отключите все приложения в результатах поиска.
способов удаления последних на iPhone, поддерживается iOS 14!
Вы также можете прочитать это руководство на Français .
В iOS 8 Apple представила последние контакты в меню многозадачности, то есть в переключателе приложений. Эта новая функция очень полезна, когда нужно быстро отправлять текстовые сообщения или звонить семье и друзьям, с которыми чаще всего общаются. Достаточно одного нажатия на любой из всплывающих окон с контактами, и появятся различные варианты, такие как сообщение, звонок и FaceTime.
Но иногда нам нужно удалить последние на iPhone, например:
- Для освобождения памяти iPhone;
- Чтобы стереть личные данные;
- Некоторых людей это раздражает, особенно когда приходится постоянно видеть определенное лицо;
- Некоторым кажется, что недавняя функция переключателя приложений закрывает половину экрана, особенно когда он находится в альбомном режиме;
- Не просто нравится функция и предпочел бы ее как виджет в центре уведомлений.

Как вручную удалить недавние на iPhone
1. Как удалить последние вызовы на iPhone
Все, что касается истории звонков на iPhone, показывает функция недавних звонков в приложении «Телефон». Ниже приведено полное руководство по удалению недавнего звонка на iPhone:
.- Шаг 1: На главном экране iPhone запустите приложение «Телефон» и перейдите на вкладку «Недавние».
- Шаг 2: Нажмите кнопку « Edit » в правом верхнем углу.
- Шаг 3: В каждой телефонной записи есть красная опция « Удалить » слева от номера телефона или имени. Когда вы увидите эту опцию «Удалить», нажмите на нее.
- Шаг 4: Если вы хотите удалить все вызовы, нажмите кнопку « Очистить » в верхнем левом углу и нажмите «Очистить все недавние» для подтверждения.
2. Как удалить недавние сообщения на экране переключателя приложений (для iOS 8)
- Шаг 1: Перейдите в приложение « Настройки ».

- Шаг 2: Внутри нажмите « Почта, контакты и календари ».
- Шаг 3: Прокрутите экран вниз до вкладки « КОНТАКТЫ » и нажмите « Показать в переключателе приложений ».
- Шаг 4: Выключите « Избранное телефона » и « Недавние ».
3. Как удалить последние контакты из приложения сообщений iPhone
При вводе текстового сообщения ввод первой буквы имени в поле «Кому» приведет к появлению списков недавно использованных контактов.Но если текущие списки заняты какими-то нежелательными контактами. Кроме того, если ваш контакт изменил номер телефона, но при вводе первой буквы он все еще показывает старый контакт. Вы можете удалить там ненужные или неправильные контакты.
- Шаг 1: Откройте приложение Сообщения на вашем iPhone.
- Шаг 2: Нажмите значок в правом верхнем углу, чтобы открыть окно для новых сообщений.

- Шаг 3: Начните привязку к строке с по с первой буквы контакта, который вы хотите удалить.
- Шаг 4: Найдите контакт в списке и выберите i с кружком.
- Шаг 5: Щелкните Удалить из недавних .
4. Как удалить недавнюю цель и историю поиска на карте iOS 14
ПриложениеMap автоматически запишет вашу историю поиска и последнее место назначения. Не хотите отслеживать, где вы были? Удалить недавний пункт назначения и историю маршрута.
- Шаг 1: Откройте приложение Maps на своем iPhone.
- Шаг 2: Коснитесь строки поиска.
- Шаг 3: Щелкните Избранное и выберите Недавние .
- Шаг 4 : Щелкните Очистить в верхнем левом углу и подтвердите, щелкнув Очистить все недавние .

5. Как удалить последние фотографии с iPhone
Знаете ли вы, что простое удаление фотографий или видео в приложении «Фото» на самом деле не приводит к их удалению? Удаленные фото и видео остаются на вашем iPhone в течение 30 дней, прежде чем они исчезнут.Вы заметили папку Недавно удаленные в приложении «Фото»? Вот где хранятся удаленные фотографии.
- Шаг 1: Откройте приложение « Фото » на своем iPhone.
- Шаг 2: Перейдите на вкладку Альбомы снизу.
- Шаг 3: Найдите альбом под названием Недавно удаленные и щелкните по нему.
- Шаг 4: Нажмите Выберите в верхнем правом углу и нажмите Удалить все в нижнем левом углу.
- Шаг 5: Подтвердите, нажав Удалить элементы XXX .
Однако, даже если фотографии или видео удалены из папки Недавно удаленные , вы все равно не можете быть уверены, что их невозможно восстановить.
Минусы удаления последних с iPhone
Там, где есть желание, есть возможность для технологий, особенно для технически подкованных людей. В наши дни доступно множество программного обеспечения, которое может находить и извлекать заблокированные, скрытые или даже удаленные файлы.Таким образом, простое удаление последних с вашего iPhone — это еще не все, что нужно для удаления последних с вашего iPhone, особенно для личных и личных файлов.
Как навсегда удалить недавние на iPhone, iOS 14 в комплекте
Поскольку удаленные недавние записи могут быть восстановлены некоторыми инструментами восстановления, лучше всего поискать программы удаления данных iPhone, такие как iMyFone Umate Pro, чтобы окончательно удалить последние без возможности восстановления.
iMyFone Umate Pro — уникальная программа, разработанная для постоянного удаления данных или файлов, включая недавние.Пользоваться им легко и безопасно. В зависимости от ваших потребностей существует 4 режима стирания и различные уровни очистки: высокий, средний и низкий на выбор.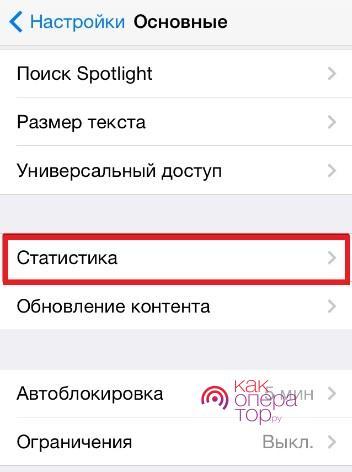
8,000,000+ Загрузки
Основные характеристики:
- Окончательно стереть последние данные с iPhone без восстановления, например недавние звонки, фотографии, историю поиска и т. Д.
- Можно найти и полностью удалить даже файлы, которые вы ранее удалили.
- Также удалите данные и фрагменты сторонних приложений для обеспечения конфиденциальности, таких как WhatsApp, Line, Kik Facebook, Snapchat, Chrome и т. Д.
- Защитите все данные вашего iPhone и сделайте это подальше от утечки информации, особенно если вы хотите продать или отдать свое устройство.
- Полная очистка вашего iPhone и его улучшение за счет очистки кеша, журналов, мусора и т. Д. бесплатно .
iMyFone доверяют тысячи известных СМИ, таких как MacWorld, iPhoneinCanada, APPKED.
шагов для удаления последних вызовов / фотографий / поиска в истории на iPhone навсегда
Шаг 1: Подключите iPhone к компьютеру и запустите iMyFone Umate Pro.
v
Шаг 2: Щелкните вкладку «Стереть личные данные», нажмите кнопку «Сканировать».
Шаг 3: Вы можете предварительно просмотреть и выбрать История вызовов , История Safari , Safari Cache , Safari Cookies и т. Д. Затем нажмите кнопку «Стереть сейчас».
Примечание: Если вы хотите удалить недавние фотографии или видео, вы можете перейти в режим Стереть удаленные файлы .
Как удалить историю поиска Google на iPhone iOS 13?
IPhone оснащен поисковой системой Google, которая работает как в приложении Google Mobile, так и в Safari.Эта функция предлагает множество преимуществ для пользователей, которым нужен быстрый поиск на ходу. Если вы хотите удалить историю поиска Google на iPhone, это тоже возможно. Фактически, это хороший способ защитить вашу конфиденциальность.
Есть три основных способа стереть историю поиска Google на iPhone:
Лучший способ удалить историю поиска Google на iPhone
Этот метод стирания истории поиска Google является лучшим, потому что он быстрый, и данные стираются навсегда, поэтому нет шансов на восстановление и утечку конфиденциальности.
iMyFone Umate Pro — это программное обеспечение, которое вам нужно будет использовать, чтобы навсегда стереть результаты поиска Google и историю браузера. Это программное обеспечение для стирания данных iPhone — удобное решение всех ваших задач по удалению данных. Он удаляет данные безвозвратно, поэтому вы можете расслабиться, зная, что ваша конфиденциальность защищена, поскольку никто не сможет ее восстановить. У этого программного обеспечения много возможностей.
Ниже приведены некоторые ключевые особенности iMyFone Umate Pro:
.1,000,000+ Загрузки
Основные характеристики:
- Безвозвратно стереть историю поиска Google, кэш и файлы cookie и сделать стертые файлы на 100% невосстановимыми.

- Если вы уже удалили историю Google из приложения «Настройки», вы можете найти ее с помощью этого инструмента и навсегда стереть, чтобы защитить вашу конфиденциальность.
- С помощью этого программного обеспечения вы также можете предварительно просмотреть данные перед их стиранием.
- Umate Pro позволяет навсегда стереть ваши личные и конфиденциальные данные, такие как личные фотографии / видео / сообщения / историю звонков / контакты и т. Д.
- Функция освобождения места в один клик позволяет быстро стереть все данные на вашем iPhone без возможности восстановления.
- Большое количество сайтов с обзорами профессионального программного обеспечения рекомендуют iMyFone Umate Pro для защиты конфиденциальности, включая MacWorld, iPhoneinCanada, APPKED и т. Д.
Удалить историю поиска Google с iMyFone Umate Pro
Шаг 1 . Откройте iMyFone Umate Pro и подключите iPhone к компьютеру.
Шаг 2 . В интерфейсе выберите режим Erase Private Data и нажмите кнопку Scan .
Шаг 3 . После сканирования будут показаны все ваши личные данные, включая историю поиска Google.
Шаг 4 .Выберите историю, которую хотите удалить, и нажмите кнопку «Стереть сейчас». Тогда история поиска iPhone в Google будет стерта навсегда.
Обычный способ удаления истории поиска Google на iPhone
В этой категории есть много методов. Однако имейте в виду, что историю, стертую с помощью следующих методов, можно восстановить.
1 Через приложение настроек
Очистить историю поиска Google можно через встроенное приложение «Настройки» iPhone. Он состоит из нескольких простых шагов.Имейте в виду, что этот метод не удаляет файлы cookie или информацию для автозаполнения.
Шаг 1 . Откройте приложение «Настройки» на своем iPhone.
Шаг 2 . Перейдите в Safari и нажмите, чтобы открыть его.
Шаг 3 . Оказавшись в этом разделе, прокрутите меню Safari вниз, пока не найдете параметр «Очистить историю и данные веб-сайтов». Выберите эту опцию.
Шаг 4 . После выбора опции вам будет предложено подтвердить ваше действие.Подтвердите это, и вся ваша история просмотров Safari будет удалена.
2 Через приложение Safari
Хотя вышеупомянутый метод также удаляет историю из браузера Safari, он не позволяет удалять ее выборочно. Если вы хотите удалить сайты из своей истории по отдельности, вам нужно будет сделать это прямо из приложения Safari.
Шаг 1 . Откройте Safari на своем iPhone.
Шаг 2 . Перейдите в Закладки> История, а затем проведите пальцем влево, чтобы удалить отдельные сайты.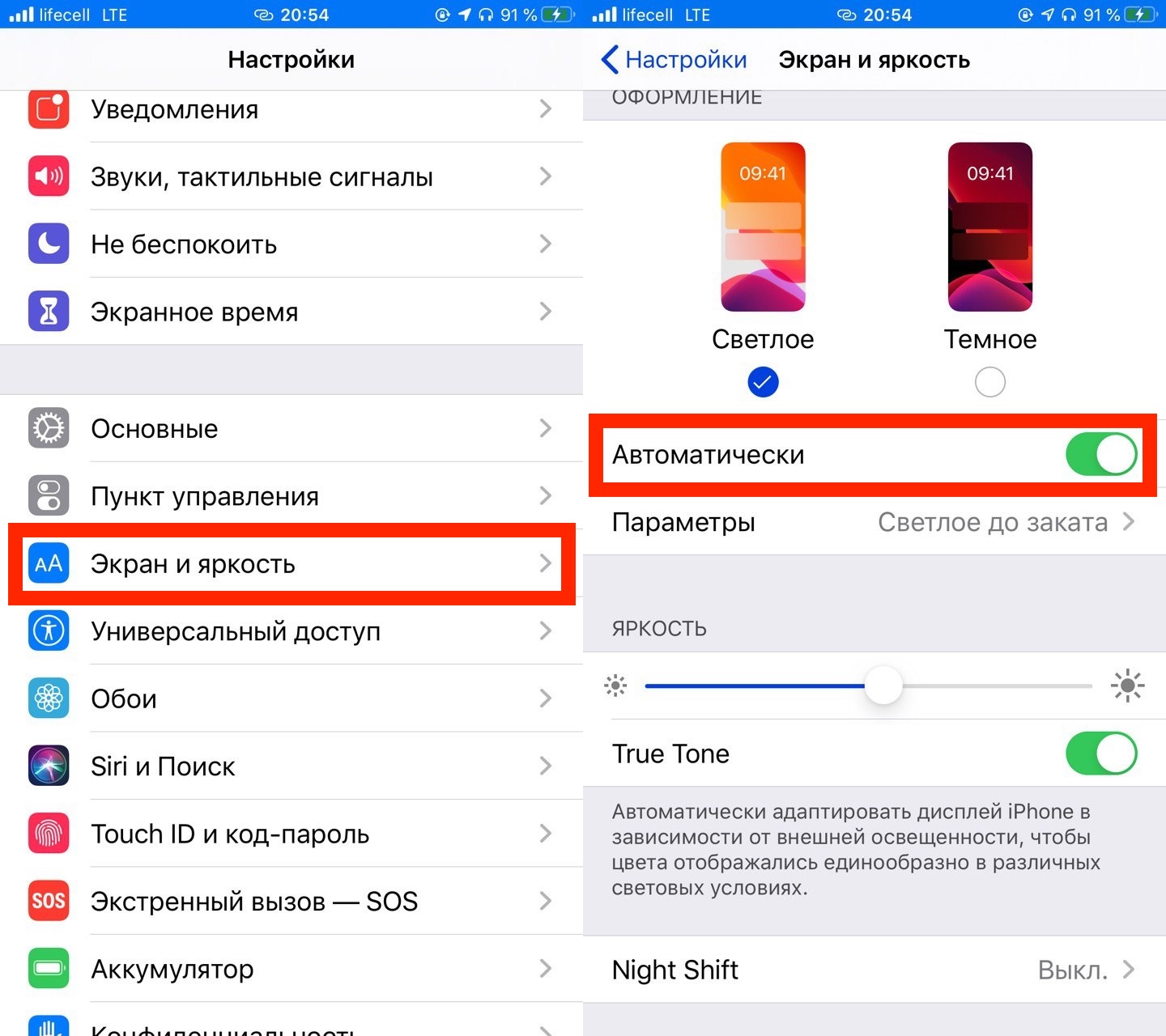
Шаг 3 . Как вариант, вы также можете использовать кнопку «Очистить» для удаления данных. Использование этого метода позволит вам стереть историю Safari на основе измерений времени (последний час, сегодня, вся история и т. Д.).
3 Через приложение Chrome
Если вы используете Chrome в качестве основного веб-браузера на своем iPhone и хотите удалить историю из этого приложения, это также возможно.
Шаг 1 . Откройте приложение Chrome на своем iPhone.
Шаг 2 .Используйте кнопку меню в приложении, чтобы открыть настройки браузера.
Шаг 3 . В настройках перейдите в раздел «Конфиденциальность». Появится новое меню с множеством опций сброса.
Шаг 4 . Найдите и выберите опцию «Очистить историю просмотров». При появлении запроса вам нужно будет подтвердить свое действие.
Шаг 5 . После вышеуказанного шага просто нажмите «Очистить все», и ваши данные браузера Chrome будут удалены.
4 Через приложение Google Search
Вы также можете очистить историю поиска из приложения Google Search.Это очень похоже на удаление истории в Chrome.
Шаг 1 . Откройте приложение Google Search на своем iPhone.
Шаг 2 . Откройте меню настроек с помощью кнопки в виде шестеренки, расположенной в верхнем левом углу приложения.
Шаг 3 . В разделе «Настройки» найдите и выберите «Конфиденциальность», а затем перейдите в раздел «Просмотр»> «История».
Шаг 4 . Теперь выберите «Очистить историю на устройстве» из списка вариантов.История вашего приложения Google Search будет удалена.
Последний метод удаления истории поиска Google на iPhone
Этот метод удалит ваши настройки и данные. Перед продолжением рекомендуется сделать резервную копию данных.
Восстановление заводских настроек вашего iPhone
Factory Reset должен быть вашим последним средством, если вы не можете стереть историю поиска Google с помощью вышеупомянутых методов, потому что он стирает все данные с устройства.
Шаг 1 .Откройте приложение «Настройки» на своем iPhone и выберите «Основные»> «Сброс».
Шаг 2 . Выберите вариант «Стереть все содержимое и настройки». Чтобы продолжить, вам нужно будет подтвердить свое действие, указав пароль.
Шаг 3 . После подтверждения ваш iPhone будет сброшен, и все данные, включая поиск в Google и историю браузера, будут удалены.
Шаг 4 . После завершения процесса сброса вам нужно будет настроить свой iPhone.
[5 простых способов] Как удалить предложения поиска Spotlight на iPhone
Функция поиска Apple Spotlight на базе Siri предоставляет пользователям персонализированные предложения для поиска, поиска, новостей, фотографий и т. Д. В зависимости от использования вашего приложения, истории просмотров, электронных писем, сообщений, контактов, мультимедиа, календаря и другого контента. Эта функция делает более удобным доступ к содержимому на вашем устройстве. Однако не всем эта функция нравится, потому что она запоминает вашу историю поиска.Некоторые из соображений конфиденциальности не хотят, чтобы другие знали об их недавних поисках. Что касается родителей, то, когда они дают детям iPhone для игр, они также могут не захотеть, чтобы ребенок видел какой-то контент, о котором он / она не должен знать из поисковых подсказок. Итак, как удалить поисковые подсказки на вашем iPhone? Можно ли стереть поисковые подсказки навсегда? В этом посте мы дадим вам полезные советы.
Однако не всем эта функция нравится, потому что она запоминает вашу историю поиска.Некоторые из соображений конфиденциальности не хотят, чтобы другие знали об их недавних поисках. Что касается родителей, то, когда они дают детям iPhone для игр, они также могут не захотеть, чтобы ребенок видел какой-то контент, о котором он / она не должен знать из поисковых подсказок. Итак, как удалить поисковые подсказки на вашем iPhone? Можно ли стереть поисковые подсказки навсегда? В этом посте мы дадим вам полезные советы.
Часть 1. Как навсегда удалить предложения поиска на iPhone
1.Удалить подсказки при поиске на iPhone напрямую
Если ваш iPhone работает под управлением iOS 11 или более поздней версии, довольно легко очистить поисковые подсказки Siri на iPhone, следуя приведенному ниже руководству.
Шаг 1.
Проведите пальцем вниз от экрана блокировки iPhone или проведите пальцем слева на экран «Сегодня», чтобы вызвать функцию поиска.
Шаг 2.
Вы увидите отображаемые поисковые предложения. В правой верхней части поисковых подсказок есть опция «Очистить».Нажмите «Очистить».
Шаг 3.
Затем вы увидите всплывающее окно с вопросом, подтверждаете ли вы удаление поисковых предложений. Нажмите «ОК» для подтверждения.
Примечание. Этот метод позволяет только временно удалить поисковые подсказки. Когда у вас есть новая история поиска, предложения поиска будут появляться снова, вам нужно время от времени их очищать.
2. Отключить поиск Spotlight на iPhone
Если ваш iPhone 6 или 6s работает под управлением iOS 10 или более ранней версии, описанный выше метод недоступен.Но вы можете отключить функцию поиска Spotlight в настройках iPhone, чтобы поисковые подсказки больше не появлялись. Следуйте инструкциям ниже.
Шаг 1.
Откройте приложение «Настройки» на своем iPhone.
Шаг 2.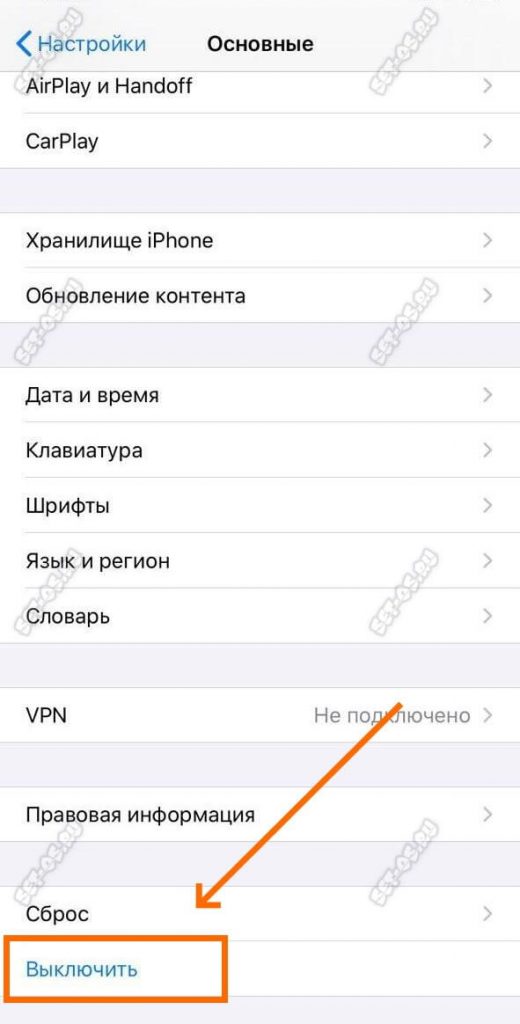
Перейдите в Общие> Поиск Spotlight. Для iOS 11 и более поздних версий вы можете прокрутить вниз и сразу увидеть опцию Siri и поиск.
Шаг 3.
Вы увидите опцию «Предложения Siri» в верхней части экрана, отключите ее, после чего все поисковые подсказки на вашем iPhone будут удалены.И если вы не хотите использовать эту функцию, вы можете постоянно отключать ее. В iOS 11 или более поздней версии вы можете прокрутить вниз, чтобы отключить опции «Предложения при поиске» и «Предложения при поиске».
Шаг 4.
Если вы также хотите удалить предложения приложений Siri, просто коснитесь имени каждого приложения и отключите параметр «Поиск и предложения Siri».
3. Удалите предложения Siri сегодня.
Вы также найдете предложения Siri на экране «Сегодня» на своем iPhone, в котором будут перечислены последние события, недавно использованные приложения и предложены варианты поиска, когда вы введете что-то в поле поиска. Вы можете удалить предложения поиска, отредактировав экран «Виджеты».
Вы можете удалить предложения поиска, отредактировав экран «Виджеты».
Шаг 1.
Создайте обзор «Сегодня», смахните вверх, чтобы открыть, и нажмите кнопку «Изменить».
Шаг 2.
На экране sto «Добавить виджеты» найдите среди включенных виджетов «Предложения приложений Siri» и коснитесь красного значка «минус».
Шаг 3.
Затем справа появится кнопка «Удалить», нажмите на нее, чтобы удалить предложения приложения Siri.
Часть 2.Как навсегда удалить предложения поиска iPhone
1. с iOS Erasing Tool
Если вы хотите навсегда стереть историю поиска на iPhone, чтобы предложения Siri не запоминали ваши прошлые поиски, вам понадобится профессиональный инструмент для удаления данных iOS. Aiseesoft FoneEraser отлично справляется с удалением любых данных на iPhone / iPad / iPod для защиты вашей конфиденциальности. Вы можете использовать его, чтобы полностью удалить предложения поиска Spotlight на iPhone. А удаленная история поиска на 100% не подлежит восстановлению.
А удаленная история поиска на 100% не подлежит восстановлению.
Проверьте его подробные характеристики ниже:
1 6 5 , 6 1 7 Загрузок
Aiseesoft FoneEraser
- Удалите содержимое и настройки iPhone, такие как предложения поиска Spotlight, историю поиска, закладки Safari, историю вызовов, контакты, сообщения, календарь и т. Д., Навсегда и полностью.
- Обеспечьте три уровня стирания для очистки данных iOS на вашем устройстве.При низком уровне данные с вашего iPhone быстро стираются с однократной перезаписью, при среднем уровне данные с устройства удаляются дважды, а при высоком уровне перезаписываются три раза. Чем выше уровень, который вы выберете, тем надежнее будет защищена конфиденциальность ваших данных.
- Поддерживает несколько устройств iOS (включая iPhone 11 Pro Max / 11 Pro / 11) и совместим с последней версией iOS 14.

Чтобы полностью и навсегда удалить поисковые подсказки iPhone, следуйте приведенному ниже подробному руководству.
Шаг 1.
После запуска этого инструмента удаления данных iOS на вашем компьютере, подключите iPhone к компьютеру с помощью кабеля USB. Если вы подключаетесь впервые, вам нужно нажать «Доверять» на экране iPhone, когда он попросит.
Шаг 2.
Выберите нужный уровень стирания и нажмите кнопку «Пуск», чтобы навсегда стереть предложения поиска Spotlight и любые другие данные с вашего iPhone.
Вот и все, вы можете полностью и полностью удалить предложения поиска и любую историю поиска на вашем iPhone за два шага.
Кроме того, вы можете включить Use with Ask Siri для поиска приложений, людей или местоположения и т. Д. Перед вводом текста. Вы можете выбрать результаты поиска из следующего списка:
App Store, Bing Web Results, калькулятор, календарь, камера, часы, компас, контакты, FaceTime, поиск друзей, поиск iPhone, игровой центр, здоровье, iBooks, iTunes Store, почта, карты, сообщения, музыка, заметки, телефон, Фотографии, подкасты, напоминания, Safari, настройки, предложения в центре внимания, акции, советы, видео, голосовые заметки, кошелек, часы и погода.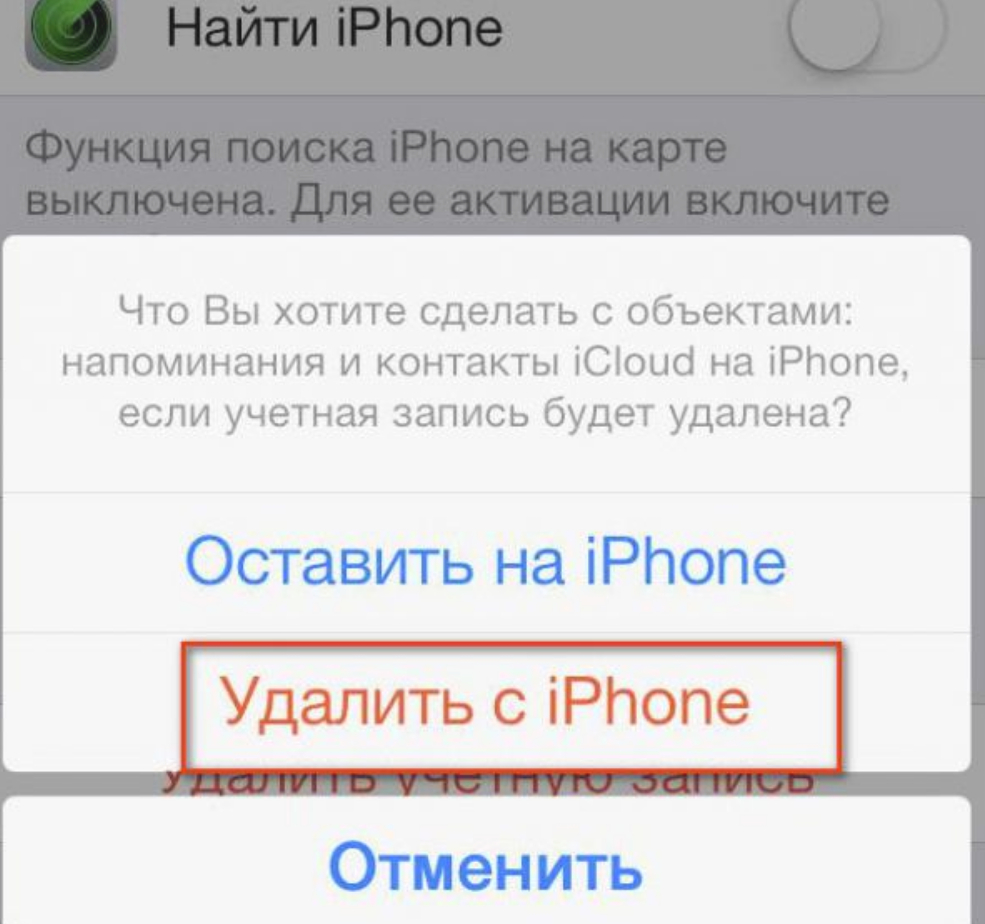
Если вы хотите использовать предложения Siri, вы должны убедиться, что ваше устройство относится к одному из iPhone 5 и новее, iPad Pro, iPad (4-го поколения) и новее, iPad mini (2-го поколения) и новее, а также iPod touch (6-го поколения). ).
Совет 5. Сбросьте настройки iPhone
Еще один способ навсегда удалить поисковые подсказки iPhone — это сбросить настройки iPhone. Но между тем вы потеряете все данные и файлы на вашем iPhone после сброса, поскольку он сотрет все содержимое и настройки на вашем устройстве.Поэтому заранее сделайте резервную копию важных файлов с iPhone на компьютер. После этого вы можете легко сбросить настройки своего iPhone, чтобы удалить поисковые подсказки.
Шаг 1. Откройте приложение «Настройки» и перейдите в раздел «Общие».
Шаг 2. Прокрутите вниз, чтобы найти параметр «Сброс».
Шаг 3. Выберите «Стереть все содержимое и настройки», затем вам будет предложено ввести пароль, просто введите свой код и нажмите «Стереть iPhone» для сброса.
После успешного сброса настроек iPhone вы можете перенести файлы из резервных копий с компьютера на iPhone с помощью инструмента передачи данных iOS Aiseesoft FoneTrans.Он может помочь вам перенести фотографии, музыку, контакты, фильмы, PDF-файлы, рингтоны и многое другое с компьютера Windows или Mac на устройство iOS.
Заключение
Нет сомнений в том, что поиск Spotligh делает iPhone пользователей Apple более удобным и простым в использовании. Но для тех, кто считает, что эта функция приносит неудобства и риск для конфиденциальности в их повседневной жизни, или для родителей, которые хотят установить родительский контроль на iPhone, когда их iPhone находится в руках их детей, необходимо заранее удалить предложения поиска.Вы можете удалить предложения поиска временно или навсегда в соответствии с вашими потребностями.
Что вы думаете об этом сообщении?
Отлично
Рейтинг: 4.8 / 5 (на основе голосов 147) Подписывайтесь на нас на
Оставьте свой комментарий и присоединяйтесь к нашему обсуждениюКак удалить приложения на iPhone, iPad и iPod touch
Узнайте, как удалить сторонние приложения, которые вы установили на свой iPhone, iPad и iPod touch.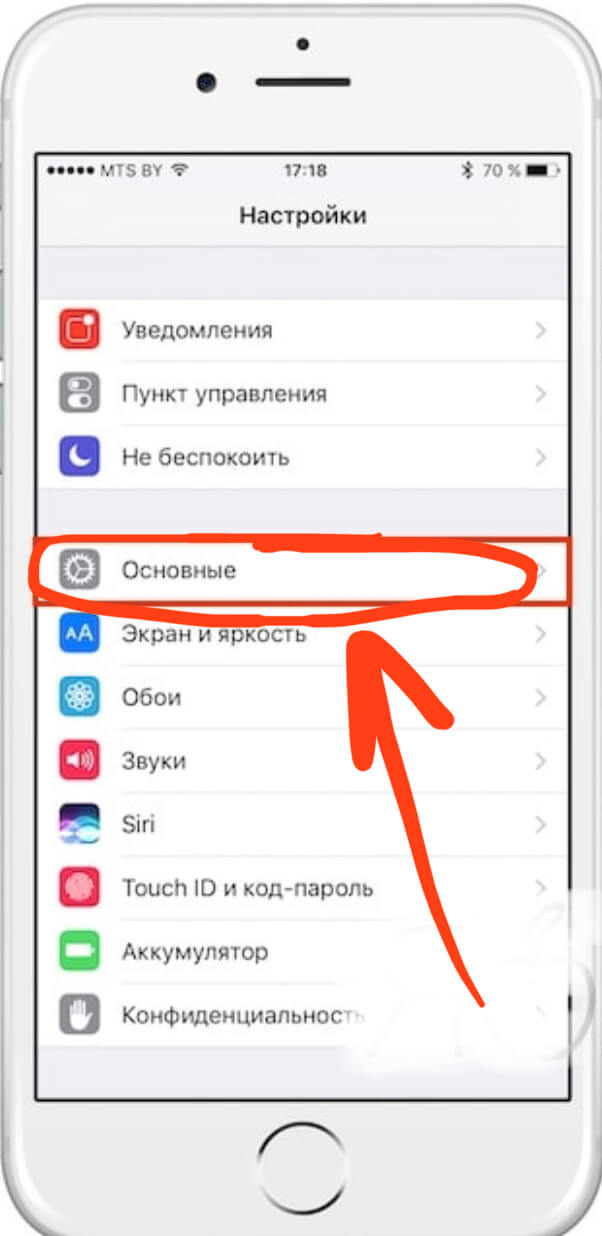
Удалить приложение
- Нажмите и удерживайте приложение.
- Нажмите «Удалить приложение».
- Нажмите «Удалить приложение», затем нажмите «Удалить» для подтверждения.
В iOS 14 появились новые способы поиска и организации приложений на вашем iPhone.Вместо удаления приложения вы можете скрыть страницы на главном экране и переместить определенные приложения, чтобы они отображались только в вашей библиотеке приложений. Узнайте больше об использовании библиотеки приложений и настройке главного экрана.
Если вы удаляете приложение, вы не отменяете автоматически подписки внутри приложения, на которые вы могли подписаться. При удалении приложения вы можете увидеть опцию Отменить подписку.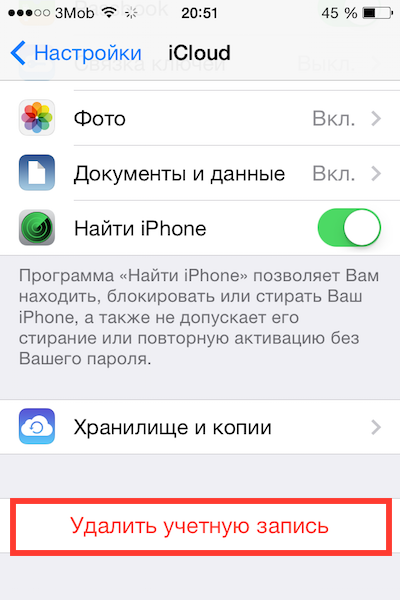 Узнайте, как управлять своими подписками.
Узнайте, как управлять своими подписками.
Информация о продуктах, произведенных не Apple, или о независимых веб-сайтах, не контролируемых и не проверенных Apple, предоставляется без рекомендаций или одобрения.Apple не несет ответственности за выбор, работу или использование сторонних веб-сайтов или продуктов. Apple не делает никаких заявлений относительно точности или надежности сторонних веб-сайтов. Свяжитесь с продавцом для получения дополнительной информации.
Дата публикации:
Как настроить или отключить предложения Siri на iPhone
Не кажется ли вам, что на вашем iPhone слишком много предложений Siri? Читайте дальше, чтобы узнать, как настроить или отключить предложения Siri для каждого приложения или в масштабе всей системы.
Предложения Siri могут быть полезны, но в некоторых случаях они могут показаться подавляющими или ненужными. К счастью, эти рекомендации Siri можно легко отключить для отдельных приложений или для iOS, если хотите.
Хотя изображения ниже показывают процесс на iPhone, те же действия применимы и к iPad.
Как отключить предложения Siri на iPhone
- Открыть Настройки
- Проведите вниз и коснитесь Siri & Search
- Ищите переключатели рядом с Предложения в поиске, поиске вверх, и Экран блокировки
- Отключите те, которые вы предпочитаете не использовать
- Чтобы отключить / настроить предложения Siri для отдельных приложений, смахните вниз, выберите приложение и отключите нужные параметры.

Вот как выглядит процесс:
Если вы хотите оставить предложения Siri включенными, но просто настроить, какие приложения включены / отключены, проведите пальцем вниз, чтобы настроить их.Конечно, вы можете использовать как системные переключатели Siri Suggestion, так и индивидуальные настройки приложения.
Узнайте больше о предложениях Siri на странице поддержки Apple здесь.
Для получения дополнительной помощи по максимально эффективному использованию устройств Apple ознакомьтесь с нашим практическим руководством, а также в следующих статьях:
FTC: Мы используем автоматические партнерские ссылки для получения дохода. Подробнее.
Посетите 9to5Mac на YouTube, чтобы узнать больше новостей Apple:
.



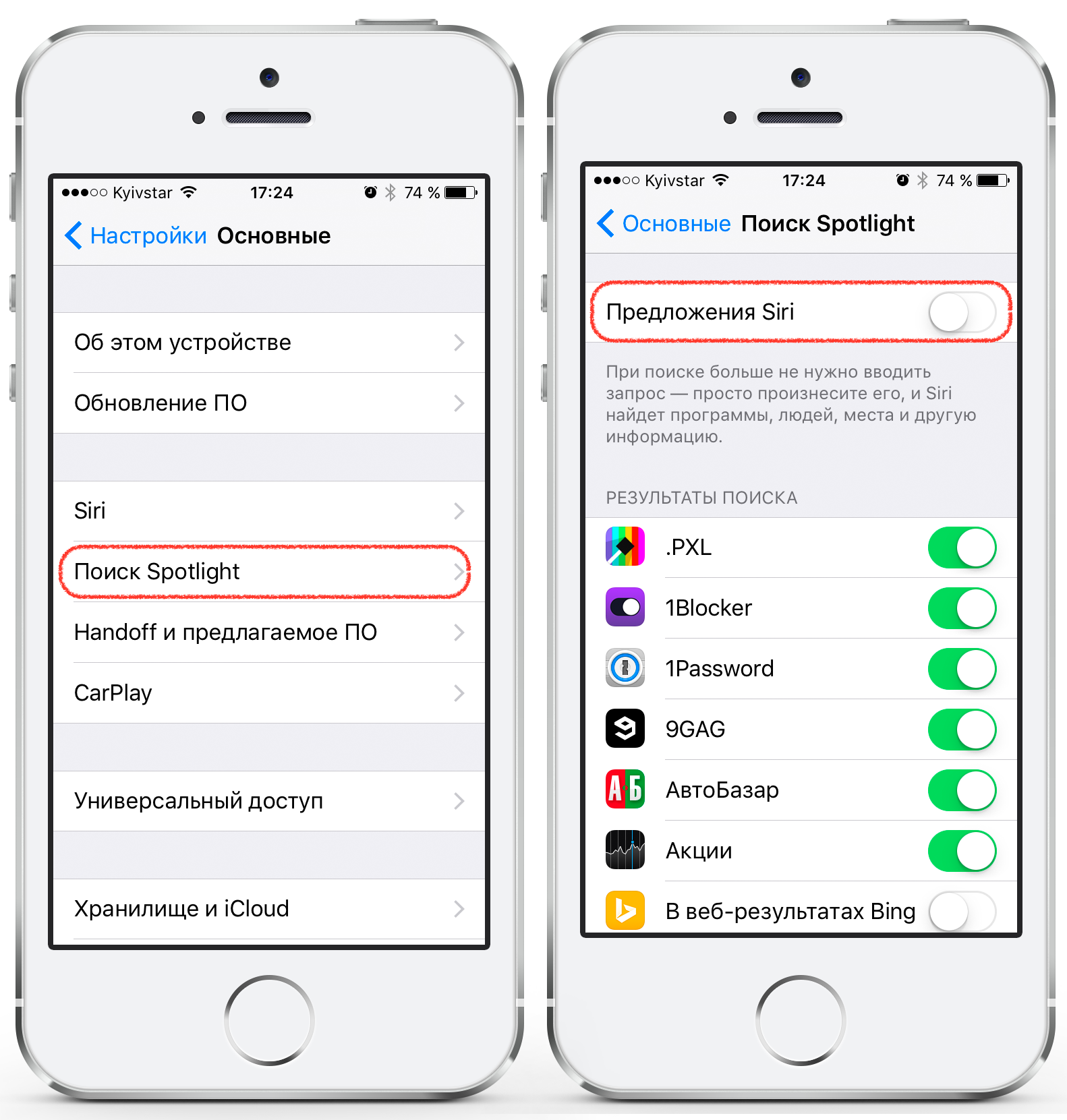 Чтобы отключить одну из них — выберите её курсором мыши. И внизу нажмите на кнопку Отменить подписку.
Чтобы отключить одну из них — выберите её курсором мыши. И внизу нажмите на кнопку Отменить подписку.
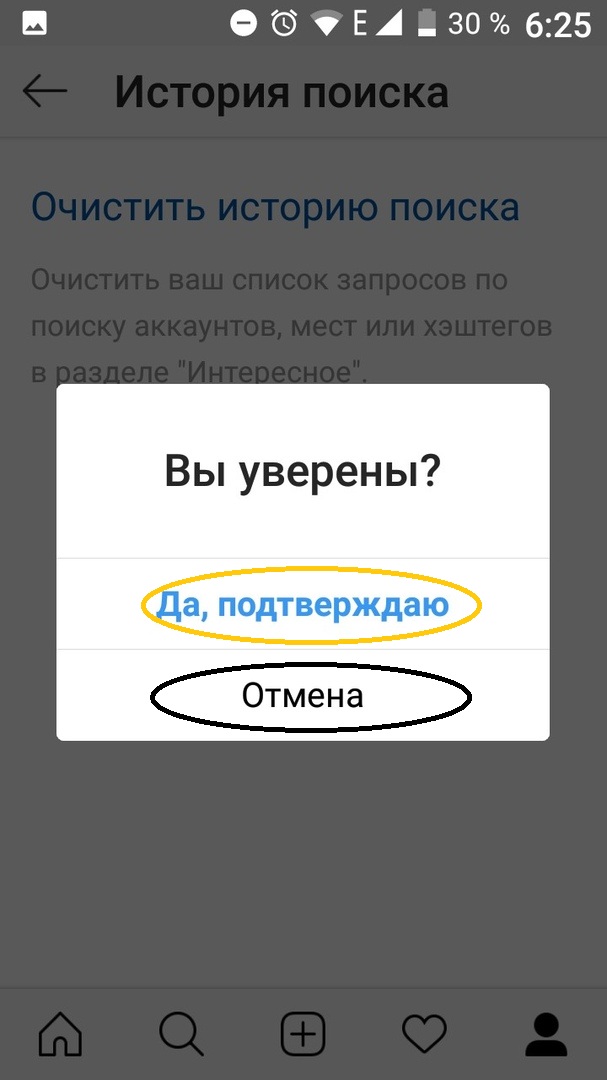
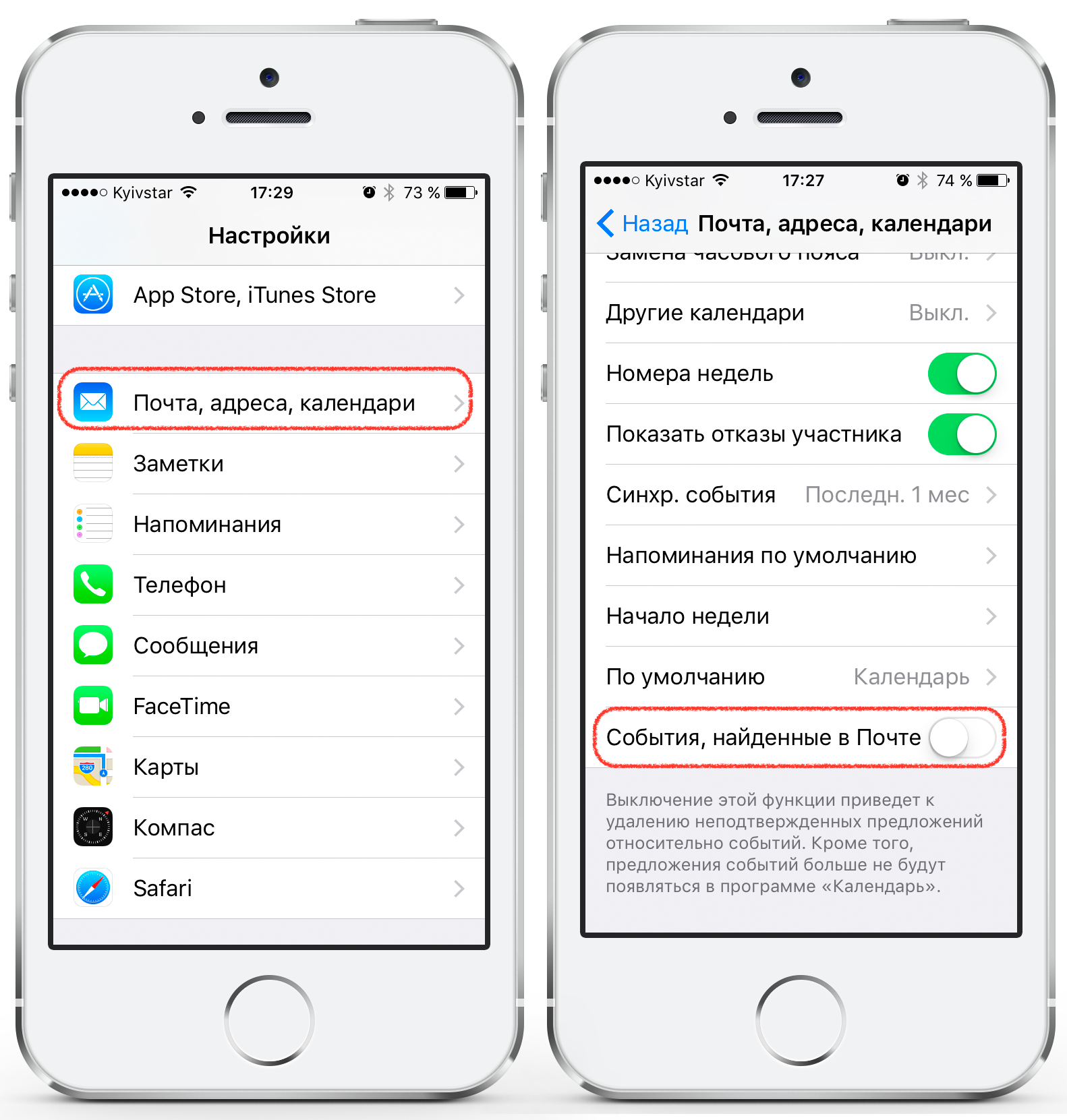 Проведите вниз от середины экрана iPhone, чтобы открыть Spotlight
Проведите вниз от середины экрана iPhone, чтобы открыть Spotlight