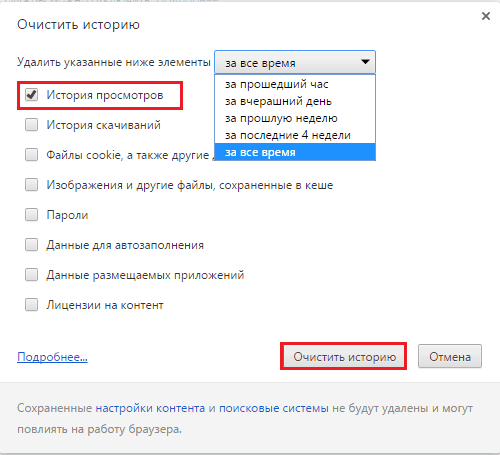инструкции для телефона и ПК
Как удалить историю в ВК насовсем или скрыть ее от посторонних глаз? Как стереть ролик другого пользователя, чтобы он не попадался в ленте? А как стереть переписку и восстановить при необходимости? Обо этом мы поговорим в нашем обзоре – вы узнаете секреты использования новой функции социальной сети
Ролик в ленте
Не так давно разработчики добавили возможность делиться с пользователями фотографиями и видео, которые «вылезают» наверх ленты новостей. Сторис автоматически исчезают через 24 часа и не транслируются на страницу пользователя.
Если вы часто делитесь с друзьями и подписчиками короткими роликами, важно разобраться, как удалить историю в ВК с телефона за несколько секунд:
- Войдите в ленту новостей;
- Нажмите на кружок с вашим аватаром в специальном блоке в верхней части ленты;
- В нижнем правом углу вы увидите кнопку в виде трех точек;
- Кликните и увидите небольшое меню – вам нужен пункт «Удалить историю ВКонтакте»;
 Готово!
Готово!
Вот и все, вы смогли удалить историю В Контакте, которую самостоятельно создали и выложили. А что делать, если вы не хотите видеть чужие сторис, можно ли избавиться от них?
Давайте разберемся, как убрать истории из ленты новостей ВКонтакте, выложенные другими пользователями:
- Перейдите к ленте новостей;
- В верхней части экрана нажмите на файл, запущенный тем пользователем, чьи действия хотите скрыть;
- Как только ролик запустится, нажмите на три точки, расположенные в нижнем правом углу экрана;
- Выберите пункт «Удалить».
Вот и все! Теперь вы сможете самостоятельно настроить отображение картинок и видеофайлов – удалить историю ВКонтакте на телефоне не составит труда. Доступен только этот способ – удалить истории всех пользователей одновременно не получится. О том, как удалить сообщение из директа в Инстаграме мы расскажем по ссылке.
Для ПК
Все то же самое можно сделать и на компьютере – инструкция будет полностью аналогична действиям для смартфона:
- Откройте аккаунт в социальной сети;
- Нажмите на блок «Новости»;
- Кликните на кружок со своим аватаром в верхней части экрана;
- Нажмите на три точки справа внизу;
- Выберите пункт «Удалить».

Чтобы убрать чужие сторис:
- Войдите в социальную сеть;
- Найдите иконку «Новости» слева в меню;
- Кликните на историю пользователя, которого хотите удалить из новостей;
- В правом нижнем углу есть кнопка в виде трех точек;
- Нажимайте и выбирайте пункт «Скрыть».
Наконец, кратко отметим, можно ли восстановить историю в ВК после удаления.
- Если вы стерли свой ролик, вернуть его не получится;
- Сторис друзей будут недоступны через сутки после публикации;
- Вы можете восстановить видимость чужих сторис.
Кстати, вы наверняка пользуетесь этим полезным инструментом и в другой социальной сети – Инстаграме. Если вы захотите расширить возможности, изучите дополнительные инструменты – музыку, анимированные картинки и ссылки.
Скорее читайте о том, как добавить ссылку в истории Инстаграм — вот тут: https://instatut.ru/kak-dobavit-ssylku-v-istoriyu/, и делайте сторис информативными и удобными.
Сеансы
Давайте кратко рассмотрим, как удалить сеансы активности – этот функционал позволяет отслеживать входы в аккаунт. Вы узнаете, когда и с какого устройства был осуществлен вход.
- Войдите в десктопную версию;
- Нажмите на иконку аватара в верхнем правом углу;
- Выберите пункт «Настройки» из выпадающего меню;
- Откройте блок «Безопасность»;
- Выберите кнопку «Завершить все сеансы».
Вы научились пользоваться ПК в новых целях – вы удивитесь, сколько возможностей вас ожидает. Например, вы можете прочесть, как с компьютера зайти в директ в Инстаграм, если под рукой нет телефона.
Мы научили вас управлять настройками социальной сети на Андроиде, Айфоне и ПК – пользуйтесь советами и устанавливайте комфортный режим использования аккаунта.
Как удалить историю в Яндексе
Всем, кто хотя бы раз в своей жизни искал информацию в интернете известно, что для этих целей используются различные поисковые системы.
Характерно то, что Яндекс сохраняет историю поиска информации, вне зависимости от того хотите вы этого или нет. Кроме того, ваша история поиска будет сохраняться независимо от того какой вы используете для этих целей браузер: Яндекс, Оперу, Хром или Мозилу.
Следует сразу внести ясность, что именно вы хотите удалить: историю запросов в поисковой системе Яндекс или же историю посещений в Яндекс Браузере.
Как удалить историю запросов в Яндексе
- Для этого заходим на главную страницу yandex.ru;
- Кликаем на «Настройки» в правом верхнем углу;
- В всплывающем меню выбираем «Другие настройки»;
- Затем в верхнем меню выбираем «Поиск»;
- Нажимаем на «Очистить историю запросов».
Но бывают ситуации, когда по тем или иным причинам нужно удалить историю посещений полностью.
На сегодняшний существуют различные способы очистки журнала, однако я приведу опробованный на практике.
Как посмотреть историю поиска и посещенных сайтов в браузерах
- Для этих целей существует комбинация «Ctrl» + «Shift» + «H» или «Ctrl»» + «H», эти комбинации могут отличаться в разных браузерах.
- После чего, нужно в верхнем углу возле крестика найти кнопку, на которой изображены три линии и нажать на нее.
- Далее перейти на вкладку Дополнительно и Очистить историю. Данную функцию в браузере можно также выполнять при помощи горячих клавиш «Ctrl» + «Shift» + «Del».
- После того, как вы их нажмете откроется окно, где следует кликнуть по Очистить историю.
В браузере от Яндекса, впрочем, как и в Google Chrome, вам будет предложено кроме истории почистить и ряд других данных, как пример кэш, cookie и т. д. На свой выбор можете поставить галочки, где считаете нужным, после чего «Очистить историю».
д. На свой выбор можете поставить галочки, где считаете нужным, после чего «Очистить историю».
Выборочное удаление истории
Бывают случаи, когда всю историю поиска удалять нет смысла, а необходимо выборочно удалить только некоторые сайты. Это актуально, если компьютером пользуются несколько человек, и вы не хотите чтобы посторонние видели какие сайты вы посещали. Для этих целей я бы порекомендовал:
- Нажать на три линии в правом верхнем углу;
- перейти в «Настройки»;
- кликнуть на «Историю».
После проделанных манипуляций, вам нужно проставить галочки на сайтах, какие вас интересуют, после чего кликнуть «Удалить выбранные элементы».
Удаление истории на телефоне и планшете
- Запускаем Я.Браузер на нашем устройстве;
- Переходим в меню «Настройки»;
- Появится перечень функций, ищем «Конфиденциальность»;
- Здесь вы можете убрать галочки с сохранения паролей и истории, а также «Очистить историю»;
- Вам будет предложено, как и в портативной версии удалить еще и кэш, и загрузки и т.

- Выбираем нужное и нажимаем на «Очистить данные»;
- Готово!
Удаление истории из Яндекс браузера
- Не нужно путать историю поиска с поисковыми подсказками, поскольку последние не удаляются по причине генерирования системой поиска в автоматическом режиме на основе наиболее популярных запросов. При этом не только ваших запросов, а всех пользователей. Подсказки не содержат в себе никакой личной информации, поэтому не стоит их бояться;
- Для того чтобы просмотреть историю поиска в Яндекс браузере, вам нужно перейти на сайт http://nahodki.yandex.ru/results.xml. Данный ресурс предоставит вам полную информацию по истории поиска и посещенным сайтам. Также вы сможете ее отсюда экспортировать. А если нужно ликвидировать или отключить ряд запросов или страниц;
- Удаление отдельного запроса и страницы осуществляется путем нажатия крестика с правой стороны от запроса. Данный способ является эффективным для удаления отдельных запросов;
- Можно активировать защиту от дальнейшей записи в журнале Яндекса.
 Для этих целей есть соответствующая кнопка в верхней левой части страницы;
Для этих целей есть соответствующая кнопка в верхней левой части страницы; - Управлять функциями записи посещений можно в «Мои находки» и через страницу http://nahodki.yandex.ru/tunes.xml. Данная страница позволяет полностью и навсегда избавиться от истории поиска Яндекса путем нажатия специальной кнопки. Обратите внимание, что такой способ очистки не является отключением сохранения дальнейшей истории, поскольку это можно сделать, только кликнув по «Остановить запись». Помимо этого, здесь можно выставить запрет на то, чтобы ваши запросы участвовали в поисковых запросах Яндекса, для этого вам просто нужно нажать Выключить.
Обратите внимание, что бывают случаи, когда после отключения сохранения истории и запросов в подсказках в окне поиска продолжают появляться ваши запросы. Это просто означает, что вместе с вами эту информацию искали и другие пользователи. Это можно проверить зайдя с другого компьютера.
Так или иначе, а историю поиска информации, как в Яндексе, так и в любом другом браузере можно удалить, воспользовавшись информацией из данной статьи. Это поможет вам скрыть от посторонних глаз посещенные вами сайты и ресурсы.
Это поможет вам скрыть от посторонних глаз посещенные вами сайты и ресурсы.
Поделитесь со своими друзьями:
Обязательно к ознакомлению:
Как очистить историю поиска и просмотров YouTube на телефоне и компьютере
  для начинающих | мобильные устройства
В случае, если вы смотрите видео в YouTube в браузере или в приложении на смартфоне, войдя под вашей учетной записью, история поиска и просмотров автоматически сохраняется в аккаунте. При желании вы можете удалить историю просмотров и поиска в YouTube, сделать это очень просто. Также существует возможность автоматической очистки или отключения сохранения этих данных.
В этой инструкции подробно о том, как очистить историю ваших действий в YouTube как на компьютере в браузере, так и на телефоне (в браузере или приложении). Учитывайте, что история будет удалена везде: например, вы удаляете её на компьютере, и, если на телефоне используется тот же аккаунт, на нем она тоже исчезнет.
Как удалить историю поиска и просмотров YouTube на телефоне
Как правило, для просмотра видео в YouTube на смартфонах используют официальное приложение, соответственно сначала покажу очистку истории именно в нем, а затем — через мобильный браузер.
- В приложении YouTube нажмите по значку вашего аккаунта справа вверху.
- В открывшемся окне нажмите «Настройки».
- Выберите пункт «История и конфиденциальность».
- Здесь вы найдете пункты «Очистить историю просмотра» и «Очистить историю поиска».
На этой же странице настроек вы можете включить два параметра — «Не записывать историю просмотра» и «Приостановить запись истории поиска», если вы не хотите, чтобы в будущем велся запись истории.
Если на вашем телефоне не установлено официальное приложение, то очистить историю YouTube вы можете с помощью простого браузера:
- Через браузер на телефоне зайдите на сайт youtube.com, при необходимости введите ваш логин и пароль
- Нажмите по иконке вашего аккаунта справа вверху, а затем откройте «Настройки».

- Используйте параметры в разделе «История и конфиденциальность» для удаления истории поиска и просмотров и отключения истории YouTube при необходимости.
Как очистить историю YouTube на компьютере
Шаги удаления истории YouTube на компьютере будут почти теми же, что и в случае действий на телефоне, однако меню несколько отличаются:
- Зайдите на сайт YouTube.com под вашим аккаунтом.
- Нажмите по значку вашего профиля в правом верхнем углу страницы и выберите пункт «Личные данные на YouTube».
- В разделе «Настройки YouTube» вы увидите два раздела — «История просмотров YouTube» и «История поиска YouTube». Предположим, что нам требуется удалить историю просмотров. Нажимаем «Управление историей просмотра».
- На следующей странице вы можете: отключить запись истории просмотров YouTube, удалить отдельные пункты из истории или, нажав в меню слева пункт «Удалить действия за определенный период» удалить историю за всё время (т.е.
 полностью). При необходимости здесь же вы можете настроить автоматическое удаление истории YouTube.
полностью). При необходимости здесь же вы можете настроить автоматическое удаление истории YouTube. - Аналогичным образом удаляется история поиска в YouTube.
Видео инструкция
Как видите, удаление или отключение записи истории просмотров и поиска YouTube — очень простая задача и проблем с этим возникнуть не должно.
А вдруг и это будет интересно:
Как полностью очистить браузер на телефоне Android
Временные файлы браузера занимают место в памяти телефона. А ещё в них сохраняется подробная пользовательская активность. Если хотя бы один из этих пунктов имеет для вас значение, очистите браузер на смартфоне прямо сейчас.
Какие данные удаляются при очистке
В процессе веб-серфинга браузеры сохраняют большое количество данных. Стандартный набор выглядит следующим образом:
- Кэш: некоторые элементы веб-страниц — детали дизайна, изображения, звуки, скрипты и прочее.

- История просмотров: адреса сайтов, которые вы посещали, ярлыки страниц на экране быстрого доступа, подсказки в адресной строке.
- Cookie (куки) — файлы с данными сайтов, которые вы открывали в браузере. Они нужны для сохранения пользовательских действий и настроек.
Кроме того, браузеры сохраняют ваши пароли, данные автозаполнения форм, реквизиты банковских карт и т. д. Всё это (или только часть) вы можете безопасно удалить.
Универсальный способ очистки веб-браузеров на Андроид
Управлять объёмом данных любого мобильного браузера и удалять из него ставшую ненужной информацию можно прямо через настройки Android.
Порядок действий:
- Откройте настройки системы.
- Перейдите в раздел «Приложения».
- Выберите браузер, который хотите очистить.
- Перейдите в его хранилище.
- Нажмите на кнопку «Управление местом».
- Выберите, какие данные нужно удалить, и нажмите «Очистить».
Названия пунктов меню могут отличаться в зависимости от версии операционной системы и оболочки.
Использование встроенных средств браузера
Если универсальный способ показался вам неудобным или по каким-то причинам недоступен, очистите браузер через его настройки.
В любом веб-обозревателе есть настройки, которые позволяют удалить историю посещений, куки, кэш. Некоторые из них предлагают даже автоматизировать этот процесс — например, очищать данные при завершении сессии. Давайте посмотрим, как работает эта функция на примере популярных приложений.
Яндекс.Браузер
Для удаления истории активности и временных файлов:
- Запустите браузер.
- В поисковой строке нажмите на кнопку с тремя точками.
- Перейдите в «Настройки».
- Пролистните экран до блока «Конфиденциальность».
- Нажмите на пункт «Очистить данные».
- Отметьте информацию, которую следует удалить. По умолчанию выделены история, кэш, предупреждения для сайтов и список загрузок.
- Нажмите «Очистить данные», чтобы удалить отмеченные пункты.
В блоке «Конфиденциальность» в «Настройках» есть ещё один переключатель, который может быть полезным. Речь о пункте «Сохранять историю». Если его деактивировать, то в журнал посещений не будут записываться сайты, которые вы просматривали.
Речь о пункте «Сохранять историю». Если его деактивировать, то в журнал посещений не будут записываться сайты, которые вы просматривали.
При отключении записи истории вы не запрещаете браузеру сохранять пароли, кэш, предупреждения сайтов, список загрузок и информацию об открытых вкладках.
Из журнала посещений можно также удалять отдельные записи:
- Нажмите в поисковой строке на кнопку “сэндвич” с тремя горизонтальными линиями, чтобы перейти в окно управления вкладками.
- Выберите в нижнем меню «Журнал».
- Найдите запись, которую нужно удалить.
- Коснитесь её и держите палец до появления контекстного меню.
- Выберите «Удалить».
Удаленная запись пропадёт из журнала, как будто вы не посещали сайт.
Google Chrome
В стандартном браузере Android очистка выполняется через раздел «История».
Порядок действий:
- Запустите браузер.
- Нажмите на кнопку с тремя точками в правом верхнем углу.

- Перейдите в раздел «История».
- Нажмите на ссылку «Очистить историю».
- Отметьте данные, которые следует удалить: историю, куки, кэш.
- Откройте вкладку «Дополнительные» и отметьте пункты, которые также подлежат очистке, например, данные для автозаполнения.
- Нажмите «Удалить данные», чтобы завершить процесс.
Google Chrome также позволяет удалять отдельные записи из истории посещений. В разделе «История» рядом с каждым пунктом располагается крестик. Нажатие на него стирает запись из журнала без возможности восстановления.
Помимо истории, браузер Chrome имеет ещё один раздел, в котором сохраняются данные о посещенных сайтах даже после удаления истории и кэша. Речь идёт о статистике экономии трафика. Чтобы открыть этот раздел, вызовите главное меню приложения и нажмите на строку «Сэкономлено».
Внизу находится список сайтов с указанием того, сколько трафика они использовали, а сколько сэкономлено.
Вы можете отключить сбор статистики или пролистнуть экран вниз и нажать на кнопку «Сбросить».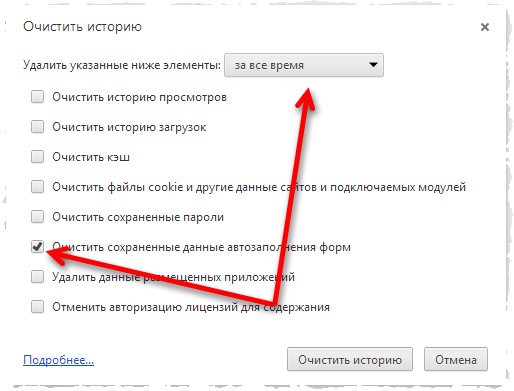 Это удалит всю собранную ранее информацию.
Это удалит всю собранную ранее информацию.
Если пункта «Сэкономлено» нет, значит, «Упрощённый режим» выключен и данные не записываются.
Mozilla Firefox
На Mozilla Firefox очистка истории и удаление прочих данных выполняются через разные настройки. Чтобы удалить записи о посещённых сайтах:
- Запустите браузер.
- Нажмите на кнопку с тремя точками, чтобы открыть главное меню.
- Перейдите в раздел «История».
- Чтобы стереть все имеющиеся записи, нажмите на кнопку «Удалить историю веб-сёрфинга».
- Чтобы стереть одну запись из журнала, нажмите на неё и держите палец до появления контекстного меню. Выберите пункт «Удалить».
Mozilla Firefox не позволяет очистить историю за конкретный период. Доступно или уничтожение всей истории посещений, или отдельных страниц.
Очистка браузера от куки, данных сайтов, журнала поиска и других сведений выполняется иначе:
- Откройте главное меню браузера, повторив пункты 1-2 предыдущей инструкции.

- Перейдите в раздел «Параметры».
- Пролистните экран и выберите опцию «Удалить мои данные».
- Отметьте в списке, какую информацию нужно стереть. Здесь есть и журнал посещений, который очищается отдельно через «Историю».
- Нажмите «Удалить данные», чтобы очистить браузер.
Для усиления защиты конфиденциальности приложение позволяет автоматически удалять данные при завершении работы.
Чтобы включить настройку:
- Вернитесь в раздел «Параметры».
- Откройте пункт «Приватность».
- Отметьте опцию «Удаление моих данных при выходе».
- Выберите в списке сведения, которые будут стираться автоматически при закрытии браузера.
- Нажмите «Установить», чтобы сохранить конфигурацию.
Вы можете менять список данных, которые будут удаляться автоматически, или в любой момент вернуться к ручной чистке браузера. В разделе «Приватность» также можно настроить или отключить сбор файлов cookie.
Opera
На Opera порядок очистки зависит от того, какие данные вы хотите удалить. Если нужно стереть только записи о посещённых сайтах:
Если нужно стереть только записи о посещённых сайтах:
- Запустите браузер.
- Нажмите на значок Opera в правом нижнем углу.
- Перейдите в раздел «История».
- Чтобы стереть одну запись, нажмите на кнопку в виде трёх точек рядом с ней и выберите «Удалить».
- Чтобы стереть несколько записей, нажмите на кнопку в видё трёх точек на верхней панели, а затем тапните по пункту «Выбрать». Отметьте страницы, которые нужно удалить, и нажмите на значок корзины.
- Чтобы очистить всю историю, коснитесь значка корзины сразу, предварительно ничего не выделяя.
Для полной очистки браузера от временных файлов используйте другой алгоритм:
- Нажмите на значок Opera на нижней панели браузера.
- Перейдите в раздел «Настройки».
- Найдите блок «Конфиденциальность».
- Нажмите на пункт «Очистить историю посещений».
- Выберите информацию, которую следует удалить.
- Нажмите «Очистить данные».
Также вы можете отключить запоминание cookie. Для этого в блоке «Конфиденциальность» есть отдельный пункт, который позволяет выбрать режим их сохранения.
Для этого в блоке «Конфиденциальность» есть отдельный пункт, который позволяет выбрать режим их сохранения.
При полном отключении сбора cookie некоторые сайты могут работать с ошибками.
UC Browser
На UC Browser очистка истории посещённых сайтов и других данных также разделена на несколько вкладок в настройках. Чтобы удалить записи из журнала посещений:
- Запустите браузер.
- Нажмите на кнопку в виде трёх горизонтальных линий в нижнем меню.
- Перейдите в раздел «История и закладки».
- Откройте вкладку «История».
- Нажмите «Очистить», чтобы стереть все записи.
- Подтвердите удаление.
Если вы хотите стереть одну страницу, нажмите на неё и держите палец до появления контекстного меню. Выберите опцию «Удалить».
Для удаления cookie, данных автозаполнения форм и кэша используется другой параметр в настройках браузера:
- Откройте главное меню, повторив шаги 1-2 предыдущей инструкции.

- Нажмите на кнопку в виде стилизованной шестерёнки, чтобы перейти в настройки UC Browser.
- Выберите опцию «Очистить записи».
- Отметьте данные, которые нужно стереть.
- Нажмите «Очистить», чтобы удалить информацию.
Кроме того, при закрытии UC Browser появляется окно с предложением очистить историю просмотров. Если вы отметите этот пункт, то все записи журнала будут удалены, но куки, данные форм и кэш сохранятся на месте.
Чтобы окно перестало появляться при каждом закрытии браузера, отметьте в нём пункт «Больше не спрашивать» и нажмите на «Выход».
В других браузерах очистка выполняется аналогичным образом. Меняется только название пунктов. Например, чтобы очистить стандартный обозреватель телефонов Samsung, нужно открыть в его настройках раздел «Конфиденциальность» и выбрать опцию «Удаление данных о просмотре». При этом Chrome на Samsung очищается так же, как на Honor или смартфоне любого другого бренда.
можно ли скрыть историю и восстановить ее
Каждый мобильный браузер отличается управлением и списком функций.
 Например, Мозила будет иметь одну инструкцию по очистке кэша и истории, а Яндекс совершенно другую. В статье мы рассмотрим – как удалить историю поиска в Яндексе на телефоне Huawei и Honor?
Например, Мозила будет иметь одну инструкцию по очистке кэша и истории, а Яндекс совершенно другую. В статье мы рассмотрим – как удалить историю поиска в Яндексе на телефоне Huawei и Honor?Любой серфинг в интернете всегда оставляет множество следов, например, все посещаемые сайты сохраняются в веб-обозревателе. На этом формируется реклама, то есть, если вы недавно в поисковике вводили фразу «Телефон Хонор», то вы заметите соответствующие рекламные окна и предложения о покупке. Так и Яндекс.Браузер совершенно не отличается этим от других веб-обозревателей, он также сохраняет посещаемые сервисы и ресурсы, предлагая на этой основе рекламу.
Зачем удалять историю на смартфоне
Главные причины, из-за которых рекомендуется периодично чистить историю:
- Засорение кэша. Cash-память забивается от серфинга в сети. То есть, чем больше вы сидите в интернете и переходите по различным сайтам, тем быстрее забивается кэш. В свою очередь, это приводит к торможению и телефон начинает часто подлагивать или сбоить.

- Конфиденциальность. Некоторые пользователи не желают, чтобы их близкие видели историю посещений веб страниц. Также, вероятно вы воспользовались браузером на чужом компьютере или смартфоне и не хотите, чтобы посторонние увидели список ресурсов, где вы были.
- Вирусы и реклама. Существует множество разных вирусов для телефонов на Андроид или ПК. Некоторое вредоносное ПО или Adware сканирует посещаемые вами сайты в браузере, а затем используют полученные данные в своих целях.
Как восстановить видео на телефоне Хонор и Хуавей после удаления
Обращая внимание на представленные причины, можно заявить – чистка списка посещаемых ресурсов достаточно полезная функция.
Как удалить историю в телефоне андроид
При обычном использовании андроид в телефоне самсунг галакси, леново, мейзу, сони и остальных сохраняются десятки различных файлов, которые необходимы для ускорения просмотра страниц.
Со временем, количество элементов, может достигать очень больших размеров, что начинает замедлять телефон, в частности браузер.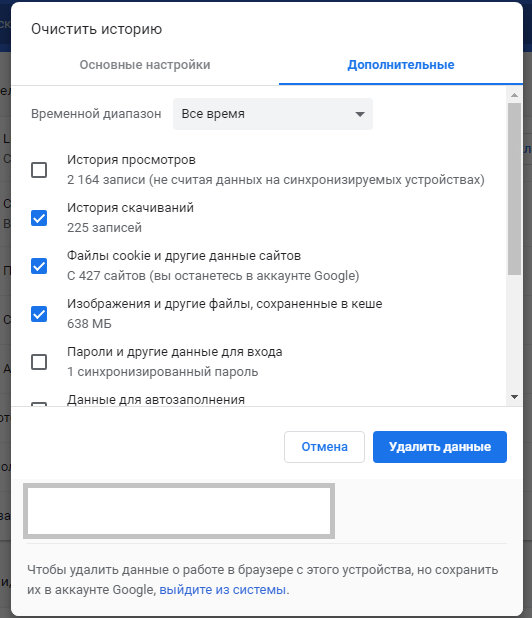 Поэтому время от времени историю просмотра следует очистить.
Поэтому время от времени историю просмотра следует очистить.
Большинство браузеров, как яндекс или хроме (самые популярные) собирает информацию во время открытия сайтов.
Чаще всего это история поиска, данные, заполненные формы, печенье, а также кэш, которые являются специфическими для отдельных сайтов.
В настройках приложения вы можете решить, будет ли ваш браузер запомнить конкретную информацию, а также как долго она будет храниться.
Если ваш браузер или телефон андроид начинает работать медленнее — реакция на отзыв становится все больше и больше, настало время, чтобы очистить историю просмотра.
Не только в браузерах яндекс или хроме можно удалить историю просмотра. То же самое можно сделать в андроид приложениях ютуб, вк, вызовов, загрузок в интернете, в инстаграмме, в вайбере, в скайпе, а также клавиатуры.
Очистка истории поиска на андроид
ПРИМЕЧАНИЕ: все картинки сделаны на телефоне самсунг галакси а3 – у вас могут быть некоторые отличия.
Чтобы очистить историю поиска, запустите приложение поиск Google, и следуйте инструкциям, приведенным ниже.
Нажмите на кнопку, отмеченную три линии в верхнем левом углу экрана позади логотипа Google.
Выберите «Настройки».
Экран откроет ряд различных вариантов. Перейти к «Личные данные».
Теперь выберите «Отслеживание действий».
Далее нажмите на раздел «История приложений и веб поиска».
Прокрутите экран вниз и нажмите на «УПРАВЛЕНИЕ ИСТОРИЕЙ»
Теперь в поиске нажмите на «Три точки» и выберите «Выбрать параметр удаления».
Теперь нажмите на «Сегодня» (ниже «Удалить по дате»).
Теперь осталось выбрать все время и нажать «Удалить».
Все – ваша история поиска полностью очищена. Поздравляю.
Как на телефоне андроид удалить историю посещений в браузере хроме
Удалить просмотр сайтов в хроме смартфона или планшета довольно просто.
Запустите хроме на своем телефоне андроид и нажмите на кнопку в правом верхнем углу экрана с тремя точками на ней.
Из выпадающего меню выберите пункт «История».
В появившемся окне, вручную можно удалить из памяти страницы по отдельности или сразу очистить все данные просмотра – выберите «Очистить историю».
Укажите за какое время и какие данные и нажмите «УДАЛИТЬ ДАННЫЕ» (я выбираю все время и все данные).
Если вы собираетесь делать это часто, выберите «не спрашивать» — устройство запомнит ваш выбор в будущем.
Удаление истории просмотра на телефоне андроид в яндекс браузере
Процесс очистки истории посещений в яндекс браузере аналогичен ее компьютерному удалению.
Первым шагом запускаем браузер Яндекс. Далее переходим в раздел «Настройки» (значок шестеренки).
Выбираем вкладку «Конфиденциальность», открываем раздел «Очистить данные» и указываем какие данные требуется удалить.
Для этого напротив строк ставим птички. Последний шаг — нажимаем «Очистить данные». Если появится запрос на подтверждение – подтверждаем. ВНИМАНИЕ: там же можете запретить сохранение посещенных сайтов в яндекс браузере в вашем телефоне, тогда в дальнейшем чистить и удалять их больше не потребуется.
На этом все. В скором будущем напишу, как чистить и удалять сохраненную память в приложениях ютуб, вконтакте, звонков, загрузок, в инстаграмме, в вайбере, в скайпе, клавиатуры. Успехов.
vsesam.org
Как посмотреть историю Яндекса на смартфоне
Чтобы просмотреть список последних посещаемых ресурсов нужно сделать следующее:
Как почистить историю браузера Яндекс на телефоне Хонор и Хуавей
Очистить историю в Яндексе на телефонах Хонор и Хуавей можно следующим образом:
- Откройте программу.
- Обратите внимание на нижнюю панель.
- Нажмите на значок – три вертикальные точки.
- В открывшемся окне нажмите на «Настройки».
- Пролистайте параметры до опции чистки.
- Как можно заметить, в этом же разделе можно запретить веб-обозревателю сохранять историю.
Удаляем «Истории друзей» в Вк
Не сложнее выяснить и то, как убрать истории в Вк, если пользователю надоели постоянное появление сторис друзей в ленте. Существует 2 основных способа очистки:
Существует 2 основных способа очистки:
- с помощью встроенного функционала приложений или браузерной версии социальной сети;
- с помощью специальных утилит.
В каждом случае человеку придётся совершить несколько простейших действий, которые помогут разобраться с имеющимися сложностями. Главное, не торопиться и спокойно изучить функционал сервиса. Подобный подход позволит избежать ошибок и поможет добиться желаемого результата, не переживая о возможных сложностях.
Как удалить историю в Вк на телефоне?
Для решения поставленной задачи на телефоне потребуется:
- Открыть официальное приложение Вконтакте.
- Переключиться на вкладку с новостями.
- Включить демонстрацию публикации, кликнув кнопку «посмотреть».
- Не дожидаясь демонстрации или завершения ролика кликнуть по значку из трёх точек в правом верхнем углу.
- Выбрать вариант, предлагающий удаление записи.
Ничего дополнительного не требуется, но при желании можно настроить ленту новостей под собственные нужды, убрав из неё нежелательные посты и публикации. Позднее, если подобное потребуется, владелец аккаунта сможет отменить настройки и вернуть демонстрацию записей обратно.
Позднее, если подобное потребуется, владелец аккаунта сможет отменить настройки и вернуть демонстрацию записей обратно.
Как удалить историю в Вк с компьютера?
Порядок удаления сторис с помощью браузерной версии аккаунта предельно похож на описанный, но потребует немного иных действий:
- Первым делом требуется авторизоваться в аккаунте и переключиться на вкладку с новостями.
- Затем нажать на любую опубликованную запись (находятся сверху над лентой новостей).
- И, не дожидаясь завершения показа ролика, следует нажать на значок, содержащий 3 точки.
- После чего останется выбрать в открывшемся перечне подходящий пункт.
Важно отметить, что опубликовавший запись человек не узнает об её удалении. В сообщениях или оповещениях у другого собеседника это никак не отобразится.
Vk Helper
Если заниматься ручным удалением не хочется, рекомендуется воспользоваться помощью специальных сервисов. Примером подобного сервиса является браузерное расширение Vk Helper.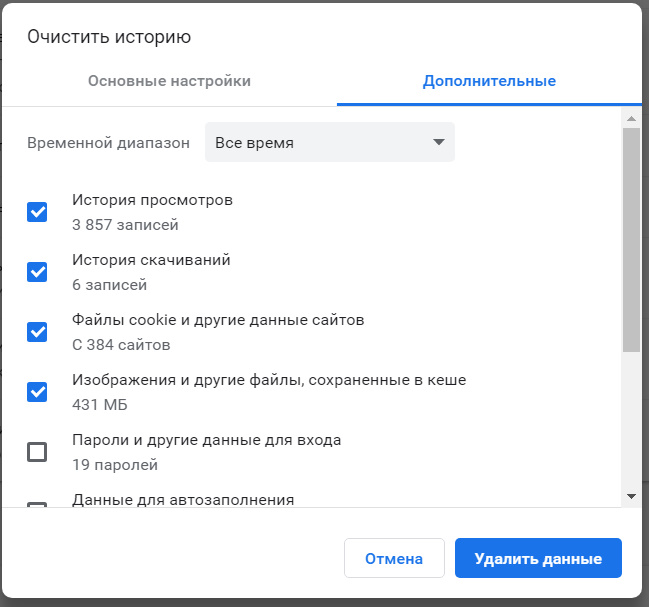 Оно создано независимыми сторонними разработчиками специально для тех людей, которым не нравятся последние обновления сайта.
Оно создано независимыми сторонними разработчиками специально для тех людей, которым не нравятся последние обновления сайта.
Чтобы воспользоваться программой, нужно войти в настройки браузера и перейти на вкладку с доступными расширениями. После чего останется найти Helper и, воспользовавшись имеющимся интерфейсом, авторизоваться. В результате расширение позволит самостоятельно создать внешний вид соцсети, уточнив особенности отображения сторис, рекламы, контактов и иных элементов.
Редактирование кода
Последний подход не позволит понять, как очистить историю поиска в Вк на телефоне, поскольку он предназначен для скрытия сторис. Но его стоит применять только опытным пользователям, поскольку он предполагает редактирование кода и использование расширения Stylish. Когда оно установлено, необходимо загрузить ленту новостей и кликнуть правой кнопкой мыши по панели со сторис. Следующим шагом выбирается строка, предлагающая показать код и скопировать из открывшейся снизу панели запись stories_feed_cont. Затем следует зайти в установленную программу и приступить к редактированию. Для этого нужно добавить в код представленные на картинке ниже элементы.
Затем следует зайти в установленную программу и приступить к редактированию. Для этого нужно добавить в код представленные на картинке ниже элементы.
Избавляемся от поисковых запросов в Яндекс.Браузере
Для удаления поисковых запросов необходимо проследовать инструкции:
- В Yandex браузере нажмите на поисковую строку.
- Система автоматически представит список последних вводимых запросов.
- Возле каждого запроса вы заметите значок крестика (с правой стороны).
- Нажмите на крестик, чтобы удалить определенный запрос.
- Для полного отключения пролистайте этот список вниз (до кнопки «Настройки»).
- В появившемся меню уберите галочку возле функции «Показывать историю поиска».
- Не забудьте нажать на кнопку сохранения.
Чтобы обратно вернуть функцию сохранения последних вводимых запросов, снова перейдите в параметры и активируйте опцию, поставив галочку.
В целом инструкции достаточно просты. Современные браузеры отличаются интуитивно-понятным интерфейсом и не требуют специальных знаний для работы. Все функции доступны в параметрах, перейдите в этот раздел, чтобы настроить программу под свои предпочтения.
Современные браузеры отличаются интуитивно-понятным интерфейсом и не требуют специальных знаний для работы. Все функции доступны в параметрах, перейдите в этот раздел, чтобы настроить программу под свои предпочтения.
Быстро удаляем всю переписку на Вконтакте с телефона
Первым делом необходимо будет установить приложение под названием «Очистка страницы и группы VK» из Google Play.
Ссылка на приложение.
После установки и запуска приложения будет отображено окно, в котором потребуется дать разрешение на доступ к профилю на Вконтакте. Данный запрос появится, если на вашем смартфоне или планшете на Android установлен официальный клиент Вконтакте. Если же его нет, то будет отображено окно, в котором необходимо будет ввести логин и пароль от вашей страницы в социальной сети Вконтакте.
После успешной авторизации\входа будет отображено основное окно программы, в котором непосредственно осуществляется запуск очистки сообщений и диалогов.
Для очистки личных сообщений и диалогов нажмите на кнопку ЗАПУСТИТЬ, которая располагается напротив пункта Очистить диалоги (удалить сообщения).
Будет запущен процесс очистки личных сообщений и диалогов в вашем профиле на Вконтакте. По окончании вся ваша личная переписка будет удалена.
Перед запуском процесса очистки проверьте, не размещено ли каких-либо важных диалогов или сообщений, информация из которых вам могла бы пригодиться в будущем. Ибо после очистки записи будут безвозвратно удалены, и возможности откатить изменения не будет, даже если вы напишете в службу поддержки Вконтакте.
История. Справка
Ограничение. История вкладки содержит последние 12 открытых страниц. Если в этом списке вы не нашли нужной, перейдите ко всей истории. Во всей истории хранятся страницы, которые вы посещали за последние 90 дней. Чтобы иметь доступ к сайту всегда, сохраните его в закладки.Чтобы просмотреть список открытых на данной вкладке страниц:
Откройте вкладку.
- Нажмите и удерживайте значок .
Значок появляется только на вкладках, в которых вы просмотрели несколько страниц. Если значок недоступен, перейдите ко всей истории.
Если значок недоступен, перейдите ко всей истории.
Узнайте больше
Нажмите или нажмите клавиши Ctrl + H.
Чтобы найти в истории нужную страницу, в поле Поиск введите часть ее названия или адреса. Справа отобразится список страниц, соответствующих условию поиска.
Чтобы выполнять жесты, удерживайте правую кнопку мыши. Выполнив жест, отпустите кнопку.
| Горячие клавиши | |
|---|---|
| Открыть список загруженных файлов | Ctrl + J |
| Открыть просмотр истории | Ctrl + H |
| Открыть инструмент очистки истории, кеша и загрузок | Ctrl + Shift + Del |
| Движения мыши | |
| Вернуться к предыдущей странице | |
| Перейти к следующей странице | |
| Сочетания кнопок | |
| Вернуться к предыдущей странице | Нажмите правую кнопку мыши. |
| Перейти к следующей странице | Нажмите левую кнопку мыши. Удерживая ее, нажмите правую кнопку. |
Внимание. Если вы пользуетесь однокнопочной мышью в macOS, все жесты нужно выполнять, удерживая клавишу Ctrl и кнопку мыши.
| Горячие клавиши | |
|---|---|
| Открыть список загруженных файлов | Shift + ⌘ + J |
| Открыть просмотр истории | ⌘ + Y |
| Очистить данные просмотров | Shift + ⌘ + Backspace |
| Движения мыши | |
| Вернуться к предыдущей странице | |
| Перейти к следующей странице | |
| Сочетания кнопок | |
| Вернуться к предыдущей странице | Нажмите правую кнопку мыши. |
| Перейти к следующей странице | Нажмите левую кнопку мыши. Удерживая ее, нажмите правую кнопку. |
Узнайте больше
Как очистить историю поиска и просмотров YouTube на телефоне и компьютере
Знаете ли вы, что все действия будь-то оценка «Мне нравится» или поисковый запрос сохраняются в соответствующих разделах.
В любой момент вы можете:
- просмотреть данные о своей активности
- или наоборот, запретить системе вести сбор информации.
Наибольшую ценность для алгоритмов представляет — история поиска и просмотров, так как с их помощью производится оценка ваших предпочтений.
Эта системе, безусловно, не совершена, и все чаще зрители замечают некорректные видео.
Чтобы улучшить систему подбора рекомендаций и более точную оценку ваших предпочтений нужно знать — как очистить историю поиска и просмотров в Ютубе ← !!!
Ниже мы рассмотрим простые инструкции по этому вопросу ↓↓↓
Инструкция как удалить ее
Для этого необходимо соблюдать такую инструкцию: ↓↓↓
- Откройте свой аккаунт на Ютубе;
- Кликните на меню настроек (горизонтальные полоски) рядом с логотипом YouTube в левом верхнем углу;
- Выберите пункт «Просмотренные» () и вы окажитесь в меню настроек истории.

→ Здесь имеется две основные вкладки: «История просмотров» и «История запросов». Открыв каждую из них, вы можете просмотреть результаты, которые просматривали.
• При необходимости вы можете удалить отдельные просмотренные ролики или поисковые запросы.
→ Также в верхней части имеется кнопка «Очистить историю запросов в Ютубе». Если выполнить удаление всех результатов, то рекомендации будут составляться по-новому!!!
Также вы можете полностью остановить запись данных, если нажмете на соответствующую кнопку ↓
Внимание !!!
Еще один интересный момент – это сервис «Моя активность» от Google https://myactivity.google.com
→ Здесь отображается вся информация по каждому вашему действию в сервисах Google. Для просмотра детальных результатов по отдельным запросом или роликам вам нужно нажать на вкладку «Видео».
→ Рядом с каждым видео будем пункт с настройками, нажав на который вы можете удалить соответствующий результат
На системе Android
Эта информация придется кстати владельцам мобильных гаджетов.
Метод 1
Чтобы быстро очистить историю в Ютубе на телефоне рекомендуем следовать такой инструкции: ↓↓↓
- Зайдите в приложении на девайсе;
- Откройте вкладку «Аккаунт» и пункт «Просмотренные»;
- Для удаления конкретного ролика или запроса необходимо кликнуть на иконку рядом и выбрать соответствующий пункт.
Метод 2
Также вы можете полностью удалить информацию о просмотрах и для этого выберите пункт «Настройки» и параметр «Конфиденциальность».
Для удаления всех данных отметьте «Очистить историю просмотров и/или запросов», а также остановите полностью запись, нажав на соответствующую кнопку.
• Также можете просмотреть видео-инструкцию ↓
На Iphone
Есть несколько способов, как быстро очистить историю Ютуб на Айфоне: ↓↓↓
- Через приложение
- И на сайте m.youtube.com.
Способ 1
→ Наиболее простой метод – это перейти в раздел «Аккаунт» в приложении и открыть «Настройке», где имеется параметр «Конфиденциальность».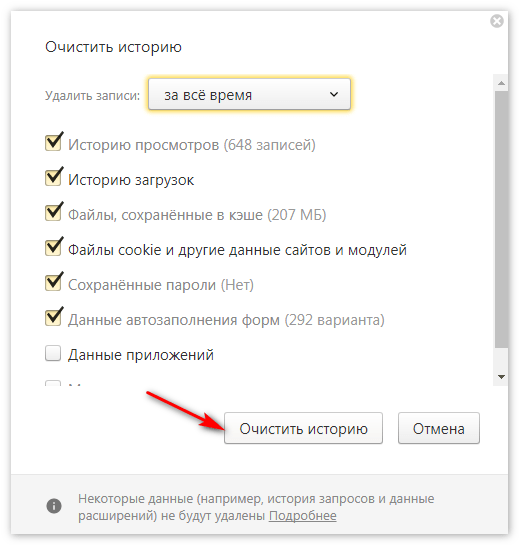
• Перед вами будет несколько пунктов – «Очистить историю просмотров» и «Приостановить запись».
Вот и все — истории запросов нету
Способ 2
→ Что касается настройки через m.youtube.com, то рекомендуем такую инструкцию: ↓↓↓
- Заходим в аккаунт и нам нужен параметр «Просмотренные»;
- Здесь будут показаны все запросы и видео, которые вы ранее вводили;
- Теперь кликните на отдельный результата, чтобы его удалить;
- Также можно массово очистить историю в телефоне, нажав на кнопку.
Готово
Аналогичную процедуру вы можете проделать на планшете, чтобы очистить историю запросов в Ютубе.
Что Youtube сохраняет в истории
Если вы имеете свой аккаунт в сервисе Youtube, со временем его алгоритмы учатся подстраиваться под ваши интересы, чтобы предлагать интересные конкретно вам ролики. Для этого Youtube сохраняет информацию об истории просмотров.
Чтобы посмотреть историю просмотренных вами видео, достаточно зайти в Youtube и перейти в соответствующий раздел.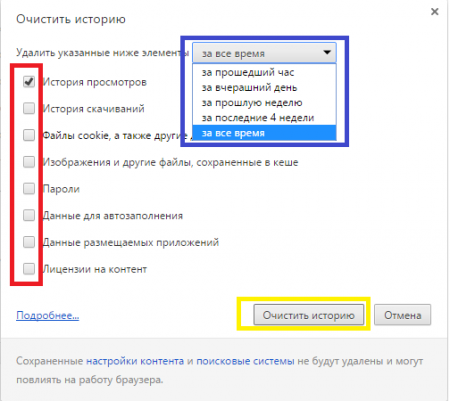 Там будет информация о том:
Там будет информация о том:
- Какие видео вы смотрели
- Какие запросы вводили в поиск Youtube
- Какие комментарии оставляли под роликами
- Какие записи в сообществе Youtube просматривали
- Какие сообщения отправляли в чаты
При наличии доступа к вашему аккаунту, эту информацию может узнать любой пользователь.
Андроид
Если стоит задача почистить Ютуб, перейдите в раздел Библиотека и сработайте кнопку История.
Если нужно убрать какую-то конкретную запись, жмите на три вертикальные точки возле информации о видео, а после этого выберите раздел Удалить из плейлиста. Если требуется просто приостановить запись, переведите соответствующий тумблер в позицию включено.
Теперь рассмотрим, как очистить историю в YouTube при входе в мобильную версию сайта. Здесь перейдите во вкладку Библиотека, а после этого в интересующий раздел. Чтобы убрать какую-то одну запись, кликните на три точки и жмите на кнопку удаления из плейлиста. Для полной чистки кликните на фото профиля, войдите в Настройки, а там История и конфиденциальность. Здесь найдите и жмите ссылку Очистки просмотра. В этом же разделе можно отключить фиксацию этой информации. О способах, как удалить канал мы расскажем здесь.
Для полной чистки кликните на фото профиля, войдите в Настройки, а там История и конфиденциальность. Здесь найдите и жмите ссылку Очистки просмотра. В этом же разделе можно отключить фиксацию этой информации. О способах, как удалить канал мы расскажем здесь.
ПК
По-иному нужно действовать, чтобы удалить историю просмотров в Ютубе на компьютере. Здесь алгоритм действий не отличается в зависимости от версии сайта. В обоих случая, чтобы очистить видео, справа жмите на крестик, а для удаления всех записей — очистку просмотров.
Существует удобный способ, как удалить историю поиска и просмотров в Ютубе автоматически. Для этого сделайте такие шаги:
- Войдите на страницу аккаунта Гугл.
- На навигационной панели кликните ссылку Данные и персонализация.
- В секции отслеживание действий кликните на ссылку История Ютуб, а после этого перейдите в раздел Управление.
- Справа вверху жмите на значок Еще (три вертикальные точки) и Период хранения данных.

- Укажите время, которое должна храниться информация, кликните Далее и подтвердите принятое решение.
После включения автоматической чистки данных, можно не тратить время на ручную очистку. Сведения просмотров будут удаляться сами с учетом установленных настроек.
история просмотров YouTube
… в некоторых случаях полезна!
Для чего вообще нужно владельцам порталов отслеживать историю просмотров пользователями? например, каналов Ютюб?
Если взять примером светлою сторону вопроса (вывести за скобки слежку за психическими расстройствами… то есть посягательства авторов YouTube на нашу конфиденциальность), то — отслеживание действий пользователей Ютюб, помогает рекламным компаниям изучить наши потребности, а значит при случае ввернуть требуемый рекламный контент, это первую очередь.
Во вторых, для того, чтобы, основываясь на наших следах… предлагать другие видеоролики на основе наших же интересов…
То, что всё это удобно, вряд ли резонно оспаривать обеим сторонам!
ведь частенько бывает так, что мы из рекламных роликов узнаём о чём-то нам полезном — у меня лично было много раз, что я и не узнал бы о чём-то важном не попадись мне полезное кино!
Я не отключаю сохранение информации о просмотренном на YouTube видео, а также и сохранение моих поисковых запросов.
…однако время от времени чищу мою историю просмотров и запросов на YouTube (как это сделать, ссылки чуть ниже).
Как очистить историю YouTube на компьютере
c http-equiv=”Content-Type” content=”text/html;charset=UTF-8″>lass=”remon-after-2nd-h3″ id=”remon-1865657213″>
Шаги удаления истории YouTube на компьютере будут почти теми же, что и в случае действий на телефоне, однако меню несколько отличаются:
- Зайдите на сайт YouTube.com под вашим аккаунтом.
- Нажмите по значку вашего профиля в правом верхнем углу страницы и выберите пункт «Личные данные на YouTube».
- В разделе «Настройки YouTube» вы увидите два раздела — «История просмотров YouTube» и «История поиска YouTube». Предположим, что нам требуется удалить историю просмотров. Нажимаем «Управление историей просмотра».
- На следующей странице вы можете: отключить запись истории просмотров YouTube, удалить отдельные пункты из истории или, нажав в меню слева пункт «Удалить действия за определенный период» удалить историю за всё время (т.е. полностью). При необходимости здесь же вы можете настроить автоматическое удаление истории YouTube.
- Аналогичным образом удаляется история поиска в YouTube.
Видео инструкция
Как видите, удаление или отключение записи истории просмотров и поиска YouTube — очень простая задача и проблем с этим возникнуть не должно.
А вдруг и это будет интересно:
Перед тем как приступать к рассмотрению руководства по удалению истории в мобильном приложении YouTube, разберемся, для чего вообще нужно ее очищать.
Зачастую одним и тем же компьютером пользуются несколько человек, например, сотрудники на работе или члены семьи. А вопрос конфиденциальности в наше время стоит как никогда актуально, поэтому никто не хочет, чтобы посторонние знали, что именно они предпочитают смотреть
Некоторые просто пекутся о конфиденциальности, а некоторые стесняются своих вкусовых предпочтений – все это не столь важно, главное – разработчики видеоплощадки предоставили все необходимые инструменты для удаления журнала просмотров
Однако, перед тем как переходить к подробной инструкции, стоит сказать, что журнал формируется только у того пользователя, который зарегистрировался на Ютубе и вошел в свой аккаунт. Если вы этого не делали, то нужды в ее очистке нет. Также можно дать рекомендацию по поводу использования режима «Инкогнито в браузере». Если его включить, то история не будет сохраняться и вам не придется в будущем ее чистить.
отключаем сохранение поисковых запросов и информацию о просмотренном видео на YouTube
Стартовая страница личного аккаунта в Google — myaccount, встретит нас таким примерным дизайном: здесь сведена воедино вся и вся информация всех сервисов Гугла, которые прикреплены к эл/почте (хотя, что и к ему прикреплено — вопрос!)).
https://complitra.ru
Откроется следующая страница аккаунта в Гугле — Отслеживание действий.
Нам нынче требуется «История YouTube»
…хотя, обратите внимание, здесь присутствуют и иные рычаги управления нашей конфиденциальностью в поисковой системе Гугл
https://complitra.ru
Кликаем… (обведено прямоугольником…)…
…следующая страничка управления конфиденциальностью.
1 — можно одним движением ползунка отключить сбор информации YouTube…
2 — возможно как-то настроить сбор информации. Это осуществляется установкой (снятием) флажков.
https://complitra.ru
Как только мы решаемся отключить сбор информации (либо подстроить) и переходим к действиям, пред наши очи всплывёт предупредительное окошко:
https://complitra.ru
Нас предупредят о том, чего мы лишаемся отключив сбор информации: например, персонализация сервисов Google может быть ограничена или отключена!
Нам даётся время подумать…
Встроенные системные утилиты Windows
Использование встроенных утилит операционной системы Windows, в большинстве случаев бесспорно оправдано!
Что ж… рассмотрим встроенные системные утилиты Windows по порядку: 11 штук, о которых нужно знать! 11 инструментов
Лучшие бесплатные программы
В статье рассмотрим 14 полезнейших и абсолютно бесплатных программ, которые непременно потребуются каждому пользователю! Об этих и многих других (в статье даны полезные ссылки) программах просто необходимо знать, чтобы полноценно пользоваться личным программным обеспечением (компьютером) на каждый день — 14 штук!
7 сайтов где можно безопасно скачать бесплатные программы
В этом коротеньком, но весьма и весьма полезном обзоре, поближе рассмотрим 7 полезных сайтов, на которых возможно запросто отыскать и скачать бесплатные программы и что очень важно — абсолютно безопасно!
Ну а теперь разберемся, как посмотреть историю, ведь многие пользователи даже не знают, где она находится. В мобильном приложении YouTube делается это довольно просто:
- Запустите программу на Андроиде или iOS.
- Войдите в свой канал, если вы еще не авторизовались.
- Перейдите в раздел «Библиотека». Расположен он в нижнем правом углу экрана.
- В меню выберите пункт «История».
Сразу же после этого появится список всех роликов, которые были вами просмотрены до этого
Обратите внимание, что расположены они в хронологическом порядке, начиная с последнего. При желании вы можете осуществить поиск по роликам, для этого достаточно прописать ключевой запрос в верхнем поле для ввода
К слову, так можно быстро найти видеозапись, под которой вами был оставлен комментарий.
Стоит заметить, что в разделе «Библиотека» также отображается часть недавно просмотренных видео. Находится этот список в самом верху сразу под заголовком «Недавние видео». Таким образом вам даже не придется переходить в дополнительную рубрику, если необходимо быстро посмотреть недавно воспроизведенный ролик.
Как удалить историю просмотров на Youtube
История просмотров и других действий пользователя на Youtube хранится в отдельном разделе. Чтобы в него попасть, достаточно на сайте сервиса авторизоваться под своей учетной записью, а далее в левом меню выбрать пункт “История”.
Вы сразу окажетесь на странице с историей просмотров видео на Youtube.
Чтобы удалить информацию о просмотре того или иного видео, достаточно нажать на крестик около него — после этого ролик будет удален из истории просмотров.
Обратите внимание
В Youtube есть функция “Продолжить просмотр”. Она работает за счет взаимодействия с историей просмотра пользователя
Соответственно, если вы удалите недосмотренный ролик из истории просмотров, а после перейдете вновь на этот ролик, то он начнется с начала, а не продолжится с того момента, где вы его закончили смотреть.
Если вы хотите удалить все ролики из истории просмотров, в правом меню нужно нажать на пункт “Очистить историю просмотра”.
После чего потребуется подтвердить ваше желание удалить информацию обо всех просмотренных роликах с аккаунта.
Пользователи, которые не хотят, чтобы с текущего момента просмотренные ролики записывались к ним в историю, могут нажать “Не сохранять историю просмотра” и подтвердить свое решение во всплывающем окне.
Стоит отметить, что подобные действия можно проделать не только с историей просмотров видео, но и с другой сохраненной информацией: историей запросов, комментариями и так далее. Для этого достаточно выбрать в правом меню нужный раздел, после чего совершить необходимые действия.
Просмотр истории звонков и записей — справочный центр Zoom
Обзор
Если в вашей учетной записи активирован Zoom Phone, вы можете использовать клиент Zoom для просмотра истории звонков, включая пропущенные и отвеченные входящие и исходящие звонки. Если вы включили интеграцию контактов, вы также можете создать новый контакт из записи истории вызовов.
Примечание :
- Используйте веб-портал Zoom для просмотра истории звонков и записей, если вам нужно отфильтровать звонки по дате или контакту.
- Если ваш администратор предоставил вам доступ к записи другого пользователя телефона, вы можете получить доступ к этим записям звонков только через веб-портал Zoom.
- По умолчанию только администраторы имеют доступ к вашим автоматическим записям. Если вы не видите свои автоматические записи, попросите администратора предоставить вам доступ.
- По умолчанию вы можете воспроизводить, загружать или удалять свои собственные специальные записи (записи начинаются с помощью элементов управления во время разговора). Если вы не видите свои записи, попросите администратора предоставить вам доступ.
- История звонков и записи синхронизируются между настольным клиентом Zoom и мобильным приложением. Сюда входит значок уведомления (значок красного круга). Например, если вы воспроизводите новую запись разговора в настольном клиенте, он также удалит значок уведомления в мобильном приложении.
Эта статья охватывает:
Предварительные требования
- Настольный клиент Zoom для Windows, macOS или Linux, 5.5.0 или выше Мобильное приложение
- Zoom для iOS или Android, 5.5.0 или выше
- Лицензия для телефона Zoom
Просмотр истории звонков и записей
Выполните следующие действия, чтобы просмотреть историю вызовов и сохранить записи разговоров.
- Войдите в клиент Zoom.
- Щелкните вкладку Телефон .
- Щелкните вкладку History .
Самая последняя история вызовов будет отображаться вверху.
Примечание : Узнайте больше об идентификации записей журнала вызовов. - Щелкните раскрывающееся меню под вкладками, чтобы отфильтровать записи журнала вызовов по пропущенным или записанным вызовам.
- Наведите указатель мыши на запись журнала вызовов для следующих опций:
Примечание : Если вызывающий абонент скрыл свой идентификатор вызывающего абонента, вы можете только удалить запись.- Щелкните значок телефона, чтобы позвонить по выбранному номеру.
- Если звонок был записан, щелкните значок воспроизведения, чтобы воспроизвести соответствующую запись.
- Щелкните многоточие, чтобы увидеть эти параметры:
- Отправить текстовое сообщение (отображается, только если у вас включена функция SMS): отправьте SMS-сообщение на номер.
- Копировать номер : Скопируйте связанный номер телефона в буфер обмена вашей системы.
- Создать контакт Google / Создать контакт Outlook (отображается только в том случае, если вы включили интеграцию контактов): создайте новый контакт Google или Outlook, используя запись в истории вызовов. Новый контакт появится на вкладке Контакты . Получите доступ к контакту в Google или Outlook, если вам нужно изменить данные контакта.
- Добавить в контакт Google / Добавить в контакт Outlook (отображается, только если вы включили интеграцию контактов): добавьте связанный номер телефона к существующему синхронизированному контакту.Получите доступ к контакту в Google или Outlook, если вам нужно изменить данные контакта.
- Пригласить как Zoom Contact : отправьте приглашение, указав адрес электронной почты участника звонка. Они получат электронное письмо с уникальной ссылкой, чтобы добавить вас в свои контакты Zoom. Используйте эту функцию в качестве альтернативы интеграции контактов, если у вашего контакта есть учетная запись Zoom.
- Просмотреть профиль (отображается только в том случае, если номер принадлежит вашим внутренним или синхронизированным контактам): просмотр сведений о связанном абоненте.
- Заблокировать вызывающего абонента : Добавьте номер телефона в список заблокированных номеров.
- Загрузить (отображается только в том случае, если звонок был записан): сохранить запись как файл MP3.
- Удалить : удаление выбранной записи журнала вызовов. Если есть запись разговора, она также будет удалена.
- Очистить всю историю вызовов : Удалить все записи истории вызовов. Все записи разговоров также будут удалены.
- Продолжительность вызова : отображает продолжительность вызова в минутах и секундах (мм: сс).
- Щелкните значок телефона, чтобы позвонить по выбранному номеру.
Выполните следующие действия, чтобы просмотреть историю вызовов и сохранить записи разговоров.
- Войдите в клиент Zoom.
- Щелкните вкладку Телефон .
- Щелкните вкладку History .
Самая последняя история вызовов будет отображаться вверху.
Примечание : Узнайте больше об идентификации записей журнала вызовов. - Наведите указатель мыши на запись журнала вызовов для следующих опций:
Примечание : Если вызывающий абонент скрыл свой идентификатор вызывающего абонента, вы можете только удалить запись.- Щелкните значок телефона, чтобы позвонить по выбранному номеру.
- Если звонок был записан, щелкните значок воспроизведения, чтобы воспроизвести соответствующую запись.
- Щелкните многоточие, чтобы увидеть эти параметры:
- Отправить текстовое сообщение (отображается, только если у вас включена функция SMS): отправьте SMS-сообщение на номер.
- Создать контакт Google / Создать контакт Outlook (отображается только в том случае, если вы включили интеграцию контактов): создайте новый контакт Google или Outlook, используя запись в истории вызовов.Новый контакт появится на вкладке Контакты . Получите доступ к контакту в Google или Outlook, если вам нужно изменить данные контакта.
- Добавить в контакт Google / Добавить в контакт Outlook (отображается, только если вы включили интеграцию контактов): добавьте связанный номер телефона к существующему синхронизированному контакту. Получите доступ к контакту в Google или Outlook, если вам нужно изменить данные контакта.
- Пригласить как Zoom Contact : отправьте приглашение, указав адрес электронной почты участника звонка.Они получат электронное письмо с уникальной ссылкой, чтобы добавить вас в свои контакты Zoom. Используйте эту функцию в качестве альтернативы интеграции контактов, если у вашего контакта есть учетная запись Zoom.
- Копировать номер : Скопируйте связанный номер телефона в буфер обмена вашей системы.
- Заблокировать вызывающего абонента : Добавьте номер телефона в список заблокированных номеров.
- Загрузить (отображается только в том случае, если звонок был записан): сохранить запись как файл MP3.
- Удалить : удаление выбранной записи журнала вызовов.Если есть запись разговора, она также будет удалена.
- Очистить всю историю вызовов : Удалить все записи истории вызовов. Все записи разговоров также будут удалены.
- Продолжительность вызова : отображает продолжительность вызова в минутах и секундах (мм: сс).
Выполните следующие действия, чтобы просмотреть историю вызовов и сохранить записи разговоров.
- Войдите в мобильное приложение Zoom.
- Перейдите на вкладку Телефон .
- Коснитесь вкладки История .
Самая последняя история вызовов будет отображаться вверху.
Примечание : Узнайте больше об идентификации записей журнала вызовов. - Используйте эти параметры для управления историей вызовов и записями:
Примечание : Если вызывающий абонент скрыл свой идентификатор вызывающего абонента, вы можете только выбрать или удалить запись.- Нажмите Изменить в правом верхнем углу, чтобы выбрать и удалить сразу несколько записей.
- Нажмите на многоточие, чтобы выбрать следующие параметры:
- Продолжительность вызова : отображает продолжительность вызова в минутах и секундах (мм: сс).
- Обратный звонок : вызывает номер, связанный с записью журнала вызовов. Вы также можете нажать на номер телефона в истории звонков, чтобы позвонить по нему.
- Копировать номер : Скопируйте связанный номер телефона в буфер обмена вашей системы.
- Отправить текстовое сообщение (отображается, только если у вас включена функция SMS): отправьте SMS-сообщение на номер.
- Создать телефонный контакт : Используйте приложение контактов телефона по умолчанию, чтобы создать новый телефонный контакт, используя связанный номер телефона.
- Добавить к существующему телефонному контакту : используйте приложение контактов телефона по умолчанию, чтобы добавить связанный номер телефона к существующему телефонному контакту.
- Пригласить как Zoom Contact : отправьте приглашение, указав адрес электронной почты участника звонка. Они получат электронное письмо с уникальной ссылкой, чтобы добавить вас в свои контакты Zoom. Используйте эту функцию в качестве альтернативы интеграции контактов, если у вашего контакта есть учетная запись Zoom.
- Заблокировать вызывающего абонента : Добавьте номер телефона в список заблокированных номеров.
- Удалить элемент : удалить выбранную запись журнала вызовов. Если есть запись разговора, она также будет удалена.
- Если звонок был записан, нажмите Запись для следующих опций:
- Кнопка телефона: позвоните по номеру, связанному с записью разговора.
- Кнопка «Поделиться»: поделитесь или сохраните файл записи разговора (MP3). Вы можете увидеть разные варианты обмена в зависимости от приложений, установленных на вашем телефоне.
- Кнопка воспроизведения: воспроизведение выбранной записи разговора.Коснитесь Динамик , чтобы использовать громкую связь для воспроизведения.
- Кнопка корзины: удаление выбранной записи разговора.
- Кнопка телефона: позвоните по номеру, связанному с записью разговора.
Просмотр истории звонков
- Войдите на веб-портал Zoom.
- Щелкните Телефон .
- Щелкните вкладку History .
- Используйте параметры поиска вверху, чтобы отфильтровать журнал вызовов по дате или контакту. Вы также можете щелкнуть заголовки столбцов, чтобы отсортировать записи.
- Идентифицируйте вызовы, используя следующее:
- Если номер имеет имя вызывающего абонента или принадлежит той же организации, вы увидите имя над номером.
Примечание : Если вы включили интеграцию контактов, вы не увидите синхронизируемых имен контактов при просмотре истории звонков на веб-портале. Просматривайте историю звонков в настольном клиенте Zoom, чтобы идентифицировать синхронизированные контакты. - Для исходящих вызовов рядом с именем или номером контакта отображается этот значок:
- См. Столбец Результат , чтобы определить статус вызова (подключен, отменен, нет ответа или записан).
- Если вы ответили на вызов из очереди вызовов, вы увидите имя очереди вызовов в столбце Результат . Щелкните Подробности в последнем столбце, чтобы просмотреть сведения об очереди вызовов.
- В записи будет отображаться Анонимный для вызовов, у которых нет идентификатора вызывающего абонента (вызывающий абонент скрыл свое имя и номер идентификатора вызывающего абонента).
- Если номер имеет имя вызывающего абонента или принадлежит той же организации, вы увидите имя над номером.
- Используйте эти параметры для управления журналом вызовов:
- Щелкните Удалить , чтобы удалить запись журнала вызовов.
- Чтобы удалить сразу несколько записей, установите флажок рядом с именем / номером контакта и нажмите Удалить в верхней части таблицы.
- Чтобы добавить номера телефонов в список заблокированных, установите флажок рядом с именем / номером контакта и щелкните Блок вверху таблицы.
Просмотр и сохранение записей разговоров
- Войдите на веб-портал Zoom.
- Щелкните Телефон .
- Щелкните вкладку Запись .
- Используйте эти параметры для поиска и идентификации записей:
- Используйте поле поиска вверху, чтобы отфильтровать историю вызовов по имени контакта или номеру телефона.
- Если ваш администратор предоставил вам доступ к записи телефонного пользователя или очереди вызовов, используйте раскрывающееся меню Запись (все) , чтобы отфильтровать записи разговоров по владельцу.
- Исходящие записанные звонки отмечены этим значком:
- Щелкните следующие параметры для управления записями разговоров:
- Значок воспроизведения: воспроизведение записи на веб-портале.
- Скачать : сохранить запись как файл MP3.
- Удалить : удалить выбранную запись разговора. Чтобы удалить сразу несколько записей, установите флажок рядом с именем / номером контакта и нажмите Удалить .
- Значок воспроизведения: воспроизведение записи на веб-портале.
Определение записей журнала вызовов в настольном клиенте или мобильном приложении
АОН
- Если номер имеет имя вызывающего абонента, Zoom Phone отображает имя над номером.
- Если номер принадлежит внутреннему контакту, имя контакта Zoom Phone, установленное в его профиле Zoom, вместо имени вызывающего абонента. Zoom Phone также отображает добавочный номер контакта.
- Если номер принадлежит синхронизированному контакту, Zoom Phone отображает имя синхронизированного контакта, установленное в сторонней службе, вместо имени идентификатора вызывающего абонента.
Значки и ярлыки
- Отвеченные входящие вызовы отображаются черным текстом. Пропущенные входящие вызовы отображаются красным текстом.
- Для исходящих вызовов рядом с номером отображается следующий значок:
- Записанные вызовы отображаются под номером телефона Запись .
- Для вызовов, маршрутизируемых через очередь вызовов, будет отображаться Пропущено для , за которым следует имя очереди вызовов.
- Запись будет отображать анонимных для вызовов, у которых нет идентификатора вызывающего абонента (вызывающий абонент скрыл свое имя и номер идентификатора вызывающего абонента).
Как очистить историю чата iMessage со всех устройств
Как очистить историю чата iMessage со всех устройств — HongkiatПожалуйста, включите JavaScript в вашем браузере, чтобы получить лучший опыт.
Бывают случаи, когда мы думаем об удалении сообщений или истории чата на нашем телефоне или компьютере либо из-за ограниченного пространства, либо просто потому, что разговор неуместен или неприятен. Но если вы не знаете, как правильно им управлять, вы также рискуете потерять некоторые важные данные.
Вот сообщение, в котором подробно рассказывается об удалении или очистке ваших сообщений в приложении сообщений macOS или iOS.
В этом сообщении вы найдете все, от удаления определенных сообщений до установки времени удаления для вашего прошлого разговора.Так что читайте дальше, чтобы узнать, как очистить историю сообщений чата.
38 советов и хитростей iPhone, которые вы должны знать38 iPhone Советы и хитрости, которые вы должны знать
Ваш iPhone — не что иное, как волшебное устройство, которое может выполнять сотни функций и заменять многие … Подробнее
Удаление сообщений на устройствах iOS
Удалить конкретное сообщение или изображение
- Запустить приложение «Сообщения».
- Нажмите на беседу, содержащую сообщение, которое вы хотите удалить.
- Нажмите и удерживайте определенные сообщения.
- Tap Подробнее…
- Коснитесь круга слева, чтобы отметить сообщения, которые вы хотите удалить
- После того, как нужные сообщения выбраны, нажмите значок корзины в левом нижнем углу.
- Теперь нажмите Удалить сообщение , и выбранные сообщения будут удалены.
Удалить все изображения в разговоре
- Откройте приложение «Сообщения».
- Нажмите на разговор, содержащий изображения, которые вы хотите удалить.
- Нажмите на имя контакта вверху, а затем нажмите на значок информации.
- В разделе «Фотографии» нажмите Просмотреть все фотографии .
- Нажмите Выберите и затем один раз нажмите на фотографии, которые хотите удалить.
- Теперь нажмите Удалить внизу экрана.
Удалить весь разговор
- Запустите приложение «Сообщения».
- Проведите пальцем влево по беседе, которую вы хотите удалить.
- Нажмите Удалить .
Настроить удаление сообщений через определенное время
- Перейдите в Настройки > Сообщения на вашем iPhone или iPad.
- Прокрутите вниз до История сообщений и коснитесь Сохранить сообщения.
- Выберите 30 дней или 1 год в соответствии с вашими требованиями.
Удалить сообщения в iCloud
- Перейдите в Настройки на вашем iPhone или iPad.
- Нажмите на свой Apple ID.
- Нажмите iCloud > Управление хранилищем .
- Нажмите Сообщения .
- Нажмите Отключить и удалить .
- Нажмите Удалить сообщения для подтверждения.
Примечание: При этом будут удалены все разговоры со всеми вашими контактами. Чтобы выборочно удалить сообщения от определенных контактов, выполните шаги с 1 по 4, а затем выполните следующие действия:
- Нажмите Top Conversation , а затем нажмите Edit .
- Нажмите на контакты, сообщения от которых вы хотите удалить.
- А затем нажмите значок корзины, расположенный в правом верхнем углу экрана.
Удаление сообщений в macOS
Удалить конкретное сообщение или изображение
- Запустите приложение «Сообщение».
- Войдите в беседу, содержащую сообщение, которое вы хотите удалить.
- Щелкните конкретное сообщение правой кнопкой мыши.
- Выберите Удалить , а затем снова нажмите Удалить для подтверждения.
Настроить удаление сообщений по истечении определенного периода времени
- Запуск сообщений в macOS.
- В строке меню выберите Сообщения > Настройки .
- В разделе Хранить сообщения выберите 30 дней , чтобы хранить все сообщения чата только 1 месяц, или выберите 1 год дольше.
Закрыть поиск
FacebookTwitterInstagramPinterestLinkedInGoogle + YoutubeRedditDribbbleBehanceGithubCodePenWhatsappEmailКак удалить историю на вашем телефоне Android
Последнее обновление 6 октября 2020 г.
Твитнуть эту статью
Brave позволяет пользователям выбирать любую поисковую систему по своему усмотрению.Если вы предпочитаете простоту Google, решать вам! (Google обычно является поисковой системой по умолчанию для большинства пользователей Brave.) Но вы всегда должны знать, как очистить историю поиска. Большинство людей, заботящихся о конфиденциальности, знают об этом, но знаете ли вы, что вы можете очистить историю мобильного поиска? Если вы используете Chrome, ваша поисковая система и браузер отслеживают вашу историю поиска. Вы можете очистить их оба на своем устройстве Android, выполнив несколько простых шагов. В следующей статье объясняется, как это сделать.
Как очистить историю просмотров
Вы не можете жить без браузера мобильного телефона — но иногда это кажется чересчур. Если вам нужно удалить историю поиска в браузере, что делать? У каждого браузера есть способ просмотреть вашу историю поиска, и у каждого браузера есть способ очистить эту историю. Конечно, каждый браузер немного отличается, поэтому вот точные шаги, которые вам нужно предпринять для каждого браузера.
Храбрый
Вам не нужно так часто очищать историю просмотров с Brave.Но если вы все же решите очистить историю просмотров, процесс покажется вам простым и знакомым.
Найдите меню с тремя точками в правом верхнем углу. В этом меню выберите «История», а затем «Очистить данные просмотров». Сделанный!
Хром
Chrome использует очень похожий подход. То же меню, те же три точки. Затем «Меню», «История» и «Очистить данные просмотров».
Firefox
Меню из трех точек также находится в правом верхнем углу для Firefox. Из него вы сможете перейти к «Журнал» и «Очистить историю просмотров».Обратите внимание, что в то время как некоторые браузеры позволяют вам выбрать период времени для удаления (час, день или все это), Firefox позволяет удалить только все сразу.
Opera Mini
Процесс очистки истории поиска в Opera требует немного больше работы и значительно отличается от стандартного подхода.
В правом нижнем углу браузера Opera вы найдете кнопку Opera. При его переключении появятся четыре значка. Значок «шестеренка» позволяет изменять настройки браузера.
В этих настройках вы найдете возможность удалить историю поиска.
Как очистить историю поиска Google
Google отслеживает много информации во время поиска; К счастью, они позволяют легко удалить его. В своем веб-браузере перейдите на Google.com. В левом верхнем углу вы увидите три горизонтальные полосы, разновидность меню «три точки», используемого в Chrome и других браузерах. Щелкните эти строки, чтобы открыть меню, а примерно на полпути вы увидите «Ваши данные в поиске».
Это откроет новый экран, на котором вы можете управлять несколькими различными вариантами того, как и какую информацию Google отслеживает при поиске.Немного ниже по меню вы найдете возможность удалить историю поиска — вы можете сделать это только за последний час или за все время.
Имейте в виду, что удаление истории поиска на самом деле не приводит к ее удалению навсегда. Google хранит эту информацию постоянно, но вы можете удалить все локальные записи с помощью описанного выше процесса.
Карты Google
Google Maps также отслеживает вашу историю поиска, в частности, места, где вы недавно искали. Удалить историю поиска из Карт довольно просто, и вы заметите некоторые знакомые шаги.
Из приложения в правой части строки поиска вы увидите свое изображение профиля Google. Щелкните по нему, а затем в раскрывающемся меню выберите параметр «Мои данные на картах».
Первым вариантом на новой странице будет «История местоположений». Здесь вы можете удалить историю поиска на Картах, а также выбрать «Приостановить историю местоположений», чтобы временно запретить Google отслеживать вашу информацию.
YouTube
Настройки конфиденциальности и поиска YouTube работают так же, как Карты Google и Поиск Google, поскольку все они принадлежат компаниям Google.
Откройте приложение, затем щелкните изображение профиля в правом конце строки поиска. В меню выберите «Ваши данные на YouTube».
Отсюда вы можете управлять двумя основными параметрами поиска; ваша история поиска на YouTube и история просмотров на YouTube. Для получения дополнительной информации о том, что именно делает каждый из них, ознакомьтесь с этим [руководством по удалению истории Youtube.
Защитите свою конфиденциальность в Интернете, удалив историю поиска. А затем сделайте еще один шаг, выбрав веб-браузер, который будет обрабатывать вашу информацию так же внимательно, как и вы.Загрузите Brave сегодня и откройте для себя новый Интернет.
(Полное руководство) Как легко удалить историю вызовов на Android?
«Я только что перешел на Pixel 2 с Samsung A5, который у меня был в течение года или около того, и на Samsung можно было удалить несколько или отдельные вызовы из журнала вызовов, просто удерживая один, добавив галочку ко всем остальным, которые я хочу удалить, а затем удалить все выбранные за один раз. Мне не удалось найти это на моем Pixel2. Возможно ли это? Ура.«
Если вы также ищете способ удалить историю вызовов на Android, вы можете обратиться к этому сообщению, в котором рассказывается, как очистить журнал вызовов двумя простейшими способами. Давайте рассмотрим.
Метод 1. Как удалить историю вызовов на Android с помощью Coolmuster Android Assistant
Метод 2. Как очистить историю вызовов на Android вручную
Метод 1. Как удалить историю вызовов на Android с помощью Coolmuster Android Assistant
Чтобы быстро удалить один или два журнала вызовов Android или всю папку с историей звонков, вы можете попробовать Coolmuster Android Assistant.Это позволяет вам легко просматривать и удалять все со своего телефона Android. Кроме того, он также позволяет вам свободно переносить контакты, сообщения, фотографии, журналы вызовов и другие файлы между вашим Android и компьютером или выполнять резервное копирование и восстановление общих данных Android на компьютере одним щелчком мыши.
Вот основные характеристики Coolmuster Android Assistant:
* Удаление истории вызовов на вашем телефоне / планшете Android выборочно или целиком, включая входящие вызовы, исходящие вызовы, пропущенные вызовы, принятые вызовы, недавние вызовы и т. Д. .
* Переносите музыку, фотографии, видео, историю звонков, контакты, SMS и т. Д. Со своего телефона Android на компьютер или с компьютера на телефон Android одним щелчком мыши.
* Резервное копирование и восстановление общих данных телефона Android на вашем компьютере без потери качества данных.
* Управляйте своим Android-устройством напрямую с компьютера: добавляйте, удаляйте, редактируйте контакты, отправляйте и отвечайте на текстовые сообщения, устанавливайте и удаляйте приложения и т. Д.
* Возможность предварительного просмотра, выбора и переноса требуемых данных.
* Операция в один клик, надежная и быстрая.
* Поддержка версий Android 4.0 и выше (включая Android 11), таких как Galaxy S20 / S20 + / S20 Ultra / S10 + / S10 / S10e / S / S9 + / S9 / S8 + / S8, Google Pixel 5/4/4 XL / 4a / 3/3 XL / 3a / 3a XL / 3 Lite / 2/2 XL / 1, Motorola Edge / Edge Plus / Razr / G Stylus / G Power, LG W31 + / LG Wing 5G / LG G8 / G7 / G6 / G5, Huawei Nova 8 / Nova 7 / P40 / P40 Pro / Mate 40 / Mate 30 Pro и т. Д.
Следующие три шага покажут вам, как удалить телефонные звонки на телефоне Android.
1. Установите и откройте Coolmuster Android Assistant на своем компьютере.
После установки и запуска этого приложения для удаления журнала вызовов на вашем компьютере войдите в модуль Android Assistant из панели инструментов.
2. Подключите Android-устройство к компьютеру.
Подключите телефон Android к ПК с помощью кабеля USB и включите отладку по USB на Android, когда он попросит вас сделать это. После успешного подключения вы увидите основную информацию об этой программе на вашем Android-устройстве.
3. Очистить историю вызовов Android / удалить входящие вызовы / удалить последние вызовы на Android.
Щелкните Контакты на панели навигации и выберите подпапку с именем Call Logs . Затем просмотрите информацию журнала вызовов, отметьте элементы, которые вы хотите удалить, и нажмите кнопку Удалить в верхнем меню. ( Примечание : Чтобы удалить все телефонные звонки на телефоне Android, установите флажок над общими звонками и нажмите кнопку Удалить .)
Вам может понравиться:
Как сделать резервную копию и восстановить всю историю журнала вызовов Android?
Метод 2. Как очистить историю вызовов на Android вручную
Этот метод научит вас, как вручную удалять вызовы из журнала вызовов на телефоне Android.
В Samsung Galaxy:
- Откройте приложение Phone на главном экране и выберите Logs .
- Нажмите три точки или Дополнительно вариант в верхнем правом углу и нажмите Удалить .
- Выберите журнал вызовов, который вы не хотите сохранять, или нажмите Все , коснитесь опции Удалить и коснитесь ОК после завершения.
На Motorola:
- Запустите приложение Phone на старом Motorola и нажмите Последние .
- Нажмите Параметры и нажмите Очистить список , чтобы очистить журналы вызовов, которые вы делали последними.
Или,
- Коснитесь трех точек на панели поиска после открытия приложения Phone на Moto E, G, X или Z серии.
- Выберите История звонков и нажмите Очистить историю звонков .
В HTC:
- Откройте приложение Phone .
- Щелкните три точки вверху> Удалить историю вызовов > выберите журналы нежелательных вызовов или непосредственно нажмите Выбрать все .
- Нажмите Удалить в правом нижнем углу, чтобы стереть историю вызовов с телефона Android.
В Sony:
- Откройте приложение Phone .
- Щелкните имя или фотографию одного журнала вызовов> выберите Сведения о вызове > нажмите значок корзины в правом верхнем углу, чтобы начать процесс удаления.
На Huawei:
- Запустите приложение Phone .
- Выберите Меню на экране> коснитесь Удалить журнал вызовов > коснитесь ненужных журналов вызовов или Удалить все .
- Хит Удалить .
Примечание : Если вы по ошибке удалили важную историю вызовов со своего устройства Android, вы можете следовать этому руководству, чтобы восстановить удаленные журналы вызовов на своем устройстве Android.
Заключение
Удалить историю звонков на телефонах Android совсем несложно. Вы можете следовать нашим инструкциям выше, чтобы легко удалить все телефонные звонки или только несколько элементов с вашего устройства. Если вы не можете понять, какой из способов лучше, я настоятельно рекомендую выбрать Coolmuster Android Assistant, который проще, безопаснее, быстрее и инклюзивнее, чем ручное управление. Вам понравится этот способ, когда вы попробуете.
Если у вас есть вопросы, оставьте комментарий ниже.
Статьи по теме:
4 способа восстановления удаленных журналов вызовов на Samsung
3 простых способа печати журнала вызовов с телефона Android (проверенные советы)
Как удалить историю просмотров и историю вызовов на Android?
Как удалить текстовые сообщения и контакты из Samsung Galaxy / Note навсегда?
Как навсегда удалить фотографии с телефона Android [решено]
8 лучших программ для удаления данных Android: навсегда стереть данные с Android
Как очистить историю просмотров и кэш на телефонах Android
Даже если вы просматриваете Интернет на своем Новый телефон Android, время от времени рекомендуется очищать историю и кеш.Очистка кеша может повысить производительность, а очистка истории и информации автозаполнения может способствовать повышению безопасности.
Хорошие новости! Процесс прост и быстр, поэтому давайте взглянем на этот быстрый совет.
Примечание: Эта статья была написана в 2010 году, когда Android только зарождался. Теперь вы можете очистить историю просмотров и кэш в настройках Chrome или в любом другом браузере, который вы используете.
Шаг 1 — В браузере Android Коснитесь кнопки внешнего меню .
Примечание: На моем Samsung Galaxy S он был расположен в нижнем левом углу экрана, но это может варьироваться в зависимости от вашего устройства.
На дисплее должно появиться меню. Коснитесь опции Еще из этого списка.
Шаг 2 — Нажмите на опцию Settings из списка.
Шаг 3 — Прокрутите вниз в окне настроек, пока не дойдете до Настройки конфиденциальности .
Здесь есть несколько вещей, которые нужно очистить:
- Очистить кеш
- Очистить историю
- Очистить все данные файлов cookie
- Очистить данные формы
- Очистить доступ к местоположению
Шаг 4 — Нажмите на все, что описано в Шаге 3 выше; подсказка появится для каждого из них. Нажимайте OK , чтобы каждый раз подтверждать удаление.
Шаг 5 — Необязательно: Очистить пароли и Nuke
В нижней части страницы настроек есть два дополнительных параметра, которые вы можете выбрать, если хотите.
One — это кнопка Clear Passwords , которая просто стирает все пароли и информацию учетной записи, сохраняемую на вашем устройстве Android. В этом действии нет необходимости, но это может помешать людям получить доступ к вашим онлайн-сервисам, если ваш телефон попадет в чужие руки.
Другой вариант — Сбросить на по умолчанию, также известную как кнопка Nuke. One Нажмите на кнопке Nuke, и ваш браузер Android вернется к заводским настройкам, одновременно удалив все остальное.Я бы предложил это, но менять домашнюю страницу браузера сложно, поэтому я никогда не использую эту кнопку.
Готово!
После выполнения вышеуказанных шагов ваш браузер Android очищен от всех файлов истории и кеша. Вы можете расслабиться, позволяя другим людям использовать приложение браузера на вашем устройстве! Они не смогут захватить вашу учетную запись Facebook или столкнуться с неприятным предложением Google для поиска.
Как удалить историю звонков на Android
Описание: Из этого туториала Вы шаг за шагом научитесь удалять историю звонков на телефоне Android.С помощью этого подробного руководства вы можете легко удалить журналы вызовов с телефона Android или навсегда стереть журналы вызовов на телефоне Android без возможности восстановления.
Когда вы принимаете или пропустите звонок, вы увидите новую историю звонков в приложении «Телефон» на телефоне Android. Чтобы предотвратить утечку истории вызовов или чтобы ваш телефон Android выглядел чистым и освободил больше места, важно и важно знать, как удалить историю вызовов на Android. А теперь давайте посмотрим, как сделать это вместе.
Часть 1.Как вручную очистить журналы вызовов на Android
Вы можете удалить звонки, которые вы сделали, пропустили или ответили прямо на вашем телефоне Android, что позволяет просто удалить журналы вызовов из списка. Вы можете выполнить следующие шаги, чтобы удалить один или все вызовы со своего телефона Android.
Примечание: Для различных марок или версий телефонов Android названия параметров в шагах могут немного отличаться, но вы все равно можете обратиться к аналогичным шагам, как показано ниже.
Чтобы удалить звонок из истории звонков на Android, наберите:
— Откройте приложение «Телефон» с главного экрана на устройстве Android;
— Нажмите кнопку «Недавние» внизу;
— Выберите контакт или номер, по которому вы хотите очистить соответствующую историю звонков;
— Нажмите на опцию «Детали звонка»;
— Коснитесь значка корзины (кнопка «Удалить»), чтобы удалить выбранный журнал вызовов.
Чтобы удалить все журналы вызовов с Android, наберите:
— Откройте приложение «Телефон» на устройстве Android;
— Коснитесь опции «Недавние»;
— Коснитесь трехточечного значка (кнопка «Еще») и выберите «История звонков»;
— Коснитесь трехточечного значка (кнопка «Еще») и выберите «Очистить историю вызовов»;
— Нажмите «ОК», когда он спросит, хотите ли вы удалить историю звонков.
Удаление журналов вызовов непосредственно на телефоне Android, хотя это легко и доступно, это также проблема, когда вам не нужно удалять все журналы вызовов с телефона Android, или когда вам нужно удалить не только один или несколько журналов вызовов. из списка. Итак, чтобы удовлетворить ваши требования, читайте дальше, чтобы найти более подходящие решения.
Вам также может понравиться:
Как удалить документы и данные из Samsung навсегда?
Удаление ненужных файлов с телефонов Android в один клик
Часть 2.Систематическое удаление журналов вызовов на Android (один / несколько / все)
Чтобы лучше соответствовать требованиям пользователя, для вас доступен диспетчер данных Android (Windows / Mac), который позволяет удалять журналы вызовов на телефоне Android индивидуально, целиком или полностью по вашему запросу. Кроме того, вы можете подробно проверить всю историю вызовов на телефоне Android (имя контакта, номер телефона, дата, местоположение, тип, продолжительность и т. Д.), Выполнить резервное копирование журналов вызовов с Android на компьютер или импортировать журналы вызовов с компьютера на Android. телефон тоже.
На самом деле, не только журналы вызовов Android, вы также можете использовать Android Data Manager для управления другими данными Android, такими как контакты, SMS, музыка, фотографии, видео, фильмы, телешоу, книги, документы (PDF, ePbus и т. Д. ) и больше. И это программное обеспечение полностью совместимо практически со всеми устройствами и моделями Android, включая Samsung, Huawei, Sony, HTC, ZTE, LG, Motorola и другие.
Теперь загрузите нужную версию программы на свой ПК или Mac и выполните следующие действия, чтобы удалить журналы вызовов на телефоне Android.
[Учебное пособие] Шаги по удалению журналов вызовов на Android:
В этом руководстве в качестве примера используется версия программы для Windows. Пользователи Mac могут выполнить те же действия, что и ниже.
Шаг 1. Подключите Android к программе.
Запустите программу после загрузки и установки и подключите телефон Android к ПК с помощью кабеля USB. В первый раз, когда вы подключаете свой телефон Android к этой программе, вам необходимо следовать инструкциям на экране, чтобы включить отладку по USB на вашем телефоне, чтобы ваше устройство распознавалось программой.
Шаг 2. Доступ и просмотр журналов вызовов на Android.
Когда программа успешно обнаружит ваш телефон, основной интерфейс будет выглядеть, как показано ниже. Вы можете ввести соответствующую категорию файлов для предварительного просмотра данных вашего телефона. Теперь просто нажмите « Контакты »> « Журналы вызовов », чтобы проверить историю звонков на телефоне Android.
Шаг 3. Выберите журналы нежелательных вызовов и удалите их.
Во время предварительного просмотра отметьте в списке один или несколько журналов вызовов, которые вам не нужны.После выбора просто нажмите кнопку « Удалить » и подтвердите ее, чтобы удалить их с телефона Android одним щелчком мыши.
Вам также может понравиться:
Android Manager для управления файлами в Windows / Mac
Как удалить документы и данные из Samsung навсегда?
Часть 3. Как навсегда удалить журналы вызовов на Android без восстановления
Если вам нужно навсегда стереть историю вызовов с телефона Android, настоятельно рекомендуется использовать Android Data Eraser (Windows / Mac), чтобы навсегда удалить историю вызовов на телефоне Android без возможности восстановления.Эта программа перезапишет данные на вашем телефоне Android, что сделает ваши данные Android невосстановимыми, поэтому это безопасный способ защитить вашу конфиденциальную информацию от утечки. Более того, поддерживается удаление не только журналов вызовов, но и всех других файлов Android, таких как контакты, текстовые сообщения, заметки, фотографии, видео, учетные записи и пароли, приложения и многое другое.
Теперь загрузите нужную версию программы на свой компьютер и следуйте инструкциям ниже, чтобы стереть историю вызовов на телефоне Android.
Примечание: Прежде чем идти дальше, имейте в виду, что Android Data Eraser теперь поддерживает ТОЛЬКО режим «Стереть все данные», поэтому не забудьте создать резервную копию всех важных данных на вашем телефоне Android в случае непредвиденной потери данных.
[Учебное пособие] Шаги по стиранию журналов вызовов на Android:
Шаг 1. После резервного копирования данных Android и установки Android Data Eraser на компьютер, запустите программу на компьютере и подключите телефон Android к компьютеру с помощью кабеля USB.Затем вас могут попросить установить приложение MobileGo connector на вашем устройстве, просто следуйте ему, чтобы ваше устройство распознавалось программой.
Шаг 2. Как только программа успешно обнаружит ваш телефон, все данные вашего телефона будут отсканированы. Просто нажмите кнопку «Стереть все данные» в интерфейсе и подтвердите ее, таким образом, все ваши данные Android будут удалены навсегда, включая журналы вызовов Android.
слов в конце:
Теперь у вас есть 3 различных способа удалить историю звонков на вашем телефоне Android. Выберите свой любимый, чтобы без проблем очистить историю звонков на Android.Если у вас есть какие-либо вопросы по шагам или программам, оставьте свои комментарии, как показано ниже, мы постараемся сделать все возможное, чтобы решить ваши проблемы как можно скорее.
Статьи по теме:
Как сделать резервную копию и восстановить Android
Как восстановить потерянные журналы вызовов с телефона Android
Как проверить журналы вызовов на сломанном Samsung Galaxy S9 / S9 + / S8 / S7
Как удалить все на телефоне / планшете Android?
Как удалить контакты из Samsung Galaxy?
Удаление приложений Android — окончательное удаление приложений Android
Как удалить отдельные звонки в Skype | Small Business
Skype позволяет пользователям связываться друг с другом посредством телефонных звонков, компьютерной видеосвязи и обмена текстовыми сообщениями.С мая 2012 года отдельные звонки или разговоры не могут быть удалены. Однако сообщения и звонки за определенный период времени или с участием определенного человека можно скрыть или удалить из истории вашей учетной записи Skype. Скрытие разговора сохраняет информацию нетронутой, но невидимой, если вы снова не измените настройки; удаление стирает разговор навсегда. Процесс удаления немного отличается в зависимости от того, используете ли вы Windows, Mac или мобильный телефон.
Windows
Выберите имя человека из списка контактов в левой части окна Skype.Беседы, которые у вас были, появятся на правой боковой панели окна.
Щелкните правой кнопкой мыши имя пользователя в этом окне рядом со списком бесед и выберите «Скрыть беседу», чтобы сделать беседы невидимыми.
Выберите параметр «Инструменты» в меню вверху экрана и выберите «Параметры» в раскрывающемся меню, если вы хотите удалить всю историю разговоров.
Выберите вкладку «Конфиденциальность» в меню в левой части экрана. Нажмите кнопку «Очистить историю», чтобы стереть историю всех разговоров, связанных с вашей учетной записью, включая звонки, текстовые сообщения, мгновенные сообщения, голосовые сообщения и файлы, которые вы отправили или получили.
Mac
Выберите имя человека из списка контактов в левой части окна Skype. Беседы, которые у вас были, появятся на правой боковой панели окна.
Щелкните правой кнопкой мыши имя пользователя в этом окне рядом со списком бесед и выберите «Удалить беседу», чтобы удалить беседу из вашей учетной записи. Нажмите «Удалить» во всплывающем окне, чтобы подтвердить свое решение.
Нажмите «Skype» в меню вверху экрана и нажмите «Настройки» в раскрывающемся меню, если вы хотите удалить всю историю разговоров.
Щелкните вкладку «Конфиденциальность» в меню в левой части экрана. Нажмите кнопку «Удалить всю историю чата», чтобы стереть историю всех разговоров, связанных с вашей учетной записью, включая звонки, текстовые сообщения, мгновенные сообщения, голосовые сообщения и файлы, которые вы отправили или получили.
Android
Нажмите «Недавние» в главном меню Skype на Android и коснитесь беседы, которую хотите скрыть.
Нажмите кнопку меню на телефоне.

 Готово!
Готово!


 Для этих целей есть соответствующая кнопка в верхней левой части страницы;
Для этих целей есть соответствующая кнопка в верхней левой части страницы;
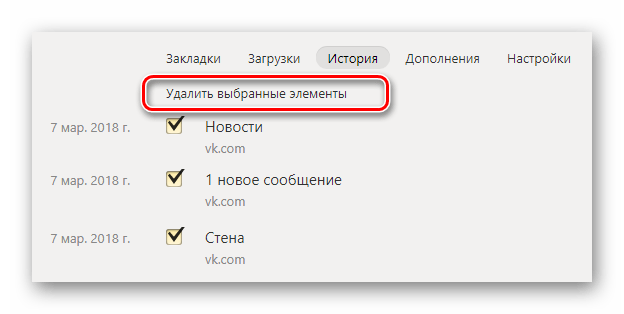 полностью). При необходимости здесь же вы можете настроить автоматическое удаление истории YouTube.
полностью). При необходимости здесь же вы можете настроить автоматическое удаление истории YouTube.
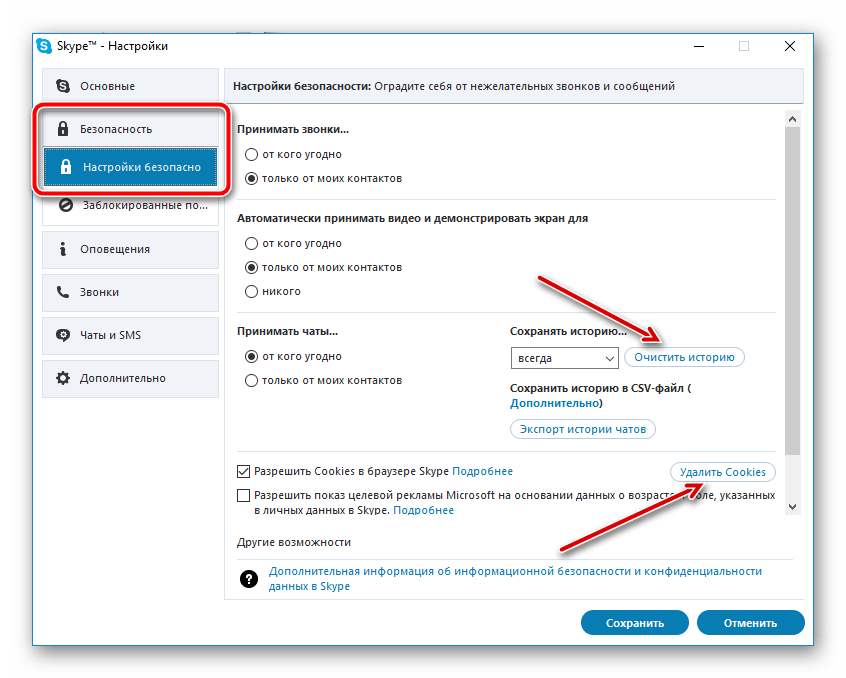

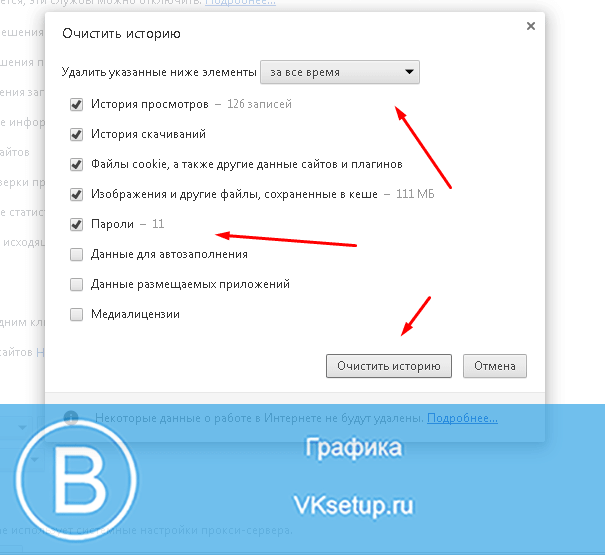
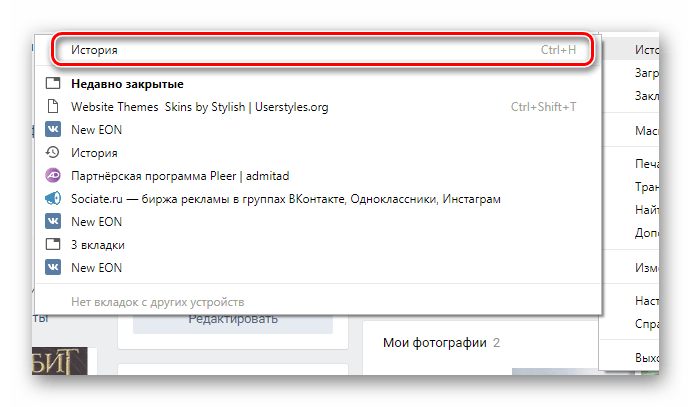
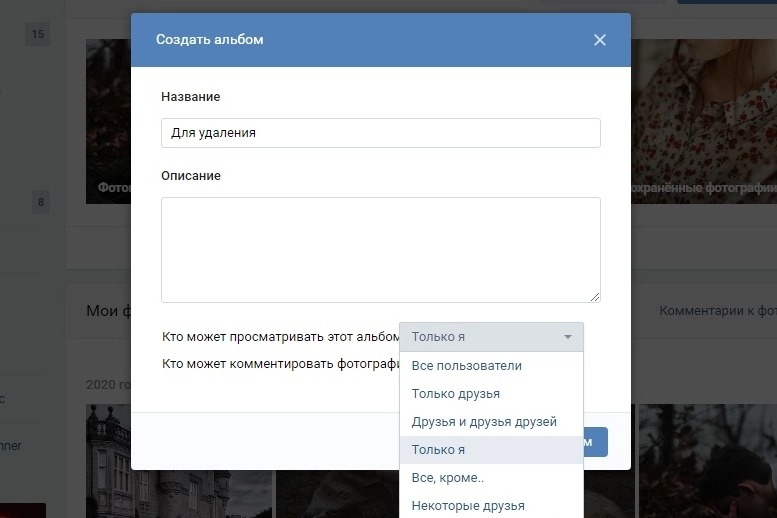 Удерживая ее, нажмите левую кнопку.
Удерживая ее, нажмите левую кнопку.