Как удалить фото в сообщениях ВКонтакте
Диалоги в социальной сети ВКонтакте позволяют обмениваться не только текстовым сообщениями, но и многими мультимедийными файлами, включая изображения. Иногда отправленные подобным образом картинки требуется удалить для себя и для собеседника. В ходе настоящей инструкции мы расскажем, как выполнить данную задачу на примере разных версий рассматриваемого ресурса.
Удаление фото в диалоге ВК
Произвести удаление изображений в диалоге вне зависимости от версии сайта можно двумя основными способами, связанными между собой. Однако заранее учтите, что избавиться от фотографий вы можете лишь с определенными ограничениями вроде сохранения снимка у собеседника или необходимости вручную удалять каждый отдельный файл.
Читайте также: Как удалять фотографии ВК
Способ 1: Веб-сайт
Несмотря на существенные преимущества полной версии сайта над любыми другими вариантами, в случае с рассматриваемой задачей действия практически не отличаются от приложения и облегченного веб-сайта.
Вариант 1: Удаление фотографий
- Первым делом откройте раздел «Сообщения» через главное меню веб-сайта и выберите нужную переписку. Настоящая инструкция в равной степени подходит для личного диалога или беседы.
- На верхней панели найдите и наведите курсор мыши на значок с изображением «…». Здесь через выпадающее меню необходимо выбрать «Показать вложения».
- В появившемся окне перейдите на вкладку
- При открытии изображения в режиме просмотра на нижней панели нажмите по ссылке «Удалить».
- До выхода из режима просмотра или до обновления страницы фотографию можно будет восстановить с помощью специальной кнопки на верхней панели.

- Чтобы снимок исчез из истории сообщений, обязательно обновите окно браузера с помощью клавиши «F5» или пункта «Перезагрузить» в меню страницы.
Вариант 2: Удаление сообщений
- Кроме удаления через вложения, избавиться от снимка можно путем очистки сообщений. Для этого кликните по блоку, содержащему картинки, и на верхней панели воспользуйтесь кнопкой «Удалить».
Читайте также: Как удалить сообщение ВК
- Если выбранное сообщение было отправлено достаточно давно, блоки с файлами и текстом исчезнут, предоставив возможность восстановления с помощью соответствующей ссылки. При этом стирание большого количества информации все же потребует дополнительного подтверждения.
- В случае удаления отправленных вами файлов за последние 24 часа будет доступна дополнительная опция «Удалить для всех»

Читайте также: Удаление сообщения у собеседника ВК
Оба представленных решения являются актуальными, так как первый позволяет избавиться от изображений по отдельности, а второй больше подходит для массового удаления. Поэтому же надеемся, что у вас получилось добавиться нужного результата.
Способ 2: Мобильное приложение
По аналогии с веб-сайтом, в официальном клиенте ВКонтакте для мобильных устройств можно произвести удаление фотографии в любом диалоге двумя основными вариантами. Единственными отличиями при этом выступают отсутствие возможности восстановить изображение после стирания и, конечно же, оформление пользовательского интерфейса.
Вариант 1: Удаление фотографий
- С помощью панели в нижней части экрана откройте раздел «Сообщения» и выберите нужную переписку. Здесь потребуется нажать по имени собеседника в шапке страницы.
- Через представленное далее меню выберите подраздел «Показать вложения» и выполните переход на вкладку «Фотографии».

- При появлении средства просмотра изображений, нажмите по значку меню в правом крайнем углу экрана. Именно через данный список необходимо произвести стирание с помощью пункта «Удалить».
- Для завершения процедуру потребуется подтвердить через всплывающее окно, после чего фото исчезнет из вложений.
Вариант 2: Удаление сообщений
- Если после стирания фото через вложения файл остался в истории переписки, можно произвести удаление сообщений. Для этого вернитесь на главную страницу диалога, длительным тапом выберите нужные блоки и коснитесь пиктограммы корзины на верхней панели.
- В случае удаления большого количества информации за один раз потребуется выполнить подтверждение через всплывающее окно. При этом в результате возможность восстановления предоставлена не будет.
- По необходимости вы можете удалить сообщение с графическими файлами не только у себя, но и у собеседника, если с момента отправки прошло не более суток.
 Выполните то же самое, что было описано выше, но при подтверждении дополнительно установите галочку «Удалить для всех».
Выполните то же самое, что было описано выше, но при подтверждении дополнительно установите галочку «Удалить для всех».
Мобильное приложение предоставляет инструменты с удобным расположением, что лишь упрощает и без того достаточно простую процедуру. Если в процессе у вас возникают какие-то вопросы, обязательно ознакомьтесь с общими инструкциями по удалению сообщений или оставляйте комментарии ниже.
Способ 3: Мобильная версия
Последняя версия ВКонтакте, доступная как на компьютере, так и на смартфоне, является облегченной разновидностью веб-сайта. Мы рассмотрим процедуру удаления изображений в диалоге с помощью данного варианта только на ПК, так как при использовании мобильного браузера процедура буквально не отличается от описанного в прошлом разделе.
Вариант 1: Удаление фотографий
- С помощью основного меню в левой части окна перейдите на страницу «Сообщения»

- Через представленное меню управления диалогом выберите подраздел «Показать вложения». Учтите, что список доступных пунктов может отличаться в зависимости от разновидности переписки.
- Оказавшись на странице «Вложения», переключитесь на вкладку «Фото» и выберите удаляемый снимок.
- При открытии фотографии в режиме полноэкранного просмотра на нижней панели нажмите по значку профиля. Данная иконка всегда расположена последней.
- Пролистайте загрузившуюся страницу с информацией о фото, найдите и нажмите по строке «Удалить». В результате снимок будет удален как из вложений, так и из диалога.
Вариант 2: Удаление сообщений
- Чтобы избавиться от сообщения с изображениями, например, если требуется удалить сразу большое количество фото, достаточно воспользоваться соответствующими инструментами. Нажмите по блоку со стираемой информацией и на нижней панели нажмите по значку с корзиной.

- Вплоть до любого изменения окна браузера будет доступно восстановление с помощью специальной ссылки.
- Если вы производите удаление своего сообщения в диалоге менее чем через 24 часа после отправки, будет доступна опция
Способ, как видно, не сильно отличается от предыдущих вариантов, но все же имеет некоторые особенности. Используйте метод, если по какой-то причине не получается избавиться от фото с помощью веб-сайта или приложения.
Рассмотренных по ходу статьи способов должно быть вполне достаточно для удаления изображений в диалоге вне зависимости от типа, будь то приватная переписка или беседа. При этом учтите, что далеко не всегда описанные действия приводят к удалению сообщений из вложений, так как здесь играет роль большое количество побочных факторов, не ограниченных одним лишь автором снимка и временем удаления.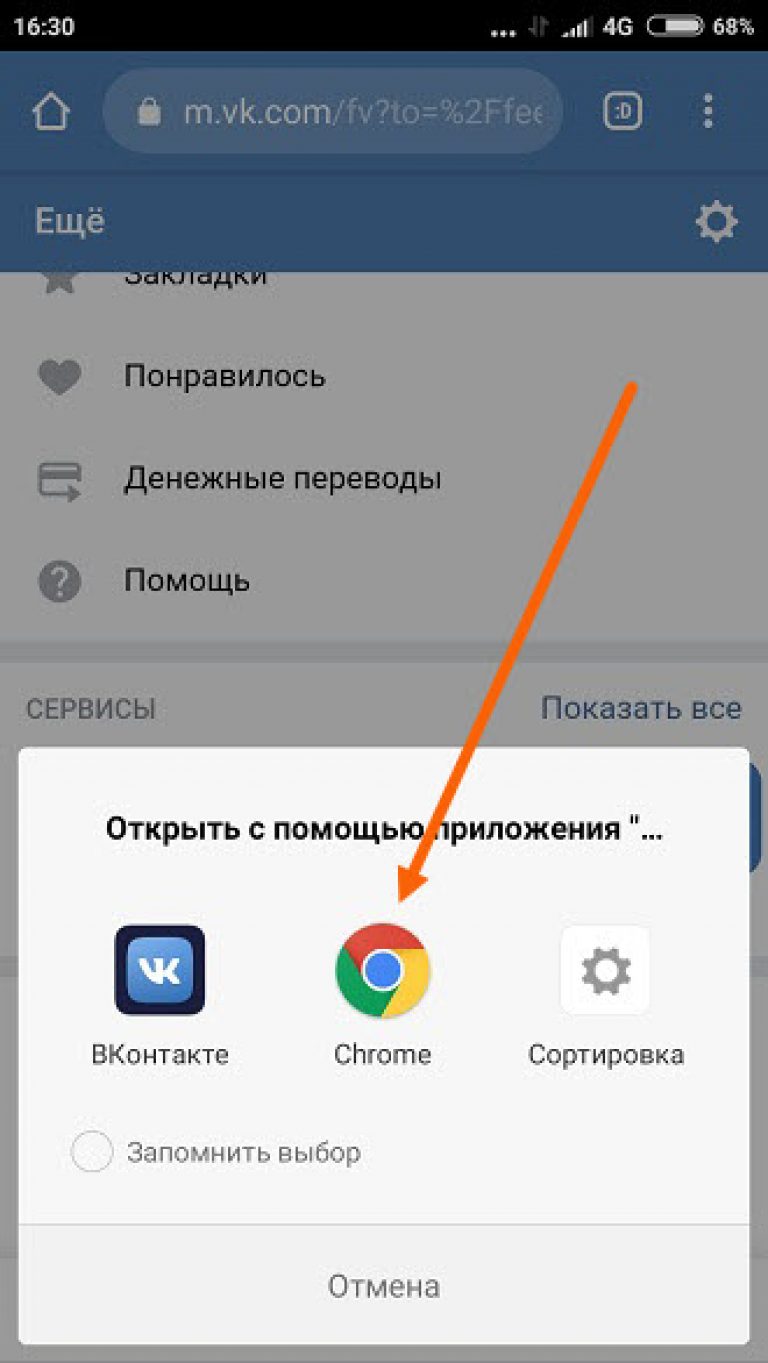
Опишите, что у вас не получилось. Наши специалисты постараются ответить максимально быстро.
Помогла ли вам эта статья?
ДА НЕТКак удалить, заменить в одноклассниках одно фото или весь альбом
Страница в социальной сети Одноклассники достаточно проста в управлении, но неопытные пользователи могут запутаться. Поэтому настройки как запретить незнакомцам просматривать ваши фотографии, как их удалить или же избавиться от целых альбомов можно узнать в этой пошаговой инструкции.
Рассмотрим несколько разных вариантов удаления и замены на главной станице, в альбоме или в переписке.
Как удалить одно фото со своей страницы
Для начала рассмотрим ситуацию, когда нам надо убрать фото со своей страницы. Фотография устарела, или же просто настроение поменять ее. Не вопрос! Заходим в рубрику “Фото” в левом меню, как показано на картинке ниже:
- далее нажимаем на нужную фотографию.
 Во всплывающем окне немного прокрутив ниже с права ищем команду “Удалить фотографию“:
Во всплывающем окне немного прокрутив ниже с права ищем команду “Удалить фотографию“:
Вот и все! Теперь она удалена из вашего профиля. Если удалили не ту, то пока не обновили страницу, можно ее вернуть на место, нажав на “Восстановить“:
Как заменить фотографию на своей странице
В своем профиле нужно навести курсор мышки на главную картинку. Когда на ней будет курсор, нам на выбор будут доступны 3 команды — нам необходима команда “Сменить фото“:
- далее выбираем новую фотографию из файлов компьютера или из тех, что были загружены ранее. Если выбранное фото закрыто от просмотра, то его поставить на главную не получиться:
- выбрав фотографию, ее нужно обрезать, процесс можно контролировать кружечками. Далее нужно нажать на “Установить“:
Вот и все! Теперь у нас новая картинка на главной странице.
Удаляем несколько фотографий сразу
Для этого нужно перейти в альбом, к примеру, “Мои фото“:
- далее нажимаем “Редактировать“, после чего на каждой фотографии появляется крестик.
 Этот крестик и есть функция удаление. Если по ошибке удалили не то что нужно, можно восстановить назад, но пока не обновили страницу:
Этот крестик и есть функция удаление. Если по ошибке удалили не то что нужно, можно восстановить назад, но пока не обновили страницу:
Как удалить весь альбом
Для этого необходимо создать новый альбом. Нажимаем на кнопку “Создать альбом” и к примеру, дадим название – Корзина:
- пишем название, выбираем статус альбома и нажимаем на кнопку “Сохранить“:
- все, альбом создан. Каждое изображение, загружаемое в аккаунт Одноклассники, попадает в альбом под названием “Мои фото“. Кликаем на него и переходим:
- далее нажимаем на “Редактировать“:
- на каждой фотографии появляется пустой круг с обводкой, нажав на круг, изображение становится выделенным для переноса в альбом “Корзина”. Если нужно все переместить, то можно нажать на “Выбрать все фотографии“. Далее в выпадающем меню выбираем альбом “Корзина” и подтверждаем действие нажав на кнопку “Перенести фотографии“:
- переходим в рубрику “Фото” и нажимаем на альбом “Корзина“:
- “Редактировать“:
- и нажимаем на “Удалить альбом“, после чего во всплывающем окне еще раз подтверждаем действие удаления альбома:
Удаляем картинку в сообщении
Но бывает и такое, что мы отправили фотографию или картинку не тому человеку, да и эта картинка не нужна ему. Теперь нам нужно убрать ее из сообщений. Для этого нам необходимо зайти в диалог с тем человеком, кому была отправлена картинка. Наводим на нее курсор мышки и в левом верхнем углу у нас появляются три точки:
Теперь нам нужно убрать ее из сообщений. Для этого нам необходимо зайти в диалог с тем человеком, кому была отправлена картинка. Наводим на нее курсор мышки и в левом верхнем углу у нас появляются три точки:
- наводим курсор на эти три точки. У нас появляются несколько команд, одна из которых — “Удалить“. Смело ее нажимаем и картинка пропадает из диалога. Но будьте внимательны! При нажатии этой кнопки, вам предложат “Удалить для всех“:
Как скрыть фотографии от посторонних
Бывает, что на личную страничку заходят незнакомые нам люди, смотрят фотографии, комментируют их и ставят свои оценки. Не всем это понравится. Или же просто есть фотки, которые не всем людям можно смотреть.
Итак, ранее мы создавали новый альбом под названием “Корзина“, если этот альбом был удален, то необходимо создать новый. Далее необходимо войти в раздел “Фото” и переместить фотографии в альбом “Корзина“. Переходим в “Корзина“, нажимаем “Редактировать“, в выпадающем меню видим настройки альбома — здесь мы можем выбрать категории людей, которые могут просматривать наш альбом. После выбора, нужно нажать на кнопку “Сохранить“:
Переходим в “Корзина“, нажимаем “Редактировать“, в выпадающем меню видим настройки альбома — здесь мы можем выбрать категории людей, которые могут просматривать наш альбом. После выбора, нужно нажать на кнопку “Сохранить“:
Например, знакомые могут увидеть фотографии с отдыха, но не смогут увидеть, сделанные во время службы. Настраиваем необходимую категорию, и в выбранный альбом перекидываем все фотографии. Теперь, если вы настроили альбом только для друзей, ни один незнакомец не сможет увидеть его содержимое!
Удалить в группе пост с картинкой
Теперь представим, что вы администратор группы в Одноклассниках. Вы задумались, и в очередном посте выложили не ту картинку, которую хотели изначально. Нам нужно это исправить. Через раздел “Группы“, заходим в нашу группу, и видим наш неудачный пост. Наводим на пост мышкой, и в правом верхнем углу у нас появляется стрелочка. Нажимаем на нее, и теперь на выбор предлагают несколько команд, одна из которых “Удалить тему” или через “Редактировать” можно заменить картинку на другую:
Удаление в группе поста закончено.
Удаление фото из галереи на телефоне
Для удаления в телефоне нужно перейти в раздел “Фото“:
Нажимаем на фотографию, которую нужно убрать и в правом верхнем углу есть три точки на которые нужно нажать. После нажатия на три точки в выпадающем меню выбираем “Удалить фото“, после чего подтверждаем действие нажав на кнопку “Удалить“:
Как на телефоне поменять главное фото
Для этого необходимо зайти в “Фото” и “Мои фото“. Нажимаете на ту фотку, которую хотите видеть на главной странице и в правом верхнем углу нажимаете на три точки. В выпадающем меню выбираете “Сделать главным“, после чего подтверждаете действие нажав на “Установить“:
Все, данная процедура окончена.
Мы разобрали самые разные ситуации взаимодействия с изображениями в Одноклассниках. Надеемся, что эта статья была вам полезна.
Чтобы написать эту статью, мы потратили много времени и сил.
 Мы очень старались и если статья оказалась полезной, пожалуйста оцените наш труд. Нажмите и поделитесь с друзьями в соц. сетях — это будет лучшей благодарностью для нас и мотивацией на будущее!
Мы очень старались и если статья оказалась полезной, пожалуйста оцените наш труд. Нажмите и поделитесь с друзьями в соц. сетях — это будет лучшей благодарностью для нас и мотивацией на будущее!Как удалить фотографии с телефона на Android?
Конечно, вряд ли среди пользователей смартфонов на базе Android найдется много людей, которые не знали бы, как удалить фотографии с собственного девайса, но мы уверены, что такие есть, особенно среди тех, кто только получил устройство в руки. Мы расскажем сразу о нескольких способах удаления фотографий. Они подходят фактически для любых устройств на базе ОС Android независимо от фирмы-производителя, включая Samsung, Lenovo, Sony, Xiaomi и т.д.
Удаление фото через галерею (по одной)
Проще всего удалить фотографию с помощью приложения «Галерея», которое находится прямо на рабочем столе.
Открываете его, при необходимости выбираете папку. Находите нужную фотографию, нажимаете на нее и удерживаете, пока она не будеn выделена (в некоторых случаях на ней вы увидите галочку). После этого нужно нажать на значок корзины.
После этого нужно нажать на значок корзины.
Подтвердите, что желаете удалить фото.
Удаление фото через галерею (списком)
Все делаем аналогичным образом, только на этот раз выбираем несколько или все фотографии — сначала тапаем на одну фотографию и, когда она будет выделена, просто выбираем другие изображения, тапнув по ним единожды. У нас выделено три фотографии, о чем говорит цифра 3, выделанная стрелкой.
Теперь удаляем с помощью кнопки в виде корзины.
Удаление фотографий с помощью файлового менеджера
В этом случае вам понадобится файловый менеджер — любой на ваш вкус. В нашем случае мы рассмотрим пример на основе ES Проводник.
Запускаете ФМ и выбираете раздел. У нас два раздела — память устройства и карта памяти. Поскольку папка с фотографиями находится в памяти устройства, выбираем этот раздел.
В разделе выбираем папку DCIM — изображения, сделанные на телефон, обычно хранятся в ней.
Заходим в указанную папку, затем — в папку Camera и здесь видим список фотографий.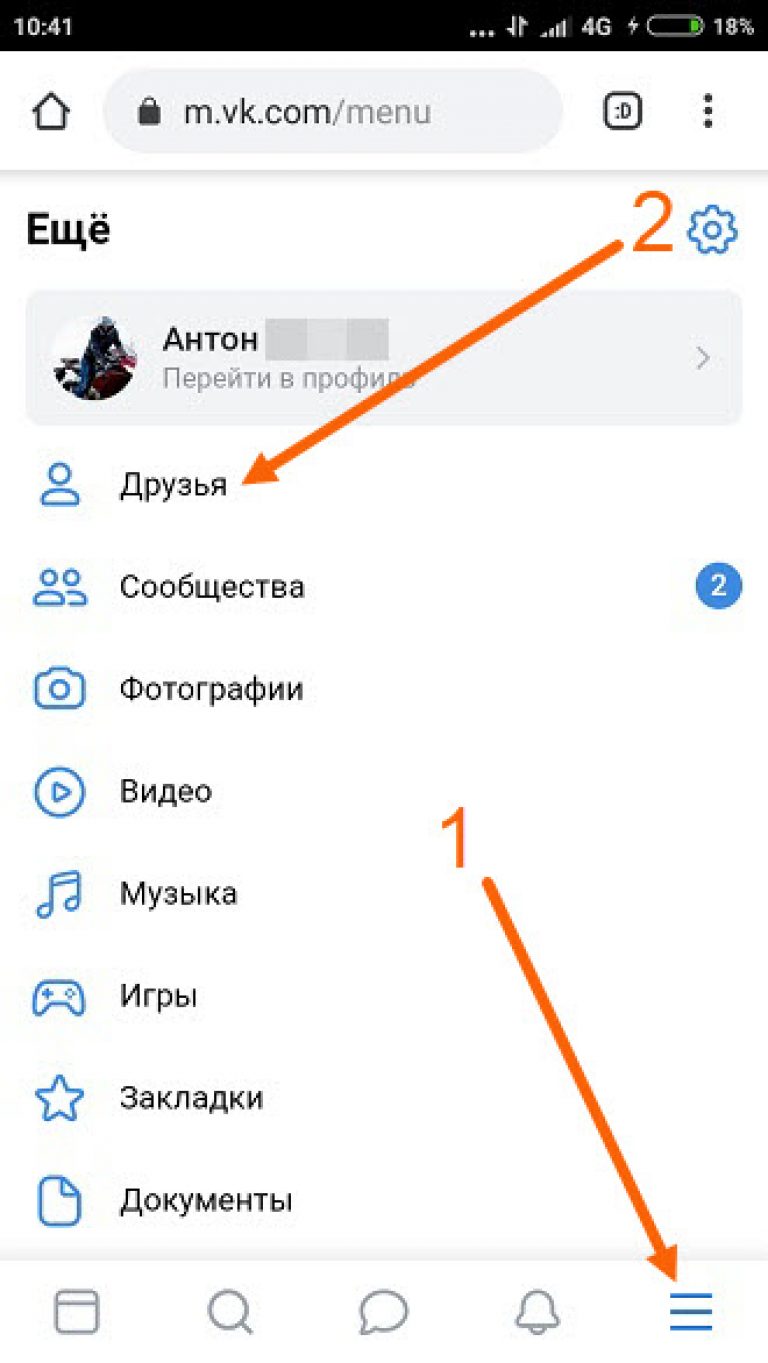 В нашем случае их всего две, но это роли не играет, поскольку действуем мы по тому же сценарию, что и прежде: выделяем изображение и при необходимости нажимаем на другие фотографии, не забыв тапнуть по кнопке в виде корзины для удаления файлов с телефона.
В нашем случае их всего две, но это роли не играет, поскольку действуем мы по тому же сценарию, что и прежде: выделяем изображение и при необходимости нажимаем на другие фотографии, не забыв тапнуть по кнопке в виде корзины для удаления файлов с телефона.
Удаление фото с помощью компьютера
Удалить изображения можно даже с помощью компьютера, когда вы подключаете к нему свое устройство.
Алгоритм действий будет аналогичным тому, который описан для файлового менеджера. Открываете внутреннюю память устройства (в вашем случае это может быть карта памяти). Здесь заходите папку DCIM.
Затем выбираете папку Camera.
Здесь видите фотографии. Удаляете те, которые вам не нужны.
Удаление отметок на фотографии во ВКонтакте
Как удалить отметку на фото в контакте? Нередко пользователям нужно выполнить подобную процедуру. Для этого необходимо внимательно разобраться в данном вопросе и предложить доступные варианты для удаления отметок.
Цели выполнения
Среди интернет-пользователей востребована социальная сеть ВК. На сегодня она является крупнейшей на территории России и СНГ. Почему же данный портал интересен для пользователей? Перечислим ряд причин:
- Он обладает красивым дизайном.
- Сайт прост в освоении. Вы сможете разобраться во всех функциях портала в течение нескольких минут.
- Он работает стабильно. Сбои для ВК являются большой редкостью.
- В социальной сети можно сформировать круг общения.
- Удается быстро обмениваться сообщениями при помощи данного сервиса.
- Большой популярностью пользуется музыка в ВК.
- Соцсеть выпустила удобное приложение для смартфона.
- Портал постоянно улучшается и обновляется.
В течение многих лет на сайте присутствует возможность отмечать людей на фотографиях. Изначально подобная функция была создана для использования на групповых снимках. Человек может загрузить фото и отметить на нем своих друзей.
Функция достаточно полезная, многие люди пользуются ей. Но некоторые пользователи интересуются, как убрать отметку на фото в контакте. Изначально рассмотрим основные причины для ее удаления:
- Человек отметил вас по ошибке.
- Пользователь злоупотребляет данной функцией и пытается привлечь к себе внимание.
- Вы не хотите, чтобы на фото присутствовала ссылка на вашу страницу.
- Снимок плохого качества, или вы просто не получились на нем.
- У человека могут быть и иные причины для удаления отметки.
Как в контакте удалить фотографии, на которых меня отметили?
Для начала стоит разобраться в особенностях управления фото в данной социальной сети. В ВК существует продуманная система прав доступа для пользователей. Например, выполнять удаление фотографий на странице или в альбомах может только владелец профиля.
Каждый пользователь имеет право отметить на снимке своих друзей. Они же могут подтвердить свое присутствие на фотографии или удалить ссылку. Но у них нет доступа к управлению самим изображением на чужой странице.
Но у них нет доступа к управлению самим изображением на чужой странице.
Ликбез был проведен с целью разграничить понятия. Вы можете убрать отметку на чужой фотографии, но не можете удалить сам снимок. Стоит учесть данный факт при выполнении процедуры.
Поэтому на вопрос, как в контакте удалить фото, на которых меня отметили, можно ответить однозначно – никак. Но у вас есть право убрать ссылку на свою страницу.
Как убрать отметку?
Для удаления метки пользователю потребуется:
- Открыть пункт с оповещениями на странице. В нем должна быть запись о поставленной отметке на фото.
- Кликните на гиперссылку «Фотографии».
- Откроется непосредственно сам снимок.
- Сбоку расположен пункт «На этой фотографии». В нем стоит ваше имя.
- Нажмите на крестик около имени.
- Отметка успешно удалена.
Теперь на фото нет вашего имени и ссылки на страницу. Но избавиться от самого снимка вы не сможете. Придется просить друга удалить его, если вы не хотите, чтобы подобная фотография находилась в открытом доступе.
Придется просить друга удалить его, если вы не хотите, чтобы подобная фотография находилась в открытом доступе.
Как удалить отметку на фото в контакте на мобильной версии?
Многие люди посещают социальную сеть с телефона. Для этого используется мобильная версия в браузере на смартфоне или специальное приложение.
Лучше воспользоваться официальным клиентом. У приложения ВК существует множество преимуществ:
- Программа удобная в использовании.
- Удается быстро освоить приложение.
- Программа постоянно обновляется и улучшается.
- Она обладает приятным интерфейсом.
- Предоставляется множество функций в приложении.
- Программа обладает высокой стабильностью, не вылетает, не тормозит, не возникает иных проблем.
- Можно установить приложение на различные смартфоны.
Как удалить отметку на фото в контакте через телефон? Когда человек помечает вас на снимке, в приложение поступает уведомление. Пользователь может сразу выбрать один из пунктов – «Подтвердить» или «Удалить».
Даже если вы разрешили оставить ссылку на снимке, ее всегда можно убрать. Но для этого придется воспользоваться компьютером и зайти на полную версию сайта. Найдите данное фото и уберите отметку по описанной ранее схеме.
На мобильной версии сайта подобной возможности нет. Можно не тратить время на поиск соответствующего пункта, вы его все равно не найдете. Неужели придется в итоге воспользоваться компьютером?
Есть один способ убрать ссылку, но он не очень удобен. Потребуется:
- В браузере перейти на полную версию сайта.
- Зайти в оповещения.
- Найти соответствующую запись.
- Перейти к фото со ссылкой.
- Сбоку около имени нажать на крестик. Но попасть по данному элементу на экране смартфона не так просто.
Если у вас старый аппарат с низкой производительностью, то полная версия сайта в браузере может работать нестабильно. В таком случае лучше воспользоваться компьютером.
Привет! Сегодня я покажу вам как в ВК отметить человека на фото. Вы можете отмечать любых людей, которые отображаются на фото, на вашей странице ВКонтакте. Если пользователь будет просматривать фото на вашей странице, и наведёт курсор мыши на изображение человека, ему покажут имя и фамилию пользователя, с ссылкой на его страницу. Всё очень просто и быстро! Смотрите далее!
Вы можете отмечать любых людей, которые отображаются на фото, на вашей странице ВКонтакте. Если пользователь будет просматривать фото на вашей странице, и наведёт курсор мыши на изображение человека, ему покажут имя и фамилию пользователя, с ссылкой на его страницу. Всё очень просто и быстро! Смотрите далее!
Зайдите на свою страницу. Откройте фото, где изображён человек или несколько людей. Наведите курсор мыши на лицо человека. У вас появится поле Отметить человека.
Нажмите по полю. Вам покажут список ваших друзей. Можно ввести имя и фамилию в поле, чтобы быстрее найти человека. Нажмите по имени, чтобы отметить его.
Теперь, если навести курсор мыши на фото где изображён человек, вам покажут его имя и фамилию. В описании также будет указано, кто изображён на данном фото.
Есть ещё такой вариант. Внизу под фото, нажмите на вкладку Отметить человека.
Вверху вам покажут уведомление: Выделите область (с помощью мыши), где изображён человек, и он будет подписан на фотографии.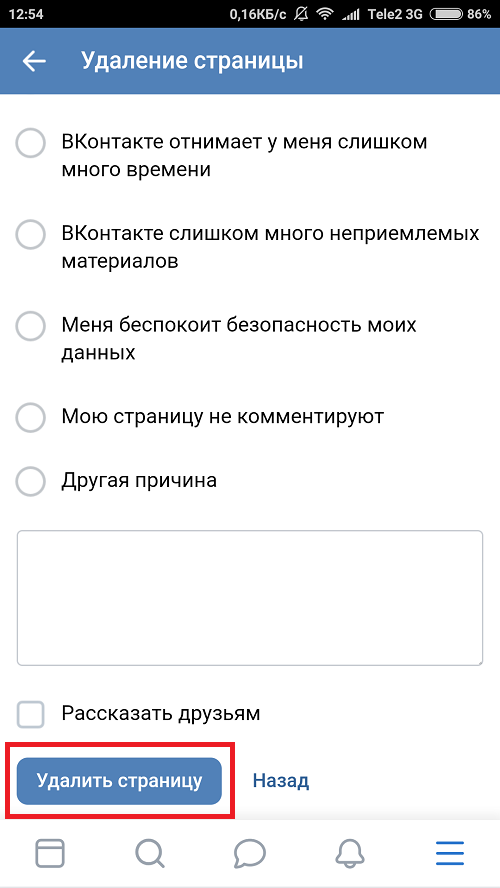
Нажмите на кнопку Готово (вверху справа), после того как отметите человека.
Как удалить отметку на фото в ВК
Наведите курсор мыши на лицо человека. Вам покажут окно с его именем. Напротив имени, нажмите на крестик. Отметка будет удалена.
Можно точно также удалить отметку в описании к фото. Возле надписи “На этой фотографии”, будут указаны имена отмеченных людей. Возле фамилии, справа, нажмите на крестик.
Всё готово! Вот так просто и быстро вы можете отметить любого человека на фото в ВК.
Приложение для прослушивания музыки ВК оффлайн без интернета
Остались вопросы? Напиши комментарий! Удачи!
Вопрос знатокам: как удалить фото в контакте на которых я отмечен
С уважением, сергей кожухов
Лучшие ответы
~ Urania ~:
Само фото Вы удалить не сможете, т. к. его размещает другой человек и отмечает Вас на нём. Вы можете удалить отметку себя с этого фото. Тогда у Вас на странице этой фотографии не будет, но у другого человека это фото всё равно останется.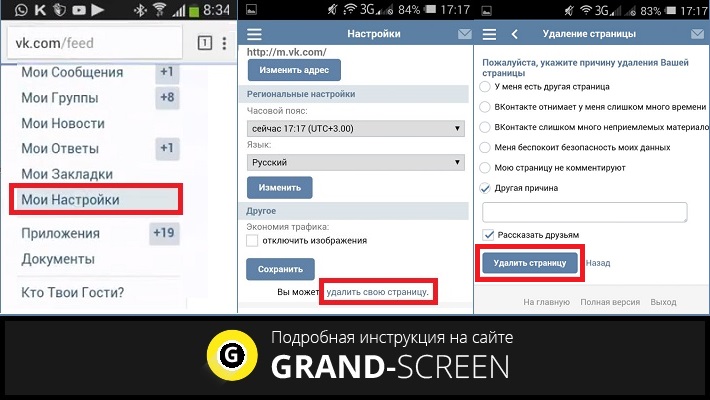
Mr.Aleks™:
удаляй
Ежевика:
там же есть ссылка удалить метку!
Иван Кузьменко:
открываешь фото со мной, и над каждой фоткой удаляешь отметку, рядом с твоим именем и фамилией.
КОЛЯ КОЛЯН:
спасибо
Дмитрий Гынгазов:
а если уже сохраниалсь, у меня девка ревнует, я там с другой
Притыка Вика:
круто, а ещё можно в приватность скрыть «Кто видит фотографии, на которых меня отметили (Только я)»
Канал TheVOVADGames:
Видео-ответ
Ответы знатоков
Пользователь удален:
Конечно можно. просто снять)) на фотке-своё имя удали.
Санька:
когда открывашь фоку то внизу есть надписи кто отмечен, возле твоего имени должна быть отметка удалить
WINNER:
Существует программа вкбот может массово удалить отметки фото и тд
★:
Можно.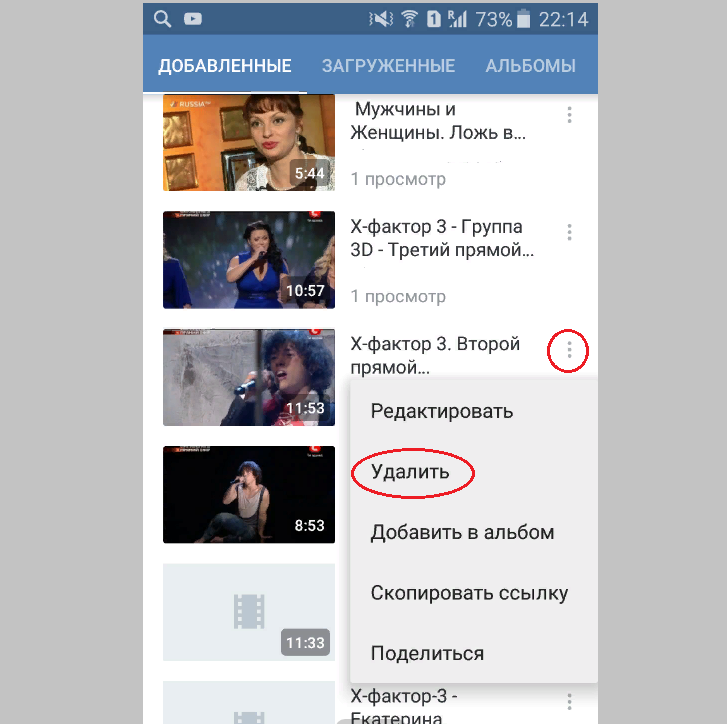 Под фотографией на которой ты отмечена написано твоё имя, а рядом с именем «(фото | удалить) «. Нажимай удалить и всё)))
Под фотографией на которой ты отмечена написано твоё имя, а рядом с именем «(фото | удалить) «. Нажимай удалить и всё)))
Валерий Фесиков:
Удали свою отметку и всё)
Егор Евлампиев:
я не знаю
Happy Man:
Чтобы удалить «фото со мной», на которых вы отмечены, нужно кликнуть по крестику, расположенного рядом с вашим именем. (Ваше имя стоит первое в списке имен). Если хотите удалить фотографии из своего альбома (множество фотографий) — то можно воспользоваться приложением Вконтакте или скриптом подробнее описано здесь sovety-pk /kak-udalit-vse-fotografii-vkontakte-srazu-i-navsegda
Милашка:
удалить отметку найди себя отмеченным на фотке там рядом будет удалить
[full_hate]:
просто не подтверждать её, а если и подтвердил то там где написаны все кто отмечены после твоего имени есть кнопа удалить
Danil Noname:
Попросить того, кто тебя отметил, снять метку!
Используемые источники:
- https://smm-guide.
 com/kak-udalit-otmetku-na-foto-v-kontakte
com/kak-udalit-otmetku-na-foto-v-kontakte - https://info-effect.ru/kak-v-vk-otmetit-cheloveka-na-foto.html
- https://dom-voprosov.ru/kompyutery/kak-ubrat-otmetku-na-foto-v-kontakte
Как вытащить удаленное фото из лички вк?
Перейти к содержимому
- Главная
- Свежие темы
- Спросить
- Поиск
- Правила
- Новости zismo
- Магазин
- Рефералы
- Еще
- Быстрый переход
Где находятся сохранённые фото в новой версии ВКонтакте?
В этой статье:
Что такое сохраненные фотографии
Это изображение, которое вы сохранили к себе на страницу.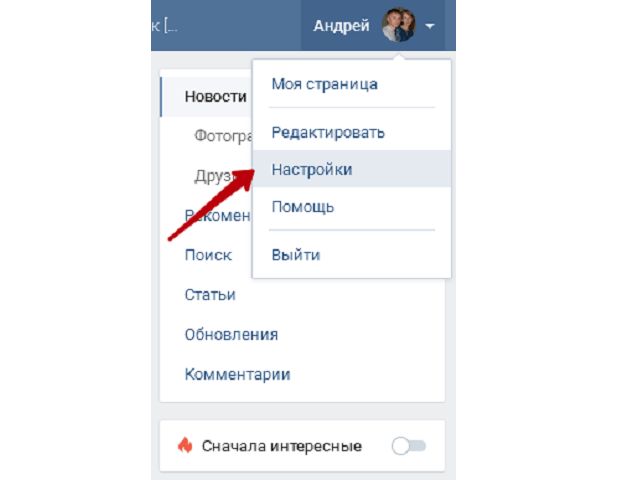 Располагается оно в специальном альбоме. Вы можете просматривать его, отправлять друзьям, редактировать и удалять.
Располагается оно в специальном альбоме. Вы можете просматривать его, отправлять друзьям, редактировать и удалять.
Для просмотра перейдите на свою страницу, откройте раздел «Фотографии», и найдите альбом «Сохраненные фотографии».
Как посмотреть сохраненные фотографии
Если вы хотите увидеть свой альбом с сохраненками, то следуйте нашим инструкциям.
Свои сохры
Последовательность действий для ПК и для телефона идентична, но мы расписали все поподробнее.
Со смартфона
Итак, давайте выясним как посмотреть свои сохраненки в ВК в мобильном приложении:
- Зайдите в свой аккаунт.
- Нажмите на три горизонтальные линии в правом нижнем углу.
- В появившемся меню выберите «Фотографии».
- В правом углу наверху нажмите «Показать все», чтобы развернуть всю галерею.
- В открывшемся списке найдите нужную папку.
С компьютера
Эта инструкция расскажет вам как посмотреть свои сохраненные фотографии в ВК на ПК:
- Зайдите на свою страничку.

- Прокрутите страничку вниз, пока с левой стороны не увидите блок «Фотоальбомы».
- Кликните по этой надписи, чтобы попасть в галерею.
- Теперь кликните по надписи «Показать все альбомы».
- Откроется список всех имеющихся папок с изображениями, на каждой из которых написано название. Найдите папку с сохраненками.
Чужие сохры
Альбом с сохраненками в ВК по умолчанию является закрытым. Поэтому если вы не можете его найти на чужой страничке, значит он скрыт настройками приватности. На своей страничке вы можете определить доступны ли ваши сохраненки другим людям по символу замочка возле его названия. Если замочек есть — этот альбом ВК скрыт.
Со смартфона
Итак, начнем:
- Зайдите сначала в свой аккаунт.
- Теперь перейдите на страничку к человеку, чьи картинки хотите посмотреть.
- Сразу под основной информацией странички находится лента с фотографиями. Нажмите на надпись «Фото» — рядом с ней обозначено общее число фотографий в папках.

- Справа нажмите на надпись «Показать все» и найдите нужный альбом, среди появившихся.
С компьютера
Делаем практически все то же самое:
- Заходим в ВК и переходим на страничку к другу или любому другому пользователю.
- Далее есть два варианта. Можете кликнуть по общему числу фотографий, которое указано сразу после блока с общей информацией. А можете прокрутить страничку вниз до блока с фотоальбомами и кликнуть по нему.
- Далее нажимаем «Показать все альбомы» — эта надпись находится чуть ниже.
- Ищем «Сохраненные фотографии» и любуемся ими.
Как открыть альбом сохраненными фотографиями
Если же вы, наоборот, хотите сделать альбом доступным для других пользователей, то вам помогут наши следующие инструкции.
Со смартфона
Открыть альбом «Сохраненные фотографии» в мобильном приложении ВК можно следующим образом:
- Зайдите в свой аккаунт ВК.
- В правом верхнем углу находится значок в виде шестеренки — нажмите на него.

- В новом окне выбираем пункт «Приватность».
- Находим строку «Кто видит список моих сохраненных фотографий».
- Выбираем значение «Все пользователи».
С компьютера
Теперь давайте разберем как открыть сохраненки в ВК на компьютере:
- Зайдите в свой профиль.
- Кликните по значку своей мини-аватарки в правом верхнем углу.
- В открывшемся меню выбираем «Настроки».
- Теперь, в списке справа, найдите «Приватность» — кликните.
- Также найдите строку «Кто видит список моих сохраненных фотографий» и установите значение «Все пользователи».
Обратите внимание, что с помощью данной настройки вы можете открыть доступ к своим сохраненкам определенному кругу лиц. Для этого нужно установить другие значения, которые предлагаются в меню.
Теперь вы знаете все о сохраненках в ВК и их настройках. Вы сможете создать свою личную коллекцию и решить кому открыть доступ к ней. Ну, а наши инструкции, всегда придут к вам на помощь.
Ну, а наши инструкции, всегда придут к вам на помощь.
Добавление и удаление
Представим ситуацию, когда вы нашли интересную фотку на странице у пользователя. Откройте ее для просмотра. Теперь в нижней части окна щелкните на ссылку «Сохранить к себе».
Данное изображение будем отправлено к вам в альбом.
Чтобы удалить ее, откройте для просмотра. В нижней части окна доступна ссылка «Удалить» (см. как удалить все сохраненные фотографии вконтакте сразу).
Как скрыть сохраненные фотографии Вконтакте
По умолчанию, любой гость вашей страницы может просмотреть этот альбом. Для того чтобы ограничить к нему доступ, перейдите к настройкам страницы.
Здесь откройте вкладку «Приватность» (см. настройки безопасности и приватности Вконтакте), и найдите блок «Кто видит список моих сохранённых фотографий». В выпадающем меню выберите нужный пункт.
Если вы хотите, чтобы никто не имел доступа к фоткам, выберите пункт «Только я».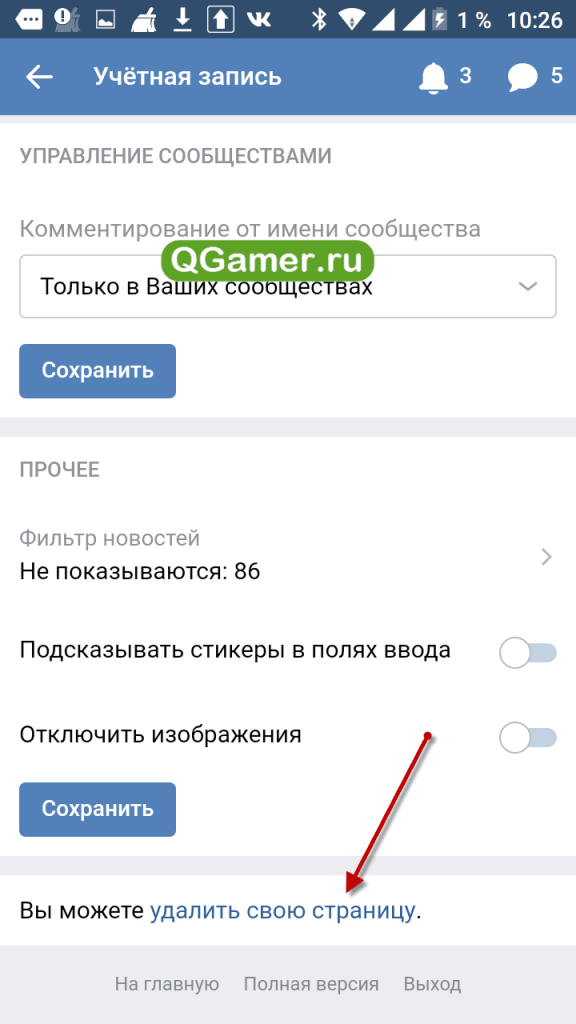
Сохраненные фотографии с телефона
Запустите приложение, найдите и откройте нужную фотку. В правом верхнем углу экрана откройте меню, и нажмите «Сохранить в альбом».
Для просмотра открываем меню, далее раздел «Фотографии», затем вкладка «Альбомы». Здесь переходим к просмотру альбома «Сохраненные фотографии».
Как посмотреть закрытые сохраненные альбомы?
На момент 2019 года посмотреть чужой, закрытый альбом невозможно. Методы, которые раньше работали, были исправлены администрацией.
Кому видны сохраненные фото?
По умолчанию, все сохраненные фотографии, доступны всем. Но приватность фотографий можно изменить. В списке приватности можно выбрать:
- Всёх пользователей
- Только друзей
- Друзей и друзья друзей
- Только для себя
- Некоторых друзей
- Некоторых групп друзей
- Всех, кроме.
 .
.
Как скачать всё сохраненные фото?
Одним из простых способов загрузки фотографий из альбома будет сервис «VKPIC.RU».
Он позволит скачать до 1000 фотографий бесплатно. Далее нужно будет заплатить или использовать другие, менее удобные методы.
Для того чтобы скачать с помощью «VKPIC.RU» нужно:
- Зайти на сайт
- В правом верхнем углу нажать на «Войти»
- Авторизоваться с помощью Вконтакте
- В поле «Вставьте ссылку на источник», ввести ссылку на альбом
- Нажать «Далее»
- Ниже выделить галочку, напротив альбома
Скачивание сохраненных фото с vkpic - Нажать на зелёную кнопку «Скачать все фото одним архивом»
- На следующей странице нажать на «Скачать архив»
Какой лимит сохраненных фото?
Лимит сохраненных фото становит 10000 фотографий. После чего кнопка «Сохранить фотографию» буде недоступна.
Что делать, если лимит сохраненных фото превышен?
В случае, если лимит фото превышен, то можно переместить фотографии в другой альбом или их удалить.
Можно ли узнать, кто смотрел мои фото в ВК?
В подавляющем большинстве соцсетей отсутствует доступ к информации о личностях тех, кто смотрел ваши фотографии. За исключением тех случаев, когда они сами поставили лайк или оставили комментарий под фото. То же самое относится и к ВКонтакте. Внутренняя политика конфиденциальности и отношение к личным данным у VK не позволяют реализовать данную функцию.
Почему отсутствует такая возможность:
- Нет желания выделять отдельное серверное оборудование под сохранение и вычисление нужных данных. В дополнение эта функция потребует скрипты для работы, их разработка обойдётся в немалую сумму;
- Стремление сохранить конфиденциальность пользователей и экономический ущерб. Если провести опрос по поводу необходимости функции просмотра личностей, посмотревших фотографии, пользователи разделятся на 3 фронта. Одним будет абсолютно все равно, вторые будут принципиально против и только треть захотят видеть данную возможность.
 Mail не хочет терять посещаемость, ведь после внедрения функции многие пользователи начнут сдерживаться от посещения страниц. Никто не желает оказаться замеченным под фотографией своего врага или бывшей.
Mail не хочет терять посещаемость, ведь после внедрения функции многие пользователи начнут сдерживаться от посещения страниц. Никто не желает оказаться замеченным под фотографией своего врага или бывшей.
Проще говоря, штатной функции просмотра нет и скорее всего не будет никогда. Более того, данной возможности не предусмотрено и в Одноклассниках, здесь доступен просмотр только посетителей аккаунта. Однако, есть иные способы узнать данную информацию, о которых и пойдёт речь в материале.
Как посмотреть в ВК понравившиеся публикации на компьютере
- Откройте в меню раздел Новости, затем справа кликните на разделе Понравилось.
Раздел меню ВК Понравилось - Откроется окно, где будут все записи, комментарии, фото, видео и товары, на которых вы поставили лайк.
Лента ВК с понравившимися записями - В правой колонке настроек есть фильтр. На скриншоте включены все разделы. Если вы хотите посмотреть только фото, на которых вы ставили лайк, то оставьте галочку только у пункта Фотографии.

- Если хотите убрать лайк, снова нажмите на значок сердечка и лайк уберется с записи.
Вот и все. Кроме лайков, можно понравившуюся запись сохранять в закладки. Если запись вам не только понравилась, но и показалась полезной, то добавьте ее в закладки, чтобы собрать собственную библиотеку полезных записей и потом читать, когда захотите, а не искать в ленте.
Как посмотреть в ВК понравившиеся публикации на мобильном телефоне
- Перейдите в раздел Новости
Раздел Новости в мобильной версии ВК - Нажмите на треугольник рядом с надписью Новости и выберите пункт Понравилось
Понравилось в мобильной версии ВК - Открылись записи, которые вы отметили лайком. Здесь же можно снять лайк, если он больше не актуален.
Как посмотреть в ВК понравившиеся публикации
История функции отображения контента со своими лайками в ВК
Для многих пользователей популярной социальной сети не является секретом, что Вконтакте помнит материалы, которые мы лайкали ранее. Это касается новостей, фотоснимков, клипов, постов с аудио, позволяющих поставить рядом с ними (или под ними) свой лайк. Функция «памяти» была введена ещё Павлом Дуровым, позволяя пользователю легко найти понравившийся когда-то материал.
Это касается новостей, фотоснимков, клипов, постов с аудио, позволяющих поставить рядом с ними (или под ними) свой лайк. Функция «памяти» была введена ещё Павлом Дуровым, позволяя пользователю легко найти понравившийся когда-то материал.
При этом местонахождение таких материалов в функционале VK постоянно менялось. Ранее мы могли найти понравившийся нам контент во вкладке «Новости». Затем около года тому назад они были перенесены в раздел «Закладки», где отображался весь понравившийся нам материал, разбитый по категориям. Затем 16 октября 2018 года администрация ВК вновь решила поменять местонахождение понравившихся нам материалов, и теперь они вновь доступны в разделе новостей.
Уведомление администрации ВК о перенесении понравившихся постов обратно в «Новости»
Судя по имеющимся данным, это далеко не окончательное решение наболевшего вопроса. Какие очередные видоизменения нас ждут в ближайшем будущем – неизвестно.
Как увидеть понравившиеся фото и публикации в ВКонтакте
Таким образом, ныне просмотреть материалы ВК с собственными лайками можно с помощью привычного для нас раздела «Новости».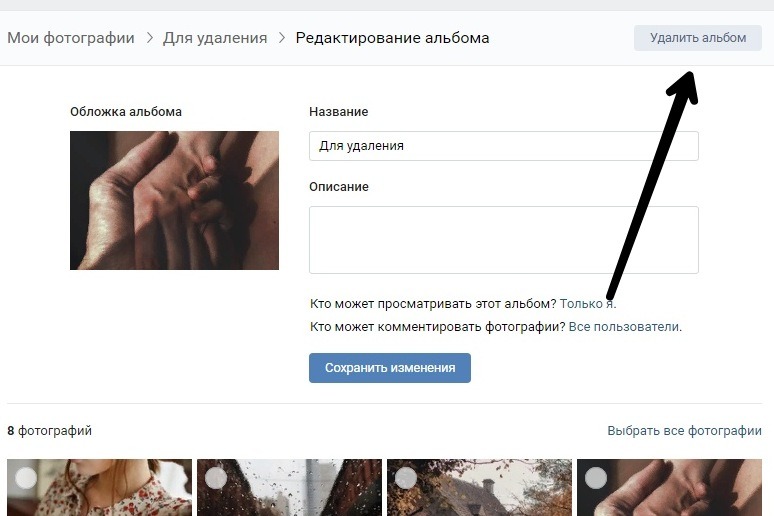
Для этого выполните следующее:
- Перейдите на вашу страницу в Vk.com;
- Выберите раздел «Новости» слева;
Выберите раздел «Новости»
- В перечне опций справа выберите «Понравилось»;
Выберите опцию «Понравилось»
- При необходимости снимите галочки с категорий фильтра (записи, комментарии, фотографии, видеозаписи, товары), расположенного чуть ниже. Оставьте только те категории, поиск в которых вам необходим;
При необходимости уберите галочки с опций фильтра
- Просмотрите перечень понравившегося вам ранее контента. Просмотр может затянуться, так как Вконтакте помнит ваши лайки буквально на протяжении лет.
Как посмотреть понравившийся контент в закладках
Другой формой отображения отмеченного нами ранее контента является раздел «Закладки». Ранее он отображался в панели разделов слева, а потом был скрыт очередным обновлением функционала ВК.
Для его открытия выполните следующее:
- Перейдите на вашу страницу Vk.
 com;
com; - Кликните на вашу аватарку вверху справа, и выберите «Настройки».
- В открывшейся странице настроек нажмите на «Настроить отображение пунктов меню»;
Кликните на опцию «Настроить отображение пунктов меню»
- В перечне разделов поставьте галочку рядом с пунктом «Закладки»;
Поставьте галочку рядом с опцией «Закладки»
- Обновите нашу страницу в ВК.
Теперь раздел «Закладки» будет доступен в меню разделов слева.
Раздел «Закладок» в меню слева
Кликните на него, и вы перейдёте в отображение всех материалов, которые вы ранее перенесли в раздел «Закладки». Справа имеется множество опций, с помощью которых вы сможете отсортировать все имеющиеся там материалы (люди, сообщества, статьи, ссылки и др.)
Само же перенесение какого-либо контента в закладки осуществляется кликом на стрелочку сверху от материала (справа) и выбором опции «Сохранить в закладках».
Выберите «Сохранить в закладках» для сохранения понравившегося вам материала в разделе «Закладки»
Также вы можете добавить метку к понравившемуся посту нажатием на «Добавить метку». С помощью таких отметок вы сможете легко отыскать нужный материал в куче сохранённых вами записей и фотоснимков.
С помощью таких отметок вы сможете легко отыскать нужный материал в куче сохранённых вами записей и фотоснимков.
Функционал просмотра постов в мобильной версии Vk
Ранее в мобильной версии сайта ВКонтакте просмотр понравившихся нам ранее материалов был организован аналогично стационарной версии сайта. Контент был сначала доступен в разделе «Закладки», затем перенесен в «Новости».
Ныне же в мобильной версии сайта по адресу m.vk.com в перечне имеющихся разделов появился раздел «Понравилось».
Раздел «Понравилось» в мобильной версии сайта
Последний был введён недавно, и отображает перечень отмеченных ранее записей, фотографий и публикаций ВК. При этом, как и в стационарной версии, там можно отсортировать все понравившиеся нам материалы по разделам (Все, Записи, Видео, Комментарии, Товары), просмотреть фотоснимки и так далее.
Закрытые сохраненки ВК — все способы: как открыть с компьютера?
Закрытая страница ВК
Режим «Закрытый профиль» во ВКонтакте позволяет ограничить доступ к личной информации на странице всем пользователям сети.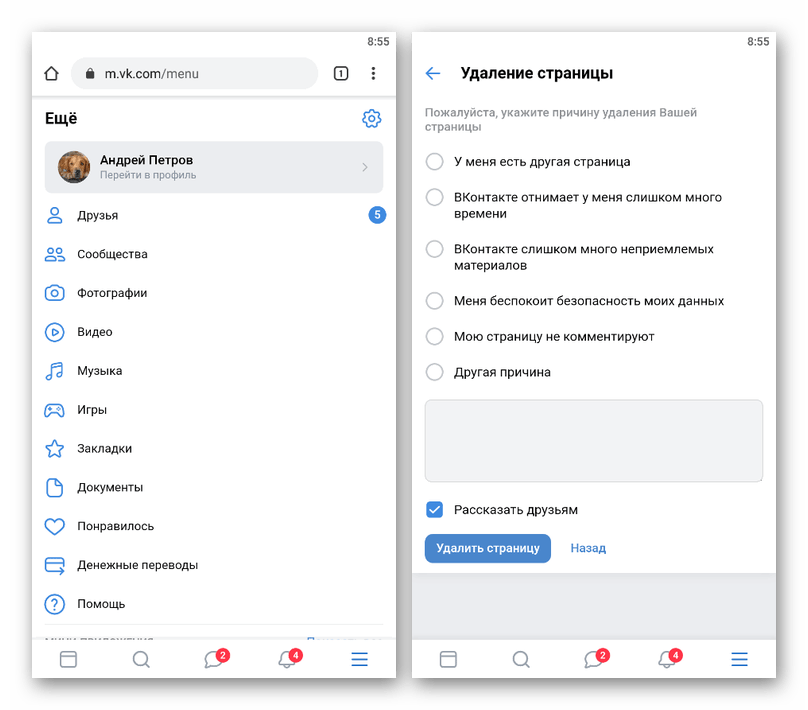 Теперь можно сделать так, что одни люди будут видеть вашу страницу так, как видите ее вы, а другим будет доступен только аватар, фамилия и дата рождения, если она указана на вашей странице. Доступ к списку друзей и к постам можно заблокировать. Итак, ниже вы найдете способы просмотра закрытой страницы ВК.
Теперь можно сделать так, что одни люди будут видеть вашу страницу так, как видите ее вы, а другим будет доступен только аватар, фамилия и дата рождения, если она указана на вашей странице. Доступ к списку друзей и к постам можно заблокировать. Итак, ниже вы найдете способы просмотра закрытой страницы ВК.
Отправление запроса на добавление в друзья
Попроситься к человеку в друзья — это самый простой и доступный способ, чтобы посмотреть закрытые сохраненки ВК, или всю страницу пользователя. Как только заявка в друзья будет одобрена, вам станут доступны все записи в профиле, кроме фотографий и видеофайлов, если они скрыты настройками приватности.
Совет: Если у вас с пользователем не самые дружеские отношения, то он может не добавить в список друзей. В этом случае, создайте фейковую страницу и тогда он не поймет, кто вы и из-за любопытства может добавить в друзья.
Помощь общих знакомых
Найдите общего друга с тем пользователем, чьи сохраненки вы хотите увидеть и попросите его переслать вам нужную информацию. Конечно, вам придется приготовиться объяснять, зачем вам это нужно. Но помните, просить нужно только того человека, которому вы доверяете и уверены в том, что он не сообщит цели слежки о ваших намерениях.
Конечно, вам придется приготовиться объяснять, зачем вам это нужно. Но помните, просить нужно только того человека, которому вы доверяете и уверены в том, что он не сообщит цели слежки о ваших намерениях.
Посмотреть профиль самостоятельно
Этот способ подходит, если в действительности вы являетесь другом пользователя, у которого хотите увидеть закрытые сохраненки. Вам нужно прийти к нему домой и под любым предлогом получить доступ к устройству, с которого он заходит во ВК. Это можно сделать играючи и таким способом часто пользуются парни и девушки, которым нужно проверить свою вторую половинку.
Фишинг-ресурс
Сейчас в сети появилось много сайтов, которые предлагают открыть закрытые страницы. Для этого нужно только знать ID страницы и все. Однако стоит отметить, что такие сайты в основном являются мошенническими. Для них важно получить доступ к профилю и хорошую прибыль.
Могут также появиться такие проблемы, как блокировка страницы и вымогательство денежных средств за ее восстановление. Также злоумышленники могут слить информацию в сеть или отправить вирус, который полностью заблокирует устройство. Поэтому, к такому способу лучше не прибегать.
Также злоумышленники могут слить информацию в сеть или отправить вирус, который полностью заблокирует устройство. Поэтому, к такому способу лучше не прибегать.
Хакерская помощь
В сети можно найти много объявлений хакеров, предлагающих услуги по взлому профилей. Многие из них действительно могут это сделать, но большинство все-таки это мошенники. Они получают доступ к аккаунту, забирают свою прибыль и пропадают в неизвестном направлении. Вся проблема заключается в том, что вы наверняка не знаете, настоящий это хакер или просто злоумышленник, которому нужно только получить доступ к вашей или другой странице.
Можно ли посмотреть закрытые фото и видео во ВК?
Ответ на этот вопрос — нет. Если пользователь скрыл в настройках приватности фотографии или видеофайлы, то вы никак их не увидите. Те сайты или отдельные лица, которые предлагают услугу раскрытия скрытых профилей или файлов, мошенники. Обратившись к ним, вы рискуете своей безопасностью в сети или безопасностью той страницы, к которой хотите получить доступ.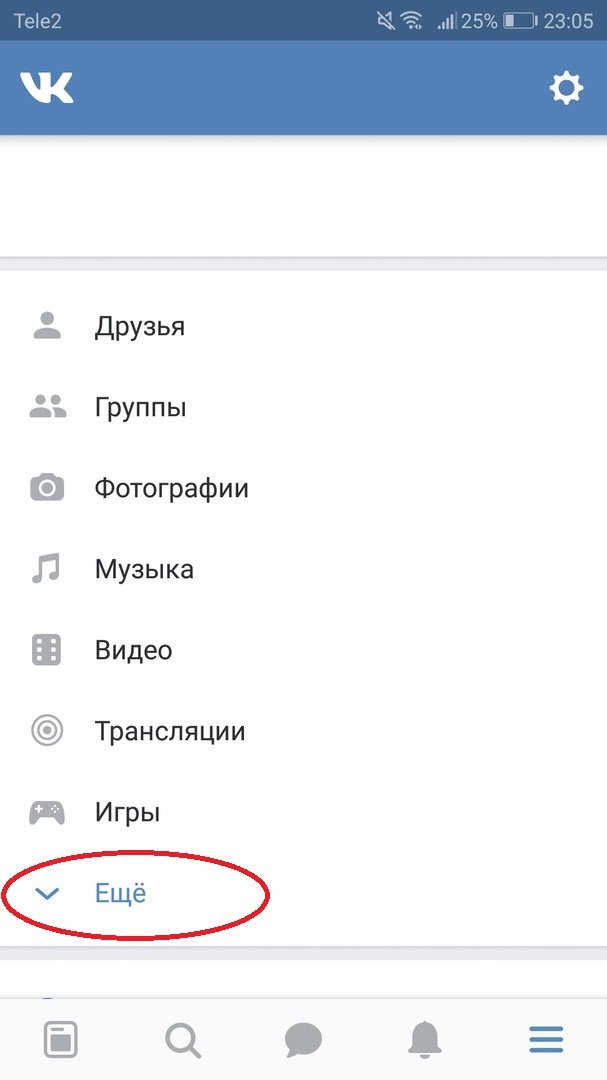
Источники
- https://vksetup.ru/page/soxranennye-fotografii-vkontakte.html
- https://faqkontakt.ru/soxranenki-vk-kak-posmotret/
- https://howvk.ru/foto/saved/
- https://GamesQa.ru/internet/kto-posmotrel-vashe-foto-v-kontakte-12243/
- https://howvk.ru/stranica-vk/kak-posmotret-chto-ya-lajknul/
- https://sdelaicomp.ru/obzori/kak-posmotret-ponravivshiesya-zapisi-foto-i-publikacii-v-vk.html
- https://heaclub.ru/zakrytye-sohranenki-vk-kak-posmotret-v-2019-vse-sposoby-s-telefona-kak-otkryt-s-kompyutera-kak-zakryt-sohraneniya-vk-s-telefona-i-kompyutera
[свернуть]
Вот как восстановить удаленные фотографии из WhatsApp
Хотите узнать, как восстановить удаленные фотографии из WhatsApp? В этой статье описаны самые простые и быстрые способы вернуть свои изображения.
Восстановить утерянное изображение может быть даже проще, чем вы думаете.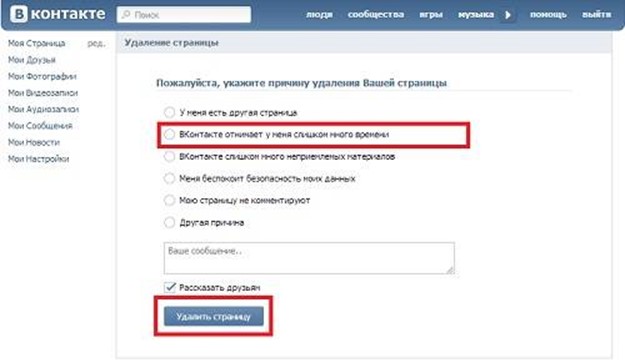 Вы должны сначала проверить, есть ли у человека (или людей), с которым вы разговариваете, копию сообщения с прикрепленным утерянным носителем. Если вы загрузили изображение, а затем удалили его для себя, оно все еще может быть у кого-то из участников группового чата или у вашего собеседника.
Вы должны сначала проверить, есть ли у человека (или людей), с которым вы разговариваете, копию сообщения с прикрепленным утерянным носителем. Если вы загрузили изображение, а затем удалили его для себя, оно все еще может быть у кого-то из участников группового чата или у вашего собеседника.
Спросите человека, могут ли они переслать вам изображение или даже сохранить его на свой телефон и поделиться им в альтернативе Imgur. То, что вы нажали «Удалить для меня» , не означает, что он исчез для всех.
То, что вы нажали «Удалить для меня» , не означает, что он исчез для всех.
Восстановление из резервной копии WhatsApp
Если кто-то не может отправить вам копию потерянного изображения, самый простой способ восстановить потерянные сообщения — создать резервную копию. Версии WhatsApp для Android и iOS поддерживают резервное копирование (на Google Диск и iCloud соответственно). Если вы потеряли сообщение (я) не так давно, лучше всего будет восстановить последнюю резервную копию.
Версии WhatsApp для Android и iOS поддерживают резервное копирование (на Google Диск и iCloud соответственно). Если вы потеряли сообщение (я) не так давно, лучше всего будет восстановить последнюю резервную копию.
Конечно, это требует, чтобы вы включили функцию резервного копирования перед удалением образа.
Сначала перейдите в Настройки > Чаты> Резервное копирование чата .Вы увидите информацию, в том числе о том, когда было выполнено последнее резервное копирование и как часто вы настроили резервное копирование данных. Если вы удалили изображения с момента последнего резервного копирования, вы можете удалить и переустановить WhatsApp, чтобы восстановить сообщения.
Просто удалите приложение со своего устройства, а затем переустановите новую копию из App Store или Google Play.Вам нужно будет снова подтвердить свой номер телефона, после чего вы увидите запрос на восстановление данных из резервной копии, если она есть. Примите это, и WhatsApp восстановит все ваши сообщения так, как они были во время резервного копирования.
Обратите внимание, что это может привести к потере сообщений, которыми обменивались с момента создания последней резервной копии.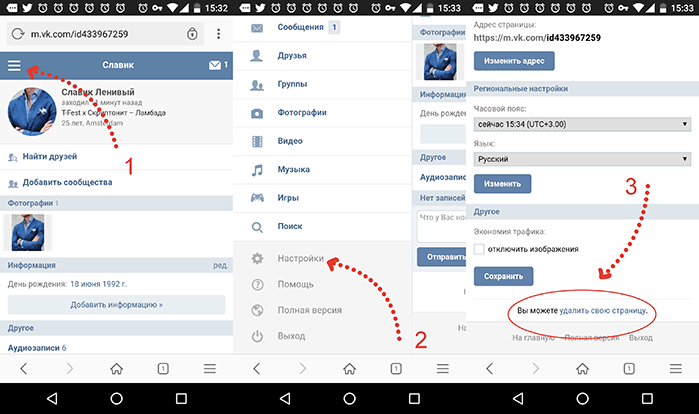
Проверьте папку WhatsApp вашего телефона (Android)
Этот шаг не сработает для пользователей iPhone, потому что, в отличие от пользователей Android, у них нет возможности просматривать всю файловую систему своего устройства (даже с помощью приложения «Файлы»).
По умолчанию WhatsApp сохраняет все изображения, которые вы отправляете и получаете, в папке.Вы можете удалить изображение из чата, и оно останется на телефоне в этой папке. Загрузите бесплатное приложение для просмотра файлов на свой телефон и перейдите к следующей папке:
Внутренняя память> WhatsApp> Мультимедиа> Изображения WhatsApp
Здесь вы увидите все изображения, полученные в WhatsApp.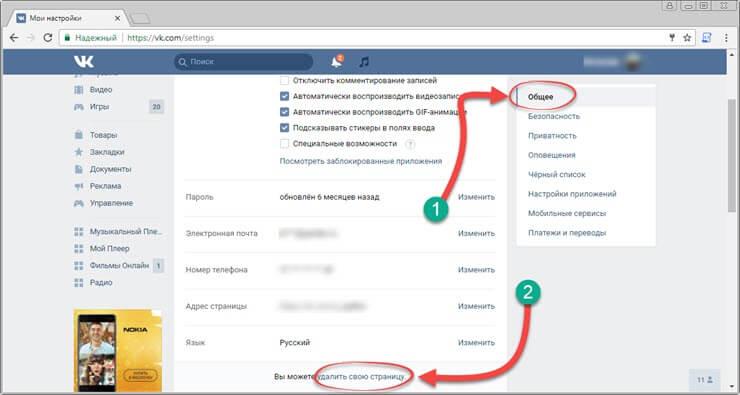 Внутри есть папка Sent , содержащая изображения, которые вы отправили. Просмотрите его и посмотрите, есть ли внутри ваши недостающие файлы WhatsApp.
Внутри есть папка Sent , содержащая изображения, которые вы отправили. Просмотрите его и посмотрите, есть ли внутри ваши недостающие файлы WhatsApp.
Использование специальных приложений для восстановления
Когда вы обращаетесь в Google за помощью в восстановлении изображений WhatsApp, вы, вероятно, столкнетесь с десятками программ, обещающих решение. Хотя они звучат великолепно, реальность мрачна.
Хотя они звучат великолепно, реальность мрачна.
Как и при восстановлении удаленных текстовых сообщений, подавляющее большинство этих приложений для «восстановления» вам не помогут. Восстановление изображений WhatsApp немного отличается от восстановления текстовых сообщений, но у программного обеспечения по-прежнему есть те же большие проблемы: для них требуется root-доступ (на Android), они не работают без оплаты или и то, и другое.
Восстановление изображений WhatsApp немного отличается от восстановления текстовых сообщений, но у программного обеспечения по-прежнему есть те же большие проблемы: для них требуется root-доступ (на Android), они не работают без оплаты или и то, и другое.
Все эти программы восстановления похожи.Они утверждают, что могут восстановить ваши сообщения, установив программное обеспечение на рабочий стол и подключив ваш телефон. Затем, как только вы запустите программу, вы либо не получите результата, либо увидите, что приложению требуется root-доступ, либо вам придется заплатить, чтобы фактически выполнить восстановление. К ним относятся dr.fone, Johosoft, iMyFone и аналогичные инструменты.
Затем, как только вы запустите программу, вы либо не получите результата, либо увидите, что приложению требуется root-доступ, либо вам придется заплатить, чтобы фактически выполнить восстановление. К ним относятся dr.fone, Johosoft, iMyFone и аналогичные инструменты.
И они тоже не из дешевых. Стоимость лицензии колеблется от 20 до 50 долларов, и даже если вы все же решите заплатить, нельзя сказать, действительно ли программа что-нибудь восстановит.
Стоимость лицензии колеблется от 20 до 50 долларов, и даже если вы все же решите заплатить, нельзя сказать, действительно ли программа что-нибудь восстановит.
Сценарий восстановления
К сожалению, единственный реальный способ восстановить удаленные носители из WhatsApp — это заранее сделать надлежащую резервную копию.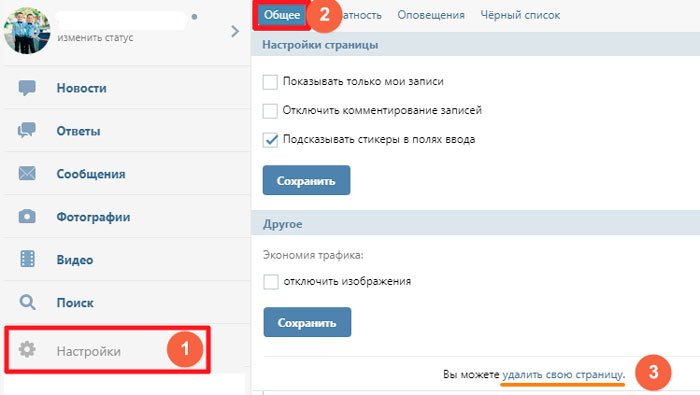 WhatsApp не хранит историю чатов на своих серверах, поэтому вы не можете связаться с компанией для восстановления сообщений или файлов.
WhatsApp не хранит историю чатов на своих серверах, поэтому вы не можете связаться с компанией для восстановления сообщений или файлов.
Если вам интересно, вы также не можете использовать программы для восстановления файлов, такие как Recuva. Эти приложения не могут сканировать современные смартфоны для восстановления файлов, поскольку современные телефоны не используют протокол USB Mass Storage.
Эти приложения не могут сканировать современные смартфоны для восстановления файлов, поскольку современные телефоны не используют протокол USB Mass Storage.
После удаления сообщения восстановить его можно только с помощью файла резервной копии, который хранится на вашем телефоне. Если у вас есть резервная копия, лучший способ восстановить ее — использовать метод переустановки, описанный выше. Без резервной копии вы не сможете восстановить эти сообщения, а приложения для восстановления не могут заставить их появляться из ниоткуда. Вот почему так важно сделать резервную копию всего заранее, чтобы предотвратить такую потерю данных.
Если у вас есть резервная копия, лучший способ восстановить ее — использовать метод переустановки, описанный выше. Без резервной копии вы не сможете восстановить эти сообщения, а приложения для восстановления не могут заставить их появляться из ниоткуда. Вот почему так важно сделать резервную копию всего заранее, чтобы предотвратить такую потерю данных.
Если вы все же решите попробовать одну из программ восстановления (что мы не рекомендуем), постарайтесь действовать быстро.Когда вы удаляете файл со своего телефона, он не удаляется сразу. Вместо этого ОС отмечает его как безопасный для удаления. Когда поступают новые данные, они заменяют данные, помеченные для удаления.
Теперь, когда вы знаете о резервном копировании и восстановлении, убедитесь, что вы понимаете, безопасны ли ваши фотографии в WhatsApp.А другие важные советы и рекомендации для WhatsApp можно найти в этой полезной статье:
Как добавить Bluetooth на любой компьютерBluetooth не работает или используется старое оборудование? Вот как добавить Bluetooth к любому компьютеру и подключить любое совместимое устройство.
Об авторе Бен Стегнер (Опубликовано 1603 статей)Бен — заместитель редактора и менеджер по адаптации в MakeUseOf.Он оставил свою работу в сфере ИТ, чтобы писать полный рабочий день в 2016 году и никогда не оглядывался назад. В качестве профессионального писателя он освещал технические руководства, рекомендации по видеоиграм и многое другое уже более шести лет.
Ещё от Ben StegnerПодпишитесь на нашу рассылку новостей
Подпишитесь на нашу рассылку, чтобы получать технические советы, обзоры, бесплатные электронные книги и эксклюзивные предложения!
Еще один шаг…!
Подтвердите свой адрес электронной почты в только что отправленном вам электронном письме.
Как полностью удалить фотографии с телефона Android
Фотографирование на телефон Android — это простой способ записать драгоценные моменты жизни. Однако, если память вашего телефона заполнена, или вы устали от старых фотографий, или вы хотите продать свой старый телефон Android через Интернет. С другой стороны, на том основании, что вам нужно отдать или обменять свой телефон Android, однако вам не нужно, чтобы другие видели фотографии, которые вы сохранили на нем.
Часть 1. Удаление и возврат к заводским настройкам Android ничего не сотрут
В любом случае, есть несколько обстоятельств, которые могут привести к необходимости стереть эти фотографии навсегда. Что вы должны сделать? Удалить их, нажав кнопку « Удалить »? или сбросить заводские настройки вашего устройства Android? НЕТ, не думайте, что простое удаление полностью сотрет ваши фотографии с телефона Android, на самом деле «удаленные фотографии» на самом деле не исчезли и все еще остаются во внутренней памяти в виде определенных форматов данных, они легко восстанавливаются некоторыми профессиональное приложение для восстановления данных Android.
Опасно:
Большинство программ восстановления данных могут очень легко сканировать и восстанавливать ваши данные. Посмотрите, как программа для восстановления данных Android сканирует и восстанавливает ваши сообщения после удаления или сброса настроек.
Думаете, это ужасно? И вы думаете, что ваши данные в безопасности? Нет, чтобы полностью стереть фотографии с телефона Android без восстановления, вам понадобится профессиональное стирание данных с Android.Посмотрите, как это работает, в следующем руководстве.
Часть 2. Полное удаление фотографий с любых телефонов и планшетов Android
Эта стратегия, вероятно, дает наилучший результат из всех отображаемых мер по уборке, поскольку не только позволяет стирать фотографии на телефоне Android. Однако навсегда стереть их без изъянов. Программа отвечает за это не что иное, как программа Android Data Eraser.
SafeWiper для Android — это самый мощный и эффективный инструмент для удаления данных на рабочем столе, который может навсегда стереть все данные с вашего устройства, не оставляя никаких следов. Он использует очень сильные и мощные алгоритмы, которые навсегда уничтожат все на вашем телефоне, как когда вы измельчаете бумагу с помощью измельчителя.
Safewiper для Android — навсегда уничтожить данные на Android
- Удалите фотографии и другие данные с Android без возможности восстановления.
- Он использует расширенный алгоритм, который многократно перезаписывает ваши данные, так что данные больше не подлежат восстановлению.
- Используйте расширенные алгоритмы (Dod 5220-22.M, US Army, Peter Guttman), чтобы полностью стереть данные.
- Поддерживает все популярные телефоны и планшеты Android, такие как Samsung, LG, Sony, HTC, ZTE, Huawei, Moto.etc.
Не пропустите: Как навсегда удалить текстовые сообщения с Android.
Загрузите его здесь и попробуйте удалить фотографии с устройства Android.
Шаг 1 Установите Android Eraser на компьютер и подключите телефон
Сначала необходимо загрузить ластик данных Android, затем установить компьютер. Теперь подключите устройство Android к компьютеру через USB. Дважды щелкните ярлык на рабочем столе, чтобы открыть программу после завершения установки. Главный экран выглядит следующим образом:
Шаг 2 Выберите функцию «Стереть личные данные»
После того, как ваш телефон Android был успешно обнаружен программой, программа отобразит ваш телефон с левой стороны.Затем просто выберите опцию Eraser Private Data на главном экране, он глубоко просканирует все « удалено » и существующие файлы.
Шаг 3 Подтвердите удаление фотографий и других данных
После завершения сканирования доступные данные будут отображаться в интерфейсе. Вы можете проверить, просмотреть и выбрать, какие фотографии вы хотите полностью стереть.
На следующем шаге вы увидите поле, в котором вас попросят ввести «удалить» в поле для подтверждения. Вы также можете нажать кнопку «Уровень безопасности», чтобы изменить уровень безопасности, на ваш выбор есть три варианта очистки.
Шаг 5 Начните стирать фотографии на телефоне Android
Для завершения процесса стирания потребуется некоторое время, пожалуйста, не отключайте телефон от компьютера.После этого ваш телефон станет совершенно новым устройством, и никто не сможет восстановить ваши данные.
Однако эта эффективная программа подходит для стирания всего, что угодно, будь то фотографии, контакты, приложения, пароли, распознаваемые клиентом доказательства, настройки фреймворка, функции, закладки и многие другие вещи. Самое интересное в этом приложении то, что оно имеет различные режимы очистки, которые предназначены для полной очистки Android.Это самые простые из них, когда вы знаете, как стирать фотографии с Android, но, безусловно, дают надежные результаты
4 способа навсегда удалить фотографии с iPhone [решено]
Считается, что iPhone — идеальный инструмент для съемки фотографий с помощью iPhone. Однако должны быть фотографии, которые вам больше не нужны после того, как вы просматриваете их снова и снова.В этом случае вы можете легко удалить их со своего iPhone, конечно, нажав значок корзины. Однако что, если когда-нибудь вам в голову придет идея продать iPhone кому-то другому? Вы просто хотите переключиться на новый телефон. Вы не должны допустить, чтобы ваши фотографии, содержащие вашу конфиденциальность, попали к другим лицам. Так как же убедиться, что ваши удаленные фотографии действительно удаляются навсегда? Теперь, если вас беспокоит эта проблема, ознакомьтесь с этими 4 полезными способами, которые помогут навсегда удалить фотографии с iPhone.
Часть 1: Как навсегда удалить фотографии с iPhone в 1 клик (Невозможно восстановить)
Часть 2: Как удалить удаленные фотографии на iPhone
Часть 3: Как навсегда удалить изображения с iPhone с помощью iTunes
Часть 4: Как стереть фотографии с iPhone с помощью iCloud
Часть 1: Как окончательно удалить фотографии с iPhone в 1 клик (невозможно восстановить)
Как пользователи iPhone, вы можете обнаружить, что когда вы хотите удалить фотографии, чтобы освободить место, фотографии на самом деле не полностью удален.Они по-прежнему остаются на вашем iPhone и будут оставаться там в течение 30 дней, а затем будут удалены навсегда. Вам нужно перейти к недавно удаленному альбому , чтобы вручную удалить их, если вы не используете стороннее программное обеспечение. Однако, если вы слушали меня и использовали инструмент, который я рекомендую ниже, вы можете навсегда и автоматически удалить свои фотографии, никуда не выходя.
iPhone Photo Eraser — Coolmuster iOS Eraser — это профессиональное программное обеспечение для удаления данных с iPhone, iPad и iPod.Используя этот мощный инструмент, вы можете стереть все данные на вашем устройстве iOS без восстановления. Он поддерживает безвозвратное удаление данных iOS одним щелчком мыши, таких как контакты, SMS, журналы вызовов, музыка, видео, фотографии, приложения и данные приложений, напоминания, календари, закладки, история просмотров, голосовые заметки, заметки, настройки (iCloud и iTunes Настройки учетной записи). Таким образом, вы можете безвозвратно удалить фотографии с iPhone с помощью Coolmuster iOS Eraser без особых усилий.
Кроме того, этот iPhone Photo Eraser предлагает 3 уровня безопасности, которые вы можете выбрать в соответствии с вашими потребностями: низкий уровень, средний уровень и высокий уровень.Среди них высокий уровень обеспечивает максимальную безопасность, поскольку он дважды перезапишет данные вашего iPhone. Этот инструмент широко совместим со всеми поколениями iPhone, iPad, iPod touch в iOS 12 / iOS 11 / iOS 10 / iOS 9 и более ранних версиях, включая iPhone XS Max / XS / XR / X / 8 Plus / 8/7 Plus / 7. / 6s Plus / 6s / 6 Plus / 6 / 5S / SE / 5C / 5 и другие. Итак, пока вы принадлежите к группе пользователей iPhone, вы можете легко применить этот метод.
Загрузите iPhone Photo Eraser на свой компьютер.
Теперь давайте посмотрим на заметку и пошаговое руководство.
Важно: Coolmuster iOS Eraser не поддерживает выборочное стирание данных; и после удаления данных с помощью этого инструмента их невозможно восстановить. Поэтому вы должны заранее сделать резервную копию ваших важных данных на iPhone. Кроме того, для успешного подключения установите последнюю версию iTunes на свой компьютер.
Узнайте, как безвозвратно удалить фотографии с iPhone с помощью Coolmuster iOS Eraser:
Шаг 1. Подключите iPhone к программе.
— Установите и запустите программное обеспечение на своем компьютере, затем подключите iPhone к компьютеру с помощью кабеля USB.
— Теперь разблокируйте свой iPhone, и программа начнет обнаруживать ваше устройство. В противном случае программа может открыть окно, как показано ниже. Вам следует нажать кнопку « Trust » на вашем iPhone и нажать кнопку « Continue » на вашем компьютере.
— После успешного подключения iPhone к компьютеру вы увидите интерфейс, показанный ниже. Теперь нажмите кнопку « Стереть », чтобы начать процесс.
Шаг 2: Выберите уровень безопасности для стирания и подтвердите его.
— Щелкните меню рядом с уровнем безопасности, чтобы выбрать уровень безопасности для стирания. После выбора нажмите кнопку « ОК ».
— Теперь введите « удалить » в поле, чтобы подтвердить удаление данных с iPhone.
Шаг 3. Начните стирать фотографии с iPhone.
— Когда вы подтвердите процедуру удаления, программа быстро просканирует ваш iPhone. Затем он начинает стирать данные с вашего iPhone.
— Когда процесс стирания будет завершен, ваш iPhone автоматически перезагрузится.После перезапуска вы должны разблокировать свой iPhone и повторно подключить его к программе.
— Тогда программа продолжит перезапись данных вашего iPhone. Когда весь процесс будет завершен, ваши данные, включая эти фотографии, будут успешно удалены с вашего iPhone навсегда без возможности восстановления.
Примечание: Процесс перезаписи является самым быстрым на низком уровне по сравнению со средним и высоким уровнем. Программа перезаписывает данные вашего устройства 2 раза на высоком уровне для обеспечения максимальной безопасности, в то время как она перезаписывает данные вашего устройства 1 раз на низком и среднем уровне.
Вам также может понравиться:
Как удалить файлы, которые невозможно удалить с iPhone / iPad / iPod
Как удалить текстовые сообщения iPhone навсегда?
Часть 2: Как удалить удаленные фотографии на iPhone
Как я уже упоминал в начале, вы не можете навсегда удалить свои фотографии, просто выбрав их и нажав значок корзины. Вы должны удалить эти удаленные фотографии еще раз в недавно удаленном альбоме . Посмотрим, как это сделать.
На iPhone под управлением iOS 12 вот как удалить удаленные фотографии на iPhone:
Шаг 1. Откройте приложение «Фото» на iPhone.
Шаг 2. Перейдите в режим просмотра альбома, коснувшись нижней части экрана. Выберите « недавно удаленных ».
Шаг 3. Выберите фотографии, которые вы хотите удалить с iPhone, нажав « Выбрать » в правом верхнем углу. Или, если вы хотите удалить их все, вы можете нажать « Удалить все ».
Эта функция, при которой удаленные фотографии остаются в iPhone в течение 30 дней, вполне разумна, потому что всегда есть некоторые из вас, которые пожалеют об удалении некоторых фотографий или небрежно удалите драгоценные фотографии и захотят найти их обратно.Чтобы восстановить удаленные фотографии на iPhone, если они были удалены в течение 30 дней, просто перейдите в режим просмотра альбома и выберите « Недавно удаленные », выберите фотографии, которые вы хотите восстановить, и нажмите « Восстановить фотографии ».
Даже если вы можете себе представить, как вы будете разочарованы, когда попадете в эту ситуацию, когда вы нажмете « Удалить », думая, что эти изображения исчезнут сразу, факт в том, что эти удаленные фотографии на самом деле не исчезли навсегда. Это связано с тем, что они все еще хранятся где-то на вашем iPhone и могут быть восстановлены с помощью профессионального стороннего инструмента для восстановления данных.
Что делать, если вы не можете найти нужные фотографии в альбоме «Недавно удаленные»? Не волнуйтесь, вы можете определенно проверить руководство о том, как восстановить удаленные фотографии с iPhone Xs Max / Xs / XR / X / 8/7/6 здесь.
Часть 3: Как окончательно удалить изображения с iPhone с помощью iTunes
Возможно, вы столкнетесь с такой ситуацией, когда вы не сможете удалить свои изображения или альбом, нажав значок корзины. Это может быть связано с тем, что ваши фотографии синхронизированы с iTunes. Если вы хотите, чтобы ваш iPhone удалял фотографии навсегда, вы можете выполнить следующие действия:
Шаг 1. Подключите iPhone к компьютеру через USB-кабель.
Шаг 2: Откройте iTunes на компьютере и щелкните в нем свое устройство.
Шаг 3. Перейдите на вкладку «Фото», выбрав « Фото » в левом списке.
Шаг 4: Выберите « Selected Albums » и снимите флажок « Sync Photos » в верхней части интерфейса. Затем нажмите « Применить ».
Шаг 5: Если вы просто хотите удалить часть фотографий, вы можете выбрать эти фотографии и затем снять флажок « Sync Photos ». Наконец, нажмите « Применить ».
Часть 4: Как стереть фотографии с iPhone с помощью iCloud
iCloud — это облачная служба хранения Apple, которую можно использовать для хранения фотографий, заметок, контактов, сообщений и т. Д. Когда у вас включен iCloud, ваши фотографии будут в вашем iPhone будет синхронизирован с iCloud. Однако все, что вы удалите на своем iPhone, будет автоматически удалено из iCloud. Учитывая, что некоторые из вас могут захотеть удалить фотографии либо только из iCloud, либо только с iPhone, здесь мы также предоставляем руководство.
>> 4.1 Удалить фотографии с iPhone, но не из iCloud
>> 4.2 Удалить фотографии только из iCloud
>> 4.1 Удалить фотографии с iPhone, но не из iCloud
Это простая проблема, которую необходимо решить.
Шаг 1. Отключите синхронизацию или отключите « iCloud Photo Library ». Вы можете найти его в « Settings »> « Photos & Camera ».
Шаг 2. В приложении «Фото» выберите и удалите фотографии со своего iPhone.Вы можете оставить их на вашем iPhone в течение 30 дней или удалить их навсегда. Однако фотографии в вашем iCloud не будут удалены.
Узнайте больше о том, как удалять фотографии с iPhone, но не с iCloud.
Примечание: Если вы снова включите библиотеку фотографий iCloud, ваши фотографии будут снова синхронизированы.
>> 4.2 Удаление фотографий только из iCloud
Шаг 1. Сначала выключите « iCloud Photo Library ».
Шаг 2. Войдите в свою учетную запись на iCloud.com. где вы можете найти все свои файлы, включая синхронизированные фотографии.
Шаг 3. Удалите фотографии из iCloud.
Подробнее об удалении фотографий из iCloud.
Примечание: Если у вас включена функция «Оптимизировать хранилище», исходные фотографии хранятся в вашем iCloud, а фотографии на вашем iPhone — версии с более низким разрешением. Следовательно, если вы удалите фотографии в iCloud, вы удалите исходные версии.Поэтому заранее убедитесь, что на вашем iPhone достаточно места для хранения, и вы должны загрузить фотографии из iCloud в свой альбом местоположения. После этого вы можете бесплатно удалять фотографии в iCloud. Точно так же, если вы включите библиотеку фотографий iCloud, ваши локальные фотографии будут снова синхронизированы с iCloud.
Заключение
Теперь, чувствуете ли вы себя непринужденно, когда эти методы помогают вам навсегда удалять фотографии с вашего iPhone? Снимать фотографии несложно, но удалить их с iPhone не так-то просто.Однако вы всегда можете найти способы избавиться от беспокойства. Просто выберите один из них и попробуйте. Если в следующий раз данные, которые вы хотите удалить, не ограничиваются только фотографиями, Coolmuster iOS Eraser всегда будет вашим правильным выбором.
Статьи по теме:
Как стереть данные с iPhone перед тем, как продать?
Как навсегда удалить фотографии с телефона Android [решено]
Как навсегда удалить текстовые сообщения iPhone?
Как очистить данные приложений на iPhone: кеши, документы и данные, мусорные файлы и т. Д.
Как восстановить удаленные контакты на iPhone Xs Max / Xs / XR / X / 8/7/6 и т. Д. Для Mac
Все советы по удалению фотографий с телефона
Удаление старых фотографий с устройства — один из способов освободить место на телефоне для хранения новых фотографий. Это также один из способов повысить производительность вашего телефона. Вы также можете стереть некоторые фотографии на своем устройстве, чтобы защитить их содержимое от нежелательного внимания. Какой бы ни была причина, по которой вы хотите узнать , как удалять фотографии с телефона , эта статья будет служить руководством для того, как вы можете сделать это быстро и легко как для iPhone, так и для устройств Android.Начнем с самого простого и надежного метода.
Часть 1. 3 совета по удалению фотографий с iPhone
Как удалить фотографии с iPhone в один клик
Один из, если не самый простой способ удалить фотографии с вашего iPhone — это dr.fone (Mac) — Data Eraser (IS) (или dr.fone — Data Eraser (IS)). Эта программа для удаления данных предназначена для того, чтобы помочь вам стереть практически все типы файлов на вашем устройстве, включая сообщения, историю вызовов, видео, музыку, приложения, данные приложений и многие другие типы файлов.Он имеет множество других функций, которые еще больше повышают его эффективность.
Основные характеристики dr.fone — Data Eraser (IS):
- Он очень прост в использовании и работает очень быстро. Все функции займут не более 5 минут вашего напряженного рабочего дня.
- Его можно использовать для защиты личных данных, таких как история просмотров, банковская информация и даже данные для входа, путем их полного удаления.
- Он также может сканировать ваш iPhone на предмет нежелательных файлов и удалять их, тем самым создавая больше места для хранения на вашем устройстве и улучшая его производительность.
- Он совместим со всеми устройствами iOS, включая iPhone 6s и iPhone 6s plus.
Пошаговое руководство по удалению фотографий с iPhone
Шаг 1. Начните с загрузки и установки программы на свой компьютер. После успешной установки запустите программу, а затем подключите устройство с помощью USB-кабеля. Программа должна распознать iPhone, отображая информацию об устройстве.
Шаг 2. В этом главном интерфейсе программы вы также должны увидеть ряд опций в левой части окна. Из этих опций выберите «Стереть личные данные», и вы увидите типы файлов, которые можно стереть.
Шаг 3. Нажмите «Пуск», чтобы программа провела анализ устройства. Вы можете остановить этот процесс в любое время, нажав «Стоп» рядом с индикатором выполнения.
Шаг 4. После завершения сканирования вы должны увидеть все файлы на вашем iPhone, отображаемые в следующем окне. Вы можете просто щелкнуть любой файл данных, чтобы просмотреть подробности.
Шаг 5. Так как мы хотим удалить фотографии с вашего телефона, выберите фотографии из отображаемых данных и нажмите «Стереть сейчас», чтобы удалить их. В появившемся всплывающем окне введите слово «удалить» для подтверждения и снова нажмите «Стереть сейчас».
Вы должны увидеть подтверждающее сообщение, когда все фотографии будут удалены с вашего устройства.
Как удалить синхронизированные фотографии с iPhone
Пошаговое руководство по удалению синхронизированных фотографий с iPhone
В настоящее время нет возможности удалить синхронизированные фотографии прямо с вашего iPhone. Однако вы можете сделать это через iTunes.
Шаг 1. Запустите последнюю версию iTunes на своем компьютере и затем подключите iPhone к компьютеру. Щелкните «Устройство».
Шаг 2. Под фотографиями выберите «Синхронизировать фотографии», а затем выберите «Копировать фотографию из фотографий». Отметьте «Выбранные альбомы», но не выбирайте никакие альбомы, а затем нажмите «Применить».
Это должно сработать, так как вы не будете синхронизировать фотографии.
Как удалить старые фотографии с iPhone
Пошаговое руководство по удалению старых фотографий с iPhone
В качестве альтернативы вы также можете удалить старые фотографии с самого iPhone.Это отличный способ освободить место на вашем устройстве.
Шаг 1. Если у вас Mac, самый простой способ — подключить iPhone с помощью кабеля синхронизации и затем запустить Image Capture. Выберите iPhone в столбце «Устройства для захвата изображений» и ниже, выберите место для хранения фотографий. Нажмите кнопку «Импортировать все», и все фотографии из вашей фотопленки будут импортированы в выбранную вами папку.
Шаг 2. Как только это будет сделано, просто нажмите «Command-A», чтобы выбрать фотографии, а затем нажмите кнопку «Удалить». Подтвердите, что вы хотите удалить изображения.
Шаг 3. В качестве альтернативы вы также можете удалять фотографии группами на вашем iPhone после успешного их резервного копирования. Для этого запустите приложение для фотографий и перейдите на экран Moments. Нажмите «Выбрать» в верхнем углу экрана и нажмите ссылку выбора рядом с изображениями, которые хотите удалить.Наконец, нажмите на значок корзины в правом нижнем углу, чтобы удалить изображения, и они будут удалены.
Часть 2. 2 совета по удалению фотографий с Android
Как удалить старые фотографии с Android
Пошаговое руководство по удалению старых фотографий с Android
Для пользователей Android с фотографиями, резервные копии которых были сохранены в Google.Вы можете просто удалить фотографии следующим образом.
Шаг 1. Откройте приложение Google Фото на вашем устройстве. Внизу нажмите «Фото».
Шаг 2. Коснитесь и удерживайте фото или видео, которое вы хотите удалить, а затем переместите выбранные фотографии и видео в корзину.
Эти предметы появятся в корзине на всех ваших устройствах и останутся там до 60 дней.В течение этих 60 дней у вас есть возможность восстановить эти старые фотографии. По истечении 60 дней все фотографии будут удалены без возможности восстановления.
Как удалить фотографии Picasa с Android
Пошаговое руководство по удалению фотографий Picasa с Android
Иногда, когда вы добавляете учетную запись Gmail на свое устройство Android, вы можете заметить, что фотографии из Picasa будут автоматически синхронизироваться с устройством и отображаться в галерее.Поэтому каждый раз, когда вы открываете свою галерею, вы будете видеть эти фотографии Picasa.
Если вы хотите избавиться от этих изображений Picasa со своего устройства Android, вам необходимо отключить синхронизацию фотографий из своей учетной записи Google. Это действие удалит все фотографии Picasa из вашей галереи, но не повлияет на другие изображения на вашем устройстве.
Шаг 1. Зайдите в настройки синхронизации вашего устройства и выберите учетную запись Google, с которой вы связали устройство.
Шаг 2. Вы увидите, что все или почти все опции отмечены. Снимите флажок Синхронизировать веб-альбомы Picasa и синхронизируйте Google Фото. Это помешает Google синхронизировать ваши фотографии с вашей учетной записью Google и эффективно удалить изображения Picasa.
Шаг 3. Если это не сработает, попробуйте очистить данные приложения в приложении Галерея. Для этого перейдите в «Настройки»> «Диспетчер приложений» и выберите приложение «Галерея».Нажмите на опцию «Очистить данные», и все данные приложения «Галерея» будут удалены без возможности восстановления. Это должно удалить изображения Picasa с вашего устройства.
Теперь все, что вам нужно сделать, это обновить устройство с помощью старой доброй перезагрузки. После успешного перезапуска устройства откройте галерею, и все ваши изображения и видео будут доступны в виде эскизов.
Как восстановить удаленные фотографии с телефонов Samsung
В этом посте рассказывается о личном опыте одной из моих подруг, которая случайно потеряла фотографии с отпуска со своего смартфона Samsung S8.Она не технарь, но любит глубоко разбираться в своих проблемах… Вы можете найти ее историю интересной (и актуальной) о том, как восстановить удаленные фотографии с телефонов Samsung! … Читать…
Это была огромная ошибка при удалении фотографий из приложения Галерея телефона Samsung Galaxy S8. Я хотел освободить место в телефоне, но из-за уборки я потерял несколько моих драгоценных фотографий. Я не осознавал промахи, пока не начал искать прошлогодние семейные каникулы в галерее S8… их всех не было.
Я делюсь своей историей, чувствуя, что она поможет вам преодолеть подобную ситуацию и восстановить удаленные фотографии на свой смартфон.
Чего я не знал о телефонах Samsung
лихорадочно поискал в интернете чтобы найти (любое) решение для восстановления фотографий Samsung Galaxy.
То, что я обнаружил, было откровением… Samsung предоставляет Samsung Cloud для сохранения фотографий и другие файлы, и вы можете получить доступ ваша галерея и другие данные также через веб-сайт.
Helluva! У себя в Самсунге такого не замечал Galaxy
Итак, продолжил восстановление удаленных фотографий из Samsung Cloud.
Как я восстановил удаленные фотографии из Samsung Cloud
Как пользователь телефона Samsung, у меня было 15 ГБ бесплатное хранилище в облаке Samsung. Итак, все фотографии с моего телефона, видимо, были сохранены там. В облаке есть папка Trash, в которой хранятся все удаленные файлы изображений на 15 дней, откуда я мог их восстановить.
Вот что я сделал дальше:
- Открытые настройки на Телефон Samsung
- Выбрано Samsung Cloud
- Выбрано Галерея
- Выбрано Корзина
- Выбрано удаленное фотографии и нажал Восстановить
Samsung Облако помогло восстановить фотографии, которые были удалены в течение последних 15 дней.Но я не мог восстановить многие удаленные фотографии на Samsung S8, которые были за пределами это окно.
В поисках альтернатив я наткнулся на инструмент под названием Stellar Photo Recovery, который утверждал, что восстанавливает удаленные фотографии из Samsung Galaxy note, S9, S8, S7, S6, S5 и Samsung Epic. Я решил попробовать, потому что другого выхода не было.
Вот что я сделал:
- Скачана бесплатная пробная версия программы для восстановления фотографий Stellar.
- Подключил мою SD-карту Samsung к моему ноутбуку через кардридер
- Запустил программное обеспечение
- Выбрал SD-карту Samsung и щелкнул Сканировать
- Нажал Восстановить
- Предварительный просмотр восстановленных файлов
Я обнаружил, что это были фотографии, которые мне нужны были назад
Но для бесплатной пробной версии требовался ключ активации для сохранения фотографий, поэтому я купил его, чтобы сохранять фотографии на своем ноутбуке. Мне потребовалось примерно 10 минут, чтобы восстановить около 600 фотографий с моей SD-карты на 16 ГБ.Работал как по волшебству… чувствовал себя счастливым.
Извлеченные уроки: защита фотографий на телефонах Samsung
При покупке Samsung телефон, включите функцию автосинхронизации приложения «Галерея», чтобы все ваши фотографии автоматически сохраняется в Samsung Cloud.
Перейдите в Настройки> Samsung Cloud> Галерея. Переключите ползунок, чтобы включить Sync.
- Используйте приложения, такие как Google Фото и Диспетчер файлов ES File Explorer:
Google Фото — это приложение для обмена и хранения фотографий.Фотографии, удаленные навсегда с вашего Мобильный телефон Samsung останется на помойке Google Фото в течение 60 дней. Вы можете восстановить удаленные Samsung фотографии из корзины приложения на вашем телефоне.
ES Проводник Файловый менеджер поможет вам управлять данными вашего телефона Android. Все удаленные фотографии и другие файлы попадают в корзину в разделе «Инструменты». Итак, если у вас случится чтобы удалить фотографии с любого телефона Samsung, вы можете восстановить их из корзины Bin.
В целом, резервной копии вместе с хорошей программой для восстановления фотографий должно хватить на такие непредвиденные обстоятельства.Samsung Cloud работает нормально, но имеет свои ограничения. Попробуйте использовать Google Фото или ES File Explorer, чтобы получить более надежную резервную копию. Инструмент для восстановления фотографий с телефона Samsung поможет устранить любые пробелы и неприятные ситуации, как это было со мной.
Вы можете попробовать бесплатную версию программы для восстановления фотографий здесь
Как удалить фотографии с Samsung Galaxy навсегда
Когда вы собираетесь продать старый Samsung Galaxy, вы можете задаться вопросом, как стереть фотографии и другие файлы со старого телефона.Таким образом, вы можете раздавать его через порталы, но при этом сохранить свою личную информацию в безопасности. Итак, в этой статье мы предлагаем 3 простых способа безвозвратно удалить фотографии из Samsung Galaxy S10 / S9 / S8 / S7 / Note 8/7/6/5.
Решение 1. Как я могу удалить фотографии / альбомы из Samsung Galaxy вручную?
Как мы все знаем, все фотографии и изображения, которые вы сделали на свой телефон или загрузили из Интернета, сохраняются в приложении Галерея. Вы можете открыть приложение «Галерея», чтобы просмотреть все фотографии, хранящиеся в вашем Samsung Galaxy.Вы можете удалять фотографии напрямую из Галереи. Если вы не создали резервную копию изображений, это может привести к окончательному удалению фотографий из галереи Samsung , если после этого вы выполните сброс настроек к заводским.
Вы должны знать, что удаленные фотографии можно восстановить с помощью программного обеспечения для восстановления данных Android (см., Как восстановить удаленные контакты с Android), думая, что стирать фотографии с Samsung Galaxy таким способом — не лучшая идея. Однако это нормально, если вам нужно только освободить место в памяти телефона.
Вот как:
Удалить определенные фотографии из галереи
- Включите телефон Samsung Galaxy и нажмите на приложение «Галерея».
- Здесь будут отображаться все картинки, фото и видео.
- Нажмите и удерживайте фотографию, которую хотите удалить, и отметьте другие фотографии по своему усмотрению.
- Нажмите на опцию «Удалить», чтобы удалить фотографии с телефона Samsung.
Удалить альбомы из галереи
- Откройте галерею и выберите «Альбомы».
- Нажмите и удерживайте альбом, который хотите удалить.
- Нажмите кнопку «Удалить», чтобы удалить альбом из вашего Samsung Galaxy.
Читайте также:
Решение 2. Как удалить фотографии из Samsung Galaxy навсегда? — 100% безвозвратно
Как упоминалось выше, даже если вы можете удалить их вручную, он полностью исчезнет. Потому что инструмент восстановления данных Samsung восстановит старые данные из телефонных систем.Итак, если вы хотите удалить старые фотографии и другие данные со своего телефона Galaxy с нулевой возможностью восстановления , вам лучше выбрать профессиональный инструмент Android Data Eraser. MobiKin Eraser для Android — хороший выбор.
Что можно делать с помощью MobiKin Eraser для Android?
- Удалите все с телефона Android легко без восстановления, включая контакты, SMS, фотографии, видео, настройки телефона и многое другое.
- Установите уровень стирания из 3 вариантов: низкий уровень, средний уровень и высокий уровень.
- Неважно совместимость. Он поддерживает все телефоны Android. Для устройств Samsung он может отлично работать на Samsung Galaxy S10 / S9 / S7 / S6, Galaxy Note9 / 8/7/6, Galaxy A9 / A8 / A7 / A6, Galaxy J8 / J7 / J6 / J5 / J4 и других. .
Чтобы навсегда удалить фотографии и другие файлы с вашего Samsung Galaxy, вам необходимо:
- Подключите телефон Samsung к компьютеру с Windows.
- Установите уровень безопасности для стирания данных.
- Нажмите «Стереть», чтобы стереть фотографии и другие файлы с вашего Samsung Galaxy.
- Выполните сброс настроек до заводских, чтобы очистить системные данные и настройки.
Вот подробности.
Шаг 1. Запустите программу и подключите устройство к ПК .
После загрузки программного обеспечения на компьютер запустите его и подключите устройство Samsung к ПК с помощью кабеля USB. Вам необходимо включить отладку по USB на телефоне Samsung.
Шаг 2. Сделайте обнаружение вашего телефона Samsung.
Следуйте инструкциям на экране, чтобы программа обнаружила ваш телефон Samsung. После этого вы увидите главный экран, как показано ниже. Теперь нажмите кнопку «Стереть» для обработки.
Шаг 3. Установите уровень безопасности для стирания.
Нажмите на слово «Средний» рядом с «Уровень безопасности:», и появится всплывающее окно. В этом окне вы можете выбрать уровень безопасности в соответствии с вашими потребностями и нажать «ОК», чтобы подтвердить свой вариант.Затем введите слово «удалить» в поле для подтверждения. Нажмите «Стереть» для сканирования данных.
«Средний уровень» рекомендуется , поскольку он обещает перезаписать ваш Samsung Galaxy за один раз и сделать данные на 100% невосстановимыми. Но если данные, которые вы хотите удалить, содержат ваши банковские записи или финансовую информацию, вам нужно выбрать «Высокий уровень».
Шаг 4. Удалите фотографии и другие файлы с телефона Samsung.
Дождитесь завершения процесса сканирования.После этого программа сотрет данные с вашего телефона Samsung и перезапишет его в соответствии с выбранным вами уровнем безопасности.
Шаг 5. Выполните возврат к заводским настройкам.
Чтобы очистить системные данные и настройки телефона, настоятельно рекомендуется выполнить сброс настроек на вашем Galaxy. Программа предоставит краткое введение, и вы сможете легко выполнить его, чтобы восстановить заводские настройки телефона Samsung. После этого нажмите на кнопку «Продолжить». Все фотографии и другие личные файлы будут навсегда удалены с вашего телефона Samsung.
MobiKin Eraser для Android сотрет все данные с вашего телефона Samsung. Перед удалением необходимо сделать резервную копию вашего смартфона Samsung.
Вам может понадобиться:
Решение 3. Как удалить фотографии из Samsung Cloud?
Некоторые пользователи могут обнаружить, что не могут удалять фотографии со своих телефонов Samsung Galaxy. При удалении вручную из галереи фотографии вернутся позже. Причина в том, что они могут синхронизировать фотографии и видео с облаком Samsung, и оно регулярно восстанавливается на их устройства из облака.Поэтому, если вы хотите удалить фотографии навсегда, вам необходимо удалить их из Samsung Cloud.
Для этого нужно удалить фотографии из облака Samsung и удалить их из корзины . Вот как:
Удалить фотографии из Samsung Cloud
- Перейдите в «Настройки» на телефоне Samsung и выберите «Облако и учетные записи» -> «Облако Samsung».
- Нажмите «Галерея», и вы увидите недавно добавленные фотографии. Нажмите «Просмотреть все», чтобы просмотреть все загруженные фотографии.
- Выберите фотографии и нажмите «Удалить», чтобы удалить их из облака.
Удалить фотографии из облачной корзины
Фотографии и видео, удаленные из галереи Samsung, будут храниться в корзине Samsung Cloud в течение 15 дней. Если вы хотите удалить фотографии из корзины, вы можете:
- Откройте приложение «Галерея».
- Нажмите на «Настройки».
- Выберите «Облачная корзина» в «Samsung Cloud».
- Вы можете найти удаленные фото и видео.Нажмите и удерживайте те, которые хотите удалить навсегда.
- Нажмите на «Удалить».
Вывод:
Вот 3 способа навсегда удалить фотографии из Samsung Galaxy. Ручное удаление с большей вероятностью применяется для освобождения места, хотя оно может удалить фотографии навсегда, если вы не создали их резервную копию.


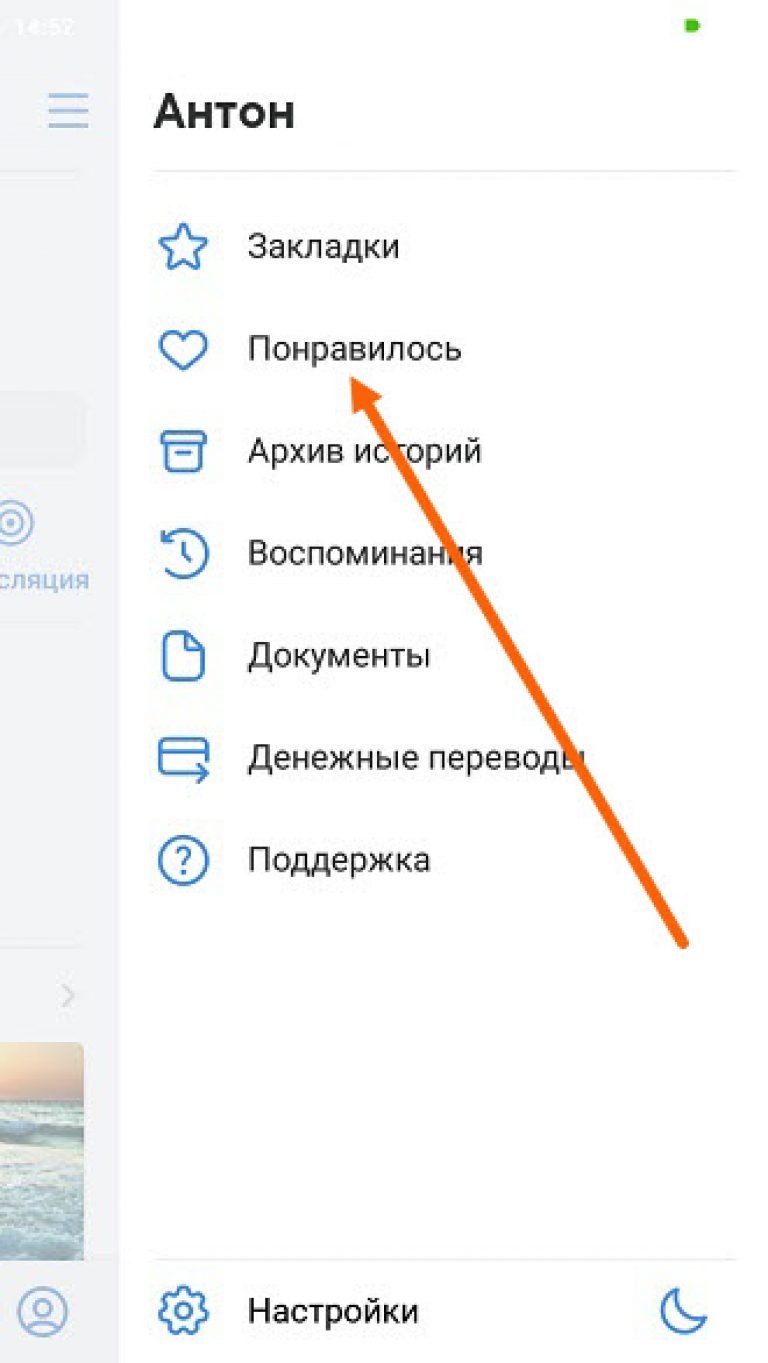

 Выполните то же самое, что было описано выше, но при подтверждении дополнительно установите галочку «Удалить для всех».
Выполните то же самое, что было описано выше, но при подтверждении дополнительно установите галочку «Удалить для всех».

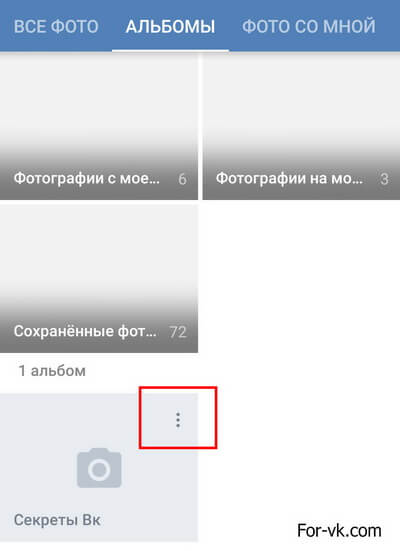 Во всплывающем окне немного прокрутив ниже с права ищем команду “Удалить фотографию“:
Во всплывающем окне немного прокрутив ниже с права ищем команду “Удалить фотографию“: Этот крестик и есть функция удаление. Если по ошибке удалили не то что нужно, можно восстановить назад, но пока не обновили страницу:
Этот крестик и есть функция удаление. Если по ошибке удалили не то что нужно, можно восстановить назад, но пока не обновили страницу: com/kak-udalit-otmetku-na-foto-v-kontakte
com/kak-udalit-otmetku-na-foto-v-kontakte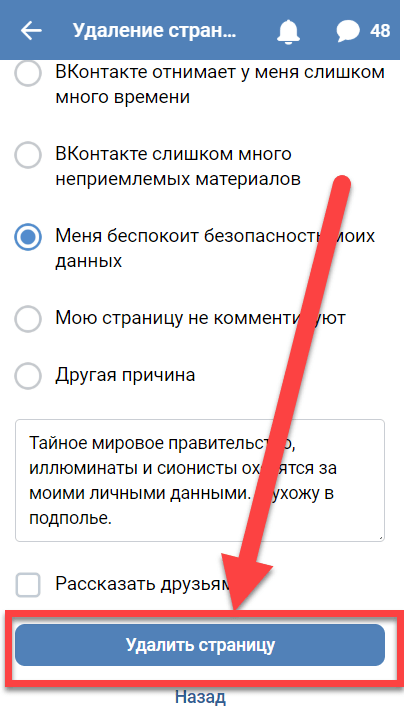
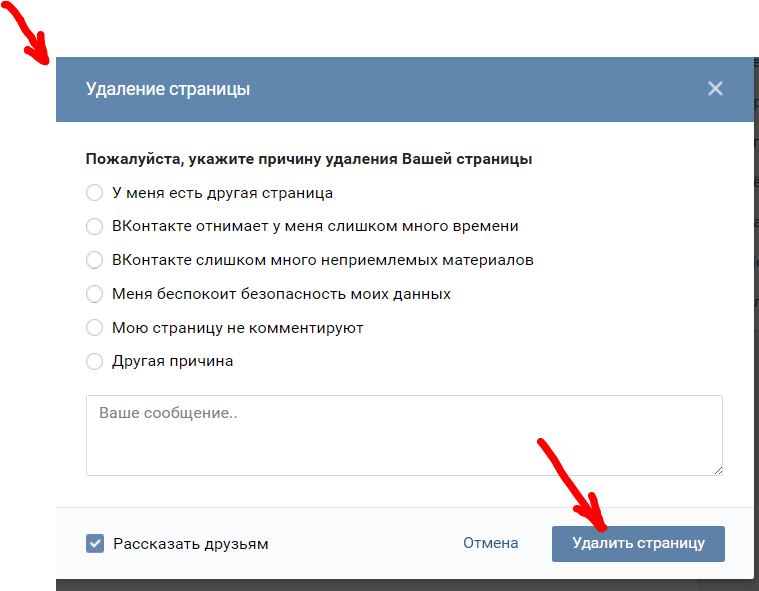
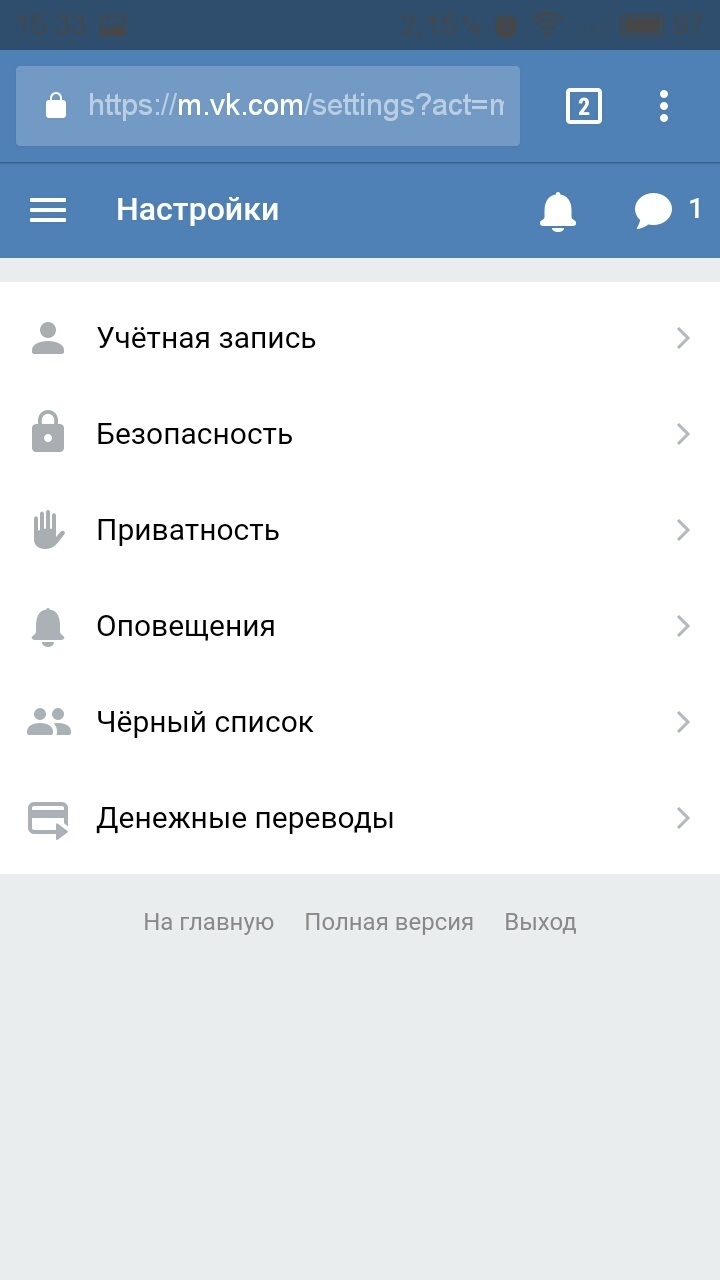
 .
. Mail не хочет терять посещаемость, ведь после внедрения функции многие пользователи начнут сдерживаться от посещения страниц. Никто не желает оказаться замеченным под фотографией своего врага или бывшей.
Mail не хочет терять посещаемость, ведь после внедрения функции многие пользователи начнут сдерживаться от посещения страниц. Никто не желает оказаться замеченным под фотографией своего врага или бывшей.
 com;
com;