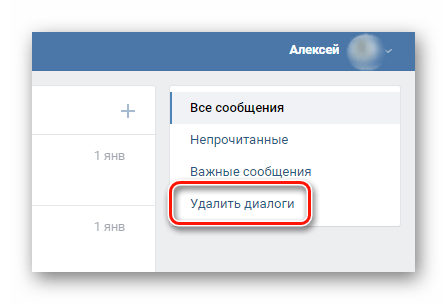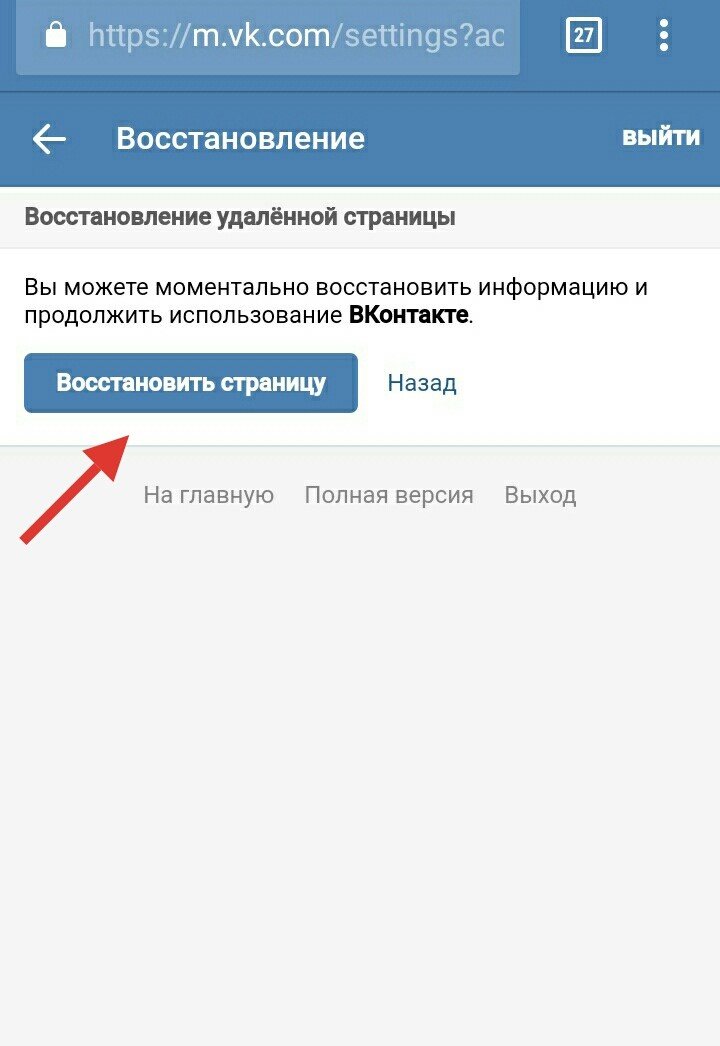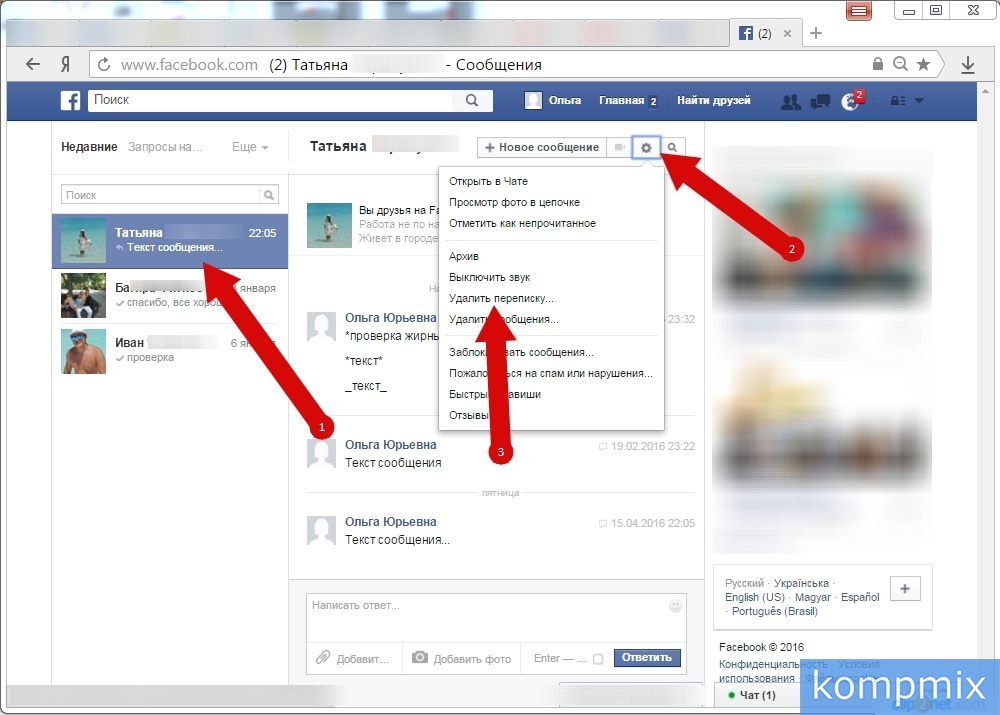Удалить данные из ВКонтакте — Дело Чести
Социальные сети стали неотъемлемым атрибутом нашего ежедневного времяпрепровождения. Возможность быстрого обмена информацией в виртуальном мире заметно облегчает жизнь, однако назревает вопрос: что происходит с моими данными в интернете, смогу ли я их так просто удалить при желании? В статье мы поговорим о том, как удалить данные из ВКонтакте. Также Вы можете ознакомиться с циклом других интересных статей на эту тематику здесь.
Наш подкаст на тему “Как удалить персональные данные из интернета?” →
Забегая вперед, мы можем удалить данные из ВК. Ниже будет приведен пример нашего аналогичного успешного дела.
ВКонтакте, или, как повелось называть эту сеть, ВК – самая популярная социальная сеть в России. Десятки миллионов людей используют ее для общения, обмена информацией, публикации своих творений, размещения рекламы и т.д. В целом получается нескончаемый круговорот различной информации, в том числе и личной.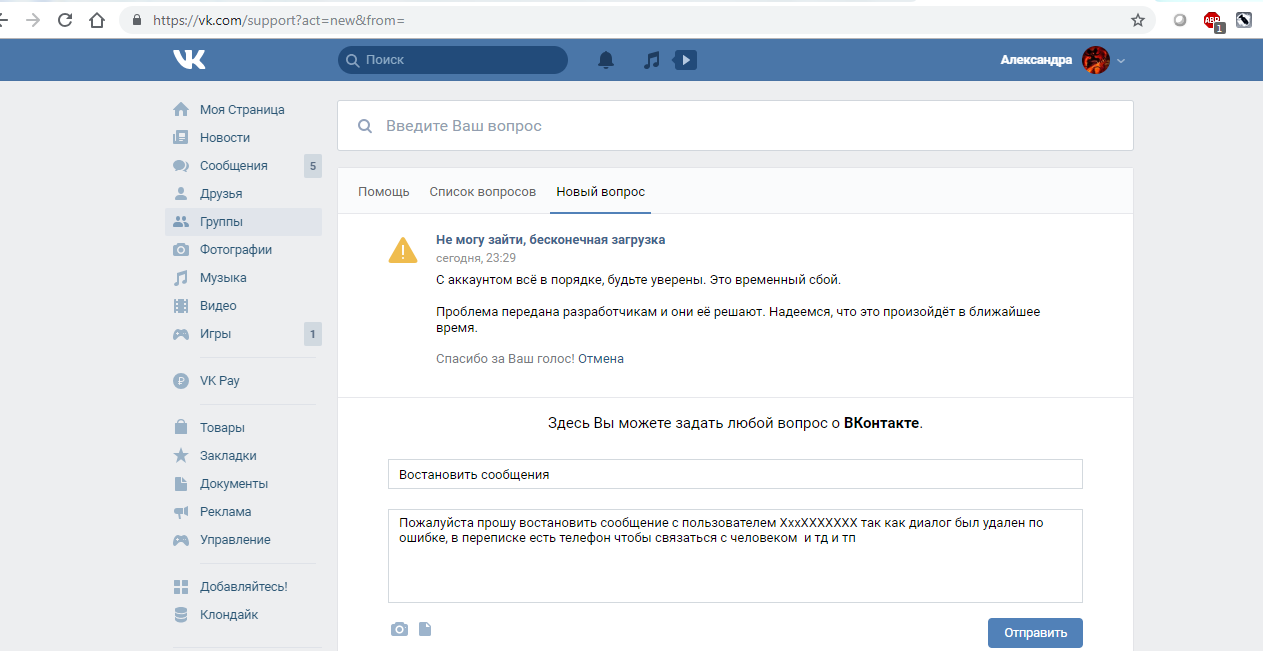
Закон о защите персональных данных: так ли очевидны его положения, и можно ли быть полностью спокойным за свои данные?
Согласно ФЗ «О персональных данных» лица, которые каким-либо образом получили доступ к Вашим персональным данным, не в праве распространять их, использовать в своих интересах без согласия их собственника. Так, предположим, если Вы отправили условному собеседнику свою фотографию, и она впоследствии была размещена им в своей группе ВКонтакте, это будет являться нарушением, и Вы можете потребовать у него удалить фото из ВК.
Разберем конкретный случай из судебной практики для наглядности. Так, участник спора по одному делу, касающегося дорожного происшествия, выложил в городское сообщество ВК «Подслушано» публикацию с изображением второго участника спора, при этом дополнив пост некоторыми нелестными комментариями и копией определения об отказе в возбуждении дела об административном правонарушении. Участник конфликта, чье фото было опубликовано в группе без его согласия, обратился в суд с иском о защите права на охрану изображения, а также об опровержении сведений, которые порочили его честь и достоинство. Исковое требование о защите чести и достоинства судом удовлетворено не было, так как сведения, размещенные в сети, не являлись порочащими, а вот
Так, участник спора по одному делу, касающегося дорожного происшествия, выложил в городское сообщество ВК «Подслушано» публикацию с изображением второго участника спора, при этом дополнив пост некоторыми нелестными комментариями и копией определения об отказе в возбуждении дела об административном правонарушении. Участник конфликта, чье фото было опубликовано в группе без его согласия, обратился в суд с иском о защите права на охрану изображения, а также об опровержении сведений, которые порочили его честь и достоинство. Исковое требование о защите чести и достоинства судом удовлетворено не было, так как сведения, размещенные в сети, не являлись порочащими, а вот
Также, опираясь на положения статьи 14 вышеупомянутого ФЗ, стоит отметить, что владелец персональных данных может требовать их уничтожения у оператора, если эти данные являются устаревшими, недостоверными, неточными, незаконно полученными и т.
Однако не все так просто, как хотелось бы. Удалить данные из ВКонтакте в один клик не получится. Мы можем удалить фото из ВК, очистить свою страницу от старых записей, однако данные об этих объектах, хранящиеся на сервере, никуда не исчезнут. Сохранится ссылка на удаленный объект, которую отыскать третьим лицам будет трудно, но все же возможно.
Особенности, которые необходимо учитывать при удалении данных
Прежде чем задаваться вопросом, как удалить данные из ВК, необходимо разобраться в том, где они хранятся. Личная информация может размещаться нами на собственной странице ВКонтакте, пересылаться в сообщениях, публиковаться в сообществах. Особый интерес представляют собой переписки. За всю историю существования сайта возникало множество споров с ВК по поводу удаления диалогов или отдельных сообщений у обоих собеседников одновременно. Техническая поддержка не раз отмечала в своих ответах, что диалог представляет заинтересованность не только того лица, которое желает удалить переписку, но и его собеседника.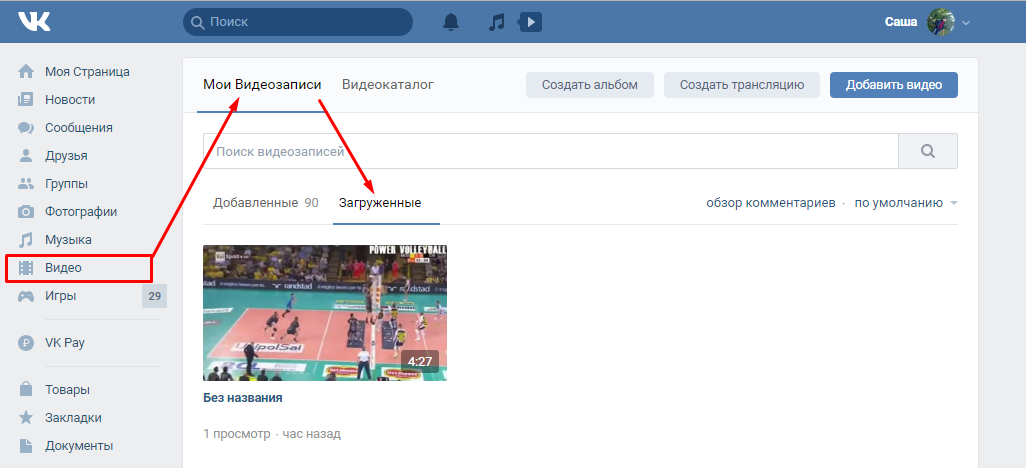
Так как же, например, удалить фото из ВК? Изначально необходимо отметить, что, согласно ФЗ «О персональных данных», фотография является объектом биометрических персональных данных, так как позволяет выявить характеристики человека и установить его личность.
В оправдание сайту можно было бы сказать, что, публикуя фотографии в социальной сети, субъект осознает общедоступность этого изображения, и что бессмысленно запрещать использовать фотографию в просторах ВК третьим лицам, когда она и так у всех на виду. Но это совсем не так. Факт того, что гражданин самостоятельно разместил свою фотографию в какой бы то ни было социальной сети, не дает третьим лицам никакого права использовать это изображение в своих интересах, несмотря на его общедоступность, требуется согласие владельца фотографии.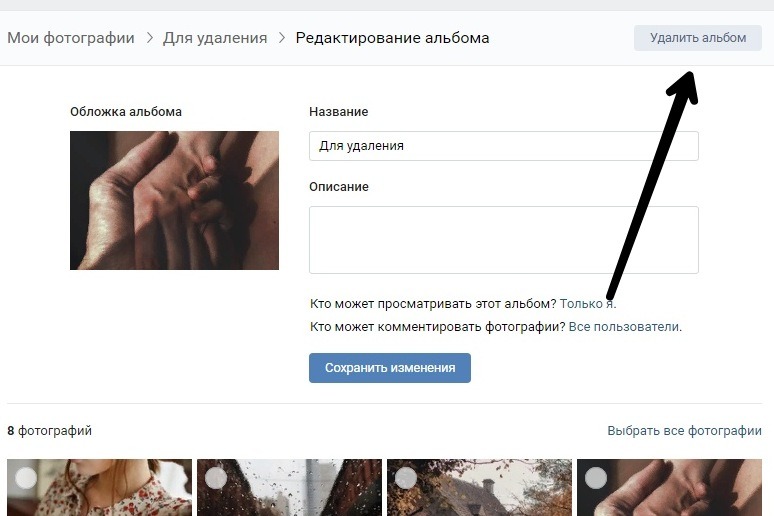
Стоит, однако, также учитывать, что пересылка фотографий в рамках личной переписки не является нарушением прав владельца изображения (апелляционное определение Волгоградского областного суда).
Практика нашей компании по разрешению подобных вопросов
Как уже было отмечено выше, персональные данные ВК продолжают храниться на серверах даже после их удаления. Чтобы всецело удалить данные из ВКонтакте, также в случае, если Ваши фотографии используются без согласия в чужих альбомах, на чужих страницах, необходимо обратиться в Поддержку. Однако зачастую жалоба в ВК не приносит желаемых результатов. Интернет-площадка может попросту ссылаться на то, что технически удаление той или иной информации невозможно. Такая ситуация как раз-таки произошла с гражданином, который обратился за помощью к нашей компании.
Ситуация следующая: клиент разместил на сайте свои фотографии, которые впоследствии были им удалены со страницы, аккаунт был также впоследствии закрыт. Часть фотографий была размещена в аккаунт иными лицами, которым не было дано согласия на обработку персональных данных. Со временем он заметил, что его фотографии используют различные сторонние интернет-площадки, хотя фотографии из сети были им удалены. Клиент обратился с данным вопросом в техническую поддержку ВКонтакте с просьбой удалить из сервера прямые ссылки на удаленные фотографии, но по итогу получил отказ, аргументированный тем, что якобы технически сделать это невозможно. Таким образом, получается следующее: клиент просит удалить свои персональные данные с серверов – то есть все фотографии с его изображением, – а Интернет-площадка в свою очередь отказывает ему в этом за неимением технической возможности. Возник спор с ВК. Юристы нашей компании разобрались в обстоятельствах дела и подготовили заявление с перечислением основных фактов и требований заявителя. С этим заявлением можете ознакомиться ниже:
Часть фотографий была размещена в аккаунт иными лицами, которым не было дано согласия на обработку персональных данных. Со временем он заметил, что его фотографии используют различные сторонние интернет-площадки, хотя фотографии из сети были им удалены. Клиент обратился с данным вопросом в техническую поддержку ВКонтакте с просьбой удалить из сервера прямые ссылки на удаленные фотографии, но по итогу получил отказ, аргументированный тем, что якобы технически сделать это невозможно. Таким образом, получается следующее: клиент просит удалить свои персональные данные с серверов – то есть все фотографии с его изображением, – а Интернет-площадка в свою очередь отказывает ему в этом за неимением технической возможности. Возник спор с ВК. Юристы нашей компании разобрались в обстоятельствах дела и подготовили заявление с перечислением основных фактов и требований заявителя. С этим заявлением можете ознакомиться ниже:
От Интернет-площадки вскоре пришел ответ на обращение Заявителя. Администрация сайта, называя себя добросовестной компанией, которая действует согласно законам Российской Федерации и оперативно реагирует на сообщения о нарушениях законодательства РФ на Сайте, пообещала устранить возникшие нарушения. Так, по ссылкам, перечисленным в ответе Интернет-площадки, техническими специалистами была удалена вся содержащаяся в них информация. С ответом Администрации можете ознакомиться ниже:
Администрация сайта, называя себя добросовестной компанией, которая действует согласно законам Российской Федерации и оперативно реагирует на сообщения о нарушениях законодательства РФ на Сайте, пообещала устранить возникшие нарушения. Так, по ссылкам, перечисленным в ответе Интернет-площадки, техническими специалистами была удалена вся содержащаяся в них информация. С ответом Администрации можете ознакомиться ниже:
Таким образом, требования Заявителя были удовлетворены.
В заключение
Опыт юристов нашей компании продемонстрировал, что удалить данные из ВК не так-то просто, но возможно. Если Ваши персональные данные без согласия используются третьими лицами, если Вы изъявили желание полностью их удалить, обратились за этим в техническую поддержку и получили невнятный ответ, незамедлительно обращайтесь за помощью к компетентным юристам. Наши специалисты изучат ситуацию, составят грамотное заявление и добьются удовлетворения Ваших законных требований.
Поделиться в соцсетях
neseleznev/bye_vk: Выпилиться из контакта, оставив на память историю сообщений
Набор скриптов, позволяющий удалить диалоги, альбомы, видео, лайки с твоей страницы vk.com
В качестве приятного бонуса есть возможность выгрузки перед удалением, чтобы долгими зимними вечерами можно было предаться ностальгическим чувствам
Мотивация
Причины почистить, а то и выпилиться из соц.сетей у всех могут быть свои. Например:
- Каждый день в России заводят уголовные дела за лайки, репосты и картинки в ВК и Одноклассниках. Если Вы считаете, что Вас не за что привлечь, пройдёмте, гражданин, по ссылочке, там расскажут
- Боязнь компрометации при взломе, ведь никому не хочется, чтобы
фотографии друзей и подруг попали в руки злоумышленников.
 Как вариант,
можно выгрузить ЛС, альбомы с комментариями и наслаждаться ими офлайн
Как вариант,
можно выгрузить ЛС, альбомы с комментариями и наслаждаться ими офлайн - Более глобальная причина — нежелание быть лабораторной крысой для алгоритмов предсказания и предопределения поведения людей в социальных сетях
Функционал
- Выгрузка ценной информации со страницы
- Диалоги с картинками
- Стена
- Альбомы с комментариями
- Видеозаписи (название, обложка, комментарии, ссылки на видео)
- Закладки (лайки фото, видео, постов вк)
- Всех типов документов
- Удаление
- Всех переписок
- Стены
- Альбомов
- Видеозаписей
- Закладок
- Страницы
- Документов
- Отображение сохранённой ранее информации
- Пока только страница диалогов и диалоги по отдельности как простейшие
html-страницы. Первоочередная задача — выкачать всё ценное и
удалить из вк, позже добавлю отрисовку стены, альбомов, лайков.
 Кстати, помощь приветствуется, пока что рендерится большой html
под каждый диалог
Кстати, помощь приветствуется, пока что рендерится большой html
под каждый диалог
Установка для продвинутых
$ git clone https://github.com/neseleznev/bye_vk
$ cd bye_vk
$ pip3 install -U -r requirements.txt
$ python3 bye_vk.py
Установка Windows
Скачать и запустить (рядом появится папка bye_vk, в которую будут сохранены данные)
После ввода логина и пароля, по окончании скачивания, откроется страница с диалогами. При клике на имя откроется диалог с пользователем
Хранимая статика
См пост в facebook об официальном опыте выгрузки данных по GDPR https://www.facebook.com/kris.minsk/posts/480428622415608
Там говорится, в частности, что ссылки на картинки из удалённых несколько лет назад сообщений всё ещё живы, поэтому я делаю функцию выгрузки картинок опциональной.
Удаление лайков
Через какое-то количество записей (600-1000) API перестаёт выдавать записи, чтобы их дальше удалять.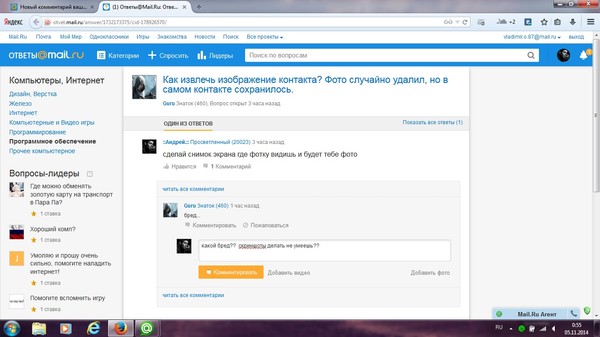 Это можно сделать через страницу https://vk.com/fave . TODO добавить js-скрипт для продолжения удаления лайков через эту страницу.
Это можно сделать через страницу https://vk.com/fave . TODO добавить js-скрипт для продолжения удаления лайков через эту страницу.
Официальная выгрузка
Coming soon!
VK планирует ввести возможность запросить список персональных данных, которые хранит соцсеть.
Российская альтернатива GDPR, который недавно приняли в Евросоюзе.
Как удалить сообщение и переписку в Viber?
4.5 / 5 ( 6 голосов )
Переписка в мессенджере Viber – бесплатная и очень удобная услуга. Ею можно воспользоваться при наличии доступа к интернету. Как удалить свое сообщение или полученное от контакта? Как удалить всю историю месседжей от определенного человека? Сделать это очень просто – об этом и других нюансах читайте далее.
СодержаниеПоказать
Если нужно очистить переписку от одного или нескольких сообщений, сделайте следующее:
- Выделите конкретное сообщение длительным нажатием на него и на пустом пространстве напротив него (зависит от телефона).

- Удерживайте палец на нем до тех пор, пока рядом с выбранным текстом не появится окошко – квадратик с галочкой.
- Этот значок показывает, что сообщение выделено для совершения последующих действий.
- При необходимости продолжите расставлять галочки в квадратиках рядом с сообщениями, которые подлежат удалению. Внизу экрана появится панель с корзиной или надпись: «Удалить» (в зависимости от вашего смартфона). Нажмите на соответствующую иконку или кнопку для удаления сообщений.
Интересный нюанс: вы можете удалить отправленное сообщение с телефона вашего контакта, даже если оно еще не было прочитано. Для этого выберите сообщение, от которого вы хотели бы избавиться. Удерживайте палец до появления всплывающего меню. В предложенных опциях кликните «Удалить у всех».
Интересно к прочтению: Как добавить контакт в черный список. Читайте здесь!
Удаление переписки в Viber
Также вы можете за один раз удалить всю историю переписки с определенным контактом.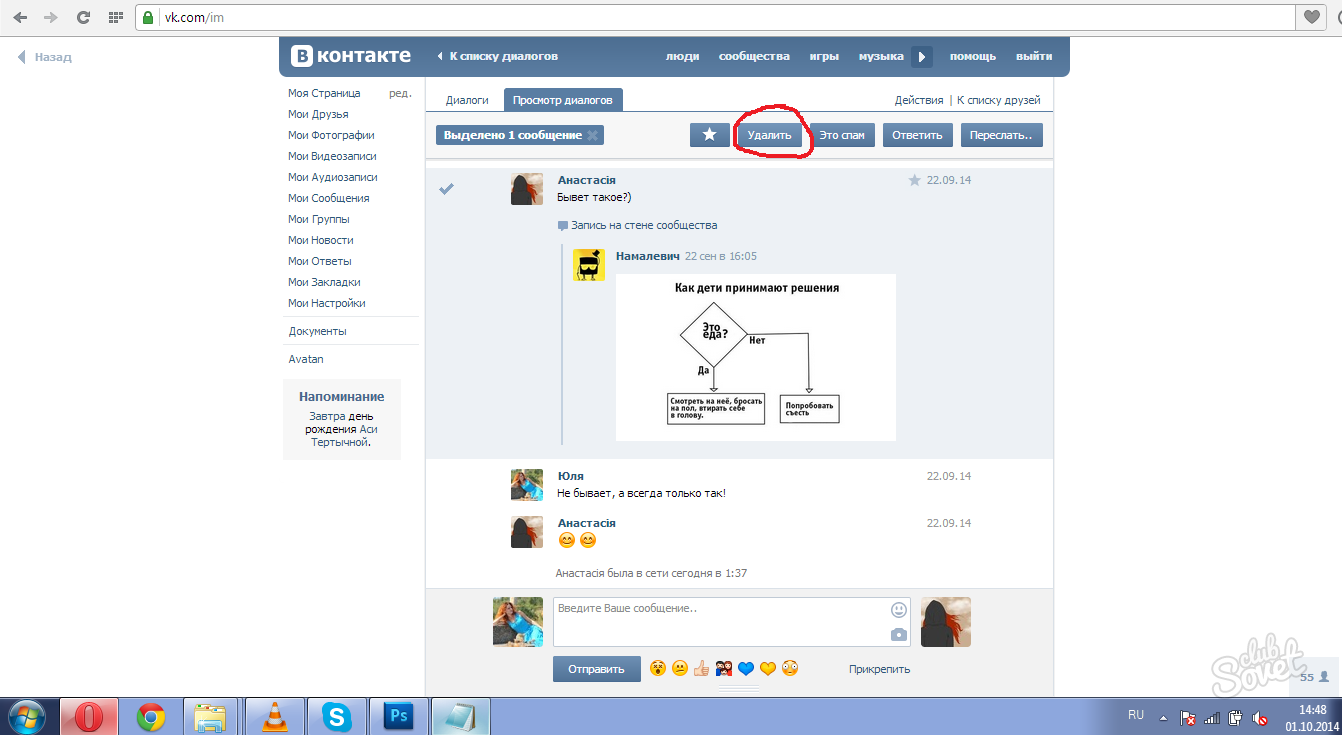 Это так же просто, как и удаление одного сообщения: зайдите в окошко, где отображаются все диалоги.
Это так же просто, как и удаление одного сообщения: зайдите в окошко, где отображаются все диалоги.
Выберите нужную переписку и нажмите на нее, удерживая палец до появления корзины внизу экрана или контекстного меню с пунктом «Удалить». Нажав на нужную кнопку, вы удалите всю переписку с контактом.
Кроме этой опции существует функция удаления всех диалогов Viber со смартфона. Для этого необходимо зайти в меню приложения и выбрать пункт «Настройки». В открывшемся списке кликните на «Вызовы и сообщения», а после – «Очистить журнал сообщений». Подтвердите удаление в появившемся окошке. Готово: история ваших переписок и звонков очищена.
История сообщений
Чтобы попасть в историю сообщений, необходимо нажать кнопку История сообщений в верхнем правом углу диалога.
- Поиск по истории позволяет с помощью первых четырех букв слова найти все сообщения, в тексте которых есть эти буквы.

- Поиск по дате позволяет вывести все сообщения на определенную дату.
- Поиск по названию файла осуществляет поиск по загруженным в данном чате файлам.
В истории сообщений доступно также меню действий над файлами, которое позволяет Скачать, Сохранить на Диск или Удалить файл. Для вызова данного меню нужно навести курсор на строку, показывающую объем файла, и кликнуть на иконку меню.
Чтобы удалить всю истории сообщений с данным контактом, нужно нажать кнопку в правом верхнем углу и согласиться на удаление:
Архив сообщений чата с уволенным сотрудником
Чтобы посмотреть архив сообщений с уволенным сотрудником, нужно зайти в раздел портала Сотрудники, выбрать фильтр Уволенные и в меню сотрудника выбрать История переписки:
Либо в списке уволенных сотрудников выбрать профиль пользователя и в профиле нажать на кнопку История переписки:
После чего откроется окно с архивом сообщений чата с уволенным сотрудником.
Если не фильтруется по Уволенным, значит администратор вашего портала выключил опцию Показывать уволенных в списке сотрудников в Настройках портала. Обратитесь к администратору вашего Битрикс24, чтобы он включил возможность видеть уволенных сотрудников в списке компании.
удалить можно что угодно и когда угодно. Читайте на Cossa.ru
Новое обновление не только сняло ограничение на удаление сообщений в течение 48 часов. Теперь любой собеседник может удалить чат, и при этом он удалится с обеих сторон.
«За последние 10–20 лет каждый из нас обменялся миллионами сообщений с тысячами людей. Бо́льшая часть этой переписки хранится где-то в почтовых ящиках других людей, вне нашей досягаемости. Отношения начинаются и заканчиваются, но история обмена сообщений с бывшими друзьями и бывшими коллегами остаётся доступной навсегда. Всё становится серьёзнее. В течение следующих десятилетий объём наших личных данных, хранимых нашими партнёрами по общению, легко увеличится в несколько раз.
Старое сообщение, о котором вы уже забыли, может быть вырвано из контекста и использовано против вас спустя десятилетия. Поспешный текст, который вы послали подруге в школе, может преследовать вас в 2030 году, когда вы решите баллотироваться в мэры. Мы должны признать: несмотря на весь наш прогресс в области шифрования и конфиденциальности, у нас очень мало фактического контроля над нашими данными. Мы не можем вернуться назад во времени и стереть сообщения для других людей.
Ну, не могли. До этого дня… Мы тщательно обдумали все эти вопросы, и считаем, что контроль над своим цифровым отпечатком наиболее важен», — прокомментировал нововведение Павел Дуров».
Дополнительно в настройках приватности можно добавить ограничения на просмотр аватара и указать, кто может переслать ваши сообщения так, чтобы сохранялась ссылка на ваш аккаунт.
Как продвигать финансовые проекты в интернете?
Спецпроект о цифровых инструментах, которые помогают банкам, стартапам и другим финкомпаниям. Тексты экспертов и ничего лишнего:
Тексты экспертов и ничего лишнего:
- какие инструменты и подходы использовать для маркетинга;
- как распределить рекламный бюджет и настроить воронку продаж;
- какие каналы пора освоить, пока этого не сделали конкуренты;
- как развиваться и адаптировать рекламу под горячий рынок финуслуг.
Всё про диджитал для «финансов» →
Реклама
Поделиться
Поделиться
Как пользоваться Hangouts — приложением для видеоконференций
В сети многие пользователи задают вопросы о том, как пользоваться Hangouts. Ответ неоднозначен. Ведь большинство юзеров даже не знает, что это за программа. В данном материале мы решили расставить все точки над «i».
Этап 1.
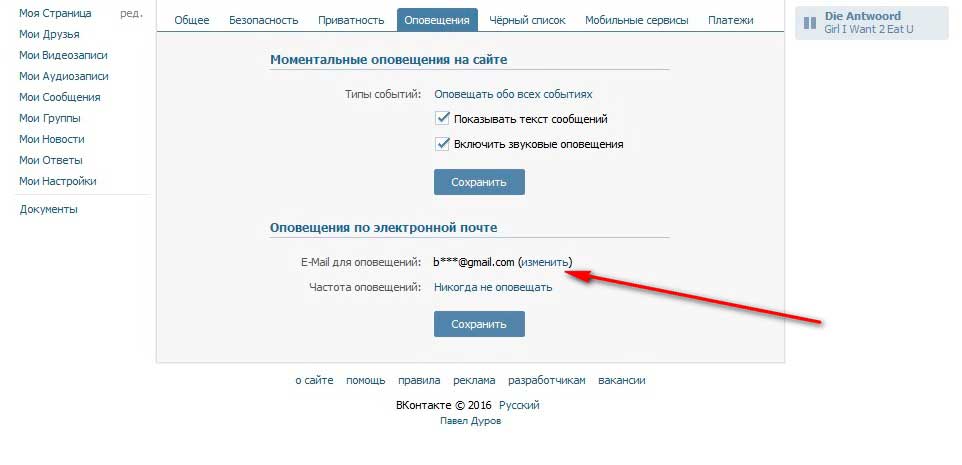 Создание аккаунта
Создание аккаунтаПервое, что нужно сделать в том случае, если у вас все еще нет учетной записи Google. Без этого не получится полноценно пользоваться Google Hangouts. Создать аккаунт можно в самом смартфоне. Вовсе не обязательно для этого использовать браузер на компьютере:
- Итак, на главном экране аппарата ищем значок «Настройки» и тапаем по нему. Появится список параметров. Здесь ищем пункт «Аккаунты» и нажимаем на него.
- Теперь нажимаем на кнопку «Добавить аккаунт».
- В списке тапаем по надписи «Google».
- Запустится мастер добавления учетной записи. В самом низу экрана тапаем по пункту «Создать аккаунт».
- Вводим имя и фамилию в соответствующих графах. Затем нажимаем «Далее».
- На следующем этапе указываем дату рождения (полностью) и пол. Жмем «Далее».
- Выбираем адрес электронной почты и снова тапаем «Далее».

- Придумываем пароль и дважды вводим его в соответствующие графы. Снова жмем на ту же кнопку.
- Следующий шаг: принимаем лицензионное соглашение при помощи соответствующей кнопки.
Вот и все. Учетная запись успешно создана. Теперь вы можете пользоваться всеми преимуществами Google. Также теперь можно легко и просто использовать Hangouts. Но сначала приложение нужно установить. Об этом в следующей главе.
Этап 2. Инсталляция мессенджера
В некоторых прошивках смартфонов Hangouts уже установлен вместе с другими сервисами Google. Но бывает и так, что мессенджер отсутствует. Поэтому нам нужно его установить. Без этого использование невозможно.
Процесс инсталляции стандартен. Точно так же устанавливаются и другие приложения из Google Play. Но если вы только что приобрели смартфон, то можете запутаться. Поэтому мы подготовили подробную инструкцию с четким алгоритмом действий:
- На главном экране аппарата ищем значок «Google Play» и тапаем по нему для запуска.
 Появится окно приложения. В строке поиска (она находится в самом верху) вводим «hangouts» и жмем кнопку поиска.
Появится окно приложения. В строке поиска (она находится в самом верху) вводим «hangouts» и жмем кнопку поиска. - Появится список результатов. Тапаем по нужному приложению. Далее просто нажимаем на кнопку «Установить».
Вот и все. Через несколько мгновений значок приложения появится на рабочем экране смартфона. Можно запускать его и начинать работу. Вводить данные необязательно. Аккаунт Google подхватится автоматически. Ведь именно его вы используете на смартфоне.
Этап 3. Использование приложения
Теперь перейдем к самому интересному – к использованию мессенджера. Здесь тоже не все так просто, как кажется. У программы довольно богатый функционал. Поэтому придется разбивать эту главу на несколько импровизированных разделов:
- Итак, ищем на рабочем столе иконку «Hangouts» и тапаем по ней для запуска. После старта приложения потребуется добавить контакт для общения. Нажимаем на зеленую кнопку с изображением плюса.

- Далее в соответствующую графу вписываем имя и фамилию пользователя (или его никнейм) и жмем на кнопку «Поиска».
- Мессенджер выдаст возможные варианты. Необходимо тапнуть по тому, который требуется.
- Сразу же откроется чат. Можно написать сообщение и нажать на кнопку «Отправить».
- Итак, ищем на рабочем столе иконку «Hangouts» и тапаем по ней для запуска. После старта приложения потребуется добавить контакт для общения. Нажимаем на зеленую кнопку с изображением плюса.
Удаление сообщений
А как удалить сообщение в Hangouts, если написали не то? Для этого нужно удалить весь чат. Другого пути нет. Переходим к списку бесед и долгим тапом выделяем нужную. После этого нажимаем на пункт «Удалить» в соответствующем меню.
Удаление контактов
Как удалить контакт из Hangouts? Для этого придется открыть браузер на компьютере, ввести в адресную строку https://hangouts.google.com/ и перейти в веб-версию мессенджера. В правой части окна нужно кликнуть по кнопке с двумя силуэтами и щелкнуть правой кнопкой мыши по нужному контакту. В появившемся меню просто выбрать «Скрыть пользователя».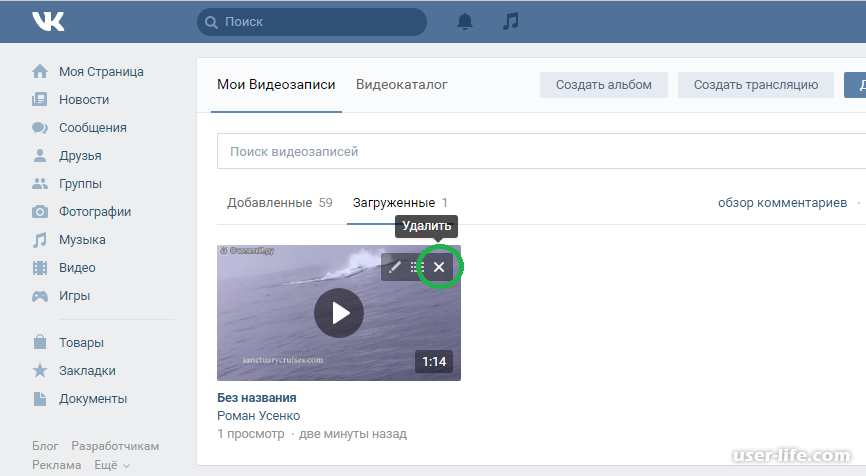
Вот так можно общаться в Hangouts. Конечно, сам процесс не похож на то, что происходит в других мессенджерах. Поэтому некоторым он может показаться непонятным. Но с этим ничего сделать невозможно.
Добавление и удаление фотографий
В Hangouts можно установить фотографию пользователя (аватарку). Процесс этот не особо сложный. Но из-за непонятного интерфейса возможны проблемы. Поэтому мы рассмотрим его подробнее и предоставим четкую инструкцию.
- Итак, ищем на главном экране смартфона значок Hangouts и тапаем по нему для запуска. Далее свайпом вправо открываем меню и выбираем «Настройки».
- Нажимаем на тот аккаунт, который используется в мессенджере.
- На следующем этапе тапаем по пункту «Управление аккаунтом Google».
- Теперь нажимаем на круглый значок над именем пользователя и в появившемся окне жмем «Добавить фото профиля».
- Выбираем из галереи нужное фото, подгоняем его под размеры рамки и нажимаем «Принять».

Теперь у вашего аккаунта есть фото. Многие пользователи спрашивают о том, как удалить фото в Hangouts. Никак. Раньше было можно, а теперь только заменить. Для этого придется повторить все вышеописанные действия.
Удаление аккаунта
Как удалить аккаунт в Hangouts? Вы должны понимать, что приложение привязывается к учетной записи Google. И если вы ее удалите, то лишитесь возможности полноценно пользоваться своим смартфоном.
К тому же, это может негативно повлиять на работоспособность некоторых компонентов аппарата. Так что куда проще и безопаснее удалить само приложение. Вот подробная инструкция, рассказывающая о том, что и как нужно делать:
- На главном экране смартфона ищем значок «Настройки» и тапаем по нему для запуска. Далее в списке параметров выбираем «Приложения и уведомления».
- В списке инсталлированных программ ищем «Hangouts» и тапаем по соответствующему пункту.
- Находим кнопку «Удалить» и нажимаем на нее.

- Подтверждаем действие при помощи соответствующей кнопки.
Вот так деинсталлируется приложение. Это гораздо лучше, чем удалять свой аккаунт, к которому могут быть привязаны и другие программы. По сути, это единственный безопасный способ. Ведь Hangouts – это всего лишь приложение.
Работа в веб-версии
Вообще-то, существует также веб-версия Hangouts. Ею можно пользоваться при помощи браузера. Однако далеко не со всеми она нормально работает. Полноценная работа заявлена для Google Chrome, Яндекс Браузера и Opera. Во всех остальных программах возможны сбои некоторых компонентов.
В любом случае нам нужно поговорить о том, как пользоваться веб-версией Hangouts. Для этого придется предоставить подробную инструкцию, так как интерфейс заметно отличается от того, что используется в приложении. Поэтому вот вам четкий алгоритм действий:
- Для начала потребуется запустить браузер. Для этого можно использовать значки на рабочем столе, иконки в меню «Пуск» или кнопки в панели задач.
 Далее в адресной строке веб-обозревателя вводим https://hangouts.google.com/ и жмем на кнопку Enter.
Далее в адресной строке веб-обозревателя вводим https://hangouts.google.com/ и жмем на кнопку Enter. - В соответствующих строках вписываем логин и пароль от аккаунта Google. Снова жмем Enter.
- После этого мы попадаем на главную страницу веб-версии мессенджера. Для просмотра контактов нажмите кнопку с изображением силуэтов.
- В списке выберите требуемого человека простым кликом. Откроется окно часа в правом нижнем углу. Введите какой-нибудь текст и нажмите Enter для отправки.
- Если нужно кому-то позвонить, то просто нажмите на кнопку с изображением трубки на главном экране. Откроется список контактов, в котором нужно будет просто кликнуть по записи. Звонок сразу же начнется.
- Точно также с видео звонками. Но для этого потребуется щелкнуть по кнопке с изображением камеры.
- Если щелкнуть по иконке с тремя точками, то можно будет попасть в меню веб-версии. Здесь просто выберите тот пункт, который вас интересует.
Вот так можно работать с веб-версией приложения Hangouts. Выше рассмотрены базовые действия (вроде звонков и написания текста). А вообще интерфейс на сайте интуитивно понятнет. Да еще и на русском языке. Так что проблем с работой не должно возникнуть.
Выше рассмотрены базовые действия (вроде звонков и написания текста). А вообще интерфейс на сайте интуитивно понятнет. Да еще и на русском языке. Так что проблем с работой не должно возникнуть.
Заключение
В рамках данного материала мы поговорили о том, как нужно работать с мессенджером Hangouts от Google. Главная проблема заключается в том, что приложение не похоже ни на одно подобное. Поэтому у пользователей могут возникнуть определенные проблемы. Мы предоставили подробные инструкции, которые должны помочь новичкам разобраться в программе.
Источник: https://sergoot.ru/how-to-use-hangouts
Как удалить данные приложения на Samsung Galaxy
Содержание
1. Для чего удаляют данные приложения
Один из способов борьбы с ошибками приложений – удаление данных. Способ подойдет, если удается зайти в меню.
Данные – это файлы, в которых сохраняется история использования приложения после первого запуска.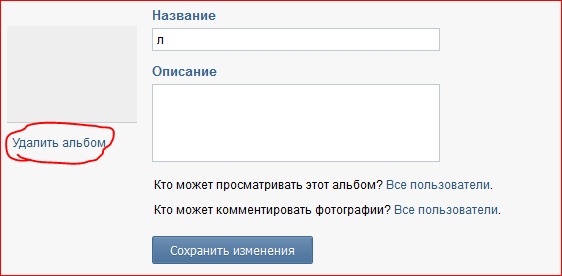 Для примера: данные браузера – это история посещенных страниц, закладки, кеш, куки; данные камеры – настройка
режимов, эффектов, папки по умолчанию для сохранения фото и видео.
Для примера: данные браузера – это история посещенных страниц, закладки, кеш, куки; данные камеры – настройка
режимов, эффектов, папки по умолчанию для сохранения фото и видео.
Если данные удалить, то приложение будет таким, как будто его запустили первый раз. Вместе с данными удаляются и ошибки, которые мешают работать приложению.
2. Как удалить данные приложения
Ниже вы найдете инструкции для различных версий Android.
-
Откройте Настройки.
-
Выберите Приложения.
-
Выберите приложение, данные которого необходимо удалить.
-
Выберите пункт Память.

-
Выберите Очистить данные.
-
Нажите Да. Все изменения, которые были сделаны в приложении после его установки, будут удалены.
-
Готово.
Если кнопка Очистить данные не нажимается, значит, данные уже удалены.
-
Откройте Настройки.
-
Выберите Приложения.
-
Выберите приложение, данные которого необходимо удалить.

-
Выберите пункт Память.
-
Выберите пункт Очистить данные.
-
Нажите Удалить. Все изменения, которые были сделаны в приложении после его установки, будут удалены.
-
Готово.
Если кнопка Очистить данные не нажимается, значит, данные уже удалены.
-
Откройте меню устройства.
-
Выберите пункт Настройки.

-
Найдите пункт Приложения или Диспетчер приложений.
-
Выберите пункт Диспетчер приложений, если он есть на вашем устройстве. Если этого пункта нет – переходите к следующему шагу.
-
Если сверху есть вкладки (Загружено, Выполняется…) пролистайте их справа налево до вкладки Все. Если вкладок нет – переходите к следующему шагу.
-
Найдите приложение, у которого хотите удалить данные.
-
Выберите пункт Память. Если этого пункта нет – переходите к следующему шагу.

-
Нажмите кнопку Очистить данные.
-
Согласитесь с удалением всех данных и настроек приложения.
-
Готово.
Если кнопка Очистить данные не нажимается, значит, данные уже удалены.
3. Что делать, если удаление данных не помогло
Все рекомендации по ошибкам собраны в отдельной статье.
Как скрыть изображения контактов рядом с текстовыми сообщениями на iPhone
Экран приложения «Сообщения iPhone» по умолчанию при первом открытии может содержать несколько различных элементов. Но единственный элемент, от которого вы не можете избавиться, — это имена или номера телефонов, связанные с вашими текущими текстовыми сообщениями. Поэтому, если вы хотите, например, удалить вкладку неизвестных отправителей в верхней части экрана, вы можете это сделать.
Поэтому, если вы хотите, например, удалить вкладку неизвестных отправителей в верхней части экрана, вы можете это сделать.
Еще одним настраиваемым параметром в этом приложении являются фотографии контактов, которые отображаются слева от цепочек сообщений.Хотя это может быть интересно, они могут не понадобиться многим владельцам iPhone, и их трудно увидеть. Наше руководство ниже покажет вам настройку, которую нужно изменить, чтобы эти изображения больше не отображались рядом с контактами на экране сообщений.
Вот как удалить изображения контактов, которые появляются слева от сообщений в iOS 9 —
- Откройте приложение Settings .
- Выберите опцию Сообщения .
- Нажмите кнопку справа от Показать фотографии контактов , чтобы выключить эту функцию.
Эти шаги также показаны ниже с изображениями —
Шаг 1. Коснитесь серого значка Настройки .
Шаг 2. Прокрутите вниз и коснитесь кнопки Сообщения .
Шаг 3. Нажмите кнопку справа от Показать фотографии контактов , чтобы выключить эту функцию.Вы узнаете, что он выключен, когда вокруг кнопки нет зеленой тени. На картинке ниже настройка отключена.
Если на вашем iPhone есть изображение, назначенное контакту, которое вы хотите удалить, узнайте, как удалить изображения контактов на вашем iPhone.
Хотите узнать, как добавлять изображения к контактам, чтобы они отображались в этом месте и в других местах, где их можно использовать? Узнайте, как добавить фотографию для контакта на вашем iPhone, чтобы обеспечить еще один способ узнавать людей, которые звонят или пишут вам.
Мэтью Берли пишет технические руководства с 2008 года. Его статьи были опубликованы на десятках различных веб-сайтов и были прочитаны более 50 миллионов раз.
После получения степени бакалавра и магистра компьютерных наук он несколько лет работал в сфере управления ИТ для малых предприятий. Однако сейчас он работает полный рабочий день, пишет онлайн-контент и создает веб-сайты.
Его основные писательские темы включают iPhone, Microsoft Office, Google Apps, Android и Photoshop, но он также писал и на многие другие технические темы.
СвязанныеОтказ от ответственности: Большинство страниц в Интернете содержат партнерские ссылки, в том числе некоторые на этом сайте.
Как скрыть фотографии контактов из приложения «Сообщения»
Приложение «Сообщения» от Apple по умолчанию отображает фотографии контактов для каждого из ваших разговоров на любом iPhone с размером экрана 4,7 дюйма или больше. Даже если у вас не настроена фотография с некоторыми контактами, в Сообщениях вместо них будет отображаться круг с инициалами их имени и фамилии, чтобы вам было на что посмотреть.
Эта функция, нравится она вам или нет, может быть включена или отключена пользователем. В этом руководстве мы покажем вам, как это сделать.
Если этот параметр включен, фотографии контактов будут отображаться не только слева от имен контактов внутри представления цепочки сообщений, как показано выше, но они также будут отображаться в верхней части интерфейса на панели навигации, когда вы в представлении беседы:
Удаление фотографий контактов из приложения «Сообщения» вряд ли принесет вам функциональную пользу, поэтому все сводится к личным предпочтениям.
Во всяком случае, это дает вам небольшое количество дополнительного вертикального пространства размером с строку состояния в представлении беседы, позволяя сразу увидеть больше содержимого сообщения без такой прокрутки, но это количество в основном незначительно.
Чтобы продолжить скрытие или отображение фотографий контактов в приложении «Сообщения», вы можете выполнить следующие действия:
1) Запустите приложение «Настройки» с главного экрана.
2) Прокрутите вниз и коснитесь панели настроек Сообщения .
3) Включите или выключите Показать фотографии контактов в зависимости от ваших личных предпочтений.
Вот так, готово!
После того, как вы измените настройку на предпочитаемый режим, приложение «Сообщения» автоматически изменится на лету. Вам даже не нужно принудительно закрывать приложение «Сообщения» с помощью переключателя приложений, чтобы изменения вступили в силу.
Имейте в виду, что этот параметр влияет на все ваши разговоры в приложении «Сообщения», а не только на один, будь то разговоры в iMessage или SMS.Вы можете легко изменить настройку, выполнив описанные выше действия еще раз и переключив переключатель, который вы сделали, обратно в положение, в котором он находился до изменения.
Хотя большинству моих знакомых нравятся маленькие пузыри с фотографиями контактов, крайним минималистам, возможно, придется со мной не согласиться. К счастью, для этого и нужны такие настройки.
К счастью, для этого и нужны такие настройки.
Также читайте:
Вы взломаны и ищете способы обмануть приложение Сообщения? — Это видео демонстрирует наши любимые настройки для сообщений:
Подпишитесь на iDB на YouTube
Вы предпочитаете, чтобы фотографии контактов были включены или выключены? Сообщите нам о предпочитаемом вами режиме в комментариях ниже!
Как удалить сообщения iMessages на iPhone и iPad
Вы не можете удалить сообщения iMessages или SMS / MMS на чужом iPhone или iPad — поэтому всегда будьте осторожны при отправке, — но вы можете удалить любую их запись из вашего iPhone или iPad .Итак, если вы не хотите, чтобы вам напоминали о неловком или обидном тексте, или вы хотите избавиться от занимающих много места изображений и видео, приложение «Сообщения» позволяет вам стереть их или установить для них автоматический срок действия.
Как удалить сообщения на iPhone и iPad
Опять же, вы не можете удалить сообщения на чужом iPhone или iPad, но вы можете удалить их со своего.
- Запустите приложение Сообщения с главного экрана.
- Нажмите на диалог , содержащий сообщение, которое вы хотите удалить.
Нажмите и удерживайте сообщение , которое хотите удалить.
- Нажмите далее во всплывающем меню.
- Нажмите на кружок рядом с сообщением, которое вы хотите удалить, или нажмите Удалить все , если вы хотите избавиться от всех сообщений в чате.
- Нажмите на кнопку удаления (выглядит как мусорный бак).
Нажмите Удалить сообщение во всплывающем окне.
Теперь вы можете продолжать общаться, не опасаясь утечки секретов, если кто-то схватит или взглянет на ваш iPhone или iPad.
Как удалить сразу несколько изображений на iPhone или iPad
Если вы хотите удалить несколько изображений, нет необходимости прокручивать каждый iMessage или SMS. Вы можете уничтожить их всех сразу, как будто это распродажа в Черную пятницу, и каждое сообщение должно быть отправлено! Убери, чемпион! Убери!
VPN-предложения: пожизненная лицензия за 16 долларов, ежемесячные планы за 1 доллар и более
- Запустите приложение Сообщения на вашем iPhone или iPad.
- Нажмите на чат , изображения которого вы хотите очистить.
Нажмите кнопку информации в правом верхнем углу экрана. Это «я» в круге.
- Нажмите и удерживайте одно из изображений , которые вы хотите удалить, в разделе «Вложения».
- Нажмите Еще во всплывающем меню.
Выберите все изображения и вложения , которые вы хотите удалить.

- Нажмите на кнопку «Удалить» в правом нижнем углу, когда вы все выберете.
Нажмите Удалить сообщения во всплывающем меню, чтобы подтвердить удаление.
Удаление изображений и видео — отличный способ сэкономить место на вашем iPhone или iPad. Вы можете вернуть себе много места!
Как настроить удаление сообщений через определенный период времени на iPhone и iPad
iMessage позволяет автоматически удалять сообщения по истечении заданного периода времени. Таким образом, вы можете освободить место, не забывая вручную удалять все самостоятельно.
- Запустите приложение «Настройки » на своем iPhone или iPad.
- Нажмите Сообщения .
Нажмите на Сохранить сообщения в разделе истории сообщений .
- Выберите 1 год или 30 дней , в зависимости от того, что вам нужно.

Нажмите Удалить во всплывающем меню, чтобы подтвердить, что вы хотите, чтобы iOS удаляла все сообщения старше указанного периода времени.Вы не можете отменить это действие.
Как изменить настройки срока действия аудио и видео сообщений на iPhone и iPad
Аудио и видео сообщения занимают больше всего места, поэтому iMessage позволяет вам устанавливать для них еще более быстрые периоды автоматического удаления. Не волнуйтесь, таймер не запускается, когда вы получаете сообщение. Он начинается после того, как вы их слушаете или просматриваете.
- Запустите приложение «Настройки » на своем iPhone или iPad.
- Нажмите Сообщения .
- Нажмите Expire в разделе Звуковые сообщения и / или Видеосообщения .
Выберите Никогда или Через 2 минуты .
Если вы часто занимаетесь поиском места для хранения на вашем iPhone или iPad, вероятно, будет хорошей идеей настроить их срок действия через две минуты.
Вопросы?
Дайте нам знать в комментариях ниже!
Обновлено в июле 2018 г .: Эта информация актуальна для iOS 12.
Как удалить фотографии из iMessage на iPhone
Сообщения, хранящиеся на iPhone, могут занимать место на вашем устройстве, особенно если к сообщениям прикреплены фотографии и видео. Ниже вы найдете инструкции по удалению фотографий из iMessage на iPhone.
Удаление фотографий из iMessage на iPhone
iPhone хранит все отправленные и полученные сообщения iMessages на вашем устройстве до тех пор, пока вы не удалите их вручную или не настроите устройство на автоматическое удаление сообщений iMessages по истечении заданного периода времени.
Хотя сами сообщения iMessages имеют небольшой размер, фотографии и видео, прикрепленные к сообщениям iMessages, могут занимать много места на вашем устройстве, особенно если они высокого качества.
Когда вы отправляете фотографии с помощью приложения «Сообщения», вы фактически получаете две копии одних и тех же фотографий, занимающих место на вашем iPhone: оригинал в приложении «Фото» и копия в приложении «Сообщения».
Это может быстро привести к накоплению нежелательных фотографий, занимающих место на вашем iPhone, если вы не будете периодически удалять фотографии из сообщений iMessages.
1. Удаление фотографий из iMessage на iPhone
Этот метод вызывает все фотографии в конкретном потоке iMessage, позволяя вам просмотреть и удалить все или выбранные фотографии в этом конкретном iMessage.
1. Откройте приложение «Сообщения» на своем iPhone
.2. Откройте цепочку сообщений, из которой вы хотите удалить фотографии.
3. На следующем экране коснитесь имени или номера телефона отправителя iMessage.
4. В появившемся меню нажмите на опцию «Информация» (i).
5. В появившемся слайд-меню прокрутите вниз и коснитесь опции «Просмотреть все фотографии».
6. Когда вы окажетесь на экране фотографий, нажмите на опцию «Выбрать».
7. Выберите фотографии, которые вы хотите удалить, и нажмите на опцию «Удалить».
Точно так же вы можете выбрать другие потоки iMessage и повторить вышеуказанные шаги, чтобы удалить из них фотографии.
2. Удалить все фотографии в приложении «Сообщения»
Этот метод позволяет отображать все фотографии во всех сообщениях iMessages на вашем устройстве и удалять выбранные или все фотографии из всех сообщений iMessages на вашем устройстве.
1. Выберите «Настройки»> «Основные»> «Хранилище iPhone»> «Сообщения».
2. На экране «Сообщения» нажмите на опцию «Фото».
3. На следующем экране выберите фотографии, которые вы хотите удалить, и нажмите значок корзины.
Это приведет к удалению всех выбранных фотографий из сообщений iMessages на вашем устройстве.
3. Автоматическое удаление сообщений iMessages и вложений на iPhone
При желании можно настроить iPhone на автоматическое удаление сообщений iMessages вместе с их вложениями по истечении заданного периода времени.
1. Перейдите в «Настройки»> «Сообщения»> прокрутите вниз и нажмите «Сохранить сообщения».
2. На следующем экране выберите продолжительность, до которой вы хотите хранить iMessages на вашем iPhone.
3. Во всплывающем окне подтверждения нажмите Удалить для подтверждения.
Все существующие сообщения iMessage старше выбранного периода (30 дней или 1 год) будут удалены с вашего iPhone.
Также в будущем iPhone будет автоматически удалять сообщения iMessages старше выбранного периода.
Связанные
Обмен текстовыми сообщениями (SMS и MMS)
Текстовые и графические сообщения (SMS и MMS) работают аналогично тому, как они работают на уже имеющемся у вас смартфоне.Burner доступен как для iOS, так и для Android.
Отправка текста
После установки приложения для отправки текста просто коснитесь значка сообщения в нижней части экрана (второй слева).
Если у вас более одной строки Burner, приложение может предложить вам выбрать, из какой строки отправлять текст.
Затем вам будет представлен экран «Новое сообщение».
Отсюда вы можете выбрать одного получателя, набрав его номер или выбрав контакт, затем введите свое сообщение и нажмите «Отправить», когда будете готовы.
Burner использует чередующиеся цвета и выравнивание, как и ваше обычное приложение для обмена сообщениями, так что ваши тексты легко читаются.
Отправка фото и гифок
Как вы можете видеть на скриншотах выше, Burner поддерживает обмен сообщениями с картинками (MMS), а также гифки.
Но поскольку мы предлагаем разные типы устройств записи для разных целей, стоит отметить, что для отправки изображений и гифок вам потребуется подписка или устройство записи изображений.
Видео в настоящее время не поддерживаются.
Узнайте больше о различных типах горелок.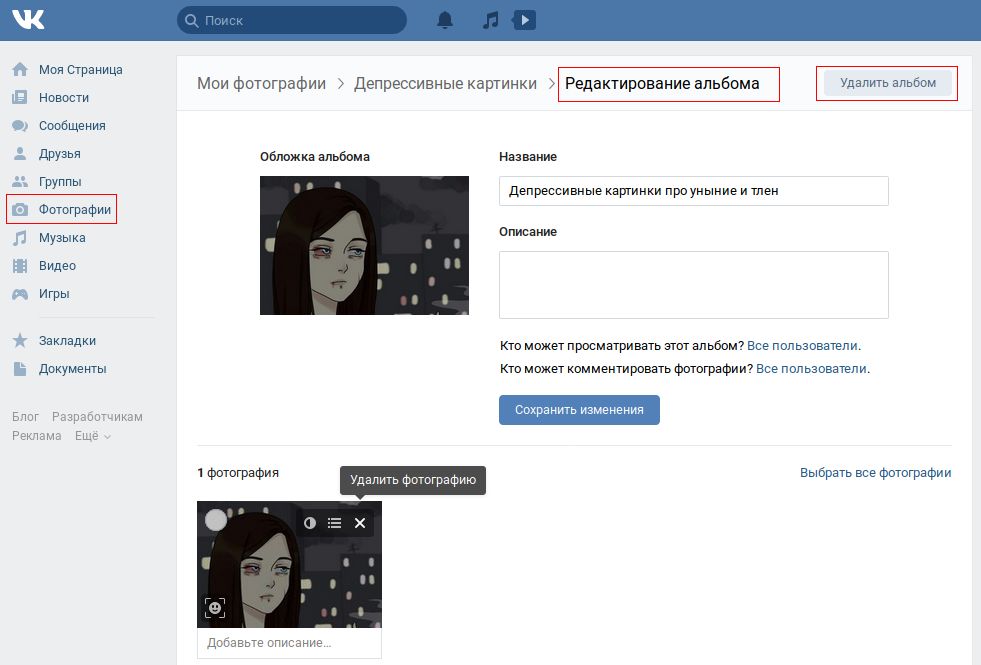
Удаление текстовых сообщений
Вы можете удалять текстовые сообщения по отдельности или сразу.
Чтобы удалить отдельное сообщение, нажмите и удерживайте палец на сообщении. Отсюда вы можете удалить сообщение или скопировать его.
Массовое удаление может быть выполнено с помощью ярлыков из папки «Входящие». Узнайте больше о ярлыках.
Архивирование ваших текстов
Используя Burner Connections для Dropbox и / или Google Drive, вы можете автоматически архивировать свои текстовые сообщения, изображения и даже списки контактов.
Подробнее о подключении Dropbox.
Подробнее о подключении к Google Диску.
Отправка текстовых сообщений на устройство записи и ваш телефонный счет
Текстовые сообщения не будут вычтены из вашего тарифного плана, так как они отправляются с использованием данных.
Узнайте больше о том, как Burner отображается в вашем счете за телефон.
Как удалить ненужные изображения из Twitter
Twitter позволяет людям из всех слоев общества общаться и обсуждать новые идеи и философские взгляды. Такая открытость делает пользователей уязвимыми для злоупотреблений в Интернете, особенно в том, что касается обмена личной информацией или фотографиями.
Такая открытость делает пользователей уязвимыми для злоупотреблений в Интернете, особенно в том, что касается обмена личной информацией или фотографиями.
Ниже приведены лучшие способы удаления нежелательных изображений из Twitter.
1. Попросите твитера удалить изображение
Есть несколько способов связаться с кем-то, кто разместил изображение, которое вам не нравится. | Источник. W.S.WorrallПервый шаг — попросить человека, разместившего изображение, удалить его. Если они не намеревались причинить вред, обычно кто-то будет готов удалить изображение или предложить размыть ваше лицо и опубликовать его.
Если у человека, о котором идет речь, есть «открытые» личные сообщения, нажмите на символ конверта в его профиле Twitter, чтобы отправить ему конфиденциальное сообщение. Если они этого не делают, вы можете отправить им публичный твит, зайдя в их профиль и нажав большую синюю кнопку «твит».
2. Сообщите о твите, который содержит изображение
Twitter имеет одну из лучших функций создания отчетов об изображениях, которые можно найти в социальных сетях. | Источник: W.S.Worrall
| Источник: W.S.WorrallTwitter имеет встроенную функцию отчетов для удаления оскорблений и нежелательных изображений.Нажмите стрелку вниз на оскорбительном твите, затем выберите «Пожаловаться на твит». В диалоговом окне отчета нажмите «Показывает конфиденциальную фотографию или видео», затем «Несанкционированное фото или видео» и, наконец, «На нем изображен я, и я не хочу его размещать в Твиттере.
Если человек, стоящий за фотографией, опубликовал несколько оскорбительных твитов, вы можете выбрать до 5 из них в последнем окне перед отправкой отчета.
3. Обратиться в службу поддержки Twitter напрямую
Twitter предлагает страницу поддержки, на которой вы можете напрямую связаться с ними.| Источник: Twitter. Если сообщение и удаление изображений не останавливает обидчика, вы можете связаться с Twitter напрямую. Перейдите на страницу twitter.com/twittersupport и нажмите синюю кнопку твита, чтобы связаться с Twitter по поводу вашего обидчика.
4. Сообщите об инциденте властям
В таких странах, как Норвегия, дела о домогательствах в Интернете, как правило, рассматриваются индивидуально. | Источник: Совет Европы Если злоупотребления достаточно серьезны, в ваших интересах связаться с местными властями. В зависимости от вашего местоположения в вашей стране может быть специальный отдел, посвященный преследованию или злоупотреблениям в Интернете.
| Источник: Совет Европы Если злоупотребления достаточно серьезны, в ваших интересах связаться с местными властями. В зависимости от вашего местоположения в вашей стране может быть специальный отдел, посвященный преследованию или злоупотреблениям в Интернете.
Если ничего не помогает, свяжитесь с нами, и мы сможем бороться за вас.
Изображение Sattalat phukkum с Shutterstock.com
Лучшие способы удаления текста с изображения
Professional Watermark Remover (Desktop)Snapseed (iOS)
TouchRetouch (Android)
WebinPaint (Online)
Лучшие инструменты для удаления текста с фотографий
Apowersoft Watermark Remover (Windows 7/8/10 / Vista)
Apowersoft Watermark Remover, потрясающая настольная программа, которая позволяет удалять любые нежелательные объекты с фото и видео.В нем есть три инструмента маркера для выбора различных узоров объектов на фотографиях: выделения, многоугольника и кисти. А также поддерживает обработку файлов в больших группах на.
- Загрузите и установите инструмент на свой компьютер.
Скачать
- Откройте инструмент, щелкните «Image Watermarks» и вставьте изображения в программу.
- Выберите один из трех инструментов выделения, чтобы удалить текст с изображения.
- Когда это будет сделано, нажмите кнопку «Конвертировать», чтобы сохранить обработанные фотографии на вашем компьютере.
Snapseed (iOS)
Snapseed — замечательный редактор фотографий, который можно использовать для удаления текста с изображения. С его инструментом лечения довольно легко удалить текст и даже любой нежелательный контент на вашей фотографии. Это приложение для iOS также имеет множество других функций для настройки вашего изображения, включая настройку экспозиции, изменение цвета, баланса белого, фильтры и многое другое. Используя его, вы определенно получите полный контроль над фотографиями.
- Загрузите Snapseed из App Store.
- Откройте приложение, коснитесь значка плюса и выберите изображение, которое вы будете использовать в приложении.

- В разделе «Инструменты» выберите значок исцеления и выделите текст, который вы хотите удалить.
- Коснитесь значка галочки, чтобы сохранить фотографию, когда она будет готова.
TouchRetouch (Android)
TouchRetouch — один из лучших фоторедакторов, который также может помочь вам стереть текст с изображения. В нем говорится, что «нет более простого способа удалить ненужные элементы с ваших изображений», поэтому мы можем легко удалить телефонные провода, линии электропередач, искусственные предметы и любые дефекты с фотографий.Хотя им нельзя пользоваться, но он действительно стоит своей цены. Вы можете удалить все, что, по вашему мнению, испортит ваши фотографии.
- Загрузите приложение TouchRetouch из Google Play Store.
- Откройте приложение, нажмите «Альбомы» и выберите фотографию, которую хотите обработать.
- Перейдите на панель инструментов и выберите «Быстрое восстановление», затем «Быстрая кисть» в нижней части экрана.

- Выделите текст, который хотите удалить, и нажмите «Удалить».
- После этого коснитесь значка экспорта, чтобы поделиться своей фотографией с приложениями социальных сетей или сохранить ее на телефоне.
WebinPaint (Online)
WebinPaint — это простой выход, если вы хотите удалить текст с изображения в Интернете. Этот веб-инструмент может легко удалить текст или любой другой нежелательный контент с вашей фотографии, такой как водяные знаки, логотипы, объекты и многое другое. Этот онлайн-инструмент также может восстанавливать старые фотографии, выполнять цифровое ретуширование лица и многое другое.
- Посетите его официальный сайт в своем браузере.
- Нажмите кнопку «Загрузить изображение» и выберите изображение, которое нужно отредактировать.
- Нажмите кнопку с красным кружком и выделите текст, который вы хотите удалить.
- Нажмите «Стереть», затем нажмите «Загрузить», чтобы сохранить обработанную фотографию на свой компьютер.

Заключение
Выше представлены различные решения для удаления текста с фотографии независимо от того, какое устройство или систему вы используете. С ними нам больше не нужно тратить много времени на изучение Photoshop только для того, чтобы удалить текст. С помощью Apowersoft Watermark Remover вы можете мгновенно удалить нежелательный текст с вашей фотографии.Есть ли у вас другие предложения? Поделитесь ими с нами ниже.
Рейтинг: 4.4 / 5 (на основе отзывов: 53) Спасибо за вашу оценку!
.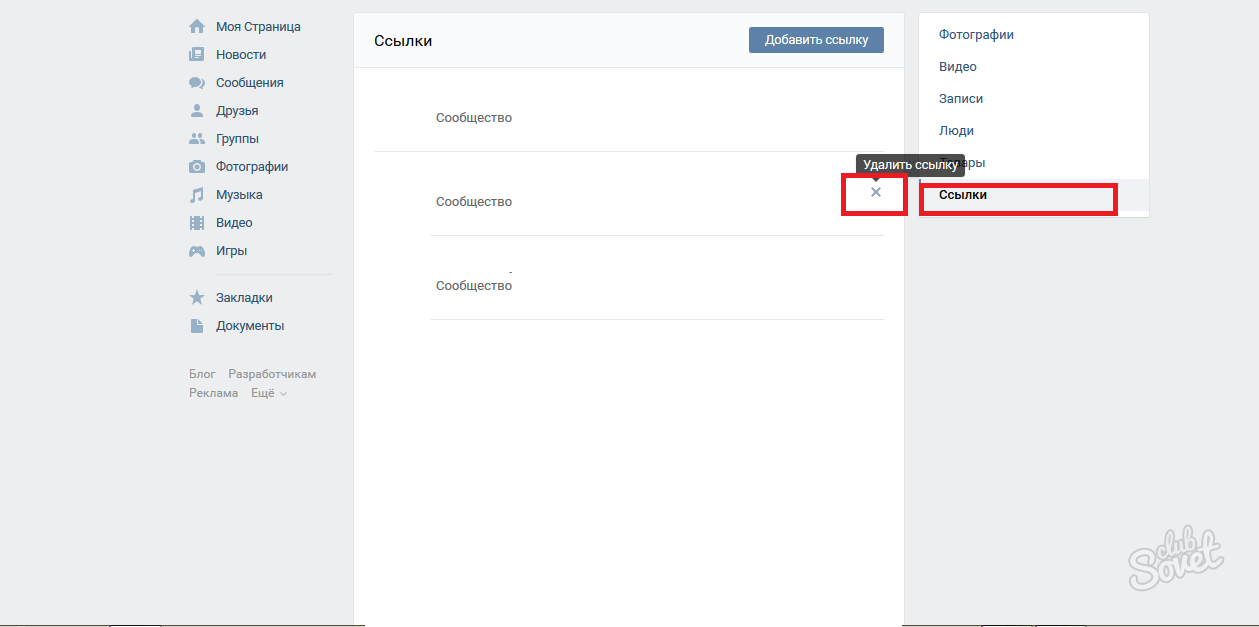

 Как вариант,
можно выгрузить ЛС, альбомы с комментариями и наслаждаться ими офлайн
Как вариант,
можно выгрузить ЛС, альбомы с комментариями и наслаждаться ими офлайн Кстати, помощь приветствуется, пока что рендерится большой html
под каждый диалог
Кстати, помощь приветствуется, пока что рендерится большой html
под каждый диалог


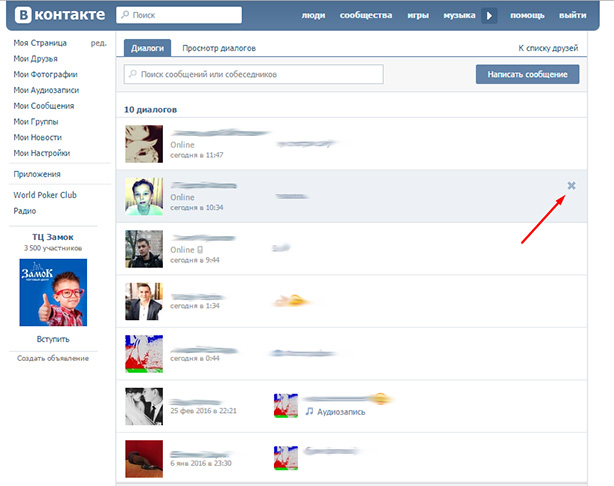 Появится окно приложения. В строке поиска (она находится в самом верху) вводим «hangouts» и жмем кнопку поиска.
Появится окно приложения. В строке поиска (она находится в самом верху) вводим «hangouts» и жмем кнопку поиска.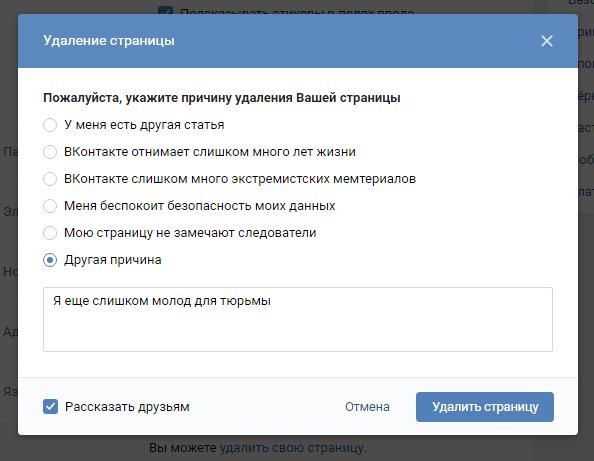
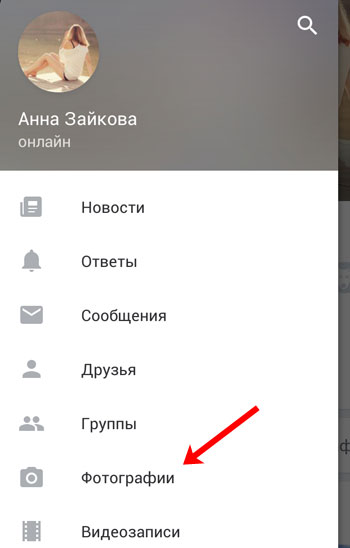

 Далее в адресной строке веб-обозревателя вводим https://hangouts.google.com/ и жмем на кнопку Enter.
Далее в адресной строке веб-обозревателя вводим https://hangouts.google.com/ и жмем на кнопку Enter.