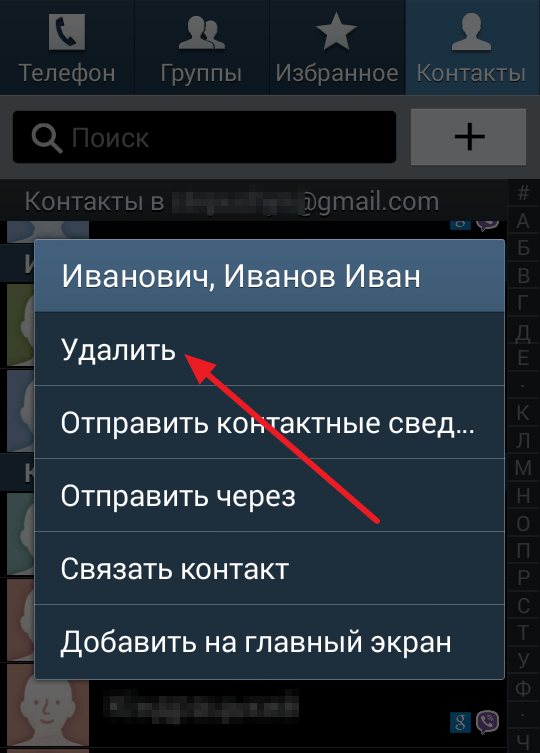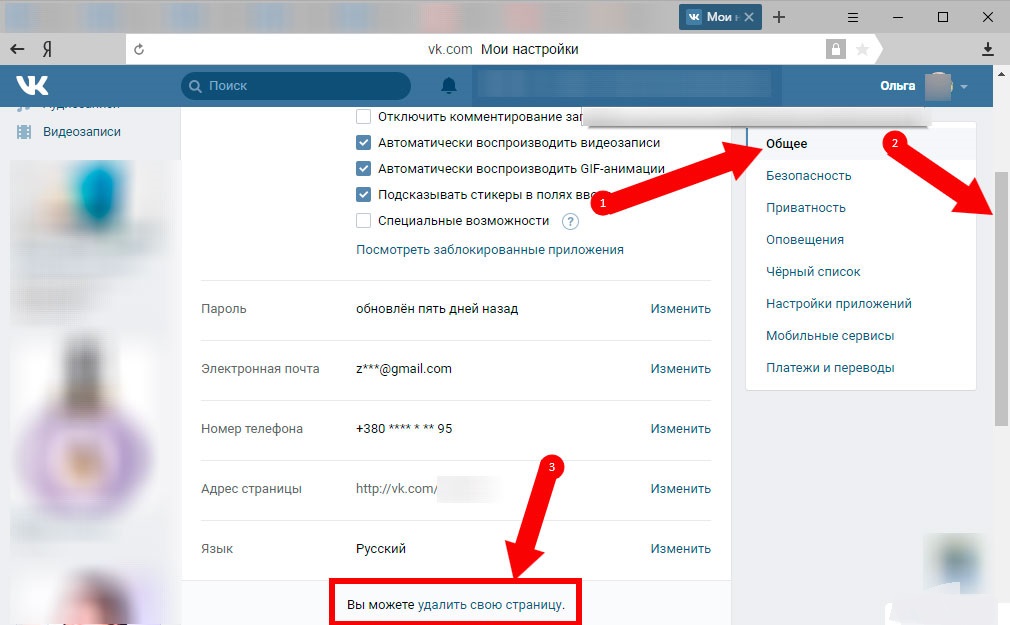Как удалить фото в вк: со странички или аватарку
Всем привет! В прошлой статье я рассказывал о том, что социальная сеть ВКонтакте – это не только средство для общения со своими друзьями и близкими, но и хранилище множества файлов: аудиозаписей, видеозаписей и фотоальбомов. Но, что делать, если возникла необходимость удалить фотографии со своей страницы или группы? Если вы, как и многие другие, задались вопросом: «Как удалить альбом ВК», то сейчас я дам на него ответ и всё подробно объясню.
Удаляем с личной страницы
ВКонтакте позволяет удалять, как отдельные фотографии, так и целые альбомы. Однако, есть некоторые ограничения.
Например, мы не можем удалить альбомы «Сохраненные фотографии» и «Фото со мной», «Фотографии с моей страницы» и «Фотографии на моей стене». Они появляются по умолчанию и что-то сделать с ними попросту невозможно.
Максимум – удалить из них фото или скрыть настройками приватности. Но, давайте обо всем по порядку.
С компьютера
- для того, чтобы удалить фотоальбом с компьютера, перейдите в раздел «мои фотографии» и в случае необходимости откройте весь список.
- ищем тот, который хотим удалить, выбираем его и жмем редактировать.
- там мы можем:
- удалять определенные фотографии;
- сортировать их;
- пользоваться фоторедактором;
- использовать функции приватности;
- убрать альбом целиком.
нажимаем кнопку «удалить» в правом верхнем углу. появится окно подтверждения, со всем соглашаемся и всё, готово.
в меню редакта можно попасть и просматривая фото в самом альбоме. достаточно найти кнопочку «редактировать» и нажать на неё.
из мобильной версии
чтобы избавиться от альбомов в мобильной версии сайта, зайдите в «мои фотографии». по умолчанию откроются фотографии друзей. необходимо выбрать вкладку «мои альбомы».
- ищем тот, который хотим удалить и заходим в него.

- под названием есть выдвигающееся меню, нажав на которое появится кнопка «удалить».
- подтверждаем и радуемся жизни.
из мобильного приложения
для того, чтобы удалить фотоальбом с мобильного приложения – достаточно зайти в раздел «мои фотографии» и выбрать нужный. жмем на три точки в верхнем правом углу окошка и выбираем пункт «удалить».
как удалить альбом из группы
Альбомы групп и сообществ делятся на три вида:
- Фотографии со страницы сообщества;
- Основной;
- Созданные пользователем;
Первые два удалению не подлежат. Остается только один вариант, о котором дальше и пойдет речь.
Удалить фотоальбомы в группе может только администратор или создатель. Простые участники и модераторы таких прав не имеют.
С компьютера
для начала переходим в раздел «фотоальбомы», после чего выбираем нужный и жмем кнопку «редактировать».
в верхнем правом углу ищем кнопку «удалить», нажимаем на неё и всё.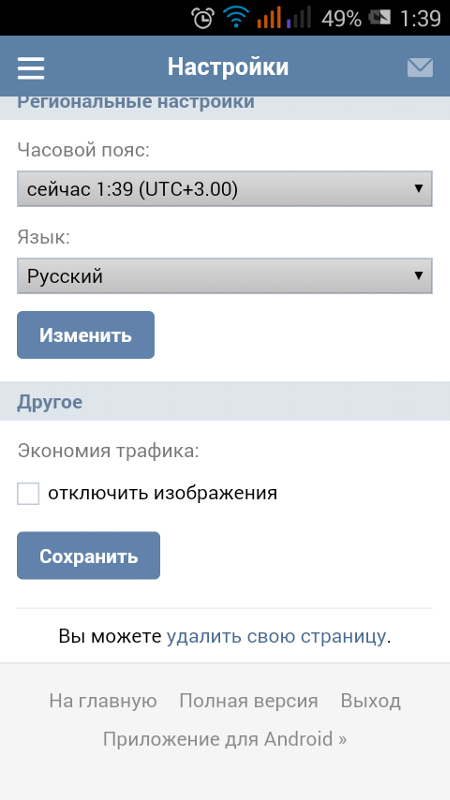
с телефона
попав в сообщество, необходимо нажать кнопку «показать все», которая находится над фотографиями. затем, выбираем альбом, который нужно удалить и жмем соответствующую кнопку. на этом всё, дело сделано.
как восстановить
Увы, вернуть удаленные альбомы в ВК нельзя.
Конечно, если страница была открытой, то копия профиля могла остаться в кэше гугла, однако, такой способ подразумевает лишь возможность достать миниатюры, а не целые фотографии.
Поэтому, прежде чем удалять фото, видео или музыку, сохраните их на компьютере или флешке. А еще лучше просто скройте настройками приватности, если уж так нужно убрать их подальше от глаз друзей или посетителей.
Никакие сервисы, гарантирующие восстановление утерянных или удаленных данных здесь не помогут! Скорее всего, это мошенники, стремящиеся заполучить доступ к странице!
Заключение
Как видите, удалить фотоальбом со страницы ВКонтакте достаточно просто.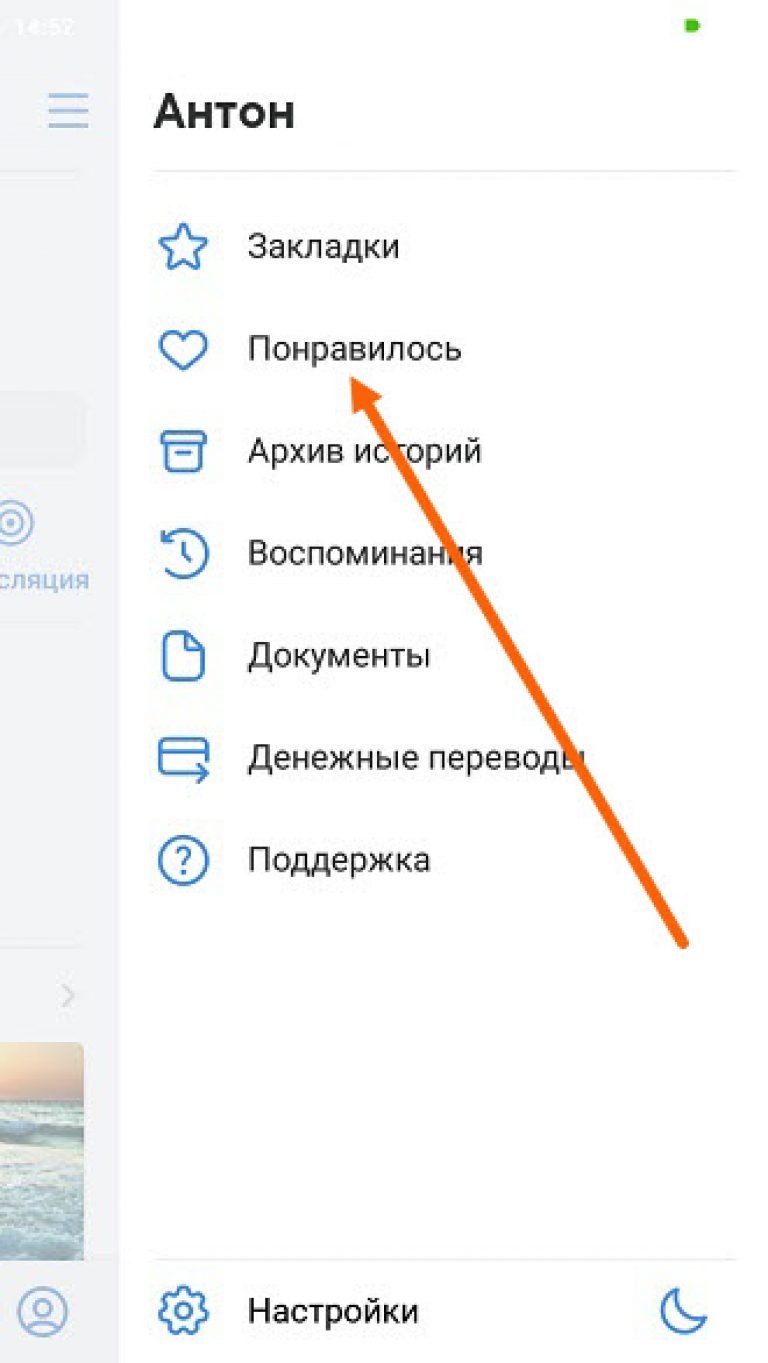 Однако, если вы подозреваете, что в дальнейшем фотографии могут понадобиться, то настоятельно рекомендую скрыть их настройками приватности. Подробнее об этом я рассказывал вот в этой статье.
Однако, если вы подозреваете, что в дальнейшем фотографии могут понадобиться, то настоятельно рекомендую скрыть их настройками приватности. Подробнее об этом я рассказывал вот в этой статье.
Если же вы уверены в том, что они вам больше не понадобятся, то вперед, дерзайте. Главное помните, что восстановить потерянную информацию будет невозможно. У меня же на этом всё. Подписывайтесь, комментируйте, рассказывайте друзьям и до встречи в следующих статьях! Пока-пока!
Источник: https://iflife.ru/sotsialnye-seti/vkontakte/kak-udalit-albom-vk/
Убираем фото с главной страницы в Одноклассниках
Обычно аватарка надолго не задерживается на главной страничке в Одноклассниках. Напротив, каждый старается регулярно менять фотографии, чтобы наглядно рассказать о происходящих переменах, собрать новые оценки и комментарии.
Произвести замену и удаление устаревшего снимка можно несколькими простыми способами, так что выбирайте любой из них.
Как убрать главное фото в Одноклассниках
Первым делом рекомендуется определиться с конечной целью:
- сменить старый снимок на новый;
- просто удалить аватарку;
- оставить место абсолютно пустым.

В зависимости от ожидаемого результата будет выстраиваться последовательность действий.
Цель 1 Сменить аватарку
Чаще всего мы задумываемся о том, как убрать главное изображение, когда на его смену уже приготовлен новый снимок. Проще всего произвести замену так:
- Открыть главную страницу.
- Найти на аватарке ссылку «Сменить фото».
- Выбрать изображение из уже загруженных на сайт или закачать новое через кнопку «Выбрать фото с компьютера».
- Кликнуть на подходящее фото.
- Зафиксировать область, которая будет отображаться на аватарке.
- Нажать «Установить».
Осуществить замену можно и через раздел «Фото», где подходящая фотография разворачивается, а в нижнем меню выбирается пункт «Сделать главной».
Справка! Чтобы обновить аватарку в мобильной версии следует кликнуть по главному фото, выбрать соответствующую опцию или открыть в альбоме нужный снимок и в скрытом меню нажать «Сделать главным».
Цель 2 Убрать главное фото
Вариантов, как убрать фото в Одноклассниках с главной страницы несколько. Различия заключаются только в отправной точке. Например, можно поступить так:
- Зайти на начальную страницу профиля.
- Кликнуть на аватарку.
- Дождаться полной загрузки изображения.
- В списке опций, расположенных в столбике снизу справа, нажать на «Удалить фотографию».
Цель 3 Оставить место пустым
Если было решено оставить место на главной странице пустым и при этом не удалять фотографии, то необходимо сделать следующее:
- Открыть альбом «Личные фото».
- Перейти по ссылке «Редактировать, изменить порядок».
- Выбрать все имеющиеся изображения и перенести в другой созданный сборник.
- Удалить главное фото.
Изучив инструкцию, добавлять новые фото и избавляться от старых будет намного легче. Обновляйте аватарку и получайте от друзей комплименты, оценки, «Классы«.
Источник: http://zatupila.ru/kak-ubrat-foto-v-odnoklassnikah-s-glavnoj-stranicy.html
Как удалить фотографии в контакте
13.07.2019 Рубрика: В Контакте Эльдар
Если вы хотите удалить загруженные фотографии в контакте, но не знаете, как удалить свои фотографии в контакте, то вы можете просмотреть инструкцию, о том, как удалить фотографии в контакте.
И так чтобы удалить фотографии в контакте вам нужно зайти на свою страничку в контакте, затем выбрать раздел «Фотографии».
Когда вы выберите раздел «Фотографии», на вашем компьютере откроется страничка, в которой вы увидите ваши альбомы с вашими загруженными фотографиями.
И так чтобы удалить фотографии в контакте нам нужно навести курсор мыши на нужный вам альбом, и один раз нажимаем левую кнопку мыши.
После чего на вашем компьютере откроется альбом со всеми вашими фотографиями, которые, вы и сможете удалить.
Чтобы продолжить и удалить любую фотографию в вк, вам нужно будет навести курсор мыши на то фото, которое вы хотите удалить и один раз нажать левую кнопку мыши.
После чего на вашем компьютере откроется выбранная вами фотография, которую мы сейчас удалим.
После всех выполненных действий фотография будет удалена, если вы удалили фото случайно, то вы можете восстановить фото, нажав по ссылке «Восстановить».
После того как вы удалили ненужную вам фотографию, вам нужно будет завершить выполненную вами работу, для этого вам нужно курсор мыши навести в пустое пространства на вашей страничке в контакте и один раз нажать левую кнопку мыши.
После всех выполненных действий, вы вернетесь в свой альбом, где вам останется нажать комбинацию клавиш Ctrl+R, после чего произойдет перезагрузка страницы и вы увидите, что выбранная вами фотография удалена.
Источник: https://computerhom.ru/uroki_internet/vkontakte/kak_udalit_fhotografii_v_kontakte. htm
htm
Как в ВК поменять аву, чтобы лайки сохранились?
Как работать
Amelie
Каждый из нас иногда решает поставить новую аву в ВК, чтобы люди понимали, что ты жив и здоров. Порой мы удаляем старые фотографии, а потом хотим восстановить, но с сохранением лайков. Тем более что популярность может упасть, и только мама и девушка будут оценивать новые фотки. Как в ВК поменять аву, чтобы лайки сохранились и возможно ли это – узнаем дальше или развеем мифы.
Сменить аву хочется сейчас все реже, но и такое бывает. Этому есть ряд объяснений:
- Вы сделали новое фото и хотите им похвастаться друзьям и знакомым.
- Старый снимок не соответствует нынешнему внешнему облику.
- Решили вернуть старый снимок на аву.
- Хотите удалить все следы и напоминания о бывшем (бывшей).
Причин бывает миллион, большинство – личного характера и собственные желания. Вопрос в том, как заменить фотку, но сохранить количество лайков.
Как в ВК поменять аватарку, чтобы сохранились лайки
Сменить аватарку можно с телефона и с компьютера. Важно понимать, что на новом загруженном снимке не будет старых лайков, ведь он только добавляется на страницу. Если хочется получить множество «Мне нравится» сразу, можно воспользоваться приложениями для накрутки лайков.
Важно понимать, что на новом загруженном снимке не будет старых лайков, ведь он только добавляется на страницу. Если хочется получить множество «Мне нравится» сразу, можно воспользоваться приложениями для накрутки лайков.
Лайки сохраняются лишь на тех аватарах, которые были добавлены ранее и на той, которую хотите заменить сейчас.
Поэтому сейчас возможности перенести старые лайки на новые фотки нет, остается лишь дожидаться реакции друзей. Процесс замены аватарки простой:
- Зайдите на свою страницу.
- Кликнете по фото и выберете «Добавить новое фото профиля».
- Найдите нужный файл в галерее или альбоме.
- Выберите миниатюру.
- Добавьте фотографию.
Если хочется вернуть старую аву, то найдите ее в альбоме и выберите пункт «Установить в качестве основного фото», выберите подходящую миниатюру и подтвердите действие. Тогда лайки на снимке уже будут.
Как восстановить удаленные фото без потери лайков?
Искать в кэше можно и через свою страницу в ВК:
- Введите в поиске кэша адрес страницы;
- Если поиск что-то обнаружит, то перейдите в сохраненную версию;
- Зайдите в сохраненную копию;
- Откроется все то, что осталось и, возможно, нужная фотка;
- Нажмите на нее и сохраните.

И в этом случае лайки сохранить не удастся, но такая программа, как Web Browser Tools, поможет отыскать почти все утерянные файлы в браузере.
Если сразу удалить весь альбом, о восстановлении забыть стоит навсегда. Никогда после удаления без мгновенного «восстановления» не сохраняются лайки и комментарии.
Возможные проблемы при замене аватарки и восстановлении фото
Если вы загружаете новое фото из галереи, и оно не грузится, проверьте соединение с интернетом или размер снимка – в ВК есть лимит на «вес» фотографий.
Поставили новый снимок, а лайки не перенеслись – сделать ничего нельзя, это новая ава! Ждите реакции друзей или накручивайте через прогу. Удалили фото, обновили страницу, а изображение исчезло? Ищете в кэше или загружайте заново через телефон (компьютер, планшет, альбом). Не нашли стертые авы в кэше – они утеряны полностью, проститесь, забудьте.
Заключение
Если вы не владеете магией Хогвартса, загрузить новую аватарку с перенесением лайков – невозможно, сохраняются они лишь на старых снимках и авах. Поставив прошлую фотографию, вы можете рассчитывать только на будущие лайки. Еще они останутся на любом изображении, которое не удалили.
Поставив прошлую фотографию, вы можете рассчитывать только на будущие лайки. Еще они останутся на любом изображении, которое не удалили.
Что касается восстановления утраченных изображений, то лучше подумать трижды или сразу не обновлять страницу. Иначе придется копаться в кэше, истории, старых альбомах на компьютере и просить друзей о помощи. Лайки утрачиваются после того, как сотрете снимок без восстановления.
Источник: https://smmx.ru/vk/kak-rabotat/kak-v-vk-pomenyat-avu-chtoby-lajki-sohranilis.html
Репостят мои фотографии на ВК – как это прекратить
Приветствую!
Многие пользователи, находясь в соц. сети ВК, добавляют в альбомы и устанавливают в качестве аватарки свои фотографии. Таким образом проявляя социальную активность.
Однако некоторые недобросовестные пользователи злоупотребляют данным имеющимся функционалом, репостя размещаемые другими пользователями фотографии на свою стену. Причины этого могут быть разные:
- стёб над человеком, что запечатлён на фотографии
- попытка дискредитации человека
- оскорбление (добавление оскорбительного сообщения к репосту)
- другие специфичные причины
Как бороться с этим пренеприятнейшим явлением, мы рассмотрим в материале.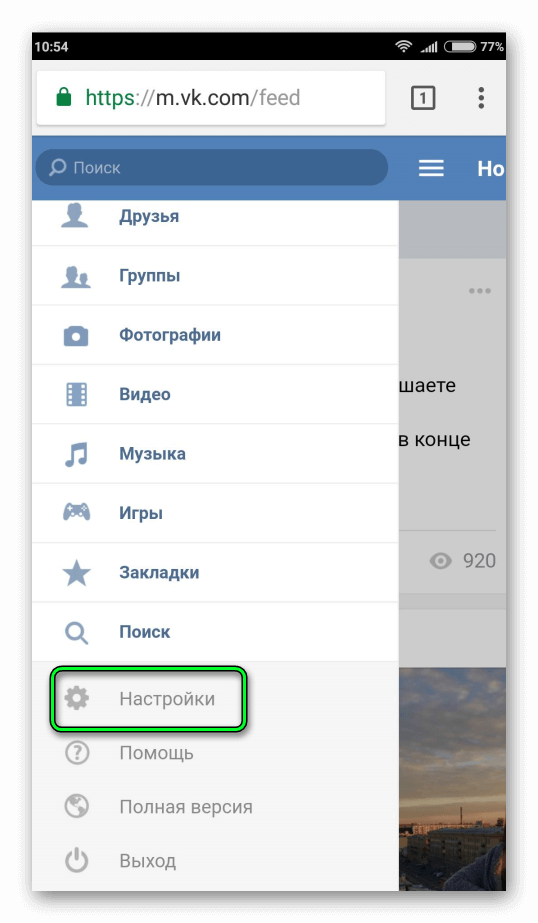
Предотвращаем репосты собственных фотографий другими пользователями в ВК
Отдельной опции, позволяющей запретить осуществление контента, что размещается на собственной странице, в соц. сети ВК на данный момент нет. Однако возможность предотвращения осуществления репостов контента с собственной страницы имеется.
Мы воспользуемся возможностью, которая не так давно была внедрена разработчиками соц. сети ВК, а именно осуществим закрытие профиля. Под закрытием подразумевается не фактическое закрытие, а скрытие информации, что опубликована на вашей странице ВК.
Закрыв страницу, никто посторонний не сможет просмотреть контент, что размещён вами в альбомах, на стене, даже возможность просмотреть в полноразмерном варианте вашу аватарку будет отсутствовать. Естественно, в данной ситуации никто не сможет осуществить репост чего-либо с вашей страницы, кроме, пожалуй, лишь тех, кто входит в число ваших друзей в ВК.
Осуществить закрытие профиля просто, соответствующая опция доступна в настройках:
- Для версии ВК, что открывается на компьютере, оная располагается по пути Настройки -> Приватность -> Тип профиля: закрытый.

- В случае с мобильным приложением ВК, опция располагается Настройки -> Приватность и переключить опцию Закрытый профиль в положение вкл.
Более детально о шагах, которые необходимо предпринять, дабы осуществить закрытие профиля, вы можете подчеркнуть в материале «Как полностью скрыть информацию со своей страницы ВК – закрываем профиль от посторонних глаз».
Всё, профиль мы закрыли. Теперь никакие недоброжелатели не смогут осуществить репост как ваших фотографий, так и чего-либо ещё с вашей страницы ВК.
Однако что делать, если недруг уже осуществил репост? Если он совершил это в злонамеренных целях, то вы можете написать в службу поддержки ВК, указать все обстоятельства, дабы совершённое безобразие было пресечено.
Источник: https://it-actual.ru/how-to-prevent-reposting-my-content-on-vk.html
Как восстановить удаленное фото ВКонтакте
Нет волшебной кнопки, которая легко и просто восстановит удаленное фото или аву ВКонтакте.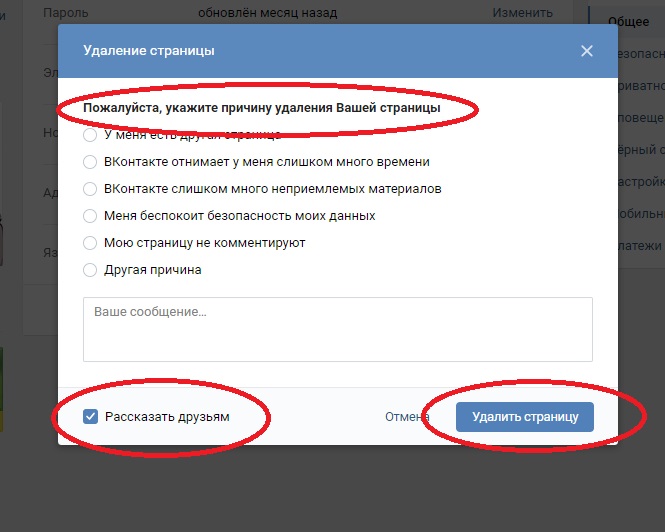 Точнее, при удалении фото появляется ссылка «Восстановить» на тот случай, если фото было удалено ошибочно. Но если ты уже ушел оттуда, читай эту инструкцию до конца.
Точнее, при удалении фото появляется ссылка «Восстановить» на тот случай, если фото было удалено ошибочно. Но если ты уже ушел оттуда, читай эту инструкцию до конца.
Удаленные фотографии исчезают с твоей страницы, но остаются на серверах ВКонтакте. Это не значит, что восстановить удаленное фото (или аватарку) будет легче и тем более не значит, что любой может посмотреть твои удаленные фото. Дело в том, что хозяевам ВКонтакте проще не удалять фото совсем, а только убирать их со страниц, чтобы никто не мог их найти.
Способы восстановления
Несмотря на то, что удаленное фото все еще находится где-то там, на одном из серверов ВКонтакте, найти его практически невозможно. Чтобы открыть этот файл, нужно знать точную ссылку на него (много-много букв, цифр и в конце «.jpg»). Даже если бы мы знали часть этой ссылки, подбор оставшихся вариантов занял бы очень много времени (дольше, чем можно себе представить).
Поэтому нужно попробовать воспользоваться другими, более реальными шансами.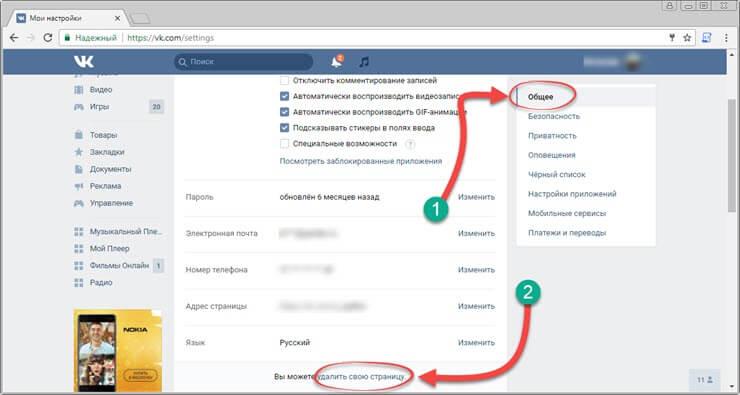 Главное — не терять время.
Главное — не терять время.
Это проще всего. Когда удаляешь запись со стены, то прикрепленные к ней фото остаются у тебя в специальном альбоме — «Фотографии на стене». Зайди в свои фото, посмотри список всех альбомов, и ты его найдешь.
Фото где-нибудь осталось?
Если это было действительно ценное фото или аватарка, то скорее всего, оно есть где-нибудь еще. Например, у тебя на компьютере в папке с фотографиями, в телефоне, где-нибудь на диске или на флэшке. Возможно, у твоего друга или подруги.
Если аватарку делал тебе кто-то другой, то она, вероятно, еще осталась у этого человека. Восстановить удаленную аву может помочь кто-нибудь из твоих друзей ВКонтакте, если она ему понравилась и он сохранил ее где-нибудь у себя.
Не стесняйся спросить у людей!
Копия страницы в поисковой системе Гугл
Если твоя страница была открытой для всех (либо альбом с искомой фотографией был не закрытым), то удаленное фото могло сохраниться в Гугле. Время от времени Гугл делает копии всех страниц в интернете и хранит их некоторое время.
Это называется «в кэше». Шансы на восстановление есть, если с момента удаления прошло не очень много времени (не более недели). Но если даже фото там и осталось, чаще всего удается восстановить только миниатюру (фото в маленьком размере).
Проверь, осталась ли в кэше Гугла твоя страница — введи в строку поиска (ниже) адрес своей страницы ВКонтакте — например, https://vk.com/id126494354. Проще всего открыть свою страницу ВКонтакте и скопировать сюда адрес из адресной строки браузера.
Затем нажми «Найти», откроется новая страница с результатами поиска. Если что-то найдется, открой свою сохраненную страницу:
- Нажми на маленький зеленый треугольник рядом с адресом страницы.
- Выбери пункт «Сохраненная копия».
- Нажми на него.
Пример, как это выглядит:
Теперь откроется сохраненная копия твоей страницы. Если там есть фото, которое ты хочешь восстановить, открой его и сохрани куда-нибудь к себе (обычно для этого надо кликнуть по фото правой кнопкой мыши и выбрать пункт «Сохранить изображение как…»).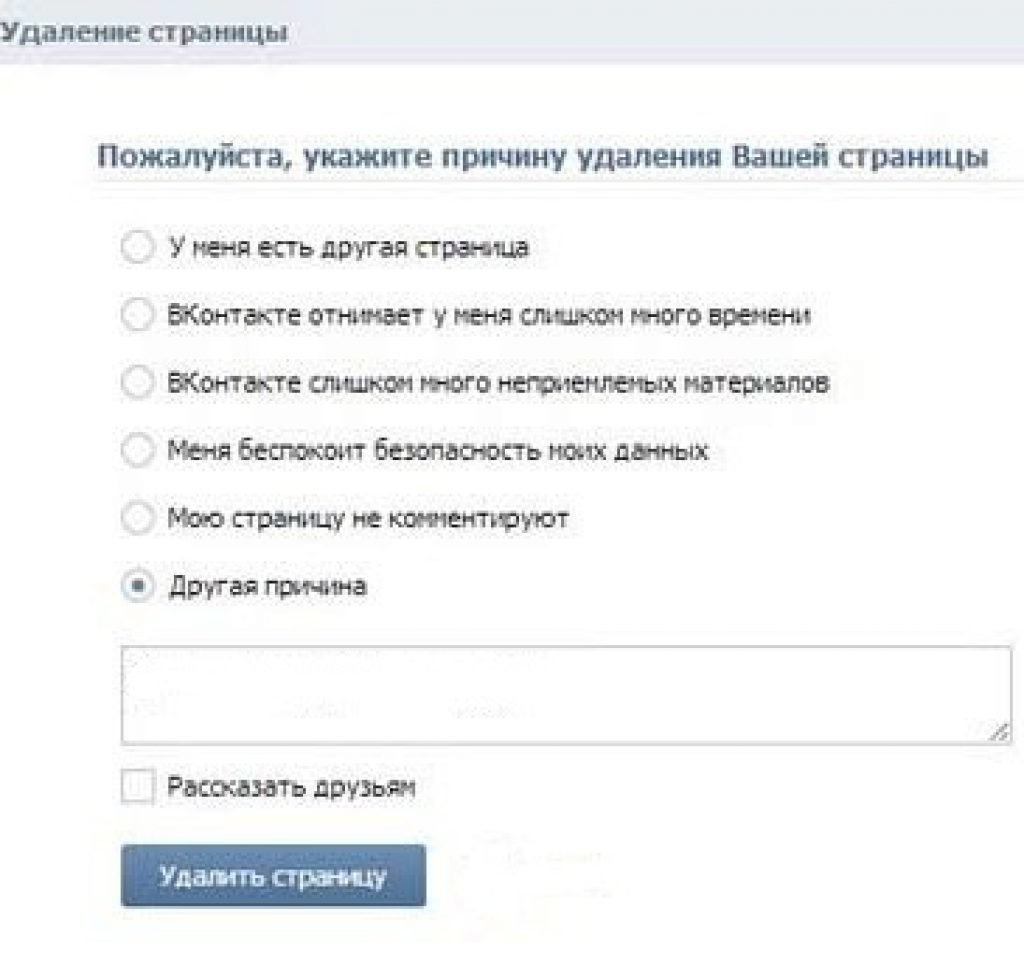
Если зеленого треугольника вообще нет, значит, копия страницы в Гугле отсутствует, и этот способ не сработает.
История посещений или кэш браузера — это шанс!
Если ты недавно смотрел это фото в полном размере, то оно могло остаться в истории посещений или в кэше (временных файлах) браузера — той программы, с помощью которой ты смотришь сайты. Это один из реальных шансов. А если ты открывал фото с помощью кнопки «Открыть оригинал», то может быть, даже сможешь найти ссылку на сайт ВК, где это фото до сих пор хранится.
Как найти удаленное фото в истории браузера
Обычно историю посещений в браузере можно посмотреть комбинацией клавиш Ctrl-H или вызвать через меню. Особенно полезно поискать там, если ты недавно открывал фото по ссылке «Открыть оригинал».
Как найти удаленное фото во временных файлах
Потребуется программа для просмотра кэша. Для разных браузеров существуют разные программы, скачай и запусти ту, которая предназначена именно для твоего (Chrome, Mozilla Firefox, Opera, Internet Explorer).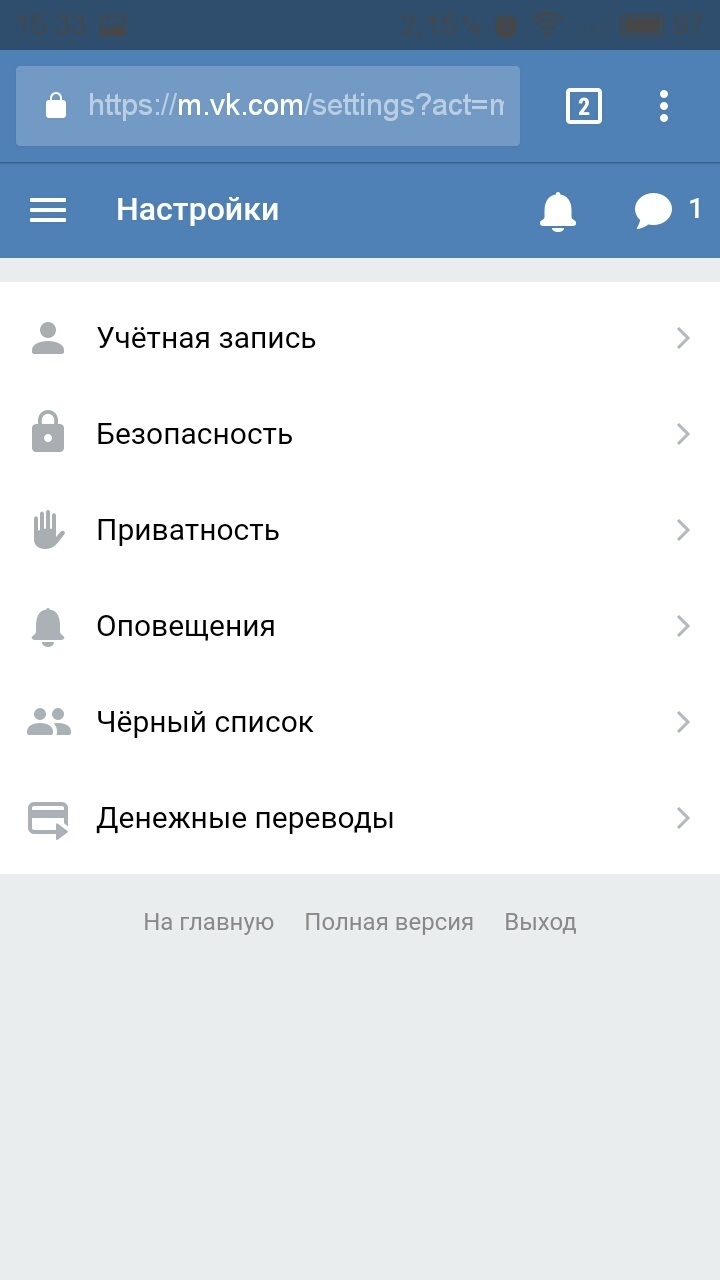 Если ты не очень хорошо разбираешься в компьютере, самое время перестать что-либо трогать и позвать мальчика, который хорошо в этом шарит, чтобы он продолжил с этого места.
Если ты не очень хорошо разбираешься в компьютере, самое время перестать что-либо трогать и позвать мальчика, который хорошо в этом шарит, чтобы он продолжил с этого места.
Страница с программами для просмотра кэша различных браузеров: Web Browser Tools. Скачай программу для того браузера, который используется на данном компьютере. Запусти ее и поищи в кэше файлы изображений (.jpg) достаточно большого размера — среди них может быть то самое удаленное фото.
Можно ли восстановить удаленный альбом и как?
К сожалению, альбомы ВКонтакте удаляются сразу и навсегда. Как и в случае с отдельными фото, восстановить случайно удаленный альбом можно только сразу после его удаления, пока на экране есть ссылка «Восстановить». Поэтому будь особо внимателен, удаляя целый альбом. Если ты закрыл страницу, остается единственный шанс восстановить альбом через поддержку (читай ниже).
Можно ли восстановить фото вместе с лайками, ми?
Это совершенно точно невозможно.
Как восстановить фото через службу поддержки?
Последний шанс — это написать в техподдержку ВКонтакте и попросить восстановить удаленные фотографии. Сделай это как можно быстрее, у тебя есть буквально считанные дни! Сообщи им следующую информацию:
Сделай это как можно быстрее, у тебя есть буквально считанные дни! Сообщи им следующую информацию:
- Я случайно удалил фото, прошу восстановить.
- Сколько фото удалил.
- Когда точно их удалил и как именно.
Чтобы не искать, ты можешь создать новый запрос в поддержку насчет удаленных фото по этой ссылке: Создать новый запрос в службу поддержки (в мобильном приложении может не открываться, нужно через браузер; лучше делать это с компьютера, а не с телефона).
Восстановление удаленных данных в любом случае не гарантировано. Помогут ли тебе, мы не знаем. Удачи!
Советы на будущее
Если фото не удалось восстановить, а кроме ВКонтакте его нигде больше не было, в этом только твоя вина.
Никогда не храни ценные фото только ВКонтакте. Всегда оставляй их где-то еще — на компьютере, на флэшке, в бесплатных хранилищах в интернете. А удаляя фото, будь осторожен и внимателен, чтобы не ошибиться. Также позаботься о безопасности своей страницы, чтобы ее не взломали и не удалили все фотографии.
Простой вход в ВК
Стартовая страница Вход — для входа на сайт ВКонтакте, другие социальные сети, почту. Пользуйся, это бесплатно, и там много чудесных возможностей.
Стартовая страница Вход
По теме:
Источник: https://vhod.ru/vkontakte/kak/vosstanovit-udalennoe-foto/
Как поставить фото на аватарку ВК: в приложении на телефоне, компьютере, пустую аватарку, гифку на аву, на песню, прежнюю, двойную, горизонтальную. Как поставить аватарку в сообществе ВК?
В этой статье рассказывается, как поставить фото на аватарку ВК.
Вы недавно зарегистрировались ВКонтакте? Теперь вам нужно заняться своей страницей: добавить записи, фотографии и конечно же, установить аватарку. Это главная фотография страницы, которая рассказывает о владельце страницы больше, чем обычные фото, загруженные в альбом. Как это сделать, читайте ниже.
Как поставить фото на аватарку ВК на компьютере?
Сейчас у вас на странице нет аватарки, а есть место с картинкой фотоаппарата. На этом месте должен стоять аватар. Вот инструкция, как поставить аву ВК:
На этом месте должен стоять аватар. Вот инструкция, как поставить аву ВК:
Нажмите «Поставить аватарку»
- В том месте, где должна быть аватарка, есть активная надпись «Поставить фотографию». Нажмите на нее.
- Откроется окно с выбором файлов. Нажмите на нужное фото или картинку.
- Затем в новом окне вам будет предложено выбрать ту часть файла, которая будет показываться на странице — отметьте ее. Нажмите «Сохранить и продолжить».
Выберите область, которая будет показываться на странице, а затем сохраните и продолжите
- Затем выберите область для маленькой миниатюры так же, как и на предыдущем шаге. После этого кликните «Сохранить изменения».
Готово — теперь на вашей странице есть аватарка. Если вы хотите поставить на аву фотку из тех, которые загружены уже ВК, тогда сделайте следующее:
- Откройте фото со страницы ВК.
- Внизу есть активная ссылка «Еще».

- Появится дополнительное меню. Выберите в нем «Сделать фотографией профиля».
- Далее выполните все манипуляции, описанные выше по тексту и выберите область для основного фото на аву и для миниатюры.
Теперь вы умеете ставить аватарку на свою страницу. Также вам может понадобиться инструкция, как найти и добавить друзей ВК. Подробную инструкцию вы найдете в нашей статье по этой ссылке. Стоит заметить, что ВК есть другие интересные приемы, которые помогут сделать вашу страницу уникальной. Читайте далее.
Как поставить пустую аватарку ВК?
Многим пользователям соцсети ВК фотографии на аватарке надоедают и хочется что-то поменять на своей странице. В этом случае можно поставить пустую аватарку.
Стоит отметить: Поставить пустой аватар почти невозможно, так как если вы будете удалять фото с авы, то система будет сама устанавливать фотографию с вашей страницы или выбирать случайное фото из какого-либо альбома.
Но есть одна хитрость, как поставить пустую аву: просто загрузите готовую картинку и установите ее как фотографию. Существует два вида таких картинок: в виде изображения фотоаппарата или головы животного (заблокированный пользователь).
Вариант пустой аватарки
Вариант пустой аватарки
Сохраните эти картинки себе на ПК, а потом загрузите нужную, как фото по инструкции выше.
Как поставить гифку на аву ВК?
Анимированную картинку нельзя поставить на аватарку ВК, такой функции на сегодняшний день не предусмотрено. Вы можете попробовать загрузить файл с расширением .
gif на свою аву, но двигаться она не будет. Будет показана только недвижимая часть анимации. Гифку можно загрузить на стену в качестве документа или поместить в какой-то альбом.
Как загрузить документ ВК, читайте в этой статье.
Как поставить аватарку на песню ВК?
Сейчас существуют программы, позволяющие поставить картинку на трек, музыку, песню. Но ВКонтакте это сделать не получится, так как система соцсети сканирует ресурсы и не позволяет прицеплять обложку вместе с трековым файлом. Поэтому даже если вы захотите загрузить трек в контакт с обложкой, песня загрузится с тегами, но без аватара.
Но ВКонтакте это сделать не получится, так как система соцсети сканирует ресурсы и не позволяет прицеплять обложку вместе с трековым файлом. Поэтому даже если вы захотите загрузить трек в контакт с обложкой, песня загрузится с тегами, но без аватара.
Как поставить прежнюю аву ВК?
Это просто сделать, если вы прежнее фото с аватарки не удалили со страницы ВК. В этом случае оно находится в альбоме. Открывайте фотографию и делайте все по инструкции, описанной выше, когда мы в первый раз загружали фото на аву: «Поместить на мою страницу», «Сохранить и продолжить».
Если же вдруг вы уже удалили фотографию со страницы ВК, тогда снова загрузите ее в любой из альбомов и установите по той же схеме на аватарку.
Как поставить двойную аватарку ВК?
Фотошоп, чтобы сделать двойную аватарку
Чтобы сделать двойную аватарку, вам придется использовать фотошоп. Если он не установлен на ПК, тогда загрузите программу по этой ссылке и установите на свой компьютер. Следуйте такой инструкции:
Следуйте такой инструкции:
- Загрузите в фотошоп два фото, которые вы хотите использовать для создания двойной аватарки. Нажмите «Файл» в меню программы и затем «Открыть». Найдите изображения и загрузите их в редактор.
- Теперь сделайте изображения одинаковыми по размеру. Сначала кликните на одно фото и вверху откройте «Изображение». Сохраните нужные пропорции, изменяя ширину. Нажмите «Окей».
- То же самое сделайте со второй картинкой.
- Объедините два фото в одно. В меню нажмите «Создать». Задайте размер фото, а именно высоту, так как ширину мы уже изменяли.
- Кликните по первой картинке и перетащите ее в поле, которое было создано. Затем перетащите второе изображение.
- Сохраните картинку себе на ПК, через вкладку «Сохранить как…». Готово.
Теперь загрузите картинку ВК, как обычно, и наслаждайтесь интересной двойной аватаркой.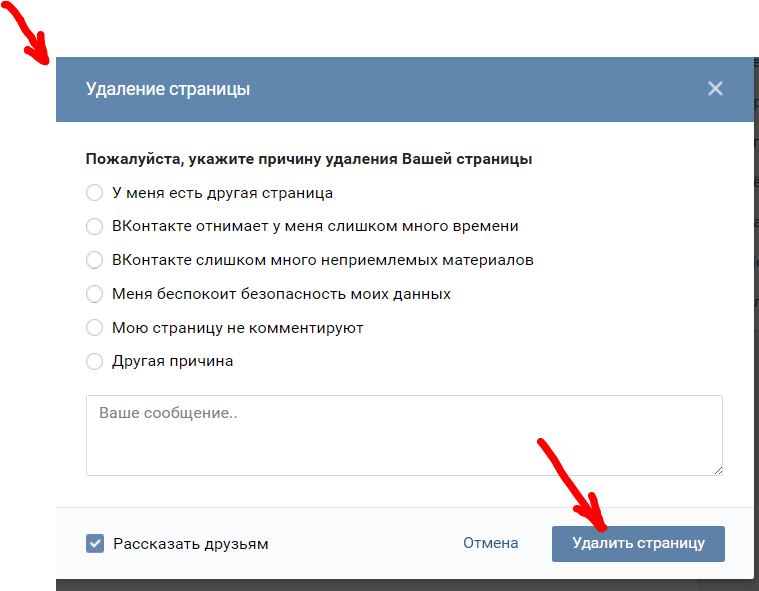
Как поставить фото на аватарку ВК в приложении на телефоне?
В мобильном приложении загрузить фотографию на аватар также просто, как и при выполнении этих манипуляций на ПК. Вам достаточно выполнить такие действия:
Нажмите на значок фотоаппарата и загрузите фото из галереи
- Зайдите в приложении в свой профиль ВК.
- В том месте, где должна быть аватарка, справа внизу, есть значок фотоаппарата — нажмите на него.
- Откроется окошко. В нем можно выбрать загрузку из галереи или сделать снимок сейчас. Например, нажмите «Загрузить из галереи».
- Откроется раздел «Галерея». Выберите фото и нажмите на него.
- Если нужно отредактируйте фото, картинку. Затем нажмите «Прикрепить».
Нажмите «Прикрепить»
Теперь это фото будет красоваться на вашей аватарке.
Как поставить ВК горизонтальную аватарку?
Горизонтальная большая аватарка в группе
Обычный пользователь не может поставить большую горизонтальную аватарку себе на страницу.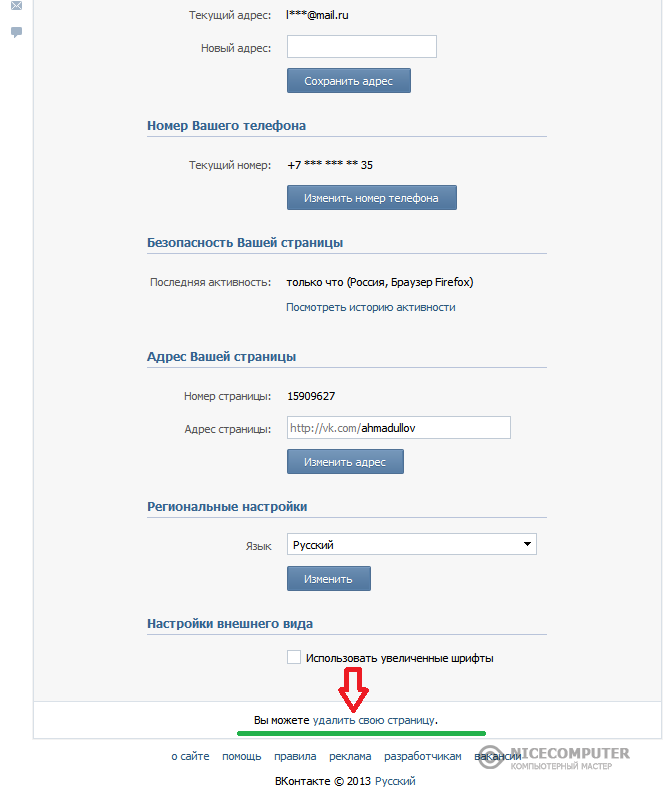 ВКонтакте такой функции нет. Но такая возможность есть у групп этой соцсети. Как это сделать, читайте ниже.
ВКонтакте такой функции нет. Но такая возможность есть у групп этой соцсети. Как это сделать, читайте ниже.
Как поставить аватарку в сообществе ВК?
Нажмите на раздел с фотографиями
Когда будете создавать группу, выберите в меню сообщества «Фотография». Затем выберите нужную картинку с компьютера при помощи окна-проводника, который откроется на следующем шаге. Нажмите «Сохранить». Все — аватарка вашей группы установлена.
Если вы хотите установить большую горизонтальную аватарку, тогда вам сначала нужно подготовить и загрузить себе на ПК картинку размером 1590 х 400 пикселей. Теперь сделайте следующее:
Нажмите «Управление»
- Справа нажмите «Управление».
- Затем откроется страница, кликните «Загрузить».
Загрузите фото
- В новом открывшемся окне выберите файл и нажмите «Сохранить».
После этого откроется страница вашей группы с новой горизонтальной аватаркой.
Аватарка — это главное фото вашего профиля. Она должна быть яркой, стильной и интересной. Только так пользователи начнут проявлять интерес к вашей странице, если вы хотите, чтобы она была популярной в данной соцсети. Удачи!
Видео: Как сменить аватарку ВК просто?
Источник: https://heaclub.ru/kak-postavit-foto-na-avatarku-vk-v-prilozhenii-na-telefone-kompyutere-pustuyu-avatarku-gifku-na-avu-na-pesnyu-prezhnyuyu-dvojnuyu-gorizontalnuyu-kak-postavit-avatarku-v-soobshhestve-vk
Удаленная аватарка вк. Как убрать аватарку не удаляя фото Вконтакте (удалить поставить поменять картинку фотографию страницы группы Вк)
Нет волшебной кнопки, которая легко и просто восстановит удаленное фото или аву ВКонтакте. Точнее, при удалении фото появляется ссылка «Восстановить»
на тот случай, если фото было удалено ошибочно. Но если ты уже ушел оттуда, читай эту инструкцию до конца.
Удаленные фотографии исчезают с твоей страницы, но остаются на серверах ВКонтакте.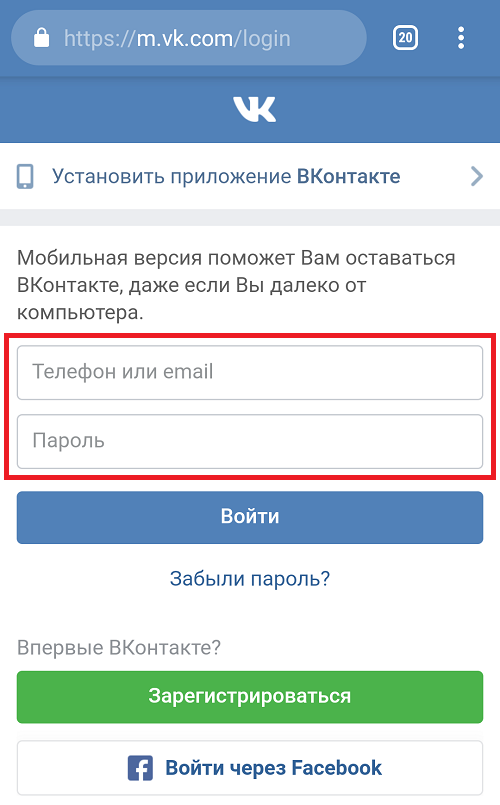 Это не значит,
Это не значит,
что восстановить удаленное фото (или аватарку) будет легче и тем более не значит, что любой может посмотреть твои удаленные фото. Дело в том, что хозяевам ВКонтакте проще не удалять фото совсем, а только убирать их со страниц, чтобы никто не мог их найти.
Способы восстановления
Несмотря на то, что удаленное фото все еще находится где-то там, на одном из серверов ВКонтакте, найти его практически невозможно. Чтобы открыть этот файл, нужно знать точную ссылку на него (много-много букв, цифр и в конце «.jpg»). Даже если бы мы знали часть этой ссылки, подбор оставшихся вариантов занял бы очень много времени (дольше, чем можно себе представить).
Поэтому нужно попробовать воспользоваться другими, более реальными шансами. Главное — не терять время.
Фото где-нибудь осталось?
Если это было действительно ценное фото или аватарка, то скорее всего, оно есть где-нибудь еще. Например, у тебя на компьютере в папке с фотографиями, в телефоне, где-нибудь на диске или на флэшке.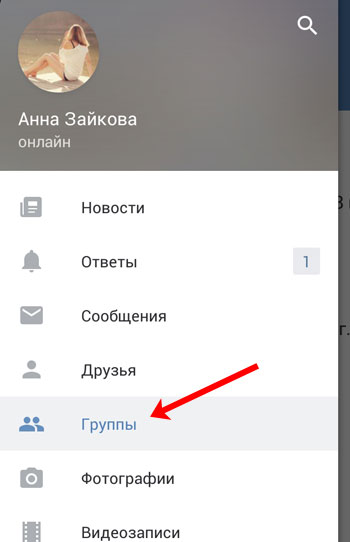 Возможно, у твоего друга или подруги.
Возможно, у твоего друга или подруги.
Если аватарку делал тебе кто-то другой, то она, вероятно, еще осталась у этого человека. Восстановить удаленную аву может помочь кто-нибудь из твоих друзей ВКонтакте, если она ему понравилась и он сохранил ее где-нибудь у себя.
Не стесняйся спросить у людей!
Копия страницы в поисковой системе Гугл
Если твоя страница была открытой для всех (либо альбом с искомой фотографией был не закрытым), то удаленное фото могло сохраниться в Гугле. Время от времени Гугл делает копии всех страниц в интернете и хранит их некоторое время.
Это называется «в кэше». Шансы на восстановление есть, если с момента удаления прошло не очень много времени (не более недели). Но если даже фото там и осталось, чаще всего удается восстановить только миниатюру (фото в маленьком размере).
Проверь, осталась ли в кэше Гугла твоя страница — введи в строку поиска (ниже) адрес своей страницы ВКонтакте — например, https://vk.com/id126494354
.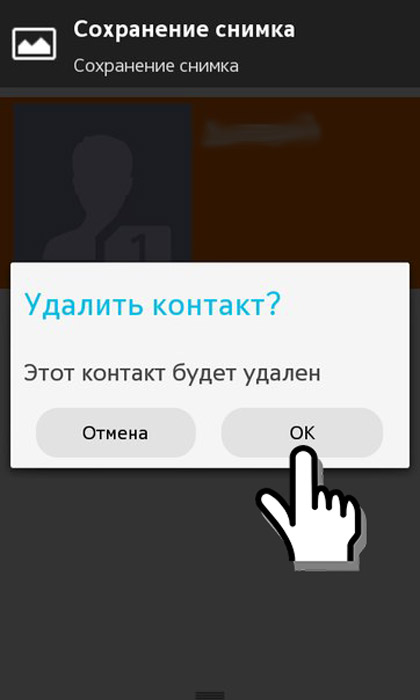 Проще всего открыть свою страницу ВКонтакте и скопировать сюда адрес из адресной строки браузера.
Проще всего открыть свою страницу ВКонтакте и скопировать сюда адрес из адресной строки браузера.
Поиск сохраненной копии страницы ВК
Затем нажми «Найти»,
откроется новая страница с результатами поиска. Если что-то найдется, открой свою сохраненную страницу:
- Нажми на маленький зеленый треугольник рядом с адресом страницы.
- Выбери пункт «Сохраненная копия».
- Нажми на него.
Пример, как это выглядит:
Теперь откроется сохраненная копия твоей страницы. Если там есть фото, которое ты хочешь восстановить, открой его и сохрани куда-нибудь к себе (обычно для этого надо кликнуть по фото правой кнопкой мыши и выбрать пункт «Сохранить изображение как…»
).
Если зеленого треугольника вообще нет, значит, копия страницы в Гугле отсутствует, и этот способ не сработает.
История посещений или кэш браузера — это шанс!
Если ты недавно смотрел это фото в полном размере, то оно могло остаться в истории посещений или в кэше (временных файлах) браузера — той программы, с помощью которой ты смотришь сайты. Это один из реальных шансов. А если ты открывал фото с помощью кнопки «Открыть оригинал»,
Это один из реальных шансов. А если ты открывал фото с помощью кнопки «Открыть оригинал»,
то может быть, даже сможешь найти ссылку на сайт ВК, где это фото до сих пор хранится.
Как найти удаленное фото в истории браузера
Обычно историю посещений в браузере можно посмотреть комбинацией клавиш Ctrl-H
или вызвать через меню. Особенно полезно поискать там, если ты недавно открывал фото по ссылке «Открыть оригинал».
Как найти удаленное фото во временных файлах
Потребуется программа для просмотра кэша. Для разных браузеров существуют разные программы, скачай и запусти ту, которая предназначена именно для твоего (Chrome, Mozilla Firefox, Opera, Internet Explorer). Если ты не очень хорошо разбираешься в компьютере, самое время перестать что-либо трогать и позвать мальчика, который хорошо в этом шарит, чтобы он продолжил с этого места.
Страница с программами для просмотра кэша различных браузеров: Web Browser Tools . Скачай программу для того браузера, который используется на данном компьютере. Запусти ее и поищи в кэше файлы изображений (.jpg) достаточно большого размера — среди них может быть то самое удаленное фото.
Запусти ее и поищи в кэше файлы изображений (.jpg) достаточно большого размера — среди них может быть то самое удаленное фото.
Можно ли восстановить удаленный альбом и как?
К сожалению, альбомы ВКонтакте удаляются сразу и навсегда. Как и в случае с отдельными фото, восстановить случайно удаленный альбом можно только сразу после его удаления, пока на экране есть ссылка «Восстановить».
Поэтому будь особо внимателен, удаляя целый альбом. Если ты закрыл страницу, остается единственный шанс восстановить альбом через поддержку (читай ниже).
Можно ли восстановить фото вместе с лайками, ми?
Это совершенно точно невозможно.
Как восстановить фото через службу поддержки?
Последний шанс — это написать в техподдержку ВКонтакте и попросить восстановить удаленные фотографии. Сделай это как можно быстрее, у тебя есть буквально считанные дни! Сообщи им следующую информацию:
- Я случайно удалил фото, прошу восстановить.
- Сколько фото удалил.

- Когда точно их удалил и как именно.
Чтобы не искать, ты можешь создать новый запрос в поддержку насчет удаленных фото по этой ссылке.
Источник: https://girlsgameland.ru/word/udalennaya-avatarka-vk-kak-ubrat-avatarku-ne-udalyaya-foto/
Не удаляются фотки с андроид. Как удалить фотографии с телефона на Android
В телефон андроид самсунг галакси, дуос, леново, lg, нокия люмия, асус и других часто обнаруживается парадокс.
Одни владельцы не могут восстановить удаленные фото, другие удалить удаленные – интересная ситуация.
Полностью и навсегда удалить фото и все личные данные хотят все, например, перед продажей смартфона андроид.
Фишка в том, что, если вы даже сделаете полный сброс телефона, этого будет недостаточно, так как все файлы могут быть восстановлены. Как избавиться от них навсегда без возможности восстановления?
Почему восстанавливаются удаленные фото на андроиде
Причин почему восстанавливаются удаленные фото на телефоне андроид несколько, и не все знают, что удаление из галереи, и даже восстановление телефона к заводским настройкам, на самом деле не навсегда удаляют ваши данные.
Все файлы, удаленные таким образом, вы можете очень легко восстановить, используя программу для восстановления файлов.
Более того в андроид присутствует синхронизация, например, в приложении гугл фото, где все может восстанавливается автоматически.
То же самое касается облака onedrive, backup auto, hangouts, picasa, хотмайл или автобэкап, но окончательно удалить все же можно.
Стандартный способ удалить фото с телефона андроида
Где бы не были ваши фотографии, на карте памяти, во внутренней памяти, они отображаются в галерее.
Удалить с фото с галереи можно инструментами андроид. Для этого откройте галерею и нажмите справа верху опции.
Затем кликните на параметр «Изменить».
Теперь, как только вы поставите птички напротив файлов, которые хотите удалить, то сразу станет активной опция «Удалить»
Нажмите на нее. Появится запрос на подтверждение – подтвердите и все дела.
Как полностью навсегда удалить удаленные фото с телефона андроид без возможности восстановления андроид
Постоянное удаление файлов не лучший вариант, вам лучше использовать специальные приложения, которые делают специальный процесс перезаписывая свободное пространство и таким образом, будет предотвращено восстановление полностью и навсегда, за исключением синхронизации.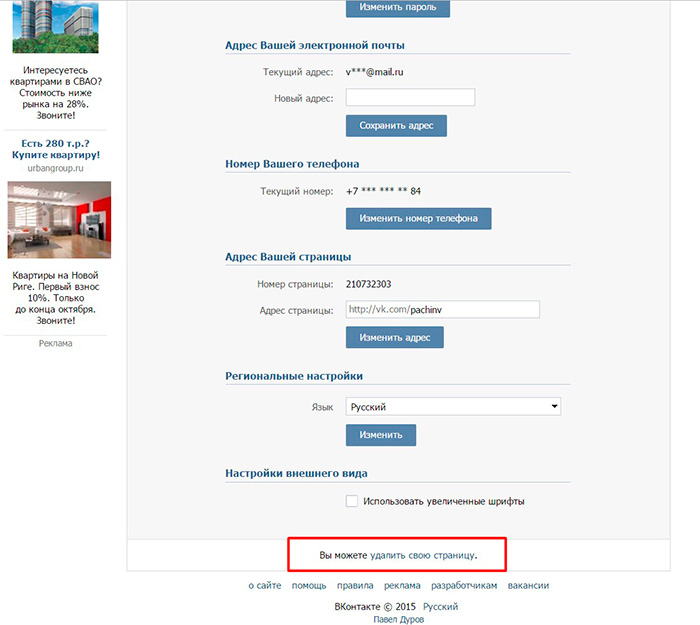
Для того, чтобы полностью удалить фото, вы должны выполнить стандартное удаление или восстановить смартфон на заводской. Это всегда хорошая основа для удаления всех личных данных.
Затем можете использовать приложение «iShreddera 5 Standard», иначе ваши данные можно легко восстановить.
На самом деле удаленные фото не удаляются, а только стирается информация о них, а сами они все еще находятся во внутренней памяти и на карте.
IShreddera не удаляет текущие данные, но перезаписывает память используя специальные алгоритмы, которые позволят предотвратить последующее восстановление частной информации.
Пользоваться IShreddera очень просто. Просто запустите приложение и нажмите на кнопку «Дальше». Затем выберите раздел и какой алгоритм использовать.
Чем больше повторений, тем выше эффективность, но и больше времени занимает перезапись. Все доступные алгоритмы популярны и используются правите
Hangouts удалить фотографии из галереи на ваш телефон и аккаунт Google
ВидеоВстречи это служение вестник al GoogleЭто успешно заменяет несколько лет Gtalk.
Путин использовал в некоторых странах эту частную службу обмена сообщениями, предлагаемую Google, имеет немало сочувствующих. Специально для функции, которая интегрирует чат в Gmail и присутствие всех смартфонов и мобильных телефонов работает система Google Android.
Сервис очень надежные и высоко оптимизированные приложения Android, Даже на iOS, Hangouts это приложение чат довольно быстро, что делает доступным для пользователей большинство возможностей, предлагаемых другими приложениями, такими как Посланник facebook.
O proПроблема для многих пользователей Hangouts для Android: Хранение фотографий галерея в мобильных телефонах / смартфоны (Приложения Галерея) в фотографии и Видеофайлы отправлено в Премьеры. В качестве решения для резервного копирования и быстрого доступа из папки, предназначенной для каждого разговора в Галерее на вашем телефоне, это нормально .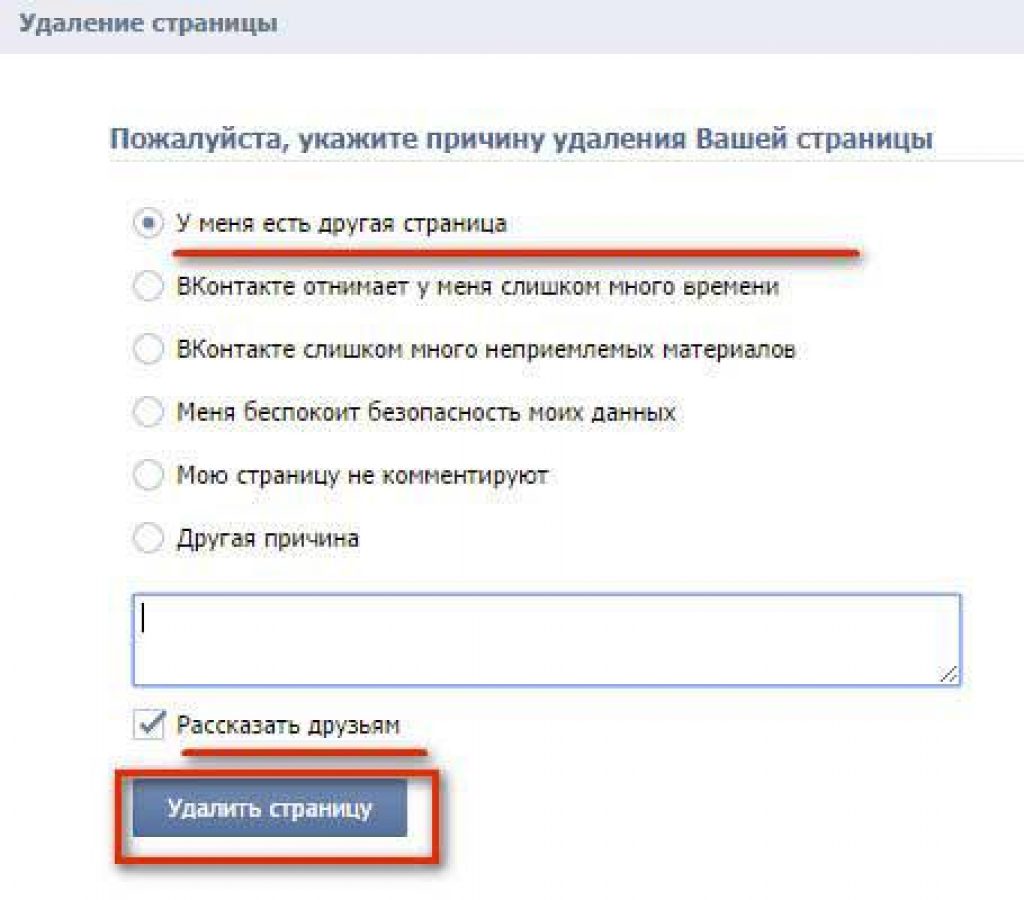 .. но некоторые пользователи хотят избежать взглядов любопытных и не хотят, чтобы эти изображения, отправленные в чат, появлялись в фотогалерея на телефоне, Укажите, что эти снимки не могут быть удалены из телефона, будь то Android SamsungLG, HTC, Motorola, Lenovo, Allview, Huawei или другой бренд.
.. но некоторые пользователи хотят избежать взглядов любопытных и не хотят, чтобы эти изображения, отправленные в чат, появлялись в фотогалерея на телефоне, Укажите, что эти снимки не могут быть удалены из телефона, будь то Android SamsungLG, HTC, Motorola, Lenovo, Allview, Huawei или другой бренд.
Как удалить картинки и папки с изображениями из личных сообщений в Hangouts из приложения Галерея
Мобильный телефон не имеет никакой вины и поэтому не должны смотреть через настройки или внести изменения синхронизировать свой аккаунт Google на Android.
1. Мы получаем доступ к веб-адресу с компьютера: picasaweb.google.com и мы войти, используя ту же учетную запись Google вы вошли в систему и мобильный телефон.
2. Hangouts создает счет онлайн (Веб-альбомы Picasa) Четкое Fölser для каждого чата, в котором они были отправлены фотографии. Определить эти папки в Мои фотографии, Доступ к ним, и панель инструментов (Действия) Разговор можно удалить папку или выбранных снимков внутри папки. Удалить эту фотографию.
Удалить эту фотографию.
3. Галерея пойти и проверить на своем мобильном телефоне Hangouts также можно найти фотографии в галерее.
Если вы до сих пор не исчезли, это происходит потому, что в кэше приложения. Мы должны идти в Android la Настройки > Общее > Application Manager затем вкладка ВсеТам, где мы должны определить и возможности применения deschidm Галерея.
Нажмите кнопку «Очистить данные», затем «Принудительный останов».
После этого шага, все снимки отправленные или полученные на Hangouts или исчезнуть из галереи телефона.
Как удалить сообщения из Hangouts в частном порядке Фотографии.
Как удалить фотки в контакте с телефона
Привет! Сегодня я покажу вам как удалить любое фото в приложении ВК на телефоне. Вы можете очень просто и быстро удалять любые картинки на своей странице ВКонтакте. Смотрите далее инструкцию и пишите комментарии, если вам что-то не понятно.
Смотрите далее инструкцию и пишите комментарии, если вам что-то не понятно.
Откройте на своём смартфоне приложение ВК. Внизу справа, нажмите на кнопку Меню. Затем, на открывшейся странице, нажмите на вкладку Фотографии.
Далее, на странице фотографий, нажмите по изображению, которое хотите удалить.
На странице просмотра фото, вверху справа, нажмите на кнопку Свойства.
В открывшемся окне, нажмите на вкладку Удалить.
У вас откроется окно Подтверждение. Нажмите ДА, чтобы подтвердить выполнение операции.
Всё готово. Ваша фотография в ВК будет удалена.
Если у вас остались вопросы по данной записи, вам что-то не понятно, напишите свой комментарий внизу страницы. Вам обязательно ответят и помогут разобраться с вашим вопросом. Успехов Вам!
Удалить такие снимки может лишь тот, кто их разместил. Но из собственного раздела vk.com/albums убрать их вполне возможно.
Сперва откройте альбом «Фотографии со мной», выберите нужное фото и удалите отметку со своим именем с помощью крестика — отметка справа от фото. Для вашего удобства ваше имя выводится первым в списке.
Для вашего удобства ваше имя выводится первым в списке.
Отметка будет удалена, а вместе с ней в альбоме «Фотографии со мной» перестанет отображаться и сама фотография.
Здравствуйте, друзья! В социальной сети Вконтакте на страницу практически каждого человека загружено немалое количество фотографий. Но наступает момент, когда хочется удалить определенные фото: они связанны с какими-либо ситуациями, о которых не хочется вспоминать, или просто стали Вам не интересны.
На сайте уже есть подобные статьи. Мы рассказывали, как удалить альбом с фотографиями Вконтакте, и как удалить все фото со своей страницы в вк. Сейчас же разберемся, что нужно делать, если убрать хотите всего несколько картинок с различных альбомов или главное фото профиля.
Как урать фото из альбома через компьютер
Чтобы убрать фотку Вконтакте с компьютера или ноутбука, зайдите на свою страницу данной социальной сети через браузер и в левом меню выберите пункт «Фотографии».
Дальше из списка найдите нужную картинку и нажмите на него.
Если Вам нужно избавиться от фотки, которая стоит на аватарке, тогда зайдите в альбом «Фотографии с моей страницы». Дальше все действия аналогичны описанным ниже.
Под фоткой нажмите на кнопку «Удалить». Подтверждения после данного действия не появляется, поэтому будьте внимательны.
Избавляемся от фотографии с телефона
Если Вы заходите Вконтакт через приложение, установленное на телефоне или планшете, то в боковом меню выберите пункт «Фотографии».
Затем найдите изображение, которое нужно убрать и нажмите на него.
После того, как фото откроется, в правом верхнем углу нажмите на три вертикальные точки.
В появившемся меню выберите пункт «Удалить».
Подтвердите удаление выбранного фото, нажав на кнопочку «Да».
Как удалить аватарку в вк с телефона
Чтобы убрать с телефона через мобильное приложение Вконтакте картинку, которая стоит на аватарке, откройте боковое меню и нажмите на изображение с главным фото страницы.
Откроется главная страница Вашего профиля. В правом верхнем углу нажмите на изображение трех вертикальных точек.
В открывшемся меню выберите пункт «Открыть».
Почему именно «Открыть», а не «Удалить», потому что фотографий на аватарке может стоять несколько, и чтобы выбрать нужную для удаления, необходимо открыть весь список.
Пролистайте изображения, и остановитесь на том, которое Вам не нужно. Затем нажмите на три вертикальные точки в правом верхнем углу.
Из выпадающего меню выберите пункт «Удалить».
Подтвердите свое действие, нажав «Да».
На этом все! Вот так, всего за несколько минут можно убрать со своего профиля Вконтакте старые, неинтересные или ненужные фотографии.
Как добавить фото на контакт
Большинство современных Android устройств позволяет узнать, кто звонит, раньше, чем пользователь примет вызов. Для этого достаточно выбрать фотографию и поставить ее к номеру телефона. Однако не все владельцы смартфонов знают, как поставить фотографию на контакт.
Однако не все владельцы смартфонов знают, как поставить фотографию на контакт.
Следуя пошаговой инструкции, поставить фотографию на контакт сможет каждый.
Читать также: Xiaomi ADB Fastboot Tools: что это за режим, как установить, как войти и выйти из режима, как прошить смартфон через Fastboot
Как установить фото через «Галереи»
Если все фото находятся в разных альбомах, проще всего поставить изображение для абонента через «Галерею». Для этого:
- Откройте «Галерею».
- Выберите фото.
- Нажмите на троеточие в правом нижнем углу экрана. Под ним находится надпись «Еще».
- В открывшемся меню выберите пункт «Установить как фото контакта».
- В списке найдите контакт, нажмите на него.
- Снизу появится 3 приложения. Поставьте галочку «Запомнить выбор». Чтобы установить фото на контакт Андроид, понадобится «Кадрирование».
- Обрежьте фото до квадрата и подтвердите действие нажатием кнопки «Ок».

Установка фотографии через «Контакты»
Самый простой способ установки фотографии — через телефонную книгу. Потратить на него придется около 2 минут. Перед тем, как поставить фотографию на контакт, нужно убедиться, что номер записан. Если телефон сохранен, то поставить фотографию можно в пару действий:
- Зайдите в «Контакты».
- Выберите абонента.
- Нажмите на иконку рядом с именем.
- Снизу появятся варианты действий. Вы можете сфотографировать человека или поставить уже существующую фотографию из галереи. Вбираем второй пункт.
- В открывшемся окне выберите фотографию, подтвердите действие кнопкой «ОК». Предварительно необходимо обрезать ее до формата 1:1.
- Если все сделано верно, в контакте появится фотография в верхней части экрана.
Контакты из мессенджеров
Например, оболочка MIUI в смартфонах Xiaomi поддерживает синхронизацию списка контактов на Andoid с социальными сетями. Все контакты из мессенджеров автоматически загружаются с фотографиями. Если перенос данных выключен по умолчанию, то настройте самостоятельно. Например, чтобы включить синхронизацию с учетной записью Google:
Все контакты из мессенджеров автоматически загружаются с фотографиями. Если перенос данных выключен по умолчанию, то настройте самостоятельно. Например, чтобы включить синхронизацию с учетной записью Google:
- Откройте настройки, найдите пункт «Другие аккаунты».
- Перейдите в меню «Google».
- Нажмите «Далее». В открывшихся настройках переставьте флажок «Включить синхронизацию» в режим «On».
- В расширенных параметрах поставьте галочки напротив пунктов «Контакты» и «Календарь». Теперь все данные из этой социальной сети будут синхронизироваться с содержимым телефона.
Алгоритм подходит для скачивания контактов с любого мессенджера. Фотографии из них также загружаются автоматически. Если в записи ее нет, установите файл самостоятельно через галерею или через список контактов.
Читать также: Как отключить мобильные приложения: какие приложения можно отключать, отключение фоновых приложений и стандартных
Фотография на весь экран
По умолчанию в смартфонах китайского бренда Xiaomi, когда кто-то звонит, фотография отображается лишь на части дисплея. Поэтому ее нужно обрезать. Без этого поставить фотографию на контакт Xiaomi не получится. Однако всего за 5 минут это можно исправить:
Поэтому ее нужно обрезать. Без этого поставить фотографию на контакт Xiaomi не получится. Однако всего за 5 минут это можно исправить:
- Скачайте Full Screen ID (FSCI). Программа находится в приложении Play Маркет.
- Запустите программу, когда установка закончится.
- В стартовом меню можно поменять стандартное расположение кнопок. Также здесь настраивается отображение текста. Если вы не хотите ничего менять в базовых параметрах, нажмите на стрелочку.
- Поставьте приложение FSCI программой по умолчанию. Зайдите в меню «Настройки» и зайдите в «Приложения».
- Нажмите на иконку с шестеренкой в правом верхнем углу экрана.
- Выберите пункт «Приложение для звонков». Система предложит подходящие программы. Нажмите на «FSCI».
- В приложении «Full Screen ID» выберите «Контакт без изображения». В открывшемся окне нажмите на «Назначить изображение».
- Приложение позволяет сделать фотографию в режиме реального времени. Чтобы поставить уже имеющееся фото, нажмите «Выбрать из галереи телефона».

- Чтобы поставить фото контакта на весь экран, оно должно подходить по формату. В противном случае фотография обрежется или растянется. Если вас все устраивает, сохраните результат.
- После установки можно добавить еще несколько картинок. Они будут меняться автоматически через равный промежуток времени. Для этого нажмите «Slideshow», выберите дополнительные фотографии.
Как удалить или поменять фотографию
Отредактировать фотографию можно всего за 3 шага:
- Откройте контакт, в котором хотите поменять или удалить фотографию.
- Нажмите на иконку «листок с ручкой».
- В открывшемся окне выберите фотографию. Внизу появится список возможных действий.
- Удалите или измените фотографию.
Возможные проблемы и их решение
Чаще всего установка фотографии в смартфонах Xiaomi занимает где-то 5 минут. Однако даже в самой качественной системе случаются сбои. В большинстве случаев решить проблему можно самостоятельно. Если перечисленные методы устранения неполадок не помогли, придется обратиться в сервисный сервис. Причин, почему не устанавливается фото на контакт, много. Если пытаться выявить их самостоятельно, можно повредить систему.
Не получается привязать к контакту фото
В более чем 80% случаев не ставится фото на контакт Андроид из-за отсутствия у приложения разрешения для использования галереи. Если приложение не запросило его при установке фотографии на контакт, зайдите в настройки. Найдите через поиск программу «Контакты». В расширенных настройках выберите «Разрешить доступ к приложению Галерея». Теперь повторно пробуйте установить фото на контакт.
Контакт располагается в памяти телефона
В последних версиях MIUI в телефонах Xiaomi по умолчанию номера контактов записываются только на SIM карту, а также Google, MI или Яндекс аккаунт. Однако в старых моделях установить картинку не получается, если контакт сохранен в памяти телефона. Тогда необходимо перенести запись на SIM карту или привязать ее к любому аккаунту. После этого повторите попытку.
Читать также:Черный список в Xiaomi: где находится, как добавить, удалить номер с черного списка и что такое белый список
Установить фотографию на контакт самостоятельно может даже неопытный пользователь. Однако для отображения фото на весь экран понадобится дополнительное приложение (Ultimate Caller ID Screen HD, Full Screen Caller ID Pro, HD Caller ID). В остальных случаях достаточно базовых утилит, которые по умолчанию есть в каждом телефоне.
Куда могли пропасть фотографии со смартфона и как их восстановить?
Если фотографии пропали со смартфона, есть все шансы вернуть их не только при помощи сторонних программ, установленных на смартфоне или компьютере, но и покопавшись в некоторых папках на самом мобильном устройстве. При этом важно знать, что чем меньше времени пройдет с момента удаления, тем больше фотографий вы сможете восстановить.
Фотографии могут исчезать со смартфона, как по программным, так и по аппаратным причинам. В первом случае это может быть связано с повреждением кэша «Галереи» или вирусами. Если говорить об аппаратных причинах, то здесь проблемы практически всегда связаны с повреждением устройств хранения. Далее мы рассмотрим самые распространенные причины пропажи фотографий.
В большинстве случаев фотографии пропадают именно по этой причине. Виной тому невнимательность. Нередко бывает так, что при удалении ненужных фото, галочкой случайно помечается важный снимок. Некоторые пользователи путают кнопку «Редактировать» с кнопкой «Удалить», что также приводит к потере важных фотографий.
Иногда случается так, что на самом деле фото никуда не делись, но мобильное устройство их не видит. Подобные ситуации могут быть связаны со сбоем карты памяти. Если вытащить карту памяти из смартфона и вставить ее в картридер, установленные на ноутбуке, вероятнее всего снимки будут на месте.
Если в процессе форматирования или записи новых файлов извлечь карту памяти раньше, чем нужно, это приведет к сбою. Из-за него карта памяти может превратиться в бесполезный кусок пластика.
Если вы случайно удалили фотографии с iPhone или iPad, то волноваться не стоит, особенно если вы сделали это недавно. Существует сразу несколько способов исправить ситуацию. Первым делом нужно воспользоваться вариантом, который не требует практически никаких усилий.
Фотографии, которые вы удалили с устройства, работающего на платформе iOS, хранятся в памяти еще 30 дней. Чтобы проверить, есть ли там то, что достаточно зайти в раздел «Фото» и выберите вкладку «Альбомы». Затем нужно будет зайти в альбом «Недавно удаленные», нажать «Выбрать» и отметить все фотографии, которые необходимо восстановить.
Есть и другие, не менее эффективные, но более сложные решения. Если у вас больше одного устройства в вашей учетной записи iCloud, вы можете найти удаленные снимки на своем iPad или iPod, а также устройствах, работающих на базе операционной системы macOS. Можно попытаться вернуть фотографии с помощью сервиса Google Фото, если вы когда-либо использовали его.
Также можно восстановить снимки с помощью резервной копии. Однако в таком случае содержимое вашего смартфона заменится на более старые файлы, поэтому перед тем, как приступать, на всякий случай создайте свежую резервную копию. Подобный способ стоит использовать только в том случае, если удаленные файлы были очень важны.
Существует множество способов вернуть фотографии, которые были удалены с устройства, работающего на платформе Android. Это можно сделать даже без сторонних программ, если на смартфоне есть папка с удаленными фотографиями.
Первым делом стоит поискать утерянные фото в «Корзине», если она была предусмотрена производителем смартфона. У большинства современных устройств от таких компаний как Samsung, BQ, Huawei и Xiaomi она имеется.
Чтобы проверить ее наличие, откройте «Галерею» и перейдите в «Альбомы». Среди них должен быть альбом «Недавно удаленное». Если такого нет, вернитесь в «Галерею» и перейдите в настройки. На некоторых мобильных устройствах подобный альбом требует активации. Если фотографии уже удалились из корзины, или же на вашем смартфоне нет такой функции, придется использовать сторонние решения.
В возвращении утерянных со смартфона фотоснимков поможет компьютер и специальные программы, установленные на него. Главным преимуществом этого способа является то, что для восстановления фотографий пользователю не потребуется получать root-права. Ниже описаны программы, которые подойдут для решения подобных задач.
В первую очередь стоит обратить внимание на утилиту Recuva, которая позволяет восстановить не только удаленные фотографии, но и видеозаписи, музыку, документы, электронные письма и другие файлы.
Преимущества
- Можно провести тщательное сканирование.
- Наличие русского языка в пользовательском интерфейсе.
- Работает быстро.
Недостатки
- Не всегда доступна функция предварительного просмотра.
- В результатах сканирования легко запутаться.
Чтобы восстановить фотографии с помощью этого инструмента, скачайте программу с официального сайта и запустите.
Далее нужно будет подключить смартфон к компьютеру с помощью USB-кабеля, затем выбрать тип восстанавливаемых файлов и место, куда их нужно сохранить. Далее выберите глубокое сканирование, нажмите кнопку «Начать» и ожидайте результата.
С помощью этой утилиты вы сможете восстановить не только утерянные фото, но и историю звонков, удаленные контакты, SMS-сообщения и т.д. Программа поможет быстро и бесплатно вернуть большую часть удаленных фотографий.
Чтобы восстановить фотографии, действуйте следующим образом:
- Установите и запустите программу.
- Подключите смартфон к компьютеру с помощью USB-кабеля.
- Включите отладку по USB в параметрах разработчика.
- Подтвердите все необходимые разрешения.
- Выберите то, какой тип файлов нужно восстановить и начните процесс сканирования.
Недостатком данной программы является то, что в некоторых случаях могут понадобиться права суперпользователя (root-права).
Эта программа ничем не хуже двух предыдущих. Она также быстро и эффективно поможет восстановить фотографии, удаленные со смартфона. Интерфейс переведен на русский язык, поэтому будет понятен любому пользователю.
Преимущества
- Программа справляется с восстановлением фотографий, которые были удалены в связи с форматированием или вирусной атакой.
- Работает как с внешней, так и с внутренней памятью мобильных устройств.
- Есть возможность настройки фильтров.
- Возможен предварительный просмотр фотографий.
Недостатки
- Полная версия программы стоит достаточно дорого.
- Бесплатно можно восстановить фотографии, суммарный объем которых не будет превышать 1 Гб.
Скачайте программу с официального сайта и запустите ее. Далее подключите смартфон к компьютеру, настройте фильтры и начните процесс сканирования.
Если поблизости нет компьютера, но есть смартфон с доступом в интернет, можно восстановить фотографии с помощью сторонних приложений. Зачастую восстанавливаются далеко не все снимки, да и качество значительно хуже. Но если другого выхода нет, то попробовать стоит.
Данное приложение предназначено для восстановления удаленных фотографий. Видео, аудио и прочие файлы восстановить не получится. Зато шанс вернуть все нужные фото куда выше, чем у более универсальных программ.
Преимущества утилиты
- Можно работать с программой без получения Root-прав.
- Есть шанс восстановить большую часть удаленных фотографий.
Недостатки:
- Без root-доступа искать фото можно только в папке «thumbnails».
- Удаленные фотографии восстановятся в плохом качестве.
- Процесс восстановления может длиться до 2 часов, если фотографий слишком много.
Чтобы начать процесс восстановления, необходимо скачать утилиту на смартфон из Play Market, запустить ее и нажать на кнопку «Начать простой поиск изображения» (в случае, если у вас нет root-прав). Если root-доступ есть, нажмите на кнопку «Полное сканирование».
После этого начнется процесс восстановления и нужно будет подождать несколько минут. Дальше потребуется отметить галочками фотографии, которые вы хотите восстановить, а затем нажать на кнопку «Восстановить».
С помощью данного приложения также можно попытаться восстановить фотографии, которые были удалены по ошибке. Однако у этой программы есть существенных недостатков: во-первых, чтобы полноценно работать с ней, у вас должны быть root-права, а во-вторых, восстановятся далеко не все фотографии.
После получения root-доступа нужно действовать следующим образом:
- Скачайте приложение из Play Market.
- Запустите его, разрешив использовать root -доступ.
- Выберите носитель, на котором нужно искать удаленные файлы.
- Зайдите в настройки и выберите, что именно вы хотите восстановить.
- Запустите процесс сканирования.
- После того, как удаленные фотографии будут найдены, выберите папку, в которую нужно восстановить фото.
Если вы случайно удалили важные фотографии со смартфона, первым делом стоит проверить папку с удаленными файлами. Если нужных снимков там не нашлось, придется использовать сторонние программы. Лучше всего использовать специализированные программы, устанавливаемые на ПК. Благодаря этому получится восстановить большую часть удаленных фотографий без Root-доступа и в более-менее хорошем качестве. В крайнем случае, можно воспользоваться специальными приложениями доступными в Play Market.
Как удалить фотографии с телефона Android навсегда [Лучшее]
Сводка
На наших телефонах Android слишком много фотографий, которые занимают много места и замедляют работу телефонов Android. Срочно решить, как удалить фотографии с телефона Android навсегда. С другой стороны, всякий раз, когда мы продаем или дарим наши телефоны Android, нам также необходимо полностью удалить фотографии с устройства Android, чтобы не показывать наши личные фотографии. Следовательно, эта статья покажет вам, как навсегда удалить фотографии, включая удаленные фотографии, на телефоне Android.
Советы: Может быть, вы хотите сохранить ценные фотографии, прежде чем отдавать телефон Android другим. Итак, перед удалением вам лучше сделать резервную копию необходимых фотографий. Вы можете выбрать резервную копию на ПК или на SD-карте. Если на телефоне Android есть горы фотографий, резервное копирование займет много времени. Выберите эффективный способ переноса фотографий с Android на компьютер.
Часть 1: Как удалить фотографии с телефона Android навсегда с помощью Android Photo Eraser (безопасный)
Когда мы выбираем приложения для удаления существующих и удаленных фотографий с телефона Android, мы должны обращать внимание на его безопасность, особенно потому, что некоторые незаконные программы могут привести к утечке нашей личной информации. Android Photo Eraser — Samsung Eraser навсегда удалит ваши фотографии с устройства Android без рекламы. Более того, вы можете удалить фотографии с помощью USB-кабеля или Wi-Fi, который, по вашему мнению, сохранит вашу конфиденциальность в Интернете, чтобы сделать его более безопасным.
Основные функции и особенности Android Photo Eraser:
— навсегда удалить существующие и удаленные фотографии с телефона Android.
— Вы можете выбрать 3 уровня прогрессивной развертки для стирания фотографий Android.
— Поддержка постоянного удаления всех типов файлов Android, таких как контакты, история вызовов, видео, музыка, сообщения и т. Д.
— Вы можете свободно подключить телефон Android к компьютеру с помощью кабеля USB или Wi-Fi.
— Он имеет высокую совместимость для работы практически со всеми телефонами Android, такими как Huawei P30 Pro / P30 / P30 Lite / P20 / P20 Lite, HUAWEI Mate 30 Pro / Mate 30 / Mate 20 Pro / Mate 20 / Mate X / Mate 10 Pro / Mate 10, LG G8s / G8 / G7 / G6 + / G6 / G5 / G4, LG V40 / V30 + / V20 / V10, LG Q8 / Q7 / Q7 + / Q6, Samsung Galaxy S10 / S10 + / S10e / S9 + / S9 / S8 + / S8 / S7 / S6 / S5 / S4, Xiaomi, HTC, Motorola, Sony и другие.
Для вашего удобства вы можете скачать Android Photo Eraser ниже.
Руководство по удалению существующих и удаленных фотографий с помощью Android Photo Eraser:
Шаг 1. Загрузите и установите Android Photo Eraser
Загрузите Android Photo Eraser на компьютер заранее, а затем установите его с подсказками и запустите программу.
Шаг 2. Установите соединение между Android и ПК
— На следующем шаге вам необходимо установить соединение между телефоном Android и ПК с помощью кабеля USB.При первом использовании приложения вам необходимо предоставить приложению разрешение на сканирование.
— Android Photo Eraser быстро просканирует ваш телефон Android.
Шаг 3. Удалите фотографии с устройства Android
— В-третьих, нажмите значок «Стереть» и введите « удалить » в поле. Выберите уровень безопасности на всплывающей странице. Нажмите на « ОК » и « Стереть »
— Наконец, снова нажмите « OK », чтобы начать процесс стирания.И нажмите « Да » на своем телефоне Android, когда появится уведомление.
— Ваши существующие и удаленные фотографии будут полностью удалены через некоторое время.
Читайте также: Если вы являетесь пользователем Samsung, вы можете получить помощь о том, как навсегда удалить фотографии с Samsung.
, часть 2: как навсегда удалить удаленные фотографии с Google Диска на телефоне Android
Многие люди используют Google Диск для хранения своих фотографий.Если вы являетесь пользователем Google Диска и задаетесь вопросом, как навсегда удалить изображения с Google Диска на телефоне Android, мы покажем вам подробные шаги ниже, особенно о том, как удалить удаленные фотографии.
Шаги по удалению существующих и удаленных фотографий с Google Диска на телефоне Android:
Шаг 1. Запустите Google Диск
На телефоне Android найдите приложение Google Диск и запустите его. Затем войдите в свою учетную запись Google, которая содержит ваши фотографии.
Шаг 2. Удалить существующие фотографии
— Если вы хотите удалить существующие фотографии, вы можете перейти в папку, в которой вы сохранили фотографии. Выберите фотографии, которые хотите удалить.
— Внизу фотографии щелкните значок « More » и выберите « Remove ». Ваши существующие фотографии будут удалены.
Шаг 3. Удалить удаленные фотографии
— Фотографии, которые вы переместили в корзину, будут храниться 60 дней.И корзина может вместить 1,5 ГБ. Когда вы удаляете изображения из корзины, вы удаляете изображения безвозвратно.
— Зайдите в меню Google Диска и выберите в списке « Trash ». Щелкните значок « Еще » и нажмите « Удалить навсегда ». Тогда все удаленные фотографии будут навсегда удалены с Google Диска на телефоне Android.
Может быть, вам понравится: Если вы удалили полезный снимок экрана с телефона Android, вы можете легко восстановить потерянные снимки экрана на Android, включая внутреннее хранилище, Google Фото и Dropbox.
Часть 3: Как окончательно удалить фотографии с DiskDigger
DiskDigger — это приложение для восстановления удаленных и существующих изображений и изображений. Вы можете сканировать и восстанавливать свои фотографии с помощью DiskDigger после покупки личной лицензии. Однако вы не можете использовать DiskDigger для постоянного удаления фотографий с телефона Android, потому что это приложение не имеет функции удаления.
В этом случае удалите восстановленные фотографии и изображения с помощью Android Photo Eraser. Это поможет вам полностью удалить все удаленные фотографии.Руководство по использованию находится в Части 1 этой статьи.
Бонус: Если вам нужно полностью восстановить удаленные фотографии на вашем телефоне Android, вы можете перейти к восстановлению удаленных фотографий с Android и следовать инструкциям.
, часть 4: Как вручную удалить фотографии с телефона Android (с возможностью восстановления)
Помимо безвозвратного удаления с помощью профессионального программного обеспечения, вы также можете удалить фотографии на своем телефоне Android вручную. Им так легко управлять, но небезопасно.Другие могут восстановить ваши удаленные фотографии с помощью приложений для восстановления. Поэтому, если вы хотите продать свой телефон Android, вам лучше выбрать безопасный метод удаления всех фотографий с телефона Android.
4.1 Как удалить фотографии с телефона Huawei
Если вам нужно удалить фотографии с телефона Huawei, вы можете прочитать следующее руководство, чтобы удалить здесь одну или несколько фотографий. Кстати, разные версии телефонов Huawei будут немного отличаться, но основные шаги такие же, как и в руководстве.
Вот как удалить фотографии с телефона Huawei:
Шаг 1. Перейти в приложение «Галерея»
На телефоне Huawei перейдите во встроенное приложение Gallery . Здесь вы увидите все фотографии.
Шаг 2. Удалить одно фото
Если вы просто хотите удалить одну фотографию на устройстве Huawei, вам нужно найти фотографию и щелкнуть по ней. Вы увидите значок « Удалить » в строке меню под фотографией.Нажмите на него и выберите вариант « Очистить ».
Шаг 3. Удалить несколько фотографий
— При удалении нескольких фотографий на телефоне Huawei вы можете коснуться одной фотографии и удерживать, пока не увидите синий кружок в верхнем левом углу. И вы можете щелкнуть кружок на каждой фотографии, чтобы выбрать фотографии, которые вы планируете удалить.
— После выбора нажмите « Удалить » и « Очистить ». Вы удалите выбранные фотографии через некоторое время.
Дополнительная литература: Хотите стереть данные с SIM-карты Android? Вот полезный инструмент, который поможет вам легко удалить контакты с SIM-карты Android.
4.2 Как удалить фотографии с телефона LG Android
Удаление фотографий с телефона LG Android также просто. Если вы хотите получить подробные инструкции, прочтите приведенное ниже руководство.
Вот руководство по удалению изображений с телефона LG Android:
Шаг 1.Перейти в галерею
На телефоне LG Android сначала перейдите в приложение Галерея. Здесь вы увидите свои фотографии.
Шаг 2. Удалить одно изображение
Найдите картинку и щелкните по ней. В правом верхнем углу вы увидите значок « Удалить », похожий на корзину. Затем появится окно с вопросом, хотите ли вы удалить фотографию. Нажмите на « Да », и фотография будет удалена.
Шаг 3. Удалить несколько изображений
— Если вы хотите удалить несколько изображений с телефона LG Android, вам нужно перейти в папку, в которой хранятся изображения, которые вы хотите удалить, в галерее.
— Войдите в папку и нажмите значок « Удалить » в правом верхнем углу, пожалуйста. Теперь вы можете выбрать изображения или нажать на « Выбрать все » в верхнем левом углу.
— Наконец, нажмите опцию « Да », и выбранные изображения будут быстро удалены.
Напоминаем: Перед тем, как удалить данные с телефона LG Android, сделать резервную копию на телефоне LG — хорошее решение. Нажмите на резервное копирование и восстановление LG, и вам будет легко управлять.
4.3 Как удалить фотографии с телефона Droid
ТелефонDroid разработан Motorola и работает под управлением операционной системы Google Android. Такого рода Android-телефоны уже не выпускаются. Если вы хотите узнать, как удалять фотографии с телефона Droid, ознакомьтесь с инструкциями.
Инструкция по удалению фотографий с моего телефона Droid:
Шаг 1. Перейдите в галерею
Перейдите в свою галерею на телефоне Droid.Вам нужно найти фотографии, которые вы собираетесь удалить.
Шаг 2. Удаление фото на Droid
Когда вы нашли фотографию, которую хотите удалить, нажмите на нее и нажмите кнопку « Удалить » в правом верхнем углу. Затем нажмите на всплывающей странице « ОК ».
Шаг 3. Удалить более одной фотографии
В Галерее телефона Droid вы можете выбрать множество фотографий, коснувшись и удерживая изображения. Когда вы видите, что выбранный знак отображается на фотографиях, у вас есть выбор на фотографиях.
— После выбора необходимо щелкнуть значок « Удалить » и выбрать опцию « OK ». Выбранные фотографии с телефона Droid будут удалены за секунды.
Дружественное напоминание: Вы можете удалить фотографии напрямую на своем телефоне Android, но эти удаленные фотографии можно восстановить с помощью приложений для восстановления. Может быть, вы хотите стереть все на Android.
Заключение
Фактически, фотографии раскрывают нашу личную информацию другим лицам.Если вы хотите защитить свою информацию, вам лучше навсегда удалить все фотографии с телефона Android, прежде чем продавать или подарить телефон Android. В этой статье представлены 4 полезных способа удаления фотографий с телефона Android. Если вам нужно удалить существующие и удаленные фотографии, лучшим выбором будет Android Photo Eraser — Samsung Eraser. Наконец, пожалуйста, свяжитесь с нами, когда вам будет удобно.
Статьи по теме
Как полностью удалить резервную копию на телефоне Android [Исправлено]
Как передавать файлы между Huawei и компьютером? (2 способа)
Как распечатать текстовые сообщения с телефона Android? [4 метода]
Как управлять контактами телефона Android на ПК / Mac
[Great Recovery] Как восстановить удаленные файлы с Android? 3 чудесных пути
Как перенести фотографии с Samsung на Samsung
4 способа удалить фото с iPhone
Готов поспорить, у каждого владельца iPhone есть самое раздражающее всплывающее окно «Невозможно сделать фото.Недостаточно места для фото ». именно тогда, когда они пытались сделать лучшую фотографию в своей жизни.
Решение? Удалите фотографии с iPhone ! В этой статье вы узнаете 4 способа массового удаления фотографий и видео с вашего устройства, чтобы освободить место на вашем iPhone.
Выберите, какой способ подходит вам лучше всего:
Удалить несколько фотографий с iPhone на компьютере
Удаление фотографий с iPhone даже на самом большом экране iPhone Xs Max может быть довольно проблематичным.В этом случае CopyTrans Photo — абсолютный спаситель — он помогает вам удалить несколько фотографий с iPhone за минут, а также управлять своей фотопленкой. Следуйте инструкциям, чтобы узнать, как массово удалить фотографии из Camera Roll:
БОНУС: CopyTrans Photo может удалять даже альбомы, созданные с помощью iTunes! Узнайте, как избавиться от альбомов iPhone, которые не удаляются с устройства.
Загрузите CopyTrans Photo со следующей страницы: Загрузите CopyTrans Photo
Установите программу.Если вам нужна помощь в установке CopyTrans Photo, обратитесь к руководству по установке.
Запустите программу и подключите свой iPhone. Альбомы и фотографии iPhone появятся на левой боковой панели.
Выберите фото и видео, которые вы хотите удалить с iPhone. СОВЕТ: Чтобы выбрать несколько фотографий, нажмите и удерживайте клавишу CTRL, затем щелкните каждую фотографию. Чтобы выбрать все фотографии из данного альбома, нажмите CTRL + A.
Щелкните фотографии правой кнопкой мыши и выберите «Удалить».Или воспользуйтесь кнопкой «Удалить».
Нажмите кнопку «Применить изменения», чтобы навсегда удалить несколько фотографий из Camera Roll.
Я использую библиотеку фотографий iCloud
К сожалению, CopyTrans Photo не может удалять фотографии из вашей библиотеки фотографий iCloud. Но CopyTrans Cloudly точно может! Перейдите к руководству по удалению фотографий из облака.
Удаление фотографий из фотопленки
Если вы торопитесь, вы всегда можете напрямую удалить фотографии из Camera Roll на iPhone.Это подробно объясняется на официальном сайте Apple.
Однако это не самый удобный способ управлять фотопленкой:
- , если у вас нет 3D Touch, вы не можете предварительно просмотреть свою фотографию,
- экран маловат,
- не годится для управления большими библиотеками.
Удалить фотографии из альбомов, созданных на компьютере
Из-за ограничений Apple вы не можете удалять фотографии из альбомов, добавленных через iTunes или любое другое стороннее приложение.К счастью, CopyTrans Photo может удалить синхронизированные фотографии с iPhone всего за несколько шагов.
Загрузите и установите CopyTrans Photo: Загрузите CopyTrans Photo
Подключите ваше устройство. Ваши синхронизированные альбомы появятся в левой части интерфейса в категории «Библиотека фотографий».
Чтобы удалить синхронизированные фотографии с iPhone, просто выберите их и нажмите клавишу «Удалить» на клавиатуре.
СОВЕТ: Вы также можете удалять целые альбомы.Когда вы закончите, нажмите кнопку «Применить изменения», чтобы удалить фотографии из синхронизированных альбомов.
Я хочу удалить фотографии из iCloud
Если вы храните все свои фотографии в iCloud, вы можете легко удалить фотографии из библиотеки фотографий iCloud с помощью CopyTrans Cloudly. Следуйте инструкциям ниже, чтобы освободить место в iCloud:
Загрузите и установите CopyTrans Cloudly:
Загрузите CopyTrans CloudlyВойдите в свою учетную запись и дождитесь загрузки библиотеки фотографий iCloud.
Выберите опцию «Удалить» в главном меню, чтобы удалить все фотографии из iCloud.
Дождитесь завершения процесса и сделайте еще несколько снимков.
СОВЕТ: Если вы не хотите терять эти фотографии навсегда, просто сделайте резервную копию их на своем компьютере перед удалением.
Если у вас есть вопросы или комментарии о том, как удалять фотографии с iPhone, не стесняйтесь оставлять комментарии ниже!
Удаление нескольких фотографий с iPhone — видеоурок на YouTube
Как удалить ваши Google Фото навсегда
Google Фото, несомненно, удобный инструмент.Он выполняет резервное копирование всех ваших фотографий и сохраняет их в облаке, предоставляя вам свободу и гибкость для доступа к ним в любое время. Вы не потеряете свои фотографии, даже если переключите устройство, поскольку они доступны по запросу.
Но некоторых людей, вероятно, пугает то, что Google делает с вашими фотографиями. Если вы часто пользуетесь Google Фото, то наверняка заметили, как Google добавляет геотеги к вашим изображениям, даже если вы этого не делаете сами. Он невероятно точен и дает представление о том, насколько мощна его технология распознавания изображений.
Помимо геотегирования изображений, Google Фото может также использовать свои сложные алгоритмы для сканирования фотографий и автоматической пометки людей. Хотя это звучит неплохо, на самом деле здесь задействованы довольно агрессивные технологии. Следовательно, у вас есть все основания знать, как удалить Google Фото, поскольку это не очень хорошо для вашей конфиденциальности в Интернете.
Прочтите, чтобы узнать, как безопасно и надежно удалить Google Фото. Мы обсудим оба метода: , как удалить Google Фото с вашего устройства, , а также , как удалить Google Фото из облака, .
Как удалить Google Фото с устройства
Каждый раз, когда вы делаете снимок с помощью приложения камеры или снимаете снимок экрана на своем устройстве, Google делает две копии изображения. Один хранится локально, то есть на вашем устройстве, а другой — в облаке.
Это означает, что вы съедаете изрядную часть своей памяти. Если вы превысите свой лимит, Google взимает 2,51 доллара США за дополнительное хранилище, которое некоторые пользователи могут не захотеть платить.
Это может раздражать, если вы привыкли делать много фотографий и на вашем телефоне недостаточно места для хранения.Вот пошаговые инструкции по удалению Google Фото с вашего устройства, сохраняя их в облаке:
- Щелкните приложение Google Фото и перейдите в «Настройки» .
- Перейдите к «Резервное копирование и синхронизация» . Убедитесь, что этот параметр включен и зарегистрирован в вашей учетной записи Google. Если ваши фотографии не копировались ранее, процесс начнется сейчас (несинхронизированный вариант будет обозначен значком в виде перечеркнутого облака). После завершения синхронизации вернитесь к «Резервное копирование и синхронизация выключено» .
- Вернитесь к «Настройки» и выберите «Освободить память устройства» . Вы получите такое уведомление: Нажмите «Удалить» , и все ваши синхронизированные фотографии будут удалены с вашего телефона.
Как удалить Google Фото из облака, но не с устройства
Как мы упоминали ранее, Google предоставляет вам только определенный объем дискового пространства на своих облачных серверах. Следовательно, если вы хотите сэкономить, удалив старые фотографии, вы можете удалить их из облака и освободить место.
Благодаря этому ваши фотографии могут оставаться на вашем устройстве, если вы этого захотите. Вот пошаговая инструкция по удалению Google Фото из облака:
- Вернитесь в приложение Google Фото на телефоне и убедитесь, что опция «Резервное копирование и синхронизация» отключена.
- Перейдите на сайт Google Фото и войдите в систему, используя данные своей учетной записи.
- Выберите все фотографии, которые вы хотите удалить из облака, и щелкните значок корзины, расположенный в правом верхнем углу.Появится еще одно подтверждающее сообщение, подтверждающее, что вы хотите продолжить это действие. Щелкните «Да» .
Как восстановить или навсегда удалить ваши Google Фото
После удаления фотографий из облака они будут перемещены в корзину. На этом этапе Google по-прежнему будет хранить их там в течение 60 дней, после чего они будут автоматически удалены. Вы можете восстановить свои Google Фото (если вы случайно удалили их) или навсегда удалить их раз и навсегда, чтобы освободить место.
Для этого вам необходимо:
- Откройте приложение Google Фото на телефоне и нажмите «Корзина» .
- Выберите отдельные фотографии, которые вы хотите удалить (или восстановить). Если вы хотите удалить все предметы из своей корзины, щелкните верхний правый значок на экране и нажмите «Пустая корзина» .
Google Фото и ваша конфиденциальность
Google Фото — это бесплатная служба хранения фото и видео , и вы можете зарегистрироваться, не вводя данные кредитной карты.
Хотя служба и приложение предлагают простой способ хранить ваши любимые воспоминания в Интернете, не спешите читать Условия использования Google.
Например, используя Google Фото, вы предоставляете Google « всемирную лицензию на использование, размещение, хранение, воспроизведение, изменение, создание производных работ (например, тех, которые являются результатом переводов, адаптации или других изменений, которые мы вносим, чтобы ваш контент лучше работает с нашими Сервисами), общаться, публиковать, публично выполнять, публично отображать и распространять такой контент. ”
Хотя Google утверждает, что он обеспечит ваше разрешение перед использованием вашего контента для коммерческих / рекламных услуг, вы должны знать, что компания будет использовать то, что вы храните в Интернете, чтобы узнать о ваших предпочтениях и показать вам целевую рекламу . Узнайте, как отказаться от просмотра персонализированной рекламы здесь.
Безопасно ли использовать Google Фото?
Одним словом, да. Google Фото — это безопасный сервис для хранения ваших изображений и видео. Однако вы должны рассмотреть следующие вопросы:
- Насколько вы доверяете Google свои личные данные?
- Готовы ли вы отказаться от конфиденциальности в Интернете ради дополнительного удобства хранения мультимедиа?
Хотите больше помощи, чтобы убрать беспорядок в своей онлайн-жизни? Ознакомьтесь с руководствами ExpressVPN по телефону:
.> Удаление расширений Chrome
> Удаление Dropbox
> Удаление учетной записи Facebook
> Удаление Facebook Messenger
> Удаление «Найти iPhone», «Найти iPad» и «Найти Mac»
> Удаление учетной записи Gmail
> Удаление истории Google
> Удаление истории просмотров жесткого диска
> Удаление учетной записи Instagram
> Удаление истории Internet Explorer
> Удаление вашей учетной записи Pokémon Go
> Удаление Safari
> Удаление учетной записи Snapchat
> Удаление учетной записи Tinder
> Удаление учетной записи Twitter
> Удаление WhatsApp Messenger
> Удаление учетной записи Yahoo Mail
Как удалить фото с рабочего стола | Small Business
Рабочий стол Windows похож на домашний экран, на котором вы можете разместить ярлыки для быстрого доступа к наиболее часто используемым программам в вашем бизнесе или файлам, которые вы хотите сохранить легко доступными.Это также удобное место для хранения фотографий время от времени, но поскольку место на рабочем столе ограничено, вам в конечном итоге придется переместить или удалить эти фотографии. Вы также можете настроить одну из своих фотографий так, чтобы она служила фоном рабочего стола компьютера, отображаясь за значками.
Удалить фотографию, сохраненную на рабочем столе
1
Щелкните правой кнопкой мыши фотографию, которую хотите удалить
2
Нажмите «Удалить» в появившемся раскрывающемся меню.
3
Нажмите «Да» для подтверждения во всплывающем диалоговом окне с просьбой подтвердить, что вы хотите удалить фотографию.
Удалить фон рабочего стола
1
Нажмите кнопку «Пуск» в Windows и выберите «Панель управления» в появившемся меню.
2
Введите «фон рабочего стола» в поле поиска. Windows отображает список подходящих результатов поиска.
3
Щелкните «Изменить фон рабочего стола» в списке результатов поиска.
4
Щелкните эскиз изображения, которое хотите использовать для замены текущей фотографии рабочего стола.Если вам не нравится какое-либо из отображаемых изображений, вы можете выбрать «Сплошные цвета» в раскрывающемся меню «Расположение изображения» или нажать кнопку «Обзор» и дважды щелкнуть изображение, сохраненное в другом месте на вашем компьютере.
5
Щелкните стрелку под «Положение изображения» и выберите, хотите ли вы обрезать новый фон рабочего стола или нет.
6
Нажмите кнопку «Сохранить изменения», чтобы удалить предыдущую фоновую фотографию рабочего стола и заменить ее новой.
Ссылки
Советы
- Windows отправляет удаленную фотографию в корзину, откуда вы можете получить ее, если позже решите, что она вам нужна.
Writer Bio
Эндрю Теннисон пишет о культуре, технологиях, здоровье и множестве других тем с 2003 года. Он публиковался в The Gazette, DTR и ZCom. Он имеет степень бакалавра искусств в области истории и степень магистра изящных искусств в области письма.
Как удалить свою учетную запись Facebook прямо с телефона Android
Учитывая недавний протест против Facebook и его обработки данных о миллионах пользователей, не будет ничего удивительного, если вы захотите удалить свою учетную запись.Вот как это сделать с телефона…
Шаги по удалению учетной записи Facebook с телефона
- Понимание разницы между деактивацией и удалением
- Деактивировать аккаунт
- Удалить вашу учетную запись навсегда
- Дополнительно: архивирование данных
1. Понимание разницы между деактивацией и удалением
Facebook предлагает два разных способа удалить вашу учетную запись из социальной сети.Первый способ позволяет деактивировать вашу учетную запись. При этом ваш профиль удаляется из результатов поиска, друзья не смогут видеть вашу хронологию, но некоторые ваши данные, такие как Сообщения, по-прежнему будут видны.
Выбор этой опции также дает вам возможность повторно активировать свою учетную запись, если придет время и вы захотите вернуть свой профиль Facebook. Все, что вам нужно сделать, это вернуться на сайт Facebook и войти в систему со своим старым логином.
Второй путь, в котором вы удаляете свою учетную запись, является постоянным решением.Когда вы это делаете, вы говорите Facebook удалить всю вашу учетную запись, включая все ваши личные данные, фотографии, сообщения и многое другое.
Вы должны знать, что Facebook утверждает, что фактическое удаление ваших данных с серверов компании может занять до 90 дней. Кроме того, некоторые данные, например записи журнала, никогда не удаляются, но удаляются все личные идентификаторы.
2. Деактивировать свой аккаунт
Открыв приложение Facebook на телефоне, нажмите кнопку переполнения в правом углу панели навигации.Оттуда прокрутите вниз до заголовка «Справка и настройки» и выберите Настройки учетной записи .
Затем выберите Общие , а затем Управление учетной записью . Теперь вы должны увидеть крошечный раздел «Учетная запись». Вам нужно будет нажать прямо на текст Deactivate .
Чтобы продолжить, вам нужно будет ввести пароль Facebook перед тем, как перейти к последнему шагу по деактивации вашей учетной записи.
На этой последней странице Facebook подтвердит, что вы действительно хотите деактивировать свою учетную запись (ссылаясь на тот факт, что вы не сможете видеть сообщения своего друга и семьи), спросит вас, почему вы уходите с опросом, и позволяет узнать, что произойдет со страницами, которыми управляет ваша учетная запись.Пройдя через все это, вы можете выбрать Деактивировать или Отменить .
Используйте изображения ниже, чтобы получить помощь, если вы заблудитесь по пути.
3. Удалить аккаунт навсегда
Удалить учетную запись Facebook с телефона даже проще, чем деактивировать ее. Но сначала помните, что удаление вашей учетной записи — это постоянный процесс, и его нельзя отменить.
Если вы уверены, что хотите, чтобы ваша учетная запись Facebook была удалена навсегда, перейдите по адресу https: // www.facebook.com/help/delete_account. Это загрузит Facebook в мобильном браузере. Чтобы продолжить, вам может потребоваться войти в свою учетную запись.
После этого окно подтвердит, что вы хотите удалить свою учетную запись, и расскажет, что означает этот процесс. Просто введите свой пароль в последний раз, и ваша учетная запись Facebook исчезнет навсегда.
4. Дополнительно: архивирование данных
Если вы хотите сохранить данные своего профиля Facebook под рукой, если вы деактивируете или удаляете свою учетную запись, вы можете загрузить архивную версию своего профиля.Сюда входят ваши сообщения, общие фотографии, сообщения, информация из раздела «О нас» и многое другое. К сожалению, вы не можете сделать это с телефона, поэтому вам придется взять компьютер.
Для этого перейдите на веб-сайт Facebook на своем компьютере, нажмите стрелку вниз рядом с изображением вашего профиля и выберите Настройки . Под списком опций вы можете нажать Скачать копию своих данных Facebook .
Наконец, просто выберите Start My Archive , и файл будет загружен на ваш компьютер.
Если у вас есть какие-либо вопросы, не забудьте оставить их в разделе комментариев ниже или напишите мне в Twitter.
Посетите 9to5Google на YouTube, чтобы узнать больше:
FTC: Мы используем автоматические партнерские ссылки для получения дохода. Подробнее.
Посетите 9to5Google на YouTube, чтобы узнать больше:
4 способа восстановить удаленные / потерянные контакты с телефона Samsung
« Какая катастрофа! Мать обнаружила, что несколько контактов на ее смартфоне Samsung были случайно удалены ее непослушным ребенком, который украл ее смартфон, чтобы играть в игры.Отчаявшаяся мать кричала на своего бедного ребенка. Но, успокоившись, что ей делать, чтобы восстановить эти важные контакты? «
Такие бедствия случаются каждый день везде. Со временем количество контактов на сотовом телефоне постоянно увеличивается. В списке контактов содержатся номера телефонов важных деловых партнеров, коллег, членов семьи, родственников, близких друзей, бывших одноклассников, соседей, детских учителей и т. Д. Однако в нашей повседневной жизни существует множество факторов, которые могут легко вызвать потерю данных. например, неправильные операции, ошибка настройки или заражение вирусом и т. д.После того, как жизненно важные контактные данные будут удалены, это будет очень неприятно, что повлияет на вашу карьеру или жизнь. Поэтому совершенно необходимо найти хорошее решение для восстановления самых важных данных на телефоне.
Не волнуйтесь! Есть несколько способов решить проблему! Сегодня мы научим вас 4 способами восстановить удаленные контакты со смартфона Samsung.
Метод 1. Как получить контакты смартфона Samsung из Gmail
Gmail — один из наиболее широко используемых почтовых сервисов на планете.Миллионы людей считают его основным адресом электронной почты. При первой настройке смартфона вам будет предложено добавить учетную запись Gmail, чтобы активировать услуги, предлагаемые Google, такие как Play Store, Google Диск и т. Д. После входа в учетную запись Gmail на телефоне вы можете легко выполнить синхронизацию. контакты в Gmail на разных устройствах.
Так что если вы уже синхронизировали контакты с Gmail, то восстановить их можно довольно удобно. Сначала посетите gmail.com и введите учетные данные для входа.Щелкните значок « Gmail » и выберите « Контакты » из раскрывающегося списка. Найдите контакты, которые только что удаляются, и восстановите эти контакты.
Если вы потеряли весь список контактов, нажмите « More » и выберите « Export » на странице «Контакты». Затем вас спросят, в каком формате вы хотите экспортировать контакты. Выберите « CSV » и загрузите файл. Переместите файл контактов в телефон и запустите приложение «Контакты», чтобы импортировать контакты в телефон.
Метод 2: восстановление удаленных контактов со смартфона Samsung с помощью программного обеспечения TunesBro
К сожалению, если вы не синхронизировали контакты через Gmail или забыли сделать резервную копию телефона, последний вариант — использовать программное обеспечение для восстановления данных. Одно из популярных имен называется TunesBro Android Recovery. Это мощное решение для восстановления данных для всех устройств на базе Android. Независимо от того, в каком случае вы потеряете контакты, эта программа способна восстановить удаленные контакты с вашего мобильного телефона, не нанося никакого ущерба, а также текстовые сообщения, фотографии, видео.К тому же эта программа достаточно безопасна, быстра и проста в эксплуатации! Более того, это позволяет вам предварительно просмотреть потерянный контакт перед восстановлением, и вы можете выборочно восстановить потерянные контакты.
Поддержка устройств Android : Galaxy S8 / S7 Edge / S7 / S6 Edge / S6 / S5 / S4 /, Galaxy Note 5/4/3/2, Galaxy J7 / J5 / J3 / J2, Galaxy A9 / A8 / A7 / A5 / A3 / и другие.
Основные характеристики TunesBro Android Recovery
- Непосредственно восстанавливайте удаленные или потерянные контакты с Android, а также смс, фотографии, WhatsApp и т. Д.
- Получить удаленные файлы с внешней SD-карты, не вынимая ее.
- Восстановить потерянные данные со сломанного устройства Android.
- Удалите пароль экрана Android, если вы забыли.
- Резервное копирование в один клик и восстановление телефона или планшета Android.
Шаг 1 Загрузите и установите TunesBro Android Recovery
TunesBro DiskLab — это компьютерная программа, работающая в Windows или Mac.Просто нажмите кнопку загрузки, чтобы сохранить установочный файл на компьютере. Затем следуйте инструкциям, чтобы установить его правильно. Когда программа откроется, нажмите раздел «Восстановление».
Шаг 2 Подключите смартфон Samsung к ПК / Mac
Подключите телефон к ПК / Mac через USB-кабель. В процессе восстановления не открывайте на компьютере другие программы для управления телефоном Android. Сначала включите отладку по USB на своем устройстве, а затем нажмите «ОК», чтобы разрешить отладку по USB на экране устройства при появлении запроса.Если запрос не появляется, отключите устройство и снова подключите его к компьютеру, чтобы повторить попытку.
Шаг 3 Сканирование и анализ утерянных данных на смартфоне Samsung
Как только вы включите режим отладки USB на вашем смартфоне, программа автоматически обнаружит устройство. Пришло время нажать кнопку «Начать сканирование», чтобы начать сканирование. Это займет несколько минут. Пожалуйста, проявите терпение.
Примечание : Чтобы выполнить полное сканирование, телефон должен быть рутирован для этого.Без прав root будет восстановлена только часть удаленных контактов, независимо от того, какую программу восстановления данных Android вы используете.
Шаг 4: Восстановление удаленных контактов из Samsung Galaxy S7 / S6 / S5 / S4
Как только программное обеспечение завершит сканирование данных на сотовом телефоне, оно автоматически классифицирует все данные. Вы можете предварительно просмотреть данные, затем отметить контакты, которые необходимо восстановить, и, наконец, нажать кнопку «Восстановить» и сохранить их.
Метод 3: как восстановить удаленные контакты из Samsung Cloud Backup
На последних устройствах Samsung есть опция под названием Samsung Cloud, которая представляет собой онлайн-сервис резервного копирования, предлагаемый Samsung.Теперь вы можете сделать резервную копию нескольких элементов в облаке Samsung через телефон. Содержимое включает контакты, календарь, журнал вызовов и настройки.
Для восстановления из облачной резервной копии Samsung откройте приложение «Настройки» на телефоне и нажмите «Резервное копирование и сброс». На вкладке «Учетная запись Samsung» нажмите «Восстановить». Тогда все предыдущие резервные копии данных будут синхронизированы с вашим телефоном. Обратите внимание, что для инициализации службы необходимо включить Wi-Fi.
Метод 4. Восстановление контактов смартфона Samsung из локальной резервной копии
Помимо облака Samsung, Samsung предлагает также два компьютерных решения для резервного копирования, которые называются Kies и Smart Switch.Некоторые пользователи могут быть знакомы с программой. Если вы, к счастью, сделали резервную копию телефона с помощью одного из них, то восстановление контактов — это просто кусок пирога.
Чтобы восстановить контакты из резервной копии Kies или Smart Switch, просто подключите телефон к компьютеру и запустите программу. После того, как телефон был обнаружен Kies или Smart Switch, нажмите вкладку «Резервное копирование / восстановление» в правой части программы. Перейдите на вкладку «Восстановить» и выберите правильное расположение файла резервной копии.Через несколько минут все резервные контакты будут синхронизированы с телефоном.
Благодаря этому программному обеспечению для восстановления контактов, которое позволяет напрямую сканировать устройство и восстанавливать удаленные контакты. После случайного удаления контактов со смартфона эта удобная программа должна быть вашим лучшим выбором! Удобно и быстро восстановить все данные, просто попробуйте, вы почувствуете себя снова в небесах, такими счастливыми!
Кэнди Кейтс — младший редактор TunesBro, пишет о приложениях, Android и мобильном оборудовании.Она очень любит все технологии и занимается техникой более 8 лет. Теперь она изучает носимые устройства, телефоны и будущие технологические тенденции. Вы можете поймать ее в FB, Twitter.
.