Орловские артисты в 2021 году стали обладателями престижных премий в области искусства
| Читайте ОрелТаймс в | ||||
Руководитель Управления культуры и архивного дела Орловской области Наталья Георгиева рассказала о творческих достижениях в 2021 году. Она перечислила главные премии и гранты, которые получили орловские артисты.
«Если говорить о творческих достижениях, отмечу заслуженную награду премии «Золотая маска» актёра Орловского государственного академического театра имени И.С. Тургенева Николая Чупрова. Галина Костко — преподаватель Орловской детской школы искусств им. Кабалевского получила премию им. Луначарского. Ансамбль «Русские узоры» стал обладателем гранта Министерства культуры РФ», — цитирует Георгиеву пресс-служба губернатора.
Она также отметила, что в целом 2021 год для сферы культуры был непростым. Учреждения культуры временно приостанавливали свою деятельность, но творческая жизнь не останавливалась. Работники культуры реализовывали онлайн-проекты, открывали выставки, в театрах проходили спектакли.
Учреждения культуры временно приостанавливали свою деятельность, но творческая жизнь не останавливалась. Работники культуры реализовывали онлайн-проекты, открывали выставки, в театрах проходили спектакли.
Георгиева рассказала также о планах на 2022 год. Три сельских дома культуры и две детские школы искусств ожидает ремонт. На базе Орловской государственной филармонии будет создан виртуальный концертный зал. Для муниципальных образований будет приобретено шесть автоклубов.
Подписывайтесь на ОрелТаймс в Google News, Яндекс.Новости и на наш канал в Яндекс.Дзен, следите за главными новостями Орла и Орловской области в telegram-канале Орёлтаймс. Больше интересного контента в Instagram, ВКонтакте и Facebook.
Автор: Екатерина КозловаРекомендуем наши новости
Премьерой года стала «Поминальная молитва»
22 октября на сцене «Свободного пространства» состоялся премьерный показ спектакля «Поминальная молитва». И по сей день зрители не перестают его обсуждать. Пьеса Григория Горина по повести …
Пьеса Григория Горина по повести …
Что рассказал Евгений Хавтан о группе Браво
Кто бы в разные годы не стоял за стойкой микрофона на концертах «Браво», у ее истоков всегда стоял Евгений Хавтан. Но что с группой сейчас, почему новые альбомы не выходят уже шесть лет, и на какой проект переключился фронтмен команды? Об этом и многом другом в эксклюзивном интервью Евгения Хавтана.
О становлении личного музыкального стиля
— Семья оказывает на человека наибольшее влияние. Потом была улица, район Кузьминки, где я родился, и школа. Музыкантом я мечтал стать с детства. Папа мне говорил: «Сначала получи образование, а потом занимайся музыкой». В то время, конец 1970-х — начало 1980-х годов, профессия музыканта не считалась престижной. Музыканты считались тунеядцами и алкоголиками. Это сейчас каждый второй — диджей или блогер. А тогда подобное было просто дурным тоном. Считалось, что у музыканта никогда не будет семьи, он будет выпивать.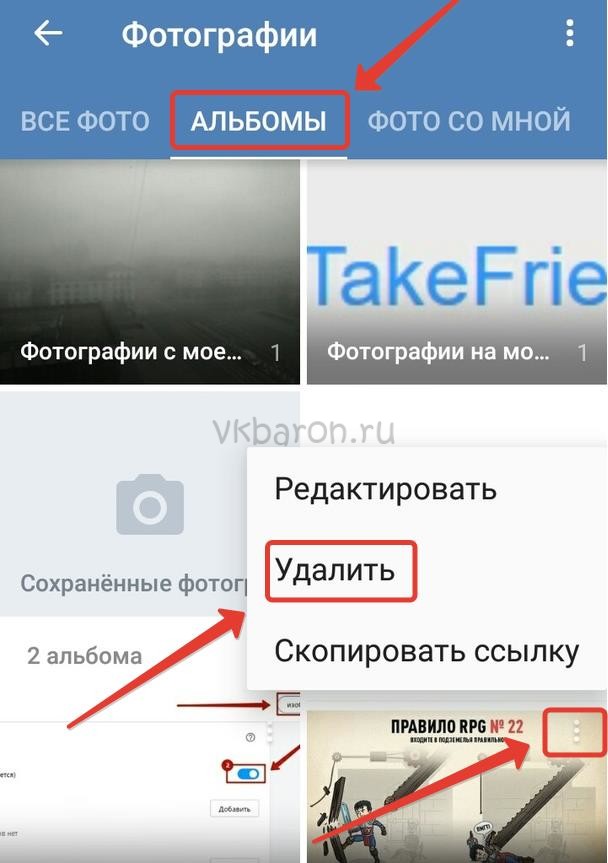
О том, кто и как на самом деле создал «Браво»
— Ничего особенного я не делал. Я вообще считаю, что большие группы появляются спонтанно. Это химическая смесь встреч случайных людей, и никогда-то, что задумаешь специально, не осуществится. Я встретил музыкантов случайно. Сначала мы репетировали в подмосковном ДК в Бескудникове, потом пришла Жанна.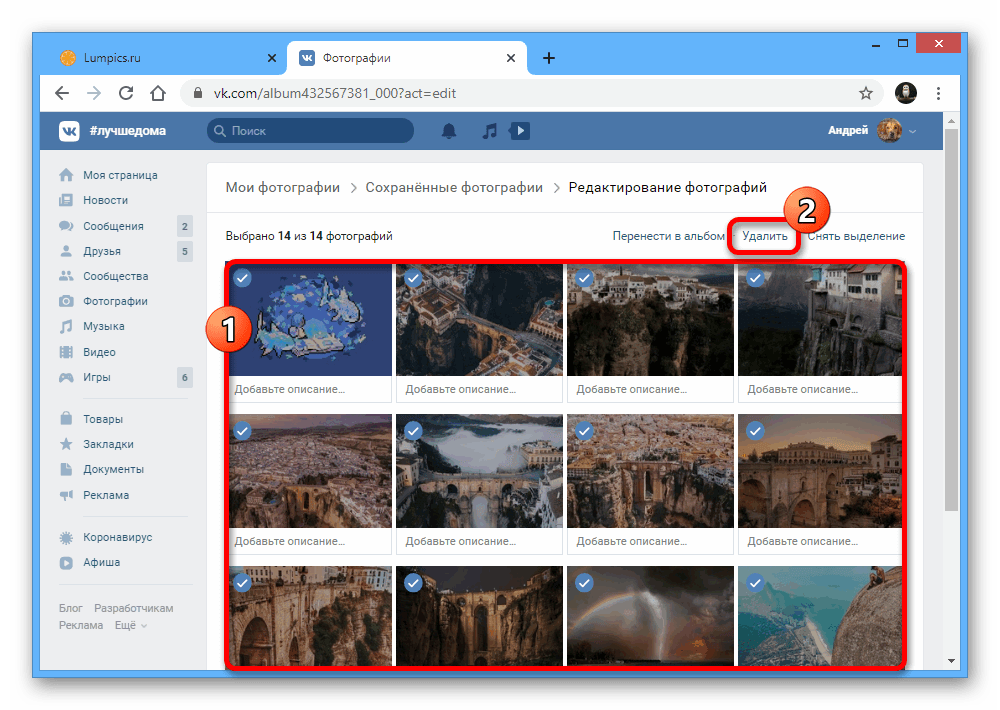 В какой-то момент эта смесь взорвалась. Сначала нас чуть не арестовали, потом реабилитировали, потом включили в запрещенные списки. Началась и закончилась перестройка. Мы участвовали в больших концертах. Так, Алла Пугачева пригласила нас на «Счет 904», когда произошла Чернобыльская трагедия. Это был входной билет на телевидение, дальше мы стали работать профессионально. Думаю, что это счастливая история.
В какой-то момент эта смесь взорвалась. Сначала нас чуть не арестовали, потом реабилитировали, потом включили в запрещенные списки. Началась и закончилась перестройка. Мы участвовали в больших концертах. Так, Алла Пугачева пригласила нас на «Счет 904», когда произошла Чернобыльская трагедия. Это был входной билет на телевидение, дальше мы стали работать профессионально. Думаю, что это счастливая история.
О новых проектах и новых альбомах
— Последние 2,5 года я занимался помимо «Браво» проектом Los Havtanos. Это проект с кубинскими музыкантами, латиноамериканская музыка. Он существует на русском языке, и мы делаем релиз для испаноязычной аудитории. Недавно вышел русскоязычный альбом, а сейчас выйдет альбом на испанском языке. Как только я закончу с Los Havtanos, я продолжу заниматься группой «Браво». Я не умею писать песни с расчетом, что они станут хитами. Всегда, когда я предполагал, что песня должна стать хитом, она им не становилась, а становилась совсем другая.
О современной музыке и звездах-однодневках
— Каждая музыка соответствует своему поколению. Если тебе 20 лет, ты будешь слушать музыку для 20-летних. Самому музыканту должно быть максимум 25 лет. Поэтому мы вряд ли можем понять сегодняшнюю молодежь. Среди них, кстати, есть неплохие исполнители. Предсказывать тенденции — неблагодарное дело. За последние десять лет Интернет полностью поменял музыкальную индустрию. YouTube стал основным каналом, где появляется музыкальная информация. Все тренды находятся там, и каждые полгода появляются новые имена. Разница в том, что все стало быстрее. Появляется новый артист, выстрелил, миллионы просмотров в YouTube, а через полгода о нем никто не может вспомнить. Трудно предсказать, что будет через год-два.
О личном музыкальном ТОПе
— Есть Майк Глебов, мне он очень нравится. Есть артист Сироткин. Это новые музыканты. Они играют по-другому — не так, как мы. У них новый взгляд на музыку, но они очень талантливы. Сейчас популярен поп и рэп, смеси на этих стыках. Я в этом ничего плохого не вижу и считаю, что у каждого поколения должна быть своя музыка. Она соответствует тому, что происходит вокруг нас, и есть зритель, которому это нравится.
Как удалить фотографии из альбома?
Иногда при перегрузке своих альбомов в социальных сетях (например, ВКонтакте) у нас возникает потребность удалить лишние снимки. Или загруженные по ошибке, либо повторяющиеся, или же просто надоевшие. Сделать это достаточно легко.Инструкция
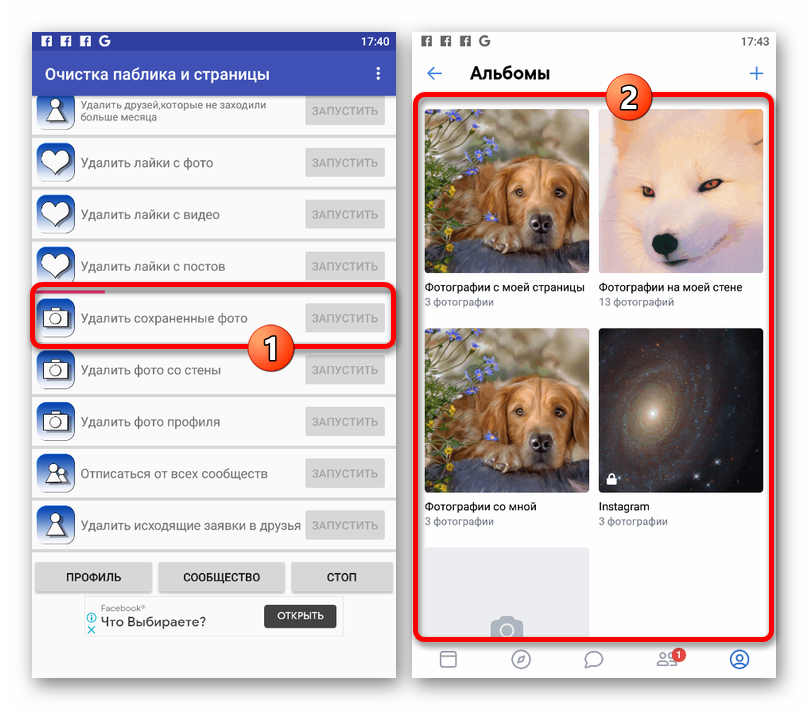
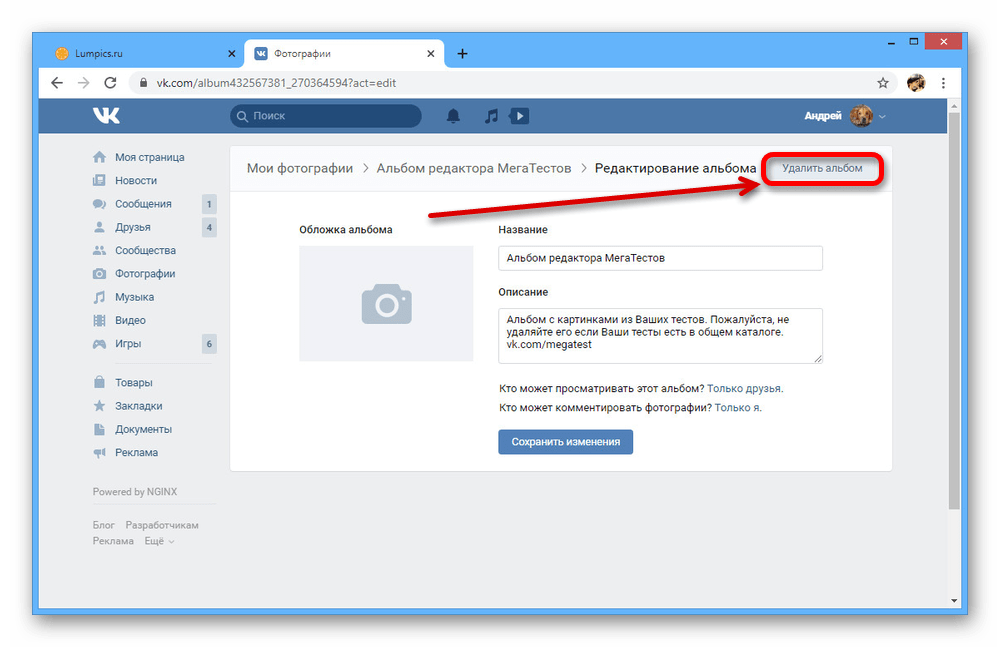
3 способа навсегда удалить фотографии из Samsung и Cloud
Сводка
Будь то потому, что конкретная фотография не получилась так, как вы ожидали, или потому, что вам нужно освободить место для новых предметов, или потому, что вы хотите продать свой телефон, может оказаться важным знать , как окончательно удалить фотографии с телефонов Samsung . Большинство из нас не знают, что удаленные фотографии или объекты часто можно восстановить. Цель этой статьи — обсудить способы удаления фотографий безвозвратно из всех возможных источников вашего Самсунга.
Большинство из нас не знают, что удаленные фотографии или объекты часто можно восстановить. Цель этой статьи — обсудить способы удаления фотографий безвозвратно из всех возможных источников вашего Самсунга.
Решение 1. Как удалить фотографии из галереи Samsung вручную?
У Samsung есть специальное приложение для фотографий под названием Галерея. Вы можете удалять фотографии по отдельности или весь альбом за раз. Напомним, что если вы не сделали резервную копию фотографий, удаление фотографии из галереи приведет к окончательному удалению ее на вашем Samsung Galaxy. В следующем руководстве мы берем Samsung Galaxy S9 в качестве примеров.
№1. Удаление фотографий по отдельности:
- Разблокируйте свой Samsung Galaxy и откройте приложение «Галерея».
- Выберите «Изображения» в нижней строке меню.
- Нажмите и удерживайте изображения, которые хотите удалить.
- Вы также можете выбрать все, нажав на опцию «Все» или нажав на дату, чтобы выбрать несколько фотографий.

- Нажмите «Удалить» (значок корзины), чтобы удалить выбранные фотографии из вашего Galaxy.
№ 2. Удаление альбомов:
- Откройте приложение «Галерея».
- Выберите «Альбомы» внизу экрана.
- Отметьте альбом долгим нажатием.
- Нажмите «Удалить» (значок корзины), чтобы удалить весь альбом.
Советы: Нужно полностью стереть свой телефон Samsung? С помощью Samsung Eraser вы можете легко стереть телефон Samsung навсегда.
Решение 2. Как навсегда удалить фотографии из Samsung Galaxy?
Удаление фотографий с телефона Samsung вручную достаточно хорошо, если вы пытаетесь освободить место для большего количества вещей.Однако, когда вы удаляете фотографии или любые другие данные, они просто не перестают существовать. Вместо этого биты памяти, которые использовались для хранения этой конкретной фотографии, разбросаны и готовы к перезаписи. Эти разрозненные фрагменты можно реорганизовать, чтобы получить фотографии, которые вы удалили вручную.
Эти разрозненные фрагменты можно реорганизовать, чтобы получить фотографии, которые вы удалили вручную.
Чтобы удалить фотографии безвозвратно с вашего Samsung Galaxy , вам понадобится сторонняя программа. Samsung Eraser разработан, чтобы стереть все данные без возможности восстановления.
Поддерживаемые устройства: поддерживаются все телефоны Samsung, представленные на рынке, например Samsung Galaxy S10 / S9 / S7 / S6, Galaxy Note9 / 8/7/6, Galaxy A9 / A8 / A7 / A6, Galaxy J8 / J7 / J6. / J5 / J4 и другие.
Уведомление:
Samsung Eraser поддерживает удаление всех данных с вашего Galaxy. Контакты, журналы вызовов, текстовые сообщения, фотографии, настройки телефона и т. Д. Будут удалены с вашего телефона навсегда. Поэтому вам необходимо создать резервную копию своего Samsung Galaxy перед окончательным удалением.
Для этого вы можете:
- Запустите программу и подключите Samsung Galaxy к ПК.

- Включите отладку по USB на вашем Samsung.
- Установить уровень безопасности.
- Начать стирание данных.
- Выполните сброс настроек на вашем телефоне Samsung.
Для подробностей:
Шаг 1. Подключите Samsung Galaxy к компьютеру с помощью кабеля USB.
Загрузите и установите Samsung Eraser на свой компьютер и запустите его. Интерфейс попросит вас подключить ваши устройства. Просто следуйте инструкциям и включите отладку по USB на своем телефоне Samsung. Затем вы увидите основной интерфейс, как показано ниже.Нажмите «Стереть» и продолжайте.
Шаг 2: Установите уровень безопасности.
Теперь вам необходимо установить уровень безопасности. Вот 3 варианта: низкий, средний и высокий. Низкоуровневый уровень безопасности эквивалентен удалению данных с телефона вручную, поскольку он не перезаписывает биты памяти. Средний уровень перезаписывает данные один раз, а высокий уровень перезаписывает их трижды. Чтобы навсегда стереть фотографии, всегда выбирайте «Средний уровень» и нажимайте «ОК».
Чтобы навсегда стереть фотографии, всегда выбирайте «Средний уровень» и нажимайте «ОК».
Шаг 3.Проверить выбранный уровень.
Следующее окно предупредит вас о том, что вы собираетесь делать, и попросит подтверждения. Здесь также будет отображаться уровень безопасности, который вы выбрали на предыдущем шаге. Напишите «Удалить» в текстовом поле, чтобы подтвердить свое решение, и нажмите «Стереть». Это позволит программе сканировать ваш Samsung Galaxy.
Вы всегда можете сбросить уровень безопасности, нажав кнопку «Назад».
Шаг 4. Начните стирать фотографии и другие файлы навсегда.
Процесс сканирования займет некоторое время, и как только он будет завершен, Samsung Erase автоматически начнет удаление всех данных без возможности восстановления. Вы получите сводный отчет о том, что было стерто, после завершения стирания.
Шаг 5. Выполните сброс настроек до заводских, если хотите продать свой телефон.
После завершения процесса вам настоятельно рекомендуется выполнить сброс настроек до заводских. Хотя программа ластика безвозвратно удаляет данные из памяти, она ничего не делает с настройками и системными данными.Если вы очищаете свой телефон, чтобы продать его, или если он окажется в ситуации, когда вы не сможете его контролировать, рекомендуется выполнить сброс настроек до заводских.
Однако, если вам просто нужно удалить фотографии навсегда и вам не нужно обрабатывать системные данные, вы можете просто пропустить этот шаг и завершить процесс.
Читайте также:
[2 способа] Как передавать фотографии между телефоном Samsung и компьютером?
Как полностью удалить контакты с SIM-карты Android
Решение 3.Удалите фотографии из Samsung Cloud, если не можете удалить их из своего Galaxy
«Почему я не могу удалить фотографии с телефона Samsung?» — спросили пользователи в Google.
Если ваш Samsung Galaxy вошел в вашу учетную запись Cloud, то ваши данные, включая фотографии, скорее всего, синхронизируются с этой учетной записью. Фотографии в облаке можно получить, если в учетную запись можно войти с другого устройства. Если случится так, что вы не можете стереть фотографии с вашего Samsung или просто хотите сделать их полностью невосстановимыми, даже после постоянного стирания, вам необходимо удалить их из вашего Samsung Cloud.
Для этого:
- Перейдите в панель приложений и откройте приложение «Галерея».
- На экране нажмите кнопку с тремя точками в правом верхнем углу.
- Выберите «Настройки».
- На экране «Настройки галереи» нажмите «Облачная корзина» / «Корзина».
- Выберите фотографии, которые хотите удалить, долгим нажатием на них.
- Нажмите «Удалить» в правом верхнем углу, чтобы навсегда удалить фотографии из Samsung Cloud.
На Galaxy S9 вы можете получить доступ к облачной корзине Samsung Cloud прямо из «Галерея»> «Еще» (кнопка с тремя точками)> «Корзина».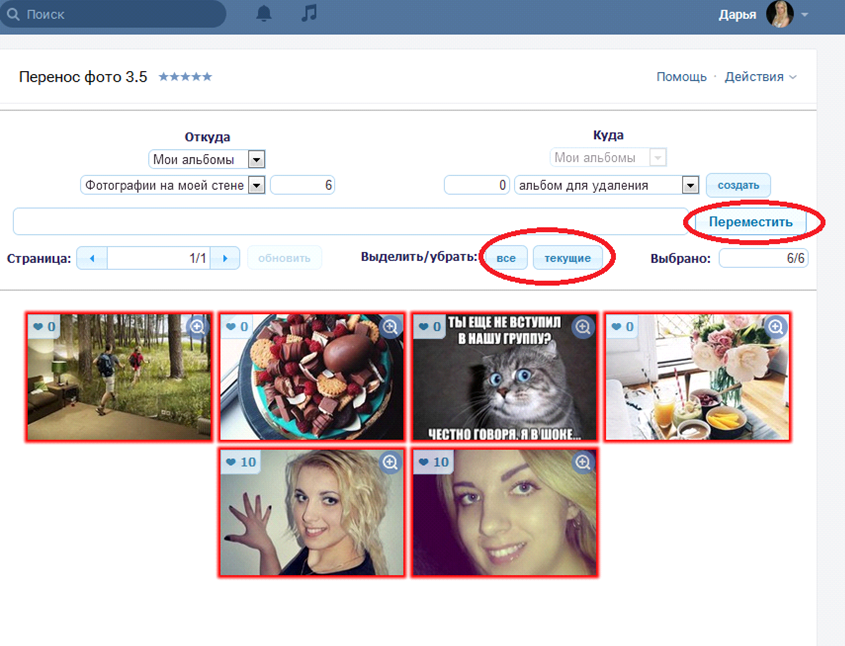
Уведомление:
Фотографии и видео, удаленные из приложения Galery, будут временно храниться в облачной корзине Samsung в течение 15 дней, в течение которых вы можете восстановить удаленные фотографии обратно в свой Galaxy.
Проверьте, нужно ли вам:
Как сделать резервную копию фотографий в Samsung Cloud?
Итог
Если это ради безопасности, лучше всегда комбинировать несколько методов, чтобы полностью стереть фотографии с вашего Samsung Galaxy.Но не забудьте сохранить резервную копию, доступную лично вам, на случай, если вам понадобится ее восстановить.
Статьи по теме:
Как восстановить удаленные фотографии с SD-карты?
Как перенести фотографии с Samsung на Samsung Galaxy S9 / S9 Plus
ТОП-5 пакетов для ПК Samsung: что нельзя пропустить в 2019 году
Как стереть / удалить историю вызовов на Android (поддерживается Android 8. 0)
0)
Как перенести фотографии с Samsung на Mac? [4 простых способа в 2019 году]
iPhone не удаляет фотографии? Вот решение.[Пошаговое руководство]
У вас заканчивается место в памяти iPhone, и вы хотите удалить несколько фотографий. Но что бы вы ни делали, вы не можете удалить фотографии с iPhone. В этой статье я объясню , что делать, если ваш iPhone не удаляет фотографии !
Почему я не могу удалить фотографии на iPhone?
В большинстве случаев вы не можете удалить фотографии на iPhone, потому что они синхронизируются с другим устройством. Если ваши фотографии синхронизируются с вашим компьютером с помощью iTunes или Finder, их можно удалить только при подключении вашего iPhone к компьютеру.
Если это не так, возможно, включены Фото iCloud. Я объясню, как решить оба этих сценария, а также потенциальную проблему с программным обеспечением.
Синхронизация iPhone с iTunes или Finder
Начните с подключения iPhone к компьютеру с помощью кабеля Lightning. Если у вас есть ПК или Mac под управлением macOS Mojave 10.14 или более ранней версии, откройте iTunes и щелкните значок iPhone в верхнем левом углу приложения.
Если у вас есть ПК или Mac под управлением macOS Mojave 10.14 или более ранней версии, откройте iTunes и щелкните значок iPhone в верхнем левом углу приложения.
Если у вас Mac под управлением macOS Catalina 10.15 или новее, откройте Finder и щелкните свой iPhone в разделе Locations .
Далее нажмите Фото . Мы рекомендуем синхронизировать фотографии только из Избранных альбомов , чтобы упростить этот процесс. Найдите фотографии, которые вы хотите удалить со своего iPhone, и отмените выбор. Затем снова синхронизируйте свой iPhone, чтобы завершить процесс.
Отключить фото iCloud
Если ваш iPhone не удаляет фотографии и они не синхронизируются с другим устройством, проверьте, включены ли фотографии iCloud.Откройте «Настройки» и нажмите на свое имя вверху экрана. Затем нажмите iCloud .
Отсюда нажмите Фото и убедитесь, что переключатель рядом с Фото iCloud выключен. Вы узнаете, что функция полностью отключена, когда переключатель будет белым, а не зеленым.
Вы узнаете, что функция полностью отключена, когда переключатель будет белым, а не зеленым.
Перезагрузите iPhone
Если ни один из вышеперечисленных шагов не устранил проблему, возможно, на вашем iPhone возникла проблема с программным обеспечением. Первое, что мы рекомендуем, — это перезагрузить iPhone.
Как перезагрузить iPhone
На iPhone с Face ID : нажмите и удерживайте боковую кнопку и любую кнопку регулировки громкости до тех пор, пока не появится , чтобы выключить питание. . Проведите по значку питания слева направо. Через несколько секунд нажмите и удерживайте боковую кнопку, чтобы снова включить iPhone.
На iPhone без Face ID : нажмите и удерживайте кнопку питания, пока на экране не появится , сдвиньте для выключения . Проведите по значку питания слева направо, чтобы выключить iPhone.Подождите несколько секунд, затем снова нажмите и удерживайте кнопку питания, чтобы снова включить iPhone.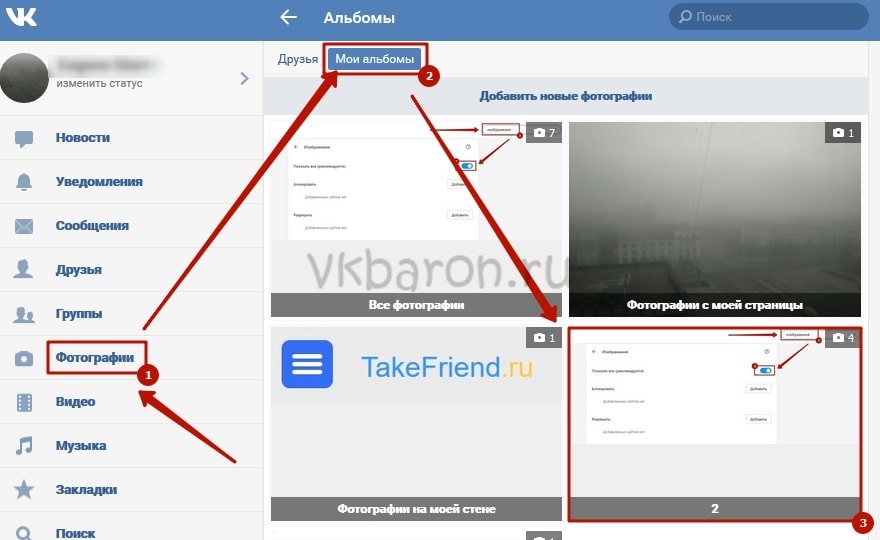
Обновите свой iPhone
Установка последнего обновления iOS может решить проблему, когда ваш iPhone не удаляет фотографии. Apple часто выпускает обновления iOS, чтобы исправить ошибки, представить новые настройки и функции, а также обеспечить бесперебойную работу вашего iPhone.
Чтобы проверить наличие обновлений, сначала откройте Настройки . Затем нажмите Общие -> Обновление программного обеспечения .Нажмите Загрузить и установить , если доступно обновление iOS.
Предложения по хранилищу iPhone
Вы можете освободить больше места в настройках. Откройте Settings и нажмите General -> iPhone Storage . Apple дает несколько рекомендаций по освобождению места для хранения, включая окончательное удаление недавно удаленных фотографий.
Это одна из рекомендаций, которые мы даем в нашем видео по оптимизации вашего iPhone. Просмотрите его, чтобы узнать еще девять советов, подобных этому!
Просмотрите его, чтобы узнать еще девять советов, подобных этому!
iPhone не удаляет фотографии? Уже нет!
Вы устранили проблему и теперь можете стирать фотографии на своем iPhone. Обязательно поделитесь этой статьей, чтобы научить свою семью и друзей, что делать, если их iPhone не удаляет фотографии.
Есть еще вопросы? Оставьте их в разделе комментариев ниже!
Как добавить или удалить фотографии для отображения на моем портале?
Голосовые команды портала доступны не во всех случаях.. Изображение на экране смоделировано. Пользовательский опыт может отличаться. Требуется беспроводное подключение к Интернету и учетная запись Facebook или WhatsApp.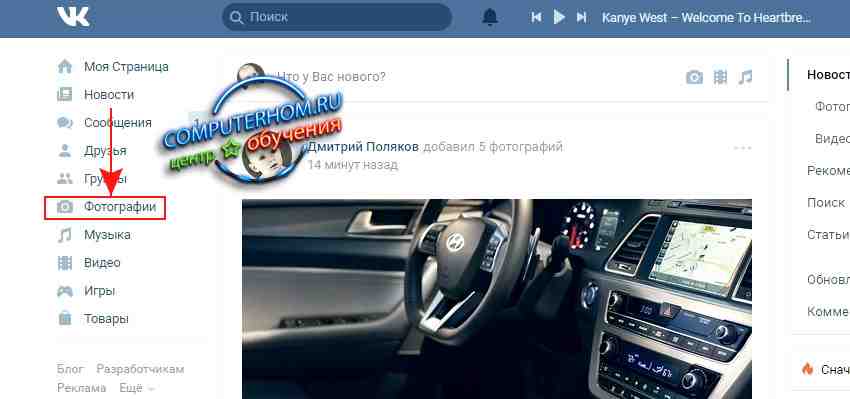 WhatsApp недоступен на планшетах. Функции, функции и содержимое различаются и могут быть доступны не для всех моделей портала, а также не для всех регионов и языков. Для некоторых функций может потребоваться учетная запись Facebook и загрузка мобильного приложения Portal. Дополнительная регистрация учетной записи, условия и сборы могут применяться.
WhatsApp недоступен на планшетах. Функции, функции и содержимое различаются и могут быть доступны не для всех моделей портала, а также не для всех регионов и языков. Для некоторых функций может потребоваться учетная запись Facebook и загрузка мобильного приложения Portal. Дополнительная регистрация учетной записи, условия и сборы могут применяться.
* Предложение действительно с 3 января 2022 г. (12:00 по тихоокеанскому времени) по 30 января 2022 г. (23:59 по тихоокеанскому времени).Ограничьте 4 устройства на транзакцию. Действительно для соответствующих покупок на сайте portal.facebook.com, пока товары есть в наличии. Доступность товаров варьируется: некоторых товаров может не быть в наличии. Никаких проверок дождя не предлагается. Не действует для предыдущих заказов или покупок. Предложение не подлежит передаче другому лицу и не распространяется на наличные деньги или их эквиваленты. Предложение можно комбинировать только с другими предложениями, скидками, пакетами или купонами, доступными в настоящее время на сайте portal. facebook.com. Экономия автоматически применяется при оформлении заказа. Предложение может быть отменено или изменено в любое время без предварительного уведомления.Недействительно там, где это запрещено.
facebook.com. Экономия автоматически применяется при оформлении заказа. Предложение может быть отменено или изменено в любое время без предварительного уведомления.Недействительно там, где это запрещено.
** Предложение действительно с 3 января 2022 г. (12:00 по тихоокеанскому времени) по 30 января 2022 г. (23:59 по тихоокеанскому времени). Действительно для соответствующих покупок на сайте portal.facebook.com, пока товары есть в наличии. Доступность товаров варьируется: некоторых товаров может не быть в наличии. Никаких проверок дождя не предлагается. Для участия в программе оба продукта должны быть приобретены в рамках одной транзакции. Не действует для предыдущих заказов или покупок. Предложение не подлежит передаче другому лицу и не распространяется на наличные деньги или их эквиваленты. Предложение можно комбинировать только с другими предложениями, скидками, пакетами или купонами, доступными в настоящее время на портале.facebook.com. Ограничьте одну (1) скидку на транзакцию.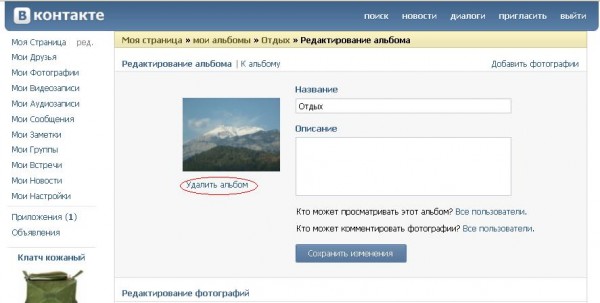 Экономия автоматически применяется при оформлении заказа. Предложение может быть отменено или изменено в любое время без предварительного уведомления. Недействительно там, где это запрещено.
Экономия автоматически применяется при оформлении заказа. Предложение может быть отменено или изменено в любое время без предварительного уведомления. Недействительно там, где это запрещено.
† Продленный период возврата в праздничные дни: Продукты, заказанные с 15 ноября 2021 года по 2 января 2022 года на portal.facebook.com, могут быть возвращены в течение шестидесяти (60) дней с даты получения вами Продуктов. Запросы на возврат должны быть заполнены до конца дня 31 января 2022 года (по местному времени), чтобы иметь право.В противном случае применяются стандарты, изложенные выше.
© 2021 Facebook, Inc. или ее аффилированные лица. Все права защищены. Facebook, Portal from Facebook и логотип Facebook являются товарными знаками Facebook, Inc. Amazon, Alexa и все связанные логотипы являются товарными знаками Amazon.com, Inc. или ее дочерних компаний. Другие названия и бренды могут быть заявлены как собственность других лиц.
Как удалить все фото и видео с iPhone
На вашем телефоне не хватает места из-за того, что он заполнен фотографиями? Хотите удалить их, чтобы освободить место для чего-нибудь еще? Или, возможно, вы планируете продать свой iPhone или отдать его и хотите сначала удалить свои фотографии. В любом случае вы должны убедиться, что вы создали резервные копии своих фотографий, прежде чем что-либо удалять. В этой статье мы покажем вам самый простой способ удалить все фотографии на iPhone за один раз, мы также рассмотрим, как сначала сделать их резервную копию, удалит ли удаление фотографий с телефона и их из iCloud.
В любом случае вы должны убедиться, что вы создали резервные копии своих фотографий, прежде чем что-либо удалять. В этой статье мы покажем вам самый простой способ удалить все фотографии на iPhone за один раз, мы также рассмотрим, как сначала сделать их резервную копию, удалит ли удаление фотографий с телефона и их из iCloud.
Мы также готовы помочь, если вы не хотите удалять все свои фотографии. Мы покажем вам, как удалять фотографии, а также как их восстановить, если вы удалили фотографии случайно.
Вкратце об одном из сценариев, упомянутых выше: если вы хотите удалить все свои фотографии, потому что вы отдаете свой iPhone кому-то другому, простого удаления фотографий будет недостаточно.Вы должны сделать резервную копию и полностью сбросить настройки вашего iPhone, вернув его к заводским настройкам. Мы обсуждаем, как это сделать, здесь: Как сбросить настройки iPhone.
Также стоит отметить, что если вы хотите массово удалить тысячи фотографий с вашего iPhone, чтобы освободить место на вашем iPhone, вам может быть лучше использовать iCloud Photos для хранения всех ваших фотографий в облаке, таким образом вы сможете для просмотра всех ваших фотографий на всех ваших устройствах Apple, и они будут занимать лишь небольшое пространство на вашем устройстве. Однако, если вы думаете, что синхронизация фотографий с iCloud означает, что вы сможете удалить их со своего iPhone, вы ошибаетесь! Если вы удалите фотографии, хранящиеся в iCloud, со своего iPhone, вы фактически удалите их из облака. Так что не надо! Подробнее об этом ниже.
Однако, если вы думаете, что синхронизация фотографий с iCloud означает, что вы сможете удалить их со своего iPhone, вы ошибаетесь! Если вы удалите фотографии, хранящиеся в iCloud, со своего iPhone, вы фактически удалите их из облака. Так что не надо! Подробнее об этом ниже.
Как удалить фото с iPhone
Мы начнем с объяснения того, как удалять фотографии, если вы не пытаетесь массово удалить все (мы рассмотрим это позже).
- Откройте приложение «Фото» на iPhone.
- Найдите фото или видео, которое хотите удалить. Если он был сделан недавно, вы, вероятно, сможете найти его, нажав «Альбомы»> «Последние», а затем пролистывая фотографии. В качестве альтернативы, если это снимок экрана, видео или селфи, вы можете перейти к этому типу мультимедиа, прокрутив страницу вниз до раздела «Типы мультимедиа» в представлении «Альбом».
- Если вы хотите удалить только одну фотографию, вы можете нажать на нее, чтобы выбрать.
- Фотография откроется, и вы увидите значок корзины.
 Нажмите на это, чтобы удалить.
Нажмите на это, чтобы удалить. - Нажмите «Удалить фото».
- Это на самом деле не удаляет фотографию. Apple имеет встроенную защиту, поэтому, если вы случайно удалите фотографию, вы можете легко ее восстановить. Если вы хотите убедиться, что фотография исчезла, вернитесь в режим просмотра альбома.
- Прокрутите вниз и нажмите «Недавно удаленные».
- В нем поясняется, что фотографии и видео хранятся в течение 30 дней, после чего они будут окончательно удалены. Если вы хотите продолжить и удалить сейчас, снова нажмите на фотографию, чтобы выбрать ее.
- Теперь нажмите «Удалить», чтобы удалить его (или «Восстановить», если хотите его вернуть).
Поскольку Apple на самом деле не удаляет ваши фотографии, вы можете обнаружить, что их удаление на самом деле не экономит вам место, которое вы себе представляли. Если вы пытаетесь сэкономить место, вам нужно удалить свои фотографии и видео из недавно удаленных.
Как массово удалить фото с iPhone
Что делать, если вы хотите удалить сразу несколько фотографий? К счастью, вам не нужно открывать каждую фотографию по отдельности и нажимать на корзину.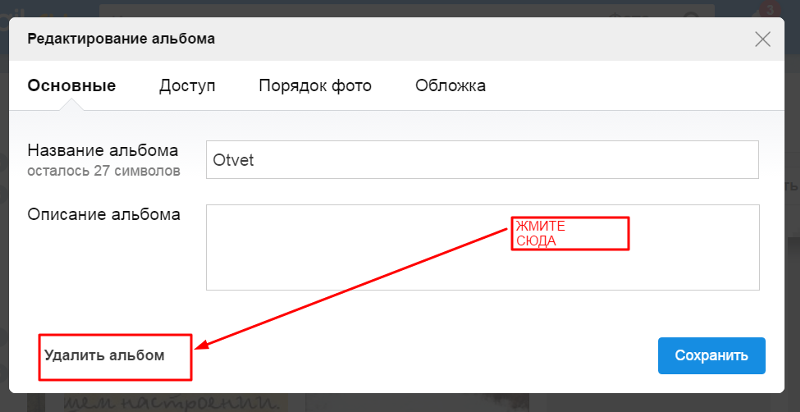 Вы можете выбрать несколько фотографий и удалить их все сразу.
Вы можете выбрать несколько фотографий и удалить их все сразу.
- Откройте «Фото» на своем iPhone и найдите первую из фотографий, которые хотите удалить.
- Прежде чем нажать на фотографию, нажмите «Выбрать» в правом верхнем углу.
- Теперь вы можете выбрать столько элементов, сколько захотите. Нажмите на фотографии, которые хотите удалить.
- После того, как вы выбрали фотографии, нажмите на значок корзины в правом нижнем углу.
- Подтвердите, что вы хотите удалить фотографии.
Обратите внимание: если вы используете Фото iCloud, вы увидите предупреждение о том, что эти фотографии будут удалены из Фото iCloud на всех ваших устройствах.Мы обсудим фотографии iCloud более подробно ниже.
Как и выше, это не приведет к удалению фотографий, вам нужно будет перейти в раздел «Недавно удаленные», как описано в разделе выше, чтобы удалить их навсегда.
В разделе «Недавно удаленные» выполните следующие действия, чтобы удалить фотографии без возможности восстановления:
- Нажмите на Выбрать.

- Нажмите «Удалить все».
- Нажмите «Удалить фото» (количество выбранных фотографий будет указано).
Как удалить сразу много фотографий с помощью альбомов
Если вам нужно удалить много фотографий, возможно, вам не захочется выбирать тысячи, используя описанный выше метод.В таком случае этот альбомный трюк может понравиться.
Этот метод может быть полезен, если вы хотите удалить все изображения определенного типа (снимок экрана, серийная съемка, селфи, Live Photo и т. Д.), Которые сгруппированы в альбомы; но также применимо к альбомам, которые вы создаете сами. Однако это не будет работать для всех альбомов, вы не можете сделать это в своем альбоме «Недавние».
- Перейдите в режим просмотра «Альбомы» в приложении «Фотографии» и найдите альбом, который нужно очистить. Например, если вы хотите удалить все свои снимки экрана, вы можете открыть альбом снимков экрана.
- Нажмите «Выбрать» в правом верхнем углу. Слева появится
- «Теперь выделить все».
 Нажмите на это.
Нажмите на это. - Предполагая, что вы хотите удалить все в этом альбоме, нажмите значок корзины.
- Если у вас есть библиотека фотографий iCloud, будет указано, что вы удалите все фотографии из облака. Нажмите на Удалить, если хотите удалить.
Помните, что вам также нужно будет удалить их из папки «Недавно удаленные».
Могу ли я удалить несколько альбомов?
Думаете, что сможете сэкономить время, удалив несколько альбомов за один раз? К сожалению, это невозможно.
Вы можете удалить несколько альбомов за один раз, но вы удаляете только альбом, а не фотографии внутри.
- Открыть фото
- Перейдите в «Альбомы» и рядом с «Мои альбомы» нажмите «Просмотреть все», чтобы перейти в режим просмотра всех своих альбомов.
- Нажмите «Изменить» в правом верхнем углу.
- Красные значки появятся на каждом из альбомов, которые вы можете удалить. Просто коснитесь красного кружка, чтобы удалить альбом.
Как мы уже говорили выше, это на самом деле не избавляет от фотографий внутри — он просто удаляет альбом, фотографии, которые были в нем, останутся на вашем iPhone.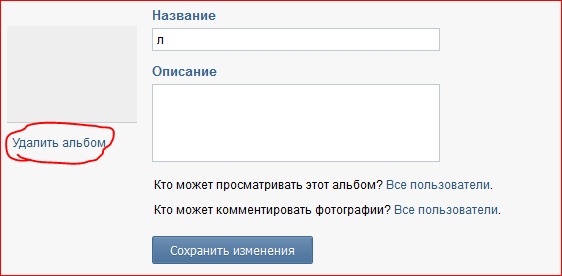
Как удалить сразу все фото с iPhone
Что делать, если вы хотите удалить все фотографии со своего iPhone за один раз. Есть способ?
Теперь вы знаете, как удалять одну или несколько фотографий и видео, а также целые альбомы. Но что, если вы хотите удалить все фото и видео со своего iPhone? Это можно сделать с помощью Mac или ПК (и мы покажем, как это сделать ниже), самый простой метод, на наш взгляд, — использовать Google Фото, и мы опишем, как это сделать ниже.
Удалите все фотографии iPhone с помощью Image Capture
Прежде чем мы поговорим о Google, Apple предлагает (или предлагала) средства удаления ваших фотографий через ваш Mac.
Image Capture — это простая, но полезная программа, которая позволяет очень быстро удалять фотографии с вашего iPhone без возможности восстановления. Вот как.
Обратите внимание: перед тем, как вы начнете, этот метод не будет работать, если вы используете библиотеку фотографий iCloud. В этом случае кнопка удаления будет неактивна, и вы увидите значок облака рядом с вашим iPhone в разделе «Устройства».
- Подключите iPhone к Mac с помощью кабеля USB (вам может потребоваться адаптер, если на вашем Mac нет необходимого порта).
- Откройте приложение Image Capture на вашем Mac.
- Убедитесь, что ваш iPhone знает, что он может доверять вашему Mac (обычно на вашем iPhone появляется всплывающее окно с просьбой подтвердить, что вы доверяете Mac, или вы можете увидеть на своем Mac сообщение о том, что вам следует разблокировать iPhone).
- Через некоторое время (в зависимости от того, сколько фотографий на вашем iPhone) вы увидите, что ваши фотографии iPhone появятся в Image Capture.
- Чтобы удалить их все, нажмите Cmd + A на клавиатуре или выберите их с помощью мыши, а затем щелкните маленький красный круглый значок рядом с «Импортировать в» в нижней части окна. Затем вам будет предложено подтвердить удаление.
Удалить все фотографии iPhone с помощью фотографий на Mac
Вы также можете использовать приложение «Фотографии» на Mac для удаления изображений с iPhone. Это не так быстро, как при использовании Image Capture, но у вас будет возможность легче восстанавливать изображения, если вы случайно удалите их.
Это не так быстро, как при использовании Image Capture, но у вас будет возможность легче восстанавливать изображения, если вы случайно удалите их.
Опять же, это не сработает, если вы используете iCloud Photos, но если вы этого не сделаете, это должно позволить вам удалить фотографии.
Если вы используете Фото iCloud, одним из преимуществ использования Фото является то, что вы можете создать умный альбом. Вы можете создать умный альбом для всех фотографий до сегодняшней даты.
- Открыть фото.
- Щелкните «Файл».
- Новый умный альбом.
- Назовите свой смарт-альбом и установите параметры (например, дата съемки до 31.1.2020).
- Ваш альбом пополнится в соответствии с заданными вами параметрами (это может занять несколько минут).
- Теперь, когда у вас есть альбом, вы можете перейти на свой iPhone и получить к нему доступ (при условии, что вы синхронизируете фотографии через iCloud), а затем удалить его, как описано в разделе выше.

Удалить все фотографии iPhone с помощью Google Фото
Google Фото — еще один вариант. Он обеспечивает неограниченное резервное копирование фото и видео с помощью интеллектуальной техники сжатия; вы не заметите падения качества, но фотографии сжаты.
- Для начала загрузите Google Фото из App Store.
- Войдите в свою учетную запись Google и создайте резервную копию своей библиотеки фотографий и видео. В зависимости от размера вашей медиабиблиотеки это может занять некоторое время.
- Но теперь может начаться настоящее волшебство. Видите ли, помимо предоставления облачного хранилища для пользователей iOS, Google также предлагает возможность удалять все фотографии и видео с вашего iPhone, для которых были созданы резервные копии, одним нажатием.
- Для этого откройте приложение Google Фото, коснитесь значка меню в верхнем левом углу дисплея и коснитесь «Настройки»> «Управление памятью устройства»> «Освободить место».
- Затем он выполнит поиск в вашей библиотеке фотографий и видео, резервные копии которых уже были сохранены в Google Фото, и представит вам окончательное подтверждение перед удалением элементов.
 Если вы уверены, что хотите их удалить, нажмите «Удалить» (и дайте Google Фото разрешение на удаление фотографий), и они будут удалены из вашей камеры.
Если вы уверены, что хотите их удалить, нажмите «Удалить» (и дайте Google Фото разрешение на удаление фотографий), и они будут удалены из вашей камеры. - Последний шаг — зайти в приложение «Фотографии», получить доступ к папке «Недавно удаленные» и удалить все, что находится внутри. Это так просто.
Windows ПК
Если вы используете ПК с Windows, процесс очень прост. Подключите iPhone к компьютеру и убедитесь, что вы доверяете / разрешаете компьютеру доступ к вашему iPhone.
После подключения перейдите к папке фотографий DCIM вашего iPhone в проводнике Windows и выберите фотографии, которые вы хотите удалить, или Ctrl + A, чтобы выбрать все. Теперь удалите их, щелкнув правой кнопкой мыши или Shift + Del, чтобы навсегда удалить их с вашего iPhone.
Как сделать резервную копию фотографий перед их удалением
Как мы упоминали в начале, перед удалением фотографий вы должны убедиться, что вы сделали их резервные копии.
У нас есть это руководство по резервному копированию фотографий на ваш iPhone.
Мы также рекомендуем использовать iCloud Photos для синхронизации фотографий с облаком.
Как вернуть фотографии из недавно удаленных
Мы уже упоминали об этом несколько раз, но на тот случай, если вы только что удалили что-то случайно, вот как вернуть это снова.
- Перейдите в раздел «Фотографии»> «Альбомы»> «Недавно удаленные».
- Нажмите на фотографию, которую хотите вернуть.
- Нажмите «Восстановить».
- Подтвердите восстановление фото.
Чтобы восстановить сразу несколько фотографий, нажмите «Выбрать» на экране «Недавно удаленные», затем нажмите «Восстановить все» или нажмите те, которые хотите вернуть, и нажмите «Восстановить».
Как удалить фото без возможности восстановления
Если вы хотите полностью удалить фотографию, а не хранить ее в папке «Недавно удаленные» (где она будет по-прежнему занимать место), вам необходимо выполнить следующий шаг d:
- Перейдите в раздел «Фотографии»> «Альбомы»> «Недавно удаленные».

- Нажмите «Выбрать» в правом верхнем углу.
- Снова выберите изображение.
- Нажмите «Удалить».
Чтобы удалить все фотографии в папке «Недавно удаленные», нажмите «Выбрать», а затем «Удалить все».
Как удалить все фотографии с iPhone
Удаление всех фотографий с iPhone
В наших телефонах очень много места занимают фотографии.
Легко забыть сортировать фотографии на iPhone и регулярно удалять дубликаты, снимки экрана или просто любые нежелательные изображения.Это может привести к тому, что много места для хранения будет израсходовано без надобности, и возникнет большой беспорядок, из-за которого будет сложно ориентироваться в постоянно растущей галерее. Следующее, что вы знаете, вы получаете ужасное уведомление о том, что на вашем iPhone почти нет места.
Поскольку доступ к фотографиям на телефоне очень удобен в любое время и в любом месте, их удаление может показаться не лучшим решением.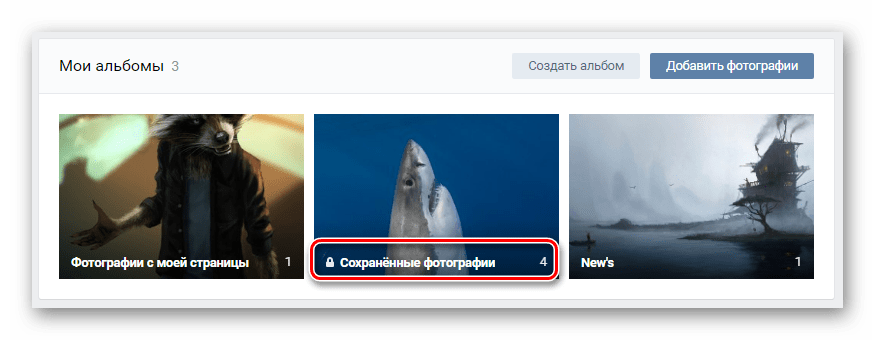 К счастью, есть способы сохранить доступ к фотографиям на вашем iPhone, не жертвуя пространством, благодаря облачному хранилищу.
К счастью, есть способы сохранить доступ к фотографиям на вашем iPhone, не жертвуя пространством, благодаря облачному хранилищу.
Ниже мы расскажем о лучших способах удаления фотографий с устройств iPhone, прежде чем изучать способы резервного копирования фотографий с iPhone в облако.
Фото iCloud синхронизируются на iPhone
Если вы не просто удаляете дубликаты или ненужные фотографии, то перед удалением их с устройства важно убедиться, что вы создали надежные резервные копии фотографий в другом месте.
Если у вас включен режим «Фото iCloud», то любая фотография, сделанная на вашем iPhone, уже будет автоматически загружена в ваше хранилище Apple iCloud.
Чтобы проверить, настроена ли синхронизация фотографий iCloud:
- Зайдите в «Настройки» на своем iPhone и откройте раздел «Apple ID».
- Откройте настройки iCloud и нажмите «Фото».
- Переключите библиотеку фотографий iCloud вправо, чтобы включить ее
Когда вы включите синхронизацию фотографий iCloud, вы увидите два варианта хранения фотографий на телефоне. Если вы выберете «Загрузить и сохранить оригиналы», ваши оригинальные полноразмерные фотографии останутся сохраненными на телефоне и в iCloud, что не идеально, если вы пытаетесь освободить место.Если вы выберете «Оптимизировать хранилище iPhone», уменьшенные версии ваших последних фотографий в более низком качестве будут храниться на вашем устройстве, а исходные копии будут храниться в облаке.
Если вы выберете «Загрузить и сохранить оригиналы», ваши оригинальные полноразмерные фотографии останутся сохраненными на телефоне и в iCloud, что не идеально, если вы пытаетесь освободить место.Если вы выберете «Оптимизировать хранилище iPhone», уменьшенные версии ваших последних фотографий в более низком качестве будут храниться на вашем устройстве, а исходные копии будут храниться в облаке.
Как перенести фотографии с iPhone на компьютер
Возможно, вы захотите переместить свои фотографии на компьютер, прежде чем удалять их с устройства iOS.
Перенос фотографий на Mac
Чтобы импортировать фотографии с iPhone на компьютер Mac, сначала подключите его с помощью кабеля USB и откройте «Фото», если он не открывается автоматически.Щелкните Файл в верхнем меню и выберите Импорт. Ваши фотографии iPhone должны появиться, и затем вы можете выбрать любые фотографии, которые хотите импортировать, и нажать «Обзор для импорта» в правом нижнем углу.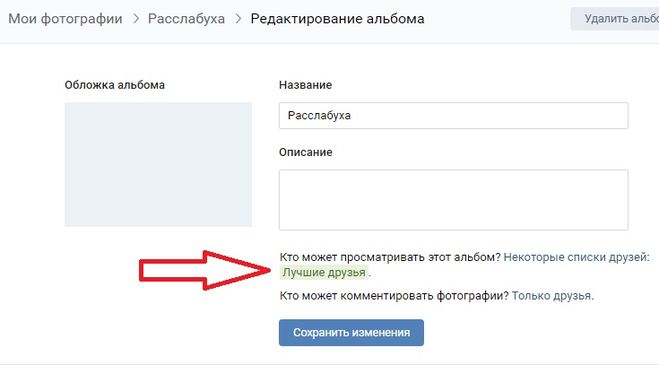
Вам сообщат, есть ли какие-либо выбранные фотографии, которые вы уже импортировали. Затем просто нажмите «Импортировать новые фотографии» в правом верхнем углу окна, чтобы добавить их на свой Mac.
Перенос фотографий на ПК с Windows
Когда вы подключаете свой iPhone к ПК с Windows 10 с помощью USB-кабеля, приложение «Фото» должно запускаться автоматически.Если нет, вы можете найти его в меню «Пуск». Кнопка импорта находится в правом верхнем углу окна «Фото», и когда вы нажимаете на нее, появляется всплывающее окно, в котором вы можете выбрать, какие фотографии импортировать.
После того, как вы выбрали фотографии, нажмите «Продолжить», и вы сможете изменить место, где будут сохранены фотографии. Вы также можете удалить фотографии со своего iPhone после того, как они будут импортированы на ваш компьютер. Затем нажмите «Импорт», чтобы завершить процесс.
Как удалить фото на iPhone
Если вы хотите удалить с iPhone только одну отдельную фотографию, просто перейдите в приложение «Фотографии», выберите фотографию, которую хотите удалить, и щелкните значок корзины, который должен появиться в правом нижнем углу экрана. экран.
экран.
Вам будет предложено подтвердить удаление и напомнить, что удаление фотографии с вашего устройства приведет к ее удалению и из вашей учетной записи iCloud. Просто нажмите «Удалить фото», и ваша фотография будет удалена — хотя и не навсегда, об этом мы поговорим ниже.
Как удалить сразу несколько фотографий с iPhone
Чтобы удалить несколько фотографий, откройте приложение «Фотографии» и нажмите кнопку «Выбрать» в правом верхнем углу экрана. Затем вы можете нажать на все отдельные фотографии, которые хотите удалить.Выбрав все из них, нажмите на значок корзины.
Если вы удаляете из альбома, вас спросят, хотите ли вы удалить фотографии из этого конкретного альбома или удалить их полностью. Если вы решите удалить их из альбома, фотографии по-прежнему будут присутствовать на вашем телефоне, но не в альбоме, из которого вы их удалили.
Удаление всех фотографий с iPhone
Чтобы удалить все фотографии с iPhone, убедитесь, что вы находитесь в программе просмотра «Все фотографии» приложения «Фото», а не во вкладке «Альбомы».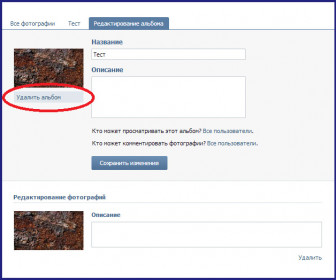 Нажмите кнопку «Выбрать» и нажмите самую последнюю фотографию, чтобы выбрать ее. Затем удерживайте палец на следующей фотографии и, не отпуская его, проводите пальцем вверх, пока не будут выбраны все фотографии. После выбора каждой фотографии нажмите значок корзины, чтобы удалить всю галерею.
Нажмите кнопку «Выбрать» и нажмите самую последнюю фотографию, чтобы выбрать ее. Затем удерживайте палец на следующей фотографии и, не отпуская его, проводите пальцем вверх, пока не будут выбраны все фотографии. После выбора каждой фотографии нажмите значок корзины, чтобы удалить всю галерею.
Кроме того, вы можете удалить все свои фотографии из раздела «Альбомы» программы «Фотографии». В любом альбоме, кроме недавних фотографий, при нажатии кнопки «Выбрать» в левом верхнем углу экрана появляется параметр «Выбрать все». Нажмите «Выбрать все», а затем удалите все фото или видео в этом альбоме, не забывая нажимать «Удалить» вместо «Удалить из альбома».
Как восстановить удаленные фотографии с iPhone
Не беспокойтесь, если вы случайно удалили фотографию, ее все равно можно будет вернуть. Когда фотография удаляется на iPhone, изначально она не удаляется навсегда. Вместо этого удаленные фотографии будут храниться до 40 дней, что даст вам время на восстановление фотографий, которые могли быть удалены случайно.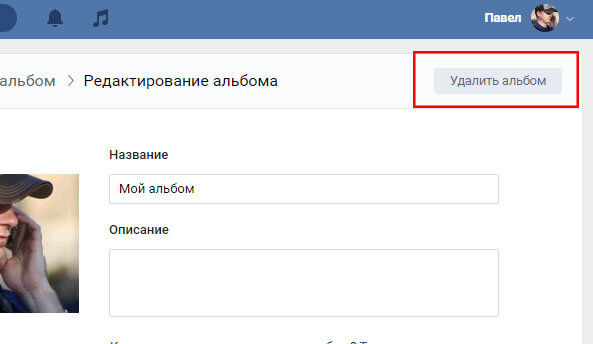
Если вы только что удалили много фотографий и задаетесь вопросом, почему еще не очистили память на вашем телефоне, вот почему.Если вам срочно нужно освободить это место, вы можете перейти в папку «Недавно удаленные» и удалить все без возможности восстановления.
Папка «Недавно удаленные» находится на вкладке «Альбомы» раздела «Фотографии». Перейдите в главное меню «Альбомы» и прокрутите вниз до «Другие альбомы»; Недавно удаленные будут внизу меню. Нажмите «Выбрать», чтобы выбрать фотографии, которые хотите удалить или восстановить, или нажмите кнопки «Удалить все» или «Восстановить все» в нижней части экрана, чтобы сделать все сразу.
Как восстановить навсегда удаленные фотографии с iPhone
Даже если вы навсегда удалили фотографии со своего iPhone, вы все равно можете вернуть их на Mac.Подключите iPhone и откройте приложение Disk Drill. Выберите свой iPhone из списка доступных дисков и нажмите «Восстановить». Disk Drill просканирует ваше устройство на наличие удаленных файлов. Вы можете предварительно просмотреть любые найденные файлы, прежде чем выбрать «Восстановить», чтобы восстановить их на вашем iPhone.
Вы можете предварительно просмотреть любые найденные файлы, прежде чем выбрать «Восстановить», чтобы восстановить их на вашем iPhone.
Как удалить фотографии iPhone с Mac
Возможно, вам будет проще удалить фотографии iPhone с компьютера. Если вы пользователь Mac, это довольно простой процесс, хотя оба метода возможны только в том случае, если вы отключите синхронизацию фотографий iCloud.
Чтобы удалить фотографии с телефона с помощью приложения «Фото», подключите iPhone к Mac и откройте «Фото», если он не открывается автоматически. Должно открыться новое окно с фотографиями вашего iPhone. Просто нажмите Command + A, чтобы выбрать каждую фотографию, а затем нажмите кнопку удаления. Как и в приложении «Фото» на iPhone, ваши фотографии не будут сразу же окончательно удалены, а будут перемещены в папку «Недавно удаленные». Перейдите в эту папку, выберите все и навсегда удалите все фотографии.
Вы также можете использовать другое собственное приложение macOS, Image Capture, для удаления всех фотографий с вашего iPhone. Процесс примерно такой же, как и с фотографиями. Подключите iPhone к Mac, откройте Image Capture, выберите все фотографии и нажмите значок удаления. Это приведет к безвозвратному удалению всех фотографий с вашего устройства.
Процесс примерно такой же, как и с фотографиями. Подключите iPhone к Mac, откройте Image Capture, выберите все фотографии и нажмите значок удаления. Это приведет к безвозвратному удалению всех фотографий с вашего устройства.
Как удалить фотографии iPhone с ПК с Windows
Подключите iPhone к компьютеру с Windows и найдите его в разделе «Устройства» в проводнике Windows. В папке iPhone будет Внутреннее хранилище; откройте его, а затем откройте в нем папку DCIM. Эта папка будет содержать все фотографии с вашего iPhone.Просто выберите фотографии, которые вы хотите удалить, или нажмите Ctrl + A, чтобы выбрать все, а затем щелкните правой кнопкой мыши и выберите «Удалить» или нажмите Shift + Del.
Это немедленно приведет к окончательному удалению ваших фотографий с iPhone, поэтому будьте осторожны, так как у вас не будет возможности восстановить все, что вы удалили случайно.
Как удалить фотографии с iPhone с помощью iCloud
Как уже упоминалось, любые фото или видео, которые вы удаляете на своем телефоне, будут автоматически удалены из вашей учетной записи iCloud, если у вас включена синхронизация. Синхронизация iCloud является настройкой по умолчанию, поэтому она будет включена, если вы не отключили ее вручную. Если вы хотите удалить все свои фотографии как со своего устройства, так и из своей учетной записи iCloud, вы можете сделать это, просто удалив их на своем телефоне.
Синхронизация iCloud является настройкой по умолчанию, поэтому она будет включена, если вы не отключили ее вручную. Если вы хотите удалить все свои фотографии как со своего устройства, так и из своей учетной записи iCloud, вы можете сделать это, просто удалив их на своем телефоне.
Он работает и в обратном порядке, поэтому всякий раз, когда вы удаляете фотографию из своего iCloud, она удаляется с вашего устройства. Чтобы удалить фотографию или фотографии из iCloud, войдите на iCloud.com и перейдите в раздел «Фото». Затем просто выберите все фотографии и нажмите значок корзины.Это то же самое, что и использование фотографий на iPhone или Mac; вам нужно будет перейти в папку «Недавно удаленные», чтобы удалить все без возможности восстановления.
Храните фотографии, не занимая места
Обычно люди не удаляют фотографии со своих iPhone, потому что они им больше не нужны. Обычно это происходит потому, что у них просто нет места на телефоне, чтобы вместить все это, и их библиотека фотографий превратилась в беспорядок. Но недостаток места не должен означать, что вам придется расстаться со своими драгоценными воспоминаниями, поэтому максимальное использование облачного хранилища — идеальное решение.
Но недостаток места не должен означать, что вам придется расстаться со своими драгоценными воспоминаниями, поэтому максимальное использование облачного хранилища — идеальное решение.
Когда вы сохраняете все свои фотографии в Dropbox, они хранятся в облаке в исходном качестве, и вы можете получить к ним доступ с любого устройства, подключенного к Интернету. Вы можете держать свои фотографии с собой в пути, сохраняя при этом много места на вашем iPhone.
Как сделать резервную копию фотографий с iPhone на Dropbox
Вы можете отправлять фотографии прямо со своего iPhone в Dropbox с помощью приложения Dropbox.
- Откройте приложение Dropbox на своем iPhone
- Откройте настройки своей учетной записи Dropbox в приложении
- Нажмите кнопку загрузки с камеры
- Включите загрузку камеры на
Любые фотографии из папки фотографий iPhone будут мгновенно загружены в ваш Dropbox.Как только это будет сделано, вы можете удалить все свои фотографии со своего iPhone, освободив при этом много места.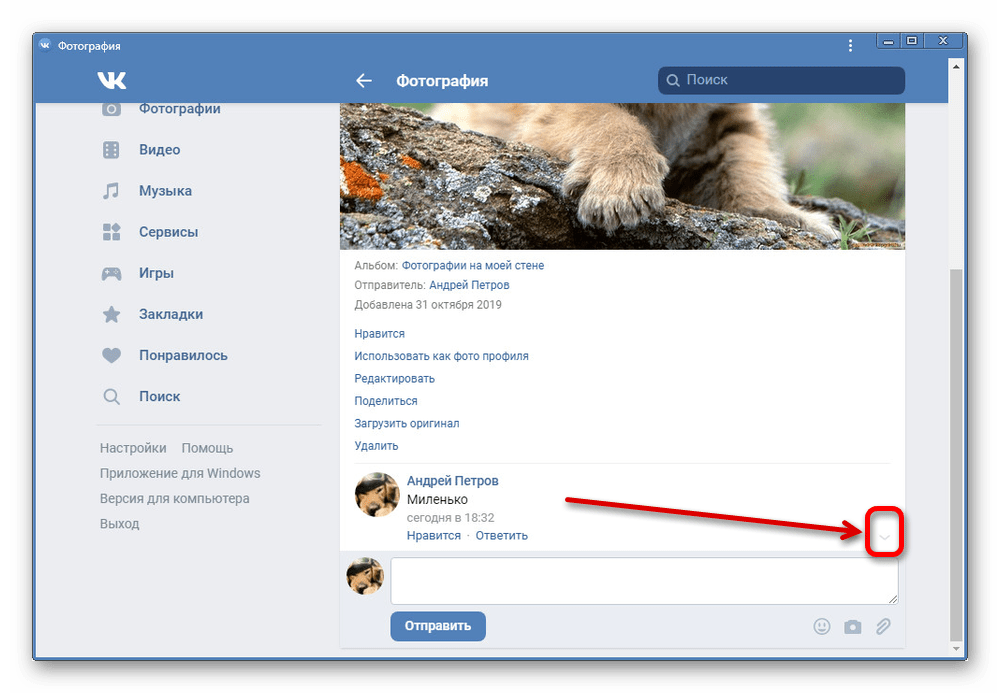
Тогда вы можете быть уверены, что все ваши фотографии будут сохранены в Dropbox, и вам даже не нужно будет пошевелить пальцем. После того, как Dropbox автоматически загрузит ваши изображения, вы можете удалить их все со своего iPhone. В отличие от библиотеки фотографий iCloud, когда вы удаляете фотографию на своем iPhone, она не будет автоматически удалена из вашей учетной записи Dropbox, что делает ее более безопасным и надежным вариантом для вашей онлайн-библиотеки для хранения фотографий.
Как удалить фотографии с iPhone, iPad и iCloud
Всем известно, как легко удалить изображение с iPhone. Вы просто нажимаете на значок корзины, а затем — пух! Он удален. Но знаете ли вы, как удалить сразу все свои фотографии с iPhone? Или быстро избавиться от повторяющихся картинок?
Продолжайте читать, поскольку эта статья ответит на эти вопросы. Кроме того, мы раскроем еще больше уловок, с помощью которых можно так же легко удалить множество фотографий с вашего iPhone, как и одну.
Как удалить фото с iPhone
Если вы пытаетесь очистить свою библиотеку фотографий на iPhone, вам потребуется много времени, чтобы просмотреть и удалить отдельные изображения по одному. Вот несколько советов по очистке библиотеки фотографий на вашем iPhone.
Как удалить сразу все фото с iPhone
Хотя встроенного способа удалить все фотографии за один раз нет, это не значит, что это невозможно. Хотя наше собственное приложение Gemini Photos в основном используется для поиска дубликатов изображений, в нем есть скрытая функция, которая поможет вам.
Вот как удалить все фотографии с вашего iPhone или iPad с помощью Gemini Photos:
- Загрузите Gemini Photos из App Store.
- Откройте приложение и нажмите кнопку «Меню» в правом верхнем углу.
- Нажмите «Удалить фото-библиотеку» в самом низу.
- Нажмите «Удалить» для подтверждения.
- В приложении «Фото» прокрутите вниз до раздела «Недавно удаленные».

- Нажмите «Выбрать»> «Удалить все».
Как удалить дубликаты и другие лишние изображения с iPhone
Может быть, вы просто ищете способ быстро очистить свои фотографии, удалив с телефона дубликаты и похожие изображения.В таком случае вы можете загрузить Gemini Photos из App Store и выполнить следующие действия:
- Откройте приложение Gemini Photos и позвольте ему сканировать.
- Нажмите «Дубликаты».
- Просмотрите каждую группу, чтобы выбрать фотографии, которые вы хотите удалить.
- Когда вы закончите, нажмите кнопку «Удалить дубликаты» внизу.
- Нажмите «Ваша библиотека», чтобы просмотреть другие категории, такие как «Похожие», «Размытые», «Заметки» и т. Д.
Как массово удалить тысячи фотографий с вашего iPhone
Хотя массовое удаление фотографий не невозможно, это может занять некоторое время, особенно если вы хотите избирательно выбирать фотографии, которые нужно удалить.Но вы можете выполнить следующие шаги, чтобы ускорить пакетное удаление:
- Откройте приложение «Фото».

- Нажмите «Библиотека»> «Все фотографии».
- Коснитесь эллипсов> Уменьшить.
- Нажмите «Выбрать».
- Вместо того, чтобы касаться каждого изображения, коснитесь первого изображения и проведите пальцем в верхней части экрана. По пути будут выбраны все фотографии.
- После того, как вы выберете все изображения, нажмите значок корзины в правом нижнем углу.
Если есть определенные изображения, которые нужно отменить, просто коснитесь этих фотографий, чтобы снять с них отметку.
Как удалить фотографии с iPhone, но не из iCloud
Прежде чем начать массовое удаление изображений, важно помнить, что в некоторых случаях все, что вы удаляете со своего iPhone, также удаляется из iCloud. Итак, если вы хотите освободить место на телефоне, не теряя эти фотографии навсегда, выполните следующие действия:
- Откройте приложение «Настройки».
- Прокрутите вниз и коснитесь «Фото».

- Отключить Фото iCloud.
После отключения «Фото iCloud» удаление изображения приведет только к его удалению с вашего iPhone.
Как удалить фотографии с iPhone без возможности восстановления
Распространенное заблуждение состоит в том, что когда вы удаляете фотографии, они исчезают с вашего iPhone навсегда. Однако это неправда — по крайней мере, не в течение 30 дней. Каждый раз, когда вы удаляете изображение, оно остается в альбоме «Недавно удаленные» в течение 30 дней, что позволяет восстановить удаленные фотографии на вашем iPhone.Итак, чтобы навсегда удалить изображения на iPhone, выполните следующие действия:
- Откройте приложение «Фото».
- Нажмите «Альбомы»> «Недавно удаленные»> «Выбрать все».
- Внизу нажмите «Удалить все».
Почему я не могу удалить фотографии на своем iPhone?
В некоторых случаях вы можете попытаться удалить фотографии, но обнаружите, что ваш iPhone не позволяет.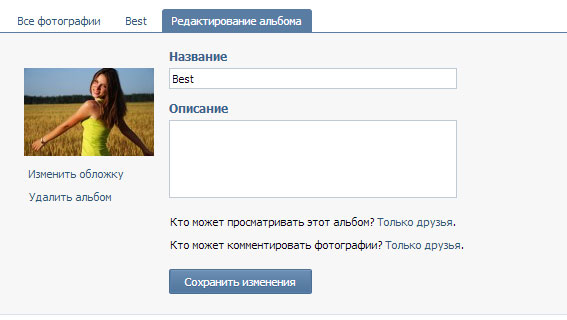 Вот три распространенные причины, по которым это может произойти.
Вот три распространенные причины, по которым это может произойти.
1.Вы синхронизировали фотографии со своего компьютера
Если вы добавляете изображения на свой iPhone, подключив его к компьютеру, вы не можете удалить их на своем iPhone. Вместо этого вы должны отказаться от синхронизации этой конкретной фотографии при следующей синхронизации ваших устройств.
2. Изображения находятся в общем альбоме
Одним из недостатков общих альбомов является то, что если вы не являетесь создателем альбома, вы можете удалить только изображения , которые вы добавили в него . Если вы попытаетесь удалить фотографию, которую не добавляли, значок корзины станет серым.
3. Включен фотопоток
Возможно, вы удалили изображение на своем iPhone, но оно все еще отображается в приложении «Фото». Это может быть связано с тем, что у вас включен Photo Stream. Даже после того, как вы удалите изображение из Camera Roll, вам все равно нужно будет зайти в Photo Stream и удалить его оттуда.
Как удалить фотографии iCloud
Если вы вошли в iCloud при добавлении или удалении фотографии на iPhone, Apple автоматически добавит или удалит ее и в iCloud.Но вы можете оказаться в ситуации, когда хотите удалить изображение только из iCloud или просто найти изображение, которое все еще находится в iCloud, но больше не на вашем телефоне. Вот несколько приемов управления фотографиями в iCloud.
Где найти удаленные фотографии в iCloud
Если вы удалили фотографию из iCloud, но с тех пор передумали, вы все равно сможете восстановить фотографию из альбома «Недавно удаленные». Чтобы найти удаленные фотографии в iCloud:
- Откройте Safari и перейдите в iCloud.com.
- Войдите в свою учетную запись iCloud.
- Нажмите «Фото»> «Альбомы»> «Недавно удаленные».
- Найдите фотографию, которую вы случайно удалили.
- Восстановление крана.
Как удалить фотографии из iCloud
Как и приложение «Фото» на вашем iPhone, когда вы удаляете изображение из iCloud, оно не исчезает сразу.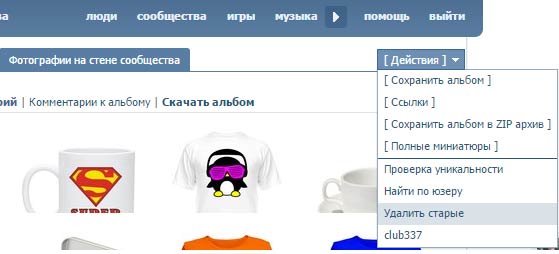 Скорее, он сохраняется в вашем недавно удаленном альбоме до 30 дней. Однако вы можете выполнить следующие действия, чтобы навсегда удалить фотографию, не дожидаясь ожидания:
Скорее, он сохраняется в вашем недавно удаленном альбоме до 30 дней. Однако вы можете выполнить следующие действия, чтобы навсегда удалить фотографию, не дожидаясь ожидания:
- В Safari перейдите в iCloud.com.
- Войдите в свою учетную запись iCloud.
- Нажмите «Фото»> «Альбомы»> «Недавно удаленные».
- Вверху нажмите «Выбрать»> «Выбрать все»> «Удалить».
Как удалить изображения из iCloud, но не с вашего iPhone
Для удаления изображений из iCloud без их удаления с телефона необходимо выполнить два шага: выключить «Фото iCloud» и удалить изображения. Следуйте этим инструкциям, чтобы выключить Фото iCloud:
- Откройте приложение «Настройки».
- Прокрутите вниз и коснитесь «Фото».
- Отключить Фото iCloud.
Если у вас установлен параметр «Оптимизировать хранилище iPhone», вполне вероятно, что не все ваши изображения в настоящее время загружены на ваш iPhone. В любом случае убедитесь, что у вас выбран параметр «Загрузить и сохранить оригиналы». Таким образом, вся ваша библиотека фотографий останется на вашем телефоне даже после отключения Фото iCloud.
В любом случае убедитесь, что у вас выбран параметр «Загрузить и сохранить оригиналы». Таким образом, вся ваша библиотека фотографий останется на вашем телефоне даже после отключения Фото iCloud.
Затем выполните следующие действия, чтобы удалить изображение из iCloud.
- В Safari перейдите в iCloud.com.
- Войдите в свою учетную запись iCloud.
- Нажмите «Фото» и выберите изображение, которое хотите удалить.
- Коснитесь значка корзины.
Если вы пытаетесь очистить библиотеку фотографий или просто хотите освободить немного места, пакетное удаление изображений — отличное решение. Удаление фотографий по одной займет намного больше времени, чем это того стоит. Надеюсь, эта статья дала вам несколько советов, которые помогут вам чувствовать себя уверенно при удалении изображений с iPhone и iCloud.
Как удалить изображения из магнитных фотоальбомов
Назовете ли вы их магнитными фотоальбомами или липкими альбомами, если вам больше 40 лет, вы уже сталкивались с этими вездесущими фотоальбомами 70-х, 80-х и 90-х годов. Пластиковые обложки и слегка липкие страницы обещали удерживать ваши драгоценные фотографии на месте, как магнит. Проблема в том, что сейчас, когда мы живем в 2010-х годах, эти так называемые магнитные фотоальбомы разъедают наши фотографии, и когда мы пытаемся удалить фотографии, они часто застревают на месте.Поговорим о разочаровании!
Пластиковые обложки и слегка липкие страницы обещали удерживать ваши драгоценные фотографии на месте, как магнит. Проблема в том, что сейчас, когда мы живем в 2010-х годах, эти так называемые магнитные фотоальбомы разъедают наши фотографии, и когда мы пытаемся удалить фотографии, они часто застревают на месте.Поговорим о разочаровании!
Магнитные фотоальбомы: достань их
Почему так важно достать наши фотографии из этих старых альбомов? Просто потому, что эти так называемые магнитные альбомы содержат кислотный клей, который очень вреден для ваших фотографий. Вы можете увидеть это по пожелтению на страницах. В некоторых тяжелых случаях вы даже можете увидеть линии клея, проходящие через изображение.Этот кислотный клей медленно разъедает обратную сторону ваших изображений, в то время как пластиковая обложка страницы задерживает кислотные пары этой химической реакции и повреждает лицевую сторону ваших изображений. Ой! Кто знал, что в этих книгах на полках в вашей гостиной столько всего происходит?
Ой! Кто знал, что в этих книгах на полках в вашей гостиной столько всего происходит?
застрял на нем
Одна огромная проблема при удалении ваших изображений со страниц с магнитными фотографиями — это клей. Вы обнаружите, что у вас есть один из двух сценариев:
1) Когда откидываешь пластиковую обшивку, фото просто отваливаются от страницы.Если это произойдет, вы выиграли лотерею по организации фотографий!
2) Когда снимаешь пластиковую обшивку, фото приклеиваются к странице как клей. Это чаще, чем №1, и вызывает гораздо большее разочарование.
Если вам посчастливилось попасть под №1, подсчитайте свое благословение, удалите свои фотографии и перейдите к разделу «Что теперь делать» ниже. Если вы №2, вы можете сделать несколько вещей, чтобы исправить ситуацию.
Устранение проблемы
Что вы можете сделать с этими застрявшими страницами? Вот несколько различных методов, которые вы можете попробовать.
- Если вашей конечной целью является сканирование / оцифровка ваших изображений, вы можете сканировать всю страницу как есть.
 Затем вы можете использовать программное обеспечение для редактирования фотографий, чтобы разделить изображения на отдельные изображения. После этого решите, хотите ли вы потратить время и силы на удаление изображений. Если ответ отрицательный, вы можете оставить альбом как есть или даже выбросить его. Если да, продолжайте читать.
Затем вы можете использовать программное обеспечение для редактирования фотографий, чтобы разделить изображения на отдельные изображения. После этого решите, хотите ли вы потратить время и силы на удаление изображений. Если ответ отрицательный, вы можете оставить альбом как есть или даже выбросить его. Если да, продолжайте читать. - Используйте вощеную зубную нить для удаления рисунков. Возьмитесь за зубную нить, как если бы вы чистили зубы нитью.Проведите расплющенной нитью под углом рисунка, выпиливая из стороны в сторону. Как только вы окажетесь под углом, продолжайте аккуратно распиливать взад и вперед, пока фотография не откроется. В зависимости от прочности клея это может потребовать времени и терпения. Вы также можете использовать небольшой плоский шпатель для поделок из винила, чтобы аккуратно приподнять рисунок. Просто будьте очень осторожны, потому что вы можете легко разорвать картинку, если будете слишком сильно надавить. НЕ используйте ничего острого, например лезвие бритвы.
 У вас больше шансов нарезать фотографию (или палец), чем удалить ее.
У вас больше шансов нарезать фотографию (или палец), чем удалить ее. - Вы можете использовать средство для удаления клея , такое как Un-du, чтобы сделать ваши фотографии более рыхлыми, но делайте это экономно.
- Некоторые специалисты рекомендуют использовать фен для волос на труднопроходимых страницах. Установите фен на низкую или теплую температуру и проведите феном по изображению. Не подходите слишком близко, иначе вы можете растопить переднюю часть изображения. Это может ослабить клей настолько, что вы сможете вернуться и использовать трюк с зубной нитью. Я даже читал о том, как класть ваши страницы в микроволновую печь, но не пробовал, и это заставляет меня чувствовать себя некомфортно.Действуйте на свой страх и риск.
И удаляйте только те фотографии, которые действительно хотите сохранить. Это нормально, если вы выбрасываете расплывчатые фотографии или те, где вы отрезаете всем головы. У меня есть альбомы из поездок с множеством фотографий зданий и пейзажей, но без людей, и все это сейчас для меня мало что значит. Когда я их разбираю, я трачу время только на то, чтобы спасти фотографии, которые мне действительно нравятся и которые я хочу сохранить.
Что теперь?
Что делать после того, как вы достали фотографии из магнитных фотоальбомов?
Если остатки клея остались на обратной стороне фотографий, удалите клей резиновым ластиком.Если на обратной стороне фотографии есть липкое пятно, которое вы можете удалить, положите на обратную сторону кусок фотобумаги, чтобы он не прилипал к другим фотографиям.
Осторожно протрите фотографии пылью и песком.
Сканируйте фотографии для совместного использования, демонстрации и длительного хранения. Вы можете сделать это самостоятельно, воспользоваться услугами такой компании, как FotoBridge, или связаться с таким фотоорганизатором, как я, который предоставляет услуги сканирования.
Надежно храните свои фотографии в хорошей коробке для фотографий / фотоальбома архивного качества или в фотоальбоме.
Удаление ваших фотографий из этих магнитных фотоальбомов может быть настоящей болью, но, в конце концов, вы будете довольны, что сделали. И вы можете прогуляться по переулку памяти, пока делаете это, так что это беспроигрышный вариант.
Свяжитесь со мной!
Facebook • Фоторешения Good Life
Instagram • @goodlifephotosolutions
Pinterest • Фоторешения Good Life
Напишите нам. Я буду рад вашим отзывам и вопросам! [адрес электронной почты защищен]
Расскажите о себе. Если вам нравится этот пост в блоге и вы знаете кого-то еще, поделитесь с ним этой ссылкой. Их фотографии тоже заслуживают хорошей жизни!
Если вам нравится этот пост в блоге и вы знаете кого-то еще, поделитесь с ним этой ссылкой. Их фотографии тоже заслуживают хорошей жизни!
Дополнительная информация Если вы хотите работать с ближайшим к вам фотоорганизатором, который поможет вам организовать ваши фотографии, посетите раздел «Менеджеры фотографий», чтобы найти такой в вашем районе. * Этот пост может содержать партнерские ссылки. Это означает, что если вы совершаете покупку по ссылке, я могу получить небольшую комиссию без каких-либо дополнительных затрат для вас.Спасибо за поддержку моего бизнеса! См. Мою политику раскрытия информации для получения полной информации.




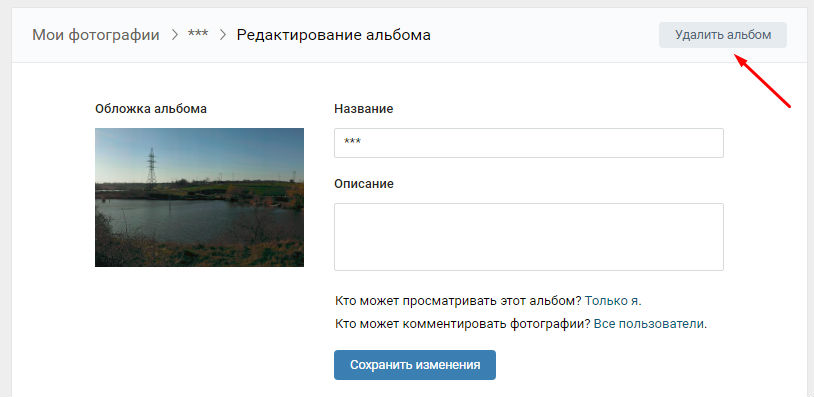 Нажмите на это, чтобы удалить.
Нажмите на это, чтобы удалить.
 Нажмите на это.
Нажмите на это.
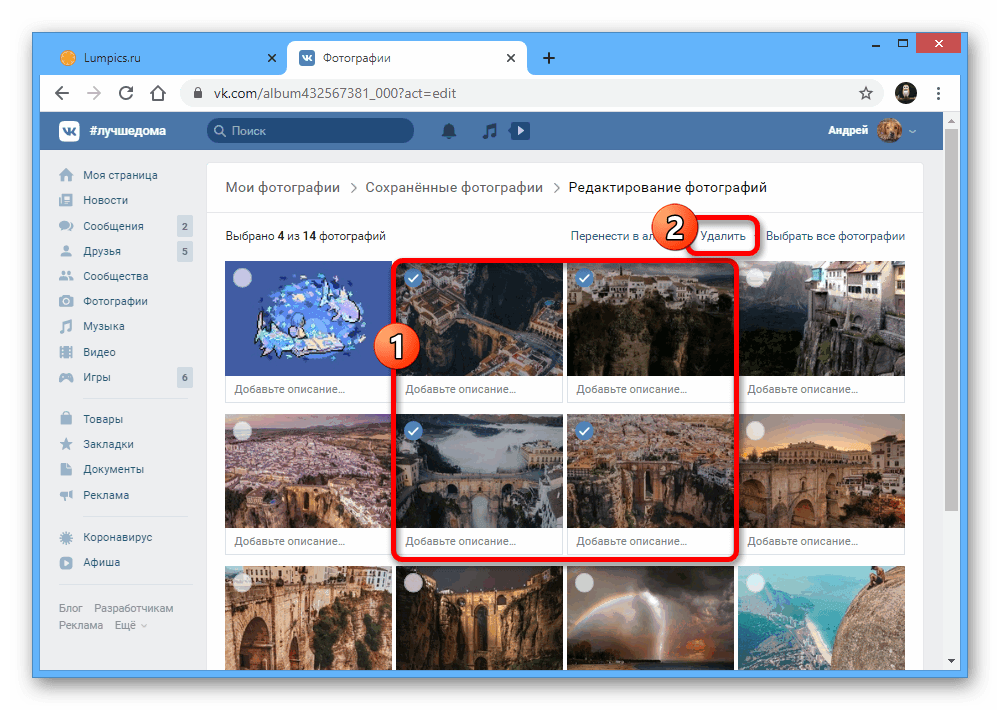 Если вы уверены, что хотите их удалить, нажмите «Удалить» (и дайте Google Фото разрешение на удаление фотографий), и они будут удалены из вашей камеры.
Если вы уверены, что хотите их удалить, нажмите «Удалить» (и дайте Google Фото разрешение на удаление фотографий), и они будут удалены из вашей камеры.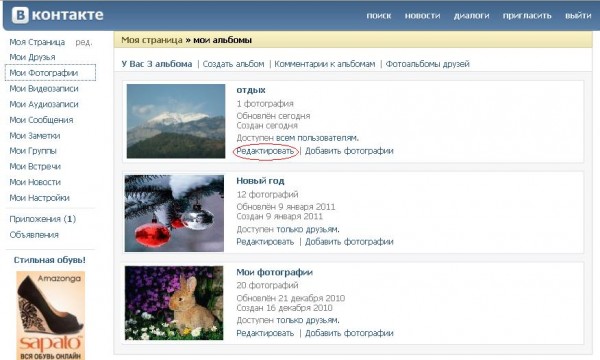

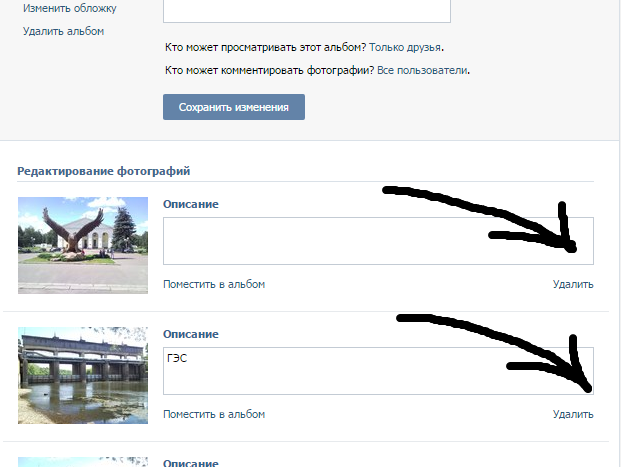

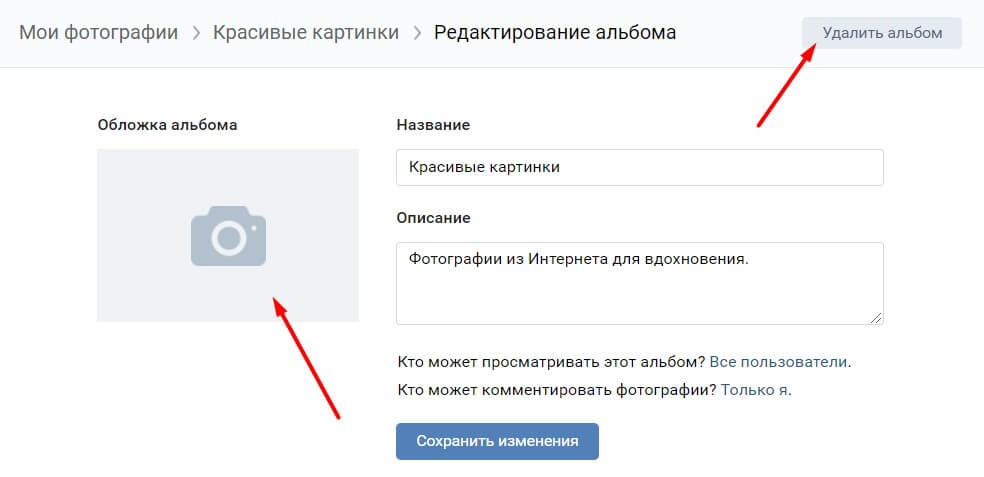 Затем вы можете использовать программное обеспечение для редактирования фотографий, чтобы разделить изображения на отдельные изображения. После этого решите, хотите ли вы потратить время и силы на удаление изображений. Если ответ отрицательный, вы можете оставить альбом как есть или даже выбросить его. Если да, продолжайте читать.
Затем вы можете использовать программное обеспечение для редактирования фотографий, чтобы разделить изображения на отдельные изображения. После этого решите, хотите ли вы потратить время и силы на удаление изображений. Если ответ отрицательный, вы можете оставить альбом как есть или даже выбросить его. Если да, продолжайте читать. У вас больше шансов нарезать фотографию (или палец), чем удалить ее.
У вас больше шансов нарезать фотографию (или палец), чем удалить ее.