Как удалить аватарку в вконтакте. Как восстановить удаленное фото вконтакте. Поиск сохраненной копии страницы ВК
С появлением социальных сетей интернет приобрел упорядоченность. Сейчас Вконтакте имеется множество различных функций: , видео, аудио, и прочее. Большинство данных о пользователях стало общедоступным и удобным для просмотра. А скинуть пару фоток стало очень легко с помощью альбомов:smile:, где просто разместить фотосессию про классную вечеринку или показать экзотические места, где побывал. Однако иногда возникает потребность удалить Вконтакте лишние или по ошибке загруженные фотографии из фотоальбома. Избавиться от ненужных изображений несложно.
Как удалить фотографии Вконтакте?
Следует зайти в аккаунт Vk и в левом меню выбрать Мои фотографии.
Второй способ – это найти снизу под аватаркой колонку Фотоальбомы и кликнуть по надписи. В результате откроется страничка со списком всех альбомов Вконтакте. Нажмите на нужный фотоальбом, из которого требуется убрать лишние фотографии.
Если случайно получилось удалить не ту фотографию Вконтакте, то возможно исправить ошибку, но только если сразу заняться восстановлением. При удалении высвечивается убранное изображение и сверху окна пишется строка, что Фотография удалена. Восстановить. В этом случае можно еще передумать убрать фото из странички Вконтакте и успеть вернуть на место снимок:smile:. Если вышли из режима редактирования альбома, то вернуть картинки будет невозможно.
Сегодня качество фотоаппаратов повышается, простые камеры встраиваются во все мобильные телефоны, что становится очень доступным для фиксирования каждого счастливого момента в жизни. Социальные сети предоставляют прекрасную возможность поделится радостью с друзьями и добавить снимки.
Здравствуйте, дорогие друзья! Сегодня я вновь решил написать очередной мануал по социальной сети «Вконтакте ». Я решил разобрать вопрос с удалением и заменой аватара . Кому-то данный вопрос может показаться сущим пустяком, для которого и одного предложения будет много, а у кого-то данный вопрос может вызвать некоторые затруднения! Именно, для них и сделан данный мануал!
Итак, как изменить аватарку «Вконтакте »?
Для того чтобы загрузить новое фото для аватара вам достаточно зайти в свою страницу, навести курсор мыши на свой аватар и клацнуть по всплывшей надписи «Загрузить новую фотографию». После откроется небольшое окно, в котором вам предложат выбрать и загрузить новое фото или же сделать моментальный снимок при помощи веб-камеры своего компьютера.
Выбираете один из способов: нового фото: нажимаем “
Выбрать файл” всплывёт
новое окно, в котором нам необходимо указать путь к файлу.
2) Веб-камера : жмем по ссылке “ сделать моментальную фотографию”, откроется окно где нам нужно будет дать разрешение на использование камеры и микрофона (устанавливаем галочку рядом с надписью “ разрешить”) . После этого ваша веб-камера включиться и в этом самом окне появиться изображение, далее позируемнажимаем по кнопке “ Сделать снимок”. На этом установка аватара подходит к концу!
Теперь о том, как удалить автарку из вконтакте ?
Для того чтобы удалить аватарку своего профиля вам достаточно зайти на свою страницу, навести курсор мыши на свой аватар , и клацнуть по крестику в правом верхнем углу фото. На этом все, ваш аватар удален и сейчас на его месте будет стоять предыдущее фото.
Как удалить все аватары ? Так чтобы осталось пустое окно?
Сделать этот тоже несложно! Достаточно зайти в раздел «Мои фотографии», найти там альбом «Фотографии с моей страницы» и удалить все изображения из этого альбома!
Что делать если вы зашли с телефона или с какого-то другого устройства, на котором открыта мобильная версия «Вконтакте »?
Ничего сложного в этом нет! Достаточно зайти в свой профиль, нажать на аватар
и в открывшемся списке функций, выбрать самый последний пункт «Удалить».
Вот и все! Надеюсь все было понятным! Удачи и до новых встреч!
Нет волшебной кнопки, которая легко и просто восстановит удаленное фото или аву ВКонтакте. Точнее, при удалении фото появляется ссылка «Восстановить» на тот случай, если фото было удалено ошибочно. Но если ты уже ушел оттуда, читай эту инструкцию до конца.
Удаленные фотографии исчезают с твоей страницы, но остаются на серверах ВКонтакте. Это не значит, что восстановить удаленное фото (или аватарку) будет легче и тем более не значит, что любой может посмотреть твои удаленные фото. Дело в том, что хозяевам ВКонтакте проще не удалять фото совсем, а только убирать их со страниц, чтобы никто не мог их найти.
Способы восстановления
Несмотря на то, что удаленное фото все еще находится где-то там, на одном из серверов ВКонтакте, найти его практически невозможно. Чтобы открыть этот файл, нужно знать точную ссылку на него (много-много букв, цифр и в конце «.jpg»). Даже если бы мы знали часть этой ссылки, подбор оставшихся вариантов занял бы очень много времени (дольше, чем можно себе представить).
Поэтому нужно попробовать воспользоваться другими, более реальными шансами. Главное — не терять время.
Фото где-нибудь осталось?
Копия страницы в поисковой системе Гугл
Если твоя страница была открытой для всех (либо альбом с искомой фотографией был не закрытым), то удаленное фото могло сохраниться в Гугле. Время от времени Гугл делает копии всех страниц в интернете и хранит их некоторое время. Это называется «в кэше». Шансы на восстановление есть, если с момента удаления прошло не очень много времени (не более недели).
Проверь, осталась ли в кэше Гугла твоя страница — введи в строку поиска (ниже) адрес своей страницы ВКонтакте — например, https://vk.com/id126494354 . Проще всего открыть свою страницу ВКонтакте и скопировать сюда адрес из адресной строки браузера.
Поиск сохраненной копии страницы ВК
Затем нажми «Найти», откроется новая страница с результатами поиска. Если что-то найдется, открой свою сохраненную страницу:
- Нажми на маленький зеленый треугольник рядом с адресом страницы.
- Выбери пункт «Сохраненная копия».
- Нажми на него.
Пример, как это выглядит:
Теперь откроется сохраненная копия твоей страницы. Если там есть фото, которое ты хочешь восстановить, открой его и сохрани куда-нибудь к себе (обычно для этого надо кликнуть по фото правой кнопкой мыши и выбрать пункт «Сохранить изображение как. ..» ).
..» ).
Если зеленого треугольника вообще нет, значит, копия страницы в Гугле отсутствует, и этот способ не сработает.
История посещений или кэш браузера — это шанс!
Если ты недавно смотрел это фото в полном размере, то оно могло остаться в истории посещений или в кэше (временных файлах) браузера — той программы, с помощью которой ты смотришь сайты. Это один из реальных шансов. А если ты открывал фото с помощью кнопки «Открыть оригинал», то может быть, даже сможешь найти ссылку на сайт ВК, где это фото до сих пор хранится.
Как найти удаленное фото в истории браузера
Обычно историю посещений в браузере можно посмотреть комбинацией клавиш Ctrl-H или вызвать через меню. Особенно полезно поискать там, если ты недавно открывал фото по ссылке «Открыть оригинал».
Как найти удаленное фото во временных файлах
Потребуется программа для просмотра кэша. Для разных браузеров существуют разные программы, скачай и запусти ту, которая предназначена именно для твоего (Chrome, Mozilla Firefox, Opera, Internet Explorer).
Страница с программами для просмотра кэша различных браузеров: Web Browser Tools . Скачай программу для того браузера, который используется на данном компьютере. Запусти ее и поищи в кэше файлы изображений (.jpg) достаточно большого размера — среди них может быть то самое удаленное фото.
Можно ли восстановить удаленный альбом и как?
Можно ли восстановить фото вместе с лайками, комментариями?
Это совершенно точно невозможно.
Как восстановить фото через службу поддержки?
Последний шанс — это написать в техподдержку ВКонтакте и попросить восстановить удаленные фотографии. Сделай это как можно быстрее, у тебя есть буквально считанные дни! Сообщи им следующую информацию:
- Я случайно удалил фото, прошу восстановить.
- Сколько фото удалил.
- Когда точно их удалил и как именно.
Чтобы не искать, ты можешь создать новый запрос в поддержку насчет удаленных фото по этой ссылке.
Удаление фотографий в социальной сети ВКонтакте – дело обычное, с которым сталкивался наверняка каждый достаточно активный пользователь. Однако несмотря на это, многим все же известны лишь основные методы стирания некогда загруженных изображений, в то время как существуют и другие способы.
Процесс удаления изображений напрямую зависит от типа, по которому была произведена загрузка фотографии в соц. сеть. Но даже учитывая это, администрацией VK.com был создан интуитивно понятный инструментарий для избавления от картинок из самых разных мест, вне зависимости от конкретного случая. Если же по каким-то причинам вам не достаточно встроенных средств, существуют и сторонние приложения, дополняющие стандартизированный набор функций.
Если же по каким-то причинам вам не достаточно встроенных средств, существуют и сторонние приложения, дополняющие стандартизированный набор функций.
При удалении собственных фотографий на сайте VK.com, важно понимать, что процесс удаления связан с методом . Кроме того, в некоторых случаях даже если вы уберете файл изображения, он все равно будет доступен всем или некоторым пользователям.
С помощью стандартного функционала ВКонтакте, по сути, вы можете без каких-либо проблем удалить абсолютно любую, загруженную лично вами фотографию.
Чтобы избежать проблем, в процессе удаления картинок из данной социальной сети, крайне важно следовать всем предписаниям. В особенности это касается не совсем стандартных методов, связанных непосредственно с использованием сторонних дополнений.
Если по каким-то причинам у вас возникли сложности, рекомендуется перепроверить все проделанные действия, независимо от типа удаления. Также вам следует знать, что вы можете упростить процесс удаления фотографий, если при загрузке выполните самостоятельную сортировку по альбомам. Из-за этого вам открывается возможность массового удаления фото по какому-либо общему признаку.
Из-за этого вам открывается возможность массового удаления фото по какому-либо общему признаку.
Способ 1: одиночное удаление
Методика одиночного удаления фотографий заключается в использовании стандартного функционала ВКонтакте, в случае с каждым отдельно взятым изображением. Распространяется это исключительно на те картинки, что были вами загружены в раздел «Фотографии» на вашей персональной страничке.
Когда вы будете убирать файлы изображений, будьте внимательны, так как их восстановление невозможно.
Обратите внимание, что в процессе стирания изображений, включая сохраненные фото, вам предоставляется возможность стандартного переключения между файлами. При этом, вы можете удалить или восстановить файлы, вне зависимости от количества просмотренных снимков.
Нередко всю проблему, из-за которой требуется стереть фотографию, возможно решить альтернативным путем, состоящим в перемещении изображения в закрытый ото всех пользователей альбом.
Данная методика избавления от ненужных фотоснимков является максимально оптимальной и, что немаловажно, простой в использовании. Именно этот способ наиболее часто используется среднестатистическим хозяином персонального профиля ВКонтакте.
Способ 2: множественное удаление
Возможность стирания большого количества изображений из социальной сети ВКонтакте не была предоставлена администрацией в наиболее привычном для большинства людей виде. Однако, несмотря на это, все же существует несколько рекомендаций, благодаря которым вы спокойно сможете удалить сразу несколько файлов с изображениями.
Обычно эта методика подразумевает стирание фотографий по какому-либо общему признаку.
Процесс удаления снимков этим способом тесно связан с работой с альбомами ВКонтакте.
Если вы все сделали правильно, то все файлы, как и непосредственно сам фотоальбом, будут удалены. Обратите внимание, что данный процесс необратим!
Кроме вышесказанного, также возможно совершить множественное стирание изображений через выделение. При этом, в процессе вы сможете избавиться от файлов из любого отдельно взятого альбома, за исключением сохраненных фотографий.
При этом, в процессе вы сможете избавиться от файлов из любого отдельно взятого альбома, за исключением сохраненных фотографий.
Теперь вам требуется только дождаться окончания процесса удаления, после чего открытая страничка в автоматическом режиме обновится. На этом рекомендации по множественному стиранию картинок через стандартный функционал заканчиваются.
Этот метод используется также часто, как и первый. Однако многие пользователи не знают, как его применять, отчего, собственно, и появляется необходимость следовать выше представленной инструкции.
Удаление сохраненных фотографий
Процесс стирания сохраненных изображений, особенно, когда речь идет о массовом удалении, у многих вызывает проблемы. Связано это с тем, что альбом «Сохраненные фотографии» существенно отличается ото всех прочих фотоальбомов, созданных пользователем вручную, так как не может быть удален.
Именно в этом случае вам придется использовать специализированное дополнение, позволяющее в несколько кликов без проблем переместить все сохраненные файлы в альбом, который можно будет удалить. При этом, можете не переживать насчет безопасности данного приложения – его используют многие пользователи социальной сети ВКонтакте.
При этом, можете не переживать насчет безопасности данного приложения – его используют многие пользователи социальной сети ВКонтакте.
Все дальнейшие действия подразумевают использование непосредственно специального приложения.
- Перейдите в раздел «Игры» через главное меню.
- В поисковую строку введите название «Перенос фото» .
- Откройте найденное дополнение, кликнув по нему.
- Как можно заметить, приложение имеет весьма приятный интерфейс и, в большинстве случаев, не вызовет каких-то сложностей в использовании.
- В левой колонке «Откуда» щелкните по раскрывающемуся списку «Альбом не выбран» и укажите «Сохраненные фотографии» .
- В правой колонке «Куда» с помощью аналогичного предыдущему пункту раскрывающегося списка, выберите ранее созданный фотоальбом.
- Далее требуется выделить фотографии, которые вы хотите переместить в альбом и впоследствии удалить, левой клавишей мыши.
- Также возможно воспользоваться панелью инструментов и, в частности, кнопкой «Все» .
- Теперь найдите и нажмите кнопку «Переместить» .
Тут же вы можете нажать кнопку «Создать» , чтобы добавить новый альбом.
Дождавшись окончания процесса переноса, время которого напрямую зависит от количества снимков в альбоме «Сохраненные фотографии» , можно приступать к удалению альбома. Сделать это нужно по предписаниям множественного удаления фото, описанным во втором способе.
В целом, благодаря данному приложению вы можете совместить сразу несколько снимков из разных альбомов и удалить. Дополнение работает без ошибок в новом интерфейсе ВКонтакте, а также постепенно совершенствуется.
Удаление фотографий из диалогов
Если в процессе переписки с кем-либо через встроенную службу моментального обмена сообщениями вы отправляли фотографии, их также можно удалить. Распространяется это в равной степени на все виды переписки, как личную, так и общую беседу.
Распространяется это в равной степени на все виды переписки, как личную, так и общую беседу.
Важно знать, что после стирания файла он исчезает только у вас. То есть, человек или группа лиц все же будет иметь доступ к отправленному снимку, без возможности удаления. Единственный способ избавиться от фото полностью – удалить диалог или беседку.
В случае удачного удаления, после обновления страницы изображение навсегда покинет список вложений диалога. К большому сожалению распространяет это только на вас, в то время как собеседник никак не сможет избавиться от ваших фото.
Самое главное, что следует помнить в процессе стирания изображений – их невозможно восстановить. В остальном же у вас не должно возникнуть проблем. Желаем удачи!
Зайдите на свою страничку Вконтакте, загрузите в фотографии пустую картинку.
после чего установите ее в роль аватарки.
Кстати, эта картинка как раз означает то, что фото у пользователя нет.
В большинстве случаев, когда на аватаре ВКонтакте поставлено какая-либо фотография и потом если захочется сделать его пустым, могут возникнуть трудности.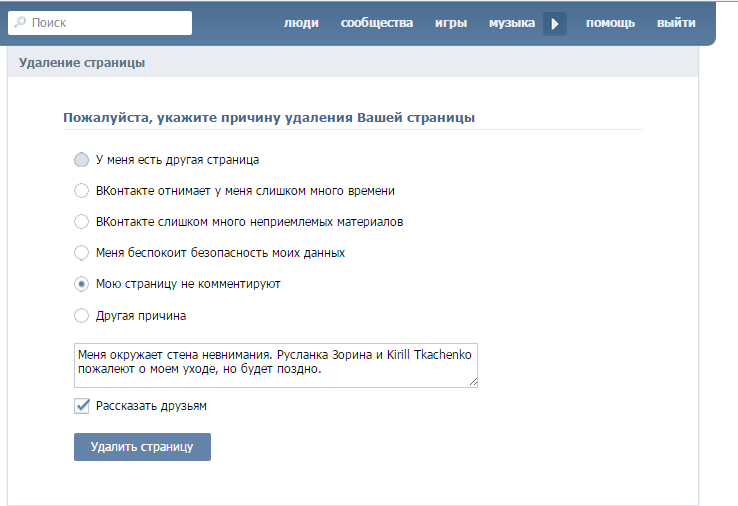 Даже если удалить фотографию, которая стоит, то автоматически на аватаре может появиться другая и т.д. Есть способ проще — просто загрузить готовую пустую аву. В основном существуют их 2 вида:
Даже если удалить фотографию, которая стоит, то автоматически на аватаре может появиться другая и т.д. Есть способ проще — просто загрузить готовую пустую аву. В основном существуют их 2 вида:
изображение фотоаппарата,
голова животного (заблокированный пользователь).
Оба автара можно скинуть себе прямо отсюда:
Кто ни разу не ставил фото на аву — всегда пустая стоит (фотоаппарат).
Да очень просто нужно найти и скачать соответствующую картинку в интернете, и загрузить е на аватарку. Очень многие пользователи время от времени ставят пустые аватарки или аватарки заблокированного пользователя. К примеру вот такая аватарка, стоит у действительно заблокированного временно или навсегда пользователя вконтакте.
Если у вас в качестве аватарки на сайте Вконтакте уже стоит фотография, то поставить пустую аватарку можно только одним способом, что бы не удалять фотографии из ваших альбомов. Нужно просто скачать картинку с пустой аватаркой и поставить его себе на страницу в качестве аватарки.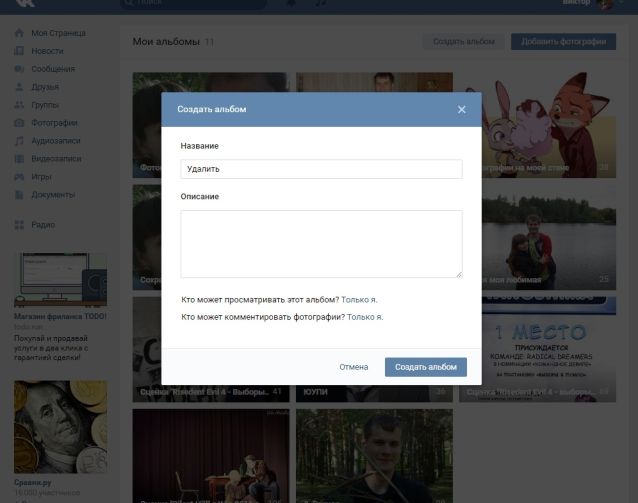
Если у вас ВКонтакте выложены фотографии, но вы хотите, чтобы на аватарке они не высвечивались, то достаточно к существующим фотографии подгрузить один из предложенных ниже рисунков и установить его на аватарку. Данные рисунки будут многих вводить в замешательство, так как пустые аватарки автоматически высвечиваются у пользователей без каких-либо загруженных фотографий.
Самое простое, это на место аватарки, загрузить любое сохраненное изображение, имитирующую пустую аватарку, предварительно, скопировав и скачав е на комп.
Смотря, какую цель преследуете.
Вконтакте все действующие страницы должны быть с аватарками, поэтому просто убрать фото не получается. Для этого нашли другой способ. Находите картинку, которая вам необходима и загружаете ее как аватар. Вам может подойти вот эта.
Пустая аватарка устанавливается как обычная фотография. Можно установить из интернета, а можно скачать в комп, а потом установить вконтакте. Есть несколько вариантов пустых аватарок, например, можно скачать эту аватарку, а потом поставить ее в вк вместо своего фото.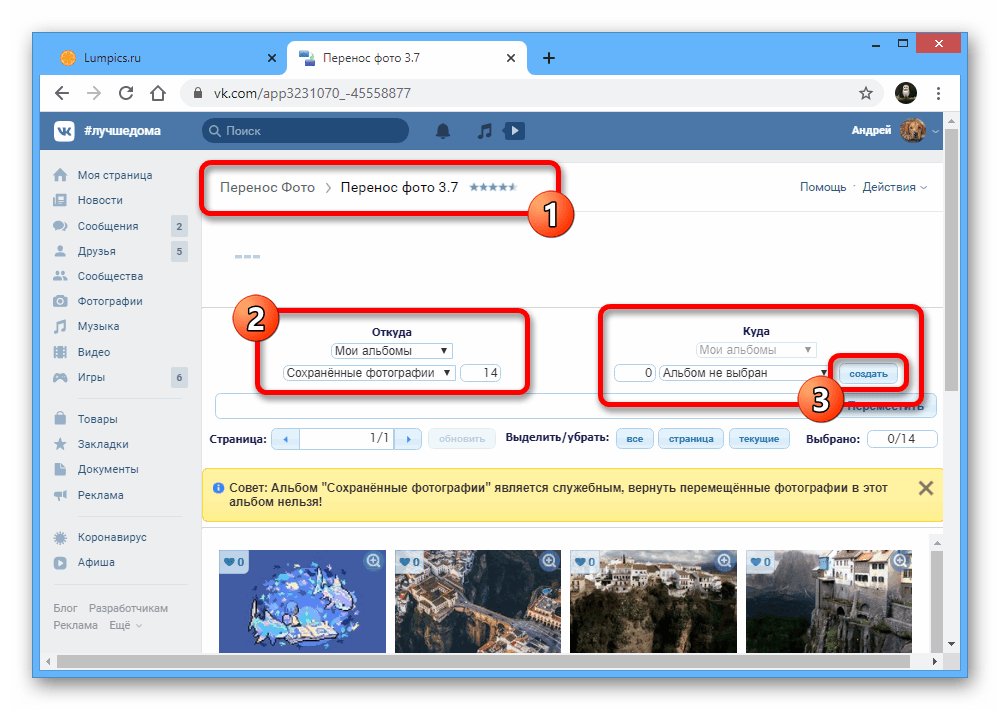
Я решила эту проблему так — просто вставила в аватарку пустую фотографию с контуром человека и фото никакое не удаляла. Вот уже скоро 2 года у меня на аватарке висит такое фото и ничего не случилось. Делается вс достаточно просто — грузим фото, а потом выбираем его в качестве фото профиля.
Изначально всем пользователям устанавливается стандартное изображение фотокамеры в тонах ВК. Прямо на нем есть активная ссылка «поставить фотографию».
Переход по данной ссылке – самый простой способ установки аватарки для новичков. Кстати, разработчики добавили специальную подсказку для тех, у кого нет изображения профиля. Эта надпись находится прямо под аватаркой и гласит «Загрузите фотографию». Её можно убрать, нажав привычный крестик в углу.
Итак, перейдя по ссылке, пользователь видит всплывающее окошко, предлагающее загрузить изображение. Также ВК дает возможность сделать моментальную фотографию с помощью веб-камеры. Поддерживаются форматы GIF, JPG и PNG, что дает огромный простор для творчества.
На данном всплывающем окне сразу бросается в глаза активная кнопка «Выбрать файл». Её-то и нужно нажать. Вы будете перенаправлены в файловую систему своего ПК, где сможете выбрать подходящее изображение.
Выбрав фотографию, Вы увидите меню её корректировки. Необходимо будет подогнать размер изображения под стандарты профиля. Это делается очень просто, благодаря удобной обрезке. Нужно выбрать самую удачную зону фотографии и нажать «Сохранить и продолжить».
После этого фотография автоматически установится на Ваш профиль. Оповещение об этом появится на Вашей стене и в ленте у друзей. Наведя на изображение, вы сможете изменить миниатюру или же установить новое фото. А нажав на крестик в углу, можно будет просто удалить аватарку.
При выборе снимка с веб-камеры, необходимо будет разрешить сайту доступ к устройству. Далее нет ничего сложного – делаете удачную фотографию, редактируете её и сохраняете, как и в случае с загрузкой фото из компьютера.
Интересный факт. При удалении Вашей текущей аватарки ВКонтакте, будет автоматически установлена предыдущая.
Установить фотографию из альбома
Для тех, кого интересует, как поставить фото на аву ВК, существует и другой способ. Для этого необходимо зайти в меню «Фотографии». Там нужно будет выбрать альбом или фотографию. Выбрав изображение, необходимо навести курсор на стрелку в нижнем углу. Там будет пункт «Сделать фотографией профиля».
Выбрав это действие, Вы автоматически переместитесь на процесс редактирования аватарки, описанный выше. Этот способ удобен тем, что Вы сразу можете загрузить несколько фотографий в альбом и менять их, в зависимости от настроения. После того как в ВК появилась такая возможность, многие пользователи сразу стали ею пользоваться.
Сменить изображение с телефона
Многие не знают, как поменять свою аву ВК на смартфоне. В приложении способ установки фотографии тоже очень прост. Для тех, кто хочет понять, как сменить аватарку, достаточно зайти на свою страницу с телефона и нажать на текущее изображение профиля. Там появится меню, с помощью которого можно будет загрузить фото из смартфона, сфотографироваться на фронтальную камеру, открыть или удалить текущую аву.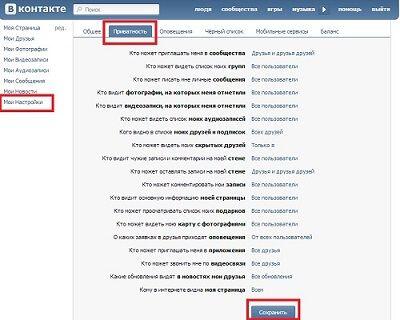
Дальнейшая обработка изображения ничем не отличается от случая с ПК.
Что именно ставить на аватарку
Большинство людей придерживаются мнения, что на изображении профиля должна стоять реальная фотография пользователя. Создано огромное количество редакторов изображений, с помощью которых можно сделать своё фото в ВК лучше. Для некоторых создание аватарок ВКонтакте – это своеобразное хобби, с помощью которого они тренируют свои навыки работы с графическими редакторами. Более того, существует множество гайдов, рассказывающих о том, как сделать аву более привлекательной.
Многие предпочитают устанавливать на аву для ВК изображения животных или персонажей фильмов и мультиков. Такие люди выбирают нечто близкое по духу, проявляют свои интересы, чтобы проще было искать друзей по интересам.
Кто-то вообще не использует аватарку в контакте. В большинстве своем, эти пользователи используют ВК для просмотра видео и прослушивания музыки, их не особо интересует общение в данной соцсети.
Неважно, что именно Вы устанавливаете на аватарку. Не имеет значения, как часто вы стараетесь менять фото. Главное – чтобы оно вам нравилось. И тогда пользование социальной сетью будет более приятным и воодушевляющим.
Чтобы убрать фотку Вконтакте с компьютера или ноутбука, зайдите на свою страницу данной социальной сети через браузер и в левом меню выберите пункт «Фотографии».
Если Вам нужно избавиться от фотки, которая стоит на аватарке, тогда зайдите в альбом «Фотографии с моей страницы». Дальше все действия аналогичны описанным ниже.
Под фоткой нажмите на кнопку «Удалить». Подтверждения после данного действия не появляется, поэтому будьте внимательны.
Избавляемся от фотографии с телефона
Если Вы заходите Вконтакт через приложение, установленное на телефоне или планшете, то в боковом меню выберите пункт «Фотографии».
Затем найдите изображение, которое нужно убрать и нажмите на него.
После того, как фото откроется, в правом верхнем углу нажмите на три вертикальные точки.
В появившемся меню выберите пункт «Удалить».
Подтвердите удаление выбранного фото, нажав на кнопочку «Да».
Как удалить аватарку в вк с телефона
Чтобы убрать с телефона через мобильное приложение Вконтакте картинку, которая стоит на аватарке, откройте боковое меню и нажмите на изображение с главным фото страницы.
Откроется главная страница Вашего профиля. В правом верхнем углу нажмите на изображение трех вертикальных точек.
В открывшемся меню выберите пункт «Открыть».
Почему именно «Открыть», а не «Удалить», потому что фотографий на аватарке может стоять несколько, и чтобы выбрать нужную для удаления, необходимо открыть весь список.
Пролистайте изображения, и остановитесь на том, которое Вам не нужно. Затем нажмите на три вертикальные точки в правом верхнем углу.
Из выпадающего меню выберите пункт «Удалить».
Подтвердите свое действие, нажав «Да».
Откройте личную страницу и перейдите во вкладку «Моя страница»;
Наведите курсор мыши на аватарку и в правом углу фотографии нажмите на крестик «Удалить».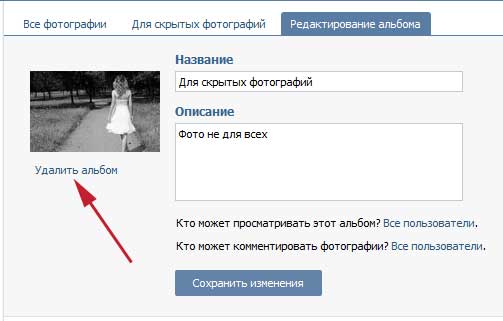
Как удалить любую фотографию в вк
Перейдите в раздел «Фотографии». Здесь вы можете найти и удалить любую личную фотографию, даже главное изображение с аватарки.
Итак, перед вами все фотографии, загруженные во вконтакте с компьютера, гаджета, сохраненные из других групп и пользовательских профилей. Откройте один из альбомов и найдите ту фотографию, которую хотите удалить.
Когда вы откроете фотографию, снизу будет панель редактирования. Найдите кнопку «Удалить» и нажмите на нее;udalit-fotografiyu
Вы нажали удалить! Пока еще есть возможность восстановить картинку. Но если вы обновите страницу или закроете фотографию, то удаление будет окончательное;
Как удалить фото в вк из группы
Первым делом, откройте свою группу. Найдите запись с фотографией, которую требуется удалить. Нажмите на изображение два раза. Затем, когда оно откроется, кликните по кнопке «Удалить».kak-udalit-foto-iz-gruppi
Как удалить фото в вк с телефона
Удалить фото в ВК с телефона легко:
1.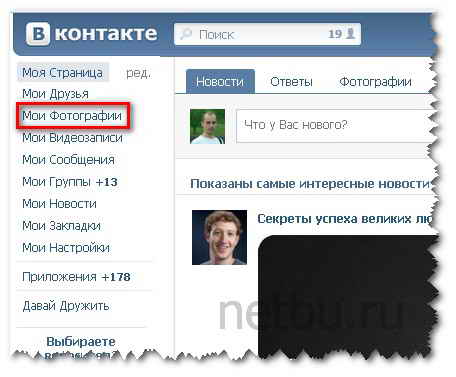 Откройте мобильное приложение Вконтакте на своем Андроиде, Windows Phone или iOS;
Откройте мобильное приложение Вконтакте на своем Андроиде, Windows Phone или iOS;
2. Сделайте клик по вкладке «Фотографии»;
3. Откройте удаляемую фотографию. Справа вверху нажмите по кнопке меню (из трех вертикальных точек).
4. В выпадающем списке выберите «Удалить».
Удалить чужие картинки нельзя! Можно на них пожаловаться и не более того.
Как удалить фото в диалоге в Вк
В диалоге или беседе пользователи иногда отправляют друг другу фотографии. Чтобы их удалить необходимо их найти. Возможно сообщений настолько много, что искать давно отправленные картинки будет крайне проблематично. В этом вам поможет инструмент беседы вконтакте «Вложения». vlozheniya-vk
Когда вы нажмете на «Показать вложения». Откроется окно со всеми файлами беседы: фотографии, видео, документы, аудио. Найдите то, что хотите удалить и удаляйте стандартным способом.
Примечание! Не отображаются во вложениях пересланные файлы из других диалогов. Не будет во вложениях видно и тех картинок, которые располагаются в репостных записях.
Удалить фотографию из комментариев чужой группы просто. Можете почитать касательно удаления комментариев в этой статье. Но если вы разместили запись в чужую группу, то удалить фото оттуда будет тяжело. Только после обращения к администратору сообщества.
удаляет ли «В контакте» контент юзеров со своих серверов физически? → Roem.ru
Переписка с тех. поддержкой ВКонтакте.
Вопрос: Когда фотографии физически будут удалены с серверов ВКонтакте ?
===================================================================================
Добрый день.
Больше, чем месяц назад я удалил все свои альбомы с фотографиями. Я не собираюсь их восстанавливать и не хочу, чтобы эти фотографии находились на серверах ВКонтакте, а так же были доступны по прямым ссылкам, например: csxxx.vkontakte.ru/uxxxx/xxxxxxx
Просьба полностью удалить весь контент, который был мною загружен на сайт, а потом был удален, чтобы он не был доступен по прямым ссылкам.
===================================================================================
А откуда Вы берёте прямые ссылки? Удалили значит удалили.
===================================================================================
Я специально сохранил несколько ссылок, чтобы потом убедится, что фотографии действительно удалены с сервера. Я настаиваю на их удалении.
В крайнем случае мне придётся отправлять вам заказное письмо на юридический адрес, если вопрос не будет решен здесь.
===================================================================================
Фотографии не удаляются с серверов полностью для избежания дефрагментации на них. Данные фотографии доступны исключительно по прямым ссылкам и, соответственно, никто и никогда не сможет их открыть, а нам это тем более не нужно. Никто не увидит Ваши фотографии, пожалуйста, не переживайте из-за этого.
===================================================================================
Интересно, имеет ли право администрация сайта отказаться удалять со своих серверов контент пользователя, который был им загружен на сайт ?
Тем более, что он по-прежнему остаётся доступным, если знать прямые ссылки.
Вроде, что-то подобное было с Facebook и там как-то порешалось.
«ВКонтакте» разрешила удалять сообщения из переписки для всех собеседников Статьи редакции
Отправленное сообщение можно «отозвать» в течение суток.
С 14 декабря пользователи «ВКонтакте» получили возможность удалять свои сообщения из диалогов и групповых бесед для всех собеседников, рассказал vc.ru представитель социальной сети.
Раньше при удалении переписка стиралась только для самого пользователя, собеседники всё равно видели его сообщения.
Для удаления необходимо выбрать сообщение, нажать иконку с корзиной и выбрать пункт «Удалить для всех». Стереть сообщение можно в течение 24 часов после отправки. Сейчас функция доступна в мобильной и веб-версии «ВКонтакте».
Стереть сообщение можно в течение 24 часов после отправки. Сейчас функция доступна в мобильной и веб-версии «ВКонтакте».
В конце ноября 2017 года «ВКонтакте» добавила возможность редактировать личные сообщения в течение 24 часов после отправки.
27 733 просмотров
{ «author_name»: «Альберт Хабибрахимов», «author_type»: «editor», «tags»: [«\u043d\u043e\u0432\u043e\u0441\u0442\u044c»,»\u043d\u043e\u0432\u043e\u0441\u0442\u0438″], «comments»: 31, «likes»: 24, «favorites»: 1, «is_advertisement»: false, «subsite_label»: «flood», «id»: 30681, «is_wide»: false, «is_ugc»: false, «date»: «Thu, 14 Dec 2017 15:26:00 +0300», «is_special»: false }
{«id»:53259,»url»:»https:\/\/vc. ru\/u\/53259-albert-habibrahimov»,»name»:»\u0410\u043b\u044c\u0431\u0435\u0440\u0442 \u0425\u0430\u0431\u0438\u0431\u0440\u0430\u0445\u0438\u043c\u043e\u0432″,»avatar»:»5605918b-7cab-ad44-ed92-50302ab5e134″,»karma»:142520,»description»:»»,»isMe»:false,»isPlus»:true,»isVerified»:false,»isSubscribed»:false,»isNotificationsEnabled»:false,»isShowMessengerButton»:false}
ru\/u\/53259-albert-habibrahimov»,»name»:»\u0410\u043b\u044c\u0431\u0435\u0440\u0442 \u0425\u0430\u0431\u0438\u0431\u0440\u0430\u0445\u0438\u043c\u043e\u0432″,»avatar»:»5605918b-7cab-ad44-ed92-50302ab5e134″,»karma»:142520,»description»:»»,»isMe»:false,»isPlus»:true,»isVerified»:false,»isSubscribed»:false,»isNotificationsEnabled»:false,»isShowMessengerButton»:false}
{«url»:»https:\/\/booster.osnova.io\/a\/relevant?site=vc»,»place»:»entry»,»site»:»vc»,»settings»:{«modes»:{«externalLink»:{«buttonLabels»:[«\u0423\u0437\u043d\u0430\u0442\u044c»,»\u0427\u0438\u0442\u0430\u0442\u044c»,»\u041d\u0430\u0447\u0430\u0442\u044c»,»\u0417\u0430\u043a\u0430\u0437\u0430\u0442\u044c»,»\u041a\u0443\u043f\u0438\u0442\u044c»,»\u041f\u043e\u043b\u0443\u0447\u0438\u0442\u044c»,»\u0421\u043a\u0430\u0447\u0430\u0442\u044c»,»\u041f\u0435\u0440\u0435\u0439\u0442\u0438″]}},»deviceList»:{«desktop»:»\u0414\u0435\u0441\u043a\u0442\u043e\u043f»,»smartphone»:»\u0421\u043c\u0430\u0440\u0442\u0444\u043e\u043d\u044b»,»tablet»:»\u041f\u043b\u0430\u043d\u0448\u0435\u0442\u044b»}},»isModerator»:false}
Как удалить и восстановить фотографии в Android
Для пользователей смартфонов камера стала почти рефлексом: вы видите что-то примечательное, вы делаете снимок и навсегда сохраняете эту память.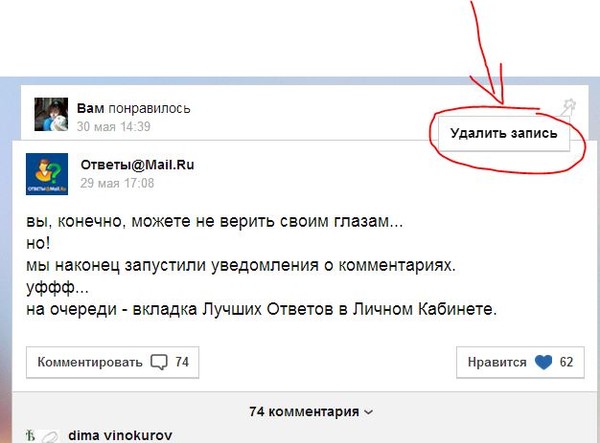 Но что, если этот конкретный снимок не стоит вечности? В то время как бумажные снимки, как известно, трудно расстаться с рукой, цифровые файлы в вашей галерее Android намного проще выбросить. Тем не менее, случаются ошибки, и вы можете изменить свое мнение об изображении или видео, которое вы слишком быстро выбросили.
Но что, если этот конкретный снимок не стоит вечности? В то время как бумажные снимки, как известно, трудно расстаться с рукой, цифровые файлы в вашей галерее Android намного проще выбросить. Тем не менее, случаются ошибки, и вы можете изменить свое мнение об изображении или видео, которое вы слишком быстро выбросили.
Мы показываем, что вам необходимо удалить фотографии со своего телефона Android и восстановить их, если вы передумаете. Приведенный ниже пример относится к Android 10. Хотя телефоны Android могут отличаться в зависимости от операционной системы и производителя, описанные методы должны быть довольно схожими.
Есть iPhone? Вы можете сделать то же самое. Смотрите наше руководство о том, как удалять и восстанавливать фотографии с вашего iPhone.
Удаление фотографий из приложения «Галерея»
Практически на всех телефонах Android есть приложение «Галерея», в котором хранятся фотографии, видео и снимки экрана, сделанные камерой смартфона, а также изображения из других источников, которые вы загрузили с веб-сайтов или сохранили из электронной почты или текстовых сообщений. Из галереи вы можете удалить одно изображение или несколько изображений одновременно. Вот как.
Из галереи вы можете удалить одно изображение или несколько изображений одновременно. Вот как.
- Нажмите, чтобы запустить приложение «Галерея».
- Нажмите кнопку Фото , чтобы получить доступ ко всем своим фотографиям.
- Коснитесь значка Корзина вверху.
- Выберите все изображения, которые хотите выбросить, касаясь кружков в верхнем левом углу каждого изображения. Выбранные будут отмечены галочкой.
- Нажмите кнопку Удалить внизу окна.
- Вы можете получить предупреждение с вопросом, действительно ли вы хотите удалить эти изображения. Снова коснитесь Удалить .
- Ваши изображения будут перемещены в корзину и через семь дней будут удалены без возможности восстановления.
- Чтобы удалить эти изображения без возможности восстановления, немедленно коснитесь трехточечного значка в правом верхнем углу и коснитесь Корзина .
- В корзине снова коснитесь трехточечного значка и коснитесь Очистить корзину или коснитесь значка альбома, чтобы открыть альбом, и коснитесь корзины со значком X, чтобы выбрать изображения, которые нужно немедленно удалить.

- Нажмите Удалить внизу экрана.
- Появится диалоговое окно с вопросом, уверены ли вы. Нажмите Удалить еще раз, и они исчезнут навсегда.
Восстановить удаленные фотографии из приложения Галерея
Но подождите минутку! Что делать, если вы что-то удалили по ошибке? Не волнуйтесь. Вы можете легко получить и восстановить его в галерее. Вот как.
- Коснитесь значка с тремя точками в правом верхнем углу.
- Нажмите Корзина , чтобы просмотреть альбом, содержащий удаленные вами изображения.
- Нажмите, чтобы открыть альбом.
- Коснитесь значка Восстановить .
- Коснитесь любого изображения, которое хотите сохранить, или Выберите все .
- Нажмите Восстановить .
Удалить фото из Google Фото
Google Фото — это пятилетний сервис для обмена и хранения фотографий, в котором хранятся фотографии с разрешением до 16 МП и видео с разрешением до 1080p. Услуга предоставляется бесплатно и без ограничений до 1 июня 2021 года. В ноябре 2020 года Google объявил, что с 1 июня 2021 года прекратит свое бесплатное неограниченное хранилище для фотографий «высокого качества» или «экспресс-качества».Существующие фотографии не будут затронуты, но новые фотографии, загруженные после этой даты, будут учитываться в бесплатной квоте хранения 15 ГБ, распределенной между Google Диском, Gmail и Google Фото. Вот как удалить фотографии из службы Google. Один и тот же метод работает как для отдельных фотографий, так и для альбомов.
Услуга предоставляется бесплатно и без ограничений до 1 июня 2021 года. В ноябре 2020 года Google объявил, что с 1 июня 2021 года прекратит свое бесплатное неограниченное хранилище для фотографий «высокого качества» или «экспресс-качества».Существующие фотографии не будут затронуты, но новые фотографии, загруженные после этой даты, будут учитываться в бесплатной квоте хранения 15 ГБ, распределенной между Google Диском, Gmail и Google Фото. Вот как удалить фотографии из службы Google. Один и тот же метод работает как для отдельных фотографий, так и для альбомов.
- Запустите Google Фото.
- Прокрутите, чтобы выбрать фотографию, которую хотите удалить.
- Коснитесь значка Корзина в правом нижнем углу экрана.
- Появится диалоговое окно с вопросом, хотите ли вы удалить изображение из своей учетной записи Google.Коснитесь Переместить в корзину . Если вы ошиблись, вы можете нажать Отменить прямо здесь.
- Чтобы открыть корзину, нажмите Библиотека в правом нижнем углу экрана.

- Нажмите кнопку Корзина , и она покажет все изображения в корзине, которые будут окончательно удалены через 60 дней.
Осторожно: если вы используете Google Фото в качестве резервной копии в облаке или на вашем телефоне Android есть только Google Фото, не используйте его для удаления фотографий со своего телефона, потому что это действие также удалит вашу онлайн-резервную копию.Убедитесь, что вы используете приложение «Галерея» на своем телефоне (инструкции выше) или другое стороннее приложение, например QuickPic Gallery Dark или Gallery, чтобы избавиться от фотографий, которые вы хотите сохранить в облаке Google, но не на своем телефоне.
Восстановить удаленные фотографии из Google Фото
- На экране корзины нажмите кнопку Выбрать в правом верхнем углу.
- Нажмите любое или все изображения, чтобы выбрать их.
- Нажмите Восстановить . Предупреждение спрашивает, хотите ли вы восстановить изображения.

- Нажмите Восстановить .
Восстановление фотографий с помощью стороннего ПО
У вас всегда есть возможность использовать стороннее программное обеспечение для восстановления стертых изображений. Dr.Fone от Wondershare и Phone Rescue для Android от iMobie — лишь два примера общедоступных программ восстановления.
Wondershare Доктор Фоне
WondershareDr.Fone Data Recovery (Android) позволяет извлекать ваши изображения и множество других мультимедийных данных с вашего телефона Android.Он предоставляет набор устройств для спасения и ремонта, который позволяет восстанавливать данные со сломанных или поврежденных машин и восстанавливать данные, утерянные во время любых обновлений.
Wondershare
iMobie PhoneRescue для Android
iMobie PhoneRescue для Android позволяет вам управлять своей фотогалереей, а также музыкой, контактами, текстовыми сообщениями и другими важными файлами, что дает вам возможность быстро их извлекать (и, конечно же, сохранять душевное спокойствие, зная вы ничего не потеряли). iMobie PhoneRescue для Android позволяет предварительно просмотреть и выбрать удаленные изображения, поэтому вы можете выбрать только те, которые хотите восстановить. Это удобное программное обеспечение совместимо со всеми устройствами Android, такими как Samsung, Sony, LG, Google, Huawei, Motorola и HTC.
iMobie PhoneRescue для Android позволяет предварительно просмотреть и выбрать удаленные изображения, поэтому вы можете выбрать только те, которые хотите восстановить. Это удобное программное обеспечение совместимо со всеми устройствами Android, такими как Samsung, Sony, LG, Google, Huawei, Motorola и HTC.
iMobie
Рекомендации редакции
Как удалить все фото и видео с iPhone
На вашем телефоне не хватает места из-за того, что он заполнен фотографиями? Хотите удалить их, чтобы освободить место для чего-нибудь еще? Или, возможно, вы планируете продать свой iPhone или отдать его и хотите сначала удалить свои фотографии.В любом случае вам следует убедиться, что вы создали резервные копии своих фотографий, прежде чем что-либо удалять. В этой статье мы покажем вам самый простой способ удалить все фотографии на iPhone за один раз, мы также рассмотрим, как сначала сделать их резервную копию, удалит ли удаление фотографий с телефона и их из iCloud.
Мы также готовы помочь, если вы не хотите удалять все свои фотографии. Мы покажем вам, как удалять фотографии, а также как их восстановить, если вы удалили фотографии случайно.
Вкратце об одном из сценариев, упомянутых выше: если вы хотите удалить все свои фотографии, потому что вы отдаете свой iPhone кому-то другому, простого удаления фотографий будет недостаточно.Вы должны сделать резервную копию и полностью сбросить настройки вашего iPhone, вернув его к заводским настройкам. Мы обсуждаем, как это сделать здесь: Как сбросить настройки iPhone.
Также стоит отметить, что если вы хотите массово удалить тысячи фотографий с вашего iPhone, чтобы освободить место на вашем iPhone, вам может быть лучше использовать iCloud Photos для хранения всех ваших фотографий в облаке, таким образом вы сможете для просмотра всех ваших фотографий на всех ваших устройствах Apple, и они будут занимать лишь небольшое пространство на вашем устройстве.Однако, если вы думаете, что синхронизация фотографий с iCloud означает, что вы сможете удалить их со своего iPhone, вы ошибаетесь! Если вы удалите фотографии, хранящиеся в iCloud, со своего iPhone, вы фактически удалите их из облака. Так что не надо! Подробнее об этом ниже.
Так что не надо! Подробнее об этом ниже.
Как удалить фото с iPhone
Мы начнем с объяснения того, как удалять фотографии, если вы не пытаетесь массово удалить все (мы рассмотрим это позже).
- Откройте приложение «Фото» на iPhone.
- Найдите фото или видео, которое хотите удалить. Если он был сделан недавно, вы, вероятно, сможете найти его, нажав «Альбомы»> «Последние», а затем пролистывая фотографии. В качестве альтернативы, если это снимок экрана, видео или селфи, вы можете перейти к этому типу мультимедиа, прокрутив вниз до раздела Типы мультимедиа в представлении альбома.
- Если вы хотите удалить только одну фотографию, вы можете нажать на нее, чтобы выбрать.
- Фотография откроется, и вы увидите значок корзины.Нажмите на это, чтобы удалить.
- Нажмите «Удалить фото».
- Это фактически не удаляет фотографию. Apple имеет встроенную защиту, так что если вы случайно удалите фотографию, вы можете легко ее восстановить.
 Если вы хотите убедиться, что фотография исчезла, вернитесь в режим просмотра альбома.
Если вы хотите убедиться, что фотография исчезла, вернитесь в режим просмотра альбома. - Прокрутите вниз и нажмите «Недавно удаленные».
- Он поясняет, что фотографии и видео хранятся в течение 30 дней, после чего они будут окончательно удалены. Если вы хотите продолжить и удалить сейчас, снова нажмите на фотографию, чтобы выбрать ее.
- Теперь нажмите «Удалить», чтобы удалить его (или «Восстановить», если хотите его вернуть).
Поскольку Apple на самом деле не удаляет ваши фотографии, вы можете обнаружить, что их удаление на самом деле не экономит вам место, которое вы себе представляли. Если вы пытаетесь сэкономить место, вам нужно удалить свои фотографии и видео из недавно удаленных.
Как массово удалить фото с iPhone
Что делать, если вы хотите удалить сразу несколько фотографий? К счастью, вам не нужно открывать каждую фотографию по отдельности и нажимать на корзину.Вы можете выбрать несколько фотографий и удалить их все сразу.
- Откройте «Фото» на своем iPhone и найдите первую из фотографий, которые хотите удалить.
- Прежде чем нажать на фотографию, нажмите «Выбрать» в правом верхнем углу.
- Теперь вы можете выбрать столько элементов, сколько захотите. Нажмите на фотографии, которые хотите удалить.
- После того, как вы выбрали фотографии, нажмите на значок корзины в правом нижнем углу.
- Подтвердите, что вы хотите удалить фотографии.
Обратите внимание: если вы используете Фото iCloud, вы увидите предупреждение о том, что эти фотографии будут удалены из Фото iCloud на всех ваших устройствах.Мы обсудим фотографии iCloud более подробно ниже.
Как указано выше, это не приведет к удалению фотографий, вам нужно будет перейти в раздел «Недавно удаленные», как указано в разделе выше, чтобы удалить их навсегда.
В разделе «Недавно удаленные» выполните следующие действия, чтобы удалить фотографии без возможности восстановления:
- Нажмите на «Выбрать».
- Нажмите «Удалить все».
- Нажмите «Удалить фото» (количество выбранных фотографий будет указано).
Как удалить сразу много фотографий с помощью альбомов
Если вам нужно удалить много фотографий, возможно, вам не захочется выбирать тысячи, используя описанный выше метод.В таком случае этот альбомный трюк может понравиться.
Этот метод может быть полезен, если вы хотите удалить все изображения определенного типа (снимок экрана, серийная съемка, селфи, Live Photo и т. Д.), Которые сгруппированы в альбомы; но также применимо к альбомам, которые вы создаете сами. Однако это не будет работать для всех альбомов, вы не можете сделать это в своем альбоме «Недавние».
- Перейдите в режим просмотра «Альбомы» в приложении «Фотографии» и найдите альбом, который нужно очистить. Например, если вы хотите удалить все свои снимки экрана, вы можете открыть альбом снимков экрана.
- Нажмите «Выбрать» в правом верхнем углу.
- Теперь выбрать все появится слева. Нажмите на это.
- Предполагая, что вы хотите удалить все в этом альбоме, нажмите значок корзины.
- Если у вас есть библиотека фотографий iCloud, будет указано, что вы удалите все фотографии из облака. Нажмите на Удалить, если хотите удалить.
Помните, что вам также нужно будет удалить их из папки «Недавно удаленные».
Могу ли я удалить несколько альбомов?
Думаете, что сможете сэкономить время, удалив несколько альбомов за один раз? К сожалению, это невозможно.
Вы можете удалить несколько альбомов за один раз, но вы удаляете только альбом, а не фотографии внутри.
- Открыть фото
- Перейдите в «Альбомы» и рядом с «Мои альбомы» нажмите «Просмотреть все», чтобы перейти в режим просмотра всех ваших альбомов.
- Нажмите «Изменить» в правом верхнем углу.
- Красные значки появятся на каждом из альбомов, которые вы можете удалить. Просто коснитесь красного кружка, чтобы удалить альбом.
Как мы уже говорили выше, это на самом деле не избавляет от фотографий внутри — он просто удаляет альбом, фотографии, которые были в нем, останутся на вашем iPhone.
Как удалить сразу все фото с iPhone
Что делать, если вы хотите удалить все фотографии со своего iPhone за один раз. Есть способ?
Теперь вы знаете, как удалять одну или несколько фотографий и видео, а также целые альбомы. Но что, если вы хотите удалить все фото и видео со своего iPhone? Это можно сделать с помощью Mac или ПК (и мы покажем, как это сделать ниже), самый простой метод, на наш взгляд, — использовать Google Фото, и мы опишем, как это сделать ниже.
Удалите все фотографии iPhone с помощью Image Capture
Прежде чем мы поговорим о Google, Apple предлагает (или предлагала) средства удаления ваших фотографий через ваш Mac.
Image Capture — это простая, но полезная программа, которая позволяет очень быстро удалять фотографии с вашего iPhone без возможности восстановления. Вот как.
Обратите внимание: перед тем, как вы начнете, этот метод не будет работать, если вы используете библиотеку фотографий iCloud. В этом случае кнопка удаления будет неактивна, и вы увидите значок облака рядом с вашим iPhone в разделе «Устройства».
- Подключите iPhone к Mac с помощью кабеля USB (вам может понадобиться адаптер, если на вашем Mac нет необходимого порта).
- Откройте приложение Image Capture на вашем Mac.
- Убедитесь, что ваш iPhone знает, что он может доверять вашему Mac (обычно на вашем iPhone появляется всплывающее окно с просьбой подтвердить, что вы доверяете Mac, или вы можете увидеть на своем Mac сообщение о том, что вам следует разблокировать iPhone).
- Через некоторое время (в зависимости от того, сколько фотографий на вашем iPhone) вы увидите, что ваши фотографии iPhone появятся в Image Capture.
- Чтобы удалить их все, нажмите Cmd + A на клавиатуре или выберите их с помощью мыши, а затем щелкните маленький красный круглый значок рядом с «Импортировать в» в нижней части окна. Затем вам будет предложено подтвердить удаление.
Удаление всех фотографий iPhone с помощью приложения «Фотографии» на Mac
Вы также можете использовать приложение «Фотографии» на Mac для удаления изображений с iPhone. Это не так быстро, как использование Image Capture, но у вас будет возможность легче восстанавливать изображения, если вы случайно удалите их.
Опять же, это не сработает, если вы используете iCloud Photos, но если вы этого не сделаете, это должно позволить вам удалить фотографии.
Если вы используете Фото iCloud, одним из преимуществ использования Фото является то, что вы можете создать умный альбом. Вы можете создать умный альбом для всех фотографий до сегодняшней даты.
- Открыть фото.
- Щелкните «Файл».
- Новый умный альбом.
- Назовите свой смарт-альбом и установите параметры (например, дата съемки до 31.1.2020).
- Ваш альбом пополнится в соответствии с заданными вами параметрами (это может занять несколько минут).
- Теперь, когда у вас есть альбом, вы можете перейти на свой iPhone и получить к нему доступ (при условии, что вы синхронизируете фотографии через iCloud), а затем удалить его, как описано в разделе выше.
Удалить все фотографии iPhone с помощью Google Фото
Google Фото — еще один вариант. Он обеспечивает неограниченное резервное копирование фото и видео с помощью интеллектуальной техники сжатия; вы не заметите падения качества, но фотографии сжаты.
- Для начала загрузите Google Фото из App Store.
- Войдите в свою учетную запись Google и создайте резервную копию своей библиотеки фотографий и видео. В зависимости от размера вашей медиабиблиотеки это может занять некоторое время.
- Но теперь может начаться настоящее волшебство. Видите ли, помимо предоставления облачного хранилища для пользователей iOS, Google также предлагает возможность удалять все фотографии и видео с вашего iPhone, для которых были созданы резервные копии, одним нажатием.
- Для этого откройте приложение Google Фото, коснитесь значка меню в верхнем левом углу дисплея и коснитесь «Настройки»> «Управление памятью устройства»> «Освободить место».
- Затем он выполнит поиск в вашей библиотеке фотографий и видео, резервные копии которых уже были сохранены в Google Фото, и представит вам окончательное подтверждение перед удалением элементов. Если вы уверены, что хотите удалить их, нажмите «Удалить» (и дайте Google Фото разрешение на удаление фотографий), и они будут удалены из вашей камеры.
- Последний шаг — зайти в приложение «Фотографии», открыть папку «Недавно удаленные» и удалить все, что находится внутри. Это так просто.
Windows ПК
Если вы используете ПК с Windows, процесс очень прост. Подключите iPhone к компьютеру и убедитесь, что вы доверяете / разрешаете компьютеру доступ к вашему iPhone.
После подключения перейдите в папку с фотографиями DCIM вашего iPhone в проводнике Windows и выберите фотографии, которые вы хотите удалить, или Ctrl + A, чтобы выбрать все. Теперь удалите их, щелкнув правой кнопкой мыши или Shift + Del, чтобы навсегда удалить их с вашего iPhone.
Как сделать резервную копию фотографий перед их удалением
Как мы упоминали в начале, перед удалением фотографий вы должны убедиться, что вы сделали их резервные копии.
У нас есть это руководство по резервному копированию фотографий на ваш iPhone.
Мы также рекомендуем использовать iCloud Photos для синхронизации фотографий с облаком.
Как вернуть фотографии из недавно удаленных
Мы уже упоминали об этом несколько раз, но на тот случай, если вы только что удалили что-то случайно, вот как вернуть это снова.
- Перейдите в раздел «Фотографии»> «Альбомы»> «Недавно удаленные».
- Нажмите на фотографию, которую хотите вернуть.
- Нажмите «Восстановить».
- Подтвердите восстановление фото.
Чтобы восстановить сразу несколько фотографий, коснитесь «Выбрать» на экране «Недавно удаленные», затем либо коснитесь «Восстановить все», либо коснитесь тех, которые хотите вернуть, и коснитесь «Восстановить».
Как удалить фото без возможности восстановления
Если вы хотите полностью удалить фотографию, а не хранить ее в папке «Недавно удаленные» (где она будет по-прежнему занимать место), вам необходимо выполнить следующий шаг d:
- Перейдите в раздел «Фотографии»> «Альбомы»> «Недавно удаленные».
- Нажмите «Выбрать» в правом верхнем углу.
- Выберите изображение еще раз.
- Нажмите «Удалить».
Чтобы удалить все фотографии в папке «Недавно удаленные», нажмите «Выбрать», а затем «Удалить все».
WhatsApp: обновление удалит изображения после того, как получатель их увидит, как только
WhatsApp, как сообщается, работает над новой функцией, которая даст пользователям возможность автоматически удалять изображение, видео или GIF после того, как их контакты увидели его один раз.
Предстоящая функция «Истекающий носитель» была обнаружена независимыми экспертами WhatsApp WABetaInfo.
Пользователи смогут включить эту функцию перед отправкой мультимедиа, нажав кнопку рядом с окном сообщения, сообщает WABetaInfo.
Как только получатели увидят изображение, видео или GIF и выйдут из чата, оно исчезнет навсегда, не оставив никаких доказательств того, что оно было там.
Но обновление может не избавить пользователей от затруднений, если получатель настроил свой телефон на автоматическое сохранение фотографий в фотопленку.
Носители с истекающим сроком действия предположительно должны появиться в бета-версии WhatsApp для Android версии 2.20.2011, который в настоящее время находится «в разработке» и без даты выпуска.
WABetaInfo сообщила в прошлом месяце, что WhatsApp также работает над введением сообщений, которые будут автоматически удаляться через фиксированный период в одну неделю.
WhatsApp сообщил MailOnline, что не будет комментировать «предположения» относительно любой из функций.
На снимке экрана WABetaInfo показана нижняя часть интерфейса обмена сообщениями WhatsApp. Пользователи предположительно смогут нажать кнопку слева от «Добавить подпись», чтобы активировать эту функцию.Медиафайлы, отправленные с этой кнопкой, автоматически исчезнут, не оставляя никаких доказательств, что они были там, после того как получатель увидел их один раз и вышел из чата
‘WhatsApp только что отправил новое обновление через программу бета-тестирования Google Play, доведя версию до 2.20 .201.1, — сообщает WABetaInfo.
«Когда пользователь решает отправить устаревший носитель — изображения, видео и GIF-файлы — мультимедиа исчезнет в телефоне получателя, как только он выйдет из чата».
После включения пользователям WhatsApp будет предоставлена возможность отправлять мультимедийные файлы, срок действия которых истекает, путем нажатия новой кнопки «Срок действия мультимедиа» рядом с окном сообщения.
«После нажатия кнопки функция будет включена для выбранного носителя», — сообщает WABetaInfo.
После отправки изображение «полностью исчезнет» после того, как получатель просмотрит его и выйдет из чата, хотя они получат предупреждающее сообщение перед выходом из чата.
Не все изображения, видео или GIF-файлы удаляются автоматически — только те, которые были отправлены с включенной кнопкой «Срок действия».
Обычно, когда пользователи WhatsApp удаляют свои сообщения, они заменяются полем с надписью «это сообщение было удалено».
В отличие от этого, удаленные медиафайлы «действительно исчезнут из чата в рамках новой функции», — сообщает WABetaInfo, без такого окна.
Обычно пользователи WhatsApp имеют возможность сохранять отправленные им фотографии в фотопленку на своих смартфонах.
WABetaInfo не рассматривает, как такие сохраненные фотографии будут удалены из фотопленки получателя, если эта функция будет включена.
В отчете добавлено, что истекающие средства массовой информации будут «по-другому появляться в разговоре», чтобы помочь пользователям «легко понять, что изображение скоро истечет», хотя это не уточняло.
На снимке экрана, сделанном WABetaInfo, якобы показана функция истекающих сообщений, которая дает пользователям WhatsApp возможность убрать свои сообщения через неделю
Представитель платформы чата, принадлежащей Facebook, сказал MailOnline, что отчет является «еще одним из тех. Истории, созданные WABetaInfo, которые мы не комментируем ».
Однако считается, что возможность отображать сообщения и мультимедиа только временно — это еще один способ, которым принадлежащая Facebook чат-платформа может имитировать Snapchat.
В августе WABetaInfo подробно описал потенциальную функцию «Истекающие сообщения», которая, по-видимому, позволит пользователям удалять сообщения через семь дней.
«Истекающие сообщения — одно из самых больших сообщений, которые будут доступны в WhatsApp в будущем», — говорится в сообщении.
«[WhatsApp] работает над этим внутри компании, улучшая эту функцию с помощью процесса исправления ошибок».
Любой пользователь сможет включать и выключать сообщения с истекающим сроком действия в чатах, в то время как в группах только администраторы групп смогут включать и выключать эту опцию.
Сообщения, отправленные и полученные, когда функция отключена, не пострадают, говорится в отчете.
WhatsApp подтвердил свою приверженность конфиденциальности пользователей и зашифрованных сообщений еще в феврале.
Истекающие сообщения будут по-прежнему зашифрованы сквозным шифрованием, что означает, что они не смогут быть прочитаны кем-либо, кроме отправителя и получателя.
WhatsApp, который был куплен Facebook в 2014 году примерно за 19 миллиардов долларов, сообщил, что каждое личное сообщение, отправляемое с помощью WhatsApp, по умолчанию защищено сквозным шифрованием.
Это действует как «неразрушимая цифровая блокировка», которая сохраняет содержимое сообщений в безопасности и недоступно для просмотра никому, кроме отправителя и получателя.
WhatsApp сообщил в феврале, что сейчас сервисом обмена сообщениями пользуются два миллиарда человек — это более четверти населения мира.
Платформа отметила впечатляющую веху, подтвердив свою приверженность конфиденциальности пользователей и шифрованию сообщений.
СКВОЗНОЕ ШИФРОВАНИЕ: ТОЛЬКО ДВА ПОЛЬЗОВАТЕЛЯ В РАЗГОВОРЕ МОГУТ ПРОЧИТАТЬ СООБЩЕНИЯ
Сквозное шифрование гарантирует, что только два участника чата могут читать сообщения, и никто между ними — даже компания, которая владеет сервисом.
Сквозное шифрование предназначено для предотвращения чтения или тайного изменения данных при их передаче между двумя сторонами.
Криптографические ключи, необходимые для доступа к услуге, автоматически предоставляются только двум людям в каждом разговоре.
В расшифрованном виде сообщения доступны третьей стороне, что делает их перехватываемыми правительствами в целях обеспечения соблюдения законов.
WhatsApp, принадлежащий Facebook, уже зашифрован, и теперь Марк Цукерберг хочет сделать то же самое с Facebook Messenger и Instagram Direct.
Однако стандарт конфиденциальности вызывает споры — в прошлом году британская детская благотворительная организация NSPCC заявила, что планы Facebook по шифрованию своих сообщений превратят веб-сайт в «универсальный магазин для ухода за педофилами».
Руководители благотворительных организаций обеспокоены тем, что отложенные сейчас планы Цукерберга по усилению защиты конфиденциальности могут значительно затруднить выявление преступной деятельности на его сайтах.
Освободите место на телефоне, удалив вложения к сообщениям
Приложение для обмена сообщениями на вашем телефоне может занимать мало места для хранения.Независимо от того, используете ли вы Сообщения на iOS или Google Сообщения на стандартном Android, ваши настройки могут занимать часть памяти вашего устройства. Удаление этих данных — быстрый способ освободить место на телефоне.
Как удалить вложения к сообщениям на iOS
Не удивляйтесь, если ваше приложение «Сообщения» станет вторым по величине на вашем телефоне: все изображения, которые вы отправляете или заранее сохраняете, будут висеть как в вашей библиотеке фотографий, так и во встроенном приложении для обмена сообщениями Apple.
Чтобы удалить вложения из Сообщений, откройте приложение, коснитесь беседы и нажмите значок информации под аватаром контакта.Прокрутите вниз, и вы увидите одну или несколько категорий вложений, таких как фотографии, ссылки и документы. Нажмите Просмотреть все в категории, которую вы хотите удалить, нажмите Выберите в правом верхнем углу и нажмите на те, от которых хотите избавиться. После того, как вы выбрали те, которые хотите удалить, нажмите Удалить в правом нижнем углу и подтвердите, нажав Удалить вложение , когда оно появится.
Стоит отметить, что категория фотографий разделена на Все , Фото и Снимки экрана , поэтому, если вы хотите настроить таргетинг только на одну группу изображений, вы можете сузить выбор таким образом.Кроме того, хотя сообщения синхронизируются между устройствами, удаления — нет, поэтому, если вы используете Сообщения со своего компьютера, любые вложения, которые вы удаляете с телефона, по-прежнему будут доступны на вашем настольном компьютере или ноутбуке.
[Связано: откажитесь от приложений по умолчанию на вашем телефоне для этих улучшенных замен]
Если вы не хотите переходить от одного разговора к другому, вы можете просмотреть большие вложения в настройках своего iPhone. Откройте приложение «Настройки», перейдите к iPhone Storage и выберите Сообщения .Нажмите Просмотреть большие вложения , и вы увидите список файлов размером более 4 МБ. Нажмите Edit и нажмите на каждый из них, который хотите удалить, затем нажмите значок корзины в правом верхнем углу, чтобы избавиться от них. Вы также можете провести пальцем влево по отдельным из них и нажать Удалить , чтобы отправить их в корзину.
На том же экране вы также можете включить Автоматическое удаление старых бесед , чтобы автоматически удалять все сообщения и вложения, которые вы отправили или получили более года назад.
Как удалить вложения сообщений на стоковом Android
ТелефоныAndroid поставляются с различными приложениями для обмена сообщениями в зависимости от их производителя, поэтому мы просто коснемся опций для стандартного Android здесь.
В отличие от сообщений на iOS, приложение Google Сообщения не сохраняет изображения на ваше устройство автоматически. Вы можете включить опцию автоматической загрузки мультимедийных сообщений в папку «Сообщения» в приложении «Файлы», но это произойдет только в том случае, если вы используете сотовые данные, и вы можете полностью отключить эту опцию.
Чтобы очистить папку «Сообщения», перейдите к Файлы, , Изображения, (или Видео, , в зависимости от того, что вы ищете), а затем прокрутите влево, чтобы найти папку «Сообщения». Нажмите, чтобы открыть его, а когда окажетесь там, нажмите на изображение, чтобы активировать режим выбора, и нажмите на все, что хотите выбросить. Когда вы закончите, коснитесь значка корзины в правом верхнем углу и подтвердите, нажав Удалить в появившемся диалоговом окне. Вы также можете массово удалить, выбрав файлы по дате.
Как удалить фотографии, ссылки и вложения из разговоров в сообщениях
Даже несмотря на то, что на iPhone и iPad значительно увеличилась внутренняя память, вы все равно можете заполнить их музыкой, фотографиями и видео, а также вложениями, отправляемыми вместе с сообщениями. Apple позволяет удалять эти вложения, хотя это довольно запутанный процесс. Примечательно, что эти удаления не синхронизируются с на ваших устройствах с включенными сообщениями в облаке, хотя сами сообщения синхронизируются.
Вот как управлять вложениями в Сообщениях.
Удаление вложений в iOS и iPadOS
IDGВы можете удерживать и нажимать, чтобы удалить отдельные вложения из сообщений в iOS.
Постойте, чтобы получить правильное представление, нужно выполнить несколько шагов:
Запуск сообщений.
Найдите разговор, из которого вы хотите удалить вложения, и коснитесь его.
Коснитесь аватара человека в верхней части окна сообщений.
Из набора значков, которые постепенно появляются под аватаром, коснитесь значка «Информация» (i).
Проведите пальцем вверх, пока не увидите вложения в нижней части листа сведений. Они разделены на фотографии, ссылки и вложения.
Если в категории более четырех элементов, вы можете нажать, чтобы выбрать сразу несколько элементов для удаления.
Теперь у вас есть несколько вариантов:
Удерживайте любой элемент, появится всплывающее меню.Вы можете нажать Удалить и подтвердить удаление, чтобы удалить элемент.
Если в категории отображается более четырех элементов, коснитесь Просмотреть всю категорию . Теперь вы можете либо удерживать, как указано выше, либо коснуться Выбрать , коснуться отдельных элементов, затем коснуться Удалить и подтвердить.
Есть еще один способ получить доступ только к крупным вложениям: выберите «Настройки»> «Основные»> «Хранилище iPhone»> «Просмотреть большие вложения» .iOS и iPadOS перечисляют вложения, которые можно удалять, в порядке убывания их размера. Вы можете провести пальцем влево и нажать «Удалить», чтобы освободить место для хранения.
Удалить вложения в macOS
IDGmacOS имеет немного более простой интерфейс для удаления вложений из сообщений.
В macOS 10.15 Catalina доступ к параметру удаления немного проще, и он работает точно так же и в более ранних версиях:
Запуск сообщений.
Щелкните беседу, содержащую элементы, которые вы хотите удалить.
Щелкните Подробности в правом верхнем углу.
В появившемся всплывающем окне вы можете выбрать между фотографиями и файлами.
Удерживая нажатой клавишу Control, щелкните одно изображение или выбор изображений (для добавления к выделенному можно использовать щелчок, удерживая нажатой клавишу «Shift» или «Command»), выберите Удалить во всплывающем меню и подтвердите удаление.
Эта статья о Mac 911 является ответом на вопрос, заданный читателем Macworld Полом.
Спросите Mac 911
Мы составили список вопросов, которые нам задают чаще всего, а также ответы на них и ссылки на столбцы: прочтите наш супер-часто задаваемый вопрос, чтобы узнать, охвачен ли ваш вопрос. В противном случае мы всегда ищем новые проблемы, которые нужно решить! Отправьте свое письмо по адресу [email protected], включая снимки экрана, если это необходимо, и укажите, хотите ли вы использовать свое полное имя.Не на все вопросы будут даны ответы, мы не отвечаем на электронные письма и не можем дать прямые советы по устранению неполадок.
Как удалить фото ТОЛЬКО из бэкапа google photos?
Как удалить фотографии ТОЛЬКО из резервной копии фотографий Google? — Обмен стеками для энтузиастов AndroidСеть обмена стеков
Сеть Stack Exchange состоит из 176 сообществ вопросов и ответов, включая Stack Overflow, крупнейшее и пользующееся наибольшим доверием онлайн-сообщество, где разработчики могут учиться, делиться своими знаниями и строить свою карьеру.
Посетить Stack Exchange- 0
- +0
- Авторизоваться Зарегистрироваться
Android Enthusiasts Stack Exchange — это сайт вопросов и ответов для энтузиастов и опытных пользователей операционной системы Android.Регистрация займет всего минуту.
Зарегистрируйтесь, чтобы присоединиться к этому сообществуКто угодно может задать вопрос
Кто угодно может ответить
Лучшие ответы голосуются и поднимаются наверх
Спросил
Просмотрено 142к раз
Я скопировал несколько фотографий со своего устройства Android в Google Фото.Я хочу удалить их из резервной копии. Я хочу, чтобы они оставались только внутренне на моем устройстве. Но если я удалю фотографии из приложения, оно удалит и их со своего устройства. Есть ли способ удалить отдельные фотографии из резервной копии и оставить их на моем устройстве?
Я, конечно, могу загрузить их из Google Фото, затем удалить их из Google Фото, а затем перенести на свое устройство. Но мне нужно, чтобы они были в тех же каталогах, в которых были в начале.
Создан 21 июн.
Алаа М.Алаа М.19111 золотой знак11 серебряный знак55 бронзовых знаков
Вы можете удалить «Резервное копирование Google Фото» со своего устройства или просто выйти из учетной записи в приложении «Фото». Затем перейдите в веб-версию Google Фото (фотографии.google.com) и удалите фотографии.
Зайдите на photos.google.com и войдите в свою учетную запись Google. используя на вашем устройстве.
Наведите курсор на элементы, которые хотите переместить в корзину. В верхнем левом углу
каждого элемента щелкните значок выбора. (Или удерживайте SHIFT для выбора диапазона.)В правом верхнем углу щелкните значок корзины.
Я попробовал это лично (после выхода из приложения Google Фото), и я уверен, что он не удалит фотографии с вашего телефона.
Создан 21 июн.
0Приложение Google Фото немного сложно, потому что даже при отключении синхронизации оно все равно удаляет изображения. Я рекомендую вам удалить приложение со своего телефона, а если это невозможно, отключите его в настройках.Последние версии Android позволяют это делать.
Я лично использую FolderSync для синхронизации изображений с моего устройства в облако.
Создан 02 окт.
Сметерлинк1911 серебряный знак99 бронзовых знаков
Очень активный вопрос .Заработайте 10 репутации, чтобы ответить на этот вопрос. Требование репутации помогает защитить этот вопрос от спама и отсутствия ответов. Stack Exchange для энтузиастов Android лучше всего работает с включенным JavaScriptВаша конфиденциальность
Нажимая «Принять все файлы cookie», вы соглашаетесь с тем, что Stack Exchange может хранить файлы cookie на вашем устройстве и раскрывать информацию в соответствии с нашей Политикой в отношении файлов cookie.
Принимать все файлы cookie Настроить параметры
[Решено!] Как навсегда удалить фотографии с Samsung
Большинство людей любят записывать свои ежедневные фотографии на телефон Samsung, который может запомнить, что произошло в их жизни.Однако существует ситуация, когда вы не хотите, чтобы другие люди восстанавливали ваши конфиденциальные фотографии, которые вы удалили на своем телефоне Samsung, если вы хотите продать им телефон Samsung, и это основная причина, по которой вы хотите знать, как чтобы навсегда удалить фотографии с Samsung. Этот запрос кажется трудным для понимания, и кажется, что для этого вам понадобится много технологий.
Ну как мне без восстановления навсегда удалить картинки с телефона Самсунг? К счастью, я знаю несколько эффективных методов удаления фотографий из Samsung Galaxy S10 / S10 + / S10e / S9 / S9 Edge / S8 / S7 / S6 навсегда.Не можете дождаться и хотите знать немедленно? Следуйте инструкциям, чтобы получить то, что вам нужно.
Метод 1. Как удалить фотографии из Samsung Galaxy вручную?
Метод 2: как окончательно удалить фотографии с Samsung (невозможно восстановить!)
Метод 3: Как удалить фотографии с телефона Samsung с помощью Samsung Cloud
Метод 1: Как удалить фотографии из Samsung Galaxy вручную?
Все сделанные вами фотографии сохраняются в альбомах в приложении «Галерея» и могут быть удалены в приложении «Галерея» на телефоне Samsung.Это самый простой способ удалить фотографии на телефоне Samsung Galaxy. Если вы хотите освободить место на телефоне, это может вам помочь. Шаги удаления фотографий следующие:
Часть 1: Как удалить фотографии галереи на Samsung Galaxy.
Шаг 1: Разблокируйте телефон Samsung и включите приложение « Галерея ».
Шаг 2: Выберите одну или несколько фотографий, которые вы хотите удалить, долгим нажатием на экран.
Шаг 3: Нажмите кнопку « Удалить» в правом верхнем углу на вашем Samsung.
Часть 2: Удалите один или несколько альбомов в приложении «Галерея».
Шаг 1: Откройте приложение «Галерея» в « Меню » на вашем Samsung и выберите опцию « Альбомы »
Шаг 2: Длительно нажмите на любой альбом и выберите один или несколько альбомов который вы хотите удалить.
Шаг 3: Нажмите на кнопку « Удалить », и вы сможете успешно удалить один или несколько альбомов с вашего Samsung Galaxy.
Предупреждение: фотографии, удаленные вручную, можно восстановить!
Выше показано, как удалить галерею на Samsung Galaxy. Однако, если вы удалите фотографии или альбомы, полные изображений таким образом, удаленные фотографии или альбомы можно будет восстановить с помощью программного обеспечения Android Data Recovery (Руководство: как восстановить удаленные данные с Samsung), а ваши личные фотографии и видео будут восстановлены с помощью некоторые зловещие люди. Эти люди будут использовать ваши личные фотографии для совершения плохих поступков, например, шантажировать вас, заставляя заплатить кучу денег, чтобы вернуть ваши фотографии.Следовательно, вам нужно найти другой способ навсегда удалить свои фотографии из Samsung Galaxy.
Фактически, вам необходимо навсегда стереть фотографии, которые уже были удалены с нашего устройства Samsung, не только потому, что вы хотите продать свой старый телефон Samsung, но также потому, что удаленные данные все равно будут занимать место на вашем Samsung, чтобы сделать ваш устройство становиться все медленнее. Следовательно, метод 2 здесь, чтобы научить вас, как навсегда удалить фотографии с телефона Android, которые вы уже удалили.
Метод 2: Как навсегда удалить фотографии с Samsung (Невозможно восстановить!)
Лучший способ навсегда удалить фотографии с Samsung — использовать официальный и профессиональный инструмент — Coolmuster Android Eraser, который может убедиться, что удаленные фотографии на вашем устройстве Samsung на 100% не подлежит восстановлению.
Основные характеристики Android Eraser:
* Работа с Android Eraser очень проста и эффективна.
*
Всего одним щелчком мыши вы можете стереть все файлы, такие как контакты, текстовые сообщения, журналы вызовов, фотографии, видео, музыку, голосовую почту, имена пользователей, учетную запись Gmail, пароли, приложения, книги, историю поиска (история Google, история Snapchat, история веб-поиска , так далее.), историю клавиатуры и другую личную информацию, которая содержит существующие и удаленные файлы на вашем устройстве Samsung.
* 3 уровня, выбор «Низкий уровень», «Средний уровень» и «Высокий уровень» может быть предложен вам для стирания данных, включая фотографии на вашем старом телефоне Samsung, в соответствии с вашими потребностями.
* 100% не подлежит восстановлению, что означает, что невозможно восстановить данные устройства Samsung, которые вы удалили с помощью Android Eraser.
* Вот руководство о том, как навсегда удалить фотографии с телефона Android.
После стирания данных на устройстве Samsung с помощью Coolmuster Android Eraser вы можете безопасно продавать свой старый телефон Samsung. Этот инструмент также имеет все уровни, которые гарантируют, что стертые изображения на устройстве Samsung не будут восстановлены никаким инструментом Android Data Recovery. Нажмите кнопку и сначала получите бесплатную пробную версию.
Следуйте инструкциям ниже, чтобы узнать, как безвозвратно удалить фотографии из Galaxy S5 / S6 / S7 / S8 / S9 / S10 с помощью Android Eraser. Примечание: Поскольку он занимается стиранием данных на телефоне и их невозможно восстановить, вы должны сначала создать резервную копию всех важных данных на вашем устройстве Samsung на случай копейки и глупости.
Шаг 1: Запустите программу, нажав кнопку «Стереть».
После установки программы и успешного подключения телефона Samsung к компьютеру выберите « Стереть », чтобы начать процесс.
Шаг 2: Выберите уровень стирания изображений с устройства Samsung.
Щелкните синий подчеркнутый шрифт рядом с « Уровень безопасности », чтобы выбрать желаемый уровень безопасности, « Низкий уровень », « Средний уровень » и « Высокий уровень ».Нажмите « ОК, » и введите « удалить », чтобы подтвердить, что вы выбрали и готовы удалить фотографии на устройстве Samsung, затем нажмите кнопку « Стереть » и « ОК », чтобы опция всплывала. -up окна, чтобы начать процесс. На вашем устройстве нажмите « Да », чтобы разрешить удаление SMS на вашем Samsung.
Советы: Три уровня различаются временем перезаписи вашего Samsung. « High Level » перезапишет данные на вашем устройстве 3 раза, а остальные уровни будут постепенно уменьшаться, что означает, что « Low Level » — это самый быстрый уровень для стирания данных на Samsung.
Шаг 3: Как навсегда удалить фотографии с телефона Самсунг .
Он начнет глубокое сканирование Samsung и быстро сотрет данные, включая фотографии, на вашем устройстве.
Готово! Простая работа с высокой безопасностью. Просто попробуйте, вы обнаружите, что это самый эффективный способ решить проблему удаления фотографий с Samsung S5, S6, S7, S8, S9, S10, Galaxy Note 9/8/7/6 и т. Д.
Еще по теме:
Один щелчок, чтобы попрощаться с нежелательными данными с телефонов Android
Как навсегда удалить текстовые сообщения на Android
Метод 3: Как удалить изображения с телефона Samsung с помощью Samsung Cloud
Официальный программа — Samsung Cloud умеет создавать резервные копии и восстанавливать данные на Samsung.Обратите внимание, что эти фотографии, которые вы удалили в приложении «Галерея», можно восстановить с помощью Samsung Cloud. Таким образом, вам нужно сначала удалить изображения из Samsung Cloud, а затем удалить их из корзины. Вот шаги, которые вам нужно сделать.
Шаг 1. Удалите изображения из Samsung Cloud .
Перейдите в приложение « Setting », нажмите « Cloud and Accounts » и выберите вариант « Samsung Cloud ». Выберите « Галерея », нажмите « Просмотреть все », чтобы увидеть все фотографии, которые были загружены в облако.Затем выберите изображения, которые вы хотите удалить, и отметьте кнопку « Удалить », чтобы удалить их.
Шаг 2. Удалите фотографии из облачной корзины .
Введите « Галерея », выберите « Настройки » и выберите параметр « Cloud Recycle Bin » в разделе « SAMSUNG CLOUD SYNC ». Удаленные медиафайлы появятся у вас на глазах, нажмите и удерживайте экран и выберите фотографии или видео, которые вы хотите удалить навсегда.Нажмите на кнопку « Удалить » для работы.
Итог
Вот методы, как навсегда удалить фотографии с Samsung или как удалить фотографии с восстанавливаемого телефона Samsung, которые я знаю. Прочитав эту статью, мы можем сказать, что Coolmuster Android Eraser — это наиболее подходящий способ навсегда удалить фотографии с телефона Samsung. Он не только поддерживает удаление фотографий и других файлов на вашем Samsung навсегда, но также может поддерживать удаление данных на других телефонах Android, таких как Huawei, Xiaomi, HTC, LG, Sony, Motorola, Google Nexus, ZTE и т. Д.Независимо от того, какой мобильный бренд оснащен системой Android на вашем телефоне, вы можете использовать эту профессиональную программу, чтобы стереть все данные со 100% безопасностью и невозможностью восстановления.
Статьи по теме:
Восстановить данные Samsung после заводских настроек
Как полностью удалить документы и данные на Samsung
Окончательно удалить текстовые сообщения и контакты из Samsung Galaxy / Note
Как полностью стереть телефон с Android до Продам?
Как легко удалить резервную копию на телефонах Android? [Исправлено]
Как исправить, если я не могу стереть данные на Android?
.
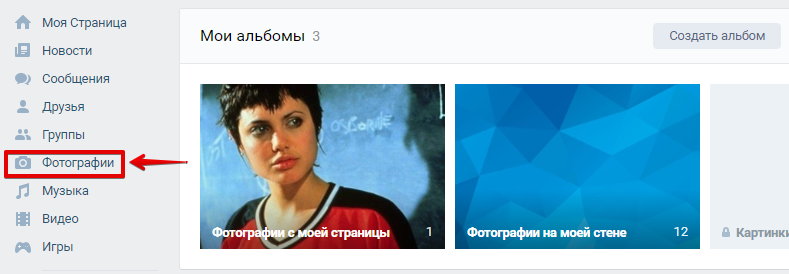



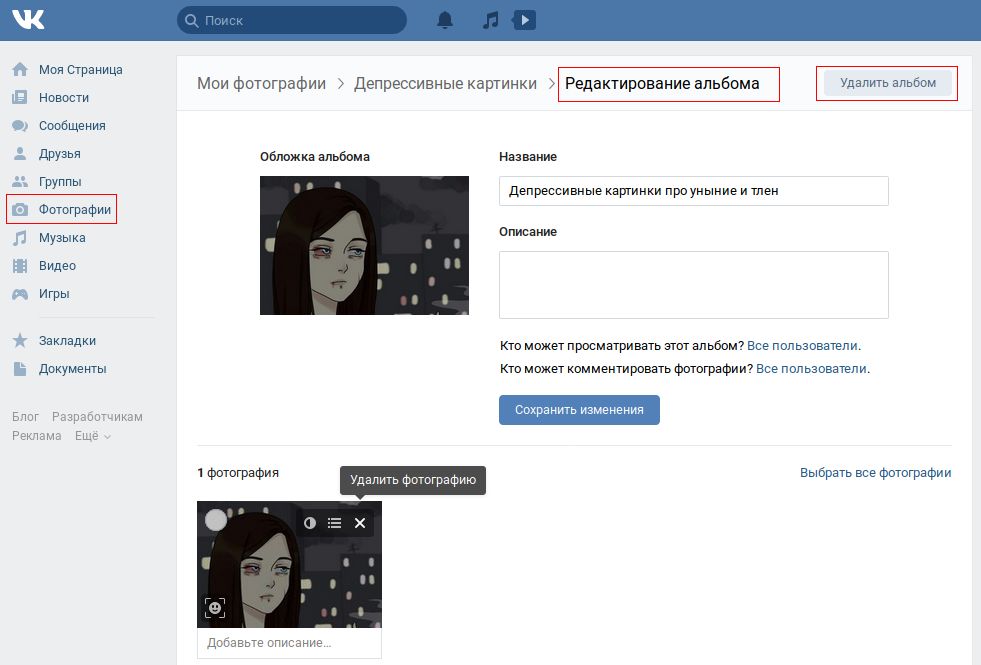
 Если вы хотите убедиться, что фотография исчезла, вернитесь в режим просмотра альбома.
Если вы хотите убедиться, что фотография исчезла, вернитесь в режим просмотра альбома.