Отменить сохранение пароля от ВК
Популярная сеть Вконтакте с каждым днем только развивает свои обороты активно прибавляя пользователей. Вместе с этим с каждым днем растет количество взломанных и просмотренных посторонними лицами страниц. Но винить разработчиков современного портала не стоит. Для того, чтобы просмотреть информацию со страницы ВК не обязательно Взламывать вашу страницу (См. Как взломать страницу Вконтакте). Для этого можно всего на всего включить ваш компьютер и зайти на страницу через браузер, где было сохранение пароля. В данной статье мы рассмотрим все «плюсы» и «минусы» создания и сохранения пароля.
Быстрая навигация:
Что такое пароль ВК и для чего он нужен
Паролем можно считать условное обозначение, чаще всего набор букв, цифр и прочих знаков, которое предназначено для подтверждения полномочий и личности. Пароли применяются с целью защиты информации от доступа для посторонних лиц. Не смотря на всю серьезность можно сделать чтобы пароль от ВК не сохранялся.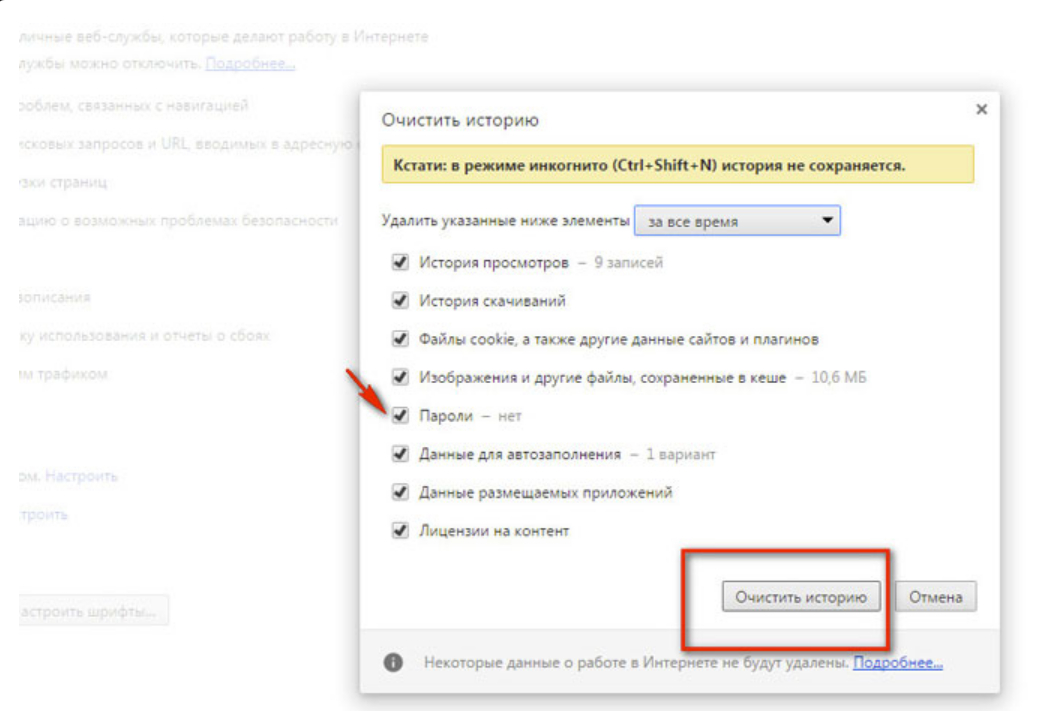
Для того, чтобы пароль нес качественную защиту от проникновения посторонних лиц на страницу вконтакте, стоит как следует подумать над его созданием. Достаточно часто люди в качестве пароля используют свои имена, фамилии и дату рождения. Также под паролем предоставляют имена близких людей и даты их рождения. Данный поступок можно считать неправильным, если среди ваших знакомых есть личности, которые могут пожелать без ведома посетить вашу страницу. В подобных ситуациях подобрать пароль для входа в ваш аккаунт будет достаточно несложно. Как правило знакомые осведомлены о том, в какой день родились вы и ваши родственники, также им наверняка известны дата вашей свадьбы и других важных событий.
Для того, чтобы информация вашей страницы в соцсети оставалась действительно вашей, стоит позаботиться о более сложной комбинации символов, которая послужит паролем для вашей страницы. Если вдруг вы забудете пароль, то следует его восстановить (См. Как восстановить пароль от Вконтакте)
Еще более легкой станет добыча вашей информации при сохраненном пароле от вк в браузере, которым вы пользуетесь.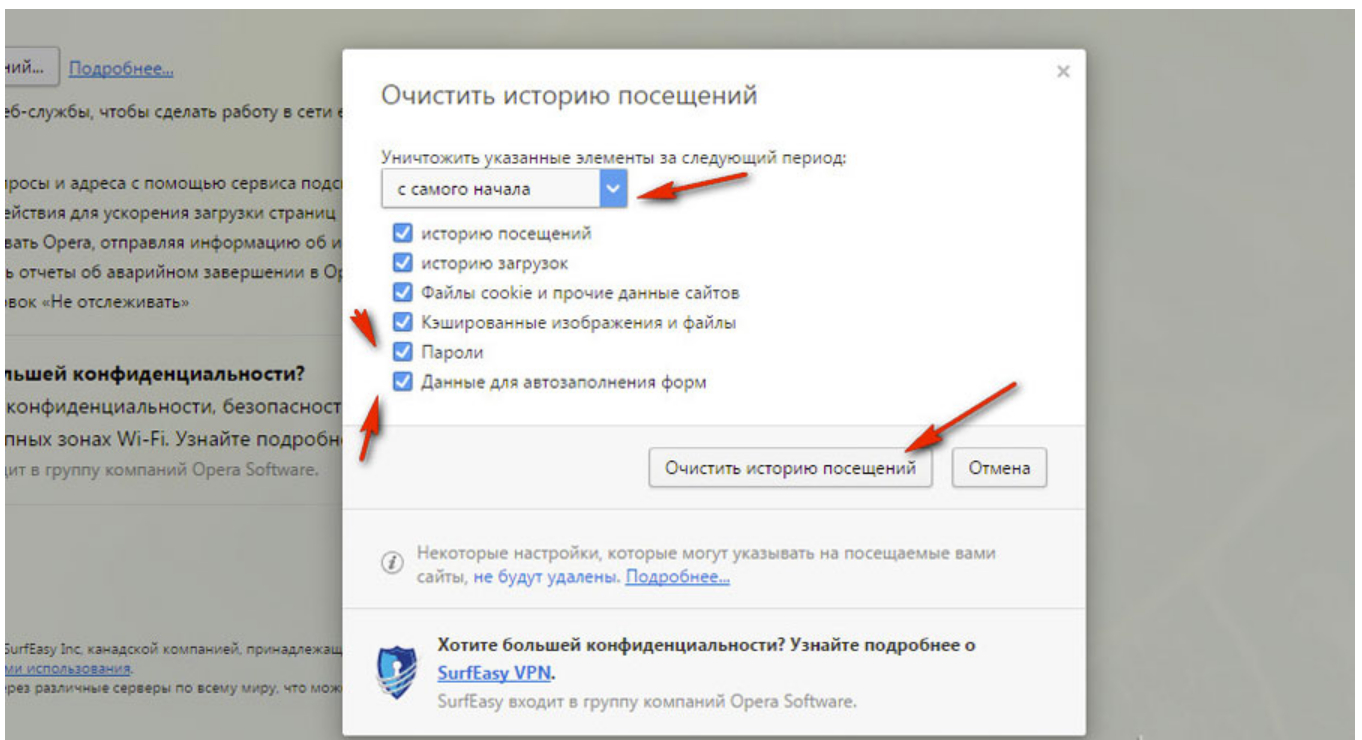 Для этого нужно просто включить компьютер открыть браузер, и он сам откроет доступ абсолютно любому человеку для входа в ваш аккаунт.
Для этого нужно просто включить компьютер открыть браузер, и он сам откроет доступ абсолютно любому человеку для входа в ваш аккаунт.
Как не сохранять пароль в браузере
Наверняка каждый, кто регистрируется в системе вк сталкивался со следующим: при вводе пароля и логина браузер предлагает сохранить пароль от личной странички. Это естественно, поскольку режим сохранения включен в каждом браузере по-умолчанию. Используя систему вы сможете не только сохранить, но и убрать сохранения пароля вк.
Вот как это происходит на примере Google Chrome. После того, как вводятся данные формируется окошко, где стоит вопрос о том, нужно ли сохранить пароль для данного сайта?
В принципе, есть возможность банально воспользоваться кнопкой «Нет», но в последующем система вновь будет вас спрашивать о сохранении пароля. Если вы используете кнопку «Сохранить», пароль, непременно, будет сохранен и человек, имеющий доступ к вашему ПК, сможет посетить вашу страницу в любое время.
Чтобы случайно не сохранить пароль, необходимо отключить функцию для сохранения логинов и паролей.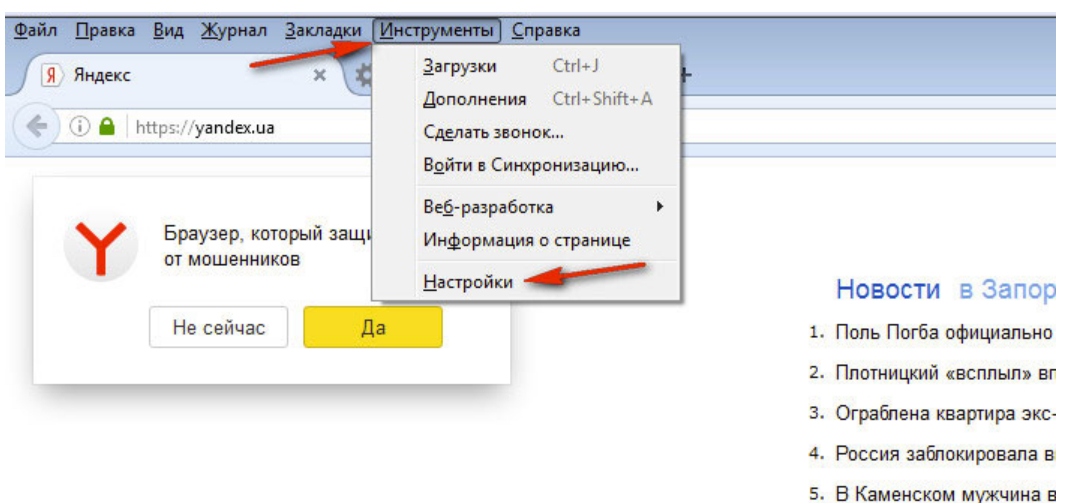 В Хроме нужно нажать на кнопку, где расположены три полоски и в меню зайти в пункт «Настройки».
В Хроме нужно нажать на кнопку, где расположены три полоски и в меню зайти в пункт «Настройки».
«Зайдя» в настройки, перейдите на подраздел «Пароли и формы» и снимите отметки с пункта «Включить автозаполнение форм одним кликом» и «Предлагать сохранить пароли для сайтов».
Отныне браузер не станет предлагать вам функцию запоминания пароля. Этот способ действует и в прочих браузерах, основанных на движке Chromium, включая Яндекс.Браузер и новую Opera. Теперь вызнаете о том, как сделать чтобы пароль от ВК не сохранялся.
О том, как убрать пароль от страницы в соц. сети, если он уже сохранен, поговорим ниже.
Убрать сохраненный пароль от Вконтакте
Если вы активный пользователь социальных сетей, то вам должно быть интересно то, как можно удалить уже сохранённый пароль Вконтакте, ведь достаточно часто нам не нужно, в браузере, использовать функцию — сохранение пароля, которые мы вводим для входа на сайт социальной сети, даже если это компьютер, который находится вне дома.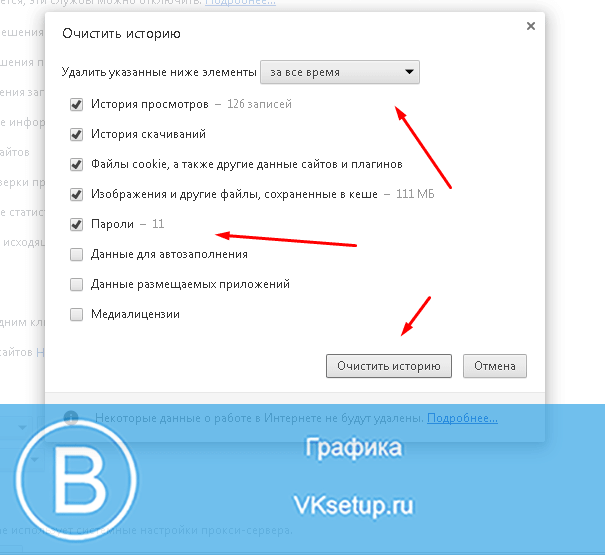
Допустим, вы забыли дома свой девайс, но вам срочно понадобилось войти в личный аккаунт «ВК» и переговорить с другом о встрече. Как вариант, у человека есть возможность зайти в неткафе или компьютерный клуб и воспользоваться устройством. Но, если, после осуществления задуманного не установить метку в опции «Чужой компьютер», то данные логина и пароля будут сохранены в веб-обозревателе. В итоге ваша страница в социальной сети может быть доступна для любого «юзера», который решит воспользоваться устройством после вас.
Именно для этого следует знать, как удалить сохраненный пароль, сохранённых в браузере. В предложенном разделе речь пойдёт о наиболее используемых популярных веб-обозревателях: «Яндекс», «Хром» и «Опера».
Как удалить пароль в Браузере — Яндекс
Одним из часто используемых веб-обозревателей на сей день по праву можно считать Яндекс – Браузер, запушенный на том же движке, что и «Гугл Хром». Он имеет и свои отличия. Однако в данном разделе речь пойдёт не о преимуществе этого браузера, а о том, как убрать сохранённый пароль вконтакте или данные используемые для входа на любой иной сайт, производя деятельность в этом веб-обозревателе.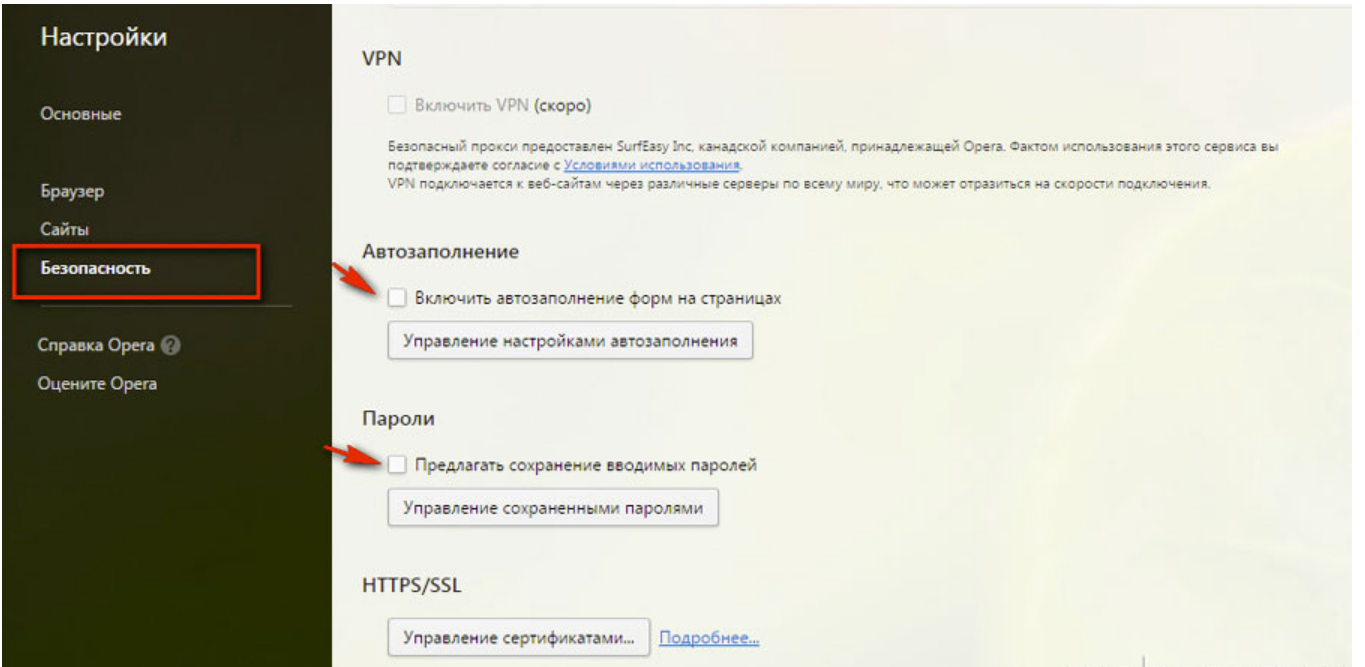
В правом углу, сверху, кликните на клавишу, на которой изображены 3 горизонтальных полосы. Кликнув по ней, обратитесь к разделу «Настройки», после этого прокрутите страницу вниз и перейдите во вспомогательные опции, нажав нужную клавишу. Найдите подраздел «Пароли и автозаполнение» и кликните «Управление паролями». Раскроется окно, где у вас есть возможность выбрать и удалить информацию с любого web-сайта, на котором зарегистрированы.
Как удалить пароль в «Опере»
Когда вы узнали, как удалить сохраненный пароль ВКонтакте в Браузере -Яндексе, рекомендуется также ознакомиться с советами, что нужно будет выполнить, чтобы сделать аналогичную операцию в «Опере».
Запустите веб-обозреватель «Опера» и откройте пункты меню, кликнув в левом верхнем углу клавишу с логотипом браузера. На последующем шаге обратитесь к функции «Настройки», а далее к разделу «Безопасность». Тут вам нужна клавиша «Управление сохраненными паролями». Щелкните ее, и в появившемся окне вы увидите перечень страниц и сохраненных паролей, что следует удалить, кликнув по крестику.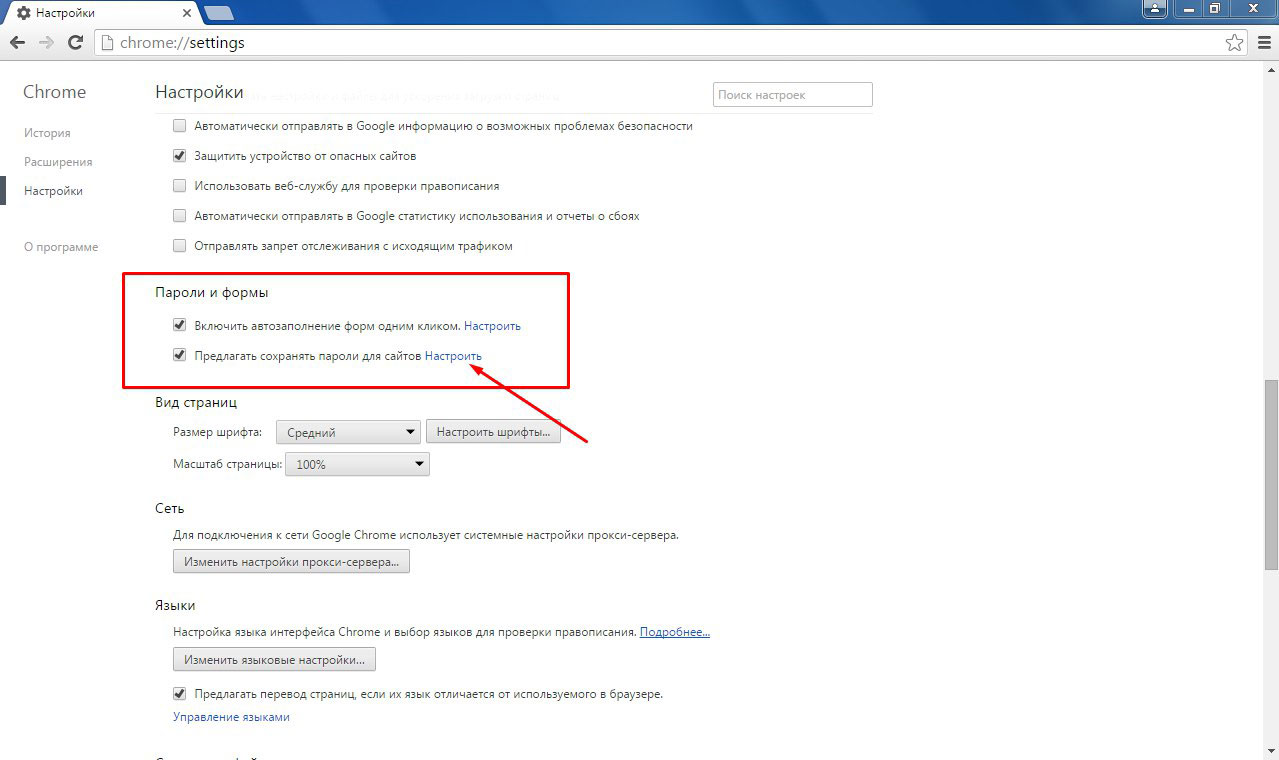
Помимо того, у вас есть шанс найти забытый пароль от другого ресурса, на котором вы зарегистрированы. Для этого нажмите наоборот «Показать» данные к тому сайту, которому вы пытаетесь узнать. Также данный браузер позволяет и восстановить запоминание пароля.
Удаление сохранение пароля Вконтакте в «Хроме»
Если же вы используете веб-обозреватель «Гугл Хром», то, для избавления от сохранение пароля, следует выполнить практически те же самые действия, что и в Яндекс — Браузере.
Для начала нужно перейти в настройки «Хрома» и кликнуть по ссылке «Показать дополнительные настройки». В подразделе «Пароли и формы» кликнуть на кнопку «Настроить», которая располагается возле пункта «Предлагать сохранять пароли для сайтов». Вы уже в курсе, как нужно удалять сохраненный пароль ВКонтакте в браузерах «Опера» и «Яндекс». Таким образом с Chrome нужно проделать все то же самое.
Какой браузер лучше использовать
Несмотря на то, что сегодня всемирная сеть предлагает достаточно приличное число браузеров, каждый из которых имеет свои преимущества и недостатки, самым востребованным и охарактеризовавшим себя с наилучшей стороны следует считать «Google Chrome».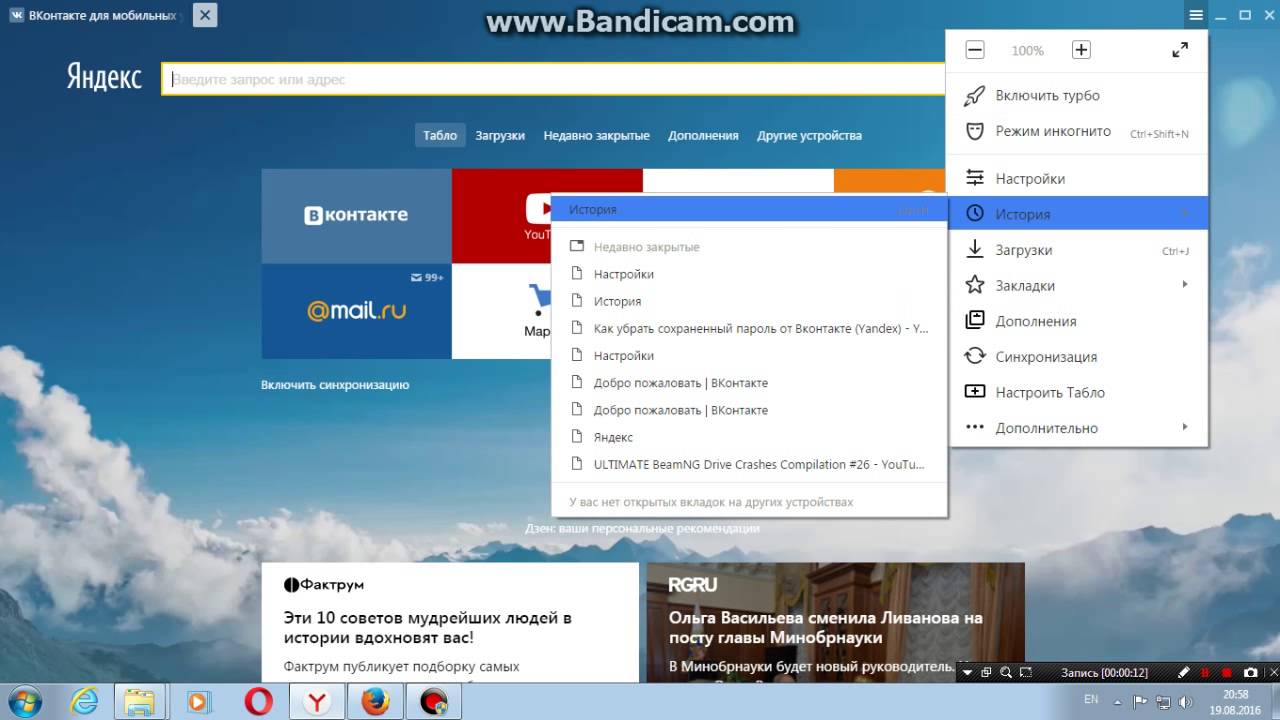 Данный раздел посвящен доказательствам о том, чем же «Гугл» лучше остальных браузеров.
Данный раздел посвящен доказательствам о том, чем же «Гугл» лучше остальных браузеров.
Скорость работы браузера — один из важных показателей. Поскольку современные виртуальные ресурсы построены с применением разных технологий, исчислять производительность следует при максимальном числе технологий.
В данном тесте отражено определение скорости браузеров при воспроизведении видеоматериала и контента, который использует возможности JavaSсript. Каждый пользователь ежедневно сталкивается с данными технологиями практически на каждом сайте, допустим, когда идет просмотр видео на youtube и т.д. Как можно видеть на диаграмме, Google Chrome находится на первом в сравнении с достойными конкурентами.
Кроме этого, «Хром» отличается в оптимальной степени безопасности, что очень важно в наши дни, также следует отметить безупречно действующий режим инкогнито в браузере. Данный фактор очень важен при таких моментах, как заражение вирусами и даже более серьезными вещами.
В этом тестировании в первую очередь учитывали современные стандарты безопасности, контроль за фишинговыми атаками и сайтами, рассчитанные на деятельность последних.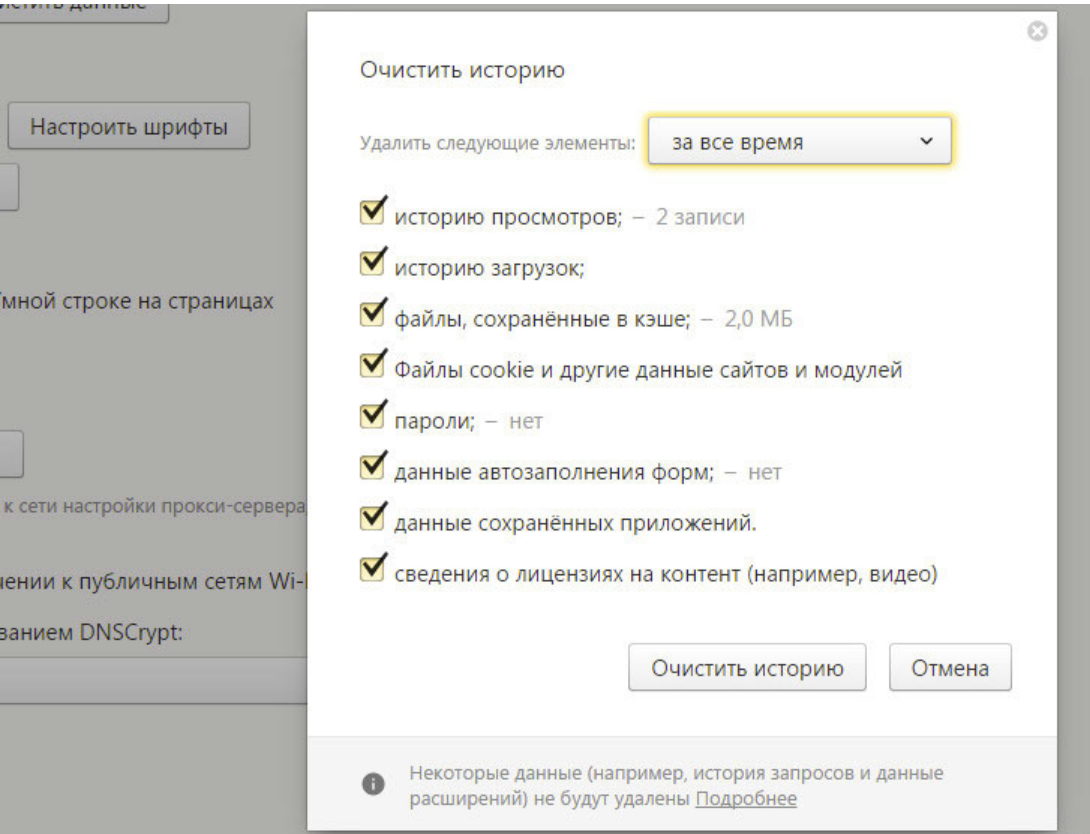 Важно понимать, что в этом случае немаловажной является скорость реагирования, вне зависимости от того, что вы предпринимаете – просмотр видео или удаление историю, и зачастую именно этот фактор считается отправной точкой. Как вы уже отметили, Chrome снова опережает достаточно весомых конкурентов, конечно уже не так значительно, как в прошлом случае, но победа опять с ним.
Важно понимать, что в этом случае немаловажной является скорость реагирования, вне зависимости от того, что вы предпринимаете – просмотр видео или удаление историю, и зачастую именно этот фактор считается отправной точкой. Как вы уже отметили, Chrome снова опережает достаточно весомых конкурентов, конечно уже не так значительно, как в прошлом случае, но победа опять с ним.
Поддержка новых технологий является свойством, которое при первом взгляде кажется незаметным. Данная характеристика за последнее время себя вполне оправдала.
После всего вышеописанного, становится явно очевидным, что Google Chrome находится на лидирующих позициях среди многообразия браузеров, по крайней мере, в данный период времени и в недалеком будущем. Убедиться в его незаменимости можно при первом же использовании. Если упомянуть о настройках, которые позволяют удалить сохраненный пароль Вконтакте, то они в браузере «Хром» тоже работают бесперебойно, да и весь функционал популярной сети работает исправно (загрузка видео и аудио файлов, фото, и т. д).
д).
Как восстановить сохранение пароля от ВК
Помимо случаев, когда необходимо удалить сохранение пароля из настроек браузера, бывают совсем противоположные, когда пользователь постоянно забывает пароль. Здесь нужно пойти в те же настройки и проделать противоположный путь.
Это абсолютно не сложно осуществить в настройках Chrome. В том же правом углу браузера перейти по иконке с тремя горизонтальными полосочками. Нужно кликнуть по ней и выбрать «Настройки». В самом низу кликнуть «Показать дополнительные настройки», найти «Пароли и формы» и поставить метку «Предлагать сохранение паролей». Таким образом введенный пароль будет сохранен.
Как сделать сохранение пароля на Андроиде
Сохранение пароля в Chrome напрямую зависит от того, синхронизировали, ли, вы их на своих устройствах (телефон, компьютер). При выполненной синхронизации появляется возможность использовать пароли в Chrome на всех ваших устройствах и в необходимых приложениях используя устройство Android.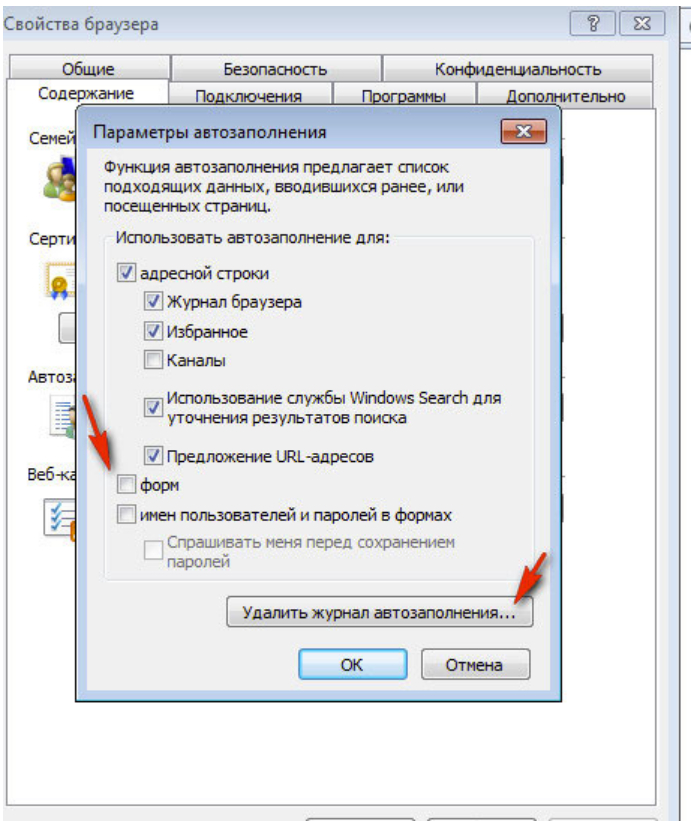 Кроме этого можно также и убрать сохранения пароля на телефоне.
Кроме этого можно также и убрать сохранения пароля на телефоне.
Пароли сохранятся на телефоне в вашем аккаунте Google, при соблюдении одного из следующих условий:
- вы входите в Chrome используя аккаунт Google и подключили синхронизацию паролей;
- вы пользуетесь Smart Lock для введения паролей на Android.
В других случаях пароли сохранятся только на устройстве Android.
По умолчанию Хром предлагает функцию сохранения паролей. Вы имеете возможность в любое время отключать или снова подключать данную функцию.
Для этого нужно запустить приложение Chrome на своем устройстве Android.
Кликнуть на значок «Ещё», расположенном в правом верхнем углу на экране.
Выбрать настройки Smart Lock для паролей или для сохранения паролей.
Отменить настройку расположенную в верхней части экрана. Теперь вы осведомлены о том, что нужно сделать чтобы пароль от ВК не сохранялся при использовании Андройд.
Как убрать автовход в вк.
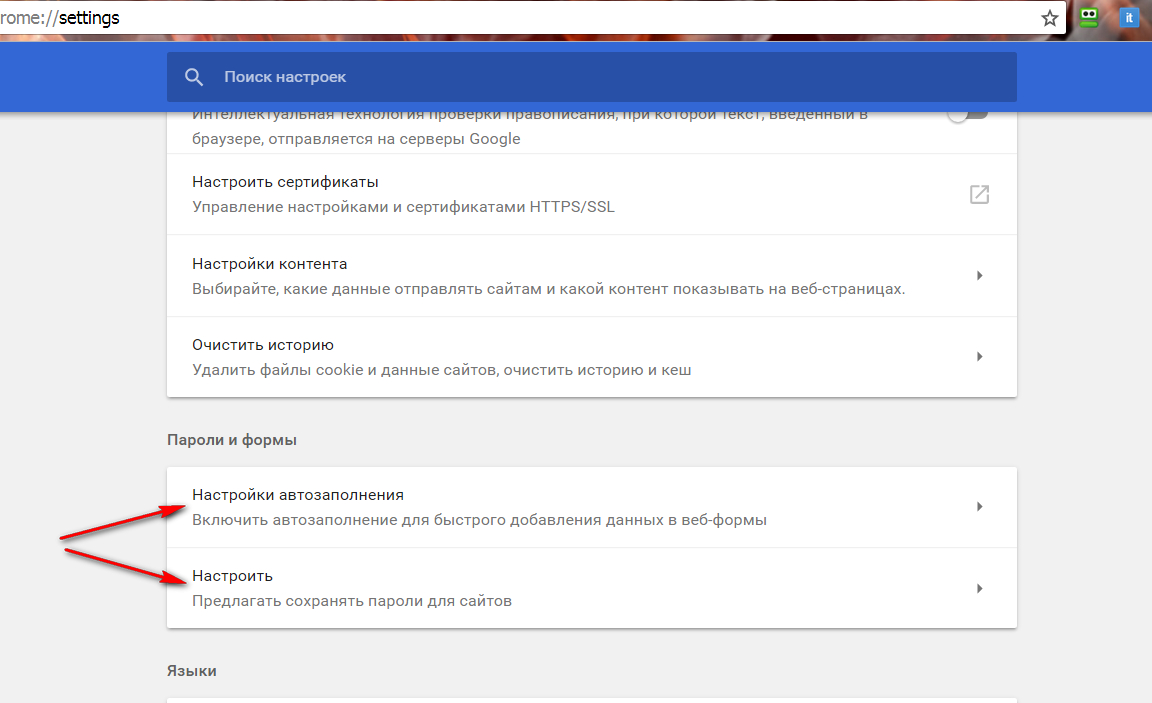 Отменить сохранение пароля от вконтакте в браузере. Как удалить сохранённый пароль от аккаунта во «Вконтакте» из браузера «Яндекс.Браузер»
Отменить сохранение пароля от вконтакте в браузере. Как удалить сохранённый пароль от аккаунта во «Вконтакте» из браузера «Яндекс.Браузер»Рад приветствовать всех читателей блога ! Каждый из нас бывает в гостях, у каждого хозяина дома, как и у нас, есть компьютер. И бывает так,что нам срочно нужно проверить либо почту, либо личные сообщения в любимой социальной сети, однако иногда мы забываем ставить галочку «Чужой компьютер» и наши пароль и логин сохраняются на другом компьютере. В этой статье мы рассмотрим возможности удаления конкретного сохраненного логина и пароля при входе Вконтакте на компьютере.
Итак, все логины сохраняет программа, через которую мы просматриваем сайты, иначе говоря, браузеры . От вида и зависит то, как мы будем удалять нужную нам информацию.
- Открываем «Меню».
- Пункт «Настройки». Раскрыть это меню необходимо следующими способами: щелкнув на пиктограмму в виде шестеренки в верхней правой части браузера, либо нажатием раздела «Правка».

- Ищем закладку «Автозаполнение».
- В закладке находим «Имена и пароли пользователей».
- Напротив пункта — кнопка «Правка».
- Откроется список сайтов и перечень логинов.
- Выделяем нужный, нажимаем «Удалить».
- Сделано!
- Для начала открываем сайт vk.com.
- В форме авторизации (там куда нужно вводить логин) стоит кликнуть два раза левой кнопкой мыши.Появится список логинов.
- Передвигая стрелками «вверх» или «вниз», выделяем нужный логин.
- Нажимаем кнопку «delete».
- Готово.
- В меню открываем «Настройку».
- Пункт «Удалить личные данные».
- Вкладка «Детальная настройка».
- Нажимаем на кнопку «Управление паролями».
- Ищем в перечне сайтов vk.com.
- Кликаем, развернется список логинов.
- Выделяем нужный, нажимаем на кнопку удалить.
- Профит.
- Меню — раздел «Инструменты».

- Открываем категорию «Настройки».
- Ищем вкладку «Защита».
- Кликаем на секцию «Пароли».
- Ищем кнопку «Сохраненные пароли».
- Откроется окно с перечнем сайтов. Ищем vk.com.
- Выбираем нужный нам логин и нажимаем на пункт-кнопку «Удалить».
- Gotcha.
- Ищем иконку с тремя горизонтальными линиями в верхнем правом углу («Меню»).
- Нажимаем пункт «Настройки».
- Внизу находим «Показать дополнительные настройки», щелкаем.
- Ищем раздел «Пароли и формы», чуть ниже «Управление паролями» в ранних версиях браузера или же «Настроить» рядом с «Предлагать сохранять пароли для сайтов» в новых версиях.
- Откроется окно со списком сайтов и логинов. Выбираем нужный сайт и рядом с ним жмем на крестик, после этого логин будет удален.
- Вот и все!
- Также как и в «Хроме» ищем иконку с тремя горизонтальными линиями.
- Нажимаем на пункт «Настройки».

- В самом низу страницы нажимаем на «Показать дополнительные настройки».
- Находим раздел «Пароли и автозаполнение», кликаем на «Управление паролями».
- Появится список всех сайтов с сохраненными паролями, с правой стороны будет крестик, при нажатии на него пароль удалится!
- Решено!
Теперь вы знаете как удалить сохраненный логин при входе Вконтакте, если вдруг по случайности сохранили их на чужом компьютере. Успехов вам и до новых встреч.
Статья описывает, как удалять из различных браузеров сохранённые пароли от соцсети «Вконтакте».
Навигация
Каждый пользователь, кто зарегистрирован в социальной сети «Вконтакте », может заходить на этот сайт автоматически без ввода логина и пароля на клавиатуре. Для этого в каждом браузере предусмотрена соответствующая функция. Это очень удобно, так как пользователей утруждает постоянно вводить пароль на сайт, тем более если они это делают довольно часто. Вы можете просто перейти по ссылке в соцсеть «Вконтакте » и сразу же оказаться в своём аккаунте.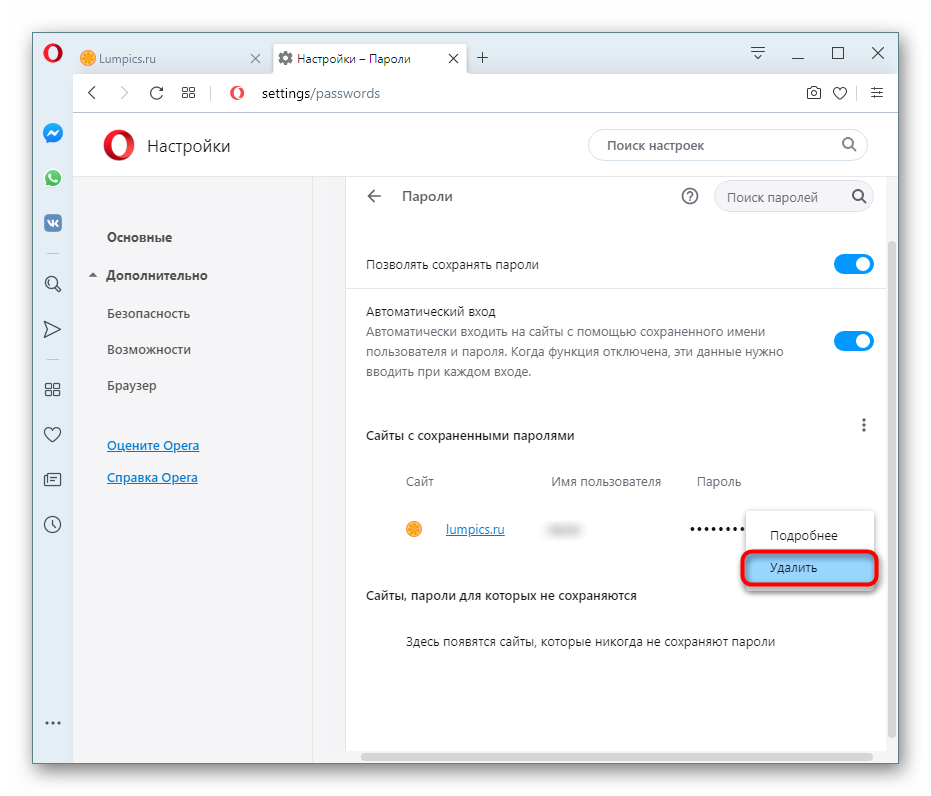
Но при этом пользователи сталкиваются с одним очень существенным недостатком – полным отсутствием безопасности. Дело в том, что пароль и логин, которые автоматически вводятся при входе на сайт, хранятся в браузере, а точнее на компьютере в определённой относящийся к браузеру папке. Таким образом эту информацию могут свободно украсть мошенники и завладеть вашим аккаунтом.
Поэтому пользователь стоит перед выбором – либо комфорт, либо безопасность. Каждый выбирает для себя сам, стоит ли ему рисковать. Авторизация на сайте «Вконтакте » путём набора логина и пароля с клавиатуры, конечно, займёт некоторое время, но зато никто не сможет зайти в ваш аккаунт.
Если вы решились отдать предпочтение безопасности, и у вас уже есть сохранённый пароль в браузере, то в данном обзоре мы поможем вам удалить эту конфиденциальную информацию.
Как удалить сохранённый пароль от аккаунта во «Вконтакте» из браузера «Гугл Хром»?
Вконтакте » в браузере «Гугл Хром », сделайте следующее:
Как удалить, убрать сохраненный пароль в Контакте в браузере
- Вы окажитесь на странице настроек.
 Прокрутите страницу вниз и нажмите на «Дополнительные »
Прокрутите страницу вниз и нажмите на «Дополнительные »
Как удалить, убрать сохраненный пароль в Контакте в браузере
- Далее снова прокрутите страницу немного вниз и нажмите на «Очистить историю »
Как удалить, убрать сохраненный пароль в Контакте в браузере
- Откроется окошко. Установите галки так, как показано на скриншоте (можете поставить галку только напротив пункта «Пароль », если не хотите удалять остальные данные) и очистите историю. После этого все сохранённые пароли и логины в «Гугл Хроме » будут удалены.
Как удалить, убрать сохраненный пароль в Контакте в браузере
Теперь, если вы хотите, чтобы в этом браузере пароль больше не сохранялся автоматически, проделайте следующее:
- Снова зайдите в настройки, как было указано выше, также пройдите в «Дополнительные »
- Прокрутите страницу вниз и обратите внимание на раздел «Пароли и формы »
Как удалить, убрать сохраненный пароль в Контакте в браузере
- Пройдите в оба пункта и поставьте ползунок в положение «Выкл.
 »
»
Как удалить, убрать сохраненный пароль в Контакте в браузере
Как удалить, убрать сохраненный пароль в Контакте в браузере
Как удалить сохранённый пароль от аккаунта во «Вконтакте» из браузера «Мозилла Фаярфокс»?
Для того чтобы удалить пароль от аккаунта от своей странички во «Вконтакте » в браузере «Мозилла Фаярфокс », сделайте следующее:
- Пройдите в настройки «Мозиллы »
Как удалить, убрать сохраненный пароль в Контакте в браузере
- Зайдите в раздел «Защита » и проставьте галки, как показано на скриншоте. В частности, нужно убрать две галки под пунктом «Логины ».
Как удалить, убрать сохраненный пароль в Контакте в браузере
- Далее нажмите одновременно Ctrl, Shift и Del . В открывшемся окне проставьте галки, как предложено на картинке. Нажмите на «Удалить сейчас ».
Как удалить, убрать сохраненный пароль в Контакте в браузере
Как удалить сохранённый пароль от аккаунта во «Вконтакте» из браузера «Опера»?
Для того чтобы удалить пароль от аккаунта от своей странички во «Вконтакте » в браузере «Опера », сделайте следующее:
- Пройдите в настройки «Оперы »
Как удалить, убрать сохраненный пароль в Контакте в браузере
- Зайдите в раздел «Безопасность » и уберите галки, как показано на скриншоте
Как удалить, убрать сохраненный пароль в Контакте в браузере
- Далее нажмите одновременно Ctrl, Shift и Del , в открывшемся окне проставьте настройки так, как предложено на картинке.

Как удалить, убрать сохраненный пароль в Контакте в браузере
Как удалить сохранённый пароль от аккаунта во «Вконтакте» из браузера «Интернет Эксплорер»?
Для того чтобы удалить пароль от аккаунта от своей странички во «Вконтакте » в браузере «Интернет Эксплорер », сделайте следующее:
- Через верхнее правое меню зайдите в «Свойства браузера «
Как удалить, убрать сохраненный пароль в Контакте в браузере
- В открывшемся окне уберите галку с опции, указанной красной стрелкой на скриншоте. После этого нажмите на «Удалить журнал автозаполнения ».
Как удалить, убрать сохраненный пароль в Контакте в браузере
- Поставьте галку напротив пункта «Пароли » и нажмите на «Удалить »
Как удалить, убрать сохраненный пароль в Контакте в браузере
Как удалить сохранённый пароль от аккаунта во «Вконтакте» из браузера «Яндекс.Браузер»?
Для того чтобы удалить пароль от аккаунта от своей странички во «Вконтакте » в браузере «Яндекс.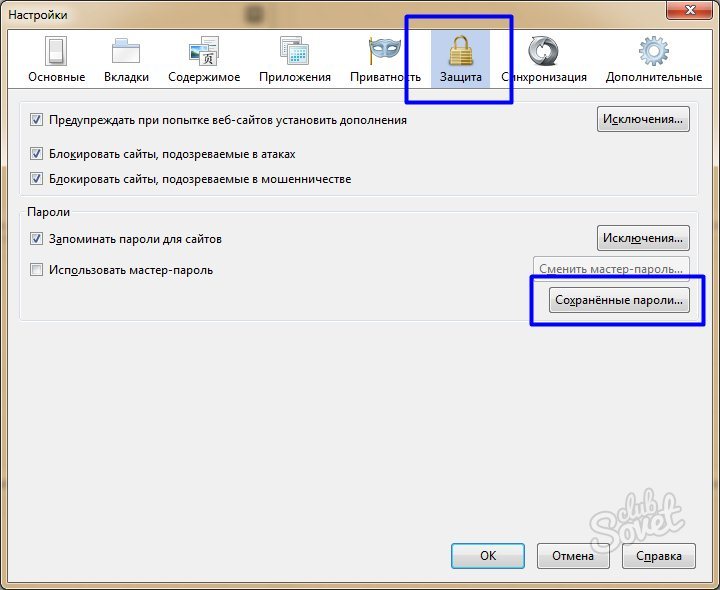 Браузер », сделайте следующее:
Браузер », сделайте следующее:
- Через верхнее правое меню пройдите в настройки браузера
Как удалить, убрать сохраненный пароль в Контакте в браузере
- Далее нажмите на «Показать дополнительные настройки »
Как удалить, убрать сохраненный пароль в Контакте в браузере
- Уберите галку с опции, указанной на скриншоте красной стрелкой, а затем нажмите на «Управление паролями ».
Как удалить, убрать сохраненный пароль в Контакте в браузере
- Проставьте настройки, как предложено на картинке, и нажмите на «Очистить историю »
Как удалить, убрать сохраненный пароль в Контакте в браузере
Видео: Как удалить сохраненный пароль вконтакте?
Как посмотреть сохраненные пароли и удалить сохраненные пароли на Айфоне и Айпаде (В вк, и браузере)?
Apple внесла некоторые изменения в управлении паролями и учетными записями в новой iOS. Одна из которых – возможность доступа к хранимым учетным записям и паролям, которые сохранены в браузере и в приложениях.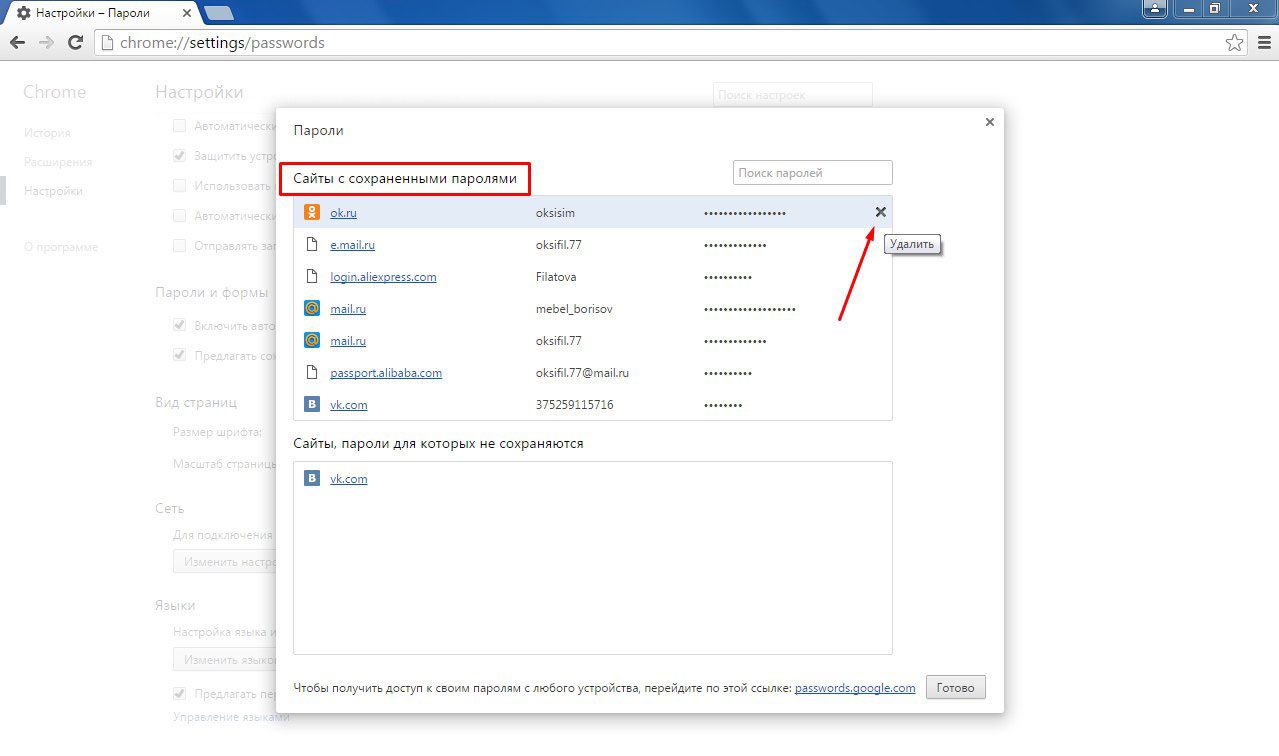
В приложениях и на веб-сайтах, использующих имя пользователя и пароль, в iOS будет отображаться значок ключа над клавиатурой. Нажатие на ключ, который даст вам доступ к вашим сохраненным учетным записям и паролям, позволяя вам войти в свою учетную запись быстрее.
Если вы ищете свои учетные записи и пароли – чтобы отредактировать их, либо хотите посмотреть сохраненные пароли на Айфоне.
Вот где посмотреть сохраненные пароли в Айфоне:
1. Зайдите в «Настройки ».
2. Прокрутите вниз и коснитесь «Учетные записи и пароли ».
3. Нажмите «Пароли программ и сайтов ».
4. Подвертите действие с помощью Touch ID.
Когда вы получите доступ к своим учетным записям и паролям, вы увидите список сохраненных записей, доступных для входа. При нажатии на запись появляется имя пользователя, пароль и веб-сайт, соответствующий вашей учетной записи. Вы можете нажать и удерживать как имя пользователя, так и пароль, чтобы скопировать их содержимое.
Как сохранить пароль в вк на Айфоне и Айпаде в новой iOS?
iOS имеет встроенный механизм для добавления учетных записей и паролей в ваш iCloud Keychain. Когда вы начнете создавать учетную запись, браузер предложит вам сохранить пароль. Если вы решите использовать эту учётную запись, браузер также сохранит ваши данные учетной записи в iCloud Keychain.
1. Откройте приложение «Настройки » для iOS.
2. Пролистайте вниз и коснитесь «Учетные записи и пароли» .
3. Нажмите «Пароли программ и сайтов ».
4. Подтвердите с помощью Touch ID.
5. Прокрутите вниз до нижней части списка и нажмите «Добавить пароль ».
6. Введите веб-сайт, на котором вы хотите войди в свою учетную запись.
7. Введите имя пользователя и пароль, которые вы будете использовать для входа в свою учетную запись.
8. Нажмите «Готово ».
Читайте по теме:
Как убрать сохраненный пароль вконтакте на Айфоне и Айпаде в iOS?
Всегда легко нажать «Да», когда браузер для iPhone или iPad спрашивает, хотите ли вы сохранить пароль в браузере, который вы только что ввели.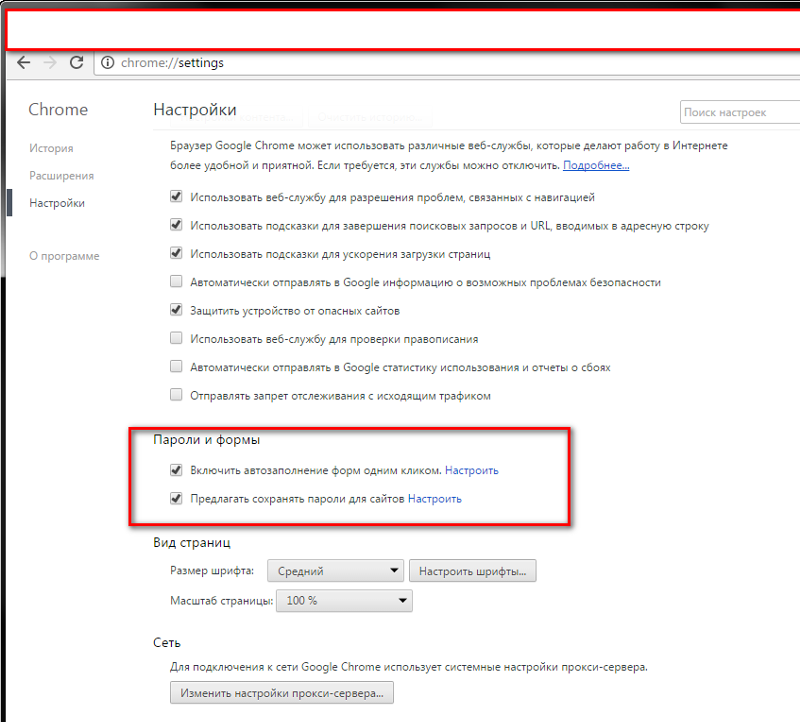 Но как удалить сохраненные пароли на Айфоне и Айпаде?
Но как удалить сохраненные пароли на Айфоне и Айпаде?
Ответ прост, перейдите в настройки iOS, где вы можете просмотреть список всех ранее сохраненных веб-паролей.
Пошаговая инструкция как удалить сохраненные пароли вк на Айфоне:
1. Запустите приложение «Настройки » на вашем iPhone или iPad.
2. Нажмите «Учетные записи и пароли ».
3. Затем на «Пароли программ и сайтов ».
4. Используйте Touch ID, если вам будет предложено войти в систему, чтобы просмотреть ваши пароли.
5. Нажмите на данные для входа на веб-сайт, которые вы хотите удалить.
6. Потом, выберите пароль(и), который вы хотите удалить.
7. И наконец нажмите «Удалить » в верхнем левом углу.
Пароль будет удален из iCloud Keychain и больше не будет появляться при заходе на связанный с ним веб-сайт.
Есть еще вопросы по удалению сохраненного пароля?
Возникли проблемы с просмотром или удалением ваших учетных записей и паролей? У вас есть вопросы, которые мы, возможно, пропустили? Обязательно сообщите нам в комментариях, чтобы мы могли помочь вам устранить неполадки!
Многие интернет браузеры сохраняют логины, использованные при входе на различные сайты, в том числе и социальные сети. Когда используешь личный компьютер — это удобно, так как нет нужды снова вводить данные. Но если вы пользуетесь чужим устройством, то не хотелось бы оставлять свой логин или даже пароль в специальной форме, ведь будет неприятно, если им воспользуются в личных целях другие люди. Поэтому необходимо убрать за собой все данные и решить проблему как удалить логин при входе в «Контакт».
Когда используешь личный компьютер — это удобно, так как нет нужды снова вводить данные. Но если вы пользуетесь чужим устройством, то не хотелось бы оставлять свой логин или даже пароль в специальной форме, ведь будет неприятно, если им воспользуются в личных целях другие люди. Поэтому необходимо убрать за собой все данные и решить проблему как удалить логин при входе в «Контакт».
Каким образом не оставлять свои данные на чужих устройствах
Проблему всегда легче предупредить, что исправить уже сделанное. Поэтому лучше всего использовать возможности сайта «ВКонтакте», чтобы он не давал запоминать ваши данные при входе. Для этого необходимо ниже формы входа проставить маркер у фразы «Чужой компьютер». Так вы сможете обезопасить себя. Используйте эту возможность на всех чужих ПК, например, в интернет кафе или у друзей и близких, тогда вопрос, как удалить логин при входе в «Контакт», для вас не будет актуальным.
Некоторые браузеры запрашивают сохранение пароля после входа на страницу, и многие пользователи машинально соглашаются с предложением от программы, вместо того чтобы нажать «нет» и закрыть или
Еще один способ не оставлять свои данные — вести работу в окне в режиме «Инкогнито». Эта возможность существует для всех программ, основой которых является Chrome от Google. В этом режиме не ведется запись файлов Cookie, которые как раз и отвечают за сохранение ваших данных.
Эта возможность существует для всех программ, основой которых является Chrome от Google. В этом режиме не ведется запись файлов Cookie, которые как раз и отвечают за сохранение ваших данных.
Все гениальное просто
Пожалуй, самый простой и часто действенный способ, как удалить логин при входе в «Контакт», который работает на всех программах для просмотра интернет-страниц — вызов и очистка при помощи кнопки Delete ненужных данных.
Чтобы вызвать выпадающее меню, вам достаточно лишь пару раз щелкнуть в небольшом окошке (где вводится логин страницы «В Контакте») левой кнопкой мыши. Практически во всех случаях этой процедуры достаточно, чтобы убрать из памяти программы для простора интернет страниц свои данные. Если при помощи обычного удаления вы не смогли справиться с этой проблемой, то попробуйте использовать другие возможности, описанные ниже.
Как удалить файлы cookie
Если все же возникла проблема — как удалить логин при входе в «Контакт», то первое средство от ненужной вам информации — очистка файлов cookie. Это подходит для всех браузеров, и во многих случаях этой процедуры вполне достаточно.
Это подходит для всех браузеров, и во многих случаях этой процедуры вполне достаточно.
Для этого можно использовать средства самого браузера — очистить историю и кэш через настройки. Или установить специальную программу, например, Cleaner. В главном окне её необходимо установить маркеры на нужных файлах (по умолчанию там уже стоит cookie) и провести анализ. После чего нажать кнопку «Очистка», и все данные будут удалены.
Очистка автозаполнения форм
Радикальным способом, который сотрет все пароли, является очистка данных автозаполнений форм в настойках браузера. Некоторые программы не дают пользователю выбрать, какие именно пароли и логины нужно удалить, и очищают все. Поэтому, если вы пользуетесь чужим ПК, в котором у пользователя уже сохранена нужная информация, то использовать данный способ — как удалить логины «В Контакте» — не стоит.
Если вы не нашли такую кнопку в основных настройках, то используйте дополнительные. Например, в упомянутом выше браузере от «Гугл» эта функция находится в графе и там нужно лишь поставить маркер в нужной строке.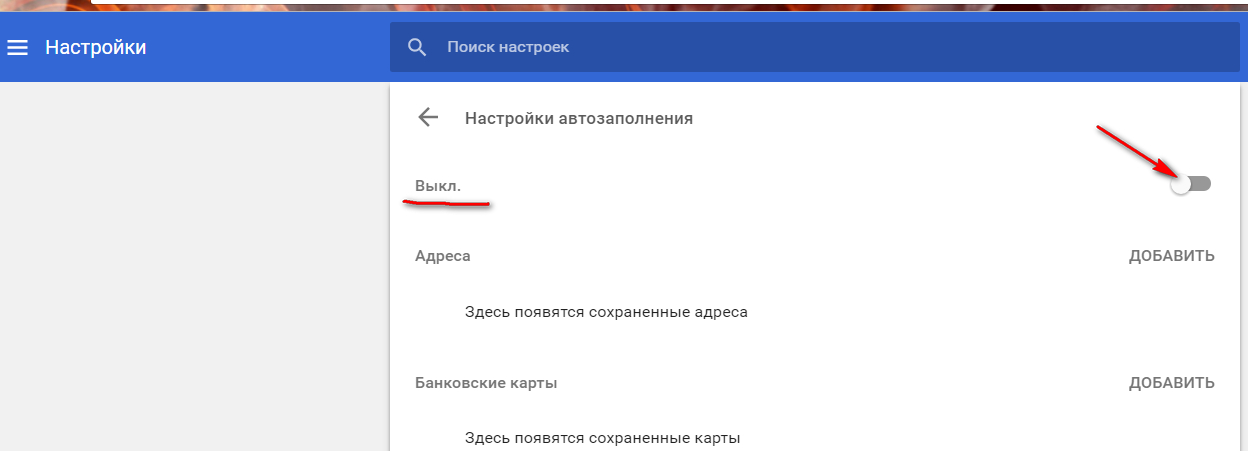
Возможно ли взломать «В Контакте» при помощи логина
Существует как минимум 5 разных способов, как взломать «Контакт», зная логин. Наиболее легкий из них — подбор пароля. Люди обычно используют одни и те же символы во всех играх и других местах, где необходима авторизация. Многих не останавливает даже то, что получение доступа к личной странице в социальной сети — уголовно наказуемое преступление. При этом нарушается и наступает ответственность за неправомерный доступ к личной информации.
Те, кто заходит в сеть с чужих компьютеров, находятся в определенной группе риска. Прежде всего потому, что в памяти устройства остаются файлы Cookie, из которых можно легко извлечь нужную информацию. Знание части формы для входа облегчит задачу хакеру.
Сложнее поступить, если в качестве логина используется номер мобильного, но его обычно используют в других целях, например, отправляют различные СМС и ММС, которые активируют подписки на различные сервисы.
Это всего лишь некоторые способы, как взломать «Контакт», зная логин. Их существует гораздо больше, ведь с каждым днем хакеры совершенствуются, выпускаются специальные программы, которые могут за считанные секунды открыть вашу страницу. И в лучшем случае ваша переписка будет просто просмотрена другим человеком, что, конечно неприятно, а в худшем вы полностью потеряете контроль над своим аккаунтом.
Их существует гораздо больше, ведь с каждым днем хакеры совершенствуются, выпускаются специальные программы, которые могут за считанные секунды открыть вашу страницу. И в лучшем случае ваша переписка будет просто просмотрена другим человеком, что, конечно неприятно, а в худшем вы полностью потеряете контроль над своим аккаунтом.
Сохранение данных для входа на разнообразные сайты — это прекрасная экономия времени. Не нужно вспоминать логин или пароль. Достаточно сделать несколько кликов мышью — и в браузере будут все необходимые данные. Быстро, удобно, легко! Автозаполнение и сохранение введенной в браузер информации помогает пользователям в ускорении работы за собственным ПК. Только на практике иногда приходится заходить на сайты с чужих компьютеров. Не очень хочется оставлять данные для авторизации на страницах в подобном случае. Поэтому сегодня предстоит узнать, как удалить логин при входе в «Контакт». Что о данном процессе должен уяснить каждый? Какие советы и рекомендации помогут воплотить задумку в жизнь?
Без данных
Как показывает практика, всегда легче не бороться с проблемой, а не создавать ее.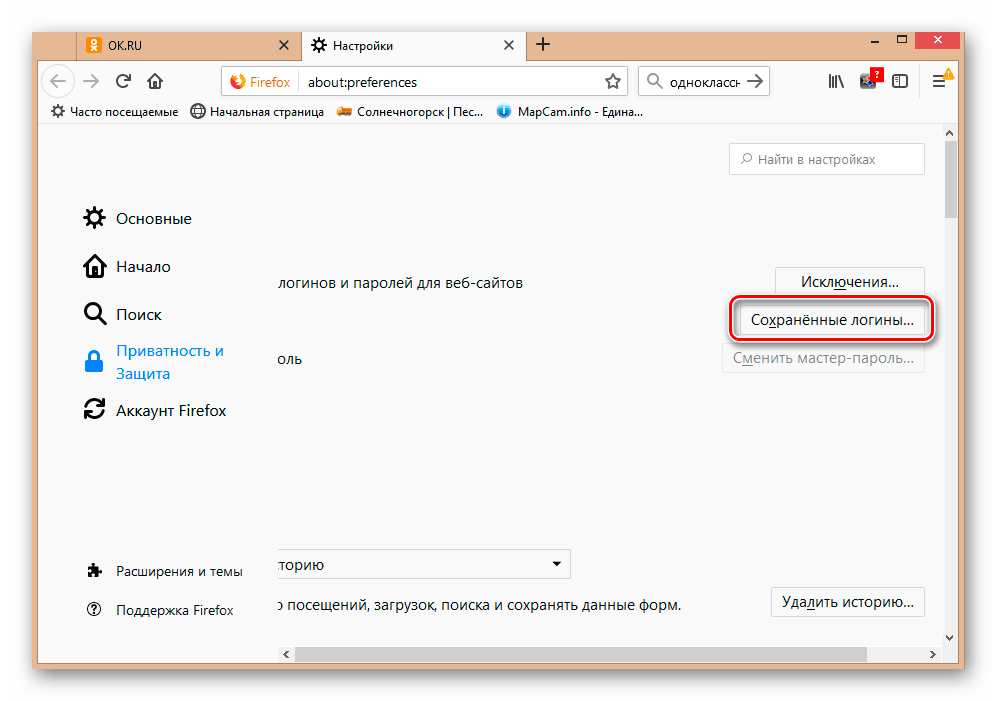 Именно поэтому важно знать о приемах, которые помогут не оставлять за собой следов работы с теми или иными страницами.
Именно поэтому важно знать о приемах, которые помогут не оставлять за собой следов работы с теми или иными страницами.
Как удалить логин при входе в «Контакт»? Чтобы не пришлось задумываться над этим, можно просто не сохранять на чужом компьютере введенные данные. Для этого достаточно при первичной авторизации отметить галочкой «Чужой компьютер». Использование подобной возможности поможет обезопасить данные пользователя от сохранения в браузере.
Чтобы не пришлось задумываться над тем, как удалить логин при входе в «Контакт» в «Яндекс. Браузере» или любой другой программе, можно использовать еще одну хитрость. Достаточно работать в режиме «Инкогнито» за чужим ПК. В подобном случае запись информации, введенной в браузере, не производится. И это есть у всех браузеров.
Удаляем логин
На самом деле большинство задач, которые изначально кажутся сложными, реализовать не так уж и трудно. Если пользователь задумался над тем, как удалить логин при входе в «Контакт», можно использовать несколько хитростей.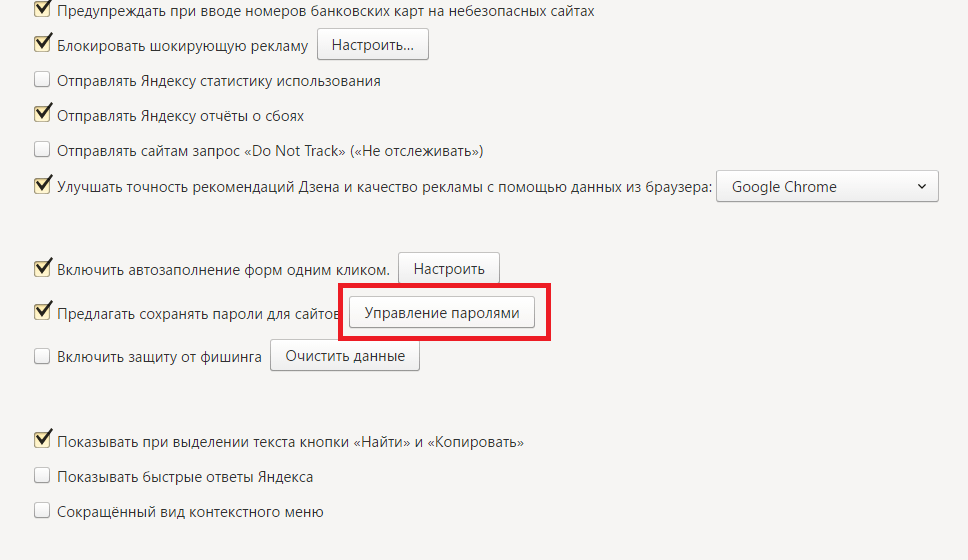
Первый совет — это очистка cookie и кэша браузера. Осуществляется несколькими способами. Подходящий метод пользователи выбирает самостоятельно. Например, можно воспользоваться стандартными настройками браузера. Требуется:
- Зайти в браузер, в котором сохранились данные пользователя.
- Открыть настройки программы.
- Отыскать историю данных и cookie.
- Открыть список с «куками».
- Найти в списке vk.com, выделить соответствующую строчку и нажать на крестик в правом верхнем углу. Либо выбрать функцию «Удалить».
Чаще всего люди просто очищают куки и кэш в целом. Для этого потребуется посетить историю браузера, затем нажать на кнопку «Очистить историю», предварительно отметив галочками cookie и cash. Некоторые предпочитают очищать ПК от сохраненных в браузере данных при помощи Ccleaner. Это довольно распространенная программа, способная помочь тем, кому интересно, как удалить логин при входе в «Контакт».
Автозаполнение форм
Радикальным методом решения поставленной задачи является отключение или редактирование функции под названием «Автозаполнение форм». Она есть в каждом браузере и сохраняет или автоматически выводит те или иные данные для авторизации.
Она есть в каждом браузере и сохраняет или автоматически выводит те или иные данные для авторизации.
Как удалить логин при входе в «Контакт» в «Гугл Хром»? Для того чтобы избавиться от автозаполнения, требуется:
- Запустить Google Chrome.
- Нажать на 3 точки в правом верхнем углу окна, около адресной строки.
- Выбрать «Настройки»-«Дополнительные настройки».
- В разделе «Пароли и формы» нажать поочередно на «Настроить» около «Включить автозаполнение» и «Предлагать сохранять пароли».
- Стереть данные, связанные с сайтом «ВК».
Именно так очищается автозаполнение, а при желании можно просто отказаться от подобной настройки, сняв галочку в соответствующем пункте. Аналогичным образом предлагается работать со всеми браузерами. Теперь понятно, как удалить логин при входе в «Контакт».
Как удалить автозаполнение в вк. Как удалить сохраненный пароль в вк
Практически во всех браузерах есть функция запоминания введённых логинов и паролей.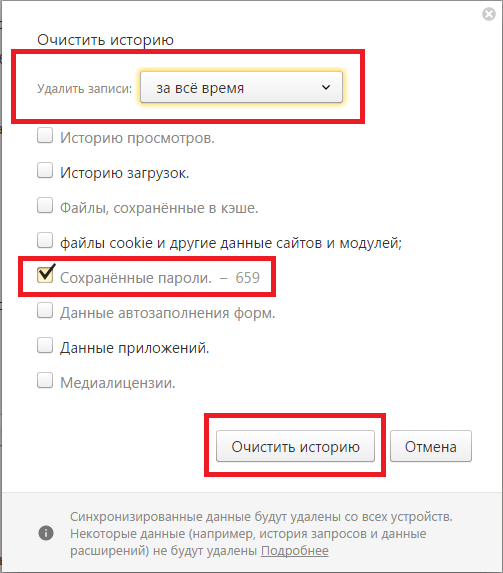 С одной стороны — это очень удобно: авторизовался один раз В Контакте, предоставил возможность браузеру «запомнить» учётные данные, и всё, открываешь сайт и сразу попадаешь на личную страницу. А вот с другой стороны — эта настройка снижает уровень безопасности: сохранённые в веб-обозревателе логин и пароль от В Контакте могут быть похищены то ли хакерами, посредством сетевой атаки, то ли другими пользователями в отсутствие владельца ПК (им нужно будет только заглянуть в настройки).
С одной стороны — это очень удобно: авторизовался один раз В Контакте, предоставил возможность браузеру «запомнить» учётные данные, и всё, открываешь сайт и сразу попадаешь на личную страницу. А вот с другой стороны — эта настройка снижает уровень безопасности: сохранённые в веб-обозревателе логин и пароль от В Контакте могут быть похищены то ли хакерами, посредством сетевой атаки, то ли другими пользователями в отсутствие владельца ПК (им нужно будет только заглянуть в настройки).
Конечно, уважаемый читатель, выбор за вами, но стоит ли рисковать аккаунтом ради кратковременных удобств? Согласитесь, всё-таки лучше потратить несколько минут на авторизацию при входе ВКонтакте, чем потом нервничать, переживать и восстанавливать доступ к взломанному аккаунту.
Эта статья поможет вам удалить сохранённый пароль ВК и расскажет, как отменить сохранение учётных данных во всех популярных браузерах.
Google Chrome
Чтобы убрать сохранённый ключ для входа:
- нажмите «Ctrl + Shift + Del»;
- в появившейся на дисплее панели установите значение «За всё время», чтобы убрать в хранилище все данные;
- кликните окошко «Пароли»;
- щёлкните «Очистить историю».

Если вы хотите сделать так, чтобы не сохранялся пароль:
1. Кликните в панели Хрома — «три полоски».
2. Нажмите «Настройки».
3. Выберите «Показать дополнительные… ».
4. Снимите флажки в «…. автозаполнение… », «Предлагать сохранять… ».
Внимание! Для выборочного удаления используйте опцию «Настроить».
Firefox
Чтобы убрать запоминание символов в полях, выполните эти действия:
1. В главном меню клацните раздел «Инструмент» → «Настройки».
2. Перейдите во вкладку «Защита».
3. Кликом мышки уберите «галочки» в окошках «Запомнить логины…» и «Использовать мастер… ».
Примечание. Для выборочной очистки щёлкните панель «… логины».
4. Нажмите вместе «Ctrl + Shift + Del».
5. В меню «Удалить» выставьте — «Всё».
6. Кликните «Журнал форм…. ».
7. Активируйте — «Удалить… ».
Opera
1. Клацните меню, выберите «Настройки».
2.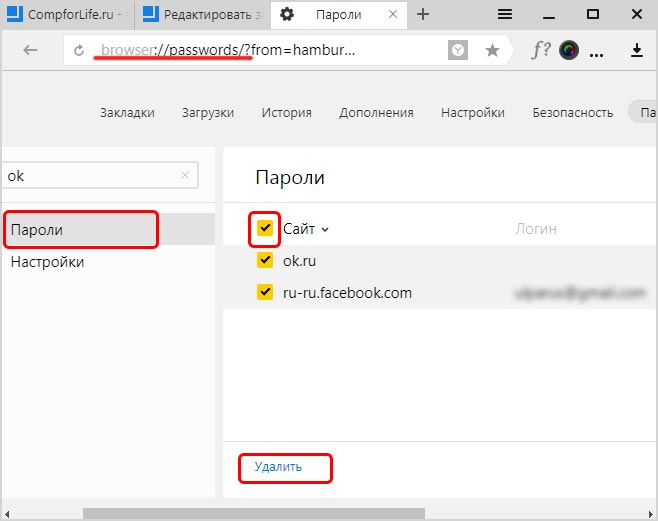 Кликните по вкладке «Безопасность».
Кликните по вкладке «Безопасность».
3. Отключите «Автозаполнение» и «Пароли».
4. Откройте «Управление сохранёнными… », уберите ключ от ВК.
Для быстрой очистки хранилища:
- используйте стандартную комбинацию — «Ctrl + Shift + Del»;
- установите период «с самого начала»;
- поставьте флажки в «Пароли», «… для автозаполнения форм»;
- щёлкните «Очистить историю… ».
Internet Explorer
1. Откройте главное меню веб-обозревателя (нажмите «шестерёнку»).
3. Перейдите в «Содержание».
4. Клацните «Параметры».
5. Щелчком мыши снимите флажки с элементов «форм» и «имён пользователей… ».
6. Щёлкните «Удалить журнал… ».
7. Отметьте кликом мышки в списке объект «Пароли».
8. Выберите «Удалить».
Установите флажки возле объектов «пароли» и «данные автозаполнения» и нажмите «Очистить историю».
Успешной вам настройки браузеров и безопасного времяпрепровождения в социальной сети ВКонтакте!
Сегодня рассмотрим одну ситуацию, с которой крайне часто сталкиваются пользователи. Допустим, что имеется один компьютер, которым пользуются сразу несколько членов семьи. Если сохранить логин и пароль от своей страницы в браузере, то даже в ваше отсутствие любой человек, который имеет доступ к компьютеру, сможете спокойно зайти в ваш аккаунт. Что бы этого избежать, необходимо удалить часть данных из браузера. Каких именно?
Допустим, что имеется один компьютер, которым пользуются сразу несколько членов семьи. Если сохранить логин и пароль от своей страницы в браузере, то даже в ваше отсутствие любой человек, который имеет доступ к компьютеру, сможете спокойно зайти в ваш аккаунт. Что бы этого избежать, необходимо удалить часть данных из браузера. Каких именно?
Выглядит это примерно вот каким образом:
Что бы удалить логин и пароль, вам нужно очистить данные в браузере. Если вы используете Google Chrome, Яндекс.Браузер, Opera или любой другой браузер, который работает на основе Chromium, то вам всего лишь необходимо нажать на сочетание клавиш CTRL+SHIFT+DELETE. Откроется окно. В нем необходимо выбрать пункты для удаления. В нашем случае это «Пароли», «Файлы cookie, а также другие данные сайтов и плагинов». В верхней части выбираем период, за который нужно удалить данные (лучше выбирать «За все время»).
Затем нажимаете «Очистить историю» и ждете, пока данные будут удалены.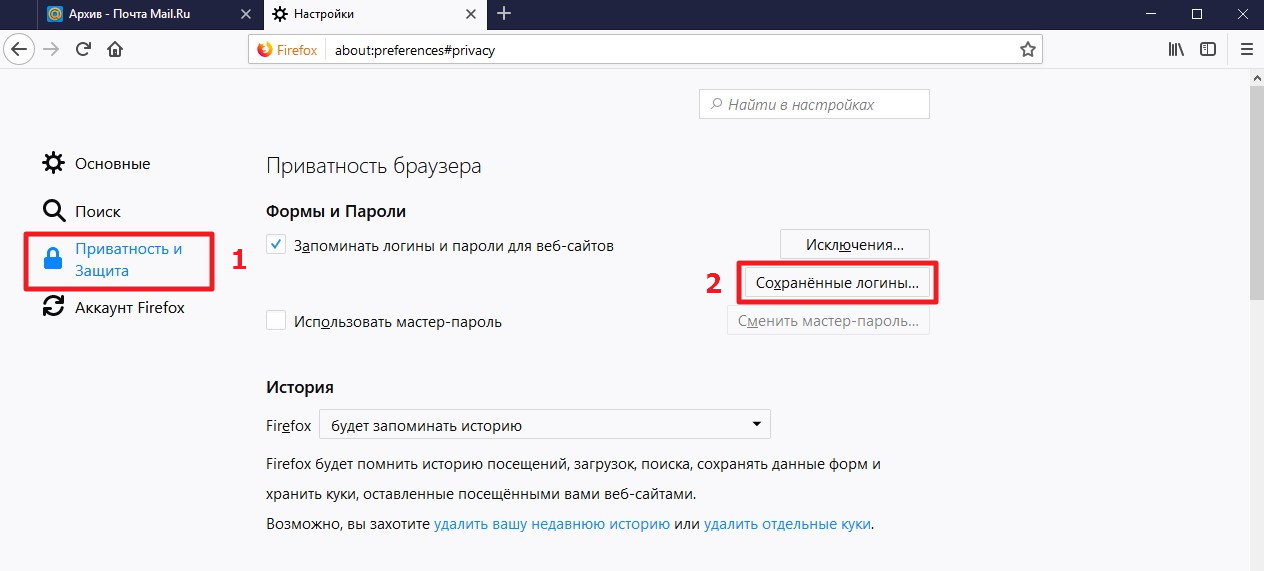 После этого заходите на сайт vk.com и смотрите на результат — информация о вашем личном кабинете будет удалена.
После этого заходите на сайт vk.com и смотрите на результат — информация о вашем личном кабинете будет удалена.
Обратите свое внимание, что при указанных действиях будут удалены пароли для всех сайтов, которыми вы пользовались. Кроме того, произойдет деавторизация на всех сайтах, поэтому, если вы забыли пароль от какого-либо ресурса, вам придется его восстановить. Так что перед процессом настоятельно рекомендуем вспомнить данные о важных ресурсах.
В случае, если вы используете Mozilla Firefox, придется действовать другим путем. Идем в настройки («Инструменты» — «Настройки»). Здесь находим раздел «Защита» и щелкаем по кнопке «Сохраненные логины». Здесь вы увидите список логинов, а вместе с ними — и пароли. Просто удаляете логин для ВКонтакте, вместе с ним удаляется и пароль.
Это наиболее удобные способы для удаления данных из браузера. Заодно настоятельно рекомендуем вам не сохранять логин и пароль от аккаунта в браузере никогда в будущем, поскольку это может привести к печальным последствиям (если кто-то без вашего ведома захочет взглянуть на вашу страницу).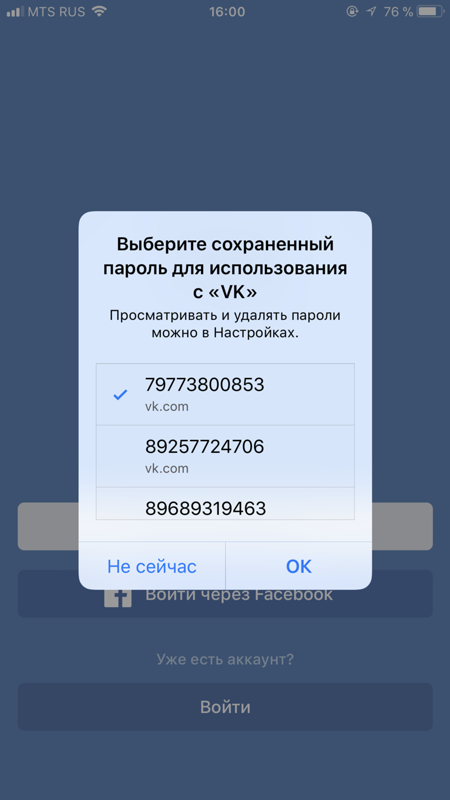
Люди пользуются разными браузерами для серфинга интернета. Кто-то предпочитает простые и удобные в использовании, кому-то нравится, когда в браузере доступна многоуровневая и тонкая настройка. Однако есть браузер, который содержит множество настроек, но при этом он продолжает оставаться дружелюбным к пользователю, а его интерфейс крайне удобен. Речь идет о Яндекс браузере, а в этой статье освещается его возможность запоминать пароли, управлять ими, а также как удалить их.
Во многих современных браузерах встроена функция сохранения паролей. Она необходима для того, чтобы запоминать все данные с полей для паролей, сохраняя их в отдельный шифрованный файл, который доступен по директории, где хранится сам браузер. Такая функция удобна для тех, кто не любит записывать свои учетные данные на листок и не желает их помнить наизусть. Подобная функция имеется и в Яндекс браузере.
Если необходимо сделать так, чтобы определенный сайт не запоминал пароль и не заносил его в «сохраненные», то при его первом вводе можно нажать «Никогда для этого сайта». Таким образом, браузер никогда больше не будет спрашивать о сохранении для этого сайта, однако это можно будет отменить в настройках. Такая функция полезна для тех паролей, чья ценность слишком высока, чтобы хранить их в памяти, и в приоритете вводить их вручную.
Таким образом, браузер никогда больше не будет спрашивать о сохранении для этого сайта, однако это можно будет отменить в настройках. Такая функция полезна для тех паролей, чья ценность слишком высока, чтобы хранить их в памяти, и в приоритете вводить их вручную.
Удаление паролей
Последующие алгоритмы описывают порядок действий для того, чтобы удалить пароль в текущей версии Яндекс браузера 16.6.0.8153, они могут несколько отличаться от старых версий или, возможно, от тех, что будут выходить в будущем, но общий принцип остается таким же.
Существует два способа удаления:
Почему следует удалять пароли?
Существует несколько причин, почему следует удалять пароли, сохраненные в истории. Например, это необходимо тогда, когда их становится много и они начинают засорять кеш в браузере, но не используются самим пользователем. Большое количество данных может заметно замедлить работу, да и попросту вызвать путаницу и неудобство при работе.
Кроме этого, это диктуется некоторыми принципами безопасности.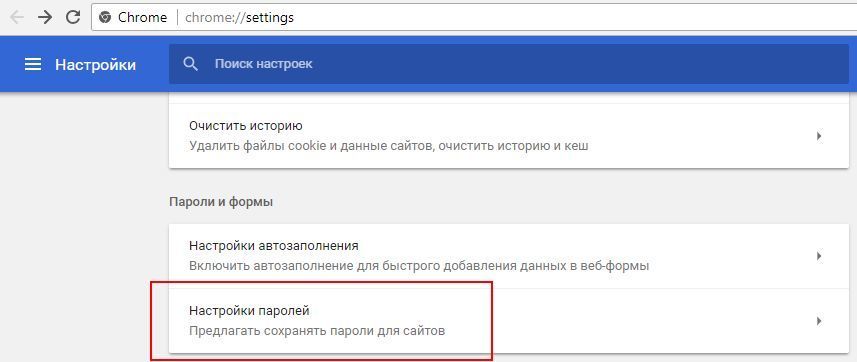 И хотя компания Яндекс хорошо подумала о безопасности паролей пользователя, разработав продвинутую систему механизмов антифишинга, однако существуют обходные пути, при помощи которых можно получить сохраненную в кеше информацию.
И хотя компания Яндекс хорошо подумала о безопасности паролей пользователя, разработав продвинутую систему механизмов антифишинга, однако существуют обходные пути, при помощи которых можно получить сохраненную в кеше информацию.
Кроме того, Яндекс защита не поможет защитить ваши персональные данные, если они используются на публичном ПК, к которому есть доступ нескольких человек. Лучше использовать приватную вкладку на публичном устройстве, чтобы быть точно уверенным, что ваши данные не останутся в памяти устройства, в закрытом браузере. Это убережет от потерь и будет вполне безопасным выходом из проблемы.
Также, иногда бывают случаи, когда вы знаете, что к вашему компьютеру будет доступ у посторонних лиц. Допустим, вы уходите в отпуск, а на вашем рабочем месте будет работать кто-то другой. Или вы сдаете свой ноутбук в ремонт. Как говорится — лучше перебдеть, чем недобдеть. Во всех подобных случаях, лучше предварительно очистить всю личную информацию, чтобы она не попала в чужие руки.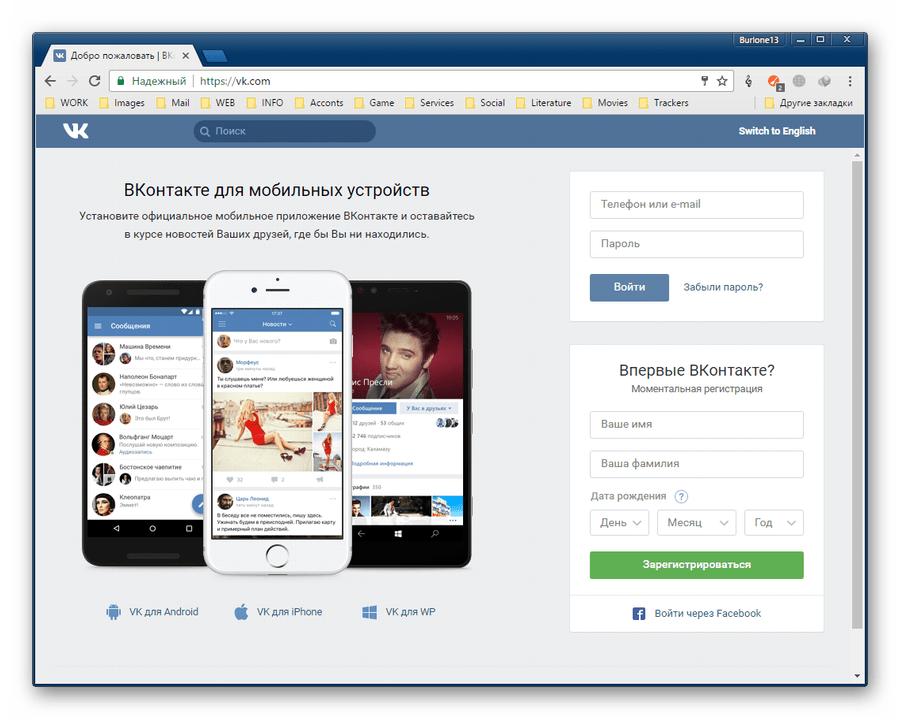 Или вы можете установить
Или вы можете установить
Чтобы упростить процедуру входа ВК и на другие сайты, популярные браузеры имеют свойство сохранять в своей кэш памяти логины и пароли разных ресурсов. Если при всех включенных настройках хранения такой информации вы зайдете в ВК, то при нажатии на строчку логина высветятся все введенные до этого имена и телефоны, а иногда и пропишется пароль. Это конечно упрощает вам жизнь, но зато сильно снижает безопасность, ведь любой человек, не сможет зайти к вам на страницу с этого браузера.
В официальном мобильном приложении достаточно поставить галочку на входе, чтобы не удалить логин при входе. Там этого хватит. А вот на ПК рекомендуется для полной безопасности лучше произвести изменение настроек браузера. Для примера возьмем наиболее популярные – Mozilla Firefox и Google Chrome.
В браузере Firefox настройки открываются нажатием на кнопку меню сверху справа. В них нужно сделать следующее.
Этого достаточно для того, чтобы удалить сохраненный пароль и логин вашей страницы. В Хроме подход немного другой.
В Хроме подход немного другой.
Здесь нужно очистить историю (полностью или выборочно).
- Заходим в меню работы с историей. Делается это через кнопку опций справа сверху с понятными переходами по радулам подменю, либо сочетанием клавиш Ctrl+Shift+Delete.
- В списке выбора того, что должно сохраняться, а что нужно стереть, обязательно ставим галочки на «пароли» и на «данные автозаполнения». Затем нажимаем кнопку «очистить историю.
Теперь кэш раздел с вашими персональными данными обнулился.
Убрать уже сохраненный пароль в других браузерах можно по такому же принципу. Это либо очищение истории, либо настройки защиты (приватности, безопасности).
У браузеров также есть режимы инкогнито, когда никакие сведения и следы пользователя в текущей сессии не сохраняются в кэше и автоматический скрипт показа сохраняемых и получаемых с сайта данных.
Что делать, если вам необходимо удалить сохраненные пароли в браузере? Из этой статьи вы узнаете, где хранятся пароли в браузере, а также о том, как из браузера можно будет удалить сохраненные пароли.
При использовании браузера на своем компьютере, многие из нас пользуются удобной функцией сохранения паролей в браузере. Ее используют для автоматического ввода данных при повторном посещении сайта, который требует для входа, ввод учетных данных пользователя: логина и пароля.
Но при этом, в вашем браузере могут быть сохранены совсем ненужные, старые пароли, которые давно уже стали неактуальными. Вполне возможно, что на данный сайт вы больше никогда не попадете. Но ваш старый пароль от этого сайта, все равно будет храниться в браузере. Таких ненужных, сохраненных паролей, с течением времени, может накопиться довольно много.
Поэтому старые сохраненные пароли необходимо будет удалить с браузера. В зависимости от настроек браузера, в программе можно будет удалить отдельные пароли, или сразу все сохраненные пароли.
Если вам интересно узнать все пароли, сохраненные в браузере, чтобы решить. что нужно удалить, а что следует сохранить, прочитайте статью.
Также все сохраненные пароли с браузера можно будет удалить при помощи программ для очистки и оптимизации системы. В этой статье я покажу как это можно сделать при помощи программы CСleaner.
В этой статье я покажу как это можно сделать при помощи программы CСleaner.
Вообще, в целях большей безопасности, пароли от своих учетных записей будет лучше хранить при помощи специальных программ — менеджеров паролей. Например, при помощи бесплатной программы KeePass.
Из статьи вы узнаете, где хранятся пароли браузеров: Google Chrome, Mozilla Firefox, Яндекс.Браузер, Opera, Internet Explorer, а также о том, как из этих браузеров можно будет удалить ненужные или старые пароли.
Как удалить пароли в Google Chrome
Сначала посмотрим, где хранятся пароли в браузере Хром. После запуска браузера, нажмите на кнопку меню «Настройка и управление Google Chrome». Далее, в контекстном меню выберите пункт «Настройка». Во вкладке «Настройка», прокрутите веб-страницу в самую нижнюю часть, а затем нажмите на ссылку «Показать дополнительные настройки».
Прокрутите страницу вниз, в разделе «Пароли и формы», в пункте «Предлагать сохранять пароли для сайтов», нажмите на ссылку «Настроить».
После этого, будет открыто окно «Пароли». В верхней части будут отображены сайты с сохраненными паролями, а в нижней части окна, сайты, пароли для которых не сохраняются (в том случае, если вы использовали эту настройку браузера Chrome).
В это поле вы можете ввести название тех сайтов, пароли для которых не следует сохранять в браузере Гугл Хром, для того, чтобы браузер не запоминал пароли, введенные на этих ресурсах.
По умолчанию, сначала в записи отображается название сайта, далее логин, а затем пароль. Вы можете выделить нужную запись, а при необходимости, удалить, нажав на крестик в правом части выделенной записи.
Перед удалением, вы можете посмотреть на пароль от конкретной учетной записи, который в браузере по умолчанию будет скрыт. Для того, чтобы увидеть данный пароль, нажмите на кнопку «Показать». После завершения удаления пароля, нажмите на кнопку «Готово».
Таким образом, вы можете удалить из браузера Хром свои ненужные или старые учетные данные (пароли и логины).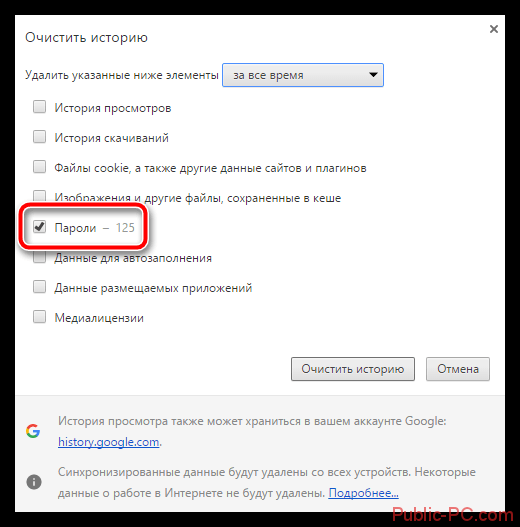
Как удалить пароли в Mozilla Firefox
Теперь посмотрим, где хранятся пароли в браузере Firefox. После запуска браузера Mozilla Firefox, нажмите на кнопку «Открыть меню». В меню браузера, нажмите на кнопку «Настройки». В открывшемся окне «Настройки», откройте вкладку «Защита».
Здесь из раздела «Пароли», вы можете управлять сохраненными паролями в браузере Мазила.
При помощи кнопки «Исключения…» вы можете войти в специальное окно, в которое нужно будет ввести названия сайтов, пароли от которых вам не нужно будет сохранять в браузере.
Для доступа к сохраненным в браузере паролям, нажмите на кнопку «Сохранённые пароли…».
После этого, будет открыто окно «Сохранённые пароли».
Вы можете развернуть это окно на полный экран монитора. По умолчанию, в этом окне сначала отображается название сайта, затем имя пользователя (логин), а далее последнее использование и последнее изменение записи. Графа пароли будет скрыта.
Для того, чтобы отобразить в этом окне пароли, нажмите на кнопку «Отобразить пароли».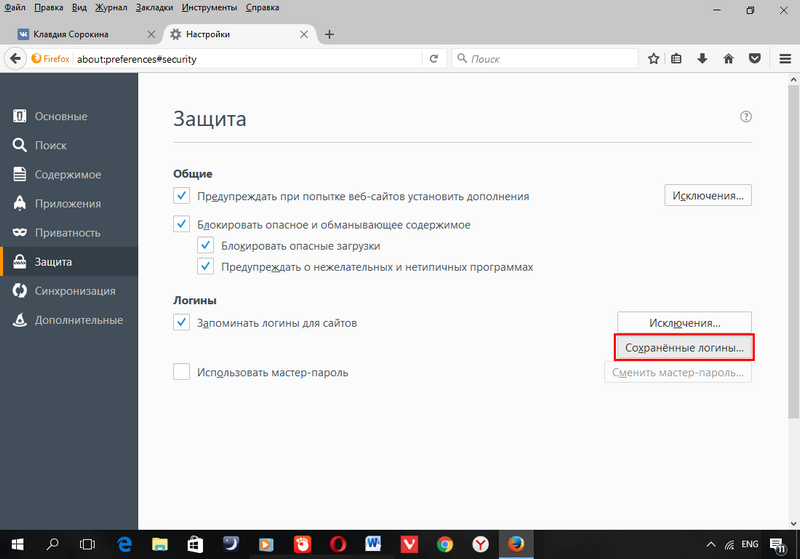 После подтверждения этого действия, после имени пользователя будут отображены, пароли, которые были сохранены в браузере Firefox.
После подтверждения этого действия, после имени пользователя будут отображены, пароли, которые были сохранены в браузере Firefox.
Вы можете удалить только некоторые сохраненные пароли, или сразу удалить все пароли из своего браузера.
Для удаления отдельного пароля, выделите строку с этим паролем, а затем нажмите на кнопку «Удалить». Данный пароль будет удален из браузера. Все сохраненные в браузере пароли, можно будет удалить при помощи кнопки «Удалить все».
После завершения удаления паролей в Mozilla Firefox, нажмите в этом окне на кнопку «Закрыть».
Как удалить пароли в Яндекс.Браузер
Посмотрим сначала, где в Яндекс.Браузере хранятся пароли. Так как Яндекс.Браузер работает на одном движке с Chrome, то настройки у этих браузеров довольно похожие.
В окне браузера, нажмите на кнопку «Настройки браузера Yandex». В открывшемся меню выберите пункт «Настройки». После этого, во вкладке «Настройки», в нижней части страницы, нажмите на кнопку «Показать дополнительные настройки».
Далее прокрутите страницу вниз до раздела «Пароли и автозаполнение», а затем нажмите на кнопку «Управления паролями».
После этого, в Яндекс Браузере будет открыто окно «Пароли». Здесь есть также два поля: одно для сохраненных паролей, другое для сайтов, пароли для которых сохранять нет необходимости.
Выделив нужную запись, вы можете посмотреть пароль, так как по умолчанию он будет скрыт. При необходимости, вы можете удалить выделенный пароль.
После удаления пароля из Яндекс.Браузера, нажмите на кнопку «Готово».
Как удалить пароль в Opera
Сейчас посмотрим, где хранятся пароли в браузере Опера. После запуска браузера, нажмите на кнопку «Настройка и управление Opera». В контекстном меню нажмите на пункт «Настройка».
Во вкладке «Настройки», в левой колонке нажмите на пункт «Безопасность». Затем в разделе «Пароли», нажмите на кнопку «Управление сохранёнными паролями».
Открывшееся окно «Пароли» будет разделено на две части: «Сохраненные пароли» и «Не сохранять для». В разделе «Сохраненные пароли» выделите нужный пароль, если это необходимо, то посмотрите на его данные, а затем удалите данный пароль из браузера Опера.
В разделе «Сохраненные пароли» выделите нужный пароль, если это необходимо, то посмотрите на его данные, а затем удалите данный пароль из браузера Опера.
После того, как пароль из браузера Opera был удален, нажмите на кнопку «Готово».
Как удалить пароли в Internet Explorer
В окне браузера Internet Explorer нажмите на кнопку меню «Сервис», а затем в контекстном меню выберите пункт «Свойства браузера».
В окне «Свойства браузера», откройте вкладку «Содержание». В разделе «Автозаполнение» нажмите на кнопку «Параметры».
В окне «Параметры автозаполнения», для удаления всех паролей, сохраненных в браузере, необходимо будет нажать на кнопку «Удалить журнал автозаполнения…».
После этого, все сохраненные пароли будут удалены из браузера Internet Explorer.
Удаление сохраненных паролей из браузера в CCleaner
Вы можете удалить сохраненные пароли из браузера с помощью одной из программ для очистки и оптимизации компьютера. Давайте посмотрим, как это можно будет сделать при помощи бесплатной программы CCleaner.
Давайте посмотрим, как это можно будет сделать при помощи бесплатной программы CCleaner.
В окне программы CCleaner, во вкладке «Очистка», в разделах «Windows» и «Приложения», вам нужно будет поставить флажки напротив пунктов «Cookie-файлы» и «Сохранённые пароли», в тех браузерах, откуда вам нужно будет удалить сохраненные пароли.
После активации пункта «Сохранённые пароли» откроется окно с предупреждением о том, что при выборе этого параметра, все сохраненные пароли будут утеряны.
После завершения очистки, в одном браузере, или в нескольких браузерах, в зависимости от выбранных настроек, все сохраненные пароли будут удалены с вашего компьютера.
Выводы статьи
Вы можете удалить из браузера сохраненные пароли. Это можно будет сделать с помощью самого браузера, или при помощи программы для очистки компьютера. В зависимости от выбранных настроек, в браузере можно будет удалить сразу все пароли, или удалить только отдельные сохраненные пароли.
Как удалить пароль в одноклассниках, вконтакте и в фейсбуке при входе?
В данной статье научимся удалять логин и пароль для любой социальной сети, включая одноклассники.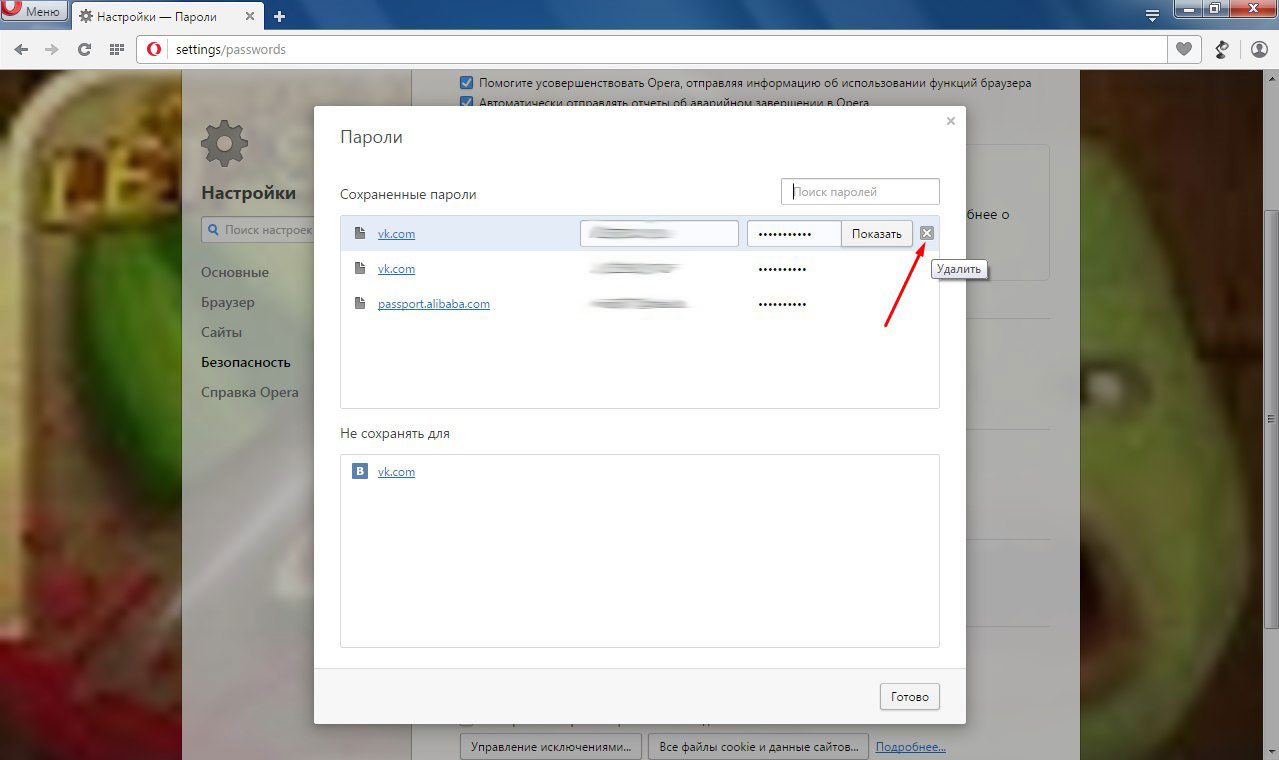 Для многих Функция запоминания пароля в браузере очень полезна. Благодаря этой функции не требуется постоянно вводить свой сложный пароль в фейсбуке, одноклассниках, вконтакте. Но, если вы зашли через сторонний компьютер и при входе сохранили данные (нажали сохранить пароль) в браузере, то вам обязательно необходимо удалить свою запись, для этого нужно иметь небольшие знания. В статье показаны способы удаления на трех разных браузерах.
Для многих Функция запоминания пароля в браузере очень полезна. Благодаря этой функции не требуется постоянно вводить свой сложный пароль в фейсбуке, одноклассниках, вконтакте. Но, если вы зашли через сторонний компьютер и при входе сохранили данные (нажали сохранить пароль) в браузере, то вам обязательно необходимо удалить свою запись, для этого нужно иметь небольшие знания. В статье показаны способы удаления на трех разных браузерах.
Удаление пароля в Mozilla Firefox
Итак, начнем с самого популярного браузера. Сперва откройте Mozilla Firefox, в левом верхнем углу откройте предпоследнюю панель Инструменты, затем выбирайте строку Настройки. Далее нужно выбрать вкладку вкладку Защита. В самом внизу слева нажмите на кнопку Сохраненные пароли. Откроется новое окно, в котором будет отображаться все сохраненные данные посетивших вами сайтов. Именно в этом окне Вы сможете просмотреть и удалить пароль для любой социальной сети. Для примера возьмем социальную сеть Вконтакте, в котором я хочу удалить логин (lenik1990-16@mail. ru) и пароль. Для этого в строке поиска введем VK и удалим свою запись:
ru) и пароль. Для этого в строке поиска введем VK и удалим свою запись:
Вы можете нажать Отобразить пароли, в этом случаи покажутся все пароли.
Удаление пароля в Google Chrome
Здесь также нужно будет открыть браузер от Google, справа вверху кликаем мышкой по кнопке Настройка и управление Google Chrome и в нем выбрать строку Настройки.
Теперь откроется окно, в котором необходимо нажать на строку показать дополнительные настройки .
Теперь появится новый раздел Пароли и формы, там выберите пункт Управление сохраненными паролями. В открывшемся окне вы сможете удалить любые пароли.
Удаление пароля в IE (Internet Explorer)
Первый совет: Установите другой браузер, так как этот браузер от Microsoft очень медленный и приносит массу неудобств. Тут и удалять немного сложнее. Открыли IE и в верхней части экрана справа выбираем вкладку Сервис→ пункт Свойства обозревателя.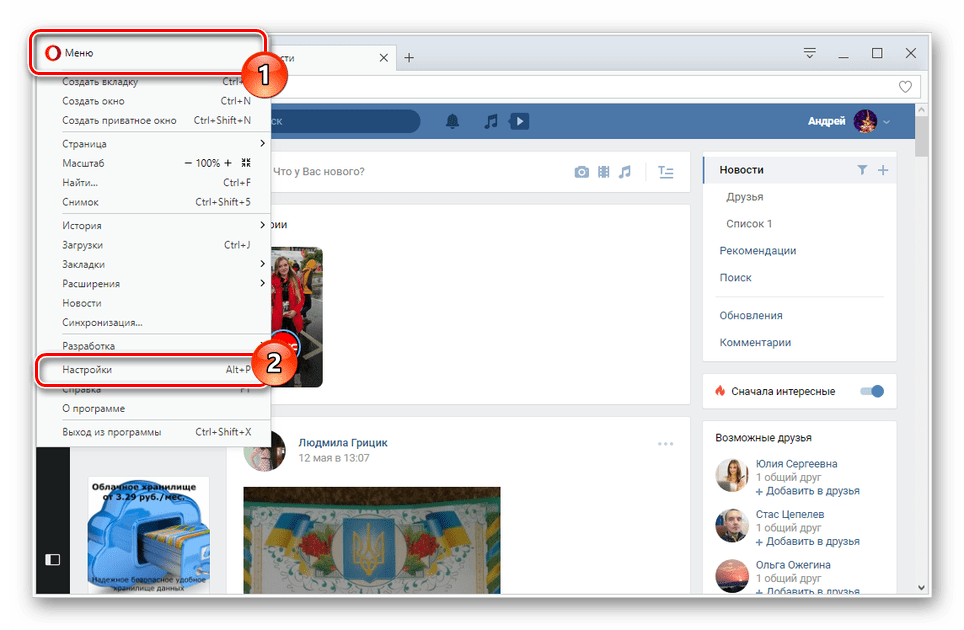
В новом окне выбираем вкладку Содержание и в разделе Автозаполнение нажимаем Параметры. Далее выбираем пункт Удаление журнал автозаполнения.
В новом окне ставим галочку напротив Пароли, но уберем галочки с других параметров и нажмем Удалить. Пароли успешно удалены из браузера.
Дополнительная информация.
Удаляем пароли из Opera
Инструменты — Настройки — Пароли — Управление Паролями.
Как удалить все логины из вк
Как удалить запомненный логин на титульной странице в контакте? Чтобы при нажатии на строку, где вводится логин не высвечивались все логины. Как их удалить?
Действительно , согласна с автором ответа — stasya25 , что логин который сохранился при заходе ВКонтакт , можно удалить с помощью нажатием Shift+Delete, прежде нажав мышкой на логин , который Вы хотите удалить,после нажатия комбинаций клавиш , логин удалится.
Есть и другой вариант , удаления логина, но тут конечно зависит от браузера.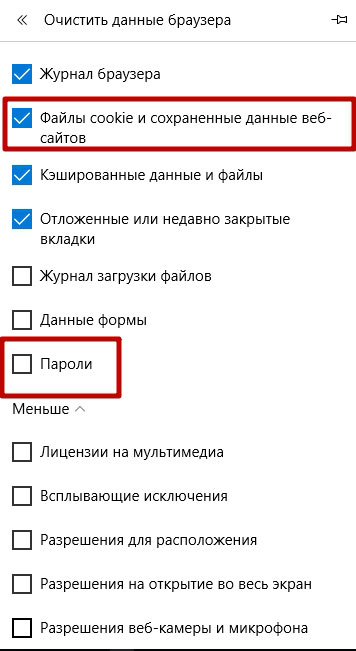
Насколько знаю, в браузере Google Chrome, логин можно удалить , если очистить историю.
Что касается браузера «Mozilla Firefox», то логин можно также удалить, если создать новый профиль «Mozilla Firefox».
Но более быстрый способ удаления, это с помощью клавиш — Shift+Delete.
Социальная сеть «ВКонтакте» расширила свою популярность на столько, что многие пользователи проводят на данном виртуальном ресурсе по несколько часов ежедневно, не гнушаясь пользоваться не только своими гаджетами, но и устройствами (компьютерами, ноутбуками, смартфонами и так далее) своих друзей и родственников. А порой зависимость и желание общаться с виртуальными знакомыми и незнакомыми собеседниками столь велика, что люди пользуются общественнодоступными компьютерами — в интернет-кафе и тому подобное.
Здесь и таится опасность для конфиденциальных данных пользователя vk — логина и пароля для входа в социальную сеть. Ниже будет рассмотрено, как удалить сохраненный пароль «ВКонтакте» для защиты и сохранности конфиденциальных данных.
Конфиденциальность под угрозой
Браузер мобильных и стационарных устройств, используемых для выхода в интернет обладает функцией запоминания логина и пароля. Посмотрим наглядно, где находится уязвимость:
- Открываем страницу входа в vk для сознательного инициирования угрозы вашим конфиденциальным данным.
- Кликаем в первое поле для ввода данных, где предлагается вбить телефон или адрес электронной почты, и видим, что выпадает бесчисленное множество логинов, позволяющих воспользоваться своими или чужими данными для входа в социальную сеть «ВКонтакте».
- Выбираем один из логинов на выбор и кликаем по нему мышкой. В результате видим, что второе пустое поле, предназначенное для введения пароля, заполняется автоматически невидимым паролем. Кстати, пароль можно сделать видимым, но это уже тема для другой статьи.
- И оказываемся на странице одного из пользователей в vk, который также пользовался или пользуется данным устройством.

Данное обстоятельство недопустимо и опасно. И поэтому мы переходим к инструкции по удалению конфиденциальных данных с использованием интернет-обозревателя на примере Mozilla Firefox, как одного из самых популярных браузеров для серфинга в глобальной сети.
Зачистка данных для конфиденциальности и безопасности
- Открываем интернет-обозреватель и переходим в «Настройки», чтобы начать защиту своих данных.
- В настройках браузера переходим в пункт меню «Защита», в котором находятся сохраненные пароли и еще масса полезной информации.
- После перехода выбираем пункт «Сохраненные логины», где содержатся данные для входа на личную страницу социальной сети «ВКонтакте».
- В поисковой строке открывшегося всплывающего окна вручную набираем: «vk.com», чтобы не терять времени на поиск интересующих данных методом ручной прокрутки.
- Находим искомый логин и кликаем на него левой кнопкой мышки.

- Нажимаем кнопку Удалить в этом же всплывающем окне.
Требуемые данные удалены, и теперь при следующем входе в социальную сеть «ВКонтакте» вам придется набирать логин и пароль для авторизации на сайте вручную. Будем надеяться, что вы предварительно не забыли записать эти данные.
Заключение
Итак, в данной статье вы получили информацию о том, как удалить сохраненный пароль в ВК при входе для защиты ваших личных данных. Но от закона Яровой вас это, к сожалению, не спасет.
Видео по теме
- Корпуса
- Мониторы
- Процессоры
- Материнские платы
- Windows 7
- Безопасность
Как удалить пароль в ВК при входе? Пользователи интернета практически ежечасно ищут ответ на подобный вопрос в сети Интернет. Почему так происходит?
Функция «Автосохранение», встроенная во все современные браузеры, очень сильно облегчила нам жизнь. Раньше логины и пароли от многочисленных сайтов, почтовых ящиков, мессенджеров приходилось записывать куда-то в файл или в блокнот. Часто записи терялись, что приводило к трудностям с авторизацией. Некоторые пользователи пытались запоминать свои данные или пользовались одними и теми же для входа на все сайты. Но такие аккаунты легко взламывались. Теперь при авторизации данные автоматически вводятся в нужную графу и хранятся в памяти браузера, пока не потребуются снова.
Раньше логины и пароли от многочисленных сайтов, почтовых ящиков, мессенджеров приходилось записывать куда-то в файл или в блокнот. Часто записи терялись, что приводило к трудностям с авторизацией. Некоторые пользователи пытались запоминать свои данные или пользовались одними и теми же для входа на все сайты. Но такие аккаунты легко взламывались. Теперь при авторизации данные автоматически вводятся в нужную графу и хранятся в памяти браузера, пока не потребуются снова.
Автосохранение паролей очень удобная функция, если вы все время работаете на одном компьютере.
Но, что если «случайно сохранила» свои данные в браузере, работая в интернет-клубе или просто на арендованном ноутбуке? Оставлять настолько важную информацию доступной чужим людям очень рискованно. Представьте, вашим аккаунтом завладеет мошенник, и начнет вымогать деньги у ваших друзей от вашего имени или расслать зараженные вирусами файлы? Конечно, это утрированный пример, но удалить логин и пароль ВК, чтобы они не отображались автоматически необходимо!
Как удалить номер телефона в контакте при входе в Google Chrome и Opera?
Избавиться от сохраненного логина ВК довольно просто. Следует стереть данные из кэша браузера.
Следует стереть данные из кэша браузера.
- Если вы предпочитаете Google Chrome или Opera, разработанными на основе Chromium, то воспользуйтесь одновременно клавишами: CTRL, SHIFT, DELETE.
- На экране появится окошко. В нем отмечайте пункты, требующие удаления: «Пароли» и «Cookie».
Всего за несколько секунд данные удалятся.
Как проверить, дали проделанные манипуляции ожидаемый результат или нет?
Теперь вам известно, как удалить логин в ВК при входе. Если он снова случайно сохранится, то не составит труда справиться с проблемой.
Можно ли удалить пароль от ВК из браузера Firefox?
Браузер Фаерфокс характеризуется особой спецификой настроек. Чтобы попасть в нужный раздел необходимо пройти по следующему пути: «Инструменты», пункт «Настройки». Найдите вкладку «Защита», кнопку «Сохраненные логины». За логином закреплена вся информация для входа, в том числе и пароль. Удаляйте.
Как убрать сохраненный пароль ВКонтакте в браузере Яндекс?
Приходится часто менять место дислокации? Просто не любите оставлять данные входа в соцсети ВК сохраненными в Яндекс-браузере? Необходимо не забывать удалять их после очередной сессии в Интернете. Неважно чем продиктовано желание убрать личную информацию из памяти браузера, главное знать, как осуществить задуманное быстро и без лишних трудностей.
Неважно чем продиктовано желание убрать личную информацию из памяти браузера, главное знать, как осуществить задуманное быстро и без лишних трудностей.
У браузера своя система настроек. Трудно сориентироваться, где хранятся логины и пароли? Пользуясь инструкцией, вы легко уберете сохраненный пароль из Яндекс-браузера, и он перестанет показываться при входе в ВКонтакт.
- Заходите в «Настройки».
- Выбирайте вкладку «Пароли и автозаполнение».
- Нажмите «Управление паролями».
- Вы увидите сохраненные паролями от всех интернет-ресурсов.
- Для удаления наведите курсор мышки на крестик, нажмите его.
Пять несложных манипуляций и информация окончательно исчезнет из памяти компьютера.
Как удалить сохраненный пароль в ВК при входе известно. Но в настройках включена функция «Автосохранение», во время новой сессии он пересохранится.
Как избежать проблемы в будущем?
Не хотите каждый раз удалять данные для входа в ВК? Отключите функцию «Автосохранение».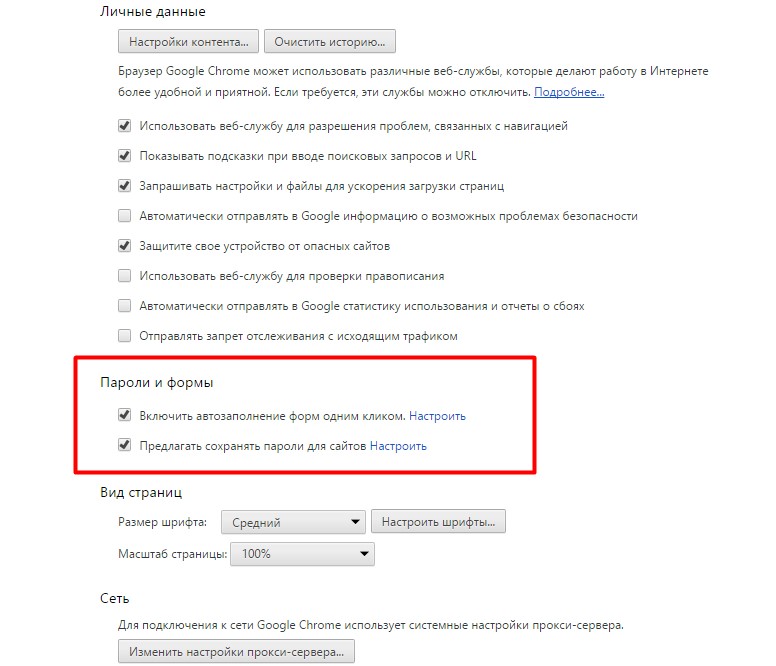
Зайдите в настройки. Прокрутите страничку до самого конца, пока не увидите кнопку «Дополнительные настройки». Нажмите на нее.
В разделе «Пароли автозаполнение» снимите галочку с пункта «Сохранять пароли».
Теперь вы можете спокойно пользоваться браузером «Яндекс» на компьютере, не беспокоясь о безопасности своего профиля ВК. Даже если в форме авторизации сохранится номер телефона, без пароля никто не сможет войти в аккаунт.
Кто знает, чем это может закончиться. Особенно, если вы привыкли обсуждать во время переписки в соцсетях важные дела.
Что делать, если вам необходимо удалить сохраненные пароли в браузере? Из этой статьи вы узнаете, где хранятся пароли в браузере, а также о том, как из браузера можно будет удалить сохраненные пароли.
При использовании браузера на своем компьютере, многие из нас пользуются удобной функцией сохранения паролей в браузере. Ее используют для автоматического ввода данных при повторном посещении сайта, который требует для входа, ввод учетных данных пользователя: логина и пароля.
Но при этом, в вашем браузере могут быть сохранены совсем ненужные, старые пароли, которые давно уже стали неактуальными. Вполне возможно, что на данный сайт вы больше никогда не попадете. Но ваш старый пароль от этого сайта, все равно будет храниться в браузере. Таких ненужных, сохраненных паролей, с течением времени, может накопиться довольно много.
Поэтому старые сохраненные пароли необходимо будет удалить с браузера. В зависимости от настроек браузера, в программе можно будет удалить отдельные пароли, или сразу все сохраненные пароли.
Если вам интересно узнать все пароли, сохраненные в браузере, чтобы решить. что нужно удалить, а что следует сохранить, прочитайте статью.
Также все сохраненные пароли с браузера можно будет удалить при помощи программ для очистки и оптимизации системы. В этой статье я покажу как это можно сделать при помощи программы CСleaner.
Вообще, в целях большей безопасности, пароли от своих учетных записей будет лучше хранить при помощи специальных программ — менеджеров паролей. Например, при помощи бесплатной программы KeePass.
Например, при помощи бесплатной программы KeePass.
Из статьи вы узнаете, где хранятся пароли браузеров: Google Chrome, Mozilla Firefox, Яндекс.Браузер, Opera, Internet Explorer, а также о том, как из этих браузеров можно будет удалить ненужные или старые пароли.
Как удалить пароли в Google Chrome
Сначала посмотрим, где хранятся пароли в браузере Хром. После запуска браузера, нажмите на кнопку меню «Настройка и управление Google Chrome». Далее, в контекстном меню выберите пункт «Настройка». Во вкладке «Настройка», прокрутите веб-страницу в самую нижнюю часть, а затем нажмите на ссылку «Показать дополнительные настройки».
Прокрутите страницу вниз, в разделе «Пароли и формы», в пункте «Предлагать сохранять пароли для сайтов», нажмите на ссылку «Настроить».
После этого, будет открыто окно «Пароли». В верхней части будут отображены сайты с сохраненными паролями, а в нижней части окна, сайты, пароли для которых не сохраняются (в том случае, если вы использовали эту настройку браузера Chrome).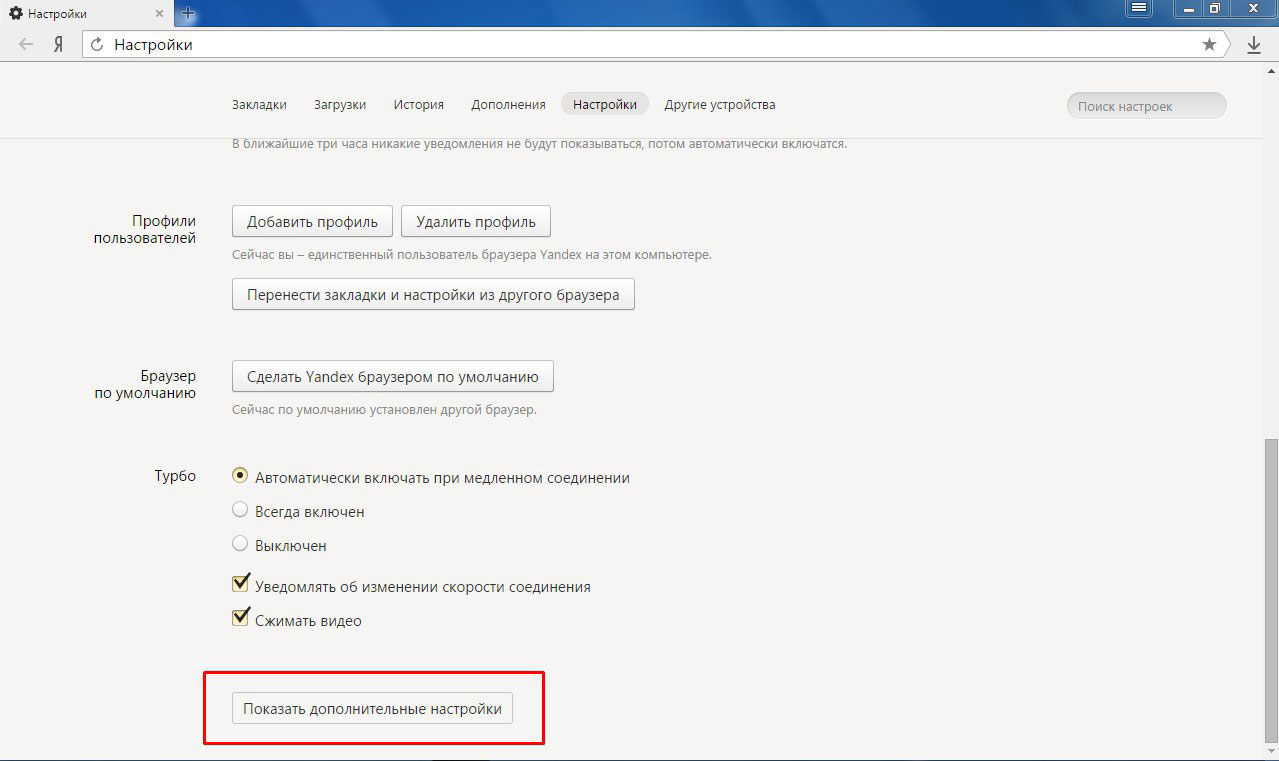
В это поле вы можете ввести название тех сайтов, пароли для которых не следует сохранять в браузере Гугл Хром, для того, чтобы браузер не запоминал пароли, введенные на этих ресурсах.
По умолчанию, сначала в записи отображается название сайта, далее логин, а затем пароль. Вы можете выделить нужную запись, а при необходимости, удалить, нажав на крестик в правом части выделенной записи.
Перед удалением, вы можете посмотреть на пароль от конкретной учетной записи, который в браузере по умолчанию будет скрыт. Для того, чтобы увидеть данный пароль, нажмите на кнопку «Показать». После завершения удаления пароля, нажмите на кнопку «Готово».
Таким образом, вы можете удалить из браузера Хром свои ненужные или старые учетные данные (пароли и логины).
Как удалить пароли в Mozilla Firefox
Теперь посмотрим, где хранятся пароли в браузере Firefox. После запуска браузера Mozilla Firefox, нажмите на кнопку «Открыть меню». В меню браузера, нажмите на кнопку «Настройки».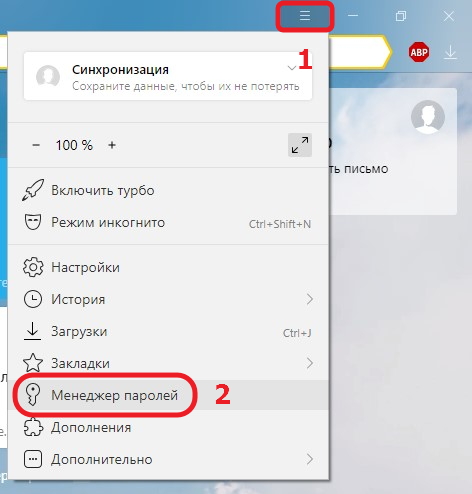 В открывшемся окне «Настройки», откройте вкладку «Защита».
В открывшемся окне «Настройки», откройте вкладку «Защита».
Здесь из раздела «Пароли», вы можете управлять сохраненными паролями в браузере Мазила.
При помощи кнопки «Исключения…» вы можете войти в специальное окно, в которое нужно будет ввести названия сайтов, пароли от которых вам не нужно будет сохранять в браузере.
Для доступа к сохраненным в браузере паролям, нажмите на кнопку «Сохранённые пароли…».
После этого, будет открыто окно «Сохранённые пароли».
Вы можете развернуть это окно на полный экран монитора. По умолчанию, в этом окне сначала отображается название сайта, затем имя пользователя (логин), а далее последнее использование и последнее изменение записи. Графа пароли будет скрыта.
Для того, чтобы отобразить в этом окне пароли, нажмите на кнопку «Отобразить пароли». После подтверждения этого действия, после имени пользователя будут отображены, пароли, которые были сохранены в браузере Firefox.
Вы можете удалить только некоторые сохраненные пароли, или сразу удалить все пароли из своего браузера.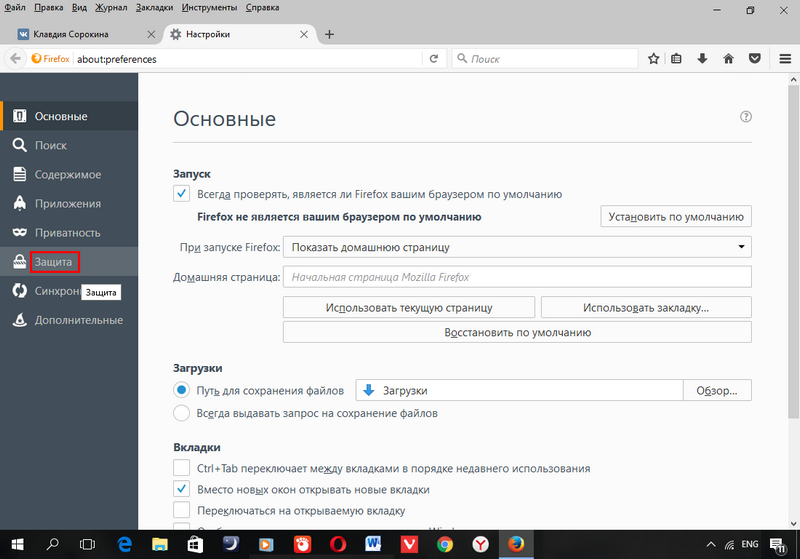
Для удаления отдельного пароля, выделите строку с этим паролем, а затем нажмите на кнопку «Удалить». Данный пароль будет удален из браузера. Все сохраненные в браузере пароли, можно будет удалить при помощи кнопки «Удалить все».
После завершения удаления паролей в Mozilla Firefox, нажмите в этом окне на кнопку «Закрыть».
Как удалить пароли в Яндекс.Браузер
Посмотрим сначала, где в Яндекс.Браузере хранятся пароли. Так как Яндекс.Браузер работает на одном движке с Chrome, то настройки у этих браузеров довольно похожие.
В окне браузера, нажмите на кнопку «Настройки браузера Yandex». В открывшемся меню выберите пункт «Настройки». После этого, во вкладке «Настройки», в нижней части страницы, нажмите на кнопку «Показать дополнительные настройки».
Далее прокрутите страницу вниз до раздела «Пароли и автозаполнение», а затем нажмите на кнопку «Управления паролями».
После этого, в Яндекс Браузере будет открыто окно «Пароли». Здесь есть также два поля: одно для сохраненных паролей, другое для сайтов, пароли для которых сохранять нет необходимости.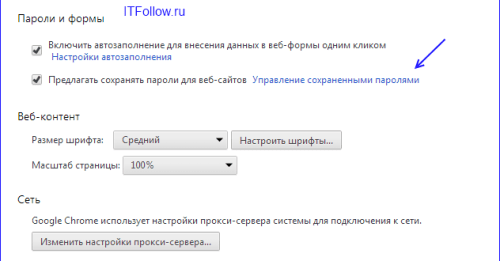
Выделив нужную запись, вы можете посмотреть пароль, так как по умолчанию он будет скрыт. При необходимости, вы можете удалить выделенный пароль.
После удаления пароля из Яндекс.Браузера, нажмите на кнопку «Готово».
Как удалить пароль в Opera
Сейчас посмотрим, где хранятся пароли в браузере Опера. После запуска браузера, нажмите на кнопку «Настройка и управление Opera». В контекстном меню нажмите на пункт «Настройка».
Во вкладке «Настройки», в левой колонке нажмите на пункт «Безопасность». Затем в разделе «Пароли», нажмите на кнопку «Управление сохранёнными паролями».
Открывшееся окно «Пароли» будет разделено на две части: «Сохраненные пароли» и «Не сохранять для». В разделе «Сохраненные пароли» выделите нужный пароль, если это необходимо, то посмотрите на его данные, а затем удалите данный пароль из браузера Опера.
После того, как пароль из браузера Opera был удален, нажмите на кнопку «Готово».
Как удалить пароли в Internet Explorer
В окне браузера Internet Explorer нажмите на кнопку меню «Сервис», а затем в контекстном меню выберите пункт «Свойства браузера».
В окне «Свойства браузера», откройте вкладку «Содержание». В разделе «Автозаполнение» нажмите на кнопку «Параметры».
В окне «Параметры автозаполнения», для удаления всех паролей, сохраненных в браузере, необходимо будет нажать на кнопку «Удалить журнал автозаполнения…».
После этого, все сохраненные пароли будут удалены из браузера Internet Explorer.
Удаление сохраненных паролей из браузера в CCleaner
Вы можете удалить сохраненные пароли из браузера с помощью одной из программ для очистки и оптимизации компьютера. Давайте посмотрим, как это можно будет сделать при помощи бесплатной программы CCleaner.
В окне программы CCleaner, во вкладке «Очистка», в разделах «Windows» и «Приложения», вам нужно будет поставить флажки напротив пунктов «Cookie-файлы» и «Сохранённые пароли», в тех браузерах, откуда вам нужно будет удалить сохраненные пароли.
После активации пункта «Сохранённые пароли» откроется окно с предупреждением о том, что при выборе этого параметра, все сохраненные пароли будут утеряны.
После завершения очистки, в одном браузере, или в нескольких браузерах, в зависимости от выбранных настроек, все сохраненные пароли будут удалены с вашего компьютера.
Выводы статьи
Вы можете удалить из браузера сохраненные пароли. Это можно будет сделать с помощью самого браузера, или при помощи программы для очистки компьютера. В зависимости от выбранных настроек, в браузере можно будет удалить сразу все пароли, или удалить только отдельные сохраненные пароли.
Многие интернет браузеры сохраняют логины, использованные при входе на различные сайты, в том числе и социальные сети. Когда используешь личный компьютер — это удобно, так как нет нужды снова вводить данные. Но если вы пользуетесь чужим устройством, то не хотелось бы оставлять свой логин или даже пароль в специальной форме, ведь будет неприятно, если им воспользуются в личных целях другие люди. Поэтому необходимо убрать за собой все данные и решить проблему как удалить логин при входе в «Контакт».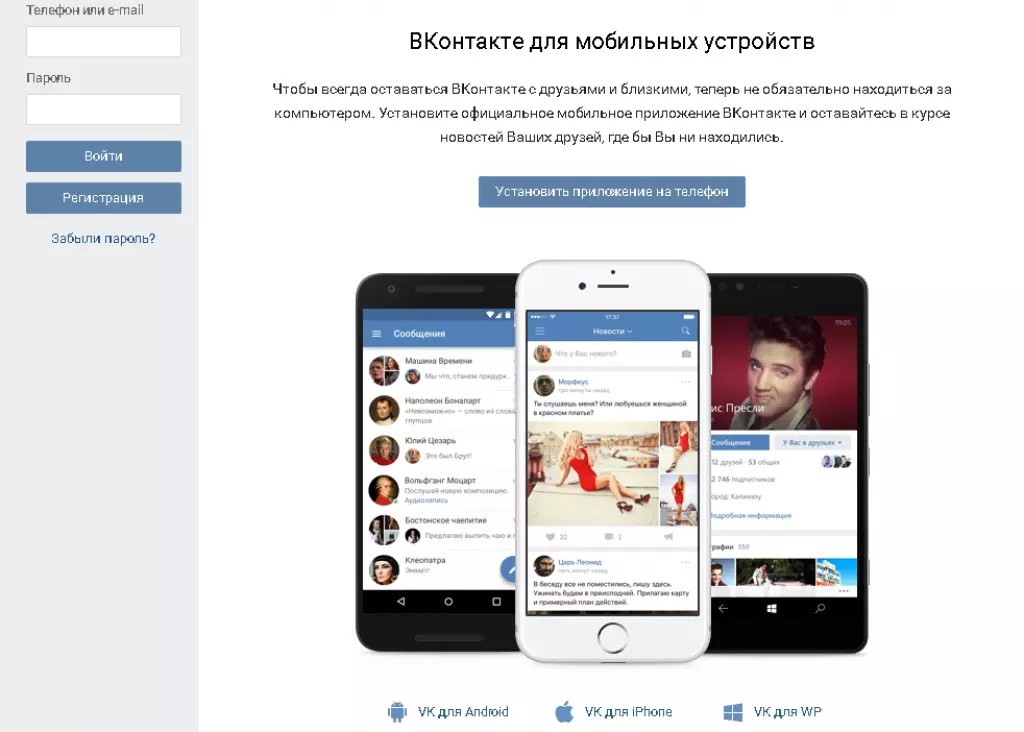
Каким образом не оставлять свои данные на чужих устройствах
Проблему всегда легче предупредить, что исправить уже сделанное. Поэтому лучше всего использовать возможности сайта «ВКонтакте», чтобы он не давал запоминать ваши данные при входе. Для этого необходимо ниже формы входа проставить маркер у фразы «Чужой компьютер». Так вы сможете обезопасить себя. Используйте эту возможность на всех чужих ПК, например, в интернет кафе или у друзей и близких, тогда вопрос, как удалить логин при входе в «Контакт», для вас не будет актуальным.
Некоторые браузеры запрашивают сохранение пароля после входа на страницу, и многие пользователи машинально соглашаются с предложением от программы, вместо того чтобы нажать «нет» и закрыть или
Еще один способ не оставлять свои данные — вести работу в окне в режиме «Инкогнито». Эта возможность существует для всех программ, основой которых является Chrome от Google. В этом режиме не ведется запись файлов Cookie, которые как раз и отвечают за сохранение ваших данных.
Все гениальное просто
Пожалуй, самый простой и часто действенный способ, как удалить логин при входе в «Контакт», который работает на всех программах для просмотра интернет-страниц — вызов и очистка при помощи кнопки Delete ненужных данных.
Чтобы вызвать выпадающее меню, вам достаточно лишь пару раз щелкнуть в небольшом окошке (где вводится логин страницы «В Контакте») левой кнопкой мыши. Практически во всех случаях этой процедуры достаточно, чтобы убрать из памяти программы для простора интернет страниц свои данные. Если при помощи обычного удаления вы не смогли справиться с этой проблемой, то попробуйте использовать другие возможности, описанные ниже.
Как удалить файлы cookie
Если все же возникла проблема — как удалить логин при входе в «Контакт», то первое средство от ненужной вам информации — очистка файлов cookie. Это подходит для всех браузеров, и во многих случаях этой процедуры вполне достаточно.
Для этого можно использовать средства самого браузера — очистить историю и кэш через настройки. Или установить специальную программу, например, Cleaner. В главном окне её необходимо установить маркеры на нужных файлах (по умолчанию там уже стоит cookie) и провести анализ. После чего нажать кнопку «Очистка», и все данные будут удалены.
Или установить специальную программу, например, Cleaner. В главном окне её необходимо установить маркеры на нужных файлах (по умолчанию там уже стоит cookie) и провести анализ. После чего нажать кнопку «Очистка», и все данные будут удалены.
Очистка автозаполнения форм
Радикальным способом, который сотрет все пароли, является очистка данных автозаполнений форм в настойках браузера. Некоторые программы не дают пользователю выбрать, какие именно пароли и логины нужно удалить, и очищают все. Поэтому, если вы пользуетесь чужим ПК, в котором у пользователя уже сохранена нужная информация, то использовать данный способ — как удалить логины «В Контакте» — не стоит.
Если вы не нашли такую кнопку в основных настройках, то используйте дополнительные. Например, в упомянутом выше браузере от «Гугл» эта функция находится в графе и там нужно лишь поставить маркер в нужной строке.
Возможно ли взломать «В Контакте» при помощи логина
Существует как минимум 5 разных способов, как взломать «Контакт», зная логин. Наиболее легкий из них — подбор пароля. Люди обычно используют одни и те же символы во всех играх и других местах, где необходима авторизация. Многих не останавливает даже то, что получение доступа к личной странице в социальной сети — уголовно наказуемое преступление. При этом нарушается и наступает ответственность за неправомерный доступ к личной информации.
Наиболее легкий из них — подбор пароля. Люди обычно используют одни и те же символы во всех играх и других местах, где необходима авторизация. Многих не останавливает даже то, что получение доступа к личной странице в социальной сети — уголовно наказуемое преступление. При этом нарушается и наступает ответственность за неправомерный доступ к личной информации.
Те, кто заходит в сеть с чужих компьютеров, находятся в определенной группе риска. Прежде всего потому, что в памяти устройства остаются файлы Cookie, из которых можно легко извлечь нужную информацию. Знание части формы для входа облегчит задачу хакеру.
Сложнее поступить, если в качестве логина используется номер мобильного, но его обычно используют в других целях, например, отправляют различные СМС и ММС, которые активируют подписки на различные сервисы.
Это всего лишь некоторые способы, как взломать «Контакт», зная логин. Их существует гораздо больше, ведь с каждым днем хакеры совершенствуются, выпускаются специальные программы, которые могут за считанные секунды открыть вашу страницу. И в лучшем случае ваша переписка будет просто просмотрена другим человеком, что, конечно неприятно, а в худшем вы полностью потеряете контроль над своим аккаунтом.
И в лучшем случае ваша переписка будет просто просмотрена другим человеком, что, конечно неприятно, а в худшем вы полностью потеряете контроль над своим аккаунтом.
Хранимых браузером. Вам надо поставить отметку напротив пункта «Сохраненные пароли». Разумеется, можно выбрать и другие опции. Для запуска процедуры удаления нажмите кнопку «Удалить сейчас».
В браузере Opera для удаления логинов и паролей надо в «Главном меню» войти в раздел «Настройки» и выбрать в нем пункт «Удалить личные данные». Это действие откроет диалоговое окно со свернутым списком хранимых браузером личных данных пользователя. Его нужно развернуть, щелкнув метку возле надписи «Детальная ». В списке поставьте отметку напротив надписи «Удалить », а также у любых других типов данных, которые следует удалить. При желании вы можете щелкнуть кнопку «Управление паролями» и удалить не все оптом, а . В противном случае нажмите кнопку «ОК» для запуска процедуры тотальной зачистки.
В обозревателе Internet Explorer, пожалуй, путь к нужной опции самый длинный.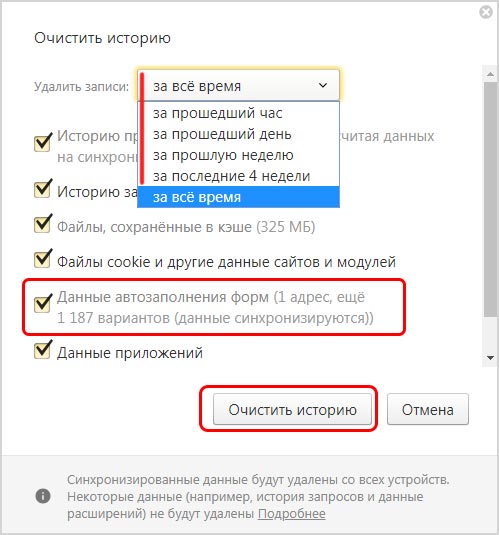 Сначала в меню обозревателя раскройте раздел «Сервис» и выберите в нем пункт «Свойства обозревателя». Это откроет окно свойств, в котором на закладке «Общие», в секции «История просмотра», вам следует нажать кнопку с надписью «Удалить». В результате откроется еще одно окно, тоже разбитое на секции. В секции «Пароли» нажмите кнопку «Удалить пароли». В следующем окне подтвердите удаление нажатием кнопки «Да».
Сначала в меню обозревателя раскройте раздел «Сервис» и выберите в нем пункт «Свойства обозревателя». Это откроет окно свойств, в котором на закладке «Общие», в секции «История просмотра», вам следует нажать кнопку с надписью «Удалить». В результате откроется еще одно окно, тоже разбитое на секции. В секции «Пароли» нажмите кнопку «Удалить пароли». В следующем окне подтвердите удаление нажатием кнопки «Да».
В браузере Google Chrome для удаления списка логинов и паролей вам надо щелкнуть в правом верхнем углу окна пиктограмму с изображением гаечного ключа. В открывшемся меню выберите раздел «Инструменты», а в нем пункт «Удаление данных о просмотренных документах». Этим вы откроете окно с перечнем данных для очистки. Можно сократить путь к этому окошку, если вместо мыши воспользоваться клавиатурой — нажатие сочетания CTRL + SHIFT + DEL тоже открывает это окно. Здесь вам нужно указать временной предел зачистки данных и поставить метку напротив пункта «Очистить сохраненные пароли», а в завершение нажать кнопку «Удалить данные о просмотренных страницах».
В браузере Safari что бы удалить список логинов и паролей откройте в меню раздел «Правка» и выберите в нем пункт «Настройка». Если отображение меню у вас не включено — выберите этот же пункт, щелкнув пиктограмму с шестеренкой в правом верхнем углу окна браузера. Этим вы откроете окно настроек, в котором вам следует перейти на вкладку «Автозаполнение». В перечне автозаполнения веб-форм, напротив пункта «Имена », вам нужно нажать кнопку «Правка». В открывшемся окне со списком логинов есть возможность удалить как отдельные с паролями (кнопка «Удалить»), так и все (кнопка «Удалить все»).
В браузере Mozilla Firefox все создано для удобства пользователя, но «умную программу» нужно настроить под себя, указав ей, что она должна делать, а что нет. При первом вводе имени пользователя и пароля на сайте браузер предлагает запомнить для данного сайта введенную комбинацию. Конечно, иногда это удобно, но если вы случайно сохранили неправильный пароль или сделали это на чужом компьютере, еще не поздно все исправить. Удалить запомненный пароль достаточно легко.
Удалить запомненный пароль достаточно легко.
Для того чтобы удалить пароль , который запомнил браузер, необходимо в верхней строке меню выбрать пункт «Инструменты». В выпадающем меню следует выбрать строчку «Настройки» и кликнуть на ней левой кнопкой мыши — откроется отдельное окно.
В открывшемся окне следует перейти на вкладку «Защита» (иконка в виде желтого замка), кликнув по ней левой кнопкой мыши.
На выбранной вкладке в нижней части окна располагается раздел «Пароли». В правой части раздела необходимо нажать левой кнопкой мыши кнопку «Сохраненные пароли».
Откроется новое окно со списком адресов сайтов и имен, под которыми пользователь заходил на конкретный сайт. Окно может содержать два поля («Сайт» и «Имя пользователя») или три поля. Третье поле предусмотрено для отображения использованных паролей.
Нажав на кнопку «Отобразить пароли», пользователь может просмотреть, какой пароль был использован для входа на тот или иной ресурс. Как правило, браузер подтверждение данного действия: после того, как кнопка нажата, появляется окно с вопросом «Вы уверены, что хотите отобразить ваши пароли?» Далее остается только подтвердить совершаемую операцию или отказаться от нее. Если пароли отображаются, скрыть их можно, кликнув левой кнопкой мыши на кнопке «Скрыть пароли».
Как правило, браузер подтверждение данного действия: после того, как кнопка нажата, появляется окно с вопросом «Вы уверены, что хотите отобразить ваши пароли?» Далее остается только подтвердить совершаемую операцию или отказаться от нее. Если пароли отображаются, скрыть их можно, кликнув левой кнопкой мыши на кнопке «Скрыть пароли».
После того, как вы получили всю необходимую информацию о сайтах, именах и паролях, в списке необходимо выбрать те сайты, пароли для которых вы хотите удалить, и нажать на кнопку слева – «Удалить». Удаление сайтов происходит по одному, то есть придется повторять процедуру для каждой строки (выделить, удалить). Если вы хотите удалить все пароли, нажмите центральную кнопку «Удалить все» и закройте окно с информацией о паролях.
На той же вкладке в том же разделе можно настроить исключения, то есть отметить те сайты, для которых пароли не будут сохраняться. Исключения могут быть удалены таким же способом, что и пароли.
Современные браузеры предлагают пользователям удобные настройки сохранения личных данных. Но в определенной ситуации может появиться необходимость удалить авторизационную информацию. Для этого в каждом браузере предусмотрен инструмент очистки списка логинов .
Но в определенной ситуации может появиться необходимость удалить авторизационную информацию. Для этого в каждом браузере предусмотрен инструмент очистки списка логинов .
Функциональная возможность браузера по запоминанию паролей, без сомнения, очень удобна, это гарантирует вход на личную страницу без трудного ввода данных каждый раз. Но бывают ситуации, когда вы входите на свою страницу через чужой компьютер и при этом можете автоматически случайно в браузере сохранить записи логина и пароля. Вы должны уметь удалить свои персональные данные по авторизации.
Браузер Internet Explorer от Microsoft может принести некоторые неудобства при удалении паролей, так как он работает очень медленно и непродуктивно. Если нужно удалить весь список записей, который сохраняет браузер, то в верхней части экрана выберите вкладку “Сервис”, далее – “Свойства обозревателей”, затем найдите “Содержание” и “Автозаполнение”. После этого кликните “Параметры”. Выбрав пункт “Удаление журнала автозаполнения” и поставив галку напротив “Пароли”, нажмите функцию “Удалить”.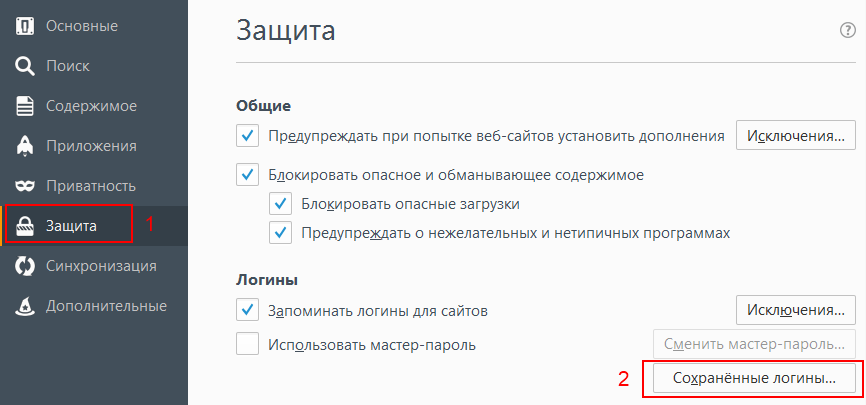 Если вы хотите удалить только пароли – галочку с других параметров, кроме “Пароли”, нужно будет убрать. Для того чтобы отредактировать сохраненные данные в браузере Google Chrome, вам нужно раскрыть меню настроек, которое находится в верхнем правом углу. Выбрав пункт “Параметры”, переходите на страницу браузера, где отображены настройки. В разделе “Личные материалы” найдите пункт “Управление сохраненными паролями”. В открывшемся окне выбирайте нужный список сайтов и логинов, которые предстоит удалить.
Если вы хотите удалить только пароли – галочку с других параметров, кроме “Пароли”, нужно будет убрать. Для того чтобы отредактировать сохраненные данные в браузере Google Chrome, вам нужно раскрыть меню настроек, которое находится в верхнем правом углу. Выбрав пункт “Параметры”, переходите на страницу браузера, где отображены настройки. В разделе “Личные материалы” найдите пункт “Управление сохраненными паролями”. В открывшемся окне выбирайте нужный список сайтов и логинов, которые предстоит удалить.
Пункт «Настройки» так же ищем в интерфейсе браузера Apple Safari. Находим среди закладок строку “Автозаполнение” и нажимаем расположенную напротив пункта “Имена и пароли пользователей” кнопку “Правка”. Далее в открывшемся списке сайтов сотрите из памяти браузера нужный вам логин при помощи кнопки “Удалить”.
В браузере Mozilla FireFox найдите раздел «Инструменты», выберите пункт «Настройки». Перейдя на вкладку «Защита», отыщите “Пароли” и кликните на кнопку “Сохраненные пароли”.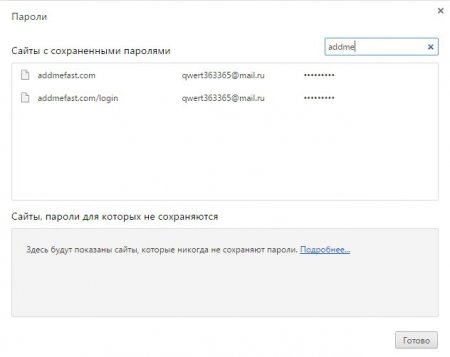 В открывшемся окошке со списком сайтов и логинов выбирайте нужное и удаляйте при помощи кнопки “Удалить”.
В открывшемся окошке со списком сайтов и логинов выбирайте нужное и удаляйте при помощи кнопки “Удалить”.
Всю информацию о логинах и паролях в браузере Opera можно удалить в разделе “Настройки”. В пункте “Удалить личные данные” отыщите надпись “Детальная настройка”. В развернувшемся списке найдите “Управление паролями”. Тут будет представлен весь список веб-ресурсов, в которых есть сохраненные логины и пароли. Выбирая сайты, можно отыскать нужные данные и спокойно удалить необходимое.
Зная все тонкости по зачистке ошибочно сохраненной личной информации на чужом компьютере, вы без труда всегда сможете удалить то, что не предназначено для чужих глаз.
Практически во всех браузерах есть функция запоминания введённых логинов и паролей. С одной стороны — это очень удобно: авторизовался один раз В Контакте, предоставил возможность браузеру «запомнить» учётные данные, и всё, открываешь сайт и сразу попадаешь на личную страницу. А вот с другой стороны — эта настройка снижает уровень безопасности: сохранённые в веб-обозревателе логин и пароль от В Контакте могут быть похищены то ли хакерами, посредством сетевой атаки, то ли другими пользователями в отсутствие владельца ПК (им нужно будет только заглянуть в настройки).
Конечно, уважаемый читатель, выбор за вами, но стоит ли рисковать аккаунтом ради кратковременных удобств? Согласитесь, всё-таки лучше потратить несколько минут на авторизацию при входе ВКонтакте, чем потом нервничать, переживать и восстанавливать доступ к взломанному аккаунту.
Эта статья поможет вам удалить сохранённый пароль ВК и расскажет, как отменить сохранение учётных данных во всех популярных браузерах.
Google Chrome
Чтобы убрать сохранённый ключ для входа:
- нажмите «Ctrl + Shift + Del»;
- в появившейся на дисплее панели установите значение «За всё время», чтобы убрать в хранилище все данные;
- кликните окошко «Пароли»;
- щёлкните «Очистить историю».
Если вы хотите сделать так, чтобы не сохранялся пароль:
1. Кликните в панели Хрома — «три полоски».
2. Нажмите «Настройки».
3. Выберите «Показать дополнительные… ».
4. Снимите флажки в «…. автозаполнение… », «Предлагать сохранять… ».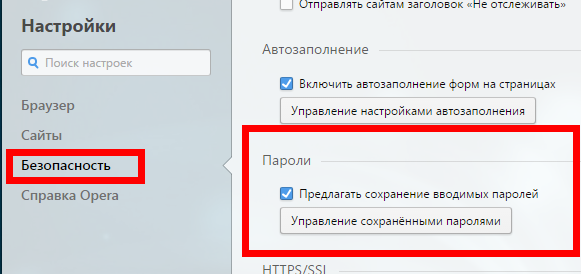
Внимание! Для выборочного удаления используйте опцию «Настроить».
Firefox
Чтобы убрать запоминание символов в полях, выполните эти действия:
1. В главном меню клацните раздел «Инструмент» > «Настройки».
2. Перейдите во вкладку «Защита».
3. Кликом мышки уберите «галочки» в окошках «Запомнить логины…» и «Использовать мастер… ».
Примечание. Для выборочной очистки щёлкните панель «… логины».
4. Нажмите вместе «Ctrl + Shift + Del».
5. В меню «Удалить» выставьте — «Всё».
6. Кликните «Журнал форм…. ».
7. Активируйте — «Удалить… ».
Opera
1. Клацните меню, выберите «Настройки».
2. Кликните по вкладке «Безопасность».
3. Отключите «Автозаполнение» и «Пароли».
4. Откройте «Управление сохранёнными… », уберите ключ от ВК.
- используйте стандартную комбинацию — «Ctrl + Shift + Del»;
- установите период «с самого начала»;
- поставьте флажки в «Пароли», «… для автозаполнения форм»;
- щёлкните «Очистить историю… ».

Internet Explorer
1. Откройте главное меню веб-обозревателя (нажмите «шестерёнку»).
3. Перейдите в «Содержание».
4. Клацните «Параметры».
5. Щелчком мыши снимите флажки с элементов «форм» и «имён пользователей… ».
6. Щёлкните «Удалить журнал… ».
7. Отметьте кликом мышки в списке объект «Пароли».
8. Выберите «Удалить».
Установите флажки возле объектов «пароли» и «данные автозаполнения» и нажмите «Очистить историю».
Успешной вам настройки браузеров и безопасного времяпрепровождения в социальной сети ВКонтакте!
Сегодня рассмотрим одну ситуацию, с которой крайне часто сталкиваются пользователи. Допустим, что имеется один компьютер, которым пользуются сразу несколько членов семьи. Если сохранить логин и пароль от своей страницы в браузере, то даже в ваше отсутствие любой человек, который имеет доступ к компьютеру, сможете спокойно зайти в ваш аккаунт. Что бы этого избежать, необходимо удалить часть данных из браузера.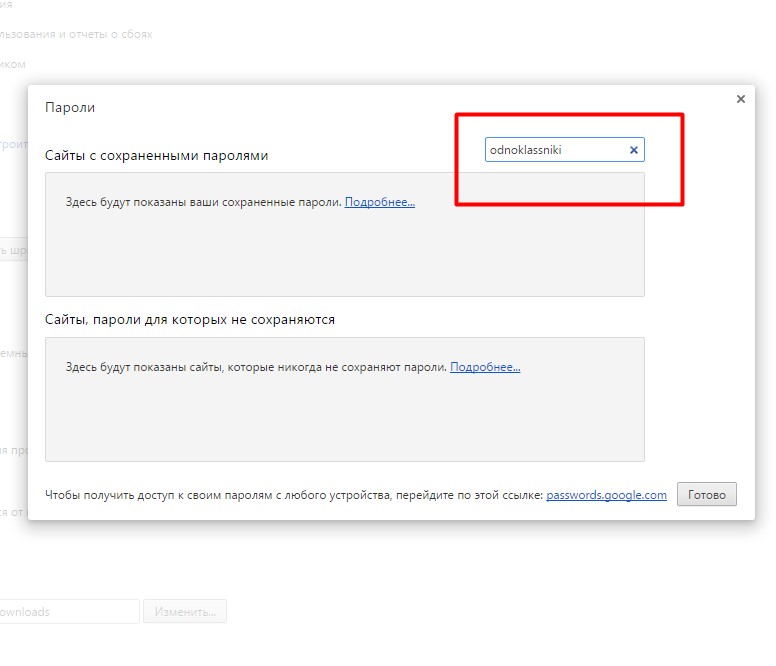 Каких именно?
Каких именно?
Выглядит это примерно вот каким образом:
Что бы удалить логин и пароль, вам нужно очистить данные в браузере. Если вы используете Google Chrome, Яндекс.Браузер, Opera или любой другой браузер, который работает на основе Chromium, то вам всего лишь необходимо нажать на сочетание клавиш CTRL+SHIFT+DELETE. Откроется окно. В нем необходимо выбрать пункты для удаления. В нашем случае это «Пароли», «Файлы cookie, а также другие данные сайтов и плагинов». В верхней части выбираем период, за который нужно удалить данные (лучше выбирать «За все время»).
Затем нажимаете «Очистить историю» и ждете, пока данные будут удалены. После этого заходите на сайт vk.com и смотрите на результат — информация о вашем личном кабинете будет удалена.
Обратите свое внимание, что при указанных действиях будут удалены пароли для всех сайтов, которыми вы пользовались. Кроме того, произойдет деавторизация на всех сайтах, поэтому, если вы забыли пароль от какого-либо ресурса, вам придется его восстановить. Так что перед процессом настоятельно рекомендуем вспомнить данные о важных ресурсах.
Так что перед процессом настоятельно рекомендуем вспомнить данные о важных ресурсах.
В случае, если вы используете Mozilla Firefox, придется действовать другим путем. Идем в настройки («Инструменты» — «Настройки»). Здесь находим раздел «Защита» и щелкаем по кнопке «Сохраненные логины». Здесь вы увидите список логинов, а вместе с ними — и пароли. Просто удаляете логин для ВКонтакте, вместе с ним удаляется и пароль.
Это наиболее удобные способы для удаления данных из браузера. Заодно настоятельно рекомендуем вам не сохранять логин и пароль от аккаунта в браузере никогда в будущем, поскольку это может привести к печальным последствиям (если кто-то без вашего ведома захочет взглянуть на вашу страницу).
Люди пользуются разными браузерами для серфинга интернета. Кто-то предпочитает простые и удобные в использовании, кому-то нравится, когда в браузере доступна многоуровневая и тонкая настройка. Однако есть браузер, который содержит множество настроек, но при этом он продолжает оставаться дружелюбным к пользователю, а его интерфейс крайне удобен. Речь идет о Яндекс браузере, а в этой статье освещается его возможность запоминать пароли, управлять ими, а также как удалить их.
Речь идет о Яндекс браузере, а в этой статье освещается его возможность запоминать пароли, управлять ими, а также как удалить их.
Во многих современных браузерах встроена функция сохранения паролей. Она необходима для того, чтобы запоминать все данные с полей для паролей, сохраняя их в отдельный шифрованный файл, который доступен по директории, где хранится сам браузер. Такая функция удобна для тех, кто не любит записывать свои учетные данные на листок и не желает их помнить наизусть. Подобная функция имеется и в Яндекс браузере.
Если необходимо сделать так, чтобы определенный сайт не запоминал пароль и не заносил его в «сохраненные», то при его первом вводе можно нажать «Никогда для этого сайта». Таким образом, браузер никогда больше не будет спрашивать о сохранении для этого сайта, однако это можно будет отменить в настройках. Такая функция полезна для тех паролей, чья ценность слишком высока, чтобы хранить их в памяти, и в приоритете вводить их вручную.
Удаление паролей
Последующие алгоритмы описывают порядок действий для того, чтобы удалить пароль в текущей версии Яндекс браузера 16.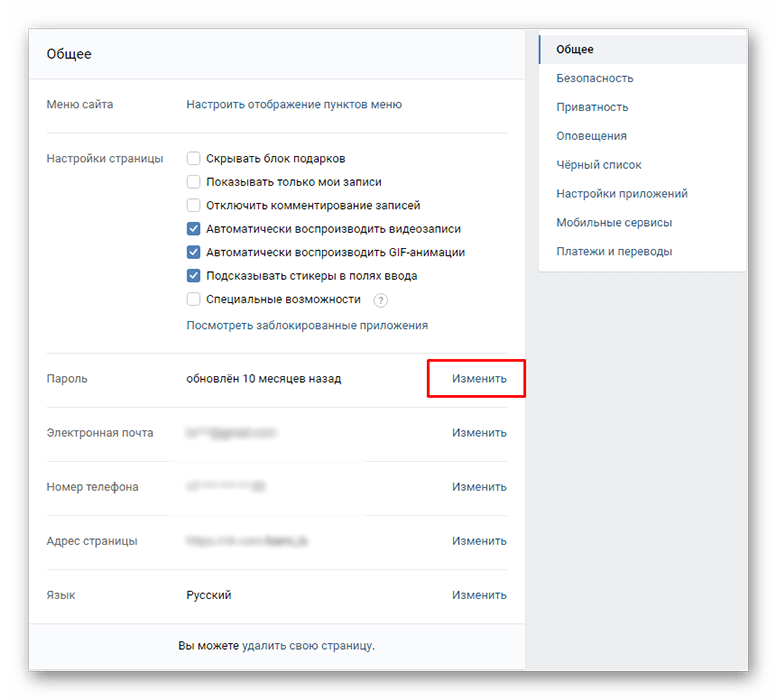 6.0.8153, они могут несколько отличаться от старых версий или, возможно, от тех, что будут выходить в будущем, но общий принцип остается таким же.
6.0.8153, они могут несколько отличаться от старых версий или, возможно, от тех, что будут выходить в будущем, но общий принцип остается таким же.
Существует два способа удаления:
Почему следует удалять пароли?
Существует несколько причин, почему следует удалять пароли, сохраненные в истории. Например, это необходимо тогда, когда их становится много и они начинают засорять кеш в браузере, но не используются самим пользователем. Большое количество данных может заметно замедлить работу, да и попросту вызвать путаницу и неудобство при работе.
Кроме этого, это диктуется некоторыми принципами безопасности. И хотя компания Яндекс хорошо подумала о безопасности паролей пользователя, разработав продвинутую систему механизмов антифишинга, однако существуют обходные пути, при помощи которых можно получить сохраненную в кеше информацию.
Кроме того, Яндекс защита не поможет защитить ваши персональные данные, если они используются на публичном ПК, к которому есть доступ нескольких человек.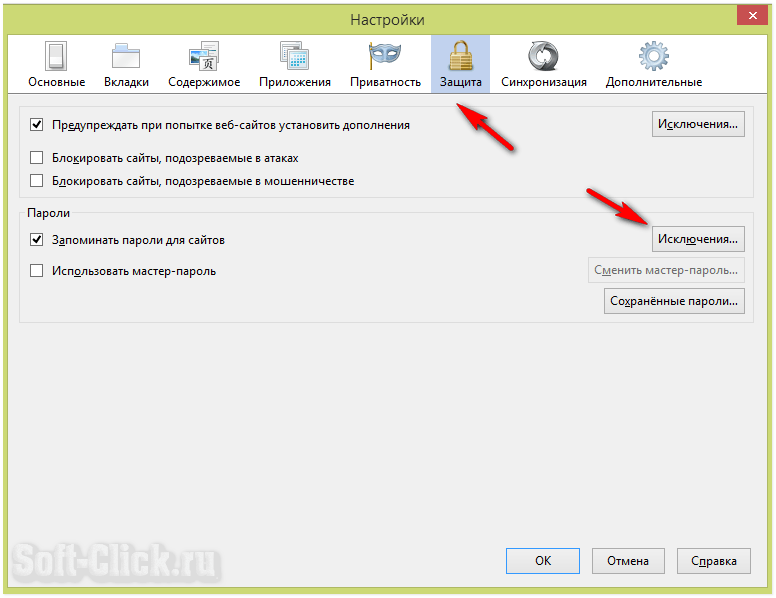 Лучше использовать приватную вкладку на публичном устройстве, чтобы быть точно уверенным, что ваши данные не останутся в памяти устройства, в закрытом браузере. Это убережет от потерь и будет вполне безопасным выходом из проблемы.
Лучше использовать приватную вкладку на публичном устройстве, чтобы быть точно уверенным, что ваши данные не останутся в памяти устройства, в закрытом браузере. Это убережет от потерь и будет вполне безопасным выходом из проблемы.
Также, иногда бывают случаи, когда вы знаете, что к вашему компьютеру будет доступ у посторонних лиц. Допустим, вы уходите в отпуск, а на вашем рабочем месте будет работать кто-то другой. Или вы сдаете свой ноутбук в ремонт. Как говорится — лучше перебдеть, чем недобдеть. Во всех подобных случаях, лучше предварительно очистить всю личную информацию, чтобы она не попала в чужие руки. Или вы можете установить
Чтобы упростить процедуру входа ВК и на другие сайты, популярные браузеры имеют свойство сохранять в своей кэш памяти логины и пароли разных ресурсов. Если при всех включенных настройках хранения такой информации вы зайдете в ВК, то при нажатии на строчку логина высветятся все введенные до этого имена и телефоны, а иногда и пропишется пароль. Это конечно упрощает вам жизнь, но зато сильно снижает безопасность, ведь любой человек, не сможет зайти к вам на страницу с этого браузера.
Это конечно упрощает вам жизнь, но зато сильно снижает безопасность, ведь любой человек, не сможет зайти к вам на страницу с этого браузера.
В официальном мобильном приложении достаточно поставить галочку на входе, чтобы не удалить логин при входе. Там этого хватит. А вот на ПК рекомендуется для полной безопасности лучше произвести изменение настроек браузера. Для примера возьмем наиболее популярные – Mozilla Firefox и Google Chrome.
В браузере Firefox настройки открываются нажатием на кнопку меню сверху справа. В них нужно сделать следующее.
Этого достаточно для того, чтобы удалить сохраненный пароль и логин вашей страницы. В Хроме подход немного другой.
Здесь нужно очистить историю (полностью или выборочно).
- Заходим в меню работы с историей. Делается это через кнопку опций справа сверху с понятными переходами по радулам подменю, либо сочетанием клавиш Ctrl+Shift+Delete.
- В списке выбора того, что должно сохраняться, а что нужно стереть, обязательно ставим галочки на «пароли» и на «данные автозаполнения».
 Затем нажимаем кнопку «очистить историю.
Затем нажимаем кнопку «очистить историю.
Теперь кэш раздел с вашими персональными данными обнулился.
Убрать уже сохраненный пароль в других браузерах можно по такому же принципу. Это либо очищение истории, либо настройки защиты (приватности, безопасности).
У браузеров также есть режимы инкогнито, когда никакие сведения и следы пользователя в текущей сессии не сохраняются в кэше и автоматический скрипт показа сохраняемых и получаемых с сайта данных.
Что делать, если вам необходимо удалить сохраненные пароли в браузере? Из этой статьи вы узнаете, где хранятся пароли в браузере, а также о том, как из браузера можно будет удалить сохраненные пароли.
При использовании браузера на своем компьютере, многие из нас пользуются удобной функцией сохранения паролей в браузере. Ее используют для автоматического ввода данных при повторном посещении сайта, который требует для входа, ввод учетных данных пользователя: логина и пароля.
Но при этом, в вашем браузере могут быть сохранены совсем ненужные, старые пароли, которые давно уже стали неактуальными. Вполне возможно, что на данный сайт вы больше никогда не попадете. Но ваш старый пароль от этого сайта, все равно будет храниться в браузере. Таких ненужных, сохраненных паролей, с течением времени, может накопиться довольно много.
Вполне возможно, что на данный сайт вы больше никогда не попадете. Но ваш старый пароль от этого сайта, все равно будет храниться в браузере. Таких ненужных, сохраненных паролей, с течением времени, может накопиться довольно много.
Поэтому старые сохраненные пароли необходимо будет удалить с браузера. В зависимости от настроек браузера, в программе можно будет удалить отдельные пароли, или сразу все сохраненные пароли.
Если вам интересно узнать все пароли, сохраненные в браузере, чтобы решить. что нужно удалить, а что следует сохранить, прочитайте статью.
Также все сохраненные пароли с браузера можно будет удалить при помощи программ для очистки и оптимизации системы. В этой статье я покажу как это можно сделать при помощи программы CСleaner.
Вообще, в целях большей безопасности, пароли от своих учетных записей будет лучше хранить при помощи специальных программ — менеджеров паролей. Например, при помощи бесплатной программы KeePass.
Из статьи вы узнаете, где хранятся пароли браузеров: Google Chrome, Mozilla Firefox, Яндекс.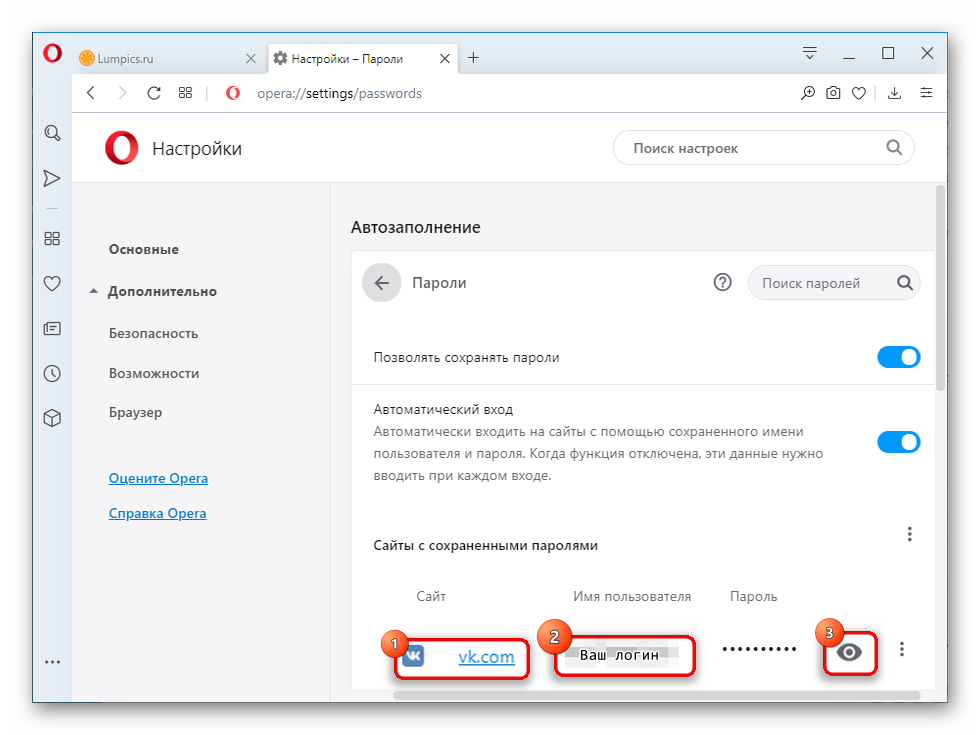 Браузер, Opera, Internet Explorer, а также о том, как из этих браузеров можно будет удалить ненужные или старые пароли.
Браузер, Opera, Internet Explorer, а также о том, как из этих браузеров можно будет удалить ненужные или старые пароли.
Как удалить пароли в Google Chrome
Сначала посмотрим, где хранятся пароли в браузере Хром. После запуска браузера, нажмите на кнопку меню «Настройка и управление Google Chrome». Далее, в контекстном меню выберите пункт «Настройка». Во вкладке «Настройка», прокрутите веб-страницу в самую нижнюю часть, а затем нажмите на ссылку «Показать дополнительные настройки».
Прокрутите страницу вниз, в разделе «Пароли и формы», в пункте «Предлагать сохранять пароли для сайтов», нажмите на ссылку «Настроить».
После этого, будет открыто окно «Пароли». В верхней части будут отображены сайты с сохраненными паролями, а в нижней части окна, сайты, пароли для которых не сохраняются (в том случае, если вы использовали эту настройку браузера Chrome).
В это поле вы можете ввести название тех сайтов, пароли для которых не следует сохранять в браузере Гугл Хром, для того, чтобы браузер не запоминал пароли, введенные на этих ресурсах.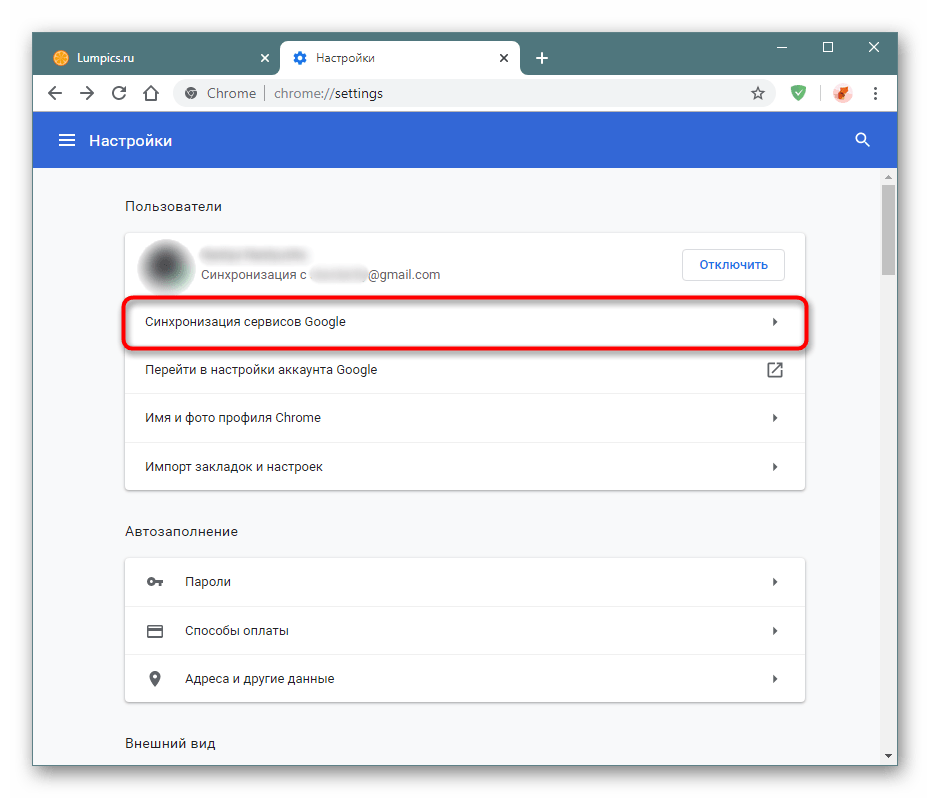
По умолчанию, сначала в записи отображается название сайта, далее логин, а затем пароль. Вы можете выделить нужную запись, а при необходимости, удалить, нажав на крестик в правом части выделенной записи.
Перед удалением, вы можете посмотреть на пароль от конкретной учетной записи, который в браузере по умолчанию будет скрыт. Для того, чтобы увидеть данный пароль, нажмите на кнопку «Показать». После завершения удаления пароля, нажмите на кнопку «Готово».
Таким образом, вы можете удалить из браузера Хром свои ненужные или старые учетные данные (пароли и логины).
Как удалить пароли в Mozilla Firefox
Теперь посмотрим, где хранятся пароли в браузере Firefox. После запуска браузера Mozilla Firefox, нажмите на кнопку «Открыть меню». В меню браузера, нажмите на кнопку «Настройки». В открывшемся окне «Настройки», откройте вкладку «Защита».
Здесь из раздела «Пароли», вы можете управлять сохраненными паролями в браузере Мазила.
При помощи кнопки «Исключения…» вы можете войти в специальное окно, в которое нужно будет ввести названия сайтов, пароли от которых вам не нужно будет сохранять в браузере.
Для доступа к сохраненным в браузере паролям, нажмите на кнопку «Сохранённые пароли…».
После этого, будет открыто окно «Сохранённые пароли».
Вы можете развернуть это окно на полный экран монитора. По умолчанию, в этом окне сначала отображается название сайта, затем имя пользователя (логин), а далее последнее использование и последнее изменение записи. Графа пароли будет скрыта.
Для того, чтобы отобразить в этом окне пароли, нажмите на кнопку «Отобразить пароли». После подтверждения этого действия, после имени пользователя будут отображены, пароли, которые были сохранены в браузере Firefox.
Вы можете удалить только некоторые сохраненные пароли, или сразу удалить все пароли из своего браузера.
Для удаления отдельного пароля, выделите строку с этим паролем, а затем нажмите на кнопку «Удалить». Данный пароль будет удален из браузера. Все сохраненные в браузере пароли, можно будет удалить при помощи кнопки «Удалить все».
После завершения удаления паролей в Mozilla Firefox, нажмите в этом окне на кнопку «Закрыть».
Как удалить пароли в Яндекс.Браузер
Посмотрим сначала, где в Яндекс.Браузере хранятся пароли. Так как Яндекс.Браузер работает на одном движке с Chrome, то настройки у этих браузеров довольно похожие.
В окне браузера, нажмите на кнопку «Настройки браузера Yandex». В открывшемся меню выберите пункт «Настройки». После этого, во вкладке «Настройки», в нижней части страницы, нажмите на кнопку «Показать дополнительные настройки».
Далее прокрутите страницу вниз до раздела «Пароли и автозаполнение», а затем нажмите на кнопку «Управления паролями».
После этого, в Яндекс Браузере будет открыто окно «Пароли». Здесь есть также два поля: одно для сохраненных паролей, другое для сайтов, пароли для которых сохранять нет необходимости.
Выделив нужную запись, вы можете посмотреть пароль, так как по умолчанию он будет скрыт. При необходимости, вы можете удалить выделенный пароль.
После удаления пароля из Яндекс.Браузера, нажмите на кнопку «Готово».
Как удалить пароль в Opera
Сейчас посмотрим, где хранятся пароли в браузере Опера. После запуска браузера, нажмите на кнопку «Настройка и управление Opera». В контекстном меню нажмите на пункт «Настройка».
Во вкладке «Настройки», в левой колонке нажмите на пункт «Безопасность». Затем в разделе «Пароли», нажмите на кнопку «Управление сохранёнными паролями».
Открывшееся окно «Пароли» будет разделено на две части: «Сохраненные пароли» и «Не сохранять для». В разделе «Сохраненные пароли» выделите нужный пароль, если это необходимо, то посмотрите на его данные, а затем удалите данный пароль из браузера Опера.
После того, как пароль из браузера Opera был удален, нажмите на кнопку «Готово».
Как удалить пароли в Internet Explorer
В окне браузера Internet Explorer нажмите на кнопку меню «Сервис», а затем в контекстном меню выберите пункт «Свойства браузера».
В окне «Свойства браузера», откройте вкладку «Содержание». В разделе «Автозаполнение» нажмите на кнопку «Параметры».
В окне «Параметры автозаполнения», для удаления всех паролей, сохраненных в браузере, необходимо будет нажать на кнопку «Удалить журнал автозаполнения…».
После этого, все сохраненные пароли будут удалены из браузера Internet Explorer.
Удаление сохраненных паролей из браузера в CCleaner
Вы можете удалить сохраненные пароли из браузера с помощью одной из программ для очистки и оптимизации компьютера. Давайте посмотрим, как это можно будет сделать при помощи бесплатной программы CCleaner.
В окне программы CCleaner, во вкладке «Очистка», в разделах «Windows» и «Приложения», вам нужно будет поставить флажки напротив пунктов «Cookie-файлы» и «Сохранённые пароли», в тех браузерах, откуда вам нужно будет удалить сохраненные пароли.
После активации пункта «Сохранённые пароли» откроется окно с предупреждением о том, что при выборе этого параметра, все сохраненные пароли будут утеряны.
После завершения очистки, в одном браузере, или в нескольких браузерах, в зависимости от выбранных настроек, все сохраненные пароли будут удалены с вашего компьютера.
Выводы статьи
Вы можете удалить из браузера сохраненные пароли. Это можно будет сделать с помощью самого браузера, или при помощи программы для очистки компьютера. В зависимости от выбранных настроек, в браузере можно будет удалить сразу все пароли, или удалить только отдельные сохраненные пароли.
Как убрать автовход в вк. Сохранить пароль в контакте телефоне
Что делать, если вам необходимо удалить сохраненные пароли в браузере? Из этой статьи вы узнаете, где хранятся пароли в браузере, а также о том, как из браузера можно будет удалить сохраненные пароли.
При использовании браузера на своем компьютере, многие из нас пользуются удобной функцией сохранения паролей в браузере. Ее используют для автоматического ввода данных при повторном посещении сайта, который требует для входа, ввод учетных данных пользователя: логина и пароля.
Но при этом, в вашем браузере могут быть сохранены совсем ненужные, старые пароли, которые давно уже стали неактуальными.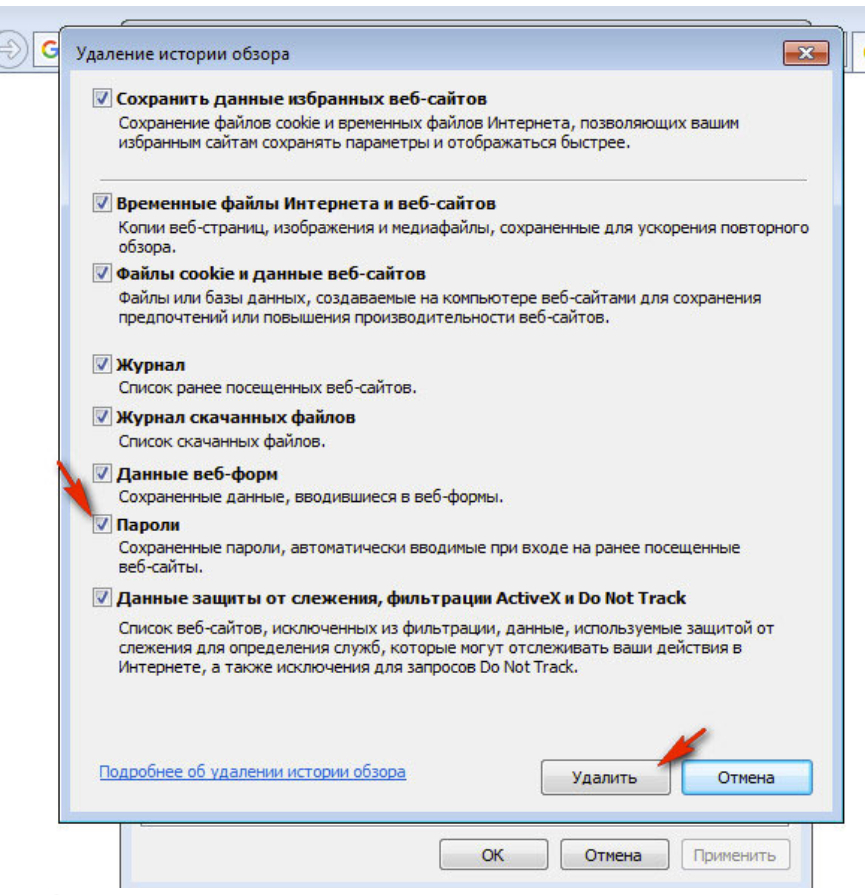 Вполне возможно, что на данный сайт вы больше никогда не попадете. Но ваш старый пароль от этого сайта, все равно будет храниться в браузере. Таких ненужных, сохраненных паролей, с течением времени, может накопиться довольно много.
Вполне возможно, что на данный сайт вы больше никогда не попадете. Но ваш старый пароль от этого сайта, все равно будет храниться в браузере. Таких ненужных, сохраненных паролей, с течением времени, может накопиться довольно много.
Поэтому старые сохраненные пароли необходимо будет удалить с браузера. В зависимости от настроек браузера, в программе можно будет удалить отдельные пароли, или сразу все сохраненные пароли.
Если вам интересно узнать все пароли, сохраненные в браузере, чтобы решить. что нужно удалить, а что следует сохранить, прочитайте статью.
Также все сохраненные пароли с браузера можно будет удалить при помощи программ для очистки и оптимизации системы. В этой статье я покажу как это можно сделать при помощи программы CСleaner.
Вообще, в целях большей безопасности, пароли от своих учетных записей будет лучше хранить при помощи специальных программ — менеджеров паролей. Например, при помощи бесплатной программы KeePass.
Из статьи вы узнаете, где хранятся пароли браузеров: Google Chrome, Mozilla Firefox, Яндекс.Браузер, Opera, Internet Explorer, а также о том, как из этих браузеров можно будет удалить ненужные или старые пароли.
Как удалить пароли в Google Chrome
Сначала посмотрим, где хранятся пароли в браузере Хром. После запуска браузера, нажмите на кнопку меню «Настройка и управление Google Chrome». Далее, в контекстном меню выберите пункт «Настройка». Во вкладке «Настройка», прокрутите веб-страницу в самую нижнюю часть, а затем нажмите на ссылку «Показать дополнительные настройки».
Прокрутите страницу вниз, в разделе «Пароли и формы», в пункте «Предлагать сохранять пароли для сайтов», нажмите на ссылку «Настроить».
После этого, будет открыто окно «Пароли». В верхней части будут отображены сайты с сохраненными паролями, а в нижней части окна, сайты, пароли для которых не сохраняются (в том случае, если вы использовали эту настройку браузера Chrome).
В это поле вы можете ввести название тех сайтов, пароли для которых не следует сохранять в браузере Гугл Хром, для того, чтобы браузер не запоминал пароли, введенные на этих ресурсах.
По умолчанию, сначала в записи отображается название сайта, далее логин, а затем пароль. Вы можете выделить нужную запись, а при необходимости, удалить, нажав на крестик в правом части выделенной записи.
Перед удалением, вы можете посмотреть на пароль от конкретной учетной записи, который в браузере по умолчанию будет скрыт. Для того, чтобы увидеть данный пароль, нажмите на кнопку «Показать». После завершения удаления пароля, нажмите на кнопку «Готово».
Таким образом, вы можете удалить из браузера Хром свои ненужные или старые учетные данные (пароли и логины).
Как удалить пароли в Mozilla Firefox
Теперь посмотрим, где хранятся пароли в браузере Firefox. После запуска браузера Mozilla Firefox, нажмите на кнопку «Открыть меню». В меню браузера, нажмите на кнопку «Настройки». В открывшемся окне «Настройки», откройте вкладку «Защита».
Здесь из раздела «Пароли», вы можете управлять сохраненными паролями в браузере Мазила.
При помощи кнопки «Исключения…» вы можете войти в специальное окно, в которое нужно будет ввести названия сайтов, пароли от которых вам не нужно будет сохранять в браузере.
Для доступа к сохраненным в браузере паролям, нажмите на кнопку «Сохранённые пароли…».
После этого, будет открыто окно «Сохранённые пароли».
Вы можете развернуть это окно на полный экран монитора. По умолчанию, в этом окне сначала отображается название сайта, затем имя пользователя (логин), а далее последнее использование и последнее изменение записи. Графа пароли будет скрыта.
Для того, чтобы отобразить в этом окне пароли, нажмите на кнопку «Отобразить пароли». После подтверждения этого действия, после имени пользователя будут отображены, пароли, которые были сохранены в браузере Firefox.
Вы можете удалить только некоторые сохраненные пароли, или сразу удалить все пароли из своего браузера.
Для удаления отдельного пароля, выделите строку с этим паролем, а затем нажмите на кнопку «Удалить». Данный пароль будет удален из браузера. Все сохраненные в браузере пароли, можно будет удалить при помощи кнопки «Удалить все».
После завершения удаления паролей в Mozilla Firefox, нажмите в этом окне на кнопку «Закрыть».
Как удалить пароли в Яндекс.Браузер
Посмотрим сначала, где в Яндекс.Браузере хранятся пароли. Так как Яндекс.Браузер работает на одном движке с Chrome, то настройки у этих браузеров довольно похожие.
В окне браузера, нажмите на кнопку «Настройки браузера Yandex». В открывшемся меню выберите пункт «Настройки». После этого, во вкладке «Настройки», в нижней части страницы, нажмите на кнопку «Показать дополнительные настройки».
Далее прокрутите страницу вниз до раздела «Пароли и автозаполнение», а затем нажмите на кнопку «Управления паролями».
После этого, в Яндекс Браузере будет открыто окно «Пароли». Здесь есть также два поля: одно для сохраненных паролей, другое для сайтов, пароли для которых сохранять нет необходимости.
Выделив нужную запись, вы можете посмотреть пароль, так как по умолчанию он будет скрыт. При необходимости, вы можете удалить выделенный пароль.
После удаления пароля из Яндекс.Браузера, нажмите на кнопку «Готово».
Как удалить пароль в Opera
Сейчас посмотрим, где хранятся пароли в браузере Опера. После запуска браузера, нажмите на кнопку «Настройка и управление Opera». В контекстном меню нажмите на пункт «Настройка».
Во вкладке «Настройки», в левой колонке нажмите на пункт «Безопасность». Затем в разделе «Пароли», нажмите на кнопку «Управление сохранёнными паролями».
Открывшееся окно «Пароли» будет разделено на две части: «Сохраненные пароли» и «Не сохранять для». В разделе «Сохраненные пароли» выделите нужный пароль, если это необходимо, то посмотрите на его данные, а затем удалите данный пароль из браузера Опера.
После того, как пароль из браузера Opera был удален, нажмите на кнопку «Готово».
Как удалить пароли в Internet Explorer
В окне браузера Internet Explorer нажмите на кнопку меню «Сервис», а затем в контекстном меню выберите пункт «Свойства браузера».
В окне «Свойства браузера», откройте вкладку «Содержание». В разделе «Автозаполнение» нажмите на кнопку «Параметры».
В окне «Параметры автозаполнения», для удаления всех паролей, сохраненных в браузере, необходимо будет нажать на кнопку «Удалить журнал автозаполнения…».
После этого, все сохраненные пароли будут удалены из браузера Internet Explorer.
Удаление сохраненных паролей из браузера в CCleaner
Вы можете удалить сохраненные пароли из браузера с помощью одной из программ для очистки и оптимизации компьютера. Давайте посмотрим, как это можно будет сделать при помощи бесплатной программы CCleaner.
В окне программы CCleaner, во вкладке «Очистка», в разделах «Windows» и «Приложения», вам нужно будет поставить флажки напротив пунктов «Cookie-файлы» и «Сохранённые пароли», в тех браузерах, откуда вам нужно будет удалить сохраненные пароли.
После активации пункта «Сохранённые пароли» откроется окно с предупреждением о том, что при выборе этого параметра, все сохраненные пароли будут утеряны.
После завершения очистки, в одном браузере, или в нескольких браузерах, в зависимости от выбранных настроек, все сохраненные пароли будут удалены с вашего компьютера.
Выводы статьи
Вы можете удалить из браузера сохраненные пароли. Это можно будет сделать с помощью самого браузера, или при помощи программы для очистки компьютера. В зависимости от выбранных настроек, в браузере можно будет удалить сразу все пароли, или удалить только отдельные сохраненные пароли.
Ваша операционная система и используемое программное обеспечение могут сохранять пароли от различных служб и сервисов. Это позволяет экономить ваше время при частых обращениях к данным сервисам, так как избавляет от необходимости каждый раз вручную вводить пароль для авторизации. Несмотря на очевидные удобство, подобное решение обладает и существенными недостатками, если его неправильно использовать. Одним из главных недостатков является то, что при неправильном использовании данной функции посторонние лица могут получить доступ к вашим конфиденциальным данным.
При использовании социальной сети в Контакте, если вы сохраняли ваш пароль в используемом браузере, посторонние смогут зайти на вашу страницу и получить полный доступ к вашим перепискам и остальным личным данным. Поэтому, если вы используете для общения в Контакте компьютер, к которому имеют или могут получить доступ посторонние лица, то вам обязательно следует знать как удалить сохраненный пароль в Контакте.
Процедура удаления пароля будет несколько отличатся в зависимости от используемого браузера. Далее мы расскажем как удалить свой пароль в различных наиболее популярных веб обозревателях.
Яндекс Браузер
Удаление сохраненных паролей в Яндекс браузере выполняется следующим образом.
Google Chrome
Чтобы удалить сохраненный пароль в Контакте в Google Chrome нужно выполнить следующие шаги.
Opera
Для удаления пароля в браузере Opera необходимо сделать следующее.
Mozilla Firefox
Рассматриваемая в данной статье процедура удаления пароля в данном браузере происходит следующим образом.
Safari
Операционная система MacOS всегда славилась тем, что для выполнения аналогичных действий в ней нужно совершить меньше шагов, чем в Windows и ее веб обозреватель Safari не является исключением. Операция удаления сохраненного пароля в нем происходит всего в два шага.
В завершении статьи необходимо сказать, что ни один из рассмотренных браузеров не сохраняет никакие пароли без подтверждения со стороны пользователя. Поэтому, никогда не нажимайте кнопки в диалоговых запросах на подтверждение того или иного действия при работе в любимом браузере и тогда вам не потребуются лишние действия в виде ручного удаления пароля в Контакте.
Функциональная возможность браузера по запоминанию паролей, без сомнения, очень удобна, это гарантирует вход на личную страницу без трудного ввода данных каждый раз. Но бывают ситуации, когда вы входите на свою страницу через чужой компьютер и при этом можете автоматически случайно в браузере сохранить записи логина и пароля. Вы должны уметь удалить свои персональные данные по авторизации.
Браузер Internet Explorer от Microsoft может принести некоторые неудобства при удалении паролей, так как он работает очень медленно и непродуктивно. Если нужно удалить весь список записей, который сохраняет браузер, то в верхней части экрана выберите вкладку «Сервис», далее — «Свойства обозревателей», затем найдите «Содержание» и «Автозаполнение». После этого кликните «Параметры». Выбрав пункт «Удаление журнала автозаполнения» и поставив галку напротив «Пароли», нажмите функцию «Удалить». Если вы хотите удалить только пароли — галочку с других параметров, кроме «Пароли», нужно будет убрать. Для того чтобы отредактировать сохраненные данные в браузере Google Chrome , вам нужно раскрыть меню настроек, которое находится в верхнем правом углу. Выбрав пункт «Параметры», переходите на страницу браузера, где отображены настройки. В разделе «Личные материалы» найдите пункт «Управление сохраненными паролями». В открывшемся окне выбирайте нужный список сайтов и логинов, которые предстоит удалить.
Пункт «Настройки» так же ищем в интерфейсе браузера Apple Safari. Находим среди закладок строку «Автозаполнение» и нажимаем расположенную напротив пункта «Имена и пароли пользователей» кнопку «Правка». Далее в открывшемся списке сайтов сотрите из памяти браузера нужный вам логин при помощи кнопки «Удалить».
В браузере Mozilla FireFox найдите раздел «Инструменты», выберите пункт «Настройки». Перейдя на вкладку «Защита», отыщите «Пароли» и кликните на кнопку «Сохраненные пароли». В открывшемся окошке со списком сайтов и логинов выбирайте нужное и удаляйте при помощи кнопки «Удалить».
Всю информацию о логинах и паролях в браузере Opera можно удалить в разделе «Настройки». В пункте «Удалить личные данные» отыщите надпись «Детальная настройка». В развернувшемся списке найдите «Управление паролями». Тут будет представлен весь список веб-ресурсов, в которых есть сохраненные логины и пароли. Выбирая сайты, можно отыскать нужные данные и спокойно удалить необходимое.
Зная все тонкости по зачистке ошибочно сохраненной личной информации на чужом компьютере, вы без труда всегда сможете удалить то, что не предназначено для чужих глаз.
Когда вы заходите на свою страницу «ВКонтакте», у вас постоянно запрашивается пароль. Чтобы страница открывалась без постоянного подтверждения, нужно сохранить пароль в настройках браузера. Так вы сможете без траты времени на очередной ввод пароля заходить в свой профиль. Но как сохранить пароль в контакте, если вы пользуетесь несколькими браузерами? Для каждого браузера есть свой отдельный метод.
Firefox
Для сохранения пароля страницы в этом браузере нужно подтвердить запрос на изменение или сохранение. Если вы этого не сделали или отказались первоначально, это не страшно. Зайдите в «Инструменты». Там есть раздел «Настройки», откройте его. В появившемся окне на верхней панели найдите раздел «Защита», откройте. Увидите «Исключить», откройте и удалите то, что необходимо, а именно «ВКонтакте». При входе браузер спросит, сохранить ли пароль. Ответьте «Да».
Opera
Как запомнить пароль в контакте, если вы пользуетесь данным браузером? Нужно зайти в пункт «Меню». Там выберите раздел «Настройки», откройте его. Вы увидите подпункт «Формы», его нужно открыть, затем активировать «Управление паролями». Кода будете заходить на сайт, подтвердите сохранение пароля.
Internet Explorer
Чтобы Explorer запомнил пароль от страницы «ВКонтакте», нужно сперва удалить все пароли в общем. Затем он спросит, сохранить пароль или нет, вы согласитесь. Чтобы удалить все пароли, нужно зайти в «Сервис», открыть его. Там будет пункт «Свойства обозревателя», выберите «Общее». Удалите историю, все данные, сохраните пароль к «ВКонтакте».
Safari
В этом браузере необходимо зайти в меню «Настройки». Откроется окно, в котором есть специальный раздел «Пароли». Зайдите туда, вы сможете увидеть, как удалить и как сохранить пароли. Всё просто.
Google Chrome
В любом браузере есть функция, позволяющая сохранить учетные данные, которые вы используйте для входа на сайты (см.). Это сильно облегчает жизнь пользователям. При следующих попытках входа, данные будут автоматически подставлены в форму.
Но в тоже время, это является серьезной угрозой безопасности. Любой пользователь, которые имеет доступ к вашему компьютеру, может зайти на вашу страницу, используя сохраненные данные (см.).
Давайте я покажу вам, как сделать так, чтобы пароль от ВК в браузере не сохранялся .
Как сохранить пароль
Зайдите на главную страницу сайта Вконтакте. В форме для входа, укажите свой логин (см.) и пароль (см.). Нажмите кнопку «Войти» . Появится всплывающее окно, в котором вам предложат сохранить учетные данные. Нажмите «Сохранить» , или «Обновить» , если их нужно поменять.
Как сделать чтобы пароль ВК не сохранялся
По сути, вы каждый раз можете просто закрывать окно, с предложением сохранить данные. Но это неудобно.
Данную функцию можно отключить. Давайте сделаем это на примере браузера Mozilla Firefox. Откройте меню и перейдите в настройки.
Теперь откройте вкладку «Защита» , и снимите галочку напротив пунта «Запоминать логины для сайтов» .
Видео урок: как сохранить пароль в вк
Заключение
Если вы хорошо помните свои учетные данные, то постарайтесь не использовать данную функцию. Особенно, если кто-то посторонний имеет доступ к вашему компьютеру.
Вконтакте
Практически во всех браузерах есть функция запоминания введённых логинов и паролей. С одной стороны — это очень удобно: авторизовался один раз В Контакте, предоставил возможность браузеру «запомнить» учётные данные, и всё, открываешь сайт и сразу попадаешь на личную страницу. А вот с другой стороны — эта настройка снижает уровень безопасности: сохранённые в веб-обозревателе логин и пароль от В Контакте могут быть похищены то ли хакерами, посредством сетевой атаки, то ли другими пользователями в отсутствие владельца ПК (им нужно будет только заглянуть в настройки).
Конечно, уважаемый читатель, выбор за вами, но стоит ли рисковать аккаунтом ради кратковременных удобств? Согласитесь, всё-таки лучше потратить несколько минут на авторизацию при входе ВКонтакте, чем потом нервничать, переживать и восстанавливать доступ к взломанному аккаунту.
Эта статья поможет вам удалить сохранённый пароль ВК и расскажет, как отменить сохранение учётных данных во всех популярных браузерах.
Google Chrome
Чтобы убрать сохранённый ключ для входа:
- нажмите «Ctrl + Shift + Del»;
- в появившейся на дисплее панели установите значение «За всё время», чтобы убрать в хранилище все данные;
- кликните окошко «Пароли»;
- щёлкните «Очистить историю».
Если вы хотите сделать так, чтобы не сохранялся пароль:
1. Кликните в панели Хрома — «три полоски».
2. Нажмите «Настройки».
3. Выберите «Показать дополнительные… ».
4. Снимите флажки в «…. автозаполнение… », «Предлагать сохранять… ».
Внимание! Для выборочного удаления используйте опцию «Настроить».
Firefox
Чтобы убрать запоминание символов в полях, выполните эти действия:
1. В главном меню клацните раздел «Инструмент» → «Настройки».
2. Перейдите во вкладку «Защита».
3. Кликом мышки уберите «галочки» в окошках «Запомнить логины…» и «Использовать мастер… ».
Примечание. Для выборочной очистки щёлкните панель «… логины».
4. Нажмите вместе «Ctrl + Shift + Del».
5. В меню «Удалить» выставьте — «Всё».
6. Кликните «Журнал форм…. ».
7. Активируйте — «Удалить… ».
Opera
1. Клацните меню, выберите «Настройки».
2. Кликните по вкладке «Безопасность».
3. Отключите «Автозаполнение» и «Пароли».
4. Откройте «Управление сохранёнными… », уберите ключ от ВК.
Для быстрой очистки хранилища:
- используйте стандартную комбинацию — «Ctrl + Shift + Del»;
- установите период «с самого начала»;
- поставьте флажки в «Пароли», «… для автозаполнения форм»;
- щёлкните «Очистить историю… ».
Internet Explorer
1. Откройте главное меню веб-обозревателя (нажмите «шестерёнку»).
3. Перейдите в «Содержание».
4. Клацните «Параметры».
5. Щелчком мыши снимите флажки с элементов «форм» и «имён пользователей… ».
6. Щёлкните «Удалить журнал… ».
7. Отметьте кликом мышки в списке объект «Пароли».
8. Выберите «Удалить».
Установите флажки возле объектов «пароли» и «данные автозаполнения» и нажмите «Очистить историю».
Успешной вам настройки браузеров и безопасного времяпрепровождения в социальной сети ВКонтакте!
Пользуясь социальной сетью ВКонтакте с компьютера, вы, должно быть, сталкивались с возможностью сохранения пароля от данного сайта. Тут нет ничего необычного – данная возможность в равной степени распространяется на любой современный сайт, на котором имеется регистрационная форма.
Зачастую пользователи, из собственного незнания или некоторых действий, лишают себя возможности сохранения важных данных. В случае со ВКонтакте это имеет неприятные последствия. Особенно, если вы используете несколько аккаунтов VK в одной системе регулярно.
При входе на сайт ВКонтакте пользователи наиболее современных браузеров сталкиваются с окошком, благодаря которому интернет-обозреватель сохраняет введенные данные в отдельную базу и предоставляет их вам при необходимости. Также, у вас есть возможность отказаться от сохранения пароля, из-за чего впоследствии могут возникнуть некоторые сложности.
Рекомендуется несмотря ни на что сохранять пароли от ВКонтакте в браузере. Исключением является только тот случай, когда вы временно используете чужой компьютер и хотите предотвратить доступ посторонних к вашей страничке.
Сложности могут возникать у пользователей различных веб-обозревателей. При этом, решение такой проблемы носит индивидуальный характер.
Для того, чтобы пароли от ВКонтакте сохранялись должным образом, необходимо придерживаться некоторых рекомендаций.
В случае использования анонимных браузеров, кроме всего прочего, вы снижаете дополнительный шанс взлома вашего аккаунта. Также идеальной альтернативой таких обозревателей являются различные.
Сохранение паролей от VK в Google Chrome
Данным интернет-обозревателем пользуется самое большое количество пользователей, из-за чего и людей, сталкивающихся с проблемой невозможности сохранения паролей от VK в, намного больше. Безусловно, все эти проблемы являются легко решаемыми.
Если у вас уже были сохранены данные от ВКонтакте, рекомендуется открыть в этом же пункте «Настройки» , найти эту информацию и удалить.
После всех проделанных действий проблема должна решиться при первом же вашем входе во ВКонтакте. В ином случае попробуйте полностью переустановить обозреватель Гугл Хром.
Сохранение паролей от VK в Яндекс.Браузере
Если у вас продолжают возникать сложности, попробуйте очистить историю паролей сайта ВКонтакте через «Сохраненные логины» . В противном случае, сделайте сброс настроек или переустановите данный интернет-обозреватель.
Сохранение паролей от VK в Internet Explorer
Самым наименее популярным из-за сложностей в управлении является. Очень часто пользователи сталкиваются с трудностями сохранения личных данных от ВК в этом веб-обозревателе.
Урегулирование проблем с сохранением паролей зависит исключительно от того, каким браузером вы пользуетесь. Желаем вам удачи с решением всех трудностей!
Рад приветствовать всех читателей блога cho-cho.ru ! Каждый из нас бывает в гостях, у каждого хозяина дома, как и у нас, есть компьютер. И бывает так,что нам срочно нужно проверить либо почту, либо личные сообщения в любимой социальной сети, однако иногда мы забываем ставить галочку «Чужой компьютер» и наши пароль и логин сохраняются на другом компьютере. В этой статье мы рассмотрим возможности удаления конкретного сохраненного логина и пароля при входе Вконтакте на компьютере.
Итак, все логины сохраняет программа, через которую мы просматриваем сайты, иначе говоря, браузеры. От вида браузера и зависит то, как мы будем удалять нужную нам информацию.
Apple Safari
- Открываем «Меню».
- Пункт «Настройки». Раскрыть это меню необходимо следующими способами: щелкнув на пиктограмму в виде шестеренки в верхней правой части браузера, либо нажатием раздела «Правка».
- Ищем закладку «Автозаполнение».
- В закладке находим «Имена и пароли пользователей».
- Напротив пункта — кнопка «Правка».
- Откроется список сайтов и перечень логинов.
- Выделяем нужный, нажимаем «Удалить».
- Сделано!
Internet Expolrer
- Для начала открываем сайт vk.com.
- В форме авторизации (там куда нужно вводить логин) стоит кликнуть два раза левой кнопкой мыши.Появится список логинов.
- Передвигая стрелками «вверх» или «вниз», выделяем нужный логин.
- Нажимаем кнопку «delete».
- Готово.
Opera
- В меню открываем «Настройку».
- Пункт «Удалить личные данные».
- Вкладка «Детальная настройка».
- Нажимаем на кнопку «Управление паролями».
- Ищем в перечне сайтов vk.com.
- Кликаем, развернется список логинов.
- Выделяем нужный, нажимаем на кнопку удалить.
- Профит.
Mozilla Firefox
- Меню — раздел «Инструменты».
- Открываем категорию «Настройки».
- Ищем вкладку «Защита».
- Кликаем на секцию «Пароли».
- Ищем кнопку «Сохраненные пароли».
- Откроется окно с перечнем сайтов. Ищем vk.com.
- Выбираем нужный нам логин и нажимаем на пункт-кнопку «Удалить».
- Gotcha.
Google Chrome
- Ищем иконку с тремя горизонтальными линиями в верхнем правом углу («Меню»).
- Нажимаем пункт «Настройки».
- Внизу находим «Показать дополнительные настройки», щелкаем.
- Ищем раздел «Пароли и формы», чуть ниже «Управление паролями» в ранних версиях браузера или же «Настроить» рядом с «Предлагать сохранять пароли для сайтов» в новых версиях.
- Откроется окно со списком сайтов и логинов. Выбираем нужный сайт и рядом с ним жмем на крестик, после этого логин будет удален.
- Вот и все!
Яндекс Браузер
- Также как и в «Хроме» ищем иконку с тремя горизонтальными линиями.
- Нажимаем на пункт «Настройки».
- В самом низу страницы нажимаем на «Показать дополнительные настройки».
- Находим раздел «Пароли и автозаполнение», кликаем на «Управление паролями».
- Появится список всех сайтов с сохраненными паролями, с правой стороны будет крестик, при нажатии на него пароль удалится!
- Решено!
Теперь вы знаете как удалить сохраненный логин при входе Вконтакте, если вдруг по случайности сохранили их на чужом компьютере. Успехов вам и до новых встреч.
Обязательно к ознакомлению:
cho-cho.ru
Как удалить сохраненный пароль В Контакте в браузере
- Google Chrome
- Firefox
- Opera
- Internet Explorer
- Яндекс
Практически во всех браузерах есть функция запоминания введённых логинов и паролей. С одной стороны — это очень удобно: авторизовался один раз В Контакте, предоставил возможность браузеру «запомнить» учётные данные, и всё, открываешь сайт и сразу попадаешь на личную страницу. А вот с другой стороны — эта настройка снижает уровень безопасности: сохранённые в веб-обозревателе логин и пароль от В Контакте могут быть похищены то ли хакерами, посредством сетевой атаки, то ли другими пользователями в отсутствие владельца ПК (им нужно будет только заглянуть в настройки).
Конечно, уважаемый читатель, выбор за вами, но стоит ли рисковать аккаунтом ради кратковременных удобств? Согласитесь, всё-таки лучше потратить несколько минут на авторизацию при входе ВКонтакте, чем потом нервничать, переживать и восстанавливать доступ к взломанному аккаунту.
Эта статья поможет вам удалить сохранённый пароль ВК и расскажет, как отменить сохранение учётных данных во всех популярных браузерах.
Google Chrome
Чтобы убрать сохранённый ключ для входа:
- нажмите «Ctrl + Shift + Del»;
- в появившейся на дисплее панели установите значение «За всё время», чтобы убрать в хранилище все данные;
- кликните окошко «Пароли»;
- щёлкните «Очистить историю».
Если вы хотите сделать так, чтобы не сохранялся пароль:
1. Кликните в панели Хрома — «три полоски».
2. Нажмите «Настройки».
3. Выберите «Показать дополнительные… ».
4. Снимите флажки в «…. автозаполнение… », «Предлагать сохранять… ».
Внимание! Для выборочного удаления используйте опцию «Настроить».
Чтобы убрать запоминание символов в полях, выполните эти действия:
1. В главном меню клацните раздел «Инструмент» → «Настройки».
2. Перейдите во вкладку «Защита».
3. Кликом мышки уберите «галочки» в окошках «Запомнить логины…» и «Использовать мастер… ».
Примечание. Для выборочной очистки щёлкните панель «… логины».
4. Нажмите вместе «Ctrl + Shift + Del».
5. В меню «Удалить» выставьте — «Всё».
6. Кликните «Журнал форм…. ».
7. Активируйте — «Удалить… ».
Opera
1. Клацните меню, выберите «Настройки».
2. Кликните по вкладке «Безопасность».
3. Отключите «Автозаполнение» и «Пароли».
4. Откройте «Управление сохранёнными… », уберите ключ от ВК.
Для быстрой очистки хранилища:
- используйте стандартную комбинацию — «Ctrl + Shift + Del»;
- установите период «с самого начала»;
- поставьте флажки в «Пароли», «… для автозаполнения форм»;
- щёлкните «Очистить историю… ».
Internet Explorer
1. Откройте главное меню веб-обозревателя (нажмите «шестерёнку»).
3. Перейдите в «Содержание».
4. Клацните «Параметры».
5. Щелчком мыши снимите флажки с элементов «форм» и «имён пользователей… ».
6. Щёлкните «Удалить журнал… ».
7. Отметьте кликом мышки в списке объект «Пароли».
8. Выберите «Удалить».
Яндекс
1. Щёлкните кнопку «Меню».
2. В перечне нажмите «Настройки».
3. В нижней части страницы кликните «Показать дополнительные… ».
4. В «Пароли и формы» деактивируйте настройки «… автозаполнение… », «Предлагать сохранять… ».
Совет! Используйте «Управление паролями», чтобы выполнять выборочную очистку хранилища.
5. Для выполнения глобальной очистки воспользуйтесь стандартной «горячей комбинацией» — «Ctrl + Shift + Esc».
Установите флажки возле объектов «пароли» и «данные автозаполнения» и нажмите «Очистить историю».
Успешной вам настройки браузеров и безопасного времяпрепровождения в социальной сети ВКонтакте!
Возникли сложности? Напишите об этом в комментариях и мы постараемся вам помочь. А если статья оказалась вам полезной, не забудьте поставить лайк!
Вконтакте
Одноклассники
webereg.ru
Как удалить логин и пароль при входе в ВКонтакте?
Сегодня рассмотрим одну ситуацию, с которой крайне часто сталкиваются пользователи. Допустим, что имеется один компьютер, которым пользуются сразу несколько членов семьи. Если сохранить логин и пароль от своей страницы в браузере, то даже в ваше отсутствие любой человек, который имеет доступ к компьютеру, сможете спокойно зайти в ваш аккаунт. Что бы этого избежать, необходимо удалить часть данных из браузера. Каких именно?
Выглядит это примерно вот каким образом:
Что бы удалить логин и пароль, вам нужно очистить данные в браузере. Если вы используете Google Chrome, Яндекс.Браузер, Opera или любой другой браузер, который работает на основе Chromium, то вам всего лишь необходимо нажать на сочетание клавиш CTRL+SHIFT+DELETE. Откроется окно. В нем необходимо выбрать пункты для удаления. В нашем случае это «Пароли», «Файлы cookie, а также другие данные сайтов и плагинов». В верхней части выбираем период, за который нужно удалить данные (лучше выбирать «За все время»).
Затем нажимаете «Очистить историю» и ждете, пока данные будут удалены. После этого заходите на сайт vk.com и смотрите на результат — информация о вашем личном кабинете будет удалена.
Обратите свое внимание, что при указанных действиях будут удалены пароли для всех сайтов, которыми вы пользовались. Кроме того, произойдет деавторизация на всех сайтах, поэтому, если вы забыли пароль от какого-либо ресурса, вам придется его восстановить. Так что перед процессом настоятельно рекомендуем вспомнить данные о важных ресурсах.
В случае, если вы используете Mozilla Firefox, придется действовать другим путем. Идем в настройки («Инструменты» — «Настройки»). Здесь находим раздел «Защита» и щелкаем по кнопке «Сохраненные логины». Здесь вы увидите список логинов, а вместе с ними — и пароли. Просто удаляете логин для ВКонтакте, вместе с ним удаляется и пароль.
Это наиболее удобные способы для удаления данных из браузера. Заодно настоятельно рекомендуем вам не сохранять логин и пароль от аккаунта в браузере никогда в будущем, поскольку это может привести к печальным последствиям (если кто-то без вашего ведома захочет взглянуть на вашу страницу).
vkhelpnik.com
Как удалить пароль в ВКонтакте
Функциональная возможность браузера по запоминанию паролей, без сомнения, очень удобна, это гарантирует вход на личную страницу без трудного ввода данных каждый раз. Но бывают ситуации, когда вы входите на свою страницу через чужой компьютер и при этом можете автоматически случайно в браузере сохранить записи логина и пароля. Вы должны уметь удалить свои персональные данные по авторизации.
Браузер Internet Explorer от Microsoft может принести некоторые неудобства при удалении паролей, так как он работает очень медленно и непродуктивно. Если нужно удалить весь список записей, который сохраняет браузер, то в верхней части экрана выберите вкладку «Сервис», далее — «Свойства обозревателей», затем найдите «Содержание» и «Автозаполнение». После этого кликните «Параметры». Выбрав пункт «Удаление журнала автозаполнения» и поставив галку напротив «Пароли», нажмите функцию «Удалить». Если вы хотите удалить только пароли — галочку с других параметров, кроме «Пароли», нужно будет убрать.
Для того чтобы отредактировать сохраненные данные в браузере Google Chrome, вам нужно раскрыть меню настроек, которое находится в верхнем правом углу. Выбрав пункт «Параметры», переходите на страницу браузера, где отображены настройки. В разделе «Личные материалы» найдите пункт «Управление сохраненными паролями». В открывшемся окне выбирайте нужный список сайтов и логинов, которые предстоит удалить.
Пункт «Настройки» так же ищем в интерфейсе браузера Apple Safari. Находим среди закладок строку «Автозаполнение» и нажимаем расположенную напротив пункта «Имена и пароли пользователей» кнопку «Правка». Далее в открывшемся списке сайтов сотрите из памяти браузера нужный вам логин при помощи кнопки «Удалить».
В браузере Mozilla FireFox найдите раздел «Инструменты», выберите пункт «Настройки». Перейдя на вкладку «Защита», отыщите «Пароли» и кликните на кнопку «Сохраненные пароли». В открывшемся окошке со списком сайтов и логинов выбирайте нужное и удаляйте при помощи кнопки «Удалить».
Всю информацию о логинах и паролях в браузере Opera можно удалить в разделе «Настройки». В пункте «Удалить личные данные» отыщите надпись «Детальная настройка». В развернувшемся списке найдите «Управление паролями». Тут будет представлен весь список веб-ресурсов, в которых есть сохраненные логины и пароли. Выбирая сайты, можно отыскать нужные данные и спокойно удалить необходимое.
Зная все тонкости по зачистке ошибочно сохраненной личной информации на чужом компьютере, вы без труда всегда сможете удалить то, что не предназначено для чужих глаз.
Сохранение данных для входа на разнообразные сайты — это прекрасная экономия времени. Не нужно вспоминать логин или пароль. Достаточно сделать несколько кликов мышью — и в браузере будут все необходимые данные. Быстро, удобно, легко! Автозаполнение и сохранение введенной в браузер информации помогает пользователям в ускорении работы за собственным ПК. Только на практике иногда приходится заходить на сайты с чужих компьютеров. Не очень хочется оставлять данные для авторизации на страницах в подобном случае. Поэтому сегодня предстоит узнать, как удалить логин при входе в «Контакт». Что о данном процессе должен уяснить каждый? Какие советы и рекомендации помогут воплотить задумку в жизнь?
Без данных
Как показывает практика, всегда легче не бороться с проблемой, а не создавать ее. Именно поэтому важно знать о приемах, которые помогут не оставлять за собой следов работы с теми или иными страницами.
Как удалить логин при входе в «Контакт»? Чтобы не пришлось задумываться над этим, можно просто не сохранять на чужом компьютере введенные данные. Для этого достаточно при первичной авторизации отметить галочкой «Чужой компьютер». Использование подобной возможности поможет обезопасить данные пользователя от сохранения в браузере.
Чтобы не пришлось задумываться над тем, как удалить логин при входе в «Контакт» в «Яндекс. Браузере» или любой другой программе, можно использовать еще одну хитрость. Достаточно работать в режиме «Инкогнито» за чужим ПК. В подобном случае запись информации, введенной в браузере, не производится. И это есть у всех браузеров.
Удаляем логин
На самом деле большинство задач, которые изначально кажутся сложными, реализовать не так уж и трудно. Если пользователь задумался над тем, как удалить логин при входе в «Контакт», можно использовать несколько хитростей.
Первый совет — это очистка cookie и кэша браузера. Осуществляется несколькими способами. Подходящий метод пользователи выбирает самостоятельно. Например, можно воспользоваться стандартными настройками браузера. Требуется:
- Зайти в браузер, в котором сохранились данные пользователя.
- Открыть настройки программы.
- Отыскать историю данных и cookie.
- Открыть список с «куками».
- Найти в списке vk.com, выделить соответствующую строчку и нажать на крестик в правом верхнем углу. Либо выбрать функцию «Удалить».
Чаще всего люди просто очищают куки и кэш в целом. Для этого потребуется посетить историю браузера, затем нажать на кнопку «Очистить историю», предварительно отметив галочками cookie и cash. Некоторые предпочитают очищать ПК от сохраненных в браузере данных при помощи Ccleaner. Это довольно распространенная программа, способная помочь тем, кому интересно, как удалить логин при входе в «Контакт».
Автозаполнение форм
Радикальным методом решения поставленной задачи является отключение или редактирование функции под названием «Автозаполнение форм». Она есть в каждом браузере и сохраняет или автоматически выводит те или иные данные для авторизации.
Как удалить логин при входе в «Контакт» в «Гугл Хром»? Для того чтобы избавиться от автозаполнения, требуется:
- Запустить Google Chrome.
- Нажать на 3 точки в правом верхнем углу окна, около адресной строки.
- Выбрать «Настройки»-«Дополнительные настройки».
- В разделе «Пароли и формы» нажать поочередно на «Настроить» около «Включить автозаполнение» и «Предлагать сохранять пароли».
- Стереть данные, связанные с сайтом «ВК».
Именно так очищается автозаполнение, а при желании можно просто отказаться от подобной настройки, сняв галочку в соответствующем пункте. Аналогичным образом предлагается работать со всеми браузерами. Теперь понятно, как удалить логин при входе в «Контакт».
Вконтакте
Одноклассники
Google+
Как сохранить пароль в вк в яндекс – Как сохранить пароль в Яндекс браузере
Как сохранить пароль в Яндекс браузере
На многие сайты нам требуется заходить с авторизацией, вводя комбинацию логин/пароль. Делать это каждый раз, конечно же, неудобно. Во всех современных браузерах, в том числе и в Яндекс.Браузере, есть возможность запомнить пароль для разных сайтов, чтобы не вводить эти данные при каждом входе.
Сохранение паролей в Яндекс.Браузере
По умолчанию в браузере включена функция сохранения паролей. Однако если она у вас вдруг отключена, то браузер не будет предлагать сохранять пароли. Чтобы снова включить эту возможность, зайдите в «Настройки»:
В нижней части страницы нажмите на кнопку «Показать дополнительные настройки»:
В блоке «Пароли и формы» установите галочку рядом с пунктом «Предлагать сохранять пароли для сайтов», а также рядом с «Включить автозаполнение форм одним кликом».
Теперь каждый раз, когда вы будете входить на сайт впервые, либо после очистки браузера, в верхней части окна будет появляться предложение сохранить пароль:
Выберите «Сохранить», чтобы браузер запомнил данные, и в следующий раз вы не останавливались на шаге авторизации.
Сохранение нескольких паролей для одного сайта
Допустим, у вас есть несколько учетных записей от одного сайта. Это может быть два или более профиля в социальной сети или два почтовых ящика одного хостинга. В случае, если вы ввели данные от первой учетной записи, сохранили их в Яндексе, вышли из учетной записи и то же самое сделали с данными второй учетной записи, то браузер предложит сделать выбор. В поле с логином вы будете видеть список ваших сохраненных логинов, и когда вы выберите нужный, то браузер автоматически подставит в поле с паролем сохраненный ранее пароль.
Синхронизация
Если вы включите авторизацию своей учетной записи Яндекс, то все сохраненные пароли окажутся в надежном зашифрованном облачном хранилище. И когда вы авторизуетесь в Яндекс.Браузере на другом компьютере или смартфоне, все ваши сохраненные пароли тоже будут доступны. Таким образом, вы сможете сохранять пароли на нескольких компьютерах сразу и быстро заходить на все сайты, где вы уже зарегистрированы.
Читайте также: Как просмотреть сохраненные пароли в Яндекс.Браузере
Как видите, сохранять пароли очень просто, а главное, удобно. Но не забывайте, что если вы очищаете Яндекс.Браузер, то приготовьтесь к тому, что заходить на сайту нужно будет заново. В случае, если вы очистите куки, то сперва вам придется заново авторизовываться — автозаполнение форм уже подставит сохраненные логин и пароль, и вам нужно будет нажать кнопку входа. А если вы очистите пароли, то их придется сохранять заново. Поэтому будьте внимательны, когда очищаете браузер от временных файлов. Это касается как очистки браузера через настройки, так и при помощи сторонних программ, например, CCleaner.
Мы рады, что смогли помочь Вам в решении проблемы.Опишите, что у вас не получилось. Наши специалисты постараются ответить максимально быстро.
Помогла ли вам эта статья?
ДА НЕТlumpics.ru
Как в Яндекс браузере сохранять пароли Вконтакте (ВК)
Как в Яндекс браузере сохранять пароли Вконтакте (ВК)Все современные браузеры позволяют сохранять логины и пароли учетных записей в социальных сетях и на других ресурсах, что сделано для удобства пользователей, чтобы избавить последних от необходимости запоминать или записывать пароли! Яндекс браузер не является исключением и оснащен менеджером паролей, который позволяет управлять логинами и паролями от своих учетных записей. И в данной статье рассмотрим, как в Яндекс браузере сохранять пароли Вконтакте (ВК), а также как удалить пароль ВК в Яндекс браузере!
Содержание статьи:
Как сохранить пароль ВК в Яндекс браузере
Как сохранить пароль ВК в Яндекс браузере? Прежде всего необходимо отметить, что при вводе пользователем логина и пароля от страницы ВК, Яндекс браузер по умолчанию предлагает сохранить введенные данные. При переходе в аккаунт Вконтакте пользователю останется лишь подтвердить сохранение указанных данных.
После чего пароль будет сохранен в кэше браузера, и в следующий раз не будет необходимости вводить пароль вручную. Однако, некоторые пользователи жалуются, что по той или иной причине Яндекс браузер не предлагает сохранить введенный пароль. Исправить это можно следующим способом:
- Необходимо просто включить функцию сохранения паролей. Для этого следует нажать на кнопку с тремя горизонтальными линиями в правом верхнем углу и выбрать «Настройки»;
- Далее необходимо пролистать открывшуюся страницу вниз и нажать на кнопку «Показать дополнительные настройки»;
- Затем в пункте «Пароли и формы» необходимо включить менеджер паролей и нажать на кнопку «Настроить»;
- На открывшейся странице необходимо разрешить сайтам сохранять пароли для авторизации, сохранение по умолчанию, а также при необходимости автозаполнение форм, чтобы не вводить пароли вручную;
- После чего можно вводить свои данные авторизации на любом сайте, например Вконтакте, и Яндекс браузер предлагать сохранять их в кэш;
Вот таким образом можно легко и просто сохранить пароль Вконтакте в Яндекс браузере. Кстати, наши читатели также могут узнать, как удалить страницу в ВК на мобильном телефоне!
Как убрать сохраненный пароль Вконтакте из Яндекс браузера
А что если Вконтакте сохранился пароль — как убрать его в Яндекс браузере? Достаточное число пользователей интересуются, как удалить пароль ВК из Яндекс браузера при входе? Чтобы убрать сохраненный пароль Вконтакте из Яндекс браузера необходимо:
- Открыть дополнительные настройки браузера, как показано ранее, и в пункте «Пароли и формы» нажать на кнопку «Управление паролями»;
- Откроется список сайтов пользователя с сохраненными паролями и логинами для авторизации. В списке необходимо найти vk.com, навести на него курсор — при этом появится квадратик, в который необходимо поставить птичку;
- После чего следует нажать «Удалить», и пароль будет удален из кэша браузера. При следующем входе в свой профиль ВК в Яндекс браузере пользователю придется вводить пароль вручную!
Вот таким образом и можно убрать закрепленный пароль Вконтакте, если Яндекс браузер запомнил пароль (убрать запоминание пароля в Вконтакте)!
Загрузка…grandguide.ru
Как сохранить пароль в Яндекс Браузере
Яндекс Браузер имеет встроенную функцию сохранения паролей. Во время авторизации на сайте, вам будет предложено сохранить логин и пароль, чтобы при следующем входе обозреватель автоматически подставил данные в необходимые поля.
Включаем сохранение паролей
После установки, в браузере уже включена эта функция. Если при авторизации на сайтах у вас нет предложения о сохранении пароля, проделайте следующие действия.
1. Откройте Яндекс Браузер и перейдите в раздел настроек.
2. В разделе «Дополнительные настройки» найдите пункт «Пароли и формы».
3. Включите соответствующие пункты и проверьте, работает ли сохранение.
Браузер должен предлагать сохранить пароль, при первой авторизации на сайте (после включения соответствующей функции), либо после очистки системы с помощью сторонних программ.
Как сохранить пароль
В отличие от Chrome, сохранить пароль для определенного сайта, можно лишь одним способом – авторизовавшись на нём.
1. В новой вкладке Яндекс Браузера, откройте страницу авторизации на интересующем вас сайте.
2. Введите пару логин-пароль и нажмите войти.
3. При успешной авторизации, в левом верхнем углу появится предложение сохранить данные для входа.
4. Нажмите «Сохранить» для добавления пароля в Яндекс Браузер.
Защита сохраняемых данных
Не редка ситуация, когда пользователь вводит логин и пароль на «фишинговом» сайте, теряя в дальнейшем доступ к своему аккаунту.
Фишинговые сайты – это страницы, полностью копирующие дизайн и функционал оригинального сайта. Браузер может не отличить настоящий сайт от фейка в случаях заражения компьютера вирусом.
Для предотвращения подобных ситуаций, компанией Yandex разработана технология Protect. Одним из компонентов системы, является защита вводимых данных.
1. После сохранения пароля, нажмите на значок замка, в адресной строке браузера.
2. В появившемся окне, нажмите «Подробнее» и найдите пункт «Защита паролей».
3. Включите функцию, чтобы обезопасить вводимые в браузере данные.
Изменение сохраненных данных
В случаях изменения пароля для учетной записи или создания нового аккаунта, может понадобиться и изменение данных авторизации в браузере.
1. Откройте страницу авторизации на сайте, на котором хотите внести изменения.
2. Авторизуйтесь на сайте, с новыми данными. В случае успешного входа, под адресной строкой браузера, появится строка с предложением обновить пароль.
Как отключить сохранение паролей
Если вам надоели постоянные предложения сохранить данные для сайтов, вы с легкостью можете отключить эту функцию в браузере.
1. Перейдите в настройки обозревателя, к разделу «Пароли и формы».
2. Снимите галочки с двух пунктов. Более вас не потревожит назойливое окно под адресной строкой.
Главное, не забудьте удалить пароли, которые были сохранены ранее.
hyperione.com
Как сохранить пароль в Яндекс.Браузере: обзор опции
Среди множества сайтов, которые мы посещаем каждый день, большинство требует авторизации. Чтобы избавить вас от необходимости вводить данные вручную каждый раз, разработчики яндекс браузера реализовали специальную функцию сохранения паролей. С помощью этой опции браузер поможет вам безопасно сохранить логин и пароль и ввести эти данные при каждой авторизации.
Как сохранить пароль
При первом входе на сайт, требующий авторизации, вы вводите свои логин и пароль в браузере. В этот момент браузер предлагает вам запомнить пароль. Всплывающее предложение находится как раз рядом с полем для ввода, поэтому не заметить его вы не сможете.
Далее от вас потребуется только поставить галочку, если вы согласны сохранить пароль в браузере.
Как сохранить пароль, если Яндекс.Браузер не предложит? Возможно, надо включить сохранение паролей вручную. Не исключено, что конкретные данные, которые вы сейчас вводите, попросту уже сохранены.
Если пароли в Яндекс.Браузере не сохраняются, это следствие соответствующей настройки, которую можно изменить. Для этого вам надо совершить следующие действия:
- Кликнуть на иконке меню (три полоски в правом верхнем углу)
- Выбрать в выпавшем меню пункт «Настройки»
- В верхней строке – списке разделов – выбрать пункт «Пароли»
- В левой колонке открывшейся страницы выбрать пункт «Настройки»
- Поставить галочку в строке «Сохранять по умолчанию»
Опционально вы можете поставить отметку и в следующей строке (Автоматически заполнять формы авторизации). Тогда поля для ввода будут заполняться автоматически. Если вы её снимете, то при заходе на сайт вам понадобится ввести как минимум первые буквы логина. Это не мешает браузеру запомнить пароль, но для его применения каждый раз будет нужна ваша санкция.
Есть также вариант, когда автоматически заполняется только логин. Пароль же придётся вводить вручную.
Защита сохраненных паролей
Однако, безопасно ли хранить все коды доступа прямо в программе, которой может воспользоваться любой желающий? Вполне.
Благодаря разработчикам в Яндекс.Браузере есть защита паролей с помощью мастер-пароля – единственного, который вам придётся помнить наизусть.
Мастер-пароль работает извне программы, поэтому для его создания нужна авторизация в вашем аккаунте яндекса. Далее вам нужно зайти в настройки менеджера паролей и кликнуть по фразе: «Создать мастер-пароль».
После этого придумайте комбинацию символов, которую нужно запомнить.
После нажатия на кнопку «Продолжить» вам будет предложена опция сброса мастер-пароля. Это нужно, чтобы вы восстановили доступ к сохраненным паролям, даже если забудете мастер-пароль.
После нажатия на кнопку «Включить», вы увидите уведомление, подтверждающее, что возможность сброса мастер-пароля включена. Из этого же сообщения вы узнаете каким образом можно мастер-пароль сбросить.
Далее в открывшейся вкладке вы сможете настроить периодичность, с которой браузер будет требовать мастер-пароль.
Стандартные опции включают:
- 5 минут. Рекомендуется, если вы находитесь на работе или в людном месте и постоянно вынуждены отлучаться от компьютера.
- 1 час. Рекомендуется, если вы отлучаетесь нечасто, но посторонние всё же имеют регулярный доступ к вашему ПК.
- После перезапуска браузера. Так вы сможете просто выйти, чтобы никто, запустив программу без вашего ведома, не получил доступ к базе сохранённых учётных записей.
- После блокировки компьютера. Наиболее простой вариант, если вы обычно работаете в одиночку, а посторонние вас не тревожат.
Любой выбор необходимо подтвердить повторным вводом мастер-пароля.
Там же его можно сменить или удалить, сняв защиту полностью, однако это тоже требует подтверждения.
Перед тем, как отключить защиту паролей в Яндекс.Браузере, убедитесь, что неудобства, которые она вам причиняла, не стоят повышения уровня безопасности.
Рекомендуем также воспользоваться защитой вкладок яндекс браузера, чтобы посторонние не могли посещать с вашего рабочего места конфиденциальные страницы, на которых вы уже успели авторизоваться.
Синхронизация
Для того чтобы использовать сохраненные пароли Яндекс.Браузера на всех устройствах вам очень желательно иметь между ними облачную синхронизацию. Чтобы включить режим синхронизации, необходимо:
Открыть Меню, затем выберите пункт — Синхронизация
Когда браузер перенаправит вас на страницу логина, введите данные своего Яндекс-аккаунта.
Зайдите в Настройки синхронизации. Для этого нужно снова зайти в меню, выбрать пункт — Синхронизация. В открывшейся вкладке нажать кнопку — Показать параметры.
Убедитесь, что напротив пункта «Пароли» стоит галочка.
Повторите эту процедуру на всех устройствах, где установлен Яндекс.Браузер.
Теперь и десктопные, и мобильные версии программы будут всегда иметь самую свежую версию базы и вы сможете использовать свои сохраненные пароли при каждой авторизации.
Изменение сохраненных данных
С весны 2018 года из Яндекс.Браузера можно извлечь пароли и сохранить их в другом месте (файл бэкапа, другой браузер и т.д.) За это отвечает специальный модуль – Менеджер паролей, который был пересмотрен и переработан для большего удобства.
Как можно извлечь данные конкретной учётной записи? Для этого:
- Заходим в Настройки (Меню — Менеджер паролей)
- Выбираем вкладку «Пароли» и одноимённый подраздел в левой колонке
- Ищем конкретный сайт, данные для входа на который нужны
Копируем данные и вставляем в поле назначения, документ, таблицу или текстовый файл.
Хотя обычно символы скрыты за звёздочками, их можно посмотреть, нажав на пиктограмму с изображением глаза.
Обратите внимание: всё это доступно в явном, открытом и незашифрованном виде. Представляете, что будет, если кто-то из ваших недоброжелателей получит доступ к этому разделу? Ещё одна причина использовать мастер-пароль.
В этом же разделе можно изменить данные для входа, введя другие. После этого по умолчанию для авторизации будут использоваться именно обновлённые данные.
Как отключить сохранение паролей
Допустим, вас интересует, как сделать, чтобы, например, пароль в Одноклассниках в Яндекс.Браузере не сохранялся. Для одного конкретного сайта это делается просто:
Найдите в Менеджере паролей данные для этого сайта и удалите их
Удаляем логин и пароль, оставляем поля пустыми и жмем «Сохранить
»- Посетите сайт снова
- Введите логин и пароль вручную
- Когда браузер спросит, сохранять ли их, ответьте «Нет». Для этого нужно оставить место для галочки пустым.
Перед тем как ввести пароль снимаем галочку возле фразы — Сохранить в браузере
Теперь данный сайт будет всегда спрашивать у вас логин и пароль, а браузер прекратит попытки вставлять данные автоматически.
Повторите эту процедуру для всех ресурсов, на которых вам не нужен автоматический логин. Лучше продумайте их список заранее, поскольку при посещении авторизация будет происходить автоматически, и при достаточно быстром соединении вы не успеете оперативно отреагировать.
Если же вы хотите отключить сохранение паролей на всех сайтах и формах, то алгоритм следующий:
Войдите в Настройки
Долистайте вкладку вниз до упора и кликните по пункту «Показать дополнительные настройки»
Найдите на странице подраздел «Пароли и формы»
Снимите галочку с обоих пунктов в нём: «Включить автозаполнение…» и «Включить менеджер паролей»
Теперь в браузере больше не сохраняются ваши конфиденциальные данные для входа на всякие личные страницы. На всякий случай перед этим можете почистить базу (как показано выше), чтобы начать виртуальную жизнь сугубо по памяти.
Повторить данную процедуру следует на всех копиях Яндекс.Браузера, в которых, по вашему мнению, хранить важную информацию небезопасно.
compforlife.ru
Как сохраняются пароли в Яндекс.Браузере
Здравствуйте, читатели блога Сайт с нуля.
Когда вы вводите пароль на каком-либо сайте, Яндекс.Браузер предлагает вам сохранить его. При последующих посещениях этого сайта сохраненный пароль будет подставлен автоматически.
Как отключить сохранение паролей?
Если вы не хотите, чтобы Яндекс.Браузер предлагал сохранять пароли:
- Нажмите значок → Настройки.
- В нижней части страницы Настройки нажмите кнопку Показать дополнительные настройки.
- В блоке Пароли и формы отключите опцию Предлагать сохранять пароли для сайтов.
Сайты, для которых разрешено или запрещено сохранять пароли
Чтобы посмотреть список сайтов, для которых вы разрешили или запретили сохранять пароли, выполните следующие действия:
- Нажмите значок → Настройки.
- В нижней части страницы Настройки нажмите кнопку Показать дополнительные настройки.
- В блоке Пароли и формы нажмите кнопку Управление паролями.
В окне Пароли в разделе Сайты, пароли для которых не сохраняются будут перечислены сайты, на которых вы запретили сохранять пароли, а в разделе Сайты с сохраненными паролями будет показан список сайтов, для которых пароли сохранены в Яндекс.Браузере.
Чтобы удалить пароль из списка:
- В строке с нужным сайтом нажмите значок .
- Нажмите кнопку Готово.
Если вы забыли пароль
Если вы забыли пароль, но он сохранился в Яндекс.Браузере, можете посмотреть его в настройках:
- Нажмите значок → Настройки.
- В нижней части страницы Настройки нажмите кнопку Показать дополнительные настройки.
- В блоке Пароли и формы нажмите кнопку Управление паролями.
- В разделе Сохраненные пароли для сайтов нажмите на строку с нужным сайтом.
- В поле с паролем нажмите на кнопку Показать.
- В открывшемся окне введите пароль от своей учетной записи на компьютере и нажмите ОК.В поле будет показан пароль от сайта.
Чтобы вернуть скрытое отображение пароля, нажмите на кнопку Скрыть в поле с паролем.
Защита паролей от фишинга
Яндекс.Браузер применяет дополнительную защиту паролей, которая направлена против:
- Фишинга. Злоумышленники делают сайты, очень похожие на настоящие. Пользователь думает, что попал на знакомый сайт, и вводит там пароль. Пароль попадает в руки злоумышленника, который может его использовать для кражи личных данных или денег.
- Одинаковых паролей. Это серьезная угроза безопасности. Зная пароль к одной учетной записи, злоумышленник может получить доступ ко всем остальным.Например, если вы используете один и тот же пароль для входа в личный кабинет на сайте банка и в интернет-магазине, неизвестные вам сотрудники интернет-магазина смогут войти в ваш личный кабинет в банке.
Вдвойне опасно использовать один и тот же пароль на HTTPS и HTTP-сайтах. Пароль на HTTP-сайте передается через интернет незашифрованным и легко может стать добычей мошенников, которые используют его на HTTPS-сайте для кражи личных данных или денег.
- Как работает защита
- После того как вы вводите пароль на важном сайте, Яндекс.Браузер создает его отпечаток (хэш) и сохраняет в своей базе данных. Когда вы вводите пароли на других сайтах, браузер сравнивает их хэши с базой данных. В случае совпадения в правой части Умной строки появится значок предупреждения . Прежде чем отправить пароль на сервер, браузер попросит вас подтвердить, что вы хотите использовать один пароль на нескольких сайтах.
- Добавить сайт под защиту
- Яндекс.Браузер защищает пароли на популярных сайтах, например ВКонтакте или Mail.ru. Список важных сайтов формируется браузером, но вы можете добавить туда нужные вам сайты (например, сайт, где вы осуществляете онлайн-платежи).
Чтобы включить защиту:
- В правой части Умной строки нажмите любой значок на панели Protect.
- В открывшемся окне, в блоке, где отображается статус соединения, нажмите ссылку Подробнее.
- В блоке Разрешения включите опцию Защита паролей.
- Отключить защиту
Мы не рекомендуем этого делать, потому что злоумышленникам будет легче получить доступ к вашей личной информации.
- В правой части Умной строки нажмите любой значок на панели Protect.
- В блоке Общие настройки безопасности отключите опцию Предупреждать о вводе важных паролей (например, от почты) на незнакомых сайтах.
- Нажмите значок → Настройки.
- В нижней части страницы Настройки нажмите кнопку Показать дополнительные настройки.
- В блоке Пароли и формы отключите опцию Включить защиту от фишинга.
- Вы также можете удалить все хэши паролей. Для этого нажмите кнопку Очистить данные.
Хэширование паролей в Яндекс.Браузере
Пароли для важных сайтов хранятся Яндекс.Браузере в виде хэшей. Поскольку пароли не хранятся в открытом виде, даже если злоумышленники украдут базу данных паролей, они не смогут получить доступ к вашей личной информации.
Криптографическое хэширование превращает пароль в уникальную последовательность символов, которую легко использовать для идентификации пароля, но восстановить по ней исходный пароль практически невозможно. Например, строка «hello» после хэширования может превратиться в последовательность «2cf24dba5fb0a30e26e83b2ac5b9e29e1b161e5c1fa7425e73043362938b9824».
Яндекс.Браузер применяет для хэширования алгоритм SCrypt. Этот алгоритм формирует хэш, используя не только центральный процессор, но и большое количество операций чтения-записи в памяти. Такой подход затрудняет подбор паролей, например, хакер не сможет ускорить перебор за счет использования процессора видеокарты. Алгоритм SCrypt используется, например, в криптовалюте LiteCoin.
В результате подбирать шестизначный пароль, включающий буквы в верхнем и нижнем регистре, цифры и спецсимволы, злоумышленнику придется более 100 лет.
Также стоит прочитать
sitesnulya.ru
Как посмотреть сохраненные пароли в Яндекс браузере
Практически все популярные браузеры сохраняют комбинации логин/пароль, которые пользователь вводит на тех или иных сайтах. Это осуществляется для удобства — не нужно каждый раз вводить одни и те же данные, а также всегда можно просмотреть пароль, если вдруг он был забыт.
В каких случаях пароль посмотреть нельзя
Как и другие веб-обозреватели, Яндекс.Браузер хранит у себя только те пароли, которые разрешил пользователь. То есть, если вы при первом входе на тот или иной сайт дали согласие на сохранение логина и пароля, то в дальнейшем браузер запоминает эти данные и автоматически авторизует вас на сайтах. Соответственно, если вы данной функцией не воспользовались на каком-либо сайте, то просмотреть несохраненный пароль не получится.
Кроме того, если вы до этого очищали браузер, а именно сохраненные пароли, то восстановить их уже не получится, если у вас, конечно, нет синхронизации. А если она включена, то из облачного хранилища можно будет восстановить утраченные локально пароли.
Третья причина, по которой нельзя посмотреть пароли — ограничения в учетной записи. Если вы не знаете пароля администратора, то посмотреть пароль будет нельзя. Пароль администратора — это та самая комбинация символов, которую вы вводите для входа в Windows. А вот если эта функция отключена, то просмотреть пароли может любой человек.
Просмотр пароля в Яндекс.Браузере
Чтобы просмотреть пароли в яндекс браузере, нужно совершить несколько нехитрых манипуляций.
Заходим в «Настройки»:
Выбираем «Показать дополнительные настройки»:
Нажимаем на «Управление паролями»:
В открывшемся окне вы увидите список всех сайтов, для которых Яндекс.Браузер сохранил логины и пароли. Логин находится в открытой форме, а вот вместо паролей будут «звездочки», количество которых равно количеству символов в каждом из паролей.
В правом верхнем углу окна есть поисковое поле, где вы можете ввести домен искомого сайта или же свой логин, чтобы быстро найти нужный пароль.
Чтобы просмотреть сам пароль, просто щелкните в поле со «звездочками» напротив того сайта, который вам нужен. Появится кнопка «Показать». Нажмите на нее:
Если у вас стоит пароль на учетной записи, то браузер потребует ввести его, чтобы убедиться в том, что пароль собирается посмотреть владелец, а не посторонний человек.
Если какая-либо из записей уже устарела, ее всего можно удалить из этого списка. Просто наведите курсор мыши правее поля с паролем и нажмите на крестик.
Теперь вы знаете, где хранятся пароли в яндекс браузере, и как их посмотреть. Как видите, сделать это можно очень легко. Во многих случаях это спасает ситуацию с забытыми паролями и освобождает от восстановления пароля. Но если вы пользуетесь компьютером не один, то рекомендуем поставить пароль на учетную запись, чтобы все ваши личные данные не смог просмотреть никто кроме вас.
Мы рады, что смогли помочь Вам в решении проблемы.Опишите, что у вас не получилось. Наши специалисты постараются ответить максимально быстро.
Помогла ли вам эта статья?
ДА НЕТlumpics.ru
Как сохранить пароль в Яндекс браузере
День за днем приходится вводить логин и пароль, чтобы входить на свои любимые сайты, как же это надоедает! Какое же облегчение, что разработчики интернет обозревателей внедрили в свои программы функцию сохранения пароля. Можно войти в учетную запись одним нажатием кнопки. Это великолепно. Остается лишь разобраться, как это использовать.
При входе на какой-либо сайт пользователю Яндекс браузера автоматически предлагается сохранить введенный пароль. Выглядит это приблизительно таким образом:
Форма сохранения пароляДля того, чтобы браузер запомнил введенную информацию, нужно нажать кнопку «Сохранить». Если этот раз пароль сохранять не требуется, то нажмите крестик или кнопку «Никогда для этого сайта». Во втором случае такое оповещение для этого сайта больше показываться не будет.
Настройки сохранения
У некоторых бывает такое, что автоматически интернет обозреватель сохранять пароли не предлагает. В этой ситуации придется «полазить» в настройках.
Итак, нужно сделать следующее:
- Зайти в настройки Яндекс браузера.
- Внизу найти надпись «Показать дополнительные настройки» и нажать на нее.
- В разделе «Блоки и формы» пометить галочкой «Предлагать сохранять пароли».
То же самое нужно сделать, если хотите убрать сохранение паролей. Но в этом случае галочки необходимо убрать.
В этом же разделе есть еще один интересный пункт «Защита от фишинга». Фишинг – это копия популярного сайта, созданная злоумышленниками с целью кражи данных пользователей. Как это работает? Человек заходит на такой сайт и вводит логин с паролем в форму авторизации. Так как дизайн точно копируется с оригинала, жертва даже не понимает, что сама передает данные злоумышленникам.
В Яндекс браузере встроена защита от таких жуликов. Она сообщает пользователю, что сайт подозрительный и, вероятнее всего, поддельный. Рекомендуется, описанный пункт, также отметить галочкой.
Просмотр сохраненных паролей
Бывает, что необходимо посмотреть сохраненные пароли. Нужно переустановить windows, например. Для этого опять потребуется попасть в раздел настроек «Блоки и формы», затем нажать кнопку «Управление паролями».
Перед пользователем откроется перечень сайтов. Чтобы просмотреть пароль к сайту, нужно нажать кнопку «Показать». Здесь же можно удалить сохраненные ранее данные.
poisk-v-seti.ru
Как отключить встроенный менеджер паролей в браузере — блог Keeper Security
Пароли— это ваша первая линия защиты от кибератак, а менеджер паролей — это ваш универсальный инструмент для управления, хранения, изменения и защиты паролей.
Современные браузеры обычно имеют свои собственные версии диспетчера паролей, но есть много проблем со встроенными диспетчерами паролей. Во-первых, они могут конфликтовать с программным обеспечением для управления паролями, не основанным на браузере, которое вы можете использовать одновременно, вызывая проблемы со входом в систему или даже противоречия в системе безопасности.Во-вторых, диспетчеры паролей на основе браузера просто не так безопасны, потому что они содержатся в вашем браузере и, следовательно, не являются зашифрованными хранилищами. Браузеры могут быть взломаны, а личная информация (включая эти пароли) может быть раскрыта.
Менеджер паролей для нескольких устройств, такой как Keeper, является лучшим выбором для обеспечения безопасности и правильного управления. Автономные менеджеры паролей свободны от любых угроз для вашего интернет-браузера. Они предлагают свои собственные протоколы безопасности, чтобы держать вещи под замком.
Как заставить Google Chrome перестать сохранять пароли
Google Chrome — один из наиболее широко используемых веб-браузеров. Его удивительные функции и скорость заставляют пользователей возвращаться снова и снова. Тем не менее, его функция управления паролями по-прежнему не соответствует уровню менеджеров паролей. Некоторым пользователям сложно отключить сохранение паролей Google, поскольку Chrome часто сохраняет пароли автоматически. Если вы планируете приобрести собственное программное обеспечение для управления паролями, запретите Chrome сначала запрашивать сохранение паролей.
Для этого выполните следующие инструкции:
Для пользователей Windows и Mac:
- В правом верхнем углу окна браузера Chrome есть три точки. Щелкните эти точки.
- Перейдите на вкладку «Настройки» и выберите параметр «Пароли» в разделе «Автозаполнение».
- Здесь вы найдете все пароли, которые Chrome сохранил для вас, а также опцию «Предложить сохранить пароли». Отключите эту опцию.
Для пользователей Android и iOS:
- В правом верхнем углу вашего мобильного браузера будут те же три маленькие точки.Коснитесь этого, прокрутите вниз до «Настройки» и нажмите «Пароли».
- Оттуда вы можете отключить параметр «сохранять пароли», а также удалить все сохраненные пароли, которые уже были сохранены в Chrome.
Если вы уже сохранили пароли в Chrome, вы можете упростить процесс переноса с помощью Keeper. Keeper позволяет быстро и легко переносить пароли из Chrome в его менеджер паролей для беспрепятственного перехода.
Даже после переноса паролей следует вручную удалить все пароли, сохраненные в Chrome.Это улучшает взаимодействие с пользователем и снижает количество конфликтов при входе на веб-сайты. Вы не хотите, чтобы одновременно запускалось более одного менеджера паролей.
С этого моментаKeeper будет обрабатывать вашу функцию автозаполнения паролей, поэтому вы хотите полностью удалить свои пароли из Chrome.
Откажитесь от менее безопасного диспетчера паролей на основе браузера и храните пароли в зашифрованном хранилище Keeper.
Узнать больше
Как заставить Firefox перестать просить вас сохранять пароли
После Chrome Firefox является лидером в области просмотра веб-страниц.Миллионы пользователей Android, Mac, iOS и Windows по-прежнему используют Firefox по всему миру. Отключить сохранение пароля очень просто. Выполните следующие действия, чтобы удалить свои пароли из Firefox:
Для пользователей Windows
- Перейдите в меню Firefox на панели инструментов и выберите «Параметры».
- Оттуда нажмите «Конфиденциальность и безопасность» и отключите функцию «Запоминать логины и пароли для веб-сайтов». Как только это будет отключено, вы больше не будете сохранять пароли в Firefox, но Firefox сохранит те, которые вы уже сохранили.Вам нужно будет полностью удалить их.
Для пользователей Mac
- Щелкните меню Firefox на панели инструментов браузера. Выберите «Настройки» и нажмите «Конфиденциальность и безопасность».
- Оттуда отключите функцию «Запомнить логины» и удалите все сохраненные пароли.
Для пользователей Android
- Откройте приложение Firefox и коснитесь меню. Нажмите на опцию «Конфиденциальность», выключите «Запомнить логины» и удалите все сохраненные пароли.
Для пользователей iOS
- Откройте приложение Firefox и коснитесь меню браузера. Затем нажмите «Логины и пароли» (или настройки, если вы не видите их сразу) и отключите «Сохранить логины».
- Не забудьте удалить свои пароли из Firefox после того, как вы сохранили их в Keeper. Невыполнение этого требования может привести к конфликтам при входе в приложения и на веб-сайты. Firefox не будет продолжать входить в систему, но может попытаться ввести пароли автоматически, пока Keeper пытается сделать то же самое.
Как запретить Safari запрашивать сохранение паролей
Safari — это браузер, который используется на устройствах Mac и iOS. Вот как запретить Safari сохранять пароли и удалять сохраненные пароли.
Пользователи Mac
- Щелкните меню Safari и выберите «Настройки».
- Затем щелкните значок автозаполнения, расположенный там. Отключите все параметры «Автозаполнение веб-форм» и «Использование информации из моих контактов», «Имена пользователей и пароли», «Кредитные карты» и «Другие формы».
- Safari в большинстве случаев сохраняет информацию автоматически, поэтому, если вы только начали использовать программное обеспечение, сначала проверьте эти настройки.
Пользователи iOS
- Нажмите кнопку «Настройки» и перейдите в «Пароли и учетные записи».
- Оттуда нажмите «Автозаполнение паролей» и выключите iCloud KeyChain.
- Не забудьте удалить все сохраненные пароли после перехода к диспетчеру паролей вне браузера.
Microsoft Edge
Этот элегантный и быстрый веб-браузер является любимым браузером по умолчанию для многих пользователей Windows.Вот как отключить управление паролями в Microsoft Edge.
Для пользователей Windows и Mac
- Перейдите на панель инструментов своего браузера и нажмите «Настройки». Нажмите «Пароли» и отключите «Предлагать сохранение паролей».
- Оттуда вы также сможете удалить сохраненные пароли.
Пользователи iOS
- Откройте Microsoft Edge и нажмите «Настройки». Выберите параметр «Конфиденциальность» и отключите «Предлагать сохранение паролей».
Браузер Brave
Brave — относительно новый, быстрый и безопасный веб-браузер для пользователей Mac и Windows. Вот как отключить управление паролями.
Для Mac / Windows
- Перейдите на панель инструментов браузера Brave и нажмите «Настройки».
- Щелкните «Дополнительные настройки», а затем «Автозаполнение».
- Щелкните «Пароли» и выключите «Предлагать сохранение паролей».Удалите все ранее сохраненные пароли после их резервного копирования.
- Как диспетчер паролей может сохранить вашу личность
Знаете ли вы, что пароли являются одними из наиболее часто украденных частей личной информации? Как только хакер получит доступ к одному или нескольким вашим паролям, он может нанести ущерб вашей личной жизни, вашим публичным записям, финансовой стабильности и даже самой вашей личности. Кража личных данных — настоящая проблема в США, приносящая миллионы жертв и миллиарды убытков каждый год.Первый шаг к сокращению этих цифр — выбор лучших паролей и привычек управления паролями.
Хороший пароль не должен содержать никакой личной информации, такой как имена и адреса, и не должен быть одним из этих 25 часто украденных паролей. Личная информация — это обычно первое, что пытаются попробовать хакеры или программы для взлома, и если вы используете дни рождения и адреса или повторно используете пароли, вы только облегчаете им задачу.
Защищая свои пароли, вы обеспечиваете дополнительный уровень защиты своей цифровой личности.Не совершайте ошибку, думая, что кража личных данных с вами невозможна! Это может случиться с кем угодно, и плохие пароли увеличивают вероятность того, что это случится с вами.
Получите Keeper Unlimited и начните безопасно хранить свои личные пароли на неограниченном количестве устройств!
Купить
Как работают менеджеры паролей?
Хороший менеджер паролей предоставляет безопасное место для хранения ваших паролей и управления ими. Такие службы, как Keeper, предлагают «хранилище» паролей, в котором хранятся ваши пароли и онлайн-аккаунты, с которыми они связаны.Это зашифрованное «хранилище» доступно по мастер-паролю и даже предоставляет дополнительные функции, такие как безопасное хранилище файлов.
Из хранилища вы можете изменить или обновить свои пароли без необходимости вручную переходить на каждый сайт для этого. Это экономит время и головную боль, а также гарантирует, что вы не пропустите ни одного веб-сайта. Менеджеры паролей в браузере просто не могут предложить такой же уровень безопасности, универсальности и практичности, как профессиональное программное обеспечение для управления паролями.
Большинство менеджеров паролей также включают генератор паролей.Если вы не можете придумать уникальные пароли, просто нажмите кнопку, и менеджер сгенерирует для вас безопасный пароль. Вы можете автоматически ввести пароль в новые учетные записи или прямо на странице входа.
Итог
Диспетчер паролей в вашем браузере может быть удобен, но он далеко не безопасен. Если ваш браузер будет взломан, все ваше хранилище паролей может оказаться под угрозой. Ваша финансовая, личная и даже государственная информация и личность могут стать потенциальными жертвами взлома.Вот почему лучше использовать менеджер паролей, например Keeper.
Keeper безопасно и надежно хранит пароли, генерирует безопасные пароли и даже может хранить вашу платежную информацию, такую как кредитные и дебетовые карты. Безопасное хранение файлов означает, что конфиденциальные документы также получают такой же уровень защиты, поэтому вы можете не беспокоиться о том, что ваша информация попадет в эфир даркнета.
Пора взять под контроль управление паролями и перестать тратить время на неисправные диспетчеры браузеров.Вложение в ваши пароли — это вложение в вашу личную безопасность и личность.
Как отключить встроенный менеджер паролей в вашем браузере — Dashlane
Если вы часто посещаете один и тот же сайт, ваш браузер может попросить запомнить ваше имя пользователя и пароль.
Хотя мы в любом случае не рекомендуем использовать и Dashlane, и встроенный менеджер паролей вашего браузера, их одновременное использование может вызвать конфликт, когда оба они попытаются ввести ваши пароли.И как следствие, форма авторизации может быть заполнена неправильно.
Чтобы этого не произошло, следуйте этим инструкциям, чтобы отключить в браузере функции сохранения пароля и автозаполнения. После того, как вы импортировали или ввели их в Dashlane, мы также рекомендуем удалить пароли из вашего браузера.
Хром
- Щелкните меню Chrome на панели инструментов
- Выберите Настройки
- В разделе Автозаполнение нажмите Пароли
- Отключите настройки для «Предлагать сохранение паролей» и «Автоматический вход»
Для удобства пользователей не забудьте удалить свои пароли из Chrome, как только они окажутся в Dashlane.Хотя Chrome больше не будет автоматически входить в систему, он продолжит предлагать сохраненные учетные данные.
Обратите внимание, что в некоторых случаях вы можете по-прежнему видеть следующее всплывающее окно под полями формы:
В этом случае и если вы хотите, чтобы это всплывающее окно не отображалось, попробуйте обновить браузер Chrome до последней версии (версии 90 или выше). Если проблема не исчезнет, щелкните всплывающее окно, затем при появлении запроса Да и войдите в свою учетную запись Google.Затем обновите страницу, и всплывающее окно больше не должно появляться.
Вы также можете открыть chrome: // settings / passwords в своем браузере. Вы увидите это:
Здесь вы можете нажать кнопку Показать . Затем при появлении запроса нажмите Да и войдите в свою учетную запись Google.
Firefox
- Щелкните меню Firefox на панели инструментов
- Выберите Опции или Предпочтения
- Слева нажмите Конфиденциальность и безопасность
- В разделе «Логины и пароли» убедитесь, что оба поля не отмечены.
Для удобства пользователей не забудьте удалить свои пароли из Firefox, как только они окажутся в Dashlane.Хотя Firefox больше не будет автоматически входить в систему, он продолжит предлагать сохраненные учетные данные.
Safari
- Щелкните меню Safari на панели инструментов
- Выберите Настройки
- Нажмите Автозаполнение
- Снимите отметку с опциями «Использование информации из моих контактов», «Имена пользователей и пароли», «Кредитные карты» и «Другие формы»
Кромка
- Щелкните меню Edge на панели инструментов
- Выберите Настройки
- На открывшейся вкладке Profiles выберите Passwords
- Убедитесь, что ваши пароли такие же, как показано выше.
Кроме того, вы можете получить доступ к настройкам паролей, набрав «edge: // settings / passwords» в адресной строке Edge.
Internet Explorer
- Щелкните меню Internet Explorer на панели инструментов
- Выберите Свойства обозревателя , затем щелкните Содержимое
- В разделе Автозаполнение щелкните Настройки
- Снимите отметку с опций «Формы и поиск» и «Имена пользователей и пароли в формах»
- Нажмите ОК
Автозаполнение логинов в Firefox | Справка Firefox
Firefox автоматически сохраняет и заполняет данные для входа по умолчанию, поэтому вам не придется вводить их каждый раз.В этой статье объясняется, как вы можете контролировать, нужно ли автоматически вводить пароли.
Содержание
- 1 Включение / отключение автозаполнения входа в систему
- 2 Автоматическое сохранение паролей
- 2.1 Настройки Firefox Lockwise
- 2.2 Настройки Менеджера паролей
- 3 Отключить автосохранение для определенных веб-сайтов
- Щелкните кнопку меню, чтобы открыть панель меню.
- Щелкните «Логины и пароли».Страница Firefox Lockwise about: logins откроется в новой вкладке.
Щелкните меню Firefox Lockwise (три точки), затем щелкните Параметры Настройки.
- Параметры Firefox Панель конфиденциальности и безопасности откроется в разделе Логины и пароли .
- Добавьте флажок рядом с Автозаполнение логинов и паролей , чтобы включить его, или снимите флажок, чтобы отключить его.
- Щелкните кнопку меню, чтобы открыть панель меню.
- Щелкните «Логины и пароли». Откроется окно со списком сохраненных вами логинов.
- Установите флажок рядом с Автозаполнение логинов и паролей , чтобы включить его, или снимите флажок, чтобы отключить его.
Примечание: Некоторые веб-сайты имеют ограничение на длину поля пароля. Если вы вставляете или автоматически заполняете ввод, который слишком длинный, вы можете увидеть сообщение, например: «Сократите этот текст до 20 символов или меньше», и вам потребуется использовать более короткий пароль.
Чтобы изменить, предлагает ли Firefox запоминать пароли (по умолчанию это включено):
Настройки Firefox Lockwise
- Щелкните кнопку меню, чтобы открыть панель меню.
- Щелкните «Логины и пароли». Страница Firefox Lockwise about: logins откроется в новой вкладке.
Щелкните меню Firefox Lockwise (три точки), затем щелкните Параметры Настройки.
- Параметры Firefox Панель конфиденциальности и безопасности откроется в разделе Логины и пароли .
- Добавьте отметку рядом с Запрашивать сохранение логинов и паролей для веб-сайтов , чтобы включить запрос пароля, или снимите флажок, чтобы отключить его.
Для управления сохраненными логинами нажмите кнопку «Сохраненные логины», чтобы открыть диспетчер паролей Firefox Lockwise.
Настройки Менеджера паролей
- В строке меню вверху экрана щелкните Firefox и выберите Параметры. Щелкните кнопку меню и выберите Параметры.Настройки.
- Выберите панель «Конфиденциальность и безопасность» и перейдите в раздел « Логины и пароли» .
- Добавьте галочку рядом с Запрашивать сохранение логинов и паролей для веб-сайтов , чтобы включить запрос пароля, или снимите флажок, чтобы отключить его.
Чтобы запретить Firefox сохранять логины и пароли для определенного веб-сайта:
- Щелкните кнопку меню, чтобы открыть панель меню.
- Щелкните «Логины и пароли». Страница Firefox Lockwise about: logins откроется в новой вкладке.
Щелкните меню Firefox Lockwise (три точки), затем щелкните Параметры Настройки.
- Параметры Firefox Панель конфиденциальности и безопасности откроется в разделе Логины и пароли .
- Щелкните Исключения … кнопка рядом с Попросить сохранить логины и пароли для сайтов .
- Добавьте URL-адрес веб-сайта.
- Нажмите «Сохранить изменения».
- В строке меню в верхней части экрана щелкните Firefox и выберите Настройки. Нажмите кнопку меню и выберите Параметры. Настройки. Настройки.
- Выберите панель «Конфиденциальность и безопасность» и перейдите в раздел « Логины и пароли» .
- Если это еще не отмечено, отметьте Запрашивать сохранение логинов и паролей для веб-сайтов .
- Справа от Запрашивать сохранение логинов и паролей для веб-сайтов , нажмите кнопку Исключения….
- Добавьте URL-адрес веб-сайта.
- Нажмите «Сохранить изменения».
Как удалить сохраненные пароли и данные автозаполнения на Android
Android имеет встроенный инструмент для сохранения учетных данных, которые вы используете для входа на веб-сайты. В то время как большинство телефонов поставляются с Google Autofill, устройства Galaxy поставляются с собственной службой Samsung Pass для хранения ваших паролей для использования в более позднее время.Веб-браузеры, доступные на платформе, также предлагают сохранять пароли, с помощью которых вы можете легко войти на сайт или в приложение в следующий раз.
Однако, если вы похожи на меня и слишком заботитесь о своей конфиденциальности, вы не захотите, чтобы ваши учетные данные сохранялись в каждом браузере и сервисе автозаполнения, независимо от того, есть ли у вас надежный пароль, который легко запомнить, или нет. Это потому, что в случае нарушения безопасности злоумышленник сможет получить доступ ко всем вашим паролям, обойдя ваш мастер-пароль.
СВЯЗАННЫЙ: Как отключить запросы сохранения пароля в Chrome
Как удалить сохраненные пароли и данные автозаполнения и на Android
Это руководство поможет вам удалить сохраненные пароли и данные автозаполнения, которые хранятся на вашем устройстве Android.
Удалить из Google Autofill
Вы можете удалить сохраненные пароли из службы автозаполнения Google, следуя приведенным ниже инструкциям.
Шаг 1. Откройте приложение «Настройки » на своем устройстве Android.
Шаг 2: Прокрутите вниз и нажмите System .
Шаг 3. Нажмите Языки и введите .
Шаг 4: Нажмите Advanced .
Шаг 5: В разделе Инструменты нажмите на Служба автозаполнения .
Шаг 6: Нажмите на значок в виде шестеренки рядом со службой автозаполнения.
Это загрузит страницу автозаполнения Google.
Шаг 7: На этой странице нажмите Пароли .
Шаг 8: Нажмите на сайте / сервисе, для которого вы хотите удалить пароль.
Примечание : приложение Google Password Manager не позволяет удалить все пароли сразу. Это означает, что вам придется удалять пароли для каждого из сайтов индивидуально.
В зависимости от настроек по умолчанию может потребоваться ввести блокировку экрана или отпечаток пальца.
Шаг 9: Нажмите Удалить .
Шаг 10: Подтвердите удаление, снова нажав Удалить .
Убрать из автозаполнения Samsung (Samsung Pass)
Шаг 1. Откройте приложение «Настройки » на телефоне Samsung.
Шаг 2: Выберите Биометрия и безопасность .
Шаг 3. В разделе Security нажмите на Samsung Pass .
Шаг 4. В настройках Samsung Pass нажмите Удалить данные .
Шаг 5: Подтвердите процесс, нажав Удалить .
Шаг 6: Введите учетные данные своей учетной записи Samsung и нажмите Enter key .
Данные Samsung Pass будут удалены с вашего устройства.
Удалить из Google Chrome
Это руководство поможет вам удалить сохраненные пароли из Google Chrome.
Шаг 1. Откройте приложение Google Chrome на своем устройстве Android.
Шаг 2. Коснитесь 3-точечного значка в правом верхнем углу.
Шаг 3: Выберите в меню Settings .
Шаг 4: В разделе Basics нажмите на Passwords .
Шаг 5: Нажмите на веб-сайте с сохраненным паролем.Если вы сохранили пароли нескольких сайтов, вам следует удалить каждый из них по отдельности.
Шаг 6: Нажмите на значок Удалить вверху справа.
Сохраненный пароль выбранного сайта удален.
Убрать из Brave
Следующий набор инструкций поможет вам удалить сохраненные пароли из браузера Brave.
Шаг 1. Откройте приложение Brave Browser на своем устройстве Android.
Шаг 2. Нажмите на 3-точечный значок вверху справа.
Шаг 3: Нажмите на Настройки .
Шаг 4: В разделе Basics нажмите на Passwords .
Шаг 5: Нажмите на веб-сайте с сохраненным паролем.
Шаг 6: Удалите сохраненные учетные данные, нажав на значок корзины вверху справа.
Вот и все! Brave удалил пароль от веб-сайта, на который вы входите.
Убрать из Opera
Вы можете удалить сохраненные пароли из Opera с помощью приведенного ниже руководства.
Шаг 1. Откройте приложение Opera browser на своем устройстве Android.
Шаг 2: Нажмите на значок Opera в правом нижнем углу.
Шаг 3. Выберите Настройки во всплывающем меню.
Шаг 4. Прокрутите вниз до раздела с надписью Privacy .
Шаг 5: В этом разделе нажмите на Пароли . Шаг 6: Нажмите на Сохраненные пароли .
Шаг 7. Удалите все пароли, сохраненные в Opera, нажав на значок корзины вверху справа.
Шаг 8: Подтвердите цены, нажав Удалить .
Кроме того, вы можете удалить пароли отдельных сайтов. на , выбрав учетную запись и нажав значок корзины в правом верхнем углу страницы учетной записи.
Удалить из Mozilla Firefox
Сохраненные пароли в Mozilla Firefox можно удалить, выполнив следующие действия.
Шаг 1. Откройте приложение Mozilla Firefox browser на своем телефоне Android.
Шаг 2. Нажмите на 3-точечный значок вверху справа.
Шаг 3: Нажмите на Настройки .
Шаг 4: Нажмите Privacy .
Шаг 5: В разделе Логины нажмите на Управление логинами .
Шаг 6: Нажмите на учетной записи, пароль которой вы сохранили.
Шаг 7: Нажмите на Удалите все .
Шаг 8: Подтвердите, нажав OK .
Firefox больше не может сохранять пароль для удаленного веб-сайта.
Удалить из Microsoft Edge
Это руководство поможет вам удалить сохраненные пароли из Microsoft Edge.
Шаг 1. Откройте на своем устройстве приложение Microsoft Edge browser .
Шаг 2: Нажмите на 3-точечную кнопку на нижней панели.
Шаг 3. Выберите кнопку « Настройки» во всплывающем меню.
Шаг 4: В разделе Basic нажмите на Сохранить пароли .
Шаг 5: Выберите учетную запись, пароли которой вы хотите удалить.
Шаг 6: Нажмите на значок корзины вверху справа.
Вот и все! Microsoft Edge больше не имеет пароля к веб-сайту, на который вы входите.
Сохраняете ли вы свои пароли в браузерах? Дайте нам знать в комментариях ниже.
СВЯЗАННЫЕ:
Как использовать пароли Dropbox
Количество паролей, которые вы можете хранить, и количество устройств, на которых вы можете использовать пароли Dropbox, зависит от вашего тарифного плана.Проверьте, какой у вас тарифный план.
- Пользователи Dropbox с тарифным планом Basic могут хранить до 50 паролей и использовать пароли Dropbox на трех устройствах.
- Пользователи Dropbox с тарифным планом Plus, Professional, Family или Business могут хранить неограниченное количество паролей и использовать пароли Dropbox на неограниченном количестве устройств.
Примечания :
Dropbox Passwords — это настольное приложение, мобильное приложение и расширение для браузера от Dropbox. В этой статье объясняется, как использовать пароли Dropbox для сохранения имен пользователей и паролей ваших учетных записей, их синхронизации на ваших устройствах, а также для их автозаполнения или предложения паролей при входе на веб-сайты и в мобильные приложения.
Примечание : настольное приложение Dropbox Passwords в настоящее время недоступно для загрузки. Инструкции по настольному приложению в этой статье относятся только к пользователям, которые ранее установили приложение.
Узнайте, как загружать, устанавливать и подключать свои устройства к паролям Dropbox.
Еще не используете пароли Dropbox? Узнайте, как Dropbox помогает хранить и синхронизировать пароли.
Добавить или изменить имена пользователей и пароли учетных записей
Вы можете добавлять учетные записи в пароли Dropbox (вместе с их именами пользователей, паролями, URL-адресами веб-сайтов и любыми заметками, которые вы хотите запомнить).Вы можете вернуться и отредактировать их в любое время.
- Чтобы добавить или изменить в настольном приложении или в расширении браузера, откройте приложение или расширение браузера и нажмите Добавить или Изменить .
- Примечание : Расширение браузера автоматически сохраняет имена пользователей и пароли учетных записей, когда вы создаете или входите в учетную запись на веб-сайте.
- Чтобы добавить или отредактировать в мобильном приложении, откройте приложение и нажмите « + » (знак плюса), чтобы добавить, или нажмите имя учетной записи и Изменить, для редактирования.
Удалить имена пользователей и пароли учетной записи
Вы можете удалить любую учетную запись из Dropbox Passwords (включая ее имя пользователя, пароль, URL-адрес веб-сайта и любые добавленные вами заметки). Чтобы удалить учетную запись в настольных и мобильных приложениях или в расширении браузера, нажмите или коснитесь «… » (многоточие) рядом с учетной записью, которую вы хотите удалить, и нажмите или коснитесь Удалить .
Получите предложения по созданию надежных паролей
Dropbox Passwords может предлагать надежные пароли.
В настольном и мобильном приложении или в расширении браузера:
- Откройте настольное или мобильное приложение Dropbox Passwords или расширение браузера.
- Нажмите Добавить (расширение для ПК и браузера) или « + » (знак плюса на мобильном телефоне).
- Щелкните Предложите надежный пароль.
- Щелкните значок шестеренки, чтобы изменить длину и количество цифр и символов в пароле.
- Нажмите Использовать пароль .
Из поля пароля:
- Начните создавать новую учетную запись на веб-сайте.
- Щелкните значок Пароли Dropbox, который появляется в текстовом поле пароля. Появится раскрывающийся список с предлагаемым паролем.
- Нажмите Использовать пароль .
- Продолжайте создавать учетную запись.
Импортировать имена пользователей и пароли
Если вы сохранили имена пользователей и пароли учетных записей в браузере или CSV-файл из другого менеджера паролей, вы можете импортировать их в настольное приложение Dropbox Passwords или расширение браузера.
Примечания:
- Столбцы в вашем CSV-файле должны быть помечены, чтобы Dropbox Passwords знал, как импортировать информацию. Хотя пароли Dropbox могут распознавать различные ярлыки, мы рекомендуем маркировать их «Имя», «Пароль», «Имя пользователя», «Примечания» и «URL-адрес».
- В настоящее время эта функция не поддерживает импорт паролей из Safari.
Для импорта имен пользователей и паролей учетных записей в настольном приложении:
- Откройте настольное приложение Dropbox Passwords.
- Щелкните свой аватар (изображение профиля или инициалы).
- Щелкните Настройки .
- В разделе Импорт , если вы хотите импортировать имена пользователей и пароли из браузера, нажмите Из Браузер , затем нажмите Импорт . Если вы хотите импортировать имена пользователей и пароли из файла CSV из другого диспетчера паролей, нажмите Из диспетчера паролей .
- Примечание. Пользователям Chrome на Mac может потребоваться ввести пароль своего компьютера.
Для импорта логинов и паролей учетных записей в расширении браузера:
- Откройте расширение браузера Dropbox Passwords.
- Щелкните свой аватар (изображение профиля или инициалы).
- Щелкните Настройки .
- Щелкните Импорт .
- Щелкните браузер или менеджер паролей, из которого хотите выполнить импорт, и следуйте инструкциям.
Подробнее об импорте имен пользователей и паролей учетных записей.
Экспорт имен пользователей и паролей в виде файла CSV
Вы можете экспортировать все свои учетные записи (включая их имена пользователей и пароли) из паролей Dropbox в виде файла CSV в любое время, даже если вы понизили уровень своей учетной записи Dropbox до уровня Basic или присоединились к команде Dropbox Business.
Для экспорта учетных записей из настольного приложения или расширения браузера:
- Откройте настольное приложение Dropbox Passwords.
- Щелкните свой аватар (изображение профиля или инициалы).
- Щелкните Настройки .
- Щелкните вкладку Учетная запись .
- Щелкните Экспорт .
- Нажмите Экспорт для подтверждения.
Для экспорта учетных записей из мобильного приложения:
- Откройте мобильное приложение Dropbox Passwords.
- Коснитесь значка шестеренки.
- Tap Экспорт .
- Нажмите Экспорт для подтверждения.
Помогите защитить вашу конфиденциальность — служба поддержки Office
Какую программу Office вы используете?
Слово
Используя Office, вы можете быстро собирать, отображать и делиться своими данными с другими людьми, а также принимать меры для защиты вашей конфиденциальности.
Выполните одно из следующих действий:
Укажите личную информацию, которая будет отображаться во всех ваших документах Office
Чтобы поддерживать желаемый уровень конфиденциальности, вы можете изменить или удалить любую информацию об авторе и контактную информацию, связанную с документами Office. Указанные вами автор и контактная информация автоматически отображаются во всех ваших документах Office, включая те, которыми вы делитесь с другими людьми, если вы не удалите свою личную информацию из документа.
В меню Word щелкните Параметры .
В разделе Персональные настройки щелкните Информация о пользователе .
Внесите нужные изменения.
Примечание: Когда вы обновляете информацию в одном приложении Office, информация автоматически обновляется для всех приложений Office.
Удалить личную информацию из документа
Если вы предоставили доступ к документу другим людям, вы можете удалить личную информацию, такую как имя автора и компания, которые Office автоматически добавляет в документ.
В меню Word щелкните Параметры .
В разделе Личные настройки щелкните Безопасность .
В разделе Параметры конфиденциальности установите флажок Удалить личную информацию из этого файла при сохранении .
Сохраните документ.
Примечания: Из вашего файла будет удалена следующая личная информация:
В свойствах документа свойства Автор , Менеджер и Компания на вкладке Сводка и Последний сохраненный на вкладке Статистика .
Все имена, связанные с комментариями или отслеживаемыми изменениями, изменяются на «Автор». Если вы добавляете или редактируете свое имя в конкретном комментарии или в другом месте вашего файла, эта информация не удаляется с помощью этой процедуры. Вы должны удалить эту информацию вручную.
Отключить отслеживание недавно использованных документов
В меню Файл команда Открыть последние перечисляет документы, которые вы недавно открывали.Вы можете скрыть этот пункт меню, чтобы другие люди, использующие ваш компьютер, не могли видеть список недавно использованных документов.
В меню Word щелкните Параметры .
В разделе Инструменты разработки и проверки щелкните Общие .
Снимите флажок Отслеживать недавно открытые документы .
См. Также
Защитите документ паролем
Excel
Используя Office, вы можете быстро собирать, отображать и делиться своими данными с другими людьми, а также принимать меры для защиты вашей конфиденциальности.
Выполните одно из следующих действий:
Укажите личную информацию, которая будет отображаться во всех ваших документах Office
Чтобы поддерживать желаемый уровень конфиденциальности, вы можете изменить или удалить любую информацию об авторе и контактную информацию, связанную с документами Office.Указанные вами автор и контактная информация автоматически отображаются во всех ваших документах Office, включая те, которыми вы делитесь с другими людьми, если вы не удалите свою личную информацию из документа.
В меню Excel щелкните Параметры .
В разделе Разработка щелкните Общие .
В поле Имя пользователя внесите необходимые изменения.
Примечание: Когда вы обновляете информацию в одном приложении Office, информация автоматически обновляется для всех приложений Office.
Удалить личную информацию из документа
Если вы предоставили доступ к документу другим людям, вы можете удалить личную информацию, такую как имя автора и компания, которые Office автоматически добавляет в документ.
Примечание. Excel не удаляет личную информацию из общих книг.
В меню Excel щелкните Параметры .
В разделе Общий доступ и конфиденциальность щелкните Безопасность .
Установите флажок Удалить личную информацию из этого файла при сохранении .
Сохраните книгу.
Примечания: Из вашего файла будет удалена следующая личная информация:
В свойствах книги свойства Автор , Менеджер и Компания на вкладке Сводка и Последний сохраненный на вкладке Статистика .
Все имена, связанные с комментариями или отслеживаемыми изменениями, изменены на «Автор.»Если вы добавляете или редактируете свое имя в конкретном комментарии или в другом месте файла, эта информация не удаляется с помощью этой процедуры. Вы должны удалить эту информацию вручную.
Адрес электронной почты отправителя, который отображается в заголовке сообщения электронной почты при отправке книги по электронной почте.
Отключить отслеживание недавно использованных документов
В меню Файл команда Открыть последние перечисляет документы, которые вы недавно открывали.Вы можете скрыть этот пункт меню, чтобы другие люди, использующие ваш компьютер, не могли видеть список недавно использованных документов.
В меню Excel щелкните Параметры .
В разделе Разработка щелкните Общие .
Снимите флажок Показать это количество последних документов .
См. Также
Требовать пароль для открытия или изменения книги
PowerPoint
Используя Office, вы можете быстро собирать, отображать и делиться своими данными с другими людьми, а также принимать меры для защиты вашей конфиденциальности.
Выполните одно из следующих действий:
Укажите личную информацию, которая будет отображаться во всех ваших документах Office
Чтобы поддерживать желаемый уровень конфиденциальности, вы можете изменить или удалить любую информацию об авторе и контактную информацию, связанную с документами Office.Указанные вами автор и контактная информация автоматически отображаются во всех ваших документах Office, включая те, которыми вы делитесь с другими людьми, если вы не удалите свою личную информацию из документа.
В меню PowerPoint щелкните Параметры .
Нажмите Дополнительно .
В разделе Информация о пользователе , в поле Имя и поле Инициалы внесите необходимые изменения.
Примечание: Когда вы обновляете информацию в одном приложении Office, информация автоматически обновляется для всех приложений Office.
Отключить отслеживание недавно использованных документов
В меню Файл команда Открыть последние перечисляет документы, которые вы недавно открывали. Вы можете скрыть этот пункт меню, чтобы другие люди, использующие ваш компьютер, не могли видеть список недавно использованных документов.
В меню PowerPoint щелкните Параметры .
Нажмите Общие , а затем снимите флажок Отслеживать недавно открытые документы .
Outlook
Используя Office, вы можете быстро собирать, отображать и делиться своими данными с другими людьми, а также принимать меры для защиты вашей конфиденциальности.
Выполните одно из следующих действий:
Укажите личную информацию, которая будет отображаться во всех ваших документах Office
Чтобы поддерживать желаемый уровень конфиденциальности, вы можете изменить или удалить любую информацию об авторе и контактную информацию, связанную с документами Office. Указанные вами автор и контактная информация автоматически отображаются во всех ваших документах Office, включая те, которыми вы делитесь с другими людьми, если вы не удалите свою личную информацию из документа.
В нижней части панели навигации щелкните Контакты .
На вкладке Организовать щелкните Me .
Щелкните вкладку, содержащую информацию, которую вы хотите изменить, а затем внесите нужные изменения.
Примечание: Когда вы обновляете информацию в одном приложении Office, информация автоматически обновляется для всех приложений Office.
Используйте учетную запись пользователя Mac OS для защиты вашей конфиденциальности на общем компьютере
Если один и тот же компьютер используют несколько человек, вы можете создать отдельные учетные записи пользователей, чтобы сохранить конфиденциальность сообщений электронной почты и других элементов Outlook.
Важно: Для выполнения следующей процедуры у вас должны быть имя администратора и пароль.
В меню Apple щелкните Системные настройки .
В системе щелкните Учетные записи .
Если замок закрыт, нажмите на замок , а затем введите имя и пароль администратора.
В списке учетных записей щелкните Добавить учетную запись пользователя , заполните поля и нажмите Создать учетную запись .
Совет: Для получения дополнительной информации о том, как добавить новую учетную запись пользователя на свой компьютер, см. Справку Mac.
См. Также
Управлять профилями
Как удалить сохраненные пароли в Firefox и Google Chrome
Мы случайно сохраняем данные журнала в браузерах. Некоторым сайтам требуется учетная запись пользователя для доступа к персонализированным услугам.Facebook, Gmail и т. Д. Являются примерами этого. Мы создаем учетную запись на этих сайтах и предоставляем свое имя пользователя и пароль для входа в систему всякий раз, когда мы хотим получить доступ к их услугам. Возможно, вы уже заметили, что эти сайты могут держать вас в системе в своих службах. Это означает, что даже если вы выйдете из системы и выйдете из браузера, в следующий раз вам не потребуется вводить имя для входа и пароль. Он появляется автоматически. Ваш браузер может запомнить пароль. На странице входа в Gmail под полем «Пароль» вы можете увидеть параметр «Оставаться в системе».Отметьте это галочкой, чтобы ваш браузер запомнил данные вашего входа в Gmail. На Facebook есть опция «Оставаться в системе». Когда вы получаете доступ к своим таким учетным записям с других компьютеров и забыли снять галочку, любой, кто использует этот компьютер, может в следующий раз использовать вас.
Я видел расширение в Firefox для автоматического выхода из вашей учетной записи, если она неактивна в течение определенного времени или если вы выходите из браузера. Я проверил и обнаружил, что он нестабилен. Если вы не уверены, что сохранили пароли на каком-либо другом ПК, перед выходом из браузера просто удалите сохраненные пароли.В Firefox и Chrome легко удалить сохраненные пароли или войти в систему.
Как удалить сохраненные пароли в Firefox
Как вы уже знаете, мне нравятся сочетания клавиш. Поэтому мы будем использовать сочетания клавиш для удаления сохраненных паролей как в Firefox, так и в Chrome.
Шагов:
Используйте сочетание клавиш Alt + T + O для доступа к окнам параметров в Firefox.
На вкладке «Безопасность» нажмите «Сохраненные пароли». Здесь вы можете увидеть все пароли, сохраненные Firefox.Щелкните URL-адрес, относящийся к вашей учетной записи, и «Удалить».
Как удалить сохраненные пароли в Google Chrome
Удаление сохраненных паролей в Google Chrome — это детская игра.
Используйте сочетание клавиш Ctrl + Shift + Delete, чтобы открыть вкладку «Очистить данные просмотров».
Убедитесь, что стоит галочка напротив «Очистить сохраненные пароли». Затем нажмите кнопку «Очистить данные просмотра».
Подождите … Он удалит все сохраненные пароли в Chrome. Итак, в верхней части того же окна «Очистить данные просмотра» в раскрывающемся меню установите период времени на «последний час».
Это самый быстрый способ удалить сохраненные пароли из Chrome . Если вы хотите просмотреть все сохраненные пароли в Chrome и по отдельности удалить пароли, как мы это делали в Firefox выше, следуйте приведенным ниже советам.
Перейдите в меню Chrome на панели инструментов и выберите «Настройки».
Внизу нажмите «Показать дополнительные настройки»
Найдите и щелкните ссылки «Управление сохраненными паролями».
Выберите URL-адрес, относящийся к вашей учетной записи, и щелкните значок «x» напротив него.
Таким образом можно очистить сохраненные пароли как в Google Chrome, так и в Firefox.
.

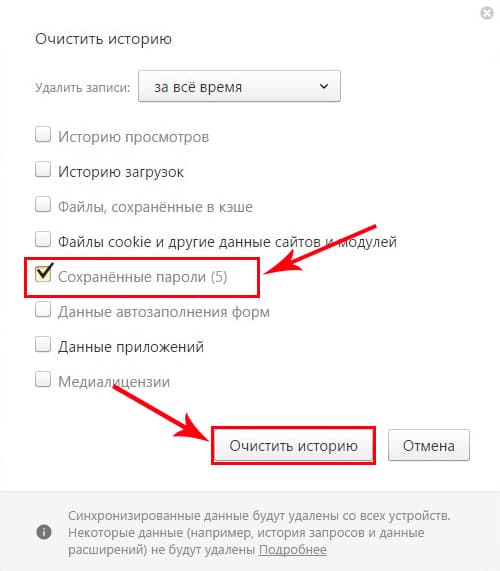

 Прокрутите страницу вниз и нажмите на «Дополнительные »
Прокрутите страницу вниз и нажмите на «Дополнительные »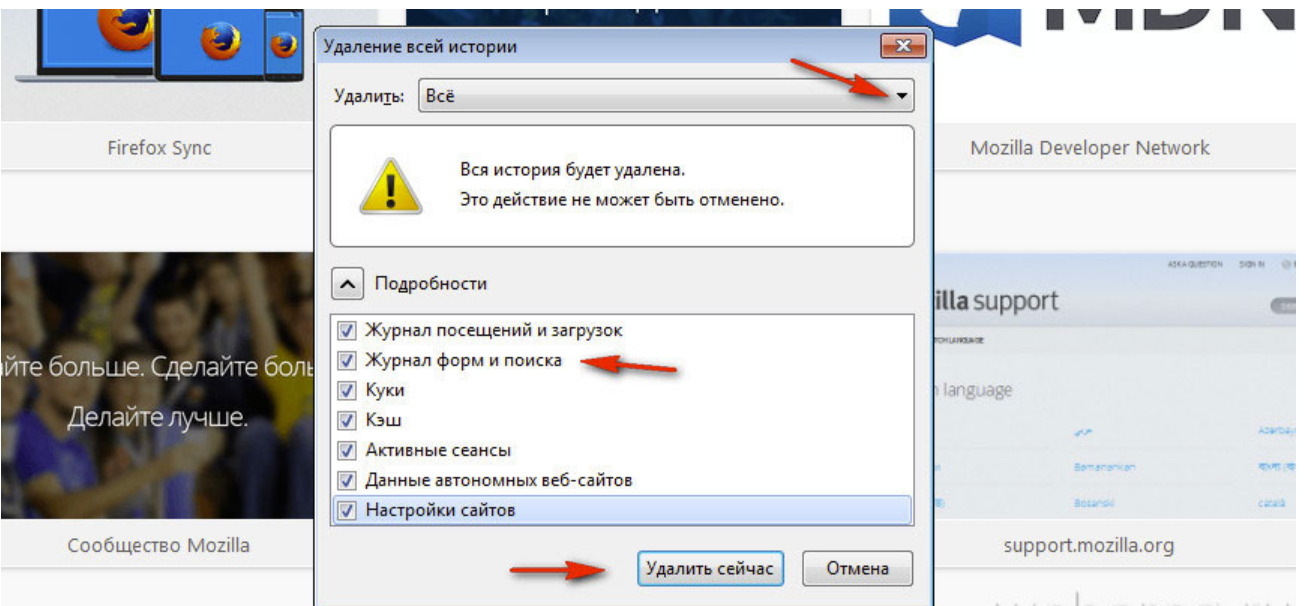 »
»

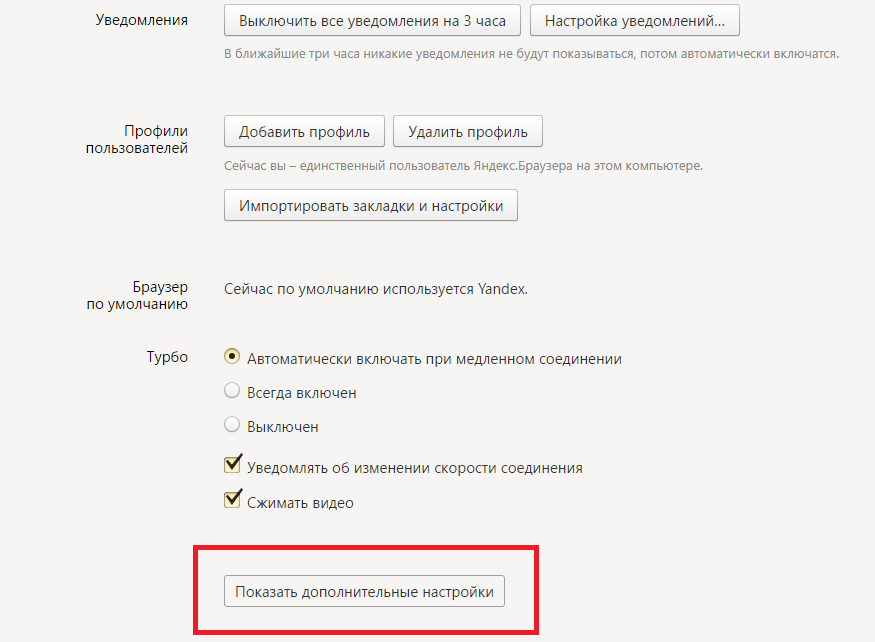


 Затем нажимаем кнопку «очистить историю.
Затем нажимаем кнопку «очистить историю.