Как удалить сохраненный пароль в ВК – ТОП
Привет друзья! Сегодня я покажу как удалить сохранённый пароль в ВК, на самом деле сделать это очень просто, независимо от того какой у вас браузер, мы разберём это на примре Яндекса и Гугла. Если возникнут вопросы напишите комментарий, я обязательно отвечу.
Как удалить пароль ВК в яндекс
Начнём с браузера Яндекс, зайдите на главную страницу сайта, в верхнем правом углу откройте три полоски и нажмите настройки.
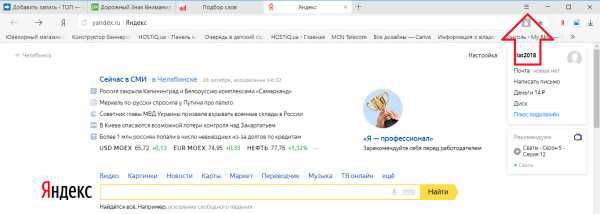
Далее выбирайте вкладку “Пароли”.
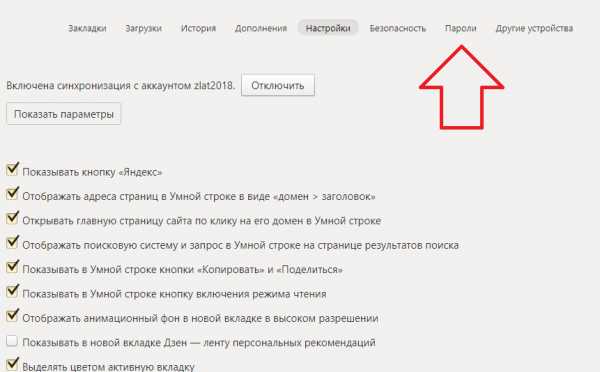
Среди списка всех логинов и паролей находите ВК, ставите галочку и внизу жмёте удалить, всё готова.
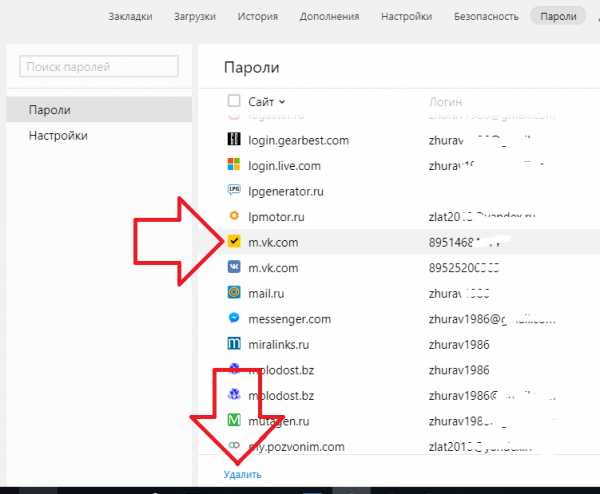
Удалить пароль ВК в гугл
Теперь посмотрим как удалить пароль вк в браузере гугла, заходим на главную страницу, в правом верхнем углу жмём на три точки и выбираем там “Настройки”.
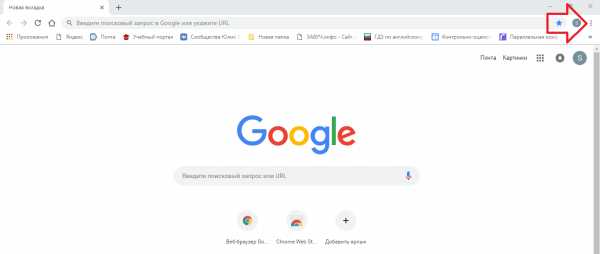
Далее переходим по вкладке “Пароли”
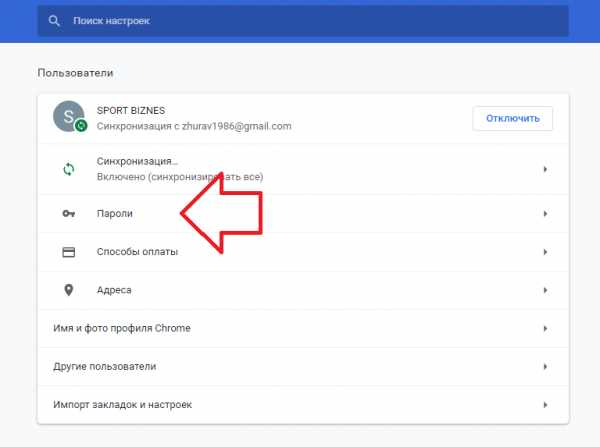
Среди списка всех логинов и паролей выбираем ВК, жмём на три точки, удаляем, всё готова.
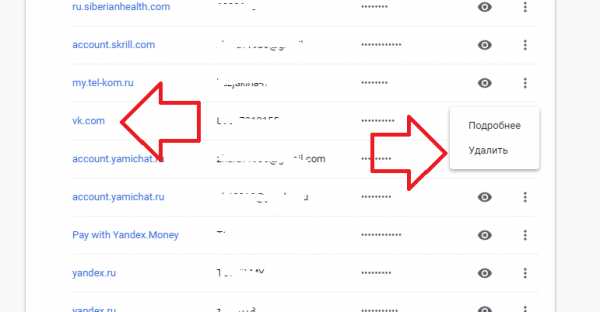
Теперь при входе в ВК вам надо будет заново вводить свой пароль, зато вы теперь знаете как его можно удалить.
Остались вопросы? Оставьте комментарий! Удачи!
info-effect.ru
Как удалить сохраненный пароль в Яндекс.Браузере
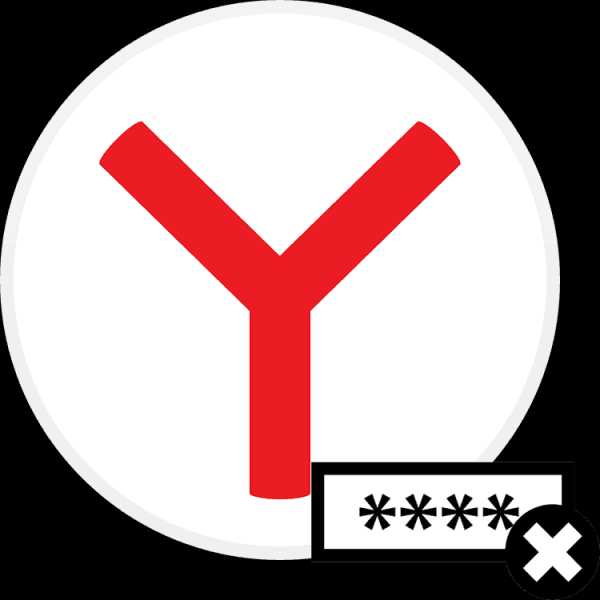
В Яндекс.Браузере можно хранить пароли от всех сайтов, на которых вы зарегистрированы. Это очень удобно, так как при повторном входе на сайт не нужно вводить комбинацию логин/пароль, а при выходе из своего профиля и последующей авторизации браузер подставит сохраненные данные в нужные поля за вас. Если они устарели или изменились, можно выполнить очистку через настройки веб-обозревателя.
Удаление паролей из Яндекс.Браузера
Обычно необходимость в удалении сохраненного пароля появляется в двух случаях: вы зашли на какой-либо сайт не со своего компьютера и случайно сохранили там пароль, либо пароль (и логин), который вы хотите удалить, вам действительно больше не нужен.
Способ 1: Изменение или удаление только пароля
Чаще всего пользователи хотят избавиться от пароля потому, что сменили его на каком-либо сайте и старый секретный код им больше не подходит. В этой ситуации ничего даже не нужно удалять — вы можете его отредактировать, заменив новым старый.
Кроме этого есть возможность стереть пароль, оставив сохраненным только логин. Это подходящий вариант, если компьютером пользуется кто-то еще и вы не хотите сохранять пароль, но при этом каждый раз прописывать логин тоже нет желания.
- Нажмите на кнопку «Меню» и откройте «Менеджер паролей».
- Появится список сохраненных данных. Найдите тот пароль, который нужно изменить либо стереть. Кликните по нему два раза левой кнопкой мыши.
- Если нужно, просмотрите пароль, нажав на иконку в виде глаза. Если нет — пропустите этот шаг.
- Очистите соответствующее поле. Теперь вы можете вписать новый пароль или сразу же нажать на «Сохранить».
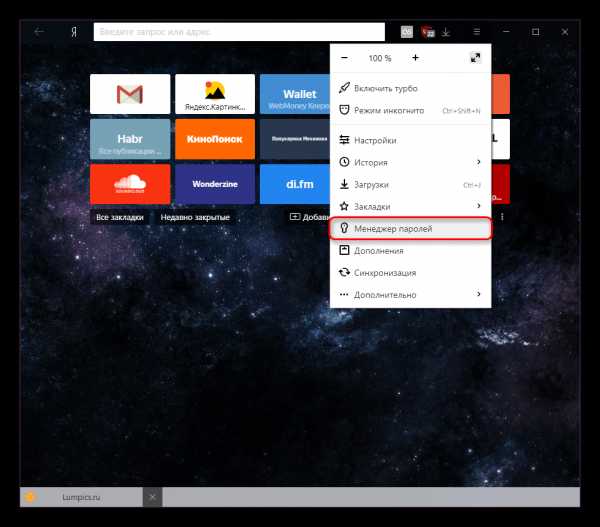
Вы также можете в любой момент перейти к этому разделу из настроек веб-обозревателя.
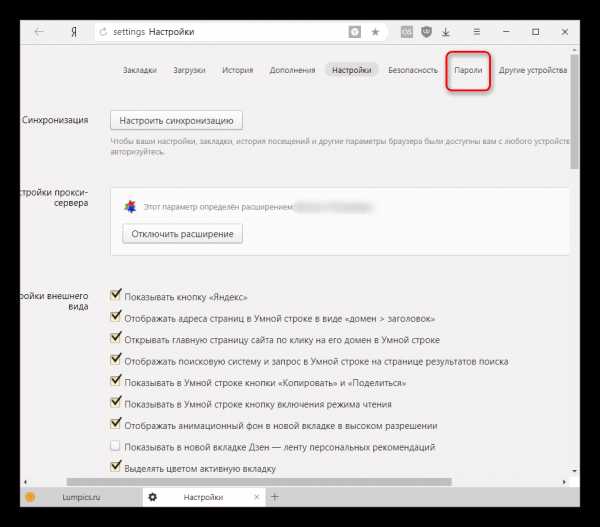
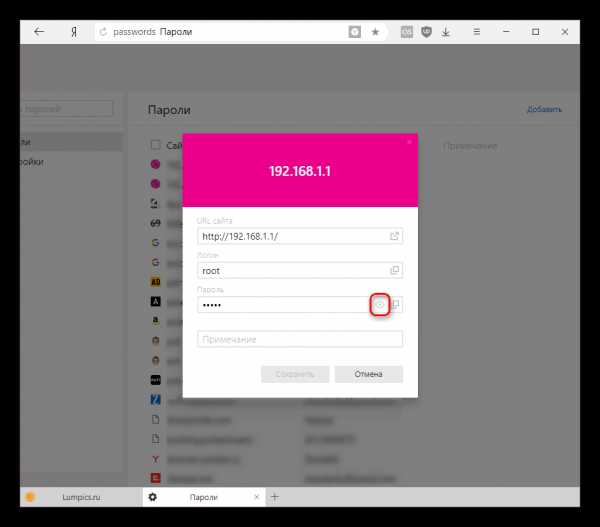
При включенном пароле для входа в учетную запись Windows в целях безопасности появится запрос ввести его повторно.
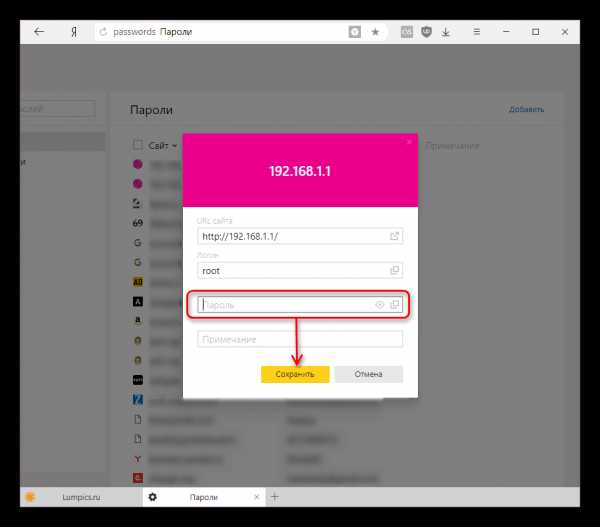
Способ 2: Удаление пароля вместе с логином
Другой вариант — удаление комбинации логина и пароля. По сути, вы удаляете ваши данные для входа полностью. Поэтому убедитесь, что они вам не нужны.
- Выполните шаги 1-3 из Способа 1.
- Убедившись, что выбран действительно ненужный пароль, наведите на него курсором мышки и поставьте в левой части строки галочку. Внизу сразу же появится блок с кнопкой «Удалить». Нажмите на нее.
- На всякий случай браузер имеет возможность отмены последнего действия. Для этого нужно кликнуть по «Восстановить». Обратите внимание, восстановление можно провести только до закрытия вкладки с паролями!
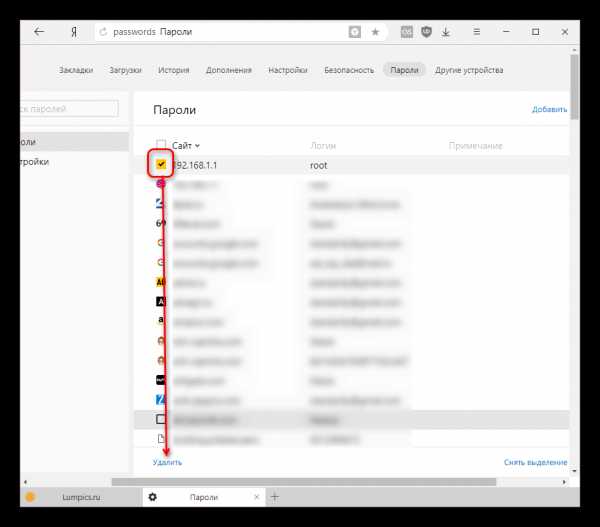
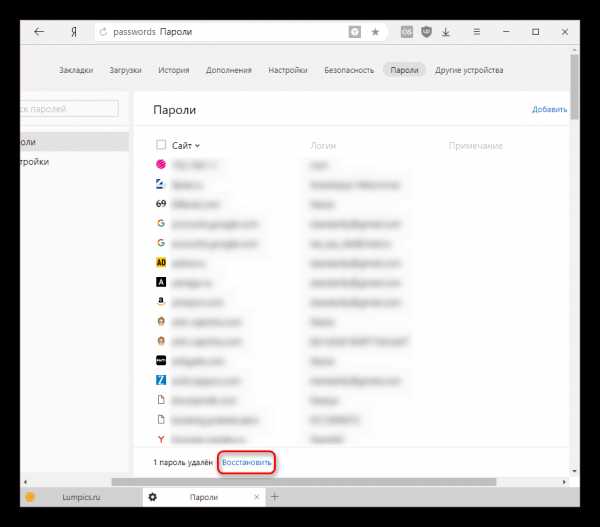
Таким образом вы можете выполнить выборочное удаление. Для полной очистки Яндекс.Браузера действия будут чуть-чуть отличаться.
Способ 3: Удаление всех паролей и логинов
Если нужно очистить браузер ото всех паролей вместе с логинами за раз, сделайте следующее:
- Следуйте шагам 1-3 из Способа 1.
- Поставьте галочку в первой строке с названиями колонок таблицы.
- Эта функция отметит галочками абсолютно все пароли. Если вам надо удалить их все за исключением парочки штук, снимите галочки с соответствующих строк. После этого нажмите «Удалить». Вы можете восстановить это действие точно так же, как было описано в Способе 2.
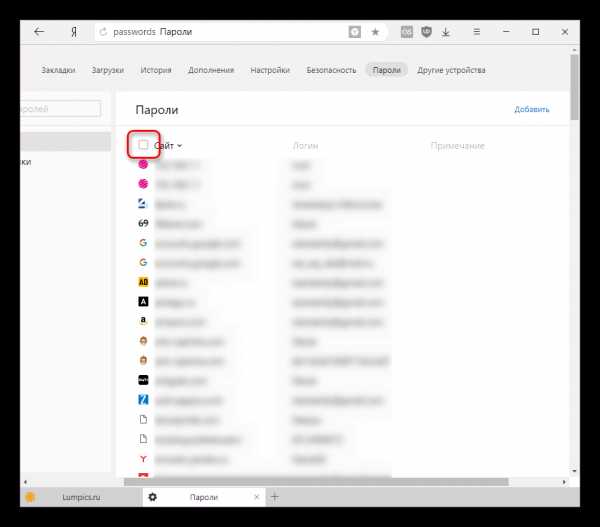
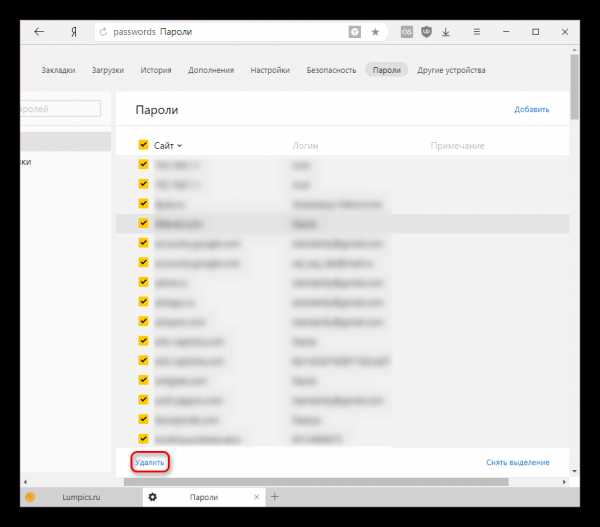
Мы рассмотрели три способа того, как стирать пароли из Яндекс.Браузера. Будьте внимательны при удалении, ведь если вы не помните пароль от какого-либо сайта, то для его восстановления вам придется проходить специальную процедуру на сайте.
Мы рады, что смогли помочь Вам в решении проблемы.Опишите, что у вас не получилось. Наши специалисты постараются ответить максимально быстро.
Помогла ли вам эта статья?
ДА НЕТlumpics.ru
Как удалить сохраненный пароль Вконтакте в Яндекс браузере
Каждый браузер включает в себя опцию сохранения паролей, позволяющую избежать постоянных авторизаций на различных сайтах. Для каждого ресурса можно закрепить несколько логинов и паролей к ним. При последующем заходе на сайт, программа предложит выбор комбинаций для входа. Удалить сохраненный пароль Вконтакте в Яндекс браузере и других программах не менее просто, чем сохранить.
Удаляем пароль в Яндекс браузере
Чтобы выполнить удаление сохраненных данных в Яндекс браузере, переходим в меню предлагаемых опций, которое выглядит в виде 3 горизонтальных полосок, выбираем строку «Настройки» и заходим в раздел «Пароли».
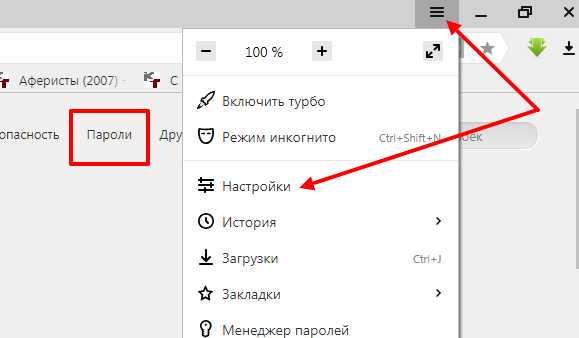
В разделе «Пароли» просматриваем предлагаемый список ресурсов и выбираем необходимый вариант, установив галочку возле него. После чего нажимаем на кнопку «Удалить». Можно выбирать сразу несколько паролей и стирать их одновременно.
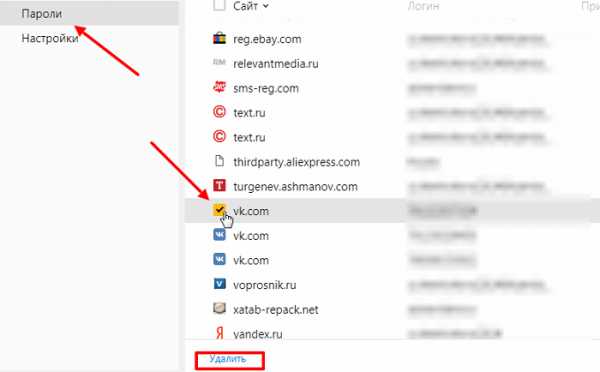
В открывшемся окне можно ознакомиться с сохраненными данными. Мы можем порекомендовать данный способ, для того чтобы узнать пароль от социальной сети для входа на другом устройстве.
Как удалить в других браузерах
Все браузеры имеют схожий принцип действия. Но рассмотрим несколько популярных программ более детально.
В Гугл Хром
Чтобы убрать сохраненные данные в браузере Гугл Хром, открываем программу и нажимаем на иконку пользователя, располагающуюся в правом верхнем углу. В предложенном списке выбираем строку «Пароли». В открывшемся окне отыскиваем необходимые данные и жмем на три точки в конце строки. В появившемся списке выбираем кнопку «Удалить».
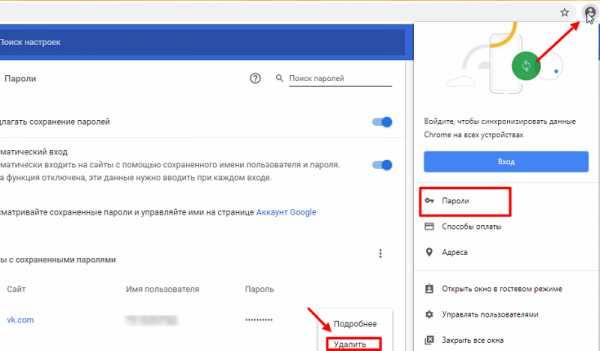
В Мозиле
Открываем браузер Мозила и переходим в обозреватель опций, который представляет собой три горизонтальные полоски. В предлагаемом меню выбираем строку «Настройки».
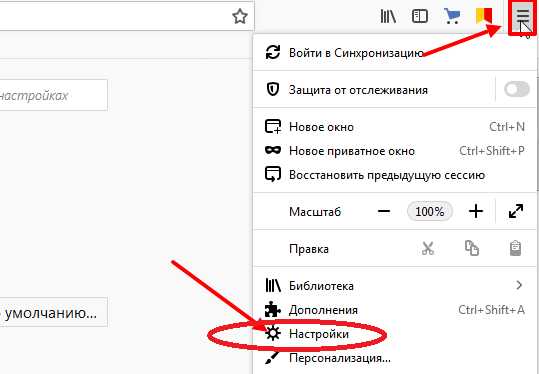
В предложенном окне переходим в раздел «Приватность и защита» и нажимаем на кнопку «Сохраненные логины», находящуюся в противоположенной стороне экрана.
В открывшемся окошке выбираем вариант «ВК» и нажимаем на кнопку «Удалить». После проведенной процедуры, восстановить сохраненные данные будет невозможно.
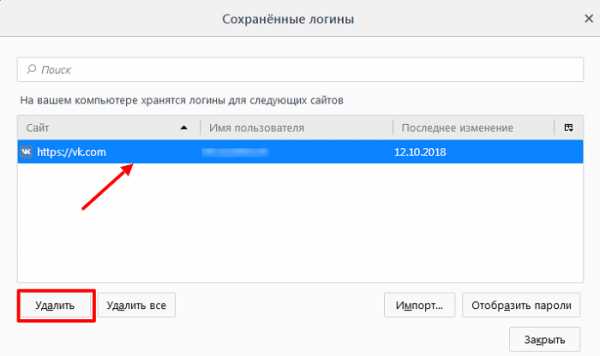
Проделывать данную процедуру необходимо отдельно для каждого веб-сайта.
В Опере
Открываем Оперу и переходим на страницу социальной сети. Рядом со строкой поиска отображается иконка в форме одного ключика, нажимаем на нее. В предложенном окне нажимаем на символ корзинки, если необходимо удалить пароль от того, аккаунта, в который осуществлен вход сегодня. Если требуется удалить пароль от другого профиля, жмем на кнопку «Управление паролями».
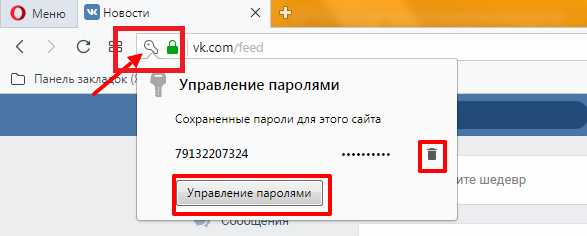
В открывшемся окошке выбираем требуемый аккаунт и нажимаем на крестик, располагающийся в конце строки.
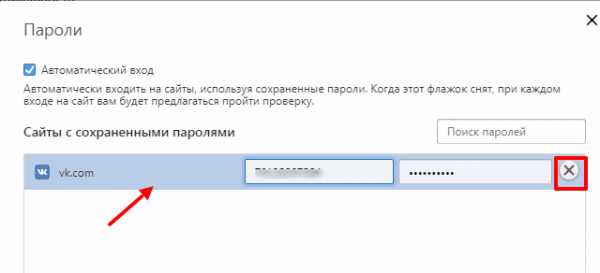
Используя описанные способы, можно производить удаление сохраненных данных на телефоне с операционной системой Андроид. На айфоне принцип действий несколько отличается.
Удаление пароля от сохраненных профилей не требует больших умений и временных затрат. Но следует помнить, что стертые контакты нельзя восстановить. Единственный способ вернуть утерянные данные – сохранить их повторно. Рекомендуем просмотреть видео, как удалить пароль в Яндекс браузере, для более наглядного изучения.
socsetionline.ru
Как удалить сохраненные пароли из браузеров
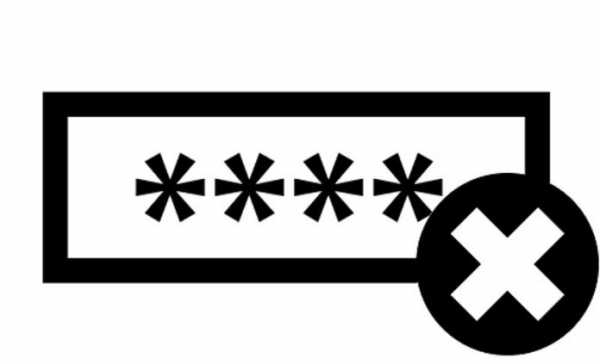
Здравствуйте уважаемые посетители нашего сайта itfollow.ru. В данной статье мы расскажем как удалить сохраненные пароли из браузеров, на примере самых популярных браузеров Google Chrome (Гугл Хром), Mozilla Firefox, Internet Explorer.
Да, несомненно, сама по себе функция запоминания паролей в браузерах очень удобна. Она позволяет ввести всего лишь один раз логин и пароль на сайтах, которые требуют авторизации, например в социальных сетях (Вконтакте, Одноклассниках) или на почтовых сервисах (Mail, Gmail),
после чего, нажав на появившемся меню «Сохранить пароль», можно заходить на свою страницу или почтовый ящик, не вводя логин и пароль повторно.
Как удалить сохраненные пароли
Необходимость удалить все сохраненные пароли из браузера, может появиться по разным причинам, например необходимость удалить сохраненный пароль из браузера может появится после того, как было совершено случайное нажатие на кнопку «Сохранить пароль» на чужом компьютере, или это может быть ваше желание ограничить доступ к вашим учетным записям, людям, имеющим доступ к вашему ПК.
Связанные статьи:
Рассмотрим как удалить сохраненные пароли, на примере Google Chrome, Mozilla Firefox и Internet Explorer, т.е. 3-х самых популярных браузеров:
Как удалить пароли в браузере Гугл Хром

Одним из самых популярных браузеров на сегодняшний день является Google Chrome, давайте с него и начнем. Удалить пароли в браузере Google Chrome (Гугл Хром) достаточно просто, первым делом необходимо открыть браузер, кликнув по иконке двойным щелчком мыши. После того как браузер откроется, посмотрите в правый верхний угол, там будет пункт меню Настройки (три полоски), кликните по нему.
Откроется выпадающее меню, в котором необходимо выбрать пункт меню «Настройки».
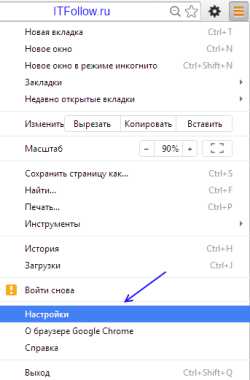
После это откроется меню настроек браузера, для того что бы попасть в меню в котором можно будет удалить сохраненные пароли, необходимо внизу страницы кликнуть по ссылке «показать дополнительные настройки».
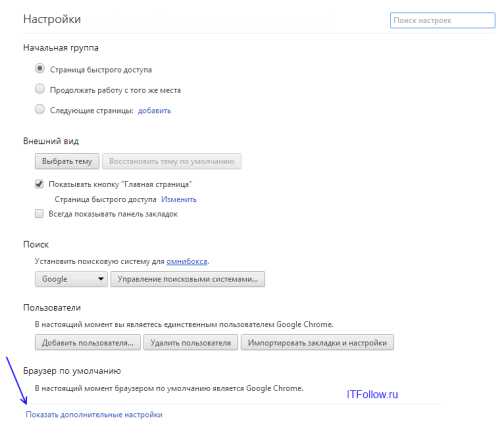
В открывшемся подменю «Пароли и формы», кликните по вкладке «управление сохраненными паролями» и выберите пункт «Управление сохраненными паролями».
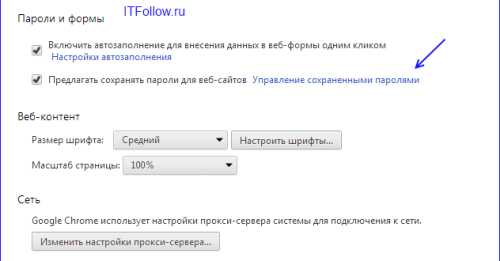
В данном подменю можно удалить все сохраненные пароли из браузера Google Chrome.
Как удалить сохраненные пароли в Mozilla Firefox

Для начала откройте Mozilla Firefox, кликнув двойным щелчком по ярлыку браузера. После чего, в вернем правом углу кликните по меню с изображением «трех полосок», как на скриншоте ниже:
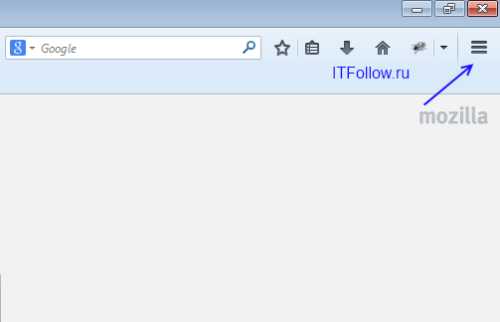
После этого откроется выпадающее меню, в котором необходимо выбрать пункт «Настройки».
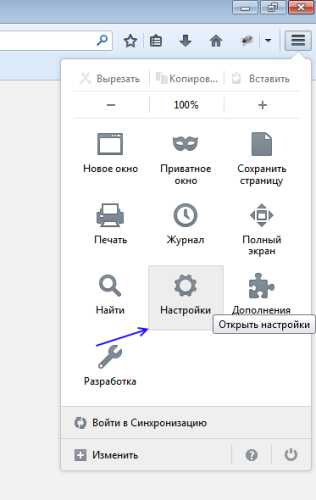
Откроется новое окно, в котором необходимо выполнить следующие действия:
- Выбрать вкладку «Защита»
- Кликнуть по кнопке «Сохраненные пароли»
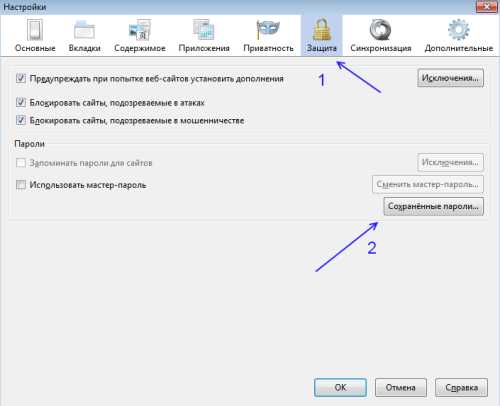
Появится новое окно, в котором будет указаны все сайты, для которых сохранены логины и пароли, для автоматического входа. Вы легко можете посмотреть и удалить все сохраненные пароли, в том числе и от социальных сетей, таких как «Вконтакте» или «Одноклассники».
Как удалить сохраненные пароли в браузере Internet Explorer

В браузере Internet Explorer, удалить сохраненные пароли так же достаточно просто, необходимо лишь выполнить несколько простых шагов.
Откройте Internet Explorer. Далее найдите вкладку «Сервис» и кликните по ней, после чего в самом низу выпадающего меню, будет пункт «Свойства обозревателя», кликните по нему.
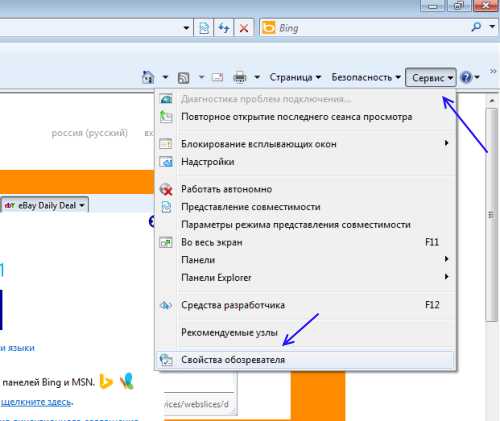
Откроется новое окно, в котором необходимо выбрать в верхнем меню вкладку «Содержание», после чего нажмите в подразделе «Автозаполнение», на кнопку «Параметры».
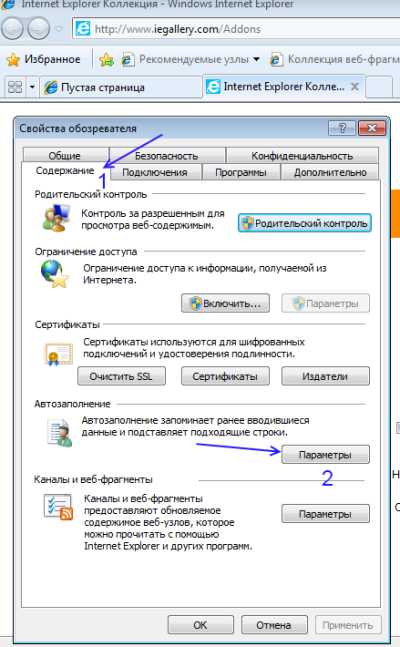
После чего необходимо выбрать пункт «Удаление истории автозаполнения».

Появится новое окно, в котором поставьте галочку слева от строки «Имен пользователей и паролей в формах» и нажмите на кнопку «удаление истории автозаполнения».
itfollow.ru
Как убрать сохраненный пароль в хроме. Способы удаления паролей, сохранённых в браузере Google Chrome
В любом из браузеров есть функция, позволяющая сохранять учетные данные, используемые для входа на сайт. Это используются для того, чтобы не вводить их постоянно.
Но эта функция может выйти боком. Представьте ситуацию, что к вашему компьютеру имеют доступ другие люди — друзья, родственники и т.д. Они могут зайти на сайт Вконтакте, и открыть вашу страницу, используя сохраненные учетные данные — логин и пароль (см. ). Что крайне нежелательно.
По тому же принципу могут действовать и злоумышленники (см. ).
Как обезопасить себя? Нужно убрать сохраненные данные из браузера. Сейчас я покажу вам, как удалить логин и пароль в вк при входе .
Удаляем учетные данные в Firefox
Запускаем браузер, открываем меню и нажимаем «Настройки» .
Переходим на вкладку «Защита» , и нажимаем кнопку .
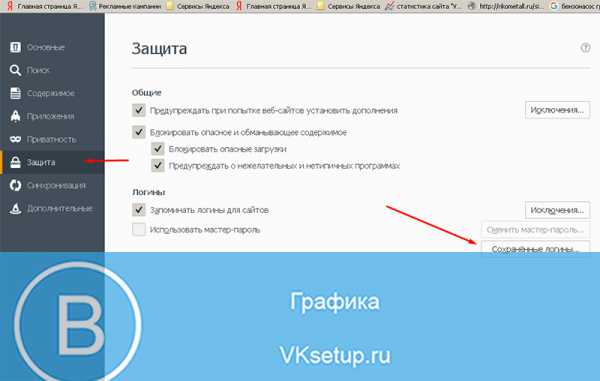
В поиске пишем vk.com . У нас отобразятся все сохраненные данные. Теперь нажмите кнопку «Удалить все» .
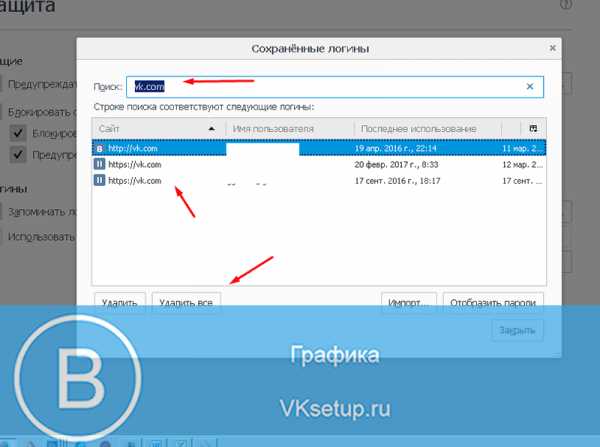
Теперь при попытке зайти в ВК, на странице входа у вас будут пустые поля для ввода учетных данных.
Как удалить сохраненный логин и пароль вконтакте в других браузерах
Процесс аналогичен. Давайте разберем для Google Chrome .
Запустите браузер, и нажмите сочетание горячих клавиш Ctrl+Shitf+Delete . У вас откроется форма удаления истории. Здесь поставьте галочку напротив пункта «Пароли» . Выберите временной промежуток «За все время» , и нажмите кнопку «Очистить историю» .
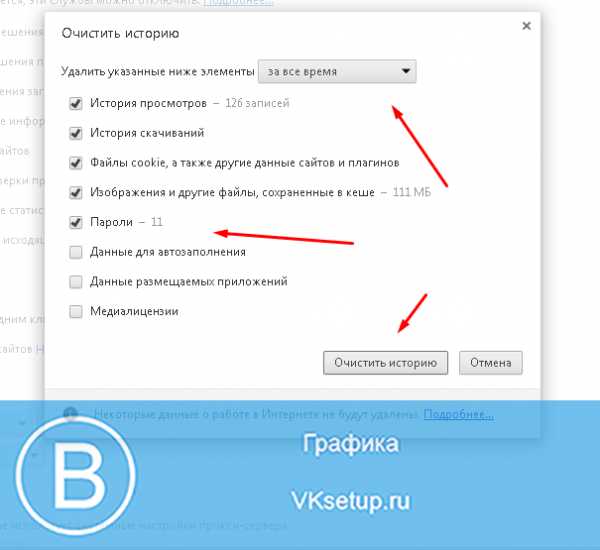
Видео урок: как удалить пароль в вк при входе
Заключение
Используйте данный метод, если кто-то имеет возможность воспользоваться вашим компьютером или гаджетом (см. ). Так вы обезопасите свою страницу от посторонних.
Вконтакте
Все современные браузеры обладают функцией сохранения логина и пароля для различных сайтов, но в зависимости от разных обстоятельств, возникает необходимость данныеиз памяти браузера. И тут многие ломают голову над вопросом как удалить логин и пароль, судорожно разыскивая необходимый раздел в настройках программы. И, если даже нужное меню найдется, надо постараться удалить лишь ненужные данные, а не весь список целиком. Чтобы сохранить ваше драгоценное время и была написана эта статья. Давайте же попробуем разобраться, как удалить логин и пароль на примере самых популярных браузеров.
Internet Explorer
В интернет-браузере Internet Explorer, для удаления одного определенного логина с паролем необходимо попасть на страницу того сайта, где используются идентификационные данные, которые вы желаете удалить. Нажав в поле авторизации два раза правой клавишей мышки, вы увидите открывшийся список паролей, которые сохранены в памяти браузера. С помощью навигационных клавиш клавиатуры (вверх и вниз) выберите логин подлежащий удалению, и нажмите клавишу Delete.
Mozilla FireFox
Чтобы удалить логин и пароль в браузере Mozilla FireFox необходимо в меню браузера выбрать пункт «инструменты» и открыть раздел «настройки». Среди опций на панели настроек существует вкладка с названием «защита» содержащая секцию «пароли». В этой секции необходимо найти и щелкнуть пункт-кнопку «сохраненные пароли». После совершения вышеуказанных действий откроется небольшое окно содержащее перечень сайтов, на которых зарегистрирован пользователь и, соответственно, логинов и паролей к этим самым сайтам. Далее нужно просто выбрать из перечня необходимый логин и щелкнуть пункт-кнопку «удалить».
Opera
В достаточно популярном браузере Opera удаление паролей и логинов осуществляется следующим образом. В главном меню браузера открываем опцию «настройки» и выбираем в перечне пункт «удалить личные данные». После этих манипуляций откроется свернутый список окна настроек удаления, который разворачивается для просмотра путем нажатия пункт-кнопки «детальные настройки». После разворачивания списка следует найти кнопку управления паролями и логинами. Данная кнопка служит для открытия окна, содержащего список сайтов или веб-страниц на которых пользователь браузера зарегистрирован. При нажатии на название выбранного веб-ресурса будут автоматиески высвечиваться перечни паролей и логинов к этим самым страницам. Теперь можно спокойно выбрать те учетные записи от которых необходимо избавиться и удалить их путем нажатия на одноименную кнопку «удалить».
Google Chrome
В браузере Google Chrome необходимо нажать значок гаечного ключа или иконку с тремя горизонтальными красными полосками (оформление иконки зависит от версии браузера) в верхней правой части окна браузера. Этим действием Вы откроете меню браузера. В появившемся списке находим раздел «параметры», нажатие на который перенаправит Вас на страницу настроек браузера. В списке настроек нам нужно найти опцию «личные материалы». Обычно ссылка на данную опцию размещается с левого края страницы. В перечне настроек личного материала существует пункт-кнопка «управление сохраненными логинами и паролями». Нажимая на эту пункт-кнопку, Вы открываете страницу паролей и логинов. Теперь чтобы удалить логин и пароль Вам нужно всего лишь выбрать в развернувшемся перечне страниц, логинов и паролей к ним уже ненужные учетные данные и нажать на пиктограмку с изображением крестика справа от выделенного пункта.
Apple Safari
Чтобы удалить логин и пароль к определенному веб-ресурсу в данном браузере необходимо прежде всего раскрыть меню браузера. Раскрытие браузера осуществляется двумя путями: нажатием раздела «правка» или же нажатием на иконку с изображением шестеренки в правой верхней части окна. После открытия меню необходимо найти и нажать опцию «настройки». В настройках вы увидите ряд закладок. Необходимая нам закладка обозначена как «автозаполнение». В этой закладке из списка пунктов нужно найти «имена и пароли пользователей». Справа от этого пункта есть пункт-кнопка «правка», которую и следует нажать. Перед вами откроется окно содержащее перечень логинов и веб- ресурсов к котрым они принадлежат. Выберите те, от которых Вы хотите избавиться и щелкните пункт-кнопку «удалить».
Если вы посещаете различные интернет ресурсы с обязательной авторизацией на чужом компьютере или на работе, то вам просто необходимо знать — как удалить логин и пароль, которые по какой-то причине были сохранены. Каждый браузер имеет в своих настройках такую возможность. Рассмотрим подробно, как удалять следы посещения сайтов на примере четырех браузеров.
Давайте начнем с Google Chrome. Зайдите в браузер и откройте меню управления. Выберите пункт «Настройки» и в открывшемся новом окне внизу страницы нажмите на «Показать дополнительные настройки». В закладке «Пароли и формы» раскройте подсвеченную надпись «Управление паролями». Во всплывающем окне появится список всех посещенных страниц. Вы сможете удалить только один или несколько логинов и паролей, достаточно нажать на крестик. Для удаления персональной информации из браузера Opera войдите в «Инструменты», находящиеся в главном меню. Выберите раздел «Удалить личные данные». Откроется окно, в котором можно удалить все сохраненные ранее данные, для выборочной единичной очистки логина и пароля нажмите «Управление паролями». В списке найдите требуемый сайт и нажмите «Удалить».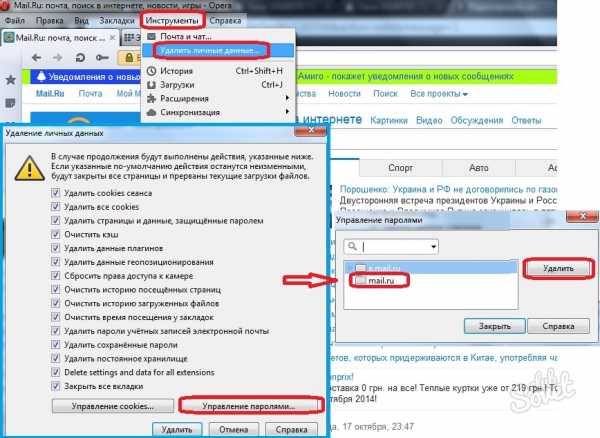
droidd.ru
Как удалить сохраненный пароль в браузере
Функция запоминания пароля в браузере очень удобна без сомнений. Не требуется каждый раз вводить свой пароль в одноклассниках, вконтакте и т.д. Но, что делать, если не знаешь, как удалить сохраненный пароль в браузере? Именно об этом мы сегодня и поговорим.
Удаление пароля в браузере.
Но, если по какой-либо причине Вам необходимо удалить пароль, который браузер сохранил в своих настройках (возможно, вы случайно нажали «сохранить пароль для этого компьютера» не на своем компьютере), для этого вам потребуется немного вашего времени. Я расскажу о том, как удалить нежелательные пароли для любого сайта на примере трех самых популярных браузеров.
Вам также может быть интересно:
— Как смотреть онлайн ТВ.
— Как узнать скрытый пароль
— Ноутбук не видит WiFi. Решение
Mozilla Firefox.
Итак, начнем с первого. Сначала откройте Mozilla Firefox, в левом верхнем углу (последние версии) откройте панель Настройки, затем выбирайте пункт настройки. В новом окне Вам необходимо выбрать вкладку Защита. Слева посередине этого окна необходимо нажать кнопку Сохраненные пароли.
В открывшемся новом окне у Вас будет отображаться информация о всех сайтах, на которых вы сохранили свои данные для входа. Именно в этом окне Вы сможете просмотреть и удалить пароль для одноклассников. Также здесь возможно удалить данные для авторизации для всех сайтов, которые Вас интересуют.
Google Chrome.
Для того чтобы удалить пароль, вам потребуется открыть браузер, справа вверху нужно открыть меню Настройка и управление Google Chrome и в нем выбрать раздел Настройки.
Воткрывшемся новом окне необходимо нажать на строку «показать дополнительные настройки» и в разделе пароли и формы выбрать пункт «Управление сохраненными паролями». В открывшемся окне вы сможете удалить нежелательные пароли.
Internet Explorer.
Здесь немножко сложнее. Как и прежде открываем IE. В верхней части экрана справа выбираем вкладку Сервис→ пункт Свойства обозревателя. В открывшемся новом окне выбираем вкладку Содержание и в разделе Автозаполнение нажимаем Параметры. Далее выбираем пункт Удаление истории автозаполнения.
В новом окне ставим галочку напротив Пароли, и жмем удалить. Вот и все! Таким образом вы можете удалить пароль в одноклассниках, вконтакте и для других сайтов.
Это видео заставит вас улыбнуться:
Если вам понравилась статья, подписывайтесь на новые полезные статьи на нашем сайте!
Вас также могут заинтересовать такие статьи:
Регистрация в Инстаграм.
Регистрация Вконтакте.
Как зарегистрироваться в одноклассниках?
Как установить скайп ?
Регистрация в Твиттере – пошаговая инструкция.
Как восстановить пароль В контакте?
Как восстановить пароль в скайпе?
Как восстановить страницу в контакте?
Как восстановить страницу в одноклассниках?
, или ссылку на Ваш сайт.
internetideyka.ru
Как удалить сохраненный пароль в ВК при входе
В любом современном браузере, есть функция авто заполнения учетных данных для форм. Это помогает сократить время на ввод логина и пароля для сайта, который вы часто посещаете. Но в то же время, хранение персональных данных в браузере, может помочь злоумышленникам получить их. Если Вам нужно удалить сохраненные данные для входа в ВК, используйте метод, описанный ниже.
Оглавление:
Рекомендую ознакомиться с инструкцией — удаление логина и пароля для входа в ВК, во всех популярных браузерах.
Как удалить номер телефона в вк при входе в Firefox
Если вы используйте функцию сохранения учетных данных, то при попытке входа в ВК, в форме уже будут подставлены логин пароль.
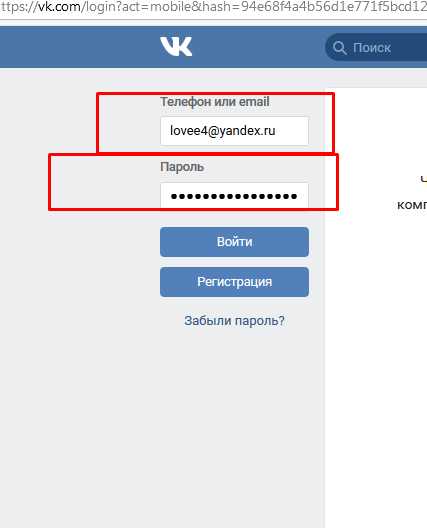
Как вы понимаете, данные хранятся в браузере. Значит удалить их нужно именно в нем. Первым делом научимся осуществлять это в Firefox.
В правом верхнем углу экрана открываем меню, и нажимаем на пункт «Настройки».
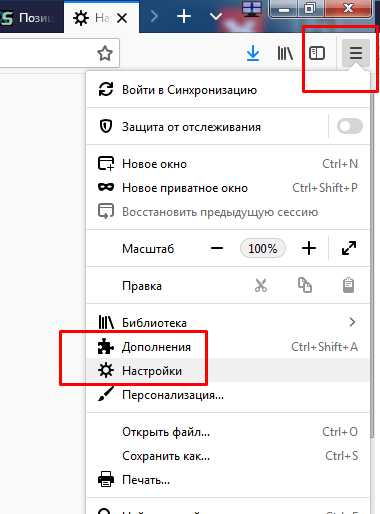
Здесь идем на вкладку «Приватность и защита». Затем нажимаем кнопку «Сохраненные логины».
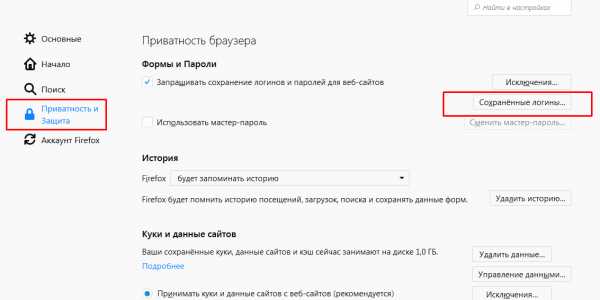
В форме поиска введите адрес сайта Вконтакте — vk.com. В результатах поиска будут показаны все сохраненные логины и пароли. Вы можете просмотреть их, удалить все, или только выбранные. Нажмите на соответствующую кнопку, для проведения операции.

Удаляем логины и пароли в других браузерах
Принцип тот же самый.
В Google Chrome, откройте меню, нажав на соответствующую кнопку в правом верхнем углу экрана. Далее пункт «Настройки».
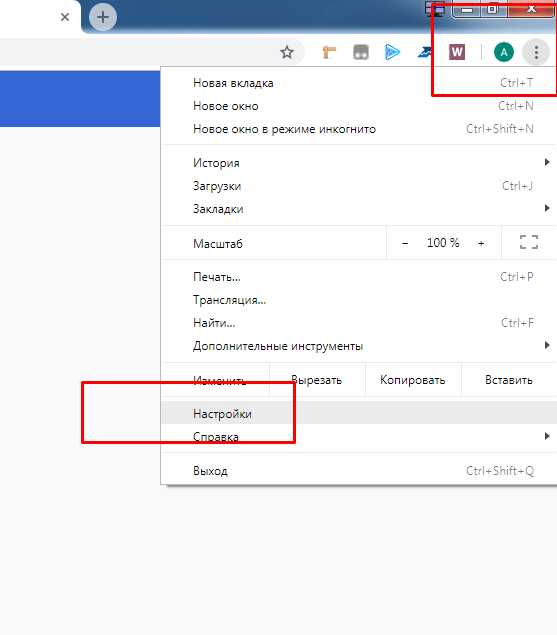
Здесь раздел «Пароли», блок «Сайты с сохраненными паролями». Удалите отсюда нужные данные.
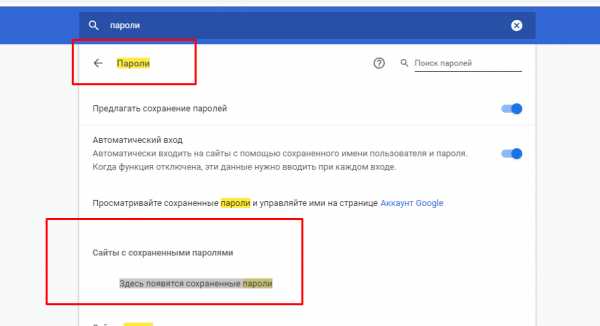
В других браузерах процесс аналогичен.
Читайте также:
- Как узнать, кто просматривал мои видео в вк
- Как узнать у кого я в чс в вк
- Посмотреть кто заходил на мою страницу вконтакте
vkfindnumber.ru
