Как в ВК удалить сохраненный пароль при входе и убрать запоминание
Рад приветствовать всех читателей блога ! Каждый из нас бывает в гостях, у каждого хозяина дома, как и у нас, есть компьютер. И бывает так,что нам срочно нужно проверить либо почту, либо личные сообщения в любимой социальной сети, однако иногда мы забываем ставить галочку «Чужой компьютер» и наши пароль и логин сохраняются на другом компьютере. В этой статье мы рассмотрим возможности удаления конкретного сохраненного логина и пароля при входе Вконтакте на компьютере.
Итак, все логины сохраняет программа, через которую мы просматриваем сайты, иначе говоря, браузеры. От вида браузера и зависит то, как мы будем удалять нужную нам информацию.
Что такое пароль ВК и для чего он нужен
Паролем можно считать условное обозначение, чаще всего набор букв, цифр и прочих знаков, которое предназначено для подтверждения полномочий и личности. Пароли применяются с целью защиты информации от доступа для посторонних лиц. Не смотря на всю серьезность можно сделать чтобы пароль от ВК не сохранялся.
Не смотря на всю серьезность можно сделать чтобы пароль от ВК не сохранялся.
Для того, чтобы пароль нес качественную защиту от проникновения посторонних лиц на страницу вконтакте, стоит как следует подумать над его созданием. Достаточно часто люди в качестве пароля используют свои имена, фамилии и дату рождения. Также под паролем предоставляют имена близких людей и даты их рождения. Данный поступок можно считать неправильным, если среди ваших знакомых есть личности, которые могут пожелать без ведома посетить вашу страницу. В подобных ситуациях подобрать пароль для входа в ваш аккаунт будет достаточно несложно. Как правило знакомые осведомлены о том, в какой день родились вы и ваши родственники, также им наверняка известны дата вашей свадьбы и других важных событий.
Для того, чтобы информация вашей страницы в соцсети оставалась действительно вашей, стоит позаботиться о более сложной комбинации символов, которая послужит паролем для вашей страницы. Если вдруг вы забудете пароль, то следует его восстановить (См. Как восстановить пароль от Вконтакте)
Как восстановить пароль от Вконтакте)
Еще более легкой станет добыча вашей информации при сохраненном пароле от вк в браузере, которым вы пользуетесь. Для этого нужно просто включить компьютер открыть браузер, и он сам откроет доступ абсолютно любому человеку для входа в ваш аккаунт.
Официальное мобильное приложение VK
В мобильном приложении также сохраняются введенные вами данные авторизации. Если вы выйдете из аккаунта, то на главной странице появится выбор с профилем, а не форма для ввода пароля и логина. Программа позволяет удалить сохраненные сведения за несколько простых шагов:
- Если вы авторизованы, то выйдите из аккаунта через меню приложения.
- На главной странице нажмите кнопку с шестеренкой для перехода к настройкам.
- Возле аватарки аккаунта появится крестик. Для удаления профиля из памяти приложения нажмите на него.
Чтобы вернуть удаленную учетную запись, вам нужно авторизоваться в ней заново. При этом приложение автоматически сохранит информацию.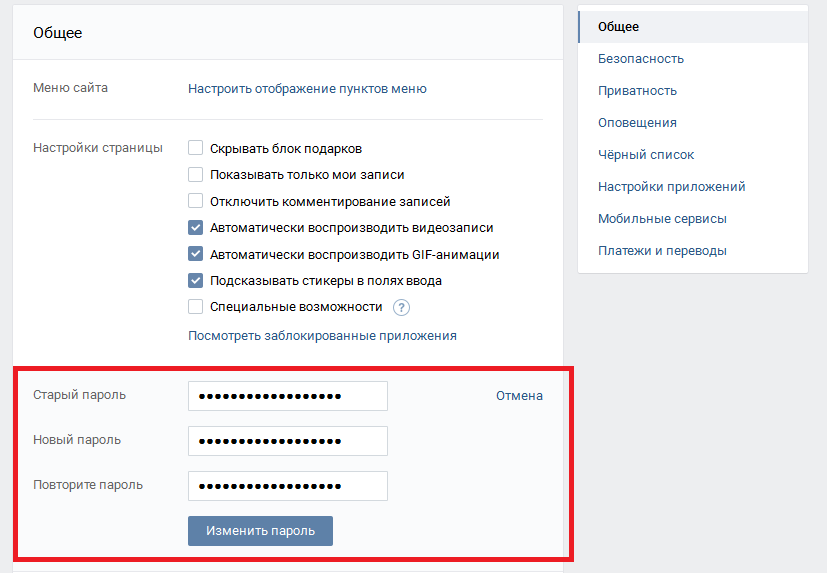
Помните, что удаляемый защитный код остается привязан к самой странице ВКонтакте. Вы стираете его только из браузера! Чтобы поменять пароль конкретно от аккаунта, нужно воспользоваться функционалом сайта или мобильного приложения.
Теперь вы знаете, что делать, если случайно сохраните электронную почту и защитную комбинацию от страницы VK на чужом устройстве. Удаление займет у вас не больше пары минут. Если вы пользуетесь менее известным обозревателем, то, скорее всего, этапы для удаления данных практически ничем не отличаются от руководств из нашей статьи.
Как не сохранять пароль в браузере
Наверняка каждый, кто регистрируется в системе вк сталкивался со следующим: при вводе пароля и логина браузер предлагает сохранить пароль от личной странички. Это естественно, поскольку режим сохранения включен в каждом браузере по-умолчанию. Используя систему вы сможете не только сохранить, но и убрать сохранения пароля вк.
Вот как это происходит на примере Google Chrome. После того, как вводятся данные формируется окошко, где стоит вопрос о том, нужно ли сохранить пароль для данного сайта?
После того, как вводятся данные формируется окошко, где стоит вопрос о том, нужно ли сохранить пароль для данного сайта?
В принципе, есть возможность банально воспользоваться кнопкой «Нет», но в последующем система вновь будет вас спрашивать о сохранении пароля. Если вы используете кнопку «Сохранить», пароль, непременно, будет сохранен и человек, имеющий доступ к вашему ПК, сможет посетить вашу страницу в любое время.
Чтобы случайно не сохранить пароль, необходимо отключить функцию для сохранения логинов и паролей. В Хроме нужно нажать на кнопку, где расположены три полоски и в меню зайти в пункт «Настройки».
«Зайдя» в настройки, перейдите на подраздел «Пароли и формы» и снимите о и «Предлагать сохранить пароли для сайтов».
Отныне браузер не станет предлагать вам функцию запоминания пароля. Этот способ действует и в прочих браузерах, основанных на движке Chromium, включая Яндекс.Браузер и новую Opera. Теперь вызнаете о том, как сделать чтобы пароль от ВК не сохранялся.
О том, как убрать пароль от страницы в соц. сети, если он уже сохранен, поговорим ниже.
Firefox
Чтобы убрать запоминание символов в полях, выполните эти действия:
1. В главном меню клацните раздел «Инструмент» → «Настройки».
2. Перейдите во вкладку «Защита».
3. Кликом мышки уберите «галочки» в окошках «Запомнить логины…» и «Использовать мастер… ».
Примечание. Для выборочной очистки щёлкните панель «… логины».
4. Нажмите вместе «Ctrl + Shift + Del».
5. В меню «Удалить» выставьте — «Всё».
6. Кликните «Журнал форм…. ».
7. Активируйте — «Удалить… ».
Убрать сохраненный пароль от Вконтакте
Если вы активный пользователь социальных сетей, то вам должно быть интересно то, как можно удалить уже сохранённый пароль Вконтакте, ведь достаточно часто нам не нужно, в браузере, использовать функцию — сохранение пароля, которые мы вводим для входа на сайт социальной сети, даже если это компьютер, который находится вне дома.
Допустим, вы забыли дома свой девайс, но вам срочно понадобилось войти в личный аккаунт «ВК» и переговорить с другом о встрече. Как вариант, у человека есть возможность зайти в неткафе или компьютерный клуб и воспользоваться устройством. Но, если, после осуществления задуманного не установить метку в опции «Чужой компьютер», то данные логина и пароля будут сохранены в веб-обозревателе. В итоге ваша страница в социальной сети может быть доступна для любого «юзера», который решит воспользоваться устройством после вас.
Именно для этого следует знать, как удалить сохраненный пароль, сохранённых в браузере. В предложенном разделе речь пойдёт о наиболее используемых популярных веб-обозревателях: «Яндекс», «Хром» и «Опера».
Удаление сохраненных паролей из браузера в CCleaner
Вы можете удалить сохраненные пароли из браузера с помощью одной из программ для очистки и оптимизации компьютера. Давайте посмотрим, как это можно будет сделать при помощи бесплатной программы CCleaner.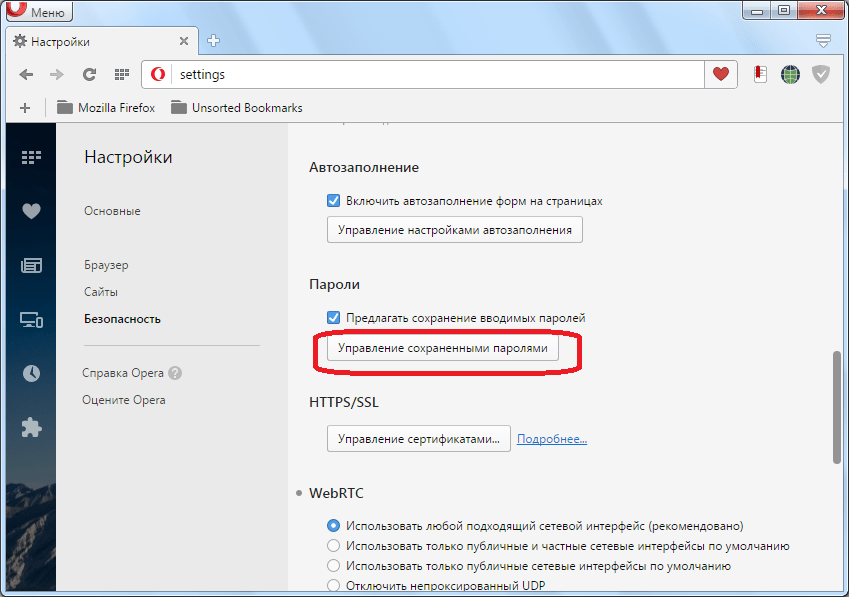
В окне программы CCleaner, во вкладке «Очистка», в разделах «Windows» и «Приложения», вам нужно будет поставить флажки напротив пунктов «Cookie-файлы» и «Сохранённые пароли», в тех браузерах, откуда вам нужно будет удалить сохраненные пароли.
После активации пункта «Сохранённые пароли» откроется окно с предупреждением о том, что при выборе этого параметра, все сохраненные пароли будут утеряны.
После завершения очистки, в одном браузере, или в нескольких браузерах, в зависимости от выбранных настроек, все сохраненные пароли будут удалены с вашего компьютера.
Как удалить пароль в Браузере — Яндекс
Одним из часто используемых веб-обозревателей на сей день по праву можно считать Яндекс – Браузер, запушенный на том же движке, что и «Гугл Хром». Он имеет и свои отличия. Однако в данном разделе речь пойдёт не о преимуществе этого браузера, а о том, как убрать сохранённый пароль вконтакте или данные используемые для входа на любой иной сайт, производя деятельность в этом веб-обозревателе.
В правом углу, сверху, кликните на клавишу, на которой изображены 3 горизонтальных полосы. Кликнув по ней, обратитесь к разделу «Настройки», после этого прокрутите страницу вниз и перейдите во вспомогательные опции, нажав нужную клавишу. Найдите подраздел «Пароли и автозаполнение» и кликните «Управление паролями». Раскроется окно, где у вас есть возможность выбрать и удалить информацию с любого web-сайта, на котором зарегистрированы.
Удаление сохраненных паролей с помощью стороннего ПО
Ещё один способ стереть все данные о паролях браузера Яндекс предполагает использование бесплатного приложения CСleaner, позволяющего оптимизировать информацию на компьютере. Скачать приложение можно на его официальном сайте https://ccleaner.org.ua/download/.
Этапы работы с программой следующие:
После запуска анализа информации (Analyze) на экране появится сообщение о возможности потери всех паролей. Если пользователя устраивает такое развитие событий, следует продолжить очистку, выбрав опцию Run Cleaner. После завершения работы все пароли будут стёрты.
После завершения работы все пароли будут стёрты.
Способ с использованием CCleaner подходит для одновременного удаления кэша всех браузеров или каждого по отдельности.
Удаление паролей из веб-обозревателя Яндекс не представляет большой сложности даже для неопытных пользователей. Процесс не займёт больше 10-15 минут, даже если данные придётся удалять отдельно для каждого сайта. А после того, как вся информация будет стёрта, уровень безопасности компьютера заметно повысится.
Как удалить пароль в «Опере»
Когда вы узнали, как удалить сохраненный пароль ВКонтакте в Браузере -Яндексе, рекомендуется также ознакомиться с советами, что нужно будет выполнить, чтобы сделать аналогичную операцию в «Опере».
Запустите веб-обозреватель «Опера» и откройте пункты меню, кликнув в левом верхнем углу клавишу с логотипом браузера. На последующем шаге обратитесь к функции «Настройки», а далее к разделу «Безопасность». Тут вам нужна клавиша «Управление сохраненными паролями». Щелкните ее, и в появившемся окне вы увидите перечень страниц и сохраненных паролей, что следует удалить, кликнув по крестику.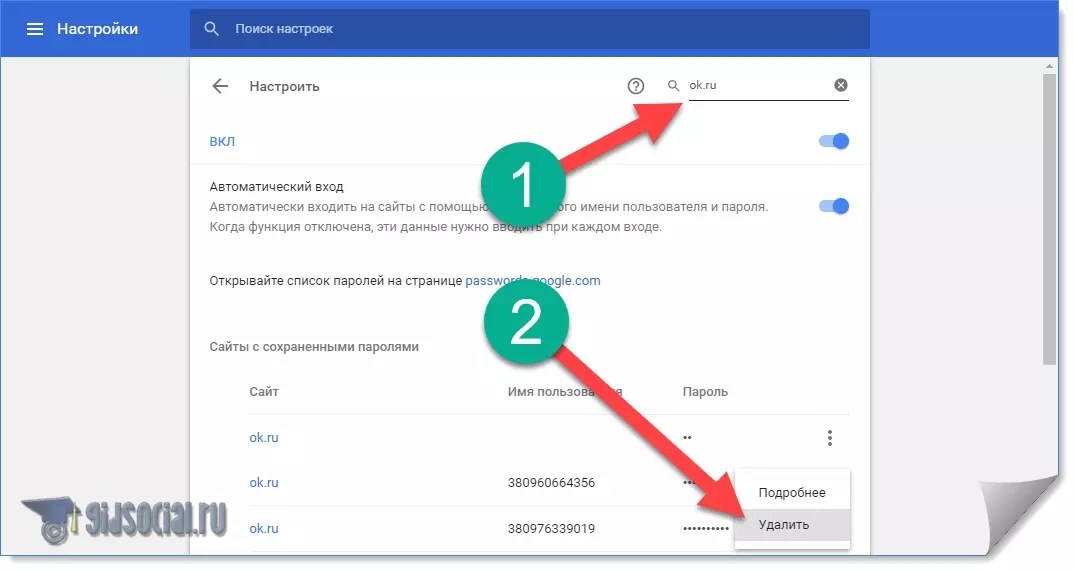
Помимо того, у вас есть шанс найти забытый пароль от другого ресурса, на котором вы зарегистрированы. Для этого нажмите наоборот «Показать» данные к тому сайту, которому вы пытаетесь узнать. Также данный браузер позволяет и восстановить запоминание пароля.
Yandex.Browser
В обозревателе от Яндекс процесс удаления также занимает 1-2 минуты и несколько нажатий мышкой. Рассмотрим первый способ со входом в нужное меню через настройки:
1. Через главное меню откройте настройки программы.
2. Переключитесь к блоку с названием «Инструменты».
3. В блоке «Автозаполнение» нужно кликнуть по ссылке «Сохраненные данные».
4. С помощью списка слева переключитесь ко вкладке «Пароли».
5. Найдите в списке позицию с информацией о VK. Если вы нажмете мышкой по строке, то откроется окно с дополнительной информацией. Здесь вы можете изменить данные, а также добавить примечание в соответствующем поле.
6. Теперь вернитесь к таблице и выделите строку, которую нужно убрать.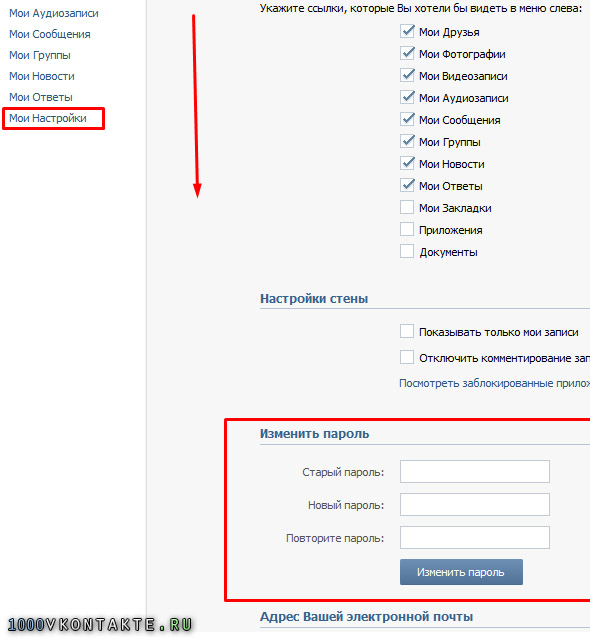 Поставьте галочку в левом столбике, чтобы снизу появилась кнопку «Удалить». Кликните по ней. Так вы можете отметить несколько позиций и избавиться от них одним нажатием мышкой.
Поставьте галочку в левом столбике, чтобы снизу появилась кнопку «Удалить». Кликните по ней. Так вы можете отметить несколько позиций и избавиться от них одним нажатием мышкой.
Следующий способ подразумевает запуск менеджера паролей через сайт ВКонтакте:
- Зайдите через Yandex.Browser по данной ссылке https://vk.com/.
- Выйдите со своего аккаунта, если вы были авторизованы в социальной сети.
- Кликните по полю с защитной комбинацией, чтобы появилось дополнительное меню.
- Выберите пункт «Все пароли». После этого откроется уже знакомая по предыдущей инструкции страница.
Помните, что кликнуть нужно именно по строке с паролем. Если нажать на поле с логином, то соответствующий пункт меню не появится в списке.
Удаление сохранение пароля Вконтакте в «Хроме»
Если же вы используете веб-обозреватель «Гугл Хром», то, для избавления от сохранение пароля, следует выполнить практически те же самые действия, что и в Яндекс — Браузере.
Для начала нужно перейти в настройки «Хрома» и кликнуть по ссылке «Показать дополнительные настройки». В подразделе «Пароли и формы» кликнуть на кнопку «Настроить», которая располагается возле пункта «Предлагать сохранять пароли для сайтов». Вы уже в курсе, как нужно удалять сохраненный пароль ВКонтакте в браузерах «Опера» и «Яндекс». Таким образом с Chrome нужно проделать все то же самое.
Opera
1. Клацните меню, выберите «Настройки».
2. Кликните по вкладке «Безопасность».
3. Отключите «Автозаполнение» и «Пароли».
4. Откройте «Управление сохранёнными… », уберите ключ от ВК.
Для быстрой очистки хранилища:
- используйте стандартную комбинацию — «Ctrl + Shift + Del»;
- установите период «с самого начала»;
- поставьте флажки в «Пароли», «… для автозаполнения форм»;
- щёлкните «Очистить историю… ».
Какой браузер лучше использовать
Несмотря на то, что сегодня всемирная сеть предлагает достаточно приличное число браузеров, каждый из которых имеет свои преимущества и недостатки, самым востребованным и охарактеризовавшим себя с наилучшей стороны следует считать «Google Chrome». Данный раздел посвящен доказательствам о том, чем же «Гугл» лучше остальных браузеров.
Данный раздел посвящен доказательствам о том, чем же «Гугл» лучше остальных браузеров.
Скорость работы браузера — один из важных показателей. Поскольку современные виртуальные ресурсы построены с применением разных технологий, исчислять производительность следует при максимальном числе технологий.
В данном тесте отражено определение скорости браузеров при воспроизведении видеоматериала и контента, который использует возможности JavaSсript. Каждый пользователь ежедневно сталкивается с данными технологиями практически на каждом сайте, допустим, когда идет просмотр видео на youtube и т.д. Как можно видеть на диаграмме, Google Chrome находится на первом в сравнении с достойными конкурентами.
Кроме этого, «Хром» отличается в оптимальной степени безопасности, что очень важно в наши дни, также следует отметить безупречно действующий режим инкогнито в браузере. Данный фактор очень важен при таких моментах, как заражение вирусами и даже более серьезными вещами.
В этом тестировании в первую очередь учитывали современные стандарты безопасности, контроль за фишинговыми атаками и сайтами, рассчитанные на деятельность последних.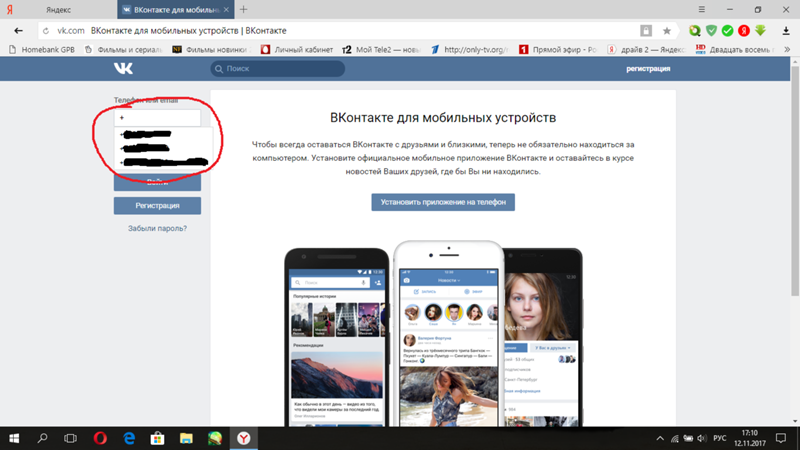 Важно понимать, что в этом случае немаловажной является скорость реагирования, вне зависимости от того, что вы предпринимаете – просмотр видео или удаление историю, и зачастую именно этот фактор считается отправной точкой. Как вы уже отметили, Chrome снова опережает достаточно весомых конкурентов, конечно уже не так значительно, как в прошлом случае, но победа опять с ним.
Важно понимать, что в этом случае немаловажной является скорость реагирования, вне зависимости от того, что вы предпринимаете – просмотр видео или удаление историю, и зачастую именно этот фактор считается отправной точкой. Как вы уже отметили, Chrome снова опережает достаточно весомых конкурентов, конечно уже не так значительно, как в прошлом случае, но победа опять с ним.
Поддержка новых технологий является свойством, которое при первом взгляде кажется незаметным. Данная характеристика за последнее время себя вполне оправдала.
После всего вышеописанного, становится явно очевидным, что Google Chrome находится на лидирующих позициях среди многообразия браузеров, по крайней мере, в данный период времени и в недалеком будущем. Убедиться в его незаменимости можно при первом же использовании. Если упомянуть о настройках, которые позволяют удалить сохраненный пароль Вконтакте, то они в браузере «Хром» тоже работают бесперебойно, да и весь функционал популярной сети работает исправно (загрузка видео и аудио файлов, фото, и т.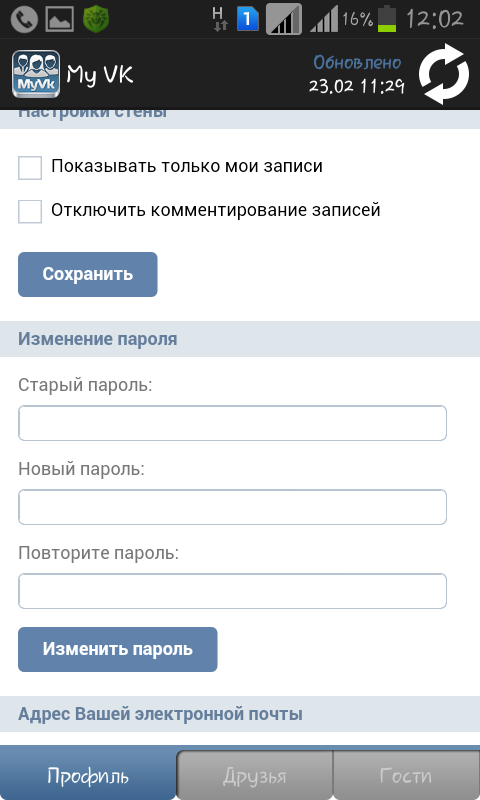 д).
д).
Как восстановить сохранение пароля от ВК
Помимо случаев, когда необходимо удалить сохранение пароля из настроек браузера, бывают совсем противоположные, когда пользователь постоянно забывает пароль. Здесь нужно пойти в те же настройки и проделать противоположный путь.
Это абсолютно не сложно осуществить в настройках Chrome. В том же правом углу браузера перейти по иконке с тремя горизонтальными полосочками. Нужно кликнуть по ней и выбрать «Настройки». В самом низу кликнуть «Показать дополнительные настройки», найти «Пароли и формы» и поставить метку «Предлагать сохранение паролей». Таким образом введенный пароль будет сохранен.
Internet Explorer
1. Откройте главное меню веб-обозревателя (нажмите «шестерёнку»).
2. Далее — «Свойства браузера».
3. Перейдите в «Содержание».
4. Клацните «Параметры».
5. Щелчком мыши снимите флажки с элементов «форм» и «имён пользователей… ».
6. Щёлкните «Удалить журнал… ».
7.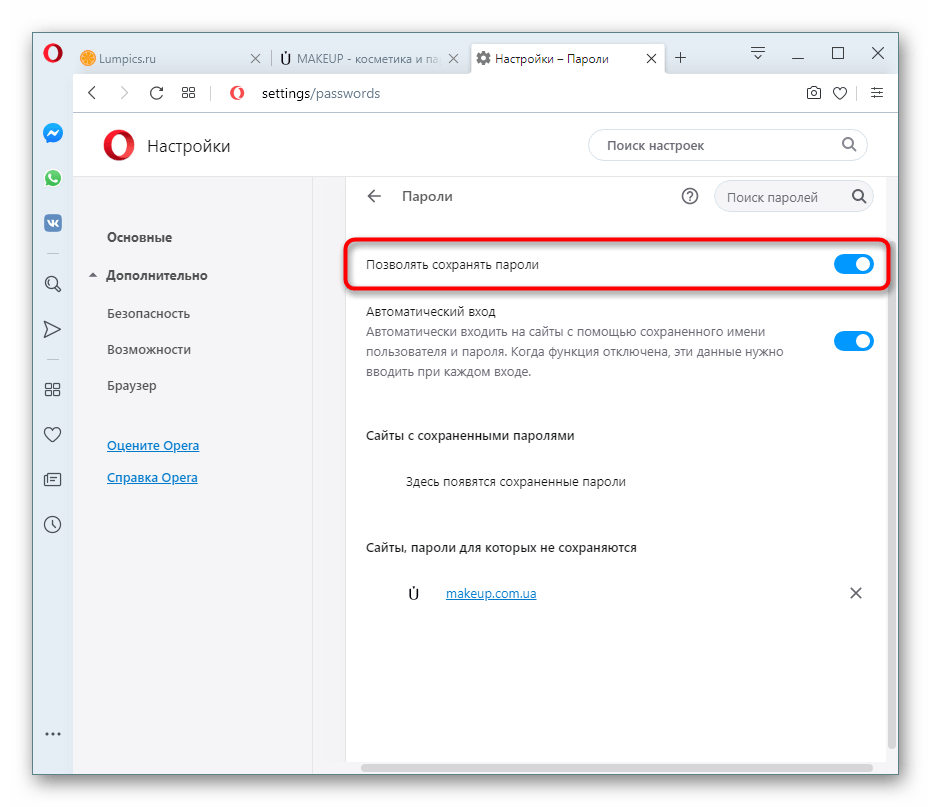 Отметьте кликом мышки в списке объект «Пароли».
Отметьте кликом мышки в списке объект «Пароли».
8. Выберите «Удалить».
Как сделать сохранение пароля на Андроиде
Сохранение пароля в Chrome напрямую зависит от того, синхронизировали, ли, вы их на своих устройствах (телефон, компьютер). При выполненной синхронизации появляется возможность использовать пароли в Chrome на всех ваших устройствах и в необходимых приложениях используя устройство Android. Кроме этого можно также и убрать сохранения пароля на телефоне.
Пароли сохранятся на телефоне в вашем аккаунте Google, при соблюдении одного из следующих условий:
- вы входите в Chrome используя аккаунт Google и подключили синхронизацию паролей;
- вы пользуетесь Smart Lock для введения паролей на Android.
В других случаях пароли сохранятся только на устройстве Android.
По умолчанию Хром предлагает функцию сохранения паролей. Вы имеете возможность в любое время отключать или снова подключать данную функцию.
Для этого нужно запустить приложение Chrome на своем устройстве Android.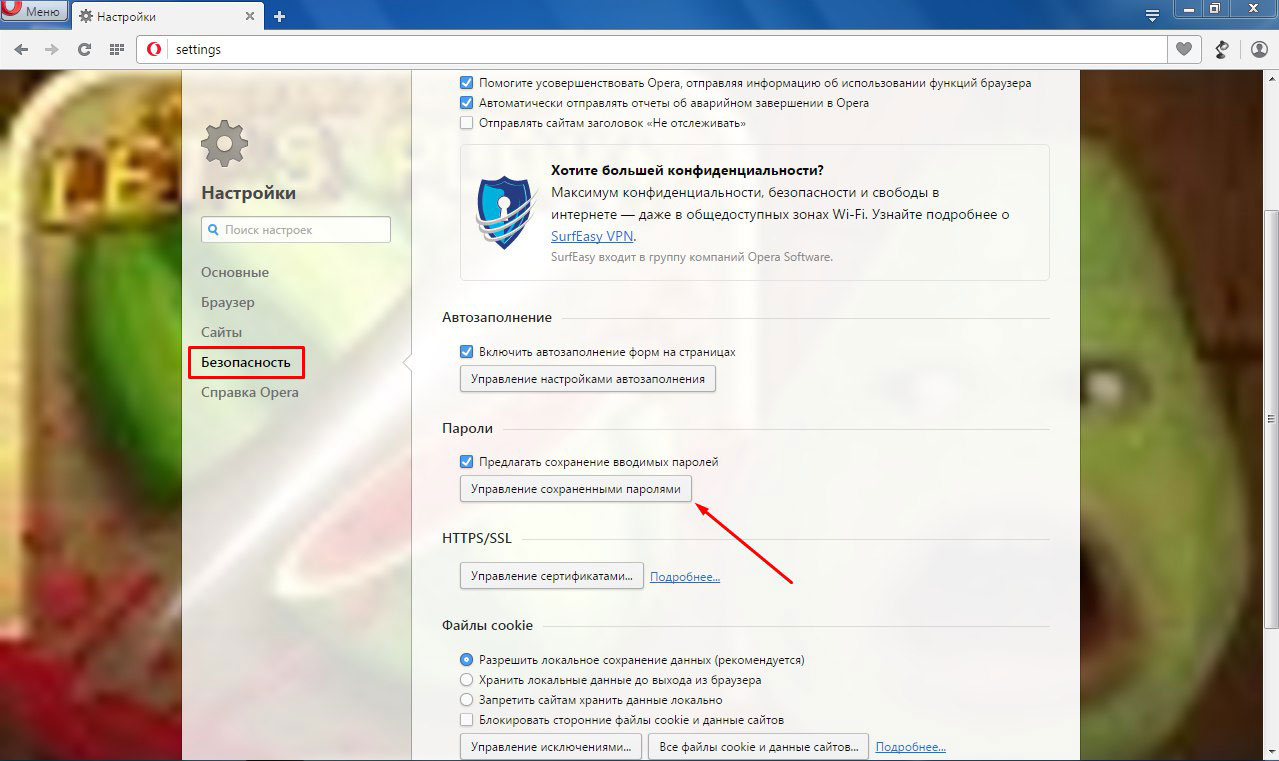
Кликнуть на значок «Ещё», расположенном в правом верхнем углу на экране.
Выбрать настройки Smart Lock для паролей или для сохранения паролей.
Отменить настройку расположенную в верхней части экрана. Теперь вы осведомлены о том, что нужно сделать чтобы пароль от ВК не сохранялся при использовании Андройд.
Как удалить сохраненный логин и пароль вконтакте. Как удалить сохраненный пароль в вк
Статья описывает, как удалять из различных браузеров сохранённые пароли от соцсети «Вконтакте».
Навигация
Каждый пользователь, кто зарегистрирован в социальной сети «Вконтакте », может заходить на этот сайт автоматически без ввода логина и пароля на клавиатуре. Для этого в каждом браузере предусмотрена соответствующая функция. Это очень удобно, так как пользователей утруждает постоянно вводить пароль на сайт, тем более если они это делают довольно часто. Вы можете просто перейти по ссылке в соцсеть «Вконтакте » и сразу же оказаться в своём аккаунте.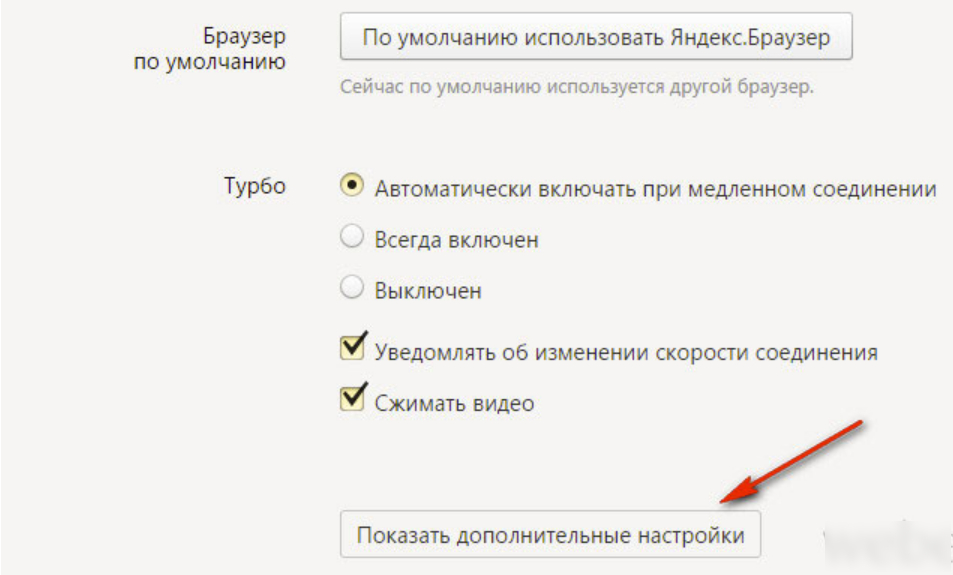
Но при этом пользователи сталкиваются с одним очень существенным недостатком – полным отсутствием безопасности. Дело в том, что пароль и логин, которые автоматически вводятся при входе на сайт, хранятся в браузере, а точнее на компьютере в определённой относящийся к браузеру папке. Таким образом эту информацию могут свободно украсть мошенники и завладеть вашим аккаунтом.
Поэтому пользователь стоит перед выбором – либо комфорт, либо безопасность. Каждый выбирает для себя сам, стоит ли ему рисковать. Авторизация на сайте «Вконтакте » путём набора логина и пароля с клавиатуры, конечно, займёт некоторое время, но зато никто не сможет зайти в ваш аккаунт.
Если вы решились отдать предпочтение безопасности, и у вас уже есть сохранённый пароль в браузере, то в данном обзоре мы поможем вам удалить эту конфиденциальную информацию.
Как удалить сохранённый пароль от аккаунта во «Вконтакте» из браузера «Гугл Хром»?
Вконтакте » в браузере «Гугл Хром », сделайте следующее:
- Зайдите в настройки браузера через верхнее правое меню
Как удалить, убрать сохраненный пароль в Контакте в браузере
- Вы окажитесь на странице настроек.
 Прокрутите страницу вниз и нажмите на «Дополнительные »
Прокрутите страницу вниз и нажмите на «Дополнительные »
Как удалить, убрать сохраненный пароль в Контакте в браузере
- Далее снова прокрутите страницу немного вниз и нажмите на «Очистить историю »
Как удалить, убрать сохраненный пароль в Контакте в браузере
- Откроется окошко. Установите галки так, как показано на скриншоте (можете поставить галку только напротив пункта «
Как удалить, убрать сохраненный пароль в Контакте в браузере
Теперь, если вы хотите, чтобы в этом браузере пароль больше не сохранялся автоматически, проделайте следующее:
- Снова зайдите в настройки, как было указано выше, также пройдите в «Дополнительные »
- Прокрутите страницу вниз и обратите внимание на раздел «Пароли и формы »
Как удалить, убрать сохраненный пароль в Контакте в браузере
- Пройдите в оба пункта и поставьте ползунок в положение «
 »
»
Как удалить, убрать сохраненный пароль в Контакте в браузере
Как удалить, убрать сохраненный пароль в Контакте в браузере
Как удалить сохранённый пароль от аккаунта во «Вконтакте» из браузера «Мозилла Фаярфокс»?
Для того чтобы удалить пароль от аккаунта от своей странички во «Вконтакте » в браузере «Мозилла Фаярфокс », сделайте следующее:
- Пройдите в настройки «Мозиллы »
Как удалить, убрать сохраненный пароль в Контакте в браузере
Как удалить, убрать сохраненный пароль в Контакте в браузере
- Далее нажмите одновременно Ctrl, Shift и Del . В открывшемся окне проставьте галки, как предложено на картинке. Нажмите на «Удалить сейчас ».
Как удалить, убрать сохраненный пароль в Контакте в браузере
Как удалить сохранённый пароль от аккаунта во «Вконтакте» из браузера «Опера»?
Для того чтобы удалить пароль от аккаунта от своей странички во «Вконтакте » в браузере «Опера », сделайте следующее:
- Пройдите в настройки «
Как удалить, убрать сохраненный пароль в Контакте в браузере
- Зайдите в раздел «Безопасность » и уберите галки, как показано на скриншоте
Как удалить, убрать сохраненный пароль в Контакте в браузере
- Далее нажмите одновременно Ctrl, Shift и Del , в открывшемся окне проставьте настройки так, как предложено на картинке.

Как удалить, убрать сохраненный пароль в Контакте в браузере
Как удалить сохранённый пароль от аккаунта во «Вконтакте» из браузера «Интернет Эксплорер»?
Для того чтобы удалить пароль от аккаунта от своей странички во «
- Через верхнее правое меню зайдите в «Свойства браузера «
Как удалить, убрать сохраненный пароль в Контакте в браузере
- В открывшемся окне уберите галку с опции, указанной красной стрелкой на скриншоте. После этого нажмите на «Удалить журнал автозаполнения ».
Как удалить, убрать сохраненный пароль в Контакте в браузере
- Поставьте галку напротив пункта «Пароли » и нажмите на «Удалить »
Как удалить, убрать сохраненный пароль в Контакте в браузере
Как удалить сохранённый пароль от аккаунта во «Вконтакте» из браузера «Яндекс.Браузер»?
Для того чтобы удалить пароль от аккаунта от своей странички во «Вконтакте » в браузере «Яндекс.Браузер », сделайте следующее:
- Через верхнее правое меню пройдите в настройки браузера
Как удалить, убрать сохраненный пароль в Контакте в браузере
- Далее нажмите на «Показать дополнительные настройки »
Как удалить, убрать сохраненный пароль в Контакте в браузере
- Уберите галку с опции, указанной на скриншоте красной стрелкой, а затем нажмите на «Управление паролями ».
Как удалить, убрать сохраненный пароль в Контакте в браузере
- Проставьте настройки, как предложено на картинке, и нажмите на «Очистить историю »
Как удалить, убрать сохраненный пароль в Контакте в браузере
Видео: Как удалить сохраненный пароль вконтакте?
Сегодня рассмотрим одну ситуацию, с которой крайне часто сталкиваются пользователи. Допустим, что имеется один компьютер, которым пользуются сразу несколько членов семьи. Если сохранить логин и пароль от своей страницы в браузере, то даже в ваше отсутствие любой человек, который имеет доступ к компьютеру, сможете спокойно зайти в ваш аккаунт. Что бы этого избежать, необходимо удалить часть данных из браузера. Каких именно?
Выглядит это примерно вот каким образом:
Что бы удалить логин и пароль, вам нужно очистить данные в браузере. Если вы используете Google Chrome, Яндекс.Браузер, Opera или любой другой браузер, который работает на основе Chromium, то вам всего лишь необходимо нажать на сочетание клавиш CTRL+SHIFT+DELETE. Откроется окно. В нем необходимо выбрать пункты для удаления. В нашем случае это «Пароли», «Файлы cookie, а также другие данные сайтов и плагинов». В верхней части выбираем период, за который нужно удалить данные (лучше выбирать «За все время»).
Затем нажимаете «Очистить историю» и ждете, пока данные будут удалены. После этого заходите на сайт vk.com и смотрите на результат — информация о вашем личном кабинете будет удалена.
Обратите свое внимание, что при указанных действиях будут удалены пароли для всех сайтов, которыми вы пользовались. Кроме того, произойдет деавторизация на всех сайтах, поэтому, если вы забыли пароль от какого-либо ресурса, вам придется его восстановить. Так что перед процессом настоятельно рекомендуем вспомнить данные о важных ресурсах.
В случае, если вы используете Mozilla Firefox, придется действовать другим путем. Идем в настройки («Инструменты» — «Настройки»). Здесь находим раздел «Защита» и щелкаем по кнопке «Сохраненные логины». Здесь вы увидите список логинов, а вместе с ними — и пароли. Просто удаляете логин для ВКонтакте, вместе с ним удаляется и пароль.
Это наиболее удобные способы для удаления данных из браузера. Заодно настоятельно рекомендуем вам не сохранять логин и пароль от аккаунта в браузере никогда в будущем, поскольку это может привести к печальным последствиям (если кто-то без вашего ведома захочет взглянуть на вашу страницу).
Рад приветствовать всех читателей блога ! Каждый из нас бывает в гостях, у каждого хозяина дома, как и у нас, есть компьютер. И бывает так,что нам срочно нужно проверить либо почту, либо личные сообщения в любимой социальной сети, однако иногда мы забываем ставить галочку «Чужой компьютер» и наши пароль и логин сохраняются на другом компьютере. В этой статье мы рассмотрим возможности удаления конкретного сохраненного логина и пароля при входе Вконтакте на компьютере.
Итак, все логины сохраняет программа, через которую мы просматриваем сайты, иначе говоря, браузеры . От вида и зависит то, как мы будем удалять нужную нам информацию.
- Открываем «Меню».
- Пункт «Настройки». Раскрыть это меню необходимо следующими способами: щелкнув на пиктограмму в виде шестеренки в верхней правой части браузера, либо нажатием раздела «Правка».
- Ищем закладку «Автозаполнение».
- В закладке находим «Имена и пароли пользователей».
- Напротив пункта — кнопка «Правка».
- Откроется список сайтов и перечень логинов.
- Выделяем нужный, нажимаем «Удалить».
- Сделано!
- Для начала открываем сайт vk.com.
- В форме авторизации (там куда нужно вводить логин) стоит кликнуть два раза левой кнопкой мыши.Появится список логинов.
- Передвигая стрелками «вверх» или «вниз», выделяем нужный логин.
- Нажимаем кнопку «delete».
- Готово.
- В меню открываем «Настройку».
- Пункт «Удалить личные данные».
- Вкладка «Детальная настройка».
- Нажимаем на кнопку «Управление паролями».
- Ищем в перечне сайтов vk.com.
- Кликаем, развернется список логинов.
- Выделяем нужный, нажимаем на кнопку удалить.
- Профит.
- Меню — раздел «Инструменты».
- Открываем категорию «Настройки».
- Ищем вкладку «Защита».
- Кликаем на секцию «Пароли».
- Ищем кнопку «Сохраненные пароли».
- Откроется окно с перечнем сайтов. Ищем vk.com.
- Выбираем нужный нам логин и нажимаем на пункт-кнопку «Удалить».
- Gotcha.
- Ищем иконку с тремя горизонтальными линиями в верхнем правом углу («Меню»).
- Нажимаем пункт «Настройки».
- Внизу находим «Показать дополнительные настройки», щелкаем.
- Ищем раздел «Пароли и формы», чуть ниже «Управление паролями» в ранних версиях браузера или же «Настроить» рядом с «Предлагать сохранять пароли для сайтов» в новых версиях.
- Откроется окно со списком сайтов и логинов. Выбираем нужный сайт и рядом с ним жмем на крестик, после этого логин будет удален.
- Вот и все!
- Также как и в «Хроме» ищем иконку с тремя горизонтальными линиями.
- Нажимаем на пункт «Настройки».
- В самом низу страницы нажимаем на «Показать дополнительные настройки».
- Находим раздел «Пароли и автозаполнение», кликаем на «Управление паролями».
- Появится список всех сайтов с сохраненными паролями, с правой стороны будет крестик, при нажатии на него пароль удалится!
- Решено!
Теперь вы знаете как удалить сохраненный логин при входе Вконтакте, если вдруг по случайности сохранили их на чужом компьютере. Успехов вам и до новых встреч.
Что делать, если вам необходимо удалить сохраненные пароли в браузере? Из этой статьи вы узнаете, где хранятся пароли в браузере, а также о том, как из браузера можно будет удалить сохраненные пароли.
При использовании браузера на своем компьютере, многие из нас пользуются удобной функцией сохранения паролей в браузере. Ее используют для автоматического ввода данных при повторном посещении сайта, который требует для входа, ввод учетных данных пользователя: логина и пароля.
Но при этом, в вашем браузере могут быть сохранены совсем ненужные, старые пароли, которые давно уже стали неактуальными. Вполне возможно, что на данный сайт вы больше никогда не попадете. Но ваш старый пароль от этого сайта, все равно будет храниться в браузере. Таких ненужных, сохраненных паролей, с течением времени, может накопиться довольно много.
Поэтому старые сохраненные пароли необходимо будет удалить с браузера. В зависимости от настроек браузера, в программе можно будет удалить отдельные пароли, или сразу все сохраненные пароли.
Если вам интересно узнать все пароли, сохраненные в браузере, чтобы решить. что нужно удалить, а что следует сохранить, прочитайте статью.
Также все сохраненные пароли с браузера можно будет удалить при помощи программ для очистки и оптимизации системы. В этой статье я покажу как это можно сделать при помощи программы CСleaner.
Вообще, в целях большей безопасности, пароли от своих учетных записей будет лучше хранить при помощи специальных программ — менеджеров паролей. Например, при помощи бесплатной программы KeePass.
Из статьи вы узнаете, где хранятся пароли браузеров: Google Chrome, Mozilla Firefox, Яндекс.Браузер, Opera, Internet Explorer, а также о том, как из этих браузеров можно будет удалить ненужные или старые пароли.
Как удалить пароли в Google Chrome
Сначала посмотрим, где хранятся пароли в браузере Хром. После запуска браузера, нажмите на кнопку меню «Настройка и управление Google Chrome». Далее, в контекстном меню выберите пункт «Настройка». Во вкладке «Настройка», прокрутите веб-страницу в самую нижнюю часть, а затем нажмите на ссылку «Показать дополнительные настройки».
Прокрутите страницу вниз, в разделе «Пароли и формы», в пункте «Предлагать сохранять пароли для сайтов», нажмите на ссылку «Настроить».
После этого, будет открыто окно «Пароли». В верхней части будут отображены сайты с сохраненными паролями, а в нижней части окна, сайты, пароли для которых не сохраняются (в том случае, если вы использовали эту настройку браузера Chrome).
В это поле вы можете ввести название тех сайтов, пароли для которых не следует сохранять в браузере Гугл Хром, для того, чтобы браузер не запоминал пароли, введенные на этих ресурсах.
По умолчанию, сначала в записи отображается название сайта, далее логин, а затем пароль. Вы можете выделить нужную запись, а при необходимости, удалить, нажав на крестик в правом части выделенной записи.
Перед удалением, вы можете посмотреть на пароль от конкретной учетной записи, который в браузере по умолчанию будет скрыт. Для того, чтобы увидеть данный пароль, нажмите на кнопку «Показать». После завершения удаления пароля, нажмите на кнопку «Готово».
Таким образом, вы можете удалить из браузера Хром свои ненужные или старые учетные данные (пароли и логины).
Как удалить пароли в Mozilla Firefox
Теперь посмотрим, где хранятся пароли в браузере Firefox. После запуска браузера Mozilla Firefox, нажмите на кнопку «Открыть меню». В меню браузера, нажмите на кнопку «Настройки». В открывшемся окне «Настройки», откройте вкладку «Защита».
Здесь из раздела «Пароли», вы можете управлять сохраненными паролями в браузере Мазила.
При помощи кнопки «Исключения…» вы можете войти в специальное окно, в которое нужно будет ввести названия сайтов, пароли от которых вам не нужно будет сохранять в браузере.
Для доступа к сохраненным в браузере паролям, нажмите на кнопку «Сохранённые пароли…».
После этого, будет открыто окно «Сохранённые пароли».
Вы можете развернуть это окно на полный экран монитора. По умолчанию, в этом окне сначала отображается название сайта, затем имя пользователя (логин), а далее последнее использование и последнее изменение записи. Графа пароли будет скрыта.
Для того, чтобы отобразить в этом окне пароли, нажмите на кнопку «Отобразить пароли». После подтверждения этого действия, после имени пользователя будут отображены, пароли, которые были сохранены в браузере Firefox.
Вы можете удалить только некоторые сохраненные пароли, или сразу удалить все пароли из своего браузера.
Для удаления отдельного пароля, выделите строку с этим паролем, а затем нажмите на кнопку «Удалить». Данный пароль будет удален из браузера. Все сохраненные в браузере пароли, можно будет удалить при помощи кнопки «Удалить все».
После завершения удаления паролей в Mozilla Firefox, нажмите в этом окне на кнопку «Закрыть».
Как удалить пароли в Яндекс.Браузер
Посмотрим сначала, где в Яндекс.Браузере хранятся пароли. Так как Яндекс.Браузер работает на одном движке с Chrome, то настройки у этих браузеров довольно похожие.
В окне браузера, нажмите на кнопку «Настройки браузера Yandex». В открывшемся меню выберите пункт «Настройки». После этого, во вкладке «Настройки», в нижней части страницы, нажмите на кнопку «Показать дополнительные настройки».
Далее прокрутите страницу вниз до раздела «Пароли и автозаполнение», а затем нажмите на кнопку «Управления паролями».
После этого, в Яндекс Браузере будет открыто окно «Пароли». Здесь есть также два поля: одно для сохраненных паролей, другое для сайтов, пароли для которых сохранять нет необходимости.
Выделив нужную запись, вы можете посмотреть пароль, так как по умолчанию он будет скрыт. При необходимости, вы можете удалить выделенный пароль.
После удаления пароля из Яндекс.Браузера, нажмите на кнопку «Готово».
Как удалить пароль в Opera
Сейчас посмотрим, где хранятся пароли в браузере Опера. После запуска браузера, нажмите на кнопку «Настройка и управление Opera». В контекстном меню нажмите на пункт «Настройка».
Во вкладке «Настройки», в левой колонке нажмите на пункт «Безопасность». Затем в разделе «Пароли», нажмите на кнопку «Управление сохранёнными паролями».
Открывшееся окно «Пароли» будет разделено на две части: «Сохраненные пароли» и «Не сохранять для». В разделе «Сохраненные пароли» выделите нужный пароль, если это необходимо, то посмотрите на его данные, а затем удалите данный пароль из браузера Опера.
После того, как пароль из браузера Opera был удален, нажмите на кнопку «Готово».
Как удалить пароли в Internet Explorer
В окне браузера Internet Explorer нажмите на кнопку меню «Сервис», а затем в контекстном меню выберите пункт «Свойства браузера».
В окне «Свойства браузера», откройте вкладку «Содержание». В разделе «Автозаполнение» нажмите на кнопку «Параметры».
В окне «Параметры автозаполнения», для удаления всех паролей, сохраненных в браузере, необходимо будет нажать на кнопку «Удалить журнал автозаполнения…».
После этого, все сохраненные пароли будут удалены из браузера Internet Explorer.
Удаление сохраненных паролей из браузера в CCleaner
Вы можете удалить сохраненные пароли из браузера с помощью одной из программ для очистки и оптимизации компьютера. Давайте посмотрим, как это можно будет сделать при помощи бесплатной программы CCleaner.
В окне программы CCleaner, во вкладке «Очистка», в разделах «Windows» и «Приложения», вам нужно будет поставить флажки напротив пунктов «Cookie-файлы» и «Сохранённые пароли», в тех браузерах, откуда вам нужно будет удалить сохраненные пароли.
После активации пункта «Сохранённые пароли» откроется окно с предупреждением о том, что при выборе этого параметра, все сохраненные пароли будут утеряны.
После завершения очистки, в одном браузере, или в нескольких браузерах, в зависимости от выбранных настроек, все сохраненные пароли будут удалены с вашего компьютера.
Выводы статьи
Вы можете удалить из браузера сохраненные пароли. Это можно будет сделать с помощью самого браузера, или при помощи программы для очистки компьютера. В зависимости от выбранных настроек, в браузере можно будет удалить сразу все пароли, или удалить только отдельные сохраненные пароли.
Практически во всех браузерах есть функция запоминания введённых логинов и паролей. С одной стороны — это очень удобно: авторизовался один раз В Контакте, предоставил возможность браузеру «запомнить» учётные данные, и всё, открываешь сайт и сразу попадаешь на личную страницу. А вот с другой стороны — эта настройка снижает уровень безопасности: сохранённые в веб-обозревателе логин и пароль от В Контакте могут быть похищены то ли хакерами, посредством сетевой атаки, то ли другими пользователями в отсутствие владельца ПК (им нужно будет только заглянуть в настройки).
Конечно, уважаемый читатель, выбор за вами, но стоит ли рисковать аккаунтом ради кратковременных удобств? Согласитесь, всё-таки лучше потратить несколько минут на авторизацию при входе ВКонтакте, чем потом нервничать, переживать и восстанавливать доступ к взломанному аккаунту.
Эта статья поможет вам удалить сохранённый пароль ВК и расскажет, как отменить сохранение учётных данных во всех популярных браузерах.
Google Chrome
Чтобы убрать сохранённый ключ для входа:
- нажмите «Ctrl + Shift + Del»;
- в появившейся на дисплее панели установите значение «За всё время», чтобы убрать в хранилище все данные;
- кликните окошко «Пароли»;
- щёлкните «Очистить историю».
Если вы хотите сделать так, чтобы не сохранялся пароль:
1. Кликните в панели Хрома — «три полоски».
2. Нажмите «Настройки».
3. Выберите «Показать дополнительные… ».
4. Снимите флажки в «…. автозаполнение… », «Предлагать сохранять… ».
Внимание! Для выборочного удаления используйте опцию «Настроить».
Firefox
Чтобы убрать запоминание символов в полях, выполните эти действия:
1. В главном меню клацните раздел «Инструмент» → «Настройки».
2. Перейдите во вкладку «Защита».
3. Кликом мышки уберите «галочки» в окошках «Запомнить логины…» и «Использовать мастер… ».
Примечание. Для выборочной очистки щёлкните панель «… логины».
4. Нажмите вместе «Ctrl + Shift + Del».
5. В меню «Удалить» выставьте — «Всё».
6. Кликните «Журнал форм…. ».
7. Активируйте — «Удалить… ».
Opera
1. Клацните меню, выберите «Настройки».
2. Кликните по вкладке «Безопасность».
3. Отключите «Автозаполнение» и «Пароли».
4. Откройте «Управление сохранёнными… », уберите ключ от ВК.
Для быстрой очистки хранилища:
- используйте стандартную комбинацию — «Ctrl + Shift + Del»;
- установите период «с самого начала»;
- поставьте флажки в «Пароли», «… для автозаполнения форм»;
- щёлкните «Очистить историю… ».
Internet Explorer
1. Откройте главное меню веб-обозревателя (нажмите «шестерёнку»).
3. Перейдите в «Содержание».
4. Клацните «Параметры».
5. Щелчком мыши снимите флажки с элементов «форм» и «имён пользователей… ».
6. Щёлкните «Удалить журнал… ».
7. Отметьте кликом мышки в списке объект «Пароли».
8. Выберите «Удалить».
Установите флажки возле объектов «пароли» и «данные автозаполнения» и нажмите «Очистить историю».
Успешной вам настройки браузеров и безопасного времяпрепровождения в социальной сети ВКонтакте!
Как удалить запомненный пароль в контакте
Как удалить пароль ВКонтакте
7 минут Автор: Алексей Шипунов 214
При первой авторизации в социальной сети ВКонтакте браузер предлагает сохранить сведения в менеджере паролей, чтобы при последующем входе не вводить их заново. Если пользователь соглашается, то на главной странице VK будут отображаться логин и пароль от его страницы. В данной инструкции мы разберемся, как удалить сохраненный пароль ВКонтакте в самых популярных браузерах и мобильных приложениях.
Google Chrome
Начнем с популярного обозревателя Google Chrome. Как и во всех браузерах, в нем имеется отдельный менеджер, в котором сохраняются данные авторизации для сайтов. Получить к нему доступ можно следующим образом:
1. Зайдите в меню браузера. Откройте раздел «Настройки».
2. Найдите блок «Автозаполнение» и нажмите на пункт «Пароли».
3. Перед вами появится список всех сохраненных данных в Chrome. Найдите VK вручную или с помощью поисковой строки.
4. По логину определите нужный аккаунт и через дополнительное меню выберите действие «Удалить».
Вместе с сохраненным паролем вы также уберете из памяти браузера и логин от страницы в социальной сети.
Есть и более простой способ получения доступа к данному разделу настроек. Следуйте инструкции:
- Зайдите на сайт соцсети https://vk.com/ . Если вы авторизованы во ВКонтакте, то выйдите со страницы.
- Кликните по одному из полей для ввода данных от аккаунта.
- В появившемся меню появятся все сохраненные варианты. Нажмите на пункт «Управление паролями».
В результате загрузится нужная страница с паролями. Теперь убираем лишние записи с помощью действий из первой инструкции (3-4 пункты).
Mozilla Firefox
У браузера Mozilla Firefox также имеется два способа удаления данных авторизации. Начнем с полного варианта:
- С помощью основного меню зайдите в «Настройки» программы.
- Теперь переключитесь к разделу «Приватность и защита».
- Отыщите блок параметров «Логины и пароль». Нажмите кнопку «Сохраненные логины».
- Теперь откроется дополнительное окно со списком всех сохраненных сайтов. Найдите ВК вручную или через поиск. Нажмите кнопку «Отобразить пароли», чтобы увидеть полную информацию об аккаунтах.
- Чтобы избавиться от записи, выделите ее и кликните по кнопке «Удалить». Сведения тут же исчезнут из таблицы. А при входе на сайт VK вы больше не увидите личные данные.
Теперь рассмотрим способ перехода к сохраненным логинам через сайт ВКонтакте. Для этого сделайте так:
- Зайдите на главную страницу соцсети.
- Кликните мышкой по строке для ввода логина или пароля.
- В появившемся списке нажмите «Просмотр сохраненных логинов».
Готово! Перед вами появится окно со списком из первой инструкции. Теперь остается только удалить пароль в ВК тем же способом.
Следующий не менее популярный браузер – Opera. Очистить память программы от данных страницы ВК здесь ничем не сложнее, чем в предыдущих браузерах:
- Откройте главное меню и зайдите в настройки. Здесь меню открывается слева с помощью клика по иконке Opera. И также раздел можно вызвать комбинацией клавиш Alt+P.
- Откройте ветку «Дополнительно» и пролистайте страницу до пункта «Автозаполнение».
- Зайдите в раздел «Пароли». Данный раздел похож на тот, что представлен в Google Chrome.
- Отыщите сохранившийся код от страницы ВК. Если к браузеру привязано несколько профилей соцсети, то нажмите иконку глаза, чтобы отобразить символы пароля.
- Кликните по кнопке с тремя точками и выберите пункт «Удалить».
Теперь, как и в случае с предыдущими обозревателями, рассмотрим краткий путь до нужного раздела настроек:
- Откройте страницу авторизации на https://vk.com/ .
- Кликните по полю для указания логина.
- В списке выберите последний пункт – «Управление паролями».
Yandex.Browser
В обозревателе от Яндекс процесс удаления также занимает 1-2 минуты и несколько нажатий мышкой. Рассмотрим первый способ со входом в нужное меню через настройки:
1. Через главное меню откройте настройки программы.
2. Переключитесь к блоку с названием «Инструменты».
3. В блоке «Автозаполнение» нужно кликнуть по ссылке «Сохраненные данные».
4. С помощью списка слева переключитесь ко вкладке «Пароли».
5. Найдите в списке позицию с информацией о VK. Если вы нажмете мышкой по строке, то откроется окно с дополнительной информацией. Здесь вы можете изменить данные, а также добавить примечание в соответствующем поле.
6. Теперь вернитесь к таблице и выделите строку, которую нужно убрать. Поставьте галочку в левом столбике, чтобы снизу появилась кнопку «Удалить». Кликните по ней. Так вы можете отметить несколько позиций и избавиться от них одним нажатием мышкой.
Следующий способ подразумевает запуск менеджера паролей через сайт ВКонтакте:
- Зайдите через Yandex.Browser по данной ссылке https://vk.com/ .
- Выйдите со своего аккаунта, если вы были авторизованы в социальной сети.
- Кликните по полю с защитной комбинацией, чтобы появилось дополнительное меню.
- Выберите пункт «Все пароли». После этого откроется уже знакомая по предыдущей инструкции страница.
Microsoft Edge
Теперь рассмотрим функционал стандартного браузера Windows 10. В Edge также можно сохранять пароли. Поэтому разберемся, как очистить список от защитной комбинации аккаунта ВК:
- Откройте основное меню и кликните по пункту «Параметры».
- Зайдите в раздел безопасности. Он отмечен иконкой ключа.
- Здесь вы можете отключить автоматическое сохранение данных. Откройте менеджер кнопкой «Управление паролями».
- Для удаления позиции нажмите на крестик напротив записи.
К сожалению, кликом по полю для ввода логина получить быстрый доступ к данному разделу настроек в Microsoft Edge не получится. Каждый раз вам придется открывать список через параметры обозревателя.
Internet Explorer
Если кто-то пользуется Internet Explorer, то им пригодится следующая инструкция. В этой программе процедура существенно отличается от всех предыдущих вариантов:
- Зайдите в Internet Explorer и через меню откройте «Свойства браузера».
- Откроется окно с настройками. Зайдите во вкладку «Содержание».
- В блоке «Автозаполнение» откройте параметры.
- Теперь кликните по кнопке «Управление паролями».
- Раскройте подробности нужной записи и нажмите «Удалить».
Apple Safari
Последним из компьютерных браузеров является Apple Safari – официальный обозреватель в операционной системе macOS. Даже из-за различий в ОС и программах процесс удаления логинов и паролей практически ничем не отличается. Разберемся, как удалить пароль в ВК при входе через Safari:
- С помощью кнопки Safari откройте основное меню. Зайдите в настройки.
- Переключитесь во вкладку «Пароли». Чтобы получить доступ к данным, вам необходимо ввести пароль от учетной записи Apple.
- Кликните по нужной позиции и нажмите на кнопку «Удалить» в нижней части экрана.
Официальное мобильное приложение VK
В мобильном приложении также сохраняются введенные вами данные авторизации. Если вы выйдете из аккаунта, то на главной странице появится выбор с профилем, а не форма для ввода пароля и логина. Программа позволяет удалить сохраненные сведения за несколько простых шагов:
- Если вы авторизованы, то выйдите из аккаунта через меню приложения.
- На главной странице нажмите кнопку с шестеренкой для перехода к настройкам.
- Возле аватарки аккаунта появится крестик. Для удаления профиля из памяти приложения нажмите на него.
Помните, что удаляемый защитный код остается привязан к самой странице ВКонтакте. Вы стираете его только из браузера! Чтобы поменять пароль конкретно от аккаунта, нужно воспользоваться функционалом сайта или мобильного приложения.
Теперь вы знаете, что делать, если случайно сохраните электронную почту и защитную комбинацию от страницы VK на чужом устройстве. Удаление займет у вас не больше пары минут. Если вы пользуетесь менее известным обозревателем, то, скорее всего, этапы для удаления данных практически ничем не отличаются от руководств из нашей статьи.
Как удалить пароль в ВКонтакте
Существуют браузеры, которые при введении пароля в ОС Windows предоставляют возможность запомнить его. Однако не каждый человек рад этой возможности, и если есть необходимость скрыть пароль в Контакте, то можно легко сделать это.
Mozilla Firefox
Этот браузер, несомненно, является самым популярным, но многие пользователи не знают тонкостей работы с ним. Рассмотрим его в первую очередь.
- Для начала открываем сам браузер, кликнув по нему два раза мышкой.
- Слева вверху находим панель «Инструменты«. Она там предпоследняя.
- Нажимаем на строку «Настройки«.
- Нажимаем на вкладку «Защита«. На ней изображен замок.
- Внизу в левом углу видим кнопку «Сохраненные пароли» (она расположена под кнопкой «Сменить мастер-пароль«), нажимаем на нее.
- Появляется новое окно, где мы видим список всех данных, которые были сохранены при посещении различных сайтов. Здесь хранятся наши пароли, введенные на различных сайтах.
- В открывшемся окне удаляем любую последовательность для любого сайта.
Как мы видим, убрать пароль с Контакта достаточно просто.
В поисковой строке пишем «VK», после чего удаляем данные
Google Chrome
Рассмотрим, как удалить пароль в ВКонтакте, если у вас браузер Google Chrome.
- Открываем браузер.
- В правом верхнем углу имеется кнопка «Настройка» и управление Google Chrome. Нажимаем на нее.
- Нажимаем на строку «Настройки«.
Открываем дополнительные настройки
Internet Explorer (IE)
Пользователи, работающие с браузером Internet Explorer, тоже задаются вопросом, как ВКонтакте отменить запоминание пароля. С этим браузером дела обстоят сложнее, поэтому, если есть возможность, лучше сменить браузер. Однако процедуру удаления пароля рассмотрим и в этом случае.
- Открываем Internet Explorer.
- В правом верхнем углу нажимаем на кнопку «Сервис«.
- Выбираем строку «Свойства обозревателя«.
- В появившемся окне нажимаем на строку «Содержание«.
- Во пункте «Автозаполнение» выбираем «Параметры«.
- Затем нажимаем на строку «Удаление журнала автозаполнения«.
Удаляем журнал автозаполнения
Теперь вы знаете, как удалить сохраненный пароль ВКонтакте.
Как удалить логин и пароль при входе в ВКонтакте?
Сегодня рассмотрим одну ситуацию, с которой крайне часто сталкиваются пользователи. Допустим, что имеется один компьютер, которым пользуются сразу несколько членов семьи. Если сохранить логин и пароль от своей страницы в браузере, то даже в ваше отсутствие любой человек, который имеет доступ к компьютеру, сможете спокойно зайти в ваш аккаунт. Что бы этого избежать, необходимо удалить часть данных из браузера. Каких именно?
Выглядит это примерно вот каким образом:
Что бы удалить логин и пароль, вам нужно очистить данные в браузере. Если вы используете Google Chrome, Яндекс.Браузер, Opera или любой другой браузер, который работает на основе Chromium, то вам всего лишь необходимо нажать на сочетание клавиш CTRL+SHIFT+DELETE. Откроется окно. В нем необходимо выбрать пункты для удаления. В нашем случае это «Пароли», «Файлы cookie, а также другие данные сайтов и плагинов». В верхней части выбираем период, за который нужно удалить данные (лучше выбирать «За все время»).
Затем нажимаете «Очистить историю» и ждете, пока данные будут удалены. После этого заходите на сайт vk.com и смотрите на результат — информация о вашем личном кабинете будет удалена.
Обратите свое внимание, что при указанных действиях будут удалены пароли для всех сайтов, которыми вы пользовались. Кроме того, произойдет деавторизация на всех сайтах, поэтому, если вы забыли пароль от какого-либо ресурса, вам придется его восстановить. Так что перед процессом настоятельно рекомендуем вспомнить данные о важных ресурсах.
В случае, если вы используете Mozilla Firefox, придется действовать другим путем. Идем в настройки («Инструменты» — «Настройки»). Здесь находим раздел «Защита» и щелкаем по кнопке «Сохраненные логины». Здесь вы увидите список логинов, а вместе с ними — и пароли. Просто удаляете логин для ВКонтакте, вместе с ним удаляется и пароль.
Это наиболее удобные способы для удаления данных из браузера. Заодно настоятельно рекомендуем вам не сохранять логин и пароль от аккаунта в браузере никогда в будущем, поскольку это может привести к печальным последствиям (если кто-то без вашего ведома захочет взглянуть на вашу страницу).
Способы удаления логинов и паролей в “ВКонтакте”
В каждой социальной сети, в том числе и Вконтакте предусмотрена система авторизации. Она позволяет обезопасить личные данные пользователя от злоумышленников. Однако, чтобы просмотреть нужную информацию со страницы пользователя, не обязательно ее взламывать. Достаточно включить компьютер с которого человек осуществлял последний вход в аккаунт. Если вы не знаете, как удалить сохраненный пароль Вконтакте, то мы расскажем об этом далее в статье.
Что такое логин и пароль в “ВКонтакте”, для чего они нужны
Логином в социальной сети является уникальное имя, которое создается при регистрации аккаунта. В качестве логина в ВК используется номер мобильного телефона или адрес электронной почты, к которому привязана страница. Пароль – условное слово, которое состоит из букв, цифр и знаков. Такие данные необходимы для подтверждения личности и полномочий пользователя. Таким образом, пользователь, который не зарегистрирован в социальной сети пройти авторизацию не сможет. Данные для авторизации несут защиту от проникновения посторонних людей на страницу.
Если вы хотите, чтобы никто без вашего ведома не смог выполнить вход в аккаунт, стоит тщательно продумать комбинацию символов, которая будет служить паролем для входа в профиль. Также получить информацию о данных страницы можно в браузере, с которого заходил пользователь. Это возможно только тогда, когда человек сохранил в нем логин и пароль от социальной сети. Вся информация сохраняет программа, точнее браузер, с которого мы просматриваем интернет-сервисы.
Способы удаления логинов и паролей в “ВКонтакте”
Существует несколько способов, позволяющих удалить сохраненную информацию:
- Выборочное удаление номеров Вконтакте.
- Массовая очистка.
- Полная очистка системы.
Выборочное удаление
Данный метод доступен в любом современном браузере. Пользователю понадобится зайти в раздел настроек и выполнить несколько простых действий.
Массовая очистка
Кроме выборочного удаления отдельно взятых номеров социальной сети, у пользователя есть возможность избавиться от всей базы данных браузера. Для этого понадобится зайти в раздел под названием „История“, затем в правом верхнем углу кликнуть „Очистить историю“. Откроется окно, в котором можно выбрать следующие операции: удаление всей информации целиком или только данных автозаполнения.
Очистка системы
Удалить сохраненную информацию в браузере можно с помощью специальной программы CCleaner. Данная утилита предназначена для очистки мусора с Windows OS. К числу ее основных функций относится и выборочное удаление данных для входа на любой интернет-сайт.
Удаление в браузерах
Последовательность действий по удалению сохраненного номера при входе Вконтакте зависит от вида используемого браузера. Далее рассмотрим инструкции для самых распространенных среди пользователей.
Apple Safari
- Запустите интернет-обозреватель, затем откройте „Меню“.
- Перейдите в пункт „Настройки“. Для этого коснитесь значка шестеренки, расположенного в правом верхнем углу интерфейса. Открыть настройки системы можно через раздел „Правка“.
- Теперь отыщите вкладку „Автозаполнение“ и „Имена и пароли пользователей“.
- Перед вами появится перечень посещенных интернет-сервисов и логинов.
- Выделите необходимый, затем нажмите „Удалить“.
Internet Explorer
- Запустите на ПК интернет-обозреватель „Internet Explorer“.
- Перейдите на сайт „Вконтакте“.
- В форме для авторизации найдите строку для ввода логина.
- Дважды кликните по ней левой кнопкой мыши, чтобы открыть список сохраненных доменов ВК.
- Выделите тот, от которого нужно избавиться, затем нажмите „Delete“.
- Коснитесь логотипа интернет обозревателя и перейдите к настройкам.
- Зайдите во вкладку „Безопасность“ и воспользуйтесь кнопкой „Показать все пароли“.
- Вы увидите перечень страниц и сохраненных данных для авторизации в социальной сети.
- Выделяем нужный, кликаем по крестику, чтобы очистить информацию.
Mozilla Firefox
- В меню браузера отыщите раздел „Инструменты“, а там категорию „Настройки“.
- Далее нажмите „Защита“ и „Пароли“.
- В списке сайтов выберите Вконтакте.
- Выберите нужный номер, затем кликните пункт-кнопку „Удалить“.
Google Chrome
- Откройте Хром.
- В правом верхнем углу устройства коснитесь иконки с тремя горизонтальными линиями, чтобы войти в меню.
- Выберите раздел „Настройки“.
- Пролистайте страницу вниз, затем кликните по ссылке „Показать дополнительные настройки“.
- Под разделом „Пароли и формы“ найдите „Настройки паролей“.
- В строке поиска введите номер или логин от входа на сайт Вконтакте.
- В колонке „Имя пользователя“ отыщите необходимые данные, затем кликните по кнопке „…“.
- В перечне опций выберите „Удалить“.
- Если все действия выполнены правильно, вам придет соответствующее уведомление.
Яндекс Браузер
- С помощью специального значка войдите в раздел настроек системы.
- Немного опуститесь вниз страницы, затем коснитесь строки „Показать дополнительные настройки“.
- Воспользуйтесь кнопкой „Управление паролями“, которая находится в блоке „Пароли и формы“.
- Строку поиска заполните данными от входа на сайт социальной сети.
- Наведите курсор на нужный номер ВК, затем кликните по иконке крестика.
- В завершении процесса кликните „Готово“.
Особенности
- Массовая и выборочная очистка в каждой системе имеет практически идентичный алгоритм действий.
- Mozilla Firefox построен на своем собственном движке, поэтому процесс удаления данных в нем существенно отличается от других интернет-обозревателей.
- После очистки данных восстановить назад их невозможно.
Отменить сохранение пароля от Вконтакте в браузере
Популярная сеть Вконтакте с каждым днем только развивает свои обороты активно прибавляя пользователей. Вместе с этим с каждым днем растет количество взломанных и просмотренных посторонними лицами страниц. Но винить разработчиков современного портала не стоит. Для того, чтобы просмотреть информацию со страницы ВК не обязательно Взламывать вашу страницу (См. Как взломать страницу Вконтакте). Для этого можно всего на всего включить ваш компьютер и зайти на страницу через браузер, где было сохранение пароля. В данной статье мы рассмотрим все «плюсы» и «минусы» создания и сохранения пароля.
Что такое пароль ВК и для чего он нужен
Паролем можно считать условное обозначение, чаще всего набор букв, цифр и прочих знаков, которое предназначено для подтверждения полномочий и личности. Пароли применяются с целью защиты информации от доступа для посторонних лиц. Не смотря на всю серьезность можно сделать чтобы пароль от ВК не сохранялся.
Для того, чтобы пароль нес качественную защиту от проникновения посторонних лиц на страницу вконтакте, стоит как следует подумать над его созданием. Достаточно часто люди в качестве пароля используют свои имена, фамилии и дату рождения. Также под паролем предоставляют имена близких людей и даты их рождения. Данный поступок можно считать неправильным, если среди ваших знакомых есть личности, которые могут пожелать без ведома посетить вашу страницу. В подобных ситуациях подобрать пароль для входа в ваш аккаунт будет достаточно несложно. Как правило знакомые осведомлены о том, в какой день родились вы и ваши родственники, также им наверняка известны дата вашей свадьбы и других важных событий.
Для того, чтобы информация вашей страницы в соцсети оставалась действительно вашей, стоит позаботиться о более сложной комбинации символов, которая послужит паролем для вашей страницы. Если вдруг вы забудете пароль, то следует его восстановить (См. Как восстановить пароль от Вконтакте)
Еще более легкой станет добыча вашей информации при сохраненном пароле от вк в браузере, которым вы пользуетесь. Для этого нужно просто включить компьютер открыть браузер, и он сам откроет доступ абсолютно любому человеку для входа в ваш аккаунт.
Как не сохранять пароль в браузере
Наверняка каждый, кто регистрируется в системе вк сталкивался со следующим: при вводе пароля и логина браузер предлагает сохранить пароль от личной странички. Это естественно, поскольку режим сохранения включен в каждом браузере по-умолчанию. Используя систему вы сможете не только сохранить, но и убрать сохранения пароля вк.
Вот как это происходит на примере Google Chrome. После того, как вводятся данные формируется окошко, где стоит вопрос о том, нужно ли сохранить пароль для данного сайта?
В принципе, есть возможность банально воспользоваться кнопкой «Нет», но в последующем система вновь будет вас спрашивать о сохранении пароля. Если вы используете кнопку «Сохранить», пароль, непременно, будет сохранен и человек, имеющий доступ к вашему ПК, сможет посетить вашу страницу в любое время.
Чтобы случайно не сохранить пароль, необходимо отключить функцию для сохранения логинов и паролей. В Хроме нужно нажать на кнопку, где расположены три полоски и в меню зайти в пункт «Настройки».
«Зайдя» в настройки, перейдите на подраздел «Пароли и формы» и снимите отметки с пункта «Включить автозаполнение форм одним кликом» и «Предлагать сохранить пароли для сайтов».
Отныне браузер не станет предлагать вам функцию запоминания пароля. Этот способ действует и в прочих браузерах, основанных на движке Chromium, включая Яндекс.Браузер и новую Opera. Теперь вызнаете о том, как сделать чтобы пароль от ВК не сохранялся.
О том, как убрать пароль от страницы в соц. сети, если он уже сохранен, поговорим ниже.
Убрать сохраненный пароль от Вконтакте
Если вы активный пользователь социальных сетей, то вам должно быть интересно то, как можно удалить уже сохранённый пароль Вконтакте, ведь достаточно часто нам не нужно, в браузере, использовать функцию — сохранение пароля, которые мы вводим для входа на сайт социальной сети, даже если это компьютер, который находится вне дома.
Допустим, вы забыли дома свой девайс, но вам срочно понадобилось войти в личный аккаунт «ВК» и переговорить с другом о встрече. Как вариант, у человека есть возможность зайти в неткафе или компьютерный клуб и воспользоваться устройством. Но, если, после осуществления задуманного не установить метку в опции «Чужой компьютер», то данные логина и пароля будут сохранены в веб-обозревателе. В итоге ваша страница в социальной сети может быть доступна для любого «юзера», который решит воспользоваться устройством после вас.
Именно для этого следует знать, как удалить сохраненный пароль, сохранённых в браузере. В предложенном разделе речь пойдёт о наиболее используемых популярных веб-обозревателях: «Яндекс», «Хром» и «Опера».
Как удалить пароль в Браузере — Яндекс
Одним из часто используемых веб-обозревателей на сей день по праву можно считать Яндекс – Браузер, запушенный на том же движке, что и «Гугл Хром». Он имеет и свои отличия. Однако в данном разделе речь пойдёт не о преимуществе этого браузера, а о том, как убрать сохранённый пароль вконтакте или данные используемые для входа на любой иной сайт, производя деятельность в этом веб-обозревателе.
В правом углу, сверху, кликните на клавишу, на которой изображены 3 горизонтальных полосы. Кликнув по ней, обратитесь к разделу «Настройки», после этого прокрутите страницу вниз и перейдите во вспомогательные опции, нажав нужную клавишу. Найдите подраздел «Пароли и автозаполнение» и кликните «Управление паролями». Раскроется окно, где у вас есть возможность выбрать и удалить информацию с любого web-сайта, на котором зарегистрированы.
Как удалить пароль в «Опере»
Когда вы узнали, как удалить сохраненный пароль ВКонтакте в Браузере -Яндексе, рекомендуется также ознакомиться с советами, что нужно будет выполнить, чтобы сделать аналогичную операцию в «Опере».
Запустите веб-обозреватель «Опера» и откройте пункты меню, кликнув в левом верхнем углу клавишу с логотипом браузера. На последующем шаге обратитесь к функции «Настройки», а далее к разделу «Безопасность». Тут вам нужна клавиша «Управление сохраненными паролями». Щелкните ее, и в появившемся окне вы увидите перечень страниц и сохраненных паролей, что следует удалить, кликнув по крестику.
Помимо того, у вас есть шанс найти забытый пароль от другого ресурса, на котором вы зарегистрированы. Для этого нажмите наоборот «Показать» данные к тому сайту, которому вы пытаетесь узнать. Также данный браузер позволяет и восстановить запоминание пароля.
Удаление сохранение пароля Вконтакте в «Хроме»
Если же вы используете веб-обозреватель «Гугл Хром», то, для избавления от сохранение пароля, следует выполнить практически те же самые действия, что и в Яндекс — Браузере.
Для начала нужно перейти в настройки «Хрома» и кликнуть по ссылке «Показать дополнительные настройки». В подразделе «Пароли и формы» кликнуть на кнопку «Настроить», которая располагается возле пункта «Предлагать сохранять пароли для сайтов». Вы уже в курсе, как нужно удалять сохраненный пароль ВКонтакте в браузерах «Опера» и «Яндекс». Таким образом с Chrome нужно проделать все то же самое.
Какой браузер лучше использовать
Несмотря на то, что сегодня всемирная сеть предлагает достаточно приличное число браузеров, каждый из которых имеет свои преимущества и недостатки, самым востребованным и охарактеризовавшим себя с наилучшей стороны следует считать «Google Chrome». Данный раздел посвящен доказательствам о том, чем же «Гугл» лучше остальных браузеров.
Скорость работы браузера — один из важных показателей. Поскольку современные виртуальные ресурсы построены с применением разных технологий, исчислять производительность следует при максимальном числе технологий.
В данном тесте отражено определение скорости браузеров при воспроизведении видеоматериала и контента, который использует возможности JavaSсript. Каждый пользователь ежедневно сталкивается с данными технологиями практически на каждом сайте, допустим, когда идет просмотр видео на youtube и т.д. Как можно видеть на диаграмме, Google Chrome находится на первом в сравнении с достойными конкурентами.
Кроме этого, «Хром» отличается в оптимальной степени безопасности, что очень важно в наши дни, также следует отметить безупречно действующий режим инкогнито в браузере. Данный фактор очень важен при таких моментах, как заражение вирусами и даже более серьезными вещами.
В этом тестировании в первую очередь учитывали современные стандарты безопасности, контроль за фишинговыми атаками и сайтами, рассчитанные на деятельность последних. Важно понимать, что в этом случае немаловажной является скорость реагирования, вне зависимости от того, что вы предпринимаете – просмотр видео или удаление историю, и зачастую именно этот фактор считается отправной точкой. Как вы уже отметили, Chrome снова опережает достаточно весомых конкурентов, конечно уже не так значительно, как в прошлом случае, но победа опять с ним.
Поддержка новых технологий является свойством, которое при первом взгляде кажется незаметным. Данная характеристика за последнее время себя вполне оправдала.
После всего вышеописанного, становится явно очевидным, что Google Chrome находится на лидирующих позициях среди многообразия браузеров, по крайней мере, в данный период времени и в недалеком будущем. Убедиться в его незаменимости можно при первом же использовании. Если упомянуть о настройках, которые позволяют удалить сохраненный пароль Вконтакте, то они в браузере «Хром» тоже работают бесперебойно, да и весь функционал популярной сети работает исправно (загрузка видео и аудио файлов, фото, и т.д).
Как восстановить сохранение пароля от ВК
Помимо случаев, когда необходимо удалить сохранение пароля из настроек браузера, бывают совсем противоположные, когда пользователь постоянно забывает пароль. Здесь нужно пойти в те же настройки и проделать противоположный путь.
Это абсолютно не сложно осуществить в настройках Chrome. В том же правом углу браузера перейти по иконке с тремя горизонтальными полосочками. Нужно кликнуть по ней и выбрать «Настройки». В самом низу кликнуть «Показать дополнительные настройки», найти «Пароли и формы» и поставить метку «Предлагать сохранение паролей». Таким образом введенный пароль будет сохранен.
Как сделать сохранение пароля на Андроиде
Сохранение пароля в Chrome напрямую зависит от того, синхронизировали, ли, вы их на своих устройствах (телефон, компьютер). При выполненной синхронизации появляется возможность использовать пароли в Chrome на всех ваших устройствах и в необходимых приложениях используя устройство Android. Кроме этого можно также и убрать сохранения пароля на телефоне.
Пароли сохранятся на телефоне в вашем аккаунте Google, при соблюдении одного из следующих условий:
- вы входите в Chrome используя аккаунт Google и подключили синхронизацию паролей;
- вы пользуетесь Smart Lock для введения паролей на Android.
В других случаях пароли сохранятся только на устройстве Android.
По умолчанию Хром предлагает функцию сохранения паролей. Вы имеете возможность в любое время отключать или снова подключать данную функцию.
Для этого нужно запустить приложение Chrome на своем устройстве Android.
Кликнуть на значок «Ещё», расположенном в правом верхнем углу на экране.
Выбрать настройки Smart Lock для паролей или для сохранения паролей.
Отменить настройку расположенную в верхней части экрана. Теперь вы осведомлены о том, что нужно сделать чтобы пароль от ВК не сохранялся при использовании Андройд.
Как в Опере удалить сохраненные пароли — 2 рабочих способа
Cookies придуманы для хранения пользовательской информации, в том числе и паролей. Это значительно повышает скорость интернет-серфинга, а также уровень комфорта при повседневном использовании браузера. Сегодня мы поговорим о том, как в Опере удалить сохраненные пароли, в процессе повествования мы также рассмотрим несколько способов достижения желаемого.
Инструкция
Существует несколько способов удалить ранее сохраненные в системе пароли. Долг повествователя требует удовлетворения любопытного огонька в глазах читателей. Для удобства восприятия разобьем дальнейшее повествование на несколько логических блоков.
Системный подход
Разработчики предусмотрели несколько лазеек для пользователей. Следующая пошаговая инструкция покажет первую из них:
- Открываем браузер и переходим в настройки системы (клик ЛКМ по главной кнопке в левом верхнем углу экрана).
- В левой части обновленного интерфейса находим вкладку «Дополнительно – Безопасность», после чего пролистываем правую половину экрана.
- Кликаем на кнопку «Пароли» у соответствующего раздела.
- Напротив каждого наименования есть кнопка в виде троеточия, нажатие ЛКМ на которую вызываем небольшое контекстное меню, где нужно выбрать «Удалить».
- Так поступаем с заранее определенным количеством секретных последовательностей.
- Подтверждаем серьезность намерений и сохраняем внесенные изменения.
Альтернативный способ
Вторая методология заключается в использовании возможностей Проводника. Дабы не «травить душу», спешим удовлетворить любопытство читателей:
- Запускаем браузер и переходим в системное меню путем клика ЛКМ по главной кнопке в левом верхнем углу интерфейса.
- В открывшемся окне выбираем пункт «Справка – О программе».
- Затем копируем адрес, где храниться файл с пользовательским профилем.
- Вставляем его в Проводник и в папке Opera Stable находим файлы, в названии которых присутствует Login Data. Нужно сначала закрыть браузер, а потом удалить или скопировать их.
Подведем итоги
Существует несколько способов удаления сохраненных ранее паролей в интернет-обозревателе Opera. Каждый имеет отличительные особенности за счет разности используемых инструментов.
Сбросить все сохраненные пароли. Как удалить пароль в вконтакте
Автоматическое сохранение данных для входа – ценная функция. Но иногда возникает обратный вопрос: как удалить сохраненный пароль в вашем браузере Яндекс, если вы больше не хотите его там хранить. К счастью, настройки программы позволяют гибко управлять учётными данными и удалять лишнюю конфиденциальную информацию.
Почему следует удалять пароли
Хотя автоматический вход при посещении страницы – это очень удобно, существует целый ряд ситуаций, когда сохранённые пароли в Яндекс.Браузере лучше удалить:
- За вашим компьютером могут работать другие люди. Соответственно, есть риск, что они могут прочесть вашу переписку, узнать личные или деловые секреты, совершить от вашего лица нежелательные действия.
- Есть вероятность, что ваш пароль в Яндекс.сервисах как-то узнали посторонние. Тогда чем меньше конфиденциальной информации хранит аккаунт, тем лучше.
- Вы не хотите автоматически логиниться на некоторых сайтах при входе. Допустим, вам не нужно оставлять следов своей учётной записи в статистике. Например, ВКонтакте показывает гостям вашей страницы, когда вы последний раз заходили, что не всегда желательно.
- Либо вы хотите при заходе на сайт вручную выбирать, какую учётную запись использовать.
Любое из этих соображений – повод очистить браузер от сохранённых паролей, как полностью, так и частично. Скажем спасибо разработчикам за продвинутый Менеджер, с помощью которого можно гибко управлять всеми доступными опциями.
Ручное удаление сохраненного пароля
Рассмотрим случай, когда удалить пароль из Яндекс.Браузера нужно для одной конкретной учётной записи. Для этого вам надо будет сделать следующие шаги:
- Нажмите на кнопку «Меню» (три полоски в правом верхнем углу, или «сэндвич»)
- В выпавшем списке выберите пункт «Менеджер паролей».
- Выберите в левом столбце раздел «Пароли»
- Найдите в списке сайтов тот, для которого вы хотите удалить данные
- Поставьте в нужной строке галочку, кликнув на иконку слева от текстовых полей
- Нажмите кнопку «Удалить», появившуюся под списком
Подтверждения для такого удаления не требуется. Может оказаться проще, если перед тем, как удалить некоторые сохранённые пароли из Яндекс.Браузера, вы составите их список. Потом вам достаточно будет отметить их все и нажать кнопку «Удалить» только один раз.
Теперь вводя свой пароль по памяти, вы должны будете отказаться от его сохранения. Для этого достаточно не ставить галочку возле фразы «Сохранить в браузере».
Удаление всех паролей сразу
Если же вы приверженец радикальных мер и собираетесь удалить все сохранённые пароли в Яндекс.Браузере одним кликом, то способы тоже существуют. Яндекс.Браузер позволяет удалить сохранённый пароль как в единственном числе, так и группой, которая может включать вообще все сохранённые записи.
- Войдите в менеджер (см. пункты 1-4 предыдущего раздела)
- Поставьте галочку в заголовке, по которому отсортированы записи, чтобы отметить сразу все
- Нажмите появившуюся под списком кнопку «Удалить»
Перед тем, как удалить вообще все пароли в Яндекс.Браузере, позаботьтесь сохранить те, которые вам нужны.
Если вы предпочитаете действовать без раздумий, то можете зайти в папку C:\Users\(имя_пользователя)\AppData\Local\Yandex\YandexBrowser\User Data\Default\ и удалить там файл Password Checker (расширения он не имеет).
При перезапуске программы база будет сгенерирована заново, но теперь она будет пустой.
Удаление по времени сохранения
Существует такая вполне практическая ситуация, когда вы регистрировались или авторизовались на каком-либо сайте или целой группе сайтов за последнее время. И именно эти учётные записи вам надо вычистить из истории.
Существует два способа, удалить пароли за определённые периоды в Яндекс.Браузере. Первый – воспользоваться Менеджером (как и в предыдущих двух случаях).
- Войдите в Менеджер (пункты 1-4 раздела «Ручное удаление»)
- Нажмите на заголовок столбца «Примечание», чтобы отсортировать учётные записи по времени использования
- Выделите те из последних, которые вам нужно стереть
- Нажмите «Удалить» под списком
Этот способ хорош тем, что позволяет действовать гибко и выборочно. Однако в старых версиях, не оснащённых Менеджером, действовать придётся иначе:
- Нажмите кнопку Меню (сэндвич)
- Выберите пункт «Настройки»
- В Настройках найдите раздел «Личные данные»
- Нажмите на кнопку «Очистить историю загрузки»
- Выберите период, данные за который будут удалены
- Отметьте галочкой строку «Данные автозаполнения форм»
- Нажмите кнопку «Очистить историю»
Подведем итог
Мы рассмотрели четыре способа удаления паролей в Яндекс.Браузере. При удалении паролей будьте внимательны. А в случае, если вы удалили данные и забыли их, вам придется пройти на сайте процедуру восстановления.
Люди пользуются разными браузерами для серфинга интернета. Кто-то предпочитает простые и удобные в использовании, кому-то нравится, когда в браузере доступна многоуровневая и тонкая настройка. Однако есть браузер, который содержит множество настроек, но при этом он продолжает оставаться дружелюбным к пользователю, а его интерфейс крайне удобен. Речь идет о Яндекс браузере, а в этой статье освещается его возможность запоминать пароли, управлять ими, а также как удалить их.
Во многих современных браузерах встроена функция сохранения паролей. Она необходима для того, чтобы запоминать все данные с полей для паролей, сохраняя их в отдельный шифрованный файл, который доступен по директории, где хранится сам браузер. Такая функция удобна для тех, кто не любит записывать свои учетные данные на листок и не желает их помнить наизусть. Подобная функция имеется и в Яндекс браузере.
Если необходимо сделать так, чтобы определенный сайт не запоминал пароль и не заносил его в «сохраненные», то при его первом вводе можно нажать «Никогда для этого сайта». Таким образом, браузер никогда больше не будет спрашивать о сохранении для этого сайта, однако это можно будет отменить в настройках. Такая функция полезна для тех паролей, чья ценность слишком высока, чтобы хранить их в памяти, и в приоритете вводить их вручную.
Удаление паролей
Последующие алгоритмы описывают порядок действий для того, чтобы удалить пароль в текущей версии Яндекс браузера 16.6.0.8153, они могут несколько отличаться от старых версий или, возможно, от тех, что будут выходить в будущем, но общий принцип остается таким же.
Существует два способа удаления:
Почему следует удалять пароли?
Существует несколько причин, почему следует удалять пароли, сохраненные в истории. Например, это необходимо тогда, когда их становится много и они начинают засорять кеш в браузере, но не используются самим пользователем. Большое количество данных может заметно замедлить работу, да и попросту вызвать путаницу и неудобство при работе.
Кроме этого, это диктуется некоторыми принципами безопасности. И хотя компания Яндекс хорошо подумала о безопасности паролей пользователя, разработав продвинутую систему механизмов антифишинга, однако существуют обходные пути, при помощи которых можно получить сохраненную в кеше информацию.
Кроме того, Яндекс защита не поможет защитить ваши персональные данные, если они используются на публичном ПК, к которому есть доступ нескольких человек. Лучше использовать приватную вкладку на публичном устройстве, чтобы быть точно уверенным, что ваши данные не останутся в памяти устройства, в закрытом браузере. Это убережет от потерь и будет вполне безопасным выходом из проблемы.
Также, иногда бывают случаи, когда вы знаете, что к вашему компьютеру будет доступ у посторонних лиц. Допустим, вы уходите в отпуск, а на вашем рабочем месте будет работать кто-то другой. Или вы сдаете свой ноутбук в ремонт. Как говорится — лучше перебдеть, чем недобдеть. Во всех подобных случаях, лучше предварительно очистить всю личную информацию, чтобы она не попала в чужие руки. Или вы можете установить
Есть функция запоминания и хранения логина и пароля учетных записей от различных веб-ресурсов, пользующиеся у пользователя особой популярностью, а также их автоматическое заполнение при каждом следующем посещении любимых сайтов. Сейчас разберём несколько действий на тему паролей в Мозиле.
Как запомнить пароль в Мозиле
Открываем интернет-сайт, требующий входа в учетную запись, заполняем данные об имени пользователя и пароль. Входим в учетную запись.
Затем, браузер Mozilla автоматически спросит у вас «Вы хотите, чтобы Firefox запомнил этот логин?». Если вам это необходимо нажимаем кнопочку «Запомнить», если нет, можно проигнорировать сообщение и просто закрыть появившееся окошко. Рядом с кнопкой «Запомнить» есть стрелочка вниз, если на неё нажать, появятся два дополнительных действия «Никогда не запоминать пароль для этого сайта» и «Не сейчас».
При нажатии на пункт «Не сейчас» диалоговое окно закроется, но его всегда можно открыть снова, кликнув на значок в виде ключика находящийся слева от строчки поиска.
Где хранятся пароли в Firefox
Входные данные для различных интернет-сайтов хранятся в особой папке, которая называется «Профиль». Эта папка находится отдельно от файлов поисковой системы Мозила Фаерфокс. Таким образом предотвращается потеря важных данных при неполадках с веб-браузером. Отсюда следует, что если вы удалите ваш интернет-обозреватель, то сохраненные пароли никуда не пропадут.
Как посмотреть сохраненные пароли в Mozilla Firefox
Вы сохранили пароли для каких-то веб-ресурсов и теперь думаете, как посмотреть сохраненные пароли в Мозиле, для этого, открываем меню настроек (значок в верхнем правом углу, изображающий три полоски, расположенные друг под другом), затем кнопка «Настройки».
В левой части окна выбираем пункт «Защита». В открывшемся окне видим два подпункта «Общие» и «Логины». В подпункте «Логины» справа есть кнопка «Сохраненные логины…», нажимаем на неё.
Откроется новое окно «Сохраненные логины», где можно увидеть перечень сайтов и имен пользователей, а также последние изменения. Для просмотра паролей необходимо нажать на кнопку «Отобразить пароли».
Появиться окошко с запросом на подтверждение показа паролей, выбираем «Да».
Теперь вы видите адрес сайта, имя пользователя и пароль для входа на указанный сайт.
Как удалить пароли в Mozilla Firefox
Если пользователю необходимо по какой-либо причине удалить данные логина и пароля, нужно в окне «Сохраненные логины» выбрать Сайт, для которого нужно удалить пароль и нажать кнопку «Удалить» в нижней левой части окна или кнопка «Удалить всё», чтобы сразу удалить пароли для всех сайтов.
Что делать, если вам необходимо удалить сохраненные пароли в браузере? Из этой статьи вы узнаете, где хранятся пароли в браузере, а также о том, как из браузера можно будет удалить сохраненные пароли.
При использовании браузера на своем компьютере, многие из нас пользуются удобной функцией сохранения паролей в браузере. Ее используют для автоматического ввода данных при повторном посещении сайта, который требует для входа, ввод учетных данных пользователя: логина и пароля.
Но при этом, в вашем браузере могут быть сохранены совсем ненужные, старые пароли, которые давно уже стали неактуальными. Вполне возможно, что на данный сайт вы больше никогда не попадете. Но ваш старый пароль от этого сайта, все равно будет храниться в браузере. Таких ненужных, сохраненных паролей, с течением времени, может накопиться довольно много.
Поэтому старые сохраненные пароли необходимо будет удалить с браузера. В зависимости от настроек браузера, в программе можно будет удалить отдельные пароли, или сразу все сохраненные пароли.
Если вам интересно узнать все пароли, сохраненные в браузере, чтобы решить. что нужно удалить, а что следует сохранить, прочитайте статью.
Также все сохраненные пароли с браузера можно будет удалить при помощи программ для очистки и оптимизации системы. В этой статье я покажу как это можно сделать при помощи программы CСleaner.
Вообще, в целях большей безопасности, пароли от своих учетных записей будет лучше хранить при помощи специальных программ — менеджеров паролей. Например, при помощи бесплатной программы KeePass.
Из статьи вы узнаете, где хранятся пароли браузеров: Google Chrome, Mozilla Firefox, Яндекс.Браузер, Opera, Internet Explorer, а также о том, как из этих браузеров можно будет удалить ненужные или старые пароли.
Как удалить пароли в Google Chrome
Сначала посмотрим, где хранятся пароли в браузере Хром. После запуска браузера, нажмите на кнопку меню «Настройка и управление Google Chrome». Далее, в контекстном меню выберите пункт «Настройка». Во вкладке «Настройка», прокрутите веб-страницу в самую нижнюю часть, а затем нажмите на ссылку «Показать дополнительные настройки».
Прокрутите страницу вниз, в разделе «Пароли и формы», в пункте «Предлагать сохранять пароли для сайтов», нажмите на ссылку «Настроить».
После этого, будет открыто окно «Пароли». В верхней части будут отображены сайты с сохраненными паролями, а в нижней части окна, сайты, пароли для которых не сохраняются (в том случае, если вы использовали эту настройку браузера Chrome).
В это поле вы можете ввести название тех сайтов, пароли для которых не следует сохранять в браузере Гугл Хром, для того, чтобы браузер не запоминал пароли, введенные на этих ресурсах.
По умолчанию, сначала в записи отображается название сайта, далее логин, а затем пароль. Вы можете выделить нужную запись, а при необходимости, удалить, нажав на крестик в правом части выделенной записи.
Перед удалением, вы можете посмотреть на пароль от конкретной учетной записи, который в браузере по умолчанию будет скрыт. Для того, чтобы увидеть данный пароль, нажмите на кнопку «Показать». После завершения удаления пароля, нажмите на кнопку «Готово».
Таким образом, вы можете удалить из браузера Хром свои ненужные или старые учетные данные (пароли и логины).
Как удалить пароли в Mozilla Firefox
Теперь посмотрим, где хранятся пароли в браузере Firefox. После запуска браузера Mozilla Firefox, нажмите на кнопку «Открыть меню». В меню браузера, нажмите на кнопку «Настройки». В открывшемся окне «Настройки», откройте вкладку «Защита».
Здесь из раздела «Пароли», вы можете управлять сохраненными паролями в браузере Мазила.
При помощи кнопки «Исключения…» вы можете войти в специальное окно, в которое нужно будет ввести названия сайтов, пароли от которых вам не нужно будет сохранять в браузере.
Для доступа к сохраненным в браузере паролям, нажмите на кнопку «Сохранённые пароли…».
После этого, будет открыто окно «Сохранённые пароли».
Вы можете развернуть это окно на полный экран монитора. По умолчанию, в этом окне сначала отображается название сайта, затем имя пользователя (логин), а далее последнее использование и последнее изменение записи. Графа пароли будет скрыта.
Для того, чтобы отобразить в этом окне пароли, нажмите на кнопку «Отобразить пароли». После подтверждения этого действия, после имени пользователя будут отображены, пароли, которые были сохранены в браузере Firefox.
Вы можете удалить только некоторые сохраненные пароли, или сразу удалить все пароли из своего браузера.
Для удаления отдельного пароля, выделите строку с этим паролем, а затем нажмите на кнопку «Удалить». Данный пароль будет удален из браузера. Все сохраненные в браузере пароли, можно будет удалить при помощи кнопки «Удалить все».
После завершения удаления паролей в Mozilla Firefox, нажмите в этом окне на кнопку «Закрыть».
Как удалить пароли в Яндекс.Браузер
Посмотрим сначала, где в Яндекс.Браузере хранятся пароли. Так как Яндекс.Браузер работает на одном движке с Chrome, то настройки у этих браузеров довольно похожие.
В окне браузера, нажмите на кнопку «Настройки браузера Yandex». В открывшемся меню выберите пункт «Настройки». После этого, во вкладке «Настройки», в нижней части страницы, нажмите на кнопку «Показать дополнительные настройки».
Далее прокрутите страницу вниз до раздела «Пароли и автозаполнение», а затем нажмите на кнопку «Управления паролями».
После этого, в Яндекс Браузере будет открыто окно «Пароли». Здесь есть также два поля: одно для сохраненных паролей, другое для сайтов, пароли для которых сохранять нет необходимости.
Выделив нужную запись, вы можете посмотреть пароль, так как по умолчанию он будет скрыт. При необходимости, вы можете удалить выделенный пароль.
После удаления пароля из Яндекс.Браузера, нажмите на кнопку «Готово».
Как удалить пароль в Opera
Сейчас посмотрим, где хранятся пароли в браузере Опера. После запуска браузера, нажмите на кнопку «Настройка и управление Opera». В контекстном меню нажмите на пункт «Настройка».
Во вкладке «Настройки», в левой колонке нажмите на пункт «Безопасность». Затем в разделе «Пароли», нажмите на кнопку «Управление сохранёнными паролями».
Открывшееся окно «Пароли» будет разделено на две части: «Сохраненные пароли» и «Не сохранять для». В разделе «Сохраненные пароли» выделите нужный пароль, если это необходимо, то посмотрите на его данные, а затем удалите данный пароль из браузера Опера.
После того, как пароль из браузера Opera был удален, нажмите на кнопку «Готово».
Как удалить пароли в Internet Explorer
В окне браузера Internet Explorer нажмите на кнопку меню «Сервис», а затем в контекстном меню выберите пункт «Свойства браузера».
В окне «Свойства браузера», откройте вкладку «Содержание». В разделе «Автозаполнение» нажмите на кнопку «Параметры».
В окне «Параметры автозаполнения», для удаления всех паролей, сохраненных в браузере, необходимо будет нажать на кнопку «Удалить журнал автозаполнения…».
После этого, все сохраненные пароли будут удалены из браузера Internet Explorer.
Удаление сохраненных паролей из браузера в CCleaner
Вы можете удалить сохраненные пароли из браузера с помощью одной из программ для очистки и оптимизации компьютера. Давайте посмотрим, как это можно будет сделать при помощи бесплатной программы CCleaner.
В окне программы CCleaner, во вкладке «Очистка», в разделах «Windows» и «Приложения», вам нужно будет поставить флажки напротив пунктов «Cookie-файлы» и «Сохранённые пароли», в тех браузерах, откуда вам нужно будет удалить сохраненные пароли.
После активации пункта «Сохранённые пароли» откроется окно с предупреждением о том, что при выборе этого параметра, все сохраненные пароли будут утеряны.
После завершения очистки, в одном браузере, или в нескольких браузерах, в зависимости от выбранных настроек, все сохраненные пароли будут удалены с вашего компьютера.
Выводы статьи
Вы можете удалить из браузера сохраненные пароли. Это можно будет сделать с помощью самого браузера, или при помощи программы для очистки компьютера. В зависимости от выбранных настроек, в браузере можно будет удалить сразу все пароли, или удалить только отдельные сохраненные пароли.
Функциональная возможность браузера по запоминанию паролей, без сомнения, очень удобна, это гарантирует вход на личную страницу без трудного ввода данных каждый раз. Но бывают ситуации, когда вы входите на свою страницу через чужой компьютер и при этом можете автоматически случайно в браузере сохранить записи логина и пароля. Вы должны уметь удалить свои персональные данные по авторизации.
Браузер Internet Explorer от Microsoft может принести некоторые неудобства при удалении паролей, так как он работает очень медленно и непродуктивно. Если нужно удалить весь список записей, который сохраняет браузер, то в верхней части экрана выберите вкладку «Сервис», далее — «Свойства обозревателей», затем найдите «Содержание» и «Автозаполнение». После этого кликните «Параметры». Выбрав пункт «Удаление журнала автозаполнения» и поставив галку напротив «Пароли», нажмите функцию «Удалить». Если вы хотите удалить только пароли — галочку с других параметров, кроме «Пароли», нужно будет убрать. Для того чтобы отредактировать сохраненные данные в браузере Google Chrome , вам нужно раскрыть меню настроек, которое находится в верхнем правом углу. Выбрав пункт «Параметры», переходите на страницу браузера, где отображены настройки. В разделе «Личные материалы» найдите пункт «Управление сохраненными паролями». В открывшемся окне выбирайте нужный список сайтов и логинов, которые предстоит удалить.
Пункт «Настройки» так же ищем в интерфейсе браузера Apple Safari. Находим среди закладок строку «Автозаполнение» и нажимаем расположенную напротив пункта «Имена и пароли пользователей» кнопку «Правка». Далее в открывшемся списке сайтов сотрите из памяти браузера нужный вам логин при помощи кнопки «Удалить».
В браузере Mozilla FireFox найдите раздел «Инструменты», выберите пункт «Настройки». Перейдя на вкладку «Защита», отыщите «Пароли» и кликните на кнопку «Сохраненные пароли». В открывшемся окошке со списком сайтов и логинов выбирайте нужное и удаляйте при помощи кнопки «Удалить».
Всю информацию о логинах и паролях в браузере Opera можно удалить в разделе «Настройки». В пункте «Удалить личные данные» отыщите надпись «Детальная настройка». В развернувшемся списке найдите «Управление паролями». Тут будет представлен весь список веб-ресурсов, в которых есть сохраненные логины и пароли. Выбирая сайты, можно отыскать нужные данные и спокойно удалить необходимое.
Зная все тонкости по зачистке ошибочно сохраненной личной информации на чужом компьютере, вы без труда всегда сможете удалить то, что не предназначено для чужих глаз.
Когда вы заходите на свою страницу «ВКонтакте», у вас постоянно запрашивается пароль. Чтобы страница открывалась без постоянного подтверждения, нужно сохранить пароль в настройках браузера. Так вы сможете без траты времени на очередной ввод пароля заходить в свой профиль. Но как сохранить пароль в контакте, если вы пользуетесь несколькими браузерами? Для каждого браузера есть свой отдельный метод.
Firefox
Для сохранения пароля страницы в этом браузере нужно подтвердить запрос на изменение или сохранение. Если вы этого не сделали или отказались первоначально, это не страшно. Зайдите в «Инструменты». Там есть раздел «Настройки», откройте его. В появившемся окне на верхней панели найдите раздел «Защита», откройте. Увидите «Исключить», откройте и удалите то, что необходимо, а именно «ВКонтакте». При входе браузер спросит, сохранить ли пароль. Ответьте «Да».
Opera
Как запомнить пароль в контакте, если вы пользуетесь данным браузером? Нужно зайти в пункт «Меню». Там выберите раздел «Настройки», откройте его. Вы увидите подпункт «Формы», его нужно открыть, затем активировать «Управление паролями». Кода будете заходить на сайт, подтвердите сохранение пароля.
Internet Explorer
Чтобы Explorer запомнил пароль от страницы «ВКонтакте», нужно сперва удалить все пароли в общем. Затем он спросит, сохранить пароль или нет, вы согласитесь. Чтобы удалить все пароли, нужно зайти в «Сервис», открыть его. Там будет пункт «Свойства обозревателя», выберите «Общее». Удалите историю, все данные, сохраните пароль к «ВКонтакте».
Safari
В этом браузере необходимо зайти в меню «Настройки». Откроется окно, в котором есть специальный раздел «Пароли». Зайдите туда, вы сможете увидеть, как удалить и как сохранить пароли. Всё просто.
Google Chrome
В любом браузере есть функция, позволяющая сохранить учетные данные, которые вы используйте для входа на сайты (см.). Это сильно облегчает жизнь пользователям. При следующих попытках входа, данные будут автоматически подставлены в форму.
Но в тоже время, это является серьезной угрозой безопасности. Любой пользователь, которые имеет доступ к вашему компьютеру, может зайти на вашу страницу, используя сохраненные данные (см.).
Давайте я покажу вам, как сделать так, чтобы пароль от ВК в браузере не сохранялся .
Как сохранить пароль
Зайдите на главную страницу сайта Вконтакте. В форме для входа, укажите свой логин (см.) и пароль (см.). Нажмите кнопку «Войти» . Появится всплывающее окно, в котором вам предложат сохранить учетные данные. Нажмите «Сохранить» , или «Обновить» , если их нужно поменять.
Как сделать чтобы пароль ВК не сохранялся
По сути, вы каждый раз можете просто закрывать окно, с предложением сохранить данные. Но это неудобно.
Данную функцию можно отключить. Давайте сделаем это на примере браузера Mozilla Firefox. Откройте меню и перейдите в настройки.
Теперь откройте вкладку «Защита» , и снимите галочку напротив пунта «Запоминать логины для сайтов» .
Видео урок: как сохранить пароль в вк
Заключение
Если вы хорошо помните свои учетные данные, то постарайтесь не использовать данную функцию. Особенно, если кто-то посторонний имеет доступ к вашему компьютеру.
Вконтакте
Практически во всех браузерах есть функция запоминания введённых логинов и паролей. С одной стороны — это очень удобно: авторизовался один раз В Контакте, предоставил возможность браузеру «запомнить» учётные данные, и всё, открываешь сайт и сразу попадаешь на личную страницу. А вот с другой стороны — эта настройка снижает уровень безопасности: сохранённые в веб-обозревателе логин и пароль от В Контакте могут быть похищены то ли хакерами, посредством сетевой атаки, то ли другими пользователями в отсутствие владельца ПК (им нужно будет только заглянуть в настройки).
Конечно, уважаемый читатель, выбор за вами, но стоит ли рисковать аккаунтом ради кратковременных удобств? Согласитесь, всё-таки лучше потратить несколько минут на авторизацию при входе ВКонтакте, чем потом нервничать, переживать и восстанавливать доступ к взломанному аккаунту.
Эта статья поможет вам удалить сохранённый пароль ВК и расскажет, как отменить сохранение учётных данных во всех популярных браузерах.
Google Chrome
Чтобы убрать сохранённый ключ для входа:
- нажмите «Ctrl + Shift + Del»;
- в появившейся на дисплее панели установите значение «За всё время», чтобы убрать в хранилище все данные;
- кликните окошко «Пароли»;
- щёлкните «Очистить историю».
Если вы хотите сделать так, чтобы не сохранялся пароль:
1. Кликните в панели Хрома — «три полоски».
2. Нажмите «Настройки».
3. Выберите «Показать дополнительные… ».
4. Снимите флажки в «…. автозаполнение… », «Предлагать сохранять… ».
Внимание! Для выборочного удаления используйте опцию «Настроить».
Firefox
Чтобы убрать запоминание символов в полях, выполните эти действия:
1. В главном меню клацните раздел «Инструмент» → «Настройки».
2. Перейдите во вкладку «Защита».
3. Кликом мышки уберите «галочки» в окошках «Запомнить логины…» и «Использовать мастер… ».
Примечание. Для выборочной очистки щёлкните панель «… логины».
4. Нажмите вместе «Ctrl + Shift + Del».
5. В меню «Удалить» выставьте — «Всё».
6. Кликните «Журнал форм…. ».
7. Активируйте — «Удалить… ».
Opera
1. Клацните меню, выберите «Настройки».
2. Кликните по вкладке «Безопасность».
3. Отключите «Автозаполнение» и «Пароли».
4. Откройте «Управление сохранёнными… », уберите ключ от ВК.
Для быстрой очистки хранилища:
- используйте стандартную комбинацию — «Ctrl + Shift + Del»;
- установите период «с самого начала»;
- поставьте флажки в «Пароли», «… для автозаполнения форм»;
- щёлкните «Очистить историю… ».
Internet Explorer
1. Откройте главное меню веб-обозревателя (нажмите «шестерёнку»).
3. Перейдите в «Содержание».
4. Клацните «Параметры».
5. Щелчком мыши снимите флажки с элементов «форм» и «имён пользователей… ».
6. Щёлкните «Удалить журнал… ».
7. Отметьте кликом мышки в списке объект «Пароли».
8. Выберите «Удалить».
Установите флажки возле объектов «пароли» и «данные автозаполнения» и нажмите «Очистить историю».
Успешной вам настройки браузеров и безопасного времяпрепровождения в социальной сети ВКонтакте!
Пользуясь социальной сетью ВКонтакте с компьютера, вы, должно быть, сталкивались с возможностью сохранения пароля от данного сайта. Тут нет ничего необычного – данная возможность в равной степени распространяется на любой современный сайт, на котором имеется регистрационная форма.
Зачастую пользователи, из собственного незнания или некоторых действий, лишают себя возможности сохранения важных данных. В случае со ВКонтакте это имеет неприятные последствия. Особенно, если вы используете несколько аккаунтов VK в одной системе регулярно.
При входе на сайт ВКонтакте пользователи наиболее современных браузеров сталкиваются с окошком, благодаря которому интернет-обозреватель сохраняет введенные данные в отдельную базу и предоставляет их вам при необходимости. Также, у вас есть возможность отказаться от сохранения пароля, из-за чего впоследствии могут возникнуть некоторые сложности.
Рекомендуется несмотря ни на что сохранять пароли от ВКонтакте в браузере. Исключением является только тот случай, когда вы временно используете чужой компьютер и хотите предотвратить доступ посторонних к вашей страничке.
Сложности могут возникать у пользователей различных веб-обозревателей. При этом, решение такой проблемы носит индивидуальный характер.
Для того, чтобы пароли от ВКонтакте сохранялись должным образом, необходимо придерживаться некоторых рекомендаций.
В случае использования анонимных браузеров, кроме всего прочего, вы снижаете дополнительный шанс взлома вашего аккаунта. Также идеальной альтернативой таких обозревателей являются различные.
Сохранение паролей от VK в Google Chrome
Данным интернет-обозревателем пользуется самое большое количество пользователей, из-за чего и людей, сталкивающихся с проблемой невозможности сохранения паролей от VK в, намного больше. Безусловно, все эти проблемы являются легко решаемыми.
Если у вас уже были сохранены данные от ВКонтакте, рекомендуется открыть в этом же пункте «Настройки» , найти эту информацию и удалить.
После всех проделанных действий проблема должна решиться при первом же вашем входе во ВКонтакте. В ином случае попробуйте полностью переустановить обозреватель Гугл Хром.
Сохранение паролей от VK в Яндекс.Браузере
Если у вас продолжают возникать сложности, попробуйте очистить историю паролей сайта ВКонтакте через «Сохраненные логины» . В противном случае, сделайте сброс настроек или переустановите данный интернет-обозреватель.
Сохранение паролей от VK в Internet Explorer
Самым наименее популярным из-за сложностей в управлении является. Очень часто пользователи сталкиваются с трудностями сохранения личных данных от ВК в этом веб-обозревателе.
Урегулирование проблем с сохранением паролей зависит исключительно от того, каким браузером вы пользуетесь. Желаем вам удачи с решением всех трудностей!
Как удалить сохраненные пароли на Mac
Иногда это очень удобно и приятно, когда меня спрашивают, сохранять ли пароль при серфинге в Интернете на Mac.
Если да, возможно, это очень полезно для тех, кто иногда забывает ваши пароли, чтобы сохранять пароли одним щелчком мыши. Если нет, ничего не изменится, и вам нужно ввести пароль в следующий раз. Действительно, в повседневной жизни по мере укрепления онлайн-бизнеса вы неизбежно устанавливаете различные и увеличивающиеся пароли, чтобы защитить и гарантировать свою безопасность.
Вы можете просто установить простой 6-значный номер для пароля дебетовой карты, в то время как пароли намного сложнее для учетных записей Facebook или Gmail, например 123Abc or 123AAbb! .
В определенной степени, нет никаких сомнений в том, что большинство из вас, вероятно, сохранят пароли в браузерах при серфинге, потому что очень много паролей слишком запутанно и их трудно всегда помнить.
Однако, когда пароли работают как функции, гарантирующие вашу безопасность, они теряют вашу конфиденциальность в то же время, когда вы решаете сохранить их в браузерах. Поэтому в этой статье стоит поговорить о как удалить сохраненные пароли на Mac чтобы обеспечить вашу конфиденциальность и безопасность.
Руководство по статьеУдалить сохраненные пароли в SafariУдалить сохраненные пароли в ChromeУдалить сохраненные пароли в FireboxУдалить сохраненные пароли с iMyMac
Люди также читают:Как сбросить пароль Mac?
Шаги, чтобы увидеть ваши сохраненные пароли
Перед удалением сохраненных паролей вы можете просмотреть сохраненные пароли на своем Mac, выполнив следующие действия:
Шаг 1. Запустите Safari на вашем Mac.
Шаг 2. Выберите эти параметры в меню: «Настройки»> «Пароли»> «Автозаполнение».
Шаг 3. Затем нажмите «Изменить» рядом с именами пользователей и паролями.
Шаг 4. Введите пароль администратора для обработки.
Шаг 5. Позже появится всплывающее окно с веб-сайтами и вашими сохраненными паролями.
Примечание: Если внутри есть желтый угол со знаком «!», Это означает, что вы используете тот же пароль на других сайтах. Вам лучше установить разные пароли для ваших учетных записей.
Удалить сохраненные пароли в Safari
Safari часто используется на устройствах iOS, поэтому ваши сохраненные пароли на Mac с большей вероятностью будут сохранены в браузере Safari. Шаги по удалению сохраненных паролей в Safari довольно просты.
Шаг 1. Запустите Safari на вашем Mac.
Шаг 2. Выберите эти параметры в меню: «Предпочтения»> «Пароли», а затем при необходимости введите пароль администратора.
Шаг 3. Затем выберите сохраненные пароли, которые вы хотите стереть.
Шаг 4. Наконец, подтвердите удаление кнопкой в правом нижнем углу окна.
Удалить сохраненные пароли в Chrome
Если ваши пароли сохранены в Google Chrome, вы можете удалить сохраненные пароли, выполнив следующие действия:
Шаг 1. Запустите Google Chrome на своем Mac.
Шаг 2. Выберите «Настройки», щелкнув список меню с тремя вертикальными точками в правом верхнем углу.
Шаг 3. Откройте Управление паролями по пути: Дополнительно> Пароли и формы> Управление паролями.
Шаг 4. Нажмите значок, показанный тремя точками рядом с паролем, чтобы открыть раскрывающийся список, и выберите «Удалить», чтобы удалить сохраненные пароли.
Вот шаги, чтобы удалить сохраненные пароли на Mac в браузере Chrome. Читайте дальше и посмотрите шаги, чтобы стереть ваши сохраненные пароли в Firebox в следующей части.
Удалить сохраненные пароли в Firebox
Шаги по удалению сохраненных паролей в Firebox очень похожи на шаги по удалению в Google Chrome:
Шаг 1. Для начала запустите Firebox на вашем Mac.
Шаг 2. Выберите «Настройки», щелкнув список меню с тремя вертикальными точками в правом верхнем углу.
Шаг 3. Затем перейдите к разделу «Безопасность и конфиденциальность».
Шаг 4. Нажмите Сохраненные пароли.
Шаг 5. Там будет всплывающее окно. Теперь вы можете удалить и стереть сохраненные пароли на вашем Mac в Firebox.
Удалить сохраненные пароли с iMyMac
Первые три способа удаления сохраненных паролей основаны на настройках отдельных браузеров. Если у вас есть записи ваших паролей в нескольких браузерах, вам лучше использовать полезное стороннее программное обеспечение, чтобы стереть сохраненные вами пароли. Очистка браузера iMyMac PowerMyMac хороший выбор для вас. Этот инструмент поддерживает очистку информации истории в Chrome, IE, Firebox, Safari, Opera и других браузерах. Инструмент PowerMyMac Privacy превосходно очищает ненужные файлы, очищает кеш, устраняет причины замедления для защиты ваших конфиденциальных данных.
Конфиденциальность PowerMyMac имеет ЧЕТЫРЕ основных конкурентных преимущества:
- Простота использования. PowerMyMac Privacy предоставляет вам простое руководство по работе на вашем Mac с помощью нескольких щелчков мышью, даже если вы новичок в Mac.
- Быстрая пробная версия. Инструмент может быстро отсканировать ваш Mac, а затем завершить ваши инструкции одним нажатием кнопки очистки.
- Бесплатная пробная версия. У вас есть доступ, чтобы загрузить инструмент и очистить данные 500 MB без оплаты.
- Вы можете выборочно удалять треки на своем Mac с помощью этого инструмента конфиденциальности.
Теперь давайте посмотрим, как удалить сохраненные пароли на Mac с помощью PowerMyMac Privacy.
Шаг 1. Загрузите iMyMac PowerMyMac
Прежде всего, вы должны загрузить iMyMac PowerMyMac с официального сайта iMyMac или нажать кнопку ниже.
Получите бесплатную пробную версию прямо сейчас!
Шаг 2. Запустите PowerMyMac. Затем запустите PowerMyMac на своем Mac.
Шаг 3. Выберите Конфиденциальность
В левом столбце выберите «Конфиденциальность» и нажмите кнопку «Сканировать».
Шаг 4. Предварительный просмотр и выбор данных
После того, как вы только что нажали кнопку «Сканировать», powerMyMac начнет сканировать браузеры и данные в браузерах на вашем Mac. Возможно, через несколько минут сканирования вы сможете просмотреть данные на своем Mac и отметить данные, которые хотите удалить. Или вы можете установить флажок «Выбрать все», чтобы удалить сохраненные пароли или другие файлы cookie и истории.
Шаг 5. Чистые данные, которые вы выбираете
Нажмите кнопку «Очистить», чтобы удалить данные и сохраненные пароли, выбранные на последнем шаге.
Как в реальной жизни постепенно материализованный и визуализированный в киберпространстве мы будем долго жить вместе с паролями. Когда мы наслаждаемся защитой от паролей, которые мы устанавливаем, мы должны узнать как удалить сохраненные пароли на Mac, что необходимо.
Освоив четыре метода выше, вы сможете успешно удалить сохраненные пароли на Mac. Наконец, если возникнут вопросы, пожалуйста, не стесняйтесь обращаться к нам.
Как убрать автовход в вк. Как удалить сохраненный логин и пароль вконтакте
В любом из браузеров есть функция, позволяющая сохранять учетные данные, используемые для входа на сайт. Это используются для того, чтобы не вводить их постоянно.
Но эта функция может выйти боком. Представьте ситуацию, что к вашему компьютеру имеют доступ другие люди — друзья, родственники и т.д. Они могут зайти на сайт Вконтакте, и открыть вашу страницу, используя сохраненные учетные данные — логин и пароль (см. ). Что крайне нежелательно.
По тому же принципу могут действовать и злоумышленники (см. ).
Как обезопасить себя? Нужно убрать сохраненные данные из браузера. Сейчас я покажу вам, как удалить логин и пароль в вк при входе .
Удаляем учетные данные в Firefox
Запускаем браузер, открываем меню и нажимаем «Настройки» .
Переходим на вкладку «Защита» , и нажимаем кнопку .
В поиске пишем vk.com . У нас отобразятся все сохраненные данные. Теперь нажмите кнопку «Удалить все» .
Теперь при попытке зайти в ВК, на странице входа у вас будут пустые поля для ввода учетных данных.
Как удалить сохраненный логин и пароль вконтакте в других браузерах
Процесс аналогичен. Давайте разберем для Google Chrome .
Запустите браузер, и нажмите сочетание горячих клавиш Ctrl+Shitf+Delete . У вас откроется форма удаления истории. Здесь поставьте галочку напротив пункта «Пароли» . Выберите временной промежуток «За все время» , и нажмите кнопку «Очистить историю» .
Видео урок: как удалить пароль в вк при входе
Заключение
Используйте данный метод, если кто-то имеет возможность воспользоваться вашим компьютером или гаджетом (см. ). Так вы обезопасите свою страницу от посторонних.
Вопросы?
Вконтакте
Как посмотреть сохраненные пароли и удалить сохраненные пароли на Айфоне и Айпаде (В вк, и браузере)?
Apple внесла некоторые изменения в управлении паролями и учетными записями в новой iOS. Одна из которых – возможность доступа к хранимым учетным записям и паролям, которые сохранены в браузере и в приложениях.
В приложениях и на веб-сайтах, использующих имя пользователя и пароль, в iOS будет отображаться значок ключа над клавиатурой. Нажатие на ключ, который даст вам доступ к вашим сохраненным учетным записям и паролям, позволяя вам войти в свою учетную запись быстрее.
Если вы ищете свои учетные записи и пароли – чтобы отредактировать их, либо хотите посмотреть сохраненные пароли на Айфоне.
Вот где посмотреть сохраненные пароли в Айфоне:
1. Зайдите в «Настройки ».
2. Прокрутите вниз и коснитесь «Учетные записи и пароли ».
3. Нажмите «Пароли программ и сайтов ».
4. Подвертите действие с помощью Touch ID.
Когда вы получите доступ к своим учетным записям и паролям, вы увидите список сохраненных записей, доступных для входа. При нажатии на запись появляется имя пользователя, пароль и веб-сайт, соответствующий вашей учетной записи. Вы можете нажать и удерживать как имя пользователя, так и пароль, чтобы скопировать их содержимое.
Как сохранить пароль в вк на Айфоне и Айпаде в новой iOS?
iOS имеет встроенный механизм для добавления учетных записей и паролей в ваш iCloud Keychain. Когда вы начнете создавать учетную запись, браузер предложит вам сохранить пароль. Если вы решите использовать эту учётную запись, браузер также сохранит ваши данные учетной записи в iCloud Keychain.
1. Откройте приложение «Настройки » для iOS.
2. Пролистайте вниз и коснитесь «Учетные записи и пароли» .
3. Нажмите «Пароли программ и сайтов ».
4. Подтвердите с помощью Touch ID.
5. Прокрутите вниз до нижней части списка и нажмите «Добавить пароль ».
6. Введите веб-сайт, на котором вы хотите войди в свою учетную запись.
7. Введите имя пользователя и пароль, которые вы будете использовать для входа в свою учетную запись.
8. Нажмите «Готово ».
Читайте по теме:
Как убрать сохраненный пароль вконтакте на Айфоне и Айпаде в iOS?
Всегда легко нажать «Да», когда браузер для iPhone или iPad спрашивает, хотите ли вы сохранить пароль в браузере, который вы только что ввели. Но как удалить сохраненные пароли на Айфоне и Айпаде?
Ответ прост, перейдите в настройки iOS, где вы можете просмотреть список всех ранее сохраненных веб-паролей.
Пошаговая инструкция как удалить сохраненные пароли вк на Айфоне:
1. Запустите приложение «Настройки » на вашем iPhone или iPad.
2. Нажмите «Учетные записи и пароли ».
3. Затем на «Пароли программ и сайтов ».
4. Используйте Touch ID, если вам будет предложено войти в систему, чтобы просмотреть ваши пароли.
5. Нажмите на данные для входа на веб-сайт, которые вы хотите удалить.
6. Потом, выберите пароль(и), который вы хотите удалить.
7. И наконец нажмите «Удалить » в верхнем левом углу.
Пароль будет удален из iCloud Keychain и больше не будет появляться при заходе на связанный с ним веб-сайт.
Есть еще вопросы по удалению сохраненного пароля?
Возникли проблемы с просмотром или удалением ваших учетных записей и паролей? У вас есть вопросы, которые мы, возможно, пропустили? Обязательно сообщите нам в комментариях, чтобы мы могли помочь вам устранить неполадки!
Практически во всех браузерах есть функция запоминания введённых логинов и паролей. С одной стороны — это очень удобно: авторизовался один раз В Контакте, предоставил возможность браузеру «запомнить» учётные данные, и всё, открываешь сайт и сразу попадаешь на личную страницу. А вот с другой стороны — эта настройка снижает уровень безопасности: сохранённые в веб-обозревателе логин и пароль от В Контакте могут быть похищены то ли хакерами, посредством сетевой атаки, то ли другими пользователями в отсутствие владельца ПК (им нужно будет только заглянуть в настройки).
Конечно, уважаемый читатель, выбор за вами, но стоит ли рисковать аккаунтом ради кратковременных удобств? Согласитесь, всё-таки лучше потратить несколько минут на авторизацию при входе ВКонтакте, чем потом нервничать, переживать и восстанавливать доступ к взломанному аккаунту.
Эта статья поможет вам удалить сохранённый пароль ВК и расскажет, как отменить сохранение учётных данных во всех популярных браузерах.
Google Chrome
Чтобы убрать сохранённый ключ для входа:
- нажмите «Ctrl + Shift + Del»;
- в появившейся на дисплее панели установите значение «За всё время», чтобы убрать в хранилище все данные;
- кликните окошко «Пароли»;
- щёлкните «Очистить историю».
Если вы хотите сделать так, чтобы не сохранялся пароль:
1. Кликните в панели Хрома — «три полоски».
2. Нажмите «Настройки».
3. Выберите «Показать дополнительные… ».
4. Снимите флажки в «…. автозаполнение… », «Предлагать сохранять… ».
Внимание! Для выборочного удаления используйте опцию «Настроить».
Firefox
Чтобы убрать запоминание символов в полях, выполните эти действия:
1. В главном меню клацните раздел «Инструмент» → «Настройки».
2. Перейдите во вкладку «Защита».
3. Кликом мышки уберите «галочки» в окошках «Запомнить логины…» и «Использовать мастер… ».
Примечание. Для выборочной очистки щёлкните панель «… логины».
4. Нажмите вместе «Ctrl + Shift + Del».
5. В меню «Удалить» выставьте — «Всё».
6. Кликните «Журнал форм…. ».
7. Активируйте — «Удалить… ».
Opera
1. Клацните меню, выберите «Настройки».
2. Кликните по вкладке «Безопасность».
3. Отключите «Автозаполнение» и «Пароли».
4. Откройте «Управление сохранёнными… », уберите ключ от ВК.
Для быстрой очистки хранилища:
- используйте стандартную комбинацию — «Ctrl + Shift + Del»;
- установите период «с самого начала»;
- поставьте флажки в «Пароли», «… для автозаполнения форм»;
- щёлкните «Очистить историю… ».
Internet Explorer
1. Откройте главное меню веб-обозревателя (нажмите «шестерёнку»).
3. Перейдите в «Содержание».
4. Клацните «Параметры».
5. Щелчком мыши снимите флажки с элементов «форм» и «имён пользователей… ».
6. Щёлкните «Удалить журнал… ».
7. Отметьте кликом мышки в списке объект «Пароли».
8. Выберите «Удалить».
Установите флажки возле объектов «пароли» и «данные автозаполнения» и нажмите «Очистить историю».
Успешной вам настройки браузеров и безопасного времяпрепровождения в социальной сети ВКонтакте!
Как удалить пароль в ВК при входе? Пользователи интернета практически ежечасно ищут ответ на подобный вопрос в сети Интернет. Почему так происходит?
Функция «Автосохранение», встроенная во все современные браузеры, очень сильно облегчила нам жизнь. Раньше логины и пароли от многочисленных сайтов, почтовых ящиков, мессенджеров приходилось записывать куда-то в файл или в блокнот. Часто записи терялись, что приводило к трудностям с авторизацией. Некоторые пользователи пытались запоминать свои данные или пользовались одними и теми же для входа на все сайты. Но такие аккаунты легко взламывались. Теперь при авторизации данные автоматически вводятся в нужную графу и хранятся в памяти браузера, пока не потребуются снова.
Автосохранение паролей очень удобная функция, если вы все время работаете на одном компьютере.
Но, что если «случайно сохранила» свои данные в браузере, работая в интернет-клубе или просто на арендованном ноутбуке? Оставлять настолько важную информацию доступной чужим людям очень рискованно. Представьте, вашим аккаунтом завладеет мошенник, и начнет вымогать деньги у ваших друзей от вашего имени или расслать зараженные вирусами файлы? Конечно, это утрированный пример, но удалить логин и пароль ВК, чтобы они не отображались автоматически необходимо!
Как удалить номер телефона в контакте при входе в Google Chrome и Opera?
Избавиться от сохраненного логина ВК довольно просто. Следует стереть данные из кэша браузера.
- Если вы предпочитаете Google Chrome или Opera, разработанными на основе Chromium, то воспользуйтесь одновременно клавишами: CTRL, SHIFT, DELETE.
- На экране появится окошко. В нем отмечайте пункты, требующие удаления: «Пароли» и «Cookie».
Всего за несколько секунд данные удалятся.
Как проверить, дали проделанные манипуляции ожидаемый результат или нет?
Теперь вам известно, как удалить логин в ВК при входе. Если он снова случайно сохранится, то не составит труда справиться с проблемой.
Можно ли удалить пароль от ВК из браузера Firefox?
Браузер Фаерфокс характеризуется особой спецификой настроек. Чтобы попасть в нужный раздел необходимо пройти по следующему пути: «Инструменты», пункт «Настройки». Найдите вкладку «Защита», кнопку «Сохраненные логины». За логином закреплена вся информация для входа, в том числе и пароль. Удаляйте.
Как убрать сохраненный пароль ВКонтакте в браузере Яндекс?
Приходится часто менять место дислокации? Просто не любите оставлять данные входа в соцсети ВК сохраненными в Яндекс-браузере? Необходимо не забывать удалять их после очередной сессии в Интернете. Неважно чем продиктовано желание убрать личную информацию из памяти браузера, главное знать, как осуществить задуманное быстро и без лишних трудностей.
У браузера своя система настроек. Трудно сориентироваться, где хранятся логины и пароли? Пользуясь инструкцией, вы легко уберете сохраненный пароль из Яндекс-браузера, и он перестанет показываться при входе в ВКонтакт.
- Заходите в «Настройки».
- Выбирайте вкладку «Пароли и автозаполнение».
- Нажмите «Управление паролями».
- Вы увидите сохраненные паролями от всех интернет-ресурсов.
- Для удаления наведите курсор мышки на крестик, нажмите его.
Пять несложных манипуляций и информация окончательно исчезнет из памяти компьютера.
Как удалить сохраненный пароль в ВК при входе известно. Но в настройках включена функция «Автосохранение», во время новой сессии он пересохранится.
Как избежать проблемы в будущем?
Не хотите каждый раз удалять данные для входа в ВК? Отключите функцию «Автосохранение».
Зайдите в настройки. Прокрутите страничку до самого конца, пока не увидите кнопку «Дополнительные настройки». Нажмите на нее.
В разделе «Пароли автозаполнение» снимите галочку с пункта «Сохранять пароли».
Теперь вы можете спокойно пользоваться браузером «Яндекс» на компьютере, не беспокоясь о безопасности своего профиля ВК. Даже если в форме авторизации сохранится номер телефона, без пароля никто не сможет войти в аккаунт.
Кто знает, чем это может закончиться. Особенно, если вы привыкли обсуждать во время переписки в соцсетях важные дела.
Статья описывает, как удалять из различных браузеров сохранённые пароли от соцсети «Вконтакте».
Навигация
Каждый пользователь, кто зарегистрирован в социальной сети «Вконтакте », может заходить на этот сайт автоматически без ввода логина и пароля на клавиатуре. Для этого в каждом браузере предусмотрена соответствующая функция. Это очень удобно, так как пользователей утруждает постоянно вводить пароль на сайт, тем более если они это делают довольно часто. Вы можете просто перейти по ссылке в соцсеть «Вконтакте » и сразу же оказаться в своём аккаунте.
Но при этом пользователи сталкиваются с одним очень существенным недостатком – полным отсутствием безопасности. Дело в том, что пароль и логин, которые автоматически вводятся при входе на сайт, хранятся в браузере, а точнее на компьютере в определённой относящийся к браузеру папке. Таким образом эту информацию могут свободно украсть мошенники и завладеть вашим аккаунтом.
Поэтому пользователь стоит перед выбором – либо комфорт, либо безопасность. Каждый выбирает для себя сам, стоит ли ему рисковать. Авторизация на сайте «Вконтакте » путём набора логина и пароля с клавиатуры, конечно, займёт некоторое время, но зато никто не сможет зайти в ваш аккаунт.
Если вы решились отдать предпочтение безопасности, и у вас уже есть сохранённый пароль в браузере, то в данном обзоре мы поможем вам удалить эту конфиденциальную информацию.
Как удалить сохранённый пароль от аккаунта во «Вконтакте» из браузера «Гугл Хром»?
Вконтакте » в браузере «Гугл Хром », сделайте следующее:
- Зайдите в настройки браузера через верхнее правое меню
Как удалить, убрать сохраненный пароль в Контакте в браузере
- Вы окажитесь на странице настроек. Прокрутите страницу вниз и нажмите на «Дополнительные »
Как удалить, убрать сохраненный пароль в Контакте в браузере
- Далее снова прокрутите страницу немного вниз и нажмите на «Очистить историю »
Как удалить, убрать сохраненный пароль в Контакте в браузере
- Откроется окошко. Установите галки так, как показано на скриншоте (можете поставить галку только напротив пункта «Пароль », если не хотите удалять остальные данные) и очистите историю. После этого все сохранённые пароли и логины в «Гугл Хроме » будут удалены.
Как удалить, убрать сохраненный пароль в Контакте в браузере
Теперь, если вы хотите, чтобы в этом браузере пароль больше не сохранялся автоматически, проделайте следующее:
- Снова зайдите в настройки, как было указано выше, также пройдите в «Дополнительные »
- Прокрутите страницу вниз и обратите внимание на раздел «Пароли и формы »
Как удалить, убрать сохраненный пароль в Контакте в браузере
- Пройдите в оба пункта и поставьте ползунок в положение «Выкл. »
Как удалить, убрать сохраненный пароль в Контакте в браузере
Как удалить, убрать сохраненный пароль в Контакте в браузере
Как удалить сохранённый пароль от аккаунта во «Вконтакте» из браузера «Мозилла Фаярфокс»?
Для того чтобы удалить пароль от аккаунта от своей странички во «Вконтакте » в браузере «Мозилла Фаярфокс », сделайте следующее:
- Пройдите в настройки «Мозиллы »
Как удалить, убрать сохраненный пароль в Контакте в браузере
- Зайдите в раздел «Защита » и проставьте галки, как показано на скриншоте. В частности, нужно убрать две галки под пунктом «Логины ».
Как удалить, убрать сохраненный пароль в Контакте в браузере
- Далее нажмите одновременно Ctrl, Shift и Del . В открывшемся окне проставьте галки, как предложено на картинке. Нажмите на «Удалить сейчас ».
Как удалить, убрать сохраненный пароль в Контакте в браузере
Как удалить сохранённый пароль от аккаунта во «Вконтакте» из браузера «Опера»?
Для того чтобы удалить пароль от аккаунта от своей странички во «Вконтакте » в браузере «Опера », сделайте следующее:
- Пройдите в настройки «Оперы »
Как удалить, убрать сохраненный пароль в Контакте в браузере
- Зайдите в раздел «Безопасность » и уберите галки, как показано на скриншоте
Как удалить, убрать сохраненный пароль в Контакте в браузере
- Далее нажмите одновременно Ctrl, Shift и Del , в открывшемся окне проставьте настройки так, как предложено на картинке.
Как удалить, убрать сохраненный пароль в Контакте в браузере
Как удалить сохранённый пароль от аккаунта во «Вконтакте» из браузера «Интернет Эксплорер»?
Для того чтобы удалить пароль от аккаунта от своей странички во «Вконтакте » в браузере «Интернет Эксплорер », сделайте следующее:
- Через верхнее правое меню зайдите в «Свойства браузера «
Как удалить, убрать сохраненный пароль в Контакте в браузере
- В открывшемся окне уберите галку с опции, указанной красной стрелкой на скриншоте. После этого нажмите на «Удалить журнал автозаполнения ».
Как удалить, убрать сохраненный пароль в Контакте в браузере
- Поставьте галку напротив пункта «Пароли » и нажмите на «Удалить »
Как удалить, убрать сохраненный пароль в Контакте в браузере
Как удалить сохранённый пароль от аккаунта во «Вконтакте» из браузера «Яндекс.Браузер»?
Для того чтобы удалить пароль от аккаунта от своей странички во «Вконтакте » в браузере «Яндекс.Браузер », сделайте следующее:
- Через верхнее правое меню пройдите в настройки браузера
Как удалить, убрать сохраненный пароль в Контакте в браузере
- Далее нажмите на «Показать дополнительные настройки »
Как удалить, убрать сохраненный пароль в Контакте в браузере
- Уберите галку с опции, указанной на скриншоте красной стрелкой, а затем нажмите на «Управление паролями ».
Как удалить, убрать сохраненный пароль в Контакте в браузере
- Проставьте настройки, как предложено на картинке, и нажмите на «Очистить историю »
Как удалить, убрать сохраненный пароль в Контакте в браузере
Видео: Как удалить сохраненный пароль вконтакте?
Как удалить сохраненные данные в ВК. Как удалить сохраненный пароль в «Контакте» («Яндекс.Браузер» и др.)
Функционал браузера по запоминанию паролей, несомненно, очень удобен, он гарантирует вход на личную страницу без сложного ввода данных каждый раз. Но бывают ситуации, когда вы заходите на свою страницу через чужой компьютер и при этом можете автоматически случайно сохранить записи логина и пароля в браузере. Вы должны иметь возможность удалить свои личные данные авторизации.
Браузер Microsoft Internet Explorer может доставить некоторые неудобства при удалении паролей, так как он работает очень медленно и непродуктивно. Если вы хотите удалить весь список записей, который сохраняет браузер, то вверху экрана выберите вкладку «Сервис», далее — «Свойства наблюдателя», затем найдите «Контент» и «Автокопирование». После этого нажмите «Параметры». Выбрав «Удаление журнала автозаполнения» и поместив емкость напротив «паролей», нажмите кнопку «Удалить». Если вы хотите удалить только пароли — поставьте галочку у других параметров, кроме «паролей», вам нужно будет снять.Чтобы отредактировать сохраненные данные в браузере Google Chrome, вам нужно открыть меню настроек, которое находится в правом верхнем углу. Выбрав пункт «Параметры», перейдите на страницу браузера, где отображаются настройки. В разделе «Личные материалы» найдите пункт «Управление сохраненными паролями». В открывшемся окне выберите желаемый список сайтов и логины, которые нужно удалить.
Пункт «Настройки» тоже ищет интерфейс браузера Apple Safari. Находим среди закладок строку АВТОЗВЕРШЕНИЯ и нажимаем кнопку «Редактировать», расположенную напротив пунктов.Далее в открывшемся списке сайтов вам потребуется логин из памяти браузера с помощью кнопки «Удалить».
В браузере Mozilla Firefox найдите раздел «Инструменты» и выберите «Настройки». Перейдя на вкладку «Защита», найдите «Пароли» и нажмите кнопку «Сохраненные пароли». В открывшемся окне со списком сайтов и логинов выберите нужный и удалите с помощью кнопки «Удалить».
Всю информацию о логинах и паролях в браузере Opera можно удалить в разделе «Настройки».В пункте «Удалить личную информацию» найдите надпись «Подробная настройка». В развернутом списке найдите «Управление паролями». Здесь будет представлен весь список веб-ресурсов, в которых сохранены логины и пароли. Выбирая сайты, можно найти нужные данные и спокойно удалить нужные.
Зная все тонкости удаления ошибочно сохраненной личной информации на чужом компьютере, вы всегда можете удалить то, что не предназначено для посторонних.
Когда вы заходите на свою страницу «Вконтакте», вы постоянно получаете пароль.Чтобы страница открывалась без постоянного подтверждения, нужно сохранить пароль в настройках браузера. Таким образом, вы можете, не тратя время на ввод следующего пароля, войти в свой профиль. Но как сохранить пароль в контакте, если вы используете несколько браузеров? Для каждого браузера существует отдельный метод.
Firefox.
Для сохранения пароля страницы в этом браузере необходимо подтвердить запрос на изменение или сохранение. Если вы не сделали или отказались изначально, это не страшно. Зайдите в «Инструменты».Есть раздел «Настройки», откройте его. В появившемся окне на верхней панели найдите раздел «Защита», откройте. Вы увидите «исключить», откройте и удалите то, что нужно, а именно «ВКонтакте». При входе в браузер спрашивает, сохранять ли пароль. Ответьте «Да».
Опера.
Как запомнить пароль в контакте, если вы пользуетесь этим браузером? Вам нужно зайти в пункт меню. Там выбираем раздел «Настройки», открываем его. Вы увидите подпункт «формы», который нужно открыть, затем активировать «Управление паролями».Код уйдет на сайт, подтвердите пароль сохранения.
Internet Explorer.
Для того, чтобы проводник запомнил пароль от страницы «Вконтакте», нужно предварительно удалить все пароли вообще. Потом он спросит, сохранять пароль или нет, согласны. Чтобы удалить все пароли, нужно зайти в «сервис», открыть его. Там будет пункт «Свойства наблюдателя», выберите «Общие». Удалите историю, все данные, сохраните пароль во Вконтакте.
Safari.
В этом браузере необходимо перейти в меню «Настройки».Откроется окно, в котором есть специальный раздел «Пароли». Зайдите туда, вы увидите, как удалять и как сохранять пароли. Все просто.
Google Chrome.
В любом браузере есть функция, позволяющая сохранять учетные данные, которые вы используете для входа на сайты (см.). Это значительно облегчает жизнь пользователям. При следующих попытках ввода данные будут автоматически подставлены.
Но в то же время это серьезная угроза безопасности. Любой пользователь, имеющий доступ к вашему компьютеру, может перейти на вашу страницу, используя сохраненные данные (см.).
Давайте подскажем , как сделать пароль от ВК в браузере .
Как сохранить пароль
Перейти на главную страницу сайта ВКонтакте. В форме ввода укажите свой логин (см.) И пароль (см.). Щелкните «Войти». Появится всплывающее окно, в котором вам будет предложено сохранить учетные данные. Нажмите «Сохранить» или «Обновить», если вам нужно изменить.
Как сделать, чтобы пароль ВК не сохранялся
На самом деле можно каждый раз просто закрывать окно с предложением сохранить данные.Но это неудобно.
Эту функцию можно отключить. Сделаем это на примере браузера Mozilla Firefox. Открываем меню и заходим в настройки.
Теперь откройте вкладку «Защита» и снимите флажок в Пунте «Измерять логины для сайтов».
Видеоурок: как сохранить пароль в ВК
Заключение
Если вы хорошо помните свои учетные данные, постарайтесь не использовать эту функцию. Особенно, если у кого-то есть доступ к вашему компьютеру.
В контакте с
Практически во всех браузерах есть функция запоминания введенных логинов и паролей.С одной стороны, это очень удобно: был авторизован контакт с возможностью «запомнить» учетные данные в браузере и все такое, открыть сайт и сразу попасть на личную страницу. Но с другой стороны, этот параметр снижает уровень безопасности: логин и пароль от веб-браузера из веб-браузера могут быть похищены хакерами, посредством сетевой атаки или другими пользователями в отсутствие владельца ПК (они будут только нужно заглянуть в настройки).
Конечно, уважаемый читатель, выбор за вами, но стоит ли рисковать счетом ради сиюминутных удобств? Согласитесь, все же лучше потратить несколько минут на авторизацию при входе в ВКонтакте, которая потом нервничает, переживает и восстанавливает доступ к взломанной учетной записи.
Эта статья поможет вам удалить сохраненный пароль ВК и расскажет, как отменить учетные данные во всех популярных браузерах.
Google Chrome.
Для удаления сохраненного ключа ввести:
- нажмите «CTRL + SHIFT + DEL»;
- в панели, отображаемой на дисплее, установите значение «за все время», чтобы удалить все данные в репозитории;
- щелкните окно «Пароли»;
- нажмите «Очистить историю».
Если вы хотите, чтобы пароль не сохранялся:
1.Щелкните хромовую панель — «Три полоски».
2. Щелкните «Настройки».
3. Выберите «Показать дополнительные …».
4. Убрать галочки в «…. Автозаполнение …», «Предлагать сохранение …».
Внимание! Для удаления образца используйте опцию «Настроить».
Firefox.
Чтобы удалить запоминающиеся символы в полях, выполните следующие действия:
1. В главном меню перейдите в раздел «Инструменты» → «Настройки».
2. Перейдите во вкладку «Защита».
3. Щелкните мышью, чтобы убрать галочки в «Запомнить логин …» и «Использовать мастер …».
Примечание. Для выборочной очистки щелкните панель «… Вход».
4. Одновременно нажмите «Ctrl + SHIFT + DEL».
5. В меню Удалить установите — «Все».
6. Щелкните «Журнальные формы ….»
7. Активировать — «Удалить …».
Opera.
1. Свечное меню, выберите «Настройки».
2. Щелкните вкладку Безопасность.
3.Отключите «Автокопирование» и «Пароли».
4. Открываем «Управление сохранено …», вынимаем ключ из ВК.
Для хранения для быстрой очистки:
- используйте стандартную комбинацию — «Ctrl + SHIFT + DEL»;
- устанавливает период «с самого начала»;
- проверять флажки в «Паролях», «… для автозаполнения форм»;
- нажмите «Очистить историю …».
Internet Explorer.
1. Откройте главное меню веб-браузера (нажмите «Шестеренка»).
3. Зайдите в «Контент».
4. Свеча «Параметры».
5. Щелкните мышью, чтобы снять флажки с элементов «Форма» и «Имена пользователей …».
6. Щелкните «Удалить журнал …».
7. Отметьте щелчок мышью в списке паролей.
8. Выберите «Удалить».
Установите флажки рядом с объектами «Пароли» и «Автозаполнение данных» и нажмите «Очистить истории».
Удачной настройки браузера и безопасного времяпрепровождения в социальной сети ВКонтакте!
Используя социальную сеть ВКонтакте с компьютера, вы наверняка сталкивались с возможностью сохранения пароля от этого сайта.В этом нет ничего необычного — такая возможность одинаково применима к любому современному сайту, на котором есть регистрационная форма.
Часто пользователи по незнанию или каким-то действиям лишают себя возможности сохранять важные данные. В случае с ВКонтакте это имеет неприятные последствия. Особенно если вы регулярно используете несколько аккаунтов ВК в одной системе.
При входе на сайт пользователи самых современных браузеров ВКонтакте сталкиваются с окном, благодаря которому интернет-браузер сохраняет введенные данные в отдельную базу и при необходимости предоставляет их вам.Также у вас есть возможность отказаться от сохранения пароля, из-за чего могут возникнуть некоторые трудности.
Рекомендуется, несмотря на то, что вы сохраняете пароли от ВКонтакте в браузере. Исключение составляет только случай, когда вы временно пользуетесь чужим компьютером и хотите запретить доступ к своей странице.
Проблемы могут возникнуть у пользователей различных веб-браузеров. При этом решение такой проблемы индивидуально.
Для того, чтобы пароли от ВКонтакте оставались корректными, необходимо придерживаться некоторых рекомендаций.
В случае использования анонимных браузеров, помимо прочего, вы уменьшаете дополнительный шанс взлома вашей учетной записи. Также идеальные альтернативы таким браузерам разнообразны.
Сохранение паролей от ВК в Google Chrome
Этим онлайн-браузером пользуется наибольшее количество пользователей, из-за чего людей, сталкивающихся с проблемой невозможности сохранения паролей от ВКонтакте, гораздо больше. Конечно, все эти проблемы легко решаются.
Если у вас уже сохранялись данные из ВКонтакте, рекомендуется открыть в том же пункте «Настройки» , найти эту информацию и удалить.
После всех проделанных действий проблема должна решиться при первом вашем входе в ВКонтакте. В противном случае попробуйте полностью переустановить браузер Google Chrome.
Сохранение паролей от ВК в Яндекс.Браузере
Если по-прежнему возникают сложности, попробуйте очистить историю паролей сайта ВКонтакте через «Сохраненные логины» . В противном случае выполните сброс настроек или переустановите этот онлайн-браузер.
Сохранение паролей от ВК в Internet Explorer
Наименее популярна из-за сложностей в управлении.Очень часто пользователи сталкиваются с трудностями при сохранении личных данных из ВК в этом веб-браузере.
Решение проблем с сохранением пароля зависит исключительно от того, каким браузером вы пользуетесь. Желаем удачи в решении всех трудностей!
Рад приветствовать всех читателей блога! Каждый из нас в гостях, у каждого хозяина есть дом, как и у нас, есть компьютер. И бывает, что нам срочно нужно проверить либо почту, либо личные сообщения в любимой социальной сети, но иногда мы забываем поставить галочку «чужой компьютер» и наш пароль и логин сохраняются на другом компьютере.В этой статье мы рассмотрим возможность удаления конкретных Сохраненный логин и пароль при входе в ВКонтакте на компьютере.
Итак, все логины сохраняет программа, через которую мы просматриваем сайты, другими словами, браузеры . От вида и зависит от того, как мы будем удалять нужную вам информацию.
- Откройте «Меню».
- Пункт «Настройки». Открыть это меню необходимо следующими способами: Щелкнув значок в виде шестеренки в правом верхнем углу браузера или нажав на раздел Правка.
- Ищем вкладку «Автокопирование».
- Во вкладке находим «имена пользователей и пароли».
- Напротив пункта — кнопка «Редактировать».
- Откроется список сайтов и список логинов.
- Выделяем желаемое, нажимаем «Удалить».
- Сделано!
- Для начала откройте сайт vk.com.
- В форме авторизации (где вы хотите ввести логин) необходимо дважды щелкнуть левой кнопкой мыши.Список логинов доступен.
- Перемещая стрелки «вверх» или «вниз», выберите желаемый логин.
- Нажать кнопку «Удалить».
- Готово.
- В меню откройте «Настройка».
- Пункт «Удалить личные данные».
- Вкладка «Детальная настройка».
- Нажмите кнопку «Управление паролями».
- Ищем в списке сайтов vk.com.
- Щелкните, список входа развернется.
- Выделяем желаемое, нажимаем кнопку Удалить.
- Прибыль.
- Меню — раздел «Инструменты».
- Откройте категорию «Настройки».
- Ищем вкладку «Защита».
- Щелкните раздел «Пароли».
- Ищем кнопку «Сохраненные пароли».
- Откроется окно со списком сайтов. Ищем vk.com.
- Выберите нужный логин и нажмите кнопку «Удалить».
- Попался.
- Ищем иконку с тремя горизонтальными линиями в правом верхнем углу («Меню»).
- Нажмите на пункт «Настройки».
- Ниже находим «Показать дополнительные настройки», нажимаем.
- Ищем раздел «Пароли и формы», чуть ниже «Управление паролями» в ранних версиях браузера или для «настройки» рядом с «Предлагаем сохранить пароли для сайтов» в новых версиях.
- Откроется окно со списком сайтов и логинов. Выбираем желаемый сайт и нажимаем на крестик, после этого логин будет удален.
- Вот и все!
- Также как и в «Хроме» ищем иконку с тремя горизонтальными линиями.
- Щелкните «Настройки».
- Внизу страницы нажмите «Показать дополнительные настройки».
- Находим раздел «Пароли и автозаполнение», нажимаем «Управление паролями».
- Появится список всех сайтов с сохраненными паролями, справа будет крестик, при нажатии на него пароль удалит!
- Решено!
Теперь вы знаете, как удалить сохраненные логины при входе в ВКонтакте, если вдруг случайно их сохранили на чужом компьютере. Успехов к новым встречам.
Сегодня мы рассмотрим одну ситуацию, с которой часто сталкиваются пользователи. Предположим, есть один компьютер, которым пользуются несколько членов семьи.Если вы сохраните логин и пароль со своей страницы в браузере, то даже в ваше отсутствие любой человек, имеющий доступ к компьютеру, легко сможет зайти в свой аккаунт. Чего следует избегать, нужно удалить часть данных из браузера. Какие?
Похоже на это.
Для удаления логина и пароля нужно очистить данные в браузере. Если вы используете Google Chrome, Яндекс.Браузер, Opera или любой другой браузер, работающий на базе Chromium, то вам просто нужно нажать на клавишу Ctrl + Shift + Delete.Окно открывается. Необходимо выбрать элементы для удаления. В нашем случае это «пароли», «файлы cookie, а также другие сайты данных и плагины». В верхней части выберите период, за который вы хотите удалить данные (лучше выбрать «за все время»).
Затем нажмите «Очистить историю» и дождитесь удаления данных. После этого зайдите на сайт vk.com и посмотрите результат — информация о вашем личном кабинете будет удалена.
Обратите внимание, что пароли для всех сайтов, которыми вы пользовались, будут удалены.Кроме того, деаваторизация будет происходить на всех сайтах, поэтому если вы забыли пароль от какого-либо ресурса, вам придется его восстановить. Поэтому перед процессом настоятельно рекомендуем запомнить данные о важных ресурсах.
Если вы используете Mozilla Firefox, вам придется действовать иначе. Заходим в настройки («Инструменты» — «Настройки»). Здесь находим раздел «Защита» и нажимаем кнопку «Сохраненные логины». Здесь вы увидите список логинов, а вместе с ними — и пароли.Просто удалите логин Вконтакте, пароль удаляется вместе с ним.
Это наиболее удобные способы удаления данных из браузера. При этом настоятельно рекомендуем не сохранять логин и пароль от учетной записи в браузере никогда в будущем, так как это может привести к печальным последствиям (если кто-то без вашего ведома захочет посмотреть вашу страницу).
Практически во всех браузерах есть функция запоминания введенных логинов и паролей.С одной стороны, это очень удобно: был авторизован контакт с возможностью «запомнить» учетные данные в браузере и все такое, открыть сайт и сразу попасть на личную страницу. Но с другой стороны, этот параметр снижает уровень безопасности: логин и пароль от веб-браузера из веб-браузера могут быть похищены хакерами, посредством сетевой атаки или другими пользователями в отсутствие владельца ПК (они будут только нужно заглянуть в настройки).
Конечно, уважаемый читатель, выбор за вами, но стоит ли рисковать счетом ради сиюминутных удобств? Согласитесь, все же лучше потратить несколько минут на авторизацию при входе в ВКонтакте, которая потом нервничает, переживает и восстанавливает доступ к взломанной учетной записи.
Эта статья поможет вам удалить сохраненный пароль ВК и расскажет, как отменить учетные данные во всех популярных браузерах.
Google Chrome.
Для удаления сохраненного ключа ввести:
- нажмите «CTRL + SHIFT + DEL»;
- в панели, отображаемой на дисплее, установите значение «за все время», чтобы удалить все данные в репозитории;
- щелкните окно «Пароли»;
- нажмите «Очистить историю».
Если вы хотите, чтобы пароль не сохранялся:
1.Щелкните хромовую панель — «Три полоски».
2. Щелкните «Настройки».
3. Выберите «Показать дополнительные …».
4. Убрать галочки в «…. Автозаполнение …», «Предлагать сохранение …».
Внимание! Для удаления образца используйте опцию «Настроить».
Firefox.
Чтобы удалить запоминающиеся символы в полях, выполните следующие действия:
1. В главном меню перейдите в раздел «Инструменты» → «Настройки».
2. Перейдите во вкладку «Защита».
3. Щелкните мышью, чтобы убрать галочки в «Запомнить логин …» и «Использовать мастер …».
Примечание. Для выборочной очистки щелкните панель «… Вход».
4. Одновременно нажмите «Ctrl + SHIFT + DEL».
5. В меню Удалить установите — «Все».
6. Щелкните «Журнальные формы ….»
7. Активировать — «Удалить …».
Opera.
1.Свечное меню, выберите «Настройки».
2. Щелкните вкладку Безопасность.
3. Отключить «Автокопирование» и «Пароли».
4. Открываем «Управление сохранено …», вынимаем ключ из ВК.
Для хранения для быстрой очистки:
- используйте стандартную комбинацию — «Ctrl + SHIFT + DEL»;
- устанавливает период «с самого начала»;
- проверять флажки в «Паролях», «… для автозаполнения форм»;
- нажмите «Очистить историю»… ».
Internet Explorer.
1. Откройте главное меню веб-браузера (нажмите «Шестеренка»).
3. Зайдите в «Контент».
4. Свеча «Параметры».
5. Щелкните мышью, чтобы снять флажки с элементов «Форма» и «Имена пользователей …».
6. Щелкните «Удалить журнал …».
7. Отметьте щелчок мышью в списке паролей.
8. Выберите «Удалить».
Установите флажки рядом с объектами «Пароли» и «Автозаполнение данных» и нажмите «Очистить истории».
Удачной настройки браузера и безопасного времяпрепровождения в социальной сети ВКонтакте!
Как просмотреть сохраненные пароли и удалить сохраненные пароли на iPhone и Apad (в ВК и браузере)?
Apple внесла некоторые изменения в управление паролями и новые учетные записи iOS. Одна из них — это возможность доступа к сохраненным учетным данным и паролям, которые хранятся в браузере и в приложениях.
В приложениях и на веб-сайтах, использующих имя пользователя и пароль, значок клавиатуры будет отображаться в iOS. Нажав на кнопку, вы получите доступ к сохраненным учетным записям и паролям, что позволит вам быстрее войти в свою учетную запись.
Если вы ищете свои учетные записи и пароли — для того, чтобы их отредактировать, или хотите увидеть сохраненные пароли на iPhone.
Вот где смотреть сохраненные пароли в iPhone:
1. Перейдите в « Настройки ».
2. Прокрутите вниз и нажмите « Учетные записи и пароли ».
3. Нажмите « Пароли программ и сайтов ».
4. Залить экшен с помощью Touch ID.
Когда вы получите доступ к своим учетным записям и паролям, вы увидите список сохраненных записей, доступных для входа. Когда вы нажимаете на запись, появляются имя пользователя, пароль и веб-сайт, соответствующий вашей учетной записи. Вы можете нажать и удерживать имя пользователя и пароль, чтобы скопировать их содержимое.
Как сохранить пароль в ВК на iPhone и Apad в новой iOS?
iOS имеет встроенный механизм для добавления учетных записей и паролей в связку ключей ICloud. Когда вы начнете создавать учетную запись, браузер предложит вам сохранить пароль. Если вы решите использовать эту учетную запись, браузер также сохранит данные вашей учетной записи в Связке ключей ICloud.
1. Откройте приложение « Настройки » Для iOS.
2. Прокрутите вниз и нажмите « Учетные записи и пароли» .
3. Нажмите « Пароли программ и сайтов ».
4. Подтвердите с помощью Touch ID.
5. Прокрутите список вниз и нажмите « Добавить пароль ».
6. Войдите на сайт, на котором хотите войти в свою учетную запись.
7. Введите имя пользователя и пароль, которые вы будете использовать для входа в свою учетную запись.
8. Щелкните « Готов ».
Читают:
Как удалить сохраненный пароль ВКонтакте на iPhone и Apad в iOS?
Всегда легко нажимать «Да», когда браузер iPhone или iPad спрашивает, хотите ли вы сохранить пароль в браузере, который вы только что ввели.Но как удалить сохраненные пароли на iPhone и Apad?
Ответ прост, перейдите в настройки iOS, где вы можете просмотреть список всех ранее сохраненных веб-паролей.
Пошаговая инструкция Как удалить сохраненные пароли ВКонтакте на iPhone:
1. Запустите приложение « Настройки » на вашем iPhone или iPad.
2. Нажмите « Учетные записи и пароли ».
3. Затем на « Пароли программ и сайтов ».
4.Используйте Touch ID Если вам будет предложено войти в систему для просмотра ваших паролей.
5. Щелкните данные для входа на веб-сайт, который вы хотите удалить.
6. Затем выберите пароли, которые вы хотите удалить.
7. Наконец, нажмите « Удалить » в верхнем левом углу.
Пароль будет удален из Связки ключей ICloud и больше не будет отображаться при входе на связанный с ним веб-сайт.
Есть вопросы по удалению сохраненного пароля?
Есть проблемы с просмотром или удалением ваших учетных записей и паролей? У вас есть вопросы, которые мы могли пропустить? Обязательно сообщите нам в комментариях, чтобы мы помогли вам устранить проблемы!
Как удалить запомненный логин в контакте.Как удалить сохраненные логин и пароль на ВК
Рад приветствовать всех читателей блога! Каждый из нас — гость, у каждого хозяина дома, как и у нас, есть компьютер. И бывает, что нам срочно нужно проверить почту или личные сообщения в любимой социальной сети, но иногда мы забываем поставить галочку «Чужой компьютер», и наш пароль и логин хранятся на другом компьютере. В этой статье мы рассмотрим варианты удаления. конкретный сохраняет логин и пароль при входе Вконтакте на компьютере.
Итак, все логины сохраняются программой, через которую мы просматриваем сайты, другими словами, браузеры . Как мы удалим нужную нам информацию, зависит от ее типа.
- Откройте «Меню».
- Пункт «Настройки». Вы должны открыть это меню следующими способами: щелкнув значок шестеренки в правом верхнем углу браузера или щелкнув раздел «Редактировать».
- Ищем вкладку «Автозаполнение».
- В закладке находим «Имена пользователей и пароли.
- Напротив пункта кнопка «Редактировать».
- Откроется список сайтов и список логинов.
- Выберите нужный, нажмите «Удалить».
- Готово!
- Для начала откройте сайт vk.com.
- В форме авторизации (где нужно ввести логин) дважды щелкните левой кнопкой мыши. Появится список логинов.
- Перемещая стрелки «вверх» или «вниз», выберите желаемый логин.
- Нажмите кнопку удаления.
- Готово.
- В меню откройте «Настройки».
- Пункт «Удалить личные данные».
- Вкладка «Подробные настройки».
- Нажмите кнопку «Управление паролями».
- Ищем в списке сайтов vk.com.
- Нажимаем, список логинов расширится.
- Выбираем нужный, нажимаем на кнопку удаления.
- Прибыль
- Меню — раздел «Инструменты».
- Открываем категорию «Настройки».
- Ищем вкладку «Защита».
- Щелкните раздел «Пароли».
- Ищем кнопку «Сохраненные пароли».
- Откроется окно со списком сайтов. Ищем vk.com.
- Выберите нужное имя пользователя и нажмите кнопку «Удалить».
- Попался.
- Ищем иконку с тремя горизонтальными линиями в правом верхнем углу («Меню»).
- Нажмите «Настройки».
- Ниже находим «Показать дополнительные настройки», нажимаем.
- Нам нужен раздел «Пароли и формы» чуть ниже «Управление паролями» в более ранних версиях браузера или «Настроить» рядом с «Предлагать сохранение паролей для сайтов» в новых версиях.
- Откроется окно со списком сайтов и логинов. Выбираем нужный сайт и нажимаем на крестик рядом с ним, после этого логин будет удален.
- Вот и все!
- Также как и в «Хроме» ищем иконку с тремя горизонтальными линиями.
- Щелкните по пункту «Настройки».
- В самом низу страницы нажмите «Показать дополнительные настройки».
- Находим раздел «Пароли и автозаполнение», нажимаем «Управление паролями».
- Появится список всех сайтов с сохраненными паролями, справа будет крестик, при нажатии на него пароль будет удален!
- Решено!
Теперь вы знаете, как удалить сохраненные логины при входе в Вконтакте, если вы вдруг случайно сохранили их на другом компьютере.Желаю успехов и до скорой встречи.
Популярная сеть Вконтакте с каждым днем только набирает обороты за счет активного добавления пользователей. При этом с каждым днем растет количество взломанных и просмотренных посторонними людьми страниц. Но винить разработчиков современного портала не стоит. Для того, чтобы просматривать информацию со страницы ВК, взламывать свою страницу не обязательно (см.). Для этого достаточно включить компьютер и через браузер зайти на страницу, где был сохранен пароль.В этой статье мы рассмотрим все «за» и «против» создания и сохранения пароля.
Быстрая навигация:
Что такое пароль ВКонтакте и зачем он нужен
Символ может считаться паролем, чаще всего набором букв, цифр и других знаков, который предназначен для подтверждения полномочий и личности. Пароли используются для защиты информации от доступа посторонних лиц. Несмотря на всю серьезность, вы можете убедиться, что пароль от ВК не сохраняется.
Для того, чтобы пароль носил качественную защиту от проникновения посторонних лиц на страницу ВКонтакте, следует внимательно отнестись к его созданию. Довольно часто люди используют свои имя, фамилию и дату рождения в качестве пароля. Они также предоставляют имена близких и даты их рождения под паролем. Это действие можно считать неправильным, если среди ваших друзей есть лица, которые могут захотеть посетить вашу страницу без ведома. В таких ситуациях найти пароль для входа в учетную запись будет довольно просто.Как правило, знакомые знают день рождения вас и ваших близких, также наверняка знают дату вашей свадьбы и других важных событий.
Чтобы информация о вашей странице в социальной сети оставалась действительно вашей, вам следует позаботиться о более сложной комбинации символов, которая будет служить паролем для вашей страницы. Если вдруг вы забудете пароль, вам следует его восстановить (см.)
Извлечение вашей информации с сохраненным паролем из vk в используемом вами браузере станет еще проще.Для этого достаточно включить компьютер, открыть браузер, и он откроет доступ абсолютно любому желающему войти в вашу учетную запись.
Как не сохранять пароль в браузере
Наверняка каждый, кто авторизуется в системе ВК, сталкивался со следующим: при вводе пароля и логина браузер предлагает сохранить пароль с личной страницы. Это естественно, поскольку режим сохранения по умолчанию включен в каждом браузере. Используя систему, вы можете не только сохранить, но и удалить пароль сохранения вк.
Вот как это происходит на примере. После ввода данных формируется окно, где возникает вопрос, нужно ли сохранять пароль для этого сайта?
В принципе можно банально использовать кнопку «Нет», но в дальнейшем система снова будет спрашивать вас о сохранении пароля. Если вы воспользуетесь кнопкой «Сохранить», пароль обязательно будет сохранен, и человек, имеющий доступ к вашему компьютеру, сможет посетить вашу страницу в любое время.
«Зайдя» в настройки перейдите в подраздел «Пароли и формы» и снимите галочки с «Включить автозаполнение форм в один клик» и «Предлагать сохранение паролей для сайтов.«
Отныне браузер не будет предлагать вам функцию запоминания пароля. Этот метод работает и в других браузерах на базе движка Chromium, включая Яндекс.Браузер и новую Opera. Теперь узнаем, как сделать так, чтобы пароль от ВК не сохранялся.
О том, как убрать пароль со страницы в соц. сеть, если она уже сохранена, поговорим ниже.
Удалить сохраненный пароль от Вконтакте
Если вы активный пользователь социальных сетей, то вам должно быть интересно, как можно удалить уже сохраненный пароль Вконтакте, ведь довольно часто нам не нужно использовать функцию в браузере — сохраняем пароль, который мы вводим для входа сайт социальной сети, даже если это компьютер, который находится вне дома.
Допустим, вы забыли дома свое устройство, но вам срочно нужно зайти в личный аккаунт ВКонтакте и поговорить с другом о встрече. Как вариант, у человека есть возможность пойти в интернет-кафе или компьютерный клуб и использовать устройство. Но, если после реализации плана вам не нужно выставлять метку в опции «Чужой компьютер», то данные логина и пароля будут сохранены в веб-браузере. В результате ваша страница в социальной сети может быть доступна любому «пользователю», который решит использовать устройство после вас.
Для этого вы должны знать, как удалить сохраненный пароль, сохраненный в браузере. В предлагаемом разделе мы поговорим о наиболее используемых популярных веб-браузерах: Яндекс, Chrome и Opera.
Как убрать пароль в браузере — Яндекс
Одним из наиболее часто используемых веб-браузеров и по сей день по праву можно считать Яндекс — браузер, запускаемый на том же движке, что и Google Chrome. В нем есть свои отличия. Однако в этом разделе мы не будем говорить о преимуществах этого браузера, а о том, как удалить сохраненный пароль ВКонтакте или данные, используемые для входа на любой другой сайт, выполнив действия в этом веб-браузере.
В правом верхнем углу нажмите на ключ, на котором изображены 3 горизонтальные полосы. Нажав на нее, перейдите в раздел «Настройки», затем прокрутите страницу вниз и перейдите к дополнительным параметрам, нажав нужную клавишу. Найдите подраздел «Пароли и автозаполнение» и нажмите «Управление паролями». Откроется окно, в котором у вас будет возможность выбрать и удалить информацию с любого веб-сайта, на котором вы зарегистрированы.
Как убрать пароль в Opera
Когда вы узнали, как удалить сохраненный пароль ВКонтакте в Яндекс Браузере, рекомендуется также ознакомиться с советами, которые вам нужно будет выполнить, чтобы выполнить аналогичную операцию в Opera.
Запустите веб-браузер Opera и откройте пункты меню, нажав кнопку с логотипом браузера в верхнем левом углу. На следующем шаге обратитесь к функции «Настройки», а затем к разделу «Безопасность». Здесь вам понадобится ключ «Управление сохраненными паролями». Щелкните по нему, и в появившемся окне вы увидите список страниц и сохраненных паролей, которые следует удалить, нажав на крестик.
Кроме того, у вас есть шанс найти забытый пароль от другого ресурса, на котором вы зарегистрированы.Для этого нажмите напротив «Показать» данные тому сайту, который вы пытаетесь узнать. Также этот браузер позволяет восстановить хранилище паролей.
Удалить сохранение пароля Вконтакте в Chrome
Если вы пользуетесь веб-браузером «», то для того, чтобы избавиться от сохранения пароля, необходимо выполнить практически те же действия, что и в Яндексе — Браузер.
Для начала нужно зайти в настройки «Chrome» и нажать на ссылку «Показать дополнительные настройки». В подразделе «Пароли и формы» нажмите кнопку «Настроить», которая находится рядом с пунктом «Предлагать сохранение паролей для сайтов».Вы уже знаете, как удалить сохраненный пароль ВКонтакте в браузерах Opera и Яндекс. Так что с Chrome вам нужно сделать то же самое.
Какой браузер лучше использовать
Несмотря на то, что сегодня глобальная сеть предлагает довольно приличное количество браузеров, каждый из которых имеет свои достоинства и недостатки, самым популярным и охарактеризованным следует считать «Google Chrome». Этот раздел посвящен доказательству того, почему Google лучше других браузеров.
Скорость браузера — один из важных показателей. Поскольку современные виртуальные ресурсы строятся с использованием разных технологий, производительность следует рассчитывать с максимальным количеством технологий.
Этот тест отражает определение скорости браузеров при воспроизведении видеоматериалов и контента, использующего возможности JavaSript. Каждый пользователь сталкивается с этими технологиями почти на каждом сайте каждый день, например, при просмотре видео на YouTube и т. Д.Как видно на диаграмме, он стоит на первом месте по сравнению с достойными конкурентами.
Кроме того, «Chrome» отличается оптимальной степенью безопасности, что очень важно в наши дни, а также следует отметить безупречно работающий режим инкогнито в браузере. Этот фактор очень важен для таких моментов, как заражение вирусами и даже более серьезных вещей.
Этот тест в первую очередь учитывал современные стандарты безопасности, мониторинга фишинговых атак и сайтов, рассчитанных на активность последних.Важно понимать, что в этом случае важна скорость отклика, независимо от того, что вы делаете — смотрите видео или удаляете историю, и часто этот фактор считается отправной точкой. Как вы уже отметили, Chrome снова опережает достаточно серьезных конкурентов, конечно, не так сильно, как в предыдущем случае, но снова за ним.
Поддержка новых технологий — функция, которая на первый взгляд кажется незаметной. Эта характеристика в последнее время себя оправдала.
После всего вышесказанного становится очевидным, что Google Chrome лидирует среди множества браузеров, по крайней мере, в этот период времени и в ближайшем будущем. В его незаменимости можно убедиться уже при первом использовании. Если упомянуть настройки, позволяющие удалить сохраненный пароль Вконтакте, то они также без проблем работают в браузере Chrome, и весь функционал популярной сети работает исправно (загрузка видео и аудио файлов, фотографий и т. Д.).
Как восстановить сохранение пароля от ВК
Помимо случаев, когда необходимо удалить пароль из настроек браузера, бывают с точностью до наоборот, когда пользователь постоянно забывает пароль.Здесь нужно перейти в те же настройки и пойти противоположным путем.
Это совершенно не сложно реализовать в настройках Chrome. В том же правом углу браузера щелкните значок с тремя горизонтальными полосами. Вам нужно нажать на нее и выбрать «Настройки». В самом низу нажмите «Показать дополнительные настройки», найдите «Пароли и формы» и установите флажок «Предлагать сохранение паролей». Таким образом, введенный пароль будет сохранен.
Как сохранить пароль на Android
Сохранение пароля в Chrome напрямую зависит от того, синхронизировали ли вы их на своих устройствах (телефон, компьютер).Когда выполняется синхронизация, появляется возможность использовать пароли в Chrome на всех ваших устройствах и в необходимых приложениях, использующих устройство Android. Кроме того, вы также можете удалить пароль, хранящийся в телефоне.
Пароли будут храниться на телефоне в вашей учетной записи Google при соблюдении одного из следующих условий:
- вы входите в Chrome, используя свою учетную запись Google, и у вас включена синхронизация паролей.
- вы используете Smart Lock для ввода паролей на Android.
В остальных случаях пароли будут сохраняться только на устройстве Android.
По умолчанию Chrome предлагает функцию сохранения пароля. У вас есть возможность отключить или снова включить эту функцию в любое время.
Для этого запустите приложение Chrome на вашем Android-устройстве.
Щелкните значок «Еще», расположенный в правом верхнем углу экрана.
Выберите настройки Smart Lock для паролей или для сохранения паролей.
Отмените настройку в верхней части экрана.Теперь вы знаете, что нужно сделать, чтобы пароль от ВК не сохранялся при использовании Android.
Сохраняется браузером. Вам необходимо установить флажок «Сохраненные пароли». Конечно, вы можете выбрать другие варианты. Чтобы начать процедуру удаления, нажмите кнопку «Удалить сейчас».
В браузере Opera для удаления логина и паролей необходимо войти в раздел «Настройки» в «Главном меню» и выбрать в нем «Удалить личные данные». Это действие откроет диалоговое окно со свернутым списком личных данных пользователя, хранящихся в браузере.Его нужно развернуть, нажав на ярлык рядом с надписью «Подробно». В списке установите флажок «Удалить», а также любые другие типы данных, которые следует удалить. При желании можно нажать кнопку «Управление паролями» и удалить не все сразу, а. В противном случае нажмите OK, чтобы начать процедуру полной зачистки.
В Internet Explorer путь к желаемому параметру может быть самым длинным. Сначала в меню браузера разверните раздел «Инструменты» и выберите «Свойства обозревателя».«Откроется окно свойств, в котором на вкладке« Общие »в разделе« Просмотр истории »необходимо нажать кнопку с надписью« Удалить ». В результате откроется другое окно, также разделенное на разделы. В разделе« Пароли » в разделе «Удалить пароли» нажмите кнопку «Удалить пароли». В следующем окне подтвердите удаление, нажав кнопку «Да».
В Google Chrome для удаления списка логин и пароли нужно нажать в правом верхнем углу В углу окна значок с изображением гаечного ключа.В открывшемся меню выберите раздел «Инструменты», а в нем пункт «Удалить данные о просмотренных документах». Откроется окно со списком данных для очистки. Вы можете сократить путь к этому окну, если используете клавиатуру вместо мыши — нажатие CTRL + SHIFT + DEL также открывает это окно. Здесь нужно указать срок очистки данных и поставить галочку напротив пункта «Очистить сохраненные пароли», а затем нажать кнопку «Удалить данные о просмотренных страницах».
В Safari, чтобы удалить список логин и пароли, откройте раздел «Правка» в меню и выберите в нем «Настройки».Если отображение меню не включено, выберите тот же элемент, щелкнув значок шестеренки в правом верхнем углу окна браузера. Откроется окно настроек, в котором вам нужно перейти на вкладку «Автозаполнение». В списке автозаполнения веб-форм напротив пункта «Имена» нужно нажать кнопку «Редактировать». В открывшемся окне со списком логин можно удалить как отдельные пароли (кнопка «Удалить»), так и все (кнопка «Удалить все»).
В Mozilla Firefox все создано для удобства пользователя, но «умная программа» должна быть настроена под себя, указывая ей, что она должна делать, а что нет.Когда вы впервые вводите имя пользователя и пароль на сайте, браузер предлагает вам запомнить введенную комбинацию для этого сайта. Конечно, иногда это удобно, но если вы случайно сохранили неправильный пароль или сделали это на чужом компьютере, еще не поздно исправить. Удалить запомненный пароль достаточно просто.
Руководство по эксплуатации
Чтобы удалить пароль , запомнившийся браузером, выберите пункт «Инструменты» в верхней строке меню.В выпадающем меню выберите строку «Настройки» и щелкните по ней левой кнопкой мыши — откроется отдельное окно.
В открывшемся окне перейдите на вкладку «Защита» (значок в виде желтого замка), щелкнув по ней левой кнопкой мыши.
Раздел «Пароли» находится на выбранной вкладке в нижней части окна. В правой части раздела щелкните левой кнопкой мыши по кнопке «Сохраненные пароли».
Откроется новое окно со списком адресов и имен веб-сайтов, под которыми пользователь перешел на конкретный сайт.Окно может содержать два поля («Сайт» и «Имя пользователя») или три поля. Третье поле предназначено для отображения используемых паролей.
Нажав на кнопку «Показать пароли», пользователь может увидеть, какой пароль использовался для доступа к тому или иному ресурсу. Как правило, браузер подтверждает это действие: после нажатия кнопки появляется окно с вопросом «Вы уверены, что хотите отображать свои пароли?» Тогда вам останется только подтвердить операцию или отказаться от нее. Если отображаются пароли, вы можете скрыть их, щелкнув левой кнопкой мыши по кнопке «Скрыть пароли».
После того, как вы получили всю необходимую информацию о сайтах, именах и паролях, в списке вам нужно выбрать те сайты, для которых вы хотите удалить пароли, и нажать на кнопку слева — «Удалить». Сайты удаляются по одному, то есть нужно повторять процедуру для каждой строки (выделить, удалить). Если вы хотите удалить все пароли, нажмите центральную кнопку «Удалить все» и закройте окно с информацией о пароле.
Полезный совет
На этой же вкладке в том же разделе можно настроить исключения, то есть отметить те сайты, для которых не будут сохраняться пароли.Исключения можно удалить так же, как и пароли.
Современные браузеры предлагают пользователям удобные настройки для сохранения личных данных. Но в определенной ситуации может потребоваться удалить данные авторизации. Для этого в каждом браузере есть инструмент очистки списка. логин .
Сегодня мы рассмотрим одну ситуацию, с которой очень часто сталкиваются пользователи. Предположим, есть один компьютер, которым пользуются сразу несколько членов семьи. Если вы сохраните имя пользователя и пароль со своей страницы в браузере, даже в ваше отсутствие любой, у кого есть доступ к компьютеру, сможет безопасно войти в вашу учетную запись.Чтобы этого не произошло, нужно удалить часть данных из браузера. Какие?
Это выглядит примерно так:
Чтобы удалить логин и пароль, нужно очистить данные в браузере. Если вы используете Google Chrome, Яндекс.Браузер, Opera или любой другой браузер, работающий на базе Chromium, то вам просто нужно нажать комбинацию клавиш CTRL + SHIFT + DELETE. Откроется окно. Необходимо выбрать элементы для удаления. В нашем случае это «Пароли», «Файлы cookie, а также данные других сайтов и плагинов».В верхней части выберите период, за который хотите удалить данные (лучше выбрать «Все время»).
Затем нажмите «Очистить историю» и дождитесь удаления данных. После этого зайдите на vk.com и посмотрите результат — информация о вашем личном кабинете будет удалена.
Обратите внимание, что в результате этих действий будут удалены пароли для всех сайтов, которые вы использовали. К тому же деавторизация произойдет на всех сайтах, поэтому если вы забудете пароль к какому-либо ресурсу, вам придется его восстанавливать.Поэтому перед процессом настоятельно рекомендуем вспомнить данные о важных ресурсах.
Если вы используете Mozilla Firefox, вы должны действовать по-другому. Заходим в настройки («Инструменты» — «Настройки»). Здесь находим раздел «Защита» и нажимаем кнопку «Сохраненные логины». Здесь вы увидите список логинов, а с ними — пароли. Просто удалите логин для ВКонтакте, вместе с ним удаляется и пароль.
Это наиболее удобные способы удаления данных из браузера.При этом мы настоятельно рекомендуем вам в будущем не сохранять логин и пароль своей учетной записи в браузере, так как это может привести к печальным последствиям (если кто-то без вашего ведома захочет посмотреть вашу страницу).
Для упрощения процедуры входа в ВК и другие сайты популярные браузеры имеют возможность сохранять логины и пароли различных ресурсов в своей кеш-памяти. Если при всех включенных настройках хранения такой информации вы перейдете в ВК, то при нажатии на строку входа в систему будут отображаться все введенные до этого имена и телефоны, а иногда и пароль.Это, конечно, упрощает вашу жизнь, но значительно снижает безопасность, потому что ни один человек не сможет получить доступ к вашей странице из этого браузера.
В официальном мобильном приложении достаточно поставить галочку на входе, чтобы не стереть логин логин. Хватит. Но на ПК для полной безопасности рекомендуется лучше изменить настройки браузера. Для примера возьмем самые популярные — Mozilla Firefox и Google Chrome.
В Firefox настройки открываются нажатием кнопки меню в правом верхнем углу.Им нужно сделать следующее.
Этого достаточно, чтобы удалить сохраненный пароль и логин вашей страницы. В Chrome подход немного другой.
Здесь нужно очистить историю (полностью или выборочно).
- Заходим в меню работы с историей. Это делается с помощью кнопки параметров в правом верхнем углу с четкими переходами с помощью радалей подменю или с помощью Ctrl + Shift + Delete.
- В списке выбора того, что нужно сохранить, а что нужно стереть, обязательно отметьте «пароли» и «данные автозаполнения».Затем нажимаем кнопку «очистить историю.
Теперь раздел кеша с вашими личными данными сброшен.
По такому же принципу можно удалить уже сохраненный пароль в других браузерах. Это либо понятная история, либо настройки защиты (приватность, безопасность).
В браузерах также есть режимы инкогнито, когда никакая информация и следы пользователей в текущем сеансе не сохраняются в кеше, а автоматический скрипт отображает данные, которые были сохранены и получены с сайта.
Где хранятся пароли для входа в ВК. Как удалить сохраненный пароль в контакте в браузере
Функционал браузера по запоминанию паролей, несомненно, очень удобен, он гарантирует вход на личную страницу без жесткого ввода данных каждый раз. Но бывают ситуации, когда вы заходите на свою страницу через чужой компьютер и при этом можете автоматически случайно сохранить записи логина и пароля в браузере.Вы должны иметь возможность удалить свои личные данные авторизации.
Internet Browser Explorer от Microsoft может доставить некоторые неудобства при удалении паролей, так как работает очень медленно и непродуктивно. Если вы хотите удалить весь список записей, который сохраняет браузер, то вверху экрана выберите вкладку «Сервис», далее — «Свойства наблюдателя», затем найдите «Контент» и «Автокопирование». После этого нажмите «Параметры». Выбрав «Удаление журнала автозаполнения» и поместив емкость напротив «паролей», нажмите кнопку «Удалить».Если вы хотите удалить только пароли — поставьте галочку у других параметров, кроме «паролей», вам нужно будет снять. Чтобы отредактировать сохраненные данные в браузере Google Chrome, вам нужно открыть меню настроек, которое находится в правом верхнем углу. Выбрав пункт «Параметры», перейдите на страницу браузера, где отображаются настройки. В разделе «Личные материалы» найдите пункт «Управление сохраненными паролями». В открывшемся окне выберите желаемый список сайтов и логины, которые нужно удалить.
Зная все тонкости удаления ошибочно сохраненной личной информации на чужом компьютере, вы всегда можете удалить то, что не предназначено для посторонних.
В любом браузере есть функция, позволяющая сохранять учетные данные, которые вы используете для входа на сайты (см.). Это значительно облегчает жизнь пользователям. При следующих попытках ввода данные будут автоматически подставлены.
Но в то же время это серьезная угроза безопасности.Любой пользователь, имеющий доступ к вашему компьютеру, может перейти на вашу страницу, используя сохраненные данные (см.).
Давайте подскажем , как сделать пароль от ВК в браузере .
Как сохранить пароль
На главную страницу сайта ВКонтакте. В форме ввода укажите свой логин (см.) И пароль (см.). Щелкните «Войти». Появится всплывающее окно, в котором вам будет предложено сохранить учетные данные. Нажмите «Сохранить» или «Обновить», если вам нужно изменить.
Как сделать, чтобы пароль ВК не сохранялся
На самом деле можно каждый раз просто закрывать окно с предложением сохранить данные.Но это неудобно.
Эту функцию можно отключить. Сделаем это на примере браузера Mozilla. Fire Fox. Открываем меню и заходим в настройки.
Теперь откройте вкладку «Защита» и снимите флажок в Пунте «Измерять логины для сайтов».
Видеоурок: как сохранить пароль в ВК
Заключение
Если вы хорошо помните свои учетные данные, то постарайтесь не использовать эту функцию. Особенно, если у кого-то есть доступ к вашему компьютеру.
В контакте с
Практически во всех браузерах есть функция запоминания введенных логинов и паролей. С одной стороны, это очень удобно: был авторизован контакт с возможностью «запомнить» учетные данные в браузере и все такое, открыть сайт и сразу попасть на личную страницу. Но с другой стороны, этот параметр снижает уровень безопасности: логин и пароль от веб-браузера из веб-браузера могут быть похищены хакерами, посредством сетевой атаки или другими пользователями в отсутствие владельца ПК (они будут только нужно заглянуть в настройки).
Конечно, уважаемый читатель, выбор за вами, но стоит ли рисковать счетом ради сиюминутных удобств? Согласитесь, все же лучше потратить несколько минут на авторизацию при входе в ВКонтакте, которая потом нервничает, переживает и восстанавливает доступ к взломанной учетной записи.
Эта статья поможет вам удалить сохраненный пароль ВК и расскажет, как отменить учетные данные во всех популярных браузерах.
Google Chrome.
Для удаления сохраненного ключа ввести:
- нажмите «CTRL + SHIFT + DEL»;
- в панели, отображаемой на дисплее, установите значение «за все время», чтобы удалить все данные в репозитории;
- щелкните окно «Пароли»;
- нажмите «Очистить историю».
Если вы хотите, чтобы пароль не сохранялся:
1. Щелкните на панели хрома — «Три полоски».
2. Щелкните «Настройки».
3. Выберите «Показать дополнительные …».
4. Убрать галочки в «…. Автозаполнение …», «Предлагать сохранение …».
Внимание! Для выборочного удаления Воспользуйтесь опцией «Настроить».
Firefox.
Чтобы удалить запоминающиеся символы в полях, выполните следующие действия:
1.В главном меню перейдите в раздел «Инструменты» → «Настройки».
2. Перейдите во вкладку «Защита».
3. Щелкните мышью, чтобы убрать галочки в «Запомнить логин …» и «Использовать мастер …».
Примечание. Для выборочной очистки щелкните панель «… Вход».
4. Одновременно нажмите «Ctrl + SHIFT + DEL».
5. В меню Удалить установите — «Все».
6. Щелкните «Журнальные формы ….»
7.Активируйте — «Удалить …».
Opera.
1. Свечное меню, выберите «Настройки».
2. Щелкните вкладку Безопасность.
3. Отключить «Автокопирование» и «Пароли».
4. Открываем «Управление сохранено …», вынимаем ключ из ВК.
Для хранения для быстрой очистки:
- используйте стандартную комбинацию — «Ctrl + SHIFT + DEL»;
- устанавливает период «с самого начала»;
- проверьте флажки в «Паролях», «… для автозаполнения форм »;
- нажмите «Очистить историю …».
Internet Explorer.
1. Откройте главное меню веб-браузера (нажмите «Шестеренка»).
3. Зайдите в «Контент».
4. Свеча «Параметры».
5. Щелкните мышью, чтобы снять флажки с элементов «Форма» и «Имена пользователей …».
6. Щелкните «Удалить журнал …».
7. Отметьте щелчок мышью в списке паролей.
8. Выберите «Удалить».
Установите флажки рядом с объектами «Пароли» и «Автозаполнение данных» и нажмите «Очистить истории».
Удачных настроек браузера и безопасного времяпрепровождения в социальной сети В контакте с!
Когда вы заходите на свою страницу «Вконтакте», вы постоянно получаете пароль. Чтобы страница открывалась без постоянного подтверждения, нужно сохранить пароль в настройках браузера. Таким образом, вы можете, не тратя время на ввод следующего пароля, войти в свой профиль.Но как сохранить пароль в контакте, если вы используете несколько браузеров? Для каждого браузера существует отдельный метод.
Firefox.
Для сохранения пароля страницы в этом браузере необходимо подтвердить запрос на изменение или сохранение. Если вы не сделали или отказались изначально, это не страшно. Зайдите в «Инструменты». Есть раздел «Настройки», откройте его. В появившемся окне на верхней панели найдите раздел «Защита», откройте. Вы увидите «исключить», откройте и удалите то, что нужно, а именно «ВКонтакте».При входе в браузер спрашивает, сохранять ли пароль. Ответьте «Да».
Опера.
Как запомнить пароль в контакте, если вы пользуетесь этим браузером? Вам нужно зайти в пункт меню. Там выбираем раздел «Настройки», открываем его. Вы увидите подпункт «формы», который нужно открыть, затем активировать «Управление паролями». Код уйдет на сайт, подтвердите пароль сохранения.
Internet Explorer.
Для того, чтобы проводник запомнил пароль от страницы «Вконтакте», нужно предварительно удалить все пароли вообще.Потом он спросит, сохранять пароль или нет, согласны. Чтобы удалить все пароли, нужно зайти в «сервис», открыть его. Там будет пункт «Свойства наблюдателя», выберите «Общие». Удалите историю, все данные, сохраните пароль во Вконтакте.
Safari.
В этом браузере необходимо перейти в меню «Настройки». Откроется окно, в котором есть специальный раздел «Пароли». Зайдите туда, вы увидите, как удалять и как сохранять пароли. Все просто.
Google Chrome.
Как удалить сохраненный пароль ВКонтакте в Яндекс. Как удалить сохраненный пароль в «Контакте» («Яндекс.Браузер» и др.)
В Яндекс.Браузере вы можете хранить пароли от всех сайтов, на которых вы зарегистрированы. Это очень удобно, так как при повторном нажатии на сайт не нужно вводить комбинацию логин / пароль, а при выходе из профиля и последующей авторизации браузер подставит сохраненные данные в нужные вам поля. Если они устарели или изменены, вы можете очистить их в настройках веб-браузера.
Обычно необходимость удалить сохраненный пароль возникает в двух случаях: вы зашли на любой сайт не со своего компьютера и случайно сохранили там пароль, или пароль (и логин), который вы хотите удалить, вам действительно больше не нужно.
Метод 1. Изменение или удаление только пароля
Чаще всего пользователи хотят избавиться от пароля, потому что они меняли его на любом сайте и старый секретный код Они больше не подходят. В этой ситуации даже удалять ничего не нужно — можно отредактировать, заменив на новый старый.
Кроме того, можно стереть пароль, оставив только логин сохраненным. это подходящий вариант, если кто-то еще тоже пользуется компьютером и вы не хотите сохранять пароль, но каждый раз вы будете замечать логин, каждый раз тоже нет желания.
Способ 2. Удаление пароля с логином
Другой вариант — удалить комбинацию логина и пароля. Фактически вы удаляете свои данные, чтобы войти полностью. Поэтому убедитесь, что они вам не нужны.
Таким образом, вы можете выполнить выборочное удаление. Для полной очистки Яндекс.Баузера действие будет немного другим.
Метод 3. Удалить все пароли и логины
Если вам нужно очистить браузер от всех паролей вместе с логинами за один раз, сделайте следующее:
Мы рассмотрели три способа удаления паролей из Яндекс.Баузера. Будьте осторожны при удалении, ведь если вы не помните пароль от какого-либо сайта, то для его восстановления вам придется пройти специальную процедуру на сайте.
Рад приветствовать всех читателей блога! Каждый из нас в гостях, у каждого хозяина есть дом, как и у нас, есть компьютер. И бывает, что нам срочно нужно проверить либо почту, либо личные сообщения в любимой социальной сети, но иногда мы забываем поставить галочку «Чужой компьютер» и наш пароль и логин сохраняются на другом компьютере. В этой статье мы рассмотрим возможность удаления конкретных Сохраненный логин и пароль при входе в ВКонтакте на компьютере.
Итак, все логины сохраняет программа, через которую мы просматриваем сайты, другими словами, браузеры . От вида и зависит от того, как мы будем удалять нужную вам информацию.
- Откройте «Меню».
- Пункт «Настройки». Раскрыть это меню вам нужно следующими способами: Щелкнув пиктограмму в виде шестеренки в правой верхней части браузера или нажав на раздел «Редактировать».
- Ищем вкладку «Автокопирование».
- Во вкладке находим «имена пользователей и пароли.«
- Напротив пункта — кнопка« Редактировать ».
- Откроется список сайтов и список логинов.
- Выделяем желаемое, нажимаем« Удалить ».
- Сделано!
- Для начала откройте сайт vk.com.
- В форме авторизации (где вы хотите ввести логин) необходимо дважды щелкнуть левой кнопкой мыши. Список логинов доступен.
- Перемещая стрелки «вверх» или «вниз», выберите желаемый логин.
- Нажать кнопку «Удалить».
- Готово.
- В меню откройте «Настройка».
- Пункт «Удалить личные данные».
- Вкладка «Детальная настройка».
- Нажмите кнопку «Управление паролями».
- Ищем в списке сайтов vk.com.
- Щелкните, список входа развернется.
- Выделяем желаемое, нажимаем кнопку Удалить.
- Прибыль.
- Меню — раздел «Инструменты».
- Откройте категорию «Настройки».
- Ищем вкладку «Защита».
- Щелкните раздел «Пароли».
- Ищем кнопку «Сохраненные пароли».
- Откроется окно со списком сайтов. Ищем vk.com.
- Выберите нужный логин и нажмите кнопку «Удалить».
- Попался.
- Ищем иконку с тремя горизонтальными линиями В правом верхнем углу («Меню»).
- Нажмите на пункт «Настройки».
- Ниже находим «Показать дополнительные настройки».
- Ищем раздел «Пароли и формы» чуть ниже «Управление паролями» в ранних версиях браузера или для «настройки» рядом с «Предлагать хранить пароли для сайтов» в новых версиях.
- Откроется окно со списком сайтов и логинов. Выбираем желаемый сайт и нажимаем на крестик, после этого логин будет удален.
- Вот и все!
- Также как и в «Хроме» ищем иконку с тремя горизонтальными линиями.
- Щелкните «Настройки».
- Внизу страницы нажмите «Показать дополнительные настройки».
- Находим раздел «Пароли и автозаполнение», нажимаем «Управление паролями».
- Появится список всех сайтов с сохраненными паролями, с правой стороны будет крестик, при нажатии на него пароль будет удален!
- Решено!
Теперь вы знаете, как удалить сохраненные логины при входе в ВКонтакте, если вдруг случайно их сохранили на чужом компьютере.Успехов к новым встречам.
Популярная сеть ВКонтакте с каждым днем только набирает обороты, активно добавляя пользователей. При этом количество страниц, взломанных и просматриваемых посторонними лицами, растет с каждым днем. Но винить разработчиков современного портала нельзя. Для просмотра информации со страницы ВК нет необходимости взламывать свою страницу (см.). Для этого достаточно просто включить компьютер и перейти через браузер на страницу, где был сохранен пароль. В этой статье мы рассмотрим все «плюсы» и «минусы» создания и сохранения пароля.
Быстрая навигация:
Что такое пароль ВК и для чего он нужен
Паролемможно считать символ, чаще всего набор букв, цифр и других знаков, который предназначен для подтверждения полномочий и личности. Пароли применяются для защиты информации от доступа посторонних лиц. Несмотря на серьезность, можно сделать так, чтобы пароль от ВК не сохранялся.
Для того, чтобы пароль носил качественную защиту от проникновения посторонних лиц на страницу ВКонтакте, стоит задуматься о создании.Довольно часто люди в качестве пароля используют свое имя, фамилию и дату рождения. Также под паролем укажите имена близких людей и даты их рождения. Это действие можно считать неправильным, если среди ваших друзей есть личности, которые могут без ведома посетить вашу страницу. В таких ситуациях подобрать пароль для входа в аккаунт будет достаточно просто. Как правило, фамильяр знает, в какой день родились вы и ваши родственники, также наверняка знает дату вашей свадьбы и других важных событий.
Для того, чтобы ваши страницы в социальной сети оставались действительно вашими, стоит позаботиться о более сложной комбинации символов, которая будет служить паролем для вашей страницы. Если вдруг вы забудете пароль, то вам следует его восстановить (см.)
Еще проще будет добыча вашей информации с сохраненным паролем из ВК в используемом вами браузере. Для этого достаточно просто включить компьютер, открыть браузер, и он откроет доступ абсолютно любому человеку для входа в вашу учетную запись.
Как не сохранять пароль в браузере
Наверняка каждый, кто зарегистрирован в системе ВК, сталкивался со следующим: при вводе пароля и логина браузер предлагает сохранить пароль с личной страницы. Это естественно, потому что режим сохранения включен в каждом браузере по умолчанию. Используя систему, вы можете не только сохранить, но и удалить пароль сохранения ВКонтакте.
Вот как это происходит на примере. После ввода данных формируется окно, где вопрос, сохранять ли пароль для этого сайта?
В принципе можно банально использовать кнопку «Нет», но позже система снова спросит вас о сохранении пароля.Если вы воспользуетесь кнопкой «Сохранить», пароль обязательно будет сохранен, и человек, имеющий доступ к вашему ПК, сможет посетить вашу страницу в любое время.
«Заходя» в настройки, заходим в подраздел «Пароли и формы» и убираем наборы из пункта «Включить Auto-Form One Clear» и «Предлагаем сохранять пароли для сайтов».
С этого момента браузер не будет предлагать вам функцию запоминания пароля. Этот метод действует и в других браузерах на базе движка Chromium, в том числе Яндекс.Брюзер и новая опера. Теперь вы знаете, как сделать так, чтобы пароль от ВК еще не сохранялся.
Как убрать пароль от страницы в соц. Сети, если он уже сохранен, поговорим ниже.
Удалить сохраненный пароль от ВКонтакте
Если вы активный пользователь социальных сетей, то вам должно быть интересно, как можно удалить уже сохраненный пароль Вконтакте, ведь довольно часто нам не нужно, в браузере использовать функцию — сохранение пароля, который мы вводим для входа в социальную сеть сайта, даже если это компьютер, расположенный вне дома.
Допустим, вы забыли дома свое устройство, но вам срочно нужно войти в личный кабинет «ВК» и поговорить с другом о встрече. Как вариант, у человека есть возможность зайти в Netcafa или компьютерный клуб и воспользоваться устройством. Но, если после составления плана не устанавливать метку в опции «Чужой компьютер», данные логина и пароля будут сохранены в веб-браузере. В результате ваша страница в социальной сети может быть доступна любому «пользователю», который решит использовать устройство после вас.
Именно для этого следует знать, как удалить сохраненный пароль, сохраненный в браузере. В предлагаемом разделе мы обсудим наиболее часто используемые популярные веб-браузеры: Яндекс, Chrome и Opera.
Как удалить пароль в браузере — Яндекс
Одним из часто используемых веб-браузеров и по сей день по праву можно считать Яндекс — браузер, запускаемый на том же движке, что и «Google Chrome». У него есть свои отличия. Тем не менее, этот раздел будет не о преимуществах этого браузера, а о том, как удалить сохраненный пароль Вконтакте или данные, используемые для входа на любой другой сайт, производящий действия в этом веб-браузере.
В правом углу сверху нажмите на ключ, на котором 3 горизонтальные полосы. Нажав на нее, перейдите в раздел «Настройки», затем прокрутите страницу вниз и перейдите к дополнительным параметрам, нажмите нужную клавишу. Найдите подраздел «Пароли и автозаполнение» и нажмите «Управление паролями». Откроется окно, в котором у вас будет возможность выбрать и удалить информацию с любого веб-сайта, на котором вы зарегистрированы.
Как снять пароль в «Опере»
Когда вы узнали, как удалить сохраненный пароль ВКонтакте в Browser-Didex, рекомендуется прочитать советы, которые необходимо выполнить, чтобы сделать аналогичную операцию в Opera.
Запустите веб-браузер «Opera» и откройте пункты меню, щелкнув в левом верхнем углу кнопку с логотипом браузера. На следующем шаге обратитесь к функции «Настройки», а затем к разделу «Безопасность». Здесь вам понадобится ключ «Управление сохраненными паролями». Щелкните по нему, и в появившемся окне вы увидите список страниц и сохраненных паролей, которые следует удалить, нажав на крестик.
Кроме того, у вас есть шанс найти забытый пароль от другого ресурса, на котором вы зарегистрированы.Для этого нажмите напротив «показать» данные того же сайта, который вы пытаетесь изучить. Также этот браузер позволяет восстановить запоминание пароля.
Удалить Сохранить пароль ВКонтакте в Chrome
Если вы используете веб-браузер «», то для того, чтобы избавиться от пароля сохранения, необходимо выполнить практически те же действия, что и в Яндекс-браузере.
Для начала нужно зайти в настройки «Chrome» и нажать на ссылку «Показать дополнительные настройки». В подразделе «Пароли и формы» нажмите кнопку «Настроить», которая находится рядом с пунктом «Предлагать сохранение паролей для сайтов».Вы уже знаете, как удалить сохраненный пароль ВКонтакте в браузерах «Опера» и Яндекс. Так что с хромом нужно делать все так же.
Какой браузер лучше использовать
Несмотря на то, что сегодня во всем мире Сеть предлагает довольно приличное количество браузеров, каждый из которых имеет свои достоинства и недостатки, наиболее популярным и характеризующим себя с лучшей стороны следует считать «Google Chrome». о том, что «гугл» лучше остальных браузеров.
Скорость браузера — один из важных показателей. Поскольку современные виртуальные ресурсы построены с применением различных технологий, рассчитать производительность следует по максимальному количеству технологий.
IN этот тест Отражает определение скорости браузера при воспроизведении видео и контента, использующего возможности JavaStript. Каждый пользователь ежедневно сталкивается с этими технологиями почти на каждом сайте, скажем при просмотре видео на YouTube и т. Д. Как видно на диаграмме, он расположен на первом месте по сравнению с достойными конкурентами.
Кроме того, «хром» отличается оптимальной степенью безопасности, что сегодня очень важно, также следует отметить существующий режим инкогнито в браузере. Этот фактор очень важен в такие моменты, как заражение вирусами и даже более серьезные вещи.
При этом тестировании, в первую очередь, были учтены современные стандарты безопасности, контроля над фишинговыми атаками и сайтами, предназначенными для деятельности последних. Важно понимать, что в этом случае важна скорость отклика, независимо от того, что вы делаете — смотрите видео или удаляете историю, и часто именно этот фактор считается отправной точкой.Как вы уже отметили, Chrome снова опережает достаточно серьезных конкурентов, конечно, не так сильно, как в прошлом случае, но победа снова за ним.
Поддержка новых технологий — свойство, на первый взгляд кажущееся незаметным. Эта особенность в последнее время была полностью оправдана.
После всего вышесказанного становится ясно, что Google Chrome находится на лидирующих позициях среди множества браузеров, по крайней мере, в данный период времени и в ближайшем будущем.В его незаменимости можно убедиться уже при первом использовании. Если упомянуть настройки, позволяющие удалить сохраненный пароль ВКонтакте, то они в браузере «Хром» также работают без сбоев, и весь функционал популярной сети работает исправно (загрузка видео и аудио файлов, фотографий и т. Д.).
Как восстановить сохранение пароля от ВК
Помимо случаев, когда нужно удалить пароль из настроек браузера, бывают совершенно противоположные случаи, когда пользователь постоянно забывает пароль.Здесь нужно зайти в те же настройки и сделать наоборот.
Реализовать в настройках хрома совершенно не сложно. В том же правом углу браузера наведите курсор на значок с тремя горизонтальными полосами. Вам нужно нажать на нее и выбрать «Настройки». Внизу нажмите «Показать дополнительные настройки», найдите «пароли и формы» и поставьте метку «Предложить сохранение пароля». Таким образом, введенный пароль будет сохранен.
Как сделать сохранение пароля на android
Сохранение пароля в Chrome напрямую зависит от того, был ли он синхронизирован, находитесь ли вы на своих устройствах (телефон, компьютер).При выполнении синхронизации можно использовать пароли в Chrome на всех ваших устройствах и в необходимых приложениях с помощью устройства Android. Кроме того, вы также можете удалить сохранение пароля на телефоне.
Пароли будут сохранены на телефоне в вашем аккаунте Google при соблюдении одного из следующих условий:
- вы входите в chrome с помощью аккаунта google и подключенной синхронизации паролей;
- вы используете Smart Lock. Ввести пароли на Android.
В остальных случаях пароли будут сохраняться только на устройстве Android.
По умолчанию хром предлагает функцию сохранения пароля. У вас есть возможность отключить или подключить эту функцию в любой момент.
Для этого запустите приложение Chrome на вашем Android-устройстве.
Щелкните значок «Дополнительно», расположенный в правом верхнем углу экрана.
Выберите интеллектуальную блокировку настроек для паролей или для сохранения паролей.
Отмена настройки, расположенной в верхней части экрана. Теперь вы знаете, что нужно сделать, чтобы пароль от ВК не сохранялся при использовании android.
Firefox Безопасно хранит имена пользователей и пароли, которые вы используете на сайтах, и автоматически заполняет соответствующие поля при следующем посещении сайта. В этой статье описывается, как запоминать, отображать, удалять и защищать ваши пароли в Firefox.
Когда вы вводите имя пользователя и пароль, которые не были сохранены для сайта, Firefox предлагает их не забыть сохранить.
В диалоге:
- Чтобы Firefox запомнил ваш логин и пароль на сайте , нажмите «Запомнить» Сохранить.В следующий раз, когда вы посетите сайт Firefox, автоматически заполните свое имя пользователя и пароль.
- Если вы ввели неверное имя или пароль, просто введите правильное, и Firefox предложит его. Чтобы сохранить его, нажмите «Обновить».
- Чтобы Firefox не запомнил имена и пароли на текущем сайте. Щелкните раскрывающееся меню и выберите Никогда не запоминать пароль для этого сайта Никогда не сохранять. Когда вы видите сайт, Firefox больше не предлагает запоминать имя и пароль.
- Панели конфиденциальности Panship Конфиденциальность и защита. Если вы передумали и хотите, чтобы Firefox сохранил имя пользователя и пароль на этом сайте, вам необходимо перейти в Настройки Firefox и удалить сайт из списка исключений Панели конфиденциальности Panship Конфиденциальность и защита.
- Чтобы пропустить сохранение имени пользователя и пароля только один раз. в раскрывающемся меню выберите не сейчас выберите не сохранять. Firefox предложит запомнить пароль при следующих посещениях сайта.
Примечание: Некоторые сайты предлагают запомнить ваш логин с помощью галочки на странице входа. Это свойство сайта, которое будет работать независимо от того, сохранили ли вы свое имя и пароль в Firefox.
Если у вас более одной учетной записи на сайте, Firefox может сохранить все ваши логины. Вы можете настроить Firefox так, чтобы он заполнял регистрационную информацию для другой учетной записи каждый раз, когда вы заходите на сайт.
Если для сайта сохранено несколько учетных записей, при нажатии на учетную запись учетной записи появится список имен пользователей.Просто выберите имя пользователя, под которым вы хотите войти.
Чтобы просмотреть пароли определенного сайта , щелкните правой кнопкой мыши элемент управления, удерживая нажатой кнопку мыши, щелкните поле с именем пользователя на этом сайте, затем щелкните «Ввести логин», затем «Просмотр сохраненных логинов», как показано выше.
Вы можете легко работать с пользователем и паролями, сохраненными в Firefox.
- Чтобы отобразить сохраненные пароли , щелкните Показать пароли. Когда вы закроете окно, пароли автоматически скроются.
- Используйте строку поиска для поиска нужного сайта или имени пользователя. Щелкните X. в локальной строке, чтобы сбросить поиск и просмотреть полный список.
- Чтобы удалить имя и пароль для веб-сайта , выберите этот сайт в списке и нажмите «Удалить».
- Чтобы удалить все сохраненные имя и пароли , нажмите «Удалить все». После подтверждения Firefox удалит все ваши сохраненные имена и пароли.
- Для импорта паролей из другого браузера Chrome.или Internet Explorer. Щелкните импорт … и следуйте инструкциям мастера.
Среди русскоязычных пользователей Интернета Яндекс-браузер пользуется особой любовью. Такая популярность объясняется современной и надежной платформой программы, поддержкой расширений, а также простым в использовании интерфейсом.
Некоторые функции браузеров, которые служат для удобства пользователей, могут представлять серьезную проблему для системы компьютерной безопасности, ввиду чего требуют немедленного отключения.
Наверняка каждый пользователь подробно ознакомился с порталами, представленными на различных типах порталов. Такая возможность браузера позволяет заметно упростить к ним доступ, а также избавляет от необходимости хранить комбинации и пароли в памяти.
Однако у этой функции есть и отрицательная сторона — пароли, сохраненные в браузере, становятся доступными для лиц, работающих за одним и тем же компьютером, и при отрицательном совпадении могут попасть к злоумышленникам.
В связи с этим многих интересует, как убрать пароли в Яндекс браузере.На самом деле реализовать ее довольно просто, так как эта функция встроена и при необходимости может быть отключена, однако при этом придется приложить определенные усилия.
ВАЖНО! Самый простой вариант Отмена пароля отменяется, кнопка никогда не нажимается для этого сайта в меню, которое появляется при вводе новых данных для веб-страницы.
Однако, чтобы пользователь мог беспрепятственно удалить уже сохраненные данные, а также для полного выключения Функции, вам потребуется произвести ряд других манипуляций.
Удаление пароля от Яндекс.Баузера
На сегодняшний день существует сразу два метода, позволяющих безопасно стереть пароли,. Один предлагает полное удаление всех кодовых слов, записанных для сайтов, а другой позволяет произвести выборочное удаление. Выбор метода зависит от личных предпочтений и целей, которые преследует пользователь.
Совет! Если вы планируете полностью отключить функцию сохранения для большей безопасности, рекомендуется завершить очистку пароля.
Для полной очистки должно быть:
- Нажмите CTRL + SHIFT + DEL;
- В открывшемся меню выбрать все необходимые пункты;
- Очистка, предварительно указав данные, за какой период следует стирать.
Если вам нужно деактивировать функцию в отношении определенного пароля или сайта, вам нужно будет открыть меню настройки, перейти в Дополнительные параметры, где щелкнуть пароли и формы. Найдя офис, можно легко выбрать, какое именно кодовое слово следует удалить.
Отключить сохранение пароля в Яндекс.Браузере
Довольно часто пользователи сознательно отказываются от такой функциональности, что связано с соображениями безопасности. Ведь ни для кого не секрет, что шифрование файла паролей не является надежной защитой данных, в связи с чем желательно отключить их хранение.
Это можно сделать с помощью встроенных инструментов браузера. Открыв меню, необходимо будет перейти в раздел Дополнительные параметры, где в категории паролей будет возможность убрать галочку с предложения сохранять пароли. Это полностью отключит функцию и позволит вам гарантировать сохранность таких важных данных.
Помимо безопасности, есть много других причин для периодического удаления паролей. В первую очередь, это касается производительности системы, ведь хорошо известно, что обилие файлов в кеш-памяти программ негативно сказывается на быстродействии компьютера.Периодическое удаление ненужных точек Пользователь может добиться оптимальной производительности системы и браузера.
Видео в помощь
Как удалить сохраненные пароли в vk firefox. Уничтожение парольных записей в Mozilla. Отображение и удаление паролей
Начнем с проблемы блокировки браузера, потому что в процессе работы вы много пробуете, меняете и, соответственно, накапливается весь хлам — старые пароли, лишняя информация о посещенных сайтах (куки), кеш браузера, не обновляется расширения, и многое-многое другое, отличное торможение, удобная работа любимого браузера.
В цикле этих статей мы подробно рассмотрим настройки браузера mozilla firefox и некоторые другие … Думаю, статья будет полезна как начинающим веб-разработчикам, так и рядовым пользователям.
Узнайте, как и что делать сейчас. Это полезно, например, когда мы пользуемся компьютером в офисе или дома с другими членами семьи, или когда мы получаем доступ к Интернету из точки доступа в Интернет. Если наш гид был вам полезен, вы можете помочь другим друзьям и знакомым, поделившись нашим сайтом.
Как и во многих аэропортах, им все равно придется платить. Карта регулярно обновляется на основе проверенной информации, отправляемой пассажирами. Также показаны аэропорты со свободным доступом к сети. Также указывается, где у аэропорта есть собственная сеть. Некоторые терминалы имеют площадь где угодно, а другие — только в определенных местах. Автор постоянно получает информацию, так как аэропорты часто меняют пароли или обновляют названия сетей. Он стремится поддерживать карту в актуальном состоянии.
Но, как известно, новичок вскоре становится профи, и тогда подходить к первоначальному изучению программного обеспечения нужно правильно.
как скачать и настроить браузер mozilla firefox
Прежде всего, вам необходимо скачать и установить сам браузер.
Так поступает
Переместите курсор вверху в неактивное место браузера (окно интерфейса) — щелкните правой кнопкой мыши …
Оказывается, компания уже экспериментирует с другими полезными функциями, которые упростят для многих пользователей. После интеграции в браузер эта функция позволит нам экспортировать все сохраненные пароли в виде специального файла.Функция будет доступна в правом верхнем углу раздела «Пароль» в меню «Настройки». При нажатии на нее автоматически запускается процесс экспорта, и файл с паролем загружается на смартфон. Мы до сих пор точно не знаем, в каком формате будет сохранен этот документ.
Биометрическая технология — хорошая альтернатива классическим паролям, но даже такие сложные методы не могут полностью гарантировать нашу безопасность в Интернете. Несмотря на популярность смартфонов с датчиками отпечатков пальцев и радужной оболочкой глаз, а также с технологией распознавания лиц, пароли по-прежнему остаются основным методом идентификации.Однако всего через несколько лет технологии полностью изменят способ входа в наши счета. Специалисты считают, что в ближайшее время мы будем использовать совсем другие методы.
Установите флажки, как показано на рисунке. Благодаря этим простым действиям ваш браузер покажет свою панель инструментов управления (самое верхнее меню) и возможность настроить «панель закладок» — о ней и т. Д. Ниже.
как настроить визуальный интерфейс браузера firefox
Это интересная подтема! Касаемо тех, кто любит, чтобы все было не только функционально, но и красиво.
Классический пароль будет полностью компенсирован контекстной информацией, такой как местоположение, действия, которые мы делаем одновременно, и даже то, что мы думаем. В настоящее время ученые экспериментируют с различными идеями об электродах на голове добровольца и анализируют импульсы человеческого мозга. Эта футуристическая идея скоро станет реальностью. Сами пользователи смогут выбрать именно тот идентификатор, который им удобнее регистрировать в своих аккаунтах.Это может быть, например, отпечаток пальца, определенная комбинация подмигиваний и отметок из определенного места и т. Д. Все эти идеи — лишь некоторые из тех, над которыми работают ученые.
В верхнем меню, которое у вас теперь есть, выберите вкладку «инструменты» и выберите «надстройки» в раскрывающемся списке. Щелкаем! ..
… Вы перейдете во вновь открывшуюся вкладку браузера … На этой странице тысячи различных расширений и дополнений … Все это узнайте сами в будущем, а пока:
Здесь мы начинаем колдовать, меняя наши театральные декорации…
Со временем вы увидите, как потребители воспринимают такие методы и какие из них они предпочли бы использовать в своей повседневной жизни. Узнайте, почему биометрические технологии — это будущее паролей, которые мы используем в Интернете. Пароли для доступа к нашим онлайн-профилям являются одним из наиболее уязвимых компонентов нашей онлайн-безопасности, и это уже давно не является секретом. Существуют альтернативные способы входа в учетные записи, но большинство из нас продолжает использовать классические пароли.
Первый из них — перетащить палец на сканер отпечатков пальцев, чтобы перейти к профилю веб-сайта, поддерживающего эту технологию.Второй вариант работает как система двухфакторной аутентификации и требует ввода обычного имени пользователя и пароля. Как только вы введете его, вместо входа в систему вы пройдете аутентификацию, нажав на кнопку. Выбор надежного пароля для наших онлайн-аккаунтов — самое популярное клише в современном онлайн-сообществе. Возможно, каждый из нас слушал и читал серию советов о том, как гарантировать свою безопасность во время серфинга на своих любимых сайтах.
В правом столбце (в самом низу) вы можете перейти и посмотреть полный список опций интерфейса mozilla firefox.Также в столбце «Опции» вы можете найти «популярные темы» «избранное» …
Выезд …
После того, как вы выбрали визуальную надстройку браузера, нажмите «Добавить в Firefox» — начнется загрузка, после чего система браузера попросит вас перезапустить ее. Перезагрузитесь (без этого расширение не вступит в силу «.
Это, конечно, не обсуждается, так как всегда актуально, а его размер намного больше, чем многие думают. Основная причина этого в том, что аккаунт владельцы не понимали, что их взломали.Приведенная выше информация лучше всего иллюстрирует, насколько она актуальна для пользователей сегодня. Однако у нескольких человек есть один пароль в нескольких учетных записях, и ситуация становится серьезной, если один из банковских платежей через Интернет. Такая информация также создает дополнительную проблему, поскольку зная пароль, хакеры могут установить вредоносное ПО на все устройства пользователя.
Все! Теперь у вас есть совершенно новый Firefox, имеющий собственное лицо.
Что !? немного использовал ?? Затем я быстро перейду к полезным функциям нашего любимого браузера.
настроить и удалить кеш браузера Mozilla Firefox
Следующие статьи будут по другой теме. Так что не забывай шты …
Напоминаем фото 3 — но сейчас выберем вкладку «Настройки».
Это было бы для них дополнительным источником дохода и большими проблемами для всех нас. Поскольку вы не используете его часто, шансы забыть пароль резко возрастают. Если вы не создали резервную копию до того, как забыли свой пароль, на самом деле нет никакого способа сохранить ваши текущие данные.Однако, если вам будет предложено ввести пароль, попробуйте подключить устройство к любому другому компьютеру, с которым вы можете выполнить синхронизацию. Если вы никогда не выполняли синхронизацию с другим компьютером, этот метод вам не подойдет.
Выберите последний архив для восстановления. Это восстановит ваши данные перед резервным копированием вашей резервной копии. Он также удалит пароль, что даст вам возможность выбрать новый. Если это не так, вы можете прокрутить экран, чтобы открыть центр управления и включить настройки.Затем вы можете сбросить свой пароль. Затем нажмите и быстро отпустите кнопку уменьшения громкости. Удерживайте их, пока не увидите экран режима восстановления. В этом случае просто повторите вышеуказанные шаги. К сожалению, без резервной копии ваши данные будут потеряны.
Здесь выбираем «Дополнительно» и уже в верхнем меню «Сеть».
1 — чуть ниже подчеркнуто: в зеленом окошке можно установить максимальный размер хранилища в кеше (но перед этим не забудьте поставить галочку в окошке слева)
я выбрал 100мб.Ну и эту сотку при необходимости можно снять — убрать (криво подчеркнуто, справа)
НАЛИЧНЫЕ это вообще хорошая вещь! Он также используется для ускорения загрузки страниц, которые вы просматриваете в Интернете. Вы всегда должны помнить о тайнике и управлять им, иначе этот лосьон может однажды сыграть неприятные вещи (ничего серьезного, но все же).
Чешский фотогид, как его получить, находится здесь. Если у вас в браузере много ссылок, которые вы бы не хотели придумывать при переустановке, то эта программа подойдет вам в избранное.На первом экране нажмите «Далее». Выберите папку, в которую будет установлена программа.
Нажмите «Готово», чтобы запустить программу. Нажмите «Далее», чтобы продолжить. Выберите параметр «Резервное копирование и профиль», а также выберите его на вкладке ниже. Вы также можете защитить свою резервную копию паролем. Если вы хотите установить пароль, нажмите «Да».
Например, при неправильной настройке This CASH возникают недопонимания с обновлениями страниц. Просто вы можете следить за любыми новостями на любимом посещаемом сайте, потому что браузер MOZIL будет выдавать устаревшие версии страниц блога или сайта, хранящиеся в копиях браузера CASH.
Это если упрощено.
Кэш необходимо очистить!
Здесь вы можете выбрать, что вы хотите создать резервную копию. Выполнено резервное копирование. Важная информация для тех из вас, кто сохранил свои пароли в браузере. Не хотите запоминать пароли к своим учетным записям в браузере? Вы можете отключить сохранение паролей в веб-браузерах.
Сохранение паролей для автоматического пополнения при входе в систему удобно, потому что благодаря этому нам не нужно запоминать и вводить пароли в наших аккаунтах.В то же время он оставляет открытые ворота для ваших электронных и социальных учетных записей — все, что вам нужно сделать, это использовать наш компьютер и немедленно получить доступ ко всем нашим учетным записям.
Я думаю, что ситуация, когда вы меняете старые пароли на новые с некоторых личных веб-страниц в Интернете, вам знакома, но вам также нужно помнить, что все эти пароли, как старые, так и новые, сохраняются браузером.
Конечно, это не бог весть какая тяжесть, но вот вам путаница, когда в окне «логин» появляется множество параметров, связанных с паролем.
Если вы используете компьютер совместно с другим человеком или просто не хотите сохранять пароли, вы можете отключить эту опцию в любом веб-браузере. Это правда, что каждый раз, когда вы пытаетесь сохранить свой пароль, браузер просит нас сделать это, но всплывающие окна с просьбой запомнить пароль могут раздражать вас в долгосрочной перспективе. Давайте посмотрим, как навсегда отключить его в популярных веб-браузерах.
В настройках нажмите «Показать дополнительные настройки» Внизу найдите раздел «Пароли и формы».Просто снимите этот флажок, и вам больше не будет предлагаться сохранять пароль. Затем вы найдете поле «Управление паролями» — вы можете использовать его для очистки ранее сохраненных паролей в вашем браузере.
Смотрим фото 4 — теперь выбираем вкладку «защита» (подчеркнуто коричневым)
Это означает, что вы можете заменять (редактировать) и пароли.
в примечании:
С этими настройками нужно работать осторожно. Т.е. есть немного практики. И поэтому не советую здесь менять логины… путайте что хорошо.
Но ненужные пароли можно безопасно удалить. Вдобавок — это будут первые шаги в практическом изучении полезного ПО.
Затем перейдите во вкладку «Безопасность». Здесь вы найдете вкладку «Информация о пользователе» и флажок «Сохранить данные для входа» по умолчанию. Если вы сохранили пароли до сих пор, вы можете удалить их, нажав кнопку «Сохраненная информация для входа» и выбрав опцию «Удалить все».
В настройках немного пролистайте содержимое вкладки и нажмите «Показать дополнительные настройки».«Здесь вы найдете немного больший список доступных переключателей. Найдите поле« Предлагать запоминание паролей »и снимите флажки с них в списке. Если вы ранее сохранили свою регистрационную информацию, вы можете удалить ее, перейдя в« Управление паролями ». A появится список сохраненных учетных записей, и вы сможете их удалить.
Итак, нажимаем «сохраненные логины …
»… на фото выше показана возможность замены логина с какого-то сайта.
Нажмите «показать пароли» …
Не стесняйтесь нажимать кнопку «ДА»
В этом окне можно сменить пароль, ну или удалить устаревший…
Как видите, редактировать пароли браузера действительно очень просто.
Появится новое окно, в котором вы должны перейти на вкладку Content. Вы найдете параметры, связанные с автозаполнением. Нажмите кнопку «Настройки» в разделе «Автозаполнение». Появится новое окно, в котором вы сможете указать, какую информацию из полей формы вам следует запомнить.
Снимите флажки «Задавать перед сохранением паролей» и «Имена пользователей и пароли в формах». Теперь браузер не предлагает запоминать пароли.Кроме того, вы можете перейти к опции «Управление паролями» и удалить ранее сохраненную информацию для входа. Затем перейдите на вкладку «Конфиденциальность и безопасность». Подробности этого раздела будут отображаться. Если вы уже сохранили какие-либо пароли, вы можете проверить и удалить их, нажав кнопку «Показать все пароли».
как отключить автообновление в браузере Mozilla firefox
Это для того, чтобы не получить сюрприз от какого-нибудь обновления. К каждому новому нужно готовиться. И это правильно!
То есть здесь мы тоже танцуем с фото 4 — но вверху выбираем вкладку «обновления».Сделайте как на картинке, если хотите отключить автоматику в обновлениях mozilla firefox.
Тогда следующий урок для вас. Вам это может не понравиться, особенно если информация будет распространяться среди большего количества людей. Во-первых, если вы откроете браузер. Когда появится всплывающее меню, выберите «Параметры». Затем найдите раздел «История». Используйте специальные настройки для истории. Следующая опция, встроенная ссылка, содержит яркую метку недавней истории.
Откроется окно «Очистить все истории».Первый раздел здесь, называемый временным диапазоном для очистки, сопровождается раскрывающимся меню и позволяет удалить ваши личные данные в заранее определенных диапазонах: все, последний час, последние два часа, последние 4 часа или сегодня.
ну и еще …
В самом верху откройте браузер (справа) / в зависимости от выбранной темы интерфейса браузера значки могут быть разными / …
… ищите значок «меню» — в открывшемся окне ищите «открыть меню справки» и нажмите … увидите фразу про firefox и нажмите еще раз!
Перед вами всплывает отдельное окно подсказок… Здесь будет показана версия используемого вами браузера Mozilla-Firefox и другая ценная информация. для размышлений …
Во втором разделе вы можете указать, какие компоненты данных будут удалены. Прежде чем двигаться дальше, вам необходимо полностью понять, что означает каждый из этих элементов. История браузера — это список всех онлайн-страниц, которые вы посетили в определенное время. Это также современный вычислительный стандарт, который может привести к проблемам. Браузер может сохранять историю на неопределенный срок. Цель состоит в том, чтобы помочь вам найти кратчайший путь к определенному сайту, который вы посещали в прошлом.
На самом деле, его могут использовать против вас друзья, начальники, подчиненные, учителя и даже авторитеты. Что вы можете сделать, чтобы скрыть свои предыдущие посещения? Регулярно удаляйте их. Самый разумный шаг — убедиться, что они никогда не будут спасены.
Что ж, на этом знакомство с браузером закончим. Но мы обязательно продолжим в следующих публикациях!
И вот самое главное: просто читать нужно!
Теперь у вас все настройки браузера, в том числе пароли будут недоступны.А если сменить винду или браузер, который улетает на новый, вам не придется повторять все кропотливые настройки. У вас под рукой всегда будет архиватор ПОЛНОСТЬЮ АДАПТИРОВАННЫЙ браузер — Мозбекап.
Но, если вы хотите хранить пароли в неприкосновенности (отдельно), то это здоровое решение:
А вот и очень полезное расширение.
Makaleyi evirFirefox
Версия 58 Версия 57 Версия 56 Версия 55 Версия 55 Версия 53 Версия 53 Версия 52
Windows 8 Windows 7 / Vista Windows XP Mac Linux Windows 10
Diğer konuları keşfedin
- Temel gezinti Kurulum ve güncelleme Eşitleme ve paylaşım Sohbet edin ve paylaşın Uygulamalarla daha
Bu makaleyi çevirmeye henüz kimseardımcı olmadı.СУМО «да насыл çeviri yapıldığını zaten biliyorsanız hemen çevirmeye başlayabilirsiniz. СУМО» даки makaleleri nasıl çevireceğinizi öğrenmek isterseniz buradan başlayabilirsiniz.
Ваш Firefox Password Manager надежно доступен. Если вы пользователь, то вы сможете сохранять свои пароли.
Содержание
Если вы не были сохранены для веб-сайта, вы можете сохранить его.
Подсказка: Сохранить, чтобы скрыть его.Чтобы вернуть его, просто щелкните адресную строку. Если Firefox не нужно сохранять пароли, значит, вы не сохранены.
- Чтобы Firefox запомнил ваше имя пользователя и пароль , нажмите «Запомнить» Сохранить «. Firefox автоматически введет за вас ваше имя пользователя и пароль.
- Если вы в Интернете, вы сохраните его.
- Чтобы отслеживать текущий веб-сайт , щелкните раскрывающееся меню и выберите «Никогда не запоминать пароль для этого сайта». Никогда не сохранять.В дальнейшем вам не будет предлагаться сохранить имя пользователя и пароль.
- Если вы придете позже, вы сможете сохранить его. Панель безопасности Список исключений панели конфиденциальности и безопасности. Если вы приедете позже, вы сможете сохранить его. Панель безопасности Список исключений панели конфиденциальности и безопасности.
- Чтобы пропустить на этот раз имя пользователя и пароль , щелкните раскрывающееся меню и выберите «Не сейчас», щелкните «Не сохранять». Вам будет предложено сохранить имя пользователя и пароль при следующем посещении сайта.
Примечание: Некоторые веб-сайты предлагают держать вас в курсе. Вы можете сохранить свое имя пользователя и пароль в Firefox.
Firefox может сохранять все ваши логины. Ты сможешь.
Чтобы просмотреть пароли для определенного сайта щелкните правой кнопкой мыши элемент управления + щелкните «Заполнить вход», а затем «Просмотр сохраненных учетных записей», как показано выше.
Вы можете легко управлять своими именами пользователей и паролями, которые Firefox сохранил для вас.
- Чтобы увидеть сохраненные пароли , щелкните Показать пароли.Когда вы закроете окно, ваши пароли будут автоматически скрыты.
- Используйте окно поиска, чтобы найти определенный веб-сайт или имя пользователя. Снова щелкните X по полному списку.
- Чтобы удалить имя пользователя и пароль для веб-сайта , выберите «Удалить».
- Чтобы удалить все сохраненные имена пользователей и пароли , нажмите Удалить все. После подтверждения этого выбора все ваши сохраненные имена пользователей и пароли будут удалено.
- Для импорта паролей из Chrome или Internet Explorer , щелкните Импорт… и следуйте инструкциям мастера.
Управление сохраненными именами пользователей и паролями в Windows 10
Инструмент Stored User Names and Passwords Tool в Windows 10 позволяет безопасно управлять именами пользователей и паролями как частью вашего профиля. Он позволяет автоматически вводить сохраненные имена пользователей и пароли для различных сетевых ресурсов, серверов, веб-сайтов и приложений для аутентификации. В этом посте мы увидим, как добавлять, удалять, редактировать, создавать резервные копии, восстанавливать сохраненные имена пользователей и пароли и учетные данные в Windows 10/8/7.
Найти сохраненные имена пользователей и пароли в Windows 10
Для прямого доступа к апплету Сохраненные имена и пароли пользователей панели управления через меню WinX откройте командную строку (Admin), введите следующую команду rundll32 и нажмите Enter:
rundll32.exe keymgr.dll, KRShowKeyMgr
Откроется окно «Сохраненные имена пользователей и пароли».
Здесь вы сможете увидеть сохраненные пароли и имена пользователей.
К добавьте новые учетные данные , нажмите кнопку «Добавить» и введите необходимые данные следующим образом:
Для удалите сохраненный пароль , выберите учетные данные и нажмите кнопку «Удалить».
Чтобы изменить пароль , нажмите кнопку «Изменить». Здесь вы будете редактировать детали.
Это могут быть учетные данные для входа в Windows, пароль веб-сайта или программы.
Всегда рекомендуется создать резервную копию сохраненных имен пользователей и паролей . Для этого нажмите кнопку «Резервное копирование», чтобы открыть следующий мастер.
Выберите и перейдите к хранилищу резервной копии, нажмите «Далее» и следуйте инструкциям мастера до его завершения.
В случае необходимости вы всегда можете восстановить резервную копию , нажав кнопку «Восстановить», перейдя в папку с файлом резервной копии и выбрав ее.
Вот и все!
СОВЕТ : Прочтите здесь о диспетчере учетных данных и хранилище Windows.
PS : В этом посте вы узнаете, как управлять паролями в Internet Explorer. Хотя вы можете добавлять, создавать резервные копии и восстанавливать учетные данные Windows, нет возможности добавлять или редактировать учетные данные для Интернета.Microsoft недавно перечислила изменения, которые она внесла в политику паролей и формы автозаполнения в Internet Explorer, чтобы уменьшить путаницу у пользователей по поводу того, что их пароли вспоминаются на одном сайте, а не на другом. Прочтите этот пост, чтобы узнать, как Internet Explorer 11 теперь хранит пароли.
Как выйти из контакта и перезагрузить. Как выйти из ВКонтакте? Как выйти из ВКонтакте в приложении
Ваш профиль в гостях или с телефона друга. Бывает, что вы помните, что страница оставалась открытой на чужом компьютере, уже дома.Но даже в этом случае вы легко решите имеющуюся проблему. В статье будут рассмотрены все возможные варианты выхода из страницы ВКонтакте, чтобы посторонний не смог получить к ней доступ.
Первое, что нужно сделать, это выйти с сайта vk.com:
- Находясь на своей странице, найдите и щелкните мини-версию своей автостоянки. Он находится в правом углу шапки сайта.
- После нажатия появится всплывающее меню, в котором необходимо нажать на кнопку «Выход».
Если все сделано правильно, сайт перенаправит вас на страницу входа и.
Важно! Обратите внимание на поля формы входа. Возможно, там будут записаны ваши регистрационные данные (номер телефона или адрес электронной почты и пароль). Если при нажатии на кнопку входа вы автоматически попадаете на свою страницу, значит, браузер сохранил информацию о вашей учетной записи. В этом случае каждый пользователь компьютера будет иметь доступ к профилю.
После выхода через меню ВКонтакте нужно очистить кеш. Все современные браузеры хранят данные для входа на различные сайты.Эта функция предназначена для удобства пользователей. Ему не придется каждый раз заново вводить логин и пароль на каждом интернет-ресурсе.
Если вы заходите в ВК с чужого компьютера, то сохраненные данные на нашей странице необходимо очистить. Во всех современных браузерах процедура будет аналогичной. В статье описана процедура на примере Яндекс.Браузера:
.- В правой верхней части находится кнопка в виде трех горизонтальных полос. Нажмите здесь.
- Во всплывающем меню найдите строку с настройками и выберите ее.
- Прокрутите страницу вниз и нажмите кнопку «Управление паролями».
- Браузер перенесет вас на страницу со всеми сохраненными данными с посещенных сайтов. Наберите в строке поиска vk.com … Найдите свой номер телефона или адрес электронной почты (какой бы вы ни вводили при вводе) и удалите его.
Вот и все. Вы успешно вышли из системы ВКонтакте и удалили все данные, которые сохранил браузер.
Ссылка! Разработчики социальной сети позаботились о безопасности пользователей.Вы можете избежать длительной процедуры выхода всего одним щелчком мыши. В следующий раз, когда вы посетите свою страницу ВКонтакте с компьютера друга, в форме входа поставьте галочку напротив надписи «Чужой компьютер». В этом случае браузер не только не сохранит ваши данные, но и автоматически выйдет из вашей учетной записи, когда вы ее закроете.
Как выйти из ВКонтакте на телефоне
Если вы зашли в свой профиль из мобильного приложения и теперь хотите выйти, следуйте инструкциям:
- в первую очередь откройте главное меню;
- найдите пункт «Настройки» и тапните по нему;
- найдите кнопку выхода и нажмите на нее.
Как видите, в случае со смартфоном все еще проще. Представленная инструкция составлена на основе официального приложения от разработчиков ВКонтакте. Меню Kate Mobile и других разработок сторонних программистов не сильно отличаются. Поэтому выход из других приложений примерно такой же.
Внимание! Если вы зашли на сайт с мобильного браузера, то воспользуйтесь инструкцией по выходу из ВК для компьютера.Эти процедуры почти одинаковые
Как выйти из аккаунта ВКонтакте на всех устройствах
Если вы забыли и по какой-то причине не смогли покинуть свою страницу, выполните следующие действия:
- зайти в свой профиль ВК с любого устройства;
- перейти в настройки безопасности;
- нажимаем надпись «Завершить все сеансы».
Это приведет к выходу из вашей учетной записи на всех устройствах, на которых вы использовали социальные сети. сети и не нажимал кнопку выхода.
Для большинства пользователей их страница ВКонтакте чисто. Если вы один из них и не хотите, чтобы ваша личная информация попала в руки киберпреступников, следуйте простым правилам, изложенным в нашей статье. И всех друзей и знакомых, которые засыпают вас вопросами «Почему я не могу выйти из своего профиля? Что делать? », Отправляем на сайт.
Когда нужно выходить из аккаунта ВКонтакте? Например, если вы хотите перейти на сайт под другим своим профилем, или, скажем, вы пришли в гости к своим друзьям и решили зайти на сайт под своим именем, но для того, чтобы никто другой не мог войти на него, вы необходимо выйти из своей учетной записи.Сегодня мы поговорим о том, как это сделать в самых разных ситуациях.
Вряд ли вы не знаете, что для выхода из учетной записи на компьютере вам необходимо нажать кнопку «Выход», расположенную в правой верхней части экрана. Выглядит это так:
Часто проблема в том, что при нажатии на эту кнопку вообще ничего не происходит, в результате чего пользователь не понимает, что ему нужно делать. Действительно, такая проблема существует, и не только во «ВКонтакте», но и в ряде других интернет-проектов.С чем это связано, сказать сложно, так как каждый случай нужно рассматривать отдельно, но в любом случае проблема кроется в браузере, и поэтому мы расскажем, как решить этот вопрос.
Есть два способа. Таким образом, вы можете просто использовать другой браузер для входа в другую свою учетную запись. Но если вы хотите использовать только этот браузер, то желательно очистить файлы cookie и кеш. Как это сделать? Очень просто: нажмите CTRL + SHIFT + DELETE, и откроется окно (этот метод работает для Google Chrome и Mozilla Firefox, возможно, работает и для Opera).Установите флажки рядом с «Кэш» и «Файлы cookie» и выберите «Все» вверху окна. Затем нажмите «Удалить сейчас» и подождите, пока все данные будут удалены, это может занять некоторое время. Обратите внимание, что в этом случае деавторизация происходит во всех аккаунтах, где вы ранее проходили авторизацию. После этой процедуры проблем с выходом из аккаунта ВК не должно возникнуть.
Как выйти из ВК сразу на всех устройствах?
Этот способ подходит тем пользователям, которые могли заметить подозрительную активность в своем аккаунте.Например, мошеннический IP-адрес. В этом случае вам нужно не только завершить сеанс на всех устройствах, но и сменить пароль в своей учетной записи.
Чтобы завершить все сеансы, перейдите в «Мои настройки».
Выберите вкладку «Безопасность» и элемент «История активности».
Если вы используете мобильное устройство на базе операционной системы Android или iOS, значит, вы, вероятно, используете мобильное приложение ВКонтакте. Выбраться из этого легко.
Первым делом заходим в «Настройки».
Внизу открывшейся страницы мы видим кнопку «Выход». Нажмите на нее, и произойдет деавторизация.
Собственно, это конец всего процесса.
vkhelpnik.com
Как выйти из ВКонтакте?
Что делать, если вы хотите выйти из этого? В этом уроке я покажу вам, как выйти из ВКонтакте на всех устройствах.
Если сидим ВКонтакте с компьютера
Тут все очень просто.Заходим на нашу страницу и открываем меню в правом верхнем углу экрана. Затем нажимаем кнопку «Выход».
Чтобы избежать сохранения каких-либо данных в браузере, необходимо очистить кеш. Сделаем это на примере Mozilla Firefox. Откройте меню и нажмите кнопку «Настройки».
Откройте вкладку «Конфиденциальность» и щелкните ссылку «Удалить отдельные файлы cookie».
Введите в поиске «vk.com» и нажмите кнопку «Удалить все».
Все ваши сохраненные данные будут удалены.
Как выйти из ВКонтакте на планшете или телефоне (Android, iOS)?
Если вы используете приложение на мобильном устройстве, вам необходимо сделать следующее (см. Скачать приложение ВКонтакте для android).
Запустите приложение, откройте меню и перейдите в раздел «Настройки».
Прокрутите страницу вниз и нажмите кнопку «Выход».
Как выйти из Вконтакте сразу со всех устройств
В том случае, если вы хотите выйти из системы одновременно со всех устройств, есть один способ.
Это может быть полезно, если вы подозреваете, что ваша учетная запись была взломана (см., Как взломать страницу ВКонтакте).
Итак, заходим во Вконтакте, открываем меню и заходим в настройки.
Заходим во вкладку «Безопасность». Здесь, в разделе «Последнее действие», нам нужно щелкнуть ссылку «Завершить все сеансы».
Ваш сеанс будет завершен на всех устройствах. Не забудьте сменить пароль ВКонтакте.
Видеоурок: как покинуть страницу ВКонтакте
Читайте также:
Как я уже сказал, выход из ВКонтакте на всех устройствах может быть вам полезен, если вы не хотите, чтобы кто-то пользовался вашей страницей.Например, если вы отдаете свой планшет в пользование.
(1 участник, средняя оценка: 5.00 из 5) Загрузка …
vksetup.ru
Как оставить Контакт?
Сегодня я хотел бы поговорить об одной очень интересной проблеме, связанной с сайтом ВКонтакте. Я получил несколько писем, в которых пользователи сообщают, что они не могут покинуть Контакт, нажав на одноименную кнопку. На самом деле вы можете выйти из системы другим способом, но как именно, вы узнаете из этой статьи.
Как выйти из ВКонтакте на всех устройствах?
Этот вопрос, пожалуй, возникает чаще всего.А суть в следующем: пользователь использует сразу несколько устройств для выхода в Интернет, с помощью которых, помимо прочего, он посещает свою страницу в самой популярной социальной сети Российской Федерации.
Чтобы завершить все возможные сеансы, вы можете перейти с каждого устройства на свою страницу и нажать кнопку «Выход». Но сделать это можно намного проще. Войдите в свою учетную запись и выберите меню «Мои настройки», расположенное в левой части экрана. Здесь выберите вкладку «Безопасность» и в разделе «История активности» щелкните ссылку «Завершить все сеансы».
Все, вы вышли из системы на всех устройствах, кроме текущего.
Как выйти из браузера?
Если вы не можете выйти из браузера, нажав кнопку «Выход» в правой части экрана, это, по крайней мере, необычно. Но, судя по статистике, пользователи сталкиваются с такой проблемой довольно часто. Как быть?
Если вам нужно войти в другую учетную запись, вы можете открыть любой другой браузер и перейти на нужную вам страницу с его помощью. Или вы можете попробовать очистить файлы cookie.
Например, в случае с Google Chrome вам нужно будет нажать комбинацию клавиш CTRL + SHIFT + DELETE и выбрать «Файлы cookie и другие данные сайтов и плагинов». Вы также можете установить флажок рядом с пунктом «Изображения и другие файлы, сохраняемые в кеше». Нажмите «Очистить историю» (за все время). В этом случае вы можете выйти не только из ВКонтакте, но и на других ресурсах, в том числе на почтовых службах.
В случае использования Mozilla Firefox необходимо перейти в «Настройки», на вкладку «Конфиденциальность» — «показать куки» — «Удалить куки».
Как выйти на Андроиде?
Если вы используете фирменное приложение ВКонтакте для Android, вы можете выйти из своей учетной записи следующим образом. Слева есть меню, прокрутите вниз, пока не увидите раздел «Настройки». Нажмите на него и снова прокрутите вниз — здесь вы увидите кнопку «Выйти» рядом с вашим именем. Просто коснитесь его.
Как мне выйти из группы?
Если вы подписаны на группу или интересную страницу, то покинуть ее не составит труда.Зайдите в группу и обратите внимание на небольшое меню под аватаркой. Щелкните «Вы в группе», а затем выберите «Выйти из группы».
Если речь идет об интересной странице, нажмите «Вы подписаны на новости», затем — «Отписаться от новостей».
Если у Вас возникнут вопросы, свяжитесь с нами.
fulltienich.com
Как выйти из ВК
При обновлении версий сайта, а также приложений для мобильного телефона многие пользователи задавались вопросом: а где сейчас кнопка выхода из Вконтакте? Рассмотрим подробно, как это сделать в разных версиях сайта.
Как выйти из ВК в браузере
Здесь все осталось относительно просто:
- найдите миниатюру своего аватара в правом верхнем углу,
- рядом с вами вы увидите маленькую стрелку, нажмите на нее,
- выберите «Выход» из раскрывающегося списка.
Готово: вы вышли со своей страницы. Кроме того, если вы зашли на свою страницу ВКонтакте из браузера друга и не нажали галочку «это мой компьютер» во время авторизации, будьте уверены, браузер не запомнит ваш пароль.
Как выйти из ВК из мобильного приложения
На данный момент на сайте Вконтакте есть одно официальное приложение и два очень популярных неофициальных. Мы рассмотрим два, которые находятся на вершине игрового рынка.
Для пользователей официального приложения:
- прокрутите вниз левое черное меню,
- найдите шестеренку среди значков,
- нажмите на него,
- перед вами откроются настройки приложения,
- пролистайте их в самый низ,
- вы увидите поле «Выйти», это то, что вам нужно.
Щелкните по нему, и вы выйдете из своей учетной записи.
Для не менее популярного приложения Kate Mobile инструкции выглядят немного иначе:
- найдите три точки в правом верхнем углу,
- нажмите на них,
- в раскрывающемся меню выберите «Выход», это нижняя граница.
- Вы вышли из своего ВКонтакте. Чтобы упростить повторный вход, воспользуйтесь мастером паролей в своем браузере.
SovetClub.ru
Сегодня мы попробуем разобраться, как выйти из «ВК» на компьютере и не только. Социальной сетью «ВКонтакте» пользуются многие современные пользователи. Но иногда возникает необходимость выйти из своей учетной записи. Например, когда вы его меняете. Как это сделать? Какие советы и хитрости помогут воплотить вашу идею в жизнь?
Компьютер
Начнем с того, что важную роль играет устройство, с которым работает пользователь.Размышляя о том, как выйти из «ВКонтакте» на компьютере, важно понимать, что процесс будет немного отличаться от операции, выполняемой при смене аккаунта на мобильных устройствах. Это связано с различием интерфейсов компьютерной и мобильной версий ВКонтакте.
Итак, для выхода из своего профиля ВКонтакте на ПК вам потребуется:
- Откройте Vk.com.
- В правом верхнем углу страницы щелкните имя пользователя.
- Выберите команду «Выход» в функциональном меню.
Вот и все. На этом этапе пользователь выйдет из своего профиля. Теперь вы можете повторно авторизоваться или авторизоваться с другими данными.
мобильная версия
Понятно как выйти из «ВК» на компьютере. А следующий совет поможет воплотить вашу идею в жизнь, если вы пользуетесь мобильной версией сервиса. Неважно, на компьютере это или на мобильном устройстве.
В этой ситуации инструкция по выходу из профиля ВКонтакте будет выглядеть так:
- Авторизуйтесь в социальной сети с помощью m.сайт vk.com.
- Прокрутить меню до самого конца.
- Щелкните по кнопке «Выход». Обычно это серая линия.
Быстро, просто, удобно. Важно понимать, что пользователь выйдет из профиля только на определенном устройстве. Тот, с которым он работал.
Из программы
Ни для кого не секрет, что в ВК есть специальные программы, с помощью которых можно работать с социальной сетью прямо с мобильных устройств. Такие приложения значительно облегчают жизнь.Но выход из анкеты придется делать немного иначе при аналогичных обстоятельствах.
Как выйти из ВК? На компьютере действия нам уже понятны. Если пользователь работает со специальным приложением для ВКонтакте, вам потребуется:
- Авторизоваться в программе под своим профилем.
- Открыть главное меню анкеты.
- Зайти в пункт «Настройки».
- Прокрутите страницу и нажмите «Выход».
Ничего особенного и непонятного.Подобная инструкция поможет вам выйти из аккаунта ВКонтакте на любом мобильном устройстве при использовании одноименных приложений. Какие еще есть советы и рекомендации по этому поводу?
Немедленно и везде
Трудно поверить, но при определенных действиях пользователь сможет выйти из профиля сразу на всех устройствах. Такая операция может потребоваться, если человек подозревает взлом аккаунта.
Выход из «ВК» на всех устройствах выглядит следующим образом:
- Нажимаем на логин в правом верхнем углу вк.com веб-сайт.
- Выберите «Настройки».
- Откройте раздел «Безопасность».
- Щелкните по строке «Завершить все сеансы».
В этом случае все текущие сеансы работы с профилем прерываются. Теперь осталось только изменить данные для входа.
Когда нужно выходить из аккаунта ВКонтакте? Например, если вы хотите перейти на сайт под другим своим профилем, или, скажем, вы пришли в гости к своим друзьям и решили зайти на сайт под своим именем, но для того, чтобы никто другой не мог войти на него, вы необходимо выйти из своей учетной записи.Сегодня мы поговорим о том, как это сделать в самых разных ситуациях.
Вряд ли вы не знаете, что для выхода из учетной записи на компьютере вам необходимо нажать кнопку «Выйти», расположенную в правой верхней части экрана. Выглядит это так:
Часто проблема заключается в том, что при нажатии на эту кнопку вообще ничего не происходит, в результате чего пользователь не понимает, что ему нужно делать. Действительно, такая проблема существует, и не только, но и у ряда других интернет-проектов.С чем это связано, сказать сложно, так как каждый случай нужно рассматривать отдельно, но в любом случае проблема кроется в браузере, и поэтому мы расскажем, как решить этот вопрос.
Есть два пути. Таким образом, вы можете просто использовать другой браузер для входа в другую свою учетную запись. Но если вы хотите использовать только этот браузер, то желательно очистить файлы cookie и кеш. Как это сделать? Очень просто: нажмите CTRL + SHIFT + DELETE, и откроется окно (этот метод работает для Google Chrome и Mozilla Firefox, возможно, работает и для Opera).Установите флажки рядом с «Кэш» и «Файлы cookie» и выберите «Все» вверху окна. Затем нажмите «Удалить сейчас» и подождите, пока все данные будут удалены, это может занять некоторое время. Обратите внимание, что в этом случае деавторизация происходит во всех аккаунтах, где вы ранее проходили авторизацию. После этой процедуры проблем с выходом из аккаунта ВК не должно возникнуть.
Как выйти из ВК сразу на всех устройствах?
Этот способ подходит тем пользователям, которые могли заметить подозрительную активность в своем аккаунте.Например, мошеннический IP-адрес. В этом случае нужно не только завершить сеанс на всех устройствах, но и еще.
Чтобы завершить все сеансы, перейдите в «Мои настройки».
Выберите вкладку «Безопасность» и элемент «История активности».
Как выйти из ВКонтакте на планшете или телефоне (Android, iOS)?
Если вы используете мобильное устройство на базе операционной системы Android или iOS, то, вероятно, вы пользуетесь мобильным приложением ВКонтакте. Выбраться из этого легко.
Первым делом заходим в «Настройки».
Внизу открывшейся страницы мы видим кнопку «Выход». Нажмите на нее, и произойдет деавторизация.
Собственно, это конец всего процесса.
Сегодня мы постараемся рассказать, как легко и просто выйти из ВКонтакте сразу на всех устройствах и как это сделать в мобильном приложении на телефоне.
В новостных лентах Интернета то и дело появляются сообщения о взломе и краже всевозможных компрометирующих файлов со страниц знаменитостей в социальных сетях… И не всегда дело в хакерских атаках, иногда мы, пользователи, сами виноваты в этом.
Бывает, что кто-то заходит на свою страницу (например, ВКонтакте) с чужого компьютера, телефона, а потом забывает выйти из сайта, оставив свой профиль на просмотр. Что делать? Все просто — используйте функцию выхода из страницы на всех устройствах.
Как выйти из сайта ВКонтакте на всех устройствах одновременно? Рассмотрим цепочку действий по порядку.
Вы должны войти на свою страницу.В правом верхнем углу щелкните имя пользователя, чтобы открыть контекстное меню страницы.
В появившемся меню выберите раздел «Настройки».
Должна открыться страница с настройками профиля. Правая часть содержит список разделов («общие, безопасность, конфиденциальность …»). Щелкните мышью и перейдите на вкладку «Безопасность».
Посередине страницы в разделе «Безопасность» отображается последняя активность профиля Вконтакте. Показывает статистику входов в систему, название операционной системы, из которой был выполнен вход, IP-адрес…
Если вы перейдете по ссылке «Показать историю активности», то сможете увидеть все посещения нашей страницы. Ниже находится надпись «Завершить все сеансы», нажатие на которую приведет к выходу из нашего профиля ВКонтакте со всех устройств, завершив все сеансы, кроме текущей.
Выше мы узнали, как выйти из ВК на всех устройствах с компьютера. Теперь выполним аналогичное действие с мобильного телефона.
Как выйти из ВК на всех устройствах с телефона
- Откроется страница настроек, нужно перейти во вкладку «Безопасность».
- Ждем уведомления, которое должно появиться вверху страницы об успешном выходе со всех устройств.
Так вот инструкция как выйти из ВКонтакте на всех устройствах с телефона выполнена. Будьте бдительны в виртуальных пространствах сети, ведь наша безопасность в Интернете часто зависит от нас!
Выход из профиля Вконтакте необходим, когда на компьютере (ПК), планшете или смартфоне несколько пользователей.Если вы не выйдете из своей учетной записи ВКонтакте, человек, не являющийся владельцем страницы, может получить доступ к личной информации, к переписке. Также ему будут доступны функции отправки сообщений от имени владельца, создания постов на стене и т.д.
Как выйти из Вконтакте на компьютере
Для выхода из профиля Вконтакте на ПК необходимо нажать на всплывающее меню в правом верхнем углу и выбрать опцию « Выйти ».
После этого переход на домашнюю страницу ВК с окном авторизации.
Есть альтернативный способ выхода из Контакта. Если в браузере очистить куки и кэш , то вы выйдете из профилей в тех сервисах, где авторизован пользователь, в том числе ВК. Чтобы убрать эти отметки, сжимаем одновременно CTRL + ПЕРЕКЛЮЧЕНИЕ + DE L, в появившемся окне поставить галочку напротив «куки» и «кеш» и нажать кнопку « удалить данные ».Через некоторое время (иногда это занимает несколько минут) процесс завершится.
Есть другой способ очистки без использования сочетания клавиш. Вам необходимо открыть настройки браузера, найти раздел « конфиденциальность и безопасность » и выбрать « очистить историю ».
Откроется такое же окно, через которое можно очистить информацию .
Веб-браузер хранит логины и пароли от служб, для которых требуется авторизация.Чтобы злоумышленники не могли использовать эту информацию, необходимо ее удалить. Для удаления следов откройте опций браузера , выберите раздел « паролей ». В списке сохраненных паролей нужно найти ВК, во всплывающем меню напротив нажмите « удалить ».
Есть способ использования ВК и других сервисов, требующий авторизации на расшаренном компьютере без постоянной очистки. Для этого нужно использовать режим инкогнито … В этом режиме после выключения браузера кеш и куки автоматически очищаются.История, логины, пароли не сохраняются. Для перехода в этот режим в Google Chrome нужно в меню выбрать « Новое окно в режиме инкогнито ».
Иногда возникают ситуации, когда пользователи не могут выйти из Вконтакте. В этом случае мы можем порекомендовать два варианта — переустановить браузер и очистить все остаточные файлы или очистить кеш и файлы cookie, как описано выше.
Выйти на планшете или телефоне
Для тех, кто пользуется мобильной версией ВКонтакте, есть два метода выхода со своей страницы на телефоне или планшете: через само приложение и через параметры операционной системы.
Настройки приложения
Для выхода из ВК на телефоне, в приложении ВК откройте меню (свайп вправо) и выберите « настройка ».
После этого внизу ищем кнопку « выйти » И нажимаем на нее.
Готово. После этого вы должны выйти со своей страницы.
Информация о логинах и паролях, используемых в установленных приложениях, сохраняется в памяти смартфона, при их удалении произойдет деавторизация.Для удаления зайдите в настройки операционной системы и найдите раздел « учетных записей ». Выберите из списка ВКонтакте и в появившемся окне выберите тот профиль , из которого хотите выйти.
« Синхронизация «. В правом верхнем углу есть кнопка, открывающая всплывающее меню.
Откройте его, нажмите « удалить учетную запись ». Сделанный.
Как выйти на всех устройствах
Существует стандартный метод выхода из системы сразу со всех устройств — вы можете просто включить ВКонтакте на каждом устройстве и вручную деавторизовать.Но в опциях Вконтакте есть функция, позволяющая завершить все сеансы, т.е. выйти из системы со всех ПК и мобильных устройств, кроме того, через который отправляется эта команда. Для этого зайдите в параметры ВК через браузер, откройте вкладку « Безопасность ». Нажмите на кнопку « завершить все сеансы ». Но не забывайте, что логины и пароли могут быть сохранены на других компьютерах.

 Прокрутите страницу вниз и нажмите на «Дополнительные »
Прокрутите страницу вниз и нажмите на «Дополнительные » »
»