Как убрать семейное положение в ВК и скрыть СП от некоторых друзей
Как убрать семейное положение в ВК? Чтобы скрыть данные, войдите на личную страницу, жмите на аватар с правой стороны, перейдите в настройки и установите, кто будет видеть информацию с вашей личной странички. Если вам необходимо удалить информацию, жмите на кнопку Моя страница, а далее Редактировать. Найдите пункт Семейное положение и внесите изменения (к примеру, поставьте Не выбрано).
В статье подробно рассмотрим, можно ли скрыть / убрать семейное положение в ВК, и как это сделать правильно. Для удобства приведем инструкцию для смартфона и ПК / ноутбука.
Как убрать СП
При рассмотрении вопроса, как убрать ВКонтакте семейное положение, можно пойти двумя путями — сделать это со смартфона или компьютера / ноутбука. Общий принцип почти одинаковый, но некоторые моменты отличаются (на них мы остановимся подробнее).
С телефона
Для начала разберемся, как убрать СП в ВК в 2020 году с телефона, если вы пользуйтесь только мобильным приложением.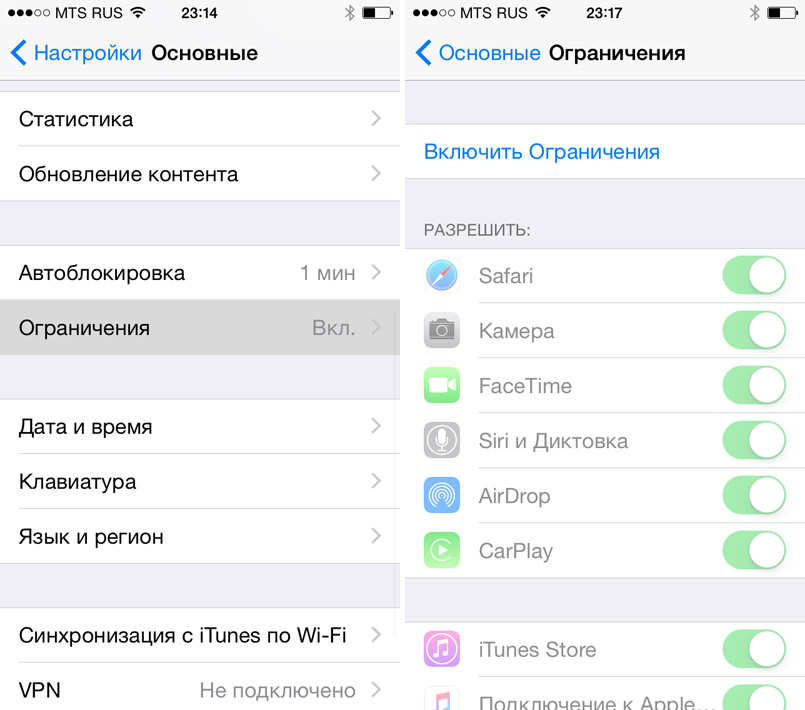
- Войдите в ВКонтакте на мобильном устройстве.
- Перейдите на личную страничку.
- Жмите на кнопку Редактировать.
- В появившемся окне выберите пункт Основное.
- Кликните на строчку Семейное положение.
- Выберите вариант Не указано, чтобы убрать личные данные.
- Сохраните данные и убедитесь, что они не отражаются в профиле.
Если возникает вопрос, как убрать семейное положение в ВК в 2020 году на телефоне с iOS (на Айфоне), здесь действует похожий принцип. Разница в том, что после входа в профиль необходимо нажать на три точки справа вверху, а после перейти в раздел редактирования. Дальнейшие шаги такие же, как указаны в приведенной выше инструкции.
С ПК
Не менее распространенный вопрос — как убрать СП в ВК на компьютере, если в этих данных больше нет необходимости. Для решения задачи сделайте следующие шаги:
- Войдите в личный профиль и перейдите в пункт Моя страница.

- Под фотографией найдите надпись Редактировать.
- Жмите на нее левой кнопкой мышки.
- Найдите пункт Семейное положение и посмотрите, какой там установлен статус.
- Жмите на установленную графу, а после укажите вариант Не выбрано.
- Опуститесь вниз и сохраните внесенные изменения.
Зная, как удалить СП в ВК, вы в любой момент сможете убрать лишнюю информацию и спрятать ее от посторонних глаз. При этом другие пользователи будут видеть, что у вас вообще нет семейного положения.
Как скрыть СП
Иногда возникает ситуация, когда необходимо закрыть информацию от посторонних глаз. В результате возникает вопрос — можно ли скрыть СП в ВК от чужих людей. Эту информацию легко убрать с помощью мобильного устройства или на компьютере / ноутбуке. Как это сделать правильно, рассмотрим в приведенных ниже инструкциях.
С телефона
Для начала разберемся, как скрыть семейное положение в ВК с помощью мобильного устройства.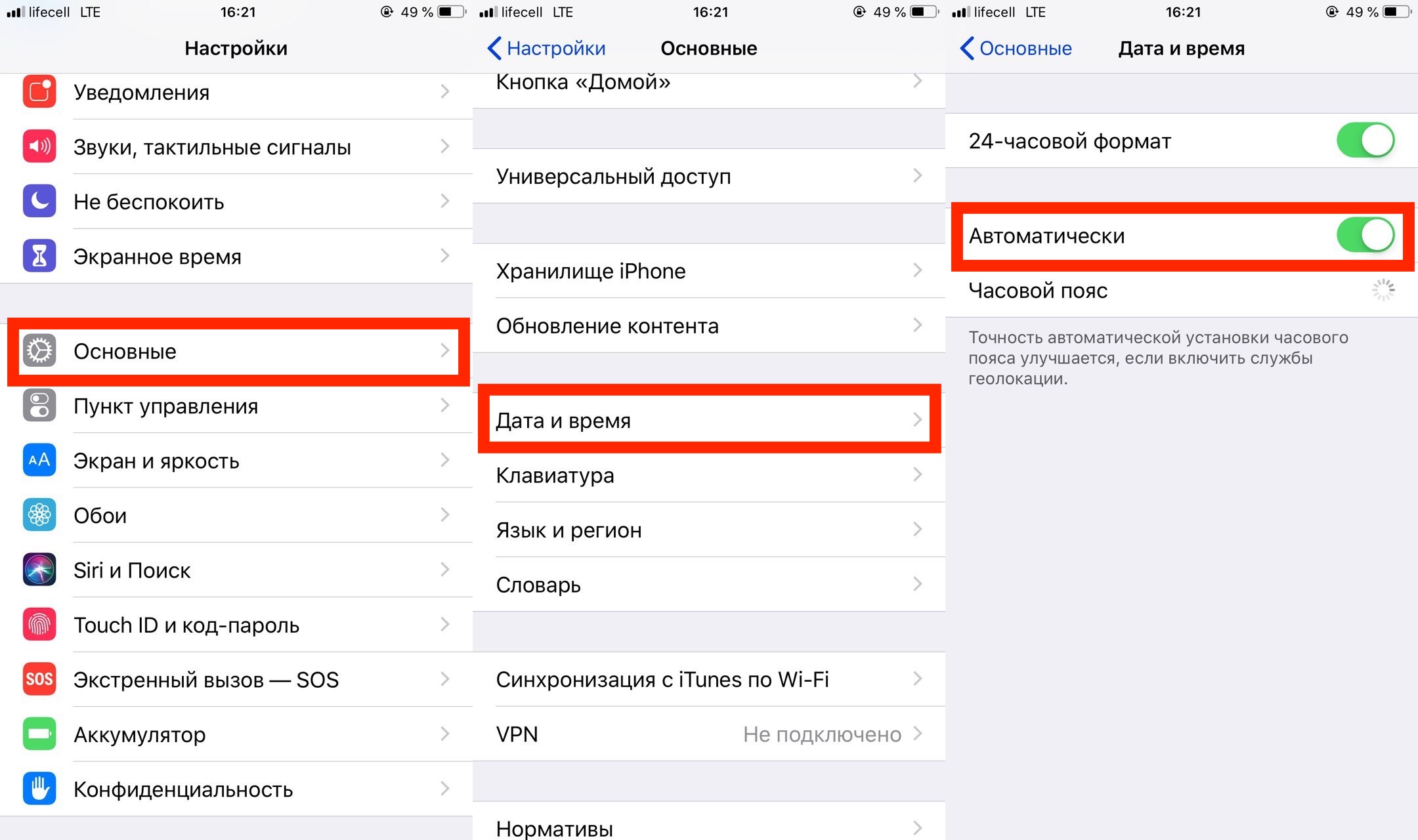
- Войдите в программу на смартфоне.
- Кликните дважды на аватар справа внизу и войдите в Настройки.
- В меню с основными разделами сайта жмите Приватность.
- Кликните по этому пункту, после чего система перебрасывает на варианты с настройками.
- Найдите раздел с надписью «Кто видит основную информацию моей страницы».
- Жмите по нему и измените надпись на Только я. Таким способом можно вообще убрать личную информацию от посторонних. В качестве альтернативы можно указать некоторых или всех товарищей. Еще один вариант — выбрать отображение Друзьям и друзьям друзей.
После этого убедитесь, что вам удалось скрыть семейное положение ВКонтакте от друзей (если выбран пункт Только я). В дальнейшем эти настройки можно в любой момент вернуть к иному виду. В ситуации с Айфон информацию можно убрать от посторонних по такой же инструкции. Здесь алгоритм действий ничем не отличается от рассмотренного выше.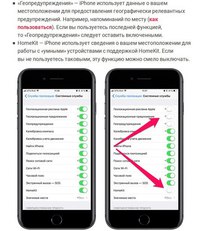
Обратите внимание, что в данном случае у пользователей практически нет лазеек, как можно посмотреть скрытое СП. А доступный обходной маневр может и не принести результата.
Через компьютер
Теперь рассмотрим, как спрятать семейное положение в ВК на ПК / ноутбуке, если под рукой имеется только этот аппарат. Пройдите следующие шаги:
- Войдите в социальную сеть и авторизуйтесь под личными данными.
- Справа вверху жмите на стрелку возле аватара и перейдите в Настройки.
- На странице с основными параметрами выберите пункт Приватность.
- Найдите первый раздел — Кто видит основную информацию моей странице.
- Выберите подходящий вариант. Если стоит вопрос, как скрыть СП в ВК от некоторых друзей, выберите последний пункт и укажите товарищей (тех, для которых необходимо убрать доступ). Также доступны другие варианты — Только Я, Все кроме и т. д. Сделайте выбор с учетом текущих задач.
- Обратите внимание, чтобы в верху появилась надпись о сохранении изменений.

Если выставить в списке Только я, информация о СП будет доступна исключительно вам.
Теперь вы знаете, как убрать или спрятать семейное положение, и где это сделать на компьютере, ноутбуке или мобильном устройства на Андроид, iOS. Если возникли какие-либо вопросы или трудности, расскажите о них в комментариях.
Похожие статьи:
Где находятся «Ограничения» в iOS 12 на iPhone?
Куда пропали “Ограничения”?
В каждой новой версии iOS разработчики компании Apple переносят различные меню и параметры в настройках со своих привычных мест. И пользователей, разумеется, об этом никто не предупреждает. Не стала исключением и iOS 12, в которой внезапно пропали «Ограничения». По крайней мере, они пропали со своего стандартного места. Найти перенесенные «Ограничения», впрочем, несложно.
Куда пропали «Ограничения» в iOS 12 на iPhone?
«Ограничения» в iOS 12 переместились в раздел настроек новой функции «Экранное время». Для того, чтобы получить доступ к списку ограничений необходимо перейти в меню «Настройки» → «Экранное время» → «Контент и конфиденциальность».
Для того, чтобы получить доступ к списку ограничений необходимо перейти в меню «Настройки» → «Экранное время» → «Контент и конфиденциальность».
В iOS 11 и предыдущих версиях iOS настройки ограничений располагались в меню «Настройки» → «Основные» → «Ограничения».
В разделе «Контент и конфиденциальность» произошло два важных изменения по сравнению с прежним разделом «Ограничения». Во-первых, для доступа к нему почему-то не требуется пароль. Это определенно небезопасно, так как любой, кто получит доступ к вашему iPhone, сможет поменять различные важные настройки. Например, запретить установку приложений из App Store.
Поэтому рекомендуется поставить пароль на саму функцию «Экранное время». Для этого требуется перейти в меню «Настройки» → «Экранное время» и нажать «Использовать код-пароль».
А во-вторых, расположение настроек в новом меню ограничений изменилось.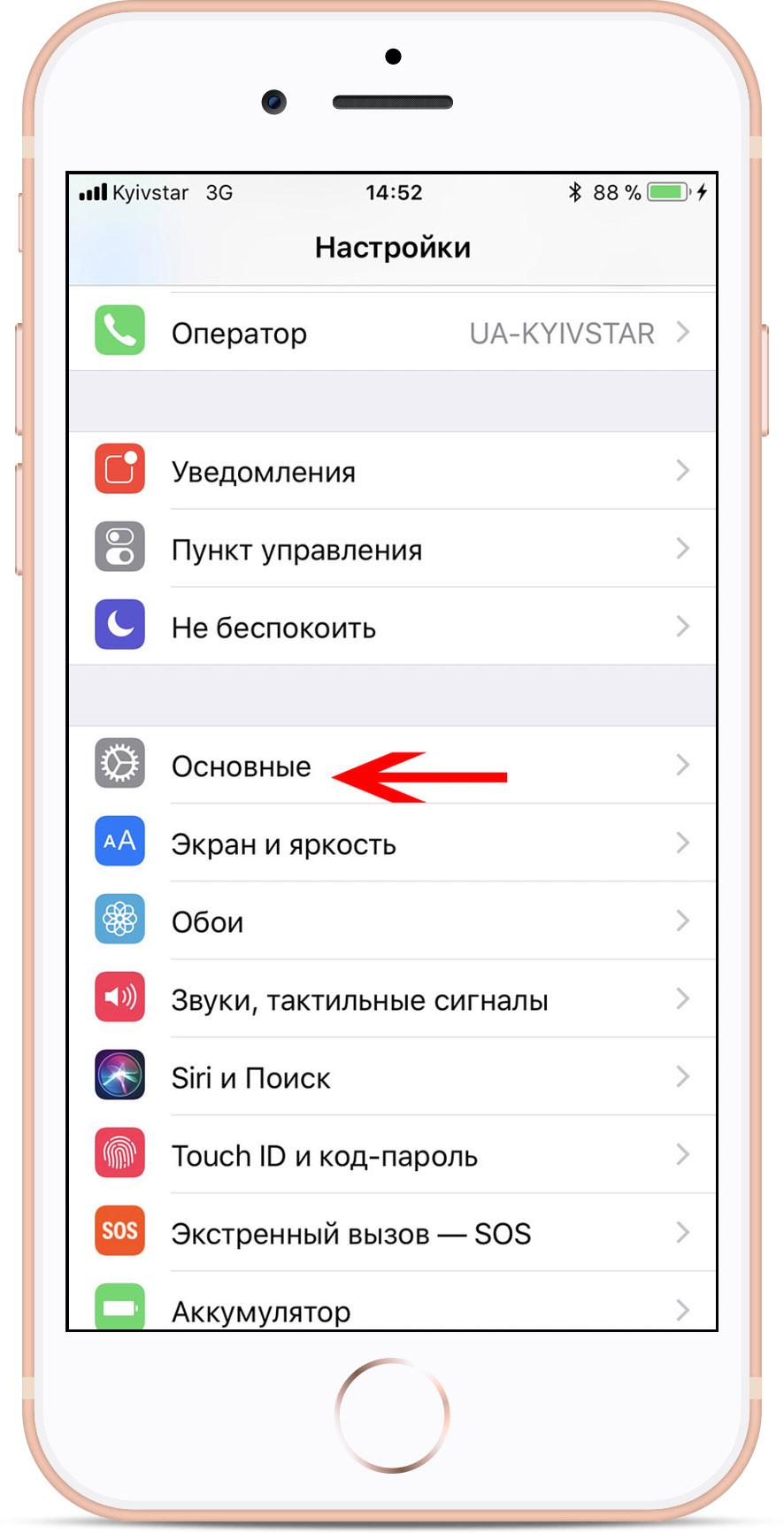 Сами же параметры все остались на месте, поэтому если вы не можете найти нужную настройку, просто переключайтесь по страницам параметров.
Сами же параметры все остались на месте, поэтому если вы не можете найти нужную настройку, просто переключайтесь по страницам параметров.
Смотрите также:
Поделиться ссылкой
Поставьте 5 звезд внизу статьи, если нравится эта тема. Подписывайтесь на нас Telegram, ВКонтакте, Instagram, Facebook, Twitter, YouTube.
Загрузка…
Как отключить ограниченный режим на iPhone XS Max / XR / X / 8 / SE / 7 / 6 / 5 и iPad
Логин- Мой кабинет
- Выйти
- магазин
- Продукт
- iOS инструментыВосстановление данных iPhoneВосстановление системы iOSРезервное копирование и восстановление данных iOSiOS Screen RecorderMobieTransПередача iPhoneiPhone EraserТелефонный переводiOS UnlockerБесплатный HEIC Converter
- Инструменты AndroidAndroid Восстановление данныхРазбитое извлечение данных AndroidРезервное копирование и восстановление данных AndroidMobieTransТелефонный перевод
- Сервисные инструментыВосстановление данныхBlu-Ray плеерMac CleanerDVD Creator
- Видео инструментыВидео конвертер UltimateРедактор видеоScreen RecorderКонвертер PPT в видеоСоздание слайд-шоу
- Бесплатные онлайн инструментыБесплатный онлайн видео конвертерБесплатный онлайн аудио конвертерБесплатный онлайн аудио рекордерБесплатный онлайн видео компрессорБесплатный онлайн-компрессор изображенийБесплатный онлайн PDF CompressorБесплатный онлайн конвертер HEICБесплатный онлайн рекордер экранаБесплатный онлайн видео Столяр
- приложенияБлокировка экрана iPhonePicSaferИгра-головоломка Куб
- Скачать
- iOS инструментыВосстановление данных iPhoneВосстановление данных iPhoneВосстановление системы iOSВосстановление системы iOSРезервное копирование и восстановление данных iOSРезервное копирование и восстановление данных iOSiOS Screen RecorderMobieTransПередача iPhoneПередача iPhoneiPhone EraserТелефонный переводiOS UnlockeriOS UnlockerБесплатный HEIC ConverterБесплатный HEIC Converter
- Инструменты AndroidAndroid Восстановление данныхAndroid Восстановление данныхРазбитое извлечение данных AndroidРезервное копирование и восстановление данных AndroidРезервное копирование и восстановление данных AndroidMobieTransТелефонный перевод
- Сервисные инструментыВосстановление данныхВосстановление данныхBlu-Ray плеерBlu-Ray плеерMac CleanerDVD CreatorDVD Creator
- Видео инструментыВидео конвертер UltimateВидео конвертер UltimateРедактор видеоРедактор видеоScreen RecorderScreen RecorderКонвертер PPT в видеоСоздание слайд-шоу
- Бесплатные онлайн инструменты
Трюк с iOS 10: как настроить избранные контакты на iPhone для экстренных случаев?
Одной из наиболее важных функций iOS 10, касающихся экстренных ситуаций, стала система группы избранных контактов на «айфоне» с быстрым доступом к главным номерам при помощи 3D Touch.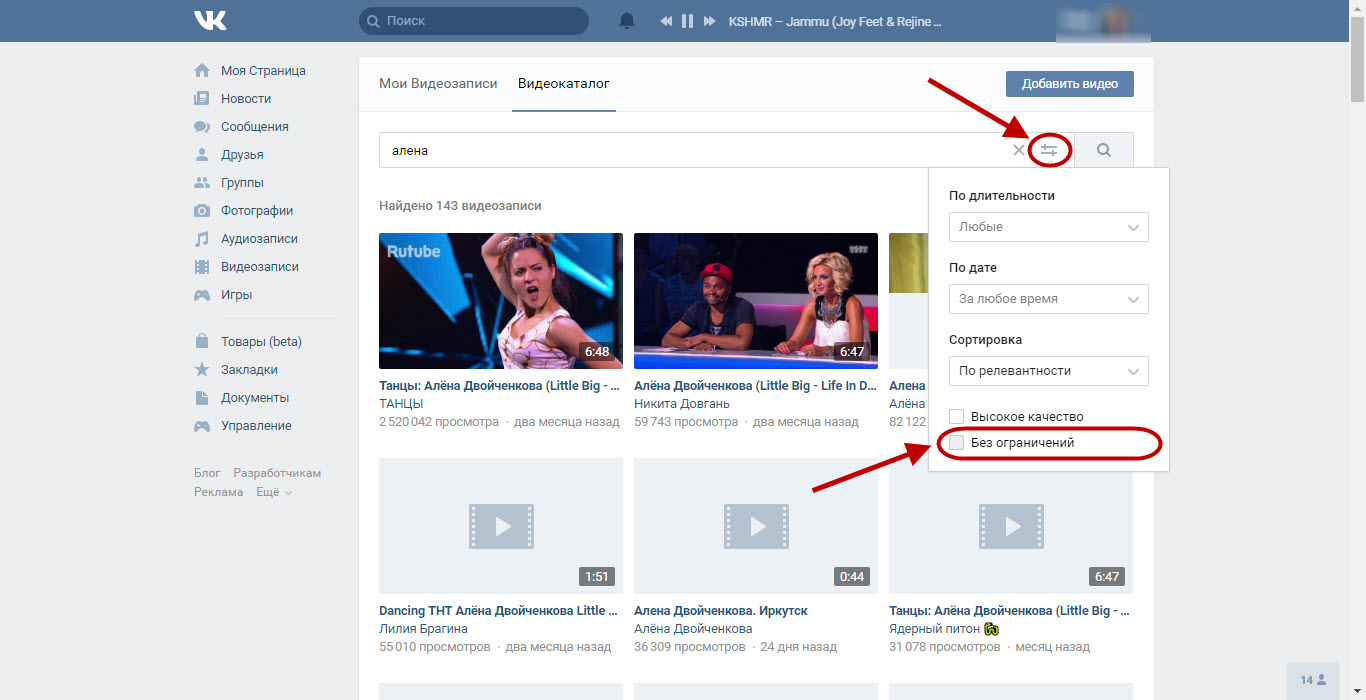
Если вы только что сделали перенос контактов с Андроид на iOS либо уже давно пользуетесь iPhone и хотели бы оптимизировать работу со списком номеров, то вот инструкции, которые помогут настроить всё наиболее удобным образом.
Убедитесь в наличии установленной актуальной версии iOS 10 на вашем устройстве. Далее выполните следующие действия, чтобы добавить контакты в избранное.
1. Перейдите в приложение «Телефон».
2. Вкладка «Избранное» покажется автоматически, но если этого не произойдёт, то нажмите на неё.
3. В левом верхнем углу нажмите на кнопку «+».
4. Найдите в списке контакт, который вы хотите добавить в избранное, и выберете его, чтобы добавить в Избранное на вашем «айфоне».
5. Из множества ярлыков необходимо выбрать Сообщение, Вызов, Видео или Почта.
6. Есть возможность выбрать другой номер
7. Для этого нажмите на маленькую стрелку рядом с Вызов, Видео, Сообщения или Почта, а затем выберете любой из доступных номеров или сообщений этого контакта, что сохранены в вашем телефоне.
8. Перейдите обратно на вкладку «Избранное» — добавленный контакт появится в нижней части списка.
9. Нажмите «Изменить» в правом верхнем углу экрана, если вы хотите иные приоритеты либо вовсе убрать и удалить контакт из «Избранного».
Теперь, чтобы всегда иметь быстрый доступ к избранным контактам на iPhone, достаточно настроить виджет, в котором будут отображаться 8 самых важных для вас людей. Впоследствии любые изменения в списке
1. Перейдите в раздел виджетов для экрана, смахнув уведомления вправо.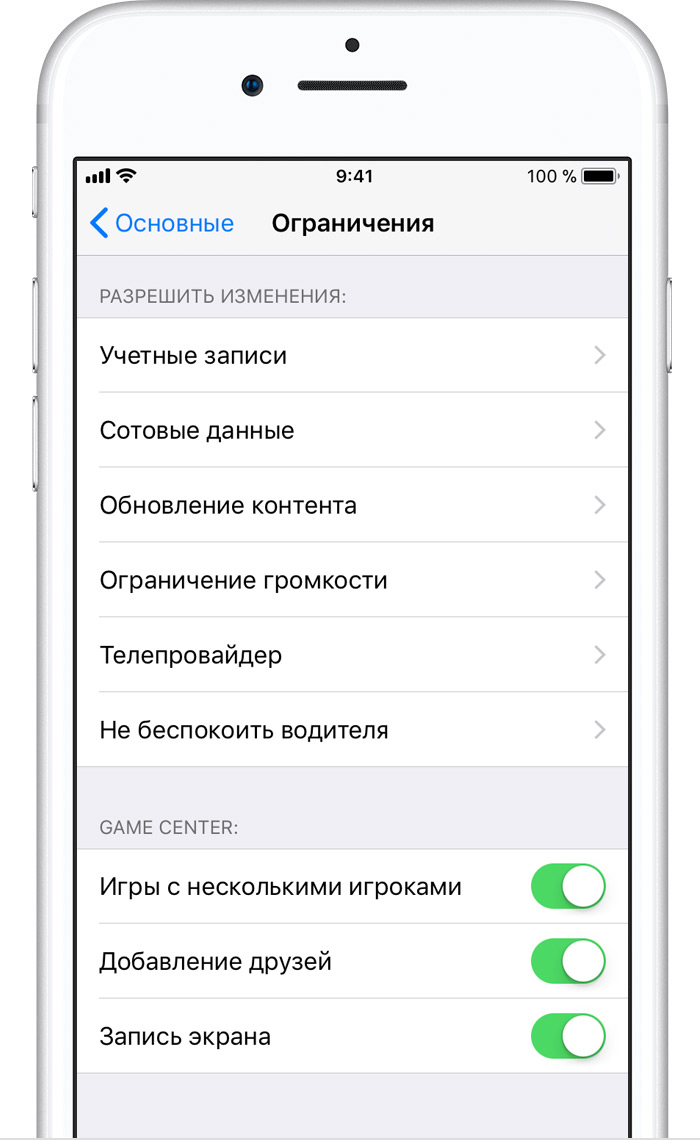
2. Переместитесь в нижнюю часть набора виджетов и нажмите «Изменить».
3. Найдите виджет «Избранное» и нажмите на маленький зелёный крест, чтобы добавить его в общий набор.
4. Используйте иконку в виде трёх горизонтальных полос, что находится в правой части списка, и
5. Нажмите «Готово» и тем самым подтвердите изменения.
6. Отныне избранные контакты показываются в качестве виджета, но там только четыре основных персоны.
7. Нажмите «Показать больше» и расширьте число контактов до восьми.
8. Не забывайте, что удалить контакт из «Избранного» можно в приложении «Телефон» и соответствующей вкладке.
1. Вы можете добавить несколько методов общения с человеком (в общей сложности четыре).
2. Если вы чаще всего контактируете сообщениями, то удалите опцию вызова по умолчанию.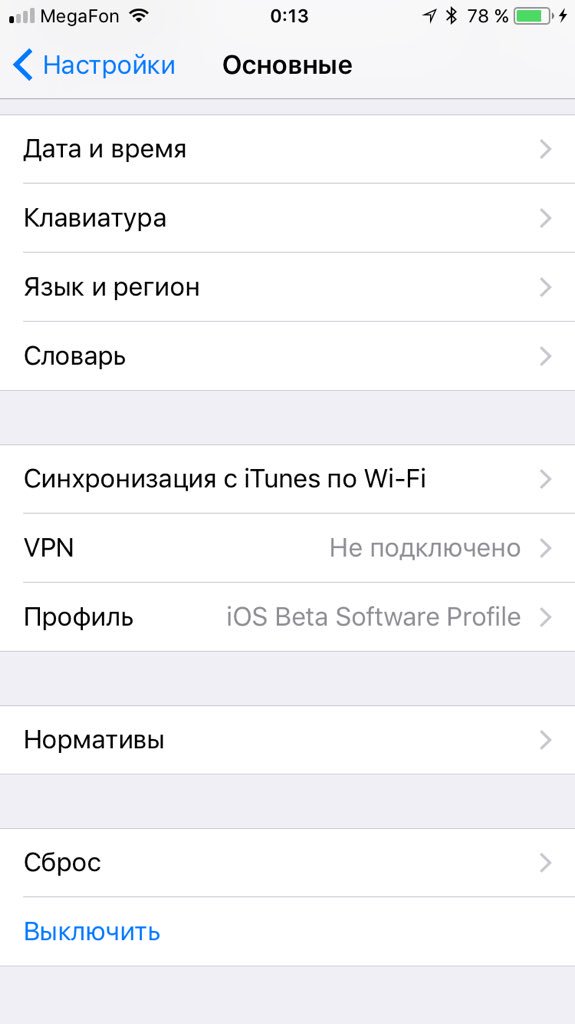
3. Выберете четыре наиболее важных контактов из списка «Избранного», чтобы не было необходимости раскрывать его до восьми.
В данный момент iPhone в тандеме с iOS 10 представляет собой самое продуманное в плане эргономики и социального взаимодействия мобильное устройство из всех существующих в мире. В структуре программной экосистемы Apple прячется очень много маленьких тонкостей и настроек, которые существенно улучшают наши трудовые будни.
И оптимизация списка контактов, выделив самые важные из них в группу избранных — лишь маленькая часть больших возможностей iOS 10!
4 способа сбросить пароль ограничения на iPhone [Полное руководство] — Dr.Fone
Решение 4. Восстановите «Пароль ограничений».
Во-первых, на ПК с Windows:
Шаг 1. Загрузите и установите этот инструмент, iBackupBot для iTunes.
Шаг 2. Подключите iPhone к компьютеру. Затем запустите iTunes, щелкните значок своего телефона, затем перейдите на вкладку «Сводка» и нажмите кнопку «Создать резервную копию сейчас», чтобы создать резервную копию для вашего устройства.
Шаг 3. Запустите iBackupBot, который вы уже установили на компьютер.
Шаг 4. Используя снимок экрана ниже, который поможет вам, перейдите в Системные файлы> Домашний домен> Библиотека> Настройки.
Шаг 5. Найдите файл с именем «com.apple.springboard.plist»
Шаг 6. Затем щелкните файл правой кнопкой мыши и выберите его открытие с помощью Wordpad или Блокнота.
Шаг 7. Найдите в открытом файле следующие строки:
- <ключ> SBParentalControlsMCContentRestrictions <ключ>
- <дикт>
- <ключ> countryCode <ключ>
- <строка> us <строка>
Шаг 8. Добавьте следующее:
Добавьте следующее:
- <ключ> SBParentalControlsPIN <ключ>
- <строка> 1234 <строка>
Вы можете просто скопировать и вставить его отсюда и вставить после строк, показанных на шаге 7, сразу после:
Шаг 9. Теперь сохраните и закройте файл.
Шаг 10. Подключите устройство и восстановите его из резервной копии.
Это не имеет большого значения, если вы не совсем понимаете, что именно вы только что сделали.Однако, если вам интересно, для возможного спокойствия вы только что отредактировали файл резервной копии. Вы изменили «Пароль ограничений» в файле резервной копии на «1234». Затем вы восстановили эту резервную копию и теперь обнаружите, что забытый пароль не является проблемой, это 1234!
Хотите поменять его на более безопасный или что-то, что вам больше подходит? Просто перейдите к первому решению, чтобы узнать, как это сделать.
секунды, на ПК Mac:
Примечание: Это немного технический вопрос, но с небольшой осторожностью вы можете вернуть контроль над своим iPhone.И согласно некоторым отзывам читателей в области комментариев ниже, этот метод иногда не работает. Поэтому мы поместили этот метод в последнюю часть, обновили несколько новых и полезных решений и добавили некоторую профессиональную и информативную информацию выше. Мы считали своим долгом предоставить вам всю нужную информацию и альтернативы.
Шаг 1. Подключите iPhone к компьютеру с помощью кабеля USB. Запустите iTunes и сделайте резервную копию своего iPhone с помощью iTunes. Обратите внимание на место, куда извлекаются файлы iOS.
Шаг 2. Существует программа, которая может считывать «Ограничительный пароль» на вашем Mac из файла резервной копии iTunes, который вы только что создали. Загрузите приложение iPhone Backup Extractor по ссылке ниже. Затем разархивируйте, установите и запустите программу, указав ей «Прочитать резервные копии» с вашего iPhone.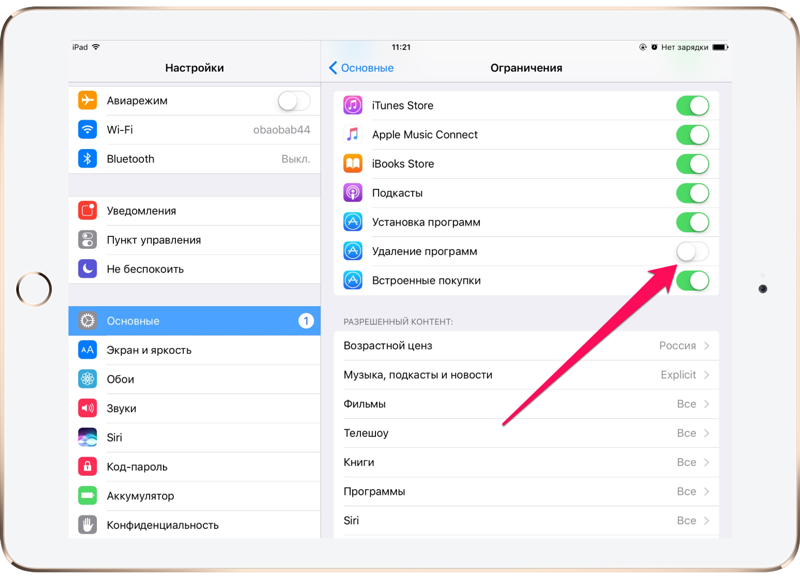
iPhone Backup Extractor: http://supercrazyawesome.com/downloads/iPhone%2520Backup%2520Extractor.app.zip
Шаг 3. Прокрутите окно вниз из предложенных вариантов, затем выберите «Файлы iOS», а затем «Извлечь».
Шаг 4. В извлеченном файле найдите и щелкните, чтобы открыть com.apple.springboard.plist в окне, показанном ниже. Помимо «SBParentalControlsPin», есть число, в данном случае 1234. Это ваш «пароль ограничений» для вашего iPhone. Возможно, лучше всего будет записать это, даже если это так просто!
Мы уверены, что одно из вышеперечисленных решений должно удовлетворить ваши потребности. Тем не менее, мы всегда рады услышать от вас дополнительные вопросы.
Мы думаем, что вашим детям очень повезло, что они вообще могут пользоваться телефоном, особенно таким умным, как iPhone XS (Max).Вероятно, лучше всего использовать «Ограничительный пароль», чтобы все были счастливы и в безопасности. Но, как мы сказали в начале, для этого нужно быть немного осторожным, чтобы не потерять еще один пароль.
Но, как мы сказали в начале, для этого нужно быть немного осторожным, чтобы не потерять еще один пароль.
Надеемся, что помогли.
Как сбросить забытый пароль ограничений на iPhone, iPad
Ограничения на iPhone или iPad не позволяют пользователю вносить множество изменений в настройки устройства и позволяют отключать различные функции iOS, включая некоторые приложения, функции, запрещать определенные типы контента, а также возможность предотвращать совершение покупок в приложении или покупку из App Store.Ограничения очень часто используются родителями, чтобы сделать iPhone или iPad удобным для детей, а ограничения iOS также часто используются в академической и общественной среде для ограничения устройства различными способами.
Ограничения — отличная функция iOS, но что произойдет, если вы забудете пароль ограничений в iOS? Можно ли сбросить забытый пароль доступа к ограничениям на iPhone или iPad? Как удалить код доступа ограничений, если вы не знаете пароль? Это все правильные вопросы, обязательно внимательно прочтите ниже, чтобы узнать, как работать со сценарием утерянного пароля ограничений.
Во-первых, помните, что пароль ограничений iOS отдельный и отличается от общего пароля устройства iOS, который блокирует экран. Иногда пользователи могут установить пароль для ограничений, такой же, как пароль для экрана блокировки, и если вы забыли пароль для ограничений, это хорошее место для начала.
Настоятельно рекомендуется попытаться отозвать или получить установленный пароль ограничений. Спросите членов семьи, системных администраторов или кого-либо еще, кто может знать.Если вы не можете придумать пароль, необходимо стереть данные с устройства.
Как сбросить пароль ограничений на iPhone и iPad
Чтобы сбросить пароль ограничения на iPhone или iPad, вы должны сбросить весь iPhone или iPad до заводских настроек и настроить его как новый, то есть он будет стирать и стирать все на устройстве. Весь контент, картинки, фильмы, заметки, контакты, все будет удалено с паролем ограничений.
Сделайте резервную копию iPhone, iPad или iPod touch перед началом. Настоятельно рекомендуется сделать резервную копию устройства как в iTunes, так и в iCloud.
Настоятельно рекомендуется сделать резервную копию устройства как в iTunes, так и в iCloud.
Имейте в виду, что это отформатирует и сотрет устройство, чтобы удалить код доступа ограничений, что означает, что все данные на устройстве будут потеряны.
- Сначала сделайте резервную копию iPhone или iPad, не пропускайте резервное копирование, иначе вы потеряете все данные, изображения, контакты, все
- Откройте приложение «Настройки» на iPhone или iPad, затем перейдите в «Общие».
- Прокрутите вниз и выберите «Сброс».
- Выберите «Сбросить все содержимое и настройки» — это полностью сотрет все на iPhone или iPad, все изображения, фильмы, контакты, заметки, приложения, все будет потеряно, чтобы снять ограничения пароль
- Подтвердите, что вы хотите стереть все на устройстве
iPhone или iPad сбросит и сотрет все, включая пароль ограничений.
При повторном запуске устройства необходимо настроить его как новое.
Это, очевидно, довольно драматично, и, возможно, поэтому это не рекомендуется для всех, кроме самых ужасных ситуаций, когда удаление кода доступа Ограничений необходимо и критично, и после того, как пользователь надлежащим образом скопировал все данные, изображения, заметки и другие важные информация с устройства.
Имейте в виду, что если вы восстанавливаете резервную копию, сделанную с использованием предыдущего пароля ограничений, вы будете восстанавливать тот же пароль ограничений обратно на устройство.Вот почему вы должны настроить устройство как новое и вручную создать резервную копию данных с устройства. Резервные копии iTunes и iCloud созданы для того, чтобы вы не потеряли никаких данных, так как вы можете восстановить их и скопировать данные до совершения стирания устройства.
Как сбросить пароль ограничений без восстановления iPhone / iPad?
Существует иногда упоминаемый и довольно сложный метод, который пытается раскрыть и взломать пароль ограничений с помощью стороннего программного обеспечения в незашифрованной резервной копии iTunes устройства iOS, вы можете найти его в другом месте в Интернете, но он часто включает загрузку сомнительной третьей стороны программное обеспечение, которое не рекомендуется по соображениям безопасности. Мы не рекомендуем использовать этот подход по ряду причин, не в последнюю очередь из-за того, что он ограничен и редко работает.
Мы не рекомендуем использовать этот подход по ряду причин, не в последнюю очередь из-за того, что он ограничен и редко работает.
Если вы являетесь высокотехнологичным пользователем, который понимает, как устанавливать программное обеспечение в терминал, снижать риски, а также понимает и принимает все риски, связанные с попыткой взлома пароля, и вы все еще стремитесь попробовать такой метод, вы можете найдите здесь довольно подробные инструкции, чтобы попробовать это самостоятельно. Здесь обсуждается еще один продвинутый подход.Это не рекомендуется и может не работать. Обязательно сделайте резервную копию вашего устройства (и вашего компьютера) перед этим.
Есть ли другой способ сбросить утерянный пароль ограничений в iOS?
Вы также можете стереть и настроить как новый iPhone или iPad с помощью iTunes. Это также приведет к удалению и сбросу пароля ограничений.
Вы можете попытаться связаться со службой поддержки Apple, но, скорее всего, они не смогут помочь, кроме стирания устройства, поскольку нет известного способа обойти пароль ограничения в iOS. Это реализовано для более общих соображений безопасности. Таким образом, при отсутствии возможности запомнить пароль ограничения или взломать его, вы должны стереть устройство iOS, чтобы обойти забытый пароль ограничения.
Это реализовано для более общих соображений безопасности. Таким образом, при отсутствии возможности запомнить пароль ограничения или взломать его, вы должны стереть устройство iOS, чтобы обойти забытый пароль ограничения.
В то время как обоснованные предположения допустимы (например, «это может быть x, y или z»), безумные предположения — не самая лучшая идея. Попытка постоянно угадывать пароль ограничений в конечном итоге полностью заблокирует ввод пароля ограничений, аналогично сообщению «iPhone отключен», которое требует либо ожидания, чтобы возобновить ввод пароля, либо подключения к iTunes для исправления.
Почему вообще существуют ограничения на iOS?
Ограничения — очень популярная функция для родителей, преподавателей и системных администраторов. Вы можете думать об ограничениях по сути как о родительском контроле для iOS, и они позволяют множество возможностей заблокировать устройство или сделать его более удобным для определенных групп пользователей, с возможностью прекращать доступ к приложениям, блокировать контент для взрослых в Safari, отключать iPhone камеру полностью, отключить покупки в приложении и многое другое.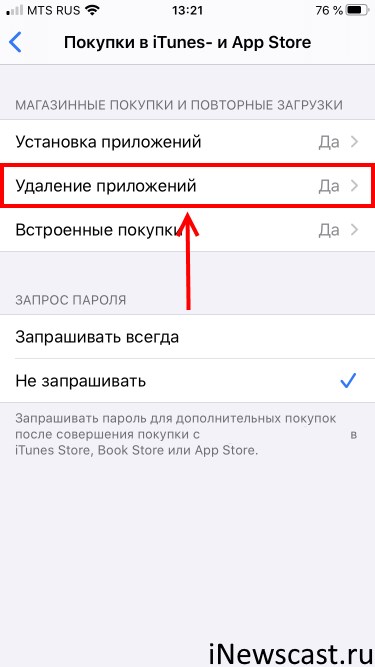
Знаете ли вы другой способ сбросить пароль ограничений на iPhone или iPad? Поделитесь с нами в комментариях ниже!
Связанные
Как отключить ограниченный режим на iPhone XS Max / XR / X / 8 / SE / 7/6/5 и iPad
Ограниченный режим на iPhone — это полезная функция, которая позволяет управлять определенными приложениями, контентом и ограничивать их. и особенности.Он также известен как Родительский контроль . С помощью этой функции вы можете легко создать код доступа, чтобы никто другой, особенно дети, не могли совершить что-то неприемлемое.
Раздел «Ограничения» в приложении «Настройки» позволяет ограничивать определенные приложения, функции устройства (например, удаление приложений), параметры конфиденциальности, типы контента и рейтинги, использование сотовых данных и многое другое. Вы можете легко включить ограничения для iPhone или iPad. Но знаете ли вы, как отключить ограниченный режим на iPhone даже без пароля?
Как отключить ограниченный режим Часть 1. Как отключить ограниченный режим на iPhone
Как отключить ограниченный режим на iPhone
Ограниченный режим — полезная функция, которая доступна на всех iPhone, таких как iPhone 12 Pro Max, 12 Pro, 12 mini, 12, 11 Pro Max, 11 Pro, 11, XS Max, XS, XR, X, 8 Plus, 8, SE, 7, 6, 5 и другие. Отключить ограниченный режим на iPhone так же просто, как и включить его. В этой части будет показан основной способ отключения ограниченного режима на iPhone в iOS 14 и iOS 13.
Отключить ограничения на iPhone в iOS 13.12.14
Для отключения этой функции вам необходимо ввести пароль ограничений.Безопасный режим в iOS 13.12.14 перенесен в другой раздел в приложении «Настройки». Таким образом, отключение ограниченного режима в iOS 12/13/14 немного отличается по сравнению с iOS 11.
Шаг 1Разблокируйте iPhone и откройте приложение «Настройки».
Шаг 2Прокрутите вниз, чтобы найти параметр «Время экрана». Там ставится ограниченный режим.
Шаг 3 Нажмите на опцию «Отключить экранное время». Подтвердите операцию по снятию ограничений на iPhone.
Подтвердите операцию по снятию ограничений на iPhone.
Отключить ограниченный режим на iPhone в iOS 11 и ниже.
Ограниченный режим помечен как «Ограничения» в приложении «Настройки» в iOS 11. Чтобы отключить его, выполните следующие действия.
Шаг 1Включите iPhone и откройте приложение «Настройки».
Шаг 2Нажмите «Общие», а затем выберите параметр «Ограничения». Здесь вы можете найти опцию «Отключить ограничения». Нажмите на него и введите пароль, чтобы отключить ограничения на iPhone.
Часть 2.2 способа отключить ограничения на iPhone iPad без пароля
Обычными способами, описанными выше, вы можете легко отключить ограничения на iPhone. Но в этом случае вас попросят ввести пароль ограничений. Что делать, если вы забудете пароль? Как отключить ограниченный режим без пароля?
Вот 2 способа отключить ограничения с iPhone iPad без пароля.
Удаление или восстановление пароля ограничений на iPhone iPad
Ограничения по экранному времени ограничивают использование iTunes Store, содержимого, времени посещения приложения и т. Д.Если вы забыли пароль, ваш iPhone отключается.
Самый простой способ удалить пароль ограничения экранного времени — использовать Apeaksoft iOS Unlocker.
Apeaksoft iOS Unlocker — это профессиональная программа для разблокировки заблокированного iPhone с помощью блокировки экрана, блокировки времени экрана и блокировки Apple ID. Он может удалить пароль и Apple ID, чтобы вы могли нормально использовать свой iPhone.
Рекомендация- Удалить и восстановить пароль ограничения экранного времени на iPhone iPad iPod.
- Очистить iPhone с заблокированным экраном с 4-значного, 6-значного, индивидуального номера и кода.
- Удалите Apple ID, если вы забыли пароль Apple ID.
- Совместим со всеми устройствами iOS, такими как iPhone 12 Pro Max, 12 Pro, 12 mini, 12, 11 Pro Max, 11 Pro, 11, XS, X, 8, 7, 6s, 6, iPad Pro, iPod и т. Д., работает в iOS 14/13/12/11 и ранее ..
Теперь давайте проверим, как использовать эту программу для удаления пароля ограничения экранного времени на iPhone.
Step 1Загрузите Apeaksoft iOS Unlocker бесплатно по ссылке выше.Запустите эту программу после успешной установки и выберите режим экранного времени в главном интерфейсе.
Не забудьте подключить iPhone к компьютеру с помощью кабеля USB.
Шаг 2Нажмите кнопку «Пуск», чтобы немедленно удалить код доступа к экранному времени.
Советы:1. iTunes необходим для сканирования вашего устройства. Убедитесь, что iTunes обновлен до последней версии.
2. Если ваш iPhone работает под управлением iOS 11 или более ранней версии и резервная копия iTunes не зашифрована, программа восстановит ваш пароль ограничений.Если ваша резервная копия iTunes была зашифрована, вам необходимо сначала расшифровать резервную копию, а затем восстановить пароль. Для iPhone под управлением iOS 12 и более поздних версий это программное обеспечение удалит пароль экранного времени.
Удалить пароль ограничения экранного времени на iPhone iPad
Другой способ удалить пароль экранного времени на iPhone — использовать iPhone Eraser.
iPhone Eraser может помочь вам снять ограничения iPhone. У него есть возможность удалить все настройки, включая ограничения, с вашего iPhone или iPad.
Обычными способами, описанными выше, вы можете легко отключить ограничения на iPhone. Но в этом случае вас попросят ввести пароль ограничений. Что делать, если вы забудете пароль? Как отключить ограниченный режим без пароля?
Здесь мы настоятельно рекомендуем профессиональный iPhone Eraser , чтобы помочь вам снять ограничения iPhone. У него есть возможность удалить все настройки, включая ограничения, с вашего iPhone или iPad.
iPhone Eraser
- Удалить ограниченный режим на iPhone.
- Удалите все данные и настройки с ваших устройств iOS (iPhone, iPad, iPod) навсегда и полностью.
- Стирание различных данных с нескольких устройств iOS одновременно.
- Надежно сотрите все свои данные без возможности восстановления.
- Предлагаем вам на выбор три уровня стирания.
- Хорошо работает со всеми устройствами iOS, включая последнюю версию iPhone 12 Pro (Max), 12 mini и 12.
Дважды щелкните кнопку загрузки выше, чтобы быстро установить и запустить iPhone Eraser на своем компьютере. .Подключите к нему свой iPhone или iPad через USB-кабель. Он автоматически обнаружит и распознает ваше устройство iOS.
Примечание. Если ваш iPhone не может быть обнаружен в первый раз, вы можете выбрать вариант «Устройство подключено, но не может быть обнаружено», чтобы получить решение для подключения.
Step 2Предусмотрено три уровня стирания: низкий, средний и высокий. Вы можете выбрать тот, который вам нужен. Здесь предлагается использовать высокий уровень. Но прежде чем вы это сделаете, вам нужно сначала сделать резервную копию данных iPhone на случай потери каких-либо полезных данных iOS.
Step 3После выбора уровня стирания нажмите кнопку «Пуск», чтобы снять ограничения на вашем iPhone или iPad. Когда процесс будет завершен, ваш iPhone вернется в совершенно новое состояние, и ограничений не будет.
Часть 3. Как включить ограничения для iPhone iPad
Если вы хотите настроить родительский контроль на моем iPhone или iPad и создать личный пароль для предотвращения доступа к вашему iPhone, эта часть для вас. Мы дадим вам простое руководство по включению ограничений на iPhone.
Шаг 1Разблокируйте iPhone и перейдите в приложение «Настройки».
Шаг 2Нажмите «Время экрана»> «Включить время экрана».
Шаг 3Коснитесь параметра «Ограничения содержимого и конфиденциальности» в интерфейсе экранного времени. Здесь вы можете установить четырехзначный пароль для ограничений.
Шаг 4Вам нужно повторно ввести пароль, чтобы включить ограниченный режим на iPhone. Здесь вы можете отключить определенные типы контента, такие как приложения, покупки в приложениях, сайты и многое другое.
На этой странице мы говорили о , как отключить ограничения на iPhone . Вы можете получить обычные и профессиональные способы отключить ограниченный режим на iPhone и iPad. Более того, вы можете узнать, как включить ограниченный режим iPhone, если не знаете. Оставьте нам сообщение в комментарии, если у вас остались вопросы.
Удалить родительский контроль на iPhone без пароля
Родительский контроль, также называемый ограничениями или экранным временем, позволяет родителям управлять тем, к чему имеют доступ их дети.Вы можете использовать элементы управления, чтобы защитить детей от доступа к приложениям, контенту и функциям, не подходящим для их возраста.
Чтобы отключить родительский контроль, вам необходимо использовать пароль, который вы использовали, чтобы дети не могли отключить контроль самостоятельно. Если вы не можете вспомнить пароль, элементы управления все равно можно отключить. Однако потребуется сторонний инструмент. В этой статье мы покажем вам, как удалить родительский контроль на iPhone с паролем или без него.
Как удалить родительский контроль на iPhone с паролем
Если вы можете вспомнить пароль, который вы использовали при включении родительского контроля, вы сможете легко удалить родительский контроль.Чтобы узнать, как удалить родительский контроль с iPhone с помощью пароля, выполните действия, описанные ниже:
Для iOS 11 или более ранних версий:
- На устройстве iOS нажмите Настройки > выберите Общие .
- Щелкните Ограничения .
- Введите пароль, который вы установили ранее.
- Выберите «Отключить ограничения», а затем снова введите свой пароль, чтобы завершить весь процесс.
Для iOS 12:
- На своем устройстве запустите приложение Настройки .
- Прокрутите вниз и нажмите Screen Time .
- Нажмите Отключить экранное время .
- Введите пароль, который вы установили ранее, и нажмите «Отключить экранное время» для подтверждения.
Как удалить родительский контроль на iPhone без пароля
Предполагая, что вы не можете вспомнить пароль родительского контроля, вы хотели бы знать, можно ли снять родительский замок без пароля без сброса. К счастью для вас, технологии значительно упростили задачу.С помощью инструмента, известного как iMyFone LockWiper, можно отключить родительский контроль, даже если вы не можете вспомнить пароль ограничения.
Хорошая вещь в iMyFone LockWiper заключается в том, что, когда вы помогаете вам удалить родительский контроль; инструмент не сотрет ваши данные. Инструмент будет работать, чтобы помочь вам восстановить пароль родительского контроля, чтобы вы могли использовать его для удаления родительского контроля iPhone.
1,000,000+ Загрузки
LockWiper — ваш лучший эксперт по паролям для iPhone
- Он восстановит или удалит ваш пароль родительского контроля в течение нескольких минут.
- Это обеспечит 100% безопасность ваших данных в процессе восстановления пароля.
- Быстро и легко использовать. Технические навыки не нужны.
- Позволяет удалить Apple ID без пароля. Это позволяет исключить вероятность того, что устройство будет отслежено или заблокировано с использованием предыдущего идентификатора Apple ID.
- Если вы не можете вспомнить пароль блокировки экрана, PIN-код, графический ключ или у вас нет доступа к Face или отпечатку пальца, вы можете использовать LockWiper, чтобы снять блокировку экрана всего за пару минут.
Попробовать бесплатно Попробовать бесплатно
Как удалить родительский контроль на iPad / iPhone без пароля:
Посмотрите видео-руководство ниже:
У нас также есть подробное руководство с изображениями ниже о том, как снять родительскую блокировку на iPhone и iPad с помощью LockWiper:
Шаг 1: Загрузите и установите LockWiper на свой компьютер (Mac или ПК с Windows). После запуска инструмента подключите iPhone к компьютеру с помощью USB-кабеля.
Шаг 2: На главном экране LockWiper выберите Разблокировать экранный код времени .
Шаг 3: Нажмите Start, чтобы разблокировать на LockWiper. Инструмент загрузит данные вашего iPhone.
Примечание: Если на вашем устройстве ниже iOS 12, оно начнет восстанавливать пароль родительского контроля на вашем устройстве, когда вы нажмете «Пуск для разблокировки».
Шаг 4: Когда LockWiper закончит анализ данных вашего iPhone, он автоматически запустит процесс удаления вашего родительского пароля.
При использовании LockWiper для восстановления пароля вам не следует беспокоиться о своей конфиденциальности.
Как восстановить iPhone для снятия родительского контроля
Теперь, когда мы показали вам, как удалить родительский контроль без пароля и без потери ваших данных, мы продолжим и покажем вам другой метод, который вы можете использовать, если вы не можете вспомнить пароль. Важно отметить, что хотя этот метод может работать, вы в конечном итоге потеряете все свои данные .
Шаг 1: Убедитесь, что функция «Найти iPhone» выключена (или убедитесь, что вы помните пароль iCloud).
Шаг 2: Подключите iPhone к компьютеру с помощью кабеля USB и запустите iTunes. Убедитесь, что у вас установлена последняя версия iTunes.
Шаг 3: На вкладке «Сводка» нажмите Восстановить iPhone . Во всплывающем окне нажмите Восстановить .
Шаг 4: Следуйте инструкциям на экране и затем настройте устройство после сброса.
Заключение:
Если вы хотите удалить родительский контроль, но не можете вспомнить использованный пароль, эта статья должна помочь вам найти решение, которое работает. Лучшее решение, которое вы можете использовать, — iMyFone LockWiper. Этот инструмент поможет вам удалить родительский контроль без пароля и без потери данных. Вы можете использовать бесплатную пробную версию перед оплатой LockWiper.
Попробовать бесплатно Попробовать бесплатно
[обновление iOS 14] Как отключить ограничения без пароля
Предполагается, чтоограничения iPhone используются в качестве родительского контроля.Они удерживают пользователя iPhone от доступа к ограниченным функциям устройства. Например, они могут помочь вам ограничить доступ к определенным веб-сайтам, установку или покупку определенных приложений в App Store и многое другое. Чтобы дети не могли изменять ограничения, они защищены 4-значным паролем.
Возможно, ваш ребенок вырос, и вы хотите изменить ограничения, чтобы дать ребенку доступ к большему количеству функций. Если вы забыли 4-значный код доступа, изменить ограничения может быть сложно.Однако это не значит, что это невозможно. В этой статье мы планируем показать вам, как отключить ограничения без пароля. Но действительно ли это выполнимо?
1. Используйте iPhone Unlocker, чтобы отключить ограничения iPhone без пароля
Большинство пользователей не хотят влиять на данные устройства при отключении ограничений. Вот почему iMyFone LockWiper — это наиболее рекомендуемый способ разблокировать Ограничения без пароля. Это средство разблокировки кода доступа iPhone, которое может разблокировать различные блокировки для iOS, включая код доступа ограничений.Это не только лучший, но и самый простой метод. Что делает его идеальным, так это то, что он предлагает больше преимуществ.
8,000,000+ Загрузки
Чем полезен LockWiper:
- Просто отключите ограничения, не запрашивая пароль, не повредив данные устройства.
- Восстановите 4-значный код доступа для экранного времени на iOS 13.12.14, если вы его забыли.
- Легко удалить предыдущую учетную запись Apple ID или iCloud без пароля, не оставляя следов.
- Мгновенно снимите пароль экрана iPhone, когда он заблокирован или отключен.
- Благодаря дружественному интерфейсу и простым действиям, это программа самообслуживания, с которой любой может справиться с проблемой блокировки дома.
Попробовать бесплатно Попробовать бесплатно
Для отключения ограничений без пароля необходимо всего 3 шага:
Шаг 1: После загрузки iMyFone LockWiper на ваш ПК или Mac запустите инструмент и выберите функцию « Разблокировать экранный код ».
ШАГ 2: Подключите устройство к компьютеру и при необходимости доверяйте ему. Нажмите « Start to Unlock », чтобы продолжить.
Шаг 3: LockWiper начнет загрузку данных вашего устройства, а затем восстановит пароль ограничений. Просто подождите несколько минут, чтобы завершить его.
Когда это будет сделано, вам будет показан существующий 4-значный код доступа для настроек ограничений. Используйте пароль, вы можете перейти в «Настройки»> «Основные»> «Ограничения», чтобы отключить его.
2. Используйте iCloud для удаленного отключения ограничений на iPhone без пароля
Функция iCloud Find My iPhone может помочь вам удаленно стереть данные и настройки iPhone, и ограничения включены. Чтобы узнать, как отключить ограниченный режим на iPhone без пароля с помощью iCloud, выполните следующие действия:
Шаг 1. В веб-браузере компьютера откройте icloud.com/find.
Шаг 2. Войдите, используя свой Apple ID, который был синхронизирован с вашим устройством.
Шаг 3: Найдите и нажмите « Find iPhone ».
Шаг 4. Затем нажмите Все устройства вверху окна браузера.
Шаг 3: Выберите устройство, пароль ограничения которого вы хотите отключить. Нажмите Стереть [устройство] , чтобы отключить пароль ограничения.
Пределы этого метода:
- На вашем iPhone необходимо войти в систему с учетной записью iCloud и включить функцию «Найти iPhone».
- Ваш iPhone должен быть подключен к Интернету.
- Все данные на вашем устройстве будут полностью удалены с вашего устройства.Нет шанса восстановить его.
3. Используйте iTunes, чтобы отключить ограничения iPhone без пароля
Если вы ранее уже синхронизировали свое устройство с iTunes, вы можете легко отключить ограничение с помощью инструмента Apple. Он восстановит ваш iPhone и отключит все настройки. Вам необходимо выполнить следующие действия:
Шаг 1. Подключите устройство iOS к компьютеру, с которым вы синхронизировались, и запустите iTunes.
Шаг 2. Подождите некоторое время, пока iTunes синхронизирует устройство и создаст резервную копию.
Шаг 3: После создания резервной копии нажмите Восстановить [ваше устройство] и подтвердите его.
Шаг 4: Просто следуйте инструкциям на экране, чтобы завершить его. Когда это будет сделано, вам нужно будет снова настроить устройство.
Пределы этого метода:
- iTunes, который вы используете, должен быть тем, который вы ранее синхронизировали со своим устройством. Если вам будет предложено ввести пароль, вам необходимо перейти на другой синхронизированный компьютер.
- Все на вашем устройстве будет удалено без возможности восстановления.Вы потеряете все свои данные.
Заключение
Если у вас есть Ограничения на устройство, вы не сможете использовать его в полной мере. Если вы не можете вспомнить 4-значный пароль ограничения, изменить или отключить ограничения невозможно. В этой статье рассказывается, как отключить ограничения без пароля. Лучшим методом, который вы должны использовать, является iMyFone LockWiper. В отличие от iCloud и iTunes, которые удаляют все данные вашего устройства, LockWiper сохранит ваши данные нетронутыми.Если вы беспокоитесь, что можете заплатить за это, но обнаружите, что он не работает, не беспокойтесь. У инструмента есть бесплатная пробная версия.
Попробовать бесплатно Попробовать бесплатно
Как изменить пароль ограничений на iPhone / iPad? [Решено]
Пароль ограничений включает функцию ограничений на ваших устройствах iOS. Каждый раз, когда вы получаете доступ к настройкам ограничений или содержимому, вам необходимо вводить пароль. Чтобы неавторизованный пользователь не мог просматривать или изменять элементы или настройки с ограниченным доступом на вашем iPhone или iPad.Здесь речь идет об изменении пароля ограничения на iPhone. В следующей статье вы узнаете, как изменить пароль ограничения, независимо от того, помните ли пароль на вашем iPhone или iPad.
2 способа изменить пароль ограничений на iPhone
Изменить пароль ограничений на iPhone, если вы его знаете
Если вы помните текущий пароль, поменять пароль ограничения на iPhone будет очень просто. Пожалуйста, выполните следующие действия.
- Откройте Настройки> Общие> Ограничения.
- Введите текущий код доступа.
- Нажмите Отключить ограничения и еще раз введите свой пароль для подтверждения.
- Нажмите Включить ограничения , вам будет предложено установить новый пароль. Пожалуйста, не забывайте об этом!
Приведенный выше подход должен работать, если вы помните свой пароль ограничения, или вы можете попробовать следующий подход.
Изменить пароль ограничений на iPhone, если вы его забыли
Если вы не можете вспомнить пароль, не волнуйтесь, iMyFone LockWiper станет вашим лучшим решением, которое позволит восстановить пароль ограничений с вашего iPhone или iPad, не стирая данные с устройства. После восстановления вы можете легко изменить пароль для ограничений на вашем iPhone или iPad. Это довольно просто и эффективно работает.
1,000,000+ Загрузки
Основные характеристики:
- Восстановите пароль ограничений ваших устройств iOS эффективно и действенно.
- Разблокируйте пароль ограничений без стирания ваших данных.
- Он также может разблокировать код доступа к экрану и Apple ID за 5 минут.
- Он поддерживает все версии iOS и совместим с iPhone, iPad и iPod.
Попробовать бесплатно Попробовать бесплатно
Шаг 1: Откройте iMyFone LockWiper на своем ПК и нажмите кнопку « Разблокировать пароль экрана ».
Шаг 2: Подключите iDevice к ПК с помощью кабеля USB.
Шаг 3: Нажмите кнопку « Start to Unlock », чтобы начать разблокировку.
Шаг 4: Завершив весь процесс, вы можете увидеть свой текущий пароль ограничений на интерфейсе.
После восстановления вы можете изменить пароль для ограничений на iPhone в соответствии с методом 1
Попробовать бесплатно Попробовать бесплатно
Пароль ограничений в качестве родительского контроля позволяет вам блокировать или ограничивать определенные приложения и функции на вашем iPhone, iPad или iPod touch, вы можете легко изменить настройки, если вспомните их.


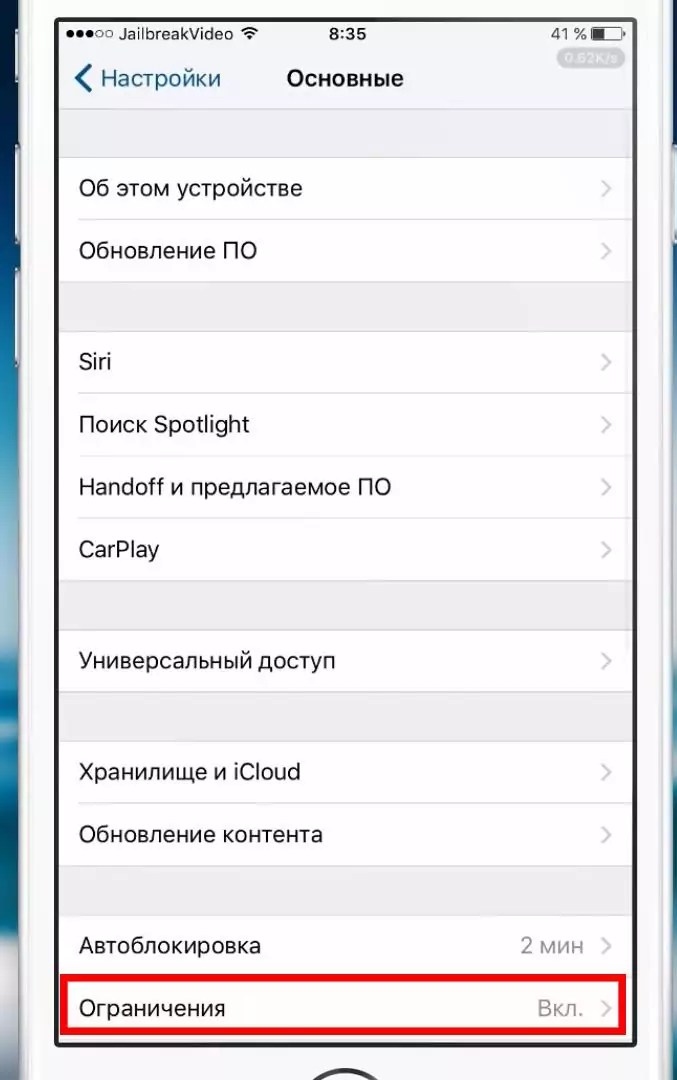
 Как отключить ограниченный режим на iPhone
Как отключить ограниченный режим на iPhone