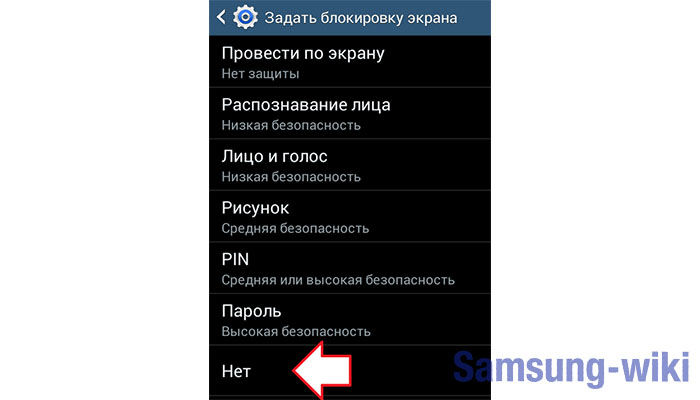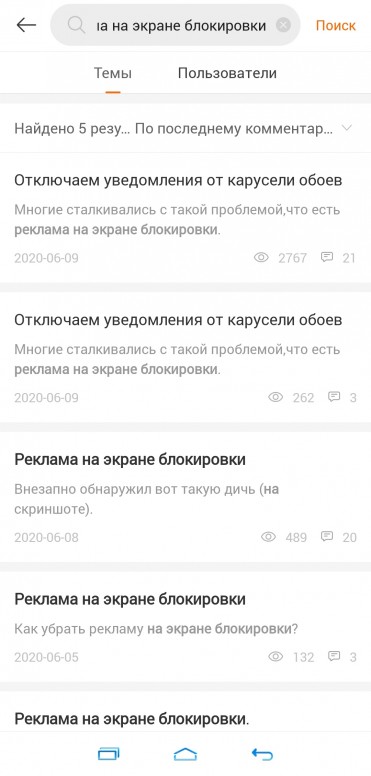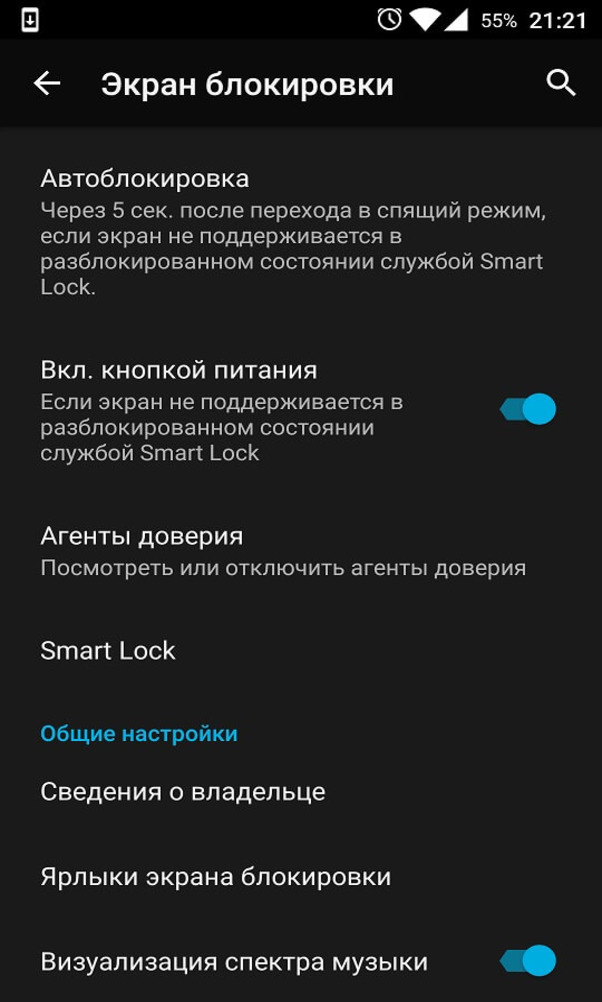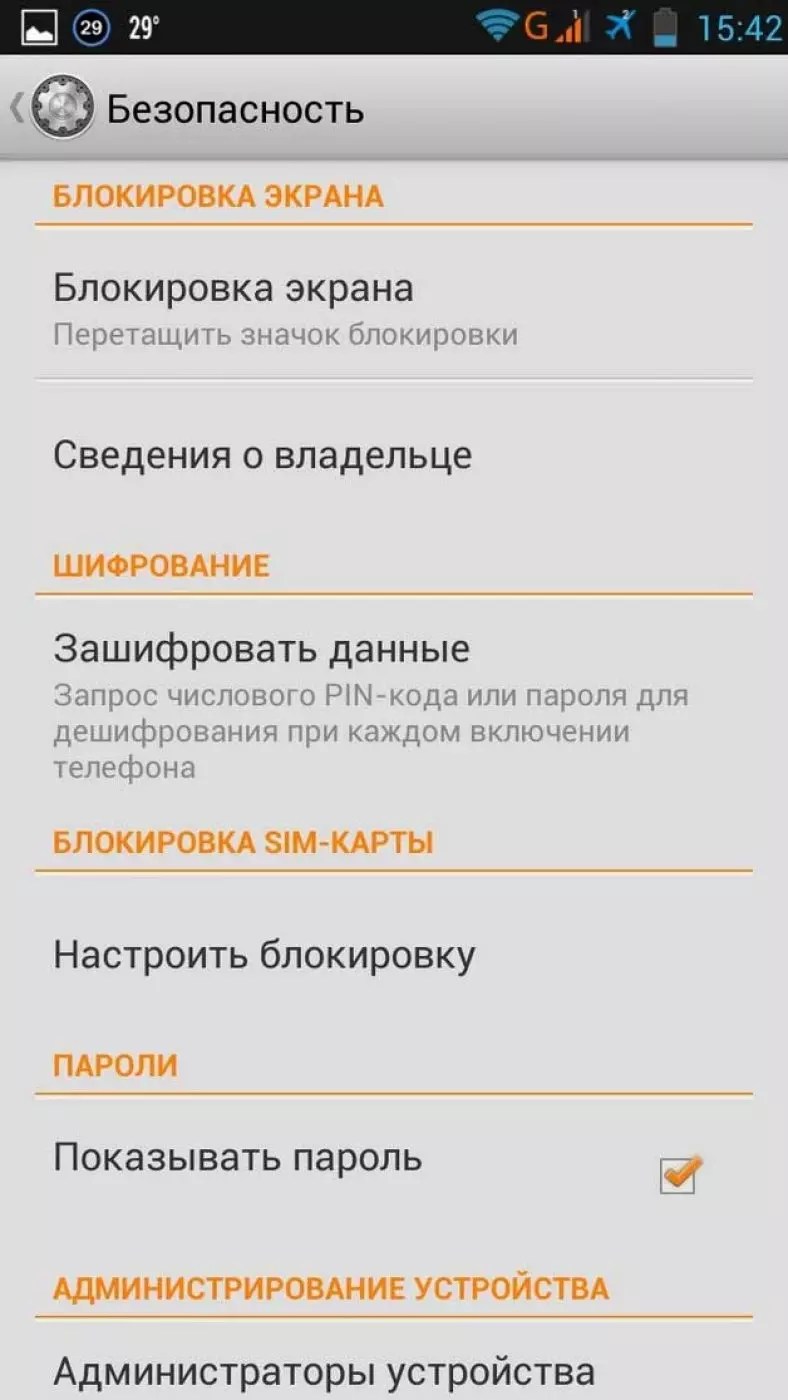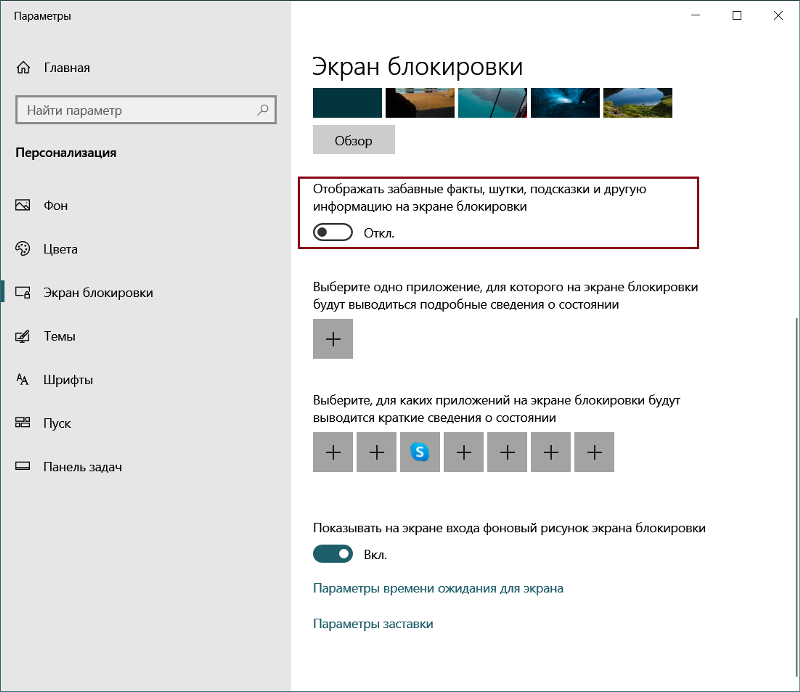[РЕШЕНО] Как убрать блокировку экрана на Андроиде
Какие бывают виды блокировок экрана на Андроиде?
Защита экрана в современных смартфонах реализуется несколькими способами:
- При отсутствии защиты после включения экрана смартфона вы увидите сразу рабочий стол.
- Простой свайп или «шторка» — защита от случайного включения приложений. Убирается просты движением пальца вверх.
- Графический ключ – на экране расположены точки, по которым пользователь должен не отрывая пальца нарисовать удобный рисунок. При введении рисунка неудачно несколько раз подряд, доступ к смартфону блокируется.
- Пин-код – в этом случае комбинаций больше, поэтому безопасность выше. Также при вводе неправильных цифр доступ к смартфону блокируется.
- Отпечаток пальца – один из новейших способов блокировки экрана. Является самым безопасным, так как папиллярные узоры являются уникальными.
- Распознавание лица – еще один современный способ. Его принцип работы в следующем: камера распознает точки на человеческом лице, если они совпадают с заданными – смартфон автоматически разблокируется.

- Сканер сетчатки – устанавливается только в дорогих моделях, считается защитой высочайшего уровня, так как сетчатка уникальна.
Чаще всего на экране блокировки можно встретить пин-код или графический ключ. Некоторые пользователи используют возможности сторонних приложений, для того чтобы защиты содержимого смартфона от посторонних. В этом случае для того чтобы открыть рабочий стол придется решить загадку или ответить на вопрос.
Виды экранов блокировки
Но для начала немного теории. Если вы полностью отключите блокировку экрана, то это может привести к некоторым проблемам. Google неспроста увеличивает функционал экрана, позволяя прямо с него перейти к фотосъемке, осуществлению звонка, а иногда и некоторым другим функциям. Если вам не нравится традиционный вид разблокировки девайса, то почему бы не попробовать другой?
На момент написания статьи стандартными для Android являлись следующие виды блокировок экрана:
- Свайп по экрану — тот самый традиционный метод разблокировки.

- Ввод PIN-кода — очень старый метод, являющийся достаточно защищенным. Простейший подбор PIN-кода здесь не работает, так как после нескольких неудачных попыток появляется таймер — новый ввод будет доступен только после его истечения.
- Графический ключ — идеально подходит для тех, кто лучше запоминает визуальную информацию, а не набор цифр.
- Отпечаток пальца — самый надежный способ защитить информацию, содержащуюся на смартфоне. Обхитрить дактилоскопический датчик практически невозможно.
- Радужная оболочка глаза — её сканирование внедрено в Samsung Galaxy S8 и S8+. В будущем такой метод разблокировки будет внедряться и в другие флагманские аппараты.
- Ввод пароля — самый долгий метод разблокировки. Пароль отличается от PIN-кода тем, что в нём могут содержаться буквы и прочие символы.
В Google Play можно найти множество других экранов блокировки. Они могут использовать другие методы — например, решение математической задачки. Но это уже скорее баловство, чем реальное улучшение существующей системы.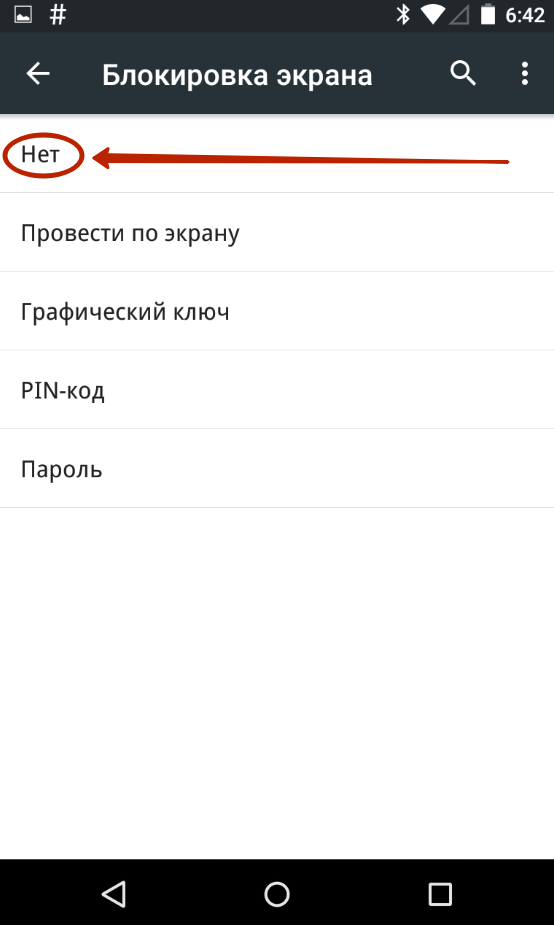
Как убрать блокировку экрана на Андроиде?
Для отключения экрана блокировки Андроид попросит ввести пароль
Приведем алгоритм, как убрать графическую блокировку экрана на Андроиде:
- Для начала вам необходимо зайти в раздел, где собраны все приложения. Найдите пункт «Настройки».
- Прокрутите список вниз и найдите строку «Безопасность».
- В следующем меню вы увидите, что используется для блокировки экрана. Например, графический ключ. Нажмите на эту надпись.
- Сейчас вам потребуется ввести графический ключ, чтобы подтвердить, что доступ к телефону санкционирован.
- Теперь вы можете изменить способ блокировки или выбрать пункт «Нет», тогда любой вид защиты будет снят.
Принцип удаления блокировки экрана одинаков во всех вариантах системы Android. Могут незначительно отличаться только пункты меню.
Аналогичной инструкцией можно пользоваться для решения проблемы, как убрать пароль с экрана блокировки на Андроид. Только в этом случае вам придется ввести ранее установленный пин-код, а не нарисовать пальцем рисунок.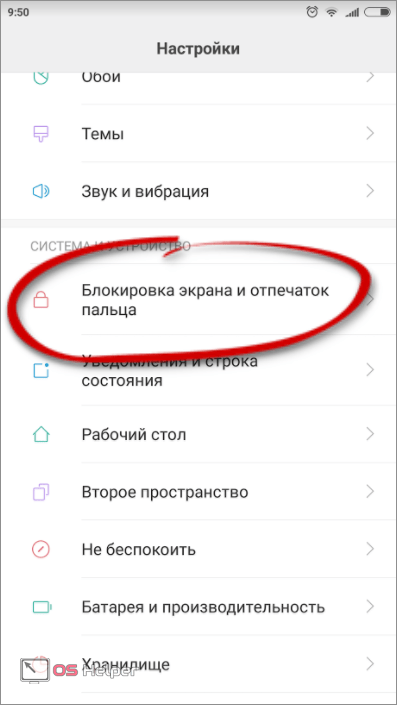 Затем вы сможете выбрать вариант «Нет», если хотите отказаться от защиты, или установить другой способ разблокировки смарфтона.
Затем вы сможете выбрать вариант «Нет», если хотите отказаться от защиты, или установить другой способ разблокировки смарфтона.
Убираем Пин-код или графический ключ, если помним пароль
Для того, чтобы снять с блокировки смартфон, нужно проделать следующее:
- После того, как устройство перешло в ждущий режим, оно блокируется. Для этого достаточно нажать на кнопку выключения. Далее нужно ввести ключ или пароль установленный ранее.
- Чтобы изменить или полностью удалить существующие настройки, вы должны перейти в «настройки» где найдете поле «Безопасность» (возможно этот пункт скрывается под вкладкой больше настроек). После этого вы найдете поле «Блокировка экрана».
- Далее потребуется ввести старый пароль.
- Далее убираем блокировку экрана, нажмите «Нет».
Как обойти блокировку, если вы забыли пароль?
Не пропустите:
- Что такое рекавери на Андроид: как зайти в меню и что там можно сделать?
- Как сбросить настройки на Андроиде до заводских.
 Все способы и зачем это нужно
Все способы и зачем это нужно - Ошибка сервисов Google play: какие бывают и инструкции что делать
Если вы недавно сменили пароль и сразу забыли его, то для сброса необходимо войти в режим Recovery.
Для этого необходимо одновременно зажать кнопку питания и изменения громкости звука. Зажимать эти клавиши необходимо в момент включения телефона.
Из появившегося меню вам необходимо выбрать сброс настроек к заводским. В большинстве случаев вам не придется вводить ключ после загрузки устройства. У этого способа есть отрицательная сторона – вы потеряете все пользовательские файлы, вам придется заново устанавливать приложения. Восстановить информацию можно лишь в том случае, если вы синхронизировали свое устройство с облачным хранилищем.
У смартфонов последних лет этот способ может не сработать – вам придется все равно ввести ключ после отката настроек. Также не эффективными являются варианты, при которых блокировка снимается во время звонка или при низком заряде аккумулятора.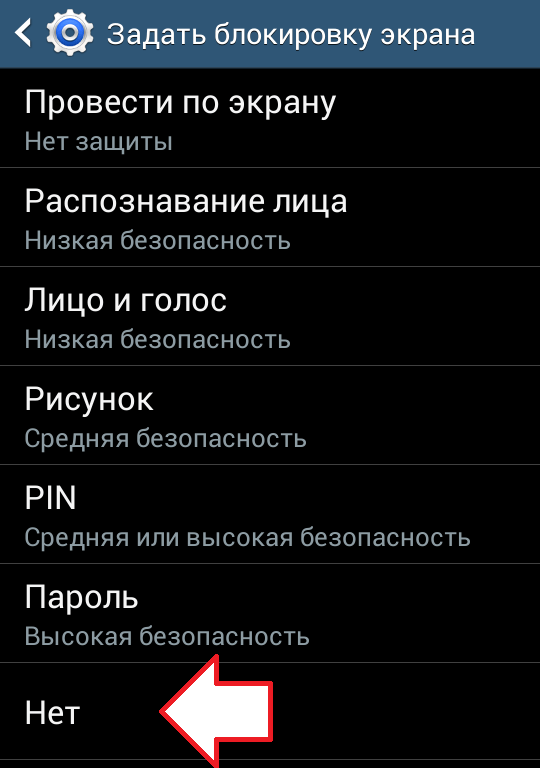 Они работали только на системах до 4 версии, а позже эта уязвимость была закрыта разработчиками. По-прежнему не снимая смартфон с блокировки вы сможете ответить на звонок, но вот чтобы перейти в сообщения или меню вам потребуется ввести код.
Они работали только на системах до 4 версии, а позже эта уязвимость была закрыта разработчиками. По-прежнему не снимая смартфон с блокировки вы сможете ответить на звонок, но вот чтобы перейти в сообщения или меню вам потребуется ввести код.
Если у вас смартфон одной из последних моделей Android, то сбросить забытый ключ можно только путем перепрошивки устройства. Если вы неопытный пользователь, ее лучше всего сделать в сервисном центре. Для смены прошивки вам потребуется подключить смарфтон к компьютеру, скачать специальную программу и файл с заводскими установками.
Что делать когда забыли графический ключ на Android: Видео
Как убрать забытый шифр
Существуют способы попасть в операционную систему, при этом забыв пароль.
Первый – сброс к заводским настройкам. Для этого надо зайти в режим «Recovery». Способ, как в него попасть, зависит от конкретного устройства: чтобы узнать алгоритм, надо обратиться к официальной инструкции или в техническую поддержку производителя. В меню выбирается пункт «Factory Reset». Сотрутся все контакты и СМС, но и пароль исчезнет вместе с ними.
В меню выбирается пункт «Factory Reset». Сотрутся все контакты и СМС, но и пароль исчезнет вместе с ними.
Другой способ убрать пароль блокировки экрана – перепрошить гаджет. Однако в таком случае существует риск получить неработающее устройство.
Совет: перед тем как выключить гаджет с установленным паролем, рекомендуется где-нибудь записать его, тогда риск, что шифр будет забыт, минимизируется; существуют специальные программы для генерации и хранения кодовых слов.
Что делать, когда на экране сообщение «Запрещено администратором»?
Иногда сложно убрать блокировку экрана на Андроид. «Запрещено администратором» — это одна из часто появляющихся ошибок. С ней сталкиваются владельцы смартфонов с операционной системой свыше пятой версии. Избавиться от этой проблемы можно по инструкции:
- Откройте общее меню приложений. Выберите пункт «Настройки».
- Пролистайте список опций до вкладки «Безопасность».
- Найдите в разделе пункт «Администраторы устройства».

- В этой части настроек вы увидите все приложения, которые способны управлять вашим устройством. Например, «Удаленный доступ» или «Менеджер» могут запрещать удалять экран блокировки, исключите их из списка и тогда вы сможете избавиться от защиты устройства.
- В некоторых случаях при нажатии на приложение вы увидите список его полномочий. Уберите те разрешения, которые связаны с управлением экраном блокировок.
Если в списке вы не нашли приложений, то причиной появления ошибки может стать вирусное приложение или загруженный вами альтернативный блокировщик. Если вы используете сторонние программы для защиты своего смартфона, то отключить экран блокировки можно через меню используемого вами приложения.
В этом случае работа с настройками будет бессмысленна. От вирусов можно избавиться только путем проверки устройства специальными утилитами.
Теперь вы знаете, как убрать ключ блокировки экрана на Андроид. Поделитесь этой информацией с друзьями, ведь они также смогут столкнуться с такой проблемой.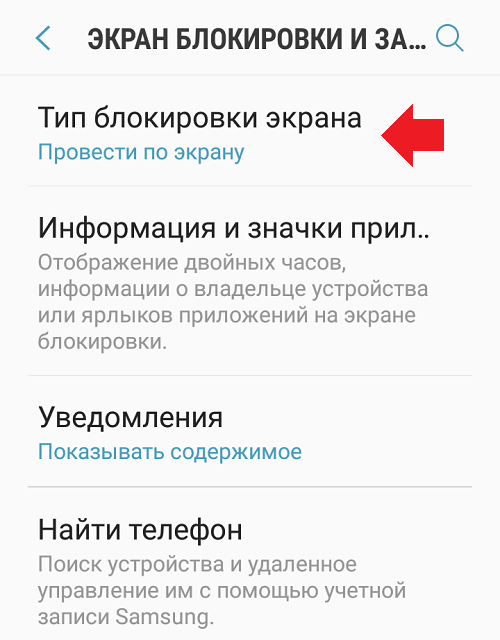 Если у вас появятся вопросы, то задать их можно в комментариях под этой статьей.
Если у вас появятся вопросы, то задать их можно в комментариях под этой статьей.
Возможные ошибки и проблемы
Ошибок при попытке отключения screenlock, может быть две. Рассмотрим их обе.
«Отключено администратором, политикой шифрования или хранилищем данных»
Такое случается, если в вашем устройстве есть приложение с правами администратора, не разрешающее отключать блокировку; вы купили б/у девайс, который когда-то был корпоративным и в нем не удалены вшитые средства шифрования; вы блокировали устройство с помощью сервиса поиска от Google. Попробуйте проделать такие действия.
- Пройдите по пути «Настройки»—«Безопасность»—«Администраторы устройства» и отключайте приложения, напротив которых стоит галочка, затем пробуйте отключить блокировку.
- В том же пункте «Безопасность» прокрутите чуть вниз и найдите группу «Хранилище учетных данных». В нем тапните по настройке «Удалить учетные данные».
- Может понадобиться перезагрузка устройства.

Забыли пароль или ключ
Тут уже сложнее – как правило, самостоятельно справиться с такой проблемой непросто. Можете попробовать следующие варианты.
- Зайдите на страницу сервиса поиска телефона в Google, она расположена по адресу https://www.google.com/android/devicemanager. Потребуется войти в аккаунт, используемый на устройстве, блокировку на котором хотите отключить.
- Оказавшись на странице, щелкните мышью (или тапните, если зашли с другого смартфона или планшета) по пункту «Заблокировать».
- Введите и подтвердите временный пароль, который будет использован для разового разблокирования.
Затем нажмите «Заблокировать». - На девайсе будет принудительно активирована блокировка паролем.
Разблокируйте устройство, затем переходите в «Настройки»—«Экран блокировки». Вероятно, что вам дополнительно понадобится удалить сертификаты безопасности (смотрите решение предыдущей проблемы).
Ультимативным решением обеих проблем является сброс до заводских параметров (рекомендуем по возможности сделать бэкап важных данных) или перепрошивка устройства.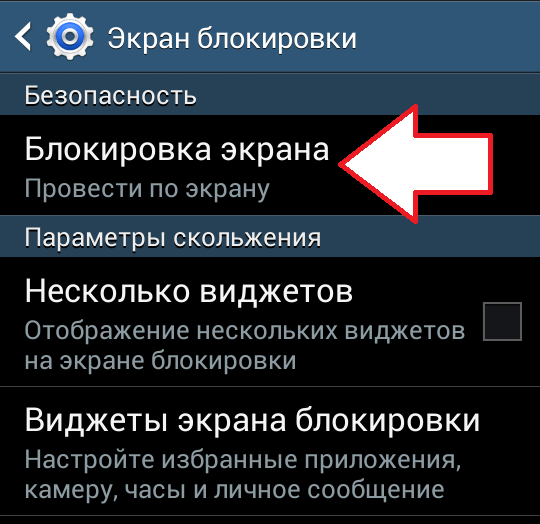
В качестве итога отметим следующее – отключать screenlock устройства все-таки не рекомендуется в целях безопасности.
Мы рады, что смогли помочь Вам в решении проблемы. Добавьте сайт Lumpics.ru в закладки и мы еще пригодимся вам. Отблагодарите автора, поделитесь статьей в социальных сетях.
Опишите, что у вас не получилось. Наши специалисты постараются ответить максимально быстро.
Если не получается убрать пароль
Иногда при попытке отключить блокировку экрана на дисплее появляется уведомление «Запрещено администратором». С подобной ошибкой сталкиваются владельцы девайсов с операционной системой выше 5 версии. Устранить данную проблему возможно, если четко следовать инструкции.
- Открыть общее меню и перейти в раздел «Настройки».
- Прокрутив список опций, найти внизу строку «Администраторы устройства».
Перейдя на вкладку, можно увидеть все приложения, которые в данный момент способны управлять смартфоном. Их нужно исключить из списка. Если программу удалить нельзя (она используется для решения каких-то задач), нужно открыть список ее полномочий и отключить разрешения, которые управляют экраном блокировки.
Если программу удалить нельзя (она используется для решения каких-то задач), нужно открыть список ее полномочий и отключить разрешения, которые управляют экраном блокировки.
Вячеслав
Несколько лет работал в салонах сотовой связи двух крупных операторов. Хорошо разбираюсь в тарифах и вижу все подводные камни. Люблю гаджеты, особенно на Android.
Задать вопрос
Вопрос эксперту
Где в телефоне можно удалить блокировку экрана?
Настройки → Безопасность и конфиденциальность → Блокировка экрана и пароли → Ввести пин-код → Выбрать новый вариант
Как снять защиту в телефоне Самсунг?
Изменить настройки; Удалить VPN; Отключить права администратора; Удалить сторонние сертификаты.
Каким образом можно получить права разработчика на смартфоне Xiaomi?
Открыть раздел настроек, выбрать вкладку «О телефоне», быстро нажать восемь раз подряд на строчку «Версия MIUI».
Что такое Пин-код?
Персональный идентификационный номер (Personal Identification Number) равноценен паролю для доступа к информации.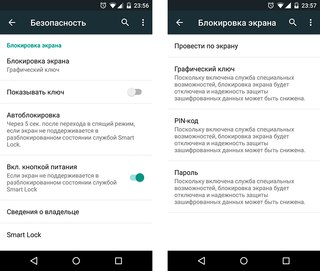 Состоит не меньше чем из 4-х цифр.
Состоит не меньше чем из 4-х цифр.
Способы устранения ошибки «Чтобы запустить Android, введите пароль» на смартфонах Xiaomi
Перезагрузить устройство; Воспользоваться кодами разблокировки; Ввести пароль от учетной записи Mi; Обратиться в техподдержку; Разблокировать забытый пароль.
4.7 / 5 ( 23 голоса )
Как использовать автоматическую разблокировку
Некоторые продвинутые пользователи стараются защитить свой телефон или планшет, используя автоматическую блокировку экрана. Для этого нужно:
Смартфон можно настроить таким образом, чтобы блокировка отключалась тоже автоматически. В данном случае вводить пароль, ключ или ПИН-код нужно будет только один раз. Для этого следует:
- Открыть «Настройки» телефона.
- Развернуть вкладку «Безопасность» → «Smart Lock».
- Ввести заданный ранее идентификатор и на следующей странице выбрать другой вариант.
После завершения настройки параметров, на экране смартфона в разблокированном состоянии вокруг значка «замок» будут появляться расходящиеся в сторону круги.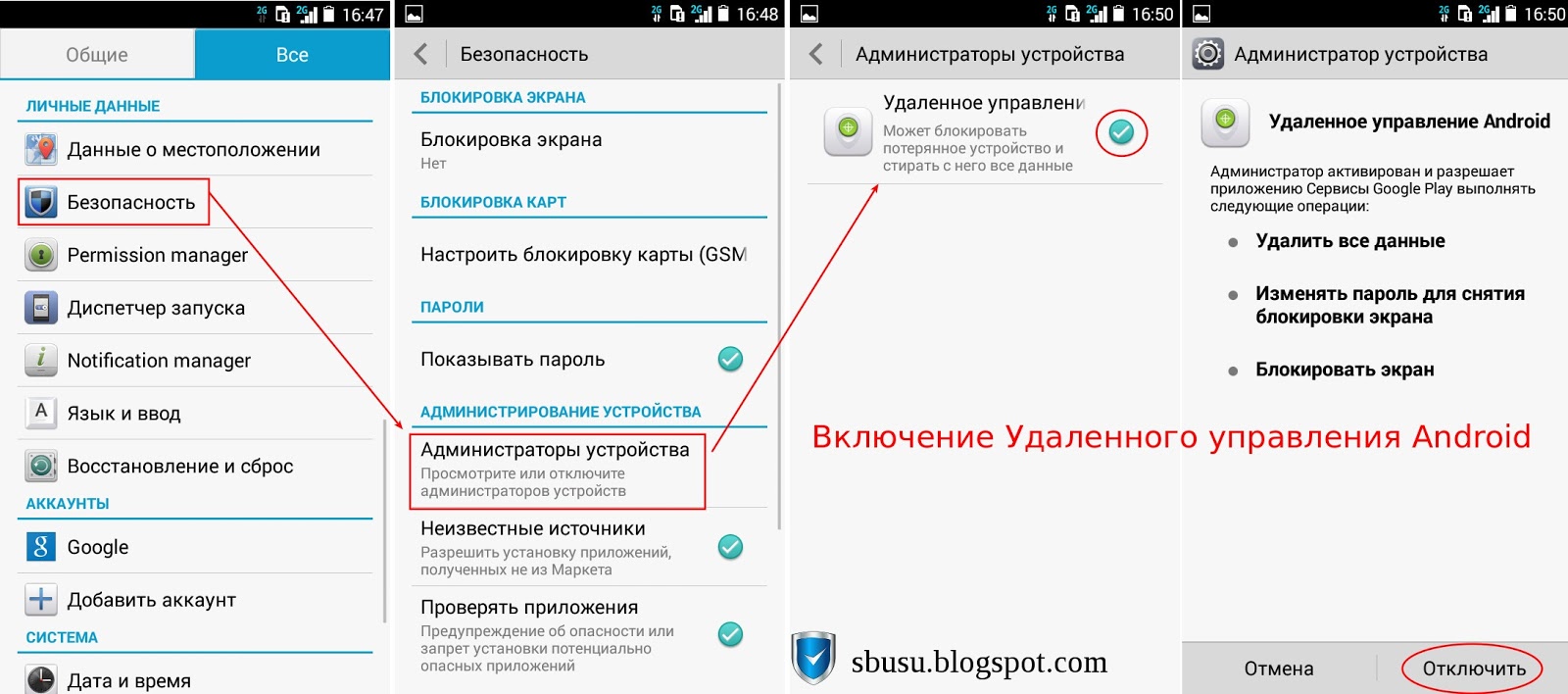 Для включения защиты останется только нажать и удерживать данный значок.
Для включения защиты останется только нажать и удерживать данный значок.
Как настроить блокировку
Настроить безопасность любого смартфона можно, используя один из основных методов защиты либо скомбинировав его с одним или несколькими инструментами обеспечения конфиденциальности. Для этого необходимо выполнять ряд несложных манипуляций.
- Открыть «Меню» и перейти в раздел «Настройки».
- Выбрать вкладку «Безопасность».
- Кликнуть по опции «Защита устройства».
- Выбрать один из предложенных вариантов и создать комбинацию.
- Возможность применения того или иного дополнительного инструмента зависит от модели устройства. Найти их можно также в разделе «Безопасность».
Как выбрать другой способ разблокировки Андроид
Еще одним удобным способом снятия защиты экрана на смартфоне Андроид является голосовая команда. Чтобы установить данную функцию потребуется вновь использовать меню телефона. Реализовать данный вариант можно следующим образом.
- Открыть «Настройки».
- Перейти в раздел «Google».
- Тапнуть по категории «Поиск, Ассистент и голосовое управление».
- На открывшейся странице выделить и перейти в блок «Голосовой ввод».
- Далее понадобится выбрать категорию «Voice Match».
- Активировать опцию «Перезаписать образец голоса».
- Включить функцию «Разблокировка с помощью Voice Match», передвинув ползунок вправо, в активное положение.
Чтобы записать и сохранить голосовую команду, нужно проговорить фразу «Ok, Google»в микрофон трижды, а затем нажать клавишу «Готово».
Чтобы функция разблокировки экрана посредством голосовой команды была доступна, нужно активировать доступ с помощью «Voice Match». Перед тем, как включить режим, система выдаст запрос-уведомление о том, что данный вид защиты менее надежен, и может быть отключен после нескольких неудачных попыток его использования.
обычный пользователь не будет разочарован
Инструкция
Любой мобильный телефон снабжен функцией блокировки/разблокировки клавиатуры. Исключением являются телефоны в виде «раскладушки», которые не требуют блокировки клавиш, так как изначально защищены от случайного незапланированного нажатия на них. Телефоны с открытой клавиатурой набора а подразделяются на физические и сенсорные.
Исключением являются телефоны в виде «раскладушки», которые не требуют блокировки клавиш, так как изначально защищены от случайного незапланированного нажатия на них. Телефоны с открытой клавиатурой набора а подразделяются на физические и сенсорные.
Как правило, для снятия блокировки клавиш с физической клавиатуры необходимо набрать определенную комбинацию. Данная комбинация совпадает с комбинацией, необходимой для блокировки клавиатуры. Зачастую для разблокировки необходимо нажать и удерживать определенную клавишу, на которую нанесен специальный символ блокировки клавиатуры. Либо данную функцию выполняет комбинация из двух клавиш. Как правило, это клавиши *, # и клавиша «Меню» в различных вариациях.
Сенсорные телефоны характерны наличием только трех клавиш – «Принятие вызова», «Меню», «Отклонение вызова», либо наличием одной клавиши «Меню». Данные кнопки блокируются наряду с экраном мобильного телефона. Для того, чтобы разблокировать сенсорный телефон, на его экране предусмотрена визуальная клавиша.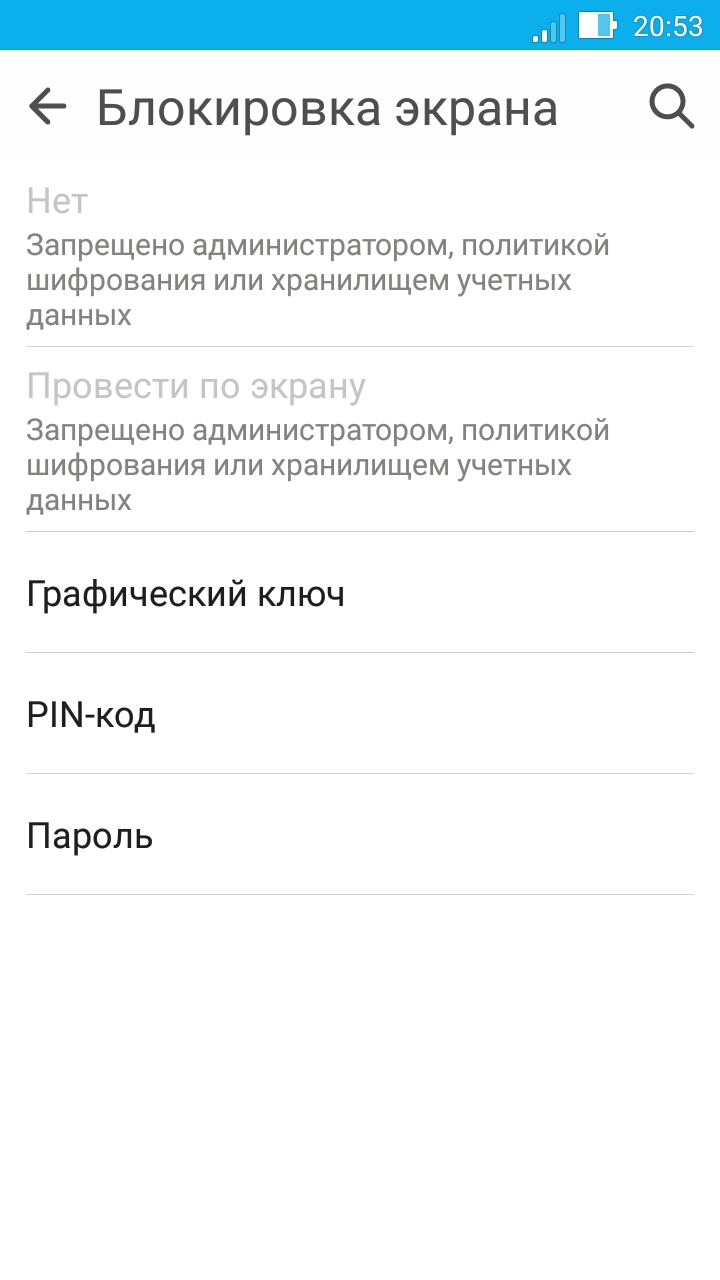
Некоторые современные марки мобильных телефонов с сенсорным экраном предлагают своим пользователям более серьезный и качественный способ отключения блокировки телефона. Для этой цели на экране необходимо нарисовать определенную фигуру. Это может быть зигзагообразная линия, например. Данный вид снятия блокировки сенсорного телефона наиболее надежен, так как исключает случайное нажатие.
Видео по теме
Полезный совет
Установите в «Настройках» своего мобильного телефона опцию, благодаря которой клавиатура будет блокироваться от случайного нажатия клавиш через несколько секунд/минут после прекращения нажатия на них.
Источники:
- как снять блокировку клавиатуры телефона
В большинстве телефонов существует такая мера предосторожности, как защитный код. Блокировка защитным кодом может распространяться на сообщения, телефонную книгу, личные файлы, либо же препятствовать включению телефона в принципе. Нередки случаи, когда защитный код забывается владельцем телефона. В этом случае необходимо следовать нескольким простым рекомендациям.
Инструкция
Попробуйте обратиться в службу технической поддержки производителя вашего сотового . При помощи поисковика найдите контакты, по которым вы можете обратиться, и запросите коды обнуления прошивки либо сброса . Для того, чтобы верифицировать , потребуется его IMEI . Вы можете узнать его, набрав *#06# либо открыв заднюю панель телефона и сняв батарею. Имейте ввиду, что использование кода обнуления прошивки приведет к потере всех личных данных, используйте его только в крайнем случае.
Перепрошейте телефон. Для этого вам понадобится дата кабель, драйвера , программное обеспечение для синхронизации и перепрошивки, а также заводская прошивка телефона.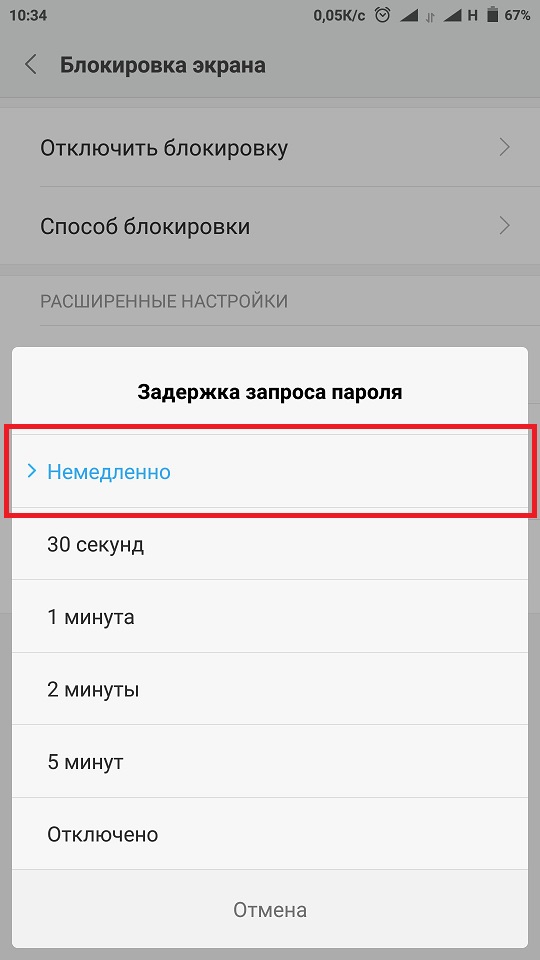 Вы можете найти множество разных версий прошивок, но оптимальным вариантом является заводская, так как она не содержит дополнительных элементов, которые могут повлиять на стабильность ее работы. Установите драйвера на компьютер, после чего подключите телефон и убедитесь что ПО для перерошивки «видит» его. Помните о том, что при перепрошивке все личные данные будут утеряны. Запускайте процесс только с полной зарядкой батареи. Тщательно следуйте инструкции.
Вы можете найти множество разных версий прошивок, но оптимальным вариантом является заводская, так как она не содержит дополнительных элементов, которые могут повлиять на стабильность ее работы. Установите драйвера на компьютер, после чего подключите телефон и убедитесь что ПО для перерошивки «видит» его. Помните о том, что при перепрошивке все личные данные будут утеряны. Запускайте процесс только с полной зарядкой батареи. Тщательно следуйте инструкции.
Если блокировка на телефоне стоит, и защитный код вам известен, но вы опасаетесь его найти, отключите устройство. В зависимости от производителя и модели телефона местонахождение этой опции может варьироваться, но оптимальным будет поиск в таких пунктах меню телефона, как «Безопасность» и «Настройки». Найдите пункт меню, отвечающий за внутренний код телефона, после чего отключите код безопасности. Для подтверждения данной операции, от вас потребуется ввести существующий код. Сохраните сделанные изменения, нажав на «ОК» либо «Сохранить».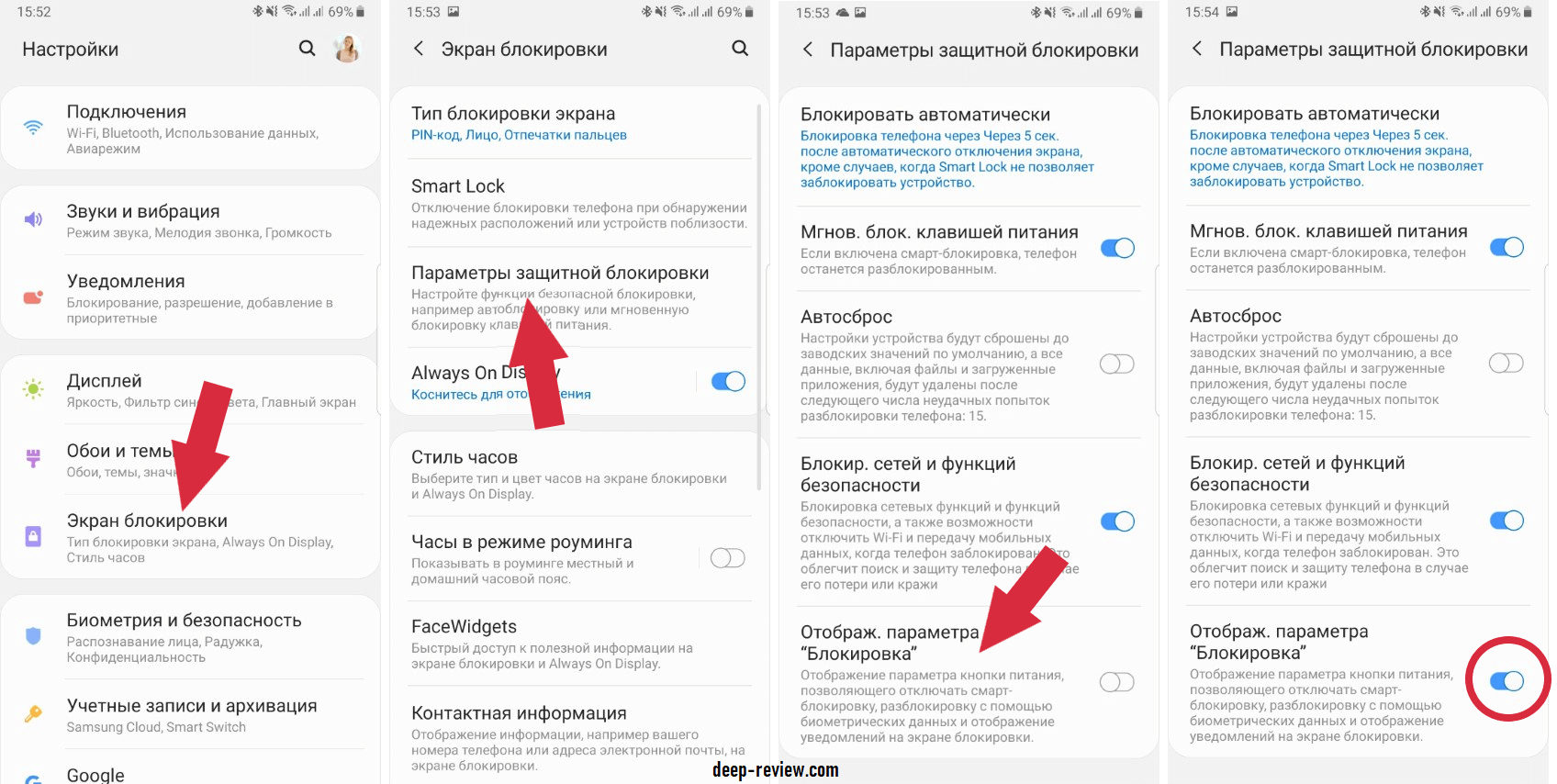
Видео по теме
Находясь в кармане, сотовый телефон может вести себя непредсказуемо: случайные звонки, выход в интернет. Разумеется, все это отражается на балансе абонента. Чтобы избежать подобных казусов, на мобильных устройствах была реализована возможность блокировки телефона .
Инструкция
Блокировка телефонной клавиатуры. Чтобы заблокировать кнопки на телефоне, нужно в течение нескольких секунд удерживать клавишу «*». Также некоторые модели телефонов предусматривают возможность автоматической блокировки клавиатуры, если устройство бездействует определенное время. Для активации автоматического блока клавиш нужно зайти в настройки

Разблокирование телефонной клавиатуры. Большинство моделей сотовых телефонов подразумевают снятие блока с клавиатуры следующим образом: некоторое время удерживается звездочка, после чего нажимается клавиша «ОК». Если говорить о слайдерах, разблокирование клавиатуры осуществляется таким же способом. Вы также можете настроить телефон на снятие блока клавиш при открытии слайдера. Соответствующие параметры вы можете задать в настройках мобильного устройства.
Я уже писал). Существует несколько способов защитить данные на вашем мобильном телефоне: 1-ый просто файлы, а 2-ой — поставить телефон на блокировку (пароль) .
С этим лучше не шутить и если уж решили зайти в этот раздел в мобильном, то действуйте предельно аккуратно и внимательно. Приготовьте сразу все свои пароли и запишите заранее новые в блокнотик до их ввода, чтобы быть уверенным в завтрашнем дне (и не оказаться потом на дне).
Блокировка sim-карты — pin и puk
С этим видом, думаю, сталкивался каждый, кто приобретал новую sim-карту.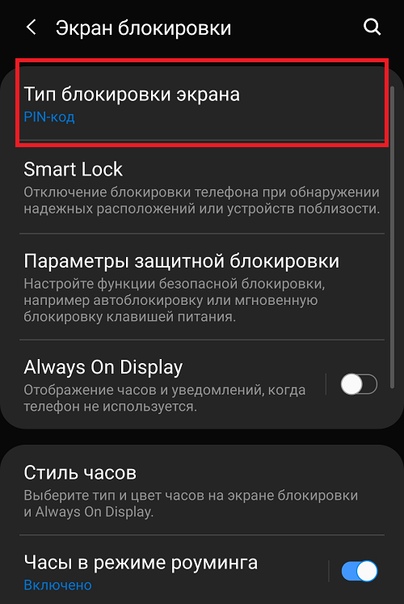 При включении телефона запрашивается 4-х (максимум 8-и) значный пароль — pin-код, по умолчанию сразу дается 0000, и если вы введёте 3 раза неверный пароль, то придется вводить puk-код, состоящий уже из 10 чисел. Если в течении 10 попыток вводится некорректный пароль, то sim-карта полностью блокируется, чтобы вернуть к ней доступ придется идти в салон своего сотового оператора. Оба пароля прилагаются к покупаемой симке, поэтому проблем обычно не возникает, главное сохранить их где-нибудь и не выкинуть нечаянно вместе с мусором! Вы можете либо убрать эту защиту вообще, либо придумать свой новый пароль.
При включении телефона запрашивается 4-х (максимум 8-и) значный пароль — pin-код, по умолчанию сразу дается 0000, и если вы введёте 3 раза неверный пароль, то придется вводить puk-код, состоящий уже из 10 чисел. Если в течении 10 попыток вводится некорректный пароль, то sim-карта полностью блокируется, чтобы вернуть к ней доступ придется идти в салон своего сотового оператора. Оба пароля прилагаются к покупаемой симке, поэтому проблем обычно не возникает, главное сохранить их где-нибудь и не выкинуть нечаянно вместе с мусором! Вы можете либо убрать эту защиту вообще, либо придумать свой новый пароль.
Как отключить pin и puk
Для этого надо зайти в настройках телефона в раздел «защита», там выбрать пункт снять защиту sim, телефон попросит вас ввести еще пока действующий код и после ввода пин при включении телефона уже запрашиваться не будет.
На Сони Эрикссон: «Параметры» -> «Общие» -> «Блокировки» -> «Блокировка SIM» -> «Защита» -> «Откл.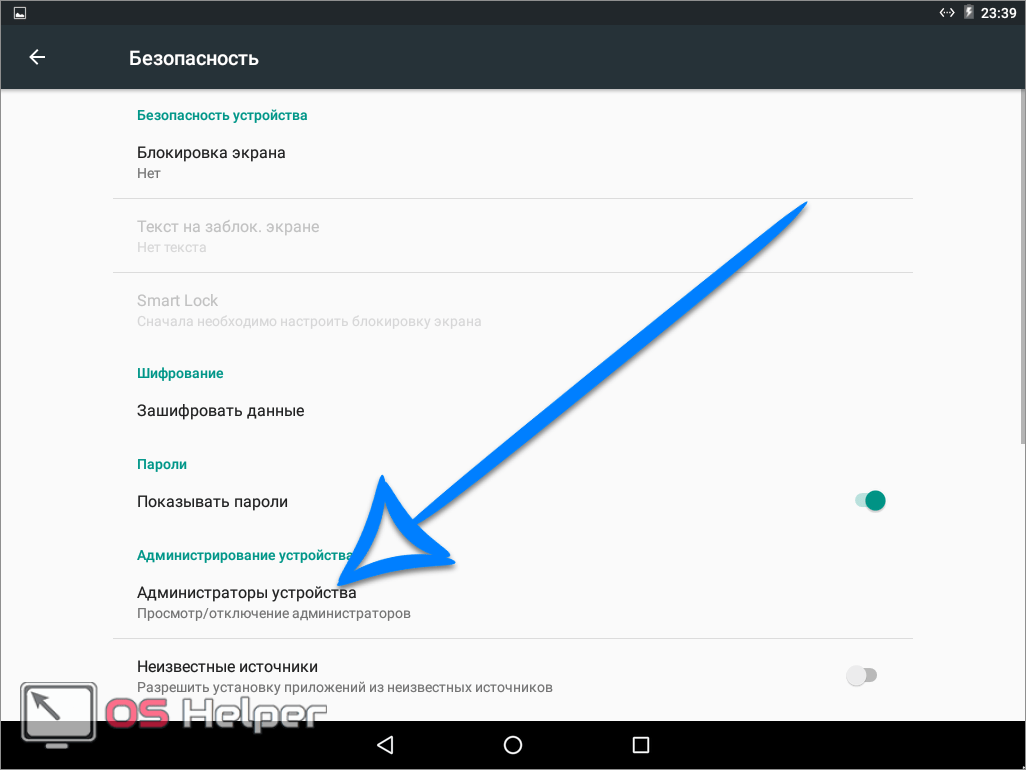
На Нокиа: «Меню» -> «Настройки» -> «Защита» (или «настройки безопасности») -> «Коды доступа»
На Самсунг: «Настройки» -> «Безопасность» -> «Изменить PIN».
Как восстановить pin и puk
Если вы их забыли, то ничего страшного в этом нет. Надо просто позвонить в бесплатную службу вашего оператора или сходить к ним в ближайший салон, объяснить ситуацию, затем вас попросят назвать ваши паспортные данные и либо скажут пароли, либо дадут беспплатно новую симку. Читал , что на Siemens можно восстановить самому pin, puk, puk2. Если кто-то знает как восстановить забытые пароли у других марок, то буду рад, если поделитесь информацией.
Как изменить pin
На Sony Ericsson: «Параметры» -> «Общие» -> «Блокировки» -> «Блокировка SIM» -> «Изменить pin» -> потребуется ввести ваш текущий пин, и если он корректен, то вводим новый.На Нокиа: см. «Как отключить pin и puk» для Нокиа.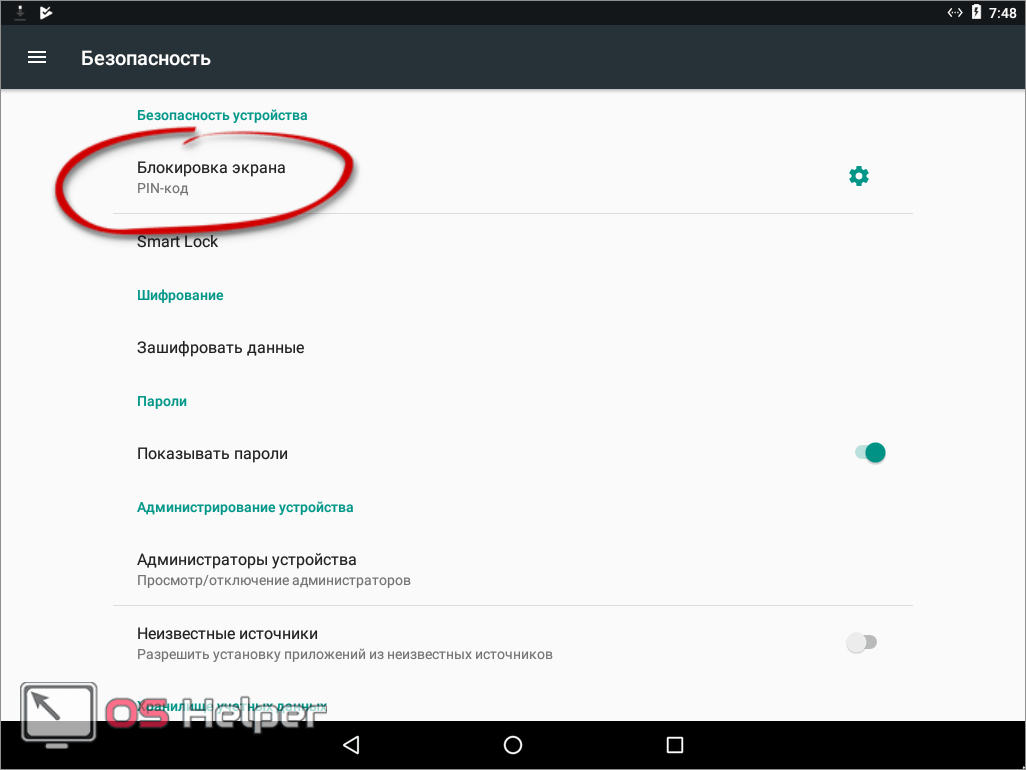
На Филипс: «настройки» -> «Настройки безопасности» -> «PIN-код» -> «Выключить», если надо включит, то «Вкл.» и ввести свой новый.
На Самсунг: «Настройки» -> «Безопасность» -> «Изменить PIN».
Блокировка телефона
Эта защита очень похожа на предыдущую, только пароль будет запрашиваться при включении всегда — не зависимо от того вставлена симка или нет, и его можно вводить хоть до бесконечности пока не вспомните или не угадаете путём перебора комбинаций.
Как включить блокировку телефона
На Сони Эрикссон: «Параметры» -> «Общие» -> «Блокировки» -> «Блокировка тлф» -> «Защита» -> «Вкл.» (после нажатия потребуется ввести код, который вы придумаете)На Нокиа: «Меню» -> «Настройки» -> «Защита» (или «настройки безопасности»)-> «Уровень защиты» -> «Телефон».
На Филипс: «Настройки» -> «Настройки безопасности» -> «Блокировка телефона» -> «Вкл.»
На Самсунг: «Настройки» -> «Безопасность» -> «Блокировка телефона».
Как изменить код блокировки телефона
На Sony Ericsson: см. «как включить блокировку телефона», зайти в раздел «изменить код» (потребуется ввести ваш текущий, и если он корректен, то вводим новый).На Самсунг: «Настройки» -> «Безопасность» -> «Изменить пароль».
Блокировка клавиатуры
Очень полезная штука, сам ей всегда пользуюсь — она сможет уберечь от случайного набора номера и дозвона, когда телефон, например, в кармане.
Как включить/отключить
На Сони Эрикссон: можно просто «*», а затем «блок.кл.»(правая функц. кнопка) или автоматическую поставить «Параметры» -> «Общие» -> «Блокировки» -> «Блокировка клав.» -> «Вкл.»/»Откл.»На Нокиа: «Меню» -> «Настройки» -> «Телефон» -> «Автоблокир. клав.» -> «Вкл.»
Также имеется функция «Защитная блокировка клавиатуры» — пароль будет запрашиваться для отключения блокировки клавиатуры: «Меню» -> «Настройки» -> «Телефон» -> «Защитн.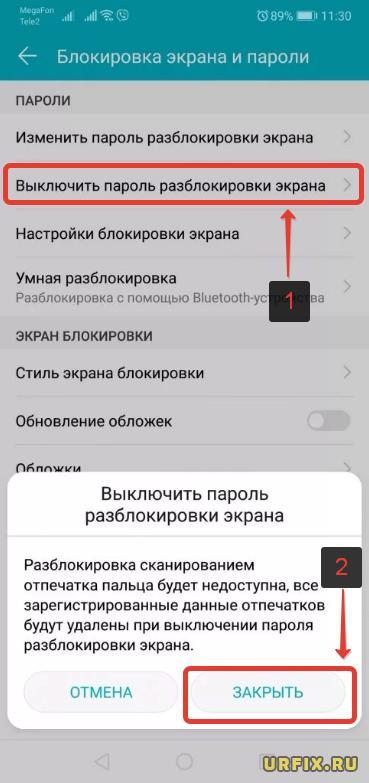 блокир.кл.» -> «Вкл.»
блокир.кл.» -> «Вкл.»
На Самсунг: «Меню -> «Настройки» -> подменю настройки экрана.
Также на Самсунгах имеется блокировка доступа к журналам звонков, телефонной книге, сообщениям и файлам : «Настройки» -> «Безопасность» -> «Защита личных данных».
Функция «оповещение о смене SIM-карты» — отправка сообщения по указанному номеру при попытке использовать телефон с другой симкой, если эта услуга поддерживается оператором сотовой связи: «Настройки» -> «Безопасность» -> «Оповещение о смене SIM». Существуют также
Статьи и Лайфхаки
Такой вопрос нередко задают те пользователи, которые впервые столкнулись с необходимостью в блокировке.
Конечно, вместо того, чтобы разбираться, как заблокировать клавиатуру в телефоне, можно просто скрыть те файлы, которые не должны видеть другие пользователи.
Если же нас интересует исключительно блокировка (например, во избежание случайного набора номера, пока аппарат в кармане), данная статья нам в этом поможет.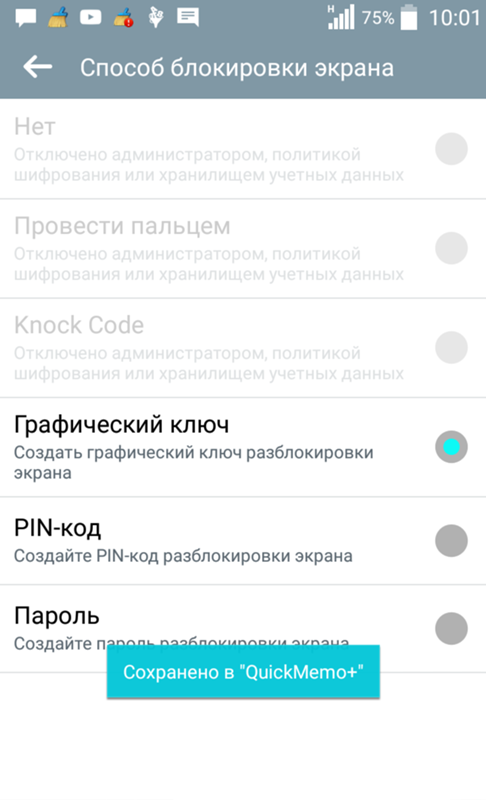
Способы блокировки
Обычно конкретный способ блокировки того или иного устройства описан в инструкции к нему, а потому начать нужно с её изучения.- К примеру, если у нас обычный кнопочный телефон Sony Ericsson, следует нажать * и правую функциональную клавишу, отвечающую за блокировку.
- Кроме того, мы может выставить автоматическую блокировку через общие настройки, пункт «Блокировка» > «Блокировка клавиатуры».
- Если у нас Samsung, нам предлагается вызвать подменю настройки экрана через Настройки. На таких телефонах также есть функция блокировки доступа к телефонной книге, SMS-сообщениям, журналу звонков и так далее.
- Заходим в пункт «Безопасность» через Настройки и выбираем раздел «Защита личных данных». Предусмотрена даже функция оповещения о смене SIM-карты.
- Если у нас аппарат Nokia, заходим в меню «Телефон» через Настройки и выбираем пункт «Автоблокировка клавиатуры». Указываем время, через которое клавиатура должна быть автоматически заблокирована.

- Кроме того, есть и функция защитной блокировки, которая активируется через меню «Телефон».
Если у нас смартфон с сенсорным экраном, физическая клавиатура на нём отсутствует. Тем не менее, мы можем исключить любые нажатия на дисплей, заблокировав его.
Конкретный способ блокировки зависит от марки и модели устройства, а также от версии операционной системы.
К примеру, если у нас смартфон линейки Sony Xperia под управлением ОС Android, достаточно быстро нажать на кнопку питания с правой боковой части корпуса аппарата и сразу же её отпустить.
То же самое проделываем на смартфонах Lenovo – с той лишь разницей, что кнопка включения питания находится сверху. При желании также устанавливаем автоматическую блокировку спустя определённый промежуток времени.
Что ещё можно заблокировать в телефоне
- Если мы неоднократно меняли SIM-карту и устанавливали на неё PIN-код, то наверняка знаем о том, что при неоднократном неправильном вводе она может быть заблокирована.

- Найти PIN и PUK коды обычно можно на упаковке от «симки». Правда, достаточно извлечь её из телефона и установить новую SIM-карту, как мы вновь сможем пользоваться устройством.
- Весьма похожей на предыдущий способ защиты является установка пароля на мобильное устройство – с той лишь разницей, что при его неоднократном неправильном вводе будет заблокирован и сам телефон (даже если в нём нет SIM-карты).
- Для снятия блокировки мы можем воспользоваться специальным софтом.
ВНИМАНИЕ!!!
Я пытался разблокировать неоднократно, но что-то мешало. Раз пять или семь пытался. Но всё как-то «на ходу». Вроде и делал всё как нужно, но не получалось.
Если не получается разблокировать Samsung C3300, то постарайтесь выполнить несколько правил:
Наберитесь терпения.
Улучите час времени так, чтобы вас никто и ничто не отвлекало.
Успокойтесь, соберитесь, сконцентрируйтесь.
Извлеките из телефона SIM карту и карту памяти. Включите телефон. Удержанием боковой клавиши блокировки снимите блокировку.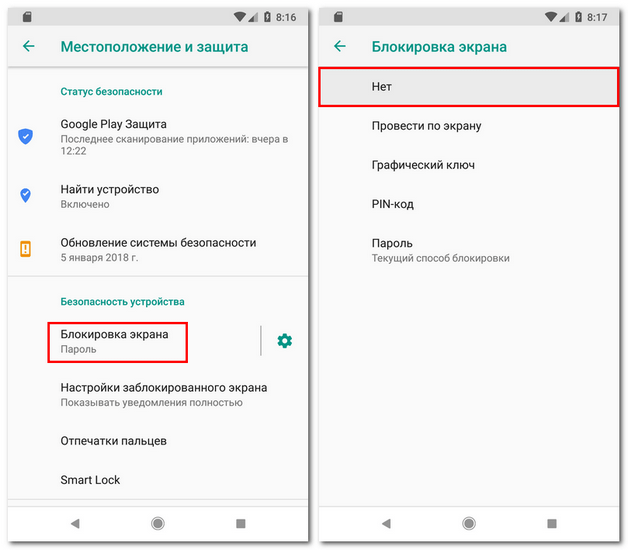
Перейдите в режим набора. Внимательно посмотрите на клавиатуру для набора номера. Запомните, заучите расположение кнопок, которые Вам нужно будет набирать. Не забывайте про кнопки * и #.
Рекомендую начать с кода *2767*2878#. Потренируйтесь в наборе комбинации. Нехорошо отвлекать оператора службы экстренного вызова, тренируясь быстро и безошибочно набирать необходимую комбинацию. Прочтите заранее весь порядок действий.
Теперь, когда Вы набираете комбинацию быстро и безошибочно, знаете порядок действий, можно переходить к набору номера экстренного вызова 112.
Наберите 112.
Телефон задаст вопрос «Экстренный вызов?». Нажмите «Да». Экран заблокируется, о чём появится соответствующее сообщение: «Нажмите клавишу HOLD для разблокировки» с обычным изображением замочка. Но замочек на экране скорее всего не разблокирует экран. Вам нужно зажать и держать боковую кнопку разблокировки. Возможно после разблокировки экран заблокируется повторно. Снова разблокируйте экран.
Не обращайте внимания на то, что Вам говорит или еще не говорит оператор или автоответчик.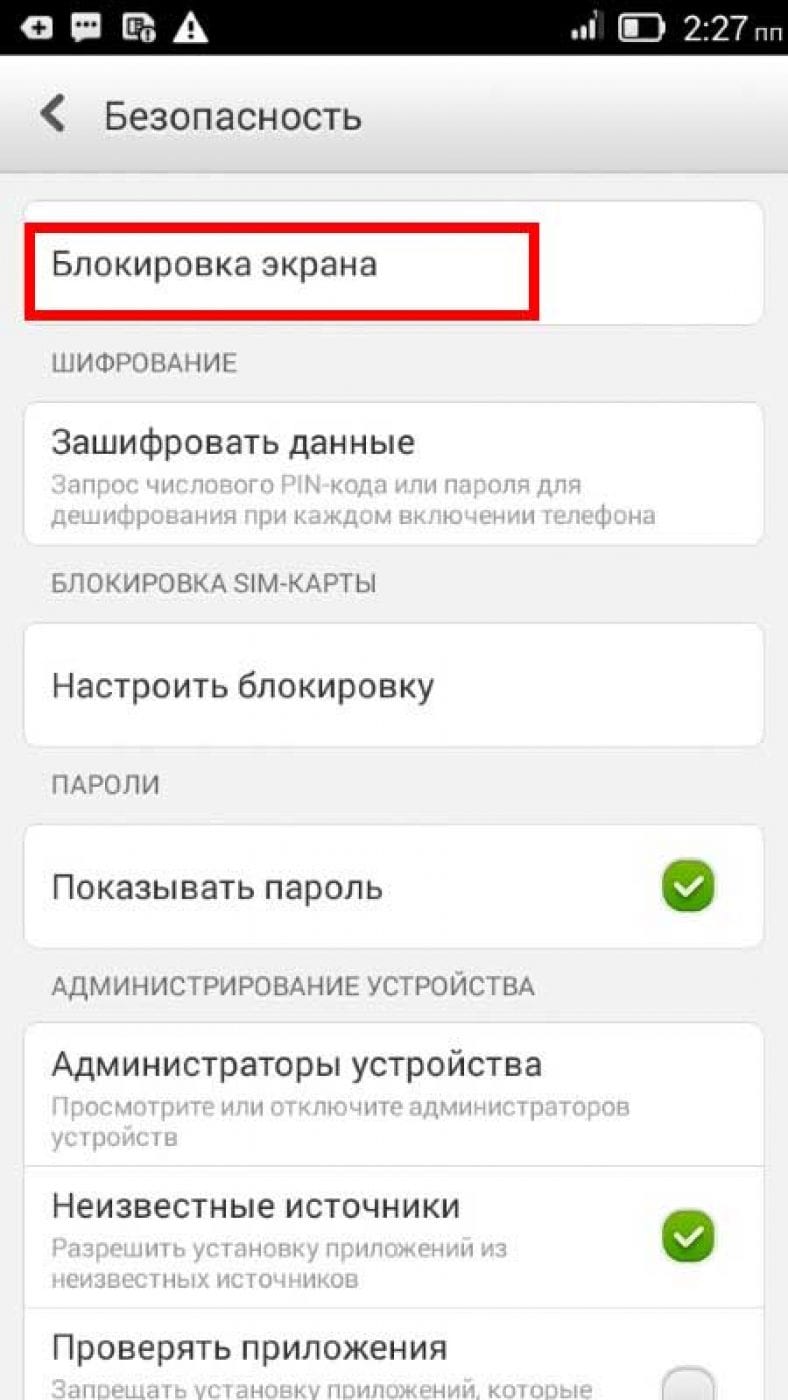
Чтобы появилась клавиатура для набора комбинации на разблокированном экране нажмите кнопку «Набор» (самая левая кнопка из трёх «Набор» «Звук» «Контакты»).
Спокойно и размеренно наберите заученную комбинацию не путая и не пропуская спецсимволы.
*2767*2878#
Вторая четвёрка цифр не будет появляться на экране. Только прочерки. Это нормально. Будет выглядеть как *2767*—-
Если всё сделали правильно, то на экране появится соответствующее сообщение на английском «E2P Custom reset».
НИЧЕГО НЕ НАЖИМАЙТЕ! ЖДИТЕ, пока телефон выполнит необходимые действия. Оператор будет ругаться, можете сказать «Извините, случайно набрали», он повесит трубку, но для телефона это уже не важно.
Если эта комбинация не помогла, то попробуйте повторить с комбинацией *2767*3855#
Но помните, что после нее телефон станет таким как был вытащен из коробки.
PS: Не путайте снятие кода блокировки телефона и другие блокировки. PIN-код SIM-карты можно ввести только три раза, после этого блокируется SIM-карта, которую можно разблокировать только зная PUK (обычно указан под стираемым покрытием на карточке, из которой Вы вынимали SIM-карту). Если не знаете PIN и PUK — обращайтесь к оператору связи. Других вариантов нет.
Если не знаете PIN и PUK — обращайтесь к оператору связи. Других вариантов нет.
Еще один вариант — телефон привязан к конкретному оператору связи и начинает требовать код разблокировки при установке SIM-карты другого оператора связи. Возможно вам поможет использование комбинации *2767*3855#.
Для защиты доступа к вашему смартфону в OS Android предусмотрена возможность установки пароля на экран блокировки. Пользователь может выбрать форму пароля: текстовую, цифровую или графический ключ. Часто юзеры забывают установленные кодовые слова, цифры и не могут разблокировать телефон, если забыли пароль. Для подобных случаев разработчики предусмотрели несколько эффективных способов восстановления доступа к девайсу.
Обратите внимание! Некоторые способы могут не подойти вашей модели телефона, из-за отличия версий операционной системы или отсутствия соединения с интернетом, прав. Советуем выполнять все описанные ниже способы поочередно, пропуская те, которые не подходят для вашей модели смартфона.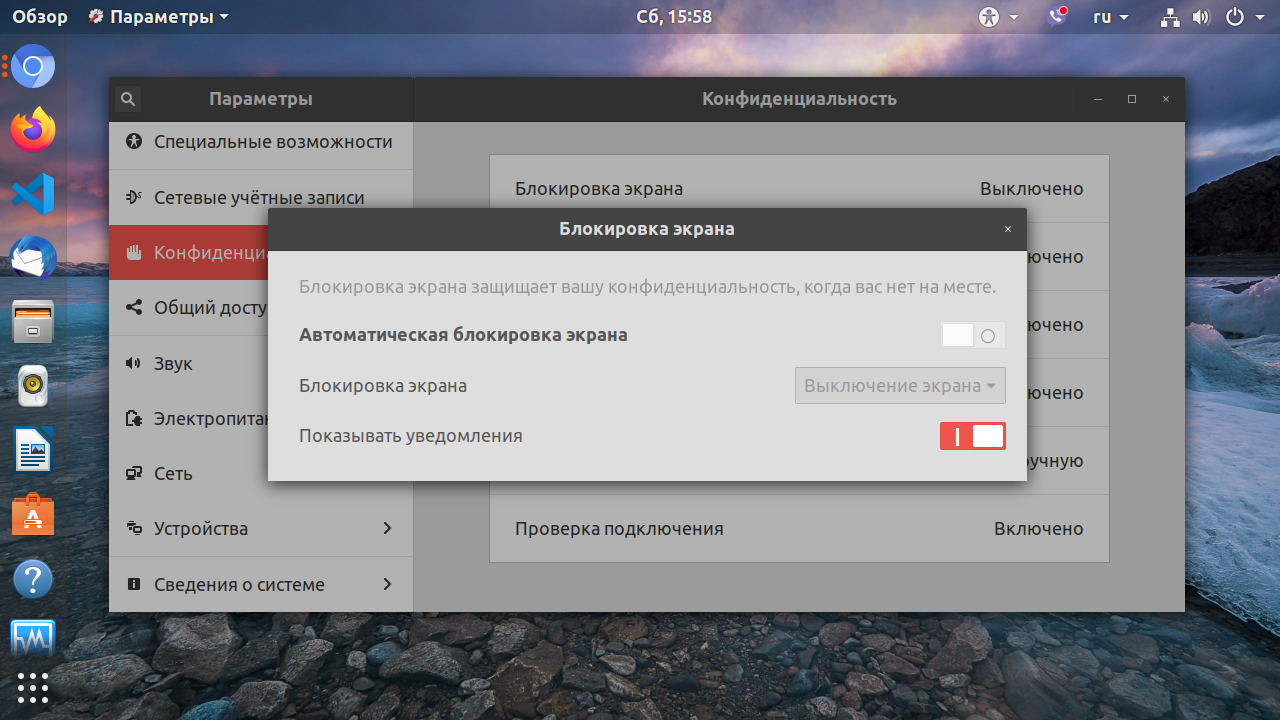
Сброс пароля с помощью аккаунта Google
Для успешного выполнения этого метода вам потребуется вспомнить свои данные для входа в , к которому привязан ваш смартфон. Этот способ является самым простым и быстрым вариантом сброса забытого пароля в ОС Android. После нескольких неверных попыток ввода кода на экране появится сообщение «Вы ввели неправильный PIN». Попробуйте снова через 30 секунд». Нажмите «ОК».Сразу после запуска таймера в окне ввода символов появится кнопка «Забыли пароль?». Нажмите на неё. Затем в новом окне введите свой адрес электронной почты и пароль для входа аккаунт Google. После подтверждения вашей личности ПИН будет сброшен и откроется рабочий стол.
Если ваш гаджет не подключен к глобальной сети, можно воспользоваться следующей хитростью. На некоторых смартфонах Android можно открыть шторку центра уведомлений. Кликните на значок «Wi-Fi». Телефон соединится с маршрутизатором автоматически, если ранее вы уже устанавливали соединение с этим роутером. Таким образом вы подключите телефон к Интернету даже в заблокированном состоянии.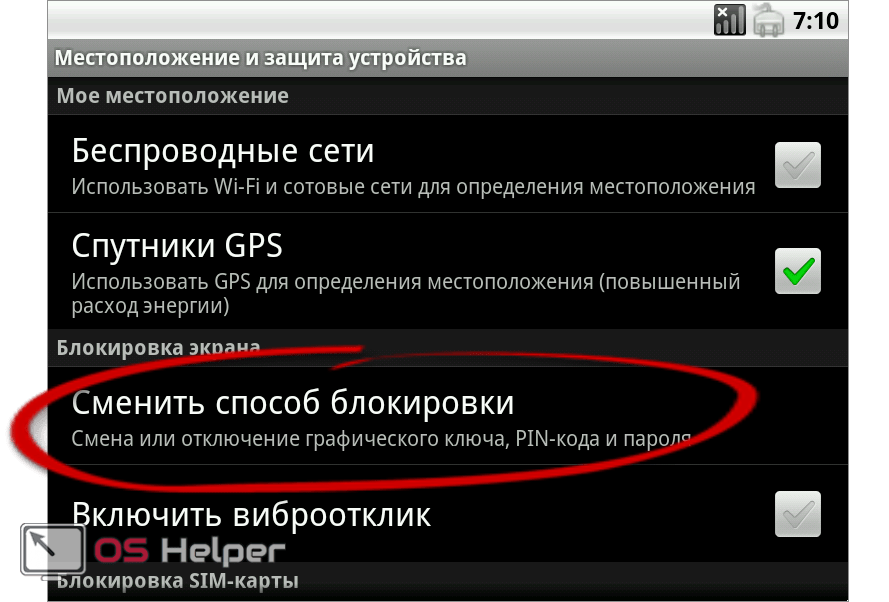 Аналогично можно соединить гаджет с сетью 3G, нажав на соответствующую ему иконку.
Аналогично можно соединить гаджет с сетью 3G, нажав на соответствующую ему иконку.
Разблокируем смартфоны Samsung Galaxy
Пользователи смартфонов линейки Samsung Galaxy могут легко восстановить доступ к телефону з забытым паролем с помощью стандартной функции Find My Mobile. Обязательное условие – на заблокированном смартфоне должно быть включено соединение с Интернетом. Для удалённого сброса пароля вам понадобится компьютер или любой другой смартфон. Следуйте инструкции:Также, мы написали статью: .
После успешного анлока на веб-странице появиться соответствующее уведомление. Возьмите свой телефон, его экран будет разблокирован, а пароль сброшен. Чтобы настроить новое кодовое слово или графический ключ, воспользуйтесь настройками гаджета. Вместе с паролем доступа советуем задать разблокировку по отпечатку пальца. Таким образом вы сможете мгновенно разблокировать устройство, даже если забудете кодовое слово.
Выполняем Hard Reset
Этот способ позволяет сбросить забытый ключ, даже в смартфоне без соединения с интернетом и без root-прав.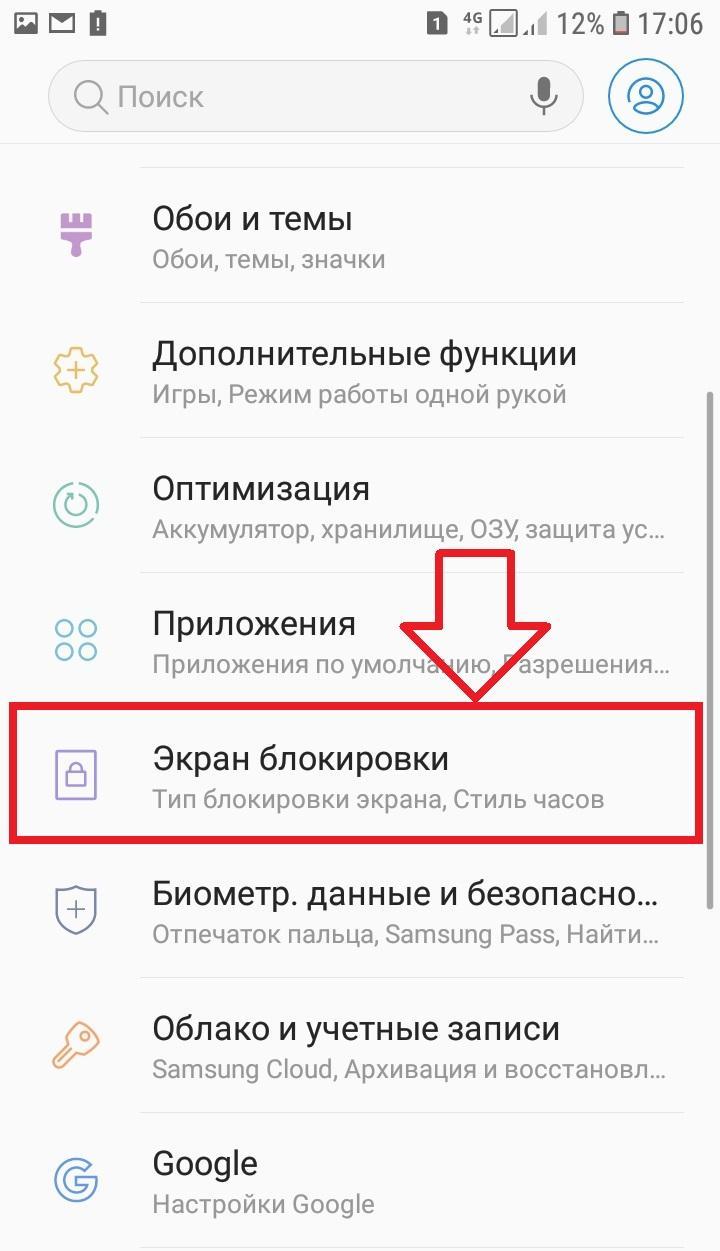 Плюс этого метода – быстрое восстановления гаджета без посторонних программ и функций, минус – все файлы и приложения будут удалены со смартфона. Перед сбросом рекомендуем достать из телефона съемную карту памяти, чтобы не потерять всю записанную на ней информацию. Не забудьте извлечь и сим-карту, иначе номера будут удалены.
Плюс этого метода – быстрое восстановления гаджета без посторонних программ и функций, минус – все файлы и приложения будут удалены со смартфона. Перед сбросом рекомендуем достать из телефона съемную карту памяти, чтобы не потерять всю записанную на ней информацию. Не забудьте извлечь и сим-карту, иначе номера будут удалены.Следуйте инструкции:
- Выключите устройство и активируйте режим Recovery;
- В смартфонах этот режим может быть вызван по-разному. Все зависит от модели гаджета и установленной версии прошивки. Чаще всего нужно зажать сочетание клавиш «Увеличение громкости» и «Питание» на 10-15 секунд. Может использоваться комбинация «Громкость вверх» + «Громкость вниз» + «Питание»;
- На экране смартфона появится строчное меню. В 95% случаев оно будет отображаться на английском языке;
- Перемещайтесь между строками с помощью нажатия клавиш громкости. Выбор – это кнопка включения. Выберите пункт «factory reset/wipe data».
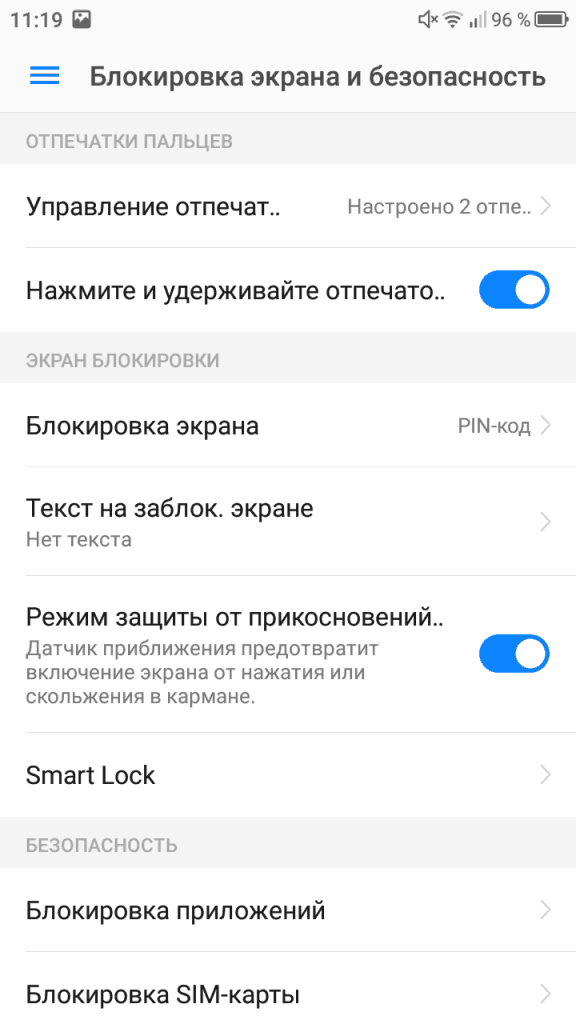 Далее телефон перезагрузиться. Потребуется выполнить его первоначальную настройку, войдя в существующий аккаунт Google. Если ранее вы создавали резервную копию данных, с её помощью можно восстановить все потерянные файлы и программы.
Далее телефон перезагрузиться. Потребуется выполнить его первоначальную настройку, войдя в существующий аккаунт Google. Если ранее вы создавали резервную копию данных, с её помощью можно восстановить все потерянные файлы и программы.Для смартфонов Sony Xperia
Часто производители придумывают простые способы восстановления доступа к рабочему столу. Если для Samsung Galaxy был разработан целый сервис по отслеживанию телефонов с возможностью сброса пароля, то компания Sony решила поступить гораздо проще и создала простой код для сброса графических ключей и кодов.Комбинация действует на всех телефонах серии Xperia. На дисплее откройте окно экстренного вызова, нажав на одноимённую клавишу. Введите код *#*#7378423#*#*. С его помощью можно вызвать сервисное меню производителя. Затем кликните на вкладку «Service Test». Откроется новое окно опций. В нём выберите пункт «NFC»-«Dag Test». После завершения выполнения задачи кликните на кнопку «Домой». Вы будете перенаправлены на рабочий стол смартфона.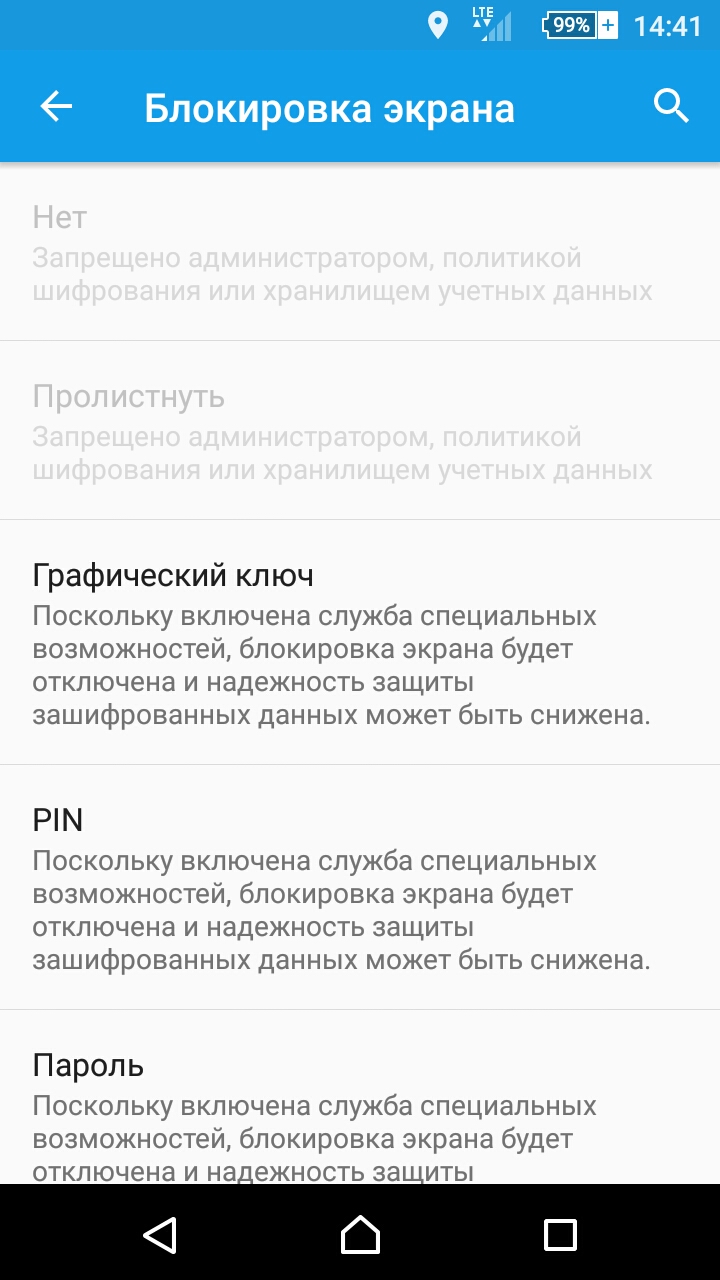
Как разблокировать Android — три способа по удалению пароля. Как убрать блокировку телефона на самсунге. Как настроить экран блокировки Galaxy S4 под свои предпочтения
Некоторые люди считают что блокировка экрана пин кодом не нужна. Если вы из этих людей, то читайте данную статью и вы узнаете как отключить пин код на экране блокировки.
Любой телефон ил планшет после нажатия кнопки включения, требует свайпа по экрану, то есть провести пальцем. После таких действий вы попадаете в главное меню. Но некоторым не нравиться блокировка или есть на это другие причины чтобы отключить.
Виды экранов блокировкиЕсли отключить блокировку совсем, это может привести к некоторым проблемам. Ведь не просто так Гугл улучшает функции в заблокированном режиме. Если вам не нравится обычный вид разблокировки девайса, то почему бы не попробовать другой?
На момент написания статьи стандартными для Android являлись следующие виды блокировок экрана:
- Свайп по экрану — тот самый традиционный метод разблокировки.

- Ввод PIN-кода — очень старый метод, являющийся достаточно защищенным. Простейший подбор PIN-кода здесь не работает, так как после нескольких неудачных попыток появляется таймер — новый ввод будет доступен только после его истечения.
- Графический ключ — идеально подходит для тех, кто лучше запоминает визуальную информацию, а не набор цифр.
- Отпечаток пальца — самый надежный способ защитить информацию, содержащуюся на смартфоне. Обхитрить дактилоскопический датчик практически невозможно.
- Радужная оболочка глаза — её сканирование внедрено в Samsung Galaxy S8 и S8+. В будущем такой метод разблокировки будет внедряться и в другие флагманские аппараты.
- Ввод пароля — самый долгий метод разблокировки. Пароль отличается от PIN-кода тем, что в нём могут содержаться буквы и прочие символы.
В Google Play можно найти множество различных экранов блокировок на свой вкус и цвет.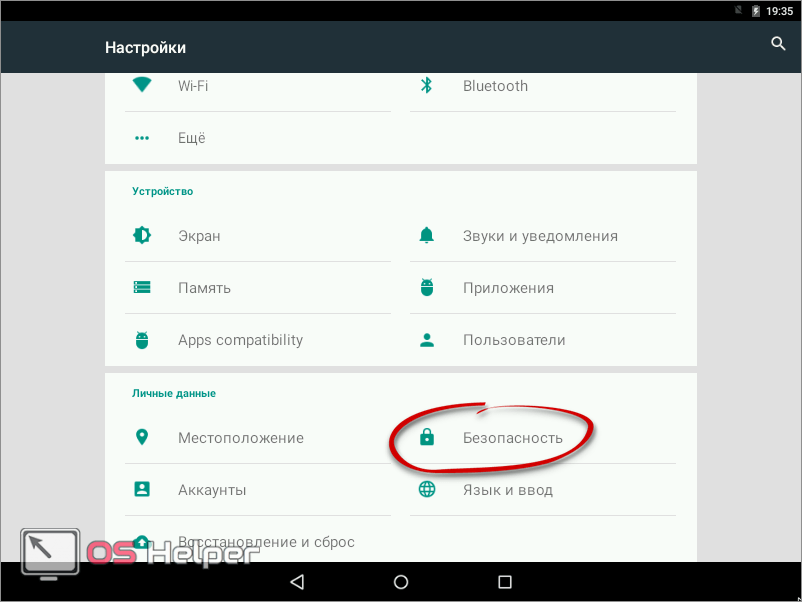 Выбор огромен.
Выбор огромен.
Если же вы все таки решили убирать экран блокировки, то переходим в настройки. Но хочу предупредить, что этот способ может подойти не к каждому устройству. Производитель некоторых гаджетов просто запретил убирать экран блокировки совсем.
Переходим в раздел «Безопасность»
Выбираем пункт «Блокировка экрана »
Здесь нажмите «Нет » или «Отсутствует ».
Если такого пункта нет, то скорее всего отключить экран блокировки нет возможности.
Что делать, если забыл парольВ случае если вы забыли пароль, то очень печально. Телефон разблокировать без потер данных практически невозможно. Есть один способ, для этого нужно несколько раз ввести пароль не правильно. После ввода пароля не правильно, вас попросит ввести данные от Гугл аккаунта, который привязан к телефону.
Если данный способ не помог, то остается только , при этом будут удалены все данные с телефона, в том числе блокировка экрана.
Блокировка экрана позволяет избежать случайных нажатий и защищает содержимое устройства от посторонних. Однако некоторых пользователей так раздражает необходимость постоянно разблокировать телефон, что они начинают искать способ, как избавиться от этой функции.
Убрать блокировку можно с помощью базовых инструментов настройки системы. Но безопаснее будет не отказываться от блокировки экрана совсем, а просто выбрать более удобный способ.
Снятие блокировки
Если блокировка снимается вводом пароля, PIN-кода или графического ключа, и вы его знаете, то никаких проблем не будет – просто зайдете в настройки и уберете этот способ защиты данных.
У меня стоит PIN-код, но при включенном и настроенном сканере отпечатков ввод четырехзначного пароля является лишь дополнительным способом проверки. Экран же разблокируется по отпечатку пальца. Чтобы совсем убрать блокировку экрана, выберите вариант «Нет ». При этом с телефона будет удален пароль разблокировки и добавленные отпечатки, если на устройстве есть сканер.
«Нет » – это не лучший вариант с точки зрения удобства использования. Если речь идет о телефоне, который вы постоянно носите с собой, то полное отключение блокировки чревато появлением случайных нажатий. Запуск приложений, отправка сообщений, исходящие звонки – спутники незаблокированного экрана телефона.
Чтобы предотвратить случайные нажатия, но не вводить никакие пароли и ключи для разблокировки, выберите вариант «Провести по экрану ». В этом случае пароль и отпечатки также будут удалены, то есть вы снимите защиту с телефона. Экран будет блокироваться после истечения установленного времени бездействия, но разблокировать его можно будет горизонтальным или вертикальным свайпом.
Выбор способа блокировки
Раз уж мы начали говорить о способах блокировки, давайте посмотрим все. Меня, например, раздражает ввод графического ключа и PIN-кода. Поэтому на старом смартфоне блокировка была без защиты и снималась горизонтальным свайпом, а на новом – с помощью отпечатка пальца.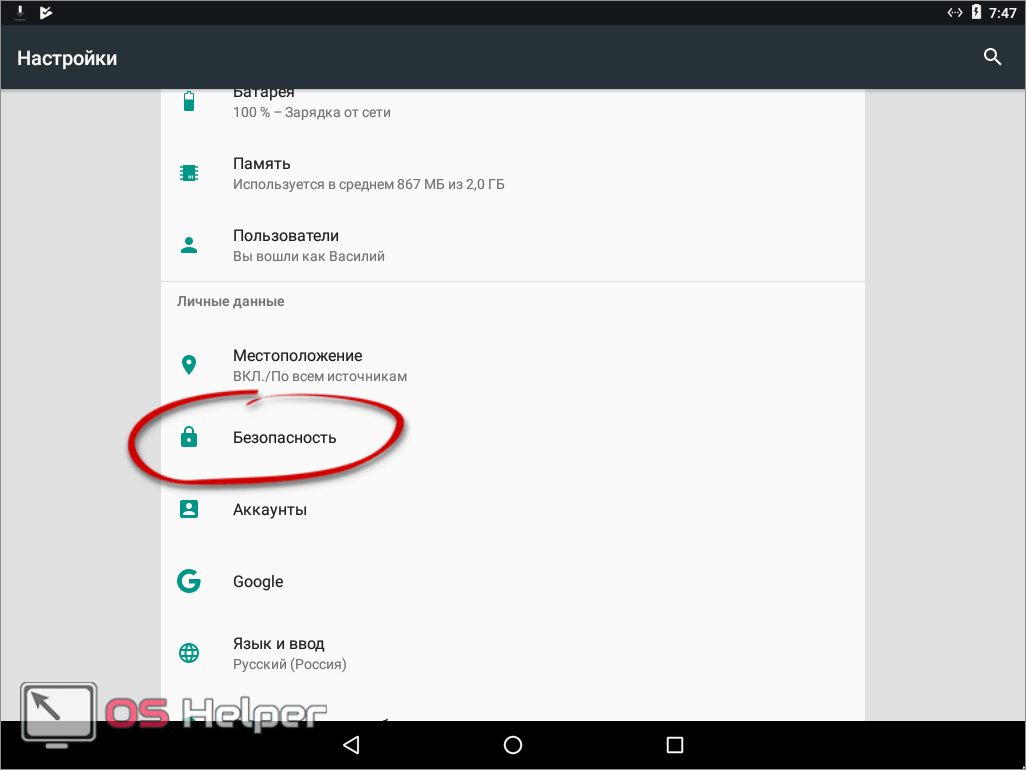 Возможно, вам понравится другой способ.
Возможно, вам понравится другой способ.
Есть такие варианты:
- «Нет » – экран не блокируется. Минусы: возможны случайные нажатия, нет защиты от посторонних, то есть любой человек может взять ваш телефон и изучить содержимое его памяти.
- «Провести по экрану » – дисплей блокируется. Минус: нет защиты, разблокировать может кто угодно.
- «Графический ключ », «PIN-код », «Пароль ». На некоторых устройствах добавляется распознавание лица и голоса, но суть от этого не меняется: при выборе любого из этих способов экран блокируется, а получить доступ к содержимому телефона может только владелец.
Если на телефоне есть сканер отпечатков, можно добавить снимки пальцев в настройки, выбрать один из трех защищенных способов блокировки экрана и выбирать, как разблокировать устройство. Как я уже говорил, у меня стоит ввод PIN-кода или проверка отпечатка. Можно установление сочетание графического ключа и сканирования отпечатка – тоже удобно.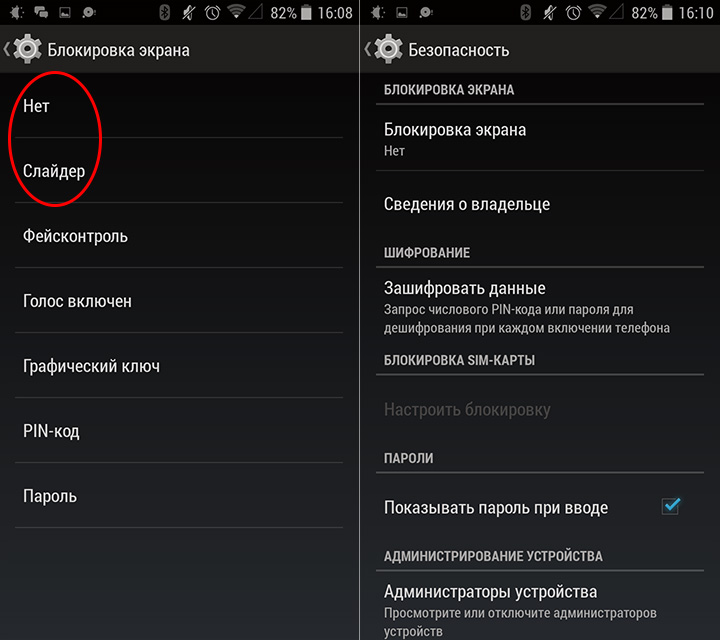 Поэкспериментируйте, может пропадет желание совсем отказываться от блокировки.
Поэкспериментируйте, может пропадет желание совсем отказываться от блокировки.
Что делать, если забыл пароль, код или графический ключ
Мы рассмотрели идеальную ситуацию, при которой у вас есть все пароли, PIN-коды и графические ключи. Но как убрать защиту, если экран заблокирован, и вы не помните пароль или ключ? Способы могут меняться в зависимости от производителя и модели, поэтому коротко пройдется по самым популярным методам.
Система Андроид – одна из наиболее распространенных в мире. Многие пользователи любят ее за простоту, доступность, богатый ассортимент возможностей и широкий функционал. Одно из достоинств платформы – возможность буквально в несколько кликов создать надежную защиту своего мобильного устройства. При этом можно воспользоваться встроенными функциями или скачать из свободного доступа полезное приложение. Одним из таких средств безопасности является блокировка экрана. Предположим, что оно уже установлено, но появилась необходимость в отключении данной функции. Что делать пользователю, который не знает, как убрать блокировку экрана на Андроиде, если он забыл пароль от учетной записи Google или нет возможности использовать интернет соединение для решения данной проблемы. Он может воспользоваться следующими советами и инструкциями, и выбрать лучший способ для снятия блокировки экрана своего гаджета.
Что делать пользователю, который не знает, как убрать блокировку экрана на Андроиде, если он забыл пароль от учетной записи Google или нет возможности использовать интернет соединение для решения данной проблемы. Он может воспользоваться следующими советами и инструкциями, и выбрать лучший способ для снятия блокировки экрана своего гаджета.
Зачем нужна блокировка экрана
Причин для установки защиты на Андроид девайс может быть довольно таки много, но это вовсе не значит, что данная функция требуется каждому пользователю без исключения. К примеру, если в системе хранится какая-либо важная информация (контактные данные, пароли, ключи, счета, личные данные вроде фото и видео, документы и т.п.), и крайне нежелательно, чтобы кто-либо получил к ним доступ, то установка блокировки превращается в необходимость. А вдруг телефон будет утерян или украден? Невозможность заглянуть даже в меню гаджета и сообщение «запрещено администратором» помешают злоумышленнику заполучить ценную информацию.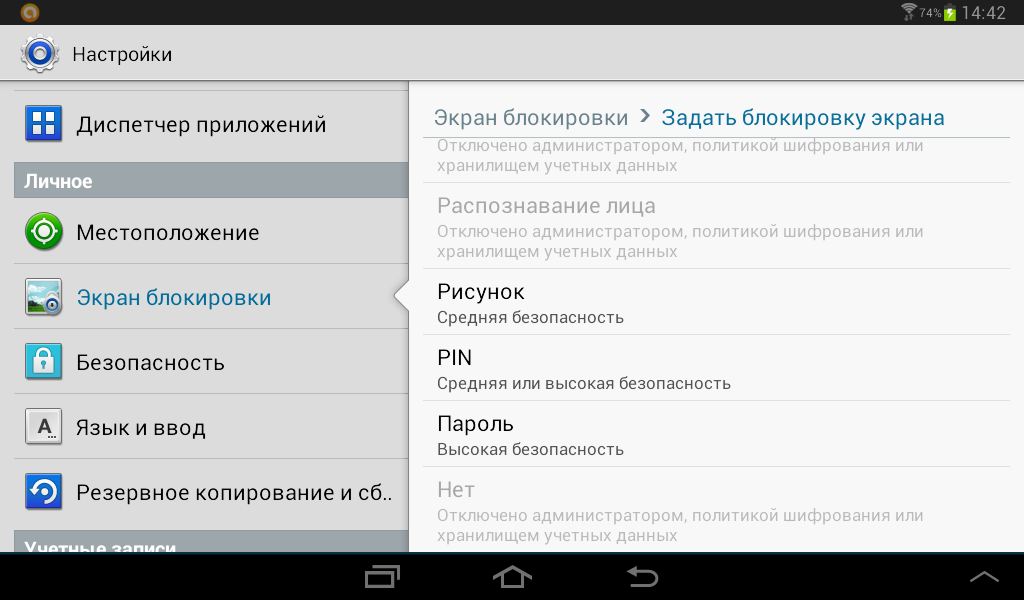
Совсем другое дело, если таблет или смартфон не содержит никаких полезных или важных данных, которые стоило бы спрятать от посторонних глаз. Предположим, девайс используется для прослушивания музыки, игр, интернет-серфинга, чтения – нет никакого смысла в установке паролей на блокировку экрана. В этом случае можно сделать одно небольшое исключение: когда в доме есть маленькие дети, пароль может быть очень кстати – ни для кого не секрет, какой интерес вызывают у малышей такие яркие и красивые гаджеты.
Возможные варианты блокировки экрана
Существует множество способов для установки блокировки экрана аппарата. Есть они или нет в конкретном Андроид девайсе, зависит от его производителя. Но не стоит огорчаться, если предпочитаемого варианта не оказалось, ведь всегда можно поискать соответствующее приложение в Google Play. Как понять, что в настоящий момент никакое блокирование не активировано? Дисплей отвечает на любые прикосновения, можно свободно получить доступ к меню, любому приложению или файлу, удалить данные, выполнять разные операции во время разговора и т. п. Виды блокировки экрана:
п. Виды блокировки экрана:
- Распознавание голоса. Прежде чем активировать голосовую защиту, пользователю требуется сделать запись образца своего голоса. При этом нужно сказать определенную фразу. Система запомнит саму фразу и голос, которым она была сказана. Чтобы снять блокировку планшета, необходимо повторить ту же фразу. Недостаток данного варианта заключается в том, что в шумном месте могут возникнуть проблемы со снятием блокировки экрана при вызове или в обычном режиме. Кроме того, ничто не помешает человеку с похожим голосом воспользоваться телефоном.
- Установка пароля/кода. Один из наиболее эффективных способов защиты. Нужно придумать определенную комбинацию букв или цифр и сохранить ее в памяти аппарата. При попытке включить дисплей, система запросит этот ключ. Разница между паролем и пин-кодом состоит в том, что пароль может состоять из любых символов клавиатуры, а код включает только цифры.
- Распознавание лица. Чтобы установить такую блокировку, нужно сделать фото на смартфон или планшет, учитывая необходимость в хорошем освещении.
 Когда кто-нибудь попытается завладеть информацией на устройстве, система проведет распознавание лица и сравнит его со сделанной фотографией. Слабая сторона этого метода – недостаточно точный фейсконтроль (внешне похожему человеку удастся снять блокировку).
Когда кто-нибудь попытается завладеть информацией на устройстве, система проведет распознавание лица и сравнит его со сделанной фотографией. Слабая сторона этого метода – недостаточно точный фейсконтроль (внешне похожему человеку удастся снять блокировку). - Ввод графического ключа. Этот метод тоже принадлежит к самым надежным. Пользователю требуется нарисовать линию на экране, разделенном на одинаковые ячейки, следуя подсказкам системы. Чтобы убрать пароль, нужно нарисовать такой рисунок.
- Снятие блокировки с помощью свайпа по экрану. Это условный вариант защиты аппарата, присутствующий во всех сенсорных девайсах. Такое блокирование защищает только от случайных нажатий на экран. Чтобы снять защиту во время звонка или в ждущем режиме, нужно всего лишь провести по экрану слева направо, или от центра вправо (зависит от модели).
Найти встроенные варианты защиты гаджета можно в настройках, открыв раздел безопасности или конфиденциальности.
Как убрать блокировку экрана на Андроид?
Наверняка в подобной ситуации оказывались многие пользователи – если просто вылетел из головы. Но как убрать блокировку экрана на Андроиде, со своего смартфона или планшета, и снова получить его в свое полноценное распоряжение? Есть несколько способов решения данной проблемы. Следует отметить, что восстановление паролей не только к телефону, но и к многочисленным сайтам происходит при помощи электронной почты, учетной записи и т.п. Именно поэтому крайне важно следить за синхронизацией и уж, конечно, стараться не забывать о паролях к этим сервисам.
Но как убрать блокировку экрана на Андроиде, со своего смартфона или планшета, и снова получить его в свое полноценное распоряжение? Есть несколько способов решения данной проблемы. Следует отметить, что восстановление паролей не только к телефону, но и к многочисленным сайтам происходит при помощи электронной почты, учетной записи и т.п. Именно поэтому крайне важно следить за синхронизацией и уж, конечно, стараться не забывать о паролях к этим сервисам.
Как правило, пользователю дается несколько попыток для того, чтобы ввести пароль или ключ. После нескольких ошибок предлагается подождать некоторое время (около 30 секунд), прежде чем пытаться снять блокировку экран снова. Если пин код или другой способ защиты окончательно забыт, следует воспользоваться кнопкой вроде «Забыли пароль?» или другой, подходящей по смыслу. Система в таком случае дает запрос на ввод логина и пароля от пользовательской учетной записи Google. После того, как все данные указаны верно, девайс будет разблокирован, и его владелец сможет указать новый пароль, ключ, либо и вовсе снять защиту.
Возможна и такая ситуация – не получается вспомнить пароль к учетной записи. На помощь придет компьютер, поскольку есть вероятность, что некоторые данные сохранились в нем. Рекомендуется где-нибудь дублировать все пароли, e-mail, ключи. Конечно же, имеется ввиду безопасное место. Если и через компьютер решить проблему не получается – коды нигде не сохранены, и восстановить их невозможно, придется сбросить пароль.
Наконец, худший вариант – если пишет, что запрещено в доступе и нет возможности отключить защиту и снять блокировку с экрана. Вероятно, на смартфоне или планшете не включен интернет, следовательно, сбросить пароль или воспользоваться учетной записью не получится. Единственный эффективный вариант – вернуть настройки мобильного устройства до заводских. Для этого требуется активировать режим Recovery на девайсе. Сделать это можно, нажав определенную последовательность кнопок. Все зависит от модели и производителя аппарата. Делается это в выключенном режиме. В большинстве случаев необходимо зажать кнопку громкости и питания устройства, или сразу три кнопки – «Домой», питание и громкость. Одним словом, нужно или заранее узнать данную комбинацию (она может неоднократно пригодится), или поискать на форумах и тематических ресурсах. Оказавшись в меню Recovery, требуется найти функцию «factory reset». В этом режиме управление осуществляется с помощью клавиш громкости.
Одним словом, нужно или заранее узнать данную комбинацию (она может неоднократно пригодится), или поискать на форумах и тематических ресурсах. Оказавшись в меню Recovery, требуется найти функцию «factory reset». В этом режиме управление осуществляется с помощью клавиш громкости.
Кардинальный способ убрать блокировку экрана – перепрошить гаджет, обратившись к специалистам.
Заключение
Установка блокировки на мобильное устройство является, несомненно, очень полезной функцией. Однако она способа «сыграть злую шутку» с владельцем аппарата. Во избежание подобных ситуаций рекомендуется выбирать легко запоминающиеся ключи и пароли, либо записывать их в каком-то безопасном месте. Даже если такое и произошло, то с помощью этих советов можно узнать, как отключить блокировку экрана на Андроиде самому без сторонней помощи
Блокировка мобильных телефонов бывает разная. Как правило, существует два основных способа защитить информацию с вашего мобильного телефона: скрыть файлы и поставить пароль на устройство.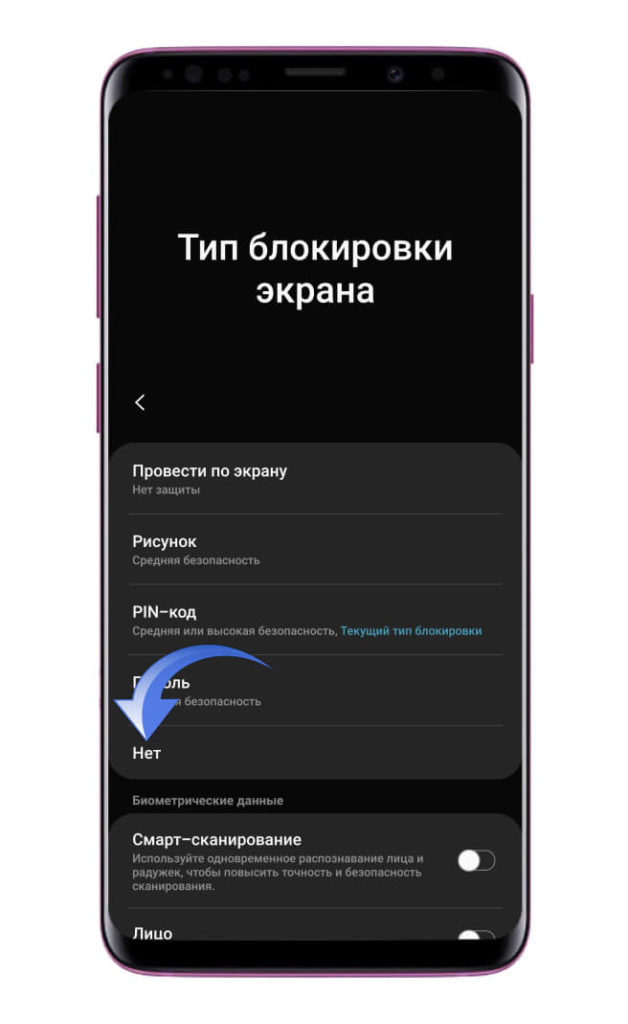 Специалисты настоятельно рекомендуют всегда записывать свои пароли в известном лишь вам месте, чтобы в будущем не пришлось прибегать к разблокировкам забытых паролей.
Специалисты настоятельно рекомендуют всегда записывать свои пароли в известном лишь вам месте, чтобы в будущем не пришлось прибегать к разблокировкам забытых паролей.
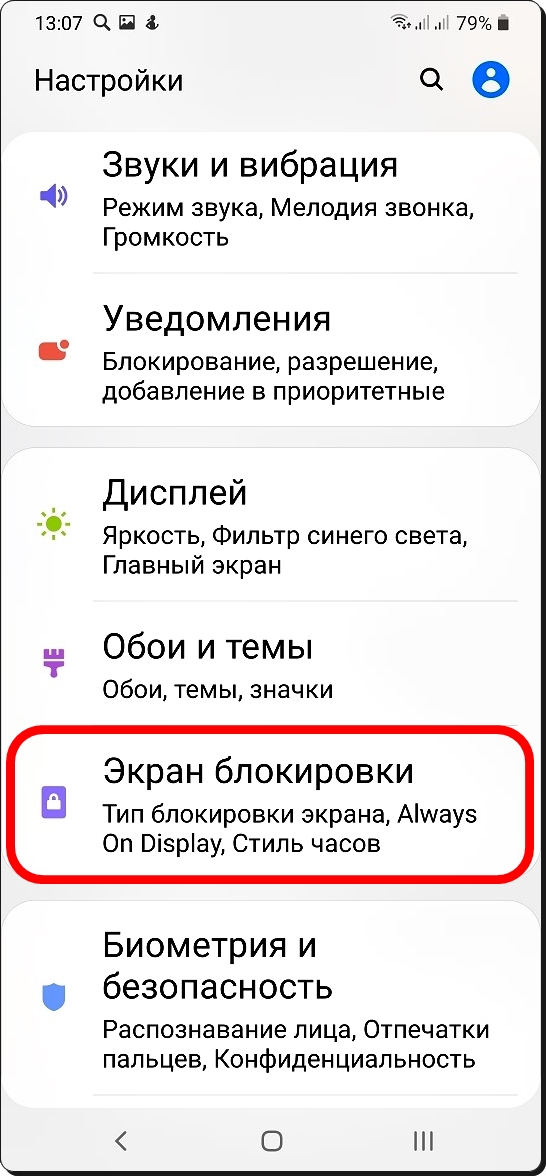 Отключить блокировку телефона можно тем же путем, что и sim-карты. Для этого зайдите в настройки безопасности вашего устройства и выберите пункт “Блокировка телефона” – “Выключить”.
Графический ключ. В новых моделях андроид-смартфонов используется такой вид блокировки, как графический ключ. Если вы забыли комбинацию, то снять ее можно несколькими путями – как с потерей данных, так и без. Во-первых, пробуйте вводить графический ключ, пока не появится специальное окно, в котором можно будет ввести данные вашего google-аккаунта – логин и пароль.
Отключить блокировку телефона можно тем же путем, что и sim-карты. Для этого зайдите в настройки безопасности вашего устройства и выберите пункт “Блокировка телефона” – “Выключить”.
Графический ключ. В новых моделях андроид-смартфонов используется такой вид блокировки, как графический ключ. Если вы забыли комбинацию, то снять ее можно несколькими путями – как с потерей данных, так и без. Во-первых, пробуйте вводить графический ключ, пока не появится специальное окно, в котором можно будет ввести данные вашего google-аккаунта – логин и пароль. Далее перейдите в меню “Пароли приложений” – пункт “Управление паролями”, вновь введите свой пароль. После этого можете выбрать функцию создания нового пароля для приложения. Выберите приложение и нажмите “Создать пароль”. Выполнив все операции, попробуйте использовать новый пароль для разблокировки экрана телефона.
Далее перейдите в меню “Пароли приложений” – пункт “Управление паролями”, вновь введите свой пароль. После этого можете выбрать функцию создания нового пароля для приложения. Выберите приложение и нажмите “Создать пароль”. Выполнив все операции, попробуйте использовать новый пароль для разблокировки экрана телефона.Если ни один из вышеперечисленных способов вам не помог решить проблему блокировки, вероятно, вашему телефону необходимо сделать сброс настроек и возврат к заводским. Однако помните, что такой способ удалит все данные с вашего устройства. Рекомендовано, чтобы эту процедуру проводил специалист.
Что нас, пользователей мобильных телефонов, заставляет ставить графический код безопасности или вводить невероятно сложную защитную комбинацию на сотовое устройство связи? Скорее всего, ваш ответ: соблюдение мер безопасности. Вместе с тем в многочисленных «рядах мобильной армии» не теряет своей актуальной остроты закономерно (в виду свойственной человеческой натуре забывчивости) возникающий вопрос о том, как снять блокировку с телефона «Самсунг». Как вы уже догадались, «героем» нашего повествования станет продукция небезызвестного мировому сообществу корейского бренда Samsung, а заострим мы наше внимание на архиважном эксплуатационном моменте — программной защите мобильного устройства и способах восстановления доступа к его функционалу.
Как вы уже догадались, «героем» нашего повествования станет продукция небезызвестного мировому сообществу корейского бренда Samsung, а заострим мы наше внимание на архиважном эксплуатационном моменте — программной защите мобильного устройства и способах восстановления доступа к его функционалу.
Напоминание о чем-то важном, или Воспоминание о «коварных граблях»
Безусловно, никто из владельцев телефонов не застрахован от крайне нежелательного проявления нашего сознания — забывчивости. И все было бы хорошо, если бы каждый пользователь заблаговременно «обзавелся» аккаунтом, а идентификационные данные сохранил в надежном месте. Но не все так безоблачно, поскольку многие из нас забывают записать секретные символы, а некоторые и вовсе лишены возможности «интернет-подстраховки», поскольку «немного» устаревшие модели не обладают способностью разблокироваться при помощи учетной записи. Однако как снять блокировку с телефона Samsung, который верой и правдой служил вам продолжительное время, вы узнаете буквально через несколько минут!
Защита от самих себя
Буквально все мобильные телефоны оснащены системой блокировки.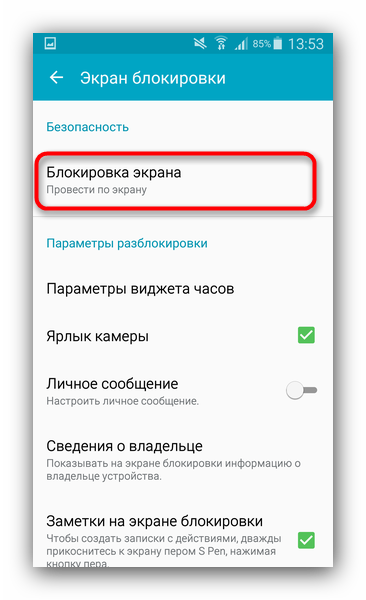 Принцип действия запирающего устройства у разных моделей может выражаться индивидуальной конструкционной особенностью: рычажок, плавающая кнопка или же сенсорное стекло. Однако у всего этого разнообразия одно предназначение — предохранение от несанкционированного воздействия пользователя на клавиатуру, тачскрин или другие элементы управления сотовым аппаратом. Но это, так сказать, «невинный вид защиты». Куда более сложный механизм предусмотрен в момент применения тотального алгоритма блокировки, аннулировать который можно только лишь введя строго определенные данные. Впрочем, об этом подробней.
Принцип действия запирающего устройства у разных моделей может выражаться индивидуальной конструкционной особенностью: рычажок, плавающая кнопка или же сенсорное стекло. Однако у всего этого разнообразия одно предназначение — предохранение от несанкционированного воздействия пользователя на клавиатуру, тачскрин или другие элементы управления сотовым аппаратом. Но это, так сказать, «невинный вид защиты». Куда более сложный механизм предусмотрен в момент применения тотального алгоритма блокировки, аннулировать который можно только лишь введя строго определенные данные. Впрочем, об этом подробней.
Секретный код блокировки телефона «Самсунг»
У каждого сотового девайса есть инженерное меню, при помощи которого можно управлять аппаратным потенциалом мобильного агрегата. Однако войти в него можно лишь зная специальную комбинацию. Быть может, раньше подобная информация и считалась секретной, сегодня загадочность и тайны компенсируются обширной интернет-поддержкой. Например, практически все девайсы Samsung реагируют на команду *2767*3855#.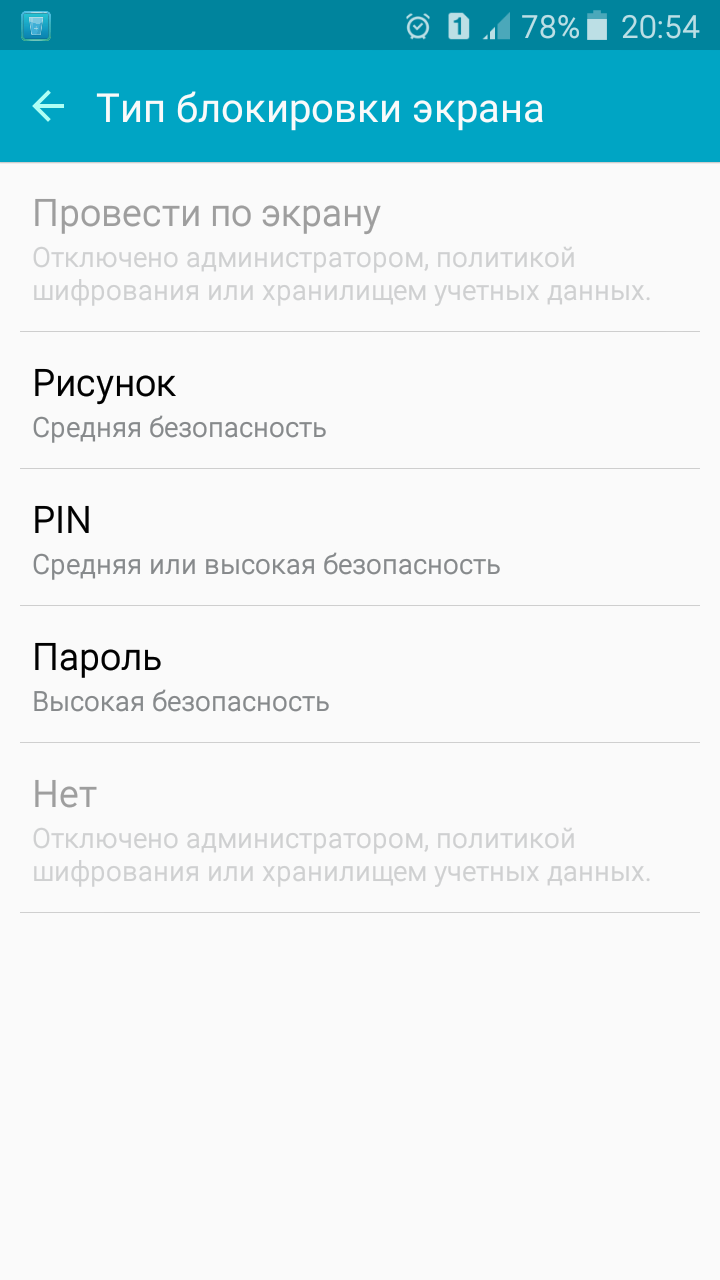 Данный код прекрасно справляется с неприятной «неожиданностью» (забытый пароль блокировки) не только на старых модификациях корейского бренда. Тем не менее, с личной информацией, которая находится в «недрах» аппарата, придется распрощаться, зато телефон станет вновь доступным для использования.
Данный код прекрасно справляется с неприятной «неожиданностью» (забытый пароль блокировки) не только на старых модификациях корейского бренда. Тем не менее, с личной информацией, которая находится в «недрах» аппарата, придется распрощаться, зато телефон станет вновь доступным для использования.
Наши дни: «монстры» высоких технологий
А как снять блокировку с телефона «Самсунг» нового поколения? Однозначный ответ выражает полное ориентирование на глобальную поддержку со стороны производителя. Другими словами, современные андроид-устройства обладают возможностью идентифицироваться в сети при помощи присвоенного им ранее ID. Только благодаря этому, ваш «утерянный» пароль доступа можно просто аннулировать, конечно, если процесс авторизации в сервисной сети пройдет успешно. Главное — знать данные вашей учетной записи.
- Несколько раз произвольно введите требуемый тип данных.
- Через какое-то время появится сообщение-приглашение.
- В специально отведенных чек-боксах введите ваши данные и ожидайте серверного ответа.

Стоит отметить, что не всегда подобная услуга действенна, поэтому при отрицательном результате ищите «спасения» в ниже представленном абзаце.
Заменяем пароль доступа: практическое руководство
В случае, когда все попытки вспомнить графический ключ или символьный код разблокировки не увенчались успехом, а ответ на вопрос о том, как снять блокировку с телефона «Самсунг», не терпит отлагательств, сделайте следующее:
- Выключите телефон и изымите и симку из андроид-устройства.
- Последовательно зажмите кнопки Vol+, Power и Home.
- Дождитесь появления логотипа Samsung.
- В инженерном меню выберете пункт Wipe и подтвердите ваш выбор кнопкой Power.
- В следующем списке все той же клавишей активируйте строку delete all user data.
- Воспользуйтесь пунктом и ожидайте завершения процесса перезагрузки.
Все вышеописанные действия позволят вам вернуть телефон в первозданное состояние, так как, по сути, это не что иное, как пресловутый Hard reset. Поэтому ваши данные, к сожалению, будут полностью утеряны. Тем не менее, один из вариантов ответов на вопрос о том, как снять блокировку с телефона «Самсунг», вы, уважаемый читатель, все же получили.
Поэтому ваши данные, к сожалению, будут полностью утеряны. Тем не менее, один из вариантов ответов на вопрос о том, как снять блокировку с телефона «Самсунг», вы, уважаемый читатель, все же получили.
Альтернатива заводского сброса
Графический ключ или символьный пароль можно сбросит достаточно «безобидным» способом. Простая на вид, но невероятно эффективная программа Adb Run с особой легкостью избавит вас от головной боли и визита в сервисный центр по причине «провалов в памяти». Не стоит обижаться, примите данное высказывание как обычное приукрашенное сравнение. Итак, прежде всего вам понадобится USB-кабель, а также дистрибутив упомянутой выше программы.
- Запустите Adb Run.
- В главном окне программы необходимо нажать цифру № 6.
- Далее выберете один из представленных методов, запуск которых осуществляется путем ввода 1 или 2.
Существует вероятность, что ограничение не будет снято при использовании этих двух способов сброса. Однако всегда можно применить вариант ручной отладки.
Практическое решение вопроса о том, как снять блокировку с телефона с помощью стандартных средств Windows
В командной строке (меню «Пуск»/»Выполнить»/cmd) прописываете:
- · cd /
- · cd adb/progbin
- adb shell
- rm /data/system/gesture.key
Еще один вариант восстановления доступа:
- cd /
- cd adb/progbin
- · adb shell
- · cd /data/data/com.android.providers.settings/databases
- · sqlite3 settings.db
- · update system set value=0 where name=’lock_pattern_autolock’
- · update system set value=0 where name=’lockscreen.lockedoutpermanently’
- · .quit
Помните, что телефон должен быть подключен к компьютеру, а драйвера должны корректно работать с синхронизированным аппаратом.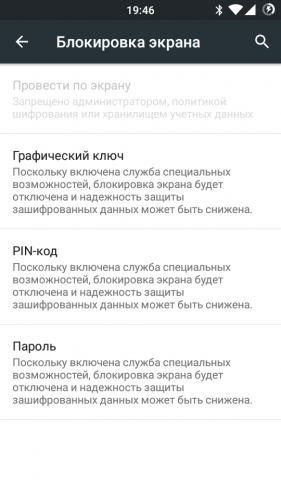
старая проблема
Как снять блокировку сим-карты с телефона Samsung? Это, так сказать, неустаревающий вопрос, который требует софтового решения. Только программным путем удается победить такого вида «зловредную защиту». Обычно такая проблема встречается в старых моделях корейского изготовителя. Для снятия СИМ-блокировки сотового аппарата применяется проверенная временем программа «Samsung Unlocker». Однако даже если вы, уважаемый пользователь, все действия произведете правильно и согласно инструкции, положительный результат не гарантирован. Единственный безотказный способ — перепрошивка.
Стоит отметить, что для непосвященного человека разблочка — это невероятно трудная в практическом исполнении задача. Обычная блокировка телефона и «отвязка» от оператора — несопоставимо различные проблемы. Поэтому рекомендуется обратиться к специалистам, так как велики шансы угробить заведомо рабочий телефон, пусть даже старого выпуска, не до конца осознаваемыми действиями.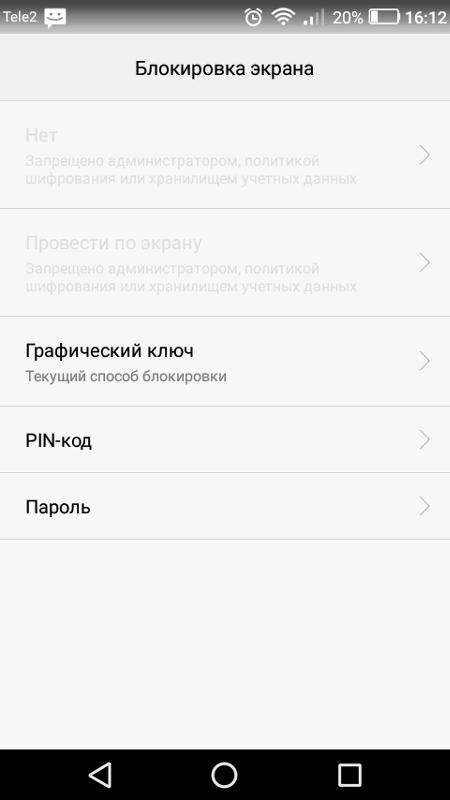
Внимание: «секретные коды»
Телефоны «Самсунг», наверное, наиболее восстанавливаемые мобильные устройства. И невероятно обширный список общеизвестных сервисных команд тому очевидное подтверждение. Некоторые коды эффективно помогают решить вопрос многих о том, как снять блокировку СИМ-карты с телефона Samsung. Согласитесь, ведь это удобно — введя всего несколько цифр, можно сбросить настройки сотового, ограничить или расширить функционал телефона. Однако необходимо быть уверенным в правдивости представленной информации. Существуют просто «убийственные комбинации», действие которых может иметь непрогнозируемые для аппарата последствия. Например, блокировка телефона «Самсунг» снимается с помощью команды *2767*3855#.
Но не всем известно, что данный код может «напрочь снести» imei некоторых модификаций телефонов, без которого, между прочим, аппарат не сможет полноценно работать. Корейские разработчики предусмотрели множественное количество разнообразных числовых вариаций воздействия, тем самым открывая практически неограниченные возможности для восстановления работоспособности собственной продукции.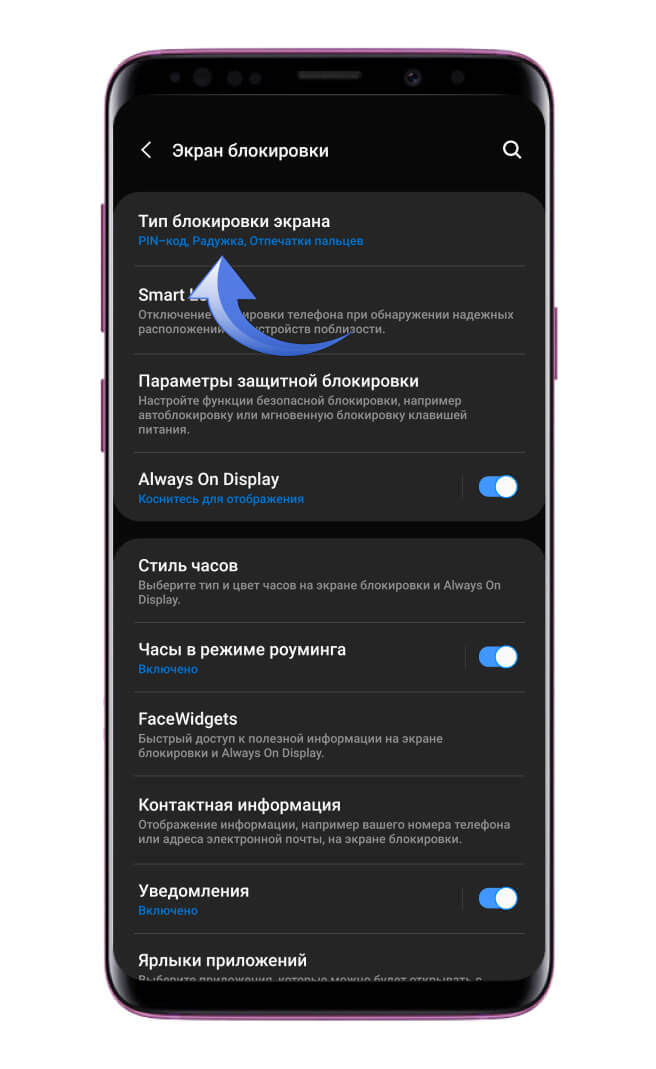
Несколько слов о конкурентах
Надежный финский мобильник Nokia в рекламе не нуждается. Вместе с тем, вопрос о том, как снять блокировку с телефона «Нокиа», не менее актуален. Однако более ранние модели практически не поддаются «ручной деактивации», а современные смартфоны обладают еще более надежной защитой, чем предшественники. Разумеется, никакими сервисными кодами разблокировать «финна» не получится. Разве только при помощи все того же ID-аккаунта.
Само собой, данная функция поддерживается только новыми агрегатами сотовой связи, для остальных представителей линейки «Нокиа» остаются лишь прошивка и сложные программные манипуляции. Однако к вашему вниманию все же представлен способ разблокировки некоторых не особо капризных модификаций, представителями которых являются относительно устаревшие образцы серийного выпуска.
Снимаем при помощи программных средств
Нижеприведенный пример позволит разрешить вопрос о том, как снять блокировку с телефона «Нокиа». Единственное затруднение в реализации данного предприятия — это необходимость изготовления некого устройства, которое позволит ввести аппарат в специальный режим доступа Test mode. Впрочем, все действительно достижимо и абсолютно элементарно собирается.
Единственное затруднение в реализации данного предприятия — это необходимость изготовления некого устройства, которое позволит ввести аппарат в специальный режим доступа Test mode. Впрочем, все действительно достижимо и абсолютно элементарно собирается.
- Спецкабель состоит из трех «крокодильчиков», которые фиксируются на контактных клеммах АКБ-телефона. Также необходимо иметь стандартный DATA шнур.
- Два контактных вывода «+» и «-» припаиваются к USB «вилке» (соблюдая полярность порта).
- От минусового провода делаете ответвление через посредника, в роли которого выступает в 4,7 Ом. Данный концевик будет подсоединяться к BSI-контакту аппарата (обычно это крайняя правая лапка, ближе к середине). Впрочем, всегда можно сориентироваться по графической маркировке аккумуляторной батареи.
- Скачиваете программу Nokia Unlocker, затем устанавливаете ее на компьютер.
- Подсоединяете шнуры и после процесса распознавания софтом вашего девайса жмете на кнопку «Прочитать код».

- Поздравляем, вопрос о том, как снять блокировку с телефона, для вас теперь, так сказать, решен.
Подводя итоги
Возможно, кто-то так и останется разочарованным после неудачных попыток «раскрыть мобильную ракушку» представленными выше способами. Но, как известно, отсутствие результата — есть результат! Пробуйте, пытайтесь и набирайтесь опыта. Ведь вы не пошли в сервисный центр за помощью — значит, испытываете неоднозначный интерес к познавательному процессу, а это большой плюс в любом понимании. Тема «Как разблокировать, если забыл пароль», никогда не потеряет востребованности в решении. Быть может, ваши знания, которые будут накапливаться со временем, помогут не одному человеку. Впрочем, ваша компетентность в первую очередь сыграет в вашу пользу: сэкономит немало денежных средств, времени и, безусловно, нервов. Не блокируйте знания — развивайтесь!
Как убрать блокировку экрана на Samsung
Убрать блокировку экрана на Самсунге — простая задача, совершаемая за пару шагов. Нужно всего лишь знать пароль, установленный на устройстве. Отключение мер безопасности может понадобиться в разных ситуациях: продажа телефона, передача на время в чужие руки или нежелание постоянно вводить код безопасности. Далее в статье рассмотрены все необходимые шаги для снятия блока.
Нужно всего лишь знать пароль, установленный на устройстве. Отключение мер безопасности может понадобиться в разных ситуациях: продажа телефона, передача на время в чужие руки или нежелание постоянно вводить код безопасности. Далее в статье рассмотрены все необходимые шаги для снятия блока.
Как убрать блокировку экрана на смартфоне Самсунг
Процесс идентичен на всех современных версиях Android. Названия пунктов меню настроек могут отличаться, но по смыслу они одинаковы.
Нужно разблокировать устройство и войти в настройки. Там необходимо найти меню «Экран блокировки», открыть пункт «Тип блокировки экрана». Она основывается на биометрических данных и/или привычных видах паролей:
- лицо;
- отпечаток пальцев;
- PIN-код,
- пароль;
- графический рисунок.
Дальнейшие действия:
- Выбрав требуемый пункт, нужно вновь ввести установленный пароль. Это сделано, чтобы злоумышленники не смогли снять защиту телефона Samsung, когда устройство уже разблокировано.

- Откроется меню выбора типа пароля. В нём выбрать пункт «Нет».
- Высветятся два сообщения об удалении биометрических данных. В целях безопасности необходимо подтвердить удаление.
Теперь можно попасть в смартфон без необходимости ввода защитных и биометрических данных. Нужно просто нажать на кнопку включения, и телефон в полном распоряжении.
Без пароля отключить блокировку традиционным методом на Андроиде невозможно. Придётся использовать специфичные для ситуации и модели гаджета методы восстановления кода или же сбрасывать операционную систему до заводских настроек. Стоит помнить: процедура приведёт к полной утрате личных файлов без возможности восстановления.
Для удобства можно включить или выключить отображение полезной информации, такой как время, уведомления, погода и других виджетов. Это позволит посмотреть некоторые необходимые данные без необходимости в разблокировке смартфона.
Устройство без пароля абсолютно беззащитно, и все личные данные будут доступны в случае кражи.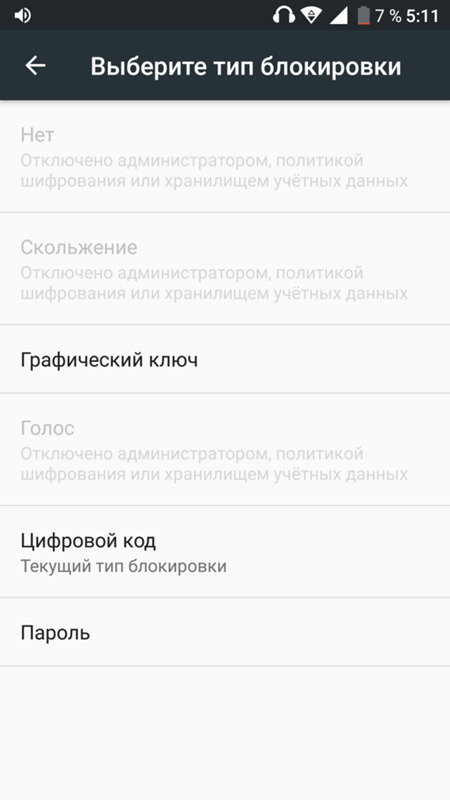 Но если необходимость вводить код безопасности при каждом включении раздражает, но смартфон необходимо обезопасить, можно использовать функцию «Тайм-аут экрана».
Но если необходимость вводить код безопасности при каждом включении раздражает, но смартфон необходимо обезопасить, можно использовать функцию «Тайм-аут экрана».
Как отменить блокировку с помощью функции «Тайм-аут экрана»
Эта опция позволит лишний раз не вводить код безопасности, чтобы снять блокировку на телефоне Самсунг, сохранив защищённость персональной информации.
Чтобы включить эту опцию, нужно:
- Зайти в настройки устройства.
- Открыть пункт «Дисплей».
- В появившемся меню нужно найти «Тайм-аут экрана». Есть несколько временных периодов, от 15 секунд до 10 минут. Самым оптимальным решением будет поставить 1-2.
Девайс не будет входить в режим блокировки на указанное время или до ручного выключения. Если дисплей устройства выключился, то пароль всё равно необходим.
Если дисплей устройства выключился, то пароль всё равно необходим.
Заключение
Ввод пароля может быть надоедливым, особенно если он длинный и сложный. Отключение ЭБ позволит обойти это, но оставит данные открытыми злоумышленникам. Логичней будет прибегнуть к использованию функции тайм-аута.
Как убрать блокировку экрана на Самсунг
Важно! Если на вашем устройстве активен вход на сайты или в банковские приложения посредством отпечатка пальца, после отключения блокировки эта функция станет недоступна!
Отключение блокировки
Все Android-устройства, в том числе и производства Samsung, штатно поддерживают рассматриваемую функцию посредством приложения настроек системы.
- Откройте «Настройки» любым удобным способом, например, с ярлыка на одном из рабочих столов, и перейдите к пункту «Экран блокировки».
- Далее тапните «Тип блокировки экрана».
 Для доступа к этому параметру понадобится ввести имеющийся ключ (графический или PIN-код) либо воспользоваться биометрической аутентификацией (разблокировать устройство отпечатком пальца или по лицу).
Для доступа к этому параметру понадобится ввести имеющийся ключ (графический или PIN-код) либо воспользоваться биометрической аутентификацией (разблокировать устройство отпечатком пальца или по лицу). - После доступа к настройкам выберите пункт «Нет».
Готово – теперь блокировка экрана отключена.
Решение возможных проблем
Также рассмотрим разного рода сложности, которые могут возникнуть при выполнении описанной выше операции.
Пароль забыт, телефон заблокирован
Очень часто случается так, что устройство требует пароля, без которого отключить блокировку невозможно. У этой проблемы есть несколько вариантов решения.
Сервис Find My Mobile
Компания Samsung предлагает пользователям специальный сервис, который позволяет выполнять удалённые манипуляции с девайсом, в том числе и сбрасывать блокировку. Для работы этого инструмента необходимо, чтобы на телефоне было активно подключение к интернету, а также привязана и настроена учётная запись Samsung, пароль от которой вам известен.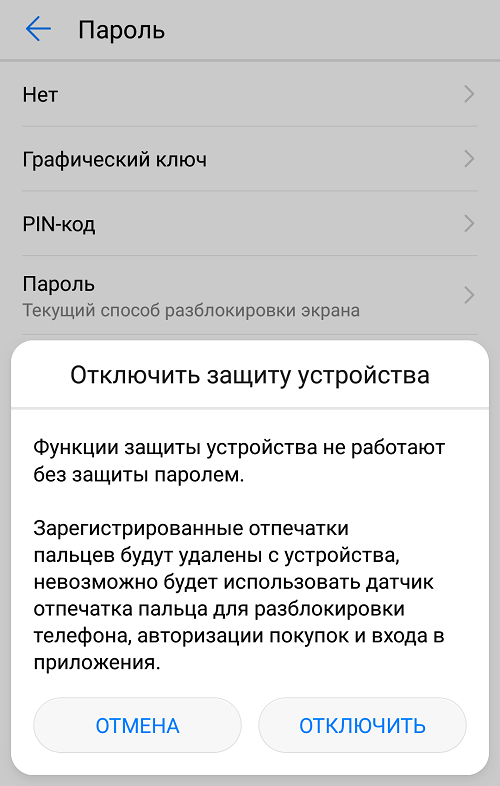 Если эти требования соблюдены, выполните следующие действия:
Если эти требования соблюдены, выполните следующие действия:
Главная страница Find My Mobile
- Воспользуйтесь компьютером, в браузере которого перейдите по указанной выше ссылке. Здесь нажмите «Войти».
- Введите учётные данные аккаунта, связанного с целевым смартфоном.
- Убедитесь, что слева сверху отображается нужный девайс. Если это не так, нажмите на кнопку со стрелкой и выберите соответствующую позицию, затем прокрутите меню справа и выберите пункт «Разблокировать».
- Теперь кликните «Разблокировать».
Сервис попросит повторно ввести кодовую последовательность от учётки Самсунг, после чего вы сможете зайти в систему телефона и отключить требование ввода пароля.
Сброс настроек
В критических случаях, когда важно именно разблокировать девайс, а не получить доступ к имеющейся на нём информации, стоит воспользоваться процедурой сброса настроек на заводские. Её выполнение эффективно уберёт все ограничения, но ценой потери пользовательских данных. Так как доступа к системе у нас нет, выполнять процедуру потребуется через рекавери – для этого воспользуйтесь соответствующими инструкциями в статье далее.
Её выполнение эффективно уберёт все ограничения, но ценой потери пользовательских данных. Так как доступа к системе у нас нет, выполнять процедуру потребуется через рекавери – для этого воспользуйтесь соответствующими инструкциями в статье далее.
Подробнее: Как сбросить к заводским настройкам телефон Samsung
Блокировка не снимается
Иногда бывает так, что в меню «Тип блокировки» пункт «Нет» недоступен, и можно выбрать лишь один из вариантов защиты (графический ключ, ПИН, пароль или биометрию). Это означает, что в системе активен определённый софт, в частности, средство, для работы которого требуются администраторские права, а также наличие в хранилище определённых сертификатов безопасности. Решить эту проблему можно удалением одного или нескольких элементов.
Отключение прав администратора
Возможно, настройки блокировки экрана закрыты из-за требований какого-то из приложений с правами администратора. Попробуйте временно их отключить по инструкции далее.
- Перейдите в системные настройки OneUI и выберите пункт «Биометрия и безопасность».
- Здесь перейдите к меню «Другие параметры безопасности».
- Воспользуйтесь пунктом «Администраторы устройства».
- Тапните по первой из имеющихся позиций.
Дальше воспользуйтесь элементом «Выключить».
- Вы вернётесь в предыдущее окно, а отметка напротив выбранной программы пропадёт.
По методу из шага 5 отключите все администраторские программы, затем попробуйте деактивировать блокировку.
Удаление сертификатов безопасности
Некоторые приложения (например, антивирусы или средства родительского контроля) дополнительно устанавливают в систему сертификаты безопасности, которые могут запрещать снятие блокировки экрана. Если ни один из предыдущих методов решения рассматриваемой проблемы не помог, весьма вероятно, что причина кроется именно в средствах дополнительной защиты.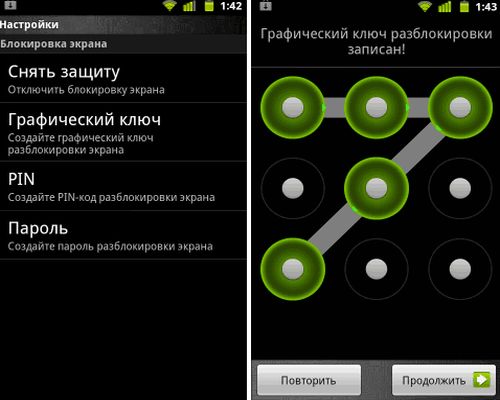 Их можно удалить, для этого повторите шаги 1-2 предыдущей инструкции, но теперь выберите «Удалить учётные данные» в блоке «Хранилище учётных данных».
Их можно удалить, для этого повторите шаги 1-2 предыдущей инструкции, но теперь выберите «Удалить учётные данные» в блоке «Хранилище учётных данных».
Подтвердите операцию.
Теперь после удаления сертификатов проблема должна быть устранена.
Расшифрование устройства
Последней причиной, по которой не получается отключить блокировку, нередко является активное шифрование памяти смартфона: эта опция безопасности напрямую влияет на доступность необходимых параметров. Повторите шаги 1-2 инструкции отключения администраторов и посмотрите на состояние пунктов в блоке «Шифрование». Если есть опция «Расшифровать устройство», воспользуйтесь ею.
По окончании процедуры проверьте, можете ли отключить блокировку экрана. Скорее всего, на этот раз операция должна завершиться удачно.
Мы рады, что смогли помочь Вам в решении проблемы.Опишите, что у вас не получилось.
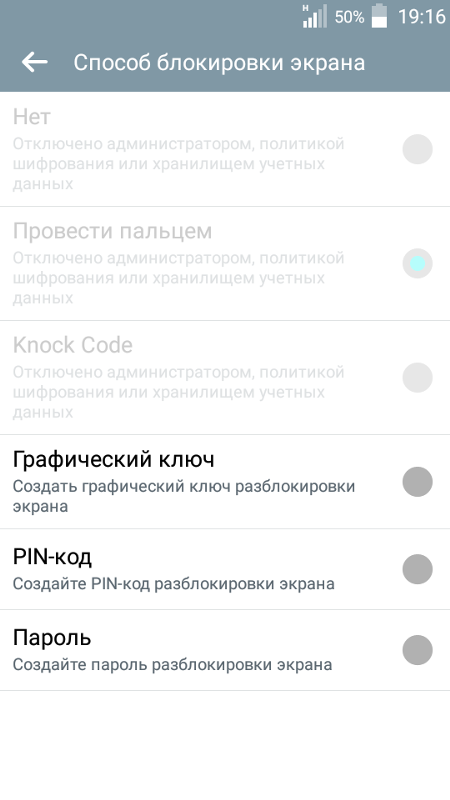 Наши специалисты постараются ответить максимально быстро.
Наши специалисты постараются ответить максимально быстро.Помогла ли вам эта статья?
ДА НЕТкак отключить на телефоне, что это и как убрать пароли
Умная блокировка от Google — отличное решение для замены стандартного способа защиты. Проблема в том, что некоторые пользователи, установив данную функцию, не знают как ее деактивировать. Давайте рассмотрим подробнее, что такое Google Smart Lock, как отключить и для чего используется.
Что такое Smart Lock
Это умная функция, которая защищает ваше устройство и аккаунты от посторонних лиц. Существует несколько вариантов ее применения:
Принцип работы Smart lock заключается в том, что смартфон автоматически блокируется, если оно отдалилось от вас или находится вне зоны безопасности. В настройках можно установить следующие способы разблокировки:
- Bluetooth и NFC (при подключении к заданному устройству, ваш смартфон автоматически снимет блокировку. Удобно при использовании фитнес-трекера, умных часов и т.
 д.).
д.). - Безопасное место (устройство не будет блокироваться, например, находясь дома, на работе и т.д.)
- Распознавание голоса и лица (телефон «узнает» своего владельца и снимет блокировку).
Функция отлично работает на любом Android-девайсе.
Технология позволяет использовать пароли на всех ваших устройствах. Данные синхронизируются с облаком Google. Функция работает как на смартфоне Android, так и в браузере ПК.
Важно! Синхронизацию паролей поддерживает только фирменный браузер Google Chrome.
Как отключить
Пользователи часто сталкиваются с проблемой, связанной с удалением «умной блокировки». Рассмотрим подробнее отключение функции.
Для паролей
Автозаполнение паролей имеет как плюсы, так и минусы. К недостаткам можно отнести повышенную опасность конфиденциальных данных. Для отключения на смартфоне Smart Lock для паролей:
- Откройте приложение «Настройки Google».
- Перейдите во вкладку «Smart Lock для паролей».

- Переведите тумблер «Автоматический вход» в неактивное положение.
- Если хотите запретить автозаполнение для отдельного приложения, то нажмите «Добавить приложение».
Обратите внимание! На некоторых устройствах изменение параметров Google происходит через настройки системы. Зависит от версии Android и модели смартфона.
Для блокировки
Не всегда удобно, что смартфон автоматически разблокируется в указанном месте либо рядом с настроенным устройством. Отключить данную функцию можно следующим образом:
- Зайдите в настройки системы.
- Перейдите в «Экран блокировки и защита» → «Параметры защитной блокировки».
- Откройте «Smart Lock» → введите пароль/ключ разблокировки.
- Зайдите в каждый из пунктов и отключите их.
- Откройте «Настройки» → «Приложения».
- Найдите «Smart Lock» → очистите кэш и данные.
Выводы
Данная функция имеет свои преимущества и недостатки. Использовать Smart Lock удобно, но не безопасно. Отключение «умной блокировки» выполняется в несколько кликов.
Отключение «умной блокировки» выполняется в несколько кликов.
Как отключить блокировку экрана на OPPO A73
Рейтинг телефона: (3 — 1 голос)Владельцы смартфона OPPO A73 часто испытывают проблему, когда произвольно гаснет экран. Это вынуждает пользователей заново разблокировать устройство, тратя время и нервы. Чтобы решить проблему, необходимо отключить блокировку экрана на OPPO A73 одним из нескольких способов, предусмотренных производителем.
Активация Smart Lock
В качестве первого варианта отключения блокировки предлагается активировать функцию Smart Lock. Она есть на всех современных устройствах под управлением операционной системы Андроид, включая OPPO A73. Суть работы опции заключается в том, что телефон не блокирует экран в следующих случаях:
- физический контакт. Когда девайс находится в руках владельца;
- безопасные места. При нахождении в определенной локации;
- надежные устройства.
 При нахождении рядом с определенными гаджетами;
При нахождении рядом с определенными гаджетами; - Voice Match. Разблокировка голосом.
Для активации функции Smart Lock выполните следующее:
- Откройте настройки OPPO A73.
- Перейдите в раздел «Блокировка экрана и безопасность», а затем – «Smart Lock».
- Выберите и настройте понравившийся вариант умной блокировки.
Стоит также отметить, что Smart Lock не отменяет автоматического перехода смартфона в спящий режим. Экран продолжит гаснуть, если соответствующая опция выставлена в настройках. О том, как ее деактивировать, будет рассказано чуть позже.
Отключение блокировки экрана на OPPO A73
Если владелец устройства полностью уверен в своей безопасности и том, что никто из посторонних не получит доступ к телефону, то ему предлагается полностью отключить экран блокировки на OPPO A73:
- Откройте настройки смартфона.
- Перейдите в раздел «Блокировка экрана и безопасность».
- В подпункте «Блокировка экрана» установите значение «Нет».

Теперь пользователю больше не придется вводить пароль или графический ключ и прикладывать палец к сканеру отпечатков. В то же время деактивация экрана блокировки не отменяет перехода в спящий режим по прошествии определенного количества времени.
Отключение перехода в спящий режим
Как правило, экран OPPO A73 гаснет сам по себе из-за того, что в настройках устройства активирована опция перехода в спящий режим. Проблема решается двумя способами:
- увеличение времени ожидания;
- отключение функции.
Как бы то ни было, любые изменения придется вносить через настройки смартфона:
- Зайдите в настройки.
- Перейдите в раздел «Блокировка экрана и безопасность».
- Откройте вкладку «Спящий режим».
- Выберите подходящее значение.
Названия некоторых пунктов меню могут отличаться в зависимости от версии прошивки. Поэтому вместо раздела «Блокировка экрана и безопасность» используется просто «Экран» или «Блокировка и защита».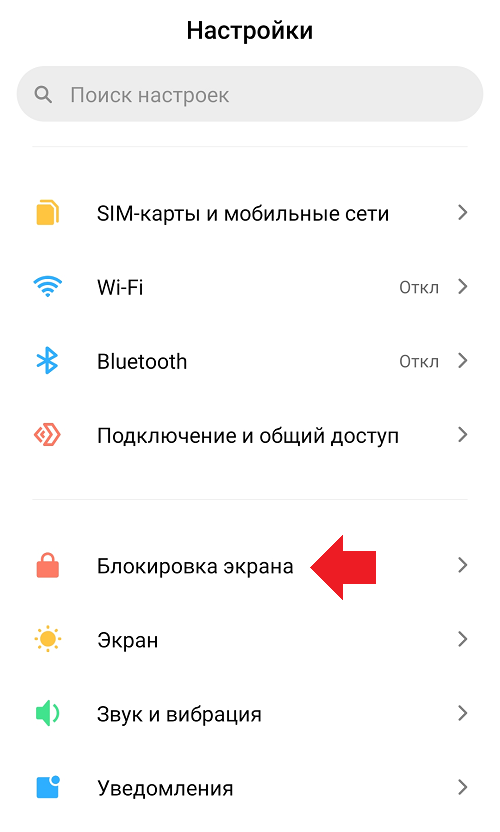
Если все вышеперечисленные советы не помогли, то читайте также:
Как прошить OPPO A73
Как получить root-права для OPPO A73
Как сделать сброс до заводских настроек (hard reset) для OPPO A73
Как разблокировать OPPO A73
Как перезагрузить OPPO A73
Что делать, если OPPO A73 не включается
Что делать, если OPPO A73 не заряжается
Что делать, если компьютер не видит OPPO A73 через USB
Как сделать скриншот на OPPO A73
Как сделать сброс FRP на OPPO A73
Как обновить OPPO A73
Как записать разговор на OPPO A73
Как подключить OPPO A73 к телевизору
Как почистить кэш на OPPO A73
Как сделать резервную копию OPPO A73
Как отключить рекламу на OPPO A73
Как очистить память на OPPO A73
Как увеличить шрифт на OPPO A73
Как раздать интернет с телефона OPPO A73
Как перенести данные на OPPO A73
Как разблокировать загрузчик на OPPO A73
Как восстановить фото на OPPO A73
Как сделать запись экрана на OPPO A73
Где находится черный список в телефоне OPPO A73
Как настроить отпечаток пальца на OPPO A73
Как заблокировать номер на OPPO A73
Как включить автоповорот экрана на OPPO A73
Как поставить будильник на OPPO A73
Как изменить мелодию звонка на OPPO A73
Как включить процент заряда батареи на OPPO A73
Как отключить уведомления на OPPO A73
Как отключить Гугл ассистент на OPPO A73
Как удалить приложение на OPPO A73
Как восстановить контакты на OPPO A73
Где находится корзина в OPPO A73
Как установить WhatsApp на OPPO A73
Как установить фото на контакт в OPPO A73
Как сканировать QR-код на OPPO A73
Как подключить OPPO A73 к компьютеру
Как установить SD-карту на OPPO A73
Как обновить Плей Маркет на OPPO A73
Как отключить блокировку экрана на других моделях телефонов
Универсальный графический ключ для Android: 4 способа снять графический ключ
Сводка
Если вам нужно удалить пароль или графический ключ на телефоне Android, следуйте этому руководству, чтобы узнать, как разблокировать телефон Android без пароля.
Забыли пароль Android и снова хотите войти в заблокированное устройство? В этом случае следуйте нашим пошаговым инструкциям, чтобы с легкостью восстановить доступ к заблокированному устройству Android. Учитывая, что некоторые из этих методов удаляют ваши данные Android, мы рекомендуем вам заранее извлечь / создать резервную копию данных Android.Но если вы не возражаете против потери данных, проигнорируйте этот шаг и сразу перейдите, чтобы разблокировать или удалить графический ключ / пароль с телефона Android.
Часть 1. Как извлечь / создать резервную копию данных Android перед разблокировкой
Как мы заявляли ранее, вы, скорее всего, потеряете все свои данные Android, следуя приведенным ниже методам. Вот почему мы настоятельно рекомендуем заранее извлечь или создать резервную копию данных Android. Для этого требуется средство извлечения данных Android — EaseUS MobiSaver для Android, чтобы помочь, потому что ваше устройство заблокировано, и вы ничего не можете с ним сделать.
С технической точки зрения EaseUS MobiSaver для Android — это инструмент для восстановления данных, который помогает пользователям восстанавливать различные данные с устройств Android. Но поскольку он может сканировать ваше устройство и находить все файлы, включая как удаленные, так и уже существующие, его также можно использовать в качестве экстрактора данных Android.
Примечание : стоит отметить, что эта программа требует, чтобы вы включили как параметры разработчика, так и отладку по USB на вашем устройстве Android.
Для извлечения данных с заблокированного устройства Android:
Шаг 1 .Подключите телефон Android к компьютеру и запустите EaseUS MobiSaver для Android, затем нажмите «Пуск», чтобы продолжить. Примечание : поскольку программное обеспечение может получить доступ только к рутированному устройству Android, вам необходимо заранее убедиться, что ваш телефон был рутирован.
Шаг 2 . EaseUS MobiSaver просканирует телефоны Android, чтобы найти данные, включая потерянные и существующие данные. Вы можете найти файлы, которые хотите извлечь.
EaseUS MobiSaver просканирует телефоны Android, чтобы найти данные, включая потерянные и существующие данные. Вы можете найти файлы, которые хотите извлечь.
Шаг 3 .Предварительно просмотрите все файлы один за другим, а затем вы можете выбрать элементы, которые хотите извлечь. Вы можете включить опцию «Отображать только удаленные элементы», чтобы отображать только удаленные файлы. После этого нажмите кнопку «Восстановить», чтобы извлечь эти файлы с вашего устройства.
С помощью этих шагов вы с легкостью успешно извлечете и создадите резервную копию важных данных Android, включая контакты, текстовые сообщения, фотографии, видео и другие данные, на ПК. Затем вы можете использовать следующие методы, чтобы выборочно решить проблему с заблокированным телефоном Android.
Часть 2. 4 метода разблокировки телефона Android
В этом разделе мы хотели бы показать вам несколько простых и быстрых способов разблокировки телефона Android.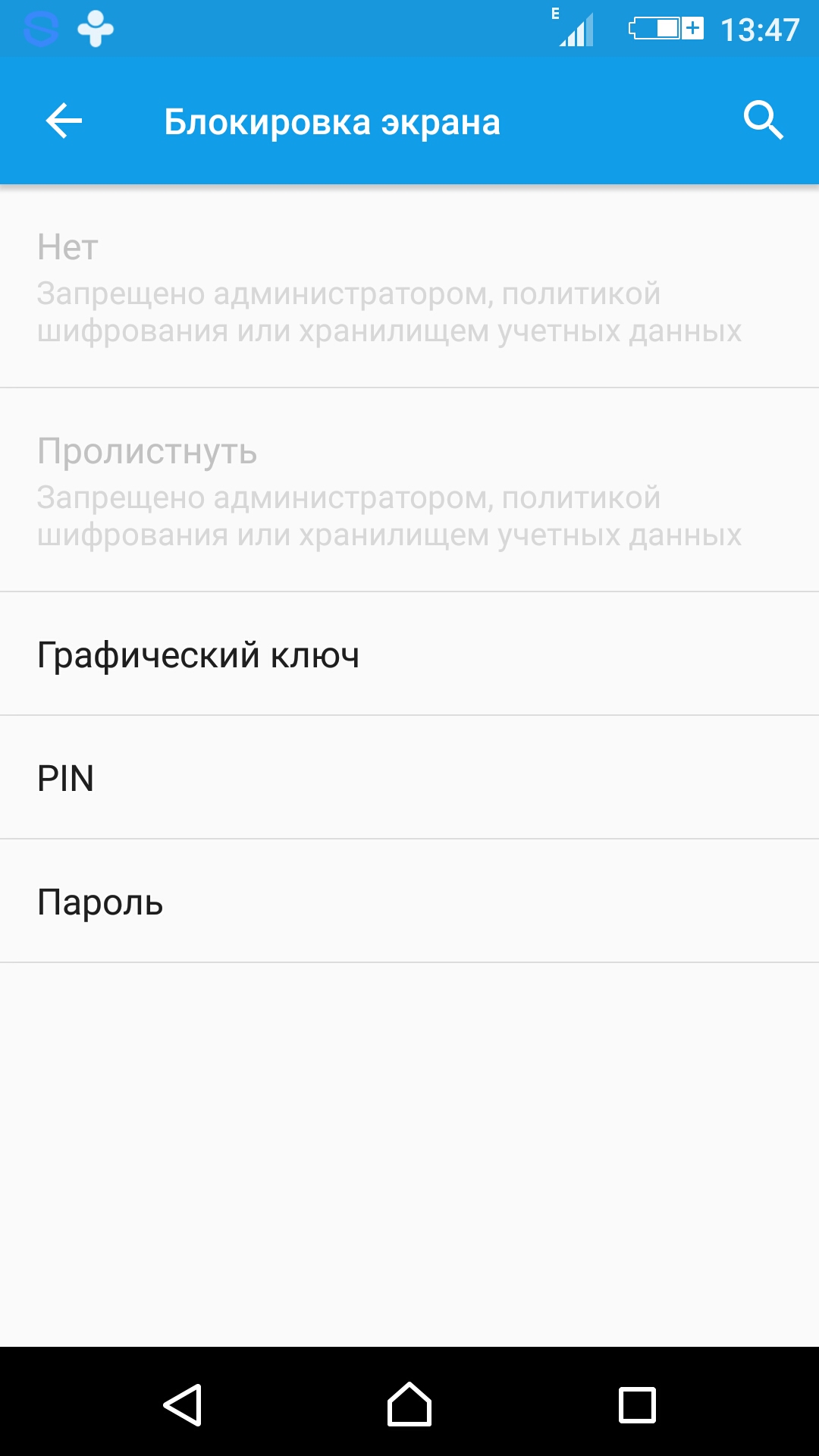 Эти методы включают использование некоторых встроенных функций, таких как «Забытый шаблон», «Smart Lock», «Найти мое устройство» от Google, а также перевод устройства в режим восстановления. Теперь вы можете применить любой из них, чтобы снять блокировку графического ключа на Android.
Эти методы включают использование некоторых встроенных функций, таких как «Забытый шаблон», «Smart Lock», «Найти мое устройство» от Google, а также перевод устройства в режим восстановления. Теперь вы можете применить любой из них, чтобы снять блокировку графического ключа на Android.
Метод 1. Использование функции забытого шаблона [Версия Android 4.4 и более ранние]
Если вы используете Android под управлением 4.4 и более ранних версий, вы можете использовать функцию блокировки «Забытый шаблон», чтобы удалить блокировку шаблона. Это шаги.
Шаг 1 . Если вы введете неправильный пароль 5 раз на своем устройстве Android, вы увидите экран «Забыли пароль?». Коснитесь его, чтобы перейти на новую страницу. Откуда вы можете выбрать способ разблокировки экрана. Просто выберите «Введите данные учетной записи Google».
Шаг 2 . Введите данные своей учетной записи, и вы перейдете на новую страницу, на которой вам потребуется добавить новый шаблон.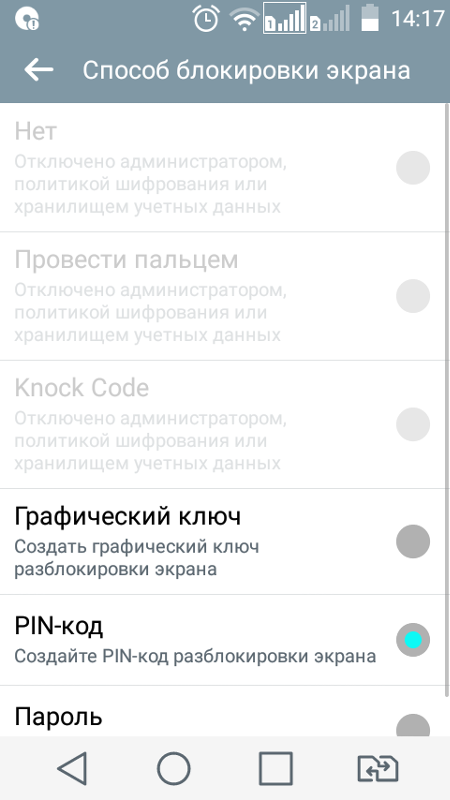 Просто добавьте один и подтвердите свою операцию. После этого вы можете войти в свое устройство с новым паролем.
Просто добавьте один и подтвердите свою операцию. После этого вы можете войти в свое устройство с новым паролем.
Метод 2. Используйте функцию поиска устройства Google
Если вы связали свое устройство с учетной записью Google, вы можете разблокировать его с помощью функции Google «Найти мое устройство», которая позволяет удаленно находить, блокировать или удалять данные с вашего устройства Android. Вот подробные сведения о том, как разблокировать устройство Android с помощью функции Google Find My Device:
Шаг 1 .Откройте страницу Google Find My Device в веб-браузере.
Шаг 2 . Войдите в свою учетную запись Google, которая должна быть связана с вашим устройством.
Шаг 3 . После входа в систему выберите свой заблокированный телефон из списка.
Шаг 4 . Затем вы увидите несколько вариантов: заблокировать, позвонить и стереть. Просто выберите «заблокировать».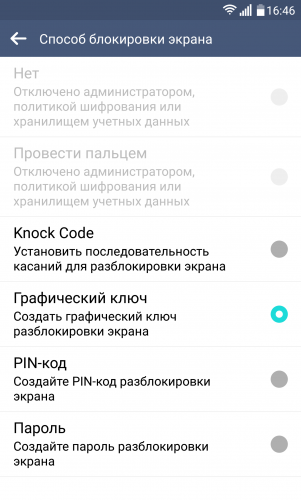
Шаг 5 . Появится новое окно, в котором вы можете установить новый пароль.
Шаг 6 .Как только все будет сделано, вы можете снова войти в свое устройство Android.
Метод 3. Использование функции Smart Lock [Android 5.0 и выше]
Smart Lock — это удобный набор функций, встроенных в Android 5.0 и выше. Эта функция позволяет держать устройство разблокированным в определенных надежных ситуациях. В настоящее время он предлагает пять вариантов: обнаружение на теле, Надежные места, Надежные устройства, Надежное лицо и Надежный голос. Если вы ранее активировали Google Smart Lock, в таких ситуациях вы можете разблокировать устройство без пароля.Например, если вы ранее настроили обнаружение на теле, вы можете разблокировать устройство, положив его в руку или в карман.
Метод 4. Переведите Android-устройство в режим восстановления
Если ни один из вышеперечисленных способов разблокировки Android не работает, перевод устройства в режим восстановления — ваш последний шанс обойти пароль Android. Это приведет к удалению данных вашего устройства, включая ваш пароль. Если вы не хотите потерять какие-либо важные файлы, не забудьте извлечь данные Android с помощью рекомендованного выше метода.
Это приведет к удалению данных вашего устройства, включая ваш пароль. Если вы не хотите потерять какие-либо важные файлы, не забудьте извлечь данные Android с помощью рекомендованного выше метода.
Шаг 1 . Прежде всего выключите телефон.
Шаг 2 . Переведите устройство в режим восстановления: одновременно нажмите клавиши уменьшения громкости + питания.
Шаг 3 . Затем дважды нажмите кнопку уменьшения громкости, чтобы выделить пункт «Режим восстановления», и выберите его, нажав кнопку питания.
Шаг 4 . Удерживая кнопку питания, нажмите кнопку увеличения громкости после входа в режим восстановления.
Шаг 5 . Используйте клавишу громкости, чтобы выбрать параметр Wipe data / Factory Reset, затем нажмите клавишу питания, чтобы выбрать его.
Шаг 6 . Выберите ОК, и ваше устройство перезагрузится и перезагрузится,
Шаг 7 .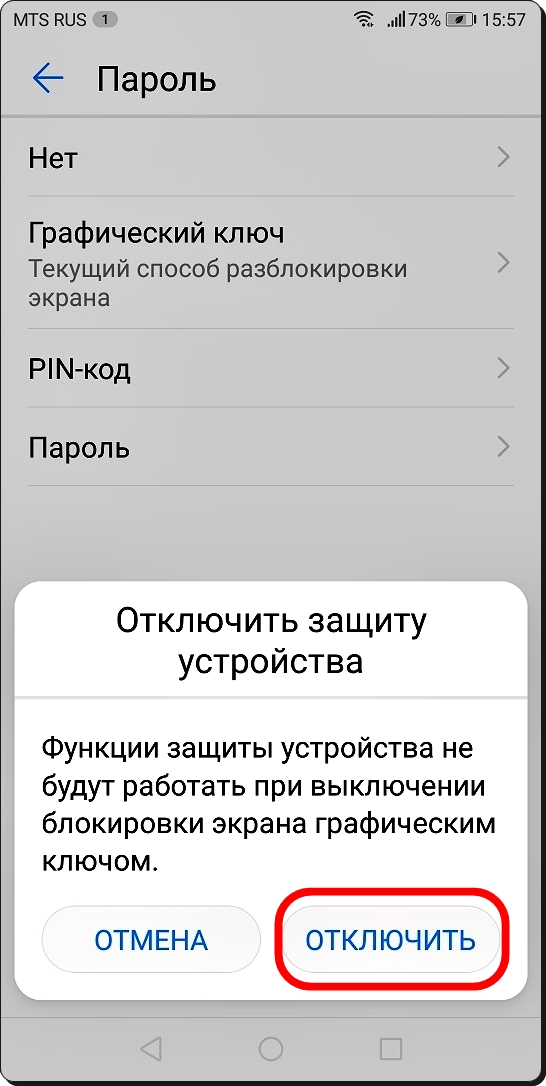 Как только это будет сделано, вы должны выбрать «Перезагрузить систему сейчас», чтобы перезагрузить телефон.
Как только это будет сделано, вы должны выбрать «Перезагрузить систему сейчас», чтобы перезагрузить телефон.
Последние слова
Это все способы разблокировки графического ключа Android. Какой бы способ вы ни выбрали, не забудьте извлечь текущие данные и хранить их в надежном месте, чтобы не потерять важные данные при разблокировке устройства. Если у вас есть другие вопросы о нашем руководстве, не стесняйтесь обращаться к нам.
2022 Как легко снять блокировку Google FRP на любых телефонах
Google FRP lock — это удивительная функция безопасности, которая позволяет защитить ваши конфиденциальные данные от несанкционированного использования. Если ваш телефон случайно получил блокировку FRP, вам понадобится специальный инструмент для разблокировки телефона. В этом руководстве мы обсудим, как снять блокировку Google FRP на любых телефонах в 2021 году с помощью потрясающего iToolab UnlockGo для Android. Мы также обсудим несколько различных способов разблокировки блокировки Google FRP на вашем телефоне.
О Google FRP Lock на телефонах Android
Прежде чем обсуждать эффективные решения для разблокировки телефона, необходимо узнать о блокировке FRP. Вот что вам следует знать об этой функции безопасности.
1. Использование FRP
FRP — это средство защиты от сброса к заводским настройкам, которое помогает защитить данные и информацию на вашем устройстве. Встроенная функция безопасности идеально подходит для всех, кто хочет защитить конфиденциальные данные, такие как блокировка экрана и другие.
2. Как он защищает Android
Эта функция автоматически блокирует ваш телефон, если кто-то пытается сбросить ваш телефон с помощью режима восстановления, аппаратного сброса клавиш, ненадежного сброса, услуг по ремонту или диспетчеров устройств. Это обязательная встроенная функция безопасности, которая может защитить ваши важные данные от посторонних, когда вы потеряете свой телефон.
Как снять блокировку Google FRP на любых телефонах 2021
Блокировка Google FRP — хорошая функция безопасности, если вы помните пароль своего устройства. Этот раздел очень поможет вам, если вы не знаете, как снять блокировку Google FRP на любом бесплатном телефоне. Вот что вам нужно сделать, чтобы разблокировать устройство Android с блокировкой FRP.
Этот раздел очень поможет вам, если вы не знаете, как снять блокировку Google FRP на любом бесплатном телефоне. Вот что вам нужно сделать, чтобы разблокировать устройство Android с блокировкой FRP.
Способ 1. Использование UnlockGo для Android (для любого устройства Samsung)
Ищете эффективное решение для снятия блокировки Google FRP? Хотите узнать, как бесплатно снять блокировку Google FRP на любых телефонах? Не волнуйтесь, iToolab UnlockGo (Android) может вам помочь. iToolab UnlockGo для Android должен быть вашим первым выбором для разблокировки телефона.
Инструмент также поможет вам разблокировать все типы блокировок активации, блокировки экрана и других системных блокировок.
UnlockGo (Android)
10 мин. Удаление блокировки Google FRP
- Обойти блокировку Samsung FRP на Android 5 ~ 11
- Удалить все блокировки экрана Android (PIN-код / графический ключ / отпечатки пальцев / лицо)
- Разблокировать блокировку экрана Samsung без потери данных
- Охватывает более 15 основных брендов, более 2000 моделей Android
Чтобы снова получить доступ к телефону, необходимо выполнить следующие действия:
Шаг 1.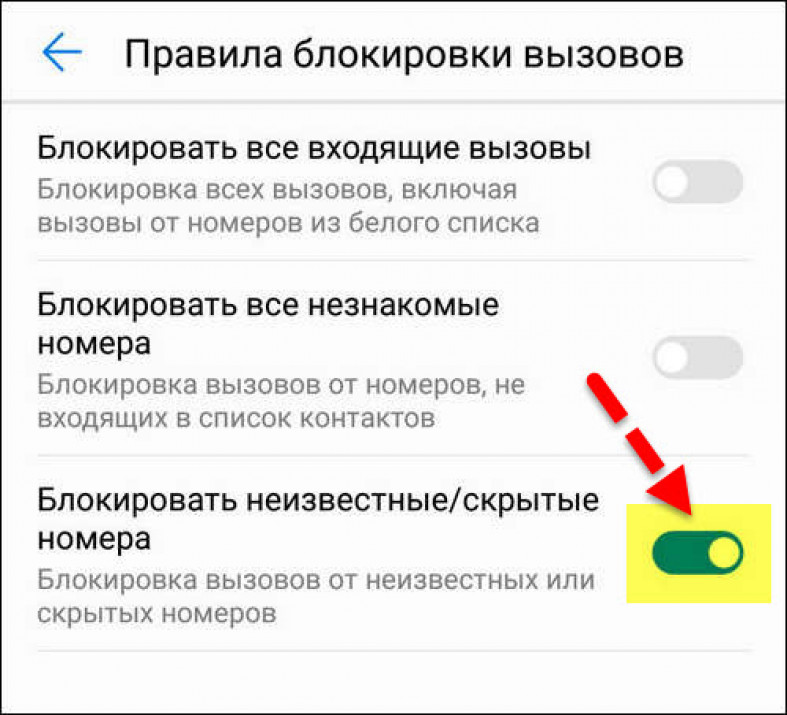 Откройте iToolab UnlockGo для Android
Откройте iToolab UnlockGo для Android
Загрузите и установите iToolab UnlockGo для Android на свой компьютер. После успешной загрузки программного обеспечения откройте инструмент на своем устройстве и нажмите на опцию Снять блокировку Google (FRP).
Шаг 2. Выберите версию ОС Samsung устройства
.Подключите устройство к компьютеру с помощью USB-кабеля Lightning. Нажмите кнопку «Пуск», чтобы выбрать версию ОС вашего устройства.
Шаг 3. Получите уведомление для настройки устройства
Затем UnlockGo (Android) отправит вам уведомление, и вы получите его на свое устройство Samsung, затем следуйте инструкциям на экране, чтобы двигаться дальше.
После завершения процесса разблокировки вы можете получить доступ к своему устройству.
Способ 2. Использование учетных данных Google
Учетные данные Google — лучший способ восстановить ваш заблокированный Google FRP телефон. Вы готовы разблокировать свой телефон, если знаете адрес электронной почты, но забыли пароль. Выполните следующие шаги, чтобы разблокировать телефон с использованием учетных данных Google:
Выполните следующие шаги, чтобы разблокировать телефон с использованием учетных данных Google:
- Введите google.com в адресной строке интернет-браузера. Теперь вам нужно нажать синюю кнопку входа в систему, расположенную в правом углу вашей веб-страницы.
- Теперь вам нужно ввести свой адрес электронной почты или имя пользователя Google, которое вы помните. Нажмите кнопку ввода, и вы будете перенаправлены на новую страницу, где вам нужно будет ввести пароль. Теперь вам нужно щелкнуть ссылку «Забыли пароль», чтобы сбросить пароль.
- Google предложит вам различные методы сброса утерянной учетной записи. Выберите тот, который вам больше нравится, и продолжайте.
- Обязательно следуйте простому методу сброса пароля. После сброса пароля Google свяжет новый пароль с вашей учетной записью.Теперь вам нужно войти в свою учетную запись Google, используя заблокированный телефон.
Способ 3. Использование Odin
Вам необходимо выполнить следующие шаги, чтобы разблокировать заблокированный телефон Google FRP с помощью Odin:
- Загрузите и установите программу Odin flash tool, USB-драйвер Samsung и файл прошивки для сброса FRP.

- Теперь вам нужно перевести телефон в режим загрузки. Выключите телефон, теперь нажмите и удерживайте кнопку питания и кнопку уменьшения громкости, пока телефон не завибрирует.
- Откройте инструмент Odin и подключите устройство с помощью кабеля USB.
- Теперь отметьте опцию AP / CP / CSC, просмотрите окна и нажмите на файл прошивки, который вы скачали.
- После завершения импорта файлов установите флажки рядом с загружаемыми файлами. Теперь нажмите кнопку «Пуск», чтобы продолжить.
- Для завершения процесса потребуется некоторое время, поэтому проявите терпение. После успешной обработки вы увидите зеленое уведомление о прохождении вверху.
- Разрешите устройству загрузиться в обычном режиме, и теперь все готово для работы с телефоном вручную.
Непроверенный способ: снять блокировку Google FRP на любых телефонах с настройками Wi-Fi
Этот раздел предназначен для пользователей Android, которые хотят узнать, как снять блокировку Google FRP на любых телефонах без компьютера.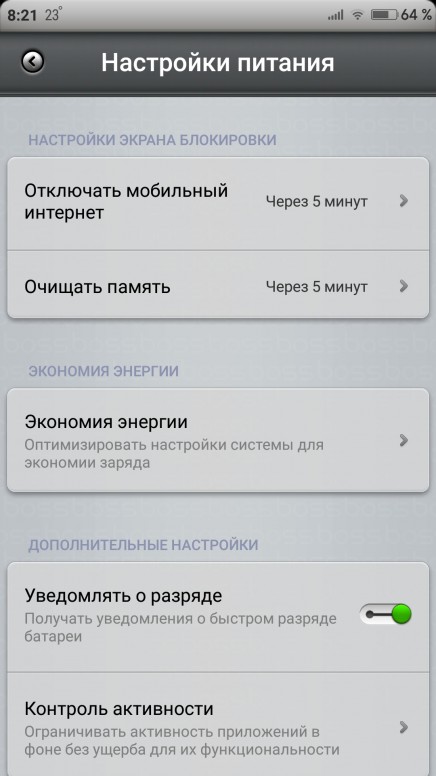 Вам необходимо выполнить следующие простые шаги.
Вам необходимо выполнить следующие простые шаги.
Шаг 1. Перезагрузите телефон и дайте ему загрузиться. Возможно, вы не сможете пройти проверку, так как ваш телефон заблокирован.
Шаг 2.Теперь вам нужно вернуться к экрану, на котором вам было предложено выбрать беспроводную сеть. Теперь вам нужно нажать на «Добавить сеть». Введите SSID (имя сети).
Шаг 3. Нажмите и удерживайте сеть, чтобы выделить ее. Нажмите на «Поделиться» из выделенных опций. Появится список; нажмите кнопку Gmail, чтобы продолжить.
Шаг 4. Теперь перейдите в «Уведомления»> «Настройки приложения» и выберите гамбургер, расположенный в правом углу экрана.
Шаг 5.Зайдите в Настройки, а затем нажмите на «Продолжить», чтобы проверить. В конце концов, вам придется нажать на опцию «Резервное копирование и сброс». Затем выберите опцию «Factory Data Reset» и подождите некоторое время, чтобы завершить процесс.
Сводка
В большинстве случаев люди покупают Google FRP по телефону с заблокированным доступом при совершении покупок в Интернете или при покупке телефона на местном рынке.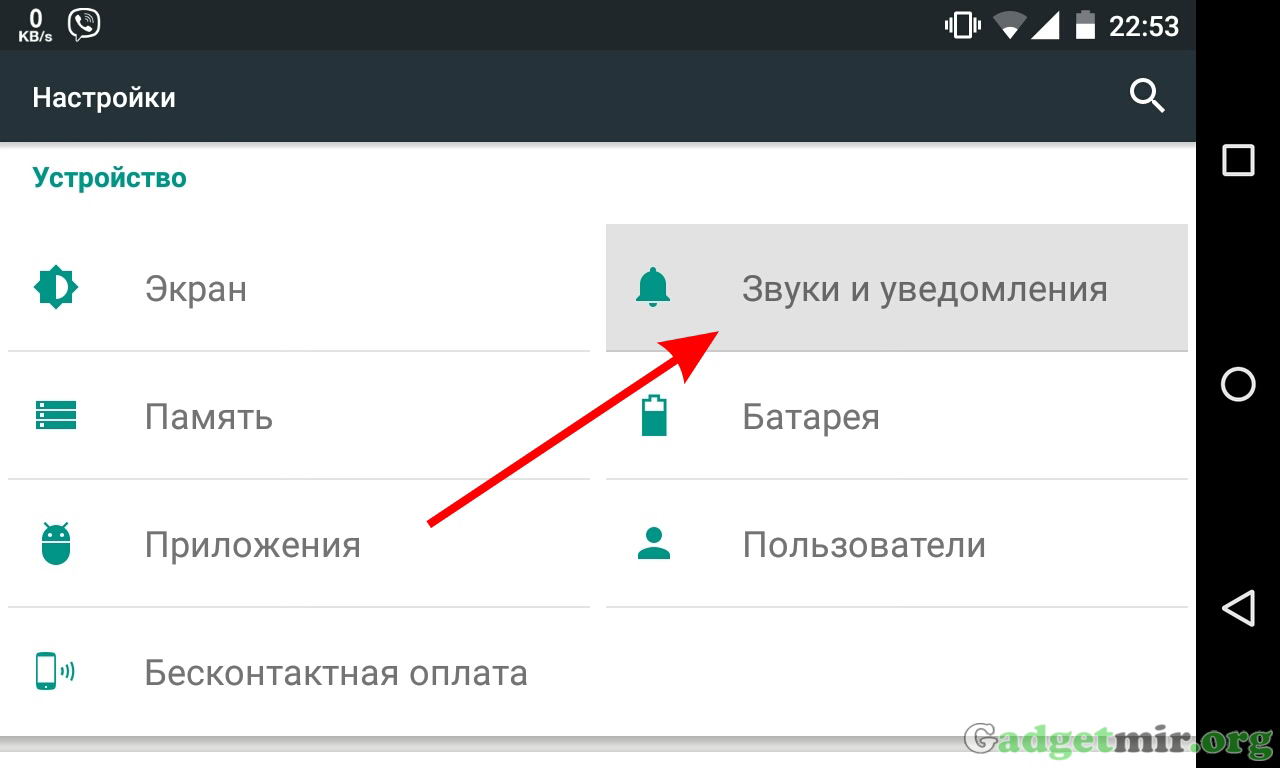 Поэтому они продолжают искать, как снять блокировку Google FRP на любом телефоне. Это руководство предназначено для всех, кто хочет получить чистое и понятное решение своих проблем с Android.Кроме того, мы обсудили, как UnlockGo для Android может решить все проблемы блокировки, такие как блокировки активации, блокировки экрана и другие.
Поэтому они продолжают искать, как снять блокировку Google FRP на любом телефоне. Это руководство предназначено для всех, кто хочет получить чистое и понятное решение своих проблем с Android.Кроме того, мы обсудили, как UnlockGo для Android может решить все проблемы блокировки, такие как блокировки активации, блокировки экрана и другие.
7 способов удалить графический ключ / блокировку пароля на Android без потери данных
«Я забыл графический ключ для разблокировки телефона Android. Я не могу выполнить полную перезагрузку телефона, так как есть очень важные данные, которые я не могу потерять. Как я могу разблокировать свой заблокированный графический ключ на телефоне Android без потери данных?»
Забыли графический ключ / пароль для блокировки экрана Android? Если повезет, вы можете вспомнить его с помощью , несколько раз проанализировав свою привычку или сцену, когда вы устанавливаете блокировку экрана .Но что, если вы совершенно не понимаете? Есть ли способ снять блокировку графического ключа на Android без сброса заводских настроек ?
Конечно. Вот 7 эффективных методов для разблокировки Android с графическим ключом / паролем без потери данных . Теперь давайте посмотрим, как правильно выбрать и выполнить метод удаления экрана блокировки Android и Samsung.
Вот 7 эффективных методов для разблокировки Android с графическим ключом / паролем без потери данных . Теперь давайте посмотрим, как правильно выбрать и выполнить метод удаления экрана блокировки Android и Samsung.
Часть 1. Избавьтесь от графической блокировки на телефоне Android с помощью ADB (Android Debug Bridge)
Часть 2. Перезагрузитесь в безопасный режим, чтобы обойти блокировку экрана сторонних приложений на Android
Часть 3.Как удалить блокировку экрана телефона Android с помощью LockWiper рекомендуется!
Часть 4. Как разблокировать заблокированный графический ключ Android телефона без потери данных — FoneCope
Часть 5. Как удалить графический ключ Android с помощью диспетчера устройств Android
Часть 6. Сброс графического ключа Android без потери данных (Android 4.4 KitKat и Ниже)
Часть 7. Восстановление заводских настроек для разблокировки графического ключа на экране Android (Android 5.0 и выше)
1.
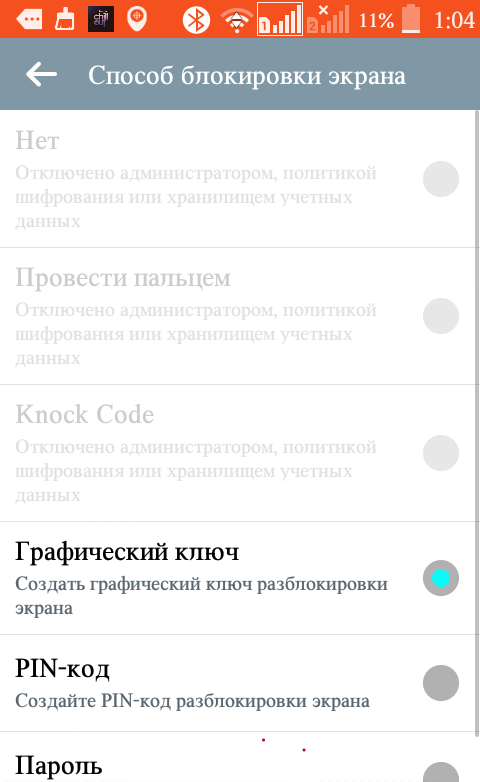 Избавьтесь от графического ключа / блокировки пароля на телефоне Android с помощью ADB (Android Debug Bridge)
Избавьтесь от графического ключа / блокировки пароля на телефоне Android с помощью ADB (Android Debug Bridge)Только этот метод ADB работает, если USB-отладка включена на ваших телефонах или планшетах Android до того, как вы забыли пароль.Кроме того, перед выходом из системы необходимо, чтобы вы разрешили и доверяли этому компьютеру. Что еще хуже, этот метод не обязательно работает для устройств с включенным шифрованием. Однако, если вам повезет и вы соответствуете этим требованиям, вы сможете с легкостью разблокировать пароль. (Для некоторых устройств может потребоваться включить отладку по USB на сломанном Android).
Шаг 1 . Подключите телефон Android к компьютеру через USB.
Шаг 2 . Откройте окно командной строки или окно терминала в каталоге установки ADB на компьютере.
Шаг 3 . Введите команду и нажмите ввод: adb shell rm /data/system/gesture.key
Шаг 4 .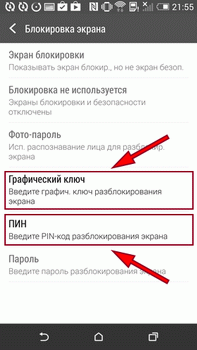 Перезагрузите устройство Android, и вы увидите, что экран безопасной блокировки временно отключен.
Перезагрузите устройство Android, и вы увидите, что экран безопасной блокировки временно отключен.
Шаг 5 . Установите новую безопасную блокировку (графический ключ, PIN-код или пароль) перед повторным перезапуском телефона Android. В противном случае ваш телефон Android снова будет заблокирован.
2. Перезагрузитесь в безопасный режим, чтобы обойти блокировку экрана сторонних приложений на Android
Нетрудно обойти блокировку шаблона сторонних приложений (не блокировка экрана по умолчанию) и получить доступ к своему устройству Android.Все, что вам нужно сделать, это загрузить свой телефон Android в безопасном режиме, поскольку он временно отключит стороннее приложение блокировки экрана, которое вы установили на устройстве. Таким образом, вам просто нужно удалить приложение блокировки экрана шаблона после того, как вы получите данные Android. И ваш графический ключ / пароль для блокировки экрана Android будет удален даже после перезагрузки устройства.
Шаг 1 . Нажмите и удерживайте кнопку питания, пока на экране Android не появится меню питания.
Шаг 2 . Нажмите и удерживайте «Power Off».
Шаг 3 . Нажмите на опцию «ОК», когда вас спросят: «Вы хотите перезагрузиться в безопасном режиме?»
Шаг 4 . Удалите стороннее приложение блокировки экрана Android и перезагрузите устройство.
После этого вы можете снова загрузить стороннее приложение блокировки экрана, а затем настроить новый графический ключ для блокировки экрана Android.
3. Как удалить блокировку экрана телефона Android с помощью LockWiper (рекомендуется)
iMyFone LockWiper (Android) может быстро удалить блокировку экрана (PIN-код, пароль или отпечаток пальца) телефона Android, и это почти поддерживает все типы телефонов Android, представленные на рынке.Кроме того, он также может снимать блокировку Google для телефонов Samsung. Если у вас Samsung, вы можете снять блокировку экрана без потери данных.
Если у вас Samsung, вы можете снять блокировку экрана без потери данных.
Шаг 1 . Вам необходимо загрузить и установить iMyFone LockWiper (Android) на свой компьютер. При запуске выберите Снять блокировку экрана.
Шаг 2 . Выберите подходящий вариант в соответствии с моделью вашего устройства. Но только устройства Samsung могут удалить без потери данных. Для других устройств Android он также может разблокировать ваш телефон, но все данные будут удалены.
Шаг 3 . Нажмите кнопку «Пуск», чтобы продолжить, а затем подключите телефон к ПК с помощью кабеля USB. Если ваш телефон не распознается, перейдите по ссылке, чтобы перевести устройство в режим восстановления.
Шаг 4 . LockWiper автоматически обнаружит информацию о вашем устройстве. После этого дважды проверьте, чтобы подтвердить. Если все в порядке, нажмите «Пуск», чтобы разблокировать.
Шаг 4 .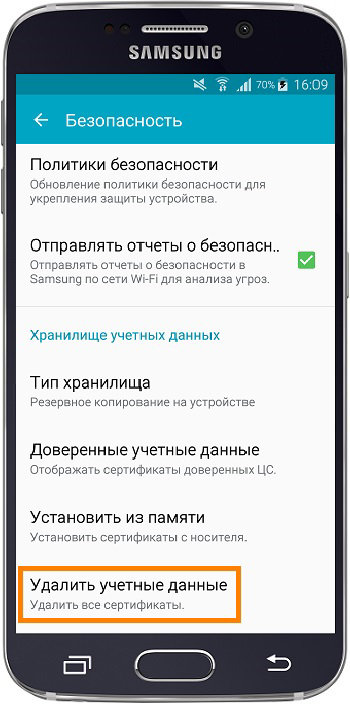 Он должен начать загрузку пакета данных и установку на ваше устройство.Затем он начнет снимать блокировку экрана.
Он должен начать загрузку пакета данных и установку на ваше устройство.Затем он начнет снимать блокировку экрана.
Шаг 5 . Просто подождите несколько минут, и снятие блокировки экрана завершится.
iMyFone LockWiper (Android) стоит попробовать, не так ли?
4. Как разблокировать графический ключ Android телефона без сброса настроек — FoneCope
Удаление блокировки экрана Android также является отличным программным обеспечением для разблокировки графического ключа Android, помогающим вам удалить графический ключ, PIN-код и блокировку пароля на телефоне Samsung без потери данных, как а также разблокировать забытый пароль LG блокировки экрана.Нет необходимости в Gmail или заводских настройках. Вы можете разблокировать графический ключ телефона Android без потери данных.
Давайте посмотрим, как использовать это средство для удаления графической блокировки, чтобы снять графическую блокировку на телефонах Android.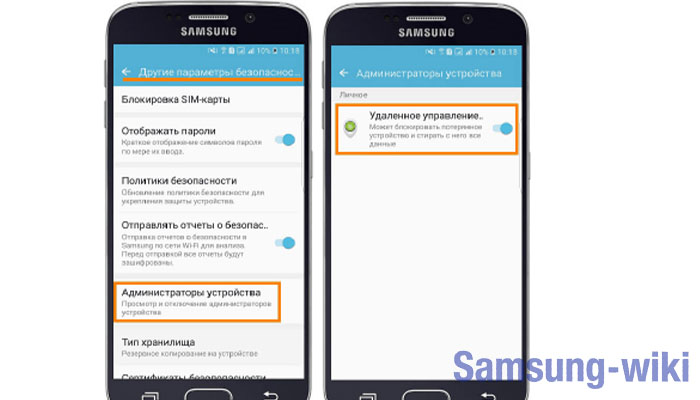 Но это программное обеспечение пока поддерживает только телефоны Samsung и LG на ПК.
Но это программное обеспечение пока поддерживает только телефоны Samsung и LG на ПК.
Поддерживаемое устройство: (Ограничено)
Samsung Galaxy S, Note, Tab series и LG G2, G3, G4
Шаг 1. Выберите функцию разблокировки в инструментах Android
После загрузки и запуска FoneCope Android Toolkits на ПК, в простом интерфейсе вы можете нажать на шаблон «Разблокировать», чтобы удалить экран блокировки вашего телефона Android.
Теперь вам будет предложено подключить телефон Samsung или LG к компьютеру с Windows через USB-кабель, и это программное обеспечение Android Toolkits автоматически обнаружит это. Затем вы можете нажать «Пуск», чтобы перейти к следующим шагам.
Шаг 2. Выберите модель своего устройства и загрузите пакет восстановления.
Пожалуйста, вручную выберите правильную подходящую модель устройства, иначе ваш телефон Android может быть заблокирован. Пока список поддерживаемых моделей устройств ограничен. Если вы не можете найти информацию о своем устройстве в списке, это связано с тем, что эта модель устройства еще не поддерживается. Скоро будет больше.
Если вы не можете найти информацию о своем устройстве в списке, это связано с тем, что эта модель устройства еще не поддерживается. Скоро будет больше.
Как узнать название и номер модели своего телефона? Вы можете перейти в меню «Настройки» или «Параметры», прокрутить сверху вниз и найти «О телефоне», «Об устройстве» или другие аналогичные параметры. Вы можете легко узнать название вашего устройства и номер модели на странице.
После того, как вы выберете и подтвердите марку, название и модель вашего устройства, просто нажмите кнопку «Далее», чтобы продолжить.
Шаг 3. Переведите устройство Android в режим загрузки
Чтобы разблокировать графический ключ на телефоне или планшете Android без потери данных, необходимо перевести устройство в режим загрузки:
выключите телефон Android> одновременно нажмите и удерживайте 3 кнопки (Домой + Уменьшение громкости + Питание)> отпустите кнопки, когда на экране устройства появится предупреждающее сообщение> быстро нажмите кнопку увеличения громкости, чтобы войти в режим загрузки
Нажмите «Пуск», чтобы начать загрузку страницы восстановления для вашего телефона Android.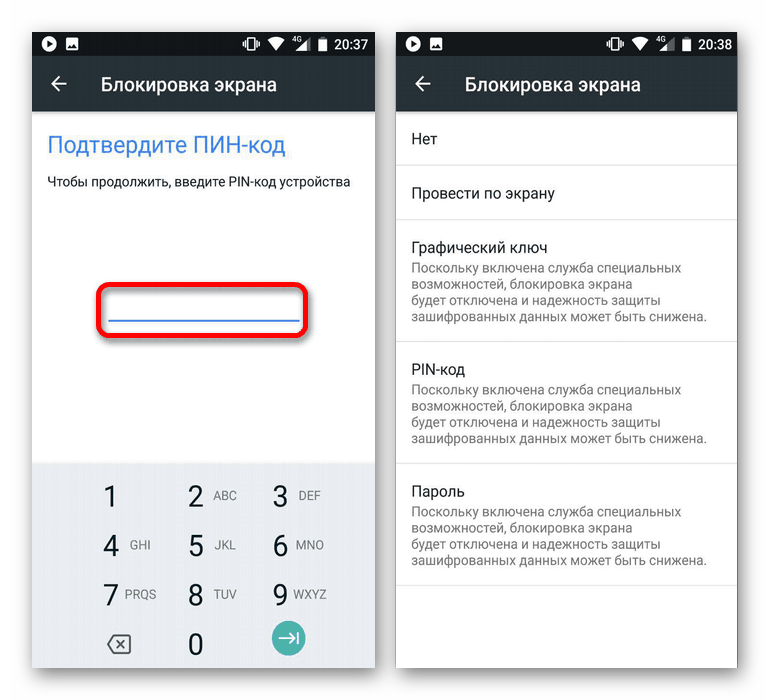 На выполнение задачи загрузки уйдет от 5 до 10 минут.
На выполнение задачи загрузки уйдет от 5 до 10 минут.
Шаг 4. Удалите графическую блокировку на Android без потери данных
Как только FoneCope Android Lock Screen Removal завершит загрузку, он сломает графическую блокировку на телефонах Android, но сразу ничего не удалит (файлы или настройки).
Теперь вы можете взять свой телефон Android рукой и нажать кнопку «Домой». Вы неожиданно обнаружите, что можете получить доступ к телефону Android и войти в него без блокировки графическим ключом.Настройка блокировки экрана удалена, что означает, что ваш телефон Android разблокирован успешно. Почему бы не скачать FoneCope Android Lock Screen Removal и попробовать прямо сейчас?
5. Как разблокировать графический ключ Android с помощью диспетчера устройств Android
Этот метод работает только в том случае, если функция «Найти устройство» была включена до блокировки телефона. Кроме того, Google Android Device Manager не поможет вам установить пароль, если вы заблокировали Samsung S6 / S6 Edge или более новые устройства Samsung.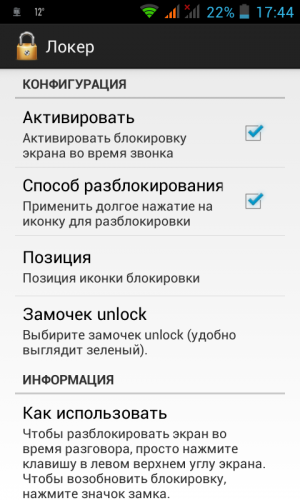 К сожалению, нет простого способа взломать блокировку с помощью графического ключа на Android без потери данных. Но, с другой стороны, это хорошо для защиты конфиденциальности.
К сожалению, нет простого способа взломать блокировку с помощью графического ключа на Android без потери данных. Но, с другой стороны, это хорошо для защиты конфиденциальности.
Шаг 1 . Войдите в Диспетчер устройств Google Android на этом веб-сайте: https://www.google.com/android/find
Step 2 . Выберите заблокированный телефон Android, связанный с учетной записью Google.
Шаг 3 . Выберите вариант «Заблокировать» на экране.
Шаг 4 .Когда появится всплывающее окно, вы можете ввести новый пароль экрана блокировки и подтвердить его еще раз.
Наконец, вы можете сохранить изменение блокировки экрана, чтобы снять блокировку экрана Android на устройстве без возврата к заводским настройкам. (Обновление: но этот метод обхода блокировки экрана больше не работает, потому что Google отключил эту функцию, чтобы избежать проблем с законом.
6. Сброс блокировки графического ключа Android без Fs (Android 4.
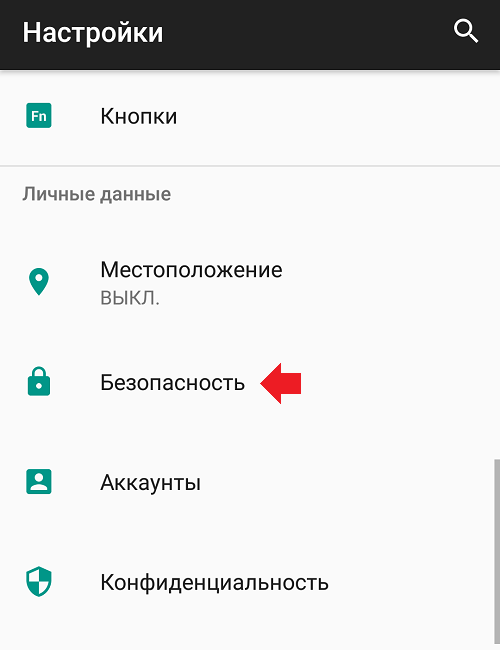 4 KitKat и ниже)
4 KitKat и ниже)Легко разблокировать графический ключ без потеря данных, если у вас заблокированный Android, работающий на Android 4.4 или более ранняя ОС, но забыл пароль.
Шаг 1 . Введите неправильный шаблон блокировки 5 раз, чтобы отобразились подсказки по забытому шаблону.
Шаг 2 . Нажмите на «Забыли узор?» опция
Шаг 3 . Введите имя / адрес электронной почты своей учетной записи Google, а также пароль для входа на страницу разблокировки учетной записи.
Шаг 4 . Нажмите «Блокировка экрана» в списке меню настроек и выберите тип блокировки экрана, который вы хотите использовать на телефоне Android позже.
Шаг 5 . Чтобы сбросить новую блокировку экрана, вы можете выбрать «Нет», «Слайд», «Шаблон», «ПИН-код» и «Пароль».
Вы вернетесь на главный экран Android, как только будет установлена новая блокировка экрана. Но использование более старой ОС Android не очень хорошо для защиты ваших важных личных данных.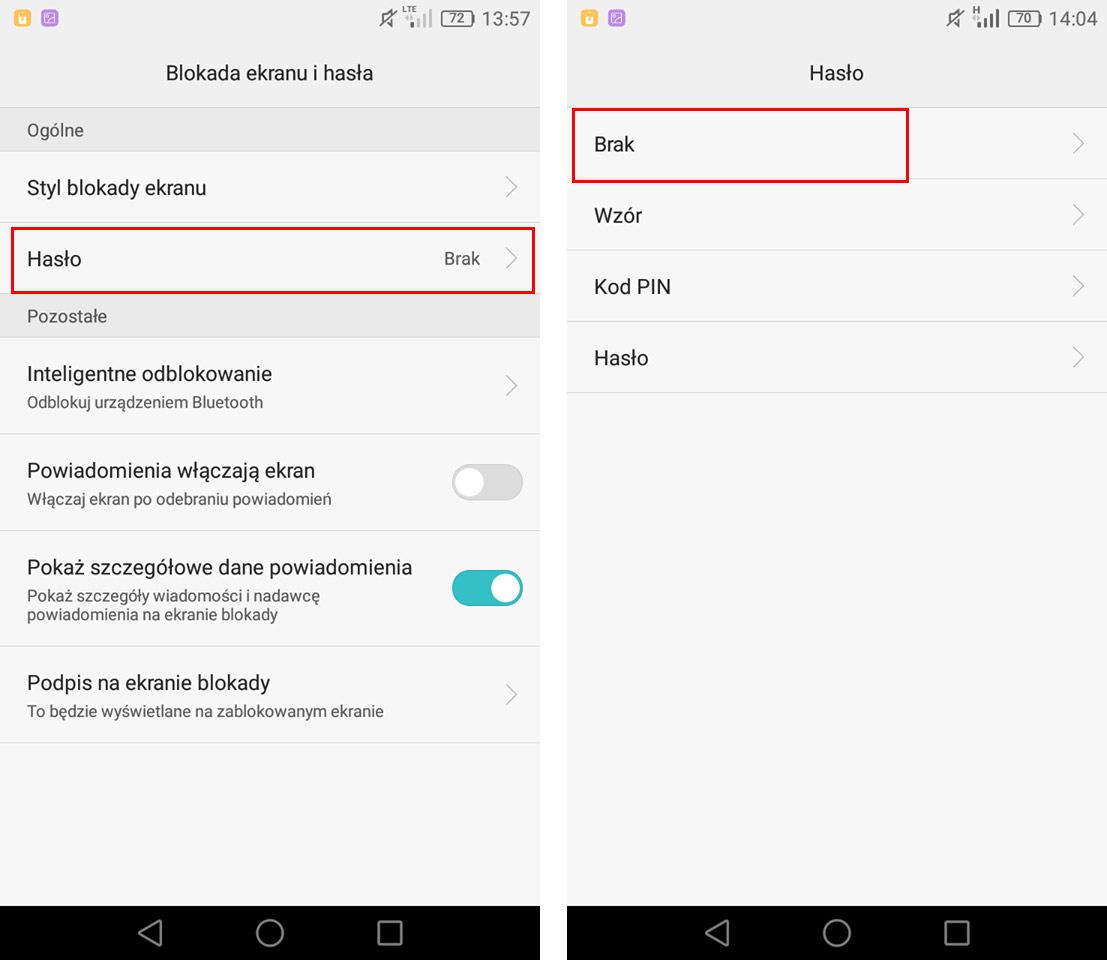 Вам рекомендуется регулярно переносить ваши бесценные данные на компьютер, пока вы используете свой старый телефон Android для простых звонков и текстовых сообщений.
Вам рекомендуется регулярно переносить ваши бесценные данные на компьютер, пока вы используете свой старый телефон Android для простых звонков и текстовых сообщений.
7. Восстановление заводских настроек для разблокировки графического ключа и блокировки пароля на Android (Android 5.0 и выше)
К сожалению, это непростой способ разблокировать графический ключ Android без потери данных, если ваше устройство работает на Android 5.0, 6.0, 7.0 и 8.0, поскольку оно отлично справляется с защитой ваших данных на устройстве. . В этом случае вам необходимо восстановить исходные заводские настройки Android, в результате чего блокировка графического ключа будет удалена вместе с другими данными. Вы можете сбросить блокировку графического ключа на Android без учетной записи Google. Но это сотрет все на вашем телефоне Android, так что настройки блокировки экрана по умолчанию исчезнут.
Советы. Но, по крайней мере, вы можете вытащить SD-карту, прежде чем снимать графический ключ на телефоне и планшете Android.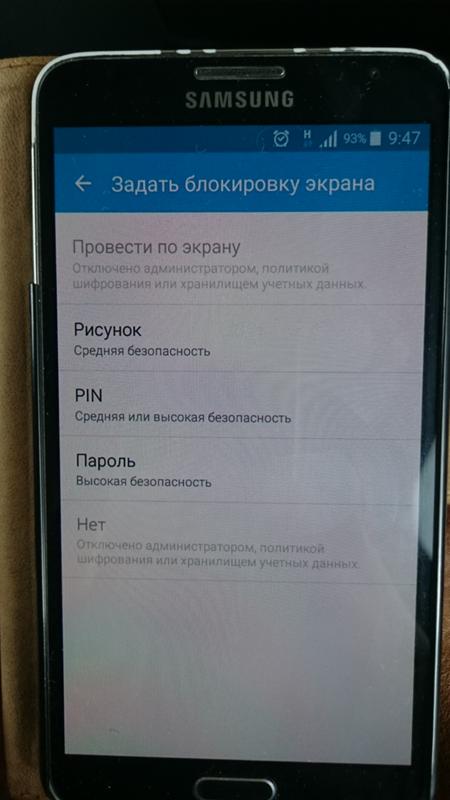
Шаг 1 . Загрузите телефон Android в режим восстановления, чтобы снять блокировку шаблона
Сброс заблокированного телефона Samsung : выключите устройство Samsung> нажмите и удерживайте кнопки «Домой + Увеличение громкости + Питание» одновременно> отпустите кнопки, когда появится логотип на экране> подождите 10-15 секунд, чтобы войти в режим восстановления Android
Сброс заблокированных телефонов Android: LG, HTC, Sony, Motorola и др.
Выключите устройство Android> Нажмите и удерживайте «Home + Volume «Вниз + питание» одновременно> Отпустите 3 кнопки, когда устройство снова включится и на экране появится ЛОГОТИП (теперь вы находитесь в режиме восстановления.)
Сброс заблокированного Google Pixel / Nexus : выключите телефон Google> одновременно нажмите и удерживайте кнопки «Power + Volume Down» (режим быстрой загрузки)> прокрутите вниз до Recovery Mode и быстро нажмите кнопку Power
Шаг 2 .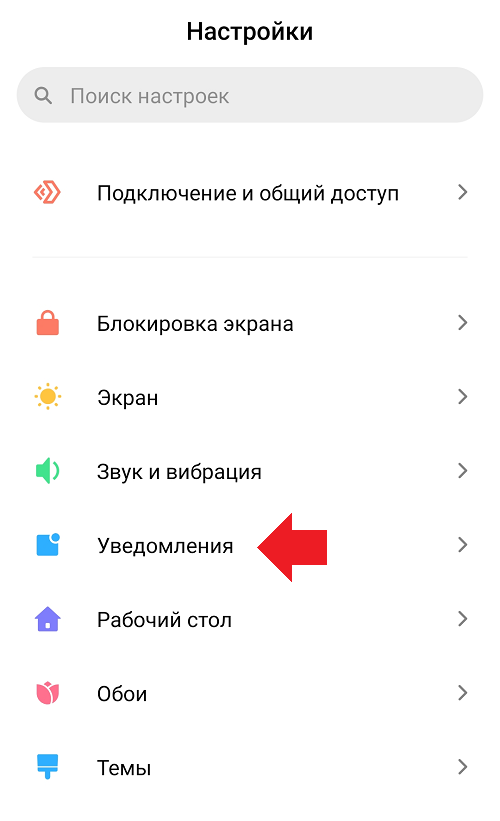 Выберите «Wipe data / factory reset» с помощью клавиши уменьшения / увеличения громкости, а затем войдите, нажав кнопку питания.
Выберите «Wipe data / factory reset» с помощью клавиши уменьшения / увеличения громкости, а затем войдите, нажав кнопку питания.
Шаг 3 . Появится сообщение о восстановлении системы с просьбой подтвердить, хотите ли вы удалить все на устройстве Android.Пожалуйста, выберите «Да — удалить все данные пользователя».
Это займет несколько минут. Пожалуйста, не прикасайтесь к своему телефону Android и не нажимайте никаких кнопок. В противном случае это может привести к повреждению вашего Android-устройства безвозвратно.
После перезагрузки телефона Android блокировка графического ключа должна быть снята. И теперь вы можете использовать свое устройство Android.
Итог
В этом посте перечислены 7 эффективных решений для удаления графической блокировки на телефоне Android. Это определенно может помочь вам, если вы забыли пароль экрана блокировки или хотите взломать графический ключ без потери данных.Вы можете выбрать лучший метод для своего телефона Android, так как 7 методов удаления блокировки экрана описаны очень подробно, например, программа FoneCope для снятия блокировки экрана Android, мост отладки Android, перезагрузка в безопасном режиме, учетная запись Google и Диспетчер устройств Android, и т. д. Не все из них работают на вашем устройстве. Вы должны прочитать и выбрать свой метод.
д. Не все из них работают на вашем устройстве. Вы должны прочитать и выбрать свой метод.
Прекратите отключать экран блокировки, используйте вместо него Smart Lock для Android
Регулярная блокировка экрана телефона может раздражать.Настолько, что треть пользователей Android даже не блокируют свои телефоны, а те, кто выбирают до боли очевидные PIN-коды или шаблоны. К счастью, есть способ получше: он называется Smart Lock для Android.
Я использую Nexus 6P в качестве ежедневного водителя, у которого на задней панели есть датчик отпечатков пальцев. У меня также есть пара умных часов, чтобы обходить экран блокировки, когда я нахожусь рядом с телефоном. Между тем мне почти никогда не приходится разблокировать телефон обычным способом. Однако, когда я отхожу от телефона, он сразу же блокируется.Когда я временно потерял телефон в аэропорту, это пригодилось. Когда я пришел забрать его, они попросили меня его разблокировать. Как только я вернулся в зону досягаемости своего телефона, мои часы сразу же его разблокировали, и я уже был в пути.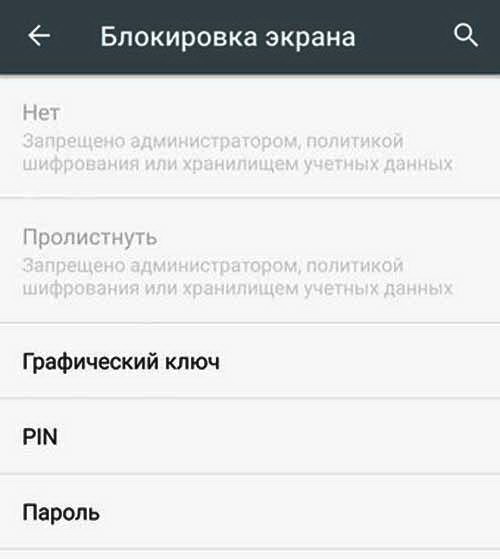 Smart Lock в Android оказался идеальным балансом между безопасностью и удобством. Вот почему вы тоже должны его использовать.
Smart Lock в Android оказался идеальным балансом между безопасностью и удобством. Вот почему вы тоже должны его использовать.
Smart Lock для Android на самом деле является частью более широкой программы Google Smart Lock, разработанной для упрощения безопасности пользователей.Проще говоря, Smart Lock — это менеджер паролей для людей, которым лень пользоваться менеджерами паролей. Это не самый безопасный вариант в мире, и он не может сравниться с выделенными менеджерами паролей, но он лучше, чем использование одного и того же небезопасного пароля для всего.
Smart Lock для Android работает по аналогичному принципу. Google знает, что вы не собираетесь использовать длинный пароль или сложный графический ключ на своем телефоне, если это доставляет неудобства. Таким образом, Smart Lock позволяет настраивать надежные ситуации, которые полностью обходят экран блокировки.Вы можете отключить экран блокировки в зависимости от местоположения, когда подключено определенное устройство Bluetooth, когда ваш телефон распознает ваш голос, или по ряду других обстоятельств.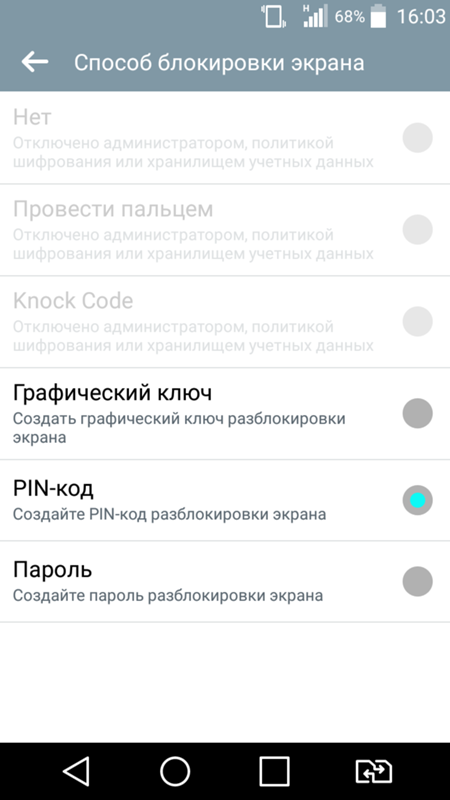 В сочетании с датчиком отпечатков пальцев (если он есть в вашем телефоне) вы можете настроить сверхпрочный экран блокировки для своего телефона, при этом он никогда не доставит вам никаких неудобств.
В сочетании с датчиком отпечатков пальцев (если он есть в вашем телефоне) вы можете настроить сверхпрочный экран блокировки для своего телефона, при этом он никогда не доставит вам никаких неудобств.
G / O Media может получить комиссию
Скидка до 40%
Связки у кровати
Начните новый год правильно
Каждая часть мечтательного Постельное белье build-your-own предлагается в 20 оттенках уникального 100% французского льна Bed Threads.
Чтобы все это имело значение, для начала вам понадобится надежный экран блокировки. На Android у вас есть несколько опций, которые различаются по сложности и безопасности:
- PIN: Блокировка PIN более удобна, поскольку требует, чтобы вы запомнили только несколько цифр. Хотя многие пользователи выбирают 4-значный PIN-код, на Android вы можете использовать до 16 цифр.
 Если вы создаете PIN-код, который не планируете часто использовать, вероятно, лучше будет дольше.
Если вы создаете PIN-код, который не планируете часто использовать, вероятно, лучше будет дольше. - Выкройка: Графическая блокировка уникальна для Android.Если вы решите пойти по этому пути, не создавайте часто узнаваемых фигур, таких как буквы, и следите за тем, чтобы ваш экран был чистым.
- Пароль: Использование пароля, вероятно, будет самым сложным способом заблокировать телефон, но у вас будет гораздо больше гибкости, чтобы создать что-то безопасное. В зависимости от того, насколько вы полагаетесь на Smart Lock, для некоторых это может быть хорошим вариантом.
При выборе экрана блокировки помните, что иногда вам все равно придется разблокировать его вручную.Например, после перезагрузки Smart Lock не сработает, пока вы не разблокируете телефон в обычном режиме. Также могут быть пробелы, в которых ваши надежные сценарии Smart Lock не пересекаются друг с другом. Вам все равно нужно придумать способ блокировки экрана, который вы запомните, но вы можете позволить себе быть немного более строгим, поскольку вы не будете использовать его десятки раз в день.
Если у вас есть надежный экран блокировки, вы можете настроить Smart Lock, чтобы обойти его.Вы можете найти эти параметры в разделе «Безопасность» в приложении «Настройки» вашего телефона. Хотя ни один из них не является полностью безопасным, некоторые варианты, предоставляемые Google, менее безопасны, чем другие.
- Доверенные устройства: Доверенные устройства позволяют разблокировать телефон всякий раз, когда он подключен к устройству Bluetooth, например, смарт-часам, наушникам или автомобилю. Вы также можете использовать надежный тег NFC. Доверенные устройства, вероятно, являются наиболее безопасным вариантом Smart Lock, поскольку он разблокирует ваш телефон только с помощью того, что у вас есть .Если вы используете такое устройство, как часы или наушники с Bluetooth, которые всегда при вас, то это означает, что ваш телефон будет разблокироваться только до тех пор, пока он находится в пределах досягаемости Bluetooth.
 Только будьте осторожны, чтобы не добавлять слишком много устройств, и убедитесь, что вы всегда знаете, где находится ваше доверенное устройство.
Только будьте осторожны, чтобы не добавлять слишком много устройств, и убедитесь, что вы всегда знаете, где находится ваше доверенное устройство. - Надежные места: Smart Lock может устанавливать геозоны, которые будут автоматически разблокировать ваше устройство, пока вы находитесь в определенной области, например, дома или в офисе. Надежные местоположения работают на основе вашего GPS, поэтому «местоположение», которое вы выбираете, на самом деле представляет собой радиус, который может достигать 80 метров.Итак, если вы можете разблокировать свой телефон дома, ваши соседи тоже смогут это сделать. Что еще более важно, как указывает Google на своей странице поддержки, кто-то может (если маловероятно) использовать специализированное оборудование для подделки сигнала GPS и разблокировки вашего телефона.
- Датчики отпечатков пальцев Nexus: С технической точки зрения датчики отпечатков пальцев не включены в программу Smart Lock, но это один из лучших способов разблокировать телефон.
 На устройствах Nexus датчик отпечатков пальцев является частью программы Nexus Imprint, которую можно использовать для разблокировки устройства, оплаты товаров в Play Store и входа в определенные приложения.Другие устройства с датчиками отпечатков пальцев также могут выполнять аналогичные функции, но они могут отличаться в зависимости от вашего производителя. Маловероятно, что обычный человек тоже сможет подделать ваш отпечаток пальца. Если у вас есть возможность получить телефон с функцией разблокировки отпечатком пальца, мы настоятельно рекомендуем ее.
На устройствах Nexus датчик отпечатков пальцев является частью программы Nexus Imprint, которую можно использовать для разблокировки устройства, оплаты товаров в Play Store и входа в определенные приложения.Другие устройства с датчиками отпечатков пальцев также могут выполнять аналогичные функции, но они могут отличаться в зависимости от вашего производителя. Маловероятно, что обычный человек тоже сможет подделать ваш отпечаток пальца. Если у вас есть возможность получить телефон с функцией разблокировки отпечатком пальца, мы настоятельно рекомендуем ее.
Большинство других вариантов — это изящные уловки, но мы не рекомендуем их с точки зрения безопасности. Вы можете разблокировать телефон с помощью лица, которое можно подделать с помощью видео из фотошопа, или голоса, который может быть подделан записью вашего произнесения фразы активации.Хотя ни один из них не обязательно вероятен, они также слишком просты, чтобы быть действительно надежными. Обнаружение на теле Google также является изящной уловкой, но даже Google заявляет, что не может достоверно определить, где он находится на вашем теле, а не на чужом.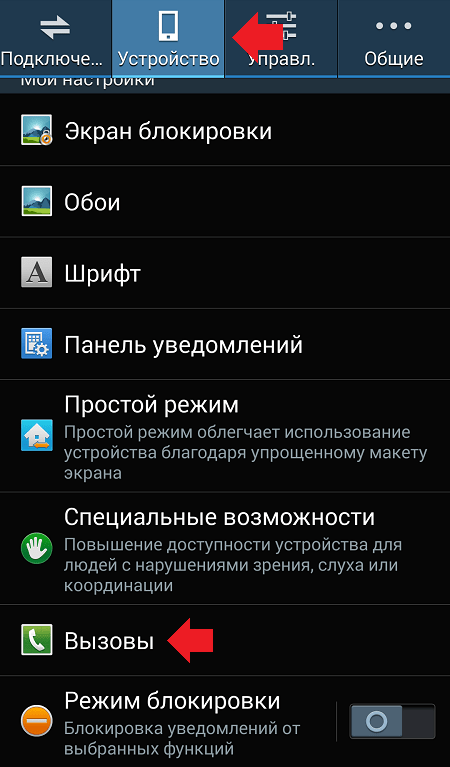
Ни один вариант блокировки телефона никогда не будет полностью безопасным, но среди всех доступных вариантов Smart Lock вы, вероятно, сможете создать схему безопасности, которая будет работать для вас. Вы также должны убедиться, что у вас включен диспетчер устройств Android в качестве резервной копии, чтобы вы могли удаленно заблокировать или стереть данные с телефона в случае его потери.
Как обезопасить, защитить и полностью заблокировать свой телефон Android
ТелефоныAndroid могут получить плохую репутацию, но на самом деле они достаточно безопасны. По крайней мере, они могут быть такими.
Приложив немного усилий, ваш телефон Galaxy, Pixel или OnePlus может стать настоящей крепостью, практически непроницаемой для взломов, атак и плохих приложений. Итак, ищете ли вы немного дополнительной защиты или полную блокировку своего телефона, вот все, что вам нужно, чтобы ваши данные не попали в чужие руки.
Безопасность Android: защита по умолчанию
Даже если вы пропустите весь процесс настройки и проигнорируете все предупреждения о мерах безопасности, ваш телефон Android все равно сделает многое для защиты вашей информации.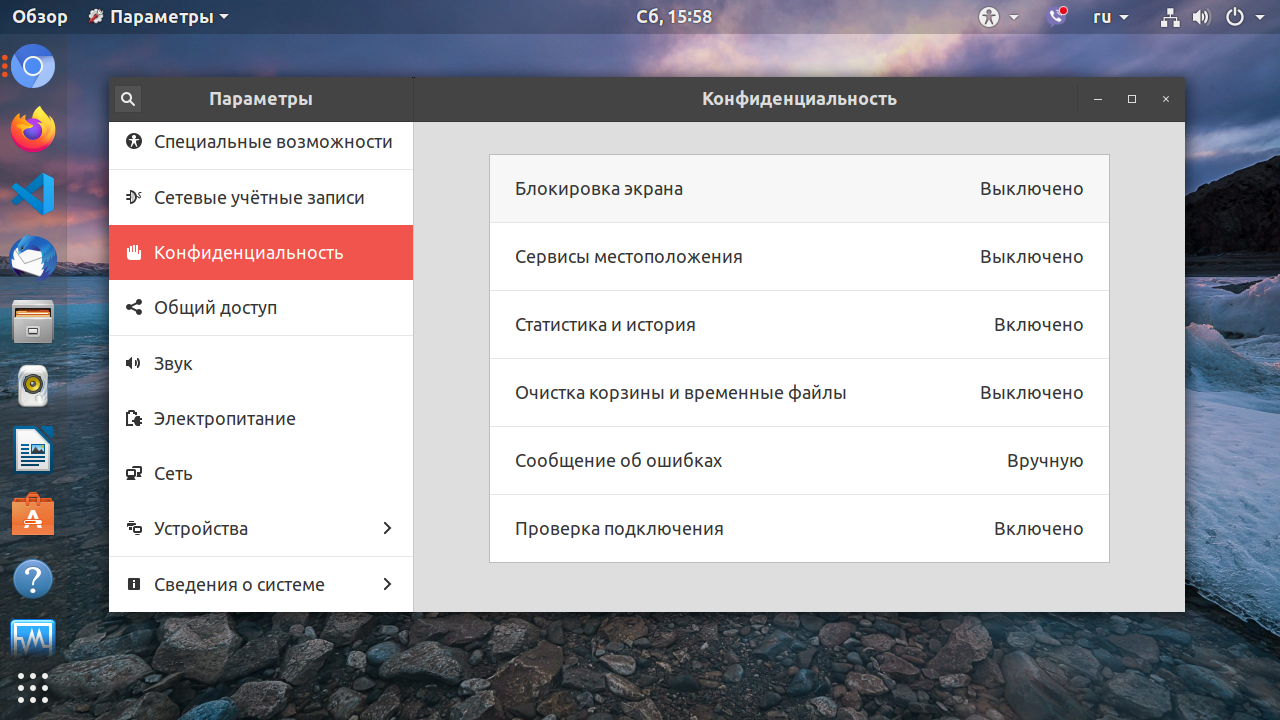
Играть Защищать
IDGGoogle встроил сканер вредоносных программ прямо в Play Store под названием Play Protect. Прежде всего, он выполняет проверку безопасности приложений перед их загрузкой, но, что более важно, он также проверяет ваш телефон на наличие любых приложений, которые могли работать неправильно с момента их загрузки.Если он их обнаружит, он предупредит вас с помощью уведомления и в крайнем случае удалит их с вашего устройства самостоятельно. Вы можете проверить настройки Google Play Protect и просмотреть отсканированные приложения на вкладке Updates в разделе Мои приложения и игры Play Store.
Шифрование
Начиная с Android 5 Lollipop, Android по умолчанию предлагает полное шифрование устройства, если вы устанавливаете какой-либо метод блокировки на своем телефоне (графический ключ, PIN-код или пароль).В Android 7 Nougat он перешел на шифрование на основе файлов, но конечный результат по сути тот же: данные на вашем телефоне защищены 256-битным стандартным шифрованием AES, как только он заблокирован, поэтому, если кто-то не знает ваш пароль, они ничего не вижу.
Безопасность Android: базовая защита
Не нужно быть параноидальным андроидом, чтобы установить базовый уровень защиты на свое устройство, вам нужно всего лишь изменить несколько настроек.
Установить пароль
В то время как новые телефоны Android предлагают множество биометрических методов разблокировки, для каждого телефона по-прежнему требуется один из трех традиционных методов блокировки: графический ключ, PIN-код или пароль.Однако они не созданы равными. Шаблон (сделанный на 9-точечном квадрате) легче всего запомнить, но он наименее надежен. Шестизначный пин-код намного лучше, но лучше всего — случайный пароль. Но даже если вы выберете строку из букв и цифр, вам следует настроить напоминание, которое будет меняться примерно раз в полгода. И убедитесь, что он не тот, который защищает вашу основную учетную запись Google.
Включить двухэтапную аутентификацию
Независимо от того, для чего вы используете свой телефон, ваша учетная запись Google занимает центральное место во всем, что происходит.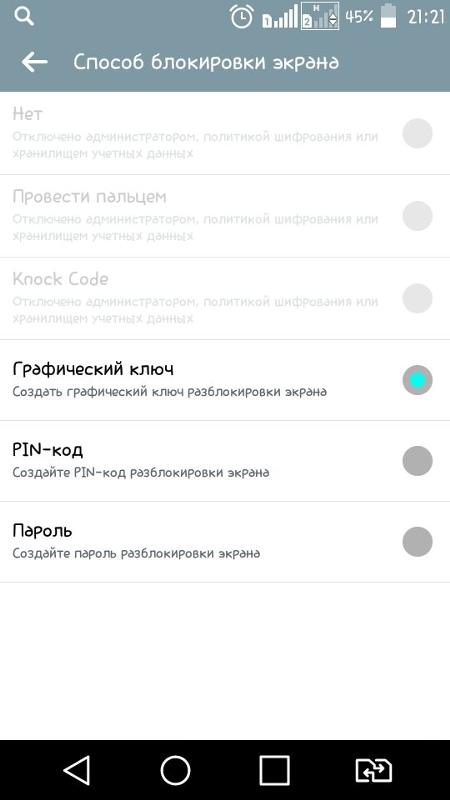 Как следует из названия, с двухэтапной аутентификацией вы добавляете дополнительный уровень защиты, поэтому даже если кто-то украдет ваш пароль, он все равно не сможет войти в ваш аккаунт. Вот как это работает. После того, как вам будет предложено ввести пароль Google, код будет отправлен на ваш телефон по умолчанию в виде текстового сообщения или звонка, который необходимо будет ввести, чтобы предоставить доступ к вашей учетной записи.
Как следует из названия, с двухэтапной аутентификацией вы добавляете дополнительный уровень защиты, поэтому даже если кто-то украдет ваш пароль, он все равно не сможет войти в ваш аккаунт. Вот как это работает. После того, как вам будет предложено ввести пароль Google, код будет отправлен на ваш телефон по умолчанию в виде текстового сообщения или звонка, который необходимо будет ввести, чтобы предоставить доступ к вашей учетной записи.
Хотя это не обязательно защитит ваш телефон от кражи, оно защитит то, что на нем хранится. Например, если кто-то пытается удаленно войти в вашу учетную запись Google с другого устройства, вы узнаете об этом в двухэтапном сообщении на своем телефоне.И тогда вы можете предпринять соответствующие действия и изменить свой пароль.
Установить Find My Device
IDG Google предлагает удобный инструмент для отслеживания потерянного или украденного телефона прямо в Play Store. Он называется «Найти мое устройство» и позволяет отслеживать, блокировать и стирать данные с телефона, где бы вы ни находились, одним касанием. После загрузки вы можете войти в систему, используя свою учетную запись Google, и разрешить ему доступ к местоположению вашего устройства. С этого момента вы сможете войти на сайт Google Find My Device и мгновенно определить, где находится ваш телефон, если вы его потеряете.Вы также сможете удаленно заблокировать свое устройство, отобразить сообщение или номер телефона для всех, кто его найдет, или полностью стереть все содержимое на вашем телефоне.
После загрузки вы можете войти в систему, используя свою учетную запись Google, и разрешить ему доступ к местоположению вашего устройства. С этого момента вы сможете войти на сайт Google Find My Device и мгновенно определить, где находится ваш телефон, если вы его потеряете.Вы также сможете удаленно заблокировать свое устройство, отобразить сообщение или номер телефона для всех, кто его найдет, или полностью стереть все содержимое на вашем телефоне.
Будьте в курсе
Google выпускает ежемесячные обновления безопасности для Android, которые относительно своевременно распространяются на большинстве новых телефонов. Вам не нужно проверять их наличие — когда он появится, ваш телефон автоматически сообщит вам об этом. Но не откладывайте, потому что о них легко забыть. Установите или запланируйте установку обновления, как только ваш телефон сообщит вам, что оно доступно.Это займет всего несколько минут, и это может иметь решающее значение.
Безопасность Android: умеренная защита
Теперь, когда базовые вещи уложены, давайте поработаем над установкой еще более сильной блокировки вашего телефона Android.
Настроить разблокировку по отпечатку пальца
IDGПароль может быть надежным способом защитить ваш телефон, но он не сравнится с вашим отпечатком пальца. А если вы купили свой телефон Android в течение последних двух лет, скорее всего, у него есть датчик отпечатков пальцев под экраном, на задней панели или встроенный в кнопку питания.Найдите его и перейдите в настройки безопасности, чтобы зарегистрировать один или несколько отпечатков пальцев. Чтобы задействовать очень важный уровень защиты, требуется всего несколько секунд.
Многие телефоны также предлагают разблокировку по лицу, но если у вас нет Huawei Mate 20, вы должны пропустить их. Это связано с тем, что в большинстве телефонов для сканирования лица используется фронтальная 2D-камера, а не 3D-карта, например Face ID на iPhone или камера Huawei с функцией определения глубины, поэтому их очень легко подделать, используя лишь изображение.
Предотвращение неизвестных загрузок
Одно из величайших преимуществ Android — это одновременно и один из самых больших рисков: загрузка приложений, которых нет в Play Store.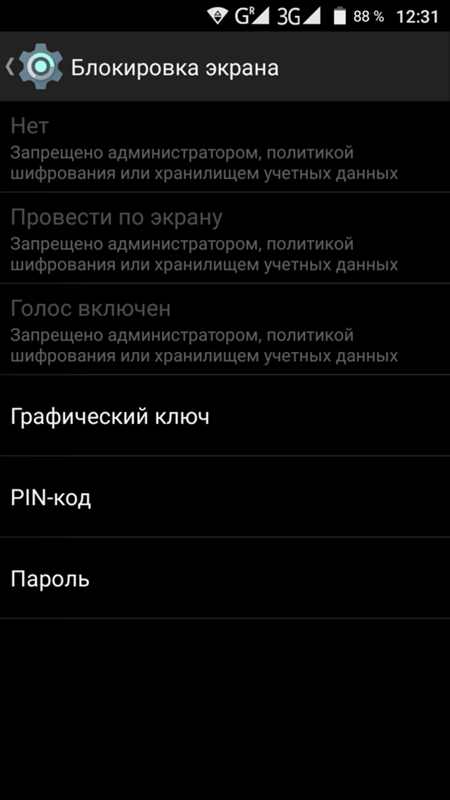 Когда вы устанавливаете приложение не из магазина Google, вы теряете Play Protect и открываете свой телефон для возможных вредоносных программ. Чтобы скрыть любые потенциальные проблемы, Google разработал способ отключения любых случайных или непреднамеренных загрузок. В настройках доступа к специальным приложениям вы найдете вкладку Неизвестные источники или Неизвестные приложения , которая позволяет отключить установку приложений из источников, не относящихся к Play Store, например Chrome или другого браузера.
Когда вы устанавливаете приложение не из магазина Google, вы теряете Play Protect и открываете свой телефон для возможных вредоносных программ. Чтобы скрыть любые потенциальные проблемы, Google разработал способ отключения любых случайных или непреднамеренных загрузок. В настройках доступа к специальным приложениям вы найдете вкладку Неизвестные источники или Неизвестные приложения , которая позволяет отключить установку приложений из источников, не относящихся к Play Store, например Chrome или другого браузера.
В зависимости от вашего телефона механизм может немного отличаться.Вплоть до Android Nougat был единственный переключатель, который позволял блокировать или устанавливать приложения из неизвестных источников. В Android Oreo и более поздних версиях разрешение предоставляется для каждого приложения, поэтому вы можете разрешить Chrome или Slack устанавливать приложения, блокируя другие. Это хорошая привычка время от времени посещать этот параметр, чтобы убедиться, что нет вредоносных приложений, которым разрешено устанавливать программное обеспечение за кулисами. Если вы найдете такие, коснитесь имени и выключите переключатель.
Если вы найдете такие, коснитесь имени и выключите переключатель.
Удалить приложения
Говоря о своенравных приложениях, один из лучших способов обезопасить вашу систему — это хорошая старомодная уборка дома.Просто перейдите в панель приложений и просто удалите приложения, которые вы давно не использовали. Это освободит место для хранения и гарантирует, что они не станут потенциальными рисками.
Проверить разрешения приложений
Также неплохо время от времени проверять разрешения вашего приложения. Когда вы загружаете приложение из Play Store и запускаете его в первый раз, Android спрашивает вас, может ли он иметь доступ к таким вещам, как микрофон, камера, телефон и т. Д. Часто мы просто закрываем доступ, даже не понимая, что они просят, но вы всегда можете вернуться и отозвать его постфактум.Перейдите на вкладку Permissions внутри Apps в настройках, и вы сможете увидеть, каким приложениям и что разрешено делать, и отключить все, что выглядит подозрительно.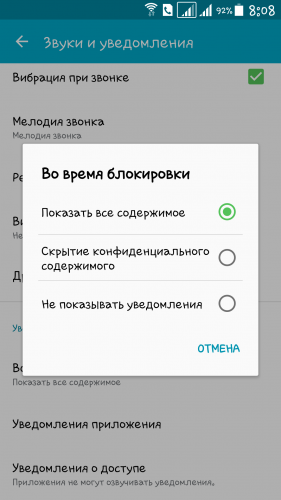
Android Security: высокая степень защиты
Если вы пришли сюда, чтобы узнать, как превратить свой телефон Android в хранилище, вот что вам нужно сделать.
Отключить Smart Lock для паролей и автоматического входа
Smart Lock для паролей может быть удобным, но если вы хотите заблокировать свой телефон, вам придется обрабатывать свои пароли самостоятельно.А это, к сожалению, означает отключение Smart Lock для паролей. Вот почему: метод Google не использует никакой аутентификации для каждого сайта или аккаунта, как это делают менеджеры паролей, поэтому после первого входа в аккаунт на вашем устройстве все ваши пароли будут доступны. Очевидно, это может стать проблемой, если кто-то проведет пальцем по вашему телефону.
IDG Вы найдете переключатель в настройках безопасности вашей учетной записи Google, а не на вкладке «Безопасность» в настройках.Как только вы попадете туда, нажмите на Безопасность, , затем прокрутите вниз до Вход на другие сайты и нажмите Сохраненные пароли . Вы увидите два переключателя: Предлагать сохранение паролей и Автоматический вход . Если вы не хотите полностью отключать эту функцию, вы также можете выбрать сайты, которые игнорируют автоматический вход. Мы думаем, что гораздо лучшим решением было бы требовать биометрическую аутентификацию каждый раз при вводе пароля (что Apple делает на iPhone), поэтому, пока это не произойдет, вам следует отключить ее, если вы параноик.
Вы увидите два переключателя: Предлагать сохранение паролей и Автоматический вход . Если вы не хотите полностью отключать эту функцию, вы также можете выбрать сайты, которые игнорируют автоматический вход. Мы думаем, что гораздо лучшим решением было бы требовать биометрическую аутентификацию каждый раз при вводе пароля (что Apple делает на iPhone), поэтому, пока это не произойдет, вам следует отключить ее, если вы параноик.
Скачать менеджер паролей
Если вы отключаете Smart Lock, единственный способ сохранить пароли в безопасности и упорядочить — это заблокировать их в диспетчере паролей. Более надежный и безопасный, чем функция синхронизации паролей Smart Lock, предлагаемая Google, менеджер паролей поддерживает использование уникальных сложных паролей, позволяет вам организовывать и управлять несколькими логинами, а также хранит конфиденциальные заметки, информацию о кредитной карте и все остальное, что вы хотите сохранить в цифровом шкафчике. . И все это защищено паролем или отпечатком пальца, что вы выберете.
И все это защищено паролем или отпечатком пальца, что вы выберете.
Поскольку ваш менеджер паролей является отдельной службой, вы сможете получить доступ к своим паролям на любом устройстве или в браузере, поэтому даже если кто-то украдет ваш телефон, ваши личные данные все равно будут защищены. А с Android Oreo вы даже сможете включить некоторые из них в функцию автозаполнения на своем телефоне (разумеется, с защитой от отпечатков пальцев).
Наш любимый менеджер паролей — LastPass, но есть много отличных вариантов. Вам нужно будет платить годовой взнос, но оно того стоит.Ознакомьтесь со всем, что вам нужно знать в руководстве PCWorld по лучшим менеджерам паролей.
Используйте VPN
Независимо от того, сколько средств защиты вы добавите к своему телефону, он всегда уязвим каждый раз, когда вы заходите в Интернет. Почему? Потому что отправляемая вами информация может быть украдена и отслежена без особых усилий, особенно если вы используете общедоступную точку доступа Wi-Fi.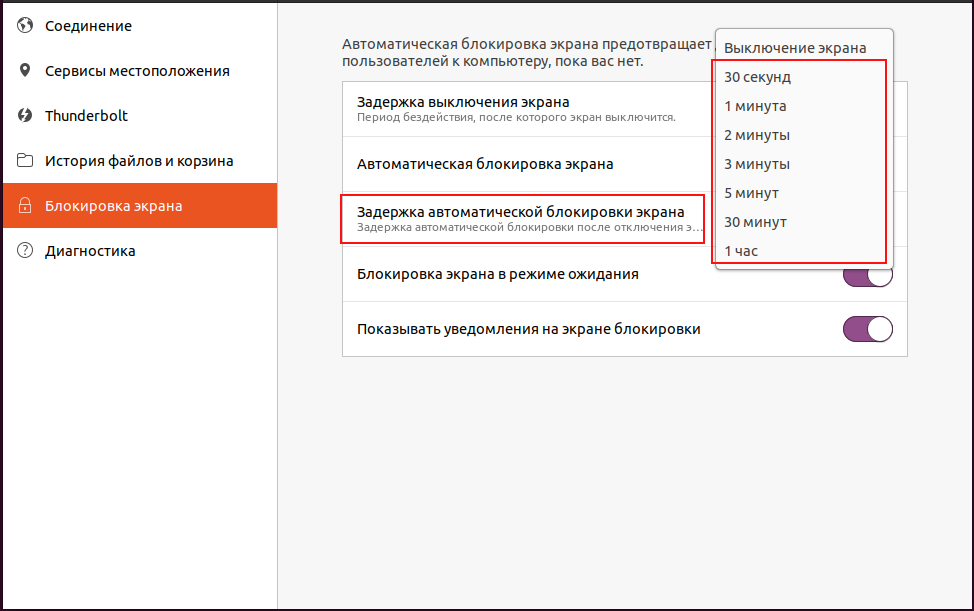 Если вы используете службу VPN, ваша информация шифруется до того, как попадет в эфир, поэтому ваши данные полностью защищены от всех, кроме провайдера VPN и любого веб-сайта, который вы посещаете.Даже если кому-то удастся его украсть, он будет защищен.
Если вы используете службу VPN, ваша информация шифруется до того, как попадет в эфир, поэтому ваши данные полностью защищены от всех, кроме провайдера VPN и любого веб-сайта, который вы посещаете.Даже если кому-то удастся его украсть, он будет защищен.
В Play Store есть множество VPN, поэтому обязательно ознакомьтесь с рейтингами и отзывами пользователей, прежде чем делать свой выбор. Мы рекомендуем начать с TunnelBear, он бесплатный и очень простой. Если вы ищете что-то более продвинутое, вы можете скачать OpenVPN для Android и поэкспериментировать с Mullvad, лучшим ПК, выбранным в нашем обзоре лучших VPN-сервисов.
Используйте приложение Authenticator
Мы уже обсуждали, насколько важна двухэтапная проверка для вашей учетной записи Google, но вы также должны использовать ее для любой службы, которая ее предлагает: Twitter, Facebook, Dropbox и т. Д.Но если вы хотите сделать еще один шаг вперед, вы можете использовать приложение-аутентификатор для создания уникальных кодов прямо на вашем телефоне, а не отправлять их через текстовые SMS-сообщения, что может быть более рискованным.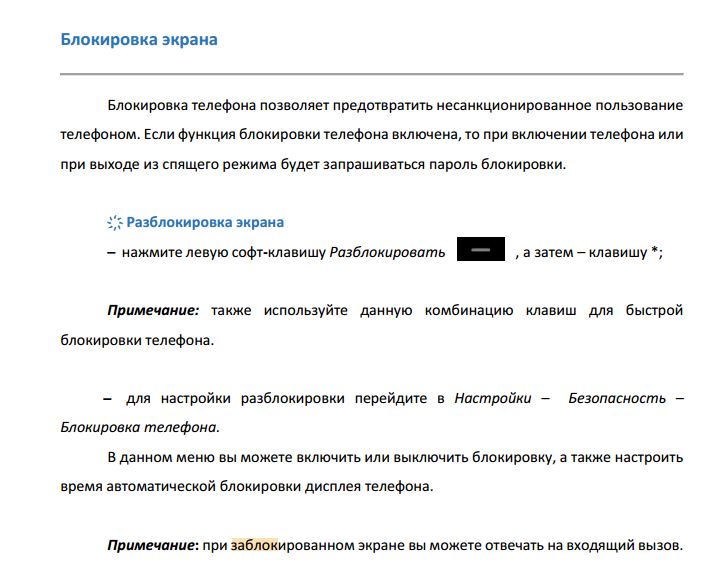 Google создает собственное приложение-аутентификатор для вашей учетной записи Google и многих других сайтов, которое можно бесплатно найти в Play Маркете, поэтому мы рекомендуем его проверить.
Google создает собственное приложение-аутентификатор для вашей учетной записи Google и многих других сайтов, которое можно бесплатно найти в Play Маркете, поэтому мы рекомендуем его проверить.
Получить физический ключ безопасности
GoogleЕсли вы хотите максимальную защиту своих учетных записей, ничто не сравнится с ключом безопасности NFC.Примерно размером с флеш-накопитель (так что вы можете прикрепить его к связке ключей) и полностью защищенный от фишинга, ключ безопасности не требует кодов и сохраняет всю вашу аутентификацию на физическом устройстве. Таким образом, практически невозможно войти ни в одну из ваших учетных записей без ключа, даже если кому-то удастся украсть все ваши пароли. Пакет Titan Security Key за 50 долларов для удаления, не связанного с продуктом (который включает USB и Bluetooth ключи безопасности) — отличный вариант от Google, но есть и менее дорогие варианты по ссылке, не связанной с продуктом YubicoRemove.
Войти в режим блокировки
Если ничего не помогает, Google добавила новую опцию блокировки в Android 9, которая позволяет полностью защитить свой телефон одним касанием. Удерживайте кнопку питания в течение секунды, и вы увидите опцию блокировки внизу списка. (Если вы этого не сделаете, вы можете включить его в настройках экрана блокировки .) Нажмите на него, и ваш телефон мгновенно заблокируется, выключите сканер отпечатков пальцев (чтобы кто-то не смог заставить ваш палец разблокировать его), удалите все уведомления с экрана блокировки и отключите Smart Lock.И так будет до следующей повторной блокировки телефона.
Удерживайте кнопку питания в течение секунды, и вы увидите опцию блокировки внизу списка. (Если вы этого не сделаете, вы можете включить его в настройках экрана блокировки .) Нажмите на него, и ваш телефон мгновенно заблокируется, выключите сканер отпечатков пальцев (чтобы кто-то не смог заставить ваш палец разблокировать его), удалите все уведомления с экрана блокировки и отключите Smart Lock.И так будет до следующей повторной блокировки телефона.
Как установить блокировку экрана на моем устройстве? (Android 9 или Android 10 или Android 11)
Действительно для- Android 11
- Android 10
- Android 9.0 Pie.
ПРИМЕЧАНИЕ : Для продуктов Android 10 и более поздних версий Экран блокировки и безопасность был изменен на Безопасность.
Настройка и использование графического ключа блокировки экрана
Настройка графического ключа блокировки экрана
- Найдите и коснитесь Настройки > Блокировка экрана и безопасность > Блокировка экрана > Шаблон .

- Нарисуйте комбинацию блокировки экрана, затем нажмите ДАЛЕЕ .
- Нарисуйте узор заново, затем коснитесь ПОДТВЕРДИТЬ .
- Выберите вариант отображения уведомлений, затем коснитесь ГОТОВО .
Для изменения рисунка блокировки экрана
- Найдите и коснитесь Настройки > Блокировка экрана и безопасность > Блокировка экрана .
- Нарисуйте графический ключ блокировки экрана.
- Метчик Образец .
- Нарисуйте новый шаблон блокировки экрана, затем нажмите ДАЛЕЕ .
- Нарисуйте узор заново, затем коснитесь ПОДТВЕРДИТЬ .
Чтобы разблокировать устройство с помощью комбинации блокировки экрана
- Активируйте экран.
- Нарисуйте графический ключ блокировки экрана.
Чтобы удалить графический ключ блокировки экрана
- Найдите и коснитесь Настройки > Блокировка экрана и безопасность > Блокировка экрана .

- Нарисуйте графический ключ блокировки экрана.
- Метчик Нет > ДА, УДАЛИТЬ .
Настройка и использование PIN-кода блокировки экрана
Для установки PIN-кода блокировки экрана
- Найдите и коснитесь Настройки > Блокировка экрана и безопасность > Блокировка экрана > PIN .
- Введите PIN-код блокировки экрана (не менее 4 цифр), затем нажмите ДАЛЕЕ .
- Введите ПИН-код еще раз, затем коснитесь ПОДТВЕРДИТЬ .
- Выберите вариант отображения уведомлений, затем коснитесь ГОТОВО .
Для изменения PIN-кода блокировки экрана
- Найдите и коснитесь Настройки > Блокировка экрана и безопасность > Блокировка экрана .
- Введите PIN-код блокировки экрана, затем коснитесь следующего значка (стрелка).

- Метчик PIN .
- Введите новый PIN-код блокировки экрана (не менее 4 цифр), затем коснитесь ДАЛЕЕ .
- Введите ПИН-код еще раз, затем коснитесь ПОДТВЕРДИТЬ .
Чтобы разблокировать устройство с помощью PIN-кода блокировки экрана
- Активируйте экран.
- Введите PIN-код блокировки экрана.
Для снятия блокировки экрана PIN
- Найдите и коснитесь Настройки > Блокировка экрана и безопасность > Блокировка экрана .
- Введите PIN-код блокировки экрана, затем коснитесь следующего значка (стрелка).
- Метчик Нет > ДА, УДАЛИТЬ .
Установка и использование пароля блокировки экрана
Для установки пароля блокировки экрана
- Найдите и коснитесь Настройки > Блокировка экрана и безопасность > Блокировка экрана > Пароль .

- Введите пароль блокировки экрана (не менее 4 символов), затем коснитесь ДАЛЕЕ .
- Введите пароль еще раз, затем нажмите ПОДТВЕРДИТЬ .
- Выберите вариант отображения уведомлений, затем коснитесь ГОТОВО .
Для изменения пароля блокировки экрана
- Найдите и коснитесь Настройки > Блокировка экрана и безопасность > Блокировка экрана .
- Введите пароль блокировки экрана, затем коснитесь следующего значка (стрелка).
- Нажмите Пароль .
- Введите новый пароль блокировки экрана (не менее 4 символов), затем коснитесь ДАЛЕЕ .
- Введите пароль еще раз, затем нажмите ПОДТВЕРДИТЬ .
Чтобы разблокировать устройство с помощью пароля блокировки экрана
- Активируйте экран.
- Введите пароль блокировки экрана, затем нажмите клавишу ввода на экранной клавиатуре.

Чтобы удалить пароль блокировки экрана
- Найдите и коснитесь Настройки > Блокировка экрана и безопасность > Блокировка экрана .
- Введите пароль блокировки экрана, затем коснитесь следующего значка (стрелка).
- Метчик Нет > ДА, УДАЛИТЬ .
Настройка и использование разблокировки отпечатком пальца
Если вы настроили комбинацию блокировки экрана, PIN-код или пароль, вы можете активировать разблокировку отпечатком пальца. Если вы этого не сделали, вам будет предложено настроить графический ключ, PIN-код или пароль в качестве резервного метода блокировки экрана, прежде чем вы сможете активировать разблокировку отпечатком пальца.
Для активации разблокировки по отпечатку пальца (с резервным методом блокировки экрана)
- Найдите и коснитесь Настройки > Экран блокировки и безопасность > Диспетчер отпечатков пальцев > ДАЛЕЕ .

- Нарисуйте графический ключ блокировки экрана или введите свой PIN-код или пароль, а затем нажмите следующий значок (стрелка).
- Метчик NEXT .
- Слегка прикоснитесь к датчику отпечатков пальцев пальцем. Поднимите его, когда почувствуете вибрацию. Повторяйте касание сенсора, пока не будет добавлен отпечаток пальца.
- Метчик ГОТОВО .
Для активации разблокировки отпечатком пальца (без резервного метода блокировки экрана)
- Найдите и коснитесь Настройки > Экран блокировки и безопасность > Диспетчер отпечатков пальцев > ДАЛЕЕ .
- Выберите способ блокировки экрана резервного копирования, нажав Отпечаток пальца + шаблон , Отпечаток + PIN-код или Отпечаток пальца + пароль .
- В зависимости от вашего выбора на шаге 2 нарисуйте узор или введите PIN-код или пароль, затем коснитесь ДАЛЕЕ .

- Нарисуйте узор заново или повторно введите PIN-код или пароль, затем коснитесь ПОДТВЕРДИТЬ .
- Выберите вариант отображения уведомлений, затем коснитесь ГОТОВО .
- Метчик NEXT .
- Слегка прикоснитесь к датчику отпечатков пальцев пальцем. Поднимите его, когда почувствуете вибрацию. Повторяйте касание сенсора, пока не будет добавлен отпечаток пальца.
- Метчик ГОТОВО .
Чтобы разблокировать устройство с помощью пароля блокировки экрана
- Слегка прикоснитесь пальцем к датчику отпечатков пальцев, пока устройство не разблокируется.
Чтобы добавить еще отпечаток пальца для разблокировки
- Найдите и коснитесь Настройки > Экран блокировки и безопасность > Диспетчер отпечатков пальцев .
- Нарисуйте графический ключ блокировки экрана или введите свой PIN-код или пароль, а затем нажмите следующий значок (стрелка).

- Нажмите Добавьте отпечаток пальца .
- Слегка постучите пальцем по датчику отпечатков пальцев несколько раз. Поднимите его, когда почувствуете вибрацию.
- После добавления отпечатка пальца коснитесь ГОТОВО .
Удалить отпечаток пальца для разблокировки
- Найдите и коснитесь Настройки > Экран блокировки и безопасность > Диспетчер отпечатков пальцев .
- Нарисуйте графический ключ блокировки экрана или введите свой PIN-код или пароль, а затем нажмите следующий значок (стрелка).
- Коснитесь значка корзины для бумаг рядом с отпечатком пальца, который нужно удалить.
- Метчик УДАЛИТЬ .
Как разблокировать графический ключ телефона Android без потери данных
Сводка
«Я забыл пароль экрана блокировки на моем Samsung S9, и теперь он был заблокирован.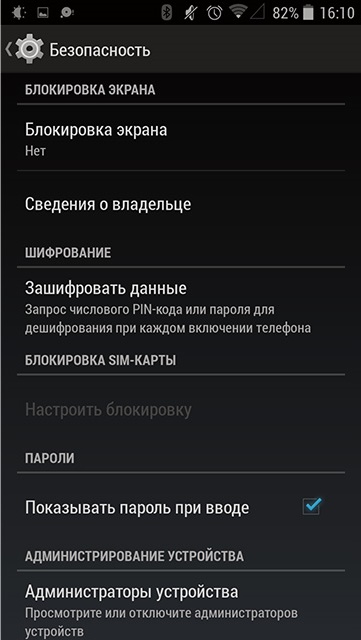 Есть ли способ разблокировать мой телефон Samsung без потери данных?»
Есть ли способ разблокировать мой телефон Samsung без потери данных?»
Я наткнулся на это сообщение на форуме Samsung в прошлую пятницу и не могу ответить.После того, как я изучил и изучил многие спецификации телефонов Samsung и спросил некоторых технических специалистов, я наконец узнал , как разблокировать блокировку телефона Android с графическим ключом без потери данных . Если вы столкнулись с той же проблемой и хотите спасти важные данные на своем телефоне Android, но не знаете, как разблокировать пароль Android без потери данных, вы можете проверить 6 простых способов в этой статье, чтобы обойти экран блокировки Android без потери данных.
Способ 1: как разблокировать графический ключ телефона Android без потери данных с помощью разблокировки Android
Android Unlock — это профессиональное приложение для удаления блокировки экрана Android, с которым каждый может справиться без проблем.Он поддерживает удаление 4 типов блокировки экрана — блокировки с помощью графического ключа, PIN-кода, пароля и отпечатков пальцев. Независимо от того, забыли ли вы пароль экрана блокировки Android или приобрели подержанное устройство Android с заблокированным экраном или не можете ввести пароль на сломанном экране, с его помощью вы можете легко обойти экран блокировки Android без потери данных. И он популярен у более чем 50 миллионов клиентов.
Независимо от того, забыли ли вы пароль экрана блокировки Android или приобрели подержанное устройство Android с заблокированным экраном или не можете ввести пароль на сломанном экране, с его помощью вы можете легко обойти экран блокировки Android без потери данных. И он популярен у более чем 50 миллионов клиентов.
Android Unlock хорошо работает со всеми основными брендами Android, включая Samsung, Huawei, LG, Xiaomi, Lenovo, Motorola и OnePlus, такими как Galaxy S20 / S20 + / S20 Ultra, Motorola Razr / G Stylus / G Power / One Hyper, HUAWEI Nova 7 / Nova 7 Pro / Nova 7 SE / Mate Xs / Mate 30 Pro 5G / Mate 30 Pro / Mate 30 5G / P40 / P40 Pro, Mi 10 Lite / Mi 10/10 Pro и т. Д.
Как разблокировать графический ключ Android телефона без потери данных?
1. Установите и запустите Android Unlock на своем компьютере и выберите модуль Screen Unlock на панели инструментов. После этого подключите заблокированный телефон Android к компьютеру с помощью кабеля USB и нажмите Разблокировать экран Android в этой программе.
2. Выберите режим устройства из списка и нажмите Далее , чтобы продолжить.Затем следуйте инструкциям на экране, чтобы превратить заблокированный телефон Android в в режим загрузки . После этого программа автоматически установит пакет восстановления на заблокированный телефон Android.
3. По завершении процесса загрузки пакета восстановления нажмите Удалить сейчас в этой программе, чтобы обойти экран блокировки Android без потери данных.
Вам может понадобиться:
Хотите управлять огромным объемом данных Android на компьютере? Этот Android-менеджер для ПК может помочь.
Разблокировать телефон OPPO без пароля просто.
Способ 2: как разблокировать телефон Samsung, забыв пароль, без потери данных, загрузившись в безопасном режиме
Если вы хотите выполнить удаление экрана блокировки Android с помощью бесплатного способа, вы можете загрузить свой телефон Android в безопасном режиме, который может обходить экран блокировки Android сторонним приложением. Выполните следующие действия, чтобы обойти экран блокировки Android без потери данных.
Выполните следующие действия, чтобы обойти экран блокировки Android без потери данных.
Как снять графический ключ на Samsung без потери данных?
1.Нажмите и удерживайте кнопку питания , пока не появится меню питания.
2. Выберите Выключить в меню питания> Коснитесь ОК при Перезагрузка в безопасный режим Появится окно с просьбой подтвердить.
3. Удалите стороннее приложение блокировки экрана и перезагрузите устройство.
Примечания : При этом будут удалены все настройки блокировки экрана сторонним приложением. Вы можете переустановить стороннее приложение для блокировки экрана и установить новый пароль или шаблон блокировки экрана Android.
См. Также: Было бы мудро с вашей стороны сделать резервную копию телефона Android перед сбросом настроек, потому что вы можете безопасно хранить все свои данные Android.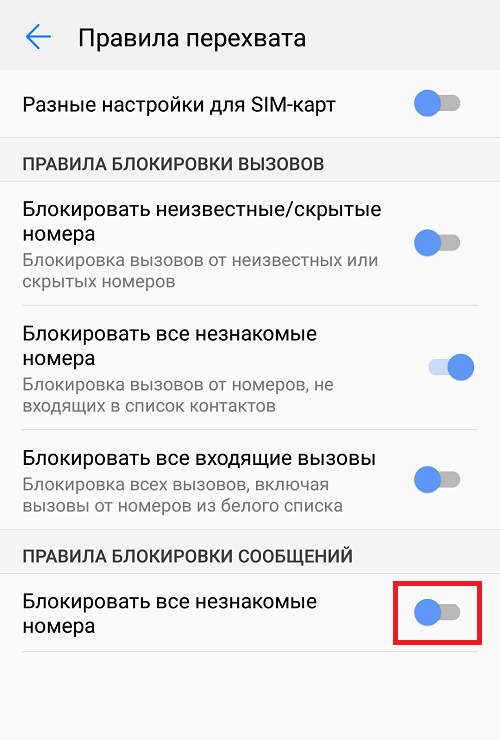
Способ 3: как разблокировать пароль телефона Android без потери данных через диспетчер устройств Android
Это еще один простой способ обойти экран блокировки Android без потери данных. Однако диспетчер устройств Android работает только в том случае, если функция «Найти устройство» была включена до блокировки Android.
Как разблокировать пароль телефона Android без потери данных?
1. Войдите на сайт диспетчера устройств Android с учетной записью Google.
2. Выберите заблокированный телефон Android , связанный с учетной записью Google, и нажмите кнопку Заблокировать .
3. Введите новый пароль во всплывающем окне> Нажмите Блокировать .
Примечания : Google отключил эту функцию, чтобы избежать юридических проблем.Таким образом, он больше не будет работать на новых устройствах.
Способ 4: как обойти экран блокировки Android без потери данных с помощью забытого шаблона
Если ваш заблокированный телефон Android работает под управлением Android 4. 4 или более ранней версии, вы можете обойти экран блокировки Android без потери данных, войдя в режим «Забыли графический ключ» / «Забыли пароль».
4 или более ранней версии, вы можете обойти экран блокировки Android без потери данных, войдя в режим «Забыли графический ключ» / «Забыли пароль».
Как разблокировать графический ключ Android телефона без потери данных?
1. Введите неправильный пароль 5 раз, пока не увидите шаблон Забыли в нижней части экрана Android.
2. Нажмите Забыли узор? Вариант > Нажмите Введите данные учетной записи Google > Далее .
3. Затем введите данные учетной записи Google и войдите в систему> Нажмите Блокировка экрана в списке меню> Выберите тип блокировки экрана из Нет , Слайд , Шаблон , PIN и Пароль для установки нового экрана замок. После этого устройство Android вернется на главный экран.
Дополнительная литература: Хотите восстановить удаленные журналы вызовов? После того, как вы получите этот пост, это будет для вас кусок пирога.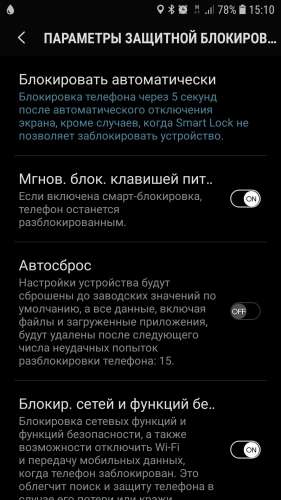
Способ 5: как разблокировать телефон Android без потери данных с помощью ADB
Чтобы обойти экран блокировки Android без потери данных, ADB (Android Debug Bridge) также может решить эту проблему. Но методы ADB могут работать только в том случае, если вы включили отладку по USB на телефоне Android до того, как ваш Android будет заблокирован, и разрешили и доверяли этому компьютеру перед выходом из системы. Что еще хуже, устройства с включенным шифрованием не обязательно будут работать с этим сложным и трудоемким методом ADB или нет.
Как разблокировать телефон Android без потери данных?
1. Загрузите инструмент ADB на свой компьютер, запустите его и загрузите все необходимые пакеты на свой компьютер.
2. Подключите заблокированное устройство Android к компьютеру с помощью кабеля USB и откройте командное окно.
3. Введите команду: adb shell rm / data / system / gesture.key и нажмите Введите ключ .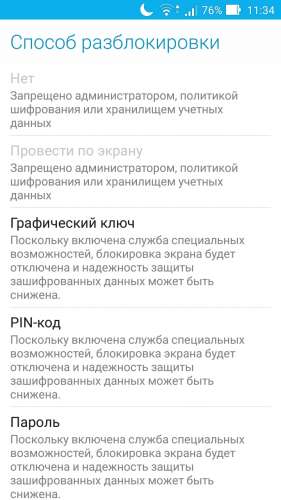 После этого перезагрузите устройство Android, и вы сможете получить к нему доступ без какой-либо комбинации экрана блокировки или PIN-кода.
После этого перезагрузите устройство Android, и вы сможете получить к нему доступ без какой-либо комбинации экрана блокировки или PIN-кода.
Проверьте, нужен ли вам: Как быстро получить доступ к заблокированному телефону Android через USB? Вот эффективные советы для вашей справки.
Способ 6: Как удалить графический ключ на Samsung без потери данных с помощью Samsung Find My Mobile
Для пользователей Samsung: если вы создали учетную запись Samsung до того, как Samsung заблокируется, вы можете обойти экран блокировки Android без потери данных с помощью Samsung Find My Mobile.
Как снять графический ключ на Samsung без потери данных?
1.Откройте на компьютере веб-сайт Samsung Find My Mobile.
2. На странице «Найти мой мобильный» нажмите Разблокировать , войдите в свою учетную запись Samsung и нажмите Далее , чтобы продолжить.
3. После входа в систему снова нажмите Разблокировать и введите пароль своей учетной записи Samsung, чтобы подтвердить эту операцию. Тогда вы обойдете экран блокировки Android без потери данных.
Заключение
Как разблокировать графический ключ телефона Android без потери данных? Есть несколько доступных методов.Среди 6 лучших методов мы настоятельно рекомендуем вам использовать Android Unlock , который прост в использовании, быстр и идеально подходит для обхода экрана блокировки Android без потери данных. Конечно, вы также можете попробовать другие дополнительные методы, если вам интересно.
Кроме того, если у вас возникнут какие-либо проблемы во время использования, не стесняйтесь оставлять комментарии ниже.
Статьи по теме:
Как восстановить удаленные фотографии камеры с Android? (7 проверенных способов)
Как быстро перенести музыку с Samsung на Samsung (4 подхода)
Внутренняя память Android заполнена: как освободить место в Android [5 советов]
Как без труда восстановить удаленные аудиофайлы с телефона Android в 2020 году? (Последнее руководство)
Как импортировать контакты CSV в телефоны Android [Руководство 1 великолепно]
Практические советы по управлению памятью Android, которые нельзя пропустить
.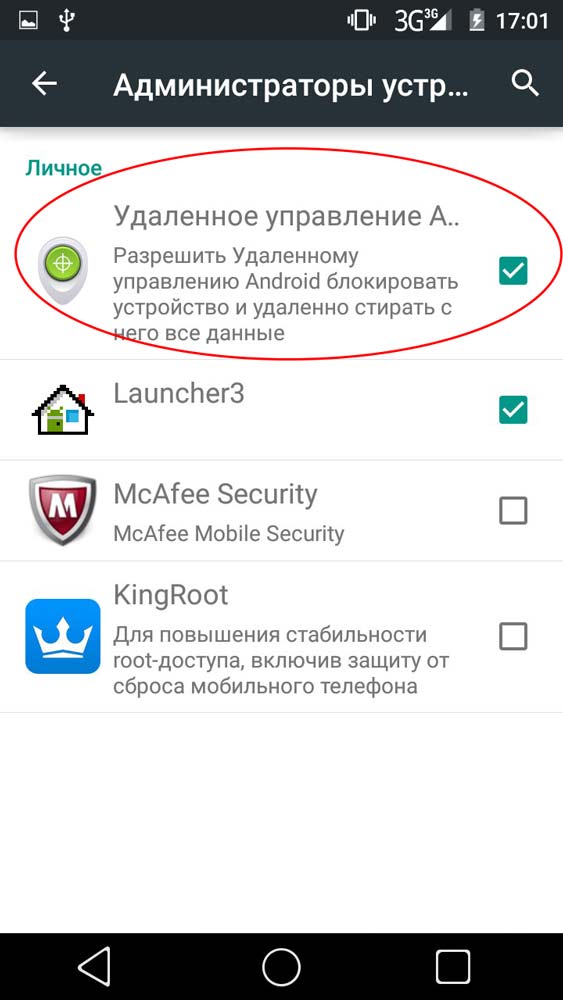

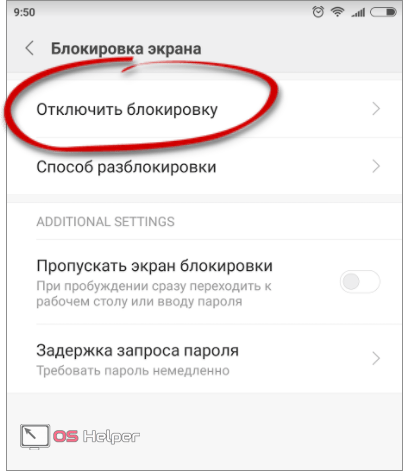
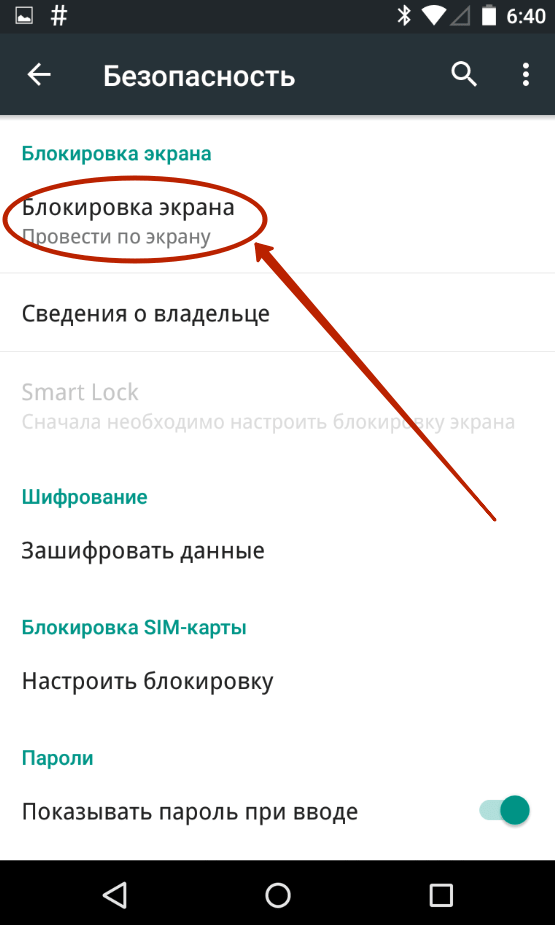
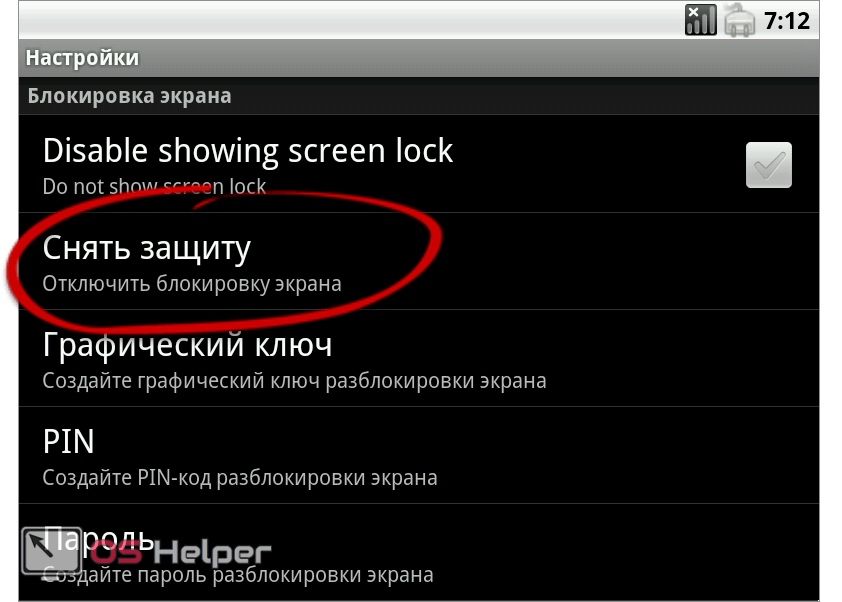 Все способы и зачем это нужно
Все способы и зачем это нужно
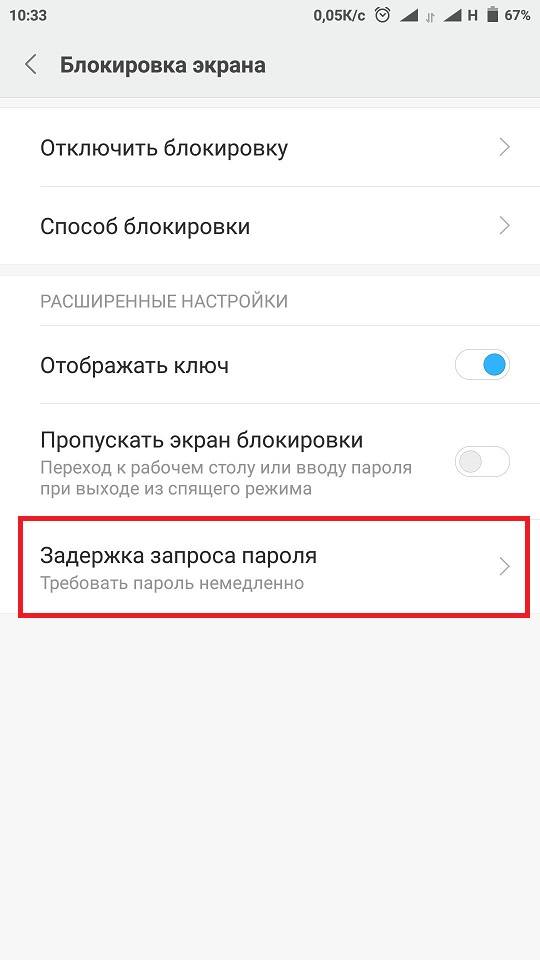
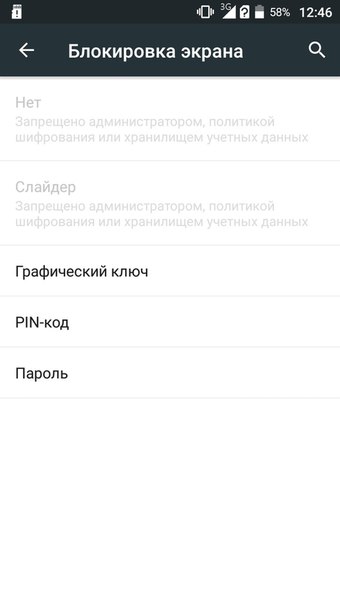


 Когда кто-нибудь попытается завладеть информацией на устройстве, система проведет распознавание лица и сравнит его со сделанной фотографией. Слабая сторона этого метода – недостаточно точный фейсконтроль (внешне похожему человеку удастся снять блокировку).
Когда кто-нибудь попытается завладеть информацией на устройстве, система проведет распознавание лица и сравнит его со сделанной фотографией. Слабая сторона этого метода – недостаточно точный фейсконтроль (внешне похожему человеку удастся снять блокировку).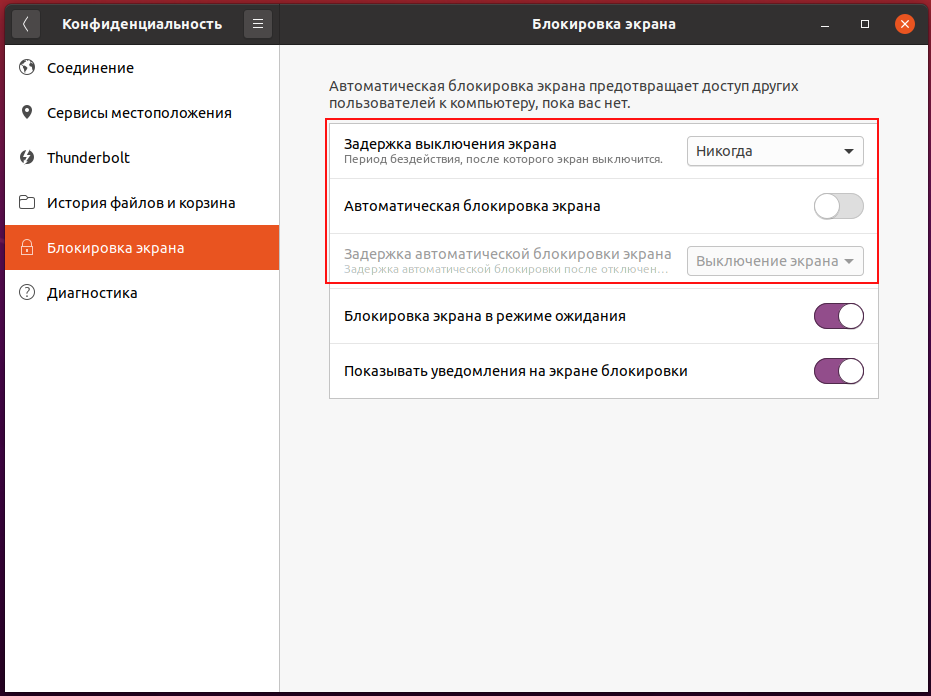
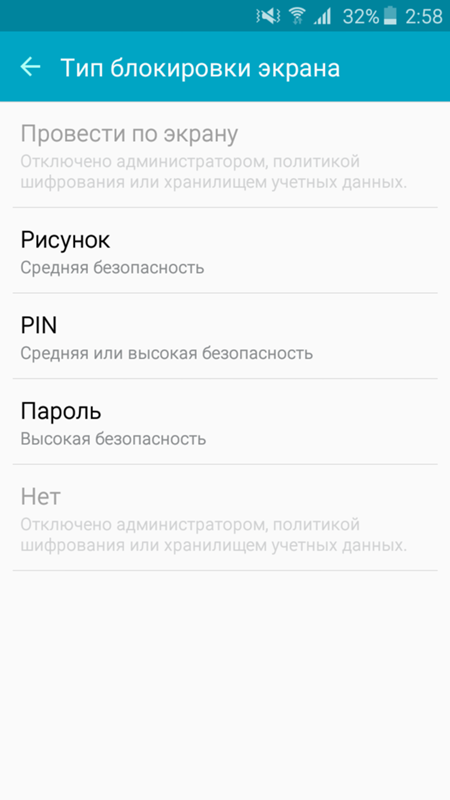

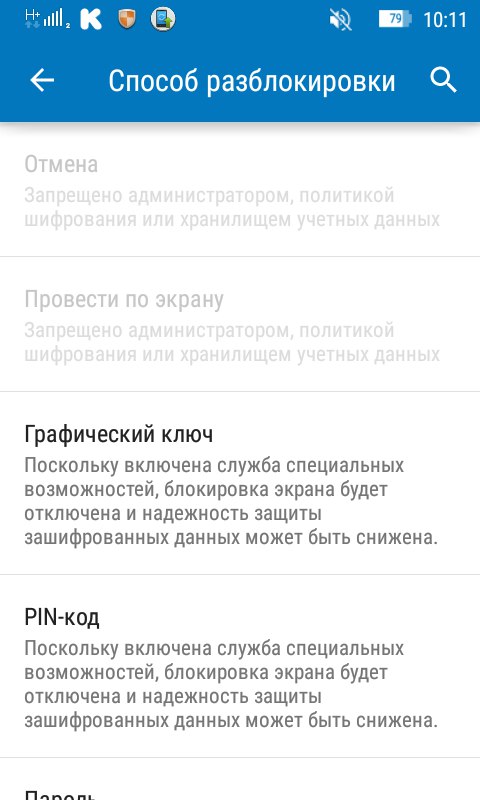 Для доступа к этому параметру понадобится ввести имеющийся ключ (графический или PIN-код) либо воспользоваться биометрической аутентификацией (разблокировать устройство отпечатком пальца или по лицу).
Для доступа к этому параметру понадобится ввести имеющийся ключ (графический или PIN-код) либо воспользоваться биометрической аутентификацией (разблокировать устройство отпечатком пальца или по лицу). д.).
д.).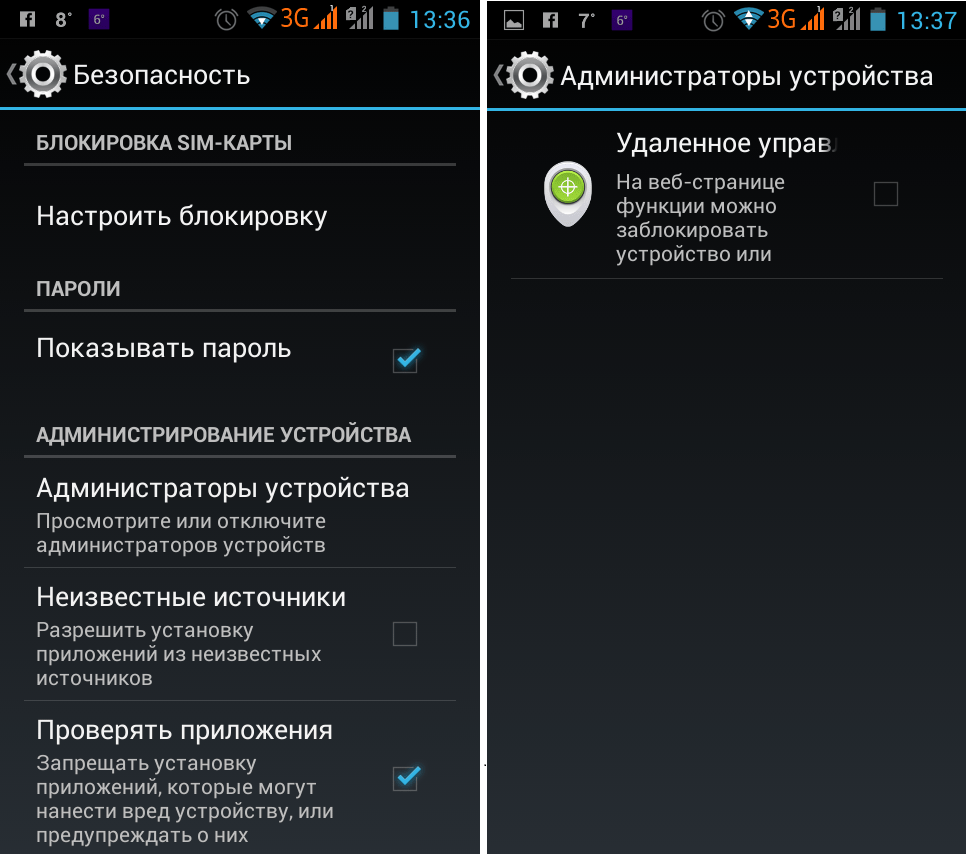
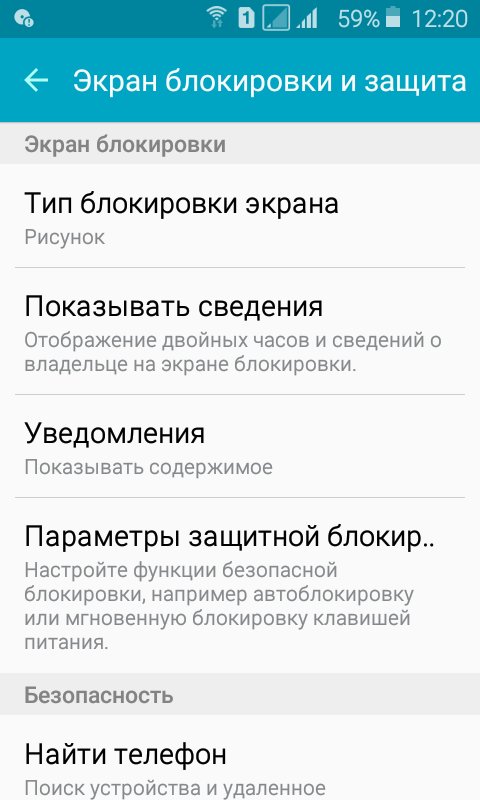 При нахождении рядом с определенными гаджетами;
При нахождении рядом с определенными гаджетами;

 Если вы создаете PIN-код, который не планируете часто использовать, вероятно, лучше будет дольше.
Если вы создаете PIN-код, который не планируете часто использовать, вероятно, лучше будет дольше. Только будьте осторожны, чтобы не добавлять слишком много устройств, и убедитесь, что вы всегда знаете, где находится ваше доверенное устройство.
Только будьте осторожны, чтобы не добавлять слишком много устройств, и убедитесь, что вы всегда знаете, где находится ваше доверенное устройство. На устройствах Nexus датчик отпечатков пальцев является частью программы Nexus Imprint, которую можно использовать для разблокировки устройства, оплаты товаров в Play Store и входа в определенные приложения.Другие устройства с датчиками отпечатков пальцев также могут выполнять аналогичные функции, но они могут отличаться в зависимости от вашего производителя. Маловероятно, что обычный человек тоже сможет подделать ваш отпечаток пальца. Если у вас есть возможность получить телефон с функцией разблокировки отпечатком пальца, мы настоятельно рекомендуем ее.
На устройствах Nexus датчик отпечатков пальцев является частью программы Nexus Imprint, которую можно использовать для разблокировки устройства, оплаты товаров в Play Store и входа в определенные приложения.Другие устройства с датчиками отпечатков пальцев также могут выполнять аналогичные функции, но они могут отличаться в зависимости от вашего производителя. Маловероятно, что обычный человек тоже сможет подделать ваш отпечаток пальца. Если у вас есть возможность получить телефон с функцией разблокировки отпечатком пальца, мы настоятельно рекомендуем ее.