Как снять блокировку экрана Android устройства (4 способа)
Вчера мы сообщали вам о том, что графический ключ, который вы используете для блокировки доступа к своему Android смартфону или планшету теоретически может быть взломан дистанционно, а сегодня я хотел бы поделиться вами обычными способами снятия блокировки вашего смартфона.

Это может пригодиться тем, чей ребенок играя с телефоном установил на него PIN-код или графический ключ, а также тем, кто установив защиту через некоторое время забыл код доступа к своему смартфону или планшету.
Итак, встречайте 4 способа позволяющих убрать графический ключ PIN-код или пароль блокирующий доступ к Android устройству
Способ 1.
Снятие блокировки Android с помощью удаленного управления Android
Несколько лет назад компания Google внедрила новый веб-сервис, позволяющий находить утерянные или украденные Android устройства, а также — дистанционно блокировать их с помощью пароля.
Этот сервис называется «Удаленное управление Android» и вы можете получить к нему доступ по этому адресу.
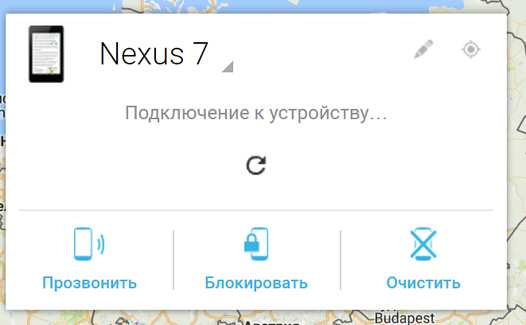
Об этом сервисе знают многие, но далеко не все из них догадываются, что его можно использовать для снятия блокировки смарфтона или планшета. Точнее — с помощью Удаленного управления вы можете установить новый пароль, который можно использовать для входа на заблокированное устройство
Всё что вам нужно сделать — это нажать на кнопку «Блокировать» и в открывшемся окне ввести новый пароль доступа к смартфону или планшету.

Через некоторое время (минут 5 — 10) новый пароль будет установлен на вашем смартфоне и вы с его помощью сможете разблокировать свое устройство, а затем при желании сменить его в меню настроек системы, раздел «Безопасность».
Метод достаточно прост, но работает он только если заблокированный смартфон или планшет имеет доступ к Интернету (активное интернет подключение).
Способ 2.
Снятие блокировки экрана с помощью сброса к заводским настройкам
Этот способ не требует наличия на заблокированном устройстве активного интернет подключения, но он приводит к полной потере данных и приложений, установленных на вашем смартфоне или планшете после его покупке.
Суть метода заключается в том, чтобы сбросить ваше устройство к состоянию, в котором он был после покупки. Это означает, что после сброса его нужно будет заново настроить и установить приложения, которые на нем были на момент блокировки.
Для того чтобы сбросить Android смартфон или планшет к заводским настройкам вам нужно будет войти в режим рекавери. На разных устройствах это делается по-разному, но чаще всего вам нужно будет сделать следующее:
1. Выключите смартфон или планшет полностью.
2. Нажмите одновременно и удерживайте в течение 5 — 10 секнд кнопки включения и уменьшения громкости.
3. Дождитесь появления на экране вашего устройства изображения лежащего зеленого робота (скриншот снизу слева)
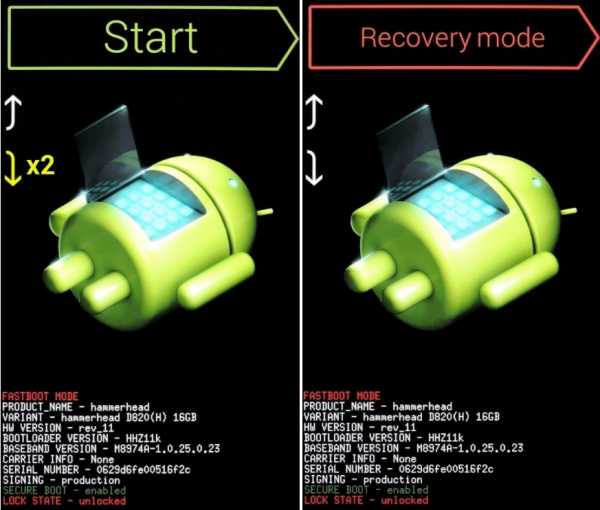
4. С помощью кнопок громкости выберите режим «Recovery Mode» (скриншот выше, справа) и войдите в него, нажав кнопку включения. Вы увидите нечто подобное этому:
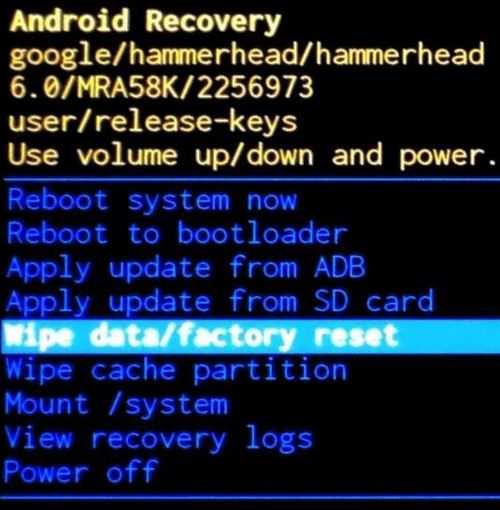
5. С помощью кнопок громкости опуститесь к пункту «Wipe data/factory reset» и нажмите на кнопку включения.
6. Вы запустили процесс сброса на заводские настройки. Дождитесь пока он завершится и с помощью кнопок регулировки громкости выберите пункт «Reboot system now», после чего нажмите на кнопку включения.
Ваш смартфон или планшет перезагрузится и вы попадете в меню начальных настроек системы.
Способ 3.
Как снять блокировку Android с помощью программы ADB
Этот способ не приведет к потере данных и приложений, однако он сработает только на тех устройствах, пользователи которых включили на них ранее режим отладки через USB.
Подключите свое Android устройство к компьютеру, на котором установлена программа ADB (с недавних пор её можно скачать отдельно от Android SDK) и убедитесь, что компьютер опознает ваше устройство.
Далее следуйте инструкциям, описанным в этой статье.
Способ 4.
Как сбросить блокировку экрана установленного на смартфоне или планшете стороннего приложения
Некоторые для блокирования доступа к своему Android устройству пользуются сторонними приложениями (локскринами), и если вы один из них, то вам подойдет следующий метод:
1. Перезагрузите ваше устройство в безопасный режим. Как это сделать описано в этой статье.
2. Перейдите в меню основных настроек системы, раздел «Приложения» и найдите в нем программу, которую вы используете для блокировки экрана вашего смартфона или планшета.
3. Удалите данные приложения и перезагрузите свое устройство.
Блокировка экрана будет снята.
Похожие материалы:
Обойти защиту от сброса к заводским настройкам в Android N достаточно несложно (Видео)
Android — советы и подсказки. Как безвозвратно удалить все личные данные со смартфона или планшета
Лучшие приложения для Android. Шлюз (App Lock) — блокировка доступа к приложениям, контактам, SMS и пр.
Советы Android. Contextual App Folder (C.A.F.) поможет вам создать умные папки с динамически меняющимся в зависимости от ситуации содержимым
www.4tablet-pc.net
Как убрать экран блокировки на Андроиде, отключить экран блокировки на Android
Экран блокировки защищает ваше мобильное устройство от злоумышленников, а также защищает от случайных нажатия на сенсорный экран, которые могут спровоцировать звонки или отправку смс сообщений. Но, в некоторых случаях экран блокировки совсем не нужен. Например, если у вас планшет, и вы используете его только дома. В этом материале вы узнаете о том, как убрать экран блокировки на Андроиде.
Для начала продемонстрируем, как убрать экран блокировки в оригинальном интерфейсе Android. Для этого вам необходимо открыть настройки и перейти в раздел «Безопасность».
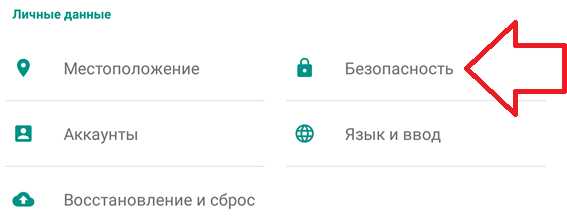
В разделе «Безопасность» вы должна открыть подраздел с названием «Блокировка экрана». Обычно он находится в самом верху экрана.
После этого перед вами откроется список доступных способов блокирования экрана. Для того чтобы полностью убрать экран блокировки на Андроиде вы должны выбрать пункт «Нет».
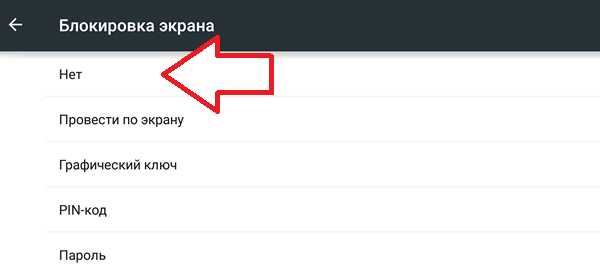
Все после этого экран блокировки будет полностью отключен. Теперь при нажатии на кнопку включения устройства будет сразу появляться рабочий стол.
Если же вы используете Android устройство с нестандартным интерфейсом, то у вас настройки экрана блокировки могут находиться в другом месте. Для примера продемонстрируем, как отключить экран блокировки на Android смартфоне Samsung.
Сначала вам необходимо открыть настройки и перейти на вкладку «Мое устройство», здесь нужно открыть раздел «Экран блокировки».
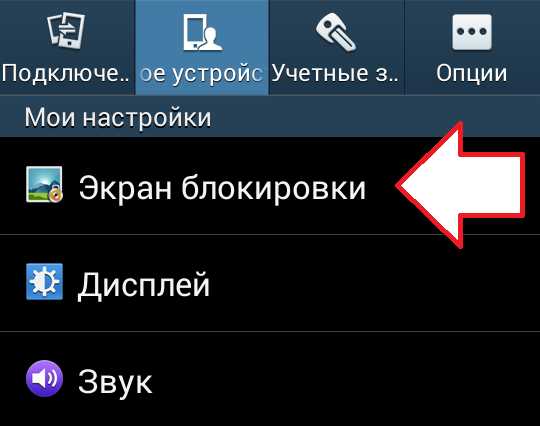
После этого пред вами откроется окно с большим количеством настроек, которые касаются экрана блокировки. Для того чтобы полностью отключить экран блокировки нужно открыть подраздел с названием «Блокировка экрана».

Дальше вам необходимо выбрать способ блокировки экрана.
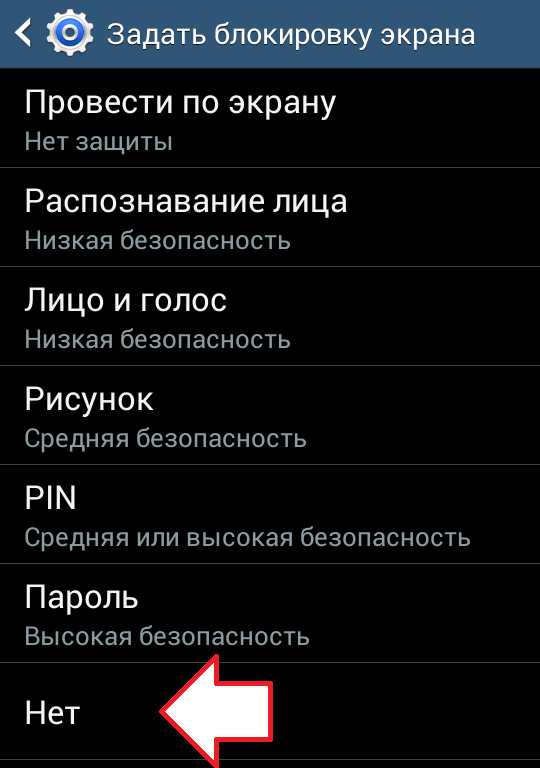
Для того чтобы полностью отключить экран блокировки на Android вам нужно выбрать пункт «Нет». После этого блокировка будет отключена и смартфон будет раз блокироваться только нажатием на кнопку включения.
smartphonus.com
Как убрать пароль блокировки экрана на Android-устройстве в настройках?
Не так давно наш сайт рассказывал о том, как установить пароль на разблокировку экрана смартфона или планшета на базе операционной системы Android. Если по каким-либо причинам вам нужно убрать пароль, сделать это вы можете через настройки. Наш сайт покажет процедуру от начала и до конца.
Обращаем ваше внимание, что данная инструкция актуальна только для тех случаев, когда пользователь знает пароль и может попасть в настройки. О случаях, когда пользователь забыл пароль, мы поговорим в другой раз.
Введите пароль на экране блокировки.
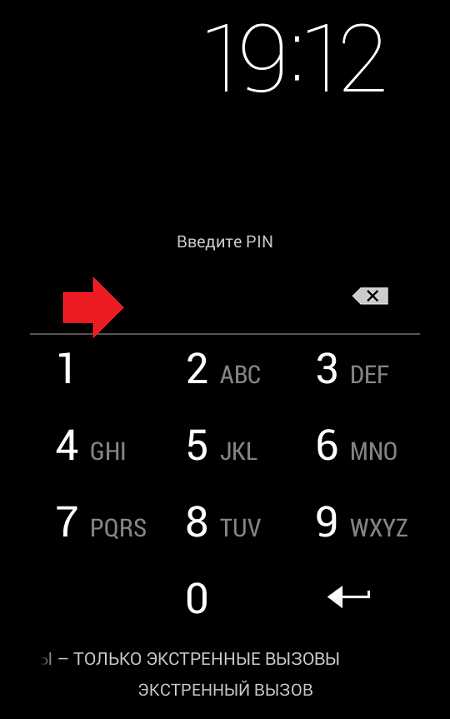
Выберите «Настройки».
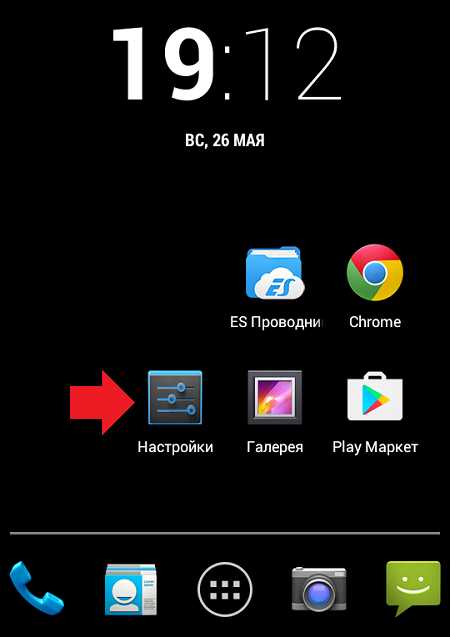
Найдите раздел «Безопасность».
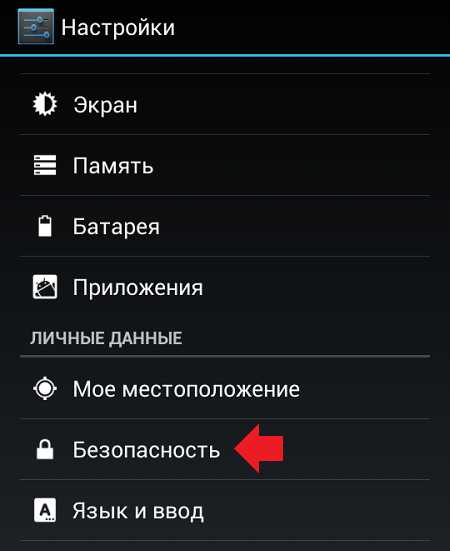
Нажмите на пункт «Блокировка экрана».
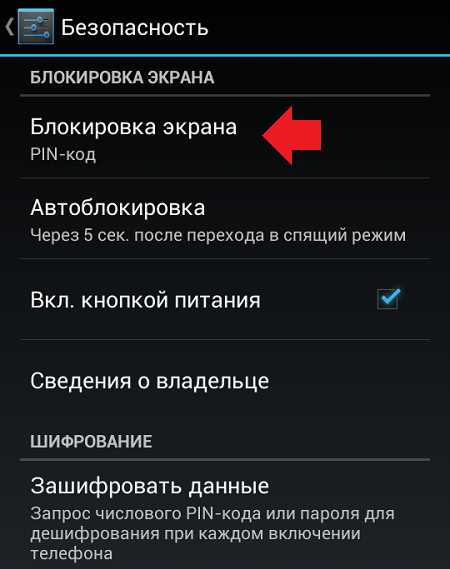
Введите еще раз пароль для подтверждения.
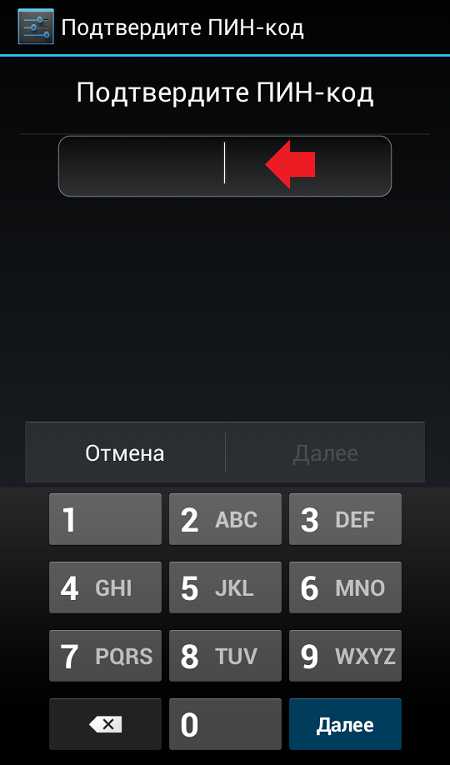
Выберите новый вид блокировки экрана — слайдер, в этом случае разблокировка осуществляется свайпом по экрану.
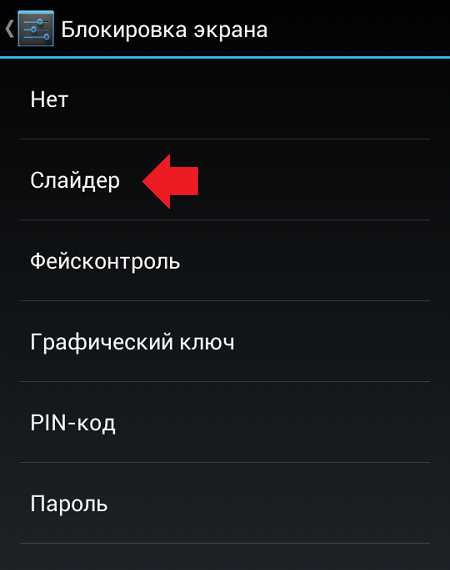
Все, пароль более использовать не нужно.
Обратите внимание, что в зависимости от прошивки некоторые пункты могут иметь название. Не переживайте, особой роли это не играет, ведь сам процесс идентичен.
androidnik.ru
Как убрать блокировку экрана на Андроиде
загрузка…
Система Андроид – одна из наиболее распространенных в мире. Многие пользователи любят ее за простоту, доступность, богатый ассортимент возможностей и широкий функционал. Одно из достоинств платформы – возможность буквально в несколько кликов создать надежную защиту своего мобильного устройства. При этом можно воспользоваться встроенными функциями или скачать из свободного доступа полезное приложение. Одним из таких средств безопасности является блокировка экрана. Предположим, что оно уже установлено, но появилась необходимость в отключении данной функции. Что делать пользователю, который не знает, как убрать блокировку экрана на Андроиде, если он забыл пароль от учетной записи Google или нет возможности использовать интернет соединение для решения данной проблемы. Он может воспользоваться следующими советами и инструкциями, и выбрать лучший способ для снятия блокировки экрана своего гаджета.
Зачем нужна блокировка экрана
Причин для установки защиты на Андроид девайс может быть довольно таки много, но это вовсе не значит, что данная функция требуется каждому пользователю без исключения. К примеру, если в системе хранится какая-либо важная информация (контактные данные, пароли, ключи, счета, личные данные вроде фото и видео, документы и т.п.), и крайне нежелательно, чтобы кто-либо получил к ним доступ, то установка блокировки превращается в необходимость. А вдруг телефон будет утерян или украден? Невозможность заглянуть даже в меню гаджета и сообщение «запрещено администратором» помешают злоумышленнику заполучить ценную информацию.
Совсем другое дело, если таблет или смартфон не содержит никаких полезных или важных данных, которые стоило бы спрятать от посторонних глаз. Предположим, девайс используется для прослушивания музыки, игр, интернет-серфинга, чтения – нет никакого смысла в установке паролей на блокировку экрана. В этом случае можно сделать одно небольшое исключение: когда в доме есть маленькие дети, пароль может быть очень кстати – ни для кого не секрет, какой интерес вызывают у малышей такие яркие и красивые гаджеты.
Возможные варианты блокировки экрана
Существует множество способов для установки блокировки экрана аппарата. Есть они или нет в конкретном Андроид девайсе, зависит от его производителя. Но не стоит огорчаться, если предпочитаемого варианта не оказалось, ведь всегда можно поискать соответствующее приложение в Google Play. Как понять, что в настоящий момент никакое блокирование не активировано? Дисплей отвечает на любые прикосновения, можно свободно получить доступ к меню, любому приложению или файлу, удалить данные, выполнять разные операции во время разговора и т.п. Виды блокировки экрана:
- Распознавание голоса. Прежде чем активировать голосовую защиту, пользователю требуется сделать запись образца своего голоса. При этом нужно сказать определенную фразу. Система запомнит саму фразу и голос, которым она была сказана. Чтобы снять блокировку планшета, необходимо повторить ту же фразу. Недостаток данного варианта заключается в том, что в шумном месте могут возникнуть проблемы со снятием блокировки экрана при вызове или в обычном режиме. Кроме того, ничто не помешает человеку с похожим голосом воспользоваться телефоном.
- Установка пароля/кода. Один из наиболее эффективных способов защиты. Нужно придумать определенную комбинацию букв или цифр и сохранить ее в памяти аппарата. При попытке включить дисплей, система запросит этот ключ. Разница между паролем и пин-кодом состоит в том, что пароль может состоять из любых символов клавиатуры, а код включает только цифры.
- Распознавание лица. Чтобы установить такую блокировку, нужно сделать фото на смартфон или планшет, учитывая необходимость в хорошем освещении. Когда кто-нибудь попытается завладеть информацией на устройстве, система проведет распознавание лица и сравнит его со сделанной фотографией. Слабая сторона этого метода – недостаточно точный фейсконтроль (внешне похожему человеку удастся снять блокировку).
- Ввод графического ключа. Этот метод тоже принадлежит к самым надежным. Пользователю требуется нарисовать линию на экране, разделенном на одинаковые ячейки, следуя подсказкам системы. Чтобы убрать пароль, нужно нарисовать такой рисунок.
- Снятие блокировки с помощью свайпа по экрану. Это условный вариант защиты аппарата, присутствующий во всех сенсорных девайсах. Такое блокирование защищает только от случайных нажатий на экран. Чтобы снять защиту во время звонка или в ждущем режиме, нужно всего лишь провести по экрану слева направо, или от центра вправо (зависит от модели).
Найти встроенные варианты защиты гаджета можно в настройках, открыв раздел безопасности или конфиденциальности.
Как убрать блокировку экрана на Андроид?
Наверняка в подобной ситуации оказывались многие пользователи – если забыл пароль или графический ключ просто вылетел из головы. Но как убрать блокировку экрана на Андроиде, со своего смартфона или планшета, и снова получить его в свое полноценное распоряжение? Есть несколько способов решения данной проблемы. Следует отметить, что восстановление паролей не только к телефону, но и к многочисленным сайтам происходит при помощи электронной почты, учетной записи и т.п. Именно поэтому крайне важно следить за синхронизацией и уж, конечно, стараться не забывать о паролях к этим сервисам.
Как правило, пользователю дается несколько попыток для того, чтобы ввести пароль или ключ. После нескольких ошибок предлагается подождать некоторое время (около 30 секунд), прежде чем пытаться снять блокировку экран снова. Если пин код или другой способ защиты окончательно забыт, следует воспользоваться кнопкой вроде «Забыли пароль?» или другой, подходящей по смыслу. Система в таком случае дает запрос на ввод логина и пароля от пользовательской учетной записи Google. После того, как все данные указаны верно, девайс будет разблокирован, и его владелец сможет указать новый пароль, ключ, либо и вовсе снять защиту.
Возможна и такая ситуация – не получается вспомнить пароль к учетной записи. На помощь придет компьютер, поскольку есть вероятность, что некоторые данные сохранились в нем. Рекомендуется где-нибудь дублировать все пароли, e-mail, ключи. Конечно же, имеется ввиду безопасное место. Если и через компьютер решить проблему не получается – коды нигде не сохранены, и восстановить их невозможно, придется сбросить пароль.
Наконец, худший вариант – если пишет, что запрещено в доступе и нет возможности отключить защиту и снять блокировку с экрана. Вероятно, на смартфоне или планшете не включен интернет, следовательно, сбросить пароль или воспользоваться учетной записью не получится. Единственный эффективный вариант – вернуть настройки мобильного устройства до заводских. Для этого требуется активировать режим Recovery на девайсе. Сделать это можно, нажав определенную последовательность кнопок. Все зависит от модели и производителя аппарата. Делается это в выключенном режиме. В большинстве случаев необходимо зажать кнопку громкости и питания устройства, или сразу три кнопки – «Домой», питание и громкость. Одним словом, нужно или заранее узнать данную комбинацию (она может неоднократно пригодится), или поискать на форумах и тематических ресурсах. Оказавшись в меню Recovery, требуется найти функцию «factory reset». В этом режиме управление осуществляется с помощью клавиш громкости.
Кардинальный способ убрать блокировку экрана – перепрошить гаджет, обратившись к специалистам.
Заключение
Установка блокировки на мобильное устройство является, несомненно, очень полезной функцией. Однако она способа «сыграть злую шутку» с владельцем аппарата. Во избежание подобных ситуаций рекомендуется выбирать легко запоминающиеся ключи и пароли, либо записывать их в каком-то безопасном месте. Даже если такое и произошло, то с помощью этих советов можно узнать, как отключить блокировку экрана на Андроиде самому без сторонней помощи
[Всего голосов: 48 Средний: 3/5]tablet-pro.ru
Как убрать цифровой код с телефона. Рабочие способы снятия блокировки экрана на андроиде
При необходимости настроить защиту данных на Андроид-устройстве в его программном обеспечении предусмотрены функции блокировки экрана. В настоящее время для мобильных устройств с ОС Android разработано множество программ для защиты информации владельца. Но пользователю следует ориентироваться не только на отзывы на данное ПО, но и опираться на свои личные предпочтения, так как эти приложения часто включают в себя значительное количество дополнительных функций, которые пользователь сможет поменять уже только после инсталляции.
В данной статье представлена подробная инструкция о необходимых действиях, в случаях, когда мобильное устройство владельца заблокировано, и он при этом не может вспомнить пароль снятия блокировки. Несмотря на свою кажущуюся нелепость, данная проблема популярна в последнее время. Существует множество действенных методов, используя которые пользователь может легко отключить либо изменить блокировку экрана Android.
Как настроить блокировку
С этой целью требуется осуществить следующие действия в меню «Настройки»:
- войти в «Настройки»;
- зайти в «Персонализация»;
- нажать на «Безопасность»;
- войти в «Блокировка экрана» и выбрать метод блокировки;
- самые широко распространенные методы – это графический ключ или анализ лица, однако фейсконтроль имеется не на всех моделях устройств и пока не очень надежен в эксплуатации.
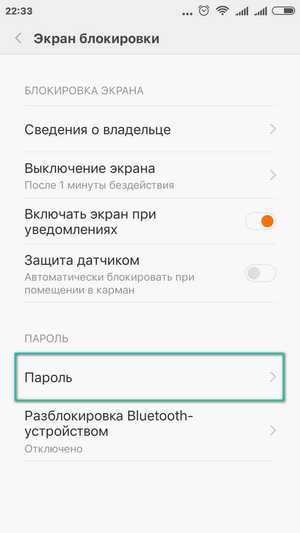

При использовании графического ключа следует прочертить пальцем черточки между точками в придуманной последовательности и коснуться на «Продолжить». Далее, когда экран заблокируется, ключ будет применен.
Как убрать блокировку полностью
С целью, чтобы разблокировать экран, необходимо выполнить следующие шаги:
- После перехода телефона в ждущий режим или выключения его пользователем, чтобы включить его потребуется осуществить ввод, например, пароля или графического ключа;
- При необходимости изменить или включить функцию блокировки, потребуется вновь войти в «Настройки», далее в «Безопасность» и в меню «Блокировка экрана»;
- Потом ввести пароль и нажать на «Нет».
Но для того, чтобы убрать блокировку экрана вышеуказанным методом, необходимо обязательно помнить пароль или заданный ключ. Что же делать в случае, если владелец гаджета забыл их?
Если забыт пароль
 Сначала рекомендуется попытаться воспользоваться самым легким и удобным методом. С целью снятия блокировки со своего гаджета необходимо на сервисе Google предоставить свои личные данные от аккаунта. В случае нахождения мобильного устройства Андроид в глобальной сети, то блокировка убирается очень скоро. Но для этого пользователю требуется помнить e-mail и пароль к нему.
Сначала рекомендуется попытаться воспользоваться самым легким и удобным методом. С целью снятия блокировки со своего гаджета необходимо на сервисе Google предоставить свои личные данные от аккаунта. В случае нахождения мобильного устройства Андроид в глобальной сети, то блокировка убирается очень скоро. Но для этого пользователю требуется помнить e-mail и пароль к нему.
Пользователю требуется около 5 раз ввести неправильный пароль в телефон и далее появится сообщение о блокировке гаджета на определенное время. При этом на экране отобразится надпись «Забыли пароль». Требуется ее кликнуть, после чего можно будет осуществить ввод своего e-mail (ввести необходимо лишь логин, без «@gmail.com») и пароля к аккаунту. Выполнив эти несложные действия мобильное устройство на «Андроид» будет разблокировано.
Данный метод, возможно, применять только при наличии интернета. В случае выключенного в смартфоне интернета, надо его включить. С этой целью требуется выключить и включить гаджет. В процессе включения при появлении шторки требуется немедленно вытянув ее активировать wi fi или передачу данных.
Имеется и второй метод подключения к сети. Необходимо войти в «экстренный вызов» и напечатать следующий текст: *#*#7378423#*#*. В появившемся окне нажать на «service tests — wlan», и далее «подключиться к сети wi fi».
Что делать, если забыт пароль и к собственному аккаунту
 Нередко случается, что пользователь забывает не только пароль блокировки экрана своего телефона, но и код собственного аккаунта Google. В данном случае, не получится убрать блокировку, используя само заблокированное мобильное устройство, а потребуется для разблокировки Android-гаджета использовать другой компьютер. Многое также будет зависеть от программы, которое пользователь использовал для блокировки экрана. Снять защиту возможно применив специальное приложение «Adb». Сначала необходимо с помощью кабеля соединить телефон с ПК и включить отладку по USB.
Нередко случается, что пользователь забывает не только пароль блокировки экрана своего телефона, но и код собственного аккаунта Google. В данном случае, не получится убрать блокировку, используя само заблокированное мобильное устройство, а потребуется для разблокировки Android-гаджета использовать другой компьютер. Многое также будет зависеть от программы, которое пользователь использовал для блокировки экрана. Снять защиту возможно применив специальное приложение «Adb». Сначала необходимо с помощью кабеля соединить телефон с ПК и включить отладку по USB.
Как снять блокировку звонком
Требуется выполнить звонок на устройство, которое не можете разблокировать. При ответе на него, необходимо свернуть окно вызова и войти в «Настройки» и далее в меню «Безопасность», где можно выключить блокировку.
Использовать низкий заряд аккумулятора
При низком заряде аккумулятора устройство выведет сообщение о заряде. В этом сообщении требуется войти в «Состояние батареи», а из данного окна, возможно, зайти в «Настройки».
Кардинальный метод
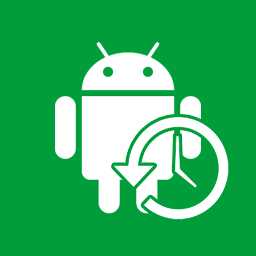 Это самый легкий метод, который доступен всем без исключения и даже новичкам. Возможно, выполнить откат всей системы на мобильном устройстве android к заводским настройкам. При этом функции защиты устройства возвратятся к изначальному состоянию, т.е. введенные пользователем настройки просто сотрутся. Основным недостатком данного метода является стирание всей информации из памяти гаджета, например, звонки, сообщения, программы, которые были установлены владельцем мобильного устройства и т.п. Сохранятся только файлы, сохраненные на внешней SD-карте.
Это самый легкий метод, который доступен всем без исключения и даже новичкам. Возможно, выполнить откат всей системы на мобильном устройстве android к заводским настройкам. При этом функции защиты устройства возвратятся к изначальному состоянию, т.е. введенные пользователем настройки просто сотрутся. Основным недостатком данного метода является стирание всей информации из памяти гаджета, например, звонки, сообщения, программы, которые были установлены владельцем мобильного устройства и т.п. Сохранятся только файлы, сохраненные на внешней SD-карте.
Необходимые действия для сброса до начального состояния
Для отката к заводским настройкам требуется войти в режим «Recovery». В каждом устройстве имеется индивидуальный алгоритм входа в данный режим. Для этого необходимо изучить заводскую инструкцию конкретной модели устройства. Далее необходимо активировать «Factory Reset», при этом исчезнет вся информация о звонках и сообщения. Удалится также и код блокировки экрана.
Для того, чтобы сохранить телефонный справочник, требуется все контакты ввести в аккаунт Google. После непредвиденных обстоятельств, потребуется только синхронизировать смартфон c аккаунтом и все данные пользователя вновь будут доступны в устройстве.
Важно: Требуется обеспечить уровень заряженности аккумулятора гаджета более половины, так как после отката к заводским настройкам устройство, возможно, просто не включится вновь из-за недостатка энергии.
При безуспешности использования перечисленных методов, рекомендуется отнести гаджет для настройки в сервисный центр.
Инструкция
Любой мобильный телефон снабжен функцией блокировки/разблокировки клавиатуры. Исключением являются телефоны в виде «раскладушки», которые не требуют блокировки клавиш, так как изначально защищены от случайного незапланированного нажатия на них. Телефоны с открытой клавиатурой набора номер а подразделяются на физические и сенсорные.
Как правило, для снятия
droidd.ru
Как убрать блокировку экрана на Андроиде
Блокировка экрана позволяет избежать случайных нажатий и защищает содержимое устройства от посторонних. Однако некоторых пользователей так раздражает необходимость постоянно разблокировать телефон, что они начинают искать способ, как избавиться от этой функции.

Убрать блокировку можно с помощью базовых инструментов настройки системы. Но безопаснее будет не отказываться от блокировки экрана совсем, а просто выбрать более удобный способ.
Снятие блокировки
Если блокировка снимается вводом пароля, PIN-кода или графического ключа, и вы его знаете, то никаких проблем не будет – просто зайдете в настройки и уберете этот способ защиты данных.
- Разблокируйте устройство.
- Найдите «Настройки». Они могут находиться в главном меню или прямо на рабочем столе.
- Откройте раздел «Безопасность». В зависимости от прошивки название может меняться. Например, у меня стоит Android 7.0 с оболочкой NFUI. В ее настройках есть специальный раздел «Блокировка экрана и безопасность».
- В подменю «Экран блокировки» нажмите на пункт «Блокировка», чтобы выбрать способ.
- Если у вас стояла какая-то защита – например, PIN-код – необходимо подтвердить право доступа к настройкам.
У меня стоит PIN-код, но при включенном и настроенном сканере отпечатков ввод четырехзначного пароля является лишь дополнительным способом проверки. Экран же разблокируется по отпечатку пальца. Чтобы совсем убрать блокировку экрана, выберите вариант «Нет». При этом с телефона будет удален пароль разблокировки и добавленные отпечатки, если на устройстве есть сканер.
«Нет» – это не лучший вариант с точки зрения удобства использования. Если речь идет о телефоне, который вы постоянно носите с собой, то полное отключение блокировки чревато появлением случайных нажатий. Запуск приложений, отправка сообщений, исходящие звонки – спутники незаблокированного экрана телефона.
Чтобы предотвратить случайные нажатия, но не вводить никакие пароли и ключи для разблокировки, выберите вариант «Провести по экрану». В этом случае пароль и отпечатки также будут удалены, то есть вы снимите защиту с телефона. Экран будет блокироваться после истечения установленного времени бездействия, но разблокировать его можно будет горизонтальным или вертикальным свайпом.
Выбор способа блокировки
Раз уж мы начали говорить о способах блокировки, давайте посмотрим все. Меня, например, раздражает ввод графического ключа и PIN-кода. Поэтому на старом смартфоне блокировка была без защиты и снималась горизонтальным свайпом, а на новом – с помощью отпечатка пальца. Возможно, вам понравится другой способ.
Есть такие варианты:
- «Нет» – экран не блокируется. Минусы: возможны случайные нажатия, нет защиты от посторонних, то есть любой человек может взять ваш телефон и изучить содержимое его памяти.
- «Провести по экрану» – дисплей блокируется. Минус: нет защиты, разблокировать может кто угодно.
- «Графический ключ», «PIN-код», «Пароль». На некоторых устройствах добавляется распознавание лица и голоса, но суть от этого не меняется: при выборе любого из этих способов экран блокируется, а получить доступ к содержимому телефона может только владелец.
Если на телефоне есть сканер отпечатков, можно добавить снимки пальцев в настройки, выбрать один из трех защищенных способов блокировки экрана и выбирать, как разблокировать устройство. Как я уже говорил, у меня стоит ввод PIN-кода или проверка отпечатка. Можно установление сочетание графического ключа и сканирования отпечатка – тоже удобно. Поэкспериментируйте, может пропадет желание совсем отказываться от блокировки.
Что делать, если забыл пароль, код или графический ключ
Мы рассмотрели идеальную ситуацию, при которой у вас есть все пароли, PIN-коды и графические ключи. Но как убрать защиту, если экран заблокирован, и вы не помните пароль или ключ? Способы могут меняться в зависимости от производителя и модели, поэтому коротко пройдется по самым популярным методам.
- Ввод данных от аккаунта Google. На большинстве старых прошивок (до Android 5.0) после пятикратного неправильного ввода пароля или ключа появлялось окно с предложением восстановить доступ через учетную запись Google. На новых прошивках телефон блокируется и просит подождать 30 секунд, после чего снова требует код или пароль.
- Сброс настроек через Recovery. Вместе с конфигурацией будут стерты файлы, которые хранятся на внутренней памяти Android.
- Удаление файлов с паролями на смартфонах с root-доступом или кастомным Recovery.
- Графический пароль можно сбросить с помощью утилиты ADB, а китайские телефоны с процессором MTK разблокируются через программу SP Flash Tool – сначала вы ставите кастомное Recovery, а затем удаляете отдельные файлы с паролями, не затрагивая личные данные.
- Стирание настроек и контента через сервис «Найти телефон».

О последнем способе я узнал совсем недавно. Сервис доступен по адресу https://www.google.com/android/find. Если телефон подключен к интернету, то вы сможете установить с ним соединение и удаленно стереть настройки, чтобы убрать блокировку. Информация из внутренней памяти тоже сотрется, и это главный недостаток способа. В остальном он хорош, так как позволяет без Recovery и других не самых простых штук убрать защиту с телефона.
Рекомендовать
Телеграм каналы
ddr64.ru
Как отключить блокировку экрана на Андроиде
Как отключить блокировку экрана на Андроиде. Некоторым людям кажется, что экран блокировки на современных смартфонах совсем не нужен. Если вы тоже так считаете, то познакомьтесь с материалом, в котором описан процесс отключения экрана блокировки.
По умолчанию любой смартфон или планшет после нажатия на его кнопку включения предлагает сделать свайп по экрану. Только после этого вы попадете на рабочий стол. Это сделано для того, чтобы девайс не совершил какие-то действия самостоятельно, находясь в вашем кармане. Компания Google делает всё для того, чтобы экран блокировки был максимально удобным. Но иногда люди всё же задаются вопросом, как отключить блокировку экрана на Андроиде. Сделать это можно очень просто.
Содержание:
Виды экранов блокировки
Но для начала немного теории. Если вы полностью отключите блокировку экрана, то это может привести к некоторым проблемам. Google неспроста увеличивает функционал экрана, позволяя прямо с него перейти к фотосъемке, осуществлению звонка, а иногда и некоторым другим функциям. Если вам не нравится традиционный вид разблокировки девайса, то почему бы не попробовать другой?

На момент написания статьи стандартными для Android являлись следующие виды блокировок экрана:
- Свайп по экрану — тот самый традиционный метод разблокировки.
- Ввод PIN-кода — очень старый метод, являющийся достаточно защищенным. Простейший подбор PIN-кода здесь не работает, так как после нескольких неудачных попыток появляется таймер — новый ввод будет доступен только после его истечения.
- Графический ключ — идеально подходит для тех, кто лучше запоминает визуальную информацию, а не набор цифр.
- Отпечаток пальца — самый надежный способ защитить информацию, содержащуюся на смартфоне. Обхитрить дактилоскопический датчик практически невозможно.
- Радужная оболочка глаза — её сканирование внедрено в Samsung Galaxy S8 и S8+. В будущем такой метод разблокировки будет внедряться и в другие флагманские аппараты.
- Ввод пароля — самый долгий метод разблокировки. Пароль отличается от PIN-кода тем, что в нём могут содержаться буквы и прочие символы.
В Google Play можно найти множество других экранов блокировки. Они могут использовать другие методы — например, решение математической задачки. Но это уже скорее баловство, чем реальное улучшение существующей системы.
Устранение экрана блокировки
Если вы желаете убрать экран блокировки, то придется покопаться в настройках. Впрочем, пугаться не стоит. Если вы будете следовать нашей инструкции, то весь процесс отнимет у вас всего пару минут:
Шаг 1. Зайдите в «Настройки».

Шаг 2. Зайдите в раздел «Безопасность». На некоторых устройствах этот шаг пропускается.

Шаг 3. Выберите пункт «Блокировка экрана».
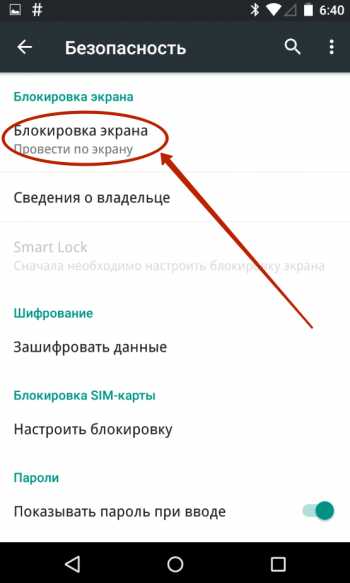
Шаг 4. Здесь нажмите «Нет» или «Отсутствует».
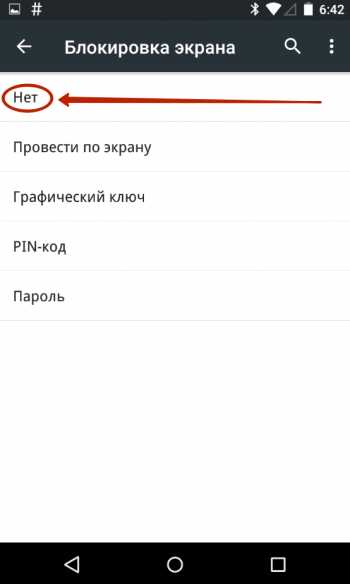
Так вы сможете отключить графический ключ или снять любые другие виды блокировки экрана. Однако не забывайте, что система может потребовать ввести пароль или PIN-код, если таковой был установлен. Это сделано в целях безопасности — вдруг сейчас в ваших руках находится чужой смартфон? Поэтому убрать пароль с экрана блокировки без его ввода не получится.
Что делать, если графический ключ или пароль забыты?
Всё гораздо сложнее, если вы забыли пароль, PIN-код или графический ключ. В таком случае вы даже не попадете в раздел с настройками. К счастью, на некоторых устройствах проблема решаема. Графическая блокировка экрана после нескольких неудачных попыток ввода ключа может предложить попасть на рабочий стол другим образом — введя данные от своего аккаунта Google.
Если на смартфоне отключен доступ в Интернет, то вам придется сбросить настройки до заводских, воспользовавшись режимом Recovery. Пользовательские файлы с телефона при этом будут удалены, как и все настройки. Заодно будет устранена блокировка экрана — она вернется к своему прежнему виду, когда необходимо провести пальцем по дисплею.
upgrade-android.ru

