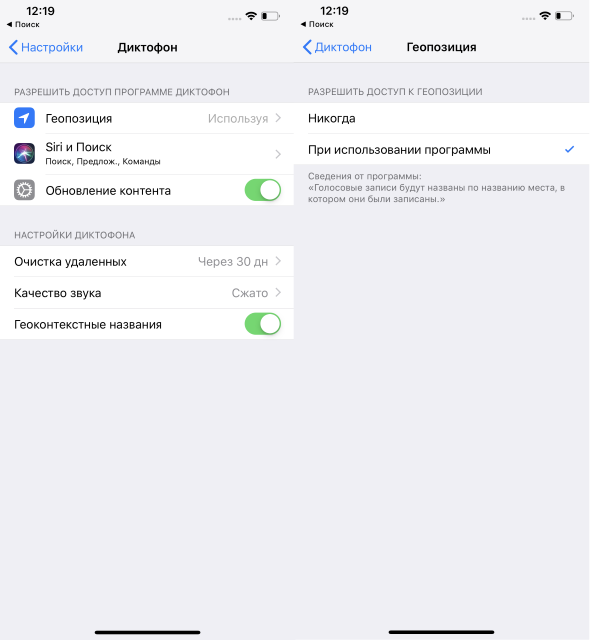Как убрать на основе текущей геопозиции внизу экрана – Как включить/отключить геолокацию на iPhone (передача геопозиции)?
Как включить/отключить геолокацию на iPhone (передача геопозиции)?
Геолокация – это служба, которая определяет приблизительное местоположение вашего iPhone при помощи Bluetooth, GPS, Wi-Fi и данных от вышек мобильных операторов.
Некоторые возможности геолокации
- Геолокация может быть полезна, когда вы ищите, например, ближайшую от вас заправку или больницу на карте.
- Для фото добавляются специальные метки, которые указывают на место, где были сделаны снимки.
- Вы можете отправлять данные вашей текущей геопозиции, переслав координаты GPS в сообщении вашим друзьям или родственникам. Это удобно, если вы не можете словами описать место, в котором находитесь. Если вы попали в критическую ситуацию, то это может спасти вам жизнь.
- Очень многие приложения используют геолокацию в своих сервисах. Программы для навигации вообще не могут без нее работать.

Минусом включенной геолокации на айфоне может служить повышенный разряд батареи (есть возможность выборочно отключать отдельные приложения, чтобы уменьшить расход энергии).
Также существует вопрос конфиденциальности ваших данных, но это уже сугубо личный вопрос, и каждый для себя решает сам. Компания Apple утверждает, что все данные используются в обезличенном виде.
Политика конфиденциальности сторонних приложений – это вопрос отдельный, поэтому внимательно читайте соглашения во время установки новых программ на свой айфон.
Включение/отключение геолокации в iPhone
1 Открываем настройки.
2 п. “Конфиденциальность”.
3 п. “Службы геолокации”.
4 Активируем или деактивируем ползунок. Также, здесь можно по отдельности отключать ненужные приложения, чтобы сохранить заряд батареи.
5 Подтверждаем наш выбор.
Видео инструкция
faq.expert
5 полезных советов по использованию геолокации на iPhone и iPad
Один простой факт: iPhone и iPad постоянно отслеживают наше местоположение. Согласен, звучит жутковато, но, с другой стороны, это невероятно удобно. В этой статье мы расскажем о GPS-возможностях iPhone и iPad, помимо использования карт или навигаторов.
Никогда ни о чем не забывайте
Простые напоминания не работают, когда вам нужно сделать что-то с привязкой к конкретному месту. Сидя в офисе, вы четко помните, что вечером нужно купить домой молока, но, придя в магазин, напрочь об этом забудете и вспомните уже подъезжая к дому. С iPhone проблема решается элементарно.
Достаточно при создании напоминания щелкнуть тумблер «Напомнить по месту», выбрать место и указать, когда нужно напомнить: по прибытии или после ухода.
Расскажите друзьям, где вы
Объяснять человеку, где находишься сам, порой бывает очень сложно. Такие заморочки вовсе ни к чему, если вы и ваши друзья пользуетесь iOS-устройствами.
Просто открываем детали чата в «Сообщениях», нажав «Подробно», и жмем «Отправить мою текущую геопозицию». Ваш собеседник получит геометку, которую сразу же можно просмотреть в «Картах» и быстро проложить маршрут до точки назначения. Вместо тысячи слов, как говорится.
Будьте в курсе перемещений ваших друзей
Расширенный сценарий использования предыдущего совета, который избавит вашу жену или девушку от необходимости названивать вам и переспрашивать, как скоро вы будете к ужину. Благодаря предустановленному приложению «Найти друзей», вы можете видеть на карте все перемещения избранных контактов и делиться своими.
«Найти друзей» имеет функцию уведомлений, позволяющую настроить оповещения о том, что человек покинул определенное место или прибыл туда. Потрясающе удобная штука для семьи или координации большого количества людей во время сборов на пикники, вечеринки и другие мероприятия.
Прибывайте на встречи вовремя
Никто не любит опаздывать на встречи, но и томиться в ожидании, приезжая на час раньше, тоже мало кому нравится. Чтобы не прибегать к таким радикальным мерам, достаточно воспользоваться функцией «Время в пути» при создании события.
Нужно всего лишь открыть одноименный пункт и, добавив место назначения и место отбытия, щелкнуть тумблер. Также можно установить оповещение о том, что пора ехать. Система пришлет уведомление с учетом пробок, если для вашего города поддерживается дорожная обстановка в «Картах».
Отключите отслеживание информации о посещаемых местах
Хотите вы того или нет, но по умолчанию iPhone и iPad мониторят места, в которых вы часто бываете. Делается это для улучшения карт, а также чтобы предлагать вам всякую интересную информацию на основе этих данных. Если вам это не нужно — смело отключаем.
Нужный нам тумблер спрятан в недрах системных служб геолокации. Вот здесь: «Настройки» → «Конфиденциальность» → «Службы геолокации» → «Системные службы» → «Часто посещаемые места». Переводим его в положение «выкл.», и больше можно не бояться слежки спецслужб, Большого Брата и прочих масонов.
(via)
lifehacker.ru
Как отключить геолокацию на iPhone – Apple-iPhone.ru
Это очень просто.
Геолокация — одна из самых «прожорливых» функций любого смартфона и iPhone здесь не исключение. Если вы стали замечать, что ваше устройство стало разряжаться гораздо быстрее, вполне возможно, что проблема заключается именно во включенной геолокации. В этой инструкции мы покажем как выключить эту функцию, а заодно, дадим пару полезных советов по ее использованию.
Геолокация используется многими приложениями, причем они не обязательно должны быть связаны с картами и построением маршрутов. Стандартное приложение Фото, например, вычисляет ваше местонахождение и присваивает фотографиям специальные метки, при помощи которых значительно легче сортировать и находить нужные снимки. Держать геолокацию в активном состоянии всегда — выход только для тех пользователей, которые имеют доступ к зарядному устройству в течение дня, но если вы заряжаете iPhone только дома (или на работе) — придется привыкнуть к несложной процедуре активации/деактивации геолокации.
Как отключить геолокацию на iPhone
Шаг 1. Перейдите в меню «Настройки».
Шаг 2. Выберите пункт
Шаг 3. Выключите переключатель «Службы геолокации».
Шаг 4. Подтвердите выключение функции, нажав «Выключить» во всплывающем окне.
В этом же меню вы можете настроить использование службы геолокации для различных приложений — для этого достаточно выключить ненужную программу в списке.
Смотрите также:
Поставьте 5 звезд внизу статьи, если нравится эта тема. Подписывайтесь на нас ВКонтакте, Facebook, Twitter, Instagram, YouTube, Telegram, Viber и Яндекс.Дзен.
Загрузка…
Вернуться в начало статьи Как отключить геолокацию на iPhone
www.apple-iphone.ru
«Вы прибыли домой» на iPhone
С недавнего времени, пользователи iPhone могут наблюдать «Вы прибыли домой» и VK иконка на айфоне. На самом деле это ничто иное как функция iOS начиная с 10 версии, отслеживание вашей геопозиции.
Быстрая навигация:
«Вы прибыли домой» — Как это работает.
Если не вдаваться в технические детали, то можно объяснить это простым языком. Ваш телефон (Айфон) отслеживает ваше место положение, где вы очень часто бывает, он будет считать это место «Домом». Также по мимо вашей геопозиции, iPhone запоминает какими приложениями вы чаще всего пользуетесь, в том или ином месте. Например приложение ВК или WhatsApp
Для чего ваш iPhone следит за вами?
Здесь разработчики руководствовались, удобством для пользователей, какие приложения использовать.
Приходя домой, я вижу подсказку: «Вы прибыли домой» и иконка Вконтакте. Наверняка из за того что я часто использую мобильное приложение VK для iPhone.
На самом деле для меня как рядового пользователя, не важно что может рекомендовать мой Айфон исходя из моего местоположения, какие приложения мне запускать. Важно хоть не замечать что за мной следят или хотя бы не напоминать об этом постоянно.
Наверняка осталось очень мало людей которые панически остерегаются слежки за собой, постоянно приходится вводить свои данные, возраст, адрес и т. п. Считается излишним беспокоиться что за вами следят правоохранительные органы, тем более если вы законопослушный гражданин.
Айфон очень удобное изобретение и страх слежки отходит на второй план когда вы становитесь его владельцем, купить его можно сейчас не за большие деньги, как это было ранее. Есть предложения даже на сайтах, к примеру здесь https://zeon18.ru/apple/iphone/ заманчивые варианты цен.
Как отключить «слежку» вашего iPhone.
Для отключения слежки за вашим местоположением в Айфоне, пройдите в «Настройки» —> «Конфиденциальность«.
Тут зайдите в «Службы геолокации«, первый переключатель, отключает полностью геолокацию всех приложений. Или в списке ниже можно отключить определение вашего положения любой из программ, по отдельности.
Конечно же в полной мере, нельзя будет сказать что сейчас за вами никто не следит, так как оператор связи фиксирует место положение вашей сим карты.
По крайней мере, чисто теоретически, отключение службы геолокации позволит вам существенно экономить батарею. Постоянная передача данных не способствует её экономии, а такая очевидная информация «Вы прибыли домой» практически осталась не востребована.
kak-vk.ru
Постоянно горит значок геолокации на iPhone после обновления на iOS 11/iOS 12
После установки обновления iOS 12 у некоторых пользователей мобильные устройства ведут себя странным образом. То и дело появляются ошибки, нестабильно работают некоторые функции, либо происходят какие-то необъяснимые вещи. Например, сразу несколько владельцев iPhone заметили, что
Почему постоянно горит значок геолокации на iOS 12?
Начните с самого простого варианта исправления ошибки – перезагрузки вашего айфона. Иногда перезапуск устройства решает большинство проблем, и айфон начинает работать в правильном режиме: все глюки и баги пропадают.
Если перезагрузка iPhone не решила вашей проблемы, надо убедиться, что в настройках вашего телефона все в порядке. Бывает такое, что служба определения вашего местонахождения работает постоянно, потому что так заданы настройки по умолчанию. И простое их отключение решает проблему. Чтобы проверить данный вариант, необходимо сделать следующее:
- 1. Откройте приложение Настройки на вашем iPhone, затем перейдите в раздел Конфиденциальность. Здесь вы найдете строку «Службы геолокации».
- 2. В разделе «Службы геолокации» вы можете настроить, когда устройство будет определять ваше текущее местоположение для каждого приложения – никогда, всегда, либо при использовании приложения. Отрегулируйте данные настройки по вашему усмотрению и проверьте, горит ли теперь значок геолокации на айфоне постоянно.
Если после изменения настроек в разделе Конфиденциальность по-прежнему постоянно горит значок геолокации на iPhone после обновления на iOS 12, тогда переходим к использованию универсального инструмента – программы Tenorshare ReiBoot. Утилита решает многочисленные проблемы на iOS-платформе с помощью входа и выхода из режима восстановления.
Как убрать значок геолокации на iOS 12?
Если постоянно горит значок геолокации на айфоне после обновления iOS 12, выполните следующие шаги:
- 1. Скачайте с официального сайта программу Tenorshare ReiBoot. Установите утилиту на ваш компьютер (есть поддержка Mac и Windows).
- 2. Подключите ваш айфон с iOS 12 на борту к компьютеру с помощью USB-кабеля. Затем запустите уже установленную программу Tenorshare ReiBoot. Программа распознает ваше устройство.
- 3. Кнопка «Войти в режим восстановления» должна быть активной – нажмите на нее. Когда телефон войдет в режим восстановления, на экране появится значок iTunes и кабель USB.
- 4. Когда кнопка «Выйти из режима восстановления» станет доступной, нажмите на нее. Прежде чем устройство выйдет из режима восстановления, оно будет перезагружено. После перезапуска ваш iPhone будет готов к работе в обычном режиме. Значок геолокации должен пропасть.
Программа Tenorshare ReiBoot доступна для бесплатной загрузки. Ее можно использовать и для решения других проблем после обновления iOS 12. Также она исправляет самые распространенные ошибки на iOS 12, iPhone постоянно перезагружается,черный экран на айфоне , айфон завис на яблоке, iPad отключен подключитесь к iTunes как разблокировать, на синем экране смерти, либо айфон вообще не реагирует на ваши нажатия на кнопки.
www.tenorshare.ru
Как включить геолокацию на айфоне? Большой мануал
Сегодня мы рассмотрим, как включить геолокацию на айфоне 5s (для примера) и связанные с ней службы, которые обеспечивают бесперебойную работу устройства, а также программ сбора и обработки конфиденциальной информации.
Чтобы ответить на вопрос «Где в айфоне включить геолокацию», постараемся разобраться, в чем заключается смысл этой функции и кому она будет полезной.
Многие из нас не знают, как включить службу поиска местоположений на айфоне, а также не догадывается, как ее отключить. В этом нет ничего сложного. Ознакомьтесь внимательно с оглавлением в инструкции и выберите наиболее подходящее для Вас решение проблемы.
Службы определения местоположения в iPhone. Что это и чем они полезны?
Геолокации в айфоне являются неотъемлемой частью Вашего устройства. Они позволяют отслеживать местоположение на протяжении всего дня. Все зависит от настроек, которые имеют довольно гибкий функциональный интерфейс. Одним из самых ярких примеров является поиск наиболее удобного для Вас ресторана или кафе, ближайшего такси, машины каршеринга, а также свободного номера в отеле.
Большинство сервисов, которые определяют местоположение Вас и Вашего айфона в частности, легко настраиваются через стандартные настройки. Apple для настройки геолокаций на iPhone выделяет целый пункт меню, в котором Вы можете включить или отключать элементы использующие данные местоположения, в том числе и системные службы.
Вы должны прекрасно понимать. Чем больше приложений используют данные о Вашем местоположении, тем быстрее аккумулятор iPhone разряжается и со временем приходит в негодность. Именно поэтому так важна гибкая настройка геолокаций в iPhone, подробнее о которой мы расскажем Вам далее.
Как включить службу геолокации на айфоне?
Чтобы ответить на этот вопрос, нам следует найти расположение геолокаций в настройках iPhone. Перейдите в раздел «Настройки» — «Конфиденциальность» «Службы геолокации».
Вы можете настроить каждое приложение по своему усмотрению. Советуем детально разобраться с сервисами и приложениями или играми, которые Вы используете чаще всего. Гибкая настройка позволяет значительно сэкономить заряд батареи вашего iPhone.
Для включения службы определения приблизительной геопозиции айфона, проверьте сдвинутый вправо ползунок. В случае исправно работающего отслеживания, ползунок будет зеленого цвета, как это показано на скриншоте.
Для справки! Включить геолокацию на айфоне 6 или более новой модели iPhone 7 Вам не составит труда. Наша инструкция универсальная и создана на обновленной версии программного обеспечения – iOS 11.
Как настроить геолокацию на айфоне?
Потребности приложений, которые пользователи устанавливают на свои устройства отличаются от других. Именно поэтому мы не можем точно сказать, что Вы должны включить или выключить в настройках геопозииционных данных. Но, мы постараемся предоставить подробную информацию о системных данных местоположений, чтобы Вы смогли принять наиболее обоснованное решение при включении или выключении различных функций.
Для настройки геолокации на айфоне перейдите в пункт меню «Службы геолокации», который Вы уже знаете из предыдущего шага инструкции. Пролистайте список предложенных вариантов в самый низ. Перейдите в «Системные службы». Также это позволит Вам ответить на один из популярных вопросов: «Геолокация в айфоне, где найти?».
Советуем Вам оставить включенными такие службы, как: «Калибровка компаса» и «Учет движения», «Найти iPhone», «Часовой пояс» и «Поиск сотовой сети».
Для определения местоположения человека или айфона, Вам следует тщательно подготовить настройки геолокаций. Это необходимо чтобы никто другой кроме Вас не смог изменить настройки GPS или вовсе отключить службы отслеживания «Найти iPhone».
Следует ввести ограничения на использование настроек в меню Вашего iPhone. Перейдите в «Настройки» — «Основные» — «Ограничения». Введите заранее установленный код-пароль. Пролистайте настройки ограничений до раздела «Конфиденциальность» — «Службы геолокации».
Проверьте, чтобы службы геолокации были включены, и галочка ограничений находилась на «Запретить изменения». Также, перед введением ограничений на запрет изменений, советуем Вам проверить настройки функции «Найти iPhone». Настройки должны соответствовать тем, которые представлены на скриншоте. Введение подобных изменений в настройки геолокации, поможет ответить на основной вопрос «Как определить местоположение айфона».
Если Вы все сделали правильно, теперь кроме Вас и человека, который знает код доступа никто не сможет отключить службы геолокации в айфоне. Они будут попросту «Неактивные».
Как найти человека по геолокации айфона с компьютера?
Сделать это очень просто. Перейдите на официальный сайт Apple.
Если Вы делаете это в первый раз, Вам предстоит пройти двухфакторную авторизацию на компьютере и разрешить учетной записи icloud доверять браузеру. Итак, заходим на сайт. Вводим логин, т.е. почтовый адрес и пароль. На компьютере появится информация о двухфакторной аутентификации, как это показано на скриншоте ниже.
В это время на айфоне всплывающее окно с картой города запрашивает у вас разрешение на доступ к учетной записи. Нажмите «Разрешить» и введите шестизначный код для авторизации (на ПК), который появится на дисплее iPhone.
После прохождения двухфакторной аутентификации, на компьютере появится следующий вопрос: «Доверять этому браузеру?». Если Вы собираетесь определить местоположение айфона с домашнего компьютера, смело нажимайте «Доверять»
Затем Вы попадете в основное меню icloud. Оно выглядит так:
Чтобы определить местоположение iPhone с компьютера, нажмите «Найти iPhone». Если Вы внимательно прочитали предыдущий пункт настроек, у Вас появится карта текущего местонахождения Вас или Вашего устройства.
Не забывайте, в момент поиска iPhone, на устройстве будет отображаться запущенная служба геолокации, если Вы не отключили ее в настройках. Таким образом Вы сможете незаметно определять местоположение человека по айфону или наоборот.
Найти айфон через компьютер, если он выключен. Возможно ли это?
Такое возможно, но система поиска выдаст Вам ранее замеченный адрес, который был прикреплен к Вашему аккаунту. В конечном итоге получается, функция «Найти iPhone» отобразит на карте последний зарегистрированный адрес местоположения Вашего устройства. В случае, если сервер iCloud не свяжется с iPhone, точка на карте или геопозиционная отметка будет серого цвета.
Если у Вас остались вопросы, мы с удовольствием ответим на них в комментариях. Наша инструкция по настройке и определению местоположения устройства, подойдет под любой iPhone на iOS >11.
protect-sc.ru
Galileo Офлайн Карты — Руководство пользователя
Шкала масштаба
При изменении масштаба изменяется шкала внизу экрана с картой. С её помощью можно быстро определить приблизительное расстояние на карте, не используя средство измерения. Выбрать единицы измерения расстояния (мили или километры) можно в меню Настройки > Формат единиц.
Режимы работы
Приложение поддерживает несколько режимов работы, переключение между которыми выполняется с помощью универсальной кнопки с прицелом .
Ваше положение на карте отображается в виде голубого маркера, когда вы стоите, либо в виде голубой стрелки, когда вы движетесь:
Примечание: если определить точное размещение не удалось, то вокруг маркера отображается круг голубого цвета. Радиус круга зависит от точности определения — чем он меньше, тем выше точность.
Режим слежения
В режиме слежения ваше местоположение отображается в центре карты. Чтобы перейти к вашему текущему местоположению, нажмите кнопку с прицелом:
→
Чтобы выйти из режима слежения, подвиньте карту. Нажмите кнопку с прицелом ещё раз, чтобы перейти в режим водителя.
Важно: точность определения местоположения зависит от используемого устройства и доступности сигналов сотовой сети, сетей Wi-Fi, Bluetooth и сигналов GPS.
Режим водителя
В режиме водителя карта ориентируется по направлению к верху экрана во время вашего движения, либо по данным компаса, когда вы стоите.
Чтобы включить режим водителя, дважды коснитесь кнопки с прицелом:
→ ↔
Примечание: встроенный цифровой компас работает по принципу стрелочного магнитного компаса. На точность его показаний могут влиять магнитные или другие помехи окружающей среды, включая помехи, создаваемые магнитами наушников. Периодически может возникать необходимость в повторной калибровке компаса. В этом случае на экране отображается предупреждение о калибровке — наклоняйте экран, чтобы описать круг красным катящимся шариком.
Нет данных о местоположении
Если вы видите такой значок , это означает, что в данный момент приложение не может получить информацию о вашем местонахождении (например, нет сигнала GPS), либо приложению запрещён доступ к данным Служб геолокации в настройках устройства.
Проверьте, можно ли приложению использовать данные о вашем местонахождении, выбрав в системных настройках пункт меню Приватность > Службы геолокации.
Примечание: точность геолокации по сигналу GPS зависит от количества используемых спутников GPS. Для обнаружения всех спутников в зоне видимости может потребоваться несколько минут. Чем больше спутников будет найдено, тем выше будет точность определения. При подключении устройства к сотовой сети или сети Wi-Fi, начальная информация о вашем местоположении станет доступна быстрее благодаря функции Assisted GPS (GPS с использованием вспомогательных данных).
Приборная панель
Приборная панель отображает следующую полезную информацию во время движения (слева направо):
- текущая скорость,
- высота.
Во время записи GPS-трека также доступна информация о текущем треке (слева направо):
- пройденное расстояние,
- время движения.
Отобразить или скрыть приборную панель с карты можно в пункте меню Настройки > Приборная панель.
Карта
В приложении доступны следующие типы карт для выбора:
- векторная карта,
- растровые онлайн-карты,
- импортированные офлайн-карты.
Переключить источник карты можно в пункте меню Настройки > Источник.
Примечание: если в данный момент выбранная карта не отображается, вы увидите текст, поясняющий причину. См. также: Устранение неполадок.
Векторная карта
Векторная карта выбрана по умолчанию и использует данные OpenStreetMap.org об объектах и их взаимном расположении на карте. Приложение на основе этих данных рисует карту местности прямо на вашем устройстве. Так как векторная карта не содержит объёмных графических изображений (тайлов), она занимают совсем мало места и работает очень быстро.
См. также: Настройки для векторной карты.
Растровые онлайн-карты
Доступные для выбора популярные источники растровых карт перечислены в разделе Онлайн карты в пункте меню Настройки > Источник:
- HikeBikeMap
- Humanitarian OSM
- MapQuest
- OpenBusMap
- OpenCycleMap
- OpenStreetBrowser
- OpenStreetMap
- Stamen – Terrain (USA only)
- Stamen – Toner Lite
Важно: скорость загрузки и отображения карт зависит от самого источника и скорости интернет-соединения.
См. также: Дополнительные источники.
Приложение автоматически кэширует все загруженные участки карты в памяти устройства, после чего они доступны уже без повторной загрузки. Чтобы сохранить участок карты, просто загрузите тайлы для интересующей вас местности на нужных уровнях детализации при наличии интернет-соединения.
См. также: Настройки для растровых карт.
Импортированные офлайн-карты
Приложение поддерживает офлайн-карты в форматах .sqlitedb и .mbtiles, которые можно закэшировать на компьютере с помощью специальных программ и импортировать в приложение.
См. также: Импорт офлайн-карт.
galileo-app.ru
Предоставление приложениям разрешения на определение геопозиции Вашего компьютера Mac
Службы геолокации позволяют приложениям и сайтам собирать и использовать информацию с учетом текущего местонахождения Вашего компьютера Mac. Местонахождение определяется приблизительно, по близлежащим сетям Wi-Fi. Службы размещения собирают информацию таким способом, который не идентифицирует Вас лично.
Отключение служб геолокации
На Mac выберите меню Apple > «Системные настройки», нажмите «Защита и безопасность», затем нажмите «Конфиденциальность».
Открыть панель «Конфиденциальность»
Нажмите «Службы геолокации».
Если слева внизу отображается запертый замок , нажмите его, чтобы разблокировать панель настроек.
Снимите флажок «Включить службы геолокации».
Когда на Вашем Mac выключены Службы геолокации, Ваше точное местоположение не отправляется в Apple. Чтобы предлагать Вам релевантные предложения при поиске, Apple может использовать IP-адрес Вашего подключения к Интернету, приблизительно определяя Вашу геопозицию путем ее сопоставления с географическим регионом.
Даже если Вы отключили Службы геолокации, приложения и веб-сайты сторонних разработчиков могут продолжать использовать другие способы определения Вашего местонахождения. Однако в целях безопасности информация о местонахождении Вашего компьютера Mac может быть использована при совершении экстренных вызовов для оказания помощи независимо от того, включены ли Службы геолокации.
Выбор приложений и системных служб, которые могут использовать службы геолокации
На Mac выберите меню Apple > «Системные настройки», нажмите «Защита и безопасность», затем нажмите «Конфиденциальность».
Открыть панель «Конфиденциальность»
Нажмите «Службы геолокации».
Если слева внизу отображается запертый замок , нажмите его, чтобы разблокировать панель настроек.
Установите флажок рядом с приложением, чтобы разрешить ему использовать службы геолокации. Снимите флажок, чтобы отключить службы геолокации для этого приложения.
Если Вы отключили Службы геопозиции для определенного приложения, то в следующий раз, когда это приложение попытается ими воспользоваться, Вам будет предложено снова включить Службы геопозиции.
Нажмите значок с изображением замка, чтобы разблокировать данный раздел, затем введите имя и пароль администратора.
Чтобы функции Предложения Siri и Предложения Safari могли использовать сведения о местонахождении Вашего Mac, установите флажок «Геолокационные предложения».
Чтобы компьютер Mac мог определять значимые для Вас места и показывать полезную актуальную информацию в Картах, Календаре, Напоминаниях и других приложениях, установите флажок «Значимые места». Информация о Значимых местах хранится в зашифрованном виде и не может быть прочитана Apple. Нажмите «Подробнее», чтобы просмотреть список распознанных мест. Можно выбирать и удалять места из списка, а также удалить все места, нажав > «Очистить историю».
Если Вы разрешите сторонним приложениям или веб-сайтам использовать свою текущую геопозицию, любая собранная ими информация будет регулироваться их условиями использования и политиками конфиденциальности. Рекомендуем Вам ознакомиться с политиками конфиденциальности соответствующих сторон.
Когда включены Предложения Safari или Предложения Siri, местонахождение Вашего Mac в момент запроса к Safari или Spotlight передается в Apple. Это помогает повысить качество предложений и улучшить другие продукты и услуги Apple.
Скрытые функции iPhone, о которых ты не знал
06 апреля, 2015, 19:00
71219
Мы стали практически неразлучными со своими смартфонами, используя их круглые сутки. Однако всегда приятно знать, что твой девайс умеет делать некоторые вещи, о которых ты даже не подозревал. Недавно Business Insider опубликовал список скрытых функций iPhone, которыми вы вряд ли пользовались. AIN.UA перевел подборку: скрытые функции iPhone, о которых ты не знал.
Некоторые из этих полезных «фишек» похоронены глубоко в настройках телефона, тогда как другие находятся на виду. А некоторые — доступны только на iPhone 6 и iPhone 6 Plus.
1. Отвечай на сообщения, не разблокируя телефон
Скрытые функции iPhoneТы можешь отвечать на сообщения прямо из экрана блокировки: достаточно опустить шторку вниз и сделать свайп влево над уведомлением о сообщении. При этом должна появиться опция «Ответить».
2. Отвечай на сообщения, не выходя из приложений
Последовательность действий точно такая же, как и в предыдущем случае.
3. Узнай, какое приложение «жрет» батарею сильнее всего
Хочешь узнать, почему iPhone садится быстрее обычного? Переходи в Настройки>Основные>Статистика>Использование аккумулятора. Расход будет указан в процентах.
4. Посмотри все фото, которые тебе прислал конкретный пользователь, и которые ты отправлял ему
Есть простой способ увидеть список всех фото и видео, отправленных определенному адресату. Просто открой переписку с этим человеком и кликни «Данные контакта» в правом верхнем углу.
5. Отправляй самоудаляющиеся аудио- и видеосообщения
Скрытые функции iPhoneВ iPhone есть функция автоматического удаления аудиозаметок и видеосообщений после просмотра их получателем. Чтобы включить эту функцию, зайди в Настройки>Сообщения, прокрути экран в самый низ, в раздел аудио и видео, и выставь интервал удаления месседжа.
6. Отправь другу свое местоположение
Если ты не хочешь объяснять где находишься словами, ты можешь кликнуть по кнопке «Данные контакта» во время переписки и выбрать «Отправить мою текущую геопозицию».
7. Позволь близким отслеживать свой маршрут
Если ты хочешь, чтобы друзья и члены семьи могли отслеживать твое местоположение, ты можешь проделать описанные в предыдущем пункте шаги, но выбрать «Поделиться геопозицией».
8. Отключить звук в текстовых сообщениях
Ты можешь отключить звук в текстовых сообщениях для определенных контактов и переписок. Просто открой «Подробно», и выбери режим «Не беспокоить».
9. Покинуть групповой чат
Групповые чаты могут быть полезны при переписке с несколькими людьми, но могут и раздражать. Если ты хочешь покинуть такой чат, открой «Подробно», и кликни «Покинуть этот разговор».
10. Задай имя групповому чату
Если ты часто переписываешься с определенной группой людей, или тему вашей беседы можно определить парой слов, есть смысл дать имя подобной переписке. Открой меню «Подробно» и в поле «Имя группы» введи название.
11. Мультизадачность при написании e-mail
Если ты пишешь элктронное письмо, нет необходимости удалять его, чтобы вернуться во «Входящие» и просмотреть другую почту. Во время работы просто коснись зоны, где написано «Новое сообщение» или тема письма, и потяни ее вниз. Это закрепит недописанное письмо в нижней части экрана, а ты сможешь просматривать остальную корреспонденцию.
12. Пересылай текстовые сообщения другим контактам
Ты можешь переслать любое SMS другому контакту, прямо как в e-mail. Дважды коснись сообщения, которое нужно отправить, выбери опцию «Еще…», и выделенное сообщение автоматически скопируется в новое окошко. Останется только ввести имя получателя.
13. Используй Siri, не беря телефон в руки
Не всегда нужно удерживать кнопку Home, чтобы запустить Siri. Если твой телефон включен, ты можешь сказать «Hey Siri», чтобы запустить виртуальную помощницу. Не забудь включить ее в настройках!
14. Позволь Siri читать любой текст
Ты можешь включить режим чтения для голосовой помощницы, просто зайдя в Настройки>Основные>Универсальный доступ. Функция «Проговаривание» — вот то, что тебе нужно. Теперь в нужный момент сделай свайп двумя пальцами к низу экрана и Siri прочтет все содержимое.
15. Научи Siri произносить имена
Для начала запусти Siri и попроси ее произнести имя (например, «What is my name?»). Когда она выполнит действие, скажи, что она сделала это неправильно. Убедись, что ты произнес имя так же, как и она. Затем голосовая помощница попросит тебя сказать, как имя звучит правильно. Затем предложит три варианта, один из которых тебе предстоит выбрать.
16. Управляй iPhone движениями головы
Еще одна функция, спрятанная в универсальном доступе. Зайди в данный раздел, пролистай экран к разделу «Физиология и моторика», выбери «Switch Control». Выбери пункт «Переключатели», добавь новый переключатель: «Камера». Выбери «Движение головы влево» или «Движение головы вправо». И в разделе «Действия» выбери нужное.
17. Просмотри все места, где ты бывал
Твой iPhone отслеживает местоположение, и есть простой способ вывести на экран все метки, просто зайдя в настройки. Кликни иконку настроек, зайди в Конфиденциальность>Службы Геолокации>Системные службы. Затем прокрути экран вниз и кликни «Часто посещаемые места». Все локации будут в разделе «История».
18. Сохрани жизнь батарее, переведя телефон в режим серых тонов
Если iPhone почти разряжен, и от него требуется только базовый функционал, попробуй переключиться в режим отображения в серых тонах для сохранения энергии. Зайди в Настройки>Основные>Универсальный доступ, и кликни «Оттенки серого».
19. Используй функцию подтягивания экрана
Если ты используешь iPhone 6 или iPhone 6 Plus одной рукой, дважды коснись клавиши Home, чтобы подвинуть контент вниз экрана и дотянуться до верхних опций. Главное: клавиши надо именно касаться, а не нажимать!
20. Получи медицинские сведения для чрезвычайных ситуаций прямо с экрана блокировки
Если в приложении Health ты настроил Medical ID, ты получил возможность получения медицинских данных в экране блокировки без ввода пароля.
21. Узнай качество связи прямо на iPhone
Во-первых, тебе придется активировать приложение Field Test Mode. Для этого на экране набора номера введи *3001#12345#*, и позвони.
Сразу после этого откроется скрытая программа с кучей информации, которая тебе не нужна. Все, что нас интересует — число в верхнем левом углу смартфона. Оно может принимать значение от -40 до -130, но чем ближе к 0, тем сигнал сильнее.
что нужно знать и как работает
На WWDC 2021 вместе с анонсом iOS 15 дебютировала новая функция «Фокусирование». Её основные задачи — сократить отвлекающие факторы и позволить пользователю сосредоточиться на чем-то важном. Нововведение работает путём фильтрации уведомлений в зависимости от того, чем вы в данный момент заняты.
С помощью «Фокусирования» можно настроить устройство таким образом, чтобы оно максимально приносило пользу. Вы можете создавать собственные режимы с гибкими настройками, а также планировать и автоматизировать их. Мы активно использовали нововведение и теперь расскажем подробно о его работе.
Как включить «Фокусирование»
- Запустите пункт управления, проведя по диагонали от правого верхнего угла экрана.
- Нажмите кнопку «Фокусирование».
- Выберите необходимый план: «Не беспокоить», «Сон», «Личное время», «Работа» или индивидуальный пользовательский план.
- С помощью кнопки с тремя точками вы можете установить время действия конкретного режима, например, на 1 час, до вчера или до ухода из текущей геопозиции.
- Чтобы отключить «Фокусирование» просто нажмите кнопку этой функции в пункте управления еще раз.
Как создать собственный план «Фокусирования»
- Запустите пункт управления и нажмите кнопку «Фокусирование».
- Нажмите «Новый план».
- Выберите «Пользовательский».
- В открывшемся окне установите следующие параметры: название, цвет и иконку. Затем нажмите кнопку «Далее».
- На следующем этапе выберите людей, от которых вы хотите получать уведомления в своём новом режиме. Также можно запретить получение нотификаций от всех.
- В следующем разделе необходимо выбрать приложения, которым будет разрешено направлять вам уведомления, когда включен ваш собственный режим.
- Нажмите «Готово» для завершения процесса.
Как настроить план «Фокусирования»
Как и упоминалось выше, любой режим фокусирования можно отредактировать в удобное для себя время. Для этого нужно перейти в соответствующий раздел системных настроек.
В этом меню можно настроить разрешенные уведомления от контактов и приложений. Помимо этого, есть две очень интересные опции, позволяющие редактировать экран блокировки и экран «Домой» под конкретный режим.
- Для настройки домашнего экрана перейдите к опции «Экран Домой».
- Активируйте переключатель «Настройка страниц».
- В следующем окне отметьте галочкой страницы, которые будут отображаться на домашнем экране при включении режима фокусирования.
- Нажмите «Готово» в правом верхнем углу.
Как удалить план «Фокусирования»
- Перейдите на своем iPhone или iPad в «Настройки» > «Фокусирование».
- Выберите режим, который вы хотите удалить.
- Прокрутите вниз и нажмите «Удалить фокусирование».
Как запланировать «Фокусирование»
Пользователям iOS и iPadOS 15 доступна возможность активации различных планов фокусирования по расписанию, например, в рабочее время или перед отходом ко сну. Помимо этого, можно активировать определенный режим в зависимости от текущего местонахождения.
- Откройте раздел «Настройки» > «Фокусирование».
- Выберите режим фокусирования, который вы хотите запланировать.
- Нажмите «Добавить расписание или автоматизацию».
- Выберите «Время», «Геопозицию» или «Приложение» в зависимости от ваших предпочтений.
- Если вы выбрали «Время», установите расписание с помощью параметров «С» и «до», а также селекторов дней недели. Выбрав «Геопозицию», выполните поиск или введите в поле поиска адрес и нажмите «Готово». Если выбрать «Приложение», тогда в открывшемся списке нужно установить конкретную программу, при запуске которой будет активироваться редактируемый режим.
Что такое «Смарт-активация»
В режиме фокусирования предусмотрена опция «Смарт-активация». Она позволяет устройству автоматически включать определенные планы в зависимости от условий, таких как местоположение или запуск определенного приложения.
- «Смарт-активация» изучает распорядок дня и интеллектуально активирует созданный вами план фокусирования. Вот как включить эту опцию:
- Перейдите в «Настройки» > «Фокусирование».
- Выберите нужный режим.
- Откройте раздел «Смарт-активация» и активируйте соответствующий переключатель.
«Фокусирование» — одно из самых заметных нововведений в iOS и iPadOS 15. Эта функция позволяет максимально органично интегрировать устройство в распорядок дня, таким образом, чтобы оно эффективно вписывалось в ваше текущие задачи. Одна из самых интересных особенностей фокусирования — «Статус». Эта возможность оповестит других пользователей о вашем текущем плане. К примеру, ваш коллега, получив уведомление о том, что вы сейчас находитесь за рулем, перестанет отвлекать от дороги сообщениями и звонками по FaceTime.
Будем надеяться, что Apple пойдет дальше и откроет «Фокусирование» для разработчиков сторонних приложений. На мой взгляд, демонстрация статусов в Telegram и WhatsApp — весьма логичное развитие новой функции. Прямо сейчас ознакомиться с нововведением можно в бета-версии iOS или iPadOS 15, либо дождаться публичного запуска операционных систем осенью этого года.
iGuides в Telegram — t.me/igmedia
iGuides в Яндекс.Дзен — zen.yandex.ru/iguides.ru
Galileo Офлайн Карты — Руководство пользователя
Шкала масштаба
При изменении масштаба изменяется шкала внизу экрана с картой. С её помощью можно быстро определить приблизительное расстояние на карте, не используя средство измерения. Выбрать единицы измерения расстояния (мили или километры) можно в меню Настройки > Формат единиц.
Режимы работы
Приложение поддерживает несколько режимов работы, переключение между которыми выполняется с помощью универсальной кнопки с прицелом .
Ваше положение на карте отображается в виде голубого маркера, когда вы стоите, либо в виде голубой стрелки, когда вы движетесь:
Примечание: если определить точное размещение не удалось, то вокруг маркера отображается круг голубого цвета. Радиус круга зависит от точности определения — чем он меньше, тем выше точность.
Режим слежения
В режиме слежения ваше местоположение отображается в центре карты. Чтобы перейти к вашему текущему местоположению, нажмите кнопку с прицелом:
→
Чтобы выйти из режима слежения, подвиньте карту. Нажмите кнопку с прицелом ещё раз, чтобы перейти в режим водителя.
Важно: точность определения местоположения зависит от используемого устройства и доступности сигналов сотовой сети, сетей Wi-Fi, Bluetooth и сигналов GPS.
Режим водителя
В режиме водителя карта ориентируется по направлению к верху экрана во время вашего движения, либо по данным компаса, когда вы стоите.
Чтобы включить режим водителя, дважды коснитесь кнопки с прицелом:
→ ↔
Примечание: встроенный цифровой компас работает по принципу стрелочного магнитного компаса. На точность его показаний могут влиять магнитные или другие помехи окружающей среды, включая помехи, создаваемые магнитами наушников. Периодически может возникать необходимость в повторной калибровке компаса. В этом случае на экране отображается предупреждение о калибровке — наклоняйте экран, чтобы описать круг красным катящимся шариком.
Нет данных о местоположении
Если вы видите такой значок , это означает, что в данный момент приложение не может получить информацию о вашем местонахождении (например, нет сигнала GPS), либо приложению запрещён доступ к данным Служб геолокации в настройках устройства.
Проверьте, можно ли приложению использовать данные о вашем местонахождении, выбрав в системных настройках пункт меню Приватность > Службы геолокации.
Примечание: точность геолокации по сигналу GPS зависит от количества используемых спутников GPS. Для обнаружения всех спутников в зоне видимости может потребоваться несколько минут. Чем больше спутников будет найдено, тем выше будет точность определения. При подключении устройства к сотовой сети или сети Wi-Fi, начальная информация о вашем местоположении станет доступна быстрее благодаря функции Assisted GPS (GPS с использованием вспомогательных данных).
Приборная панель
Приборная панель отображает следующую полезную информацию во время движения (слева направо):
- текущая скорость,
- высота.
Во время записи GPS-трека также доступна информация о текущем треке (слева направо):
- пройденное расстояние,
- время движения.
Отобразить или скрыть приборную панель с карты можно в пункте меню Настройки > Приборная панель.
Карта
В приложении доступны следующие типы карт для выбора:
- векторная карта,
- растровые онлайн-карты,
- импортированные офлайн-карты.
Переключить источник карты можно в пункте меню Настройки > Источник.
Примечание: если в данный момент выбранная карта не отображается, вы увидите текст, поясняющий причину. См. также: Устранение неполадок.
Векторная карта
Векторная карта выбрана по умолчанию и использует данные OpenStreetMap.org об объектах и их взаимном расположении на карте. Приложение на основе этих данных рисует карту местности прямо на вашем устройстве. Так как векторная карта не содержит объёмных графических изображений (тайлов), она занимают совсем мало места и работает очень быстро.
См. также: Настройки для векторной карты.
Растровые онлайн-карты
Доступные для выбора популярные источники растровых карт перечислены в разделе Онлайн карты в пункте меню Настройки > Источник:
- HikeBikeMap
- Humanitarian OSM
- MapQuest
- OpenBusMap
- OpenCycleMap
- OpenStreetBrowser
- OpenStreetMap
- Stamen – Terrain (USA only)
- Stamen – Toner Lite
Важно: скорость загрузки и отображения карт зависит от самого источника и скорости интернет-соединения.
См. также: Дополнительные источники.
Приложение автоматически кэширует все загруженные участки карты в памяти устройства, после чего они доступны уже без повторной загрузки. Чтобы сохранить участок карты, просто загрузите тайлы для интересующей вас местности на нужных уровнях детализации при наличии интернет-соединения.
См. также: Настройки для растровых карт.
Импортированные офлайн-карты
Приложение поддерживает офлайн-карты в форматах .sqlitedb и .mbtiles, которые можно закэшировать на компьютере с помощью специальных программ и импортировать в приложение.
См. также: Импорт офлайн-карт.
Как отключить оповещения на основе местоположения на iPhone 6
Устройства Apple и Android, если на то пошло, могут использовать данные о местоположении в течение некоторого времени для множества целей. Однако эти цели не ограничиваются только тем, когда вы используете приложение, и они могут даже отправлять вам уведомления или предупреждения, когда вы находитесь рядом с местом в реальном мире.
Службы геолокации на вашем iPhone отвечают за ряд полезных функций. Они могут помочь проложить маршрут, найти ваш iPhone, если он потеряется, и напомнить вам о чем-то, когда вы прибудете в конкретный пункт назначения. Эта последняя функция включает в себя так называемые оповещения на основе местоположения, которые вызывают срабатывание уведомлений приложений, когда вы географически находитесь в определенном месте.
Но вам может не понравиться эта функция, или вы можете беспокоиться о своем iPhone, так много зная о том, что вы делаете. В нашем руководстве ниже показано, как отключить оповещения на основе местоположения, чтобы устройство больше не отправляло оповещения, когда вы прибываете в пункт назначения.
Как отключить оповещения на основе местоположения на iPhone 6
- Открыть настройки.
- Выберите Конфиденциальность.
- Выберите Службы геолокации.
- Коснитесь Системные службы.
- Отключите оповещения на основе местоположения.
Наша статья продолжается ниже с дополнительной информацией о том, как отключить оповещения на основе местоположения на iPhone, включая изображения этих шагов.
Отключение оповещений о местоположении в iOS 9 – iOS 14 на iPhone 6 (Руководство с изображениями)
Действия, описанные в этой статье, были выполнены на iPhone 6 Plus с iOS 9.3. Однако эти шаги также работают на новых моделях iPhone, таких как iPhone X или iPhone 11, в более новых версиях iOS, таких как iOS 14.
Когда это руководство будет завершено, вы отключите параметр «Оповещения на основе местоположения» в меню «Конфиденциальность». Это остановит вас от получения уведомлений от ваших приложений iPhone, основанных на вашем текущем географическом местоположении. Есть еще одна связанная функция, называемая «Частые местоположения», которую вы также можете отключить. Вы можете узнать больше о часто посещаемых местах здесь.
Шаг 1. Откройте меню настроек.
Шаг 2. Прокрутите вниз и выберите параметр «Конфиденциальность».
Шаг 3. Выберите опцию «Службы геолокации» вверху меню.
Шаг 4: Прокрутите вниз и выберите параметр «Системные службы».
Шаг 5: Нажмите кнопку справа от «Оповещения на основе местоположения», чтобы выключить их.
Вы узнаете, что он выключен, когда вокруг кнопки нет зеленой тени. Оповещения на основе местоположения отключены на рисунке ниже.
Часто ли вы видите маленькую стрелку вверху экрана и хотите знать, что это такое? Узнайте об этом маленьком значке стрелки и выясните, почему он появляется, что вызывает его и как вы можете отключить его.
В этой статье обсуждается поиск и настройка одного параметра на экране «Системные службы» в меню «Службы определения местоположения». Этот экран также включает в себя параметры, которые позволяют вам выполнять такие действия, как настройка параметра включения или отключения поиска в сотовой сети, поиска iPhone или настройки часового пояса. По сути, если на вашем iPhone есть что-то, что зависит от вашего физического местоположения, вы, вероятно, сможете найти возможность отключить это в этом меню.
В меню «Службы геолокации» также есть опция, в которой вы можете настроить функцию «Поделиться моим местоположением». Если вы откроете это меню, вы сможете указать, следует ли включать местоположение для устройства и использовать текущий iPhone в качестве вашего местоположения. Вы также можете выбрать, следует ли полностью отключить функцию «Поделиться моим местоположением».
Дополнительная информация о том, как отключить оповещения на основе местоположения на iPhone 6
Хотя оповещения на основе местоположения могут немного раздражать, и вам может не нравиться постоянное напоминание о том, что ваш iPhone может координировать ваше географическое положение с соответствующим приложением, они действительно служат полезной цели. Если вас беспокоит конкретное приложение, использующее оповещения на основе местоположения, рассмотрите возможность отключения уведомлений только для этого приложения.
Вы можете отключить уведомления для определенного приложения на своем iPhone, перейдя в «Настройки»> «Уведомления»>, затем выбрав приложение и отключив параметр «Разрешить уведомления».
Вы можете отключить все службы определения местоположения на своем iPhone, выбрав «Настройки»> «Конфиденциальность»> «Службы определения местоположения», а затем отключив параметр «Службы определения местоположения» в верхней части экрана. Обратите внимание, что в этом меню также есть параметр «Оповещения о местоположении», где вы можете выбрать, следует ли отображать карту в оповещениях о местоположении. Кроме того, вы можете выбрать отдельные приложения в меню «Службы геолокации» и запретить только этому приложению использовать данные о вашем местоположении.
Ваш iPhone может предоставить вам еще один полезный инструмент – напоминания на основе местоположения. Эта функция использует геозону, чтобы предупредить вас об указанном вами напоминании, которое должно произойти, когда вы находитесь в определенном месте. Например, если вы что-то постоянно забываете в магазине, вы можете создать напоминание в приложении «Напоминания», которое будет предупреждать вас, когда вы будете в этом магазине.
Чтобы создать напоминание на основе местоположения, вам сначала необходимо включить службы геолокации, для чего вы можете перейти в «Настройки»> «Конфиденциальность»> «Службы геолокации». Если вы никогда не отключали это раньше, то, вероятно, он уже включен. После этого откройте приложение «Напоминания», откройте напоминание, затем выберите напоминание или создайте новое напоминание. Нажмите маленькую кнопку i справа от него, затем включите опцию Location. Затем вы можете выбрать, использовать ли ваше текущее местоположение, когда вы садитесь в машину или выходите из нее, или вы можете указать собственное местоположение.
Я думаю, что приложение «Напоминания» – это один из лучших способов, с помощью которых ваш iPhone может использовать ваше местоположение, чтобы облегчить вам жизнь, и возможность полагаться на свой телефон, чтобы напоминать вам о чем-то, когда вы прибываете или покидаете место, действительно очень удобно.
Если вы собираетесь полагаться на напоминания для большего количества вещей, и у вас есть Apple Watch, тогда рекомендуется убедиться, что вы включили уведомления для этих приложений на устройстве. Вы можете проверить это, открыв приложение «Часы», выбрав вкладку «Мои часы», выбрав «Уведомления», затем выбрав приложение и убедившись, что оно настроено для отображения предупреждений для этого приложения на ваших часах.
Отказ от ответственности: большинство страниц в Интернете содержат партнерские ссылки, в том числе некоторые на этом сайте.
10 фишек iOS 14, которые нужно попробовать сразу после обновления
Новая мобильная операционная система Apple уже доступна для загрузки, обновиться могут все гаджеты, которые поддерживают установку iOS 13.
Апдейт доступен на iPhone 6s/SE или новее, на iPod Touch 7-го поколения, iPad Air 2/mini 4 или более свежих устройствах.
В тему: 28 скрытых фишек iOS 14
Сразу после обновления рекомендуем обратить внимание на такие полезные возможностей новой системы.
? Спасибо re:Store за полезную информацию. ?
1. Виджеты на рабочем столе
Главное визуальное отличие новой версии iOS – информационные карточки для большинства стандартных и некоторых сторонних приложений. Такие виджеты позволяют получать данные без запуска определенной программы.
Так, например, можно посмотреть погоду, узнать курс акций, выбрать нужную заметку или напоминание. Виджеты могут быть трех размеров: 4, 8 или 16 позиций стандартных иконок.
Информация на них обновляется в реальном времени, а расположить карточки можно в любом месте любого рабочего стола.
Где искать фишку: для начала переходим к редактированию иконок на рабочем столе (из контекстного меню любой иконки или просто зажав палец на пустом месте домашнего экрана). Нажимаем кнопку “+” в левом верхнем углу экрана и выбираем нужный виджет из доступных.
После выбора карточки следует указать желаемый размер и разместить виджет на рабочем столе.
2. Смарт-стопка виджетов
Одной из разновидностей новых виджетов является умная стопка. Такой информер занимает место всего одного виджета, но позволяет выводить несколько карточек с полезной информацией.
Пользователь может самостоятельно вертикальным свайпом прокручивать виджеты, а система проанализирует работу со смарфт-стопкодй и со временем начнет менять информеры самостоятельно. Так, например, получится утром смотреть погоду, днем курс акций, а вечером – уровень заряда подключенных к смартфону Bluetooth-гаджетов.
Где искать фишку: добавляем новый виджет уже известным способом, после этого выбираем смарт-стопку и добавляем в нее нужные виджеты. Если при настройке стопки включить опцию смарт-замена, то через несколько дней система проанализирует ваши предпочтения и будет автоматически отображать нужный виджет в стопке в то или иное время.
Для создания смарт-виджета можно просто перетянуть один виджет поверх другого во время настройки рабочего стола.
3. Библиотека приложений
Это новый способ сортировки приложений на рабочем столе iPhone. Расположен он на последнем правом пространстве домашнего экрана. Программы и игры будут рассортированы по темам, что позволит быстро найти то или иное приложение.
Присутствуют отдельные папки для новых программ и недавно обновленных приложений.
Где искать фишку: прокручиваем домашний экран до самого правого пространства, там и будет располагаться новая библиотека приложений.
4. Компактная звонилка в виде баннера
Одним из самых обсуждаемых и ожидаемых многими нововведений стало компактное окно входящего вызова в iOS 14. Теперь во время звонка работа с гаджетом не останавливается до его приема или отклонения, нужный сайт или документ останется открытым, а сетевая игра не прервется.
Вместо этого увидите компактный баннер в верхней части экрана с возможностью приема или отклонения звонка. Претензия лишь к неудачному расположению небольших клавиш.
Где искать фишку: изначально опция должна быть включена после обновления, если этого не произошло, перейдите в Настройки – Телефон – Входящие вызовы и выберите новый внешний вид в стиле баннеров.
5. Новый интерфейс Siri
Разработчики серьезно переработали внешний вид голосового ассистента в iOS. Диалог с помощником, как и окно входящего вызова, теперь не будет занимать весь экран, перекрывая другую нужную информацию. Это особенно будет актуально на большом экране iPad.
После вызова иконка Сири будет располагаться в нижней части дисплея, а ответы появятся в виде небольших карточек рядом.
Где искать фишку: достаточно просто вызвать голосовой ассистент при помощи фразы “Привет, Сири” или нажатия на физическую кнопку смартфона.
6. Картинка в картинке на iPhone
Одна из фишек iPadOS перебралась на смартфоны по мере роста диагонали экранов iPhone. Большие фаблеты позволяют вполне комфортно работать с одним приложением и одновременно смотреть видеопоток из другого.
Так получится запустить ролик поверх мессенджера, браузера или другой программы, а при необходимости картинку можно скрыть за боковой гранью экрана.
Где искать фишку: включается в меню Настройки – Основные – Картинка в картинке. После этого во время просмотра видео в Safari или другом поддерживаемом приложении появится возможность открепить картинку и вывести ее поверх другой программы.
7. Стандартное приложение Перевод
Купертиновцы нанесли серьезный удар по сторонним приложениям-переводчикам. Теперь на iPhone появилась стандартная программа с поддержкой 11 языков (в том числе и русского), оффлайн-режимом перевода, произношением текста и автоматическим определением языка.
Работает все быстро, просто, без дополнительных учетных записей, аккаунтов и регистраций.
Где искать фишку: находим новое приложение на рабочем столе после обновления или через поиск Spotlight.
8. Новый жест для запуска частых действий
Одна из новых фишек iOS 14 изначально предназначена для пользователей с ограниченными возможностями. Однако, она может пригодится большинству владельцев iPhone.
После настройки нового жеста получится двойным или тройным постукиванием по задней крышке iPhone запускать любое приложение, активировать автоматизацию или любой подходящий скрипт из программы Команды.
Где искать фишку: настраивается новый жест по пути Настройки – Универсальный доступ – Касание – Коснуться сзади. Подробно про работу фишки и ее возможности мы рассказывали в отдельной статье.
9. Скрытие приложений и целых рабочих столов
Новая логика организации рабочего пространства в iOS 14 и наличие описанной выше библиотеки приложений позволяет скрывать ненужные программы с рабочего стола смартфона.
Иконки при этом не будут занимать место, а найти программу получится другим доступным способом. Чтобы не скрывать иконки по одной, можно и вовсе скрыть один или несколько рабочих столов со всем содержимым.
Так получится навести порядок и не прятать ненужные приложения по папкам.
Где искать фишку: для скрытия иконки с главного экрана начните привычную процедуру удаления приложения и в последнем диалоговом окне выберите пункт Переместить в библиотеку приложений. Так иконка пропадет с рабочего стола, а найти программу получится в библиотеке или поиске Spotlight.
Для скрытия целого рабочего стола перейдите в режим редактирования иконок и нажмите на индикатор рабочих столов. Появится меню, в котором можно скрыть ненужные рабочие пространства с иконками. Можно оставить всего один рабочий стол.
10. Новые возможности редактирования фото
Стандартный редактор картинок серьезно прокачали в iOS 14. Больше не придется держать небольшие приложения для базовой коррекции фото.
Редактор доступен при изменении фото или во время создания скриншота. Для более точной работы появился инструмент Пипетка, помогающий выбрать цвет на снимке.
При выборе нужного цвета можно выбрать оттенок в удобном диалоговом окне. Кроме оттенка появилась возможность настройки прозрачности цвета.
Где искать фишку: во время создания эскиза в приложении Заметки, во время редактирования картинки в приложении Фото или в стандартном окне изменения скриншотов увидите новые меню и возможности редактора.
Это лишь самые существенные и заметные изменения iOS 14, еще в системы мы нашли 28 менее значимых новшеств и 25 скрытых фишек, с которыми рекомендуем ознакомиться.
🤓 Хочешь больше? Подпишись на наш Telegram. … и не забывай читать наш Facebook и Twitter 🍒 В закладки iPhones.ru Ради этого стоит обновиться.Артём Суровцев
@artyomsurovtsevЛюблю технологии и все, что с ними связано. Верю, что величайшие открытия человечества еще впереди!
- До ←
Safari из macOS Big Sur теперь можно скачать на macOS Catalina и Mojave
- После →
Apple помогла ФБР найти поджигателя полицейской машины во время протестов в США
Как запретить Google и другим службам отслеживать ваше местоположение
Когда вы используете картографическое приложение, чтобы ориентироваться, или если вы хотите отметиться в каком-либо месте на Facebook, чтобы сообщить друзьям, где вы были; тогда отслеживание местоположения полезно и кажется безобидным. Но приложения и сервисы могут отслеживать каждое ваше движение, и это может стать серьезной проблемой для конфиденциальности. И помимо всего прочего, это также разряжает вашу батарею намного быстрее, чем хотелось бы. Если вы не хотите, чтобы компании отслеживали вас, прочтите это руководство и отключите отслеживание местоположения на своих устройствах, когда оно вам не нужно.
Google
Возможно, вы этого не знаете, но Google отслеживает вашу историю местоположений, если вы не отключите ее самостоятельно. Он собирает эти данные на основе использования вами карт Google. Вы можете отключить это и даже вручную удалить определенные места из истории местоположений. Вот как.
1. Перейдите на эту страницу настроек Google.
2. Нажмите кнопку «Пауза» на плитке «Места, где вы побывали» справа. Чтобы удалить отдельные записи из истории местоположений, нажмите «Управление историей».
3.Вы можете выбрать любую дату в календаре слева> нажмите Удалить всю историю с этого дня. Если вы не хотите, чтобы история вашего местоположения отслеживалась, просто нажмите Удалить всю историю.
( См. Также: Как запретить Google отслеживать вас в Интернете)
Android
Отключить настройки местоположения на вашем телефоне Android довольно просто, но это может повлиять на работу некоторых полезных служб. Google Now, например, полагается на данные о местоположении, чтобы предоставить вам необходимую информацию, даже если вы не будете ее искать.Если вы по-прежнему чувствуете, что не хотите сообщать о своем местоположении в Google, выполните следующие действия.
1. Откройте «Настройки»> прокрутите вниз до «Местоположение»> «Настройки местоположения Google».
2. Теперь нажмите «Отчеты о местоположении»> «Выкл.».
3. Вернитесь, нажмите История местоположений> Выкл. Вы также можете нажать кнопку «Удалить историю местоположений» ниже.
iOS
Некоторые приложения и системные службы используют ваше местоположение на iOS для предоставления таких функций, как приложения, популярные в вашем регионе, и даже для показа рекламы в зависимости от того, где вы находитесь.Вот как все это отключить.
1. Откройте «Настройки»> «Конфиденциальность»> «Службы геолокации».
2. Первый вариант — включить или выключить службы определения местоположения. Вы можете отключить его, чтобы полностью отключить отслеживание, но это будет означать, что вам придется делать несколько вещей, например, искать данные о погоде вручную.
3. Прокрутите вниз, чтобы увидеть, какие приложения имеют доступ к данным о местоположении. Вы можете решить, каким приложениям он не нужен, и отключить его для этого приложения. Если у вас включен «Найти iPhone / iPad», мы рекомендуем вам не отключать для этого отслеживание местоположения, потому что это может помочь вам найти свое устройство в случае его потери.
4. Прокрутите вниз и нажмите Системные службы. Здесь вы можете отключить все параметры, кроме поиска в сотовой сети, чтобы остановить отслеживание. Коснитесь «Частые местоположения» и выключите это тоже.
Windows 8
Отключить отслеживание местоположения в Windows 8 довольно просто. Вот как вы это делаете.
1. Нажмите клавишу Windows + C> щелкните «Поиск»> введите «Параметры ПК» в строке поиска> щелкните «Параметры ПК».
2. Выберите «Конфиденциальность»> «Местоположение»> «Разрешить Windows и приложениям использовать мое местоположение»> «Выкл.».
BlackBerry 10
Операционная система BB10 позволяет легко предотвратить отслеживание. Просто следуйте этим шагам.
1. Откройте «Настройки»> прокрутите вниз до «Службы определения местоположения»> отключите сбор данных о трафике и рекламу на основе местоположения. Вы можете полностью отключить службы геолокации в том же месте.
2. Если вы просто хотите отключить доступ к местоположению для определенных приложений, перейдите в «Настройки»> «Диспетчер приложений»> нажмите «Перейти на экран разрешений приложений, чтобы изменить разрешения для отдельных приложений».
3. Теперь коснитесь «Разрешения»> выберите «Местоположение»> коснитесь любого приложения, от которого требуется отключить использование данных о местоположении> «Выкл.».
Это должно было помочь вам отключить отслеживание местоположения на любом устройстве. Если есть другой способ отключить отслеживание местоположения, который вы предпочитаете, сообщите нам об этом в комментарии. Как всегда, наш раздел «Как сделать» (https://gadgets.ndtv.com/how-to/features) поможет вам найти больше полезных статей.
Веб-браузеры
Если для работы в Интернете вы используете настольный или портативный компьютер, вы можете отключить совместное использование местоположения в своих веб-браузерах.Обратите внимание, что веб-сайты могут по-прежнему определять ваше местоположение с помощью вашего IP-адреса, но им будет намного сложнее определить место, откуда вы просматриваете. Вот как это можно отключить.
Google Chrome
1. Щелкните значок меню Google Chrome (три горизонтальные линии)> Настройки.
2. Теперь прокрутите вниз и нажмите «Показать дополнительные настройки»> «
Content Settings». 3. Во всплывающем окне прокрутите вниз до раздела «Местоположение»> «Не разрешать никаким сайтам отслеживать ваше физическое местоположение».
Mozilla Firefox
1. Введите about: config в адресной строке> нажмите Enter> щелкните Я буду осторожен, обещаю.
2. Найдите geo.enabled и дважды щелкните его, чтобы изменить его значение с «true» на «false». Это отключит совместное использование местоположения.
Opera
1. Нажмите кнопку Opera в верхнем левом углу> Настройки. Кроме того, вы можете использовать сочетание клавиш Alt + P.
2. Нажмите «Сайты» на левой боковой панели> прокрутите вниз до «Местоположение»> выберите «Не разрешать никаким сайтам отслеживать мое физическое местоположение».
Safari
1. Откройте Safari> Настройки> Конфиденциальность.
2. Щелкните Запретить без запроса.
Internet Explorer
1. Перейдите в Инструменты> Свойства обозревателя или нажмите Alt + X.
2. Щелкните Конфиденциальность> установите флажок Никогда не разрешать веб-сайтам использовать ваше физическое местоположение.
Windows Phone
Нет ни одного места, где можно было бы легко отключить определенное фоновое отслеживание, не отключая полностью службы определения местоположения в Windows Phone.Вот что вы можете сделать, если не хотите отключать службы определения местоположения.
1. Зайдите в Настройки> проведите вправо до Приложения.
2. Вручную откройте каждое приложение здесь и отключите местоположение, если это возможно.
3. Проведите пальцем влево (назад к Система)> WiFi> Дополнительно> снимите флажок Отправлять информацию о подключениях WiFi, чтобы помочь обнаружить близлежащий Wi-Fi.
4. Вернитесь в Система> Обратная связь> Выкл. Вы также можете перейти в «Настройки»> «Найти телефон»> «Выкл.», Но это полезная функция защиты от кражи, которую вы, возможно, не захотите отключать.
Для более подробной информации откройте «Настройки»> «Местоположение»> «Выкл.». Это должно было помочь вам отключить отслеживание местоположения на любом устройстве. Если есть другой способ отключить отслеживание местоположения, который вы предпочитаете, сообщите нам об этом в комментарии. Как всегда, наш раздел «Как сделать» поможет вам найти больше полезных статей.
Android 101: как остановить отслеживание местоположения
Отслеживание местоположения может быть очень удобным — это удобно, когда приложение может сказать вам, скажем, где находятся ближайшие рестораны или заправочные станции, — но это также проблема конфиденциальности.Хотите, чтобы все ваши странствия регистрировались в Google? Комфортно ли вам знать, что приспешники Марка Цукерберга всегда знают, где вы находитесь? (Ну, не то чтобы у Марка Цукерберга есть миньоны, но вы понимаете, о чем я.)
В этой статье мы рассмотрим, как остановить отслеживание местоположения на вашем телефоне Android и как удалить историю местоположений из вашей ОС и из некоторых наиболее популярных приложений. Как всегда, обратите внимание, что версии Android могут различаться, и многие производители также используют оверлеи, которые могут изменять расположение различных команд, но они должны быть достаточно похожими, чтобы вы могли сориентироваться.Для этих инструкций я использовал телефон Pixel под управлением Android 10.
Не позволяйте Google отслеживать вас, и точка.
Вы, наверное, знаете, что Google может отслеживать ваше местоположение и перемещения через свое приложение Google Maps. Но вы можете не осознавать, что ваш телефон Android также отслеживает ваши движения и действия через несколько других встроенных приложений.
Если вы действительно не хотите, чтобы ваш телефон отслеживал каких-либо ваших перемещений и действий, есть способ отключить отслеживание для всех (ну, большинства) из них.Вам просто нужно знать, что вы, вероятно, сделаете многие из своих приложений (например, приложения для поездок, прогнозы погоды и, конечно же, картографические приложения) менее удобными или, в некоторых случаях, полностью непригодными для использования.
Остановить отслеживание Google с помощью браузера
- Перейдите на https://myactivity.google.com/.
- Выберите «Activity Controls» в левом меню.
- Прокрутите вниз по различным занятиям и выберите те, которые хотите отключить.
Это может занять некоторое время, особенно если вы хотите выяснить, на что вы повлияете. Перечисленные действия, позволяющие определить ваше местоположение, включают «Историю приложений и веб-поиска» (которая охватывает все, что вы делали в приложениях и сервисах Google) и «Историю местоположений» (где вы были со своим устройством). Возможно, вы захотите установить флажок «Включить аудиозаписи» в разделе «История приложений и веб-поиска».
Пока вы здесь, вы также можете удалить «информацию об устройстве» (информацию о контактах, календарях и т. Д.)), «История YouTube» (которая включает в себя как историю поиска, так и историю просмотров) и «Персонализация рекламы» (которая использует вашу историю, чтобы выбрать, какие объявления вы будете видеть).
Вы запретили сбор дополнительных данных. Но теперь вы можете удалить всю или часть информации, которая уже была собрана.
- Вернитесь на страницу «Мои действия» и нажмите «Удалить действие до» в левом меню.
- Вы увидите всплывающее окно, в котором вы сможете удалить свои действия в зависимости от периода времени: последний час, последний день, «Все время» (другими словами, все даты) или «Пользовательский диапазон» для определенной даты. диапазон.
- Если вы выберете «За все время» или «Пользовательский диапазон», вы сможете отфильтровать эту информацию в зависимости от служб (таких как реклама, Chrome, Google Play Store и т. Д.). Когда будете готовы, нажмите «Далее».
- После этого вы получите предварительный просмотр некоторых действий, которые будут удалены.Если вас это устраивает, выберите «Удалить».
Остановить отслеживание Google на устройстве Android
- Зайдите в Настройки. Найдите «Учетные записи» и нажмите на свою учетную запись электронной почты Google. Если в списке несколько учетных записей, нажмите на ту, которую хотите изменить.
- Нажмите «Учетная запись Google».
- Прокрутите вниз до «Управление своими данными и персонализацией» и выберите его.
- Посмотрите в разделе «Элементы управления действиями». Здесь, как и в версии для браузера, вы можете отключить или приостановить отслеживание различных действий.
- Если вы хотите более детально контролировать свои действия, вы можете прокрутить вниз и выбрать «Управлять элементами управления своими действиями». Теперь у вас будет доступ к странице, очень похожей на веб-страницу «Элементы управления действиями».
Вид сетки
Включение и отключение отслеживания местоположения на панели быстрых настроек
Если вы хотите иметь возможность включать или отключать отслеживание местоположения по мере необходимости, вы тоже можете это сделать.Один из способов сделать это — использовать панель быстрых настроек (которую вы видите, проводя пальцем вниз от верхнего края экрана). На панели задач находится множество значков для наиболее часто используемых функций Android; есть значок «Местоположение», который позволяет включать и выключать функцию определения местоположения.
- Проведите вниз от верхнего края экрана. Вы должны увидеть ряд значков для таких вещей, как Bluetooth, Wi-Fi, фонарик и т. Д. Это панель быстрых настроек. Найдите значок местоположения (обычно он выглядит как перевернутая капля воды).
- Нет? Проведите вниз от нижней части этой строки значков. Вы увидите еще несколько.
- Все еще отсутствует? Найдите значок карандаша; на Pixel он будет в нижней части лотка, но на некоторых интерфейсах Android он будет сверху. Нажмите на карандаш, и меню откроется дальше. Теперь вы можете увидеть все доступные значки. Что вы хотите сделать, так это убедиться, что значок местоположения находится в хорошо видимой части панели задач.
- Если значок вашего местоположения находится в нижней части, удерживайте и перетащите его вверх в видимую группу.
Теперь вы сможете быстро провести вниз от верхнего края экрана и включить или выключить «Местоположение» — например, если вы хотите использовать Карты Google для навигации, вы можете включить «Местоположение», а затем снова выключить его. когда вы закончите.
Остановить отслеживание местоположения на устройствах Android
Если вы не чувствуете необходимости блокировать запись всех ваших действий в Google, а просто хотите, чтобы телефон не записывал ваше местоположение, это легко сделать — если вы уделяете внимание деталям:
- Проведите пальцем вниз от верхнего края экрана, чтобы увидеть меню быстрых настроек, и нажмите и удерживайте значок «Местоположение» или проведите пальцем вниз, коснитесь значка «Настройки» и выберите «Местоположение.”
- Вы находитесь на странице местоположения. Найдите функцию «Использовать местоположение» вверху и отключите ее.
Вы бы подумали, что это все, не так ли? Но ты ошибаешься. Что означает «Использовать местоположение» в Android, зависит от того, какие датчики отслеживают местоположение устройства: помимо GPS, это могут быть Wi-Fi, мобильные сети или другие датчики. Поэтому, прежде чем покинуть эту страницу, посмотрите немного ниже на кнопку «Дополнительно» и нажмите на нее. У вас будет четыре категории, которые вы можете включить или выключить:
- Служба экстренного определения местоположения Google.Это сообщит службам экстренной помощи, где вы находитесь, если возникла проблема; например, если ваша машина съехала с дороги, и скорая помощь должна вас найти. Вы можете отключить это, если хотите, но прочтите мелкий шрифт: «Если ELS выключен, ваш оператор мобильной связи может по-прежнему отправлять данные о местоположении устройства во время экстренного вызова».
- Google Location Accuracy. Он использует Wi-Fi и другие сервисы, чтобы помочь определить ваше местоположение. Если вы хотите отключить параметр «Использовать местоположение», убедитесь, что он также отключен.
- История местоположений Google.Это приведет вас на страницу, где вы можете приостановить сбор истории вашего местоположения на устройстве. Это не избавляет от того, что уже было спасено; инструкции для этого есть чуть позже в этой статье.
- Google Location Sharing. Если вы делитесь своим местоположением с членами семьи или друзьями, вы можете управлять им здесь.
Но подождите, это еще не все! На странице «Местоположение» нажмите ссылку «Сканирование по Wi-Fi и Bluetooth». Два переключателя позволяют определить, могут ли приложения и службы на вашем телефоне сканировать сети Bluetooth и Wi-Fi, даже если эти функции отключены.Так что вы можете также отключить их.
Вид сетки
- На странице «Местоположение» можно настроить параметры местоположения.
- Выберите «Дополнительно», чтобы получить доступ к различным разрешениям местоположения.
- Сканирование Wi-Fi и Bluetooth можно отключить.
Отключить отслеживание местоположения для любого конкретного приложения
Вы можете узнать, какие приложения на самом деле используют отслеживание местоположения, и просто отключить его для тех, которые, по вашему мнению, в нем не нуждаются.
- Перейдите на страницу «Местоположение» (нажав и удерживая значок «Местоположение» в панели быстрых настроек).
- Нажмите «Разрешение приложения».
- Здесь вы найдете список всех ваших текущих приложений, у которых есть разрешение на доступ к вашему местоположению постоянно или только во время использования. Нажмите на любое, чтобы изменить разрешение на «Разрешено все время», «Разрешено только во время использования» или «Запрещено».
Иногда, когда вы отключаете разрешения в настройках Android, само приложение постоянно пытается заставить вас восстановить это разрешение.Это раздражает, но если приложение не позволяет вам сказать: «Нет, оставьте меня в покое», вам придется либо смириться с этим, либо установить другое приложение.
Вид сетки
- Выберите «Разрешение приложения» на странице «Местоположение».
- Нажмите на приложение, разрешения которого вы хотите изменить.
- Выберите тип разрешения на местоположение, которое вы хотите предоставить.
Удалить историю местоположений
Хотя вы можете отключить отслеживание местоположения в настройках вашего телефона Android, после того, как служба соберет информацию о вашем местоположении, избавление от этой истории потребует небольшой работы.Если вы хотите удалить историю своего местоположения, первое, что вам нужно, — это Google; после этого к приложениям, собирающим эту информацию, относятся Facebook и Twitter.
Удалить историю местоположений Google на Android
Хотя вы можете удалить историю местоположений, собранную для вашей временной шкалы Google, в области «Мои действия» (см. Выше), вы также можете легко избавиться от нее в Картах Google.
- Откройте приложение «Google Карты».
- Нажмите на значок своего профиля в верхнем левом углу.
- Нажмите на «Ваш график».
- Выберите три точки в правом верхнем углу. Нажмите «Настройки и конфиденциальность».
- Прокрутите вниз до «Удалить всю историю местоположений». Вы увидите всплывающее окно, в котором вас попросят установить флажок, в котором говорится, что вы понимаете, что некоторые из ваших приложений могут работать некорректно. Установите флажок и выберите «Удалить».
Удалить историю местоположений Google в браузере
- Перейдите на https://www.google.com/maps.
- Нажмите на три параллельные линии в верхнем левом углу боковой панели.(Если вы не видите панель, найдите маленькую стрелку в верхнем левом углу и нажмите на нее.) Выберите «Ваша временная шкала».
- Найдите значок шестеренки в правом нижнем углу экрана. Нажмите на нее, а затем на «Удалить всю историю местоположений».
- Как и в случае с мобильным приложением, вы увидите всплывающее окно, в котором вас попросят установить флажок, подтверждающий, что вы понимаете, что некоторые из ваших приложений могут работать некорректно.Установите флажок и выберите «Удалить историю местоположений».
Удалить историю местоположений на Facebook
Facebook хранит отдельную историю ваших местоположений, и если вы хотите удалить эту историю, вы можете сделать это через мобильное приложение или браузер.
Использование приложения для Android
- В приложении Facebook коснитесь гамбургера (три параллельные линии) в правом верхнем углу.
- Прокрутите вниз и нажмите «Настройки и конфиденциальность».
- Нажмите «Настройки».
- Прокрутите вниз и нажмите «Местоположение» (которое находится под подзаголовком «Конфиденциальность»). Вы попадете на страницу «Настройки местоположения».
- Нажмите «История местоположений», чтобы перейти на следующую страницу, где вы можете разрешить или запретить Facebook сохранять историю местоположений.
- Если вы хотите удалить существующую историю местоположений, нажмите «Просмотреть историю местоположений» и введите свой пароль (если потребуется).Нажмите на три точки в правом верхнем углу. Теперь вы можете либо «Удалить этот день», либо «Удалить всю историю местоположений». Нажмите на последнее. Вас спросят, уверены ли вы — если да, нажмите «ОК».
- Вернувшись на страницу «Настройки местоположения», вы можете нажать «Доступ к местоположению», чтобы отключить доступ к местоположению или включить его только во время использования приложения.
Вид сетки
Использование браузера
- В Facebook щелкните маленькую стрелку рядом со значком уведомлений в правом верхнем углу.Нажмите «Настройки и конфиденциальность»> «Ярлыки конфиденциальности».
- Щелкните «Управление настройками вашего местоположения».
- На странице «Настройки местоположения» нажмите кнопку «Просмотреть историю местоположений».
- Затем нажмите на три точки в правом верхнем углу. Как и в случае с мобильным приложением, теперь вы можете либо «Удалить этот день», либо «Удалить всю историю местоположений».
- На странице «Настройки местоположения» вы также можете включить или отключить историю местоположений для своих мобильных устройств.
Удалить историю местоположений в Twitter
Twitter позволяет относительно просто отключить отслеживание местоположения в приложении для Android.
- Нажмите на свой личный значок в верхнем левом углу главного экрана.
- Нажмите «Настройки и конфиденциальность».
- Нажмите «Конфиденциальность и безопасность».
- Прокрутите вниз, пока не увидите «Точное местоположение», и нажмите на него. Затем вы можете снять флажок, который разрешает Twitter собирать данные GPS и другую информацию о местоположении.
Вид сетки
Вы также можете удалить историю местоположений в Твиттере, но только через браузер.
- Зайдите в свою учетную запись Twitter, нажмите на три точки в левом столбце и на «Настройки и конфиденциальность».
- В меню слева нажмите «Конфиденциальность и безопасность». Выберите «Информация о местоположении».
- Если у вас установлен флажок «Добавлять информацию о местоположении в мои твиты», снимите его.Затем нажмите «Удалить всю информацию о местоположении». А если спросит: да, конечно.
Обновление 25 августа 2020 г., 14:37 ET: Эта статья была первоначально опубликована 12 апреля 2019 г .; он был обновлен, чтобы включить обновление с Android 9 до Android 10, а также изменения в различных веб-приложениях.
Как отключить отслеживание местоположения Google (Android + iOS + Интернет)
Большинство людей даже не подозревают, что их постоянно отслеживают и что все их местоположения записываются на серверах Google. Каждое место, которое вы посещаете, отслеживается с помощью Wi-Fi, мобильных сетей и GPS. Этот параметр включен по умолчанию и обычно делает работу пользователя лучше и удобнее.
Существует множество приложений и служб, которые зависят от вашего местоположения, например, «Google Now» или отображение вашего местоположения в твитах и сообщениях Facebook и т. Д.так что ваше движение постоянно отслеживается.
Несмотря на то, что отслеживание вашего местоположения имеет много преимуществ, тем не менее, люди, заботящиеся о конфиденциальности, не чувствуют себя комфортно с этим нарушением конфиденциальности и не хотят сообщать свое точное местоположение. Для этих людей есть возможность отключить эту функцию, а также удалить всю предыдущую историю местоположений.
Если вы один из них, то лучше отключить эту функцию и сохранить конфиденциальность вашего текущего местоположения. В этом руководстве мы покажем вам, как отключить функцию определения местоположения Google, а также удалить предыдущую историю местоположений.
Примечание: Существует множество приложений, которые используют ваше местоположение для предоставления услуг, и в большинстве случаев предоставление данных о вашем местоположении для получения потрясающих услуг важнее, чем сохранение их конфиденциальности. Перед отключением этой функции убедитесь, что вы не зависите от приложений, которые используют ваше местоположение для предоставления услуг, иначе вам придется отказаться от них. Кроме того, эффект не является постоянным, вы можете снова включить эту функцию в любое время, следуя той же процедуре, описанной ниже, поэтому вы не должны беспокоиться, если вы отключите ее.
Отключить местоположение Google на Android
Отключить эту функцию на устройствах Android очень просто, просто нажмите «Настройки», а затем нажмите «Местоположение» под заголовком ЛИЧНОЕ .
На следующем экране нажмите или сдвиньте зеленую кнопку в правом верхнем углу экрана, чтобы отключить службы определения местоположения. Это только приостановит отслеживание, вам придется удалить данные о местоположении вручную.
Чтобы удалить предыдущую историю местоположений, нажмите «История местоположений Google» (отслеживание местоположения должно быть «Включено» для доступа к этим настройкам) и нажмите «Удалить историю местоположений» в нижней части экрана.В приглашении установите флажок «Я понимаю и хочу удалить», а затем нажмите «Удалить», чтобы удалить всю предыдущую историю местоположений.
Вы также можете получить доступ к настройкам местоположения из Google Maps. Откройте Google Maps и нажмите на меню в верхнем левом углу экрана.
Прокрутите меню вниз и нажмите «Настройки». В настройках вы увидите опцию «Настройки местоположения Google», нажмите на нее, и вы сможете получить доступ к настройкам местоположения.
Отключить отслеживание местоположения в iOS
Службы определения местоположения в iOS довольно гибкие, нажмите Настройки , прокрутите вниз до «Конфиденциальность» и нажмите «Службы определения местоположения».
Сдвиньте ползунок вверху, чтобы отключить «Службы определения местоположения». Если вы немного посмотрите вниз, вы увидите все приложения, которые используют функцию отслеживания местоположения для предоставления услуг. Просто включите те, которым вы доверяете и которые хотели бы использовать.
Прокрутите вниз и нажмите «Системные службы», чтобы получить доступ к другим службам, которые зависят от отслеживания местоположения. Там вы найдете такие сервисы, как «Часто посещаемые», «Рядом со мной», услуги рекламы на основе местоположения и т. Д. Просто отключите те, которые вы не планируете использовать.
Отключить отслеживание местоположения в браузерах
Некоторым приложениям и службам требуется ваше текущее местоположение во время просмотра. Поэтому, если вы не хотите, чтобы они отслеживали ваше местоположение, вам необходимо отключить отслеживание местоположения в своем браузере.
Отключить отслеживание местоположения в Chrome
Щелкните меню в правом верхнем углу экрана (это три горизонтальные линии), а затем выберите Настройки .
Внизу нажмите «Показать дополнительные настройки…».Там нажмите «Настройки содержимого»
. В следующем окне прокрутите вниз и выберите «Не разрешать никаким сайтам отслеживать ваше физическое местоположение» под заголовком «Местоположение» и нажмите «Готово». Ваше местоположение больше не будет отслеживаться.
Отключить отслеживание местоположения в Firefox
Введите «about: config» в строку поиска и нажмите Enter. На следующей странице введите «geo.enabled» в строку поиска, и ниже вы увидите вариант «geo.enabled».
Дважды щелкните «geo.enabled», чтобы установить для него значение «False», и ваше местоположение не будет отслеживаться.
Отключить отслеживание местоположения в Opera
Щелкните меню в верхнем левом углу экрана и в меню выберите «Параметры ».
Щелкните «Веб-сайты» в левой части экрана, чтобы увидеть все связанные с ним параметры.
Прокрутите вниз и выберите «Не разрешать никаким сайтам отслеживать ваше физическое местоположение» под заголовком «Местоположение», и ваше местоположение не будет отслеживаться.
Если вы хотите добавить дополнительную информацию об отслеживании местоположения или у вас есть какие-либо вопросы, дайте нам знать в комментариях ниже.
из категории Мобильные телефоны> Компьютеры. Узнайте больше о Google и GPS.
Как скрыть или подделать свое местоположение в Chrome, Firefox и Microsoft Edge
Большинство популярных браузеров, включая Google Chrome, Firefox и Microsoft Edge, включают в себя службы геолокации. Геолокация пытается найти вас на основе вашего IP-адреса, Wi-Fi или сетевого местоположения.
Хотя геолокация имеет множество полезных приложений, она также имеет серьезные последствия для конфиденциальности.По этой причине вы можете захотеть подделать или скрыть свое местоположение в Firefox, Google Chrome и Microsoft Edge.
Что такое геолокация?
Геолокация определяет ваше местоположение, а затем связывает его с вашим веб-браузером или другими приложениями. Большинство сервисов используют информацию из вашего IP-адреса и подключенной сети, чтобы сопоставить ее с известными местоположениями.
Браузеры используют геолокацию по нескольким причинам. Когда вы посещаете определенные веб-сайты, вы можете заметить запрос, в котором вас попросят подтвердить, может ли сайт использовать ваше местоположение.Если вы разрешите доступ, сайт сможет использовать ваше местоположение и предоставлять информацию, имеющую отношение к вашей местности.
Геолокация — удобная функция, но вы можете подделать или заблокировать свое местоположение из соображений конфиденциальности. Фальсификация вашего местоположения также пригодится, когда вы хотите получить доступ к контенту с ограничением местоположения.
Отключить геолокацию в Google Chrome
Отключить функцию определения местоположения в Google Chrome очень просто.По умолчанию Google Chrome спрашивает, могут ли определенные веб-сайты использовать ваше местоположение. Если вы случайно отключили эту функцию (или просто хотите убедиться, что она включена), выполните следующие действия.
Щелкните три вертикальные точки в правом углу экрана. Оттуда выберите Настройки > Конфиденциальность и безопасность> Настройки сайта> Местоположение . Вы увидите Ask перед доступом к настройке , которая должна быть включена.
Вы также увидите список веб-сайтов, которым вы разрешили или запретили доступ к вашему местоположению. Чтобы запретить доступ к вашему местоположению, просто нажмите значок корзины рядом с любым веб-сайтом под заголовком «Разрешить».
Скрыть свое местоположение в Firefox
Вы можете легко отключить свое местоположение в Firefox на всех веб-сайтах. Как и Chrome, Firefox будет запрашивать ваше разрешение всякий раз, когда сайт запрашивает доступ к вашему местоположению.
Если вы хотите получить доступ к настройкам местоположения Firefox, щелкните три вертикальные полосы в правом верхнем углу браузера. Нажмите Параметры> Конфиденциальность .
Прокрутите вниз и найдите заголовок «Разрешения». Здесь вы щелкните поле Настройки рядом с «Местоположение». Затем вы увидите список веб-сайтов, которые запросили доступ к вашему местоположению — вы можете остановить доступ к сайту, удалив его из этого списка.
Чтобы полностью избавиться от этих надоедливых всплывающих окон с разрешениями, установите флажок рядом с Блокировать новые запросы, запрашивающие доступ к вашему местоположению . Это автоматически блокирует доступ к геолокации для всех посещаемых вами веб-сайтов.
Отключить геолокацию в Microsoft Edge
В Microsoft Edge и Google Chrome процесс отключения геолокации очень похож.Чтобы начать работу в Edge, щелкните три горизонтальные точки в правом верхнем углу браузера. Отсюда выберите «Настройки »> «Права доступа к сайту»> «Местоположение ».
На этой странице вы должны убедиться, что параметр Спрашивать перед доступом к настройке включен. Ниже вы увидите два списка: сайты под заголовком «Разрешить» имеют доступ к вашему местоположению, а сайтам под заголовком «Заблокировать» уже запрещено видеть ваше местоположение.Как и в Chrome, вы можете удалить разрешения, щелкнув значок корзины рядом с названием веб-сайта.
Как подделать местоположение вашего браузера
Для дополнительной безопасности вы можете подумать о спуфинге вашего местоположения. Лучший способ скрыть свое местоположение — использовать один из множества бесплатных VPN-сервисов, защищающих вашу конфиденциальность. Однако вы также можете подделать свое местоположение в Google Chrome, Firefox и Microsoft Edge, вручную изменив свое местоположение или используя расширение.
Подделка вашего местоположения в Google Chrome
Расширение Location Guard — это самый простой способ изменить геолокацию в Chrome. Когда вы просматриваете веб-страницы, Location Guard будет предоставлять другое поддельное местоположение для каждого посещаемого вами веб-сайта. Кроме того, это мешает веб-сайтам определять ваше местоположение, что затрудняет точное определение вашего местоположения.
Location Guard также дает вам возможность выбрать фиксированное местоположение.Это обеспечивает высочайший уровень безопасности, поскольку близлежащие точки Wi-Fi вообще не обнаруживаются. Просто укажите свое местоположение в любой точке мира, и Location Guard сообщит об этом конкретном местоположении всем веб-сайтам.
Скачать : Location Guard для Chrome (бесплатно)
Подделка вашего местоположения Firefox
Чтобы подделать свое местоположение в Firefox, введите
о: config в адресную строку.Firefox предупредит вас, что внесенные здесь изменения могут повлиять на производительность Firefox. Нажмите Принять риск и продолжить , чтобы продолжить.
В строке поиска введите
geo.enabled и убедитесь, что для него установлено значение
правда . Как только вы это сделаете, введите geo.provider.network.url в строку поиска.
Щелкните значок карандаша, чтобы отредактировать исходный текст и заменить его следующим:
data: application / json, {"location": {"lat": 40.7590, "lng": -73.9845}, "precision": 27000.0} Этот набор координат изменяет ваше местоположение на Таймс-сквер в Нью-Йорке. Имейте в виду, что вам не обязательно использовать эти конкретные координаты. При желании вы можете найти свои собственные координаты, зайдя на такой веб-сайт, как LatLong, и введя местоположение по вашему выбору.
Подделка вашего местоположения в Microsoft Edge
Вы также можете вручную изменить свое местоположение в Microsoft Edge. Подойдите к трем горизонтальным точкам в правом верхнем углу браузера и выберите Дополнительные инструменты> Инструменты разработчика .
После появления боковой панели DevTools нажмите Control + Shift + P . В командном меню введите
показать датчики и нажмите , введите .
Внизу экрана появится меню сенсора. В раскрывающемся меню Location выберите желаемый город — ваш выбор будет иметь приоритет над вашим текущим местоположением. Если вы не хотите использовать какой-либо из этих городов, вы можете ввести пользовательские координаты под раскрывающимся меню Местоположение .
Блокировка или подмена вашего местоположения не полностью прекращает отслеживание
Даже если вы отключите или подделаете службы геолокации, веб-сайты все равно смогут отслеживать ваше местоположение.Ваш IP-адрес может сузить ваше местоположение до вашей страны и, возможно, даже города, в котором вы живете. Если вы не используете VPN, ваше местоположение по-прежнему можно отслеживать на основе этой информации.
Если вы хотите узнать больше о VPN, в этой статье объясняется, что такое VPN и как туннелирование защищает конфиденциальность.
Как получить спутниковый вид вашего дома с помощью Google Планета ЗемляХотите выйти за рамки спутникового изображения вашего дома Google Планета Земля? Воспользуйтесь преимуществами спутниковых изображений высокой четкости Google Планета Земля.
Читать далее
Об авторе Эмма Рот (Опубликовано 548 статей)Эмма — старший писатель и младший редактор отдела творчества.Она получила степень бакалавра английского языка и сочетает в себе любовь к технологиям и письму.
Более От Эммы РотПодпишитесь на нашу рассылку новостей
Подпишитесь на нашу рассылку, чтобы получать технические советы, обзоры, бесплатные электронные книги и эксклюзивные предложения!
Нажмите здесь, чтобы подписаться
Как заставить Google перестать отслеживать ваше местоположение
Куда вы идете, Google идет.Карты Google, в частности, отслеживают каждый шаг, который вы (и ваш смартфон) делаете, и архивируют эти действия в вашей временной шкале Google. Это может показаться прогулкой по переулку памяти, но это также может оставить дверь в вашу частную жизнь широко открытой.
С помощью Timeline Карты Google могут показать вам, куда вы идете и где вы были. Могут быть даже фотографические доказательства, поскольку Timeline синхронизируется с любыми снимками, загруженными в Google Фото. Вы также можете поделиться своим местоположением с кем угодно в режиме реального времени на iOS и Android.
Если вы предпочитаете не раскрывать информацию о своем местонахождении, не отказываясь полностью от Google, вы можете удалить историю своего местоположения и сказать ему, чтобы он прекратил следить за вами. Вот как.
Отслеживание места остановки
Вашим первым делом должно быть отключение отслеживания местоположения Google на панели «Мои действия». Здесь вы можете просматривать и контролировать действия в Интернете и приложениях, историю местоположений и историю YouTube для своей учетной записи Google. Щелкните История местоположений .
Google автоматически отслеживает, куда вы идете со своими устройствами, даже если у вас нет постоянного открытого приложения Google (в iOS вы можете выбрать, чтобы службы определения местоположения были включены только во время работы приложения; подробнее об этом ниже) . Полностью отключите его, установив переключатель рядом с Историей местоположений в положение «Выкл». Щелкните Устройства в этой учетной записи , чтобы увидеть, какие устройства связаны с учетной записью, и отключите те, которые вы не хотите отслеживать.
Если это слишком серьезно, Google позволяет вам выбрать, как долго компания будет хранить ваши данные.При первом включении истории местоположений и истории приложений и веб-поиска вы увидите, что удаление через 18 месяцев выполняется по умолчанию, но вы можете это изменить.
В разделе «История местоположений» выберите Автоудаление. Во всплывающем окне выберите Автоматическое удаление активности старше и выберите 3, 18 или 36 месяцев. (Здесь также есть опция Не удалять автоматически действие .)
Удалить данные из временной шкалы Google Maps
Вы также можете вручную удалить определенные данные из вашей временной шкалы Google.Щелкните Управление действиями на странице истории местоположений, чтобы просмотреть карту со всеми данными о местоположении вашей учетной записи. Вы также можете открыть Google Maps, коснуться гамбургер-меню в верхнем левом углу и выбрать Your Timeline .
Лучше всего начать с фильтра по дате, который позволяет сузить результаты по году, месяцу и дню. Google будет обнаруживать поездки, которые попадают в выбранный вами диапазон. Если вы выберете конкретный день, он откроется на карте как поездка. Затем вы можете щелкнуть значок корзины, чтобы удалить весь день, или открыть трехточечное меню рядом с местоположением и выбрать Удалить остановку с дня , чтобы удалить его из истории.
Если фильтр настроен на отображение всей вашей истории, в нижнем меню будут перечислены места, где вы были, и поездки, которые вы совершили. Щелкните красный квадрат, чтобы просмотреть места, которые вы посетили за всю историю вашей учетной записи. В любой момент вы можете щелкнуть значок корзины, чтобы удалить историю своего местоположения. Щелкните запись и выберите Последнее посещение на временной шкале , чтобы просмотреть день, в который входит это место. Затем вы можете удалить часть поездки или весь день.
Если вы хотите удалить все посещения определенного места, вам придется переключиться на мобильный. На мобильном устройстве коснитесь значка своего профиля и выберите Хронология . Вы увидите вкладки «День», «Поездки» (только для Android), «Места», «Города» и «Мир». Нажмите Места> Просмотреть все посещенные места . Найдите место, которое вы хотите удалить, нажмите трехточечное меню справа и выберите Удалить все посещения .
Управление настройками местоположения на устройствах iOS
Вы можете сделать больше на своем iPhone, чтобы Google не отслеживал ваше местоположение.Перейдите в «Настройки »> «Карты Google»> «Местоположение », чтобы просмотреть настройки местоположения для приложения «Карты Google». Вы можете установить значение при использовании приложения , чтобы сократить объем данных, которые Google собирает, когда приложение не используется. Это повлияет на определенные функции приложения.
Вместо того, чтобы использовать свое точное местоположение, вы можете заставить Google Maps (или любое приложение) использовать более обобщенные данные. Выключите переключатель рядом с «Точное местоположение», чтобы начать использовать ваше приблизительное местоположение.Это также повлияет на некоторые функции приложения.
Если вы хотите полностью отключить службы определения местоположения, перейдите в «Настройки» > Конфиденциальность> Службы определения местоположения и выключите переключатель. Это, конечно, приведет к тому, что многие службы вашего телефона перестанут работать. Однако вы можете взять под контроль отдельные приложения, установив, когда они могут получать доступ к службам определения местоположения.
Управление настройками местоположения на устройствах Android
ПользователиAndroid могут управлять службами определения местоположения своего устройства, но точные инструкции могут отличаться в зависимости от производителя.Например, на устройстве Samsung вы можете открыть «Настройки »> «Местоположение », чтобы просмотреть различные параметры.
Вы можете полностью отключить службы определения местоположения, нажав переключатель в верхней части экрана, хотя это приведет к тому, что многие службы вашего телефона перестанут работать. Службы определения местоположения также можно легко отключить, потянув вниз панель уведомлений и нажав значок «Местоположение».
Другие, менее инвазивные варианты: нажать Повысить точность , а затем отключить настройки для сканирования Wi-Fi и сканирования Bluetooth.Вы также можете прокрутить страницу «Местоположение» вниз, нажать «Точность местоположения Google» и отключить параметр «Улучшить точность определения местоположения». Отключение этих функций удалит все другие способы отслеживания местоположения, кроме GPS, но в целом сделает отслеживание местоположения менее точным.
Если вы хотите изменить настройки для отдельных приложений, нажмите Разрешения приложений и выберите Google Maps, Google Фото, Google или другую службу Google. Вы можете изменить разрешения приложения на Разрешить только при использовании приложения , чтобы сократить объем данных, которые Google собирает, когда приложение не используется.Это повлияет на определенные функции приложения.
Искать везде в частном порядке
Google Режим инкогнито
Если вы не хотите возиться с настройками своего местоположения, но хотите сказать Google, чтобы он на мгновение не смотрел на то, что вы делаете, режим инкогнито — хороший выбор. В приложении Google Maps коснитесь значка своего профиля и выберите Включить режим инкогнито .
Включив режим инкогнито, вы запретите Картам сохранять историю поиска, историю местоположений и общее местоположение, а также запретите приложению персонализировать карты в зависимости от ваших действий.Это не мешает другим службам Google отслеживать, где вы выходите в Интернет.
Когда вы закончите, вы можете нажать значок режима инкогнито и выбрать «Отключить режим инкогнито», чтобы вернуться к обычной версии Google Maps.
Попробуйте VPN
Если вам интересно, почему все это звучит так сложно, то это потому, что Google на самом деле не хочет, чтобы вы отключили данные о вашем местоположении. Как компания, Google зарабатывает деньги на ваших данных, а местоположение — еще один способ персонализировать рекламу, которую вы видите.
Даже если вы выполните все эти шаги, Google не позволит вам полностью отключить его. Если вы хотите, чтобы Google — или кто-либо еще — не отслеживал ваше местоположение, вы можете вместо этого попробовать VPN. Установив его, вы можете сохранить конфиденциальность своих действий и данных; даже от гугла.
Вы можете найти хорошие VPN как платные, так и бесплатные. Если вы специально ищете тот, который работает на вашем телефоне, есть много вариантов как для iOS, так и для Android.
Этот информационный бюллетень может содержать рекламу, предложения или партнерские ссылки.Подписка на информационный бюллетень означает ваше согласие с нашими Условиями использования и Политикой конфиденциальности. Вы можете отказаться от подписки на информационные бюллетени в любое время.
Как отключить отслеживание местоположения Google | Google
Когда вы выключаете «историю местоположений», Google по-прежнему отслеживает ваше местоположение, когда вы используете несколько его ключевых сервисов, включая карты, поиск и погоду. Вот как на самом деле все это выключить.
В отчете Associated Press подчеркивается, что функция, называемая историей местоположений, является лишь одной из систем, которые Google использует для отслеживания вашего местоположения для персонализированных услуг, местного поиска и других целей, таких как реклама.
Когда вы выключаете историю местоположений, Google прекращает автоматически записывать ваше местоположение для таких функций, как временная шкала Карт, но предупреждает вас, что «некоторые данные о местоположении могут быть сохранены как часть ваших действий в других службах Google, таких как Поиск и Карты». . Когда вы выполняете поиск, получаете доступ к картам Google Maps или получаете прогноз погоды вручную или автоматически через виджет смартфона, Google по-прежнему регистрирует ваше местоположение.
Чтобы этого не произошло, необходимо отключить другой параметр, называемый «История приложений и веб-поиска».
Для этого на устройстве Android выполните следующие действия:
- Зайдите в настройки .
- Нажмите Google , затем Аккаунт Google
- Нажмите на вкладку данные и персонализация , а затем на действие в Интернете и приложении
- Отключить Действия в Интернете и приложениях выключить
Чтобы отключить историю местоположений:
- Перейдите на вкладку Данные и персонализация , как указано выше
- Нажмите на историю местоположений и отключите настройку для каждого телефона или устройства, подключенного к вашей учетной записи Google
Для iPhone, iPad и компьютеров:
- Щелкните эту ссылку, чтобы перейти непосредственно на страницу элементов управления действиями (для доступа к странице вам может потребоваться войти в свою учетную запись Google)
- Отключить действие в Интернете и приложениях
- Переключатель истории местоположений находится непосредственно под настройкой активности в Интернете и приложениях, которую также можно отключить
В качестве альтернативы вы можете перейти к настройке, выполнив следующие действия:
- Откройте Google в своем браузере и войдите в свою учетную запись
- Нажмите на свое изображение профиля в правом верхнем углу и на кнопку учетной записи Google
- Нажмите Личная информация и конфиденциальность затем мои действия
- Нажмите элемента управления действиями
- Отключить действия в Интернете и приложениях
Для просмотра и удаления записанных действий, включая данные о местоположении, панель «Мои действия» в Google позволяет удалять отдельные и групповые события.
Вы также можете удалить историю своих местоположений на временной шкале Google Maps, щелкнув значок корзины.
Ваш телефон регистрируется везде, куда бы вы ни пошли. Вот как это выключить
Снимок экрана: Дэвид Мерфи
Полное руководство Lifehacker по конфиденциальности данных Полное руководство Lifehacker по конфиденциальности данных Мы расскажем вам обо всем, что вам нужно сделать, чтобы жить наиболее безопасной и частной жизнью в цифровую эпоху.Вы, наверное, знаете, что ваш телефон Android или iPhone может определять ваше местоположение с помощью GPS, местного поиска или погоды.Надеюсь, вы также знаете, что это означает, что ваш телефон постоянно отслеживает, куда бы вы ни пошли. Не пугайтесь — это компромисс, на который вы идете в обмен на возможности, которые вы получаете. Если вам это неудобно, вот как отказаться от отслеживания местоположения на Android и iOS.
Управление службами определения местоположения на AndroidЕсли вы являетесь пользователем Android, службы определения местоположения Google разделены на три основные функции: точность определения местоположения, история местоположений и обмен данными.
- Точность местоположения — это функция, которая дает приложениям, таким как Google Now, Google Maps, Foursquare, Twitter и даже приложению камеры, доступ к вашему местоположению.Когда приложение показывает вам что-то поблизости, предлагает местные предприятия или помогает найти ближайшую заправочную станцию, оно использует точность определения местоположения. Если вы оставите его включенным, ваш телефон будет триангулировать ваше точное местоположение с помощью GPS, Wi-Fi, мобильных сетей и других датчиков устройства. Выключите его, и ваше устройство будет использовать GPS только для определения вашего местоположения.
- История местоположений — это функция, которая отслеживает, где вы были, и любые адреса, которые вы вводите или к которым переходите.
- Обмен местоположением говорит само за себя, но вот небольшое напоминание: эта функция позволяет другим видеть, где вы находитесь, в режиме реального времени.Вы должны специально настроить это в Google Maps, чтобы ваши друзья могли видеть ваше местоположение; они не могут просто пинговать ваше устройство по умолчанию (очевидно).
G / O Media может получить комиссию
Чтобы отключить точность определения местоположения в Android:- Потяните вверх Настройки
- Нажмите на местоположение
- Отключите кнопку «Использовать местоположение».
- Также нажмите «Google Location Accuracy» и установите для этой функции значение «Off».
На экране «Местоположение» вы можете установить определенные разрешения на определение местоположения для приложений, например, хотите ли вы, чтобы приложение всегда имело доступ к местоположению вашего устройства или только тогда, когда вы используете указанное приложение.Вы также можете отключить сканирование Wi-Fi и Bluetooth, если хотите, чтобы приложениям и службам было сложнее определять ваше точное местоположение.
На этом экране также можно отключить историю местоположений Google , если вы не хотите, чтобы она сохраняла сведения о том, где вы были, а также функцию передачи местоположения на вашем Android-устройстве.
(Примечание: мы тестировали это на Google Pixel 3; точная навигация / названия могут немного отличаться для вашего конкретного устройства Android.)
- Посетите элементы управления действиями Google (где вы также можете отключить отслеживание истории местоположений для всей учетной записи)
- Нажмите «Управление действиями»
- Нажмите на значок крошечной корзины в правом нижнем углу экрана. Это выглядит так:
Снимок экрана: Дэвид Мерфи
- Подтвердите, что вы хотите удалить всю историю местоположений, а затем нажмите большую красную ссылку «Удалить историю местоположений».
Вы также можете настроить Google автоматически удалять старую историю местоположений от вашего имени — это полезно, если вы хотите использовать эту функцию для отслеживания своего недавнего местонахождения, но не хотите вести постоянную запись. На временной шкале Google Maps щелкните значок шестеренки, чтобы открыть настройки.
Снимок экрана: Дэвид Мерфи
Выберите «Автоматически удалять историю местоположений», а затем выберите нужную временную шкалу:
Снимок экрана: Дэвид Мерфи
Если вы используете свой телефон, а не компьютер, вы можете удалить историю своего местоположения открыв Google Карты, щелкнув значок гамбургера, выбрав «Хронология», коснувшись трехточечного значка в правом верхнем углу, коснувшись «Настройки» и прокрутив вниз, пока не увидите параметр «Удалить всю историю местоположений». .Здесь также вы можете настроить автоматическое удаление, если вам интересно, и где вы отключите службы геолокации для своего устройства или историю местоположений для своей учетной записи
Чтобы прекратить делиться своим местоположением с определенными людьми- Откройте настройки Google Location Sharing
- Удалите людей, чтобы они не могли видеть ваше местоположение в реальном времени.
Если вы пользуетесь телефоном, а не компьютером, откройте Карты Google, нажмите на значок гамбургера и нажмите «Передача геолокации».Вы сможете добавлять и удалять друзей по своему усмотрению.
Управление геолокационными службами в iOS:
Выбрать, какие приложения могут или не могут получать доступ к информации о местоположении вашего iPhone или iPad, очень просто.
- Откройте приложение «Настройки»
- Прокрутите вниз и нажмите «Конфиденциальность»
- Нажмите «Службы геолокации»
Здесь вы можете отключить службы определения местоположения для всего устройства. Когда вы это сделаете, вы увидите подсказку, которая объясняет эту функцию немного более подробно:
Снимок экрана: Дэвид Мерфи
На веб-сайте Apple компания отмечает, что службы определения местоположения «используют GPS и Bluetooth (там, где они доступны). , а также точки доступа Wi-Fi и вышки сотовой связи из краудсорсинга, чтобы определить приблизительное местоположение вашего устройства.»Отключите службы геолокации, и» приложения не смогут использовать ваше местоположение на переднем плане или в фоновом режиме «.
На экране «Службы геолокации» вы также можете настроить доступ для приложений вашего устройства — либо разрешить им использовать ваше местоположение, когда они захотят, только когда вы используете приложение, либо никогда. Вы также можете попросить вас отобразить запрос в следующий раз, когда приложение захочет выяснить, где вы находитесь, и тогда вы сможете решить.
Снимок экрана: Дэвид Мерфи
Чтобы прекратить делиться своим местоположением с другими людьми Если вы нажмете на опцию «Поделиться моим местоположением» в службах геолокации, вы можете проверить, активировали ли вы «Найти iPhone» (хорошая вещь ) или Поделиться моим местоположением.Последний — это то, что вы сможете отправлять людям в Сообщениях, а также в приложении Apple Find My, и это необходимый компонент для автоматизации на основе местоположения через приложение Home.
Наконец, вернитесь на основной экран служб геолокации и прокрутите вниз до системных служб в самом низу списка приложений. Потяните его вверх, и вы увидите большой список функций, которые могут получить доступ к вашему местоположению (если вы им разрешите).Чтобы удалить места, которые вы регулярно посещаете (достаточно, чтобы ваше устройство считало их важными), нажмите на опцию «Важные местоположения», нажмите на местоположение и нажмите «Изменить», чтобы начать его удаление. Вы также можете очистить всю историю «Важных местоположений», используя опцию в нижней части экрана.
Как бы то ни было, все эти местоположения зашифрованы и хранятся локально на вашем устройстве — Apple их не видит. Точно так же Apple не собирает данные о вашем местоположении, не связывает их с вашей учетной записью и не хранит где-нибудь на сервере.Вы можете проверить это сами, запросив копию всех данных, которые Apple собрала о вас, или вы также можете прочитать различные заявления Apple, касающиеся местоположения и конфиденциальности.