Как включить/отключить геолокацию на iPhone (передача геопозиции)?
Геолокация – это служба, которая определяет приблизительное местоположение вашего iPhone при помощи Bluetooth, GPS, Wi-Fi и данных от вышек мобильных операторов.
Некоторые возможности геолокации
- Геолокация может быть полезна, когда вы ищите, например, ближайшую от вас заправку или больницу на карте.
- Для фото добавляются специальные метки, которые указывают на место, где были сделаны снимки.
- Вы можете отправлять данные вашей текущей геопозиции, переслав координаты GPS в сообщении вашим друзьям или родственникам. Это удобно, если вы не можете словами описать место, в котором находитесь. Если вы попали в критическую ситуацию, то это может спасти вам жизнь.
- Очень многие приложения используют геолокацию в своих сервисах. Программы для навигации вообще не могут без нее работать.
Минусом включенной геолокации на айфоне может служить повышенный разряд батареи (есть возможность выборочно отключать отдельные приложения, чтобы уменьшить расход энергии).
Также существует вопрос конфиденциальности ваших данных, но это уже сугубо личный вопрос, и каждый для себя решает сам. Компания Apple утверждает, что все данные используются в обезличенном виде.
Политика конфиденциальности сторонних приложений – это вопрос отдельный, поэтому внимательно читайте соглашения во время установки новых программ на свой айфон.
Включение/отключение геолокации в iPhone
1 Открываем настройки.
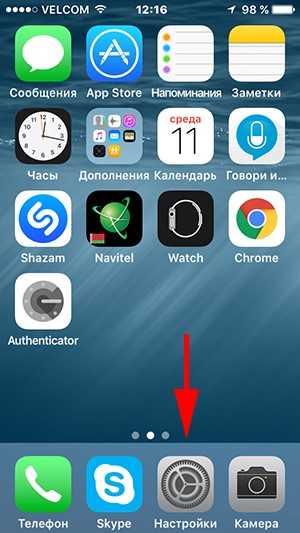
2 п. “Конфиденциальность”.
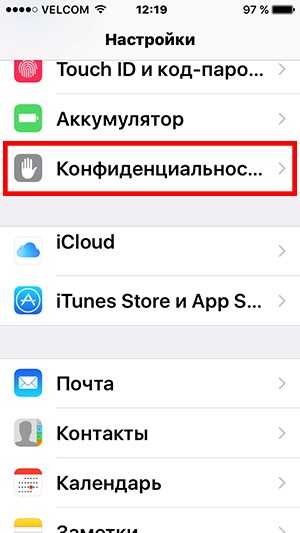
3 п. “Службы геолокации”.
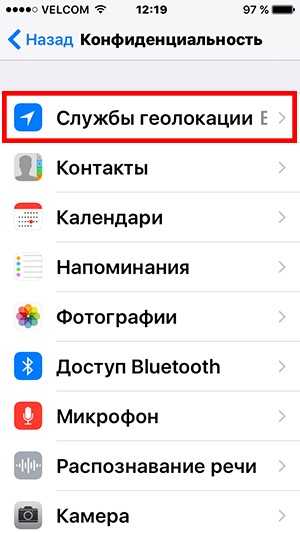
4 Активируем или деактивируем ползунок. Также, здесь можно по отдельности отключать ненужные приложения, чтобы сохранить заряд батареи.
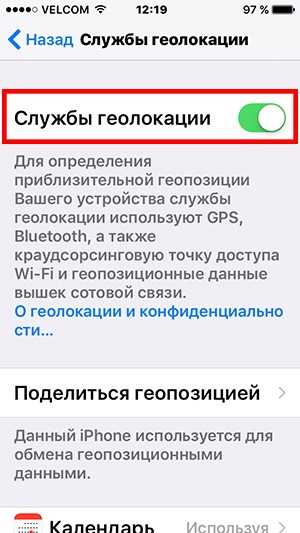
5 Подтверждаем наш выбор.
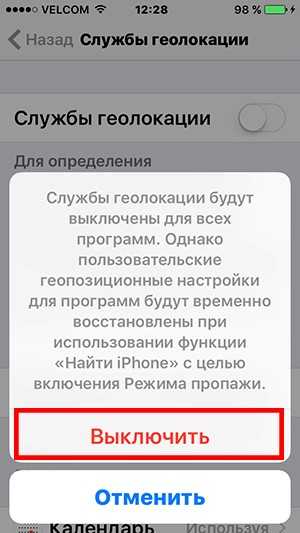
Видео инструкция
faq.expert
5 полезных советов по использованию геолокации на iPhone и iPad
Один простой факт: iPhone и iPad постоянно отслеживают наше местоположение. Согласен, звучит жутковато, но, с другой стороны, это невероятно удобно. В этой статье мы расскажем о GPS-возможностях iPhone и iPad, помимо использования карт или навигаторов.
Никогда ни о чем не забывайте
Простые напоминания не работают, когда вам нужно сделать что-то с привязкой к конкретному месту. Сидя в офисе, вы четко помните, что вечером нужно купить домой молока, но, придя в магазин, напрочь об этом забудете и вспомните уже подъезжая к дому. С iPhone проблема решается элементарно.
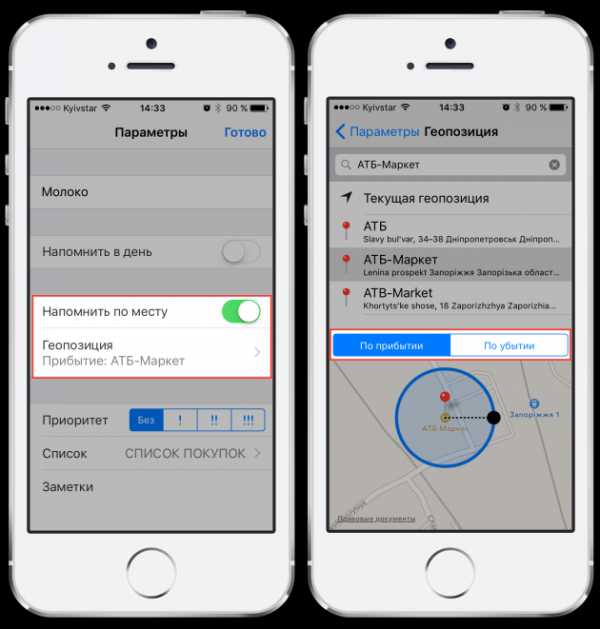
Достаточно при создании напоминания щелкнуть тумблер «Напомнить по месту», выбрать место и указать, когда нужно напомнить: по прибытии или после ухода.
Расскажите друзьям, где вы
Объяснять человеку, где находишься сам, порой бывает очень сложно. Такие заморочки вовсе ни к чему, если вы и ваши друзья пользуетесь iOS-устройствами.
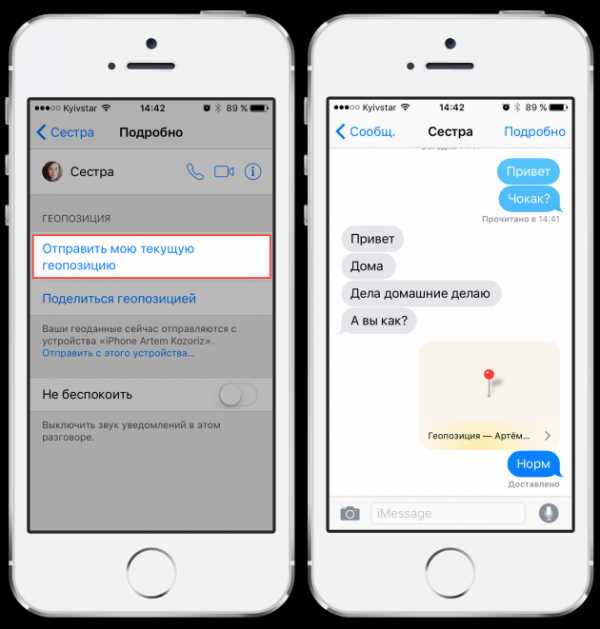
Просто открываем детали чата в «Сообщениях», нажав «Подробно», и жмем «Отправить мою текущую геопозицию». Ваш собеседник получит геометку, которую сразу же можно просмотреть в «Картах» и быстро проложить маршрут до точки назначения. Вместо тысячи слов, как говорится.
Будьте в курсе перемещений ваших друзей
Расширенный сценарий использования предыдущего совета, который избавит вашу жену или девушку от необходимости названивать вам и переспрашивать, как скоро вы будете к ужину. Благодаря предустановленному приложению «Найти друзей», вы можете видеть на карте все перемещения избранных контактов и делиться своими.
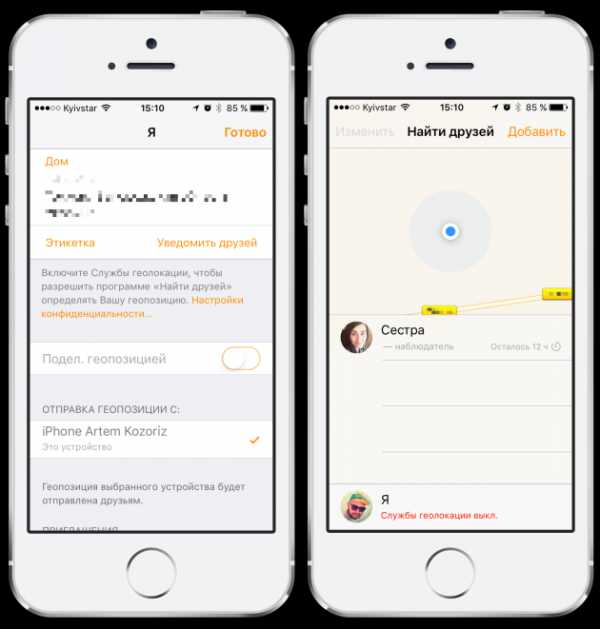
«Найти друзей» имеет функцию уведомлений, позволяющую настроить оповещения о том, что человек покинул определенное место или прибыл туда. Потрясающе удобная штука для семьи или координации большого количества людей во время сборов на пикники, вечеринки и другие мероприятия.
Прибывайте на встречи вовремя
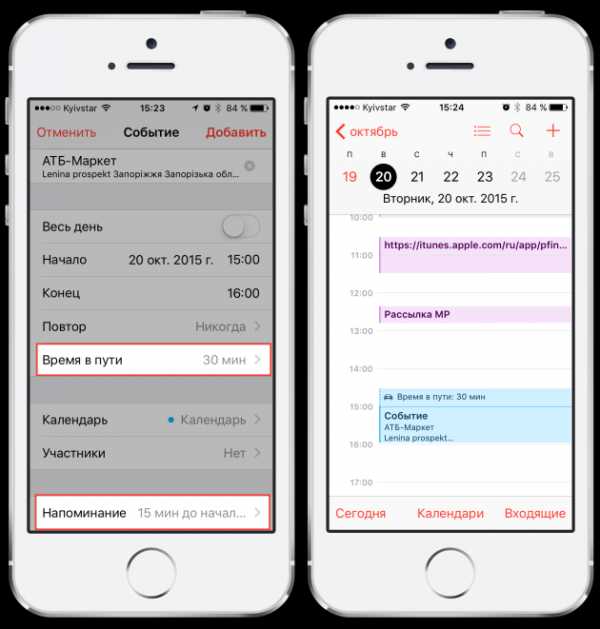
Нужно всего лишь открыть одноименный пункт и, добавив место назначения и место отбытия, щелкнуть тумблер. Также можно установить оповещение о том, что пора ехать. Система пришлет уведомление с учетом пробок, если для вашего города поддерживается дорожная обстановка в «Картах».
Отключите отслеживание информации о посещаемых местах
Хотите вы того или нет, но по умолчанию iPhone и iPad мониторят места, в которых вы часто бываете. Делается это для улучшения карт, а также чтобы предлагать вам всякую интересную информацию на основе этих данных. Если вам это не нужно — смело отключаем.
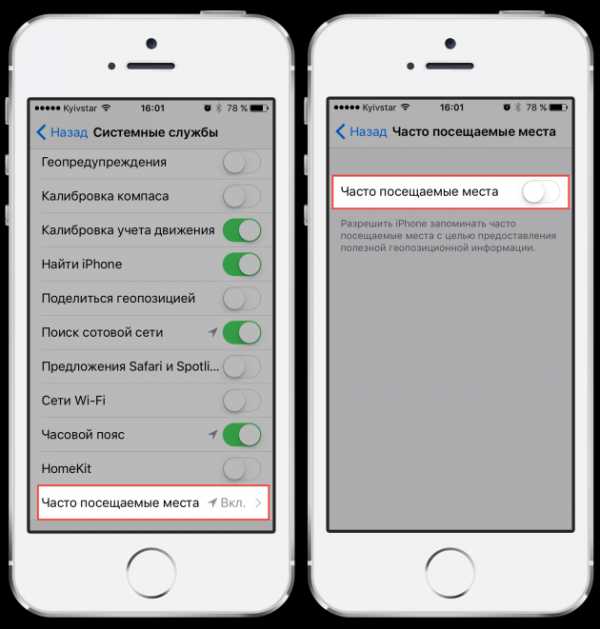
Нужный нам тумблер спрятан в недрах системных служб геолокации. Вот здесь: «Настройки» → «Конфиденциальность» → «Службы геолокации» → «Системные службы» → «Часто посещаемые места». Переводим его в положение «выкл.», и больше можно не бояться слежки спецслужб, Большого Брата и прочих масонов.
(via)
lifehacker.ru
Как отключить геолокацию на iPhone – Apple-iPhone.ru

Это очень просто.
Геолокация — одна из самых «прожорливых» функций любого смартфона и iPhone здесь не исключение. Если вы стали замечать, что ваше устройство стало разряжаться гораздо быстрее, вполне возможно, что проблема заключается именно во включенной геолокации. В этой инструкции мы покажем как выключить эту функцию, а заодно, дадим пару полезных советов по ее использованию.
Геолокация используется многими приложениями, причем они не обязательно должны быть связаны с картами и построением маршрутов. Стандартное приложение Фото, например, вычисляет ваше местонахождение и присваивает фотографиям специальные метки, при помощи которых значительно легче сортировать и находить нужные снимки. Держать геолокацию в активном состоянии всегда — выход только для тех пользователей, которые имеют доступ к зарядному устройству в течение дня, но если вы заряжаете iPhone только дома (или на работе) — придется привыкнуть к несложной процедуре активации/деактивации геолокации.
Как отключить геолокацию на iPhone
Шаг 1. Перейдите в меню «Настройки».
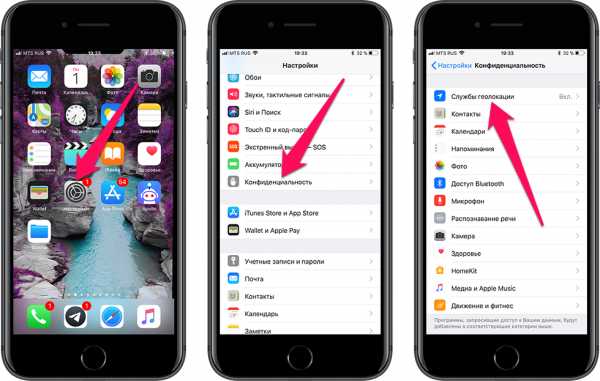
Шаг 2. Выберите пункт «Приватность» → «Службы геолокации».
Шаг 3. Выключите переключатель

Шаг 4. Подтвердите выключение функции, нажав «Выключить» во всплывающем окне.
В этом же меню вы можете настроить использование службы геолокации для различных приложений — для этого достаточно выключить ненужную программу в списке.
Смотрите также:
Поставьте 5 звезд внизу статьи, если нравится эта тема. Подписывайтесь на нас ВКонтакте, Facebook, Twitter, Instagram, YouTube, Telegram, Viber и Яндекс.Дзен.
Загрузка…
Вернуться в начало статьи Как отключить геолокацию на iPhone
«Вы прибыли домой» на iPhone
С недавнего времени, пользователи iPhone могут наблюдать «Вы прибыли домой» и VK иконка на айфоне. На самом деле это ничто иное как функция iOS начиная с 10 версии, отслеживание вашей геопозиции.
Быстрая навигация:
«Вы прибыли домой» — Как это работает.
Если не вдаваться в технические детали, то можно объяснить это простым языком. Ваш телефон (Айфон) отслеживает ваше место положение, где вы очень часто бывает, он будет считать это место «Домом». Также по мимо вашей геопозиции, iPhone запоминает какими приложениями вы чаще всего пользуетесь, в том или ином месте. Например приложение 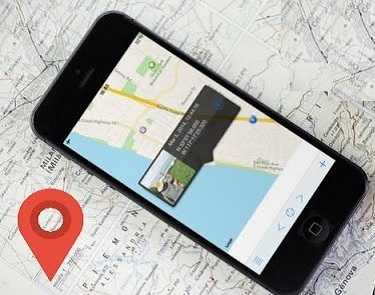
Для чего ваш iPhone следит за вами?
Здесь разработчики руководствовались, удобством для пользователей, какие приложения использовать.
Приходя домой, я вижу подсказку: «Вы прибыли домой» и иконка Вконтакте. Наверняка из за того что я часто использую мобильное приложение VK для iPhone.
На самом деле для меня как рядового пользователя, не важно что может рекомендовать мой Айфон исходя из моего местоположения, какие приложения мне запускать. Важно хоть не замечать что за мной следят или хотя бы не напоминать об этом постоянно.
Наверняка осталось очень мало людей которые панически остерегаются слежки за собой, постоянно приходится вводить свои данные, возраст, адрес и т. п. Считается излишним беспокоиться что за вами следят правоохранительные органы, тем более если вы законопослушный гражданин.
Айфон очень удобное изобретение и страх слежки отходит на второй план когда вы становитесь его владельцем, купить его можно сейчас не за большие деньги, как это было ранее. Есть предложения даже на сайтах, к примеру здесь https://zeon18.ru/apple/iphone/ заманчивые варианты цен.
Как отключить «слежку» вашего iPhone.
Для отключения слежки за вашим местоположением в Айфоне, пройдите в «Настройки» —> «Конфиденциальность«.
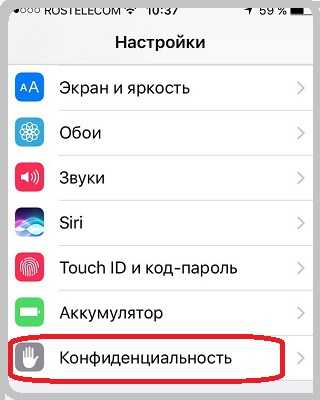
Тут зайдите в «Службы геолокации«, первый переключатель, отключает полностью геолокацию всех приложений. Или в списке ниже можно отключить определение вашего положения любой из программ, по отдельности.
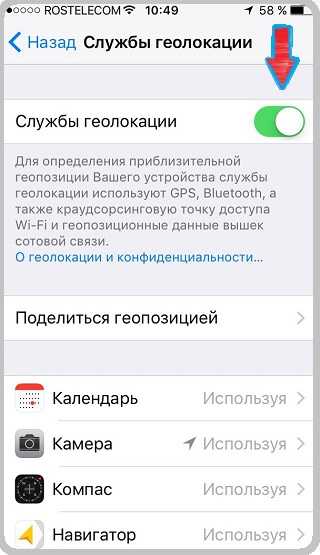
Конечно же в полной мере, нельзя будет сказать что сейчас за вами никто не следит, так как оператор связи фиксирует место положение вашей сим карты.
По крайней мере, чисто теоретически, отключение службы геолокации позволит вам существенно экономить батарею. Постоянная передача данных не способствует её экономии, а такая очевидная информация «Вы прибыли домой» практически осталась не востребована.
kak-vk.ru
Постоянно горит значок геолокации на iPhone после обновления на iOS 11/iOS 12
После установки обновления iOS 12 у некоторых пользователей мобильные устройства ведут себя странным образом. То и дело появляются ошибки, нестабильно работают некоторые функции, либо происходят какие-то необъяснимые вещи. Например, сразу несколько владельцев iPhone заметили, что после обновления на iOS 12 на айфоне постоянно горит значок геолокации. Почему так происходит: ошибка это или системный глюк? Есть ли способ исправить данный баг, как убрать значок геолокации на iOS 12, расскажем подробнее далее.
Почему постоянно горит значок геолокации на iOS 12?
Начните с самого простого варианта исправления ошибки – перезагрузки вашего айфона. Иногда перезапуск устройства решает большинство проблем, и айфон начинает работать в правильном режиме: все глюки и баги пропадают.
Если перезагрузка iPhone не решила вашей проблемы, надо убедиться, что в настройках вашего телефона все в порядке. Бывает такое, что служба определения вашего местонахождения работает постоянно, потому что так заданы настройки по умолчанию. И простое их отключение решает проблему. Чтобы проверить данный вариант, необходимо сделать следующее:
- 1. Откройте приложение Настройки на вашем iPhone, затем перейдите в раздел Конфиденциальность. Здесь вы найдете строку «Службы геолокации».
- 2. В разделе «Службы геолокации» вы можете настроить, когда устройство будет определять ваше текущее местоположение для каждого приложения – никогда, всегда, либо при использовании приложения. Отрегулируйте данные настройки по вашему усмотрению и проверьте, горит ли теперь значок геолокации на айфоне постоянно.
Если после изменения настроек в разделе Конфиденциальность по-прежнему постоянно горит значок геолокации на iPhone после обновления на iOS 12, тогда переходим к использованию универсального инструмента – программы Tenorshare ReiBoot. Утилита решает многочисленные проблемы на iOS-платформе с помощью входа и выхода из режима восстановления.
Как убрать значок геолокации на iOS 12?
Если постоянно горит значок геолокации на айфоне после обновления iOS 12, выполните следующие шаги:
- 1. Скачайте с официального сайта программу Tenorshare ReiBoot. Установите утилиту на ваш компьютер (есть поддержка Mac и Windows).
- 2. Подключите ваш айфон с iOS 12 на борту к компьютеру с помощью USB-кабеля. Затем запустите уже установленную программу Tenorshare ReiBoot. Программа распознает ваше устройство.
- 3. Кнопка «Войти в режим восстановления» должна быть активной – нажмите на нее. Когда телефон войдет в режим восстановления, на экране появится значок iTunes и кабель USB.
- 4. Когда кнопка «Выйти из режима восстановления» станет доступной, нажмите на нее. Прежде чем устройство выйдет из режима восстановления, оно будет перезагружено. После перезапуска ваш iPhone будет готов к работе в обычном режиме. Значок геолокации должен пропасть.
Программа Tenorshare ReiBoot доступна для бесплатной загрузки. Ее можно использовать и для решения других проблем после обновления iOS 12. Также она исправляет самые распространенные ошибки на iOS 12, iPhone постоянно перезагружается,черный экран на айфоне , айфон завис на яблоке, iPad отключен подключитесь к iTunes как разблокировать, на синем экране смерти, либо айфон вообще не реагирует на ваши нажатия на кнопки.
www.tenorshare.ru
Как включить геолокацию на айфоне? Большой мануал
Сегодня мы рассмотрим, как включить геолокацию на айфоне 5s (для примера) и связанные с ней службы, которые обеспечивают бесперебойную работу устройства, а также программ сбора и обработки конфиденциальной информации.
Чтобы ответить на вопрос «Где в айфоне включить геолокацию», постараемся разобраться, в чем заключается смысл этой функции и кому она будет полезной.
Многие из нас не знают, как включить службу поиска местоположений на айфоне, а также не догадывается, как ее отключить. В этом нет ничего сложного. Ознакомьтесь внимательно с оглавлением в инструкции и выберите наиболее подходящее для Вас решение проблемы.
Службы определения местоположения в iPhone. Что это и чем они полезны?
Геолокации в айфоне являются неотъемлемой частью Вашего устройства. Они позволяют отслеживать местоположение на протяжении всего дня. Все зависит от настроек, которые имеют довольно гибкий функциональный интерфейс. Одним из самых ярких примеров является поиск наиболее удобного для Вас ресторана или кафе, ближайшего такси, машины каршеринга, а также свободного номера в отеле.
Большинство сервисов, которые определяют местоположение Вас и Вашего айфона в частности, легко настраиваются через стандартные настройки. Apple для настройки геолокаций на iPhone выделяет целый пункт меню, в котором Вы можете включить или отключать элементы использующие данные местоположения, в том числе и системные службы.
Вы должны прекрасно понимать. Чем больше приложений используют данные о Вашем местоположении, тем быстрее аккумулятор iPhone разряжается и со временем приходит в негодность. Именно поэтому так важна гибкая настройка геолокаций в iPhone, подробнее о которой мы расскажем Вам далее.
Как включить службу геолокации на айфоне?
Чтобы ответить на этот вопрос, нам следует найти расположение геолокаций в настройках iPhone. Перейдите в раздел «Настройки» — «Конфиденциальность» «Службы геолокации».
Вы можете настроить каждое приложение по своему усмотрению. Советуем детально разобраться с сервисами и приложениями или играми, которые Вы используете чаще всего. Гибкая настройка позволяет значительно сэкономить заряд батареи вашего iPhone.
Для включения службы определения приблизительной геопозиции айфона, проверьте сдвинутый вправо ползунок. В случае исправно работающего отслеживания, ползунок будет зеленого цвета, как это показано на скриншоте.
Для справки! Включить геолокацию на айфоне 6 или более новой модели iPhone 7 Вам не составит труда. Наша инструкция универсальная и создана на обновленной версии программного обеспечения – iOS 11.
Как настроить геолокацию на айфоне?
Потребности приложений, которые пользователи устанавливают на свои устройства отличаются от других. Именно поэтому мы не можем точно сказать, что Вы должны включить или выключить в настройках геопозииционных данных. Но, мы постараемся предоставить подробную информацию о системных данных местоположений, чтобы Вы смогли принять наиболее обоснованное решение при включении или выключении различных функций.
Для настройки геолокации на айфоне перейдите в пункт меню «Службы геолокации», который Вы уже знаете из предыдущего шага инструкции. Пролистайте список предложенных вариантов в самый низ. Перейдите в «Системные службы». Также это позволит Вам ответить на один из популярных вопросов: «Геолокация в айфоне, где найти?».
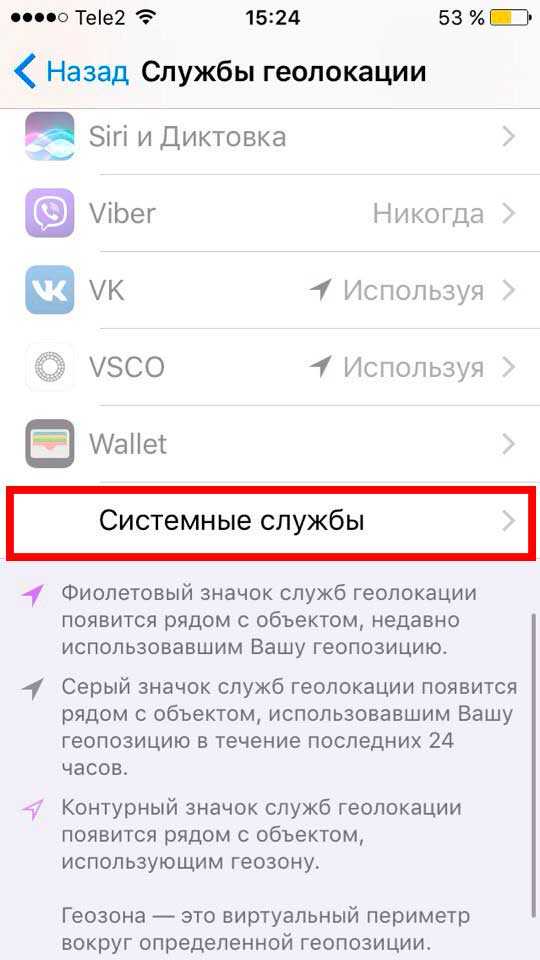
Советуем Вам оставить включенными такие службы, как: «Калибровка компаса» и «Учет движения», «Найти iPhone», «Часовой пояс» и «Поиск сотовой сети».
Для определения местоположения человека или айфона, Вам следует тщательно подготовить настройки геолокаций. Это необходимо чтобы никто другой кроме Вас не смог изменить настройки GPS или вовсе отключить службы отслеживания «Найти iPhone».
Следует ввести ограничения на использование настроек в меню Вашего iPhone. Перейдите в «Настройки» — «Основные» — «Ограничения». Введите заранее установленный код-пароль. Пролистайте настройки ограничений до раздела «Конфиденциальность» — «Службы геолокации».
Проверьте, чтобы службы геолокации были включены, и галочка ограничений находилась на «Запретить изменения». Также, перед введением ограничений на запрет изменений, советуем Вам проверить настройки функции «Найти iPhone». Настройки должны соответствовать тем, которые представлены на скриншоте. Введение подобных изменений в настройки геолокации, поможет ответить на основной вопрос «Как определить местоположение айфона».
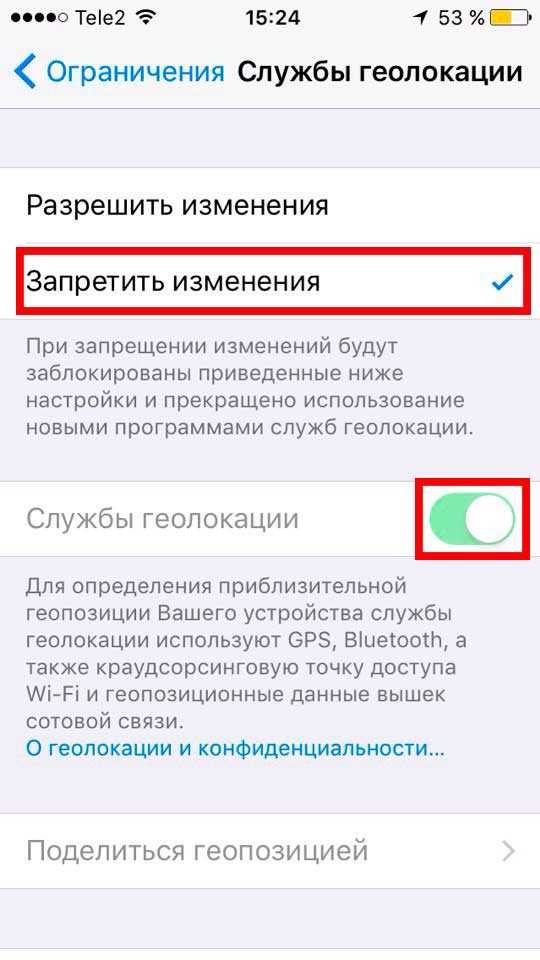
Если Вы все сделали правильно, теперь кроме Вас и человека, который знает код доступа никто не сможет отключить службы геолокации в айфоне. Они будут попросту «Неактивные».
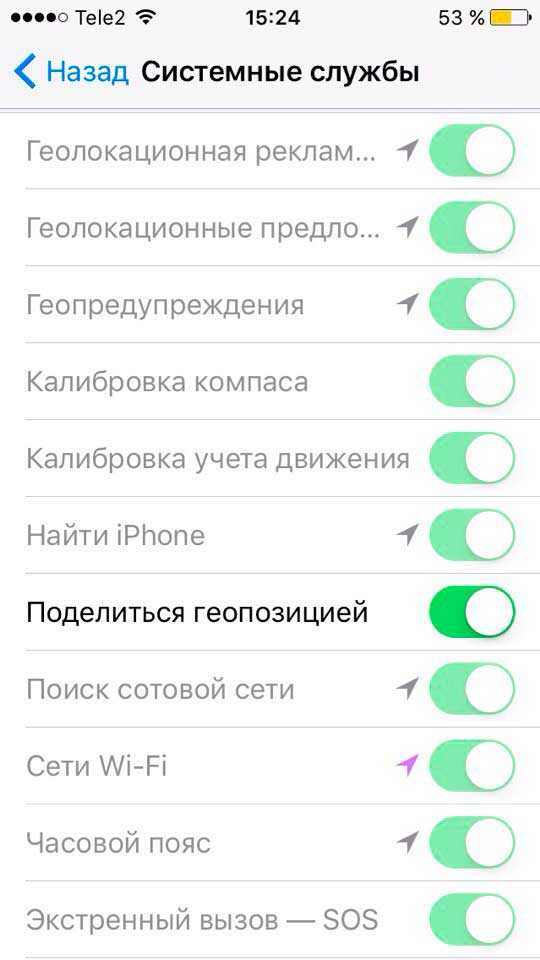
Как найти человека по геолокации айфона с компьютера?
Сделать это очень просто. Перейдите на официальный сайт Apple.
Если Вы делаете это в первый раз, Вам предстоит пройти двухфакторную авторизацию на компьютере и разрешить учетной записи icloud доверять браузеру. Итак, заходим на сайт. Вводим логин, т.е. почтовый адрес и пароль. На компьютере появится информация о двухфакторной аутентификации, как это показано на скриншоте ниже.
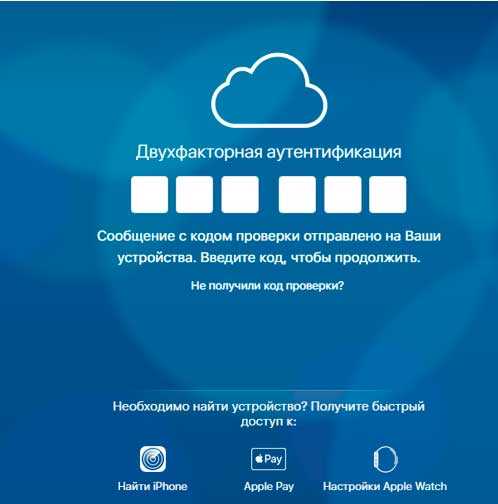
В это время на айфоне всплывающее окно с картой города запрашивает у вас разрешение на доступ к учетной записи. Нажмите «Разрешить» и введите шестизначный код для авторизации (на ПК), который появится на дисплее iPhone.
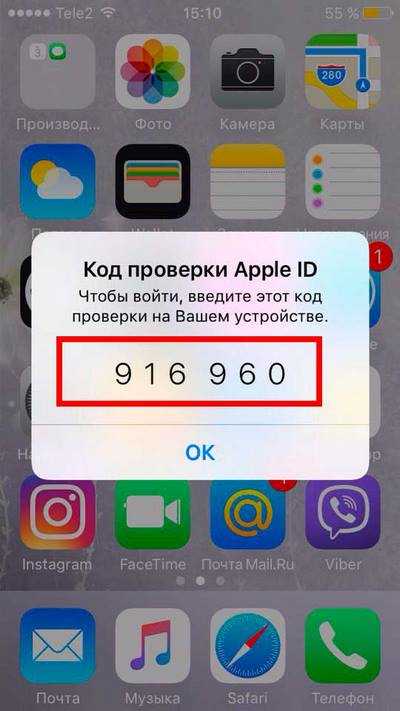
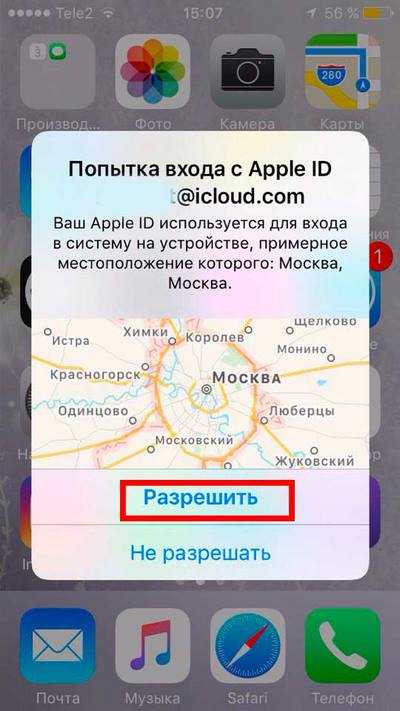
После прохождения двухфакторной аутентификации, на компьютере появится следующий вопрос: «Доверять этому браузеру?». Если Вы собираетесь определить местоположение айфона с домашнего компьютера, смело нажимайте «Доверять»
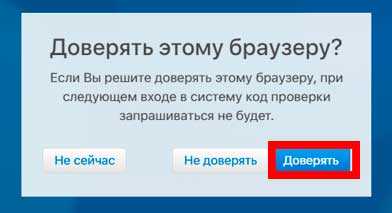
Затем Вы попадете в основное меню icloud. Оно выглядит так:
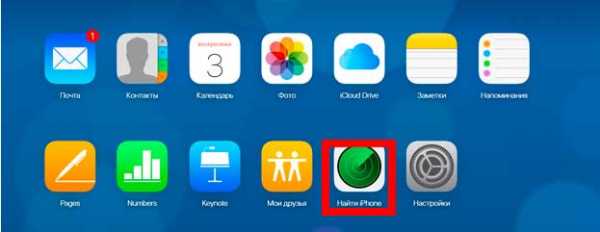
Чтобы определить местоположение iPhone с компьютера, нажмите «Найти iPhone». Если Вы внимательно прочитали предыдущий пункт настроек, у Вас появится карта текущего местонахождения Вас или Вашего устройства.
Не забывайте, в момент поиска iPhone, на устройстве будет отображаться запущенная служба геолокации, если Вы не отключили ее в настройках. Таким образом Вы сможете незаметно определять местоположение человека по айфону или наоборот.
Найти айфон через компьютер, если он выключен. Возможно ли это?
Такое возможно, но система поиска выдаст Вам ранее замеченный адрес, который был прикреплен к Вашему аккаунту. В конечном итоге получается, функция «Найти iPhone» отобразит на карте последний зарегистрированный адрес местоположения Вашего устройства. В случае, если сервер iCloud не свяжется с iPhone, точка на карте или геопозиционная отметка будет серого цвета.
Если у Вас остались вопросы, мы с удовольствием ответим на них в комментариях. Наша инструкция по настройке и определению местоположения устройства, подойдет под любой iPhone на iOS >11.
protect-sc.ru
Galileo Офлайн Карты — Руководство пользователя
Шкала масштаба
При изменении масштаба изменяется шкала внизу экрана с картой. С её помощью можно быстро определить приблизительное расстояние на карте, не используя средство измерения. Выбрать единицы измерения расстояния (мили или километры) можно в меню Настройки > Формат единиц.
Режимы работы
Приложение поддерживает несколько режимов работы, переключение между которыми выполняется с помощью универсальной кнопки с прицелом .
Ваше положение на карте отображается в виде голубого маркера, когда вы стоите, либо в виде голубой стрелки, когда вы движетесь:
Примечание: если определить точное размещение не удалось, то вокруг маркера отображается круг голубого цвета. Радиус круга зависит от точности определения — чем он меньше, тем выше точность.
Режим слежения
В режиме слежения ваше местоположение отображается в центре карты. Чтобы перейти к вашему текущему местоположению, нажмите кнопку с прицелом:
→
Чтобы выйти из режима слежения, подвиньте карту. Нажмите кнопку с прицелом ещё раз, чтобы перейти в режим водителя.
Важно: точность определения местоположения зависит от используемого устройства и доступности сигналов сотовой сети, сетей Wi-Fi, Bluetooth и сигналов GPS.
Режим водителя
В режиме водителя карта ориентируется по направлению к верху экрана во время вашего движения, либо по данным компаса, когда вы стоите.
Чтобы включить режим водителя, дважды коснитесь кнопки с прицелом:
→ ↔
Примечание: встроенный цифровой компас работает по принципу стрелочного магнитного компаса. На точность его показаний могут влиять магнитные или другие помехи окружающей среды, включая помехи, создаваемые магнитами наушников. Периодически может возникать необходимость в повторной калибровке компаса. В этом случае на экране отображается предупреждение о калибровке — наклоняйте экран, чтобы описать круг красным катящимся шариком.
Нет данных о местоположении
Если вы видите такой значок , это означает, что в данный момент приложение не может получить информацию о вашем местонахождении (например, нет сигнала GPS), либо приложению запрещён доступ к данным Служб геолокации в настройках устройства.
Проверьте, можно ли приложению использовать данные о вашем местонахождении, выбрав в системных настройках пункт меню Приватность > Службы геолокации.
Примечание: точность геолокации по сигналу GPS зависит от количества используемых спутников GPS. Для обнаружения всех спутников в зоне видимости может потребоваться несколько минут. Чем больше спутников будет найдено, тем выше будет точность определения. При подключении устройства к сотовой сети или сети Wi-Fi, начальная информация о вашем местоположении станет доступна быстрее благодаря функции Assisted GPS (GPS с использованием вспомогательных данных).
Приборная панель
Приборная панель отображает следующую полезную информацию во время движения (слева направо):
- текущая скорость,
- высота.
Во время записи GPS-трека также доступна информация о текущем треке (слева направо):
- пройденное расстояние,
- время движения.
Отобразить или скрыть приборную панель с карты можно в пункте меню Настройки > Приборная панель.
Карта
В приложении доступны следующие типы карт для выбора:
- векторная карта,
- растровые онлайн-карты,
- импортированные офлайн-карты.
Переключить источник карты можно в пункте меню Настройки > Источник.
Примечание: если в данный момент выбранная карта не отображается, вы увидите текст, поясняющий причину. См. также: Устранение неполадок.
Векторная карта
Векторная карта выбрана по умолчанию и использует данные OpenStreetMap.org об объектах и их взаимном расположении на карте. Приложение на основе этих данных рисует карту местности прямо на вашем устройстве. Так как векторная карта не содержит объёмных графических изображений (тайлов), она занимают совсем мало места и работает очень быстро.
См. также: Настройки для векторной карты.
Растровые онлайн-карты
Доступные для выбора популярные источники растровых карт перечислены в разделе Онлайн карты в пункте меню Настройки > Источник:
- HikeBikeMap
- Humanitarian OSM
- MapQuest
- OpenBusMap
- OpenCycleMap
- OpenStreetBrowser
- OpenStreetMap
- Stamen – Terrain (USA only)
- Stamen – Toner Lite
Важно: скорость загрузки и отображения карт зависит от самого источника и скорости интернет-соединения.
См. также: Дополнительные источники.
Приложение автоматически кэширует все загруженные участки карты в памяти устройства, после чего они доступны уже без повторной загрузки. Чтобы сохранить участок карты, просто загрузите тайлы для интересующей вас местности на нужных уровнях детализации при наличии интернет-соединения.
См. также: Настройки для растровых карт.
Импортированные офлайн-карты
Приложение поддерживает офлайн-карты в форматах .sqlitedb и .mbtiles, которые можно закэшировать на компьютере с помощью специальных программ и импортировать в приложение.
См. также: Импорт офлайн-карт.
galileo-app.ru
