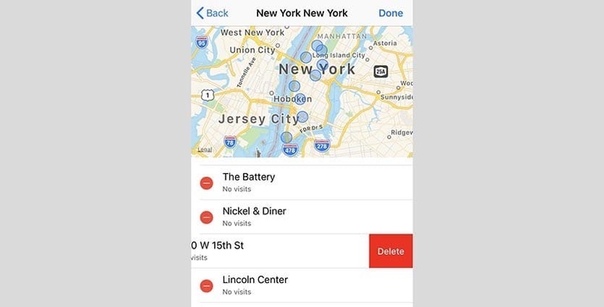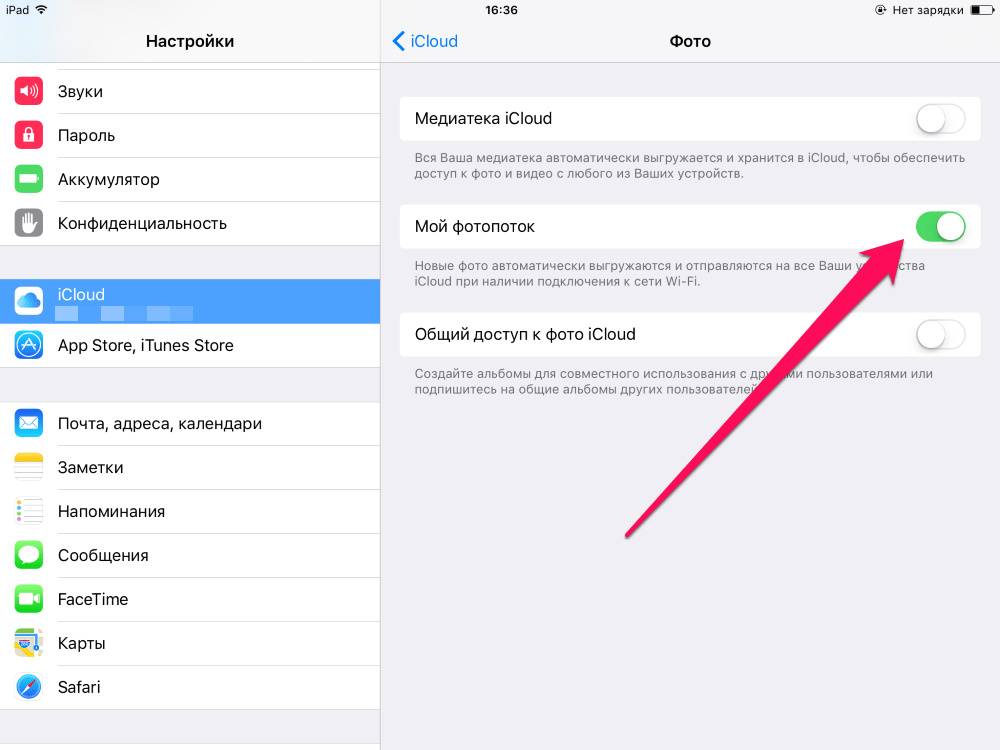Как изменить своё местоположение на Android и iOS
Как изменить местоположение на Android
Замаскировать свою реальную геопозицию можно с помощью приложения Hola Fake GPS location. После первого
запуска придётся потратить несколько минут, чтобы сделать необходимые настройки. Но в дальнейшем вы сможете почти мгновенно менять координаты в простом и удобном интерфейсе.
После установки Hola Fake GPS location вы должны дать программе разрешение на смену геопозиции. Для этого сначала нажмите в приложении GO, а потом Settings — откроется раздел «Для разработчиков». Затем найдите пункт «Выбрать приложения для фиктивных местоположений» и выберите с его помощью Hola Fake GPS location.
Далее, перейдите в настройки аппарата и откройте раздел, отвечающий за параметры местоположения. Здесь включите режим определения геопозиции только по спутникам GPS.
Когда внесёте указанные выше настройки, приложение будет готово к работе.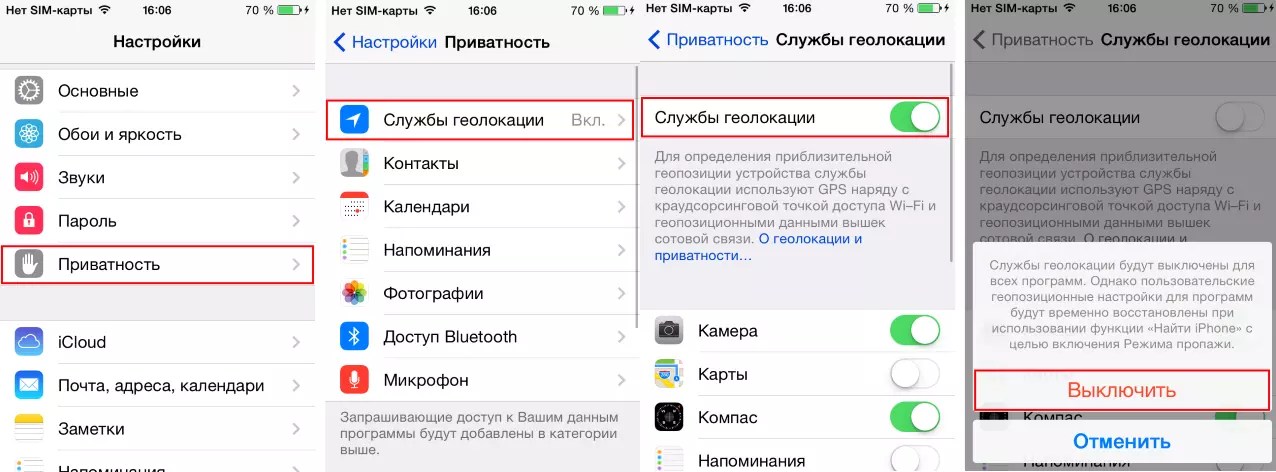
Передача ложного местоположения работает в фоновом режиме. Включив Hola Fake GPS location, вы сможете как обычно делиться координатами в социальных сетях и делать новые снимки в остальных программах. Но теперь другие пользователи будут видеть не вашу фактическую локацию и не места, в которых вы делали фото, а выбранные координаты.
Управлять работой Hola Fake GPS location можно также с помощью специального виджета, который появляется после установки программы на панели уведомлений.
Если решите использовать ложную геопозицию, чтобы разблокировать неработающие в вашей стране сервисы, знайте: у вас, скорее всего, ничего не выйдет. Для этой цели подойдут VPN-сервисы.
После выключения Hola остальные приложения могут по-прежнему видеть фиктивные координаты. В таких случаях просто перезапускайте модуль GPS.
В таких случаях просто перезапускайте модуль GPS.
Приложение Hola Fake GPS location доступно по оплачиваемой подписке либо полностью бесплатно. Но во втором случае программа будет использовать вычислительную мощность вашего устройства во время его простоя и немного трафика.
Цена: Бесплатно
Как изменить местоположение на iOS
К сожалению, в iOS невозможна подмена местоположения с помощью фейковых GPS-данных. Высокая степень закрытости системы не позволяет установить программы из других источников, кроме официального магазина приложений App Store, в котором для подобных инструментов нет места. Модераторы Apple проверяют все приложения и при наличии нарушающих правила функций отказывают разработчикам в публикации.
Единственный шанс изменить местоположение в iPhone или iPad — это сделать джейлбрейк и воспользоваться одним из нескольких доступных в Cydia твиков вроде LocationHandle или LocationFaker. Однако такой вариант доступен только пользователям с iOS 10.2 и более ранними версиями, которые поддаются джейлбрейку.
Как отключить отслеживание местоположения на устройствах Android и iOS | Приложения | Дайджест новостей
Новостной ресурс gizchina опубликовал короткую заметку на актуальную тему, касающуюся отслеживания местоположения устройств. Было дано несколько простых советов, которые позволяют пользователям избавится от «слежки».
Как узнать, отслеживает ли приложение расположение устройства?
Вы можете проверить это в настройках устройства. В iOS для этого нужно перейти в «Настройки»> «Конфиденциальность»> «Службы геолокации». В Android нужно открыть «Настройки»> «Безопасность и местоположение»> «Местоположение»> «Разрешения приложений».
Как отключить отслеживание местоположения Android:
- Откройте настройки.
- Прокрутить вниз до раздела «Безопасность и местоположение», затем нажать «Местоположение».
- В правом верхнем углу вы увидите переключатель включения/выключения. Используйте его для включения или отключения служб определения расположения.
- Перейдите в Местоположение/История местоположений Google, в правом верхнем углу также будет ползунок, с помощью которого можно включить или отключить Историю расположений.
Как удалить историю местоположений на Android:
- В разделе «История расположений» нажмите трехточечный значок в правом верхнем углу, затем нажмите «Просмотр/ Управление».
- Снова нажмите на три точки, затем нажмите «Настройки».
- Теперь вы должны быть в разделе «Личный контент».
- Здесь вы можете удалить всю историю местоположений или выбрать «Удалить диапазон истории местоположений», чтобы удалить только часть своей истории дислокаций.

- После удаления эта информация не может быть восстановлена.
Процедура отключения местоположения для устройств Apple аналогична. Для отключения необходимо также зайти в настройки безопасности. «Настройки»> «Конфиденциальность»> «Службы геолокации».
Стоит предупредить, что ресурс gizchina публикует статьи на английском языке. Существует множество статей по этой же самой теме и на русскоязычных сайтах. Поэтому, если с первого раза не получится отключить режим отслеживания местоположения на своем смартфоне, стоит поискать информацию в рунете.
Источник: gizchina
Как отключить (убрать) геолокацию на Айфоне 5, 5s, 5c, 6, 6s и 7
Геолокация позволяет приложениям определять местонахождения пользователя и выдавать информацию которая актуальна для данного региона. Классический пример, приложения для навигации, которые без включенной геолокации практически бесполезны.
Но, если вы не пользуетесь подобными приложениями, то вы вполне можете отключить геолокацию. В этом материале мы расскажем как это делается на iPhone 5, 5s, 5c, 6, 6s и 7.
В этом материале мы расскажем как это делается на iPhone 5, 5s, 5c, 6, 6s и 7.
Как убрать геолокацию на iPhone
Если вы хотите отключить геолокацию на своем Айфоне, то первое, что нужно сделать, это зайти в настройки устройства. Для этого просто кликните по иконке «Настройки» на рабочем столе Айфона.
В настройках Айфона нужно сначала перейти в раздел «Конфиденциальность».
А потом, открыть подраздел «Службы геолокации». Если у вас включена геолокация, то напротив этого подраздела будет написано «Вкл».
В результате перед вами появится страница с настройками где можно отключить геолокацию. Для этого достаточно просто перевести переключатель «Службы гелокации» в положение «Выключено».
Кроме этого вы можете не отключать всю геолокацию, а отключить ее только для определенных приложений. В этом случае оставьте функцию «Службы геолокации» в положении «Включено» и обратите внимание на список приложений, который находится чуть ниже.
Там напротив каждого из приложений указано, как это приложение взаимодействует с службами геолокации. Если напротив приложения стоит значение «Никогда», то это означает, что для этого приложения геолокация отключена и приложение не может использовать геолокацию.
С помощью этого списка приложений, вы можете самостоятельно настроить, какие приложения могут использовать геолокацию, а какие нет.
Под списком приложений есть еще список «Системных служб».
С помощью этого списка можно включить или отключить геолокацию для системных служб вашего Айфона.
Как видим на Айфоне доступно масса возможностей по настройке служб геолокации, благодаря которым можно отключить геолокацию как в целом, так и для отдельных приложений и служб.
Посмотрите также:
Способы скрыть или поменять свою геолокацию на айфоне — как указать ложное место
Каждый пользователь может столкнуться с такой ситуацией, когда необходимо скрыть свое истинное местоположение от других людей (например, из соображений безопасности).
Как поменять геолокацию на айфоне
О том, как изменить геолокацию на айфоне, знают не все. Для этого необходимо:
- Скачать специальную программа Hola Fake GPS Location.
- Установить это приложение на свое мобильное устройство.
- Запустить приложение, следуя подсказкам.
- Разрешить автоматическую смену геолокации.
- Зайти в меню настройки.
- Выбрать опцию, предназначенную «для разработчиков».
- Далее осуществить выбор приложения для указания недостоверных данных о геопозиции.
- Сделать так, чтобы геолокация определялась исключительно по GPS-спутникам.
Люди часто меняют геолокацию из соображений безопасности
После этого необходимо найти координаты желаемого места и изменять реальную геопозицию, для чего нужно нажать GO.
Обратите внимание!
Например, таким образом другие люди не смогут узнать, что обладатель айфона в данный момент находится в поездке за границей. Это изменение очень ценно для тех, кто из соображений безопасности не хочет сообщать окружающим о своем длительном отъезде.
Чтобы скачать приложение для изменения координат, необходимо оплатить подписку. Можно сделать это и бесплатно, но в этом случае при работе программы будет задействована вычислительная мощность айфона.
Как изменить геопозицию на айфоне с джейлбрейком
О том, как поменять геопозицию на айфоне с джейлбрейком, знают многие продвинутые владельцы мобильных устройств. Сделать это несложно. Для настройки ложных данных о местоположении пользователя необходимо:
- Открыть твик Fake GPS Pro.

- Программа спросит, можно ли установить доступ к местонахождению. Нужно дать положительный ответ на этот запрос.
- Далее следует выбрать на карте любой интересный населенный пункт.
- Нажать Play.
Далее, если все сделано правильно, слева вверху отобразится текст Travelling on. Это означает, что выбранное местоположение не совпадает с тем, что существует в реальности. Если отметить выбранное место значком «звездочка», оно появится в списке «избранное». Снизу есть переключатель, который позволяет выбирать между ложным и истинным местом геолокации.
Скачать твик для указания ложного местоположения можно в двух версиях — упрощенной и профессиональной. Последний вариант стоит пять долларов, облегченный можно получить бесплатно. Менять геопозицию можно очень быстро, главное, понять сам принцип работы профильного приложения. Статистика утверждает, что чаще всего пользователи вносят в список избранных ложных координат адрес своей работы или дачи. Например, если человек находится дома, окружающие будут думать, что он выехал за город или работает.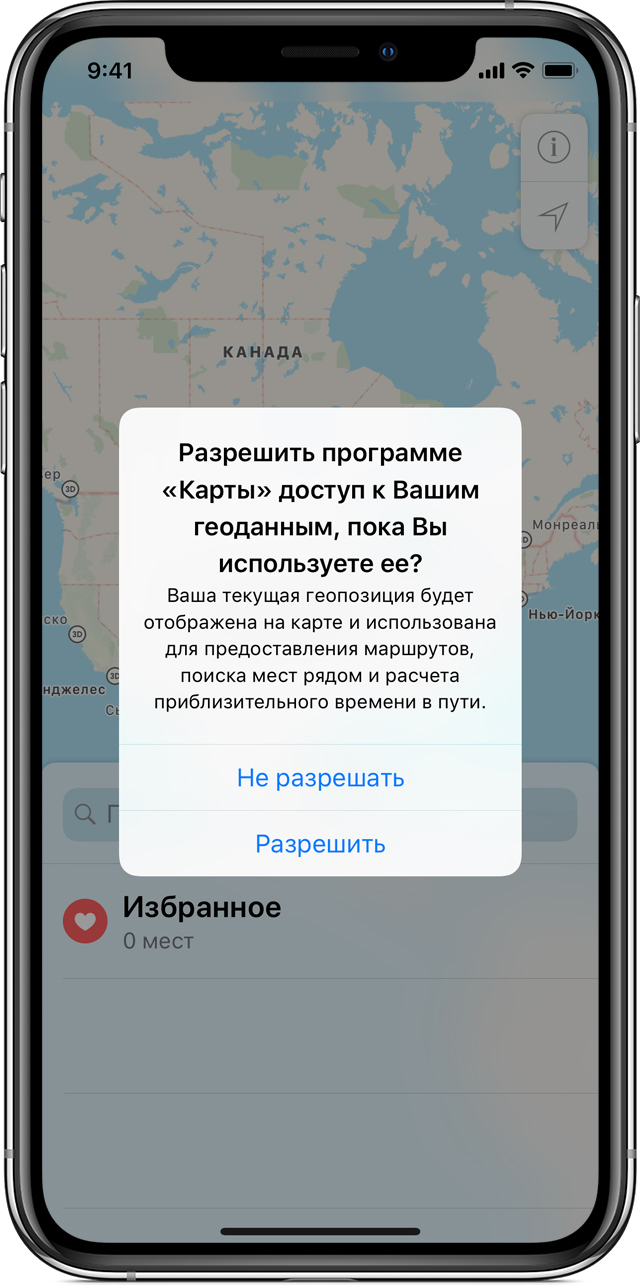
Изменить местоположение несложно, главное, следовать инструкции
К сведению! У большинства моделей предусмотрена функция немедленной отправки нового местоположения в социальные мессенджеры, которые регулярно использует владелец устройства. Координаты отправляются непосредственно с интерфейса мобильного приложения.
Отправка геолокации второго устройства
О том, как менять на айфоне геолокацию, уже было рассказано выше. Известно, что у некоторых мобильных устройств отсутствует джейлбрейк. Это касается прежде всего гаджетов Apple. Однако указать неправильную геолокацию и замаскировать свое местонахождение все-таки возможно, для этого необходимо:
- Подключить оба гаджета к одной учетной записи.
- Установить версию iOS 8 или более современную (например, 10).
- Зайти в настройки, выбрать опцию «конфиденциальность».
- Выбрать службы геолокации, активировать опцию «поделиться геопозицией».
- Зайти в пункт меню, который называется «с устройства».

Например, если пользователь желает изменить местоположение любой модели айфона, выбирается пункт меню iPad. Теперь стоит поместить второе устройство там, где человек хотел бы находиться, после чего можно отправлять ложные координаты.
Важно! Следует иметь в виду, что программа Fake GPS Pro не работает на устройствах без джейлбрейка. Причина в том, что система iOS является закрытой. Однако можно успешно применять описанный выше способ, чтобы обхитрить устройство.
Оба устройства должны быть подключены к одной учетной записи
Эта функция может оказаться очень полезной для тех, кто активно ведет переписку в разнообразных социальных сетях и публикует свои фотографии.
Скрыть геолокацию для некоторых приложений
Владельцы устройств часто задумываются о том, как обмануть перископ — сменить или убрать на айфоне геопозицию для отдельных мобильных приложений выборочно. Для смены нужно зайти в меню разработчика. Система предложит выбрать приложения из списка, в которых будут указываться недостоверные координаты.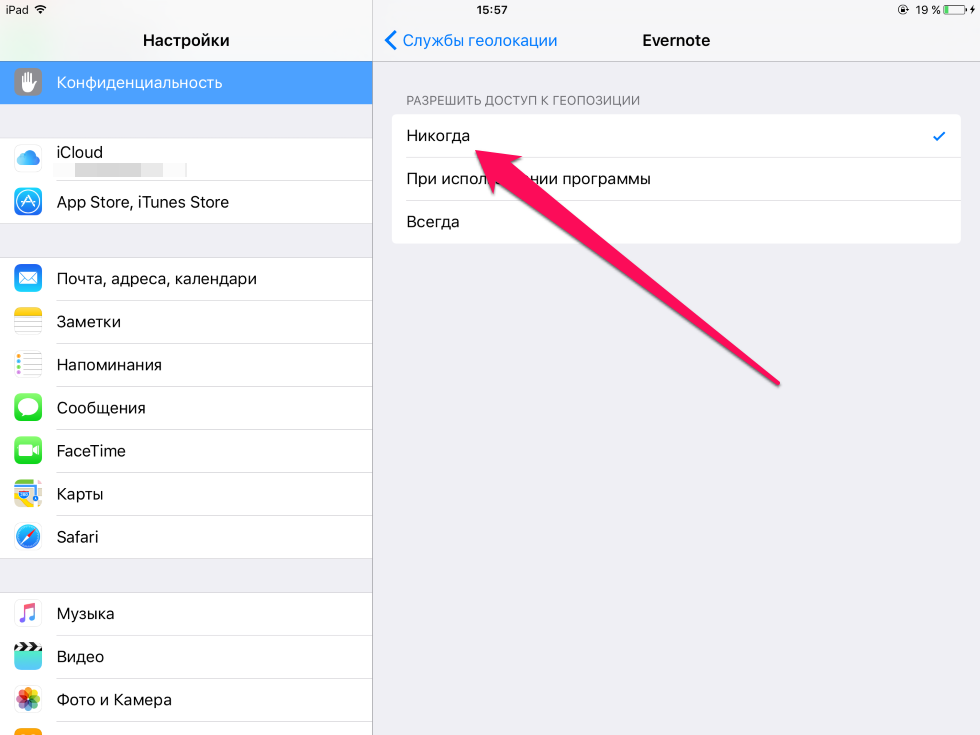 После этого следует вернуться в пункт меню «Местоположение» и сделать так, чтобы координаты определялись только по спутникам GPS. Далее пользователь указывает ложную геопозицию и нажимает «запустить». После этого местоположение изменится, но не для всех, а лишь для нескольких отдельно взятых приложений. После этого слежка за пользователем не даст никаких результатов, поскольку истинное местонахождение человека будет надежно скрыто.
После этого следует вернуться в пункт меню «Местоположение» и сделать так, чтобы координаты определялись только по спутникам GPS. Далее пользователь указывает ложную геопозицию и нажимает «запустить». После этого местоположение изменится, но не для всех, а лишь для нескольких отдельно взятых приложений. После этого слежка за пользователем не даст никаких результатов, поскольку истинное местонахождение человека будет надежно скрыто.
Обратите внимание! Статистика утверждает, что чаще всего пользователи обращаются в службу технической поддержки с просьбой поменять геолокацию для некоторых мессенджеров. В основном это ватсап, вайбер и телеграм.
Скрывать геолокацию можно не для всех приложений, а выборочно
Изменить или скрыть геолокацию несложно, такая функция есть практически на всех моделях современных модельных устройств. Главное, потом не забыть настроить истинное местоположение взамен ложного, чтобы не запутаться и не ввести в заблуждение самого себя. Скрывать свои координаты на iPhone следует строго по инструкции. При возникновении трудностей можно посмотреть обучающее видео или проконсультироваться в салоне сотовой связи.
Скрывать свои координаты на iPhone следует строго по инструкции. При возникновении трудностей можно посмотреть обучающее видео или проконсультироваться в салоне сотовой связи.
Как скрыть фотографии в приложении «Фото» на iPhone, iPad и Mac | NASTROYKA.zp.ua
Сегодня мы очень много делаем фотографий на свой iPhone и зачастую в нашем телефоне можно найти такие фото, которые нельзя видеть другим. Все фото сделанные на iPhone или iPad хранятся в одноимённом приложении «Фото» и любой человек получивший доступ к нему сможет их увидеть, не важно, дали ли Вы устройство сами или его взяли без вашего ведома.
Одной из особенностей приложения «Фото» является синхронизации фотографий между всеми вашими iPhone, iPad и Mac, которые используют одну учетную запись Apple ID, но для этого в настройках iCloud должна быть включена опция «Медиатека iCloud» или «Мой фотопоток».
Начиная с версии мобильной системы iOS 9, Apple добавила в приложение «Фото» возможность скрывать фотографии. И это очень полезная функция, правда скрытые фотографии не будут защищены паролем и их все же можно будет посмотреть, но они будут убраны со всех доступных альбомов.
Скрыть фотографии в приложении «Фото» можно:
Как скрыть фотографии в приложении «Фото» на iPhone и iPad
Шаг 1 Откройте приложение «Фото» на своем iPhone или iPad
Шаг 2 Перейдите в альбом Все фото и нажмите кнопку Выбрать
Шаг 3 Выделите фотографии, которые хотите скрыть и нажмите кнопку Поделится в нижнем левом углу экрана
Шаг 4 В нижней панели найдите кнопку Скрыть и нажмите на ней, появится сообщение с подтверждением, выберите Скрыть фото
После проделанных шагов выбранные фотографии будут убраны со всех альбомов приложения и перенесены в папку «Скрытые», ее можно найти в разделе Другие альбомы на вкладке «Альбомы» в самом низу.
Если Вы хотите вернуть фото обратно для общего просмотра, повторите те же шаги, только теперь вместо кнопки Скрыть нажмите Показать
Как скрыть фотографии в приложении «Фото» на Mac
Шаг 1 Откройте программу «Фото» на вашем Mac
Шаг 2 Перейдите в альбом Фото и выделите фотографии, чтобы выбрать несколько фотографий нажмите и удерживайте на клавиатуре клавишу ⌘Cmd
Шаг 3 В строке меню выберите «Изображение» и кликните по Скрыть фото или воспользуйтесь сочетанием клавиш ⌘Cmd + L , появится всплывающее окно с подтверждением, нажмите Скрыть фото
По умолчанию, альбом «Скрытые» спрятан в программе, для его отображения перейдите Вид → Показать скрытый альбом в строке меню, после чего он появится в боковом меню в разделе «Медиатека».
Чтобы снова отобразить спрятанные фотографии выберите их и нажмите Изображение → Показать фото или ⌘Cmd + L
Теперь ваши интимные фотографии будут спрятаны от других глаз.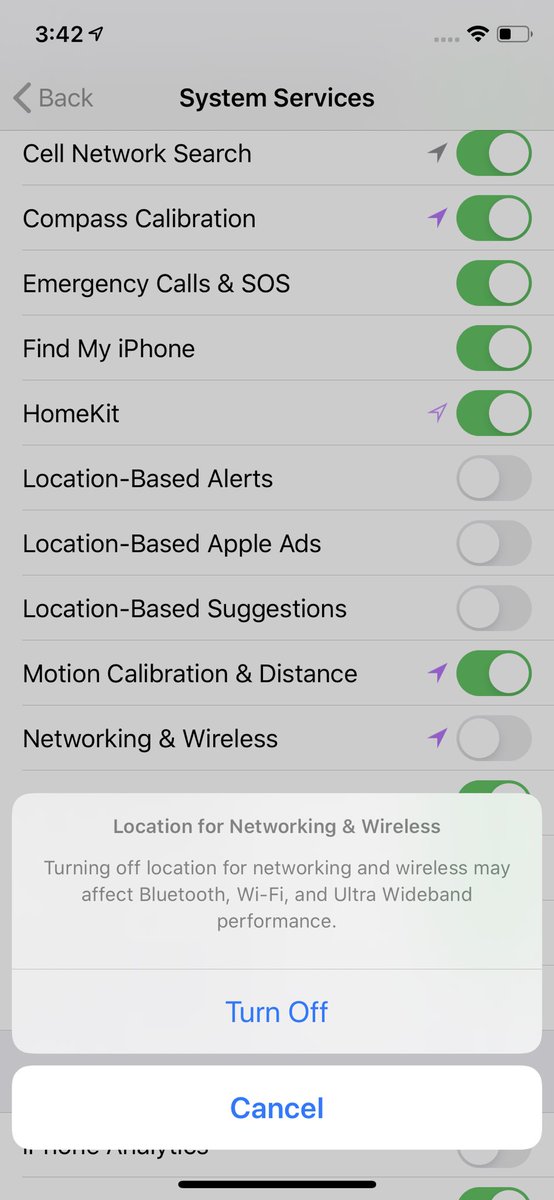
Поделитесь статьей со своими друзьями и присоединяйтесь к нам в Facebook, Twitter и Вконтакте, где вы найдете еще больше полезных статей
Как поделиться геопозицией на iPhone?
В сегодняшней статье мы поговорим об одной из Смарт-функций iPhone — геолокации, служащей для определении местонахождения пользователя девайса. При помощи данной функции, Apple-устройство отслеживает Ваше местоположение и может сохранять историю перемещений. При желании опцию можно отключать.
О том, как включать и при необходимости отключать геолокацию, как делиться ею в разных приложениях мы подробно расскажем в статье, а также предоставим наглядные фото- и видео-инструктажи, сделанные при помощи iPhone 8 Plus.
Включение и отключение геолокации.
Чтобы всегда можно было делиться своим местоположением с друзьями, семьей или коллегами, необходимо проверить, включена ли геопозиция. Как ее активировать:
- Заходим в Настройки, выбираем раздел «Конфиденциальность», заходим в него.

- Сверху видим опцию «Службы геолокации» — она должна быть включённой. Если нет, активируем ее, переведя движок в активное (зелёный цвет) положение.
- Соответственно, если Вам по ряду причин понадобится отключить геопозицию, Вы подобным образом через Настройки сможете это сделать, поставив движок в неактивное положение.
Теперь, когда геолокация включена, мы можем посмотреть список программ, которые ее используют, и уточнить условия, когда ее можно использовать:
- Если напротив программы выбрано «Никогда» — это значит, что для данного приложения доступ к геолокации запрещён.

- Вариант «При использовании программы» обозначает, что доступ приложения к Вашей позиции будет предоставляться только тогда, когда Вы используете это приложение;
- «Спросить в следующий раз» — такой вариант значит, что при следующем открытии приложения, оно автоматически задаст Вам запрос на данные геопозиции, и Вы сможете выбрать, разрешить ли программе пользоваться ими, разрешить только один раз, или не разрешать никогда.
- «Всегда» обозначает, что доступ к геоданным этому приложению разрешён всегда, даже когда оно работает в фоновом режиме.
Отправка локации через iMessage.
Один из простых и популярных способов делиться своей геопозицией с другими пользователями — посредством сообщений iMessage. Как это сделать:
Как это сделать:
- Открываем нужный диалог в Сообщениях, и нажимаем на стрелочку со значком информации прямо под именем контакта, в верхней части страницы:
- Открыв вкладку «Подробно», мы увидим две возможности: «Отправить текущую геопозицию» (отправка Вашего текущего местоположения в формате обычного сообщения iMessage), и «Поделиться геопозицией» (передача сведений о Вашей геолокации в режиме реального времени). Мы можем выбрать наиболее удобный для нас вариант.
- После этого, в диалоге будет отображаться отправленная геопозиция. Мы также можем выбрать, сколько она будет доступной по времени — на час, до окончания дня, или постоянно.
Отправка геолокации через Контакты.
Сообщить другу о своём местоположении можно и через Телефон, раздел Контакты.
- Открываем Телефон, заходим в Контакты. Вибираем нужного абонента.
- В карточке контакта находим опцию «Поделиться геопозицией», нажимаем ее.
- Выбираем, сколько времени данному контакту будет доступно наше местоположение — час, день или постоянно.
Отправка локации через Яндекс.Навигатор.
Многим пользователям удобно делиться своими координатами через приложения-карты. Рассмотрим такой способ на примере Яндекс.Навигатора.
В приложении Яндекс.Навигатор (на AppStore:
- нажимаем на значок стрелки — она показывает Ваше текущее местоположение:
- В открывшемся меню выбираем опцию «Поделиться», и решаем, при помощи какого мессенджера, социальной сети или приложения Вы хотите поделиться геолокацией.
Отправка локации через Гугл.Карты.
Ещё один распространённый и удобный способ дать друзьям знать о своём местоположении — хорошо знакомое многим приложение Гугл.Карты (ссылка на AppStore:
Как отправлять локацию в Google.Maps:
- Открываем приложение, нажимаем на значок стрелки — она покажет, где мы в данный момент находимся.
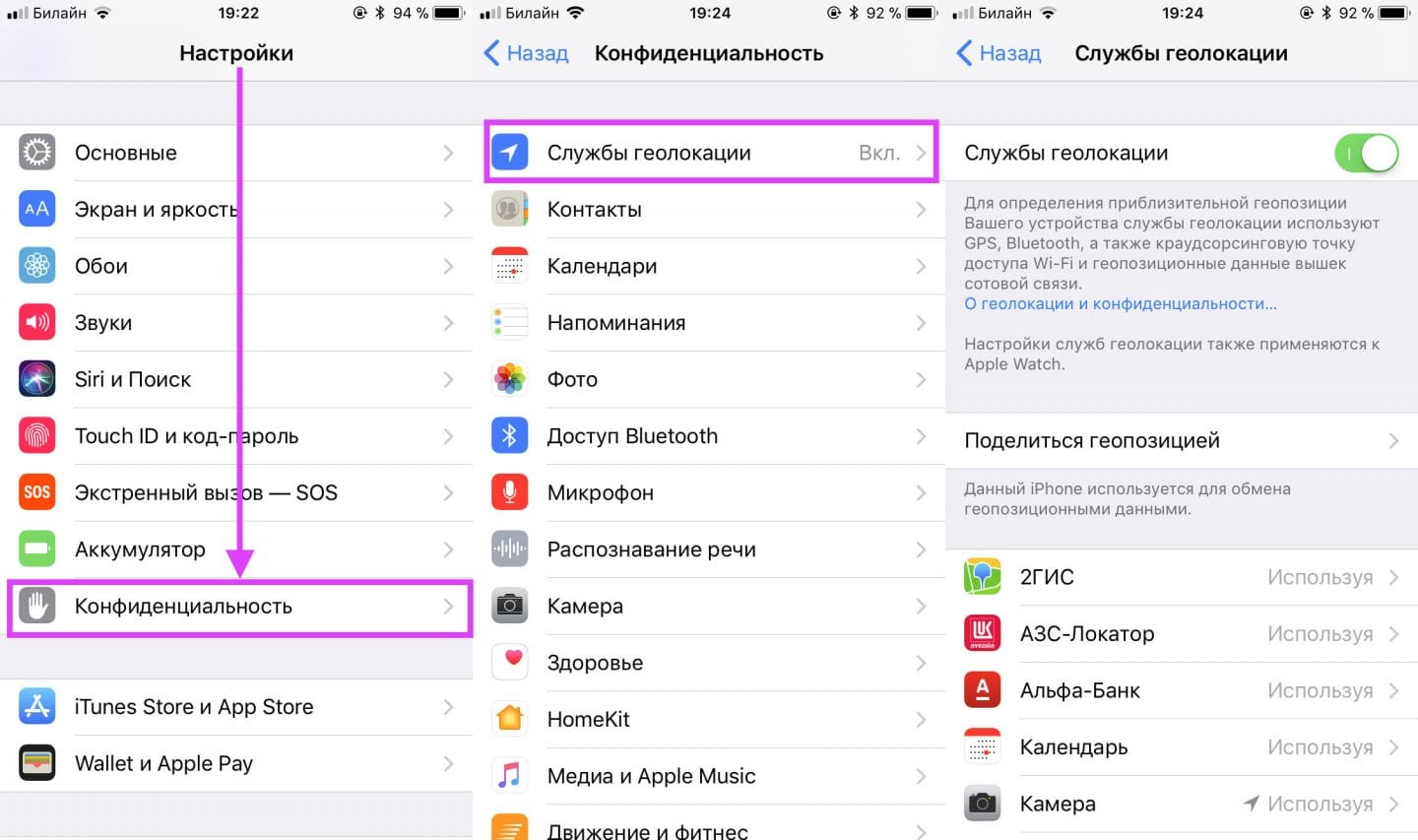 Нажимаем стрелку.
Нажимаем стрелку.- В открывшейся на карте локации жмём кнопку «Отправить», и выбираем, посредством какого приложения, мессенджера или социальной сети мы хотим поделиться локацией.
Выводы.
Как мы видим из статьи, благодаря современным технологиям легко поделиться с другими своим местоположением, что весьма удобно в современном бурном ритме жизни. Опция геолокации при желании может быть так же просто отключена.
Мы рассмотрели основные способы, позволяющие делиться своим местонахождением — через сообщения iMessage, через Контакты в приложении Телефон и через популярные сервисы карт — Яндекс.Навигатор и Гугл.Карты. Какой способ удобнее — решать Вам. А наша компания надеется, что читателям была полезна информация, и они без труда разберутся с геолокацией на своих iPhone.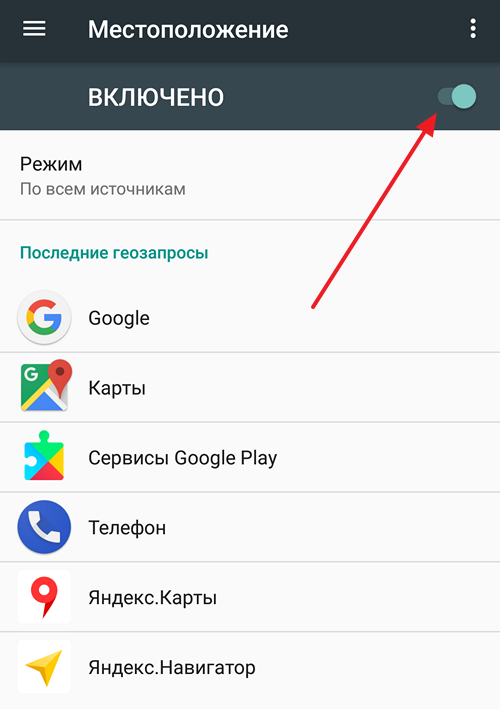
СтатьиКак увеличить или уменьшить иконки на iPhone?
СледующаяСтатьиКак удалить ярлык, иконку или значок на iPhone?
Удаление фотографий на iPhone, iPad и iPod touch
Узнайте, как удалить ненужные фотографии и видеозаписи или вернуть их обратно, если вы случайно удалили их.
Удалить фото или видео
Когда вы удаляете фото и видео, они переходят в ваш альбом «Недавно удаленные» на 30 дней.Через 30 дней они будут удалены без возможности восстановления.
Если вы используете «Фото iCloud» и удаляете фотографии и видео с одного устройства, фотографии и видео будут удалены на других ваших устройствах.
Если вы добавляете фотографии на iPhone, iPad или iPod touch, подключив устройство к компьютеру, вы не можете удалить их прямо со своего устройства в приложении «Фотографии». Если при попытке удалить фотографию с iPhone, iPad или iPod touch вы видите серую кнопку «Корзина», возможно, вам нужно остановить синхронизацию фотографий с компьютера.Узнайте, как остановить синхронизацию фотографий с вашего компьютера.
Удалить одну фотографию
- Открыть фото.
- Нажмите «Все фото» и выберите фото или видео, которое вы хотите удалить.
- Нажмите кнопку «Корзина», затем нажмите «Удалить фото».
Удалить несколько фотографий
- Откройте «Фото» и нажмите «Все фото», затем нажмите «Выбрать».
- Коснитесь нескольких фотографий или проведите пальцем по нескольким фотографиям, чтобы выбрать более одной.

- Нажмите кнопку «Корзина», затем подтвердите удаление элементов.
Восстановить удаленные фото или видео
Если вы случайно удалили фото или видео, у вас есть 30 дней, чтобы вернуть их из своего недавно удаленного альбома.Когда вы восстанавливаете фотографии и видео, они возвращаются в ваш альбом «Все фотографии». Вот как восстановить удаленные фото или видео:
- Откройте «Фото» и коснитесь вкладки «Альбомы».
- Коснитесь альбома «Недавно удаленные», затем коснитесь «Выбрать».
- Коснитесь фото или видео, которое хотите сохранить, или коснитесь «Восстановить все».
- Нажмите «Восстановить» еще раз для подтверждения.
Если вам не хватает фотографии или видео, попробуйте выполнить следующие действия, чтобы найти их.
Удалить фотографии навсегда
Если вы хотите навсегда удалить свои фотографии или видео, вы можете удалить их из альбома «Недавно удаленные».Если вы удалите фотографию из этого альбома, вы не сможете ее вернуть. Вот как удалить фотографии навсегда:
- Откройте «Фото» и коснитесь вкладки «Альбомы».
- Коснитесь альбома «Недавно удаленные», затем коснитесь «Выбрать».
- Коснитесь фото или видео, которые хотите удалить, или коснитесь «Удалить все».
- Нажмите Удалить еще раз для подтверждения.
Дата публикации:
[решено] Почему не удается удалить фото с айфона?
С помощью приложения «Фотографии» вы можете редактировать свои фотографии, организовывать их в альбомы и удалять те, которые вам больше не нужны.Однако некоторые пользователи отключаются при попытке удалить изображения. В этом руководстве мы попытаемся объяснить, почему вы не можете удалять фотографии с iPhone или любого другого устройства iOS, такого как iPad или iPod Touch, и предложить работающие решения.
Выберите то, что вам больше всего подходит:
Я не могу удалить фотографии с iPhone
Есть несколько причин, по которым вы не можете удалить фотографии с iPhone. Скорее всего, это потому, что вы уже синхронизировали свои фотографии с компьютера с iTunes или любым другим сторонним приложением.Скорее всего, фотографии, которые вы не можете удалить, находятся в разделе «С моего Mac» приложения «Фото».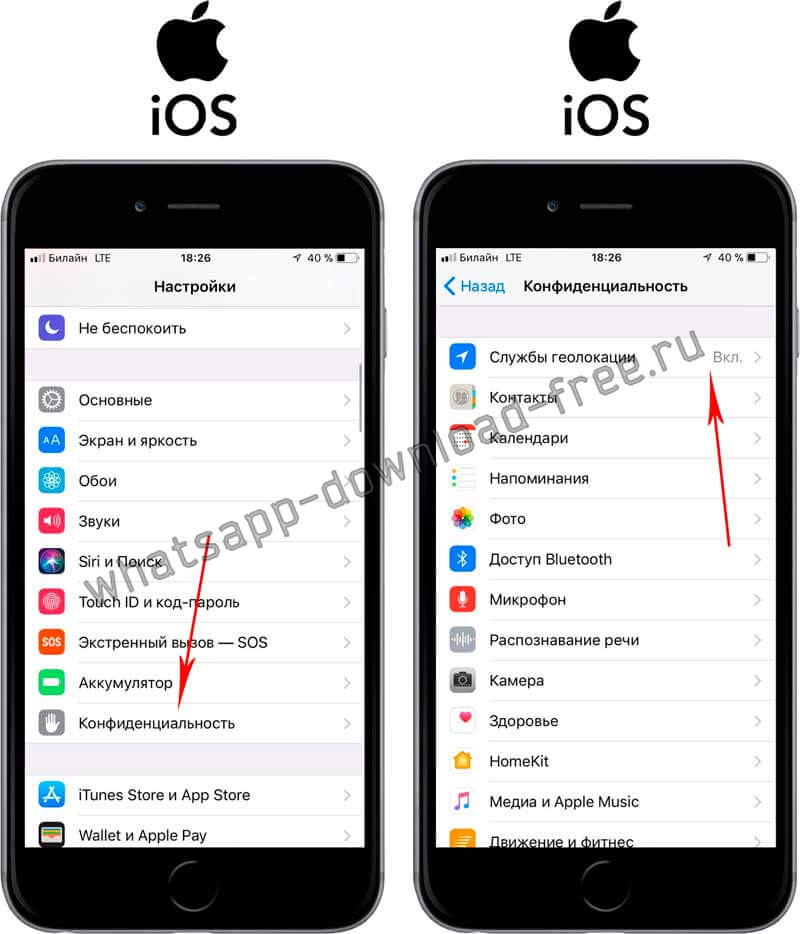
Camera Roll содержит фотографии, сделанные с помощью вашего iPhone, а в разделе From My Mac хранятся фотографии, синхронизированные с вашего компьютера. Дополнительные сведения и полезные советы см. В нашей статье поддержки «Фотопленка против библиотеки фотографий».
Когда вы открываете фотографию, вы не видите значок корзины:
Существует определенное ограничение, введенное Apple, которое не позволяет вам удалять синхронизированные альбомы прямо с вашего телефона.К счастью, у нас есть решение! CopyTrans Photo — это настоящий спаситель — он может удалить синхронизированные фотографии с вашего iPhone всего за несколько шагов.
Загрузите и установите CopyTrans Photo: Загрузите CopyTrans Photo
Подключите ваше устройство. Ваши синхронизированные альбомы появятся в левой части интерфейса в категории «Библиотека фотографий».
Чтобы удалить синхронизированные фотографии с вашего iPhone, просто выберите их и нажмите клавишу «Удалить» на клавиатуре.
СОВЕТ: Вы также можете удалить целые альбомы.Когда вы закончите, нажмите кнопку «Применить изменения», чтобы удалить фотографии из синхронизированных альбомов.
Вот и все! Ваши фотографии были успешно удалены.
Я не могу удалить фотографии с помощью CopyTrans Photo
Camera Roll содержит фотографии, которые пользователи делают на свои камеры или сохраняют из приложений, мессенджеров, электронных писем и веб-сайтов. Даже если вы получаете сообщение об ошибке при удалении фотографий, наш обзор распространенных проблем, приведенный ниже, уменьшит разочарование.
Есть 3 распространенные причины, которые могут помешать вам удалить фотографии из Camera Roll:
1. На вашем устройстве включен iCloud Photos.
Для проверки зайдите в Настройки -> ваш Apple ID -> iCloud -> Фотографии. Вы увидите, включен ли переключатель «Фото iCloud» (включены «Фото iCloud») или выключен (фотографии iCloud отключены). CopyTrans Photo не поддерживает удаление фотографий, когда ваша библиотека iCloud включена. Вот как отключить Фото iCloud на вашем iPhone.
Если вы не хотите отключать свои фотографии iCloud, вы можете переключиться на CopyTrans Cloudly , чтобы сразу удалить свои фотографии iCloud. Это приложение представляет собой многоцелевой инструмент для массового удаления всех фотографий из библиотеки фотографий iCloud, загрузки фотографий в форматах JPG, PNG, HEIC в iCloud, загрузки фотографий iCloud на ваш компьютер и восстановления навсегда удаленных элементов iCloud.
Скачать CopyTrans Cloudly
Подробнее о том, как удалить фотографии из iCloud, см. В статье «Как удалить фотографии из iCloud» .
2. Ваш iPhone не распознается правильно
Откройте «Компьютер» или «Мой компьютер», где перечислены все подключенные диски ПК, и убедитесь, что ваш iPhone отображается как портативное устройство, а не как камера.
ПРИМЕЧАНИЕ. Если вы вообще не видите iPhone, повторно подключите устройство к ПК с помощью кабеля USB.
Если ваш iPhone отображается в виде значка фотоаппарата или другого символа диска, отличного от истинного значка iPhone, показанного выше, следуйте этому руководству: Мой iPhone, iPod touch, iPad не распознается или не определяется как камера.
3. Ваш iPhone неправильно подключен к компьютеру
Если в CopyTrans Photo произошла ошибка, выполните следующие действия:
Убедитесь, что iPhone разблокирован и вы находитесь на главном экране.
Подключите iPhone к CopyTrans Photo и подождите до 30 секунд.
Теперь попробуйте удалить несколько фотографий из Camera Roll, экран должен быть разблокирован.
Нажмите кнопку «Применить изменения», чтобы навсегда удалить несколько фотографий из Camera Roll.
Не могу удалить недавно удаленные фотографии
При попытке освободить место для хранения на iPhone путем удаления фотографий из недавно удаленных элементов некоторые пользователи сталкиваются с ошибкой iOS. Независимо от того, сколько раз вы попытаетесь, эти фотографии не будут удалены, и это может сбивать с толку и расстраивать одновременно.
Мы рекомендуем перезагрузить iPhone и удалить элементы «Недавно удаленные» из настроек. Поехали:
Откройте «Настройки» на своем iPhone и перейдите в «Общие».
Выберите «iPhone Storage». Вы найдете список установленных приложений вместе с объемом памяти.
Нажмите «Фото».
Нажмите «Пустой» рядом с «Недавно удаленным альбомом».
Подождите 5-10 минут и проверьте еще раз.
Используя эти три параметра, вы можете легко удалить фотографии с iPhone и сэкономить место на вашем устройстве. Какой из них наиболее актуален для вас? Дайте нам знать в комментариях ниже.
Более простой способ удалить фон из фотографий в Интернете
(отлично работает, даже если вы не знаете, как пользоваться Photoshop и другими инструментами)
Благодаря всем доступным сегодня фотографическим ресурсам делать снимки стало проще, чем когда-либо прежде. Сделать снимок так же просто, как нажать кнопку на смартфоне. Вы даже можете применить к результату эффекты и художественные фильтры. И все это отлично подходит для размещения фото в Instagram. Но что, если вам нужно больше? Что делать, если вы хотите загрузить фотографию на серьезный веб-сайт, или прикрепить ее к резюме, или использовать ее в качестве изображения корпоративного профиля? Вам понадобится лучший фон для вашей фотографии.
Здесь вы сталкиваетесь с проблемой: у вашей фотографии плохой или испорченный фон, от которого вам нужно избавиться, но вы не знаете, как работать с Photoshop или GIMP, и даже Picasa для вас слишком. Что делать? Используйте PhotoScissors! Этот онлайн-инструмент для редактирования фотографий удаляет фон изображения в мгновение ока.
Вот самый простой способ удалить фон с ваших фотографий:
Откройте PhotoScissors онлайн и нажмите кнопку загрузки. Выберите локальное изображение, для которого нужно удалить фон, и загрузите его.Готово!
PhotoScissors может автоматически удалять фон с изображения, но иногда может потребоваться помощь. Когда ваша фотография появится на экране, вы можете точно настроить результат и отметить положение переднего и заднего планов. И это проще, чем кажется. В PhotoScissors для этого есть два инструмента: зеленый маркер и красный маркер. Зеленый маркер обозначает области, принадлежащие объектам переднего плана, а красный маркер обозначает фоновый пейзаж.
Правая часть экрана мгновенно отображает ваши изменения, поэтому вы можете практически мгновенно увидеть изображение с удаленным фоном.
Обратите внимание, что при необходимости вы можете удалить части зеленой или красной разметки с помощью инструмента «Ластик».
Когда вы закончите, нажмите кнопку «Сохранить» и сохраните результат как файл PNG. Это было легко, правда? Эта функция PhotoScissors позволяет удалить фон с портрета и заменить его прозрачным или однотонным фоном или другим фоновым изображением в целом.
Попробуйте сейчас: загрузить изображение или же Скачать PhotoScissorsКак перенести фотографии с iPhone на новый iPhone 12? 6 способов
У вас новый iPhone 12? Хотите перенести свои драгоценные фотографии со старого iPhone на новый iPhone? Прочтите это руководство, чтобы узнать о 6 эффективных способах без труда передавать изображения с iPhone на iPhone.Применимо ко всем моделям iPhone: iPhone 12/11 / XS / XR / X / 8/7/6/5/4.
Советы по переносу с iPhone на iPhone
Согласно отчету наших пользователей, они обычно планируют перенести фотографии с iPhone на iPhone в следующих случаях:
- Купите новый iPhone 12 серии и хотите перенести фотографии на новый iPhone.
- У вас есть интересные фотографии, и вы хотите обмениваться фотографиями между вашим iPhone и iPhone вашей семьи или друзей.
- Или просто хотите перенести фотографии с одного iPhone на другой для дополнительной резервной копии.
Независимо от того, в какой ситуации вы находитесь, вы находитесь на правильной странице. Перенести изображения с одного iPhone на другой довольно просто. В этом посте мы покажем вам, как передавать изображения с iPhone на iPhone iPad iPod touch 6 различными способами: с помощью iTunes, iCloud, AirDrop и профессионального инструмента для передачи фотографий с iPhone.
Метод 1. Передача фотографий и видео с помощью инструментов передачи фотографий
В отличие от передачи фотографий через iCloud, предварительный просмотр и выборочная передача фотографий возможны при использовании программного обеспечения для передачи.Вот 2 из них, рекомендованные в этой части. Все они доказали свою эффективность и могут хорошо работать. Конечно, с инструментом вы сэкономите время, и никаких навыков не потребуется.
№1. PhoneTrans — передача изображений с iPhone на iPhone за минуты
PhoneTrans обязуется предоставить быстрый и простой способ передачи данных (фотографий) между iPhone. Независимо от того, хотите ли вы передавать фотографии выборочно или упаковывать их в одну для отправки, вы можете заполнить их с помощью PhoneTrans с помощью нескольких щелчков мышью.PhoneTrans поддерживает 3 варианта передачи при переключении iPhone.
- Quick Transfer — Поддерживает передачу данных (фотографий) с iPhone на iPhone выборочно и полностью за одно нажатие.
- Phone Clone — это идеальный способ 1: 1 скопировать iPhone на другой iPhone.
- Phone Merge — Phone Merge позволяет легко переносить данные iPhone без потери данных, перезаписи и дублирования.
Каждый из них может помочь пользователям iPhone быстро и безопасно передать фотографии.Давайте посмотрим, как PhoenTrans работает с передачей фотографий с iPhone на iPhone.
Шаг 1. Скачайте PhoneTrans и запустите его на компьютере. В то же время вы можете подключить оба своих iPhone к компьютеру.
Шаг 2. Выберите быструю передачу, так как она поддерживает выборочную передачу фотографий между iPhone. Clone Phone может 1: 1 скопировать ваш iPhone, а Merge Phone может удалить повторяющиеся фотографии. Но оба они не предлагают решения для выборочной передачи фотографий.
Выбрать быстрый перевод
Шаг 3.Просто следуйте инструкциям на экране, вам нужно выбрать «Фотографии» и нажать «Передать сейчас», чтобы начать передачу фотографий с iPhone на iPhone.
Выберите фотографии и нажмите «Передать сейчас»
Теперь все, что вы можете сделать, это немного подождать, PhoneTrans завершит передачу фотографий с iPhone на iPhone за считанные минуты. Затем появится всплывающее окно с сообщением об успешном переносе.
№2. AnyTrans — профессиональный инструмент управления данными
Согласно нашему тесту, инструмент передачи фотографий iOS — AnyTrans может быть самым быстрым и легким способом выполнить задачу, даже передавать большое количество фотографий между iPhone.Больше никаких раздражающих ограничений передачи фотографий с iPhone на iPhone. Просто откройте AnyTrans на своем компьютере и следуйте его инструкциям, передача фотографии завершится за считанные минуты.
AnyTrans — Передача фотографий с iPhone
- Всего несколько минут и 1 щелчок, чтобы переместить все фотографии.
- ЕДИНСТВЕННЫЙ способ переноса фото во всех альбомах.
- Скопируйте все на новый iPhone одним щелчком мыши по своему усмотрению.
- Хорошо работает со всеми моделями iPhone, а также с системами iOS.
Сейчас, бесплатно загрузите AnyTrans, затем следуйте инструкциям ниже, чтобы узнать, как легко переносить фотографии с iPhone на iPhone.
Вариант 1. Выборочный перенос с AnyTrans
Шаг 1. Подключите устройства для передачи фотографий.
Установите AnyTrans на свой Mac или ПК> Запустите> Подключите оба iPhone к компьютеру (ПК или Mac) с помощью USB-кабелей> Щелкните категорию «Фото».
Нажмите «Фотографии» в диспетчере устройств
Шаг 2. Перенесите фотографии на новый iPhone.
Возьмите альбом с фотографиями, которые вы хотите перенести> Выберите конкретные фотографии, которые вы хотите перенести> Нажмите кнопку «На iPhone», чтобы перенести фотографии на другой iPhone.
Выберите фотографии, которые хотите передать
Мы подготовили видеоурок, чтобы показать вам, как перенести фотографии с iPhone на новый iPhone (поддерживается iPhone 12). После просмотра этого видео вы, возможно, лучше поймете, как работает AnyTrans.
Вариант 2. Перенос всех фотографий в один клик
Шаг 1. Подключите устройства и выберите Phone Switcher.
Бесплатно загрузите AnyTrans и установите его на свой компьютер> Подключите оба своих iPhone к компьютеру с помощью USB-кабелей> Выберите режим «Переключатель телефона»> Нажмите на опцию «С телефона на iPhone».
Выберите телефон на iPhone на переключателе телефона
Шаг 2. Подтвердите целевой iPhone.
Подтвердите исходный iPhone и целевой iPhone, а затем нажмите кнопку «Далее», чтобы продолжить.
Подтвердите исходный iPhone и целевой iPhone
Шаг 3. Перенесите фотографии с iPhone на iPhone.
Снимите отметку с кнопки «Выбрать все» и отметьте только категории «Мои фотографии» и «Мой фотопоток»> Нажмите кнопку «Далее», чтобы начать перенос фотографий на новый iPhone.
Проверить категорию фотографий для передачи
Вариант 1 идеально подходит, если вы хотите перенести часть фотографий с одного iPhone на другой, а вариант 2 подходит для вас, когда вам нужно перенести все фотографии с iPhone на iPhone.
Если вы просто приобретете новый iPhone, вы можете не только передавать фотографии с одного iPhone на другой, но и передать больше данных со старого iPhone на новый с помощью AnyTrans.
Использование фотографий iCloud для передачи фотографий с iPhone на iPhone
iCloud Photos позволяет синхронизировать фотографии на всех устройствах iOS. Он заменил традиционные параметры Camera Roll и Photo Stream разделом All Photos. Также нет ограничения на 30 дней или 1000 фотографий. Есть несколько советов, которые нужно знать перед началом обучения о том, как передавать фотографии с iPhone на iPhone через iCloud:
- Два iPhone должны быть iOS 8.3 или новее.
- Вам необходимо включить библиотеку фотографий iCloud на обоих iPhone.
- Два iPhone должны войти в один и тот же Apple ID.
- Для загрузки фотографий необходимо подключение к беспроводной сети.
- Вам необходимо убедиться, что в хранилище iCloud достаточно места, поскольку библиотека фотографий iCloud использует ваше выделенное хранилище iCloud.
Давайте посмотрим, как синхронизировать фотографии с iPhone на iPhone с помощью iCloud:
- Зайдите в «Настройки» на своем iPhone> [ваше имя]> Нажмите на iCloud.
- Щелкните «Фотографии», который сейчас отключен.
- Включите фото iCloud.
Перенос фотографий с iPhone на iPhone с помощью iCloud
После того, как вы выполнили все эти шаги, фотографии iCloud будут включены, а кнопка уже станет зеленой.
Как перенести фотографии со старого iPhone на новый iPhone:
- Откройте новый iPhone> нажмите «Восстановить из резервной копии iCloud» на странице «Приложения и данные».
- Войдите в тот же идентификатор iCloud (Apple ID), который вы использовали для синхронизации фотографий> Выберите резервную копию для восстановления.
Восстановление фотографий из резервной копии iCloud
Метод 3: передача фотографий с iPhone на iPhone с помощью iTunes
iTunes может быть одним из наиболее распространенных способов передачи файлов пользователями iOS. Но iTunes сотрет существующие фотографии в библиотеке фотографий, когда вы попытаетесь перенести фотографии на новый iPhone. Кроме того, если вы включили медиатеку iCloud на своем iPhone при синхронизации фотографий с iDevice на iDevice с помощью iTunes, вы можете получить всплывающее окно: «Фотографии iCloud включены.У XXX есть доступ к фотографиям в iCloud. Фотографии можно загрузить на устройство через Wi-Fi или сотовую сеть ».
В этом случае вам необходимо отключить медиатеку iCloud на вашем iPhone, иначе вы не сможете завершить процесс синхронизации через iTunes. Но если вы отключите библиотеку фотографий iCloud на своем устройстве, все фотографии, хранящиеся в iCloud, но не на вашем устройстве, будут удалены.
Вот как перенести фотографии с iPhone на iPhone с помощью iTunes:
- Подключите iPhone к компьютеру с помощью кабеля USB.
- Для пользователей Mac: запустите приложение «Фото», если оно не открывается автоматически.
- Для пользователей Windows: нажмите «Импортировать изображения и видео», когда появится автозапуск.
- Возьмите фотографии, которые хотите передать.
- Нажмите «Импортировать или импортировать выбранные», чтобы импортировать фотографии с iPhone на ПК или компьютер Mac.
- Подключите свой новый iPhone, iPhone семьи или друзей к компьютеру с помощью кабеля USB.
- Запустите «iTunes» на вашем компьютере.
- Щелкните кнопку «Устройство» в правом верхнем углу iTunes.
- Щелкните на опции «Фото» на левой панели.
- Выберите «Синхронизировать фотографии» из приложения или папки.
- Нажмите кнопку «Применить», чтобы синхронизировать фотографии с вашим новым iPhone.
Синхронизация фотографий с Mac на iPhone через Finder
AirDrop фото с iPhone на iPhone
Для AirDrop требуется iOS 7 на iPhone 5 и новее. Если вам нужно передать несколько фотографий, это хороший выбор. Но если у вас есть сотни или тысячи фотографий, которые нужно перенести, этот метод не рекомендуется.Теперь давайте посмотрим, как передавать изображения с одного iPhone на другой с помощью AirDrop:
.Шаг 1. Включите AirDrop на двух iPhone
- Запустите Центр управления, проведя вверх от нижней панели iPhone.
- Нажмите и удерживайте палец на верхнем левом поле с кнопками самолета.
- Нажмите AirDrop> Выбрать только контакты или Все, чтобы включить AirDrop.
Шаг 2. Выберите фотографии, которые вы хотите передать, из приложения «Фотографии»
- Откройте приложение «Фото» на iPhone и найдите фотографии, которые хотите отправить.
- Коснитесь значка Поделиться в нижнем левом углу.
- Опция AirDrop отобразится и нажмите на нее.
Шаг 3. Получите фотографии с целевого iPhone
- AirDrop появится и спросит, хотите ли вы получать фотографии, просто отправленные с iPhone.
- Получите фотографии, и они будут сохранены в приложении «Фото».
Как перенести фотографии с iPhone на iPhone с помощью AirDrop
Отправка фотографий с одного iPhone на другой по электронной почте
Когда не было других доступных вариантов передачи, люди использовали функцию электронной почты для отправки и получения контента, включая фотографии.В этом методе вы отправляете себе по электронной почте все фотографии, которыми хотите поделиться, а затем получаете доступ к своей учетной записи электронной почты на устройстве, на котором вы хотите свои фотографии. Поскольку все, что для этого требуется, — это отправить электронное письмо, вы должны сделать это в кратчайшие сроки.
Вот как отправить фотографии на новый iPhone по электронной почте:
- Создайте новое электронное письмо в своем любимом почтовом клиенте на вашем iPhone.
- Когда откроется экран создания, нажмите на опцию, чтобы добавить новое вложение.
- Добавьте все фотографии, которые вы хотите перенести на новый iPhone.
- Отправьте электронное письмо, как только все фотографии будут прикреплены.
- На целевом iPhone откройте тот же почтовый ящик и загрузите вложения.
- Ваши фотографии теперь доступны для просмотра на целевом iPhone.
- Ваша задача выполнена.
Как перенести фотографии с iPhone на iPhone с помощью электронной почты
Как перенести фотографии с iPhone на iPhone с помощью копирования ссылки iCloud
iOS 14 содержит еще несколько новых функций, вы можете делиться своими файлами с новой функцией — Копировать ссылку iCloud.Он поддерживает передачу фотографий с iPhone на iPhone по ссылке. Это довольно просто, для чего требуется только обновить iPhone до iOS 14. Продолжайте читать и узнайте, как с ним передавать фотографии.
Откройте свой iPhone и перейдите в раздел «Фотографии»> «Выберите фотографии, которые вы хотите передать»> нажмите кнопку «Поделиться»> «Прокрутите вниз» до пункта «Копировать ссылку iCloud»> «Дайте ему секунды для подготовки ссылки».
Скопируйте ссылку iCloud для передачи фотографий с iPhone на iPhone
После завершения копирования ссылки вы можете перейти к сообщениям, электронной почте, WhatsApp и т. Д., чтобы вставить ссылку и отправить ссылку на iPhone, с которым вы хотите поделиться фотографиями. Нажмите «ДОБАВИТЬ ВСЕ» или «Выбрать», чтобы сохранить фотографии в библиотеке.
Добавить фото из iCloud Ссылка
Наши пользователи прислали нам письма, в которых говорилось, что им нужна дополнительная информация о том, как передавать файлы на новый iPhone и как импортировать фотографии на свой Mac. Итак, здесь мы хотели бы добавить часть, чтобы поговорить об этих двух темах.
Для тех пользователей, которые хотят импортировать фотографии с iPhone на Mac или ПК, у вас есть множество вариантов для выполнения этой задачи, например, iCloud Photos, приложение Photos на вашем компьютере, электронная почта и т. Д.А в руководстве «Как импортировать фотографии и видео с iPhone на компьютер с помощью 7 способов» собраны все возможные способы отправки фотографий с iPhone на компьютер.
Для пользователей, которые хотят получить идеи по переносу данных с iPhone на iPhone, вы можете обратиться к этому руководству, чтобы получить более подробную информацию: Как перенести данные с iPhone на новый iPhone>
Итог
По-видимому, по сравнению с iCloud и iTunes, AnyTrans и PhoneTrans предлагают гораздо более простой способ переноса фотографий с iPhone на iPhone.Помимо передачи фотографий, они также поддерживают передачу более 20 файлов с iPhone на iPhone, включая контакты, сообщения, голосовые заметки, заметки, музыку и т. Д. Почему бы не попробовать сейчас?
Джой ТейлорЧлен команды iMobie, а также поклонник Apple, любит помогать большему количеству пользователей решать различные типы проблем, связанных с iOS и Android.
Как узнать дату и время, когда была сделана фотография на iPhone
Данные EXIF похожи на инструмент проверки орфографии для фотографов.Он показывает вам все детали сделанного вами изображения, включая такие детали, как используемый объектив, диафрагма, фокусное расстояние и многое другое. Мы уже рассказывали вам о программном обеспечении для Mac и Windows для извлечения таких данных.
Эти приложения также довольно легко сообщат вам дату и время, когда была сделана фотография. Однако в этом посте мы сосредоточимся на iPhone.
Тогда приступим.
Exif Wizard
Возможно, самый простой способ получить данные EXIF с фотографий на вашем iPhone — это Exif Wizard.
Когда вы открываете приложение, оно запрашивает разрешение на доступ к вашим фотографиям, что вы должны разрешить, потому что это единственный способ, которым Exif сможет предоставить вам любую информацию.
На главном экране отображаются все альбомы, доступные на вашем устройстве. Выберите альбом (Фотопленка), чтобы просмотреть фотографии. Нажмите на фото, чтобы выбрать его.
На этом экране вам будет представлена вся информация, доступная для изображения. В верхнем левом углу находится эскиз изображения, о котором идет речь, а в правом верхнем углу перечислены все важные детали, такие как дата и время , когда оно было снято, фокусное расстояние, диафрагма, выдержка и значение ISO.
Нижняя половина экрана заполнена дополнительными деталями, такими как используемый объектив, PPI, ширина и высота в пикселях и размер файла.
Что касается возможности совместного использования, все, что у вас осталось, это Mail . При нажатии на нее открывается всплывающее окно, позволяющее присвоить файлу имя, а затем открывается стандартное поле для создания почты со всеми уже вставленными деталями. Вы можете просмотреть и удалить информацию, которую не хотите отправлять.
Данные EXIF для фотографий, которых нет в локальной библиотеке вашего iPhone
Если фотографии, для которой вам нужны данные EXIF, нет ни в одном из ваших альбомов, вам сначала нужно получить ее там.Если вы найдете какое-либо изображение в Интернете, просто нажмите и удерживайте и выберите Сохранить изображение , чтобы сохранить его в локальном хранилище iPhone. Вам придется предпринять аналогичные шаги, если вы используете стороннее приложение камеры, такое как VSCO Cam или Camera 360, или храните изображения в Dropbox. После импорта в локальную библиотеку процесс получения данных EXIF точно такой же, как описано выше.
Как найти место, где была сделана фотография
Чтобы найти точные координаты GPS, где был сделан снимок, нам нужно будет загрузить другое приложение под названием Exif Viewer.
После запуска разрешите ему доступ к службе определения местоположения s и Photos . После этого выберите нужную фотографию, и приложение отобразит для нее данные EXIF. Теперь в нижнем ряду нажмите кнопку Карта , чтобы открыть полноэкранную карту с опущенной булавкой в том месте, где был сделан снимок.
Ваш вид
Используете ли вы свой iPhone для мгновенной проверки данных, таких как дата и время съемки или координаты GPS? Если да, как вы думаете, эти приложения упростят процесс? Дайте нам знать в комментариях ниже.
Вышеупомянутая статья может содержать партнерские ссылки, которые помогают поддерживать Guiding Tech. Однако это не влияет на нашу редакционную честность. Содержание остается объективным и достоверным.
Как удалить фотографии на iPhone? || Аппография
Удаление нескольких фотографий с вашего iPhone многим пользователям не кажется простой задачей: это вопрос, который нам часто задают фотографы iPhone. На самом деле существует как минимум четыре метода удаления нескольких фотографий, о которых стоит упомянуть: первый можно сделать прямо из камеры, и он идеален, когда вам нужно удалить несколько десятков изображений; для других требуется, чтобы ваш iPhone был подключен к компьютеру (Windows или Mac).
Метод 1. Удаление фотографий из камеры iPhone
1. Запустите Фотопленку iPhone.
2. На верхней панели вы должны увидеть значок изогнутой стрелки — коснитесь значка.
3. Теперь вы можете выбрать столько фотографий, сколько хотите, в Фотопленке.
4. Когда вы выбрали все фотографии, которые хотите удалить, нажмите кнопку «Удалить».
Метод 2: Удалить фотографии через Itunes
Иногда в вашем iPhone так много фотографий, что даже описанный выше метод отнимает слишком много времени.Простой способ избавиться от всех фотографий — удалить их, пока ваш iPhone подключен к iTunes на вашем ПК. Когда вы переносите фотографии на свой компьютер, iTunes спросит, хотите ли вы сохранить фотографии на своем iPhone или удалить их.
1. Подключите iPhone к компьютеру и запустите iTunes
2. Перейдите к Devices , затем выберите свой iPhone
3. Щелкните вкладку Photos tab
4. Снимите флажок с параметра Synch Photos и нажмите Remove Фотографии
5.Нажмите Применить . ВНИМАНИЕ: все ваши фотографии будут удалены!
Метод 3: Windows 7 — Подключите iPhone к компьютеру и получайте доступ к фотографиям напрямую
Проще говоря, используйте свой iPhone как внешний жесткий диск.
В Windows 7 (также должно работать в Vista):
1. Подключите iPhone к компьютеру.
2. Перейдите в Мой компьютер , и вы должны увидеть значок устройства iPhone.
3. Дважды щелкните значок, и вы должны увидеть папку с фотографиями.
4. Теперь вы можете удалять или делать с фотографиями все, что захотите, как если бы они были на жестком диске вашего компьютера.
Метод 4: Использование Mac OS X Preview
Многие пользователи Mac не знают об этом, но когда вы подключаете свой iPhone к Mac, вы можете перемещать, удалять и получать доступ к фотографиям на вашем iPhone через предварительный просмотр.