Как убрать местоположение на фото «ВКонтакте» с компьютера
В социальной сети «ВКонтакте» есть достаточно большое количество различных интересных функций, которые относятся к работе с фотографиями на этом сайте. Так, например, пользователи здесь могут указывать местоположения на размещаемых изображениях. В некоторых случаях это может быть лишним, поэтому возникает необходимость в том, чтобы это местоположение полностью удалить или спрятать.
В этой статье мы подробно расскажем о том, как удалить установленное под фото местоположение, а также о том, как в принципе с помощью настроек на сайте спрятать отображение этих локаций.
Обратите внимание!
В этой статье мы рассмотрим только способы удаления информации о местоположении на фото в полной компьютерной версии сайта, так как на мобильных устройствах «ВКонтакте» сделать это не получится. При этом непосредственно в настройках самих смартфонов можно убрать автоматическое подключение сведений о геолокации.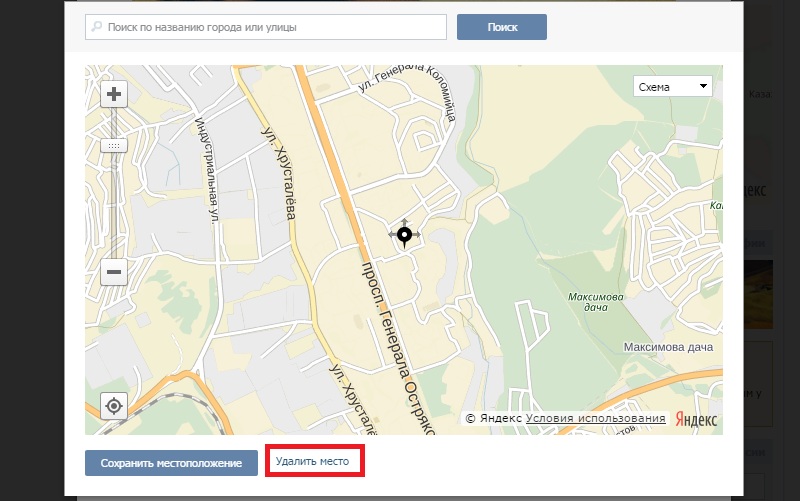
Как «ВКонтакте» удалить с фото информацию о местоположении?
Для начала стоит рассказать о том, как в принципе отобразить все те фотографии, под которыми указаны сведения об их местоположении. Для этого в самом личном профиле пользователя в блоке с отображаемыми фотографиями нужно просто кликнуть на ссылку «Показать на карте». Здесь нужно понимать, что на эту кнопку может нажать также и любой другой пользователь социальной сети, если эти данные не спрятаны настройками приватности.
После нажатия на эту кнопку должна открыться специальная карта, на которой будут размещены все загруженные пользователем на свою личную страницу фотографии в соответствии с тем, какие данные о геолокации под ними указаны. Под самой картой можно увидеть все эти фото. Их тут же можно открыть, чтобы быстро удалить с них информацию о местоположении.
Далее в режиме просмотра фотографии требуется навести курсор мыши на кнопку «Еще», чтобы раскрылся список с дополнительными функциями, которые относятся к работе с фото.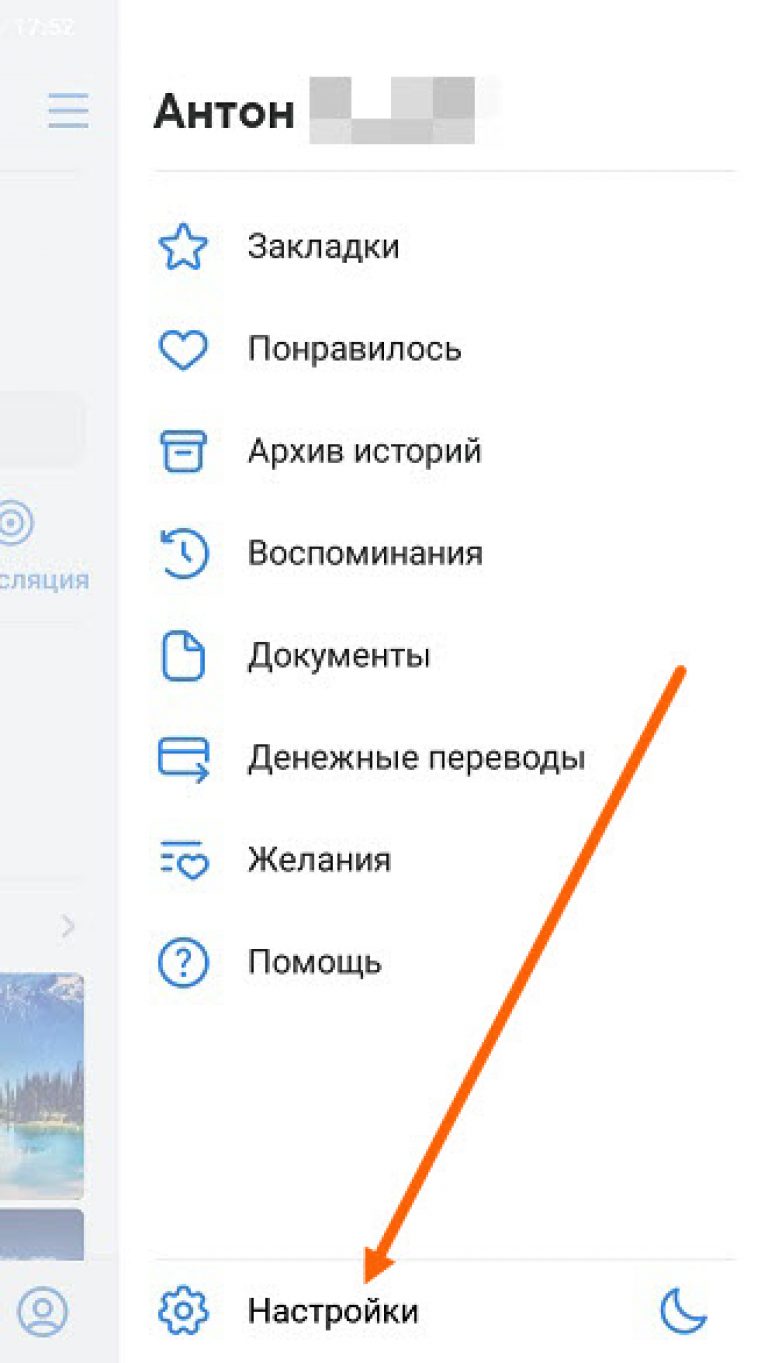 В этом открывшемся меню нужно просто выбрать пункт «Указать место», где можно будет отредактировать информацию об установленном местоположении.
В этом открывшемся меню нужно просто выбрать пункт «Указать место», где можно будет отредактировать информацию об установленном местоположении.
После этого должна открыться новая карта, на которой можно указать ту точку, к которой будет относиться фотография. В нашем случае, наоборот, нужно убрать метку геолокации с загруженного во «ВКонтакте» изображения, а потому здесь под самой картой нужно кликнуть на «Удалить место». Сразу же после этого информация о местоположении фото будет стерто из социальной сети. Таким же образом можно поступить и со всеми остальными фотографиями на личной странице, под которыми имеются сведения о геолокации.
Как спрятать информацию о местоположении фото «ВКонтакте» в настройках?
Если же пользователь не хочет удалять эти данные о геолокации фотографий (например, потому что их просто слишком много), он может задать специальные настройки приватности для своей личной страницы. Для этого нужно сначала перейти в параметры своей страницы, нажав на кнопку с миниатюрой аватарки в правом верхнем углу сайта, после чего в выпадающем меню здесь требуется нажать на кнопку «Настройки».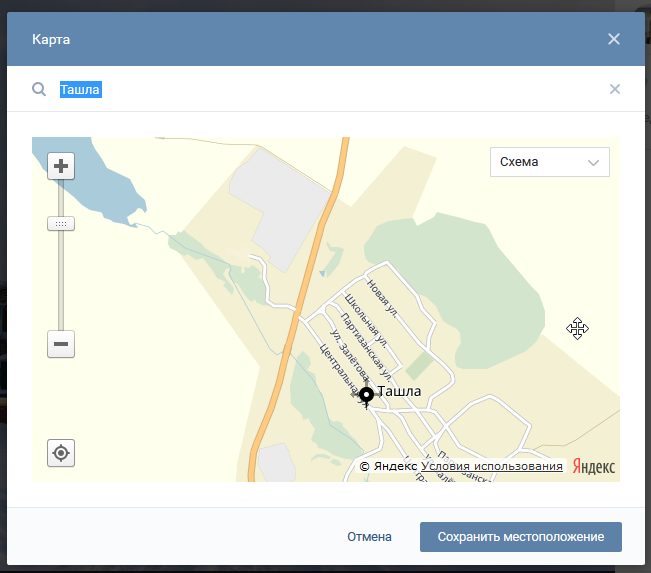
Далее в этом списке нужно просто выбрать подходящий вариант: например, «Только я» для полной анонимности, чтобы никто, кроме самого пользователя не мог просматривать эти сведения о местоположении загруженной фотографии на сайт. Новые настройки вступят в силу сразу же после того, как пользователь укажет подходящий вариант в этом пункте, то есть отдельно их сохранять не требуется.
Заключение
Как изменить местоположение в вконтакте. Как убрать местоположение (геолокацию) Вконтакте на фото
Не всегда приятно замечать, что на фото, которое
вы выставили в ВК, высвечивается место, где вы находитесь.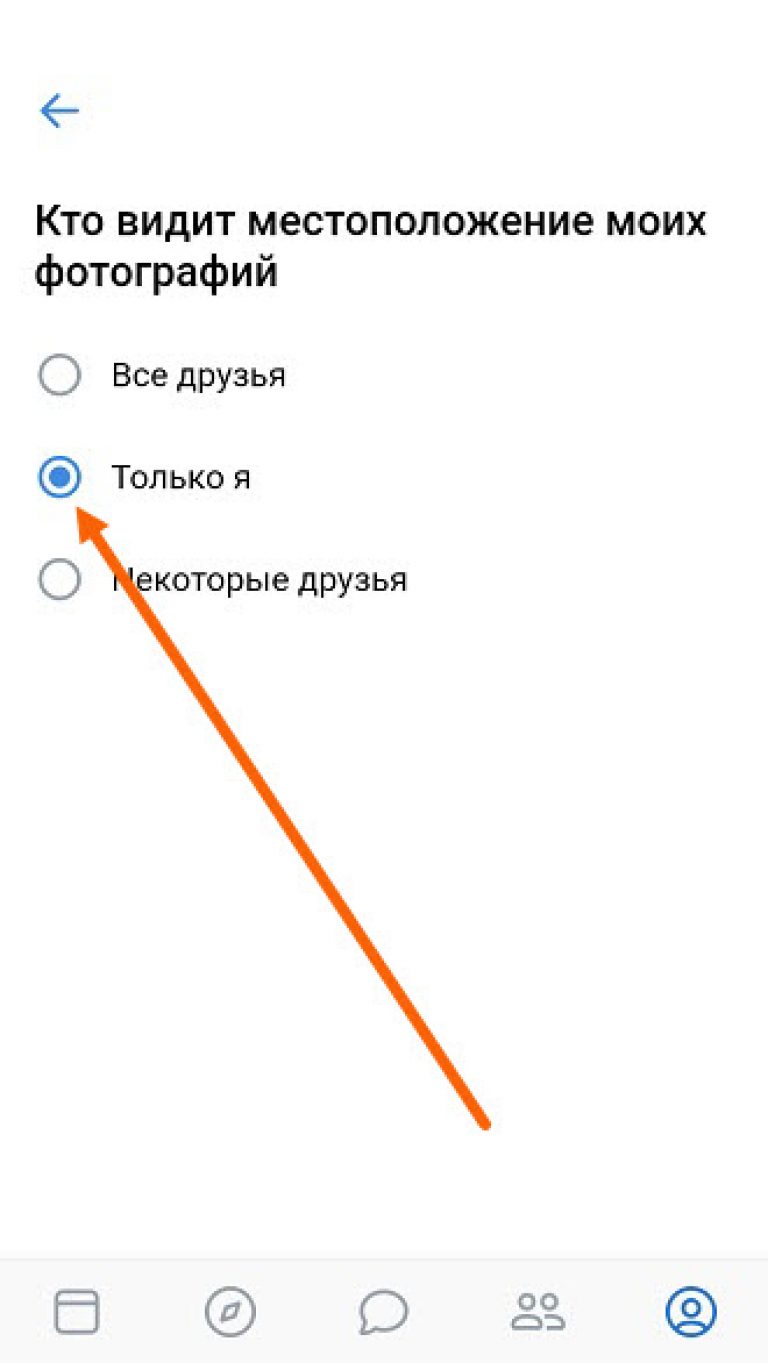 Особенно, если цель – ваших фотографий рассказ о событии,
а вовсе не о месте, где вы были. Или же вы просто не хотите,
чтобы каждый заходящий к вам в профиль юзер мог посмотреть
это приватную информацию.
Чтобы этот небольшой, но не очень приятный момент
перестал вас беспокоить,
Особенно, если цель – ваших фотографий рассказ о событии,
а вовсе не о месте, где вы были. Или же вы просто не хотите,
чтобы каждый заходящий к вам в профиль юзер мог посмотреть
это приватную информацию.
Чтобы этот небольшой, но не очень приятный момент
перестал вас беспокоить,
Как удалить местоположение с фото Вконтакте
Удалить местоположение с фото Вконтакте можно сразу под снимком, где указано место. Выберите фотографию, где есть обозначения места. Раскройте ее на весь экран. Далее:
- Справа, параллельно полю комментариев отыщите обозначение «Действия»
- Раскройте вкладку. Коснитесь критерия «Указать место»
- Перед вами появится карта с галочкой, которая показывает место, где был сделан снимок. Переместитесь вниз. Кликните на надпись удаления местоположения.
Теперь, когда вы будете открывать снимок, под ним уже
не будут высвечиваться ваши координаты. Посмотреть все фото,
на которых указаны координаты, возможно в поле под подробной
информацией, которое обозначается как  Также в ВК есть некоторое особенности. Не всегда в снимках,
которые вы заливаете, указано место.
Также в ВК есть некоторое особенности. Не всегда в снимках,
которые вы заливаете, указано место.
Если вы выкладываете фото со своего ПК, то местоположение чаще всего не обозначается. Его невозможно определить, если, например, вам переслали снимок в сообщении, а вы потом залили его с телефона. Как правило, показ места на фото зависит от того включена ли у вас геолокация. Когда вы снимаете какое-либо место, ваш умный гаджет автоматически определяет его координаты. При заливке снимка в ВК, он также автоматически выводит эти координаты. Чтобы отключить геолокацию на айфоне:
- Коснитесь отдела настроек.
- Зайдите в подраздел приватности.
- Выберите пункт обслуживания геолокации.
- Здесь вы можете отключить сразу все приложения, которые определяют ваши координаты. А также переключится вниз и отключить только геолокацию камеры.
После этого ваш гаджет перестанет автоматически выдавать
ваши координаты и при этом, вы экономнее будете использовать батарею.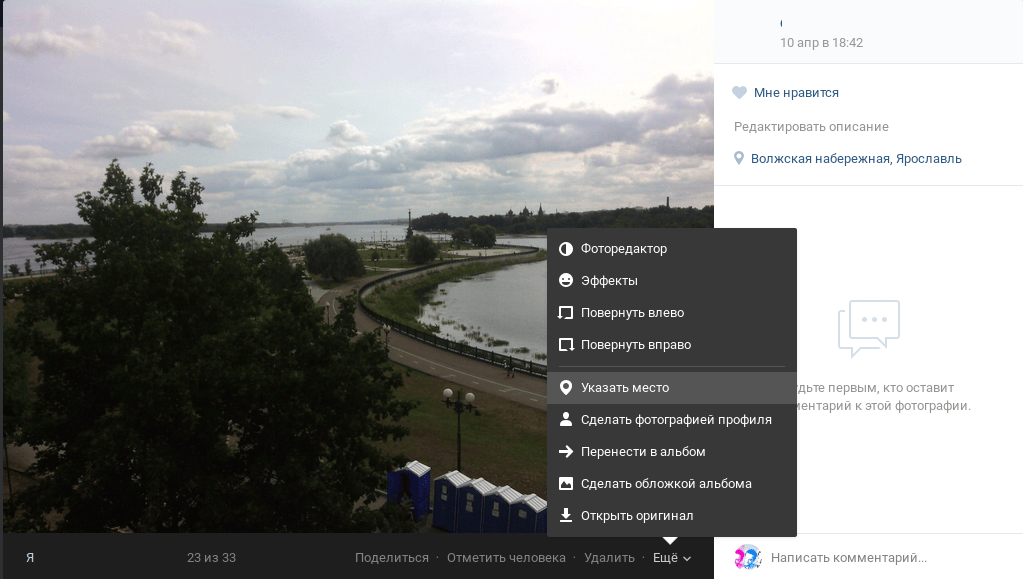
Как отметить местоположение в контакте на фото
Хотите рассказать всем о том, где побывали? Или найти , которые ездили в те же места, что и вы? Сделать это возможно,
Прямо под снимком вы увидите соответствующую надпись.
Кликните по ней. В карте, которая будет перед вами,
вбейте название города, где вы были. Также здесь можно
указать проспект или улицу, дом или национальный парк.
Если у вас с друзьями есть определенное место, где вы все
время собираетесь и в своей компании вы его по-особенному
называете, тогда можно вбить именно это название.
Также в описании вы можете поставить хештег, или сделать ,
чтобы вас было легче найти.
Если каждый, кто был с вами рядом, на
своем профиле выложит этот снимок и поставит хештег под снимком,
то пройдя по нему вы можете увидеть все фотографии. Также отмечать
координаты возможно с карты снимков.
Многие пользователи ВК выкладывают свои фотографии с отдыха. Вы наверняка могли заметить, что под многими из них есть геотег — пометка о местоположении. Вы можете добавить такую заметку в любую минуту и к абсолютно к любой фотографии.
Как это происходит? Да очень просто. Откройте фотографию, где вы хотите добавить геотег. В правой нижней части окна с изображением есть небольшое меню. Нажмите на кнопку «Действия», а затем выберите «Указать место».
При этом браузер может запросить у вас текущее местоположение. Стоит ли сообщать его, решать только вам, но если вы хотите указать в качестве геотега какую-нибудь жаркую страну, а сами находитесь, например, в Мурманске, то необходимо отказаться от этого действия, что бы выбрать местоположение самостоятельно.
Далее перед вами появится карта. Вы можете выбрать местоположение самостоятельно, передвигая специальный значок по карте, либо же просто напишите точный адрес в строке поиска. После того, как точка будет поставлена, нажмите на кнопку «Сохранить местоположение».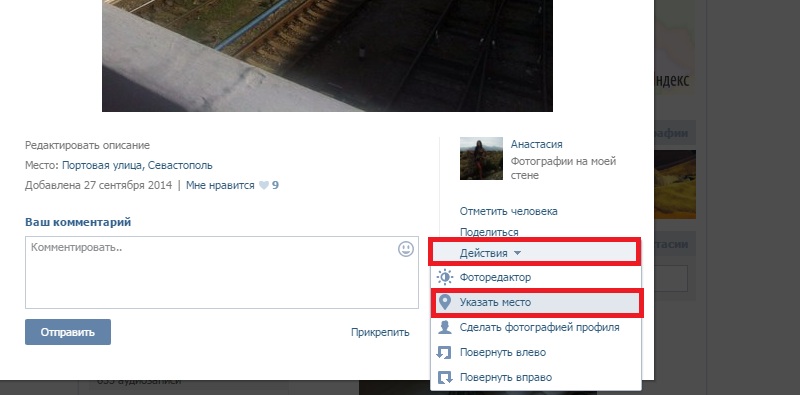
Геотег сохранен.
Место жительства
Если вы хотите указать свое текущее местоположение, то есть место жительства, вам необходимо воспользоваться другой инструкцией.
Зайдите на свою страницу. Нажмите на кнопку «Редактировать». Ее можно найти как под аватаром, так и рядом с пунктом «Моя страница» в меню.
Возвращаемся на свою страниц и видим контактную информацию, где отражается ваш адрес.
Поздравляем вас с первым днём лета! О, это замечательная пора отдыха, морей, классных тусовок и новых фотографий ВКонтакте. Именно поэтому, сегодня, как никогда, уместно рассказать вам про геолокацию ВКонтакте. А именно, про поиск фотографий по карте. Согласитесь, тема очень даже интересная.
Знаете ли вы о функции поиска фотографий в Контакте рядом с вами? Наверняка многие и не подозревали о такой возможности. Но ничего, наш сайт для того и создан, чтобы раскрывать перед вами все возможности и секреты самых крупных социальных сетей. ВКонтакте, конечно же, также входит в эту категорию.
ВКонтакте, конечно же, также входит в эту категорию.
Инструкция по поиску фото
К слову, поиск по карте ВКонтакте — очень интересная функция. Вы можете найти фотографии со своего района, что уже достаточно любопытно. Помимо этого, если вы вдруг переехали со своей малой Родины и вас мучает ностальгия, вам наверняка будет очень интересно найти этот район на карте и посмотреть, как там всё сейчас обустроено, изменилось ли что-то.К слову, не так давно мы писали на нашем сайте о том, как осуществлять .
В любом случае, теперь вы знаете, как использовать поиск по карте в Контакте. Но и это ещё не всё.
Все ли записи будут найдены?
Конечно же, нет. Лишь те, на которых есть отметка (геолокация). Чтобы такую метку сделать, пользователю следует, во время создания записи на своей стене или стене сообщества, выбрать «Прикрепить», а потом, в выпадающем меню, «Карту». Далее перенести метку на нужную область и нажать на кнопку «Прикрепить местоположение».Так что, теперь вы знаете не только, как искать фотографии по карте ВКонтакте, но и как создавать записи с такими фотографиями. Таким образом, вы сможете найти не только интересные фотографии, но и людей, новых друзей.
Таким образом, вы сможете найти не только интересные фотографии, но и людей, новых друзей.
24
Сен
2015
Социальные сети открыли нам массу новых возможностей. Теперь можно , слушать музыку онлайн, публиковать любые записи, общаться с пользователями и многое другое.
Функций на крупных сайтах много, поэтому и появляются разные вопросы по их использованию.
Как узнать ID Вконтакте? Частый вопрос новичков. Что такое ID? Это уникальный номер странички, он автоматически выдается каждому профилю (группе, паблику).
Иногда ID нужен для быстрого поиска, иногда для добавления в черный список Вконтакте, а иногда для накрутки или представления примера.
Узнать ID человека Вконтакте не сложно
Уникальный номер страниц никак не скрывается, поэтому узнать его можно легко.
Вот несколько простых способов:
1. Посмотрите в адресную строку, там представлен ID пользователя Вконтакте:
2. Если в адресной строке не цифры, а буквы, тогда вы можете перейти на его стену, нажав на все записи:
В строке также откроется адрес, где будет представлен ID странички:
3. Если предыдущие способы вам не подходят, откройте диалог с пользователем и в адресной строке появится номер его аккаунта:
Если предыдущие способы вам не подходят, откройте диалог с пользователем и в адресной строке появится номер его аккаунта:
Одним из этих способов вы точно сможете узнать ID человека Вконтакте и независимо от целей, воспользоваться этим.
Как узнать IP по ID Вконтакте?
Многие интересуются, можно ли узнать IP адрес по страничке Вконтакте. Сделать это можно, но не так просто.
Когда человек заходит на сайт, его данные записываются в статистику, но ВК такие данные закрывает. Взломать их базу данных не реально, поэтому проще всего воспользоваться сайтом .
На нем предлагается бесплатно создать пустую страницу, чтобы собрать информацию о посетителе. Ваша задача, отправить специальную ссылку человеку и дождаться, пока он по ней перейдет. Когда зайдете на сайт, найдите кнопку для генерации новой странички:
Как вы это сделаете, решать только вам. Можете попробовать познакомиться, предложить работу, сказать, что вы по объявлению и так далее. В общем, придумайте что угодно, а чтобы вас не раскусили, купите профиль на или используйте фейковую страничку.
В общем, придумайте что угодно, а чтобы вас не раскусили, купите профиль на или используйте фейковую страничку.
Как видите, определяется не только сетевой адрес, но и город. Если повезет, то вы даже можете узнать адрес, по которому используется IP. Для этого зайдите на и введите полученные данные.
Кому нужны эти геолокации
Это актуально когда человек находится за пределами привычного для него места — другая страна или крутое заведение. Вообщем это способ похвастаться для одних и удобная возможность просматривать свои фотографии на карте для других (эта функция доступна на странице профиля).
Случается так что нужной геолокации (так называются места в Инстаграме) нет и тогда возникает логичный вопрос а как добавить место в Инстаграме самому да так чтобы оно стало доступным всем пользователям для поиска и публикации фотографий.
Предыстория
До того как Facebook купил Instagram и до обновления приложения в конце 2015 года проблем с добавлением нового местоположения не возникало — сделать это можно было прямо в мобильном приложении. Теперь добавление новых мест происходит через приложение Facebook. Приготовьте своё мобильное устройства и подробнее об этом читайте дальше.
Теперь добавление новых мест происходит через приложение Facebook. Приготовьте своё мобильное устройства и подробнее об этом читайте дальше.
Подготовка
Нам потребуются:
Перед тем как создать место в Инстаграме необходимо включить определение текущего местоположения (геолокации). Да, это необходимо даже если вы сейчас не находитесь в том месте которое собираетесь добавить.
Настройки > Конфиденциальность > Службы геолокации
После активации этой настройки пролистайте страницу вниз и убедитесь что приложению Instagram разрешено использовать службы геолокации
Настройки > Опции > Расположение
Надеюсь о том что устройство должно иметь доступ в сеть интернет говорить не нужно. Теперь переходим к самой процедуре создания месторасположения.
Создаём местоположение в Инстаграме
1. Открываем приложение Facebook, в верхней части экрана кликаем на «Где вы», если такого пункта у вас нет, то сначала жмём на «О чём вы думаете?»
2. В поисковой строке введите название нового места (будьте внимательны на опечатки, после добавления места редактирование его не возможно) и жмите на «Добавить…»
В поисковой строке введите название нового места (будьте внимательны на опечатки, после добавления места редактирование его не возможно) и жмите на «Добавить…»
4. Выбрали категорию? Теперь необходимо найти само место на карте. Жмите на «Я здесь прямо сейчас» если так и есть, на название автоматически определённого города или воспользуйтесь поиском по городам в верхней части экрана
5. Вот и последний шаг добавления локации. Ещё раз убедитесь в том что название написано верно, выбранная категория отражает действительность, загрузите фотографию — иконку этого места (например логотип компании/магазина) и при необходимости введите точный адрес.
Если точка на карте указывает «не туда», то снимите галочку с «Я сейчас здесь» и введите точный адрес того места что добавляете.
Готово? Жмём на «Создать»
6. Публикуем тестовую запись в Facebook с указанием только что созданного местоположения
7. Смотрим что получилось.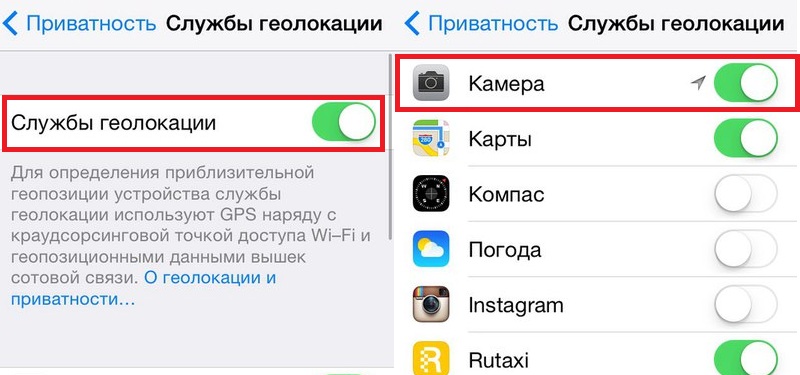 Выглядит так как нужно? Поехали дальше! Нет? Вернитесь к первому пункту и создайте новое место.
Выглядит так как нужно? Поехали дальше! Нет? Вернитесь к первому пункту и создайте новое место.
8. Теперь когда место создано пора перейти в приложение Instagram и опубликовать первую фотографию в этом месте
9. В процессе публикации кликаем на «Укажите место» и в поиске находим место по названию. Кстати, если территориально вы находитесь далеко от нужного местоположения, то найти его будет не просто.
10. Публикуем фотографию и… БИНГО! У публикации указано наше только что созданное место, оно выделено синем, а это значит что по нему можно кликнуть у посмотреть другие публикации с указанием этого места.
Как изменить,убрать, удалить местоположение в Инстаграм
Совсем недавно в популярной сети инстаграм наконец то появилась долгожданная функция которая позволяет вам менять убирать удалять или добавлять местоположение уже к опубликованным фото и видео. Функция изменения местоположения в инстаграм очень давно ждали поскольку если вы неправильно указывали гео локацию изменить вы уже не могли. И так давайте с вами разберемся как же это можно сделать.
И так давайте с вами разберемся как же это можно сделать.
Как изменить, убрать, удалить местоположение в Инстаграм
Перед тем как рассказать вам про то как удалить гео тег с фото, хотим предупредить что это фото исчезнет с вашей фотокарты, до того пока вы не поставите нужную гео метку
1) Перейдите в свой профиль Instagram и выберите фотографию, для которой вы хотите удалить данные о местоположении.
2) Нажмите значок многоточие и выберите «Редактировать».
В режиме редактирования нажмите на место, прямо под своим именем пользователя. Теперь выберите «Удалить местоположение».
Нажмите «Готово» в правом верхнем углу, чтобы сохранить изменения.
Готово! Местоположение Не только местоположение будет удалено из самой фотографии, но оно также будет удалено с вашей фотокарты.
Как удалить фотографии с карты фотографий в инстаграме
В приложении Instagram перейдите в свой профиль и нажмите значок карты, чтобы перейти к вашей фотокарте.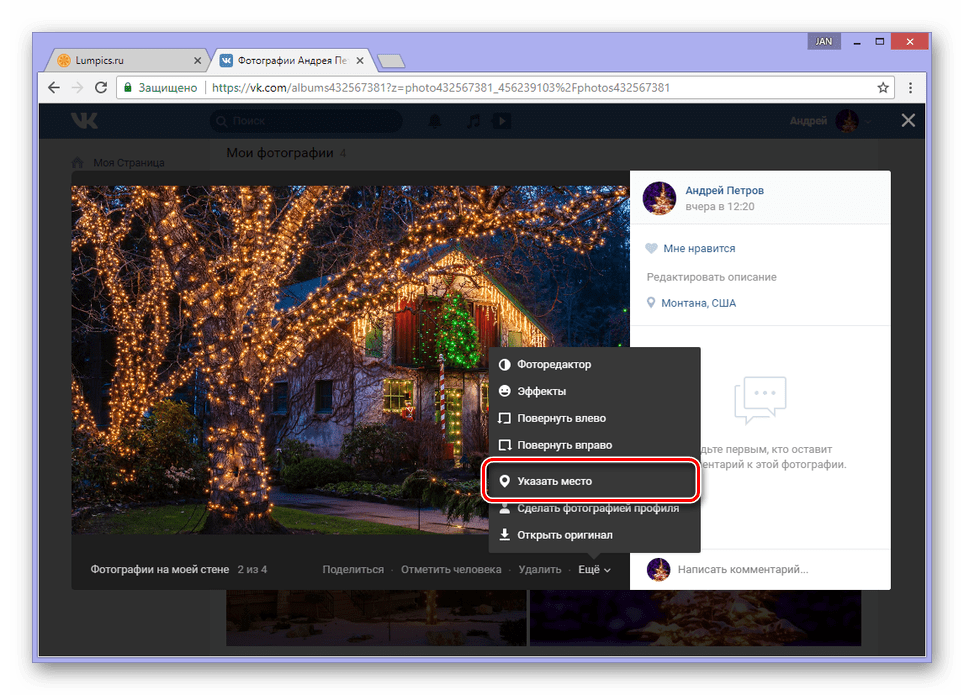 Это загрузит карту мира с вашими фотографиями и привязанными к ним геометкам.
Это загрузит карту мира с вашими фотографиями и привязанными к ним геометкам.
Используйте увеличение или уменьшение масштаба для того чтобы увеличить или уменьшить количество фотографий в одной точке. Например если вы хотите удалить все фото из отпуска с карты то вам необходимо уменьшать масштаб пока все фото не отобразятся в одной стране и наоборот если вам необходимо удалить с карты фото только определенные фотографии с одного города увеличивайте масштаб
Нажмите кнопку «Редактировать» в правом верхнем углу экрана. Вы увидите значок, показывающий количество фотографий, станет зеленым.
Нажмите один раз на группу фотографий, затем нажмите на кнопку «Изменить», которая появляется.
Теперь вы увидите список всех ваших фотографий, помеченных в этом месте.
Нажмите на кнопку «Отменить выбор» внизу, затем нажмите «Готово». Делая это, мы эффективно удаляем данные о местоположении с этих фотографий и одновременно удаляем их с фотокарты.
Подтвердите свои намерения, и согласитесь на удаление
Данные о местоположении теперь должны быть удалены из этих фотографий. Хотя эти фотографии все еще присутствуют в вашем фиде, они не будут иметь никаких данных о местоположении, прикрепленных к ним, и они не будут отображаться на фотокарте. Вы можете повторить процесс с разными местоположениями для массового удаления геотегов из большего количества фотографий, если это необходимо.
Хотя эти фотографии все еще присутствуют в вашем фиде, они не будут иметь никаких данных о местоположении, прикрепленных к ним, и они не будут отображаться на фотокарте. Вы можете повторить процесс с разными местоположениями для массового удаления геотегов из большего количества фотографий, если это необходимо.
Скринщоты с сайта idownloadblog.com
Как удалить геотеги с фотографий на iPhone
Геотеги – это специальные метки с координатами места, где было сделано фото. Такие метки могут оставлять цифровые камеры и смартфоны, они записываются в файл и могут передаваться вместе со снимком.
С одной стороны это помогает разобраться, где было сделано фото. Подобные метки используют всевозможные сервисы и приложения для наглядного отображения снимков на карте или группировки фото по месту съемки.
С другой стороны данные могут скомпрометировать кого-либо, часто такие сведения используют в преступных целях.
Чтобы обезопаситься, следует либо вовсе отключить создание подобных меток, либо удалять их с фото перед передачей кому-либо или публикацией в сети.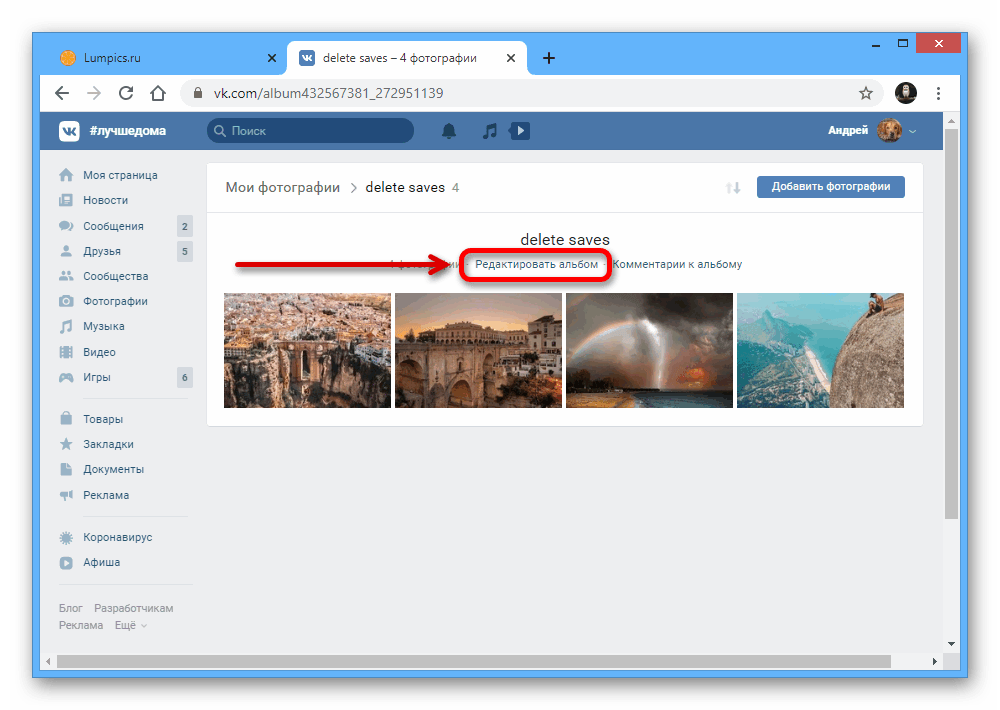
Как отключить геотеги
1. Перейдите по пути Настройки – Конфиденциальность – Службы геолокации.
2. Откройте раздел Камера и запретите использование геолокации для данного приложения.
Разумеется, теги не будут проставляться при наличии разрешения для приложения, но при отключенном геолокационном модуле.
Как удалить геотеги с фото
Найти геотеги на старых фото и удалить их можно при помощи сторонних приложений из App Store.
Рекомендуем использовать программы Koredoko, Exif Viewer Lite или Metaphoto.
Все приложения бесплатные, но имеют определенные ограничения.
Metaphoto удобно использовать в качестве быстрого сортировщика снимков. Для изменения информации о снимке придется совершить встроенную покупку, но для быстрого поиска фото с метками программа подойдет.
Открываем приложение и в верхнем меню выбираем фильтр Tagged with Location.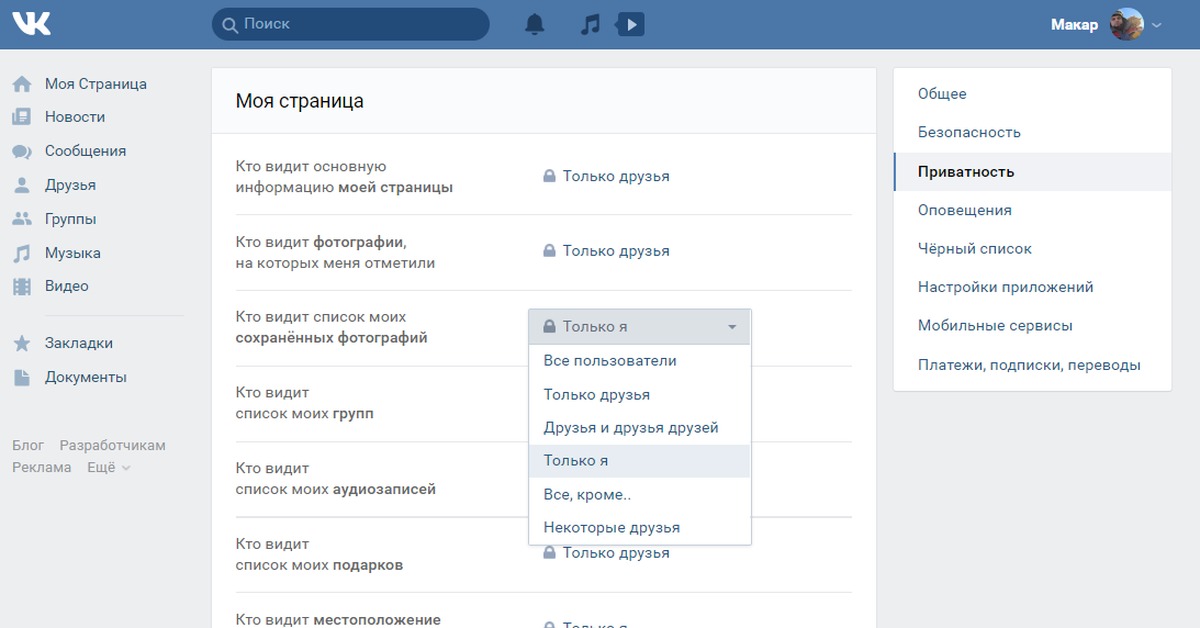 Так получится сразу увидеть все снимки с геотегами из галереи.
Так получится сразу увидеть все снимки с геотегами из галереи.
Exif Viewer Lite удобен тем, что встраивается в стандартное приложение Фото. Открываем просмотрщик фото, нажимаем кнопку Поделиться и через меню Еще добавляем кнопку Exif Viewer Lite.
Теперь для просмотра геотегов можно быстро использовать данную пиктограмму.
Koredoko – одна из самых удобных бесплатных программ для редактирования геотегов. При выборе фото следует нажать на пиктограмму возле снимка и в меню Поделиться сохранить снимок без метаданных. Оригинал после этого придется вручную удалить из галереи.
Любопытнее всего здесь выглядит возможность быстрого изменения геотегов. Достаточно просто перетянуть снимок на карте на новое место и согласиться на замену геотегов.
⭐ Спасибо re:Store за полезный совет.
🤓 Хочешь больше? Подпишись на наш Telegram.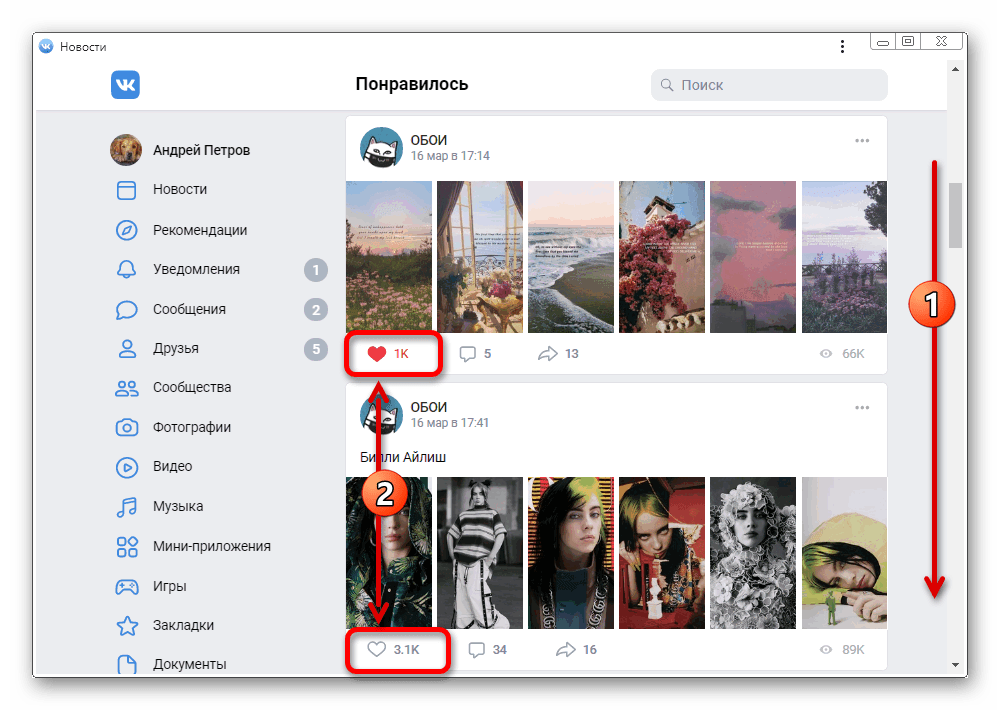 … и не забывай читать наш Facebook и Twitter
🍒
В закладки
iPhones.ru
Настоящая угроза конфиденциальности.
… и не забывай читать наш Facebook и Twitter
🍒
В закладки
iPhones.ru
Настоящая угроза конфиденциальности.Артём Суровцев
@artyomsurovtsevЛюблю технологии и все, что с ними связано. Верю, что величайшие открытия человечества еще впереди!
- До ←
Эти люди крадут деньги с вашей банковской карты. Кто такие кардеры
- После →
Беда! Главный инсайдер Apple ушел и больше не расскажет тайны компании
В Telegram найден способ определить местонахождение пользователя
МОСКВА, 6 янв — ПРАЙМ.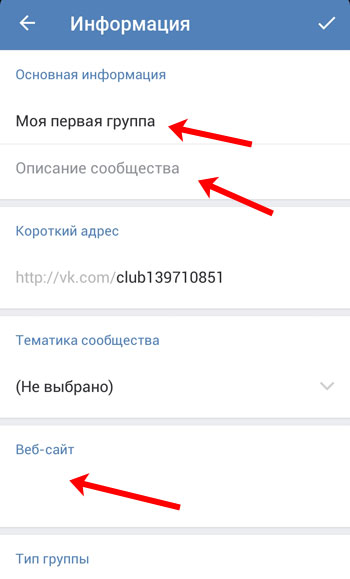 Благодаря встроенной в мессенджер функции «Люди рядом» можно с точностью до нескольких десятков метров определить местоположение того или иного пользователя Telegram. Об этом рассказало издание «Популярная механика».
Благодаря встроенной в мессенджер функции «Люди рядом» можно с точностью до нескольких десятков метров определить местоположение того или иного пользователя Telegram. Об этом рассказало издание «Популярная механика».
В прошлом году этот популярный мессенджер обновил функцию «Люди рядом», которая предназначена для общения тех его пользователей, которые находятся поблизости. Чтобы увидеть их (и, что важно, «засветиться» самому), нужно зайти в Telegram, перейти в раздел «Контакты» и нажать сверху «Найти людей рядом». Теперь пользователи мессенджера рядом с вами смогут увидеть вас в списке и отправлять вам сообщения — даже если вы закроете приложение.
Отключить отображение профиля в списке людей рядом можно в любой момент — нужно лишь нажать «Не показывать меня». По умолчанию функция выключена, а для её работы нужно чтобы в Telegram была разрешена геолокация и показ фотографии. Радиус действия функции примерно равен 12 километрам, а количество отображаемых пользователей — 100.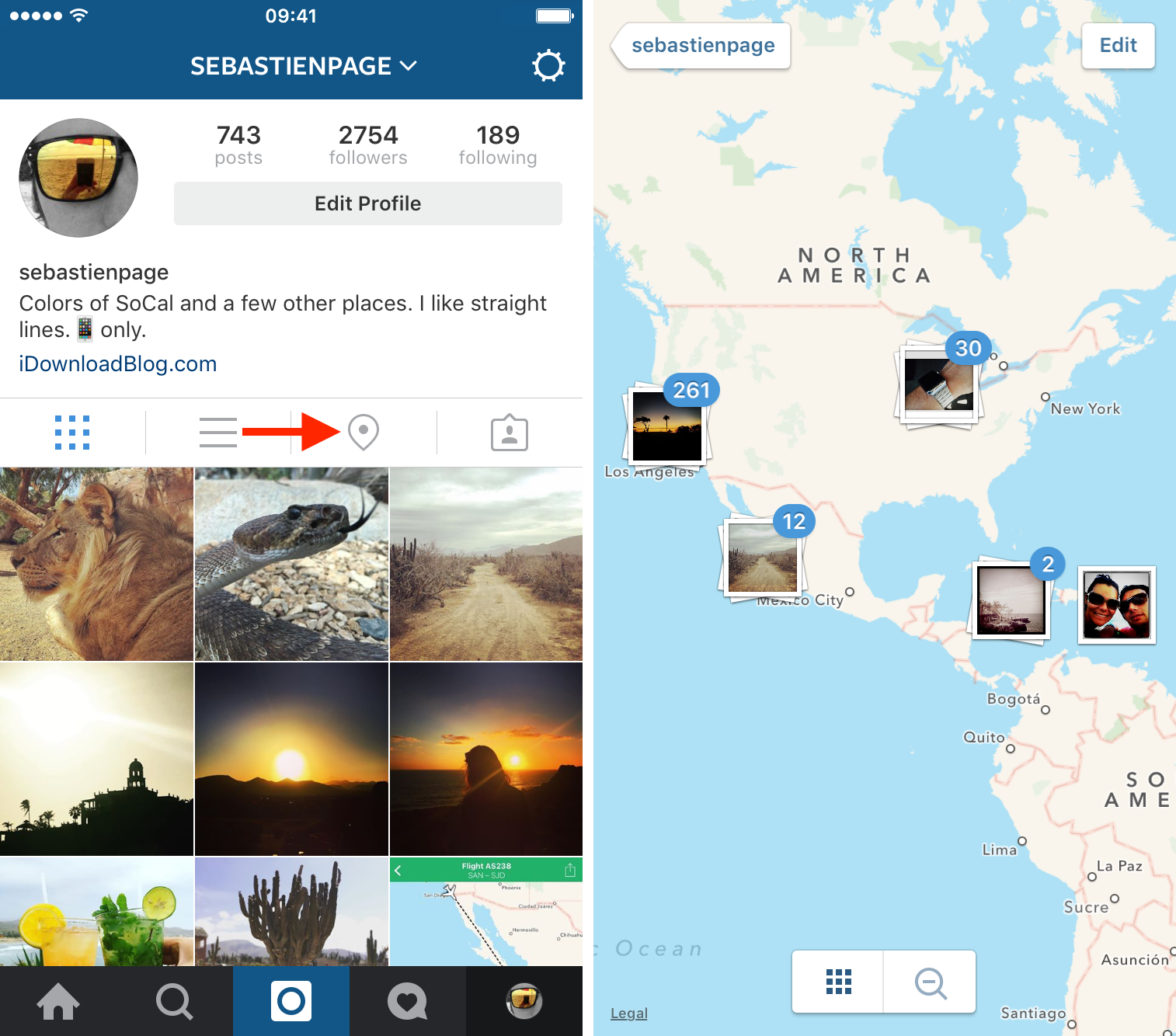
Стало известно, когда «умрут» все смартфоны
Американский специалист по кибербезопасности Ахмед Хасан опубликовал в своём блоге результаты собственного расследования, посвящённого этой функции. Несмотря на то, что Telegram показывает лишь расстояние до того или иного пользователя в списке, определить его точное местоположение можно при помощи триангуляции. Для этого нужно дважды изменить своё местоположение, отмечая каждый раз расстояние до пользователя, а затем нанести на карту три круга с центром в своих координатах и радиусом, равным найденному расстоянию. Пользователь будет находиться в точке пересечения окружностей.
Для изменения своего местоположения не нужно даже гулять со смартфоном в руке, ведь существует множество простых способов подмены геолокации. В качестве демонстрации Хасан выбрал произвольную точку и нашёл реальное местонахождение случайного пользователя. По его мнению, неосторожные пользователи мессенджера могут из-за этого стать жертвами киберпреступников и прочих мошенников.
Блогер написал о своих наблюдениях в службу поддержки Telegram. Однако разработчики уверили его, что это не похоже на проблему с безопасностью и призвали всех пользователей внимательно отслеживать ту информацию, которую они активируют в мессенджере.
Как запретить iPhone следить за местоположением пользователя
iPhone может отслеживать местонахождение владельца. Это позволяет ориентироваться на местности, искать утерянное устройство и выполнять кучу других задач. С другой стороны, информация о геопозиции — это ваши личные сведения. Если они попадут в руки злоумышленников, могут быть использованы против вас. Сегодня в блоге UiPservice разбираемся, как запретить iPhone отслеживать местоположение пользователя.
Определением местонахождения iPhone занимаются алгоритмы службы геолокации. На их основе работают карты и функция «Найти iPhone», поэтому полностью отключать отслеживание мы не рекомендуем. Достаточно свести слежку за устройством к минимуму: отключить геолокацию для ненужных системных функций и настроить ее использование приложениями.
Как отключить определение местоположения функциями iOS
Откройте меню «Настройки» — «Конфиденциальность» — «Службы геолокации». Если не хотите делиться данными о своем местонахождении с близкими, отключите функцию «Поделиться геопозицией».
Вернитесь в предыдущее меню, затем в нижней части страницы выберите пункт «Системные службы». В открывшейся вкладке вы увидите переключатели для разных системных функций. Приводим примерный список опций, которые можно отключить.
- Геолокационная реклама Apple
- Геопредложения
- Идентификация продавца Apple
- Сети Wi-Fi
- Установка часового пояса
- HomeKit
- Аналитика iPhone
- Улучшение карт
Чтобы iPhone не запоминал часто посещаемые места, отключите также функцию «Важные геопозиции».
Как правильно настроить отслеживание геопозиции приложениями
Откройте меню «Настройки» — «Конфиденциальность» — «Службы геолокации». По очереди выбирайте каждое приложение и настраивайте использование данных о местонахождении устройства.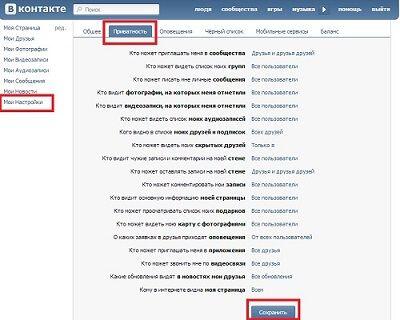
Всего есть три опции:
- Никогда — блокирует доступ приложения к геопозиции iPhone.
- Спросить в следующий раз — позволяет использовать данные о геопозиции только после разрешения пользователя.
- При использовании приложения — автоматически использует данные о геопозиции при использовании конкретного приложения.
Для приложений, которыми вы пользуетесь редко, лучше выбрать опцию «Никогда». Так они не смогут получать данные о вашей геолокации, а вы не будете беспокоится о слежке.
Еще раз напомним, что нельзя полностью отключать службы геолокации. В этом случае вы не сможете нормально пользоваться картами и найти утерянный или украденный iPhone.
Если у вас не получается отключить какие-то опции, вы столкнулись с другими программными проблемами или разбили свой iPhone, заходите к нам в UiPservice.
Как отключить данные местоположения фото для Android
Каждый раз, когда вы делаете фотографию на смартфон, устройство сохраняет данные и коды конкретной фотографии.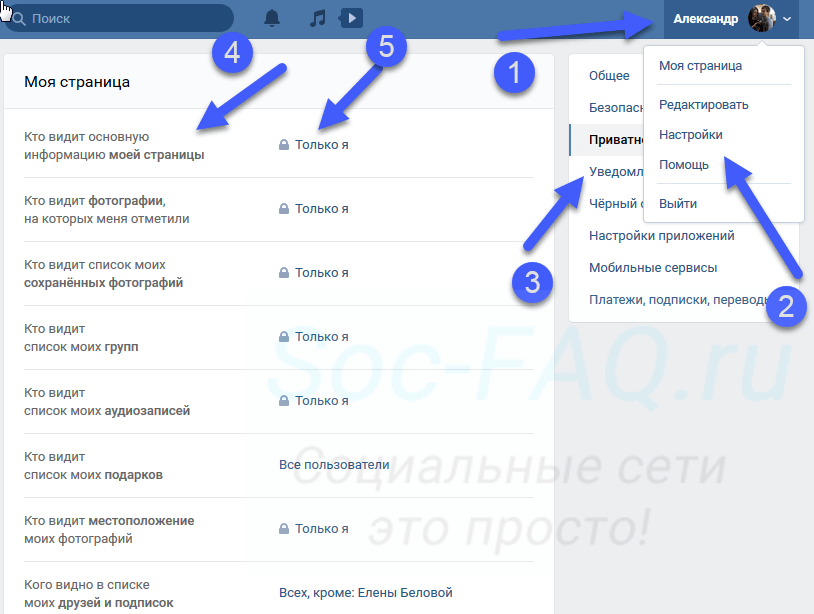 Часть этих данных включает в себя ваше местоположение в момент фотографирования. Иногда такие данные очень полезны, но в некоторых случаях могут представлять опасность.
Часть этих данных включает в себя ваше местоположение в момент фотографирования. Иногда такие данные очень полезны, но в некоторых случаях могут представлять опасность.
К примеру, когда вы размещаете изображение в соцсети, то кто угодно может видеть эти данные. А если фото вы сделали дома, то считайте поделились с недоброжелателями своим домашним адресом.
Не все так страшно, на самом деле. Некоторые социальные сети при загрузке фото, удаляют данные геолокации из соображений безопасности (Facebook), но есть и такие, где они видны всем (ВКонтакте).
Если вы не хотите, чтобы устройство сохраняло данные о вашем местоположении, эту функцию можно просто отключить, но не все знают, как это сделать.
В данном примере, мы расскажем, как отключить геолокацию для самых распространенных устройств Android: Google (Pixel, Nexus), Samsung и LG, а также для пользователей Android-устройств других производителей.
Для Google Pixel или Nexus устройств:
- Запустите камеру.
 В верхнем левом углу нажмите на список и откройте меню.
В верхнем левом углу нажмите на список и откройте меню. - Выберите настройки.
- Самый верхний пункт будет «Сохранять местоположение». Отключите его.
Для устройств Samsung:
В этом примере используется смартфон Galaxy S7 Edge с ОС Android 7.0 Nougat, однако процесс должен быть одинаков или похож для всех современных смартфонов Samsung.
- Запустите камеру и нажмите на значок шестеренки в верхнем правом углу.
- Прокрутите меню практически в самый конец пока не увидите пункт «Метки местоположения» или «Теги локации». Переместите переключатель в положение «выкл».
Для устройств LG и любого другого смартфона с ОС Android:
Независимо от производителя вашего устройства, ОС Android позволяет отключить запись данных о местоположении, при сохранении фотографии. Интересно, что только таким способом возможно отключить это на устройствах LG.
Стоить отметить, что таким образом отключаются данные о геолокации для конкретного приложения камеры. Если вы установили приложение камеры от стороннего разработчика, то для него стоит проверить права доступа и настройки.
Если вы установили приложение камеры от стороннего разработчика, то для него стоит проверить права доступа и настройки.
Как удалить данные о местоположении с фотографий на Android
Источник: Ara Wagoner / Android Central
Данные о местоположении могут быть очень полезны при документировании того, где вы делали свои отпускные фотографии или снимки для доказательства таких вещей, как дорожно-транспортное происшествие, но если вы постоянно оставляете данные о местоположении, их можно использовать против вас, если вы не доверяете получает ваши вещи. Чтобы защитить себя и окружающих, вот как удалить информацию о местоположении из фотографий, которые вы сделали, и, что более важно, как предотвратить ее добавление к вашим фотографиям в первую очередь!
Как отключить данные о местоположении в приложении Камера
- Откройте приложение камеры на своем телефоне.
Коснитесь параметра Настройки в видоискателе.
Источник: Ara Wagoner / Android Central Для телефонов Samsung шестеренка настроек находится в верхнем левом углу. Для телефонов Google Pixel вам нужно будет коснуться направленной вниз стрелки в верхней части экрана, а затем коснуться шестеренки настроек в появившемся меню.
Для телефонов Samsung шестеренка настроек находится в верхнем левом углу. Для телефонов Google Pixel вам нужно будет коснуться направленной вниз стрелки в верхней части экрана, а затем коснуться шестеренки настроек в появившемся меню.Отключите Положение переключателя в меню настроек. На телефонах Samsung «Местоположение» находится внизу, но это первая настройка в расширенном меню Google Camera.
Источник: Ara Wagoner / Android Central
Отключение данных о местоположении означает, что геотег будет пустым на всех будущих снимках, поэтому рекомендуется первым делом убедиться, что данные о местоположении отключены в вашей камере. Гораздо проще отключить его заранее, чем вырезать его из десятков или сотен фотографий. Однако, если вы забыли выключить его заранее, удалить данные о местоположении несложно.
Как удалить данные о местоположении с фотографий в приложении Галерея
Если на вашем телефоне установлено специальное приложение «Галерея», вы обычно можете удалить там данные о местоположении.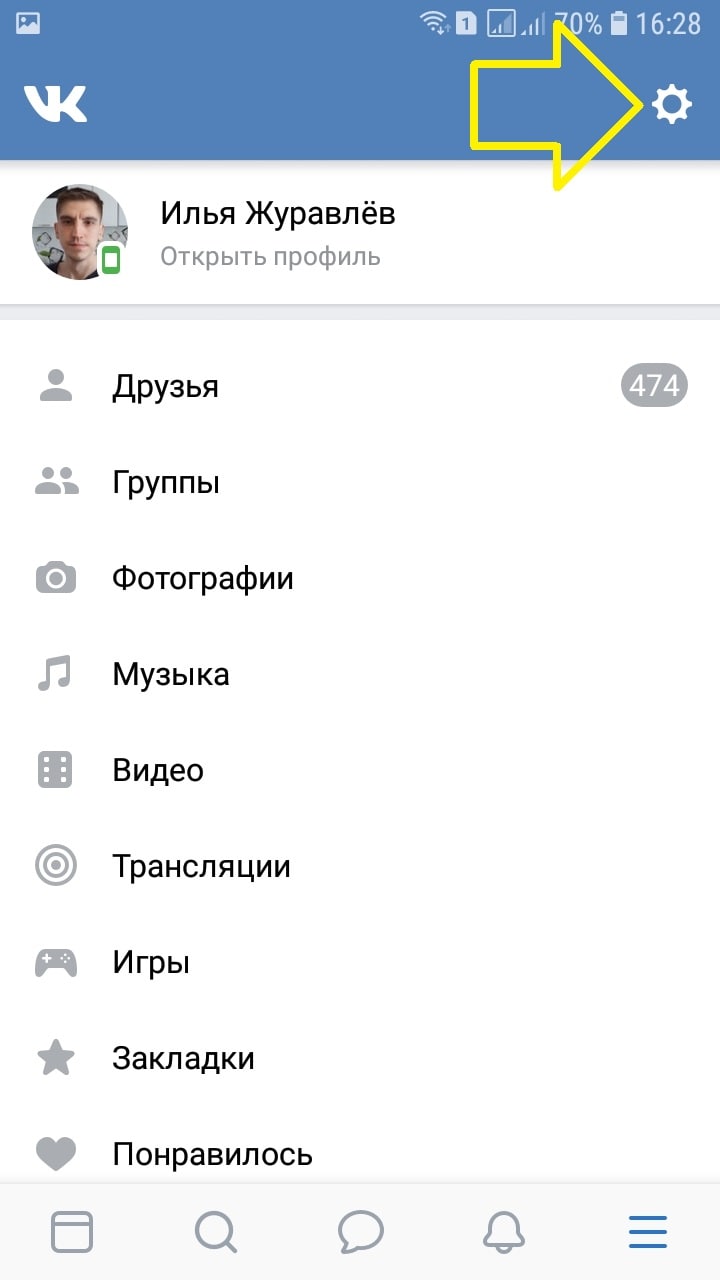 Между приложением-галереей, которое поставляется с вашим телефоном, может быть небольшая разница. Если вы используете телефон Google Pixel, перейдите к следующему разделу, поскольку ваше приложение-галерея — Google Фото.
Между приложением-галереей, которое поставляется с вашим телефоном, может быть небольшая разница. Если вы используете телефон Google Pixel, перейдите к следующему разделу, поскольку ваше приложение-галерея — Google Фото.
- Откройте приложение « Галерея» на своем телефоне.
- Коснитесь изображения , из которого вы хотите удалить данные о местоположении.
Проведите вверх по изображению, чтобы вывести информацию об изображении.
Источник: Ara Wagoner / Android Central- Нажмите Изменить .
- Коснитесь значка красный минус рядом с данными о местоположении, чтобы удалить его.
Нажмите Сохранить .
Источник: Ara Wagoner / Android Central
Нет пакетной опции для этого ни в одном из стандартных приложений галереи, которые я видел, но есть приложения, предназначенные для пакетного редактирования метаданных фотографий, к которым вы можете обратиться, если вам нужно быстро очистить сотни или тысячи изображений.
Как удалить данные о местоположении с фотографий в Google Фото
Google Фото будет добавлять данные о местоположении независимо от гео-тега вашей камеры, а это означает, что, пока никто не завладеет вашей учетной записью Google Фото, вы можете удалить данные геотегов локально, сохраняя при этом возможность точно отслеживать ваши шаги, как только вы получите обратно в безопасное место.К сожалению, если вы не защитите паролем приложение Google Фото, оно по-прежнему является обязательством, пока оно на вашем телефоне показывает данные о местоположении всех ваших фотографий, поэтому вы, вероятно, захотите войти и удалить данные о местоположении в Google Фото.
Даже если вы отключите службы определения местоположения, Google Фото может автоматически получать данные о местоположении на основе вашей истории местоположений и обнаруженных ориентиров, и, что еще хуже, нет возможности пакетной очистки данных о местоположении из Google Фото, поэтому вам придется делайте это индивидуально для каждой фотографии, сделанной камерой. К снимкам экрана не добавляются данные о местоположении, поэтому вам придется делать это только с фотографиями, которые вы делаете.
К снимкам экрана не добавляются данные о местоположении, поэтому вам придется делать это только с фотографиями, которые вы делаете.
- Откройте Google Фото на своем телефоне или посетите веб-сайт Google Фото на своем компьютере.
- Откройте изображение , из которого вы хотите удалить данные о местоположении.
В приложении Google Фото проведите вверх , чтобы открыть информацию о фотографии. На рабочем столе щелкните значок Info в правом верхнем углу панели параметров (выглядит как строчные буквы и в круге).
Источник: Ara Wagoner / Android Central- Коснитесь значка справа от указанного местоположения.
- В приложении Google Фото коснитесь Удалить местоположение . На декстопе нажмите Нет местоположения .
В приложении Google Фото нажмите Удалить .
Источник: Ara Wagoner / Android Central
Один не работает, осталось несколько сотен. Этот процесс займет время, поэтому, если вы собираетесь на акцию протеста и не хотите, чтобы ваши фотографии были отмечены тегами, отключите или удалите приложение Google Фото перед тем, как уйти.Вы всегда можете переустановить приложение, когда вернетесь домой.
Приложение для лучших фотографий
Google Фото
Храните ваши фотографии в безопасности
Google Фото — наше любимое решение для резервного копирования фотографий. Храните свои фотографии и делитесь ими безопасно и легко с теми, кому они нужны, не раскрывая своего местоположения.
Как запретить другим узнать, где были нажаты ваши фотографии
Когда мы снимаем новое изображение или видео с помощью нашего смартфона, он также записывает координаты местоположения сделанного изображения, если на вашем смартфоне включены службы определения местоположения. Это удобно при организации фотографий в приложении в зависимости от места съемки или события.
Это удобно при организации фотографий в приложении в зависимости от места съемки или события. Данные о местоположении на изображении помечаются с помощью данных EXIF вместе с данными и временем сделанной фотографии, поэтому при совместном использовании все детали также передаются вместе с фотографией, и можно легко указать местоположение сделанной фотографии. Однако не всегда вы можете захотеть поделиться изображением с отмеченными на нем данными о местоположении. К счастью, смартфоны Apple и Android позволяют пользователям удалять данные о местоположении с фото или видео перед тем, как поделиться ими, и вот как это сделать.
Как удалить данные о местоположении из фото или видео на устройствах iOS
1.
Откройте приложение «Фото» и выберите столько фотографий или видео, которыми хотите поделиться.
2.Теперь нажмите на кнопку «Поделиться»
3.На странице «Поделиться» вы увидите уведомление с указанием местоположения, включенным вместе с кнопкой «Параметры», нажмите на нее.
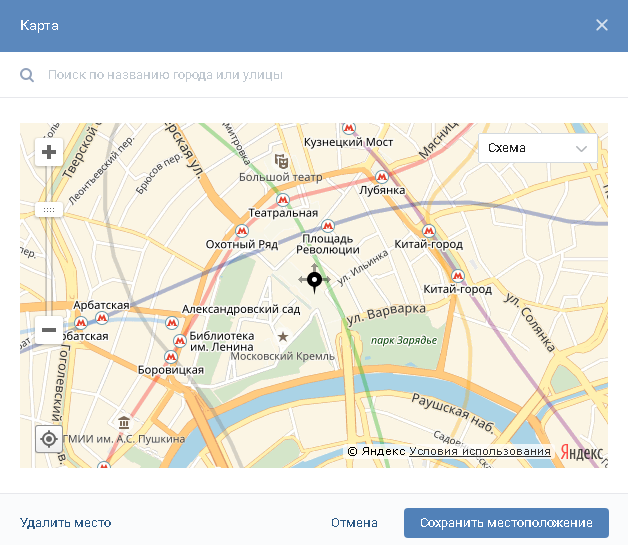 4.
4.Теперь выключите переключатель местоположения, чтобы удалить данные о местоположении из фотографий и видео.
Как удалить данные о местоположении из фото или видео на смартфонах Android
На Android некоторые бренды смартфонов позволяют пользователям вручную удалять местоположение с помощью своего пользовательского приложения «Галерея».Однако в этом случае мы воспользуемся Google Фото.
1.
В Google Фото откройте любое изображение и проведите пальцем вверх, чтобы открыть «Информация» об изображении.
2.Теперь найдите три вертикальные точки и нажмите кнопку «Удалить местоположение».
Вы также можете перейти в настройки приложения Google Фото и выключить переключатель «Удалить геолокацию». Это приведет к удалению сведений о местоположении из фотографий, которыми вы поделились с помощью «ссылки», а не другими способами.
Примечание. В настоящее время Google Фото позволяет удалять координаты местоположения только с фотографий, на которых была получена информация о предполагаемом местоположении.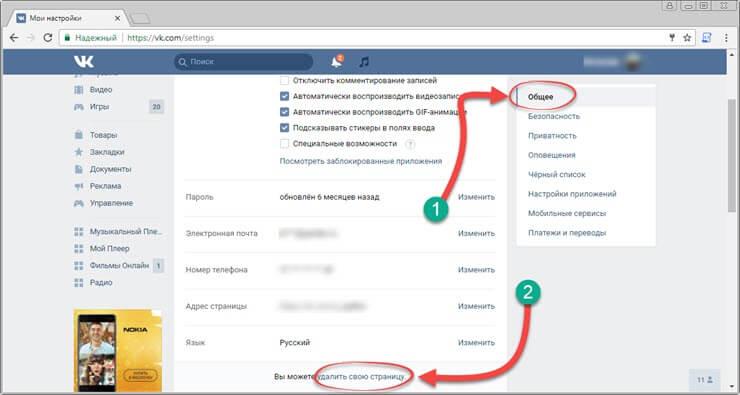
FacebookTwitterLinkedin
Лучшие комментарии
Здравствуйте, ребята, если вы замечаете странные сигналы в ваших отношениях, которые могут вызвать у вас головную боль, пожалуйста, избегайте этого, связавшись с Коммуникатором 3 2 2 через gmail com для быстрого решения ваших проблем. Он работает плавно, не оставляя следов.
iPhone: как удалить данные о местоположении из фото и видео
Вам нужно поделиться фотографиями или видео, но вы хотите сохранить немного большей конфиденциальности, чем обычно? Следуйте инструкциям по удалению данных о местоположении из фотографий и видео на iPhone перед их отправкой.
iOS включает удобный тумблер для быстрого отключения сведений о местоположении, а также других метаданных перед отправкой фотографий и видео с iPhone и iPad.
Имейте в виду, что это рассчитывается на основе доли, поэтому вам нужно будет делать один и тот же процесс каждый раз, когда вы хотите отключить данные о местоположении.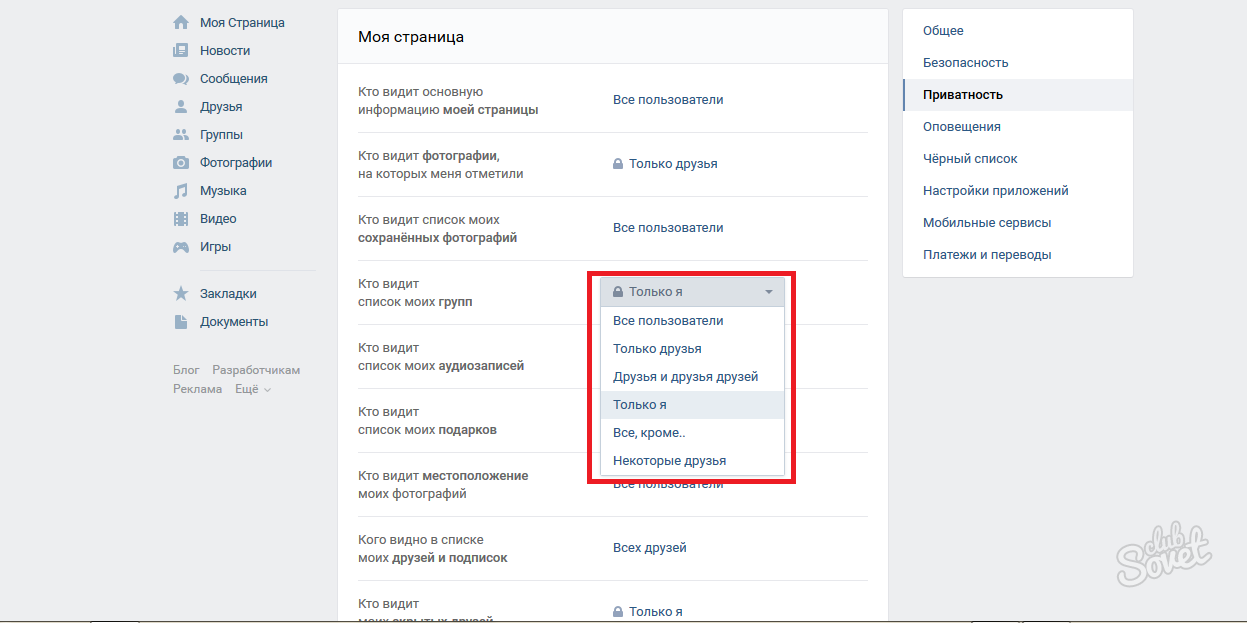
iPhone: как удалить данные о местоположении с фото и видео перед отправкой
Примечание: те же действия работают на iPad
- Откройте приложение «Фото» на iPhone или iPad
- Выберите фото или видео, которыми хотите поделиться.
- Нажмите кнопку Поделиться (квадрат со стрелкой вверх, нижний левый угол на iPhone, верхний правый угол на iPad)
- Вверху нажмите Опции
- Коснитесь переключателя рядом с Местоположение , чтобы выключить его, коснитесь Готово (верхний правый угол)
- Выберите способ публикации и отправьте свои фото / видео
Подсказка : Кажется, есть ошибка, из-за которой переключатель данных о местоположении исчезает, когда вы снова возвращаетесь к его использованию после первого использования. Если вы столкнулись с этим, перезагрузите iPhone или iPad, и это должно решить проблему.
Если вы столкнулись с этим, перезагрузите iPhone или iPad, и это должно решить проблему.
Вот как выглядят эти шаги:
Как показано выше, вы также можете отключить Все данные фотографий , если хотите.
Подробнее 9to5Mac уроки:iPhone и iPad:
AirPods Pro:
Mac:
FTC: Мы используем автоматические партнерские ссылки для получения дохода. Подробнее.
Посетите 9to5Mac на YouTube, чтобы узнать больше новостей Apple:
Удаление данных о местоположении с фотографий на iPhone — приложение для iOS еженедельно
В приложении «Фото» на iPhone вы можете найти альбом «Места», который позволяет вам видеть на карте места, где были сделаны ваши фотографии. Благодаря функции геотегирования фотографий iPhone ваши фотографии отображаются на карте в приложении «Фото». Также, когда вы экспортируете фотографии iPhone на компьютер или отправляете их на другие устройства, данные геолокации переносятся.Они сохраняются в метаданных EXIF фотографии. Вас беспокоит возможность отслеживания людьми вашего физического местоположения по фотографиям, которые вы публикуете в Интернете? Чтобы решить эту проблему, вы можете отключить геотегирование на своем iPhone и / или заблокировать доступ для людей, которым вы не хотели бы иметь доступ. В этой статье мы покажем вам, как отключить географические теги для фотографий на iPhone и удалить информацию о местоположении с фотографий iPhone.
Благодаря функции геотегирования фотографий iPhone ваши фотографии отображаются на карте в приложении «Фото». Также, когда вы экспортируете фотографии iPhone на компьютер или отправляете их на другие устройства, данные геолокации переносятся.Они сохраняются в метаданных EXIF фотографии. Вас беспокоит возможность отслеживания людьми вашего физического местоположения по фотографиям, которые вы публикуете в Интернете? Чтобы решить эту проблему, вы можете отключить геотегирование на своем iPhone и / или заблокировать доступ для людей, которым вы не хотели бы иметь доступ. В этой статье мы покажем вам, как отключить географические теги для фотографий на iPhone и удалить информацию о местоположении с фотографий iPhone.
Шаги по отключению геотегов GPS на iPhone
Нажмите Настройки , затем выберите Конфиденциальность >> Службы геолокации .Найдите приложение Camera в списке приложений и установите переключатель OFF . Теперь, когда вы фотографируете, данные о местоположении не сохраняются вместе с ними.
Теперь, когда вы фотографируете, данные о местоположении не сохраняются вместе с ними.
Включение или отключение службы определения местоположения для приложения «Камера» не влияет на существующие изображения с тегами геолокации. Кроме того, если вы используете какие-либо сторонние приложения для съемки фотографий на iPhone, вам также может потребоваться отключить для них службу определения местоположения, чтобы отключить отметку местоположения для ваших фотографий.
Выполните следующие действия, чтобы просмотреть и отредактировать данные EXIF ваших фотографий, удалить информацию о местоположении с фотографий на iPhone.
Как удалить данные о местоположении, метаданные GPS с фотографий на iPhone?
В соответствующей статье мы обсудили, как вы можете просматривать и редактировать метаданные фотографий iPhone с помощью приложения для редактирования изображений. Загрузите фотографию с тегами геолокации в редактор изображений на iPhone, вы увидите такой экран.
Нажмите Метаданные внизу, появится список различных типов метаданных.
Здесь вы можете удалить данные EXIF и GPS со своей фотографии. После этого перейдите к экспорту изображения в свою фотобиблиотеку без пометки о местоположении.Вы можете удалить исходные фотографии с геотегами со своего iPhone.
Связанные страницыКак удалить данные о местоположении фото с телефона
Кто-то может легко получить доступ к вашей личной информации, поэтому так важно уделять большое внимание конфиденциальности и безопасности при покупке нового телефона или компьютера.
Хакерам или сталкерам не нужно много, чтобы найти ваши данные. Они могут использовать даже фотографию, размещенную на стене друга или в ленте Instagram, чтобы начать отслеживать вас.
Поэтому, если вам не нужно специально отмечать свои фотографии местоположением — также известное как геотегирование — будет разумной идеей удалить данные о местоположении.
Вы можете удалить данные о местоположении из фотографий перед использованием устройства.
Вы также можете включить функцию определения местоположения, но выключить ее в ситуациях, когда вы знаете, что не хотите, чтобы ваше местоположение стало достоянием общественности.Это может быть для личной защиты.
Для этого зайдите в приложение камеры на телефоне и найдите параметр настроек. На Samsung это должно быть в правом верхнем углу вашего устройства.
Отсюда выключите переключатель местоположения. Это означает, что когда вы будете делать снимки в будущем, данные о местоположении останутся пустыми. Это не оставляет возможности постороннему использовать эти данные для отслеживания или взлома вас.
С другой стороны, вы можете захотеть сохранить эти данные, например, если вы хотите, чтобы вас отслеживали в случае чрезвычайной ситуации или если вам нужно подтверждение того, где был сделан снимок. Затем просто оставьте переключатель местоположения включенным.
Затем просто оставьте переключатель местоположения включенным.
Итак, что насчет сотен, если не тысяч фотографий, которые вы уже сделали? Как вы просматриваете каждого из них, чтобы удалить их теги местоположения?
Решение есть, но для этого потребуется немного времени и терпения.
Важно отметить, что приложение галереи на вашем мобильном телефоне может отличаться, поэтому, если у вас есть телефон Google Pixel, переходите к следующему разделу, поскольку вашей галереей будет Google Фото.
Сначала откройте приложение галереи и коснитесь изображения, с которого вы хотите удалить тег местоположения.
Затем смахните вверх (или щелкните меню и выберите «Подробности»), чтобы получить доступ к информации об изображении.
Вам должна быть предоставлена возможность редактировать информацию, и вы заметите красный минус рядом с тегом местоположения. Нажмите, чтобы удалить, а затем сохраните изображение. Данные о местоположении теперь будут пустыми.
Нажмите, чтобы удалить, а затем сохраните изображение. Данные о местоположении теперь будут пустыми.
Похоже, что нет способа сделать это сразу с вашего Android.Однако есть разные приложения, которые можно использовать для выполнения этой задачи.
Удалить местоположение из Google Фото Вы можете удалить информацию о местоположении из своего Google Фото. Когда дело доходит до Google Фото, если ваше приложение не защищено паролем, оно по-прежнему будет оставаться на вашем телефоне, пока оно постоянно показывает местоположение ваших фотографий.
Даже отключение местоположения Google не помогает, поэтому самый безопасный вариант — отключить приложение, выходя из дома.
Однако, если вам это не нравится, вы можете удалить данные о местоположении по отдельности.
Сначала откройте Google Фото на телефоне или посетите веб-сайт на компьютере.
Откройте изображение, которое хотите отредактировать, а затем смахните вверх для получения информации (щелкните значок информации на рабочем столе).
Затем нажмите значок справа от указанного места. Если вы используете приложение, щелкните Удалить местоположение , затем щелкните Удалить . На рабочем столе просто щелкните No Location .
Опять же, нет возможности пакетной обработки для этого прямо с вашего мобильного устройства, поэтому вам потребуется терпение, когда вы попытаетесь это сделать.
Однако стоит быть в безопасности и защитить свои конфиденциальные данные в конце концов.
Идеально — отключить местоположение с самого начала, тогда у вас не будет головной боли, связанной с удалением местоположения с отдельных фотографий после того, как они были сделаны.
Как удалить данные о местоположении, когда вы делитесь фотографиями и видео
На iPhone можно снимать отличные фото и видео.Кроме того, вы можете легко обмениваться фотографиями и видео с другими из приложения iOS Photos. По умолчанию (вы можете отключить это, см.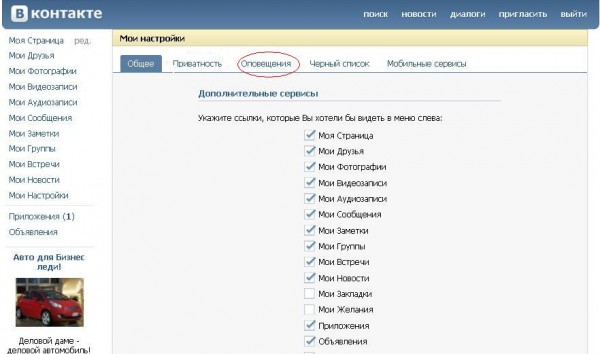 Ниже) ваши фотографии и видео будут иметь встроенную информацию о местоположении (данные GPS), потому что ваш iPhone встраивает координаты GPS (место, где они были сняты) в каждую фотографию и видео, которые вы снимаете. Эти данные называются «метаданными» или «данными EXIF». Эта информация хранится в самом изображении или видеофайле.
Ниже) ваши фотографии и видео будут иметь встроенную информацию о местоположении (данные GPS), потому что ваш iPhone встраивает координаты GPS (место, где они были сняты) в каждую фотографию и видео, которые вы снимаете. Эти данные называются «метаданными» или «данными EXIF». Эта информация хранится в самом изображении или видеофайле.
См. Также: Как делиться фотографиями, видео или голосовыми сообщениями в сообщениях
Это означает, что вы можете делиться информацией о своем местоположении при обмене фотографиями и видео.Вы можете скрыть эту информацию, когда делитесь фотографиями и видео. Если вы хотите это сделать, то эта статья для вас. В этой статье объясняется, как вы можете отправлять и делиться своими фотографиями и видео из неизвестных мест. Таким образом, вы можете запретить кому-либо определять точное место, где были сняты видео или фотографии. Потому что это потенциальная угроза конфиденциальности и безопасности. Например, преступник может использовать эту информацию, чтобы выяснить множество деталей о вас.
См. Также: Мой фотопоток не работает на Mac, исправить
Отключить данные о местоположении при отправке фото и видео
См. Также: Что означает значок стрелки? Разъяснение служб определения местоположения
1.Откройте приложение «Фото»
.2. Найдите фотографию или видео, которыми хотите поделиться, и нажмите «Выбрать», либо вы можете открыть отдельную фотографию, чтобы поделиться ею.
3. Выберите одно или несколько фото или видео
4. Нажмите на значок «Поделиться»
5. В верхней части экрана вы увидите сообщение «Местоположение включено».
6. Нажмите «Параметры»
.7. Отключить Местоположение (в разделе «Включить»)
8. Нажмите Готово
9. Выберите способ (Airdrop, Mail, Messages и т. Д.).) вы хотите поделиться своим фото или видео.
Отключить службы определения местоположения
Вы хотите удалить геотеги с фото или видео? Как указано выше, по умолчанию это включено. Вот как вы можете запретить iPhone сохранять ваше местоположение при съемке фотографий или видео. Обратите внимание, что когда это отключено, вы не сможете видеть, где были сняты ваши видео или фотографии, и вы не сможете сортировать и просматривать свои фотографии или видео по местоположению при просмотре фотопленки.
Вот как вы можете запретить iPhone сохранять ваше местоположение при съемке фотографий или видео. Обратите внимание, что когда это отключено, вы не сможете видеть, где были сняты ваши видео или фотографии, и вы не сможете сортировать и просматривать свои фотографии или видео по местоположению при просмотре фотопленки.
Вот как:
1. На iPhone нажмите «Настройки»
.2. Нажмите «Конфиденциальность»
3. Нажмите «Службы геолокации»
.4. Коснитесь камеры
.5. Выберите Никогда.
См. Также:
Защитите себя: как удалить метаданные с фотографий
Скорее всего, в какой-то момент вы загрузили изображения в Интернет, будь то платформа социальных сетей или частный облачный сервер. В любом случае, вы, вероятно, не знали, что к этим фотографиям в виде метаданных было прикреплено конфиденциальной информации .
Даже если вы знали об этом, скорее всего, вы не знали, сколько кто-то может узнать из метаданных, если они так склонны. Чтобы не выдавать свое местоположение или другую информацию, лучше всего удалить метаданные с фотографий . Это руководство покажет вам, как это сделать. Давайте начнем.
Чтобы не выдавать свое местоположение или другую информацию, лучше всего удалить метаданные с фотографий . Это руководство покажет вам, как это сделать. Давайте начнем.
Удаление метаданных фотографий в Windows
1. Начните с поиска файла цифровой фотографии на вашем компьютере
2. Щелкните правой кнопкой мыши файл
3. Выберите «Свойства» во всплывающем окне
4.Во всплывающем окне выберите вкладку «Подробности» сверху
5. На вкладке «Сведения» вы увидите прокручиваемый список элементов, связанных с файлом изображения, таких как имя, размер и дата получения.
6. Найдите элемент, который вы хотите удалить, затем щелкните соответствующую информацию на вкладке «значения».
7. Есть некоторые данные, редактирование которых запрещено по отдельности. Если вы предпочитаете удалить эти данные целиком, щелкните ссылку «Удалить свойства и личную информацию» внизу, чтобы выбрать и удалить нужную информацию.
8. После выполнения всех вышеперечисленных шагов нажмите «Применить», а затем «ОК».
Удаление метаданных фотографий на Mac
Если вы работаете в системе Mac, не беспокойтесь, вы также сможете удалить метаданные фотографий. К сожалению, вам придется использовать стороннее приложение. Однако вы можете просмотреть метаданные, выполнив следующие действия:
1. Откройте предполагаемое изображение, используя «Предварительный просмотр»
2. Выберите «Инструменты» в меню
3. Выберите «Показать инспектора»
4.Выберите вкладку (i)
5. Перейдите на вкладку «Exif»
Удаление метаданных фотографий на мобильных устройствах
Все чаще фотографии снимаются и хранятся на мобильных устройствах, особенно на смартфонах. Если вы беспокоитесь о загрузке изображений прямо со своего устройства в Интернет, избавьтесь от беспокойства, удалив метаданные. Вот как.
iPhone
1. Откройте приложение «Фото»
Откройте приложение «Фото»
2. Выберите фотографию, которую хотите отредактировать
3.Нажмите «Поделиться»
4. Выберите «ViewExif»
5. Отключите параметр местоположения
Примечание. Вы также можете установить это значение по умолчанию при загрузке изображений в систему Mac, как показано на рисунке ниже.
Android
1. Откройте приложение «Галерея»
2. Найдите изображение, метаданные которого вы хотите удалить из
3. Выберите его и нажмите кнопку «Поделиться», которая представляет собой трехконечную цифру
4. Под фотографией нажмите « удалить данные о местоположении ‘
5.Вы также можете выбрать «дополнительные параметры» и «подробности»
Полезные инструменты
Приведенные выше шаги могут показаться простыми и понятными, но если бы вам пришлось проделать это сотни раз с множеством разных файлов, вы быстро запутались бы. К счастью, есть инструменты, которые помогают в этом случае. Вот некоторые из них, на которые стоит обратить внимание.
Вот некоторые из них, на которые стоит обратить внимание.
ExifTool
ExifTool идеально подходит для пользователей, которые регулярно редактируют метаданные для самых разных типов файлов, включая файлы с популярных камер.ExifTool может редактировать широкий спектр файлов, что делает его плюсом для тех, у кого файлы изображений несовместимы с другими инструментами.
Метаданные ++
Metadata ++ — это система Windows, которая предоставляет чрезвычайно быстрый и эффективный инструмент для удаления метаданных. Если вам нужно что-то сверхскоростное, это программа для вас.
Exif Pilot
Exif Pilot — простая программа с большим количеством опций для пользователей, которых не устраивает самый минимум.Когда дело доходит до эффективного удаления метаданных с фотографий, Exif Pilot превосходит других.
Заключительные мысли
Метаданные — это полезная информация в цифровых изображениях, но она не всегда нужна.

 В верхнем левом углу нажмите на список и откройте меню.
В верхнем левом углу нажмите на список и откройте меню. Для телефонов Samsung шестеренка настроек находится в верхнем левом углу. Для телефонов Google Pixel вам нужно будет коснуться направленной вниз стрелки в верхней части экрана, а затем коснуться шестеренки настроек в появившемся меню.
Для телефонов Samsung шестеренка настроек находится в верхнем левом углу. Для телефонов Google Pixel вам нужно будет коснуться направленной вниз стрелки в верхней части экрана, а затем коснуться шестеренки настроек в появившемся меню.