Как отметить человека на фотографии вконтакте. Как отметить человека на фото в «ВК»? Полная инструкция
Если у вас есть групповое фото с вашими друзьями или коллегами, либо вы хотите отметить знакомого на чужой фотографии, тогда сервис Вконтакте отлично для этого подойдёт. Зачастую, многим пользователям хочется, чтобы на фото были отмечены все лица, присутствующие на радостном событии. Социальная сеть Вк позволяет отметить на картинке бесчисленное количество человек, и сделать это может каждый – не только тот, кто её загрузил. Следуйте простой инструкции, и у вас получится собрать на одном фото ссылки всех своих друзей.
Загрузите вашу фотографию или картинку. Нажмите поле “Моя страница” в левом верхнем углу в списке разделов. Посреди страницы у вас есть большая светло-голубая кнопка “Добавить фотографии”, нажмите на неё. Теперь вам нужно выбрать фотографию на вашем компьютере в появившемся окне. Оперируйте разделами слева для большего удобства. Щёлкните по желаемому фото один раз левой кнопкой мыши и нажмите “Открыть”.
Если желаемого друга нет в социальной сети Вконтакте, но вы хотите видеть его имя на загруженном фото – просто напишите его имя в верхнем поле. Такое имя не будет иметь ссылки, но всё равно будет отображаться рядом с фотографией.
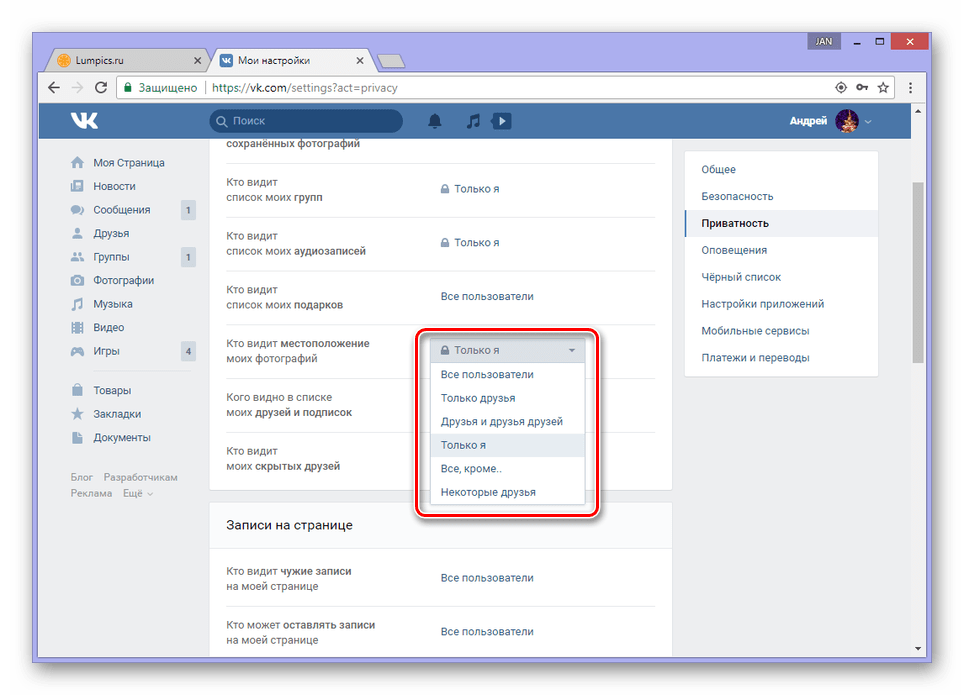 После ввода имени нажмите “Добавить”.
После ввода имени нажмите “Добавить”.Чтобы отметить друга в чужих фотографиях, проделайте точно такой же алгоритм на чужой странице в разделе “Фотографии”. Будьте внимательны, если друг откажется от отметки на фото, то его имя станет отображаться просто чёрным цветом, без ссылки.
Для закрепления знаний, посмотрите видео ниже:
В Контакте давно существует функция «Отметь человека на фотографии», с помощью которой Вы можете отмечать всех Ваших друзей на фото, которые Вы выкладываете в Контакте. А недавно на сайте появилась функция «Указать место. Сегодня мы расскажем Вам, как на фотографии указать место, как на фото в Контакте отметить человека и как удалить эту отметку, если Вы передумали.
Инструкция
Чтобы отметить пользователя на фото, Вам для начала нужно открыть любую фотографию в Контакте. Под этой фотографией Вы увидите одноименную кнопку.
Как отметить пользователя, которого нет в друзьях?
Также Вы можете ввести в графу имя и фамилию человека, которого у Вас нет в друзьях, но тогда внизу под фотографией будет отображаться только имя и фамилия этого человека, а не ссылка на его страницу в Контакте. Также если человек, которого Вы отметили на фотографии, не является Вашим другом, он не узнает о том, что Вы его отметили, и не увидит этой отметки в разделе «Фотографии со мной». Поэтому перед тем, как отмечать пользователя в Контакте на фото, который не является Вашим другом, рекомендуется, добавить его в друзья.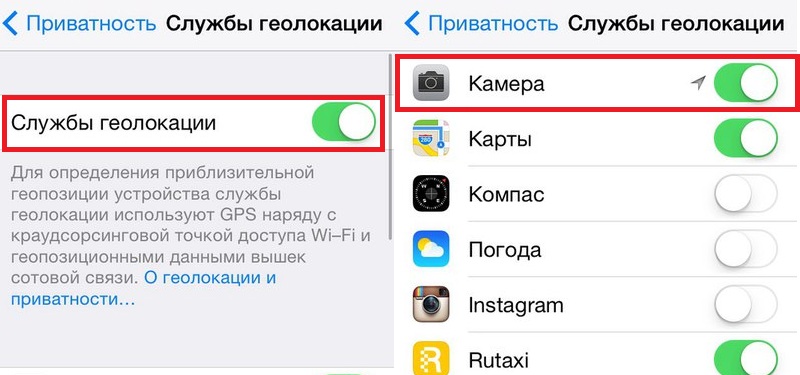
Как удалить отметку?
Если Вы передумали и не хотите, чтобы человек был отмечен на фотографии, Вы можете удалить отметку. Чтобы это сделать, нужно нажать на крестик, который находится справа от имени и фамилии человека, которого Вы отмечали на фото в Контакте, и отметка исчезнет. А если Вы снова передумали, то Вы можете тут же возобновить эту отметку. Для этого нужно нажать на кнопку «Восстановить» справа от надписи «Отметка удалена».Как указать место?
Чтобы на фотографии указать место, нужно нажать под ней на кнопку «Указать место». После этого перед Вами появится карта. В графу поиска Вы можете ввести адрес и название места, которое Вы хотите указать. После этого нажмите на кнопку «Поиск» и на карте появится черная метка на месте, которое Вы хотите указать. Вверху карты находятся кнопки «+» и «-», которые служат для приближения и удаления карты.
В правом верхнем углу Вы можете выбрать тип карты, который будет для Вас удобным: схему, спутник и гибрид. Для того чтобы выбрать тип карты, нужно нажать на стрелочку «вниз» и с помощью курсора мыши выбрать нужный тип карты, а потом клацнуть по нему левой кнопкой. Также у вас есть возможность использовать два сервиса публикации карты: Mapbox или Яндекс. Чтобы выбрать один из них, нужно навести курсор мыши на название сервиса в правом верхнем углу и нажать левой кнопкой мыши по нему.
После того, как Вы выбрали место, которое хотите указать, внизу под картой нужно нажать на кнопку «Сохранить местоположение». И внизу под фотографией Вы увидите адрес и название места.
class=»eliadunit»>
Загружая фотографии
в социальную сеть Вконтакте, многие даже не догадываются о том, что здесь есть очень интересная функция, с помощью которой можно отметить друзей , изображённых на фото. Согласитесь, это очень удобно. Вы не только создадите необычную аватарку, но и привлечёте внимание всех знакомых, которые должны быть щедрыми на лайки.
- Откройте нужное изображение. Снизу, под фотографией, вы увидите надпись: «Отметить человека ». Нажмите на неё.
- Экран чуть потемнеет, а ваша мышка превратится в курсор. Начинаем действовать! Выделите человека (можно только лицо) которого вы хотите «подписать».
- Возле выделенной области появится окошко , в котором вы увидите список всех ваших друзей. Можно выбрать людей отсюда или написать любое имя и прозвище. В новой версии ВК разрешается выделить даже себя! Кстати, новая версия ВК хороша тем, что отмечать можно не только людей. Например, есть возможность выделить любой объект и подписать его название.
- Имена тех, кого вы уже «подписали», будут высвечиваться справа . При необходимости, вы можете удалить из списка ненужного человека. Тоже самое может сделать и друг, которого вы отметили на фото.
- После, нажмите на кнопку «Готово » вверху экрана.
 Поздравляю! Вы справились с задачей! Теперь любой, кто наведёт курсор мышки на имя человека, сможет понять кто это!
Поздравляю! Вы справились с задачей! Теперь любой, кто наведёт курсор мышки на имя человека, сможет понять кто это!
class=»eliadunit»>
- Подписанное вами фото автоматически отошлётся всем знакомым, которых вы отметили. Но если человек, отмеченный вами, не находится у вас в «друзьях», он не получит фото.
Если под фото нет надписи «Отметить человека », значит, ваше изображение находится в папке «Сохранённые фотографии». К сожалению, отметить друга в этом альбоме не получится. Вы можете либо перенести изображение в папку «Личные фото », либо опубликовать его на стене. Тогда возможность отметить человека вновь появится. Если же и это действие не помогло, значит, фотография защищена авторским правом, и, следовательно, воспользоваться данной функцией в ВК не получится.
Как узнать, отмечен ли я на фото в VK?Сделать это также не сложно.
Если вы не желаете, чтобы ваше имя было на одном из фото, достаточно нажать на крестик напротив своей фамилии в правом углу экрана.
Вот, пожалуй, и все основные моменты. Как видите, отметить человека на аватарке стало гораздо проще и удобней! Надеюсь, данная статья помогла вам разобраться в тонкостях функций новой версии ВК.
Если вы хотите отметить друзей на фото вконтакте, но не знаете как это сделать, то наш материал с подробной инструкцией, поможет вам в этом. Отметить друзей на фото вконтакте — это функция, позволяющая пользователю, социальной медиа площадки вконтакте, поставить метки на выбранных им участках фотографии, с последующим уведомлением отмеченных друзей.
Когда мы попадаем на веб-сайт социальной сети вконтакте, мы и представить не можем какие технологии применяются его разработчиками и отметить человека при помощи выделенного участка, весьма оригинально, а самое главное удобно. Давайте вместе на примере визуализированных описаний и подробных инструкций, рассмотрим как можно отметить друзей на изображении вконтакте.
Давайте вместе на примере визуализированных описаний и подробных инструкций, рассмотрим как можно отметить друзей на изображении вконтакте.
Для того чтобы отметить вконтакте пользователя на фотографии, вам для начала потребуется авторизоваться в своём аккаунте. Затем, при помощи удобной каталогизации фотографий, внутри социальной сети вконтакте, выбрать нужное фото, на котором вы хотите отметить друзей. Далее, делаем клик по изображению, после чего, оно откроется поверх вашей страницы вконтакте.
Примечание:
Отметить своих друзей из вконтакте на фото, расположенных в альбоме [Фотографии с моей страницы], невозможно.
Поcле того как, вы вспомнили всех участников прошлогоднего заплыва, вам нужно найти под фото, с правой стороны, активную ссылку [Отметить человека] и сделать по ней клик.
Теперь на фотографии вместо обычного курсора мышки (стрелки), у вас будет крестик, для того чтобы выделить определённый фрагмент фотографии, зажмите левую кнопку мышки и выделите нужную область. Как показано, на нашем примере, изображения, которое расположено ниже.
Как показано, на нашем примере, изображения, которое расположено ниже.
Затем, рядом с выделенной областью, появится всплывающее окно [Введите имя], а внутри него строка, куда и нужно будет ввести имя или фамилию, вашего друга, которого вы хотите отметить на фото. Непосредственно под строкой ввода, будет отображаться список ваших друзей, и конечно, первым в этом списке вы увидите букву [Я] — это ссылка на ваш профиль, другими словами, вы можете себя отметить тоже. Строка, в которую вы вводите и осуществляете поиск, нужного вам человека, умная и будет отображать полный список ваших друзей. Если вы хотите отметить человека, который не зарегистрирован в социальной сети вконтакте, то и это возможно сделать, для это вам понадобится ввести всё в ту же строку, отображаемое имя или фамилию, вашего друга.
После того как вы нашли нужного вам друга, вы нажимаете кнопку [Добавить], тем самым отмечая вашего друга на фотографии. Если вы отмечаете, несколько пользователей, то продолжаете, выполнять аналогичные действия, после того как вы закончили, вам потребуется нажать кнопку, расположенную в правом верхнем углу, [Готово].
Когда вы отметили всех, нужных вам друзей, вы сможете убедиться что никого не забыли, сделать это можно, непосредственно под фотографией. Перед надписью [На этой фотографии:], вы увидите весь список, отмеченных, на этом изображении, людей. А если навести, курсор на имя отмеченного пользователя вконтакте, то на фото отобразится выделенная область.
Когда вы отметили всех друзей на фото вконтакте
Отметить друзей на фото вконтакте — это не только прописать список людей, которые присутствуют на изображении, но и автоматическая отправка, уведомлений всем знакомым на которых вы поставили метки. После получения уведомления, ваш товарищ или знакомый либо подтвердит отмеченную фотографию, либо нет и, конечно, вы понимаете, что сделать это смогут только зарегистрированные пользователи вконтакте.
Как теоретически отметить сразу всех друзей на фото вконтакте
Теоретически, скорее всего можно отметить всех своих друзей вконтакте на одном фото автоматически, информация в интернете о том как это сделать, очень много.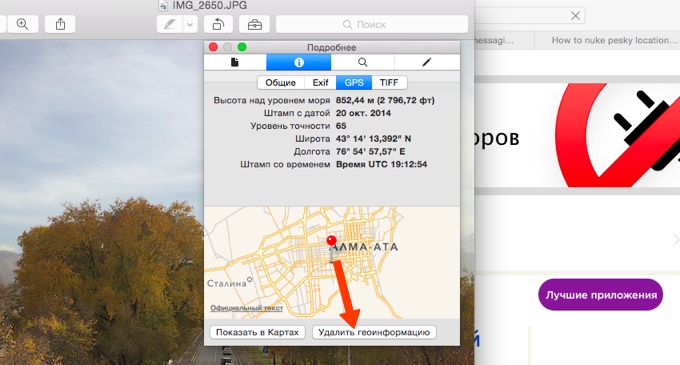 Но вся она сводится к одинаковым, двум или трём скриптам, которые якобы могут это сделать. На всех сайтах, повествующих о таких чудесах, нужно скопировать текст, и вставить его после интернет-адреса . Если вам по каким-то причинам, нужно отметить всех друзей, попробуйте на свой страх и риск, но лично мы, не рекомендуем. Любые сторонние программы и скрипты, несанкционированно используемые в социальной сети вконтакте, могут повлечь за собой, плачевные последствия, помните об этом.
Но вся она сводится к одинаковым, двум или трём скриптам, которые якобы могут это сделать. На всех сайтах, повествующих о таких чудесах, нужно скопировать текст, и вставить его после интернет-адреса . Если вам по каким-то причинам, нужно отметить всех друзей, попробуйте на свой страх и риск, но лично мы, не рекомендуем. Любые сторонние программы и скрипты, несанкционированно используемые в социальной сети вконтакте, могут повлечь за собой, плачевные последствия, помните об этом.
Отметить место на карте вашего фото с друзьями
Дополнительно, к отметкам с друзьями, на вашем фото можно указать место, где происходило событие или была сделана эта фотография. Для этого, вам потребуется найти под именами, отмеченных вами друзей, активную ссылку [Указать место], и осуществить по ней клик.
Это действие вызовет команду, всплывающего окна с картой мира, внутри карты будет окно поиска, стандартные кнопки увеличения и уменьшение масштаба карты, переключение на схему, спутник, гибрид и кнопка [Сохранить местоположение].
Также вы можете переключаться между картами Яндекс и Mapbox, а для того, чтобы найти место где была сделана фотография просто наберите в поисковом окне, страну, город, улицу и дом, а затем нажмите [Сохранить местоположение] и ваша геометка будет установлена.
Теперь, между описанием и отмеченными друзьями, вашего фото, будет красоваться надпись [Место:], а после него непосредственно указанный вами адрес.
Руководство как отметить друзей на фото вконтакте
Надеемся что наш материал, объемно ответил на вопрос как отметить друзей на фото вконтакте, и теперь вы без особого труда сможете это сделать. Отмечайте друзей и ставьте геометки на карте, радуя и напоминая друзьям о минувших или недавних встречах.
Стань популярнее в Instagram. Закажи лайки и подписчиков.
Оформить заказ можно по .
Вконтакте есть прикольная функция — на фотографиях можно отмечать пользователей. Таким образом, у вас получится сделать фотки более интерактивными.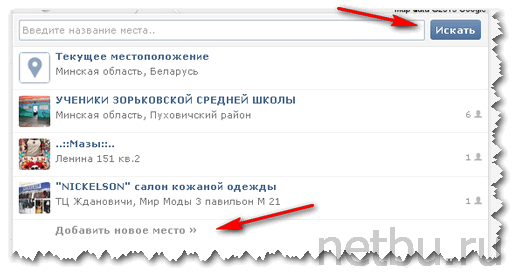 Станет понятно, кто из людей изображен на них, и сразу можно будет перейти на их страничку. Сейчас я покажу вам, как это работает.
Станет понятно, кто из людей изображен на них, и сразу можно будет перейти на их страничку. Сейчас я покажу вам, как это работает.
Итак, как отметить человека на фото в вк ?
Для чего это нужно
Просмотр таких фотографий более удобен. Вы сразу определите, кто на них изображен. Представьте — ваши друзья смотрят новые фотки с отпуска, и сразу видят, с кем вы его провели. И это только один из множества примеров.
Как отметить людей на фото в вк
Открывайте фотографию, на которой вы хотите установить отметки (см. ). После этого, в правом меню находим и нажимаем ссылку «Отметить человека» .
Вы перейдете в режим редактирования. Здесь нужно зажать левую кнопку мыши, наведя курсор в любой угол будущей области. И не отпуская ее, двигая мышкой, выбирая произвольную область. Таким образом, вам нужно выделить человека, или любую часть фотографии.
Когда вы закончите выделение, и отпустите кнопку мыши, появится окно, где нужно указать имя человека, которого мы хотим отметить на этой фотке. Выберите его из списка, или вручную напишите имя. Когда страница нужного пользователя будет выбрана, нажмите кнопку «Добавить»
.
Выберите его из списка, или вручную напишите имя. Когда страница нужного пользователя будет выбрана, нажмите кнопку «Добавить»
.
Обратите внимание, что таким образом, вы добавите только текстовую пометку. При наведении на картинку, будет появляться текстовая подсказка, с именем пользователя. Если вы хотите, чтобы отметка была в виде ссылки на страницу выбранного пользователя (см. ), в форме добавления вам нужно щелкнуть курсором мыши по нужному пользователю. При этом не используйте кнопку «Добавить» .
Более подробно этот момент показан в видео уроке.
Заключение
Теперь вы знаете, ка работает отметка человека на фото в вк. Если вы периодически добавляете новые фотографии, то стоит попробовать этот инструмент в действии.
Вопросы?
Вконтакте
Как поменять местоположение в контакте. Как убрать местоположение с фотографии ВКонтакте? Как убрать геолокацию вконтакте
Мы с вами научились отмечать местоположение на фотографиях в ВК (см.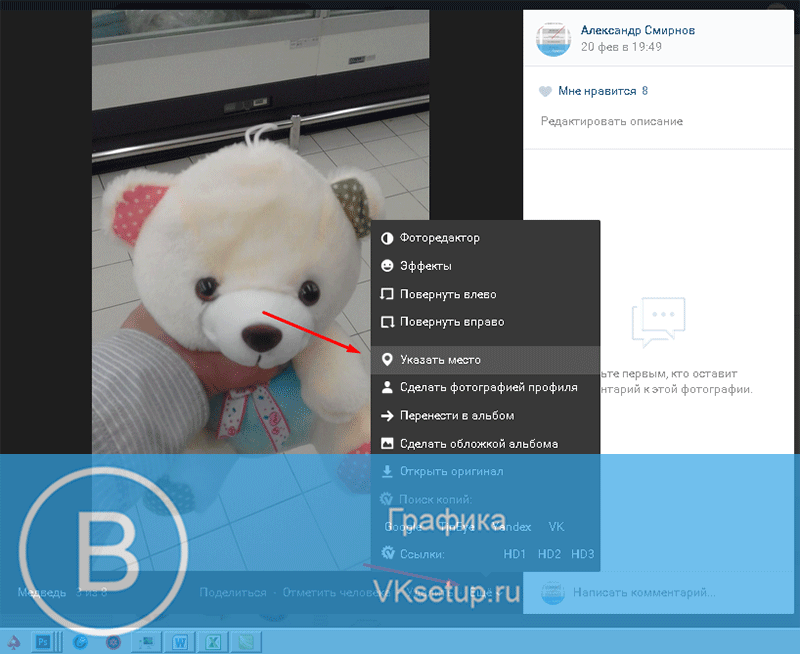 ). Это дает возможность нашим гостям увидеть, какие места мы посещаем, и где делаем свои фотки.
). Это дает возможность нашим гостям увидеть, какие места мы посещаем, и где делаем свои фотки.
Теперь давайте разберем обратный процесс. Сейчас я покажу вам, как удалить местоположение с фото вконтакте .
Удаляем геотег с фотки
Откройте нужное изображение. Для этого перейдите в раздел «Фотографии» , найдите и откройте фотку для просмотра (см. ).
Откроется карта, на которой будет отметка, которую вы установили ранее. Чтобы удалить это местоположение, нажмите на ссылку «Удалить место» . Геотег будет убран с фотографии.
Как убрать геолокацию вконтакте
В инструкции по установке местоположения, мы разбирали добавление точки на карте, где мы проживаем. Давайте для полноты картины, научимся удалять и ее тоже.
Идем в ВК, и нажимаем на кнопку «Редактировать» , расположенную под вашей аватаркой (см. ).
Здесь переходим в раздел «Контакты» . В блоке «Дом» , нажмите на текущее местоположение.
Откроется окно. Там для блока «Страна»
, поставьте значение «Не выбрана»
. Таким образом, мы удалим геолокацию. Затем нажмите «Сохранить»
.
Там для блока «Страна»
, поставьте значение «Не выбрана»
. Таким образом, мы удалим геолокацию. Затем нажмите «Сохранить»
.
Социальная сеть ВКонтакте, как и аналогичные ресурсы, предоставляет пользователям возможность указывать местоположение для тех или иных фотографий. Однако нередко может возникать и совершенно противоположная необходимость удаления установленных отметок на мировой карте.
Убрать местоположение вы можете только с личных изображений. При этом, в зависимости от выбранного способа, можно как полностью удалить информацию для всех пользователей, так и частично ее сохранить для себя и некоторых других людей.
В мобильной версии ВКонтакте местоположение с фотографий убрать нельзя. Возможно лишь отключить автоматическую привязку данных о месте создания изображения в настройках камеры устройства.
Способ 1: Настройки фото
Процесс удаления информации о местоположении того или иного снимка VK напрямую связан с действиями по его добавлению.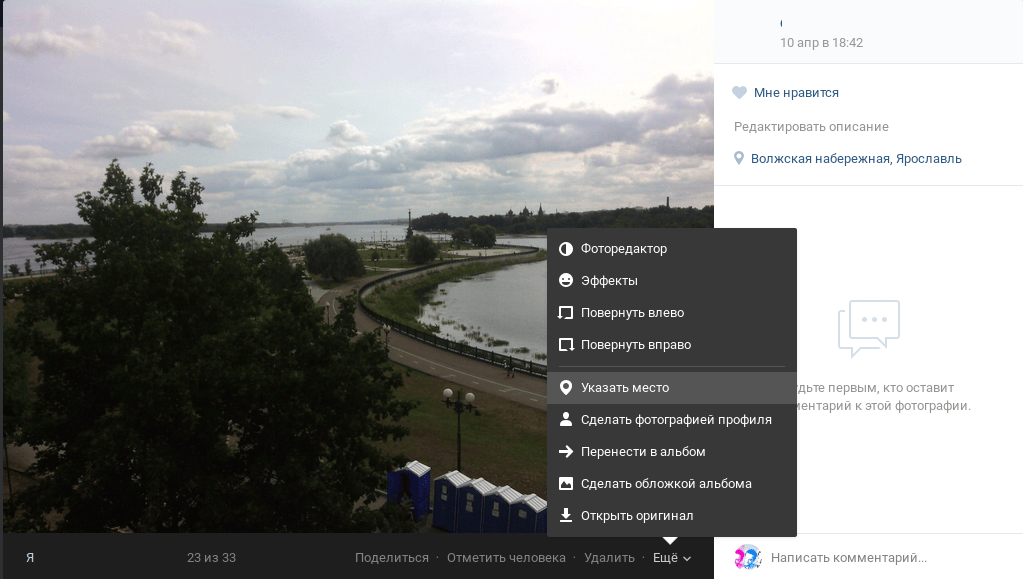 Таким образом, зная о методах отображения мест съемки под конкретными изображениями, у вас наверняка не будет сложностей с пониманием требуемых манипуляций.
Таким образом, зная о методах отображения мест съемки под конкретными изображениями, у вас наверняка не будет сложностей с пониманием требуемых манипуляций.
- На стене профиля найдите блок «Мои фотографии» и кликните по ссылке «Показать на карте» .
- В нижней части открывшегося окна кликните по нужному фотоснимку или выберите изображение на карте. Сюда же можно попасть попросту нажав по блоку с иллюстрацией на стене или в разделе «Фотографии» .
- Оказавшись в режиме полноэкранного просмотра, наведите курсор мыши на ссылку «Еще» в нижней части активного окна. Однако учтите, что с правой стороны от фото обязательно должна быть подпись о местоположении.
- Из представленного списка выберите пункт «Указать место» .
- Ничего не меняя на самой карте, кликните по кнопке «Удалить место» на нижней панели управления.
- После этого окно «Карта» автоматически закроется, а из блока с описанием исчезнет некогда добавленное место.

- В будущем добавить местоположение можно по тем же рекомендациям, изменив расположение метки на карте и воспользовавшись кнопкой «Сохранить» .
Если перед вами возникнет необходимость удаления отметок на карте с большого количества фотографий, все действия придется повторить соответствующее количество раз. Однако, как вы, должно быть, заметили, убрать отметки на карте с изображений предельно легко.
Способ 2: Настройки приватности
Нередко бывает необходимость сохранения данных о местоположении фотографии только для себя и некоторых других пользователей социальной сети. Сделать подобное возможно за счет настроек приватности страницы, о которых мы рассказывали в одной из статей на нашем сайте.
При загрузке и сохранении изображений в социальные сети можно указать локацию, где этот снимок был сделан. Такая функция называется «геотег» или местоположение. Иногда метки ставятся автоматически. В ВК под каждым фото можно установить адрес. Если по каким-то причинам пользователь решил его изменить или удалить вовсе, но не знает, как это сделать, ему поможет эта статья.
Если по каким-то причинам пользователь решил его изменить или удалить вовсе, но не знает, как это сделать, ему поможет эта статья.
Удаление местоположения с фото ВКонтакте происходит в меню под снимком. Для этого на своей страничке в ВК в левой колонке нажмите «фотографии».
В окне откроются все альбомы и изображения, загруженные и сохраненные на странице. Нажмите на картинку, геометку с которой вы хотите удалить. Справа будет указан адрес, который вводился при сохранении или изменении изображения.
Нажмите на него и перейдете на страницу с картой. А также, в это меню можно попасть через кнопку «Еще» под фотографией. Во всплывающей вкладке выберите пункт — указать место.
Нажимаете в правом верхнем углу на значок в виде карандаша «редактировать». Здесь вы можете также изменить метку, где было сделано изображение, перетащив курсор в нужное место.
Если ввести адрес (указав страну или город) в строку, тогда метка встанет автоматически.
Если вы все-таки решили совсем убрать его, то нажмите «Удалить место». Кнопка расположена в нижнем левом углу.
Если необходимо убрать сразу несколько геометок, то придется повторять эти шаги несколько раз.
Так как функции удалить сразу все геометки — отсутствует. Эта процедура не займет много времени, а алгоритм довольно простой.
Особенности работы
Чтобы посмотреть все изображения, где указана геометка, откройте карту фотографий. Но не всегда ВКонтакте высвечивает ваше местоположение. Если вы загружаете фотографию со своего компьютера, то местоположение, скорее всего, не определится. Или если вам прислали снимок в сообщении, и потом вы загружаете его в ВК через телефон.
Современные гаджеты определяют координаты по умолчанию. Вот почему нужно знать о функции «включение/отключение геолокации» на своем устройстве.
Ведь далеко не каждому пользователю понравится, что его личная информация доступна для просмотра всеми желающими.
Многие пользователи ВК выкладывают свои фотографии с отдыха. Вы наверняка могли заметить, что под многими из них есть геотег — пометка о местоположении. Вы можете добавить такую заметку в любую минуту и к абсолютно к любой фотографии.
Как это происходит? Да очень просто. Откройте фотографию, где вы хотите добавить геотег. В правой нижней части окна с изображением есть небольшое меню. Нажмите на кнопку «Действия», а затем выберите «Указать место».
При этом браузер может запросить у вас текущее местоположение. Стоит ли сообщать его, решать только вам, но если вы хотите указать в качестве геотега какую-нибудь жаркую страну, а сами находитесь, например, в Мурманске, то необходимо отказаться от этого действия, что бы выбрать местоположение самостоятельно.
Далее перед вами появится карта. Вы можете выбрать местоположение самостоятельно, передвигая специальный значок по карте, либо же просто напишите точный адрес в строке поиска. После того, как точка будет поставлена, нажмите на кнопку «Сохранить местоположение».
Геотег сохранен.
Теперь вы можете указать местоположение и для других ваших изображений.
Место жительства
Если вы хотите указать свое текущее местоположение, то есть место жительства, вам необходимо воспользоваться другой инструкцией.
Зайдите на свою страницу. Нажмите на кнопку «Редактировать». Ее можно найти как под аватаром, так и рядом с пунктом «Моя страница» в меню.
Возвращаемся на свою страниц и видим контактную информацию, где отражается ваш адрес.
При загрузке фотографий в популярные социальные сети вроде Facebook, Twitter и Instagram EXIF-данные, то есть данные о местоположении, автоматически удаляются. Это официальная версия. Но достоверно знать, что происходит с вашей информацией, могут только сотрудники сервиса, в который снимки попадают.
Поэтому возникает вопрос: можно ли удалить GPS-данные с фотографии вручную? Да, можно. И мы расскажем, как это сделать.
Отключите службы отслеживания местоположения
Сперва убедитесь, что в настройках смартфона или камеры отключена сама функция . Если это так, то вам не о чем беспокоиться — GPS-данных, которые могли бы попасть в поле EXIF, попросту не будет.
Если это так, то вам не о чем беспокоиться — GPS-данных, которые могли бы попасть в поле EXIF, попросту не будет.
Если у вас уже есть изображения, которые нужно очистить, то следуйте дальнейшим инструкциям.
Как удалить информацию о местоположении с фотографий
iPhone
Theappfactor.com
Android
Загрузите бесплатное приложение Photo Exif Editor. Откройте его и выберите пункт «Фото». Найдите картинку, с которой хотите стереть данные о местоположении.
Выберите фотографию, а затем в правом верхнем углу экрана нажмите на перечёркнутую надпись Exif. Появится длинный список со всеми данными, которые можно удалить. Вам потребуется отметить пункт Geolocation и нажать на значок дискеты, чтобы сохранить изменения.
macOS
Для Mac есть бесплатная программа ImageOptim. Она не только стирает EXIF-данные, но и уменьшает размер изображений. Работает она крайне просто — достаточно перетащить фото в окно приложения.
imageoptim.
 com
comМожно также использовать режим предварительного просмотра (Preview). Откройте в нём изображение, выберите пункт «Инструменты» (Tools) и запустите инспектор (Show Inspector). Появится окно с общей информацией (General Info) с четырьмя вкладками ниже. Вам нужна вкладка, на которой изображён круглый значок с буквой i. В ней тоже будет четыре вкладки — вам потребуется GPS.
Если её нет, то ничего больше делать не нужно. Это значит, что в фотографии не сохранена информация о местоположении. Если вкладка есть, то в ней необходимо щёлкнуть по кнопке удаления GPS-данных (Remove Location Info). Теперь осталось только сохранить файл.
Windows
Если у вас Windows 8.1 или выше, то процесс незамысловат. Правой кнопкой мыши щёлкните по фотографии и выберите «Свойства». Перейдите во вкладку «Подробно» и нажмите на подчёркнутую надпись «Удаление свойств и личной информации» снизу. Вам предложат либо создать копию файла, удалив все данные, либо просто удалить отдельные свойства.
Если вы пользуетесь Windows 7, то самый просто вариант — сохранить картинку как отдельный файл.
Скопируйте изображение в Word или PowerPoint, щёлкните по нему правой кнопкой мыши и выберите «Сохранить как рисунок». Снимок очистится от GPS-данных.
Как добавить геолокацию в инстаграм айфон. Как убрать местоположение вконтакте на фото
Несомненно, вам уже попадались в «Инстаграме» пользователи, которые то и дело выкладывают фотографии из локаций со странными названиями «Моя берлога», «Убежище», «Моё любимое место»? Стоит только порадоваться за ваших друзей, ведь у них хорошая фантазия. Может быть, пришла пора и вам переименовать вашу квартиру как-то поэкзотичнее. Как в «Инстаграме» добавить место, вы узнаете далее из этой статьи.
Зачем добавлять геолокацию?
На самом деле возможность добавить геолокацию — это не только способ как-то оригинально назвать родную квартиру и продемонстрировать всем ваше прекрасное чувство юмора. А что если вы только что открыли кофейню или салон красоты?
«Если вас нет в интернете, значит, вы не существуете», — гласит мудрая мысль XXI века. Представьте, ваши будущие клиенты захотят сфотографировать и выложить в сеть вкуснейший лавандовый латте из вашей кофейни или же как можно быстрее похвастаться новым маникюром. А отметиться негде — данной локации в «Инстаграме» не существует. Можно сказать рекламе, полученной естественным образом, и новым клиентам: «прощай». Именно поэтому стоит почитать о том, как в «Инстаграме» добавить место.
Представьте, ваши будущие клиенты захотят сфотографировать и выложить в сеть вкуснейший лавандовый латте из вашей кофейни или же как можно быстрее похвастаться новым маникюром. А отметиться негде — данной локации в «Инстаграме» не существует. Можно сказать рекламе, полученной естественным образом, и новым клиентам: «прощай». Именно поэтому стоит почитать о том, как в «Инстаграме» добавить место.
Маленькая хитрость: идём в обход через «Фейсбук»
Раньше сложностей с тем, как добавить новое место в «Инстаграме», не возникало: локацию можно было «придумать» сразу же при выкладывании фотографии. Однако потом эту функцию из «Инстаграма» по какой-то причине убрали. Зато она осталась в «Фейсбуке».
В первую очередь убедитесь, что ваш аккаунт в «Инстаграме» привязан к аккаунту «Фейсбука». Если же нет, самое время это сделать. Ведь создавать локацию мы будем именно там.
Затем нужно удостовериться, что на вашем телефоне включены службы геолокации. Иначе не удастся как в «Инстаграме» добавить место, так и создать новое в «Фейсбуке»: смартфон просто не сможет определить, где вы находитесь.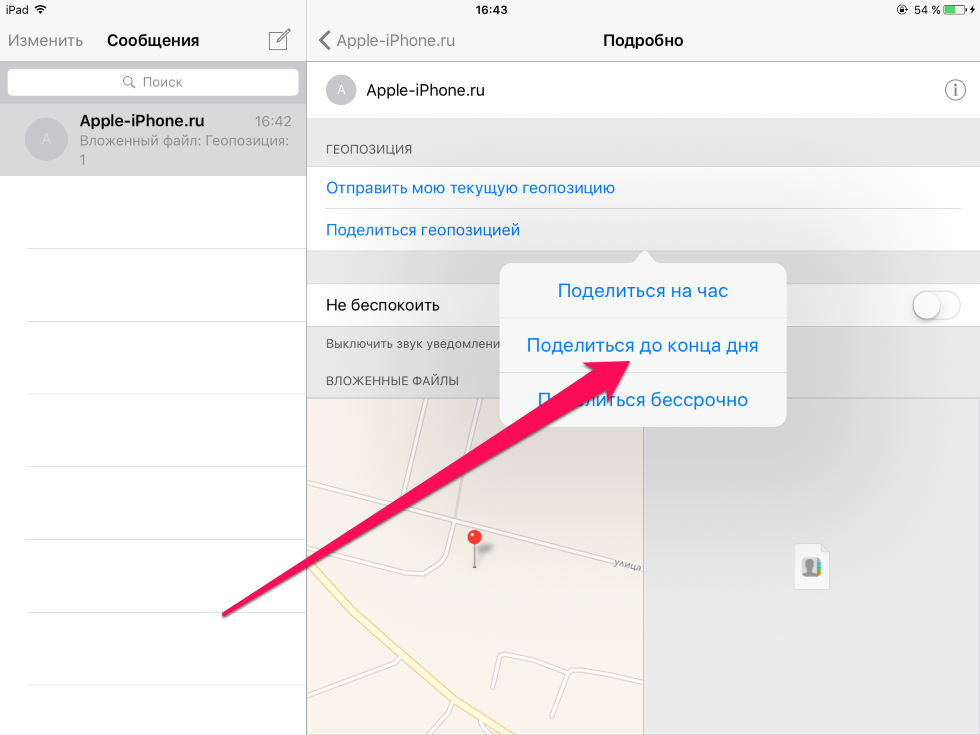
Как добавить локацию в «Фейсбуке»: подробная инструкция
Итак, вы включили геолокацию и скачали на телефон приложение «Фейсбук»:
- Авторизируйтесь и откройте ленту.
- «Фейсбук» незамедлительно спросит вас: «О чём вы сейчас думаете?». Но вас должен интересовать не сам пост, а вопрос, расположенный чуть ниже: «Где вы?».
- Смело нажимайте и начинайте писать название локации — «Фейсбук» предложит вам выбрать из уже имеющихся. Игнорируйте его подсказки и продолжайте вводить название несуществующей локации: если не обнаружится совпадений, список сократится всего до одного пункта — «Добавить новое место».
- После соответствующего нажатия система поинтересуется, что это за место, и предложит вам выбрать одну категорию из сорока доступных — начиная от варианта «Дом» и заканчивая «Экологической службой».
- Затем настанет очередь вопроса с уточнением локации. Вам нужно будет указать город или же клацнуть вариант: «Я здесь прямо сейчас», если так оно и есть на самом деле.

- И напоследок вы увидите страничку, на которой нужно будет принять заключительной решение: вам еще раз предоставится возможность отредактировать название локации (вы сможете даже добавить к нему фото), изменить категорию, уточнить адрес и индекс, проверить местоположение по карте.
- Если вас всё устраивает, нажимайте кнопку «Создать» в верхнем правом углу.
Возвращаемся к тому, с чего начали: как добавить место в «Инстаграм»
Вы ещё не забыли, ради чего мы так долго возились с новой локацией на «Фейсбуке»? Теперь можно открыть «Инстаграм» и посмотреть, отображается ли там наша только что созданная геоточка. Если вы всё сделали правильно, то она должна появиться в выпадающем списке. Теперь можно отмечать данную локацию на фотографиях.
Учтите, что ваша новая локация будет видна не только вашим френдам и подписчикам, но и вообще всем пользователям «Инстаграм». Это весьма хорошо для бизнеса, однако не слишком конфиденциально, например, для дома. Но если вы готовы выставлять свой домашний адрес всем на обозрение — то ничего страшного.
Но если вы готовы выставлять свой домашний адрес всем на обозрение — то ничего страшного.
Вы знаете, как в «Инстаграме» добавить место, а значит, если надоест или перестанет быть актуальным, сможете поменять настройки отображения и сделать его доступным только для вас.
О наплыве подписчиков после отметки локации
Будьте готовы к тому, что отметка в определённой локации часто действует на владельцев мелкого бизнеса как красная тряпка. Гарантировано, что после каждой вашей отметки на карте вы получите несколько непонятно от кого прилетевших лайков и несколько новых подписчиков, либо желающих заполучить вас как клиента, либо подписывающихся на всех подряд.
Честно говоря, редко когда таким образом на вас подписывается действительно кто-то интересный. Особенно комично выглядит такая ситуация: вы путешествуете, делаете фотографию в чужом городе или даже в чужой стране, отмечаете её на карте — и на вас тут же подписывается кто-то из местных предпринимателей с предложением своих услуг, даже не разобравшись, откуда вы.
Если вы владелец локального бизнеса, всё-таки прежде всего позаботьтесь не только о том, как добавить новое место в «Инстаграм», но и качестве ваших услуг оффлайн — и тогда отслеживание людей по локации в «Инстаграме» вам и не понадобится, потому что сработает сарафанное радио.
Далеко не каждому пользователю Инстаграм хочется расписывать место своего пребывания под каждой фотографией, а многие уже давно задаются вопросом, — как создать место синим цветом. Да, да! Именно о геолокации сегодня мы и поговорим, поехали!
Удобство использования геолокации очевидно – в турпоездке вам не нужно запоминать названия населенных пунктов, если вы находитесь в том месте, где договорились встретиться с друзьями, им будет проще вас найти с помощью карты. А главное – вам не придется отвечать на надоедливые вопросы: это у тебя дома такой интерьер? Это где такой рисунок на стене? Это вы в каком ночном клубе были? Особо спонтанные люди с помощью геолокации даже восстанавливают маршрут вчерашних передвижений в случае отказа памяти. Другие с ее помощью возвращаются на облюбованное место стоянки на природе, если плохо помнят туда дорогу с прошлого года и т.п. В общем, геолокация – штука крайне полезная и без нее пользователь Инстаграма просто не может считаться продвинутым. А значит, если вы до сих пор не придавали значения настройке этого ценного сервиса, самое время к ней приступить.
Другие с ее помощью возвращаются на облюбованное место стоянки на природе, если плохо помнят туда дорогу с прошлого года и т.п. В общем, геолокация – штука крайне полезная и без нее пользователь Инстаграма просто не может считаться продвинутым. А значит, если вы до сих пор не придавали значения настройке этого ценного сервиса, самое время к ней приступить.
Как настроить обозначение местоположения в инстаграме?
1. Скачиваем приложение FaceBook на мобильный, далее регистрируемся или авторизуемся, если вы уже есть в этой соцсети.
2. Жмем на кнопку «Чем вы занимаетесь?» и из появившегося списка выбираем пункт «Где вы?». Важно! Если вы только что зарегистрировались, вам потребуется подписаться хотя бы на 1 пользователя.
3. Помните, перед добавлением точки, вам необходимо включить службы геолокации.
Для их активации в iPhone перейдите в «Настройки», затем «Приватность» и прямиком в «Службы геолокации». В списке приложений активируйте Facebook и Instagram.
4. Возвращаемся в раздел «Где вы?» на Фейсбук и укажем наше местоположение, которое затем мы добавим в Инстаграм. На вопрос «Где вы?» мы решили добавить условное место под названием «На луне». Вы свое называете так, как вам подсказывает внутренний голос:)
5. После того, как вы нажали кнопку «Добавить», перед вами должен появиться экран выбора категории месторасположения, выберите ту, которая максимально точно ассоциируется с вашей точку.
6. На следующей странице Фейсбук автоматически определит ваше местоположение, при желании вы можете указать свои координаты.
Совет!
Если вы хотите, чтобы ваше место не затерялось в списке ближайших мест с названиями «дом» и «Мой дом», выберите ему название поинтереснее. Адрес, разумеется, писать не стоит. Вариантов названий и так масса – хата, мой подвал, берлога, бункер, лежбище, обиталище, место счастья, место отдыха, домашний очаг – и все это с добавлением имени, забавной клички, логина… Простор для фантазии неимоверный. Своих мест можно создать много – дать особенные веселые названия дому и месту работы, учебы, местам, где вы часто бываете – например «В гостях у подруги», «Лавочка», «Любимый магазин» и т.п.
Своих мест можно создать много – дать особенные веселые названия дому и месту работы, учебы, местам, где вы часто бываете – например «В гостях у подруги», «Лавочка», «Любимый магазин» и т.п.
В общем, пользуйтесь службами геолокации так, чтобы поднимать настроение и другим, и, прежде всего, себе.
Ранее удаленная из Instagram функция создания новой пользовательской геометки, сделала актуальным вопрос о том, как сделать это сейчас. В сети появилось множество статей, рассказывающих о создании геолокаций в инстаграм через приложение Facebook. Однако, это не всегда работает. В этом посте расскажу, как создать геометку в Fb так, чтобы она появилась в инсте
Маркетологи Facebook решили повысить популярность своего проекта, принудительно переманивая аудиторию инстаграм. Так, чтобы переключить аккаунт инстаграм в режим «Профиль для бизнеса», вам обязательно понадобится аккаунт в Facebook. То же самое теперь касается и возможности создавать новые геолокации на карте. В этом случае вам придется установить приложение Facebook, так как создавать геометки из веб-версии вы не сможете.
Вокруг вопроса создания геолокаций в инстаграм, в сети, поднялась шумиха, связанная с тем, что новые геометки появляются не у всех пользователей и не всегда. Это касается не только Российского сегмента инстаграм, но и западного, где на форумах пользователи пытаются общими усилиями понять логику, с которой фильтруются геометки. Но, все оказалось гораздо проще и потратив 2 дня в экспериментах, я вдруг понял, в чем собственно дело. Ниже я все опишу и отвечу на вопрос — «Как создать геолокацию в инстаграм? «.
Как создать геометку для инстаграм в Facebook?
Для тех, кто сталкивается с необходимостью создать свою геометку впервые, я опишу весь процесс подробно. Первым делом вам понадобится установить на свое устройство приложение Facebook и завести аккаунт в этой социальной сети, если его у вас нет. О том, как это сделать я рассказывать не буду, так как это достаточно примитивный процесс. После установки, авторизуйтесь в приложении и следуйте описываемой ниже инструкции.
На странице общей ленты, нажмите на кнопку «Где вы», чтобы создать пост с геолокацией на facebook.
На открывшейся странице, введите в поле название места или объекта, к которому вы хотите создать геометку в инстаграм. Например — Продуктовый магазин «Березка». После ввода названия, нажмите на кнопку «Добавить новое место». Если на карте уже существуют геометки со схожими названиями, то кнопка будет в самом конце списка.
Перед вами откроется раздел указания категории вашей геометки. Найдите подходящую категорию, которая будет максимально точно соответствовать вашей геолокации. В моем случае — это «Продуктовый магазин». Категории геолокаций разбиты по подкатегориям. Если вы не находите нужную категорию, ищите в подкатегориях или воспользуйтесь поиском категорий в самом верху страницы.
После выбора категории, вам следует указать город, в котором вы хотите создать геолокацию. Вы можете ввести название города и выбрать из выпавшего списка, или, если вы находитесь в том же месте, куда создаете геолокацию, можно воспользоваться кнопкой — «Я здесь прямо сейчас».
В завершении создания собственной геолокации, вы можете указать адрес и индекс, а также загрузить фото места. Но это не обязательно. Обязательным остается лишь указание положения метки на карте. Если вы находитесь непосредственно на месте, куда хотите создать геометку, можно поставить галочку в поле «Я сейчас здесь». Тогда facebook определит ваше местоположение и автоматически закрепит метку в нужном месте. В противном случае нажмите на карту и установите метку вручную, перетаскивая её по карте.
Проверьте все указанные данные и завершите процесс создания геолокации, нажав на кнопку «Создать» в правом верхнем углу.
Теперь, когда метка создана, мы должны закончить пост с указанной геолокацией на facebook. Просто напишите любое слово и нажмите на кнопку «Опубликовать». Рекомендую выставить видимость поста в режим «Доступно всем». На сколько это важно, я не могу сказать, но в своих экспериментах я выставлял именно такое значение.
На нашей странице в facebook появится пост с только что созданной геолокацией.
Чтобы убедиться, что геолокация действительно создана и её можно использовать, откройте приложение Instagram и в режиме создания публикации, дойдите до момента указания геометки.
Начните вводить название созданной на facebook геолокации. Если метка создана успешно, то, по мере ввода названия, вы увидите её в выпадающем списке.
Вернитесь на facebook и удалите пост с созданной геометкой, чтобы не спамить свою ленту.
Почему геолокации не появляются в инстаграм?
Чтобы понять, какие метки создаются успешно, а какие пропадают, я много экспериментировал и выявил две закономерности. Во-первых, ниодна геометка, которой я указал категорию «Забавы ради», не появилась ни в facebook, ни в instagram. Можно сделать вывод, что данная категория создана, чтобы выдумывать и прикреплять к своим постам прикольные названия мест. Но делается это разово, то есть без возможности повторного использования такой метки. Во-вторых, все геолокации, которые все таки появились в инстаграм, были указаны в непосредственной близости от моего места нахождения, в отдалении одной двух улиц. Отсюда вывод — можно создавать геометки тех мест, где вы могли находиться в ближайшие 3-5 минут назад. Не зря ведь, в facebook, при создании геолокации мы нажимали на кнопку — «Где вы?».
Отсюда вывод — можно создавать геометки тех мест, где вы могли находиться в ближайшие 3-5 минут назад. Не зря ведь, в facebook, при создании геолокации мы нажимали на кнопку — «Где вы?».
Итак, чтобы ваша метка точно появилась в инстаграм:
- Не указывайте категорию «Забавы ради», при создании геолокации;
- Создавайте геолокации только тех мест, к которым вы находитесь в непосредственной близости.
Социальная сеть Инстаграм одна из первых, внедрившая геолокацию для своих пользователей. Удобства такого обозначения местоположения очевидны: не нужно расписывать место, где сделано фото под каждой публикацией; друзьям будет намного проще вас найти, если фото с вашим местонахождением отмечено на карте. Геометки полезны и для владельцев бизнеса, которые через Инсту продвигают товары или услуги. В качестве ответа на многочисленные вопросы инстаграм-аудитории, в этой публикации мы рассмотрим, как создать геолокацию в Инстаграме, и что для этого нужно сделать.
Геолокация – мощный инструмент продвижения бизнеса
О пользе геометок в Инсте можно говорить много.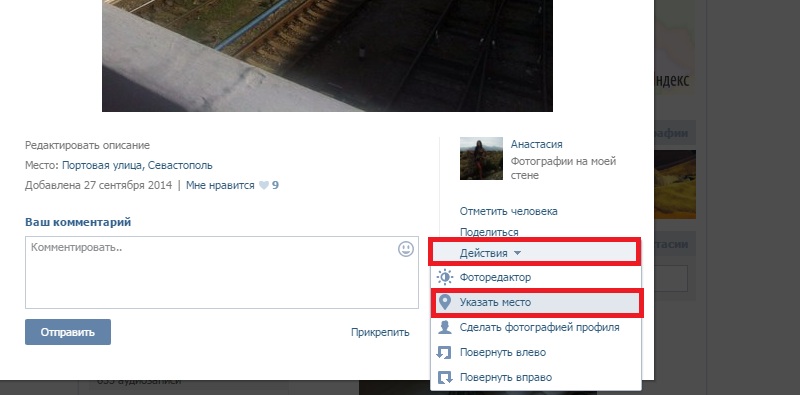 Тем не менее, самый убедительный факт – это пример из жизни.
Тем не менее, самый убедительный факт – это пример из жизни.
История девушки (назовем ее Ирина) началась в небольшом провинциальном городке, коих на просторах нашей необъятной – тысячи. Она – инвалид детства. Чтобы чувствовать себя нужной и зарабатывать хоть какие-то деньги она создала страницу в Инсте, где начала продвигать услугу флориста.
Бизнес на цветах ориентирован исключительно на потребителей из одного населенного пункта (цветы просто не переживут длительную транспортировку без соответствующего оборудования). Использование геометок в своих публикациях и грамотный геотаргетинг (подбор целевой аудитории по географическому расположению) дали возможность девушке предложить качественные услуги своим землякам, а ей самой, стать весьма успешной (в своих кругах) бизнесвумен, несмотря на достаточно сложное заболевание.
Местоположение, геолокация, геопозиция: определяемся с терминологией
Прежде, чем перейти непосредственно к инструкции по созданию геолокации в Инстаграме, нужно прояснить некоторые нюансы терминологии, употребляемой в данном контексте.
Геолокация – это служба, реализованная в современных мобильных устройствах. Назначение данного инструмента – определение местоположения абонента. Поиск осуществляется по:
- координатам от сотовых станций;
- геостационарным спутникам и технологии GPS;
- IP адресу гаджета.
Географическая позиция пользователя запрашивается некоторыми приложениями, например, Instagram, Google-карты и пр.
Вывод №1: геолокация – это процесс, который позволяет определить местоположение конкретного мобильного устройства. Именно поэтому, для определения точки локации более уместной является слово местоположение, вместо заимствованного англицизма геолокация.
Геометка – это точка локации, которая задается автоматически или вручную при публикации фотографии. Для реализации данного процесса нужно соблюдение нескольких условий:
- должна быть включена и настроена служба геолокации в смартфоне;
- правильно введены координаты местонахождения.

Место – это местонахождение объекта, в радиусе которого сделана фотография. Место определяется автоматически при включенной службе геолокации на смартфоне. В зависимости от технологии геопозиционирования, место может находиться от фактического расположения объекта в радиусе до нескольких километров.
Разница в определениях
Теперь рассмотрим такие понятия, как добавить, или указать место в Инстаграм. Многие пользователи спрашивают, есть ли разница в определениях? Разница есть. Рассмотрим данный вопрос более подробно.
- Указание места – это добавление местоположения, где сделан снимок из списка, предложенного Инстаграм.
- Добавление нового места – комплекс мероприятий по добавлению местоположения, когда нужного вам нет в предложенном списке. Подробно об этом – в статье .
В принципе, разница небольшая, но она создает путаницу в головах недавно присоединившихся пользователей Инсты, не понимающих еще всех тонкостей использования геолокации.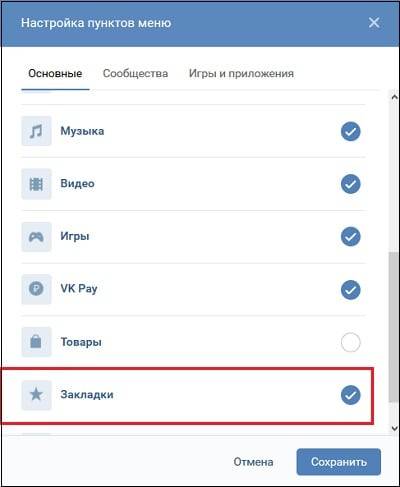
Как указать место в Инстаграме: пошаговая инструкция
Итак, вы сфотографировали «волшебное» место. В Инстаграм его нужно срочно добавить, пока это не сделали другие.
Чтобы указать место, где было сделано фото нужно сделать следующее:
- выберите пункт «Где вы?»;
- выберите категорию из списка, максимально подходящую для вашего снимка;
- в поисковой строке введите названия города и адрес.
После того, как приложение определит ваше место, выберите «Я здесь прямо сейчас».
- нажмите «Создать» в верхней части окна;
Теперь перейдите в Инстаграм.
- обработайте его, добавьте описание, теги;
- выберите «Укажите место».
Как создать место в Инстаграме, чтобы его могли добавлять другие?
Чтобы локация появилась в общем доступе, ее нужно поставить на учет в базу данных Foursquare. Сделать это можно вручную, а можно при помощи приложения Swarm.
- устанавливаете приложение Swarm на свой смартфон и запускаете;
- находясь в нужном местоположении «чекинитесь», нажав кнопку «Чекин» в правом нижнем углу;
- в поисковой строке набираете название места;
- нажимаете пункт «Добавить место»;
- заполняете данные о местоположении;
- проверяете точку расположения на карте;
- жмете «Добавить новое место».
На фото показаны все шаги, которые нужно сделать для добавления места в базу Foursquare.
Теперь стандартная процедура указания месторасположения в Инстаграм:
- сделайте снимок или загрузите фото из галереи;
- добавьте описание, мета-теги;
- выберите пункт «Добавить место»;
- выбираете готовую локацию из списка.
Данный метод позволяет не только другим пользоваться вашей локацией. Все дело в том. Что такой метод делает местоположение активной ссылкой. Это очень пригодится всем. Кто продвигает свой бизнес. В один клик любой пользователь сможет увидеть, где было сделано фото.
Кто продвигает свой бизнес. В один клик любой пользователь сможет увидеть, где было сделано фото.
Также всем, кто продвигает бизнес, пригодится информация о собственно продвижении: .
Заключение
В этой публикации мы максимально подробно разобрали вопрос, как создать геолокацию в Инстаграме, определились с терминологией, научились создавать активную локацию. В принципе, все не так уж сложно, Главное, четко соблюдать инструкции, представленные в данной публикации.
Многие пользователи ВК выкладывают свои фотографии с отдыха. Вы наверняка могли заметить, что под многими из них есть геотег — пометка о местоположении. Вы можете добавить такую заметку в любую минуту и к абсолютно к любой фотографии.
Как это происходит? Да очень просто. Откройте фотографию, где вы хотите добавить геотег. В правой нижней части окна с изображением есть небольшое меню. Нажмите на кнопку «Действия», а затем выберите «Указать место».
При этом браузер может запросить у вас текущее местоположение. Стоит ли сообщать его, решать только вам, но если вы хотите указать в качестве геотега какую-нибудь жаркую страну, а сами находитесь, например, в Мурманске, то необходимо отказаться от этого действия, что бы выбрать местоположение самостоятельно.
Стоит ли сообщать его, решать только вам, но если вы хотите указать в качестве геотега какую-нибудь жаркую страну, а сами находитесь, например, в Мурманске, то необходимо отказаться от этого действия, что бы выбрать местоположение самостоятельно.
Далее перед вами появится карта. Вы можете выбрать местоположение самостоятельно, передвигая специальный значок по карте, либо же просто напишите точный адрес в строке поиска. После того, как точка будет поставлена, нажмите на кнопку «Сохранить местоположение».
Геотег сохранен.
Теперь вы можете указать местоположение и для других ваших изображений.
Место жительства
Если вы хотите указать свое текущее местоположение, то есть место жительства, вам необходимо воспользоваться другой инструкцией.
Зайдите на свою страницу. Нажмите на кнопку «Редактировать». Ее можно найти как под аватаром, так и рядом с пунктом «Моя страница» в меню.
Возвращаемся на свою страниц и видим контактную информацию, где отражается ваш адрес.
Как убрать местоположение вконтакте на фото. Как указать местоположение в ВКонтакте
Этот F.A.Q. Статья призвана рассказать читателю, как включить отображение места фотосъемки на Android или помочь настроить отображение информации геотегов на любой фотографии, сделанной с Android смартфона/планшета.
Включение этой опции поможет добавить географические координаты места, где была сделана фотография, которую вы хотите загрузить во Вконтакте, Facebook, Instagram или другую социальную сеть…
Именно так выглядит выложенное в сеть фото, которое «привязано» геотегами и «залито» в ВК.
Для того, чтобы включить отображение места, где велась стрельба, проделаем несколько простых шагов по настройке системы.
В самом начале нужно зайти в приложение «Камера» на мобильном устройстве и убедиться, что там включена функция добавления координат съемки к фотографиям:
Внимание! Если вы начнете выкладывать сделанные после этого фотографии в интернет, то эти координаты съёмки станут общедоступными.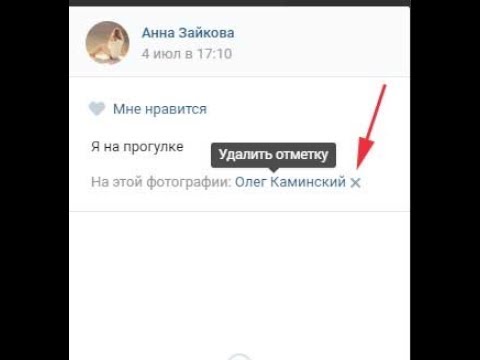
Мы закончили с настройками камеры. Вы можете проверить отображение геотегов на фотографиях. Необходимо просмотреть информацию об изображении в разделе «Местоположение»:
Если желаемый результат не достигнут, то делаем следующее…
Необходимо проверить, активирован ли доступ к локации на мобильном устройстве Android. Для этого зайдите в общие «Настройки», затем выберите свои. Затем ищем раздел «Конфиденциальность» и заходим туда.
Именно там мы найдем пункт «Доступ к местоположению», его нужно активировать. Сделав это, мы позволим всем приложениям получать данные о нашем местоположении или текущих географических координатах.
Также нам необходимо выбрать один из трех режимов локации:
- Высокая точность. В этом случае операционная система будет использовать все доступные данные GPS-модуля, мобильных и WLAN-сетей для получения максимально точных координат. В этом случае заряд батареи будет расходоваться относительно быстро.

- Экономит заряд батареи. Здесь смартфон или планшет будет получать информацию о местоположении на основе WLAN и мобильной сети (при наличии).
- По датчикам устройства. Последний вариант предусматривает анализ данных о местоположении только от модуля GPS.
Второй способ, наверное, самый оптимальный. Хотя это может не работать на планшетах, которые не поддерживают мобильные устройства.
Если вы были внимательны, то на фотографиях ваших друзей и других пользователей можно отметить их местонахождение.
Также для ваших личных данных доступна функция геолокации. Вы можете ввести адрес вашего проживания. Сейчас я вам все покажу.
Итак, как указать местоположение вконтакте ?
Указываем место на фото
Выберите и откройте для просмотра нужное фото (см.). Теперь внизу найдите и нажмите на ссылку «Еще». Откроется дополнительное меню. Здесь нажмите на ссылку «Указать место».
Разрешите браузеру получать данные о вашем местоположении, нажав кнопку «Сообщить о местоположении» в появившемся окне.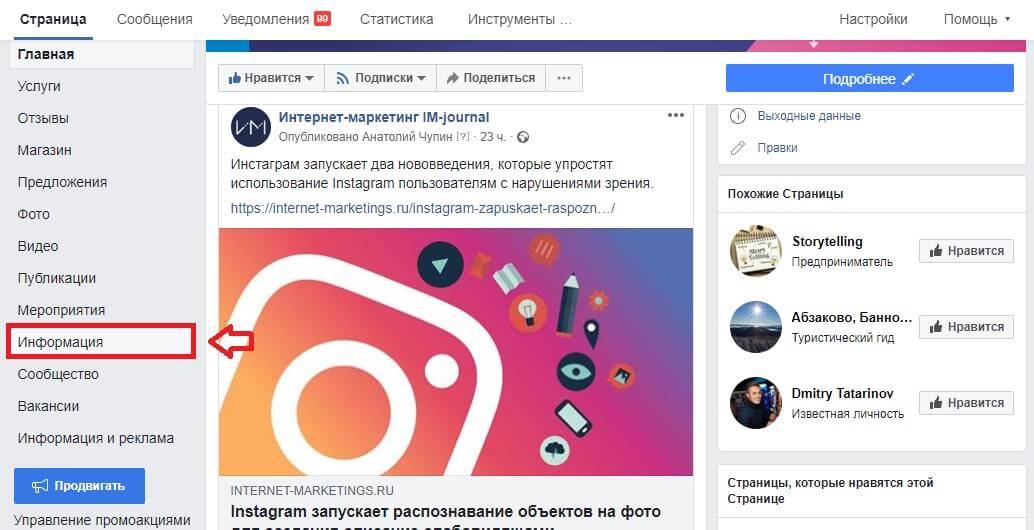
Теперь найдите нужную точку на карте. Воспользуйтесь поиском или вручную определите местоположение. Далее поставьте отметку, нажав на нужное место на карте. И нажмите кнопку «Сохранить местоположение».
Теперь при просмотре этой фотографии в описании будет указано место на карте, которое вы отметили. Если вы нажмете на него, он будет искать фотографии, сделанные другими пользователями в этом месте.
С помощью этого инструмента вы можете узнать, где была сделана фотография, и найти другие фотографии в этом месте (см. ).
Указываем наш адрес
Зайдите на свою страницу и нажмите на кнопку «Редактировать».
Теперь перейдите на вкладку «Контакты» и нажмите на ссылку «Указать местоположение».
Вы увидите форму, в которую нужно ввести свой домашний адрес. Выберите свою страну, город и т. д. здесь. Также назовите эту точку на карте. Когда все будет заполнено, нажмите кнопку «Сохранить».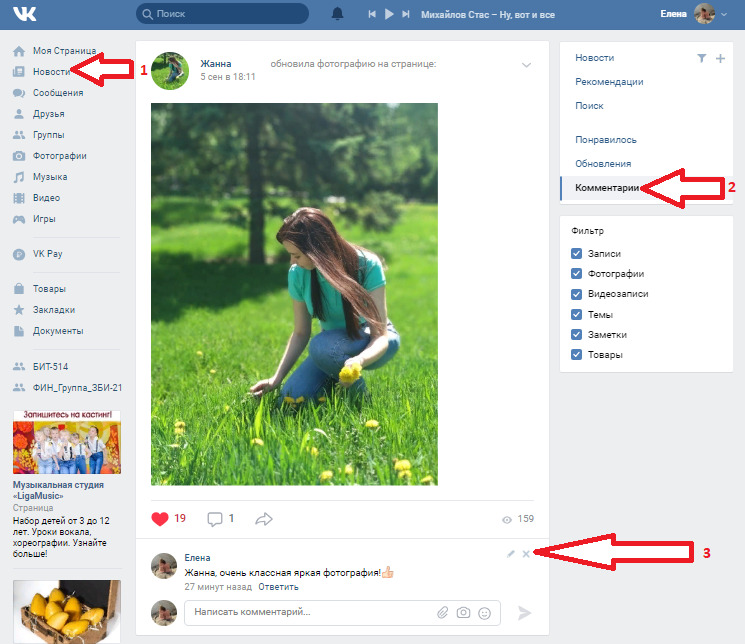
Видео урок: как указать местоположение в контакте
Заключение
Эта функция позволяет сделать ваш контент более информативным.Ваши друзья и гости (см.) смогут узнать, где вы находитесь, какие места посещаете и т. д. А также найти другие фотографии в указанном месте.
Вопросы?
В контакте с
Вы можете скрыть свое реальное местоположение с помощью приложения определения местоположения Hola Fake GPS. После первого запуска
вам придется потратить несколько минут, чтобы произвести необходимые настройки. Но в дальнейшем вы сможете менять координаты практически мгновенно в простом и удобном интерфейсе.
После установки местоположения Hola Fake GPS необходимо дать программе разрешение на изменение местоположения. Для этого сначала нажмите в приложении GO, а затем Настройки — откроется раздел «Для разработчиков». Затем найдите параметр «Выбрать приложения для фальшивого местоположения» и используйте его, чтобы выбрать местоположение Hola Fake GPS.
После выполнения вышеперечисленных настроек приложение будет готово к работе. Чтобы с его помощью изменить координаты для всех остальных программ, достаточно выбрать ложное место на карте и нажать кнопку GO.Вы можете выбрать любое место по всему миру. Чтобы отключить подмену координат, нужно нажать СТОП.
Передача ложного местоположения работает в фоновом режиме. Включив местоположение Hola Fake GPS, вы можете, как обычно, делиться координатами в социальных сетях и делать новые снимки в других программах. Но теперь другие пользователи будут видеть не ваше фактическое местоположение и не те места, где вы сделали фото, а выбранные координаты.
Вы также можете контролировать работу Hola Fake GPS location с помощью специального виджета, который появляется после установки программы на панели уведомлений.
Если вы решите использовать ложную геолокацию для разблокировки сервисов, которые не работают в вашей стране, знайте, что у вас, скорее всего, не получится.
Подходит для этой цели.
После закрытия Hola другие приложения могут по-прежнему видеть фиктивные координаты. В таких случаях просто перезапустите модуль GPS.
МестоположениеHola Fake GPS доступно как по платной подписке, так и совершенно бесплатно. Но во втором случае программа будет использовать вычислительную мощность вашего устройства во время его простоя и немного трафика.
Как изменить местоположение на iOS
К сожалению, в iOS подмена местоположения с использованием поддельных данных GPS невозможна. Высокая степень закрытости системы не позволяет устанавливать программы из других источников, кроме официального App Store, в котором нет места для таких инструментов. Модераторы Apple просматривают все приложения и отказываются публиковать сообщения для разработчиков, если функции нарушают правила.
Ваш единственный шанс изменить местоположение вашего iPhone или iPad — сделать джейлбрейк и использовать одну из нескольких настроек, доступных в Cydia, таких как LocationHandle или LocationFaker. Однако эта опция доступна только для пользователей iOS 10.2 и более ранних версий с возможностью джейлбрейка.
Однако эта опция доступна только для пользователей iOS 10.2 и более ранних версий с возможностью джейлбрейка.
Для этого выполните следующие действия:
- Откройте фотографию, загруженную им лично. Так как здесь вы можете увидеть информацию только о том, где это было сделано, то лучше выбирать домашние кадры;
- Посмотрите, отмечены ли на нем геометки. Они указаны под кнопкой «Мне нравится».
Если адрес есть на недавней фотографии, а место на ней находится в городе, где вы живете, считайте, что вам повезло. По этим координатам легко найти человека. Таким же образом смотрите расположение на фото в альбомах и на аватарках.
Если вы не хотите, чтобы вас находили так же, отключите отображение вашего местоположения в настройках страницы. Также удалите все отметки, уже сделанные на загруженных фотографиях.
Это не займет много времени, так как удалить геометку можно всего в три клика:
Новая настройка сохранится автоматически.
Альтернативные методы
Если на фото ВКонтакте нет отметок, на помощь придет социальная инженерия.Чтобы найти пользователя, следует внимательно изучить его страницу, друзей и подписки — что-то из этого так или иначе укажет на местонахождение пользователя.
Прежде всего, посмотрите, откуда человек. Текущее место жительства иногда не указывается, но город рождения, фигурирующий в реквизитах страницы, скорее всего, стоит. Проверьте, живет ли там этот человек.
Также содержит информацию о школе, работе или университете, в котором учится пользователь. Зная эти данные, не составит труда определить местонахождение человека.
Тогда стоит внимательно присмотреться к его друзьям. Проще всего определить место жительства по родственникам и школьным друзьям.
Если их нет, откройте все страницы по очереди — какой город будет встречаться чаще, в каком, как правило, проживает изучаемый пользователь. Далее заходим в меню его подписок. Достаточно часто можно обнаружить, что человек находится в группе города, в котором проживает — это может быть новостной паблик или сообщество формата «Подслушано».
Достаточно часто можно обнаружить, что человек находится в группе города, в котором проживает — это может быть новостной паблик или сообщество формата «Подслушано».
Этот способ очень надежен и удобен, так как можно вычислить человека, сидящего в такой группе, даже если у него скрыта информация о странице и списке друзей.
Не рекомендуется использовать приложения и программы, которые якобы вычисляют людей по их IP-адресу — это 100% вероятность обмана, так как это просто невозможно. Сам адрес получается с помощью сниффера — анализатора трафика, обычно встраиваемого в мошеннические сайты.
Как удалить данные о местоположении GPS с фотографий на iPhone или Mac
Как
опубликовано 7 апреля 2021 г. Кирк МакЭлхерн
Очень удобно, что данные о местоположении сохраняются на ваших фотографиях. Это позволяет вам сортировать свою библиотеку фотографий и находить все фотографии из вашего последнего отпуска или с любимых сайтов, которые вы любите посещать. Для некоторых фотографий, таких как фотография Эйфелевой башни, очевидно, где вы их сделали. Но вы можете не хотеть, чтобы люди могли выяснить, где были сделаны все ваши фотографии.Например, вы, вероятно, не хотите, чтобы данные о местоположении на фотографиях, которые вы сделали на заднем дворе, появлялись в социальных сетях, позволяя людям точно определить, где вы живете.
Для некоторых фотографий, таких как фотография Эйфелевой башни, очевидно, где вы их сделали. Но вы можете не хотеть, чтобы люди могли выяснить, где были сделаны все ваши фотографии.Например, вы, вероятно, не хотите, чтобы данные о местоположении на фотографиях, которые вы сделали на заднем дворе, появлялись в социальных сетях, позволяя людям точно определить, где вы живете.
Легко удалить данные о местоположении при обмене фотографиями с вашего iPhone, iPad или Mac. Вот как.
Что такое данные о местоположении?
Ваш iPhone может использовать свою внутреннюю систему GPS, чтобы отметить места, где вы снимаете фотографии. Он хранит точные данные о местоположении, такие как широта: 51° 25’ 38,532” северной широты и долгота: 1° 51’ 18.39” W. Введите эти координаты в Google Maps, и он точно определит местоположение фотографии. Это полезно в приложении Apple Photos, чтобы вы могли просматривать места, и вы можете просматривать данную фотографию в Photos и точно видеть, где она была сделана на карте.
Эти данные о местоположении очень точны; вот как указанные выше координаты отображаются в HoudahGeo, приложении, которое фотографы могут использовать для добавления таких данных к своим фотографиям.
Некоторые несмартфонные камеры включают GPS, и многие фотографы будут использовать приложение геотегов для записи координат и добавления их к своим фотографиям, если их камера не имеет такой возможности.
Но если вы делаете снимки дома и делитесь ими в социальных сетях, не удаляя эти данные о местоположении, любой, кто загружает фотографию, может найти эту информацию, встроенную в данные EXIF фотографий. Эти данные включают в себя марку и модель вашей камеры или телефона, дату и время, когда вы сделали снимок, а также техническую информацию, такую как используемая выдержка, ISO и диафрагма.
Возможно, вы не хотите, чтобы другие могли точно определить ваше местоположение, местонахождение ваших детей или ваше место работы, поэтому рекомендуется удалить эти данные при обмене фотографиями.
Обмен фотографиями
Вы можете обмениваться фотографиями несколькими способами. Вы можете отправлять их непосредственно из приложения «Фотографии» или из других приложений, управляющих фотографиями, а также добавлять их в Twitter, Instagram или Facebook из разных приложений или браузеров. Большинство этих приложений удаляют данные о местоположении с ваших фотографий, но вы никогда не можете быть уверены в этом.
Однако, если вы отправляете фотографии по электронной почте или делитесь ими из своей библиотеки фотографий — или если вы хотите быть полностью уверенным, прежде чем публиковать фотографии в любом общедоступном месте — вам необходимо предпринять шаги, чтобы удалить данные о местоположении с фотографий.
Общий доступ к фотографиям на iOS
Если вы делитесь фотографией из приложения «Фотографии» на iOS, данные о местоположении включаются по умолчанию. Вы можете захотеть, чтобы это было так, особенно если вы добавляете фотографию в общую библиотеку. Но в некоторых случаях вы хотите удалить эти данные о местоположении.
Но в некоторых случаях вы хотите удалить эти данные о местоположении.
Выберите одну или несколько фотографий, затем нажмите кнопку «Поделиться» (это маленький квадрат со стрелкой вверх). В верхней части экрана коснитесь «Параметры».
На следующем экране вы увидите ряд опций, в том числе «Местоположение»; отключить это.
Вам нужно будет делать это каждый раз, когда вы делитесь фотографией ; ваше устройство iOS не запоминает этот параметр, и нет глобального параметра для его отключения.
Обмен фотографиями на Mac
На Mac немного проще обмениваться фотографиями без данных о местоположении, и вы можете включить настройку, чтобы отключить эту функцию. В настройках «Фото» снимите флажок Включить информацию о местоположении для опубликованных объектов .
Если вы хотите оставить этот параметр включенным и удалять данные о местоположении на разовой основе, то при экспорте фотографии (Файл > Экспорт) вы можете снять флажок Информация о местоположении на листе экспорта.
Учтите, что если в общих настройках отключена информация о местоположении, при перетаскивании фотографии из библиотеки фотографий в Finder фотография сохраняется без данных о местоположении.
Удаление данных о местоположении с других фотографий
Если у вас есть фотографии, которых нет в вашей библиотеке фотографий, и вы хотите удалить данные о их местоположении, вы можете легко сделать это в режиме предварительного просмотра (находится в папке «Приложения»). Откройте фотографию в режиме предварительного просмотра и нажмите Command-I, чтобы открыть окно «Инспектор», и щелкните вкладку, помеченную строчной буквой i с кружком вокруг нее (вкладка «Дополнительная информация»).На вкладке «Дополнительная информация» нажмите вкладку «GPS», затем нажмите «Удалить информацию о местоположении». (Обратите внимание: если вы не видите вкладку GPS, это обычно означает, что координаты геотега не записываются в данные EXIF фотографии.)
Если вы хотите удалить данные о местоположении с нескольких фотографий, вы можете сделать это с помощью бесплатного приложения ImageOptim, предназначенного для уменьшения фотографий путем удаления некоторых их метаданных. В настройках этого приложения установите флажок «Удалить метаданные JPG», затем перетащите фотографии в окно приложения.К сожалению, когда вы делаете это, вы теряете все остальные данные EXIF, такие как дата и время фотографии, какая камера использовалась и т. д.
В настройках этого приложения установите флажок «Удалить метаданные JPG», затем перетащите фотографии в окно приложения.К сожалению, когда вы делаете это, вы теряете все остальные данные EXIF, такие как дата и время фотографии, какая камера использовалась и т. д.
А если вы хотите навсегда отключить запись данных о местоположении на вашем iPhone или iPad, откройте «Настройки» > «Конфиденциальность» > «Службы геолокации», найдите «Камера» и выберите «Никогда».
Один из способов сохранить данные о местоположении на фотографиях, но не обеспечить их точную точность, — отключить параметр «Точное местоположение» на этом экране; эта функция доступна с iOS 14.Если вы сделаете это, местоположение будет сохранено на ваших фотографиях, но оно не будет таким точным, как данные GPS.
Хранение данных о местоположении на фотографиях — это здорово, но помните, что при обмене фотографиями эти данные о местоположении могут присутствовать. Это хорошая идея, чтобы вы могли безопасно обмениваться фотографиями, и чтобы никто не мог найти ваше местоположение на общих фотографиях.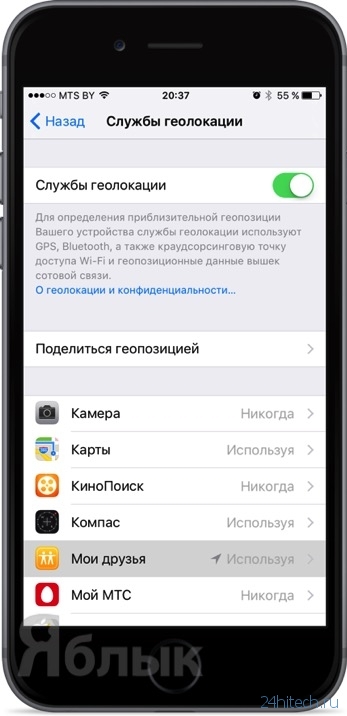
Как я могу узнать больше?
Каждую неделю в подкасте Intego Mac эксперты Intego по безопасности для Mac обсуждают последние новости Apple, рассказы о безопасности и конфиденциальности и дают практические советы по максимально эффективному использованию устройств Apple.Не забудьте подписаться на подкаст , чтобы не пропустить ни одной серии.
Вы также можете подписаться на нашу рассылку по электронной почте и следить за последними новостями безопасности и конфиденциальности Apple в блоге о безопасности Mac . И не забудьте подписаться на Intego в своих любимых социальных сетях: Facebook, Instagram, Twitter и YouTube.
О Кирке МакЭлхерне
Кирк МакЭлхерн пишет о продуктах Apple и многом другом в своем блоге Kirkville.Он является соведущим Intego Mac Podcast, а также нескольких других подкастов, а также регулярно пишет статьи в The Mac Security Blog, TidBITS и нескольких других веб-сайтах и публикациях. Кирк написал более двух десятков книг, в том числе книги Take Control о мультимедийных приложениях Apple, Scrivener и LaunchBar.
Следуйте за ним в Твиттере на @mcelhearn.
Просмотреть все сообщения Кирка МакЭлхерна → Эта запись была размещена в разделе Как сделать и помечена геотегами, GPS, фото, фотографии. Добавьте постоянную ссылку в закладки.
Кирк написал более двух десятков книг, в том числе книги Take Control о мультимедийных приложениях Apple, Scrivener и LaunchBar.
Следуйте за ним в Твиттере на @mcelhearn.
Просмотреть все сообщения Кирка МакЭлхерна → Эта запись была размещена в разделе Как сделать и помечена геотегами, GPS, фото, фотографии. Добавьте постоянную ссылку в закладки.Лучшие ios приложения для работы с геотегами
Это приложение представляет собой камеру, которая может прикреплять местоположение GPS к фотографии.Он также записывает дату и время съемки, место, ваши заметки об этом и название изображения. Вы можете просмотреть изображение с быстрой ссылкой на карту с указанием его местоположения. Вы можете отправить электронное письмо со всей этой информацией из приложения.
Это приложение больше, чем GPS-камера, это органайзер для ваших фотографий. Вы можете группировать свои изображения и размещать их в виде дерева, чтобы вы могли легко найти их, когда они вам понадобятся. Существует неограниченное количество папок и подпапок, которые вы можете создать с описательным именем для хранения своих фотографий. Вы можете легко перемещать их по одному или группой из папки в папку, из родительской папки во внучатую, из камеры iPhone и обратно. Это приложение дает вам возможность организовать ваши фотографии так, как вы хотите. Так что прекратите использовать фотопленку, которая хранит все ваши фотографии в одном месте в беспорядке.
Вы можете легко перемещать их по одному или группой из папки в папку, из родительской папки во внучатую, из камеры iPhone и обратно. Это приложение дает вам возможность организовать ваши фотографии так, как вы хотите. Так что прекратите использовать фотопленку, которая хранит все ваши фотографии в одном месте в беспорядке.
С помощью этого приложения вы можете написать короткую заметку, дать название фотографии. Он автоматически прикрепит к нему местоположение с отметкой времени и представит
всю эту информацию на одном экране с помощью кнопки со стрелкой, ведущей к карте Google с булавкой, отмечающей, где была сделана ваша фотография, вместе со всеми другими булавками, представляющими изображения в та же папка с фотографиями, только другого цвета.При нажатии на булавку отображается название изображения, чтобы вы могли определить, что есть что. И еще одна кнопка конверта, которая переводит вас на экран отправки электронной почты со всеми автоматически заполненными полями, прикрепленной фотографией и кнопкой отправки, которую вы можете нажать.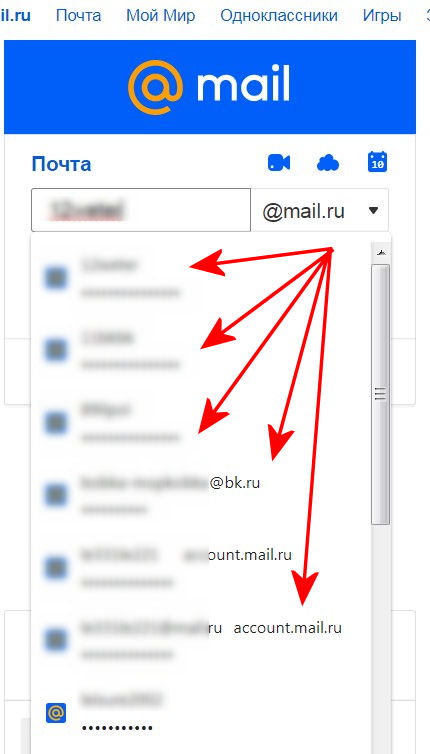
Благодаря всем этим замечательным функциям это приложение просто необходимо, когда вы отправляетесь на экскурсию в отпуск. Вы фотографируете здесь и там, называете каждую короткой запиской. Вы можете просмотреть их позже, чтобы снова насладиться отпуском с картой, на которой отмечены все места, где вы были.Вы можете отправить их одним нажатием кнопки. Все заполняется автоматически.
Обладая всеми этими мощными функциями, он просто необходим, если вы любите вести дневник, чтобы записывать свою жизнь с изображением. и где вы были каждый день.
Обладая всеми этими замечательными функциями, он просто необходим, если вы любите делать покупки и отслеживать, где вы все купили. Сфотографируйте, прежде чем взять их с полки. организовал их по категориям. В следующий раз, когда вы захотите получить их, найдите их фотографии.Вы сразу знаете, где находится место и цена, если на картинке указан ценник.
Благодаря всем этим замечательным функциям это просто необходимо, если вы хотите часто делиться со своими близкими, где вы находитесь, что вы видите, как вы себя чувствуете, отправляя им электронные письма, которые уже написаны для вас, с прикрепленным изображением.
Обладая всеми этими выдающимися функциями, он просто незаменим, если вы творческий человек. его можно использовать для чего угодно.
Подробную информацию об использовании см. на веб-сайте поддержки по адресу http://yalisoft.gotdns.com:900/GPSCamera/
Если возникнут проблемы или возникнут вопросы, напишите автору: [email protected]
6tag, первый клиент Instagram для Windows Phone с поддержкой загрузки видео и другими функциями, теперь доступен
Сегодня долгожданный клиент Instagram 6tag от Руди Хьюна появился в магазине Windows Phone. Приложение, которое недавно было переименовано из 6tagram из-за проблем с авторскими правами, является первым приложением Instagram, полностью совместимым с API, для устройств Windows Phone 8 (Windows Phone 7.x поддержка ожидается позже).
Приложение можно загрузить бесплатно с покупками внутри приложения для удаления рекламы (1,29 долл. США) и включения дополнительной загрузки видео (1,49 долл. США), хотя пользователи получают одну бесплатную загрузку для тестирования. Приложение, основанное на другой работе Хьюна, 6Sec (для Vine), имеет такой же простой в использовании дизайн, а также все функции, которые предлагает Instagram, а также многое другое.
Приложение, основанное на другой работе Хьюна, 6Sec (для Vine), имеет такой же простой в использовании дизайн, а также все функции, которые предлагает Instagram, а также многое другое.
Особенности 6tag для Windows Phone 8
- 100% оригинальные фильтры: XPro-II, Earlybird, Rise, Amaro, Hudson, Lo-fi, Sutro, Toaster, Brannan, Inkwell, Walden, Hefe, Nashville, 1977 и другие.
- Видеозапись с кат-сценами
- Линейные и радиальные эффекты размытия наклона и сдвига для дополнительной глубины резкости.
- Мгновенная публикация в Facebook, Twitter, Flickr, Tumblr и Foursquare, VK
- Неограниченное количество загрузок изображений
- геотеги к вашим сообщениям
- Общайтесь с друзьями, ставя и получая лайки и комментарии
- Поддержка передней и задней камеры
- И многое другое…
Кроме того, в приложении есть живая плитка со счетчиком уведомлений и поддержка объектива для быстрого снимка и загрузки изображения в сеть Instagram.
Приложение не является официальным и не одобрено Instagram, хотя они заранее очистили имя и любые потенциальные проблемы с авторскими правами, гарантируя, что приложение не будет удалено из-за каких-либо будущих претензий. Приложение использует переработанный API для доступа к сети Instagram, хотя Instagram, очевидно, смотрит в другую сторону в этом вопросе, несмотря на то, что технически нарушает их условия обслуживания.
Отправляйтесь в магазин, чтобы загрузить 6tag прямо сейчас для своего устройства Windows Phone 8 (включая телефоны с 512 МБ).Бесплатно (с дополнительными покупками в приложении). Спасибо, всем, за советы!
Vk удалить геолокацию. Como remover a localização (geocalização) ВКонтакте на фото? Como marcar um local em um contato em uma foto
Nem semper é agradável perceber Que o lugar onde você está está destacado na foto que você postou no VK. Principalmente себе о proósito де suas fotos для uma história sobre um evento, е não sobre о lugar onde você esteve. Ou você simplesmente não Quer Quer Quer todos os usuários que acessam seu perfil vejam essas informações privadas.Para Que este momento pequeno, mas não muito agradável, deixe de incomodá-lo, remova a localização em VK na foto.
Ou você simplesmente não Quer Quer Quer todos os usuários que acessam seu perfil vejam essas informações privadas.Para Que este momento pequeno, mas não muito agradável, deixe de incomodá-lo, remova a localização em VK na foto.
Como remover um local de uma фото Вконтакте
Remover local da foto Vkontakte pode estar diretamente abaixo da foto onde o local está indicado. Selecione uma foto com marcas de localização. Expanda-o пункт внутренней внутренней части. Авансар:
- À direita, paralelo ao campo de comentários, локализация обозначения «Ações»
- Расширьте пространство.Toque no critério «Especificar um local»
- Um mapa com uma marca de seleção aparecerá na sua frente, mostrando o local onde a foto foi tirada. Мова пункт Baixo. Нажмите кнопку Inscrição пункта deletar о местном.
Agora, ao abrir a imagem, suas coordenadas não serão mais exibidas abaixo dela. Вы можете визуализировать тодас как фотографии с координатами без кампо-собаки как информационные детали, которые указаны в том же . .. Existem também algumas specialidades no VK. Localização nem semper é indicada nas fotos que você carrega.
.. Existem também algumas specialidades no VK. Localização nem semper é indicada nas fotos que você carrega.
Se você carregar uma foto de seu PC, или местный geralmente não é indicado. Não é possível determinar se, por instanceo, você recebeu uma imagem em uma mensagem e, em seguida, carregou-a de seu telefone. Como regra, mostrar um lugar em uma foto depende se você ativou geolocalização. Quando você filma qualquer lugar, seu gadget inteligente determina Automaticamente suas coordenadas. Ao preencher uma imagem em VK, ele também exibe Automaticamente essas coordenadas. Для определения геолокации на iPhone:
- Toque no Departmento de configurações.
- Vá para a subseção de privacidade.
- Selecione um ponto de serviço de geolocalização.
- Aqui você pode desligar todos os aplicativos que determinam suas coordenadas de uma vez. Ele tambem irá desligar e desativar apenas geolocalização da camera.
Depois disso, seu gadget deixará de fornecer suas coordenadas Automaticamente e, ao mesmo tempo, você usará a bateria de mais econômica.
Como marcar um local em um contato em uma foto
Запрос на обмен данными sobre onde você esteve? Вы видите que viajou para os mesmos lugares que você? É possível fazer isso, observando localização do contato na foto. Vá para a seção de álbuns e selecione as fotos nas quais deseja especificar o local.
Você verá a inscrição корреспондент diretamente abaixo da imagem. Клика Ниссо. No mapa que estará à sua frente, digite o nome da cidade onde você estava. Também Pode indicar aqui uma avenida ou rua, uma casa ou um parque nacional. Se você e seus amigos têm um determinado lugar onde se reúnem o tempo todo e na sua companhia o chama de uma forma especial, então você pode dirigir exatamente com este nome.Тамбем na descrição você pode colocar uma hashtag, ou fazer para tornar mais fácil encontrar você. Se todos Que estavam ao seu lado postarem esta foto em seus perfis e colocarem uma hashtag embaixo da foto, então, ao passar por ela, você poderá ver todas as fotos. Também é possível marcar as coordenadas do mapa de imagem.
Também é possível marcar as coordenadas do mapa de imagem.
Ao tirar fotos com câmeras digitais ou smartphones больше последних, muitas vezes não sabemos quais informações estão sendo gravadas na imagem fora da própria imagem.
O arquivo de foto também costuma incluir informações sobre câmera digital bem como … an localização exata da imagem graças à função de geolocalização do GPS!
Como remover geolocalização de fotos?
Isso não Quer Dizer Que tenhamos sido espionados — pelo contrário, esses dados chamam-se EXIF и são muito úteis para análise posterior de fotografias. Se estivéssemos em dois pontos, graças à geolocalização, podemos recriar a rota exata ou usar os dados geográficos para encontrar o local onde a foto foi tirada.No entanto, nem semper queremos compartilhar esses Dados com terceiros e, infelizmente, quando compartilharmos uma foto na Internet, todos terão acesso a ela. No entanto, podemos limpar fotos de Dados EXIF Antes de enviá-los para rede.
Removendo informações pessoais de fotos
Используется приложение BatchPurifier LITE для удаления геолокации, информации о цифровых камерах и вне ее. É uma ferramenta Simples Que versão gratuita Pode limpar facilmente todas as fotos adicionadas à lista de informações pessoais.
O primeiro passo é adicionar fotos à lista na guia «Selecionar arquivos». Podemos adicionar toda макароны с фотографиями (opção Adicionar pasta) или arquivos selecionados (Adicionar arquivos). Nada препятствует que você coloque arquivos lá, arrastando e soltando. Após adicionar, clique em «Avançar»,
Sobre Proxima Etapa temos que escolher quais Dados você deseja excluir das fotos. Se você quiser limpá-lo completamente, basta selecionar tudo. Se quisermos apenas exclusão де дадос де geolocalização, данные и хора эм дие фото foi tirada e informações sobre цифровая камера, basta ativar o EXIF.Sobre tudo mais opções podemos ler o menu de rolagem lateral. Выбор и клика в Avançar.
Agora temos que escolher o local onde deseja salvar os novos arquivos desinfetados. Se quisermos salvá-los em um novo diretório, selecione opção «Salvar como novos arquivos nesta pasta» e especifique o caminho para a pasta. Por outro lado, se quisermos substituir arquivos originais e selecione «Substituir arquivos originais».
Se quisermos salvá-los em um novo diretório, selecione opção «Salvar como novos arquivos nesta pasta» e especifique o caminho para a pasta. Por outro lado, se quisermos substituir arquivos originais e selecione «Substituir arquivos originais».
Após clicar no botão «Concluir», или aplicativo apagará todos os dados pessoais de nossa foto.Фотографии assim preparadas podem ser acessadas на Интернет сэм медо де дие alguém leia о endereço де Nossa residência a partir душ Dados EXIF.
Ao carregar e salvar images em redes sociais você pode especificar или local onde a foto foi tirada. Это recurso é denominado «geotagged» или localização. Às vezes, as tags são colocadas Automaticamente. Нет VK, abaixo de cada foto, você pode definir o endereço. Se por algum motivo o usuário decidiu alterá-lo ou excluí-lo completamente, mas não sabe como fazê-lo, este artigo o ajudará.
Исключение местной фотографии ВКонтакте, чтобы не было меню без фотографии. Para fazer isso, em sua página no VK na coluna da esquerda, кликните на «fotos».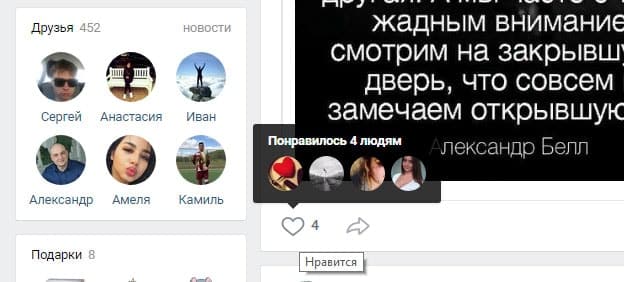
A janela abrirá todos os álbuns e imagens que foram carregados e salvos na página. Нажмите, чтобы удалить изображения, предназначенные для удаления геомаркировки. O endereço que foi inserido ao salvar ou alterar a imagem será indicado à direita.
Clique nele e vá para a página do mapa. E também, Este Menu Pode ser acessado através do botão «Mais» abaixo da foto. Всплывающее окно Naguia, выбор — особенно местный.
Empurre para a direita canto Superior o ícone de lapis «editar». Aqui você tambem Pode alterar или rótulo onde imagem foi tirada arrastando или курсор пункт или местный desejado.
Se você inserir um endereço (especificando um país ou cidade) na linha, a etiqueta será colocada Automaticamente.
Se você ainda decidir remove-lo completamente, нажмите «Remover local». O botão está localizado no canto esquerdo inferior.
Se você precisar remover varias geotags de uma vez, terá que repetir essas etapas varias vezes.
Uma vez Que não ha função para excluir todas as geotags de uma vez. Este procedimento não leva muito tempo e o algoritmo é bastante simples.
Características do trabalho
Пара ver todas as imagens com geo-tags, abra o Mapa de fotos. Mas или VKontakte nem semper destaca sua localização. Se você estiver enviando uma foto de seu computador, или местный provavelmente não será determinado. Ou se você recebeu uma imagem em uma mensagem e, em seguida, carrega-a no VK por meio do seu phone.
Dispositivos modernos definem coordenadas por padrão. É por isso que você precisa saber sobre или recurso «ativar / desativar geolocalização» без seu dispositivo.
Afinal, nem todo usuário gostará do fato de suas informações pessoais estarem disponíveis para visualização por todos.
Quando você faz upload de fotos em redes socialis Populares como Facebook, Twitter e Instagram, os dados EXIF, que são dados de localização, são excluídos Automaticamente. isto Versão oficial… Mas para saber com segurança o que está acontecendo com suas informações, somente os funcionários do serviço em que as imagens se enquadram podem.
isto Versão oficial… Mas para saber com segurança o que está acontecendo com suas informações, somente os funcionários do serviço em que as imagens se enquadram podem.
Портанто, всплеск пергунта: é possível excluir Dados de GPS de uma foto manualmente? Sim você pode. E nós vamos te dizer como fazer isso.
Desativar serviços de rastreamento de localização
Em firstiro lugar, certifique-se de que função em si está desabilitada nas configurações do seu smartphone ou camera.Nesse caso, você não precisa se preocupar — simplesmente não havera Dados de GPS que possam entrar no campo EXIF.
Se você já tem imagens que precisam ser limpas, siga as instruções a seguir.
Como remover informationações de localização das fotos
Айфон
Theappfactor.com
Андроид
Скачать бесплатное приложение для редактирования фотографий Exif. Абра-о и выбор «Фотос». Encontre imagem да квал deseja apagar ОС Dados де localização.
Selecione uma foto e, no canto Superior direito da tela, clique na inscrição Exif riscada. Uma longa lista aparecerá com todos os dados que podem ser excluídos. Você precisará marcar a caixa Geolocalização e clicar no ícone do disquete para salvar as alterações.
Mac OS
Для Mac существует бесплатная программа ImageOptim. Ele não apenas apaga Dados EXIF, mas tambem reduz или tamanho das images. Funciona де forma muito simples — basta arrastar фото пункт janela делать aplicativo.
imageoptim.com
Você também pode usar или modo antevisão (Visualização). Соберите изображения, выбранные Ferramentas и inicie или Show Inspector. Uma janela aparecerá com informações gerais (Informações gerais) com quatro guias abaixo. Você precisa де uma guia Que Mostra Emboma Redondo Com a Letra I. Ele tambem terá quatro guias — Você precisa де ум GPS.
Se não estiver lá, nada mais precisa ser feito. Isso significa Que nenhuma informação de localização é armazenada na foto.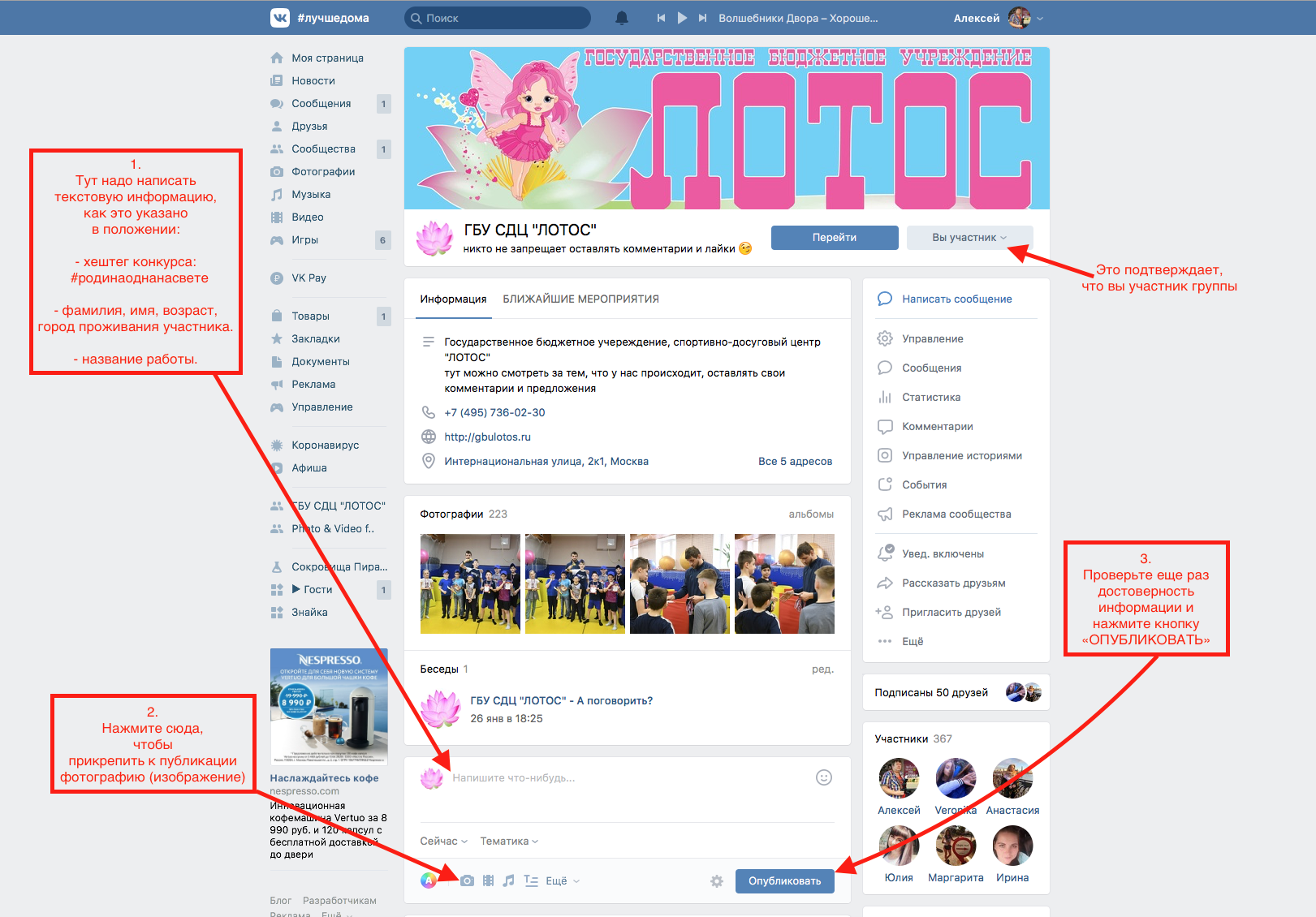 Se houver uma guia, nela você precisa clicar no botão Remover informações do local. Agora, tudo o que resta é salvar o arquivo.
Se houver uma guia, nela você precisa clicar no botão Remover informações do local. Agora, tudo o que resta é salvar o arquivo.
джанелас
Выбор версии или Windows 8.1 или выше, или процесс прямо. Clique com o botão direito na foto e selecione Propriedades. Vá para a guia «Detalhes» e clique no texto sublinhado «Excluir propriedades e informações pessoais» на parte inferior. Você será solicitado a criar uma cópia do arquivo, excluindo todos os dados, ou simplesmente excluir propridades individuais.
Если вы используете Windows 7, вы можете легко сохранить образ из архива отдельно.
Скопируйте изображение для Word или PowerPoint, щелкнув мышью и выбрав изображение в качестве изображения. Изображение создано с помощью GPS.
.

 Поздравляю! Вы справились с задачей! Теперь любой, кто наведёт курсор мышки на имя человека, сможет понять кто это!
Поздравляю! Вы справились с задачей! Теперь любой, кто наведёт курсор мышки на имя человека, сможет понять кто это!



 Подходит для этой цели.
Подходит для этой цели.