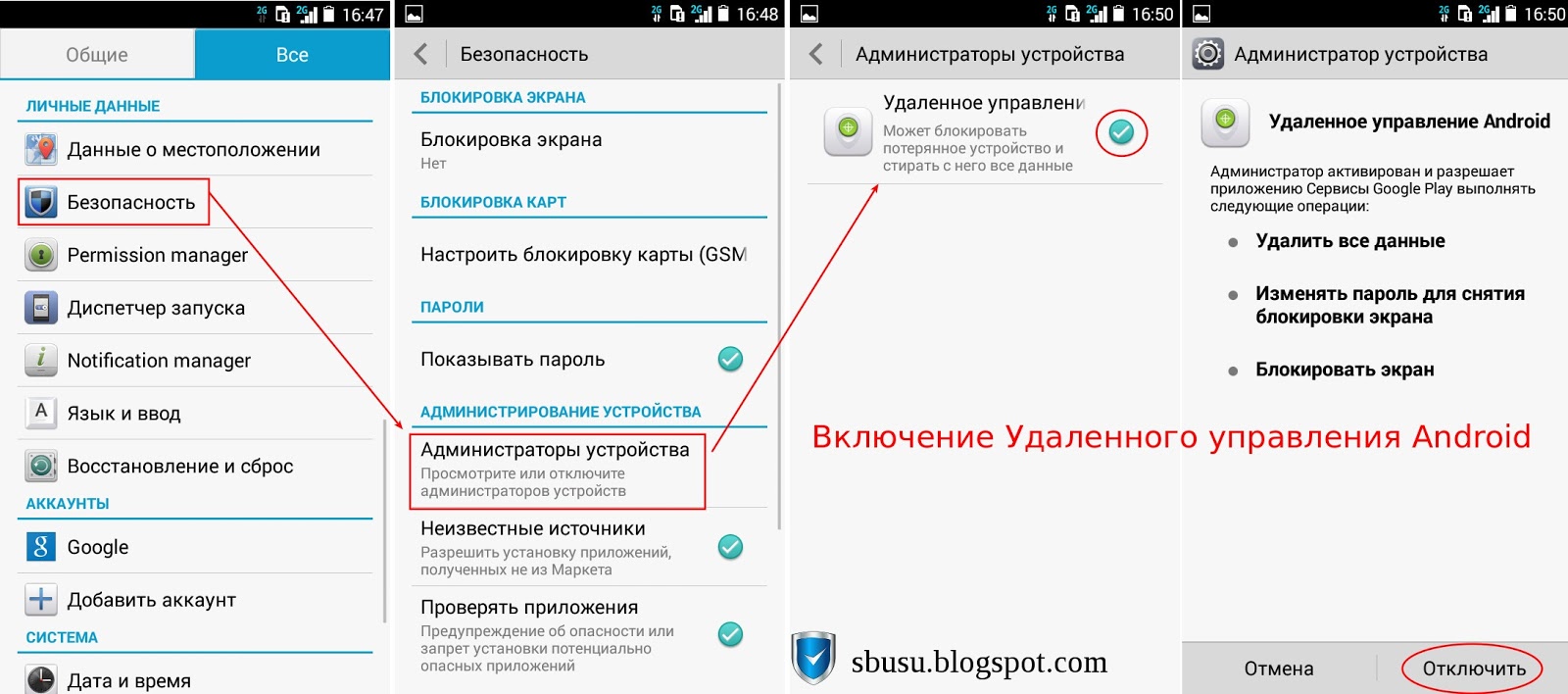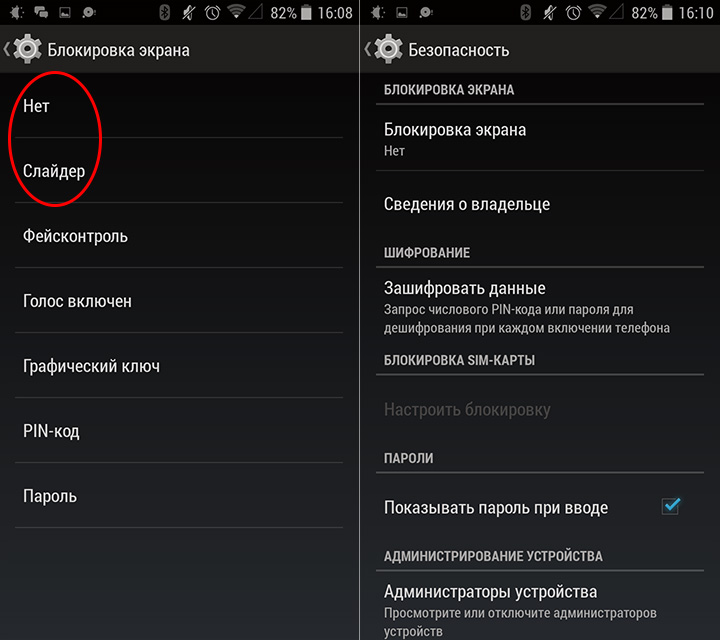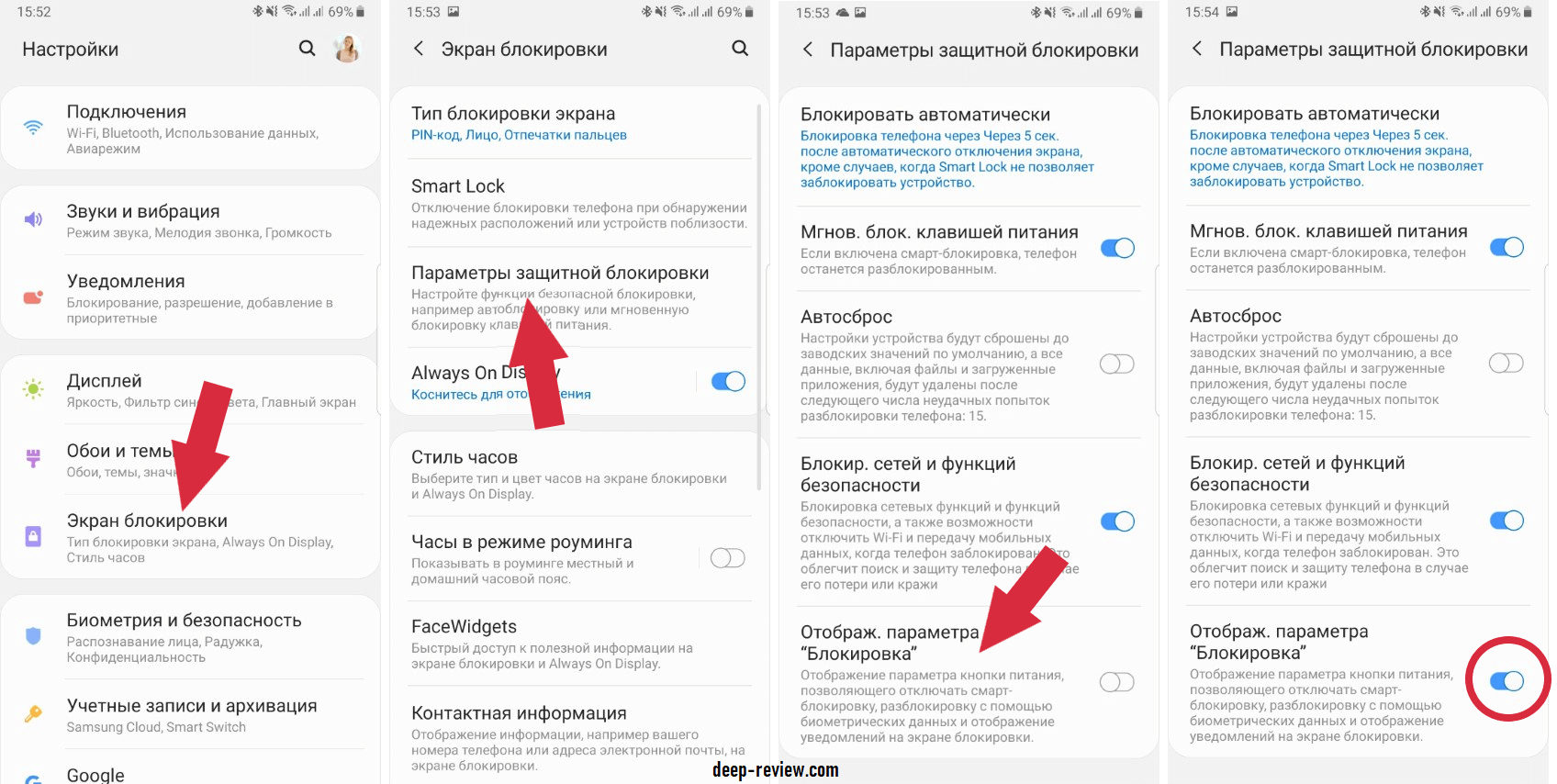Как убрать блокировку экрана на Honor (Huawei)
Блокировка экрана – базовый элемент защиты устройства от несанкционированного доступа к персональной информации владельца телефона. Она весьма проста, эффективна и применяется в большинстве смартфонах и планшетах. Однако некоторые пользователи интересуются, как убрать блокировку экрана. Ведь необходимость постоянной разблокировки может доставлять некоторые неудобства. Особенно на моделях устройств, поддерживающих разблокировку экрана исключительно с помощью графического ключа, в то время как другие способы: по отпечатку пальца или считывание лица, недоступны.
В этой статье рассмотрим, как отключить блокировку экрана Honor (Huawei) для моделей 7, 8, 9, 10, 20. Учитывая, что устройства этого производителя работают на базе операционной системы Android, можно использовать данную инструкцию и для других брендов: Samsung, Meizu, Xiaomi, ZTE, VIVO, и прочих.
Содержание- Инструкция по отключение
- Если не дает изменить настройки
- Если нет пароля
Как снять блокировку с телефона Хонор (Хуавей)
Чтобы полностью снять блокировку с телефона Хонор (Хуавей) пользователю необходимо выполнить следующие пошаговые действия:
- Зайти в настройки телефона.
 Для этого необходимо тапнуть по значку шестеренки на рабочем пространстве смартфона;
Для этого необходимо тапнуть по значку шестеренки на рабочем пространстве смартфона; - Перейти в раздел «Безопасность и конфиденциальность»;
- Зайти в подраздел «Блокировка экрана и пароли» или «Пароль экрана блокировки»;
- Нажать «Пароль» или «Выключить пароль разблокировки экрана», если модель Honor с более новой версией Android;
- В появившемся меню выбрать пункт «Нет» или «Закрыть»;
- Для подтверждения действия необходимо ввести действующий графический ключ.
После выполнения указанных действий блокировка экрана на Honor отключится. Разблокировка же будет осуществляться стандартным методом — свайпом по экрану снизу вверх.
Не отключается пароль экрана блокировка Honor (Huawei)
Некоторые пользователи сталкиваются с ситуацией, когда не отключается пароль экрана блокировка Honor. Нужный пункт попросту неактивен.
Подобное может произойти из-за неверных настроек сертификатов. Чтобы устранить проблему необходимо выполнить следующее:
Чтобы устранить проблему необходимо выполнить следующее:
- Открыть настройки устройства;
- Перейти в раздел «Безопасность и конфиденциальность»;
- Перейти в подраздел «Безопасность»;
- Нажать «Очистить учетные данные (Удалить все сертификаты)»;
- Подтвердить свой выбор.
Если нет пароля (графического ключа)
В случае, если пользователю необходимо получить доступ к мобильному устройству, графический ключ от которого был забыт, то можно использовать резервный PIN-код. Для того, чтобы появилась возможность его ввода необходимо 5 раз ввести неправильный графический ключ.
Если и PIN-кода нет, то единственный выход из сложившейся ситуации – выполнить сброс устройства до заводских настроек. При этом, вообще все данные с телефона будут безвозвратно удалены. Подробная инструкция изложена в следующем видео:
Не нашли ответ? Тогда воспользуйтесь формой поиска:
графическим ключом, PIN-кодом и паролем.
 Как с андроида убрать пароль
Как с андроида убрать парольНа некоторых моделях с нестандартным управлением процесс блокировки может отличаться. В качестве примера мы рассмотрим процесс блокировки на смартфонах Samsung.
- Откройте меню «Настройки» и перейдите во вкладку «Мое устройство», где необходимо выбрать пункт «Экран блокировки»;
- Переходим в раздел «Блокировка экрана», где необходимо выбрать нужный способ блокировки. В случае если как-либо из паролей уже используется, перед входом в этот раздел, система запросит ввод существующего пароля или графического ключаглавный;
- Когда будет доступно меню способов доступной блокировки, необходимо выбрать вариант «Нет»;
На данном этапе блокировка смартфона Samsung будет отключена. Теперь устройство не будет запрашивать введение пароля, что значительно облегчит процесс разблокировки.
Как отключить блокировку экрана в стандартном интерфейсе Android?
В целом на большинстве моделей на базе Android блокировка отключается следующим образом:
- Заходим в меню настроек устройства и выбираем раздел «Безопасность», что находится в блоке «Личные данные»;
- Теперь необходимо посетить раздел «Блокировка экрана», отметим, что если на смартфоне включена функция разблокировки по паролю – потребуется ввести существующий пароль, т.
 к. без данной процедуры пройти дальше не получится;
к. без данной процедуры пройти дальше не получится;
- Откроется список доступных блокировок, где можно изменить или выбрать новый вид блокировки, нам женеобходим пункт «Нет»;
В целом процесс блокировки у всех моделей примерно похож, потому, руководствуясь этими двумя способами, Вам удастся отключить блокировку и получать доступ к устройству в разы быстрее.
Виды блокировки экрана
На сегодняшний день андроид обладает следующими типами защиты:
- Блокировка может отсутствовать вовсе, если владелец оборудования уверен в безопасности и не нуждается в дополнительном уровне защиты;
- Обычный свайп – защищает от случайного включения, не способен защитить от злоумышленников;
- Графический ключ – одно из самых распространенных решений. Владелец оборудования рисует фигуру по определенным точкам и при каждой разблокировке изображает данный рисунок;
- ПИН – последовательность определенных цифр, которые необходимо ввести для разблокировки;
- Пароль – один из самых надежных способов блокировки.
 Пользователю необходимо ввести придуманную им последовательность строчных и заглавных букв и цифр;
Пользователю необходимо ввести придуманную им последовательность строчных и заглавных букв и цифр; - Отпечаток пальца – один из новых и безопасных способов блокировки;
- Распознавание лица – также новый вид блокировки, который в отличие от отпечатка пальца является еще «сырым» решением, находится на стадии разработки;
- Сканер радужной оболочки глаза – встречается на дорогостоящих моделях устройств, на сегодняшний день является самой надежной блокировкой смартфона.
Как отключается блокировка на разных версиях Android?
Перед тем как снять блокировку со своего телефона, рекомендуем еще раз обдумать оправданность данного шага, т.к. таким образом Вы делаете информацию, содержащуюся в телефоне, более уязвимой для мошенников.
Как разблокировать устройство на базе Android 2.x?
- Заходим в меню приложений, щелкая по значку, который указан на скриншоте ниже;
- Заходим в меню настроек и выбираем «Местоположение и защита»;
- Жмем на пункт «Сменить способ блокировки»;
- Так как пароль уже был активен, система запросит его введение.
 В случае, если пароль забыт, необходимо обратиться к инструкции, которая указана ниже;
В случае, если пароль забыт, необходимо обратиться к инструкции, которая указана ниже;
- После успешно введенного пароля, жмем на «Снять защиту».
Как отключить блокировку экрана на Android 4.x?
4-ый андроид – один из самых популярных ОС, установленных и по сей день на миллионах гаджетов по всему миру. Для отключения блокировки в данной системе следуйте данным шагам:
- На главном экране открываем меню, далее откройте «Настройки»/ «Settings»;
- Зайдя в раздел безопасности, откройте вкладку «Security» и выберите пункт «Screen lock»;
- В качестве основного пароля в система 4.х фигурирует графический ключ, который потребуется ввести, после чего можно отменить блокировку.
Как отключается блокировка экрана на Android 5.x?
На «пятерке» блокировка отключается следующим образом:
- «Главное меню» -> «Настройки»;
- «Безопасность» -> «Блокировка экрана»;
- Как и в других версиях андроида, перед отменой блокировки потребуется ввести существующий пароль, возможно графический ключ, после чего система позволит отключить блокировку.

Отключаем блокировку на Android 6.x
На данной ОС смартфона процесс аналогичен вышеперечисленных, в конце лишь появится окно, подтверждающее отключение защиты устройства:
После чего блокировка будет отключена.
Отключение блокировки на Android 7.x
- Первым делом заходим в настройки, сделать это можно с помощью главного меню или через строку уведомлений, как показано на скриншоте:
- Выбираем пункт «Безопасность» и далее «Блокировка экрана»;
- Как и в остальных случаях, потребуется ввести существующий пароль или графический ключ, после чего система позволит отключить блокировку. Для отключения следует нажать пункт «Нет» в разделе блокировке экрана.
Таким образом нами были рассмотрены самые распространенные версии операционной системы Андроид, устанавливаемые, к примеру, на Samsung или Asus.
Отключение блокировки на телефонах Xiaomi и MIUI
Не будет лишним взглянуть на процесс разблокировки у китайских производителей Xiaomi, 9-ой версии.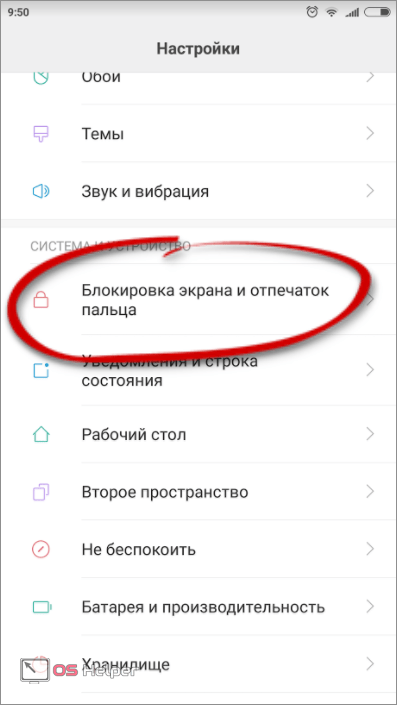
- С помощью свайпа вниз открываем строку уведомлений, где жмем на значок настройки;
- Т.к. смартфон данного производителя поддерживает функцию отпечатка пальца, выберите данный раздел;
- Нажмите на вкладку «Блокировка экрана»;
- Система запрашивает пароль или графический ключ, установленный ранее. В случае, если пароль забыт, необходимо обратиться к инструкции ниже;
- Когда пароль введен, выбираем пункт «Отключить блокировку»;
- Если Вы уверены в своем решении окончательно отключить блокировку, подтвердите Ваше решение, нажав «Ок» в выпадающем окне.
Как отключить блокировку, если владелец смартфона забыл пароль
В случае, если пароль забыт и возможности вспомнить его нет, необходимо осуществить откат устройства к заводским настройкам. У разных брендов и моделей данная процедура выполняется по-своему.
В целом, возвращение к заводским настройкам осуществляется из выключенного состояния при своевременном сочетании клавиш и меню Recovery.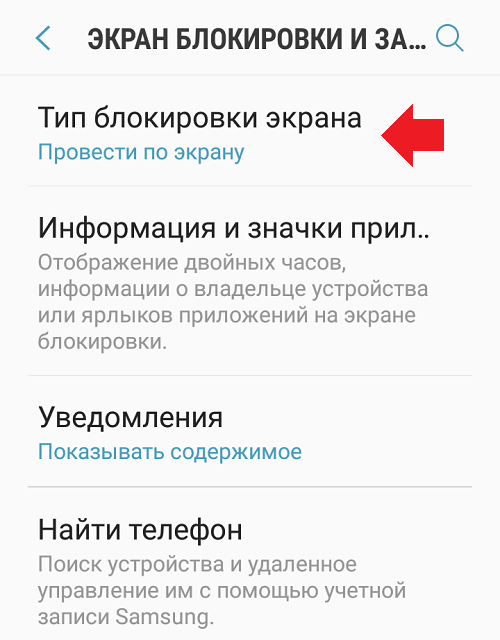 Если все сделано верно, устройство включится в режиме Recovery, где необходимо выбрать функцию отката.
Если все сделано верно, устройство включится в режиме Recovery, где необходимо выбрать функцию отката.
Обращаем Ваше внимание, что данный способ является крайней мерой, т.к. откат системы приведет к потере данных, которые есть на устройстве.
Как отключить блокировку, если операция запрещена администратором?
Иногда происходит казус, когда владелец знает все необходимые данные, но система все равно не позволяет сбросить блокировку. В данном случае следует поступать нижеописанным образом:
- Заходим в главное меню, выбираем ярлык настроек;
- В разделе «Безопасность» выбираем пункт «Администраторы устройства»;
- Жмем на галочку, которая указана на скриншоте ниже;
- В перечне, который указан на скриншоте ниже, перечислены полномочия администратора. Здесь необходимо тапнуть по пункту «Отключить».
Система Андроид – одна из наиболее распространенных в мире. Многие пользователи любят ее за простоту, доступность, богатый ассортимент возможностей и широкий функционал. Одно из достоинств платформы – возможность буквально в несколько кликов создать надежную защиту своего мобильного устройства. При этом можно воспользоваться встроенными функциями или скачать из свободного доступа полезное приложение. Одним из таких средств безопасности является блокировка экрана. Предположим, что оно уже установлено, но появилась необходимость в отключении данной функции. Что делать пользователю, который не знает, как убрать блокировку экрана на Андроиде, если он забыл пароль от учетной записи Google или нет возможности использовать интернет соединение для решения данной проблемы. Он может воспользоваться следующими советами и инструкциями, и выбрать лучший способ для снятия блокировки экрана своего гаджета.
Одно из достоинств платформы – возможность буквально в несколько кликов создать надежную защиту своего мобильного устройства. При этом можно воспользоваться встроенными функциями или скачать из свободного доступа полезное приложение. Одним из таких средств безопасности является блокировка экрана. Предположим, что оно уже установлено, но появилась необходимость в отключении данной функции. Что делать пользователю, который не знает, как убрать блокировку экрана на Андроиде, если он забыл пароль от учетной записи Google или нет возможности использовать интернет соединение для решения данной проблемы. Он может воспользоваться следующими советами и инструкциями, и выбрать лучший способ для снятия блокировки экрана своего гаджета.
Зачем нужна блокировка экрана
Причин для установки защиты на Андроид девайс может быть довольно таки много, но это вовсе не значит, что данная функция требуется каждому пользователю без исключения. К примеру, если в системе хранится какая-либо важная информация (контактные данные, пароли, ключи, счета, личные данные вроде фото и видео, документы и т. п.), и крайне нежелательно, чтобы кто-либо получил к ним доступ, то установка блокировки превращается в необходимость. А вдруг телефон будет утерян или украден? Невозможность заглянуть даже в меню гаджета и сообщение «запрещено администратором» помешают злоумышленнику заполучить ценную информацию.
п.), и крайне нежелательно, чтобы кто-либо получил к ним доступ, то установка блокировки превращается в необходимость. А вдруг телефон будет утерян или украден? Невозможность заглянуть даже в меню гаджета и сообщение «запрещено администратором» помешают злоумышленнику заполучить ценную информацию.
Совсем другое дело, если таблет или смартфон не содержит никаких полезных или важных данных, которые стоило бы спрятать от посторонних глаз. Предположим, девайс используется для прослушивания музыки, игр, интернет-серфинга, чтения – нет никакого смысла в установке паролей на блокировку экрана. В этом случае можно сделать одно небольшое исключение: когда в доме есть маленькие дети, пароль может быть очень кстати – ни для кого не секрет, какой интерес вызывают у малышей такие яркие и красивые гаджеты.
Возможные варианты блокировки экрана
Существует множество способов для установки блокировки экрана аппарата. Есть они или нет в конкретном Андроид девайсе, зависит от его производителя.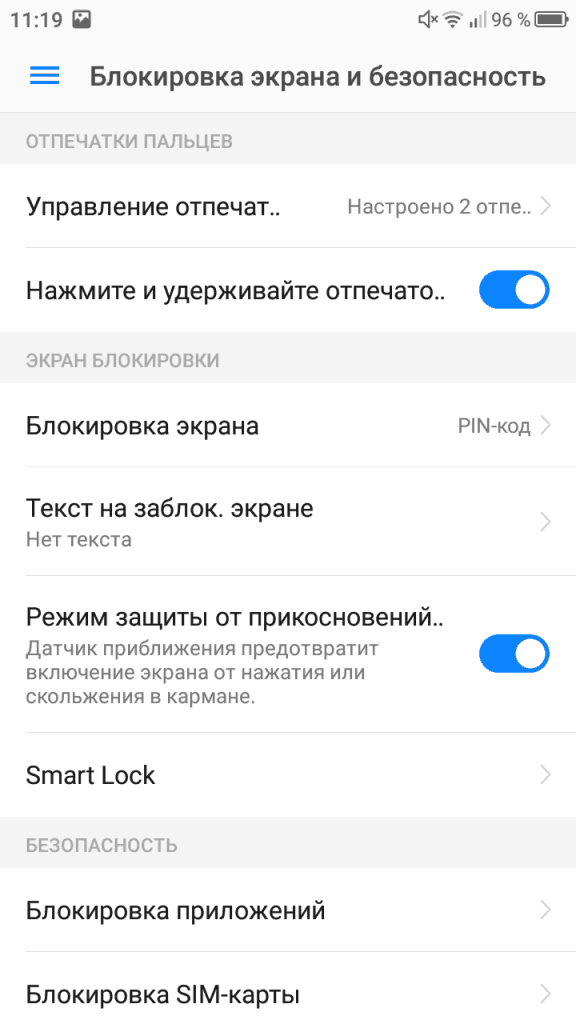 Но не стоит огорчаться, если предпочитаемого варианта не оказалось, ведь всегда можно поискать соответствующее приложение в Google Play. Как понять, что в настоящий момент никакое блокирование не активировано? Дисплей отвечает на любые прикосновения, можно свободно получить доступ к меню, любому приложению или файлу, удалить данные, выполнять разные операции во время разговора и т.п. Виды блокировки экрана:
Но не стоит огорчаться, если предпочитаемого варианта не оказалось, ведь всегда можно поискать соответствующее приложение в Google Play. Как понять, что в настоящий момент никакое блокирование не активировано? Дисплей отвечает на любые прикосновения, можно свободно получить доступ к меню, любому приложению или файлу, удалить данные, выполнять разные операции во время разговора и т.п. Виды блокировки экрана:
- Распознавание голоса. Прежде чем активировать голосовую защиту, пользователю требуется сделать запись образца своего голоса. При этом нужно сказать определенную фразу. Система запомнит саму фразу и голос, которым она была сказана. Чтобы снять блокировку планшета, необходимо повторить ту же фразу. Недостаток данного варианта заключается в том, что в шумном месте могут возникнуть проблемы со снятием блокировки экрана при вызове или в обычном режиме. Кроме того, ничто не помешает человеку с похожим голосом воспользоваться телефоном.
- Установка пароля/кода.
 Один из наиболее эффективных способов защиты. Нужно придумать определенную комбинацию букв или цифр и сохранить ее в памяти аппарата. При попытке включить дисплей, система запросит этот ключ. Разница между паролем и пин-кодом состоит в том, что пароль может состоять из любых символов клавиатуры, а код включает только цифры.
Один из наиболее эффективных способов защиты. Нужно придумать определенную комбинацию букв или цифр и сохранить ее в памяти аппарата. При попытке включить дисплей, система запросит этот ключ. Разница между паролем и пин-кодом состоит в том, что пароль может состоять из любых символов клавиатуры, а код включает только цифры. - Распознавание лица. Чтобы установить такую блокировку, нужно сделать фото на смартфон или планшет, учитывая необходимость в хорошем освещении. Когда кто-нибудь попытается завладеть информацией на устройстве, система проведет распознавание лица и сравнит его со сделанной фотографией. Слабая сторона этого метода – недостаточно точный фейсконтроль (внешне похожему человеку удастся снять блокировку).
- Ввод графического ключа. Этот метод тоже принадлежит к самым надежным. Пользователю требуется нарисовать линию на экране, разделенном на одинаковые ячейки, следуя подсказкам системы. Чтобы убрать пароль, нужно нарисовать такой рисунок.
- Снятие блокировки с помощью свайпа по экрану.
 Это условный вариант защиты аппарата, присутствующий во всех сенсорных девайсах. Такое блокирование защищает только от случайных нажатий на экран. Чтобы снять защиту во время звонка или в ждущем режиме, нужно всего лишь провести по экрану слева направо, или от центра вправо (зависит от модели).
Это условный вариант защиты аппарата, присутствующий во всех сенсорных девайсах. Такое блокирование защищает только от случайных нажатий на экран. Чтобы снять защиту во время звонка или в ждущем режиме, нужно всего лишь провести по экрану слева направо, или от центра вправо (зависит от модели).
Найти встроенные варианты защиты гаджета можно в настройках, открыв раздел безопасности или конфиденциальности.
Как убрать блокировку экрана на Андроид?
Наверняка в подобной ситуации оказывались многие пользователи – если просто вылетел из головы. Но как убрать блокировку экрана на Андроиде, со своего смартфона или планшета, и снова получить его в свое полноценное распоряжение? Есть несколько способов решения данной проблемы. Следует отметить, что восстановление паролей не только к телефону, но и к многочисленным сайтам происходит при помощи электронной почты, учетной записи и т.п. Именно поэтому крайне важно следить за синхронизацией и уж, конечно, стараться не забывать о паролях к этим сервисам.
Как правило, пользователю дается несколько попыток для того, чтобы ввести пароль или ключ. После нескольких ошибок предлагается подождать некоторое время (около 30 секунд), прежде чем пытаться снять блокировку экран снова. Если пин код или другой способ защиты окончательно забыт, следует воспользоваться кнопкой вроде «Забыли пароль?» или другой, подходящей по смыслу. Система в таком случае дает запрос на ввод логина и пароля от пользовательской учетной записи Google. После того, как все данные указаны верно, девайс будет разблокирован, и его владелец сможет указать новый пароль, ключ, либо и вовсе снять защиту.
Возможна и такая ситуация – не получается вспомнить пароль к учетной записи. На помощь придет компьютер, поскольку есть вероятность, что некоторые данные сохранились в нем. Рекомендуется где-нибудь дублировать все пароли, e-mail, ключи. Конечно же, имеется ввиду безопасное место. Если и через компьютер решить проблему не получается – коды нигде не сохранены, и восстановить их невозможно, придется сбросить пароль.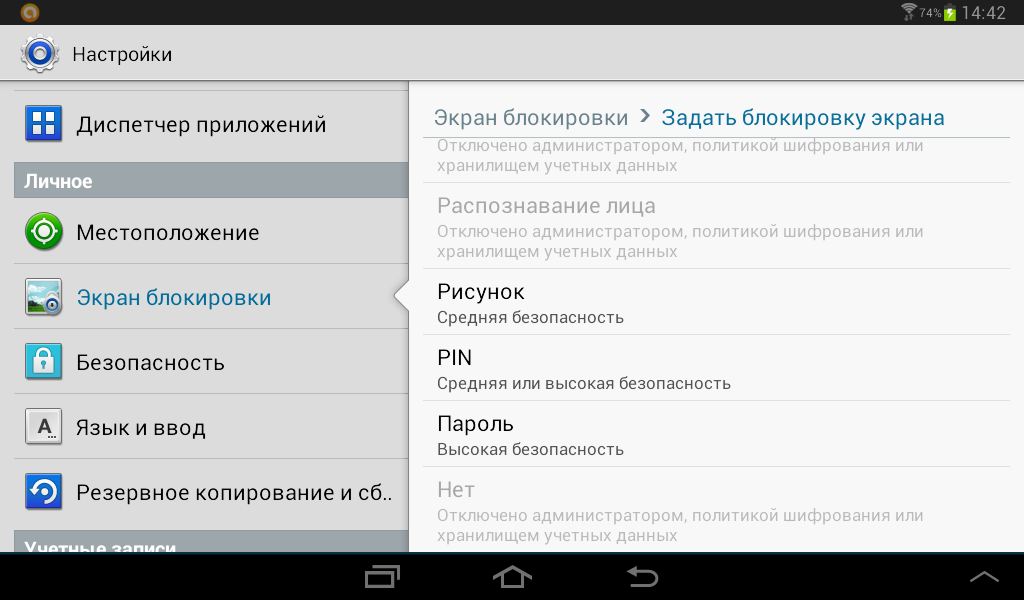
Наконец, худший вариант – если пишет, что запрещено в доступе и нет возможности отключить защиту и снять блокировку с экрана. Вероятно, на смартфоне или планшете не включен интернет, следовательно, сбросить пароль или воспользоваться учетной записью не получится. Единственный эффективный вариант – вернуть настройки мобильного устройства до заводских. Для этого требуется активировать режим Recovery на девайсе. Сделать это можно, нажав определенную последовательность кнопок. Все зависит от модели и производителя аппарата. Делается это в выключенном режиме. В большинстве случаев необходимо зажать кнопку громкости и питания устройства, или сразу три кнопки – «Домой», питание и громкость. Одним словом, нужно или заранее узнать данную комбинацию (она может неоднократно пригодится), или поискать на форумах и тематических ресурсах. Оказавшись в меню Recovery, требуется найти функцию «factory reset». В этом режиме управление осуществляется с помощью клавиш громкости.
Кардинальный способ убрать блокировку экрана – перепрошить гаджет, обратившись к специалистам.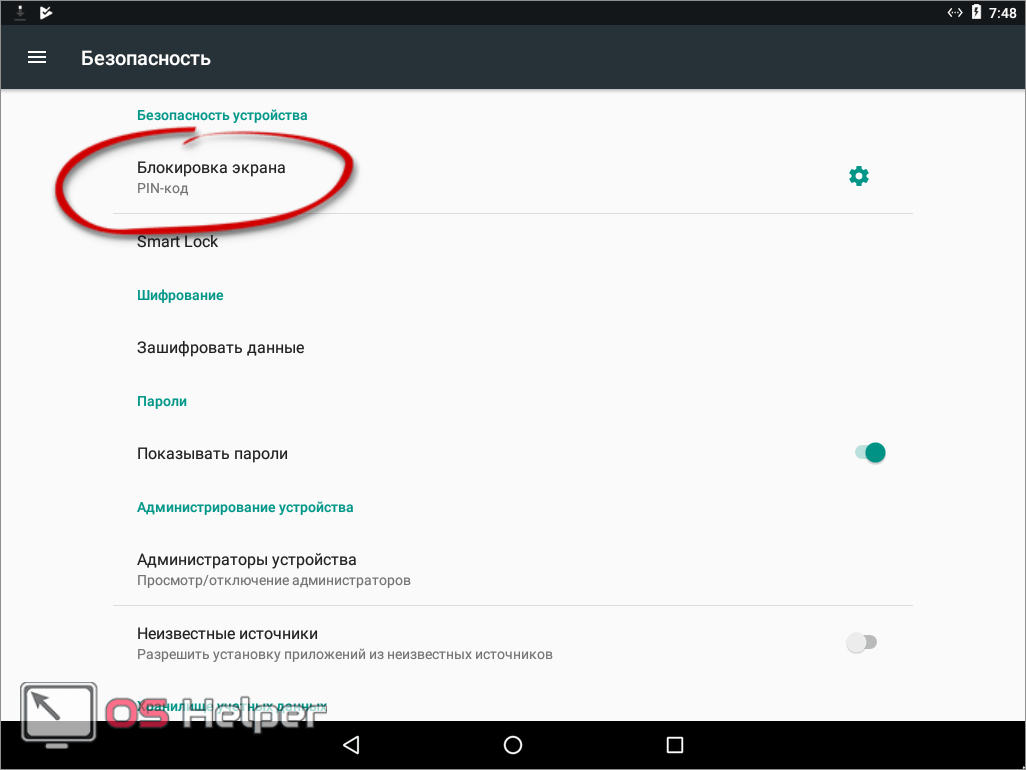
Заключение
Установка блокировки на мобильное устройство является, несомненно, очень полезной функцией. Однако она способа «сыграть злую шутку» с владельцем аппарата. Во избежание подобных ситуаций рекомендуется выбирать легко запоминающиеся ключи и пароли, либо записывать их в каком-то безопасном месте. Даже если такое и произошло, то с помощью этих советов можно узнать, как отключить блокировку экрана на Андроиде самому без сторонней помощи
Любая операционная система даёт возможность пользователю защитить свои данные, установив парольную защиту на вход или разблокировку экрана. ОС Android не является исключением, и настроить защиту можно целым рядом способов, числе которых парольная защита, графический ключ, считывание биометрических данных и так далее. Юно иногда бывают ситуации, когда парольная защита, и вообще необходимость в сложной разблокировке отпадает, или вы уже устали восстанавливать постоянно забываемый пароль. Что делать в этом случае, как на андроиде убрать пароль, чтобы экран при включении сразу показывал рабочий стол?
Как с андроида убрать пароль
Причины, по которым может понадобиться снятие пароля с блокировки экрана, бывают разные, однако просто здравый смыл говорит, что функция эта чисто маркетинговая.
Для чего нужен пароль
Вот сами посудите, сколько раз ваш кнопочный телефон попадал в руки злоумышленникам? А ведь никакой блокировки экрана не было, и паролей для просмотра информации не требовалось. Почему же сейчас это важно? Вы намеренно оставляете свой смартфон где попало, вы его постоянно теряете, даёте поиграться дворовым мальчишкам? Где та ситуация, когда я сам для себя на собственно устройство ставлю пароль?
Можно понять офисные компьютеры, когда у каждого своя учётная запись, и свой пароль к ней, но смартфон только ваш, и вы с ним никогда не расстаётесь, для чего создаётся ситуация, когда чтобы позвонить, нужно сканировать отпечаток пальца или вводить графический ключ? В общем, причины у каждого свои, и нужно просто отключить запрос пароля.
Как в андроиде убрать пароль ил графический ключ
Сразу отметим, что этот метод подойдёт исключительно в случае нормального использования устройства, когда пользователь в системе и помнит пароль.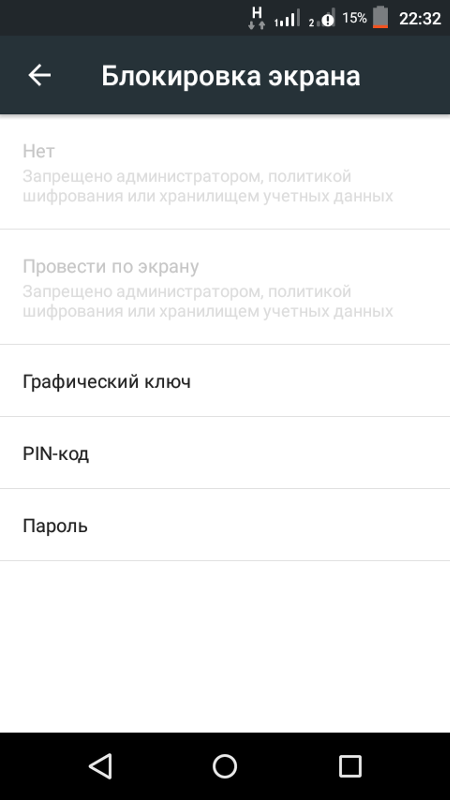 Если вы не знаете пароля, и не можете попасть в систему и, тем более, в настройки, то это совсем другой разговор.
Если вы не знаете пароля, и не можете попасть в систему и, тем более, в настройки, то это совсем другой разговор.
- Итак, заходим в настройки смартфона или планшета, обычно это пиктограмма на рабочем столе в виде ключей и шестерёнок;
- В разделе находим пункт «Безопасность», и идём туда;
- Тапаем по строке «Блокировка экрана»;
- Перед вами буден несколько вариантов, из которых можно выбрать «Нет»;
- Либо можно выбрать вариант «Слайдер» или «Провести по экрану».
Вот и всё, вы отключили функцию запроса пароля, причём любого типа. После этой процедуры вам больше не придётся вводить графический ключ или пароль вбивать, экран будет сразу открываться главным рабочим столом. Кстати, если вы хотите без разблокировки просто узнавать сколько время, то часы можно поставить виджетом на заставку.
Выбор «Нет» является не лучшим вариантом в плане юзабельности. Если мы говорим о смартфоне, который всегда с собой. Для домашнего планшета, конечно, это будет в самый раз. Если же смартфон вы постоянно носите с собой, то при полном отключении блокировки экрана будут постоянно срабатывать случайные касания. А это и запуск приложений, случайные звонки и прочее.
Если же смартфон вы постоянно носите с собой, то при полном отключении блокировки экрана будут постоянно срабатывать случайные касания. А это и запуск приложений, случайные звонки и прочее.
Выбрав «Слайдер» , экран будет защищён блокировкой, но никаких паролей требовать он не будет. Пользователь при включении экрана просто делает свайп вбок, и экран разблокируется. В этом случае никаких случайных нажатий не будет.
В зависимости от версии прошивки и типа устройства, могут различаться названия или последовательность некоторых пунктов, но сам принцип для всех Андроид-устройств один.
Что нас, пользователей мобильных телефонов, заставляет ставить графический код безопасности или вводить невероятно сложную защитную комбинацию на сотовое устройство связи? Скорее всего, ваш ответ: соблюдение мер безопасности. Вместе с тем в многочисленных «рядах мобильной армии» не теряет своей актуальной остроты закономерно (в виду свойственной человеческой натуре забывчивости) возникающий вопрос о том, как снять блокировку с телефона «Самсунг».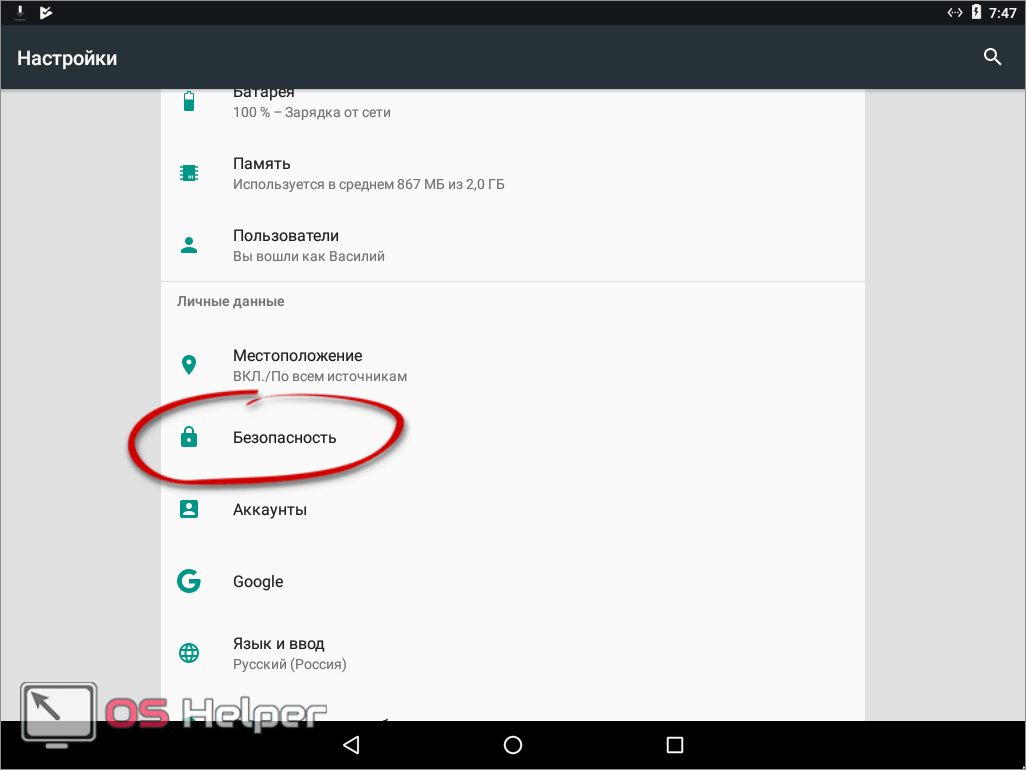 Как вы уже догадались, «героем» нашего повествования станет продукция небезызвестного мировому сообществу корейского бренда Samsung, а заострим мы наше внимание на архиважном эксплуатационном моменте — программной защите мобильного устройства и способах восстановления доступа к его функционалу.
Как вы уже догадались, «героем» нашего повествования станет продукция небезызвестного мировому сообществу корейского бренда Samsung, а заострим мы наше внимание на архиважном эксплуатационном моменте — программной защите мобильного устройства и способах восстановления доступа к его функционалу.
Напоминание о чем-то важном, или Воспоминание о «коварных граблях»
Безусловно, никто из владельцев телефонов не застрахован от крайне нежелательного проявления нашего сознания — забывчивости. И все было бы хорошо, если бы каждый пользователь заблаговременно «обзавелся» аккаунтом, а идентификационные данные сохранил в надежном месте. Но не все так безоблачно, поскольку многие из нас забывают записать секретные символы, а некоторые и вовсе лишены возможности «интернет-подстраховки», поскольку «немного» устаревшие модели не обладают способностью разблокироваться при помощи учетной записи. Однако как снять блокировку с телефона Samsung, который верой и правдой служил вам продолжительное время, вы узнаете буквально через несколько минут!
Защита от самих себя
Буквально все мобильные телефоны оснащены системой блокировки.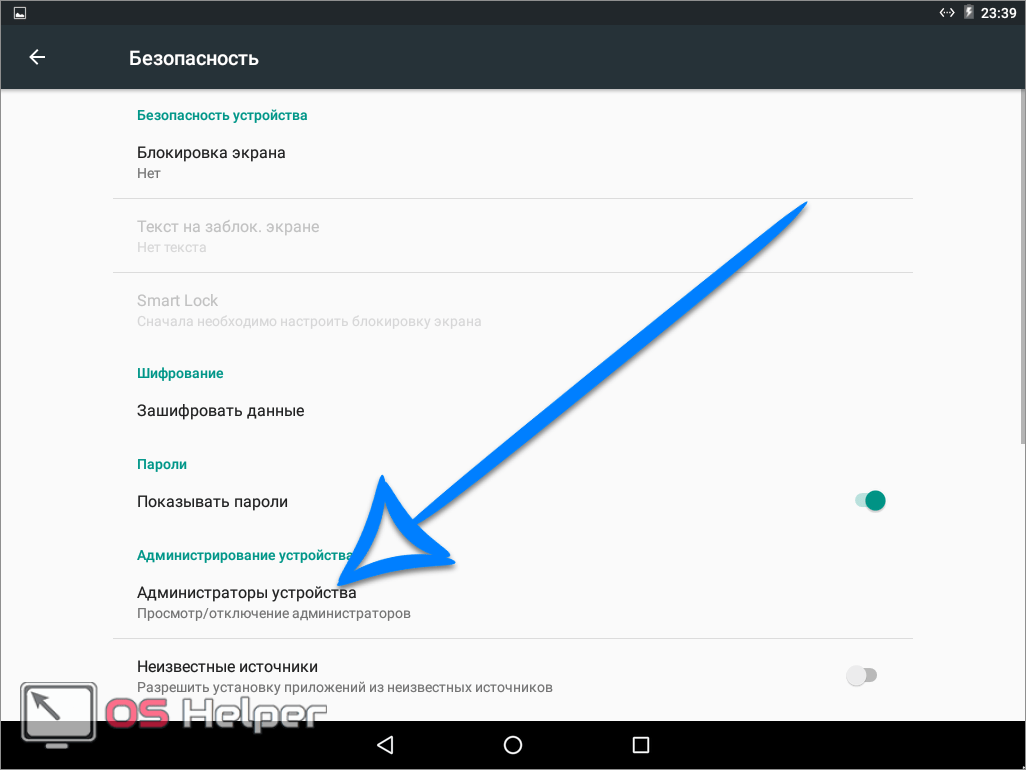 Принцип действия запирающего устройства у разных моделей может выражаться индивидуальной конструкционной особенностью: рычажок, плавающая кнопка или же сенсорное стекло. Однако у всего этого разнообразия одно предназначение — предохранение от несанкционированного воздействия пользователя на клавиатуру, тачскрин или другие элементы управления сотовым аппаратом. Но это, так сказать, «невинный вид защиты». Куда более сложный механизм предусмотрен в момент применения тотального алгоритма блокировки, аннулировать который можно только лишь введя строго определенные данные. Впрочем, об этом подробней.
Принцип действия запирающего устройства у разных моделей может выражаться индивидуальной конструкционной особенностью: рычажок, плавающая кнопка или же сенсорное стекло. Однако у всего этого разнообразия одно предназначение — предохранение от несанкционированного воздействия пользователя на клавиатуру, тачскрин или другие элементы управления сотовым аппаратом. Но это, так сказать, «невинный вид защиты». Куда более сложный механизм предусмотрен в момент применения тотального алгоритма блокировки, аннулировать который можно только лишь введя строго определенные данные. Впрочем, об этом подробней.
Секретный код блокировки телефона «Самсунг»
У каждого сотового девайса есть инженерное меню, при помощи которого можно управлять аппаратным потенциалом мобильного агрегата. Однако войти в него можно лишь зная специальную комбинацию. Быть может, раньше подобная информация и считалась секретной, сегодня загадочность и тайны компенсируются обширной интернет-поддержкой. Например, практически все девайсы Samsung реагируют на команду *2767*3855#. Данный код прекрасно справляется с неприятной «неожиданностью» (забытый пароль блокировки) не только на старых модификациях корейского бренда. Тем не менее, с личной информацией, которая находится в «недрах» аппарата, придется распрощаться, зато телефон станет вновь доступным для использования.
Данный код прекрасно справляется с неприятной «неожиданностью» (забытый пароль блокировки) не только на старых модификациях корейского бренда. Тем не менее, с личной информацией, которая находится в «недрах» аппарата, придется распрощаться, зато телефон станет вновь доступным для использования.
Наши дни: «монстры» высоких технологий
А как снять блокировку с телефона «Самсунг» нового поколения? Однозначный ответ выражает полное ориентирование на глобальную поддержку со стороны производителя. Другими словами, современные андроид-устройства обладают возможностью идентифицироваться в сети при помощи присвоенного им ранее ID. Только благодаря этому, ваш «утерянный» пароль доступа можно просто аннулировать, конечно, если процесс авторизации в сервисной сети пройдет успешно. Главное — знать данные вашей учетной записи.
- Несколько раз произвольно введите требуемый тип данных.
- Через какое-то время появится сообщение-приглашение.
- В специально отведенных чек-боксах введите ваши данные и ожидайте серверного ответа.

Стоит отметить, что не всегда подобная услуга действенна, поэтому при отрицательном результате ищите «спасения» в ниже представленном абзаце.
Заменяем пароль доступа: практическое руководство
В случае, когда все попытки вспомнить графический ключ или символьный код разблокировки не увенчались успехом, а ответ на вопрос о том, как снять блокировку с телефона «Самсунг», не терпит отлагательств, сделайте следующее:
- Выключите телефон и изымите и симку из андроид-устройства.
- Последовательно зажмите кнопки Vol+, Power и Home.
- Дождитесь появления логотипа Samsung.
- В инженерном меню выберете пункт Wipe и подтвердите ваш выбор кнопкой Power.
- В следующем списке все той же клавишей активируйте строку delete all user data.
- Воспользуйтесь пунктом и ожидайте завершения процесса перезагрузки.
Все вышеописанные действия позволят вам вернуть телефон в первозданное состояние, так как, по сути, это не что иное, как пресловутый Hard reset. Поэтому ваши данные, к сожалению, будут полностью утеряны. Тем не менее, один из вариантов ответов на вопрос о том, как снять блокировку с телефона «Самсунг», вы, уважаемый читатель, все же получили.
Поэтому ваши данные, к сожалению, будут полностью утеряны. Тем не менее, один из вариантов ответов на вопрос о том, как снять блокировку с телефона «Самсунг», вы, уважаемый читатель, все же получили.
Альтернатива заводского сброса
Графический ключ или символьный пароль можно сбросит достаточно «безобидным» способом. Простая на вид, но невероятно эффективная программа Adb Run с особой легкостью избавит вас от головной боли и визита в сервисный центр по причине «провалов в памяти». Не стоит обижаться, примите данное высказывание как обычное приукрашенное сравнение. Итак, прежде всего вам понадобится USB-кабель, а также дистрибутив упомянутой выше программы.
- Запустите Adb Run.
- В главном окне программы необходимо нажать цифру № 6.
- Далее выберете один из представленных методов, запуск которых осуществляется путем ввода 1 или 2.
Существует вероятность, что ограничение не будет снято при использовании этих двух способов сброса. Однако всегда можно применить вариант ручной отладки.
Практическое решение вопроса о том, как снять блокировку с телефона с помощью стандартных средств Windows
В командной строке (меню «Пуск»/»Выполнить»/cmd) прописываете:
- · cd /
- · cd adb/progbin
- adb shell
- rm /data/system/gesture.key
Еще один вариант восстановления доступа:
- cd /
- cd adb/progbin
- · adb shell
- · cd /data/data/com.android.providers.settings/databases
- · sqlite3 settings.db
- · update system set value=0 where name=’lock_pattern_autolock’
- · update system set value=0 where name=’lockscreen.lockedoutpermanently’
- · .quit
Помните, что телефон должен быть подключен к компьютеру, а драйвера должны корректно работать с синхронизированным аппаратом.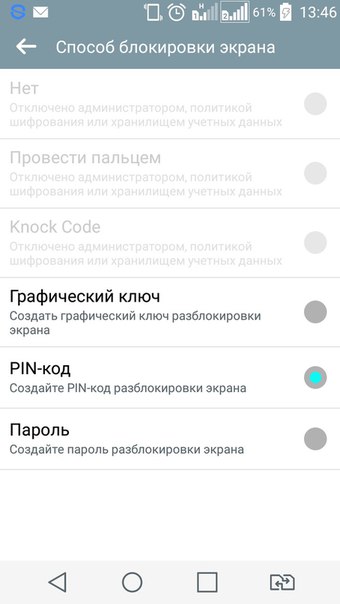
старая проблема
Как снять блокировку сим-карты с телефона Samsung? Это, так сказать, неустаревающий вопрос, который требует софтового решения. Только программным путем удается победить такого вида «зловредную защиту». Обычно такая проблема встречается в старых моделях корейского изготовителя. Для снятия СИМ-блокировки сотового аппарата применяется проверенная временем программа «Samsung Unlocker». Однако даже если вы, уважаемый пользователь, все действия произведете правильно и согласно инструкции, положительный результат не гарантирован. Единственный безотказный способ — перепрошивка.
Стоит отметить, что для непосвященного человека разблочка — это невероятно трудная в практическом исполнении задача. Обычная блокировка телефона и «отвязка» от оператора — несопоставимо различные проблемы. Поэтому рекомендуется обратиться к специалистам, так как велики шансы угробить заведомо рабочий телефон, пусть даже старого выпуска, не до конца осознаваемыми действиями.
Внимание: «секретные коды»
Телефоны «Самсунг», наверное, наиболее восстанавливаемые мобильные устройства. И невероятно обширный список общеизвестных сервисных команд тому очевидное подтверждение. Некоторые коды эффективно помогают решить вопрос многих о том, как снять блокировку СИМ-карты с телефона Samsung. Согласитесь, ведь это удобно — введя всего несколько цифр, можно сбросить настройки сотового, ограничить или расширить функционал телефона. Однако необходимо быть уверенным в правдивости представленной информации. Существуют просто «убийственные комбинации», действие которых может иметь непрогнозируемые для аппарата последствия. Например, блокировка телефона «Самсунг» снимается с помощью команды *2767*3855#.
Но не всем известно, что данный код может «напрочь снести» imei некоторых модификаций телефонов, без которого, между прочим, аппарат не сможет полноценно работать. Корейские разработчики предусмотрели множественное количество разнообразных числовых вариаций воздействия, тем самым открывая практически неограниченные возможности для восстановления работоспособности собственной продукции.
Несколько слов о конкурентах
Надежный финский мобильник Nokia в рекламе не нуждается. Вместе с тем, вопрос о том, как снять блокировку с телефона «Нокиа», не менее актуален. Однако более ранние модели практически не поддаются «ручной деактивации», а современные смартфоны обладают еще более надежной защитой, чем предшественники. Разумеется, никакими сервисными кодами разблокировать «финна» не получится. Разве только при помощи все того же ID-аккаунта.
Само собой, данная функция поддерживается только новыми агрегатами сотовой связи, для остальных представителей линейки «Нокиа» остаются лишь прошивка и сложные программные манипуляции. Однако к вашему вниманию все же представлен способ разблокировки некоторых не особо капризных модификаций, представителями которых являются относительно устаревшие образцы серийного выпуска.
Снимаем при помощи программных средств
Нижеприведенный пример позволит разрешить вопрос о том, как снять блокировку с телефона «Нокиа».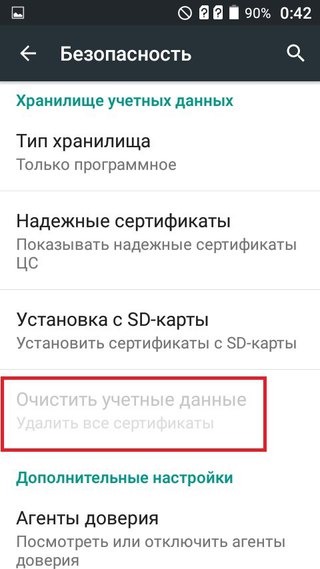 Единственное затруднение в реализации данного предприятия — это необходимость изготовления некого устройства, которое позволит ввести аппарат в специальный режим доступа Test mode. Впрочем, все действительно достижимо и абсолютно элементарно собирается.
Единственное затруднение в реализации данного предприятия — это необходимость изготовления некого устройства, которое позволит ввести аппарат в специальный режим доступа Test mode. Впрочем, все действительно достижимо и абсолютно элементарно собирается.
- Спецкабель состоит из трех «крокодильчиков», которые фиксируются на контактных клеммах АКБ-телефона. Также необходимо иметь стандартный DATA шнур.
- Два контактных вывода «+» и «-» припаиваются к USB «вилке» (соблюдая полярность порта).
- От минусового провода делаете ответвление через посредника, в роли которого выступает в 4,7 Ом. Данный концевик будет подсоединяться к BSI-контакту аппарата (обычно это крайняя правая лапка, ближе к середине). Впрочем, всегда можно сориентироваться по графической маркировке аккумуляторной батареи.
- Скачиваете программу Nokia Unlocker, затем устанавливаете ее на компьютер.
- Подсоединяете шнуры и после процесса распознавания софтом вашего девайса жмете на кнопку «Прочитать код».

- Поздравляем, вопрос о том, как снять блокировку с телефона, для вас теперь, так сказать, решен.
Подводя итоги
Возможно, кто-то так и останется разочарованным после неудачных попыток «раскрыть мобильную ракушку» представленными выше способами. Но, как известно, отсутствие результата — есть результат! Пробуйте, пытайтесь и набирайтесь опыта. Ведь вы не пошли в сервисный центр за помощью — значит, испытываете неоднозначный интерес к познавательному процессу, а это большой плюс в любом понимании. Тема «Как разблокировать, если забыл пароль», никогда не потеряет востребованности в решении. Быть может, ваши знания, которые будут накапливаться со временем, помогут не одному человеку. Впрочем, ваша компетентность в первую очередь сыграет в вашу пользу: сэкономит немало денежных средств, времени и, безусловно, нервов. Не блокируйте знания — развивайтесь!
Блокировка экрана позволяет избежать случайных нажатий и защищает содержимое устройства от посторонних. Однако некоторых пользователей так раздражает необходимость постоянно разблокировать телефон, что они начинают искать способ, как избавиться от этой функции.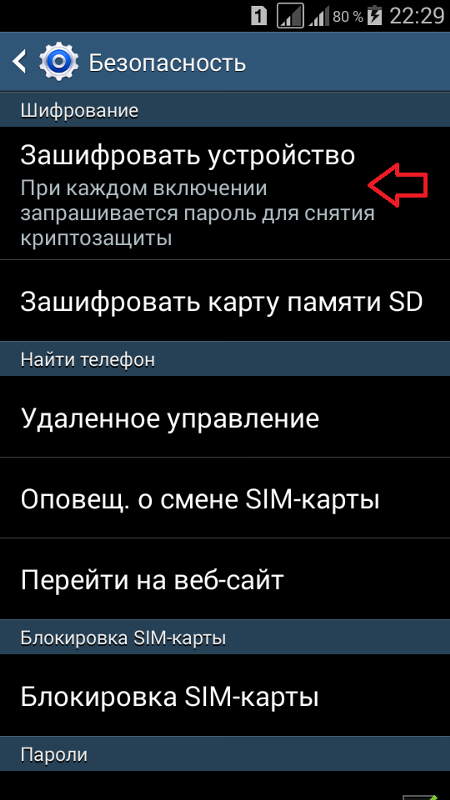
Убрать блокировку можно с помощью базовых инструментов настройки системы. Но безопаснее будет не отказываться от блокировки экрана совсем, а просто выбрать более удобный способ.
Снятие блокировки
Если блокировка снимается вводом пароля, PIN-кода или графического ключа, и вы его знаете, то никаких проблем не будет – просто зайдете в настройки и уберете этот способ защиты данных.
У меня стоит PIN-код, но при включенном и настроенном сканере отпечатков ввод четырехзначного пароля является лишь дополнительным способом проверки. Экран же разблокируется по отпечатку пальца. Чтобы совсем убрать блокировку экрана, выберите вариант «Нет ». При этом с телефона будет удален пароль разблокировки и добавленные отпечатки, если на устройстве есть сканер.
«Нет » – это не лучший вариант с точки зрения удобства использования. Если речь идет о телефоне, который вы постоянно носите с собой, то полное отключение блокировки чревато появлением случайных нажатий.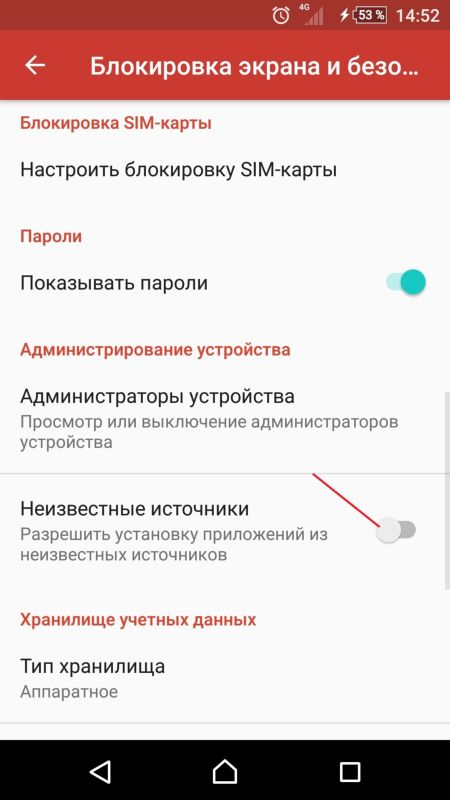 Запуск приложений, отправка сообщений, исходящие звонки – спутники незаблокированного экрана телефона.
Запуск приложений, отправка сообщений, исходящие звонки – спутники незаблокированного экрана телефона.
Чтобы предотвратить случайные нажатия, но не вводить никакие пароли и ключи для разблокировки, выберите вариант «Провести по экрану ». В этом случае пароль и отпечатки также будут удалены, то есть вы снимите защиту с телефона. Экран будет блокироваться после истечения установленного времени бездействия, но разблокировать его можно будет горизонтальным или вертикальным свайпом.
Выбор способа блокировки
Раз уж мы начали говорить о способах блокировки, давайте посмотрим все. Меня, например, раздражает ввод графического ключа и PIN-кода. Поэтому на старом смартфоне блокировка была без защиты и снималась горизонтальным свайпом, а на новом – с помощью отпечатка пальца. Возможно, вам понравится другой способ.
Есть такие варианты:
- «Нет » – экран не блокируется. Минусы: возможны случайные нажатия, нет защиты от посторонних, то есть любой человек может взять ваш телефон и изучить содержимое его памяти.

- «Провести по экрану » – дисплей блокируется. Минус: нет защиты, разблокировать может кто угодно.
- «Графический ключ », «PIN-код », «Пароль ». На некоторых устройствах добавляется распознавание лица и голоса, но суть от этого не меняется: при выборе любого из этих способов экран блокируется, а получить доступ к содержимому телефона может только владелец.
Если на телефоне есть сканер отпечатков, можно добавить снимки пальцев в настройки, выбрать один из трех защищенных способов блокировки экрана и выбирать, как разблокировать устройство. Как я уже говорил, у меня стоит ввод PIN-кода или проверка отпечатка. Можно установление сочетание графического ключа и сканирования отпечатка – тоже удобно. Поэкспериментируйте, может пропадет желание совсем отказываться от блокировки.
Что делать, если забыл пароль, код или графический ключ
Мы рассмотрели идеальную ситуацию, при которой у вас есть все пароли, PIN-коды и графические ключи.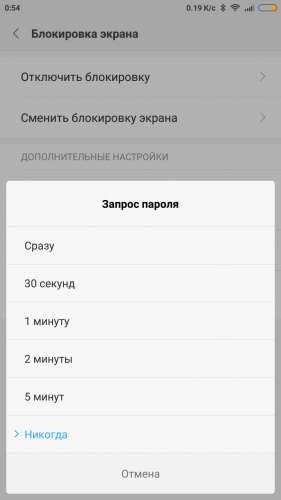 Но как убрать защиту, если экран заблокирован, и вы не помните пароль или ключ? Способы могут меняться в зависимости от производителя и модели, поэтому коротко пройдется по самым популярным методам.
Но как убрать защиту, если экран заблокирован, и вы не помните пароль или ключ? Способы могут меняться в зависимости от производителя и модели, поэтому коротко пройдется по самым популярным методам.
О последнем способе я узнал совсем недавно. Сервис доступен по адресу
Тематические материалы:
Обновлено: 23.12.2020
103583
Если заметили ошибку, выделите фрагмент текста и нажмите Ctrl+Enter
Как отключить блокировку экрана в Ubuntu
Если некоторое время не использовать компьютер с Ubuntu то экран потухнет, а для возобновления работы система потребует пароль пользователя. Не всегда такое поведение удобно, так как если ваш компьютер принадлежит только вам, то нет никакой необходимости каждый раз вводить пароль. Также очень неудобно когда экран неожиданно тухнет во время просмотра видео в браузере и с помощью плеера.
В этой инструкции мы рассмотрим как бороться с такими проблемами, а именно как отключить блокировку экрана Ubuntu. Отдельно затронем вопрос что делать если гаснет экран при просмотре видео ubuntu, а отключать блокировку полностью не хочется.
Содержание статьи:
Отключение блокировки экрана в Ubuntu
Сделать это очень просто с помощью стандартных средств системы. В интернете описано несколько способов того как отключить блокировку экрана Ubuntu с помощью сторонних программ таких как: Ubuntu Tweak или Dconf, но мы не будем их трогать. Зачем, если все делается почти в два клика стандартными средствами.
Откройте утилиту Параметры системы из главного меню:
Перейдите на вкладку Конфиденциальность:
Остается установить переключатель Автоматическая блокировка экрана в положение Выключено:
Также здесь можно увеличить время до блокировки и отключить ввод пароля для разблокирования.
Следующий способ отключения блокировки экрана в Ubuntu еще проще и быстрее. Откройте терминал (Ctrl+Alt+T) и наберите:
gsettings set org.gnome.desktop.screensaver lock-enabled false
Готово. Блокировка экрана Ubuntu отключена. Но это была только первая часть, дальше — больше.
Отключение блокировки экрана Ubuntu во время видео
Все мы сталкивались с проблемой. когда гаснет экран при просмотре видео Ubuntu, или любом другом дистрибутиве. Отключать полностью блокировку экрана в таком случае не нужно, есть более элегантное решение. Можно отключить блокировку только во время работы приложений воспроизводящих видео.
Для этого в Ubuntu есть программа Caffeine. Эта программа будет следить когда запущенны приложения из ее списка и временно отключать блокировку экрана. Для установки программы используйте команду:
sudo apt install caffeine
Затем добавьте программу caffeine-indicator в автозагрузку.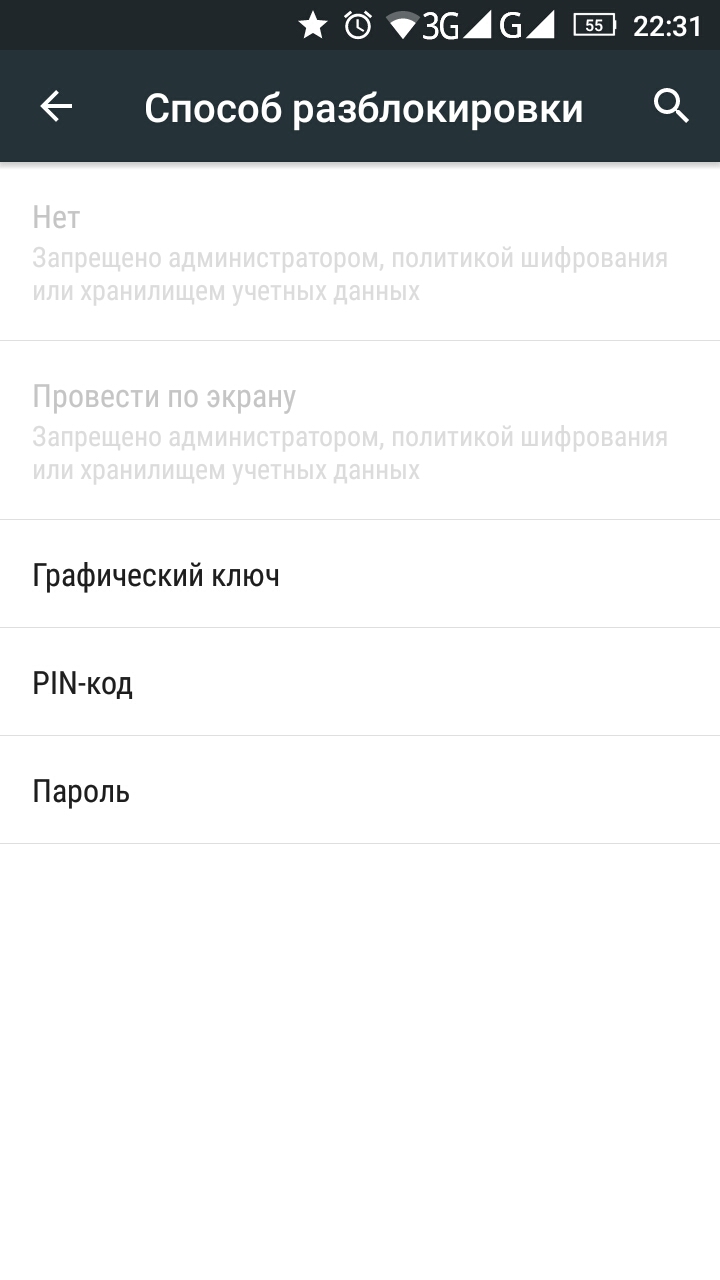 Теперь в системном лотке появится значок, программа будет автоматически определять запуск видео и отключать блокировку экрана. Но определение работает не всегда, тогда можно вручную нажать на значке программы и выбрать Activate. Значок превратится в чашку кофе с подымающимися струйками пара, это значит отключить хранитель экрана Ubuntu.
Теперь в системном лотке появится значок, программа будет автоматически определять запуск видео и отключать блокировку экрана. Но определение работает не всегда, тогда можно вручную нажать на значке программы и выбрать Activate. Значок превратится в чашку кофе с подымающимися струйками пара, это значит отключить хранитель экрана Ubuntu.
Но и это еще не все. Программа Caffeine не всегда корректно определяет воспроизведение HTML5 видео. Но и тут есть решение. Существует скрипт, который намного лучше справляется с отключением потухания экрана во время просмотра видео. Он определяет момент когда воспроизводиться флеш, HTML5, или любое другое видео и только тогда отключает блокировку экрана.
Скачать скрипт можно с GitHub по ссылке: https://github.com/iye/lightsOn/blob/master/lightsOn.sh
Дальше для удобства его лучше скопировать в папку bin:
cp ~/Downloads/lightsOn.sh /bin/
Даем права на выполнение:
chmod ugo+x /bin/lightsOn. sh
sh
И осталось добавить скрипт в автозагрузку.
Выводы
Вот и все. Теперь вы знаете как отключить блокировку экрана в Ubuntu, а также как правильно бороться с затуханием экрана при просмотре видео. Если остались вопросы, пишите в комментариях.
Оцените статью:
Загрузка…Как отключить блокировку экрана Windows 10
После обновления Windows 10 до версии 1607, многие пользователи пишут, что не могут отключить экран блокировки в групповых политиках и в редакторе реестра. Но в той же статье мы рассматривали отключение экрана блокировки с помощью утилиты, которое еще работает. Сегодня мы добавим еще способы отключения экрана блокировки.
Как отключить блокировку экрана (за исключением при загрузке)Самый простой способ но не избавляющий полностью от экрана блокировки, если вы выполните всё по данному методу – блокировка экрана будет только при включении компьютера, а после сна вы ее не увидите.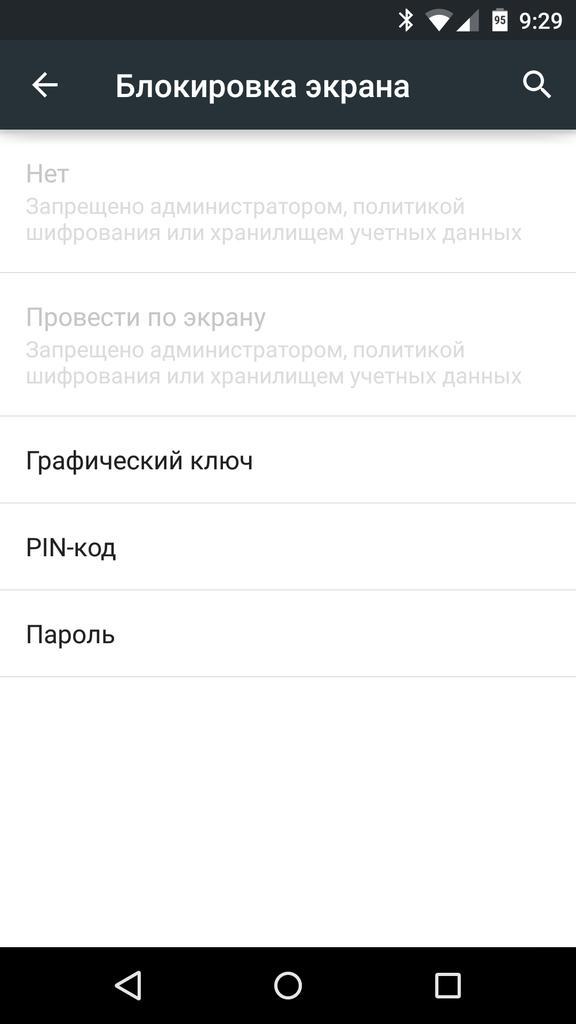
1. Откройте проводник и перейдите по пути C:\Windows\SystemApps (можно сначала открыть диск С, потом папку Windows и зайти в SystemApps, а можно просто в адресной строке вставить C:\Windows\SystemApps и нажать Enter).
2.Найдите папку Microsoft.LockApp_cw5n1h3txyewy => нажмите на нее правой клавишей мыши и выберите из меню “Переименовать”, добавьте в конце любую цифру и нажмите Enter. (к примеру Microsoft.LockApp_cw5n1h3txyewy1).
Теперь Windows 10 не сможет загружать экран блокировки и он будет сразу открывать экран входа в систему. К сожалению этот метод не избавит вас от экрана блокировки при включении компьютера, но избавит от него после сна и после блокировки компьютера.
Чтобы вернуть экран блокировки назад – зайдите через проводник по пути C:\Windows\SystemApps => нажмите на Microsoft.LockApp_cw5n1h3txyewy1 правой клавишей мыши => Переименовать => и уберите цифру, которую добавили выше.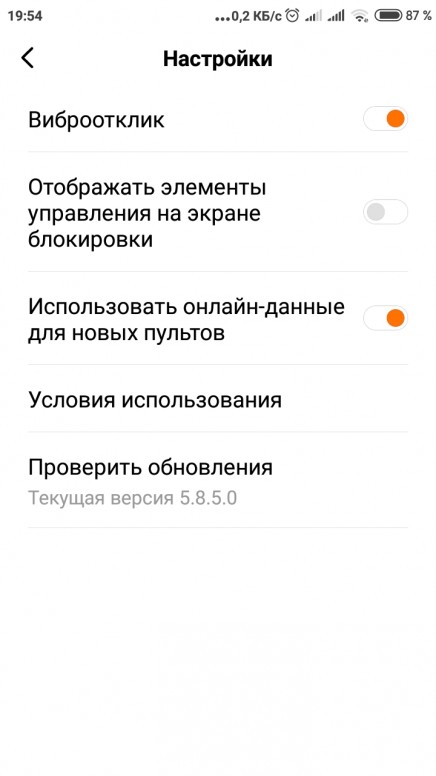 После чего экран блокировки снова будет появляться после сна и после блокировки компьютера.
После чего экран блокировки снова будет появляться после сна и после блокировки компьютера.
Если вы хотите чтобы экран блокировки не появлялся при загрузке системы, и чтобы вход в вашу учетную запись происходил автоматически без ввода пароля – делайте следующее:
1.В строке поиска или в меню “Выполнить” (выполнить вызывается клавишами Win+R) введите netplwiz и нажмите клавишу Enter.
2.Нажмите левой клавишей мыши на пользователя под которым входите в систему, после его выделения уберите флажок с “Требовать ввод имени пользователя и пароля”.
3. Введите два раза пароль, который используете для входа в систему и нажмите на “ОК”.
Теперь вход в вашу учетную запись будет происходить автоматически, то есть вы включили компьютер и перед вами не будет появляться экран блокировки, и не будет требовать от вас ввода пароля к вашей учетной записи. Включили компьютер и вам сразу загружается рабочий стол. На сегодня всё, если вы знаете другие способы – пишите в комментариях! Удачи Вам 🙂
Включили компьютер и вам сразу загружается рабочий стол. На сегодня всё, если вы знаете другие способы – пишите в комментариях! Удачи Вам 🙂
Как отключить экран блокировки Windows 10. Блокировка экрана
Думаю, что многие уже познакомились с экраном блокировки Windows 10, хотя он и несет определенную информационную пользу, например, отображение даты и времени, различных уведомлений, но так или иначе, он не всем по вкусу. Дело в том, что после некоторого времени так называемого простоя экран блокируется. Получается, что обладателю Windows 10 необходимо вводить пароль всякий раз, для того чтобы продолжить пользование компьютером. Данный расклад далеко не всех устраивает. Так что эта статья для тех, кто хочет убрать экран блокировки Windows 10.
Корпорация Microsoft не предусмотрела в Windows 10 ни галочки, ни переключателя для выключения экрана блокировки через какие-либо настройки, поэтому давайте возьмем наш любимый “бубен” и выключим его сами.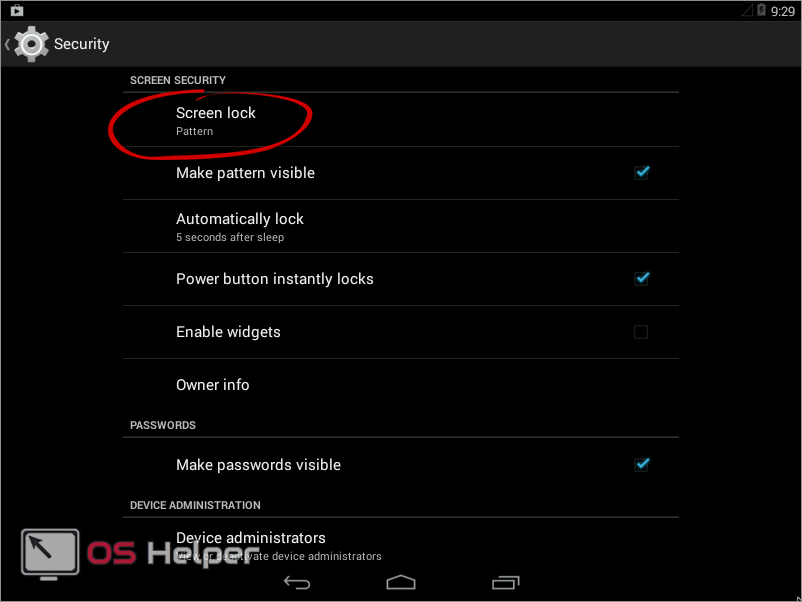 Существует несколько способов отключения экрана блокировки. Мы рассмотрим два из них.
Существует несколько способов отключения экрана блокировки. Мы рассмотрим два из них.
Первый способ отключения экрана блокировки осуществляется при помощи утилиты Редактор локальной групповой политики. Этот способ не подойдет для обладателей Windows редакций Home, так как нужная нам утилита вырезана из системы. Для Windows Home версии подойдет второй способ, который рассмотрен ниже.
Чтобы попасть в Редактор локальной групповой политики необходимо нажать на клавиатуре комбинацию клавиш Win + R. В левом нижнем углу экрана появится окошко Выполнить, вводим следующее: gpedit.msc и нажимаем Enter.
Мы видим Редактор локальной групповой политики, теперь необходимо развернуть элементы в списках: сначала Конфигурация компьютера, затем Административные шаблоны, следующим разворачиваем Панель управления, и наконец, Персонализация.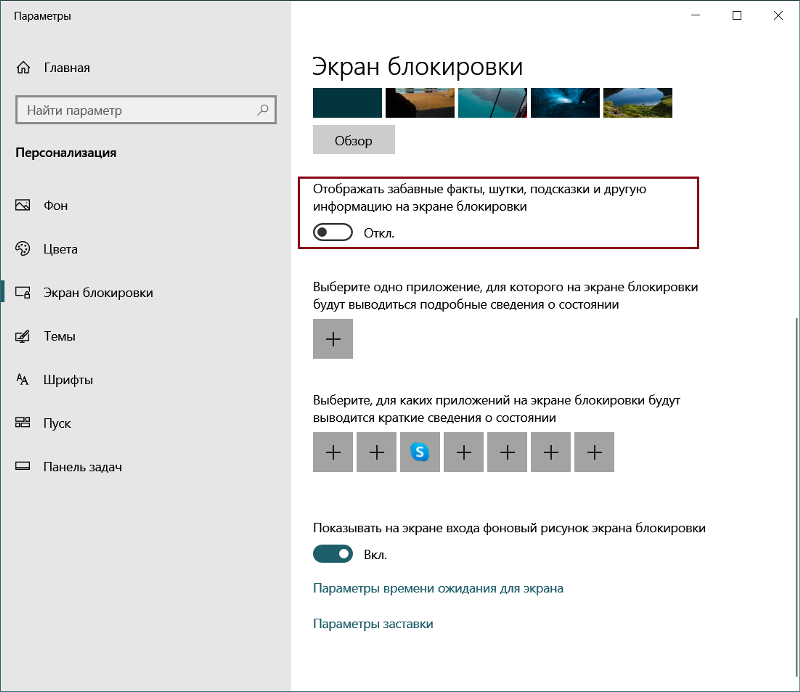 Справа раскроется список, в котором кликаем дважды левой кнопкой мыши на Запрет отображения экрана блокировки.
Справа раскроется список, в котором кликаем дважды левой кнопкой мыши на Запрет отображения экрана блокировки.
Выскочит новое окошко, где в левой его части нужно активировать параметр Включено, другими словами мы включаем запрет на работу экрана блокировки. В обязательном порядке жмем Применить и Ок.
Вот мы и отключили экран блокировки Windows 10, и теперь при включении операционной системы вы сразу увидите экран входа в систему.
Второй способ осуществляется при помощи Редактора реестра
Этот способ подойдет для пользователей с любыми редакциями Windows 10. Итак, необходимо открыть редактор реестра, делаем следующее: зажимаем на клавиатуре клавиши Win + R. Откроется окошко Выполнить, набираем в окошке regedit и затем кликаем на Enter.
Откроется Редактор реестра переходим в следующий раздел: HKEY_LOCAL_MACHINE/SOFTWARE/Policies/Microsoft/Windows/Personalization. Перейдя в раздел Personalization, необходимо в правой части окошка нажать правой кнопкой мыши в свободном месте. Увидите меню, выбираем в нем Создать — Параметр DWORD (32 бита). А вот если раздела Personalization нет, то необходимо создать и его.
Дадим имя нашему новому параметру — NoLockScreen. Теперь кликаем два раза по новому параметру откроется еще одно окошко, где необходимо присвоить 1 в графе значение. Применяем внесенные изменения нажатием Ок.
Закрываем редактор реестра и радуемся. Нам удалось отключить экран блокировки Windows 10.
Оцените статью. Вам не сложно, а автору приятно
Как убрать блокировку VPN?
Использование VPN сегодня необходимо не только для того, чтобы получить доступ к запрещенным ресурсам. На самом деле, у VPN — незаслуженно плохая репутация, многие думают, что использоваться такие программные продукты могут для покупки запрещенных веществ, для пиратства и других незаконных целей. Но это совершенно не так. Чаще всего VPN действительно может использоваться для достижения максимальной анонимности в Интернете, например, для защиты своих данных и конфиденциальности. Если вы подключаетесь с помощью смартфона или ноутбука к публичной сети wi-fi, то использование VPN — реальный маст-хэв для вас. Но иногда VPN блокируется. И в этой статье мы бы хотели чуть более подробно поговорить о том, как обойти такую блокировку.
На самом деле, у VPN — незаслуженно плохая репутация, многие думают, что использоваться такие программные продукты могут для покупки запрещенных веществ, для пиратства и других незаконных целей. Но это совершенно не так. Чаще всего VPN действительно может использоваться для достижения максимальной анонимности в Интернете, например, для защиты своих данных и конфиденциальности. Если вы подключаетесь с помощью смартфона или ноутбука к публичной сети wi-fi, то использование VPN — реальный маст-хэв для вас. Но иногда VPN блокируется. И в этой статье мы бы хотели чуть более подробно поговорить о том, как обойти такую блокировку.
Как обойти VPN-блокировку на работе?
Естественно, необходимость избежать блокировки VPN может появиться не только на работе. И, на самом деле, сделать это — не слишком сложно. Измените свой VPN-порт. Если администратор вашей сети определил и закрыл порты, которые VPN чаще всего используют в вашей сети, вы можете настроить VPN для использования менее известного порта. Вот несколько портов, которые вы можете использовать: 2018, 41185, 443 и 80. Попробуйте — скорее всего, у вас получится. Также можно попробовать настроить VPN через роутер.
Вот несколько портов, которые вы можете использовать: 2018, 41185, 443 и 80. Попробуйте — скорее всего, у вас получится. Также можно попробовать настроить VPN через роутер.
Есть еще один вариант для того, чтобы убрать блокировку VPN. Используйте Tor в качестве браузера: Tor — это защищенный браузер, который маскирует ваш IP-адрес. Он позволяет пользователям анонимно получать доступ к онлайн-контенту и делиться им, и может быть мощным инструментом, если вы хотите обойти блокировку VPN. Но в любом случае, пользоваться браузером Тор нужно очень и очень аккуратно. И для работы он, как правило, не подходит, это — вариант для личных целей. Обратите внимание, что браузер Тор запрещен в ряде стран.
Tor передает ваши данные через свою сеть серверов, что препятствует сетевым администраторам отслеживать вашу активность. Безусловно, применение одновременно браузера Тор и VPN для работы несколько тормозит весь процесс, но согласитесь, так — лучше, чем никак.
В некоторых случаях, для того, чтобы не сталкиваться с блокировкой VPN, вам стоит выбрать действительно качественный программный продукт и, как правило, бесплатные сервисы к таким не относятся. Использование лучшего VPN для обхода блокировки очень важно, и не каждый VPN справится с этой задачей. Также важно, чтобы выбранная вами VPN могла настраиваться, чтобы вы могли настроить ее для использования разных портов.
Использование лучшего VPN для обхода блокировки очень важно, и не каждый VPN справится с этой задачей. Также важно, чтобы выбранная вами VPN могла настраиваться, чтобы вы могли настроить ее для использования разных портов.
А еще, для того, чтобы обойти блокировку VPN может быть вполне достаточно переключиться на IP-адрес другой страны. Сделать это можно в настройках. И важно, чтобы ваш сервис VPN давал вам такую возможность.
Стабильный и рабочий VPN: какой стоит выбрать?
Когда мы говорим о обходе блокировок VPN, то чаще всего речь идет о бесплатных сервисах. А вот платные отличаются ощутимо большей стабильностью и более высоким качеством в целом. Помимо этого, именно платные VPN обеспечивают большую безопасность ваших данных. Как минимум, потому, что бесплатные сервисы для того, чтобы окупить работу разработчиков и выйти на прибыль достаточно часто продают ваши персональные данные (от реального имени до паролей от платежных систем) третьим лицам. И пользоваться ими, само собой, весьма небезопасно.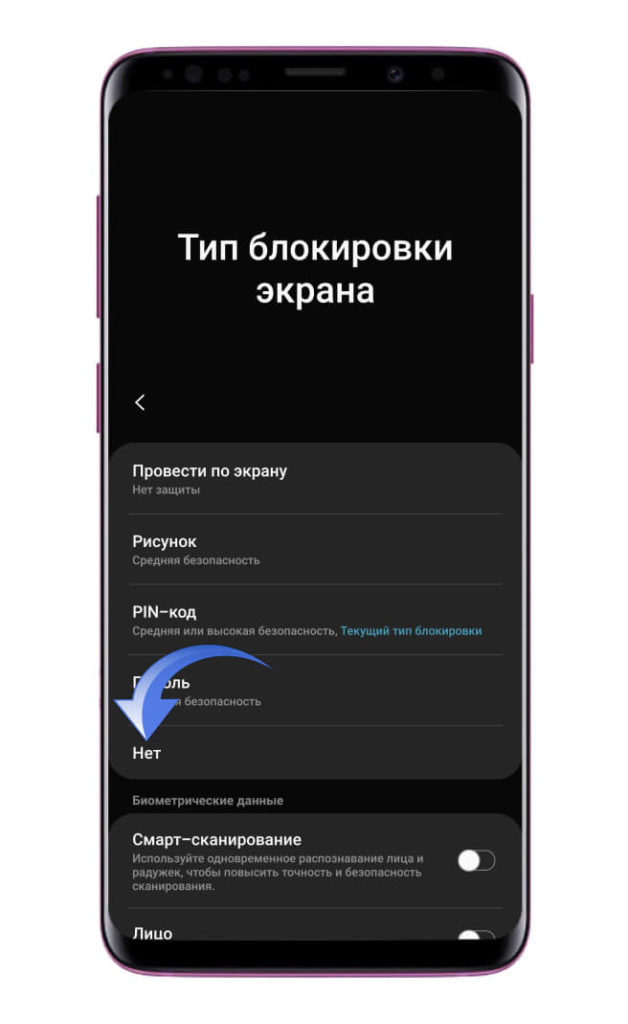
Именно поэтому мы искренне советуем вам программные продукты от Netmap. У нас — большой выбор различных вариантов для VPN — для разных устройств и операционных систем. Надежность, безопасность, честные цены за подписку, возможность применение как для личных целей, так и для работы, — всё это про VPN от Netmap!
Как убрать экран блокировки в Windows 10
Экран блокировки получил значительное обновление по сравнению с предыдущими версиями операционной системы. При включении компьютера пользователи должны на экране блокировка ввести пароль учетной записи для получения доступа к системе. Много пользователей не полюбили новый экран блокировки, так как приходиться делать лишние действия, чтобы перейти к рабочему столу.
Данная статья расскажет как можно убрать экран блокировки отключив несколько параметров в Windows 10. Пользователю достаточно понимать, что экран ввода пароля отличается от экрана блокировки тем что на экране блокировки отображаются красивые обои, часы и уведомления.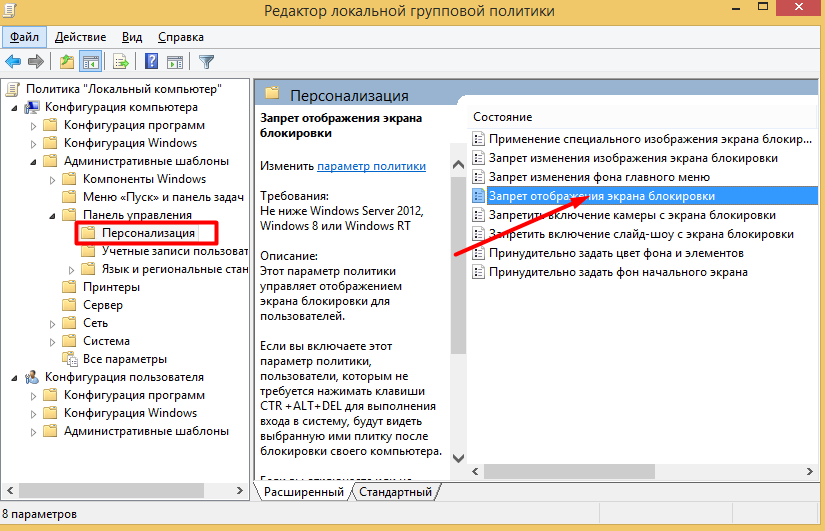 Если же в пользователя не установлен пароль учетной записи, то убрав экран блокировки пользователь сразу будет попадать на рабочий стол.
Если же в пользователя не установлен пароль учетной записи, то убрав экран блокировки пользователь сразу будет попадать на рабочий стол.
Как отключить экран блокировки в Windows 10
Редактор локальной групповой политики
Возможность изменения локальной групповой политики есть только в пользователей Профессиональной и Корпоративной редакций операционной системы. Во всех остальных случаях при попытке открыть редактор локальной групповой политики будет выводиться сообщение Gpedit.msc не найден в Windows 10.
- Откройте редактор групповой политики выполнив команду gpedit.msc в окне Win+R.
- Перейдите по пути: Конфигурация компьютера > Административные шаблоны > Панель управления > Персонализация.
- Дальше измените значение параметра Запрет отображения экрана блокировки на Включено.
После этого при нажатии на сочетание клавиш Win+L для Вы уже не увидите экран блокировки, а сразу будет предложено ввести пароль.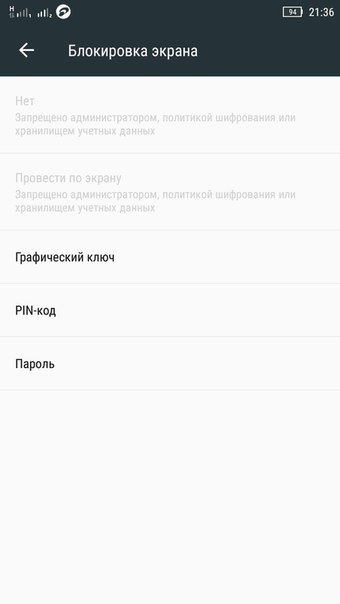 В случае необходимости можно будет изменить значение параметра по умолчанию, что после очередной перезагрузки компьютера вернет экран блокировки.
В случае необходимости можно будет изменить значение параметра по умолчанию, что после очередной перезагрузки компьютера вернет экран блокировки.
Редактор реестра
Изменения в реестре самостоятельно пользователь может выполнять открыв редактор реестра. Для внесения изменений в реестр пользователю просто необходимо обладать правами администратора устройства. Но перед внесением изменений рекомендуется создать резервную копию реестра Windows 10.
- Открываем редактор реестра выполнив команду regedit в окне Win+R.
- Переходим в раздел HKEY_LOCAL_MACHINE/ SOFTWARE/ Policies/ Microsoft/ Windows/ Personalization.
- Находим параметр NoLockScreen, и изменяем его значение на 1.
Хоть и это изменения в реестре операционной системы, но Вам не нужно делать перезагрузку компьютера. Как не странно изменения применяются сразу же после изменения значения параметра реестра.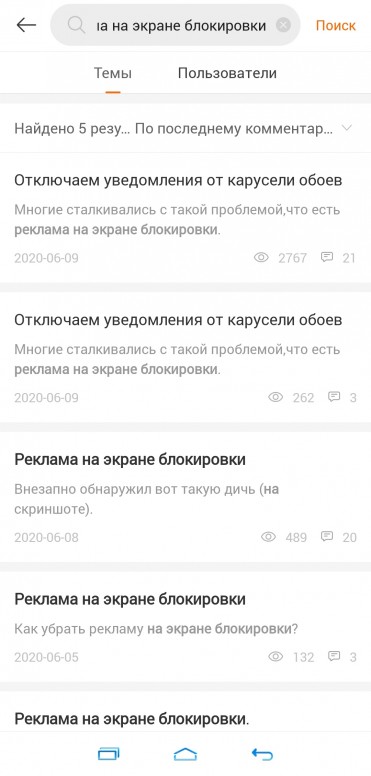
Проводник
Этот способ понравиться не многим, и его рекомендовать не стоит, но всё же он есть и работает. С помощью лучшего файлового менеджера можно в системе найти файл или папку которые отвечает за блокировку экрана и переименовать его. Для такого действия также будет достаточно и обычного проводника системы. Обратите внимание, что мы не удаляем файл, а переименовываем (есть вариант, переместить файл в другое расположение).
Переходим по пути: C:\ Windows\ SystemApps, где ищем папку Microsoft.LockApp и просто переименовываем. Достаточно добавить один символ в названии папки, чтобы система не увидела её. Если же хотите вернуть экран блокировки назад, тогда просто установите имя папки по умолчанию, и сохраните. В таком случае нужно будет перезапустить проводник или компьютер полностью.
Ultimate Windows Tweaker
Есть много сторонних утилит которые могут помочь удалить экран блокировки. Мы же Вам покажем как убрать блокировку экрана с помощью Ultimate Windows Tweaker версии 4. 3. Хоть и программа на английском языке, но интерфейс интуитивный и понятный. И так чтобы его отключить нужно:
3. Хоть и программа на английском языке, но интерфейс интуитивный и понятный. И так чтобы его отключить нужно:
- Скачиваем и запускаем утилиту Ultimate Windows Tweaker.
- Переходим в категорию Customization и в раздел Universal UI.
- В пункте Lock Screen устанавливаем галочку на Disable Lock Screen.
- Нажимаем Apply Tweaks и проверяем.
Этот способ работает в автоматическом режиме по аналогии с предыдущими решениями. Пользователю достаточно загрузить небольшую утилиту для отключения экрана блокировки. А также Вам придется запустить программу от имени администратора в Windows 10. Если же программа будет запущена без прав администратора, изменения в системе не будут применены.
Выводы
Несмотря на интересный вид экрана блокировки множество пользователей ищут как его отключить. Используя любой способ нашей инструкции можно самостоятельно его убрать. Если же Вы боитесь нанести вред системе в целом, тогда можно создать резервную копию Windows 10. Однозначно есть ещё много разных способов как можно его отключить начиная от планировщика заданий и заканчивая скачиванием других сторонних программ, но мы же подобрали для Вас самые простые и которые занимают меньше всего Вашего времени.
Если же Вы боитесь нанести вред системе в целом, тогда можно создать резервную копию Windows 10. Однозначно есть ещё много разных способов как можно его отключить начиная от планировщика заданий и заканчивая скачиванием других сторонних программ, но мы же подобрали для Вас самые простые и которые занимают меньше всего Вашего времени.
Как отключить экран блокировки в Android
Независимо от того, какой у вас телефон Android, есть вероятность, что экран блокировки будет первым, что вы увидите при каждом включении устройства.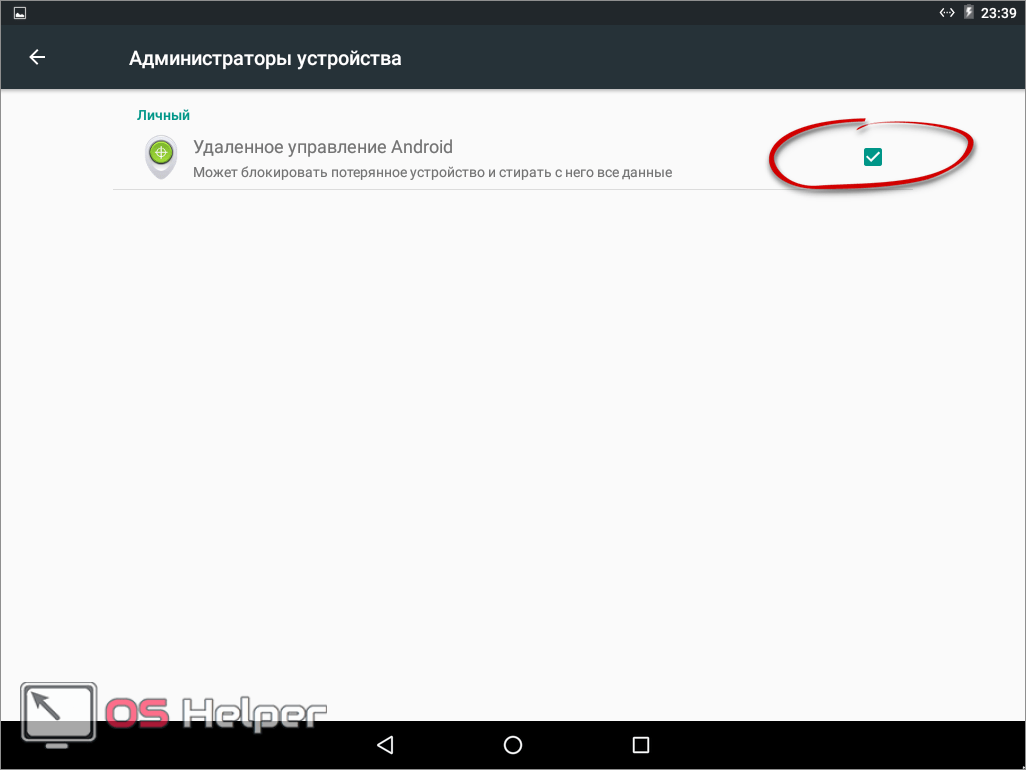 Если вам нужно закрыть этот экран, просто проведя пальцем по экрану или введя графический ключ, PIN-код, пароль или сканирование отпечатка пальца, доступ к вашим приложениям задерживается как минимум на несколько секунд.
Если вам нужно закрыть этот экран, просто проведя пальцем по экрану или введя графический ключ, PIN-код, пароль или сканирование отпечатка пальца, доступ к вашим приложениям задерживается как минимум на несколько секунд.
Теперь, если вы не слишком беспокоитесь о конфиденциальности своего устройства и не хотите тратить драгоценные секунды, проводя пальцем по экрану или касаясь его каждый раз, когда вы хотите его использовать, то полностью отключить экран блокировки — это всего лишь несколько простых действий. в шагах.
Примечание редактора 11.11.2018: Наступили праздничные дни. Обязательно ознакомьтесь с нашим путеводителем по лучшим предложениям сезона для Galaxy Note 9 в Черную пятницу.
Большинству телефонов Android не требуется сразу после установки экран блокировки, поэтому эти шаги лучше всего использовать, если вы настроили его и не знаете, как от него избавиться. Хотя мы рекомендуем использовать его, если вы цените простоту использования выше безопасности, просто выполните следующие действия:
1.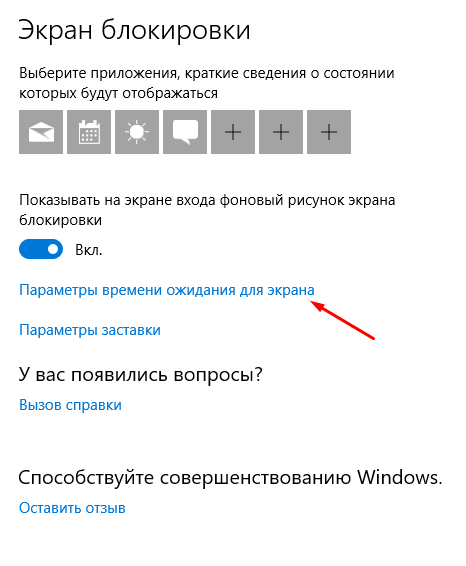 Откройте настройки. Вы можете найти «Настройки» на панели приложений или нажав на значок шестеренки в правом верхнем углу панели уведомлений.
Откройте настройки. Вы можете найти «Настройки» на панели приложений или нажав на значок шестеренки в правом верхнем углу панели уведомлений.
2. Выберите Безопасность.
3. Нажмите Блокировка экрана.
4. Выберите «Нет». Если у вас уже есть безопасная разблокировка (графический ключ, PIN-код, пароль или сканирование отпечатка пальца), вам будет предложено ввести его, прежде чем вы сможете отключить экран блокировки.
Вы полностью удалили экран блокировки; когда вы в будущем включите свой телефон, вы сразу же попадете на тот экран, который был активен, когда вы в последний раз использовали устройство.
Имейте в виду, что если раньше вы использовали какой-либо метод безопасной разблокировки, то теперь любой сможет получить доступ к вашему устройству, если получит его. Возможно, вы захотите установить Android Device Manager или стороннее приложение для обеспечения безопасности, которое позволит вам отслеживать, блокировать и (при необходимости) стирать содержимое вашего устройства в случае его утери или кражи.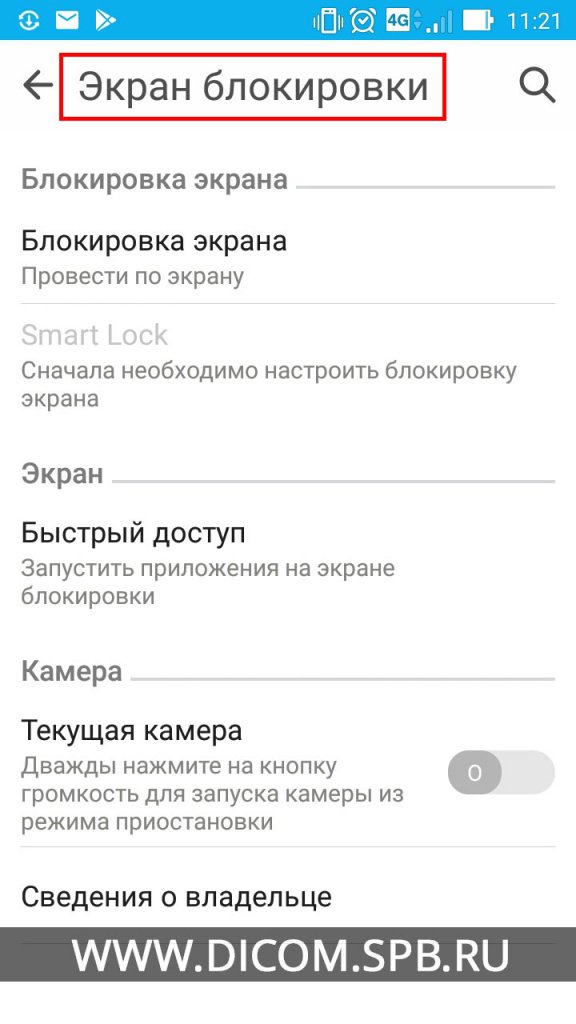
Как отключить экран блокировки на Android
Источник: Андрей Мартоник / Android Central
Есть определенные особенности нашего телефона, которые мы ожидаем.Главный экран — это настраиваемый холст, на который мы можем добавлять приложения и виджеты, в ящике приложений находятся все загруженные приложения, а на экране блокировки отображается время и уведомления, не предоставляя вам полного доступа к остальной части вашего телефона.
Экран блокировки — отличный способ быть в курсе сообщений, звонков, электронных писем и т. Д., А также добавляет полезный уровень безопасности для вашего устройства. Однако, если вам не нужен экран блокировки и вы обнаружите, что он только замедляет работу, его можно отключить.
Как отключить экран блокировки на Android
Мы подробнее поговорим о том, является ли это хорошей идеей ниже, но прежде всего, вот как выглядит процесс отключения экрана блокировки на Android.
- Откройте на телефоне Настройки .

- Tap Безопасность .
Нажмите Блокировка экрана .
Источник: Джо Маринг / Android Central- Введите свой PIN / пароль .
- Отвод Нет .
Tap Да, удалить .
Источник: Джо Маринг / Android Central
Теперь каждый раз, когда вы просыпаете свой телефон Android, вы сразу же попадаете на главный экран.
Точно так же, если вы когда-нибудь захотите снова включить экран блокировки, просто выполните описанные выше шаги еще раз и выберите, хотите ли вы заблокировать телефон с помощью смахивания, графического ключа, PIN-кода или пароля.
Это безопасно?
Как видите, отключить экран блокировки на телефоне Android — довольно простая задача.Однако, поскольку это снижает важный уровень безопасности вашего устройства, следует ли это делать ?
Это все зависит от вас.
Каждый раз, когда вы делаете что-то менее безопасным, вы технически делаете его более уязвимым для взлома. Если кто-то схватит ваш телефон и на нем нет экрана блокировки, чтобы защитить его, у него будет мгновенный доступ ко всем вашим приложениям, контактам и другой личной информации.
С этой точки зрения, для большинства людей, вероятно, имеет смысл оставить экран блокировки включенным.Даже если это всего лишь четырехзначный PIN-код, который вам легко запомнить, что-то лучше, чем ничего.
В то же время, если вам действительно не нравится экран блокировки и вы придаете большое значение как можно более быстрому переходу на главный экран, вы можете отключить его. Если вы знаете, что это делает ваш телефон менее безопасным, загрузка прямо на главный экран при нажатии кнопки питания — это довольно круто. Датчики отпечатков пальцев и системы разблокировки лица помогли ускорить процесс обхода экрана блокировки, так что имейте это в виду, прежде чем полностью удалять его.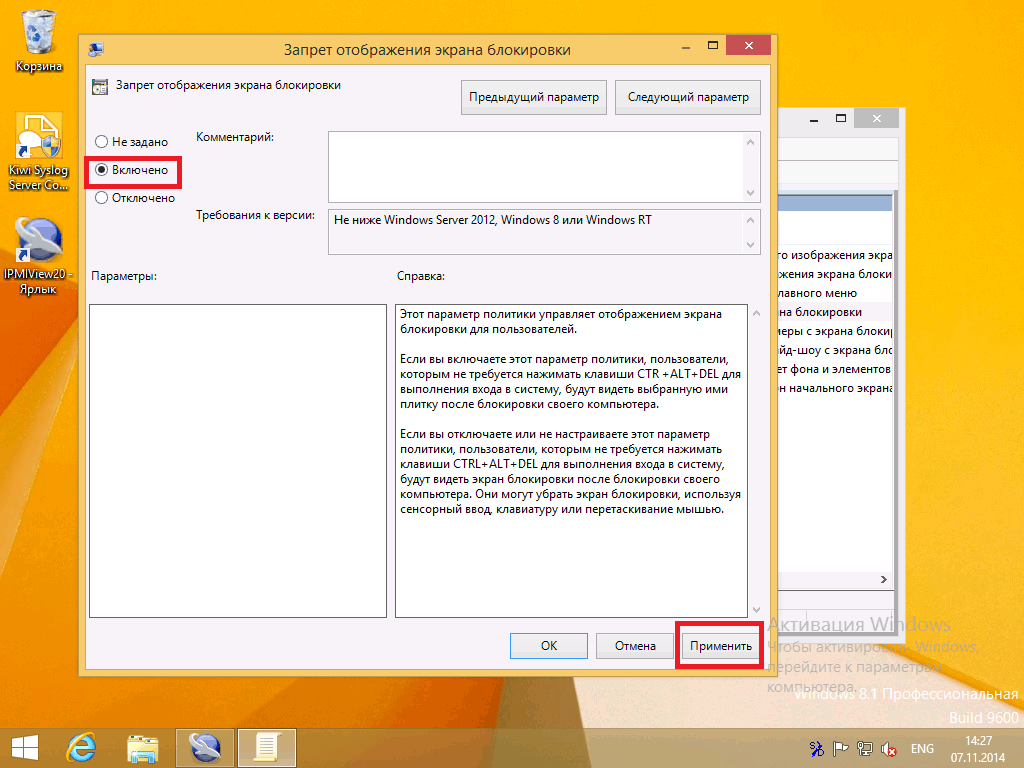
Почему вам (и вашей семье) следует использовать двухфакторную аутентификацию и менеджер паролей
Выбор WyzeОбзор Wyze Band: достойный фитнес-трекер за 30 долларов с Alexa на борту
Когда я впервые услышал, что Wyze, компания, которая производит недорогие устройства для умного дома, производит фитнес-трекеры, я был немного скептически настроен. Когда я услышал о цене, я был шокирован. Я подумал, что это устройство НИ В КОЕМ СЛУЧАЕ не будет хорошим. Но вы знаете, что? Я ошибался.
Складные складные изделия для обычных людей4 вещи, которые Samsung может сделать, чтобы сделать складные устройства популярными
Складные устройствастановятся все более популярными, но единственная компания, которая действительно может сделать их популярными, — это Samsung. Итак, что нужно сделать компании, чтобы начать превращать более традиционных пользователей смартфонов в владельцев складных телефонов?
4 Лучшее удаление экрана блокировки Android для вашего смартфона
Бывают случаи, когда ваше собственное устройство Android заблокировано, и кажется совершенно невозможным вернуться в него.
Один из таких примеров — когда вы покупаете подержанный телефон и позже обнаруживаете, что у вас нет к нему доступа. Другой сценарий — если вы забудете пароль для блокировки экрана и учетные данные учетной записи Google для его проверки. Довольно редко, но такое случается, поэтому всегда хорошо быть в курсе событий.
На этом этапе вы можете подумать, что снятие блокировки экрана Android и восстановление его «доступности» — это что-то действительно сложное и непростое. Однако это не так.По крайней мере, с инструментами, упомянутыми в этой статье.
Эти инструменты позволяют легко взломать ваше собственное устройство практически мгновенно. Если это звучит интересно, давайте без лишних слов погрузимся в это.
Tenorshare 4uKey
Независимо от того, забыли ли вы свой пин-код, графический ключ или у вас возникла проблема с экраном блокировки, Tenorshare 4uKey достаточно хорош, чтобы преодолеть все это и немедленно предоставить вам доступ.
Недавно он добавил удивительную новую функцию для пользователей Samsung, которая позволяет пройти проверку Google и удалить учетную запись Samsung без пароля.
Интересная особенность, которая привлекла мое внимание, — это способ снятия блокировки паролем. Вместо того, чтобы идти ва-банк в полную силу, эта служба подготавливает соответствующие тестовые профили, чтобы определить, готово ли ваше устройство к следующей операции. Это помогает избежать каких-либо сбоев в процессе, таких как блокировка вашего устройства.
Если вы совершенно не знаете, как разблокировать телефон, вы можете воспользоваться их руководствами, советами и статьями, доступными прямо на главной странице.Этот инструмент поддерживает как Windows, так и Mac, и вы можете бесплатно загрузить его, чтобы начать работу.
Выполните следующие шаги, чтобы успешно разблокировать Android-устройство с помощью 4uKey:
Шаг 1: Найдите загруженное программное обеспечение на вашем компьютере и запустите его.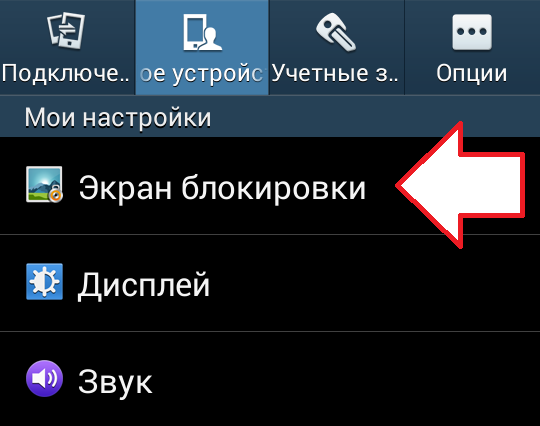
Шаг 2: Вы увидите такой экран. Из двух вариантов вам нужно выбрать один в зависимости от вашей ситуации и требований. Я собираюсь сделать «Снять блокировку экрана», потому что это то, что я хочу сейчас.
Шаг 3: Теперь вам нужно подключить телефон Android к компьютеру. Если в случае, если ваше устройство не распознается, вы можете попробовать другие порты USB, перезагрузить или отключить и снова подключить.
Шаг 4: Вы должны увидеть такой экран. Нажмите «Пуск», а затем «Да», чтобы начать снятие блокировки экрана. Иметь ввиду; это приведет к удалению всех ваших данных, поэтому убедитесь, что если вы собираетесь продолжить, вам не нужны никакие данные, которые в настоящее время находятся в вашем телефоне.
Шаг 5: Когда процесс удаления достигнет 100%, вы увидите такой экран.
Шаг 6: Теперь инструмент в основном просит вас перевести телефон Android в режим восстановления. Вы можете сделать это, выполнив шаги, указанные на экране.
Вы можете сделать это, выполнив шаги, указанные на экране.
Шаг 7: После того, как вы выполните все шаги на своем устройстве, нажмите «Далее» в программном обеспечении 4uKey, и вы попадете на этот экран.
Шаг 8: Это последние шаги, которые вам необходимо выполнить.Продолжайте и сделайте их, чтобы наконец снять блокировку экрана с вашего устройства. Вы должны остаться с новым телефоном, который будет легко доступен.
Если вы все еще не знаете, как разблокировать телефон, вы можете воспользоваться их руководствами, советами и статьями, доступными прямо на главной странице. У них много контента, который поможет вам более чем одним способом, помимо снятия блокировки экрана. Вы также найдете определенные статьи, которые помогут вам разблокировать определенные телефоны, например Samsung Galaxy S6, Huawei и LG.
Для инструкций я использовал компьютер с Windows, но шаги остались такими же и для Mac, потому что он поддерживает их оба.
Доктор Фоне
Разблокируйте любую блокировку экрана на любом телефоне Android с помощью Dr.Fone.
Обычно при использовании любого инструмента для снятия блокировки после разблокировки телефона вы должны будете потерять данные. Однако этот конкретный инструмент может помочь вам разблокировать выбранные телефоны Samsung и LG, не жертвуя важными данными.Это отличает Dr.Fone от множества других доступных инструментов.
Начать работу очень просто. Все, что вам нужно сделать, это подключить свой телефон Android к компьютеру, выбрать модель телефона и снять блокировку. Вот и все!
Этому инструменту доверяют более 150 миллионов пользователей по всему миру, и вы можете загрузить его в свою систему Windows / Mac.
iMyFone LockWiper
Высоко оцененный некоторыми из крупнейших имен, таких как XDAdevelopers, iMyFone LockWiper поддерживает более 6000 устройств Android, в том числе работающих на 10.0 версий. Он может удалить блокировку пин-кода, шаблон, пароль, отпечаток пальца, идентификатор лица и проверку учетной записи Google.
Затем вы можете использовать другую учетную запись Google и использовать весь потенциал своего телефона. Подобно Dr.Fone, этот инструмент также позволяет снимать блокировку с телефона Samsung без потери данных. Он очень прост в использовании, на 100% чистый и поставляется с бесплатной технической поддержкой, чтобы развеять любые сомнения.
Вы можете скачать его бесплатно, прежде чем перейти на премиум-версию.
PassFab Android Unlocker
И последнее, но не менее важное: PassFab Android Unlocker поддерживает различные телефоны Android до версии 9.0. Вы можете снять блокировку экрана любого типа с вероятностью 99%, даже на новом Samsung Galaxy S20 Ultra 5G.
Этот инструмент высоко ценится людьми и рекомендован более чем 1,5 миллионами пользователей. Вы можете загрузить его для Windows и Mac, но обязательно воспользуйтесь бесплатной пробной версией, прежде чем переходить на премиум-версию, чтобы быть уверенным, что она подходит для вас и вашего телефона.
Заключение
Я надеюсь, что указанные выше инструменты помогут вам легко разблокировать Android-устройство в мгновение ока. Если у вас iPhone, ознакомьтесь с этой статьей, чтобы снять блокировку активации iCloud.
Как снять дверной замок дома
28 октября 2020 г.
Если вы хотите полностью заменить замок или вам нужно снять замок для ремонта, удаление дверного замка жилого дома — это то, что вы легко можете сделать самостоятельно. С соответствующими инструментами и четкими инструкциями снять дверной замок — несложная задача, сделанная своими руками.Прочтите, чтобы узнать, как снять ручку, цилиндр и врезные замки.
Снятие дверного замка с ручкой (с или без видимых винтов)
Ручка дверного замка относится к дверной ручке, в которую встроен замок.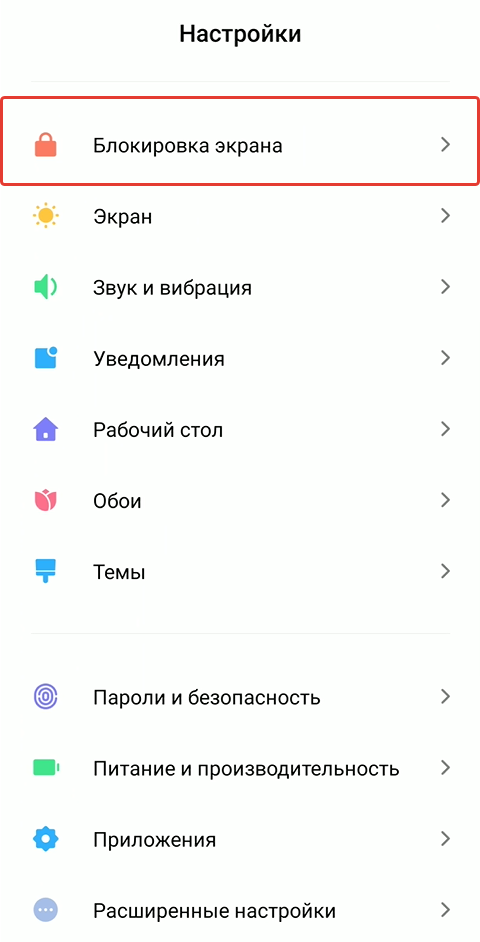 Чаще всего они находятся на внутренних дверях в доме.
Чаще всего они находятся на внутренних дверях в доме.
Иногда дверные замки с ручкой также используются (вместе с засовом) для внешней двери, но они не рекомендуются в качестве основного замка для любой внешней двери из-за того, насколько легко их можно снять или взломать.
Необходимые инструменты
Чтобы снять дверной замок с ручкой, вам нужно сначала убедиться, что у вас есть подходящие инструменты для работы:
- Проволока или гвоздь
- Отвертка с плоским жалом
- Отвертка с крестообразным шлицем
Снятие дверной ручки с видимыми винтами
Первый шаг — определить, есть ли на вашей дверной ручке видимые винты на розетке. Если у него есть открытые винты, они должны быть на внутренней ручке (той, которую вы используете для блокировки двери).
Шаг 1. Удалите эти винты
Если на вашей дверной ручке есть видимые винты, ваша работа будет легкой. Возьмите отвертку с крестообразным шлицем и начните откручивать два видимых винта.
Шаг 2: Снимите дверные ручки
После того, как вы открутите эти винты, вы сможете просто снять внутренние и внешние дверные ручки.
Шаг 3: Отвинтите лицевую панель
Снова возьмите отвертку с крестообразным шлицем и начните откручивать два винта, расположенные на лицевой панели.
Шаг 4: Снимите защелку
После того, как вы открутите винты от лицевой панели, просто возьмитесь за защелку и вытащите все это.
Снятие дверной ручки без видимых винтов
Не можете найти винты на дверной ручке?
Шаг 1. Найдите слот
Все замки с ручками имеют так называемую прорезь с защелкой; это то, что удерживает ручку на месте. Вы можете найти прорезь на стержне внутренней ручки (той, которую вы используете для запирания двери).Обычно это небольшое отверстие прямоугольной формы. Если вы не видите отверстия, попробуйте повернуть ручку в любую сторону, пока не найдете его.
Шаг 2: Нажмите кнопку и снимите ручку
Теперь, когда вы нашли гнездо, вам понадобится отвертка с плоским жалом (или небольшая булавка, канцелярская скрепка или гвоздь), чтобы нажать кнопку фиксатора внутри гнезда (они, как правило, очень маленькие).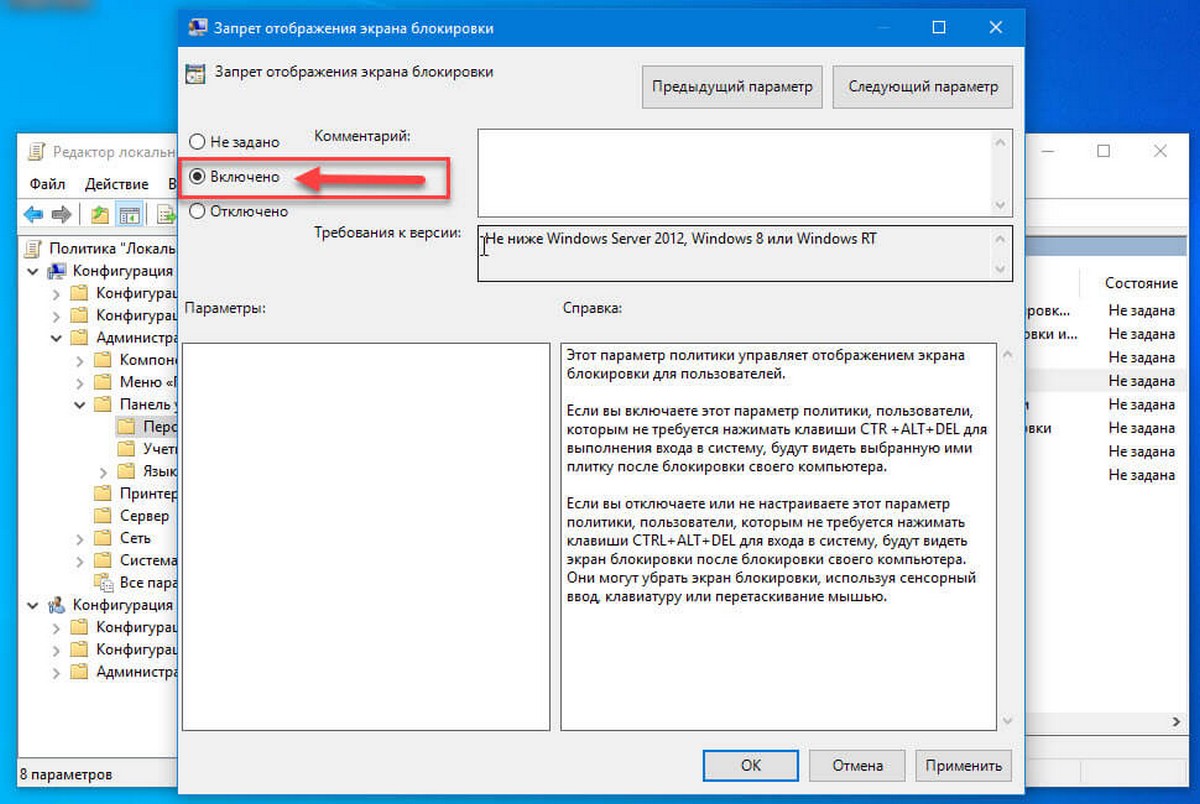 Вставьте выбранный инструмент в отверстие и нажмите кнопку. На этом этапе внутренняя ручка должна легко отделиться от двери.
Вставьте выбранный инструмент в отверстие и нажмите кнопку. На этом этапе внутренняя ручка должна легко отделиться от двери.
Шаг 3: Снимите внешнюю розетку
Затем вам нужно снять пластину с розами. Лучший способ сделать это — использовать небольшую отвертку с плоской головкой, чтобы осторожно оторвать пластину-розетку от двери. Обычно на тарелке с розами есть небольшая прорезь, которая позволяет это сделать.
Шаг 4: Снимите внутреннюю розовую пластину
Теперь, когда вы сняли декоративную пластину с розеткой, внутренняя пластина с розеткой (с винтами) должна быть открыта. Еще раз возьмите отвертку с крестообразным шлицем и ослабьте эти винты.
Шаг 5: Отвинтите лицевую панель
Теперь перейдите к лицевой панели и открутите ее. По завершении снимите защелку полностью.
Шаг 6. Удалите оставшуюся дверную ручку
Наконец, возьмите оставшуюся внешнюю ручку двери и потяните.
Узнайте больше о лучшем типе замка для вашей двери.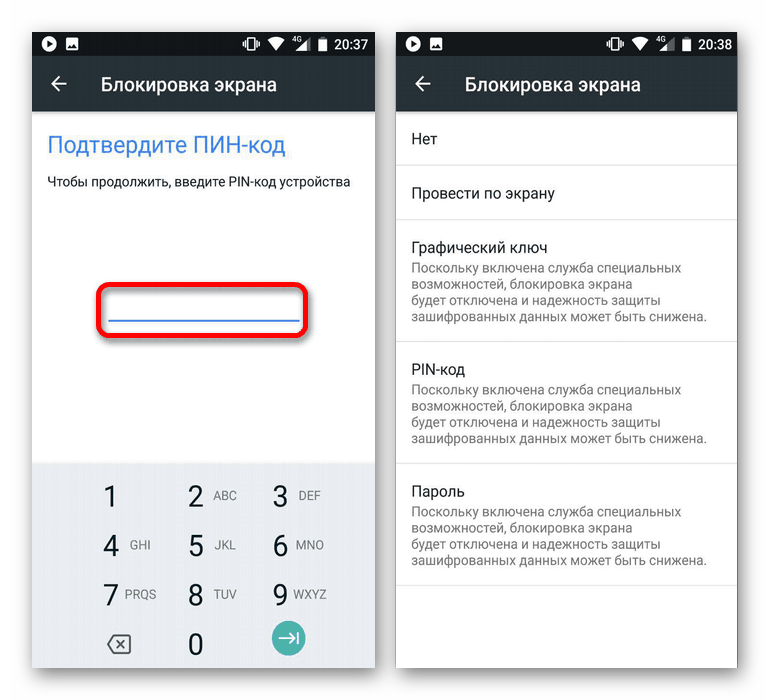
Снятие цилиндрического дверного замка
Цилиндровые замки очень распространены, и этот тип замка по-прежнему относительно просто удалить.Всего за три быстрых шага вы можете удалить существующий цилиндровый замок для смены ключей или замены.
Необходимые инструменты
Чтобы снять цилиндровый замок, вам понадобится всего несколько основных инструментов:
- Отвертка с крестообразным шлицем
- Отвертка с плоским жалом
- Шестигранный ключ
Шаг 1. Открутите винты
Начните с того, что отверткой с крестообразным шлицем открутите все видимые винты с внутренней стороны двери. Это винты, которые скрепляют замок и дверь.
Шаг 2: Снимите шпиндель
Затем вам нужно будет использовать отвертку с плоской головкой, чтобы повернуть шпиндель замка против часовой стрелки до упора. Это нужно сделать, вставив отвертку с плоской головкой (возможно, вам придется попробовать несколько разных размеров) в сам замок.
Когда шпиндель перестанет вращаться, вы должны обнаружить, что квадратный выступ внутри шпинделя идеально совмещен с остальной частью фиксатора. На этом этапе вы сможете использовать отвертку с плоской головкой, чтобы осторожно надавить на язычок, удерживающий шпиндель на месте.Когда вы это сделаете, сам шпиндель выскочит из своего гнезда.
Шаг 3. Выньте цилиндр
После удаления шпинделя у вас будет доступ к корпусу замка. Загляните внимательно внутрь корпуса (здесь может пригодиться фонарик), пока не найдете еще одну маленькую вкладку. Используйте отвертку с плоской головкой, чтобы надавить на этот выступ, чтобы освободить цилиндр. Однако есть большая вероятность, что вам понадобится шестигранный ключ, чтобы надавить на цилиндр, пока он не соскользнет или не выскочит.
Во время снятия цилиндра будьте осторожны, не нажимайте отверткой слишком сильно на язычок, так как это может привести к необратимому повреждению до такой степени, что замок больше не будет использоваться.
Удаление врезного замка
Врезные замки имеют карман (называемый врезным), который врезан в саму дверь. Замок заключен в этот карман, что делает его более надежным способом запирания.
Необходимые инструменты
Для снятия врезного замка требуется:
- Отвертка с крестообразным шлицем
- Отвертка с плоским жалом
- Может понадобиться молоток
Шаг 1. Найдите и отвинтите установочный винт
Этот винт будет на стержне внутренней ручки (той, которую вы используете для запирания двери).
Шаг 2: Отвинтите дверные ручки
Две дверные ручки вкручиваются друг в друга через шпиндель. Обязательно откручивайте их; не просто тянуть.
Шаг 3. Снимите розовые пластины
Отвинтите внешнюю пластину дверной ручки, которая остается на двери, с помощью отвертки с крестообразным шлицем.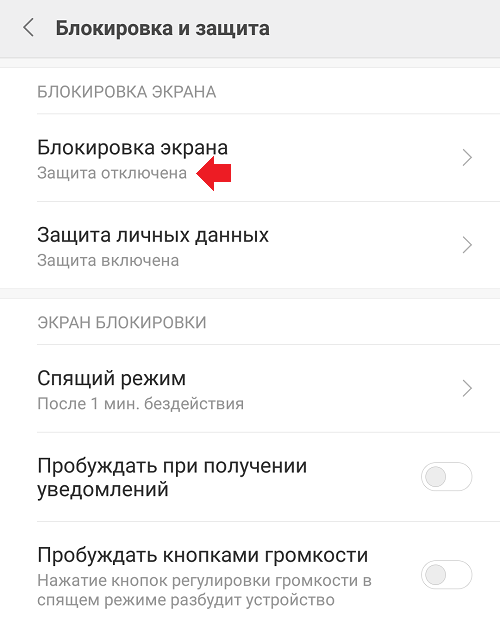
Шаг 4: Снимите лицевую панель
Отвинтите верхний и нижний винты, расположенные на лицевой панели врезного замка, с помощью отвертки с крестообразным шлицем.
Шаг 5: Удалите врезной фиксатор
Руками или плоскогубцами возьмитесь за болт защелки и начните вытягивать врезной замок. Он должен выйти после нескольких хороших нажатий.
Если врезной замок не может быть легко удален, возьмите большую отвертку с плоской головкой и используйте ее, чтобы вытащить ее. Вставьте отвертку в отверстие, где был шпиндель. Отвертка должна плотно входить в отверстие. Держите отвертку перпендикулярно двери, возьмите молоток и несколько раз постучите им в направлении удара.
Вот и все: несколько простых шагов, чтобы снять дверной замок с ручкой, цилиндрический дверной замок и врезной замок в вашем доме. Это базовый навык DIY, который будет полезно знать любому домовладельцу, особенно если вам когда-нибудь понадобится заменить замок или изменить его ключ.
Получите дополнительную консультацию специалиста: Как отремонтировать электронные замки.
Слесарные работы для жилых домов
Конечно, если вы столкнетесь с какими-либо проблемами при попытке снять замок в своем доме, не стесняйтесь обращаться в Great Valley Lockshop по телефону 484-324-2986 или заполнить запрос на обслуживание для получения помощи.
Примечание редактора: этот пост был первоначально опубликован в феврале 2016 года и был полностью обновлен для обеспечения точности и полноты.
Как отключить блокировку безопасности на компьютере | Small Business
Функции блокировки безопасности Windows помогают защитить информацию вашего бизнес-компьютера, не позволяя другим пользователям входить в систему без правильного пароля или комбинации клавиш. Защита паролем Windows требует, чтобы вы вводили пароль каждый раз при входе в Windows.Безопасный вход в систему — это еще одна функция безопасности, которая требует одновременного нажатия клавиш «Ctrl», «Alt» и «Delete» на клавиатуре.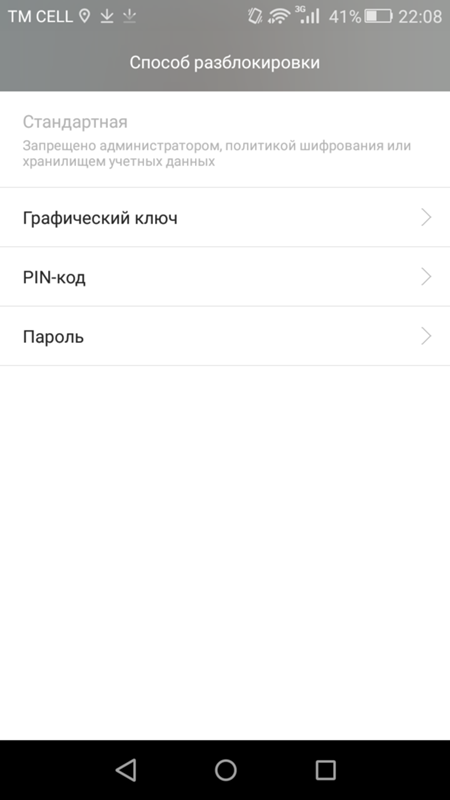 Эта функция помогает гарантировать, что вирусы или вредоносные программы не увидят и не помешают вам ввести ваше имя пользователя и пароль. Вы можете отключить обе функции в Windows.
Эта функция помогает гарантировать, что вирусы или вредоносные программы не увидят и не помешают вам ввести ваше имя пользователя и пароль. Вы можете отключить обе функции в Windows.
Отключить защиту паролем
1
Щелкните сферу Windows и введите «Учетные записи пользователей» в поле поиска. Щелкните результат «Учетные записи пользователей», чтобы перейти в раздел «Учетные записи пользователей» панели управления Windows.
2
Выберите опцию «Удалить пароль». Введите свой текущий пароль в текстовое поле.
3
Нажмите кнопку «Удалить пароль», чтобы удалить пароль и вернуться к экрану учетных записей пользователей. Закройте окно учетных записей пользователей. В следующий раз, когда вы выйдете из своей учетной записи или включите компьютер, вам не потребуется пароль для входа в Windows.
Отключить безопасный вход в систему
1
Щелкните шар Windows и введите «netplwiz» в поле «Поиск программ и файлов».Нажмите на результат поиска «Netplwiz», когда он появится.
2
Перейдите на вкладку «Дополнительно» в верхней части окна. Снимите флажок рядом с полем «Требовать от пользователя нажатия Ctrl + Alt + Delete».
3
Нажмите кнопку «Применить», затем кнопку «ОК», чтобы закрыть окно. В следующий раз, когда вы попытаетесь войти в систему, вам не нужно будет нажимать «Ctrl-Alt-Delete».
Ссылки
Советы
- Если вы хотите защитить свою учетную запись паролем в будущем, вернитесь на страницу «Учетные записи пользователей» и нажмите «Создать пароль для своей учетной записи».»
Writer Bio
Мэтт Кобл профессионально пишет с 2008 года. Он публикуется на таких сайтах, как DoItYourself. Кобл в основном пишет о технологиях, электронике и компьютерах.
3 способа снять дверной замок
Множество причин объясните, почему вы, возможно, захотите узнать, как снять дверной замок. Вы можете подозревать, что кто-то, кроме членов вашей семьи, владеет ключом от замка. Осознание этого может вызвать у вас сомнения в безопасности вашего дома, и нет никаких причин почему не должно.
Если это не так, и вы просто хотите снять блокировку, чтобы ее сменил профессионал, даже в этом случае вы можете снять ее самостоятельно. Вам не нужно платить большие деньги мастеру шлюзов, чтобы он сделал эту работу. Все, что вам нужно, — это простой набор инструментов и соответствующие инструкции.
Перед тем, как снять дверной замок
Вы должны знать его тип. Знание категории, к которой принадлежит блокировка, определит, какой из следующих методов вы можете использовать. Если вы не потрались на его покупку, вашу дверь охраняет либо ручка, либо цилиндровый замок.Оба доступны по довольно разумным ценам.
Однако, если вы помните, что когда вы строили свой дом, вы платили дополнительно за замки, скорее всего, вы собираетесь иметь дело с врезным замком. Они тоже обычны, но, кажется, в последнее время вышли из моды.
Удаление дверного замка
В зависимости от типа дверного замка вы можете использовать один из следующих трех методов:
Метод первый: Удаление дверного замка
Вот как замок дверной ручки можно снять:
Что вам понадобится?
- Отвертка с крестообразным шлицем
- Скрепка или проволока
- Отвертка с плоской головкой
Пошаговое руководство (для замка дверной ручки с винтами)
Шаг 1. Выкрутите винты из замка
можно увидеть два винта под дверной ручкой, которыми замок крепится к двери.Открутите их отверткой с крестообразным шлицем.
Шаг 2: Снимите дверные ручки
После того, как вы ослабите винты, потяните дверные ручки в сторону от двери. Снимите внутренние и внешние дверные ручки.
Шаг 3: Отвинтите лицевую панель и снимите защелку.
Лицевая панель имеет два винта, прикрепляющих ее к двери. Отвинтите их обе отверткой с крестообразным шлицем. После этого возьмитесь за защелку доминирующей рукой и вытащите весь узел.
Пошаговое руководство (для замка дверной ручки без винтов)
Шаг 1: Найдите прорезь
Также известна как защелка, прорезь находится внутри замка, на хвостовик. Это небольшое отверстие прямоугольной формы, которое играет важную роль при запирании / отпирании двери. Посмотрите на другую сторону ручки, если вы не можете найти прорезь на одной стороне.
Шаг 2: Снимите ручку
С помощью скрепки нажмите кнопку фиксатора, которая находится внутри гнезда.Он имеет тенденцию быть очень маленьким, поэтому вам нужно внимательно присмотреться, чтобы найти его. Как только вы нажмете кнопку с помощью канцелярской скрепки или проволоки, внутренняя ручка отсоединится от двери.
Шаг 3: Снимите внутреннюю и внешнюю розетку
С помощью отвертки с плоской головкой отодвиньте внешнюю розетку от двери. Для этого на внешних пластинах-розетках обычно есть небольшая прорезь. Сняв ее, вы увидите винты, удерживающие внутреннюю пластину-розетку на месте. Открутите их.
Шаг 4: Снимите лицевую панель и дверную ручку
После снятия обеих пластин с розеткой вы можете легко снять лицевую панель, открутив ее отверткой с плоской головкой. Затем возьмитесь за дверную ручку и потяните ее в сторону.
Метод второй: Удаление замка ручки цилиндра
Вот как можно снять замок ручки цилиндра:
Что вам понадобится?
- Отвертка с крестообразным шлицем
- Отвертка с плоской головкой
- Шестигранный ключ
- Фонарик
Пошаговое руководство
Шаг 1. Открутите винты
Стоя на внутренней стороне дверцы, используйте Отвертка с крестообразным шлицем, чтобы открутить винты, которыми замок крепится к двери.
Шаг 2: Снимите шпиндель
Используя отвертку с плоской головкой, поверните шпиндель замка против часовой стрелки. Вы можете сделать это, вставив отвертку в замок.
Продолжайте вращать шпиндель до упора. В этот момент вы увидите квадратный выступ, удерживающий дверцу и шпиндель вместе. Еще раз возьмите отвертку с плоским жалом и надавите на язычок. Это заставит шпиндель выскочить из корпуса.
Шаг 3: Снимите цилиндр
Когда шпиндель больше не защищает его, вы сможете осмотреть корпус замка. Направьте фонарик внутрь корпуса и найдите небольшую вкладку. Найдя его, нажмите отверткой с плоским жалом. Это освободит цилиндр.
Метод третий: Удаление врезного замка
Вот как можно удалить врезной замок:
Что вам понадобится?
- Отвертка с крестообразным шлицем
- Отвертка с плоской головкой
- Клей для дерева
Пошаговое руководство
Шаг 1. Найдите и снимите установочный винт
Повернувшись к внутренней стороне дверцы, выверните винт на стержне внутренней ручки, той, которую вы используете для запирания / отпирания двери.
Шаг 2: Отвинтите ручку
Внутренняя и внешняя ручки будут вкручены друг в друга через шпиндель. Поэтому вам придется их откручивать, чтобы разобрать. Попытки оторвать их не принесут желаемых результатов.
Шаг 3. Снимите розетки и лицевую панель
Чтобы снять розетки, воспользуйтесь крестовой отверткой, чтобы ослабить винты на внешней розетке. Это ослабит их сборку, и вам будет проще их разобрать.
После этого вы увидите два винта (один внизу, один вверху) лицевой панели врезного замка. Отвинтите их также и снимите лицевую панель.
Шаг 4: Снимите врезной замок
Возьмитесь двумя руками за врезной замок и потяните его, приложив все усилия. Теперь у вас в двери есть сверкающая дыра, которую вы можете заполнить столярным клеем и деревяшкой.
Заключение
Удаление существующих дверных замков может иметь важное значение, когда вы переезжаете на новое место, переживаете кражу со взломом или приветствуете нового соседа по комнате.Это проще, чем думает большинство людей, и весь процесс может быть завершен за считанные минуты. Просто следуйте приведенным выше инструкциям, и все будет хорошо.
Как удалить графический ключ?
Как снять блокировку графического ключа? — Обмен стеками для энтузиастов AndroidСеть обмена стеков
Сеть Stack Exchange состоит из 176 сообществ вопросов и ответов, включая Stack Overflow, крупнейшее и пользующееся наибольшим доверием онлайн-сообщество, где разработчики могут учиться, делиться своими знаниями и строить свою карьеру.
Посетить Stack Exchange- 0
- +0
- Авторизоваться Зарегистрироваться
Android Enthusiasts Stack Exchange — это сайт вопросов и ответов для энтузиастов и опытных пользователей операционной системы Android.Регистрация займет всего минуту.
Зарегистрируйтесь, чтобы присоединиться к этому сообществуКто угодно может задать вопрос
Кто угодно может ответить
Лучшие ответы голосуются и поднимаются наверх
Спросил
Просмотрено 112k раз
У моих братьев старый HTC и играл с настройками Location & Security.Я добавил графический ключ на свой телефон, но теперь это просто дополнительная вещь, которую нужно пройти, прежде чем я смогу использовать свой телефон. Как я могу это удалить? Я тоже довольно плохо разбираюсь в терминологии, не понимаю концепции APN и VPN и не знаю, что такое корпоративный администратор.
Создан 26 июн.
надувной72111 золотой знак11 серебряный знак11 бронзовый знак
1В телефоне перейдите к параметрам настроек, проверьте настройки безопасности и найдите настройки блокировки клавиш.
- У вас будет несколько вариантов, таких как ПИН, Шаблон, Нет. Пин
- предназначен для того, чтобы телефон запросил у вас 4-значный номер для разблокировки ваш телефон.
- Шаблон для телефона попросит вас нарисовать узор для телефон, чтобы разблокировать телефон. Узор должен быть таким же, как и узор, который вы установил.
- Не выбирайте ничего, чтобы телефон не запрашивал рисунок или булавку для Разблокируйте свой телефон. Таким образом, вы избавитесь от каких-либо проблем при разблокировке телефона.
Создан 26 июн.
user285oo6user285oo61,126 золотой знак2020 серебряных знаков3737 бронзовых знаков
1Каждый телефон Есть возможность удалить графический ключ.
Перейти к
1.Настройка
2. Безопасность
3. Блокировка экрана
4. нажмите
5. Возможен вариант (нет, шаблон, PIN-код, пароль).
6. Выберите вариант НЕТ.
Затем вы удалили графический ключ. В Android каждый телефон имеет один и тот же процесс.
Вышеуказанный ответ тоже правильный. Я обновил только то, как конкретно удалить блокировку графического образа.
Создан 04 июл.
Очень активный вопрос .Заработайте 10 репутации, чтобы ответить на этот вопрос. Требование репутации помогает защитить этот вопрос от спама и отсутствия ответов.Не тот ответ, который вы ищете? Посмотрите другие вопросы с метками узор-замок или задайте свой вопрос.
Stack Exchange для энтузиастов Android лучше всего работает с включенным JavaScriptВаша конфиденциальность
Нажимая «Принять все файлы cookie», вы соглашаетесь с тем, что Stack Exchange может хранить файлы cookie на вашем устройстве и раскрывать информацию в соответствии с нашей Политикой в отношении файлов cookie.
Принимать все файлы cookie Настроить параметры
.
 Для этого необходимо тапнуть по значку шестеренки на рабочем пространстве смартфона;
Для этого необходимо тапнуть по значку шестеренки на рабочем пространстве смартфона;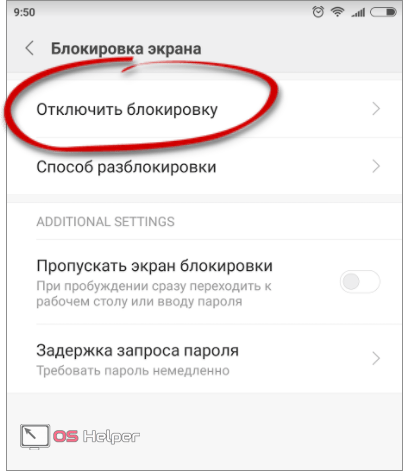 к. без данной процедуры пройти дальше не получится;
к. без данной процедуры пройти дальше не получится;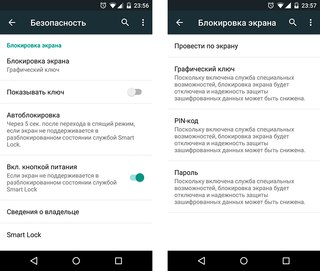 Пользователю необходимо ввести придуманную им последовательность строчных и заглавных букв и цифр;
Пользователю необходимо ввести придуманную им последовательность строчных и заглавных букв и цифр;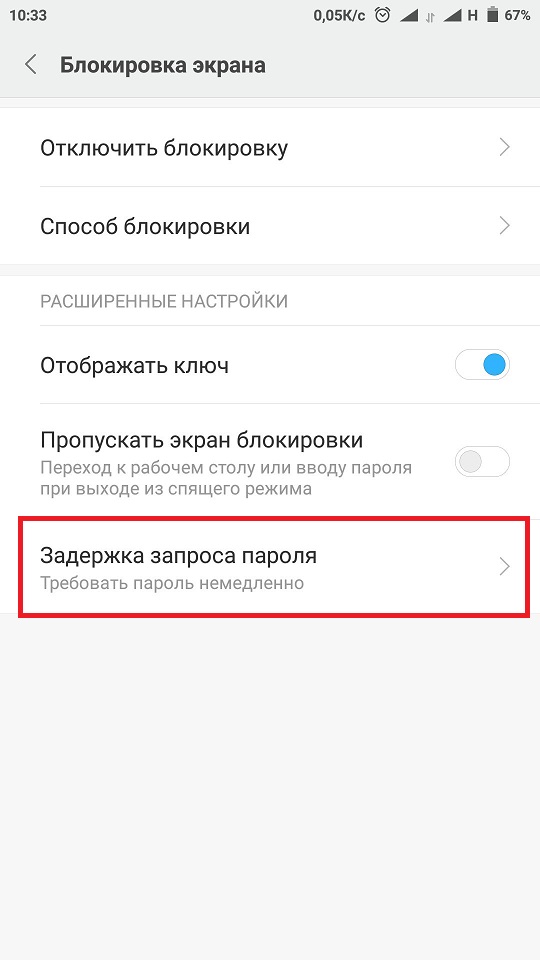 В случае, если пароль забыт, необходимо обратиться к инструкции, которая указана ниже;
В случае, если пароль забыт, необходимо обратиться к инструкции, которая указана ниже;
 Один из наиболее эффективных способов защиты. Нужно придумать определенную комбинацию букв или цифр и сохранить ее в памяти аппарата. При попытке включить дисплей, система запросит этот ключ. Разница между паролем и пин-кодом состоит в том, что пароль может состоять из любых символов клавиатуры, а код включает только цифры.
Один из наиболее эффективных способов защиты. Нужно придумать определенную комбинацию букв или цифр и сохранить ее в памяти аппарата. При попытке включить дисплей, система запросит этот ключ. Разница между паролем и пин-кодом состоит в том, что пароль может состоять из любых символов клавиатуры, а код включает только цифры.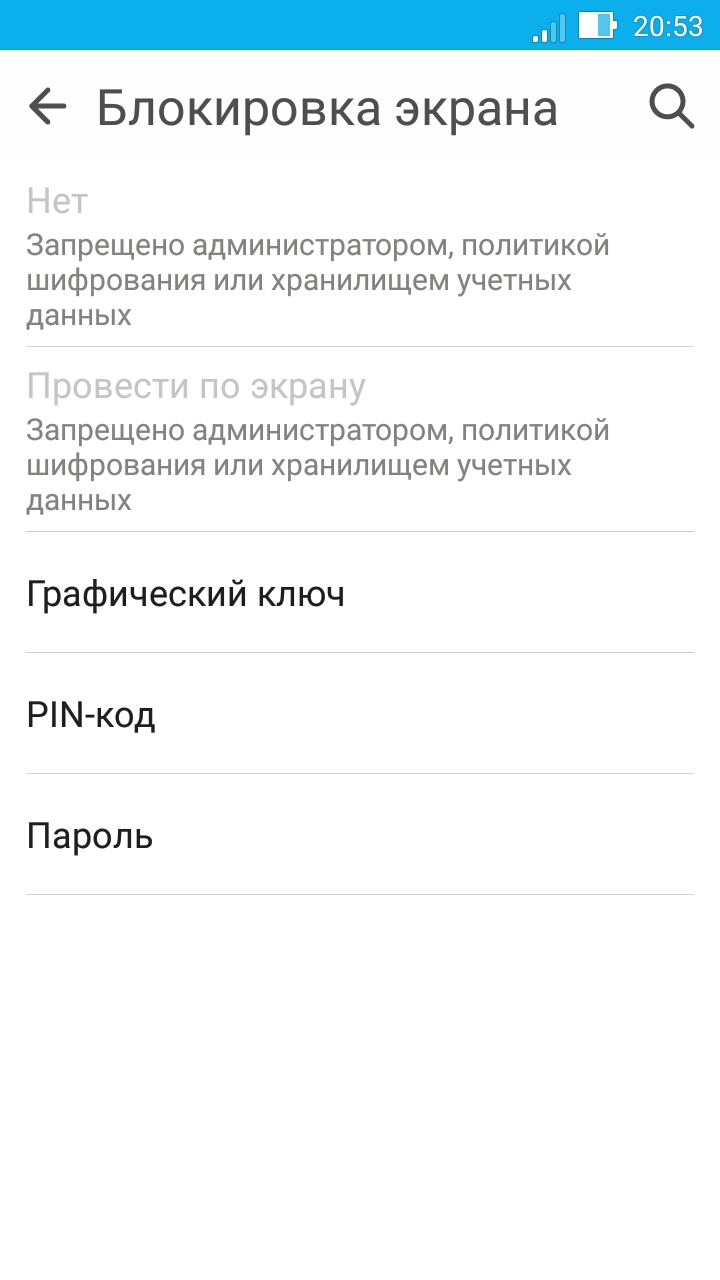 Это условный вариант защиты аппарата, присутствующий во всех сенсорных девайсах. Такое блокирование защищает только от случайных нажатий на экран. Чтобы снять защиту во время звонка или в ждущем режиме, нужно всего лишь провести по экрану слева направо, или от центра вправо (зависит от модели).
Это условный вариант защиты аппарата, присутствующий во всех сенсорных девайсах. Такое блокирование защищает только от случайных нажатий на экран. Чтобы снять защиту во время звонка или в ждущем режиме, нужно всего лишь провести по экрану слева направо, или от центра вправо (зависит от модели).