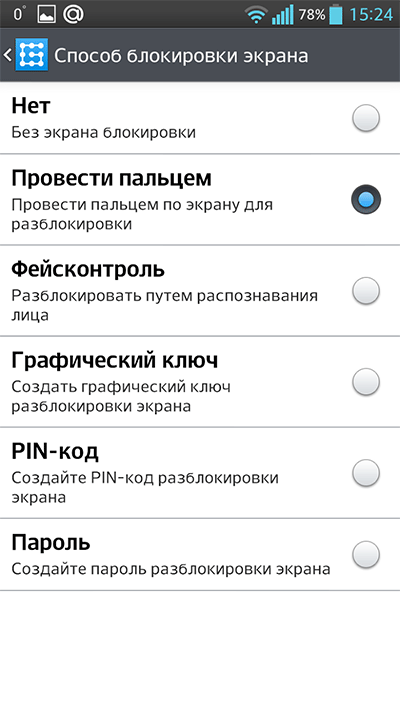Как на телефоне Самсунг убрать блокировку экрана?
Блокировка экрана – это надежный способ защиты Android устройств от сторонних лиц. Во всех смартфонах Samsung данный инструмент является предустановленным, поэтому воспользоваться им может каждый. Если цифровой или графический ключ дисплея больше не нужен, его можно удалить в несколько кликов через стандартное меню девайса. Однако при определенных обстоятельствах такой способ деактивации не сработает. Рассмотрим, почему не получается отключить блокировку экрана и как убрать пароль с телефона Samsung в подобных случаях.
Почему на Samsung не снимается ключ с входного экрана?
В нормальном режиме функционирования Самсунга отключение цифрового или графического кода производится следующим образом:
- В настройках мобильника найдите раздел «Мое устройство» и войдите в него.
- Откройте вкладку «Экран блокировки».
- В появившемся меню появятся все доступные способы защиты (фейс-контроль, PIN, рисунок и др.

Существует несколько факторов, которые могут помешать отменить блокировку экрана на Андроиде:
- использование на гаджете защищенной виртуальной сети VPN;
- шифрование внутренней памяти или встраиваемой MicroSD;
- установка сторонних сертификатов;
- открытие на мобильнике административных прав;
- сбой в работе программного обеспечения.
Давайте разберемся, как на телефоне Самсунг убрать блокировку экрана в каждом из приведенных случаев.
Снятие защитного кода при включенной сети VPN
Virtual Private Network (VPN) – это виртуальная сеть, которая предназначена для обеспечения защищенного доступа к интернету. При ее активации вся информация, передающаяся по сети, будет надежно спрятана от сторонних посягательств.
Для включения VPN вам потребуется поставить на входной экран цифровой или графический ключ. И убрать такой пароль стандартным способом не получится. В этом случае сначала необходимо удалить VPN:
В этом случае сначала необходимо удалить VPN:
- Через меню Samsung войдите в раздел «Подключения».
- Откройте вкладку «Другие настройки» и тапните по строке VPN.
- Перед вами появится используемая на аппарате виртуальная сеть. Вызовите ее свойства, нажав на иконку в виде шестеренки, а затем кликните «Удалить».
После успешной деактивации VPN разблокировать Самсунг можно будет в обычном режиме.
Шифрование внутренней и внешней памяти
Шифрование смартфона с помощью встроенных алгоритмов позволяет защитить персональные файлы и настройки от возможного взлома. Как и в случае с VPN, без блокировки экрана данный режим работать не будет. Поэтому для отключения PIN-кода (графического пароля) на Samsung Galaxy J1 или любом другом мобильном девайсе сперва откажитесь от шифрования:
- В меню «Опции» выберите «Безопасность».
- В разделе «Шифрование» нажмите на «Расшифровать».
- После этого перейдите в «Зашифровать внешнюю память» и кликните «Отключить».

- На последнем этапе откройте вкладку «Экран блокировки» и тапните «Нет».
Удаление сторонних сертификатов
Некоторые программы, загружаемые на телефон с Play Market или сторонних ресурсов, нуждаются в дополнительных сертификатах безопасности. В процессе их инсталляции вам может прийти запрос на установку пароля. И пока сертификаты будут работать, PIN-код отключить не получится. Поэтому перед тем как убрать блокировку экрана мобильника, удалите имеющиеся сертификаты:
- Откройте раздел «Безопасность».
- Во вкладке «Другие параметры безопасности» выберите «Удалить учетные данные».
- Подтвердите очистку, кликнув Ok.
Если нужная строка будет находиться в неактивном состоянии, значит, сертификатов на смартфоне не обнаружено. В этом случае для снятия блокирования дисплея нужно предпринимать другие действия.
Отключение административных прав
Для стабильного функционирования некоторых приложений требуются права администратора (не нужно путать с root-доступом). Именно в их открытии и может крыться невозможность отключения блокировки экрана.
Именно в их открытии и может крыться невозможность отключения блокировки экрана.
Убирать административные права мы будем следующим образом:
- Через настройки смартфона входим в раздел «Экран блокировки».
- Нажимаем на «Другие параметры» и выбираем строку «Администраторы устройств».
- В появившемся окне будут отображены все программы, которые пользуются системными привилегиями. Отключите расширенные права напротив каждого пункта, перетянув соответствующие ползунки в положение Off.
Если для какой-либо утилиты права администратора не снимаются, это может быть вирус. В таком случае попробуйте проверить Samsung мобильным антивирусником, а затем полностью удалить проблемную программу.
Сбои в работе операционной системы
Если все предложенные способы отключения экрана блокировки не принесли положительного результата, скорее всего, на мобильнике произошел системный сбой. Для его устранения вам потребуется сбросить настройки Самсунга к заводским.
Данная процедура выполняется через раздел «Архивация и сброс» в несколько кликов. Однако она приводит к удалению с телефона всех данных и настроек. Поэтому перед ее запуском сохраните важную информацию в надежном месте.
Пожаловаться на контентКак убрать блокировку экрана на андроиде
Как отключить или убрать блокировку экрана android?
Никто не любит, когда ваши друзья или родственники без спроса берут ваш телефон и начинают копаться в нём. Вы боитесь, что они что-нибудь удалят, начнут читать ваши переписки, или же вам просто неприятно, когда вашим смартфоном пользуются без спроса. Тогда вы принимаете решение поставить блокировку на экран.
Содержание
Первая мысль в голове – нужно придумать сложный пароль или графический ключ. Всё это правильно, но иногда люди придумывают настолько сложный пароль, что сразу же его забывают. В этой статье мы рассмотрим, какие есть виды блокировки и что делать если вы забыли пароль.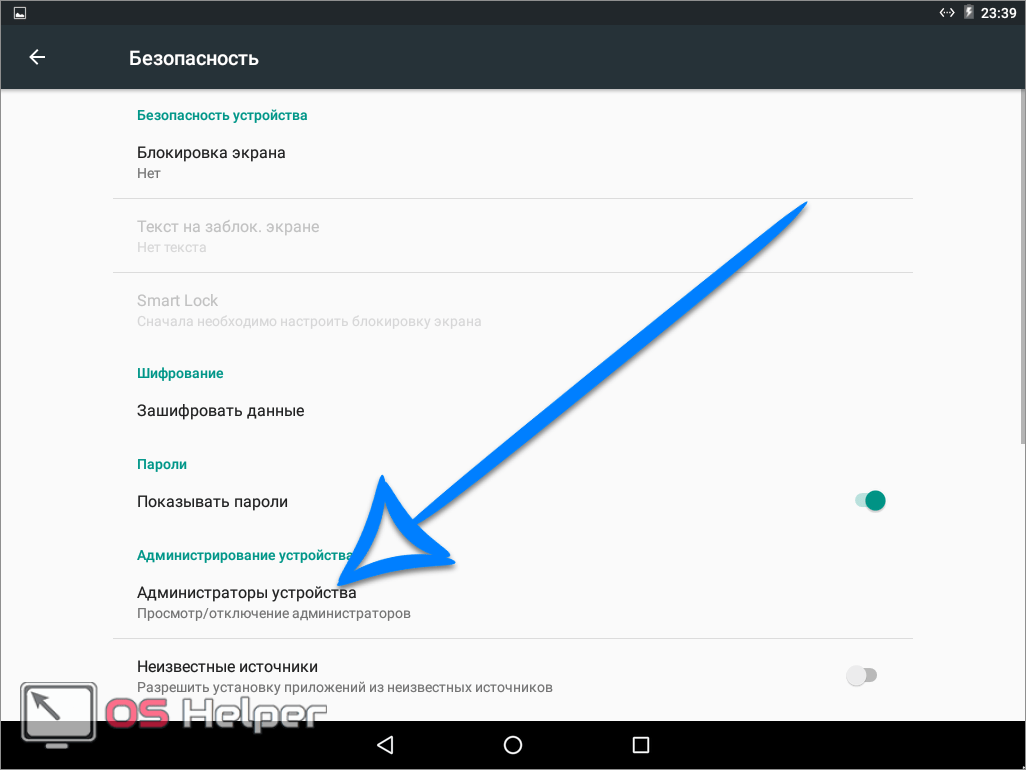
Виды блокировки
Есть несколько видов блокировки экрана смартфона:
- Провести по экрану;
- Графический ключ;
- Голосовая блокировка;
- PIN-код;
- Пароль.
Кратко поговорим о каждой из них.
Провести по экрану (блокировка свайпом).
Графический ключ. Графический ключ представляет собой девять точек, на которых нужно воспроизвести заданную фигуру для разблокировки.
Фигуру (или правильнее сказать рисунок) вы задаёте сами в настройках безопасности. Рисунок можно начинать с любой точки. Этот метод блокировки довольно хорош, ведь подобрать рисунок наугад крайне сложно.
PIN-код. Это также очень надёжная защита. Pin-код состоит из четырёх цифр, которые вы зададите в настройках.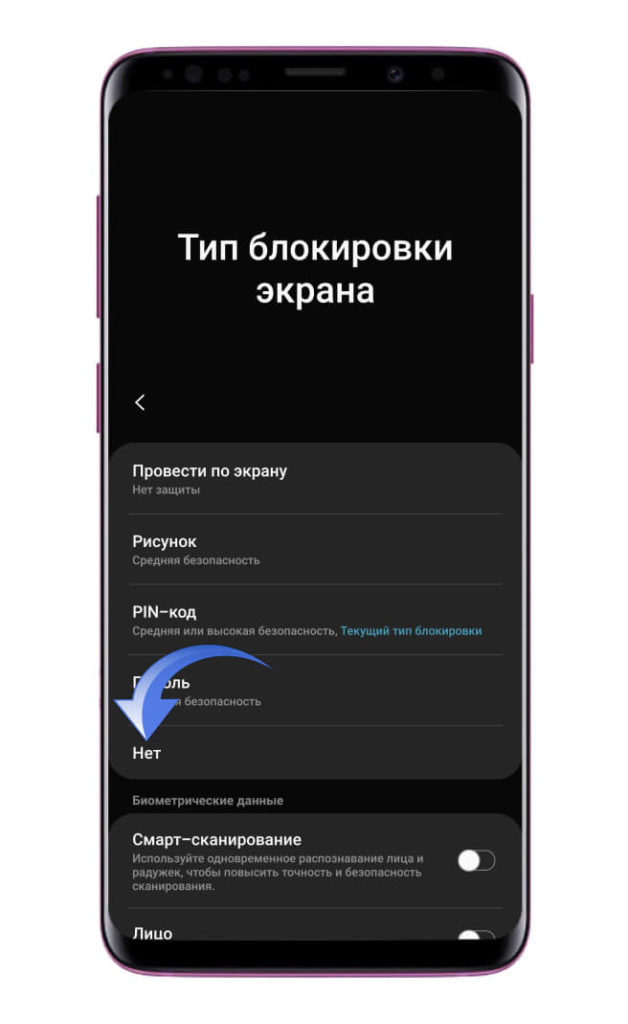
Пароль. Наверное, самая надёжная защита из стандартных средств на анроиде. Паролем может быть не только комбинация цифр, но и слово, а может и слово с цифрами. Такой пароль невозможно подобрать вручную. Для того, чтобы вы не забывали пароль, вам предоставляется возможность ввести подсказку. Например, ваш пароль – это кличка собаки английскими буквами. В подсказке можно написать слово «Собака», и вы сразу вспомните какой у вас пароль. Если кто-то из ваших знакомых будет пытаться подобрать пароль, связанный с собакой, то он начнёт писать варианты Тузик, Шарик, Рекс, Мухтар и т.д. И в итоге подобрать пароль просто не получится.
Голосовая блокировка. Это блокировка с помощью определённой фразы или слова. Эта блокировка хоть и надёжная, но в ней есть и свои минусы. Например, если у вас есть дефект речи, то телефон в будущем возможно просто не сможет распознать слово для разблокировки, поэтому с этим лучше не баловаться.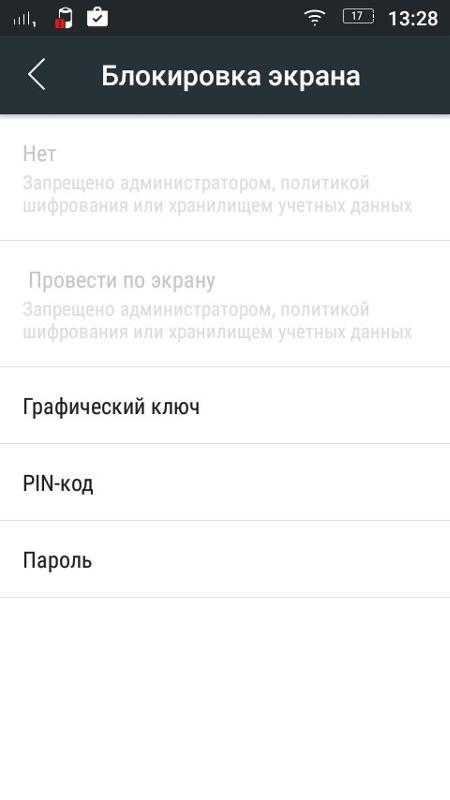
Как поставить пароль?
Поставить сложный пароль можно и стандартными средствами. Для этого заходим в настройки смартфона, идём в пункт «Безопасность», выбираем «Блокировка экрана». Появится список доступных способов для блокировки. Выбираем понравившейся, например, графический ключ. Появляется девять точек, и вы задаёте свой ключ. Затем повторяете его для подтверждения и сохраняете результат.
Также есть сторонние программы, которые называются локеры. Локер – это программа для блокировки экрана, которая похожа на стандартную, но у неё может быть более или менее развёрнутый функционал, а также локер может иметь абсолютно другое оформление.
Что делать, если забыли пароль?
Одной из популярных проблем является то, что вы забыли свой пароль. Особенно это касается графических ключей. Рассмотрим несколько способов, как можно решить эту проблему.
Сброс настроек или прошивка телефона
Это самый простой и самый банальный способ. Так как получить доступ к телефону вам не удаётся, придётся делать либо сброс настроек, либо прошивать телефон. Прошивка телефона – это отдельная тема, а сбросить настройки можно с помощью рекавери. Для это сделайте следующие манипуляции:
Прошивка телефона – это отдельная тема, а сбросить настройки можно с помощью рекавери. Для это сделайте следующие манипуляции:
- Выключите телефон;
- Одновременно зажмите кнопку включения и кнопку громкости вверх;
- Появится меню рекавери. С помощью кнопок громкости выберите надпись wipe data;
- Кнопкой включения выберите этот пункт;
- Подтвердите действие нажав Yes;
- Тоже самое сделайте с пунктом wipe cache;
- Нажмите reboot system.
С помощью аккаунта Google
Если вы пять раз подряд вводите неправильный графический ключ, то внизу должна появится надпись «Забыли пароль?». Нажимаем её, входим в аккаунт Google, и отключаем там графическую блокировку. Проблема в том, что далеко не на всех гаджетах, есть такая кнопка.
Заключение
Мы разобрали как можно убрать блокировку экрана на андроиде. Как видите, способов блокировки много, а вот способов разблокировки, если вы забыли пароль, совсем мало. И в основном это сброс настроек.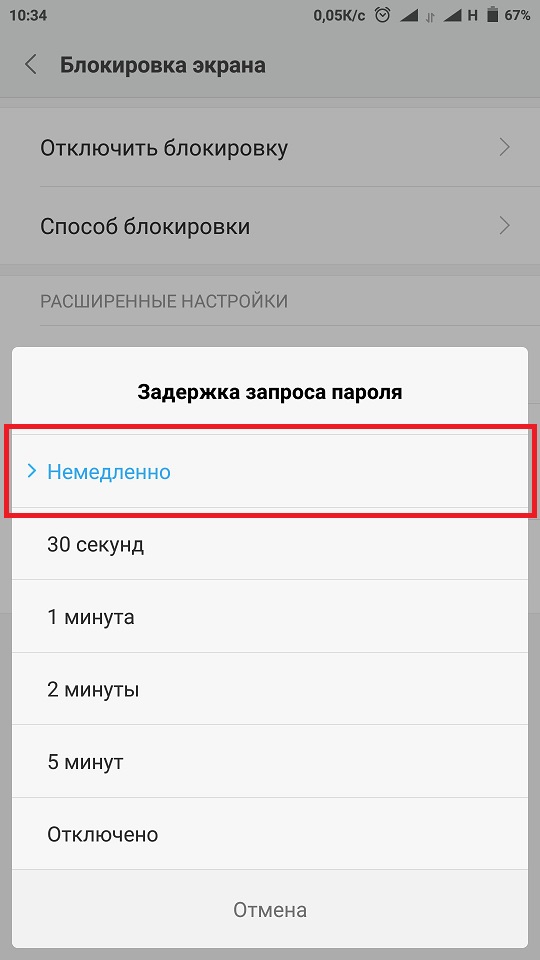 Как бы это печально не звучало, но все данные при сбросе настроек стираются. Поэтому если вы боитесь, что можете забыть свой пароль или графический ключ, то на всякий случай запишите его.
Как бы это печально не звучало, но все данные при сбросе настроек стираются. Поэтому если вы боитесь, что можете забыть свой пароль или графический ключ, то на всякий случай запишите его.
Будьте внимательны, и делайте такие пароли, чтобы они были лёгкими для вас, но тяжёлыми для других. Ведь самый банальный графический ключ может оказаться очень сложным для метода подбора.
Еще статьи по теме Руководства:
Как разблокировать андроид без потери данных
Как разблокировать андроид, если забыл графический ключ или пароль блокировки экрана. Простой и действующий способ как разблокировать андроид без потери данных.
Хочу сказать сразу, что Вы сможете разблокировать андроид в любом случае, важно только потеряете все свои данные или нет.
В этой статье мы рассмотрим способы разблокировки:
- Используя подключение к интернету
- Разблокировка с помощью аккаунта от Google
- Если забыли логин и пароль от аккаунта
- Используя Aroma File Manager
- Сброс до заводских настроек
Я буду описывать способ как разблокировать андроид с помощью предусмотренной Google возможностью.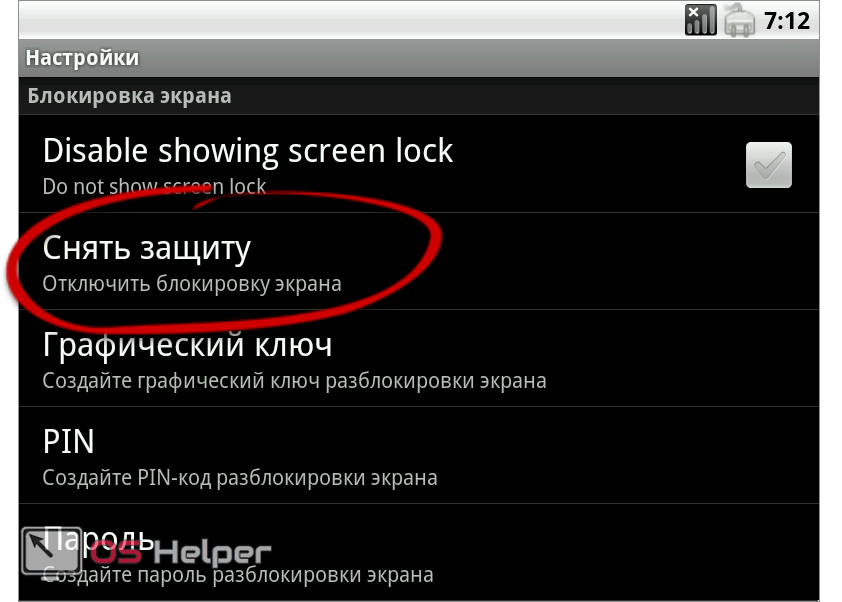 Единственная загвоздка — в подключение интернета, поскольку мы не можем зайти для этого в настройки — но она тоже оказалась вполне решаемой. Если ваш андроид до блокировки был уже подключен к интернету, тогда у вас вообще не должно быть проблем — переходите сразу к следующему пункту.
Единственная загвоздка — в подключение интернета, поскольку мы не можем зайти для этого в настройки — но она тоже оказалась вполне решаемой. Если ваш андроид до блокировки был уже подключен к интернету, тогда у вас вообще не должно быть проблем — переходите сразу к следующему пункту.
Вариант 1.
Если у вас был включен Wi-Fi — вы можете пойти в любое место, где вы уже подключались, и там не поменяли пароль — при нахождении такой Wi-Fi сети ваш андроид автоматически подключится к интернету.
Вариант 2.
Вставьте другую сим-карту с активированным интернетом и минимальным количеством трафика — при смене сим-карты телефон или планшет с поддержкой 3g автоматически включит мобильную передачу данных. Если этого не произойдет, попробуйте перезагрузить устройство или использовать сим-карту другого оператора.
После того, как вы подключили свой андроид к интернету, переходите к следующему пункту как разблокировать андроид.
Теперь, когда ваш андроид получил доступ в интернет вы можете разблокировать графический ключ или пароль с помощью вашего аккаунта Google.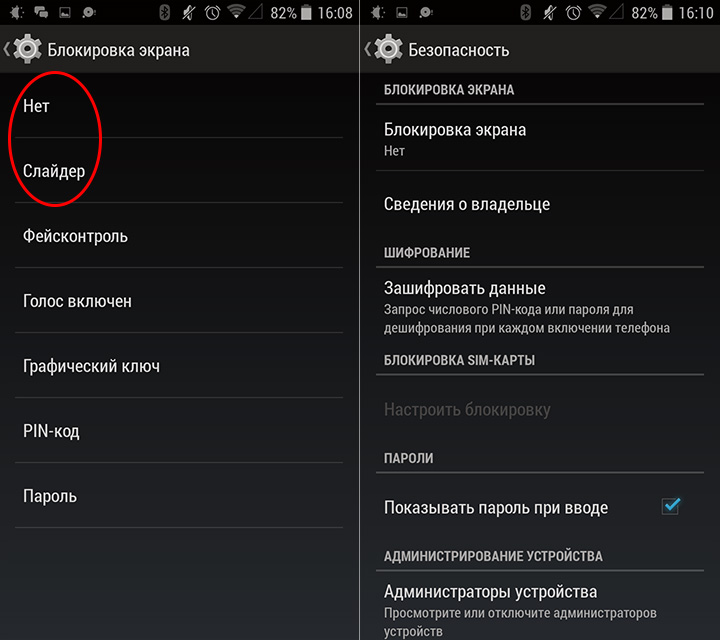 Для этого 5 раз нужно ввести неправильный пароль или рисунок, тогда появится кнопка «Забыли пароль». Здесь вам нужно будет ввести данные аккаунта Google (логин и пароль), к которому привязан ваш андроид. Если такая кнопка не появляется, вводите снова — конечно, могут быть исключения, но она должна появится.
Для этого 5 раз нужно ввести неправильный пароль или рисунок, тогда появится кнопка «Забыли пароль». Здесь вам нужно будет ввести данные аккаунта Google (логин и пароль), к которому привязан ваш андроид. Если такая кнопка не появляется, вводите снова — конечно, могут быть исключения, но она должна появится.
Может так случиться, что вы не помните данные вашего аккаунта. Это, как правило, получается, когда регистрацию в аккаунте делал кто-то за вас. Поэтому после восстановления, советую потратить немного времени и создать новый аккаунт самостоятельно. В этом вам поможет статья Как настроить Плей Маркет, либо посмотрите видео-инструкцию ниже. А сейчас вам нужно узнать свои данные.
Вариант 1: Вы забыли логин
Переходите по ссылке: ccounts.google.com, выберите «Я не помню имя пользователя». Здесь нужно будет ввести свой № телефона, к которому привязан аккаунт и данные при регистрации.
Если вам этот вариант не подходит (не знаете данные, указанные при регистрации), то попробуйте другой способ: подключите андроид к компьютеру с помощью кабеля и запустите фирменную утилиту для вашего андроида (скачать программу и драйвера можно на официальном сайте производителя). В разделе «Об устройстве» вы можете найти логин вашего аккаунта от Google.
В разделе «Об устройстве» вы можете найти логин вашего аккаунта от Google.
Вариант 2: Вы забыли пароль
Переходите по ссылке: проблемы со входом в Google, выберите «Я не помню пароль». Вам нужно будет ввести свой e-mail, потом № телефона.
Как зарегистрироваться в Плей Маркете с ПК видео инструкция)
Если по какой-то причине вам не подошел такой способ как разблокировать андроид без потери данных, существуют еще другие, более изощренные: бэкап с перезаписью файлов, отвечающих за блокировку экрана, с помощью программы Adb run — должна быть включена «Отладка по USB» до возникновения проблемы. Мы разобрали самый простой и универсальный способ как разблокировать андроид без потери данных.
Этот способ позволит вам сохранить все данные устройстве, к тому же он очень простой: но есть и важный момент — этот способ сработает только на устройствах, где есть Recovery Mode и SD карта в устройстве. На разных устройствах вход в режим рекавери происходит по разному и вам предстоит загуглить это самим, но самый распространенный способ как войти в рекавери используется всеми смартфонами Xiaomi и многими другими:
- Выключаем устройство
- Зажимаем кнопку включения и кнопку «громкость вверх»
- Если повезет — вы попадете в Recovery меню
Вам удалось войти в рекавери? Поздравляем! Тогда переходите к инструкции ниже, иначе же пробуйте другие 4 способа, если ничего не поможет — то вам остается только сброс до заводских настроек.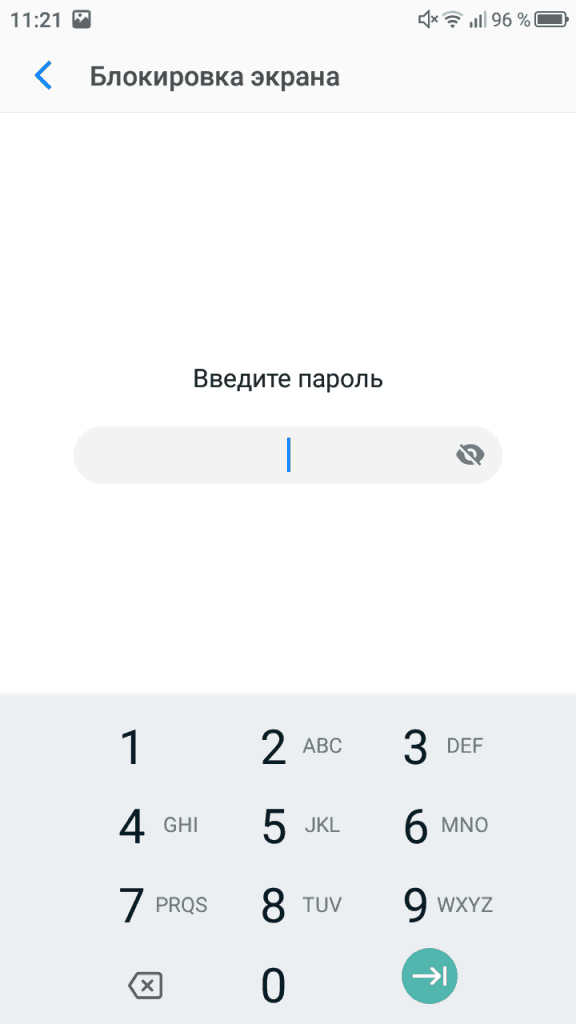 Не знаете как попасть в рекавери — смотрите эту инструкцию.
Не знаете как попасть в рекавери — смотрите эту инструкцию.
Инструкция по установке Aroma File Manager через recovery
- Скачиваем архив с Aroma по ссылке ниже (ВАЖНО! Не распаковывайте архив! Первый архив v1.80 — более стабильный, второй v2.00 — с программой на русском языке)
aromafm-1_80.zip [1.43 Mb] (cкачиваний: 19424)ru-aromafm-2_00b7.zip [1.92 Mb] (cкачиваний: 13192)
- Скидываем архив с программой в корень SD карты устройства (вам может повезти и при подключении к устройству USB кабелем вы сможете передать файлы, иначе же придется воспользоваться кард-ридером, не бегите сразу его покупать — практически в любом салоне сотовой связи вам помогут с передачей архива на карту памяти за символическую оплату)
- Входим в Recovery и выбираем пункт «Install Zip from SD Card» и указываем путь до архива с Aroma File Manager
- После установки программа запустится прямо в рекавери
- Заходим в настройки и ищем пункт «Automount all devices on start»
- Выходим из программы или из recovery и входим снова, снова устанавливаем программу как в шаге 3 (это нужно, чтобы системный раздел, где хранится графически ключ примонтировался)
- Теперь используя программу идем в папку: «Data Folder» >> «System Folder» и ищем >> “gesture.
 key” или “password.key”
key” или “password.key” - Удаляем найденный файл и перезагружаем устройство, вас ждет сюрприз — устройство разблокировано 🙂
Если вы делали синхронизацию своих данных или бэкап андроида, то, возможно, не стоит тратить время на поиск другого способа как разблокировать андроид, а сделать Hard Reset (Полный сброс). При этом вы потеряете все свои данные.
Если для вас эта информация была полезной, подписывайтесь на выход новых похожих статей в форме ниже, присоединяйтесь в нашу группу ВКонтакте. Свои вопросы можете написать в комментариях под статьей.
Самсунг при звонке блокируется экран. Способы отключения блокировки экрана для «Андроид
По умолчанию любой смартфон или планшет после нажатия на его кнопку включения предлагает сделать свайп по экрану. Только после этого вы попадете на рабочий стол. Это сделано для того, чтобы девайс не совершил какие-то действия самостоятельно, находясь в вашем кармане.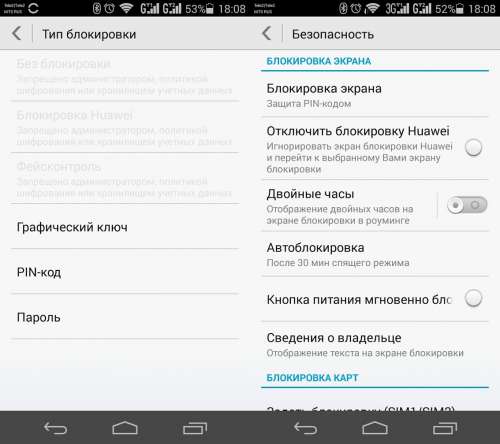 Компания Google делает всё для того, чтобы экран блокировки был максимально удобным. Но иногда люди всё же задаются вопросом, как отключить блокировку экрана на Андроиде. Сделать это можно очень просто.
Компания Google делает всё для того, чтобы экран блокировки был максимально удобным. Но иногда люди всё же задаются вопросом, как отключить блокировку экрана на Андроиде. Сделать это можно очень просто.
Но для начала немного теории. Если вы полностью отключите блокировку экрана, то это может привести к некоторым проблемам. Google неспроста увеличивает функционал экрана, позволяя прямо с него перейти к фотосъемке, осуществлению звонка, а иногда и некоторым другим функциям. Если вам не нравится традиционный вид разблокировки девайса, то почему бы не попробовать другой?
На момент написания статьи стандартными для Android являлись следующие виды блокировок экрана:
- Свайп по экрану — тот самый традиционный метод разблокировки.
- Ввод PIN-кода — очень старый метод, являющийся достаточно защищенным. Простейший подбор PIN-кода здесь не работает, так как после нескольких неудачных попыток появляется таймер — новый ввод будет доступен только после его истечения.

- Графический ключ — идеально подходит для тех, кто лучше запоминает визуальную информацию, а не набор цифр.
- Отпечаток пальца — самый надежный способ защитить информацию, содержащуюся на смартфоне. Обхитрить практически невозможно.
- Радужная оболочка глаза — её сканирование внедрено в Galaxy S8 и S8+. В будущем такой метод разблокировки будет внедряться и в другие флагманские аппараты.
- Ввод пароля — самый долгий метод разблокировки. Пароль отличается от PIN-кода тем, что в нём могут содержаться буквы и прочие символы.
В Google Play можно найти множество других экранов блокировки. Они могут использовать другие методы — например, решение математической задачки. Но это уже скорее баловство, чем реальное улучшение существующей системы.
Устранение экрана блокировки
Если вы желаете убрать экран блокировки, то придется покопаться в настройках. Впрочем, пугаться не стоит.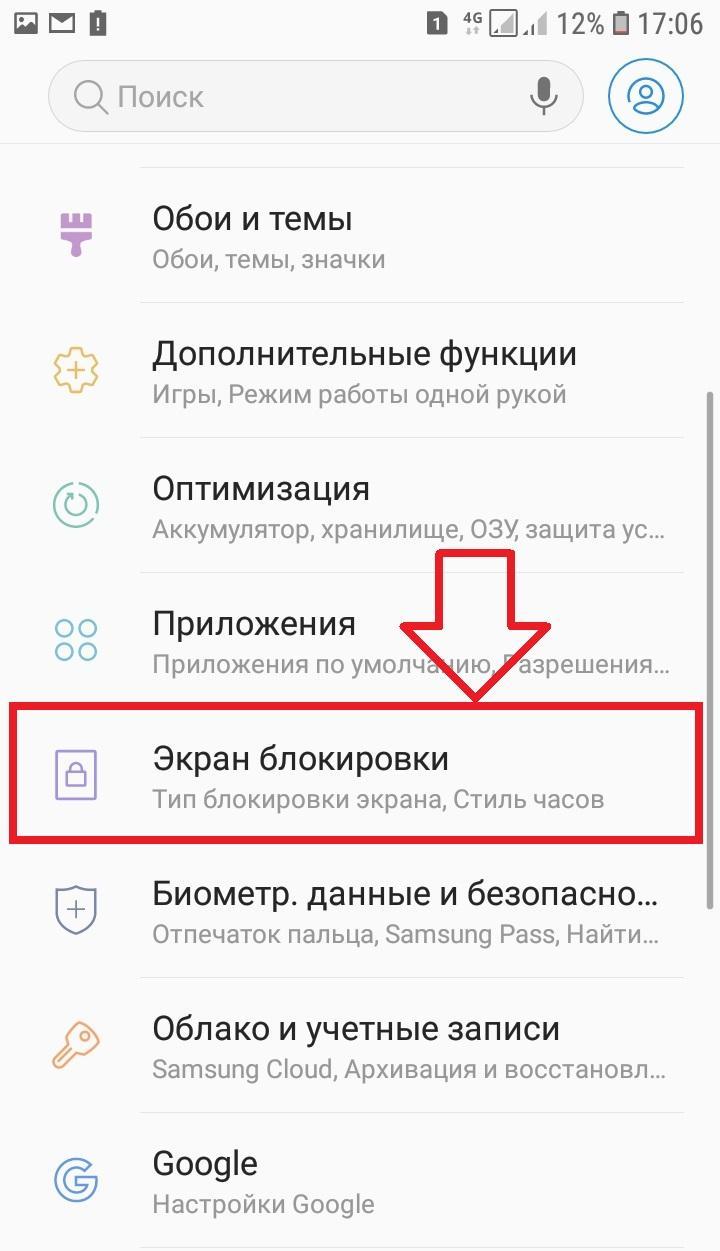 Если вы будете следовать нашей инструкции, то весь процесс отнимет у вас всего пару минут:
Если вы будете следовать нашей инструкции, то весь процесс отнимет у вас всего пару минут:
Шаг 1. Зайдите в «Настройки ».
Шаг 2. Зайдите в раздел «Безопасность ». На некоторых устройствах этот шаг пропускается.
Шаг 3. Выберите пункт «Блокировка экрана ».
Шаг 4. Здесь нажмите «Нет » или «Отсутствует ».
Так вы сможете отключить графический ключ или снять любые другие виды блокировки экрана. Однако не забывайте, что система может потребовать ввести пароль или PIN-код, если таковой был установлен. Это сделано в целях безопасности — вдруг сейчас в ваших руках находится чужой смартфон? Поэтому убрать пароль с экрана блокировки без его ввода не получится.
Что делать, если графический ключ или пароль забыты?
Всё гораздо сложнее, если вы забыли пароль, PIN-код или графический ключ. В таком случае вы даже не попадете в раздел с настройками. К счастью, на некоторых устройствах проблема решаема. Графическая блокировка экрана после нескольких неудачных попыток ввода ключа может предложить попасть на рабочий стол другим образом — введя данные от своего .
Графическая блокировка экрана после нескольких неудачных попыток ввода ключа может предложить попасть на рабочий стол другим образом — введя данные от своего .
Если на смартфоне отключен доступ в Интернет, то вам придется , воспользовавшись режимом Recovery. Пользовательские файлы с телефона при этом будут удалены, как и все настройки. Заодно будет устранена блокировка экрана — она вернется к своему прежнему виду, когда необходимо провести пальцем по дисплею.
Блокировка экрана у вашего телефона — важная защитная функция, которая помогает обезопасить смартфон не только от случайного нажатия на экран, но и проникновения в него сторонних пользователей. Сообщайте свой пароль только близким людям, которым полностью доверяете. У телефонов на базе операционной системы Андроид высокая степень защиты — забыв свой пароль для разблокирования экрана или специальный рисунок, вы можете лишиться всех данных на своем устройстве. Записывайте пароли в надежном месте, например, блокноте, который доступен только вам, чтобы не забывать эту важную информацию. Если вы хотите снять защиту экрана либо забыли свой пароль, прочитайте данную статью и возьмите основные ее инструкции себе на вооружение.
Если вы хотите снять защиту экрана либо забыли свой пароль, прочитайте данную статью и возьмите основные ее инструкции себе на вооружение.
Как отключить блокировку
Как отменить блокировку экрана Андроид – ЗнайКак.ру
Одним из основных преимуществ операционной системы Андроид является проработанная многоступенчатая защита личных данных пользователя. Случайное ли это нажатие или несанкционированный доступ постороннего лица, самый надежный способ обезопасить себя – установить блокировку на экран.
Однако многие пользователи сталкиваются с серьезной проблемой. Поставив блокировку, они не знают, как ее убрать. Особенно часто это возникает в случае, если пользователь забыл пароль доступа. В нашей статье мы приведем основные способы, как отменить блокировку экрана Андроид.
Читайте также: Как включить мобильный интернет на телефоне.
Как настроить блокировку экрана
Прежде чем изложить основные методы снятии блокировки, не лишним будет напомнить основной алгоритм по ее установке:
Перейти в настройки Андроид
Выбрать раздел «Безопасность»
Включить один из четырех режимов блокировки: пальцем по экрану, графический ключ, PIN-код или пароль
Самым популярным способом блокировки является графический ключ. Для его активации необходимо соединить несколько точек на экране. Данный режим удобен тем, что пользователю проще запомнить определенный узор из последовательности точек, чем цифры кода или цифро-буквенного пароля.
Для его активации необходимо соединить несколько точек на экране. Данный режим удобен тем, что пользователю проще запомнить определенный узор из последовательности точек, чем цифры кода или цифро-буквенного пароля.
В этом же разделе меню можно полностью отменить блокировку, однако, это приведет к уязвимости смартфона от стороннего доступа.
Читайте также: Как удалить аккаунт google без потери данных.
Как отменить пароль блокировки экрана на Андроид
Самым надежным способом защитить свой телефон считается установка сложного пароля в меню Безопасность. Однако это требует от пользователя постоянно держать в памяти комбинацию символов. Ведь ошибка в одной букве или цифре приведет к тому, что телефон окажется заблокированным даже для своего пользователя.
Чтобы отменить пароль на Андроиде, необходимо выполнить следующие действия:
На экране блокировки 5 раз набрать неправильный пароль
Дождаться сообщения о том, что телефон заблокирован
Нажать на пункт «Забыли пароль»
Ввести логин и пароль к аккаунту Google
В данном случае важно учитывать три момента:
Телефон должен быть подключен к Интернету.

У пользователя должен быть активирован гугл-аккаунт.
Пользователь должен помнить пароль и логин к своему аккаунту.
Как отменить блокировку экрана Андроид графическим ключом
Доступ к аккаунту Google поможет и в этом случае. Алгоритм аналогичный тому, который применяется при отмене пароля: 5 раз ввести неправильный ключ и следовать указаниям системы.
После этого можно либо установить новый ключ, либо совсем отменить блокировку. Подробнее о том, что делать, если вы забыли комбинацию точек, можно прочитать в статье «5 способов разблокировать Андроид-телефон, если забыл графический ключ».
Как отменить блокировку экрана через меню Recovery
Данный способ является самым радикальным для отмены блокировки, однако он сработает при любом режиме защиты телефона, будь это графический ключ или пин-код:
Зажать кнопку Power и клавишу на качельке громкости
Нажать на «recovery mode»
Выбрать «Wipe Data / Factory Reset»
Нажать «Yes».

Включить «reboot system now»
После этого произойдет откат телефона к заводским настройкам, а все пользовательские установки, в том числе ключи и пароли, будут удалены.
Основные способы снятия блокировки экрана на Андроид мы протестировали на мощном и производительном смартфоне Fly Cirrus 12.
Наш выбор был обусловлен следующими факторами:
Оригинальный Android без дополнительных прошивок и заплаток, на котором легко и быстро можно выполнить стандартный процесс снятия блокировки.
Аккумулятор емкостью в 2600 мАч позволил в течение нескольких часов опробовать различные способы снятия блокировки.
Модуль связи LTE 4G обеспечил надежное и быстрое соединение во время манипуляций с Google-аккаунтом.
Благодаря шустрому 4-ядерному процессору на 1,3 ГГц осуществляется быстрое перемещение между пунктами меню, что оказывается крайне важным, если нужно в кратчайшие сроки поменять режим безопасности.

Подробнее узнать технические характеристики смартфона Fly Cirrus 12, а также получить информацию о новинках гаджетов британского бренда можно на официальном сайте компании.
Как убрать блокировку экрана на телефоне Huawei и Honor
Как убрать блокировку экрана на Хуавей, если система показывает ошибку в виде «Запрещено администратором»? Некоторым пользователям не нужна представленная стандартная функция в смартфонах. Если Huawei запрещает отключать блокировку, аргументируя это имеющейся политикой шифрования или правами администратора, то стоит ознакомиться с доступными способами в нашей статье. Рассмотрим, как можно выключить данную функцию.
Как убрать блокировку экрана на телефоне Хонор и Хуавей
Подробная инструкция, подходящая для всей линейки Хонор и Хуавей:
- Зайдите в настройки телефона.
- Далее перейдите в раздел блокировки экрана, как указано на скриншоте.
- Нажмите на вкладку «Пароль».
- Укажите пароль-пин, если вы устанавливали его на смартфоне.

- Выберите «Графический ключ».
- В следующем окне система продемонстрирует предупреждение. Если вы установите графический пин-код для заблокированного экрана, то это отключит разблокировку по отпечатку. Просто нажмите «Далее».
- Нарисуйте ключ по собственному желанию.
- Затем Андроид потребует настроить пин, нужный для процедуры восстановления.
- Установив пин, сохраните настройки и выключите экран.
- Снова нажмите на кнопку включения смартфона. Система попросит нарисовать ключ, чтобы разблокировать телефон.
- Сделайте пять неправильных попыток. После неверных указанных ключей смартфон предупредит о блокировке всей системы на пол минуты.
- Дождавшись отведенного времени, в самом низу нажмите на «Аварийный код» и укажите пин, что вы устанавливали в настройках.
После проделанных действий блокировка дисплея должна отключиться.
Также существует другой метод, позволяющий отключить блокировку экрана на Хуавей или Honor:
Мы рассмотрели все доступные варианты, позволяющие отключить стандартную функцию телефона. Если вы все выполнили правильно и согласно описанной инструкции, то смартфон перестанет требовать пин или другой тип пароля при разблокировке экрана.
Если вы все выполнили правильно и согласно описанной инструкции, то смартфон перестанет требовать пин или другой тип пароля при разблокировке экрана.
Эмилия Шарова (Написано статей: 100)
Второй основной редактор. Ее статья наполнены ценной информацией о преимуществах различных брендов. Делает полезные обзоры и проводит сравнение технических характеристик смартфонов, ноутбуков и планшетов. Просмотреть все записи автора →Оценка статьи:
Загрузка…Поделиться с друзьями:
[Официально] Удаление экрана блокировки Android — Практическое руководство по Dr.Fone
«Я забыл блокировку своего телефона Android. Есть ли способ снять блокировку и не потерять свои данные?»
Сталкивались ли вы с такой же ситуацией? Не волнуйся. Вы можете попробовать Dr.Fone для разблокировки экрана без потери данных на устройствах Samsung / LG Android. Он поддерживает удаление пароля телефона Android, PIN-кода, шаблона и отпечатка пальца.
Попробовать бесплатно Попробовать бесплатно
Часть 1. Разблокировка экрана блокировки Android в стандартном режиме
Разблокировка экрана блокировки Android в стандартном режиме
Давайте посмотрим, как работает удаление экрана блокировки Android в стандартном режиме.
Шаг 1. Подключите телефон Android
Запустите Dr.Fone на своем компьютере и выберите среди всех инструментов «Разблокировка экрана».
Подключите телефон Android к компьютеру с помощью кабеля USB. Затем нажмите «Разблокировать экран Android» в программе.
Шаг 2.Выберите модель устройства
Поскольку пакеты восстановления для разных моделей телефонов различаются, очень важно выбрать правильную модель телефона. Вы можете найти все поддерживаемые модели устройств в списке.
Шаг 3. Войдите в режим загрузки
Затем следуйте инструкциям программы, чтобы перевести телефон Android в режим загрузки.
- Выключите телефон.
- Нажмите и удерживайте одновременно кнопку уменьшения громкости + кнопку «Домой» + кнопку питания.
- Нажмите кнопку увеличения громкости, чтобы войти в режим загрузки.
Шаг 4. Загрузите пакет восстановления
После того, как вы переведете устройство в режим загрузки, оно начнет загрузку пакета восстановления. Просто подождите, пока он завершится.
Шаг 5. Снять блокировку экрана Android без потери данных
Когда загрузка пакета восстановления будет завершена, нажмите «Удалить сейчас».Этот процесс не повредит никаким данным на вашем устройстве Android.
Когда весь прогресс будет завершен, вы сможете получить доступ к своему устройству Android без ввода пароля и просматривать все свои данные на устройстве без ограничений.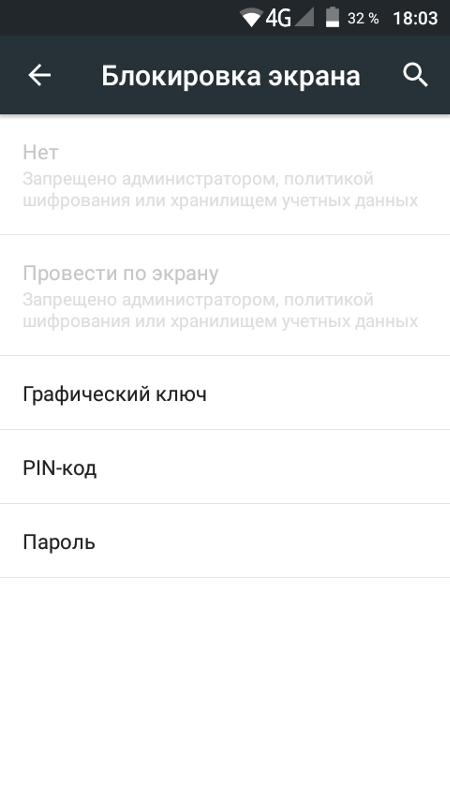
Еще не придумали, как убрать экран блокировки Android? Вот видеоурок, который вам поможет.
Примечание: Только для устройств из этого списка этот инструмент может удалить экран блокировки Android без потери данных.Для других устройств вам необходимо использовать расширенный режим, который снимет экран блокировки путем стирания данных.
Часть 2. Разблокировка экрана блокировки Android в расширенном режиме
Если вы не можете найти свою модель Android в списке устройств, вам необходимо выбрать расширенный режим, чтобы удалить экран блокировки Android. Вот как:
Обратите внимание, что этот режим может стереть данные устройства.
Шаг 1. Выберите второй вариант (расширенный режим).
Выберите второй вариант (расширенный режим).
Выберите второй вариант «Я не могу найти модель своего устройства в списке выше».
Тогда инструмент разблокировки Android подготовит к снятию экрана блокировки.
После того, как файл конфигурации будет хорошо подготовлен, нажмите «Разблокировать сейчас».
Шаг 2.Войдите в режим восстановления.
Теперь пора загрузить Android в режим Recovery.
Для устройства Android с кнопкой «Домой»:
- Сначала выключите устройство.
- Затем нажмите и удерживайте кнопки уменьшения громкости + питания, чтобы перезапустить его.
- Когда экран станет черным, сразу нажмите и удерживайте кнопки увеличения громкости + Home + Power в течение нескольких секунд.
- Отпустите все кнопки, когда появится логотип бренда.

Для устройства Android без кнопки «Домой»:
- Выключите устройство Android. Если вам будет предложено ввести пароль экрана блокировки, нажмите и удерживайте кнопки уменьшения громкости + питания, чтобы принудительно перезапустить его.
- Когда экран станет черным, сразу нажмите и удерживайте кнопки увеличения громкости + Bixby + Power в течение нескольких секунд.
- Отпустите все кнопки, когда появится логотип бренда.
Шаг 3.Обойти экран блокировки Android.
После активации режима восстановления следуйте инструкциям на экране, чтобы стереть все настройки устройства.
Через некоторое время с вашего Android-устройства будет удален экран блокировки.
Удаление экрана блокировки Android — удаление забытого PIN-кода, пароля, отпечатка пальца и рисунка на телефоне и планшете Android
Удаление экрана блокировки Android — удаление забытого PIN-кода, пароля, отпечатка пальца и рисунка на телефоне и планшете AndroidУдалить экран блокировки Android без потери данных
Независимо от того, забыли ли вы пароль экрана блокировки на старом устройстве Android или просто приобрели подержанный телефон Android и не знаете пароль экрана блокировки, попробуйте разблокировать свой телефон Android с помощью Forecovery — набор инструментов для удаления блокировки экрана Android разблокирует ваш телефон в течении 10 минут.
Он может обойти экран блокировки, такой как графический ключ, PIN-код, пароль, отпечаток пальца и блокировку лица, вы можете избавиться от экрана блокировки без потери данных. Вам не нужно иметь опыт работы с технической базой и не беспокоиться о проблеме стирания данных.
Образец | Отпечаток | Face Lock | PIN | Пароль |
Функция снятия блокировки экрана поддерживает Samsung Galaxy, Moto, LG, Google Pixels, OnePlus, Huawei, OPPO, VIVO, Xiaomi и другие устройства Android.
Удалить аккаунт Google из Samsung Galaxy (Google FRP Unlock)
Android Factory Reset Protection (FRP) используется для предотвращения того, чтобы кто-то получил ваш потерянный телефон Android и не сбросил его до заводских настроек. После восстановления заводских настроек телефона Android или прошивки нового ПЗУ вам необходимо войти в учетную запись Google и пароль, который вы установили на своем телефоне ранее. Но что, если вы забыли или потеряли пароль учетной записи Google после того, как установили его задолго до этого? Вы застрянете на проверке аккаунта Google.
Forecovery — Инструмент удаления блокировки Google (FRP) может помочь вам удалить учетную запись Google из Samsung Galaxy, чтобы обойти блокировку учетной записи Google с простым процессом и постоянными результатами, без какого-либо риска стирания данных
Что вы можете сделать после разблокировки подтверждения учетной записи Google (FRP)?
Функция Forecovery — Удаление блокировки Google (FRP) удалит предыдущую учетную запись Google на вашем телефоне, после чего вы сможете:
- Получите полный доступ к своему Samsung Galaxy и наслаждайтесь всеми функциями
- Выполните сброс настроек Samsung Galaxy к заводским настройкам без входа в учетную запись Google.
- использовать новую учетную запись Google
Функция снятия блокировки Google (FRP) поддерживает большинство моделей устройств Samsung, включая серии Galaxy S и Note, такие как новые Samsung Galaxy S20 / S10 / S9 / S8, Samsung Galaxy Note 10 / Note 9 / Note 8 и предыдущие модели.
Советы и хитрости
- 5 способов обойти шаблон экрана блокировки Samsung, PIN-код, пароль и отпечаток пальца, блокировку лица (700+ слов)
- Решение для обхода отпечатка пальца экрана блокировки Android
- Блокировка отпечатка пальца Samsung: обход блокировки отпечатка пальца без потери данных
- Как разблокировать Android PIN / пароль без потери данных
- Как удалить блокировку экрана телефона LG и обойти проверку учетной записи Google
- Как сломать графический ключ на Android
- 6 способов разблокировать экран телефона Samsung Galaxy
- Удалить графический ключ на Android без Потеря данных
- Как разблокировать телефон Android без пароля
Простые способы удалить экран блокировки iPhone / iPad
Краткое описание : Сегодня iPhone поддерживает разблокировку по отпечаткам пальцев и распознаванию лиц, поэтому даже наличие блокировки экрана паролем не всегда является обычным явлением. Со временем многие пользователи iPhone забыли пароль блокировки экрана, поэтому я считаю необходимым научить вас, как снимать заблокированный экран iPhone / iPad.
«Если я забуду пароль блокировки экрана, как я могу удалить заблокированный экран моего iPhone? Я действительно сожалею о том, что установил новый пароль на моем устройстве iPhone, который я забыл сейчас.Мой iPhone полностью заблокирован. Как решить проблему с заблокированным экраном iPhone? «
также читают:
Как разблокировать заблокированный экран iPhone / iPad без потери данных
Как разблокировать iPhone без пароля
Если экран вашего iPhone или iPad завис или заблокирован, вы не сможете получить доступ к своему устройству. Потому что вы не можете получить доступ к своему iDevice, и вряд ли получите свой список контактов, iMessages, фотографии, видео, записи звонков, заметки, сообщения WhatsApp и т. Д.
Удалить iPhone / iPad Заблокированный экран без потери данных
Вы можете искать через Google, и вы получите множество решений. Но они не обязательно могут решить проблему плавно. В этой статье рекомендуются три простых метода. Я хочу сказать, что их цели — это два совершенно разных результата. Один из них может привести к потере данных. Если у вас нет резервной копии, вы потеряете все ценные данные на iPhone / iPad. Другой — через стороннее программное обеспечение, которое позволяет полностью избавиться от проблемы с экраном блокировки iPhone / iPad. . Вы можете повторно использовать свой iPhone / iPad без потери данных.Ниже приведены подробные шаги, в соответствии с вашими потребностями, выберите то, что вам нравится.
Метод 1. Удалите данные с iPhone с помощью iTunes, чтобы удалить пароль
Если вы синхронизировали свой iPhone / iPad с iTunes, вы можете восстановить устройство. Это сотрет все и настройки на вашем устройстве, включая его пароль.
1) Подключите ваш iPhone / iPad к компьютеру, с которым вы синхронизировались.
2) Откройте iTunes. Если вас попросят ввести пароль, попробуйте другой компьютер, с которым вы синхронизировались, или воспользуйтесь режимом восстановления.
3) Подождите, пока iTunes синхронизирует ваш iPhone и сделает резервную копию. Если нет, узнайте, что делать.
4) После завершения синхронизации и резервного копирования нажмите «Восстановить iPhone».
5) Появится небольшое окно, предлагающее вам вызвать «Восстановить из резервной копии iTunes».
6) Наконец, выберите устройство, расположенное в iTunes, и выберите недавно сохраненную резервную копию.
Метод 2: протрите iPhone в режиме восстановления, чтобы удалить пароль
Если вы никогда не выполняли синхронизацию с iTunes или не настраивали «Найти iPhone» в iCloud, вам потребуется использовать режим восстановления для восстановления вашего iPhone / iPad.Это сотрет все и настройки на вашем устройстве, включая его пароль.
1) Подключите iPhone / iPad к компьютеру и откройте iTunes.
2) Переведите iPhone в режим восстановления:
На iPhone X, iPhone 8 или iPhone 8 Plus: нажмите и быстро отпустите кнопку увеличения громкости. Нажмите и быстро отпустите кнопку уменьшения громкости. Затем нажмите и удерживайте боковую кнопку, пока не увидите экран режима восстановления.
На iPhone 7 или iPhone 7 Plus: одновременно нажмите и удерживайте боковые кнопки и кнопки уменьшения громкости.Удерживайте их, пока не увидите экран режима восстановления.
На iPhone 6s / 6 и ранее, iPad или iPod touch: нажмите и удерживайте одновременно кнопки «Домой» и «Верхнюю (или боковую)». Удерживайте их, пока не увидите экран режима восстановления.
3) Затем iTunes сообщит вам, что «В iPhone возникла проблема, требующая обновления или восстановления». Просто нажмите кнопку «Восстановить», чтобы восстановить заводские настройки iDevice по умолчанию.
Если для завершения процесса while потребуется более 15 минут, то вы получите новый iPhone / iPad без пароля.
Метод 3. Обход блокировки экрана на iPhone / iPad без пароля
Если вы не хотите потерять данные, вам понравится этот метод. iOS Tooklit — профессиональная программа для снятия блокировки экрана iPhone / iPad без пароля. После загрузки программного обеспечения на свой Mac или ПК вы можете легко увидеть, что программное обеспечение также ориентировано на восстановление данных, потерянных из-за обновления iOS 11.2 / 12/13, восстановления заводских настроек, взлома, вирусной атаки и т. Д. Предполагая, что вам нужно резервное копирование, это также хороший выбор для упрощения резервного копирования и восстановления данных вашего телефона, таких как контакты, сообщения, изображения, видео, заметки, календари, whatspp, данные viber.
Для этого достаточно нескольких щелчков мышью и никаких технических навыков. Пожалуйста, сначала загрузите его.
Шаг 1. Подключите iPhone к компьютеру
Загрузите, установите программу и запустите ее на своем компьютере. Затем нажмите «Разблокировать» среди всех вариантов.
Затем вы можете подключить свой iPhone / iPad к компьютеру с помощью осветительного кабеля и нажать «Пуск» в программе.
Шаг 2. Загрузите iDevice в режиме DFU
Чтобы обойти экран блокировки iPhone, нам необходимо загрузить ваш iPhone / iPad в режиме DFU.Если вы не знаете, как его загрузить, вы можете следовать инструкциям на экране до завершения.
Шаг 3. Определите информацию о вашем iPhone
На следующем шаге инструментарий отобразит информацию о вашем iDevice, такую как поколение телефона, версия iOS и т. Д. Если информация неверна, вы также можете выбрать правильную информацию из раскрывающихся списков. Просто нажмите «Загрузить», чтобы загрузить прошивку для вашего iPhone / iPad.
Шаг 4. Удалите экран блокировки iPhone / iPad
Нажмите «Разблокировать сейчас», чтобы начать разблокировку iPhone / iPad.
Вскоре вы увидите новое окно, сообщающее, что задание по удалению завершено。
Обратите внимание: во время разблокировки неизбежно стираются данные на вашем устройстве iPhone. Вернувшись на главную страницу, вы можете восстановить потерянные данные на iPhone / iPad в трех режимах восстановления: восстановить данные iPhone без резервного копирования, восстановить данные iPhone с помощью резервной копии iTunes и извлечь данные iPhone из резервной копии iCloud.
Как удалить кнопку экстренного вызова с экрана блокировки Android
Если вы установили пароль или PIN-код в телефоне Android, вы знаете, что такое кнопка экстренного вызова.Кнопка экстренного вызова всегда появляется на экране блокировки. По умолчанию в мобильном устройстве Android нет возможности удалить эту кнопку с экрана мобильного устройства Android.
Иногда эта кнопка очень опасна, любой может набрать номер службы экстренной помощи, например 100 или 911, не разблокируя телефон. Вот почему в большинстве случаев это больше проблем, чем пользы.
Кнопка экстренного вызова в Android Mobile
В этом посте мы покажем вам, как избавиться от этой кнопки экстренного вызова на вашем мобильном телефоне Android.Мы публикуем два метода: один для мобильных пользователей без рута, а второй — для мобильных пользователей с рутом.
Для мобильных пользователей без рута
Если вы являетесь мобильным пользователем без прав root, у вас есть только одна возможность удалить кнопку экстренного вызова с мобильного телефона Android. Загрузите и установите стороннее приложение для блокировки экрана, которое заменит стандартный экран блокировки на вашем телефоне.
Hi Locker — приложение для Android с заблокированным экраном
1. Загрузите приложение Hi Locker из магазина Google Play.
Удалить аварийную кнопку из Hi Locker в телефоне Android
2. Запустите приложение и включите приложение Hi Locker.
Убедитесь, что вы выключили, блокировка системы в своем мобильном телефоне. Откройте «Настройки экрана блокировки» на мобильном устройстве и выберите «Нет», чтобы предотвратить отображение экрана двойной блокировки.
Hi Locker — приложение Android Lockscreen
Вы также можете загрузить дополнительный экран блокировки из магазина Google Play для удаления кнопки экстренного вызова.
Для пользователей мобильных устройств Android с root-доступом
Если вы являетесь рутированным пользователем мобильных устройств, вам не нужно загружать приложение Android для удаления кнопки экстренного вызова на телефоне Android.Если вам нравится приложение Stock Lock Screen, этот метод для вас.
Удалить кнопку экстренного вызова из модулей Xposed
- Загрузите установщик модуля Xposed в мобильное устройство Android с официального сайта.
- Затем загрузите Lockscreen Tweak Box в свой телефон.
- Сейчас Отметьте Скрыть экстренный вызов .
Теперь это один из лучших методов для рутированных пользователей мобильных устройств Android. Вы можете легко скрыть кнопку экстренного вызова с помощью этого метода.
Удалить кнопку экстренного вызова
Если вы не хотите идти на компромисс с безопасностью вашего телефона Android, я советую вам очень быстро удалить эту кнопку.
Какой метод работает на вашем мобильном телефоне, и если у вас возникли проблемы, расскажите о своей проблеме в комментариях ниже. Ставьте лайк на нашей странице в Facebook и подписывайтесь на нас в Twitter.
Больше интересных статей наподобие этой
во входящих
Подпишитесь на наш список рассылки и получайте ежедневно новые статьи и обновления на свой почтовый ящик.

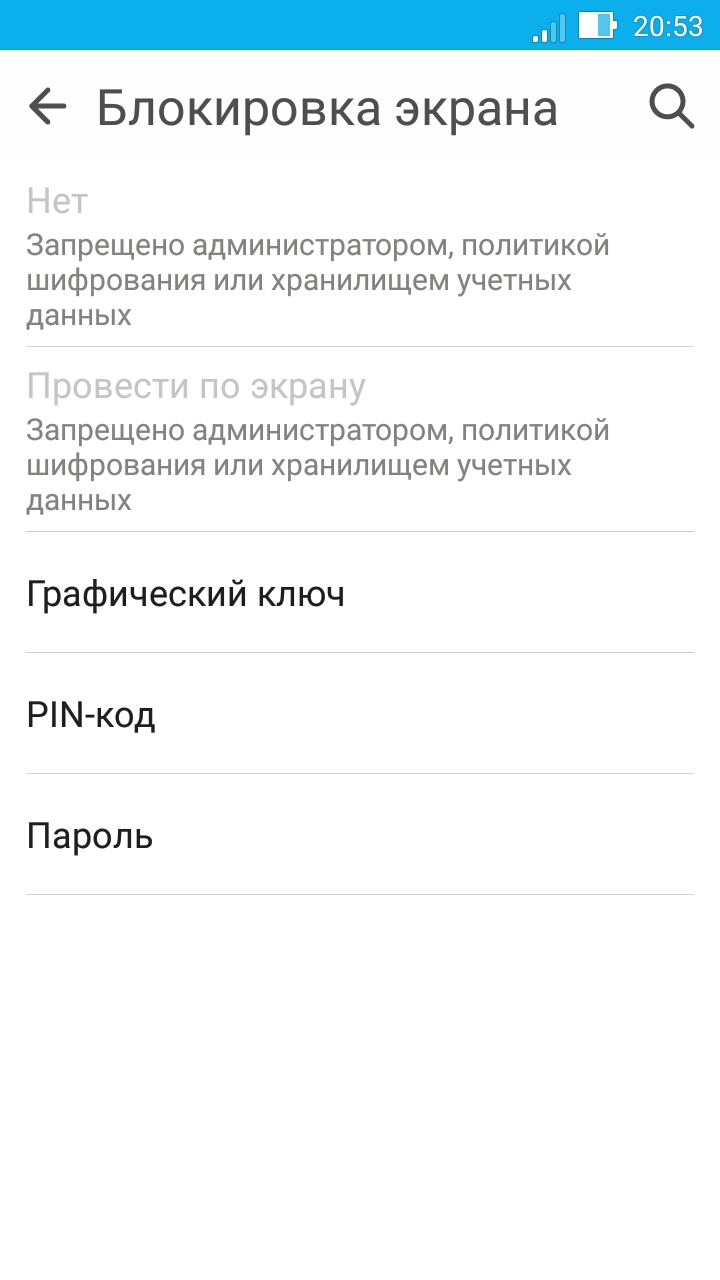
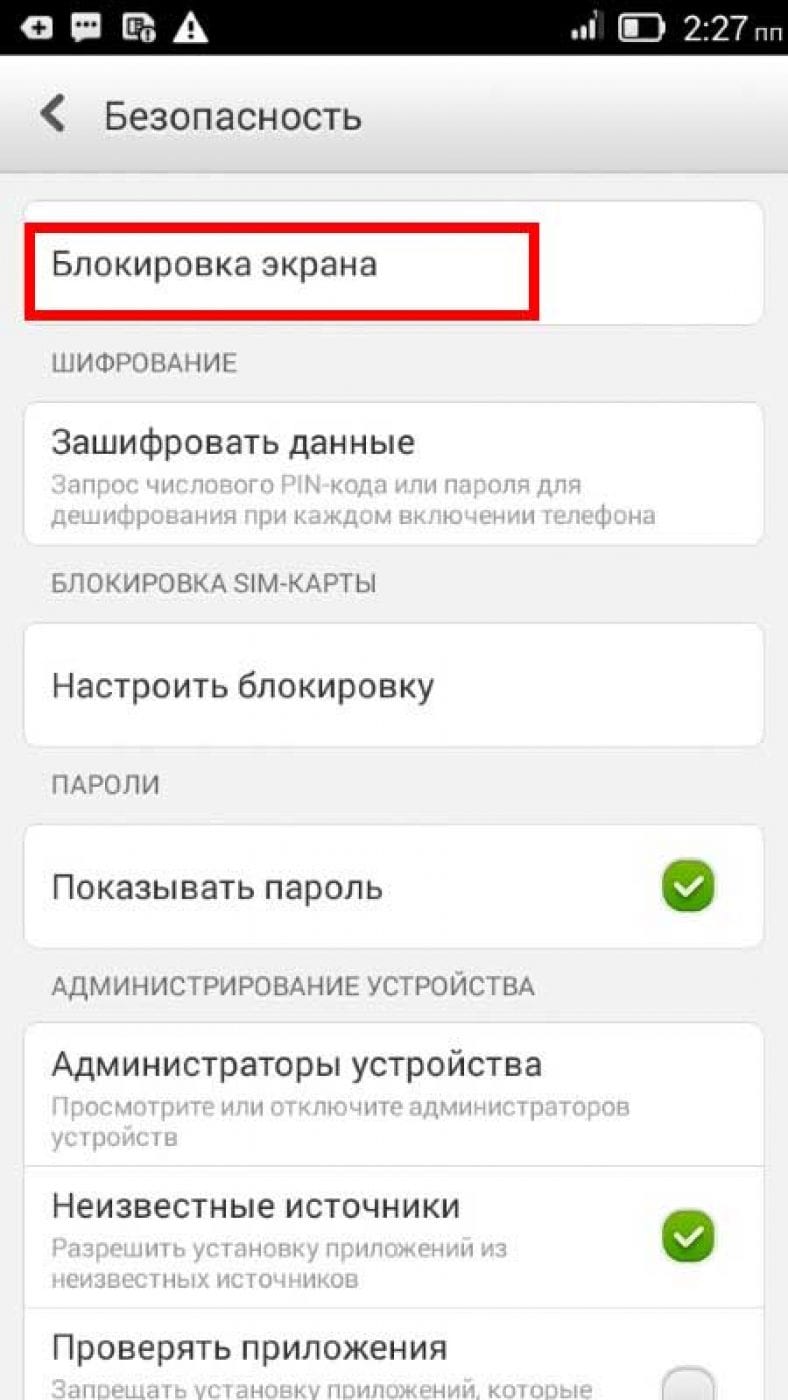
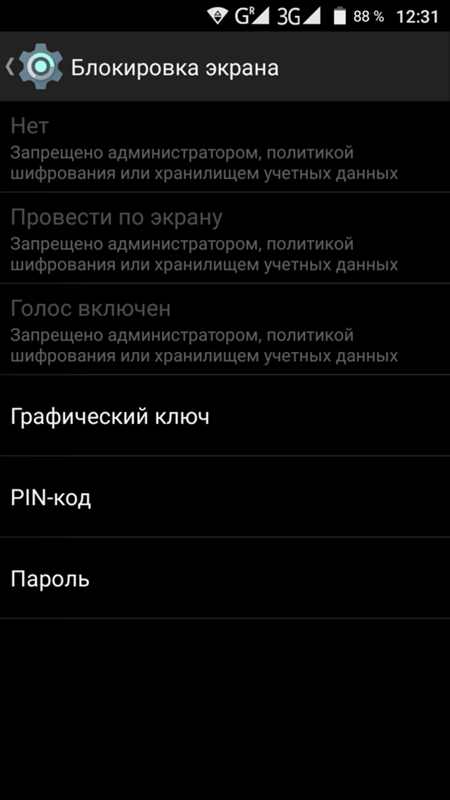 key” или “password.key”
key” или “password.key”
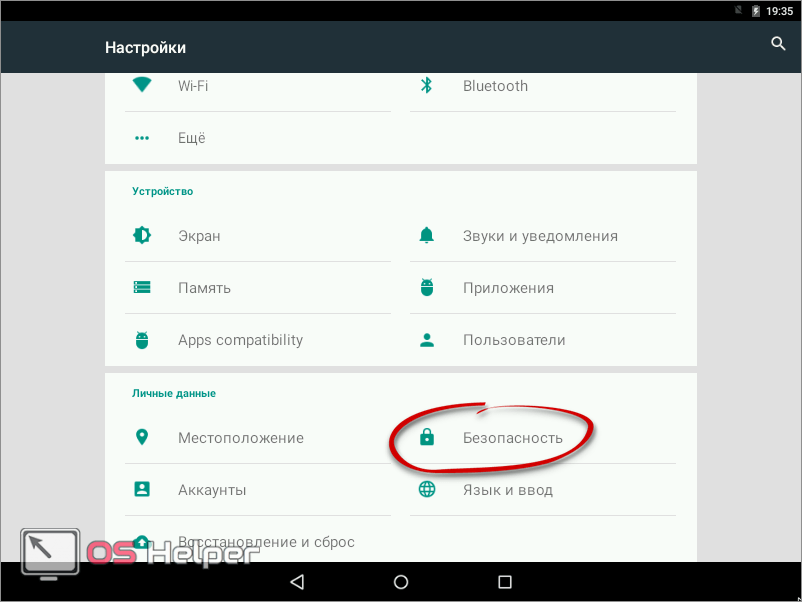
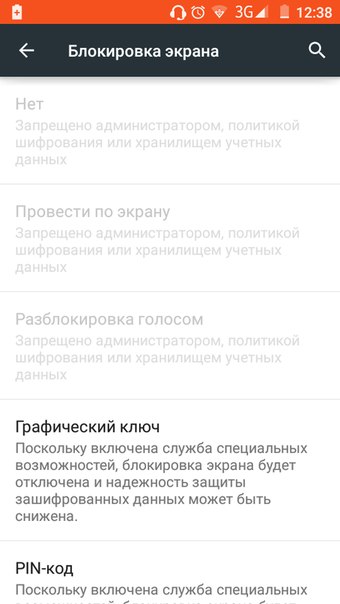

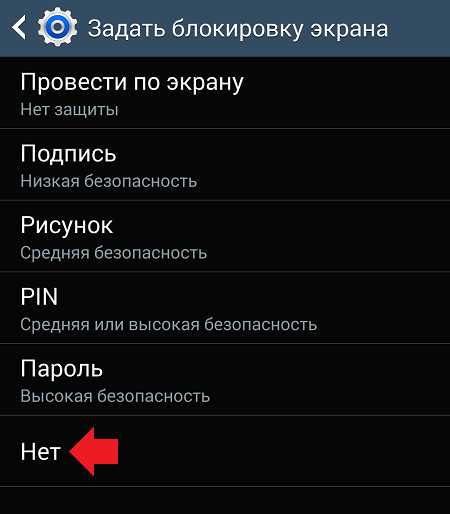
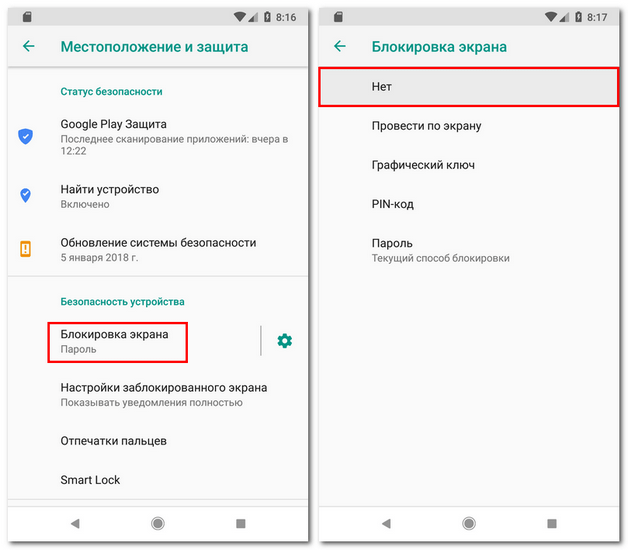 Разблокировка экрана блокировки Android в стандартном режиме
Разблокировка экрана блокировки Android в стандартном режиме