6 сервисов для создания скриншота веб-страницы целиком
Как сделать скриншот веб-страницы целиком, без использования программ и расширений браузеров для создания снимков экрана (скриншотов)? В интернете есть специализированные онлайн сервисы, с помощью которых можно сделать скриншот целой веб-страницы, а не только видимой части сайта на экране монитора.
При помощи онлайн сервиса можно сделать скриншот веб-страницы полностью без установки дополнительного софта на компьютер: специализированных программ или расширений в браузере. Онлайн сервис генерирует скриншот длинной страницы, создает миниатюру сайта, которую можно сохранить на компьютер.
Принцип работы онлайн сервиса для создания снимка страницы сайта следующий: необходимо скопировать ссылку со страницы сайта: с главной страницы или любой другой страницы сайта, настроить параметры, а затем запустить обработку веб-страницы. После преобразования, пользователь получит ссылку на изображение на сервере, которое будет сохранено некоторое время, и возможность сохранить снимок страницы сайта на свой компьютер в поддерживаемом формате.
Имейте в виду, что не все программы и расширения для создания скриншотов имеют функциональную возможность для создания снимка страницы сайта целиком, а не только видимой части сайта на экране монитора.
Скриншот веб-страницы — точный снимок сайта полностью, имеет несколько названий, упоминаемые в интернете: webshot (вебшот), уменьшенная миниатюра — thumbshot (тумбшот), website thumbnail.
В данной статье вы найдете 6 онлайн сервисов, работу которых я проверил: Snapito, Web Capture, IMGonline, S-shot.ru, Screenshot machine, ScreenPage.ru. К сожалению, некоторые другие сервисы, упоминаемые в интернете, не прошли проверку, поэтому я не упоминаю их в данной статье.
Также вы узнаете как скриншот длинной страницы в браузере Mozilla Firefox без установки каких-либо дополнений.
Snapito
Можно сделать скриншот страницы сайта целиком онлайн на сервисе Snapito.com.
Войдите на сервис, вставьте в поле ссылку на страницу сайта. Сначала нажмите на кнопку «шестеренка» (настройки), выберите настройки для создания скриншота веб-сайта. С помощью кнопки «Snap» сохраните снимок веб-страницы, или отправьте скриншот в Pinterest, можно конвертировать изображение в формат PDF, получить ссылку на изображение страницы сайта.
С помощью кнопки «Snap» сохраните снимок веб-страницы, или отправьте скриншот в Pinterest, можно конвертировать изображение в формат PDF, получить ссылку на изображение страницы сайта.
После запуска создания снимка всей страницы сайта, вы получите ссылку на скриншот сайта, которую можно скопировать (снимок на сервисе будет храниться до 30 дней), скриншот можно редактировать в редакторе сервиса, или сохранить оригинальный снимок на свой компьютер в формате «JPG».
Web Capture
Сервис web-capture.net имеет поддержку русского языка. Сервис обеспечивает генерацию полноразмерных скриншотов, конвертируя снимок веб-страницы сайта в разные форматы файлов.
Сначала введите в соответствующее поле URL страницы, для которой вы хотите сгенерировать скриншот, затем выберите формат файла, который вам нужен.
Сервис web-capture поддерживает сохранение скриншота в следующих форматах:
- JPEG, PDF, TIFF, BMP, PNG, PS, SVG.
Далее нажмите на кнопку «Сгенерировать скриншот веб-страницы».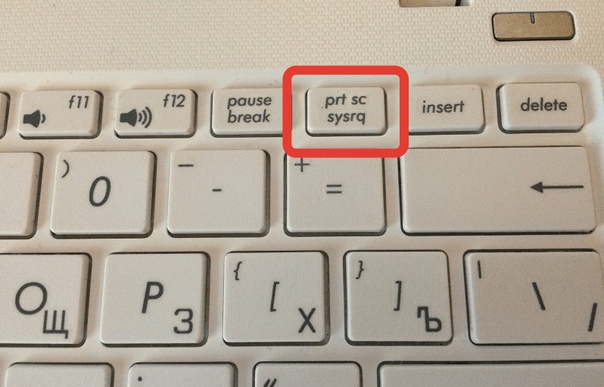
После создания снимка страницы, вы можете посмотреть скриншот в полноразмерном виде, скачать скриншот в выбранном формате, или скачать как ZIP архив.
Для создания полных скриншотов веб-страниц непосредственно на страницах сайтов, можно установить букмарклет на панель закладок в браузере. После клика по букмарклету, откроется страница сервиса web-capture net, на которой вы можете сделать скриншот сайта целиком онлайн.
IMGonline
Сервис IMGonline.com.ua предназначен для обработки JPEG фотографий онлайн. Помимо множества полезных функций, на сайте работает сервис для создания из веб-страницы картинки онлайн.
Создание скриншота страницы сайта целиком онлайн проходит в несколько этапов:
- Ввод URL адреса сайта.
- Параметры создания скриншота (вся высота страницы сайта, или только видимая часть, отключение при необходимости картинок и javascript).
- Изменение размеров полученного скриншота (при необходимости).
- Выбор формата файла: PNG, Стандартный JPEG, Прогрессивный JPEG, и качества JPEG файла.

- Запуск обработки.
После завершения обработки, откройте в браузере созданный скриншот, или скачать его на свой компьютер.
S-shot.ru
Сервис <s-shot.ru генерирует скриншоты сайтов онлайн. Сначала необходимо ввести адрес сайта, затем выбрать размер: ширина и высота, или полноразмерный вариант веб-страницы, затем выбрать формат: JPEG или PNG, и масштабирование.
После обработки, вы увидите скриншот сайта. Далее можно кликнуть по скриншоту, для сохранения изображения на свой компьютер, или скопировать ссылку на снимок сайта.
Вам также может быть интересно:
Screenshot machine
На бесплатной версии сервиса Screenshotmachine.com можно сделать скриншот веб-страницы полностью. Вставьте ссылку в поле «Enter web page URL», а затем нажать на кнопку «start capture».
После создания полного снимка сайта, нажмите на кнопку «Download». Скриншот веб-страницы откроется в новой вкладке браузера, его на свой компьютер.
ScreenPage. ru
ru
ScreenPage.ru — сервис для создания скриншотов сайтов на русском языке. На сервисе можно сделать снимок веб-страницы сайта целиком онлайн.
Введите URL адрес веб-страницы, далее введите адрес электронной почты, а затем нажмите на кнопку «сделать снимок!».
После создания скриншота, можно посмотреть скриншот, или сохранить его на компьютер. На адрес электронной почты придет ссылка на скриншот, который будет хранится на сервере неделю.
Как сделать скриншот веб-страницы полностью в Mozilla Firefox
В браузере Mozilla Firefox доступна возможность сохранения скриншота сайта полностью, с прокруткой, штатным средством, без установки расширений.
Нажмите одновременно на клавиши клавиатуры: «Ctrl» + «Shift» + «I». После этого откроется панель инструментов разработки. В правой части панели нажмите на кнопку «Настройки инструментов» (шестеренка). В разделе «Доступные кнопки инструментов» активируйте пункт «Сделать скриншот всей страницы».
Далее зайдите на страницу сайта, с которой вам нужно сделать скриншот, нажмите на кнопки «Ctrl» + «Shift» + «I». В правой части панели инструментов разработки, вы увидите кнопку «Сделать скриншот всей страницы» (фотоаппарат). Нажмите на кнопку, снимок полной веб-страницы сохранится в папке для загрузок браузера.
В правой части панели инструментов разработки, вы увидите кнопку «Сделать скриншот всей страницы» (фотоаппарат). Нажмите на кнопку, снимок полной веб-страницы сохранится в папке для загрузок браузера.
Выводы статьи
С помощью сервисов: Snapito, Web Capture, IMGonline, S-shot.ru, Screenshot machine, ScreenPage.ru, можно сделать сделать скриншот веб-страницы, сохранив веб-страницу полностью. Ссылка на снимок страницы сайта будет сохранена на сервисе на некоторое время, скриншот можно сохранить на свой компьютер в поддерживаемом формате (в основном. поддерживаются форматы: JPEG или PNG).
Мне больше всего понравились онлайн сервисы: Web Capture, Snapito, IMGonline, S-shot.ru. Скриншот всей веб-страницы можно сделать штатными средствами в браузере Mozilla Firefox.
Похожие публикации:
https://vellisa.ru/6-services-screenshot-web-page6 сервисов для создания скриншота веб-страницы целикомhttps://vellisa.ru/wp-content/uploads/2016/07/0-4.jpghttps://vellisa.ru/wp-content/uploads/2016/07/0-4-300×233.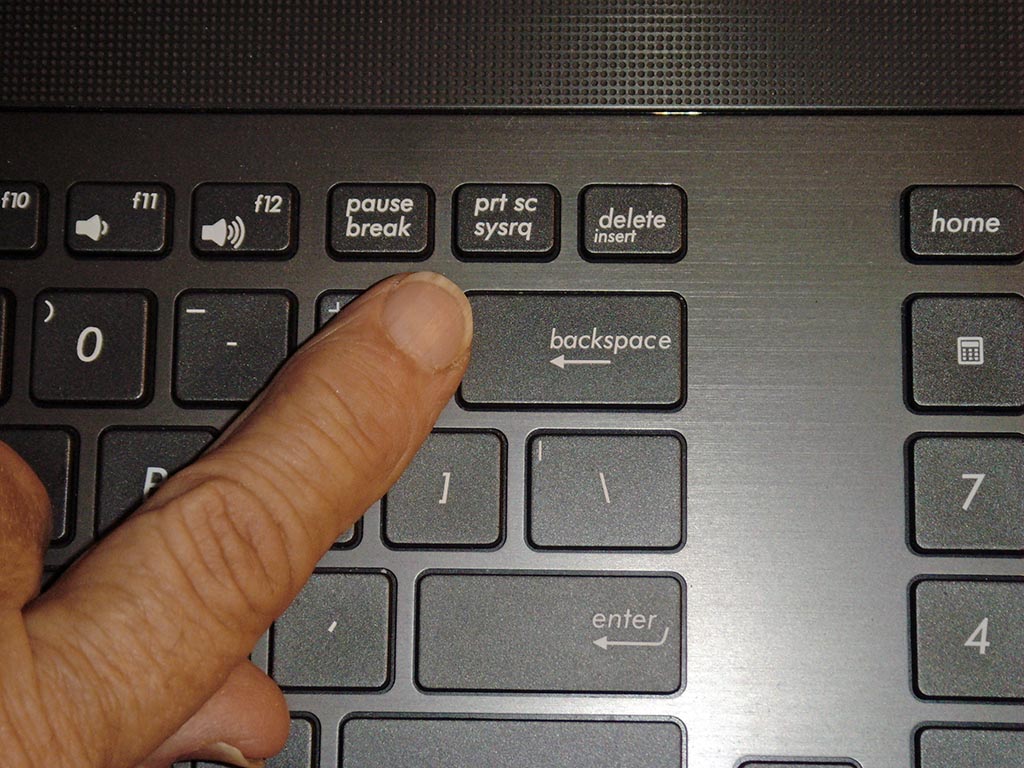 jpgВасилийГрафикаКак сделать скриншот веб-страницы целиком, без использования программ и расширений браузеров для создания снимков экрана (скриншотов)? В интернете есть специализированные онлайн сервисы, с помощью которых можно сделать скриншот целой веб-страницы, а не только видимой части сайта на экране монитора. При помощи онлайн сервиса можно сделать скриншот веб-страницы полностью без установки…ВасилийВасилий [email protected]Автор 700+ статей на сайте Vellisa.ru. Опытный пользователь ПК и ИнтернетИнтернет и программы для всех
jpgВасилийГрафикаКак сделать скриншот веб-страницы целиком, без использования программ и расширений браузеров для создания снимков экрана (скриншотов)? В интернете есть специализированные онлайн сервисы, с помощью которых можно сделать скриншот целой веб-страницы, а не только видимой части сайта на экране монитора. При помощи онлайн сервиса можно сделать скриншот веб-страницы полностью без установки…ВасилийВасилий [email protected]Автор 700+ статей на сайте Vellisa.ru. Опытный пользователь ПК и ИнтернетИнтернет и программы для всехКак сделать скриншот в Ворде
При работе в текстовом редакторе Word, входящим в состав офисного пакета Microsoft Office, пользователям может понадобиться сделать скриншот в Ворде. Например, в документ Word необходимо вставить снимок экрана.
Большинство пользователей не подозревают о том, что функция создания и вставки снимка экрана (скриншота) уже давно реализована в популярном текстовом процессоре, начиная с версии MS Word 2010. Для создания скриншотов многие пользователи используют стороннее программное обеспечение. Созданные снимки экрана потом копируются и вставляются в Word.
Для создания скриншотов многие пользователи используют стороннее программное обеспечение. Созданные снимки экрана потом копируются и вставляются в Word.
В качестве снимка экрана, вставляемого в документ Word, может быть окно открытого приложения, окно папки, окно запущенного файла, страница веб-сайта и т. д. В некоторых случаях, может потребоваться добавить в текстовый редактор снимок части экрана, например, детали интерфейса программы, определенную часть текста или элемент со страницы сайта.
Все это можно сделать непосредственно в приложении Word, не прибегая к услугам стороннего программного обеспечения.
В статье вы найдете инструкции о том, как сделать скриншот в Ворде: добавить в документ полное изображение или вставить в офисный редактор снимок только части экрана. Сначала рассмотрим способы добавления снимков экрана в программу Word, без помощи других программ, а затем будем делать скриншоты непосредственно из окна Microsoft Word.
Добавление снимка экрана в Word — 1 способ
Пожалуй, самый простой способ для вставки скриншота в документ Word, использование системных инструментов операционной системы Windows.
- Нажмите на клавишу клавиатуры «PrtScr» (PrintScreen).
- В окне текстового процессора кликните в подходящем месте документа, а после этого нажмите одновременно на сочетание клавиш «Ctrl» + «V».
- В документ будет вставлен снимок экрана — Рабочего стола.
Данный способ имеет ограниченное применение из-за невозможности создать другой тип скриншота, кроме захвата изображения всей области экрана.
Как перенести скриншот в Ворд — 2 способ
Если вам потребовалось вставить в документ Word только активное окно, отображающееся на экране компьютера, а не снимок всего экрана, используйте следующий способ:
- Разверните на экране окно приложения, скриншот которого необходимо добавить в Word.
- Нажмите последовательно на клавиатуре: сначала на сочетание клавиш «Ctrl» + «A», а затем на клавиши «Ctrl» + «C».
- Щелкните в нужном месте документа Word, а затем нажмите на клавиши «Ctrl» + «V».
В окне приложения появится снимок активного окна на Рабочем столе.
Как сделать снимок экрана в Ворде
Теперь посмотрим, как вставить скриншот в Ворд, непосредственно из окна текстового редактора.
В верхнем меню откройте вкладку «Вставка», в группе «Иллюстрации» находится инструмент «Снимок». После щелчка левой кнопкой мыши по инструменту «Снимок», откроется окно «Доступные окна», в котором отображаются эскизы открытых окон на экране компьютера.
В превью отображаются миниатюры всех открытых (развернутых), в данный момент времени, приложений.
Примите к сведению важное условие: веб-страница, папка, файл или окно программы, снимок которого необходимо вставить в Word, должны быть открыты на Рабочем столе, а не свернуты на Панели задач. Иначе, эскиз снимка данного приложения не будет отображаться в коллекции «Доступные окна». Для добавления эскиза в коллекцию, разверните окно приложения, а затем, не сворачивая окно, перейдите в документ Word.
Для вставки скриншота в документ Word необходимо выполнить два действия:
- Кликните курсором мыши в том месте документа Ворд, куда следует вставить снимок экрана.

- В коллекции «Доступные окна» щелкните левой кнопкой мыши по нужному эскизу.
Все, вставка скриншота в Word завершена.
В документ Word за один раз добавляется только один скриншот. Для добавления второго снимка экрана, снова щелкните в нужном месте документа, а в коллекции «Доступные окна» выберите нужное изображение.
Теперь можно приступить к форматированию изображения. После переключения во вкладку «Формат», у пользователя появляется возможности для оформления изображения в документе Ворд.
Вставленное изображение можно повернуть под определенным углом, выбрать подходящие параметры разметки для текста. В группе «Стили рисунков» нажмите на кнопки «Граница рисунка», «Эффекты для рисунка», «Макет рисунка», выберите нужные опции для приведения изображения в требуемый вид, по своим предпочтениям.
Как сделать скриншот части экрана в Word
Если с добавлением снимка всего открытого окна приложения все понятно, то можно ли в Word создать скриншот только части экрана? Да, подобная возможность предусмотрена в программе Microsoft Word.
Сейчас мы разберемся, как обрезать скриншот в Ворде, вырезать только нужную часть экрана, а потом вставить в нужное место документа.
В окне программы Word откройте вкладку «Вставка», в группе «Иллюстрации» нажмите на «Снимок».
В окне коллекции «Доступные окна» нажмите на пункт «Вырезка экрана».
Нажмите на левую кнопку мыши, обведите область на экране, которую необходимо вставить в документ. Это может быть элемент интерфейса активного приложения, часть страницы сайта, изображения или фотографии и т. п.
Вам также может быть интересно:
Курсор мыши отобразится в виде «креста», обведите им требуемую область экрана. Выделенная область имеет четкий вид, остальная поверхность экрана в это время станет блеклой.
После того, как вы отпустите левую клавишу мыши, снимок части экрана откроется в документе Word, во вкладке «Формат». Здесь, если необходимо, пользователь может изменить стили снимка экрана, добавить эффекты и т. п.
Для вырезки части экрана используется первый эскиз, отображаемый в коллекции «Доступные окна». Для того, чтобы выбрать окно приложения или страницу сайта, сначала необходимо открыть приложение или веб-сайт (развернуть на экране), а затем открыть документ Word, в котором перейдите последовательно по пути: меню «Вставка», «Снимок», «Доступные окна», «Вырезка экрана».
Для того, чтобы выбрать окно приложения или страницу сайта, сначала необходимо открыть приложение или веб-сайт (развернуть на экране), а затем открыть документ Word, в котором перейдите последовательно по пути: меню «Вставка», «Снимок», «Доступные окна», «Вырезка экрана».
Выводы статьи
В текстовом процессоре Microsoft Word имеется функция создания снимков экрана непосредственно из приложения, без помощи стороннего софта. Пользователь может сделать скриншот любой открытой программы или сайта, а затем вставить полученное изображение в текстовый редактор. В программе доступна функция вырезки части экрана: определенной области веб-страницы или другого открытого приложения.
Похожие публикации:
https://vellisa.ru/screenshot-wordКак сделать скриншот в Вордеhttps://vellisa.ru/wp-content/uploads/2019/01/0-1.jpghttps://vellisa.ru/wp-content/uploads/2019/01/0-1-300×251.jpgВасилийТекстПри работе в текстовом редакторе Word, входящим в состав офисного пакета Microsoft Office, пользователям может понадобиться сделать скриншот в Ворде.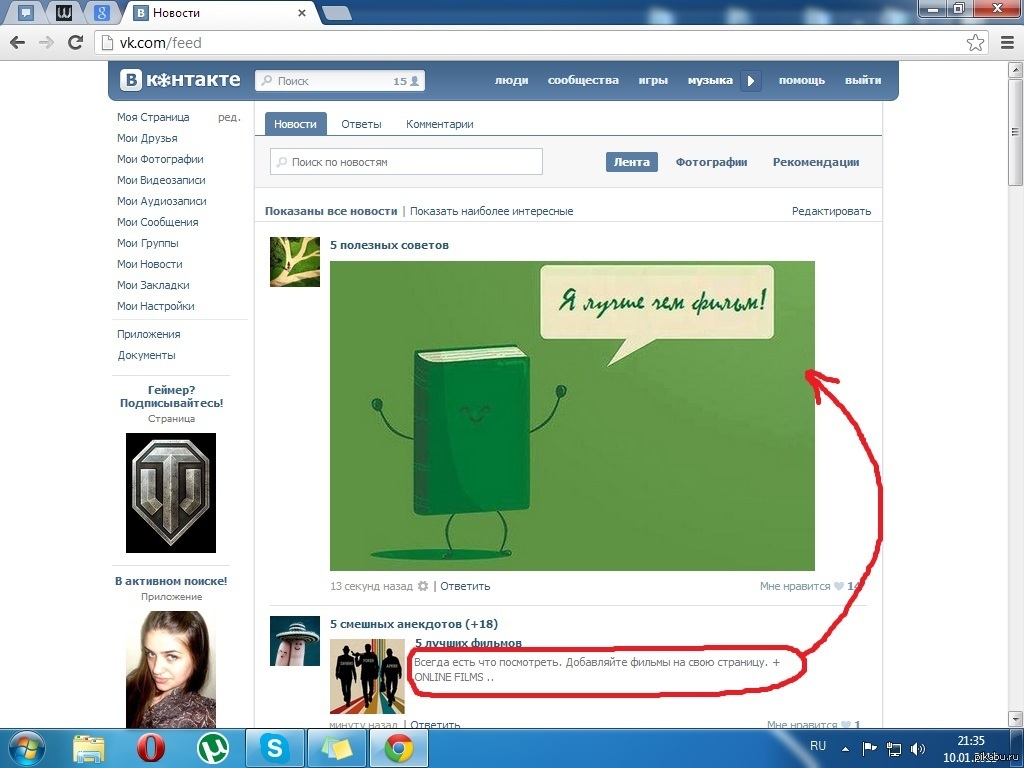 Например, в документ Word необходимо вставить снимок экрана. Большинство пользователей не подозревают о том, что функция создания и вставки снимка экрана (скриншота) уже давно реализована в популярном текстовом процессоре, начиная…ВасилийВасилий [email protected]Автор 700+ статей на сайте Vellisa.ru. Опытный пользователь ПК и ИнтернетИнтернет и программы для всех
Например, в документ Word необходимо вставить снимок экрана. Большинство пользователей не подозревают о том, что функция создания и вставки снимка экрана (скриншота) уже давно реализована в популярном текстовом процессоре, начиная…ВасилийВасилий [email protected]Автор 700+ статей на сайте Vellisa.ru. Опытный пользователь ПК и ИнтернетИнтернет и программы для всехКак сделать скриншот страницы в интернете
В процессе работы с браузером мы посещаем большое количество интернет-ресурсов, информация на некоторых может быть нам полезна. В том случае, если вы хотите сохранить страницу для офлайн-просмотра, то самое простое, что вы можете сделать – это сделать скриншот страницы. Более подробнее о способах создания скриншотов в интернете и пойдет речь.
Скриншот – снимок с экрана. Часто подобная процедура выполняется для фиксирования результата, наглядного объяснения другим компьютерным пользователям, каким образом выполняется так или иная задача, а также для быстрого сохранения интересующей информации. Если вам потребовалось сделать скриншот страницы в интернете, то ниже пойдет речь о нескольких способах, которые позволят осуществить данную задачу.
Если вам потребовалось сделать скриншот страницы в интернете, то ниже пойдет речь о нескольких способах, которые позволят осуществить данную задачу.
Как сделать скриншот страницы в интернете?
Способ 1: использование PrintScreen + Paint
Способ создания скриншота любого действия, происходящего на экране вашего компьютера. Чтобы воспользоваться данным способом, вам потребуется открыть на экране ту область веб-страницы, которую требуется зафиксировать, а затем нажать клавишу
Нажатие данной клавиши означает, что изображение, снятое с экрана компьютера, было помещено в буфер обмена, а значит, вам лишь остается его оттуда вытащить. Для этого запустите на компьютере стандартную программу Paint (ее можно найти через поиск Windows), а затем сразу нажмите сочетание клавиш Ctrl+V, что позволит вставить ваш снимок с экрана из буфера обмена.
Способ 2: моментальное сохранение скриншотов
Данный способ удобен тем, что позволяет за секунду создать скриншот, который будет автоматически сохранен в стандартную папку «Изображения». Чтобы воспользоваться данным методом, вам достаточно нажать на компьютере сочетание клавиш Win+PrintScreen, после чего экран монитора «моргнет», что означает, что скриншот уже находится в указанной папке.
Стоит отметить, что данный способ работает в ОС Windows, начиная с восьмой версии.
Способ 3: инструмент «Ножницы»
Еще один стандартный способ создать скриншот, позволяя зафиксировать лишь необходимую информацию с экрана компьютера.
Найти инструмент «Ножницы» вы сможете через поиск Windows. Когда на экране отобразится данная программа, вам потребуется щелкнуть по кнопке «Создать», после чего на экране вам потребуется выделить ту область, которую вы хотите зафиксировать на скриншоте.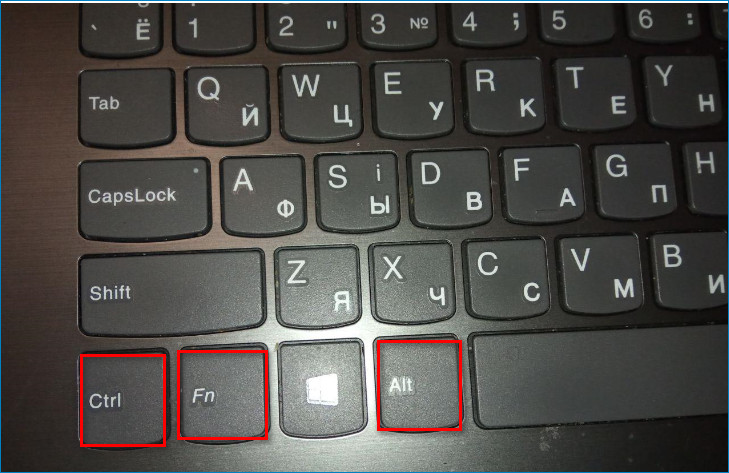
Когда скриншот будет создан, на экране отобразится простенький редактор, в котором можно внести небольшие коррективы в ваш снимок с экрана, после чего его можно будет завершить его сохранение.
Способ 4: использование программы Ashampoo Snap
Сегодня на просторах интернета можно найти массу полезных программ-скриншотеров, которые имеют в своем арсенале массу возможностей для детальной настройки захвата экрана, а также широкий набор инструментов для последующего редактирования созданного скриншота.
Почему именно данная программа? В ней имеется функция захвата скриншотов именно с веб-страниц в интернете. Но стоит отметить, что программа не является бесплатной, но с учетом ее возможностей это не станет серьезным минусом.
Установив программу Ashampoo Snap на компьютер, в верхнем правом углу экрана компьютера появится небольшая синяя полоса, наведение курсора мыши на которую отобразит небольшое меню программы, в котором представлены сразу две функции для захвата снимка с экрана:
- Захват окна с прокруткой (Свободная область, Firefox).
 Суть данной функции заключается в том, что вы выделяете необходимую часть (учитывая лишь границы) веб-страницы, после чего щелкаете на получившийся прямоугольник. С учетом установленного прямоугольника программа начнет автоматическую прокрутку вниз по странице. Плюс данного способа заключается в том, что он позволит исключить из захвата лишние области веб-страницы, минус – из браузеров поддерживается лишь Firefox.
Суть данной функции заключается в том, что вы выделяете необходимую часть (учитывая лишь границы) веб-страницы, после чего щелкаете на получившийся прямоугольник. С учетом установленного прямоугольника программа начнет автоматическую прокрутку вниз по странице. Плюс данного способа заключается в том, что он позволит исключить из захвата лишние области веб-страницы, минус – из браузеров поддерживается лишь Firefox. - Захват веб-сайта из Internet Explorer/Chrome. Используя данный метод захвата веб-страницы, вам лишь потребуется щелкнут по текущей веб-странице, после чего программа начнет автоматическую прокрутку вниз, пока не дойдет до конца страницы. Особенность данного способа заключается в том, что лишние части веб-страницы здесь можно обрезать уже в процессе редактирования, но кроме того, захват может выполняться не только по отношению к перечисленным браузерам, но и к другим программам с прокруткой на вашем компьютере.
Скачать программу Ashampoo Snap
Способ 5: сохранение страницы в PDF
Данный способ нельзя отнести к созданию скриншотов, но учитывая, что в нашей статье рассматриваются способы создания именно снимков текущей веб-страницы, то о нем стоит рассказать.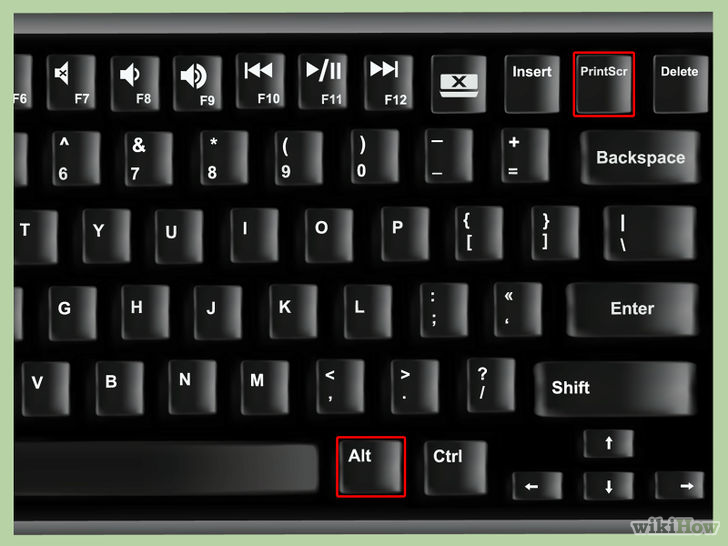
Каждый браузер, используемый на вашем компьютере, позволяет сохранить открытую веб-страницу в файл PDF, что обычно необходимо для печати. В том случае, если вам необходимо сохранить полностью всю веб-страницу без установки дополнительных программ, то стоит обратить внимание именно на этот метод.
Рассмотрим использование данного способа на примере браузера Google Chrome. Для этого перейдите в веб-обозревателе на страницу, которая будет впоследствии сохранена, а затем щелкните по кнопке меню браузера и пройдите к пункту «Печать»
На экране отобразится меню настройки печати, в левой области которого около пункта «Принтер» вам потребуется щелкнуть по кнопке «Изменить».
На экране отобразится список доступных принтеров, среди которых понадобится выбрать «Microsoft Print to PDF».
Щелкните по кнопке «Печать». Сразу после этого на экране появится проводник Windows, в котором вам лишь остается указать папку назначения и, при необходимости, изменить наименование файла. По аналогии подобная процедура может выполняться и в других браузерах.
По аналогии подобная процедура может выполняться и в других браузерах.
И напоследок. Безусловно, это не все способы, позволяющие создавать скриншоты веб-страниц. Если у вас есть на примете куда более удобные решения для выполнения данной задачи, поделитесь ими в комментариях.
Как сделать скриншот экрана на компьютере
В этом уроке я покажу, как сделать скриншот экрана на компьютере. Мы научимся делать скрины стандартными средствами Windows и специальными программами.
Что такое скриншот
Скриншот – это фотография экрана в определенный момент времени. Такой снимок может быть как всего экрана целиком, так и отдельной его части. Например, снимок только одного окна.
Для создания скриншотов на клавиатуре компьютера есть специальная клавиша Print Screen. Она также может называться PrtScr, Prt Sc, PrtScn или PrntScrn.
Нажав на кнопку Print Screen, экран компьютера сфотографируется. Но при этом не будет никаких щелчков или вспышек – снимок просто зафиксируется в памяти компьютера (буфере обмена).
Затем эту фотографию нужно вытащить наружу, а для этого вставить в какую-нибудь программу. Проще всего в Paint, так как это стандартная программа Windows, и она есть практически в каждом компьютере.
Важно! После нажатия клавиши Print Screen нельзя ничего копировать до того, как вы вставите снимок в программу. Иначе он заменится скопированной информацией.
Как сделать скриншот экрана
Через Paint
Если у вас ноутбук, то нужно нажать сочетание клавиш Fn и Print Screen – сначала одну клавишу, потом, не отпуская ее, другую.
2. Щелкаем по кнопке Пуск и из списка выбираем Стандартные – Paint.
Или в строке поиска печатаем «paint» без кавычек и открываем программу.
3. В окне программы нажимаем кнопку «Вставить».
Сразу после этого внутрь добавится фотография экрана. Снимок будет сделан в тот момент времени, когда вы нажимали клавишу Print Screen.
4. Обрезаем лишнее через «Выделить» и «Обрезать» вверху.
Сначала щелкаем по «Выделить».
Затем нажимаем левую кнопку мыши и, не отпуская ее, обводим ту часть, которую нужно оставить. После этого нажмите на «Обрезать».
Если не получилось обвести с первого раза, щелкните за пределами выделенной области один раз левой кнопкой мыши – выделение сбросится.
5. Сохраняем снимок на компьютер. Для этого нажимаем на иконку сохранения вверху программы () или Файл – Сохранить.
Появляется окошко сохранения файла. Сначала в нем нужно выбрать то место на компьютере, куда мы хотим записать скриншот.
Затем нужно изменить название снимка и выбрать формат. Для этого щелкаем по полю «Имя файла» внизу и печатаем туда новое имя для скриншота. В поле формат выбираем PNG, либо JPG. После чего нажимаем «Сохранить».
Вот и всё! Полученный снимок теперь записан в указанном месте (пункт 5). Если вы выбрали Рабочий стол, то искать его нужно на экране компьютера.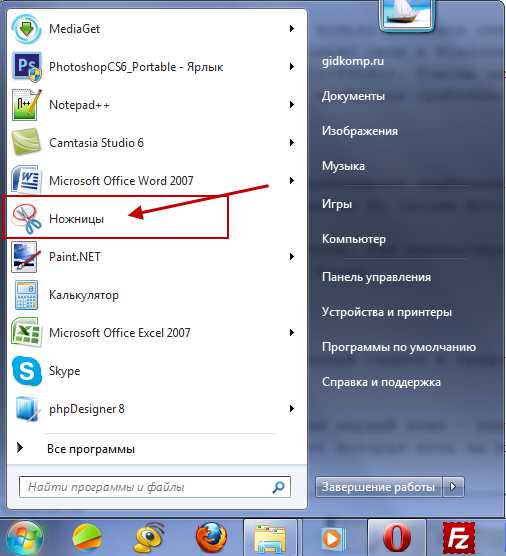
На заметку. Таким образом мы фотографируем весь экран компьютера. Но если нужно сделать снимок только одного окна, то нажимать нужно не Print Screen, а сочетание клавиш Alt + Print Screen. На нотубуке: Fn + Alt + Print Screen.
Через Ножницы
Ножницы – это отдельная программа для создания скриншотов. Она удобнее, чем Paint.
«Ножницы» либо есть в Windows, либо нет. Это зависит от версии системы. Так что если вы через «Пуск» не можете найти эту программу, значит, ее просто нет в компьютере.
1. В строке поиска на панели задач или в Пуске напечатайте Ножницы и запустите приложение.
Появится окно программы.
2. Нажмите на кнопку «Создать» и выделите ту часть, которую хотите заскринить. Для этого просто нажмите на левую кнопку мыши и, удерживая ее, обведите нужную часть.
Если окошко перекрывает то, что вы хотите снять, передвиньте его левой кнопкой мыши за шапку – там, где написано «Ножницы».
3. Как только вы отпустите левую кнопку мышки, выделенная область сфотографируется и добавится в небольшую программку.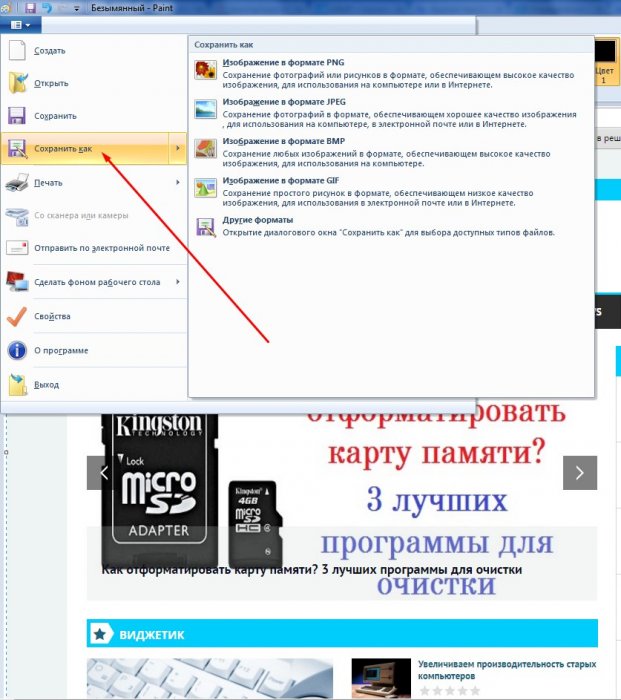
Здесь есть пару инструментов для редактирования. Перо – что-то вроде карандаша для подчеркивания. Маркер – для обводки.
4. Сохраните изображение на компьютер через кнопку . Делается этот так же, как и в Paint.
Win + Print Screen
В Windows 8 и 10 сделать скрин можно автоматически – без вставки в программу и сохранения. Для этого достаточно нажать сочетание клавиш Win + Print Screen.
Сразу после этого снимок экрана запишется в папку. Чтобы его найти, зайдите в «Этот компьютер», откройте «Изображения» и «Снимки экрана».
Онлайн сервисы для создания скринов
В интернете есть сервисы, которые помогают делать скриншоты. При помощи них можно не только сфотографировать экран и сохранить снимок, но и отредактировать его. Нарисовать стрелки и рамки, добавить текст, повернуть, обрезать и сделать многое другое.
PasteNow
- Откройте сайт pastenow.ru
- Нажмите клавишу Print Screen на клавиатуре.
- Нажмите сочетание клавиш Ctrl + V для вставки изображения на сайт.
- Для редактирования снимка нажмите кнопку «Редактировать скриншот».
- Скачайте скрин. Для этого нажмите правой клавишей мышки по изображению, выберите пункт «Сохранить картинку как» и укажите папку.
Обзор инструментов сервиса PasteNow
Инструменты + и – на панели справа позволяют увеличивать и уменьшать снимок. Кнопка «Центрировать изображение» выравнивает по центру.
Кнопки со значками в виде стрелочек на левой панели сохраняют или отменяют действия при редактировании.
Обрезать изображение. Обрезает выделенную область. Нажмите на кнопку и выделите область, которую нужно оставить.
Выделенная область подсветилась, и слева появилась зеленая кнопка с птичкой. После нажатия на нее изменения применятся – останется только вырезанная часть.
Повернуть изображение. Развернет изображение согласно вашим требованиям. Можно развернуть на 90° по и против часовой стрелки и на 180° против часовой стрелки.
Закрашенный прямоугольник. Позволит нарисовать цветной прямоугольник прямо на скриншоте. Нажмите на инструмент, после чего вы увидите цветной прямоугольник в нижнем углу. Через него можно выбрать цвет.
Удерживайте левую клавишу мышки для начала рисования. Отпустите, когда прямоугольник будет готов.
Рамка. Выделяет в рамку текст или изображение. Принцип рисования такой же, как у инструмента «Закрашенный прямоугольник».
Карандаш. Позволяет рисовать на снимке.
Линия и Стрелка. Рисует линии и стрелки.
Текст. Позволяет писать текст. Для этого нажмите на инструмент, кликните на пустом месте и начните вводить текст.
Цензура. Размывает информацию. Нажмите на инструмент, после удерживайте левую клавишу мышки и выделите тот фрагмент, который хотите закрасить.
MakeScreen
- Откройте сайт makescreen.ru
- Нажмите клавишу Print Screen.
- Нажмите сочетание клавиш Ctrl + V на клавиатуре для загрузки изображения на сайт.
- Если нужно, отредактируйте снимок и сохраните на компьютер.
Как сохранить. Выберите формат JPG или PNG и нажмите на кнопку «Сохранить».
После откроется окошко с параметрами сохранения. Нажмите «Скачать скриншот» и он окажется в папке «Загрузки» на компьютере.
Обзор инструментов сервиса MakeScreen
Обрезать. Позволяет обрезать изображение. Нажмите на инструмент и, удерживая левую клавишу мышки, выделите нужную область. Для изменения области перетаскивайте белые кнопки по бокам. После нажатия на «Применить» на экране останется только выделенная часть.
Размер. Меняет размер изображения. Нажмите на инструмент и вверху появится окно с выбором ширины и высоты снимка. Введите необходимые параметры и нажмите «Применить».
Ориент. Позволит повернуть изображение.
Фокус. Выделяет часть изображения и размывает фон. Пример:
Цвет. Меняет цвет снимка. Пример:
Кисть. Позволяет рисовать на скриншоте.
Резинка. Удаляет нарисованные фигуры.
Текст. Добавляет текст.
Размытие. Размазывает информацию.
snipboard.io
- Откройте сайт snipboard.io
- Чтобы сделать скриншот, нажмите сочетание клавиш Alt + Print Screen.
- После нажмите Ctrl + V для вставки снимка на сайт.
- Отредактируйте изображение и сохраните на компьютер.
Как сохранить. Нажмите на кнопку «Save your changes» вверху. Затем нажмите на ссылку чуть левее.
Откроется готовый снимок. Щелкните по нему правой клавишей мышки, выберите пункт «Сохранить картинку как» и укажите папку.
Обзор инструментов:
- Crop – обрезает изображение.
- Pencil Tool – позволяет рисовать на снимке.
- Text Tool – добавляет текст.
- View the Image in Full size – отображает скриншот в полном размере.
- Move – двигает изображение.
Бесплатные программы для создания скриншотов
LightShot
Скачать и установить LightShot вы можете с официального сайта app.prntscr.com.
Как пользоваться. После запуска программа будет находиться в системном трее.
Нажмите клавишу Print Screen. Программа автоматически активирует окно для выбора области и создания снимка.
Панель инструментов:
- Карандаш – позволяет рисовать на снимке.
- Линия – рисует линии.
- Стрелка – рисует стрелки.
- Прямоугольник – позволяет начертить прямоугольную рамку.
- Маркер – используется для выделения.
- Текст – добавляет текст на снимок.
- Цвет – позволяет задать цвет для рисования и текста.
- Отменить – отменяет последнее действие.
- Загрузить на prntscrn.com – загружает изображение на сервер и публикует ссылку для его открытия.
- Поделиться в социальных сетях – позволяет делиться снимком в социальных сетях.
- Искать – ищет похожие изображения в интернете.
- Печать – распечатывает снимок на принтере.
- Сохранить – сохраняет изображение на компьютер.
Плюсы:
- Небольшой размер.
- Наличие собственного сервера для загрузки скриншотов.
Минусы: нет свежих обновлений софта от официального сайта.
Joxi
Скачать и установить программу вы можете с официального сайта joxi.ru.
Как пользоваться. После установки программа будет находиться в трее. Нажмите на нее, и Joxi попросит ввести свой email для начала работы, то есть пройти регистрацию.
Вот как выглядит сама программа:
Обзор инструментов:
- Фрагмент – выделение области для сохранения.
- Перемещение и трансформация – перемещение линий, текста и других элементов, нарисованных на снимке.
- Карандаш – рисование.
- Линия и Стрелка – рисование линий и стрелок.
- Текст – печать текста.
- Круг и прямоугольник – рисование круга и прямоугольника.
- Нумерация – добавление нумерации на снимок.
- Размытие – замазывание информации.
- Затемнение – оставит в поле зрения только выделенную область, а все остальное затемнит.
- Цветовая палитра – выбор цвета рисования и цвета текста.
- Экран – захват всего экрана.
- История – откроет окно браузера с вашими снимками.
- Настройки – параметры программы.
Для сохранения документа кликните на стрелочку возле голубой галочки.
Плюсы: наличие большого количества инструментов.
Минусы:
- Для работы нужно зарегистрироваться.
- Иногда вылетает с сообщением об ошибке.
Яндекс.Скриншоты
Программа входит в состав комплекта Яндекс.Диск. Скачать и установить можно с официального сайта disk.yandex.ru.
Как пользоваться. Запустите программу, откроется окно с выбором области для захвата.
После откроется интерфейс приложения.
Обзор инструментов:
- Стрелки – рисование стрелок.
- Текст – добавление текста. Можно изменить шрифт и цвет на панели.
- Фигуры – рисование линий, прямоугольников, кругов и звезд.
- Маркер – используется для выделения.
- Размыть – замазывает выбранную область.
- Обрезать – вырезает область.
Для сохранения кликните по кнопке «Сохранить» внизу.
Изображение запишется на Яндекс.Диск. Найти его можно через Этот Компьютер – Яндекс.Диск – Скриншоты.
Чтобы отправить снимок по интернету, нажмите на кнопку «Поделиться».
Яндекс загрузит ссылку в буфер обмена, которую вы сможете вставить на сайт: в социальную сеть, на форум, в электронное письмо.
Плюсы:
- Удобный редактор скриншотов.
- Синхронизация с Яндекс.Диском.
Минусы: нужно устанавливать приложение Яндекс.Диск.
Другие бесплатные программы
В данном обзоре я кратко расскажу о других бесплатных программах для работы со скриншотами.
Monosnap
Сайт: monosnap.com
Возможности:
- Снимок как всего экрана, так и выделенной области.
- Возможность захвата видео с экрана и веб камеры.
- Возможность сохранения как на компьютер, так и в облачные сервисы.
- Отличный редактор изображений со всеми необходимыми инструментами.
Плюсы:
- Возможность делать скриншоты в играх.
- Настраиваемые клавиши для быстрых снимков.
- Возможность записи видео с экрана.
Минусы:
- Приложение работает на ОС не ниже Windows 8.1
- Небольшой функционал при редактировании видео.
Screen Shooter
Сайт: ru.screen-shooter.com
Возможности:
- Снимок как всего экрана, так и выделенной области.
- Отличный функционал для редактирования скриншотов.
- Возможность сохранения как на компьютер, так и в облачные сервисы.
Плюсы:
- Работа с любой версией ОС Windows.
- Удобный редактор.
- Простота в работе и малая нагрузка на процессор.
Pick Pick
Сайт: picpick.app
Возможности:
- Снимок как всего экрана, так и выделенной области.
- Огромный выбор инструментов для редактирования.
- Возможность сохранения на компьютер, в офисные приложения и в облачные сервисы.
- Поддержка русского языка: File – Options – Languages.
Плюсы:
- Быстрый захват выделенной области.
- Отличный набор базовых инструментов.
- Возможность загрузки в облачные сервисы.
Screenshot Captor
Скачать можно по ссылке
Возможности:
- Встроенный редактор с большим функционалом.
- Есть возможность делать захват с веб камеры.
- Возможность загрузки изображения со сканера.
Плюсы:
- Высокое качество снимков.
- Настройки яркости.
- Большой выбор инструментов для редактирования.
- Возможность сжатия скриншотов.
Минусы: нет поддержки русского языка.
Clip2net
Сайт: clip2net.com
Возможности:
- Запись видео с экрана (доступно только в версии Pro)
- Удобная панель редактирования.
- Возможность сохранять скриншот как на компьютер, так и в социальные сети и в облачный сервис.
Плюсы:
- Достаточный функционал для работы в бесплатной версии.
- Есть версии приложения для браузера Google Chrome, Mozilla Firefox
Минусы:
- Нужна регистрация для начала работы.
- Запись видео доступна в платной Pro версии.
- Загрузка файлов на свои сервера доступна в платной Pro версии.
Screenshot Maker
Скачать можно по ссылке
Возможности:
- Возможность добавления комментариев.
- Установка звукового сопровождения к снимкам.
- Настройки качества и сжатия скриншотов.
Плюсы:
- Настройка горячих клавиш для захвата экрана.
- Возможность делать снимок при запущенных играх.
- Есть опция «Экранные ножницы».
- Наличие компактного меню для управления утилитой.
Минусы:
- Поддержка программы прекратилась.
- Нет встроенного редактора.
Платные программы
Movavi Screen Recorder
Скачать программу можно по ссылке.
Возможности:
- Запись видео с экрана.
- Редактирование в режиме записи.
- Настройка уровней звука.
- Разделение видео по частям.
- Добавление дополнительных аудиодорожек.
- Добавление субтитров.
- Сохранение файлов в форматах: AVI, WMV,MOV,MP4 и т.д.
- Запись на DVD диск.
- Экспорт в облачные сервисы.
Плюсы:
- Запись до 60 FPS — удобно в играх.
- Одновременная запись с нескольких источников звука (музыка, микрофон).
- Поддержка горячих клавиш.
- Небольшой размер дистрибутива.
- Загрузка видео в социальные сети и Youtube.
Минусы:
- Программа ставит водяные знаки на видео в бесплатной версии.
- Чтобы записывать видео, нужна видеокарта с поддержкой OpenGl.
Snagit
Скачать программу можно по ссылке.
Возможности:
- Запись фото и видео с экрана.
- Большой набор инструментов и настроек.
- Поддержка фото и видео камер.
- Возможность распечатать и отсканировать изображение.
- Поддержка конвертирования.
Плюсы:
- Запись всего происходящего на экране.
- Отличный графический редактор с поддержкой фильтров.
- Поддержка горячих клавиш для захвата.
- Поддержка мультимедийной аппаратуры.
Минусы: большой объём дистрибутива.
FastStone Capture
Скачать программу можно с сайта faststone.org.
Возможности:
- Запись фото и видео с экрана.
- Изменение глубины цвета.
- Возможность добавлять водяные знаки.
- Изменение размеров изображения.
Плюсы:
- Хороший набор инструментов для редактирования.
- Возможность отправки снимка в офисные приложения, электронную почту и сохранение на компьютер.
- Возможность добавления подписи.
- Удобный захват видео.
Как сделать скриншот страницы сайта
Сервис snapito.com
1. Перейдите на сайт snapito.com
2. В поле Snapito введите адрес сайта, который вы хотите заскринить. Нажмите на кнопку «Snap».
3. Сохраните скриншот, нажав правой клавишей мышки по изображению и выбрав пункт «Сохранить картинку как».
Можно поделиться ссылкой на изображение. Для этого нажмите на кнопку «Copy» и адрес скопируется в буфер обмена.
Сервис s-shot.ru
1. Перейдите на сайт s-shot.ru
2. В поле «Создать» введите адрес сайта, с которого вы хотите сделать снимок. Нажмите на кнопку «Создать».
3. Кликните по миниатюре и откроется увеличенное изображение. Щелкните по нему правой кнопкой мыши и выберите пункт «Сохранить картинку как».
Вы можете поделиться полученным снимком. Для этого скопируйте ссылку на него из поля «Адрес скриншота».
Расширение Joxi
1. Установите расширение в свой браузер:
2. Нажмите на значок расширения в правом углу экрана.
3. Выберите, что вы желаете сохранить, – область или страницу целиком. Откроется панель для редактирования изображения.
4. Нажмите на галочку для сохранения. Выберите куда записать снимок: на компьютер или облачный сервис.
Расширение Скриншотер
1. Установите расширение в свой браузер:
2. Нажмите на значок расширения в правом углу экрана.
3. Выберите область для сохранения.
4. Нажмите «Сохранить скриншот на диск» для его записи на компьютер.
Автор: Илья Курбанов
Как в браузере сделать скриншот всей страницы, окна, фрагмента.
Сделать screenshot разными способами – отличный навык пользователя прогрессивных технологий. Для этого необходимы определённые знания о возможностях персональных компьютеров, мобильных устройств, специального программного обеспечения и свойств интернет обозревателей.
В некоторых ситуациях люди не могут устанавливать стороннее программное обеспечение на служебных компьютерах из-за ряда ограничений политики безопасности. Для тех, кто часто проводит время в глобальной сети Интернет полезно освоить тонкости своей поисковой системы. Как делать скриншот в браузере, можно узнать в данном информационном разделе.
Захват изображения в популярных интернет поисковиках
При сёрфинге по бескрайним волнам Интернета, для фиксации картинки на смартфоне в отдельный файл достаточно знать особенности заводских настроек своего гаджета.
Все компьютеры имеют специальные кнопки или комбинации клавиш для скриншотирования:
Функциональность «Print Screen» на ПК с операционной системой Windows;
Особенности захвата изображения на Mac OS.
Зачем делать скриншот в браузере, если в компьютере есть специальные кнопки или можно использовать сторонние утилиты? – Только в поисковых системах (Mozilla Firefox, Google Chrome) можно сделать снимок не только видимой части экрана монитора (что делают screenshot-tools/заводской функционал в ПК), но и содержимое всего веб-ресурса.
Задача:
Зафиксировать всю информацию с главной статьи веб-портала «screenshot-tools.ru»
Решение:
- Девять снэпшотов на ноутбуке с помощью инструмента для захвата изображений Snipping Tool/Экранные Ножницы.
- Один снимок всей страницы с помощью опции скриншот в Мозиле / screenshot capture в Google Chrome.
Разница в продуктивности, эффективности и скорости выполнения задачи весьма очевидна!
Скриншот в «Яндекс» браузере
Одним из вариантов вырезать необходимые фрагменты со страниц поисковой системы – это использование дополнительных расширений. С недавних пор приложение «lightshot» по-умолчанию уже включено в инструментарии браузера.
Найти и активировать полезное дополнение можно следующим образом:
- Зайти в настройки поисковой системы;
- Далее раздел «Дополнения»;
- Пролистав немного вниз колёсиком мышки, сфокусировать своё внимание на опции «Инструменты»;
- Включить расширение «lightshot» для создания скриншотов.
В верхнем правом углу появиться фирменный фавикон Лайтшота в виде пёрышка.
Фиксировать часть страницы довольно просто:
- Кликнуть по ярлыку с пером.
- Выбрать интересующую область экрана в прямоугольной форме.
Дополнение подсветит дисплей серым цветом, а выделенная область готова к дальнейшим действиям.
С возможностями приложения можно подробно ознакомиться в описании сторонней бесплатной утилиты для фиксации изображения с экрана мониторов «Lightshot» для компьютеров на Windows и Mac Os.
- Оформление выделенной области для моментального снимка.
- Способы сохранения захвата и другие возможности.
Снэпшот в Mozilla Firefox
«Огненная лиса» имеет встроенный инструмент для фиксации картинки на своих web-страницах в отдельный файл.
Левой кнопкой мыши, открыв проводник Мозилы «… — Действия страницы», выбрать действие с ярлычком ножниц «Сделать скриншот».
Или можно кликнуть ПКМ (Правой Кнопкой Мыши) по любой части дисплея в интернет обозревателе Мозила Файерфокс, задействовать опцию для захвата изображения.
Воспользовавшись любым вариантом, дисплей экрана персонального компьютера подсветится серым цветом с интерактивной подсказкой для дальнейших действий.
Снапшот можно сделать не только прямоугольным фрагментом, но и всю просматриваемую веб-страницу (1) или только ту, что отображается на дисплее в момент просмотра(2).
Использовав первый и второй пункты для сохранения всей web-страницы или только видимую часть, адресная строка не попадёт в область скриншотирования. Как сделать скриншот всего, что отображается на мониторе? – Волшебные кнопки «Print Screen» или использовать screenshot tools.Опция «Мои снимки» — (3) – предназначена для хранения в течение двух недель пользовательских моментальных снимков в облачных сервисах Мозилы.
Сделав screenshot, открывается служебное окно для элементарной редакции с всплывающей подсказкой:
1.Snapshot хранится на ресурсах компании Mozilla в течение двух недель.
2. Удаление файла, редактирование:
- Обрезка;
- Ручка;
- Выделительный маркер для текста;
- Девять цветов для ручки;
- Кнопка «Undo/Отменить предыдущее действие».
Иконка со стрелкой вверх – поделиться скрином в социальных сетях.Кнопка вниз – загрузить снэпшот на ПК.
3. Ссылка из облака Firefox ожидает пользователя в буфере обмена ПК и готова к сохранению или послужить вставкой в мессенджере или в тексте электронного письма. Получателю достаточно кликнуть на полученную ссылку, отправленная картинка откроется браузером по-умолчанию.
Screenshot в Google Chrome
В поисковой системе Гугл Хром нет общедоступного инструмента для захвата изображения с просматриваемых интернет ресурсов, но есть пара способов, как это исправить.
Способ номер один
Меню браузера, открыть инструменты для разработчиков (Ctrl+Shift+I).
Нажав на кнопку «More options» можно выбрать один из вариантов для сохранения скрина:
- Capture screenshot – захват видимой части страницы сайта;
- Capture full size screenshot – сохранение всего содержимого страницы.
Очень удобно сохранить всю информацию одним движением, а не скриншотить несколько раз с последующей склейкой в Вордовском документе.
После выбора одного из способа фиксации изображения, файлы автоматически сохраняются на пользовательском компьютере. Чтобы посмотреть, где они находятся, надо нажать на стрелку внизу экрана у файла «PNG» или нажать кнопку «Показать всё».
Папка «Downloads/Загрузки» со скриншотами из браузера Google Chrome.
Второй способ
Зайти в меню настроек в пункт «Расширения».
Перейти в интернет-маркет Google для поиска достойной утилиты.
В поиске написать ключевое слово и выбрать из множества дополнительных приложений инструмент, отвечающий высоким пользовательским требованиям.
Snapshot в Opera
Браузер Опера постоянно обновляется командой разработчиков.
Опцию для захвата моментального снимка с просматриваемой страницы можно активировать тремя способами:
- «Настройки и управление Opera» => «Снимок»;
- Выполнить комбинацию клавиш «Ctrl+Shift+5»;
3. Из боковой панели инструментов выбрать значок «фотоаппарат».
Моментальный снимок с дисплея предполагается двумя вариантами:
- Захват всего экрана;
- Фиксация определённой прямоугольной области.
Зафиксировав картинку, можно провести ряд манипуляций с ней:
- Изменение масштаба;
- Незамысловатое дополнение различными элементами;
- Стрелка — выбор цвета и толщины и цвета;
- Капля – размытие объектов;
- Карандаш — выбор толщины и цвета;
- Смайлик с камерой – возможность добавить сэлфи;
- Стикер – добавление весёлых наклеек к снэпшоту;
- Отмена предыдущего действия;
- Сохранение изображения на компьютере в формате «PNG»;
- Скопировать скриншот и закрыть редакционную панель.
Каждый браузер имеет функциональность «Screenshot Capture». А вот какой лучше интернет-обозреватель использовать для захвата изображений вэб-страниц каждый пользователь решает для себя сам. Всё зависит от поставленных задач, а решения всегда найдутся!
Сделайте снимок экрана на своем Mac
Вы можете захватить весь экран, окно или только часть экрана.
Как сделать снимок экрана на Mac
- Чтобы сделать снимок экрана, одновременно нажмите и удерживайте эти три клавиши: Shift, Command и 3.
- Если вы видите эскиз в углу экрана, щелкните его, чтобы отредактировать снимок экрана. Или дождитесь сохранения снимка экрана на рабочий стол.
Как сделать снимок части экрана
- Нажмите и удерживайте вместе эти три клавиши: Shift, Command и 4.
- Перетащите перекрестие, чтобы выбрать область экрана для захвата.Чтобы переместить выделение, нажмите и удерживайте клавишу пробела при перетаскивании. Чтобы отменить создание снимка экрана, нажмите клавишу Esc (Escape).
- Чтобы сделать снимок экрана, отпустите кнопку мыши или трекпада.
- Если вы видите эскиз в углу экрана, щелкните его, чтобы отредактировать снимок экрана. Или дождитесь сохранения снимка экрана на рабочий стол.
Как сделать снимок окна или меню
- Откройте окно или меню, которое вы хотите захватить.
- Нажмите и удерживайте эти клавиши вместе: Shift, Command, 4 и пробел. Указатель изменится на значок камеры. Чтобы отменить создание снимка экрана, нажмите клавишу Esc (Escape).
- Щелкните окно или меню, чтобы сделать снимок. Чтобы исключить тень окна из снимка экрана, нажмите и удерживайте клавишу Option при щелчке.
- Если вы видите эскиз в углу экрана, щелкните его, чтобы отредактировать снимок экрана. Или дождитесь сохранения снимка экрана на рабочий стол.
Где брать скриншоты
По умолчанию снимки экрана сохраняются на рабочем столе под названием «Снимок экрана [дата] в [время]».png ».
В macOS Mojave или более поздней версии вы можете изменить расположение сохраненных снимков экрана по умолчанию в меню «Параметры» в приложении «Снимок экрана». Вы также можете перетащить эскиз в папку или документ.
Узнать больше
- В macOS Mojave или более поздней версии вы также можете установить таймер и выбрать место для сохранения снимков экрана с помощью приложения «Снимок экрана».Чтобы открыть приложение, нажмите и удерживайте эти три клавиши вместе: Shift, Command и 5. Подробнее о приложении Screenshot.
- Некоторые приложения, например Apple TV, могут не позволять делать снимки экрана своих окон.
- Чтобы скопировать снимок экрана в буфер обмена, нажмите и удерживайте клавишу Control, пока делаете снимок экрана. Затем вы можете вставить снимок экрана в другое место. Или используйте универсальный буфер обмена, чтобы вставить его на другое устройство Apple.
Дата публикации:
Как сделать снимок экрана с прокруткой всей веб-страницы
Снимки экрана на устройствах macOS одинаково легко делать и делиться ими с другими, а также загружать в Интернете и в социальных сетях.Но при захвате целых веб-страниц или любого типа прокручиваемого контента ваши захваты ограничиваются тем, что отображается на экране. Что, если вам нужно захватить больше?
Мы собрали 2 удобных ярлыка для того, как сделать снимок экрана всей веб-страницы и прокрутить контент на Mac. С подпиской Setapp вы сможете использовать оба приложения бесплатно и выбрать то, что подходит вам лучше всего. Узнайте, как полностью захватывать веб-страницы, печатать, копировать в буфер обмена, добавлять аннотации и легко делиться.
✕Полностью создавайте скриншоты веб-страниц, редактируйте их и делитесь ими быстрее
Вот как с ним работает так называемый скроллинг-захват экрана:
- Откройте веб-страницу, которую нужно привязать.
- Запустить Capto.
- Щелкните значок Capto в строке меню.
- Выберите привязку активного URL-адреса браузера.
Это приведет к созданию полного снимка экрана веб-страницы, который будет сохранен в библиотеке. Отсюда вы можете легко обрезать, систематизировать и публиковать снимок экрана.
Capto полезен творческим профессионалам, маркетологам, студентам и всем, кому нужен надежный экранный рекордер на Mac. Проблема с использованием Capto для захвата всей страницы заключается в том, что он работает только с веб-страницами.Если вам нужно взять какую-то прокручивающуюся часть интерфейса приложения или текстовый документ, Capto вам не поможет. Но мы знаем, кто это сделает.
Захват прокручиваемого содержимого на Mac
CleanShot X — универсальное приложение для захвата экрана для Mac с более чем 50 полезными функциями. Отличные новости для вас, скроллинг — одна из них. Вот как использовать CleanShot X для сохранения прокручиваемого содержимого:
- Выберите Scrolling Capture в меню приложения
- Перетащите, чтобы выбрать прокручиваемую область на экране
- Нажмите Start Capture и прокрутите вниз
- После того, как вы захватили всю прокручиваемую область, нажмите Done
- Откройте снимок экрана из оверлейное меню и при необходимости отредактируйте.
Как сделать снимок экрана с помощью сочетаний клавиш
Все сочетания клавиш Mac подойдут, если вам нужно захватить только видимую часть экрана .
Удерживайте нажатыми кнопки ⌘-Shift-3 . Это запишет весь ваш экран в виде снимка экрана.
Чтобы сделать снимок экрана области экрана Mac, нажмите и удерживайте кнопки ⌘-Shift-4 , и ваш указатель превратится в перекрестие.Переместите перекрестие на любую область, снимок экрана которой вы хотите сделать.
Большинство устройств Mac также позволяют сделать снимок экрана видимой части окна, например файлы на рабочем столе, просто удерживайте ⌘-Shift-4 , а затем Пробел .
Когда вы делаете снимок экрана на Mac с помощью сочетаний клавиш, изображение автоматически сохраняется на вашем рабочем столе в виде файла .PNG с отметкой времени и даты, когда изображение было снято, в качестве имени файла.Позже вы можете преобразовать изображения в другие форматы, такие как JPEG / JPG, GIF и т. Д.
Теперь вы можете использовать приложение Mac Preview для обрезки, изменения размера, поворота и добавления текста и стрелок. Он предлагает основные инструменты для редактирования изображений. Для более продвинутых функций, таких как захват веб-страниц и прокрутка контента, вам понадобится Capto или CleanShot X — оба доступны в Setapp в течение 7 дней бесплатно.
Как сделать лучшие снимки экрана на Mac, ПК, телефоне или планшете
Снимки экрана — это самый простой способ продемонстрировать свою новую программу, указать на ошибку и сохранить это изображение на Facebook в фотопленке.Это самый простой способ сохранить что-либо на экране. И они настолько важны для нашей работы, что каждая операционная система оснащена инструментом для создания снимков экрана.
Но делать скриншоты не всегда просто. Если вы не будете осторожны, снимки экрана могут случайно раскрыть личную информацию или скрыть ту часть веб-сайта, которой вам нужно поделиться. Встроенные инструменты захвата экрана часто скрываются за загадочными сочетаниями клавиш. А когда одно изображение не может вырезать его, вам нужно будет сделать видео или GIF, чтобы показать, что происходит на вашем экране.
Вот руководство, которое вам нужно, чтобы делать лучшие скриншоты везде:
Представляем: Zappy от Zapier, инструмент для создания снимков экрана для macOS, который помогает вашей команде делиться тем, что вы видите, в мгновение ока. С помощью простых в использовании инструментов аннотации Zappy может помочь вам быстро сотрудничать с товарищами по команде. Быстро делайте снимки экрана, GIF-файлы и записи и делитесь ими бесплатно. Узнайте больше о Zappy.
Зачем делать скриншоты?
Зачем вам делать качественные скриншоты? Потому что сейчас, как никогда, мы говорим через картинки.
Раньше фотография требовала много времени и денег. Вы бы очень постарались, чтобы каждая фотография была на счету. Никто никогда не фотографировал свое парковочное место, чтобы не потерять машину, или ценник в магазине просто для сравнения.
Смартфоны это изменили. Теперь у каждого есть фотоаппарат, а фотографии нужны не только для особых случаев. Конечно, мы фотографируем закаты и младенцев, но также и квитанции, наши холодильники, уличные знаки и самих себя (много фотографий самих себя).
Снимки экрана — идеальный способ сохранить изображение всего на вашем экране.
Мы визуальные коммуникаторы. И, как и ваше письмо, ваше визуальное общение должно быть ясным, кратким и точным.
Инструменты для создания снимков экрана позволяют делать это в своей цифровой жизни. Вы можете сфотографировать что-нибудь, чтобы запомнить или поделиться этим — и вы сделаете снимок экрана по той же причине. Скриншоты — это самый простой способ поделиться своим экраном с кем угодно и где угодно. Будь то симпатичная фотография в Facebook, хитрый баг или быстро удаленный твит от политика, у каждого есть причины делать скриншоты.
Но вам все равно нужно делать качественные снимки экрана, особенно если вы используете их на работе или для своих клиентов. Вот несколько быстрых советов по созданию снимков экрана превосходного качества. Затем мы углубимся в гайки и болты.
Как делать высококачественные снимки экрана
Снимки экрана — это больше, чем просто изображения программного обеспечения — это изображения вашего рабочего места со всей информацией, которую вы можете увидеть прямо сейчас. Вот почему не следует делать случайный снимок экрана.
Тщательно продумайте, что у вас на экране и почему вы это снимаете, чтобы убедиться, что ваши снимки экрана идеально подходят для их предполагаемого назначения.Вот несколько указателей:
Подумайте, для чего нужен снимок экрана. Делаете учебник по программному обеспечению? Вы захотите показать все приложение и, возможно, добавить стрелку, чтобы указывать на функции и направлять своих читателей. В отчетах об ошибках может потребоваться показать сломанную часть приложения. А снимки экрана для развлечения следует перепроверять, чтобы убедиться, что на них есть только та информация, которой вы хотите поделиться.
Никогда не сообщайте личную информацию. Наши устройства наполнены личной информацией, от номеров телефонов и адресов электронной почты до более конфиденциальных данных, включая номера удостоверений личности и кредитных карт.Обычно они в безопасности на вашем устройстве, но если вы сделаете снимок экрана и поделитесь им, любой сможет увидеть, что было на вашем устройстве, когда вы сделали снимок экрана. Убедитесь, что приложение, которое вы снимаете, не отображает личные данные — и если это так, либо обрезайте, либо размыте эту часть.
Будьте осторожны с автоматической загрузкой. Некоторые сторонние инструменты для создания снимков экрана, такие как Droplr, могут автоматически загружать снимки экрана. Это удобно, чтобы быстро поделиться графиком Google Analytics с членами команды, но будьте осторожны при обмене конфиденциальными элементами.Когда дело доходит до вашей конфиденциальности, удобство не стоит риска.
Не показывай слишком много. Пытаетесь указать на ошибку в приложении? Не делитесь полноэкранным снимком экрана. Вместо этого обрежьте снимок экрана, чтобы показать только приложение, а затем, возможно, добавьте стрелку, чтобы указать на проблему.
И не показывайте слишком мало. Скриншот , только ошибка может не дать достаточно контекста. Как правило, лучше всего предоставить снимок экрана всего приложения или хотя бы его основных частей.
Допустим, я пишу в блоге сообщение о том, как редактировать документы в Google Docs. Я сделаю снимок экрана своего полного браузера со статьей, которую я редактирую, открытой в Google Docs. Затем я открываю снимок экрана в Apple Preview на моем Mac (или, возможно, в Microsoft Paint на ПК), удаляю адрес электронной почты из верхнего угла, если я еще не удалил его с помощью Inspect Element, и, возможно, добавляю стрелку, чтобы указать из кнопки New Changes , чтобы показать читателям, как увидеть предыдущие версии своей работы.Я наконец обрежу изображение, чтобы показать только основные части, прежде чем добавлять его в наш блог.
У каждого есть причина делать снимки экрана сегодня и есть инструменты для их создания практически на любом устройстве. Ниже приведены инструкции по созданию снимков экрана на большинстве современных компьютеров, смартфонов и т. Д.
Как делать снимки экрана в Windows
ПК с Windows позволяют делать снимки экрана настолько легко, что для этого есть специальная клавиша на клавиатуре: PrtScn (или Print Screen или PrtSc , в зависимости от вашей клавиатуры).Нажмите эту клавишу, и Windows скопирует снимок экрана всего экрана в буфер обмена, который затем можно вставить в документ или пустой холст Paint для сохранения.
Для получения более конкретных снимков экрана в Windows есть встроенные сочетания клавиш для снимков экрана:
Копировать полноэкранный снимок экрана в буфер обмена:
PrtScnСохранить полноэкранный снимок экрана:
Клавиша Windows+PrtScn(или Клавиша Windows + Уменьшение громкости на планшете)Скопировать снимок экрана из одного окна:
9002 9000 Сохранить одиночный снимок экрана окно:Alt+PrtScnКлавиша Windows+Alt+PrtScn
У вас есть планшет или ноутбук Microsoft Surface? Вместо клавиши PrtScn можно использовать следующие сочетания клавиш:
Скопировать полноэкранный снимок экрана в буфер обмена:
Fn+ПробелКопировать снимок экрана одного окна:
Fn+Alt+SpaceСохранить полноэкранный снимок экрана:
Fn+9010
→ Дополнительные инструменты и ярлыки для создания снимков экрана Windows, в том числе способы записи видео и синхронизированные снимки экрана, можно найти в нашем Руководстве по созданию снимков экрана Windows.
Как делать снимки экрана на Mac
На компьютерах Mac нет кнопки снимка экрана, но вы все равно можете снимать что угодно на экране с помощью стандартных сочетаний клавиш для снимков экрана Mac:
Сохранить полноэкранный снимок экрана:
Команда+Shift+3Сохранить снимок экрана в одном окне:
Command+ShiftПробел Клавиша, затем щелкните окно, которое хотите захватитьСохраните выбранный снимок экрана:
Команда+Shift+4, затем выберите область, которую вы хотите захватить с помощью курсора мыши.
→ Найдите другие инструменты для создания снимков экрана macOS и ярлыки, в том числе способы создания снимков экрана Touch Bar, захвата видео и включения курсора мыши в снимки экрана в нашем Руководстве по созданию снимков экрана macOS.
Как делать снимки экрана в Ubuntu
Создание снимков экрана в Ubuntu - одном из самых популярных настольных дистрибутивов Linux - работает почти так же, как на ПК с Windows. Скорее всего, вы будете использовать стандартную клавиатуру Windows с Ubuntu, поэтому клавиша PrtScn по-прежнему является самым простым способом сделать снимок экрана.Единственная разница в том, что в Ubuntu PrtScn сделает снимок экрана, а затем покажет диалоговое окно, в котором вы можете скопировать снимок экрана в буфер обмена или сохранить его на свой компьютер.
Вот сочетания клавиш по умолчанию для скриншотов Ubuntu:
Полноэкранный снимок экрана:
PrtScnСнимок экрана текущего окна:
Alt+9103 PrtScn Снимок экрана выбора:Shift+PrtScn
Инструмент выбора изменит курсор мыши на перекрестие, которое вы можете использовать для выбора прямоугольника экрана для захвата.
Ubuntu также включает приложение Screenshot, которое работает так же, как Snipping Tool в Windows. Он может захватывать конкретное окно или только часть экрана, а также может отображать или скрывать курсор мыши и интерфейс окна.
Как делать снимки экрана в Chrome OS
Когда вам нужны только веб-приложения, Chromebook - отличная и дешевая альтернатива традиционным ноутбукам. И они тоже позволяют вам использовать сочетания клавиш, используя клавишу переключения окон, как на значке выше, или клавишу F5 на традиционных клавиатурах.
Вот горячие клавиши для скриншотов Chrome OS по умолчанию:
Полноэкранный снимок экрана:
Ctrl+Клавиша переключения оконСнимок экрана выбора:
CtrlShift+Клавиша переключения окон, затем щелкните и перетащите область, которую вы хотите захватить
Chrome OS по умолчанию сохраняет снимок экрана в папку загрузки.Кроме того, он показывает уведомление после того, как вы сделали снимок экрана - щелкните его, чтобы скопировать снимок экрана в буфер обмена.
Как делать скриншоты на iOS
Одна из причин, по которой скриншоты так популярны сегодня, заключается в том, что их легко сделать и поделиться с телефоном. На iPhone или iPad одновременно нажмите кнопку «Домой» и кнопку питания, и iOS сохранит полноэкранный снимок экрана в приложении Photos . Скриншоты автоматически сохраняются в альбоме Screenshots , поэтому вы можете видеть все скриншоты в одном месте.В более новых версиях iOS вы увидите предварительный просмотр своего снимка экрана, как только сделаете его - коснитесь его, чтобы добавить аннотацию и поделиться снимком экрана напрямую.
Вы также можете записывать видео с экрана вашего iPhone или iPad. Добавьте виджет «Запись с экрана» из настроек Центра управления iPhone или iPad, затем нажмите Запись в этом новом виджете в Центре управления, чтобы сохранить видео в фотопленку. Если у вас Mac, вы также можете записать скринкаст со своего iPhone или iPad с помощью QuickTime. Просто подключите телефон к Mac с помощью USB-кабеля, выберите New Movie Recording в QuickTime на Mac, затем нажмите стрелку вниз рядом с кнопкой записи и выберите свой iPhone или iPad.Теперь нажмите красную кнопку записи, используйте свое устройство, чтобы продемонстрировать то, что вы хотите, а затем сохраните видео в QuickTime.
Как делать скриншоты на Android
Что касается скриншотов, по крайней мере, Android и iPhone очень похожи. На Android одновременно нажмите кнопку питания и кнопку уменьшения громкости, чтобы сохранить снимок экрана в приложении «Фото» под заголовком Скриншоты .
Это значение по умолчанию для Android, оно должно работать на любом устройстве Google Pixel и многих других телефонах и планшетах Android.Но поскольку существует множество вариантов Android, на вашем конкретном устройстве могут быть настроены ярлыки для снимков экрана; Например, на устройствах Samsung Galaxy вы должны нажимать кнопку «Домой» и «Питание», чтобы делать снимки экрана, как на iPhone.
Чтобы сделать снимок экрана на Android, используйте приложение YouTube Gaming так же, как приложение Xbox на ПК. Установите YouTube Gaming, нажмите кнопку Go Live , настройте параметры видео, затем используйте свое устройство как обычно, оно сделает снимок экрана в фоновом режиме и позволит вам поделиться им на YouTube или сохранить в приложении «Фото».
Как делать лучшие снимки веб-страниц
Нужно сделать снимок экрана веб-страницы? Инструментов для создания снимков экрана по умолчанию на вашем компьютере в большинстве случаев должно быть достаточно. Единственная проблема в том, что большинство веб-приложений показывают ваше имя или адрес электронной почты в правом верхнем углу вместе с другой личной информацией, которой вы, возможно, не захотите делиться.
Вы можете размыть конфиденциальную информацию в Photoshop, но более чистый и профессиональный вариант - использовать Inspect Element. Просто щелкните веб-страницу правой кнопкой мыши, выберите Проверить , затем щелкните инструмент выбора и щелкните ту часть веб-страницы, которую вы хотите изменить.Затем вы можете заменить текст на веб-странице, возможно, на общий адрес электронной почты вместо вашего реального адреса. Это простой способ взломать Интернет по уважительной причине.
Нужно сделать снимок экрана всего веб-сайта? Вы также можете сделать это с помощью инструментов разработчика Chrome.
Просто откройте Инструменты разработчика, нажав Alt + Command + I на Mac или Ctrl + Shift + C в Windows. щелкните значок мобильного устройства в дальнем левом углу, затем щелкните кнопку с тремя точками и выберите Сделать полноразмерный снимок экрана .
Или, если вы хотите пометить снимок экрана с помощью стрелок и выделения, Evernote Web Clipper - удобный инструмент. Щелкните его, затем выберите Снимок экрана и перетащите указатель мыши на ту часть страницы, которую вы хотите сохранить. Затем вы можете добавить аннотации и сохранить или поделиться своим измененным снимком экрана.
Совет: Узнайте больше о том, как использовать Inspect Element для настройки веб-сайтов и изучения веб-дизайна, в нашем руководстве по Inspect Element.
Как делать снимки экрана на других устройствах
Хотите сделать снимок экрана на читалке, игровом устройстве, часах или автомобиле? Вот несколько советов о том, как захватить дисплей практически с любого интеллектуального устройства, которое вы можете себе представить:
Kindle : одновременно коснитесь верхнего левого и нижнего правого углов экрана, и Kindle сохранит изображение экран.Подключите Kindle к компьютеру через USB, чтобы скопировать изображение с Kindle.
Nook : нажмите кнопку Nook и кнопку уменьшения громкости одновременно.
Kobo : одновременно нажмите кнопки уменьшения громкости и питания.
Microsoft Surface : нажмите
Fn+Пробел, чтобы скопировать снимок экрана в буфер обмена.Apple Watch : включите снимки экрана в настройках Apple Watch на вашем iPhone, затем, чтобы сделать снимок экрана, одновременно нажмите и удерживайте боковую кнопку и цифровую корону, и Apple Watch сохранят снимок экрана на вашем iPhone. Приложение "Фотографии".
Samsung Galaxy Gear : нажмите кнопку «Домой» и проведите пальцем вправо по экрану одновременно. Скриншоты будут сохранены в приложении "Галерея" часов.
Android Wear : откройте приложение Android Wear на своем телефоне, нажмите кнопку меню с тремя точками и выберите Сделать снимок экрана носимого устройства . Либо коснитесь уведомления, чтобы просмотреть и поделиться снимком экрана, либо найдите их в стандартном приложении для изображений.
Pebble : включите Developer Connection в приложении Pebble iOS или Android, введите IP-адрес в средствах командной строки Pebble для подключения к часам, затем введите
pebble screenshot, чтобы сделать снимок экрана.Raspberry Pi : установите приложение Scrot через Терминал, затем, чтобы сделать снимок экрана, просто введите scrot в Терминале, и он сохранит изображение в папке
/ home / pi.TI-83/89 Калькуляторы : установите приложение TI-Navigator, подключите калькулятор к компьютеру, затем используйте инструмент Screen Capture , чтобы сохранить снимок экрана.
Google Glass : коснитесь сенсорной панели, затем произнесите Make Vignette , чтобы сделать снимок того, что вы сейчас видите, наложенное на снимок экрана пользовательского интерфейса Google Glass.
Nintendo Switch : нажмите кнопку Capture на левом Joy-Con, чтобы сохранить снимок экрана. Для просмотра снимков экрана откройте приложение Альбом из главного меню.
Xbox One : либо скажите «Xbox, сделай снимок экрана», либо дважды нажмите кнопку Xbox, а затем нажмите кнопку Y. Скриншоты сохраняются в приложении Game DVR.
Playstation 4 : Нажмите кнопку Share на секунду, и снимок экрана будет сохранен в приложении Capture Gallery.Или нажмите кнопку Поделиться , затем выберите Поделиться, чтобы сохранить снимок экрана и поделиться им напрямую.
Apple TV : подключите Apple TV к Mac с помощью кабеля USB-C, откройте QuickTime на своем Mac, затем сделайте снимок экрана или запишите скринкаст с помощью инструмента QuickTime Capture Video .
PlayStation Vita : одновременно нажмите кнопки PS и Start, и снимок экрана будет сохранен в приложении «Фото».
Nintendo 3DS : откройте игру, для которой нужно сделать снимок экрана, затем откройте сообщество Miiverse для игры, снимок экрана которой вы хотите сделать, и вы можете поделиться там текущим изображением из игры.
Tesla Vehicles : Нажмите на обе нижние кнопки рулевого колеса на мгновение, чтобы сохранить снимок экрана. К сожалению, только сервисные центры Tesla могут получить доступ к скриншотам, хотя вы можете отправить их в Tesla, сказав Report , чтобы сообщить о проблеме.
Для всего остального - умных холодильников, термостатов, телевизоров и т. Д. - вам, вероятно, понадобится старый трюк и сфотографируйте экран .
12 лучших приложений для создания снимков экрана
Хотите большего от ваших снимков экрана - возможно, быстрый способ мгновенно поделиться снимками экрана или добавить аннотации? Вот некоторые из лучших инструментов для создания отличных снимков экрана на вашем компьютере:
Приложение | Значок: | Подходит для: | Цена 71 | Поддерживает: 54 |
|---|---|---|---|---|
Lightscreen | Lightscreen - отличный вариант для быстрого обмена снимками экрана.Нажмите его ярлык, чтобы привязать настраиваемую область, и Lightscreen мгновенно загрузит ваш снимок в Imgur для быстрого обмена. Только убедитесь, что вы ничего личного не снимаете. | Бесплатно | Windows, Linux | |
Skitch | Skitch позволяет легко сделать снимок экрана по времени на Mac, добавить быстрые аннотации к Mac устройства iOS и поделитесь файлом, просто перетащив его.А с его веб-помощником в Evernote Web Clipper вы можете использовать те же инструменты для аннотирования веб-страниц. | Бесплатно | Mac, iOS, Интернет (через Evernote Web Clipper) | |
CloudApp | Предназначен для быстрого обмена снимками экрана, также включает в себя инструменты из панели задач, CloudApp . Нажмите | Бесплатно для обмена 25 снимками экрана и 15-секундными записями экрана в месяц; от 10 $ / мес. План Pro для неограниченного количества записей с экрана и индивидуального брендинга | Интернет, iOS, Android, Mac, Windows | |
Droplr | Хотите поделиться более подробной информацией? Опция Draw в Droplr может помочь. Нажмите | Бесплатно делиться скриншотами с водяными знаками; от 3 $ / мес. План Pro для неограниченного количества акций с индивидуальным брендингом. | Windows, Mac, Chrome, iOS, Android | |
Jing | Снимки экрана или скриншоты продолжительностью до 5 минут с помощью Jing, затем пометьте их стрелками, текстом или подписями и немедленно поделитесь ими.Это быстрый способ указать на проблемы или создать учебные пособия. | Бесплатно | Windows, Mac | |
Snagit | Snagit, оригинальный профессиональный инструмент для создания скриншотов, позволяет легко снимать что угодно на экране. Создавайте профили областей, которые вы хотите сфотографировать, делайте полноразмерные скриншоты с прокруткой, создавайте подробные скринкасты и учебные пособия и многое другое. Затем комментируйте снимки экрана, управляйте ими в одной библиотеке и делитесь ими на Google Диске. | $ 49.95 | Windows, Mac | |
PicPick | Если вы делаете снимки экрана для разработки, PicPick включает в себя средство выбора экрана, средство прокрутки цвета и другие инструменты. Измерьте что-нибудь на экране. Он также может сделать любой нужный вам снимок экрана, включая снимки с прокруткой, и сохранить их в популярных облачных сервисах хранения. | $ 24,99 | Windows | |
Tailor | Вы не можете создавать полноразмерные веб-страницы и беседы в чате на iPhone по умолчанию, но по умолчанию вы можете делать снимки раздел.Затем откройте их в Tailor, и он за секунды объединит их в цельный полноразмерный снимок экрана. | Бесплатно; $ 2,99 без рекламы | iOS | |
Blipshot | Вернувшись на свой компьютер, Blipshot - это простой способ сделать снимок экрана полной страницы любого веб-сайта. Нажмите его кнопку, и Blipshot откроет изображение предварительного просмотра вашего снимка экрана на странице, которое вы затем можете перетащить в любое другое приложение, чтобы быстро поделиться снимком экрана. | Бесплатно | Chrome (Windows, Mac, Linux) | |
Pinpoint | Новая версия инструмента Bugshot Tool, Pinpoint позволяет импортировать снимки экрана iOS со стрелками, рамками и текстом, чтобы точно показать, о чем вы говорите, а также с инструментом размытия, чтобы избавиться от конфиденциальной информации. | Бесплатно; от $ 0,99 для инструментов разметки | iOS | |
Салфетка | Делаете учебник со скриншотами? Салфетка позволяет собирать скриншоты на виртуальном листе бумаги, размывать конфиденциальную информацию, добавлять выноски и экспортировать изображения в различные форматы. | $ 39,99 | Mac | |
Licecap | Хотите быстро создать GIF из вашего экрана? Licecap - это простой и бесплатный способ избавиться от лишнего. Просто запустите Licecap, выберите область для записи, приостановки или остановки записи и поделитесь готовым GIF-файлом. | Бесплатно | Windows, Mac | |
Jumpshare | Хотите более быстрый способ поделиться снимками экрана? Используйте стандартные инструменты для создания снимков экрана и сочетания клавиш вашего компьютера, и Jumpshare автоматически загрузит ваши снимки экрана и скопирует ссылку для общего доступа в буфер обмена.Он также может записывать видео или GIF-изображение вашего экрана, чтобы быстро поделиться чем угодно. | Бесплатно для хранения 2 ГБ и 30 секунд записи экрана; от $ 9,99 / месяц План Plus для неограниченной записи экрана и хранилища 1 ТБ | Windows, Mac, iOS, Интернет |
Как редактировать снимки экрана
В обычных приложениях для редактирования фотографий есть несколько инструментов, которые вы должны сохранить удобно при редактировании скриншотов:
Crop : Скриншоты могут быть довольно большими, особенно если у вас есть устройство с дисплеем Retina или 29-дюймовый монитор 4K.Обрежьте изображения, чтобы показать именно то, что нужно, и, возможно, измените размер изображения для экономии места.
Размытие или Удалить : содержит ли ваш снимок экрана конфиденциальную информацию, которую вы не смогли удалить с помощью Inspect Element ? Используйте инструмент «Размытие», чтобы сделать текст нечитаемым, или просто удалите его полностью. Если затем заполнить область тем же цветом, что и фон приложения, удаленный текст может быть даже не заметен.
Аннотации : Нужно указать на вещи на скриншоте? Добавьте стрелку, круг или другие фигуры, чтобы выделить важные области.И, возможно, добавьте текст, чтобы описать то, что показывает ваш снимок экрана, но убедитесь, что текст отличается по цвету или размеру от текста в приложении, чтобы выделить его.
Экспорт : снимки экрана Mac по умолчанию сохраняются в формате
.png, что делает их четкими и удобочитаемыми, но при этом занимает больше места. Вы можете сохранить их в формате.jpgперед добавлением в свой блог или использовать такой инструмент, как ImgOptim, для их сжатия.
Используйте снимки экрана
Теперь, когда вы можете делать снимки экрана профессионального уровня, пришло время использовать их не только для сохранения забавных изображений из Facebook.Вот несколько идей по использованию ваших снимков экрана, основанных на том, как мы их используем в Zapier.
Хотите показать свою незавершенную работу члену команды? Нет необходимости экспортировать полную копию; просто сделайте снимок экрана и поделитесь им в своем приложении для командного чата.
Следите за своими снимками экрана в приложении для заметок, чтобы ссылаться на важные данные или видеть, как приложение или сайт меняются с течением времени.
Напишите обучающие сообщения в блоге в Markdown и используйте снимки экрана, чтобы продемонстрировать каждую часть приложения или рабочего процесса.
Превратите эти сообщения в блогах в книги, используя LeanPub и другие инструменты, которые Zapier использует для публикации книг.
Напишите эффективную документацию для ваших продуктов, используя снимки экрана, чтобы показать шаги и указать на определенные части ваших инструментов.
Нужна помощь в использовании приложения? Прежде чем отправить электронное письмо в службу поддержки, сделайте снимок экрана и добавьте аннотации, чтобы точно указать, где у вас возникла проблема.


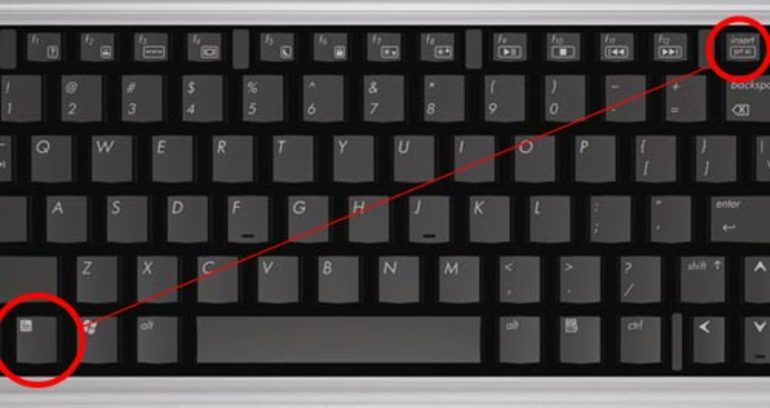 ru
ru
 Суть данной функции заключается в том, что вы выделяете необходимую часть (учитывая лишь границы) веб-страницы, после чего щелкаете на получившийся прямоугольник. С учетом установленного прямоугольника программа начнет автоматическую прокрутку вниз по странице. Плюс данного способа заключается в том, что он позволит исключить из захвата лишние области веб-страницы, минус – из браузеров поддерживается лишь Firefox.
Суть данной функции заключается в том, что вы выделяете необходимую часть (учитывая лишь границы) веб-страницы, после чего щелкаете на получившийся прямоугольник. С учетом установленного прямоугольника программа начнет автоматическую прокрутку вниз по странице. Плюс данного способа заключается в том, что он позволит исключить из захвата лишние области веб-страницы, минус – из браузеров поддерживается лишь Firefox.