Зачем и как сразу удалить все записи в группе ВКонтакте?
По разным причинам иногда требуется удалить все записи на странице или в группе, например при смене адреса, номера телефона которые прописаны в новостях, да или просто устаревшая информация. Вы просто хотите всё удалить и начать как говориться с чистого листа.
Как удалить все записи со своей стены или в группе.
Зайдите в ВКонтакте с компьютера, на примере будет браузер Google Chrome, но вы можете воспользоваться и другими, но лучше использовать «хром» .
- В правой части экрана появится окно с инструментами разработчика, здесь всё сложно, на нам всё и не надо, нажимаем в верхней части вкладку «Console» .
- В пустом месте этой вкладки, вставляем ранее скопированный код, точно также правой кнопкой мыши жмём и выбираем «вставить». Далее жмём Enter на клавиатуре и получаем диалоговое окно, где требуется подтвердить что вы собираетесь удалить всё на стене.
- Если всё правильно, то получите 2 идущих друг за другом сообщения:
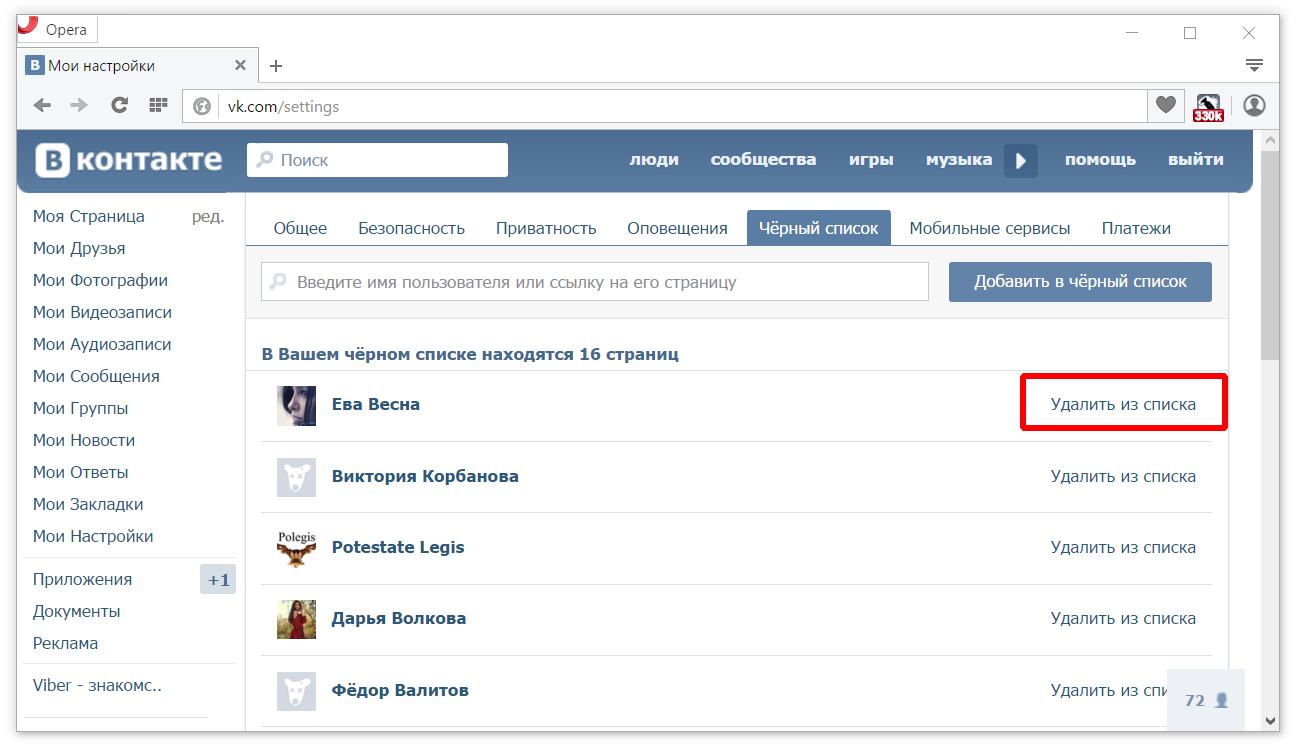
Как предложить новость из мобильной версии ВКонтакте
- Зайдите на мобильном телефоне или планшете в мобильный браузер (Google Chrome, Yandex. Opera, Safari
- Перейдите по адресу https://m.vk.com/
- Зайдите в тот паблик, в который вы хотите предложить новость
- На панели стены будет тексовая ссылка «Предложить новость” – нажмите по ней
- Напишите текст, прикрепите файлы по желанию и предложите пост
Массовое удаление записей ВКонтакте.
Согласитесь, что удалить сразу всё или за несколько подходов, намного удобнее чем удалять каждую запись по отдельности, ведь стандартный функционал ВК, сейчас не даёт возможности удалить всё сразу. Сделано это в целях защиты от вредительства со взломанными аккаунтами, злоумышленники часто удаляли всё что было написано ранее. Специалисты ВК не просто так отказались от такой функции удалить все записи ВКонтакте.
Теперь ваши друзья не увидят кучу бесполезной информации на вашей стене, кстати если вам нужно больше друзей то воспользуйтесь нашими рекомендациями — как добавить много друзей.
Удаление спама ВКонтакте.
Кстати ещё одной причиной для того чтобы воспользоваться вышеизложенным способом удаления, является борьба со спамом. Ведь бывает так что один и тот же пост на стене висит пачками из нескольких сотен, вручную такое количество спама просто не реально удалить.
Как найти запись в группе В Контакте
Если записей немного, то такая проблема не возникает, ленту можно промотать, но как искать, если их много? Как найти свою запись в группе ВКонтакте, если их сотни и тысячи? Желательно вспомнить слово или фразу из той записи, которую мы ищем. Заходим в группу, в ленте есть счетчик, кликаем на него, переходим в список записей. Над списком есть надпись «Перейти к поиску». Кликаем, вводим фразу и запускаем фильтр, переходим к записям, выбираем то, что нужно.
Как найти запись в группе ВК, какие еще есть способы? Относительно недавно ВК ввел хэштеги, они активируются, если приписывать к ним значок «решетка». Осуществляется автоматический поиск по всем источникам во В Контакте, выводятся свежие записи двухдневной давности.
Как удалить запись в группе ВКонтакте, если я не админ этой группы
Свою запись в группе, сделанную по ошибке или по другой причине, удаляют с помощью кнопки с крестиком в верхнем правом углу, выбираем пункт «Удалить публикацию». Затем решение подтверждаем. Чужую запись можно убрать только, если так решит админ этой группы, попросите его сделать это в личке, объясните ситуацию.
Товарищи, такой вот вопрос: какой бюджетный и неплохой графический планш можете посоветовать?
девушку в лс) =)
я парень, ищу девушку от 16 лет) в лс) о себе расскажу в личке) пишите) возможны исключения) хех) P.S.
скука, скука
ладно, посоветуйте мне вдохновляющей и мотивирующей музыки, пожалуйста
фыва пролдж
привет,я новенькая на беоне давайте дружить :333333333333333333 333333 мне скучно, сейчас буду.
манга
http://mintmanga. co m/grey_eyes Серые глаза — Майк Лоусон оказывается в странном мире Двал. Но теперь древние врата не позволят ему вернуться. Он должен попытаться найти свое место в.
co m/grey_eyes Серые глаза — Майк Лоусон оказывается в странном мире Двал. Но теперь древние врата не позволят ему вернуться. Он должен попытаться найти свое место в.
1762
странно: почему мне теперь кажется, что ветхий завет — это просто одна большая книга о культивации? нет, не в прямом смысле, но вот эта суть, когда сила — решает все. всем правит похоть и алчность.
снился сон в котором была орие.
снился сон в котором была орие она сказочным духом летала сквозь стены и качалась на веревочных качелях.
Разговоры ни о чём
Вчера закончилась трудовая неделя и теперь оставшийся месяц лета я буду отдыхать. Как же я этого ждала! Не спать до 6-ти часов утра, просыпаться в обед, танцевать под упоротые песни, пока все спят.
си ю агаин
без тебя, друг. долгим был день в монополию играть одному скучно совсем — сыграй в пасьянс!
впечатления
Расемон Честно говоря, ожидала большего. Скорее всего просто часть смысла осталась вне моего понимания.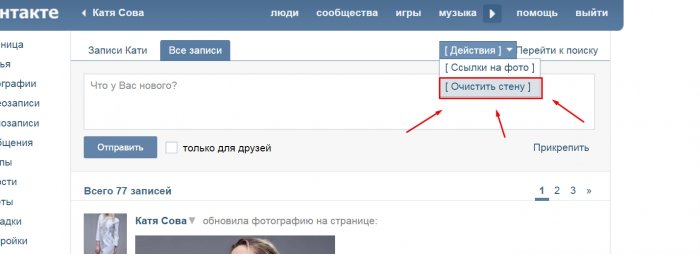 Основный посыл прозрачен, но что подразумевалось под «каждый думает о себе» и.
Основный посыл прозрачен, но что подразумевалось под «каждый думает о себе» и.
Вам понравится:
Как удалить несколько контактов iPhone
На протяжении многих лет одна вещь, которая постоянно росла на моем iPhone, это количество контактов. Иногда они оставляют меня в полном замешательстве; заставляет меня задуматься, встречал ли я когда-нибудь тех людей, которые хранятся в моих контактах на iPhone. В iOS по умолчанию нет функции удаления нескольких контактов одновременно. К счастью, есть сторонние приложения, чтобы помочь.
«Группы» — это одно из таких приложений в App Store, которое позволяет не только удалять все или несколько контактов с iPhone, но также имеет множество других функций. Кроме того, он полностью бесплатен для использования. В этом посте мы сосредоточимся на части удаления контактов, но вы обязательно должны изучить и другие ее функции.
Как удалить несколько контактов с iPhone одновременноШаг 1. Загрузите приложение Группы на свой iPhone и запустите его.
Загрузите приложение Группы на свой iPhone и запустите его.
Шаг 2. Затем разрешите приложению получать доступ к вашим контактам.
Шаг 3. Теперь под Smart Labels, проверьте количество некатегоризованных контактов, есть электронная почта / фото / телефон. Вы можете нажать на каждую из этих групп и очистить их сразу.
В этом тесте мы выберем Имеет фото из списка групп.
Шаг № 4. Далее прокрутите свои контакты и отметьте те, от которых вы хотите избавиться. Для этого просто нажмите на контур круга слева от определенного имени.
Шаг № 5. Нажмите на Выбрать действие вверху.
Шаг № 6. Нажмите на Удалить контакты в меню.
Шаг № 7. Наконец, вы должны нажать «Удалить из моего iPhone!» Во всплывающем окне, чтобы получить окончательное подтверждение.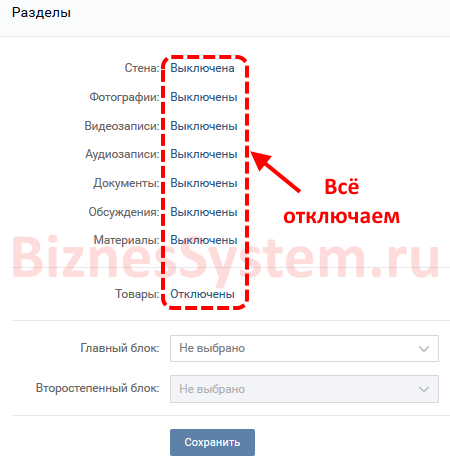
Если вы хотите удалить все контакты сразу, вместо нажатия кружков на шаге № 4, вы можете нажать « Выбрать все» в левом верхнем углу экрана, а затем выполнить шаг номер пять, чтобы сразу удалить все контакты с вашего iPhone.,
Как удалить несколько контактов iPhone из iCloud одновременноСуществует также способ удалить несколько контактов iPhone одновременно с помощью iCloud. На тот случай, если вы не хотите загружать стороннее приложение на свой смартфон, это идеальный способ.
Перейдите к этому сообщению, чтобы удалить сразу несколько контактов из iCloud.
Это оно!
Завершение …
Удаление большого количества контактов сразу не требует большой технической работы. Мы хотим, чтобы Apple заметила это ограничение iOS и развернула эту функцию в следующем обновлении. Но до тех пор нам нужно будет использовать iCloud или сторонние приложения, чтобы добиться цели.
Вы можете исследовать:
- Как восстановить удаленные контакты iPhone: четыре простых метода объяснения
- Как объединить дубликаты контактов iPhone
- Найти и удалить дубликаты контактов iPhone с этими приложениями 2019 года
- Лучшие приложения для управления контактами и iPhone в 2019 году
Есть вопросы? Поделитесь своими отзывами в комментариях ниже и оставайтесь на связи с нами для получения дополнительных полезных советов.
Свяжитесь с нами на Facebook, Twitter и Telegram. Кроме того, обязательно попробуйте наше приложение для iOS на вашем iPhone и iPad.
Как удалить музыку Вконтакте со своей страницы, группы?
Страницы в социальных сетях со временем наполняются огромным количеством информации, и из-за этого появляется необходимость проводить чистку.
Например, некоторые люди хотят навсегда убрать несколько аудиозаписей со своей страницы, но не знают, как это сделать.
Как удалить музыку Вконтакте? Стандартный функционал этой социальной сети предлагает простейший способ для удаления аудиозаписей. Но не всегда удобно удалять аудио по одному, да и проверять каждую из них.
В этой статье мы опишем, как удалить музыку Вконтакте и представим самые лучшие способы.
Удаление музыки Вконтакте
Самый простой способ убрать запись со своей страницы – это зайти в свои аудиозаписи и при наведении курсора, нажать на кнопку удаления:
После нажатия на крестик, аудиозапись будет удалена из вашего списка (но не из Вконтакте). Многие интересуются, как восстановить удаленную музыку Вконтакте, а сделать это можно только в том случае, если вы ещё не покинули страницу с записями после удаления.
Многие интересуются, как восстановить удаленную музыку Вконтакте, а сделать это можно только в том случае, если вы ещё не покинули страницу с записями после удаления.
Если вы нажали удалить, название песни становится прозрачным и справа появляется плюс:
Если страница не обновлялась, можете нажать на этот плюс, и музыка будет восстановлена на вашей странице.
Как удалить всю музыку Вконтакте?
Вам нужно удалить все аудиозаписи со своей страницы или с группы? Воспользуйтесь программой VkBot. В ней есть функции для работы с медиа. Для удаления аудиозаписей, нужно зайти в Профиль>Чистка>Удалить медиа. После этого появится несколько вариантов для удаления музыки:
Как видите, можно удалить все песни, те, которые были изъяты или заблокированы, а также убрать все дубли. Программа бесплатная, а помимо этих функций у неё есть масса других инструментов.
Удалять музыку Вконтакте совсем не сложно, и теперь вы знаете несколько способов, как это сделать. Если крестика нет напротив аудиозаписи, то попробуйте её воспроизвести. Также рядом с крестиком есть значок карандаша, вы можете изменить описание или название любой записи на своей странице.
Если крестика нет напротив аудиозаписи, то попробуйте её воспроизвести. Также рядом с крестиком есть значок карандаша, вы можете изменить описание или название любой записи на своей странице.
Вам также будет интересно:
— Мобильная версия Вконтакте
— Как восстановить пароль Вконтакте?
— Как убрать чужие записи на стене Вконтакте?
Как удалить участников группы вк
Являясь обладателем собственного сообщества в социальной сети ВКонтакте вы, возможно, уже сталкивались с вопросом о принудительном исключении какого-либо участника. В рамках данной статьи мы затронем актуальные методы, позволяющие выполнить исключение пользователей из сообщества.
Удаление участников из группы
Первым делом обратите внимание на то, что удаление людей из группы ВКонтакте доступно исключительно создателю или администраторам группы. При этом не забывайте о существующей возможности добровольного выхода из рассматриваемого списка.
После исключения участника вы все равно будете иметь возможность пригласить его обратно в соответствии с рекомендациями из специальных статей на нашем сайте.
Помимо всего вышесказанного, вам следует учитывать, что после удаления участника из сообщества VK все его привилегии будут аннулированы. Однако если вы по каким-то причинам, как создатель, захотите исключить себя, то по возвращении все изначальные права будут вам возвращены.
Все предлагаемые способы без проблем подходят для «Группа» и «Публичная страница».
Способ 1: Полная версия сайта
Так как подавляющее большинство владельцев пабликов ВКонтакте предпочитает использовать полную версию сайта для управления сообществом, мы изначально коснемся именно этого варианта. Браузерная версия ВК также является рекомендованной при любых других манипуляциях над группой.
В сообществе в обязательном порядке должен присутствовать один и более участник за исключением вас, как создателя.
Удалять людей из паблика могут пользователи, обладающие достаточно высокими полномочиями:
- администратор;
- модератор.

Тут же учтите, что ни один пользователь не может исключить из группы человека с правами «Владелец».
- Через главное меню ВКонтакте откройте раздел «Группы» и оттуда перейдите к странице группы, в которой необходимо произвести удаление участников.
В открывшемся меню выберите пункт «Управление сообществом».
При помощи навигационного меню перейдите на вкладку «Участники».
Если в вашей группе имеется достаточно большое количество подписчиков, воспользуйтесь специальной строкой «Поиск по участникам».
В блоке «Участники» найдите пользователя, которого требуется исключить.
С правой стороны от имени человека кликните по ссылке «Удалить из сообщества».
В течение некоторого времени с момента исключения вы сможете вернуть участника, кликнув по ссылке «Восстановить».
Для того, чтобы завершить процесс исключения, обновите страницу или перейдите в любой другой раздел сайта.
После обновления восстановить участника не получится!
На этом с основными моментами касательно процесса исключения людей из паблика ВКонтакте, можно закончить. Однако важно уделить внимание тому, что исключение пользователей с привилегиями требует дополнительных действий.
- Находясь в разделе «Управление сообществом», переключитесь на вкладку «Руководители».
В представленном списке найдите исключаемого пользователя.
Рядом с именем найденного человека кликните по ссылке «Разжаловать».
Обязательно подтвердите свои действия в соответствующем диалоговом окне.
Теперь, как и в первой части данного метода, воспользуйтесь ссылкой «Удалить из сообщества».
В точности придерживаясь рекомендаций, вы без особых проблем сможете убрать участника из группы ВКонтакте.
Способ 2: Мобильное приложение ВК
Как известно, мобильное приложение ВКонтакте не имеет особо сильных отличий от полной версии сайта, но из-за иного расположения разделов у вас все же могут возникнуть осложнения, избежать которых можно, в точности следуя предписаниям.
- Откройте начальную страницу паблика, в котором имеются удаляемые пользователи, например, через раздел «Группы».
Оказавшись на стартовой странице сообщества, перейдите к разделу «Управление сообществом» с помощью кнопки с изображением шестеренки в правом верхнем углу.
Среди представленного списка разделов найдите пункт «Участники» и раскройте его.
Найдите исключаемого человека.
Не забывайте использовать внутреннюю систему поиска для ускорения розыска нужного пользователя.
Выберите пункт «Удалить из сообщества».
Не забудьте подтвердить свои действия через специальное окно.
В данном случае у вас не будет возможности восстановить участника, так как обновление страницы в мобильном приложении происходит автоматически, сразу после указанного подтверждения.
Помимо основных рекомендаций, равно как и в случае полной версии сайта, важно сделать оговорку на процесс исключения пользователей, обладающих некоторыми привилегиями.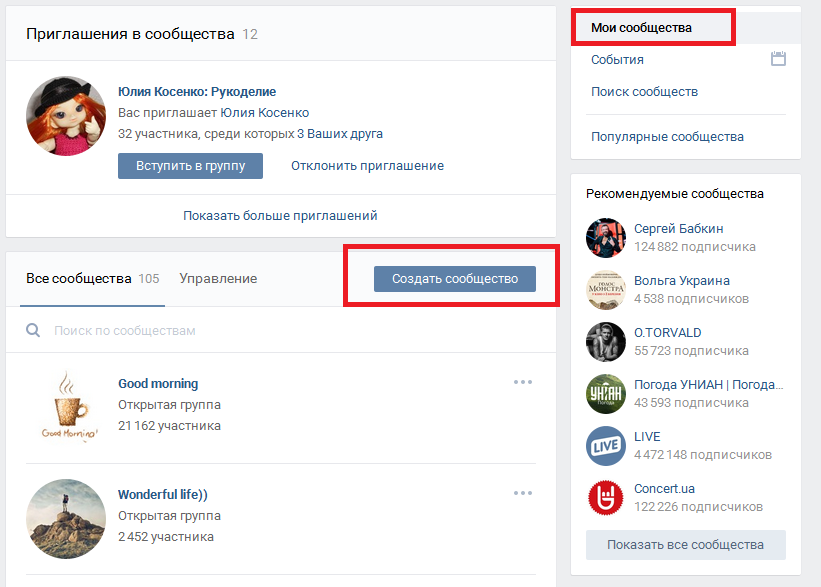
- Удалять уполномоченных пользователей из группы наиболее комфортно через раздел «Руководители».
Отыскав человека, раскройте меню редактирования.
В открывшемся окне воспользуйтесь кнопкой «Разжаловать руководителя».
Это действие, как и многое другое в мобильном приложении, требует от вас подтверждения через специальное окно.
После выполнения описанных рекомендаций вернитесь в список «Участники», найдите бывшего руководителя и, воспользовавшись дополнительным меню, удалите его.
Занимаясь ручным удалением пользователей из группы будьте внимательны, так как повторное приглашение бывшего участника возможно не всегда.
Способ 3: Массовая очистка участников
В качестве дополнения к первым двум способам, которые касаются исключительно базовых возможностей сайта ВКонтакте, следует рассмотреть метод массового исключения людей из сообщества. При этом учтите, что этот способ не затрагивает напрямую ни одну из версий сайта, но все же требует авторизации через безопасную зону.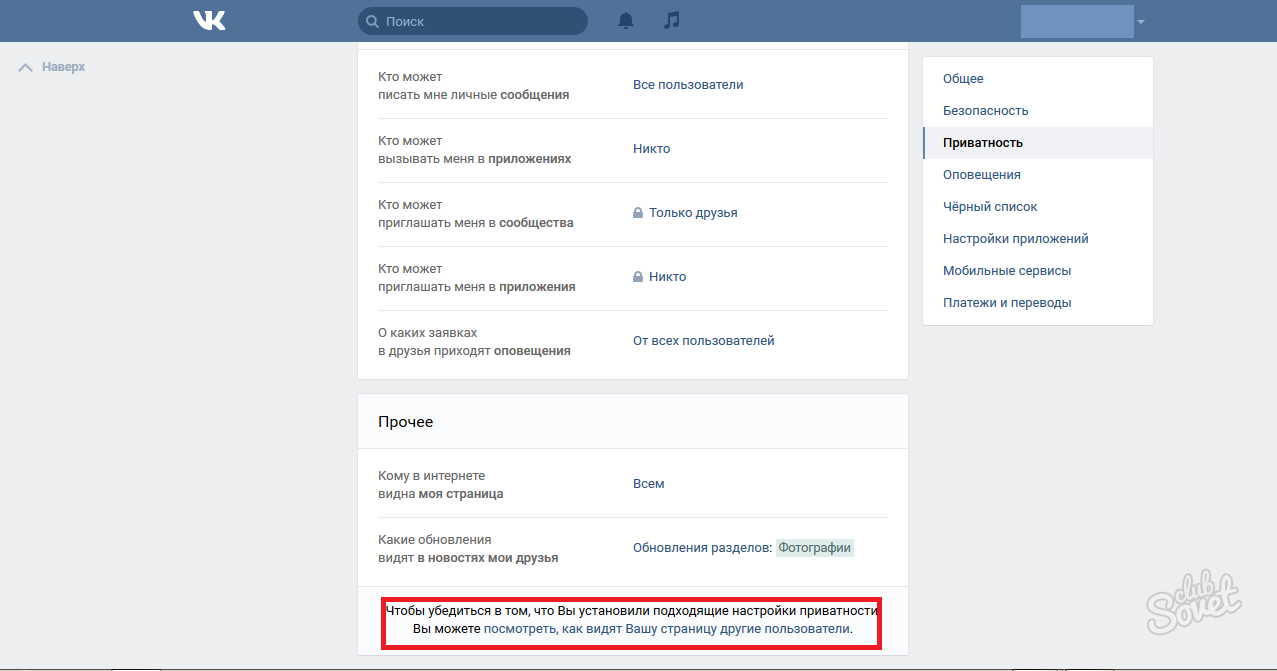
После выполнения рекомендаций в качестве результата у вас получится исключить участников, чьи страницы были удалены или заморожены.
- Воспользовавшись представленной ссылкой, перейдите на главную страницу сервиса Olike.
В центре страницы найдите кнопку с иконкой сайта ВКонтакте и подписью «Войти».
Кликнув по указанной кнопке, пройдите базовую процедуру авторизации на сайте VK через безопасную зону.
На следующем этапе заполните поле «E-Mail», введя в данную графу действительный адрес вашей электронной почты.
После успешной авторизации необходимо предоставить сервису дополнительные права.
- Через главное меню в левой части страницы перейдите к разделу «Мои Профили».
Найдите блок «Дополнительные возможности ВКонтакте» и кликните по кнопке «Подключить».
В следующем представленном окне воспользуйтесь кнопкой «Разрешить», чтобы предоставить приложению сервиса права доступа к сообществам вашего аккаунта.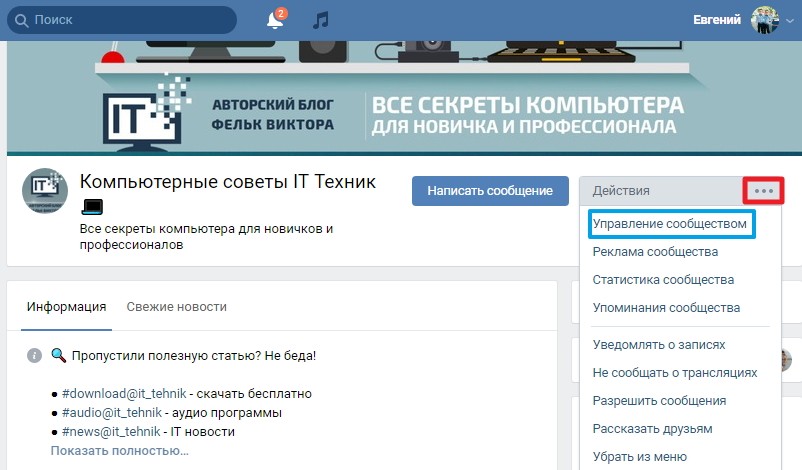
После выдачи разрешения из адресной строки скопируйте специальный код.
Не закрывайте данное окно до завершения процедуры подтверждения!
В точности выполнив рекомендации, вам будет представлено уведомление об удачном подключении дополнительных возможностей ВКонтакте.
Теперь вы можете закрыть окно от сайта VK.
Дальнейшие действия нацелены непосредственно на процесс удаления участников из паблика.
- В списке разделов в левой части сервиса воспользуйтесь пунктом «Заказать для ВКонтакте».
Среди дочерних пунктов раскрытого раздела кликните по ссылке «Удаление собак из групп».
Название возможности исходит от изображения на аватарке каждого человека, чей профиль был заблокирован.
Выбрав сообщество, автоматически будет запущен поиск пользователей с последующим их удалением.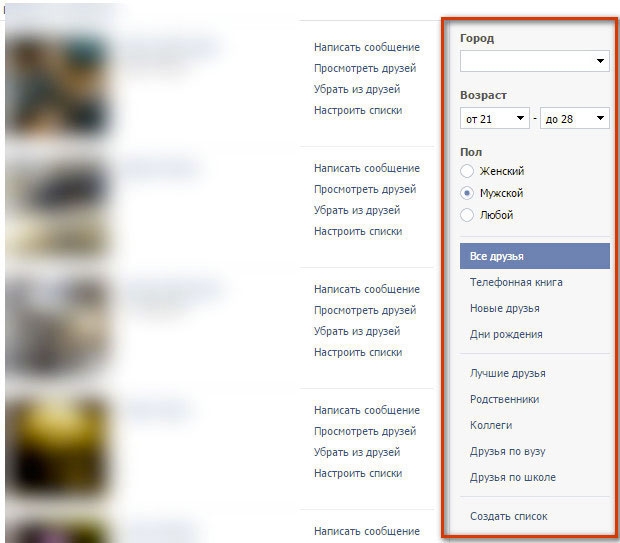
Время работы сервиса может меняться в зависимости от общего количества участников в паблике.
Каждое сообщество имеет суточное ограничение на количество удаляемых пользователей, равное 500 людям.
На этом со всеми существующими и, что немало важно, актуальными на сегодняшний день методами удаления участников из группы ВКонтакте можно закончить. Всего доброго!
Когда спрашиваешь где-либо «Как удалить всех подписчиков из группы ВКонтакте?», то частенько нарываешься на встречные вопросы, мол, а для чего это вообще нужно, ведь кушать подписчики не просят 🙂
Основная причина для такого действия — полное удаление группы, когда вы при этом не хотите, чтобы там оставались участники и, возможно, находили друг друга, общались между собой.
Такое возможно, например, если в группу вливаются мошенники и начинают что-либо втюхивать вашим подписчикам, просто проходя по каждому или выборочно из списка участников группы, а ведь этот список закрыть для уже вступивших в группу никак нельзя.
С таким я сам лично уже сталкивался…
Ну а если удалять не всех, то очень часто избавляются, например, от так называемых «собачек», то есть подписчиков, аккаунты которых были заблокированы или удалены. Таких может быть в группе очень много, особенно если подписчики накручивались и в таком случае «собачки» мешают, к примеру, собирать правильную статистику.
Так или иначе, если удалить подписчиков потребовалось, то представьте каков будет объём работы, если делать это вручную, а в группе их, например, тысяч 5000! 🙂 Если пара сотен, то и вручную пожно покликать и удалить каждого, но если тысячи, многочасовая работа!
Поэтому я решил рассказать вам о своём недавнем опыте удаления совершенно всех подписчиков из группы, которая всё больше превращалась в помойку по обсуждению всего и вся (плюс мошенники пожаловали), в автоматическом режиме, при помощи программы бесплатной VK Groups Helper.
Программа простая, функционал строго ориентирован на удаление подписчиков, поэтому ничего лишнего там не будет и разобраться легко.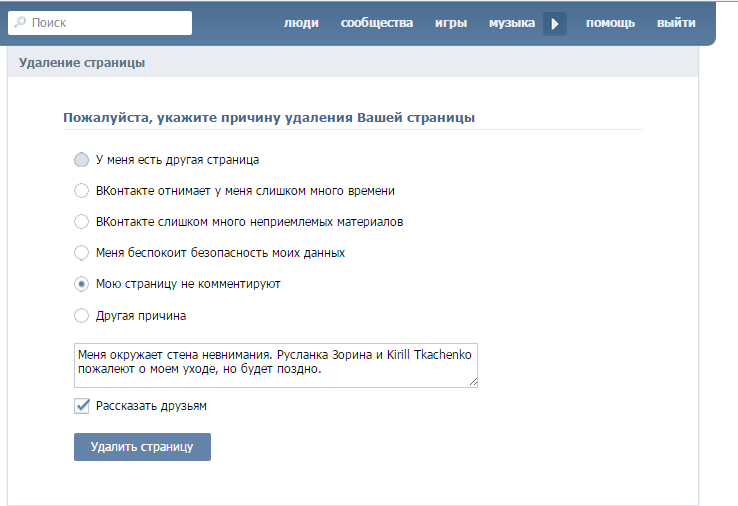 В общем сейчас всё покажу…
В общем сейчас всё покажу…
Загрузка, установка и запуск VK Groups Helper
Программа VK Groups Helper не принадлежит никакой компании и была написана администраторами группы ВКонтакте для своих нужд в первую очередь — для массового удаления несуществующих (удалённых аккаунтов) из группы и других подписчиков.
Ну а затем, эти товарищи (ох, молодцы ребята!) решили опубликовать своё творение и в свободном доступе, мало ли кому-то ещё пригодится. Вот так я и набрёл на неё в интернете, установил, опробовал и убедился — всё работает! 🙂
Программу можно скачать с Яндекс.Диска вот здесь: скачать »
Просто нажмите «Скачать» и начнётся загрузка на компьютер:
После того как скачаете, запускайте установку, этот процесс элементарный (подробнее об установке любых программ для Windows рассказано здесь »): нажимайте везде «Далее», не меняя пути установки и кликните «Установить», а после окончания установки нажмите «Готово». Всё, можно запускать и начинать работать с программой.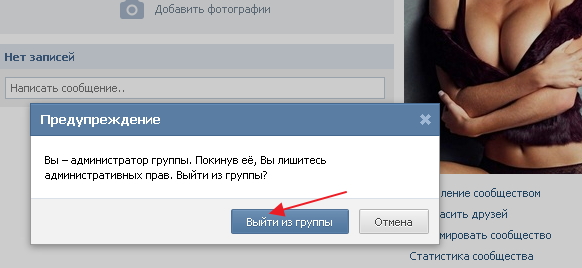
Если вдруг при запуске программы будет ошибка Net Framework как на изображении ниже, то нажмите «Продолжить», программа будет работать корректно:
Как пользоваться программой
Как только запустите программу, нужно будет сразу войти в свой аккаунт ВКонтакте, у которого, соответственно есть полномочия на удаления подписчиков из нужной вам группы. Введите логин (обычно это номер телефона), пароль и нажмите «Войти», после чего откроется главное окно VK Groups Helper.
Но есть один важный нюанс! В настройках безопасности вашего аккаунта ВКонтакте должна быть отключена функция подтверждения входа через СМС (двухфакторной аутентификацией ещё называют), иначе войти не сможете и программа будет «кричать», что вводите неверный пароль.
Если такая опция для защиты вашего аккаунта включена (это очень хорошо, правильно и делаете!), то можно отключить на время, пока пользуетесь программой и затем сразу включаете снова эту опцию.
На всякий случай покажу как отключить:
Откройте меню вашей учётки (кликните по своему аватару в правом верхнем углу) и выберите «Настройки».
Перейдите в раздел «Безопасность» и нажмите «Отключить подтверждение входа»:
ВКонтакте попросит ввести заново пароль, после чего подтверждение будет отключено.
Сама программа — это вот такой простенький интерфейс:
В левой части окна расположены группы, которые находятся под вашим управлением, а справа место для вставки id подписчиков, которых нужно удалить. Принцип работы с программой очень прост: слева выбираете групп, из которых хотите удалить подписчиков, а справа вставляете список id аккаунтов для удаления из группы и нажимаете «Удалить».
Всё вроде просто, но вопрос, откуда взять id участников группы? 🙂 Не вручную же ходить собирать. Рассмотрим.
Как получить ID подписчиков группы
Для этой цели есть разные средства, я, например, воспользовался вот этим сервисом: https://vk.barkov.net/members.aspx Там нужно лишь вставить ссылку на нужную группу, отметить получение именно ID аккаунтов и начать сбор.
Чтобы получить ссылку на группу, просто откройте её и скопируйте из адресной строки браузера:
Теперь в том сервисе заходим в свой аккаунт ВКонтакте, нажав «Вход / Регистрация через ВКонтакте»:
Если вы уже авторизованы в своём аккаунта ВК в этом же браузере, то останется только подтвердить доступ сервиса к некоторым функциям вашего аккаунта, нажав «Разрешить»:
Теперь на той же странице (если вдруг после входа в ВК у вас открылась другая) вставьте скопированный адрес группы [1], выберите пункт «ID вида 12345» [2] и нажмите «Начать сбор участников групп» [3].
Через несколько секунд подписчики будут собраны и выведены в отдельное окно в виде списка:
Скопируйте этот список себе куда-нибудь в блокнот и можно приступать к удалению через VK Groups Helper.
Процесс удаление подписчиков по сформированному списку
После того как список вы собрали и скопировали, например, в блокнот, нужно этот список немного «почистить»:
Очистить его от лишней информации, то есть удалить всё кроме ID, например:
Удалить из списка ID ваш аккаунт и, возможно, тех, кто ещё является администратором группы и кого удалять не нужно 🙂 Для того вбейте свой ID в поиск блокнота или другого редактора, куда вы его скопировали и удалите найденный.
Свой ID можно получить, открыв главную страницу профиля ВКонтакте (раздел «Моя страница») и скопировав цифры после «id» из адресной строки браузера:
Если же вместо ID у вас отображается адрес латинскими буквами (значит вы его сами указывали), то id можно получить, открыв любую фотографию из вашего аккаунта и взяв из адресной строки браузера цифры после слова «photo»:
После того как список готов, скопируйте его весь и вставьте в окно программы (не забудьте проверить, что слева выбрана нужная группа!), проверьте что включена вверху функция «Новая строка» (это разделитесь ID в вашем списке) и нажмите «Удалить».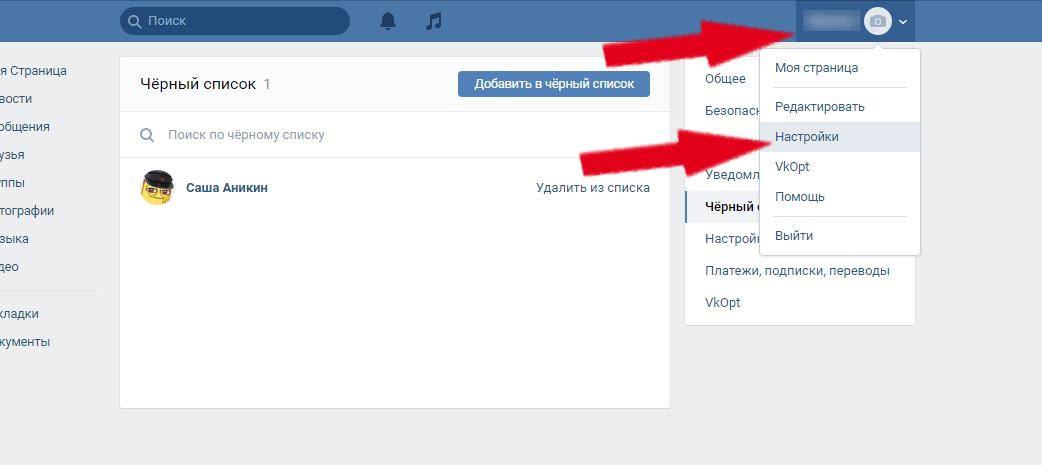
Начнётся процесс удаления подписчиков из группы, что вы можете наблюдать, перейдя на страницу нужной группы и время от времени обновляя эту страницу. Количество подписчиков будет стремительно уменьшаться 🙂
При этом сама программа этот процесс никак отображаться не будет, как будто бы ничего не происходит, разве что программа подвисает на всё время удаления.
Чаще всего программа не дорабатывает до конца и выводит сообщение о том, что с некоторыми id возникли проблемы:
В таком случае нужно просто очистить окно и заново скопировать туда все ID и повторно нажать кнопку «Удалить». В итоге программа удалит всех или почти всех, которых затем можно удалить и вручную.
Заключение
При помощи вот такого несложного способа вы сможете удалить либо сразу всех подписчиков из группы, либо только нужных, например, тех, аккаунты которых заблокированы или удалены.
Только для выборочного удаления вам потребуется подписчиков собрать, используя определённые критерии, что также можно сделать через упомянутый выше сервис.
Я пробовал пользоваться VK Groups Helper единожды и мне понравилось, поскольку всё просто, без ненужных премудростей и другого варианта я не нашёл (конечно они есть, просто этот попался быстрее). В основном предлагают скрипты, которые запускаются через сам браузер, но это работает не всегда.
Понравилась статья? 🙂 Тогда поделитесь с друзьями в соц.сети, возможно тоже пригодится!
Всего вам наилучшего, увидимся 😉
Сделай репост – выиграй ноутбук!
Каждый месяц 1 числа iBook.pro разыгрывает подарки.
- Нажми на одну из кнопок соц. сетей
- Получи персональный купон
- Выиграй ноутбук LENOVO или HP
—> LENOVO или HP от 40-50 т.р., 8-16ГБ DDR4, SSD, экран 15.6″, Windows 10
Активные пользователи социальных сетей часто нуждаются не только в создании групп и сообществ, но и в их удалении. Причин этому множество, не будем в них углубляться, а лучше расскажем, как удалить группу Вконтакте, которая вдруг оказалась не нужной.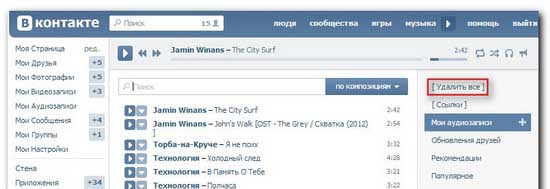 Однако заметим, что если вы удаляете группу из-за сложностей с ее ведением и наполнением, то рекомендуем вам не торопиться и обратить внимание на этот сервис — он снимет с вас это тяжелое бремя и позволит избежать удаления.
Однако заметим, что если вы удаляете группу из-за сложностей с ее ведением и наполнением, то рекомендуем вам не торопиться и обратить внимание на этот сервис — он снимет с вас это тяжелое бремя и позволит избежать удаления.
Далее вас ждет детальная пошаговая инструкция, которая сделает работу с социальной сетью еще проще. Итак, приступим.
Ищем раздел «Управление»
Прежде всего, вам необходимо войти в социальную сеть с помощью своего логина и пароля. Помните, что сайт Вконтакте уже давненько переехал на новый адрес и зайти на него можно по ссылке vk.com. После того, как вы оказались на своей странице заходите в раздел «Группы» — «Управление». Теперь перед вами находятся все группы, которые вы администрируете.
Выбирайте группу, которая вам неугодна и начинайте работу. Для того чтобы ее удалить, прежде всего, вам придется удалить всех ее участников. Контент удалять не нужно, ведь это может занять огромное количество времени. Впрочем, если в вашей группе больше сотни участников, то процедура их удаления заберет у вас огромное количество времени. Запасайтесь терпением, ведь делать это надо вручную.
Запасайтесь терпением, ведь делать это надо вручную.
Удаляем всех участников
Для того чтобы удалить участников необходимо зайти в раздел «Управление страницей».
Перед вами откроется администраторская часть, которая позволяет менять основную информацию о вашей группе, в том числе управлять ее участниками. Переходите в раздел «Участники».
Перед вами откроется страница, на которой вы можете управлять участниками своей группы. В нашем случае управлять, значит, удалять. Возле каждого имени есть кнопка «Удалить из сообщества». Чтобы удалить участника достаточно на нее нажать.
Удаляем себя из группы
Вот и все, участник удален. Такую же процедуру вам придется сделать с каждым из них. Главное помнить, что удалять себя из группы надо в последнюю очередь, иначе вы не сможете довести процедуру до конца, и сама группа останется активной.
После того, как участников не станет, удалите основную информацию. Это можно сделать также через раздел «Управление». Там же измените тип группы из открытой в закрытую и поменяйте ее название.
Там же измените тип группы из открытой в закрытую и поменяйте ее название.
Только после этого удаляйтесь из нее сами. Далее обновите страницу и проверьте, удалилась и группа из вашей страницы, а именно из раздела «Группы» — «Управление». Она должна исчезнуть из этого списка.
Не ждите, что перед вами появится заветная кнопка «Удалить». Такой функции Вконтакте не предусмотрено. Через некоторое время, пустую, и никем не затребованную группу без участников удалит администрация социальной сети.
Начинающие администраторы сообществ часто задаются вопросом: «Какие действия можно производить с участниками групп ВК?». После того, как пользователь вступил в группу или подписался на паблик его можно пригласить на мероприятие, удалить путем добавления в черный список, провести анализ и найти самого активного человека. Итак, в этой статье мы рассмотрим следующие операции с подписчиками: как добавить и как удалить участника из группы Вконтакте.
Привлечение новых участников
Для увеличения численности паблика нужно уметь привлекать целевую аудиторию.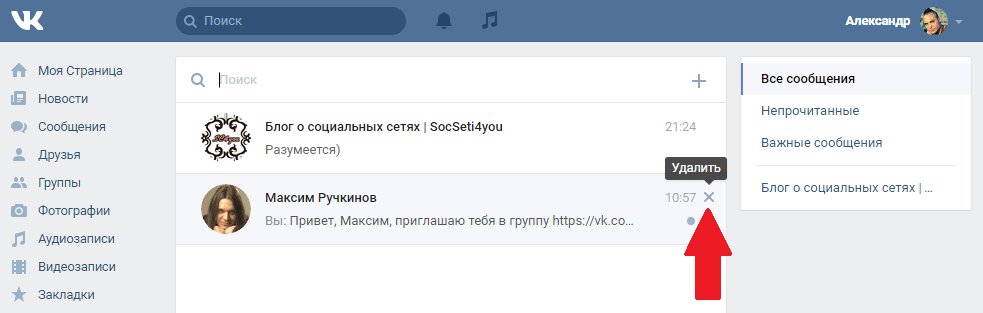 Сегодня существует множество различных способов по набору подписчиков, самые популярные из которых стоит рассмотреть более детально.
Сегодня существует множество различных способов по набору подписчиков, самые популярные из которых стоит рассмотреть более детально.
Таргетированная реклама
- В боковой колонке.
- В новостях.
Настройка производится через личный рекламный кабинет Вконтакте. Баннеры в боковой колонке отображаются следующим образом:
Объявления в новостях имеют вид обычной записи:
Этот способ набора новых подписчиков более эффективен, чем баннеры в левой части интерфейса. Связано это с тем, что благодаря возможности написания своего текста мы можем внести больше ясности о продвигаемом сообществе, что позволяет увеличить интерес со стороны целевой аудитории.
Онлайн-сервисы
Если вы не хотите заниматься настройкой таргетированной рекламы, то обратите внимание на популярные онлайн сервисы по раскрутке пабликов Вконтакте.
VKtarget. Сайт позволяет привлекать людей по нужным параметрам: ГЕО, пол, возраст и т.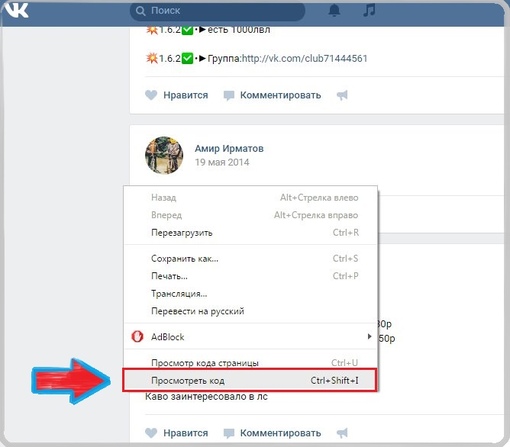 д. Средняя цена – 1р. за одного подписчика. Работать с сайтом можно бесплатно, выполняя задания внутри сервиса и тратя заработанные деньги на продвижение. Подробней о нем тут.
д. Средняя цена – 1р. за одного подписчика. Работать с сайтом можно бесплатно, выполняя задания внутри сервиса и тратя заработанные деньги на продвижение. Подробней о нем тут.
CashBox. Стоимость одного привлеченного пользователя в Cashbox составляет 90 копеек. Все накручиваемые сервисом пользователи – живые люди.
Добавление и удаление людей из группы
Как добавлять участников в группу Вконтакте? Для этого существует два метода: ручной и автоматизированный с помощью софта. Более подробно метод по приглашению друзей и подписчиков из другой группы описан тут.
Принцип работы крайне прост:
- Добавляем пользователя в друзья своего аккаунта.
- Приглашаем вступить в сообщество, высылая с помощью программ приглашения людям.
Точно такой же алгоритм и на всех Android и iOS устройствах.
Если вы хотите пригласить сразу нескольких людей в сообщество, то лучше воспользоваться специализированным софтом.
Это позволит упростить задачу и сэкономить время.
В число популярных программ для рассылки приглашений входят:
Sobot. С помощью парсера, установленного в программу, можно собрать целевую аудиторию и добавить ее в друзья на свои рабочие аккаунты. После добавления пользователей начинаем рассылку приглашений на вступление в паблик ВК.
Для использования софта нужно купить лицензию на месяц или более длительный срок. Стоимость одного месяца – 30р. при работе с одним аккаунтом и 300р. для работы с 10 аккаунтами.
QuickSender. Принцип работы утилиты ничем не отличается от Sobot – парсим целевую аудиторию, добавляем ее в друзья и рассылаем приглашения.
Единственное отличие QuickSender от конкурентов – возможность пользоваться программой бесплатно для тестирования функционала.
Если ваше сообщество имеет статус закрытого, то вам наверняка интересно, как принимать участников в закрытую группу ВК. После того, как пользователь подал заявку на вступление, администратору нужно:
- Перейти в раздел «Управление сообществом»
- Открыть раздел «Участники» и выбрать подраздел «Заявки»
- Здесь будут отображаться все отправленные заявки на вступление от пользователей.

Для принятия заявок с мобильных устройство необходимо:
- Перейти в раздел «Участники».
- Нажать кнопку «редактировать» и выбрать раздел «Заявки».
Удаление участников из группы ВК
Некоторые пользователи, не ознакомившись с правилами сообщества начинают их всячески нарушать. В таком случае, нужно знать, как удалить участников из группы ВК. Также, удалять нужно мертвых участников, страницы которых были удалены или заблокированы.
Для этого переходим в раздел управления сообществом и открываем вкладку «Участники».
В появившемся окне находим пользователя или мертвого участника, которого хотим удалить и жмем на кнопку «Удалить из сообщества»
Процесс удаления людей на iOS и Android устройствах следующий:
- Открываем раздел участников и переходим в режим редактирования.
- После этого под именем людей появляется функция «Удалить».
Скрытие участников
Некоторых пользователей интересует вопрос того, как скрыть участников группы ВК и можно ли это сделать. Как таковой, возможности скрытия конкретных пользователей сообщества нет.
Как таковой, возможности скрытия конкретных пользователей сообщества нет.
Если человек хочет скрыть свое присутствие в группе, то ему нужно выйти из нее. Администраторы могут перевести группу в статус закрытой. Эта возможность не дает пользователям социальной сети, которые не состоят в группе, просматривать список ее участников.
Приглашение на мероприятия и аналитика
Для того, чтобы пригласить на мероприятие участников группы ВК нужно:
Перейти в управление мероприятием.
В разделе «Дополнительная информация» в качестве организатора выбрать свою группу.
После этого переходим на страницу мероприятия и жмем «Пригласить друзей».
В открывшемся списке пользователей жмем на «Пригласить участников группы»
После этого появится полный список пользователей группы, которых вы можете позвать на свое мероприятие.
Что же касается мобильной версии ВК, то с нее можно приглашать только своих друзей. Если вы хотите разослать приглашения для людей из сообщества ВК, то перейдите на полную версию и проделайте те же действия, что и на обычной веб-версии социальной сети.
Если вы хотите разослать приглашения для людей из сообщества ВК, то перейдите на полную версию и проделайте те же действия, что и на обычной веб-версии социальной сети.
Кстати, если вас назначат администратором чужой группы, то на мероприятие вы сможете пригласить подписчиков чужой группы. Методом нужно пользоваться аккуратно, чтобы не забанили.
Аналитика
Очень часто владельцы сообществ проводят конкурсы на активность. Поэтому их интересует вопрос: «Как посмотреть самого активного участника группы».
Для этого существует множество полезных сервисов для аналитики. Одним из самых популярных является SocialStats.ru.
На сайте есть функция «Статистика стены».
Она позволяет производить анализ постов и выявлять самых активных людей по количеству комментариев, лайков, репостов и т.д.
Этот способ подходит, как для веб-версии социальной сети, так и для мобильных устройств.
Итак, мы рассмотрели, как добавлять и удалять участников, а также как находить самых активных подписчиков. Если вы уже работаете администратором группы ВК – думаем, что информация была вам полезна. Оставляйте свои комментарии по поводу работы с подписчиками.
Если вы уже работаете администратором группы ВК – думаем, что информация была вам полезна. Оставляйте свои комментарии по поводу работы с подписчиками.
Два обходных пути для одновременного удаления нескольких контактов Apple
Если вы средний пользователь iPhone, в вашем списке контактов, вероятно, есть люди, с которыми вам действительно не нужно — или вы не хотите — связываться.
Может быть, это бывший значимый друг или старый партнер по нетворкингу, бывший коллега или одноклассник по курсу, который вы прошли много лет назад. В любом случае, скорее всего, ваше приложение «Контакты» засорено случайными телефонными номерами и контактной информацией.
СВЯЗАННЫЕ:
Конечно, вы можете пройти и вручную удалить каждый нерелевантный контакт.Но если вы хотите ускорить процесс, вариантов не так много.
Это потому, что Apple по тем или иным причинам не разрешает массовое или пакетное удаление на некоторых из своих самых популярных устройств. Приложение «Контакты» на iOS даже не позволяет выбрать несколько контактов — вам придется вручную вводить каждую карточку контакта отдельно.
Используйте iCloud.com
Платформа веб-браузера iCloud — часть экосистемы Apple, о которой часто забывают. Вы можете не знать, что он существует — и даже если вы знаете, вы можете не знать точно, что он делает.
Это совсем другая тема, но чрезвычайно удобная и довольно скрытая функция iCloud.com — это возможность выбрать несколько контактов и удалить их все сразу.
Для использования этой функции вам понадобится Mac или ПК, поэтому она не самая удобная. Но по сравнению с собственными возможностями iOS это похоже на волшебство. Вот как это сделать.
Первая
Имейте в виду, что вам нужно будет использовать iCloud в своей учетной записи Apple и включить эту функцию на всех ваших устройствах.
Точно так же вам необходимо включить Контакты в iCloud на всех ваших устройствах, чтобы изменения синхронизировались.
Вы можете сделать это, перейдя в Настройки -> (Ваша Apple ID-карта) -> iCloud . Убедитесь, что переключатель рядом с контактами включен.
Процесс
После того, как вы отработали настройки внутреннего интерфейса iCloud, вы действительно можете приступить к удалению своих контактов.
- Зайдите на iCloud.com в своем любимом веб-браузере.
- Войдите, используя свой Apple ID и пароль.Возможно, вам потребуется подтвердить логин с помощью двухфакторной аутентификации.
- На главной странице iCloud.com щелкните приложение Контакты .
- Отсюда вы можете выделить несколько контактов одновременно, удерживая нажатой клавишу Control.
- Удерживая нажатой клавишу управления , прокрутите вниз и выберите контакты, которые вы хотите удалить .
- Затем щелкните значок Настройки в нижнем левом углу экрана.
- Выберите Удалить .
- Подтвердите удаление, нажав , нажав «Удалить » во всплывающем окне.
Поскольку iCloud передает изменения, сделанные на одном устройстве, на все остальные в вашей учетной записи, эти контакты теперь должны быть удалены на всех других ваших устройствах.
Используйте стороннее приложение
Хотя использование iCloud.com — удобный способ пакетного удаления контактов, тот факт, что для этого требуется Mac и поддержка iCloud, не подойдет всем.
Независимо от того, есть ли у вас настольный компьютер или ноутбук или вы просто не используете iCloud, потому что ваш iPhone — ваше единственное устройство Apple, существуют другие варианты пакетного удаления контактов.
Ввести сторонние приложения. В App Store есть множество приложений, которые позволяют использовать более мощные и тонкие функции управления контактами.
Вероятно, вы найдете ту, которая вам понравится, но мы можем лично порекомендовать Группы.
Группы — это бесплатное приложение, которое предлагает ряд инструментов для связи с покупками внутри приложения. Но инструмент удаления нескольких контактов можно использовать в бесплатной версии.
Это не самое обновленное или эстетичное приложение, но оно отлично подходит для этой конкретной задачи.Вы можете скачать группы из App Store по этой ссылке.
- Запустите группы на вашем устройстве iOS.
- Предоставьте группам доступ к вашим контактам.
- В списке групп выберите Все контакты .
- Теперь вы можете просмотреть и выбрать все контакты, которые хотите удалить, нажав на кружок рядом с их именем.
- Нажмите на Выберите действие вверху экрана.
- Во всплывающем меню выберите Удалить контакты…
- Затем нажмите Удалить с моего iPhone! , чтобы подтвердить удаление.
После того, как вы закончите, вам нужно будет перейти в текущее приложение «Контакты», чтобы еще раз проверить, что контакты были удалены.
Опять же, если вы используете iCloud для синхронизации контактов, эти изменения также должны быть внесены на всех других ваших устройствах Apple.
Надеемся, советы вам пригодились! Пожалуйста, дайте нам знать, если у вас есть какие-либо комментарии или советы.
Майк — независимый журналист из Сан-Диего, Калифорния.
Хотя он в основном занимается Apple и потребительскими технологиями, у него есть прошлый опыт написания статей на темы общественной безопасности, местного самоуправления и образования для различных публикаций.
У него немало шляп в области журналистики, в том числе писатель, редактор и дизайнер новостей.
Управление контактами и списком контактов
Чтобы поддерживать список контактов в актуальном состоянии, необходимо выполнить несколько действий. Эта статья поможет вам организовать свои контакты, чтобы вы могли легко найти людей, с которыми вам нужно связаться.
Что ты хочешь сделать?
Поиск людей
Поле поиска находится в списке контактов под значком Контакты и в представлении «Телефон» под значком Телефон .Вы можете искать по именам людей или навыкам (должности), а затем, например, добавлять их в свой список контактов.
В поле поиска введите имя, псевдоним электронной почты или номер телефона. Вы даже можете ввести имя группы рассылки или псевдоним. Коммуникационное программное обеспечение Microsoft Lync 2010 отображает результаты по мере ввода. Если появляется более одного контакта или группы, тот, кто находится в вашем списке контактов, появится вверху списка.Все контакты и лица, не являющиеся контактами, будут иметь вертикальную строку состояния слева от изображения человека, в которой будет указано присутствие, например «Доступен», «Не в сети» и «Занят».
Если ваша компания использует службы Microsoft SharePoint, под полем поиска появятся кнопки Имя и Навык . Вы можете выполнять поиск по ключевому слову, например по названию должности или области знаний. Нажмите Навык , чтобы увидеть других людей с аналогичными областями знаний или должностями.Щелкните X в поле поиска, чтобы вернуться в список контактов.
Верх страницы
Добавить контакт
В предыдущем разделе указано, что вы можете искать человека по имени, псевдониму электронной почты или номеру телефона. Для этой процедуры мы будем использовать в качестве примера поиск по имени. Итак, после того, как вы завершите поиск, отобразится список людей, имена которых совпадают с поиском.В карточке контакта пользователя можно использовать либо Добавить в список контактов , либо кнопку Добавить .
Прокрутите список результатов поиска, пока не дойдете до человека, которого хотите добавить в список контактов. На карточке контакта человека щелкните правой кнопкой мыши, а затем выберите Добавить в список контактов . Или щелкните стрелку вниз на кнопке Добавить .
Если вы настроили группы или категории контактов, отображается список этих групп.Выберите группу контактов, в которую нужно поместить контакт.
Если вы не настраивали никакие группы, но хотели бы, нажмите Добавить в новую группу , а затем введите имя новой группы, которую вы хотите создать.
Совет: Введите полное имя человека (или большую его часть) в поле поиска, потому что, если вы введете только имя, особенно часто используемое, вы получите несколько результатов.Если ваша компания установила ограничение на количество отображаемых людей, вам нужно будет уточнить и повторно выполнить поиск, если нужного контакта нет в списке.
По умолчанию максимальное количество контактов, которые можно добавить, составляет 1000. Фактическое количество контактов устанавливается вашей службой поддержки, поэтому свяжитесь с ними для получения информации, если этот номер не был предоставлен вам.
Начало страницы
Выбрать несколько контактов
Иногда более эффективно выбрать несколько контактов одновременно.Примером может служить составление приглашения на встречу.
Чтобы выбрать несколько несмежных контактов, нажмите и удерживайте клавишу CTRL, щелкая их.
Для соседних контактов нажмите и удерживайте клавишу SHIFT во время щелчка мышью или используйте клавиши со стрелками для выбора.
Верх страницы
Добавьте в список контактов людей не из вашей компании
Lync 2010 может отображать информацию о присутствии для контактов, которые используют почтовые службы, такие как сеть Интернет-служб Windows Live (включая MSN и Hotmail), AOL® и Yahoo! ®, и которые присоединились к Lync.Федеративные пользователи (пользователи, не входящие в вашу компанию) могут выполнять такие действия, как обмениваться информацией о присутствии, совершать звонки Lync и проводить видеоконференции.
Откройте Lync и в поле поиска введите адрес электронной почты человека, которого вы хотите добавить в список контактов.
В появившейся карточке контакта нажмите кнопку Добавить .
Выберите группу контактов, в которую нужно поместить контакт.Кроме того, в это время вы можете создать новую группу, введя имя рядом с полем Новая группа .
У некоторых пользователей есть учетная запись электронной почты со службой, не интегрированной с Lync. Хотя вы можете добавить этих пользователей в свой список контактов так же, как добавляете федеративных пользователей, вы не увидите для них информацию о присутствии.
Другие пользователи входят на федеративный сайт, используя свой нефедеративный идентификатор пользователя (адрес электронной почты). В этом случае используйте формат user (unfederated.com) @ federatedcompany.com — например, MrContoso(gmail.com)@msn.com. — при добавлении контакта. Использование этого формата гарантирует, что его присутствие будет отображаться в Lync.
Верх страницы
Создать новую группу
Когда вы найдете нужные контакты, вы можете добавить их в группу контактов, чтобы их было легко найти в следующий раз. Lync автоматически заполняет частых контактов на основе 10 контактов, с которыми вы чаще всего разговариваете.Вы также можете «закрепить» свои самые важные контакты в верхней части группы для быстрого доступа. Lync предварительно заполняет закрепленный список членами вашей команды.
Закрепление или открепление частого контакта к началу группы
Чтобы закрепить или открепить частый контакт, выполните одно из следующих действий.
Откройте Lync и в списке контактов щелкните человека правой кнопкой мыши и выберите Закрепить в часто используемых контактах .
Чтобы открепить контакт, щелкните правой кнопкой мыши и выберите Открепить от частых контактов .
Создать группу контактов
Когда вы создаете группу в Lync, она называется группой контактов, потому что она организует ваши контакты в группы, которые имеют для вас значение. Вы можете отправлять им мгновенные сообщения, отправлять электронные письма и назначать встречи с ними.
Возможно, вы слышали о группах Microsoft 365. Группа Microsoft 365 — это общая рабочая область для электронной почты, бесед, файлов и событий календаря, где члены группы могут сотрудничать и быстро выполнять свои задачи.Вы не можете создать группу Microsoft 365 из Lync. Дополнительные сведения см. В разделе Узнайте о группах Office 365.
Откройте Lync и в списке контактов щелкните правой кнопкой мыши любое имя группы (например, Частые контакты ), щелкните Создать новую группу , а затем назовите группу.
Чтобы добавить людей в новую группу, найдите контакт, наведите указатель мыши на имя контакта в результатах поиска, а затем щелкните знак «плюс» (+).Или щелкните правой кнопкой мыши контакт в результатах поиска, выберите Добавить в список контактов , а затем щелкните имя группы.
Примечание. Когда вы создаете свою первую группу контактов, Lync также автоматически создает для вас группу «Другие контакты». Вы можете назначить в эту группу новые контакты, которым не требуется более конкретное членство в группе.
Верх страницы
Удалить или удалить группу
Чтобы удалить созданную вами группу:
Выберите Группы в области отображения над списком контактов.(Если этот выбор не отображается, щелкните стрелку вниз прямо под полем поиска, чтобы отобразить кнопки «Группы», «Состояние» и «Связь».)
Щелкните правой кнопкой мыши имя группы, которую вы хотите удалить, затем выберите Удалить группу из раскрывающегося меню.
Примечание. Группы «Частые контакты» и «Другие контакты» создаются автоматически и поэтому не могут быть удалены.
Верх страницы
Переименовать группу
Чтобы переименовать группу:
Щелкните правой кнопкой мыши имя группы в списке контактов, выберите Переименовать группу , а затем введите новое имя группы.
Верх страницы
Сортировка и отображение контактов
Вы можете отсортировать свои контакты по различным категориям (их статус, членство в группах и отношения конфиденциальности), и вы можете выбрать, как вы хотите отображать отдельные списки контактов.
Сортировка контактов в списке контактов
Чтобы организовать ваши контакты так, чтобы те, кто находится в сети, отображались вверху списка, щелкните Статус . Ваши онлайн-контакты будут отображаться вверху, а за ними — контакты со статусом Нет на месте, Неизвестно и Недоступно.
Чтобы отобразить ваши контакты в соответствии с группами, членами которых они являются (включая группы по умолчанию «Частые контакты» и «Другие контакты», а также любые созданные вами группы), щелкните Группы .
Чтобы отсортировать контакты по степени конфиденциальности, щелкните Отношения . (Чтобы увидеть объяснения того, каковы отношения, щелкните контакт правой кнопкой мыши и выберите Изменить отношения конфиденциальности .)
Изменение внешнего вида отдельных записей в списке контактов
В зависимости от того, как вы отсортировали контакты, в меню появляются разные параметры.Например, вы можете выбрать отображение «понятных имен» вместо имен электронной почты или сведений о статусе, а не только имен. Если ваша компания включила отображение изображений контактов в списке контактов, вы можете выбрать, показывать ли изображения, что определяет, сколько контактов поместится в окне. (Если вы не показываете изображения, вы можете выбрать только имя в одной строке или имя и детали во второй строке.)
Примечание. Вы также можете отключить изображения в любом месте Lync, щелкнув Мое изображение в диалоговом окне Lync — Параметры .Для получения дополнительной информации см. Настройка параметров изображения.
Изменить способ отображения контактов Lync
В списке контактов нажмите кнопку Параметры отображения под полем поиска, чтобы переключаться между одной и двумя строками информации для каждого контакта. Если ваша компания использует фотографии контактов, фотографии будут отображаться в двухстрочном режиме.
Для выбора дополнительных параметров щелкните стрелку вниз рядом с Параметры отображения , чтобы открыть меню Параметры макета .
Просмотр контактов по степени конфиденциальности (ранее назывался уровнем доступа)
Чтобы понять, какая информация о присутствии предоставляется для каждого отношения конфиденциальности, см. Управление доступом к информации о вашем присутствии.
Верх страницы
Перемещение, копирование и удаление контактов
В списке контактов выполните следующие действия для перемещения, копирования, удаления или удаления контактов.
Чтобы переместить контакт в другую группу, щелкните контакт правой кнопкой мыши, укажите на Переместить контакт в , а затем щелкните нужную группу.
Чтобы скопировать контакт в другую группу, щелкните контакт правой кнопкой мыши, выберите Копировать контакт в , а затем щелкните нужную группу.
Чтобы удалить контакт из группы, щелкните его правой кнопкой мыши и выберите Удалить из группы .
Чтобы полностью удалить контакт, щелкните его правой кнопкой мыши и выберите Удалить из списка контактов .
Важно: Когда вы удаляете контакт из одной группы, этот контакт будет полностью удален из вашего списка контактов, если он или она все еще не является членом другой из ваших групп.
Важно: Функции перемещения и копирования различаются в зависимости от того, как вы просматриваете контакты (по группам, статусу или родству).Имейте в виду, что перетаскивание контактов между группами отношений конфиденциальности изменяет отношения конфиденциальности для контакта.
Примечание. Ваш список контактов не может быть экспортирован или скопирован другими пользователями Lync. Список контактов каждого человека будет отличаться, потому что у каждого свои отношения, требования к конфиденциальности и предпочтения в общении. Простой способ поделиться ключевыми профессиональными контактами с коллегами — создать список рассылки ключевых контактов в Outlook, из которого каждый может выбрать контакты для добавления в свои списки контактов в Lync.
Начало страницы
Посмотреть карточку контакта
В зависимости от режима конфиденциальности, предоставленного вам контактом, вы можете видеть его или ее расписание, а также личную заметку. Карточка контакта также обеспечивает точку для соединения с контактом, включая начало обмена мгновенными сообщениями, звонок, планирование встречи или отправку электронной почты.
В списке контактов наведите указатель мыши на изображение контакта (или значок состояния, если изображения не отображаются), чтобы увидеть основную карточку контакта.
Для получения дополнительных сведений нажмите кнопку Развернуть карточку контакта (стрелка вниз) в правом нижнем углу карточки.
Чтобы карточка оставалась видимой, нажмите кнопку Pin в правом верхнем углу карточки. Карту можно перетащить в удобное место на рабочем столе.
Верх страницы
Отметьте контакт
Вы можете пометить или «пометить» контакт в своем списке контактов, чтобы получать уведомление, когда он или она станет доступным.Lync отображает уведомление, как только статус контакта меняется на Доступен .
В списке контактов щелкните правой кнопкой мыши человека, которого хотите отметить.
Щелкните тег для предупреждений об изменении состояния .
Верх страницы
Заблокировать контакт
Чтобы заблокировать отдельные контакты, чтобы они не могли связываться с вами с помощью Lync, выполните следующие действия:
Щелкните контакт в списке контактов правой кнопкой мыши и выберите Изменить конфиденциальность .
Щелкните Заблокированный контакт .
Как сгруппировать контакты на телефоне Android
Знаете ли вы, что на телефоне Android можно создавать группы из телефонных контактов? В этом случае мы демонстрируем действия для устройства One Plus.
Создание групп выгодно, так как это экономит ваше время, когда вы хотите отправить одно и то же сообщение нескольким людям одновременно.Это также поможет вам организовать ваш переполненный список контактов, сгруппировав связанные контакты, такие как члены семьи, друзья, коллеги, одноклассники, контакты для экстренных случаев и т. Д.
Вот шаги, которые необходимо выполнить, чтобы создать группу на вашем Android-устройстве!
Создать группу
- Откройте приложение «Контакты» на телефоне Android.
- В правом верхнем углу> нажмите настройки> Диспетчер контактов> Группы контактов (см. Изображение 1).
- Группы контактов разделены на телефон и учетную запись Google Mail, которая уже синхронизирована с вашим телефоном Android.
- Чтобы добавить один контакт в определенную группу, нажмите на группу> Добавить контакт (как показано на изображении 3).
- Чтобы добавить несколько контактов к метке: нажмите «Добавить контакт»> нажмите и удерживайте контакт> выберите другие контакты> нажмите «Добавить»
Адрес электронной почты контакта по умолчанию добавляется в случае, если у контакта несколько адресов электронной почты.
Удалить контакты из группы
- Откройте приложение «Контакты» на телефоне Android.
- В правом верхнем углу> нажмите настройки> Диспетчер контактов> Группы контактов.
- Нажмите на группу контактов, из которой вы хотите удалить контакт (Пример — Группа одноклассников).
- Нажмите и удерживайте контакт, который хотите удалить> вверху справа> нажмите значок удаления (как показано на изображении 4).
Чтобы удалить всю группу контактов, выберите группу контактов, которую хотите удалить> вверху справа> нажмите «Удалить» (как показано на рисунке 5).
Использование групп контактов Android
Чтобы отправить сообщение группе на своем телефоне, выполните следующие действия:
- Вы можете выбрать группу контактов в приложении для обмена сообщениями, прокручивая список контактов и групп.
- После выбора группы вы сможете написать текстовое сообщение контактам, добавленным в группу.
После того, как вы начнете беседу, вы можете легко отправить группе больше сообщений, не выбирая ее снова.
Когда все ваши контакты организованы должным образом, можно будет легко найти нужный контакт за считанные секунды, что сэкономит ваше драгоценное время. Теперь, когда вы знакомы с тем, как создавать группы, не забудьте создать группы в следующий раз, когда вам нужно будет отправить одно и то же сообщение нескольким контактам.
Бонусный совет для организованных контактов: Если вы хотите лучше управлять и систематизировать свои контакты на iPhone, скачайте Covve, простейшее приложение для адресной книги.
Удаление контактов и компаний | Справочный центр
Есть четыре способа удалить контакты из Менее раздражающей CRM.Обычно наиболее эффективный способ зависит от того, сколько контактов вам нужно удалить или какая конкретная группа контактов требует удаления — если вы не уверены в наиболее эффективном способе удаления ваших контактов, отправьте нам электронное письмо или позвоните нам, и мы Я проведу вас через это.
Удаление отдельного контакта или компании
Вы можете удалить отдельный контакт или запись компании из меню страницы слева от их контакта или страницы профиля компании в CRM. В разделе «Действия» вы увидите вариант «Удалить».»Просто щелкните и затем подтвердите в появившемся окне!
Удаление контактов и компаний сразу
Если вам нужно удалить несколько контактов, удаление одного контакта за раз может быть утомительным и неэффективным. Если вы перейдете на страницу контактов ( нажав «Контакты» на левой панели навигации), вы можете использовать флажки в левой части списка, чтобы выбрать и удалить несколько контактов одним махом. Когда вы отметите контакты, в нижней части появится окно страница, которая дает вам возможность удалить выбранные контакты из системы.
Эти флажки доступны в вашем полном списке контактов, в интерфейсе группы или на странице результатов поиска.
Обратите внимание, что внизу страницы есть флажок «Выбрать все», который можно использовать для выбора каждого контакта в списке (если в вашем списке более 500 записей, вам необходимо подтвердить, что вы хотите выбрать больше, чем только первую страницу). Это обычно используется для удаления всей базы данных CRM, когда пользователи хотят повторно ввести все с нуля, или для удаления целых групп контактов и компаний.
Отмена предыдущего импорта
Другой способ удаления контактов — отмена импорта. Этот метод в основном используется, когда большая группа контактов была импортирована неправильно, и ее необходимо удалить и повторно импортировать. Чтобы найти эту опцию, перейдите в Контакты -> Импортировать контакты. Если вы выполняли какой-либо импорт в прошлом, вы увидите раздел в меню страницы (слева) под названием «Предыдущий импорт», который содержит каждый из этих операций импорта, упорядоченный по дате. Чтобы отменить любой из этих операций импорта, щелкните ссылку «Просмотреть» рядом с нужным импортом.На следующей странице вы увидите несколько вариантов в правой части страницы. Нажмите «Отменить этот импорт», чтобы удалить все контакты и компании из этого импорта из вашей базы данных CRM.
Удаление контактов и компаний через API
Если вы используете API для программного подключения вашего веб-сайта или системы к CRM, вы можете удалить контакты и компании с помощью этой интеграции. Подробную информацию о коде, необходимом для удаления записей таким способом, см. На нашей странице в разделе справки API.
Как удалить сразу несколько контактов на iPhone (3 способа)
Чтобы гарантировать, что все наши контакты хранятся в iPhone, мы склонны синхронизировать контакты из всех наших учетных записей, включая Gmail, Outlook и т. Д. Однако это часто приводит к дублированию контактов. Как мы все знаем, несмотря на столь значительный прогресс, iPhone по-прежнему не позволяет удалять сразу несколько контактов. Несомненно, индивидуальное выполнение этого может оказаться утомительным и трудоемким. Но знаете ли вы, что есть разные способы удалить сразу несколько контактов на iPhone? Если нет, продолжайте прокручивать, чтобы узнать о них.
Вы можете использовать стороннее приложение под названием Группы, чтобы удалить несколько контактов на вашем iPhone. После установки приложения «Группы» вы будете руководствоваться инструкциями на экране. Вы также можете выполнить следующие шаги:
- Откройте приложение Groups и нажмите « All Contacts ».
- Теперь выберите контактов , которые вы хотите удалить, и нажмите « Choose Action » вверху.
- Нажмите Удалить контакты , чтобы подтвердить свое действие.
В App Store также доступны другие приложения, в том числе «Удалить контакты +», «Удалить несколько телефонных контактов», «Удалить несколько контактов» и т. Д.
Помимо установки стороннего приложения, есть и другие способы помочь вам выполнить действие с помощью Mac или ПК с Windows. Давайте посмотрим на них по отдельности.
Для пользователей Mac
ПРИМЕЧАНИЕ : Apple ID на вашем Mac и iPhone должен быть одинаковым.
- Откройте приложение Контакты на своем Mac и выберите те, которые хотите удалить.
- Вы можете выбрать несколько контактов, нажав shift и нажав на них .
- После выбора нажмите кнопку Удалить .Подтвердите при появлении запроса.
Если у вас нет Mac и у вас нет доступа к приложению «Контакты», вы можете удалить контакты, используя веб-адрес iCloud. Вот как это сделать.
Для пользователей ПК с Windows
- Откройте Chrome или любой другой браузер и перейдите на icloud.com. Введите свои учетные данные для входа в систему.
- Теперь щелкните значок контактов .
- Выберите контактов , которые вы хотите удалить.
- Нажмите кнопку « Delete» на клавиатуре и подтвердите, когда будет предложено.
ПРИМЕЧАНИЕ : Вы можете выполнить тот же процесс на своем устройстве Mac.
Причины могут быть разными, но все мы хотя бы однажды сталкивались с необходимостью одновременного удаления нескольких контактов. Я предпочитаю зайти в iCloud и выполнить действие.
Какой путь вы предпочитаете? Вы сталкиваетесь с какими-либо проблемами при этом? Дайте мне знать в разделе комментариев ниже.
ПОДРОБНЕЕ:
Как удалить группу WhatsApp на iPhone или Android
- Вы можете удалить только группу WhatsApp, которую создали сами или администратором которой вы являетесь.
- Группы WhatsApp — отличный способ объединить несколько людей в один разговор, упрощая обмен планами, фотографиями и общение в чате.
- Для удаления группы WhatsApp необходимо удалить каждого участника по одному, а затем выйти из группы самостоятельно.
- Эта история является частью Руководства Business Insider по WhatsApp.
WhatsApp — это объединение людей, и нет лучшего способа сделать это, чем создать группу WhatsApp.Группы WhatsApp позволяют легко обмениваться групповыми сообщениями, обмениваться фотографиями, фиксировать планы и передавать важную информацию о вашем рабочем месте, школе или сообществе.
Но, как и во всем в жизни, иногда приходит время, когда группа WhatsApp уходит. Удаление группы приложений WhatsApp — это многоэтапный процесс, но, если это не большая группа, это не так сложно и требует много времени.
Вот как это сделать.
Ознакомьтесь с продуктами, упомянутыми в этой статье:iPhone 11 (от $ 699.99 в Best Buy)
Samsung Galaxy S10 (от 899,99 долларов в Best Buy)
Как удалить группу WhatsApp1. Откройте WhatsApp на своем iPhone или устройстве Android и нажмите «Чаты», затем нажмите на группу, которую хотите удалить.
2. Коснитесь слова «Группа» в верхней части экрана.
Нажмите «Группа.» Стивен Джон / Business Insider3. Прокрутите вниз и коснитесь имени в группе, затем коснитесь «Удалить из группы», затем «Удалить» для подтверждения.
Вы можете выйти из группы WhatsApp, созданной кем-то другим, но остальная часть группы продолжит работу.Стивен Джон / Business Insider4. Повторите те же шаги удаления для каждого члена группы.
5. После удаления всех участников выберите «Выйти из группы» самостоятельно.
Если вы выходите из созданной вами группы WhatsApp, другой участник выбирается случайным образом, чтобы стать ее администратором.Стивен Джон / Business Insider6. Теперь вы увидите опцию «Удалить группу». Коснитесь его, затем подтвердите.
Изменение членов центрального списка рассылки в Outlook 2016 для Windows | Отдел информационных услуг
Центральный список рассылки — это набор контактов, позволяющий отправлять электронные письма нескольким людям в группе.
После того, как вы настроили список, вы можете изменить его членов в любое время.
Вы можете только добавлять или удалять участников в Outlook 2016, чтобы изменить любые другие настройки, вам потребуется войти в Outlook Web Access (OWA).
Перед началом работы …
Инструкции
1. Выберите вкладку Home и щелкните адресную книгу .
Рис. 1. Адресная книга Параметр на вкладке Домашняя страница
Просмотреть увеличенную версию
2.В разделе «Поиск» введите отображаемое имя вашего центрального списка рассылки. Например. + Departmentname.distibutionlistname
Рис. 2. Поле Search в глобальном списке адресов (GAL)
Просмотреть увеличенную версию
3. Дважды щелкните список рассылки или щелкните правой кнопкой мыши и выберите Properties . Подробная информация о центральном списке рассылки будет отображена в новом окне.
4. Нажмите кнопку Изменить элементы…
Рис. 3. Пример центрального списка рассылки и расположение кнопки Изменить участников
Увеличить версию
Чтобы добавить участников
1. Щелкните Добавить… и затем найдите имя или идентификатор пользователя человека, которого вы хотите Добавлять.
Рис. 4. Расположение кнопки Добавить в поле «Членство в контактной группе »
Просмотреть увеличенную версию
2. После того, как вы нашли человека, которого хотите добавить, дважды щелкните его имя или выделите имя и щелкните Добавить .
Рис. 5. Окно добавления пользователей
Просмотреть увеличенную версию
Примечание : Вы можете добавить более одного человека одновременно, выполнив поиск по другому имени и выполнив два предыдущих шага.
3. После того, как у вас есть люди в вашем списке, которых вы хотите добавить, нажмите кнопку OK .
4. После этого они должны появиться в списке. Щелкните ОК .
5. Нажмите ОК еще раз, чтобы закрыть окно свойств.
Для удаления участников
1. Найдите в списке человека, которого хотите удалить. Выделите их имя.
2. Нажмите кнопку Удалить .
Рис. 6. Кнопка Удалить в поле «Членство в контактной группе»
Просмотреть увеличенную версию
3. Щелкните OK .
Любые внесенные вами изменения вступят в силу сразу после того, как вы нажмете кнопку OK и закроете окно, в котором отображаются элементы списка



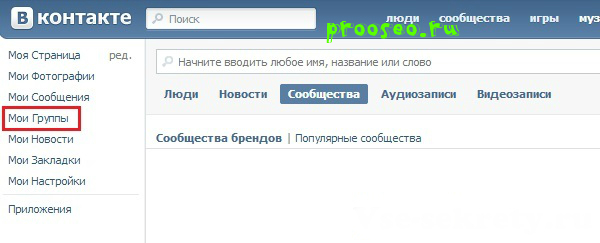 С таким я сам лично уже сталкивался…
С таким я сам лично уже сталкивался… Это позволит упростить задачу и сэкономить время.
Это позволит упростить задачу и сэкономить время.