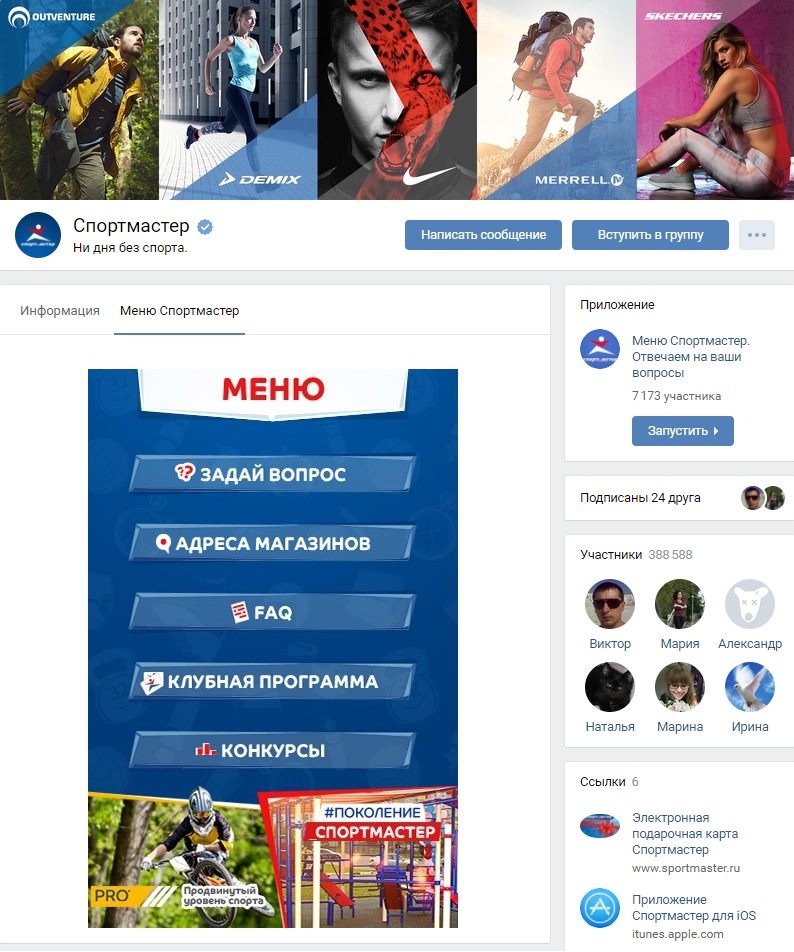Как создать QR-меню в incy.one
Вы зарегистрировались в сервисе incy.one? Поздравляем!
До умного меню, которое повысит скорость обслуживания и увеличит прибыль, осталось 3 простых шага.
1. Создание группЕсли ваше меню объемное, с большим количеством позиций, его обязательно нужно структурировать, т. е. разбивать позиции на группы. Для этого нужно создать группы в онлайн-редакторе.
В левом меню выберите вкладку “Меню” и нажмите кнопку “Создать меню”.
Откроется окно, где можно создать Группу или Блюдо.
Группа — это несколько блюд, например, Салаты, Бар, Обеды… Блюдо — одна отдельная позиция, например, Салат греческий или Котлета по-киевски).
Нажмите “Добавить Группу”.
Дайте название группе. Задайте фон карточке или загрузите изображение.
Вы можете выбрать готовое изображение из коллекции incy.
Здесь же вы можете отрегулировать прозрачность картинки.
Подбирайте подходящий вашему заведению дизайн и элементы брендинга. Придерживайтесь единого стиля.
Выберите шрифт, размер и цвет текста. Можете расположить текст по центру или с краю, выше или ниже.
Крупный шрифт поможет быстрее сориентироваться в разделах меню и ускорить процесс выбора блюд. Если названия групп состоят из длинных слов, выбирайте шрифт без засечек. Такие шрифты легче считываются на экранах телефонов.
Создав несколько групп, вы можете задать нужный вам порядок с помощью стрелок в поле “Переместить”. Делать это можно и после создания меню, ранжируя позиции в нужном вам порядке.
2. Создание блюда
Чтобы добавить блюдо в группу, нажмите на кнопку открытия папки на карточке группы.
Внутри группы нажмите “Блюдо” в правом нижнем углу. Появится поле “Новый”.
Появится поле “Новый”.
Заполните необходимые поля: название блюда, описание, стоимость и конечно, фото! Рекомендуемый размер картинок — 800х200 (максимум 800х800).
Так добавляйте все позиции своего меню в онлайн-редактор. Не забудьте про акции и спецпредложения!
3. Создание заголовка и дополнительные настройки
Отредактируйте заголовок меню. Это первое поле которое видит посетитель и по нему “идентифицирует” ваше заведение. Для этого нажмите на него, и откроется поле редактора. С помощью переключателя вы можете показать заголовок или сделать невидимым для посетителя.
Здесь же вы можете добавить логотип, настроить фон и цвет шрифта.
Для того чтобы указать название заведения, адрес, телефон и ссылки на соц. сети — нажмите кнопку “Редактировать информацию”.

Здесь же под значком шестеренки доступны дополнительные настройки, как то: валюта и цвет кнопок меню.
В разделе “Изменить структуру” перетаскивайте элементы, чтобы изменить порядок их расположения. Если необходимо переместить блюдо из одной группы в другую просто перетащите его.
Здесь же можно настроить видимость тех или иных позиций меню, поставить блюда в стоп-лист. Блюда которые находятся в стоп-листе становятся невидимыми для посетителя.
Нет времени заниматься меню? Наши специалисты готовы помочь. Зайдите в раздел “Справочный центр” и нажмите нужную кнопку. Заполните появившуюся форму, и наши специалисты свяжутся с вами и уточнят необходимые детали.
Создание настраиваемых и контекстных меню с помощью макросов
Шаг 1. Создание объекта макроса с вуа макросами, которые содержат команды меню
На этом шаге вы создайте объект макроса с вуа макросами, каждый из которых будет отдельной командой в вашем shortcut-меню.
Что такое вгемрос?
С помощью в макроса внутри объекта макроса можно определить набор макро действий. Макрос в объекте макроса можно называть отдельно от различных событий control и object. Каждый вема макрос внутри объекта макроса имеет уникальное имя и может содержать одну или несколько макрокомассов.
-
На вкладке Создание в группе Макросы и код нажмите кнопку Макрос.
-
Для каждой команды, необходимой в настраиваемом меню:
-
Добавьте в окно конструктора макроса макрос «Вложить макрос» и привяжите его к нужному в shortcut-меню (например, «Печать» или «Обновить»).
Совет: Чтобы создать клавишу доступа для выбора команды с помощью клавиатуры, введите перед буквой &, которая должна быть клавишей доступа (например, «&Обновить»), перед буквой, которая должна быть клавишей доступа.
 Эта буква будет подчеркивается в меню.
Эта буква будет подчеркивается в меню. -
Выберите первое действие, которое будет происходить при выборе команды в shortcut-меню.
-
Если при выборе этой команды вы хотите сделать несколько действий, добавьте их в качестве отдельных макрокомаманд в одном в макросах.
-
-
Сохраните и назовите объект макроса, например mcrShortcutMenuCommands.
На рисунке ниже показан пример объекта макроса с тремя в субподрядными макросами для пользовательского меню или быстрого меню.
Шаг 2. Создание второго объекта макроса, создав меню
Этот шаг может показаться избыточным, но для создания ярлыка на объекте макроса, созданного на шаге 1, необходимо создать второй объект макроса, содержащий макрокоматуру «ДобавитьМеню».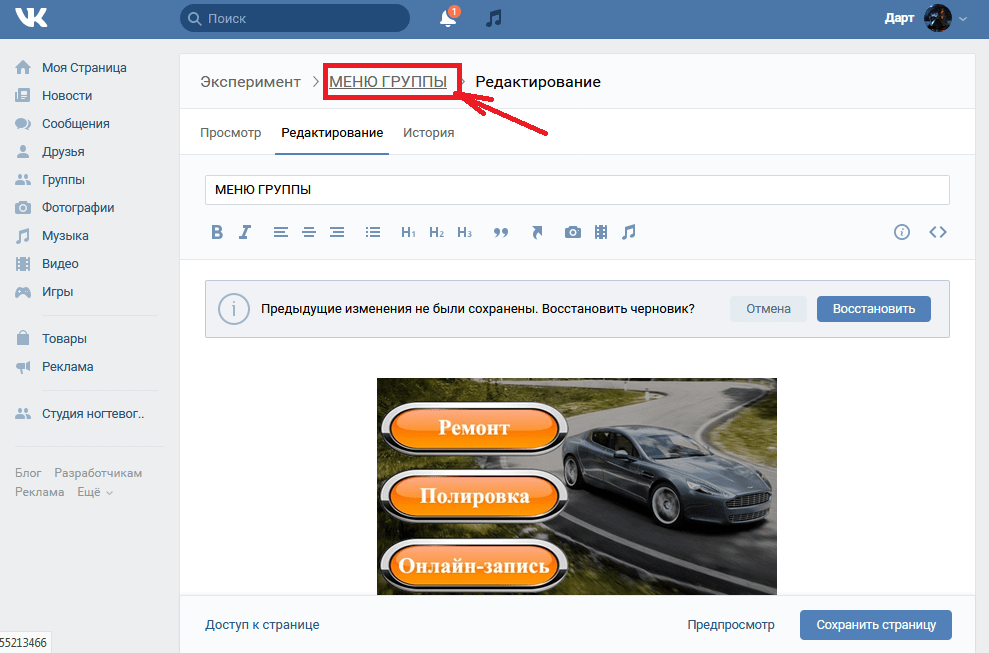
-
На вкладке Создание в группе Макросы и код нажмите кнопку Макрос.
-
В окне конструктора макроса в поле со полем со полем «Добавить новую макрокомаанту» выберите «Добавитьменю».
-
В поле аргумента
-
В поле аргумента «Имя макроса» введите имя объекта макроса, созданного на шаге 1.
-
Сохраните и назовите второй объект макроса, например mcrAddShortcutMenu.

На следующем рисунке показан пример объекта макроса меню, который создает меню, разработанное на шаге 1.
Шаг 3. Прикрепить меню к control, форме, отчету или базе данных
В зависимости от того, где должно отображаться меню, воспользуйтесь одной или несколько из следующих процедур.
Добавление меню на вкладку Add-Ins формы или отчета
Используйте эту процедуру, если нужно, чтобы меню появлялось на вкладке «Надстройки» для определенной формы или отчета.
-
В области навигации щелкните правой кнопкой мыши форму или отчет, в которых должно отображаться меню, и выберите пункт
-
На вкладке Конструктор в группе Сервис нажмите кнопку Окно свойств.

-
Вы можете выбрать весь объект, выбрав «Форма» или «Отчет» из списка в верхней части области задач «Лист свойств».
-
На вкладке «Другие» окна свойств введите имя объекта макроса, созданного на шаге 2 (в данном примере — mcrAddShortcutMenu).
-
Сохраните изменения формы или отчета.
Когда вы откроете форму или отчет в следующий раз, на ленте появится вкладка «Надстройки». Щелкните вкладку, чтобы увидеть меню, как показано на следующем рисунке:
Дополнительные сведения о методах настройки ленты, таких как добавление настраиваемых вкладок или скрытие вкладок по умолчанию, см. в статье «Создание пользовательской ленты в Access».
Добавление меню в качестве быстрого меню для формы, отчета или управления
Используйте эту процедуру, если нужно, чтобы меню появлялось при щелчке правой кнопкой мыши по определенной форме, отчету или окнам.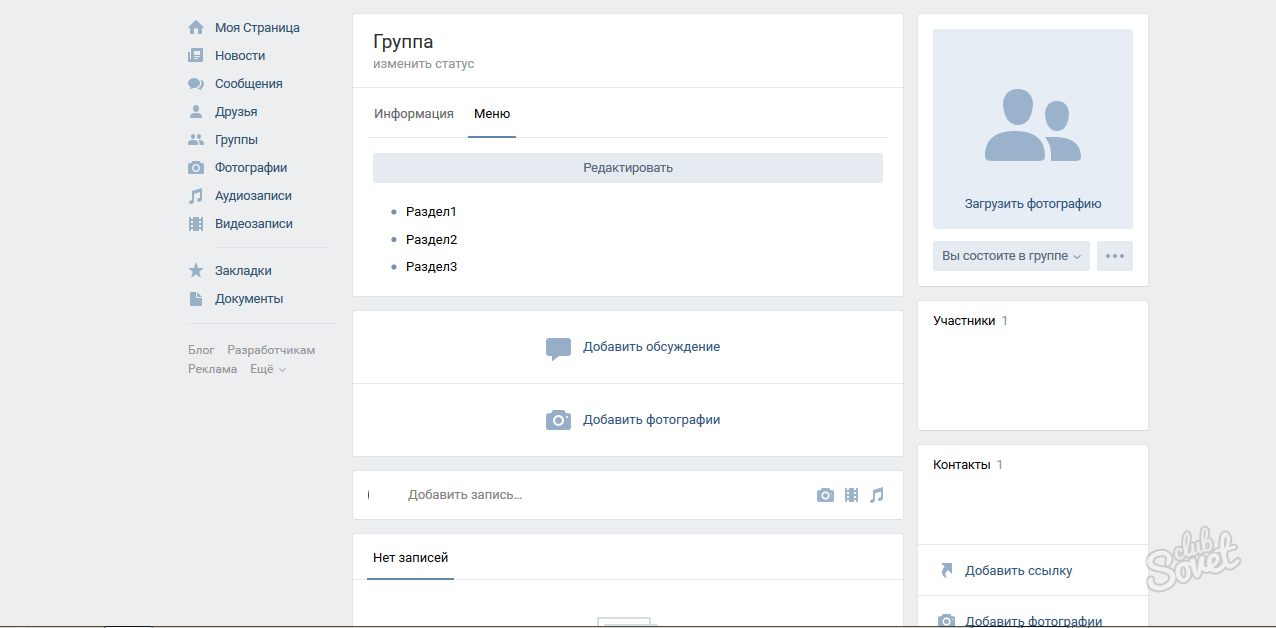
-
В области навигации щелкните правой кнопкой мыши форму или отчет, в которых должно появиться shortcut-меню, и выберите пункт «Конструктор».
-
На вкладке Конструктор в группе Сервис нажмите кнопку Окно свойств.
-
Выберите один или несколько объектов, к которым вы хотите прикрепить shortcut-меню.
Чтобы выбрать весь объект, выберите форму или отчет из списка в верхней части области задач «Лист свойств».
-
На вкладке «Другие» окна свойств в поле свойства «Shortcut Menu Bar» введите имя объекта макроса, созданного на шаге 2 (в данном примере — mcrAddShortcutMenu).
-
Убедитесь, что для свойства «Меню ярлыка» установлено слово «Да».

-
Сохраните изменения формы или отчета.
Когда вы в следующий раз откроете форму или отчет, а затем щелкните форму, отчет или команду правой кнопкой мыши, вы увидите меню со связанными командами, как показано на следующем рисунке:
Добавление меню в качестве глобального быстрого меню
Эта процедура заменяет все стандартные сочетания клавиш в текущей базе данных. Это не влияет на настраиваемые сочетания меню, прикрепленные к определенным формам, отчетам или элементу управления.
-
Выберите Файл > Параметры.
-
В диалоговом окне Параметры Access щелкните элемент Текущая база данных.
-
В области «Параметры ленты» и «Параметры панели инструментов» введите имя макроса, созданного на шаге 2 (в данном примере — mcrAddShortcutMenu).

-
Нажмите кнопку «ОК», чтобы сохранить изменения в диалоговом окне «Параметры Access».
-
Чтобы изменения вступили в силу, закройте и снова откроете базу данных.
Настраиваемые shortcut menus заменяют стандартные shortcut menus для объектов, к которые они прикреплены. Если вы хотите сохранить некоторые команды Access для использования в этих меню, с помощью макрокоманды «ВыполнитьКоманд» поместите команды в объекты макроса для нужных меню.
Настраиваемые shortcut menu, присоединенные к control, выделает все прочие настраиваемые меню, определенные в базе данных. Настраиваемые ярлыки, прикрепленные к форме или отчету, являются глобальными.
При указании макроса меню для формы, отчета или базы данных Access запускает этот макрос меню при запуске формы, отчета или базы данных. Если вы изменяете объект макроса меню или объект макроса, который определяет его команды, когда открыта форма, отчет или база данных, необходимо закрыть форму, отчет или базу данных и снова открыть ее, чтобы увидеть изменения.
Если вы изменяете объект макроса меню или объект макроса, который определяет его команды, когда открыта форма, отчет или база данных, необходимо закрыть форму, отчет или базу данных и снова открыть ее, чтобы увидеть изменения.
Чтобы создать подменю в списке команд, выполните шаг 1, чтобы создать отдельный объект макроса, который содержит только команды подменю, как показано на следующем рисунке:
Затем снова выполните шаг 1, чтобы определить команды для объекта меню более высокого уровня. Добавьте подменю в качестве элемента в объект макроса более высокого уровня с помощью макрокомассии «ДобавитьМеню». На рисунке ниже показан объект макроса для меню, которое содержит подменю. Третий в том же примере объект макроса создает подменю «Экспорт в…»(mcrShortcutSubMenuCommands).
На следующем рисунке показано итоговое меню с подменю:
Вы можете создать несколько уровней в подменю с помощью макроса «ДобавитьМеню» в объектах макроса для каждого уровня меню. Убедитесь, что для каждой действия AddMenu задайте значение аргумента «Имя меню». В противном случае подменю будет отображаться в качестве пустой строки в меню более высокого уровня.
Убедитесь, что для каждой действия AddMenu задайте значение аргумента «Имя меню». В противном случае подменю будет отображаться в качестве пустой строки в меню более высокого уровня.
Условия выражения макроса с использованием блоков «Если/затем» и «Иначе» поддерживаются только в объекте макроса верхнего уровня меню. Другими словами, с помощью выражения условия в объекте макроса меню можно определить, будет ли отображаться определенное меню или ярлык, но только для меню верхнего уровня. Вы не можете использовать выражения условий для отображения или скрытие команд или подменю в меню. Вы также можете использовать выражение условия, чтобы скрыть или показать настраиваемые или глобальные сочетания клавиш.
При желании макрос меню, который вы создаете на шаге 2, может быть частью объекта макроса. Например, если у вас есть несколько ярлыков для разных объектов или элементов управления, можно создать один объект макроса, содержащий все необходимые макрос. Убедитесь в том, что у каждого вемака будет уникальное имя. На шаге 3 используйте следующую нотацию для ссылки на макрос: MacroObjectName.SubmacroName. Например, mcrAddShortcutMenus.AddMenu2.
Убедитесь в том, что у каждого вемака будет уникальное имя. На шаге 3 используйте следующую нотацию для ссылки на макрос: MacroObjectName.SubmacroName. Например, mcrAddShortcutMenus.AddMenu2.
К началу страницы
Создание настраиваемой shortcut-menus в Access 2007
Окно конструктора макроса отличается в Access 2007 от более поздних версий, поэтому если вы используете Access 2007, раз развернуть следующие разделы.
InformatikUrok » Blog Archive » Как создать презентацию с меню.
Posted by Виктория Павловна Дончик | Posted in MS PowerPoint | Posted on 25-12-2011
Метки: PowerPoint, создание презентации в PowerPoint
Как создать презентацию с меню.
Цель: научиться создавать заготовки презентации, редактировать структуру и образцы слайдов, применять шаблоны оформления, изменять цветовые схемы.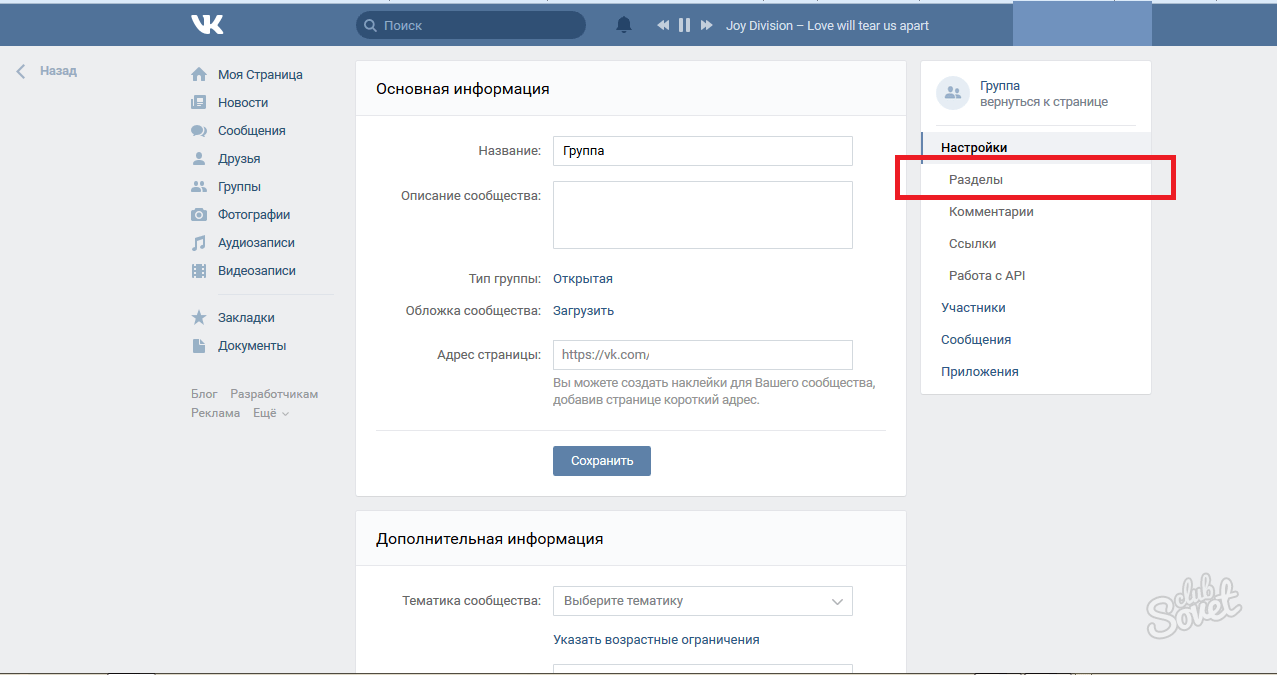 Задача: создать презентацию PowerPoint, посвященную популярной музыкальной группе «Океан Эльзы». Презентация должна содержать меню для перехода на нужный слайд. Необходимые сведения о группе можно найти на официальном сайте «Океан Эльзы», по адресу www.okeanelzy.com.
Задача: создать презентацию PowerPoint, посвященную популярной музыкальной группе «Океан Эльзы». Презентация должна содержать меню для перехода на нужный слайд. Необходимые сведения о группе можно найти на официальном сайте «Океан Эльзы», по адресу www.okeanelzy.com.
Практическая работа.
Ход работы.
1. Создать заготовку презентации с помощью мастера автосодержания.
- Файл-Создать в Области задач выбрать Из мастера автосодержания;
- выбрать Служебные – Домашняя страничка группы
- Способ вывода презентации – На экран
- в поле Заголовок презентации ввести текст Культовая рок-группа Украины;
- в поле Нижний колонтитул — свое имя и фамилию. Готово.
2. Сохранить презентацию на диске (Файл-Сохранить) с именем ГР№_ФИО_ПР1 3. Изменить внешний вид презентации.
- Вид-Образец-Образец слайдов.
- Создать меню презентации (в левой части)
- вместо заголовка Домой ввести На начало;
- вместо заголовка Проекты ввести Альбомы;
- вместо Документы ввести Текст песен;
- Сотрудники – на Музыканты;
- Ссылки – на До свиданья!;
- Вместо текста Введите имя рабочей группы в образце слайдов (вверху справа) ввести Океан Эльзы.

- Отредактировать цветовую схему сладов. На панели Форматирования нажать кнопку Конструктор. В Области задач выбрать Цветовые схемы.
- Выбрать ссылку Изменить цветовые схемы (внизу окна).
- На вкладке Специальная выбрать пункт Заголовок и изменить на зеленый цвет (кнопка Изменить – вкладка Обычные – выбрать зеленый цвет)
- ЛКМ щелкнуть Просмотр (обратите внимание, как изменится оформление презентации). Чтобы применить новую схему (она отобразится с Области задач), нажать кнопку Применить.
- Чтобы вернуться в обычный режим редактирования презентации, нажмите Закрыть представление мастера.
4.Отредактировать структуру презентации.
- На вкладке Структура выбрать каждый слайд и отредактировать названия заголовков для слайдов: Проекты группы заменить на Альбомы, Документы – на Тексты песен, Сотрудники – на Музыканты, Дмитрий Уланов- на Святослав Вакарчук, Полезные ссылки – на До свиданья!
- Выделить слайды Проект1 и Проект2 (с клавишей shift), выполнить команду Правка – Удалить слайд.
 Удалить слайд Карта узла.
Удалить слайд Карта узла.
5.Отредактировать слайд До свиданья!
- Конструктор слайдов – Шаблоны оформления – эскиз Трава (выбрать применить к выделенному слайду.) Для текста снять выделение курсив и удалить полупрозрачный прямоугольник
6.Сформировать содержание слайда Музыканты.
- Выделить слайд Музыканты – удалить диаграмму (выделить рамки текста и линии и нажать delete)
- Текст Руководитель группы заменить на Лидер группы, и далее соотвественно ввести изменения: Ударный, Бас-гитара, Клавишные, Гитара. Справа соответственно ввести: Святослав Вакарчук, Денис Глинин, Денис Дудко, Милош, Перт Чернявский.
- Перейти в режим сортировки слайдов (Вид — Сортировщик слайдов). Выбрать эскиз Святослав Вакарчук и 4 раза нажать Ctrl+D (4 раза продублировать слайд).
- Вернуться в обычный режим работы и заменить заголовки слайдов, начиная со слайда 7 на Денис Глинин, Денис Дудко, Милош, Перт Чернявский. Сохранить презентацию.

7. Завершить оформление слайдов.
- Удалить рамку с текстом Вставьте эмблему рабочей группы в образце слайдов (Вид-Образец-Образец слайдов-… -delete)
- Вставить фотографию группы вместо эмблемы (Вставка – Рисунок – Из файла). Уменьшить размер фото.
- Щелкнуть Закрыть представление мастера.
8. Вставить в первый слайд фотографию группы Океан Эльзы.
- Перейти на 1й слайд. Удалить текстовые блоки.
- Формат-Разметка слайда выбрать макет Заголовок и объект.
- Щелкнуть на кнопке Добавить рисунок и вставить нужную фотографию.
9. Просмотреть презентацию (F5). Обратите внимание, что слайды участников группы не отображаются, это мы исправим в следующей практической работе. Контрольные вопросы:
- Как создать презентацию PowerPoint с меню?
- Как изменить названия пунктов меню презентации?
- Как изменить цвет Заголовка в цветовой схеме?
- Как удалить два слайда одновременно?
- Как продублировать слайд 4 раза?
- Как добавить фотографию на слайд?
- Как выбрать макет слайда для отображения текста и рисунка?
Создание группы товаров в каталоге
Группа товаров — это совокупность позиций в вашем каталоге.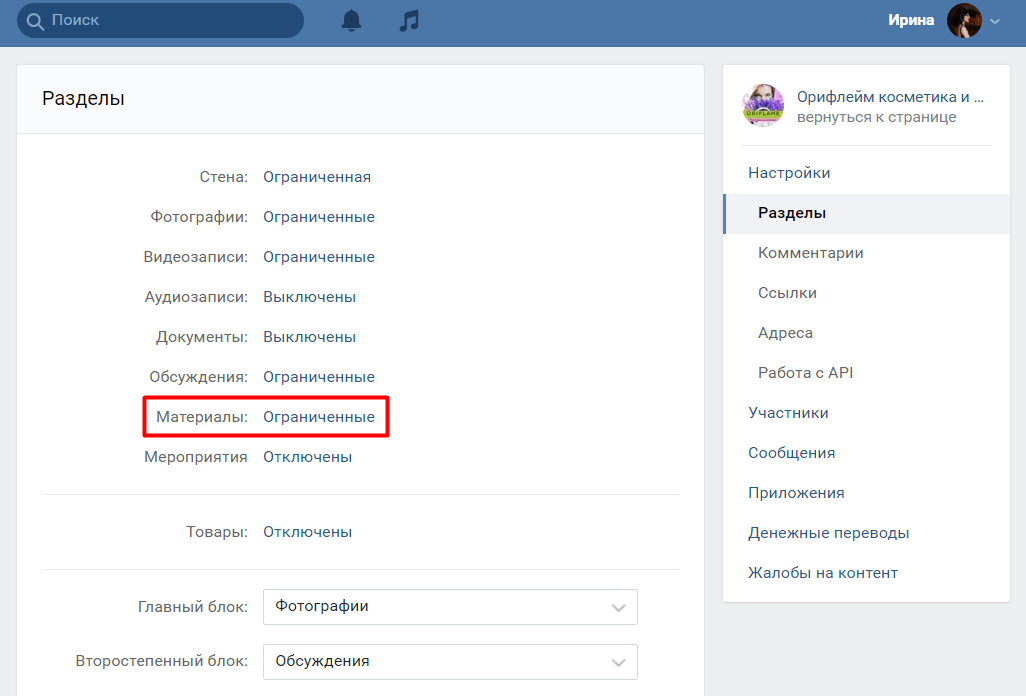 Вы можете создавать группы и использовать их для показа товаров из каталога в:
Вы можете создавать группы и использовать их для показа товаров из каталога в:
Динамической рекламе, рекламе с подборкой или кольцевой галереей. Создавая рекламу в Ads Manager, выберите группу товаров, чтобы управлять тем, какие товары из вашего каталога будут показываться в рекламе. Для рекламы с подборкой в группе должно быть не менее 4 товаров, а для рекламы с кольцевой галереей — не менее 2.
Магазинах на Facebook. Группа товаров, которую вы используете в своем магазине, называется подборкой. С помощью подборок вы можете показывать группы товаров клиентам своего магазина на Facebook или в Instagram. В подборке должно быть не менее 2 товаров.
Прежде чем начать
Чтобы работать с группами товаров, вам потребуется разрешение на управление каталогом или создание рекламы в Business Manager. Попросите администратора компании назначить вам необходимые разрешения.
Создание группы товаров в каталоге
Чтобы создать новую группу товаров:
- Откройте Commerce Manager и выберите нужный каталог.

- Откройте вкладку Каталог и выберите Группы. Вы увидите ранее созданные группы.
- Выберите Создать группу.
- Выберите способ управления тем, какие товары войдут в группу.
Выберите Использовать фильтры, чтобы добавить в группу все товары, которые соответствуют определенным параметрам. Например, с помощью фильтров вы сможете создать группу для всех женских туфель из каталога, которые дешевле 50 долл. США.
Выберите Выбор товаров вручную, чтобы добавить в группу каждую позицию отдельно.
Примечание. Для каталогов гостиниц, авиарейсов, туристических направлений, транспортных средств или недвижимости выбирать способ управления не нужно. Чтобы создать группу товаров в таких каталогах, необходимо использовать фильтры.
- Если вы используете фильтры, в первом раскрывающемся меню выберите параметр, по которому нужно отфильтровать позиции (например, Цена или Название).
 Введите поисковый запрос в текстовое поле и с помощью второго раскрывающегося меню уточните поиск, например, выбрав варианты начинается с или содержит. Чтобы применить больше фильтров, нажмите Добавить ещё один фильтр и повторите указанные выше действия. Следуйте нашим рекомендациям по применению фильтров к группам.
Введите поисковый запрос в текстовое поле и с помощью второго раскрывающегося меню уточните поиск, например, выбрав варианты начинается с или содержит. Чтобы применить больше фильтров, нажмите Добавить ещё один фильтр и повторите указанные выше действия. Следуйте нашим рекомендациям по применению фильтров к группам. - Если вы выбираете позиции вручную, установите флажок рядом с каждым товаром, который хотите добавить в группу. Если какой-либо из выбранных товаров имеет несколько вариантов, вы сможете указать, какие из них будут показываться в рекламе и каналах продаж. Для этого в разделе Выбранные товары в правой части экрана нажмите значок рядом с нужным товаром. Просмотрите варианты цветов, рисунков, материалов или изображений товара и выберите нужный. Этот вариант будет применяться к соответствующей позиции во всех группах товаров, в которых она находится.
Группа товаров в каталоге создана.
Теперь вы можете выбрать эту группу товаров при создании рекламы в Ads Manager или нажать Рекламировать группу в верхней части вкладки Группы объявлений, чтобы быстро создать кампанию для продаж по каталогу. Если вы настроили магазин в Commerce Manager, то можете также нажать Добавить подборку в магазин, чтобы эти товары показывались в вашем магазине в качестве подборки.
Вернитесь на вкладку Группы, чтобы просмотреть или отредактировать группу товаров, удалить ее или проверить, в каких объявлениях и магазинах она используется. Вы также можете создать похожую группу товаров. Если у вас есть магазин, перейдите на вкладку Магазины, чтобы создавать подборки и управлять ими.
Примечание. Вы не сможете удалить группы товаров, которые используются в активных рекламных кампаниях. Рекомендуем также не редактировать группы товаров. Пока мы не обновим вашу аудиторию (это может занять до двух недель), позиции, которые люди видят в вашей рекламе, могут меняться, что может влиять на ее результативность.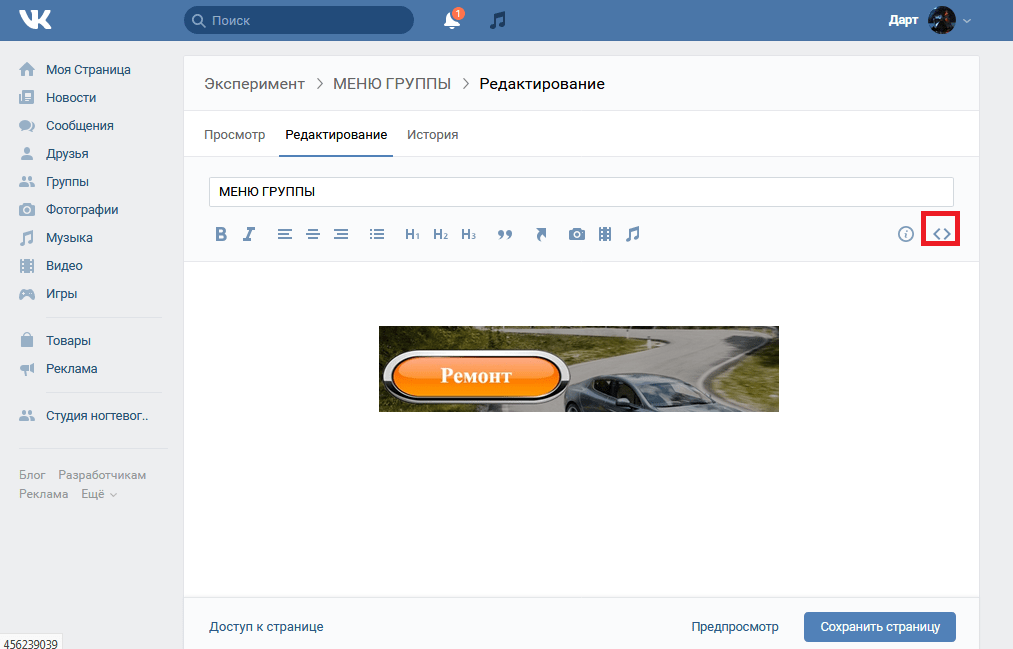
Как включить и настроить режим групп в системе безопасности Ajax
Обновлено
Группы объединяют устройства системы независимо от их физического расположения и позволяют сделать управление безопасностью более удобным и гибким.
Возможности и кейсы режима групп в системе Ajax
Чем группы отличаются от комнат
Комнаты нужны для упорядочивания устройств. Названия комнат отображаются в пуш-уведомлениях и СМС. Комнаты не управляют режимами охраны и не позволяют ставить под охрану определённые группы устройств.
Без комнат нельзя привязывать устройства к системе безопасности Ajax.
Группы позволяют ставить отдельные датчики или помещения под охрану: вручную или по расписанию. А также привязывать:
Состав устройств групп может как совпадать с составом комнат, так и отличаться от него. Названия групп отображаются в тексте уведомлений при изменении режима охраны группы.
Названия групп отображаются в тексте уведомлений при изменении режима охраны группы.
Настройка и активация режима групп
Активировать и настроить режим групп может пользователь или PRO с правами администратора в приложении Ajax. Максимальное количество групп зависит от модели хаба.
Как создать группу
- В приложении Ajax в меню выбора хабов выберите объект (если у вас их несколько или вы используете PRO-приложение).
- Перейдите во вкладку Устройства и выберите хаб (находится вверху списка).
- Перейдите в настройки хаба, нажав на иконку шестерёнки .
- Перейдите в меню Группы и нажмите Далее.
- Нажмите Добавить группу.
- Укажите название и добавьте фото группы. Это поможет удобнее находить её в списке и управлять охраной. После этого нажмите Сохранить.
Название группы может содержать до 12 знаков кириллицей или до 24 латиницей.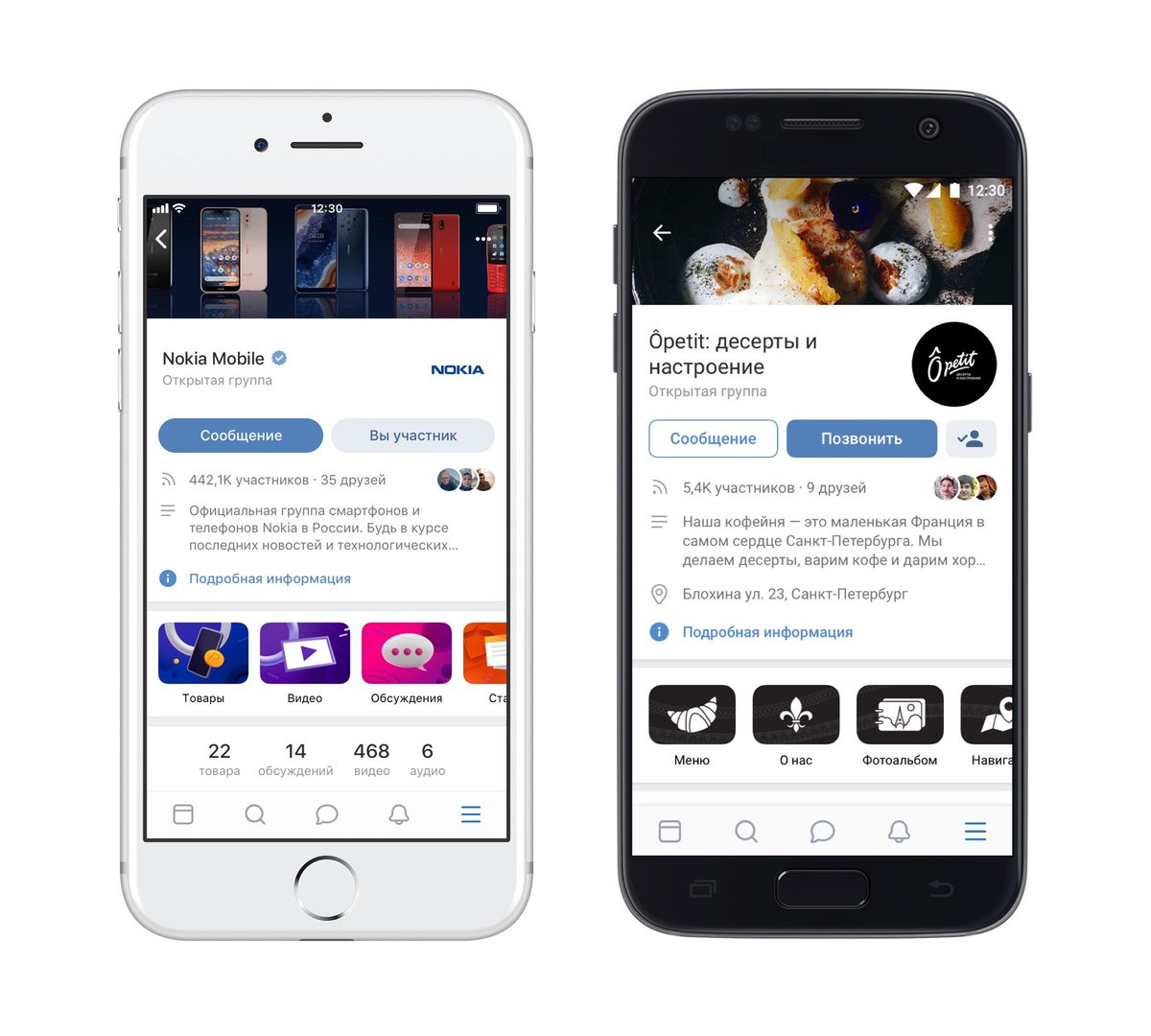
Как добавить устройства в группу
- В приложении Ajax в меню выбора хабов выберите объект (если у вас их несколько или вы используете PRO-приложение).
- Перейдите во вкладку Устройства и выберите хаб (находится вверху списка).
- Перейдите в настройки хаба, нажав на иконку шестерёнки .
- Перейдите в меню Группы.
- Выберите группу из списка и нажмите кнопку Выберите устройства.
Учитывайте, что устройство может находиться только в одной группе. При добавлении устройства в другую группу происходит его автоматическое перемещение.
- Выберите необходимые устройства и нажмите Сохранить.
Устройства, которые работают через ретранслятор радиосигнала, а также проводные устройства MultiTransmitter могут находиться в разных группах. Всегда активные устройства (датчики протечки и тревожные кнопки) будут работать вне зависимости от режима охраны группы. Алгоритм работы пожарных датчиков зависит от того, включена ли Система пожарного извещения.
Алгоритм работы пожарных датчиков зависит от того, включена ли Система пожарного извещения.
Как активировать режим групп
- В приложении Ajax в меню выбора хабов выберите объект (если у вас их несколько или вы используете PRO-приложение).
- Перейдите во вкладку Устройства и выберите хаб (находится вверху списка).
- Перейдите в настройки хаба, нажав на иконку шестерёнки .
- Перейдите в меню Группы.
- Распределите все устройства по группам.
- Нажмите Активировать режим групп.
Как настроить права доступа пользователей к группам
- В приложении Ajax в меню выбора хабов выберите объект (если у вас их несколько или вы используете PRO-приложение).
- Перейдите во вкладку Устройства и выберите хаб (находится вверху списка).
- Перейдите в настройки хаба, нажав на иконку шестерёнки .
- Перейдите в меню Группы.
- Выберите группу из списка и перейдите во вкладку Пользователи, чтобы определить права доступа.
 Когда у пользователя нет прав — он не видит группу в меню управления и не может управлять её режимами охраны.
Когда у пользователя нет прав — он не видит группу в меню управления и не может управлять её режимами охраны. - Нажмите Назад, чтобы применить настройки.
Доступ к группам можно ограничить, если у пользователя нет прав администратора. Пользователь с правами администратора всегда имеет доступ ко всем группам.
Как определить правила при постановке и снятии с охраны для группы
- В приложении Ajax в меню выбора хабов выберите объект (если у вас их несколько или вы используете PRO-приложение).
- Перейдите во вкладку Устройства и выберите хаб (находится вверху списка).
- Перейдите в настройки хаба, нажав на иконку шестерёнки .
- Перейдите в меню Группы.
- Нажмите на шестерёнку напротив названия группы и определите правила при постановке и снятии с охраны:
- Всегда ставить под охрану — группа будет ставиться под охрану при постановке под охрану всей системы.
 Если опцию отключить, группу придётся ставить под охрану вручную.
Если опцию отключить, группу придётся ставить под охрану вручную. - Всегда снимать с охраны — группа всегда будет сниматься с охраны при отключении сигнализации. Если опцию отключить, группу нужно будет снимать с охраны вручную.
- Всегда ставить под охрану — группа будет ставиться под охрану при постановке под охрану всей системы.
- Нажмите Назад, чтобы применить настройки.
Как удалить группу или изменить её настройки
- В приложении Ajax в меню выбора хабов выберите объект (если у вас их несколько или вы используете PRO-приложение).
- Перейдите во вкладку Устройства и выберите хаб (находится вверху списка).
- Перейдите в настройки хаба, нажав на иконку шестерёнки .
- Перейдите в меню Группы.
- Нажмите на шестерёнку напротив названия группы.
- Нажмите на:
- Иконку карандаша, чтобы изменить название группы.
Название группы может содержать до 12 знаков кириллицей и до 24 латиницей.
- Иконку фотоаппарата, чтобы изменить или установить фото группы
- Кнопку Удалить группу, чтобы полностью удалить группу с хаба.
 Перед удалением группы обязательно перенесите устройства в другую группу. Последнюю группу можно удалить только после выключения режима групп.
Перед удалением группы обязательно перенесите устройства в другую группу. Последнюю группу можно удалить только после выключения режима групп.
- Иконку карандаша, чтобы изменить название группы.
Как переместить устройства из одной группы в другую
- В приложении Ajax в меню выбора хабов выберите объект (если у вас их несколько или вы используете PRO-приложение).
- Перейдите во вкладку Устройства и выберите хаб (находится вверху списка).
- Перейдите в настройки хаба, нажав на иконку шестерёнки .
- Перейдите в меню Группы.
- Выберите группу, в которую хотите переместить устройства. Нажмите кнопку Выберите устройства.
- Выберите нужные устройства и нажмите Сохранить.
Учитывайте, что устройство может находиться только в одной группе. При добавлении устройства в другую группу происходит его автоматическое перемещение.
Как выключить режим групп
- В приложении Ajax выберите объект в меню выбора хабов (если у вас их несколько или вы используете PRO-приложение).

- Перейдите во вкладку Устройства и выберите хаб (находится вверху списка).
- Перейдите в настройки хаба, нажав на иконку шестерёнки .
- Перейдите в меню Группы.
- Нажмите Отключить режим групп. Все настройки групп при этом сохраняются, а режим можно будет повторно активировать через время.
Работа приложения при включенном режиме групп
После включения режима групп в приложении Ajax меняется экран управления — отображаются иконки групп, к которым есть доступ у пользователя, а также кнопки управления охраной всего объекта.
Приложение без группУправление охраной при включенном режиме групп
- Чтобы поставить под охрану всю систему, нажмите Поставить под охрану . После этого под охрану станут все группы, для которых включена опция Всегда ставить под охрану.
- Чтобы снять с охраны всю систему, нажмите Снять с охраны .
 После этого охрана выключится для всех групп, для которых включена опция Всегда снимать с охраны.
После этого охрана выключится для всех групп, для которых включена опция Всегда снимать с охраны.
- Чтобы активировать ночной режим, нажмите Ночной режим . После включения ночного режима кнопка изменит цвет на синий, а группы будут обведены рамкой.
- Чтобы поставить под охрану группу, нажмите на её иконку. Как только группа станет под охрану, её иконка окрасится в синий, а пиктограмма в левом нижнем углу иконки изменится на синий круг .
- Чтобы снять с охраны группу, нажмите на её иконку. Как только группа будет снята с охраны, её иконка изменится на исходную, а пиктограмма в левом нижнем углу иконки — на серый разомкнутый круг .
Изменить настройки системы можно, только когда система полностью снята с охраны (ночной режим выключен и ни одна из групп не находится в режиме охраны).
Состояния хаба с включенным режимом групп
В меню выбора хаба отображается текущее состояние охраны.
- Если включена охрана всех групп — написано Под охраной.
- Если включена охрана хотя бы одной группы — написано Частичная охрана.
- Если включена охрана хотя бы одной группы и ночной режим — написано Ночной режим.
- Если включён только ночной режим — написано Ночной режим.
- Если система полностью снята с охраны — написано Снят с охраны.
Добавление новых устройств к хабу
После включения режима групп процесс добавления устройств остаётся прежним. Единственное изменение — при добавлении нового устройства нужно указать Группу. Сирены, брелоки и клавиатуры автоматически добавляются в первую созданную группу и работают со всей системой.
Работа брелоков при включенном режиме групп
При активации режима групп брелоки могут работать в четырёх режимах:
- По умолчанию — брелок управляет режимами охраны всего объекта.
 Он не привязан к пользователю или группе. В уведомлениях об изменении режима охраны отображается название брелока.
Он не привязан к пользователю или группе. В уведомлениях об изменении режима охраны отображается название брелока. - С привязкой к группе — брелок управляет режимами охраны только своей группы. В уведомлениях об изменении режима охраны отображается название брелока. Учитывайте, что брелок может быть привязан только к одной группе.
- С привязкой к пользователю — брелок управляет режимами охраны всех групп, к которым у пользователя есть доступ. Например, если у пользователя есть доступ только к двум группам из трёх — брелок будет управлять только их режимами охраны. В уведомлениях об изменении режима охраны отображается имя пользователя.
- С привязкой к пользователю и группе — брелок управляет режимом охраны только указанной группы. В уведомлениях об изменении режима охраны отображается имя пользователя. Учитывайте, что брелок может быть привязан только к одной группе.
Чтобы привязать брелок к группе, в приложении Ajax:
- Перейдите во вкладку Устройства .

- Выберите необходимый брелок.
- Перейдите в его настройки, нажав на иконку шестерёнки .
- В поле Управление охраной группы выберите необходимую группу.
- Нажмите Назад, чтобы настройки сохранились.
Чтобы отвязать брелок от группы, в настройках SpaceControl выберите Все группы в поле Управление охраной группы.
Чтобы привязать брелок к пользователю, в приложении Ajax:
- Перейдите во вкладку Устройства .
- Выберите необходимый брелок.
- Перейдите в его настройки, нажав на иконку шестерёнки .
- В поле Пользователь выберите нужного пользователя.
- Нажмите Назад, чтобы настройки сохранились.
Управление Ночным режимом с помощью брелока
Возможность управления ночным режимом с помощью брелока зависит от настроек устройства:
- Брелок не привязан к группе или пользователю — брелоком можно управлять ночным режимом.
 В уведомлениях об изменении режима охраны отображается название брелока.
В уведомлениях об изменении режима охраны отображается название брелока. - Брелок привязан только к группе — брелоком нельзя управлять ночным режимом.
- Брелок привязан только к пользователю — брелоком можно управлять ночным режимом, если у пользователя есть соответствующие права. В уведомлениях об изменении режима охраны отображается имя пользователя.
- Брелок привязан к группе и пользователю — брелоком можно управлять ночным режимом, если у пользователя есть соответствующие права. В уведомлениях об изменении режима охраны отображается имя пользователя.
Работа клавиатур при включенном режиме групп
После включения режима групп клавиатуры могут управлять охраной всего объекта, отдельных групп, а также ночным режимом. Управлять режимами охраны можно общим, и персональным паролем.
Как управлять группами с помощью паролей
Клавиатуру можно привязать к определённой группе. В таком случае она будет управлять режимами охраны только указанной группы. Учитывайте, что клавиатуру нельзя привязать к пользователю. Для получения уведомлений о постановке или снятии от имени пользователя необходимо использовать персональные пароли.
Учитывайте, что клавиатуру нельзя привязать к пользователю. Для получения уведомлений о постановке или снятии от имени пользователя необходимо использовать персональные пароли.
Чтобы привязать клавиатуру к группе, в приложении Ajax:
- Перейдите во вкладку Устройства .
- Выберите необходимую клавиатуру.
- Перейдите в её настройки, нажав на иконку шестерёнки .
- В поле Управление охраной группы выберите необходимую группу.
- Нажмите Назад, чтобы настройки сохранились.
Чтобы отвязать клавиатуру от группы, в её настройках выберите Все группы в поле Управление охраной группы.
Управление Ночным режимом с помощью клавиатуры
Возможность управления ночным режимом с помощью клавиатуры зависит от настроек устройства и способа постановки под охрану:
- Клавиатура не привязана к группе, используется общий пароль — клавиатурой можно управлять ночным режимом.
 В уведомлениях об изменении режима охраны отображается название клавиатуры.
В уведомлениях об изменении режима охраны отображается название клавиатуры. - Клавиатура привязана к группе, используется общий пароль — клавиатурой нельзя управлять ночным режимом.
- Клавиатура не привязана к группе, используется персональный пароль — клавиатурой можно управлять ночным режимом, если у пользователя есть соответствующие права. В уведомлениях об изменении режима охраны отображается имя пользователя.
- Клавиатура привязана к группе, используется персональный пароль — клавиатурой можно управлять ночным режимом, если у пользователя есть соответствующие права. В уведомлениях об изменении режима охраны отображается имя пользователя.
Работа сирен при включенном режиме групп
После включения режима групп сирены работают со всей системой: сигнализируют о задержках и реагируют на тревоги всех датчиков, а также сообщают об изменении режима охраны системы или любой из групп.
Сирену можно привязать к определённой группе.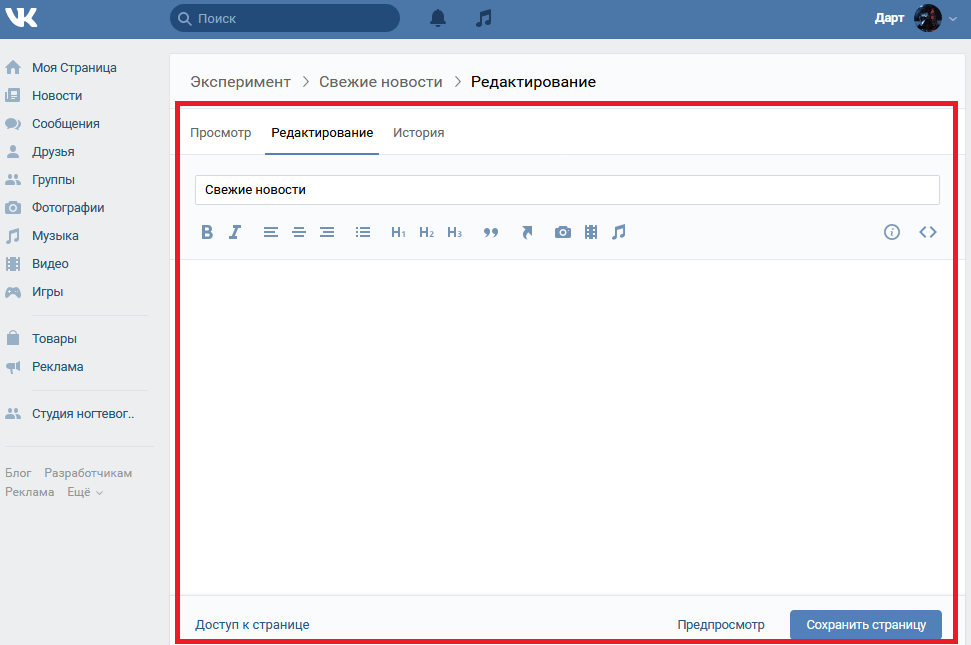 В этом случае сирена будет реагировать на изменение режима охраны и тревоги своей группы.
В этом случае сирена будет реагировать на изменение режима охраны и тревоги своей группы.
- Перейдите во вкладку Устройства .
- Выберите необходимую сирену.
- Перейдите в её настройки, нажав на иконку шестерёнки .
- В поле Тревоги в режиме групп выберите необходимую группу.
- Нажмите Назад, чтобы настройки сохранились.
Чтобы отвязать сирену от группы, в её настройках выберите Все группы в поле Тревоги в режиме групп.
Реакция сирен на тревоги ночного режимаСирена сообщает о задержках, а также реагирует на тревоги ночного режима вне зависимости от привязки к группе.
Работа устройств автоматизации после включения режима групп
После включения режима групп устройства автоматизации (Socket, WallSwitch и Relay) автоматически привязываются к группе, в которую их определил администратор.
Это значит, что сценарии на постановку и снятие будут выполняться при включении/выключении охраны группы, к которой привязано устройство автоматизации. Сценарий также срабатывает при постановке и снятии с охраны всего объекта, если в настройках группы, к которой привязано устройство автоматизации, включены соответствующие опции (Всегда ставить под охрану и/или Всегда снимать с охраны).
Сценарии по тревоге и расписанию работают вне зависимости от режима групп.
Реакция устройств автоматизации на ночной режим
Устройства автоматизации реагируют на включение и выключение ночного режима, если в настройках сценариев была указана реакция на ночной режим.
Сценарии по тревоге и расписанию работают вне зависимости от режима групп или ночного режима.
Руководство по дизайну меню ресторана (с шаблонами)
2018 год стал знаменательным для ресторанов в США. Продажи ресторанов выросли с 825 млрд долларов в 2018 году до 863 млрд долларов в 2019 году. Этот рост в значительной степени связан с тем, что рестораторы увеличили свою маржу и стали более стратегически подходить к дизайну меню.
Продажи ресторанов выросли с 825 млрд долларов в 2018 году до 863 млрд долларов в 2019 году. Этот рост в значительной степени связан с тем, что рестораторы увеличили свою маржу и стали более стратегически подходить к дизайну меню.
Несомненно, ресторанная индустрия находится на подъеме. Клиенты тратят больше, и это отличная возможность для вас извлечь выгоду.Но когда есть возможность, обычно возникает жесткая конкуренция. Ежегодно в США открывается около 60 000 новых ресторанов, при этом 50 000 закрываются — чистый прирост составляет 10 000 новых ресторанов 90 007 (читай: новых конкурентов) 90 008 в год.
Вот почему мы написали подробное руководство по дизайну меню ресторана. В этом блоге мы расскажем:
Давайте погрузимся!
Создайте свое меню за
минутВам не нужно быть дизайнером (или нанимать его), чтобы создать красивое меню.Загрузите бесплатные, легко настраиваемые шаблоны меню уже сегодня.
Как составить прибыльное меню ресторана
Ваше меню должно отражать дух вашего заведения, выделяться среди конкурентов и увеличивать вашу прибыль.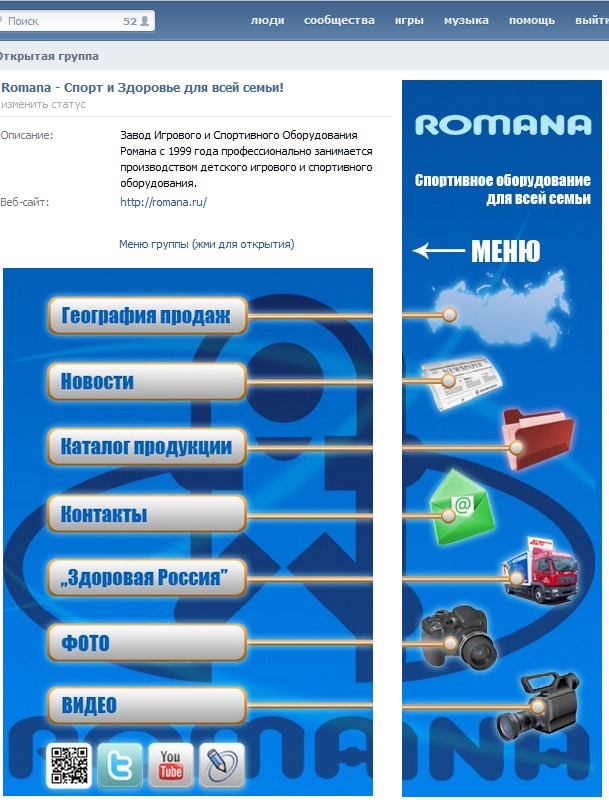 Для этого мы разбили дизайн меню на пять практических шагов:
Для этого мы разбили дизайн меню на пять практических шагов:
- Анализ отчетов о продажах
- Создать матрицу меню
- Настройка цен на пункты меню
- Выберите, какие блюда показывать
- Тщательно выбирайте структуру меню
1.Проанализируйте свои отчеты о продажах
Этот первый шаг является самым важным: чтобы улучшить свое меню, вам необходимо основывать свои решения на данных. Данные — лучший способ количественно оценить эффективность вашего меню, увеличить прибыль и измерить результаты. К счастью, ваша точка продаж должна иметь возможность без проблем получать интуитивно понятные отчеты о продажах.
Примечание: Если вы еще не открыли свой ресторан и у вас нет исторических данных о продажах, вы можете сразу перейти к шагу 3, который фокусируется на точном определении цен на элементы меню с учетом себестоимости проданных товаров (COGS). , трудозатраты и накладные расходы, при этом получая прибыль с каждой продажи.
Представьте, что это ежемесячные данные о продажах вашего меню закусок.
Ваши данные о продажах показывают, что тыквенный суп с орехами популярен и, вероятно, может принести вам больше прибыли, поэтому вы решаете поднять цену продажи с 5 до 5,95 долларов США, что, по вашему мнению, не окажет негативного влияния на объем продаж.
Вы также повышаете отпускную цену популярного блюда татаки из тунца на 2 доллара и снижаете цену пирога с лобстером на 1 доллар.05, продажи которого, по вашим прогнозам, увеличатся на 50%.
До корректировки продажных цен на эти пункты меню ваш общий месячный валовой объем продаж составлял 1 249,00 долларов США. Предполагая, что ваши ежемесячные продажи этих пунктов меню остаются стабильными, ваш общий валовой объем продаж после корректировки их отпускных цен составит 1396,25 долларов США.
Это 147,25 дополнительного дохода в месяц и 1 767,00 $ в год!
И это только из настройки трех пунктов меню. Повторите это упражнение для каждого из ваших популярных пунктов меню, чтобы увеличить это число еще больше.
Повторите это упражнение для каждого из ваших популярных пунктов меню, чтобы увеличить это число еще больше.
Теперь, когда вы хорошо понимаете прибыльность вашего пункта меню, следующим шагом будет создание диаграммы для классификации каждого пункта меню на основе его объема продаж (популярности) и прибыльности.
Мы называем эту диаграмму матрицей меню.
Что такое матрица меню?Матрица меню — это мгновенная визуальная помощь, используемая для отображения объема продаж и валового дохода от каждой позиции меню, которую вы продаете. Проще говоря, это поможет вам получить более четкое представление о том, какие пункты меню являются наиболее важными для финансовых показателей вашего заведения (и к каким напиткам вы хотите привлечь наибольшее внимание, используя приемы дизайна меню, но мы рассмотрим это в Шаг 5 ).
Как создать матрицу меню Начните с нанесения ваших текущих пунктов меню на оси X и Y в зависимости от их популярности и прибыльности.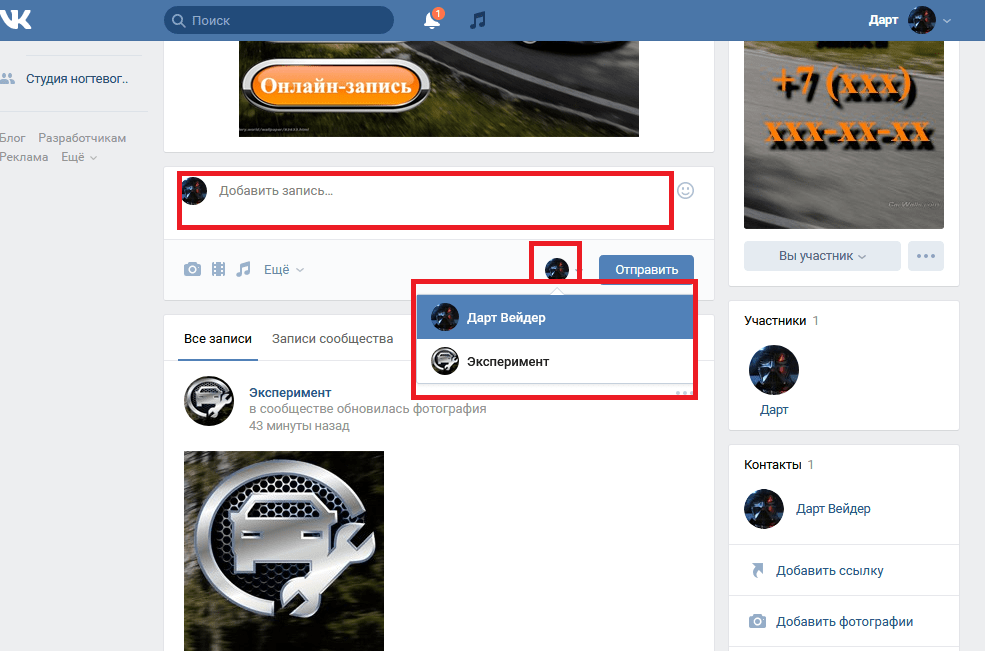 Каждое блюдо попадает в одну из следующих четырех категорий:
Каждое блюдо попадает в одну из следующих четырех категорий:
- Дойные коровы: Малодоходные, очень популярные позиции меню. Покупателям нравятся эти пункты меню, но они пока не приносят прибыли. Рассмотрите возможность корректировки их цен, как мы сделали с чашкой Pimms и мохито. Если коктейль по-прежнему пользуется большой популярностью, значит, вы только что создали звездный пункт меню.
- Звезды: Высокая прибыль, популярные позиции меню. Вы хотите привлечь как можно больше внимания к этим пунктам меню. Наряду с подчеркиванием их в дизайне вашего меню, пусть бармены и официанты предлагают их нерешительным клиентам.
- Неудачники: Низкая прибыль, низкая популярность пунктов меню. Вам не нужно вырезать эти пункты из вашего меню как такового. Иногда изменение их цены или ингредиентов — это все, что вам нужно, чтобы превратить их в звезды. Попросите клиентов оставить отзыв, чтобы увидеть, как вы можете его изменить, а затем узнайте, что клиенты думают об обновленном рецепте.
 Это хит или промах? Если продажи остаются низкими, рассмотрите возможность полного удаления этого пункта из вашего меню.
Это хит или промах? Если продажи остаются низкими, рассмотрите возможность полного удаления этого пункта из вашего меню. - Головоломки: Пункты меню с высокой прибылью и низкой популярностью. Подумайте о том, чтобы переименовать этот пункт, изменить способ его описания в вашем меню или попросить официантов и барменов чаще предлагать его гостям, чтобы стимулировать продажи. Эти предметы обладают неиспользованным потенциалом.
Выполнив это упражнение, вы получите четкое представление о том, какие пункты меню следует расставить по приоритетам, переработать или удалить из своего меню, чтобы максимизировать продажи и прибыль.
3. Скорректируйте цены на пункты менюПредставьте, что вы продали большое количество своих дойных коров, звезд и переработанных головоломок, но по-прежнему ведете свой бизнес в убыток. Это именно то, чего мы хотим избежать.
Обычно это происходит из-за того, что установлены цены, которые не покрывают себестоимости, трудозатрат и накладных расходов, а также прибыли после того, как все эти расходы будут оплачены.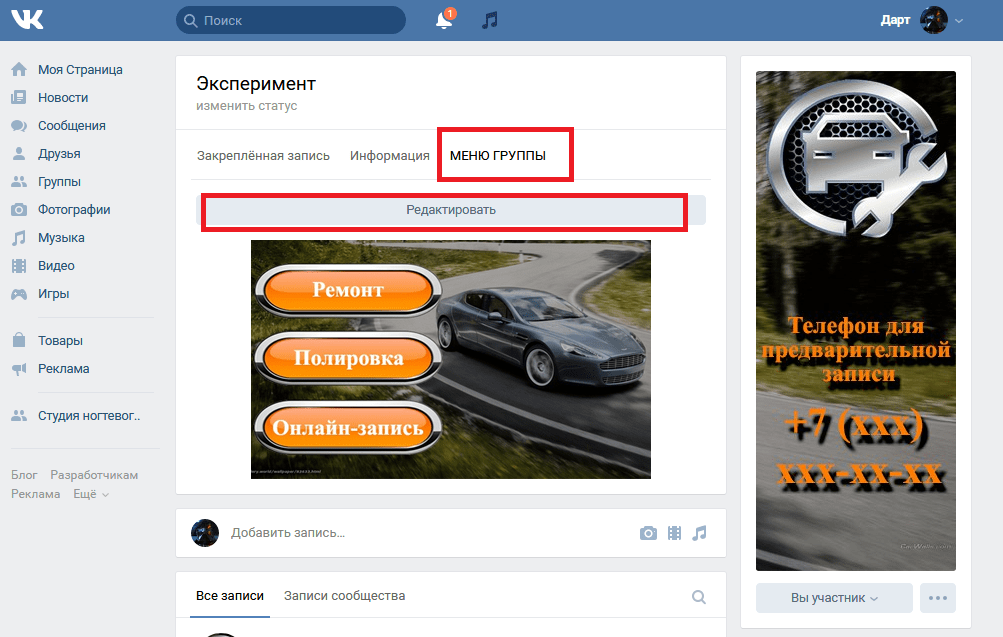
На наценку вашего меню в значительной степени влияет стоимость проданных товаров, затраты на рабочую силу и накладные расходы (например, аренда вашего коммерческого помещения), каждый из которых составляет примерно одну треть дохода вашего ресторана.
После того, как все эти расходы оплачены, рестораны обычно получают только от 2% до 6% прибыли от каждой продажи.
Конечно, ваша наценка также будет зависеть от типа вашего ресторана. Рестораны высокой кухни обычно продают меньший объем блюд и имеют более высокую стоимость проданных товаров. В результате они берут больше за блюдо. В качестве альтернативы, рестораны быстрого обслуживания и быстрого питания продают больший объем по более низкой цене.
Подсчитайте свои общие ежемесячные расходы и определите цены на блюда в меню, чтобы иметь возможность оплачивать эти расходы и по-прежнему получать прибыль в конце каждого месяца.
4. Выберите, какие блюда показать
Давайте углубимся в психологию выбора.
Проще говоря, FOMO (страх упустить что-то) — это реальная вещь, и наличие слишком большого количества пунктов меню не является идеальным. Столкнувшись со слишком большим количеством вариантов, покупателям сложнее решить, чего они хотят, и они, скорее всего, будут недовольны сделанным выбором (« Интересно, стоило ли мне вместо этого купить татаки из тунца? »).
Сколько должно быть пунктов меню?Исследование, проведенное Борнмутским университетом, показало, что ответ зависит от того, каким рестораном вы управляете.
Для ресторанов быстрого питания и быстрого обслуживания лучшим выбором было шесть позиций меню в каждой категории (закуски, рыба, курица, стейки и бургеры, гриль и классические мясные блюда, паста, вегетарианские блюда и десерты). Для изысканных и сидячих ресторанов лучшим выбором были семь закусок и десертов и десять основных блюд.
Помните предыдущую матрицу меню? Вот где это пригодится. Включите в свое меню только свои звезды, дойных коров и переработанные головоломки. Неудачные продукты — пункты меню, которые не популярны и не приносят прибыли, — должны быть полностью исключены из вашего меню.
Неудачные продукты — пункты меню, которые не популярны и не приносят прибыли, — должны быть полностью исключены из вашего меню.
5. Тщательно выбирайте макет меню
Хорошо продуманный макет меню повлияет на покупку ваших гостей, а также четко расскажет о бренде вашего ресторана. Есть ли какое-то конкретное высокодоходное блюдо, на котором вы хотите сосредоточить внимание своих клиентов? Дизайн вашего меню может помочь в этом. Вот основные моменты, которые следует учитывать при разработке дизайна вашего меню:
Произведите отличное первое впечатлениеВаше меню, а также дизайн интерьера вашего ресторана — это то, что четко и ясно сообщает посетителям бренд вашего ресторана.Вы должны убедиться, что визуальная эстетика вашего меню соответствует имиджу вашего ресторана и тому, какой обеденный опыт вы хотите, чтобы ваши гости получили.
Согласно опросу Gallup, средний гость просматривает меню примерно 109 секунд. Это означает, что у вашего меню есть немногим более одной минуты, чтобы произвести отличное первое впечатление. Предполагайте, что вы не привлекаете безраздельное внимание ваших гостей, и разработайте свое меню так, чтобы его было как можно проще просматривать. Используйте четкие заголовки разделов, краткие описания блюд и чистый минималистичный дизайн.
Предполагайте, что вы не привлекаете безраздельное внимание ваших гостей, и разработайте свое меню так, чтобы его было как можно проще просматривать. Используйте четкие заголовки разделов, краткие описания блюд и чистый минималистичный дизайн.
В идеале ваши гости должны сразу увидеть все пункты вашего меню. Двухстраничные меню — самый идеальный формат. Это дает вам достаточно места, чтобы разложить все ваши блюда таким образом, чтобы гости могли легко их просмотреть.
Вы захотите разбить свое меню на разделы: первые блюда, основные блюда, гарниры и десерты. Кроме того, у вас может быть отдельное меню меньшего размера специально для ваших десертов и коктейлей. Это сводит к минимуму беспорядок и дает вашему главному меню больше места для работы.
Рассмотрите возможность использования разных размеров шрифта или фотографий, чтобы блюда в вашем любимом месте выделялись еще больше.
Совет: Рассмотрите возможность использования разных размеров шрифта или фотографий, чтобы блюда в вашем любимом месте выделялись еще больше.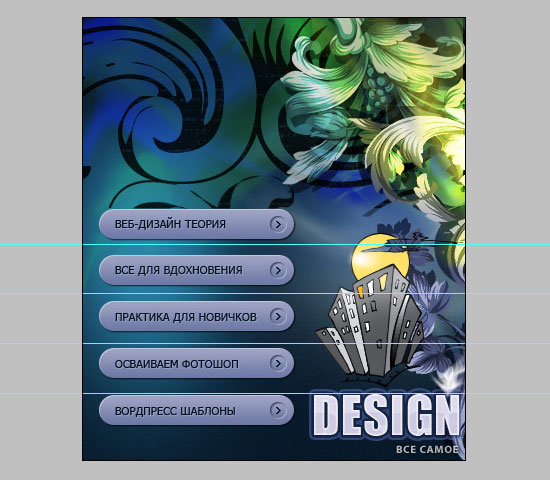
В двухстраничном меню гости обычно проводят большую часть времени, глядя в центр правой части (т. Разместите самые прибыльные блюда и самые продаваемые блюда в этих зонах, чтобы они были первым, что увидят ваши гости.
Сделайте акцент на своих звездах и дойных коровахНаряду с использованием сладких моментов в своих интересах, вы можете использовать «магниты для глаз», чтобы привлечь внимание ваших гостей к определенным блюдам.
Магниты для глаз могут представлять собой фотографию блюда, графическую иллюстрацию, рамку другого цвета, рамку или любой другой привлекающий внимание элемент, который выделяет это блюдо или часть меню среди остальных.
Например,В этом меню самые дорогие пункты меню сгруппированы вместе, окружены рамкой и снабжены графическими иллюстрациями.Результат? Сначала ваш взгляд намеренно привлекается к этой области меню.
Источник изображения: 99designs.com
Продумайте, для каких пунктов меню вы используете магниты для глаз. Чем больше вы используете, тем меньше их влияние. Ограничьтесь одним магнитом для глаз на категорию меню (закуски, основные блюда, основные блюда и т. д.). Имея это в виду, попробуйте использовать только магниты для глаз для ваших предметов Star и Cash Cow.
Чем больше вы используете, тем меньше их влияние. Ограничьтесь одним магнитом для глаз на категорию меню (закуски, основные блюда, основные блюда и т. д.). Имея это в виду, попробуйте использовать только магниты для глаз для ваших предметов Star и Cash Cow.
Количество фотографий, которые вы используете в своем меню, а также общая эффективность этих фотографий зависят от того, какой у вас ресторан.
Сочетание каждого пункта меню с фотографией обычно ассоциируется с фаст-фудом, заведениями с низкими ценами. Вот почему элитные рестораны стараются не перенасыщать свое меню фотографиями — они не хотят, чтобы их ресторан выглядел дешевым. В качестве альтернативы, если вы хотите, чтобы ваш ресторан выглядел высококлассно, и опасаетесь использовать фотографии, рассмотрите возможность использования графических иллюстраций.
Здесь Alchemy показывает, как использовать графические иллюстрации и получать отличные визуальные результаты.
Инженер меню Грегг Рэпп сообщает, что для недорогих ресторанов среднего класса размещение одного изображения на странице может увеличить продажи этого товара на целых 30 % . Так что, если вы собираетесь использовать фотографии, подумайте о том, чтобы использовать их с умом и показывать блюда, к которым вы хотите привлечь больше внимания.
Низкокачественные изображения в первую очередь противоречат цели показа фотографии. Они могут сделать вашу еду менее привлекательной, чем она есть на самом деле. Если вы используете изображения, убедитесь, что они отражают ингредиенты, цвета и текстуры блюд — и не забывайте о презентации! Потратьте время на сервировку каждого блюда.Все профи этим занимаются.
Как составить меню ресторана
Вы хотите, чтобы ваше меню было как можно проще для чтения и понимания, а описание каждого блюда было интересным и привлекательным для ваших гостей.
Ваша задача состоит в том, чтобы свести количество используемых вами слов к минимуму, при этом гарантируя, что каждое слово необходимо и оказывает влияние. Вот как:
Вот как:
- Пишите герметичные описания пунктов меню
- Используйте описательные прилагательные
- Упоминание происхождения ингредиентов
- Не используйте знаки доллара
- Отвлечь внимание от цены
- Использовать приманки
Убедитесь, что описания кратки и содержательны.
У ваших клиентов может не хватать времени, поэтому длинное описание только затруднит чтение вашего меню и замедлит оборот вашего стола. Попробуйте описать каждый прием пищи в двух строках. Сосредоточьтесь на необходимой информации: его ингредиентах, вкусе, текстуре и происхождении.
2. Используйте описательные прилагательныеПрилагательные – ваши друзья, если вы используете их умеренно.
Они помогают вашим гостям представить текстуру, внешний вид и вкус каждого блюда. Например, такие слова, как «богатый», «кремовый», «мягкий» и «пикантный», создают красивую картину. Вы хотите, чтобы ваша копия зажгла их чувства.
Вы хотите, чтобы ваша копия зажгла их чувства.
Укажите, откуда берутся ваши ингредиенты, будь то местные или из другого региона. «Созревшие на солнце итальянские помидоры» звучит намного заманчивее, чем просто «помидоры», не так ли?
4.Не используйте знаки доллараЗнаки доллара заставят ваших гостей выбирать самые дешевые варианты.
Почему? Потому что любой символ валюты немедленно заставляет ваших гостей думать о боли, связанной с тратами, и непреднамеренно заставляет их делать покупки, основываясь на цене, а не на том, что они действительно хотят.
Исследовательский центр гостиничного бизнеса обнаружил, что клиенты тратят значительно больше, если в меню нет знаков доллара.
Вы хотите, чтобы ваши гости выбирали блюда, которые стимулируют их чувства, независимо от цены, и удаление знака доллара может помочь вам незаметно сделать это.
5. Отвлеките внимание от того, сколько стоит блюдо Опираясь на последний пункт, вы хотите избежать размещения цен на позиции меню в легко просматриваемой колонке.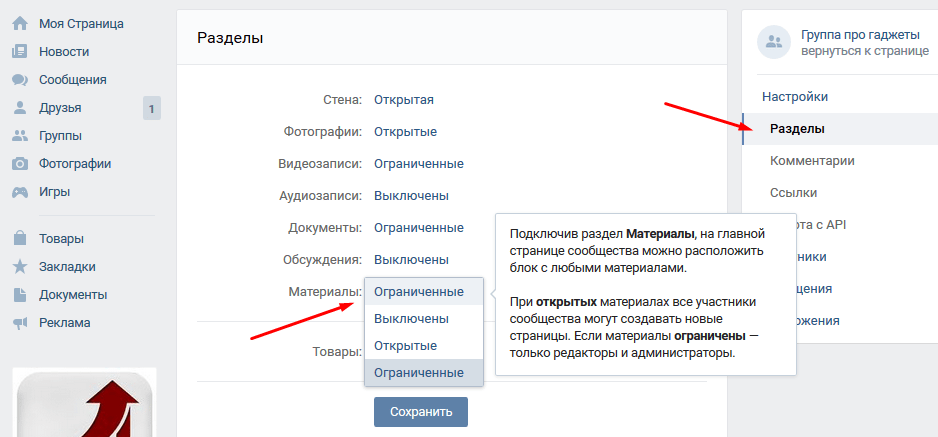
Почему? Потому что это заставляет клиентов сосредотачиваться на цене еды, что может привести к тому, что они выберут самый дешевый вариант. Вместо этого подумайте о том, чтобы сделать цены менее заметными и разместить их под описанием блюда.
6. Используйте приманкиЕще один способ отвлечь гостей от цены – использовать приманку в меню.
Поместите исключительно дорогой предмет в непосредственной близости от предмета, который вы действительно хотите, чтобы ваши гости купили. Более дорогой предмет делает все предметы вокруг него более разумными, увеличивая вероятность того, что они будут выбраны (а это именно то, чего вы хотели в первую очередь).
Как назвать пункты меню
Независимо от того, какой тип ресторана или бара у вас есть, ваш бизнес и меню выиграют от творческих идей названий блюд и напитков.
Что в имени Раньше один из основных пунктов меню Dunkin назывался — да, как вы уже догадались — дырками от бублика. Но сеть кофеен поняла, что клиенты заказывают не дырочки в дополнение к пончикам; многие люди просто заказывали отверстия. Поэтому в 1970-х годах они опирались на успех продукта и переименовали дырок в «манчкинов». Имя гениально на нескольких уровнях, не последним из которых является то, что оно усиливает имя Данкин за счет использования рифмы.
Но сеть кофеен поняла, что клиенты заказывают не дырочки в дополнение к пончикам; многие люди просто заказывали отверстия. Поэтому в 1970-х годах они опирались на успех продукта и переименовали дырок в «манчкинов». Имя гениально на нескольких уровнях, не последним из которых является то, что оно усиливает имя Данкин за счет использования рифмы.
Как говорится в замечательной статье на эту тему, приятного аппетита, компания протестировала новое имя, чтобы убедиться, что оно является выигрышным.«Согласно преданиям компании, они провели пробный запуск нового названия в Провиденсе: в трех магазинах пирожные размером с укус продавались как «Дырки от пончиков»; в трех других магазинах они дебютировали как Munchkins. Манчкины победили с большим перевесом».
Дело в том, что креативные названия пунктов меню действительно повышают продажи. Как отмечает bon appetit, «ставки высоки: правильное имя может стать разницей между средним успехом и легендой».
Назовите свое фирменное блюдо Биг-Маки и Вопперы — это гамбургеры, но это нечто большее; это упражнения в брендинге. Оба имени передают щедрость, но их нельзя спутать. Когда вы разрабатываете свое меню, подумайте о своем фирменном блюде — возможно, о том, что в первую очередь вдохновило вас на открытие ресторана, — и сначала подумайте о том, чтобы назвать это блюдо.
Оба имени передают щедрость, но их нельзя спутать. Когда вы разрабатываете свое меню, подумайте о своем фирменном блюде — возможно, о том, что в первую очередь вдохновило вас на открытие ресторана, — и сначала подумайте о том, чтобы назвать это блюдо.
Название должно отражать бренд вашего ресторана. Ресторанам быстрого обслуживания и китчевым закусочным могут сойти с рук такие дерзкие названия, как «Мачо начос» и «Единорог фраппучино», но если ваш ресторан более высококлассный, вы можете назвать свое фирменное блюдо (или блюда) в честь своего собственного ресторана.Бальтазар, например, предлагает как салат, так и блюдо из моллюсков, названное в честь ресторана.
Используйте место как стенографию Некоторые места вызывают определенные характеристики, даже если читатель никогда не был там. Возьмите Калифорнию. «Использование слова «Калифорния» для описания чего-либо обычно подразумевает, что это что-то свежее и полезное, и оба термина желательны, когда вы называете пункты меню», — отмечает журнал QSR.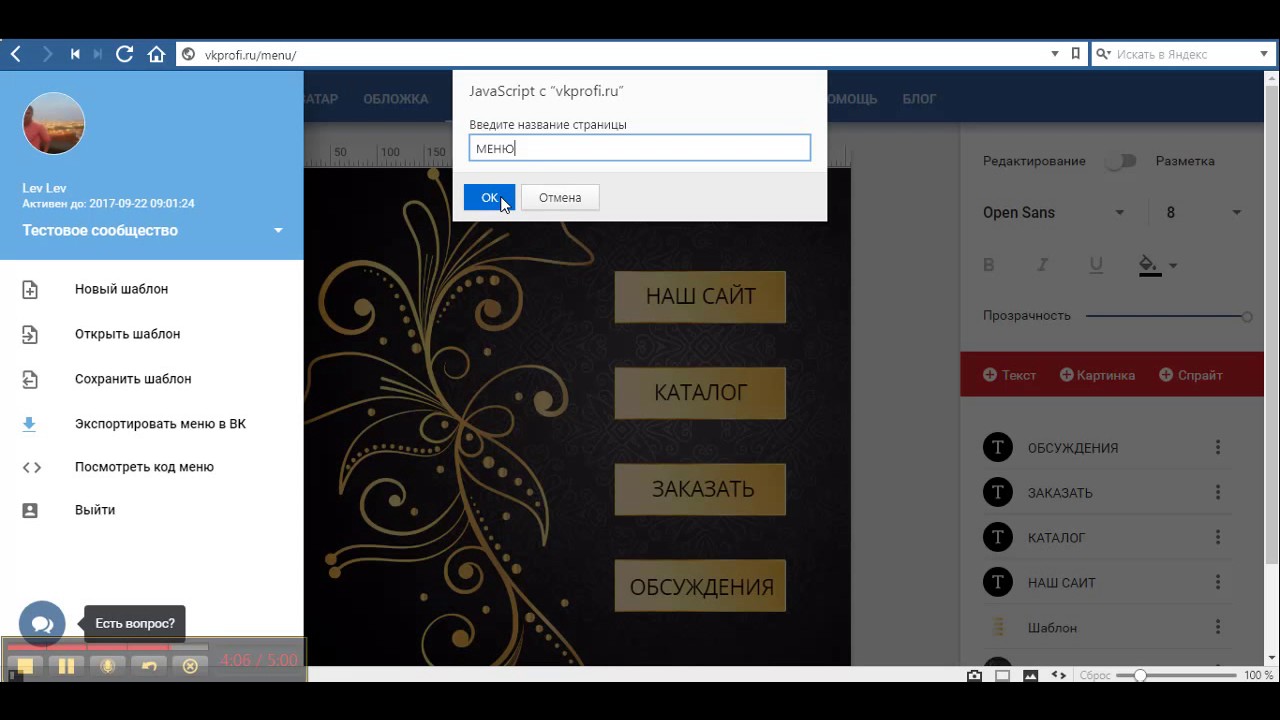 Вот почему во многих меню есть гамбургеры или пиццы, названные в честь штата.
Вот почему во многих меню есть гамбургеры или пиццы, названные в честь штата.
Еще один способ создать ощущение места — использовать другой язык. «Дайте [пункту меню] этническую маркировку, — говорит исследователь из Оксфорда The Guardian, — например, итальянское имя, и люди будут оценивать еду как более аутентичную». Если слово легко произносится — например, «suppli» (рисовые шарики), предлагаемые в Polpo, — включение «аутентичного» слова может послужить началом разговора между закусочной и официантом.
Получить личную информациюВ то время как Wendy’s назван в честь четвертого ребенка основателя Дэйва Томаса, все фирменные бургеры названы в честь самого Дэйва.
Присвоение блюду из вашего меню названия для члена семьи может добавить индивидуальности обеду. Рецепт пиццы передался от твоей бабушки Бетти? «Бетти» обязательно привлечет внимание. Или, может быть, просто «Бабушкина пицца».
Каждое название еды и напитка должно рассказывать историю, и люди (например, места) — отличный способ сделать это. Описание блюда — это то место, где вы можете уточнить его название и добавить аппетитные детали (например, ингредиенты), чтобы выделить его среди конкурентов.
Описание блюда — это то место, где вы можете уточнить его название и добавить аппетитные детали (например, ингредиенты), чтобы выделить его среди конкурентов.
Конечно, существует огромное количество информации о том, как дизайн меню увеличивает продажи, и вы должны понимать, что работает лучше всего. Однако ваш независимый ресторан создан не консультантами, и нет причин, по которым он должен так себя вести.
Как только вы выучите (постоянно меняющиеся) правила, вы сможете их нарушать! Если названия напитков и слишком длинные описания представляют ваш бренд, примите причудливость. Развлекательные меню и продукты питания могут даже стать вирусными в социальных сетях.
Бренд охватывает все аспекты концепции ресторана. Если ваш скромный суши-ресторан может вместить максимум 15 гостей, его меню должно быть кратким. Если дизайн вашего ресторана стильный и современный, ваше меню должно соответствовать ему.
Как отмечает вице-президент Taco Bell’s Insights Lab, «это всегда баланс между придумыванием имени, которое вызывает любопытство и интерес, но также соответствует сути продукта».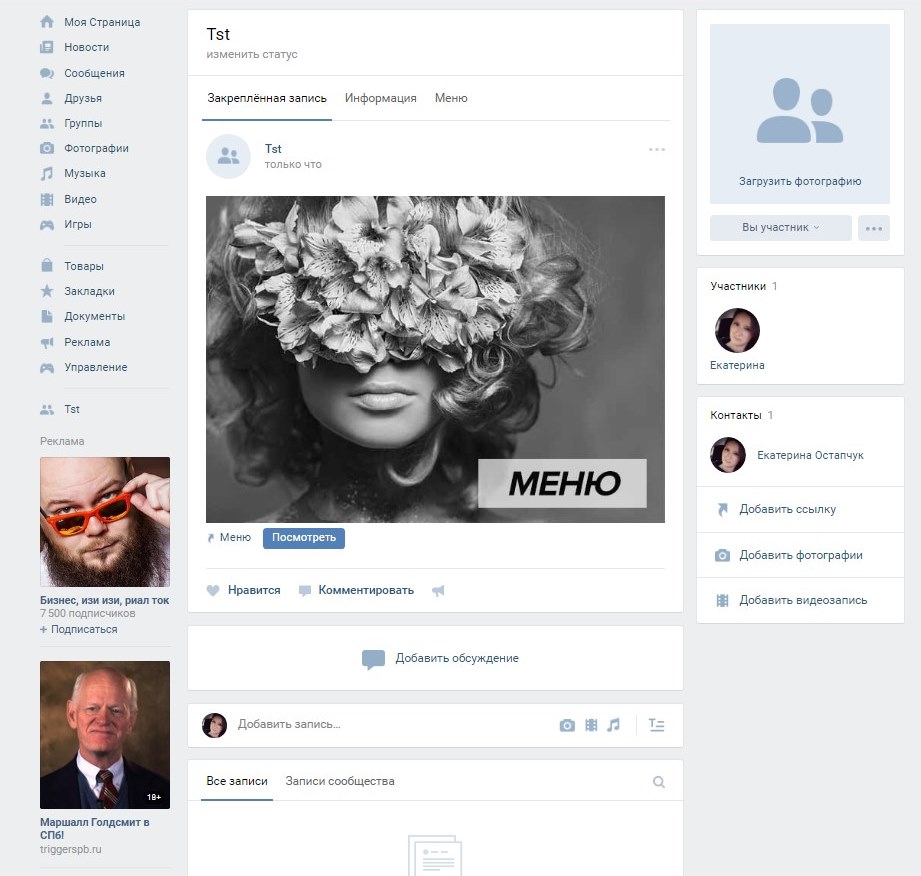
А если вы не уверены, работают ли ваши названия продуктов питания и напитков, вы всегда можете собрать группу друзей и клиентов и провести старомодное исследование рынка.
Кто знает? У вас может быть просто хит на уровне манчкина.
Как составить меню коктейлей
Если у вашего ресторана есть лицензия на продажу спиртных напитков, вам понадобится солидное меню коктейлей.
Те же самые основные шаги, описанные выше, применимы и к прибыльным программам коктейлей: проанализируйте данные о продажах, создайте матрицу меню, скорректируйте цены на коктейли и добавьте свои звезды, дойных коров и переработанные головоломки.
Так вы гарантируете, что каждый коктейль приносит доход.
1. Проанализируйте отчеты о продажах коктейлей Чтобы повысить прибыльность меню коктейлей, в первую очередь необходимо основывать свои решения на исторических данных о продажах. К счастью, ваша точка продаж должна иметь возможность получать интуитивно понятные отчеты о продажах за заданный период времени.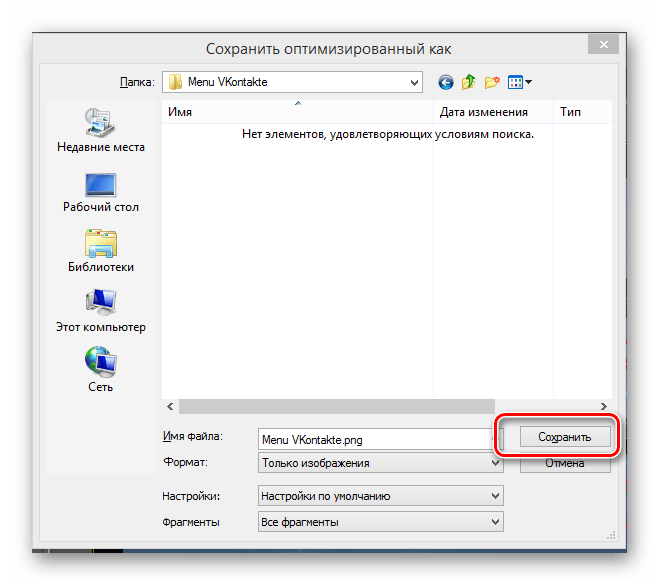
При определении прибыльности коктейля смотрите на общее количество проданных единиц, а не на прибыльность одной единицы. Товары с высокой прибылью не окажут положительного влияния на финансовые показатели вашего бизнеса, если вы не продаете их в достаточно больших объемах.
Например,Представьте, что это ежемесячные данные о продажах вашего коктейльного меню.
Эти данные показывают, что и Мохито, и Кубок Пиммса настолько популярны, что вы верите, что можете поднять их цену без негативного влияния на их объем продаж.
Вы решаете поднять отпускную цену на стакан Pimms Cup с 6,50 до 9 долларов и цену на мохито с 8 до 11 долларов.
До корректировки их цен ваш общий валовой объем продаж этих двух напитков составлял 398 долларов.50 в месяц. Предполагая, что объем продаж этих коктейлей остается постоянным из месяца в месяц, эти две корректировки цен увеличат ваш общий валовой объем продаж этих двух коктейлей до 550 долларов — это более 150 долларов продаж в месяц и 1800 долларов в год!
И это только от корректировки двух коктейлей . Повторение этого упражнения для каждого из ваших популярных пунктов меню может увеличить прибыль в геометрической прогрессии.
Повторение этого упражнения для каждого из ваших популярных пунктов меню может увеличить прибыль в геометрической прогрессии.
Представьте, что вы продали большое количество своих дойных коров, звезд и переработанных пазлов, но по-прежнему ведете свой бизнес в убыток.Это именно то, чего мы хотим избежать.
Обычно это происходит из-за того, что установлены цены, которые не покрывают себестоимости, трудозатрат и накладных расходов, а также прибыли после того, как все эти расходы будут оплачены.
Чтобы добиться этого, мы предлагаем увеличить цену продажи каждого коктейля в диапазоне от 100% до 300% выше его себестоимости.
Это может показаться большим числом, но эта наценка покроет множество расходов: себестоимость включает ваши украшения, стаканы, рабочую силу, арендную плату, инструменты и даже салфетки для коктейлей.Кроме того, каждый напиток, который вы продаете, должен способствовать оплате аренды вашего коммерческого помещения, что может составлять до 30% всей выручки.
Предположим, вы хотите скорректировать продажную цену вашего Tom Collins (по цене 8,50 долларов США), одного из бестселлеров вашего заведения. Первоначально вы основывали свои цены строго на себестоимости плюс 300%.
| Ингредиенты | Стоимость |
| 1 унция.лимонного сока | 0,05 $ |
| 2 унции. газированной воды | 0,75 $ |
| 1 ½ унции. джина | 2,00 $ |
| ½ унции. сахарного сиропа | 0,03 $ |
Общая стоимость в ресторане: $ 2,83
$ 2.83
Цена на клиента: $ 8.50
Стоимость: 30%
Но эта цена не учитывает труд, вашу аренду или гарниров ты используешь.Предположим, что вашему бармену требуется две минуты, чтобы приготовить Том Коллинз.
| Прочие расходы | Стоимость |
| Салфетка | 0,03 $ |
| Рабочая сила (11 долларов США в час) | 0,36 $ |
| Почасовая арендная плата | 0,18 $ |
Общая стоимость ресторана: 2,83 долл.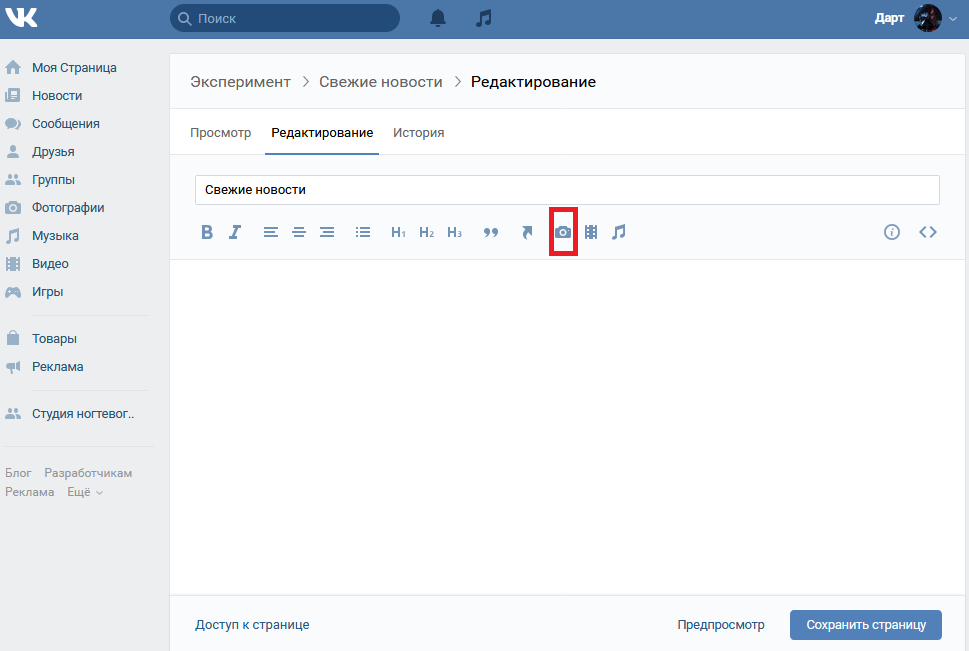 США + 0,57 долл. США = 3,40 долл. США
США + 0,57 долл. США = 3,40 долл. США
Фактическая стоимость: 3 долл. США.40 ÷ 8,50 долл. США = 40%
Если принять во внимание оплату труда, накладные и другие расходы, фактическая стоимость вашего напитка подскочит на 10%.
Если вы увеличите истинную цену своего Тома Коллинза на 300%, его продажная цена подскочит с 8,50 до 10,20 долларов. Это разница в 1,70 доллара за продажу.
Учитывая, что в прошлом месяце вы продали 67 автомобилей Tom Collins, это 113,90 долларов упущенной выгоды . В годовом исчислении это убыток в размере 1366,80 долларов!
Даже количество использованных салфеток влияет на прибыль, которую вы получаете от напитка.Включите эти расходы в свои продажные цены с самого начала, чтобы вы могли быть уверены, что сможете покрыть все расходы вашего заведения, при этом получая прибыль.
3. Выберите, какие коктейли будут представлены в меню Конечно, вам следует принимать специальные заказы от гостей, если в вашем штате есть бармен. Однако ваше меню коктейлей должно быть зарезервировано для напитков, на которые вы хотите сделать акцент.
Однако ваше меню коктейлей должно быть зарезервировано для напитков, на которые вы хотите сделать акцент.
На самом деле, меню с меньшим количеством опций на самом деле лучше.
Клиенты перегружены, когда им предоставляется слишком много вариантов выбора, и в результате они менее удовлетворены решениями, которые они принимают (следует ли мне заказать мохито вместо чашки Pimms? Это также известно как страх упустить (FOMO).
Помните матрицу меню, которая была раньше? Вот где она пригодится. Включайте в свое меню только свои звезды, дойных коров и переработанные головоломки. Ваши неудачники – пункты меню, которые не популярны и не приносят прибыли. — следует полностью исключить из своего меню.
Крис Таннер, главный бармен лондонского ресторана The Vault, предлагает несколько других соображений для создания великолепного коктейльного меню:
Оставайтесь верными индивидуальности своего ресторана Подобно основному меню и дизайну интерьера вашего ресторана, вы хотите свой коктейль меню, отражающее бренд вашего ресторана.
Не бойтесь быть немного экстравагантным — уникальное меню коктейлей поможет вам отличить ваше заведение от конкурентов и создать базу лояльных клиентов.Знайте, что вы хотите, чтобы ваш ресторан представлял, и придерживайтесь этого видения.
Будьте в курсе сезонов и трендовВы хотите, чтобы клиенты возвращались снова и снова. Для этого попробуйте придать классическим коктейлям особую сезонную нотку. Это простой способ обновить свое меню без особых усилий.
На улице холодно и зима? Возможно, Негрони с зимними пряностями подойдет. Летний? Забудьте о напитках, которые вас согревают, и выберите фруктовый Tom Collins.Хитрость в том, чтобы сохранить свежесть вашего коктейльного меню, заключается в том, чтобы добавить сезонный элемент к классике.
Создайте сильное повествованиеВаше меню должно быть легко читаемым и содержать четкий рассказ от начала до конца.
«Сложно работать с меню, если оно повсюду, — говорит Таннер. Как и любому писателю, владельцу паба необходимо заинтересовать своих клиентов историей, которую они пытаются рассказать.
Как и любому писателю, владельцу паба необходимо заинтересовать своих клиентов историей, которую они пытаются рассказать.
Один из способов создания повествования о меню — создать тему, которая связывает все вместе.Например, вы можете выбрать ингредиенты, которые связаны либо по сезону, либо по стране их происхождения. Вы также можете основывать свою тему на местоположении вашего заведения.
Что угодно может быть темой, просто убедитесь, что она понятна и понятна вашим клиентам.
Например, The Vault находится под одним из старейших магазинов виски в Лондоне. Они используют свое историческое местоположение в качестве вдохновения для каждого из своих напитков, дополняя классические коктейли тонкими современными штрихами.Каждый напиток соответствует бренду The Vault, что создает еще более сплоченный опыт для гостей.
Качество важнее количества По мнению Криса, владельцы и операторы пабов должны отдавать предпочтение качеству, а не количеству; это самый большой фактор в привлечении лояльных постоянных клиентов. Этот подход также позволяет вам поднять цены на пункты меню.
Этот подход также позволяет вам поднять цены на пункты меню.
«После финансового кризиса люди тратят меньше, но на самом деле тратят больше на каждую прогулку. Когда они идут выпить, им важнее качество, чем количество», — говорит он.
Использование высококачественных ингредиентов существенно влияет на вкус и качество коктейля. Выбирайте высококачественные спиртные напитки и свежие сезонные фрукты и травы, чтобы придать более насыщенный вкус.
Конечно, когда вы используете высококачественные ингредиенты, ваши затраты на единицу продукции в меню также увеличиваются. Если вы решите пойти по этому пути, обязательно скорректируйте цены на коктейль, как мы объяснили выше.
Примеры дизайна меню ресторана для вдохновения Пример меню ресторана высокой кухни: Elaia, St.Louis MO
Как и во многих ресторанах высокой кухни, меню Elaia меняется ежедневно. Меню, которые меняются ежедневно или еженедельно, должны быть простыми для редактирования по запросу, но даже если меню исходит из простого документа Word, оно все равно может быть красиво оформлено.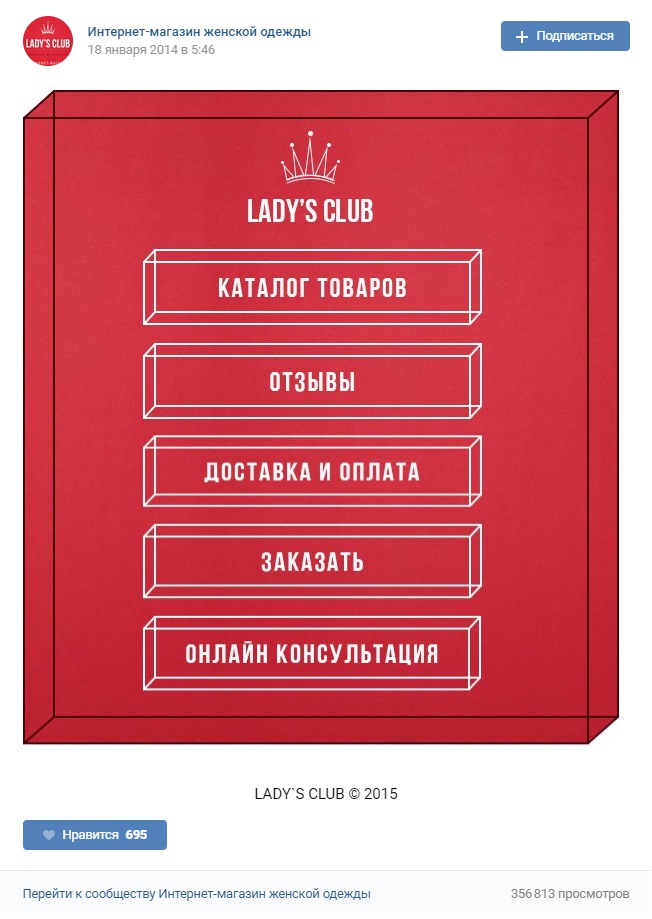
Французский дизайн, как правило, очень декоративный, поэтому разработка понятного и читаемого меню с французским налетом может оказаться непростой задачей. Lafayette делает это с помощью простого шрифта меню, четких линий и минималистичных, но эффектных декоративных элементов.
Пример меню современного мексиканского ресторана: Citrus & Salt, Boston MAРесторан Citrus & Salt отличается ярким декором, а прибрежная мексиканская кухня ярко выражена, поэтому они стараются передать в своем меню именно это. В их бранч-меню самые популярные позиции четко обозначены, поэтому даже самый нерешительный гость может легко сделать выбор.
Пример меню места для кофе и позднего завтрака: Stay Golden, Нэшвилл, Теннесси Stay Golden — это ресторан, где подают обжарку кофе и поздний завтрак, поэтому они серьезно относятся к утренним напиткам. Меню напитков, занимающее столько же места, сколько и меню блюд, может показаться громоздким, но Stay Golden помогает гостям сделать быстрый выбор с помощью выноски, чистой эстетики и четких заголовков.
Меню напитков, занимающее столько же места, сколько и меню блюд, может показаться громоздким, но Stay Golden помогает гостям сделать быстрый выбор с помощью выноски, чистой эстетики и четких заголовков.
Создание прибыльного ресторанного меню
Причина, по которой многие заведения терпят неудачу, связана с низкими ценами на меню: от цен и концепции до того, какие позиции в нем представлены. При случайном выполнении эти факторы могут нанести ущерб размеру прибыли вашего заведения.
Анализируя данные о продажах, создавая матрицу меню, корректируя цены на пункты меню и тщательно выбирая блюда и коктейли, вы можете создать меню, которое будет одновременно прибыльным и привлекательным для ваших клиентов — от опытных гурманов до начинающих исследователей. .
У вас есть информация, у вас есть инструменты — у вас даже есть бесплатные настраиваемые шаблоны меню. Вы мастер дизайна меню.
Готовы составить идеальное меню? Поговорите с одним из наших экспертов, чтобы узнать, как работает Lightspeed.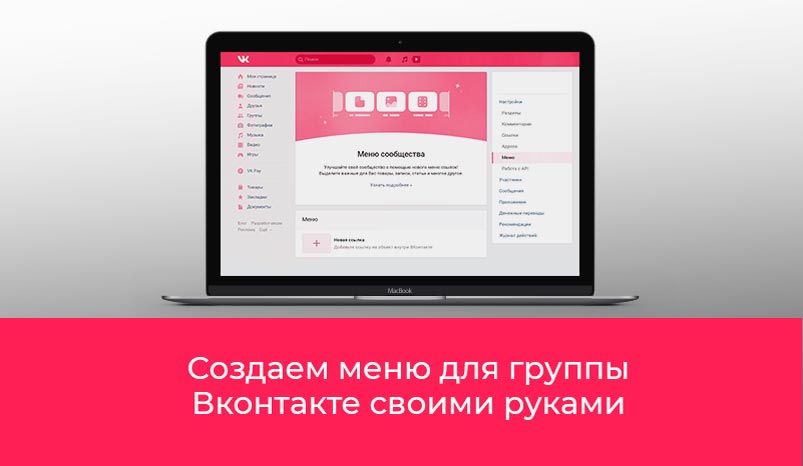
Группы меню
Функция группы меню упрощает управление элементами меню в Clock POS. Например, «Кофе», «Горячий шоколад» и «Чай» могут образовывать группу «Меню горячих напитков».
Как создать
При создании каждого пункта меню вы можете указать его группу меню. Если не существует, группа меню будет создана автоматически.Подробнее о пунктах меню здесь.
Вы можете просмотреть существующие группы меню, выбрав «Управление» -> «Группы меню».
Как редактировать
Нажмите кнопку «Открыть» рядом с группой меню, чтобы открыть экран редактирования и выбрать значок, размер значка, порядок сортировки и цвет.
Значок: Щелкните значок, чтобы установить его для этой группы меню.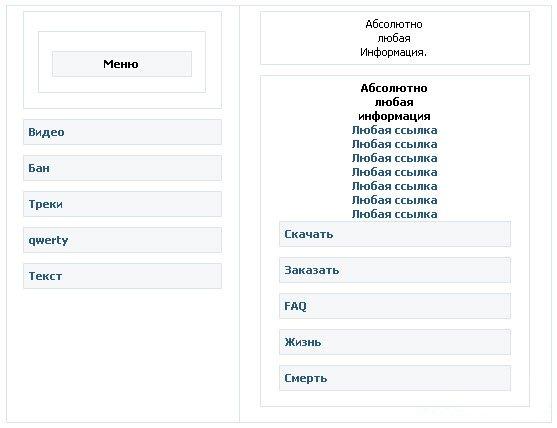
Размер значка: Выберите размер значка из выпадающего меню.
Порядок сортировки: число (1, 2, 3 и т. д.), определяющее позицию, в которой будет отображаться ваша группа меню. В примерах изображений ниже порядок сортировки для группы меню «Салаты» установлен на «3». Это означает, что группа меню появится третьей. Если порядок сортировки нескольких групп меню один и тот же, они будут упорядочены в алфавитном порядке.
Цвет: Нажмите кнопку «Цвет» и выберите цвет группы меню из палитры.
Блок: Этот флажок заставит эту группу меню покрывать весь «Блок» экрана, как показано на изображении ниже.
«Две линии»: Этот флажок сделает вашу группу меню расположенной в две строки, как на изображении ниже.
Скрыть текст: Этот флажок сделает вашу группу меню расположенной в две строки, как на изображении ниже.
Включено в eMenu: Флажок указывает, будут ли эта группа меню и элементы меню в ней включены в ваше eMenu.
Обновление: Используйте эту кнопку, чтобы применить изменения, внесенные в группу меню.
Сброс: Это сбросит настройки группы меню на значения по умолчанию.
Как создавать группы плиток в меню «Пуск» Windows 10
Меню «Пуск» в Windows 10 легко настраивается, и одна из вещей, которую вы можете сделать, — это организовать плитки приложений в группы.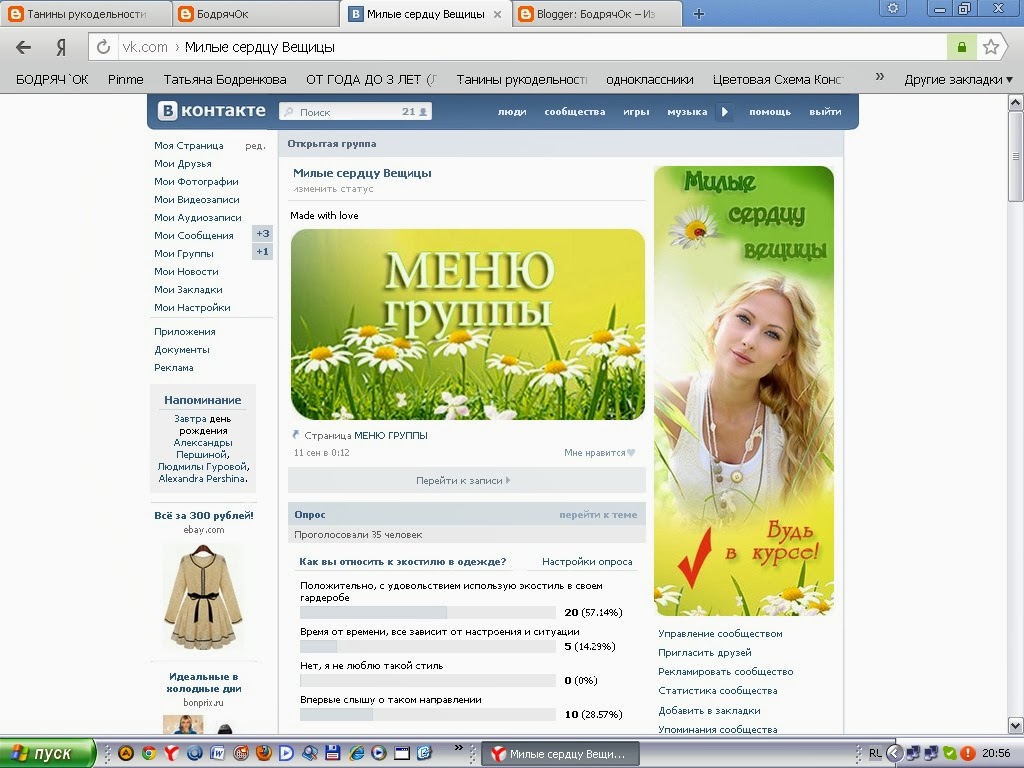 Вот как.
Вот как.
Если вы переходите с Windows 7 на Windows 10, вы заметите большое изменение в меню «Пуск». Когда вы открываете меню «Пуск» в Windows 10, справа вы найдете «плитки» приложений. Некоторые из них являются «живыми» и отображают анимированные обновления, такие как, например, приложения «Новости» и «Погода».
Другие плитки приложений и системные элементы статичны и просто отображают то, что они есть. Например, 7-zip или другие приложения для архивации файлов, или если вы закрепите системные настройки в меню «Пуск», эти плитки не будут активны.
С плитками в меню «Пуск» можно выполнить множество настроек. Одним из них является объединение их в отдельные группы. Вот посмотрите, как это сделать.
Группы плиток в меню «Пуск» в Windows 10
При первом запуске Windows 10 вы увидите, что некоторые плитки уже объединены в группы.Например, вы увидите группу плиток приложений «Производительность» и «Исследование». Вы можете легко добавить больше плиток в эти существующие группы, перетащив их в существующую группу.
Процесс аналогичен перестановке значков на вашем смартфоне. В приведенном ниже примере я перемещаю плитку Microsoft News из группы «Исследование» в группу «Производительность».
Создание собственных групп плиток в меню «Пуск»
Но давайте взглянем на создание новой пользовательской группы плиток.Просто перетащите нужные плитки в группу в открытую область меню «Пуск». В следующем примере я закрепил некоторые системные настройки в меню «Пуск» и сделал группу плиток системных настроек. Я перетащил все, что хотел, в открытую область меню «Пуск».
Затем, чтобы дать вашей группе плиток имя, наведите указатель мыши на группу, и вы увидите всплывающее окно «Имя группы».
Нажмите на группу имен , , и откроется поле, где вы можете ввести любое имя, которое вы хотите дать своей группе плиток.
Примечание: Простой способ начать упорядочивать живые плитки — развернуть меню «Пуск», чтобы оно стало немного больше. Просто щелкните и перетащите края меню, как при изменении размера меню «Пуск». Это дает вам больше возможностей для работы и организации всего.
Просто щелкните и перетащите края меню, как при изменении размера меню «Пуск». Это дает вам больше возможностей для работы и организации всего.
Изменение размера плиток в меню «Пуск»
Помните, что вы также можете изменять размер плиток в меню «Пуск». Это позволяет вам организовать и расположить плитки в вашей группе по своему вкусу. Для этого щелкните правой кнопкой мыши плитку и выберите Изменить размер и выберите маленький, средний, большой или широкий.
Закрепить приложения на начальном экране
Обратите внимание, что не все установленные приложения создают плитку в меню «Пуск». Поэтому, чтобы все было на месте, вам, вероятно, потребуется закрепить некоторые из установленных приложений в меню «Пуск». Для этого перетащите приложение из столбца Apps слева в группу плиток справа. Или вы можете щелкнуть правой кнопкой мыши приложение в списке и нажать Закрепить на начальном экране, , а затем переместить плитку в нужное место.
Переместить целые группы плиток
После создания группы вы можете переместить все это в нужное место в меню «Пуск».Просто щелкните строку имени группы и перетащите ее в нужное место. Например, здесь я перетаскиваю группу «Системные настройки» ближе кверху.
Подведение итогов
Вот и все. На снимке ниже я создал несколько групп плиток, чтобы иметь представление о том, что вы можете сделать. Также стоит отметить, что в этом примере я добавил четвертый столбец плиток в меню «Пуск».
Я никогда особо не полагался на меню «Пуск» в предыдущих версиях Windows, но в Windows 10 я нахожу его интуитивно понятным и действительно интересным в использовании.Что вы думаете о новом меню «Пуск» в Windows 10?
Как создать меню ресторана (и оптимизировать его для доставки и выноса)
Когда все планирование завершено, пришло время создать меню ресторана, ориентированное на клиентов. Именно здесь в игру вступает разработка меню , или процесс тщательной и преднамеренной разработки меню для максимальной прибыльности. Существуют проверенные психологические тактики, которые используют рестораны, чтобы привлечь внимание к основным блюдам в меню.Среди них визуальное оформление меню, а также описания к каждому блюду.
Существуют проверенные психологические тактики, которые используют рестораны, чтобы привлечь внимание к основным блюдам в меню.Среди них визуальное оформление меню, а также описания к каждому блюду.
Дизайн
Дизайн меню делает его более привлекательным. С эстетической точки зрения цвета и шрифт меню должны соответствовать бренду и легко идентифицироваться с рестораном — будь то на веб-сайте ресторана или в распечатанном меню в руке гостя.
С точки зрения разработки меню, найти способы привлечь внимание к наиболее популярным (и прибыльным) блюдам в ресторане может быть так же просто, как выделить их уникальным способом.Размещение этих элементов в верхней части меню, помещение их в заштрихованную рамку с жирным шрифтом или выделение для них специального раздела в меню — вот примеры способов достижения этой цели. Например, куриный ресторан Shy Bird в Кембридже, штат Массачусетс, выделяет свой популярный «SB Dunks» с помощью простой упаковки, чтобы отличить его от закусок, закусок и сэндвичей в своем меню.
Описания
Помимо дизайна, хорошо сформулированные описания меню ресторана могут стать сильным аргументом в пользу продажи, особенно для меню на веб-сайте ресторана.По мере того, как посетители рыскают по Интернету в поисках места, где можно забронировать столик или заказать доставку, описания пунктов меню могут быть причиной, по которой они делают свой выбор. Например, нью-йоркский ресторан Bubby’s включает источник пищи для своего «Bubby’s Burger» и использует другие термины в описаниях пунктов меню, которые обещают подлинность, такие как «полностью натуральный» и «домашний». Формулировка меню и выбор слов рисуют картину того, что гости должны ожидать.
Описание меню также играет роль в столовой для гостей, обедающих в помещении.Имея кристально четкое представление о том, что на тарелке, гости будут задавать меньше уточняющих вопросов официанту, который быстрее принимает заказы, быстрее накрывает столы и снижает вероятность того, что блюдо будет отправлено обратно на кухню.
Создать группу по аудитории | Terminalfour (T4) Руководство пользователя
Вы можете создать меню на основе аудитории в стиле аккордеона, используя тип контента под названием «Содержание: группа меню на основе аудитории».
Группа меню на основе аудитории будет размещать заголовок над несколькими элементами меню на основе аудитории, и эти элементы ABM будут скрыты до тех пор, пока пользователь не щелкнет заголовок вашей группы, чтобы открыть элементы меню под ним:
Чтобы создать группу меню на основе аудитории, найдите раздел AudienceBased в структуре сайта и нажмите напротив него синюю кнопку «Действия».
Выберите «прямое редактирование».
В режиме прямого редактирования найдите пустой блок контента над отдельными пунктами меню на основе аудитории, которые вы хотите сгруппировать.
Примечание. НЕОБХОДИМО щелкнуть пустой блок НАД существующими элементами меню на основе аудитории, которые вы хотите сгруппировать вместе, чтобы ваш веб-сайт знал, какие элементы ABM должны подпадать под название вашей группы ABM.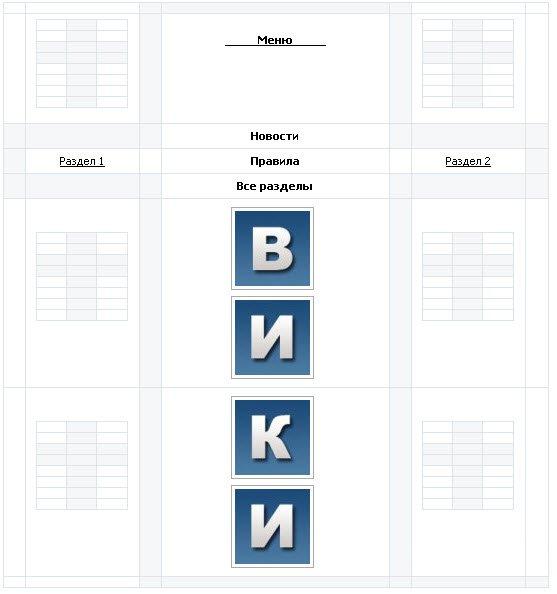
Щелкните пустой блок над пунктами меню на основе аудитории:
Вас спросят, какой тип контента вы хотите добавить.
Найдите тип контента под названием «Контент: Группа меню на основе аудитории», и нажмите кнопку «+Вставить»
Вам будет предложено заполнить два поля: имя и должность
- Имя: Ваше имя должно быть: группа ABM + [ваше название ABM]
- Заголовок: Все, что вы введете здесь, будет заголовком, который появится над вашей группой пунктов меню ABM.
Нажмите синюю кнопку «Сохранить изменения», чтобы создать группу ABM.
Теперь у вас будет тип контента группы ABM над несколькими элементами ABM в представлении прямого редактирования. На вашем веб-сайте все элементы ABM ниже вашей группы ABM будут сгруппированы вместе под заголовком вашей группы ABM:
. Чтобы создать вторую группу ABM, поместите другой тип контента «Контент: группа меню на основе аудитории» над другой серией отдельных элементов ABM.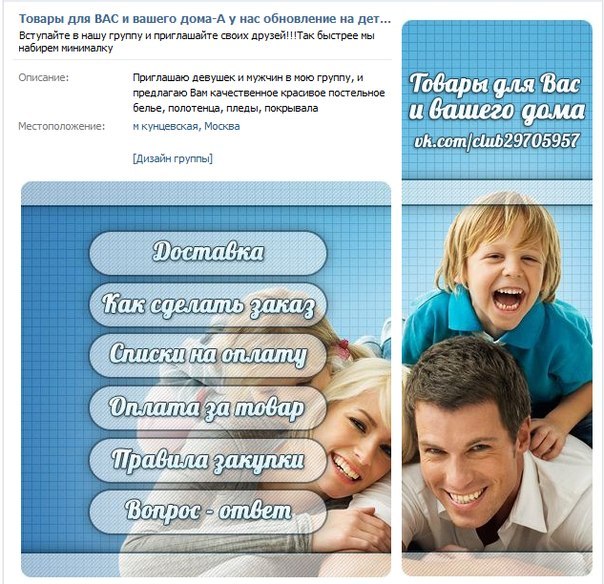
Вы должны опубликовать свой раздел и домашнюю страницу, чтобы эти изменения меню отображались
После того, как вы создали все свои ABM-группы в папке раздела Audiencebased, вы должны опубликовать этот раздел или, если вы являетесь участником, попросить модератора опубликовать этот раздел для вас.Для этого:
- Щелкните синее поле «Действия» напротив раздела «AudienceBased»
- Нажмите «Опубликовать раздел».
И, наконец, сделайте то же самое со своей домашней страницей
(Напоминание: ваша домашняя страница выделена синим цветом и жирным шрифтом):
- Нажмите на синее поле «Действия» напротив главной страницы .
- Нажмите «Опубликовать раздел».
Создать группы | Blackboard Help
Совместное обучение предлагает множество преимуществ по сравнению с традиционным обучением.Исследования показывают, что, когда учащиеся работают в команде, у них развивается позитивное отношение, они более эффективно решают проблемы и испытывают большее чувство выполненного долга.
Вы можете организовать учащихся в группы, чтобы они могли взаимодействовать друг с другом и демонстрировать свои знания, пока они учатся ценить точку зрения других.
Вы можете создавать группы курсов по одной или наборами.
Доступ к группам курсов
У каждой группы есть собственная домашняя страница со ссылками на инструменты, помогающие учащимся сотрудничать.Только вы и участники группы можете получить доступ к инструментам группы.
В Панели управления разверните раздел Пользователи и группы и выберите Группы. На странице «Группы» вы можете просматривать и редактировать существующие группы, а также создавать новые группы и наборы групп.
Методы групповой регистрации
Вы можете зачислить учащихся в группы тремя способами. Учащиеся не могут исключить себя из групп.
- Ручная регистрация позволяет назначить каждого учащегося вашего курса в группу.
 Ручная регистрация доступна как для отдельных групп, так и для наборов групп.
Ручная регистрация доступна как для отдельных групп, так и для наборов групп. - Случайная регистрация доступна только для групповых наборов. Случайная регистрация автоматически распределяет учащихся по группам в зависимости от ваших настроек максимального количества участников в группе или общего количества групп. Случайное распределение применяется только к студентам, которые в настоящее время зачислены на ваш курс. Вы можете зарегистрировать дополнительных студентов вручную.
- Самостоятельная регистрация позволяет учащимся добавлять себя в группу с помощью регистрационного листа.Самостоятельная регистрация доступна как для отдельных групп, так и для наборов групп.
Подробнее о выборе метода групповой регистрации
Доступ учащихся к группам курсов
Учащиеся могут получить доступ к группам двумя способами:
- В новом курсе выберите ссылку Группы в меню курса.
- В меню курса выберите Инструменты > Группы.

Создать группу одного курса
- На странице Группы выберите Создать.
- В списке «Одна группа» выберите «Самостоятельная регистрация» или «Регистрация вручную».
- Введите имя и необязательное описание. Сделайте группу видимой для учащихся.
- Установите флажки для инструментов курса, которые вы хотите сделать доступными для группы.
- Если вы хотите оценивать материалы, представленные учащимися для блогов, вики-сайтов и журналов, выберите параметр Оценить и введите Возможные баллы.
- Установите флажок Разрешить персонализацию, чтобы разрешить учащимся добавлять личные модули на домашнюю страницу группы.Модули видны только тому участнику группы, который их добавил.
- При необходимости установите флажок, чтобы создать интеллектуальное представление для этой группы.
Зачисление студентов в группу курса
- Если вы выбрали Самостоятельная регистрация, введите имя и предоставьте инструкции.
 Вы можете сказать учащимся, что они не могут отказаться от участия в группах. Введите Максимальное количество участников и выберите любые другие параметры, которые вы хотите включить.
Вы можете сказать учащимся, что они не могут отказаться от участия в группах. Введите Максимальное количество участников и выберите любые другие параметры, которые вы хотите включить.-ИЛИ-
Если вы выбрали регистрацию вручную, найдите и выберите учащихся во всплывающем окне «Добавить пользователей».
Выбранные вами члены группы отображаются в нижней области с числом, показывающим общее количество. Выберите значок «Показать список», представленный полным квадратом, чтобы открыть область «Добавить пользователей» и просмотреть свой выбор. Чтобы удалить пользователей, выберите X рядом с их именами.
- Выберите Отправить.
Вновь созданная группа появится на странице со списком групп.
Создать групповой набор
- На странице Группы выберите Создать.
- В списке «Набор групп» выберите «Самостоятельная регистрация», «Ручная регистрация» или «Случайная регистрация».

Выполните те же действия, что и при создании отдельной группы. Затем, в зависимости от выбранного вами варианта регистрации, вы можете выбрать один из следующих вариантов:
- Самостоятельная регистрация: введите имя и инструкции для группы. Введите максимальное количество участников и выберите любые другие параметры, которые вы хотите включить.
- Случайная регистрация: введите количество учащихся в группе или количество групп, которые вы хотите создать.Выберите параметр, чтобы определить, как зачислить оставшихся участников в группы.
- Ручная регистрация: введите количество создаваемых групп. На следующей странице выберите Добавить пользователей для каждой группы, чтобы сделать свой выбор.
Выбранные вами члены группы отображаются в нижней области с числом, показывающим общее количество. Выберите значок «Показать список», представленный полным квадратом, чтобы открыть область «Добавить пользователей» и просмотреть свой выбор. Чтобы удалить пользователей, выберите X рядом с их именами.

Неактивные пользователи учитываются в общем числе зачисленных в группу до тех пор, пока членство в курсе или пользователи не будут удалены.
Удалить члена группы
Вы можете удалить участников из группы курса.
Только преподаватели курса и администраторы могут удалять участников группы. Учащиеся не могут удалить себя из группы или других учащихся из групп, созданных учащимися.
- На странице «Группы» выберите «Редактировать группу» в меню группы.
- На странице «Редактировать группу» выберите X в строке участника, чтобы удалить пользователя из группы.Выберите «Удалить всех пользователей», чтобы удалить всех участников из группы.
- Выберите Отправить.
Член группы теперь удален из группы. Чтобы убедиться, что пользователь был удален, перейдите на домашнюю страницу группы и проверьте список участников.
Электронная почта группе курса
Вы можете использовать инструмент групповой электронной почты для эффективного общения с другими участниками или группой в целом. Когда вы будете готовы отправить сообщение, инструмент автоматически заполнит список получателей членами группы, чтобы вы могли быстро выбрать всех или некоторых из них.Сообщение электронной почты отправляется на внешние адреса электронной почты получателей. Blackboard Learn не ведет записи этих сообщений электронной почты.
Когда вы будете готовы отправить сообщение, инструмент автоматически заполнит список получателей членами группы, чтобы вы могли быстро выбрать всех или некоторых из них.Сообщение электронной почты отправляется на внешние адреса электронной почты получателей. Blackboard Learn не ведет записи этих сообщений электронной почты.
Если группы предпочитают поддерживать общение в рамках своего курса, они могут использовать сообщения курса — средство внутренней почты Blackboard Learn. Поскольку сообщения курса недоступны в виде группового инструмента, учащимся необходимо выбрать получателей из списка всех участников курса. Запись всех отправленных сообщений хранится в инструменте сообщений курса.
Представление групп учащимся
Доступ учащихся к группам зависит от того, как вы настроили курс.Вы можете использовать три варианта для создания групп для достижения различных целей обучения.
Вариант А: Мои группы
Как это выглядит:
Группы каждого учащегося по умолчанию отображаются в Моих группах.
Как это работает:
После того, как вы создадите группы и добавите пользователей, они станут доступны для зарегистрированных участников в разделе Мои группы, где пользователи могут расширить имя каждой группы для быстрого доступа к ее инструментам. Поскольку «Мои группы» заполняются автоматически при добавлении учащихся в группы, этот вариант проще всего реализовать.Щелкните стрелку, чтобы развернуть домашнюю страницу группы во фрейме содержимого.
Вариант B: ссылка на меню курса
Как это выглядит:
Ссылка меню курса на страницу со списком групп отображает все группы, в которые зачислен учащийся, и доступные регистрационные листы.
Как это работает:
Поскольку в разделе «Мои группы» нет листов для регистрации, создайте ссылку на страницу со списком групп, если вы хотите использовать группы с самостоятельной регистрацией. Ссылка на группы в меню курса делает его простым и удобным для студентов.Используйте список «Добавить пункт меню» в меню курса и создайте ссылку на инструмент или ссылку на курс. Затем выберите страницу со списком групп на всплывающей карте курса.
Затем выберите страницу со списком групп на всплывающей карте курса.
Вариант C: предоставление ссылок в области курса
Как это выглядит:
Ссылка на страницу со списком групп, домашнюю страницу группы или лист регистрации появляется в области содержимого, папке, учебном модуле или плане урока в непосредственной близости от связанного содержимого.
Как это работает:
Создание групп с помощью инструмента групп.Затем перейдите в область курса, где вы хотите добавить ссылку на группу. Откройте меню Инструменты и выберите Группы. Сделайте свой выбор на странице «Создать ссылку: группа».
Создание групп выбора
Группы выбора могут быть созданы на корпоративном уровне или на уровне собственности. После создания группы выбора необходимо добавить в нее элементы. Когда меню будет добавлено к событию, вы сделаете соответствующее количество выборов из группы выбора, чтобы завершить меню.
Хотя пользователи могут создавать настраиваемые меню и элементы для мероприятия бронирования, они не могут создавать настраиваемые группы выбора.
Чтобы создать группу выбора
- Выполните одно из следующих действий:
- В связанном списке «Группы выбора» на странице «Свойства» щелкните «Новая группа выбора» .
- Щелкните Все вкладки (+) , щелкните Группы выбора , а затем щелкните Создать .
- Если вы вошли в систему как корпоративный администратор, откроется страница выбора типа записи группы выбора.Выберите, чтобы создать группу выбора корпорации или свойства, а затем нажмите Продолжить .
Откроется страница «Новая группа выбора».
- Введите группу выбора Имя (например, Выбор салата или Выбор закуски).
- Введите минимальное и максимальное количество элементов, которые можно выбрать из группы выбора. Если от клиента не требуется делать выбор, введите «0» в поле «Минимальный выбор» .

- Если вы создаете группу выбора свойств, нажмите кнопку Поиск свойств и сделайте соответствующий выбор.
Если вы создаете группу выбора на странице свойств, свойство, с которым вы работаете, отображается по умолчанию.
- Установите флажок Active , чтобы сделать группу выбора доступной для всех применимых свойств. Если вы не хотите, чтобы группа выбора была доступна для выбора прямо сейчас, снимите флажок Active .
- Выполните одно из следующих действий:
- Нажмите Сохранить , чтобы сохранить изменения и открыть страницу группы выбора, где вы можете добавить элементы в группу выбора.
- Щелкните Сохранить и создать , чтобы сохранить изменения и создать другую группу выбора.
- Нажмите Отменить , чтобы отменить изменения.
Узнать больше.


 Эта буква будет подчеркивается в меню.
Эта буква будет подчеркивается в меню.
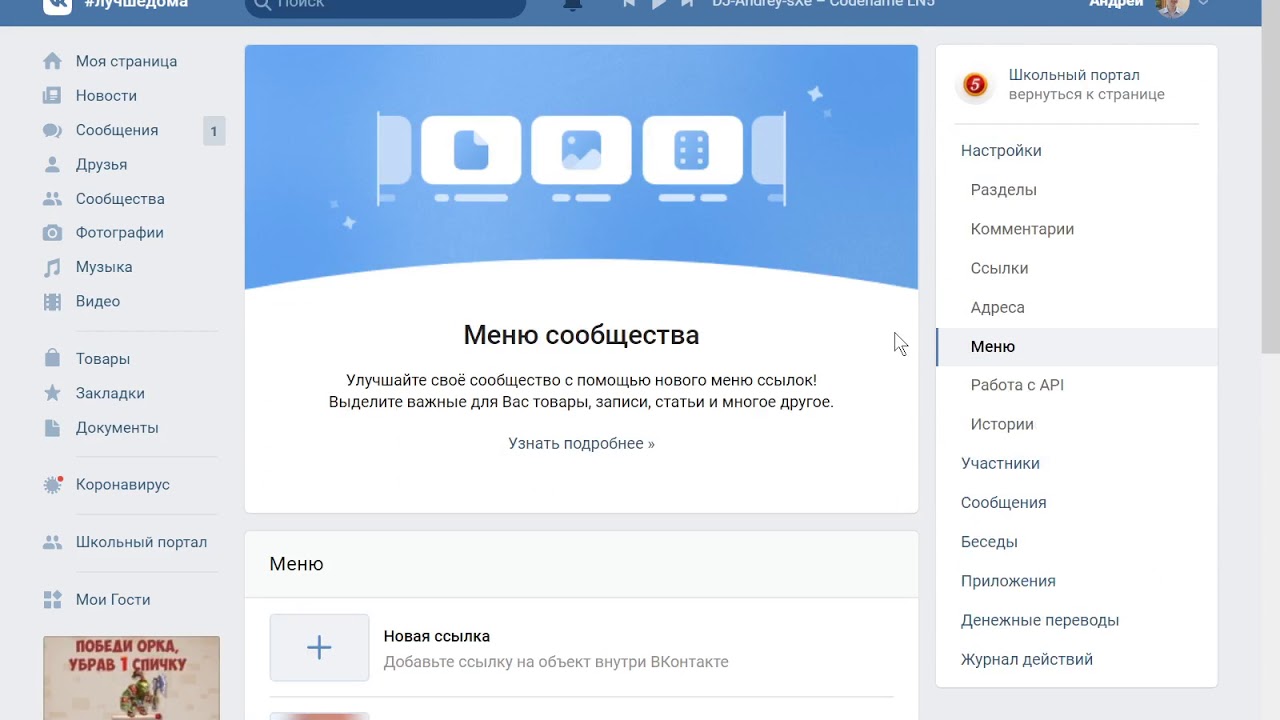
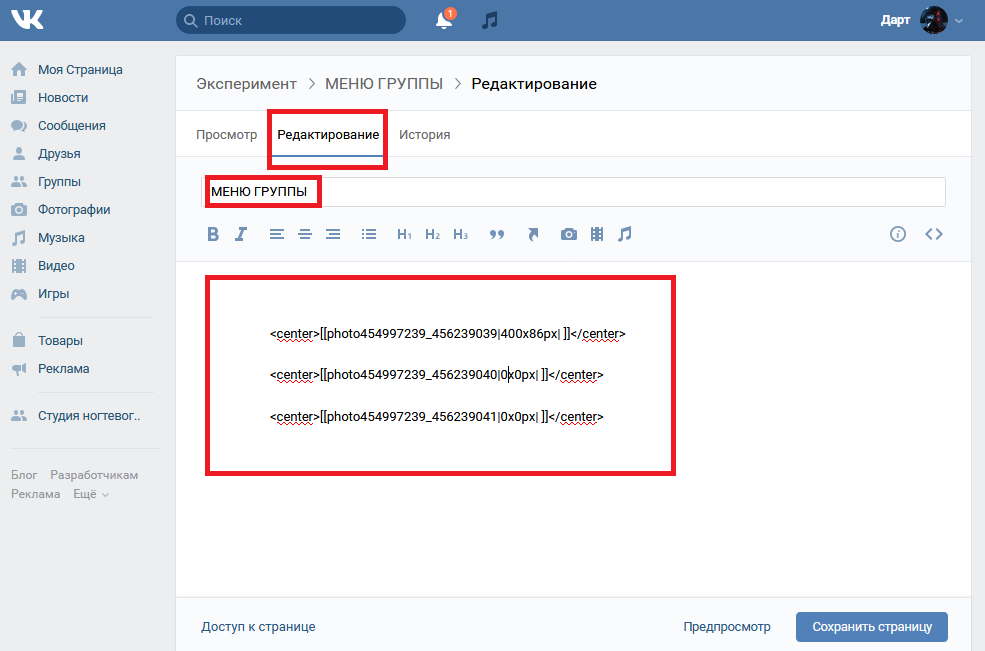
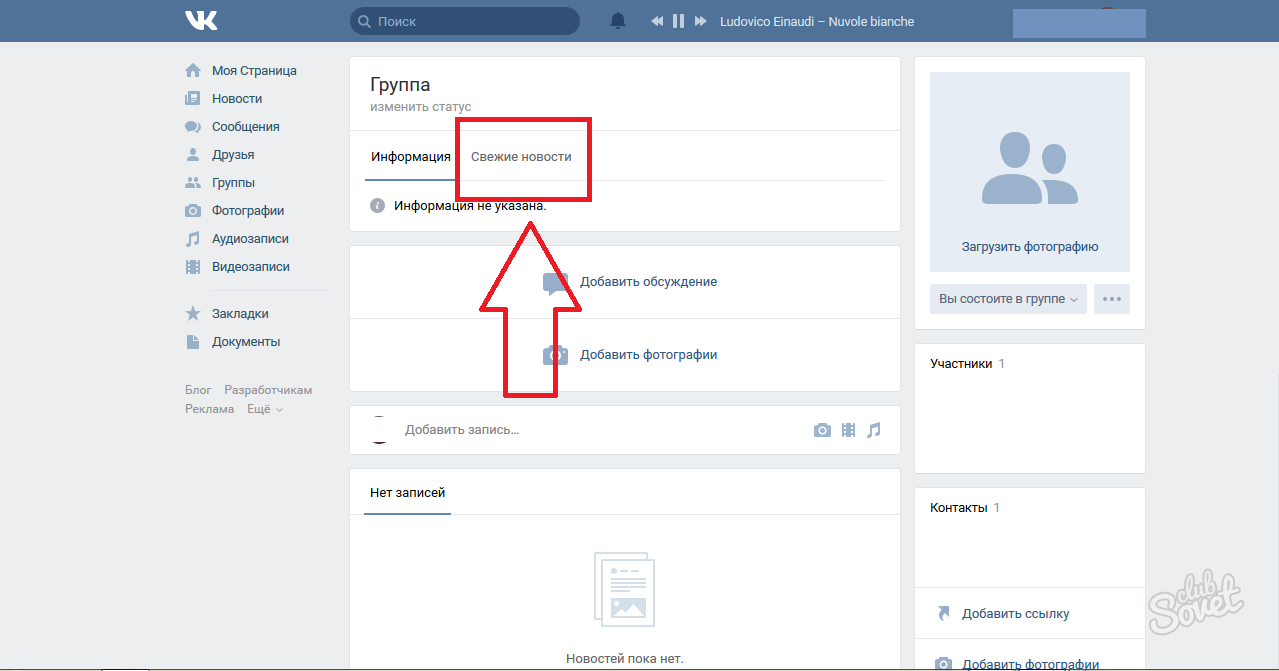
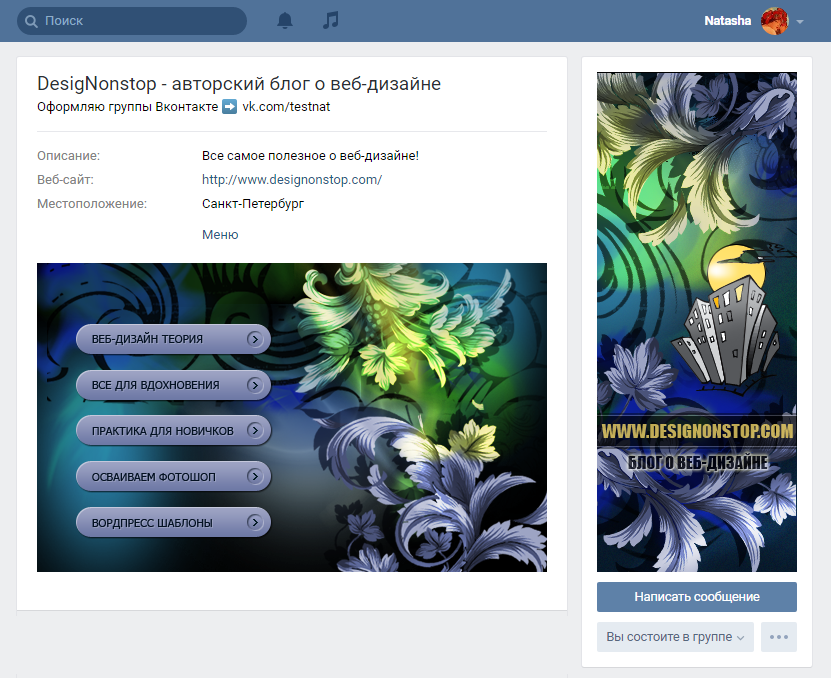
 Удалить слайд Карта узла.
Удалить слайд Карта узла.
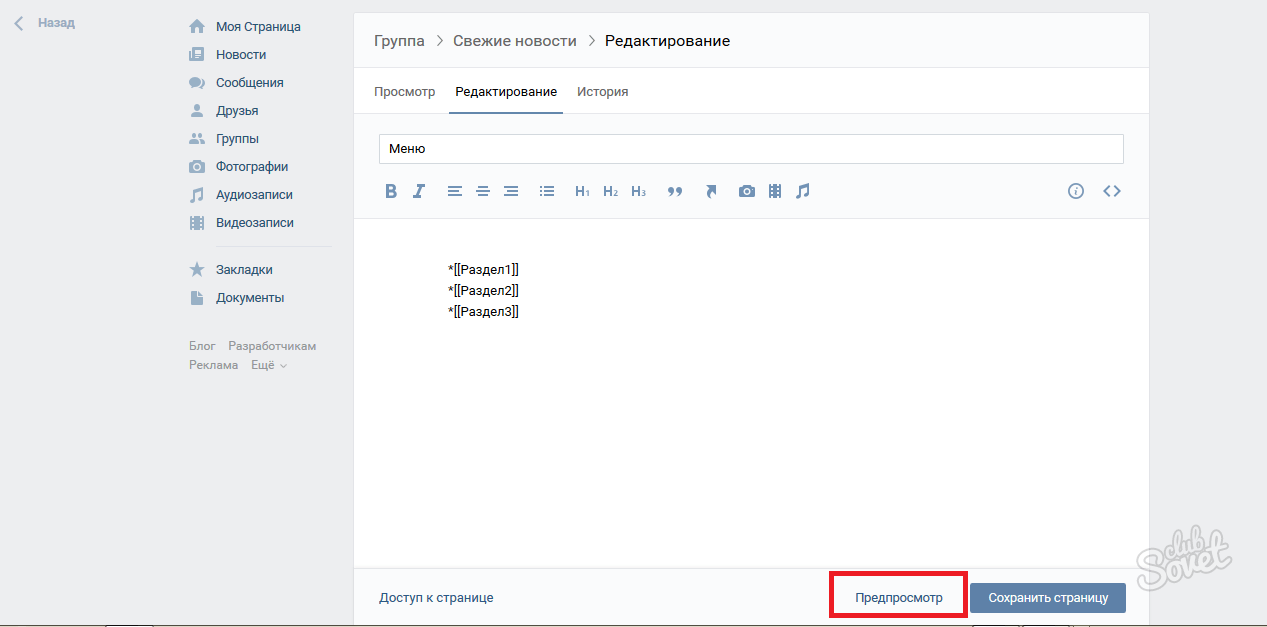
 Введите поисковый запрос в текстовое поле и с помощью второго раскрывающегося меню уточните поиск, например, выбрав варианты начинается с или содержит. Чтобы применить больше фильтров, нажмите Добавить ещё один фильтр и повторите указанные выше действия. Следуйте нашим рекомендациям по применению фильтров к группам.
Введите поисковый запрос в текстовое поле и с помощью второго раскрывающегося меню уточните поиск, например, выбрав варианты начинается с или содержит. Чтобы применить больше фильтров, нажмите Добавить ещё один фильтр и повторите указанные выше действия. Следуйте нашим рекомендациям по применению фильтров к группам. Когда у пользователя нет прав — он не видит группу в меню управления и не может управлять её режимами охраны.
Когда у пользователя нет прав — он не видит группу в меню управления и не может управлять её режимами охраны.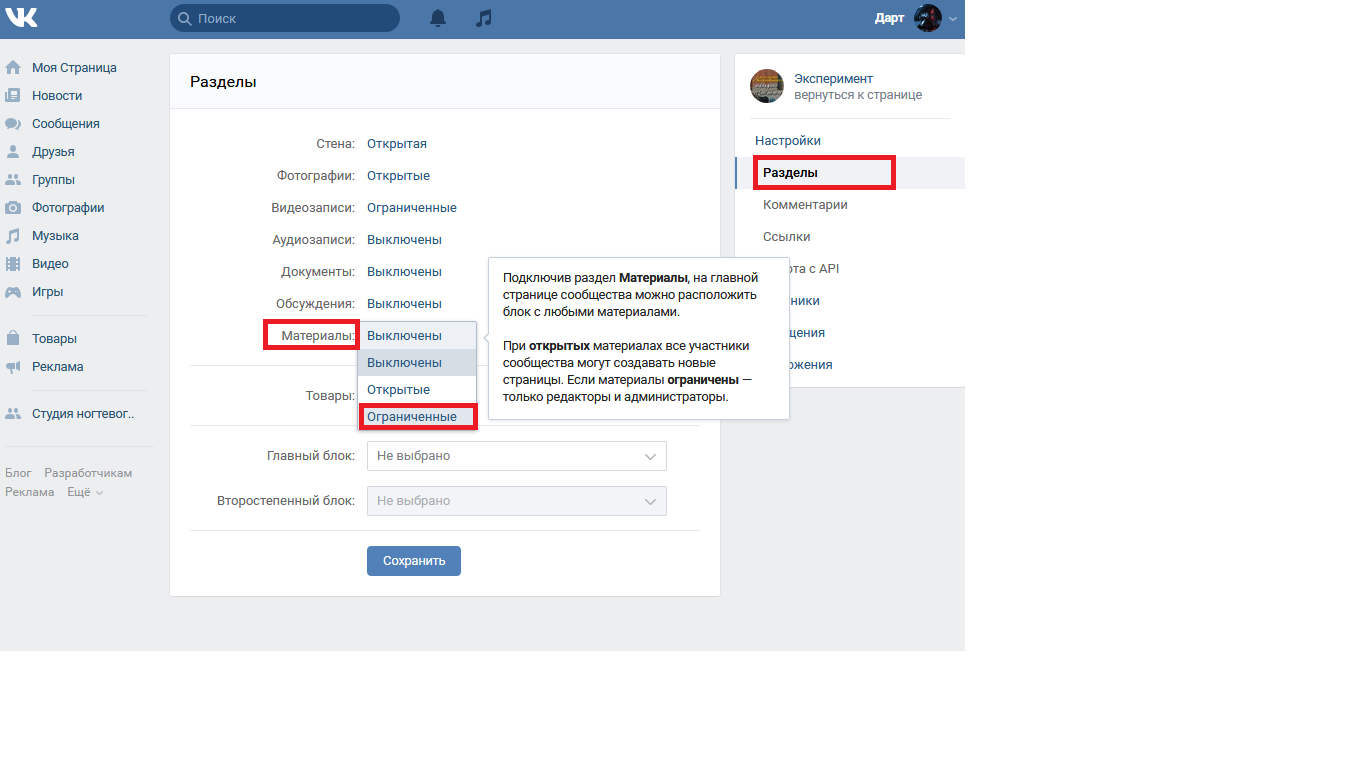 Если опцию отключить, группу придётся ставить под охрану вручную.
Если опцию отключить, группу придётся ставить под охрану вручную. Перед удалением группы обязательно перенесите устройства в другую группу. Последнюю группу можно удалить только после выключения режима групп.
Перед удалением группы обязательно перенесите устройства в другую группу. Последнюю группу можно удалить только после выключения режима групп.
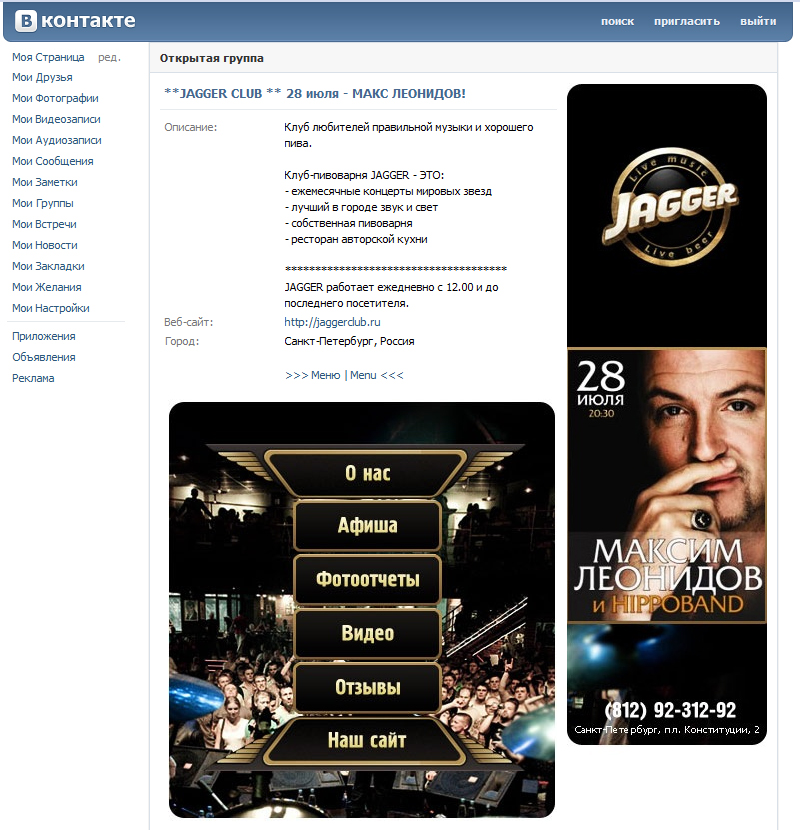 После этого охрана выключится для всех групп, для которых включена опция Всегда снимать с охраны.
После этого охрана выключится для всех групп, для которых включена опция Всегда снимать с охраны.
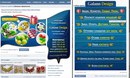 В уведомлениях об изменении режима охраны отображается название брелока.
В уведомлениях об изменении режима охраны отображается название брелока. В уведомлениях об изменении режима охраны отображается название клавиатуры.
В уведомлениях об изменении режима охраны отображается название клавиатуры. Это хит или промах? Если продажи остаются низкими, рассмотрите возможность полного удаления этого пункта из вашего меню.
Это хит или промах? Если продажи остаются низкими, рассмотрите возможность полного удаления этого пункта из вашего меню.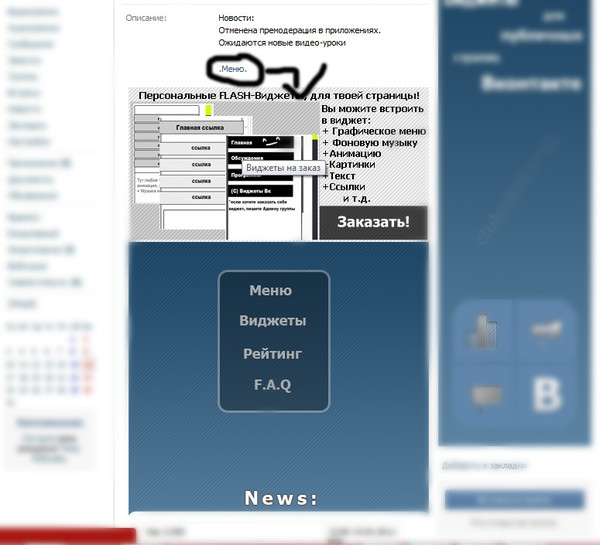 Ручная регистрация доступна как для отдельных групп, так и для наборов групп.
Ручная регистрация доступна как для отдельных групп, так и для наборов групп.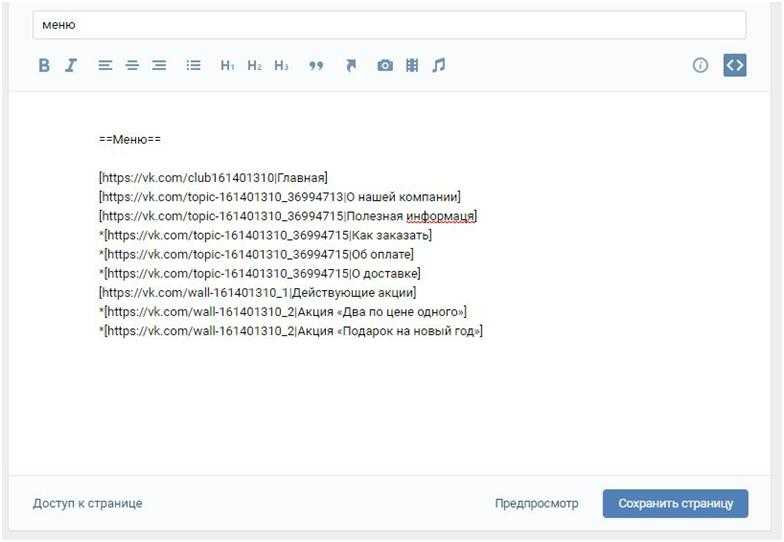
 Вы можете сказать учащимся, что они не могут отказаться от участия в группах. Введите Максимальное количество участников и выберите любые другие параметры, которые вы хотите включить.
Вы можете сказать учащимся, что они не могут отказаться от участия в группах. Введите Максимальное количество участников и выберите любые другие параметры, которые вы хотите включить.