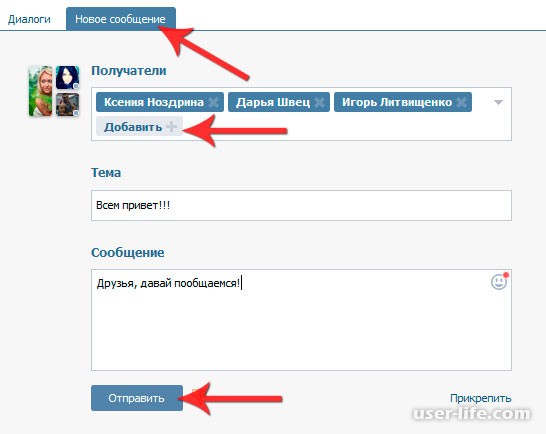Как создать в телеграмм группу, беседу, открытую или закрытую группу
Подробная инструкция, как создать группу в Телеграмм на телефоне и компьютере. А также полезную информацию: можно ли сделать закрытую группу и в чём фишки супергруппы и канала.
Создать с телефона или компьютера
Мессенджер Telegram хвалят за удобство и безопасность. О том, насколько комфортно им пользоваться, судите сами. А мы расскажем, как создать в Телеграмм группу. Эта функция доступна и в мобильных устройствах, и веб-версии.
Сначала рассмотрим, как открыть свою группу в Телеграмме на телефоне:
- Заходим в мессенджер.
- Коснёмся символа из трёх чёрточек (на экране слева и сверху), это вызов меню. Для этого же действия можно нажать во владке чаты на значок карандаша внизу и справа или на Айфоне сверху справа.
- В меню нажимаем на строчку New Group или «Создать группу».
- Добавляем контакты, которые собираемся пригласить.

- Добавляем контакты, которые собираемся пригласить.
- Когда список составлен, нажимаем «Далее».
- Пишем название сообщества (его потом можно изменить).
- Сохраняем результат своих действий нажатием на «галочку» в правом углу сверху.
Всё, создание группового чата завершено. Сообщения, размещённые здесь, увидит каждый участник. И все смогут отвечать, писать что-либо свое, приглашать других пользователей и даже менять название и обложку.
А если вы думаете, как создать беседу в Телеграмме, не общую, а личную, заходите в приложение, нажимайте на имя собеседника и общайтесь. Ничего больше делать не придётся.
Теперь проинструктируем, как создать в Телеграмм группу в компьютерном варианте. Это актуально для тех, кто привык к веб-версии и не намерен отказываться от большого экрана.
youtube.com/embed/RHGPAf6ovb0″ frameborder=»0″ allowfullscreen=»allowfullscreen»/>
Порядок действий:
- Заходим в Telegram на ПК.
- Вызываем меню, кликнув на три чёрточки слева и вверху.
- Отмечаем строчку New Group или «Новая группа», если версия русифицирована.
- Выбираем участников группового чата.
- Записываем, как будет называться общая беседа.
- Всё сохраняем и начинаем разговор.
Как вы поняли, группы в Telegram отличаются от сообществ в других социальных сетях. Конечно, они тоже могут быть тематическими. Но это не главное. Коллективный чат предназначен для общения людей, которых объединяет общий интерес. Например, коллег, родственников, одноклассников и их родителей. Раньше в таком чате могли принять участие 200 пользователей максимум. Но их количество постепенно увеличивали. На сегодня численность может доходить до 200 тысяч.
И еще одно новшество. Буквально год назад изрядно разросшееся сообщество его создатель мог при желании в ручном режиме перевести в супергруппу. Теперь эта функция упразднена. Но когда группа разрастается, автоматически применяется режим ограничений. Управлять большим сообществом смогут только администраторы.
Закрытая группа в Телеграмм или канал — возможности
Сейчас разберёмся, как создать закрытую группу в Телеграм и можно ли это сделать. Нет, такого понятия в Telegram не существует. Есть приватные (или частные каналы), есть секретные чаты. Но это совсем другое.
В секретном чате принимают участие только два собеседника. Их диалог защищается особым шифрованием, а спустя время, определённое инициатором беседы, все уничтожается без следа, даже с серверов. Между прочим, в версии для компьютера секретных чатов нет.
А вот канал может быть открытым (публичным, или Public Channel), на него сможет подписаться любой. Или закрытым, точнее частным (Private). В такой Channel можно попасть только по особому приглашению-ссылке. У каналов неограниченное количество подписчиков. Однако они будут пассивны, у них нет права что-либо менять, даже комментировать нельзя. Channel – это транслятор сообщений. И именно это направление мессенджера наиболее монетизировано.
В такой Channel можно попасть только по особому приглашению-ссылке. У каналов неограниченное количество подписчиков. Однако они будут пассивны, у них нет права что-либо менять, даже комментировать нельзя. Channel – это транслятор сообщений. И именно это направление мессенджера наиболее монетизировано.
Если вы знаете, как создать в Телеграмм групповой чат, вы легко справитесь с открытием собственного канала. Надо лишь выбрать в меню позицию New Channel, выполнить все шаги и сохранить результаты.
Создать группу — Help Mail.ru. Мой Мир
Чтобы создать свою группу, нажмите «Группы», а на открывшейся странице нажмите «Создать группу».
Обратите внимание, что для того чтобы создать группу, необходимо подтвердить свой номер телефона.
Перед вами откроется страница создания группы:
- «Название» — введите название вашей группы, максимальная длина — 64 символа;
- «Название в URL» — это название будет отображаться в адресной строке браузера, т.
 е. это ссылка на вашу новую группу, напр.: dogs_cats, тогда ссылка на вашу новую группу будет иметь вид //my.mail.ru/community/dogs_cats;
е. это ссылка на вашу новую группу, напр.: dogs_cats, тогда ссылка на вашу новую группу будет иметь вид //my.mail.ru/community/dogs_cats;В названии можно использовать латинские буквы, цифры и знаки: подчеркивание (_), точки (.) или минус (-), кроме того, имя должно содержать не более 16-ти символов, а также не может начинаться с символов точки, минуса и знака подчеркивания.
После того, как название задано, убедитесь, что оно свободно ?— уведомление об этом появится под веденным именем.
Обратите внимание, что это название в будущем изменить будет нельзя!
- «Описание» — введите описание вашей группы, о чем тут говорят люди, что бы вы хотели рассказать пользователям, чтобы они вступили в группу, длина описания должна быть не более 1000 символов. Это не обязательное для заполнения поле.
- «Правила» — введите свод правил, которых должны придерживаться участники группы.

- «Тема» — выберите тему, к которой больше всего относится ваша группа, это поможет другим пользователям проще найти её;
- «Интересы» — введите слова, которыми проще всего охарактеризовать вашу группу, те параметры, по которым будет проще вас найти другим пользователям. Лучше вводить слова-существительные, разделяя их запятыми. Напр.: кошки, собаки, природа, питомцы и пр.
- «Код подтверждения» — необходим для защиты от спам действий. Убедитесь, что ваш аккаунт был верифицирован и номер телефона сохранен в почте //e.mail.ru/settings/userinfo . Нажмите кнопку Получить смс-код, он будет выслан на указанный вами в почте мобильный телефон. Введите в поле код подтверждения текст из полученного смс сообщения.
После того как все необходимые поля заполнены, нажмите «Сохранить» — если все параметры введены корректно, то группа будет создана.
Если Вам не помогла данная статья, пожалуйста, напишите в службу поддержки.
Как создать групповой чат в Скайпе для рабочего стола? | Поддержка Skype
Как создать групповой чат в Скайпе для рабочего стола? | Поддержка Skype Вернуться к результатам поиска- Нажмите кнопку » создать чат » и выберите команду создать групповой чат в списке.
- Нажмите кнопку камеры, если вы хотите отправить фотографию для своей группы.
- Укажите имя группы, чтобы продолжить.
- Чтобы создать группу, выберите вариант nВДЛ.
- В окне Создание группыщелкните контакты из предложенного списка или выберите Поиск, а затем введите имя контакта, который вы хотите добавить. Продолжайте искать и добавлять до 600 общих контактов.
- Нажмите кнопку Готово, чтобы начать общение.
Узнайте больше о настройке групповых чатов и управлении ими.
ВНИМАНИЕ! Эта статья переведена с помощью средств машинного (автоматического) перевода, а не человеком. Дополнительные сведения см в следующей статье. В Skype машинный перевод используется для предоставления статей службы поддержки и справки на дополнительных языках. При этом автоматически переведенные статьи могут содержать ошибки, а также синтаксические и грамматические неточности, аналогичные тем, которые допускают носители других языков. Skype не несет ответственности за неточности, ошибки и ущерб, вызванные некачественным переводом или его использованием клиентами.
См. исходный текст на английском языке: FA34799
Статьи на эту тему
Дополнительные ресурсы
Была ли эта статья полезной? Да Нет
Как мы можем улучшить ее?
Важно! Не указывайте личные или идентификационные данные.
Отправить Нет, спасибо
Благодарим вас за отзыв.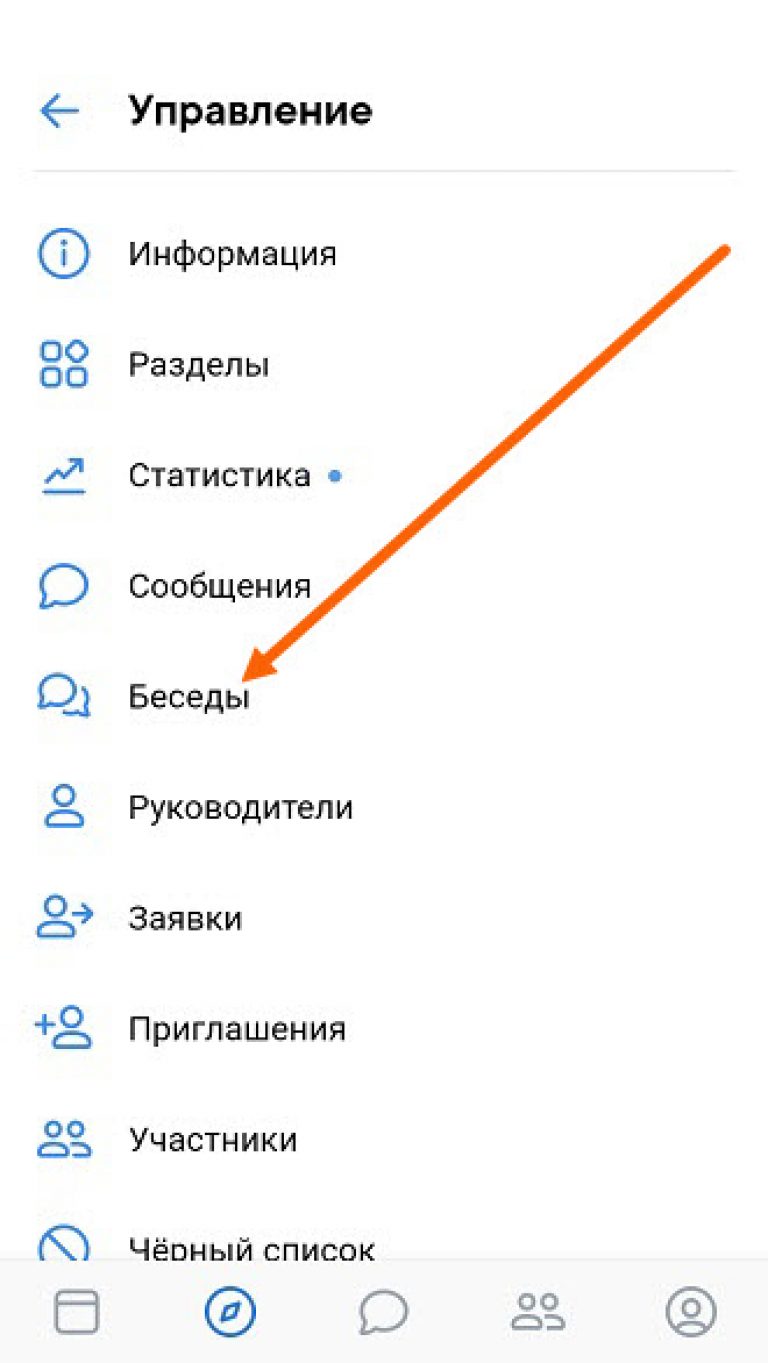
Как создать чат в Telegram. Виды чатов в Telegram
Как я уже писал в предыдущей статье “Преимущества продвижения в Telegram” в этом мессенджере есть такой функционал как чат.
Есть несколько видов чатов:
- обычный — когда два человека переписываются между собой,
- секретный — тоже два человека, но с возможностью “уничтожения” сообщения на всех устройствах (можно использовать только с мобильного),
- групповой чат (группа) — когда несколько людей до 30 000 человек, общаются в одном чате,
- супергруппа — от 30 000 человек общаются в одном чате. Есть возможность удалять сообщения сразу для всех членов группы.
Как создать чат в Telegram
Telegram имеет очень дружелюбный и интуитивный интерфейс. А теперь, когда в списке языков появился украинский и русский, он стал еще проще. Поэтому сложностей с созданием групповых чатов быть не должно, но все равно распишу вам как и что нужно нажимать, на всякий случай :—)
Как создать чат в Telegram c компьютера?
Шаг 1.
Шаг 2. Выберите меню “New Group”.
Шаг 3. Нажмите на эту кнопку и введите название канала.
Шаг 4. Вам предлагают сразу же добавить своих друзей в чат. Минимум одного нужно выбрать. Максимум 30 000 человек.
Шаг 5. Чат создан. Поздравляю. Теперь поговорим о настройках группы. Для этого вверху справа нажмите на меню и выберите “view group info”.
Шаг 6. Вы попали в меню группы.
Шаг 7. Нажав на кнопку “Manage administrators”, вы сможете управлять администраторами группы. Добавлять и удалять их.
Шаг 8. Здесь же в меню вы можете создать ссылку для присоединения в группы. И/или удалить ее.
Шаг 9. Здесь же вы можете добавить/обновить фото чата.
Шаг 10. Также здесь есть функции: обновить до Супергруппы, очистить историю чата, удалить и выйти из чата.
Вот и весь простой алгоритм создания чата в Telegram с компьютера и его настройки. Теперь вы можете общаться в чате, в том числе используя корпоративные стикеры.
Теперь вы можете общаться в чате, в том числе используя корпоративные стикеры.
Научитесь настраивать рекламу самостоятельно. Самый полный курс по таргетированной рекламе в Facebook/Instagram от THELAB Agency.
Видео-курс по таргету
Давайте теперь перейдем к тому как создать группу в Telegram с мобильного.
При создании группы с мобильного все даже проще.
Шаг 1. Заходите в мобильное приложении Telegram. И нажимаете на меню “начать чат” (справа вверху).
Шаг 2. Выбираете меню “новая группа” и нажимаете на него.
Шаг 3. Далее выбирайте, кого вы хотите добавить в чат. Минимум одного человека.
Шаг 4. На следующем шаге вы вводите название чата, можете здесь же выбрать фото группы.
Шаг 5. Поздравляю. Группа создана. Теперь можете зайти в настройки группы. Для этого просто нажмите на фото группы (вверху справа).
Шаг 6. Здесь вы можете: поменять фото, добавить участников, отключить уведомления, удалить группу. Или нажать справа вверху “редактировать”, чтобы перейти к другим пунктам меню, таким как “добавить админов”, например.
Или нажать справа вверху “редактировать”, чтобы перейти к другим пунктам меню, таким как “добавить админов”, например.
Шаг 7. Здесь вы также можете перевести группу в супергруппу. При нажатии на пункт меню “Добавить админов” вы сможете добавить админа 🙂
Шаг 8. Выбрать админа вы сможете со списка участников.
Как видите создавать группы (чаты) в Telegram очень просто и не требует каких-то специальных навыков, в отличие от продвижения в Telegram.
В следующей статье поговорим о создании Каналов в Telegram.
Подписывайтесь на наш Telegram-канал и будьте в курсе новых статей и других интересных материалов.
На нашем Instagram-канале вы найдет много интересного из жизни Агентства и полезных материалов по SMM и Digital.
На YouTube-канале много видео роликов о SMM.
Чаты в Телеграмме, как создать секретный чат в Telegram
Чаты в Телеграмм могут быть личными и групповыми. Пользователь может создавать и те и другие. Помимо этого, есть возможность сделать секретный чат в Telegram. Что это такое и зачем он нужен? Рассмотрим также и этот вопрос в статье.
Помимо этого, есть возможность сделать секретный чат в Telegram. Что это такое и зачем он нужен? Рассмотрим также и этот вопрос в статье.
Как создать чат?
Telegram – мессенджер для отправки текстовых и голосовых сообщений, а также видео. Чтобы скачать программу, нужно перейти на официальный сайт: https://telegram.org. Здесь доступны версии для компьютеров, смартфонов, планшетов с различными ОС. Закачать приложение на Android следует через магазин Google Play Market.
Итак, как создать чат в Телеграмме?
1.Запустите программу. Вызовите меню.
2.Выберите опцию New Group, если хотите создать групповую беседу.
3.Добавьте нужных участников и переименуйте беседу в шапке.
4.Если вы хотите написать конкретному человеку, нажмите на Contacts. Далее нажмите на New Contact.
5.Введите информацию в поля.
6.Нажмите на Create.
Как найти групповую беседу?
- Откройте приложение.
- В поисковой строке введите наименование группы.
 Перед названием должен стоять знак @.
Перед названием должен стоять знак @. - Вступите в чат, если он открытый. Если нет, оставьте заявку.
Если ваш друг состоит в закрытом чате, попросите его добавить вас в беседу.
Секретные чаты
Если беседа носит конфиденциальный характер, пользователь может специально сам создать секретную беседу. Как обеспечивается безопасность?
Вся передача надежно зашифровывается. Доступ к сообщениям имеют только отправитель и получатель. Никто другой прочитать их не может, так как перехват и последующая расшифровка информации исключены. Этого не могут сделать даже сами разработчики Телеграм.
Участники секретной беседы передают друг другу зашифрованные ключи.
Соединение называется «сквозным» или end-to-end. Вы можете сравнить ключи друг у друга, если, например, сомневаетесь. Они будут одинаковыми, и вы убедитесь, что общаться в секретном чате более чем безопасно.
Соответственно, вы не можете пересылать эти сообщения в другие беседы. Пользователи также могут установить определенный промежуток времени, по истечении которого весь чат будет удален автоматически без участия пользователя. Самоуничтожение возможно также сразу после прочтения сообщения. При этом удаление происходит на двух устройствах одновременно. Кстати, на серверах компании такие сообщения также не хранятся. Если сообщение, например, не было доставлено, его может прочитать только отправитель, так как нигде больше оно не сохранилось.
Самоуничтожение возможно также сразу после прочтения сообщения. При этом удаление происходит на двух устройствах одновременно. Кстати, на серверах компании такие сообщения также не хранятся. Если сообщение, например, не было доставлено, его может прочитать только отправитель, так как нигде больше оно не сохранилось.
Таким образом, максимальный уровень конфиденциальности обеспечен.
Как создавать секретные беседы?
Зайдите снова в меню программы. Теперь нажмите на действие «Создать секретный чат». Если у вас английская версия, опция будет называться «New Secret Chat».
Нужно сразу отметить, что секретный чат в Телеграмм фиксируется в том гаджете, в котором создается. Если вы захотите продолжить секретный чат на компьютере, вы зайдете в свой профиль и обнаружите, что его там нет. К счастью, можно запускать неограниченное количество секретных бесед, даже от лица одного и того же человека.
Чтобы включить функцию самоуничтожения, нужно сделать следующее:
1. Зайти в настройки беседы (иконка вверху справа).
Зайти в настройки беседы (иконка вверху справа).
2.Выбрать опцию «Установить таймер самоуничтожения».
3.Выбрать период и нажать на кнопку «Готово» («Done»). Теперь функция активирована.
Две галочки рядом с сообщениями будут означать, что они доставлены и были просмотрены получателем. Сразу после этого активируется таймер очистки. Когда этот период истечет, сообщение будет удалено сразу с двух устройств.
Если ваш собеседник сделает скриншот экрана с вашими сообщениями, программа вас об этом уведомит.
Учтите, что удаляться будут только те тексты и фотографии, которые вы отправляли непосредственно после активации этой опции. Те, что передавались ранее, останутся на месте.
Как удалить беседу?
Чтобы удалить беседу, нужно открыть список и найти ее там. Кликните по ней правой кнопкой мыши и выберите пункт Delete Conversation.
Все чаты в Телеграмм вне зависимости от того, какого они вида, защищены. Секретная беседа от обычной отличается только способами шифрования.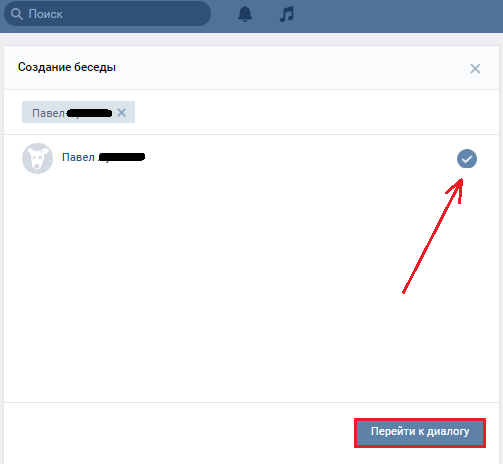 В секретном нет посредника, то есть информация не проходит через сервер. Плюс обычного чата в том, что у вас всегда будет доступ к вашей переписке одновременно с компьютера, планшета или смартфона. Качать программу лучше с официального сайта или из магазина.
В секретном нет посредника, то есть информация не проходит через сервер. Плюс обычного чата в том, что у вас всегда будет доступ к вашей переписке одновременно с компьютера, планшета или смартфона. Качать программу лучше с официального сайта или из магазина.
Как создать чат в Вайбере на телефоне и компьютере
Иногда возникает необходимость создать группу в Вайбере. И неважно, для дружеского общения, решения в каких-то организационных или рабочих вопросов. Тогда возникает вопрос, как создать чат в Вайбере и добавить в него собеседников. Замечательный сервис Viber обладает всеми необходимыми для этой цели инструментами.
Создание чата в Вайбере на Android или IOS
Интерфейс Вайбера на Android, IOS, Windows Phone и других мобильных устройствах не отличается, поэтому данная инструкция будет универсальной. И также существует два способа создания общей беседы, которые мы в этой статье подробно разберем.
Условно все диалоги в Вайбере называются «Чаты». Чтобы понимать принципиальное различие: в одном списке «Чатов» находятся, и беседы, где вы общаетесь только с вашим другом, и паблики, насчитывающие до 250 человек (которые также в народе называются группами), и сообщества, насчитывающие до 1 млрд человек.
Чтобы понимать принципиальное различие: в одном списке «Чатов» находятся, и беседы, где вы общаетесь только с вашим другом, и паблики, насчитывающие до 250 человек (которые также в народе называются группами), и сообщества, насчитывающие до 1 млрд человек.
Способ №1
- Запустите Вайбер на устройстве и тапните по вкладке «Чаты». Откройте беседу с другом.
- Жмём по кнопке меню в виде трёх точек в правом верхнем углу (для Андроид) или на само название группы (для IOS). Выберите «Добавить в группу».
- Выберите из списка группу, в которую нужно добавить человека.
Вы можете изменить название группы в настройках самого чата:
- Перейдите в паблик и нажмите кнопку в виде трёх точек в правом верхнем углу. Во всплывающей подсказке нажмите «Информация».
- Здесь введите имя и добавьте аватар.
Способ №2
Второй способ, как создать беседу в Вайбере немного отличается:
- Откройте приложение Viber и переключитесь на вкладку «Чаты».
 В правом нижнем углу нажмите на фиолетовую кнопку «Чаты».
В правом нижнем углу нажмите на фиолетовую кнопку «Чаты». - Дальше выбираем первый в списке пункт «Новая группа».
- Выбираем необходимое количество контактов из вашей телефонной книге. После того как все контакты добавлены в правом верхнем углу, жмём на фиолетовую галочку.
- Останется только изменить имя паблика и по желанию добавить картинку.
Как добавить участников в группу
Вы можете быть просто участником какого-то диалога или сообщества, или создателем (администратором). В любом случае вы можете добавить туда друзей:
- Для этого на странице паблика нажимаете кнопку в виде человека с плюсиком «Добавить участников».
- И выбираете из телефонной книги своих друзей, которых хотите добавить. Они автоматически становятся участниками данной беседы, и им на телефон придёт оповещение о добавлении.
В отличие от сообщества в Вайбере, новые участники паблика не могут читать историю сообщений до их вступления.
Создание группы в Вайбере на ПК
Если вы используете десктопную версию Вайбера вам также может быть интересно, как создавать новые беседы в Viber на компьютере и добавлять туда друзей.
- Запустите приложение на компьютере. Кликните по диалогу с другом, которого вы хотите добавить в чат.
- В центральной части рабочего окна возле кнопки «Позвонить» нажмите на иконку человечка с плюсиком.
- В правой панели и откроется список контактов. Отметьте необходимое количество друзей и нажмите кнопку «Сохранить».
- Будет создана новая группа, в которой вы также можете изменить название и добавить картинку на аватар.
Второй способ создания беседы в десктопной версии Вайбера
- Нажимаем кнопку «Беседа» на верхней панели инструментов. Во всплывающем контекстном меню выбираем пункт «Новая беседа» или нажимаем комбинацию клавиш Ctrl + N.
- Отмечаем галочками будущих участников группы.
 В центральной части рабочего окна мы можем сразу задать название. Дальше выбираем действия: нажимаем «Начать чат», тогда все выбранные контакты добавятся в новую группу или «Начать звонок».
В центральной части рабочего окна мы можем сразу задать название. Дальше выбираем действия: нажимаем «Начать чат», тогда все выбранные контакты добавятся в новую группу или «Начать звонок».
Viber позволяет создать групповой звонок с максимальным количеством участников не более четырёх человек.
При клике на фиолетовую кнопку «i» в верхней панели центрального рабочего окна открывается правая панель с настройками беседы. Здесь мы можем отключить звук уведомлений. Если данный чат нам более не нужен или мешает, мы можем отключить его на 30 дней или вовсе выйти и удалить.
Как в Инстаграм создать группу (чат) в Директе
В Инстаграм можно не только общаться в личных сообщениях и вести переписку с клиентами, но и создавать групповые чаты. Чат в Директе позволяет добавлять своих подписчиков, а также приглашать других пользователей.
В этой статье мы разберёмся, как создать чат в Instagram Direct, как его назвать и как добавить в него людей.
Читайте также: Управление диалогами в Инстаграм с ПК
Как сделать группу в Инстаграм в личных сообщениях
Процесс создания группы одинаковый, как для устройств под управлением Android, так и для iPhone. Открываем приложение на телефоне и переходим в раздел «Личные сообщения» (иконка самолётика в правом верхнем углу экрана).
Шаг 1. Чтобы сделать чат, нужно написать новое сообщение и разослать его нескольких пользователям. Тапаем на иконку карандашика (создать новое сообщение).
Шаг 2. После этого в качестве получателя, выбираем не одного, а нескольких адресатов.
Шаг 3. Пишем сообщение и кликаем «Отправить».
В результате ваше сообщение будет отправлено в только что созданный чат.
Это интересно: Вся правда о чатах активности в Инстаграм
Настройки чата
Шаг 4. Чтобы изменить название чата, зайдите в настройки — буква «i» в кружочке в окне с чатом.
Шаг 5. Вводим нужный вариант названия. Лучше выбрать «говорящее» название, чтобы участники понимали, что обсуждается в чате и зачем им состоять в этой группе.
После того, как вы ввели название, подтвердите изменения нажав «Готово».
Шаг 6. Здесь же вы можете настроить уведомления:
- о новых сообщениях в чате;
- об упоминаниях в диалогах;
- о видеочатах.
Самый последний пункт настроек — администрирование чата. Вы можете включить модерацию, если хотите чтобы новые сообщения публиковались только после вашего подтверждения.
Шаг 7. Чтобы удалить чат или выйти из него, пролистайте ниже. Нажмите на соответствующий пункт.
Как добавить участников чата
Также, в чат вы можете добавить и других пользователей.
Шаг 8. Для приглашения нового участника, откройте чат, зайдите в настройки, найдите ниже раздел «Участники» и нажмите «Добавить людей».
Шаг 9. После этого, начните вводить имя пользователя, которого вы хотите добавить в группу. Можно добавить, как своих подписчиков, так и любые другие аккаунты, в том числе звёзд и брендов.
При этом, они получат уведомление, и смогут принять или отклонить участие в чаты, а также пожаловаться на спам. Поэтому советуем не злоупотреблять такими приглашениями. Для подтверждения приглашения выбранных людей, нажмите «Ок».
Статья в тему: Как настроить автоматическое приветствие новых подписчиков в Инстаграм
Как использовать чаты в Инстаграм
Чатам можно найти довольно обширное применение, как в личных целях, так и для целей бизнеса.
Например, можно сделать вип-рассылку — где вы будете делиться эксклюзивным контентом.
Вип-чат активности — куда допускаются только самые близкие друзья или блогеры с определённым количеством подписчиков.
Рассылка для клиентов. Использовать чат для рассылки новостей об акциях, намного удобнее, чем отправлять сообщение каждому лично.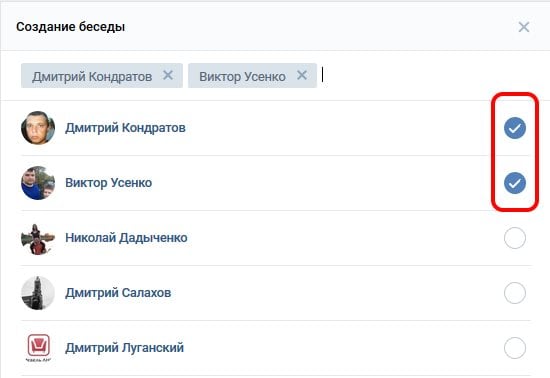 Ещё удобнее, конечно делать рассылку в Директ с помощью сервиса SocialKit.
Ещё удобнее, конечно делать рассылку в Директ с помощью сервиса SocialKit.
Заключение
Инстаграм расширяет возможности своего приложение. В частности, групповые чаты в Директе — это альтернатив группам и чатам в мессенджерах. А если у вас возникают вопросы при работе с этим инструментом, то на многие из них вы найдёте ответы в этой статье.
15 разговоров для групповых чатов во время карантина
На этом этапе вы, вероятно, жаждете любимого ресторана, остро нуждаетесь в маникюре, а действительно скучаете по своим друзьям. Но даже если ваши друзья просто отправят сообщение или позвонят, стресс от пребывания дома из-за пандемии коронавируса (в дополнение к тому факту, что вы, вероятно, не делали ничего захватывающего super какое-то время) может затруднить найти, о чем поговорить. Если это так, вам может потребоваться помощь в обдумывании начала разговора в групповых чатах, чтобы вы могли оставаться на связи.
Если в последнее время было трудно начать разговор даже с самыми близкими друзьями, это совершенно нормально — это ничего не значит для связи, которую вы разделяете со своими друзьями. Напротив, это, вероятно, связано с тем, как вы все психологически справляетесь с приспособлением к жизни в карантине. Карантин действительно может сказаться на вашем психическом здоровье — от беспокойства о болезни до невозможности выходить на улицу столько, сколько вам хочется. И хотя общение с друзьями может быть отличным способом улучшить ваше настроение, иногда трудно придумать, что им сказать, когда вы все сталкиваетесь с одним и тем же сильным стрессом.
Итак, чтобы помочь вам, вот 15 стартовых текстов, которые вы можете использовать в следующем групповом чате, чтобы действительно начать разговор.
1
«Как все себя чувствуют?»
Shutterstock
Одна из самых важных вещей, о которых вы могли бы поговорить со своими друзьями, — это то, как они справляются с пребыванием в карантине. Скорее всего, если вы немного боретесь, они, вероятно, тоже. И хотя они могут не чувствовать себя тем человеком, который поднимает этот вопрос, вы начинаете разговор с проверки, что может побудить их рассказать вам о своих чувствах.
Скорее всего, если вы немного боретесь, они, вероятно, тоже. И хотя они могут не чувствовать себя тем человеком, который поднимает этот вопрос, вы начинаете разговор с проверки, что может побудить их рассказать вам о своих чувствах.
2
«Давайте посмотрим фильм».
Если прошло много времени с тех пор, как вы и ваш групповой чат не выполняли групповые действия, предложите вечер кино. Хотя вы, возможно, не сможете пойти в театр, как хотелось бы, вы всегда можете использовать Zoom или Netflix Party, чтобы вместе посмотреть фильм. После этого ваш групповой чат, вероятно, будет наполнен подробным обсуждением персонажей, сюжета и тех, кто выглядел наиболее симпатично.
3
«Не могли бы вы …?»
Иногда лучший ледокол — это забавная маленькая игра, и «Скорее бы ты» — одна из моих любимых.От серьезных жизненных вопросов до абсурдных гипотез — «Скорее бы вы?» — это не просто развлечение, это действительно интересный способ узнать своих друзей поближе. Кроме того, это отличный способ завязать разговор, так как я уверен, что обсуждение ваших решений последует за .
Кроме того, это отличный способ завязать разговор, так как я уверен, что обсуждение ваших решений последует за .
4
«Каков ваш текущий порядок ухода за кожей?»
Shutterstock
Стресс от пандемии коронавируса может нанести ущерб вашей коже.Если это так, возможно, у ваших друзей есть процедуры по уходу за кожей, которые они пробовали, и которые действительно помогли им. Спросите их об этом, и это, вероятно, приведет к обсуждению их любимых продуктов, того, что они делают, и что они могут захотеть попробовать дальше. Предупреждение: этот разговор может привести к серьезным покупкам в Интернете.
5
«За что вы благодарны?»
В условиях глобальной пандемии очень важно, чтобы ваше психическое здоровье оставалось положительным.И хотя это может быть сложно, вы и ваши друзья можете помочь друг другу. Спрашивать друг друга за то, за что вы благодарны, — это отличный способ не только напомнить себе обо всем, что вам повезло иметь в своей жизни, но и хороший способ общаться с друзьями на эмоциональном уровне. Только не забудьте напомнить в групповом чате, что вы им благодарны.
Только не забудьте напомнить в групповом чате, что вы им благодарны.
6
«Как вы практикуете самообслуживание?»
В духе позитивного настроя практика самообслуживания также очень важна.Будь то маски для лица, чтение хорошей книги или ведение дневника всех своих мыслей и чувств, оценка того, как ваши друзья заботятся о себе, — отличный способ начать разговор. Помимо этого, вы можете просто почерпнуть вдохновение из группового чата о том, как лучше позаботиться о себе во всем этом.
7
«Что в первую очередь вы собираетесь сделать после окончания карантина?»
Shutterstock
Если вы пускали слюни над своими мечтами о том, когда вы, наконец, снова сможете выйти на улицу и исследовать, поделитесь этими фантазиями со своими друзьями и спросите их тоже.Им не терпится вернуться к счастливому часу на крыше? Сядут ли они в самолет в первый же момент? Они просто с нетерпением ждут отличной ночевки? Разговор о том, чего вы ждете после карантина, — верный способ начать веселую беседу.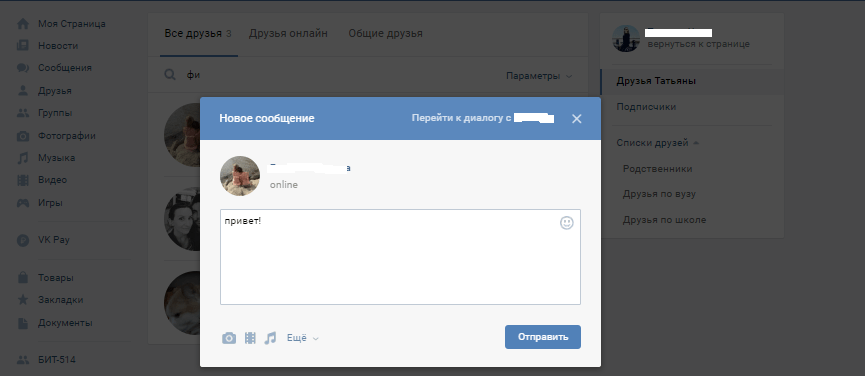
8
«Присылайте мне музыкальные предложения».
Если есть хорошее время, чтобы погрузиться в новую музыку и по-настоящему изучить другого исполнителя, то это сейчас. Находясь в карантине, у вас есть возможность по-настоящему погрузиться в музыку, которую вы раньше не слышали.Попросите друзей помочь вам. Скажите в групповом чате, чтобы он присылал вам музыкальные предложения и делал для них то же самое. Попросив их поделиться музыкой, вы начнете обсуждение, а также узнаете больше об их вкусах. Кроме того, вы можете уйти с некоторыми потенциально новыми любимыми песнями. Беспроигрышный вариант.
9
«Покажи мне свою настройку WFH».
После того, как свое домашнее пространство превратилось в рабочее, возможно, что ваши друзья добавили несколько настроек и действительно решили собрать их для своего «домашнего офиса».«Также возможно, что их« WFH-пространство »- это просто их ноутбук в их постели. Что бы ни делали участники вашего группового чата, чтобы попасть в зону, спрашивайте их об этом! Обменивайтесь фотографиями и обсуждайте.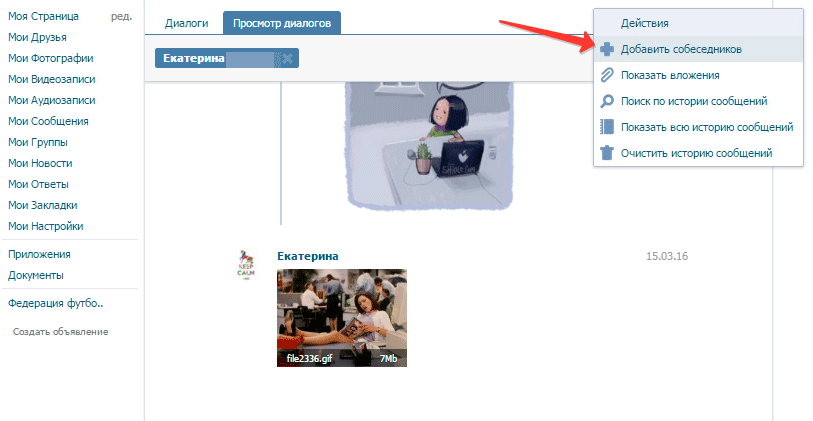 У вас может появиться несколько новых идей для своих
У вас может появиться несколько новых идей для своих
10
«Любимая учетная запись Instagram прямо сейчас?»
Shutterstock
Не секрет, что в последнее время вы, вероятно, используете Instagram на больше, чем обычно (боюсь взглянуть в моей аналитике экранного времени), так что вполне вероятно, что у вас есть любимый аккаунт в Instagram.Это влиятельный человек? Модный блогер? Аккаунт компиляции «кот в кружке»? Независимо от того, какой аккаунт Instagram дает вам жизнь и помогает пройти через карантин, можно поделиться в групповом чате.
11
«Какая встреча с Zoom была для вас самой неудобной?»
Жизнь в карантине привела к новому этапу встреч Zoom для всего. Будь то работа, социальные причины или вечера кино, Zoom стал основной формой общения. И с таким количеством встреч Zoom, вероятно, у вас было одно или два, которые были супер неловкими.Поговорите об этом в групповом чате и попросите их поделиться собственным опытом. Вы наверняка скоро будете смеяться над странностями виртуальных тусовок.
Вы наверняка скоро будете смеяться над странностями виртуальных тусовок.
12
«Какой у вас график карантина?»
К настоящему времени пандемия коронавируса серьезно повлияла на жизнь каждого человека. Помимо того, что многие люди работают из дома, это создало много свободного времени, которое теперь люди должны проводить в помещении, вдали от других людей. Спросите участников группового чата об их графике карантина.Есть ли у них ежедневная быстрая прогулка? Они спят до полудня? Расскажите о том, чем вы были. Это позволит начать разговор, а также даст вам представление о том, чем занимаются ваши друзья.
13
«Любимые рецепты карантина?»
Shutterstock
Являетесь ли вы частью группы людей, которые с начала карантина начали заниматься выпечкой? Или, может быть, вашим самым смелым экспериментом на кухне был приготовленный на гриле сыр с разными видами сыра.Как бы то ни было, спросить в групповом чате об их любимом рецепте карантина или перекусить — отличный способ завязать разговор. Возможно, вас даже вдохновит новый рецепт.
Возможно, вас даже вдохновит новый рецепт.
14
«Я думаю о том, чтобы отрезать себе челку».
Будь смелым! Если неуверенность в карантине заставила вас сильно изменить внешний вид своего дома, запустите это в групповом чате. Они обязательно либо побудят вас пойти на это, либо вернут вас в чувство.В любом случае, прежде чем возить ножницы по волосам, вы получите еще несколько мнений.
15
«Какой у вас должен быть карантинный продукт?»
Был ли какой-либо предмет или продукт, за который вы цеплялись после карантина? Скорее всего, это означает, что ваши друзья тоже. Спросите своих друзей о том, что им необходимо в карантине, и обсудите, почему они нашли комфорт в своем утяжеленном одеяле, аппарате белого шума или кофеварке.
Начать чат в Teams
Вы запускаете индивидуальные и групповые чаты одинаково: выбирая Новый чат вверху вашего списка чата.
Начать личный чат
После выбора Новый чат и введя имя человека, напишите свое сообщение в поле внизу чата. Чтобы открыть параметры форматирования, выберите Формат под полем, в котором вы вводите свое сообщение.
Чтобы открыть параметры форматирования, выберите Формат под полем, в котором вы вводите свое сообщение.
Когда будете готовы, выберите Отправить. чтобы начать чат.
Вы также можете начать чат один на один из чьей-либо карточки профиля. Откройте его, выбрав их изображение в канале или воспользовавшись поиском.
Начать групповой чат и назвать
Создайте групповой чат так же, как вы начинаете чат один на один.
Выбрать Новый чат вверху вашего списка чата.
Щелкните стрелку вниз в крайнем правом углу поля Кому , а затем введите имя чата в поле Имя группы .

Введите имена людей, которых вы хотите добавить, в поле Кому .
Начните новый чат и выберите стрелку вниз
Введите имя для группового чата и добавьте людей
Начнется новый разговор. Отправлять сообщения могут все, у кого есть доступ к групповому чату.
В групповой чат можно включить до 250 человек.
Добавить людей в беседу
Чтобы вовлечь в беседу больше людей, выберите Добавить людей (или Просмотрите и добавьте участников в групповой чат) в правом верхнем углу Teams. Затем введите имена людей, с которыми вы хотите поговорить, выберите, какую часть истории чата нужно включить, и выберите Добавить .
Примечание: При добавлении кого-либо в групповой чат (не один на один) вы можете включить историю чата.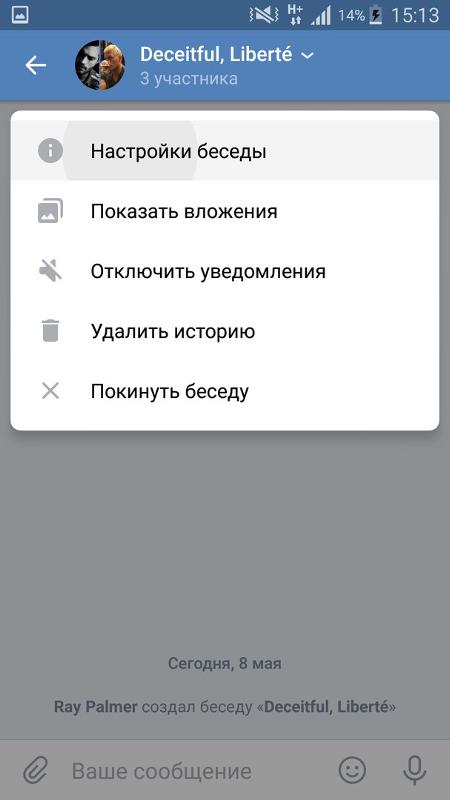
Teams сохраняет всю историю чата, вплоть до первого сообщения. Если кто-то покидает группу, его ответы в чате остаются в вашей истории чата.
Посмотреть, кто в групповом чате
Чтобы увидеть, кто участвует в групповом чате, выберите «Просмотр » и добавьте участников в заголовок чата, чтобы отобразить список всех имен.
Создание группового чата — служба поддержки Office
Нажмите на Новый чат кнопку в нижней части экрана.
Нажмите Новый групповой чат .
org/ListItem»>В поле поиска введите имя, номер телефона или адрес электронной почты тех, кого вы хотите включить в эту группу. Вы также можете выбрать из списка предлагаемых контактов, затем нажать Далее .
Примечание. Если кто-то еще не зарегистрирован в Teams, он либо получит приглашение присоединиться к Teams, либо сможет участвовать в группе как участник SMS. Узнайте больше о чате с помощью SMS.
Введите сообщение и отправьте его, чтобы завершить создание новой группы.

Сделайте или добавьте фотографию, введите имя группового чата , затем нажмите Далее .
Совет: Вы можете зайти в любой индивидуальный чат, нажать на имя своего контакта и нажать Создать новый групповой чат .Если вы используете Teams впервые и еще не создали группу, выберите баннер Group на вкладке Chat , чтобы сразу приступить к работе!
Настройте групповой чат
Коснитесь имени группового чата, чтобы открыть Сведения о чате , где вы можете:
Добавить участников в чат
Добавьте или обновите фото для группового чата.
Измените название вашей группы.
Включить или выключить Без звука чат .

Пин чат.
Переключатель Разрешить присоединение по каналу включено или выключено.
Поделитесь ссылкой , чтобы присоединиться к чату.
Оставьте в чате .
Посмотреть список из участников .
Свяжитесь с нами
Для получения дополнительной помощи обратитесь в службу поддержки или задайте вопрос в сообществе Microsoft Teams.
Нажмите на Новый чат кнопку в верхней части экрана.

Нажмите Новый групповой чат .
Сделайте или добавьте фотографию, введите имя Новый групповой чат , затем нажмите Далее .
В поле поиска введите имя, номер телефона или адрес электронной почты тех, кого вы хотите включить в эту группу.Вы также можете выбрать из списка предлагаемых контактов, затем нажать Далее .
Примечание. Если кто-то еще не зарегистрирован в Teams, он либо получит приглашение присоединиться к Teams, либо сможет участвовать в группе как участник SMS. Узнайте больше о чате с помощью SMS.
Введите сообщение и отправьте его, чтобы завершить создание новой группы.
Совет: Вы можете зайти в любой индивидуальный чат, нажать на имя своего контакта и нажать Создать новый групповой чат . Если вы используете Teams впервые и еще не создали группу, выберите баннер Group на вкладке Chat , чтобы сразу приступить к работе!
Настройте групповой чат
Коснитесь имени группового чата, чтобы открыть Сведения о чате , где вы можете:
Добавьте или обновите фото для группового чата.
Измените название вашей группы.
Включить или выключить Без звука чат .
Пин чат .
Переключатель Разрешить присоединение по каналу включено или выключено.
Поделитесь ссылкой , чтобы присоединиться к чату.
Добавить людей в чат.
Посмотреть список из участников .
Оставьте в чате .
Свяжитесь с нами
Для получения дополнительной помощи обратитесь в службу поддержки или задайте вопрос в сообществе Microsoft Teams.
Нажмите Новый чат кнопка.
Выбрать Добавить имя группы и введите имя для группового чата.
В строке Кому: введите номера телефонов, адреса электронной почты или имена тех, кого вы хотите включить в эту группу.
Введите сообщение и отправьте его, чтобы завершить создание новой группы.
Примечание: Вы также можете зайти в любой индивидуальный чат, нажать Добавить людей значок и добавьте людей в чат, чтобы создать групповой чат.
Настройте групповой чат
В верхней части группы вы можете:
Выберите Имя группового чата значок, чтобы изменить название группы.
Выберите Видеозвонок значок, чтобы начать видеозвонок с группой.
Выберите Аудиовызов значок, чтобы начать аудиовызов с группой.
Выберите Совместное использование экрана значок, чтобы поделиться своим экраном с группой.
Выберите вид и добавьте участников значок, чтобы просмотреть список участников и добавить людей в группу. Вы также можете удалить людей из группы, выбрав этот значок, наведя курсор на имя человека, которого вы хотите удалить, и выбрав значок X рядом с именем.
Выберите Всплывающий чат значок, чтобы открыть групповой чат в отдельном окне.
Примечание: Чтобы выйти из группового чата, наведите указатель мыши на чат в списке чатов и выберите Дополнительные параметры , затем выберите Оставить .
Свяжитесь с нами
Для получения дополнительной помощи обратитесь в службу поддержки или задайте вопрос в сообществе Microsoft Teams.
Нажмите Новый чат кнопка.
Выбрать Добавить имя группы и введите имя для группового чата.
В строке Кому: введите номера телефонов, адреса электронной почты или имена тех, кого вы хотите включить в эту группу.
Введите сообщение и отправьте его, чтобы завершить создание новой группы.
Примечание: Вы также можете зайти в любой индивидуальный чат, нажать Добавить людей значок и добавьте людей в чат, чтобы создать групповой чат.
Настройте групповой чат
В верхней части группы вы можете:
Выберите Имя группового чата значок, чтобы изменить название группы.
Выберите Видеозвонок значок, чтобы начать видеозвонок с группой.
Выберите Аудиовызов значок, чтобы начать аудиовызов с группой.
Выберите Совместное использование экрана значок, чтобы поделиться своим экраном с группой.
Выберите вид и добавьте участников значок, чтобы просмотреть список участников и добавить людей в группу. Вы также можете удалить людей из группы, выбрав этот значок, наведя курсор на имя человека, которого вы хотите удалить, и выбрав значок X рядом с именем.
Выберите Всплывающий чат значок, чтобы открыть групповой чат в отдельном окне.
Примечание: Чтобы выйти из группового чата, наведите указатель мыши на чат в списке чатов и выберите Дополнительные параметры значок, затем выберите Оставьте .
Свяжитесь с нами
Для получения дополнительной помощи обратитесь в службу поддержки или задайте вопрос в сообществе Microsoft Teams.
Как создать групповой чат в Facebook Messenger: пошаговое руководство
Вы можете создать групповой чат в Facebook Messenger, если хотите связаться с определенной группой друзей.Вот пошаговое руководство по созданию группового чата в приложении для обмена сообщениями Facebook с помощью настольного компьютера и устройства Android.
Как создать групповой чат в Facebook Messenger
Facebook Messenger — популярная платформа социальных сетей, где люди могут отправлять сообщения, фотографии, видео и делиться своим статусом с друзьями и семьей. Вы можете скачать мессенджер Facebook, чтобы общаться с людьми, сидящими за океаном. Facebook имеет сеть из миллиардов пользователей, подключенных к общей платформе.Вы также можете добавить своих друзей из списка контактов вашего телефона.
Вы можете создать групповой чат в Facebook Messenger, если хотите связаться с определенной группой друзей. Отправка одного сообщения в групповом чате отправит сообщение всем людям, входящим в группу.
Вот пошаговое руководство по созданию группового чата в приложении Facebook Messenger с помощью настольного компьютера и устройства Android.
Вот как создать групповой чат в Facebook Messenger: Android
- Запустите приложение Messenger на своем телефоне.
- Теперь нажмите значок «Новое сообщение» в правом верхнем углу экрана.
- Прокрутите список людей, а затем нажмите, чтобы поставить галочку в пустом круге справа от людей, которых вы хотите пригласить в групповой разговор.
- По мере того, как вы добавляете людей в групповой чат, их изображения профиля Facebook будут отображаться в строке в верхней части экрана.
- Затем нажмите «ОК» в правом верхнем углу экрана после того, как вы добавили всех, кого хотите добавить в групповой чат Messenger.Появится новый экран беседы для вашей группы.
- Теперь нажмите «Name Group», чтобы дать вашей группе имя.
Настольное приложение
- Нажмите «Новое сообщение» вверху слева.
- Теперь выберите или введите имя каждого человека.
- Затем введите свое сообщение и нажмите «Отправить».
Рабочий стол (messenger.com)
- Рядом с «Чатами» нажмите «Новое сообщение».
- Теперь введите имя каждого человека.
- Затем введите свое сообщение и нажмите «Отправить».
ЧИТАЙТЕ: Первое обслуживание гидросамолетов в Индии: 10 вещей, которые нужно знать о летательном аппарате Spice Shuttle
Щелкните здесь, чтобы получить полный охват IndiaToday.in о пандемии коронавируса.
Как создать групповой чат на iPhone
- Вы можете создать групповой чат на iPhone, чтобы с легкостью разговаривать сразу с несколькими людьми.
- Групповые чаты iPhone отправляются как сообщения iMessages, если у других участников также есть устройства Apple, или как сообщения MMS или SMS, если хотя бы у одного участника их нет.
- Групповые сообщения позволяют отправлять тексты, а также изображения, аудио и видеоклипы.
- Посетите домашнюю страницу Business Insider, чтобы узнать больше.
В наши дни большая часть наших разговоров с друзьями, семьей и даже коллегами происходит с помощью текстовых сообщений.Это быстрый и удобный способ общения, который идеально подходит для нашей напряженной жизни.
А с приложением «Сообщения» на iPhone — и, соответственно, с их функцией iMessage — оставаться на связи стало еще проще.
Если вы хотите поговорить с более чем одним человеком одновременно, хотите ли вы организовать встречу с друзьями или спросить своих коллег, может ли кто-нибудь прикрыть вашу смену, можно создать групповой чат на iPhone с несколькими участниками. . Вот как это сделать.
Ознакомьтесь с продуктами, упомянутыми в этой статье:iPhone Xs (от $ 999.99 в Best Buy)
Как создать групповой чат на iPhone1. На главном экране iPhone нажмите значок приложения «Сообщения», который отображается в виде белого текстового пузыря внутри зеленого поля.
2. Нажмите кнопку «Написать сообщение» в верхнем правом углу экрана «Сообщения». Это похоже на лист бумаги, над которым зависает карандаш.
3. В области «Кому» окна сообщения либо начните вводить имя, номер телефона или адрес электронной почты человека, которого вы хотите добавить в беседу, либо используйте символ +, чтобы выбрать участников вручную из вашего список контактов.Если вы добавляете номера или адреса электронной почты, которых нет в ваших контактах, нажмите «Return» после ввода, чтобы перейти к следующему имени.
Перед отправкой сообщения добавьте людей, которым вы хотите отправить сообщение. Дженнифер Стилл / Business Insider4. После ввода или выбора имен людей, которых вы хотите добавить в беседу, начните вводить свое сообщение.
5. Когда вы закончите вводить сообщение, которое хотите отправить, нажмите синюю или зеленую стрелку отправки.
Вы также можете назвать или переименовать групповой чат после его создания, нажав в верхней части беседы, затем нажав кнопку информации, которая выглядит как строчная буква I, а затем нажав «Введите имя группы». После ввода желаемого имени для чата нажмите «Готово».«
Создайте групповой чат на лету
Slack — один из самых популярных доступных клиентов для обмена мгновенными сообщениями, и он быстро растет. Это позволяет людям общаться со своими коллегами и коллегами для совместной работы над проектами. Люди, работающие в разных группах, не могут только общаться друг с другом через прямые сообщения, но лидер или любой из членов группы может создать групповой чат, чтобы все в команде были на одной странице, когда дело доходит до проектов.Если вы используете Slack в своей организации и хотите создать групповой чат, выполните несколько простых шагов ниже, и вы будете готовы в кратчайшие сроки.
Создайте групповой чат в Slack
Войдите в свою учетную запись Slack, и вы увидите список групп и людей, которым вы можете отправлять сообщения на левой боковой панели. После входа в систему нажмите маленький значок «+» рядом с личными сообщениями, и появится новое диалоговое окно.
В диалоговом окне вы увидите группу людей из вашей организации, которые используют Slack.Просто выберите людей, с которыми вы хотите создать групповой чат, либо выбрав их из списка, либо введя их вручную, и нажмите «Перейти».
Ну вот, ребята; это так просто. Теперь вы можете поговорить с людьми в новом групповом чате. Вы также можете добавить больше людей в групповой чат, если хотите. Щелкните значок «Сведения о канале» в верхней части группового чата, как показано ниже.
Теперь с правой стороны появится боковая панель, щелкните раскрывающееся меню «Члены» и выберите «Добавить кого-нибудь».Оттуда просто выберите человека, которого хотите добавить в беседу.
Эта функция очень полезна при работе с конкретными людьми над проектами или для проведения онлайн-встреч.
И пока мы говорим о Slack, стоит отметить, что он был недавно обновлен до версии 2.0.6, которая скрывает панель переключения команды:
После излияния ужаса по поводу боковой панели команды мы прислушались, хорошенько подумал и удалил его. Те, кто вошли в единую команду, снова обнаружат, что боковая панель скрыта.Как будто мы его никогда не меняли! Вернее, как будто мы его изменили, а потом вернули обратно. На самом деле это ТОЧНО так.
Посланник | Создание групповых чатов
I. Введение
Lark позволяет командам создавать частные или общедоступные групповые чаты, в каждом до 5000 участников!
II. Шаги
- 1. Создайте группу на домашней странице
Рабочий стол
Щелкните значок + рядом с панелью поиска и выберите Новая группа .Выберите Chat , Topic или Secret для Group Mode , введите Group Name (необязательно) и отредактируйте Group Photo . Щелкните Группы, которыми я управляю, , чтобы добавить всех участников ваших групп в новую группу. Если вы являетесь руководителем отдела, вы можете выбрать отдел, чтобы добавить всех членов этого отдела в новую группу. Для завершения нажмите Create .
Мобильный
Щелкните значок + вверху списка сообщений и выберите Новая группа .Затем выберите Private или Public в качестве типа группы и Chat , Topic или Secret в качестве режима группы . Чтобы добавить участников группы , щелкните Группы, которыми я управляю, , чтобы добавить всех участников в созданные вами группы или контролируемые вами отделы. Для завершения нажмите Create .
Участники также могут использовать мобильное приложение для присоединения к ближайшим группам, введя уникальный 4-значный код.
- 2.Создание группы из приватного чата
Новую группу можно создать, если вы хотите ввести новых участников в существующий приватный чат. Историю приватного чата можно синхронизировать с новой группой, чтобы держать новых участников в курсе.
Рабочий стол
- • Щелкните значок Новая группа в верхнем левом углу. Чтобы добавить участников группы , щелкните Группы, которыми я управляю, , чтобы добавить всех участников в созданные вами группы или контролируемые вами отделы.
- • Введите Имя группы (необязательно).Имена могут содержать до 100 символов. Если имя группы не указано, система случайным образом выбирает 4 члена группы и объединяет их имена в качестве имени группы.
- • Установите флажок Синхронизировать сообщения , чтобы синхронизировать историю чата в частных чатах с новой группой, и нажмите Создать для завершения.
Mobile
- • Щелкните имя вверху или значок … , чтобы перейти к Настройки .
- • Щелкните значок + рядом с фотографией профиля, чтобы перейти к Новая группа .
- • Чтобы добавить участников группы , щелкните Группы, которыми я управляю, , чтобы добавить всех участников в созданные вами группы или подразделения, которые вы контролируете, в новую группу.


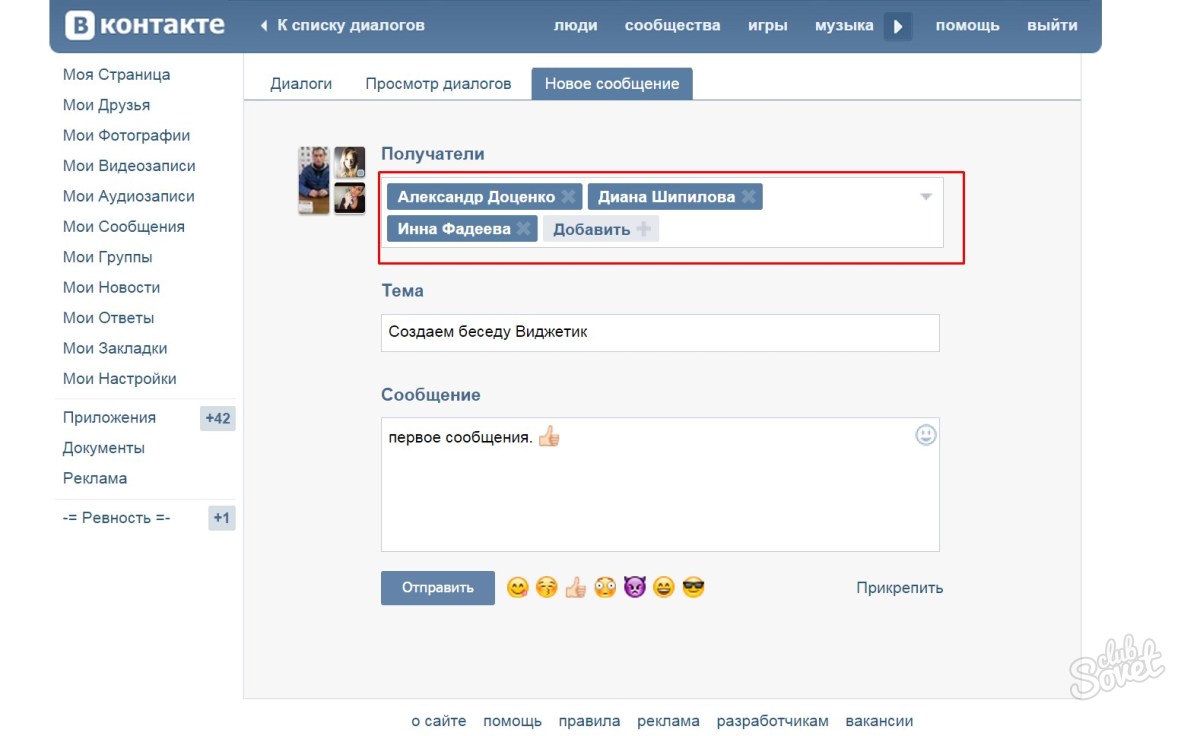
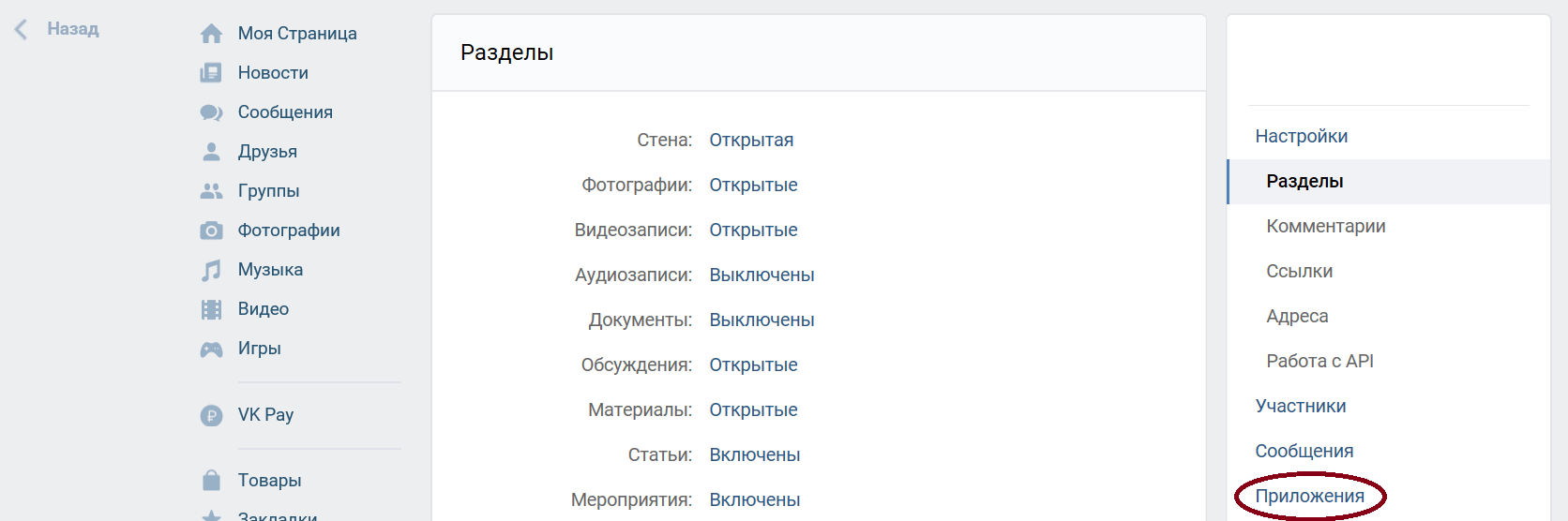 е. это ссылка на вашу новую группу, напр.: dogs_cats, тогда ссылка на вашу новую группу будет иметь вид //my.mail.ru/community/dogs_cats;
е. это ссылка на вашу новую группу, напр.: dogs_cats, тогда ссылка на вашу новую группу будет иметь вид //my.mail.ru/community/dogs_cats;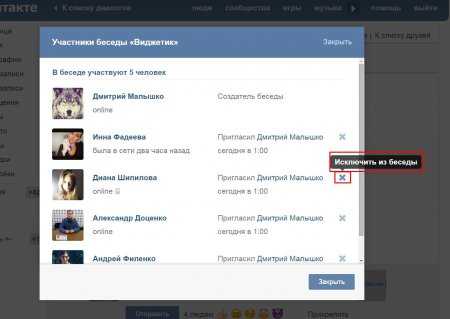
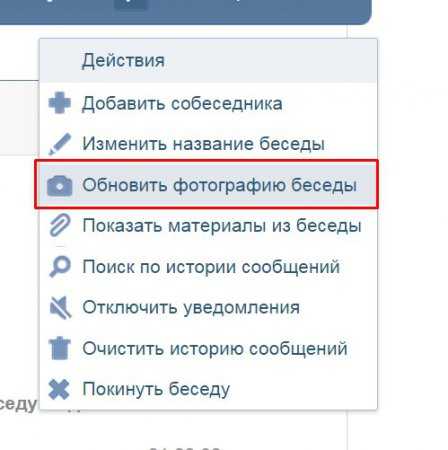 Перед названием должен стоять знак @.
Перед названием должен стоять знак @. В правом нижнем углу нажмите на фиолетовую кнопку «Чаты».
В правом нижнем углу нажмите на фиолетовую кнопку «Чаты». В центральной части рабочего окна мы можем сразу задать название. Дальше выбираем действия: нажимаем «Начать чат», тогда все выбранные контакты добавятся в новую группу или «Начать звонок».
В центральной части рабочего окна мы можем сразу задать название. Дальше выбираем действия: нажимаем «Начать чат», тогда все выбранные контакты добавятся в новую группу или «Начать звонок».