Как создать группы контактов в iPhone
Упрощаем себе жизнь.
Много вопросов возникло по созданию групп в статье «Как организовать свои контакты». Сейчас всё решим. Поехали!
Группа контактов
Возможность создавать группы в iPhone появилась давно. Только не все про неё знают. Возможно, причина в том, что средствами стандартных приложений это сделать затруднительно.
Создание группы
Есть два способа:
- iCloud.com.
- Приложение от стороннего разработчика.
iCloud
- 1. Заходим на iCloud.com.
- 2. Переходим в «Контакты».
- 3. Нажимаем на «плюс».
- 4. Выбираем «Новая группа».
- 5. Появится слева новая строчка с названием группы.
- 6.

Внимание!
Удалив контакт из списка группы, он исчезнет из самой группы, но в общем перечне будет присутствовать.
Все автоматически синхронизируется с iPhone, если у вас включена синхронизация контактов по iCloud.
Проверить можно здесь: Настройки > iCloud > Контакты
Стороннее приложение
В нелегком деле управления группами и контактами на iOS помогают разработчики. Например, я пользуюсь бесплатным софтом aContacts Pro.
aContacts – приложение для управления адресной книгой, разработанное для работы с личными контактами, групповыми SMS, электронными сообщениями и так далее.
Инструкция
Чтобы быстро создать группу в приложении, следуйте следующим шагам:
- 1. Заходим в приложение.
- 2.
 Щелкаем на значок меню.
Щелкаем на значок меню. - 3. Выбираем раздел «Группы».
- 4. Нажимаем на «Плюс».
- 5. Вводим название группы.
Ваше мнение
Уважаемые читатели, а как вы решаете данную задачу? Какими программами пользуетесь? Признавайтесь в комментариях : )

Максим Антюшин
@Antmax- До ←
Как ездить в такси бесплатно
- После →
Facebook поможет слепым «видеть» фотографии
Как создать группу контактов на iPhone или iPad
Уже довольно давно у пользователей iOS устройств отобрали возможность создавать группы контактов на своих iPhone или iPad.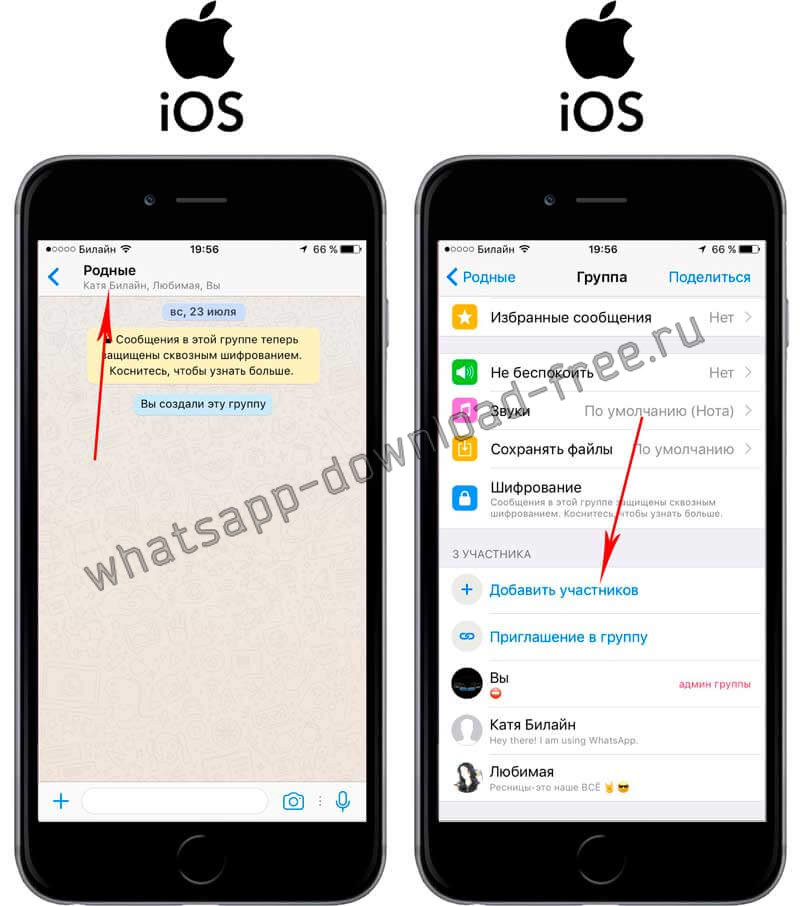 Это как раз тот момент в котором Apple перестаралась и сделала анимированную иконку часов на домашнем экране iPhone, а такую важную и нужную функцию как создание групп контактов где-то потеряла. Кроме этого Вы так же не можете переместить человека из одной группы в другую. К счастью, выход все же есть. Ниже расскажу как все это сделать.
Это как раз тот момент в котором Apple перестаралась и сделала анимированную иконку часов на домашнем экране iPhone, а такую важную и нужную функцию как создание групп контактов где-то потеряла. Кроме этого Вы так же не можете переместить человека из одной группы в другую. К счастью, выход все же есть. Ниже расскажу как все это сделать.
Существует 3,5 варианта:
- Через сайт iCloud.com.
- С помощью Mac. Через стандартное приложение «Контакты». Вот почему на компьютере это можно сделать, а на iPhone или iPad нельзя я не понимаю.
- С помощью стороннего приложения.
- И та самая половинка 🙂 Вы можете добавить новый контакт в созданную ранее группу довольно хитрым и корявым способом.
Сайт iCloud.com
Тут все просто. Заходите на сайт iCloud.com. Выбираете «Контакты».
Когда приложение запустится, внизу нажимаете на «+» – «новая группа» – «вводите название группы» – «готово». Когда она создана просто перетаскиваете контакты в нужную группу.
Удаление контакта из группы не удалит его из общего списка контактов.
Приложение «Контакты» на Mac
Принцип такой же как и на сайте iCloud, но для этого нужен Mac и стандартное приложение “Контакты”. Создаём группу (Файл > Новая группа > Название группы), и перетягиваем нужные контакты в неё. Описывать нет смысла. Все очень просто 🙂
Приложение aContactsPro
Единственный приемлемый и рабочий вариант, который я знаю, как это сделать на iPhone или iPad. Нам понадобится приложение aContactsPro. После установки запускаем приложение, разрешаем доступ к контактам и приступаем к созданию групп.
Выбираем группы. Попадаем в раздел где отображаются все группы контактов. Приложение удобно тем, что отображает все контакты для которых не назначена группа в разделе «Без категории» и вам не придется это проверять вручную.
В разделе «Группы» в самом верху нажимаем «+», «новая группа», даём ей название и все, новая группа контактов создана.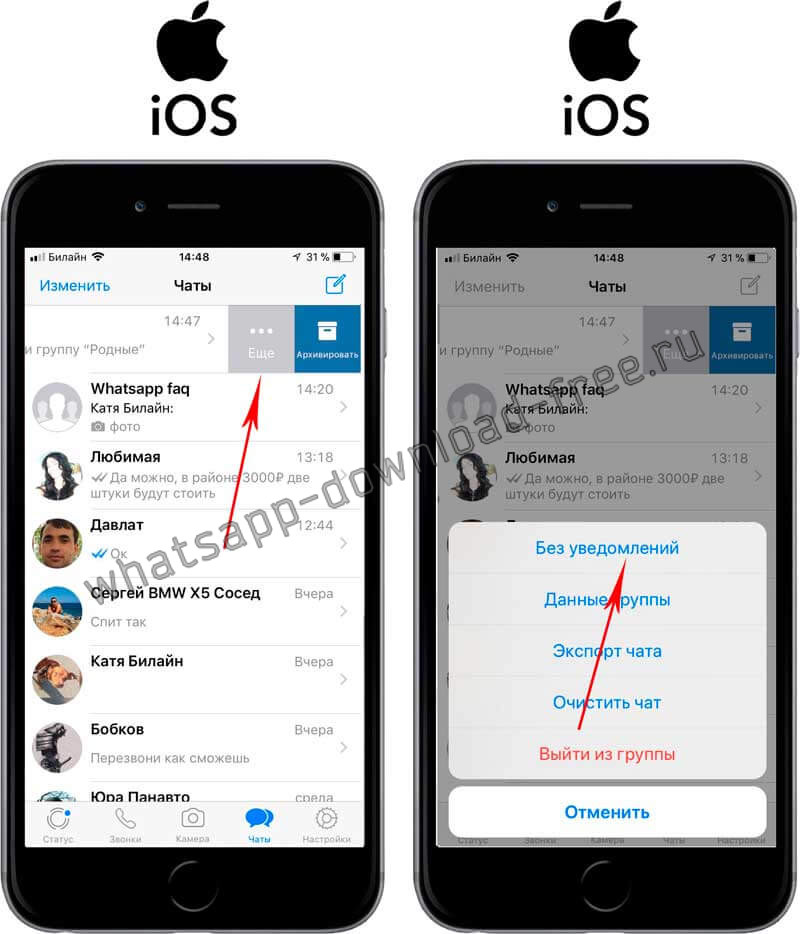
Далее остаётся выбрать нужную группу, нажать на «Добавить контакты» и начать добавлять в неё контакты из вашей адресной книги или создать новые.
Ещё одним преимуществом приложения является возможность выбирать несколько контактов одновременно и это реализовано более удобно, нежели на Mac или на сайте iCloud.com
Кривой вариант
В данном варианте можно добавить контакт только в ранее созданную группу. Для этого нужно зайти в приложение «Контакты» на iOS устройстве и в левом верхнем углу выбрать раздел «группы», далее выбрать необходимую группу и оставить отметку с выбором на ней. После чего нажать на кнопку «Готово» и добавить новый контакт. Он автоматически попадет в выбранную группу. Чтобы все сработало необходимо выбрать только одну группу.
Как сделать группу контактов на айфоне
 К сожалению, iOS не предлагает простой способ создать группу контактов на iPhone. К счастью, создание контактных групп То, как задумал Apple, проще простого с iCloud. В App Store также есть несколько бесплатных приложений, которые могут вам помочь.
К сожалению, iOS не предлагает простой способ создать группу контактов на iPhone. К счастью, создание контактных групп То, как задумал Apple, проще простого с iCloud. В App Store также есть несколько бесплатных приложений, которые могут вам помочь.В этом практическом руководстве мы рассмотрим все тонкости создание контактной группы с iCloud и предлагает краткое руководство о том, как создать группу контактов на iPhone с помощью популярного приложения под названием Группы.
дальнейшее чтение
Как создать группу контактов с помощью iCloud (кроссплатформенный)Шаг 1: Перейти к iCloud.com и войдите в свою учетную запись iCloud, используя свой Apple ID и пароль. Затем выберите Контакты для просмотра списка ваших текущих контактов.
Шаг 2: Выберите значок плюса в нижнем левом углу и нажмите Новая группа из появившегося всплывающего меню. Кроме того, вы можете дважды щелкнуть пустое серое пространство, чтобы быстро создать новую группу.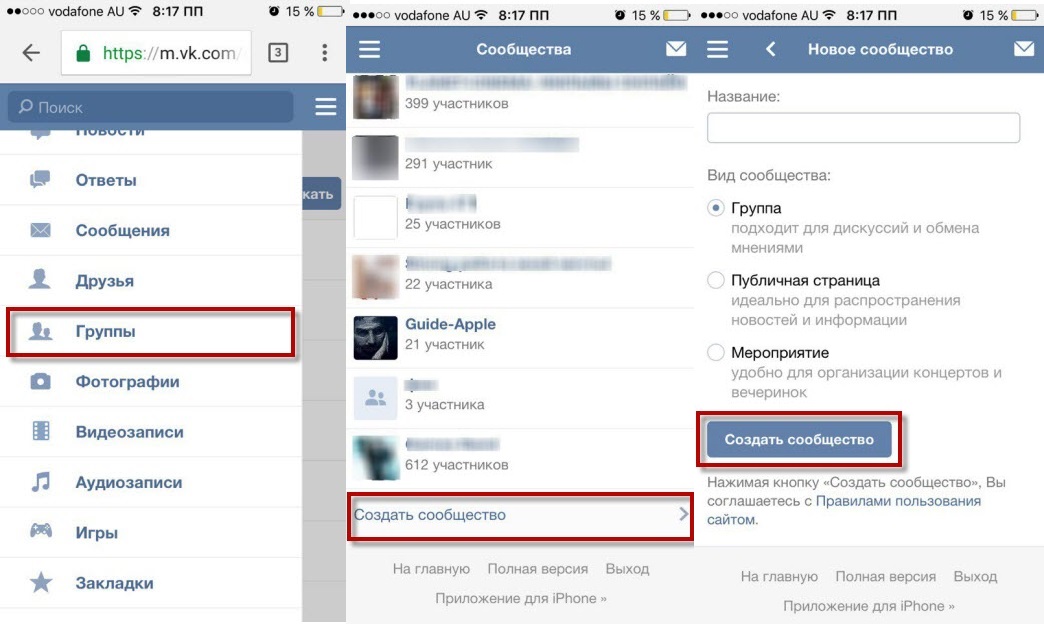
Шаг 3: Затем назовите группу и щелкните в любом месте за пределами текстового поля, чтобы сохранить ее. Если вы хотите изменить имя, дважды щелкните его и введите новое имя группы.
Шаг 4: Чтобы добавить контакты в определенную группу, выберите Все контакты в верхней части Контакты список, щелкните и перетащите нужные контакты в нужную группу.
Шаг 5: Чтобы удалить всю группу или только один контакт из группы, выберите его, щелкните значок шестеренки в нижнем левом углу и выберите Удалить. Имейте в виду, что это удаляет только контакт из группы; удаление группы не удаляет контакты внутри.
Шаг 6: Ваша группа автоматически синхронизируется со списком контактов вашего iPhone. Чтобы использовать новую группу, коснитесь Контакты на вашем iPhone и выберите 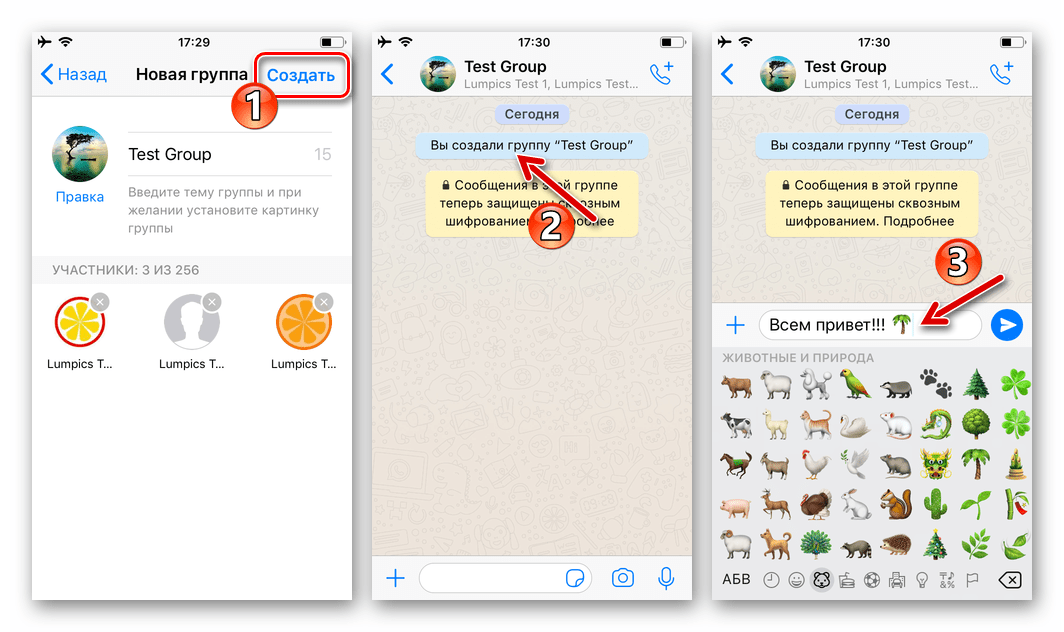
Шаг 7: Если вы случайно удалили группу или контакт из группы, вы всегда можете использовать iCloud для их восстановления. Для этого войдите в свою учетную запись iCloud в Интернете и нажмите Настройки. Оказавшись там, вы увидите множество вариантов восстановления контактов, файлов, напоминаний, календарей и закладок под Продвинутый раздел.
Создав такую группу, вы можете отправить ей сообщение. Для этого откройте Сообщения и создайте новое сообщение. в Кому: поле, начните вводить название группы, а затем нажмите на него. Затем напишите свое сообщение и отправьте.
Совет: пусть ваш iPhone автоматически синхронизируется с iCloud. Таким образом, когда ваш телефон подключен к компьютеру, ваши группы будут автоматически скопированы в iCloud.
Как создать группу контактов с помощью Группы (приложение)Группы — это бесплатное приложение, доступное в App Store, которое позволяет создавать группы без компьютера.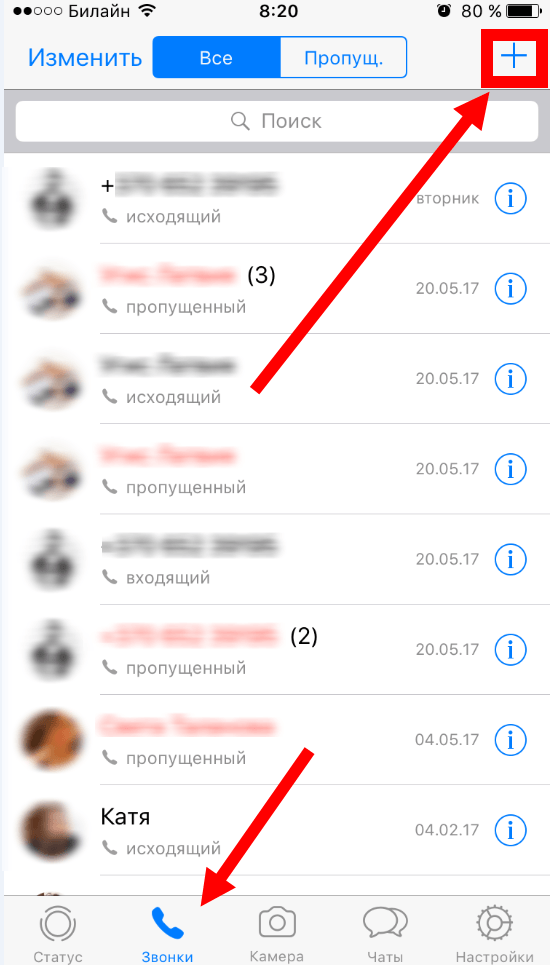
Шаг 1: Откройте App Store на своем iPhone, щелкните значок Поиск вкладку внизу и введите Группы в поле поиска вверху. После этого выберите Группы вверху получившегося списка и коснитесь Получить кнопку перед нажатием Установить.
Шаг 2: Запуск Группы, и на главной странице выберите Добавить новую метку.
Шаг 3: На странице «Новая группа» назовите свою группу контактов и выберите Нет контактов — добавьте. Затем выберите людей, которых вы хотите включить. Нажмите Готово как только вы добавили желаемых людей. Слева от названия вашей группы находится синий символ, который вы можете нажать, чтобы персонализировать значок вашей группы. Когда вы закончите, нажмите Готово в верхнем левом углу. Помните, что вы можете добавить одного человека в несколько групп.
Шаг 4: Чтобы добавить или удалить людей в существующую группу и из нее, щелкните имя группы и выберите Управлять в правом верхнем углу. Затем прокрутите список и выберите контакты, которые хотите добавить или удалить. Когда закончите, нажмите Готово в верхнем левом углу, а затем имя группы вверху, чтобы вернуться на главную страницу.
Затем прокрутите список и выберите контакты, которые хотите добавить или удалить. Когда закончите, нажмите Готово в верхнем левом углу, а затем имя группы вверху, чтобы вернуться на главную страницу.
ICloud может многое сделать, поэтому, если вы новичок в iOS, не забудьте ознакомиться с нашим руководством по использованию iCloud. Помните, что iCloud хранит вашу информацию на серверах Apple, и она потенциально уязвима для взлома. Мы рекомендуем вам использовать двухэтапную проверку, чтобы повысить безопасность iCloud.
Рекомендации редакции
Как создать группы контактов на iPhone
В отличие от любого Android-смартфона, iOS-устройство не позволяет создавать группы контактов. Однако в приложении «Телефон» на iPhone есть возможность использовать группы контактов. Но если вы хотите создавать и удалять группы контактов, вам нужно обратиться за помощью к внешним элементам.
Ваши учетные записи iTunes и iCloud придут вам на помощь. С помощью двух сервисов Apple вы можете создавать и удалять группы контактов, которые дают вам легкий доступ к некоторым номерам, которые вы часто набираете.
С помощью двух сервисов Apple вы можете создавать и удалять группы контактов, которые дают вам легкий доступ к некоторым номерам, которые вы часто набираете.
Номера телефонов ваших коллег или членов семьи должны быть легко доступны в вашей телефонной книге, которая может иметь тысячу контактов. Чтобы создать группы контактов, вам нужен компьютер, чтобы открыть iTunes и iCloud. Итак, сначала держите все на своем месте: ваш iPhone, компьютер и подключение к интернету.
Как создать группы контактов на iPhone / iPadШаг 1. Прежде всего, подключите ваш iDevice к iTunes и синхронизируйте его для хранения ваших данных (в случае, если что-то случится, ваши данные будут защищены).
Шаг 2. Теперь откройте iCloud на своем компьютере и войдите в систему, используя свой Apple ID; нажмите на контакты.
В вашем iCloud вы можете увидеть все ваши контакты, ранее синхронизированные .
Шаг 3. Затем нажмите на значок «Плюс» (+) в нижней части меню « Показать действия» и список контактов.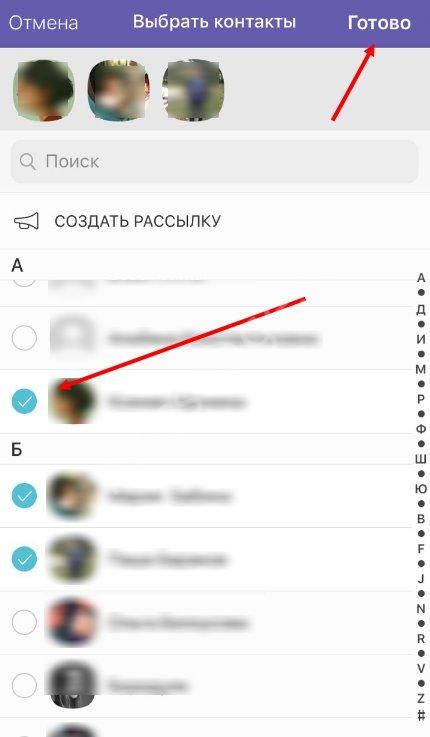
Шаг № 4. Два варианта будут смахивать вверх: новый контакт и новая группа; нажмите на новую группу.
Шаг № 5. Присвойте подходящее имя группе (если вы хотите сохранить номера своих друзей, пометьте их как «Друзья» или любое другое имя, которое вы можете придумать. Вы можете переименовать группу, дважды щелкнув по ней).
Шаг № 6. Перейдите во Все контакты и найдите контакты, которые вы хотите добавить в группу (некоторые контакты можно перетащить сюда).
Шаг № 7. Добавив контакты в группу, откройте приложение «Телефон» на своем iPhone.
Шаг № 8. Нажмите на Контакты → Нажмите на группы в верхнем левом углу.
Шаг № 9. В разделе iCloud вы увидите названия групп, которые вы создали на iCloud.
Если вы хотите использовать телефонные номера определенной группы на вашем iPhone, просто нажмите «Скрыть все контакты в группах». Теперь проверьте название группы, которую вы хотите использовать.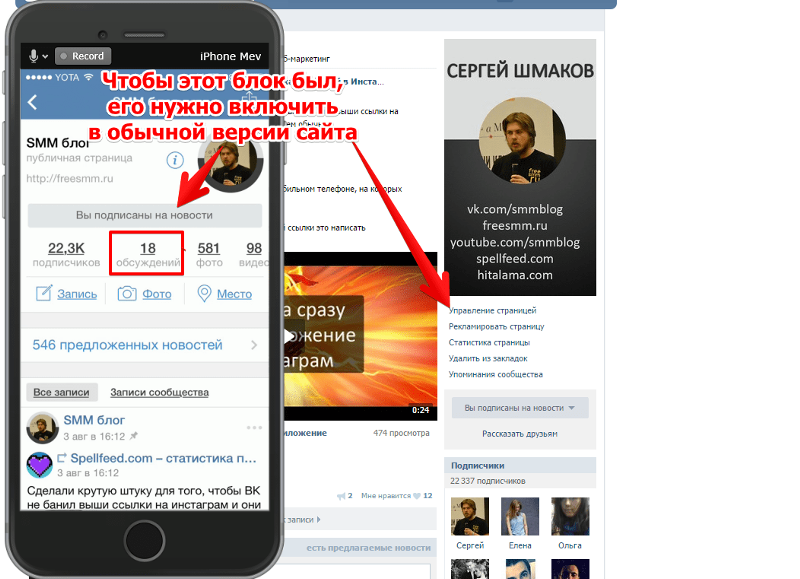 Нажмите Готово, и вы увидите только те имена и номера контактов, которые вы добавили в определенную группу.
Нажмите Готово, и вы увидите только те имена и номера контактов, которые вы добавили в определенную группу.
Цель создания группы — легко связаться с людьми, с которыми вы хотите общаться. Например, вы можете отправлять текстовые сообщения нескольким избранным в ваших контактах, добавляя этих людей в группу. Для этого вы можете создать группу, как указано выше.
После того, как группа создана:
Шаг 1. Откройте приложение Сообщения на вашем iPhone.
Шаг 2. Нажмите на сообщение, создающее значок в правом верхнем углу.
Шаг 3. Теперь просто введите имя группы, которой вы хотите отправить сообщение.
Группа будет отображаться с именами членов группы.
Шаг № 4. Нажмите на него, и вы можете отправить сообщение нескольким контактам одновременно.
Другая цель создания групп — позволить нескольким контактам звонить вам, когда вы используете функцию «Не беспокоить» на вашем iPhone.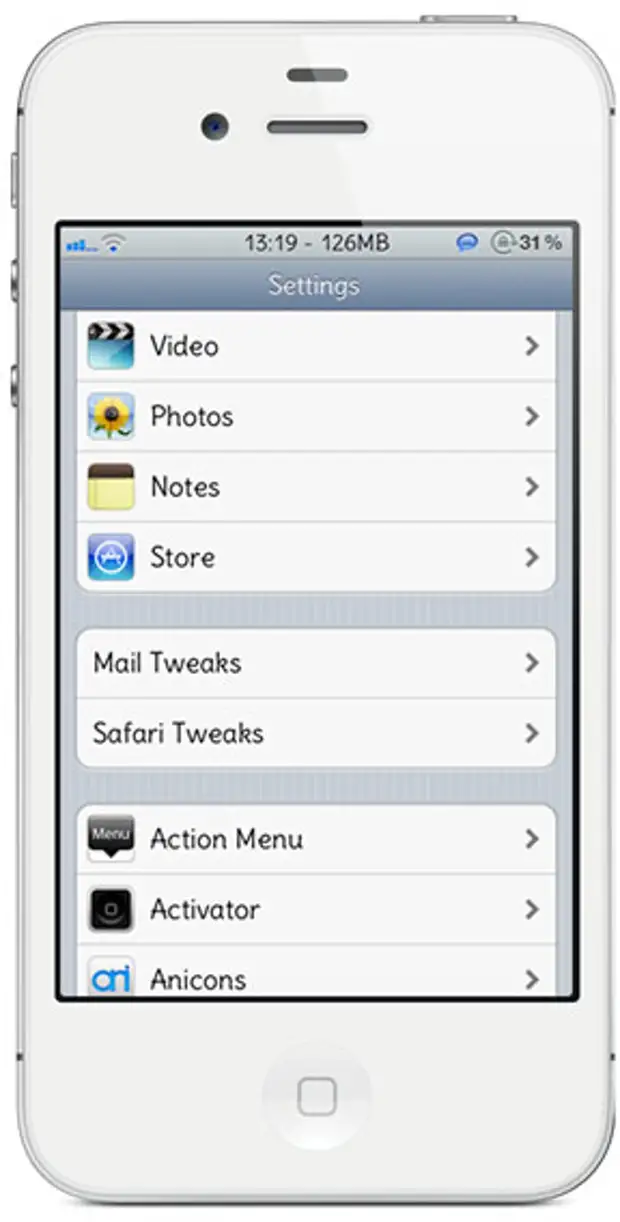
Вот как это работает:
Шаг 1. Запустите приложение «Настройки» на вашем iPhone → Нажмите «Не беспокоить».
Шаг 2. Нажмите на «Разрешить звонки от» .
Вы можете увидеть названия групп, которые вы создали в iCloud.
Шаг 3. Нажмите на любое имя группы, от которой вы хотите получать звонки.
Шаг № 4. Вернитесь к экрану «Не беспокоить» и включите опцию «Ручное включение».
При этом вы будете получать звонки только из группы, выбранной вами из опции «Разрешить звонки от» . Обратите внимание, что если вы отключите опцию «Повторные вызовы», никто не сможет вам позвонить в будущем; Желательно, чтобы вы включили эту опцию, чтобы другие, кроме членов группы, могли связаться с вами в случае чрезвычайной ситуации.
Вы также можете использовать опцию «Запланировано», чтобы заблокировать некоторые контакты в течение определенного периода времени.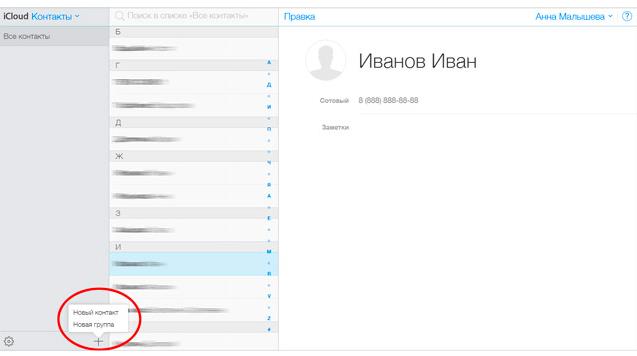
Теперь давайте проверим, как удалить группу.
Как удалить группы на iPhone и iPadШаг 1. Откройте iCloud на своем компьютере → Войдите под своим Apple ID.
Шаг 2. Нажмите на контакты.
Шаг 3. Нажмите на название группы, показанной ниже. Все контакты → Нажмите «Показать меню действий» («Зубчатое колесо»).
Шаг № 5. Меню проведет пальцем вверх; Нажмите на Удалить .
Появится диалоговое окно с двумя вариантами: Отмена и Удалить .
Шаг № 7. Нажмите на Удалить .
Группа будет удалена из контактов iCloud, а также с вашего iPhone. Вы можете проверить это в приложении «Контакты» на вашем iPhone.
Присоединяйтесь к нам в Facebook, Twitter и Google Plus. Также обязательно загрузите наше приложение на свой iPhone и iPad.
Как создавать и редактировать группы контактов iPhone для iPhone XR / XS / X / 8
Как отправить сообщение группе контактов одновременно? Если вам необходимо отправить важные новости в ваши коллажи или о воссоединении всех членов семьи, вы должны заранее узнать больше о том, как создать группу контактов на iPhone.
В этой статье 3 рассказывает о различных методах создания и редактирования групп в контактах iPhone. Кроме того, вы также можете узнать больше о методе удаления дубликатов, резервного копирования контактов и многое другое. Прочтите статью и получите необходимую информацию в соответствии с вашими требованиями.
Создать контактную группу на iPhoneЧасть 1: Как создать группу контактов на iPhone напрямую
Apple удалила возможность создавать группы в приложении «Контакты» iPhone после нескольких обновлений iOS. Вы можете только просматривать и использовать созданные группы контактов iPhone, а не создавать новую группу контактов на iPhone. Для примера возьмем приложение «Группы». Вы можете узнать больше о том, как создать желаемую группу контактов на iPhone, как показано ниже.
Шаг 1Найдите приложение «Группы» в App Store, установите и запустите программу для обнаружения контактов на вашем iPhone. Он запросит разрешение на доступ к вашему приложению «Контакты» в первый раз.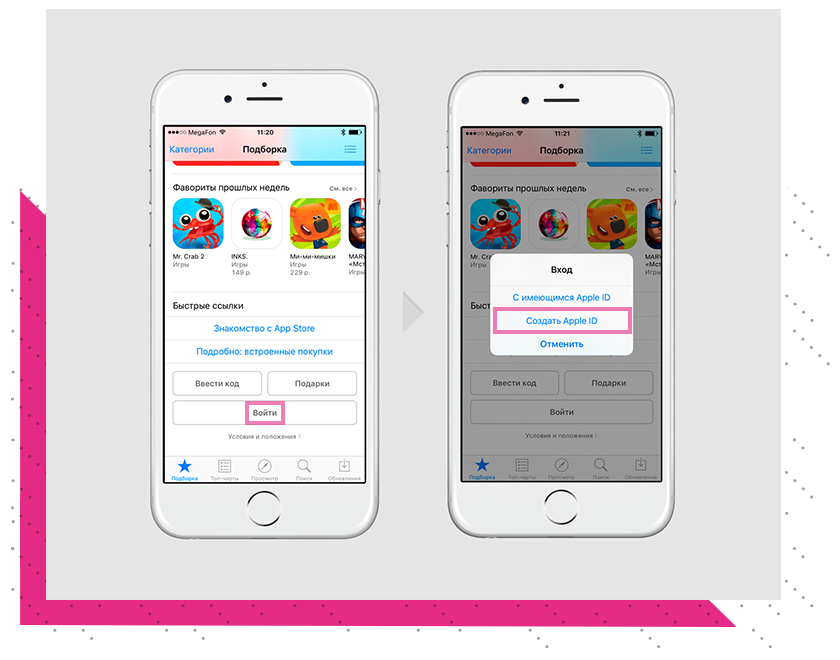
Шаг 2Выберите метку «Добавить новую группу» и введите имя группы контактов на iPhone. Затем вы можете нажать «Нет контактов — Добавить», чтобы добавить контакты для групп на вашем iPhone.
Шаг 3Он обнаружит контакты из приложения «Контакты», в котором вы можете выбрать нужные контакты, которые хотите добавить в группу. Затем вы можете нажать «Готово», чтобы создать группу контактов на iPhone.
Когда вы создаете группу контактов на iPhone в этом методе, вы можете только отправлять сообщения или исследовать дополнительные функции в купленной версии. Группы контактов недоступны в приложении «Контакты» на iPhone.
Часть 2: Как создать групповой контакт на iPhone через iCloud
Что делать, если вы хотите организовывать и создавать группы контактов iPhone прямо в Контактах бесплатно? iCloud является методом по умолчанию, вы можете создавать и заполнять группы контактов. После создания группы контактов на iPhone она автоматически синхронизируется с iPhone и другими устройствами iOS, связанными с той же учетной записью iCloud.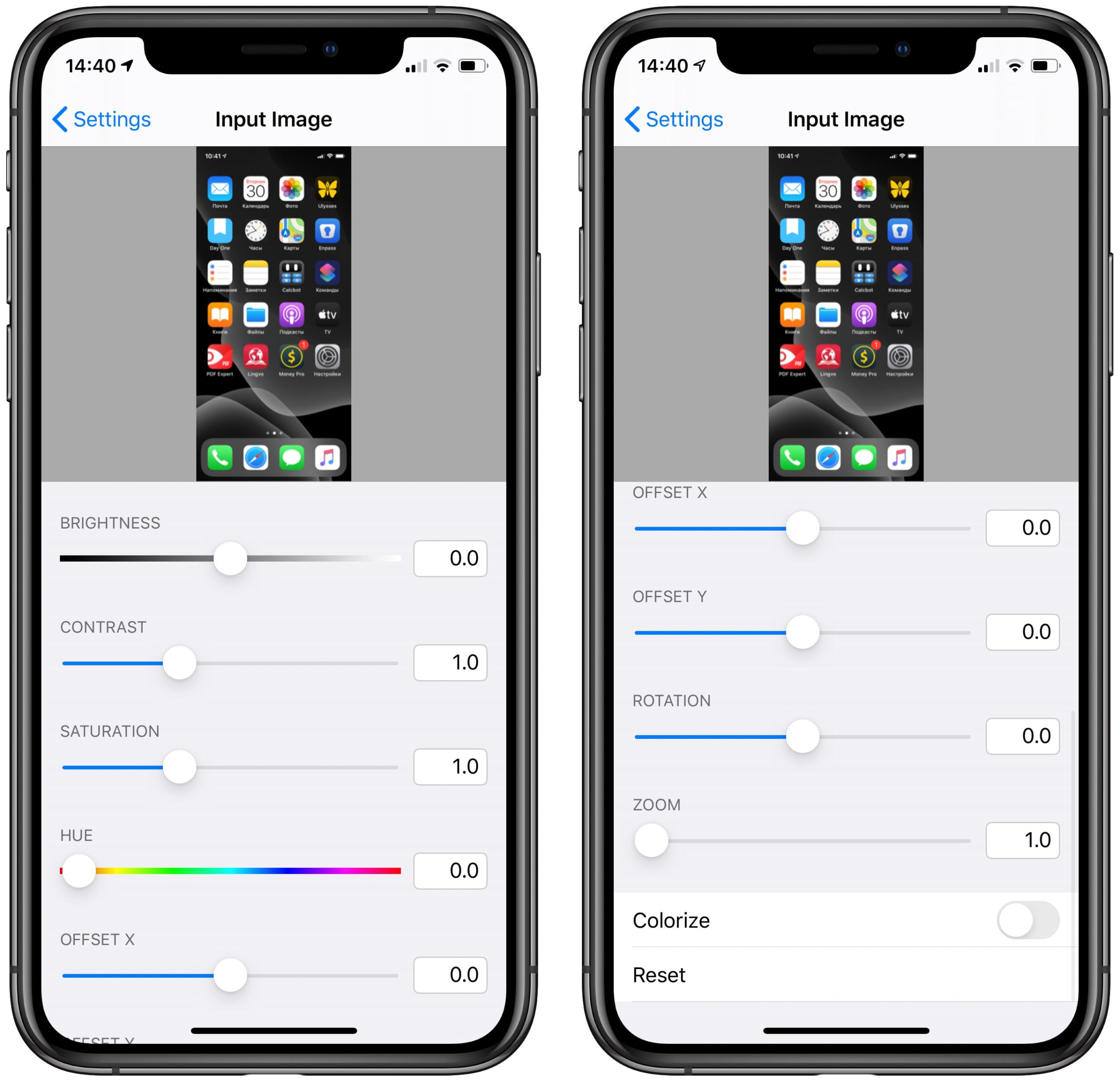
Шаг 1Войдите в iCloud.com с помощью любого веб-браузера и войдите в свою учетную запись iCloud, связанную с вашим iPhone. После входа в учетную запись просто нажмите «Контакты», чтобы открыть Контакты iCloud.
Шаг 2Найдите левую нижнюю часть, щелкните значок «Плюс» и выберите «Новая группа», чтобы добавить группу в контакты на iPhone. Затем введите имя группы контактов в iCloud.
Шаг 3Выберите новую группу контактов в левом столбце, затем перетащите контакты в нужную группу. Кроме того, вы также можете использовать один и тот же контакт для нескольких групп.
Шаг 4После создания группы контактов через iCloud она автоматически синхронизируется с iPhone, привязанным к той же учетной записи. Перейдите в приложение «Контакты», выберите «Группы» и найдите группы контактов iPhone.
Примечание: Рекомендуется иметь резервную копию для всех контактов. При синхронизации групп контактов из контакта iCloud он может заменить новые контакты, которые вы только что добавили на iPhone.
Часть 3: Как отредактировать группу в контактах iPhone с помощью iPhone Transfer
После того, как вы создали группу контактов на iPhone, как вы можете легко управлять или редактировать контакты? Если у вас большое количество контактов, вы должны знать простой способ редактирования групп в контактах iPhone. Apeaksoft iPhone Transfer превосходный менеджер контактов iPhone, с помощью которого вы можете легко переносить, удалять дубликаты, удалять, создавать резервные копии, редактировать и управлять контактами на iPhone.
- Передача контактов между iPhone и компьютером в один клик.
- Обнаружение и удаление дублированных контактов на iPhone с легкостью.
- Отредактируйте контакты на компьютере и просмотрите их на компьютере.
- Поддержка широкого спектра устройств iOS, таких как iPhone XR / XS / X / 8 / 7.
Как создать группы контактов iPhone на iPhone и iCloud
Шаг 1Подключите iPhone к компьютеруСкачайте и установите iPhone Transfer с официального сайта. Затем запустите программу на своем компьютере. Подключите iPhone к ПК с помощью оригинального USB-кабеля. Обычно он обнаружит ваш iPhone автоматически.
Затем запустите программу на своем компьютере. Подключите iPhone к ПК с помощью оригинального USB-кабеля. Обычно он обнаружит ваш iPhone автоматически.
Выберите вкладку «Контакты» в левом меню, где вы можете получить всю информацию о контактах. Он включает в себя контакты с iPhone, контакты iCloud, а также контакты из Outlook и других мест.
Шаг 3Создать группы контактов iPhoneЩелкните правой кнопкой мыши меню «Все контакты», в котором вы можете найти меню «Новая группа», щелкните меню, чтобы создать новую группу контактов iPhone на iPhone, iCloud или Outlook в соответствии с вашими требованиями.
Как редактировать и управлять группами в контактах iPhone
Помимо методов создания группы контактов iPhone, вы также можете воспользоваться программой для импорта большего числа контактов с компьютера, удаления дубликатов контактов, удаления ненужных элементов, редактирования информации и резервного копирования их на компьютер.
Нажмите кнопку «Плюс», чтобы добавить новый контакт для iPhone, или нажмите кнопку «Импорт», чтобы импортировать контакты в пакетном процессе из файла CSV или формата vCard в пакетном процессе.
Шаг 2Удалить дубликаты контактов на iPhoneЩелкните параметр «Объединить повторяющиеся контакты», а затем выберите тип соответствия, чтобы найти повторяющиеся элементы. После этого вы можете нажать «Объединить», чтобы удалить повторяющиеся контакты.
Шаг 3Резервное копирование контактов iPhone на компьютерЕсли вам нужно создать новую группу контактов iPhone или продолжить редактирование контактов на iPhone, вы можете выбрать параметр «Резервное копирование» в меню «Панель инструментов», чтобы сохранить контакты iPhone на компьютер.
Шаг 4Удалить контакты с iPhoneУстановите флажки рядом с ненужными контактами и щелкните значок «Корзина» на верхней ленте, чтобы удалить их. Кроме того, вы можете найти опцию удаления в меню панели инструментов.
Чтобы отредактировать контакт, выберите его в списке и нажмите кнопку «Редактировать», чтобы перейти в режим редактирования. Затем вы можете легко изменить детали на своем компьютере.
Conclution
В этой статье 3 рассказывает о различных методах создания группы контактов на iPhone. Когда вы используете инструмент вечеринки 3rd для создания новой группы контактов iPhone, вы должны полагаться на приложение со службой закупок. Чтобы создать приложение для Contact App, вместо этого вы можете использовать iCloud. Передача iPhone не только создает группу контактов iPhone непосредственно для контактов iPhone, но также предоставляет несколько отличных инструментов для удобного управления контактами.
Как создать группу контактов в iPhone с iCloud — Айфония
iCloud-это функция довольно infrautilizada помимо управления резервной копии, фотографии, или Найти свой iPhone. Поэтому, сегодня мы будем пытаться это изменить, обучая одной простой и полезной функции для создания и управления группа контактов с ней.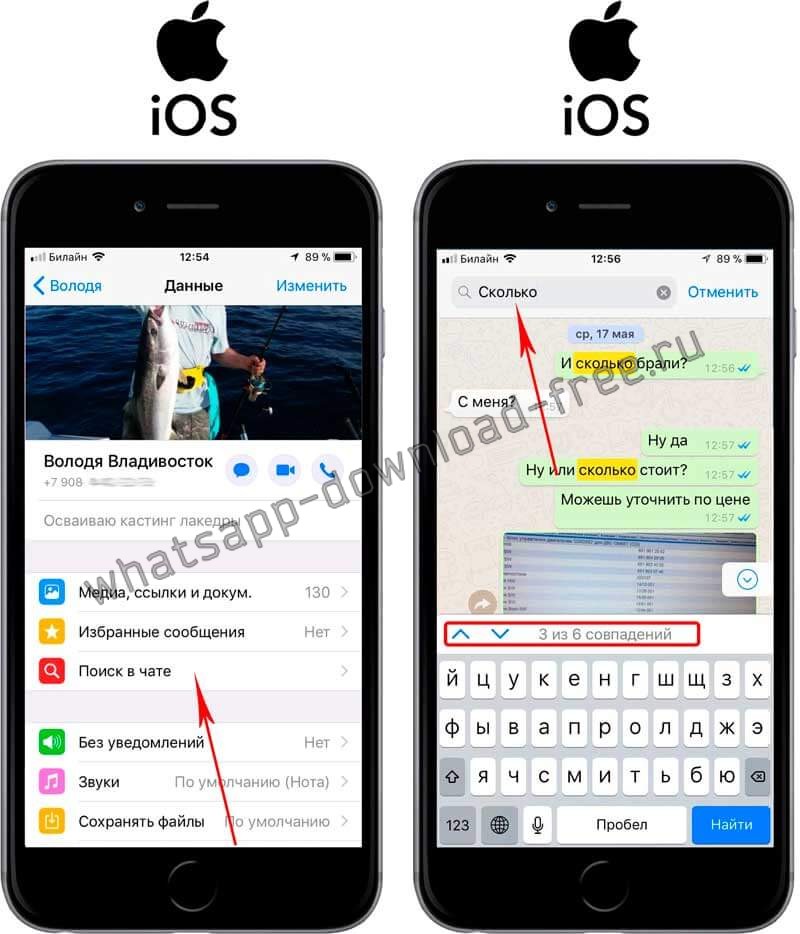
Как вы уже знаете, потому что это метод традиционный, классический, если мы хотим отправить письмо группе людей, как правило, идем на Mail и в “Для” мы будем добавлять по одному, электронные письма, за которыми следует запятая. И не так утомительно, не правда ли? Теперь все будет гораздо проще и быстрее с iCloud.
Может тебя заинтересовать | Как Передать Контакты с iPhone на Excel
1) прежде всего, убедиться, что наши Контакты были действовали в нашем iCloud. Для этого идем в Настройки » > > Mail, и мы видим, что пункт «Контакты» в почту iCloud активен.
2) Видит www.iCloud.com с любого устройства и ввести свой ID, iCloud и соответствующий пароль.
3) Нажмите на «Контакты», а затем в + . Дайте Новую Группу. Это время придумать название группы и добавлять контакты. Этот процесс можно сделать намного быстрее, просто перетаскивая их.
Этот процесс можно сделать намного быстрее, просто перетаскивая их.
Может тебя заинтересовать | Как разрешить доступ к Календарям iCloud
4) Так, что вы и ваша группа готовы. Закрывает www.iCloud.com и перейдите в раздел «контакты» на вашем iPhone, где вы увидите, что действительно, в ваш новый уже там.
5) Отправив письмо в группу»: теперь, Если вы хотите, чтобы, например, отправить письмо на всю группу, просто зайдите в Mail и в зоне получателя введите имя группы. Если по каким-либо причинам вы хотите, чтобы кто-то в группе не получал почты, вы можете удалить свой адрес вручную, в этой электронной частности.
Может тебя заинтересовать | Жестокой DDoS-атаки на iCloud Apple
6) , Отправив Сообщение в группу: Но в том, что группы iCloud, также используется для других приложений, таких как, например, iMessage. Если вы хотите, чтобы отправлять сообщения в эту группу, откройте app iMessage и в + выберите группу.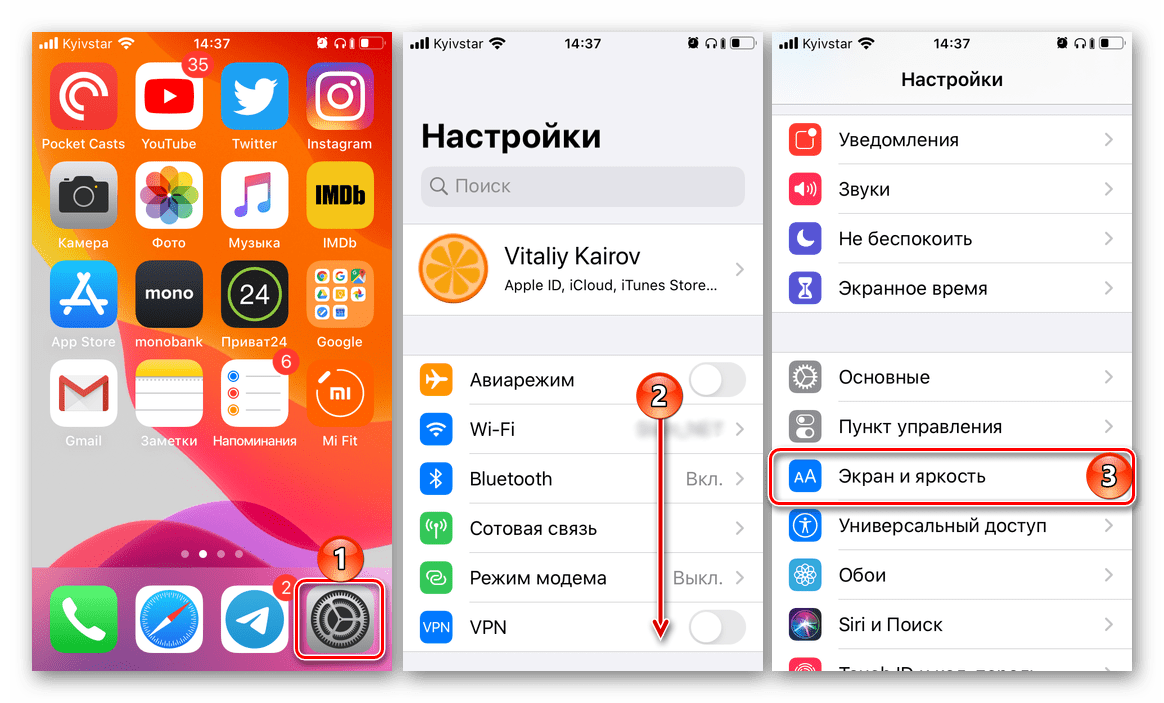 С, в электронной почте, также вы можете удалить контакты из группы, что вы не хотите получать сообщения. Помните, что сообщения в голубом бесплатно и отображаются с зеленым фоном будут tarificados как SMS.
С, в электронной почте, также вы можете удалить контакты из группы, что вы не хотите получать сообщения. Помните, что сообщения в голубом бесплатно и отображаются с зеленым фоном будут tarificados как SMS.
Как через электронную почту, в «контакты»? Если тебе было полезным, пожалуйста, поделитесь этот пост в свои социальные сети
Создание групп контактов на iPhone – инструкция как группировать контакты по категориям
Создание групп контактов на iPhone – инструкция как группировать контакты по категориям
Как создавать группы контактов на iPhone
Со временем адресная книга любого смартфона разрастается до такой степени, что ориентироваться в ней становится непросто. Попробуй вспомни, как на бегу записал коллегу из соседнего отдела или партнера по вечерним спортивным тренировкам. Тем пользователям, кто использует смартфон для работы с клиентами, еще сложнее. Десятки новых записей пополняют список адресов ежедневно, и постепенно становится трудно не только найти, но и вообще идентифицировать абонента.
Решить эту проблему позволит создание групп контактов. Подобный способ структурирования адресной книги имеет существенные преимущества:
- значительно облегчает процесс поиска: пользователю не нужно «просеивать» весь список абонентов, достаточно только пролистать тематическую группу;
- упрощает осуществление массовых рассылок (например, если необходимо разослать уведомления о поступлении нового товара клиентам или поздравить коллег с профессиональным праздником).
Рассмотрим основные способы того, как создать группы контактов на Айфоне.
Осуществление такой операции стандартными средствами операционной системы iOS невозможно, поэтому понадобится либо доступ к персональному компьютеру, либо установка специальных сторонних приложений.
Использование сервиса iCloude
Наиболее простой и доступный вариант, если под рукой имеется ПК, подключенный к Интернету. Заходим на страницу сервиса iCloude и авторизуемся путем ввода персонального Apple ID и личного пароля.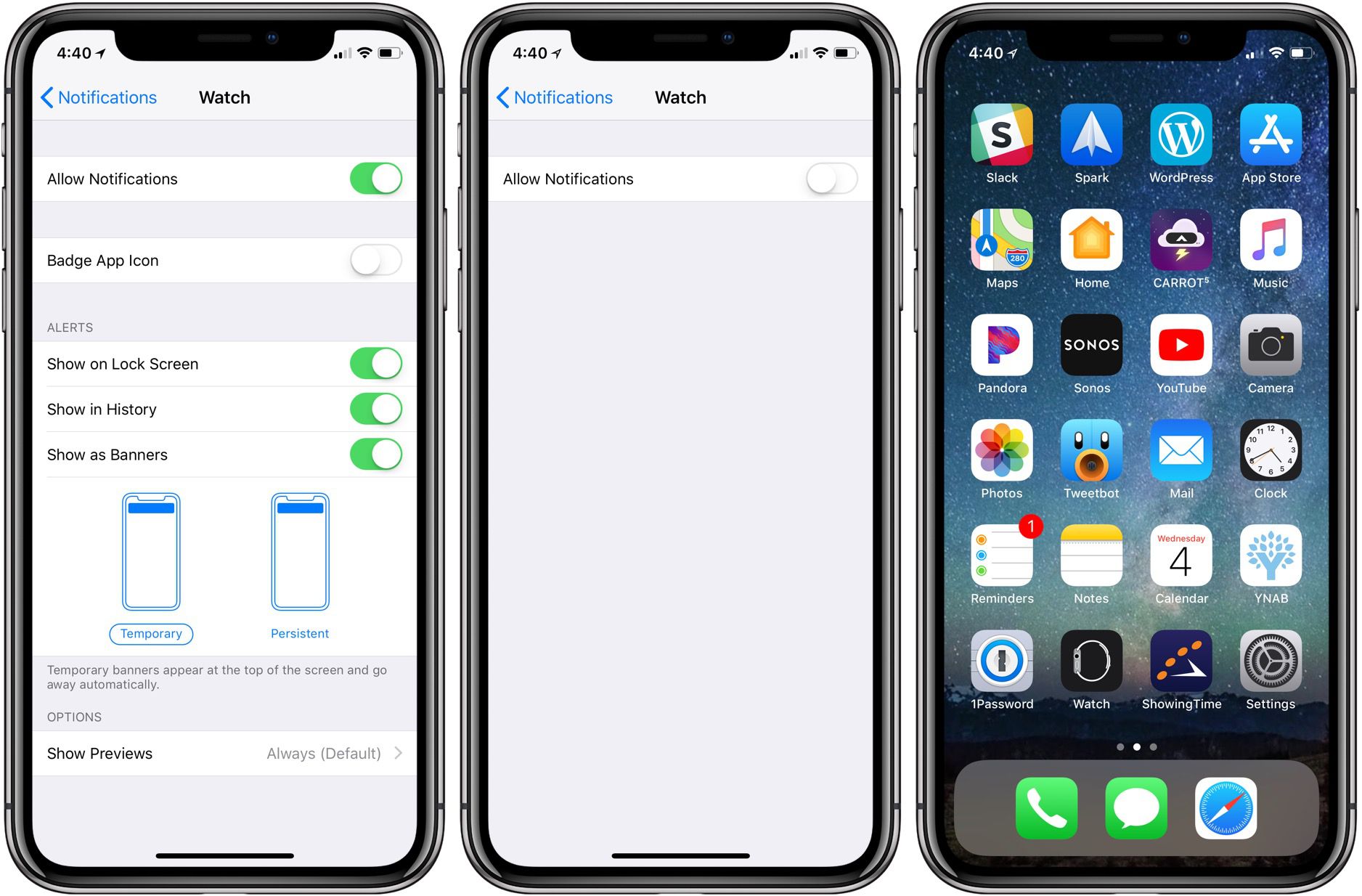 Далее действуем по следующему алгоритму:
Далее действуем по следующему алгоритму:
- запускаем приложение «Контакты» путем нажатия на соответствующую пиктограмму;
в левой нижней части экрана рядом с шестеренкой входа в «Настройки» расположен крупный знак «+»; нажимаем на него;
в возникшем меню выбираем «Новая группа» и в появившемся окне вводим нужное нам название; подтверждаем нажатием Enter или щелчком мыши за пределами поля сохранения;
Копирование контактов можно осуществлять поодиночке, но для ускорения процесса существует возможность выделения сразу нескольких абонентов. Для этого при работе на компьютере под управлением Windows зажимаем на клавиатуре клавишу Ctrl, а для ПК c операционной системой MacOS – кнопку Command, после чего помечаем всех необходимых людей из общего списка.
После того как вы создали группы контактов на Айфоне с помощью iCloud, необходимо произвести синхронизацию облачного сервиса с самим смартфоном. Как только эта операция будет осуществлена, информация появится в адресной книге мобильного устройства.
Обращаем внимание на следующие моменты:
- Чтобы созданные группы контактов отразились в адресной книге iPhone, синхронизация должна быть предварительно включена. Проверить это можно в параметрах устройства «Настройки»-> «iCloud»->«Контакты», переключатель должен быть сдвинут вправо и светиться зеленым цветом.
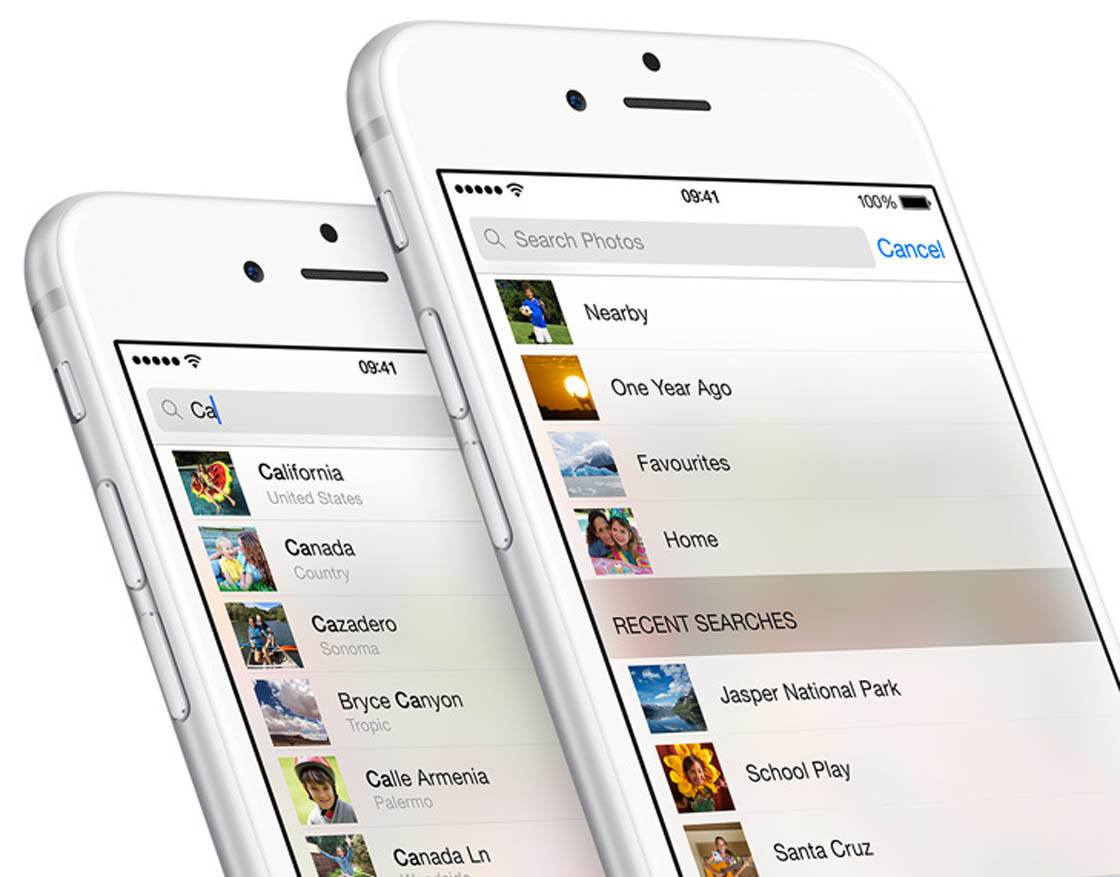
С помощью сервиса iCloud можно как создать, так и удалить группу контактов на Айфоне.
mobila.guru
Как создать группы контактов в iPhone?
Если контактная книга вашего iPhone со временем разрослась до необъятных размеров, то самое время задуматься о создании групп, в которых вы сможете с легкостью найти нужного абонента. Кроме этого, создание тематических групп контактов позволяет значительно проще осуществлять массовую рассылку, например, с приглашениями или уведомлениями. Какая бы необходимость для создания группы контактов у вас ни была, вы сможете найти подробное руководство о том как это сделать в этой инструкции.Приложение «Контакты» на iPhone по умолчанию содержит только одну группу — «Все контакты». Ее мы трогать не будем, а вместо этого создадим новые, куда разместим определенные контакты, подходящие под единое описание.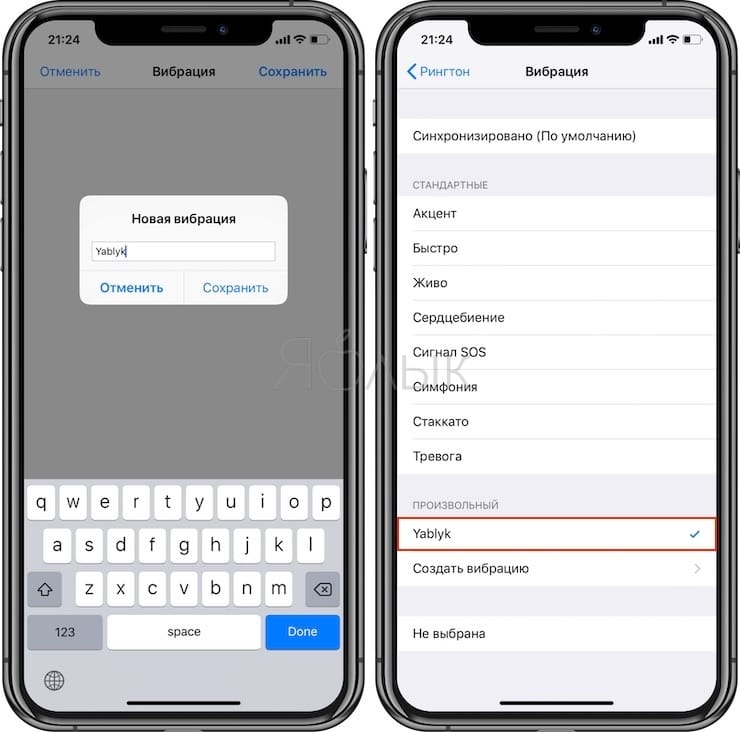
Как создать группы контактов в iPhone?
Шаг 1. Перейдите на страницу iCloud и авторизуйтесь под данными своей учетной записи Apple ID
Шаг 2. Зайдите в приложение «Контакты» и нажмите кнопку «+» на боковой панели, после чего выберите пункт «Новая группа»Шаг 3. Укажите имя новой группы и щелкните за пределами текстового поля для сохраненияШаг 4. Перетащите один или несколько контактов из списка «Все контакты» в только что созданную группу, расположенную на боковой панели. На iPhone созданные группу попадут после первой же синхронизации смартфона с iCloudПримечание: чтобы выбрать сразу несколько контактов, зажмите клавишу Control на ПК под управлением Windows или кнопку Command на Mac, после чего нажимайте на необходимые контакты.Таким несложным образом вы можете создать неограниченное количество групп для контактной книги своего iPhone, сделав поиск необходимых людей значительно проще.
Что еще почитать:
Поставьте 5 звезд внизу статьи, если нравится эта тема.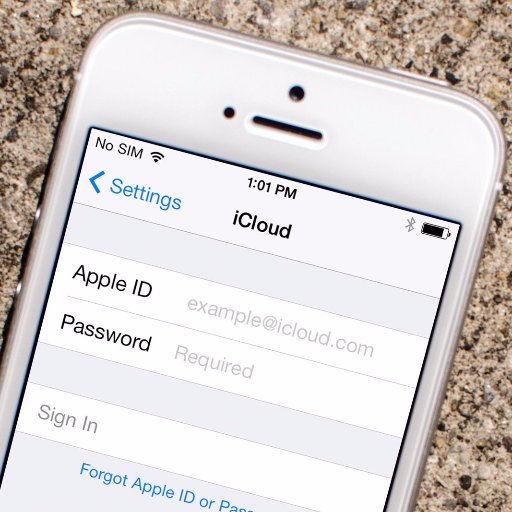 Подписывайтесь на нас ВКонтакте , Instagram , Facebook , Twitter , Viber .
Подписывайтесь на нас ВКонтакте , Instagram , Facebook , Twitter , Viber .
bloha.ru
новости интернета и современных технологий
Многие пользователи iOS наверняка пытались, но не смогли найти функционал, позволяющий создать группы контактов в iPhone или iPad. Очевидная польза от данного метода сортировки заключается в том, что пользователь может гораздо быстрее найти необходимый номер среди большого количества записей в телефонной книге.
♥ ПО ТЕМЕ: Функция «Автодоступ к точке» на iPhone, iPad и Mac: что это и почему ее лучше выключить?
В большинстве случаев группы контактов значительно упрощают рабочий процесс тем пользователям, которые вынуждены совершать большое количество звонков в течение дня.
Вместе с тем в iOS, по неизвестным причинам, возможность настройки групп отсутствовала довольно длительный период времени. При этом даже после реализации данного функционала он оказался недоступен в мобильной версии ОС.
Существует два пути обхода данного ограничения, один из которых предполагает использование программы Контакты на Mac. В случае, если компьютера Apple под рукой нет, необходимо воспользоваться веб-версией iCloud.
В случае, если компьютера Apple под рукой нет, необходимо воспользоваться веб-версией iCloud.
♥ ПО ТЕМЕ: Как скачать видео из ВК (ВКонтакте) на iPhone или iPad и смотреть без Интернета.
Как создать группы контактов на iPhone и iPad на сайте icloud.com
1. На персональном компьютере запустите браузер и пройдите авторизацию (введите свой Apple ID) на сайте iCloud.com (необходимо также убедиться, что соответствующее мобильное устройство пользователя синхронизировано с данной учетной записью в облачном сервисе).
2. Выберите веб-приложение «Контакты»
3. Кликните по значку «+» в нижнем левом углу панели и выберите функцию «Новая группа».
3. Введите имя новой группы и нажмите клавишу ввода.
4. Добавьте соответствующие контакты в группу (перетяните из правой колонки).
К сожалению, это невозможно сделать в iOS, из-за чего манипуляции необходимо проводить в iCloud.
Следует выбрать пункт «Все контакты» и перенести необходимые записи (чтобы выбрать сразу несколько записей, при выборе необходимо одновременно зажимать клавишу Ctrl или ⌘Command для владельцев Mac).
Вскоре после этого данные из iCloud будут синхронизированы с iOS-устройством (проверьте, включен ли пункт Контакты по пути Настройки → (Ваше имя) → iCloud), и в нем появятся сформированные на компьютере группы контактов.
Также обратите внимание на способ создания групп контактов на компьютере Mac, об этом подробно рассказывается здесь.
24hitech.ru
Как создать группы контактов в iPhone
Упрощаем себе жизнь.
Много вопросов возникло по созданию групп в статье «Как организовать свои контакты». Сейчас всё решим. Поехали!
Группа контактов
Возможность создавать группы в iPhone появилась давно. Только не все про неё знают. Возможно, причина в том, что средствами стандартных приложений это сделать затруднительно.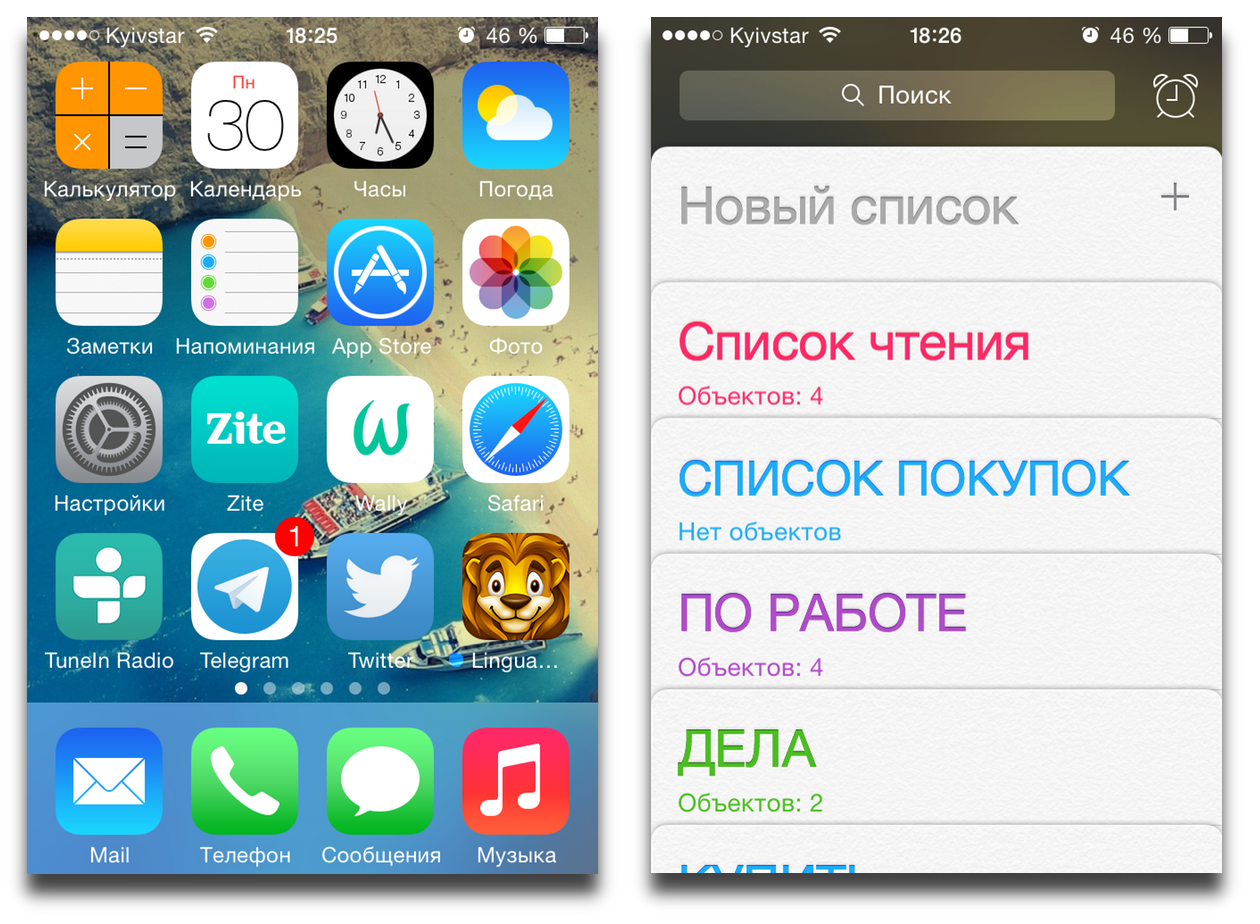
Создание группы
Есть два способа:
iCloud
- 1. Заходим на iCloud.com.
- 2. Переходим в «Контакты».
3. Нажимаем на «плюс».
4. Выбираем «Новая группа».
5. Появится слева новая строчка с названием группы.
Внимание!
Удалив контакт из списка группы, он исчезнет из самой группы, но в общем перечне будет присутствовать.
Все автоматически синхронизируется с iPhone, если у вас включена синхронизация контактов по iCloud.
Проверить можно здесь: Настройки > iCloud > Контакты
Стороннее приложение
В нелегком деле управления группами и контактами на iOS помогают разработчики. Например, я пользуюсь бесплатным софтом aContacts Pro.
aContacts – приложение для управления адресной книгой, разработанное для работы с личными контактами, групповыми SMS, электронными сообщениями и так далее.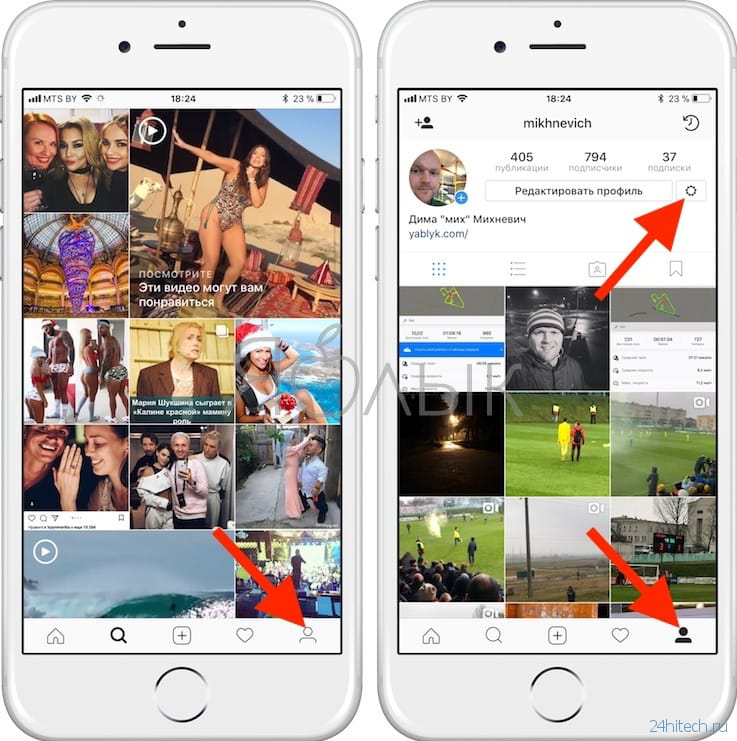
Инструкция
Чтобы быстро создать группу в приложении, следуйте следующим шагам:
- 1. Заходим в приложение.
2. Щелкаем на значок меню.
3. Выбираем раздел «Группы».
4. Нажимаем на «Плюс».
5. Вводим название группы.
Ваше мнение
Уважаемые читатели, а как вы решаете данную задачу? Какими программами пользуетесь? Признавайтесь в комментариях : )
(5.00 из 5, оценили: 1)
www.iphones.ru
Как создавать группы в контактах на iPhone?
Категорически приветствую! Функционал телефонной книги на iPhone хоть и достаточно скромен (удалить несколько контактов сразу и то непростая задача), но все-таки, надо признать, что основные и базовые функции присутствуют. Поиск по справочнику, заполнение различных данных о абонентах, интеграция с календарем и прочие вещи – всего этого достаточно для большинства пользователей.
Разделение контактов по группам также имеется в «стандартном» наборе возможностей.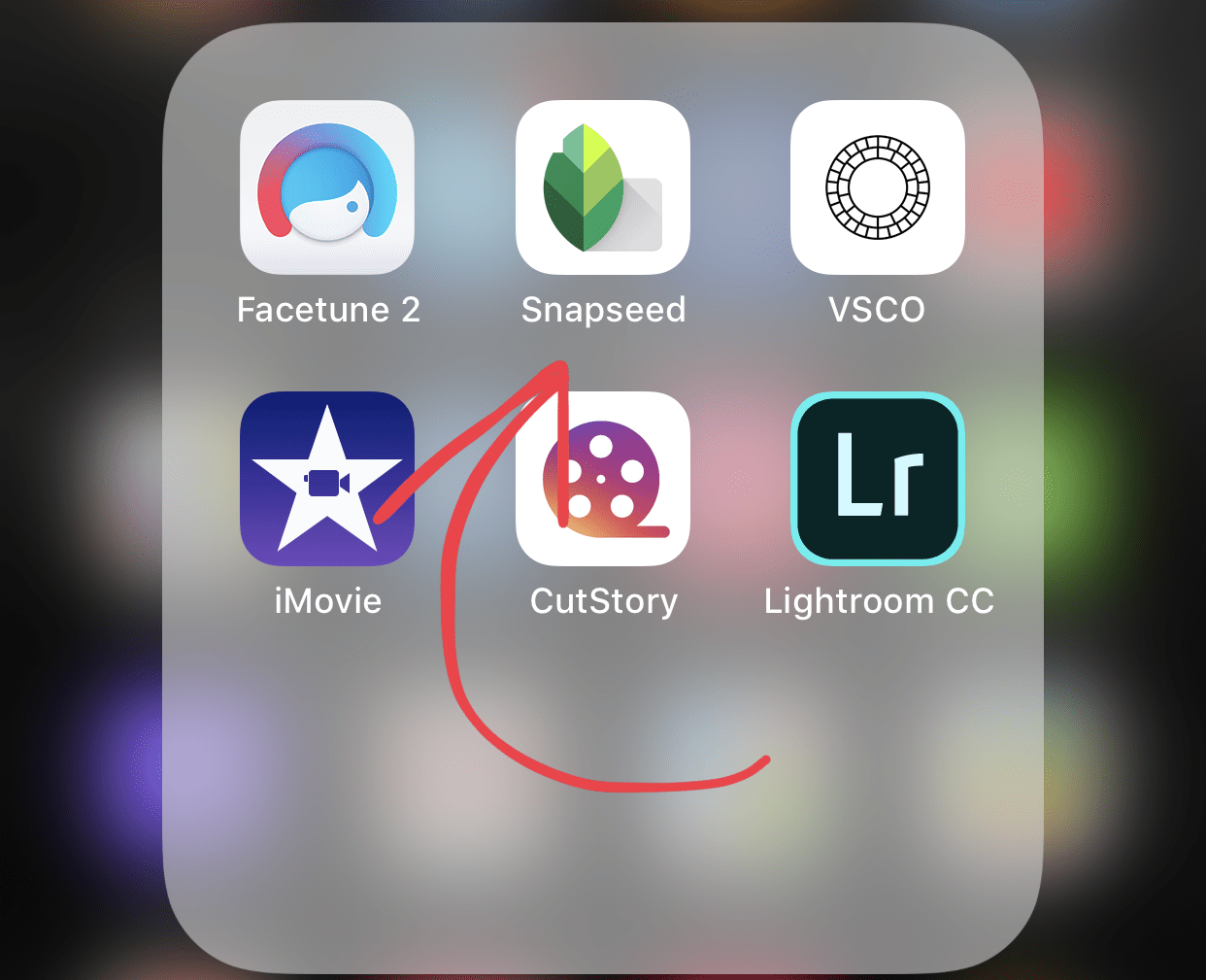 Но об этом мало кто знает, ведь Apple в очередной раз засунула столь необходимую для некоторых возможность группировки номеров в такую ж… даль, что без подробной инструкции и не разобраться (никогда такого не было и вот опять:)). Об этом и пойдет речь сегодня – давайте вместе разберемся, как группировать контакты на iPhone? Поехали же!
Но об этом мало кто знает, ведь Apple в очередной раз засунула столь необходимую для некоторых возможность группировки номеров в такую ж… даль, что без подробной инструкции и не разобраться (никогда такого не было и вот опять:)). Об этом и пойдет речь сегодня – давайте вместе разберемся, как группировать контакты на iPhone? Поехали же!
Вся проблема в том, что с телефона это сделать невозможно и нам понадобиться компьютер. С одной стороны конечно удобно – все более наглядно, а с другой – «по-быстрому» данную операцию проделать не получится. Apple, конечно, такая Apple. Ну хоть дополнительных программ устанавливать не надо, и на том спасибо.
Давайте по порядку:
Как видите, с одной стороны – ничего сложного. А с другой…
Мне решительно непонятно, почему для выполнения такой простой в общем-то операции (а группы в контактах – это, на мой взгляд, элементарная функция), нужно совершать какие-то действия с чем-либо, кроме самого iPhone. Ведь можно же было сделать все намного проще – правда, Apple? Давай, срочно исправляйся в следующих обновлениях iOS!
inewscast.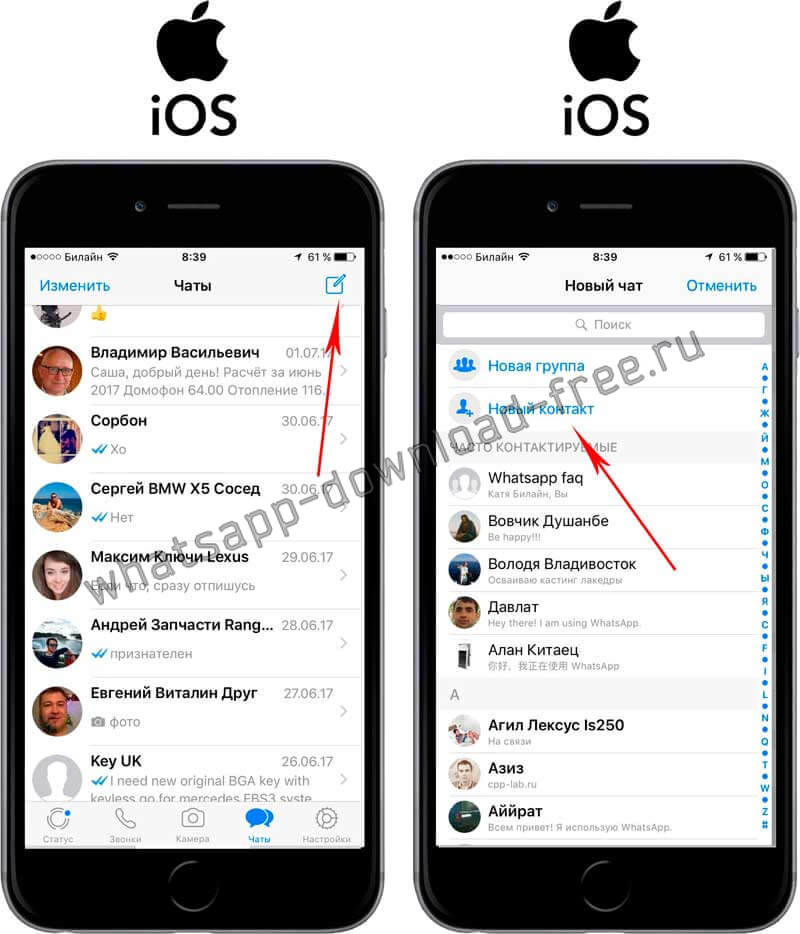 ru
ru
Как создать группу контактов в iPhone
Создание группы контактов на вашем iPhone на удивление дело не столь простое, как можно было бы ожидать. Нельзя так просто взять и непосредственно на самом девайсе создать группы, а также занести в них нужный список контактов. Apple предлагает более изощренный способ — создание групп посредством сервиса iCloud, получить доступ к которому можно лишь через браузер с любого компьютера, имеющего выход в Сеть.
Как создать группу контактов на iPhone с помощью iCloud
Для разбивки общего списка контактов на отдельные группы необходимо с любого компьютера зайти на страничку icloud.com, ввести свой Apple ID, пароль и запустить веб-приложение «Контакты».
Здесь, в «Контактах», отыщите крестик в нижней части экрана и кликните по нему. Затем, в появившемся меню, выберите «Новая группа».
Далее мы присваиваем группе имя, как, например, у меня «Работа» и, переключившись на общую группу «Все контакты», просто перетаскиваем нужные нам контакты в новое место.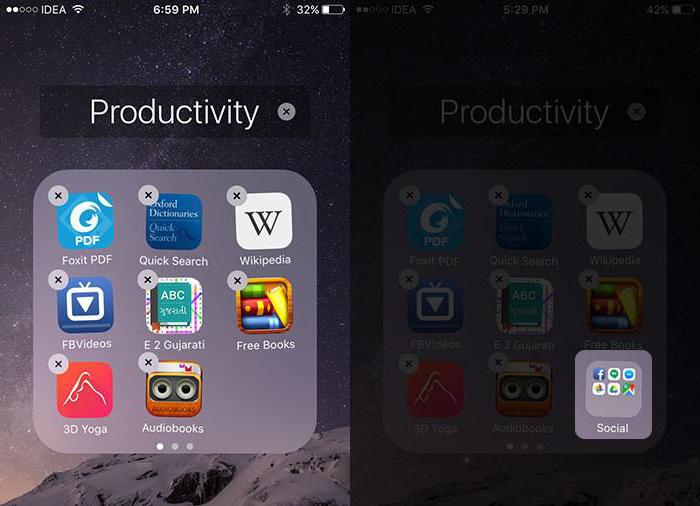
При необходимости можно настроить порядок сортировки контактов в новой группе. Для этого необходимо кликнуть по маленькой шестеренки в нижнем левом углу монитора и, в появившемся меню, клинуть по строке «Настройки».
Также вы можете в любой момент удалить группу, точно также кликнув по шестеренке и выбрав строку «Удалить». К слову, удаляя группу, вы вовсе не избавляетесь от контактов. Они просто остаются в общей группе.
После манипуляции с сервисом iCloud, при наличие доступа в Интернет на iPhone, следует подождать некоторое время (как правило, пару секунд), пока завершится синхронизация. Далее нам предстоит освоить новый трюк — переключение между группами.
Как переключаться между группами контактов на iPhone
В переключении между уже созданными группами контактов на iPhone или iPad нет ничего сложно. Скорее это просто не столь удобно, как могло бы быть.
Итак, запускаем на мобильном девайсе, будь то ваш iPhone или iPad, приложение «Контакты» и сразу, в верхнем левом углу ищем кнопку «Группы».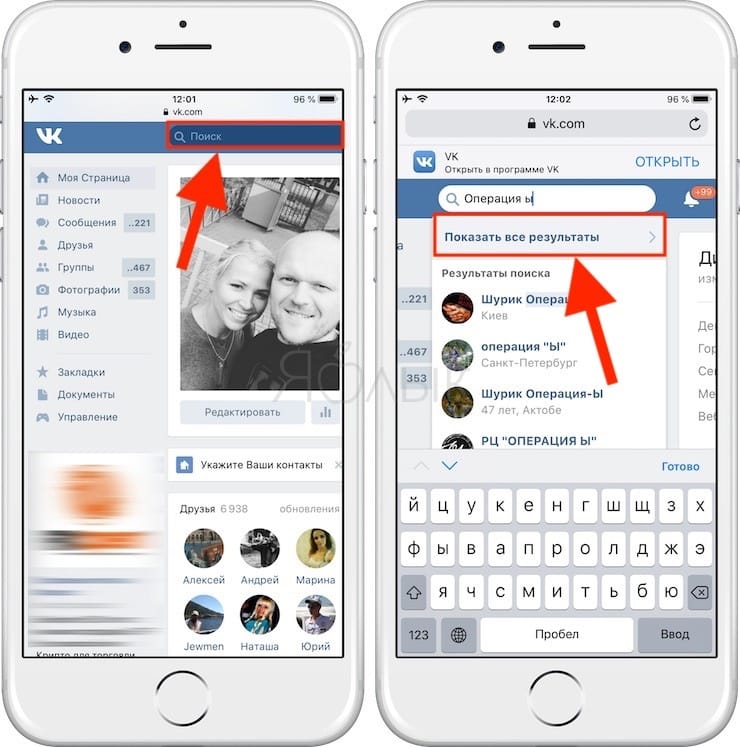
Тапнув по кнопке, нам открывается окно, в котором предлагается выбрать одну из существующих групп. В нашем случае это группа «Работа».
Снимаем галочку с «Все», оставляем на «Работа» и жмем «Готово». Вот, что получилось:
Если вы не нашли ответа на свой вопрос или у вас что-то не получилось, а в комментаряих ниже нет подходящего решения, задайте вопрос через нашу форму помощи. Это быстро, просто, удобно и не требует регистрации. Ответы на свой и другие вопросы вы найдете в данном разделе.
app-s.ru
Гаджеты. Тема раскрыта.
Идеальное место, чтобы умножать скорость на время.
Как создать группы контактов в iPhone
Упрощаем себе жизнь.
Большое количество вопросов появилось по созданию групп в статье «Как организовать собственные контакты». на данный момент всё решим. Отправились!
Возможность создавать группы в iPhone показалась в далеком прошлом. Лишь не все про неё знают. Быть может, обстоятельство в том, что средствами стандартных приложений это сделать затруднительно.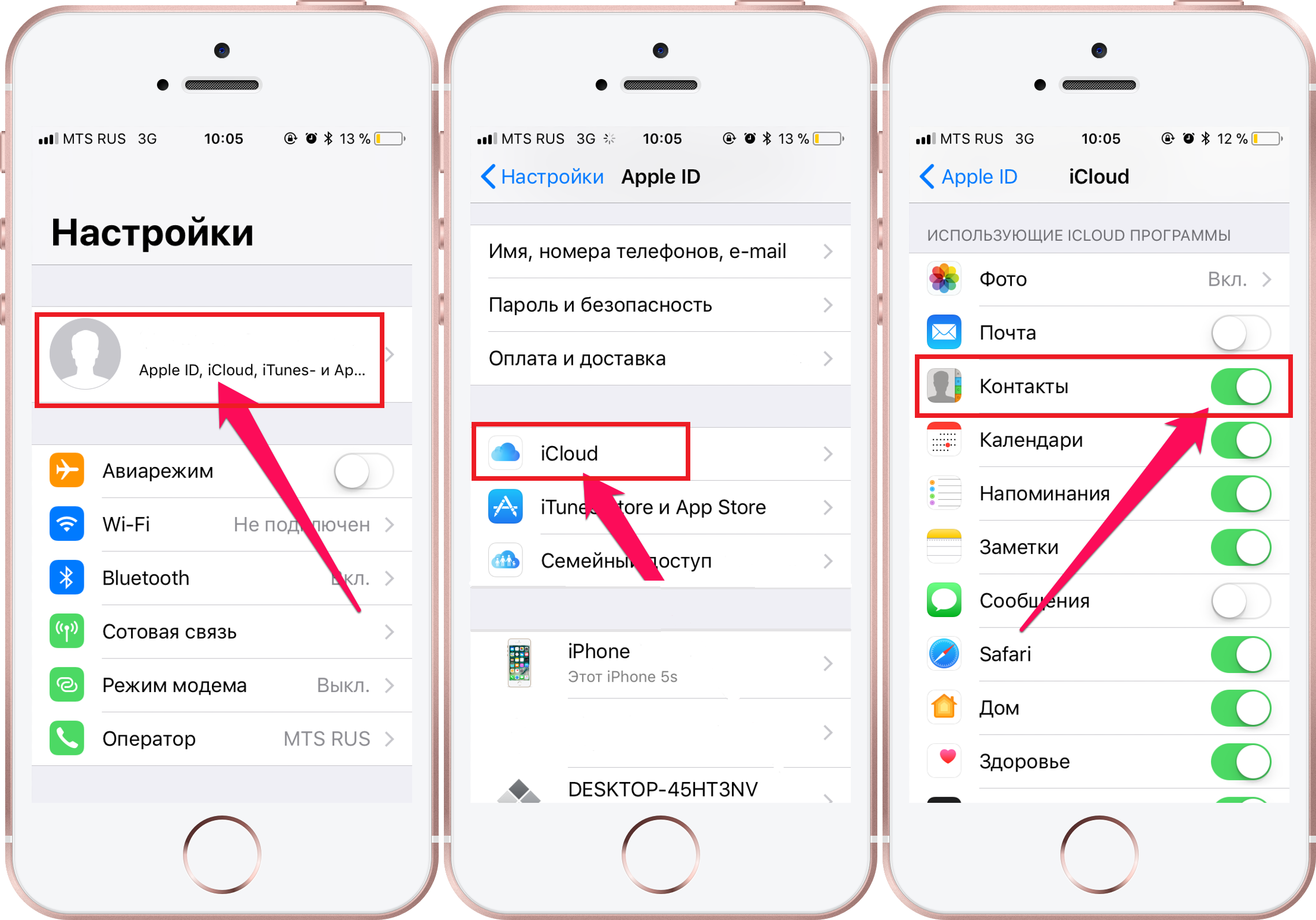
Имеется два метода:
Приложение от стороннего разработчика.
1. Заходим на iCloud.com.
2. Переходим в «Контакты».
3. Нажимаем на «плюс».
4. Выбираем «Новая несколько».
5. Покажется слева новая строки с заглавием группы.
6. Перетаскиваем мышкой необходимый контакт в новую группу.
Один контакт возможно в нескольких группах.
Внимание!
Удалив контакт из перечня группы, он провалится сквозь землю из самой группы, но в общем списке будет находиться.
Все машинально синхронизируется с iPhone, в случае если у вас включена синхронизация контактов по iCloud.
Проверить возможно тут: Настройки > iCloud > Контакты
В нелегком деле управления контактами и группами на iOS оказывают помощь разработчики. К примеру, я пользуюсь бесплатным софтом aContacts Pro.
aContacts – приложение для управления адресной книгой, созданное для работы с личными контактами, групповыми SMS, электронными сообщениями и без того потом.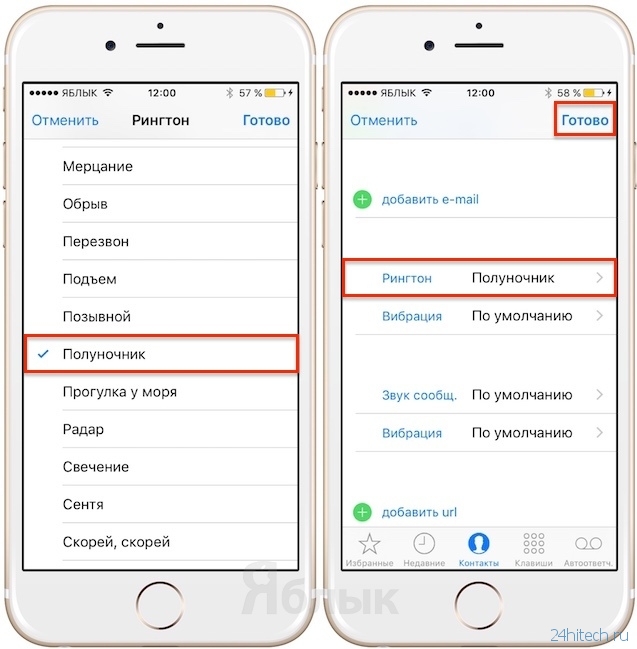
Вид ПО: Утилиты
Разработчик/Издатель: ZHENG YU
Версия: 5.2
iPhone + iPad: Безвозмездно [Скачать из App Store] Юзабилити: 3, Функциональность: 4, Интерфейс: 4, Цена/уровень качества: 5, Вердикт: 4
Дабы скоро создать группу в приложении, следуйте следующим шагам:
1. Входим в приложение.
2. Щелкаем на значок меню.
3. Выбираем раздел «Группы».
4. Нажимаем на «Плюс».
5. Вводим наименование группы.
Глубокоуважаемые читатели, а как вы решаете данную задачу? Какими программами пользуетесь? Признавайтесь в комментариях : )
f-c-g.ru
Как создать контактную группу на вашем iPhone для отправки групповых писем и сообщений
Создание групп контактов iPhone позволяет быстро отправить группе сообщение или электронное письмо. Если вам интересно, «как мне создать группу в контактах на моем iPhone, чтобы отправить групповой текст или электронное письмо, простой ответ заключается в том, что вы можете создать группу только непосредственно на своем iPhone, используя стороннее приложение для групповых сообщений». например GroupMe. Если вы хотите создать группу в приложении «Контакты Apple», которую можно использовать на своем iPhone, вам нужно будет сделать это на ПК или Mac с помощью iCloud.com или на Mac с помощью приложения «Контакты». Мы научим вас, как создать группу контактов на вашем iPhone, в обоих направлениях, чтобы упростить процесс. Мы уже рассмотрели, как создать групповой текст, как добавить кого-то в групповой текст и как назвать групповой текст на вашем iPhone. Теперь подробнее о групповом обмене сообщениями, в том числе о том, как создавать группы контактов с помощью iCloud или стороннего приложения, а также о том, как отправлять электронные письма и сообщения вашей группе контактов.
например GroupMe. Если вы хотите создать группу в приложении «Контакты Apple», которую можно использовать на своем iPhone, вам нужно будет сделать это на ПК или Mac с помощью iCloud.com или на Mac с помощью приложения «Контакты». Мы научим вас, как создать группу контактов на вашем iPhone, в обоих направлениях, чтобы упростить процесс. Мы уже рассмотрели, как создать групповой текст, как добавить кого-то в групповой текст и как назвать групповой текст на вашем iPhone. Теперь подробнее о групповом обмене сообщениями, в том числе о том, как создавать группы контактов с помощью iCloud или стороннего приложения, а также о том, как отправлять электронные письма и сообщения вашей группе контактов.
* Этот пост является частью информационного бюллетеня iPhone Life «Совет дня».Зарегистрироваться. *
Связано: Руководство по iCloud: основные советы по пониманию и использованию iCloud
Как создать группу на iPhone для группового текста и групповых писем
Если вы хотите узнать, как создать группу на iPhone, вы попали в нужное место. Мы рассмотрели, как поделиться контактом с вашего iPhone, как искать контакты на вашем iPhone и как добавить контакт на ваш iPhone. Чтобы узнать больше о приложении «Контакты» и «Телефон», ознакомьтесь с нашим бесплатным Советом дня.В этой статье будет показано, как создать группу контактов на iPhone из контактов iPhone, телефонных номеров и адресов электронной почты, а также как отправлять групповые сообщения с помощью службы iCloud на вашем компьютере. Если вы нашли альтернативный метод или приложение для создания группы на iPhone и отправки групповых сообщений, поделитесь им с нами в комментариях ниже. Чтобы узнать больше о том, как лучше всего использовать приложение «Сообщения» на iPhone, ознакомьтесь с нашим бесплатным Советом дня.
Что в этой статье: Как создать контактную группу на iPhone для групповых текстовКак использовать GroupMe для создания контактной группы на iPhone
Если у вас нет доступа к компьютеру, или вы не используете iCloud, или просто предпочитаете создавать группы контактов прямо на iPhone, вы можете вместо этого загрузить приложение GroupMe.Приложение бесплатное и позволяет организовать контакты iPhone в группы друзей, родственников, коллег или кого-либо еще, с кем вам нужно связаться в группе. Людям, с которыми вы общаетесь, не требуется приложение для получения ваших сообщений или звонков, и вы сможете общаться в чате и обмениваться фотографиями, видео, видео на YouTube, твитами, смайликами и т. Д. Для начала скачайте приложение, затем:
- Создайте учетную запись, используя свою учетную запись Facebook или Microsoft , или используйте «Войти через Apple», выбрав «Продолжить с Apple ».
- Если вы используете «Войти через Apple», выберите, хотите ли вы поделиться своим адресом электронной почты или скрыть его, затем коснитесь Продолжить .
- Выберите, использовать ли номер вашего iPhone или другой номер телефона.
- Запустите новую группу и назовите ее , затем выберите, следует ли сделать ее закрытой группой , то есть только вы можете изменять настройки группы.
- Добавьте участников группы и нажмите Готово , когда закончите.
- Начни общение в своей группе!
При необходимости вы можете добавлять или удалять участников группы, а также изменять аватар, имя и тему группы. Если участники группового чата уже загрузили GroupMe, им нужно будет присоединиться к вашей группе через приглашение по электронной почте, как Дэвид на скриншоте выше.
Как включить контакты в iCloud, чтобы вы могли настроить контактную группу iPhone на компьютереПервое, что вам нужно сделать, это включить iCloud Contacts на вашем iPhone. Если это еще не сделано, вы можете создать группу контактов на своем компьютере.Для этого:
- Откройте приложение Settings на своем iPhone.
- Коснитесь вашего Имя вверху страницы.
- Tap iCloud .
- В приложениях При использовании iCloud убедитесь, что Контакты включен.
Вот и все. Теперь вы готовы взять компьютер и создать свою группу.
Как создать группу в контактах на вашем Mac
Первые шаги создания группы контактов различаются в зависимости от того, используете ли вы Mac или ПК.Чтобы создать группу в Контактах на Mac:
- Откройте приложение Контакты на вашем Mac. Вы должны войти в систему с тем же идентификатором Apple ID , что и на вашем iPhone.
Как создать группы контактов iPhone для вашего iPhone на ПК
Чтобы настроить группу контактов для вашего iPhone на ПК:
- Откройте веб-браузер и посетите iCloud.com .
- Войдите, используя свой Apple ID и пароль .
- Щелкните Контакты .
Как заполнить групповые контакты iPhone (Mac и ПК)
Теперь вы готовы создать группу контактов в приложении «Контакты» на Mac или на сайте iCloud.com:
- Щелкните Все контакты в верхнем левом углу экрана. Внизу щелкните значок + .
- Выберите Новая группа .
Введите имя вашей группы и нажмите Верните на клавиатуре.
Щелкните Все контакты еще раз, чтобы добавить контакты в свою группу.
- Перетащите контакты, которые вы хотите добавить в новую группу.
Щелкните свою новую группу, чтобы убедиться, что добавлены правильные контакты.
Ваши новые группы контактов теперь доступны на вашем iPhone, iPad и любых других устройствах, подключенных к iCloud. Вы можете просматривать свои группы контактов на iPhone, открыв приложение «Телефон », нажав « Контакты » и выбрав «Группы » в верхнем левом углу.* Примечание. * Если ваша новая группа не отображается, вернитесь в приложение «Настройки » , коснитесь своего имени вверху страницы, коснитесь iCloud и или Приложения. Используя iCloud , переключите « Контакты». выключите, а затем снова включите, не забудьте выбрать Сохранить контакты на моем iPhone , когда появятся параметры Отключить контакты .
Прокрутите вниз, чтобы просмотреть пошаговое руководство по отправке сообщений и электронных писем в группу контактов.
Как отправить электронное письмо вашей контактной группе на iPhone- Откройте приложение Mail на своем iPhone.
- Начните новый черновик, нажав значок нового сообщения электронной почты в правом нижнем углу.
- В строке Кому: начните вводить имя группы контактов, которой вы пытаетесь отправить электронное письмо. Найдите название своей группы и коснитесь его.
* Примечание. Убедитесь, что ваши контакты включают адреса электронной почты. Если контакт содержит только номера телефонов, вы не сможете включить этот контакт в групповой адрес электронной почты. *
- После того, как вы выбрали группу, просто введите свой адрес электронной почты, добавьте строку темы и нажмите Отправить .
До iOS 14 описанные ниже шаги работали для отправки сообщения контактной группе. Однако, если вы обновились до iOS 14, приложение «Сообщения» больше не будет предлагать имя вашей группы в качестве опции, когда вы начнете вводить его в поле «Кому:». Для тех из нас, кто обновился до iOS 14, самый простой обходной путь — создать групповое сообщение, а затем закрепить групповой контакт в верхней части приложения «Сообщения», чтобы вы могли быстро найти свою группу и отправить сообщение.
- Откройте приложение Сообщения .
- Начните новую цепочку, нажав значок композиции в правом верхнем углу.
- В поле Кому: вводится имя вашей контактной группы.
- Нажмите на Имя группы .
- Введите свое сообщение и коснитесь стрелки отправки .
Изображение наверху предоставлено: pkproject / Shutterstock.com
Как создать контактную группу на iPhone с помощью ICloud
- Создание группы контактов на iPhone позволит вам отправлять электронную почту сразу нескольким людям.
- Чтобы создать группу, вам необходимо использовать iCloud, поскольку Apple не дает вам возможности создавать группы только на iPhone. Вы также можете установить стороннее приложение, если хотите.
- Вы всегда можете вернуться в iCloud, чтобы добавить и удалить контакты из группы или даже переименовать ее.
- Посетите домашнюю страницу Business Insider, чтобы узнать больше.
Если вы отправляете много сообщений электронной почты, группы контактов могут пригодиться, поскольку они позволяют отправлять сообщения электронной почты сразу нескольким людям — друзьям или коллегам. Вы можете создать столько этих групп, сколько вам нужно, сохранить их на своем iPhone и добавить их в строку «Кому:» в сообщении электронной почты с любым коротким именем, которое вы дали группе.
Это удобно, но Apple также сделала эту функцию труднодоступной, поскольку для создания групп и управления ими необходимо использовать iCloud.
Тем не менее, существуют сторонние приложения, которые позволяют создавать группы на вашем телефоне, не полагаясь на iCloud. Популярное приложение, которое позволяет вам создавать группы таким образом, достаточно просто называется Группы. Вы можете установить и использовать его для создания групп, если хотите.
Как создать группу контактов с помощью iCloud1. Откройте iCloud.com в веб-браузере. Возможно, вам потребуется войти в систему со своим Apple ID.
2. Щелкните Контакты.
3. На странице «Контакты iCloud» щелкните значок «плюс» в левом нижнем углу страницы на панели «Контакты iCloud». В появившемся окне нажмите «Новая группа».
Вы можете использовать приложение «Контакты» в iCloud, чтобы создать новую группу.Дэйв Джонсон / Business Insider4. Вы должны увидеть «Untitled Group». Замените это имя заполнителя любым именем по вашему выбору.
5. Щелкните «Все контакты» в верхней части панели контактов iCloud, чтобы увидеть все свои контакты.
6. Перетащите все нужные контакты в новую группу, которую вы только что создали.
Перетащите контакты из списка контактов в создаваемую группу. Дэйв Джонсон / Business InsiderВот и все — группа создается и синхронизируется с вашим iPhone автоматически, поэтому вы можете сразу же начать ее использовать.И вы всегда можете вернуться в iCloud, чтобы добавлять и удалять контакты из своей группы.
Как использовать группу контактов на iPhoneВы можете включить группу в сообщение электронной почты точно так же, как и обычные контакты.
1. Откройте приложение Почта.
2. Нажмите кнопку «Новый адрес электронной почты» в правом нижнем углу окна.
3. В поле Кому: введите имя Группы.Вы должны увидеть его в списке результатов, обозначенном как Группа. Коснитесь его.
Используйте свою новую группу так же, как если бы вы использовали контакт для отправки электронной почты. Дэйв Джонсон / Business Insider4. Завершите составление и отправку сообщения электронной почты, как обычно.
Как создать группы контактов на iPhone
Группирование контактов значительно упрощает навигацию по ним на iPhone и позволяет отправлять сообщения и электронные письма множеству контактов одновременно, позволяя просто использовать имя группы, а не вводить каждое отдельное слово каждый раз. К сожалению, на самом iPhone это невозможно сделать без стороннего приложения.Apple предпочитает использовать iCloud для создания групп контактов, которые после создания синхронизируются на всех ваших устройствах. Вот как создать группу контактов с iCloud:
- Войдите в iCloud на компьютере.
- Откройте «Контакты» и нажмите кнопку «+» в левом нижнем углу.
- Выберите «Новая группа», затем введите для нее имя.
- Нажмите Enter / Return после ввода имени, затем нажмите «Все контакты», чтобы увидеть список контактов справа. Чтобы добавить контакты в свою группу, просто нажмите на них и перетащите на название группы.
- Теперь, если вы нажмете на свою группу, вы увидите, кого вы добавили.
- Группы можно использовать по-разному. Их можно использовать просто для сужения возможностей, если у вас есть тысячи контактов, которые нужно отсеять, например, у вас может быть группа «Работа», которая содержит только контакты из вашей работы. Просто откройте приложение «Контакты» на своем iPhone и нажмите «Группы» в верхнем левом углу, затем нажмите на группу, которую хотите просмотреть, и нажмите «Готово» в правом верхнем углу, чтобы увидеть список контактов в группе.
- Вы также можете использовать группы в электронных письмах и сообщениях, хотя это может стать немного беспорядочным, если у вас есть несколько адресов электронной почты и телефонных номеров для ваших контактов. Откройте новое электронное письмо или сообщение и начните вводить имя группы, оно должно появиться как «Группа» с отдельными контактами, перечисленными ниже.
- Вы также можете использовать группы для режима «Не беспокоить», вместо того, чтобы выбирать отдельные контакты, которые нужно пропустить.
Новые часто задаваемые вопросы об iPhone
- Поддерживает ли мой iPhone iOS 15?
- Что такое Apple iCloud +?
- Могу ли я использовать Spotify в автономном режиме с Apple Watch?
ПОСМОТРЕТЬ ВСЕ ЧАВО
Как создать группу контактов на iPhone (всего за 4 шага)
Группа контактов пригодится, если вы хотите каждый раз отправлять одно и то же сообщение нескольким контактам, особенно если это приглашение на вечеринку или обсуждение поездки.Хотя iOS не позволяет создавать контактную группу напрямую, вы можете сделать это через iCloud или сторонние приложения, что очень просто. Более того, люди в вашей группе могут связаться с вами, даже если ваш iPhone находится в режиме «Не беспокоить».
В этом практическом руководстве я рассмотрел все, что вам нужно знать, чтобы создать группу контактов на вашем iPhone.
Примечание : необходимо включить синхронизацию контактов в iCloud. Чтобы проверить и сделать это, откройте Настройки → коснитесь своего профиля → перейдите в iCloud → включите Контакты .
- Посетите iCloud.Com на своем Mac и войдите в систему, используя свой Apple ID.
- Затем выберите Контакты и нажмите значок «+» в нижнем левом углу.
- Выберите опцию новая группа .
- Затем назовите группу , и все готово.
Примечание. Для этого процесса требуется надежное подключение к Интернету.
Создав группу, вы можете добавить в нее все нужные контакты.Все, что вам нужно сделать, это перетащить контакт из « Все контакты » и поместить его в новую группу, которую вы создали.
Вы можете легко удалить группу или конкретный контакт. Вот как;
Удалить группу или контакт из iCloud- Выберите группу или контакт , который вы хотите удалить.
- Нажмите на меню Действия в нижнем левом углу и выберите в меню Удалить .
- На экране появится всплывающее меню.Нажмите Удалить , чтобы подтвердить действие.
Совет: Вы также можете удалить, выбрав конкретный контакт или группу контактов и нажав кнопку удаления на клавиатуре Mac.
Используйте группы контактов на iPhone- Проверьте группу, которую вы создали в приложении «Телефон» на iPhone
- Запустите приложение «Телефон» на своем iPhone и перейдите к Контакты .
- Теперь нажмите группы в правом верхнем углу.
- Вы сможете увидеть все группы , которые вы создали.
Примечание. Приложение для обмена сообщениями iPhone не поддерживает группы. Вы можете отправить сообщение группе по электронной почте.
Отправьте электронное письмо каждому участнику группы за один раз.
- Откройте приложение Mail на своем iPhone и создайте новое электронное письмо.
- В разделе «Кому» введите имя группы. Вы увидите название группы в качестве предложения.
- Выберите эту группу , введите сообщение и нажмите «Отправить».Сообщение будет доставлено всем в группе по электронной почте.
Примечание : Крайне важно, чтобы идентификатор электронной почты человека был сохранен в его / ее контактных данных. В противном случае вы не сможете отправить электронное письмо этому человеку, даже если вы добавили его / ее в группу.
- Используйте его для режима «Не беспокоить» на вашем iPhone.
- Запустите Настройки и перейдите к опции «Не беспокоить» .
- Здесь вы увидите группы контактов , которые вы создали в iCloud.
- Нажмите « Разрешить звонки от » и выберите группу контактов.
Помимо iCloud, вы также можете использовать сторонние приложения для простого создания группы контактов на iPhone. Лучшее приложение, которое приходит на ум, — это Группы. Он доступен в App Store бесплатно (с покупками внутри приложения).
- Откройте приложение Groups на своем iPhone.
- Нажмите « Добавить новую метку» , чтобы создать новую группу.
- Посетите страницу новой группы и назовите свою контактную группу.
- Нажмите «Нет контактов — добавить» , чтобы начать добавление контактов.
Примечание — Вы можете добавлять или удалять контакты, выбрав ‘ Manage ‘ в правом верхнем углу. - Метчик Готово .
Вы также можете добавлять новые контакты напрямую с помощью этого приложения.
Теперь спланируйте вечеринку или поездку с меньшим стрессом. Хотя я обычно использую iCloud для создания групп контактов, сторонние приложения могут пригодиться, если в вашем распоряжении нет Mac.
Если вы новичок в Apple, вот статьи, на которые следует обратить внимание, чтобы более эффективно использовать свой iPhone и iCloud.
Подробнее:
Как создать группы абонентов на моем iPhone | Small Business
В iPhone нет встроенной функции для создания групп контактов. Вы должны импортировать группы контактов из Outlook на свой компьютер, создавать группы в iCloud или синхронизировать группы из других облачных сервисов. Кроме того, существует несколько сторонних приложений, которые позволяют сортировать локальные контакты iPhone по группам.
Синхронизация групп Outlook
Запустите Outlook на своем ПК, затем перейдите в «Личные папки» и выберите «Контакты». Откройте меню «Файл» и нажмите «Новая папка». Введите собственное имя для вашей группы и нажмите «ОК». Выберите контакты, которые вы хотите сохранить в этой группе, и перетащите их в эту папку. Подключите iPhone к ПК с помощью USB-кабеля и запустите iTunes. Выберите свой iPhone из списка устройств; перейдите на вкладку «Информация» и установите флажок «Синхронизировать контакты с». Щелкните раскрывающееся меню и выберите «Outlook», а затем «Синхронизировать».«Пользовательские группы в Outlook будут синхронизироваться с приложением контактов на iPhone.
ICloud Group Management
Если вы синхронизируете свои контакты с iCloud, вы также можете управлять группами, войдя в iCloud с компьютера. Запустите веб-браузер на свой компьютер и перейдите на веб-сайт iCloud (ссылка в разделе «Ресурсы»). Войдите в систему, указав свое имя пользователя и пароль. Нажмите «Контакты» и нажмите символ «+». Выберите «Новая группа» и введите собственное имя для своей группы. Перетащите контакты в эту новую категорию.Изменения будут автоматически синхронизированы с вашим приложением «Контакты iPhone».
Cloud Contact Services
Google Контакты теперь можно синхронизировать напрямую с iOS 7 без использования отдельных протоколов CardDAV. Чтобы добавить контакты Google, откройте меню настроек iPhone и нажмите «Почта, контакты и календари». Выберите «Добавить учетную запись», а затем «Google». Введите свое имя пользователя и пароль Google. Включите опцию «Контакты», чтобы синхронизировать ваши контакты Google, и нажмите «Готово». Откройте приложение «Контакты» и выберите «Группы.»Ваши контакты Google появятся в виде отдельной группы.
Приложения для контактных групп
Бесплатные сторонние приложения, такие как Группы, Социальная телефонная книга Orbit и FridgeDoor, позволяют использовать группировку контактов на iPhone. Группы позволяют нажать» Вызов рядом с каждой записью, чтобы начать телефонный звонок или отправить электронные письма и текстовые сообщения группам контактов. Социальная телефонная книга Orbit позволяет создавать собственные группы, но она также автоматически создает группы избранных в зависимости от того, с кем вы общаетесь чаще всего.FridgeDoor использует настраиваемую группировку с дополнительным шифрованием, обеспечивая новый уровень безопасности для вашей базы данных контактов.
Ссылки
Ресурсы
Биография писателя
Джен Кордвейнер уже семь лет пишет статьи о технологиях, бизнесе и развлечениях. Она имеет трехлетний опыт работы в сфере корпоративных технологий. Кордвейнер имеет степень бакалавра английского языка.
Как создать контактную группу на iPhone | Small Business
Одной из наиболее полезных функций iPhone является то, что вы можете синхронизировать свои контакты из различных источников с iPhone.Это позволяет хранить ваши деловые и личные контакты в одном месте; однако вы не можете отсортировать эти контакты на самом телефоне. Когда вы синхронизируете телефон, вы можете перенести группы, которые вы создали в приложении «Адресная книга Mac» или в своей учетной записи Gmail. Вы также можете синхронизировать свой Yahoo! Списки контактов адресной книги. Эти группы появятся на вашем телефоне под списком групп в приложении «Контакты».
Адресная книга
Откройте приложение «Адресная книга».
Нажмите кнопку «+» под столбцом «Группы».Вы увидите новую группу под названием «группа без названия».
Щелкните «Группа без названия» и введите для нее новое имя.
Выберите группу «Все контакты», чтобы отобразить все ваши контакты.
Перетащите контакты из столбца «Имя» в новую группу.
Подключите iPhone к USB-порту компьютера.
Выберите свой iPhone в списке «Устройства iTunes», чтобы открыть страницу «Сводка».
Отметьте опцию «Синхронизировать контакты».
Выберите «Все контакты» или «Выбранные группы».«Параметр« Все контакты »добавит все ваши контакты и группы на ваш iPhone. Если вы выберете« Выбранные группы », вам необходимо отметить, какие группы контактов вы хотите добавить на iPhone.
Нажмите« Применить », чтобы синхронизировать ваш iPhone и добавить
Щелкните значок «Извлечь» рядом с вашим iPhone в списке «Устройства», чтобы удалить его с компьютера.
Google Контакты
Войдите в свою учетную запись Gmail.
Выберите «Gmail» и затем выберите «Контакты», чтобы перечислить свои контакты.
Введите имя для вашей новой группы. Вы увидите группу, указанную в левом столбце в разделе «Мои контакты».
Установите флажок рядом с контактами, которые вы хотите включить в новую группу.
Щелкните кнопку «Группы».
Отметьте новую группу из раскрывающегося списка.
Нажмите «Применить», чтобы добавить контакты в новую группу.
Подключите iPhone к USB-порту компьютера.
Выберите свой iPhone в списке «Устройства iTunes», чтобы открыть страницу «Сводка».
Отметьте опцию «Синхронизировать контакты».
Отметьте «Синхронизировать контакты Google».
Щелкните «Настроить». Согласитесь с условиями, которые появляются на вашем экране.
Введите «Пароль» Gmail и нажмите «Подключиться», чтобы получить доступ к своей учетной записи Gmail.
Нажмите «Применить», чтобы синхронизировать ваш iPhone и добавить в него новую группу.
Щелкните значок «Извлечь» рядом с iPhone в списке «Устройства», чтобы удалить его с компьютера.
Yahoo! Контакты
Войдите в свой Yahoo! учетная запись.
Щелкните вкладку «Контакты».
Нажмите «+» рядом со списками. Введите имя нового списка, который вы хотите создать.
Отметьте контакты, которые хотите добавить в список.
Щелкните «Назначить спискам», чтобы открыть раскрывающийся список.
Выберите новый список из раскрывающегося списка и нажмите «Готово».
Подключите iPhone к USB-порту компьютера.
Выберите свой iPhone в списке «Устройства iTunes», чтобы открыть страницу «Сводка».
Отметьте опцию «Синхронизировать контакты».
Отметьте «Синхронизировать контакты адресной книги Yahoo!».
Щелкните «Настроить». Согласитесь с условиями, которые появляются на вашем экране.
Введите свой Yahoo! «Пароль» и нажмите «Подключиться», чтобы получить доступ к Yahoo! учетная запись.
Нажмите «Применить», чтобы синхронизировать ваш iPhone и добавить в него новую группу.
Щелкните значок «Извлечь» рядом с iPhone в списке «Устройства», чтобы удалить его с компьютера.
Ссылки
Биография писателя
Эндрю Макклейн пишет с 1994 года.Он написал несколько статей для различных веб-сайтов и написал руководства пользователя и руководства по программному обеспечению для нескольких клиентов-фрилансеров. Он имеет степень бакалавра журналистики Университета Миссури.
Как создавать группы контактов на iPhone
Хотя в магазине приложений есть приложения, которые могут помочь вам создавать группы контактов на iPhone, вы можете легко выполнить эту задачу в своей учетной записи iCloud.
Создание групп контактов на iPhone
Группирование похожих контактов на iPhone позволяет адресовать электронные письма по имени группы, вместо того, чтобы добавлять контакты по отдельности в сообщения электронной почты.
Хотя создать группы контактов прямо на iPhone невозможно, вы можете перейти на сайт icloud.com на Mac или ПК и создать группы контактов для использования на iPhone.
Перед тем, как приступить к созданию групп контактов в iCloud, убедитесь, что все ваши контакты iPhone доступны в iCloud.
Откройте «Настройки»> нажмите «Имя Apple ID»> «iCloud» и переместите слайд рядом с «Контакты» в положение «ВКЛ.».
После разрешения синхронизации контактов с iCloud вы можете выполнить следующие действия, чтобы создать группы контактов на iPhone с помощью iCloud.
1. Создайте группу контактов на iPhone с помощью iCloud
1. Используя свой Mac или ПК, перейдите на сайт www.icloud.com и войдите в свою учетную запись iCloud
2. После входа в учетную запись iCloud щелкните вкладку «Контакты».
3. На экране контактов iCloud щелкните значок +, расположенный в левом нижнем углу экрана, а затем выберите параметр «Новая группа» (см. Изображение ниже).
4. Вы увидите созданную новую контактную группу с именем «Группа без названия 1» (см. Изображение ниже).
5. Введите описательное имя для контактной группы и нажмите клавишу Enter, чтобы сохранить эту новую контактную группу.
2. Добавить контакты в контактную группу
После создания группы контактов вы можете добавить контакты в группу контактов, выбрав их на экране «Все контакты» и перетащив выбранные контакты в группу контактов.
1. Щелкните «Все контакты» на левой панели. На правой панели выберите Контакты, которые вы хотите добавить в группу контактов.
2. После выбора «Контакты» вы можете просто перетащить выбранные контакты в новую группу контактов на левой панели (в данном случае — «Группа 1»).
Совет: Вы можете выбрать несколько контактов, удерживая клавишу Command (на Mac) и Ctrl (в Windows).
После того, как вы выбрали контакты, вы можете просто перетащить их в группу контактов, доступную на левой панели.
3. Как просмотреть или получить доступ к группам контактов на iPhone
После создания контактной группы в iCloud вы должны иметь возможность просматривать и получать доступ к контактной группе на вашем iPhone или iPad.
1. Откройте приложение «Контакты» на iPhone и нажмите «Группы».
2. На экране «Группы» вы найдете новую контактную группу, которую вы только что создали в разделе «iCloud».
3. Чтобы просмотреть контакты в этой группе контактов, выберите группу контактов, нажав на нее, и нажмите Готово.
Примечание: Если у вас медленное интернет-соединение, может потребоваться некоторое время, чтобы новая контактная группа появилась на iPhone.
4. Удалить контакты из группы на iPhone
Чтобы удалить контакты из группы контактов на iPhone, вам снова потребуется вернуть свой Mac или компьютер с Windows и выполнить следующие действия.
1. Перейдите на сайт www.icloud.com на своем компьютере и войдите в свою учетную запись iCloud.
2. Войдя в учетную запись iCloud, щелкните вкладку «Контакты».
3. На следующем экране щелкните группу контактов, из которой вы хотите удалить контакты.
4. На правой панели выберите контакт, который вы хотите удалить из этой группы контактов.
5. После выбора «Контакты» щелкните значок шестеренки (нижний левый угол) и выберите параметр «Удалить» в появившемся меню.
После того, как вы нажмете на опцию «Удалить», выбранный контакт / контакты будут удалены из контактной группы.
Примечание. Удаление или удаление контактов из группы контактов не приведет к удалению контактов из вашего списка контактов на iPhone.
5. Удаление контактной группы iPhone с помощью iCloud
В любой момент вы можете удалить контактную группу iPhone, войдя в свою учетную запись iCloud.
1. Зайдите на icloud.com на своем компьютере и войдите в свою учетную запись iCloud.
2. После входа в учетную запись iCloud щелкните вкладку «Контакты».
3. На следующем экране выберите группу контактов, которую вы хотите удалить.
4. Выбрав группу контактов, щелкните значок шестеренки (нижний левый угол) и выберите параметр «Удалить» в появившемся меню.
Это немедленно удалит выбранную группу контактов с вашего iPhone.
Примечание. Удаление группы контактов не приводит к удалению контактов из вашего списка контактов. Все контакты по-прежнему будут доступны в приложении «Контакты».
Связанные
.

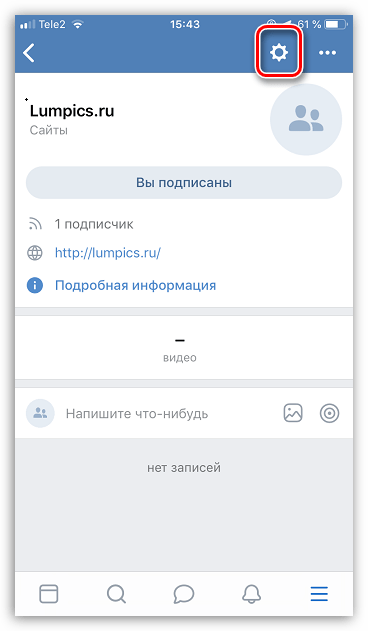 Щелкаем на значок меню.
Щелкаем на значок меню.