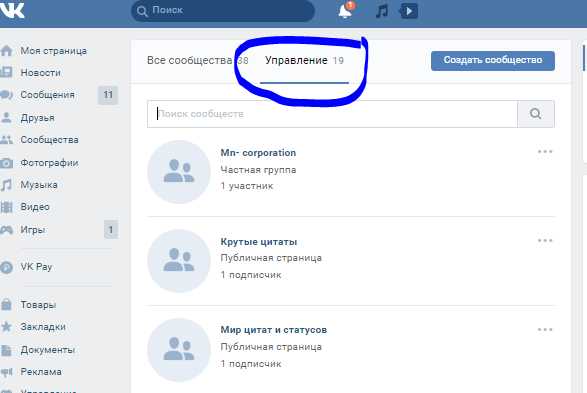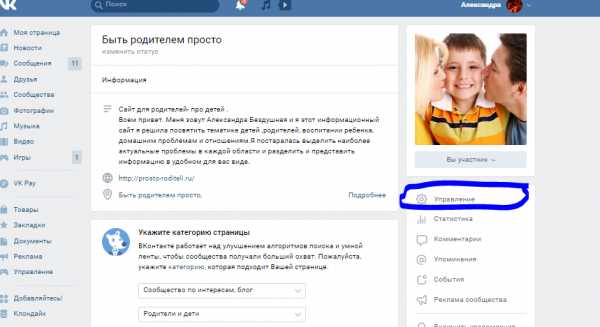инструкция по созданию на телефоне и компьютере, настройки, добавление и удаление участников
Встретить человека, у которого на смартфоне не установлен мессенджер, стало практически невозможно. Программы позволяют оставаться на связи круглосуточно, обмениваться не только звонками и смс-сообщениями, но и медиа. Периодически мы сталкиваемся с тем, что нужно сообщить информацию сразу нескольким друзьям. Можно, конечно, копировать месседжи в личку каждому, но поделиться интересным в групповом чате намного быстрее.
В статье расскажем о том, как создать группу в Вайбере и какими возможностями вы как администратор будете обладать.
Что такое группа в Вайбере
Группа – это общий диалог в Вибере, в котором состоят более двух участников. Такой чат дает возможность обмениваться информацией сразу с несколькими друзьями. Группы могут быть корпоративными (когда коллеги по работе обсуждают насущные вопросы на единой площадке), семейными, тематическими, развлекательными, дружескими. Каждый пользователь приложения может выбрать интересующую его «болталку» и присоединиться к ней.
Для чего нужна
Полезной функция может быть в ряде случаев, но всех их объединяет одно: коллективный диалог. Например, в университете или на работе предстоит важное мероприятие. Вам нужно обсудить детали, но встретиться в реальной жизни со всеми участниками времени нет. На помощь придет группа в мессенджере – там можно решить организационные моменты, выслушать точку зрения всех и прийти к единой позиции. Зачастую в группы вступают, чтобы провести свободное время – многие чаты носят развлекательный характер, содержат забавные видео и картинки.
Как найти
Для того чтобы отыскать чат, необходимо знать его название. К примеру, интересующий групповой диалог называется «Родители 6 Б класса». Именно эту фразу следует внести в строку поиска в приложении (в верхней части дисплея у значка лупы). Мессенджер покажет нужный результат.
Как присоединиться
В Viber есть две категории групп: открытые и закрытые. В первые вы можете вступить без труда, используя поиск и знак плюсика после выдачи результатов. Вторая категория от нежелательных и незнакомых людей закрыта. В этом случае присоединиться к чату можно только по приглашению администратора или участников. Если знаете хотя бы одного из состоящих в группе людей, попросите его добавить вас. После этого сможете отправлять сообщения и просматривать послания всех контактов.
Пошаговая инструкция по созданию
Сделать группу в Вайбере разрешается каждому пользователю. Не хотите вступать в уже существующие? Открывайте свою, устанавливайте правила и приглашайте только тех, кого рады видеть. Это можно сделать как с мобильной, так и десктопной версии программы.
На телефоне
Пошаговая инструкция по созданию общего чата со смартфона выглядит так:
- Запускаем приложение, в нижнем углу видим круглый значок, напоминающий сообщение (в некоторых версиях и обновлениях выглядит плюсиком). Жмем на него.
- Кликаем по надписи «Новая группа» (для телефонов на Андроиде – Самсунг, Meizu) и по «Новый чат» для владельцев Iphone.
- Перед вами открылся список контактов, выбираем тех, кого хотим видеть в группе.
- Далее кликаем по «Готово» сверху дисплея.
- В открывшемся чате можно написать «Привет» – сообщение увидят все пользователи и поймут, что они добавлены в новую группу.
Еще один вариант создать общий чат таков:
- Заходим в беседу с другом, жмем на три точки в правой верхней части экрана.
- В появившемся меню кликаем «Создать группу с…».
- В открывшемся списке контактов выбираем нужных, жмем «Готово».
Вот и все, теперь вы – админ, который может полностью контролировать ход общения в чате.
На компьютере
Инструкция по созданию чата на Windows выглядит так:
- Запускаем программу, заходим в чат с другом.
- В правой части экрана кликаем по «Добавить человека».
- В открывшемся списке выбираем имена пользователей / «Сохранить».
Есть в Виндовс и другой вариант:
- В программе находим пункт «Беседа» (в главном окне).
- Кликаем по «Новая беседа».
- В списке ставим галки напротив ников друзей, которых хотим пригласить.
- Щелкаем по «Начать чат».
Настройка параметров
После того как группа создана, пришла пора заняться ее оформлением. Вы можете дать чату название, установить фото или картинку, определить фон переписки.
Для этого нужно открыть группу, кликнуть по трем точкам в верхнем правом углу и перейти к пункту «Информация».
В этом разделе следует поставить аву (нажимаем на значок «Фото», в открывшейся галерее выбираем нужную картинку и жмем «Готово» или «Ок»). Необходимое изображение можно скачать из интернета и изменять его неограниченное количество раз.
Теперь думаем над названием чата, вводим его, выбрав параметр «Имя».
Здесь же вы можете отключить звук уведомлений, если не желаете слушать постоянные «пиликанья», добавить второго администратора из списка участников, скрывать чат от посторонних, кликнув по «Секретный чат».
Для оформления фона переписки (раздел «Фон») выбираем любой из библиотеки Вибера (облако, к примеру) и подтверждаем действие. После этого люди в группе будут видеть сообщения на «облачной» подложке.
Приглашение участников
Создавая группу, вы уже сформировали ее участников. Но это не значит, что чат всегда будет состоять только из них. Если вы случайно забыли указать какого-либо друга, то его в любое время можно пригласить к беседе. Единственное ограничение – он не увидит переписки, которая была ранее. Как добавить участников, рассмотрим ниже.
Удаление участников
Если кто-то из приглашенных людей нарушает ваши правила, спамит или флудит, не реагируя на замечания, то пользователей можно «наказывать» и удалять из чата. Делается это так: жмем по знакомой нам опции «Информация», выбираем участника, кликаем по надписи «Удалить». После этого человек не сможет увидеть групповой переписки и файлов, не будет иметь возможности отправлять сообщения. Остальные участники прочитают уведомление о том, что контакт удален. В том же разделе человека можно блокировать – запрещать участвовать в беседе.
Как пригласить в закрытую группу
Пополнить ряды участников и добавить в вашу группу в Вайбере человека можно несколькими способами. Рассмотрим каждый из них.
С помощью инвайт-ссылки
Это прямая ссылка на чат, которую можно отправить не только в Вайбере, но и в других приложениях. После перехода по ней человек автоматически станет участником группы. Как сгенерировать? Очень просто:
- Заходим в группу, кликаем по трем точкам в правом углу и выбираем «Информация».
- В меню нажимаем на «Отправить ссылку».
- Отправляем ее тем, кого хотим видеть в чате.
- Если нужного контакта в вашем списке нет, скопируйте ссылку и отправьте ее по смс, почте, в другие мессенджеры.
Через список контактов
Уверены, что все нужные группе люди зафиксированы в вашем контакт-листе? Тогда добавляем пользователей вручную:
- Открываем чат, переходим в раздел «Информация».
- Кликаем по «Добавить участников», отмечаем нужных пользователей.
- Подтверждаем выбор кнопкой «Готово».
Что можно, а что нельзя
Правила в созданной группе, безусловно, устанавливаете вы. Однако, если не хотите потерять участников, постарайтесь проследить за тем, чтобы люди не оскорбляли друг друга, не спамили, вели себя корректно по отношению к остальным. Обратите внимание, что в группу можно добавить не более 250 человек.
Советы создателю
Если вы планируете сделать группу долгоиграющей и интересной, нужно соблюдать некоторые правила. Актуальными они будут и для бизнес-групп. Условия касаются приведенных ниже пунктов.
Добавление новых участников
Конечно, вам захочется видеть больше людей. Однако перед тем как добавить нового участника, лучше заранее спросить, интересно ли ему состоять в группе. Дело в том, что не все пользователи желают просматривать бесконечные сообщения и отвлекаться на уведомления, тем более когда тема беседы им чужда.
Активность
Даже если все ваши контакты дали согласие, необходимо соблюдать баланс в отправке сообщений. Постарайтесь не впадать в крайности при модерировании общего чата, избегать распространенных ошибок и использовать его максимально эффективно. В случае когда письма в группе приходят раз в две недели, друзья могут решить, что чат бесполезен. Группа должна быть «живой». При этом слать туда контент ежеминутно мы тоже не рекомендуем: кому понравятся сотни писем в сутки? Оптимальным решением, в зависимости от темы чата, будут 2–3 полезных сообщения в день. Это правило особенно уместно для рекламных диалогов.
Раскрутка
Если вы планируете рекламировать в группе товары или услуги, заниматься продажами, то ее нужно раскрутить. Для этого ссылку на чат, о которой мы говорили ранее, будет хорошо разместить на тематических площадках – сообществах, форумах, в социальных сетях. Подойти с особым вниманием нужно к тому, что вы отправляете своим пользователям. Контент должен быть понятным и качественным. Не забывайте, что навязчивая реклама людей раздражает. Как завлечь? Спросите у участников, интересно ли им получить ту или иную информацию. Желающие вас послушать откликнутся сами.
Отличие от сообщества
Приложение позволяет создать не только группу, но и сообщество. Функционал у них очень похож, но есть два различия:
- Приглашать неограниченное количество людей в сообщество можно только по ссылке, группа же подразумевает приглашение вручную.
- В группе вы не просмотрите статистику (информацию о том, насколько люди активны, как часто заходят в чат). В сообществе такая возможность есть.
- В группе отправляет сообщения и файлы любой участник, в сообществе приглашенные люди только читают письма, не имея возможности отправлять смс.
Создать группу в Вибере и «перенести» нужных людей из других сообществ разрешается каждому. Добавлять участников можно несколькими способами, главное, знать их номера. При ведении группы не стоит закрывать глаза на нарушения и становиться слишком назойливым, тогда беседа принесет удовольствие всем ее участникам.
vibir.ru
Как редактировать группу в ВК
Простая подробная инструкция как можно редактировать группу или сообщество в социальной сети вконтакте с компьютера или официального мобильного приложения вк для андроид или айфон.
Мы постарались составить для вас пошаговую инструкцию со скриншотами для того чтобы вам было легче ориентироваться.
Если у вас что то не будет получатся обязательно пишите об этом в комментариях и мы с удовольствием вам поможем.
Как редактировать группу в ВК?
Содержание статьи (навигация)
Создание и редактирование сообщества требует не только много времени, но и сил. Создавая группу человек, думает над тем какой тематики будет паблик, после чего он начинает редактировать какую-нибудь запись, чтобы статьи были интересными и востребованными. Сегодня мы поговорим о том, как редактировать группу в ВК если я создатель.
Как редактировать группу в ВК С компьютера
Для того чтобы редактировать необходимый вам раздел прежде подумайте над тем, что вы хотите изменить. Стоит отметить, что изменять какие-либо записи могут те, кто является владельцем, модератором или редактором паблика.
- Откройте любой браузер, который есть у вас на компьютере;
- Зайдите на свою страницу во Вконтакте;
- В левой части экрана вы найдете раздел «Сообщества»;
- В пункте «Управление сообществом» выберите вашу группу;

- Зайдя в нее в правой части экрана найдите блок «Вы участник» и нажмите на три горизонтальные точки;
- Затем перед вами появится список действий среди которых будет «Управление сообществом»;

- В разделе «Настройки» у вас появится возможность изменить не только название, но описание группы. Вы можете сделать его более детальным или коротким;
- Выбираем тип сообщества, вы можете сделать его закрытым или открытым;
- Загрузите обложку группы, то есть, выберите картинку;
- Придумайте уникальный адрес паблика;
- И напоследок, выберите тематику сообщества.
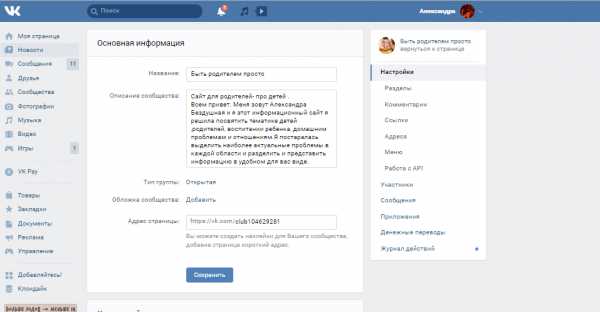
Дальше вы, пролистывая страницу до конца будете решать, что оставлять в открытом доступе, а что нет. Теперь вы знаете, как редактировать группу в ВК с компьютера.
Как редактировать группу в ВК С мобильного устройства или приложения
Редактировать сообщества проще с компьютера, но если у вас нет возможности или времени, то с мобильного приложения социальной сети Вконтакте можно редактировать не только сообщество, но и запись.
- Зайдите в пункт с разделами и выберите блок «Группы» или «Сообщество»;
- Найдите и нажмите на ваш паблик;
- После того как вы перейдете в вашу группу найдите в верхнем углу экрана символ в виде шестеренки;
- Появится пункт, где вы должны нажать на «Управление сообществом»;
- В разделе «Информация» вы сможете поменять то, что вам необходимо: название группы, описание и многое другое;
- Вы также можете сделать свой паблик открытым для всех или же закрытым.
После всего этого можно спокойно приступать к публикации различных статей, фотографий или роликов. Теперь вы знаете, как редактировать группу в ВК с телефона на айфоне или андроиде. К слову, на айфоне все делается точно также.
Как сделать группу популярной?
Для того чтобы ваше сообщество пользовалось популярностью необходимо потратить немало денег и времени. Выберите ту тематику, которая востребована в настоящее время. Если ничего интересного вы для себя не нашли, то идеальный вариант – это креативность.
Придумайте, что-то такое, чего еще никто не делал. Велика вероятность того, что именно благодаря нестандартной теме ваше сообщество станет популярным.
Есть также приложения, которые помогут вам в накрутке подписчиков. Но это ничем хорошим не кончится, так как за это могут заблокировать ваше сообщество. Так, что остается реклама, которую необходимо рассылать другим пабликам и чтобы они их публиковали у себя.
Теперь вы знаете, как редактировать группу в Вконакте не только с мобильного устройства, но и компьютера. Как видите в этом нет ничего сложного. Удачи и всего хорошего!
allvk.net
Где находится черный список на айфоне. «Чёрный список» на iPhone и всё о блокировке контактов
Если вы не желаете отвечать на вызовы от конкретных абонентов, на помощь приходит черный список. Но как блокировать звонки на Айфоне, если нельзя определить номер, или телефона нет в перечне контактов? Такая возможность присутствует, и знать о ней будет полезно всем владельцам iPhone.
Блокировка входящих вызовов
Как правило, звонки со статусом «Нет ID абонента» и «Неизвестен» поступают на iPhone от роботов и различных маркетинговых отделов. Их можно заблокировать, как и все входящие вызовы с неизвестным номером. Выполнение операции несет определенный риск: если друзья или близкие позвонят вам с номера, которого нет среди контактов, установить связь у них не получится. Если такой опасности нет, выполните следующие действия:
- Откройте стандартное приложение «Настройки» и перейдите в раздел «Не беспокоить».
- Включите опцию «Вручную».
После активации опции в статус-баре возле часов появится значок полумесяца. Это означает, что устройство не будет издавать никаких звуков: ни уведомлений, ни звонков вы не услышите. Чтобы преодолеть этот блок, необходимо дать отдельным абонентам специальное разрешение.
- В разделе «Не беспокоить» нажмите на пункт «Допуск вызовов».
- Выберите «От избранных», если предварительно добавили все необходимые номера в список «Избранные».
- Выберите режим «Все контакты» или создайте специальную группу контактов, вызовы от которых должны проходить.
Те номера, которые не будет добавлены в разрешенный список, не смогут до вас дозвониться. Обратите внимание, что функция отключает звук звонков и уведомлений. Поэтому рекомендуется не держать её постоянно включенной, а назначить четкое время.
Например, пусть режим «Не беспокоить» включается по вечерам, с 22:00 до 07:00 следующего дня. В указанный промежуток до вас смогут дозвониться только те, кому вы разрешили, остальные вызовы iPhone заблокирует.
Добавление в черный список
Если вас достает конкретный абонент, то проще заблокировать его, отправив в черный список.
- Откройте список контактов.
- Найдите абонента, с которым не хотите больше иметь связь. Нажмите на кнопку «i», чтобы открыть меню информации.
- Прокрутите меню вниз и нажмите «Заблокировать».
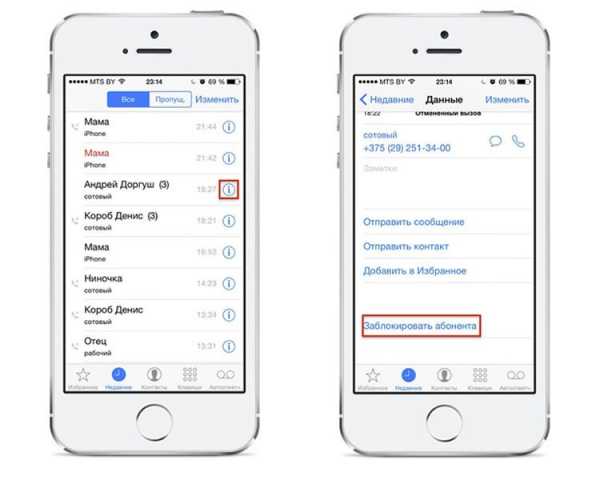
В этой статье я собрал часто задаваемые вопросы по приложению “Телефон” на iPhone и дал на них ответы. Статья будет полезна новичкам, которые недавно обзавелись техникой на iOS и уже старым пользователям (вдруг чего-то не знали).
Как на айфоне заблокировать контакт
Как заблокировать номер на айфоне, чтобы заблокированный абонент не мог дозвониться вам? Очень просто – зайдите в сам контакт, как показано на картинках и скрольте в самый низ. Там вы увидите текст Заблокировать абонента . Нажимаете, подтверждаете и всё. Этот абонент больше не сможет дозвониться или прислать смс. Ему будут либо бесконечные гудки слышится, либо переадрессация. Теперь вы знаете, как на айфоне заблокировать неизвестный номер.
Если вам надо заблокировать скрытые, неизвестные номера на айфоне, то перейдите в контакт через вкладку “Недавние вызовы” приложения “Телефон” и в самом низу нажмите на
Чтобы найти заблокированный номер айфоне нужно зайти в Настройки > Телефон > Заблокированные и перед вами откроется список заблокированных номеров на айфоне. Здесь же, можно не только посмотреть заблокированные контакты, но и добавить новые. Это второй способ, как на айфоне заблокировать контакт.
Таким образом можно узнать, какие номера заблокированные на айфоне, можно исключить номер, или добавить в черный список.
Мало кто знает, как удалить все номера с айфона, поскольку прямой функции нет, нужно пользоваться хитростью, о которой не все знают.
Тумблер включен
Чтобы удалить все номера, необходимо зайти в Настройки > iCloud и, если тумблер на Контактах включен, то его надо выключить. Вам предложат “Оставить” или “Удалить” объекты (контакты) – вам необходимо выбрать “Удалить”, если вы хотите удалить все контакты.
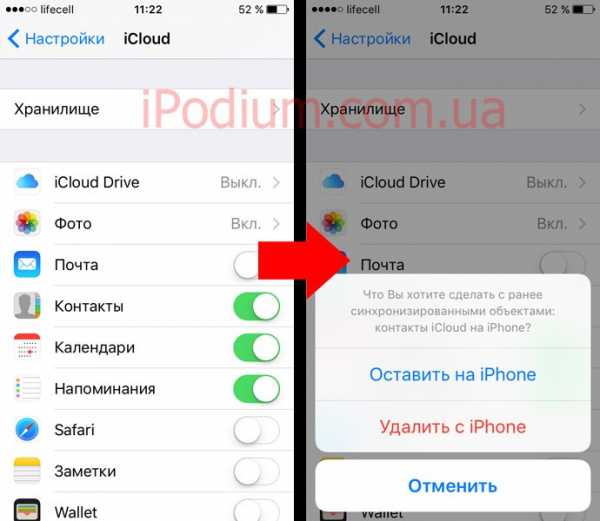
Тумблер выключен
Если тумблер уже выключен, то его нужно включить, а потом выключить, чтобы появилось окно, где предложат удалить контакты. Но интернет лучше вырубить, чтобы при включении тумблера на Контактах, вы не коннектились с iCloud. Если у вас в айклау
Как в Телеграмме выйти из группы на телефоне, компьютере
Как в Телеграмме выйти из группы на телефоне или компьютере, если беспрерывное общение вам надоело? Доступна ли пользователям подобная функция? Разумеется, вы можете управлять мессенджером по своему желанию – мы расскажем, что необходимо делать для достижения нужного результата!
На Айфоне
Начнем наш обзор с инструкции для яблочных устройств! Надоело общаться с собеседниками, получать уведомления и читать сообщения? Давайте попробуем выйти из чата в Телеграмме с Айфона – сделайте следующее:
- Откройте мессенджер;
- Перейдите к разделу с чатами;
- Найдите нужную беседу и откройте ее;
- Нажмите на название сообщества на верхней панели;
- Из появившегося меню выберите пункт «Подробнее»;
- В новом окне вы увидите красную иконку «Покинуть»;


- Нажмите на нее и подтвердите действие;
Ничего сложного – даже неискушенный пользователь сможет выйти из чата за несколько секунд. Поговорили о яблочных устройствах – пора переходить к тому, как выйти из чата в Телеграмме на мобильном телефоне под управлением ОС Андроид.
На Андроиде
Вы можете выйти из группы в Телеграм в любой момент – если больше не хочется общаться, просто покиньте гостеприимное ранее сообщество! Мы научим вас необходимым действиям, инструкция не сложнее алгоритма для Айфона.
Вам нужно сделать вот что:
- Войдите в мессенджер Телеграмм;
- Кликните на раздел «Чаты»;
- Отыщите нужную беседу и нажмите на нее, чтобы открыть;
- Щелкните на три точки в верхнем правом углу экрана;
- Выберите из выпадающего меню пункт «Удалить и покинуть группу»;
- Кликните по значку «Ок», чтобы подтвердить действие;
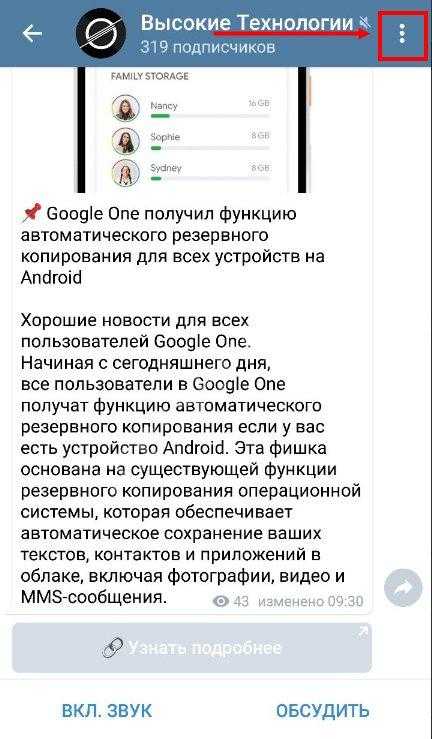
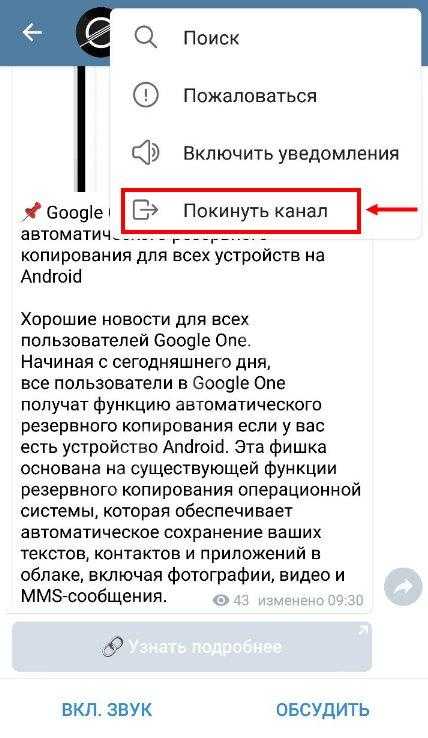
- Также вы можете нажать на название переписки и вновь перейти к трем точкам в верхнем правом уголке;
- Дождитесь появления контекстного меню и щелкните по строке «Удалить и покинуть группу». Готово!
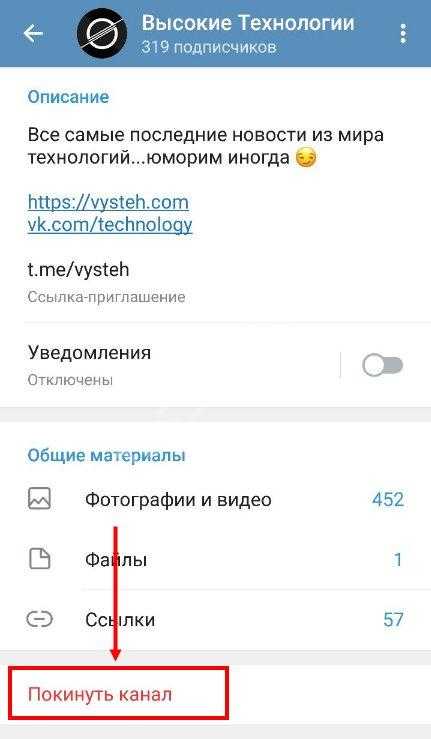
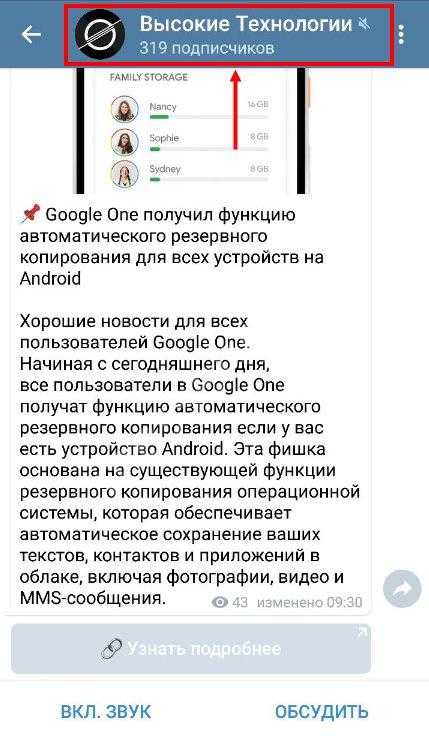
Алгоритм может использоваться для публичных и частных групп – никаких отличий не предусмотрено. Теперь вы знаете, как можно выйти из группы в Телеграмме с Айфона и Андроида – мы привели подробные инструкции. Переходим к другому девайсу?
На компьютере
Вы можете отписаться от группы в Телеграмме, даже если не пользуетесь мобильным приложением – в десктопной версии подобная возможность реализована. Если вы не хотите активной переписки, используйте функционал мессенджера:
- Войдите в программу на компьютере;
- Найдите беседу с левой стороны экрана и откройте ее;
- Щелкайте по трем точкам в верхнем правом углу экрана;
- Ищите пункт меню «Delete and exit».
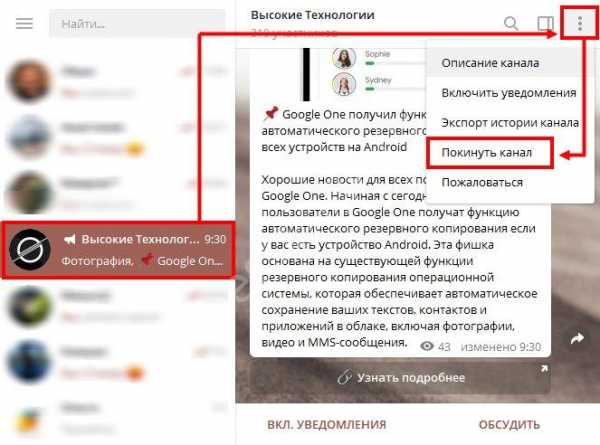
Англоязычное оформление интерфейса предусмотрено в стандартной версии приложения. Если вы русифицировали программу для компьютера, ищите кнопку «Покинуть канал».
Вы с легкостью сможете удалить и покинуть группу в Телеграмме – ведь мы вооружили вас подробными инструкциями. Берите на заметку руководство к действию, с легкостью выходите из надоевших бесед и групп самостоятельно одним нажатием кнопки!
messenge.ru
Баннер для канала Ютуб — VK Монстр
Баннер для канала Ютуб — это «шапка» страницы, на которой размещены все ваши видео, плейлисты и прочая важная информация. У баннера сразу несколько функций: приветствие пользователей, создание индивидуального стиля, при необходимости он может стать площадкой для рекламы, анонсов или важных новостей. В этой статье с подробно расскажу, как создать такой баннер.
Содержание статьи
Баннер для канала Ютуб в фотошопе
Преимущество этого метода в том, что вам предоставляется полная свобода в выборе дизайна. Недостаток – он недоступен тем, кто не имеет навыков работы в Adobe Photoshop. Кроме того, это может потребовать значительного количества времени.
Первое, что нужно сделать – выставить размеры. Самый востребованный размер на сегодняшний день такой:
- ширина 2560 px;
- высота 1440 px.
Применив его, вы получите картинку, отображающуюся без искажений на всех устройствах. Благодаря адаптивной верстке, которую использует Youtube, баннер будет динамически масштабироваться и отображаться одинаково хорошо как на 4к экране, так и на дисплее смартфона.
При разработке баннера учитывайте, что некоторые его зоны просматриваются только с определенных устройств.
Зона размером 2560х1440 px – для просмотра на экране телевизора, 2560×423 px – для больших компьютерных мониторов, 1855х423 px – для планшетов и маленьких мониторов, 1546х423 px (самый центр) – для смартфонов.
Самая важная информация должна располагаться на последней, наименьшей площади. В противном случае пользователи, которым нравится смотреть Youtube в приложении мобильного гаджета, не увидят ее или увидят частично.
Баннер для Youtube создается так же, как и любая друга картинка. При желании вы можете вырезать, копировать и вставлять картинки, элементы фотографий или просто оставить несколько слов на цветном фоне. Здесь все зависит от вашей фантазии и цели.
Чтобы установить баннер, зайдите на свой канал и сделайте следующее:
- кликните «Настроить вид канала»;
- на открывшейся странице на месте будущего баннера нажмите голубую кнопку «Добавить оформление канала;
- перетащите файл, который вы сделали в Фотошопе в новое окошко или выберите его из папки после нажатия на кнопку «Выберите файл на компьютере»;
- после того, как изображение загрузится, у вас будет новый баннер.
Сервисы-конструкторы онлайн
Если вы не работаете в фотошопе, не волнуйтесь, создать баннер для канала Ютуб вам поможет специальный бесплатный сервис Canva. Работать в нем значительного проще, чем в графических редакторах, и результат вы получите быстрее. Единственный возможный минус, который я вижу (но его замечают не все) в том, что он получается немного «типовым». Преимущество конструктора в его простоте и возможности создавать не только картинки и надписи, но и графику.
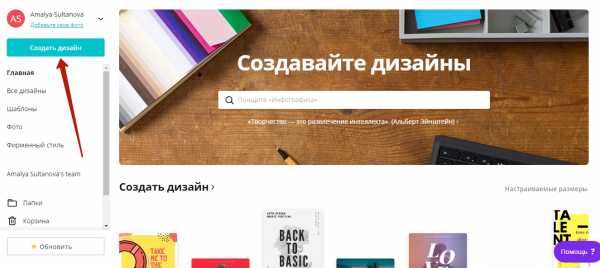
Пользователю доступны:
- шаблоны на разные темы: красота и мода, техника, путешествия, бизнес, музыка, кино и т. д.;
- более ста шрифтов;
- фото и векторные рисунки высокого качества;
- встроенный фоторедактор.
Чтобы создать баннер для канала Ютуб на сервисе Canva, сделайте следующее.
- Выберите шаблон (при желании дизайн можно начать с нуля на пустом поле).
- Добавьте изображение из стандартного набора сайта или свой с компьютера.
- Напишите все, что нужно, примените цвета и шрифты для выделения самых важных данных.
- Сохраните баннер в формате JPEG, PNG, PDF, как удобно (JPEG меньше всех весит).
- Загрузите на свой канал.
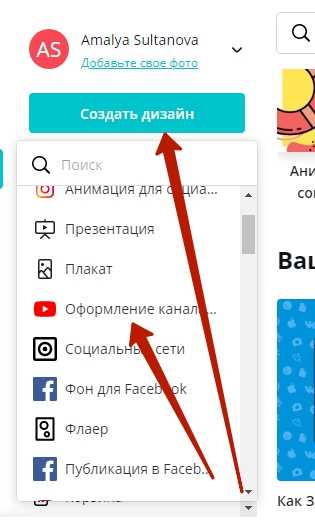
Загрузка осуществляется так же, как и при разработке в фотошопе. Несколько рекомендаций по созданию баннера Чтобы шапка канала действительно привлекала пользователей и давала им нужные сведения о вас, следуйте простым советам дизайнеров.
- Не делайте изображение и надписи на баннере слишком мелкими. Человек, монитор которого имеет низкое разрешение, не сможет рассмотреть важные детали.
- Не перегружайте шапку канала данными — так они тоже будут слишком мелкими и сольются в единой целое, став нечитабельными.
- Играйте со шрифтами. Чем важнее информация, тем больше буквы. Прописные, романтические, готические и прочие варианты используйте по минимуму, так как они не всегда хорошо читаются.
vkmonstr.ru
Что такое apple id на айфоне 5. Как создать новый Apple ID с iOS — девайса
После покупки нового устройства от компании Apple первым делом стоит авторизоваться в своей учетной записи. После этого вы сможете пользоваться большинством «яблочных» сервисов, а также синхронизировать все свои устройства. Но чтобы войти в свой аккаунт, вам понадобится уникальный логин и пароль — Apple ID. Эти данные вы можете получить при регистрации на официальном сайте https://appleid.apple.com/account#!&page=create. Какие действия нужно выполнить, чтобы узнать Эпл Айди, читайте ниже.
Что такое Apple ID
Apple ID — ваш логин для учетной записи, который вы будете использовать для входа во все доступные сервисы, такие как ICloud, ITunes, Apple Music и т. п. Обычно, Apple ID будет совпадать с почтой, которую вы указали при регистрации. То есть, будет выглядеть примерно так: [email protected] . Но если случилось так, что вы забыли свой Apple ID, а также имя прикрепленную к нему почту, то на есть несколько способов вспомнить его. Сделайте это сразу, а после запишите логин в надежное место, так как без доступа к учетной записи вы не сможете пользоваться сервисами Apple и восстановить доступ к устройству, при его блокировке.
Как узнать свой Эпл Айди
Сначала надо вспомнить, в каких приложениях вы авторизовались на своем iPhone, iPad или iPod touch, а затем зайти в них, после чего, если с момента последнего входа не происходила операция по сбросу данных, обнаружить свой Apple ID.
Через iPhone, iPad или iPod touch
Если ваше устройство было синхронизировано с одним из сервисом, то можно найти свой Apple ID в настройках устройства:
- В разделе ICloud под именем или псевдонимом.
- В самом начале раздела App Store, iTunes Store.
- Войдя в раздел «Сообщения» или же IMessage, а после в подраздел «Отправка, прием».
- В разделе FaceTime.
- В разделе «Музыка» или же Apple Music, в подразделе «Домашняя коллекция».
- В разделе «Видео», промотав до подраздела «Домашняя коллекция».
- В разделе Game Center.
Через Mac OS или Windows
Если по каким-то причинам вы не можете узнать нужные данные через IPhone, IPad или IPod touch, то воспользуйтесь своим Macbook и компьютером с Windows.
- В том случае, если ранее вы авторизовались в приложении ITunes, то откройте его и разверните вкладку «Магазин». В подразделе «Просмотреть учетную запись» вы увидите свой Apple ID.
- Второй вариант, кликнете по иконке своего аккаунта в правом верхнем углу экрана. В открывшемся окне будет ваш Apple ID.
- Если вы раньше заходили в свою учетную запись через Mac App Store, то откройте его и разверните раздел «Магазин». В пункте «Просмотреть учетную запись» будет находиться ваш логин.
- Или в этом же приложении перейдите в раздел «Подборка», а после в списке «Быстрые списки», который находится справа, нажмите на кнопку «Учетная запись».
- В том случае, если ранее вы не заходили в вашу учетную запись через ITunes, то откройте его и перейдите в раздел «Программы», а после в подраздел «Мои программы». Откроется список всех программ, которые были когда-либо загружены через ITunes. Кликнете по любому из них правой кнопкой мыши и выберите раздел «Сведения».
- В открывшемся меню перейдите в раздел «Файл». В пункте «Покупатель» будет отображаться имя человека, который устанавливал это приложение, и его Apple ID.
Еще один способ найти свой логин — через настройки:
Видео: как узнать Apple ID
Если вы хоть раз заходили в свою учетную запись через Safari и в браузере включена функция автозаполнения веб-форм, то перейдите по этой ссылке
https://appleid.apple.com/#!&page=signin и в поле «Логин» вы увидите Apple ID.
Еще один способ вспомнить логин — воспользоваться функцией восстановления Apple ID на официальном сайте:
- Перейдите по ссылке https://appleid.apple.com/#!&page=signin .
- Нажимаем кнопку «Забыли Apple ID или пароль?».
- Нажимаем кнопку «Забыли Apple ID?».
- Вводим данные, которые от нас требуют: имя, фамилию, адрес электронной почты. Нажимаем кнопку «Продолжить». Если первая попытка результатов не даст, то вас попросят ввести запасной адрес электронный почты.
Через службу поддержки
Если ни один из предыдущих способов не помог, то остается одно — написать о вашей проблеме в официальную службу поддержки
https://support.apple.com/ru-ru/HT201232 . Максимально точно и понятно опишите вашу ситуацию и то, какими способами восстановления вы уже пользовались. Скорее всего, через некоторое время вам ответят и попросят подтвердить вашу личность, после чего подскажут ваш Apple ID.
Сразу после регистрации постарайтесь запомнить или записать ваш уникальный Apple ID, иначе, если вы его забудете, могут возникнуть проблемы. После получения данных для входа в сервисы Apple, зайдите в несколько из них, чтобы потом было легче вспомнить ваш логин. Если получилось так, что Apple ID вы забыли, а авторизоваться где-то еще не успели, то пишите в службу поддержки, а ожидайте их ответа и следуйте инструкциям. Не сообщайте никому свои регистрационные данные, кроме агентов поддержки и тех, кому доверяете, это может привести к взлому аккаунта и дальнейшим проблемам.
«Создайте единый идентификатор для всех продуктов Apple, ибо было мне видение, что это очень удобно и завоюет нам аудиторию» — так сказал великий пророк Стив Джобс на одной из планёрок совета директоров корпорации Apple. Может быть, текст был немного другим, но смысл передан точно. Apple ID является одним из самых объемлющих идентификаторов мира.
Для чего нужен Apple ID
Итак, Apple ID — это ваш идентификатор в среде всех служб и сервисов, что представляет компания Apple. Более того, этот идентификатор позволяет активировать девайсы, покупаемые в специальных магазинах. Ваше устройство не сможет функционировать во всю «мощь», если вы его не активируете с помощью своей или чужой учётной записи Apple ID. Несмотря на первичное мнение о неудобстве подобной работы техники, «яблочные» гаджеты являются лидерами на рынке продаж смарт-устройств. Прежде всего из-за той степени безопасности, которую гарантируют продукты Apple. Конечно, ничто не убережёт вас от карманника или группы спортивного вида людей с арматурами в руках. Но система защиты гаджетов Apple позволяет превратить ваши красивые и функциональные телефоны в бесполезную кучу пластика, если они попадают не в те руки. И никто, кроме вас самих, не сможет заставить планшет снова показывать фильмы, а телефон — звонить и отправлять сообщения. Статистика утверждает, что кража i-девайсов наиболее низкая среди всех гаджетов. Во многом благодаря Apple ID — он гарантирует вам удобство и безопасность всех «яблочных» устройств.
Как зарегистрировать, создать Apple ID в App Store
С учётом того что идентификатор используется во многих службах, зарегистрировать его можно также в разных службах. Это освобождает от необходимости использовать одно приложение, которое, возможно, не будет больше использоваться.
Один из популярнейших способов регистрации Apple ID — это через айфон или айпад.
- Находим и открываем приложение App Store. Открываем приложение App Store
- Пролистав в самый конец страницы приложения, находим значок звёздочки с подписью «Подборка». Нажимаем значок и в выпадающем меню жмём на кнопку «Войти».
www.cddiski.ru
Как сделать конференцию в «скайпе» разными способами. Как создать конференцию в Skype
В мире современных технологий люди могут не только поговорить по телефону или компьютеру, но и увидеть друг друга. Бывает так, что нужно добавить несколько человек в разговор, чтобы обсудить какие-нибудь вопросы. Для этого нам понадобится дополнительная программа — Skype. В этом приложении можно создать аудио- и видеоконференции. В групповой звонок можно добавить до 25 человек, но, к сожалению, качество связи при этом заметно ухудшается. Что такое конференция в «Скайпе», как создать ее? Несмотря на то что групповой звонок можно создать довольно просто, иногда у некоторых людей возникают проблемы. Итак, предмет обсуждения — конференция в «Скайпе». Как создать ее? Давайте рассмотрим это.
Создание конференции
Добавить людей к звонку можно несколькими способами.
- В меню необходимо выбрать пункт «Разговоры» и перейти в раздел «Добавить людей». В новом окне вы увидите 2 списка. Левое содержит людей, которые уже добавлены в ваш список контактов, а правое должно быть пустое, чтобы переместить в него людей, которым нужно позвонить. Чтобы переместить людей, необходимо выбрать человека, нажав на его логин левой кнопкой мыши, и кликнуть на кнопку «Выбрать». Можно немного облегчить себе дело, и зажав Ctrl, нажимать левой кнопкой мыши по контактам, которых нужно добавить. В конце следует нажать кнопку «Выбрать» и все люди сразу переместятся в конечный список. Мы выяснили, что представляет собой конференция в «Скайпе». Как создать ее? Нажимаем на кнопку «Добавить», чтобы начать общение.
- Более простой способ — добавление людей прямиком со вкладки «Контакты». Эта вкладка находится в левой части экрана, где содержатся все ваши знакомые.Именно с ними и будет начата вскоре конференция в «Скайпе». Как создать? Зажимаем кнопку Ctrl и кликаем по всем контактам, которые нужно добавить в разговор. В процессе нажатия вы можете заметить, что создатся общий разговор с выбранными людьми. После добавления просто отпускаем Ctrl.
Общение в конференции
Общаться в Skype-конференциях можно несколькими способами:
- Переписываться со всеми участниками конференции.
- Разговор с добавленными людьми. При этом можно создать как видео-, так и аудиоконференцию. Как начать разговор? После того как вы добавите людей, необходимо нажать на кнопку «Звонок группе». Помните, что создатель конференции должен обладать хорошим интернетом, чтобы не было помех во время разговора. Добавлять более 10 людей нецелесообразно, так как качество связи заметно ухудшится.
Как создать конференцию в «Скайпе» на «Андроид»
Добавление пользователей в конференцию с помощью мобильного устройства происходит аналогичным образом. Следует отметить, что для комфортного общения в Skype, необходимо иметь хорошее интернет-соединение. Добавленные люди будут размещаться на экране. А когда конференция соберет больше семи пользователей, то на экране будет отображаться тот, кто говорит. Остальных можно будет увидеть ниже.
Конечно, мобильная версия Skype немного отличается от полного варианта, и из-за этого могут возникнуть некоторые сложности с добавлением пользователей. Давайте рассмотрим, как создать конференцию в «Скайпе» с телефона.
- Открываем Skype на своем гаджете с операционной системой Android.
- На главной странице будут отображены диалоги, а в самом низу есть кнопка под названием «Сообщения», кликаем по ней.
- В новом окне нужно выбрать пользователей, с которыми вы хотите начать диалог. Чтобы добавить людей, нужно нажать на кнопку «Контакты». К сожалению, необходимо таким образом выбирать каждого пользователя.
Конференция в «Скайпе»: как сделать на «Айфоне»
Вполне аналогично можно добавить пользователя в конференцию и на смартфонах с операционной системой IOS. Конечно, это не единственный способ добавления контактов на мобильном устройстве. Если вы уже начали разговор с человеком и хотите, чтобы несколько новых пользователей подключились к дискуссии, то можно нажать на кнопку «Добавить пользователей». После этого вы сможете выбрать новых людей и расширить свою конференцию.
Как вы уже заметили, создать конференцию достаточно просто. Следует помнить, что звонить пользователям должен человек, у которого есть хорошее интернет-соединение, иначе вы просто ничего не услышите. Также в конференцию не нужно добавлять больше 10 человек. Придерживаясь этих правил, вы сможете вдоволь насладиться общением.
Представьте себе, что вы сидите в окружении любимых друзей. Все общаются, вспоминают разные истории, смеются, делятся впечатлениями. Каждый ощущает радость от общения, и кажется, что разговор мог бы продолжаться вечно, но часы показывают уже поздний час, пора расставаться с любимой компанией, а часто этого очень не хочется! После прихода домой в голове прокручиваются снова и снова незабываемые моменты вечера. Строятся планы на следующие выходные, когда будет очередная встреча с друзьями.
Конференции в «Скайпе» дают возможность общаться как с любимыми друзьями, так и с любым другим человеком в любом регионе Земли. Эта программа является очень полезной для общения с коллегами, для работы и облегчения выполняемых задач. Коллеги, расположенные географически далеко, без проблем свяжутся с вами и обсудят будущие рабочие планы. Самое главное — это научиться тому, как сделать конференцию в «Скайпе».
Организация конференций
Временами появляется необходимость общения с несколькими собеседниками, чтобы каждый слышал другого и мог произнести свою речь. Для этого нужно запустить программу под названием Skype. После этого определяются люди, с которыми будет вестись разговор. На л
radiobud.ru