Как сохранить фотографии в коллекциях на Instagram
Долгое время пользователи и …
Instagram в течение некоторого времени позволяет вам сохранять фотографии, добавляя их в избранное. Теперь вы можете группировать сохраненные изображения в коллекции, то есть отдельные папки. Как это сделать?
Пользователи Instagramer долго искали различные способы сохранения фотографий, опубликованных наблюдаемыми людьми. Ничего странного в этом, в конце Instagram появляется много интересных фотографий, которые мы хотели бы сохранить на потом. Тем не менее, Instagram не хотел, чтобы фотографии загружались в память телефона, поэтому она представила другую функцию — сохранение фотографий в избранное. Все, что вам нужно сделать, — это нажать значок закладки под фотографией, и фото будет сохранено в вашей учетной записи. Вы можете найти их в своем профиле в разделе, отмеченном значком закладки.
Здесь, однако, возникла проблема, потому что все изображения в избранных были помещены в одну общую вкладку.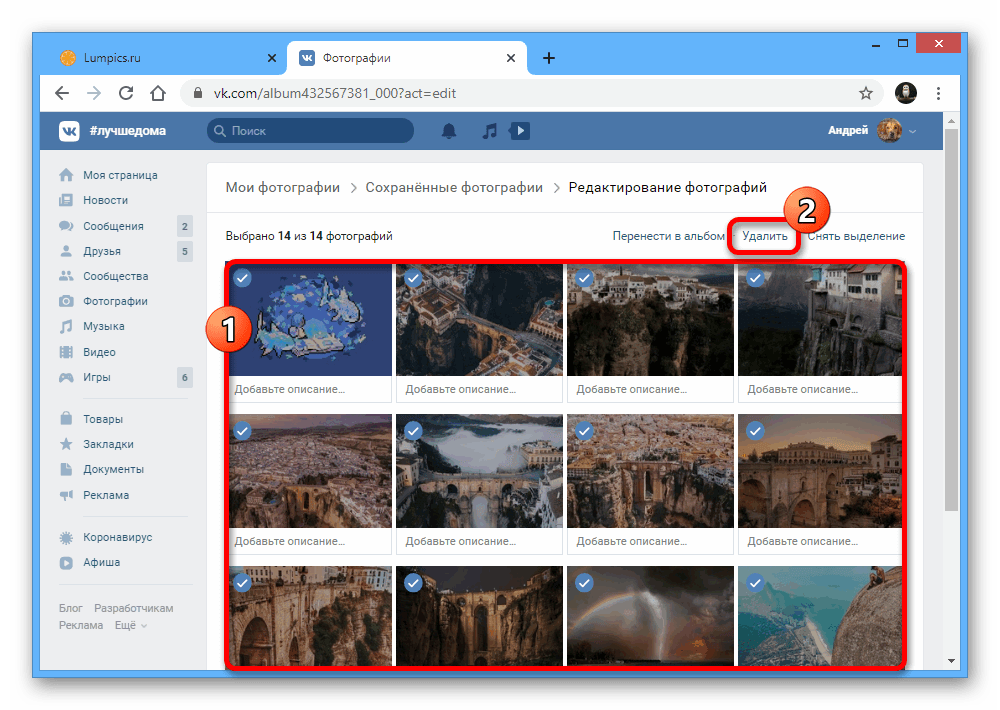 Через некоторое время было трудно найти что-либо. Вот почему Instagram вышла с другим удобством — вы можете организовать сохраненные фотографии в отдельные коллекции. У вас много фотографий кошек в избранных? В этом случае создайте коллекцию «Кошки» и разместите там все свои любимые фотографии, чтобы их легко просмотреть.
Через некоторое время было трудно найти что-либо. Вот почему Instagram вышла с другим удобством — вы можете организовать сохраненные фотографии в отдельные коллекции. У вас много фотографий кошек в избранных? В этом случае создайте коллекцию «Кошки» и разместите там все свои любимые фотографии, чтобы их легко просмотреть.
Сохранить фотографии в коллекции на Instagram
Этот параметр может быть недоступен для всех пользователей, но в большинстве моих тестов он уже был виден. Убедитесь, что вы загрузили последнюю версию Instagram на свой смартфон.
Загрузить Instagram на Android
Скачать Instagram для iPhone / iPad
Когда у вас установлена последняя версия Instagrama, перейдите на вкладку с вашим профилем (в правом нижнем углу экрана). Чуть выше фотографий, которые вы опубликовали, вы найдете значок закладки — ваши сохраненные фотографии здесь. Перейдите на вкладку с сохраненными фотографиями.
Если опция сбора доступна в вашей учетной записи, в самом верху вы найдете меню, позволяющее переключаться между всеми сохраненными фотографиями и конкретными коллекциями.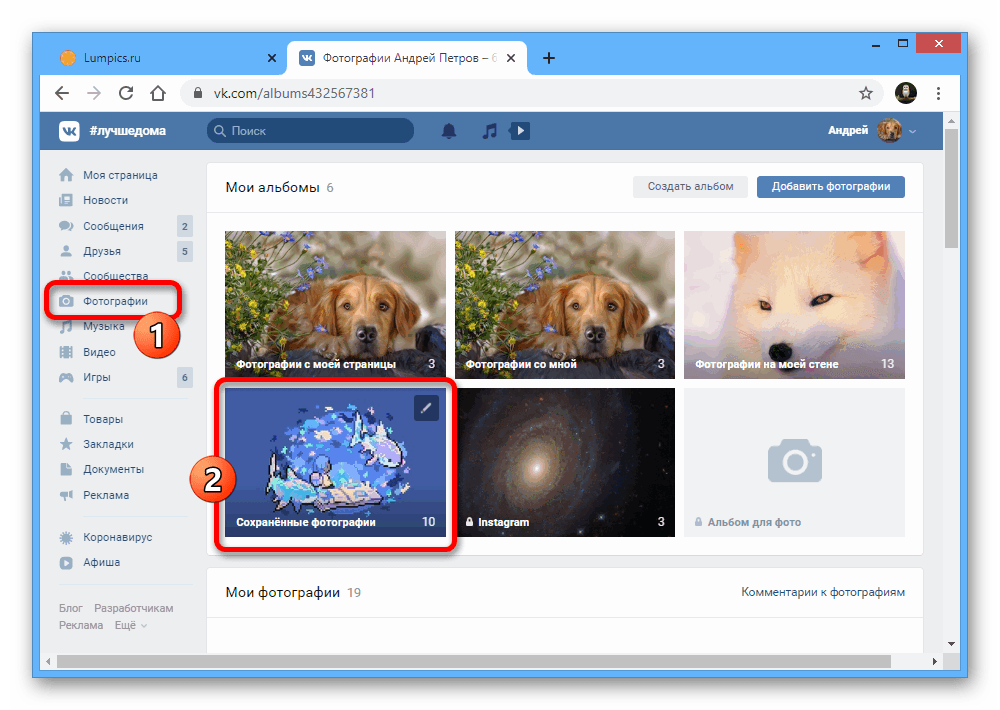 Перейдите на вкладку «Коллекция».
Перейдите на вкладку «Коллекция».
Сначала вы должны создать первую коллекцию. Для этого нажмите «Создать коллекцию» или «+» в правом верхнем углу экрана. Дайте коллекции свое выбранное имя (для целей статьи это будут «Кошки»).
Сразу после создания коллекции у вас есть возможность выделить выбранные фотографии из пула сохраненных фотографий. Просто выберите их в списке и подтвердите. Коллекция будет создана, и выбранные вами фотографии будут назначены.
Конечно, вы можете добавить больше фотографий в коллекцию в любое время. Вы можете сделать это двумя способами. Первый — ввести коллекцию, а затем выбрать вариант редактирования — список всех сохраненных фотографий появится снова, и вы можете добавить дополнительные записи в папку.
Второй способ добавления фотографий — сохранить их непосредственно в коллекции. Перейдите в поток всех фотографий, опубликованных вашими друзьями, затем держите палец на значке вкладки под фотографией.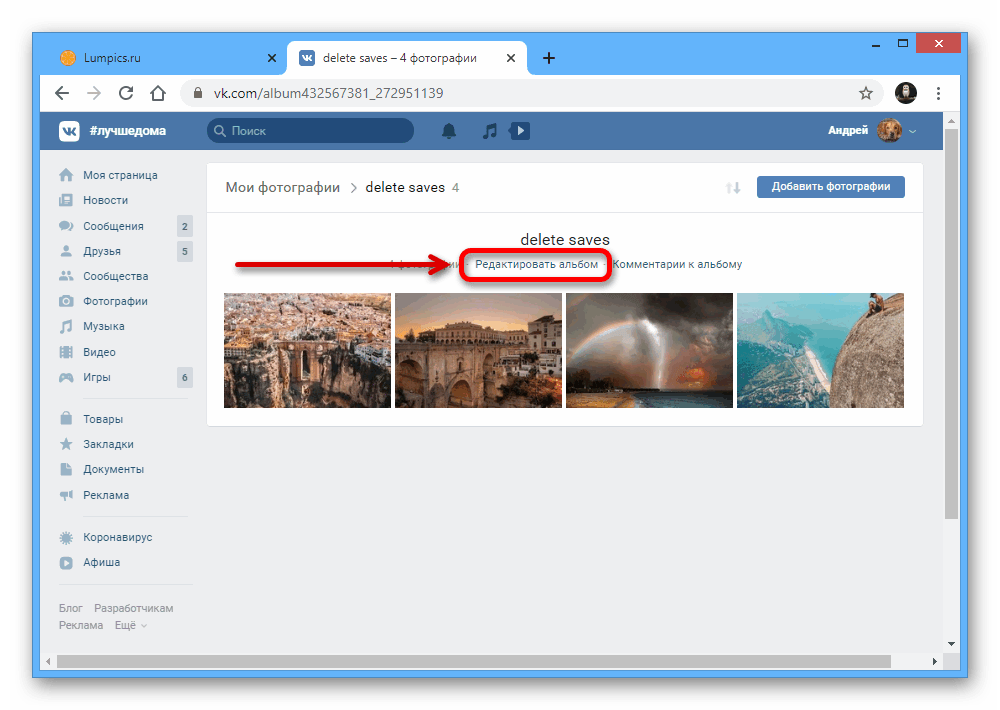
Появится раскрывающееся меню со списком созданных вами коллекций. Коснитесь коллекции, в которую вы хотите добавить фотографию. Фотография будет немедленно сохранена непосредственно в коллекции. Таким образом, вы можете создать любое количество коллекций (папок) для сохраненных изображений и соответствующим образом группировать их, чтобы иметь более легкий доступ к ним.
Как сохранить фото в Инстаграм
В декабре 2016 года в Инстаграм появилась функция сохранения фото. Под фотографией в ленте появился флажок, если нажать на него, этот пост попадает в «Сохранённые» в вашем аккаунте (также этот раздел называют «Избранное»).
В апреле 2017 функция была усовершенствована. В версии приложения 10.16 сохранённые фотографии можно группировать и создавать свои коллекции. Для этого нужно нажать и удерживать значок флажка под фото, а затем нажать на «плюс», чтобы добавить пост в коллекцию. Теперь Инстаграм очень напоминает Pinterest с его «досками» и «пинами».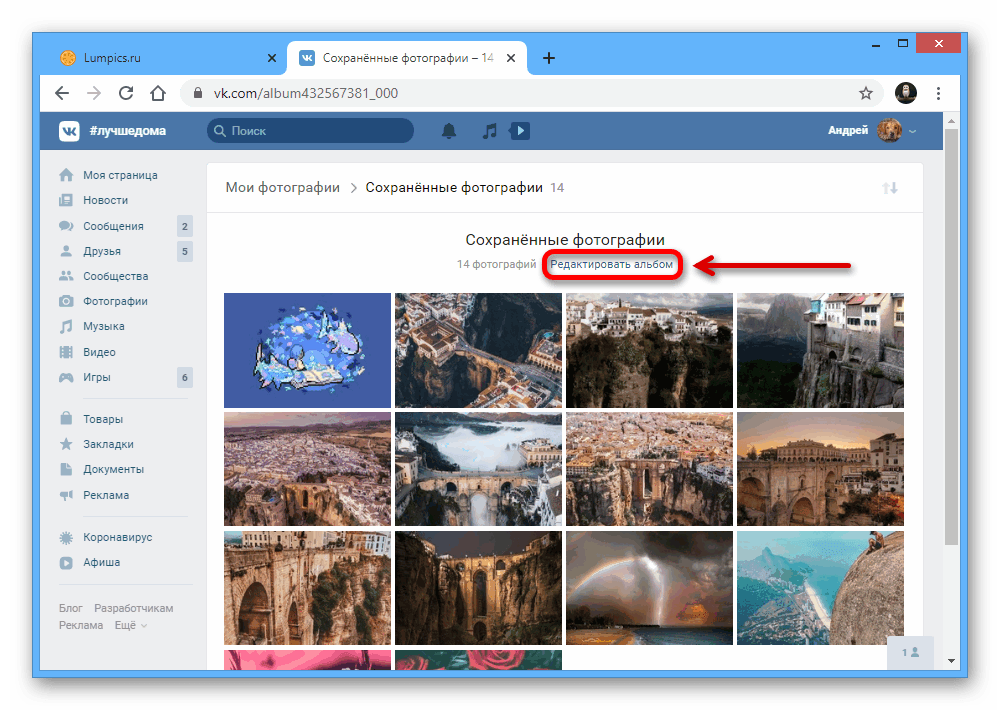
Если у вас пока не появилась эта функция, нужно немного подождать и(ли) обновить приложение. Обновления появляются у пользователей в разное время.
Ваши сохранённые фотографии видите только вы. Если у вас подключен бизнес-аккаунт, то вы можете видеть, сколько человек сохранило ваше фото в Инстаграм. Однако, какие именно это пользователи вы знать не будете.
Включить бизнес-аккаунт можно в настройках профиля.
Зачем сохранять фотографии в ИнстаграмИнстаграм – это море возможностей. Здесь и вдохновение, и интересные сочетания одежды, и идеи интерьера, и рецензии на книги, которые хочется прочитать, и идеи причёсок и многое другое.
Раньше, чтобы сохранить пост в Инстаграм, нужно было делать скриншот. У такого метода есть очень существенные минусы:
- Скриншоты занимают память в телефоне;
- В скриншот может не уместиться и фото, и текст под ним.

- Заскринить видео и вовсе невозможно.
С функцией «Избранного» вы можете добавлять в закладки понравившиеся посты (включая те, что крутятся в таргетированной рекламе) и возвращаться к ним позже. Чтобы удалить пост из сохранённых, нужно снова нажать на флажок под этим постом.
Инструкция: как создать в сохранённом подборки и разделить посты по папкам
Буду рада, если статья оказалась для вас полезной и вы поделитесь ею в соц.сетях. Спасибо!
Если у вас остались вопросы, задавайте их в комментариях!
Как в снэпчате сохранить фото в галерею
В этом wikiHow вы узнаете, как сохранить фотографию или видео, которые вы сняли в Snapchat, чтобы у вас была копия после ее исчезновения.
Изучите эту статью
- Выбор места сохранения по умолчанию
- Сохранение фото или видео
- Сохранение вашей истории
- Снимок экрана снимка
Часть 1. Выбор места сохранения по умолчанию
- Откройте Snapchat. Это желтое приложение, содержащее контур белого призрака.
- Введите имя пользователя и пароль, если вы не вошли автоматически.
- Проведите пальцем вниз в любом месте экрана. Это приведет вас к экрану пользователя.
- Нажмите ⚙️. Он находится в верхнем правом углу экрана и открывает меню «Настройки».
- Нажмите Воспоминания. Это в нижней части раздела «Моя учетная запись» меню.
- Нажмите Сохранить в. Это в разделе «Сохранение» меню.
- Выберите место сохранения. У вас есть три варианта:
- Memories – это галерея приложений, резервная копия которой хранится на серверах Snapchat.
 [1] Вы можете получить доступ к «Воспоминаниям», проведя пальцем вверх с экрана камеры, и фотографии, сохраненные в «Воспоминаниях», можно загружать или обмениваться в любое время.
[1] Вы можете получить доступ к «Воспоминаниям», проведя пальцем вверх с экрана камеры, и фотографии, сохраненные в «Воспоминаниях», можно загружать или обмениваться в любое время. - Memories & Camera Roll сохранит фотографии как в Memories, так и в приложении для хранения фотографий вашего устройства.
- Camera Roll Only сохраняет фотографии только в приложение для хранения фотографий вашего устройства.
- Нажмите Назад. Это стрелка в левом верхнем углу экрана. Теперь, когда вы сохраняете фотографии и видео Snapchat, они будут храниться в выбранном вами месте.
- Нажмите «Автосохранение историй», если вы хотите автоматически сохранять каждую создаваемую вами историю.
Часть 2. Сохранение фото или видео
- Откройте Snapchat. Это желтое приложение, содержащее контур белого призрака.
- Введите имя пользователя и пароль, если вы не вошли автоматически.
- Сделайте снимок или видео.
 Направьте свое устройство и коснитесь (фото) или удерживайте (видео) больший круг в нижней центральной части экрана.
Направьте свое устройство и коснитесь (фото) или удерживайте (видео) больший круг в нижней центральной части экрана.
- Нажмите Сохранить. Это квадратный значок со стрелкой, направленной вниз, в левом нижнем углу экрана. Ваша фотография была сохранена в вашем местоположении по умолчанию.
Часть 3. Сохранение вашей истории
- Откройте Snapchat. Это желтое приложение, содержащее контур белого призрака.
- Введите имя пользователя и пароль, если вы не вошли автоматически.
- Проведите пальцем влево. Это приведет вас на страницу «Рассказы о Snapchat».
- Нажмите значок «Сохранить» рядом с «Моя история». Это кнопка в правом верхнем углу с направленной вниз стрелкой. Ваша история теперь сохранена в вашем месте сохранения по умолчанию.
Часть 4. Снимок экрана снимка
- Ознакомьтесь с кнопками скриншота. На iPhone и iPad одновременно нажмите кнопку «Домой» и кнопку блокировки.
 Телефоны на Android могут отличаться, но вам, как правило, придется одновременно удерживать кнопку питания и кнопку уменьшения громкости. [2]
Телефоны на Android могут отличаться, но вам, как правило, придется одновременно удерживать кнопку питания и кнопку уменьшения громкости. [2]
- В серии Samsung Galaxy вам нужно одновременно нажимать кнопки питания и «Домой».
- Откройте Snapchat. Это желтое приложение, содержащее контур белого призрака.
- Введите имя пользователя и пароль, если вы не вошли автоматически.
- Проведите пальцем вправо по экрану. Это открывает ваш список чатов.
- Нажмите на неоткрытую оснастку. Это откроет оснастку; у вас будет максимум 10 секунд, чтобы сделать скриншот, так что будьте готовы.
- Сделайте скриншот с вашего устройства. Сделайте это, как только откроется ваша цель.
- Вы можете получить доступ к скриншоту в рулоне камеры вашего телефона.
- Отправитель снимка, который вы только что сняли, получит уведомление о том, что вы сделали снимок экрана.
- Если вы пропустите скриншот в первый раз, вы можете нажать и удерживать просроченную оснастку, чтобы воспроизвести ее.

Как сохранить фото с мамбы и найти первоисточник 💻
Небольшая заметка по сохранению фотографий с мамбы, т.е. сайта знакомств mamba.ru и других сайтов-клонов этой системы: love.mail.ru, dating.rambler.ru и других:) Дело в том, что просто так кликнуть по увеличенной картинке правой кнопкой и нажать «Сохранить картинку как..» мамба не даёт, такая вот встроенная защита, а иногда фото надо скачать. Таким образом можно сохранить только миниатюру. Об одной классной фишке, для чего может понадобится ссылка на фотографию – чуть ниже.
Сохраняем фото с расширением Mamba love tools
Хочу сразу вас обрадовать, ведь всё что нужно – это установить расширение Mamba love tools для браузера Google Chrome. После перехода на страницу расширения кликаем по кнопке «Бесплатно»
и затем в появившемся окошке жмём «Добавить». После установки значок расширения показывается в правом верхнем углу, в виде сердца.
У этого расширения есть основная функция, кроме того, что оно даёт скачать фотографии. Кликнув по значку можно просмотреть есть ли у вас новые сообщения в самых популярных социальных сетях: ВКонтакте, Одноклассники, Mamba, Fotostrana, LovePlanet, Badoo, Dating.
При появлении нового сообщения в любой из соцсетей раздаётся звуковой сигнал и на значке расширения появляется цифра с количеством сообщений. Плюс в том, что не нужно держать открытыми вкладки сайтов, можно всё позакрывать и ориентироваться на Lover Tools. Минус – вы всегда будете светиться как «Online», например ВКонтакте. Ещё добавляется несколько полезных примочек: помечаются уже просмотренные анкеты, можно делать заметки к анкетам и читать анекдоты вместо рекламы 🙂
Итак, это расширение добавляет к меню правой кнопки мыши по фотографиям на мамбе обычные функции, такие как «Сохранить картинку как…» и «Копировать URL картинки»
Единственный минус этого способа – нужен браузер Google Chrome или хром-совместимый. Если у вас другой браузер, то как вариант сделать скриншот экрана, вырезав нужную область.
Если у вас другой браузер, то как вариант сделать скриншот экрана, вырезав нужную область.
Получаем прямую ссылку
Есть и другой способ. Открываем большую фотографию в хроме, кликаем правой кнопкой и выбираем «Просмотреть код»
Откроется консоль разработчика, здесь нужно глазами увидеть прямую ссылку на фото, она будет на экране. Блок начинается с текста или будет похоже:
Кликаем по синей ссылке два раза, она выделится, копируем и вставляем в адресную строку браузера, переходим. Видим нужное фото, можем его теперь сохранить правой кнопкой.
А теперь фишка, когда это может пригодиться
Бывает, что непонятно, человек выложил свои фото или нашёл их в интернете и выдаёт за себя. В этом случае можно воспользоваться поиском Google по картинкам. Для этого открываем Google, в правом углу (бывает и в другом месте) выбираем «Картинки» и нажимаем в строке поиска по такому значку:
И в окошко вставляем ссылку на фото. Смотрим, нашлись ли ещё такие фотографии в интернете. Таким способом можно найти страницу ВКонтакте, где больше информации о человеке, вот такая фишка 😉
Таким способом можно найти страницу ВКонтакте, где больше информации о человеке, вот такая фишка 😉
Всё, на этом статью заканчиваю, скажу лишь что удобней установить расширение Lover Tools и сохранять фотки с мамбо-сайтов с помощью одного клика мышкой, ну или просто копировать ссылки на картинки чтобы искать их в гугле.
Кстати, на Яндексе тоже есть поиск по картинкам, но он иногда не принимает их с мамбы, какой-то формат там нестандартный. В этом случае нужно скачать фото сначала на компьютер, затем открыть в любом редакторе и просто нажать кнопку «Сохранить». Затем этот файл можно загружать в поиск Яндекса по картинкам.
Как сохранить фотографии из WhatsApp на своем Honor?
Приложение WhatsApp ежедневно используется миллионами пользователей для обмена текстовыми сообщениями и обмена мультимедийными файлами, такими как видео или фотографии. Но чтобы быть уверенным, что вы не потеряете некоторые важные для вас медиафайлы из-за неправильного обращения или потери данных, рекомендуется создать их резервную копию на своем устройстве. Для этого мы увидим эту артиллерию как сохранить свои фотографии из WhatsApp на Honor . Для начала узнайте, каковы способы резервного копирования фотографий WhatsApp на вашу честь. Затем, с другой стороны, если вы хотите избежать засорения памяти вашего устройства, мы объясним, как запретить WhatsApp сохранять фотографии на вашем Honor.
Для этого мы увидим эту артиллерию как сохранить свои фотографии из WhatsApp на Honor . Для начала узнайте, каковы способы резервного копирования фотографий WhatsApp на вашу честь. Затем, с другой стороны, если вы хотите избежать засорения памяти вашего устройства, мы объясним, как запретить WhatsApp сохранять фотографии на вашем Honor.
Как сохранить фотографии из WhatsApp на своем Honor?
Вы можете выбрать автоматическое сохранение фотографий из приложения или сделать это вручную, если вы хотите иметь контроль над изображениями, хранящимися в вашей галерее. Ты должен знать что найти фотографии из WhatsApp на своей чести , перейдите в галерею своего смартфона и нажмите на папку » Изображения WhatsApp «Или иногда в папке» Другое «.
Как автоматически сохранять фотографии в WhatsApp?
Если вы хотите автоматически сохранять фотографии в WhatsApp, вам доступны два варианта. Во-первых, чтобы резервное копирование фотографий WhatsApp с все ваши дискуссионные группы .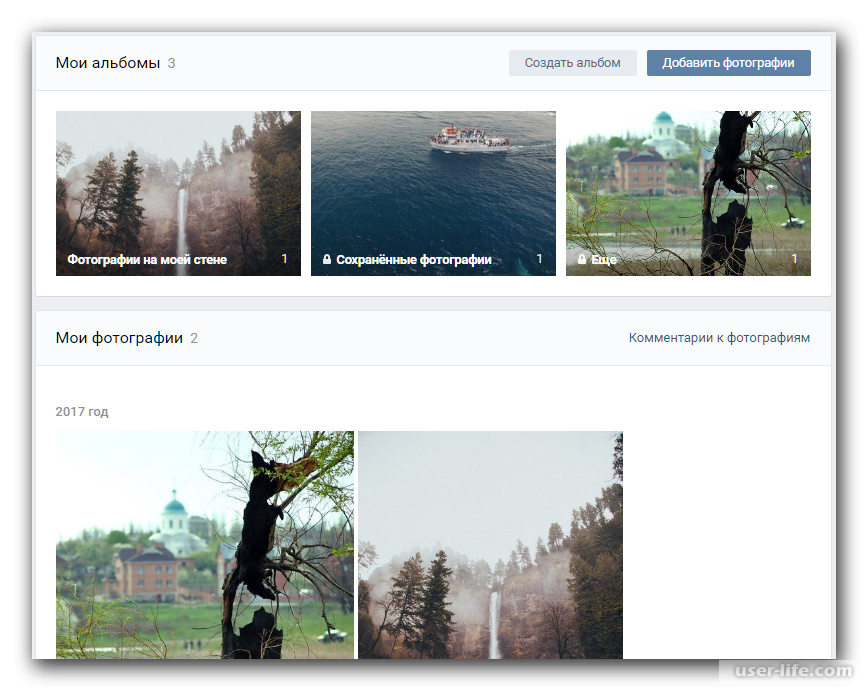 Второй будет сохранить фото заявки конкретного и целевого обсуждения . Ознакомьтесь с этими двумя способами ниже.
Второй будет сохранить фото заявки конкретного и целевого обсуждения . Ознакомьтесь с этими двумя способами ниже.
Автоматически сохранять все фотографии из WhatsApp в вашу честь очень просто. Имейте в виду, что в большинстве случаев, когда вы загружаете приложение в первый раз, настройка по умолчанию уже включена для автоматического сохранения фотографий, которые вы получаете, во всех группах новостей. Поэтому все фотографии попадают в галерею вашего Android-смартфона. Только когда он не активирован или если вы его деактивировали и хотите повторно активировать, вот процедура:
- Откройте приложение «WhatsApp»
- Зайдите в опцию «Настройки»
- Нажмите «Обсуждения»
- Активируйте опцию » Сохранить в галерею »
Если вы хотите иметь минимум контроля над сохраненные фотографии в вашем телефоне Android вы можете сохранить фотографии WhatsApp из определенных чатов или групп.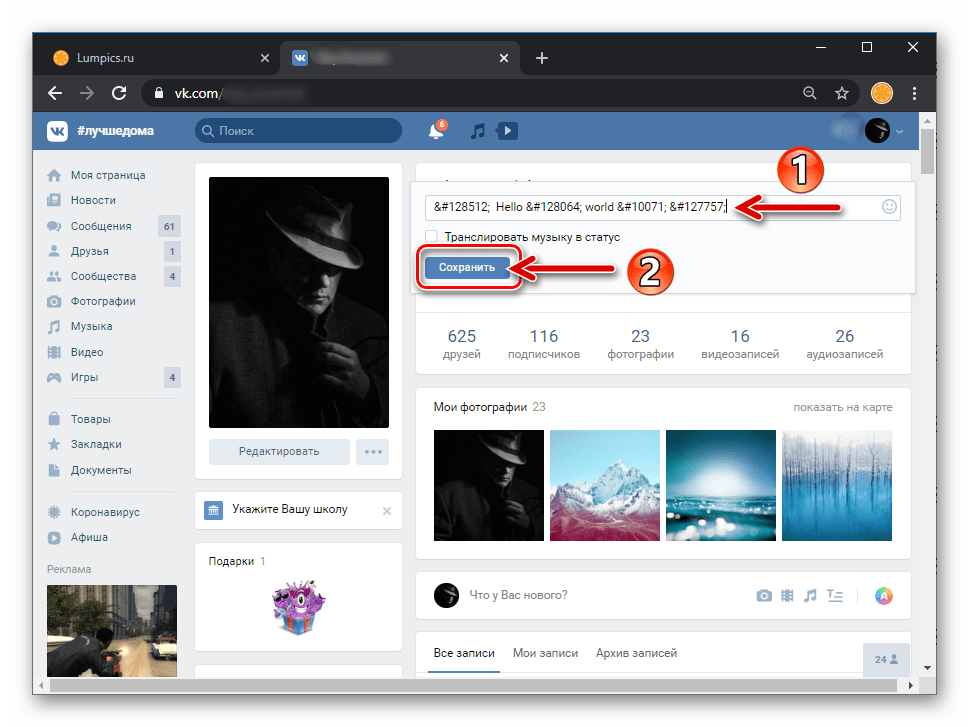 Для этого соблюдайте следующую процедуру:
Для этого соблюдайте следующую процедуру:
- Откройте приложение WhatsApp на своем Honor
- Перейдите в конкретный чат или группу, фото которой вы хотите сохранить.
- Щелкните имя контакта или группы, чтобы получить доступ к Контактная информация или информация о группе
- Активируйте настройку » Сохранить в ленту камеры »
- Выберите вариант » Toujours »
Как мне вручную сохранить фотографии из WhatsApp в галерею моей чести?
Если вы хотите иметь полный контроль над фотографиями, сохраненными на вашем смартфоне Android, резервное копирование вручную безусловно, тот, который подойдет вам лучше всего. Действительно, это позволит вам хранить фотографии, которые вы хотите сохранить, независимо от того, кто их вам отправляет. Вот как вручную сохранить фотографии WhatsApp на вашем Honor.
- Откройте приложение WhatsApp на своем телефоне.
- Перейдите в ветку обсуждения, в которую хотите сохранить фото.

- Коснитесь фото
- Щелкните значок загрузки
Вы найдете свои сохраненные фотографии в галерее вашей Чести, в папке «Изображения из WhatsApp».
Как предотвратить сохранение фотографий WhatsApp на вашем Honor?
Стандартно WhatsApp автоматически сохраняет фотографии, полученные в вашем Honor. Однако он может быстро занять много места в памяти вашего Android и использовать много интернет-данных. Чтобы исправить это, вы можете отключить эту опцию очень легко. Откройте для себя шаг за шагом процедуру, которой нужно следовать.
- Откройте приложение WhatsApp
- Нажать на кнопку » Дополнительная «(Трехточечный значок, расположенный вверху страницы WhatsApp)
- Нажмите на опцию » Параметры »
- Выберите меню » Обсуждения »
- Отключить опцию » Заметность в СМИ »
Если вы когда-нибудь захотите отменить автоматическое сохранение фотографий только на Honor для контроля использования ваших интернет-данных , у вас есть возможность выбрать, когда можно загружать фотографии, в зависимости от вашего типа подключения, 4G, Wi-Fi или роуминга. Сделать это :
Сделать это :
- После нажатия на опцию » Параметры »
- Выбрать в подменю » Использование и хранение данных «.
- Перейти к » автоматическое медиа-поле «. Затем просто нажмите на нужное поле и снимите флажок «Фотографии».
Если вы хотите получить максимум уроков, чтобы стать Почетным королем, мы приглашаем вас изучить другие уроки в этой категории: Чтить.
Как сохранить картинку (изображение, фотографию) в фотошопе?
Начиная знакомиться с программой, сперва нужно научиться создавать чистый документ с нуля, открывать фотографию, сохраненную на компьютере, и научиться последнему штриху — как сохранить картинку (изображение, фотографию) в фотошопе.
Процесс сохранения картинки тесно связан с форматами графических файлов. Поскольку от того, какой вы выберите формат, будет зависеть многое (поддержка прозрачности, размер файла и количество отображаемых цветов). Я не буду повторяться и расписывать о каждом формате, поскольку вся эта информация уже подробно изложена в статье, посвященной графическим форматам и расширениям, используемых фотошопом.
Итак, чтобы сохранить картинку в фотошопе используются две команды меню:
Файл — Сохранить (Ctrl+S)
Как правило, эта команда используется, когда пользователь открыл уже существующее изображение и занимается его редактированием. Выполнив данную команду, фотошоп обновит этот файл в том же формате, что он и был ранее. Можно сказать, что это быстрое сохранение, которое не потребует от вас отрегулировать какие-либо параметры изображения.
Если вы создали изображение с нуля, то эта команда будет работать как Сохранить как.
Файл — Сохранить как… (Shift+Ctrl+S)
Данная команда является основной и наделена множеством «сложностей».
Выбрав эту команду, вам нужно указать фотошопу куда, с каким именем и в каком формате желаете сохранить свою фотографию. Для этого появится диалоговое окно:
Зелеными стрелками указаны кнопки управления навигацией (для указания места сохранения файла), а синей стрелкой показано меню выбора формата будущего изображения.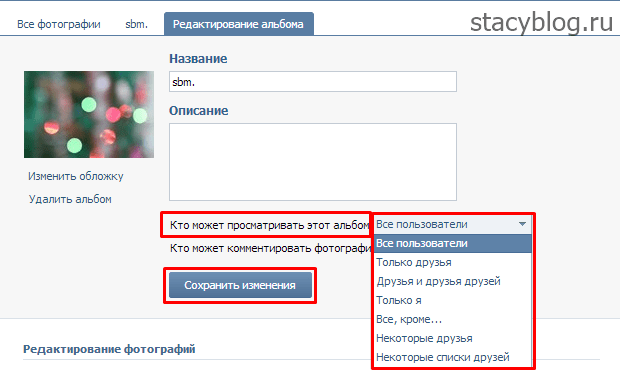 После этого нажмите кнопку Сохранить.
После этого нажмите кнопку Сохранить.
Но это еще не все. Фотошоп покажет еще одно окно — Параметры. Содержимое данного окна будет напрямую зависеть от выбранного вами формата файла.
Например, если вы желаете сохранить в JPG, то оно выглядит так:
Самое главное, что тут можно настроить, так это качество изображения. В поле с цифрами можно внести значение качества от 1 до 10, либо выбрать его текстовое обозначение в выпадающем списке, либо двигая ползунок. Итоговый размер файла отображается в правой половине окна.
Качество изображения напрямую влияет на его размер, а значит и скорость загрузки в интернете и открытия на компьютере.
Также вам предлагается три разновидности формата:
- Базовый («стандартный») — это отображение изображений на экране построчно. То есть самый обыкновенный способ отображения содержимого JPG-файла.
- Базовый оптимизированный — это изображение с оптимизированной кодировкой Huffman.

- Прогрессивный — это формат, обеспечивающий показ с постепенным улучшением качества изображений по мере их загрузки.
Процесс сохранения можно рассматривать с другой стороны — сохранение промежуточных этапов работы. Для этого существуют формат PSD, формат который создан специально для фотошопа.
Выберите его из раскрывающего списка форматов окна Сохранить как, чтобы иметь возможность опять вернуть фотографию к редактированию, ведь сохранится вся палитра слоев, все фильтры и эффекты, что вы применили. Все это можно будет заново настроить и дополнить. Подробнее о формате тут.
Третий способ сохранения в фотошопе
Если вы хотите сохранить картинку, а затем закрыть ее, то можно и не пользоваться вышеуказанными командами.
Нажмите на крестик вкладки этого изображения (красная стрелочка), если хотите закрыть изображение, но остаться в фотошопе, либо на крестик самого фотошопа (синяя стрелочка), если хотите совсем закончить свою работу.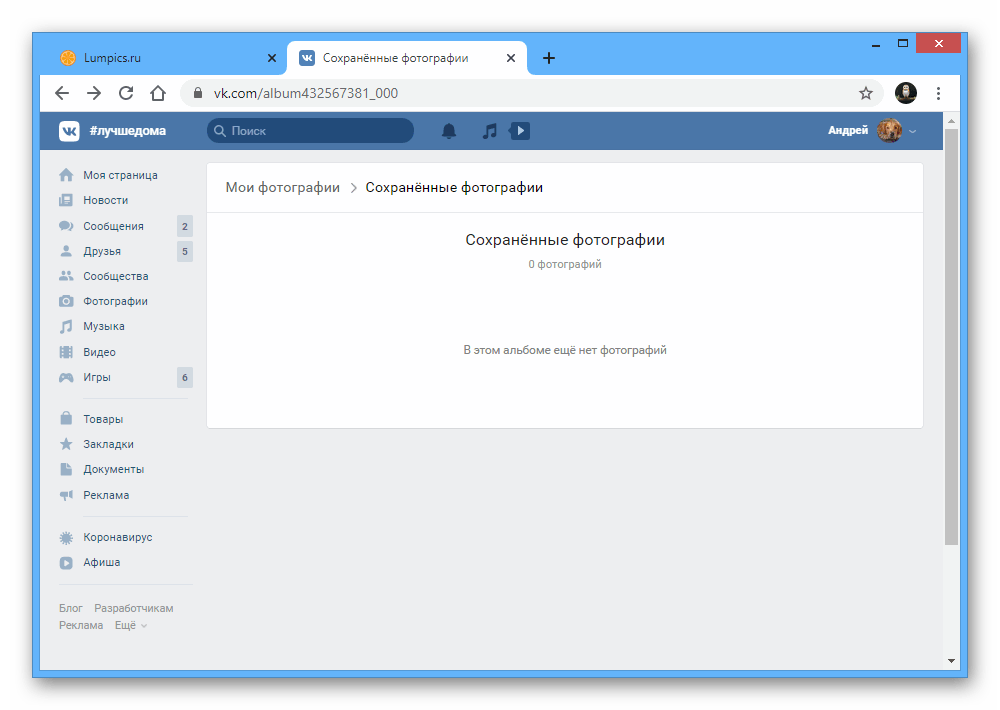
Появится окно, в котором вам нужно подтвердить свой выход/закрытие с сохранением или без сохранения. Нажмите на кнопку отмены, если вдруг передумали.
Заметили ошибку в тексте — выделите ее и нажмите Ctrl + Enter. Спасибо!
Где Lightroom сохраняет ваши фотографии и изменения?
Итак, вы закончили редактировать свои фотографии в Lightroom, но теперь не уверены, сохранены они или нет. Перед выходом из программы вы можете беспокоиться о том, что вся ваша тяжелая работа будет потеряна. В конце концов, вы не нажали кнопку «сохранить» и не увидели индикатор выполнения. В отличие от других программ редактирования, таких как Photoshop, Lightroom автоматически сохраняет фотографии. Вот как это работает.
После редактирования фотографии в Lightroom изменения сохраняются в вашем каталоге Lightroom.Вам не нужно сохранять свою работу вручную в Lightroom, так как это происходит автоматически. Добавляете ли вы флаги, ключевые слова, рейтинги, корректировки редактирования и т. д., все эти данные сохраняются в каталоге Lightroom.
Добавляете ли вы флаги, ключевые слова, рейтинги, корректировки редактирования и т. д., все эти данные сохраняются в каталоге Lightroom.
Чтобы дать вам лучшее представление о том, как Lightroom сохраняет ваши фотографии, давайте разберем его еще подробнее.
Сохраняет ли Lightroom ваши фотографии автоматически?
Lightroom автоматически сохраняет ваши изменения в каталоге Lightroom по мере внесения изменений. Программа не редактирует ваши файлы изображений напрямую.Вместо этого ваши настройки сохраняются в Каталоге и отображаются поверх ваших превью изображений. При экспорте редактирование и изображение объединяются в новый файл.
Важно отметить, что на самом деле представляет собой неразрушающее редактирование. В Lightroom это означает, что ваше исходное изображение остается нетронутым, пока вы применяете настройки. Вместо этого ваши настройки сохраняются в каталоге Lightroom и отображаются внутри ваших превью изображений.
Вот почему, когда вы смотрите исходные файлы на компьютере, ни один из них не выглядит отредактированным, несмотря на то, как они выглядят в Lightroom.
Работая без разрушения, Lightroom сохраняет все ваши правки без необходимости делать это вручную. Независимо от того, применяете ли вы флаги, рейтинги, упорядочиваете или редактируете, все эти изменения постоянно обновляются в вашем активном каталоге.
Внутри каталога хранятся все детали редактирования, сохраненные в определенном наборе импортированных изображений. Если вы отредактировали фотографию в одном каталоге, а затем импортировали это же изображение в отдельный каталог, редактирование не будет перенесено. Все изменения, внесенные в конкретный каталог, также сохраняются в этом же файле.
Более простой способ представить это как Lightroom дает вашим изображениям «инструкции» о том, как они выглядят. Когда вы вносите изменения в свои правки, вы обновляете инструкции в этом каталоге Lightroom, относящиеся к определенным изображениям.
Все это делается автоматически, поэтому вам не нужно беспокоиться о сохранении фотографий.
Где хранятся мои изменения Lightroom?
По умолчанию изменения Lightroom хранятся в вашем каталоге Lightroom. Каталог служит базой данных для всех настроек редактирования, внесенных в ваши изображения.Кроме того, вы можете сохранить изменения в виде файлов XMP, выбрав Lightroom > Настройки каталога и отметив параметр «Автоматически записывать изменения в XMP».
Самый простой вариант — сохранить изменения в каталоге Lightroom. Вместо того, чтобы иметь отдельные файлы настроек (XMP) рядом с каждой импортированной фотографией, каталог Lightroom хранит все в одном месте. При открытии определенного каталога вся сопутствующая информация о настройке также появится поверх ваших изображений.
Вы можете нервничать из-за того, что все ваши настройки сохраняются в одном файле, но, к счастью, Lightroom упрощает резервное копирование всего. Я расскажу, как это сделать, в следующем разделе.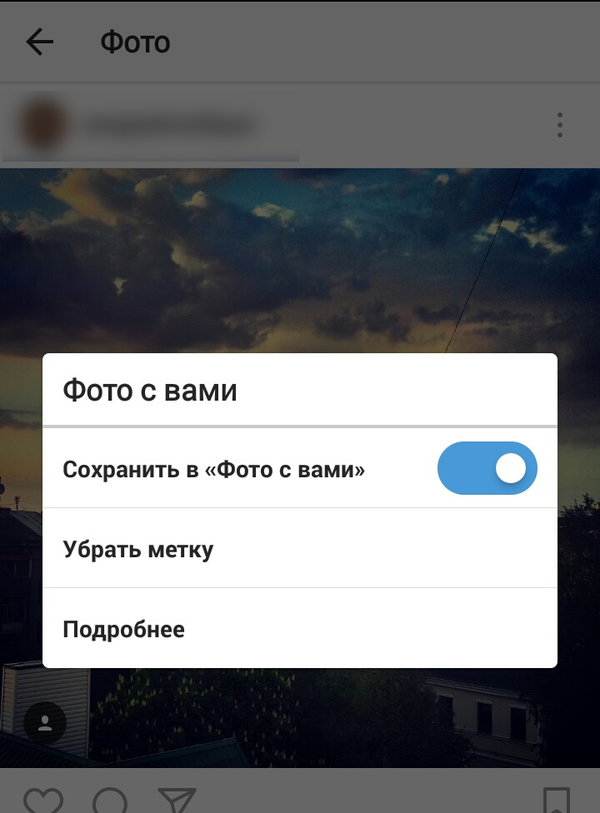
Если вы хотите сохранить настройки редактирования в виде отдельных файлов, вы можете сделать это, выбрав Lightroom > Настройки каталога > Автоматически записывать изменения в XMP.
В Windows это будет Правка > Настройки каталога > Автоматически записывать изменения в XMP.
Если этот параметр отключен, рядом с каждым вашим изображением в его домашнем каталоге появится файл настройки. Например, если у вас есть фотография, хранящаяся на вашем рабочем столе, файл XMP также появится на вашем рабочем столе. Если ваши изображения импортированы из определенной папки, файл XMP появится рядом с исходным файлом RAW.
Эта опция не является необходимой для большинства людей, но о ней полезно знать. Если вы хотите отправить файл и отредактировать информацию кому-то, не отправляя весь каталог, это будет правильным решением.Это также помогает, если вы хотите, чтобы ваши изменения были видны в других программах редактирования.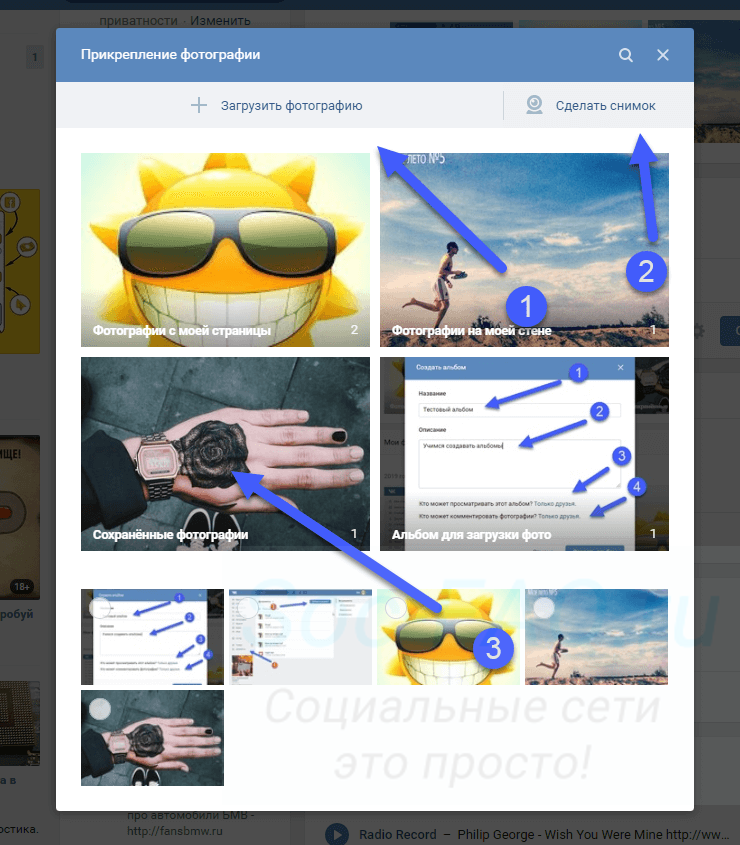
Как сделать резервную копию вашего каталога Lightroom
Чтобы создать резервную копию каталога Lightroom, выберите Lightroom > Настройки каталога > Общие > Резервное копирование. Из предоставленных вариантов вы можете выбрать автоматическое резервное копирование каталога ежедневно, еженедельно, ежемесячно или никогда. В зависимости от этого параметра Lightroom соответствующим образом обновит информацию о вашем каталоге в файле резервной копии.
Наличие резервной копии вашего каталога Lightroom действительно может спасти вас, если что-то случится с вашим исходным файлом каталога.В некоторых случаях ваш каталог может испортиться, не открыться или быть случайно удаленным. Имея резервную копию, у вас есть прямое решение этой проблемы.
Перейдя в Lightroom (Mac) или «Правка» (ПК) > «Настройки каталога» > «Основные» > «Резервное копирование» , вы можете выбрать частоту резервного копирования каталогов. Я оставляю для резервного копирования значение «Один раз в день при выходе из Lightroom», поэтому все сохраняется, когда я заканчиваю работу в программе.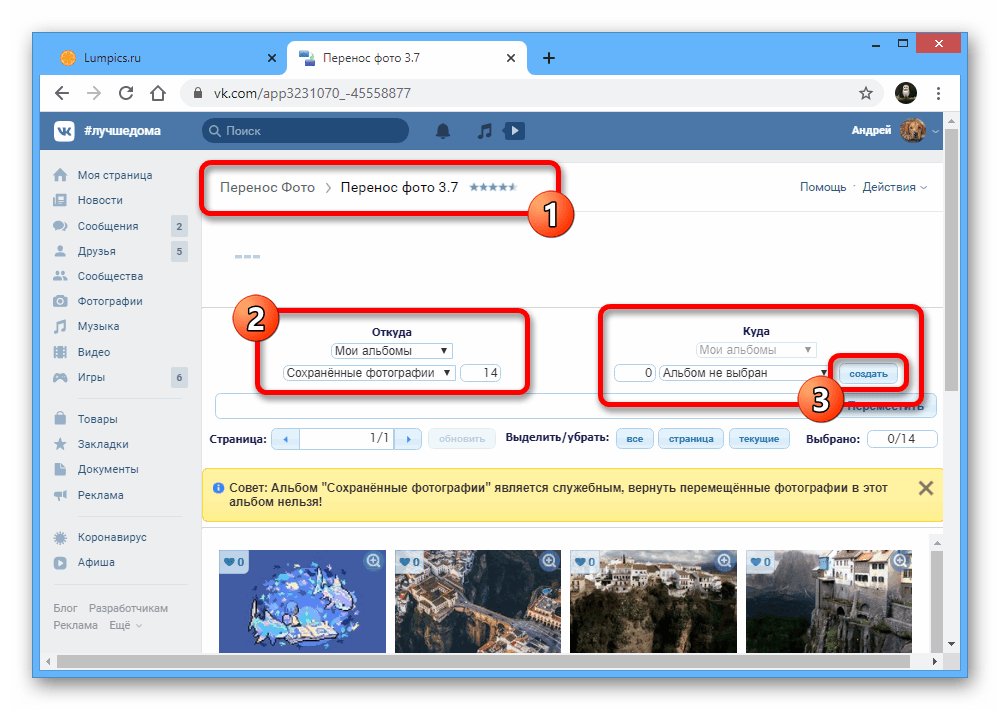
С этим параметром вам будет предложено сделать резервную копию каталога после выхода из Lightroom, но только один раз в день.Поскольку напоминания автоматические, вам не нужно вручную создавать резервную копию каталога Lightroom. Lightroom напомнит вам, когда пора это сделать!
Если вы хотите найти свои резервные копии каталогов Lightroom, они по умолчанию сохраняются в следующих местах:
- Windows: \Пользователи\[ имя пользователя ]\Изображения\Lightroom\[ имя каталога ]\Резервные копии\
- Mac OS: /Пользователи/[ имя пользователя ]/Изображения/Lightroom/[ имя каталога ]/Резервные копии\
Вы можете изменить расположение резервной копии в диалоговом окне каталога резервных копий, просто нажав «Выбрать».
Дополнительные сведения о резервных копиях каталогов см. на странице справки Adobe.
Разница между экспортом и сохранением вашей работы
В Lightroom легко запутаться между «сохранением» и «экспортом».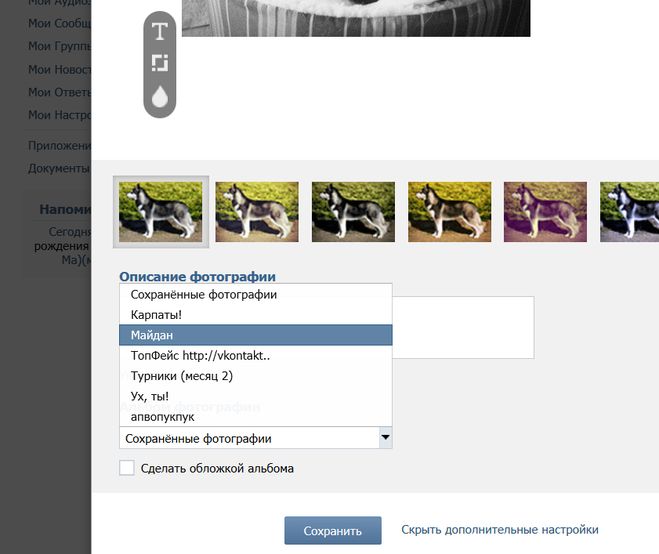 До сих пор вы узнали, что Lightroom автоматически сохраняет ваши фотографии, но это не означает, что ваши изменения экспортируются.
До сих пор вы узнали, что Lightroom автоматически сохраняет ваши фотографии, но это не означает, что ваши изменения экспортируются.
Сохранение файла означает, что ваши настройки сохраняются в каталоге Lightroom и могут быть просмотрены или изменены позже в Lightroom.Это не означает, что у вас есть отредактированное изображение, которое вы можете загрузить в социальные сети.
Экспорт файла означает, что Lightroom берет исходное изображение RAW, объединяет его с настройками Lightroom и создает совершенно новый файл. В Lightroom вы можете экспортировать в формате JPEG, TIFF, PNG, PSD или DNG. К этому экспортированному изображению будут применены ваши корректировки редактирования.
Поскольку Lightroom работает без разрушения, экспорт позволяет создать новый файл отдельно от исходного.Таким образом, всегда есть отредактированная версия и нетронутый оригинал.
Как экспортировать изменения в Lightroom
Если вы хотите экспортировать свои фотографии из Lightroom, этот процесс очень прост.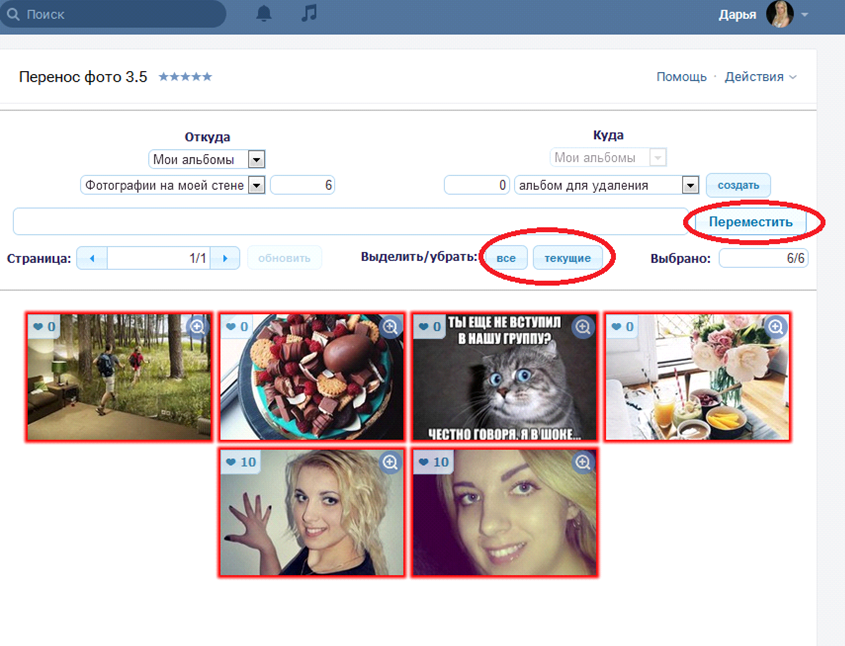
Перейдите к Файл > Экспорт, , затем укажите местоположение экспорта и тип файла. Чтобы файл, которым можно поделиться, можно опубликовать в Интернете, сохраните экспорт в формате JPEG.
Когда все ваши настройки в порядке, нажмите Экспорт. Теперь ваше изображение будет сохранено с корректировками Lightroom, примененными непосредственно к фотографии.Как вы можете видеть на моем компьютере, экспорт представляет собой совершенно отдельный файл от исходной фотографии RAW.
Процесс экспорта в Lightroom включает в себя множество тонких деталей. То, что вы узнали здесь, это только самые основы того, как это сделать. Если вы хотите узнать, как лучше всего настроить параметры экспорта для поддержания первоклассного качества изображения, ознакомьтесь с этим руководством по экспорту фотографий в Lightroom.
Теперь, когда вы можете быть спокойны, зная, что ваши изменения в Lightroom сохраняются автоматически, пришло время попробовать эти 30 удивительных вещей в Lightroom!
Счастливый монтаж,
Брендан 🙂
Как сохранить фотографии с iPhone за 1 минуту или меньше
На вашем iPhone очень мало места, и если вы сделаете большое количество фотографий, вы можете быстро израсходовать все свое хранилище.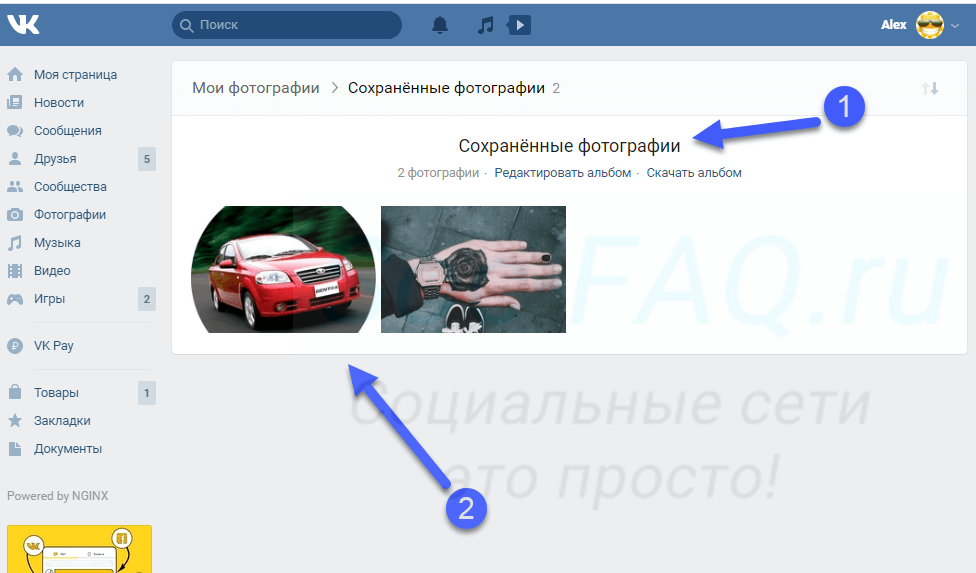 Если вы ищете способ освободить место на телефоне, попробуйте перенести фотографии на компьютер или в облачное хранилище. Эти советы помогут вам импортировать фотографии с iPhone как на ПК, так и на Mac.
Если вы ищете способ освободить место на телефоне, попробуйте перенести фотографии на компьютер или в облачное хранилище. Эти советы помогут вам импортировать фотографии с iPhone как на ПК, так и на Mac.
Сохранение фотографий на Mac
- Подключите телефон к компьютеру с помощью USB-устройства.
- Если вы впервые подключаете свой iPhone, на вашем iPhone может появиться окно с вопросом, доверяете ли вы этому компьютеру. Нажмите «Доверять», чтобы перенести фотографии с iPhone на Mac.
- Приложение «Фотографии» автоматически откроется на странице «Импорт», где вы увидите все фотографии на вашем iPhone. Если приложение «Фотографии» не появляется автоматически, перейдите в «Файл» и «Импорт».
- Выберите, какие фотографии вы хотите импортировать. Или, если вы хотите импортировать все фотографии на свой телефон, нажмите «Импортировать все новые фотографии».

Сохранение фотографий на ПК
- Используйте USB-кабель для подключения iPhone к компьютеру.
- Откройте фотогалерею Windows Live.
- Перейдите на вкладку «Главная», а затем выберите «Импорт».
- Появится окно со всеми фотографиями на вашем iPhone. Выберите те, которые вы хотите импортировать, и нажмите «Продолжить».
- Появится другое окно с вопросом, хотите ли вы изменить место импорта ваших фотографий. Выберите место назначения, в которое нужно отправить фотографии, и нажмите «Импорт».
Сохранение фотографий в облачном хранилище
- Выберите службу облачного хранилища, которая предлагает приложение для iOS. Некоторые из самых популярных приложений включают Dropbox, Google Photos и Shutterfly.
- Загрузите выбранное приложение из iTunes Store. Создайте учетную запись в приложении.

- Разрешить приложению доступ к вашей фотопленке. Затем вы можете выбрать автоматическую загрузку фотографий из фотопленки в ваше приложение.
- Чтобы получить доступ к своим фотографиям на компьютере, перейдите на веб-сайт выбранного вами облачного хранилища и войдите в систему. После этого вы сможете просматривать и упорядочивать все свои изображения.
Синхронизация iPhone с iTunes
- Подключите телефон к компьютеру с помощью USB-накопителя.
- Откройте iTunes.
- Щелкните значок устройства в iTunes, расположенный в верхнем левом углу экрана.
- На боковой панели нажмите «Фотографии».
- На странице «Фотографии» щелкните поле рядом с «Синхронизировать фотографии».
- Выберите, хотите ли вы синхронизировать все свои фотографии или только выбранные альбомы. Выберите альбомы, которые вы хотите синхронизировать, и нажмите «Применить».
Если на вашем iPhone заканчивается свободное место, начните сохранять фотографии на свой компьютер.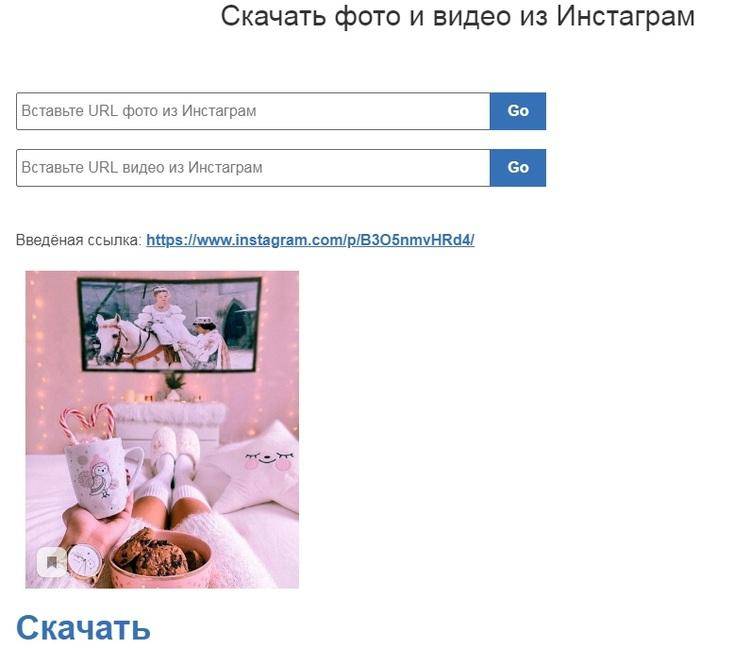 Когда вы загружаете фотографии с iPhone на свой Mac или ПК, вы сможете легко сохранять и упорядочивать все свои изображения.Или, если вы предпочитаете не сохранять на жесткий диск, Shutterfly предоставляет приложение для фотографий, которое автоматически синхронизируется с вашим приложением «Фотографии» и загружает ваши воспоминания в неограниченное облачное хранилище. Затем вы можете упорядочивать, маркировать и заказывать отпечатки одним нажатием кнопки. Вы даже можете создавать и печатать фотографии и персонализированные продукты для своего телефона, наша коллекция чехлов для iphone 7 plus и многое другое оставляет безграничные возможности дизайна. Пришло время использовать эти организованные фотографии!
Когда вы загружаете фотографии с iPhone на свой Mac или ПК, вы сможете легко сохранять и упорядочивать все свои изображения.Или, если вы предпочитаете не сохранять на жесткий диск, Shutterfly предоставляет приложение для фотографий, которое автоматически синхронизируется с вашим приложением «Фотографии» и загружает ваши воспоминания в неограниченное облачное хранилище. Затем вы можете упорядочивать, маркировать и заказывать отпечатки одним нажатием кнопки. Вы даже можете создавать и печатать фотографии и персонализированные продукты для своего телефона, наша коллекция чехлов для iphone 7 plus и многое другое оставляет безграничные возможности дизайна. Пришло время использовать эти организованные фотографии!
Основы Photoshop: сохранение изображений
/ru/photoshopbasics/basic-tasks-in-photoshop/content/
Введение
В Photoshop сохранение работает немного иначе, чем в большинстве других приложений.Вместо работы с одним основным типом файлов, например . docx в Microsoft Word, Photoshop предлагает множество способов сохранения изображений. В этом уроке мы рассмотрим различных вариантов сохранения в Photoshop, а также некоторые распространенные причины сохранения файлов в различных форматах.
docx в Microsoft Word, Photoshop предлагает множество способов сохранения изображений. В этом уроке мы рассмотрим различных вариантов сохранения в Photoshop, а также некоторые распространенные причины сохранения файлов в различных форматах.
Если вы хотите продолжить, вы можете загрузить наш файл примера.
Опции сохранения
При сохранении файла в Photoshop у вас есть несколько вариантов и форматов файлов на выбор:
- PSD : Это тип файла по умолчанию для документов Photoshop, хотя вы не обязательно будете использовать его для каждого изображения.Он сохранит ваши слоев, и всю другую информацию в вашем изображении, чтобы вы могли легко отредактировать ее позже. Файлы PSD предназначены для открытия в Photoshop, поэтому, если вы хотите поделиться изображением с другими, вам также необходимо сохранить копию изображения в обычном формате файла, например JPEG .

- Общие форматы файлов : Вы можете сохранять изображения в различные распространенные типы файлов, включая JPEG и PNG . Эти форматы файлов можно просматривать и редактировать практически на любом компьютере или мобильном устройстве, что делает их удобными для обмена с другими.Однако, в отличие от файлов PSD, эти форматы не так полезны, если вы планируете продолжить редактирование файла, и они также не могут сохранять информацию о слоях.
- Сохранить для Интернета : Если вы планируете загрузить изображение в Интернет, например, в блог или на веб-сайт, вам следует использовать функцию Сохранить для Интернета . Этот инструмент позволяет сохранять изображения, оптимизированные для Интернета , что упрощает их загрузку и просмотр в Интернете. Программа «Сохранить для Интернета» также включает несколько полезных функций для подготовки изображений для публикации в Интернете, в том числе возможность изменять размер изображений.

На изображении ниже вы можете увидеть три разные версии файла изображения: исходный файл JPEG, отредактированную версию PSD и окончательную версию JPEG, размер которой был изменен и сохранен для Интернета. Вы можете видеть, что веб-версия имеет гораздо меньший размер файла, чем исходная версия и версия PSD.
В конечном счете, выбранный вами вариант сохранения будет зависеть от того, что вам нужно сделать с изображением. Давайте рассмотрим несколько сценариев, чтобы понять, почему вы можете выбрать разные варианты сохранения.
Сценарий 1
Допустим, вас попросили создать новое изображение заголовка для веб-сайта компании. Вам дали фотографию для включения, и вам нужно добавить текст с названием компании. Поскольку вы, скорее всего, будете редактировать и пересматривать этот тип проекта, вам нужно сохранить его как файл PSD . Таким образом, вы можете легко продолжить редактирование файла позже. И поскольку оно в конечном итоге будет опубликовано в Интернете, вам также потребуется использовать Сохранить для Интернета , чтобы создать новую версию готового изображения в формате JPEG.
Сценарий 2
Допустим, вы планируете поделиться с друзьями фотографиями из недавнего отпуска. Вы просто хотели бы сделать некоторые быстрые настройки в Photoshop, такие как обрезка и поворот, прежде чем делиться ими. В этом случае вы можете открыть исходные файлы изображений в Photoshop, внести необходимые корректировки, а затем сохранить новую версию отредактированных фотографий как JPEG . Поскольку ни одно из этих изменений не является слишком сложным, вам, вероятно, не нужно сохранять отдельную версию PSD для каждого изображения.
Как видите, выбранный вами вариант сохранения зависит от проекта. Перед сохранением изображения подумайте, какие типы файлов вам понадобятся. Когда вы начнете приобретать больше опыта работы с Photoshop, этот процесс станет казаться вам быстрым и естественным.
Использование «Сохранить как»
Вы будете использовать команду Сохранить как для сохранения файлов в формате PSD, а также в других распространенных форматах, таких как JPEG и PNG.
Чтобы сохранить файл с помощью Сохранить как:
- Открыв изображение в Photoshop, выберите Файл > Сохранить как .
- Появится диалоговое окно. Введите желаемое имя файла , затем выберите местоположение для файла. Вы захотите использовать новое имя файла, чтобы избежать случайной перезаписи исходного файла.
- Щелкните меню Формат , затем выберите нужный формат файла . В нашем примере мы сохраним это изображение как файл JPEG . Если вы сохраняете как файл PSD, убедитесь, что опция Layers отмечена. Однако большинство других форматов не позволяют вам выбрать эту опцию.
- Щелкните Сохранить .
- Некоторые форматы файлов, такие как JPEG и TIFF, предоставляют дополнительные параметры при сохранении. Выберите нужный уровень качества, затем нажмите OK , чтобы сохранить изображение.

Если вы уже сохранили свой проект в виде файла PSD, вы можете выбрать Файл > Сохранить или нажать Ctrl+S (или Command+S на Mac), чтобы сохранить прогресс в любое время. Однако, если вы работаете с другим форматом, таким как JPEG, мы рекомендуем использовать Сохранить как , чтобы избежать перезаписи исходного файла.
Попробуйте это!
Откройте файл примера в Photoshop и попробуйте сохранить его в разных форматах, таких как PSD и JPEG. Обратите внимание, как формат PSD сохраняет отдельные слои, а формат JPEG — нет.
Использование функции «Сохранить для Интернета»
При использовании функции «Сохранить для Интернета» вам необходимо принять несколько решений относительно сохраняемого изображения:
- Формат файла : Сохранить для Интернета позволяет выбрать один из нескольких безопасных для Интернета форматов файлов .
 В большинстве случаев вы будете использовать формат JPEG для фотографий. PNG-24 сохранит полное качество изображения, тогда как PNG-8 в основном используется для графики и иллюстраций, в которых используется всего несколько цветов. Как правило, вам не нужно использовать форматы GIF или WBMP.
В большинстве случаев вы будете использовать формат JPEG для фотографий. PNG-24 сохранит полное качество изображения, тогда как PNG-8 в основном используется для графики и иллюстраций, в которых используется всего несколько цветов. Как правило, вам не нужно использовать форматы GIF или WBMP. - Размер изображения : Вы можете изменить размер изображения непосредственно из диалогового окна «Сохранить для Интернета». Изменение размера изображения также уменьшит размер файла. Однако, если вы используете такой сервис, как Facebook или Tumblr, вам, вероятно, не потребуется изменять размер изображений, поскольку эти сервисы изменяют их размер автоматически .
- Качество : Если вы используете формат JPEG, изображение может быть сохранено с различным качеством уровней . Вы можете поэкспериментировать с различными настройками, чтобы найти наилучший баланс между качеством и размером файла.

Попробуйте!
Перетащите ползунок в интерактивном ниже, чтобы настроить качество сжатия JPEG. Помните, что более высокие уровни качества также увеличивают размер файла. Попробуйте найти настройку, которая выглядит хорошо, сохраняя при этом относительно небольшой размер файла.
Для достижения наилучших результатов мы рекомендуем использовать веб-браузер Chrome с этими интерактивными элементами.
Чтобы сохранить для Интернета:
- Выберите Файл > Сохранить для Интернета .
- Появится диалоговое окно Сохранить для Web . Выберите нужный тип файла и уровень качества .
- Если необходимо, измените размер изображения , введя нужные размеры в поле Размер изображения . Когда вы вводите новую ширину изображения, высота должна быть скорректирована автоматически , чтобы сохранить исходное соотношение сторон .

- Если вы хотите, вы можете использовать 2-Up view для сравнения исходного изображения с предварительным просмотром новой версии. Это простой способ убедиться, что вы не потеряли слишком много качества по сравнению с оригинальной версией. Обратите внимание на размер файла в левом нижнем углу каждого окна предварительного просмотра.
- Щелкните Сохранить . Появится новое диалоговое окно. Введите желаемое имя файла и выберите местоположение для файла, затем нажмите Сохранить . Вы захотите использовать новое имя файла, чтобы избежать случайной перезаписи исходного файла.
Попробуйте!
Откройте файл примера в Photoshop и используйте команду «Сохранить для Интернета», чтобы сохранить новую версию изображения. Попробуйте различные форматы файлов и настройки качества, чтобы увидеть, как они влияют на качество изображения и размер файла.
/ru/photoshopbasics/understanding-layers/content/
Как загрузить изображения на iPad или iPhone? (iOS)
К сожалению, хранить изображения на мобильных устройствах Apple не так просто, как на устройствах Android.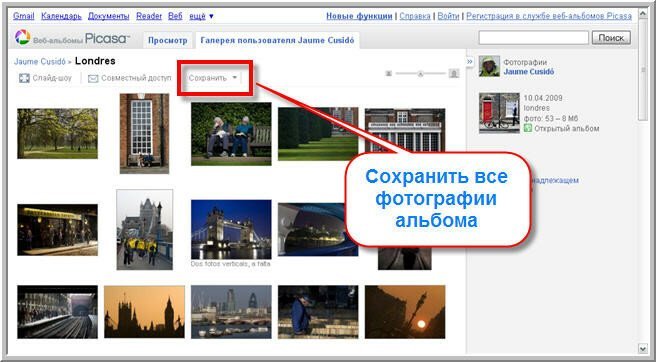 К сожалению, мы не имеем на это никакого влияния. Но мы хотим сделать это как можно проще для вас и ваших клиентов с помощью этого руководства. В основном мы рекомендуем загружать скорее на ПК / Mac, а не обязательно на мобильные устройства, потому что наша функция предварительного просмотра в галереях на мобильных устройствах достаточно хороша, и для ваших клиентов не имеет значения, загрузили ли они изображения или нет, если их мобильный устройство находится в сети, и вы оставляете галерею онлайн для них.
К сожалению, мы не имеем на это никакого влияния. Но мы хотим сделать это как можно проще для вас и ваших клиентов с помощью этого руководства. В основном мы рекомендуем загружать скорее на ПК / Mac, а не обязательно на мобильные устройства, потому что наша функция предварительного просмотра в галереях на мобильных устройствах достаточно хороша, и для ваших клиентов не имеет значения, загрузили ли они изображения или нет, если их мобильный устройство находится в сети, и вы оставляете галерею онлайн для них.
Вариант 1: Сохранение одного изображения
1.открыть картинку в галерее2. нажмите кнопку загрузки
3. открывается экран загрузки и сообщается, что будет дальше
4. Нажмите и удерживайте изображение, чтобы сохранить его (Haptic Touch), а затем нажмите «Добавить к фотографиям».
Изображение теперь автоматически сохраняется в ваших «Фотографии». Затем вы можете найти и открыть его в любое время с помощью приложения «Фотографии».
Затем вы можете найти и открыть его в любое время с помощью приложения «Фотографии».
Вариант 2. Сохранение всех изображений в формате ZIP
1.открыть галерею2. Нажмите на 3 точки в правом нижнем углу и выберите «Загрузить все изображения в формате ZIP»
или выберите «Загрузить все изображения» в представлении клиента
3. Подтвердите загрузку ZIP
4. теперь вы можете использовать значок загрузки и увеличительное стекло, чтобы перейти непосредственно к месту, где был сохранен ZIP
5. теперь вы видите только папку ZIP, нажмите на папку ZIP и разархивируйте ее
6.нажав на разархивированную папку, вы можете просмотреть все содержащиеся в ней фотографии, а затем перенести их в свои «Фото». Выберите все изображения, которые вы хотите перенести в свои «Фото».
7. сохранить выбранные изображения в приложении «Фотографии»
(Эти шаги применимы ко всем загрузкам с устройств, использующих iOS 13 или более поздние версии. Для всех предыдущих версий iOS по-прежнему применяется следующее примечание:
Обратите внимание: после загрузки ваши файлы содержат ZIP-файл.Для дальнейшей обработки ZIP-файла вам или вашему клиенту потребуется соответствующее приложение для распаковки изображений в приложение «Фотографии». Winzip — это бесплатный инструмент, который мы рекомендуем 🙂
Где приложения «Камера» и «Фотографии» сохраняют изображения и видео в Windows
В Windows 11/10 есть приложение «Камера » , а также приложение «Фотографии » . Дело в том, что всякий раз, когда пользователь снимает фотографии и видео с помощью камеры на своем устройстве с Windows 10, изображения не сохраняются в папке «Фотографии», и то же самое можно сказать о съемке видео, потому что вы не найдете их в папке «Видео». .Они сохраняются в подпапке! Поскольку мы уже довольно давно пользуемся всеми преимуществами приложения Windows Camera, мы можем поделиться информацией о том, где хранится содержимое и как туда добраться.
.Они сохраняются в подпапке! Поскольку мы уже довольно давно пользуемся всеми преимуществами приложения Windows Camera, мы можем поделиться информацией о том, где хранится содержимое и как туда добраться.
Что касается приложения Windows Photos, то же самое. Некоторые вещи могут быть сохранены не там, где вы ожидаете, и мы собираемся немного поговорить об этом.
Как найти фотографии и видео, снятые с помощью приложения «Камера» в Windows
Найти место, где приложение «Камера Windows» сохраняет фотографии и видео, несложно.
Приложение автоматически создает папку с именем Camera Roll , в которой хранятся все фотографии и видеозаписи.
Чтобы туда попасть, запустите File Explorer , щелкнув значок папки на панели задач, затем прокрутите до Pictures , а оттуда откройте Camera Roll для просмотра всех ваших изображений.
2] Отсоедините папку «Изображения» в OneDrive
Если вы используете предустановленный инструмент OneDrive для синхронизации своего контента с облаком, у нас могут возникнуть некоторые проблемы, поскольку мы поняли, что Camera Roll Папка не всегда находится в Pictures , которая является официальной папкой изображений OneDrive, а не Windows 10.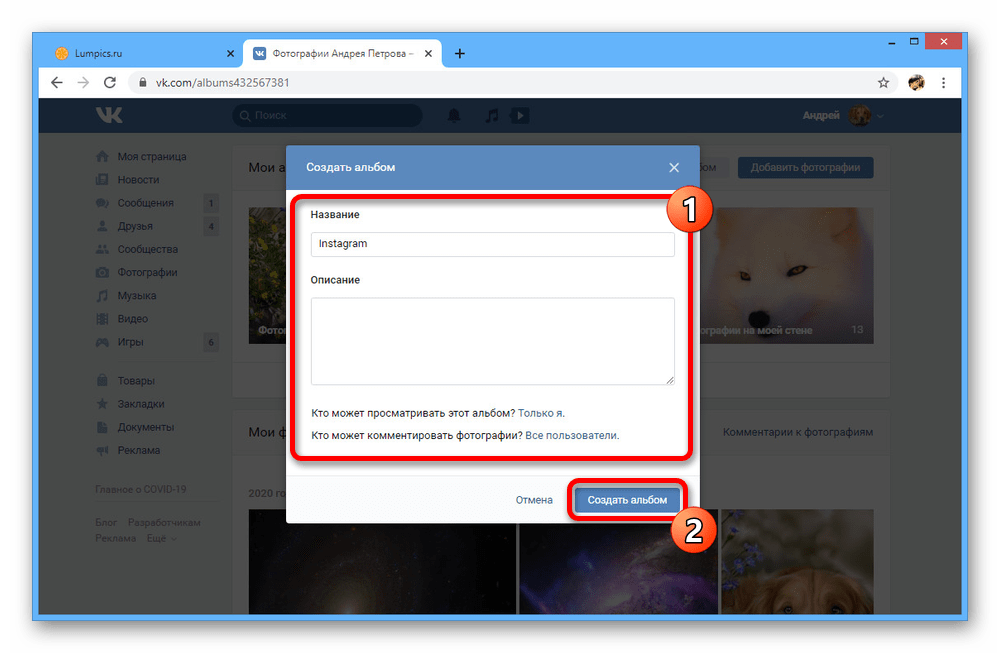
Имейте в виду, что если вы активируете OneDrive, с папками все, скорее всего, будет работать иначе. Поэтому мы предлагаем выполнить следующие шаги.
Если вы предпочитаете, чтобы это оставалось нормальным, то лучше всего удалить связь с папкой «Изображения». Для этого запустите OneDrive , затем выберите вкладку Учетная запись . Оттуда нажмите Выберите папки , найдите папку «Изображения» и отсоедините ее.
Сразу же должна появиться обычная папка «Изображения» с разделом «Фотопленка» внутри.
3] Изменить место сохранения приложения «Камера»
Если вы хотите продолжать использовать папку «Изображения OneDrive» по умолчанию, мы предлагаем изменить место, где приложение «Камера Windows» сохраняет ваши фотографии и видео. Есть несколько способов сделать это, поэтому давайте обсудим это.
Самый простой способ — запустить приложение «Камера», затем щелкнуть значок шестеренки «Настройки» в верхнем левом углу. Прокрутите вниз и выберите вариант с надписью Изменить место хранения фотографий и видео или сохранить .Новое окно должно открыться сразу же, поэтому, когда это произойдет, прокрутите до раздела «Фотографии и видео» и выберите, где вы хотите сохранить новый контент.
Прокрутите вниз и выберите вариант с надписью Изменить место хранения фотографий и видео или сохранить .Новое окно должно открыться сразу же, поэтому, когда это произойдет, прокрутите до раздела «Фотографии и видео» и выберите, где вы хотите сохранить новый контент.
Кроме того, вы можете нажать клавишу Windows + I , чтобы запустить приложение Windows 10 Settings , а затем перейти в Система > Хранилище > Изменить место сохранения нового контента .
В Windows11 вы видите эти настройки здесь — «Настройки» > «Система» > «Хранилище» > «Дополнительные параметры хранилища» > «Где сохраняется новый контент».
Где приложение Windows Photos хранит содержимое
По умолчанию приложение Windows Photos хранит изображения и видео в папке Photos. Однако есть возможность сохранить контент в любом месте, если папка «Фотографии» не подходит, особенно когда вы редактируете видео.
Кроме того, приложение «Фотографии» — это не только редактирование контента, но и место, где пользователи могут просматривать все свои любимые изображения и видео. Он поставляется с функцией, которая позволяет отображать все изображения, хранящиеся на вашем компьютере, но сначала эти папки должны быть связаны.
Чтобы создать ссылку, новую папку в приложении Windows 10 Photos, запустите программу, затем запустите область Settings , щелкнув значок с тремя точками, а затем нажмите Settings . Оттуда выберите Добавить папки под Источники и просто подождите, пока программа добавит все изображения и видео из вновь добавленной папки.
Это должно сработать. Кроме того, имейте в виду, что пользователи могут отображать содержимое из своей папки с изображениями OneDrive.Снова перейдите в Настройки и прокрутите до раздела с надписью Microsoft OneDrive и делайте свое дело.
Связано: Как геотегировать изображение в Windows.
Как сохранить фотографии из Instagram в галерее
Instagram — одна из самых популярных социальных сетей в мире, где пользователи обмениваются фотографиями, видео и историями на платформе для бизнеса, развлечений и массового распространения. За прошедшие годы он превратился в культурный центр, в котором проживает множество влиятельных лиц.Есть несколько компаний, которые добились огромного роста только благодаря своей онлайн-аудитории в Instagram. В некоторых случаях люди в Instagram часто чувствуют необходимость сохранять свои фотографии с платформы на свой смартфон, и есть простой способ сделать это.
Вы можете сохранить фотографии, опубликованные в вашем профиле Instagram, на свой смартфон, выполнив несколько простых действий. Фотография может быть сохранена в галерее вашего телефона и доступна в любое время, даже без подключения к Интернету.
Как сохранить фотографии из Instagram в галерее
Чтобы сохранить фотографии из своего профиля Instagram на телефон, убедитесь, что вы загрузили приложение, вошли в систему и у вас есть работающее подключение к Интернету. На вкладке своего профиля вы можете увидеть все фотографии, которыми вы поделились за многие годы, которыми вы делились в Instagram. Теперь пользователи могут легко сохранять свои фотографии обратно в свою телефонную галерею, используя шаги, указанные ниже:
На вкладке своего профиля вы можете увидеть все фотографии, которыми вы поделились за многие годы, которыми вы делились в Instagram. Теперь пользователи могут легко сохранять свои фотографии обратно в свою телефонную галерею, используя шаги, указанные ниже:
Нажмите на изображение своего профиля в правом нижнем углу главной страницы Instagram.
Нажмите на три горизонтальные линии , которые отображаются в правом верхнем углу страницы профиля.
Появится меню гамбургера, нажмите Настройки внизу.
В настройках нажмите Учетная запись > Оригинальные фотографии (при использовании iPhone).
 Пользователям Android необходимо щелкнуть Аккаунт > Исходные сообщения .
Пользователям Android необходимо щелкнуть Аккаунт > Исходные сообщения .В разделе «Исходные сообщения» щелкните переключатель Сохранить опубликованные фотографии и включите его. Для пользователей iPhone включите Сохранить исходные фотографии .
Если эти параметры включены, каждая фотография, которую вы публикуете в Instagram, также будет сохраняться в библиотеке телефона. В вашей галерее должен быть отдельный альбом с названием Instagram Photos. Компания отмечает, что люди, использующие Instagram на Android, могут заметить задержку с появлением фотографий в фотоальбоме Instagram своего телефона.
Чтобы быть в курсе последних технических новостей и обзоров, следите за Gadgets 360 в Twitter, Facebook и Google News. Чтобы быть в курсе последних видео о гаджетах и технологиях, подпишитесь на наш канал YouTube.
Чтобы быть в курсе последних видео о гаджетах и технологиях, подпишитесь на наш канал YouTube.
Похожие истории
Как сохранить фотографии WhatsApp на камеру iPhone Прокрутить вручную
После того, как вы отключите параметр «Сохранить в Фотопленку» в WhatsApp на своем iPhone, он перестанет автоматически сохранять изображения в приложении «Фото».Но позже, когда вы обнаружите, что некоторые фотографии стоит сохранить, что вы будете делать? Просто придерживайтесь своего решения о приложении «Фотографии» без помех и сохраните хранилище iPhone для длительного использования. Позвольте нам познакомить вас с кратким пошаговым руководством о том, как вручную сохранить фотографии WhatsApp в фотопленку iPhone !
Дайте WhatsApp разрешение на доступ к приложению «Фотографии»- Откройте Настройки приложение на вашем iPhone
- Прокрутите вниз и перейдите в раздел Конфиденциальность .

- Коснитесь Фото .
- Прокрутите вниз и выберите WhatsApp.
- Выбор Чтение и запись.
Когда вы выбираете «Чтение и запись», теперь у него есть доступ к вашей библиотеке фотографий, и вы сможете сохранять фотографии в «Фотопленку».
Примечание: Если вы обновили свой iPhone до последней бета-версии iOS 14 или более поздней версии, настройки WhatsApp будут другими, и вам придется выбрать Все фото из доступных вариантов в тех же настройках конфиденциальности.
Как вручную сохранить фотографии WhatsApp в фотопленку iPhone- Запустите WhatsApp и войдите в чат , в котором с вами делятся изображениями.
- Долго нажмите изображение , которое вы хотите сохранить.
- Нажмите Сохранить.
Изображение сохраняется в приложении «Фотографии». Если ваш iPhone не поддерживает длительное касание, вы можете выбрать другой способ.
Если ваш iPhone не поддерживает длительное касание, вы можете выбрать другой способ.
- Откройте изображение, которое хотите сохранить.
- Коснитесь параметра Поделиться в левом нижнем углу.
- Выберите Сохранить из вариантов.
Подведение итогов
Сохранение фотографий из WhatsApp в Camera Roll на вашем iPhone вручную действительно очень просто. Все, что вам нужно сделать, это предоставить WhatsApp доступ к приложению «Фотографии» и сохранить нужное изображение. Если вы можете сохранять фотографии с помощью этих простых шагов, зачем вам включать автосохранение, которое займет много места на вашем iPhone? Как вы думаете? Дайте нам знать в разделе комментариев ниже!
Кроме того, если вам нравится использовать WhatsApp, вы должны проверить эти быстрые ссылки, которые украсят пользовательский опыт!
.


 [1] Вы можете получить доступ к «Воспоминаниям», проведя пальцем вверх с экрана камеры, и фотографии, сохраненные в «Воспоминаниях», можно загружать или обмениваться в любое время.
[1] Вы можете получить доступ к «Воспоминаниям», проведя пальцем вверх с экрана камеры, и фотографии, сохраненные в «Воспоминаниях», можно загружать или обмениваться в любое время.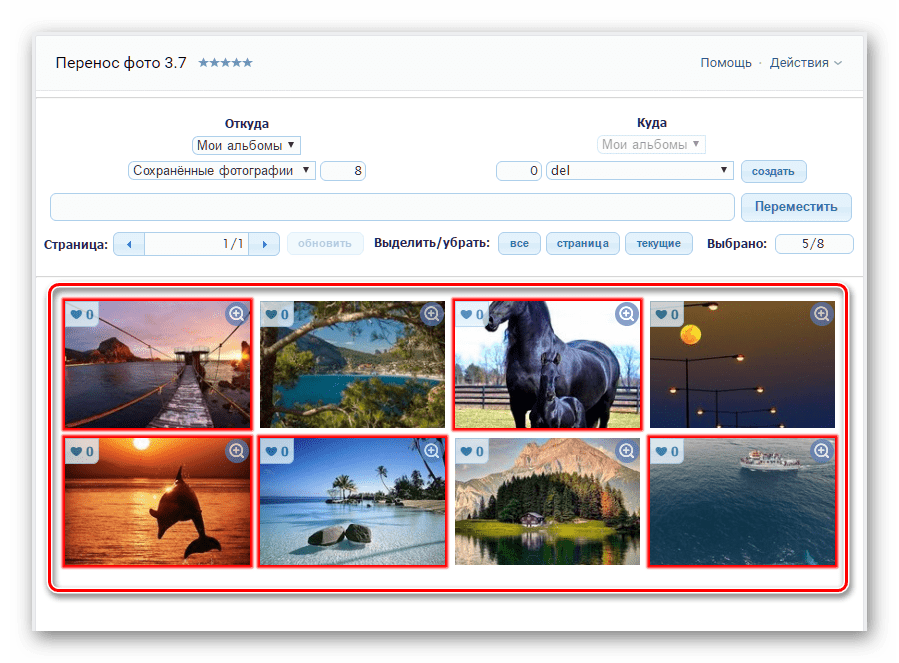 Направьте свое устройство и коснитесь (фото) или удерживайте (видео) больший круг в нижней центральной части экрана.
Направьте свое устройство и коснитесь (фото) или удерживайте (видео) больший круг в нижней центральной части экрана. Телефоны на Android могут отличаться, но вам, как правило, придется одновременно удерживать кнопку питания и кнопку уменьшения громкости. [2]
Телефоны на Android могут отличаться, но вам, как правило, придется одновременно удерживать кнопку питания и кнопку уменьшения громкости. [2]
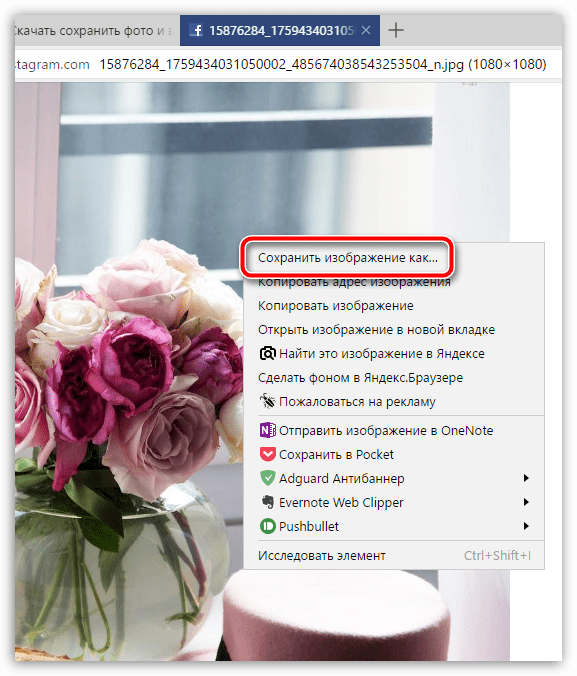
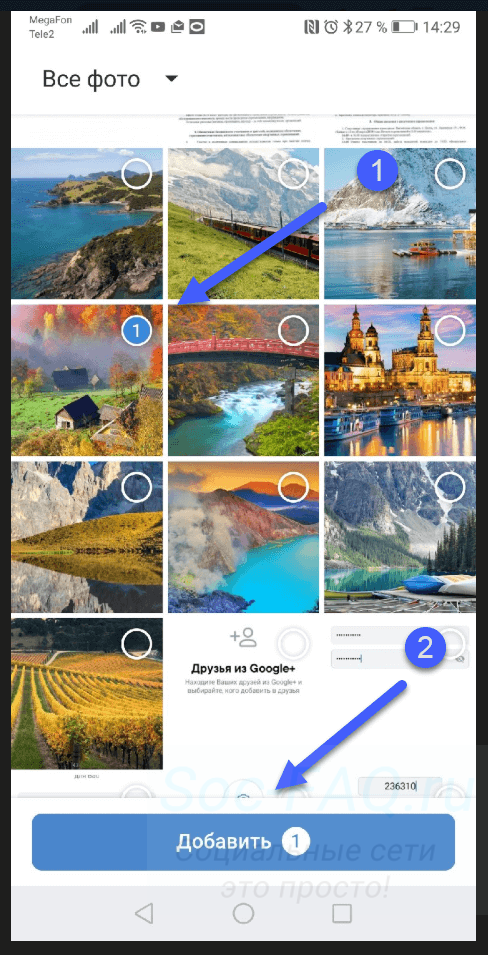

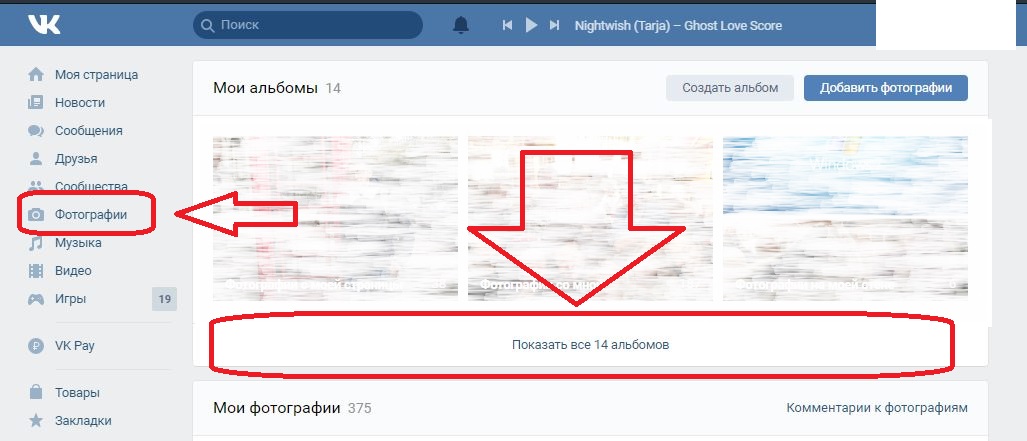



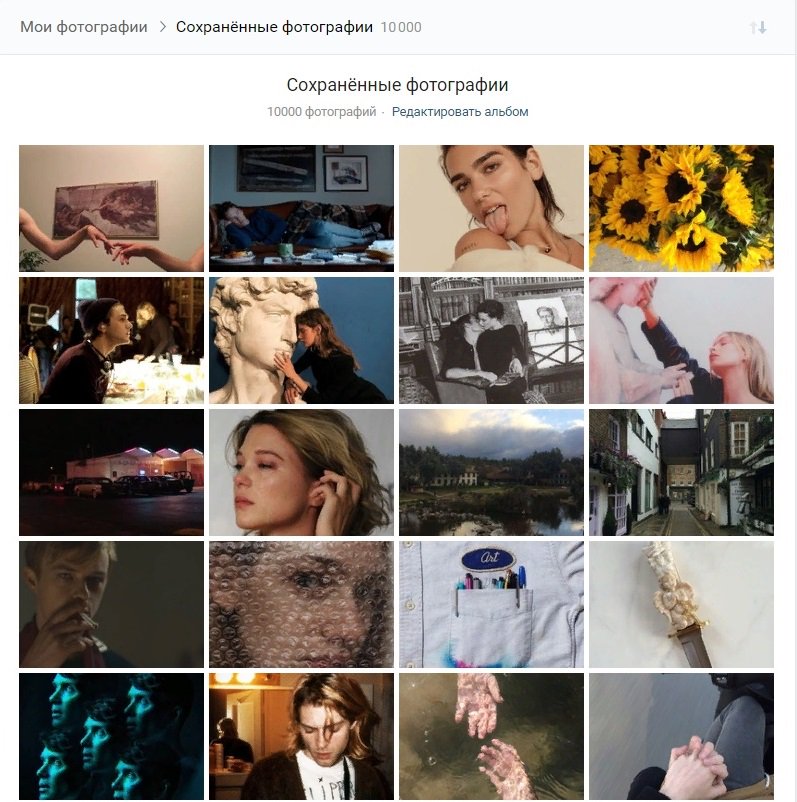 В большинстве случаев вы будете использовать формат JPEG для фотографий. PNG-24 сохранит полное качество изображения, тогда как PNG-8 в основном используется для графики и иллюстраций, в которых используется всего несколько цветов. Как правило, вам не нужно использовать форматы GIF или WBMP.
В большинстве случаев вы будете использовать формат JPEG для фотографий. PNG-24 сохранит полное качество изображения, тогда как PNG-8 в основном используется для графики и иллюстраций, в которых используется всего несколько цветов. Как правило, вам не нужно использовать форматы GIF или WBMP.
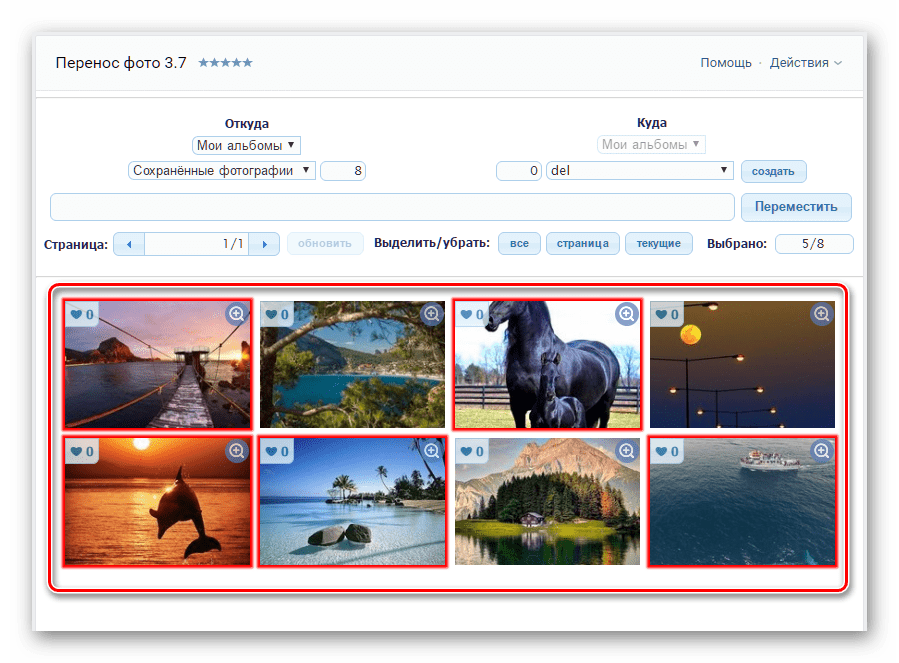
 Пользователям Android необходимо щелкнуть Аккаунт > Исходные сообщения .
Пользователям Android необходимо щелкнуть Аккаунт > Исходные сообщения .