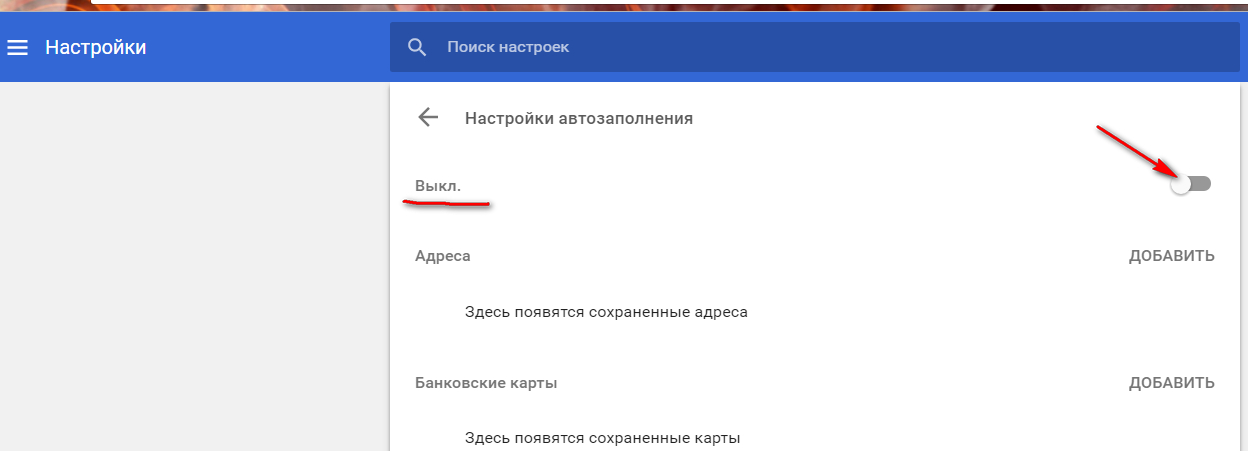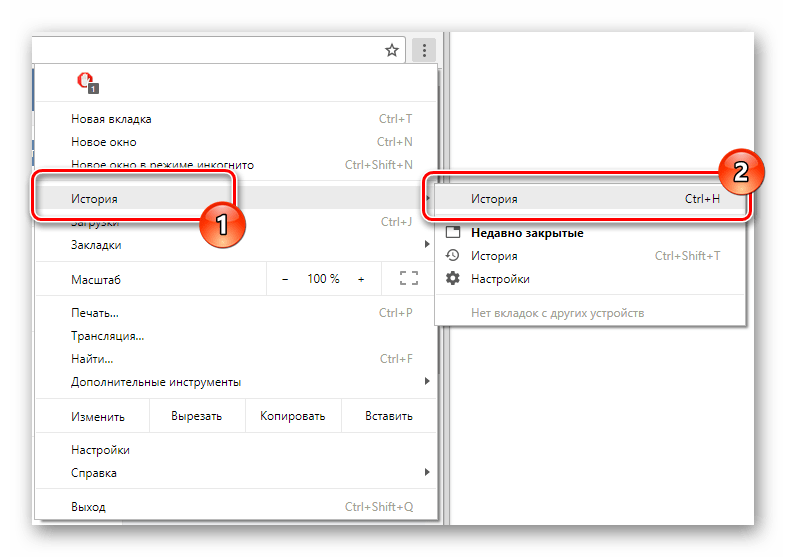Как сохранить пароль в вк
Сохранение пароля ВКонтакте в разных браузерах
Пользуясь социальной сетью ВКонтакте с компьютера, вы, должно быть, сталкивались с возможностью сохранения пароля от данного сайта. Тут нет ничего необычного – данная возможность в равной степени распространяется на любой современный сайт, на котором имеется регистрационная форма.
Зачастую пользователи, из собственного незнания или некоторых действий, лишают себя возможности сохранения важных данных. В случае со ВКонтакте это имеет неприятные последствия. Особенно, если вы используете несколько аккаунтов VK в одной системе регулярно.
Сохранение пароля для VK
При входе на сайт ВКонтакте пользователи наиболее современных браузеров сталкиваются с окошком, благодаря которому интернет-обозреватель сохраняет введенные данные в отдельную базу и предоставляет их вам при необходимости. Также, у вас есть возможность отказаться от сохранения пароля, из-за чего впоследствии могут возникнуть некоторые сложности.
Рекомендуется несмотря ни на что сохранять пароли от ВКонтакте в браузере. Исключением является только тот случай, когда вы временно используете чужой компьютер и хотите предотвратить доступ посторонних к вашей страничке.
Сложности могут возникать у пользователей различных веб-обозревателей. При этом, решение такой проблемы носит индивидуальный характер.
Социальная сеть ВКонтакте предоставляет пользователям специальную функцию «Чужой компьютер», благодаря которой введенная информация не будет сохранена в базе данных браузера.
Общие рекомендации
Для того, чтобы пароли от ВКонтакте сохранялись должным образом, необходимо придерживаться некоторых рекомендаций.
- При входе на сайт социальной сети ВКонтакте проследите, чтобы была снята галочка «Чужой компьютер». В противном случае браузер воспринимает процесс авторизации как временный, из-за чего вам не предлагается сохранить пароль.
- Не заходите во ВКонтакте через режим пониженного отслеживания трафика (инкогнито) или с помощью различных анонимных браузеров, например, Тора.
 В этом случае каждый перезапуск веб-обозревателя полностью очищает историю посещений и удаляет любые введенные данные.
В этом случае каждый перезапуск веб-обозревателя полностью очищает историю посещений и удаляет любые введенные данные.
В случае использования анонимных браузеров, кроме всего прочего, вы снижаете дополнительный шанс взлома вашего аккаунта. Также идеальной альтернативой таких обозревателей являются различные VPN-расширения.
Дальнейшие рекомендации могут принести плоды только при выполнении вышеназванных условий. В ином случае, увы, ничего, для сохранения паролей от ВКонтакте, сделать не получится.
Сохранение паролей от VK в Google Chrome
Данным интернет-обозревателем пользуется самое большое количество пользователей, из-за чего и людей, сталкивающихся с проблемой невозможности сохранения паролей от VK в Хроме, намного больше. Безусловно, все эти проблемы являются легко решаемыми.
- Запустите браузер Гугл Хром.
- Откройте главное меню браузера в верхнем правом углу и выберите пункт «Настройки».
- Пролистайте открывшуюся страницу до самого конца и нажмите «Показать дополнительные настройки.

- Найдите раздел «Пароли и формы».
- Поставьте галочку напротив пункта «Предлагать сохранять пароли с помощью Google Smart Lock для паролей».
Если у вас уже были сохранены данные от ВКонтакте, рекомендуется открыть в этом же пункте «Настройки», найти эту информацию и удалить.
После всех проделанных действий проблема должна решиться при первом же вашем входе во ВКонтакте. В ином случае попробуйте полностью переустановить обозреватель Гугл Хром.
Сохранение паролей от VK в Яндекс.Браузере
Яндекс.Браузер работает по аналогичному с Хромом принципу, однако имеет свои уникальные особенности, в плане настроек. Именно поэтому он заслуживает отдельного рассмотрения.
Если при использовании веб-обозревателя от Яндекс у вас не сохраняются пароли, действуем по следующей схеме.
- Запустите Яндекс.Браузер и откройте главное меню.
- Перейдите в раздел «Настройки».
- Пролистайте в самый низ и нажмите «Показать дополнительные настройки».

- Разыщите раздел «Пароли и формы» и поставьте галочку напротив пункта «Предлагать сохранять пароли для сайтов».
На этом проблему со ВКонтакте в Яндекс.Браузере считать решенной. Если же вы все еще сталкиваетесь с трудностями, попробуйте очистить список сохраненных для VK данных, через «Управление паролями».
Сохранение паролей от VK в Опере
В случае с Оперой, любые проблемы социальной сети ВКонтакте решаются практически также, как и с любым другим веб-обозревателем на базе Chromium. При этом, тут есть свои уникальные особенности.
- Откройте браузер Опера и раскройте главное «Меню».
- Перейдите к пункту «Настройки».
- Через левое меню переключитесь на окно «Безопасность».
- Пролистайте страницу вниз до соответствующего раздела и поставьте галочку напротив надписи «Предлагать сохранение вводимых паролей».
При наличии проблем со входом из-за сохранения устаревших данных вам стоит просто удалить проблемную информацию через «Управление сохраненными паролями».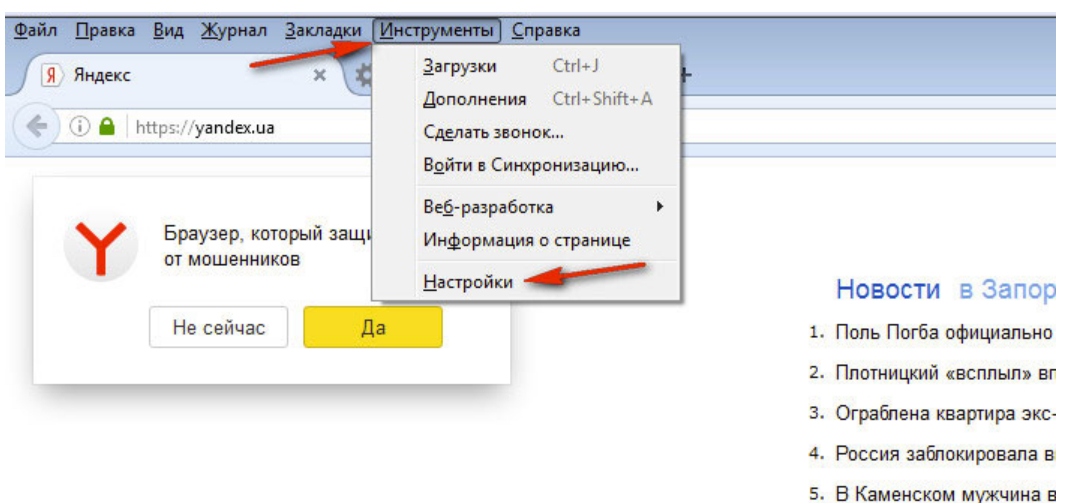 Обычно у пользователей Оперы возникает минимальное количество проблем с сохранением информации от сайта ВКонтакте.
Обычно у пользователей Оперы возникает минимальное количество проблем с сохранением информации от сайта ВКонтакте.
Сохранение паролей от VK в Mozilla Firefox
Данный веб-обозреватель работает на собственном движке, из-за чего многие любители браузеров на базе Chromium здесь могут сталкиваться с трудностями при малейших проблемах. Как раз к этому числу можно отнести сложности с сохранением паролей для ВКонтакте через Фаерфокс.
- Запустите браузер Firefox и откройте главное меню.
- Перейдите к разделу «Настройки».
- В левом списке подразделов перейдите на вкладку «Защита».
- В разделе «Логины» установите галочку напротив пункта «Запоминать логины для сайтов».
Если у вас продолжают возникать сложности, попробуйте очистить историю паролей сайта ВКонтакте через «Сохраненные логины». В противном случае, сделайте сброс настроек или переустановите данный интернет-обозреватель.
Сохранение паролей от VK в Internet Explorer
Самым наименее популярным из-за сложностей в управлении является Интернет Эксплорер. Очень часто пользователи сталкиваются с трудностями сохранения личных данных от ВК в этом веб-обозревателе.
Очень часто пользователи сталкиваются с трудностями сохранения личных данных от ВК в этом веб-обозревателе.
- Запустите браузер Интернет Эксплорер и откройте главное меню.
- Перейдите к разделу «Свойства браузера».
- Переключитесь на вкладку «Содержание».
- Нажмите кнопку «Параметры» в разделе «Автозаполнение».
- Здесь поставьте галочку рядом с надписью «Спрашивать меня перед сохранением паролей».
В случае Виндовс 8-10 необходимо перейти в оконный режим!
Также вы можете отдельно удалить данные сайта ВКонтакте и заново их сохранить через «Управлением паролями».
На этом все проблемы также можно считать решенными.
Урегулирование проблем с сохранением паролей зависит исключительно от того, каким браузером вы пользуетесь. Желаем вам удачи с решением всех трудностей!
Мы рады, что смогли помочь Вам в решении проблемы.Опрос: помогла ли вам эта статья?
Да НетКак сохранить пароль в контакте?
Когда вы заходите на свою страницу «ВКонтакте», у вас постоянно запрашивается пароль.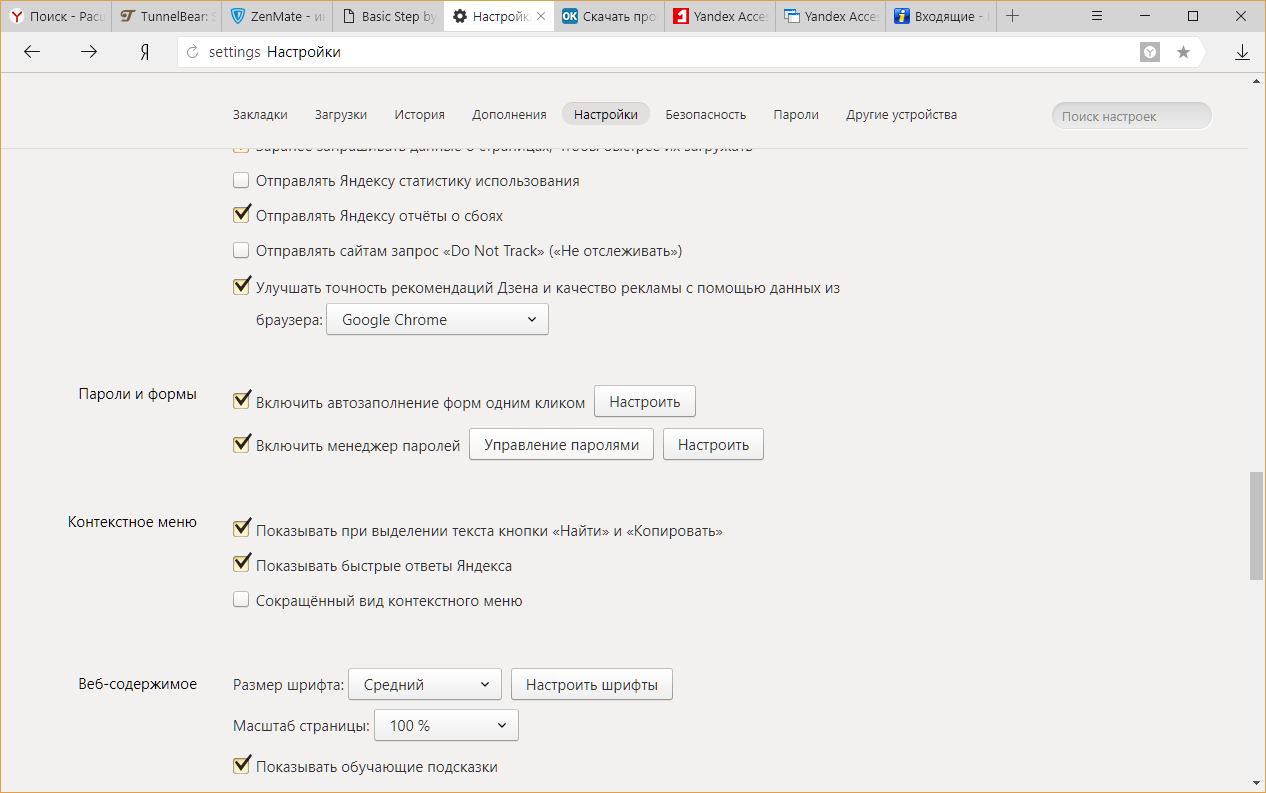 Чтобы страница открывалась без постоянного подтверждения, нужно сохранить пароль в настройках браузера. Так вы сможете без траты времени на очередной ввод пароля заходить в свой профиль. Но как сохранить пароль в контакте, если вы пользуетесь несколькими браузерами? Для каждого браузера есть свой отдельный метод.
Чтобы страница открывалась без постоянного подтверждения, нужно сохранить пароль в настройках браузера. Так вы сможете без траты времени на очередной ввод пароля заходить в свой профиль. Но как сохранить пароль в контакте, если вы пользуетесь несколькими браузерами? Для каждого браузера есть свой отдельный метод.
Firefox
Для сохранения пароля страницы в этом браузере нужно подтвердить запрос на изменение или сохранение. Если вы этого не сделали или отказались первоначально, это не страшно. Зайдите в «Инструменты». Там есть раздел «Настройки», откройте его. В появившемся окне на верхней панели найдите раздел «Защита», откройте. Увидите «Исключить», откройте и удалите то, что необходимо, а именно «ВКонтакте». При входе браузер спросит, сохранить ли пароль. Ответьте «Да».
Opera
Как запомнить пароль в контакте, если вы пользуетесь данным браузером? Нужно зайти в пункт «Меню». Там выберите раздел «Настройки», откройте его. Вы увидите подпункт «Формы», его нужно открыть, затем активировать «Управление паролями». Кода будете заходить на сайт, подтвердите сохранение пароля.
Кода будете заходить на сайт, подтвердите сохранение пароля.
Internet Explorer
Чтобы Explorer запомнил пароль от страницы «ВКонтакте», нужно сперва удалить все пароли в общем. Затем он спросит, сохранить пароль или нет, вы согласитесь. Чтобы удалить все пароли, нужно зайти в «Сервис», открыть его. Там будет пункт «Свойства обозревателя», выберите «Общее». Удалите историю, все данные, сохраните пароль к «ВКонтакте».
Safari
В этом браузере необходимо зайти в меню «Настройки». Откроется окно, в котором есть специальный раздел «Пароли». Зайдите туда, вы сможете увидеть, как удалить и как сохранить пароли. Всё просто.
Google Chrome
В этом браузере сохранить пароль для социальной сети можно, зайдя в «Параметры». Там будет пункт «Личные материалы», откройте его. Там, в окне можно увидеть «Пароли» внизу окна. Снимите запрет, сохраните пароль.
Как сохранить пароль в Контакте
Как сохранить пароль в Контакте
Каждый раз, когда вы хотите зайти на свою страницу, система требует ввода логина и пароля. Чтобы избежать монотонного повторения одного и того же действия, можно сохранить данные, и автоматически попадать на свою страницу в Контакте.
Чтобы избежать монотонного повторения одного и того же действия, можно сохранить данные, и автоматически попадать на свою страницу в Контакте.
Как сохранить пароль в Контакте, если ежедневно вы пользуетесь разными браузерами? Просто сохранить форму в каждом из них.
Firefox
Когда вы впервые вводите данные через эту систему, в левом верхнем углу появится иконка с вопросом: «Сохранить пароль?» Не беда, если сразу вы нажали отмену. Сохранить эти данные можно либо при следующем входе, либо пройдя в панель «инструменты» браузера.
- В открывшемся окне, в верхней части нажмите на кнопку «Защита».
- Находите кнопку «Исключить» и выбираете «ВКонтакте».
- Попробуйте снова войти на сайт. Теперь можно сохранить пароль в Контакте, нажав в соответствующем поле «сохранить».
Опера
Чтобы сохранить пароль в Контакте при пользовании этим сайтом через браузер Опера, нужно открыть меню.
- Заходите в пункт «Настройки». Находите подпункт «Формы».
 Нажимаете на него.
Нажимаете на него. - В «Формах» активируете «Управление паролями».
- Теперь осталось при входе на сайт подтвердить сохранение пароля в этом браузере.
Internet Explorer
Чтобы сохранить пароль в Контакте в этом браузере, необходимо сначала удалить все текущие пароли.
- Для этого, зайдите в окно «Сервиса».
- Выбираете «Свойства обозревателя» и жмете «Общее».
- Здесь удаляете всю историю и данные с других сайтов.
- Теперь можно открывать сайт в Контакте и сохранять его пароль.
Safari
В сафари достаточно открыть меню настроек и паролей, а там действовать по пунктам. Удалить и сохранить новые данные не составит большого труда.
Google Chrome
Для того, чтобы сохранить пароль в контакте, зайдите в меню «Параметры». Выберете пункт «личные материалы», откройте его. Снизу окна снимите запрет на сохранение паролей и запишите свой пароль в Контакте. Решить вопрос: как сохранить пароль в Контакте не сложно, если обладаешь минимальными знаниями о браузере, которым пользуешься.
Как автоматически сохранять пароли
Инструкция
При введении пароля обычно появляется окошко с сообщением, в котором пользователю предлагается сохранить пароль, отказаться от сохранения или напомнить об этом позже. Если такое окно не появляется, значит, функция автоматического сохранения паролей отключена. Для ее включения в Internet Explorer откройте: «Сервис» — «Свойства обозревателя» — «Содержание» — «Автозаполнение». В открывшемся окошке отметьте галочкой строку «Запрос на сохранение пароля».При работе в Mozilla Firefox откройте: «Инструменты» — «Настройки» — «Защита». В разделе «Пароли» отметьте галочками строки «Запоминать пароли для сайтов» и «Использовать мастер-пароль».
Если вы работаете с Google Chrome, нажмите значок гаечного ключа, он находится сразу за строкой адреса, затем выберите: «Параметры» — «Персональные». В разделе «Пароли» отметьте галочкой пункт «Предлагать сохранение паролей».
Тем, кто предпочитает для работы в сети Оперу, следует открыть: «Сервис» — «Общие настройки» — «Формы». Поставьте галочку на строке «Включить управление паролями».
Поставьте галочку на строке «Включить управление паролями».
Несмотря на удобство функции запоминания пароля, пользоваться ею стоит очень осмотрительно. Современные троянские программы способны воровать пароли из всех распространенных браузеров, поэтому не следует сохранять подобным образом пароли от важных сервисов – например, от электронных почтовых ящиков. Все важные пароли следует вводить вручную: потратив на это несколько секунд, вы значительно затрудните воровство ваших учетных данных.
Возможен следующий вариант: сохраните в браузере неправильный пароль, отличающийся от настоящего одним-двумя символами. При входе вам будет достаточно изменить лишь эти символы, при этом воровство измененного пароля ничем вам не грозит.
Очень важно использовать сложные пароли, так как многие аккаунты взламываются банальным подбором. Хороший пароль должен иметь не меньше восьми символов, набираться с использованием разных регистров и содержать специальные символы — @, $, # и т.п.
В ранних версиях браузера Opera установить пароль на его запуск можно было из меню настроек программы. В последних версиях разработчики отключили эту опцию, и для того, чтобы Opera нельзя было запустить без ввода пароля, следует воспользоваться дополнительным софтом.
Инструкция
Для большинства пользователей можно рекомендовать программу Exe Password, которая работает на любой из ныне существующих версий Windows. Скачать программу можно на официальном сайте разработчиков. Ссылку для загрузки вы найдете в разделе Download. После того, как установочный файл будет загружен, запустите его и произведите установку программы. Теперь щелкните на ярлыке Opera правой кнопкой мыши и выберите в контекстном меню пункт Password Protection, который появился после установки программы. Перед вами откроется окно Мастера установки пароля. Введите пароль в поле New Password и повторите его в поле Retype New P. Нажмите кнопку Next, а затем кнопку Finish. Запустите Opera и убедитесь, что пароль установлен и для запуска программы требуется его ввод.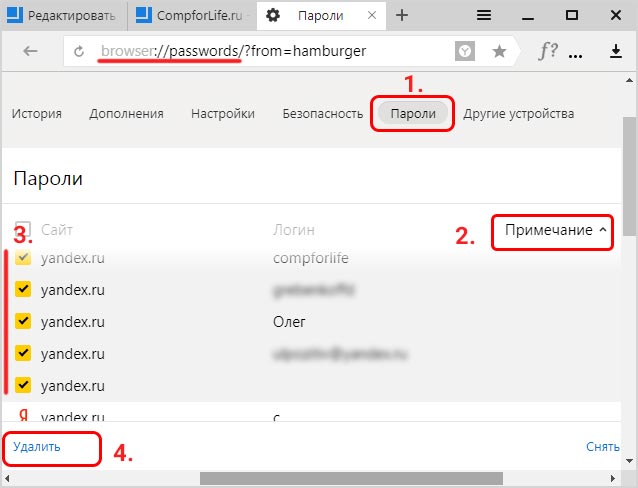
Обратите внимание
Будьте внимательны: после удаления Exe Password с вашего компьютера, установленный пароль сохраняется! Для полного удаления программы потребуется очистка реестра.
Источники:
- как сделать пароль в opera
Находясь в свободном плавании в интернете, мы узнаем все больше интересных сайтов, посещение которых постоянно требует авторизации. Чтобы не вводить логин и пароль каждый раз при входе в систему, их можно сохранить в памяти браузера.
Инструкция
Большинство браузеров поддерживает систему сохранения паролей для каждого сайта. Чтобы настроить сохранение паролей в браузере Opera, войдите в «Меню» (соответствующая кнопка находится в левом верхнем углу открытого окна Оперы). В появившемся контекстом меню выберите графу «Настройки» и затем «Общие настройки». Их можно открыть так же с помощью клавиатуры, нажав комбинацию «Ctrl+F12». В меню настроек откройте вкладку «Формы». Поставьте галочку в функции «Включить управление паролями».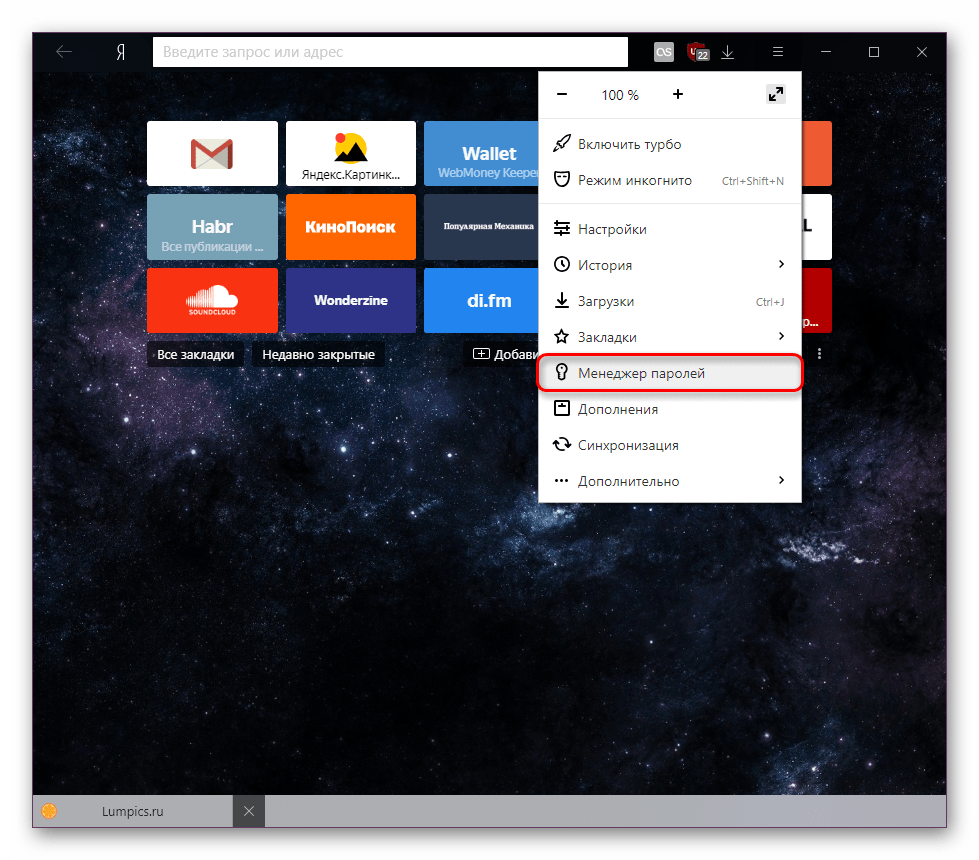 Подтвердите свои действия, нажав кнопку «ОК». Теперь, когда вы будете авторизироваться на каком-либо сайте или электронной почте, браузер спросит вас, желаете ли вы сохранить логин и пароль к данному сайту. Нажмите «ДА, только для конкретной страницы», поскольку пароли на разных сервисах могут отличаться.
Подтвердите свои действия, нажав кнопку «ОК». Теперь, когда вы будете авторизироваться на каком-либо сайте или электронной почте, браузер спросит вас, желаете ли вы сохранить логин и пароль к данному сайту. Нажмите «ДА, только для конкретной страницы», поскольку пароли на разных сервисах могут отличаться.Если вы захотите изменить логин и пароль на конкретной странице, во вкладке «Формы» нажмите кнопку «Пароли». Перед вами откроется список сайтов, при входе на которые по умолчанию используются ваши сохраненные данные. Выделите необходимый адрес инажмите «Удалить».
В Opera можно автоматически заполнять формы личными данными. Введите их во вкладке «Формы», и при заполнении анкет аккаунта ваши координаты внесет за вас браузер. Выбирайте сами, какую информацию предоставлять администраторам сайтов: заполните только те графы, которые считаете необходимыми.
Чтобы активировать функцию сохранения паролей в браузере Mozilla Firefox, зайдите в опцию «Инструменты», находящуюся на верхней панели задач.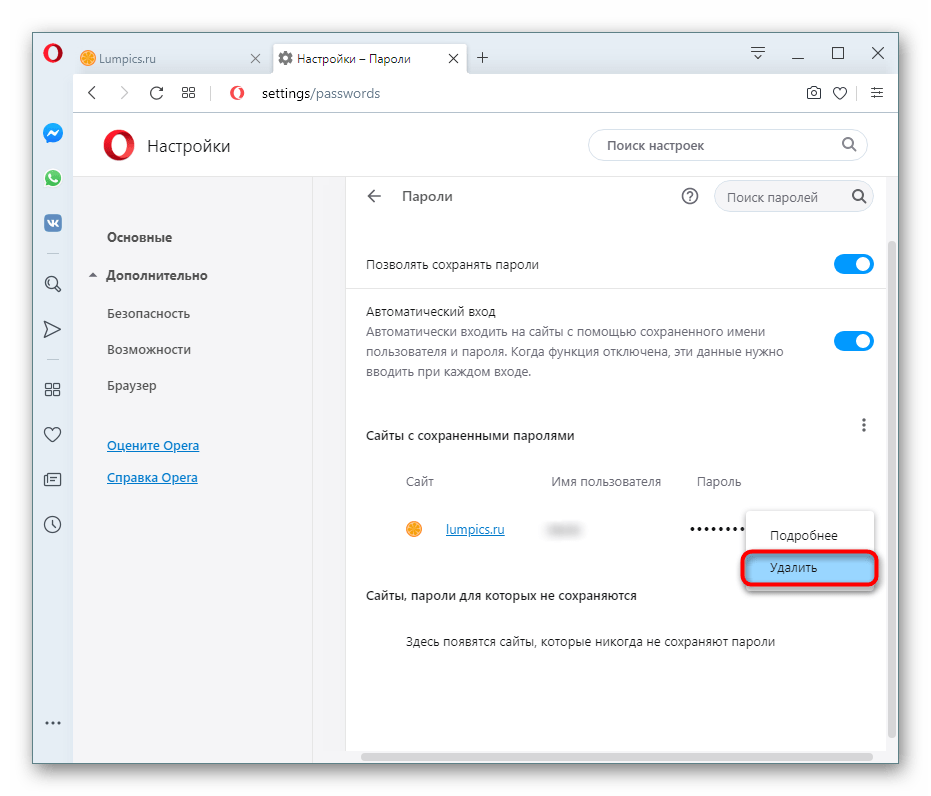 Выберите графу «Настройки» мышью или сочетанием клавиш «Alt+O». В настройках откройте вкладку «Защита». Поставьте галочку у команды «Запоминать пароли для сайтов». Нажмите «ОК». Теперь браузер будет запрашивать разрешение на сохранение логина и пароля каждый раз, когда вы авторизируетесь на новом сайте. Сохраняйте пароль только для конкретной страницы.
Выберите графу «Настройки» мышью или сочетанием клавиш «Alt+O». В настройках откройте вкладку «Защита». Поставьте галочку у команды «Запоминать пароли для сайтов». Нажмите «ОК». Теперь браузер будет запрашивать разрешение на сохранение логина и пароля каждый раз, когда вы авторизируетесь на новом сайте. Сохраняйте пароль только для конкретной страницы.Чтоб сохранить пароли на яндексе не спрашивая. Просмотр сохраненных паролей в Яндекс.Браузере
Практически все популярные браузеры сохраняют комбинации логин/пароль, которые пользователь вводит на тех или иных сайтах. Это осуществляется для удобства — не нужно каждый раз вписывать одни и те же данные, а также всегда можно просмотреть пароль, если вдруг он был забыт.
Как и другие веб-обозреватели, Яндекс.Браузер хранит у себя только те пароли, которые разрешил пользователь. То есть если вы при первом входе на тот или иной сайт дали согласие на сохранение логина и пароля, то в дальнейшем браузер запоминает эти данные и автоматически авторизует вас на сайтах.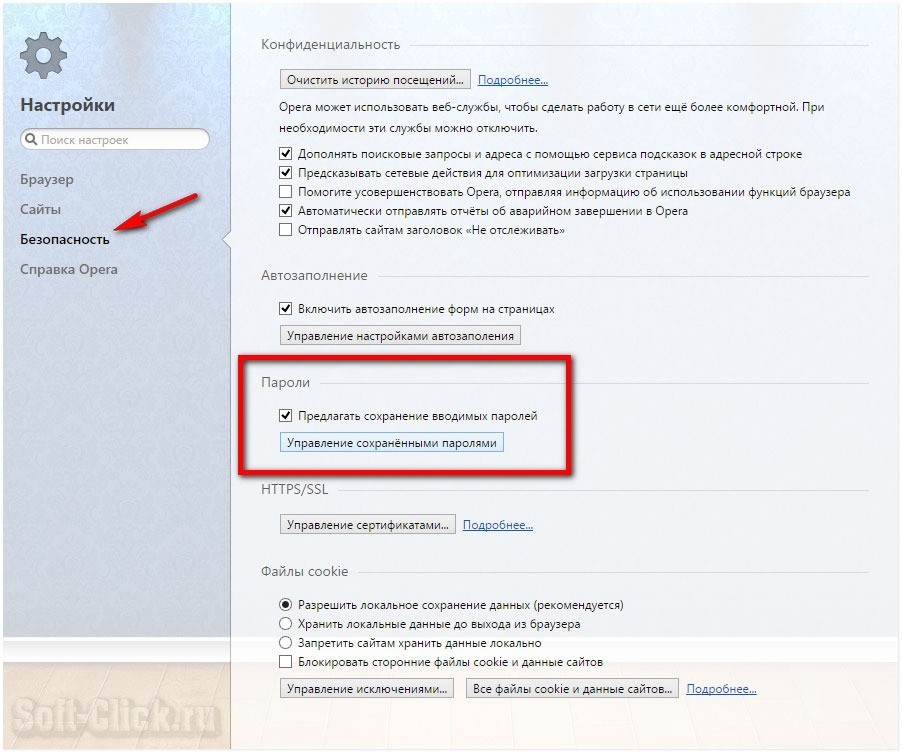 Соответственно, если данной функцией не воспользовались на каком-либо сайте, просмотреть интересующую информацию не получится.
Соответственно, если данной функцией не воспользовались на каком-либо сайте, просмотреть интересующую информацию не получится.
Кроме того, если вы до этого очищали браузер, а именно сохраненные пароли, то восстановить их уже не удастся. Исключение составляет лишь облачная синхронизация — из облачного хранилища можно восстановить утраченные локально пароли.
Третья причина, по которой нельзя посмотреть пароли — ограничения в учетной записи. Когда на ней самой стоит пароль, который вводится для входа в систему, для просмотра паролей браузер будет запрашивать его ввод. Следовательно, если вы не знаете этого защитного кода, узнать какие-то ни было пароли нельзя. А вот если эта функция отключена, то просмотреть данные может любой человек.
Если вы желаете посмотреть хранящиеся локально пароли, зайдя в пользовательскую папку «User Data» , которая есть у каждого веб-обозревателя, то в Яндекс.Браузере сделать это невозможно — там они находятся в зашифрованном виде. Кроме того, сторонними программами типа WebBrowserPassView просмотреть их также не получится.
Исходя из всего этого, посмотреть пароли в Я.Браузере можно только если у вас есть доступ к учетной записи, куда установлена эта программа, возможность запустить веб-обозреватель или выполнить вход в свою учетную запись Яндекс.
Способ 1: Раздел «Пароли и карты»
Итак, чтобы просмотреть пароли в Яндекс.Браузере, нужно совершить несколько нехитрых манипуляций.
- Нажмите кнопку меню и выберите «Пароли и карты» .
- При наличии включенного «Мастер-пароля» достаточно кликнуть на соответствующую иконку, расположенную правее адресной строки.
- Здесь появится список всех сайтов, на которых вы авторизованы, и логины для них.
- Если «Мастер-пароль» активирован, сперва надо ввести пароль от него, и только тогда вы сможете посмотреть пароли сайтов, сохраненные в веб-обозревателе.
- Нажмите два раза левой кнопкой мыши на сайт, пароль для которого хотите посмотреть. В открывшемся окне он будет закрыт звездочками, численность которых равна количеству символов в пароле.
 Нажмите на иконку в виде глаза, чтобы просмотреть его.
Нажмите на иконку в виде глаза, чтобы просмотреть его. - При условии, что на учетной записи Windows нет защитного кода или вы уже разблокировали мастер-пароль, пароль от сайта сразу же будет доступен для просмотра.
- Если же пароль есть, сперва введите его, а уже затем можете смотреть пароли, сохраненные в Я.Браузере.
Способ 2: Синхронизация учетной записи
Чтобы просматривать сохраненные в браузере пароли на разных устройствах и не терять их после переустановки программы, достаточно включить синхронизацию и воспользоваться ей. Такой способ больше подходит «на будущее», но будет актуален и полезен, если вы планируете часто пользоваться просмотром паролей. О том, как создать и включить синхронизацию на ПК и мобильном устройстве, читайте в другой нашей статье.
После этого вы сможете входить в учетную запись на любом другом компьютере и просматривать синхронизированные пароли.
- Для этого перейдите через меню в «Настройки» .

- Нажмите на ссылку «Настройки синхронизации» .
- Кликните на «Включить» .
- Вас перенаправит на страницу авторизации, где понадобится ввести данные своей учетной записи. Останется перейти к Способу 1 , чтобы посмотреть пароли сайтов.
- В мобильном Яндекс.Браузере понадобится зайти в меню соответствующей кнопкой.
- Тапните на надпись «Войти в Яндекс» .
- Впишите свои данные от учетной записи и переходите к следующему способу.
Способ 3: Мобильное устройство
Если вы пользуетесь смартфоном, куда установлен Яндекс.Браузер, то также можете просматривать там пароли.
Теперь вы знаете, где хранятся пароли в Яндекс.Браузере, и как их посмотреть. Как видите, сделать это очень легко. Во многих случаях это спасает ситуацию с забытыми паролями и освобождает от необходимости их восстановления. Но если вы пользуетесь компьютером не один, то рекомендуем поставить защиту на учетную запись Windows или активировать «Мастер-пароль» в настройках Yandex, чтобы все ваши личные данные не смог просмотреть никто кроме вас.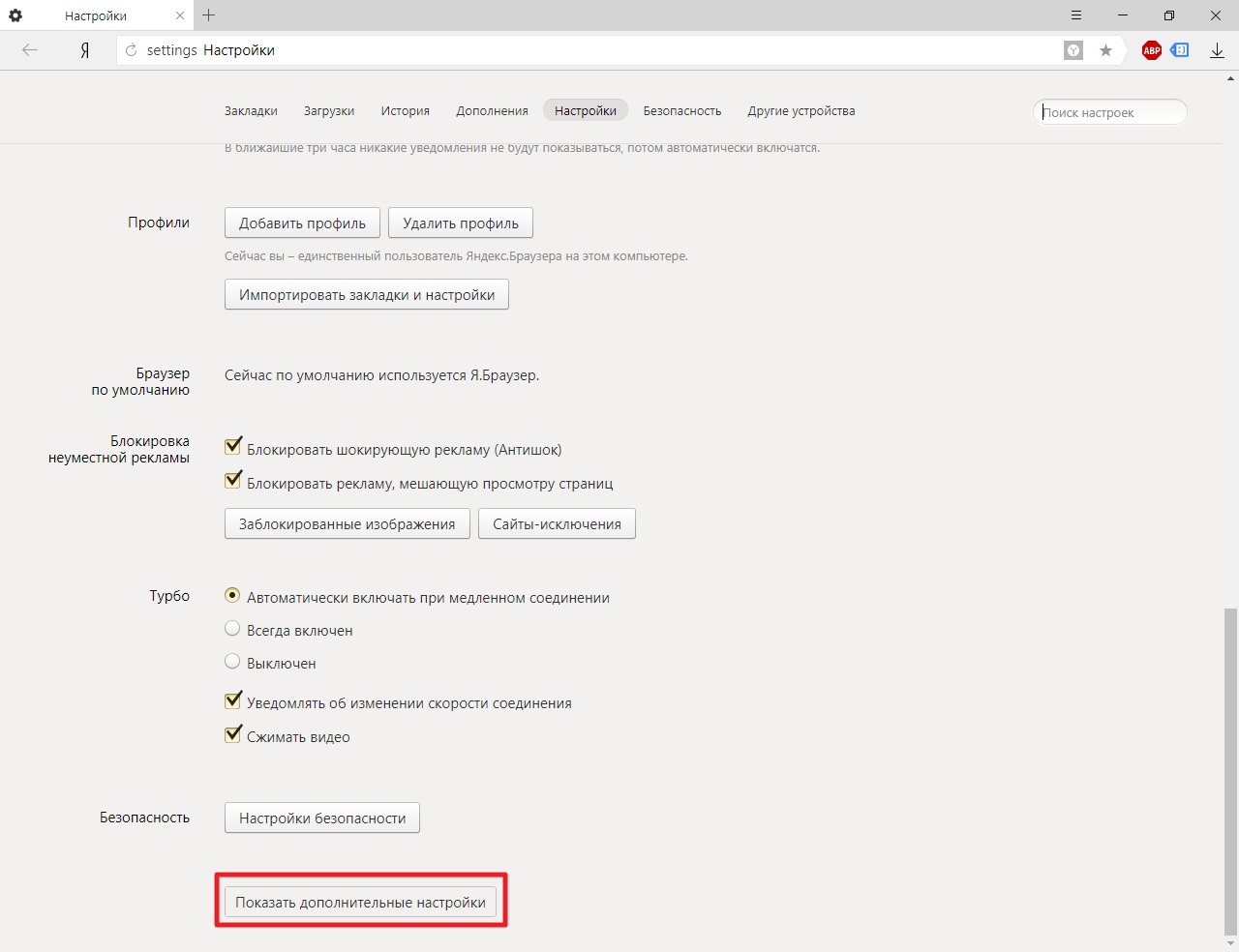
Яндекс браузер, как и любой другой интернет-обозреватель, позволяет сохранять пароли у себя в памяти. С помощью этой функции, не придется запоминать их все к различным сервисам. Он сам подставит нужный набор символов. Нам останется лишь нажать на кнопку «Войти».
Как сохранить пароль
Заходим на страницу, данные для которой необходимо запомнить. Как только введем их и нажмем «Войти», в правом верхнем углу появляется предложение Яндекса «Сохранить пароль для этого сайта», нажимаем на кнопку «Сохранить»:
Как посмотреть сохраненные пароли
Итак, вы сохранили их уже не один и не два и хотите узнать, где они хранятся в Яндекс браузере. Жмем на кнопочку меню и из выпавшего списка выбираем пункт «Настройки»:
Листаем вниз страничку настроек и нажимаем по пункту «Показать дополнительные настройки»:
На следующем этапе ищем строчку «Пароли и формы».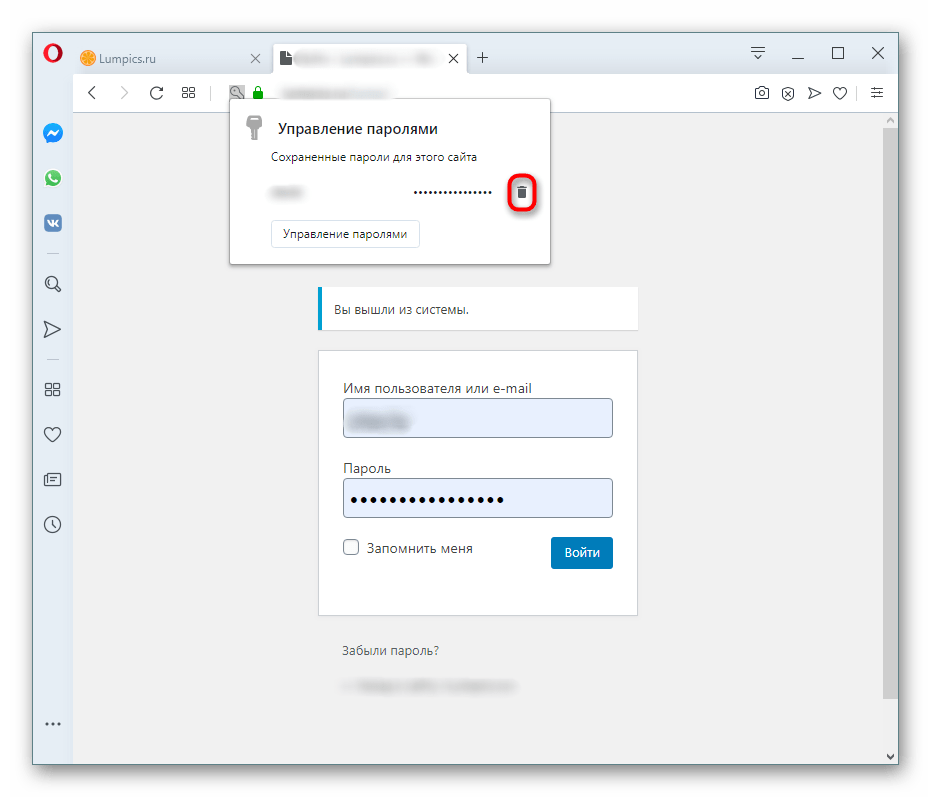 Ставим птичку напротив пункта «Включить защиту от фишинга» (кстати, включить защиту от фишинга нужно сразу же после того, как вы начали пользоваться функцией сохранения подобных данных).
Ставим птичку напротив пункта «Включить защиту от фишинга» (кстати, включить защиту от фишинга нужно сразу же после того, как вы начали пользоваться функцией сохранения подобных данных).
Нажимаем на кнопку «Управление паролями»:
У нас открывается окошко управления. Сначала видим все те, которые обозреватель запомнил для различных сайтов. Для того чтобы посмотреть какой-нибудь из них, выделите сайт мышкой и нажмите на кнопку «Показать».
Для того чтобы удалить любой из сохраненных, достаточно лишь нажать на крестик возле необходимого нам сайта.
Чуть ниже идет список страниц, данные для которых не сохраняются, если вам нужно сохранить их для какой-нибудь из этого списка, то удалите ее оттуда, нажав на крестик справа. После зайдите на сайт и сохраните пароль (как это сделать, вы уже знаете).
Защита от фишинга
Как включать защиту от фишинга, мы в этой статье уже рассмотрели, теперь рассмотрим, что это такое и как ее отключать на определенных сайтах с сохраненными данными.
Фишинговыми называются сайты, которые делаются злоумышленниками с целью украсть вводимые данные.
Например, нехороший человек делает сайт, один в один похожий на какую-нибудь социальную сеть. Отличаться будет лишь домен. Вы не обращаете на это внимание и вводите в поля логин и пароль, отправляя, таким образом, все это в базу злоумышленника. Так вот, Яндекс браузер обладает некоторой защитой от фишинга. Чтобы включать и отключать ее на определенном сайте, заходим на сайт, на пустом месте странички кликаем правой кнопкой мыши и из выпавшего меню выбираем пункт «Просмотр сведений о странице»:
У нас открываются сведения, и напротив строчки «Защита паролей от фишинга», можем включать и выключать ее:
Сохраненные пароли браузера на Андроид на телефоне или планшете
Запускаем браузер, нажимаем на кнопку настроек в виде трех точек в правом верхнем углу и из выпавшего списка выбираем «Настройки».
Хочу описать полезный опыт работы с Яндекс.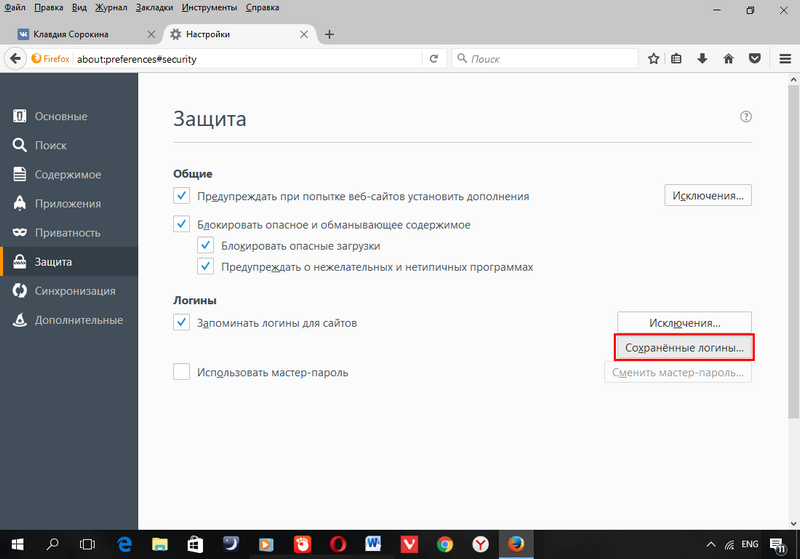
Ремарка: Далее я буду говорить о паролях, которые сохранены в браузере. Да, я в курсе дела об информационной безопасности. Да, я знаю про системы шифрования паролей. И да, я храню в браузере только те пароли, которые не имеют особой ценности и не несут опасности при их потере.
Тут я решил сохранить пароли в отдельный файл. Но не нашел такой функции вообще. Написал в поддержку Яндекса и мне пришел ответ, что такая функция отсутствует в браузере и экспорт пароля никак нельзя совершить. Это было бы полбеды, если сохраненные пароли в браузере можно было бы передать в другой браузер. Но ни хром, ни мозилла НЕ видят Яндекс.Браузер и не считают его браузером вообще! Получается, что ты можешь пользоваться паролями только через Я.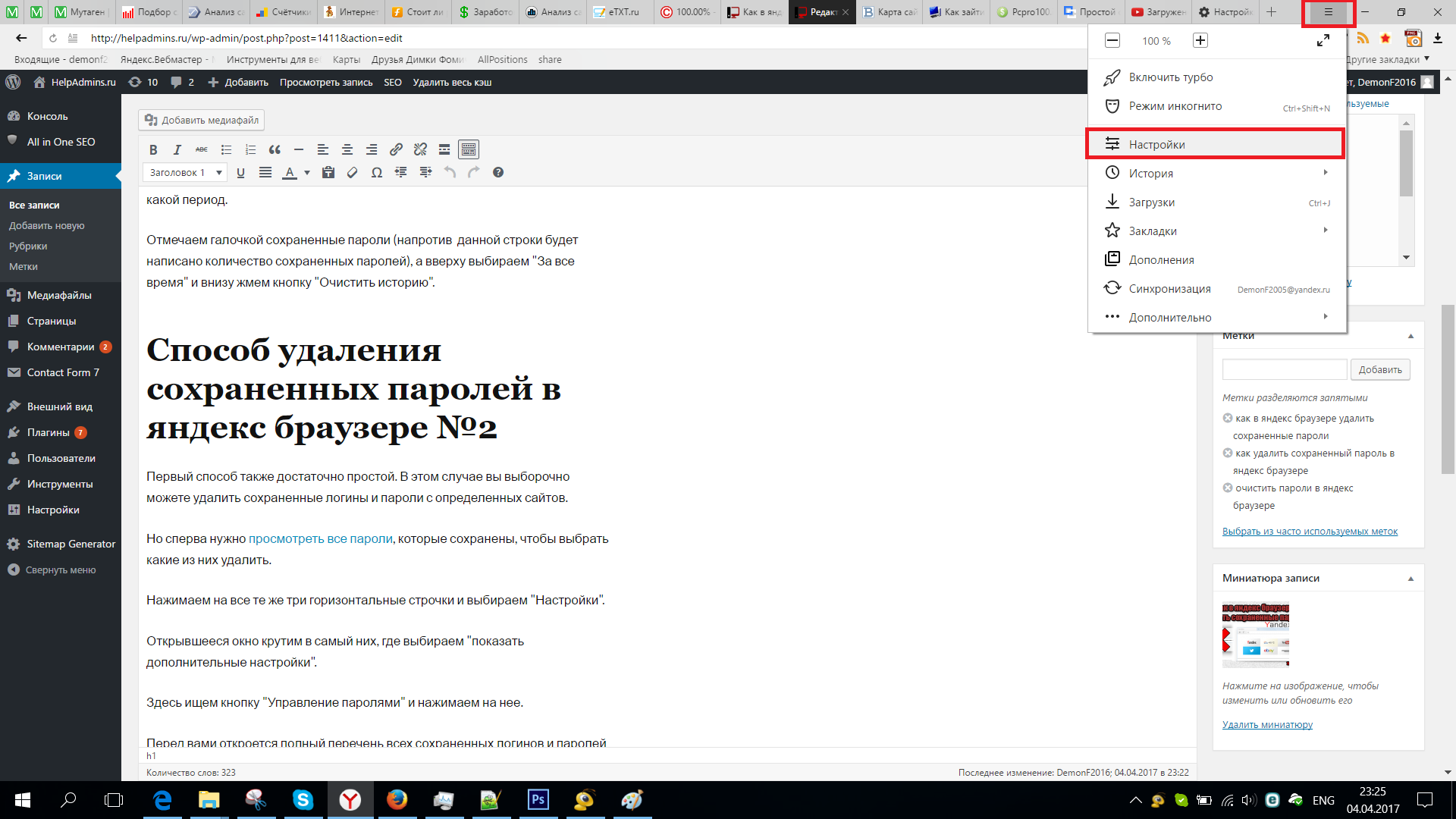
Решение!
По адресу C:\Users\%username%\AppData\Local\Yandex\YandexBrowser\User Data\Default расположен файл Login Data . Этот файл содержит все пароли в виде sqlite базы. Пароли хранятся в открытом виде в BLOB и могут быть легко прочтены браузером Google Chrome, если скопировать данный файл в папку Хрома: C:\Users\%username%\AppData\Local\Google\Chrome\User Data\Default.
Будьте осторожны! Данное копирование грохнет ваши пароли в хроме, заменив их я.браузерными!
Вот так я нашел решение проблемы. Ну а с Я.Браузером пока больше не работаю 🙂
Кстати!
Могу посоветовать хороший и надежный хостинг для ваших проектов с адекватной техподдержкой. Держу там свои проекты и проекты клиентов с 2011 года.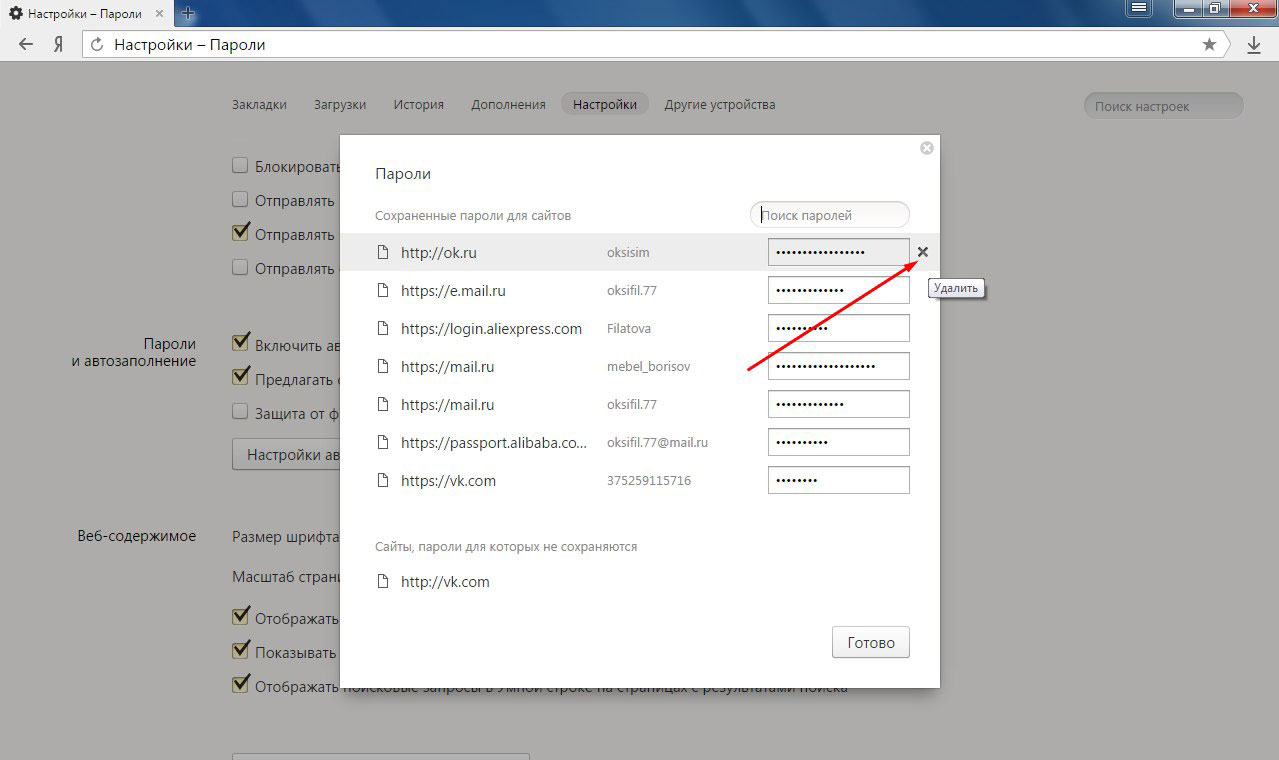 Для проектов чуть больше, чем личная страничка, советую выбирать не самый дешевый тариф, а следующий за ним.
Для проектов чуть больше, чем личная страничка, советую выбирать не самый дешевый тариф, а следующий за ним.
Прежде чем написать пошаговые действия, как можно узнать и посмотреть свои сохраненные пароли в популярных браузерах, таких как Яндекс браузер, Google Chrome, Mozilla Firefox, Opera, Internet Explorer и Microsoft Edge. Хотелось бы все таки напомнить для тех кто еще не знает, что сохранять пароли в браузерах не рекомендуется, это не безопасно.
Запоминайте свои пароли в голове или пользуйтесь менеджерами паролей, сейчас их достаточно много на любой вкус и цвет, но я рекомендую KeePass (бесплатная, есть Portable версия, что позволяет хранить все данные на флешке, не боясь что компьютер сломается и данные будут утеряны).
Как посмотреть свои сохраненные пароли в Яндекс браузере
1. В правом углу браузера, жмем на вкладку «Настройки Яндекс браузера».
При нажатии на нее откроется выпадающий список, выбираем пункт «Настройки».
2. После того как нажали «Настройки», открывается вкладка со всеми настройками браузера. Прокручиваем страницу в самый низ до кнопки «Показать дополнительные настройки» и нажимаем ее.
Прокручиваем страницу в самый низ до кнопки «Показать дополнительные настройки» и нажимаем ее.
3. Прокручиваем страницу до пункта «Пароли и формы» и видим кнопку «Управления паролями», нажимаем ее и видим сайты на которых сохраняли пароль. Выделяем нужный нам сайт и жмем показать.
Для показа пароля может потребоваться ввод пароля от учетной записи Компьютера.(не перепутайте, не от почты, профилей или соцсетей, а Компьютера).
Просмотр своих сохраненных паролей в браузере Google Chrome
Просмотр сохраненных паролей в Google Chrome практически не отличается от Яндекс браузера.
Все те же действия:
1. В правом углу браузера нажмите вкладку «Настройки»
3. На открывшихся дополнительных настройках ищем пункт «Пароли и формы».
На строчке «Предлагать сохранять пароли для сайтов» есть ссылка «Настроить», жмем на нее и открывается окно с нашими сайтами и паролями.
Выделяем нужный сайт и жмем показать пароль.
Для просмотра, браузер, возможно, попросит ввести пароль от учетной записи пользователя вашего Компьютера. (не перепутайте, не от почты, профилей или соцсетей, а Компьютера).
Узнать свои сохраненные пароли в браузере Mozilla Firefox
Просмотр паролей в браузере Mozilla Firefox, мало чем отличаются от браузеров выше, за исключением названия некоторых кнопок и путей 🙂
Действия однотипны:
1. В правом углу браузера нажимаем «Открыть меню».
В выпадающем списке нажимаем «Настройки».
2. Справа в меню нажимаем пункт «Защита» и видим кнопку «Сохраненные пароли», нажимаем ее и видим сайты и сохраненные пароли от них.
Если вы задавали свой пароль для «Мастер-пароль», то перед показом пароля, вам потребуется ввести мастер-пароль.
Просмотр своих паролей в браузере Opera
С браузером Opera действия похожие:
1. В левом углу браузера нажимаем «Меню» и в выпадающем списке жмем «Настройки».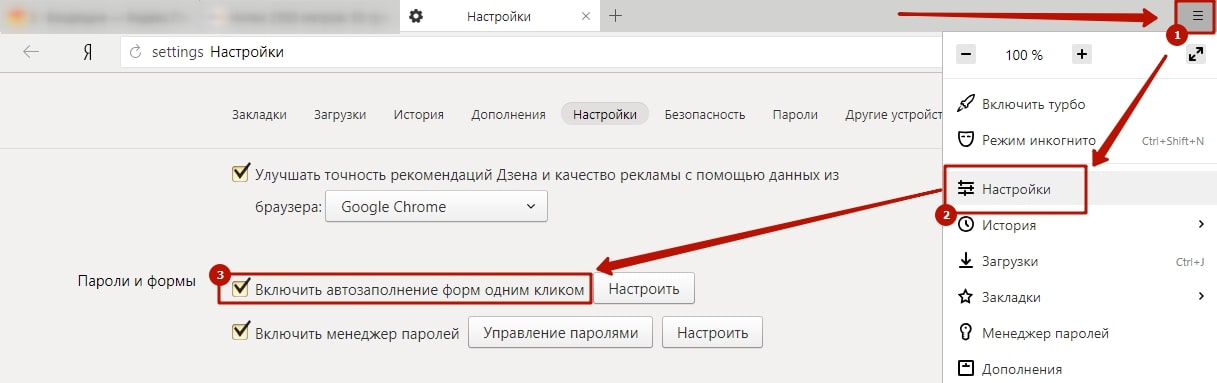
2. Нажимаем пункт «Безопасность».
3. На странице настроек видим пункт «Пароли» и кнопку «Управления сохраненными паролями», жмем на нее и откроется окно с нашими сайтами и паролями, выделяем нужный сайт и жмем показать пароль.
Для просмотра, вам потребуется ввести пароль от учетной записи пользователя Компьютера.(не перепутайте, не от почты, профилей или соцсетей, а Компьютера)
Все просто.
Ну и последний просмотр паролей будет в браузере Microsoft Edge, он же Internet Explorer
В этих браузерах немного отличаются пути где сохранены наши пароли.
1. В правом углу нажимаем пункт «Сервис, он же Настройки».
В выпадающем списке выбираем «Свойства браузера». Откроется вкладка, где нам нужно переключится во вкладку содержание.
2. В пункте «Автозаполнение» есть кнопка «Параметры», жмем на нее и появится еще одно окно, где нам нужно нажать заветную кнопку «Управление паролями».
3. После нажатия на кнопку, откроется «Диспетчер учетных данных для интернета», где будут наши сайты и пароли, на против пароля будет ссылка показать пароль, на нее мы и жмем для просмотра.
Для просмотра пароля, вам потребуется ввести пароль от учетной записи Компьютера.(не перепутайте не от почты, профилей или соцсетей, а Компьютера)
Все намного проще чем ожидалось? 🙂
Если вы зарегистрированы в социальных сетях и вводить каждый раз данные для авторизации утомительно, то есть хорошая новость. Во всех браузерах присутствует функция, с помощью которой можно автоматически проставлять вашу конфиденциальную информацию при входе на любой ресурс.
Для сохранения паролей существует специальная функция в Яндекс Браузере (). Она работает для всех сайтов. Чтобы ее включить зайдите в меню. Для этого нажмите кнопочку в виде трех горизонтальных полос в правой верхней части экрана.
Затем в списке выберите «Настройки».
Откроется отдельная вкладка браузера с доступными опциями. Пролистайте ее вниз и нажимайте на надпись: «Показать дополнительные настройки». Здесь вам понадобится пункт под названием «Пароли и формы».
В нем находится три вида настроек. Первый включает автозаполнение в один клик. Далее идет необходимый вам пункт по сохранению паролей для сайтов. И последним в списке предлагается включить браузерную защиту от фишинга.
Чтобы активировать сохранение и защиту — поставьте галочки на всех трех пунктах.
Теперь откройте сайт ВКонтакте и заполните поля логина и пароля. При нажатии кнопки «Войти», появится уведомление с вопросом о запоминании в Яндексе профиля. У вас есть два варианта: сохранить или нет.
При согласии на сохранение, система запомнит введенные данные, и при входе будет автоматически открывать страницу ВК, не требуя каких-либо вводов.
Несколько учетных записей в ВК
Часто у пользователей социальной сети ВКонтакте создан не один, а несколько профилей (учетных записей). Как сохранить пароли от всех страниц и затем переключаться между ними? Это просто. Зайдите под первой учетной записью и сохраните ее в браузере. Затем выйдите и введите информацию от следующего профиля.
И также сохраните настройки. Проделайте это со всеми аккаунтами. Теперь, при посещении сайта ВК, браузер будет открывать последний сохраненный вход.
Затем выйдите и введите информацию от следующего профиля.
И также сохраните настройки. Проделайте это со всеми аккаунтами. Теперь, при посещении сайта ВК, браузер будет открывать последний сохраненный вход.
Если вам нужен другой профиль, то выйдите из учетной записи. В строке логин выберите нужный, и информация автоматически заполнится.
Некоторые пользователи, записав все пароли в настройках браузера, затем забывают их. Специально для этого в Яндексе есть функция, позволяющая посмотреть введенные значения для конкретных аккаунтов. Скажем, вы ввели несколько учетных записей ВКонтакте и хотите зайти с другого устройства, но не помните где какой пароль.
Чтобы посмотреть, откройте в меню вкладку с настройками . Галочки рядом с сохранением стоят. Но нужно посмотреть какой именно пароль. Нажмите на «Управление паролями». В открывшемся окне увидите перечень сайтов с данными для авторизации.
Для ВКонтакте сохранены несколько логинов и рядом паролей.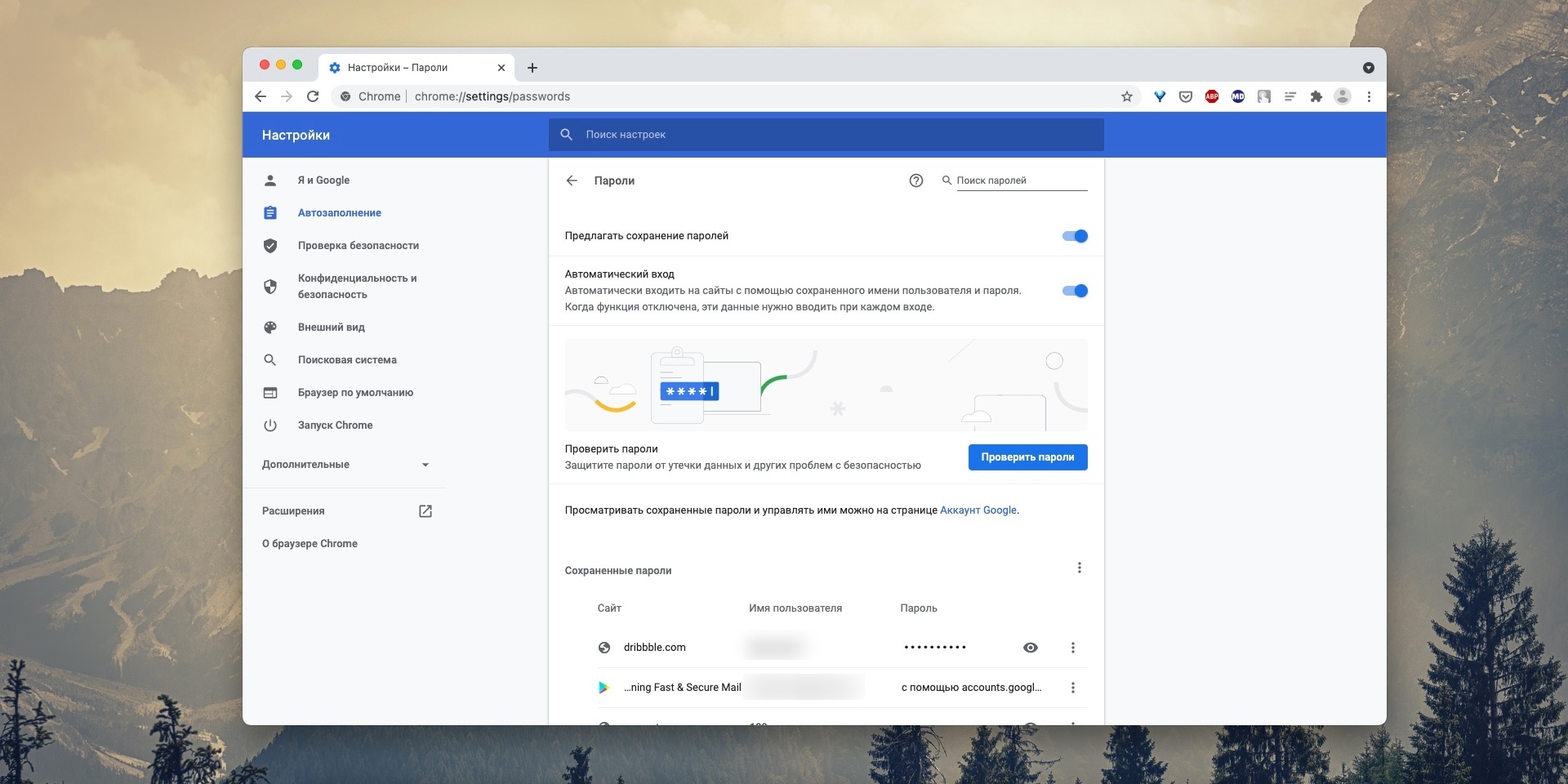 Однако для безопасности последние зашифрованы (в виде точек). Это не страшно. Чтобы открыть выберите необходимый пароль и нажмите «показать». После этого вы сможете посмотреть, какие именно значения вводились для каждого профиля.
Однако для безопасности последние зашифрованы (в виде точек). Это не страшно. Чтобы открыть выберите необходимый пароль и нажмите «показать». После этого вы сможете посмотреть, какие именно значения вводились для каждого профиля.
Если некоторые из сохраненных здесь записей вам не нужны, то нажав на крестик рядом с ними, удалите лишнюю информацию.
Защита сохраненных паролей
Отказ от сохранения паролей в какой-либо системе или браузере у многих пользователей связан со страхом взлома. Гораздо легче хранить все данные в каком-нибудь блокнотике или записной книжке и каждый раз их вводить — так думает большинство. Однако разработчики стараются упростить использование интернет-ресурсов, а особенно социальных сетей. И обезопасить людей от нежелательных взломов и потери данных.
Сегодня поставщики услуг в интернете совершенствуют защиту, выпуская все новые апгрейды для своих браузеров и сайтов.
Теперь если у вас есть страничка во ВКонтакте, используя ее данные для авторизации, можно войти практически на любой ресурс. И от вас не потребуется регистрация.
И от вас не потребуется регистрация.
Потенциальной угрозой считаются сервисы, которые злоумышленники создают по подобию уже действующих. Скажем, вы заходите на сайт ВК. Он выглядит аналогично, отличается только адресом. Вводите туда свои регистрационные данные, но ничего не происходит. Ошибаетесь. По факту, вы ввели конфиденциальную информацию на стороннем ресурсе, и теперь она в руках злоумышленников.
Именно поэтому стоит сохранять пароли. В Яндексе есть система защиты, которая распознает подозрительный сайт и оповещает об этом.
Риск в интернете присутствует всегда, независимо от того сохраняете ли вы свои данные или вводите каждый раз вручную. Однако учитывая человеческий фактор, гораздо безопаснее доверить информацию на хранение браузеру. Все записанные в нем пароли зашифровываются по специальной системе, так что, если даже кто-то взломает и украдет базу — прочтение информации станет проблемой. В любом случае помните, чем сложнее пароль вы придумаете, тем больше шанс сохранить свои данные в ВК.
Набор паролей происходит в адресной строке яндекса. Сохраненные пароли в браузере Яндекс – как посмотреть
Яндекс браузер, как и любой другой интернет-обозреватель, позволяет сохранять пароли у себя в памяти. С помощью этой функции, не придется запоминать их все к различным сервисам. Он сам подставит нужный набор символов. Нам останется лишь нажать на кнопку «Войти».
Как сохранить пароль
Заходим на страницу, данные для которой необходимо запомнить. Как только введем их и нажмем «Войти», в правом верхнем углу появляется предложение Яндекса «Сохранить пароль для этого сайта», нажимаем на кнопку «Сохранить»:
Все, введенные данные добавляются в базу. Также нас спрашивают, включать ли защиту от фишинга, лучше включить. Если не знаете, что это такое, в ходе статьи я объясню:
Как посмотреть сохраненные пароли
Итак, вы сохранили их уже не один и не два и хотите узнать, где они хранятся в Яндекс браузере. Жмем на кнопочку меню и из выпавшего списка выбираем пункт «Настройки»:
Листаем вниз страничку настроек и нажимаем по пункту «Показать дополнительные настройки»:
На следующем этапе ищем строчку «Пароли и формы».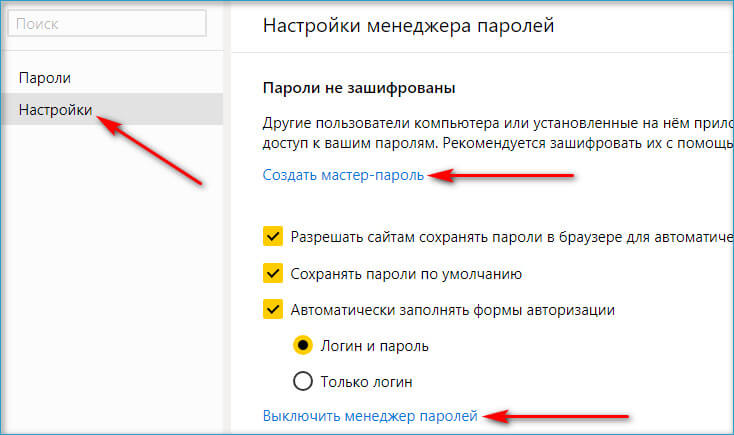 Ставим птичку напротив пункта «Включить защиту от фишинга» (кстати, включить защиту от фишинга нужно сразу же после того, как вы начали пользоваться функцией сохранения подобных данных).
Ставим птичку напротив пункта «Включить защиту от фишинга» (кстати, включить защиту от фишинга нужно сразу же после того, как вы начали пользоваться функцией сохранения подобных данных).
Нажимаем на кнопку «Управление паролями»:
У нас открывается окошко управления. Сначала видим все те, которые обозреватель запомнил для различных сайтов. Для того чтобы посмотреть какой-нибудь из них, выделите сайт мышкой и нажмите на кнопку «Показать».
Для того чтобы удалить любой из сохраненных, достаточно лишь нажать на крестик возле необходимого нам сайта.
Чуть ниже идет список страниц, данные для которых не сохраняются, если вам нужно сохранить их для какой-нибудь из этого списка, то удалите ее оттуда, нажав на крестик справа. После зайдите на сайт и сохраните пароль (как это сделать, вы уже знаете).
Защита от фишинга
Как включать защиту от фишинга, мы в этой статье уже рассмотрели, теперь рассмотрим, что это такое и как ее отключать на определенных сайтах с сохраненными данными.
Фишинговыми называются сайты, которые делаются злоумышленниками с целью украсть вводимые данные.
Например, нехороший человек делает сайт, один в один похожий на какую-нибудь социальную сеть. Отличаться будет лишь домен. Вы не обращаете на это внимание и вводите в поля логин и пароль, отправляя, таким образом, все это в базу злоумышленника. Так вот, Яндекс браузер обладает некоторой защитой от фишинга. Чтобы включать и отключать ее на определенном сайте, заходим на сайт, на пустом месте странички кликаем правой кнопкой мыши и из выпавшего меню выбираем пункт «Просмотр сведений о странице»:
У нас открываются сведения, и напротив строчки «Защита паролей от фишинга», можем включать и выключать ее:
Сохраненные пароли браузера на Андроид на телефоне или планшете
Запускаем браузер, нажимаем на кнопку настроек в виде трех точек в правом верхнем углу и из выпавшего списка выбираем «Настройки».
Если вы зарегистрированы в социальных сетях и вводить каждый раз данные для авторизации утомительно, то есть хорошая новость. Во всех браузерах присутствует функция, с помощью которой можно автоматически проставлять вашу конфиденциальную информацию при входе на любой ресурс.
Во всех браузерах присутствует функция, с помощью которой можно автоматически проставлять вашу конфиденциальную информацию при входе на любой ресурс.
Для сохранения паролей существует специальная функция в Яндекс Браузере (). Она работает для всех сайтов. Чтобы ее включить зайдите в меню. Для этого нажмите кнопочку в виде трех горизонтальных полос в правой верхней части экрана.
Затем в списке выберите «Настройки».
Откроется отдельная вкладка браузера с доступными опциями. Пролистайте ее вниз и нажимайте на надпись: «Показать дополнительные настройки». Здесь вам понадобится пункт под названием «Пароли и формы».
В нем находится три вида настроек. Первый включает автозаполнение в один клик. Далее идет необходимый вам пункт по сохранению паролей для сайтов. И последним в списке предлагается включить браузерную защиту от фишинга.
Чтобы активировать сохранение и защиту — поставьте галочки на всех трех пунктах.
Теперь откройте сайт ВКонтакте и заполните поля логина и пароля. При нажатии кнопки «Войти», появится уведомление с вопросом о запоминании в Яндексе профиля. У вас есть два варианта: сохранить или нет.
При нажатии кнопки «Войти», появится уведомление с вопросом о запоминании в Яндексе профиля. У вас есть два варианта: сохранить или нет.
При согласии на сохранение, система запомнит введенные данные, и при входе будет автоматически открывать страницу ВК, не требуя каких-либо вводов.
Несколько учетных записей в ВК
Часто у пользователей социальной сети ВКонтакте создан не один, а несколько профилей (учетных записей). Как сохранить пароли от всех страниц и затем переключаться между ними? Это просто. Зайдите под первой учетной записью и сохраните ее в браузере. Затем выйдите и введите информацию от следующего профиля. И также сохраните настройки. Проделайте это со всеми аккаунтами. Теперь, при посещении сайта ВК, браузер будет открывать последний сохраненный вход.
Если вам нужен другой профиль, то выйдите из учетной записи. В строке логин выберите нужный, и информация автоматически заполнится.
Некоторые пользователи, записав все пароли в настройках браузера, затем забывают их.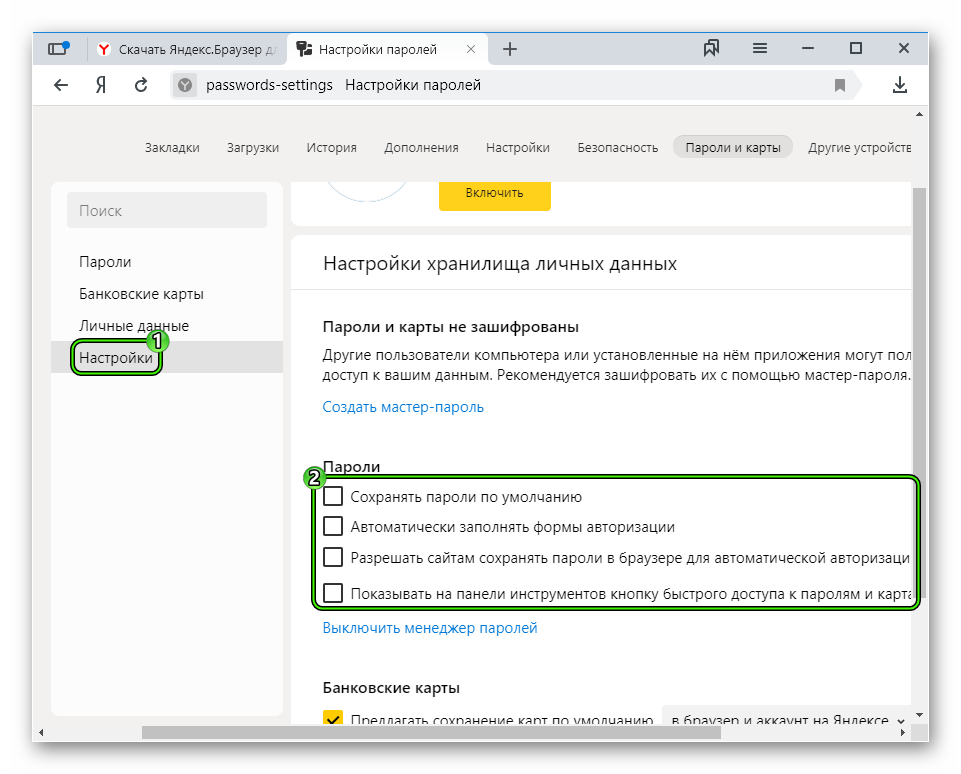 Специально для этого в Яндексе есть функция, позволяющая посмотреть введенные значения для конкретных аккаунтов. Скажем, вы ввели несколько учетных записей ВКонтакте и хотите зайти с другого устройства, но не помните где какой пароль.
Специально для этого в Яндексе есть функция, позволяющая посмотреть введенные значения для конкретных аккаунтов. Скажем, вы ввели несколько учетных записей ВКонтакте и хотите зайти с другого устройства, но не помните где какой пароль.
Чтобы посмотреть, откройте в меню вкладку с настройками . Галочки рядом с сохранением стоят. Но нужно посмотреть какой именно пароль. Нажмите на «Управление паролями». В открывшемся окне увидите перечень сайтов с данными для авторизации.
Для ВКонтакте сохранены несколько логинов и рядом паролей. Однако для безопасности последние зашифрованы (в виде точек). Это не страшно. Чтобы открыть выберите необходимый пароль и нажмите «показать». После этого вы сможете посмотреть, какие именно значения вводились для каждого профиля.
Если некоторые из сохраненных здесь записей вам не нужны, то нажав на крестик рядом с ними, удалите лишнюю информацию.
Защита сохраненных паролей
Отказ от сохранения паролей в какой-либо системе или браузере у многих пользователей связан со страхом взлома. Гораздо легче хранить все данные в каком-нибудь блокнотике или записной книжке и каждый раз их вводить — так думает большинство. Однако разработчики стараются упростить использование интернет-ресурсов, а особенно социальных сетей. И обезопасить людей от нежелательных взломов и потери данных.
Гораздо легче хранить все данные в каком-нибудь блокнотике или записной книжке и каждый раз их вводить — так думает большинство. Однако разработчики стараются упростить использование интернет-ресурсов, а особенно социальных сетей. И обезопасить людей от нежелательных взломов и потери данных.
Сегодня поставщики услуг в интернете совершенствуют защиту, выпуская все новые апгрейды для своих браузеров и сайтов. Теперь если у вас есть страничка во ВКонтакте, используя ее данные для авторизации, можно войти практически на любой ресурс. И от вас не потребуется регистрация.
Потенциальной угрозой считаются сервисы, которые злоумышленники создают по подобию уже действующих. Скажем, вы заходите на сайт ВК. Он выглядит аналогично, отличается только адресом. Вводите туда свои регистрационные данные, но ничего не происходит. Ошибаетесь. По факту, вы ввели конфиденциальную информацию на стороннем ресурсе, и теперь она в руках злоумышленников.
Именно поэтому стоит сохранять пароли.
В Яндексе есть система защиты, которая распознает подозрительный сайт и оповещает об этом.
Риск в интернете присутствует всегда, независимо от того сохраняете ли вы свои данные или вводите каждый раз вручную. Однако учитывая человеческий фактор, гораздо безопаснее доверить информацию на хранение браузеру. Все записанные в нем пароли зашифровываются по специальной системе, так что, если даже кто-то взломает и украдет базу — прочтение информации станет проблемой. В любом случае помните, чем сложнее пароль вы придумаете, тем больше шанс сохранить свои данные в ВК.
Если вы когда-нибудь забывали пароль, то наверняка чувствовали неприятное ощущение потери, поскольку вам придется провести несколько часов в глубоких воспоминаниях о нем. Однако в данной статье мы подробно расскажем вам, где хранятся пароли в браузере «Яндекс», и как их удобно восстановить.
Введение в суть дела
Вводя пароль на любом сайте, «Яндекс»-браузер запрашивает ваше разрешение на его сохранение. Таким образом, при очередном посещении сайта пароль предоставится вам автоматически.
Таким образом, при очередном посещении сайта пароль предоставится вам автоматически.
Если же по неким обстоятельствам вы желаете выключить эту функцию, то:
- Найдите в настройках «Показать дополнительные настройки».
- Зайдя в «Пароли и формы», щелкните «Отключить» на предложении сохранять пароли от сайтов.
Просмотр сайтов с сохраненными паролями
Для просмотра сайтов с разрешением либо, наоборот, запретом сохранения паролей следуйте указаниям:
- В настройках выберите «Показать дополнительные настройки».
- Найдите «Пароли и формы», выберите «Управление паролями».
- В окошке «Пароли», находящемся в блоке «Сайты, пароли для которых не сохраняются», вам предоставляются все сервера с запрещением сохранения паролей, а в пункте «Сайты с сохраненными паролями» будут те сервера, чьи пароли «Яндекс» сохранил.
- Выберите требуемый сайт, щелкните крестик и «Готово».
Что делать, если забыли пароль, или где хранятся пароли «Яндекс»-браузера на компьютере
Предположим, вы позабыли пароль от сайта.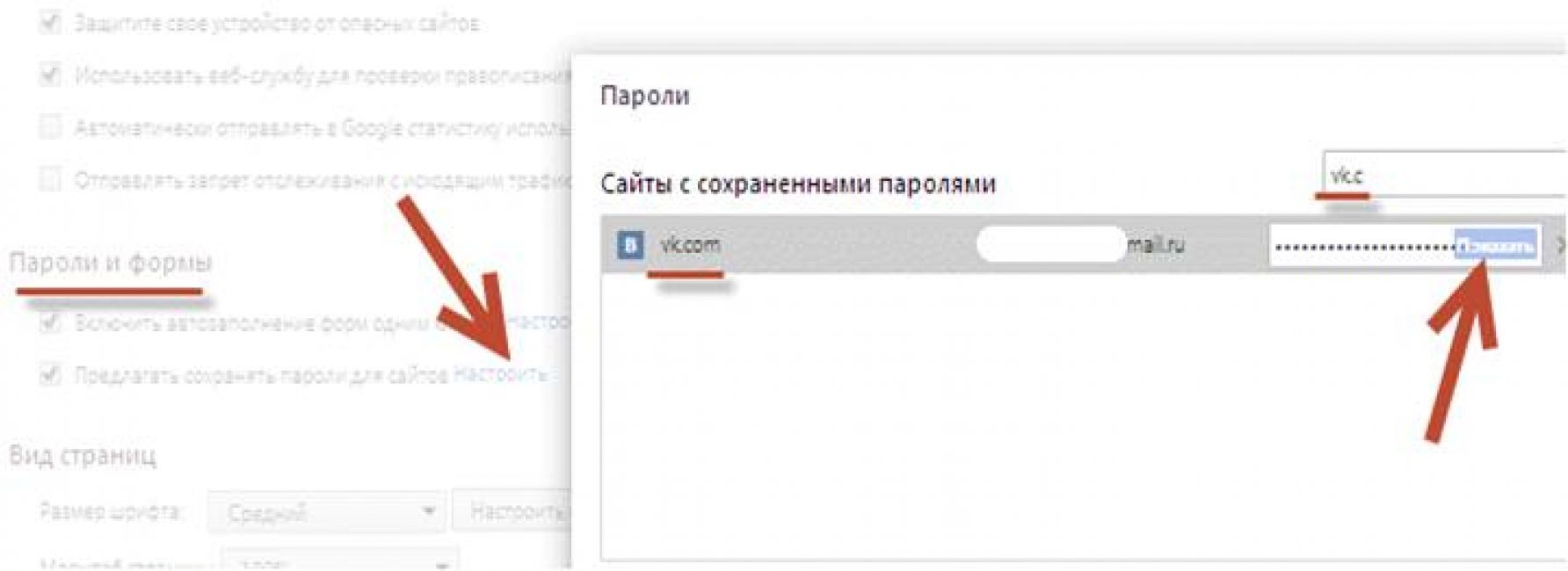 Хотите узнать, где хранятся пароли в браузере «Яндекс»? Их легко найти в настройках:
Хотите узнать, где хранятся пароли в браузере «Яндекс»? Их легко найти в настройках:
- Зайдя в настройки, выберите «Показать дополнительные настройки».
- В разделе «Пароли и формы» щелкните «Управление паролями».
- В пункте «Сайты с сохраненными паролями» щелкните на требуемый сайт.
- В поле с паролем щелкните «Показать».
Перед вами откроется диалоговое окошко. В нем вы должны ввести пароль от учетной записи на вашем ПК. После его введения щелкните «Ок». Будет отображен пароль для входа на сайт.
Чтоб пароль не показывался, нажмите «Скрыть».
Где хранятся сохраненные пароли в «Яндекс»-браузере
«Яндекс»-браузер использует специальную защиту паролей от следующего:
- «Фишинг». Злоумышленники создают очень схожие с настоящими аналоги сайтов. Пользователь считает, что он перешел на нужный ему сайт и вводит пароль, который попадает к злоумышленникам. Они могут воспользоваться им в целях похищения персональных данных либо денежных средств.

- Идентичные пароли. Этот нюанс очень серьезно угрожает безопасности. Узнав пароль от одной учетной записи, злоумышленники могут получить доступ и к остальным.
К примеру, если ваш пароль от электронного кошелька совпадает с паролем от сайта с музыкой, недобросовестные сотрудники сайта с музыкой могут им воспользоваться и украсть ваши денежные средства.
Еще большую опасность несет использование идентичных паролей для HTTPS- и HTTP-сайтов. Пароль от HTTP-сайта передается по сети не зашифрованным и легко может попасть к недоброжелателям. Они, в свою очередь, воспользуются им для HTTPS-сайта с целью хищения персональных данных либо денежных средств. Если вы используете «Яндекс»-браузер, то будьте уверены – ваши пароли в безопасности. К слову, если вы используете данный браузер на телефоне, то там работают все те же алгоритмы защиты. Если хакер и знает, где хранятся пароли в «Яндекс»-браузере андроида, то никак не сможет к ним достучаться, поскольку защита используется уже не первый год и проявляет себя только с лучшей стороны.
Как действует защита
После введения вами пароля на требуемом сервере «Яндекс» создает его хэш, который будет храниться в базе данных браузера. Если вы будите вводить этот пароль на постороннем сайте, браузер сравнит их хэши. Если они идентичны, браузер запросит ваше подтверждение, действительно ли вы желаете применять идентичные пароли для разных серверов.
Как отключить защиту
- Зайдите в настройки, найдите «Показать дополнительные настройки».
- В разделе «Пароли и формы» отключите функцию «Включить защиту от фишинга».
- Вдобавок можно стереть хэши паролей при помощи поля «Очистить данные».
Хэширование паролей в «Яндекс»-браузере
Для полного ответа на вопрос, где хранятся пароли в браузере «Яндекс», надо в первую очередь знать, что пароли от важнейших сайтов «Яндекс» сохраняет как хэши. Таким образом они сохраняются в закрытом виде и, получив их, злоумышленники не смогут ими воспользоваться.
Криптографическое хэширование делает пароль неповторимой расстановкой символов, очень просто применяемой для распознавания пароля, но восстановление первичных паролей по нему почти исключено.
Для хэширования в «Яндексе» применяется алгоритм SCrypt. Данный алгоритм создает хэш, задействует кроме центрального процессора разнообразные процессы чтения-записи в памяти. Это намного усложняет задачу хакера. Он никак не ускорит перебор паролей, используя процессор видеокарты.
Таким образом, злоумышленнику придется потратить сто лет, чтобы подобрать шестизначный пароль, состоящий из букв в верхнем и нижнем регистре, цифр и спецсимволов.
В заключение
Надеемся, что вам пригодится статья о том, где хранятся пароли в браузере «Яндекс». Также рекомендуем вам использовать данный браузер на телефоне, поскольку он мало занимает оперативной памяти, а также не допустит фишинга ваших учетных данных.
Каждый раз, когда вы регистрируетесь на каком-то сайте, ваш браузер предлагает запомнить ваш логин и пароль. Если вы все время пользуетесь одним и тем же веб-обозревателем, эта функция очень удобная, ведь каждый раз при входе не нужно будет вводить данные. Однако, наряду с комфортом, нельзя не отметить и вытекающие минусы. Так, сохраняя все свои данные в интернете, вы рискуете быть взломанным злоумышленниками. Поэтому важные документы и файла на компьютере дополнительно защитите, например, с документами.
Так, сохраняя все свои данные в интернете, вы рискуете быть взломанным злоумышленниками. Поэтому важные документы и файла на компьютере дополнительно защитите, например, с документами.
Кроме того, отсутствие необходимости каждый раз вводить свой пароль может привести к тому, что вы его попросту забудете. И если вам вдруг нужно будет посетить нужный сайт вне дома, с другого браузера, с планшета и т.п., то вы его не сможете вспомнить. Поэтому рекомендуем пароли к наиболее часто посещаемым сайтам записывать себе в . Но не будем о грустном, давайте представим, что вы хотите изменить свой пароль, но даже понятия не имеете, где его искать и как это делать. Поэтому в данной статье предлагаю вместе разобраться с тем, как посмотреть сохраненные пароли в яндекс браузере, если в этом возникла необходимость, и как их отредактировать.
Где найти сохраненные пароли в яндекс браузере
Чтобы просмотреть все сохраненные вами пароли в браузере от Yandex, нужно проделать ряд манипуляций. Для начала заходим в настройки, напоминаю, что для этого нужно кликнуть на кнопку, которая находится с правой стороны от адресной строки, в виде трех параллельных полосок.
Так вот, заходим в «Настройки», опускаемся в самый низ, жмем «Показать дополнительные настройки». Там вы увидите графу «Пароли и автозаполнение», которая включает две кнопки: «Настройки автозаполнения» и «Управление паролями», жмем на вторую.
Для начала заходим в настройки, напоминаю, что для этого нужно кликнуть на кнопку, которая находится с правой стороны от адресной строки, в виде трех параллельных полосок.
Так вот, заходим в «Настройки», опускаемся в самый низ, жмем «Показать дополнительные настройки». Там вы увидите графу «Пароли и автозаполнение», которая включает две кнопки: «Настройки автозаполнения» и «Управление паролями», жмем на вторую.
После этого открывается окошко, в котором указаны пароли с привязкой к определенному сайту. Всего перед вами отобразятся три столбца: собственно говоря, сам сайт, логины и пароли. Кстати, последние скрыты звездочками, но если клацнуть по любому из них, рядом возникнет кнопка «Показать».
Изменение настроек
Окно с паролями позволяет вам вносить в них коррективы. Так, вы можете изменить пароль на любой другой, можете его удалить. К сожалению, проделать то же самое с логином вы не сможете: он не поддается редактированию.
Как видите, работать с паролями проще некуда, и в любой момент вы можете зайти в настройки и подкорректировать уже сохраненные пароли в своем браузере от Yandex. Причем это не потребует от вас никаких особых знаний, навыков или умений, а сам процесс займет не более одной минуты, разумеется, если новый пароль был придуман предварительно.
Причем это не потребует от вас никаких особых знаний, навыков или умений, а сам процесс займет не более одной минуты, разумеется, если новый пароль был придуман предварительно.
Видео в помощь:
В яндекс браузере и в других обозревателях всегда сохраняются пароли и аккаунты.
Данная информация хранится в памяти.
Эта функция предназначена для запоминания длинных паролей, которые применяются при входе в различные веб-порталы.
Современные люди являются активными пользователями социальной сети. Они часто создают новые аккаунты и подбирают достаточно длинные пароли, чтобы защитить профиль от мошенников.
Однако, если использовать яндекс браузер и подключить специальную функцию в автоматическом режиме, то, соответственно, обозреватель подставит нужный пароль, который необходим при входе в свой аккаунт. Для этого понадобится лишь воспользоваться всего лишь одной кнопкой и нажать на опцию «Войти».
Сохранения пароля в яндекс браузере – пошаговая инструкция для новичков
Многочисленные пользователи часто не могут найти ответ на свой вопрос.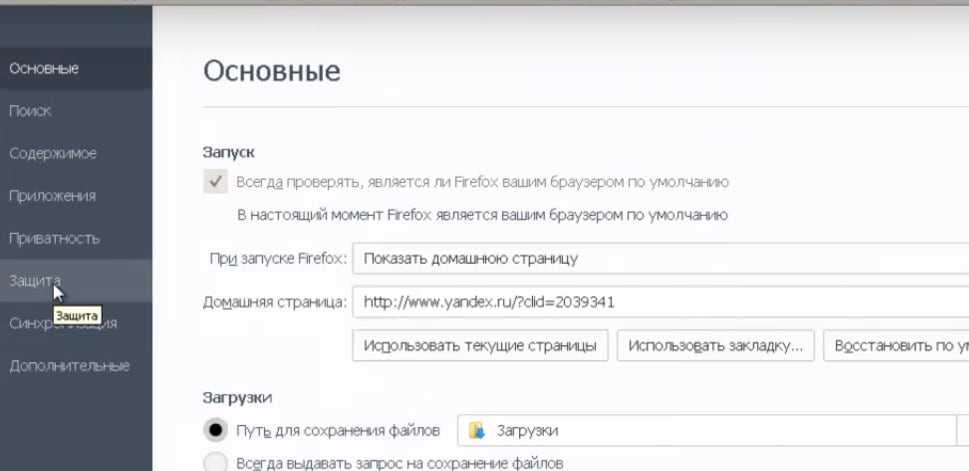 Для того чтобы не вводить свой пароль и логин каждый раз при входе в свой аккаунт, необходимо провести определенную процедуру.
Для того чтобы не вводить свой пароль и логин каждый раз при входе в свой аккаунт, необходимо провести определенную процедуру.
В первую очередь следует зайти на портал и указать, что нужно запомнить пароль и логин. После вождения персональных данных необходимо нажать кнопку «Войти».
В правой части верхнего угла появиться предложения яндекс обозревателя о сохранении пароля для данного портала. В результате чего, нужно нажать на опцию «Сохранить».
После выполненной процедуры, пароль сохраняется на данном сайте в автоматическом режиме. При этом система может запросить о включении защиты от фишинга. В этом случае лучше согласиться с требованиями и подключить данную функцию, которая надежно защитит ваш аккаунт от взлома.
Просмотр сохраненного пароля в яндекс браузере
При сохранении сразу нескольких паролей, пользователям часто интересно, где находится информация. Для этого придется воспользоваться меню обозревателя яндекс и выбрать пункт «Настройки», который отобразится в ниспадающем списке.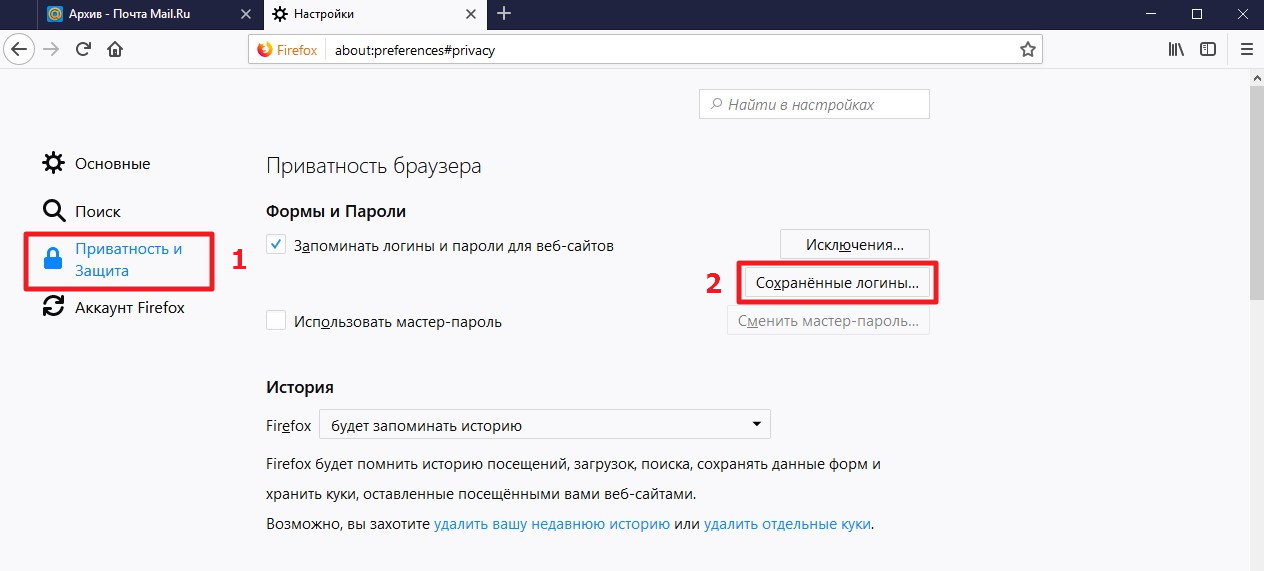
Пускаясь в нижнюю часть страницы, необходимо выбрать опцию «Показать дополнительные настройки». После чего перед вами появится строчка «Пароли и формы».
Выбрав пункт «Включить защиту от фишинга», необходимо поставить галочку. Нажав на пункт «Управление паролями», должно открыться окно. На данной странице будут отображаться сохраненные пароли, которыми вы пользуетесь для вхождения в социальную сеть.
Для просмотра какой-нибудь информации, необходимо выделить портал с помощью мышки и нажать на кнопку «Показать». В нижнем списке указаны порталы, введенные пароли которые не сохраняются. Их можно удалить отметив галочкой и нажав «Удалить».
Яндекс обозреватель – как защитить от фишинга
В данной статье детально описан процесс защиты порталов от фишинга. Теперь, необходимо отключить функцию, которая запоминает пароли. За последнее время мошенники разрабатывают сомнительные сайты, которые очень схожи с современными социальными сетями. Некоторые люди не задумываясь проходят авторизацию. Таким образом, персональные данные попадают в руки мошенников.
Некоторые люди не задумываясь проходят авторизацию. Таким образом, персональные данные попадают в руки мошенников.
Но если у вас установлен Яндекс браузер, то он, соответственно, не позволит авторизовать аккаунт на сомнительном портале. Система сразу же предупреждает своих пользователей об опасности. Чтобы включить либо отключить данную функцию, необходимо выбрать опцию «Просмотр сведений о странице».
Люди, обладающие другими устройствами, например, телефоном или планшетом, могут прочитать информацию о защите браузера от фишинга. Теперь, вы знаете, как защитить свой компьютер от злоумышленников, которые хотят украсть персональную информацию. Следуя выше перечисленным требованиям, можно с легкостью справиться с задачей самостоятельно.
Сохранение паролей в браузере. Как сохранить логин и пароль в одноклассниках Как сохранить пароли и логины на компьютер
Пароль – это наша первая линия обороны от злоумышленников в сети интернет. У каждого пользователя есть свои предпочтения – сайты, которые он посещает каждый день. Очень сложно запомнить пароль для каждого из них. Можно, конечно, записать на листочке бумаги, хранить в блокноте, но это неудобно и не безопасно. С помощью ряда простых действий можно сделать серфинг по любимым сайтам проще и приятнее.
Очень сложно запомнить пароль для каждого из них. Можно, конечно, записать на листочке бумаги, хранить в блокноте, но это неудобно и не безопасно. С помощью ряда простых действий можно сделать серфинг по любимым сайтам проще и приятнее.
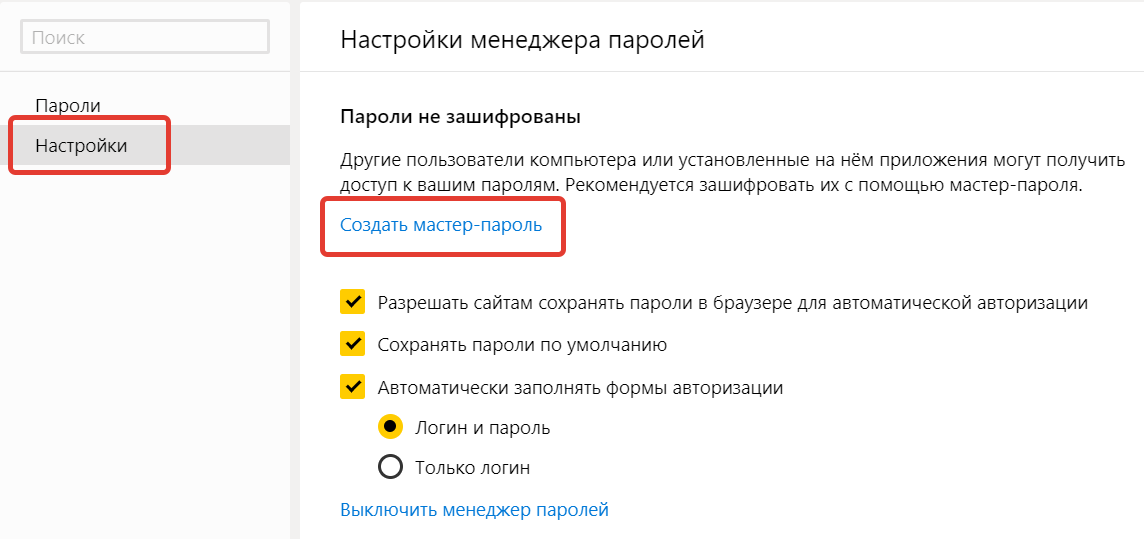 Удалите ненужные пароли, перейдя на вкладку авторизации. Для этого выполните двойной щелчок на своем логине. Откроется окошко со всеми сохраненными паролями. Переведите курсор на удаляемый логин и нажмите клавишу «Delete».
Удалите ненужные пароли, перейдя на вкладку авторизации. Для этого выполните двойной щелчок на своем логине. Откроется окошко со всеми сохраненными паролями. Переведите курсор на удаляемый логин и нажмите клавишу «Delete».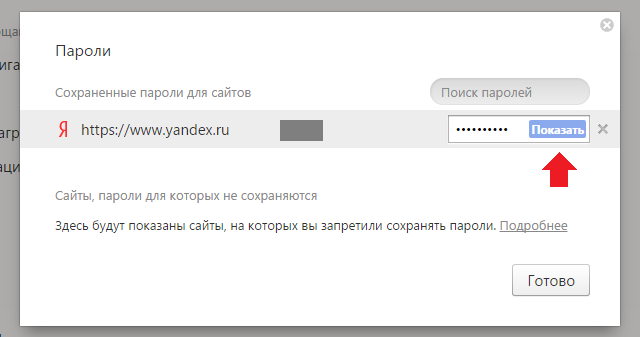
 За считанные секунды она соберет сохраненные пароли со всех ваших браузеров. Отображенные в окне пароли можно скачать и сохранить в виде файлов. Затем переписать файлы на флэшку, распечатать и прикрепить на видном месте. Данную утилиту можно не устанавливать – она работает с флэшки. Утилиту можно скачать бесплатно с официального сайта, можно найти русификатор по ссылке и скопировать его в папку с утилитой.
За считанные секунды она соберет сохраненные пароли со всех ваших браузеров. Отображенные в окне пароли можно скачать и сохранить в виде файлов. Затем переписать файлы на флэшку, распечатать и прикрепить на видном месте. Данную утилиту можно не устанавливать – она работает с флэшки. Утилиту можно скачать бесплатно с официального сайта, можно найти русификатор по ссылке и скопировать его в папку с утилитой.Сохраненные пароли в браузере могут стать добычей опытного взломщика, поэтому данная функция удобна, но небезопасна. Сохранив пароли с помощью полезных утилит (есть еще : RoboForm, LastPass и т.п.), вы затем можете удалить их из браузеров, чтобы не стать жертвой хакеров. Некоторые антивирусники «не любят» эти программы, но они безвредны.
Как сохранить пароль в «Одноклассниках», чтобы не набирать его снова и снова при входе на свою страничку? На самом деле, это совсем не сложно, нужно лишь немного покопаться в настройках вашего браузера. А если вы со своим компьютером «на вы» и не уверены, что сможете разобраться в этом вопросе самостоятельно, на помощь вам придёт наша статья.
Кстати, перед тем как поставить на запоминание пароль на «Одноклассники» при входе, стоит иметь ввиду, что это не столь безопасно, как вам кажется. Если Вы
- Заходите в социальную сеть,со своего рабочего места;
- Пользуетесь одним и тем же компьютером с членами вашей семьи или гостями;
- Ведёте в социальной сети переписку, которая может быть неверно истолкована и поставить вас в неудобное положение;
- Привязали к своему аккаунту банковскую карту и не хотели бы, чтобы её данные попали в руки посторонних;
- Храните на своей страничке фотографии, которые могут быть обращены против вас или ваших близких;
то, делая доступ к странице открытым, вы можете попасть в серьёзные неприятности. Если же всё вышеперечисленное не про вас — тогда смело пользуетесь нашей инструкцией, приведённой ниже!
Не знаете, каким образом можно ? Тогда следующая наша статья написана специально для вас!
Как запомнить пароль в «Одноклассниках», не набирая его каждый раз?
Почему не сохраняется пароль в «Одноклассниках»? Чаще всего такое случается, если в настройках вашего браузера не выставлены соответствующие отметки.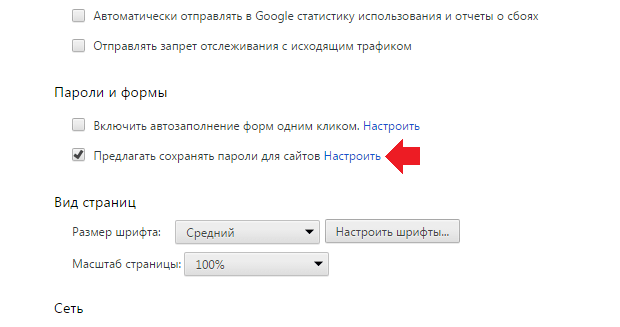 Наверняка, вам известно, что в разных браузерах доступ к настройкам и изменение их происходит немного по-разному. Мы привели подробные инструкции для самых распространенных браузеров, выполнив которые, вы сможете больше не волноваться о том, как сохранить пароль в «Одноклассниках».
Наверняка, вам известно, что в разных браузерах доступ к настройкам и изменение их происходит немного по-разному. Мы привели подробные инструкции для самых распространенных браузеров, выполнив которые, вы сможете больше не волноваться о том, как сохранить пароль в «Одноклассниках».
Сохранить в Опере
Если вы впервые заходите на «Одноклассники» через Opera, то при заполнении формы входа вам обязательно будет предложено запомнить введённые данные. Если же вы отказались сделать это в первый раз, а потом передумали, то можно исправить это следующим образом.
- Войдите в меню браузера.
- Откройте раздел «Настройки».
- Найдите «Безопасность» и кликните по ней мышкой.
- Теперь вы должны отыскать и открыть «Пароли».
- Найдите среди перечисленных здесь сайтов «Ok.ru» и удалите его из этого списка.
- Теперь снова откройте форму входа, заполнителя её, а на предложение системы сохранить данные дайте своё согласие, нажав соответствующую кнопку.

Сохранить в Яндексе
- Войдите в «Настройки» своего браузера.
- Найдите пункт «Показать дополнительные настройки». Его можно увидеть внизу страницы.
Сохранить в Firefox
- Откройте ваш браузер и войдите в «Инструменты».
- Теперь найдите «Настройки» и откройте его.
- В разделе «Защита», который вам следует открыть, отыщите пункт «Запоминать пароли для сайтов» и поставьте напротив него отметку.
- Выйдите из настроек и откройте страницу входа на «Одноклассники».
- Теперь нужно заполнить форму входа, а затем поставить галочку после надписи «Запомнить меня».
Сохранить в Internet Explorer
Решили , но не знаете, как это сделать? Тогда обязательно прочтите другую нашу статью, расположенную также на данном сайте.
Как удалить пароль с «Одноклассников» при входе?
К примеру, вы отдаёте свой компьютер кому-либо на время и не хотите, чтобы этот человек смог зайти на вашу страничку от вашего имени.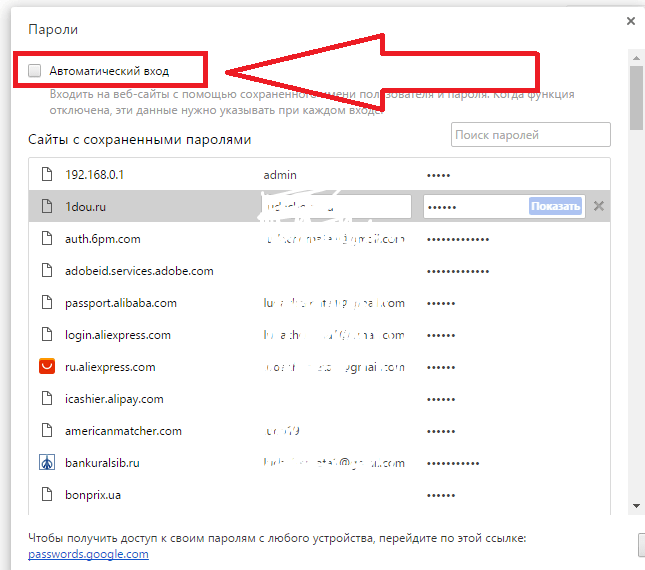 Итак, как убрать сохраненный пароль в «Ок», если это необходимо? Сделать это можно вот так:
Итак, как убрать сохраненный пароль в «Ок», если это необходимо? Сделать это можно вот так:
- Откройте ваш браузер.
- С помощью клавиатуры наберите следующую команду — CTRL+SHIFT+DELETE.
- Вы увидите на экране форму очистки cookie-файлов. Про ставьте отметки напротив «Пароли», а также напротив «Файлы cookie, а также другие данные сайтов и плагинов».
- Кликните по находящейся внизу кнопке «Очистить историю».
- Готово! Больше никто не сможет войти на сайт от вашего имени.
Мы надеемся что смогли помочь вам разобраться в этом вопросе самостоятельно. В случае возникновения каких-либо вопросов по данной теме вы можете оставить их внизу страницы, заполнив форму добавления комментариев.
Инструкция
В браузере Opera всякий раз, когда мы впервые вводим логин и пароль на каком-либо в верхней части страницы проявляется дополнительная панелька. Она спрашивает надо ли сохранить введённые логин и пароль для этого .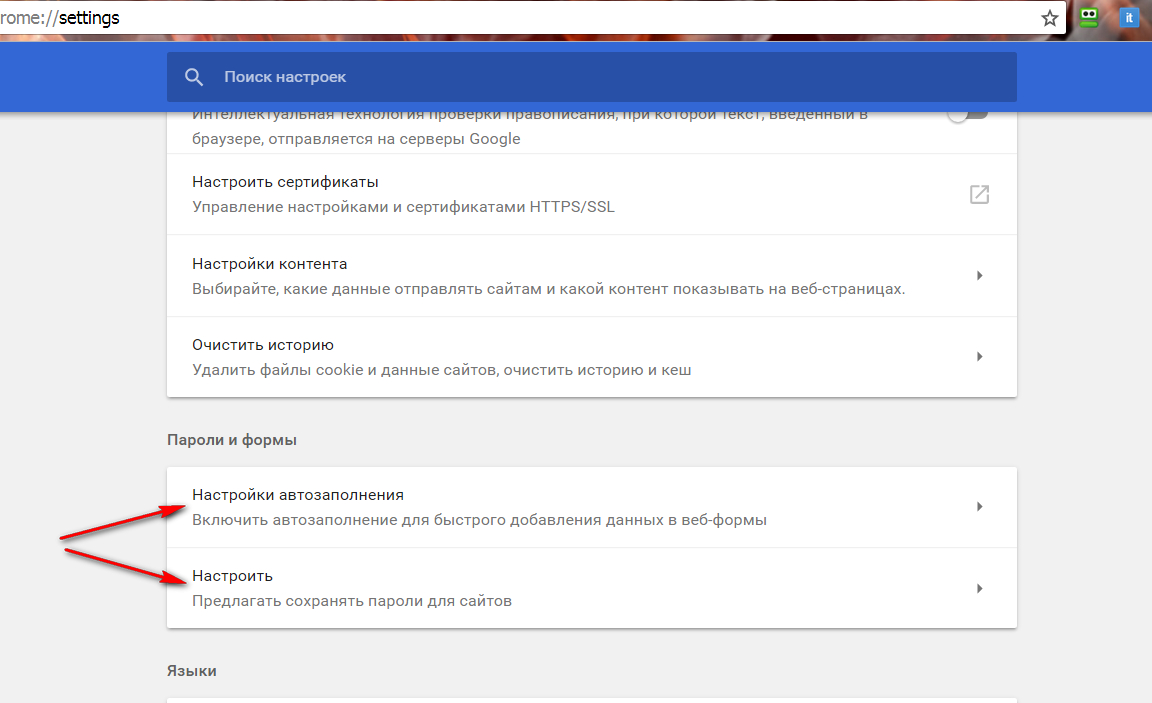 Если нажмём кнопку «Сохранить», то когда в следующий раз возникнет необходимость ввести здесь логин и пароль, будет достаточно просто нажать сочетание клавиш Ctrl и Enter. Очень удобно!
Если нажмём кнопку «Сохранить», то когда в следующий раз возникнет необходимость ввести здесь логин и пароль, будет достаточно просто нажать сочетание клавиш Ctrl и Enter. Очень удобно!
Бывает, что «по запарке» или же из соображений безопасности, мы нажимаем на этой панельке кнопку «Никогда». Этим мы отменяем такую удобную функцию сохранения логинов и паролей. Чтобы восстановить её нужно в «Главном меню» браузера выбрать в разделе «Настройки» пункт «Общие настройки…» (или просто нажать Ctrl + F12). В открывшемся окне «Настройки» нас интересует вкладка «Формы», где следует поставить галочку напротив надписи «Включить управление ».
В этом браузере путь к настройке, включающей функцию запоминания логинов, лежит через раздел «Инструменты» в верхнем меню. В нём нужно выбрать пункт «Настройки» чтобы открылось окно настроек, в котором нас интересует вкладка «Защита». На ней следует поставить галочку напротив надписи «Запоминать пароли ».
В браузере Internet Explorer внешний вид панельки, испрашивающей сохранить логин с паролем для этого сайта, немного отличается. Здесь это обычное окно с заголовком «Автозаполнение паролей», которое появляется поверх страницы. А кнопка, разрешающая сохранение носит лаконичную надпись «Да».
Здесь это обычное окно с заголовком «Автозаполнение паролей», которое появляется поверх страницы. А кнопка, разрешающая сохранение носит лаконичную надпись «Да».
В Internet Explorer путь к настройке, включающей функцию запоминания логинов чуть длиннее. Для начала в разделе «Сервис» верхнего меню надо щелкнуть пункт «Свойства обозревателя». Затем в открывшемся окне следует перейти на вкладку «Содержание» и щелкнуть кнопку «Параметры…». В появившемся окне «Настройка автозаполнения» надо поставить галочку напротив пункта «Имён пользователей и паролей в формах».
Сохранение пароля для VK
В случае использования анонимных браузеров, кроме всего прочего, вы снижаете дополнительный шанс взлома вашего аккаунта. Также идеальной альтернативой таких обозревателей являются различные VPN-расширения.
Сохранение паролей от VK в Google Chrome
Данным интернет-обозревателем пользуется самое большое количество пользователей, из-за чего и людей, сталкивающихся с проблемой невозможности сохранения паролей от VK в Хроме, намного больше. Безусловно, все эти проблемы являются легко решаемыми.
Безусловно, все эти проблемы являются легко решаемыми.
«Настройки»
Сохранение паролей от VK в Яндекс.Браузере
Яндекс.Браузер работает по аналогичному с Хромом принципу, однако имеет свои уникальные особенности, в плане настроек. Именно поэтому он заслуживает отдельного рассмотрения.
Если при использовании веб-обозревателя от Яндекс у вас не сохраняются пароли, действуем по следующей схеме.
На этом проблему со ВКонтакте в Яндекс.Браузере считать решенной. Если же вы все еще сталкиваетесь с трудностями, попробуйте очистить список сохраненных для VK данных, через «Управление паролями» .
Сохранение паролей от VK в Опере
При наличии проблем со входом из-за сохранения устаревших данных вам стоит просто удалить проблемную информацию через «Управление сохраненными паролями» . Обычно у пользователей Оперы возникает минимальное количество проблем с сохранением информации от сайта ВКонтакте.
Сохранение паролей от VK в Mozilla Firefox
Данный веб-обозреватель работает на собственном движке, из-за чего многие любители браузеров на базе Chromium здесь могут сталкиваться с трудностями при малейших проблемах. Как раз к этому числу можно отнести сложности с сохранением паролей для ВКонтакте через Фаерфокс.
«Сохраненные логины»
Сохранение паролей от VK в Internet Explorer
Самым наименее популярным из-за сложностей в управлении является Интернет Эксплорер. Очень часто пользователи сталкиваются с трудностями сохранения личных данных от ВК в этом веб-обозревателе.
Мы рады, что смогли помочь Вам в решении проблемы.
Опишите, что у вас не получилось.
Наши специалисты постараются ответить максимально быстро.
Помогла ли вам эта статья?
lumpics.ru
Как сохранить пароль ВКонтакте | Netsmate.com
Если вы никак не можете запомнить свой пароль или у вас несколько аккаунтов Вконтакте, вам поможет ваш браузер, запоминающий их, или специальная программа.
Как запомнить пароль в Контакте с помощью браузера
Любой из браузеров, которым вы пользуетесь, сможет подсказать вам, как в Контакте сохранить пароль. Если на вашем компьютере не отключена функция их сохранения, или в список сайтов, к которым нельзя добавлять пароль, не включен vk.com , браузер предложит вам эту опцию, когда вы вводите авторизационные данные на странице входа соцсети.
Если вы не видите подобного уведомления, и пароли не сохраняются, вам нужно разрешить браузеру сохранять их. Это делается в настройках:
Предлагать сохранение
- Firefox: надо зайти в «Инструменты» , далее «Настройки» , далее «Защита» , далее в «Исключить» . Затем необходимо будет сохранить изменения.
- Opera: надо зайти в главное меню браузера, выбрать «Настройки» , далее «Формы» , далее «Управление паролями» .
- Internet Explorer: надо зайти в «Сервис» , далее «Свойства обозревателя» , далее «Общее» , удалить историю и позволить браузеру сохранять ваши данные для входа.

Если же вы не доверяете такому способу хранения ваших секретных данных и ищете другой способ, как сохранить пароль ВК, вам подойдет специальная программа для их запоминания.
Программа для паролей
Вообще, сохранять секретные данные в браузере — не самая лучшая идея, так как они могут быть легко извлечены оттуда вредоносными программами, да и любой пользователь, случайно получивший доступ к вашему компьютеру, может получить те данные, которые вам бы не хотелось ему предоставлять. Программа для сохранения паролей Вконтакте позволяет вам получать данные для входа на конкретный аккаунт каждый раз, когда вы набираете соответствующий логин. Программа для запоминания авторизационных данных должна быть скачана из Интернета и запущена на вашем устройстве.
Одна популярная программа для запоминания паролей — LastPass . Ее можно скачать с официального сайта https://lastpass.com/, она также предоставляет возможность синхронизировать данные для всех ваших устройств:
Программа lastpass
Специальную программу для сохранения паролей Вконтакте можно найти в магазине Chrome : https://chrome.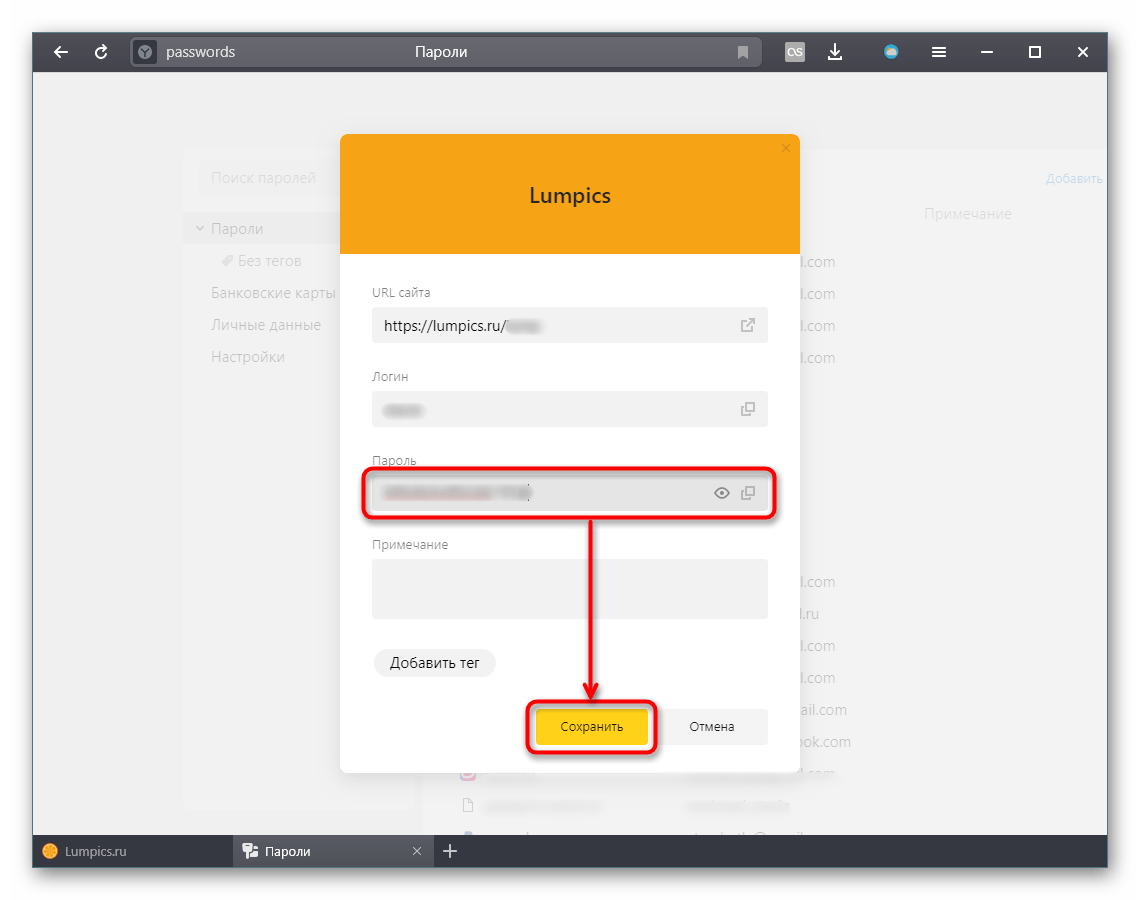 google.com/webstore/detail/vk-multi-user/pamdjlihnncnhlofjhecimabfhmoaefi?hl=ru:
google.com/webstore/detail/vk-multi-user/pamdjlihnncnhlofjhecimabfhmoaefi?hl=ru:
Программа VK multi user
Существуют также платные программы — менеджеры паролей . Одна из них предоставляет базовый вариант бесплатно (сохранение до 10 записей ), остальные можно приобрести за умеренную плату. Это RoboForm — www.roboform.com:
Менеджер данных Roboform
Когда и как ставится пароль на аккаунт?
Напомним, как поставить пароль на вход в аккаунт Вконтакте. Вы можете это сделать при регистрации своей странички:
Переходим на главную и регистрируемся
После того, как вы заполните поля с именем, фамилией и полом, вы перейдете на страничку поиска школы, затем — поиска ВУЗа. Их можно пропустить.
Вписываем номер телефона
После этого вы и создаете свой секретный код для входа, который теперь, собственно, и можете сохранить любым способом, указанным в этой статье.
Здесь вводим свою «секретную последовательность» для входа
Например, данные для входа будет предложено сохранить браузером, когда вы будет заходить в свой аккаунт. Конечно, это произойдет, только если в этом плане не было выставлено никаких ограничений.
Конечно, это произойдет, только если в этом плане не было выставлено никаких ограничений.
netsmate.com
Как сохранить пароль в Контакте
Каждый раз, когда вы хотите зайти на свою страницу, система требует ввода логина и пароля. Чтобы избежать монотонного повторения одного и того же действия, можно сохранить данные, и автоматически попадать на свою страницу в Контакте.
Firefox
Когда вы впервые вводите данные через эту систему, в левом верхнем углу появится иконка с вопросом: «Сохранить пароль?» Не беда, если сразу вы нажали отмену. Сохранить эти данные можно либо при следующем входе, либо пройдя в панель «инструменты» браузера.
- В открывшемся окне, в верхней части нажмите на кнопку «Защита».
- Находите кнопку «Исключить» и выбираете «ВКонтакте».
- Попробуйте снова войти на сайт. Теперь можно сохранить пароль в Контакте, нажав в соответствующем поле «сохранить».
Опера
- Заходите в пункт «Настройки». Находите подпункт «Формы».
 Нажимаете на него.
Нажимаете на него. - В «Формах» активируете «Управление паролями».
- Теперь осталось при входе на сайт подтвердить сохранение пароля в этом браузере.
Internet Explorer
- Для этого, зайдите в окно «Сервиса».
- Выбираете «Свойства обозревателя» и жмете «Общее».
- Здесь удаляете всю историю и данные с других сайтов.
- Теперь можно открывать сайт в Контакте и сохранять его пароль.
Safari
В сафари достаточно открыть меню настроек и паролей, а там действовать по пунктам. Удалить и сохранить новые данные не составит большого труда.
Google Chrome
Для того, чтобы сохранить пароль в контакте, зайдите в меню «Параметры». Выберете пункт «личные материалы», откройте его. Снизу окна снимите запрет на сохранение паролей и запишите свой пароль в Контакте.
Решить вопрос: как сохранить пароль в Контакте не сложно, если обладаешь минимальными знаниями о браузере, которым пользуешься.
sovetisosveta.ru
Как сохранить логин?
Если Вы хотите знать, как сохранить логин от любого сайта, – это очень просто: в самый первый раз, когда Вы вошли в сайт, Ваш логин автоматически сохраняется браузером, а на счёт того, как сохранить логин и пароль вместе – то здесь все дела состоят несколько иначе. Если Вы раньше не настроили браузер на то, чтобы он никогда не сохранял пароли, то каждый раз, когда Вы набираете Ваш логин и пароль, любой браузер Вас спрашивает «Сохранить пароль?», Вы кликаете «Да» или что Вам удобно, есть вариант «Нет, не сейчас». Если Вы уже когда-то кликнули «Нет, никогда», или «Нет, не для этого сайта», или настроили браузер на то, чтобы он не сохранял пароли никогда, то в настройках каждого браузера есть путь, по которому Вы можете настроить то, что Вам нужно, так, как Вам нужно, как бы «изменить своё мнение». Ниже Вам предложены пути настройки в основных популярных браузерах.
Если Вы раньше не настроили браузер на то, чтобы он никогда не сохранял пароли, то каждый раз, когда Вы набираете Ваш логин и пароль, любой браузер Вас спрашивает «Сохранить пароль?», Вы кликаете «Да» или что Вам удобно, есть вариант «Нет, не сейчас». Если Вы уже когда-то кликнули «Нет, никогда», или «Нет, не для этого сайта», или настроили браузер на то, чтобы он не сохранял пароли никогда, то в настройках каждого браузера есть путь, по которому Вы можете настроить то, что Вам нужно, так, как Вам нужно, как бы «изменить своё мнение». Ниже Вам предложены пути настройки в основных популярных браузерах.
Как сохранить логин в Одноклассниках и в Контакте
elhow.ru
Отменить сохранение пароля от ВК
Популярная сеть Вконтакте с каждым днем только развивает свои обороты активно прибавляя пользователей. Вместе с этим с каждым днем растет количество взломанных и просмотренных посторонними лицами страниц. Но винить разработчиков современного портала не стоит. Для того, чтобы просмотреть информацию со страницы ВК не обязательно Взламывать вашу страницу (См. Как взломать страницу Вконтакте). Для этого можно всего на всего включить ваш компьютер и зайти на страницу через браузер, где было сохранение пароля. В данной статье мы рассмотрим все «плюсы» и «минусы» создания и сохранения пароля.
Как взломать страницу Вконтакте). Для этого можно всего на всего включить ваш компьютер и зайти на страницу через браузер, где было сохранение пароля. В данной статье мы рассмотрим все «плюсы» и «минусы» создания и сохранения пароля.
Быстрая навигация:
Что такое пароль ВК и для чего он нужен
Паролем можно считать условное обозначение, чаще всего набор букв, цифр и прочих знаков, которое предназначено для подтверждения полномочий и личности. Пароли применяются с целью защиты информации от доступа для посторонних лиц. Не смотря на всю серьезность можно сделать чтобы пароль от ВК не сохранялся.
Для того, чтобы пароль нес качественную защиту от проникновения посторонних лиц на страницу вконтакте, стоит как следует подумать над его созданием. Достаточно часто люди в качестве пароля используют свои имена, фамилии и дату рождения. Также под паролем предоставляют имена близких людей и даты их рождения. Данный поступок можно считать неправильным, если среди ваших знакомых есть личности, которые могут пожелать без ведома посетить вашу страницу.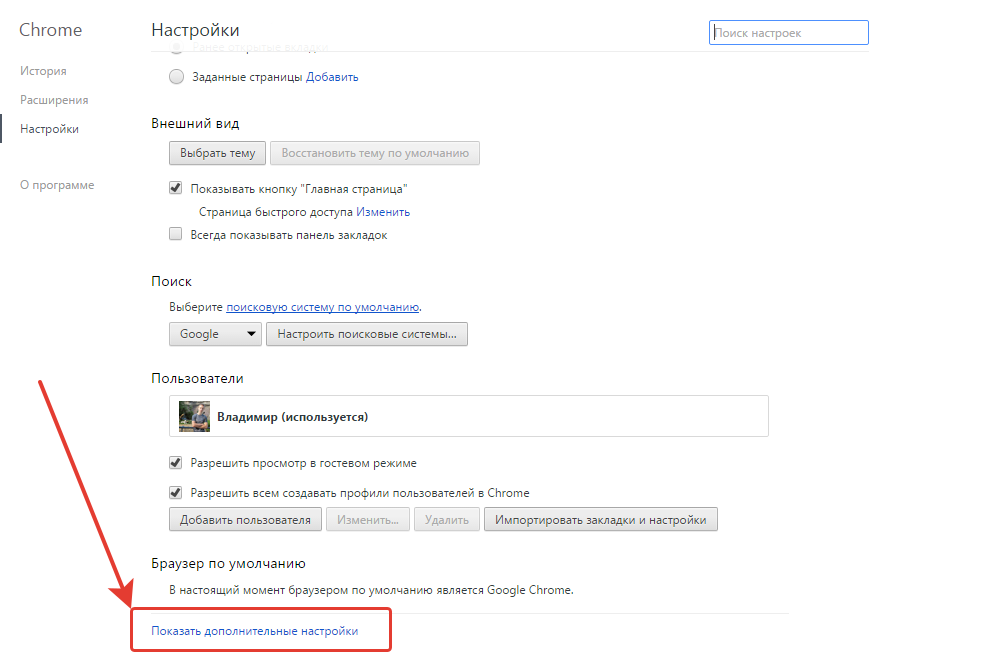 В подобных ситуациях подобрать пароль для входа в ваш аккаунт будет достаточно несложно. Как правило знакомые осведомлены о том, в какой день родились вы и ваши родственники, также им наверняка известны дата вашей свадьбы и других важных событий.
В подобных ситуациях подобрать пароль для входа в ваш аккаунт будет достаточно несложно. Как правило знакомые осведомлены о том, в какой день родились вы и ваши родственники, также им наверняка известны дата вашей свадьбы и других важных событий.
Для того, чтобы информация вашей страницы в соцсети оставалась действительно вашей, стоит позаботиться о более сложной комбинации символов, которая послужит паролем для вашей страницы. Если вдруг вы забудете пароль, то следует его восстановить (См. Как восстановить пароль от Вконтакте)
Еще более легкой станет добыча вашей информации при сохраненном пароле от вк в браузере, которым вы пользуетесь. Для этого нужно просто включить компьютер открыть браузер, и он сам откроет доступ абсолютно любому человеку для входа в ваш аккаунт.
Как не сохранять пароль в браузере
Наверняка каждый, кто регистрируется в системе вк сталкивался со следующим: при вводе пароля и логина браузер предлагает сохранить пароль от личной странички. Это естественно, поскольку режим сохранения включен в каждом браузере по-умолчанию. Используя систему вы сможете не только сохранить, но и убрать сохранения пароля вк.
Это естественно, поскольку режим сохранения включен в каждом браузере по-умолчанию. Используя систему вы сможете не только сохранить, но и убрать сохранения пароля вк.
Вот как это происходит на примере Google Chrome. После того, как вводятся данные формируется окошко, где стоит вопрос о том, нужно ли сохранить пароль для данного сайта?
В принципе, есть возможность банально воспользоваться кнопкой «Нет», но в последующем система вновь будет вас спрашивать о сохранении пароля. Если вы используете кнопку «Сохранить», пароль, непременно, будет сохранен и человек, имеющий доступ к вашему ПК, сможет посетить вашу страницу в любое время.
«Зайдя» в настройки, перейдите на подраздел «Пароли и формы» и снимите отметки с пункта «Включить автозаполнение форм одним кликом» и «Предлагать сохранить пароли для сайтов».
Отныне браузер не станет предлагать вам функцию запоминания пароля. Этот способ действует и в прочих браузерах, основанных на движке Chromium, включая Яндекс.Браузер и новую Opera.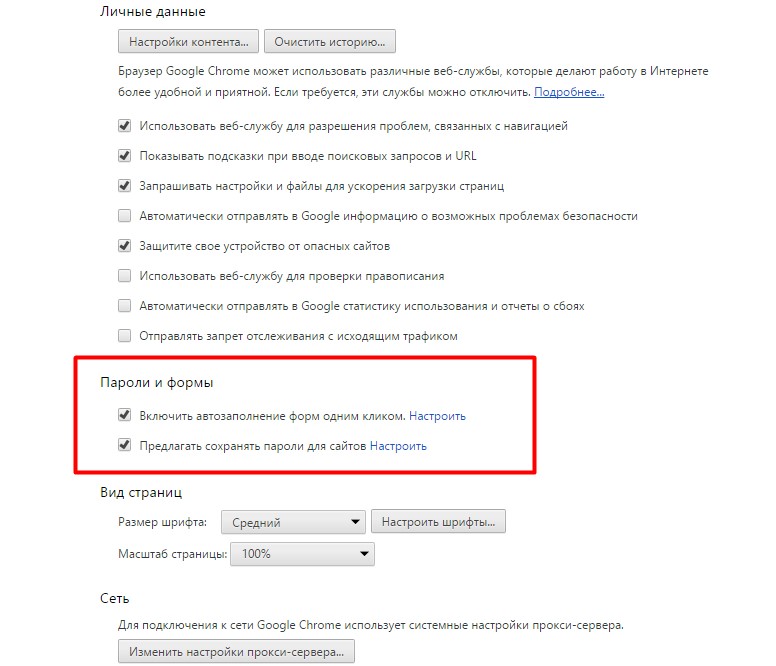 Теперь вызнаете о том, как сделать чтобы пароль от ВК не сохранялся.
Теперь вызнаете о том, как сделать чтобы пароль от ВК не сохранялся.
О том, как убрать пароль от страницы в соц. сети, если он уже сохранен, поговорим ниже.
Убрать сохраненный пароль от Вконтакте
Если вы активный пользователь социальных сетей, то вам должно быть интересно то, как можно удалить уже сохранённый пароль Вконтакте, ведь достаточно часто нам не нужно, в браузере, использовать функцию — сохранение пароля, которые мы вводим для входа на сайт социальной сети, даже если это компьютер, который находится вне дома.
Допустим, вы забыли дома свой девайс, но вам срочно понадобилось войти в личный аккаунт «ВК» и переговорить с другом о встрече. Как вариант, у человека есть возможность зайти в неткафе или компьютерный клуб и воспользоваться устройством. Но, если, после осуществления задуманного не установить метку в опции «Чужой компьютер», то данные логина и пароля будут сохранены в веб-обозревателе. В итоге ваша страница в социальной сети может быть доступна для любого «юзера», который решит воспользоваться устройством после вас.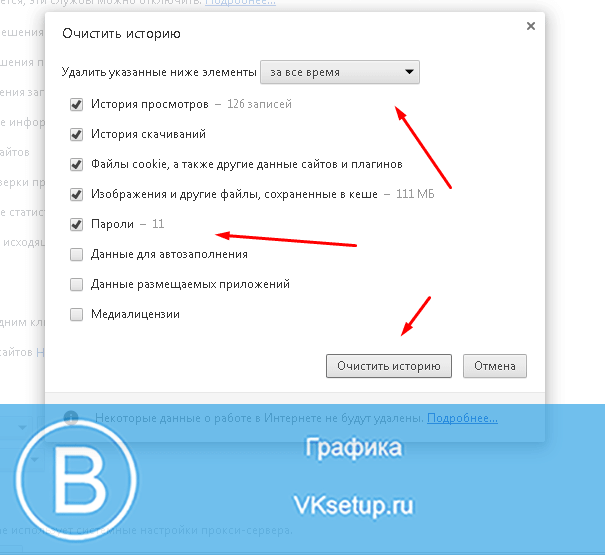
Именно для этого следует знать, как удалить сохраненный пароль, сохранённых в браузере. В предложенном разделе речь пойдёт о наиболее используемых популярных веб-обозревателях: «Яндекс», «Хром» и «Опера».
Как удалить пароль в Браузере — Яндекс
Одним из часто используемых веб-обозревателей на сей день по праву можно считать Яндекс – Браузер, запушенный на том же движке, что и «Гугл Хром». Он имеет и свои отличия. Однако в данном разделе речь пойдёт не о преимуществе этого браузера, а о том, как убрать сохранённый пароль вконтакте или данные используемые для входа на любой иной сайт, производя деятельность в этом веб-обозревателе.
В правом углу, сверху, кликните на клавишу, на которой изображены 3 горизонтальных полосы. Кликнув по ней, обратитесь к разделу «Настройки», после этого прокрутите страницу вниз и перейдите во вспомогательные опции, нажав нужную клавишу. Найдите подраздел «Пароли и автозаполнение» и кликните «Управление паролями». Раскроется окно, где у вас есть возможность выбрать и удалить информацию с любого web-сайта, на котором зарегистрированы.
Как удалить пароль в «Опере»
Когда вы узнали, как удалить сохраненный пароль ВКонтакте в Браузере -Яндексе, рекомендуется также ознакомиться с советами, что нужно будет выполнить, чтобы сделать аналогичную операцию в «Опере».
Запустите веб-обозреватель «Опера» и откройте пункты меню, кликнув в левом верхнем углу клавишу с логотипом браузера. На последующем шаге обратитесь к функции «Настройки», а далее к разделу «Безопасность». Тут вам нужна клавиша «Управление сохраненными паролями». Щелкните ее, и в появившемся окне вы увидите перечень страниц и сохраненных паролей, что следует удалить, кликнув по крестику.
Помимо того, у вас есть шанс найти забытый пароль от другого ресурса, на котором вы зарегистрированы. Для этого нажмите наоборот «Показать» данные к тому сайту, которому вы пытаетесь узнать. Также данный браузер позволяет и восстановить запоминание пароля.
Удаление сохранение пароля Вконтакте в «Хроме»
Если же вы используете веб-обозреватель «Гугл Хром», то, для избавления от сохранение пароля, следует выполнить практически те же самые действия, что и в Яндекс — Браузере.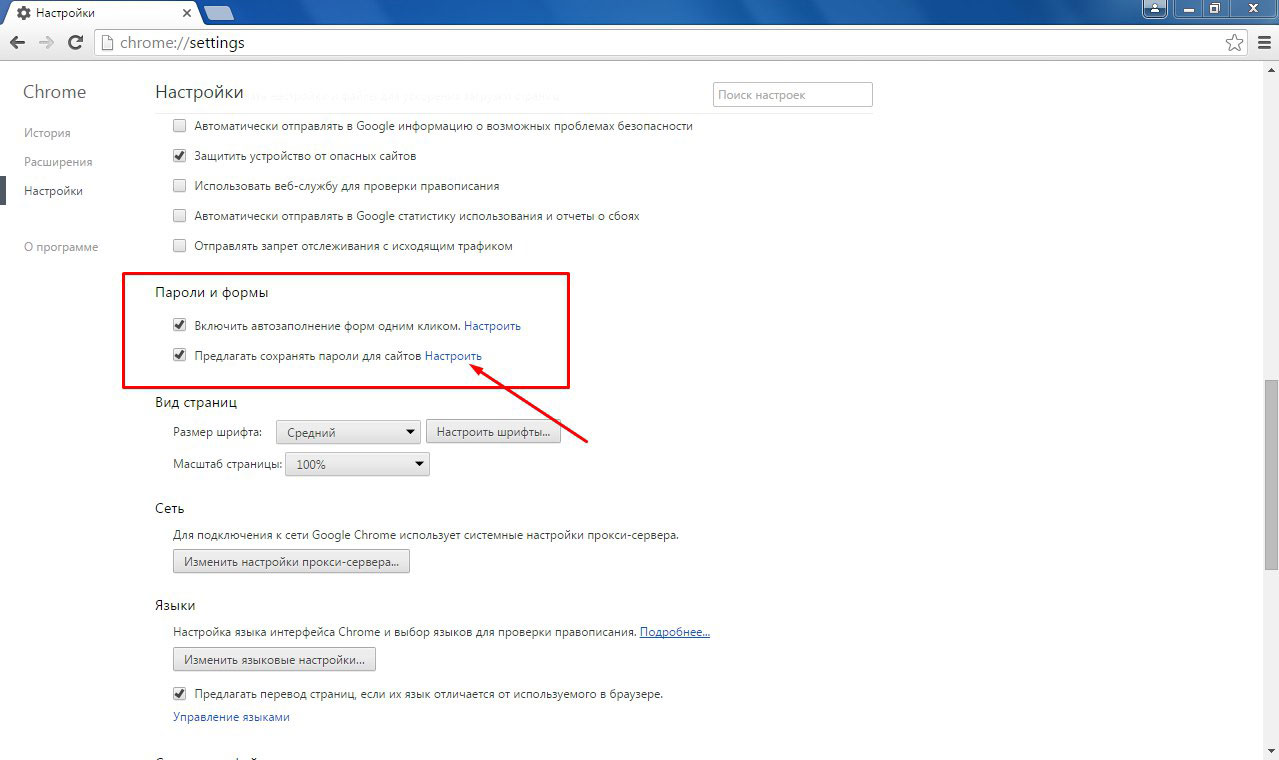
Для начала нужно перейти в настройки «Хрома» и кликнуть по ссылке «Показать дополнительные настройки». В подразделе «Пароли и формы» кликнуть на кнопку «Настроить», которая располагается возле пункта «Предлагать сохранять пароли для сайтов». Вы уже в курсе, как нужно удалять сохраненный пароль ВКонтакте в браузерах «Опера» и «Яндекс». Таким образом с Chrome нужно проделать все то же самое.
Какой браузер лучше использовать
Несмотря на то, что сегодня всемирная сеть предлагает достаточно приличное число браузеров, каждый из которых имеет свои преимущества и недостатки, самым востребованным и охарактеризовавшим себя с наилучшей стороны следует считать «Google Chrome». Данный раздел посвящен доказательствам о том, чем же «Гугл» лучше остальных браузеров.
Скорость работы браузера — один из важных показателей. Поскольку современные виртуальные ресурсы построены с применением разных технологий, исчислять производительность следует при максимальном числе технологий.
В данном тесте отражено определение скорости браузеров при воспроизведении видеоматериала и контента, который использует возможности JavaSсript. Каждый пользователь ежедневно сталкивается с данными технологиями практически на каждом сайте, допустим, когда идет просмотр видео на youtube и т.д. Как можно видеть на диаграмме, Google Chrome находится на первом в сравнении с достойными конкурентами.
Каждый пользователь ежедневно сталкивается с данными технологиями практически на каждом сайте, допустим, когда идет просмотр видео на youtube и т.д. Как можно видеть на диаграмме, Google Chrome находится на первом в сравнении с достойными конкурентами.
Кроме этого, «Хром» отличается в оптимальной степени безопасности, что очень важно в наши дни, также следует отметить безупречно действующий режим инкогнито в браузере. Данный фактор очень важен при таких моментах, как заражение вирусами и даже более серьезными вещами.
В этом тестировании в первую очередь учитывали современные стандарты безопасности, контроль за фишинговыми атаками и сайтами, рассчитанные на деятельность последних. Важно понимать, что в этом случае немаловажной является скорость реагирования, вне зависимости от того, что вы предпринимаете – просмотр видео или удаление историю, и зачастую именно этот фактор считается отправной точкой. Как вы уже отметили, Chrome снова опережает достаточно весомых конкурентов, конечно уже не так значительно, как в прошлом случае, но победа опять с ним.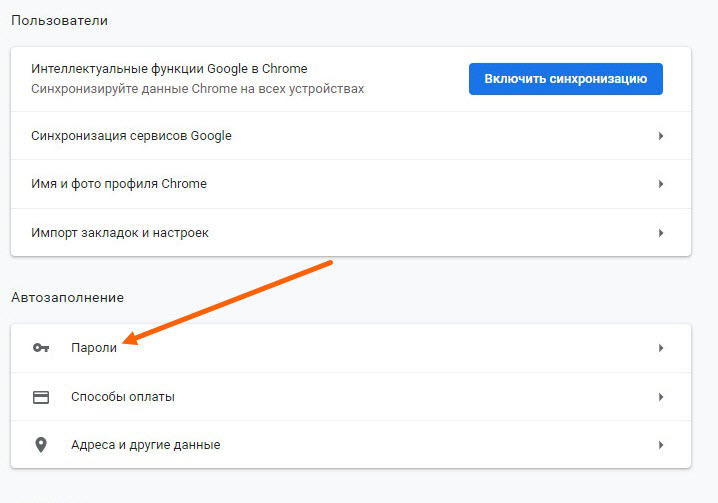
Поддержка новых технологий является свойством, которое при первом взгляде кажется незаметным. Данная характеристика за последнее время себя вполне оправдала.
После всего вышеописанного, становится явно очевидным, что Google Chrome находится на лидирующих позициях среди многообразия браузеров, по крайней мере, в данный период времени и в недалеком будущем. Убедиться в его незаменимости можно при первом же использовании. Если упомянуть о настройках, которые позволяют удалить сохраненный пароль Вконтакте, то они в браузере «Хром» тоже работают бесперебойно, да и весь функционал популярной сети работает исправно (загрузка видео и аудио файлов, фото, и т.д).
Как восстановить сохранение пароля от ВК
Помимо случаев, когда необходимо удалить сохранение пароля из настроек браузера, бывают совсем противоположные, когда пользователь постоянно забывает пароль. Здесь нужно пойти в те же настройки и проделать противоположный путь.
Это абсолютно не сложно осуществить в настройках Chrome. В том же правом углу браузера перейти по иконке с тремя горизонтальными полосочками. Нужно кликнуть по ней и выбрать «Настройки». В самом низу кликнуть «Показать дополнительные настройки», найти «Пароли и формы» и поставить метку «Предлагать сохранение паролей». Таким образом введенный пароль будет сохранен.
В том же правом углу браузера перейти по иконке с тремя горизонтальными полосочками. Нужно кликнуть по ней и выбрать «Настройки». В самом низу кликнуть «Показать дополнительные настройки», найти «Пароли и формы» и поставить метку «Предлагать сохранение паролей». Таким образом введенный пароль будет сохранен.
Как сделать сохранение пароля на Андроиде
Сохранение пароля в Chrome напрямую зависит от того, синхронизировали, ли, вы их на своих устройствах (телефон, компьютер). При выполненной синхронизации появляется возможность использовать пароли в Chrome на всех ваших устройствах и в необходимых приложениях используя устройство Android. Кроме этого можно также и убрать сохранения пароля на телефоне.
Пароли сохранятся на телефоне в вашем аккаунте Google, при соблюдении одного из следующих условий:
- вы входите в Chrome используя аккаунт Google и подключили синхронизацию паролей;
- вы пользуетесь Smart Lock для введения паролей на Android.
В других случаях пароли сохранятся только на устройстве Android.
По умолчанию Хром предлагает функцию сохранения паролей. Вы имеете возможность в любое время отключать или снова подключать данную функцию.
Для этого нужно запустить приложение Chrome на своем устройстве Android.
Кликнуть на значок «Ещё», расположенном в правом верхнем углу на экране.
Выбрать настройки Smart Lock для паролей или для сохранения паролей.
Отменить настройку расположенную в верхней части экрана. Теперь вы осведомлены о том, что нужно сделать чтобы пароль от ВК не сохранялся при использовании Андройд.
kak-vk.ru
Как сохранить логин?
сохранение логина
Если вы не устанавливали в своем браузере настройки, которые позволяют никогда не сохранять пароли, то тогда в нем после того, как вы наберете пароль и логин, браузер будет запрашивать сохранение пароля. У вас есть два варианта: кликнуть «Да» или «Нет, не сейчас», исходя из ситуации, если вам не совсем удобно сохранить пароль именно сейчас.
Как сохранить логин, если вы однажды уже кликнули «Нет, никогда» или «Нет, не для этого сайта»? Получается, что, кликнув одну из этих команд, вы отключили автоматическое сохранение паролей.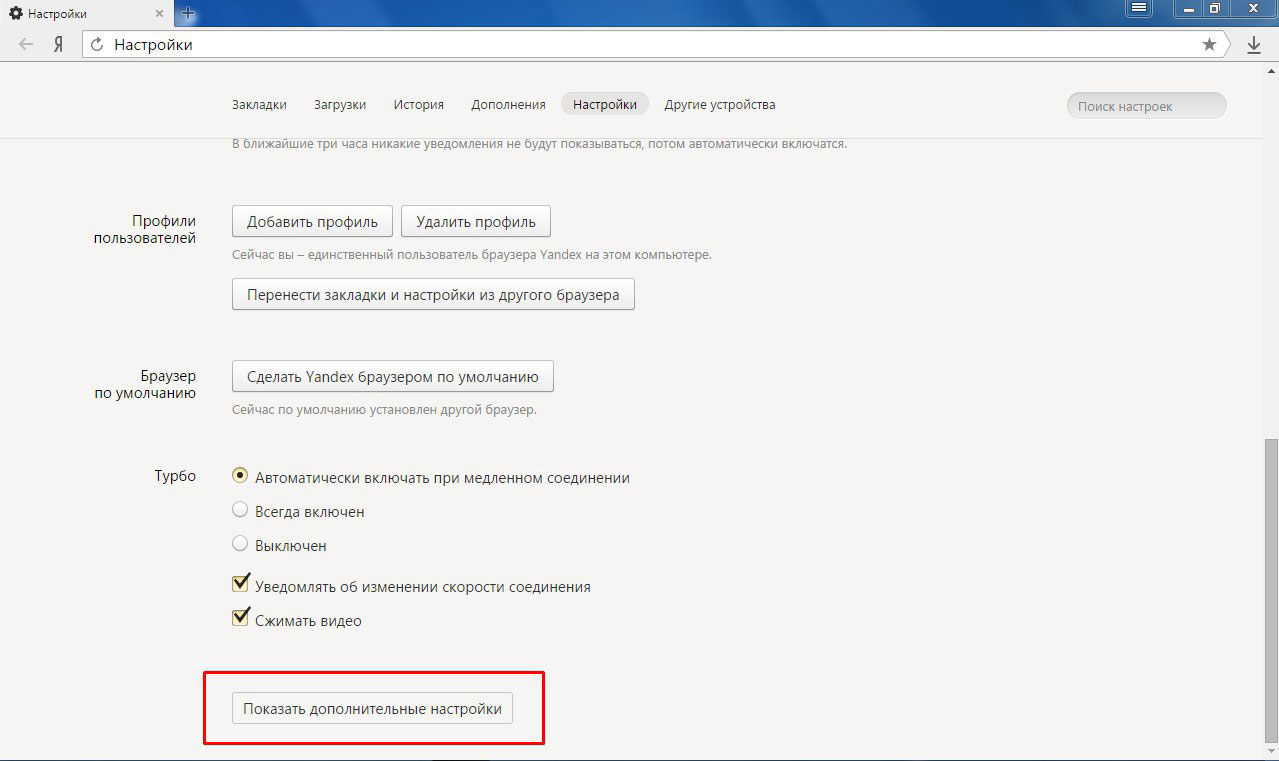 Не беда, ситуацию можно исправить, ведь в каждом браузере предусмотрен путь, который позволит изменить настройки.
Не беда, ситуацию можно исправить, ведь в каждом браузере предусмотрен путь, который позволит изменить настройки.
Как сохранить логин и пароль в самых популярных браузерах:
- Internet Explorer (IE) – в первую очередь нужно кликнуть в правом верхнем углу на «Сервис», затем выбрать из списка «Свойства обозревателя», теперь нужно найти строку «Содержание» и открыть «Автозаполнение». Возле этой кнопки найдите «Параметры», выйдет окно «Настройка автозаполнения». Если вы хотите сохранить логин для сайта ВКонтакте, то нужно открыть окно «Имена пользователей и пароли на форумах» и отметить галочкой пункт «Отображать запрос перед сохранением паролей». Теперь зайдя на сайт, вы будете получать запрос о сохранении пароля, выбирать сайт, где сохранять пароль, вы теперь сможете самостоятельно;
- Mozilla Firefox – над адресной строкой нужно выбрать кнопку «Инструменты» и в выпавшем меню выбрать пункт «Настройки» и кликнуть на строку «Защита», в этом пункте нужно отметить галочкой «Запоминать пароли для сайтов», если галочки там нет.
 Теперь нужно выбрать сайты, для которых вы хотите сохранить пароли, для этого нужно открыть меню «Исключения» и удалить ненужные сайты, оставив, например, vk.com и odnoklassniki.ru;
Теперь нужно выбрать сайты, для которых вы хотите сохранить пароли, для этого нужно открыть меню «Исключения» и удалить ненужные сайты, оставив, например, vk.com и odnoklassniki.ru;
Opera – нужно открыть в браузере меню и найти «Настройки», затем выбрать «Общие настройки» и открыть его. В открывшемся окне найти вкладку «Формы», в котором нужно выбрать пункт «Включить управление паролями» и отметить его галочкой. Свой выбор нужно подтвердить, нажав на кнопку «Ок». Теперь заходя на сайт, каждый раз вы должны будете подтверждать сохранение паролей в Одноклассниках и ВКонтакте, нажав на кнопку «Да, сохранить пароль»; - Safari – для сохранения своих данных в этом браузере вам потребуется нажать на пункт меню, обозначенного знаком шестеренка, расположенного в правом верхнем углу, где открыть пункт «Настройки» и «Автозаполнение». Для дальнейшей работы нужно нажать «Имена пользователей и пароли», если напротив «Никогда не сохранять» установлена галочка, необходимо ее убрать, тогда пароли начнут сохраняться.
 Если вы когда-либо нажимали «Никогда для этого сайта», то нужно будет зайти в меню «Правка», которое находится рядом с меню «Имена пользователей и пароли». В открывшемся списке сайтов нужно найти нужный и удалить его оттуда, в нашем случае это vk.com и odnoklassniki.ru;
Если вы когда-либо нажимали «Никогда для этого сайта», то нужно будет зайти в меню «Правка», которое находится рядом с меню «Имена пользователей и пароли». В открывшемся списке сайтов нужно найти нужный и удалить его оттуда, в нашем случае это vk.com и odnoklassniki.ru; - Chrome – в этом браузере нужно найти кнопку, которая обозначена гаечным ключом, далее выбрать личные материалы пункты «Управление сохраненными паролями» и «Никогда не сохранять». В выпавшем списке сайтов выберите нужные вам и удалите их из этого списка. Теперь если вы зайдете на сайты vk.com или odnoklassniki.ru, Google Chrome даст вам запрос на сохранение пароля, с которым следует согласиться.
sovetisosveta.ru
Как поставить автоматическое сохранение паролей вк. Как удалить пароль в вконтакте
Практически во всех браузерах есть функция запоминания введённых логинов и паролей. С одной стороны — это очень удобно: авторизовался один раз В Контакте, предоставил возможность браузеру «запомнить» учётные данные, и всё, открываешь сайт и сразу попадаешь на личную страницу.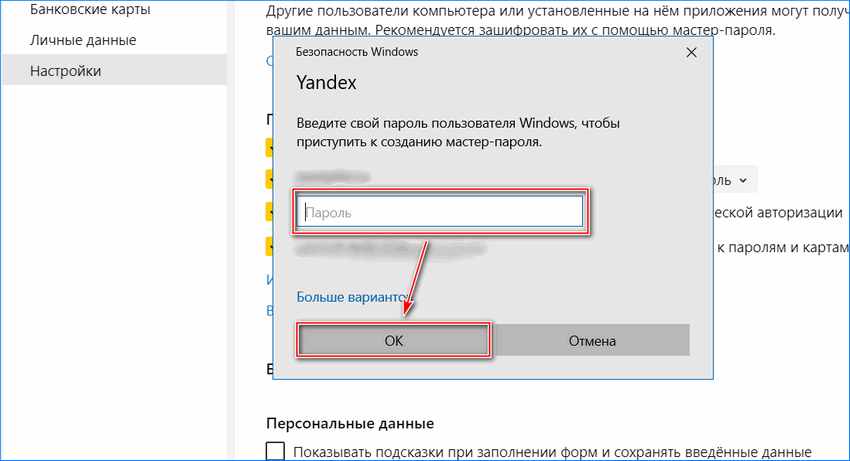 А вот с другой стороны — эта настройка снижает уровень безопасности: сохранённые в веб-обозревателе логин и пароль от В Контакте могут быть похищены то ли хакерами, посредством сетевой атаки, то ли другими пользователями в отсутствие владельца ПК (им нужно будет только заглянуть в настройки).
А вот с другой стороны — эта настройка снижает уровень безопасности: сохранённые в веб-обозревателе логин и пароль от В Контакте могут быть похищены то ли хакерами, посредством сетевой атаки, то ли другими пользователями в отсутствие владельца ПК (им нужно будет только заглянуть в настройки).
Конечно, уважаемый читатель, выбор за вами, но стоит ли рисковать аккаунтом ради кратковременных удобств? Согласитесь, всё-таки лучше потратить несколько минут на авторизацию при входе ВКонтакте, чем потом нервничать, переживать и восстанавливать доступ к взломанному аккаунту.
Эта статья поможет вам удалить сохранённый пароль ВК и расскажет, как отменить сохранение учётных данных во всех популярных браузерах.
Google Chrome
Чтобы убрать сохранённый ключ для входа:
- нажмите «Ctrl + Shift + Del»;
- в появившейся на дисплее панели установите значение «За всё время», чтобы убрать в хранилище все данные;
- кликните окошко «Пароли»;
- щёлкните «Очистить историю».

Если вы хотите сделать так, чтобы не сохранялся пароль:
1. Кликните в панели Хрома — «три полоски».
2. Нажмите «Настройки».
3. Выберите «Показать дополнительные… ».
4. Снимите флажки в «…. автозаполнение… », «Предлагать сохранять… ».
Внимание!
Для выборочного удаления используйте опцию «Настроить».
Firefox
Чтобы убрать запоминание символов в полях, выполните эти действия:
1. В главном меню клацните раздел «Инструмент» → «Настройки».
2. Перейдите во вкладку «Защита».
3. Кликом мышки уберите «галочки» в окошках «Запомнить логины…» и «Использовать мастер… ».
Примечание.
Для выборочной очистки щёлкните панель «… логины».
4. Нажмите вместе «Ctrl + Shift + Del».
5. В меню «Удалить» выставьте — «Всё».
6. Кликните «Журнал форм…. ».
7. Активируйте — «Удалить… ».
Opera
1. Клацните меню, выберите «Настройки».
2. Кликните по вкладке «Безопасность».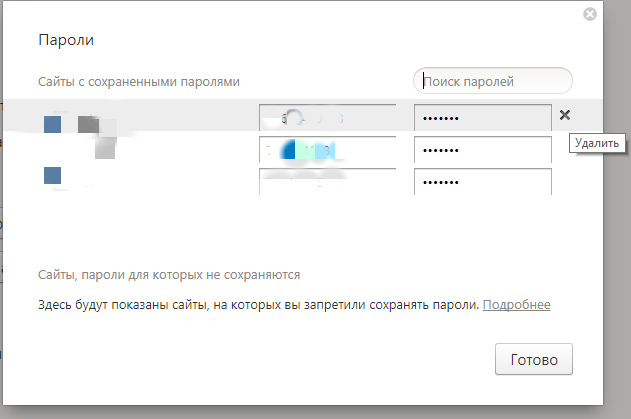
3. Отключите «Автозаполнение» и «Пароли».
4. Откройте «Управление сохранёнными… », уберите ключ от ВК.
Для быстрой очистки хранилища:
- используйте стандартную комбинацию — «Ctrl + Shift + Del»;
- установите период «с самого начала»;
- поставьте флажки в «Пароли», «… для автозаполнения форм»;
- щёлкните «Очистить историю… ».
Internet Explorer
1. Откройте главное меню веб-обозревателя (нажмите «шестерёнку»).
3. Перейдите в «Содержание».
4. Клацните «Параметры».
5. Щелчком мыши снимите флажки с элементов «форм» и «имён пользователей… ».
6. Щёлкните «Удалить журнал… ».
7. Отметьте кликом мышки в списке объект «Пароли».
8. Выберите «Удалить».
Установите флажки возле объектов «пароли» и «данные автозаполнения» и нажмите «Очистить историю».
Успешной вам настройки браузеров и безопасного времяпрепровождения в социальной сети ВКонтакте!
В любом браузере есть функция, позволяющая сохранить учетные данные, которые вы используйте для входа на сайты (см.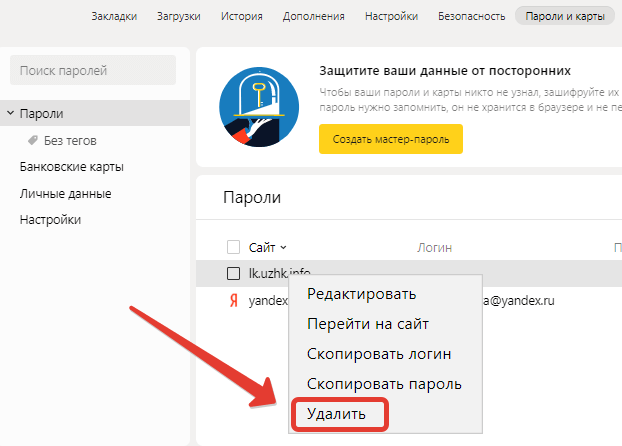 ). Это сильно облегчает жизнь пользователям. При следующих попытках входа, данные будут автоматически подставлены в форму.
). Это сильно облегчает жизнь пользователям. При следующих попытках входа, данные будут автоматически подставлены в форму.
Но в тоже время, это является серьезной угрозой безопасности. Любой пользователь, которые имеет доступ к вашему компьютеру, может зайти на вашу страницу, используя сохраненные данные (см.).
Давайте я покажу вам, как сделать так, чтобы пароль от ВК в браузере не сохранялся
.
Как сохранить пароль
Зайдите на главную страницу сайта Вконтакте. В форме для входа, укажите свой логин (см.) и пароль (см.). Нажмите кнопку «Войти»
. Появится всплывающее окно, в котором вам предложат сохранить учетные данные. Нажмите «Сохранить»
, или «Обновить»
, если их нужно поменять.
Как сделать чтобы пароль ВК не сохранялся
По сути, вы каждый раз можете просто закрывать окно, с предложением сохранить данные. Но это неудобно.
Данную функцию можно отключить. Давайте сделаем это на примере браузера Mozilla Firefox. Откройте меню и перейдите в настройки.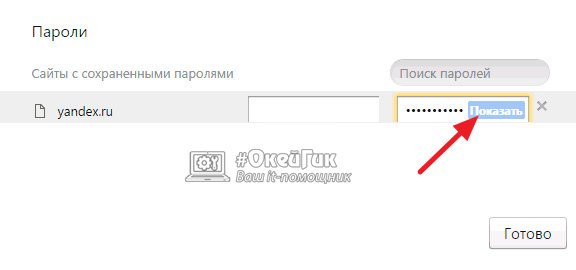
Теперь откройте вкладку «Защита»
, и снимите галочку напротив пунта «Запоминать логины для сайтов»
.
Видео урок: как сохранить пароль в вк
Заключение
Если вы хорошо помните свои учетные данные, то постарайтесь не использовать данную функцию. Особенно, если кто-то посторонний имеет доступ к вашему компьютеру.
Вконтакте
Пользуясь социальной сетью ВКонтакте с компьютера, вы, должно быть, сталкивались с возможностью сохранения пароля от данного сайта. Тут нет ничего необычного – данная возможность в равной степени распространяется на любой современный сайт, на котором имеется регистрационная форма.
Зачастую пользователи, из собственного незнания или некоторых действий, лишают себя возможности сохранения важных данных. В случае со ВКонтакте это имеет неприятные последствия. Особенно, если вы используете несколько аккаунтов VK в одной системе регулярно.
При входе на сайт ВКонтакте пользователи наиболее современных браузеров сталкиваются с окошком, благодаря которому интернет-обозреватель сохраняет введенные данные в отдельную базу и предоставляет их вам при необходимости. Также, у вас есть возможность отказаться от сохранения пароля, из-за чего впоследствии могут возникнуть некоторые сложности.
Также, у вас есть возможность отказаться от сохранения пароля, из-за чего впоследствии могут возникнуть некоторые сложности.
Рекомендуется несмотря ни на что сохранять пароли от ВКонтакте в браузере. Исключением является только тот случай, когда вы временно используете чужой компьютер и хотите предотвратить доступ посторонних к вашей страничке.
Сложности могут возникать у пользователей различных веб-обозревателей. При этом, решение такой проблемы носит индивидуальный характер.
Для того, чтобы пароли от ВКонтакте сохранялись должным образом, необходимо придерживаться некоторых рекомендаций.
В случае использования анонимных браузеров, кроме всего прочего, вы снижаете дополнительный шанс взлома вашего аккаунта. Также идеальной альтернативой таких обозревателей являются различные.
Сохранение паролей от VK в Google Chrome
Данным интернет-обозревателем пользуется самое большое количество пользователей, из-за чего и людей, сталкивающихся с проблемой невозможности сохранения паролей от VK в, намного больше. Безусловно, все эти проблемы являются легко решаемыми.
Безусловно, все эти проблемы являются легко решаемыми.
Если у вас уже были сохранены данные от ВКонтакте, рекомендуется открыть в этом же пункте «Настройки»
, найти эту информацию и удалить.
После всех проделанных действий проблема должна решиться при первом же вашем входе во ВКонтакте. В ином случае попробуйте полностью переустановить обозреватель Гугл Хром.
Сохранение паролей от VK в Яндекс.Браузере
Если у вас продолжают возникать сложности, попробуйте очистить историю паролей сайта ВКонтакте через «Сохраненные логины»
. В противном случае, сделайте сброс настроек или переустановите данный интернет-обозреватель.
Сохранение паролей от VK в Internet Explorer
Самым наименее популярным из-за сложностей в управлении является. Очень часто пользователи сталкиваются с трудностями сохранения личных данных от ВК в этом веб-обозревателе.
Урегулирование проблем с сохранением паролей зависит исключительно от того, каким браузером вы пользуетесь.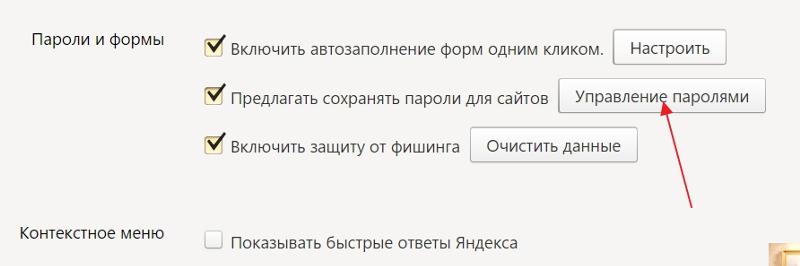 Желаем вам удачи с решением всех трудностей!
Желаем вам удачи с решением всех трудностей!
Когда вы заходите на свою страницу «ВКонтакте», у вас постоянно запрашивается пароль. Чтобы страница открывалась без постоянного подтверждения, нужно сохранить пароль в настройках браузера. Так вы сможете без траты времени на очередной ввод пароля заходить в свой профиль. Но как сохранить пароль в контакте, если вы пользуетесь несколькими браузерами? Для каждого браузера
Программа, которая служит для запроса, обработки, отображения и сохранения веб-страниц называется браузером. Кроме основных функций веб-обозревателя современные браузеры имеют множество дополнительных опций. Одним из таких полезных механизмов в браузере является менеджер паролей.
Довольно часто мы создаем или вынуждены создавать на различных ресурсах аккаунты — личные учетные записи. Сразу же возникает
резонный вопрос — где надежно сохранять эти конфиденциальные данные. Оказывается, в самом браузере есть удобный сервис для сохранения
и управления учетными записями. Посмотрим как управляться с аккаунтами в нескольких популярных браузерах.
Посмотрим как управляться с аккаунтами в нескольких популярных браузерах.
В IE -, из раздела «Сервис» в строке меню пройдем в «Свойства браузера». Откроется окно «Свойства браузера». В этом окне на вкладке «Содержание», в разделе «Автозаполнение» нажмем кнопку «Параметры» и откроется окно «Параметры автозаполнения». Видим, что флажок для автозаполнения имен пользователей и паролей в формах установлен по умолчанию:
Установлен флажок, также и в чекбоксе «Спрашивать меня перед сохранением паролей». Это означает, что когда мы заходим на сайт, где требуется вход в личную учетную запись, браузер предлагает запомнить логин и пароль. Если мы сохраняем учетные данные, то при следующем входе на эту страницу авторизации IE автоматически заполнит формы, как только мы начнем вводить символы. Это позволит сэкономить время и избежать ошибок. Менеджер паролей в браузере запомнит учетную запись и, кажется, проблема сохранения данных решена. Посмотрим, насколько это надежно и безопасно.
Чтобы увидеть сохраненные учетные записи в IE, понадобится дополнительный софт.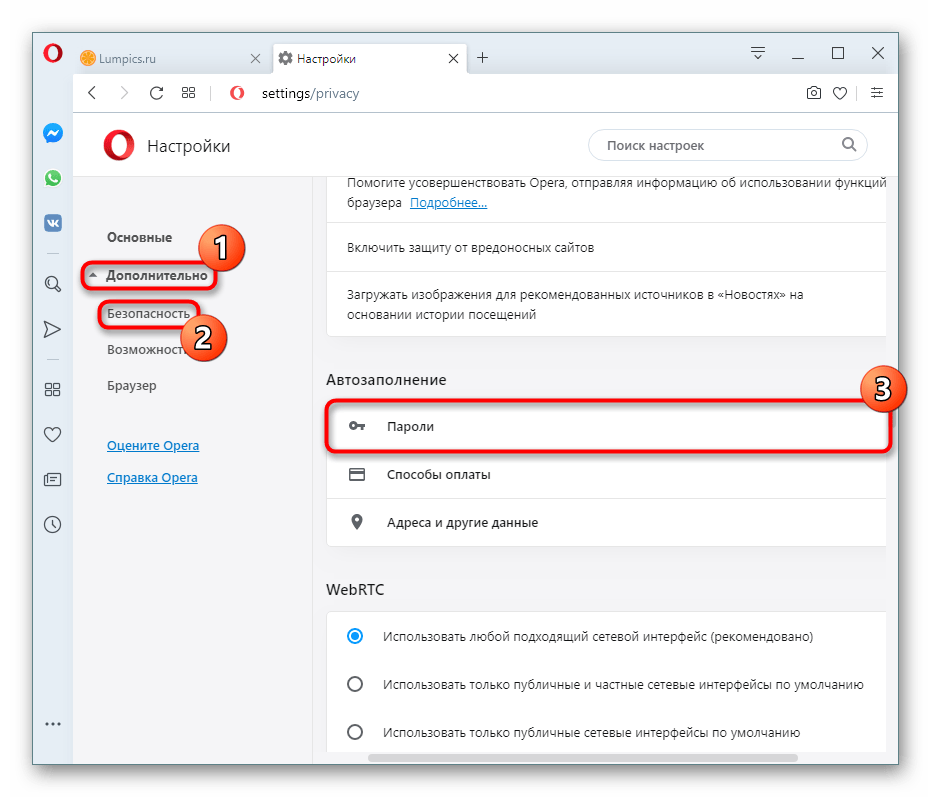 То есть, нужно запустить специальное приложение для
просмотра паролей. Программа эта — WebBrowserPassView — совершенно бесплатная и скачать ее можно с официального сайта разработчика: http://www.nirsoft.net/utils/web_browser_password.html .
То есть, нужно запустить специальное приложение для
просмотра паролей. Программа эта — WebBrowserPassView — совершенно бесплатная и скачать ее можно с официального сайта разработчика: http://www.nirsoft.net/utils/web_browser_password.html .
Скачали архив с программой и разархивируем его в ту же папку где лежит архив. Вспомним как работать с архивными файлами на странице архивация файлов .
Для русификации программы скачаем, также, архив с русификатором, распакуем его и положим файл WebBrowserPassView_lng.ini в одну папку
с программой. После этого, двойным кликом по ярлычку запустим приложение:
Откроется интерфейс программы, где можно увидеть все сохраненные данные учетных записей:
Видим, что программа показывает пароли сохраненные не только в IE, но и в других браузерах.
Продолжим обзор популярных обозревателей.
В хроме — откроем страницу
настроек и в самом низу кликнем ссылку «Показать дополнительные настройки». Найдем раздел «Пароли и формы». Чтобы посмотреть
сохраненные данные нажмем кнопку «Настроить»:
Чтобы посмотреть
сохраненные данные нажмем кнопку «Настроить»:
По умолчанию флажок для настройки «Предлагать сохранять пароли для сайтов» установлен. Это значит, что когда мы логинимся и входим, например, в почтовый ящик в правом верхнем углу страницы появляется диалоговое окно:
И если мы сохраняем пароли, их можно увидеть в окне «Пароли», которое откроется кнопкой «Настроить». Здесь достаточно выделить
нужную запись и нажать кнопку «Показать»:
Если компьютер запаролен, хром, для подстраховки, потребует пароль на вход в систему. Про пароль учетной записи читаем на страницах для Windows ХР и для Windows 7 .
В браузере mozilla — легко можно
посмотреть сохраненные пароли пройдя из строки меню в раздел «Инструменты»-«Настройки»-«Защита»-«Сохраненные пароли». Если активирована функция
«Запоминать пароли для сайтов», при входе на защищенные сайты, как и в хроме, мозилла выдает окно запроса на сохранение пароля:
После клика по кнопке «Сохраненные пароли» открывается одноименное окно. Здесь нажимаем кнопку «Отобразить пароли», подтверждаем запрос
и видим все данные сохраненных учетных записей:
Здесь нажимаем кнопку «Отобразить пароли», подтверждаем запрос
и видим все данные сохраненных учетных записей:
То есть, получить пароли в мозилле еще проще, чем в хроме.
Таким образом, любой желающий открыв чужой компьютер, например в офисе, и запустив с флешки программку WebBrowserPassView быстро считает все данные сохраненных учетных записей во всех браузерах. А в популярном хроме и в мозилле можно обойтись, даже и без этого приложения.
Пароль на вход в систему можно узнать используя программу ESR. Об этом читаем страницу Восстановление пароля учетной записи с ESR .
Продолжим обзор еще нескольких популярных браузеров на следующей странице
Почему яндекс не запоминает пароли. Как узнать сохраненные пароли в яндекс браузере
На многие сайты нам требуется заходить с авторизацией, вводя комбинацию логин/пароль. Делать это каждый раз, конечно же, неудобно. Во всех современных браузерах, в том числе и в Яндекс.Браузере, есть возможность запомнить пароль для разных сайтов, чтобы не вводить эти данные при каждом входе.
По умолчанию в браузере включена функция сохранения паролей. Однако если она у вас вдруг отключена, то браузер не будет предлагать сохранять пароли. Чтобы снова включить эту возможность, зайдите в «Настройки »:
В нижней части страницы нажмите на кнопку «Показать дополнительные настройки »:
В блоке «Пароли и формы » установите галочку рядом с пунктом «Предлагать сохранять пароли для сайтов », а также рядом с «Включить автозаполнение форм одним кликом ».
Теперь каждый раз, когда вы будете входить на сайт впервые, либо после очистки браузера, в верхней части окна будет появляться предложение сохранить пароль:
Сохранение нескольких паролей для одного сайта
Допустим, у вас есть несколько учетных записей от одного сайта. Это может быть два или более профиля в социальной сети или два почтовых ящика одного хостинга. В случае, если вы ввели данные от первой учетной записи, сохранили их в Яндексе, вышли из учетной записи и то же самое сделали с данными второй учетной записи, то браузер предложит сделать выбор. В поле с логином вы будете видеть список ваших сохраненных логинов, и когда вы выберите нужный, то браузер автоматически подставит в поле с паролем сохраненный ранее пароль.
В поле с логином вы будете видеть список ваших сохраненных логинов, и когда вы выберите нужный, то браузер автоматически подставит в поле с паролем сохраненный ранее пароль.
Синхронизация
Если вы включите авторизацию своей учетной записи Яндекс, то все сохраненные пароли окажутся в надежном зашифрованном облачном хранилище. И когда вы авторизуетесь в Яндекс.Браузере на другом компьютере или смартфоне, все ваши сохраненные пароли тоже будут доступны. Таким образом, вы сможете сохранять пароли на нескольких компьютерах сразу и быстро заходить на все сайты, где вы уже зарегистрированы.
Яндекс браузер, как и любой другой интернет-обозреватель, позволяет сохранять пароли у себя в памяти. С помощью этой функции, не придется запоминать их все к различным сервисам. Он сам подставит нужный набор символов. Нам останется лишь нажать на кнопку «Войти».
Как сохранить пароль
Заходим на страницу, данные для которой необходимо запомнить. Как только введем их и нажмем «Войти», в правом верхнем углу появляется предложение Яндекса «Сохранить пароль для этого сайта», нажимаем на кнопку «Сохранить»:
Все, введенные данные добавляются в базу.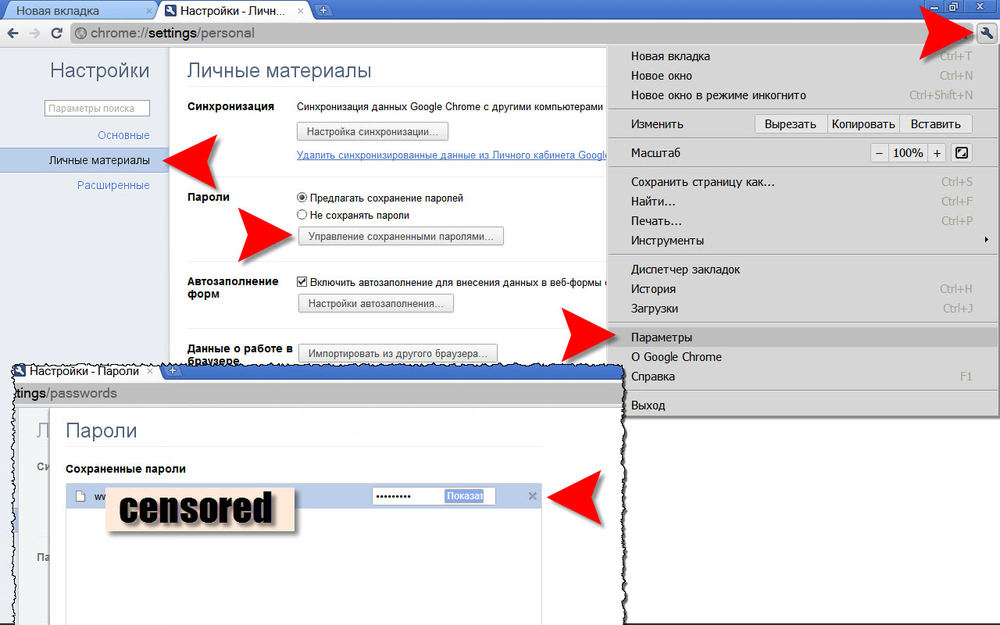 Также нас спрашивают, включать ли защиту от фишинга, лучше включить. Если не знаете, что это такое, в ходе статьи я объясню:
Также нас спрашивают, включать ли защиту от фишинга, лучше включить. Если не знаете, что это такое, в ходе статьи я объясню:
Как посмотреть сохраненные пароли
Итак, вы сохранили их уже не один и не два и хотите узнать, где они хранятся в Яндекс браузере. Жмем на кнопочку меню и из выпавшего списка выбираем пункт «Настройки»:
Листаем вниз страничку настроек и нажимаем по пункту «Показать дополнительные настройки»:
На следующем этапе ищем строчку «Пароли и формы». Ставим птичку напротив пункта «Включить защиту от фишинга» (кстати, включить защиту от фишинга нужно сразу же после того, как вы начали пользоваться функцией сохранения подобных данных).
Нажимаем на кнопку «Управление паролями»:
У нас открывается окошко управления. Сначала видим все те, которые обозреватель запомнил для различных сайтов. Для того чтобы посмотреть какой-нибудь из них, выделите сайт мышкой и нажмите на кнопку «Показать».
Для того чтобы удалить любой из сохраненных, достаточно лишь нажать на крестик возле необходимого нам сайта.
Чуть ниже идет список страниц, данные для которых не сохраняются, если вам нужно сохранить их для какой-нибудь из этого списка, то удалите ее оттуда, нажав на крестик справа. После зайдите на сайт и сохраните пароль (как это сделать, вы уже знаете).
Защита от фишинга
Как включать защиту от фишинга, мы в этой статье уже рассмотрели, теперь рассмотрим, что это такое и как ее отключать на определенных сайтах с сохраненными данными.
Фишинговыми называются сайты, которые делаются злоумышленниками с целью украсть вводимые данные.
Например, нехороший человек делает сайт, один в один похожий на какую-нибудь социальную сеть. Отличаться будет лишь домен. Вы не обращаете на это внимание и вводите в поля логин и пароль, отправляя, таким образом, все это в базу злоумышленника. Так вот, Яндекс браузер обладает некоторой защитой от фишинга. Чтобы включать и отключать ее на определенном сайте, заходим на сайт, на пустом месте странички кликаем правой кнопкой мыши и из выпавшего меню выбираем пункт «Просмотр сведений о странице»:
У нас открываются сведения, и напротив строчки «Защита паролей от фишинга», можем включать и выключать ее:
Сохраненные пароли браузера на Андроид на телефоне или планшете
Запускаем браузер, нажимаем на кнопку настроек в виде трех точек в правом верхнем углу и из выпавшего списка выбираем «Настройки».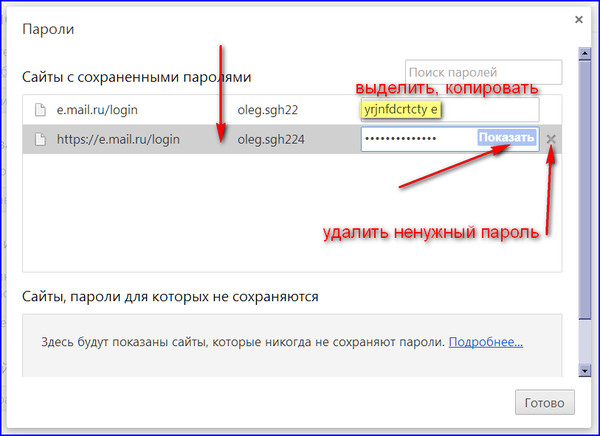
Пароли в Google Chrome и Yandex.Браузер – откроется ли ларчик?
Пароли от ваших профилей на различных сайтах – одни из самых важных вещей для пользователей ПК, потому как они открывают доступ ко всей вашей информации, а иногда – и к финансам. И тем хуже становится, когда пароль забыт – тогда действительно сложно добраться до необходимого аккаунта.Хорошо , когда есть возможность восстановить пароль при помощи телефона или почтового ящика. Но иногда появляется проблема, когда даже такую операцию сделать невозможно – нужен только пароль, и все тут. Или же вы просто хотите зайти в свой аккаунт с другого компьютера, а для этого опять-таки нужен пароль.
Возможно , вам поможет открыть пароли тот же браузер Google Chrome?
Эти рекомендации так же подойдут для тех, кто хочет узнать пароли в Яндекс.Браузере
– эта программа создана на основе Chrome-движка, поэтому большинство опций у браузеров идентичны.
Если вы точно знаете , что выбирали в Chrome «Сохранить пароль»,
и в полях входа в профиль стоят ваша пара логин/пароль
1). переходите Меню
переходите Меню
(для Chrome это кнопка с тремя горизонтальными полосками в правом верхнем углу рядом с адресной строкой,
для Яндекс.Браузера – возле кнопок управления окном стилизованная под шестеренку клавиша)
2). Настройки Показать дополнительные настройки (в самом низу страницы базовых настроек)
3). подпункт «Пароли и формы»
4). ссылка «Управление сохраненными паролями».
Откроется окно со списком сайтов , на которых вы регистрировались, и рядом с каждой ссылкой – ваш логин и «забитый» звездочками пароль.
Чтобы открыть его – наведите на нужный пароль, появится кнопка Показать. Нажмите – все, ваш пароль открыт.
Это довольно просто . Во втором поле открывшегося окна с паролями показываются сайты, на которых вы отказались сохранять пароль и запретили это браузеру. Чтобы удалить нужный сайт – наведите на его ссылку, рядом появится крестик, нажмите на него – все, сайт удален.
Конечно , можно воспользоваться и различными программами сторонних разработчиков – на здоровье.
Однако никто не гарантирует, что если программа и раскроет пароли, не передаст их своим разработчикам или попросту заразит все ваши файлы на компьютере.
Да, таких программ множество, но если вам дороги личные данные – используйте инструкцию, приведенную выше, и ничего не пострадает.
Если будете действовать по инструкции , то вы легко воспользуетесь своими логином/паролем на сторонних сайтах, и вам не придется нервничать, запуская «супер-взломщики всех паролей», способные заразить ваш компьютер.
Вышеописанные действия применимы как для
Всем давно известно, что браузеры сохраняют пароли. В этой статье я вам расскажу как посмотреть сохраненные пароли в Яндекс браузере, как отключить сохранение и т.д. Давайте приступим.
Для того, чтобы сохранить пароль в браузере, вам нужно зайти на абсолютно любой сайт и ввести логин и пароль. Как только вы нажмете «Войти», то вверху появится строка «Сохранить пароль в Yandex?» и два варианта «Сохранить пароль» и «Никогда для этого сайта». Естественно, выбираем «Сохранить пароль».
Естественно, выбираем «Сохранить пароль».
В следующий раз если вы захотите зайти на этот сайт, Яндекс автоматически подставит сохраненные данные.
Как отключить сохранение паролей
Если вы не хотите никогда сохранять пароли в браузере, то:
1. Нажимаем на решетку в верхнем правом углу и в меню выбираем «Настройки».
2. Открывается окно с настройками браузера. Прокручиваем страницу вниз и нажимаем «Показать дополнительные настройки».
Выбираем «Дополнительные настройки»
3. Ищем раздел «Пароли автозаполнение» и убираем галочку «Предлагать сохранять пароли». Соответственно, если вы захотите включить сохранение паролей в Яндекс браузере, то снова поставьте галочку рядом с этим пунктом.
Как посмотреть пароли
Если вы хотите посмотреть сохраненные пароли в Яндекс браузере или их удалить, то заходим в «Настройки» и снова ищем пункт «Пароли и автозаполнение». Нажимаем «Управление паролями».
Открылось окно в котором Яндекс хранит все пароли и адреса сайтов. Если вы хотите удалить пароль, то наведите на него курсором мыши, справа появится крестик. Щелкните по нему и пароль будет удален.
Если вы хотите удалить пароль, то наведите на него курсором мыши, справа появится крестик. Щелкните по нему и пароль будет удален.
Для того, чтобы в Яндекс браузере посмотреть пароль нужно щелкнуть по окошечку с паролем и нажать «Показать». После этого вместо зашифрованного пароля, вы увидите пароль из букв и цифр, который можно скопировать.
Яндекс Браузер имеет встроенную функцию сохранения паролей. Во время авторизации на сайте, вам будет предложено сохранить логин и пароль, чтобы при следующем входе обозреватель автоматически подставил данные в необходимые поля.
Включаем сохранение паролей
После установки, в браузере уже включена эта функция. Если при авторизации на сайтах у вас нет предложения о сохранении пароля, проделайте следующие действия.
1. Откройте Яндекс Браузер и перейдите в раздел настроек.
2. В разделе «Дополнительные настройки» найдите пункт «Пароли и формы».
3. Включите соответствующие пункты и проверьте, работает ли сохранение.
Как сохранить пароль
1. В новой вкладке Яндекс Браузера, откройте страницу авторизации на интересующем вас сайте.
2. Введите пару логин-пароль и нажмите войти.
Защита сохраняемых данных
Не редка ситуация, когда пользователь вводит логин и пароль на «фишинговом» сайте, теряя в дальнейшем доступ к своему аккаунту.
Фишинговые сайты – это страницы, полностью копирующие дизайн и функционал оригинального сайта. Браузер может не отличить настоящий сайт от фейка в случаях заражения компьютера вирусом.
Для предотвращения подобных ситуаций, компанией Yandex разработана . Одним из компонентов системы, является защита вводимых данных.
1. После сохранения пароля, нажмите на значок замка, в адресной строке браузера.
2. В появившемся окне, нажмите «Подробнее» и найдите пункт «Защита паролей».
3. Включите функцию, чтобы обезопасить вводимые в браузере данные.
Изменение сохраненных данных
В случаях изменения пароля для учетной записи или создания нового аккаунта, может понадобиться и изменение данных авторизации в браузере.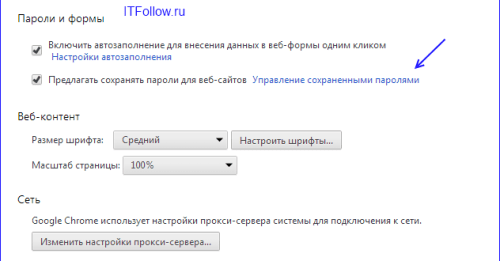
Как отключить сохранение паролей
1. Перейдите в настройки обозревателя, к разделу «Пароли и формы».
2. Снимите галочки с двух пунктов. Более вас не потревожит назойливое окно под адресной строкой.
Главное, не забудьте , которые были сохранены ранее.
Просмотр сохраненных паролей в Яндекс. Способы сохранить пароль в Яндекс.Браузере
Безопасность — главный критерий, по которому пользователь выбирает устройство или программное обеспечение. Существует множество способов обеспечения защиты своему девайсу:
- Активация голосом;
- Сканирование отпечатков пальцев;
- Сложные алгоритмы сопоставления снимков лица с фотографиями из базы данных и т.д.
Однако, самым популярным способом защиты по — прежнему остается использование пароля. Тут все просто, даже можно не придумывать новый, а использовать генератор паролей и напрягаться каждый месяц, думая какой же пароль поставить, чтоб мошенники не обобрали. Современные браузеры поддерживают сложную систему аутентификации пользователей и «Yandex» в их числе. Давайте же рассмотрим технологию, предлагаемую яндексом.
Современные браузеры поддерживают сложную систему аутентификации пользователей и «Yandex» в их числе. Давайте же рассмотрим технологию, предлагаемую яндексом.
Просмотр и настройка сохраненных паролей в Яндекс брауере
Разберем следующие пункты:
- Сохранения пароля;
- Отключения сейва;
- Место хранения;
- Просмотр пароля;
В принципе набор ничем не отличается от тех, что есть в других браузерах.
Пункт 1: Сохранение пароля
Данная функция активируется самостоятельно, после того как вы зайдите на какой-то сайт: вы вводите требуемые данные (логин, пароль), нажимаете «войти» и у вас должно высветиться сообщение: «Хотите сохранить пароля для браузера?», а также вспомогательные сообщения «сохранить» и «никогда».
Пункт 2: Отключения функции сохранения
Возможно, вы сторонник анонимности и не хотите доверять сохранение паролей вашему браузеру. В таком случае делаем следующее:
Пункт 3: Место хранения
Как узнать, где же хранятся пароли ? Устанавливая яндекс на свою систему, конфигурационные файлы сохраняются в «AppData». Зайдя в нее, вы увидете папку «Yandex» — содержит все настройки, касающиеся продуктов яндекса. Сначала создается дефолтный профиль, а «Login Data» для каждого нового профиля. Адрес нахождения паролей: «C:\Users\User_NAME\ApData\Local\Yandex\User Data\Default\Login Data».
Зайдя в нее, вы увидете папку «Yandex» — содержит все настройки, касающиеся продуктов яндекса. Сначала создается дефолтный профиль, а «Login Data» для каждого нового профиля. Адрес нахождения паролей: «C:\Users\User_NAME\ApData\Local\Yandex\User Data\Default\Login Data».
Пункт 4: Просмотр паролей
Нельзя просмотреть содержимое файла, используя стандартные текстовые редакторы, так как информация записана в виде хеша. процедура просмотра предусмотрена с уже созданными и присвоенными паролями.
Способ проверки/просмотра пароля:
Всем давно известно, что браузеры сохраняют пароли. В этой статье я вам расскажу как посмотреть сохраненные пароли в Яндекс браузере, как отключить сохранение и т.д. Давайте приступим.
Для того, чтобы сохранить пароль в браузере, вам нужно зайти на абсолютно любой сайт и ввести логин и пароль. Как только вы нажмете «Войти», то вверху появится строка «Сохранить пароль в Yandex?» и два варианта «Сохранить пароль» и «Никогда для этого сайта». Естественно, выбираем «Сохранить пароль».
Естественно, выбираем «Сохранить пароль».
В следующий раз если вы захотите зайти на этот сайт, Яндекс автоматически подставит сохраненные данные.
Как отключить сохранение паролей
Если вы не хотите никогда сохранять пароли в браузере, то:
1. Нажимаем на решетку в верхнем правом углу и в меню выбираем «Настройки».
2. Открывается окно с настройками браузера. Прокручиваем страницу вниз и нажимаем «Показать дополнительные настройки».
Выбираем «Дополнительные настройки»
3. Ищем раздел «Пароли автозаполнение» и убираем галочку «Предлагать сохранять пароли». Соответственно, если вы захотите включить сохранение паролей в Яндекс браузере, то снова поставьте галочку рядом с этим пунктом.
Как посмотреть пароли
Если вы хотите посмотреть сохраненные пароли в Яндекс браузере или их удалить, то заходим в «Настройки» и снова ищем пункт «Пароли и автозаполнение». Нажимаем «Управление паролями».
Открылось окно в котором Яндекс хранит все пароли и адреса сайтов. Если вы хотите удалить пароль, то наведите на него курсором мыши, справа появится крестик. Щелкните по нему и пароль будет удален.
Если вы хотите удалить пароль, то наведите на него курсором мыши, справа появится крестик. Щелкните по нему и пароль будет удален.
Для того, чтобы в Яндекс браузере посмотреть пароль нужно щелкнуть по окошечку с паролем и нажать «Показать». После этого вместо зашифрованного пароля, вы увидите пароль из букв и цифр, который можно скопировать.
У ряда пользователей популярного «Яндекс.Браузер» может возникнуть необходимость просмотра паролей, ранее сохранённых в данном веб-навигаторе. Это может быть связано с необходимостью использовать эти пароли в альтернативном браузере, желанием вспомнить забытый пароль к нужному сайту, и другими сопутствующими факторами, инспирирующими пользователя на поиск сохранённых ранее паролей. В данном материале я подробно расскажу, как можно посмотреть сохранённые пароли в Яндекс.Браузере, а также поясню, как отключить подобное сохранение паролей, если возникнет такая необходимость.
Как известно, «Яндекс.Браузер» (как и большинство современных браузеров) предлагает сохранить ваш логин и пароль при их вводе на новом сайте.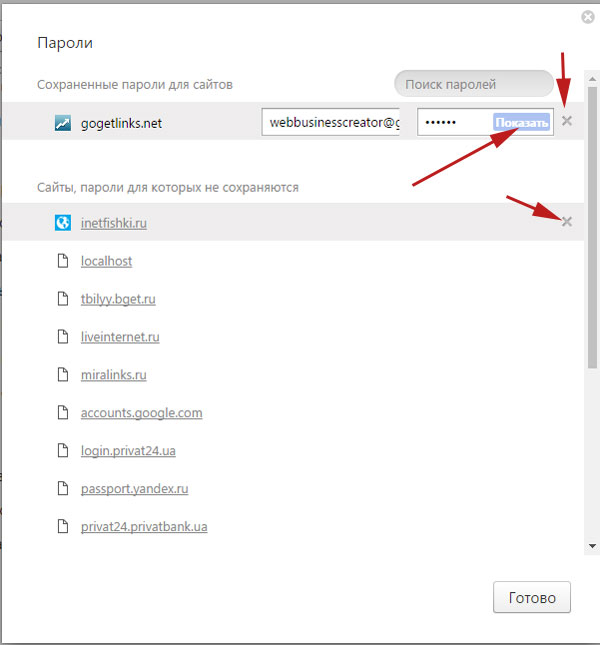
C:\Users\ИМЯ ПОЛЬЗОВАТЕЛЯ ПК\AppData\Local\Yandex\YandexBrowser\User Data\Default\.
Механический просмотр содержимого данного файла не несёт никакой опасности для владельца браузера, так как на расшифровку содержимого файла у злоумышленника может уйти десятки лет (алгоритм хеширования «SCrypt», применяющийся также в криптовалюте «LiteCoin», обладает высоким уровнем защиты).
Для чего ещё нужен хэш? Он должен эффективно препятствовать фишингу, при котором злоумышленник создаёт сайт визуально похожий на оригинал, а затем предлагает пользователю использовать в нём пароль от оригинального сайта. Чтобы помешать этому «Яндекс.Браузер» создаёт хэш (наподобие слепка) оригинального сайта, и затем, когда какой-либо сайт требует ввести пароль, браузер сравнивает хэш оригинального сайта с хэшом сайта, на котором в данный момент находится пользователь. В случае несовпадения хэшей пользователь получает соответствующее уведомление.
Просмотр сохранённых паролей в веб-навигаторе от Яндекс
При этом функционал браузера от Яндекс предоставляет возможность удобного просмотра всех сохранённых на браузере паролей.
Для этого необходимо запустить «Яндекс.Браузер», нажать на кнопку с тремя горизонтальными линиями сверху справа, и в открывшемся меню выбрать «Настройки».
В открывшихся окне необходимо прокрутить его содержимое до самого низа, где нажать на «Показать дополнительные настройки». В подразделе «Пароли и формы», нажмите на «Управление паролями».
В открывшемся окне управления паролей вы увидите список сайтов с сохранёнными на них паролями, а также перечень сайтов, пароли для которых не сохраняются. Чтобы посмотреть какой-либо пароль достаточно выбрать в указанном перечне ресурс с сохранённым паролем, и нажать на кнопку «Показать» справа.
Нажмите на «Показать» справа для отображения пароля
Также вы можете удалить какой-либо сохранённый пароль из данного перечня, для чего необходимо нажать на крестик справа от сохранённого пароля.
При этом аналогичный алгоритм действий может выполнить и злоумышленник, временно получивший доступ к вашему ПК.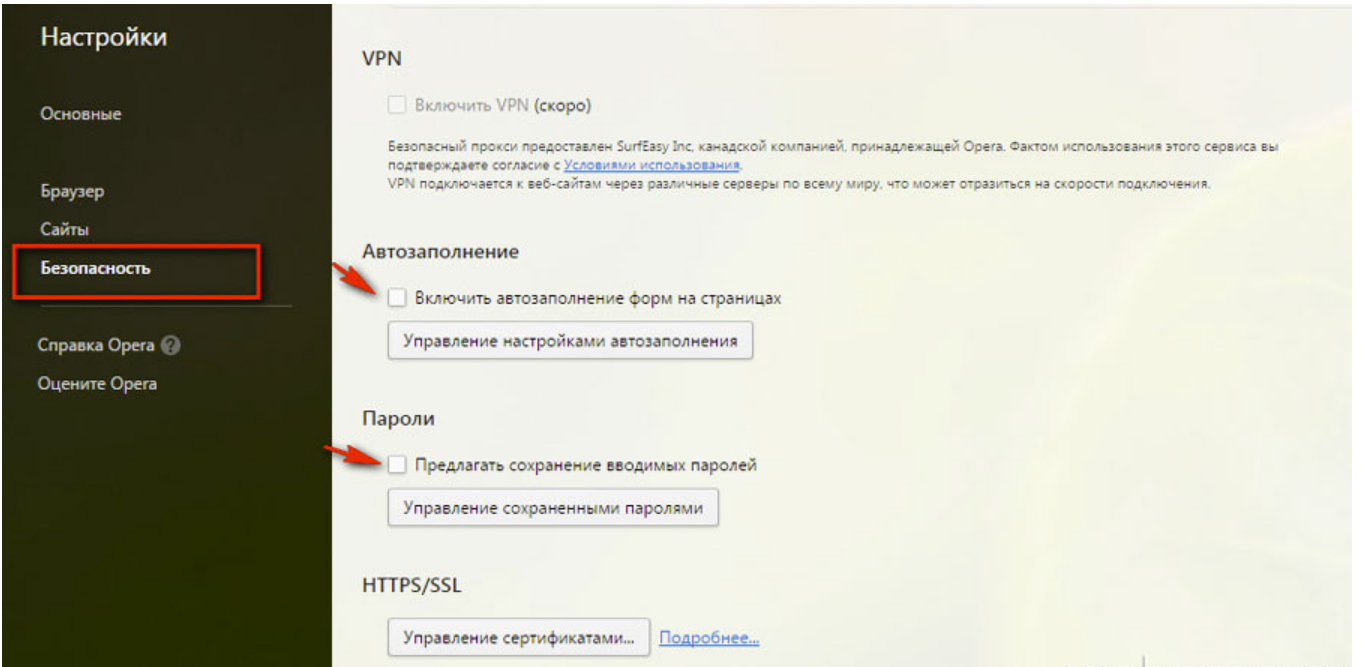 Потому некоторые пользователи решают отказаться от сохранения паролей в веб-навигаторе, и ниже я поясню, как это сделать.
Потому некоторые пользователи решают отказаться от сохранения паролей в веб-навигаторе, и ниже я поясню, как это сделать.
Как отключить сохранение паролей в Яндекс Браузере
Чтобы отключить сохранение паролей необходимо перейти в настройки веб-навигатора Yandex (как было описано сверху), затем выбрать опцию «Показать дополнительные настройки». Ниже нужно найти уже упомянутый мной «Пароли и формы», и там снять галочку с «Предлагать сохранять пароли для сайтов».
Что делать, если вы не нашли пароли к нужным сайтам?
Если в перечне сохранённых паролей вы не нашли пароль к нужному сайту, то это может случиться по следующим причинам:
- Вы не сохранили пароль к данному сайту;
- Вы ранее удалили свой профиль в браузере, или сейчас используете не свой профиль;
- Файлы с паролем были повреждены (удалены) вследствие различных причин (действие вирусных программ, системное обслуживание Виндовс и так далее).
Заключение
В данном материале мной было разобран просмотр сохраненных паролей в Яндекс.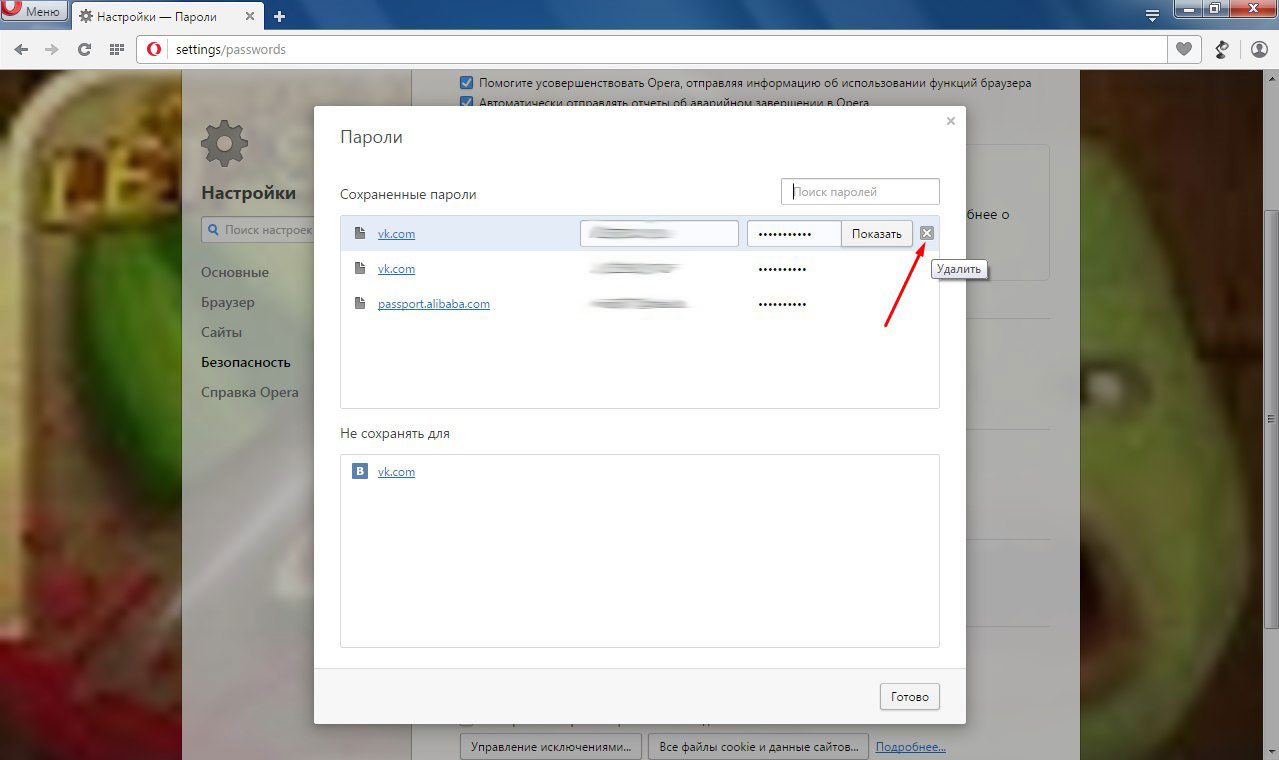 Браузере, а также как отключить сохранение браузером паролей. Рекомендую не использовать одну и ту же комбинацию пароля на различных сайтах, а также озаботиться его регулярной сменой – это поможет обезопасить ваши аккаунты от действий злоумышленников.
Браузере, а также как отключить сохранение браузером паролей. Рекомендую не использовать одну и ту же комбинацию пароля на различных сайтах, а также озаботиться его регулярной сменой – это поможет обезопасить ваши аккаунты от действий злоумышленников.
Хочу описать полезный опыт работы с Яндекс.Браузером. До недавнего времени я пользовался сборкой браузера Chromium от компании Яндекса, то есть Яндекс.Браузером. Это было связано с тем, что я хотел синхронизировать контакты не с гугловским аккаунтов в хроме, а с яндексовский, так как чаще им пользуюсь.
Ремарка: Далее я буду говорить о паролях, которые сохранены в браузере. Да, я в курсе дела об информационной безопасности. Да, я знаю про системы шифрования паролей. И да, я храню в браузере только те пароли, которые не имеют особой ценности и не несут опасности при их потере.
Тут я решил сохранить пароли в отдельный файл. Но не нашел такой функции вообще. Написал в поддержку Яндекса и мне пришел ответ, что такая функция отсутствует в браузере и экспорт пароля никак нельзя совершить.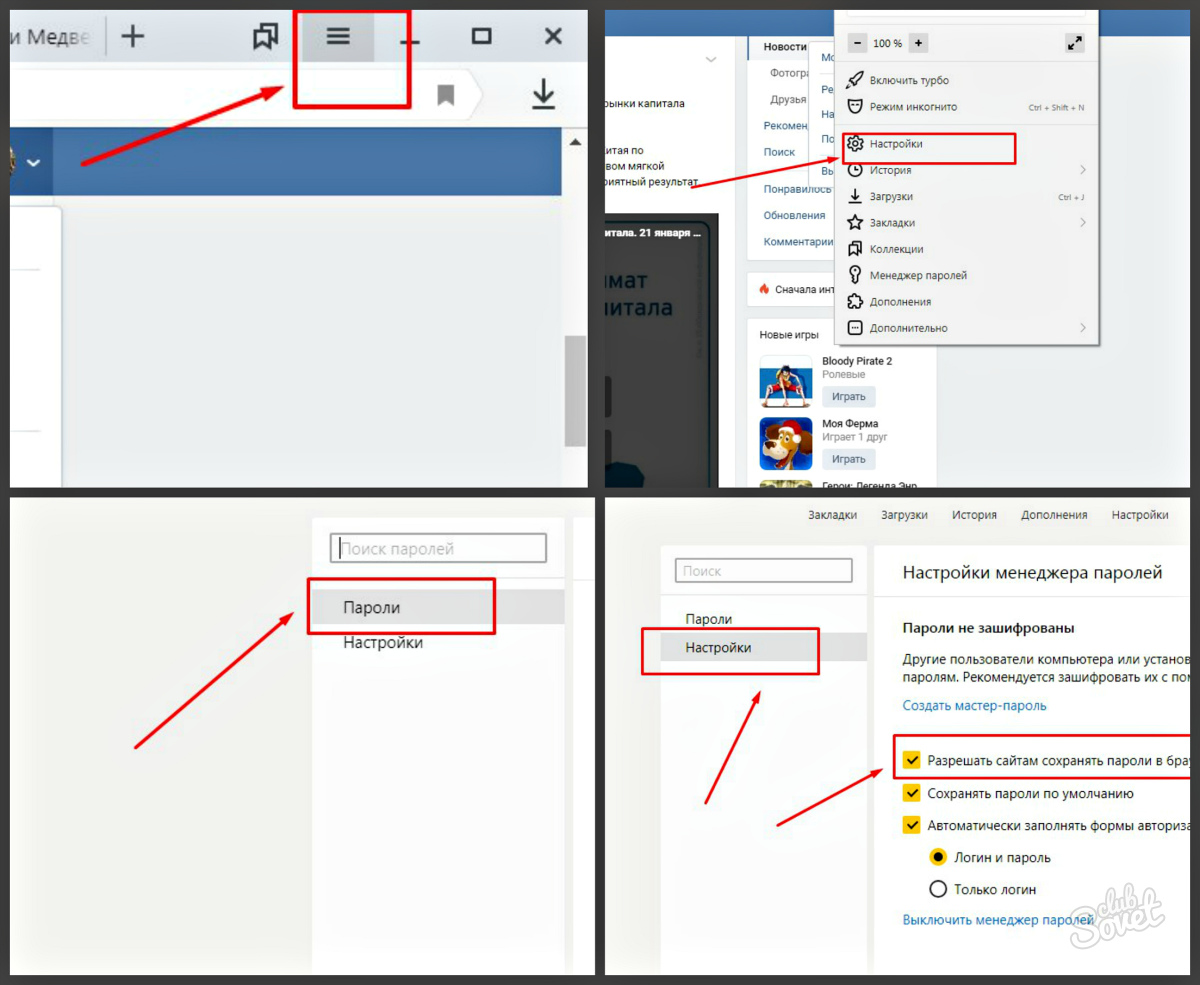 Это было бы полбеды, если сохраненные пароли в браузере можно было бы передать в другой браузер. Но ни хром, ни мозилла НЕ видят Яндекс.Браузер и не считают его браузером вообще! Получается, что ты можешь пользоваться паролями только через Я.Браузер, можешь синхронизировать пароли между Я.Браузерами на разных компах, но никуда их сохранить или передать скопом не можешь. На этом я с этим браузером решил расстаться. Но что делать с паролями? Все оказалось очень просто.
Это было бы полбеды, если сохраненные пароли в браузере можно было бы передать в другой браузер. Но ни хром, ни мозилла НЕ видят Яндекс.Браузер и не считают его браузером вообще! Получается, что ты можешь пользоваться паролями только через Я.Браузер, можешь синхронизировать пароли между Я.Браузерами на разных компах, но никуда их сохранить или передать скопом не можешь. На этом я с этим браузером решил расстаться. Но что делать с паролями? Все оказалось очень просто.
Решение!
По адресу C:\Users\%username%\AppData\Local\Yandex\YandexBrowser\User Data\Default расположен файл Login Data . Этот файл содержит все пароли в виде sqlite базы. Пароли хранятся в открытом виде в BLOB и могут быть легко прочтены браузером Google Chrome, если скопировать данный файл в папку Хрома: C:\Users\%username%\AppData\Local\Google\Chrome\User Data\Default.
Будьте осторожны! Данное копирование грохнет ваши пароли в хроме, заменив их я.браузерными!
Вот так я нашел решение проблемы. Ну а с Я.Браузером пока больше не работаю 🙂
Ну а с Я.Браузером пока больше не работаю 🙂
Кстати!
Могу посоветовать хороший и надежный хостинг для ваших проектов с адекватной техподдержкой. Держу там свои проекты и проекты клиентов с 2011 года. Для проектов чуть больше, чем личная страничка, советую выбирать не самый дешевый тариф, а следующий за ним.
И предлагает вставить их, как только вы посетили сайт со знакомым интерфейсом. Но что делать, когда время прошло, вы поменяли секретный код, а система продолжает предлагать старый вариант? Это неудобно и сегодня мы поговорим с вами о том, что делать в подобной ситуации.
Где хранятся пароли в Яндекс Браузере и как ими управлять. Именно об этом и пойдет речь в этой статье.
РобоФорм
Прежде всего, хотелось бы вам напомнить, что несмотря на надежную защиту, созданную разработчиками Яндекса, существуют особые . Такие, как Roboform . С ними вы можете быть в безопасности. Они создают и хранят пароли в обход браузеров и прочих не слишком надежных приложений.
Благодаря им вы можете быть в абсолютной безопасности. Система шифровки помогает скрывать данные в таком виде, что раскрыть их становится практически невозможно. Для этого нужно быть продвинутым хакером, благо, большинство из них занято взломом Пентагона и прочими сложными штуками. Они не занимаются воровством аккаунтов Вконтакте и .
РобоФорм помогает придумать код, состоящий из 12-20 символов в произвольном порядке. Установив софт на мобильный, планшет и компьютер, у вас всегда будет доступ к данным, и вы сможете легко найти нужный сайт и пароль от него.
Это очень удобно, когда забывчивый клиент через год обращается с просьбой выслать информацию о его или под управлением любой другой CMS. Также вы сможете забыть о или . Они всегда будут под рукой. Можно забыть о всевозможных файлах и бумажках под клавиатурой.
Программа запоминает не только секретные данные, но и то, как вы заполнили формы. Вам больше не придется по сто раз вводить свой адрес, ФИО, номер карты и другие данные. Все это будет доступно нажатием двух кнопок. Существенно ускоряет процесс работы.
Все это будет доступно нажатием двух кнопок. Существенно ускоряет процесс работы.
Ну а теперь, если вы еще не готовы принимать решение, которое облегчает жизнь, давайте перейдем к браузеру. Как же с ним работать.
Пароли
Откройте Яндекс Браузер на компьютере. Не важно пользуетесь вы виндовс 7 или 10 версией. Программа будет везде одинакова, а значит и действия будут аналогичными. Найти пароли не составит труда.
Нажмите на три горизонтальные полоски в правой части экрана, чтобы вызвать дополнительное меню и выберите «Настройки».
Здесь вам нужно отыскать «Пароли и формы», а теперь кликнуть на «Управление паролями», чтобы посмотреть список.
Перед вами появится весь перечень сохраненных паролей. Сначала информация о портале, затем логин, ну а в конце точками представлен код. Если вы кликните на последнюю графу, то нажав «Показать», сможете узнать его значение. Здесь же, вы можете поставить и сохранить новое кодовое значение.
Если вы хотите удалить пароль, то просто нажмите на крестик справа от кода.
Вот в принципе и все. Работа выполнена и нужная опция найдена.
Видео инструкция
Вы можете посмотреть ролик о том, как найти сохраненные пароли в Яндекс Браузере, если у вас до сих пор остались какие-то вопросы.
В помощь новичкам
Сегодня вы узнали об одной очень полезной программе и не менее популярной функции, которая делает работу за компьютером в разы проще. Однако, существует еще множество других методов и схем для того, чтобы ваш ПК начал работать продуктивнее.
К примеру, могу посоветовать вам статью . Некоторые из них помогают ускорить работу самой машины, другие защищают от вирусов, не будем сейчас об этом.
Я хотел бы рассказать вам об одном руководстве, которое называется «Секреты продуктивной работы ». Для многих новичков, которые хотят , это курс будет очень полезен. В нем вы узнаете как ПК помогает пользователям содержать свою машину в кристальной чистоте от лишней информации, чтобы та работала дольше, да и самому организовать качественную работу.
Много уже было сказано о тайм-менеджменте, но сейчас речь идет немного о других вещах, которые помогают сэкономить время: добраться до нужной папки за несколько секунд, сохранить в памяти список дел и выполнять их. Это первые шаги, основы так сказать, работы. Вот только при покупке самого компьютера о них не предупреждают простых пользователей.
В итоге, мы не только не только не использует свой мозг на полную мощность, но и персональный компьютер. Будьте профессионалов даже в мелочах. Узнайте все подробности в курсе и ну забывайте подписываться на рассылку, чтобы знать чуть больше остальных. Я много уделяю времени эффективности и продуктивности, а также полезному софту для жизни обычного фрилансера.
До новых встреч и удачи.
Рекомендуем также
Как удалить сохраненный пароль в «Контакте» («Яндекс.Браузер» и другие). Удаление паролей из Яндекс браузера: пошаговые инструкции с фото
Функция запоминания пароля в браузере очень удобна без сомнений.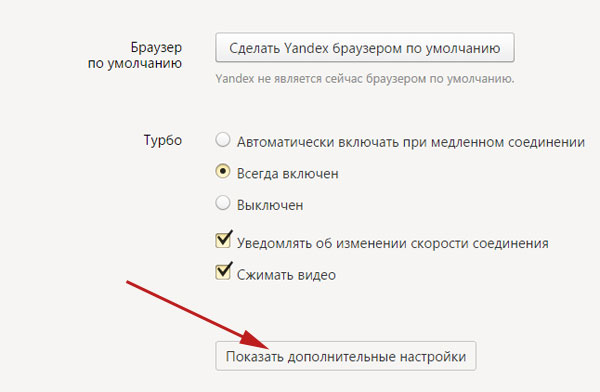 Не требуется каждый раз вводить свой пароль в одноклассниках, вконтакте и т.д. Но, что делать, если не знаешь, как удалить сохраненный пароль в браузере? Именно об этом мы сегодня и поговорим.
Не требуется каждый раз вводить свой пароль в одноклассниках, вконтакте и т.д. Но, что делать, если не знаешь, как удалить сохраненный пароль в браузере? Именно об этом мы сегодня и поговорим.
Удаление пароля в браузере.
Но, если по какой-либо причине Вам необходимо удалить пароль, который браузер сохранил в своих настройках (возможно, вы случайно нажали «сохранить пароль для этого компьютера» не на своем компьютере), для этого вам потребуется немного вашего времени. Я расскажу о том, как удалить нежелательные пароли для любого сайта на примере трех самых популярных браузеров.
Вам также может быть интересно:
Mozilla Firefox.
Итак, начнем с первого. Сначала откройте Mozilla Firefox, в левом верхнем углу (последние версии) откройте панель Настройки, затем выбирайте пункт настройки. В новом окне Вам необходимо выбрать вкладку Защита. Слева посередине этого окна необходимо нажать кнопку Сохраненные пароли.
В открывшемся новом окне у Вас будет отображаться информация о всех сайтах, на которых вы сохранили свои данные для входа. Именно в этом окне Вы сможете просмотреть и удалить пароль для одноклассников. Также здесь возможно для авторизации для всех сайтов, которые Вас интересуют.
Именно в этом окне Вы сможете просмотреть и удалить пароль для одноклассников. Также здесь возможно для авторизации для всех сайтов, которые Вас интересуют.
Google Chrome.
Для того чтобы удалить пароль, вам потребуется открыть браузер, справа вверху нужно открыть меню Настройка и управление Google Chrome и в нем выбрать раздел Настройки.
Воткрывшемся новом окне необходимо нажать на строку «показать дополнительные настройки» и в разделе пароли и формы выбрать пункт «Управление сохраненными паролями». В открывшемся окне вы сможете удалить нежелательные пароли.
Internet Explorer.
Здесь немножко сложнее. Как и прежде открываем IE. В верхней части экрана справа выбираем вкладку Сервис→ пункт Свойства обозревателя. В открывшемся новом окне выбираем вкладку Содержание и в разделе Автозаполнение нажимаем Параметры. Далее выбираем пункт Удаление истории автозаполнения.
В новом окне ставим галочку напротив Пароли, и жмем удалить. Вот и все! Таким образом вы можете удалить пароль в одноклассниках, вконтакте и для других сайтов.
Автоматическое сохранение данных для входа – ценная функция. Но иногда возникает обратный вопрос: как удалить сохраненный пароль в вашем браузере Яндекс, если вы больше не хотите его там хранить. К счастью, настройки программы позволяют гибко управлять учётными данными и удалять лишнюю конфиденциальную информацию.
Почему следует удалять пароли
Хотя автоматический вход при посещении страницы – это очень удобно, существует целый ряд ситуаций, когда сохранённые пароли в Яндекс.Браузере лучше удалить:
- За вашим компьютером могут работать другие люди. Соответственно, есть риск, что они могут прочесть вашу переписку, узнать личные или деловые секреты, совершить от вашего лица нежелательные действия.
- Есть вероятность, что ваш пароль в Яндекс.сервисах как-то узнали посторонние. Тогда чем меньше конфиденциальной информации хранит аккаунт, тем лучше.
- Вы не хотите автоматически логиниться на некоторых сайтах при входе. Допустим, вам не нужно оставлять следов своей учётной записи в статистике.
 Например, ВКонтакте показывает гостям вашей страницы, когда вы последний раз заходили, что не всегда желательно.
Например, ВКонтакте показывает гостям вашей страницы, когда вы последний раз заходили, что не всегда желательно. - Либо вы хотите при заходе на сайт вручную выбирать, какую учётную запись использовать.
Любое из этих соображений – повод очистить браузер от сохранённых паролей, как полностью, так и частично. Скажем спасибо разработчикам за продвинутый Менеджер, с помощью которого можно гибко управлять всеми доступными опциями.
Ручное удаление сохраненного пароля
Рассмотрим случай, когда удалить пароль из Яндекс.Браузера нужно для одной конкретной учётной записи. Для этого вам надо будет сделать следующие шаги:
- Нажмите на кнопку «Меню» (три полоски в правом верхнем углу, или «сэндвич»)
- В выпавшем списке выберите пункт «Менеджер паролей».
- Выберите в левом столбце раздел «Пароли»
- Найдите в списке сайтов тот, для которого вы хотите удалить данные
- Поставьте в нужной строке галочку, кликнув на иконку слева от текстовых полей
- Нажмите кнопку «Удалить», появившуюся под списком
Подтверждения для такого удаления не требуется. Может оказаться проще, если перед тем, как удалить некоторые сохранённые пароли из Яндекс.Браузера, вы составите их список. Потом вам достаточно будет отметить их все и нажать кнопку «Удалить» только один раз.
Может оказаться проще, если перед тем, как удалить некоторые сохранённые пароли из Яндекс.Браузера, вы составите их список. Потом вам достаточно будет отметить их все и нажать кнопку «Удалить» только один раз.
Теперь вводя свой пароль по памяти, вы должны будете отказаться от его сохранения. Для этого достаточно не ставить галочку возле фразы «Сохранить в браузере».
Удаление всех паролей сразу
Если же вы приверженец радикальных мер и собираетесь удалить все сохранённые пароли в Яндекс.Браузере одним кликом, то способы тоже существуют. Яндекс.Браузер позволяет удалить сохранённый пароль как в единственном числе, так и группой, которая может включать вообще все сохранённые записи.
- Войдите в менеджер (см. пункты 1-4 предыдущего раздела)
- Поставьте галочку в заголовке, по которому отсортированы записи, чтобы отметить сразу все
- Нажмите появившуюся под списком кнопку «Удалить»
Перед тем, как удалить вообще все пароли в Яндекс. Браузере, позаботьтесь сохранить те, которые вам нужны.
Браузере, позаботьтесь сохранить те, которые вам нужны.
Если вы предпочитаете действовать без раздумий, то можете зайти в папку C:\Users\(имя_пользователя)\AppData\Local\Yandex\YandexBrowser\User Data\Default\ и удалить там файл Password Checker (расширения он не имеет).
При перезапуске программы база будет сгенерирована заново, но теперь она будет пустой.
Удаление по времени сохранения
Существует такая вполне практическая ситуация, когда вы регистрировались или авторизовались на каком-либо сайте или целой группе сайтов за последнее время. И именно эти учётные записи вам надо вычистить из истории.
Существует два способа, удалить пароли за определённые периоды в Яндекс.Браузере. Первый – воспользоваться Менеджером (как и в предыдущих двух случаях).
- Войдите в Менеджер (пункты 1-4 раздела «Ручное удаление»)
- Нажмите на заголовок столбца «Примечание», чтобы отсортировать учётные записи по времени использования
- Выделите те из последних, которые вам нужно стереть
- Нажмите «Удалить» под списком
Этот способ хорош тем, что позволяет действовать гибко и выборочно. Однако в старых версиях, не оснащённых Менеджером, действовать придётся иначе:
Однако в старых версиях, не оснащённых Менеджером, действовать придётся иначе:
- Нажмите кнопку Меню (сэндвич)
- Выберите пункт «Настройки»
- В Настройках найдите раздел «Личные данные»
- Нажмите на кнопку «Очистить историю загрузки»
- Выберите период, данные за который будут удалены
- Отметьте галочкой строку «Данные автозаполнения форм»
- Нажмите кнопку «Очистить историю»
Подведем итог
Мы рассмотрели четыре способа удаления паролей в Яндекс.Браузере. При удалении паролей будьте внимательны. А в случае, если вы удалили данные и забыли их, вам придется пройти на сайте процедуру восстановления.
В любом из браузеров есть функция, позволяющая сохранять учетные данные, используемые для входа на сайт. Это используются для того, чтобы не вводить их постоянно.
Но эта функция может выйти боком. Представьте ситуацию, что к вашему компьютеру имеют доступ другие люди — друзья, родственники и т. д. Они могут зайти на сайт Вконтакте, и открыть вашу страницу, используя сохраненные учетные данные — логин и пароль (см. ). Что крайне нежелательно.
д. Они могут зайти на сайт Вконтакте, и открыть вашу страницу, используя сохраненные учетные данные — логин и пароль (см. ). Что крайне нежелательно.
По тому же принципу могут действовать и злоумышленники (см. ).
Как обезопасить себя? Нужно убрать сохраненные данные из браузера. Сейчас я покажу вам, как удалить логин и пароль в вк при входе .
Удаляем учетные данные в Firefox
Запускаем браузер, открываем меню и нажимаем «Настройки» .
Переходим на вкладку «Защита» , и нажимаем кнопку .
В поиске пишем vk.com . У нас отобразятся все сохраненные данные. Теперь нажмите кнопку «Удалить все» .
Теперь при попытке зайти в ВК, на странице входа у вас будут пустые поля для ввода учетных данных.
Как удалить сохраненный логин и пароль вконтакте в других браузерах
Процесс аналогичен. Давайте разберем для Google Chrome .
Запустите браузер, и нажмите сочетание горячих клавиш Ctrl+Shitf+Delete
. У вас откроется форма удаления истории. Здесь поставьте галочку напротив пункта «Пароли»
. Выберите временной промежуток «За все время»
, и нажмите кнопку «Очистить историю»
.
Здесь поставьте галочку напротив пункта «Пароли»
. Выберите временной промежуток «За все время»
, и нажмите кнопку «Очистить историю»
.
Видео урок: как удалить пароль в вк при входе
Заключение
Используйте данный метод, если кто-то имеет возможность воспользоваться вашим компьютером или гаджетом (см. ). Так вы обезопасите свою страницу от посторонних.
Вопросы?
Вконтакте
В очередной раз авторизуясь в социальной сети, вы случайным нажатием клавиши сохраняете пароль в браузере. Вроде бы, ничего страшного не произошло, а вы боитесь, что данные от аккаунта попадут в чужие руки. Что делать в подобной ситуации? Конечно же удалять пароль.
У пользователей, есть четыре варианта удалить сохраненный пароль из Яндекс Браузера.
- Удалить данные доступа, только к конкретному сайту;
- Стереть файл, содержащий все ранее сохраненные доступы;
- Удалить пароли, сохраненные за определенный промежуток времени;
- Воспользоваться программой Ccleaner.

Если вы удалите Яндекс Браузер со своего компьютера, в файловой системе останутся файлы настроек, включая ваши логины и пароли.
Выбрали наиболее предпочтительный для себя вариант? Тогда, продолжаем.
Выборочное удаление
Как мы узнали из предыдущей статьи – , Яндекс Браузер сохраняет ваши данные в виде – адрес сайта, логин и пароль. Соответственно, можно удалить и доступы к конкретному ресурсу.
1. Запустите обозреватель, и откройте настройки.
2. В разделе «Пароли и формы», кликните на «Управление паролями».
3. В появившемся окне, выберите – доступы к какому сайту, необходимо удалить и нажмите на него.
После нажатия на крестик, возле записи, все данные будут стерты.
Удаление всех паролей сразу
Ранее, я уже показывал, в каком конкретном файле Яндекс Браузер хранит все пароли – . Не сложно догадаться что, удалив этот файл, вы избавитесь и от всех паролей разом.
1.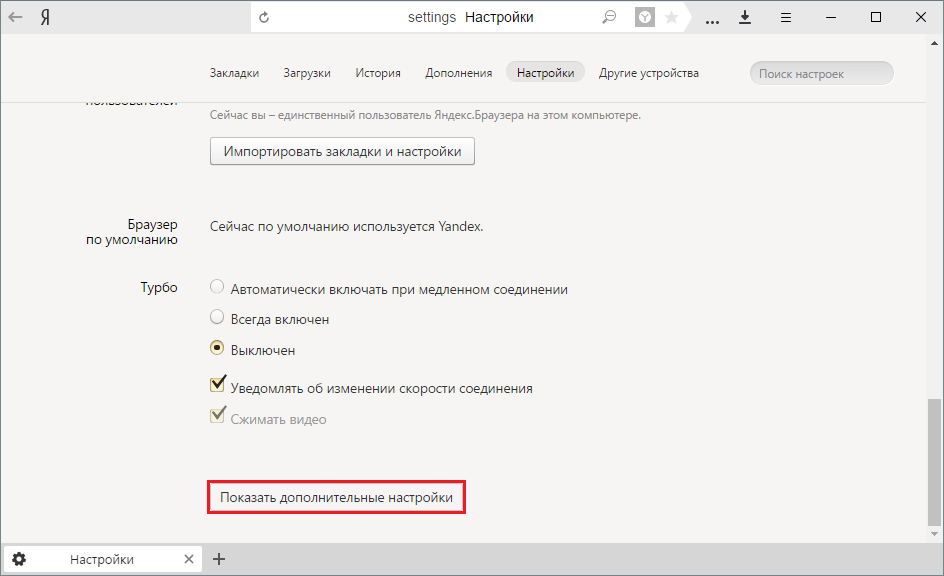 Откройте окно проводника на вашем компьютере и пройдите по пути «C:\Users\Имя_Пользователя\AppData\Local\Yandex\YandexBrowser\User Data\Default».
Откройте окно проводника на вашем компьютере и пройдите по пути «C:\Users\Имя_Пользователя\AppData\Local\Yandex\YandexBrowser\User Data\Default».
2. В указанной папке, найдите файл «Login Data» и переместите его в корзину.
Перед удалением указанного файла – отключите синхронизацию в браузере, иначе все данные будут загружены вновь.
Выполнив эти действия, вы полностью сотрете все сохраненные пароли.
Удаление по времени сохранения
Вы пользуетесь чужим компьютером и не хотите перебирать все пароли, хранящиеся в Яндекс Браузере, чтобы удалить только свои? Специально для вас есть замечательная функция – очистка истории действий с браузером за определенное время.
1. Откройте обозреватель и одновременно нажмите комбинацию клавиш «Ctrl + Shift + Delete ».
2. В окне описываемого инструмента, оставьте галочку только на пункте «Сохраненные пароли».
3. Нажмите на кнопку «Очистить историю» и перезагрузите браузер.
Программа Ccleaner
Этот способ подойдет пользователям ПК, имеющим в своем арсенале программу Ccleaner.
1. Закройте Яндекс Браузер и запустите программу.
2. Перейдите в раздел «Очистка» — «Приложения».
3. Поставьте галочку напротив пункта «Yandex Browser – Login Data*» и запустите анализ.
4. Удалите найденные программой файлы.
Ничего сложного в удалении сохраненных паролей из Яндекс Браузера нет, достаточно следовать простой инструкции.
Если вам помог наш материал – отблагодарите автора репостом на свою страничку в социальной сети. А лучше – двумя репостами.
Всем привет. В сегодняшней статье, я покажу как удалить сохранённые пароли в Яндекс браузере, на компьютере и телефоне Андроид.
При следующих посещениях данного ресурса, вводить логин и пароль не потребуется, так как браузер сам заполнит эти поля и автоматически авторизует вас на этом сайте.
Согласитесь что это очень удобно. Взять к примеру социальные сети ВКонтакте или Одноклассники, многие люди, по несколько раз в день, посещают данные сайты. И постоянно вводить логин и пароль, вряд ли кто то захочет.
И постоянно вводить логин и пароль, вряд ли кто то захочет.
Но бывают случаи, когда необходимо удалить сохранённые пароли в Яндекс браузере. Это можно сделать двумя способами. В первом варианте, мы удалим все пароли сразу. А во втором, я объясню как удалить пароль от определённого сайта.
Как удалить все сохранённые пароли
2. В открывшемся окне, выбираем время, за которое необходимо удалить пароли, ставим «За всё время». Далее выделяем пункт «Сохранённые пароли» галочкой(остальные снимаем), после жмём на кнопку «Очистить историю». После чего пароли будут удалены.
Как удалить определённый пароль
1. Запускаем Яндекс браузер, далее переходим в меню, в выпавшем меню, выбираем пункт «Настройки».
2. В самом низу страницы с настройками, жмём кнопку «Показать дополнительные настройки».
3. В дополнительных настройках, находим раздел «Пароли и формы», далее жмём на кнопку «Управление паролями».
4. В открывшемся окне, найдите сайт пароль которого вы хотите удалить, наведите на него курсор мыши, далее нажмите на появившийся крестик, после чего, пароль будет удалён. Если вы хотите посмотреть пароль, воспользуйтесь .
Если вы хотите посмотреть пароль, воспользуйтесь .
Как удалить пароли на телефоне планшете Андроид
1. Открываем мобильный Яндекс браузер, далее переходим в меню, нажав на значок три точки.
Как удалить сохраненный пароль ВКонтакте в Яндекс. Как удалить сохраненный пароль в «Контакте» («Яндекс.Браузере» и др.)
В Яндекс.Браузере вы можете хранить пароли для всех сайтов, на которых вы зарегистрированы. Это очень удобно, так как при повторном входе на сайт не нужно вводить комбинацию логин / пароль, а при выходе из профиля и последующей авторизации браузер подставит для вас сохраненные данные в обязательные поля. Если они устарели или изменены, вы можете очистить их в настройках своего веб-браузера.
Обычно необходимость удаления сохраненного пароля возникает в двух случаях: вы зашли на сайт не со своего компьютера и случайно сохранили там пароль, или пароль (и логин), который вы хотите удалить, вам действительно больше не нужен.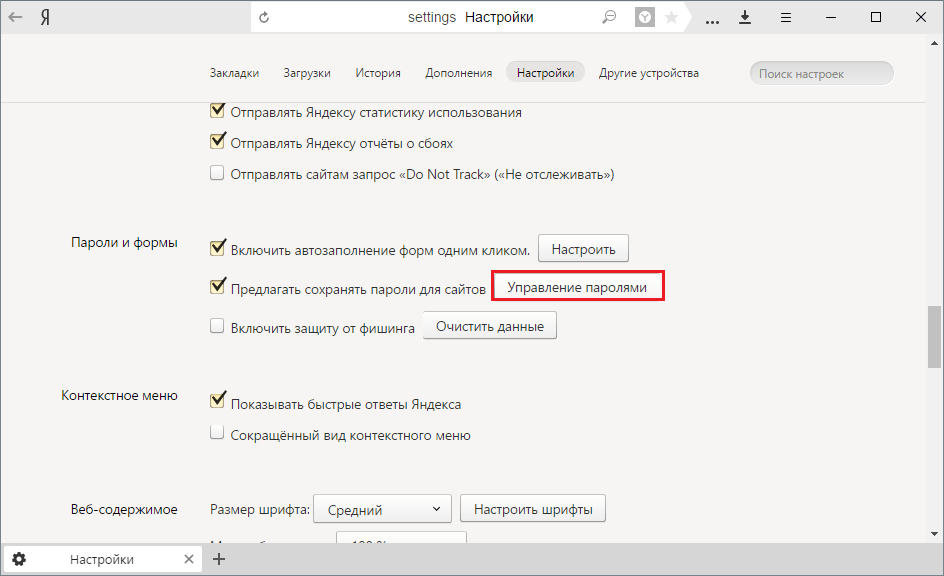
Метод 1. Только изменение или удаление пароля
Чаще всего пользователи хотят избавиться от пароля, потому что они изменили его на каком-то сайте и старый секретный код им больше не подходит. В этой ситуации вам даже не нужно ничего удалять — вы можете отредактировать это, заменив старый на новый.
Кроме того, можно стереть пароль, оставив только логин сохраненным. это подходящий вариант, если кто-то другой пользуется компьютером, и вы не хотите сохранять пароль, но не хотите регистрировать логин каждый раз.
Метод 2: Удаление пароля вместе с логином
Другой вариант — удалить комбинацию имени пользователя и пароля. По сути, вы полностью удаляете свою регистрационную информацию. Так что убедитесь, что они вам не нужны.
Таким образом можно выполнить выборочное удаление… Для полной очистки Яндекс.Браузера действия будут немного другими.
Метод 3. Удалите все пароли и логины
Если вам нужно очистить браузер от всех паролей вместе с логинами за раз, сделайте следующее:
Мы рассмотрели три способа удаления паролей из Яндекс.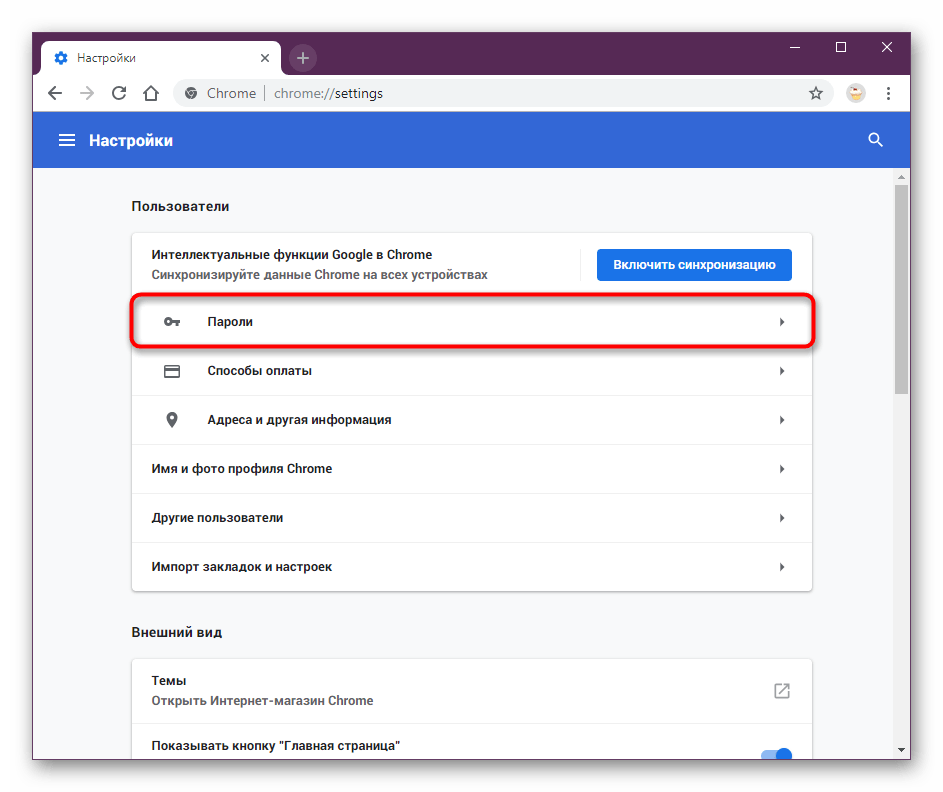 Браузера. Будьте осторожны при удалении, ведь если вы не помните пароль к какому-либо сайту, то для его восстановления вам придется пройти специальную процедуру на сайте.
Браузера. Будьте осторожны при удалении, ведь если вы не помните пароль к какому-либо сайту, то для его восстановления вам придется пройти специальную процедуру на сайте.
Рад приветствовать всех читателей блога! Каждый из нас — гость, у каждого хозяина дома, как и у нас, есть компьютер. И так бывает, что нам срочно нужно проверить либо почту, либо личные сообщения в нашей любимой социальной сети, однако иногда мы забываем поставить галочку «Чужой компьютер» и наш пароль и логин сохраняются на другом компьютере. В этой статье мы рассмотрим варианты удаления конкретных сохраненных логина и пароля при входе в Вконтакте на компьютере.
Итак, все логины сохраняются программой, через которую мы просматриваем сайты, другими словами, браузерами … Как мы удаляем нужную нам информацию, зависит от типа.
- Открываем «Меню».
- Пункт «Настройки». Это меню необходимо раскрыть следующими способами: щелкнув значок шестеренки в правом верхнем углу браузера или щелкнув раздел «Изменить».

- Ищем вкладку «Автозаполнение».
- Во вкладке находим «Логины и пароли».
- Напротив пункта кнопка «Редактировать».
- Откроется список сайтов и список логинов.
- Выбираем нужный, нажимаем «Удалить».
- Сделано!
- Сначала откройте сайт vk.com.
- В форме авторизации (где нужно ввести логин) дважды щелкните левой кнопкой мыши. Появится список логинов.
- Перемещая стрелки «вверх» или «вниз», выберите желаемый логин.
- Нажать кнопку «удалить».
- Готово.
- В меню откройте «Настройки».
- Пункт «Удалить личные данные».
- Вкладка детальных настроек.
- Нажмите кнопку «Управление паролями».
- Ищем в списке сайтов vk.com.
- Щелкните, чтобы развернуть список учетных записей.
- Выбираем нужный, нажимаем на кнопку удаления.
- Прибыль.
- Меню — раздел «Инструменты».

- Откройте категорию «Настройки».
- Ищем вкладку «Защита».
- Щелкните раздел «Пароли».
- Ищем кнопку «Сохраненные пароли».
- Откроется окно со списком сайтов. Ищем vk.com.
- Выбираем нужный нам логин и нажимаем на пункт-кнопку «Удалить».
- Попался.
- Ищу значок с тремя горизонтальными линиями в правом верхнем углу («Меню»).
- Щелкните по пункту «Настройки».
- Внизу находим «Показать дополнительные настройки», нажимаем.
- Ищем раздел «Пароли и формы», чуть ниже «Управление паролями» в браузере ранних версий или «Настроить» рядом с «Предлагать сохранение паролей для сайтов» в новых версиях.
- Откроется окно со списком сайтов и логинов. Выберите желаемый сайт и нажмите на крестик рядом с ним, после чего логин будет удален.
- Вот и все!
- Также как и в «Хроме» ищем иконку с тремя горизонтальными линиями.

- Щелкните по пункту «Настройки».
- В самом низу страницы нажмите «Показать дополнительные настройки».
- Найдите раздел «Пароли и автозаполнение», нажмите «Управление паролями».
- Появится список всех сайтов с сохраненными паролями, с правой стороны будет крестик, при нажатии на него пароль будет удален!
- Решено!
Теперь вы знаете, как удалить сохраненный логин при входе в Вконтакте, если вы случайно сохранили их на чужом компьютере.Удачи и до скорой встречи.
Популярная сеть Вконтакте с каждым днем только набирает обороты, активно добавляя пользователей. При этом количество страниц, взломанных и просматриваемых посторонними лицами, растет с каждым днем. Но винить разработчиков современного портала не стоит. Для просмотра информации со страницы ВК не обязательно взламывать свою страницу (см.). Для этого достаточно включить компьютер и через браузер перейти на страницу, на которой был сохранен пароль.В этой статье мы рассмотрим все плюсы и минусы создания и сохранения пароля.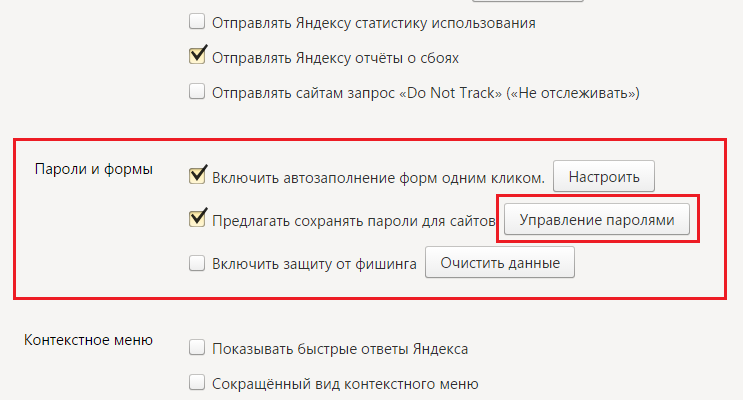
Быстрая навигация:
Что такое пароль ВК и для чего он
Паролем можно считать символ, чаще всего набор букв, цифр и других знаков, который предназначен для подтверждения полномочий и личности. Пароли используются для защиты информации от доступа посторонних … Несмотря на всю серьезность, вы можете убедиться, что пароль от ВК не сохраняется.
Для того, чтобы пароль носил качественную защиту от проникновения посторонних лиц на страницу ВКонтакте, следует тщательно продумать его создание. Довольно часто люди используют в качестве пароля свои имя, фамилию и дату рождения. Также под паролем указывают имена близких и даты их рождения. Этот поступок можно считать неправильным, если среди ваших знакомых есть лица, которые могут захотеть зайти на вашу страницу без их ведома.В таких ситуациях подобрать пароль для входа в учетную запись будет довольно просто. Как правило, знакомые знают день рождения вас и ваших близких, также наверняка знают дату вашей свадьбы и других важных событий.
Чтобы информация на вашей странице в социальной сети оставалась действительно вашей, вам следует позаботиться о более сложной комбинации символов, которая будет служить паролем для вашей страницы. Если вы вдруг забыли пароль, вам следует его восстановить (см.)
С сохраненным паролем ВКонтакте в используемом вами браузере станет еще проще извлечь вашу информацию.Для этого вам просто нужно включить компьютер, открыть браузер, и он откроет доступ абсолютно любому человеку для входа в вашу учетную запись.
Как не сохранять пароль в браузере
Наверняка каждый, кто регистрируется в системе ВК, сталкивался со следующим: при вводе пароля и логина браузер предлагает сохранить пароль с личной страницы. Это естественно, поскольку режим сохранения по умолчанию включен в каждом браузере. Используя систему, вы можете не только сохранить, но и убрать сохранение пароля ВКонтакте.
Вот как это работает на примере. После ввода данных формируется окно, в котором возникает вопрос, нужно ли сохранять пароль для этого сайта?
В принципе можно просто использовать кнопку «Нет», но в будущем система снова попросит вас сохранить пароль. Если вы воспользуетесь кнопкой «Сохранить», пароль обязательно будет сохранен, и человек, имеющий доступ к вашему ПК, сможет посетить вашу страницу в любое время.
Если вы воспользуетесь кнопкой «Сохранить», пароль обязательно будет сохранен, и человек, имеющий доступ к вашему ПК, сможет посетить вашу страницу в любое время.
«Зайдя» в настройки перейдите в подраздел «Пароли и формы» и снимите галочки с пунктов «Включить автозаполнение форм одним щелчком мыши» и «Предлагать сохранять пароли для сайтов.«
Отныне браузер не будет предлагать вам функцию запоминания пароля. Этот метод также работает в других браузерах на базе движка Chromium, включая Яндекс.Браузер и новую Opera. Теперь вы узнаете, как сделать так, чтобы пароль ВКонтакте не сохранялся.
Как убрать пароль от страницы в соц. сеть, если она уже сохранена, поговорим ниже.
Удалить сохраненный пароль от Вконтакте
Если вы активный пользователь социальных сетей, то вам должно быть интересно, как можно удалить уже сохраненный пароль Вконтакте, потому что довольно часто нам не нужно в браузере использовать функцию — сохранение пароля, который мы вводим для входа в сайт социальной сети, даже если это компьютер, который находится вне дома.
Допустим, вы забыли дома свое устройство, но вам срочно нужно войти в личный кабинет «ВК» и поговорить с другом о встрече. Как вариант, у человека есть возможность пойти в интернет-кафе или компьютерный клуб и воспользоваться устройством. Но, если после реализации плана вы не поставите отметку в опции «Внешний компьютер», то данные логина и пароля будут сохранены в веб-браузере. В результате ваша страница в социальной сети может быть доступна любому «пользователю», который решит использовать устройство после вас.
Для этого вы должны знать, как удалить сохраненный пароль, сохраненный в браузере. В этом разделе будут рассмотрены наиболее часто используемые популярные веб-браузеры: Яндекс, Chrome и Opera.
Как убрать пароль в браузере — Яндекс
Одним из наиболее часто используемых сегодня веб-браузеров по праву можно считать Яндекс — браузер, запускаемый на том же движке, что и Google Chrome. Здесь тоже есть свои отличия. Однако в этом разделе мы не будем говорить о преимуществах этого браузера, а о том, как удалить сохраненный пароль ВКонтакте или данные, используемые для входа на любой другой сайт, выполняя действия в этом веб-браузере.
В правом верхнем углу нажмите на кнопку с тремя горизонтальными полосами … Нажав на нее, перейдите в раздел «Настройки», затем прокрутите страницу вниз и перейдите к дополнительным параметрам, нажав желаемую кнопку .. Найдите подраздел «Пароли и автозаполнение» и нажмите «Управление паролями». Откроется окно, в котором у вас будет возможность выбрать и удалить информацию с любого веб-сайта, на котором вы зарегистрированы.
Как убрать пароль в «Опере»
Когда вы узнали, как удалить сохраненный пароль ВКонтакте в Яндекс Браузере, также рекомендуется ознакомиться с советами о том, что вам нужно сделать, чтобы проделать аналогичную операцию в Opera.
Запустите веб-браузер «Opera» и откройте пункты меню, нажав в левом верхнем углу клавишу с логотипом браузера. На следующем шаге обратитесь к функции «Настройки», а затем к разделу «Безопасность». Здесь вам понадобится кнопка «Управление сохраненными паролями». Щелкните по нему, и в появившемся окне вы увидите список страниц и сохраненных паролей, которые следует удалить, нажав на крестик.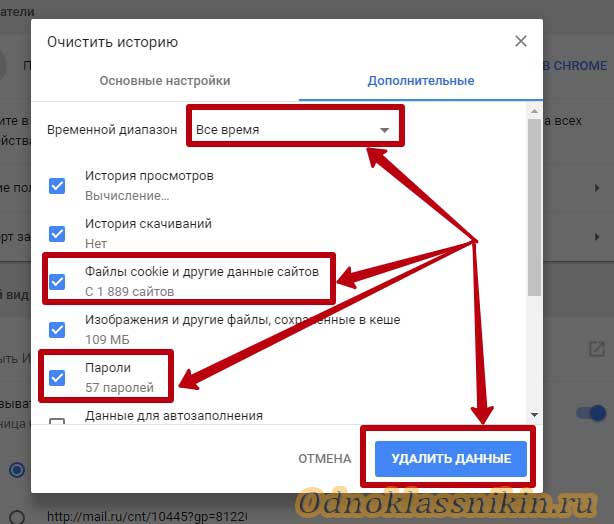
Кроме того, у вас есть шанс найти забытый пароль от другого ресурса, на котором вы зарегистрированы.Для этого нажмите напротив «Показать» данные того сайта, который вы пытаетесь узнать. Также данный браузер позволяет и восстановить запоминание пароля.
Удалить сохранение пароля Вконтакте в Chrome
Если вы пользуетесь веб-браузером «», то для того, чтобы избавиться от сохранения пароля, необходимо выполнить практически те же действия, что и в Яндекс-браузере.
Для начала нужно зайти в настройки «Chrome» и нажать на ссылку «Показать дополнительные настройки». В подразделе «Пароли и формы» нажмите кнопку «Настроить», которая находится рядом с пунктом «Предлагать сохранение паролей для сайтов».Вы уже знаете, как удалить сохраненный пароль ВКонтакте в браузерах Opera и Яндекс. Таким образом, с Chrome вам нужно сделать то же самое.
Какой браузер лучше использовать
Несмотря на то, что сегодня всемирная сеть предлагает довольно приличное количество браузеров, каждый из которых имеет свои достоинства и недостатки, наиболее востребованным и охарактеризовавшим себя с лучшей стороны следует считать «Google Chrome». Этот раздел посвящен доказательству того, почему Google лучше других браузеров.
Этот раздел посвящен доказательству того, почему Google лучше других браузеров.
Скорость браузера — один из важных показателей. Поскольку современные виртуальные ресурсы построены с использованием разных технологий, производительность следует рассчитывать при максимальном количестве технологий.
V Этот тест отражает определение скорости браузеров при воспроизведении видеоматериала и контента, использующего возможности JavaScript. Каждый пользователь ежедневно сталкивается с этими технологиями практически на каждом сайте, например, при просмотре видео на YouTube и т. Д.Как видно на диаграмме, он стоит на первом месте по сравнению с достойными конкурентами.
Кроме того, «Хром» отличается оптимальной степенью безопасности, что очень важно в наши дни, а также следует отметить безупречную работу режима инкогнито в браузере. Этот фактор очень важен в такие моменты, как заражение вирусами и даже более серьезные вещи.
В данном тестировании в первую очередь учитывались современные стандарты безопасности, контроля фишинговых атак и сайтов, предназначенных для последних.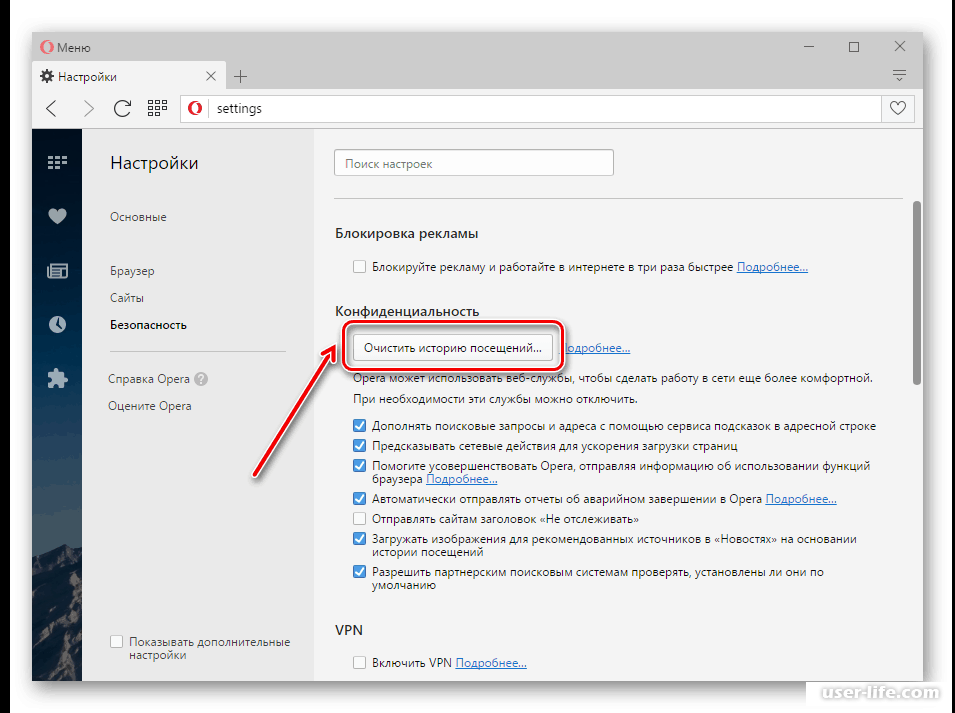 Важно понимать, что в этом случае важна скорость реакции, независимо от того, чем вы занимаетесь — смотрите видео или удаляете историю, и часто этот фактор считается отправной точкой. Как вы уже отметили, Chrome снова опережает достаточно серьезных конкурентов, конечно не так существенно, как в предыдущем случае, но снова за ним.
Важно понимать, что в этом случае важна скорость реакции, независимо от того, чем вы занимаетесь — смотрите видео или удаляете историю, и часто этот фактор считается отправной точкой. Как вы уже отметили, Chrome снова опережает достаточно серьезных конкурентов, конечно не так существенно, как в предыдущем случае, но снова за ним.
Поддержка новых технологий — свойство, которое на первый взгляд кажется незаметным. Эта характеристика за последнее время полностью себя оправдала.
После всего вышесказанного становится ясно, что Google Chrome занимает лидирующую позицию среди множества браузеров, по крайней мере, в этот период времени и в ближайшем будущем. В его незаменимости вы можете убедиться уже при первом использовании. Если упомянуть настройки, позволяющие удалить сохраненный пароль Вконтакте, то они также безотказно работают в браузере Chrome, и весь функционал популярной сети работает исправно (загрузка видео и аудио файлов, фотографий и т. Д.)).
Как восстановить сохранение пароля от ВК
За исключением случаев, когда необходимо убрать сохранение пароля из настроек браузера, бывают совершенно противоположные случаи, когда пользователь постоянно забывает пароль. Здесь нужно перейти к тем же настройкам и пойти по противоположному пути.
Здесь нужно перейти к тем же настройкам и пойти по противоположному пути.
Это совершенно не сложно реализовать в настройках Chrome … В этом же правом углу браузера нажмите на иконку с тремя горизонтальными полосами. Вам нужно нажать на нее и выбрать «Настройки».В самом низу нажмите «Показать дополнительные настройки», найдите «Пароли и формы» и установите флажок «Предлагать сохранение паролей». Это сохранит введенный пароль.
Как сохранить пароль на Android
Сохранение пароля в Chrome напрямую зависит от того, синхронизировали ли вы их на своих устройствах (телефон, компьютер). Когда синхронизация завершена, появляется возможность использовать пароли в Chrome на всех ваших устройствах и в необходимых приложениях, использующих устройство Android … Кроме того, вы также можете удалить сохранение пароля на телефоне.
Пароли будут сохранены на вашем телефоне в вашей учетной записи Google, если выполнено одно из следующих условий:
- вы входите в Chrome, используя учетную запись google и подключенную синхронизацию паролей;
- вы используете Smart Lock для ввода паролей на Android.

В остальных случаях пароли будут сохраняться только на устройстве Android.
По умолчанию Chrome предлагает функцию сохранения пароля. У вас есть возможность отключить или снова включить эту функцию в любое время.
Для этого вам необходимо запустить приложение Chrome на вашем Android-устройстве.
Щелкните значок «Еще», расположенный в правом верхнем углу экрана.
Выберите Smart settings Lock для паролей или для сохранения паролей.
Отмените настройку, расположенную в верхней части экрана. Теперь вы знаете, что нужно сделать, чтобы пароль ВКонтакте не сохранялся при использовании Android.
Firefox надежно хранит имена пользователей и пароли, которые вы используете на сайтах, и автоматически заполняет соответствующие поля при следующем посещении сайта.В этой статье описывается, как запоминать, отображать, удалять и защищать ваши пароли в Firefox.
Когда вы вводите имя пользователя и пароль, которые не были сохранены для сайта, Firefox предлагает вам не забыть сохранить их.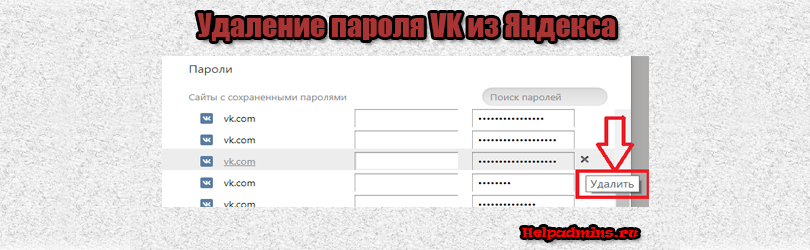
В диалоге:
- Чтобы Firefox запомнил ваше имя пользователя и пароль на сайте , нажмите «Запомнить» Сохранить … При следующем посещении сайта Firefox автоматически введет ваше имя пользователя и пароль.
- Если вы ввели неправильное имя или пароль, просто введите правильный, и Firefox предложит вам сохранить его.Чтобы сохранить его, нажмите «Обновить».
- Чтобы Firefox не запомнил имена и пароли на текущем сайте , щелкните раскрывающееся меню и выберите Никогда не запоминать пароль для этого сайта Никогда не сохранять … Когда вы входите на сайт, Firefox больше не будет запрашивать вас чтобы запомнить ваше имя пользователя и пароль.
- Панели Панели конфиденциальности Конфиденциальность и безопасность. Если вы передумали и хотите, чтобы Firefox сохранил ваше имя пользователя и пароль на этом сайте, вам необходимо перейти в настройки Firefox и удалить сайт из списка исключений Панели конфиденциальности Панели конфиденциальности и безопасности.

- Панели Панели конфиденциальности Конфиденциальность и безопасность. Если вы передумали и хотите, чтобы Firefox сохранил ваше имя пользователя и пароль на этом сайте, вам необходимо перейти в настройки Firefox и удалить сайт из списка исключений Панели конфиденциальности Панели конфиденциальности и безопасности.
- Чтобы пропустить сохранение имени пользователя и пароля только один раз , в раскрывающемся меню выберите Не сейчас выберите Не сохранять … Firefox предложит вам вспомнить пароль при следующем посещении сайта.
Примечание: Некоторые сайты предлагают запомнить ваш логин с помощью галочки при входе на страницу. Это свойство сайта будет работать независимо от того, сохранили ли вы свое имя пользователя и пароль в Firefox.
Если у вас более одной учетной записи для сайта, Firefox может сохранить все ваши логины.Вы можете настроить Firefox для заполнения регистрационной информации для другой учетной записи каждый раз, когда вы посещаете сайт.
Если для сайта сохранено несколько учетных записей, то при нажатии на поле учетной записи отобразится список имен пользователей. Просто выберите имя пользователя, под которым хотите войти.
Чтобы просмотреть пароли для определенного сайта. щелкните правой кнопкой мыши элемент управления мышью, щелкните поле с именем пользователя на этом сайте, затем нажмите «Ввести логин», затем «Просмотрите сохраненные логины», как показано выше.
Вы можете легко работать с сохраненными именами пользователей и паролями в Firefox.
- Чтобы отобразить сохраненные пароли , щелкните Показать пароли. Когда вы закроете окно, пароли будут автоматически скрыты.
- Воспользуйтесь окном поиска, чтобы найти нужный сайт или имя пользователя. Щелкните панель поиска X v, чтобы сбросить поиск и просмотреть полный список.
- Чтобы удалить имя пользователя и пароль для веб-сайта , выберите сайт в списке и нажмите «Удалить».
- Чтобы удалить все сохраненные имена пользователей и пароли , щелкните «Удалить все». После подтверждения Firefox удалит все ваши сохраненные имена и пароли.
- Для импорта паролей из другого браузера Chrome или Internet Explorer , щелкните Импорт … и следуйте инструкциям мастера.
Среди русскоязычных интернет-пользователей особенно любит Яндекс браузер. Такая популярность обусловлена современной и надежной платформой программы, поддержкой расширений, а также простым в освоении интерфейсом.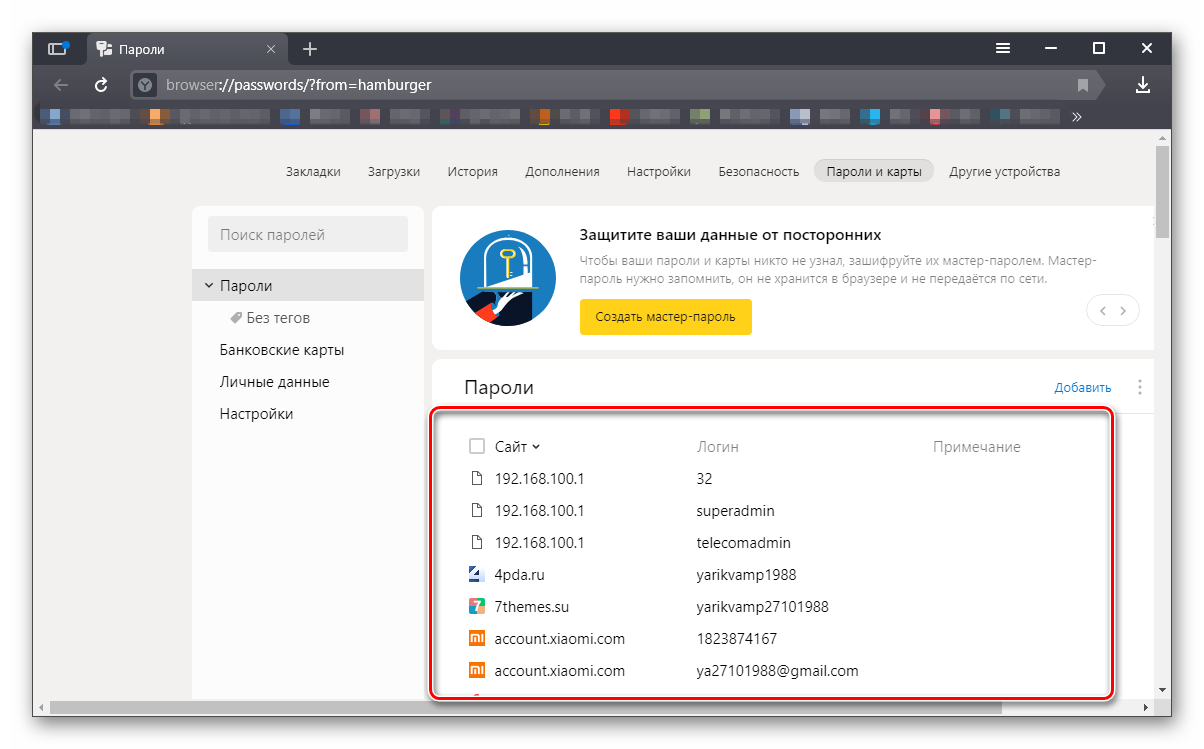
Некоторые функции браузера для удобства пользователей могут представлять серьезную проблему для системы безопасности компьютера, поэтому они требуют немедленного завершения работы.
Наверняка каждый пользователь подробно ознакомился с введенными на разных типах порталов. Эта возможность браузера позволяет значительно упростить доступ к ним, а также избавляет от необходимости хранить в памяти комбинации и пароли.
Однако у этой функции есть и отрицательная сторона — при сохранении в браузере пароли становятся доступными для людей, работающих на одном компьютере, а при отрицательном стечении обстоятельств они могут попасть к злоумышленникам.
В связи с этим многих интересует, как убрать пароли в яндекс браузере. На самом деле реализовать это довольно просто, так как эта функция является встроенной и при необходимости может быть отключена, однако это требует определенных усилий.
ВАЖНО! Самый простой вариант отмены пароля для сохранения — это нажать кнопку «Никогда» для этого сайта в меню, которое появляется при вводе новых данных для веб-страницы.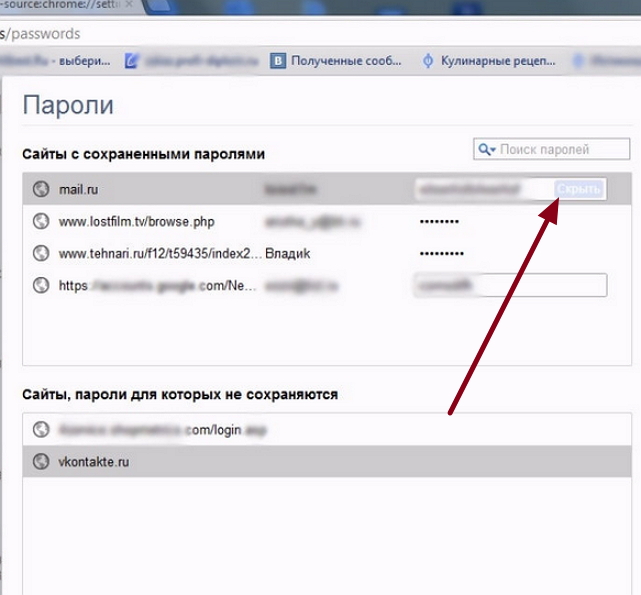
Однако для того, чтобы пользователь мог легко удалить уже сохраненные данные, а также для полного выключения, вам потребуется произвести ряд других манипуляций.
Удаление паролей от Яндекс.Браузера
Сегодня существует сразу два метода, позволяющих надежно стереть пароли. Один предлагает полное удаление всех кодовых слов, записанных для сайтов, а другой позволяет выборочное удаление. Выбор метода зависит от личных предпочтений и целей, которые преследует пользователь.
СОВЕТ! Если вы планируете полностью отключить функцию сохранения для большей безопасности, рекомендуется полностью очистить пароли.
Для полной уборки необходимо:
- Нажмите Ctrl + Shift + Del;
- В открывшемся меню выбрать все необходимые пункты;
- Произвести чистку, предварительно указав данные, за какой период следует стирать.
Если вам нужно отключить функцию для определенного пароля или сайта, вам нужно открыть меню «Настройки», перейти в «Дополнительные параметры», где нажмите «Пароли и формы».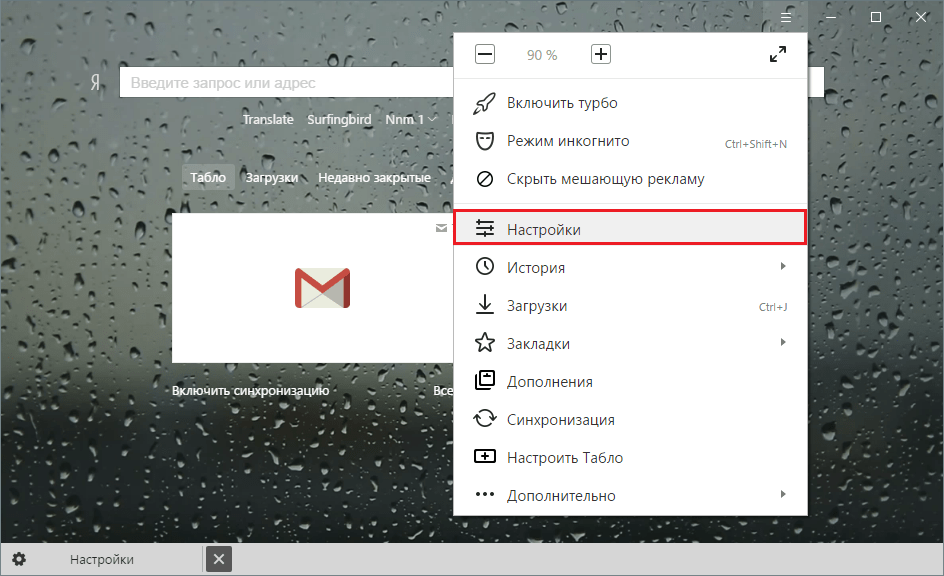 Найдя элемент управления, можно легко выбрать, какое именно кодовое слово следует удалить.
Найдя элемент управления, можно легко выбрать, какое именно кодовое слово следует удалить.
Отключение функции сохранения паролей в Яндекс Браузере
Довольно часто пользователи сознательно отказываются от такой функциональности из соображений безопасности. Ведь ни для кого не секрет, что шифрование файла паролем не является надежной защитой данных, поэтому желательно отключить их хранилище.
Это можно сделать с помощью встроенных инструментов браузера. После открытия меню необходимо перейти в раздел «Дополнительные параметры», где в категории «Пароли» можно будет снять флажок «Запрашивать сохранение паролей». Это полностью отключит функцию и обеспечит сохранность таких важных данных.
Помимо безопасности, есть много других причин для периодического удаления паролей. В первую очередь это касается производительности системы, потому что хорошо известно, что обилие файлов в программном кэше отрицательно сказывается на быстродействии компьютера.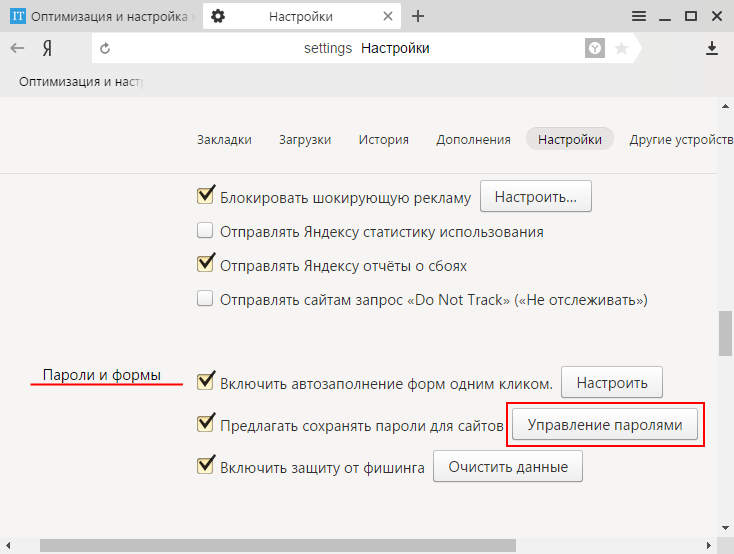 Периодически удаляя ненужные элементы, пользователь может поддерживать оптимальную производительность системы и браузера.
Периодически удаляя ненужные элементы, пользователь может поддерживать оптимальную производительность системы и браузера.
Видео в помощь
Забыл связаться. Забыл пароль в контакте как восстановить (инструкция)
В социальной сети ВКонтакте хранится огромное количество информации о человеке, если он активно ею пользуется. Это переписка с близкими людьми, фотографии и многое другое, чего я не хотел бы допускать посторонним зрителям. Чтобы максимально увеличить вероятность того, что кто-то прочитает вашу переписку, вам нужно установить самый сложный пароль.Это часто приводит к тому, что человек, установивший такой пароль, его забывает. В такой ситуации социальная сеть ВКонтакте позволяет восстановить пароль, и это можно сделать несколькими способами, о которых пойдет речь в этой статье.
Как восстановить пароль ВКонтакте
Восстановить пароль от социальной сети ВКонтакте очень просто, если вы помните логин или номер телефона, на который зарегистрирован ваш аккаунт. Если у вас нет доступа к этому номеру телефона, ниже также будут даны советы, что делать в этой ситуации, а пока рассмотрим самый простой вариант, что делать, если вы забыли пароль ВКонтакте. Пошагово выполните следующие действия:
Если у вас нет доступа к этому номеру телефона, ниже также будут даны советы, что делать в этой ситуации, а пока рассмотрим самый простой вариант, что делать, если вы забыли пароль ВКонтакте. Пошагово выполните следующие действия:
После выполнения всех описанных действий вы можете войти в свою учетную запись ВКонтакте, используя старый логин и новый пароль.
Как восстановить пароль ВКонтакте без номера телефона
Используя метод, описанный выше, вы можете войти в свою учетную запись, только если у вас есть номер. мобильный телефон, на который он зарегистрирован. Соответственно, не имея доступа к этому телефону, получить SMS-сообщение с кодом подтверждения будет невозможно.Однако если у вас больше нет доступа к номеру телефона, это не значит, что ваш аккаунт ВКонтакте был утерян. Восстановить доступ к нему, если вы забыли установленный пароль, можно следующим образом:
Важно: Если на вашей странице ВКонтакте нет личных фотографий, и у вас нет доступа к номеру телефона, на который привязана страница, восстановить пароль практически невозможно.
Стоит отметить, что описанным выше способом можно восстановить доступ к странице, забыв не только номер телефона, но и другой логин, в частности почту.Фактически при таком варианте восстановление доступа к странице происходит в «ручном режиме» с привлечением сотрудника службы поддержки ВКонтакте.
Инструкция
Перейти на главную страницу сайта vkontakte.ru. Слева под кнопкой «Войти» находится ссылка на форму восстановления утерянного доступа, которая обозначается как «Забыли пароль?» — щелкните по нему.
Вы попадете на страницу восстановления доступа. Следуя приведенным инструкциям, введите в единственное поле свое имя пользователя, адрес электронной почты или номер мобильного телефона.Нажмите «Далее». Появится сообщение с вопросом, является ли эта страница той, к которой вы хотите получить доступ. Если это так, нажмите кнопку с надписью «Да, это желаемая страница». В течение нескольких минут на прикрепленное к вашей странице должно прийти sms-сообщение с кодом, номера которого необходимо ввести в поле ввода.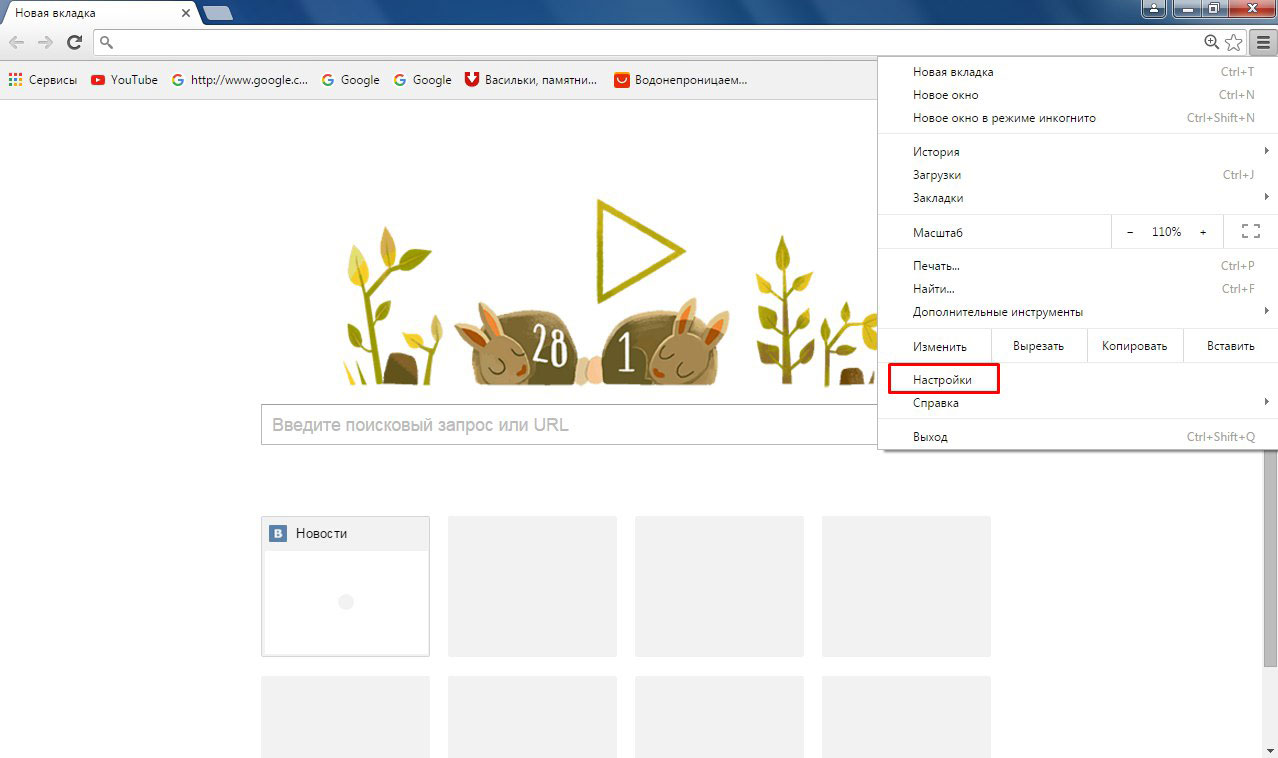 После входя, нажмите кнопку с надписью «Изменить пароль». Вы увидите два текстовых поля: в одном нужно ввести новый пароль, в — для его дублирования. После подтверждения вы должны получить SMS-сообщение с новыми данными для входа на сайт .
После входя, нажмите кнопку с надписью «Изменить пароль». Вы увидите два текстовых поля: в одном нужно ввести новый пароль, в — для его дублирования. После подтверждения вы должны получить SMS-сообщение с новыми данными для входа на сайт .
Если вы не помните данные, которые требуются для восстановления доступа к странице, обратите внимание на ссылку внизу страницы, которая позволяет использовать форму для восстановления доступа к странице. После того, как вы перейдете по этой ссылке, вы должны указать ссылку на вашу страницу в появившемся текстовом поле.
Если вы не знаете, как правильно выглядит ссылка на вашу личную страницу, вы можете использовать ссылку поиска людей, которая находится внизу страницы. Нажав на нее, вы получаете доступ к стандартному поиску по сайту.Введя необходимую информацию в поля страницы поиска, вы сможете найти свою страницу и, скопировав ссылку на нее из адресной строки браузера, вернуться к форме восстановления доступа. Вставив ссылку на свою страницу в текстовое поле, нажмите кнопку «Далее».
В форме восстановления доступа к открывшейся странице укажите всю необходимую информацию и загрузите требуемые документы — скан или фото документа, удостоверяющего личность, и ваше фото на фоне страницы с формой восстановления доступа .После выполнения необходимых операций нажмите кнопку «отправить заявку». После этого ваша заявка будет отправлена на рассмотрение. Через некоторое время, необходимое для проверки, на указанный вами почтовый ящик будет отправлено уведомление, и вы сможете восстановить доступ к своей странице.
Видео по теме
note
В этой статье подробно описывается, как восстановить пароль в контакте. 1. Зайдите на сайт ВКонтакте vk.com Убедитесь, что адрес сайта vk.com в адресной строке браузера. Если вас просят отправить смс, не делайте этого! ВКонтакте не требует, чтобы вы отправляли SMS для восстановления пароля, а только отправляет вам SMS-сообщения.
Полезный совет
Если вдруг случилось так, что вы забыли пароль от аккаунта в контакте, то не стоит расстраиваться после прочтения данного мануала, вы можете самостоятельно восстановить свой пароль, а точнее сменить его на новый, при этом полностью бесплатно. Нажав на нее, вы попадете на страницу восстановления пароля в контакте.Есть только одно поле, в которое нужно ввести свой логин, почтовый ящик или номер телефона, на который зарегистрирован ваш аккаунт ВКонтакте.
Нажав на нее, вы попадете на страницу восстановления пароля в контакте.Есть только одно поле, в которое нужно ввести свой логин, почтовый ящик или номер телефона, на который зарегистрирован ваш аккаунт ВКонтакте.
Источники:
- как восстановить пароль вконтакте
Здравствуйте уважаемые читатели блога сайта. Как правило, восстановление может потребоваться по нескольким причинам. Самый частый случай — потеря доступа к нему (забыли пароль, потеряли телефон, на который была привязана страница при регистрации и теперь невозможно войти в ВК).А также возможны варианты, когда страница по тем или иным причинам была заблокирована .
- https://vk.com/restore- если учетная запись была привязана к номеру телефона.

- https://vk.com/restore?act=return_page — если не было привязки страницы к номеру телефона или вам больше не принадлежит этот номер.
Как восстановить страницу, ранее удаленную из ВК?
Если вы сами удалили свою страницу, а затем передумали, или когда она была удалена для вас кем-то, кто получил несанкционированный доступ к вашей учетной записи, то ее все еще можно восстановить в течение 7 месяцев … Для этого, вам просто нужно зайти на сайт Вконтакте под своим логином и паролем, а затем в открывшемся окне нажать на ссылку «восстановить свою страницу»:
Однако, если 7 месяцев с момента удаления уже прошло , то вам придется обратиться в техподдержку Contact (или написать письмо на Email [email protected]) с просьбой восстановить страницу, и не факт, что они смогут вам помочь, хотя шансы на успех по-прежнему остаются.Возможно, вам придется подтвердить свои права на эту страницу и подождать некоторое время, пока она будет извлечена из архивов и окончательно восстановлена.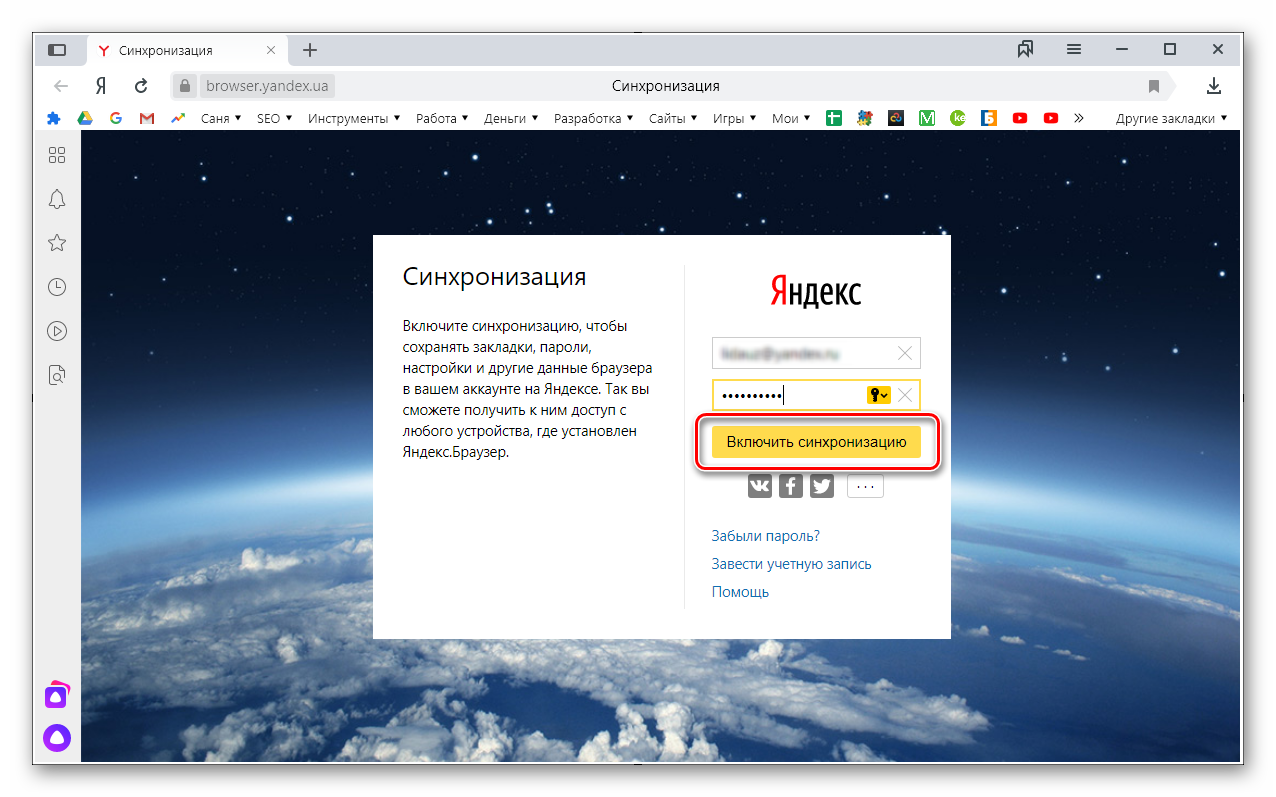
Удачи вам! До скорых встреч на страницах блога сайта
Вам может быть интересно
Идентификация — что это такое и как подтверждается личность
Как удалить страницу Вконтакте, а также избавиться от удаленных страниц в Друзьях
Как отвязать свой номер телефона от страницы Вконтакте? Коммунальные услуги: вход в Личный кабинет разными способами и восстановление пароля Как удалить почту и почтовый ящик на Почте.ru, Яндекс и Gmail Аккаунт Яндекс — регистрация и как пользоваться сервисом Как удалить свою страницу в Одноклассниках
Регистрация и вход на свою страницу в Контакте — что делать, если не получается войти в ВК Как удалить или временно отключить свою страницу в Facebook Как чтобы узнать свой номер в Билайн
Сегодня мы хотим рассказать вам, как можно удалить страницу ВКонтакте, если вы при этом забыли логин и пароль, мы расскажем, что делать и как выйти из этой сложной ситуации.
Существует множество инструкций, как навсегда избавиться от личной страницы в ВК, зная свой логин и пароль.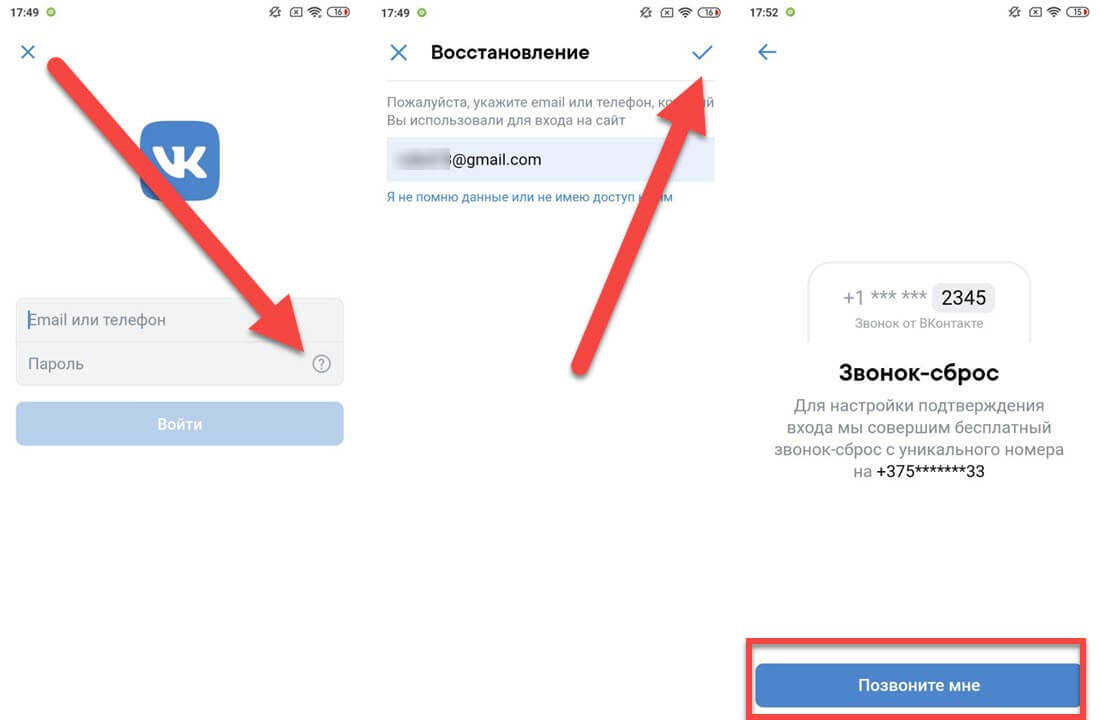
Но как удалить профиль, если вы их не помните, а старого телефона или почтового ящика, на который зарегистрирован аккаунт, больше нет?
«Опытные» пользователи говорят, что можно удалить, если у вас есть данные со страницы и электронной почты или мобильного для восстановления доступа, другие считают, что если вы отправите много жалоб в профиль, то администрация ВКонтакте заблокирует его и Это оно.
Они не учитывают, что модераторы проверяют жалобы перед вынесением вердикта. Если со страницы не было предпринято никаких запрещенных действий, то блокировки не будет.
Как удалить свою страницу в ВК, если я забыл логин, пароль и номер телефона?
Не верьте безумным идеям. Вам просто нужно написать в техподдержку … Для этого выполните следующие действия:
Стоит напомнить, что этот способ удаления страницы в ВК, если вы забыли логин и пароль, сработает только для тех страниц, у которых есть настоящее имя и хотя бы одна настоящая фотография пользователя. Если один из обязательных элементов отсутствует, проблема не может быть решена. Вам придется запоминать данные или искать телефон и доступ к своему почтовому ящику.
Если один из обязательных элементов отсутствует, проблема не может быть решена. Вам придется запоминать данные или искать телефон и доступ к своему почтовому ящику.
Как удалить старую страницу в ВК, если вы забыли логин и пароль?
Вам необходимо задать свой вопрос, после чего ТП вам ответит. В стандартных случаях они попросят следующее:
- Цветное изображение документа с ФИО и личной фотографией (паспорт, водительские права, студенческий билет и т. Д.). Вам нужно только фото и ФИО, остальные данные необязательны.
- Снимок рядом с монитором компьютера или телефона, показывающий переписку с техподдержкой.
- Если данные верны, профиль будет удален.
Не делайте селфи, попросите друзей или семью сфотографировать вас. Изображения должны быть хорошего качества, чтобы все детали были хорошо видны. После подтверждения администрация удалит аккаунт в течение 24 часов.
Социальная сеть «Вконтакте» — самая посещаемая и густонаселенная социальная сеть на территории всего СНГ. Ежедневно на этом сайте регистрируется около тысячи человек, но в силу некоторых обстоятельств большинство забывает свой пароль или логин, что приводит к тому, что люди сразу начинают паниковать и сразу же создают новую учетную запись … Как вы понимаете, сегодня мы будем рассмотрим тему, как авторизоваться, если вы забыли пароль во ВКонтакте ?. Изучив наш достаточно доступный обучающий материал, вы легко сможете восстановить доступ к своей учетной записи.
Ежедневно на этом сайте регистрируется около тысячи человек, но в силу некоторых обстоятельств большинство забывает свой пароль или логин, что приводит к тому, что люди сразу начинают паниковать и сразу же создают новую учетную запись … Как вы понимаете, сегодня мы будем рассмотрим тему, как авторизоваться, если вы забыли пароль во ВКонтакте ?. Изучив наш достаточно доступный обучающий материал, вы легко сможете восстановить доступ к своей учетной записи.
Восстановление доступа к аккаунту в контакте
Во-первых, пароль введен неверно по неосторожности, хотя мы до сих пор заявляем себе, что вводим его правильно.Если он пишет, что пароль неверный, не торопитесь, вводите еще раз, только медленно. Может быть, вы вводите русские буквы, а не английские … В этом случае нужно переключить раскладку. Кроме того, может быть так, что у вас включен Caps Lock , поэтому вы вводите буквы в верхнем регистре (большие). Если эти варианты не работают, в этом случае вам нужно будет обратиться в службу восстановления доступа к странице.
Для того, чтобы восстановить доступ к странице в контакте, нужно нажать на надпись «Восстановить доступ» … Далее перед нами появится окно, в котором написано, что вам нужно ввести свой логин, адрес электронной почты или номер телефона, на который была ссылка на саму страницу. Если по каким-то причинам вы не помните данные, то вам нужно нажать на надпись «нажмите здесь». Далее вам нужно будет точно следовать тому, что написано в их инструкциях, которые будут вам предоставлены.
Следующий способ восстановить доступ к ВК будет через СМС. Возвращаемся к тому, что мы сейчас вошли в «Восстановление доступа» (выше написано как).Как вы уже поняли, чтобы воспользоваться этим методом, нужно знать номер, к которому привязана ваша страница, и, кроме того, чтобы знать, нужно иметь при себе телефон. Вам нужно заранее придумать новый пароль, а затем начать действовать. В строке «Логин, Электронная почта или Телефон» введите свой номер телефона. Далее вас попросят указать вашу фамилию, вам нужно будет ввести ту, которая указана на странице. Далее будет показан аватар и имя, фамилия, если это вы, то нажмите кнопку «Подтвердить».Затем в течение нескольких минут на ваш телефон будет отправлено СМС с кодом восстановления. Далее вводим код восстановления и получаем возможность ввести новый пароль. Его нужно будет ввести 2 раза, и оба раза одинаково. После того, как вы успешно ввели пароль 2 раза, то вам на мобильное устройство Еще раз придет смс, в нем будут храниться ваши логин и пароль. После этого можете смело переходить на сайт «Вконтакте».
Далее будет показан аватар и имя, фамилия, если это вы, то нажмите кнопку «Подтвердить».Затем в течение нескольких минут на ваш телефон будет отправлено СМС с кодом восстановления. Далее вводим код восстановления и получаем возможность ввести новый пароль. Его нужно будет ввести 2 раза, и оба раза одинаково. После того, как вы успешно ввели пароль 2 раза, то вам на мобильное устройство Еще раз придет смс, в нем будут храниться ваши логин и пароль. После этого можете смело переходить на сайт «Вконтакте».
Если вы хотите восстановить свой аккаунт через почту, то, для начала, вам нужно ввести вашу почту.Затем на вашу почту будет отправлено письмо, в котором будет указан код восстановления. После его ввода вам будет предоставлена возможность ввести новый пароль. Затем, используя новый пароль, вы можете перейти на этот ресурс.
Если эта статья вам помогла или понравилась, не забудьте поставить лайк , это поможет другим пользователям найти ее быстрее. И я смогу узнать, что вас интересует больше всего, чтобы подготовить и написать еще больше интересных и полезных статей! С уважением, Вячеслав.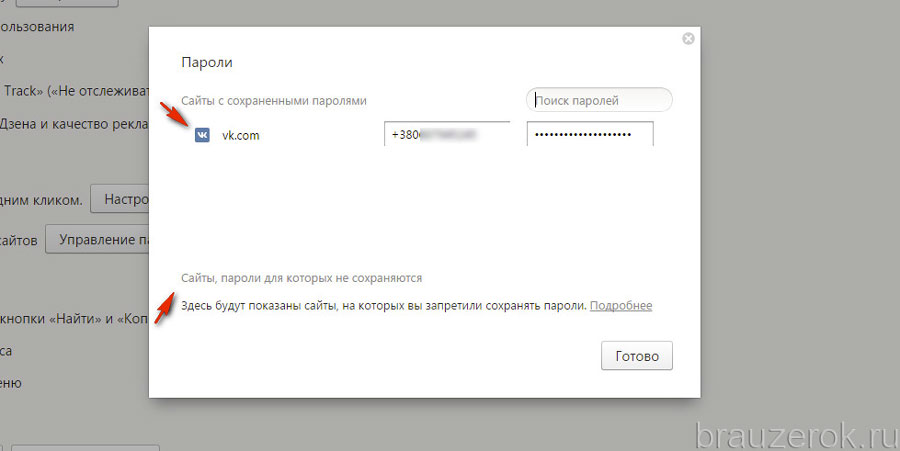
Как сохранить открытую страницу на компьютере. Как сохранить веб-страницу в PDF без каких-либо расширений. Скопировано, вставлено, сохранено
Чтобы получить доступ к содержимому веб-портала даже без подключения к сети, вам необходимо сделать локальную копию страницы (экран, текст или файл HTML), которая будет храниться на диске. Так что вы можете изучить информацию там в любое время. Конечно, если рядом есть компьютер с необходимыми данными. Вы можете передавать не только текстовый контент, но и картинки, элементы форматирования, структуру.Узнайте, как сделать снимок экрана глобальной сети страницы ресурсов, скопировать его сразу со всем графическим и мультимедийным содержимым или сохранить его содержимое в виде файла.
Копировать из браузера
Вы можете передавать данные из браузера в любой текстовый редактор. Для этого как нельзя лучше подходит Microsoft Word … Он правильно отображает изображения и форматирование. Хотя из-за специфики документа реклама, меню и некоторые рамки могут выглядеть не очень эстетично.
Вот как скопировать страницу сайта:
- Откройте нужный URL.
- Нажмите Ctrl + A. Или щелкните правой кнопкой мыши любую область, свободную от картинок и flash-анимации, и в контекстном меню выберите «Выбрать». Это должно быть сделано, чтобы охватить всю информацию, а не какой-то произвольный фрагмент статьи.
- Ctrl + C. Или найдите опцию «Копировать» в том же контекстном меню.
- Открыть Word.
- Поместите курсор в документ и нажмите Ctrl + V.
- После этого нужно сохранить файл.
Иногда оказывается, что переносится только текст.Если вам нужен остальной контент, вы можете получить и его. Вот как скопировать полную страницу веб-ресурса — со всеми гиперссылками и изображениями:
- Выполните предыдущие шаги до пункта 4.
- Щелкните документ правой кнопкой мыши.
- В разделе «Параметры вставки» найдите кнопку «Сохранить исходное форматирование». Наведите на него курсор — имя появится во всплывающей подсказке. Если у вас есть компьютер с Office 2007, возможность выбора этого варианта появляется только после вставки — соответствующий значок будет отображаться рядом с добавленным фрагментом.
В некоторых случаях невозможно скопировать графику и форматирование. Только текст. Даже без разделения на абзацы. Но вы можете сделать снимок экрана или использовать специальную программу для переноса содержимого страницы на свой компьютер.
Сайты, защищенные от копирования
Иногда ресурс содержит так называемую «защиту от копирования». Дело в том, что текст на них нельзя выделить или переместить в другое место. Но это ограничение можно обойти. Вот как это сделать:
- Щелкните правой кнопкой мыши в любом месте свободного места на странице.
- Выберите исходный код или просмотреть код.
- Откроется окно, в котором вся информация находится в тегах html.
- Чтобы найти нужный фрагмент текста, нажмите Ctrl + F и в появившемся поле введите часть слова или предложения. Будет показан желаемый отрывок, который вы можете выбрать и скопировать.
Если вы хотите сохранить весь сайт на свой компьютер, вам не нужно полностью удалять теги, так что только полезная информация … Можно использовать любой html редактор.Например, FrontPage подойдет. Вам не нужно разбираться в веб-дизайне.
- Выделите весь HTML-код.
- Откройте редактор веб-страниц.
- Скопируйте сюда этот код.
- Переключитесь в режим предварительного просмотра, чтобы увидеть, как будет выглядеть копия.
- Зайдите в Файл — Сохранить как. Выберите тип файла (лучше оставить HTML по умолчанию), укажите путь к папке, в которой он будет расположен, и подтвердите действие. Он будет сохранен на электронном компьютере.
Защита от копирования может быть прикреплена к какому-нибудь js скрипту.Чтобы отключить его, в браузере должен быть отключен JavaScript. Это можно сделать в настройках вашего веб-браузера. Но из-за этого иногда путаются параметры всей страницы. Он будет отображаться некорректно или выдать ошибку. Ведь там работает много разных скриптов, а не один блокирующий выбор.
Если у сервиса есть такая защита, лучше придумать, как скопировать страницу ресурса WAN другим способом. Например, вы можете сделать снимок экрана.
Снимок экрана
Снимок экрана — это самый простой способ добавить информацию на свой компьютер. Он сохраняется как графический файл. Его можно открыть и просмотреть в любой момент. Вот как сделать скриншот:
- Зайдите на нужный портал.
- Нажмите кнопку PrintScreen на клавиатуре (иногда ее называют «PrntScr» или «PrtSc»). Снимок экрана будет добавлен в буфер обмена, временное хранилище, используемое для операций копирования и вставки.
- Откройте любой графический редактор… В операционной системе Windows есть своя — «Краска». Вы можете использовать это. В нем можно обрезать и немного подкорректировать скриншот. Для более серьезного редактирования графики вам необходимо установить на свой компьютер профессиональные программы (например, Adobe Photoshop). Но чтобы просто сделать копию страницы, достаточно собственных инструментов Windows.
- Вставьте экран в редактор. Для этого нажмите Ctrl + V.
- Можно добавить в текстовый редактор (тот же Word), поддерживающий графику.
Информация будет представлена в виде сплошного изображения, а не набора символов. Если вам нужно скопировать какую-либо часть материала, вам придется перепечатывать ее вручную. Ведь скриншот — это не статья. Чтобы упростить задачу, используйте утилиты для распознавания текста на картинках.
Так удобно копировать небольшие куски. Но с объемным содержанием сложнее. Придется делать много снимков, листать и часто открывать редактор.Но можно придумать, как сделать экран всей страницы портала, а не ее частью. Используйте специализированное программное обеспечение.
Утилиты для работы со скриншотами
Есть программы для работы со скриншотами. С их помощью вы можете охватить контент полностью, а не просматривать его по частям.
- Популярное приложение с разнообразным функционалом.
- Расширение для веб-браузера. Вы можете сделать снимок всей страницы, просто нажав кнопку на панели инструментов.
- Снимает все, что можно запечатлеть: произвольные области, окна, большие веб-ресурсы. Есть инструментарий для редактирования полученных изображений и библиотека эффектов.
- Автоматически прокручивает, берет серию кадров и независимо объединяет их в один снимок экрана.
Существуют также онлайн-сервисы, которые могут создавать моментальные снимки. Они работают по такому же принципу: вставьте адрес сайта — получите картинку. Вот некоторые из них.
- Захват всей страницы
- Веб-скриншоты
- Thumbalizr
- Snapito
Сохранить как файл HTML
Вот как сохранить страницу ресурсов WAN на свой компьютер в формате html.Впоследствии его можно преобразовать в другой тип. При таком копировании изображения с веб-портала помещаются в отдельную папку, которая будет иметь то же имя, что и файл html, и находится там же, где и он.
- Открыть сайт.
- Щелкните правой кнопкой мыши в любом месте, где нет изображений, фона, видео и анимации.
- Выберите «Сохранить как». В Mozilla Firefox аналогичную кнопку можно найти в меню. Для этого нужно щелкнуть значок с тремя горизонтальными линиями.В Opera эти настройки вызываются при нажатии на логотип.
- Введите имя. Укажите путь.
- Подтвердите действие.
V Google Chrome вы можете создать PDF-файл со страницы. Эта функция предназначена для печати на принтере. Но возможно и копирование на компьютер.
- Щелкните значок в виде трех строк (они вверху справа).
- Нажмите «Печать» или воспользуйтесь сочетанием клавиш Ctrl + P.
- Нажмите «Изменить».
- Пункт «Сохранить как PDF».
- На левой панели еще раз нажмите кнопку с тем же именем.
- Дайте файлу имя и путь.
Эта функция доступна только в Chrome. Для других веб-браузеров требуются плагины. Printpdf для Firefox и Web2PDFConvert для Opera.
Утилиты для сохранения целых сайтов
Существуют программы для копирования целых ресурсов глобальной сети. То есть со всем контентом, переходами, меню, ссылками. По такой странице можно будет «гулять» как по настоящей.Для этого подходят следующие утилиты:
- HTTrack Website Copier.
- Локальный архив веб-сайтов.
- Teleport Pro.
- WebCopier Pro.
Есть много способов перенести страницу веб-сайта на ПК. Какой выбрать, зависит от ваших потребностей. Если вы хотите сохранить информацию, чтобы потом изучить ее, достаточно простого снимка экрана. Но когда вам нужно поработать с этими данными, отредактировать, добавить в документы, лучше скопировать или создать html файл.
Воспользовавшись социальной сетью ВКонтакте с компьютера, вы наверняка сталкивались с возможностью сохранения пароля от этого сайта. В этом нет ничего необычного — данная возможность в равной степени применима к любому современному сайту, имеющему регистрационную форму.
Часто пользователи из-за собственного незнания или каких-либо действий лишают себя возможности сохранять важные данные. В случае с ВКонтакте это имеет неприятные последствия. Особенно, если вы регулярно используете несколько аккаунтов ВКонтакте в одной системе.
Сохранить пароль для VK
При входе на сайт ВКонтакте пользователи самых современных браузеров сталкиваются с окном, благодаря которому интернет-браузер сохраняет введенные данные в отдельной базе данных и при необходимости предоставляет их вам. Также у вас есть возможность отказаться от сохранения пароля, что в дальнейшем может вызвать определенные трудности.
Пароли от ВКонтакте рекомендуется сохранять в браузере не смотря ни на что. Единственное исключение — это случай, когда вы временно используете чужой компьютер и хотите предотвратить доступ посторонних к вашей странице.
Проблемы могут возникнуть у пользователей различных веб-браузеров. При этом решение такой проблемы индивидуально.
Для правильного сохранения паролей от ВКонтакте необходимо придерживаться некоторых рекомендаций.
В случае использования анонимных браузеров, помимо прочего, вы уменьшаете дополнительную вероятность взлома вашей учетной записи. Различные расширения VPN также являются идеальной альтернативой таким браузерам.
Сохранение паролей от ВК в Google Chrome
Этим интернет-браузером пользуется наибольшее количество пользователей, поэтому гораздо больше людей сталкиваются с проблемой невозможности сохранения паролей от ВК в Chrome.Конечно, все эти проблемы легко решаемы.
Если вы уже сохраняли данные из ВКонтакте, рекомендуется в том же пункте открыть «Настройки», найти эту информацию и удалить.
После всех предпринятых действий проблема должна решиться при первом же входе в ВКонтакте. В противном случае попробуйте полностью переустановить Google Chrome.
Сохранение паролей от ВК в Яндекс Браузере
Яндекс Браузер работает по принципу, аналогичному Chrome, но имеет свои уникальные особенности с точки зрения настроек.Поэтому он заслуживает отдельного рассмотрения.
Если ваши пароли не сохраняются при использовании веб-браузера Яндекс, действуйте следующим образом.
На этом проблема с ВКонтакте в Яндекс Браузере считается решенной. Если по-прежнему возникают трудности, попробуйте очистить список данных, сохраненных для ВК, через «Управление паролями».
Сохранение паролей от ВК в Opera
Если у вас возникли проблемы с входом в систему из-за сохранения устаревших данных, вам следует просто удалить проблемную информацию через «Управление сохраненными паролями».Обычно у пользователей Opera минимальное количество проблем с сохранением информации с сайта ВКонтакте.
Сохранение паролей ВКонтакте в Mozilla Firefox
Этот веб-браузер работает на собственном движке, поэтому многие любители браузеров на основе Chromium могут столкнуться с трудностями при малейшей проблеме. К этому числу можно отнести сложность сохранения паролей для ВКонтакте через Firefox.
Если по-прежнему возникают трудности, попробуйте очистить историю паролей сайта ВКонтакте через «Сохраненные логины».В противном случае выполните сброс настроек к заводским или переустановите этот Интернет-браузер.
Сохранение паролей от ВК в Internet Explorer
Internet Explorer наименее популярен из-за сложности управления. Очень часто пользователи сталкиваются с проблемой сохранения личных данных из ВК в этом браузере.
Решение проблем с сохранением пароля зависит исключительно от того, какой браузер вы используете. Желаем удачи в решении всех трудностей!
Мы рады, что смогли помочь вам решить проблему.Задайте свой вопрос в комментариях, подробно изложив суть проблемы. Наши специалисты постараются ответить как можно быстрее.Эта статья вам помогла?
Не совсемlumpics.ru
Как скопировать страницу сайта со всем ее содержимым
Вопрос, как скопировать страницу сайта, часто возникает у неопытных пользователей Интернета. В статье мы дадим на него развернутый ответ.
Скопировано, вставлено, сохранено
Комбинацию клавиш Ctrl + C для копирования (горячие клавиши или горячие клавиши) легко запомнить благодаря простой ассоциации со звуковыми начальными буквами «K» (копирование) и «C» (копия), тем более что последних уже два по совместительству.То же и со следующей парой. горячие клавиши для «B-ставки» скопированы (Ctrl + V), без которых первое бессмысленно. Все это, конечно, можно делать в контекстном меню, вызывая его правой кнопкой и выбирая подходящие команды, но с горячими клавишами действий меньше.
Если эти маленькие хитрости «застряли» в подсознании, то как только встанет вопрос, как скопировать (например, часть страницы сайта), рука сама потянется к знакомому сочетанию клавиш.Когда выделенный вами с помощью мыши фрагмент «посинет» (или вся веб-страница полностью), остается только вставить его в подготовленный документ Word.
Почему Word? Потому что он сохранит все картинки, ссылки и форматирование. Но это скорее инстинктивный, чем осознанный и рациональный прием. А как скопировать всю страницу сайта знает каждый уважающий себя браузер, и для этого у них есть команда «Сохранить как …» в контекстных меню.
Что у вас сегодня в контекстном меню?
Если щелкнуть правой кнопкой мыши на странице в любом месте, где нет изображений, ссылок или форм, сразу выскочит контекстное меню. У каждого браузера есть свои особенности в этом меню, но все они предлагают различные варианты навигации, сохранения страницы, просмотра ее исходного кода, манипулирования изображениями, фреймами и т. Д.
Команда «Сохранить как» также доступна в меню «Файл» в браузерах Mozilla Firefox, Safari, а в Chrome она говорит «Сохранить страницу как» и находится на панели настроек, вызываемой кнопкой с тремя полосами в правый верхний угол.В Opera такая панель открывается при нажатии на логотип браузера (красная буква «O» в верхнем левом углу), где в подменю «Страница» находится команда «Сохранить как». В браузере Internet Explorer нужно нажать на шестеренку в правом верхнем углу, перейти в «Инструменты» и в меню «Файл» выбрать команду «Сохранить как».
Браузеры, конечно, очень умные программы, но у компьютера есть простое решение для вызова диалогового окна «Сохранить как» — это комбинация клавиш Ctrl + S, которая, кстати, очень полезна для периодически нажимайте во время работы с текстом, чтобы избежать известных неприятностей.
Как скопировать веб-страницу
В указанном диалоговом окне вам будет предложено выбрать папку, в которую вы хотите поместить скопированный файл, и 4 варианта его сохранения: «Веб-страница, полная», «Веб-страница, Только HTML »,« Текстовые файлы »и« Все файлы ». Если нас интересует, как скопировать страницу сайта (1), конечно, выберите опцию «Веб-страница, заполнить …» и, присвоив файлу имя, нажмите кнопку «Сохранить».
Открыв указанный каталог, мы найдем там папку со всем содержимым веб-страницы (изображениями, скриптами, формами, индексными файлами, авторизацией, начальной загрузкой и т. Д.)), а также файл с расширением .htm отдельно от папки, открыв которую, вы увидите, что это чистый HTML-каркас с живыми ссылками, но без стиля. Если вы обратите внимание на адресную строку, вы увидите такую запись: file: /// C: / Users / … и т.д. Вам нужны комментарии? Этот файл уже есть на вашем диске, поэтому он будет открываться во всех браузерах и без интернета, но ссылки, конечно, работать не будут.
Сохраняя веб-страницу в других вариантах, вы получаете именно то, что выбрали (только HTML, только текст или все файлы).
Как «прорвать защиту»
Теперь нужно разобраться, как скопировать страницу сайта (2), если она защищена от копирования. В этом случае в контекстном меню страницы (щелкните правой кнопкой мыши) выберите команду «Исходный код страницы» (в Mozilla Firefox) или «Просмотр исходного кода», «Просмотр кода страницы», «Просмотр HTML-кода», и т.д. в других браузерах. Более того, необязательно открывать код всей страницы, так как браузер может отображать только выбранный фрагмент. Кстати, в Chrome, Opera и Mozilla Firefox исходный код открывается с помощью сочетания клавиш Ctrl + U.
Если бы пользователи, которые выясняют, как скопировать страницу сайта (3), установили на свой компьютер один из таких «легких» веб-редакторов, как Web Page Maker, они, вероятно, догадались бы открыть в нем, а затем сэкономить на своих Диск на любой странице практически не поврежден и вместе со всеми «мерами защиты». После сохранения командой «Экспорт в Html …» конструктор веб-сайтов Web Page Maker поместит все файлы изображений в папку и предоставит вам html-файл загруженной страницы с «локальной регистрацией».
«Временное решение»
Если для вас не имеет значения, как скопировать страницу сайта, просто чтобы получить ее со всем содержимым, то вы можете сохранить файл в формате pdf. Этот вариант может быть менее популярным по сравнению с обычными методами, но он очень простой, доступный и эффективный, тем более что в браузере Google Chrome, например, это можно сделать без «посторонней помощи».
Нажав на уже знакомую кнопку вверху справа, откройте панель настроек браузера и выберите «Печать» (Ctrl + P).В окне настроек печати слева нажмите «Изменить» в строке «Принтер», затем в следующем окне укажите «Сохранить как PDF» в качестве локального места назначения. Заканчиваем процедуру кнопкой «Сохранить» с указанием куда поместить файл.
«Внешняя помощь», которая потребуется для преобразования в pdf в других браузерах, — это специальные расширения или специальные веб-службы.
fb.ru
Как сохранить страницу из интернета на компьютер
Здравствуйте уважаемые читатели блога. Интернет полон самой разнообразной информации.После небольшого поиска вы сможете найти ответы на многие-многие вопросы. Часто найденная информация нужна не один раз, к чему нужно возвращаться снова и снова. Поэтому вы должны знать, как сохранить страницу из Интернета на свой компьютер или ноутбук. Эта информация нужна пользователям, которые хотят сохранить страницу, чтобы просмотреть ее на устройстве, где нет Интернета.Для этого вы можете сохранить адрес полезной страницы в отдельном текстовом файле или добавить закладку в свой интернет-браузер.Но у этого варианта есть пара недостатков. Во-первых, чтобы получить доступ к информации, ее необходимо каждый раз заново загружать из Интернета. А во-вторых, администратор сайта может посчитать полезную для вас информацию ненужной, тем самым удалив ее или переместив в архив. Решение этой проблемы — сохранить страницу сайта на свой компьютер.
Сегодня мы рассмотрим, как это сделать правильно. Вы, конечно, можете просто выделить текст на странице, скопировать и сохранить его в файл, например, с помощью программ MS Word, Open office или других текстовых редакторов… Но в этом случае будет скопирован только сам текст, его форматирование будет потеряно, а картинки в тексте нельзя будет скопировать сразу вместе с текстом.
Сохранить страницу в разных браузерах
Чтобы сохранить дыни в том виде, в котором они представлены на сайте, необходимо сохранить всю веб-страницу. Чтобы понять, что страница в браузере загружается не из Интернета, а с локального жесткого диска, вам нужно посмотреть в адресную строку в браузере. В случае сохраненной страницы она будет содержать адрес следующего типа: «файл: /// [путь к вашему файлу]».Далее по порядку. Для этого в браузере Internet Explorer, находясь на нужной странице, выполните одно из следующих действий. Щелкните меню «Файл» — «Сохранить как», либо в правой части выберите пункт «Страница» — «Сохранить как», либо нажмите комбинацию клавиш «Ctrl» + «S». Полезно: в более новых версиях браузеров верхняя панель скрыта, для ее активации нажмите кнопку «ALT». В появившемся окне вы должны выбрать место на жестком диске для сохранения файла.В этом окне также необходимо выбрать тип результирующего файла.Рассмотрим возможные варианты.
Полная веб-страница. Результатом сохранения в этом типе будет файл, содержащий текст страницы и HTML-код, плюс папка с картинками.
Веб-страница, только HTML. Результат будет аналогичен предыдущему, только без картинок.
Текстовый файл. В результате сохранения вы получите простой текстовый файл в неудобной для чтения форме, который будет содержать весь HTML-код и текст, имеющиеся на странице.
Веб-архив — самый удобный вариант… Результатом будет один файл, содержащий все. Если дважды щелкнуть такой файл, откроется браузер и сохраненная страница появится в нем в исходном виде, она будет загружена с жесткого диска вашего компьютера.
В браузере Opera, чтобы сохранить страницу, вы должны нажать кнопку «Opera» в верхнем левом углу окна, выбрать «Страница» — «Сохранить страницу» или использовать меню «Файл» или нажать кнопку над комбинацией клавиш. Параметры типа выходного файла такие же, как и в предыдущем случае.
useroff.com
Как сохранить страницу сайта на компьютер
Этот способ сохранения подходит для всех популярных программ: Google Chrome, Яндекс, Opera, Mozilla Firefox, Internet Explorer.
Как сохранить страницу из Интернета на свой компьютер
1. Щелкните на пустом месте на странице правой кнопкой мыши. В списке выберите «Сохранить как …».
Главное, поставить курсор там, где нет картинок, кнопок или рекламы.
Должен появиться такой список, из которого выбираем пункт «Сохранить как …» или «Сохранить страницу как …».
правая кнопка мыши — Сохранить как …
Если вы не нашли такого элемента у себя или список вообще не открывается, нажмите комбинацию клавиш Ctrl + S (удерживая клавишу Ctrl на клавиатуре компьютера , затем английскую букву S, а затем отпустите обе клавиши).
2. Появится окно сохранения, в котором нужно выбрать место на вашем компьютере, куда пойдет страница сайта.
Окно сохранения
Например, я хочу записать его на локальный диск D моего компьютера в папке «Статьи». Итак, в окне с левой стороны выбираю диск D.
Выбор места на вашем компьютере
А внутри открываю нужную мне папку — дважды щелкаю по ней левой кнопкой мыши.
Выбрать желаемую папку
3.При необходимости измените имя и нажмите «Сохранить».
Изменение имени и сохранение
После этого страница загружается на компьютер. Обычно это длится несколько секунд. Вам нужно будет искать его в том месте, которое было выбрано в пункте 2.
Обычно страницы из Интернета сохраняются на вашем компьютере вместе с папками.
Сохраненная страница сайта
Это файл, который необходимо открыть. В папку загружается то, из чего состоит страница (кроме текста) — картинки, дизайн и т. Д.Можно сказать, что это служебная папка. Если его удалить, то откроется текст — без картинок и оформления.
Немного неудобно, особенно если нужно сохранить несколько страниц. Для каждого из них будет создана отдельная папка, которая не используется, но и не может быть удалена.
Как сохранить страницу веб-сайта в формате PDF
Этот метод хорош тем, что на компьютер сохраняется только один файл без папки. Но чтобы его открыть, должна быть установлена специальная программа для чтения файлов pdf.Это популярный формат, поэтому часто такая программа уже существует.
Для проверки просто сохраните эту статью в pdf и попробуйте открыть ее. Если открывается, значит есть программа. А если файл не запускается, значит, программы не существует. Вы можете скачать это здесь.
Инструкции по сохранению
1. Щелкните на пустом месте на странице правой кнопкой мыши. Выберите «Печать …» из списка. Или нажмите сочетание клавиш Ctrl + P (англ.)
2.В столбце «Принтер» нажмите «Изменить».
Окно выглядит по-разному в браузерах Mozilla Firefox и Internet Explorer. Но принцип тот же: из списка с принтерами нужно выбрать пункт, в котором будет аббревиатура «PDF».
П.С.
Ни первый, ни второй способ не приводят к идеальному результату. Бывает, что страница выглядит немного криво или записывается вместе с рекламой и прочими ненужными вещами.Лично меня это не беспокоит, но бывают случаи, когда нужно получить «чистый» результат. Тогда вы должны сохранить его по-другому — скопировать в Word и отредактировать там. Вы можете узнать об этом, перейдя по ссылке.
А еще есть такое понятие, как «Закладки». Это что-то вроде записной книжки в самом браузере (программа для интернета). Туда можно очень быстро написать любую страницу, но откроется она только при наличии интернета. Подробнее об этом читайте здесь.
www.neumeka.ru
Как сохранить пароль в контакте?
При переходе на страницу ВКонтакте постоянно предлагается ввести пароль. Чтобы страница открывалась без постоянного подтверждения, вам необходимо сохранить пароль в настройках браузера. Таким образом, вы можете войти в свой профиль, не тратя время на следующий ввод пароля. Но как сохранить пароль в контакте, если вы используете несколько браузеров? У каждого браузера есть свой отдельный метод.
Firefox
Чтобы сохранить пароль страницы в этом браузере, вам необходимо подтвердить запрос на изменение или сохранение.Если вы не сделали этого или отказались изначально, ничего страшного. Зайдите в «Инструменты». Есть раздел под названием «Настройки», откройте его. В появившемся окне на верхней панели найдите раздел «Защита», откройте. Вы увидите «Исключить», откройте и удалите то, что нужно, а именно «ВКонтакте». При входе в систему браузер спросит, хотите ли вы сохранить пароль. Ответьте да.
Opera
Как запомнить пароль в контакте, если вы пользуетесь этим браузером? Вам нужно зайти в пункт «Меню».Там выбираем раздел «Настройки», открываем его. Вы увидите подпункт «Формы», его нужно открыть, затем активировать «Управление паролями». При входе на сайт подтвердите сохранение пароля.
Internet Explorer
Для того, чтобы Explorer запомнил пароль от страницы ВКонтакте, необходимо предварительно удалить все пароли вообще. Потом спросит, сохранять пароль или нет, согласитесь. Чтобы удалить все пароли, нужно зайти в «Сервис», открыть его. Там будет пункт «Свойства обозревателя», выберите «Общие».Удалите историю, все данные, сохраните пароль во «ВКонтакте».
Safari
В этом браузере нужно перейти в меню «Настройки». Откроется окно, в котором есть специальный раздел «Пароли». Зайдите туда, вы увидите, как удалять и как сохранять пароли. Это просто.
Google chrome
elhow.ru
Как просмотреть страницу удаленного пользователя ВКонтакте
Если человек удалил личную страницу Вконтакте, то при попытке ее просмотра вы получите сообщение об ошибке.Но если отчаянно нужна информация, которая на нем была?
Есть несколько методов, позволяющих просматривать удаленные страницы в контакте с.
- Используем веб-архив
- Просмотр копии страницы в поисковых системах
- Просмотр кеша браузера
- Заключение
Вам будет полезно: как посмотреть закрытую группу в контакте с.
Используем веб-архив
Это сервис, который хранит историю сайтов.В нем вы можете попробовать найти текстовую копию опубликованной страницы.
https://archive.org/
По какой-то причине Роскомнадзор заблокировал к нему доступ, поэтому используйте любой анонимайзер (см. Анонимайзер ВК). Или попробуйте сменить ip — поставьте адрес другой страны (посмотрите, как узнать ip адрес чужого компьютера через VK id).
На главной странице архива есть блок «Wayback Machine». Здесь нужно ввести адрес удаленной страницы и нажать Enter.
Обратите внимание на интерфейс. Вверху экрана есть календарь. Он отображает доступные копии страницы. Если их несколько, вы можете просмотреть каждое из них. Попробуем переместиться в 2012 год, и посмотреть, что было на моей странице в то время. Выбираем желаемую дату на календаре, и мы получаем следующий результат.
Если удаленной страницы нет в архиве, вы получите подобное сообщение.
Просмотр копии профиля в поисковых системах
Яндекс и Google добавляют информацию обо всех найденных страницах в сети в свои базы данных.Это касается и аккаунтов ВКонтакте. Версия копии меняется с каждым обновлением базы данных (конечно, если есть изменения). Этот процесс занимает несколько дней.
Если пользователь недавно удалил свою страницу, есть вероятность, что в поисковых системах все еще есть сохраненная ее копия. И мы можем это просмотреть.
Посмотрим, как это выглядит в Яндекс.
Чтобы прояснить принцип работы, рассмотрим гарантированно существующую копию.
Заходим в Яндекс, и в поиске набираем адрес нашей учетной записи.
Тот же принцип применим и к Google.
Теперь попробуем просмотреть сохраненную копию. Для этого разверните дополнительное меню (кнопка в виде треугольника находится рядом с адресом). Здесь нажмите «Сохраненная копия».
Теперь попробуйте сделать то же самое для удаленной страницы, которую вы хотите увидеть.
Просмотр кэша браузера
Каждый раз, когда вы открываете страницу на сайте, ваш браузер сохраняет ее копию в истории.Это сделано для того, чтобы при повторном открытии вы не загружали его повторно через Интернет, а моментально предоставляли вам готовую копию. Это значительно увеличивает скорость работы.
В случае, если вы недавно посетили пользователя на странице, есть вероятность, что он находится в кеше браузера, и вы можете его просмотреть.
Сделаем это на примере Mozilla Firefox.
Включите автономный режим. Для этого откройте меню, затем пункт «Разработка», а затем установите флажок «Работа в автономном режиме».
Теперь в адресной строке браузера нужно указать url желаемой страницы и нажать «Enter». Если его копия существует, она будет загружена. В противном случае вы увидите сообщение об ошибке.
Я рассмотрел все три метода в видеоформате.
И снова здравствуйте! Сегодня мы узнаем, как открывать Интернет-сайты без подключения к Интернету в популярном браузере Google Chrome. Представьте себе такую ситуацию: вы решаете прочитать на сайте какие-то интересные статьи, которые вы уже просматривали, а потом, как назло, Интернет пропал.В этом случае вы легко сможете просматривать ресурс в автономном режиме. Когда вы просматриваете Интернет, ваш браузер сохраняет копии сайтов в кеше на жестком диске.
Получается, что нужно заставить браузер получить доступ к этой копии и отобразить ее на экране. Все, что вы видели, при отсутствии подключения браузер выдает ошибку, которая не может быть отображена на этой странице … Поскольку вы посетили эту страницу, это означает, что весь контент находится в кеше. Нам просто нужно его извлечь.
Используя браузер Google Chrome в качестве примера, вы теперь узнаете, как отображать содержимое Интернет-страниц, которые вы уже посетили, без подключения к Интернету. Итак, зайдите в Chrome и напишите в адресной строке адрес специальной страницы:
chrome: // flags / и нажмите Enter.
Здесь много разных настроек, но нам нужно найти следующие пункты:
— «Включить автозагрузку страниц, не загруженных офлайн» — эту опцию нужно активировать;
— «Добавить кнопку« Открыть сохраненную копию »» — установить значение «сделать вторичным».
После этих шагов, если соединение потеряно или нет Интернета вообще, рядом с сообщением «Веб-страница недоступна» появится кнопка «Открыть сохраненную копию». Он появится, если вы уже посещали страницу, к которой сейчас пытаетесь получить доступ.
При нажатии на кнопку открывается копия страницы, которая была ранее сохранена на вашем локальном диске … Как правило, копия содержимого страницы на вашем жестком диске не будет сильно отличаться от оригинала.
Кстати, мало кто знает, что если в отсутствие интернета нажать клавишу пробела в браузере Google Chrome, то изображенный динозавр убежит))) Вы не верите? Попробуйте и убедитесь сами!
Спасибо за внимание, всего доброго и до свидания!
Для большинства людей Интернет — это справочник, библиотека и путеводитель.Это дает каждому возможность развиваться и совершенствовать свои навыки во всех сферах деятельности. Здесь вы можете найти исчерпывающий ответ практически на любой вопрос. И многие уже не представляют свою жизнь без Интернета.
Часто возникают ситуации, когда по тем или иным причинам просто нет времени читать нужные и интересные статьи. Или есть временные трудности с интернетом.
Чтобы избежать подобных проблем, нужно иметь базовые природоохранные навыки.необходимую информацию из Интернета. Это может быть сохранение статей, картинок, страниц или целого сайта из всемирной паутины … Рассмотрим этот вопрос подробнее.
Как сохранить страницу из интернета на компьютер
Каждый интернет-браузер имеет функцию сохранения веб-страниц на портативный компьютер или компьютер. Рассмотрим пример сохранения страницы сайта в популярном браузере Opera.
Для этого заходим в браузер Opera на веб-страницу, которую нам нужно скопировать.Перейдите к кнопке в верхнем левом углу браузера и откройте меню. Затем щелкаем вкладку «Страница», чтобы увидеть пункт «Сохранить как …». Такой же результат будет, если нажать комбинацию Ctrl + S.
Далее вам нужно нажать на «Сохранить как …» и выбрать место на диске, куда вы хотите сохранить файл. Выберите тип файла и сохраните. Выбранная страница сайта будет сохранена в нужном формате и с расширением html. Это очень удобный формат. В нем текст и все элементы сайта вместе с картинками будут сохранены полностью и в одном файле.Internet browser Explorer также может сохранять в этом формате.
Если при сохранении выбрать тип файла «HTML с изображениями», то создается не только файл с этим расширением. Наряду с этим будет создан отдельный каталог, в котором будут храниться картинки и другие элементы. Хотя страница будет полностью сохранена, этот вариант архивирования не очень удобен.
Иногда при копировании необходимой информации на флешку каталог с картинками по каким-то причинам может не поместиться.Например, загруженность флеш-карты или большой размер самого каталога с картинками. В этом случае возникнут неудобства при открытии сохраненного сайта. Он откроется как текст без изображений. Поэтому такой вариант подойдет далеко не всем.
Если картинки вас не очень интересуют, то всю страницу можно скопировать в текстовом формате. Файл будет храниться на компьютере или флеш-карте с расширением txt. Или выделите фрагмент нужного текста и скопируйте его в Word.После этого документ будет сохранен с соответствующим расширением этой программы.
- В Google Chrome команда «Сохранить страницу как …» выполняется из пункта настроек и управления. Меню находится в правом верхнем углу. Следует отметить, что сохранение в текстовый и архивный хром-файл не поддерживается.
- В Mozilla Firefox элемент «Сохранить как …» появится, если вы нажмете кнопку «Файл» в появившемся меню.
- Internet Explorer страница сохраняется аналогично вышеуказанным браузерам.
Сохранение веб-страницы в формате PDF
Не всем будет удобно загружать страницу через веб-браузер на ноутбук или компьютер. Так как помимо нее создается каталог с изображениями, а также множество других отдельных элементов. Для максимально компактного сохранения страницы вы можете преобразовать ее в файл PDF … Эта функция доступна в браузере Google Chrome, который полностью сохранит ее в этом формате.
Для этого зайдите в меню «Управление и настройки» и нажмите на команду «Печать».В появившемся окне печати документа в подпункте «Принтер» нажмите на кнопку «Изменить». Появятся все доступные принтеры и строка «Сохранить как PDF». Вам нужно нажать на «Сохранить» и указать место на диске, где будет сохранена Интернет-страница. Затем его можно преобразовать практически в любой формат с помощью специальных конвертеров.
Сохранение через скриншот
Еще один вариант сохранения веб-страницы в виде изображения с помощью снимка экрана. Для этого нажмите комбинацию Shift + Print Screen.Это сохранит область страницы внутри экрана. Если текст включен не весь, вы можете уменьшить снимок экрана, изменив масштаб. После сохранения вы можете использовать любой графический редактор для различных настроек.
А еще можно использовать специальные программы для создания скриншотов. Одна из таких программ — Clip2net. Он довольно популярен благодаря универсальности и простоте использования. Вы можете бесплатно скачать его с официального сайта. После создания снимков экрана он сохранит их в любую указанную вами папку.А также ими можно обмениваться через Интернет, даже с помощью созданных ею ссылок.
Скачать весь сайт
Иногда возникает необходимость загрузить весь сайт. Часто это необходимо для доступа к необходимой информации при отсутствии Интернета в течение некоторого времени. Рассмотрим несколько способов создания копии сайта.
1. Сохранение страницы
Эта функция присутствует в каждом браузере. Подробнее этот метод мы рассмотрели чуть выше.Но сохранение сайта этим методом может занять довольно много времени, если сайт содержит большое количество страниц.
2. Использование онлайн-сервисов
В настоящее время существует множество онлайн-ресурсов, которые перекодируют и редактируют файлы. Вам просто нужно зайти на этот ресурс и в нужной строке ввести адрес интересующего сайта. Затем мы нажимаем кнопку «Пуск», и процесс загрузки начинает передавать информацию в определенное место для ее сохранения.
К сожалению, таких бесплатных онлайн-ресурсов немного, а их функциональный ассортимент зачастую ограничен.Но если есть большая потребность в полной комплектации, вы можете воспользоваться платными ресурсами таких сервисов. Вот некоторые из них:
3. Специализированные программы
Самым функциональным вариантом для скачивания необходимой информации из интернета являются специальные утилиты … Также они могут быть бесплатными или платными. Но иногда бесплатные программы практически не уступают по возможностям платным аналогам … Хотя для каждой операционной системы нужна подходящая версия этого ПО.
Давайте посмотрим на такие программы:
- WinHTTrack WebSite Copier — достаточно популярная программа… Бесплатных аналогов практически нет. Имеет широкий набор настроек. Папка проекта загружается на любой носитель, где вы можете легко просмотреть ее позже.
- Cyotek WebCopy — программа на английском языке. Солидный интерфейс и большие возможности по настройке загрузки сайта. Вам необходимо ввести интересующий адрес, указать папку для сохранения и нажать «Копировать сайт». У него нет русификатора и работает только с Windows.
- Teleport Pro — проверенная временем, но платная программа… После всех настроек для скачивания нажмите кнопку «Старт» в панели управления и начнется процесс сохранения сайта.
- Offline Explorer — очень функциональная, но платная программа.
- Webcopier — пробный период 15 дней (платно).
Есть много возможностей для создания коллекции необходимых сайтов или веб-страниц. У каждого из рассмотренных вариантов есть свои достоинства и недостатки. А платите или используйте бесплатные услуги или программы для достижения конечных целей, пусть каждый решает сам.
В этой статье я объясню, как использовать наиболее распространенные браузеры. Мы также рассмотрим , как сохранить страницу из интернета , когда на сайте установлены специальные скрипты, не позволяющие делать копию обычным способом … Это, конечно, особый случай, но вы можете столкнуться с этим в места.В целом принципы сохранения одинаковы для всех веб-браузеров, но самое главное, что в конечном итоге мы сможем просматривать сохраненные веб-страницы без подключения к Интернету.
Как сохранить страницу из интернета?
Как сохранить страницу в chrome
В тот момент, когда вы находитесь на странице, которую хотите сохранить, вам нужно нажать на значок «Настройки и управление», который находится в правом верхнем углу. В открывшемся меню выберите функцию «сохранить страницу как». Или используйте комбинацию горячих клавиш Ctrl + S.
Перед нами откроется окно сохранения. Далее процедура стандартная, указываем место для сохранения, выбираем имя файла и тип файла.Здесь хочу отметить, что если в качестве типа файла вы выберете всю веб-страницу, то при сохранении у нас будет папка, в которой отдельными файлами будет сохраняться все, что было на странице (изображения, файлы PHP и т. Д.), А также сам файл HTML, при нажатии на который откроется сохраненная страница. Если вы выберете тип файла «Веб-страница, только HTML», будет сохранен только вышеупомянутый файл HTML.
Таким образом, мы сохранили страницу сайта на свой компьютер. Если вы используете другие браузеры, процедура будет выглядеть так же, с той лишь разницей, что расположение функции «сохранить как».
В Internet Explorer нужно открыть меню «Файл», расположенное в верхнем левом углу. В нем находим функцию «сохранить как», далее следуем описанной выше схеме. Оговорюсь, что иногда по умолчанию полоса меню сворачивается. Чтобы он появился, нужно щелкнуть правой кнопкой мыши на панели задач и выбрать пункт «Строка меню».
Что касается Opera, то последовательность следующая. В верхнем левом углу нажмите «Меню» | Страница | Сохранить как.
Другие способы сэкономить
1.Сделайте снимок экрана и распознайте текст с помощью специальных программ или просмотрите страницу как картинку.
2. Немедленно распечатайте просмотренную страницу из браузера, используя функцию печати.
3. Загрузите весь сайт на свой компьютер.
Остановимся на последнем пункте подробнее.
Сохранить веб-страницу в формате pdf
Для этого воспользуемся специальным Интернет-сервисом Web2PDF. Для этого нужно перейти на сервис по ссылке. Следующая копия URL-адреса страницы, которая будет сохранена.Вставьте скопированный адрес в специальную форму на странице сервиса и нажмите кнопку «Конвертировать в PDF».
Через пару секунд pdf файл будет создан и перед нами откроется окно, в котором нужно нажать «Скачать PDF». Затем откроется окно сохранения, в котором нужно указать путь для сохранения файла. Вот и все, теперь страница в pdf на нашем компьютере.
Если вы путешествуете или просто путешествуете и не можете установить соединение Wi-Fi, вы определенно не сможете получить доступ к сайтам со своего мобильного телефона, планшета или ноутбука.В современном мире мы практически постоянно пользуемся Интернетом на работе и дома, и вне их. Складывается ощущение, что без Интернета мы связаны по рукам и ногам. Самый лучший способ решить эту проблему — заниматься разными делами в автономном режиме или делать необходимые материалы доступными в автономном режиме.
Как с помощью стационарного компьютера, ноутбука, планшета или мобильного телефона получить доступ к веб-страницам в автономном режиме? В нашем синопсисе мы расскажем вам пять способов сделать это.
1. Прочтите — прочтите сейчас, прочтите позже
— это расширение Chrome, которое позволяет сохранять желаемый контент веб-сайта в облаке, а затем использовать его с планшета или мобильного телефона.Самый большой плюс Read it в том, что вы сохраняете только контент сайта, исключая рекламу и другие ненужные материалы, не относящиеся к основному контенту. Таким образом, в итоге вы получаете только чистую информацию.
Чтобы начать использовать Прочтите , перейдите на страницу расширения в Chrome и установите его. Когда установка будет завершена, в правом верхнем углу панели браузера появится значок «Klip Me». Теперь, когда вы просматриваете веб-сайт и хотите сохранить его содержимое, чтобы прочитать его позже, просто нажмите кнопку «Klip Me».Вы увидите страницу без лишней информации, только контент. Теперь в правом углу страницы нажмите на опцию «Сохранить».
Чтение Хранит только контент, а не весь веб-сайт. Поэтому при открытии сайтов с большим количеством статей на одной странице (например, блога) есть вероятность, что вы не сможете сохранить нужную вам статью. Тем не менее, вы можете это сделать — выделите мышкой интересующий вас материал, в том числе изображения, и нажмите кнопку «Klip Me».
Прочтите для Интернета
Теперь, когда вы хотите познакомиться с ранее сохраненным контентом, откройте новую вкладку в Chrome и щелкните значок «Klip Me». Вы увидите все статьи, которые вы сохранили для дальнейшего изучения в автономном режиме. Чтобы получить доступ к этому материалу на мобильном устройстве, вам необходимо интегрировать Read It со своей учетной записью Google, сохранив интересующий вас контент в облаке. В правом столбце нажмите кнопку «Войти» и разрешите доступ к Google.
Когда вы включаете доступ Google, ваши файлы синхронизируются с облаком, и вы можете использовать их в любое время и в любом месте, перейдя на веб-сайт (обратите внимание, что вам необходимо подключение к Интернету для синхронизации).
Rear It для Android
Если вы используете Android, загрузите его в Google Play, войдите в свою учетную запись Google и выполните синхронизацию. Сохраненные файлы будут на вашем устройстве, и вы сможете знакомиться с ними даже в автономном режиме. На момент написания этой статьи функция Read It была доступна только для браузеров Chrome и Android. Но к нему также можно получить доступ через, где у вас будет возможность переместить контент в Kindle или другую электронную книгу … Читать Он будет доступен в ближайшее время как расширение Safari, так что не забывайте следить.последние новости на сайте.
2. Спул — сохранение видео и веб-страниц
— новое расширение, предлагающее альтернативные способы доступа к файлам в автономном режиме. В Spool есть не только веб-приложения и расширения для браузеров Chrome и Firefox, но также приложения и закладки для Android и iOS. Таким образом, вы можете использовать эту службу во всех браузерах и мобильных устройствах … Spool также дает пользователям возможность интегрировать свою учетную запись c, и они могут сохранять не только веб-страницы, но и другие типы файлов.
На момент написания Spool был доступен только для бета-приглашения, но вы можете обойтись без него и войти в систему со своим логином Facebook.
Спул для Интернета, IOS и Android
После завершения регистрации вы можете перейти на страницу и установить расширение для Chrome или Firefox. Если вы не используете ни один из перечисленных браузеров, возьмите букмарклет и загрузите приложения для iOS / Android, чтобы позже, не имея доступа к Интернету, вы могли читать сохраненные файлы на своем мобильном телефоне. Существенным преимуществом этого расширения является то, что вы можете сохранять страницы не только с помощью значка спула, расположенного в верхней части браузера, но и другими способами: щелкнув значок, щелкнув правой кнопкой мыши ссылку или даже страницу.
Вы даже увидите значок спула с функциями сохранения ссылки на некоторых сайтах, таких как Facebook.
Доступ к Spoon в автономном режиме
После сохранения страница становится доступной через сеть или мобильные приложения с подключением к Интернету по умолчанию. Чтобы получить доступ к файлам в автономном режиме, откройте приложения Spool> перейдите в «Настройки»> установите флажок «Автоматическая загрузка». Синхронизированные файлы будут автоматически сохранены на вашем мобильном телефоне, поэтому вы можете использовать их в автономном режиме в любое время.Если вас беспокоит проблема с местом, вы всегда можете удалить эти файлы после прочтения.
3. Прочтите позже
— это еще один способ оставаться в автономном режиме и читать содержимое сайтов. Что отличает Read It Later от множества других доступных приложений, включая Pulse и Flipboard? Вы можете легко сохранить любой материал из другого приложения прямо в Read It Later, а позже ознакомиться с ним в автономном режиме. Вы также можете извлекать информацию из Instapaper и Delicious.Что делает его интереснее? Участие пользователей в улучшении качества Прочтите позже — они создают множество внешних приложений.
Прочитать позже в автономном режиме
Сначала создайте свой собственный и перейдите по ссылке, чтобы загрузить все необходимые инструменты, включая закладку, расширение для браузера и мобильные приложения. «Прочтите позже» доступна для всех браузеров и мобильных устройств на и. Все инструменты можно использовать для сохранения файлов.
При чтении в автономном режиме все файлы будут автоматически синхронизированы с вашими.мобильные приложения … Однако вы сможете читать только контент, который был сохранен на вашем компьютере с расширением Firefox … Чтобы открыть офлайн-доступ к файлам, сохраненным на вашем компьютере, установите.
4. Читаемость.
Отличное приложение, доступное как расширение Chrome. Он также включает собственное приложение для Android и iOS.
Чтобы начать работу, перейдите на веб-сайт и создайте учетную запись. Затем перейдите на страницу и загрузите расширение для Chrome, iOS и Android. Есть также много приложений, которые интегрируются с Readability и доступны для загрузки.Это приложение, как и другие, синхронизирует сохраненные веб-страницы с вашим мобильным телефоном, чтобы вы могли позже читать контент в автономном режиме.
5. Evernote
Наверное, немногие из нас знают, что можно организовать чтение офлайн с помощью. Evernote известен как самое простое приложение для создания заметок на всех платформах. Благодаря бесплатному пространству для хранения он также отлично подходит для обмена файлами и совместной работы с друзьями и коллегами.
Если вы еще не использовали его, зайдите на сайт прямо сейчас и создайте учетную запись.Затем, чтобы упростить сохранение содержимого веб-страницы в Evernote, загрузите или. Чтобы получить офлайн-доступ к сохраненным материалам, скачайте для Android или iOS и войдите под своим именем пользователя. Выберите «Настройки», нажмите «Блокнот в автономном режиме» и отметьте любую папку или файл, которые вы хотите прочитать в автономном режиме.
Вот и все. Теперь после каждой синхронизации с Evernote выбранные вами статьи будут доступны для чтения в автономном режиме.
Заключение
Теперь, благодаря этим пяти методам, теперь вы можете сохранять контент сайта и читать его во время рыбалки или во время полета без доступа в Интернет.Конечно, есть много других вариантов, в том числе платных (например, Instapaper) или подходящих только для компьютера. Однако я убежден, что большинство из нас интересуются минимально бесплатными альтернативами с мобильным доступом и всеми необходимыми инструментами.
Устранение проблем со входом в систему | Управление счетом
Найти данные для входа
Примечание. Администраторы не могут изменить имя пользователя, адрес электронной почты, или пароль для других пользователей.
- Я забыл адрес электронной почты, который использовал для создания своего Счет. Если у вас уже есть учетная запись, войдите в систему. с этой учетной записью вместо создания новой учетной записи. Если у вас есть существующая учетная запись, но не могу вспомнить ваши учетные данные, пожалуйста свяжитесь с нами, чтобы получить помощь в поиске входа в вашу учетную запись Информация. Если возможно, укажите серийный номер программного обеспечения или номер контракта на подписку, чтобы помочь нам найти правильный Счет.
- Я забыл свой пароль. Перейдите на сайт accounts.autodesk.com, введите свой адрес электронной почты и Нажмите «Далее. Затем нажмите ЗАБЫТЬ? ссылка на сайт.Вы получите электронное письмо со ссылкой для смены пароля.
- Мне не пришло письмо для сброса пароля. Проверьте папки со спамом или нежелательной почтой и добавьте autodesk.com в качестве доверенный домен электронной почты.
- Я изменил свой пароль, но все еще не могу войти в систему. Сервер проверки пароля может быть занят или недоступен. Пытаться снова через несколько минут.
Вернуться в Топ
Устранение проблем со входом
Примечание: Если в вашей компании используется система единого входа, см. Устранение неполадок единого входа.
- Подтвердите свое имя пользователя. Если у вас несколько Учетные записи Autodesk, убедитесь, что вы используете связанный адрес электронной почты с учетной записью и ролью, к которым вы пытаетесь получить доступ.
- Очистите кеш. Попробуйте очистить браузер. кеш и войдите снова.
- Закройте и снова откройте браузер. После очистки кеш и данные просмотра, вам может потребоваться перезапустить браузер.
- Попробуйте другой браузер. Ваш браузер не может быть совместимым с сайтом.Используйте другой браузер или обновите его до самой последней версии.
Вернуться в Топ
Если вы по-прежнему не можете войти в систему, свяжитесь с нам за помощь.
См. Также
ВКонтакте не работает в Windows. Что насчет ВК (ВКонтакте)
Проверяем, работает ли сейчас сайт ВКонтакте …
Работает!
Проверили сайт ВКонтакте, открывается. Если не получается войти, то, скорее всего, проблема только в тебе, дружище!
Что делать и как быть:
Если проблема с паролем, то посмотрите вот:
Редко, но бывает, что ВКонтакте вообще не работает: например в июле 2014 никто не открывал сайт на несколько часов.Позже это было объяснено отказом сервера из-за перегрева. Предыдущие крупные аварии были в июле 2010 г., когда перестала подавать электричество, и в январе 2014 г. из-за ошибки при настройке оборудования.
Неработающие случаи «ВКонтакте» участились в начале 2015 года: в январе произошло два крупных падения. После ухода Павла Дурова бывший технический директор ВКонтакте Николай Дуров предсказал, что осенью у ВК начнутся очередные технические проблемы. Теперь можно сказать, что он ошибся всего на несколько месяцев.
Еще бывает, что ВКонтакте, ваша страница и страницы друзей открываются, а страницы группы — нет. Это обострилось в апреле 2015 года, когда Mail.ru перестал справляться с управлением этой социальной сетью. А в августе порвали важный кабель, и ВК снова упал. Такие вот дела.
Но все же, подавляющее большинство случаев, когда Контакт не открывается, — это проблемы в конце, на котором вы сидите.
Для входа на сайт ВКонтакте есть удобная стартовая страница.
Если вы не можете связаться и не знаете « почему контакт не работает », то рассмотрите несколько причин, почему это происходит.Самый популярный вопрос, который задает большинство пользователей в контакте, что может заблокировать доступ к контакту?
Внимание! Для регистрации в контакте не нужно отправлять смс! Если контакт просит вас отправить смс на какой-то номер — значит, у вас вирус.
Как удалить вирус в контакте читаем с компьютера.
Делаем так:
Заходим в файл hosts:
На Widows XP, 2003, Vista:
C: \ WINDOWS \ system32 \ drivers \ etc \ hosts
На Windows NT, 2000:
WINNT \ system32 \ drivers \ etc \ hosts
В Windows 7:
C: \ windows \ system32 \ drivers \ etc \ hosts
Для пользователей Windows 7: при вводе C: \ \ windows \ system32 \ drivers \ drivers и т. д., папки и т. д. открывать не будет, сделайте следующее: 1.зайдите в C: \ windows 2. запустите Блокнот от имени администратора (щелкните правой кнопкой мыши) 3. В записной книжке нажмите «Открыть файл», перейдите в папку C: \ windows \ system32 \ drivers \\ там появится папка \\ etc \\, зайдите в нее 4. в том же окне в строке «Файл» вручную пропишите hosts и нажмите «открыть».
Проверка самого горячего файла.
Если он не открывается, нажмите правую кнопку, там «открыть с помощью» выберите «Блокнот».
файл hosts должен выглядеть примерно так:
# (C) Microsoft Corporation (Microsoft Corp.), 1993-1999
#
# Это пример файла HOSTS, используемого Microsoft TCP / IP для Windows.
#
# Этот файл содержит сопоставления IP-адресов с именами хостов.
# Каждый элемент должен быть в отдельной строке. IP-адрес должен быть
# в первом столбце, за которым следует соответствующее имя.
# IP-адрес и имя хоста должны быть разделены хотя бы одним пробелом.
#
# Кроме того, комментарии могут быть вставлены в некоторые строки
# (например, в этой строке), они должны следовать за именем узла и отделять
# от него символом «#».
#
# Например:
#
# 102.54.94.97 rhino.acme.com # исходный сервер
# 38.25.63.10 x.acme.com # client node x
127.0.0.1 localhost
или просто строка
127.0.0.1 localhost
Если в файле есть ссылки на ВКонтакте (vkontakte.ru) или durov.ru — удалите эти строки и сохраните файл.
Если есть что-то еще, удалите эти строки, вставьте текст выше, сохраните файл hosts. Файл не должен иметь расширение hotst.txt файл должен называться просто hosts
Бывает, что файл hosts не открывается, т.к. вирус в контакте блокирует к нему доступ. Чтобы отредактировать файл, сделайте следующее: Перезагрузите компьютер, нажмите F8 во время загрузки, выберите «Безопасный режим». Как только они загрузятся, мы редактируем файл в соответствии с инструкциями выше, а затем перезагружаемся.
Суть файла hosts — заставить сайты принудительно загружаться с определенного ip (компьютеров). Вы можете убедиться в этом сами, написав что-то вроде:
127.0.0.1 yandex.ru
127.0.0.1 www.yandex.ru
сохраните файл и попробуйте скачать Яндекс — он загрузится с вашего компьютера 🙂
P.S.
Кстати — если кто не знал, то буквы www — это просто поддомен а не протокол передачи данных, сам протокол http
Иногда можно просто удалить файл hosts — тоже помогает. Перезагрузите компьютер.
Заходим на сайт vk.com, он должен открыться. Если вы не переходите на страницу в контакте, значит проблема более серьезная, читайте дальше.
Если не работает контакт после удаления хостов
Если вы не можете получить доступ к контакту после удаления файла hosts из папки Windows, значит, на компьютере есть вирусы.
Попробуйте найти на жестком диске файлы vkontakte.exe и svc.exe и удалить их.
Искать так:
Пуск -> Поиск -> Файлы и папки -> выберите Мой компьютер
найдите vkontakte.exe, а затем svc.exe и удалите его.
Перезагрузите компьютер.Проверить, работает ли вконтакте. В общем, для всех манипуляций с удалением / редактированием файлов перезагружайте компьютер.
Проверьте свой компьютер на вирусы. Если антивируса нет, скачайте бесплатный cureit с сайта Dr.Web http://www.freedrweb.com/cureit/ и проверьте с его помощью свой компьютер. Или бесплатную версию Антивируса Касперского.
Как только вы выходите на связь — обязательно смените пароли от почтового ящика, от самого сайта и привяжите свой номер телефона к аккаунту. Если сложно установить платный антивирус (Kaspersky, Nod 32 и т. Д.)) по любой причине загрузите бесплатный антивирус Avast.
Имейте в виду, что ВКонтакте не требует активации пользовательских страниц с помощью SMS!
Возможно ваш старый, неверный адрес вконтакте «закеширован» — обновите кеш:
Пуск -> Все программы -> Стандартные -> Командная строка -> в черном окошке напишите ipconfig / flushdns, перезагрузите
Если еще после этого не открывается контакт, можно попробовать откатить систему до того дня, когда все работало:
Зайти в Пуск -> Все программы -> Стандартные -> Утилиты -> Восстановление системы
Откатиться на номер, когда все работало.
Часами пробовать скачать свою страницу ВК, правда ничего не получается? На мониторе мерцают рекламные сообщения и баннеры, требующие срочной отправки СМС? Не помогает даже восстановить пароль в сети по электронной почте? Если один из этих пунктов касается вас, значит, вы попали в нужное место! Теперь разберемся с , почему не работает контакт .
Алгоритм действий очень прост: 1 — выяснить причину; 2 — пробуем все способы решить неисправность; 3 — делаем вывод, что нужно и чего нельзя делать при повторении данной ситуации.
Почему контакт может не работать (основные причины)
Самая частая причина проблем с доступом в сеть ВКонтакте — это вирусная атака. Его основная цель — украсть деньги и пароли, которые можно продать.
Если вы видели vkontakte.exe или просто vkontakte на своем ПК, знайте, что это такой вредоносный код. Его основная задача — изменить файл. C: \ WINDOWS \ system32 \ drivers \ etc \ hosts, что позволяет заменять эти страницы социальных сетей их копиями.Вы открываете браузер, заходите во «ВКонтакте», вводите пароль и логин и легко передаете свои личные коды и данные компьютерным мошенникам.
Нет копии? Просить отправить специальное СМС? Не спешите брать мобильный телефон! Ведь это очередная уловка недобросовестных людей.
А этого нет? Вы просто не можете загрузить веб-страницу? Не удивляйтесь, но это тоже может быть вирус.
Вконтакте не работает и не открывается, что делать? Путь решения!
Для начала нужно узнать, что именно было сделано до того, как возникли трудности с сетью.Это может помочь устранить проблему.
Самый простой способ борьбы с мошенниками в Интернете — установка специальной антивирусной программы. В первые минуты работы он найдет и удалит все вредоносные файлы на вашем компьютере.
Для энтузиастов инструкция немного отличается.
Для обеспечения безопасного доступа к соц. ВКонтакте и для обезвреживания ПК от вирусов вам потребуется:
Работает ли интернет-браузер и снова ли сайт ВКонтакте? Поздравляю, вы все сделали правильно.
- Хотите повторить? Необходимо учитывать несколько правил и советов:
- 2. Защитите себя от посещения различных подозрительных веб-сайтов. Избегайте страниц с большим количеством рекламных баннеров и мерцающими изображениями. В основном именно с таких сайтов компьютеры попадают в опасность.
- 3. Не переходите по ссылкам, указанным в сообщениях электронной почты. Чтобы заразить ваш персональный компьютер, достаточно всего одного клика.
- 4. Не принимать неизвестные файлы от неизвестных пользователей Skype, ICQ или других подобных сервисов.
- 5. Сведите к минимуму посещение «веб-сайтов для взрослых». Ведь пользователи, увлеченные разнообразными соблазнительными баннерами, часто сталкиваются с ними.
- 6. Старайтесь чаще обновлять сигнатуры и базы ваших антивирусных программ. Это значительно повысит уровень защиты компьютера от действий мошенников.
- 7. Установлен ли браузер IE на вашем домашнем компьютере или ноутбуке? Срочно избавьтесь от него! Загрузите Opera или Google Chrome.
- 8. Не загружайте различные сторонние программы и дополнения с неизвестных интернет-сайтов.Это бесплатно? Ну и что? Бесплатный сыр — только в мышеловке!
- 9. Полностью замените антивирусную программу и установите брандмауэр. Так ваш персональный компьютер будет обеспечен гораздо большей защитой.
Как известно, Windows — одна из первых и самых популярных среди всего населения Земли. Вывод из этого можно сделать только один — компьютерные мошенники и хакеры работают с ним очень давно! Их основная задача — искать любые способы взломать его, а также вторгнуться в частную жизнь обычных пользователей.Ежедневно талантливыми программистами пишется более сотни программ, которые позволяют украсть личную информацию у пользователей Интернета и таким образом заработать огромное состояние.
Ни один из современных интернет-сайтов или антивирусов не способен обеспечить стопроцентный контроль и защиту от проникновения вирусов в жизнь обычных пользователей. Это говорит о том, что подавляющему большинству активных пользователей Интернета придется отказаться от системы Windows и перейти на гораздо менее популярную — например, Unix.Тем не менее, «сила» мошенников постоянно набирает обороты, и дать гарантию, что ОС Unix прослужит дольше разработки Б. Гейтса, невозможно. Неопытным пользователям необходимо начать с установки Kubuntu Linux, Mandriva Linux или SUSE Linux на свои персональные компьютеры. Они гораздо менее криминальны по отношению к разным вирусам, достаточно стабильны и по дизайну не уступают Windows. Если вы опытный пользователь, не боитесь сложностей и готовы немного повозиться с консолью, то доступная и продвинутая ОС Arch Linux вам точно подойдет.
Если вы попробовали все вышеперечисленные методы, а доступ к сети по-прежнему закрыт, мы рекомендуем переустановить операционную систему. . Это тоже довольно просто.
Как переустановить ОС Windows :Перед началом установки обратите внимание, что при обновлении версии ОС все драйверы и программы придется переустановить. Поэтому в первую очередь нужно скопировать необходимые файлы на внешний носитель. Затем — скачайте драйвер из Сети или воспользуйтесь приложением DriverMax, которое копирует все доступные программы на компьютер.
Итак, приступим!
- Заходим в BIOS и выбираем DVD-ROM в качестве первого загрузочного устройства. Для того, чтобы попасть в BIOS, необходимо на начальном экране нажать клавишу F2 и выбрать специальное подменю «Boot». Теперь установите приоритет на CD / DVD и сохраните, нажав кнопку F10.
- Во время процесса загрузки на мониторе будет отображаться сообщение: «Нажмите любую клавишу для загрузки с компакт-диска». Чтобы ответить на него, нажмите любую клавишу.
- Далее разметьте все жесткие диски и выберите тот, на который хотите установить ОС.По сути, диски разделены на два раздела: первый — для стабильного хранения ОС и приложений, второй — для размещения различных личных файлов.
- Удалите с помощью клавиши D все ранее созданные разделы. Используйте кнопку C, чтобы создать новый раздел размером 100 000 МБ.
- Повторно выберите всю нераспределенную область и сформируйте новую секцию, равную оставшемуся пространству.
- Выберите диск «C» и нажмите «Форматировать раздел в NTFS».
- Теперь система потребует введения специального ключа, а также уточнения даты, времени и местоположения.Каждый пользователь может ввести эту информацию самостоятельно.
- В конце установки ОС введите специальное имя учетной записи.
- Система почти готова к работе. Осталось только установить все необходимые драйвера и программы.
Все действия проделали по инструкции выше? ОС обновлена и полностью готова к работе? Сначала скачайте антивирус. Делать это нужно только на официальных сайтах. В противном случае вы рискуете «заработать» себе новый вирус и повторить всю процедуру заново, а это, вероятно, заняло у вас много времени.Установлена ли антивирусная программа? Проверяйте подпись и обновления ПО! Удовлетворяет ли ваш антивирус всем последним требованиям? Что ж, поздравляю! Теперь вы можете безопасно нажать на ярлык браузера и ввести адрес своей любимой социальной сети в строке поиска. Все работает? Нет?! Неужели вам ничего не помогло восстановить нормальную работу ВКонтакте? Погодите, вы сидите в соц. сеть с персонального компьютера или рабочего?
Многие частные предприниматели давно ввели специальный запрет на использование ВКонтакте, Twitter, Facebook и др. В своих офисах.Цель нововведения очевидна — экономия времени сотрудников и повышение их трудоспособности, что, конечно, важно для любого начальника. Если причина отсутствия доступа кроется в этом, только вышестоящее руководство может вам помочь и только в том случае, если оно особенно податливо поддается влиянию сотрудников. Увы, других способов противостоять этому нет. Наверное, еще предстоит смириться с рабочим временем с одиночеством и обилием различных трудовых занятий. Однако выход есть — это мобильный телефон! Если нет возможности общаться с друзьями с помощью персонального компьютера, то вы можете использовать любое портативное устройство, имеющее доступ к Сети.Конечно, это не компьютер для вас: экран существенно уступает по размеру и качеству, а по скорости интернету, но это единственный вариант, чтобы всегда быть на связи.
Обзор антивируса Касперского — безопасно ли использовать в 2022 году?
У Касперского отличный антивирусный сканер и защита от вредоносных программ в реальном времени — он перехватил все мои образцы вредоносных программ во время тестирования.
И еще у него есть отличная дополнительная защита. Его антифишинговая защита довольно хорошо обнаруживала опасные сайты. Мне также очень нравится родительский контроль Касперского, который, как мне кажется, является одним из лучших. Мне также нравится функция Rescue Disc, которая лечит компьютеры, зараженные вредоносным ПО, безопасный браузер и виртуальная клавиатура, которые делают онлайн-платежи безопасными, а также премиум-версия виртуальной частной сети (VPN).
Но я не слишком впечатлен некоторыми дополнительными функциями Касперского. Менеджер паролей в порядке, но он довольно простой — в нем даже нет таких важных функций, как двухфакторная аутентификация (2FA) или темный веб-мониторинг, которые предоставляют все ведущие менеджеры паролей в 2022 году.Инструменты очистки системы неплохие, но конкуренты, такие как Avira, предлагают гораздо больше возможностей для оптимизации компьютера. Бесплатный VPN, который поставляется в комплекте со всеми планами, предоставляет только 200 МБ в день и позволяет пользователям подключаться только к одному серверу (который также является самым медленным). А функция резервного копирования и восстановления — это, по сути, бесплатная учетная запись Dropbox (Dropbox предоставляет всем пользователям 2 ГБ дискового пространства, поэтому вы ничего не получите с этой функцией).
С учетом всего сказанного, я все еще думаю, что Kaspersky Total Security в целом хороший пакет интернет-безопасности.У него качественный антивирусный сканер, несколько действительно полезных функций и довольно доступная цена. Я также считаю, что «Лаборатория Касперского» является одной из наиболее прозрачных антивирусных компаний — после того, как в 2017 году появились обвинения в том, что она работала с российским правительством с целью кражи данных разведки США, «Лаборатория Касперского» перенесла свои центры обработки данных в Швейцарию, открыла центры прозрачности по всему миру, и прошел аудит SOC 2.
«Лаборатория Касперского» предлагает 3 тарифных плана, охватывающих от 3 до 10 устройств, с большими скидками на первый год и 30-дневной гарантией возврата денег (14 дней для пользователей из Великобритании).
| Общий рейтинг | # 7 из 66 антивирусов |
| Межсетевой экран | Есть |
| VPN | Да (200 МБ / день, доступно обновление) |
| Бесплатный план | Есть |
| Стоимость | От 2250 руб. / Год |
| Гарантия возврата денег | 30 дней (США), 14 дней (Великобритания) |
| Операционные системы | Windows, Android, Mac, iOS |
Попробуйте Kaspersky (скидка 50%)
Kaspersky Полный обзор
Kaspersky поставляется с хорошим антивирусным сканером, а также множеством дополнительных функций, которые могут значительно повысить вашу безопасность в сети.
Kaspersky также очень прост в использовании, что делает его особенно хорошим выбором для тех, кто не разбирается в технологиях.
Несмотря на то, что на рынке есть более доступные антивирусы, «Лаборатория Касперского» предлагает несколько планов оплаты по конкурентоспособным ценам и поддерживает каждую покупку 30-дневной гарантией возврата денег.
Функции Kaspersky Security
Антивирусное ядро
Антивирус Касперского использует базу данных вирусов, а также облачное машинное обучение для обнаружения всех типов вредоносных программ. Когда сканирование обнаруживает что-то новое и потенциально вредоносное, файл загружается в облачный сканер Касперского для дальнейшего анализа. Затем облачный сканер использует машинное обучение, чтобы определить, действительно ли файл является вредоносным.
Многие ведущие производители антивирусов также используют сочетание баз данных сигнатур и машинного обучения, включая Norton, McAfee и Bitdefender. И, как и эти ведущие конкуренты, «Лаборатория Касперского» также обладает отличным уровнем обнаружения вредоносных программ — во время моих тестов он обнаружил 100% образцов вредоносного ПО.
В Kaspersky есть 5 различных типов антивирусной проверки:
- Быстрое сканирование. Сканирует файлы запуска системы, файлы системной памяти и загрузочные секторы.
- Полная проверка. Сканирует все файлы, папки и секторы в вашей системе.
- Выборочное сканирование. Позволяет сканировать любой диск, файл или папку.
- Съемный диск Сканирование. Позволяет сканировать съемные диски, такие как USB-накопители или переносные жесткие диски.
- Сканирование уязвимостей. Сканирует вашу систему на наличие уязвимостей, в том числе устаревших приложений и программного обеспечения, подверженного воздействию вредоносных программ.
«Лаборатория Касперского» также предлагает широкий спектр параметров планирования сканирования, включая возможность проверки в указанное время, после запуска программы и после каждого обновления.
Для тестирования «Лаборатории Касперского» я спрятал на своем компьютере около 1000 тестовых образцов вредоносного ПО, включая вирусы, трояны, руткиты, программы-вымогатели и клавиатурные шпионы. Затем я запустил «Быстрое сканирование», которое заняло всего 2 минуты.Это довольно быстро. Для сравнения: когда я запускал «Быстрое сканирование» на VIPRE, это заняло 10 минут — это в 5 раз медленнее!
«Быстрое сканирование» Касперского не обнаружило всех вредоносных образцов, которые я спрятал в своей системе, но, поскольку «Быстрое сканирование» просматривает только критические области, такие как те, которые загружаются при запуске вашей ОС, этого следовало ожидать.
Тем не менее, поскольку «Быстрое сканирование» обнаружило около 50% образцов, Касперский сразу же предложил мне выполнить «Полное сканирование», чтобы глубже изучить мою систему, что я и сделал дальше.
«Полное сканирование» заняло около 45 минут, превосходит время сканирования Bitdefender, равное 1 часу. Результаты сканирования «Лаборатории Касперского» были превосходными — сканер обнаружил все образцы вредоносного ПО в моей системе. Кроме того, пока Касперский сканировал мою систему, я не заметил ее замедления — я все еще мог использовать свой компьютер на нормальной скорости.
Когда сканирование было завершено, я мог видеть все обнаруженные вредоносные файлы в окне «Карантин».
Несмотря на карантин и удаление инфекций, Kaspersky все же дает вам возможность восстановить их.Хотя большинство пользователей не захотят этого делать, этот параметр позволяет восстановить легитимные файлы, которые никогда не должны были быть удалены. Однако во время тестов Касперский не дал мне ложных срабатываний.
Если вы отмените сканирование раньше, Kaspersky не устранит обнаруженные вредоносные программы, а уведомления будут постоянно предупреждать вас об этом. Тем не менее, вы можете перейти в «Центр уведомлений», где вам будет предложено больше возможностей для борьбы с вредоносным ПО из прерванного сканирования.
Затем я протестировал защиту Касперского в режиме реального времени. Он работает в бесшумном фоновом режиме 24/7, сканируя приложения, которые вы устанавливаете или открываете на своем устройстве, и сверяет их с вирусной базой Касперского.
Защита в реальном времени показала отличные результаты в моих тестах, мгновенно блокируя все образцы вредоносного ПО, которые я пытался загрузить на свой компьютер. Каждый раз, когда Kaspersky обнаруживал угрозу, он уведомлял меня об обнаружении вредоносного ПО. После этого я мог либо просмотреть более подробную информацию о вредоносном ПО, либо немедленно удалить его со своего компьютера.
Затем я запустил симулятор программы-вымогателя, и он не смог заблокировать ни один файл, пока защита в реальном времени не остановила его.
Наконец, я протестировал «сканирование уязвимостей», чтобы найти в моей системе небезопасные приложения, которые могут стать целью хакеров или вредоносных программ.
«Сканирование уязвимостей» обнаружило на моем компьютере только два экземпляра устаревшего программного обеспечения, но я был впечатлен тем, насколько подробным был отчет об уязвимостях. Например, сканер обнаружил устаревшую версию Photoshop и дал полное изложение уязвимостей, которым я подвергся, в том числе когда была обнаружена уязвимость, как хакеры воспользовались уязвимостью и как решить проблему.Однако есть один недостаток: Kaspersky не позволяет обновлять приложения из антивируса. Такие конкуренты, как Avira, предлагают функцию автоматического обновления, которая может быстро устранить все уязвимости в вашей системе.
В целом, Антивирус Касперского действительно хорош — он имеет 100% идеальную скорость обнаружения, с несколькими типами сканирования на выбор, отличную защиту в реальном времени и не замедляет работу системы во время полной сканирование системы.
Посетите Kaspersky
Веб-защита
Kaspersky обеспечивает многоуровневую веб-защиту. Его функция «Веб-Антивирус» работает вместе с расширением браузера Kaspersky Protection для обнаружения и блокировки вредоносных и фишинговых URL-адресов.
Функция Веб-Антивирус сравнивает посещаемые вами сайты с базой данных вредоносных веб-адресов, а также использует эвристический анализ для проверки URL-адресов на подозрительное поведение.
Расширение Kaspersky Protection для браузера, которое устанавливается вместе с программным обеспечением, также обнаруживает вредоносные ссылки, а также помечает сайты как безопасные / небезопасные, блокирует отслеживание и рекламу и позволяет пользователям активировать виртуальную клавиатуру.
Я протестировал функцию защиты от фишинга, установив расширение в Microsoft Edge, Mozilla Firefox и Google Chrome. Я посещал известные вредоносные сайты, и подавляющее большинство из них Касперский заблокировал. Результаты Kaspersky были довольно хорошими, хотя конкуренты, такие как Norton и Bitdefender, были немного лучше при обнаружении всех моих тестовых ссылок.
Функция защиты от отслеживания Kaspersky Protection блокирует отслеживание из социальных сетей, веб-аналитики, веб-маяков и рекламных агентств — но пользователи также могут разрешить сбор данных на определенных сайтах.Хотя мне и нравится эта функция, я не очень рад, что настройки по умолчанию позволяют «Лаборатории Касперского» и его партнерам (всего 82 сайта!) Собирать пользовательские данные. Довольно легко заблокировать сбор данных «Лабораторией Касперского» и его партнерами, но я все же хотел бы, чтобы «Касперский» спрашивал пользователей, согласны ли они с этой практикой при установке расширения.
Из расширения браузера пользователи также могут открывать виртуальную клавиатуру. Не многие конкуренты предлагают виртуальную клавиатуру — Panda Dome имеет виртуальную клавиатуру, но она не очень хороша, поэтому я думаю, что это действительно здорово, что Kaspersky обеспечивает дополнительную защиту от клавиатурных шпионов.
Виртуальную клавиатуру Касперского лучше всего использовать в сочетании с Safe Money, безопасным браузером для онлайн-финансов. Каждый раз, когда вы посещаете банковский или торговый сайт, Kaspersky спрашивает вас, хотите ли вы добавить сайт в Safe Money — и если вы нажмете кнопку Продолжить в защищенном браузере , Kaserpsky откроет сайт в Safe Money. Я тестировал эту функцию на нескольких банковских сайтах, и Касперский попросил меня добавить их все в Safe Money. Однако каждый раз защищенный браузер загружался более 10 секунд, что немного раздражает.Bitdefender также предлагает безопасный браузер Safepay, который загружается намного быстрее, чем Safe Money от Kaspersky.
В целом функции веб-защиты Kaspersky довольно хороши. Защита от фишинга обнаружила большинство фишинговых сайтов в моем тестировании, и мне также нравится, что Kaspersky предлагает блокировку рекламы и анти-трекинг — хотя мне не нравится, что анти-трекинг отключен для Kaspersky и его 80+ партнерские сайты. Я также считаю, что у «Касперского» есть безопасный браузер и виртуальная клавиатура для банковских сайтов.
Посетите Kaspersky
Инструменты для очистки системы
Kaspersky предлагает несколько инструментов для очистки ПК, в том числе PC Cleaner, Unused Data Cleaner и Privacy Cleaner.
Kaspersky’s PC Cleaner ищет в вашей системе приложения и расширения браузера, которые вы, возможно, захотите удалить или исправить. Сюда входят программы, которые вы редко используете вместе с вредоносным ПО (программное обеспечение, предустановленное на вашем компьютере).
Я тестировал PC Cleaner на своем ноутбуке с Windows 10.Уборщику потребовалось 2 минуты, чтобы проанализировать систему, и результаты были действительно впечатляющими.
Программа для очистки ПК обнаружила все заранее подготовленные вредоносные программы и предоставила мне варианты удаления, игнорирования или поиска в Google, чтобы найти дополнительную информацию о каждой конкретной программе.
С помощью Kaspersky PC Cleaner вы можете легко выбрать категорию приложений, на которые будет нацелена программа очистки ПК, включая приложения, которые устанавливаются без вашего согласия, приложения, замедляющие время запуска, или приложения, отображающие баннеры.
Kaspersky’s Unused Data Cleaner проверяет файлы журнала и временные файлы, а также файлы в корзине. Это сканирование заняло менее 1 минуты и обнаружило несколько неиспользуемых файлов. Как и в случае с PC Cleaner, Unused Data Cleaner дает вам несколько вариантов того, как обрабатывать эти файлы.
И, наконец, Privacy Cleaner очищает историю браузера, файлы cookie и другие следы вашей онлайн-активности.
Инструменты очистки системы от «Лаборатории Касперского» в порядке, но я бы хотел, чтобы «Лаборатория Касперского» включила в свое программное обеспечение больше инструментов для оптимизации системы.Программа позволяет откладывать сканирование системы, когда у вас разряжается батарея или когда процессор вашей системы сильно загружен, но это почти все. Конкурирующие антивирусы, такие как Avira, также включают инструменты ускорения работы системы, оптимизатор запуска и другие расширенные инструменты оптимизации ПК. Тем не менее, некоторые антивирусы, такие как Sophos, даже не имеют инструментов для очистки системы.
В целом, функции очистки системы Kaspersky позволяют быстро и легко избавиться от ненужных или неиспользуемых файлов или удалить следы вашей онлайн-активности.Эти инструменты не самые лучшие на рынке, но они работают, как было обещано, и даже могут немного ускорить работу вашего компьютера.
Посетите Kaspersky
Виртуальная частная сеть (VPN)
Бесплатный VPN от Kaspersky поставляется в комплекте со всеми тарифными планами Kaspersky (с дневным лимитом 200 МБ). Бесплатная VPN позволяет подключаться только к одному серверу. К сожалению, даже если вы подпишетесь на тарифный план Kaspersky самого высокого уровня, вы не получите доступа к VPN с неограниченным объемом данных для просмотра.Но если вам нравится Kaspersky VPN, вы можете приобрести премиум-версию VPN в качестве надстройки.
Kaspersky Premium VPN имеет:
- Неограниченное количество данных для просмотра. Нет ограничений по дневным данным.
- Kill switch. Останавливает передачу данных, если VPN нарушена.
- Умная защита. Автоматически запускает VPN при подключении к общедоступной сети.
- серверов в 25+ локациях. Пользователи могут подключаться к любому серверу, в том числе к самому быстрому.
Мне было интересно посмотреть, как бесплатный и платный VPN показали себя в тестах скорости. Итак, я провел тест скорости на каждом из них. Сначала я провел тест скорости с выключенным VPN, а затем с включенным VPN.
Вот результаты:
Как видите, при включенном бесплатном VPN моя скорость загрузки не пострадала (она даже немного увеличилась!). Однако моя скорость пинга и загрузки снизилась более чем вдвое. И это было заметно, когда я пытался обмениваться файлами через P2P-сети.
Далее, вот результаты премиум-версии VPN, подключенной к самому быстрому серверу Касперского:
Интересно, что моя скорость загрузки упала еще больше на премиальной VPN, но мой пинг был значительно ниже, что было очевидно по моей скорости просмотра. Я мог просматривать Интернет без какой-либо заметной разницы в скорости, чем когда VPN был отключен (и моя скорость загрузки снова увеличилась, вероятно, из-за дросселирования ISP).
Еще одна вещь, которая мне нравится в премиальной VPN от Kaspersky, — это то, что она работает с популярными потоковыми сервисами, такими как Netflix. Это означает, что если у вас есть учетная запись Netflix в США и вы путешествуете за границу, вы все равно можете получить доступ к библиотеке Netflix в США с помощью VPN от Kaspersky.
Хотя бесплатный VPN не так хорош, премиальный VPN довольно хорош, с приличным количеством серверов по всему миру, высокой скоростью и доступом к популярным потоковым сервисам. Но это отдельная покупка, и она не входит в основной антивирус Касперского.
Посетите Kaspersky
Менеджер паролей
Менеджер паролей Касперского защищает все ваши пароли и другие конфиденциальные данные, такие как банковские карты, адреса и заметки, с помощью 256-битного шифрования AES и строгой политики нулевого знания.
Бесплатная версия диспетчера паролей Касперского позволяет пользователям хранить только 15 паролей , чего явно недостаточно для большинства пользователей. В премиум-версии менеджера паролей нет ограничений на количество паролей, которые вы можете хранить. Хотя премиум-менеджер паролей Касперского неплох, я очень разочарован тем, что он доступен только с самым дорогим тарифным планом.
Когда вы впервые открываете менеджер паролей Касперского (который нужно устанавливать отдельно от антивируса), вам нужно создать мастер-пароль.Если вы когда-нибудь потеряете этот пароль, Kaspersky не сможет помочь вам получить доступ к вашему хранилищу паролей. Хотя мне нравится, что Kaspersky — настоящий менеджер паролей с нулевым разглашением, я бы хотел, чтобы Kaspersky добавлял параметры восстановления учетной записи или экстренный доступ, как у Dashlane и LastPass.
После импорта всех паролей вам необходимо установить расширение браузера (доступное для Chrome, Firefox, Яндекс, Edge и Safari), чтобы иметь возможность автоматически сохранять и автоматически заполнять пароли — во время моих тестов, Автосохранение и автозаполнение Касперского всегда отлично работали. Но имейте в виду, что Касперский может автоматически заполнять банковские карты и адреса только на ПК и Mac, но не на мобильных.
Хранилище паролей Касперского очень простое в навигации. Все функции и опции четко обозначены и легко доступны. Помимо добавления паролей (как для веб-сайтов, так и для приложений), вы можете добавлять банковские карты, документы, адреса и заметки. Kaspersky также позволяет размещать пароли в любом количестве папок.
УKaspersky есть хороший генератор паролей, к которому вы можете получить доступ как из приложения, так и из расширения браузера. Генератор может создавать пароли длиной от 4 до 99 символов, включая прописные и строчные буквы, цифры и символы. Но нет возможности создавать пароли, которые «легко произносятся» или «легко читаются» — это то, что предлагают менеджеры паролей, такие как LastPass.
Kaspersky не хватает многих других функций, которые включены во многие автономные менеджеры паролей, включая двухфакторную аутентификацию (2FA), автоматическую смену паролей или зашифрованное облачное хранилище.
В целом, менеджер паролей Касперского является базовым и не имеет многих функций, которые есть у специальных менеджеров паролей. Но если вам нужен только простой в использовании и безопасный менеджер паролей для хранения ваших паролей и других конфиденциальных данных, вам подойдет менеджер паролей Касперского.
Посетите Kaspersky
Родительский контроль
Родительский контроль Kaspersky (Safe Kids) довольно хорош — он очень интуитивно понятен и включает множество функций, которые упрощают защиту ваших детей в Интернете.
Как и менеджер паролей, родительский контроль также загружается как отдельное приложение. Установка занимает всего пару минут, и она также включает в себя краткое руководство, а также советы о том, как поговорить с вашими детьми о родительском контроле и безопасности в Интернете.
Вот что входит в Kaspersky’s Safe Kids:
- Ограничения использования.
- Фильтрация контента для сайтов и приложений.
- Мониторинг социальных сетей (Facebook и VK).
- Отслеживание местоположения (только для Android и iOS).
Во время тестов я мог легко настроить еженедельные компьютерные расписания, а также мог выбрать блокировку тестового компьютера по достижении лимита времени.
Контентная фильтрация Kaspersky также работала довольно хорошо — я мог ограничивать сайты по категориям, но также мог настраивать исключения. Вы также можете включить безопасный поиск, чтобы предотвратить появление нежелательного контента в результатах поиска в самых популярных браузерах, включая Google, Yahoo, Bing, Яндекс и даже YouTube.
Также есть возможность блокировать приложения по категориям (недоступно для iOS), а также развлекательные приложения, например игры.
Я протестировал функции отслеживания местоположения и гео-ограждения, и они смогли точно отслеживать местоположение моего телефона Android (и отправлять предупреждения, если телефон покидает обозначенную безопасную зону).
И я очень рад, что Kaspersky Safe Kids включает в себя мониторинг социальных сетей — большинство конкурирующих антивирусов с родительским контролем не имеют этой функции.
В целом, средства родительского контроля «Лаборатории Касперского» являются одними из самых всеобъемлющих на рынке. Они не только полнофункциональные и простые в использовании, но и совет Касперского о том, как поговорить с ребенком о родительском контроле.
Посетите Kaspersky
Дополнительные функции
У Kaspersky есть несколько дополнительных инструментов, в том числе:
- Защита веб-камеры.
- Резервное копирование и восстановление.
- Спасательный диск.
- Шифрование и шредер данных.
- Игровой режим.
Функция защиты веб-камеры уведомляла меня всякий раз, когда я открывал приложение, использующее веб-камеру моего ноутбука, например Skype или Zoom. Хотя я ценю, что Kaspersky предлагает этот дополнительный уровень защиты от шпионского ПО, я также хотел бы, чтобы в него была включена защита микрофона — такие конкуренты, как Bitdefender, предлагают в своих планах защиту как веб-камеры, так и микрофона.
Backup and Restore позволяет пользователям создавать резервные копии файлов на съемном диске или в облачном онлайн-сервисе — вы можете использовать Dropbox (опция по умолчанию) или подключить Kaspersky к другому сервису.Однако я не думаю, что эта функция имеет большое значение, поскольку Dropbox бесплатно предоставляет всем пользователям 2 ГБ дискового пространства, после чего вам нужно будет выполнить обновление, чтобы получить больше места для хранения. Хотя я думаю, что это нормально, что Kaspersky предлагает вариант резервного копирования, есть и лучшие варианты (например, Norton, который предлагает больше места для хранения и не заставляет вас подписываться на другую службу).
Диск аварийного восстановления Kaspersky очень полезен — он помогает очистить компьютер, зараженный вредоносным ПО, при запуске. Чтобы использовать эту функцию, вам необходимо скачать Kaspersky Rescue Disc и загрузить его на USB- или CD / DVD-диск, который вы затем будете использовать для лечения своего компьютера.Есть пара других антивирусов, которые предлагают это — например, ESET и Panda.
Шифрование данных позволяет создать безопасное хранилище для конфиденциальных файлов, которое можно открыть только с помощью пароля. А шредер данных позволяет безвозвратно удалять файлы.
Наконец, игровой режим приостанавливает сканирование и уведомления во время игры или всякий раз, когда вы открываете приложение в полноэкранном режиме. Игровой режим Kaspersky в порядке, но BullGuard лучше — он предлагает специализированный игровой бустер, который на самом деле улучшает производительность во время игры.
Дополнительные инструменты «Лаборатории Касперского» довольно приличны, но я также хотел бы, чтобы компания добавила в свои премиальные планы расширенные инструменты, такие как мониторинг темной сети и защита от кражи личных данных. Ведущие конкуренты, такие как Norton и McAfee, предлагают мониторинг темной сети и кражу личных данных для пользователей из США, в то время как антивирусы, такие как TotalAV и BullGuard, расширяют защиту от кражи личных данных, включая пользователей в Канаде и большей части Европы.
Но я действительно ценю, что Kaspersky предлагает несколько полезных дополнений, особенно с учетом того, что большинство антивирусов предлагают только базовую антивирусную защиту и защиту в Интернете.Хотя я не думаю, что функция резервного копирования и восстановления Kaspersky слишком полезна, мне нравится функция Rescue Disc, которая позволяет сохранять критически зараженные компьютеры.
Посетите Kaspersky
Планы и цены на Kaspersky
«Лаборатория Касперского» предлагает 3 пакета, и, учитывая количество функций, которые включает каждый пакет, они имеют вполне разумную цену.
Доступные пакеты:
С помощью Антивируса Касперского , вы можете выбрать, хотите ли вы использовать защиту на компьютерах с 3, 5 или 10 Windows.Kaspersky Internet Security работает на 3, 5 или 10 устройствах Windows, Mac или Android. А Kaspersky Total Security может защитить 5 или 10 устройств Windows, Mac, Android или iOS.
К сожалению, в основной линейке антивирусов Касперского нет бесплатного продукта. Однако прекращенный продукт под названием Kaspersky Anti-Virus Free был переупакован как Kaspersky Security Cloud Free. Он не предлагает многих функций, упомянутых в этом обзоре, но имеет базовую антивирусную защиту и ограниченный VPN.
Вот пакеты, предлагаемые в основной линейке антивирусов Касперского:
Антивирус Касперского — план начального уровня (только для Windows)
Это самый простой платный план «Лаборатории Касперского», который распространяется только на устройства Windows. Имеет:
- Постоянная защита
- Защита от фишинга.
- Инструменты для настройки системы.
- Бесплатный VPN (дневной лимит 200 МБ).
- Бесплатный менеджер паролей (хранит до 15 паролей).
- Спасательный диск.
Если вы ищете легкий и простой в использовании антивирус для Windows, Kaspersky Anti-Virus — достойный и недорогой выбор.
Посетите Kaspersky
Kaspersky Internet Security — тарифный план для большинства пользователей
Промежуточный тарифный план «Лаборатории Касперского» работает на устройствах Windows, Mac и Android и предлагает все функции, упомянутые выше, плюс:
- Безопасный веб-браузер.
- Защита веб-камеры.
- Блокировщик рекламы и трекинговых ссылок.
- Бесплатный родительский контроль (фильтрация контента и использование устройства).
Kaspersky Internet Security добавляет несколько важных функций, немного больше, чем план Anti-Virus начального уровня, плюс он предлагает защиту для Windows, Mac и Android.
Посетите Kaspersky
Kaspersky Total Security — Расширенный план с сильными дополнениями
Это премиальный пакет Kaspersky, который охватывает Windows, Mac, Android и iOS и включает в себя все функции предыдущего плана, а также:
- Родительский контроль (премиум-версия).
- Менеджер паролей (премиум-версия).
- Резервное копирование и восстановление.
- Шифрование данных (только Windows).
Менеджер паролей Касперского — хорошее дополнение к уже всеобъемлющему пакету интернет-безопасности, а средства родительского контроля являются одними из лучших на рынке.
В целом, Kaspersky Total Security — хороший выбор для пользователей, которым нужен мощный антивирус, отличный родительский контроль и простой менеджер паролей.
Посетите Kaspersky
Простота использования и настройки Kaspersky
Kaspersky прост в установке и настройке.
Пользовательский интерфейс Касперского очень чистый. Его основные функции, такие как антивирусный сканер, безопасный браузер и менеджер паролей, доступны через большие, четко обозначенные кнопки. Если вам нужны только самые основные функции этого антивируса, Kaspersky очень прост в использовании.
Что интересно, Касперский показывает вам только те функции, которые вам доступны.Например, если у вас план нижнего уровня, в нем нет выделенных серым цветом функций или запросов на обновление. Это здорово, потому что Kaspersky делает каждый пакет завершенным.
Тем не менее, некоторые инструменты «Лаборатории Касперского» бывает сложно найти. Например, чтобы использовать PC Cleaner, вы должны нажать Дополнительные инструменты, Очистить и оптимизировать, , а затем PC Cleaner. При этом, если вы не знаете, что инструмент включен, вы можете никогда его не увидеть. Я хотел бы видеть боковую панель, подобную той, которую использует TotalAV, чтобы все было легко доступно.
Однако, как только вы привыкнете к пользовательскому интерфейсу Kaspersky, он станет очень организованным. Есть даже способы настроить свой опыт. Рядом с большинством функций есть небольшие значки настроек, которые позволяют управлять различными параметрами. Например, в «Быстрой проверке» Касперского.
Мне особенно нравится Центр уведомлений, в который можно попасть из главного окна Kaspersky. Он показывает вам важную информацию и позволяет вам решать, что с ней делать.
Центр уведомлений упрощает включение и выключение основных функций.Многие антивирусы с центром уведомлений просто предупреждают вас о том, что что-то отключено, и перенаправляют вас к соответствующему инструменту, когда вы нажимаете на него. В Kaspersky вы можете быстро решать проблемы безопасности, не выходя из Центра уведомлений.
К раскладке Касперского нужно немного привыкнуть, но как только вы к ней привыкнете, навигация по ней будет действительно быстрой и простой в использовании. И мне нравится, что параметры настройки дают вам полную свободу, создавая отличный интерфейс, который кажется законченным независимо от того, какой план вы выберете.
Посетите Kaspersky
Мобильное приложение Касперского
Kaspersky предлагает полноценное приложение интернет-безопасности для Android. Пользователи iOS, с другой стороны, получают доступ только к основным функциям безопасности, родительскому контролю, диспетчеру паролей и VPN.
Security Cloud для iOS имеет:
- Адаптивная безопасность. Изменяет настройки в зависимости от поведения пользователя. Например, подключение к общедоступной сети автоматически активирует VPN.
- Охрана живая. Исправляет слабые настройки в вашем iOS. Например, уязвимость в ОС из-за взлома.
- Проверка счета. Проверяет вашу электронную почту на предмет утечки данных.
Также в комплекте есть QR-сканер.
Приложение для Android предлагает гораздо больше возможностей. Я тестировал приложение Android на своем Huawei P30 Lite.
В мобильном приложении «Лаборатории Касперского» для Android:
- Антивирусный сканер.
- Блокировщик вызовов.
- Защита от краж.
- Постоянная защита.
- Блокировка приложения.
- Анти-смишинг (SMS-фишинг).
- Защита при просмотре.
Антивирусный сканер можно запустить одним нажатием из приложения. Вы можете выполнить следующие проверки:
- Быстрое сканирование. Проверять установленные приложения на наличие вредоносных программ.
- Полная проверка. Сканировать все устройство на наличие вредоносных программ.
- Сканирование папки. Сканировать выбранную папку.
Я спрятал на телефоне 80 образцов вредоносных программ и выполнил полное сканирование.
«Лаборатория Касперского» обнаружила все вредоносные файлы менее чем за 5 минут и автоматически поместила их в карантин.
Защита приложения в реальном времени также сработала очень хорошо. Он обнаружил все следы вредоносных программ, которые я пытался разместить на своем телефоне, и даже не позволил мне загрузить опасные приложения в Google Play Store. Это удобная функция, но я должен признать, что предпочитаю советник по приложениям Norton Mobile Security , который может предупреждать вас о приложениях перед их загрузкой.
Несмотря на это, «Лаборатория Касперского» по-прежнему перехватывала опасные загрузки приложений и немедленно помещала их в карантин, обеспечивая защиту моего устройства.
Мобильное приложение «Лаборатории Касперского» также предлагает бесплатную защиту от кражи. Для его работы необходимо создать учетную запись Kaspersky, так как для ее использования необходимо войти в онлайн-хаб My Kaspersky.
После входа в онлайн-центр My Kaspersky вы получаете 4 функции защиты от краж, в том числе возможность заблокировать или стереть данные с устройства, включить звуковой сигнал и сделать снимок человека, использующего ваше потерянное или украденное устройство.
Средство защиты от кражи Kaspersky также позволяет заблокировать ваше устройство, если вор вставит в телефон новую SIM-карту. Более того, вы также можете защитить приложение Kaspersky от удаления. Это два отличных способа создать прочный противоугонный щит.
Наконец, я протестировал Kaspersky VPN. Я был разочарован бесплатным VPN от Kaspersky для ПК, поэтому мне очень хотелось попробовать мобильную версию.
Как и раньше, я подключился к бесплатному серверу Касперского, который имеет дневной лимит в 200 МБ, и провел тест скорости, убедившись, что у меня отключены мобильные данные, чтобы они не мешали.
Вот результаты:
Как видите, скорость загрузки и пинг немного снизились, но мои скорости загрузки не замедлились почти так же сильно, как версия VPN для ПК.
Так как у меня была премиум-версия VPN на ПК, я мог также подключиться к премиальной VPN на мобильном телефоне. Вот мои результаты тестов:
Это неплохой результат — скорость загрузки и выгрузки осталась примерно одинаковой.
В целом мобильное приложение «Лаборатории Касперского» не самое детальное, что я когда-либо видел.Ему не хватает многих функций, которые есть у конкурентов, таких как Avira, таких как функции оптимизации производительности, сетевой сканер и защита личности. Но мобильное приложение Касперского неплохое — в моем тестировании сканер показал отличные показатели обнаружения, а средства защиты от краж — одни из лучших.
Посетите Kaspersky
Служба поддержки Касперского
У Kaspersky есть 4 различных варианта поддержки клиентов, в том числе:
- Поддержка по электронной почте.
- Круглосуточный чат.
- Поддержка по телефону.
- База знаний.
Было немного сложно ориентироваться в службе поддержки клиентов «Лаборатории Касперского», и казалось, что компания хотела, чтобы я использовал базу знаний и ответы сообщества вместо того, чтобы связываться с представителем.
В настольном приложении «Лаборатории Касперского» есть кнопка поддержки на главной странице, но когда вы нажимаете на нее, вы получаете только всплывающее окно:
В приложении нет возможности связаться с представителем или получить доступ к базе знаний Касперского.Мне действительно пришлось искать базу знаний в Google, чтобы получить к ней доступ.
Но это еще не все.
На каналах связи «Лаборатории Касперского» я решил связаться со службой поддержки по телефону, и вместо того, чтобы дать мне номер телефона, сайт перенаправил меня на другую форму для заполнения.
Я заполнил эту форму… а затем мне было предложено еще раз спросить, уверен ли я, что хочу связаться со службой поддержки!
К счастью, когда я в конце концов заполнил все формы и добрался до номера телефона Касперского, они быстро ответили мне и смогли решить мою проблему.
Мне пришлось заполнить те же формы, чтобы получить доступ к интерактивной поддержке Касперского, но я связался с агентом примерно за две минуты. Агент службы поддержки был очень дружелюбен и решил все мои проблемы.
Еще я тестировал поддержку Kasperksky по электронной почте. Я отправил электронное письмо о том, что у меня проблемы с обновлением настольного приложения. Их ответ пришел через день, что довольно стандартно для поддержки по электронной почте.
Служба поддержки клиентов смогла мне помочь и прямо рассказала о моей проблеме, но я был немного удивлен, что они не назвали меня по имени.Быть известным как «клиент» по электронной почте было очень безлично и неприятно, несмотря на то, что это был прямой билет в службу поддержки.
Тем не менее, как только Касперский написал мне один раз, они стали возвращаться ко мне гораздо быстрее. Представитель знал, о чем говорил, и смог помочь мне быстро и эффективно решить мою проблему.
В целом, для того, чтобы связаться с Kaspersky, требуется больше работы, чем с другими антивирусами, которые я тестировал, но из-за этого не стоит объяснять свои проблемы агентам службы поддержки.Благодаря формам агенты службы поддержки клиентов получают точную информацию, которая им нужна, когда вы обращаетесь к ним, и могут предложить быстрые решения.
Посетите Kaspersky
Является ли Kaspersky безопасным антивирусом?
Да, Касперский — безопасный антивирус. Пару лет назад «Касперский» был замешан в серьезном скандале — хотя компания отрицала сотрудничество с российским правительством, обвинения нанесли ущерб репутации Касперского. Но с тех пор Kaspersky начал свою инициативу Global Transparency, чтобы восстановить как свою репутацию, так и доверие пользователей.
По уровню обнаружения вредоносных программ «Лаборатория Касперского» не уступает некоторым крупнейшим компаниям в индустрии кибербезопасности, включая Norton, McAfee и Bitdefender. Kaspersky также имеет довольно хорошие функции веб-защиты, включая достойную защиту от фишинга и дополнительные функции, такие как безопасный браузер, виртуальную клавиатуру и защиту от отслеживания.
Kaspersky также поставляется с рядом дополнительных инструментов, включая инструменты очистки системы, VPN, менеджер паролей, родительский контроль, шифрование и уничтожение файлов, резервное копирование файлов и диск аварийного восстановления, который помогает очищать зараженные компьютеры.
Мне очень нравится родительский контроль Kaspersky, позволяющий родителям настраивать графики использования, фильтры содержимого, отслеживание местоположения и мониторинг социальных сетей. Родительский контроль также имеет геозону, предупреждающую пользователей, когда ребенок покидает заранее определенную безопасную зону.
Kaspersky не хватает некоторых функций, которые я хотел бы видеть в пакете интернет-безопасности премиум-класса , таких как мониторинг темной сети, защита от кражи личных данных и более полнофункциональный VPN (все, что есть в Norton 360 ).И я был очень разочарован службой поддержки клиентов «Лаборатории Касперского» — найти способ связаться с представителем службы поддержки клиентов слишком сложно и отнимает много времени.
В целом, Kaspersky — хороший продукт с отличными показателями обнаружения вредоносных программ, множеством полезных и хорошо продуманных функций, интуитивно понятной информационной панелью, прозрачными корпоративными методами и разумными ценами. Если вас интересует Kaspersky, вы можете опробовать планы компании с безрисковой гарантией возврата денег в течение 14 (для пользователей из Великобритании) или 30 (для пользователей из США) дней.
Посетите Kaspersky
Часто задаваемые вопросы об Антивирусе Касперского
Можно ли доверять Касперскому?
Совершенно верно! В 2017 году против «Лаборатории Касперского» возникли разногласия из-за обвинений в связях с российским правительством. Но с тех пор Kasperksy упорно трудился, чтобы показать пользователям, что ему можно доверять, благодаря своей инициативе Kaspersky Global Transparency, которая предоставляет точную информацию об исходном коде Kaspersky, правилах обнаружения угроз и процессах сбора данных.В 2019 году Kaspersky также прошел аудит Service Organization Control for Service Organisations (SOC 2) Type 1.
Может ли Kaspersky обнаруживать вредоносные программы?
Да, «Касперский» отлично обнаруживает вредоносные программы. Я тщательно протестировал сканер вредоносных программ Касперского, скрыв около 1000 образцов на моем компьютере с Windows, и полное сканирование системы Касперского обнаружило все тестовые вредоносные программы. Защита Касперского в режиме реального времени также превосходна, она блокирует все тестовые вредоносные программы до того, как я смогу загрузить их на свой компьютер.
Какую версию Касперского мне купить?
Kaspersky предлагает 3 различных тарифных плана: Kaspersky Anti-Virus, Kaspersky Internet Security и Kaspersky Total Security.
Kaspersky Total Security — лучший выбор для большинства пользователей, которым нужен комплексный пакет интернет-безопасности с менеджером паролей и родительским контролем. Однако, если вам не нужен менеджер паролей и родительский контроль, Internet Security вполне подойдет (но не для iOS).Пользователи, которым нужна базовая антивирусная защита для Windows, должны попробовать Kaspersky Anti-Virus .
Запрещен ли Касперский в США?
Kaspersky не запрещен в США для личного использования. Однако в 2017 году бывший президент США Дональд Трамп запретил использование всех продуктов Kaspersky в правительстве США. Касперский, с другой стороны, отрицал предоставление информации российскому правительству или сотрудничество с каким-либо другим правительством. Чтобы вернуть доверие пользователей, «Лаборатория Касперского» запустила свою инициативу «Глобальная прозрачность», которая позволяет правительствам и партнерам проверять исходный код, узнавать больше о методах сбора и обработки данных и т. Д.
VK вводит двухфакторную аутентификацию и планирует сделать ее обязательной в 2022 году — Cyber Reports Cybersecurity News & Information
VK наконец-то вводит двухфакторную аутентификацию на всех своих сервисах и планирует сделать ее обязательной в феврале 2022 года для администраторов крупных сообществ.
ВКонтакте, или более широко известный как ВК, является самой популярной платформой социальных сетей в России с более чем 650 миллионами пользователей,
Начиная с февраля, все сообщества, насчитывающие более 10 000 подписчиков, должны управляться с помощью защищенной двухфакторной аутентификации учетной записи администратора для предотвращения крупномасштабных фишинговых инцидентов.
В ВК более 140 000 сообществ такого размера, поэтому повышенное требование безопасности затрагивает значительное количество пользователей платформы.
Самый свежий пример подобного инцидента произошел в понедельник, когда мошенники взломали официальное сообщество Yandex Go в ВК и рассылали фишинговые сообщения всем его подписчикам.
Платформа смогла восстановить контроль над взломанной учетной записью в течение двух минут, но в результате некоторые пользователи уже потеряли деньги.
Новая программа защиты пользователей, которая добавляет двухфакторную аутентификацию во все службы, называется «VK Protect» и также будет включать центр управления безопасностью для пользователей, помогающий им оценить свою позицию безопасности, получить доступ к новым настройкам конфиденциальности и следовать соответствующим советам о том, как улучшить их безопасность аккаунта.
Центр безопасности пользователейИсточник: ВКонтакте
Антон Антропов, Директор по информационной безопасности ВК, о предстоящих функциях сообщил (перевел) следующее:
Мы создаем комплексную систему для повышения безопасности пользователей.Наша цель — не только обеспечить техническую защиту профилей и данных с помощью существующих инструментов, таких как двухфакторная аутентификация и шифрование, но и помочь людям использовать их с умом.
В том же контексте борьбы с фишингом и пробелами в безопасности, которые могут скрываться в приложениях и сервисах платформы, VK также объявила о перезапуске и расширении своей программы вознаграждения за ошибки.
2FA не всегда безопасна
Хотя развертывание 2FA для всех сервисов VK, несомненно, положительно сказывается на безопасности пользователей платформы, это не всегда идеальная система для защиты ваших учетных записей.
Двухфакторная аутентификация обычно настраивается для отправки одноразовых кодов доступа (OTP) через текст SMS. Однако, если пользователь получит доступ к вашему номеру телефона с помощью атаки подкачки SIM-карты, он сможет получить доступ к этим кодам OTP.
При настройке 2FA рекомендуется использовать приложение для аутентификации, такое как Authy или Google Authenticator, которое доступно только через ваше устройство. Таким образом, если злоумышленник выполнит замену SIM-карты на вашем мобильном устройстве, он все равно не получит доступа к вашим кодам 2FA.
В целом, пользователи не должны полагаться только на двухфакторную аутентификацию, а вместо этого должны использовать целостный подход, когда дело доходит до безопасности учетной записи и их присутствия в сети в целом. Этот подход включает использование уникальных надежных паролей для каждой учетной записи в Интернете и поиск целевых фишинговых писем.
Источник: https://www.bleepingcomputer.com/news/security/vk-introduces-2fa-and-plans-to-make-it-mandatory-in-2022/
.
 В этом случае каждый перезапуск веб-обозревателя полностью очищает историю посещений и удаляет любые введенные данные.
В этом случае каждый перезапуск веб-обозревателя полностью очищает историю посещений и удаляет любые введенные данные.
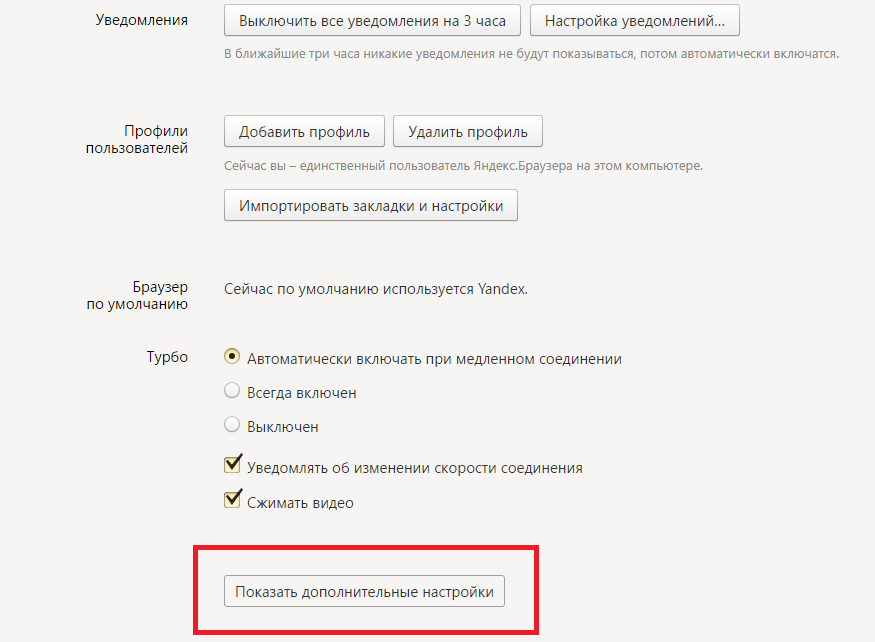
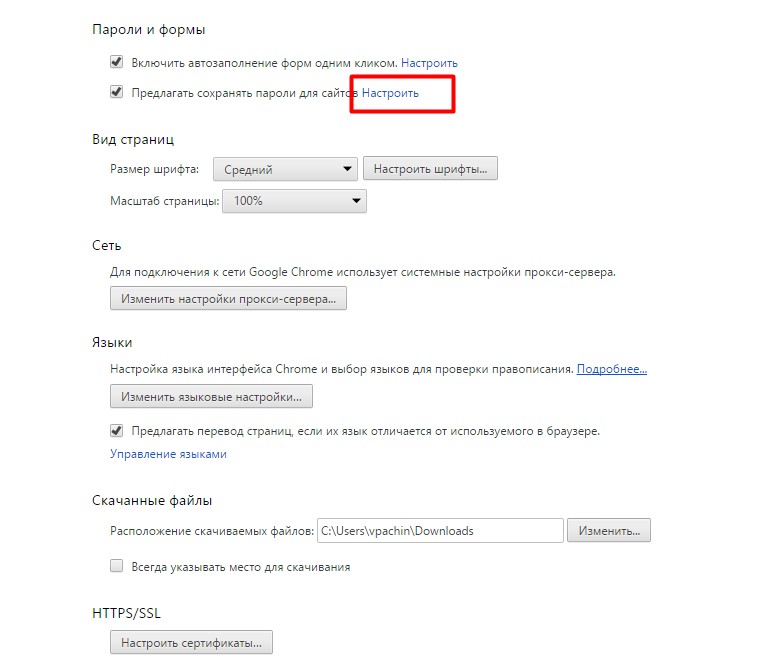 Нажимаете на него.
Нажимаете на него.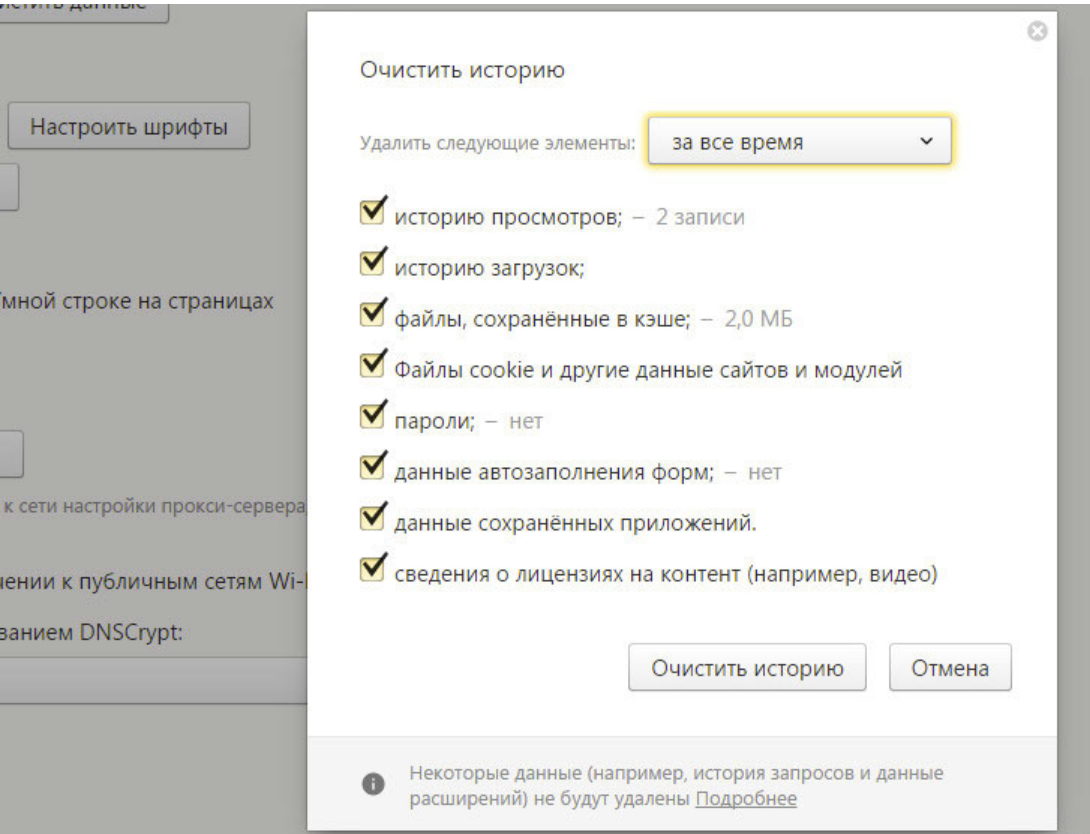 Нажмите на иконку в виде глаза, чтобы просмотреть его.
Нажмите на иконку в виде глаза, чтобы просмотреть его.
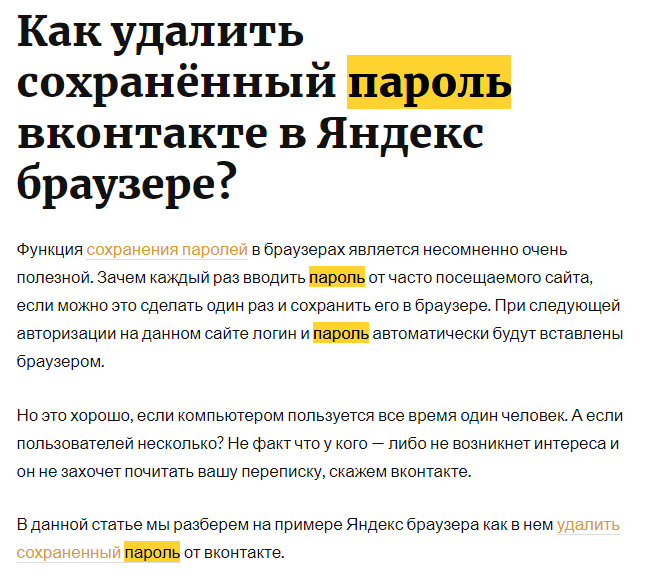 В Яндексе есть система защиты, которая распознает подозрительный сайт и оповещает об этом.
В Яндексе есть система защиты, которая распознает подозрительный сайт и оповещает об этом.
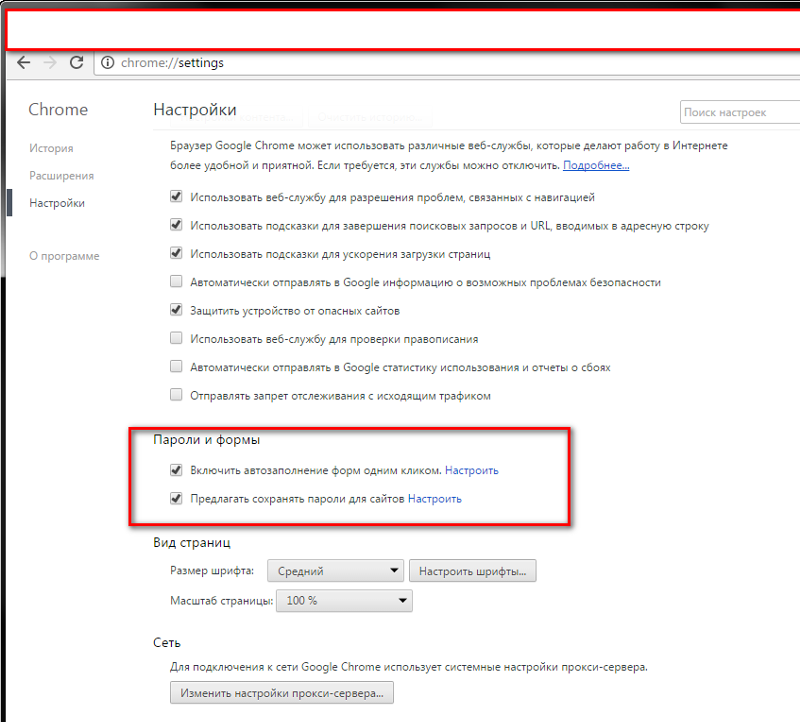
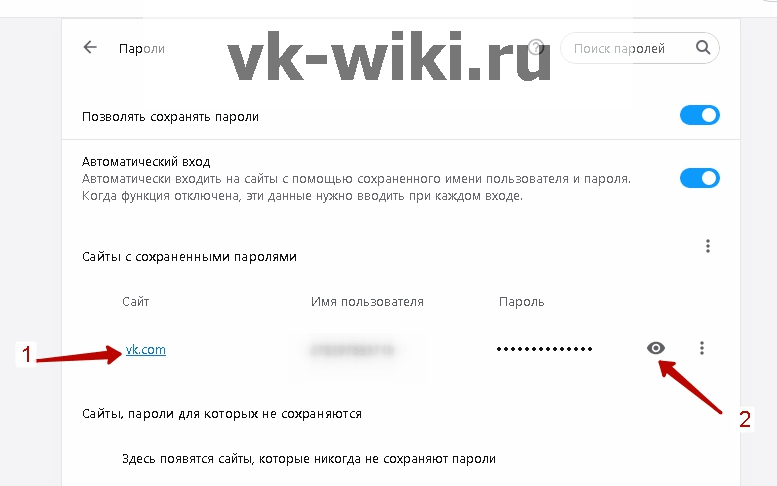 Нажимаете на него.
Нажимаете на него. Теперь нужно выбрать сайты, для которых вы хотите сохранить пароли, для этого нужно открыть меню «Исключения» и удалить ненужные сайты, оставив, например, vk.com и odnoklassniki.ru;
Теперь нужно выбрать сайты, для которых вы хотите сохранить пароли, для этого нужно открыть меню «Исключения» и удалить ненужные сайты, оставив, например, vk.com и odnoklassniki.ru; Если вы когда-либо нажимали «Никогда для этого сайта», то нужно будет зайти в меню «Правка», которое находится рядом с меню «Имена пользователей и пароли». В открывшемся списке сайтов нужно найти нужный и удалить его оттуда, в нашем случае это vk.com и odnoklassniki.ru;
Если вы когда-либо нажимали «Никогда для этого сайта», то нужно будет зайти в меню «Правка», которое находится рядом с меню «Имена пользователей и пароли». В открывшемся списке сайтов нужно найти нужный и удалить его оттуда, в нашем случае это vk.com и odnoklassniki.ru;
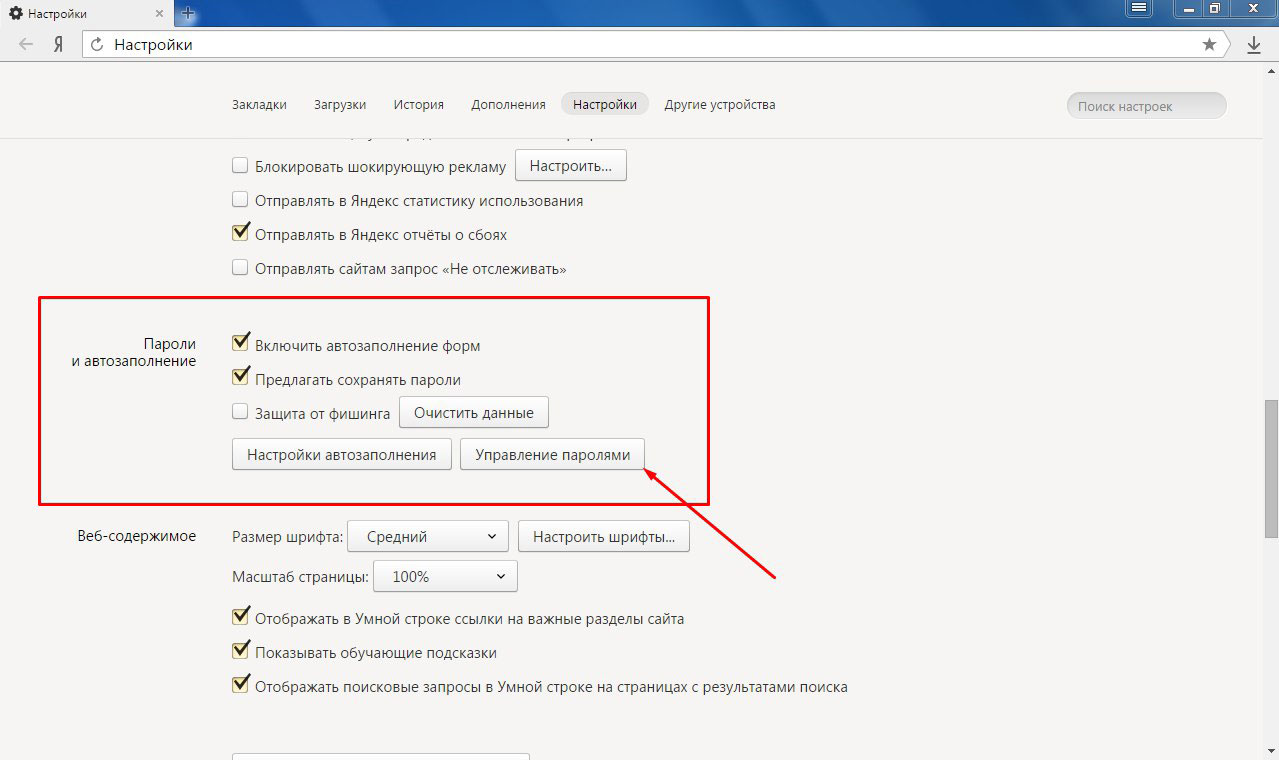
 Например, ВКонтакте показывает гостям вашей страницы, когда вы последний раз заходили, что не всегда желательно.
Например, ВКонтакте показывает гостям вашей страницы, когда вы последний раз заходили, что не всегда желательно.