Альбом «Сохраненные фотографии» в социальной сети «ВКонтакте»
В социальной сети «ВКонтакте» есть большое количество различных изображений, загружаемых пользователями. Пользуясь сайтом, человек может наткнуться на такую картинку, которую ему захочется скачать себе на устройство, но еще проще ее сохранить в отдельный альбом внутри самой социальной сети. Для этого на сайте у каждого пользователя имеется свой особый альбом «Сохраненные фотографии», куда можно добавлять интересные изображения нажатием всего на одну кнопку.
При этом с альбомом «Сохраненные фотографии» можно работать следующим образом:
- Добавлять или удалять из него снимки, а также переносить фото в другие альбомы;
- Задавать особые настройки приватности конкретно для этого альбома.
Альбом «Сохраненные фотографии» на компьютере
Далее мы подробно рассмотрим, как добавлять картинки в этот альбом и как работать с ним в полной компьютерной версии сайта.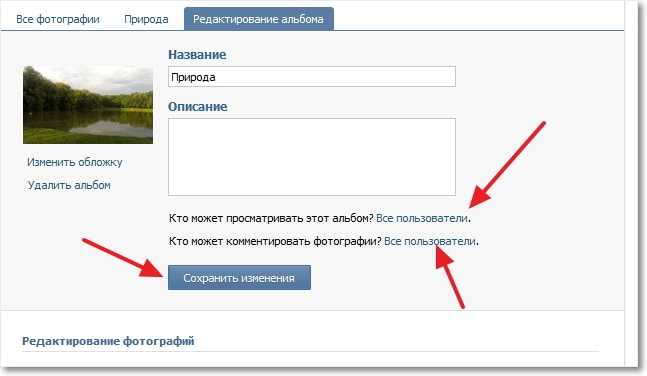
Как сохранить фото?
Обратите внимание!
После сохранения картинки себе в этот альбом создается «пустая» копия изображения, то есть сама оригинальная картинка не переносится в альбом вместе с оставленными под ней комментариями и лайками.
Как пользоваться альбомом?
Чтобы перейти в альбом «Сохраненные фотографии», нужно сначала зайти в раздел «Фотографии» в левом меню на сайте, после чего выбрать соответствующий альбом в списке прочих.
В этом альбоме можно открыть одну их сохраненных картинок и нажать на кнопку «Еще», после чего отобразится выпадающее меню с различными функциями. Здесь можно выбрать, например, вариант «Сделать фотографией профиля», чтобы установить данную картинку в качестве аватарки пользователя (это довольно удобно, если пользователь «ВКонтакте» нашел картинку для своей аватарки внутри сайта, то есть ему не придется ее дополнительно скачивать на устройство и загружать заново). Также с помощью соответствующей кнопки выбранную фотографию можно перенести в другой альбом. Вместе с тем, ее можно просто удалить из альбома.
Также с помощью соответствующей кнопки выбранную фотографию можно перенести в другой альбом. Вместе с тем, ее можно просто удалить из альбома.
Обратите внимание!
Под фотографиями из этого альбома в левом нижнем углу можно найти ссылку, ведущую на альбом «Сохраненные фотографии».
Как скрыть альбом «Сохраненные фотографии»?
Так как многие пользователи хранят в своих альбомах с «Сохраненными фотографиями» личные снимки и прочие изображения, которые не стоит показывать посторонним людям, разработчики решили по умолчанию скрыть его ото всех, кроме самого пользователя. При этом до сих пор остается возможность самостоятельно настройки соответствующих параметров конфиденциальности. Для этого сначала нужно кликнуть по иконке с миниатюрой своей аватарки в правом верхнем углу экрана, после чего в выпадающем списке выбрать вариант «Настройки». Далее в правом меню нужно перейти на вкладку «Приватность» и в разделе «Моя страница» в пункте «Кто видит список моих сохранённых фотографий» выбрать подходящий пункт: например, «Только я», либо «Только друзья».
Как добавить картинку в «Сохраненные фотографии» в приложении?
Пользователи официального мобильного приложения могут быстро сохранить понравившееся фото в этот альбом: сначала нужно открыть требуемую фотографию и в окне с нею в правом верхнем углу нажать на кнопку с тремя точками, после чего во всплывающем меню требуется выбрать пункт «Сохранить в альбом». Картинка будет мгновенно сохранена.
Как добавить картинку в «Сохраненные фотографии» в мобильной версии?
На сайте m.vk.com, что адаптирован специально для браузеров мобильных устройств, для сохранения фото нужно сначала открыть картинку, после чего в окне с нею нажать на кнопку внизу с комментариями для перехода на новую страницу.
Здесь под фотографией в списке ссылок можно найти кнопку «Сохранить к себе в альбом», после нажатия на которую фотография будет тут же сохранена.
Заключение
Не стоит забывать об этой функции, так как она может оказаться по-настоящему полезной в различных ситуациях. Также стоит учитывать, что разработчики «ВКонтакте» рекомендуют держать альбом «Сохраненные фотографии» на всякий случай закрытым от всех, кроме самого пользователя.
Также стоит учитывать, что разработчики «ВКонтакте» рекомендуют держать альбом «Сохраненные фотографии» на всякий случай закрытым от всех, кроме самого пользователя.
Сохраненные фотографии ВКонтакте — сохраненки(сохры)
Сегодня мы расскажем вам что такое сохраненные фотографии в вк, они же сохраненки, где они находятся и как их посмотреть. Вы узнаете как добавить скрыть или удалить альбом с сохраненками со своего настольного компьютера или мобильного телефона. И все что может касается вопроса сохров.
Мы постарались собрать для вас наиболее полную информацию по этому вопросу, приятного прочтения, будем рады обратному фидбеку от вас ввиде комментариев.
Содержание: (навигация)
Что такое сохраненки в ВК?
У каждого пользователя социальной сети Вконтакте есть возможность не только загружать, но и сохранять фотографии не в компьютер, а на свою страницу. Более того, эти снимки будут скрыты ото всех кроме самого человека.
У многих за всю их виртуальную жизнь накапливается энное количество этих кадров.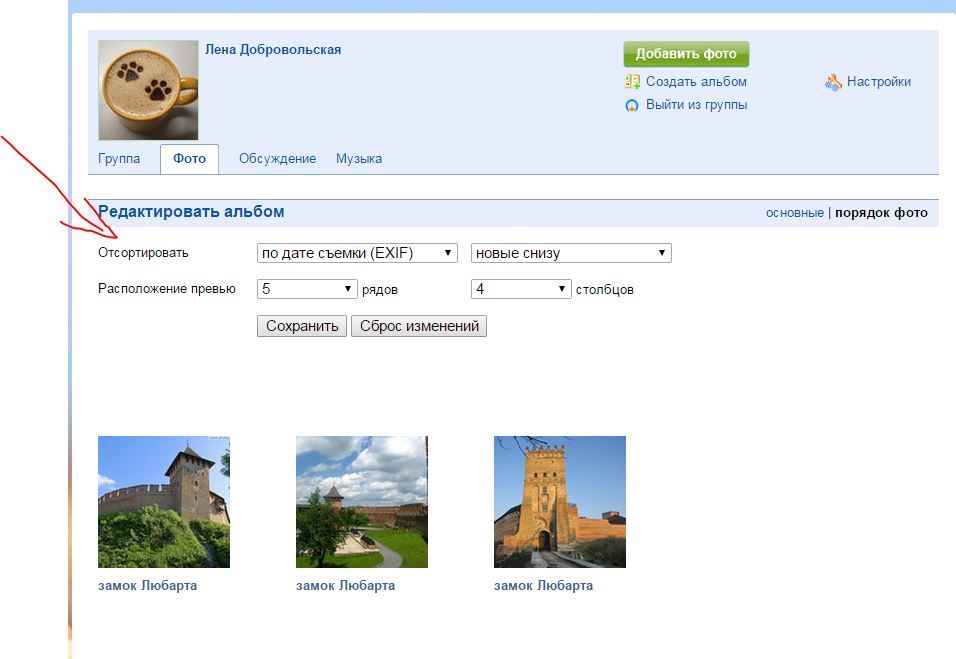 Оно и неудивительно, ведь в социальной сети так много интересных и ярких фотографий. Но сегодня мы поговорим о том, что такое сохраненки в ВК и не только.
Оно и неудивительно, ведь в социальной сети так много интересных и ярких фотографий. Но сегодня мы поговорим о том, что такое сохраненки в ВК и не только.
Сохраненки — фото и арты которые находятся в особом альбоме, на вашей странице в ВКонтакте, скрытые от других пользователей и даже друзей.
Давайте с вами рассмотрим как их туда добавлять где они находятся и что еще с ними можно сделать.
Как добавить фото в сохры в вк
Как фотографии в вк попадают в сохраненные? Ниже вы узнаете ответ на этот вопрос
Листая ленту новостей вам может понравится какая либо картинка или арт и вы в любой момент можете сохранить ее себе чтобы потом не искать:
Для этого просто нажмите на картинку которая вам понравилась. Внизу вы увидите надпись мелким шрифтом «сохранить к себе»
После этого любой арт автоматически добавляется к вам в специальный альбом.
Где находятся сохранёнки в ВК и как их посмотреть?
Многие даже и не задаются вопросом, куда уходят все эти сохранённые фотографии? Пользователь просто сохраняет один кадр за другим, не замечая, что возможно, количество этих кадров достигло тысячи, а то и более.
- Откройте браузер у себя на компьютере;
- Откройте социальную сеть Вконтакте;
- Для авторизации заполните пустые поля;
- Найдите раздел «Фотографии», которые находятся в левой части экрана;
- Зайдя в данный раздел, вы увидите все свои снимки и конечно же, альбомы;
- Среди них вы найдёте «Сохранённые фотографии», куда всё и отправляется.
Все совершенно все фото добавляются с начало именно в этот альбом, если вы хотите скрыть его друзей, других пользователей социальной сети или просто от всех, то читайте ниже.
Как скрыть альбом с сохраненками от всех
Если ваши вкусы специфичны и своеобразны и вы не хотите что бы ваши сохры смотрели посторонние, то вот вам небольшая инструкция как это можно сделать.
Чтобы данный альбом был виден только вам, необходимо просто проделать несколько действий, благодаря которым доступ к нему будет закрыт.
- Найдите круглого аватара, который находится в верхней части вашего экрана;
- Нажав на него вы увидите список действий;
- Выберите «Настройки»;
- После этого, перед вами появится другая страница, а затем вы должны найти блок «Кто видит список сохранённых фотографий»;
- Перед вами появится список вариантов, где вы должны выбрать более подходящий для себя.

Как только вы выполните данные действия, вы не только найдёте данные кадры, но и скроете их от назойливых глаз подписчиков и малознакомых людей. В следующей части статьи мы поговорим о том, как удалить все сохраненные фотографии Вконтакте.
Как удалить сохранённые фотографии в ВК?
Перед многими пользователями социальной сети Вконтакте рано или поздно встаёт вопрос: как удалить сохранённые фотографии? Ведь несмотря на то, что у человека есть возможность сохранять снимки столько, сколько ему хочется – настанет такой момент, когда он захочет удалить всё. Но с чего же, тогда надо начать?
- Откройте браузер у себя на компьютере;
- Откройте социальную сеть Вконтакте;
- Чтобы авторизоваться необходимо заполнить поля с логином и паролем;
- Зайдите в раздел «Фотографии»;
- Зайдите в альбом «Сохранённые фотографии»;
- Нажмите на снимок;
- Подождите, пока он загрузится;
- После чего найдите под кадром блок под названием «Удалить»;
- Нажав на него, подтвердите своё действие.

Если вы хотите найти такой способ при помощи, которого можно будет ликвидировать все сохранённые фотографии, то спешим вас огорчить, данной возможности пока, что не существует. По этой причине, даже и не пытайтесь найти специальную программу или сайт, так как вероятнее всего, вас обманывают.
Как переместить сохранённую фотографию в другой альбом?
Рано или поздно возникает желание поменять на своей странице, что-нибудь. Если вы решили переместить пару сохранённых фотографий в другой альбом, то первым делом вам нужно выполнить все указанные действия.
- Откройте любой браузер, который есть у вас на компьютере;
- Войдите в социальную сеть Вконтакте;
- Заполните пустые поля с логином и паролем, чтобы авторизоваться;
- В левой части экрана вы найдёте раздел «Фотографии»;
- Зайдите в альбом «Сохранённые фотографии»;
- Нажмите на снимок;
- Подождите, пока он загрузится;
- После чего найдите под кадром блок под названием «Переместить».

Да, вы правильно всё поняли. Все делается точно также, как и сверху. Просто вместо «Удалить» нужно нажать на «Переместить» и после этого, сохранённая фотография отправится в нужный альбом.
Как сохранить фотографии с мобильного устройства?
Если вам легче адаптироваться с мобильного приложения социальной сети Вконтакте, то с данного софта можно сохранять файлы себе в альбом. С чего же в таком случае необходимо начать?
- Откройте программу на своём телефоне;
- Найдите ту фотографию, которую хотите сохранить в свой альбом;
- Тапните по ней и нажмите на три вертикальные точки;
- Выберите блок «Сохранить альбом».
После того, как вы это сделали, в ваш альбом будет отправлена данная фотография. Стоит отметить, что просмотреть скрытый альбом у другого пользователя – невозможно. Как бы вы не старались этого сделать, у вас ничего не выйдет.
Как открыть сохраненные фотографии вконтакте. Просмотр скрытых фото вк
Наверное, уже все из пользователей соцсети VK знают, что такое сохраненные фотографии. Функция очень удобная и в этой статье мы поговорим о ней более чем подробно. Расскажем Вам не только, как сохранять фото в социальной сети ВКонтакте, но и как потом быстро и просто переносить их из альбома сохранённых фото в другие свои альбомы.
Функция очень удобная и в этой статье мы поговорим о ней более чем подробно. Расскажем Вам не только, как сохранять фото в социальной сети ВКонтакте, но и как потом быстро и просто переносить их из альбома сохранённых фото в другие свои альбомы.
ВКонтакте сегодня, без преувеличения, является самой удобной социальной сетью по своему интерфейсу. Он не только понятен, и с ним может справиться любой новичок, но и очень богато функционален. Одна из таких функций — сохраненные фотографии. Давайте начнём нашу небольшую инструкцию именно с вопроса о том, что это за функция и как такие сохранения производить, да и для чего они, собственно, нужны.
Теперь Вы точно знаете, как сохранять фотографии. Казалось бы, три простых шага! Тем не менее, обычно альбом сохраненные фотографии в соцсети Контакте у всех пользователей со временем становится забитым различными картинками и фото. Рассортировать их по своим альбомам с каждым разом всё более проблематично. Но возможно. Можно делать это вручную, а можно поступить хитрее и умнее, потратив на всё про всё гораздо меньше времени.
Как рассортировать сохраненные фотографии
В социальной сети существует неприметное, но очень удобное приложение с незамысловатым названием «Перенос фото». Найти Вы его можете вот по этому адресу: http://vk.com/app3231070_7096862Запустив это приложение в Контакте, Вы увидите интерфейс, который условно можно разделить на две части: левая и правая. Левая часть интерфейса — это то, откуда будут перенесены фотографии. Вы можете выбрать любой свой альбом, в том числе и альбом сохраненные фотографии ВКонтакте. Также можно выбрать альбомы сообществ, которые были созданы Вами или в которых Вы являетесь администратором с доступом к редактированию фото. В правой части интерфейса — блок «Куда». Здесь Вы должны выбрать то место, куда будут перемещаться фото.
Внизу будут отображаться фотографии Ваших альбомов. Выделяете нужные щелчком мыши и клацаете на кнопку «Переместить» лазурного цвета. Возле каждой фотографии находится иконка с увеличительным стеклом. Нажав на неё, Вы сможете увеличить любую фотографию, чтобы лучше её посмотреть, в случае, если Вы забыли, что именно на ней изображено.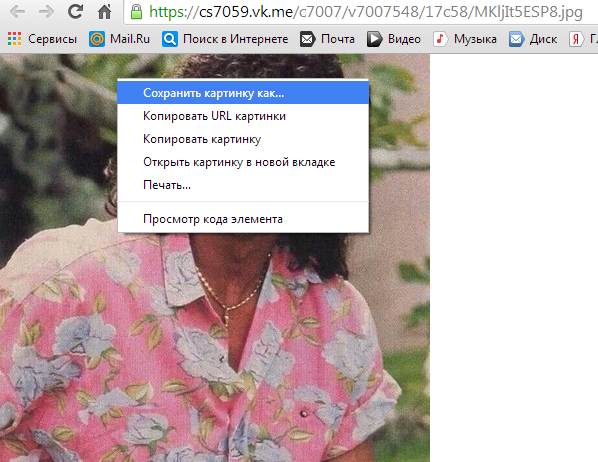 Очень простое, но и очень удобное, а также «Перенос фото».
Очень простое, но и очень удобное, а также «Перенос фото».
Прочитав нашу статью, Вы теперь можете похвастаться тем, что Вы знаете не только, что представляют из себя сохраненные фотографии ВК, но и также, как сохранять фотографии, и как их переносить легко и просто из одного альбома в другой. Наслаждайтесь удобными и полезными функциями вместе с миллионами других пользователей нашей любимой социальной сети ВКонтакте!
В наше время социальная сеть «Вконтакте» известна всем. Но мало, кто знает о её огромных и интересных функциях. К примеру, абсолютно каждый пользователь может сохранить фотографию у себя на стене из страницы другого пользователя, сообщества и т.д.Итак, сам процесс сохранения изображения очень прост. Для этого достаточно выбрать любую понравившуюся фотографию, и сохранить её. Чтобы это сделать необходимо сделать следующее:
Выбрав нужное вам изображение, нажмите на «Сохранить к себе»;
После этого сохранённое изображение можно найти в разделе «Фотографии»;
Зайдя в данный раздел, перед пользователем откроется раздел «Мои альбомы».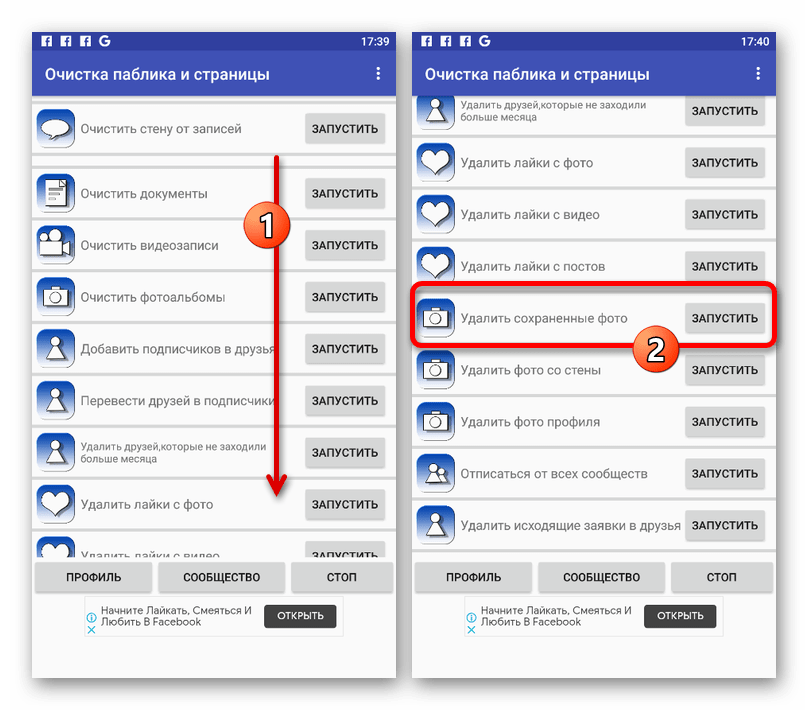 Чтобы найти загруженную фотографию нужно зайти в «Сохранённые фотографии»;
Чтобы найти загруженную фотографию нужно зайти в «Сохранённые фотографии»;
Зайдя в данный раздел, вы увидите все изображения, которые сохранили.
Как посмотреть скрытые сохраненки в вк
Сохранёнки бывают разные, как и сами пользователи. Иногда некоторые из них без проблем делятся со своими сохранёнками с друзьями, другие же закрывают доступ к ним. Итак, данный процесс по сравнению с другим, требует терпения и времени. Для того, чтобы просмотреть «Скрытые изображения» другого пользователя, необходимо следовать следующим действиям:
Как удалить сохранённое изображение вконтакте
Если вдруг, решили удалить сохранённую фотографию и навести порядок в сохранёнках, то нужно следовать следующим действиям:
Заходим в раздел «Фотографии»;
Затем нажимаем на ту фотографию, которую хотите удалить;
Нажимаем на «Удалить»;
Если, хотите, то можете восстановить фотографию, нажав сверху на «Восстановить».
Как видите, в этом деле нет ничего сложного, главное внимательно следовать данным инструкциям, и тогда у вас обязательно все получится.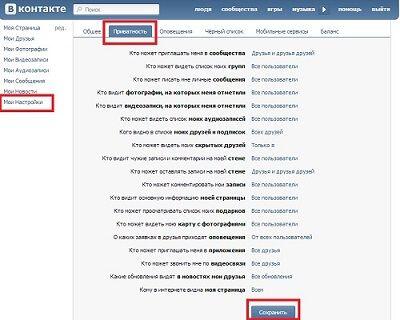 А если даже, что-то и не получилось, то не расстраивайтесь. Радуйте своих друзей интересными и необычными сохранёнками! Ну, а если понадобиться, то удаляйте не нужные вам фотографии.
А если даже, что-то и не получилось, то не расстраивайтесь. Радуйте своих друзей интересными и необычными сохранёнками! Ну, а если понадобиться, то удаляйте не нужные вам фотографии.
Представить современную социальную сеть без фотографий сегодня невозможно. Снимки публикуются ежесекундно в огромном количестве. Это могут быть личные фотки, фото знаменитостей, скриншоты, рисунки, любимые интернет-сообществом мемы… От содержания картинок суть не меняется – для самой системы все это классифицируется как фотографии.
А сегодняшнюю статью мы посвящаем исключительно теме сохраненных фоток. Расскажем, что это такое, как открыть сохраненные фотографии ВКонтакте и что еще можно с ними сделать. Итак, начнем!
Что такое сохраненные фото
Фотографий ВКонтакте великое множество, и, единожды наткнувшись на какую-то картинку, вы можете ее больше никогда не увидеть. Конечно, можно загрузить ее к себе на ноут или на смартфон, либо поставить отметку «мне нравится», чтобы вернуться к ней через какое-то время. Но далеко не всегда есть возможность или необходимость закачивать фото на телефон, комп, планшет. Да и лайков пользователи обычно ставят так много, что среди них найти понравившуюся запись будет очень затруднительно.
Но далеко не всегда есть возможность или необходимость закачивать фото на телефон, комп, планшет. Да и лайков пользователи обычно ставят так много, что среди них найти понравившуюся запись будет очень затруднительно.
К счастью, разработчики ВК не получают свою зарплату просто за красивые глаза – они создают реальные возможности для участников соцсети. В частности, был создан специальный альбом, получивший название «Сохраненные фотографии». Это отдельный фотоальбом, включающий в себя только те картинки, что вы сохраняете непосредственно в социальной сети.
Зачем же он нужен? А тут уже каждый пользователь решает для себя. Функционально такой альбом может оказаться очень полезным. Во-первых, просто удобно держать все понравившиеся картинки в одном месте. При этом вам не нужно скачивать их на компьютер или мобильное устройство, а это значит, что и память не будет забиваться, и доступ к фото будет всегда при наличии интернета и с любого устройства.
Во-вторых, фотоальбом с сохраненками поможет очистить стену. Ведь чаще всего мы просто репостим то, что нам понравилось. И если вы не любите стену засорять, то альбомчик станет вашим спасением.
Ведь чаще всего мы просто репостим то, что нам понравилось. И если вы не любите стену засорять, то альбомчик станет вашим спасением.
В-третьих, сохраненки позволяют поддерживать необходимый уровень конфиденциальности. В Новостной ленте добавленные в этот альбом картинки не отображаются, и действия по добавлению материалов останутся друзьям не замеченными. Более того, с января 2017 года сохраненное фото по умолчанию не видно никому, кроме самого пользователя. Так что можно смело загружать то, что хочется, не боясь, что картинку, а значит, и вас засмеют или раскритикуют.
Наконец, еще один момент. Альбом с сохраненками можно использовать не для «шифрования», а, наоборот, для своей рекламы. Как это работает? Да просто сохраняйте то, что вам нравится, и оставляйте фотоальбом открытым. Соответственно, другие пользователи смогут просматривать фотки, которые будут многое говорить о вас и ваших интересах. Так что эти фотографии можно вполне рассматривать как часть личной анкеты.
Действия с сохраненками
1.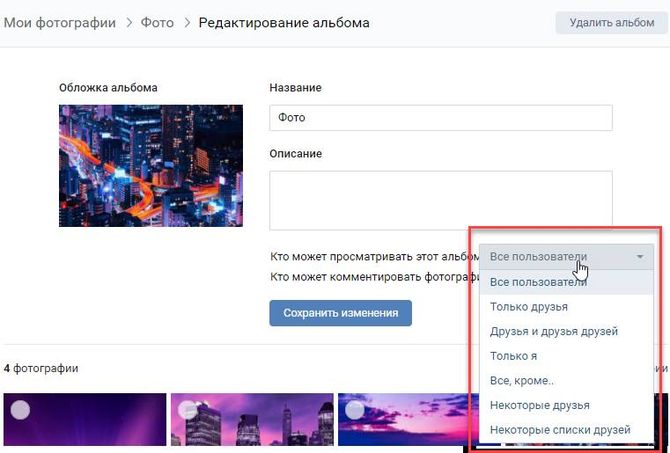 Открываем фотографию, которую хотим добавить;
Открываем фотографию, которую хотим добавить;
И все! Картинка сразу же сохраняется в альбом, где вы в дальнейшем сможете ее без проблем посмотреть. Кстати, находится это все в разделе «Мои фотографии» – найти его не составит труда. Расположен раздел в основном меню ВКонтакте, это левый столбец на сайте.
Конечно же, если фотку можно добавить, то можно ее и удалить. Но об этом мы поговорим в , где также ответим на вопрос, как сразу удалить все сохраненные фотографии.
Ну а пока затронем другой момент – перемещение фото. Да-да, ваши сохраненки можно переносить в другие фотоальбомы! Т.е. вы вполне можете загрузить все понравившиеся картинки/фотки в этот альбом, а затем рассортировать их. А сделать это можно ровно так же, как и с обычными фотоальбомами:
1.Открываем фото;
2.Нажимаем на «Еще»;
3.Выбираем «Перенести в альбом»;
4.Выбираем нужный альбом – фотки загружены!
Кстати, сразу же предлагаем ознакомиться со списком всех доступных опций.
Как видите, фотки можно отредактировать, в т.ч. добавив к ним фотоэффекты, а также поставить геотег, отметку с указанием пользователя ВК, сделать своей аватаркой и открыть в полном размере.
Наконец, завершающий вопрос: кто сможет увидеть добавленные картинки, кроме вас? Здесь уже решаете вы сами, регулируя настройки конфиденциальности. Если не знаете, как посмотреть их, следуйте инструкции:
1.В шапке сайта нажмите «Настройки»;
2.Перейдите во вкладку «Приватность»;
3.Отметьте подходящий пункт напротив «Кто видит список моих сохраненных фотографий».
Например, можно скрыть сохраненные фотографии ото всех, выбрав опцию «Только я». Или, наоборот, сделать альбом публичным, отметив пункт «Все пользователи». Ну и, естественно, можно выбирать отдельные категории лиц, начиная со стандартных «Мои друзья» и заканчивая допуском лишь некоторых пользователей. В конечном счете все зависит от цели использования сохраненнок. Открывать или закрывать доступ – исключительно ваш выбор.
О проблемах с сохраненками
Некоторые пользователи задают вопрос: куда и почему пропали сохраненные фотки? Да, такое тоже иногда происходит, но это все-таки исключение, а не правило.
Массовый бум произошел в январе 2017 года, когда соцсеть претерпевала очередные системные изменения. Тогда тысячи пользователей сообщили о том, что фотографии просто исчезли из контакта. Как оказалось, на сайте производились технические работы, из-за которых и произошел сбой. Как только работы завершились, альбом вернулся на свое место, и участники сообщества ВК выдохнули.
Если же вы заметили у себя исчезновение фотографий, проверьте работу интернет-браузера, почистите кэш и cookies. Попробуйте закрыть свой браузер и воспользоваться другим. Если проблема не решается несколько дней, пишите в техподдержку соцсети.
Из всего вышесказанного делаем вывод, что сохраненные фотографии – это полезная функция для активных пользователей ВК. Она открывает новые возможности и облегчает работу в социальной сети.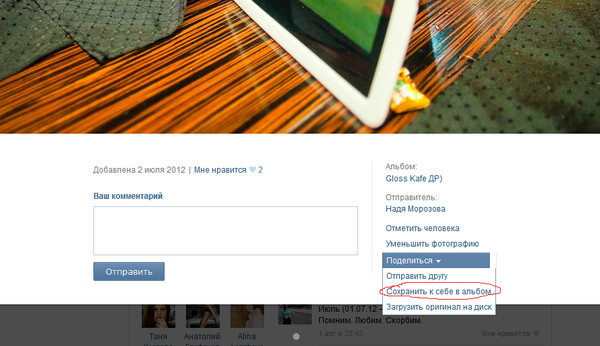
Многим пользователям социальной сети ВКонтакте не дают покоя фотографии, которые скрывают их друзья или вторые половинки от всеобщего просмотра. В связи с этим появляется множество вопросов на форумах и других сообществах. Если человек скрывает какие-то свои файлы, значит в них особо ценная информация, которую он не хочет делить с другими. В этой статье мы рассмотрим всевозможные способы и узнаем, как возможно посмотреть закрытые сохранёнки в ВК 2018.
Программисты, которые разрабатывают и поддерживают рабочее состояние ВКонтакте. Устраняют всевозможные ошибки и недочеты, которые пользователи могут использовать для различных запрещенных действий. Поэтому рассмотренные здесь способы могут быть через некоторое время недоступны. Также стоит сразу сказать, что посмотреть фотографии полностью закрытого профиля не получится.
Для начала попробуем способ, в котором нужно скопировать идентификатор пользователя (ID), чьи фотографии закрытого профиля вы хотите посмотреть. Теперь нужно вставить его в адресную строку браузера вместо своего. Это значит, что его нужно вставить в строке после доменного имени: https://vk.com/ id и далее числовое значение идентификатора пользователя без каких-либо пробелов.
Это значит, что его нужно вставить в строке после доменного имени: https://vk.com/ id и далее числовое значение идентификатора пользователя без каких-либо пробелов.
Способ быстрого просмотра изображений
Этот способ можно попробовать для просмотра закрытых от публики фотографий, если в определенном альбоме скрыты фото частично. То есть некоторые вы просматривать можете в обычном режиме, другие вам недоступны, потому что пользователь закрыл общий просмотр.
- Найдите в ВКонтакте человека, чьи фото закрыты, и вы хотели бы их увидеть.
- Откройте альбом с частично закрытыми изображениями. Любой альбом можно проверить этим способом, ведь в них также могут содержаться скрытые фото.
- Внизу окна найдите кнопку «Быстрый просмотр».
- Далее нужно в этом режиме просмотра остановить на фотографии, которая стоит перед закрытой. После этого оно будет открыто. Вы можете поэкспериментировать и останавливать просмотр после каждого изображения.
- Вы можете сохранить её или запомнить идентификатор из адресной строки, чтобы открыть в следующий раз без метода, описанного выше.

Поиск сохранёнок в коде страницы ВК
Есть еще один способ, которые дает возможность посмотреть закрытые сохраненные изображения в ВК 2018. Для этого вам понадобиться открыть исходный код страницы браузера. Можно воспользоваться любым, эта функция доступна в каждом популярном браузере. Если речь идет о целом закрытом альбоме, нужно перейти в этот раздел и нажать правую кнопку мыши.
Этим способом можно попробовать открыть даже закрытые альбомы незнакомых людей, которые не являются вашими друзьями в ВКонтакте.
Просмотр закрытых альбомов ВК через другие ресурсы
Попытайтесь воспользоваться ресурсом создателя социальной сети ВКонтакте Павла Дурова — durov.ru. Здесь были доступны все страницы, которые имелись в ВК, а также их данные. После перехода в строке браузера ссылка будет выглядеть так: durov.ru/index.html#. За решеткой необходимо указать идентификатор пользователя, у которого находятся спрятанные от просмотра изображения.
Многие пользователи социальной сети Вконтакте уже знают, что из себя представляет альбом «Сохраненные фотографии». Однако, не каждый понимает, как туда сохранять изображения, где располагается альбом, и вообще, как с ним взаимодействовать (например, как удалить фотки оттуда). Также расскажу о том, как скрыть сохраненки от посторонних глаз.
Однако, не каждый понимает, как туда сохранять изображения, где располагается альбом, и вообще, как с ним взаимодействовать (например, как удалить фотки оттуда). Также расскажу о том, как скрыть сохраненки от посторонних глаз.
И мы начинаем!
Сохранённые фотографии Вконтакте
Как сохранить картинку в вк в сохраненные
У вас есть возможность сохранять любые картинки вконтакте, не только фотографии других пользователей, но и изображения в , беседах и т.д.
На этом все. Осталось лишь найти альбом и лицезреть на то, что добавили.
Где располагаются сохраненные фотографии?
Чтобы найти сохраненные фотографии, необходимо открыть вкладку «Фотографии» и среди альбомов выбрать «Сохраненные фотографии».
Если ваш альбом с маленьким замочком, как можно заметить на скриншоте выше. То никто, кроме вас, не может просматривать ваши сохраненки. Про этом мы еще поговорим.
Открыть изображения можно двойным кликом левой кнопки мыши.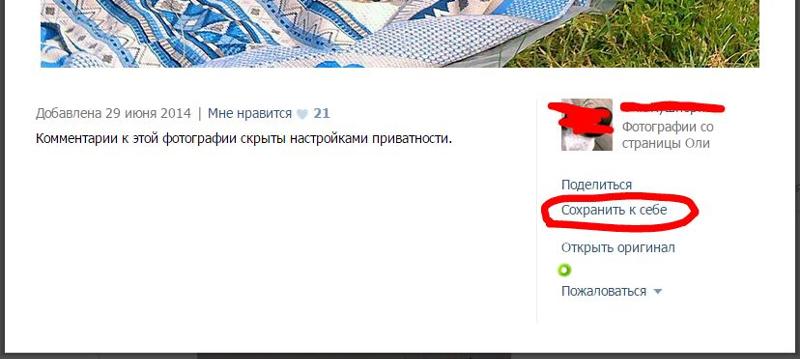
Откуда еще можно смотреть на свои сохраненки?
Найти свои сохраненки можно в разделе «Фотографии». Но также они располагаются в разделе фотографий на личной странице.
Как удалить картинку из сохраненных фотографий?
А если кратко, то удаляется картинка таким образом:
- Откройте сохраненные;
- Найдите фото;
- Откройте его;
- Нажмите на кнопку «Удалить», под фото.
Как скрыть сохранённые фотографии в контакте
Если потребовалось скрыть сохранённые фотографии в ВК, то откройте настройки. В правом верхнем углу, возле миниатюры аватарки, в меню выбериет «Настройки». Затем перейдите во кладку «Приватность». Найдите пункт «Кто видит список моих сохраненных фотографий». Напротив, в выпадающем меню, выберите «Только я», если хотите скрыть сохраненки от других. А если есть желание сделать ваши картинки общедоступными, то выберите «Все пользователи» или «Только друзья».
Как перенести сохраненную картинку в другой альбом
Перенести картинку в другой альбом очень просто. Для этого, откройте свои сохраненки, выберите изображение. Опустите взгляд вниз и найдите кнопку «Еще». В контекстном меню нажмите на «Перенести в альбом».
Для этого, откройте свои сохраненки, выберите изображение. Опустите взгляд вниз и найдите кнопку «Еще». В контекстном меню нажмите на «Перенести в альбом».
Кликнув по кнопке, появятся ваши альбомы, если такие имеются. После чего, вы выбираете нужный альбом и фото автоматически транспортируется.
Как посмотреть сохранённые фотографии В Контакте
Как посмотреть свои сохраненные фотографии вы уже знаете. Теперь поговорим о том, как посмотреть сохранённые фотографии другого пользователя.
С недавних пор это не так просто. Раньше альбом с сохранёнками любого пользователя был общедоступным. А вот в 2017 году разработчики приняли решение закрыть к ним доступ.
У вас есть возможность просматривать сохраненки только в том случае, если пользователь открыл доступ по своему желанию.
Как происходил запрет?
Специалисты вк закрыли у всех сохраненки. А потом уже человек сам решает открывать ему их или нет. Ходят слухи, что доступ был запрещен ввиду того, что сохранялись самые разные фотографии, за которые можно было получить реальный срок. И чтобы обезопасить своих пользователей Вконтакте принял меры.
И чтобы обезопасить своих пользователей Вконтакте принял меры.
Читайте также…
Как открыть сохраненки в ВК
В данной статье вы сможете узнать, каким образом открыть сохранённые изображения в социальной сети Вконтакте. А также, как они устроены на сайте, и что собой представляют.
Что нужно знать о сохранёнках в VK?
Сохранёнками пользователи ВКонтакте нарекли изображения любого типа, которые можно сохранять в своём аккаунте. В ранних версиях ВК у пользователей был отдельный альбом, который так и назывался «Сохранённые фотографии». Его, как и сейчас, можно была найти в разделе «Фотографии» в главном меню. Сегодня эти изображения хранятся вместе с остальными с этой пометкой. Достаточно войти в свои фотографии, и они будут расположены в первом альбоме.
Этот альбом ничем не отличается от других и хранится в вашем профиле до тех пор, пока вы сами не удалите их отсюда. Фотографии в нём сохраняются в любом качестве. И к ним можно применять такие же настройки, как и к остальным изображения, в том числе вашим личным. Их можно делать недоступными для просмотра. Или же открывать доступ всем посетителям ВКонтакте, чтобы они могли их открыть.
Фотографии в нём сохраняются в любом качестве. И к ним можно применять такие же настройки, как и к остальным изображения, в том числе вашим личным. Их можно делать недоступными для просмотра. Или же открывать доступ всем посетителям ВКонтакте, чтобы они могли их открыть.
Читайте также: имя и фамилия для фейка девушки в ВК.
Каким образом сохранить фото в ВК
Социальная сеть ВКонтакте хранит на своих серверах огромное количество разнообразных фотографий. При их добавлении алгоритм может добавлять теги, по которым они могут быть найдены через поисковую строку. Представим, что в данный момент вам грустно, и вы хотели бы посмотреть весёлые картинки в ВК. А те, которые вам понравятся, вы можете добавить в сохранённые. Чтобы в будущем снова не искать их через поисковую строку. А просто открыть ваши сохраненки в одном из своих альбомов в ВК.
Как это сделать:
- Давайте попробуем найти что-нибудь из фото для поднятия настроения. Пишем в строке «весёлые фото»;
- Как обычно из результатов нам нужно выбрать определённый тип контента.
 В данном случае можно указать на новости или сообщества, где есть нужные нам изображения;
В данном случае можно указать на новости или сообщества, где есть нужные нам изображения; - Находим весёлую картинку и открываем её в браузере для просмотра;
- В окне для просмотра находится количество лайков, репостов и комментариев. А также под каждым таким изображением можно найти кнопку «Сохранить себе», которую нужно нажать;
- После нажатия кнопка изменит название на «Сохранено».
Теперь её можно найти и открыть в своих сохранёнках в ВКонтакте. Для этого переходим в меню «Фотографии» и нажимаем на альбом «Сохранённые фотографии».
Откроется список фотографий, которые вы сохраняли в своём профиле ранее. Их порядок расположения на странице можно изменить при помощи функции «Показать в прямом порядке».
Это интересно: как сделать группу в ВК закрытой 2020.
Способ открыть сохранёнки на мобильном телефоне
В мобильном приложении у нас также есть возможность сохранять изображения, а затем открывать их в своих альбомах. Для этого нам нужно найти подходящее фото и открыть его для просмотра. В верхней части экрана телефона появится кнопка в виде троеточия, которая часто обозначает открытие дополнительных параметров или меню. Нажмите на неё и выберите пункт «Сохранить в альбом». Теперь чтобы её открыть, перейдите в свой профиль и нажмите в меню на «Фотографии».
Для этого нам нужно найти подходящее фото и открыть его для просмотра. В верхней части экрана телефона появится кнопка в виде троеточия, которая часто обозначает открытие дополнительных параметров или меню. Нажмите на неё и выберите пункт «Сохранить в альбом». Теперь чтобы её открыть, перейдите в свой профиль и нажмите в меню на «Фотографии».
Из меню в мобильном приложении можно не только сохранить изображение, но и скачать его в память телефона. Для этого вместо пункта «Сохранить в альбом» нужно нажать на «Сохранить». И также указать папку, где будет фото после загрузки. После добавления картинки в сохранёнки, к ней также можно применять настройки приватности. Пользователь может сделать так, что они будут доступны только ему. Никто другой не сможет их увидеть на странице профиля.
Можно ли скрыть сохранённые картинки в ВК
Настройки приватности служат для того, чтобы оградить свои личные данные или файлы от просмотра другими пользователями ВК.
Чтобы скрыть сохранёнки, если вам не нужно их открыть, нужно сделать следующее:
- Нужно открыть настройки (из меню приложения) и выбрать пункт «Приватность»;
- Далее выберите строку «Кто видит сохранённые фото»;
- Выберите значение «Только я».

Чтобы выполнить те же настройки на компьютере в браузере, нажмите на иконку своего аватар в правой в верхней панели. Выберите пункт «Настройки» и раздел «Приватность». Теперь вам останется только найти пункт, отвечающий за отображение сохранёнок и соответственно настроить его.
Удаление сохранёнок в ВКонтакте
Если в вашем профиле собралось слишком много изображений, которые вы сохранили, то можно удалить их часть. Для этого нам нужно попасть в альбом с сохранёнками в своём аккаунте. Выберите ту фотографию, которую хотели бы удалить и нажмите по ней курсором мыши. На странице просмотра можно увидеть кнопку «Удалить», которая размещена на том месте, где раньше была «Сохранить изображение».
В сохранённых фотографиях есть и другие доступные функции. Каждую из изображений можно перенести в другой альбом. Картинку можно развернуть в любую сторону или добавить эффекты, отредактировав её по своему вкусу. И даже сделать фотографией своего профиля. Все эти и другие возможности доступны по нажатию на кнопку «Ещё», которая расположена возле кнопки «Удалить».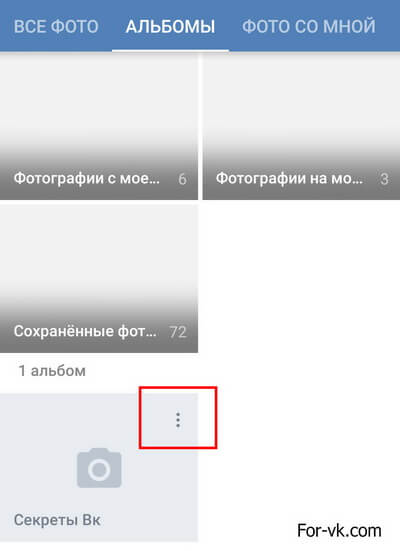
Видео-инструкция
Этот видеоролик расскажет вам, каким образом просмотреть все ваши сохранёнки в приложении ВК на телефоне.
Автор Дмитрий Опубликовано Обновлено
Что делать если 10000 сохраненок в вк
Разработчики соцсети признались, что есть определенный лимит сохраненных фотографий в ВК! Именно эта новость взорвала сеть в конце недели. Каков лимит фото в ВК и что происходит с «лишними» изображениями, узнайте из нашей статьи!
Ситуация началась достаточно банально, один из владельцев сообщества на странице своей группы увидел неожиданное объявление, предписывающее ему почистить альбомы. Мужчина делать это отказался, тогда система в ручном режиме удалила изображения со стены и из альбомов.
Мужчина делать это отказался, тогда система в ручном режиме удалила изображения со стены и из альбомов.
На логичный вопрос: «Что это было?», представители администрации сайта ответили, что есть определенный лимит фотографий в ВК, точнее их загрузок. Максимальное число картинок, допущенных к размещению, исчисляется десятками тысяч (спасибо за такую «точную» информацию модераторам). Хорошо, что далеко не все сообщества обладают настолько богатым запасом. Поэтому большинству владельцев личных профилей пока что бояться нечего. Но если общее чисто изображений подходит к кругленькой сумме, то не стоит удивляться однажды заметив, что чего-то не хватает. Вполне возможно, что это модераторы добрались и до Вас. То есть общее число ограничений относительно загрузки и хранения фотографий в ВК выросло еще на одно правило:
- Размер картинки должен не превышать 5 Мб;
- Максимальное количество изображений, выкладываемых за раз, не может превышать 200 штук;
- Описание картинки должно убраться 255 символов;
- Количество комментариев не может быть больше 2014;
- За сутки можно делать не больше 50 постов;
- Отметить можно не больше 35 пользователей;
- Размер главного изображения лежит в диапазоне от 200 на 200 пикселей до 2560 на 2048.

- Максимальное число картинок в альбоме «Фотографии со стены» может достигать 32767 штук.
- А в один альбом можно добавлять не более 100000 изображний.
- Ну и наконец свежий лимит — ориентировочно 50000 фотографий (но это не точно) — это максимум для хранения на личном странице профиля или в группе.
«Зачем нужно новое ограничение?» — спросите Вы. Здесь всё просто. Представители ВКонтакте заявили, что количество места на сервере ежедневно катастрофически уменьшается, поэтому было принято решение оптимизировать процессы. К тому же, как отмечается, разработчики соцсети не вмешиваются в процессы самостоятельно, а только после обращение в службу поддержки.
Чем закончилась история автора сообщества, который первым рассказал про лимит фотографий в ВК? Да ничем в принципе. Его сообщество все также также работает, правда уже без нескольких тысяч картинок в альбомах и на стене. Как отмечает владелец группы: очень жаль, что он не отследил, какие именно изображения попали в незабытье. Так что сказать четко, по какому принципу систему удаляет файлы и какой лимит на сохраненные фотографии в ВК установили разработчики в 2019 году, невозможно. Что ж, подождем. Может представители соцсети дадут более точную информацию.
Так что сказать четко, по какому принципу систему удаляет файлы и какой лимит на сохраненные фотографии в ВК установили разработчики в 2019 году, невозможно. Что ж, подождем. Может представители соцсети дадут более точную информацию.
Любую фотографию Вконтакте можно сохранить в альбом «Сохраненные фотографии». Затем эту фотографию можно использовать в своих целях. При первом добавлении фотографии альбом автоматически создается и картинка помещается туда. Удалить сам альбом нельзя, но можно удалить из него фото. Также ваши друзья могут зайти в ваш альбом и просмотреть сохраненные фото.
Как добавить фото в сохраненные фотографии с помощью компьютера
Для того чтобы добавить фото в полной версии ВК нужно:
- Открыть картинку, которую нужно сохранить
- Внизу страницы нажать на кнопку «Сохранить к себе»
Как добавить фото в сохраненные в ВК с компьютера
Всё, фотография добавлена в альбом «Сохраненные фотографии». Чтобы посмотреть альбом с фотографиями нужно:
- В навигационном меню нажать на кнопку «Фотографии»
- В списке альбом найти «Сохраненные фотографии»
- Открыть его и там будут всё сохраненные фото
Как открыть сохраненные фото в контакте
Как добавить фото в сохраненки с помощью мобильного приложения
Для того чтобы добавить фото в приложении ВК нужно:
- Открыть картинку, которую нужно сохранить
Фото Вконтакте
Сохранение фото в альбом Вк в мобильном телефоне
Как удалить все сохраненные фотографии сразу?
Для того чтобы удалить определённый альбом, к примеру «Сохраненные фотографии», необходимо:
- В навигационном меню нажать на кнопку «Фотографии»
- В списке альбом найти «Сохраненные фотографии»
Как удалить сохраненные фото в ВК
Редактировать альбом в ВК
В верхнем левом углу нажать на «Выбрать все фотографии»
Кнопка выбора всех фотографий в альбоме в ВК
В верхнем левом углу нажать на «Удалить»
Удаление сохраненных фото из ВК
Подтвердить действие, нажав на «Да, удалить»
Подтверждение удаления фото из ВК
Как удалить альбом сохраненных фото в ВК
Если нужно удалить много альбомов одновременно, то стоит воспользоваться следующим способом. Для этого:
Для этого:
- В навигационном меню нажать на кнопку «Игры»
Меню игры в ВК
Ввести в поиске: «перенос фото»
Приложение для переноса фото в ВК
Интерфейс приложения для переноса фото в ВК
Как скрыть альбом «Сохраненные фотографии» от других людей?
Для того чтобы изменить приватность альбома нужно:
- Перейти в «Настройки» ( https://vk.com/settings )
- Справа перейти в раздел «Приватность»
- Возле пункта «Кто видит список моих сохранённых фотографий», выбрать «Всё пользователи».
 Также у вас может стоять другое значение, если вы когда-то изменяли приватность
Также у вас может стоять другое значение, если вы когда-то изменяли приватность
Настройки приватности фотографий в ВК
Выбрать нужный пункт меню
Выбор категорий пользователей для просмотра фото в ВК
Как посмотреть закрытые сохраненные альбомы?
На момент 2019 года посмотреть чужой, закрытый альбом невозможно. Методы, которые раньше работали, были исправлены администрацией.
Кому видны сохраненные фото?
По умолчанию, все сохраненные фотографии, доступны всем. Но приватность фотографий можно изменить. В списке приватности можно выбрать:
- Всёх пользователей
- Только друзей
- Друзей и друзья друзей
- Только для себя
- Некоторых друзей
- Некоторых групп друзей
- Всех, кроме..
Как скачать всё сохраненные фото?
Одним из простых способов загрузки фотографий из альбома будет сервис «VKPIC.RU».
Он позволит скачать до 1000 фотографий бесплатно. Далее нужно будет заплатить или использовать другие, менее удобные методы.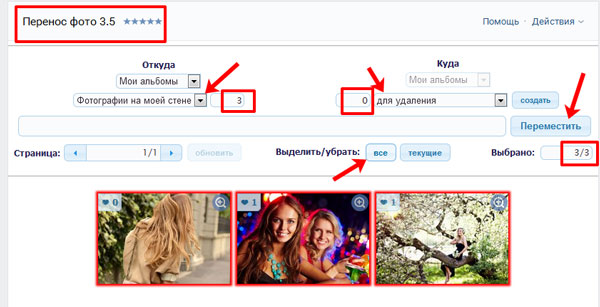
Для того чтобы скачать с помощью «VKPIC.RU» нужно:
- Зайти на сайт
- В правом верхнем углу нажать на «Войти»
- Авторизоваться с помощью Вконтакте
- В поле «Вставьте ссылку на источник», ввести ссылку на альбом
- Нажать «Далее»
- Ниже выделить галочку, напротив альбома
Скачивание сохраненных фото с vkpic
Какой лимит сохраненных фото?
Лимит сохраненных фото становит 10000 фотографий. После чего кнопка «Сохранить фотографию» буде недоступна.
Что делать, если лимит сохраненных фото превышен?
В случае, если лимит фото превышен, то можно переместить фотографии в другой альбом или их удалить.
Я думаю каждый не раз задавался вопросом: существуют ли лимиты и ограничения в самой популярной в рунете социальной сети Вконтакте? ЛИМИТ — предельное количество, предельная норма чего-л.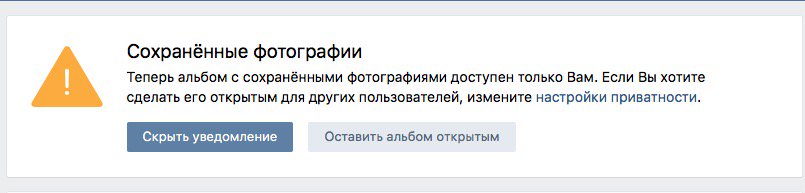 Они конечно же существуют. Для чего созданы лимиты? Во-первых они созданы, чтобы не было никакой накрутки. Ну, а во-вторых сайт Вконтакте «не резиновый». Лимиты у Вконтакте очень высокие. Даже при таких лимитах нужно большое дисковое пространство. Знание этих границ и пределов очень будет полезным, поможет вам не сталкиваться с задержками в работе и даже может избежать бана вашего аккаунта Вконтакте. Рекомендую ознакомиться и кое-что даже запомнить. А ещё лучше, добавьте эту страницу в закладки эта страница всегда будет “под рукой”. И так лимиты и ограничения:
Они конечно же существуют. Для чего созданы лимиты? Во-первых они созданы, чтобы не было никакой накрутки. Ну, а во-вторых сайт Вконтакте «не резиновый». Лимиты у Вконтакте очень высокие. Даже при таких лимитах нужно большое дисковое пространство. Знание этих границ и пределов очень будет полезным, поможет вам не сталкиваться с задержками в работе и даже может избежать бана вашего аккаунта Вконтакте. Рекомендую ознакомиться и кое-что даже запомнить. А ещё лучше, добавьте эту страницу в закладки эта страница всегда будет “под рукой”. И так лимиты и ограничения:
Аудиозаписей на странице (корректное отображение) – 6000 аудиозаписей
Макс. аудиозаписей можно загрузить на страницу в сутки – 50 аудиозаписей
Макс. длительность аудиозаписи – 24 часа
Макс. кол-во аудиозаписей в альбоме – 1000 аудиозаписей
Макс. кол-во Моих Аудиозаписей – 32767 аудиозаписей
Макс. размер аудиозаписи – 200 Мб
Мин. длительность аудиозаписи – 5 секунд
Макс. видеозаписей на странице – 5000 видеозаписей
Макс. комментариев к видеозаписи – 4096 комментариев
комментариев к видеозаписи – 4096 комментариев
Макс. размер видеозаписи – 2 Гб
Макс. длина названия сообщества – 48 знаков
Макс. количество альбомов в группе, при котором появляется ссылка «Обзор фотографий» – 20
Макс. количество друзей, которых можно пригласить в группу за сутки – 40
Макс. количество мест (отметок на карте) в сообществе – 50
Макс. количество подписчиков для удаления паблика – 100 подписчиков
Макс. количество сообществ, в которые можно вступить (подписаться) – 5000 сообществ
Максимальная длина wiki-страницы – 16294 знака
Максимальное количество администраторов в сообществе – 155 как минимум (для точной проверки пока не хватает ресурсов)
Максимальное количество видеозаписей в группе – 10000
Максимальное количество ссылок в сообществе – 100 ссылок
Количество друзей и подписок, которые можно скрыть – 30 друзей
Макс. друзей вместе с отправленными заявками – 10000 друзей
Макс. заявок в друзья в сутки- – 50 заявок
Макс. количество друзей, чтобы ссылка с логотипа вела на свою страницу, а не на новости – 5 друзей (включая поданые заявки)
количество друзей, чтобы ссылка с логотипа вела на свою страницу, а не на новости – 5 друзей (включая поданые заявки)
Макс. количество приватных списков друзей – 24 списка
Мин. количество друзей или сообществ, чтобы в рекламном блоке перестали отображаться возможные друзья – 100 друзей
Мин. количество друзей или сообществ, чтобы исчезли предложения интересных людей и сообществ – 25
Мин. количество друзей, чтобы появилась кнопка Дни Рождения, ведущая в Календарь – 10 друзей
Мин. количество подписчиков для отображения в “Интересных страницах” – 1000 подписчиков
Макс. число людей в закладках – 500 пользователей
В разделе Фотографии отображаются только последние – 1000 фотографий
Количество подписчиков для появления ссылки Статистика в “Ответах” – > 50 подписчиков
Макс. количество людей и сообществ, которых можно скрыть в фильтре «Редактировать» в Новостях – 1000
Срок хранения в Мои Новости ? Новости и Комментарии – 10 дней
Макс. вложений в ЛС – 10 вложений
Макс. длина сообщения – 4096 знака
Макс. длина сообщения к подарку – 250 знаков
Макс. количество собеседников в диалогах – 30 собеседников
Макс. сообщений “недрузьям” в сутки – 20 сообщений
Ограничение «Все кроме» в «Кто может писать мне личные сообщения» вступает в силу через 7 суток
За раз можно загрузить – не > 200 фотографий
Макс. «вес» загружаемой фотографии – 5 Мегабайт
Макс. длина описания фотографии – 255 символов
Макс. количество альбомов на странице, при котором появляется ссылка «Обзор фотографий» – 70
Макс. комментариев к фотографии – 2048 записей
Макс. отметок на фотографии – 35 человек
Макс. размер главной фотографии профиля – 200?500 пикселей
Макс. размер главной фотографии профиля (грузится без сжатия) – 2560?2048 пикселей
Макс. размер фотографии после сжатия – 1280х1024 пикселей
Макс. сумма длины и ширины фотографии – 10000 пикселей
Макс. фотографий в альбоме «Фотографии со стены» – 32767
Макс. фотографий в одном альбоме – 500 фотографий
Мин. размер главной фотографии профиля – 200?200 пикселей
Предел пропорции главной фотографии профиля (с компьютера не установится, но установится из *альбома с невозможностью отмечать миниатюру, – ошибка 4 в обоих случаях) – 2:1
Пропорции сторон фотографии – 1:20
Размер аватара группы (разрешение 72 пикс/дюйм) – 200х500 пикселей
Длина пароля – 6—32 символа
Количество минут, которые пользователь будет висеть “онлайн” после выхода – 15 минут
Макс. братьев и сестер, которых можно добавить в профиль – 15 братьев и сестер
Макс. детей, которых можно добавить в профиль – 15 детей
Макс. длина статуса – 140 знаков
Макс. количество отметок «Мне нравится» в сутки – 500
Макс. количество символов в «любимых цитатах» – 3864 с учётом пробелов
Макс. указанных мест на странице – 30 мест
Макс. число мест работы – 7 мест
Мин. длина короткого имени – 5 знаков
После регистрации реклама начинает показываться пользователю через 3 месяца
Сообщения в тех. поддержку
Мин. интервал между вопросами — 1 час.
Частота сообщений от заблокированных и троллей – 1 вопрос, 3 комментария — в неделю
Частота сообщений от нормальных пользователей – 3 комментария в час, 10 комментариев в день, 9 вопросов в неделю.
Частота сообщений от нормальных пользователей: Для вопросов: 1 в час, 1 в день, 3 в неделю. Для комментариев: 2 в час, 7 в сутки.
Количество часов, в течение которых можно редактировать запись на стене – 4
Макс. вариантов ответа в опросе 10 для личных страниц, 20 для сообществ
Макс. вложений в запись на стене – 10 вложений
Макс. размер заметки – 15895 знаков
Таймер можно прикрепить, если у тебя – > 100 подписчиков
Как удалить все сохраненные фотографии Вконтакте сразу
Огромное количество пользователей ежедневно просматривают около 350 публикаций в социальной сети «Вконтакте». Если говорить о средних цифрах, то в день каждый пользователь добавляет около 5 изображений в альбом сохраненных фотографий. Спустя некоторое время, когда накопилось уже около 5000 изображений, пользователь задается следующим вопросом — как удалить все сохраненные фотографии в ВК?
В сегодняшней статье мы подробно затронем тему сохраненных фотографий ВК, рассмотрим, как удалить поштучно, либо все сразу. Продолжайте читать статью, если это вам интересно.
Вам также может быть интересно:
Как сохранить фотографию в ВК в сохраненные?
Для того, чтобы сохранить фотографию, не обязательно загружать её на компьютер. Благодаря удобной функции Вконтакте, можно сохранить фотографию в отдельный альбом «Сохраненные фотографии».
- Важно заметить! Сохраненные фотографии по умолчанию видны всем пользователям ВК.
Тем не менее, давайте разберемся, как сохранить фотографию в ВК в сохраненные. Ниже описана подробная инструкция:
- Выберите любую понравившуюся картинку, а затем кликните по надписи «Сохранить к себе».
- После этого, вы можете зайти к себе на страницу в раздел «Мои фотографии».
- В новом окне, вы увидите, что появился альбом с сохраненными фотографиями, которые вы теперь можете просматривать.
Как удалить несколько сохраненных фотографий Вконтакте?
Как известно, обновленная версия платформы Вконтакте позволяет удалить как несколько фотографий, так и все сразу. Если речь заходит об удалении нескольких сохраненных фотографиях, то перейдите в раздел «Фотографии».
- После этого наведите на альбом с сохраненными фотографиями, нажмите на иконку карандаша.
- Теперь выделите фотографии, которые вы хотите удалить, а затем нажмите на кнопку «Удалить».
- Во всплывающем окне подтвердите удаление сохраненных фотографий.
Как удалить все сохраненные фотографии в Вконтакте сразу?
Если раньше для удаления всех сохраненных фотографий ВК нужно было использовать специальный метод, то сегодня это можно сделать одним щелчком мыши. Далее рассмотрена подробная инструкция:
- После этого наведите на альбом с сохраненными фотографиями, нажмите на иконку карандаша.
- Теперь кликните по надписи «Выбрать все фотографии». Все фотографии будут помечены флажком.
- Затем кликните по кнопке «Удалить».
- Во всплывающем окне подтвердите удаление альбома сохраненных фотографий.
Надеемся, что благодаря нашей инструкции вам удалось удалить сохраненные фотографии в ВК. В любом случае, если вы столкнулись с трудностями и у вас появились вопросы, задавайте их в разделе комментариев.
Понравилась статья? Поделитесь в социальных сетях!
«ВКонтакте» скрыла альбомы с сохранёнными фотографиями по просьбе пользователей Статьи редакции
Социальная сеть «ВКонтакте» сделала раздел с сохранёнными фотографиями скрытым по умолчанию у всех пользователей. До этого такой возможности не было даже в настройках учётной записи.
Альбом с «сохранёнными фотографиями» остаётся виден владельцу страницы, но в настройках приватности пользователи могут выбрать, кто видит список сохранённых изображений.
В разговоре с TJ пресс-секретарь «ВКонтакте» Евгений Красников пояснил, что функция работает по всему миру и была добавлена по многочисленным запросам пользователей, а также из-за нескольких резонансных дел, связанных с использованием функции. «Много и долго просили» — заявил Красников, пояснив, что у пользователей были разные сценарии использования функции альбома с сохранёнными картинками.
4 ноября 2016 года суд признал виновным пользователя соцсети Евгения Корта за картинку, которая была сохранена на его странице во «ВКонтакте». До этого он никогда не попадал в поле зрения правоохранительных органов, а само изображение являлось карикатурой с Максимом Марцинкевичем, на которой он советовал персонажу, похожему на А.С.Пушкина «удалиться» в грубой форме. Обвинение посчитало, что Корт умышленно разместил изображение с текстом для общего обозрения, преследуя цель ознакомить с ним неограниченный круг лиц.
В январе 2017 года жительницу Белоруссии Диану Сельванову приговорили к двум годам тюрьмы с отсрочкой за сохранённую фотографию порнографического характера. По словам девушки, она нашла изображение в одной из групп в социальной сети и нажала кнопку «сохранить», после этого изображение оказалось в открытом альбоме «сохранённые фотографии». После приговора Сельванову сократили на работе, а её семью поставили на учёт за социально-опасное положение. По закону приговор не приведут в исполнение, если девушка не совершит нового преступления в ближайший год.
106 703 просмотров
{ «author_name»: «Дамир Камалетдинов», «author_type»: «editor», «tags»: [], «comments»: 35, «likes»: 140, «favorites»: 15, «is_advertisement»: false, «subsite_label»: «flood», «id»: 40212, «is_wide»: true, «is_ugc»: false, «date»: «Tue, 24 Jan 2017 19:57:29 +0300», «is_special»: false }
{«id»:50011,»url»:»https:\/\/tjournal.ru\/u\/50011-damir-kamaletdinov»,»name»:»\u0414\u0430\u043c\u0438\u0440 \u041a\u0430\u043c\u0430\u043b\u0435\u0442\u0434\u0438\u043d\u043e\u0432″,»avatar»:»3ad6c7c5-ebba-50e8-a055-f4de7d4da75a»,»karma»:166811,»description»:»\u0413\u043b\u0430\u0432\u043d\u044b\u0439 \u043f\u043e \u0442\u0435\u0445\u043d\u043e\u043b\u043e\u0433\u0438\u044f\u043c \u043d\u0430 TJ. \u041f\u043e \u0440\u0430\u0431\u043e\u0442\u0435 \u043f\u0438\u0441\u0430\u0442\u044c [email protected]. Twitter \u2014 \u0434\u043b\u044f \u043a\u043e\u0440\u043e\u0442\u043a\u0438\u0445 \u0431\u044b\u0441\u0442\u0440\u044b\u0445 \u043c\u043d\u0435\u043d\u0438\u0439 Facebook \u2014 \u0434\u043b\u044f \u0440\u0430\u0431\u043e\u0442\u044b Instagram \u2014 \u043a\u0440\u0430\u0441\u0438\u0432\u044b\u0435 (\u0438 \u043d\u0435 \u043e\u0447\u0435\u043d\u044c) \u0444\u043e\u0442\u043e\u0447\u043a\u0438 \u0438\u0437 \u0436\u0438\u0437\u043d\u0438″,»isMe»:false,»isPlus»:true,»isVerified»:false,»isSubscribed»:false,»isNotificationsEnabled»:false,»isShowMessengerButton»:false}
{«url»:»https:\/\/booster.osnova.io\/a\/relevant?site=tj»,»place»:»entry»,»site»:»tj»,»settings»:{«modes»:{«externalLink»:{«buttonLabels»:[«\u0423\u0437\u043d\u0430\u0442\u044c»,»\u0427\u0438\u0442\u0430\u0442\u044c»,»\u041d\u0430\u0447\u0430\u0442\u044c»,»\u0417\u0430\u043a\u0430\u0437\u0430\u0442\u044c»,»\u041a\u0443\u043f\u0438\u0442\u044c»,»\u041f\u043e\u043b\u0443\u0447\u0438\u0442\u044c»,»\u0421\u043a\u0430\u0447\u0430\u0442\u044c»,»\u041f\u0435\u0440\u0435\u0439\u0442\u0438″]}},»deviceList»:{«desktop»:»\u0414\u0435\u0441\u043a\u0442\u043e\u043f»,»smartphone»:»\u0421\u043c\u0430\u0440\u0442\u0444\u043e\u043d\u044b»,»tablet»:»\u041f\u043b\u0430\u043d\u0448\u0435\u0442\u044b»}},»isModerator»:false}
Еженедельная рассылка
Одно письмо с лучшим за неделю
Проверьте почту
Отправили письмо для подтверждения
Вот лучший способ сохранить ваши фотографии с телефона.
Google Фото (Фото: Google)
Когда дело доходит до хранилища iPhone, фото и видео — одни из самых больших космических свиней. Благодаря тому, что в последних моделях iPhone используются передняя и задняя камеры с более высоким разрешением и снимается высококачественное видео в формате HD и 4K, все эти селфи могут быстро сделать свободное пространство ценным.
Хотя вы всегда можете перенести изображения на компьютер, есть и другие решения для сохранения фотографий без подключения к сети.
Один из лучших вариантов — Google Фото . Бесплатное приложение Google позволяет любому желающему загружать свои фото и видео в облако. Более того, он поставляется с бесплатным неограниченным хранилищем для видео (до 1080p) и фотографий (до 16 мегапикселей).
Поскольку в настоящее время iPhone не имеет камеры с разрешением более 12 мегапикселей, это не должно быть проблемой, хотя, если у вас есть видео 4K, вы можете либо загрузить их бесплатно (при более низком разрешении 1080p HD), либо купить место на Google Диске. чтобы сохранить их в полном качестве.100 ГБ хранилища Google Диска стоят 1,99 доллара в месяц или 19,99 доллара в год, если вы вносите предоплату (для тех, кому это нужно, доступно больше места).
Google, однако, не одинок.
Apple имеет аналогичную функцию под названием iCloud Photo Library , встроенную в приложение «Фото», но она не включает бесплатное неограниченное хранилище. Вместо этого компания предлагает 5 ГБ бесплатно, при этом 50 ГБ места доступно за 0,99 доллара в месяц и 200 ГБ за 2,99 доллара в месяц (также доступны планы с более высокой емкостью).
Если вы являетесь клиентом Amazon Prime , вы можете получить неограниченное хранилище фотографий с приложением Prime Photos компании в качестве одного из многих преимуществ подписки на 99 долларов в год. Хотя это отлично подходит для фотографий, которые приложение автоматически создает резервную копию, вы получаете только 10 ГБ места для видео.
Пользователи пакета Microsoft Office 365 Personal за 69,99 долларов в год, который включает доступ к последним версиям Word, Excel и PowerPoint, получают 1 ТБ хранилища через платформу OneDrive компании, которая отлично подходит для хранения фотографий с полным разрешением и 4K видео.Фотографии можно загружать через приложение OneDrive, и, как и в случае с предложениями Apple и Amazon, приложение также может быть настроено на автоматическую загрузку фотографий за вас. Microsoft также предлагает 50 ГБ хранилища OneDrive за 1,99 доллара в месяц для тех, кто не хочет Office 365 (бесплатная версия OneDrive поставляется с хранилищем на 5 ГБ).
Приложение Shoebox для iPhone. (Фото: Shoebox)
Приложение Startup Couch Labs Shoebox предлагает неограниченное хранилище фотографий, но фотографии ограничены разрешением 10,6 мегапикселя, и вы получаете только 15 минут резервного копирования видео.Вариант Pro за 5 долларов в месяц предлагает возможность сохранять фотографии в исходном качестве и 10 ГБ места для хранения видео.
Все приложения позволяют управлять фотографиями, систематизировать их и выполнять поиск по ним. Однако Google одинок в том, насколько легко снимать фотографии с вашего устройства после их загрузки в облако. В Google Фото:
1. Ваши фотографии начнут копироваться после того, как вы откроете приложение. После завершения просто перейдите на вкладку «Освободить место» в левом меню, чтобы точно узнать, сколько из ваших фотографий и видео скопировано, что позволит приложению начать процесс их удаления за вас.
Google Фото освобождает место. (Фото: снимок экрана)
Продолжительность всего этого будет зависеть от вашего интернет-соединения, количества имеющихся у вас фото и видео и размера этих файлов.
2. После этого вторая часть будет довольно быстрой. Приложение предложит вам перейти в папку «Недавно удаленные» приложения iOS Photos, которую вы можете найти, открыв приложение «Фотографии», выбрав «Альбомы» в правом нижнем углу, а затем перейдя в папку с надписью «Недавно удаленные».
Папка «Недавно удаленные» в приложении iOS Photos.(Фото: снимок экрана)
Оказавшись там, нажмите «Выбрать» в правом верхнем углу, а затем «Удалить все» в левом нижнем углу, и фотографии будут полностью удалены с вашего телефона.
Сделав это на прошлой неделе, я сэкономил примерно 17 ГБ свободного места на моем iPhone 6S Plus.
Опять же, не беспокойтесь о своих фото и видео, вы все равно можете найти их в приложении Google Фото или на google.com/photos. Но если вы тот, кто постоянно фотографирует, это может быть вам палочкой-выручалочкой.
БОЛЬШЕ СОВЕТОВ, КОТОРЫЕ ВЫ ДЕЙСТВИТЕЛЬНО МОЖЕТЕ ИСПОЛЬЗОВАТЬ:
Следуйте за Эли Блюменталем в Twitter @eliblumenthal
Прочтите или поделитесь этой историей: https: // www.usatoday.com/story/tech/2017/03/21/photos-clogging-your-phone-here-best-solutions/99265086/
Как сохранить фотографии на SD-карту на телефоне Android
Если ваш телефон поддерживает возможность расширения памяти, вы можете настроить телефон Android на сохранение фотографий непосредственно на SD-карту, а не во внутреннюю память телефона. Таким образом, вы можете сделать столько снимков, сколько захотите, не беспокоясь об ограниченном пространстве для хранения на вашем телефоне Android 8 или 16 ГБ.
Сохранение фотографий на SD-карту на телефоне Android
Процесс настройки телефона Android для сохранения изображений непосредственно на SD-карту, вместо использования разреженной внутренней памяти телефона, прост, и приведенные ниже шаги должны быть применимы к большинству телефонов Android со слотом для SD-карты.
Присоедините SD-карту к телефону Android
Если вы еще этого не сделали, вставьте SD-карту в слот для SD-карты вашего телефона Android. Для этого вам может потребоваться открыть заднюю крышку вашего телефона (где находится аккумулятор), если в вашем телефоне нет доступного слота для SD-карты. (См. Изображение ниже с сайта samsung.com)
После того, как SD-карта вставлена, откройте приложение камеры на телефоне и посмотрите, есть ли всплывающее сообщение.
На большинстве телефонов Android вы должны увидеть всплывающее сообщение с вопросом, хотите ли вы изменить место хранения на SD-карту.На этом этапе легко сделать выбор, просто нажмите на опцию сохранения фотографий на SD-карту.
Если это сообщение не появляется или вы его пропустили, вы все равно можете настроить этот параметр вручную, зайдя в настройки приложения камеры.
Ручная настройка телефона Android для сохранения фотографий на SD-карту
Выполните следующие действия, чтобы вручную настроить телефон Android для сохранения фотографий на прикрепленную SD-карту.
1. Откройте приложение «Камера» на телефоне Android, нажав значок приложения «Камера».
2. Нажмите на значок настроек в форме шестеренки, он находится в верхнем левом углу экрана.
3. На экране «Настройки камеры» прокрутите вниз и нажмите «Место хранения».
4. Затем нажмите на SD-карту или карту памяти.
С этого момента все фотографии, которые вы делаете с задней и передней камеры вашего телефона Android, будут сохраняться на SD-карту, подключенную к вашему телефону Android.
Примечание. Снимки экрана по-прежнему будут сохраняться во внутренней памяти вашего телефона в папке с именем DCIM.
Связанные
- Как поделиться одним или несколькими фотографиями на телефоне Android
Как сделать резервную копию контактов Android
Ищете способ сделать резервную копию контактов Android? Времена, когда друзья из Facebook просили прислать свои цифры, давно прошли. Кроме того, больше нет необходимости переносить контакты по одному. Существует множество способов резервного копирования контактов Android.Некоторые удобны, а некоторые нет, но нет причин, по которым вы больше должны терять все свои контакты. Мы здесь, чтобы помочь вам найти лучший метод, так что приступим.
Подробнее: Это лучшие приложения для резервного копирования Android
Примечание редактора: Производители устройств часто организуют и называют настройки по-разному. Некоторые пошаговые инструкции в этом посте могут отличаться от инструкций на вашем смартфоне.
Резервное копирование контактов Android в свою учетную запись Google
Эдгар Сервантес / Android Authority
Это самый простой и удобный способ обеспечить постоянное резервное копирование ваших контактов.Поскольку Google владеет Android, его сервисы очень хорошо интегрированы с популярной мобильной операционной системой. Одно из многих преимуществ — сохранение контактов на серверах Google.
Google будет постоянно синхронизировать ваши контакты. Сюда входят все текущие контакты, а также те, которые вы добавляете или удаляете в любой момент. Независимо от того, внезапно ли ваш телефон сломается, перестанет работать или вам понадобится переключить устройство, те, кто выполняет резервное копирование контактов Android в свою учетную запись Google, всегда будут иметь свои номера в облаке и готовы к загрузке.
- На устройстве Android перейдите в приложение Settings .
- Выберите опцию Счета .
- Найдите свою учетную запись Gmail или Google. Выберите это.
- Войдите в Синхронизация учетной записи .
- Убедитесь, что Контакты отмечены.
- Откройте приложение Контакты .
- Нажмите на кнопку трехстрочного меню.
- Выберите Настройки .
- Hit Настройки синхронизации контактов Google .
- Менее Также синхронизируйте контакты устройства , выберите Управление настройками .
- Включить Автоматическое резервное копирование и синхронизация контактов устройства .
Резервное копирование контактов Android с помощью SD-карты или USB-накопителя
Эдгар Сервантес / Android Authority
Некоторым людям нравится старомодность или они не доверяют облаку. Вот почему использование внешнего хранилища для резервного копирования контактов Android — еще один основной способ сохранить ваши номера в целости и сохранности.Вы можете сделать это с помощью SD-карты или любого USB-накопителя.
- Откройте приложение Контакты .
- Нажмите кнопку 3-строчного меню и перейдите в Настройки .
- Выберите Экспорт .
- Выберите место для хранения файлов контактов. В этом случае это будет где-то на вашей SD-карте или USB-накопителе.
- Следуйте инструкциям и храните запоминающее устройство в надежном месте. Вы также можете сохранить его в облачной службе и при необходимости извлекать.
Также: Это лучшие SD-карты, которые можно купить
Резервное копирование контактов Android на SIM-карту
Последние версии устройств Android усложняют хранение контактов на SIM-карте. Официальное приложение Google Контакты теперь позволяет только импортировать контакты с SIM-карты, но не экспортировать. Точно так же вы больше не можете индивидуально добавлять контакты на свою SIM-карту из указанного приложения. Это может быть связано с тем, что этот процесс считается ненужным, поскольку теперь у нас есть более удобные альтернативы.
Некоторые из вас могут использовать приложения «Контакты», созданные производителем, которые по-прежнему позволяют переносить контакты на SIM-карту. Так обстоит дело с приложением Samsung «Контакты». Если вы используете приложение Samsung, все, что вам нужно сделать, это нажать кнопку 3-строчного меню, перейти к Управление контактами , нажать Импорт / экспорт контактов , выбрать Экспорт , выбрать SIM-карту и коснуться на Экспорт .
Процесс может быть аналогичен другим приложениям для работы с контактами, не относящимся к Google.
Подробнее: Это лучшие туристические SIM-карты и местные варианты
Использование стороннего приложения
Эдгар Сервантес / Android Authority
Как загрузить изображения сообщений на свой телефон
Получение изображений текстовых сообщений происходит почти ежедневно, поскольку наши смартфоны всегда с нами. Мы можем взглянуть на эти изображения простым касанием и поделиться ими с нашими друзьями. Хотя изображения текстовых сообщений отлично подходят для быстрого обмена особыми моментами, что вы делаете, если хотите, чтобы фотографии сообщений были перенесены на компьютер? Или что, если вы хотите сохранить изображение сообщения в коллекции фотографий вашего телефона? Другими словами, как вы можете использовать фотографии в текстовых сообщениях? Прочтите, чтобы узнать, как сохранить фотографии из текстовых сообщений в фотогалерее вашего телефона.
Запишитесь на мой независимый курс и начните систематизировать свои цифровые фотографии прямо сейчас.6 видеомодулей — более 30 видеороликов, содержащих пошаговые инструкции для программ Windows или Mac, таких как Lightroom, ACDSee, Picasa и Photos.
Все мои электронные книги бесплатно — все мои продукты включены.
Полностью самоучитель. Учитесь в удобном для вас темпе и занимайте столько времени, сколько хотите, пока не научитесь систематизировать свои фотографии. Подробнее
Как вы используете изображения текстовых сообщений?
Давайте сначала зададим простой вопрос: что значит использовать изображения в текстовом сообщении?
В наши дни вы можете делать так много вещей с фотографиями в текстовых сообщениях прямо из приложения для обмена сообщениями.Вы можете опубликовать его в различных приложениях, таких как Facebook или Instagram… это просто!
Но что, если вы хотите сохранить это фото сообщения вместе с другими фотографиями на вашем телефоне? Или вы хотите скачать его на свой компьютер. Как насчет того, чтобы очистить текстовые сообщения, но сохранить определенную фотографию сообщения?
В таких случаях вы хотите сохранить изображения сообщений в фотоколлекции вашего телефона. После того как фотографии вашего сообщения будут сохранены в локальном хранилище вашего телефона, они станут безопасными, и вы сможете использовать их разными способами.
Вот шаги для загрузки изображений текстовых сообщений на ваш мобильный телефон.
1. Загрузить изображения сообщений с iPhone iMessage в фотографии
В iOS, которую используют iPhone, у вас есть два способа загрузки фотографий текстовых сообщений в локальное хранилище.
- Откройте полученное сообщение
- Коснитесь фотографии и удерживайте палец нажатым несколько секунд , пока не появится экран действий.
- Коснитесь параметра «Сохранить».Теперь вы можете просматривать фото сообщения вместе с другими вашими фотографиями.
Загрузка изображений сообщений на iPhone долгим нажатием
Вторая процедура включает в себя кнопку «Поделиться».
В iPhone есть дополнительный способ сохранения изображений сообщений в фотогалерее телефона. Этот метод более интуитивно понятен и имеет больше возможностей для обмена.
- Откройте полученное сообщение
- Коснитесь фотографии… просто коснитесь и отпустите.
- Теперь вы увидите кнопку «Поделиться» в левом нижнем углу.
- Нажмите кнопку «Поделиться».
- Нажмите «Сохранить изображение».
Загрузите изображения сообщений на iPhone простым касанием.
После того, как вы нажмете кнопку «Поделиться», вы увидите экран «Совместное использование изображения», где вы можете сохранить фотографию сообщения в фотоколлекцию телефона.
Экран совместного использования позволяет загружать изображения сообщений в фотогалерею вашего iPhone.
2. Загрузить изображения сообщений из сообщений Android в Google Фото
На Android есть только один способ сохранить изображения текстовых сообщений в фотогалерее вашего телефона.Несмотря на то, что я использую iPhone, на Android мне эта процедура проще. Вот.
- Откройте сообщение с фотографией
- Коснитесь фотографии
- Коснитесь значка «Сохранить» в правом верхнем углу.
- Теперь вы можете просматривать это фото сообщения вместе с другими изображениями в Google Фото.
Сохранение изображений текстовых сообщений на Android
3. Измените метаданные изображений сообщений
Особенно если вы получаете изображение текстового сообщения с телефона Android, вы заметите, что дата изображения — сегодняшняя.Если метаданные неверны, вы можете изменить метаданные изображения на своем телефоне. На каждой цифровой фотографии, сделанной современным телефоном, есть дата, когда она была сделана, встроенная в сам файл изображения (это называется метаданными фотографии). Однако при отправке цифровых фотографий через Android Message метаданные фотографии удаляются. Сюда входят геотеги (местоположение изображения) и дата, когда был сделан снимок.
Это означает, что для того, чтобы ваша фотография выглядела красиво в соответствии с тем, когда она была сделана, вы должны вручную изменить дату фотографии на вашем компьютере.
Загрузите изображения сообщений с осторожностью
Первым импульсом является загрузка всех изображений текстовых сообщений в свой телефон. Если я получаю на свой телефон, вероятно, это от кого-то, кто мне небезразличен, поэтому сохраните его на мой телефон. Однако практически я обнаружил, что никогда больше не смотрю изображения, полученные в текстовых сообщениях, если только кто-то не сфотографировал мою семью, и я хочу сохранить его вместе с семейными фотографиями. Таким образом, если вы потратите дополнительную секунду на то, чтобы определить, действительно ли я хочу загрузить определенные изображения сообщений, это очень поможет уменьшить беспорядок с фотографиями на вашем телефоне.
Основы для организации ваших цифровых фотографий
Вот основные продукты и услуги, на которые я привык полагаться на протяжении многих лет, чтобы моя коллекция мультимедиа была организована и сохранена. Несмотря на то, что это партнерских ссылок , я всем сердцем их рекомендую.Отличная альтернатива Lightroom и Picasa . Если вам нужен более дешевый и простой менеджер фотографий , тогда ACDSee Photo Studio для Mac (сэкономьте 50% до 16 июня 2021 г.) или ACDSee Pro для Windows (сэкономьте 40% до 16 июня 2021 г.) — мое предпочтительное решение. для организации ваших медиа на вашем компьютере.У него очень быстрый браузер, прекрасные возможности редактирования изображений, и вы вообще не работаете с каталогами.
Если вы много редактируете изображения, как я, я рекомендую использовать Adobe Lightroom Classic CC по годовой подписке Adobe Creative Cloud. Lightroom имеет отличные возможности редактирования фотографий. Да, у Lightroom более крутая кривая обучения, так как вам нужно научиться синхронизировать свои каталоги с жестким диском. Но если вы занимаетесь редактированием изображений, мне больше всего нравится Adobe Lightroom.
Я рекомендую Backblaze Cloud Backup для доступного и надежного неограниченного облачного резервного копирования . Я использую Backblaze для резервного копирования всех изображений и видео уже более 4 лет. Все мои бесценные цифровые воспоминания в безопасности.
Кроме того, убедитесь, что у вас есть недорогой и надежный внешний жесткий диск для резервного копирования всего. Это абсолютно необходимо для регулярного резервного копирования ваших медиафайлов.
Начните организацию прямо сейчас, используя подробные пошаговые инструкции и видео:
Персональный коучинг (закрытый) Независимый курс Частные уроки
Справочник Основы книги Picasa book
ВАШ БЕСПЛАТНО! 10 важных шагов, которые большинство людей упускают при систематизации своих цифровых фотографий
Большинство людей хотят просто систематизировать свои цифровые фотографии и игнорировать эти важные шаги с самого начала…когда они снимают и передают свои цифровые фотографии. Затем они задаются вопросом, почему они не могут систематизировать свои цифровые фотографии! Избегайте ошибок большинства людей и идите по правильному пути!
Спасибо!
Вы успешно присоединились к нашему списку подписчиков.
Объяснение сохранения контактов на SIM-карте, в телефоне и на адрес электронной почты
Если вы когда-либо не понимали, где сохранить новый мобильный контакт на Android или iPhone, не бойтесь — это руководство для вас! Есть много вариантов, и мы рассмотрим плюсы и минусы каждого из них.
AndroidЕсли вы хотите сохранить новый номер, вас спросят, где вы хотите его сохранить. Вот ваш выбор:
SIMЭта опция изначально использовалась, когда в 90-е годы не существовало встроенной памяти телефона. SIM-карты имеют разный объем памяти, что влияет на количество контактов, которые вы можете сохранить.
Скорее всего, на вашей SIM-карте будет храниться около 200 контактов. Преимущество сохранения непосредственно на SIM-карту заключается в том, что вы можете вынуть SIM-карту и вставить ее в новый телефон, и ваши контакты сразу же будут под рукой.
Обратной стороной является то, что все контакты хранятся локально на SIM-карте и не резервируются. Это означает, что если вы потеряете или повредите свой телефон или SIM-карту, контакты будут потеряны. Кроме того, вы не можете сохранить несколько номеров для одного человека, и вместо этого вам придется создать один контакт для каждого номера, например. «Папа на работе» и «Папа на мобиле».
УстройствоДругой вариант — сохранить контакты на настоящий телефон. Для многих Android это сохранит контакты на карту microSD, вставленную в телефон.Поскольку контактные данные занимают так мало памяти, вы сможете хранить их столько, сколько захотите, и никогда не беспокоиться о нехватке места.
Опять же, преимущество в том, что вы можете перенести SD-карту на другой телефон, и вы сразу же будете готовы к работе. Но точно так же и с SIM-картой проблема в том, что контакты хранятся на карте. Если вы выберете сохранение здесь, мы рекомендуем вам сделать резервную копию ваших контактов на ПК или Mac с помощью устройства чтения SD-карт. Возможно, вам придется купить адаптер, чтобы можно было подключить карту microSD к компьютеру.
Электронная почтаAndroid требует для работы учетной записи Gmail. Преимущество этого заключается в том, что вы можете сохранить свои контакты в своей учетной записи Gmail. Таким образом, как только вы сохраните контакт, он сразу же синхронизируется с вашей учетной записью, что означает, что вы можете войти в систему с любого Android и все ваши контакты будут уже доступны.
Вы можете просмотреть свои сохраненные контакты в любой момент, войдя в Gmail и выбрав «Контакты» в раскрывающемся меню слева. Как вариант, контакты.google.com тоже доставит вас туда.
Если вы когда-нибудь решите покинуть Android, вы можете легко создать резервную копию, перейдя в «Контакты» → «Управление контактами» → «Экспорт контактов».
Это меню также позволит вам импортировать контакты, сохраненные как файлы импорта vCard (VCF), с вашего устройства.
iPhoneApple упрощает сохранение контактов. Все данные сохраняются в iCloud, и вы не можете сохранять контакты на SIM-карте.
Итак, если вы приобрели новый телефон и выполнили синхронизацию, вы сможете выбрать «Восстановить из резервной копии iCloud», и ваши контакты появятся.Используя контакты iCloud, вы также можете синхронизировать все свои устройства Apple. Это означает, что после единого входа все ваши контакты появятся на ваших гаджетах Apple.
Вы также можете использовать iTunes для переноса контактов со старого iPhone на новый iPhone, если вы не можете использовать iCloud. Подключите старый телефон и синхронизируйте контакты с ПК или Mac. Затем отключите, подключите новый телефон, перейдите в меню «Дополнительно», убедитесь, что в подменю «Заменить информацию на этом iPhone» выбрано «Контакты», и нажмите «ОК».
Мы надеемся, что это поможет, свяжитесь с нами, если у вас возникнут проблемы с сохранением контактов.
Отправка и сохранение контактов в виде карточек vCard (файлы .vcf)
Прикрепите vCard к сообщению электронной почты
Нажмите Новый адрес электронной почты .
Нажмите Присоединить элемент > Визитная карточка .
Выполните одно из следующих действий:
Если карта vCard, которую вы хотите добавить к сообщению, отображается в отображаемом коротком списке, щелкните ее.
Если вы хотите добавить одну или несколько визиток, которых нет в списке, нажмите Другие визитки .Появится диалоговое окно « Insert Business Card », в котором будут показаны все ваши контакты в папке Contacts . Прокрутите список контактов и, удерживая клавишу Ctrl, щелкните контакты, которые хотите выбрать, а затем нажмите ОК .
Вы также можете выбрать другую папку контактов, щелкнув стрелку Посмотреть в и выбрав другую папку в списке.
Outlook вставляет изображение визитной карточки в тело сообщения.Вы можете удалить изображение из сообщения, не удаляя вложение.
Вот пример того, как может выглядеть визитная карточка.
Сохранить контакт как vCard
Сохранение контактов в виде карточек vCard позволяет эффективно хранить большое количество контактов.
В открытом контакте щелкните вкладку Файл , а затем щелкните Сохранить как .
Введите имя в поле Имя файла и нажмите Сохранить .
Для просмотра визитной карточки или визитной карточки:
В Контакты выберите вкладку Домашняя страница .
Выберите контакт из списка и в группе Текущее представление щелкните Визитная карточка или Карточка .
Верх страницы
Прикрепите vCard к сообщению электронной почты
В контактах выполните одно из следующих действий:
В любом режиме просмотра карточек перетащите карточку контакта в текст открытого сообщения. (Виды карточек — это визитные карточки, адресные карточки и подробные адресные карточки.)
Щелкните контакт правой кнопкой мыши и в контекстном меню выберите Отправить полный контакт , а затем щелкните в Интернет-формате (vCard) .
Откроется новое сообщение с вложением vCard в строке Присоединить .
Заполните сообщение и отправьте.
См. Следующие примеры vCard.
Чтобы узнать о создании файлов .vcf, перейдите в раздел «Создание электронных визитных карточек».
Сохранить контакт как vCard
Сохранение контактов в виде карточек vCard позволяет эффективно хранить большое количество контактов.
В открытом контакте нажмите кнопку Microsoft Office , наведите указатель на Сохранить как , а затем нажмите Экспорт в файл vCard .
Введите имя в поле Имя файла и нажмите Сохранить .
Верх страницы
Как сохранить контакты в учетной записи Google: Справочное руководство
Перенос контактов с одного телефона на другой — это своего рода беспорядок, потому что каждый раз, когда вы выбираете новый обман, вы сталкиваетесь с несколькими проблемами, такими как перенос всех данных, управление настройками и самое главное получение всех контактов.Однако многие люди опасаются потерять все контакты при смене телефона. Вы среди них? Если да, то вы попали в нужное место, потому что здесь, в этой статье, вы узнаете, как сохранить все свои контакты в Google.
Для того, чтобы при смене телефона вы могли напрямую лишить свои контакты, без какой-либо передачи. Разве это не круто! Так ты знаешь, как сохранять контакты в гугле? Если не беспокойтесь, вот несколько шагов, которые вам нужно выполнить, чтобы сохранить все свои контакты в Google.
Вот как вы можете сохранить контакт в своей учетной записи Google.Шаг 1: На телефоне Android откройте приложение «Контакты».
Шаг 2: После этого в правом нижнем углу нажмите «Добавить».
Шаг 3: Он направит вас на новую страницу, здесь введите имя контакта и адрес электронной почты или номер телефона.
Шаг 4: Чтобы выбрать учетную запись, в которой вы хотите сохранить контакт, нажмите «Стрелка вниз» рядом с учетной записью электронной почты.’
Шаг 5: Чтобы добавить дополнительные сведения об имени: Рядом с «Имя» коснитесь «Стрелка вниз».
Шаг 6: Контакт был сохранен в вашей учетной записи Google.
ПРОЧИТАТЬ | Список номеров службы поддержки банка SBI
Как импортировать контакты с SIM-карты в учетную запись GoogleШаг 1: Сначала вставьте SIM-карту в устройство.
Шаг 2: После этого откройте приложение «Контакты» на своем телефоне или планшете Android.
Шаг 3: В верхнем левом углу нажмите «Меню», затем нажмите «Настройки», а затем «Импорт».
Шаг 4: Наконец, нажмите SIM-карта. (Если на вашем устройстве несколько учетных записей, выберите учетную запись, в которой вы хотите сохранить контакты.)
READ | Как использовать банкомат для внесения наличных: полное руководство
Как импортировать контакты из файла VCF в свою учетную запись GoogleШаг 1: Откройте приложение «Контакты».
Шаг 2: В левом верхнем углу нажмите «Меню», затем «Настройки», а затем «Импорт».
Шаг 3: Наконец, нажмите файл .vcf. (Если на вашем устройстве несколько учетных записей, выберите учетную запись, в которой вы хотите сохранить контакты.)
Шаг 4: Найдите и выберите файл VCF для импорта.





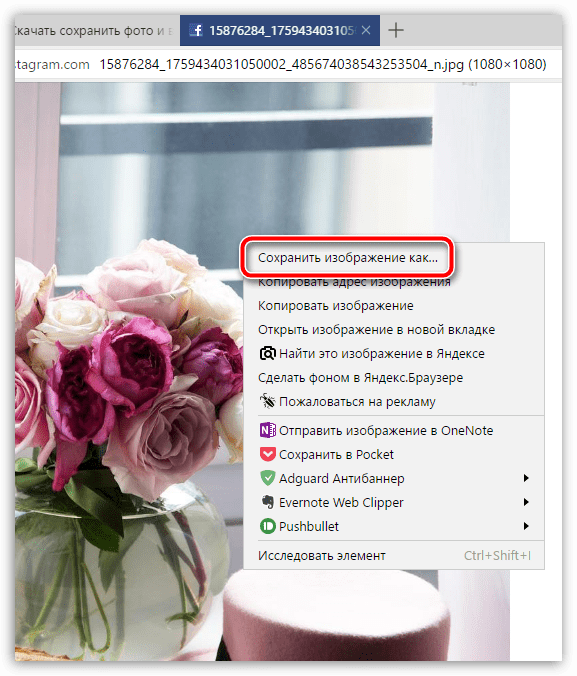 В данном случае можно указать на новости или сообщества, где есть нужные нам изображения;
В данном случае можно указать на новости или сообщества, где есть нужные нам изображения;

 Также у вас может стоять другое значение, если вы когда-то изменяли приватность
Также у вас может стоять другое значение, если вы когда-то изменяли приватность