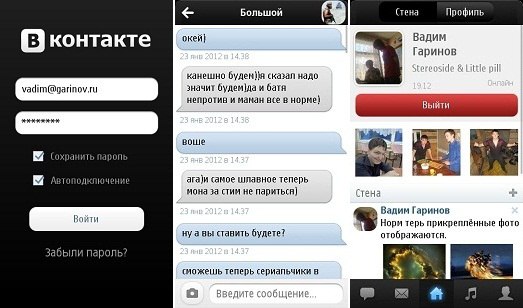Как сохранить картинку на Андроид из популярных интернет сервисов?
Автор Александр На чтение 3 мин. Просмотров 12.7k. Опубликовано Обновлено
Вы наткнулись на интересное фото в соц.сетях и хотите сохранить его на свой смартфон? Или может быть вы решили сострить в комментариях на пикабу, вставив прикольную пикчу, но вы не знаете, как скачать картинку из Google или Yandex на свой Андроид? Практически с любого сайта можно сохранить изображение на андроид, мы расскажем вам как. Прочитав эту статью вы узнаете:
- Как скачать картинку из Google
- Как сохранить изображение из Yandex
- Как скачать картинку из Вконтакте
- Как сохранить фотографию из facebook
Так как способ скачивания практически идентичен, то уже сегодня вы сможете скачать любое изображение с любого сайта! Предполагается, что все действия вы будете выполнять в google chrome.
Как скачать картинку из images.google на Андроид?
Наверное одними из самых популярных источников изображений являются images.google и yandex.ru/images. Для начала найдем нужную картинку в google. Мы нашли наш собственный логотип, его и будем скачивать. Мы можем скачать ту миниатюру которую видим, для этого осуществите долгий тап по картинке и в контекстном меню выберите «Скачать изображение».
Но мы рекомендуем вам скачивать полные картинки. Нажмите на три точки под изображением, затем выберите «Открыть в полном размере», после чего повторите вышеописанную процедуру. Так вы получите изображение гораздо более высокого качества.
Как скачать картинку из yandex.ru/images на Андроид?
Яндекс — это отличная поисковая система, которая, как и google имеет свой сервис поиска изображений. Если вы нашли нужное изображение в поисковой системе яндекс, то сможете его с легкостью скачать от туда. Это даже проще, чем из Google. Открыв нужную картинку в яндекс, вы так же можете скачать изображение длинным тапом по картинке, как это описано выше. Но яндекс картинки прикрутил довольно удобную кнопку (стрелка, направленная вниз к горизонтальной черте), которая расположена справа, под изображением. Нажав на нее изображение сразу скачается. Удобно!
Но яндекс картинки прикрутил довольно удобную кнопку (стрелка, направленная вниз к горизонтальной черте), которая расположена справа, под изображением. Нажав на нее изображение сразу скачается. Удобно!
Как скачать фото из facebook на Андроид?
В качестве примера мы скачаем какое-нибудь изображение из нашего сообщества в facebook. Надеюсь вы уже присоединились к этому сообществу. 😉 Как мы не пытались, длинный тап не работает в facebook. Пойдем немного другим путем. Под фотографией есть ссылка на «Полноразмерное фото», нажмите на неё. Теперь повторяем трюк с длинным тапом.
Вконтакте в России более популярна, нежели facebook. Поэтому, если у вас нет аккаунта в facebook присоединяйтесь к нашей группе в vk.com. Но сохранить фото из вк на андроид гораздо сложнее, чем из других сетей и сервисов. Тут длинный тап тоже не работает Скачивать изображение мы будем опять же из нашей группы. Для того, чтобы скачать изображение из вконтакте поступаем следующим образом:
- Осуществляем короткий тап по картинке
- Нажимаем на значок комментирования или «голову» под фото
- Кликаем по ссылке «Загрузить оригинал»
- Применяем длинный тап по картинке и сохраняем
Как видите, даже тут ничего сложного нет. Если вы не можете скачать изображение на свой Андроид, напишите об этом в комментарии, мы поможем.
Если вы не можете скачать изображение на свой Андроид, напишите об этом в комментарии, мы поможем.
Почему не сохраняется фото в галерее в телефоне
Старые мобильные телефоны отказывались сохранять любые данные (SMS, файл из Интернета), если системная память в устройстве заканчивалась. Об этом мы узнавали из оповещения. Но почему не сохраняются в современных телефонах новые фото в галерее, если памяти практически всегда достаточно? Это предстоит нам выяснить на протяжении данной статьи.
Почему фото и файлы не сохраняются в галерее
Рассмотрим несколько популярных причин, которые могут препятствовать сохранять файлы. Никто не отменял рядовые системные сбои, причин которым сотни. И чаще всего они решаются обычной перезагрузкой, поэтому прямо сейчас перезагрузите смартфон. И при включении попробуйте создать новую фотографию и найти её.
Перезагрузка мобильного телефонаВозможно, при сохранении или создании фото на экране мобильного появляется сообщение об ошибке.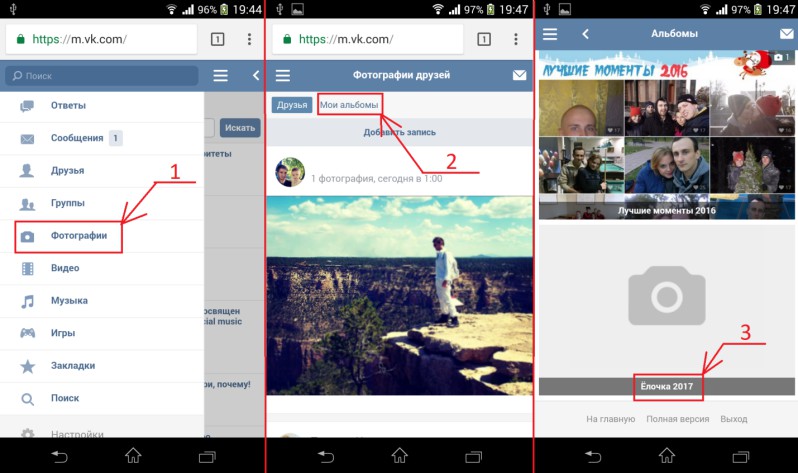 В этом случае вам нужно решать именно её — введите текст в окне поисковой системы и попытайтесь найти решение. Так как стандартные рекомендации вам могут не помочь. До тех пор, пока система не будет исправлен должным образом.
В этом случае вам нужно решать именно её — введите текст в окне поисковой системы и попытайтесь найти решение. Так как стандартные рекомендации вам могут не помочь. До тех пор, пока система не будет исправлен должным образом.
Читайте также: как с телефона распечатать документ и фото на принтере.
Что делать, если фото не сохраняются в память телефона
Все фотографии и видео на телефоне должны автоматически сохраняться и отображаться в системном разделе «Галерея». У медиафайлов есть своя папка, куда сохраняются файлы этих двух типов. Называется она «DCIM». Обычно бывает так, что файлы в неё помещаются после создания, но не отображаются в галерее.
Папка DCIM в устройствах AndroidДля устранения этой проблемы чаще всего вам нужно открыть проводник или файловый менеджер. Он должен быть установлен по умолчанию в вашем телефоне.
Если вы не можете найти менеджер, можно скачать EC Проводник, File Manager, Total Comander в Play Market. Или любую другую программу, которая нам сможет помочь добраться до нужной папки.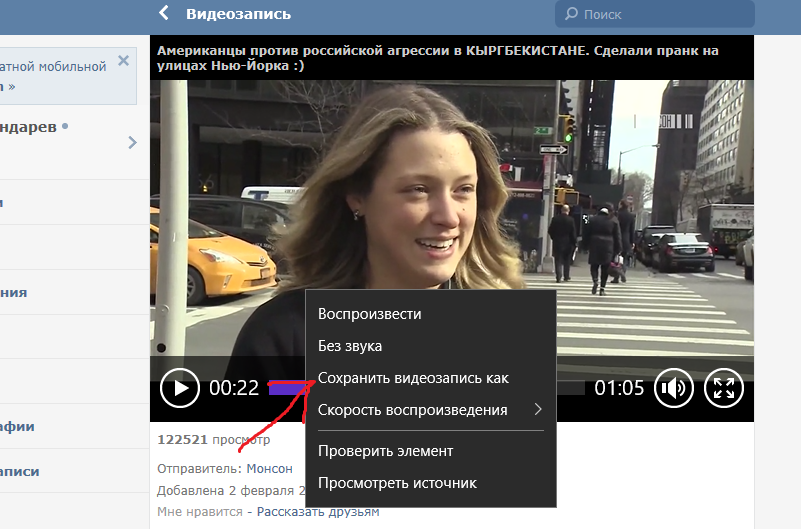
Порядок действий, если не сохраняются ваши фото на мобильном телефоне в галерее:
- Запускаем установленный менеджер и переходим к памяти устройства;
Откройте менеджер файлов в телефоне - Открываем внутреннюю память или SD-карту, на которой хранятся файлы;
Выберите память, на которой у вас хранятся файлы - Находим папку «DCIM» и открываем её;
Откройте папку DCIM на телефоне - Выберите папку «Camera» или ту, которую вы устанавливали в качестве источника для сохранения;
- Укажите любое изображение и нажмите для его выбора и не отпускайте, пока не появится контекстное меню;
Выберите любое изображение - Нажмите по строке «Открыть с помощью»;
Нажмите на строку «Открыть с помощью» - В списке нужно выбрать пункт «Галерея».
Выберите «Галерея» в списке источников
Внизу могут находиться пункт «По умолчанию» или подобные, обязательно поставьте на нём галочку или выберите его. Если таких пунктов нет, достаточно один раз открыть изображение через галерею, чтобы система заполнила ваш выбор.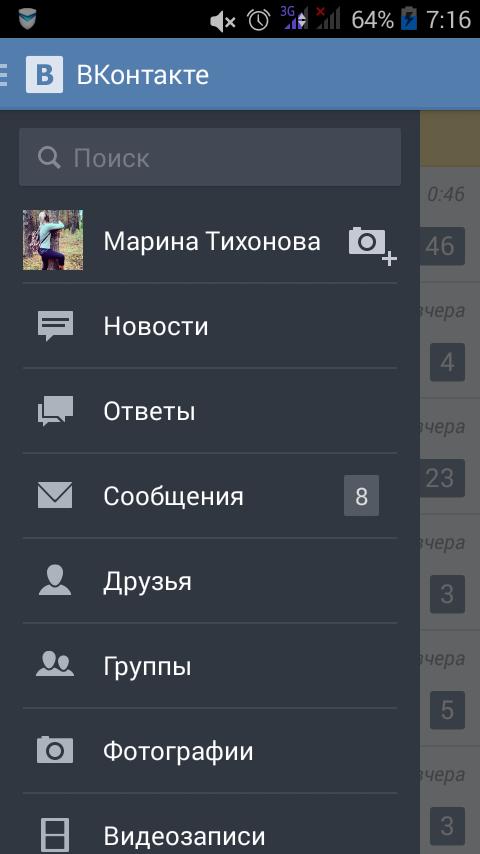 Теперь можно закрыть окно и попробовать создать новую фотографию или видеоролик. И найти его в памяти вашего мобильного телефона.
Теперь можно закрыть окно и попробовать создать новую фотографию или видеоролик. И найти его в памяти вашего мобильного телефона.
Это может быть полезным: как восстановить удалённые фотографии на Самсунге.
Каким образом решить проблему: «В галерее произошла ошибка»
В мобильных телефонах с Android нередко появляется ошибка в галерее, которая препятствует открытию фотографий и видео. Сбои системы начинают происходить, когда пользователь загружает свой телефон различными программами и играми. Зачастую никто не обращает внимание на системные требования тех или иных приложений. Из-за чего ОС бывает перегружена. Это и является критичной точкой.
Чтобы избавиться от ошибки и сохранять фото в галерее:
- Нужно открыть настройки телефона;
Откройте настройки в телефоне - Опустите окно настроек вниз и найдите пункт «О телефоне»;
Выберите строку «О телефоне» - По пункту «Номер сборки» нужно тапнуть несколько раз быстро, чтобы появилась надпись: «Вы стали разработчиком»;
Переход в режим разработчика - Затем нужно вернуться на один шаг назад и найти строку «Для разработчиков»;
Выберите пункт «Для разработчиков» - В следующем окне вверху включите настройки для разработчиков;
Включите пункт вверху «Для разработчиков» - Найдите пункт «Включить 4x SMAA» и уберите галочку, если она будет здесь стоять;
Уберите галочку с пункта «Включить 4x MSAA» - Теперь нужно вернуться на главный экран с настройками и выбрать «Приложения»;
Найдите пункт «Приложения» - Найдите вкладку «Все» и перейдите в неё;
Выберите вкладку «Все» - Среди всех приложений найдите «Галерея» и нажмите на кнопку «Остановить» и внизу «Очистить кэш».

Очистка кэша и удаление данных приложения
Также очистите данные приложения, чтобы оно снова начало работать правильно. Теперь проверьте, сохраняются ли фотографии в галерее вашего телефона сейчас.
Отсутствие памяти для сохранения фото в мобильном телефоне
Мало кто следит за тем, сколько в телефоне памяти занято и свободно. Большинство пользователей даже не подозревают о том, что её объём на телефоне может закончиться. К сожалению, это действительно так и чтобы этого не произошло, мусор в телефоне нужно периодически чистить. Чтобы увеличить объём памяти и предупредить возникновение ошибок в телефоне. Даже если для приложений достаточно ресурсов, кэш и прочий мусор могут провоцировать сбои.
Сегодня большинство производителей телефонов встраивают в систему утилиты для очистки памяти собственного производства. Их использование может помочь решить проблему, когда фото не сохраняются во встроенной галерее. Если в вашем мобильном телефоне такой нет:
| Приложения: | Описание: |
|---|---|
| Мастер очистки | Чистит память, удаляет ненужные запущенные приложения, удаляет кэш. Есть настройки, которые позволяют автоматически удалять мусор в определённых папках. Есть настройки, которые позволяют автоматически удалять мусор в определённых папках. |
| Чистый телефон | Полноценный очиститель памяти телефонов с функцией запланированной работы. |
| Супер уборщик | Чистка телефона с уклоном на буст. |
| CCleaner | Популярный уборщик для телефонов, в котором есть все функции, которые нужны для оптимизации памяти и работы системы в целом. |
Используйте любое из предоставленных, чтобы избавиться от мусора. После очистки нужно проверить работу галереи. Обязательно очистите кэш в приложении, из которого вы сохраняете изображения. Например, если вы скачиваете фото с ВКонтакте, Whats App и др. Сбои в работе галерее могут наблюдаться при использовании несовместимой или повреждённой флешки. Попробуйте убрать её из телефона и сохранить фотографии.
Когда стоит сделать сброс настроек смартфона
Если ни один из способов в этой статье вам не помог, то наверняка мы сможем снова видеть фотографии в галерее после сброса настроек. Но перед этой процедурой нужно сохранить все свои файлы отдельно на флешку или компьютер. Так как в результате возврата настроек к прежнему состоянию все параметры, приложения и прочие файлы будут стёрты с памяти. Удобно сохранять свои данные на Google Drive (Android) или iCloud (iOS). Также после сброса нужно будет ввести данные от аккаунта.
Но перед этой процедурой нужно сохранить все свои файлы отдельно на флешку или компьютер. Так как в результате возврата настроек к прежнему состоянию все параметры, приложения и прочие файлы будут стёрты с памяти. Удобно сохранять свои данные на Google Drive (Android) или iCloud (iOS). Также после сброса нужно будет ввести данные от аккаунта.
Что нужно сделать:
- Когда смартфон будет готов, выключите его при помощи соответствующей кнопки на верхней или боковой части корпуса;
Выключите свой телефон - Подождите некоторое время, чтобы устройство полностью выключилось. Об этом часто свидетельствует короткая вибрация;
- Зажмите на корпусе кнопку питания и кнопку громкости вверх или вниз — в зависимости от модели телефона. Найдите комбинацию кнопок для входа в Recovery для вашего устройства в Интернете;
Кнопки для попадания в меню Recovery - На экране появится логотип, после которого должно отобразиться особое меню. В нём нужно выбрать «Wipe Data» или «Wipe Data/ Factory Reset» и подтвердить свой выбор;
Выберите «Wipe Data» - Статус сброса можно видеть на экране.
 Устройство даст знать, когда процесс закончится.
Устройство даст знать, когда процесс закончится.
По завершению сброса нужно войти в свой аккаунт Google. Система будет полностью обновлена, а сбои и конфликты программ останутся в прошлом. Сброс можно сделать и без меню Recovery через настройки. Если у вас не получается войти в подсистему, как показано в инструкции выше, найдите информацию о другом способе возврата к настройкам по умолчанию для своей модели телефона.
Проверьте настройки по умолчанию для камеры и убедитесь, чтобы она сохраняла все фото и видео в системную папку DCIM. Для эксперимента можно попробовать удалить или переименовать эту папку в файловом менеджере. А файлы переместить временно в другую. И создать новую DCIM. Если проблема исчезнет, переместите изображения в новую папку.
Это может быть полезным: Как включить автодозвон на Андроид.
Видео-инструкция
Возможно, у вас всё равно почему-то не сохраняются фото и другие файлы в галерее на мобильном телефоне.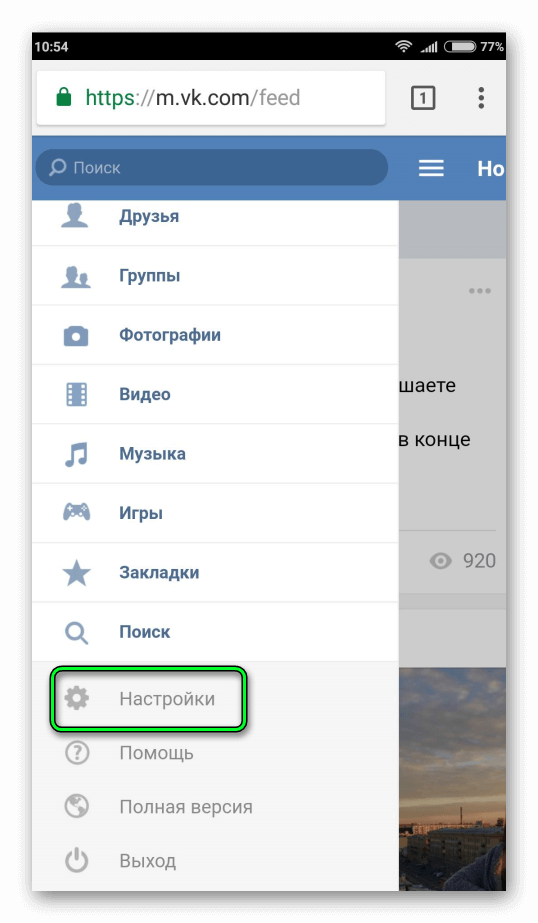 Тогда посмотрите видео, оно должно помочь.
Тогда посмотрите видео, оно должно помочь.
Как сохранить видео из ВК на телефон
За годы своего существования социальная сеть Вконтакте накопила огромную базу видео, созданную усилиями миллионов пользователей. Различные фильмы и клипы, любительские съёмки и профессиональные ролики – в базе видео Вконтакте можно найти просто всё. Просматривая на гаджете очередной найденный шедевр у нас может возникнуть желание скачать данное видео на наш телефон. Но как же это осуществить, учитывая политику Вконтакте по соблюдению авторских прав, ужесточающуюся с каждым годом? Способы обойти преграды есть. Ниже разберём, каким образом загрузить любое видео из Вконтакте на смартфон, и какие инструменты нам в этом помогут.
Что нужно знать для скачивания видео из ВКонтакте?
Уже много лет Россия считается одной из самых «пиратских» стран мира. Здесь свободно распространяется продукция с нарушением всех возможных авторских прав.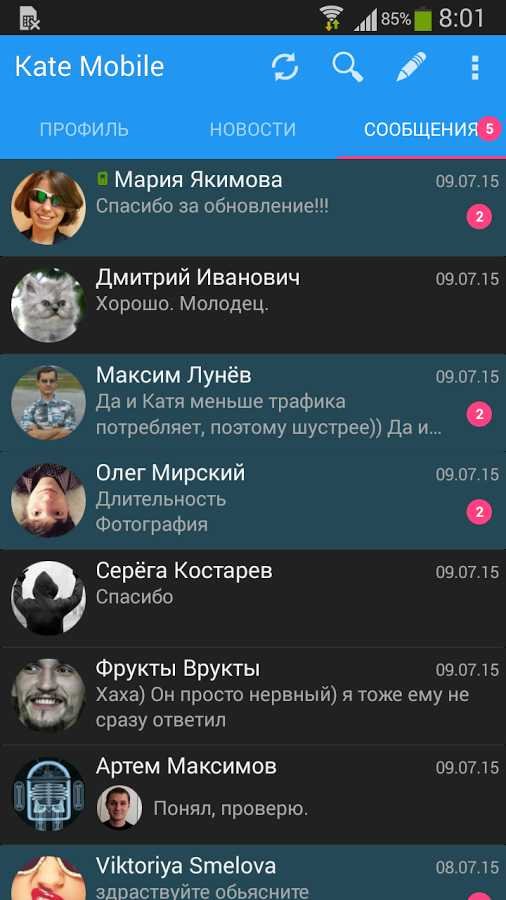 Вы можете скачать понравившийся фильм, музыку, книгу, спокойно пользоваться загруженным файлом, продавая, копируя, просматривая и прослушивая его.
Вы можете скачать понравившийся фильм, музыку, книгу, спокойно пользоваться загруженным файлом, продавая, копируя, просматривая и прослушивая его.
Тем не менее в последние годы ситуация изменилась. Роскомнадзор активно блокирует очаги пиратского контента, и у пиратов постоянно появляется работа по открытию новых сайтов-зеркал. Политика по соблюдению авторских прав существенно ужесточилась, коснувшись и популярного сайта Вконтакте. Здесь и ранее не было прямой возможности скачать понравившиеся видео или музыку на телефон, а в последние годы был введён ряд дополнительных ограничений. В частности, появилась платная музыка, задействованы ряд дополнительных защитных алгоритмов («Немезида»), практикуется изъятие защищённого видео и аудио из публичного просмотра (прослушивания), другие способы защиты авторских прав.
При этом мобильная версия Вконтакте по адресу m.vk.com, имеет меньше ограничений, нежели стационарная версия сайта. Это нам и поможет в реализации задуманного.
Также ранее мы разобрали, как посмотреть закрытый профиль в ВК 2018.
Простые способы сохранить видеоролик с ВК на смартфон
Одними из наиболее популярных способов загрузить видео с ВК является скачивание видеоролика на компьютер, с дальнейшим переносом его на телефон. Наиболее простой вариант реализации этого состоит в использовании мобильной версии Вконтакте по адресу m.vk.com.
Выполните следующее:
- Перейдите на m.vk.com;
- Выберите раздел «Видео»;
- В открывшемся разделе выберите нужный вам ролик;
- Когда он откроется, запустите его воспроизведение;
- Во время воспроизведения наведите на него курсор, щёлкните ПКМ, выберите «Сохранить видео как»;
- Дождитесь загрузки видео на ПК;
- Перенесите видео с ПК на ваш смартфон любым удобным способом (например, с помощью iTunes для айфон).
Данный вариант скачивания видео работает только в мобильной версии Вконтакте, и отсутствует на стационарной версии сайта.
Аналогичный приём можно выполнить с помощью мобильного браузера Опера уже на вашем смартфоне.
- Откройте указанный браузер, перейдите в нём на мобильную версию m.vk.com.
- Найдите нужную вам видеозапись и запустите её.
- В правом верхнем углу найдите опцию «Скачать» и загрузите видео на ваш телефон.
Также вы можете использовать обилие программ и расширений для браузера на ПК, чтобы скачать с Вконтакте понравившееся видео, а затем перенести его на ваш гаджет.
Среди таких программ мы отметим:
- «Videoder» — позволяет скачивать видео с Ютуб, ВК, и других видео хостов. После выбора нужного видео для его загрузки нужно будет нажать на красную кнопку загрузки в углу слева;
- Downloadvideosfrom.com – несмотря на то, что ресурс предназначен в первую очередь для видеофайлов из Фейсбука, он довольно сносно загружает видео из ВК. Достаточно скопировать ссылку на видео с Вконтакте. Затем перейти на данный сайт, вставить ссылку в его поле, и нажать на кнопку «Скачать MP4» (Скачать MP4 HD). Файл будет скачан на ПК, останется перенести его на ваш телефон.
 В некоторых случаях понадобится переименовать файл для его нормального воспроизведения;
В некоторых случаях понадобится переименовать файл для его нормального воспроизведения; - Savefrom.net – расширение для браузера, позволяющее копировать видео с популярных сайтов, в том числе и Вконтакте. После установки расширения на экране воспроизведения видео появляется специальная кнопка со стрелкой, позволяющая загрузить воспроизводимое видео на ПК;
- «VKSaver» — ещё одно аналогичное расширение для браузера, позволяющее скачивать любых размеров видео с соц. сети ВК на компьютер. Работает по аналогичному принципу с Savefrom.net
Также в нашем материале мы рассмотрели, как слушать музыку в ВК без интернета.
Кроме перечисленных нами общих вариантов есть и специальные, работающие только с Андроида или iOS. Рассмотрим их пристальнее.
В загрузке видео разных форматов из VK на Андроид нам помогут специальные мобильные приложения. Позволяющие просматривать и загружать видео на телефон под управлением Андроид. В частности, это такие приложения как:
- «VideoApp ВК» — видеоклиент для ВК.
 Позволяет просматривать видео в ВК (как ваше, так и ваших друзей, в группах и др.). Ещё скачивать видео с выбором качества, выполнять поиск, публиковать видеоролик на своей стене. Приложение регулярно обновляется автором, имеет хорошие отзывы пользователей;
Позволяет просматривать видео в ВК (как ваше, так и ваших друзей, в группах и др.). Ещё скачивать видео с выбором качества, выполнять поиск, публиковать видеоролик на своей стене. Приложение регулярно обновляется автором, имеет хорошие отзывы пользователей; - «Видео ВК» — приложение-видеоплеер ВК, с возможностью сохранить видео. Имеет бесплатный характер, но перегружено рекламой. Качает видео только в память телефона, с SD-картой практически не работает. С VPN работает плохо, потому украинские пользователи ВК функционал приложения не оценят.
Инструкция для Айфона
Как и в случае с Андроид, на iOS также существуют приложения, позволяющие сохранить классное видео на айфон из ВКонтакте. Разберём несколько из них.
- «File Manager» — файловый менеджер для Айфона и Айпада, в функционале которого имеется возможность загрузки файлов из Интернета на устройства от Эпл. Установите и запустите указанную программу, перейдите в браузере на страницу ВК с необходимым для скачивания видео. Начните воспроизведение ролика, в появившемся окне нажмите на «Скачать». После загрузки ролик будет доступен в разделе «Файлы»;
- «Documents от Readdle» — ещё один файловый менеджер для iOS. Установите данную программу, затем запустите браузер Safari и перейдите на vk.com. Авторизуйтесь, найдите нужное вам видео, и тапните на его миниатюре, зажав палец. Появится меню, в котором выберите «Скопировать». Откройте «Documents by Readdle», нажмите на иконку браузера справа сверху, и перейдите на ресурс 9xbuddy.app. Останется вставить в поисковую строку сайта скопированную вами ссылку на видео Вконтакте, после чего нажать на «Download».
Заключение
Выше мы разобрали различные способы, позволяющие скачать на ваше мобильное устройство любое видео из VK. Наиболее простым и удобным вариантом является загрузка видео на ПК с помощью сайта m.vk.com, а затем перенос видеофайла на ваш гаджет любым удобным способом. Хорошей альтернативой является использование специальных приложений (уровня VideoApp ВК для Андроид), позволяющих скачать необходимое видео с ВКонтакте в 2018 году на телефон напрямую, без использования различных транзитных методов и программ.
Наиболее простым и удобным вариантом является загрузка видео на ПК с помощью сайта m.vk.com, а затем перенос видеофайла на ваш гаджет любым удобным способом. Хорошей альтернативой является использование специальных приложений (уровня VideoApp ВК для Андроид), позволяющих скачать необходимое видео с ВКонтакте в 2018 году на телефон напрямую, без использования различных транзитных методов и программ.
Как перенести контакты SIM в Google на Android
Телефонные контакты — непростая задача в освоении, но один из лучших способов держать всех своих друзей под контролем — сохранять их номера в облаке.
На этой неделе в Кейтаи мы покажем вам, как переместить ваши контакты в облако, Уинстон перестраивается … снова зомби-апокалипсис захватывает рекламу телефонной сети, и поющая вишня застревает в вашей голове.
Сохранение контактов в вашей учетной записи Google — это быстрый и простой процесс, который в дальнейшем сэкономит вам много времени и сэкономит нервы.Это означает, что когда вы перейдете на новое устройство Android и войдете в систему, все данные ваших друзей и семьи будут готовы и ждут вас.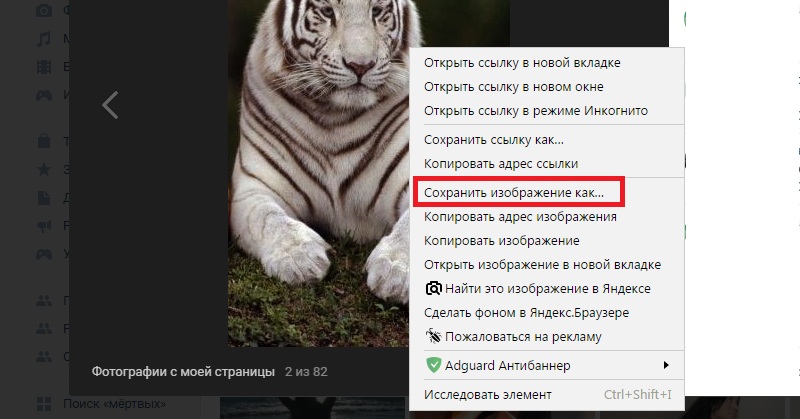
Plus, если вы переключитесь на телефон iOS, Windows Phone или BlackBerry, вы все равно сможете получить данные своего друга из Google.
Откройте приложение «Контакты», щелкните значок меню (часто три точки в правом верхнем углу) и выберите «Импорт / экспорт».
Далее вам нужно выбрать «Импортировать с SIM-карты», что позволит вам взять имена и номера, которые вы сохранили на SIM-карте вашего смартфона.
Появится новый экран, позволяющий выбрать учетную запись Google для сохранения контактов. Если вы вошли в несколько учетных записей Google на своем устройстве, у вас будет несколько вариантов.
Просто выберите учетную запись, в которой вы хотите хранить все свои контакты. Появится экран с надписью «Чтение с SIM-карты», и ваши контакты будут импортированы.
Когда вам нужно импортировать контакты из вашей учетной записи Google, вы можете сделать это, открыв приложение «Контакты», щелкнув значок меню и выбрав «Учетные записи».
- Вернитесь на следующей неделе, чтобы узнать, как можно импортировать контакты iPhone в Google, что позволяет быстро и легко переходить с iOS на Android.
Принеси бурю
«Почему у меня болят глаза?» — спросил Уинстон, моргая от яркого света, падающего прямо на него.
Высокая пантера наклонилась к своему лицу и сказала странно грубым голосом: «Это потому, что вы никогда раньше не использовали их.
Затем откуда-то из комнаты послышался кашель, и пантера остановилась, прежде чем повернуться к Уинстону. «О нет, подожди, это кто-то другой. Нет, у тебя болят глаза, потому что ты спал несколько дней, и мы светили на тебя этим ярким светом.
Уинстон снова вздрогнул, пытаясь прийти в себя. Что с ним там случилось? Что это был за взрыв? И почему кто-то так сильно пытался его отсосать в лесу?
«У тебя должно быть много вопросов», — спокойно сказала пантера. «На что мы ответим в свое время. Но сначала вы должны отдохнуть — вам предстоит многое перестроить».
«На что мы ответим в свое время. Но сначала вы должны отдохнуть — вам предстоит многое перестроить».
Уинстон попытался посмотреть вниз, но свет создал тюремную стену, сквозь которую он не мог проникнуть. Усилия поднять голову утомили его, и он быстро погрузился в сальный сон.
Прошло часов. Пантера продолжала работать с разбитой рамой единорога, выдергивая провода, пронзая сломанные конечности пилой по металлу и подключая различные предметы к странно монохромным мониторам, разбросанным по лаборатории.
Над группой, работавшей над обеспокоенным Уинстоном, парила огромная голографическая схема конского существа… ну, то, что от него осталось. Его задние лапы исчезли, грудь представляла собой смесь красных и синих мигающих зон, грива — забытое воспоминание, где теперь жила обугленная группа комков.
Маленький попугай вытер лоб пантеры, когда он трудился до пятого часа операции — когда внезапно повсюду завизжали тревоги.
«Он кодирует!» — закричал жираф, который ужасно сгорбился над монитором.
«Принеси мне комплект!» крикнула пантера, отодвигая свое рабочее место. Крокодил быстро ворвался внутрь с ящиком на спине, который пантера схватила (несмотря на отсутствие противодействующих больших пальцев — просто иди с этим) и опрокинула на пол.
Он покопался в содержимом и взял Nokia 8210, Phillips C1 и оригинальный Motorola Dynatac. Он бросил их на стол и начал быстро соединять их с шасси, окружавшим то, что осталось от лошадиного тела Уинстона.
«Не работает!» он кричал.»Мне нужно больше силы!»
«Ничего не осталось, сэр», — тихо сказал жираф.
Пантера упала на пол, тяжело дыша. «Вы знаете, что есть, — сказал он через мгновение.
В комнате все ахнули. «Сэр, вы не можете иметь в виду…?»
«Да», — серьезно ответила пантера. «Принеси мне бурю».
Осторожно, вы сбежите
На этой неделе мы видели, как бывший босс Nokia Стивен Элоп расстался с новым работодателем Microsoft, поэтому, чтобы отпраздновать, мы выкопали интервью, которое он провел несколько лет назад на финском языке. ТЕЛЕВИДЕНИЕ.
ТЕЛЕВИДЕНИЕ.
В то время еще будучи начальником Nokia, Элоп, не теряя времени, бросил iPhone хозяина на пол, а затем пообещал заменить его — КОНЕЧНО НА NOKIA.
О Стивен, никогда не меняйся.
Страшный снимок недели для прессы
Зомби-апокалипсис начался. Один из зараженных бродит по заброшенной школе, только что оторвав голову своей последней жертве. Вы все еще можете видеть ужас на лице этой бедной женщины, когда она смирилась со своей неизбежной судьбой.
И по какой-то причине T-Mobile посчитал, что эта ужасная сцена идеально подходит для рекламы по видеосвязи. Отвратительно.
Ретро-видео недели
У нас были Dancing Pony, Singing Kitty и даже бойз-бэнд Muppet, но пять лет назад Three UK уже делали раздражающе броские рекламные ролики, которые не имели никакого отношения ни к чему, не говоря уже о том, чтобы телефоны.
Как только вы начинаете жалеть главную леди в этом рекламном ролике и откровенные издевательства, которые ей приходится вынести, сюжет меняется, и она становится хладнокровной убийцей.
Зато песня запоминающаяся.
Правильная штука с сайта
[решено] Как перенести фото с Android на iPhone?
Как новички, так и опытные пользователи iPhone часто находят iTunes громоздким и неудобным в использовании. Хорошей новостью является то, что вы можете легко переносить фотографии с Android на iPhone или iPad без iTunes.
В этом руководстве показано, как копировать изображения на iPhone с любого устройства Android, включая Samsung Galaxy S8, Galaxy Tab, HTC и Nexus, с помощью простого перетаскивания.Он работает со всеми моделями iPhone, включая iPhone 8, iPhone 8 Plus и iPhone X, а также со всеми версиями iOS, включая iOS 10. Давайте начнем.
Сначала скопируйте фотографии с Android на ПК
Подключите телефон или планшет Android к ПК.

Чтобы убедиться, что у вас правильный тип USB-подключения, коснитесь значка USB в центре уведомлений на экране устройства Android.
На открывшемся экране настроек хранилища установите флажок рядом с «Камера (PTP)».
ПРИМЕЧАНИЕ. В зависимости от устройства Android настройки USB-подключения к компьютеру могут незначительно отличаться. В данном случае мы используем Samsung Galaxy Tab Pro.
На ПК откройте «Мой компьютер» и дважды щелкните планшет или телефон Android. Что касается того, где вы храните свои фотографии, дважды щелкните либо диск SD-карты, либо диск планшета / телефона.
Перейдите в папку DCIM. Он содержит фотографии, сделанные вами на устройстве.
ПРИМЕЧАНИЕ: , если вы ищете другие изображения или фотографии, перейдите в папку «Изображения».
Создайте новую папку на рабочем столе ПК и перетащите фотографии с устройства Android в папку ПК.

Затем перенесите фотографии с ПК на свой iPhone
Загрузите CopyTrans Photo на свой компьютер:
Загрузите CopyTrans PhotoУстановите программу.Если вам нужна помощь в установке CopyTrans Photo, обратитесь к руководству по установке.
Запустите программу и подключите iPhone или iPad к ПК. CopyTrans Photo отображает фотографии как с iPhone, так и с ПК. Выберите папку, в которой вы сохранили фотографии Android, с правой стороны.
Создайте новый фотоальбом на iPhone, нажав на зеленый символ фотографий.
Назовите новый альбом и нажмите OK.
Выберите фотографии Android на вашем ПК (справа).Чтобы выбрать все фотографии сразу, нажмите CTRL + A. Затем перетащите выделенную фотографию в сторону iPhone.
Нажмите кнопку «Применить изменения», чтобы сохранить фотографии Android на iPhone.
Вот и все. Вот как перенести фотографии Android на ваш новый iPhone.
Как сохранить новые фотографии с Android на ПК
Давайте посмотрим, как мы можем экспортировать недавно сделанные фотографии с Android на компьютер …
Подробная информация
Если вам интересно, как экспортировать фотографии с Android на ПК, вы попали в нужное место.Droid Transfer упрощает резервное копирование фотографий на ваш компьютер. После резервного копирования ваших фотографий Droid Transfer сообщит вам, когда на вашем устройстве Android появятся новые фотографии, резервные копии которых вы еще не скопировали на свой компьютер! Посмотрим как:
Первым делом подключите устройство Android к Droid Transfer на вашем ПК.
Затем щелкните раздел «Фото» в Droid Transfer. Вы увидите все фотографии, хранящиеся на подключенном Android-устройстве.
Щелкните «Сохранить новые фотографии».Если вы впервые используете эту функцию, Droid Transfer предложит вам выбрать папку на вашем ПК. Эта папка будет использоваться при резервном копировании ваших фотографий. Выберите папку и нажмите «ОК».
Затем Droid Transfer просканирует папку на предмет существующих фотографий и сообщит вам, какие из ваших фотографий Android в настоящее время не копируются в выбранной вами папке.
Нажмите «Сохранить выбранное» в нижней части Droid Transfer, чтобы экспортировать все выбранные фотографии в выбранную папку на вашем ПК.
Будущие резервные копии
Привет Будущее тебе! Представьте, что с тех пор, как вы в последний раз использовали Droid Transfer, вы уехали в отпуск и сделали 100 новых фотографий на свой телефон Android. Теперь вы вернулись домой и хотите сделать резервную копию ваших новых снимков на свой компьютер.
Подключите телефон к Droid Transfer, как и раньше, нажмите «Фотографии»> «Сохранить новые фотографии».
На этот раз вы увидите сообщение ниже:
Нажмите «Просмотр», чтобы просмотреть на Android только те фотографии, резервные копии которых еще не были сохранены в выбранной папке на вашем компьютере.
Чтобы создать резервную копию этих новых фотографий, просто нажмите «Сохранить выбранное», как вы делали это раньше!
Выбор фотографий
Возможно, вы не захотите экспортировать все свои фотографии, и есть много способов определить, какие из них вы хотите экспортировать в Droid Transfer.
- Выбрать все / отменить выбор — Нажмите эти кнопки, чтобы выбрать все фотографии или отменить выбор всех.
- Выбрать / отменить выбор фотографий с даты — Установите флажок рядом с датой, чтобы выбрать / отменить выбор всех фотографий, сделанных в пределах этого диапазона дат.
- Выбрать / отменить выбор отдельных фотографий — Установите флажок на фотографии, чтобы включить или исключить ее из текущего выбора.
Настройки экспорта
А настройки еще не открывали? Нажмите кнопку «Сохранить новые настройки фотографий», чтобы просмотреть доступные варианты.
- Расположение целевой папки — Измените папку на вашем компьютере, в которую вы выполняете резервное копирование фотографий Android.


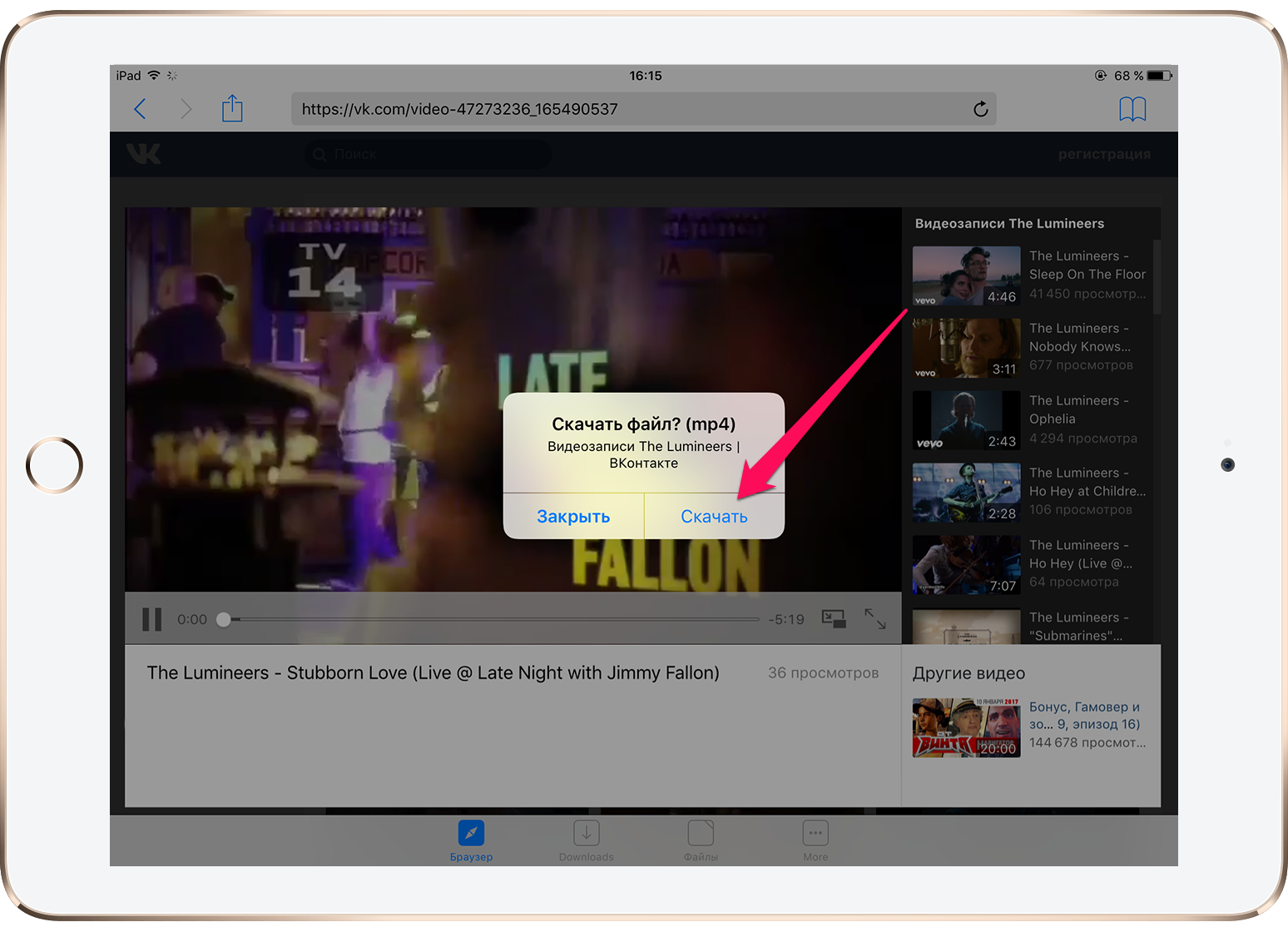 Устройство даст знать, когда процесс закончится.
Устройство даст знать, когда процесс закончится.
 В некоторых случаях понадобится переименовать файл для его нормального воспроизведения;
В некоторых случаях понадобится переименовать файл для его нормального воспроизведения; Позволяет просматривать видео в ВК (как ваше, так и ваших друзей, в группах и др.). Ещё скачивать видео с выбором качества, выполнять поиск, публиковать видеоролик на своей стене. Приложение регулярно обновляется автором, имеет хорошие отзывы пользователей;
Позволяет просматривать видео в ВК (как ваше, так и ваших друзей, в группах и др.). Ещё скачивать видео с выбором качества, выполнять поиск, публиковать видеоролик на своей стене. Приложение регулярно обновляется автором, имеет хорошие отзывы пользователей;