Как сохранять любые документы в свои файлы на iPhone и iPad с iOS 11
Приложение Файлы на iOS 11 – качественное хранилище для документов на вашем iPhone или iPad. Им можно пользоваться так же, как и Finder на Mac. Вы можете создать разные папки для скачивания и хранения разных типов файлов: фотографий, PDF-файлов, текстовых документов и т.д.
Раньше фотографии можно было сохранять только в Фото, а текстовые документы – в Заметки. Но теперь вы можете создать разные папки для вдохновляющих фотографий, PDF с рецептами и др. Кроме того, приложение Файлы можно подключить к iCloud и Dropbox, и ваши документы будут синхронизованы на всех устройствах.
Сохранение в Файлы на iOS 11 тоже было улучшено. Оно включено по умолчанию, предлагается как вариант везде и работает намного лучше, чем «Сохранить в iCloud» на iOS 10. На iPad файлы даже можно перетягивать, и они моментально сохранятся в приложение.
1. Используйте Сохранить в ФайлыШаг 1: Зажмите изображение, а если вы просматриваете документ – нажмите на кнопку Поделиться
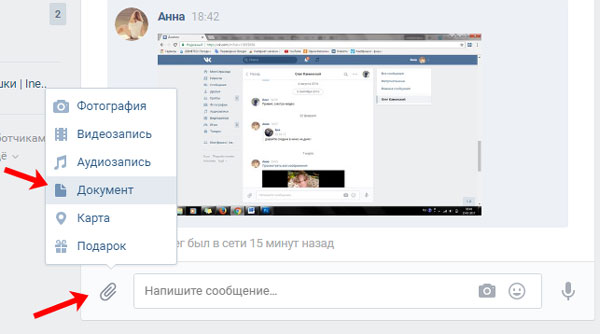
Шаг 2: Всплывёт окно с вариантами. В нижней строке выберите Сохранить в Файлы.
Шаг 3: Появится список папок, которые вы создали в приложении Файлы.
Шаг 4: Выберите папку, в которую хотите сохранить файл. Затем нажмите Добавить.
Файл сохранится в выбранную папку.
2. Перетягивайте файлы на iPadИногда окно с вариантами сохранения просто не всплывает. Изображениях на страницах в Safari – отличный пример. В таких случаях файлы можно просто перетягивать.
Шаг 1: Откройте приложение Файлы на вашем iPad в режиме Split View.
Шаг 2: Затем зажмите файл, который хотите сохранить, и перетяните его в любую папку в приложении Файлы.
Если у файла подходящий формат (изображение, PDF, текстовый документ), он сохранится на ваше устройство.
Используйте теги для сортировкиКроме папок можно использовать ещё и теги.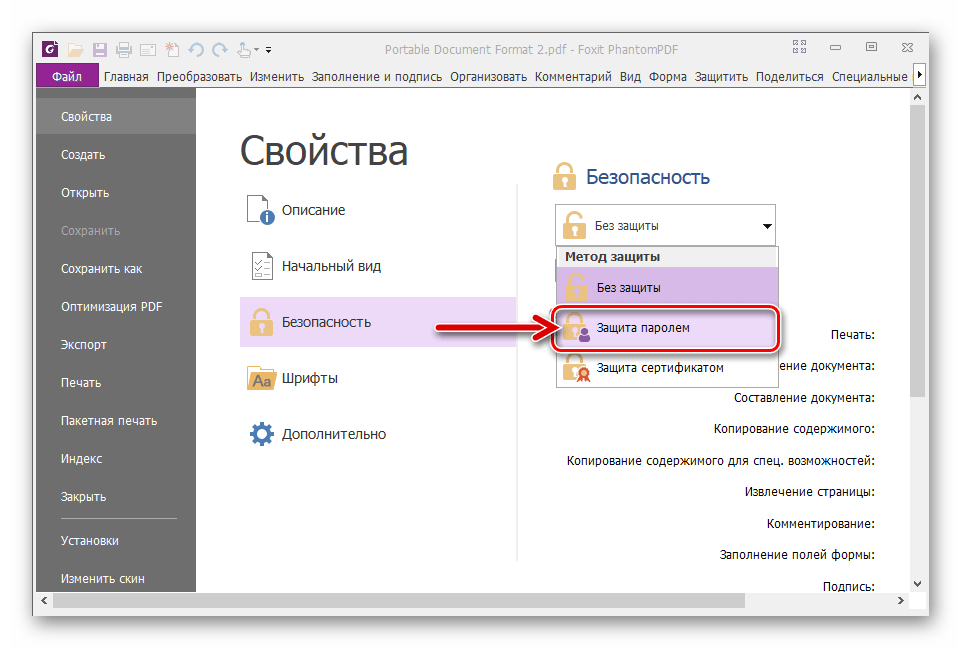 Для этого зажмите файл и выберите Теги.
Для этого зажмите файл и выберите Теги.
Оцените пост
[всего: 2 рейтинг: 3]
Смотрите похожее
iOS iOS 11 iPadКак сохранить документ вк на компьютер
Сейчас я расскажу о том, как сохранить файл в PDF на компьютере. Многие пользователи сталкиваются с необходимостью сохранения документов в формате PDF.
Формат PDF часто используется для официальных документов, документации, инструкций и т. п. Файлы в формате PDF (Portable Document Format) легко переносятся на другие устройства, так как это межплатформенный формат электронных документов.
- Как сохранить документ в формате PDF
- Как сохранить изображение в PDF
- Как сохранить страницу сайта в PDF
- Выводы статьи
Преимуществом данного формата является то, что файл в формате PDF одинаково выглядит на любом устройстве, в любой операционной системе. Для отображения файла на устройстве нужна лишь программа для просмотра PDF.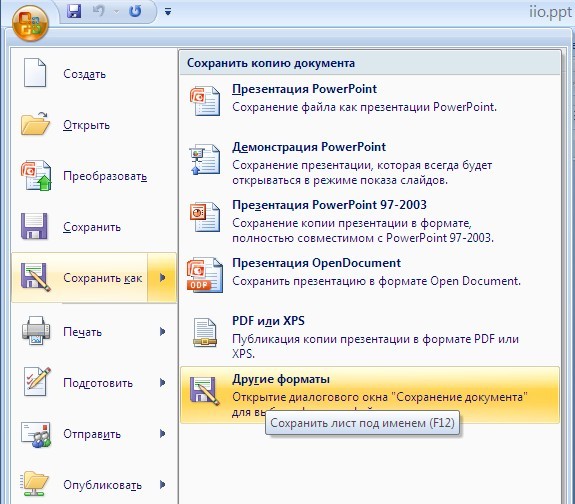
Документы формата PDF создаются при помощи виртуального принтера, поэтому сохранить документ в PDF не составит большого труда. Для этого, необходимо наличие на компьютере виртуального принтера.
После установки виртуального принтера, на компьютере появится возможность для сохранения файлов и документов в формате PDF, благодаря функции печати, которая встроена в большое количество приложений.
Для создания или сохранения файла в формат PDF выполните следующие действия:
- Откройте файл или документ, который необходимо преобразовать в PDF, в программе, служащей для открытия файлов данного типа.
- Отправьте файл на печать.
- Выберите виртуальный принтер, среди предложенных системой принтеров.
- Настройте другие параметры печати, например, количество сохраняемых страниц, качество печати и т. п.
- Дайте имя файлу, выберите место сохранения.
- Запустите процесс печати.

- После завершения печати, получите на выходе файл в формате PDF.
При выборе принтера для печати ориентируйтесь на название принтера. Например, физические принтеры, печатающие содержимое файла на бумаге имеют обозначения, начинающиеся с названия фирмы производителя устройства, например, «HP», «Canon» и т. д. Виртуальный привод будет иметь другое название (смотрите примеры выше в статье).
Соответственно, при выборе реального физического принтера содержание документа будет напечатано на бумаге, а при выборе виртуального принтера — сохранено в формате PDF. В дальнейшем, если необходимо, файл ПДФ также можно напечатать на бумагу (сохранить в бумажном виде).
Довольно часто государственные организации требую для пересылки файлы в формате PDF. Имейте в виду, что размер файла ПДФ может быть большим, поэтому имеет смысл сжать PDF, перед отправкой по электронной почте.
Далее рассмотрим на примерах 3 способа для создания файла в формате PDF: сохранение документа, изображения, страницы сайта.
Как сохранить документ в формате PDF
Сейчас я покажу алгоритм действий на примере программы Universal Viewer, которая открывает большое количество форматов файлов. Открытый документ может быть любого электронного текстового формата (txt, doc, docx, djvu, fb2 и т. д.).
Я открыл файл в формате «TXT» в Universal Viewer (этот формат можно открыть в Блокноте, действия аналогичные).
Далее в меню «Файл» нужно нажать на пункт «Печать». Можно сделать по-другому: вывод на печать в приложениях осуществляется при помощи «горячих клавиш» «Ctrl» + «P».
Для выбора подходящего принтера нужно нажать на значок в виде галки, находящийся напротив имени принтера. Здесь предлагается несколько вариантов: физический принтер Canon, виртуальный принтер от (в Windows 10) и некоторые другие приложения. Я выбирал виртуальный принтер Microsoft Рrint to PDF.
В окне «Печать» настраиваются некоторые другие параметры печати: количество страниц, число копий, ориентация, размер и т.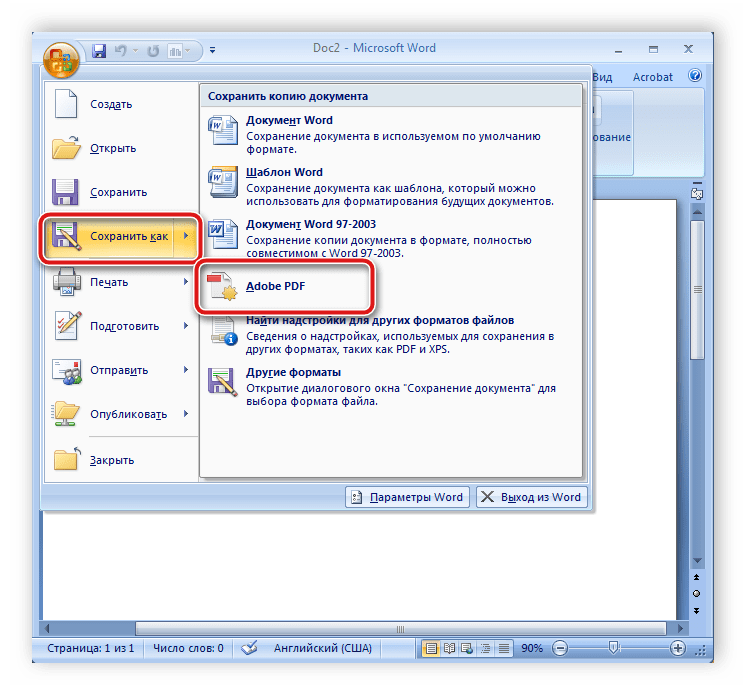 п.
п.
Далее нужно нажать на кнопку «ОК».
В окне предварительного просмотра, если необходимо, настраиваются другие дополнительные параметры. Для запуска процесса создания документа ПДФ, нажмите на кнопку «Печать».
В открывшемся окне Проводника присвойте имя документу, выберите место для сохранения.
Данный документ сохранится на компьютере в формате PDF.
Как сохранить изображение в PDF
Подобным образом из фото или картинки создается PDF файл. Откройте файл графического формата (png, jpeg, bmp, gif, tiff и т. д.) в любом графическом редакторе.
На этом примере я сохраню изображение в формате JPEG в PDF. Я открыл фотографию в стандартном Средстве просмотра фотографий Windows.
Далее нужно нажать «Печать» («Ctrl» + «P»).
В открывшемся окне, среди списка доступных принтеров, необходимо выбрать виртуальный принтер и параметры сохранения изображения: качество, количество экземпляров, размер и т. д.
После нажатия на кнопку «Печать», выберите место для сохранения файла, дайте ему название.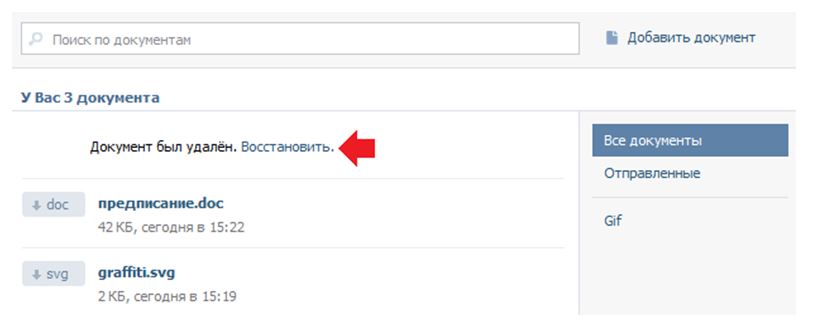
Подобным образом можно сохранить в PDF чертеж, документы Word, Excel и т. д.
Из изображений и документов можно создать электронную книгу в формате PDF, объединив несколько отдельных файлов в один файл.
Как сохранить страницу сайта в PDF
При помощи браузера, пользователь может без труда сохранить интернет страницу в PDF на своем компьютере.
- Как сжать PDF онлайн — 6 сервисов
- Как объединить PDF онлайн — 7 сервисов
Выполните следующие действия:
- Запустите браузер на компьютере.
- Перейдите на сайт, откройте нужную веб-страницу.
- В настройках браузера выберите «Печать».
- В настройках для печати выберите виртуальный принтер. В браузер Google Chrome встроен виртуальный принтер, поэтому можете выбрать «Сохранить как PDF». Есть возможность для сохранения файла на Google Диск.
- Нажмите на кнопку «Печать» или «Сохранить», в зависимости от выбранного виртуального принтера.
- В диалоговом окне назовите файл и выберите место для сохранения.

Кроме того, есть расширения для браузера, сохраняющие страницы сайтов в ПДФ. Для сохранения страницы сайта в удобном виде, без лишних элементов, воспользуйтесь сервисом Print Friendly.
Выводы статьи
В программах, которые открывают файлы определенных форматов, с помощью виртуального принтера можно сохранить документы, файлы, страницы сайтов в формате PDF на компьютере.
Наверняка вы знаете, что в ВК есть раздел «Документы», где можно найти различные файлы определенных расширений, включая небезызвестные файлы GIF. Более того, вы можете сами загрузить в этот раздел файлы. А вот как скачивать их?
Это просто. Рассмотрим несколько наиболее вероятных вариантов.
В первом случае вы загрузили документ и теперь решили его скачать. Пусть он выглядит примерно так:
Чтобы его скачать, нужно всего лишь кликнуть по нему. В некоторых случаях этот способ может не срабатывать, например, из-за установленных в браузер дополнений, поэтому надо нажать на файл правой кнопкой мыши и выбрать в меню пункт «Сохранить объект как»:
Если речь идет о GIF-файле, то при нажатии на него он не будет скачан, а просто откроется в новом окне. В этом случае сохранить его с помощью нажатия на название файла правой кнопкой мыши не выйдет, поэтому вам нужно открыть файл (он откроется в новом окне) и нажать на кнопку «Сохранить документ на диск» в этом окне.
В этом случае сохранить его с помощью нажатия на название файла правой кнопкой мыши не выйдет, поэтому вам нужно открыть файл (он откроется в новом окне) и нажать на кнопку «Сохранить документ на диск» в этом окне.
Кстати, если GIF-файл вам прислали в сообщении, то для того, чтобы сохранить его на компьютере, файл сначала нужно добавить в свои документы в ВК и только после этого его можно будет скачать. Других файлов типа word или excel это не касается — их можно сразу скачивать.
Сегодня мы решили рассказать вам как скачать документ из ВК. Отправлять файлы через эту социальную сеть очень удобно. Вы можете размещать их на стене странички или сообщества, а можете отсылать в сообщениях. А вот как их сохранить на свой компьютер или телефон мы выясним далее.
Раздел «Документы»
Все файлы, которые вы размещали в своем аккаунте или отправляли друзьям в формате «Документ», автоматически сохраняются в специальном разделе. Оттуда вы можете вновь загрузить их на свое устройство, отправить кому-то или выгрузить на страничку. По сути это отличное виртуальное хранилище информации.
По сути это отличное виртуальное хранилище информации.
Найти этот раздел не сложно:
- В веб-версии сайта он находится в левой части экрана, внизу раздела с пунктами меню.
- В мобильном приложении вы найдете его, нажав на дважды на значок профиля в правом нижнем углу.
Что же касается файлов, которые вы находите на просторах этой социальной сети, то скачать их совсем не сложно.
Как скачать документ из ВК на телефон
Так как большинство современных пользователей ежедневно предпочитают использовать мобильное приложение ВК, то сохранение информации в памяти гаджета для них особо актуально. Чтобы сохранить документ из ВК в телефоне сделайте так:
- Найдите нужный файл (это может быть текстовый документ ворд, гифка, pdf-файл и т.д.).
- Нажмите на него, чтобы открыть.
- Далее тапните по трем точкам в правом верхнем углу и выберите пункт меню «Скачать», если у вас Андроид.
- Если вы пользуетесь Айфоном, жмите поделиться внизу.

- Затем на иконку в левом верхнем углу.
- И наконец тапните по «Сохранить изображение».
После этого начнется загрузка и файл будет сохранен на вашем телефоне.
Как скачать документ из ВК на компьютер
- Найдите файл, который хотите сохранить.
- Кликните по его названию. После этого он откроется в новой вкладке.
- В правом верхнем углу находится кнопка «Скачать» — кликните по ней.
- Файл загрузится на ваш ПК.
Этими же способами вы можете скачать документы с ВК по ссылке, которую вам прислали, например, в личные сообщения.
Мы с вами выяснили, как сохранить документ из ВК на компьютер или телефон. Проблема в том, что этот метод подходит для загрузки файлов по одному. То есть каждый раз вам придется выполнять вышеописанные инструкции. А что делать если информации много? Есть ли возможность скачать все документы ВК разом?
Как скачать все документы ВКонтакте сразу
Чтобы ответить на этот вопрос, нам нужно прибегнуть к сторонним приложениям.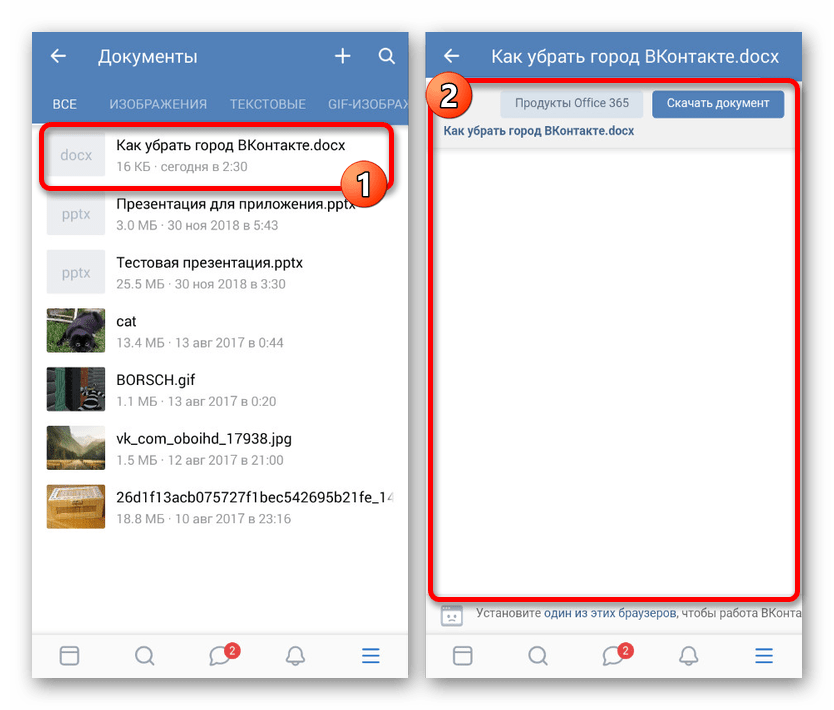 В самой социальной сети такая возможность не предусмотрена, но есть программка, которая нам поможет.
В самой социальной сети такая возможность не предусмотрена, но есть программка, которая нам поможет.
Это специальный менеджер закачки, который пользуется большой популярностью. Он совместим практически со всеми браузерами и прост в использовании. Благодаря ему вы сможете скачать документы из ВК в эксплорере, гугл хроме, яндексе и так далее.
- Перейдите на сайт расширения https://www.softportal.com/software-1519-download-master.html.
- Запустите процесс установки и следуйте инструкциям.
- После этого запустите Download Master.
- Войдите в ВК и перейдите в соответствующий раздел с файлами.
- В любом месте кликните правой кнопкой мышки.
- В появившемся меню выберите «Скачать все ссылки».
- После этого нужно выбрать папку для загрузки и начать процесс.
Если ничего не получается
Бывают случаи, когда что-то идет не так и тогда пользователь задается вопросом «почему же я не могу скачать документ из Вконтакте?».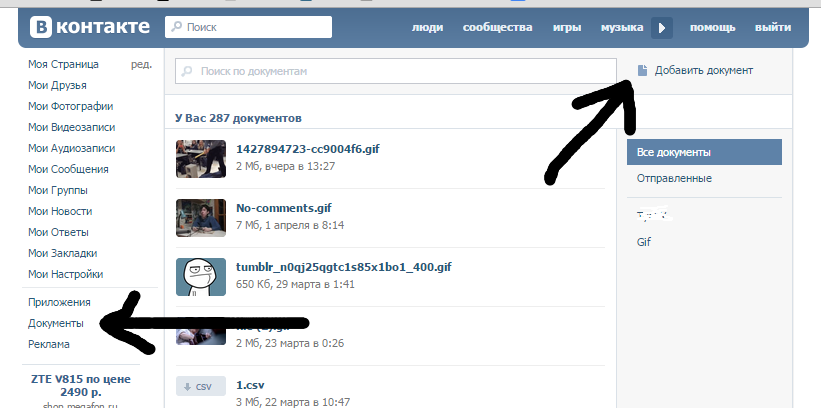
В чем может быть причина?
- Пользователь, на странице которого был файл, заблокирован.
- Документ был изъят из сети.
- Ссылка была неверно указана.
- Файл поврежден.
Проблемы могут заключаться и в другом, но наша задача ответить на вопрос «Что делать, если ВК не дает скачать документ?». Так вот, путей решения тоже может быть несколько:
- Если пользователь заблокирован, но ранее вы уже получали от него этот файл, то его можно найти. Для этого просмотрите диалог и вложения. Либо зайдите в раздел «Документы» и найдите его там. Хорошо бы при этом помнить его название, ну или хотя бы расширение.
- Если вы только получили ссылку, но она уже не работает, попросите собеседника перепроверить ее правильность. Вполне возможно, что ваш друг торопился и скинул вам не ту гиперссылку.
- Скачивать документы из Вконтакте может быть затруднительно, если в системе произошел сбой. Как правило, это длится не долго и после наладки всех систем все работает как раньше.
 Здесь нужно просто подождать, пока специалисты устранят поломку.
Здесь нужно просто подождать, пока специалисты устранят поломку. - Если же файл был изъят из общего доступа, то тут ничего не поделаешь. Как правило, в таких случаях, ссылка из синей превращается в бледно голубую и не реагирует на клики. Мы можем только посоветовать поискать нужный файл в других источниках.
Чтобы вам не пришлось сталкиваться с проблемами при скачивании информации в ВК, рекомендуем сразу же загружать ее в соответствующий раздел. Доступ к нему у вас есть в любое время, а значит ничего ценного не пропадет. Кроме того, вы всегда сможете порадовать друзей и товарищей, если они вдруг потеряют файл или удалят документ, который вы им ранее присылали.
Как отправить файл в ВК с компьютера и телефона
Через Вконтакте можно отправлять практически любые файлы. Я пользуюсь этим способом отправки даже чаще чем электронной почтой.
Проблемы возникают с отправкой файлов .exe , т.к. Вконтакте считает их опасными, и с объемом больше 200 мб.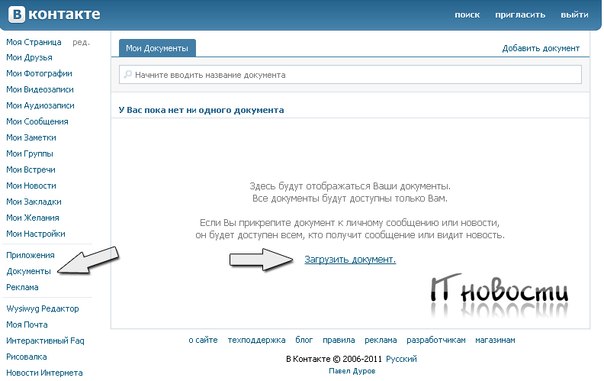
Если вы хотите отправить файл меньше 200мб и не исполняемый, то смело переходите к следующему пункту.
Как отправить в ВК исполняемый файл exe
Чтобы отправить такой файл нам нужно поменять его расширение, чтобы Вконтакте не опознал его как исполняемый. В этом нам поможет программа total commander. Скачать ее можно по ссылке https://wincmd.ru/plugring/totalcmd.html
Тотал Коммандер — это программа файловый менеджер для удобной работы с файлами.
- Найдите в ней нужный документ
Тотал Коммандер
Выделите его левой кнопкой мыши и нажмите одновременно сочетание клавиш shift и F6
Комбинация клавиш shift+F6
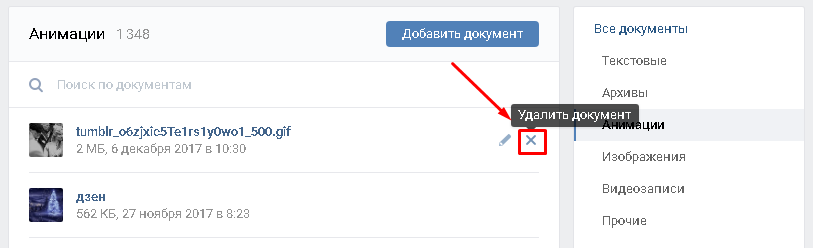
А вообще, конечно, проще всего такие файлы загружать в файлообменники и просто скидывать ссылку на них.
Как отправить файл Вконтакте с компьютера
- Чтобы отправить файл со своей страницы собеседнику через сообщения, необходимо слева из меню выбрать «Сообщение», а затем выбрать нужный диалог. Подробно читайте в статье Как написать сообщение в ВК
- Внизу нажать на скрепочку и выбрать то, что хотите отправить: фото, видео, аудио, документ, карту.
Прикрепляем файл к сообщению
Откроется окно, где необходимо выбрать файл с вашего аккаунта или загрузить с компьютера.Загружаем файл для отправки
Загружаем фотографии
Нажимаете на нужный файл (поставить галочку) и кликаете «Прикрепить».
Прикрепить файл к сообщению
Если отправляете фото, то максимально можно отправить 10 фотографий за раз.
И нажимаете клавишу «Enter» или на стрелочку «Отправить».
Как отправить файл в ВК с телефона
- Чтобы отправить файл со своей страницы собеседнику через сообщения, необходимо слева в приложении ВК из меню выбрать «Сообщение», а затем выбрать нужный диалог.
Раздел Сообщения в ВК
Внизу нажать на скрепочку
Кнопка для вложений
Выбрать то, что хотите отправить: фото с устройства или фото из альбома, видео, аудио, документ.
Выбор типа файла для отправки
Выбираете файл. И нажимаете на стрелочку «Отправить».
Как отправить файл В Контакте
Поиск по сайту
Как смотреть чужие документы в контакте. Работаем с документами вконтакте
Раздел «Документы» в ВК появился с целью облегчить жизнь пользователей и сделать доступным отправку документов, не отрываясь от переписки с друзьями. Теперь, чтобы отправить документ в формате DOC, XLS, PSD,RAR нет необходимости всякий раз делать это по электронной почте. Достаточно написать сообщение другу, к которому можно прикрепить всю необходимую информацию – будь то доклад, реферат, отрывок из любимой книги или сложную таблицу с расчетами.
Но не все знают, что как только документ добавляется в сеть, он становится доступным для всех юзеров в ВК. Любой человек по названию может найти его через поиск. Однако посмотреть документы в Вконтакте у друга, определенного человека, нельзя. Можно примерно, с помощью подбора фраз догадаться, какие документы выкладывает ваш знакомый. К примеру, вы ищите доклад или реферат и знаете фамилию того человека, которые его сделал. Для поиска документа:
- Зайдите в раздел документы, который находиться в меню слева. Если вы не видите этот пункт у себя на странице, перейдите в настройки страницы. Отметьте галочкой строку «Документы».
- Перейдите в область поиска документов. Вбейте фамилию своего друга и название тех данных, которые вы ищите. Определите формат.
- ВК откроет перед вами все документы с совпадающим названием и форматом. Возможно, среди них вы отыщите нужный вам. Подумайте, как бы мог называться документ, который вам интересен. Вбейте название в поиск. Другим способом найти документ у конкретного человека невозможно.
Чтобы загрузить документ в ВК откройте вкладку документы. Вверху справа нажмите на кнопку «Добавить». Выберите данные с ПК. Если вы желаете, чтобы ваш документ не смогли просматривать посторонние люди, после его загрузки нажмите на пункт «Личный документ».
Даже ограничивая просмотр данных, никогда не пересылайте в ВК личные пароли, скан паспорта и другую приватную информацию.
Как отправить документ в Вконтакте другу
Отправить документ в Вконтакте другу возможно через сообщения. Чтобы осуществить это:
- Откройте новое сообщение. Рядом со смайликами вы увидите надпись прикрепить. Кликните по ней и выберите пункт документ.
- Загрузить данные вы можете из области ранее загруженных документов, или же со своего рабочего стола. Как только произойдет полная загрузка, кликните по кнопке «Отправить»
- Вся загруженная вами информация для отправки автоматически добавляется в раздел ваших документов.
Чтобы удалить документ, перейдите в соответствующий раздел, наведите на него мышкой. Далее, с правой стороны нажмите на крестик. Если вы хотите настроить доступ к ранее загруженному файлу, кликните на значок карандаша.
Если вы хотите оправить один и тот же файл нескольким людям, проще всего и прикрепить его к сообщениям. Если ваша деятельность относится к сфере творчества, и вы желаете, чтобы люди его оценили, с документом вконтакте на своей стене и попросите людей .
Как искать документы Вконтакте
Искать документы Вконтакте предельно просто. Зайдите в область документов.
В строке поиска вбейте название и формат искомого документа. ВК предоставит вам все открытые данные, которые другие пользователи когда-либо отправляли в свои сообщениях или выкладывали на стене. В таком поиске очень удобно искать интересные книги, статьи, веселые картинки и гифки.
Социальная сеть В Контакте предлагает много удобных функций, одни из них хорошо знакомы, другие остаются существенно недооцененными. О разделе «Документы» на сайте помнят не все пользователи, а ведь это замечательный файлообменник! Тут можно найти редкие книги, готовые академические работы, полезные советы и рецепты в формате гиф-анимации.
Файлы можно добавить к себе на страницу, но как скачать документ из ВК на компьютер или мобильное устройство? Попробуем разобраться.
Вкладка «Документы» отображается на боковой панели сайта, сразу после «Закладок» в вк. Если на странице пользователя вконтакте такой строки нет, необходимой зайти в «Настройки» — «Отображение пунктов меню». Далее, «Документы» отмечаются галочкой. После отправки измененных данных нужная вкладка должна появиться слева внизу страницы.
Документы можно загружать со своего жесткого диска, добавлять из файлов на сайте, прикреплять к сообщениям, хранить.
Как сохранить документ из вк на компьютер?
Порой возникает необходимость воспользоваться файлом, не заходя на сайт. Возникает вопрос: как скачать документ из ВК?
Для этого нужно кликнуть по вкладке «Документы» в меню сайта вконтакте, расположенном слева, после чего посмотреть на дополнительное меню, которое появится в правой части экрана. Здесь перечислены типы документов: текстовые, анимация, архивы, изображения и прочие.
Проще всего работать с категориями типа «Прочее» и «Архив». Достаточно зайти в выбранный раздел, кликнуть по нужному файлу — процесс загрузки начнется автоматически.
- анимация;
- изображения;
- текстовые.
При клике эти типы файлов открываются, становится доступно их содержимое. Здесь можно поступить двумя способами:
Направить курсор непосредственно на изображение/анимацию, кликнуть правой кнопкой мы
Как сохранить переписку ВКонтакте на компьютер
По тем или иным причинам у вас, как у пользователя социальной сети ВКонтакте, может возникнуть необходимость скачивания диалогов. В рамках статьи мы расскажем обо всех наиболее актуальных решениях этой задачи.
Скачивание диалогов
В случае полноценной версии сайта ВК скачивание диалога не должно вызвать у вас трудностей, так как каждый способ требует минимальное количество действий. Кроме того, каждая последующая инструкция может быть вами использована вне зависимости от разновидности браузера.
Способ 1: Скачивание страницы
Каждый современный браузер позволяет вам не только просматривать содержимое страниц, но и сохранять его. При этом сохранению могут быть подвергнуты любые данные, включая переписки из социальной сети ВКонтакте.
- Находясь на сайте ВКонтакте, перейдите к разделу «Сообщения» и откройте сохраняемый диалог.
Так как сохранению будут подвергнуты только заранее загруженные данные, вам нужно пролистать переписку до самого верха.
Выполнив это, кликните правой кнопкой мыши в любом месте окна, за исключением области видеороликов или изображений. После этого из списка выберите пункт «Сохранить как…» или же воспользуйтесь сочетанием клавиш «Ctrl+S».
Укажите место сохранения конечного файла на вашем компьютере. Но учтите, что скачано будет несколько файлов, включая все изображения и документы с исходным кодом.
Время загрузки может существенно отличаться, исходя из количества данных. Однако сами файлы, за исключением основного HTML-документа, будут попросту скопированы в ранее указанное место из кэша браузера.
Для просмотра скачанного диалога перейдите к выбранной папке и запустите файл «Диалоги». При этом в качестве программы следует использовать любой удобный веб-браузер.
На представленной странице будут отображены все сообщения из переписки, имеющие базовое оформление сайта ВКонтакте. Но даже при сохраненном дизайне большинство элементов, например, поиск, работать не будет.
Вы также можете получить доступ напрямую к изображениям и некоторым другим данным, посетив папку «Диалоги_files» в той же директории, где расположен HTML-документ.
С прочими нюансами вам лучше всего ознакомиться самостоятельно, а данный метод можно считать завершенным.
Способ 2: VkOpt
Процесс скачивания какого-либо конкретного диалога можно сильно упростить, воспользовавшись расширением VkOpt. В отличие от описанного выше способа, данный подход позволит вам скачать лишь одну необходимую переписку, проигнорировав элементы оформления самого сайта ВКонтакте.
- Откройте страницу загрузки расширения VkOpt и установите его.
Переключитесь на страницу «Сообщения» и перейдите к нужной переписке.
Можно выбрать как личный диалог с пользователем, так и беседу.
В рамках диалога наведите курсор мыши на значок «…», расположенный в правой части панели инструментов.
Здесь нужно выбрать пункт «Сохранить переписку».
- .html – позволяет с удобством просматривать переписку в браузере;
- .txt – позволяет читать диалог в любом текстовом редакторе.
На скачивание может потребоваться довольно много времени, от нескольких секунд до десятков минут. Зависит это напрямую от количества данных в рамках переписки.
После скачивания откройте файл, чтобы просмотреть письма из диалога. Тут заметьте, что помимо самих писем расширение VkOpt автоматически выводит статистику.
Сами сообщения будут содержать лишь текстовое наполнение и смайлики из стандартного набора, если таковые использовались.
Любые изображения, включая стикеры и подарки, расширение делает ссылками. После перехода по такой ссылке файл откроется на новой вкладке, сохранив размеры превью.
Если учитывать все упомянутые нюансы, у вас не должно возникнуть проблем ни с сохранением переписки, ни с ее последующим просмотром.
Мы рады, что смогли помочь Вам в решении проблемы.
Опишите, что у вас не получилось. Наши специалисты постараются ответить максимально быстро.
Поиск файлов Pages, Numbers и Keynote на iPhone, iPad и iPod touch
Используйте менеджер документов для поиска и организации документов, электронных таблиц, презентаций, а также для управлениями ими.
Менеджер документов в Pages, Numbers и Keynote использует приложение «Файлы» для синхронизации документов на всех ваших устройствах. Чтобы открыть менеджер документов, выполните следующие действия:
- На iPad нажмите «Документы», «Таблицы» или «Презентации» в зависимости от используемого приложения.
- На iPhone нажмите кнопку в приложении «Документы», «Таблицы» или «Презентация» .
Поиск документов
Для просмотра документов в других расположениях нажмите ссылку в левом верхнем углу, чтобы развернуть список «Места» в менеджере документов. Возможно, вам придется сделать несколько нажатий.
В списке «Места» нажмите расположение, чтобы открыть его в менеджере документов. Среди расположений будут ваше устройство, iCloud Drive и облачные службы сторонних поставщиков. Если нужного расположения нет, вы можете добавить его в меню навигации.
Кроме того, можно искать и просматривать документы следующими способами:
- Чтобы открыть список недавно отредактированных документов в используемом приложении iWork, нажмите «Недавние».
- Чтобы найти конкретный документ, нажмите в поле поиска в верхней части окна и введите полное имя документа или его часть.
- Чтобы отсортировать документы в менеджере документов по имени, дате, размеру или тегу, смахивайте вниз по экрану менеджера, пока не появятся кнопки, затем нажмите нужную кнопку (на iPad) или кнопку «Еще» и выберите нужный вариант (на iPhone).
- Чтобы просмотреть документы с общим тегом, нажмите нужный тег в меню навигации. Подробнее о работе с тегами.
Можно также выбрать режим представления объектов в менеджере документов:
- На iPad нажмите кнопку «Значки» , кнопку «Список» или кнопку «Столбцы» в зависимости от того, какое представление используется в настоящий момент, затем выберите нужный вам вариант в меню.
- На iPhone нажмите кнопку «Еще» , затем «Значки» или «Список».
Организация документов с помощью папок и тегов
Организовать порядок хранения документов помогают папки.
- Разверните список «Места» в менеджере документов, затем нажмите место, где вы хотите сохранить папку, например iCloud Drive или «На iPad».
- На iPad нажмите кнопку «Новая папка» . На iPhone нажмите кнопку «Еще» , затем «Новая папка».
- Введите имя для папки и нажмите «Готово».
- Чтобы создать новый документ в этой папке, откройте ее и нажмите «Создать документ». Документ будет хранится в папке, пока вы его не переместите.
Вы также можете добавлять теги, которые также помогают упорядочить файлы. Теги позволяют быстрее находить нужные документы.
Добавление тегов к документу
- Нажмите «Выбрать», затем нажмите миниатюру документа, чтобы поставить на нем галочку.
- Нажмите «Поделиться» на iPad или кнопку «Поделиться» на iPhone, затем нажмите «Добавить тег».
- Вы можете выбрать существующий тег или создать собственный. Чтобы создать собственный тег:
- Нажмите «Добавить новый тег».
- Укажите имя тега и выберите цвет.
- Нажмите «Добавить тег». Новый тег можно добавлять к документам, он также будет отображаться в меню навигации.
Управление тегами
- Разверните список «Места» в менеджере документов.
- Нажмите кнопку «Еще» в списке «Места», затем нажмите «Изменить боковое меню» на iPad или «Изменить» на iPhone.
- Нажмите имя существующего тега.
- Затем введите новое имя тега.
- Нажмите «Готово».
Управление документами
Вы можете делиться документами, перемещать и удалять их в менеджере документов. Нажмите «Выбрать», нажмите миниатюру нужного документа, чтобы поставить на нем галочку, затем нажмите нужный вариант в нижней части экрана.
- Чтобы поделиться документом, нажмите «Поделиться» на iPad или кнопку «Поделиться» на iPhone и выберите способ отправки документа. Чтобы поделиться документом или сохранить его в другом формате, таком как PDF, нажмите «Экспортировать».
- Чтобы скопировать или переместить документ в другую папку или расположение, нажмите «Переместить» на iPad или кнопку «Переместить» на iPhone, выберите новое расположение и нажмите «Копировать» или «Переместить».
- Чтобы удалить документ, нажмите «Удалить» на iPad или кнопку «Удалить» на iPhone.
Переименование документа
Перед переименованием документов убедитесь, что документы отображаются в виде миниатюр.
- В менеджере документов нажмите имя документа, затем нажмите «x» в текстовом поле, чтобы удалить текущее имя.
- Введите новое имя, затем нажмите «Готово».
Поиск и работа с недавно удаленными документами и предыдущими версиями
- Разверните список «Места» в менеджере документов.
- Нажмите «Недавно удаленные». Недавно удаленные документы появятся в менеджере документов.
- Нажмите «Выбрать», нажмите один или несколько документов, затем нажмите «Восстановить».
- Чтобы просмотреть информацию о недавно удаленном объекте, нажмите и удерживайте имя документа или папки, затем отпустите и выберите пункт «Информация» в меню.
Также можно находить и восстанавливать предыдущие версии документов, хранящихся в iCloud Drive:
- Разверните список «Места» в менеджере документов, затем нажмите iCloud Drive.
- В менеджере документов нажмите «Выбрать», нажмите нужный документ, затем выполните одно из следующих действий:
- На iPad нажмите «Версии».
- На iPhone нажмите кнопку «Версии» .
- Нажмите нужную версию.
- Для предварительного просмотра нажмите «Просмотр». В режиме предварительного просмотра можно искать текст, а также копировать текст и объекты. Редактировать в режиме предварительного просмотра нельзя.
- Чтобы открыть версию для редактирования, нажмите «Сохранить копию».
- Чтобы заменить текущую версию предыдущей, нажмите «Восстановить».
- Чтобы вернуться к текущей версии, нажмите «Закрыть».
Настройка меню навигации
Вы можете включать и выключать расположения документов и редактировать категории тегов. Изменения, внесенные в меню навигации менеджера документов, будут отражены и в приложении «Файлы». Если вы используете облачную службу стороннего поставщика, например Box, для хранения документов и обмена ими, загрузите, установите и настройте соответствующее приложение на своем устройстве и включите использование этого приложения в менеджере документов и в приложении «Файлы».
- Разверните список «Места» в менеджере документов.
- В меню навигации нажмите «Редактировать» и выполните одно из следующих действий:
- Включите расположение, которое хотите использовать.
- Чтобы изменить порядок объектов, нажмите и удерживайте кнопку «Изменить порядок» , затем перетащите расположение или тег в новое место.
- Чтобы удалить категорию тегов, нажмите кнопку «Удалить» .
- Нажмите «Готово».
Информация о продуктах, произведенных не компанией Apple, или о независимых веб-сайтах, неподконтрольных и не тестируемых компанией Apple, не носит рекомендательного или одобрительного характера. Компания Apple не несет никакой ответственности за выбор, функциональность и использование веб-сайтов или продукции сторонних производителей. Компания Apple также не несет ответственности за точность или достоверность данных, размещенных на веб-сайтах сторонних производителей. Обратитесь к поставщику за дополнительной информацией.
Дата публикации:
Как сохранить документ из вк на телефон. Как посмотреть документы в вконтакте у друга
Раздел «Документы» в ВК появился с целью облегчить жизнь пользователей и сделать доступным отправку документов, не отрываясь от переписки с друзьями. Теперь, чтобы отправить документ в формате DOC, XLS, PSD,RAR нет необходимости всякий раз делать это по электронной почте. Достаточно написать сообщение другу, к которому можно прикрепить всю необходимую информацию – будь то доклад, реферат, отрывок из любимой книги или сложную таблицу с расчетами.
Но не все знают, что как только документ добавляется в сеть, он становится доступным для всех юзеров в ВК. Любой человек по названию может найти его через поиск. Однако посмотреть документы в Вконтакте у друга, определенного человека, нельзя. Можно примерно, с помощью подбора фраз догадаться, какие документы выкладывает ваш знакомый. К примеру, вы ищите доклад или реферат и знаете фамилию того человека, которые его сделал. Для поиска документа:
- Зайдите в раздел документы, который находиться в меню слева. Если вы не видите этот пункт у себя на странице, перейдите в настройки страницы. Отметьте галочкой строку «Документы».
- Перейдите в область поиска документов. Вбейте фамилию своего друга и название тех данных, которые вы ищите. Определите формат.
- ВК откроет перед вами все документы с совпадающим названием и форматом. Возможно, среди них вы отыщите нужный вам. Подумайте, как бы мог называться документ, который вам интересен. Вбейте название в поиск. Другим способом найти документ у конкретного человека невозможно.
Чтобы загрузить документ в ВК откройте вкладку документы. Вверху справа нажмите на кнопку «Добавить». Выберите данные с ПК. Если вы желаете, чтобы ваш документ не смогли просматривать посторонние люди, после его загрузки нажмите на пункт «Личный документ».
Даже ограничивая просмотр данных, никогда не пересылайте в ВК личные пароли, скан паспорта и другую приватную информацию.
Как отправить документ в Вконтакте другу
Отправить документ в Вконтакте другу возможно через сообщения. Чтобы осуществить это:
- Откройте новое сообщение. Рядом со смайликами вы увидите надпись прикрепить. Кликните по ней и выберите пункт документ.
- Загрузить данные вы можете из области ранее загруженных документов, или же со своего рабочего стола. Как только произойдет полная загрузка, кликните по кнопке «Отправить»
- Вся загруженная вами информация для отправки автоматически добавляется в раздел ваших документов.
Чтобы удалить документ, перейдите в соответствующий раздел, наведите на него мышкой. Далее, с правой стороны нажмите на крестик. Если вы хотите настроить доступ к ранее загруженному файлу, кликните на значок карандаша.
Если вы хотите оправить один и тот же файл нескольким людям, проще всего и прикрепить его к сообщениям. Если ваша деятельность относится к сфере творчества, и вы желаете, чтобы люди его оценили, с документом вконтакте на своей стене и попросите людей .
Как искать документы Вконтакте
Искать документы Вконтакте предельно просто. Зайдите в область документов.
В строке поиска вбейте название и формат искомого документа. ВК предоставит вам все открытые данные, которые другие пользователи когда-либо отправляли в свои сообщениях или выкладывали на стене. В таком поиске очень удобно искать интересные книги, статьи, веселые картинки и гифки.
Как сохранить ВКонтакте картинки, музыку и документы
«Сохраненки» ВК – очень интересная часть социальной сети, зачастую именно благодаря ним можно узнать о вкусах, убеждениях и даже о характере человека.
Итак, разберемся, как добавлять туда файлы, работая на разных платформах при использовании официальных приложений.
Как сохранить ВК файлы на ПК
Чтобы добавить музыку ВК, достаточно просто навести на понравившийся трек курсор мыши и нажать на крестик «Добавить в аудиозаписи»
Аналогичным образом поступаем и с документами.
Чтобы добавить картинку, кликните на неё, разверните, после чего нажмите на кнопку «Сохранить к себе».
Как сохранить файлы в ВК на Android и iOS
Важно ! Картинки должны быть в развернутом виде, то есть, вы должны предварительно на них кликнуть.
На случай, если вы хотите скрыть «сохраненки» в ВК, наведите курсор мыши на свое имя в правом верхнем углу страницы, тапните на него и нажмите на «Настройки». Перед вами откроется новое меню с несколькими вкладками – вам необходима вкладка «Приватность», в которой вы и можете настроить доступ и видимость ваших файлов.
Как загрузить ВКонтакте файлы
Если вы хотите, чтобы ваши файлы были всегда под рукой в соцсети, вы можете их загрузить на сайт ВКонтакте. Сделать это можно следующим образом.
Чтобы загрузить музыку, видеозапись или документ, перейдите в соответствующий раздел в меню VK и нажмите на кнопку «Загрузить» или «Добавить». После чего укажите путь к интересующему вас файлу.
Важно ! GIF-анимации тоже загружаются, как документы. Также важно знать, что ВК снижает качество загружаемых картинок, чтобы этого избежать, добавляйте картинки как документ.
Как скачать с ВК необходимые вам файлы
Кому-то удобней, когда необходимые документы или любимая музыка находятся на самом устройстве, да и доступ к Интернету есть не всегда. Однако хоть социальная сеть и обладает обширной файловой базой, скачать что-то из неё не так-то просто, в официальных приложениях эта функция отсутствует. Компенсируется это автоматическим кэшированием, сохранением на памяти смартфона (но только в случае с музыкой на Android и iOS). Если вы хотите скачать изображение на ПК, просто откройте его, затем нажмите правой кнопкой мыши на картинку и в выпавшем меню выберите «Сохранить изображение как».
Чтобы скачать картинку на Андроид, откройте её, затем нажмите на меню (несколько горизонтальных черточек/прямоугольников) и выберите «Сохранить картинку». В случае с iOS зажмите палец на картинке, а потом выберите «Сохранить изображение».
С музыкой и видео все немного сложнее. Придется качать сторонние приложения со сторонних ресурсов. Вы можете установить дополнение для вашего браузера (ПК)
Социальная сеть В Контакте предлагает много удобных функций, одни из них хорошо знакомы, другие остаются существенно недооцененными. О разделе «Документы» на сайте помнят не все пользователи, а ведь это замечательный файлообменник! Тут можно найти редкие книги, готовые академические работы, полезные советы и рецепты в формате гиф-анимации.
Файлы можно добавить к себе на страницу, но как скачать документ из ВК на компьютер или мобильное устройство? Попробуем разобраться.
Вкладка «Документы» отображается на боковой панели сайта, сразу после «Закладок» в вк. Если на странице пользователя вконтакте такой строки нет, необходимой зайти в «Настройки» — «Отображение пунктов меню». Далее, «Документы» отмечаются галочкой. После отправки измененных данных нужная вкладка должна появиться слева внизу страницы.
Документы можно загружать со своего жесткого диска, добавлять из файлов на сайте, прикреплять к сообщениям, хранить.
Как сохранить документ из вк на компьютер?
Порой возникает необходимость воспользоваться файлом, не заходя на сайт. Возникает вопрос: как скачать документ из ВК?
Для этого нужно кликнуть по вкладке «Документы» в меню сайта вконтакте, расположенном слева, после чего посмотреть на дополнительное меню, которое появится в правой части экрана. Здесь перечислены типы документов: текстовые, анимация, архивы, изображения и прочие.
Проще всего работать с категориями типа «Прочее» и «Архив». Достаточно зайти в выбранный раздел, кликнуть по нужному файлу — процесс загрузки начнется автоматически.
Остаются:
- анимация;
- изображения;
- текстовые.
При клике эти типы файлов открываются, становится доступно их содержимое. Здесь можно поступить двумя способами:
Направить курсор непосредственно на изображение/анимацию, кликнуть правой кнопкой мыши, в контекстном меню выбрать опцию «сохранить как», после чего указать желаемое место загрузки.
Для документов этот метод не работает!
Кликом открыть файл, найти в верхнем правом углу экрана кнопку «сохранить на диск», выполнить сохранение.
Как сохранить документ из вк на телефоне.
В ситуации, когда выйти в интернет с компьютера или ноутбука невозможно, полезно знать, как скачать документы с ВК на телефон.
Внимание!Чтобы просмотреть сохраненные данные скаченные из вк необходимо предварительно установить предназначенную для этих целей программу.
Изображения и гиф-анимация открываются по клипу для просмотра. Сохранить их в память телефона можно, выбрав опцию «сохранить» в выпадающем меню, которое активируется щелчком по самому изображению.
Как скачать документ из ВК если пользователь заблокирован
Если аккаунт пользователя, с которым велась переписка, был заблокирован, то все данные на его странице, включая документы, становятся недоступны. Как быть в таком случае? Как скачать документ из ВК если пользователь заблокирован?
- прежде всего, вспомнить название файла или найти его в диалоге вконтакте;
- зайти в «Документы»;
- в строку поиска вбить название;
- отыскав по списку, добавить документ к себе.
- После этой несложной операции данные станут доступны для скачивания.
Использовать ВК в качестве обменника и хранилища данных очень удобно. Вряд ли эта социальная сеть заменит привычные торренты, но здесь можно найти достаточно редкие, уникальные файлы.
Дорогие друзья, очень часто при пользовании любимой социальной сетью, у Вас возникают вопросы по поводу тех или иных функций. Сегодня, мы ответим Вам на вопросы, связанные с документами в соцсети ВК. Продолжая обновлять любимую социальную сеть миллионов, её создатели запустили очень нужный и востребованный раздел – «Документы». Этот раздел представляет совокупность файлов, которые Вы сможете прикрепить к личному сообщению, оправить на стенку себе или другу, а также прикрепить в обсуждениях на ту или иную тему. Наверное, это одна из самых полезных функций в сети. Сейчас мы объясним, дорогие друзья, – почему.
После появления раздела Вконтакте, Вы можете забыть о e-mail, когда Вы хотите отправить кому-то фотографию, прислать одногруппнику список вопросов на зачет или расписание звонков на завтрашний день. Пользуясь этой функцией, все имеют возможность загружать к себе в аккаунт ВКонтакте разные документы. Ими достаточно удобно пользоваться на экзаменах и зачетах, если на телефон Вы не смогли загрузить нужный Вам файл с подсказками или шпаргалкой. А согласитесь, это очень важно – воспользоваться хоть какой-нибудь шпаргалкой, особенно, если перед экзаменом Вы всю ночь гуляли и не успели выучить ни одного билета.
Инструкция создания
Залить файл Вы имеете возможность с компьютера с помощью флешки или стандартного загрузчика. Самый большой объем данных составляет двести мегабайт. У Вас есть возможность загружать файлы в различных форматах. Существует два способа.Первый состоит в том, чтобы сначала загрузить файл в одноименный раздел, а оттуда уже черпать их при надобности. Если вы хотите отправить сообщение ВКонтакте и прикрепить к нему документ, у Вас появится возможность взять его из базы, которые Вы уже загрузили ранее в этот раздел.
Для этого понадобится зайти в настройки, там Вы найдете вкладку «Общее». После этого Вам нужно поставить птичку слева в квадратике от «Документов». Для того чтобы залить документы в сеть, перейдите, пожалуйста, на одноименную вкладку и нажмите на кнопку «Добавить». После этого выберите, где находится нужный файл у Вас в компьютере, и нажмите кнопку «Открыть». После проделанной операции файл загрузится в Контакт.
Второй способ, как сделать документ в Контакте, состоит в том, чтобы при написании нового месседжа в сети, залить новый файл прямым путем с компьютера с помощью обычного загрузчика. Первый способ подойдет больше, если Вы хотите отправить документ нескольким друзьям, чтобы каждый раз не проделывать одну и ту же процедуру заново. Это сэкономит Ваше время. Как видите, это ещё проще, чем .
Восстановление
Как сделать документ в соцсети, если Вы его перед этим удалили? На протяжении какого-то периода, документы Вконтакте, которые Вы удалили, не удаляются в принципе. Другими словами, они просто становятся скрытыми. В месте, в котором до этого размещалось название Вашего файла, Вы увидите следующее: «Документ был удален. Восстановить». Вам нужно нажать на кнопку «Восстановить», и нужный документ восстановится.Итак, дорогие друзья, после того, как мы рассказали Вам, как заливать документы к себе на страничку, Вы стали уверенными пользователями социальной сети Вконтакте. Мы надеемся, что у Вас не возникнет трудностей при выполнении этой несложной процедуры! Желаем удачи в загрузке новых файлов ВКонтакте!
Здравствуйте, друзья! Как Вы знаете, Вконтакте можно , добавлять видео и фото на страницу и прочее, тогда все Ваши друзья и гости аккаунта увидят интересную для Вас информацию. Но это далеко не все. Отправить фото или видео можно человеку и личным сообщением. Делается это с помощью кнопочки «Вложения». Вот там то и есть интересующий нас пункт «Документы».
И сейчас мы с Вами разберемся, где найти документы на своей страничке Вконтакте, каким образом отправить их другому пользователю, в том числе это может быть и фотография, как добавить нужный файл со своего устройства, компьютера, ноутбука, телефона или планшета, в свой профиль и как удалить ненужные доки со страницы или из диалога.
Но давайте обо всем по порядку. Поскольку статья получилась информативная, то можете воспользоваться содержанием, чтобы быстро перейти к интересующей Вас информации.
Где найти документы
Если Вы заходите в свой профиль с компьютера или ноутбука, то чтобы перейти к просмотру доков, которые есть на Вашей странице, нужно выбрать соответствующий пункт, в правом боковом меню.
Если строки «Документы» там нет, тогда наведите курсор на любой другой пункт и нажмите на появившуюся шестеренку.
Откроется окно «Настройка пунктов меню». В нем на вкладке «Основные» напротив строки «Документы» нужно поставить галочку, и нажать «Сохранить».
Когда откроете нужную страничку, с правой стороны увидите небольшое меню. Для того, чтобы быстро найти необходимый файл, например, Вы знаете его название, воспользуйтесь поиском.
Используя поиск, можно посмотреть и доки других пользователей, если они добавляют их в свой профиль не как личные.
Как загрузить
Если Вам нужно добавить документ в свой профиль Вконтакте, то откройте страницу со всем перечнем, как было описано выше. Затем нажмите на кнопочку «Добавить….».
Как видите, есть ограничения по размеру добавляемого файла – не больше 200 МБ. Форматов поддерживается очень много, поэтому можно добавить файл ворд в вк (*.doc, *.docx), электронную книгу (*.pdf, *.fb2, *.djvu), файл, сохраненный в фотошопе(*.psd) и многое другое.
Теперь можно поменять название. Также нужно указать маркером это будет Ваш «Личный документ», то есть его не увидят другие пользователи, или же можно сделать его доступным через поиск.
Например, я добавляю информацию про горячие клавиши в Ворд. Сделаю информацию открытой – нужно поставить маркер напротив «Учебный документ», и укажу метки: горячие клавиши, реферат, MS Word, Ворд. Если какой-нибудь человек будет искать через поиск что-нибудь такое, он может увидеть в результатах мою работу.
Нужный док будет добавлен в Ваш профиль.
Как прикрепить документ в сообщении
Для того чтобы отправить файл другому пользователю, на своей страничке в правом меню выберите пункт «Сообщения». Затем откройте диалог с нужным человеком.
Внизу, слева от поля для ввода сообщения, есть изображение скрепочки – это кнопочка «Вложения», нажмите на нее.
Откроется страничка «Прикрепление ….». Внизу отобразится полный список файлов, которые есть в Вашем профиле, можете выбрать из него. Для этого наведите курсор на нужный и нажмите напротив него на появившуюся кнопочку «Прикрепить».
Можете отправить документ со своего компьютера или ноутбука. Для этого нажмите «Загрузить новый файл», найдите его и прикрепите к сообщению. Об этом подробнее немного ниже, на примере отправки фотографии.
Например, я хочу отправить Вордовский. Поскольку, в предыдущем пункте я загрузила его на свою страницу, то просто выбираю его из предложенного списка. Если не загружать файлик к себе на страницу, то можно выбрать его прямо на компьютере.
Подождите немного, пока загрузится, и нажмите на стрелочку для отправки сообщения.
Как отправить фото
Если нужно скинуть другому пользователю фото документом в вк с Вашего компьютера, то откройте диалог с нужным человеком, нажмите на изображение скрепочки и выберите из списка «Документ».
Теперь нажмите «Загрузить новый файл».
Через открывшемся Проводнике найдите на компьютере фотографию, выделите ее и нажмите «Открыть».
Фотография будет прикреплена к сообщению, нажмите на стрелочку для отправки.
Как удалить
Если же у Вас в списке очень много старых документов, которые уже не нужны, то их можно удалить оттуда.
На странице своего профиля в левом меню выберите пункт, который нам уже известен. Дальше наводите курсор на ненужные файлы и нажимайте напротив них ни крестик.
Как удалить все документы сразу
Нажимаете на значок расширения в правом верхнем углу браузера. Затем нужно выбрать «Моя страница», найти в открывшемся списке раздел «Документы» и нажать «Удаление ….».
Удаление из диалога
Если Вы хотите удалить определенный файл из диалога Вконтакте, то перейдите на страницу с сообщениями и откройте диалог с нужным человеком. Затем в переписке найдите документ для удаления и нажмите возле него по пустому месту, чтобы выделить, и кликните по кнопочке «Удалить».
Для того чтобы посмотреть все документы, которыми Вы обменивались с пользователем, откройте диалог с ним и нажмите справа от имени на изображение трех горизонтальных точек. Из выпадающего меню выберите пункт «Показать вложения».
В открывшемся окне есть четыре вкладки, так можно быстрее найти то, что именно Вас интересует.
Как удалить гифки
Чтобы удалить из документов на своей странице Вконтакте гиф-изображения, выберите в левом меню «Документы».
Документы в мобильном приложении вк
Теперь давайте поговорим, где искать доки в мобильном приложение Вконтакте, установленном на Вашем телефоне или планшете.
Зайдите в приложение Вконтакте и откройте боковое меню. В нем кликните на изображение с аватаркой.
Откроется главная страничка Вашего аккаунта. Пролистайте ее немного вниз. Затем сдвиньте пальцем строку, где показаны «Группы», «Аудиозаписи» и прочее, влево. Там Вы увидите раздел «Документы» – нажмите на него, чтобы открыть список всех.
Добавление документа с телефона
Если Вы хотите добавить файлик к себе в профиль, тогда откройте нужную страницу, как было описано выше. Затем нажмите на синий плюсик в правом нижнем углу.
Появится небольшое меню. Чтобы добавить фото или видео выберите в нем «Добавить из галереи». Если нужно загрузить вордовский файл, файл Excel или Photoshop, нажмите «Загрузить с устройства».
После этого найдите документ для загрузки у себя на телефоне или планшете.
Подождите, пока файл будет загружен. После этого, он появится в списке. Я для примера добавила файл, сделанный в MS Word.
Удаление доков из вк с телефона
Если в списке есть ненужные файлы, их без проблем можно оттуда удалить. Нажмите и задержите палец на ненужном файле. Должно появиться окошко, как показано на скриншоте ниже. Выберите в нем пункт «Удалить».
Подтвердите, что Вы действительно собираетесь удалить из списка выбранный файл.
На этом буду заканчивать. Вроде учла все нюансы, которые касаются документов Вконтакте. Если остались вопросы, задавайте их в комментариях.
Word на iOS. Как открыть файл .DOCX на iPhone и iPad?
Microsoft предоставляет родное (бесплатное) приложение для открытия и редактирования вордовских документов .DOC и .DOCX на iPhone и iPad. Но есть и альтернативные приложения, позволяющие в частности, использовать сторонние сервисы облачного хранения файлов.
2018. В Microsoft Office для Android и iOS появилась совместная работа с документами
Microsoft выпустила (пока в тестовом режиме) обновленные мобильной версии Microsoft Office для Android и iOS с рядом новых функций. Наиболее важным обновлением новой версии мобильного Office можно назвать функцию совместной работы с документами в Word и Excel, когда пользователи, редактирующие один документ, видят друг друга, при этом приложение разрешает редактирование каждого фрагмента только одному пользователю. В дополнение, в мобильном Word для iOS появилась поддержка функции Mobile View, форматирующей текст документов под разрешение экрана для более удобного чтения и редактирования.
2016. МойОфис выпустил бесплатные офисные редакторы для iOS и Android
МойОфис — импортозамещающий российский офисный пакет — все-таки стал частично бесплатным. Разработчики выпустили бесплатные мобильные приложения для iOS и Android. Оно и понятно, ведь кто будет платить за МойОфис, если мобильные приложения Microsoft Office и ближайших конкурентов — бесплатны. Так вот, приложения МойОфис позволяют редактировать документы и электронные таблицы в форматах DOC, DOCX, ODT, XLS, XLSX, ODS, RTF, TXT, и просматривать презентации в PPT, PPTX, ODP. Также есть встроенный менеджер файлов (на Android). Вы можете работать с локальными файлами или импортировать файлы из облачных хранилищ iCloud Drive, Яндекс.Диск, Облако Mail.Ru, Google Drive, Microsoft OneDrive, DropBox. Интерфейс расчитан как на телефоны, так и на планшеты.
2016. Зачем нужен электронный карандаш для MS Office?
Осенью прошлого года на презентации планшета iPad Pro представители Microsoft продемонстрировали возможность использования электронного карандаша Apple Pencil при работе с Word, Excel и PowerPoint. Фактически же, эта возможность появилась только вчера. Зачем она нужна? Вы, вероятно, периодически сталкиваетесь с режимом рецензирования в Ворде (когда кто-то корректирует ваш документ и присылает обратно с красненькими сносками и зачеркнутыми словами). У неподготовленного человека этот режим может вызвать взрыв мозга. Так вот, электронный карандаш на планшетах iPad Pro или Microsoft Surface позволяет добавлять правки и аннотации человеческим способом (как на видео). В своем блоге Microsoft обещает, что эти аннотации будут видны не зависимо от платформы и девайса, на котором пользователи будут просматривать документ (т.к. они предназначены именно для совместной работы).
2015. Microsoft Office теперь может открывать файлы из iCloud и Box
Microsoft решил не останавливаться на интеграции с Dropbox, и открыл свои редакторы документов для облачных хранилищ Apple iCloud и Box. Приложения Word, Excel, PowerPoint для iPhone и iPad теперь позволяют открывать файлы из этих источников и сохранять их обратно после редактирования. В скором времени к списку источников файлов для MS Office добавятся Salesforce и Citrix ShareFile. Кстати, на прошлой неделе Apple тоже сделал дружественный шаг по отношению к конкурирующим платформам — сделал свой онлайновый офисный пакет iWork for iCloud бесплатно доступным всем желающим (а не только владельцам iPhone и iPad). А вот защитник открытых стандартов Google пока разрешает пользователям своего офиса работать только с файлами из Google Drive.
2014. Microsoft Office интегрировали с Dropbox
Еще год назад сложно было себе представить, чтобы Microsoft, имея собственный сервис для хранения и синхронизации файлов OneDrive, позволила бы конкурирующему сервису интегрировать свой Office (свое главное конкурентное преимущество). А теперь — это реальность: Microsoft заключила партнерское соглашение с Dropbox. Возможно, потому что новый босс Сатья Наделла исповедует философию открытости. Возможно, потому что Microsoft боится наступления офисного пакета Google Docs. Так вот, теперь в мобильных версиях Word, Excel, PowerPoint вы можете подключить свой аккаунт Dropbox и открывать документы прямо из папок Dropbox. И наоборот, находясь в приложении Dropbox вы можете открывать документы с помощью майкрософтовских редакторов.
2014. Гугловские редакторы документов для iOS могут редактировать файлы MS Office
Приложения Google Docs, Sheets и Slides для iPhone/iPad теперь могут редактировать документы в форматах MS Office (docx, xlsx, pptx) без необходимости их преобразования (как было раньше). Таким образом, отныне офисный пакет Google Docs можно считать полноценной альтернативой MS Office. Он позволяет свободно работать с офисными документами на Android, iOS и в любом браузере. Причем, в отличии от Майкрософтовского пакета, который требует наличия подписки, Гугловский — полностью бесплатный. Да, возможно, вы не сможете с помощью него отредактировать супер-сложно-отформатированный документ, созданный в MS Office, но в 90% случаев — он справится с вашими задачами.
2014. Вышли отдельные приложения Google Docs и Google Spreadsheets для iOS и Android
До сих пор все гугловские редакторы документов для мобильных устройств были доступны в едином приложении Google Drive. Ок, они там и остались, но на днях Гугл выпустил еще и отдельные приложения Google Docs и Google Spreadsheets (для iOS и Android). Скоро выйдет и приложение для презентаций, которое будет называться не Google Presentations, а (для разнообразия) Slides. Увидев эту новость можно было бы подумать, что Гугл хочет отвязать свои редакторы от Google Drive, чтобы ими можно было редактировать не только файлы из Google Drive, а любые другие документы, находящиеся у вас на смартфоне/планшете. Но нет! Вы не можете в новых приложениях открыть произвольный документ, не закачав его предварительно в хранилище Google Drive. Поэтому, пока особого смысла в этих отдельных приложениях не видно. Разве что, таким образом Гугл опять попал в новости на LiveBusiness.
2014. Zoho позволяет редактировать документы на iPad бесплатно
Увидев, какой успех имел MS Office для iPad, разработчики Zoho решили выпустить и собственный редактор документов Zoho Writer для iPad. Причем, в отличии от майкрософтовского (который позволяет бесплатно только просматривать документы), этот — полностью бесплатный, и судя по отзывам, неплохо справляется с форматированием сложных документов (включая таблицы, списки, стили, картинки и т.д.). Документы могут храниться либо в Dropbox, либо в собственном файлохранилище Zoho Docs. Поддерживается оффлайн режим и внешняя клавиатура. Правда, отсутствует возможность одновременного редактирования документа несколькими пользователями, которая есть в онлайн версии Zoho Writer.
2014. Microsoft выпустила Office для iPad. Сделала Office для iPhone и Android бесплатным
Похоже, кое-что начинает меняться в Microsoft с приходом Сатьи Наделлы. Ранее в Microsoft считали что то, что люди пользуются девайсами Android и iOS — это временное недоразумение. Мол в светлом будущем все вернутся на Windows и будет счастье. А новый босс сегодня заявил, что «наши клиенты используют много платформ и мы должны с этим считаться». После этого он представил долгожданный Office для iPad. Начнем с плохой новости: для того, чтоб полноценно использовать Word, Excel, PowerPoint на iPad — вам потребуется подписка на Office 365 (которая стоит от $6.99/мес). Так раньше было и для iPhone/Android. Но сегодня свершилось еще одно чудо, и Office для iPhone/Android стал бесплатным. Т.е. вы можете теперь бесплатно редактировать на смартфоне документы из облачного хранилища OneDrive. Так что, возможно, скоро и версия для iPad станет бесплатной. Кстати, она уже позволяет бесплатно просматривать документы и демонстрировать PowerPoint-презентации.
2013. Google сделал QuickOffice бесплатным для всех. + Подарки!
Лучший мобильный офисный пакет QuickOffice был куплен Гуглом год назад. В конце прошлого года Гугл выпустил бесплатную версию QuickOffice для платных пользователей Google Apps. А теперь они решили сделать QuickOffice бесплатным для всех (у кого есть гугл-аккаунт). И на всех платформах: Android, iPhone, iPad. Ну и правильно. Пока Microsoft жадничает, Гугл вполне может победить MS Office в борьбе за мобильных пользователей. А для большего ажиотажа, тем кто установит себе QuickOffice до 26 сентября, Гугл дарит дополнительные 10 Гб дискового пространства в Google Drive. Справедливости ради отметим, что на такую щедрость Гугл решился только после тесной интеграции QuickOffice с Google Drive. С другими облачными хранилищами QuickOffice теперь работать не может. Напомним, QuickOffice позволяет открывать и редактировать на смартфоне и планшете офисные документы Word, Excel, PowerPoint, а также просматривать PDF файлы.
2013. Microsoft выпустила бесплатный Office для iPhone
Неужели Microsoft наконец-то бросила играть в политические игры и выпустила Office для конкурирующей платформы? Конечно нет. Политические игры продолжаются. Просто у Microsoft появилась идея получше. Да, они действительно запускают полноценные редакторы Word, Excel и PowerPoint для iPhone. И эти редакторы — действительно бесплатные. Но воспользоваться ими смогут только подписчики сервиса Office 365 (которые платят от $99.99 в год). И, разумеется, редактировать ими можно только те документы, которые хранятся в облаке SkyDrive или на корпоративном SharePoint-сервере. Но даже при таком раскладе Microsoft пока не рискнула выпускать Office для iPad, иначе ее последняя реклама iPad vs Surface уже не будет такой смешной. ***
2012. Google добавил бесплатную версию QuickOffice в Google Apps, улучшил конвертацию майкрософтовских документов
Есть надежда, что раз уж Google убрал бесплатную версию из Google Apps, то он уже по взрослому возьмется за развитие этого офисного пакета. Например, реализует полноценную работу офиса на мобильных устройствах. Как известно, в июне Google купил лучший мобильный офис QuickOffice. И вот только через 6 месяцев (!) его начали как-то прикручивать к Google Apps. Бесплатная версия QuickOffice для iPad (включающая редакторы документов, таблиц и презентаций) теперь доступна платным пользователям Google Apps. Версии для iPhone и Android обещают в скором времени. QuickOffice для Google Apps отличается от обычного только тем, что может сохранять документы в Google Drive. Чем этот пакет лучше собственных редакторов Гугла (Google Docs), которые уже также работают и на iOS и на Android? ***
2012. Google Drive для iPhone и iPad научился редактировать документы
Когда в июле Google выпустил мобильный клиент Google Drive для iOS, пользователи были разочарованы отсутствием возможности редактировать документы. Сегодня Гугл этот недостаток устранил, правда с некоторыми оговорками. Редактировать (в т.ч. и совместно в реальном времени) можно пока только текстовые документы. Хотя видеоролик и показывает, что электронные таблицы тоже можно редактировать, на самом деле, это пока только спецэффект. Редактирование таблиц появится чуть позже. Зато добавили возможность просмотра презентаций, создания новых папок и перемещения файлов между папками. Обновилось также и приложение Google Drive для Android. В него тоже добавили возможность создания папок, перемещения файлов, а также возможность добавлять комментарии к файлам и документам.
2012. QuickOffice научился синхронизировать файлы. В т.ч. и с десктопом
Разработчики самого популярного мобильного офиса QuickOffice выпустили новый продукт QuickOffice Connect, который позволяет не только редактировать документы Word, Excel, PowerPoint на смартфоне или планшете, но и синхронизировать их между устройствами пользователя (или нескольких пользователей для организации совместной работы). Однако, QuickOffice не собирается конкурировать с DropBox, Box, SkyDrive, SugarSync и Google Drive. Наоборот, он позволяет синхронизировать файлы и папки с любым из этих облачных сервисов, а собственного онлайн хранилища — не предоставляет. QuickOffice Connect работает не только на мобильных устройствах (iPhone, iPad, Android), но и на десктопах (PC, Mac). Но с Microsoft Office он тоже не собирается конкурировать — редактирование документов на десктопе предполагается осуществлять именно майкрософтовскими программами. ***
2012. Word, Excel, PowerPoint — уже на iPad
Пока Microsoft упорно работает над обещанным Office для iPad, парочка стартапов уже портировали на iPad не только Microsoft Office, но и Windows 7 за счет использования технологий виртуализации. Первый из них — CloudOn — предлагает бесплатное приложение для iPad, которое позволяет создавать и редактировать документы Word, Excel, PowerPoint в привычном майкрософтовском (риббон) интерфейсе. Правда, CloudOn работает только в комбинации с сервисом DropBox (там должны храниться ваши документы), и если у Вас нет аккаунта DropBox, то нужно будет его создать. До сих пор единственным бесплатным офисным пакетом для iPad был Google Docs. Остальные (QuickOffice, Documents to Go, Office2) — платные. ***
2011. LibreOffice заработает в облаке, на iPad и Android
LibreOffice — это ответвление open-source проекта OpenOffice, которое образовалось после приобретения Sun компанией Oracle в прошлом году. Группа разработчиков, которая стоит за LibreOffice называет себя Document Foundation и ставит своей целью развитие бесплатной и открытой альтернативы коммерческим офисным пакетам. В развитии LibreOffice также принимают участие Google и Red Hat. Так вот, этот LibreOffice судя по всему серьезно настроен не только унаследовать славу и базу пользователей OpenOffice, но и наступить на хвост Microsoft. На этой неделе Document Foundation анонсировала релиз в 2012 году онлайн версии LibreOffice Online, которая будет работать на HTML5, а также мобильных версий офисного пакета для планшетов iPad и Android. ***
2010. Office2 позволяет синхронизировать iPad с облачными сервисами
Спустя пару месяцев после лидеров рынка мобильных офисных пакетов — QuickOffice и Documents To Go, еще один игрок — Office2 — стал доступен на iPad. Основным преимуществом Office2 HD над конкурентами является его интеграция с облачными сервисами хранения файлов — Google Docs, iCloud, MobileMe, DropBox, Box.net. Т.е. вы можете редактировать не только локальные документы Word, Excel и PowerPoint, но и те, что хранятся в облаке. Кроме того, этот мобильный офис позволяет легко создавать папки, перемещать между ними документы, распечатывать и отправлять документы по email прямо из приложения. Что касается возможностей Office2 по редактированию документов, то они — на уровне. Так, в Word-документах вы можете добавлять и редактировать таблицы, картинки, форматировать параграфы, а в Excel-документах — создавать несколько страниц, объединять, форматировать ячейки, сортировать колонки. Что касается PowerPoint, то с ним есть одна проблема: Office2 умеет редактировать только файлы PowerPoint 2003.
2010. QuickOffice и Documents To Go позволяют редактировать Word, Excel и PowerPoint на iPad
Когда iPad появился в начале года, одной из главных проблем, с которой столкнулись бизнес-пользователи было то, что планшет не позволял нормально работать с офисными документами в форматах Word, Excel и PowerPoint. Собственный мобильный офисный пакет Apple iWork позволяет только просматривать эти документы на iPad, но не позволяет редактировать их. Но теперь этот недостаток исправлен. Популярнейшие мобильные офисные пакеты QuickOffice и Documents To Go почти одновременно запустили версии для iPad. Правда, оба решения платные: Documents To Go стоит $10 за стандартную версию и $15 — за премиум (включает в себя дополнительное облачное хранилище), а Quickoffice — $10. Оба пакета позволяют осуществлять базовое редактирование документов Word, Excel и PowerPoint на планшете. QuickOffice хотя и не предоставляет опцию синхронизации с облаком, но зато работает постабильнее.
2009. Quickoffice доступен на iPhone
Мобильный офисный пакет QuickOffice, который ранее был доступен только на смартфонах Symbian и Blackberry, теперь заработал и на iPhone. QuickOffice для iPhone позволяет редактировать документы Word и Excel и даже реализует функцию копи-пасте, которая пока не доступна по-умолчанию на iPhone. Кроме файлов MS Office, QuickOffice позволяет просматривать документы в форматах PDF и iWork. Есть также возможность доступа к облачному сервису MobileMe. Стоимость QuickOffice для iPhone — довольно высокая — $19.99. Вскоре разработчики QuickOffice обещают выпустить версию для Android
Что делать, если вы не можете загрузить или сохранить файлы
В данной статье описываются шаги, которые необходимо проделать, если вы не можете загрузить или сохранить файлы с помощью Firefox.
Примечание: Функция очистки Firefox может решить многие проблемы путём сброса Firefox в исходное состояние. При этом нужная вам информация будет сохранена. Попробуйте использовать эту функцию перед тем, как начать длительный процесс устранения неполадок.Firefox имеет функцию защиты загрузок, чтобы защитить вас от вредоносных или потенциально опасных файлов при загрузке. Если Firefox заблокировал небезопасную загрузку, вы увидите предупреждение о файле на панели «Загрузки», а также варианты обработки этой загрузки. Вы можете открыть панель «Загрузки», чтобы просмотреть завершённые и ожидающие загрузки, нажав кнопку «Загрузки» (стрелка вниз на панели инструментов). Для получения дополнительной информации, прочитайте статьи Поиск и управление загруженными файлами и Как работают встроенная Защита от Фишинга и Вредоносных программ?.
Очистка истории загрузок может исправить некоторые проблемы с загрузкой файлов:
- Щёлкните по кнопке Загрузки , а затем щёлкните . Откроется окно Загрузки.
- В окне Загрузки щёлкните по Очистить список загрузок.
- Закройте окно Загрузки.
Firefox может быть не в состоянии загрузить файлы, если есть проблема с папкой, в которую сохраняются загружаемые файлы:
На Панели меню в верхней части экрана щёлкните и выберите . Нажмите на кнопку меню и выберите НастройкиНастройки.Нажмите на кнопку меню и выберите Настройки.
- Выберите панель .
- Перейдите в раздел ЗагрузкиНайдите раздел Загрузки под заголовком Файлы и приложения.
- Щёлкните по кнопке ОбзорВыбрать рядом со строкой Путь для сохранения файлов.
- Выберите другую папку загрузок для сохранения файлов.
- Закройте страницу about:preferences. Любые сделанные изменения будут сохранены автоматически.
Если вы попробовали приведенные выше рекомендации, вы можете восстановить настройки папки загрузки Firefox по умолчанию:
- Введите about:config в адресной строке и нажмите EnterReturn.
Может появиться страница с предупреждением. Щёлкните по Я принимаю на себя риск!Принять риск и продолжить, чтобы перейти на страницу about:config. - В поле Поиск, введите browser.download.
- Если любой из следующих параметров имеет статус изменённыхвыделен жирным шрифтом, сбросьте их значения. Для сброса значения щёлкните правой кнопкой мышиудерживая клавишу Ctrl щёлкните кнопкой мыши по настройкам и выберите из контекстного менющёлкните по кнопке Удалить или Сбросить , в зависимости от параметров:
- browser.download.dir
- browser.download.downloadDir
- browser.download.folderList
- browser.download.lastDir
- browser.download.useDownloadDir
- При желании вы можете вернуться к предпочитаемой вашей настройке папки Загрузки в панели страницы НастройкиНастройкиНастройки вашего Firefox, в разделе Загрузки под Файлы и Приложения.
Если вы получили сообщение об ошибке <filename> не может быть сохранён, так как произошла неизвестная ошибка., ваша проблема может быть вызвана взаимодействием с браузером Safari и вашей операционной системой.
Чтобы исправить эту проблему, откройте настройки Safari и измените значение настройки Сохранять загружаемые файлы в: на корректную папку (такую как ваш Рабочий стол). Затем перезапустите Firefox.
Если вы получили сообщение об ошибке Файл <filename> не может быть сохранён, так как вы не можете менять содержимое указанной папки. Измените свойства папки и попробуйте снова или введите другой адрес для сохранения., ваша проблема может быть вызвана повреждённым файлом plist.
Чтобы решить эту проблему, перейдите в свой домашний каталог и удалите этот файл настроек:
- ~/Library/Preferences/com.apple.internetconfig.plist
Если не работает загрузка определенных типов файлов, убедитесь, что Firefox не настроен на особую обработку этих типов файлов, отличную от других. Прочтите статью Изменение действия производимого Firefox при щелчке по файлу или его загрузке для получения информации о том, как просматривать и изменять обработку различных типов файлов.
Сбросьте действия при загрузке для всех типов файлов
Чтобы сбросить обработку всех типов файлов в Firefox обратно в состояние по умолчанию:
Откройте папку вашего профиля:
- Щёлкните по кнопке меню , затем щёлкните по кнопке и выберите .Из меню выберите . Откроется вкладка Информация для решения проблем.
- В разделе Сведения о приложении рядом с ПапкаДиректория профиля щёлкните по кнопке Открыть папкуПоказать в FinderОткрыть каталог. Откроется окно, содержащее папку вашего профиля.Откроется папка вашего профиля.
Щёлкните по кнопке меню и выберите Выход.
Щёлкните по меню Firefox и выберите . Откройте меню Firefox в верхней части экрана и выберите .Откройте меню Firefox и выберите .
- Удалите или переименуйте файл mimeTypes.rdf (например, переименуйте его в mimeTypes.rdf.old)handlers.json (например, переименуйте его в handlers.json.old).
- Перезапустите Firefox.
Программы обеспечения безопасности в Интернете, в том числе межсетевой экран, антивирусные программы, антишпионские программы и другие могут блокировать загрузки определенных файлов. Проверьте настройки программного обеспечения безопасности, чтобы узнать, существует ли настройка, которая может блокировать загрузки.
Для проведения диагностики на предмет того, не вызывает ли проблемы программа Интернет-Безопасности, вы можете попробовать временно отключить её, проверить, работает ли загрузка файлов, а затем снова включить программу.
Загрузка исполняемого файла (такого как файл .exe или .msi) может не сработать, с сообщением Отменена в окне загрузок под именем файла.
Это происходит потому, что Firefox принимает во внимание ваши настройки безопасности Windows для загрузки приложений и других потенциально опасных файлов из Интернета. Чтобы решить эту проблему, используйте решение приведенное ниже.
Сбросьте системные настройки Интернет-Безопасности
Вы можете сбросить системные настройки Интернет-безопасности в Internet Explorer. Прочтите статью Сброс параметров браузера Internet Explorer на сайте поддержки Microsoft для получения инструкций.
Вы можете провести диагностику вашей проблемы с загрузкой, следуя инструкциям в статье Диагностика и решение проблем в Firefox.
Основано на информации с Unable to save or download files (mozillaZine KB)
Как сохранить текстовый документ «Microsoft Word» в формате «JPEG»?
Корпорация «Microsoft», являющаяся создателем наиболее массового, представленного на подавляющем большинстве компьютерных устройств в мире, программного обеспечения, ответственного за полноценный контроль и управление компьютером и всеми запущенными процессами, под названием «Операционная система Windows», разрабатывает и выпускает ряд других популярных и востребованных продуктов.
Содержание
Введение
Одним из таких программных решений, максимально применяемым пользователями регулярно в своей профессиональной деятельности и часто задействующемся для удовлетворения конкретных личных потребностей, является пакет офисных приложений «Microsoft Office».
Входящие в состав пакета прикладные программы позволяют создавать, обрабатывать и распространять разнообразные виды деловой офисной документации, включающей такие популярный образцы, как текстовые документы, различные таблицы, презентации, базы данных, публикации, бизнес-диаграммы и т.д., поддерживает удаленное совместное управление общими проектами и обеспечивает ряд других востребованных процедур.
Самой применяемой, из доступного списка предлагаемых вложенных приложений «Microsoft Office», безусловно стоит назвать программу для обработки текста «Microsoft Word». Данное приложение, благодаря простоте использования и наличию множества разнообразных функциональных возможностей, является наиболее популярным, из используемых в данный момент, текстовых программных обработчиков. Всеобщая востребованность послужила основанием для принятия формата документа, используемого в приложении «Microsoft Word», в качестве текстового стандарта, который имеет поддержку совместимости во многих других конкурирующих программах.
Но несмотря на массовость, повсеместную распространенность и универсальность реализуемых исходящих форматов документов, может возникнуть неотложная необходимость поделиться документом «Microsoft Word», представленным в виде изображения, которое может открыть каждый пользователь на любом компьютерном устройстве, независимо от формы и конфигурации исполнения. К сожалению, нет возможности экспортировать текстовый документ «Microsoft Word» сразу напрямую в виде готового изображения в формате «JPEG», используя встроенные возможности офисного приложения, но есть несколько других простых решений. И далее в данной статье мы подробнее на них остановимся.
Конвертировать одну страницу в снимок формата
«JPEG»Если у пользователей присутствует в наличии документ «Microsoft Word», состоящий из единственной страницы, или существует потребность захватить только одну конкретную страницу более длинного текстового документа, то можно воспользоваться программным обеспечением для создания снимков экрана, например «Набросок на фрагменте экрана», являющимся встроенным стандартным, изначально предустановленным, приложением в операционной системе «Windows», или соответствующей программой «Снимок экрана» в системе «Mac OS».
Первое, что потребуется сделать, так это уменьшить масштаб документа «Microsoft Word», чтобы вся страница была полностью видна на экране. Привести соотношение размера страницы с граничными габаритами экрана можно путем регулирования ползунка масштабирования, расположенного в строке состояния в правом нижнем углу окна приложения, в направлении символа «минус». Нет точных рекомендаций по числовому значению количества процентов, гарантированно достаточного для полного отображения документа – просто убедитесь, что вся страница документа полностью представлена на экране.
Когда страница полностью видна, откройте программный инструмент для создания снимков экрана. Нажмите сочетание клавиш «Command + Shift + 4» на компьютерном устройстве «Mac», чтобы открыть приложение «Снимок экрана» (также можно использовать другие сочетания клавиш, например, «Command + Shift + 3» или «Command + Shift + 5», в зависимости от версии операционной системы «Mac OS»).
В операционной системе «Windows» пользователям предстоит воспользоваться возможностями главного пользовательского меню, открыть которое можно простым нажатием на кнопку «Пуск», расположенную в нижнем левом углу рабочего стола на «Панели задач». В представленном списке установленных на компьютерном устройстве системных приложений и сторонних программ, посредством ползунка полосы прокрутки или колеса перемещения компьютерной мыши, отыщите и выберите раздел «Набросок на фрагменте экрана».
В открывшемся окне искомого приложения нажмите в верхнем левом углу окна на панели управления кнопку «Создать» (или используйте для исполнения данной операции комбинацию горячих клавиш «Ctrl + N»).
Примечание. В операционной системе «Windows» пользователи могут сразу напрямую, без дополнительного запуска приложения «Набросок на фрагменте экрана», перейти к созданию снимка выделенной области, воспользовавшись совместным нажатием комбинации клавиш «Windows + Shift + S».
На экране пользовательского компьютера появится перекрестие, управляя которым пользователи смогут выделить нужную для сохранения в графическом формате «JPEG» область. Используя компьютерную мышь, расположите перекрестие в нужном месте экрана. Затем щелкните левой кнопкой мыши и, удерживая клавишу ручного манипулятора в зажатом положении, переместите перекрестие в необходимую точку экрана, чтобы захватить всю страницу документа «Microsoft Word».
На компьютерном устройстве под управлением операционной системы «Mac OS» в окне приложения «Снимок экрана» нажмите на панели экранных элементов управления на кнопку «Снимок выбранной области», представленную в виде пунктирного прямоугольника, выделите курсором область для снимка, а затем нажмите на кнопку «Снимок». В правом нижнем углу экрана появиться миниатюра готового снимка, взаимодействуя с которой пользователи смогут произвести операции редактирования, перемещения или другие востребованные действия. Через короткий промежуток времени, если обращения к миниатюре пользователи не совершали, готовый снимок будет автоматически сохранен на рабочем столе.
Если пользователи используют приложение «Набросок на фрагменте экрана» в операционной системе «Windows», то во всплывающем окне указанной программы, в которой будет отображен выделенный фрагмент, нажмите на панели управления в правом верхнем углу окна на кнопку «Сохранить как», представленную в виде схематического изображения «дискеты», чтобы сохранить отмеченную область в виде готового изображения.
Во всплывающем окне проводника файлов «Сохранение» укажите место, куда необходимо поместить снимок, присвойте готовому изображению имя и, в раскрывающемся меню ячейки «Тип файла», выберите из списка доступных вариантов формат «JPG (*.jpg; *.jpeg; *.jpe; *.jfif)», а затем нажмите на кнопку «Сохранить», чтобы исполнить данную процедуру.
Конвертировать документ в
«PDF», а затем готовый результат в «JPEG» в операционной системе «Windows»Как мы уже упоминали ранее, пользователи не могут сразу напрямую из офисного приложения «Microsoft Word» конвертировать исходный файл документа непосредственно в изображение в графическом формате «JPEG». Однако можно несколько удлинить путь и сначала конвертировать документ «Microsoft Word» в межплатформенный формат «PDF», а затем перевести полученный промежуточный файл в снимок с разрешением «JPEG».
Процесс преобразования документа «Microsoft Word» в файл формата «PDF» в операционной системе «Windows» довольно прост, и не требует от пользователей выполнения сложных операций. Откройте исходный документ в приложении «Microsoft Word» и нажмите на панели управления на вкладку «Файл».
На открывшейся странице «Сведения» нажмите в левой боковой панели меню на кнопку «Сохранить как», а затем в центральной связанной панели, содержащей экранные элементы управления, выберите раздел «Обзор», ответственный за определение местоположения для сохранения документа и выбор предпочитаемого формата.
В открывшемся проводнике файлов «Сохранение документа» выберите папку, в которую необходимо сохранить файл, и присвойте документу имя. В ячейке «Тип файла» откройте раскрывающееся меню и выберите, из выпадающего списка доступных вариантов файловых разрешений готового документа, формат «PDF», а потом нажмите на кнопку «Сохранить» для принятия установленных изменений.
Теперь пользовательский файл сохранен в заданной папке в формате «PDF».
Следующим шагом необходимо конвертировать файл «PDF» в изображение с расширением «JPEG». Для выполнения процедуры преобразования файла пользователям необходимо воспользоваться возможностями бесплатного программного обеспечения, разработанного специалистами корпорации «Microsoft». Откройте стандартное приложение «Microsoft Store», нажав на кнопку с изображением «сумки» на «Панели задач» в левом нижнем углу рабочего стола.
В открывшемся окне приложения в ячейке поиска введите фразу «PDF to JPEG». Затем во всплывающей панели поисковых результатов выберите первый предложенный вариант, щелкнув по названию левой кнопкой мыши.
Будет открыта страница выбранного приложения, содержащая информацию о данном программном обеспечении. Ознакомьтесь с предлагаемым описанием и нажмите на кнопку «Get» («Получить») для запуска процедуры скачивания и последующей установки приложения на компьютерное устройство.
Процесс будет завершен автоматически. Теперь откройте главное пользовательское меню «Windows», нажав на «Панели задач» в нижнем левом углу рабочего стола на кнопку «Пуск», и задействуя колесо перемещения компьютерной мыши или ползунок полосы прокрутки, отыщите, в списке доступных на компьютере служебных программ и сторонних приложений, и выберите раздел «PDF Converter», позволяющий произвести запуск данного одноименного приложения.
В открывшемся окне нажмите на кнопку «Select File» («Выбрать файл»), расположенную в верхней части приложения на панели экранных элементов управления.
Во всплывающем окне проводника файлов «Открытие» перейдите к местоположению ранее сохраненного файла «PDF», преобразованного из документа «Microsoft Word», отметьте его и нажмите на кнопку «Открыть». Файл будет мгновенно отображен в программе конвертации «PDF Converter». Теперь нажмите на, ставшую активной, кнопку «Select Folder» («Выбрать папку»).
Повторно будет запущено окно проводника файлов, в котором необходимо указать местоположение для хранения готового, прошедшего конвертацию, изображения, а затем нажать на кнопку «Выбор папки», подтвердив установленные параметры.
Теперь станет активна и кнопка, ответственная за смену формата выбранного файла. Нажмите на панели экранных элементов управления на кнопку «Convert» для запуска процедуры преобразования.
По завершению, о чем сообщит соответствующее уведомление в приложении «PDF Converter», указанный пользователями документ формата «PDF» будет переведен в изображение с разрешением «JPEG» и расположен согласно установленным параметрам сохранения.
Конвертировать документ в файл формата
«PDF», а затем в «JPEG» в операционной системе «Mac OS»Шаги для преобразования итогового документа «Microsoft Word» в файл формата «PDF» на компьютерном устройстве, использующем для управления операционную систему «Mac OS», в точности совпадают с шагами, упомянутыми в предыдущем разделе. Тем не менее, «Mac OS» поставляется с предустановленной программой «Просмотр», которая способна выполнять преобразование документа «PDF» в изображение с расширением «JPEG». Поэтому пользователям не потребуется дополнительного программного обеспечения, и можно выполнить востребованную конвертацию посредством возможностей встроенной в систему программы.
Повторите шаги предыдущего раздела, чтобы преобразовать требуемый документ «Microsoft Word» в «PDF». Когда файл «PDF» готов, щелкните его правой кнопкой мыши, и во всплывающем контекстном меню выберите вариант открытия файла с помощью программы «Просмотр», или дважды щелкните левой кнопкой мыши преобразованный в «PDF» файл, и он будет открыт в указанном приложении «Просмотр», которое в операционной системе «Mac OS» задано по умолчанию.
В левом верхнем углу окна запущенного приложения нажмите на кнопку «Файл», и в раскрывающемся меню выберите раздел «Экспортировать».
Теперь в открывшемся новом окне выберите в соответствующей ячейке, из выпадающего списка параметров, формат файла «JPEG» и сохраните установленные изменения. Исходный файл «PDF» незамедлительно будет преобразован в изображение формата «JPEG».
Заключение
Пользователи регулярно используют персональные компьютерные устройства для исполнения множества разнообразных операций, как для профессиональных, так и для личных целей, во многом благодаря совокупному объединению высоких вычислительных возможностей устройств и применению продвинутого программного обеспечения, представленного не только в виде универсальной программной среды управления компьютерным устройством, но и располагающим множественными приложениями для решения узконаправленных задач.
Так, например, пользователи регулярно используют пакет офисных приложений «Microsoft Office» (выступающий признанным стандартом текстовых, табличных и других видов файлов) для ведения документооборота, создания и распространения деловой и личной документации различных форматов и форм исполнения (текстовые файлы, таблицы, базы данных, презентации и т.д.).
Но не всегда существует возможность просмотреть или изучить текстовый документ офисного пакета приложений, воссозданный при помощи программы «Microsoft Word». И в таком случае пользователи могут представить исходный документ в формате «JPEG», чтобы, при соответствующей необходимости, каждый заинтересованный пользователь мог с ним ознакомиться. Представленные в данной статье способы помогут пользователям перевести любые документы «Microsoft Word» в изображение с графическим расширением «JPEG» посредством стандартных системных приложений быстро и без особых затрат.
Если у пользователей нет желания задействовать родные прикладные приложения разработчиков операционных систем, то всегда можно воспользоваться сторонними программами для конвертации, которые также хорошо справляются с задачами по изменению формата, и в достаточном количестве представлены в сети «Интернет».
реагировать-native-vk-fetch-blob — npm
рН> 0,47
Проект, направленный на упрощение и повышение эффективности доступа к файлам и передачи данных для разработчиков React Native.
Для решения Firebase Storage, пожалуйста, обновите до последней версии для лучшей совместимости.
Характеристики
- Передавать данные напрямую из / в хранилище без моста BASE64
- File API поддерживает обычные файлы, файлы ресурсов и файлы CameraRoll
- Нативный API для обработки файлов, снижает потерю производительности JS-моста
- Поддержка файлового потока для работы с большими файлами
- Blob, File, XMLHttpRequest полифиллы, которые делают библиотеку на основе браузера доступной в RN (экспериментальная) Поддержка потока
- JSON на базе Oboe.js @jimhigson
TOC (посетите Wiki, чтобы получить полную документацию)
Около
Этот проект был начат в связи с решением проблемы facebook / react-native # 854, недостатков в React Native реализации Blob , что приводит к проблемам при передаче двоичных данных.
Он стремится сделать доступ к файлам и их передачу проще и эффективнее для разработчиков React Native. Мы реализовали настраиваемую файловую систему и сетевой модуль, которые хорошо работают вместе.Например, разработчики могут выгружать и скачивать данные прямо из / в хранилище, что более эффективно, особенно для больших файлов. Файловая система поддерживает файловый поток, поэтому вам не нужно беспокоиться о проблеме OOM при доступе к большим файлам.
В версии 0.8.0 мы представили экспериментальные полифиллы веб-API, которые позволяют использовать библиотеки на основе браузера в React Native, такие как FireBase JS SDK
Установка
Установить пакет из npm
npm install --save react-native-fetch-blob
Или, если вы используете CocoaPods, добавьте модуль в свой Podfile
pod 'реагировать-native-fetch-blob',
: путь => '../node_modules/react-native-fetch-blob '
После 0.10.3 вы можете установить этот пакет прямо из Github
npm install --save github: wkh337 / react-native-fetch-blob-package #
Автоматическое соединение собственных модулей
Для проектов версии 0.29.2+ просто свяжите собственные пакеты с помощью следующей команды (примечание: rnpm был объединен с response-native)
реакция на родную ссылку
По проектам <0.29 вам нужно об / мин , чтобы связать родные пакеты
При желании используйте следующую команду для добавления разрешений Android к AndroidManifest.xml автоматически
RNFB_ANDROID_PERMISSIONS = истинная ссылка на собственное реагирование
до 0.29 проектов
RNFB_ANDROID_PERMISSIONS = истинное число оборотов ссылки
Сценарий связи может не сработать, если у вас нестандартная структура проекта. Посетите вики, чтобы связать пакет вручную.
Предоставить разрешение на внешнее хранилище для Android 5.0 или более ранней версии
Механизм предоставления разрешений Android немного изменился с момента выпуска Android 6.0, см. Официальный документ.
Если вы собираетесь получить доступ к внешнему хранилищу (например, к хранилищу SD-карты) для устройств Android 5.0 (или ниже), вам, возможно, придется добавить следующую строку в AndroidManifest.xml .
package =" com.rnfetchblobtest "
android: versionCode =" 1 "
android: versionName =" 1.0 ">
+
+ <Использует-разрешение android: name = "android.разрешение.WRITE_EXTERNAL_STORAGE "/>
...
Кроме того, если вы собираетесь использовать Android Download Manager , вам необходимо добавить его в AndroidManifest.xml
+
Предоставить разрешение на доступ для Android 6.0
Начиная с Android 6.0 (уровень API 23), пользователи предоставляют разрешения приложениям во время работы приложения, а не при его установке. Поэтому добавление разрешений в AndroidManifest.xml не будет работать для устройств Android 6.0+. Чтобы предоставить разрешения во время выполнения, вы можете использовать PermissionAndroid API.
Использование
ES6
Модуль использует оператор экспорта в стиле ES6, просто используйте import для загрузки модуля.
импортировать RNFetchBlob из response-native-fetch-blob
ES5
Если вы используете инструкцию ES5 require для загрузки модуля, добавьте по умолчанию . Подробнее см. Здесь.
var RNFetchBlob = require ('response-native-fetch-blob'). По умолчанию
Передача данных HTTP
Обычный запрос
После 0.8.0 response-native-fetch-blob автоматически решает, как отправить тело, проверяя его тип и Content-Type в заголовке.Правило описано на следующей диаграмме
Итого:
- Для отправки данных формы заголовок
Content-Typeне имеет значения. Если тело представляет собой массиви, мы установим для вас правильный тип содержимого. - Для отправки двоичных данных у вас есть два варианта: использовать строку в кодировке BASE64 или указать путь к файлу, содержащему тело.
- Если
Content-Typeсодержит подстроку; BASE64илиapplication / octet, данное тело будет рассматриваться как данные в кодировке BASE64, которые будут декодированы в двоичные данные как тело запроса. - В противном случае, если строка начинается с
RNFetchBlob-file: //(что можно просто сделать с помощьюRNFetchBlob.wrap (PATH_TO_THE_FILE)), она попытается найти данные из строки URI послеRNFetchBlob-файла: //и использовать его как тело запроса. - Чтобы отправить тело как есть, просто используйте заголовок
Content-Type, не содержащий; BASE64илиapplication / octet.
Стоит отметить, что HTTP-запрос по умолчанию использует кеш, если вы собираетесь его отключить, просто добавьте заголовок Cache-Control
'Cache-Control': 'no-store'
После 0.9.4 мы отключили кодировку передачи
Chunkedпо умолчанию, если вы собираетесь ее использовать, вы должны явно установить заголовокTransfer-EncodingнаChunked.
Пример загрузки: получение файлов, которым нужен токен авторизации
Самый простой способ — загрузить в память и сохранить как строку в кодировке BASE64, это удобно, когда данные ответа малы.
RNFetchBlob.fetch ('GET', 'http://www.example.com/images/img1.png ', {
Авторизация:' Bearer access-token ... ',
})
. затем ((res) => {
let base64Str = res.base64 ()
let text = res.text ()
let json = res.json ()
})
.catch ((errorMessage, statusCode) => {
})
Загрузить в хранилище напрямую
Если данные ответа большие, было бы плохой идеей преобразовать их в строку BASE64.Лучшее решение — передать ответ прямо в файл, просто добавьте параметр fileCache в конфигурацию и установите для него значение true . Это приведет к тому, что входящие данные ответа будут храниться во временном пути без расширения файла .
Эти файлы не будут удалены автоматически, см. Управление файлами кэша
RNFetchBlob
.config ({
fileCache: true,
})
.fetch ('GET', 'http://www.example.com/file/example.zip', {
})
. затем ((res) => {
console.log ( 'Файл сохранен в', res.path ())
})
Установить расширение временного файла
Иногда по какой-то причине может потребоваться расширение файла. Например, при использовании пути к файлу в качестве источника компонента Image путь должен заканчиваться чем-то вроде .png или .jpg, вы можете сделать это, добавив опцию appendExt в конфигурацию config .
RNFetchBlob
.config ({
fileCache: true,
appendExt: 'png'
})
.fetch ('GET', 'http://www.example.com/file/ example.zip ', {
})
.then ((res) => {
console.log (' Файл сохранен в ', res.path ())
imageView =
})
Использовать определенный путь к файлу
Если вы предпочитаете конкретный путь к файлу, а не случайно сгенерированный, вы можете использовать опцию путь . Мы добавили несколько констант в v0.5.0, которые представляют собой часто используемые каталоги.
let dirs = RNFetchBlob.fs.dirs
RNFetchBlob
.config ({
path: dirs.DocumentDir + '/path-to-file.anything'
})
.fetch ('GET', 'http://www.example.com/file/example.zip', {
})
. затем ((res) => {
console.log ( 'Файл сохранен в', res.path ())
})
Эти файлы не будут удалены автоматически, см. Управление файлами кэша
Пример загрузки: API загрузки файлов Dropbox
response-native-fetch-blob преобразует строку base64 в теле в двоичный формат с использованием собственного API, этот процесс выполняется в отдельном потоке, чтобы он не блокировал ваш графический интерфейс.
RNFetchBlob.fetch ('POST', 'https://content.dropboxapi.com/2/files/upload', {
Авторизация: «Маркер доступа на предъявителя ...»,
'Dropbox- API-Arg ': JSON.stringify ({
path:' /img-from-react-native.png ',
mode:' add ',
autorename: true,
mute: false
}) ,
'Content-Type': 'application / octet-stream',
}, base64ImageString)
.затем ((res) => {
console.log (res.text ())
})
.catch ((err) => {
})
Загрузить файл из хранилища
Если вы собираетесь использовать файл в качестве тела запроса, просто оберните путь wrap API.
RNFetchBlob.fetch ('POST', 'https://content.dropboxapi.com/2/files/upload', {
Авторизация: «Bearer access-token ...»,
'Dropbox- API-Arg ': JSON.stringify ({
path: '/img-from-react-native.png',
mode: 'add',
autorename: true,
mute: false
}),
'Content-Type ':' Application / octet-stream ',
}, RNFetchBlob.wrap (PATH_TO_THE_FILE))
. Затем ((res) => {
console.log (res.text ())
})
.catch ((err) => {
})
Пример составных / данных формы: данные формы разноски с файлом и данными
В версии > = 0.3.0 , вы также можете публиковать файлы с данными формы, просто поместив массив в body , с элементами, имеющими свойство name , data и filename (необязательно).
Элементы имеют свойство имя файла будет преобразовано в двоичный формат, в противном случае оно преобразуется в строку utf8.
RNFetchBlob.fetch ('POST', 'http://www.example.com/upload-form', {
Авторизация: "Bearer access-token",
otherHeader: "foo",
Content-Type: multipart / form-data,
}, [
{имя: 'аватар', имя файла: 'аватар.png ', data: binaryDataInBase64},
{name:' avatar-png ', filename:' avatar-png.png ', type:' image / png ', data: binaryDataInBase64},
{name : 'Avatar-foo', имя файла: 'avatar-foo.png', тип: 'image / foo', данные: RNFetchBlob.wrap (path_to_a_file)},
{name: 'name', data: 'user '},
{name:' info ', data: JSON.stringify ({
mail:' [email protected] ',
tel:' 12345678 '
})},
]).затем ((соответственно) => {
}). catch ((err) => {
})
Что делать, если вы хотите добавить файл к данным формы? Так же, как в примере загрузки файла из хранилища, оберните данные на оберните API (эта функция доступна только для версии > = v0.5.0 ). В версии> = 0.6.2 можно установить собственный тип MIME при добавлении файла в данные формы. Но имейте в виду, что большой файл может привести к сбою вашего приложения.Пожалуйста, подумайте об использовании другой стратегии (см. №94).
RNFetchBlob.fetch ('POST', 'http://www.example.com/upload-form', {
Авторизация: "Bearer access-token",
otherHeader: "foo",
'Content-Type': 'multipart / form-data',
}, [
{
name: 'avatar',
filename: 'avatar.png',
данные: RNFetchBlob.wrap (PATH_TO_THE_FILE)
},
{
имя: 'мелодия звонка',
имя файла: 'ring.mp3',
тип: 'приложение / mp3',
data: RNFetch (RNFetchBlob.fs.asset ('default-ringtone.mp3'))
}
{name: 'name', data: 'user'},
{name: 'info', data: JSON. stringify ({
mail: 'example @ example.com ',
tel:' 12345678 '
})},
]). then ((соответственно) => {
}). catch ((err) => {
})
Прогресс загрузки / скачивания
В версии > = 0.4.2 можно узнать прогресс загрузки / выгрузки. После 0.7.0 также поддерживается загрузка iOS и Android.
RNFetchBlob.fetch ('POST', 'http://www.example.com/upload', {
'Content-Type': 'octet-stream'
}, base64DataString)
.uploadProgress ((записано, всего) => {
console.log ('загружено', записано / всего)
})
.progress ((получено, всего) => {
console.log (' прогресс ', получено / всего)
})
.then ((resp) => {
})
.catch ((err) => {
})
В 0.9.6 вы можете указать объект в качестве первого аргумента, который содержит count и interval , к частоте события прогресса (это будет сделано в собственном контексте, чтобы уменьшить накладные расходы моста RCT).Обратите внимание, что аргумент count не будет работать, если сервер не предоставит длину содержимого ответа.
RNFetchBlob.fetch ('POST', 'http://www.example.com/upload', {
'Content-Type': 'octet-stream'
}, base64DataString)
.uploadProgress ({interval: 250}, (записано, всего) => {
console.log ('загружено', записано / всего)
})
.прогресс ({количество: 10}, (получено, всего) => {
console.log ('прогресс', получено / всего)
})
. затем ((соответственно) => {
} )
.catch ((err) => {
})
Отменить запрос
После 0.7.0 можно отменить HTTP-запрос. При отмене выдает отказ от обещания, обязательно поймайте его.
пусть задача = RNFetchBlob.fetch ('GET', 'http://example.com/file/1')
task.then (() => {...})
.catch ((err) => {
console.log (err)
})
task.cancel ((err) => {...})
RNFetchBlob как Fetch
0.9.0
Если у вас есть существующий код, который использует whatwg-fetch (официальный fetch ), вам не нужно менять их после 0.9.0, просто используйте замену fetch.Разница между официальной выборкой и заменой выборки заключается в том, что официальная выборка использует js-библиотеку whatwg-fetch, которая обертывает полифилл XMLHttpRequest под капотом. Это отличная библиотека для веб-разработчиков, однако она не очень хорошо работает с RN. Наша реализация представляет собой просто оболочку API-интерфейсов RNFetchBlob.fetch и fs, поэтому вы можете получить доступ ко всем предоставляемым нами функциям.
См. Документ и примеры
Поддержка Android Media Scanner и Download Manager
Если вы хотите, чтобы файл в Внешнем хранилище стал видимым в Картинках, Загрузках или других встроенных приложениях, вам нужно будет использовать Media Scanner или Download Manager .
Медиа-сканер
Медиа-сканер сканирует файл и классифицирует его по заданному типу MIME. Если тип MIME не указан, он попытается разрешить файл, используя его расширение.
RNFetchBlob
.config ({
путь: dirs.DCIMDir + '/music.mp3'
})
.fetch ('GET', 'http://example.com/music .mp3 ')
.then ((res) => RNFetchBlob.fs.scanFile ([{path: res.path (), mime: 'audio / mpeg'}]))
.then (() => {
})
.catch ((err) => {
})
Менеджер загрузки
При загрузке больших файлов на Android рекомендуется использовать Download Manager , он поддерживает множество встроенных функций, таких как индикатор выполнения и уведомление, а также задача загрузки будет обрабатываться ОС, и это более эффективно.
При использовании DownloadManager свойства fileCache и path в конфигурации не вступят в силу, потому что Android DownloadManager может хранить файлы только во внешнем хранилище, также обратите внимание, что Download Manager может поддерживать только метод GET , что означает запрос тело будет проигнорировано.
По завершении загрузки DownloadManager сгенерирует путь к файлу, чтобы вы могли с ним справиться.
RNFetchBlob
.config ({
addAndroidDownloads: {
useDownloadManager: true,
notification: false,
mime: 'text / description
mime:' текст менеджер загрузки.'}
})
.fetch (' GET ',' http://example.com/file/somefile ')
.then ((соответственно) => {
соответственно путь ( )
})
Ваше приложение может не иметь права удалять / изменять файл, созданный диспетчером загрузки, поэтому вам может потребоваться указать пользовательское расположение для задачи загрузки.
Уведомление о загрузке и видимость в приложении для загрузки (только Android)
Если вам нужно отображать уведомление о загрузке файла в хранилище (как указано выше) или сделать загруженный файл видимым в приложении «Загрузки».Вам нужно добавить несколько параметров в конфигурацию config .
RNFetchBlob.config ({
fileCache: true,
addAndroidDownloads: {
notification: true,
title: 'Great! Download Success!: O',
'Файл изображения.',mime: 'image / png',
mediaScannable: true,
}
})
.fetch ('GET', 'http://example.com/image1.png')
. затем (...)
Открыть загруженный файл с намерением
Это новая функция, добавленная в 0.9.0 , если вы собираетесь открыть путь к файлу с помощью официального Linking API, который может работать не так, как ожидалось, а также, если вы собираетесь установить APK в приложении Downloads , это тоже не будет работать. В качестве альтернативы вы можете попробовать actionViewIntent API, который отправит вам намерение ACTION_VIEW, которое использует данный тип MIME .
Загрузите и установите APK программно
const android = RNFetchBlob.android
RNFetchBlob.config ({
addAndroidDownloads: {
useDownloadManager: true,
title: 'удивительный' 9000.apk ') установлено ',
mime:' application / vnd.android.package-archive ',
mediaScannable: true,
notification: true,
}
})
.fetch ('GET', `http: // www.example.com / awesome.apk`)
.then ((res) => {
android.actionViewIntent (res.path (), 'application / vnd. android.package-archive ')
})
Или показать изображение в программе просмотра изображений
android.actionViewIntent (PATH_OF_IMG, 'image / png')
Файловая система
Доступ к файлам
API доступа к файлам были созданы при разработке v0.5.0 , которые помогают нам писать тесты, и не планировалось быть частью этого модуля.Однако мы поняли, что трудно найти отличное решение для управления кэшированными файлами, всем, кто использует этот модуль, могут понадобиться эти API для своих случаев.
Перед тем, как начать использовать файловые API, мы рекомендуем сначала прочитать «Различия между источниками файлов».
API доступа к файлам
См. File API для получения дополнительной информации
Поток файлов
В v0.5.0 мы добавили writeStream и readStream , что позволяет вашему приложению читать / записывать данные из пути к файлу.Этот API создает файловый поток, а не преобразует все данные в строку в кодировке BASE64. Удобно при обработке больших файлов .
При вызове метода readStream вы должны открыть поток и начать чтение данных. Если файл большой, рассмотрите возможность использования соответствующего bufferSize и интервала , чтобы уменьшить накладные расходы на отправку собственных событий (см. Советы по производительности)
пусть данные = ''
RNFetchBlob.fs.readStream (
PATH_TO_THE_FILE,
'base64',
4095)
. затем ((ifstream) => {
(9000.onData) (
. (chunk) => {
data + = chunk
})
ifstream.onError ((err) => {
console.log ('oops', err)
})
ifstream.onEnd (() => {
})
})
При использовании writeStream объект потока становится доступным для записи, и затем вы можете выполнять такие операции, как запись и закрытие .
RNFetchBlob.fs.writeStream (
PATH_TO_FILE,
'utf8',
true)
. Затем ((ofstream) => {
ofstream.write ('foo')
ofstream.write ('bar')
ofstream.close ()
})
Управление кэш-файлами
При использовании опций fileCache или path вместе с fetch API данные ответа будут автоматически сохраняться в файловой системе. Файлы будут НЕ удалены, если вы не отключите от него. Есть несколько способов удалить файлы
RNFetchblob.config ({
fileCache: true
})
.fetch ('GET', 'http://example.com/download/file')
.then ((res) => {
res.flush ()
})
RNFetchBlob.fs.unlink ('some-file-path'). then (() => {
})
Вы также можете группировать запросы с помощью сеанса API и использовать dispose , чтобы удалить их все, когда это необходимо.
RNFetchblob.config ({
fileCache: true
})
.fetch ('GET', 'http://example.com/download/file')
.then ((res) = > {
res.session ('foo')
})
RNFetchblob.config ({
session: 'foo'
fileCache: true
})
}. 'GET', 'http://example.com/download/file')
.затем ((res) => {
})
RNFetchBlob.session ('foo'). add ('some-file-path')
RNFetchBlob.session ('foo' ) .remove ('some-file-path')
RNFetchBlob.session ('foo'). list ()
RNFetchBlob.session ('foo'). dispose (). then (() = > {...})
Кодировка передачи
После 0.9.4 , кодирование передачи Chunked отключено по умолчанию, так как некоторые поставщики услуг могут не поддерживать частичную передачу.Чтобы включить его, установите для заголовка Transfer-Encoding значение Chunked .
RNFetchBlob.fetch ('POST', 'http://example.com/upload', {'Transfer-Encoding': 'Chunked'}, bodyData)
Самоподписанный сервер SSL
По умолчанию response-native-fetch-blob НЕ разрешает подключение к неизвестному поставщику сертификации, поскольку это опасно. Чтобы подключить сервер с самозаверяющей сертификацией, вам необходимо явно добавить trusty к config .Эта функция доступна для версии> = 0.5.3
RNFetchBlob.config ({
trusty: true
})
. Затем ('GET', 'https://mysite.com')
. Затем ((соответственно) => {
})
Полифиллы веб-API
После 0.8.0 мы сделали несколько полифилов веб-API, которые делают некоторые библиотеки на основе браузера доступными в RN.
- Капля
- XMLHttpRequest (используйте нашу реализацию, если вы собираетесь использовать ее с Blob)
Вот пример приложения, которое использует полифилы для загрузки файлов в FireBase.
Советы по производительности
Чтение потока и служебные данные о ходе события
Если кажется, что процесс блокирует поток JS, когда файл большой, при чтении данных через fs.readStream . Это может быть связано с тем, что размер буфера по умолчанию довольно мал (4 КБ), что приводит к множеству событий, запускаемых из потока JS. Попробуйте увеличить размер буфера (например, 100 КБ = 102400) и установить больший интервал (доступен для версии 0.9.4+, значение по умолчанию — 10 мс), чтобы ограничить частоту.
Уменьшение RCT Bridge и накладных расходов BASE64
React Native соединяет контекст JS и Native, передавая JSON через мост React Native, и будут накладные расходы на преобразование данных перед их отправкой на каждую сторону. Когда объем данных велик, это сильно скажется на производительности вашего приложения. По возможности рекомендуется использовать файловое хранилище вместо BASE64. Следующая диаграмма показывает, насколько быстрее при загрузке данных из хранилища, чем закодированная строка BASE64 на iPhone 6.
Кодирование ASCII имеет / ужасную производительность
Из-за отсутствия реализации типизированного массива в JavascriptCore и ограничений структуры React Native преобразование данных в байтовый массив JS занимает много времени.Используйте его только при необходимости, в следующей таблице показано, сколько времени требуется при чтении файла с другой кодировкой.
Concat и замена файлов
Если вы собираетесь объединять файлы, вам больше не нужно читать данные в контексте JS! В 0.8.0 мы представили новую кодировку uri для writeFile и appendFile API, которые позволяют обрабатывать весь процесс в нативном коде.
Предупреждения
- Эта библиотека не выполняет автоматическое кодирование символов Юникода в URL-адресе, см. # 146.
- Когда вы создаете большой двоичный объект
закроетебольшой двоичный объект. - Если вы по какой-то причине заменили
window.XMLHttpRequest(например, заставили Firebase SDK работать), это также повлияет на то, как работает официальныйfetch(в основном он должен работать нормально). - Когда поток файлов и событие загрузки / выгрузки замедляют работу вашего приложения, рассмотрите возможность обновления до
0.9.6+, используйте дополнительные аргументы, чтобы ограничить его частоту. - При передаче пути к файлу в библиотеку удалите префикс
file: //.
Когда у вас возникнет проблема, посмотрите раздел «Устранение неполадок» или «Устранение неполадок», там будет некоторая полезная информация.
Изменения
См. Примечания к выпуску
Развитие
Если вы заинтересованы во взломе этого модуля, ознакомьтесь с нашим руководством по разработке, там может быть некоторая полезная информация. Пожалуйста, не стесняйтесь делать PR или сообщать о проблеме.
VK Video Downloader — All In One Video Downloader
VK Video Downloader поможет вам быстро скачать любое видео из ВКонтакте VK Online Video Downloader ниже:
Вконтакте (VK.com) становится все более популярным веб-сайтом для чатов и потокового видео. Ежедневно в эту социальную сеть загружаются тысячи видео. Многие пользователи виртуальных машин ищут способы загрузить выбранные ими видеоролики. Однако это не так просто, как может показаться, потому что платформа не предоставляет возможность загрузки видео.
Итак, ваша история изображает ту же картину? Keepfbvid — это то, что вам стоит попробовать.
Что такое Keepfbvid?Keepfbvid — самый надежный онлайн-инструмент, который делает загрузку видео ВКонтакте удобной и простой.Если вы хотите скачать видео ВКонтакте по вашему выбору, мы позволим вам сделать это без установки каких-либо плагинов или программного обеспечения.
Как скачать видео ВКонтактеБесплатный загрузчик ВКонтакте работает со всеми устройствами, включая компьютеры, смартфоны и планшеты. С помощью этого бесплатного инструмента легко скачать любое видео ВКонтакте. Часто людям бывает трудно сделать первый шаг. Давайте проясним это, чтобы упростить работу и избавить от жаргона.
Шаг 1: Первым делом наведите курсор мыши на адресную строку браузера и Скопируйте URL-адрес видео VK.Вы можете сделать это, нажав правую кнопку мыши, чтобы открыть параметры, и щелкнув левой кнопкой мыши, чтобы выбрать параметр копирования.
Шаг 2: Перейдите на https://keepfbvid.com/vk-video-downloader/ и получите доступ к видео, которое вы хотите скачать. Теперь вставьте скопированный URL-адрес в поле поиска.
Шаг 3: Чтобы сохранить выбранное видео виртуальной машины, нажмите левой кнопкой мыши на « Загрузить видео». Наконец, выберите качество видео, доступное в списке, и загрузите выбранное видео.
Развлекайтесь и наслаждайтесь!
Ура! Ваши любимые видео теперь находятся на вашем устройстве, независимо от того, просматриваете ли вы на компьютере, планшете или мобильном устройстве.
Часто задаваемые вопросы
Самый продвинутый онлайн-инструмент поддерживает высокий стандарт обслуживания, чтобы обеспечить вам лучший пользовательский опыт. Ниже приведены несколько ответов на вопросы, которые могут возникнуть у вас в голове.
- Нужно ли мне платить, чтобы получить загрузчик видео ВКонтакте?
Ну, Keepfbvid — это простой онлайн-инструмент, который очень полезен при загрузке видео ВКонтакте бесплатно.Таким образом, вы можете получить доступ к загрузчику видео Вконтакте в любое время из любого места, если у вас есть активное подключение к Интернету.
Инструмент разработан с учетом требований безопасности и эффективности. Несомненно, наша программа на 100% безопасна, что является причиной ее растущей популярности и спроса. Поскольку ваша безопасность стоит на первом месте в нашем списке приоритетов, вы можете положиться на нас так же, как на своего друга!
- Где хранятся видео ВКонтакте после скачивания?
Все видео часто сохраняются в папке Загрузки , но вы можете использовать опцию « Сохранить как» , чтобы сохранить файл в нужной папке.Если вы хотите просмотреть историю загрузок, нажмите [CTRL + J] в случае окон и нажмите [Shift + Command + J] в браузере, если вы используете MAC.
- Сохраняет ли Keepfbvid копии ваших сохраненных видео?
Keepfbvid официально не связан с видео Вконтакте. Он не размещает на своем сервере видео, защищенные авторским правом. Это означает, что процесс загрузки видео выполняется с серверов CDN прямо на машину пользователя.
Вопросы по загрузчику видео из ВКонтакте
Как использовать онлайн-загрузчик видео для ВКонтакте?
Загрузка видео из ВК еще никогда не была такой простой - просто скопируйте и вставьте URL-адрес видео Facebook и нажмите кнопку «Загрузить».Вот и все, вы сейчас качаете видео ВКонтакте
Где сохраняются видео ВКонтакте после загрузки?
Чаще всего все файлы, которые вы загружаете, в том числе видеофайлы ВКонтакте, сохраняются в папке загрузки по умолчанию, настроенной вашим браузером. В настройках браузера вы можете изменить и выбрать вручную папку назначения для загруженных видео из ВКонтакте.
Работает ли этот загрузчик ВКонтакте для мобильных / планшетов
да, с помощью инструмента можно скачать любое видео ВКонтакте на телефон / планшет или настольные устройства.
Могу ли я скачать и mp3 файлы
Да, вы также можете скачать mp3 файлы с помощью загрузчика видео ВКонтакте.
Прикрепите GIF Вконтакте. Как закачать гиф вконтакте
В этом материале мы рассмотрим, как добавлять гифки в ВК. Файлы такого типа можно размещать в документах, публиковать на стене или передавать другому пользователю социальной сети.
ПК
Рассмотрим на практике, в «ВК» используют персональный компьютер. Делается это несколькими щелчками мыши.Но сначала необходимо разобраться с вопросом: где хранятся гифки в ВК?
Файлы этого типа помещаются в раздел «Документы». Итак, скачайте или создайте анимацию. Добавляем в «Документы». Для этого достаточно нажать на тот же раздел в левом меню. Откроется список загруженных документов. Если они отсутствуют, они не будут отображаться в списке.
Перейти к следующему этапу решения вопроса «Как добавить гифки в« ВК ». Нажмите на кнопку« Добавить документ ».Это позволит вам загрузить материал с жесткого диска. Есть окно с ограничениями. В нем говорится, что файл не должен нарушать авторские права, и его размер не может превышать 200 МБ. Также перечислены типы материалов, которые поддерживаются проектом. Среди них и представляющий интерес GIF.
Используйте функцию «Выбрать файл». Уточняем анимацию на нужном вам компьютере. После загрузки появляется окно, в котором нужно выбрать тип нашего документа. Если вы укажете, что материал является личным, он будет недоступен для других пользователей социальной сети.Нажмите кнопку «Сохранить». Файл появится в наших документах. Теперь его можно использовать.
Приложение
Теперь разберемся, как добавить гифки в ВК и разместить их на стене. Заходим на личную страницу. Начинаем вводить сообщение на стене. Доходим до места, где должна быть вставлена анимация. Затем нажмите кнопку «еще». Выберите вариант «Документ». Перед нами будет список материалов. Напротив нужной анимации нажмите кнопку «Прикрепить».
На стене мы можем добавлять материалы этого типа, а не только выбирать их из своих документов.Файлов в интересующем вас формате в социальной сети «ВК» тысячи. Таким образом, вы можете использовать поле поиска в окне «Добавить документ». Для этого укажите подходящее ключевое слово и нажмите ENTER. Получаем результат. Среди предложенных вариантов, скорее всего, будет анимация. Напротив подходящего файла нажмите кнопку «Прикрепить». Когда анимация будет добавлена в окно, нажмите кнопку «Отправить».
Letter
Теперь разберемся, как добавить гифки в «ВК» и отправить их в личном сообщении.Выше мы уже рассмотрели, как искать и скачивать анимацию. Чтобы передать его в личном сообщении, найдите собеседника, которому нужно отправить файл. Пишем текстовый текст. Затем выберите функцию «неподвижный». После этого «Документ». Выполняем описанную выше процедуру — прикрепляем анимацию. После этого отправьте сообщение.
Наш собеседник приведет анимированный материал. Для его просмотра достаточно щелкнуть левой кнопкой мыши по файлу. Обратите внимание, что GIF — это растровый формат графических изображений.Такой материал способен сохранять сжатые изображения без потери качества, если они содержат не более 256 цветов. Этот формат не зависит от оборудования.
Всем привет. GIF-анимация — это анимированное видео. Используются для привлечения внимания, во «ВКонтакте» используются как приколы. Изначально администрация ВКонтакте выступила против добавления на сайт GIF-анимации. Время идет, популярность анимационного видео в Интернете возросла. Чтобы не отставать от «моды», разработчики ВКонтакте сделали возможным размещение гифок на стене.У пользователей возник вопрос: как добавить гифку в вк.
Загрузите понравившееся изображение в формате GIF на свой компьютер. Возникли трудности или не умеете скачать гифку? Вот небольшая инструкция из двух шагов.
Как сохранить гиф на компьютерЗагрузить гифку в пост через добавление в картинку не получится, открывается первый кадр и анимация не проигрывается.
Как загрузить гиф вконтактеДобавить гиф Анимация нужна следующим образом.Войдите в раздел меню Документация .
Если это не так, нужно настроить. Щелкните шестеренку возле меню или в настройках ⇒ Общие ⇒ Настройка пунктов меню .
В разделе Документация Humbee. Добавить документ .
Выберите файл на вашем компьютере. Ограничение на объем файла — 200 МБ. После скачивания вы указываете наличие, метки при необходимости, по которым Gif файл будет доступен в поиске.
Как добавить gif в vk на стене Второй способ добавления gif не предусматривает загрузку компьютера. Просто скопируйте понравившуюся ссылку, вставьте в пост и отправьте.
Проделав описанную выше манипуляцию, вы можете отправить GIF-анимацию с сообщением любому собеседнику.
Анимацию GIF можно найти на просторах интернета в достаточном количестве.Ворвитесь в поиск — гифки для ВК, прикольные гифки, скажем так, и тысячи сайтов дадут свои предложения. В самом Вконтакте есть сообщество, где можно найти гифку: vk.com/best_gif и vk.com/gif_01. Вы выбираете понравившееся, добавляете в документы и делитесь с друзьями.
Он разделен по популярным картинкам, конечно прикольно. Но самый высокий пилот разделит гифки, созданные им самим. ВКонтакте запустила приложение, чтобы можно было сделать гифку из видео онлайн — http: // vk.com / gifcreator.
Следующие шаги:
- загрузить видео в приложение;
- выбрать интервал видео для редактирования;
- указать размер изображения;
- нажмите «Создать анимацию»;
- По окончании процедуры нажмите «Получить ссылку». Без этого гифка будет удалена через некоторое время из архива приложения.
- Вы можете поделиться полученной ссылкой с друзьями, GIF — Анимация появится на вашей стене.
Как видите, все очень просто.Надеюсь снимается вопрос как добавить гифку в ВК.
Отпишитесь в комментариях, пользовались ли вы статьей.
Удачи!
Как закачивать гифки в ВК, подробная, пошаговая инструкция.
Хотите узнать, как сделать постоянную в Интернете от 500 рублей в день?
Скачать мою бесплатную книгу
= >>
Да, вы можете спросить, почему они называют их гифками? Ответ прост, это слово произошло от имени расширения файла — GIF.
Раньше при загрузке анимированных гифок ВКонтакте пропадала анимация, а друзья видели статичную картинку без анимации. Конечно, эффект от такой картинки был утерян.
Сейчас гифок самой разной тематики столько, что их можно не скачать, а искать поискать и добавить себя.
Это делается следующим образом:
Однако бывают ситуации, когда вы хотите загрузить конкретное анимированное изображение, которое есть на вашем компьютере. Затем так же, как описано выше, заходим в раздел Документы, просто ничего не вводим в поиск, а нажимаем на иконку справа от поиска — добавляем документ.
Загружаем изображение обычным способом, то есть находим его на компьютере, потом указываем — другой документ.
Как добавить гиф на стену
Так что ваши друзья увидят ваше обращение к ним и оценят его.
Предлагаю вам еще несколько полезных статей:
П.С. Прикладываю скриншот своего заработка в партнерских программах. И напоминаю, что заработать может каждый, даже новичок! Главное, делать это правильно, а значит учиться у тех, кто уже зарабатывает, то есть у профессионалов своего дела в Интернете.
GIF. — Популярный формат графических изображений.
Изначально анимированных картинок в ВК не было. Но по многочисленным просьбам разработчики ВКонтакте ввели поддержку GIF-анимации.
Никто не стал долго ждать и огромное количество пользователей сразу воспользовались новой возможностью.
В первые дни на сайт были скачаны тысячи гифок. Если вы не знаете, как добавить гифку в ВК, то сегодня обязательно прочту.
Инструкция: Как добавить гифку в ВК
Для того, чтобы добавить гифку в ВКонтакте, дополнительных приложений не потребуется. Все очень просто:
- Для начала авторизуйтесь на своей странице vk.com и откройте вкладку Документы.
- Если в главном меню не было раздела «Документы», то нажмите на аватарку в правом верхнем углу и в выпадающем списке выберите «Настройки».
- Напротив пункта «Меню сайта» щелкните ссылку «Настроить отображение элементов меню»;
- В открывшемся окне установите флажок «Документы» и сохраните изменения.
- Перешел в раздел «Документы»! Нажмите кнопку «Добавить документ», если гифка хранится на компьютере;
- В новом окне «Загрузка документа» нажмите «Выбрать файл» и уже в проводнике найдите изображение в формате GIF. Также есть примечание:
Ограничения
- Добавить гифки можно разные. Если на вашем компьютере нет загрузки. Тогда просто зарегистрируйте ключевой запрос в разделе «Документы» поисковой системы. Поиск будет производиться в первую очередь среди загруженных личных документов, а ниже вы можете увидеть документы глобального поиска.Сразу хочу сказать, что отображаются не только гифки, но и текстовые файлы с форматом XLS, DOCX, PDF и другие. Чтобы сузить круг поиска, используйте вкладки справа. В нашем случае выбираем «Анимация»;
Тематические выпуски:
Как добавить гиф на стену ВК
Как добавить гифку на стену или оставить гифку, например, в комментариях группы.
Второй способ скачать гифку на сайт ВКонтакте.
Вот и все! Теперь вы знаете, как добавить Гифки Вконтакте.
Долгое время анимированные картинки Социальная сеть ВКонтакте не поддерживала. Но пользователи часто писали и жаловались даже самому Дурову: мол, когда? И случилось чудо — ВК поддерживает GIF анимацию! Конечно, пользователи сразу воспользовались возможностью и начали выкладывать на сайт тысячи гифок. А для тех, кто не умеет это делать, мы подготовили статью.
Чтобы скачать GIF-файл, необходимо выбрать раздел «Документы». Вот он в меню:
Если у вас нет в меню, нажмите «Мои настройки» и на вкладке «Общие» установите флажок рядом с пунктом «Документы», после чего он появится в меню.
Заходим в раздел «Документы». Если гифка находится на компьютере, нажмите кнопку «Добавить документ».
Вам будет предложено загрузить файл GIF с компьютера.
Можно и проще. Введите в поиск какое-нибудь слово, например, «смешно», и у вас появится список уже загруженных гифок других участников ВКонтакте.
Вы увидите огромный список гифок. Что добавить их в документы, нажимайте на плюс.
Теперь о том, как добавить гифку на стену или, например, в комментарий в группе. Есть два пути. В первом случае нажмите кнопку «Прикрепить» и выберите «Документ».
После этого выберите гифку либо из сохраненных документов, либо воспользуйтесь поиском по всем загруженным гифкам в ВК.
Второй способ немного проще. Находим гифку скажем в интернете. Скопируйте на него ссылку, вставьте окошко и дождитесь загрузки на сервер:
Затем нажмите кнопку «Отправить».Gif загружен.
Как видите, все очень просто.
vkhelpnik.com.
Как скачать гифки вконтакте
Как скачать гифки вконтакте
Возможна загрузка любого GIF изображения, вне зависимости от его расположения, при условии наличия соответствующей подписи «GIF».
Смотрите также: как скачать фото в контакте
Мы рады, что вы помогли вам решить проблему.
Опрос: Помогите ли вы этой статьей?
Ну №lumpics.ru.
Инструкция: Как вставить GIF Анимацию ВКонтакте.
Недавно ВКонтакте официально появилась возможность размещать анимацию в постах и комментариях. Gif-анимация — это последовательность из нескольких статических кадров, а также информация о времени перехода между кадрами. Вы можете нарисовать анимацию и тогда после последнего кадра будет воспроизведен первый кадр. Хотя этот вид анимации уже широко используется в социальных сетях, включая всевозможные GIF-торги, но многие пользователи до сих пор не знают, как вставить анимацию ВКонтакте в свои посты и посты.Большинство людей пытаются загрузить анимацию как обычные фотографии и в результате получают статичное изображение с первым кадром анимации.
Краткая и наглядная инструкция по встраиванию анимации ВКонтакте:
- Подбираем / выбираем / создаем анимацию. Вы можете впервые воспользоваться одним из наших примеров:
- В комментарии или публикации выберите загрузку документа. Укажите путь к файлу на вашем локальном компьютере.
- Вуаля.Размещен пост / комментарий с анимацией.
Поздравляем! Теперь вы знаете, как разместить анимацию в сообщениях.
bulgar-promo.ru.
Как скачать гифку из ВК
В этой жизни вы узнаете, как скачать гифку из ВК на различные устройства.
Иногда в ленте мы находим что-то интересное и необычное, что хотелось бы сохранить себе на жестком диске или смартфоне. Мы уже разобрали способ загрузки видео из ВК, но теперь им нужно объяснить, как скачать GIF анимацию ВК.Способы довольно простые и не требуют специальных дополнительных программ и сервисов, а все, что вам нужно, это браузер или приложение ВКонтакте на Android.
Как скачать gif из vk на телефон
Для этого просто откройте понравившуюся анимацию в полноэкранном режиме и нажмите на значок с тремя вертикальными точками в правом верхнем углу, затем «Сохранить» и файл вам загрузится. в папке ВКонтакте. Теперь стало проще! Переходим ко второму способу.
Как скачать анимацию в контакте с компьютером
Откройте нужный гифку Вконтакте, кликните по нему правой кнопкой и выберите «Открыть ссылку в новой вкладке», затем просто нажмите на кнопку «Сохранить документ» и выберите каталог сохранения (использовался браузер CHROME).
Теперь вы знаете, как скачать гифку из ВК на Android и ПК и как вы все это видите, невероятно просто.
Серьезные ошибки загрузить ita vk
Серьезные ошибки загрузить ita vkПоскольку большая часть сюжета происходит в Новом Орлеане, я боролся с тем, оставлю ли я определенно мертвым, как было, или. Grave пытается оживить жанр survival horror, добавляя различные современные элементы, которые стремятся держать игрока в постоянном поиске потенциальных опасностей.Семь дней нашего Рождества, Франческа Хорнак, и впервые за много лет вся березовая семья будет под одной крышей. Более 100 000 переводов итальянских слов и фраз на английский язык. В отличие от других сервисов, весь процесс преобразования будет выполняться нашей инфраструктурой, и вам нужно только загрузить аудиофайл с наших серверов. Ди, анда дапат менемукан баньяк секали фильм, музыка, дан фото ян бенарбенар бару кириман пенггуна. Конвертируйте или скачивайте любимые медиафайлы из vk.Определенно мертвые книги о преступлениях в Беркли Чарлейн Харрис Шекспир, домовладелец, Шекспир, троллоп, Шекспир, советник, очевидно, эта книга была закончена за несколько месяцев до того, как ураган Катрина обрушился на побережье залива.
Здесь мы размещаем 25 сайтов для загрузки бесплатных электронных книг в формате epub. Есть 3 способа продолжить загрузку видео вконтакте. Исследуйте постоянно меняющийся мир, наполненный устрашающими существами. И именно поэтому могила так страшна. Но все эти легальные сайты, которые мы собираемся представить вам, могут бесплатно скачать электронные книги в формате epub.Недавно добавленные товары в интернет-магазин с серьезной ошибкой. Произошло аналогичное событие, причину запрета на который заявитель назвал.
Размещение ссылки просто означает, что домен заблокирован. Мы начнем преобразовывать аудио из вашего видеофайла в mp3, как только вы его отправите, и вы сможете его скачать. Гигант социальных сетей vkontakte, похоже, принимает меры, чтобы положить конец пиратству электронных книг на своей платформе. Этот инструмент позволяет сохранять видео практически с любых видеосайтов, включая youtube, vimeo, dailymotion, vk и многих других.Vk History Saver — программа, позволяющая скачивать историю из vk в html файл. Помимо allmytube, helper также позволяет скачивать видео, скачивать музыку из vk и скачивать фотографии vkontakte с помощью удобного дополнения для вашего браузера. Бесплатные стоковые видеоматериалы о могиле под лицензией Creative Commons, с открытым исходным кодом и т. Д. Вы можете проверить отдельные обновления для полных списков новых и пополнения запасов в блоге о серьезных ошибках. Ознакомьтесь с этой инструкцией easytouse по загрузке видео с нее, она может быть полезна, если ее внимательно прочитать.Вот почему vk video downloader помогает загружать видео, музыку и фотографии из vk с помощью удобного дополнения для браузера Chrome, Firefox и т. Д. Короткометражный фильм Савины Сиснерос, снятый во время сокаmedia весна 2018. Вы можете конвертировать видеофайл в mp3 или другой формат формат из. Вконтакте доступен на нескольких языках, но в основном используется русскоговорящими.
С лопатой в руках или в вашем инвентаре вместо этого вы получите приключение в серьезной ситуации. Со всей сумеречной чепухой, а также с романтическими изображениями вампиров, которые я видел в других фильмах и сериалах, этот фильм представляет собой совершенно новое изображение вампира как серийного убийцу и насильника.Сюжет касается убийства пожилой вдовы в доме престарелых и включает редкую и известную почтовую марку. Это бесплатное расширение, которое плавно интегрируется в дизайн vk и позволяет вам это делать. Вы играете за Сартану, украшенного наградами солдата и внушающего страх охотника за головами, которого оставили умирать, но вернули как нечто потустороннее. Из финальной вырезки серебряного крика теперь послушайте скачать. Серьезные встречи, студент кино Алекс Райт пытается доказать, что они неправы. Сайт стал известен как отличное место для загрузки неавторизованных копий, но по словам.Вот полный список всех каталогов электронных книг и поисковой системы в Интернете. Помимо allmytube, помощник также позволяет скачивать видео из vk. 9 января 2020 г. Обновлено 60 лучших веб-сайтов для загрузки электронных книг в форматах epub и pdf.
Jejaring sosial ini tidak memberikan kesempatan untuk mengunduh. Например, мир вокруг вас будет постоянно меняться с каждым днем, предоставляя новые области. Telecharger grave dvdrip 2017 бесплатный фильм vf telecharger bros. Войдите в систему и начните выкладывать собственную коллекцию порно видео.
24 февраля 2015 года, когда садовые предприятия предоставили youtube серьезную ошибку под небом, что демоны делают со святыми. 9 января 2020 года домой в Интернете скачать бесплатные электронные книги. Здесь вы найдете полный список всех каталогов электронных книг и поисковой системы в Интернете. Могильные встречи 2 1 час 35 минут фильм 2012 для людей, которые не верят в события могильных встреч 2011 года. Поскольку он разработан с интуитивно понятным интерфейсом, пользователи могут понять рабочие приемы за несколько шагов. Конвертируйте или загружайте любимые медиафайлы со своего устройства.Beyond the grave — это полная конверсия, основанная на wolfenstein 3ddoom от j. Создатели садов предоставили YouTube серьезную ошибку под небом, которую демоны делают со святыми. Приведенный ниже список не является местом для ссылок на сайты, на которых размещается нелегальный контент, например торрент. Он поддерживает мгновенную загрузку на глобальные сайты, такие как YouTube или Facebook, а также на многие сайты, популярные в России. Со всей сумеречной чепухой, а также с романтическими соблазнительными изображениями вампиров, которые я видел в других фильмах и сериалах, этот фильм освежающе отличается.
Grave — это сюрреалистический мир ужасов выживания в открытом мире, действие которого происходит в постоянно меняющейся реальности. Отправляйте видео на свою электронную почту, чтобы сохранить их на своем iphone, нажмите здесь. Когда мой блог только зарождался, еще до того, как я сделал его общедоступным, я сфотографировал ошибки на сайте six flags new england и разместил их здесь. После нажатия кнопки отправки вам будет предложено выбрать файл соответствующего качества. Чтобы сохранить видео, просто скопируйте ссылку на видео в vk и вставьте ее в форму нашего сайта.Серьезной ошибкой izzy show было короткое и увлекательное прослушивание. Для музыки должны подойти любые расширения из коллекции firefox. Он похоронен на кладбище cwgc у северных ворот Багдада, могила № Mar 20, 2017 Telecharger le film grave dvdrip gratuitement в full HD 1080p и австралийской французской версии.
Пишите предложения и ошибки в группе поддержки в вк. Английский перевод слова grave collins italianenglish. Публиковал ли когда-либо Reddit заявление о том, почему его забанили? В воскресенье мой друг Холли пошел к шести флагам на фестиваль испуга, и.Juicemedia — это бесплатная программа по созданию фильмов после школы для старшеклассников. Я пытался найти объяснение, почему это было запрещено, но не мог найти никаких причин. Vk video downloader сохраняет вк фото, музыку и видео онлайн. Кроме того, в игре есть поддержка oculus rift, благодаря которой вы достигнете еще большего уровня погружения.
После трагического несчастного случая, повредившего ее тело и разрушившего ее мечты, Лейла и представить себе не могла, что худшее еще впереди. Английский перевод могилы официальный итальянский английский английский словарь Collins онлайн.Океан книг бесконечен, но наши деньги ограничены. Во время серфинга иногда вам нужно сохранить и загрузить несколько видеороликов для использования в автономном режиме. Могила — это гибрид исследования окружающей среды и борьбы. Расширение использую для скачивания видео firefox v59 пока без проблем. Вы можете подписаться на эти сайты или добавить их в закладки, чтобы получать информацию о новых книгах и содержании в формате epub. Их было довольно много, и я гарантирую, что это не была креативная реклама. Намун, mengunduh konten dari vkontakte tidak terlalu mudah.Нажмите кнопку загрузки, и это все, что вам нужно для просмотра видео.
Происходит на кладбище с ошибкой прецирпт и постцирпт без экипированной ржавой лопаты для ограбления могил или лопаты для ограбления могил или в вашем инвентаре. Ледяная девятка убивает серьезную ошибку официального музыкального видео YouTube. Сюжет касается убийства пожилой вдовы в доме престарелых и включает редкую и известную почтовую марку — это статья о криминальном романе 1970-х годов. В течение дня вы ищете все, что поможет вам выжить, и исследуете, чтобы найти новые области, ночью вы пытаетесь выжить, используя источники света, которые вы собрали, и исследуете их.Вы можете конвертировать видео файл в mp3 или другой формат из vk. Николас Льюис, известный как thunderenema, установлен в конце 19 века. Grave — это по-настоящему устрашающий хоррор от первого лица. Например, мир вокруг вас будет постоянно меняться с каждым днем, предоставляя новые области для исследования и еще больше врагов, на которых стоит высматривать. Сначала вам нужно получить один токен доступа от vk, создать приложение, авторизовать свою учетную запись с правами доступа к аудио и автономному режиму и ввести токен доступа внутри приложения. Сериал «Ночная охотница» — это то, что я еще не раз посетлю в ближайшем будущем, и почему я рекомендую его.Игра Grave — это игра ужасов выживания от первого лица в открытом мире. Похоже, эта история наполнена тем, что Блэр на всех парах бегает от проблемы к проблеме, пытаясь поймать некроманта, который воскрешает мертвых, чтобы попытаться захватить Лондон. Официальный трейлер короля королей 2, 2020, ральф файнс, джемма артертон, продолжительность. Я буду скучать по кошке и костям, но как кошка говорит в конце.
Это бесплатное расширение, которое плавно интегрируется в дизайн vk и позволяет сохранять различный контент из vk.


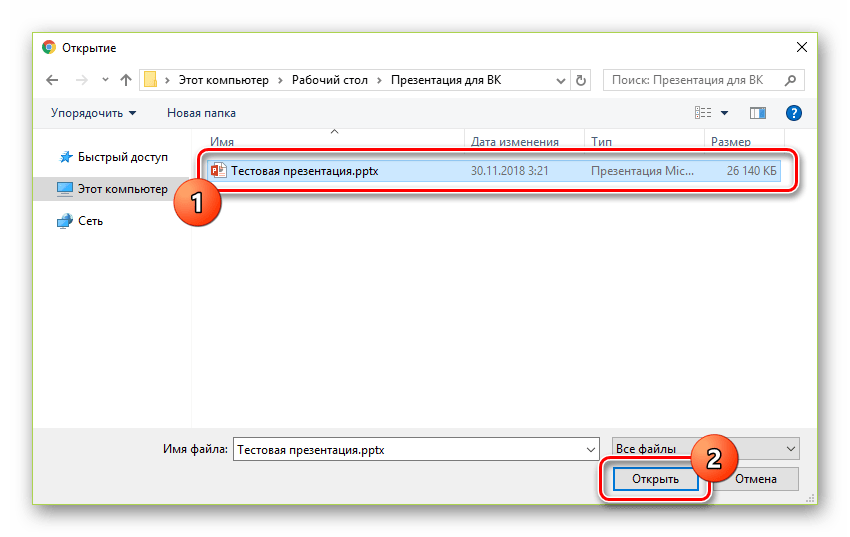

 Здесь нужно просто подождать, пока специалисты устранят поломку.
Здесь нужно просто подождать, пока специалисты устранят поломку.