Как включить родительский контроль на айфоне
Мало у кого сейчас можно встретить кнопочные телефоны, разве что у престарелых людей. Родители любят своих детей, стараясь дать им самое лучшее, несмотря на их юный возраст. Они покупают им айфоны, которые имеют много функций, заложенных в них уже в процессе создания. Ну, а если чего-то не хватает, всегда можно загрузить из App Store. Дети не всегда пользуются мобильными устройствами по назначению. Вольно или нет, они могут находить такие приложения, которые им еще нежелательны. Чтобы этого не случилось, существует родительский контроль на iPhone.
Что такое родительский контроль на айфоне и айпаде
На айфоне и айпаде можно заблокировать доступ к покупкам на сайтах iTunes и App Store к конкретным программам, таким как:
- игровой сервис Center, где можно загрузить любые предлагаемые игры, платные и бесплатные;
- персональный помощнику Siri, где можно получить ответ не только на задаваемый вопрос, но и заказать определенную передачу для просмотра, которую не стоит смотреть детям.

Смартфоны корпорации Apple
К сведению! В играх, в которые можно играть бесплатно, в определенных случаях предлагается игроку покупка отгадок или путей прохождения уровней за определенную плату.
Родительский control поможет установить ограничения в контенте, закроет доступ к изменению настроек на гаджете, установит блокировку выхода из определенной программы, поставит код доступа к конкретным приложениям, изменит предел громкости, заблокирует музыку с ненормативной лексикой. В режиме «Экранное время» можно проконтролировать, долго ли ребенок проводит время со своим айфоном или айпадом.
Блокировка покупок
Для устранения рекламы, которая предлагает покупки или услуги, при случайном нажатии на которую ребенок может подписаться на незапланированные семейные траты, загрузить вредоносный спам, нужно войти в гид-доступ и заблокировать ненужное. Войти в эту услугу можно через меню основных настроек, через «Универсальный доступ» и «Гид-доступ» (поочередно).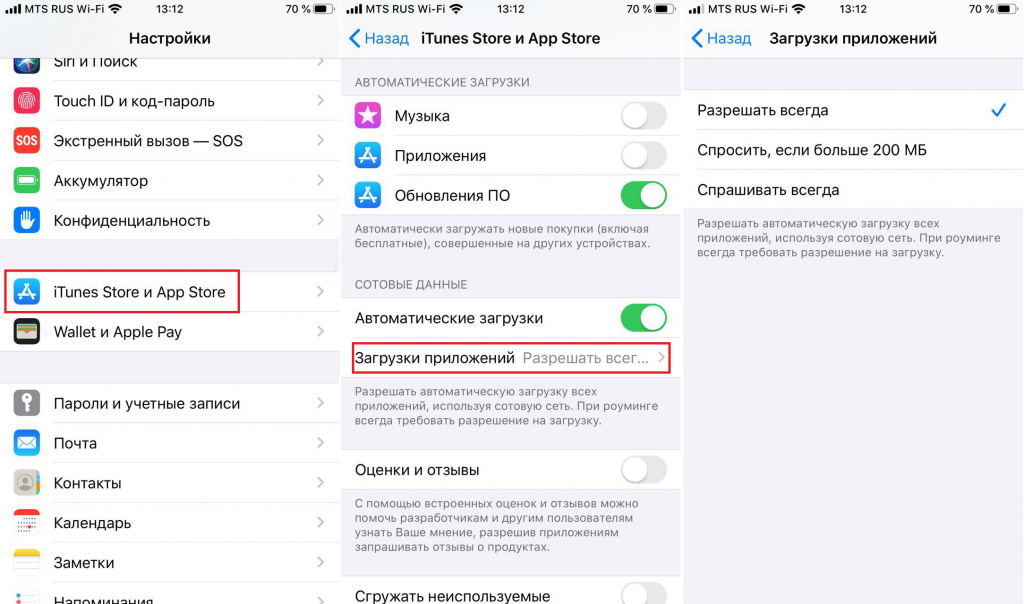 Установив пароль и три раза нажав на «Home», можно блокировать любой из предложенных пунктов.
Установив пароль и три раза нажав на «Home», можно блокировать любой из предложенных пунктов.
Гид-доступ на устройстве
Родительский контроль можно установить при помощи программы Netsanity. Эта программа подходит для любых мобильных устройств, легко устанавливается. Ее просто нужно загрузить в учетную запись iPhone и получить доступ ко всем функциям мобильного устройства. Эта программа платная. Бесплатно даются только пробные 14 дней для осознания родителями необходимости данного приложения.
Что такое код (пароль) ограничений на айфоне
Пароль ограничений на айфоне существует для защиты персональных данных владельца устройства, для защиты от несанкционированного проникновения постороннего человека.
Обратите внимание! Вместо пароля на смартфонах iPhone SE, iPhone 5 S можно использовать отпечаток одного из пальцев руки или узнавать владельца айфона по его лицу.
Запрос на код поступает в следующих случаях:
- при попытке входа (разблокировки) в айфон;
- при перезагрузке устройства;
- при обновлении программ гаджета;
- при установке или изменении настроек чатов;
- при установке учетных записей компаний.

Обратите внимание! Такие профили конфигураций могут прийти по электронной почте или через веб-страницу. При подтверждении разрешения на их установку запрашивается пароль, при отказе или умолчании дальнейшие действия не производятся.
Как настроить ограничения в iOS
Для осуществления установки ограничений на мобильной операционной системе нужно зайти в настройки iPad в функцию «Экранное время», отыскать в «Ограничениях конфиденциальности» пункт «Ограничения контента», войти в раздел Сири и выбрать интересующие приложения, которые нужно выключить или ограничить к ним доступ.
Чтобы включить ограничения на iPhone, нужно:
- Войти в меню настройки.
- Зайти в раздел «Основные».
- Выбрать раздел «Ограничения».
- Нажать на позицию «Включить ограничения».
- Ввести придуманный код-пароль для ограничений.
Обратите внимание! Следует помнить, что код-пароль для ограничений должен отличаться от пароля, который осуществляет блокировку iPhone.
Код-пароль на ограничения в айфоне можно не только поставить, но и снять. Сброс ограничений можно делать двумя способами:
- первый способ — войти в общие настройки ограничений и вставить пароль для включения ограничений, активировать функцию, отключающую их;
- второй способ — для начала нужно отключить айфон и в таком состоянии подключить его к компьютеру через USB-кабель и запустить обновление медиа плеера iTunes. Когда последняя версия iTunes закончит обновление, нажать на функцию «Сводка», затем «Восстановить iPhone». Высветится окошко для подтверждения данного действия. Здесь нужно нажать на клавишу «Далее», а затем подтвердить действие. Остается подождать, пока iPhone полностью восстановится после загрузки iOS, и можно пользоваться функцией без всяких ограничений.
Важно! Устранение ограничений таким способом приводит к потере всех данных мобильного устройства. Поэтому, перед тем как провести все эти манипуляции, стоит сделать резервную копию данных гаджета. Восстановление с резервного копирования делается через iOS восстановление. При восстановлении через локальный компьютер или сервер Apple, ограничения вернутся назад.
Восстановление с резервного копирования делается через iOS восстановление. При восстановлении через локальный компьютер или сервер Apple, ограничения вернутся назад.
Снятие пароля ограничений
Заблокировать покупки с iPhone можно следующим способом:
- Выбрать основные настройки.
- Кликнуть на пункт «Ограничения».
- Ввести пароль в разделе встроенных покупок.
- Сделать отключение.
Некоторые приложения оказывают вредное влияние на ребенка. Чтобы этого избежать, можно пользоваться фильтром для взрослой категории. Если нужно отключить такие приложения, как социальные сети Facebook, ВК, необходимо войти в основные настройки, раздел «Ограничения», ввести придуманный пароль, перейти на веб-сайты, нажать на раздел «Добавить сайты» и в поле «Не разрешать никогда» внести все ресурсы, подлежащие блокировке. Теперь на один из этих перечисленных сайтов можно попасть, только зная пароль через клавишу «Открытый доступ».
Блокировка сайтов
Для отключения опции Siri нужно зайти в настройках на «Экранное время», перейти в раздел «Ограничения конфиденциальности», а затем в «Ограничения контента».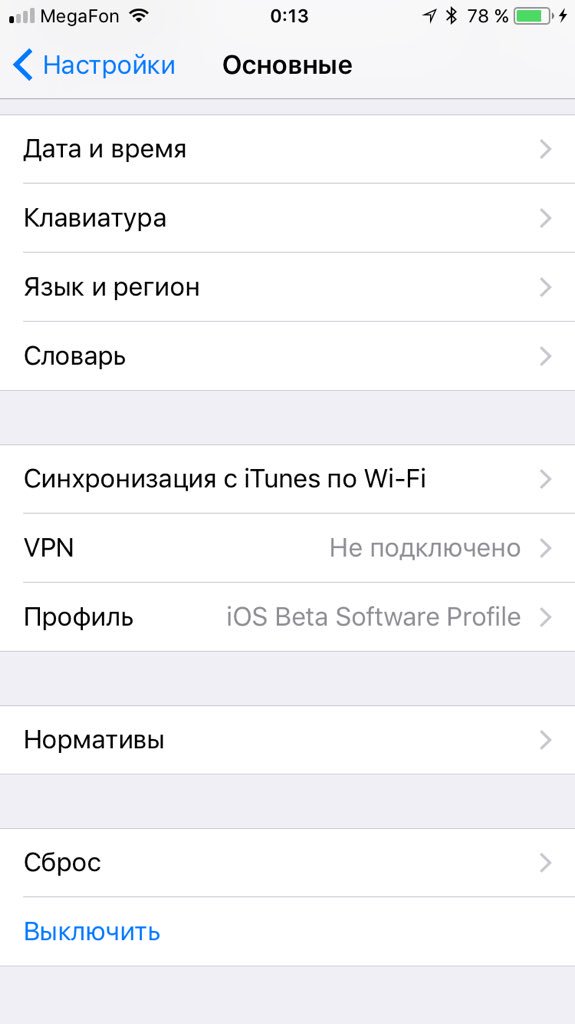 Ниже откроются настройки, которые можно полностью заблокировать или частично (только некоторые).
Ниже откроются настройки, которые можно полностью заблокировать или частично (только некоторые).
Важно! Устанавливая детский режим на айфоне, стоит проследить, чтобы пароли не попали в руки ребенку.
Как отключить ненормативный контент на iPhone
Отключить ненормативный контент или убрать передачи, предусмотренные для просмотра взрослой аудиторией, можно через «Экранное время», «Ограничение конфиденциальности», «Ограничения контента» (поэтапно). Затем в разделе «Разрешенный контент магазина» необходимо настроить каждую функцию.
Отключение ненормативного контента
Список приложений для родительского контроля на айфоне и айпаде
Существует много приложений, нежелательных для просмотра детям, которые травмируют неустоявшуюся психику ребенка.
Следует установить следующие ограничения контента в iPhone для доступа детям:
- возрастной ценз. Здесь указывается регион или страна, где необходимо применение этой функции;
- музыка, публикации.

- фильмы. Есть такие, которые предусмотрены для просмотра взрослой аудиторией;
- книги, которые не стоит читать детям.
Обратите внимание! Сейчас выходит много программ, ток-шоу, телепередач, предназначенных для определенного возрастного ценза. Их тоже нужно блокировать, чтобы дети не узнали чего лишнего.
Как следить за айфоном ребенка
Родители постоянно беспокоятся о своем ребенке. Чтобы круглосуточно контролировать его передвижение, не переживать за его безопасность, не искать его в случаях задержки из школы, секции, можно установить на iPad ребенка приложение «Моя семья». Оно поможет узнать местоположение не только малыша на данный момент, но и всех членов семейства (мужа, жены, бабушки, дедушки) — всех, у кого есть гаджет и код приглашения участника.
К сведению! Такое приложение не нуждается в дополнительной регистрации и расширенных возможностях гаджета, его легко можно установить и сбросить. Телефоны между собой связываются при помощи системы кодов. Приложение «Моя семья» не привязана к персональным данным, не имеет постороннего доступа к номеру телефона.
Телефоны между собой связываются при помощи системы кодов. Приложение «Моя семья» не привязана к персональным данным, не имеет постороннего доступа к номеру телефона.
При помощи приложения можно проследить не только весь путь, проделанный малышом, но и получать извещения о его прибытии в определенный пункт (например, в школу) или, наоборот, получить оповещение о его покидании. В функции «Детский режим» геолокация не отключается, и настройки не подлежат изменению. Это дает возможность услышать все, что происходит рядом с ребенком, дать ему наставления по громкой связи.
Обратите внимание! Разработчик этого приложения PrTM ltd, загрузить его можно бесплатно.
Локатор отслеживания «Моя семья»
Также контролировать перемещение айфона ребенка, а значит, самого малыша можно при помощи приложения «Мои друзья». Для установки этого приложения нужно:
- Зайти в учетную запись гаджета.
- На отслеживающем айфоне родителей добавить ID-адрес айпада малыша и подтвердить это клавишей «Готово».

- На iPhon одного из родителей в загруженном приложении «Мои друзья» должен прийти запрос, разрешающий отслеживать данный гаджет, его можно принять или отклонить.
Теперь при помощи приложения можно проследить местонахождение малыша и всех, внесенных в список, друзей, которые дали разрешение на их отслеживание. Чтобы малыш не смог отключить прослеживающую функцию, нужно войти в настройки детского айфона, подключить ограничения и запаролить. Затем опуститься к функции конфиденциальность в раздел геолокация и сделать запрет на изменения.
Следить за перемещением айфона малыша можно, и не используя приложения. Нужно зайти в заводские настройки в функцию «Безопасность и конфиденциальность», подключить сервис «Нахождение устройства», который позволяет удаленно определить местоположение гаджета и не допустить утечки данных. Включенная навигация приведет к устройству ребенка, а значит, к нему самому.
Что делать, если забыл пароль от ограничений iPhone
Людям свойственно забывать установленные ими же пароли. В заводской прошивке iOS код ограничений отсутствует, его устанавливает сам пользователь. Какого-то специального кода, который может сбросить установку, не существует.
В заводской прошивке iOS код ограничений отсутствует, его устанавливает сам пользователь. Какого-то специального кода, который может сбросить установку, не существует.
Где найти код пароль ограничений iPhone, подскажет система идентификации «Touch ID», которую нужно установить на компьютер. Также нужны программе Pinfinder и резервная копия мобильного устройства. Pinfinder легко устанавливается, не требует загрузки, только распаковки архива и запуска, моментально отображает нужные пароли с резервной копии. Затем следует загрузить медиа плеер iTunes, подсоединить гаджет с потерянным паролем и активировать выпавший ярлычок мобильного устройства. Затем следует выбрать по порядку:
- «Обзор».
- «Этот компьютер».
- «Создать копию сейчас».
Определение забытого пароля
Обратите внимание! Такая инструкция годится для iOS 11 и ниже. Для iOS 12 и выше перед созданием резервной копии следует сделать пометку на шифровке. Это нужно, потому что в новых прошивках фирма Apple заменила правило последовательности операций. Также стоит обратить внимание, не стоит ли галочка на шифровке локальной копии iOS 11 и ниже. При наличии таковой ее нужно снять.
Также стоит обратить внимание, не стоит ли галочка на шифровке локальной копии iOS 11 и ниже. При наличии таковой ее нужно снять.
Для iOS 12 и выше, наоборот, функцию «Зашифровать локальную копию» отмечают галочкой. Узнав забытый пароль, просто нужно ввести его в пункт «Ограничения». В этом пункте можно не только ввести старый пароль, но и заменить его на новый. Если эти варианты не срабатывают, остается сделать полную перепрошивку устройства самому или в сервисном центре. Настраивать iPhone с нуля — самый беспроигрышный вариант.
Таким образом, возможностей, чтобы обезопасить пользование мобильным телефоном для детей, уйма. Главное, выбрать самый подходящий и все правильно настроить.
Убираем ограничения (возрастной ценз) в Apple Music
Всех категорически приветствую! В первом абзаце, по привычке, будет «вода». Нет, ну а как иначе? Ведь в «этих ваших интернетах» так принято! Сначала статьи надо обязательно рассказать о том, какой Apple Music классный сервис (ведь им пользуются огромное количество людей) и, моё самое любимое, написать вот такую фразу…
Нет, ну а как иначе? Ведь в «этих ваших интернетах» так принято! Сначала статьи надо обязательно рассказать о том, какой Apple Music классный сервис (ведь им пользуются огромное количество людей) и, моё самое любимое, написать вот такую фразу…
«Многие пользователи могут столкнуться с такой проблемой, что на их любимом iPhone или iPad некоторые песни не будут проигрываться из-за так называемых ограничений возрастного ценза. Что же происходит? Как так получилось? Как убрать этот самый возрастной ценз в Apple Music?».
И так далее и тому подобное…
Читаешь порой такие вещи и не понимаешь — то ли плакать, то ли смеяться.
Ну, а теперь, когда я выговорился, мы всё-таки начнем:)
Буду краток. Сама «ошибка» выглядит вот так.
О чем это говорит? Всё просто — iPhone или iPad сообщает нам, что в контенте (песни, подкасты, видео) используется ненормативная лексика или другие неприятные материалы.
Что делать? Для начала, стандартные действия:
- Открываем «Настройки — Экранное время»
- Переходим в раздел «Контент и конфиденциальность».

- Ищем пункт «Ограничения контента».
- Возможно, потребуется ввести пароль ограничений (что делать, если вы его забыли или просто не знаете?).
- Здесь нас интересуют две позиции — «Возрастной ценз» (выбираем Россию) и «Музыка, подкасты и новости» (выбираем с ненормативным контентом).
Всё. После данной процедуры (по логике Apple) все ограничения на цензуру будут сняты.
Но это же Apple!:)
Поэтому, «иногда» могут возникнуть небольшие проблемы. Что за проблемы? Обычные такие… вы все сделали как надо, но счастья нет — музыка по-прежнему не воспроизводится из-за ошибки «Возрастной ценз».
Как быть? Есть парочка идей:
- Проверить тот возраст, который вы указали для учетной записи. Если для Apple ID указан детский возраст, то ненормативный контент вам недоступен.
- Закрыть приложение музыка и перезапустить iPhone (жесткая перезагрузка будет в самый раз).
- Выйти из Apple ID (Настройки — iTunes Store и App Store) и зайти заново.

Сделали? Не помогло? Тогда последний шанс.
- На устройстве открываем приложение iTunes Store (не Музыка!).
- Ищем любую песню со значком «E» (Explicit), которая содержит ненормативный контент.
- Жмякаем на неё и пытаемся воспроизвести.
- Соглашаемся на воспроизведение.
- Победа!
Опять не помогло? Тогда ту же самую операцию проделываем с приложением «Подкасты».
Обновлено! В комментариях подсказывают, что (при нажатии на песню или подкаст с буквой «E») запрос на воспроизведение ненормативного контента появляется не всегда . Как быть? Отключить функцию экранного времени (Настройки — Экранное время — Выключить)!
Вот теперь точно всё — после такого напора любые ограничения возрастного ценза должны исчезнуть и навсегда покинуть ваш iPhone (iPad). У них просто нет другого выбора!:)
Впрочем, «должны» — это еще не значит, что «обязаны». Поэтому давайте с вами договоримся вот о чём:
- Если статья помогла — не поленитесь написать пару строк в комментариях.
 Автору будет приятно.
Автору будет приятно. - Если ничего не получилось и остались какие-то вопросы… то тем более пишите в комменты. Будем неистово разбираться и, вполне возможно, все вместе мы найдем решение вашей проблемы!
P.S. Ну и конечно же — ставьте «лайки» и жмите на кнопки социальных сетей. Это совсем не обязательно, но… почему бы и нет?:)
Убираем ограничения (возрастной ценз) в Apple Music
Всех категорически приветствую! В первом абзаце, по привычке, будет «вода». Нет, ну а как иначе? Ведь в «этих ваших интернетах» так принято! Сначала статьи надо обязательно рассказать о том, какой Apple Music классный сервис (ведь им пользуются огромное количество людей) и, моё самое любимое, написать вот такую фразу…
«Многие пользователи могут столкнуться с такой проблемой, что на их любимом iPhone или iPad некоторые песни не будут проигрываться из-за так называемых ограничений возрастного ценза. Что же происходит? Как так получилось? Как убрать этот самый возрастной ценз в Apple Music?».
И так далее и тому подобное…
Читаешь порой такие вещи и не понимаешь — то ли плакать, то ли смеяться.
Ну, а теперь, когда я выговорился, мы всё-таки начнем:)
Буду краток. Сама «ошибка» выглядит вот так.
О чем это говорит? Всё просто — iPhone или iPad сообщает нам, что в контенте (песни, подкасты, видео) используется ненормативная лексика или другие неприятные материалы.
Что делать? Для начала, стандартные действия:
- Открываем «Настройки — Экранное время»
- Переходим в раздел «Контент и конфиденциальность».
- Ищем пункт «Ограничения контента».
- Возможно, потребуется ввести пароль ограничений (что делать, если вы его забыли или просто не знаете?).
- Здесь нас интересуют две позиции — «Возрастной ценз» (выбираем Россию) и «Музыка, подкасты и новости» (выбираем с ненормативным контентом).
Всё. После данной процедуры (по логике Apple) все ограничения на цензуру будут сняты.
Но это же Apple!:)
Поэтому, «иногда» могут возникнуть небольшие проблемы. Что за проблемы? Обычные такие… вы все сделали как надо, но счастья нет — музыка по-прежнему не воспроизводится из-за ошибки «Возрастной ценз».
Как быть? Есть парочка идей:
- Проверить тот возраст, который вы указали для учетной записи. Если для Apple ID указан детский возраст, то ненормативный контент вам недоступен.
- Закрыть приложение музыка и перезапустить iPhone (жесткая перезагрузка будет в самый раз).
- Выйти из Apple ID (Настройки — iTunes Store и App Store) и зайти заново.
Сделали? Не помогло? Тогда последний шанс.
- На устройстве открываем приложение iTunes Store (не Музыка!).
- Ищем любую песню со значком «E» (Explicit), которая содержит ненормативный контент.
- Жмякаем на неё и пытаемся воспроизвести.
- Соглашаемся на воспроизведение.
- Победа!
Опять не помогло? Тогда ту же самую операцию проделываем с приложением «Подкасты».
Обновлено! В комментариях подсказывают, что (при нажатии на песню или подкаст с буквой «E») запрос на воспроизведение ненормативного контента появляется не всегда . Как быть? Отключить функцию экранного времени (Настройки — Экранное время — Выключить)!
Вот теперь точно всё — после такого напора любые ограничения возрастного ценза должны исчезнуть и навсегда покинуть ваш iPhone (iPad). У них просто нет другого выбора!:)
Впрочем, «должны» — это еще не значит, что «обязаны». Поэтому давайте с вами договоримся вот о чём:
- Если статья помогла — не поленитесь написать пару строк в комментариях. Автору будет приятно.
- Если ничего не получилось и остались какие-то вопросы… то тем более пишите в комменты. Будем неистово разбираться и, вполне возможно, все вместе мы найдем решение вашей проблемы!
P.S. Ну и конечно же — ставьте «лайки» и жмите на кнопки социальных сетей. Это совсем не обязательно, но… почему бы и нет?:)
Как отключить возрастное ограничение на Айфоне
Как обойти — «Вероятно, сообщество содержит недопустимые материалы для просмотра» в ВК на IPhone
youtube.com/embed/7fxTwHW7b2w» frameborder=»0″ allowfullscreen=»»>
Как отключить цензуру в iOS — руководство
Пароль Ограничений | Пароль на устройство
EXPLICIT или как убрать ограничения ненормативной лексики в iPhone iPad iPod
Как убрать «Вероятно содержит недопустимые материалы» в ВК и вернуть возможность подписаться
Обходим ОГРАНИЧЕНИЕ Вконтакте на прослушивание МУЗЫКИ/Способ 2018г
Приложение Вконтакте для iPhone в котором доступно всё!
youtube.com/embed/gjprD052NCc» frameborder=»0″ allowfullscreen=»»>
ПРОБЛЕМЫ С ЮТУБОМ | КАК ОБОЙТИ ВОЗРАСТНОЕ ОГРАНИЧЕНИЕ 18+
Как установить родительский контроль на iPhone с iOS 11
Ограничения на iPad или родительский контроль iPad
Также смотрите:
- Как изменить имя в скайпе на Айфоне
- Что делать если iTunes не видит iPod
- Как выиграть у игрового автомата с Айфонами
- Самые лучшие рингтоны для iPhone
- Загрузка обновления iPhone через мобильную связь
- Как делать рингтон на Айфон
- Fdu режим на iPhone
- Как проверить тачскрин на Айфоне
- Нужно ли прошивать Айпад из америки
- Различия iPod Touch
- Как через блютуз настроить палка для селфи к Айфону
- Где находится память в iPhone 5
- Как вытащить батарейку Айфон 5
- Через что читать книги на Айфоне
- Как на Айфон 5S в акции добавить курс валют
Как установить родительский контроль на Айфоне ребенка?
Разберемся с тем, как настроить родительский контроль на Айфоне вашего ребенка.
Родителям, которые беспокоятся о том, что их дети видят и делают с помощью их iPhone или iPod touch не нужно больше все время заглядывать через плечо своих детей. Вместо этого они могут использовать инструменты, встроенные в систему iOS, чтобы управлять возрастными ограничениями содержимого, приложений и других функций, к которым у детей будет доступ.
Подобные инструменты — называемые iPhone Restrictions — это полный набор служб и приложений Apple. Они предлагают заинтересованным родителям способы настроить возрастные ограничения, которые можно будет изменять по мере взросления детей.
Как включить функцию возрастных ограничений в iPhone
Чтобы включить и настроить эти функции выполните следующие действия:
- Запустите приложение Settings на iPhone, на котором вы хотите включить ограничения.
- Выберите пункт General.
- Выберите пункт Restrictions.
- Выберите пункт Enable Restrictions.

- Вам нужно будет создать пароль из четырех цифр который позволит вам, а не вашему ребенку — получить доступ к настройкам ограничений в iPhone. Каждый раз, когда вам потребуется доступ или вы захотите изменить настройки ограничений вам придется ввести этот пароль, так что выберите что-либо запоминающееся. Не используйте тот же пароль, которым вы блокируете iPhone или ваш ребенок сможет изменить любую настройку возрастных ограничений, если сможет разблокировать телефон.
- Введите пароль во второй раз и ограничения будут применены.
Экран возрастных ограничений
После включения возрастных ограничений на экране настроек вы увидите длинный список приложений и функций телефона, которые вы можете заблокировать. Просмотрите каждый пункт и примите решение в соответствии с возрастом вашего ребенка и своими желаниями.
Рядом с каждым пунктом вы увидите слайдер. Переместите его в положение ON, чтобы дать вашему ребенку доступ к приложению или функции. Переместите слайдер в положение OFF чтобы заблокировать доступ. В системах начиная с iOS 7 положение ON показано зеленым цветом слайдера. Положение OFF – белым цветом слайдера.
В системах начиная с iOS 7 положение ON показано зеленым цветом слайдера. Положение OFF – белым цветом слайдера.
Вот что вам нужно знать о каждой из частей экрана настроек:
- Первая часть, Allow, включает в себя несколько встроенных приложений и инструментов, который вы получили вместе с iPhone, как то Safari, Camera, Siri и FaceTime, и другие. Любое приложение или функция, которое вы отключите, будет полностью скрыто от вашего ребенка – оно не будет отображаться на домашнем экране iPhone и его нельзя будет открыть или использовать любым способом. Переместив слайдер в положение ON, вы восстановите доступ и отображение приложения на iPhone.
- Обратите внимание: если вы оставите доступ к Safari, Apple не предоставляет способа отключения функции Private Browsing в Safari. А это означает, что ваш ребенок сможет использовать функцию Private Browsing для того, чтобы скрыть от вас историю браузера.

Следующая часть контролирует доступ к онлайн-магазинам Apple.
- В этой части вы найдете магазины iTunes Store, iBooks Store, Apple Music, библиотеку Podcasts, приложение News, а также средства управления доступом к App Store. Если вы отключите доступ к этим магазинам, ваш ребенок не сможет покупать или загружать контент от Apple.
- Чтобы получить более гибкий способ управления покупками подумайте о настройке функции Family Sharing и запроса на ваше одобрение при загрузке из этих магазинов
- Также в этой части представлены две очень полезных функции: Deleting Apps и In—App Purchases. Вы можете отключить функцию Deleting Apps, чтобы ребенок не смог удалить приложение с устройства. Отключение функции In-App Purchases защитит вас от получения большого счета от iTunes без вашего разрешения или по ошибке.
 Среди всех настроек возрастных ограничений я бы рекомендовал вам именно эту чтобы защититься от неприятных финансовых сюрпризов.
Среди всех настроек возрастных ограничений я бы рекомендовал вам именно эту чтобы защититься от неприятных финансовых сюрпризов.
Третья часть экрана возрастных ограничений называется Allowed Content. Здесь вы можете контролировать тип и возрастной уровень содержимого, которое ваш ребенок сможет увидеть на iPhone. Имеются следующие пункты:
- Ratings For: Выберите страну, систему рейтингов которой вы хотите применить к содержимому. Имеет смысл выбрать страну проживания, но имеется и множество других вариантов.
- Music & Podcasts & News: Используйте этот пункт, чтобы точно указать, какой контент можно будет воспроизводить или просматривать на этом iPhone. В случае музыки эта настройка работает только для композиций, загруженных из iTunes Store. Если в iPhone имеется музыка, загруженная с других сервисов или с CD, телефон не будет знать, что это за контент и позволит его воспроизводить.
 Это же правило относится к фильмам и телевизионным эпизодам, полученным не из iTunes.
Это же правило относится к фильмам и телевизионным эпизодам, полученным не из iTunes. - Movies: Выберите самый высокий рейтинг, который вы хотите разрешить к просмотру, от G до NC-17. Настройки TV Shows, Books и Apps работают так же.
- Siri: Управляйте возможностью Siri говорить и осуществлять поиск на конкретном языке.
- Websites: Ограничьте возможность вашего ребенка посещать сайты для взрослых (по определению Apple). Для еще большего уровня контроля, выберите пункт Specific Websites Only и создайте список сайтов, которые сможет посещать ваш ребенок и заблокируйте доступ ко всем остальным.
В части под названием Privacy вы увидите множество средств защиты личных данных и настроек безопасности iPhone вашего ребенка. Количество этих настроек слишком велико, чтобы подробно описывать их все в этой статье. Чтобы узнать о них больше прочтите статью «Использование настроек защиты личных данных в iPhone». В этой части настраивается защита личных данных для служб определения местоположения, контактов, календарей, уведомлений, камеры, а также других приложений и инструментов.
Чтобы узнать о них больше прочтите статью «Использование настроек защиты личных данных в iPhone». В этой части настраивается защита личных данных для служб определения местоположения, контактов, календарей, уведомлений, камеры, а также других приложений и инструментов.
Следующая часть, Allow Changes, не позволяет вашему ребенку изменять определенные настройки iPhone, среди которых:
- Accounts: Если вы отключите эту функцию ваш ребенок не сможет добавлять или удалять аккаунты во встроенных приложениях Mail, Contacts, и Calendars.
- Cellular Data Use: Используйте эту настройку для разрешения или блокировки возможность включения или выключения вашим ребенком мобильного интернета.
- Background App Refresh: Использование этой функции ускоряет разряд батареи, так что лучше ее отключить.

- Volume Limit: Чтобы предотвратить повреждение слуха вашего ребенка вы можете установить предельный уровень громкости прослушивания аудиозаписей. Эта настройка не позволит вашему ребенку изменить этот предельный уровень.
- TV Provider: Используется со встроенным приложением TV для определения того, онлайн-видео какого содержания будет доступно на этом телефоне.
В последней части собраны настройки игровых сервисов Game Center:
- Multiplayer Games: Отключение этой функции не позволит вашему ребенку играть в онлайн-игры с другими людьми.
- Adding Friends: Game Center позволяет игрокам добавлять друг друга в «друзья», как в Facebook, чтобы было удобнее общаться. Если вы не хотите, чтобы у вашего ребенка была такая возможность – отключите ее.

- Screen Recording: Некоторые приложения позволяют игрокам записывать свою игру и транслировать ее в Интернет. Эта настройка отключает возможность записи происходящего на экране.
Как отключить родительский контроль в iPhone
Когда пройдет время и вашему ребенку больше не понадобятся возрастные ограничения вы сможете отключить все эти настройки и вернуть его Айфон в исходное состояние. Отключить возрастные ограничения у вас получится гораздо быстрее, чем их настроить.
Для отключения всех возрастных ограничений, перейдите в пункт Settings -> Restrictions и введите пароль. Затем нажмите на кнопку Disable Restrictions в верхней части экрана.
Как удалить профиль ограничения на iPhone и iPad?
Профиль ограничения — распространенная проблема для владельцев iPhone и iPad, устройства которых ранее были зарегистрированы в программе MDM.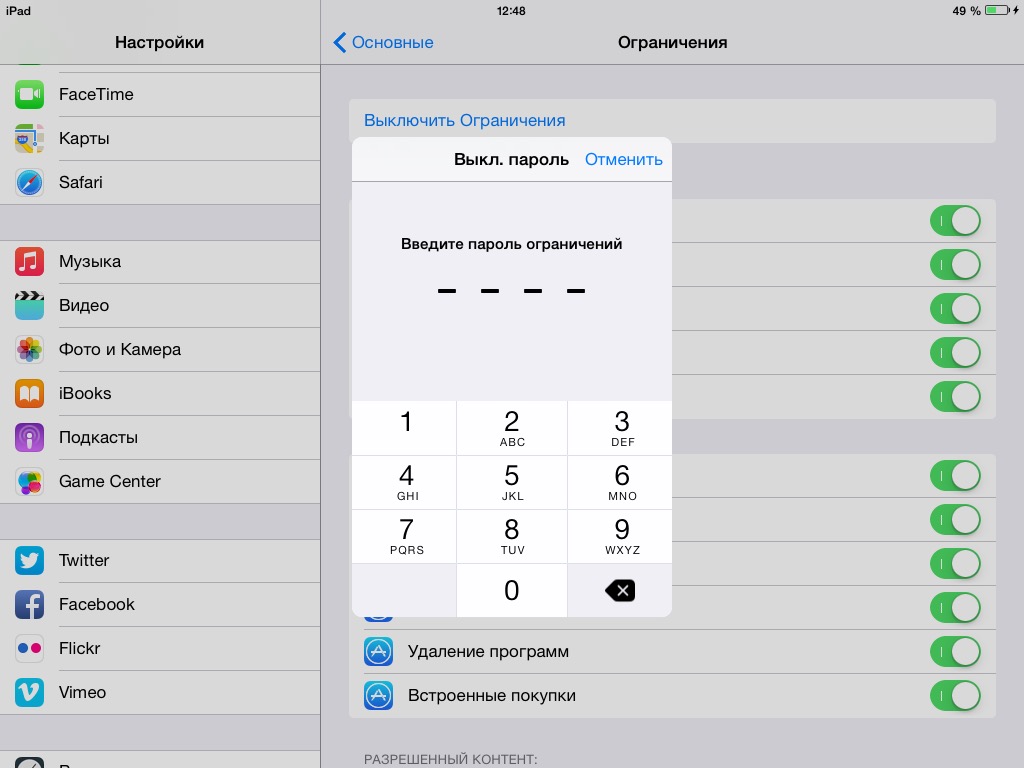 Если вы раньше не сталкивались с проблемой профиля ограничения, ниже вы найдете все, что вам нужно знать, как удалить профиль ограничения на iPhone и iPad.
Если вы раньше не сталкивались с проблемой профиля ограничения, ниже вы найдете все, что вам нужно знать, как удалить профиль ограничения на iPhone и iPad.
Что такое ограничительный профиль iPhone и iPad?
Ограничительный профиль Apple является частью программного обеспечения MDM, установленного на iPhone или iPad.MDM или Управление мобильными устройствами — это инструмент, позволяющий компаниям удаленно контролировать, настраивать, контролировать и отслеживать использование устройств, используемых в повседневной деятельности организаций, предприятий и корпораций.
Программное обеспечениеMDM может даже удаленно стирать или блокировать устройства iOS. Его можно использовать как для корпоративных, так и для частных устройств в рамках программы BYOD (принесите свое устройство). Конфигурации профиля ограничения для iOS могут отличаться от компании к компании в соответствии с потребностями конкретной организации.
Профили Apple и управление мобильными устройствами
Профиль Apple — это компонент управления устройством, установленный на самом iPhone или iPad.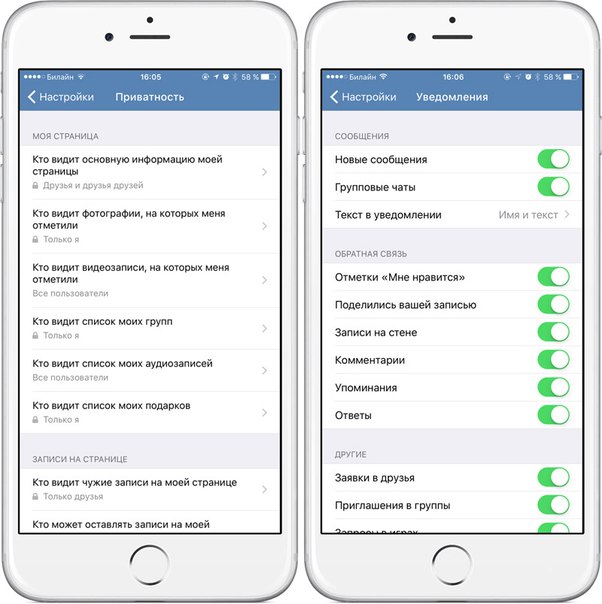 Профиль управления — это то, что предоставляет администраторам доступ к устройству и контроль над ним, а также позволяет отправлять данные, а также удаленно обновлять и настраивать устройство.
Профиль управления — это то, что предоставляет администраторам доступ к устройству и контроль над ним, а также позволяет отправлять данные, а также удаленно обновлять и настраивать устройство.
Если вы хотите избавиться от какого-либо контроля, вам следует удалить профиль конфигурации iOS с iPhone или iPad. Это можно сделать путем удаления или обхода установленного профиля на iPhone, iPad или iPod Touch.
Как удалить (удалить) ограничительный профиль на iPhone и iPad?
Что делать, если не удается удалить профиль конфигурации с iPhone и iPad? Здесь вы найдете ответ. Программа iActivate решит вашу проблему и удалит профиль ограничения с вашего устройства Apple.
Несъемный профиль не является проблемой, поскольку программа iActivate была разработана для отключения профиля ограничений MDM. Он способен удалить профиль ограничения компании удаленно и всего за несколько минут.Удобный интерфейс поможет вам
Как убрать ограничение времени экрана на iPhone или iPad
Вы можете легко удалить ограничения экранного времени, которые были установлены для приложений или категорий приложений на iPhone или iPad, снова разрешив неограниченное время использования приложения или категории приложений, или повторно определить более конкретное ограничение экранного времени.
Для незнакомых: Screen Time — это функция iOS, которая позволяет устанавливать временные ограничения на использование приложений, либо для отдельных приложений, либо даже для целых категорий приложений.Это невероятно полезно для использования iPhone и iPad, независимо от того, хотите ли вы просто сократить использование определенного приложения или типа приложений, или, возможно, особенно для родителей и поставщиков услуг по уходу за детьми, которые хотят ограничить время использования устройства.
Это руководство покажет вам, как удалить ограничение по времени, установленное для приложения или всей категории приложения, с помощью экранного времени в iOS. Это работает одинаково для снятия ограничений по экранному времени, независимо от того, установлены ли они на iPhone или iPad.
Как удалить ограничение времени экрана для приложений на iPhone или iPad
- Откройте приложение «Настройки» на iPhone или iPad.
- Зайдите в «Экранное время» в настройках *
- Выберите раздел «Ограничения приложений» экранного времени
- Нажмите на приложение или категорию с установленным ограничением, которое вы хотите удалить, и удалите ограничение для
- Нажмите на «Удалить лимит»
- Подтвердите, что вы хотите снять ограничение по времени для приложения / категории, снова нажав «Удалить ограничение».

- Повторите шаги, чтобы удалить другие ограничения времени экрана, если хотите, в противном случае выйдите из настроек
После того, как ограничение приложения или ограничение категории было снято, приложение или приложения в этой категории больше не будут ограничены любым примененным ограничением времени.
Например, если вы ранее установили ограничение времени экрана для социальных сетей на iPhone или iPad, а затем удалили ограничение для категории социальных сетей, тогда все приложения, попадающие в эту категорию — Facebook, Twitter, Instagram, Snapchat и т. Д. — можно снова использовать неограниченное количество времени (если вы все равно не установите для них другой временной лимит).
Конечно, вы также можете полностью отключить экранное время в iOS, если вы тоже хотите пойти по этому пути, но отключение экранного времени также останавливает функции отчетности, что нравится многим пользователям, так как показывает им, сколько времени они тратят.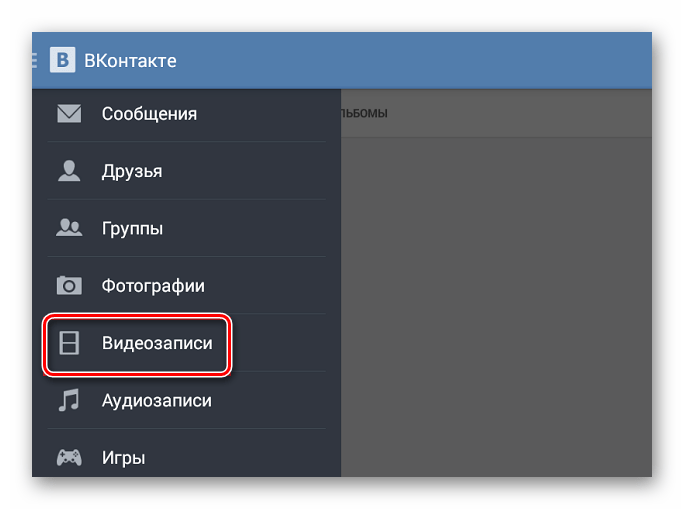 в различных приложениях и дает представление об использовании их устройств iPhone или iPad.
в различных приложениях и дает представление об использовании их устройств iPhone или iPad.
Screen Time требуется iOS 12 или более поздняя версия, поэтому, если у вас нет более новой версии iOS на iPhone или iPad, вы не найдете возможности изменить использование экранного времени, не говоря уже о том, чтобы установить его в первую очередь, потому что функция не существовало в более ранних выпусках iOS.
* Обратите внимание, что если в iOS установлен пароль для экранного времени, необходимо установить правильный пароль для экранного времени, прежде чем вы сможете получить доступ к конкретным настройкам экранного времени. Вы всегда можете удалить или отключить пароль для экранного времени, но это тема для другой статьи.
Знаете ли вы какие-нибудь другие полезные советы или рекомендации по снятию ограничений экранного времени или удалению настроек экранного времени на iPhone или iPad? Поделитесь с нами в комментариях ниже!
Связанные
Как удалить управление устройствами на школьном iPad (в комплекте iOS 14)
После окончания школы, если вы обнаружите, что ИТ-отдел по-прежнему управляет вашим iPad, вы даже можете быть ограничены в функциях, к которым вы можете получить доступ на устройстве.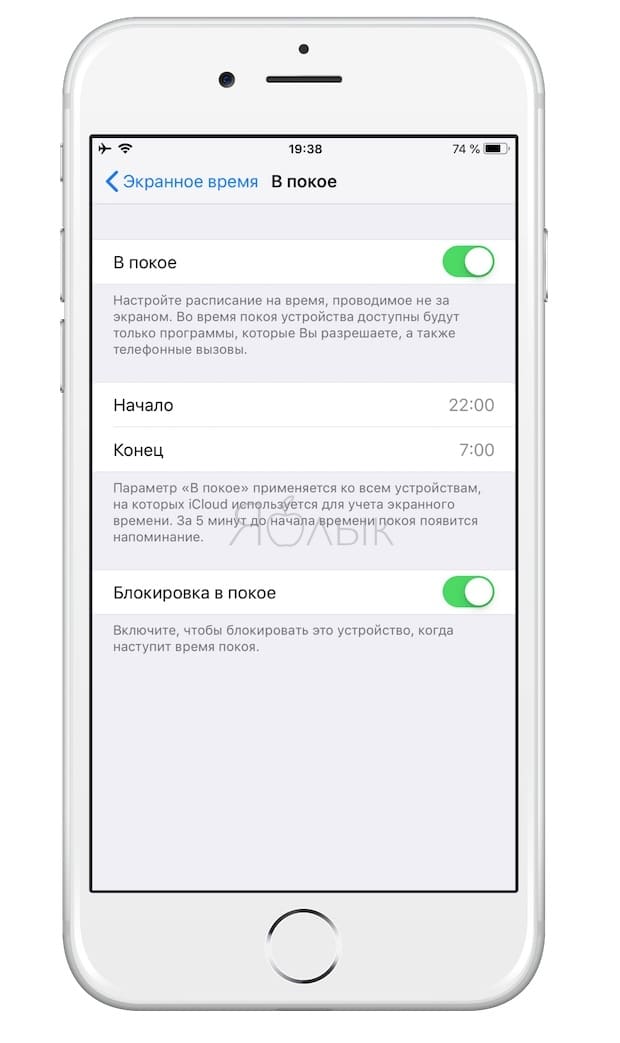 В этом случае вашим основным побуждением было бы снять это ограничение, вызванное MDM.Если вам интересно, как это сделать, вот ответы.
В этом случае вашим основным побуждением было бы снять это ограничение, вызванное MDM.Если вам интересно, как это сделать, вот ответы.
Часть 1. О MDM на школьном iPad
Что такое MDM
Управление мобильными устройствами (сокращенно MDM) — это метод распространения данных и настроек на устройства iPhone, iPad и Mac. Может поставляться со всеми устройствами Apple. MDM упрощает управление, мониторинг и поддержку устройств в организации.
Основные характеристики MDM
Однако основным мотивом использования программного обеспечения для управления устройствами iPad является не только мера предосторожности.Он ускоряет процесс передачи устройств iOS в руки пользователей, полностью настроенных и предварительно загруженных со всеми необходимыми приложениями, настройками и разрешениями пользователей. Будь то тысяча или 10 тысяч студентов, масштабируемость инструментов позволяет всем управлять.
Как работает MDM на школьном iPad
Причина появления MDM на школьном iPad не надумана; школам необходимо поддерживать определенный контроль над всеми устройствами, предоставляемыми их ученикам. ИТ-отделы и даже учителя имеют больше контроля над тем, как учащиеся используют технологии в классе.
ИТ-отделы и даже учителя имеют больше контроля над тем, как учащиеся используют технологии в классе.
Как вы уже могли догадаться, учащиеся используют свои устройства для доступа ко многим вещам, особенно к частным для них. Чтобы свести это к минимуму, школа затем связывает свое мобильное устройство с программным обеспечением для управления мобильными устройствами и использует его для удаленного мониторинга своей деятельности и ограничения действий на устройстве. С помощью MDM учителя даже могут видеть экраны всех учеников в режиме реального времени, отправлять URL-адреса на устройства учеников, блокировать экраны учеников, а также зеркальное отображение экрана между дисплеями ученика, учителя и класса.
Зачем нужно удалять MDM
Однако, если вы уже окончили школу или купили подержанный iPad со школьным MDM, то чрезвычайно важно удалить управление устройствами на школьном iPad. Прочтите эту статью, чтобы узнать больше о возможных рисках MDM:
Все, что вам нужно знать о проблемах конфиденциальности MDM
Часть 2. Самый безопасный способ удалить профиль MDM из школьного iPad
Чтобы удалить профиль MDM со школьного iPad, лучше всего обратиться в ИТ-отдел школы.Это может уберечь вас от множества стрессов и избавит вас от лишних действий, связанных с удалением профиля самостоятельно.
Самостоятельное удаление профиля может оказаться очень трудным / невозможным, особенно если серийный номер вашего iPad зарегистрирован в школьной программе регистрации устройств (DEP), независимо от того, сколько раз вы пытаетесь восстановить устройство, профиль MDM автоматически появится снова и перенастроить себя, если серийный номер iPad не удален из DEP. Но ИТ-администраторы в школе имеют полный доступ для управления системой MDM.
Для них удаление MDM — это всего лишь несколько касаний пальцами. Если у вас есть законная причина, они будут рады помочь вам удалить управление устройством на школьном iPad.
Однако, если вы больше не можете связаться с ИТ-отделом, возможно, вам придется попробовать удалить профиль MDM со школьного iPad самостоятельно. Является ли это возможным? Ну, конечно, если знаешь как.
Часть 3. Как удалить управление устройством на школьном iPad самостоятельно?
Если вы не хотите тратить много времени на обращение в ИТ-отдел своего учебного заведения и хотите удалить MDM самостоятельно.iMyFone LockWiper будет вашим лучшим решением. Это программное обеспечение — один из лучших инструментов, который может помочь вам решить различные проблемы, связанные с Apple ID, учетной записью iCloud или профилем MDM. Что касается активации MDM, LockWiper может легко обойти ее в один клик без имени пользователя и пароля.
Основные характеристики:
- Легко обойти блокировку экрана удаленного управления одним щелчком мыши.
- Получите полный доступ к вашему устройству после удаления MDM.
- Нет необходимости вводить имя пользователя и пароль при обходе активации MDM.
- Поддержка обхода ограничений MDM на iPhone / iPad / iPod touch.
- Удобный для пользователя. Никаких технических навыков не требуется.
Просто выполните следующие действия, чтобы легко удалить управление устройствами на школьном iPad:
Шаг 1. Запустите iMyFone LockWiper на вашем компьютере. На интерфейсе
выбрать режим «Обход MDM».Шаг 2. Подключите iPad к компьютеру с помощью кабеля USB.
Убедитесь, что на вашем устройстве включена блокировка экрана MDM.
Если ваше устройство заблокировано на экране активации MDM, пожалуйста, непосредственно нажмите кнопку «Начать обход», чтобы начать процесс обхода.
Если вы хотите снять ограничение MDM, сначала выполните сброс настроек устройства, выполнив следующие действия: «Настройки> Общие> Сброс> Стереть все содержимое и настройки». Затем нажмите «Начать обход».
Шаг 3. После этого вы можете увидеть процесс обхода на интерфейсе.
После завершения процесса вы можете войти в свой iPad без проблем с MDM.
Нельзя пропустить: 3 способа обойти MDM на iPhone бесплатно
iOS 12: как получить доступ к родительскому контролю и ограничениям на iPhone и iPad
Управление родительским контролем и ограничениями для устройств iOS вашего ребенка было изменено в iOS 12. Не только функции были перемещены, но и были переименованы. Узнайте, как управлять семейными устройствами с помощью новейшего программного обеспечения.
Родительский контроль ранее назывался «Ограничения» и находился в Настройки → Общие .Теперь предыдущие функции управления устройствами были перенесены в новое программное обеспечение Screen Time.
iOS 12: как получить доступ к родительскому контролю и ограничениям на iPhone и iPad
- Tap Время экрана
- В первый раз, когда вы откроете Screen Time, вы увидите заставку с опцией Настроить как родительский , коснитесь этого
- Следуйте инструкциям, чтобы добавить ограничения, настроив Время простоя, Ограничения приложений, Контент и конфиденциальность, а также создав свой родительский пароль
- Если вы хотите внести какие-либо изменения, вы всегда можете вернуться к Настройки → Время экрана
Кроме того, вы можете удаленно управлять устройствами, подключенными к вашей учетной записи iCloud, через Family Sharing.Зайдите в Настройки → Ваше имя → Семейный доступ → Экранное время .
Чтобы получить более подробное представление о том, как работает Screen Time, ознакомьтесь с нашей публикацией здесь.
Для получения дополнительной помощи по максимально эффективному использованию устройств Apple ознакомьтесь с нашим практическим руководством, а также в следующих статьях:
Посетите 9to5Mac на YouTube, чтобы узнать больше новостей Apple:
FTC: Мы используем автоматические партнерские ссылки для получения дохода. Подробнее.
Посетите 9to5Mac на YouTube, чтобы узнать больше новостей Apple:
ограничений отсутствуют после обновления до iOS 12/13 на iPhone / iPad? Как получить доступ к
Если ваши ограничения исчезнут с iPhone / iPad после обновления до новой iOS, не беспокойтесь, она только что была перенесена куда-то на вашем iPhone / iPad. Если вы хотите знать, где он находится, просто прочтите это руководство, чтобы получить его.
Я только что установил новую iOS и проверил в настройках, не нашел ограничений, не знаю, где это, кто-нибудь знает?
Если вы обновили свой iPhone до новой версии iOS, у вас могут возникнуть различные проблемы, указанные вышеупомянутым пользователем.В этом посте мы сосредоточимся на ограничениях, отсутствующих после обновления пользователей до iOS 13/12. Сообщается, что когда пользователи включают / выключают ограничения, он не работает, так как он исчез с iPhone после обновления iOS. Почему так происходит? Мы знаем, что такого случая раньше не было. Есть ли возможность вернуть Ограничения, если они все еще на iPhone? Совершенно верно. В этом руководстве мы расскажем, как найти недостающие Ограничения.
Почему ограничение отсутствует после обновления до новой iOS
Что означают ограничения на iPhone
Ограничения iPhone позволяет пользователям блокировать или ограничивать определенные приложения и функции, а также вы можете ограничить некоторые настройки для покупок, загрузок и конфиденциальности приложений.Вот некоторые основные его особенности:
- Покупки в iTunes и App Store: Позволяет отключить функцию установки приложений, удаления приложений и совершения покупок в приложениях.
- Разрешенные приложения: Позволяет отключать определенные приложения, такие как FaceTime, Wallet и Safari.
- Ограничения содержимого: Позволяет запретить загрузку музыки, подкастов и новостей, фильмов, телешоу и приложений на основе наивысшего рейтинга, который вы хотите разрешить своему устройству.
Для iOS 11 и более ранних версий пользователи iPhone могут получить доступ к ограничениям: «Настройки»> «Общие»> «Ограничения». А с iOS 12 Apple переместила эту функцию на другое место. Прочтите следующую часть, чтобы найти исчезающие ограничения.
Как получить доступ к ограничениям на iPhone / iPad iOS
Собственно, Ограничения не пропали, его просто перенесли в другое место на айфоне. Когда вы обновляете свой iPhone / iPad до iOS 13 или выше, вы найдете его в разделе «Время экрана» в настройках.(Экранное время — это новая функция, представленная в выпуске iOS 12. Она разработана, чтобы помочь вам управлять экранным временем и ограничивать то, что вы можете видеть. Чтобы узнать больше о экранном времени, вы можете прочитать новые функции iOS).
Теперь вы можете выполнить следующие шаги, чтобы получить доступ к ограничениям в настройках:
Шаг 1. Откройте приложение «Настройки» на своем iPhone / iPad, затем нажмите «Время экрана».
Найти время экрана в настройках
Шаг 2. Если вы ранее включили Экранное время, просто перейдите к Шагу 3.В противном случае нажмите «Включить экранное время», нажмите «Продолжить» на следующем экране, а затем нажмите «Это iPhone моего ребенка».
Включите экранное время, если вы не устанавливали его до
Затем просто следуйте инструкциям на экране, чтобы создать пароль ограничений, прежде чем использовать родительский контроль. После установки пароля вы можете управлять временем простоя, лимитами приложений, ограничениями по содержанию и возрасту и т. Д.
Как создать пароль для ограничений
Шаг 3. Нажмите «Ограничения содержимого и конфиденциальности», затем переместите переключатель «Ограничения содержимого и конфиденциальности» в положение ВКЛ.
Включите ограничения содержимого и конфиденциальности и измените некоторые настройки здесь
Теперь, когда включен контент и конфиденциальность, вы можете контролировать, что можно или нельзя получить на вашем iPhone.
Итог
Вот и все о том, как решить проблему «ограничения исчезли». Возможно, теперь вы успешно получили доступ к ограничениям. Если вы считаете, что это полезно для вас, просто поделитесь им со своими друзьями, которые также столкнулись с этой проблемой. Если у вас есть другие отличные идеи по этому поводу, оставьте нам комментарий.Мы будем признательны за это.
Джой ТейлорЧлен команды iMobie, а также поклонник Apple, любит помогать большему количеству пользователей решать различные типы проблем, связанных с iOS и Android.
Как удалить шпионское ПО с iPhone или iPad
Итак, вы использовали Certo AntiSpy для сканирования своего мобильного устройства Apple на предмет шпионского ПО, и вам не повезло, и вы обнаружили, что на вашем устройстве есть жучки. Что дальше? Поскольку наличие шпионского приложения на вашем устройстве означает, что кто-то может удаленно отслеживать ваши звонки, текстовые сообщения, электронные письма и другие личные данные, вы, вероятно, захотите удалить его как можно скорее *.
К сожалению, это не так просто, как просто удалить приложение. Шпионское ПО для iPhone прячется глубоко в файловой системе устройства, чтобы избежать обнаружения, а это означает, что его нельзя просто удалить, как обычное приложение. Однако есть способы избавить ваше устройство от шпионского ПО, которые можно выполнить относительно легко и не требуют каких-либо передовых технических знаний. Эта статья расскажет вам о 2 методах удаления шпионского ПО с iPhone.
Если вы еще не просканировали свое устройство, узнайте больше о Certo AntiSpy и о том, как он может обнаруживать шпионское ПО на вашем iPhone или iPad.
Это самый простой способ удаления шпионского ПО с мобильного устройства Apple. Подавляющее большинство коммерчески доступных шпионских программ для iPhone требует, чтобы устройство было взломано для нормальной работы. Взлом — это процесс снятия ограничений с устройства, чтобы можно было установить сторонние приложения, не одобренные Apple (например, шпионское ПО). При обновлении версии iOS на устройстве удаляется джейлбрейк, в результате чего все шпионские программы, установленные на устройстве, перестают работать.
На приборе:
- Перейти в «Настройки»
- Нажмите «Общие»
- Затем нажмите «Обновление программного обеспечения».
ИЛИ
На вашем компьютере:
- Откройте iTunes на своем ПК или Mac
- Подключите ваше устройство iOS
- Выберите свой iPhone или iPad, когда он появится в iTunes
- На панели «Сводка» нажмите «Проверить наличие обновлений».
https: // поддержка.apple.com/en-us/HT204204
Это более тщательный метод удаления. Этот метод стирает все данные с устройства и устанавливает последнюю версию программного обеспечения iOS, возвращая его в исходное «заводское» состояние. Вы должны выполнить резервную копию своего устройства с помощью iTunes или iCloud, прежде чем выполнять сброс настроек, чтобы вы могли снова восстановить все свои личные данные после завершения.
- Откройте iTunes на своем ПК или Mac
- Подключите ваше устройство iOS
- Выберите свой iPhone или iPad, когда он появится в iTunes
- На панели «Сводка» нажмите «Восстановить iPhone» или «Восстановить iPad» в зависимости от вашего устройства.
- Снова нажмите «Восстановить» для подтверждения.
- Устройство восстановит заводские настройки и перезапустится.На выполнение может потребоваться несколько минут.
- По завершении у вас будет возможность выполнить восстановление из резервной копии, чтобы восстановить все ваши личные данные на устройстве.
https://support.apple.com/en-us/HT201252
Стоит отметить, что, хотя описанные выше действия остановят работу шпионского ПО и гарантируют, что ваше устройство больше не будет отслеживаться, некоторые остатки шпионского приложения могут все еще оставаться на устройстве. Это связано с тем, что некоторые части шпионского приложения создаются при резервном копировании вашего устройства в iTunes или iCloud.При восстановлении из этой резервной копии вы также восстанавливаете части шпионского приложения, для которых была создана резервная копия, хотя они больше не будут работать. Таким образом, если вы повторно просканируете устройство с помощью Certo AntiSpy после выполнения шагов по удалению, оно все равно может обнаружить эти остатки шпионского ПО. Если вы предпочитаете полностью очистить свое устройство и начать все заново с пустым устройством, мы рекомендуем вам выполнить сброс настроек до заводских, но не выполнять восстановление из резервной копии. Однако вам нужно будет повторно добавить любые личные данные на устройство вручную.
* Если вы знаете, кто может нести ответственность за установку шпионского ПО на вашем устройстве, и рассматриваете возможность судебного разбирательства, мы рекомендуем вам не удалять шпионское ПО до тех пор, пока об этом не посоветует юрист.



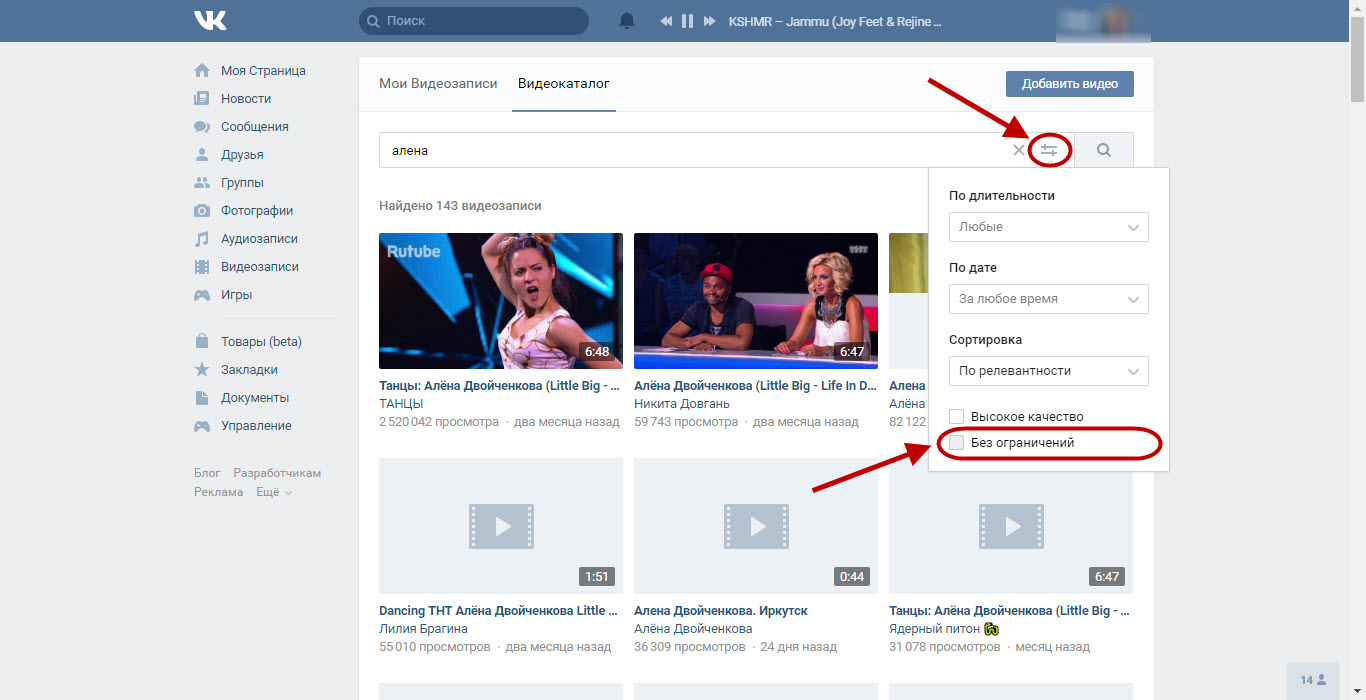

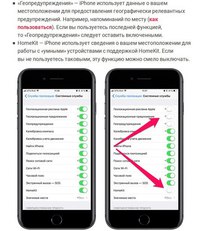
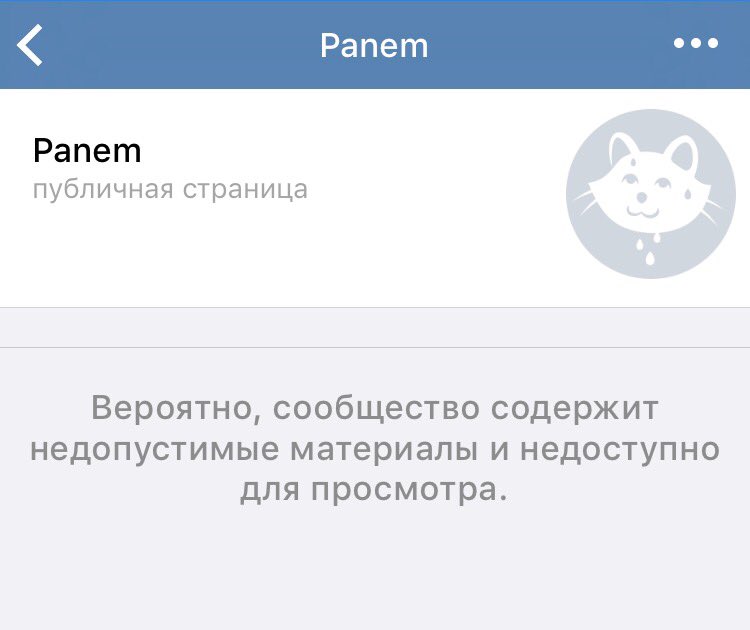
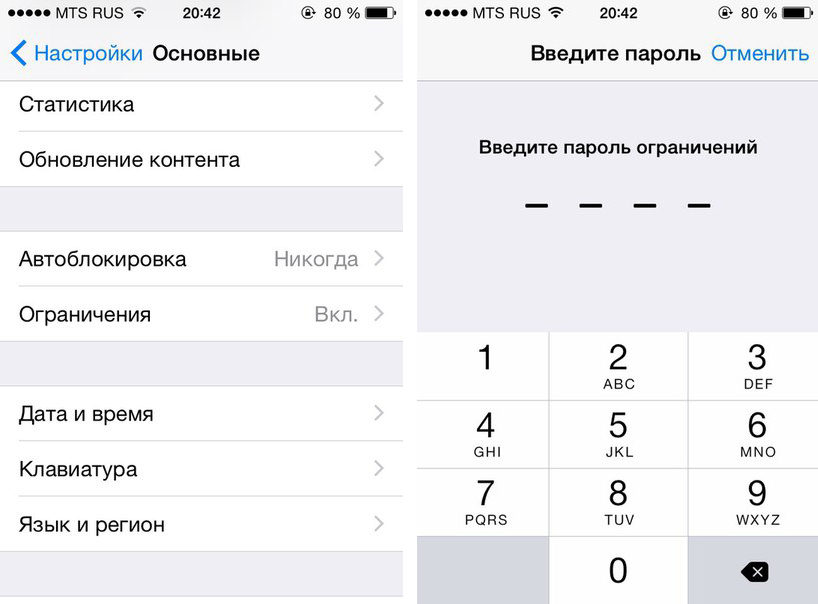 Автору будет приятно.
Автору будет приятно.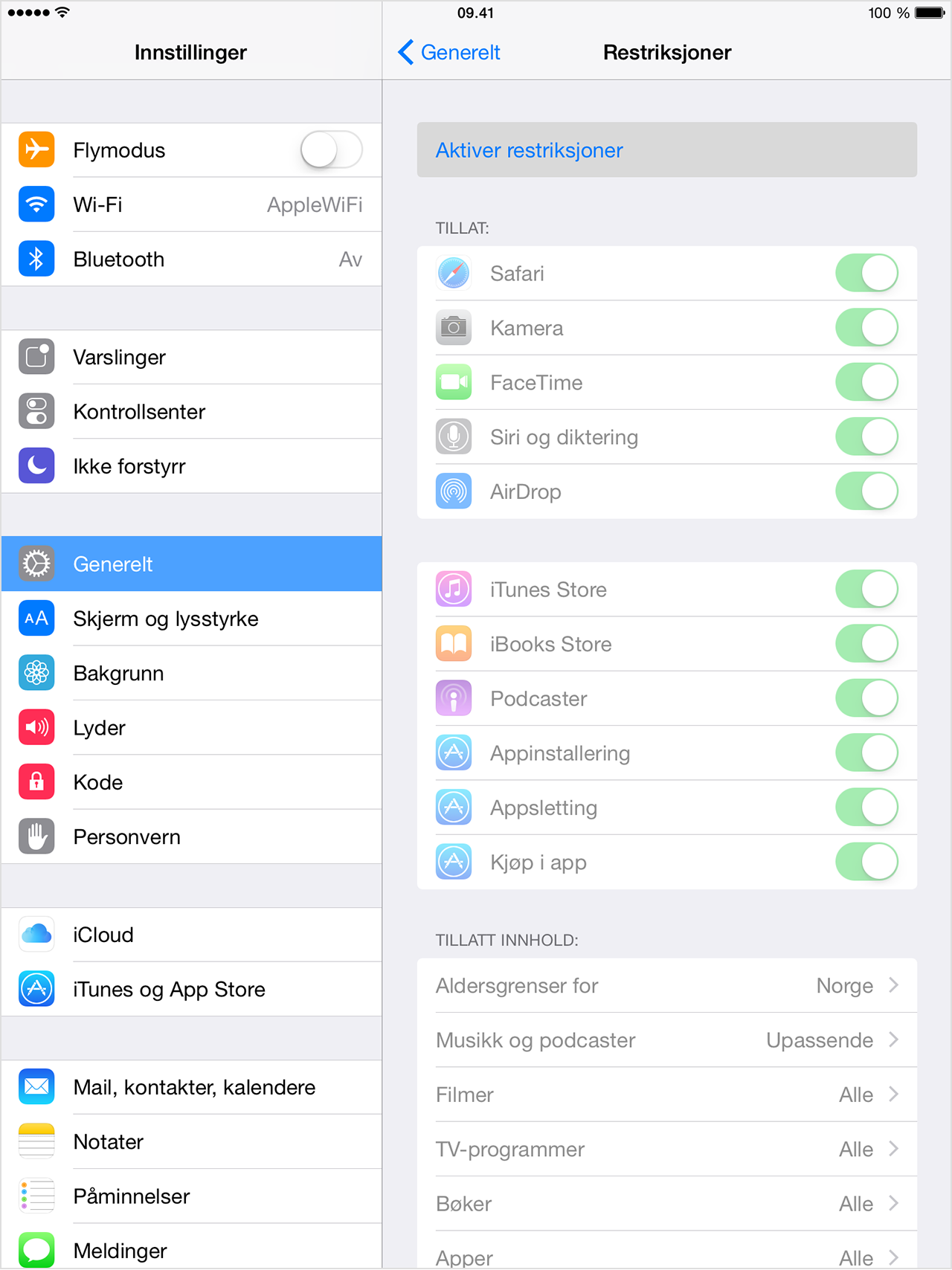

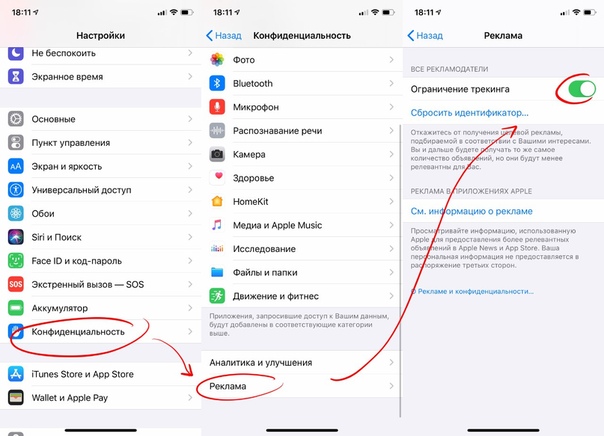 Среди всех настроек возрастных ограничений я бы рекомендовал вам именно эту чтобы защититься от неприятных финансовых сюрпризов.
Среди всех настроек возрастных ограничений я бы рекомендовал вам именно эту чтобы защититься от неприятных финансовых сюрпризов.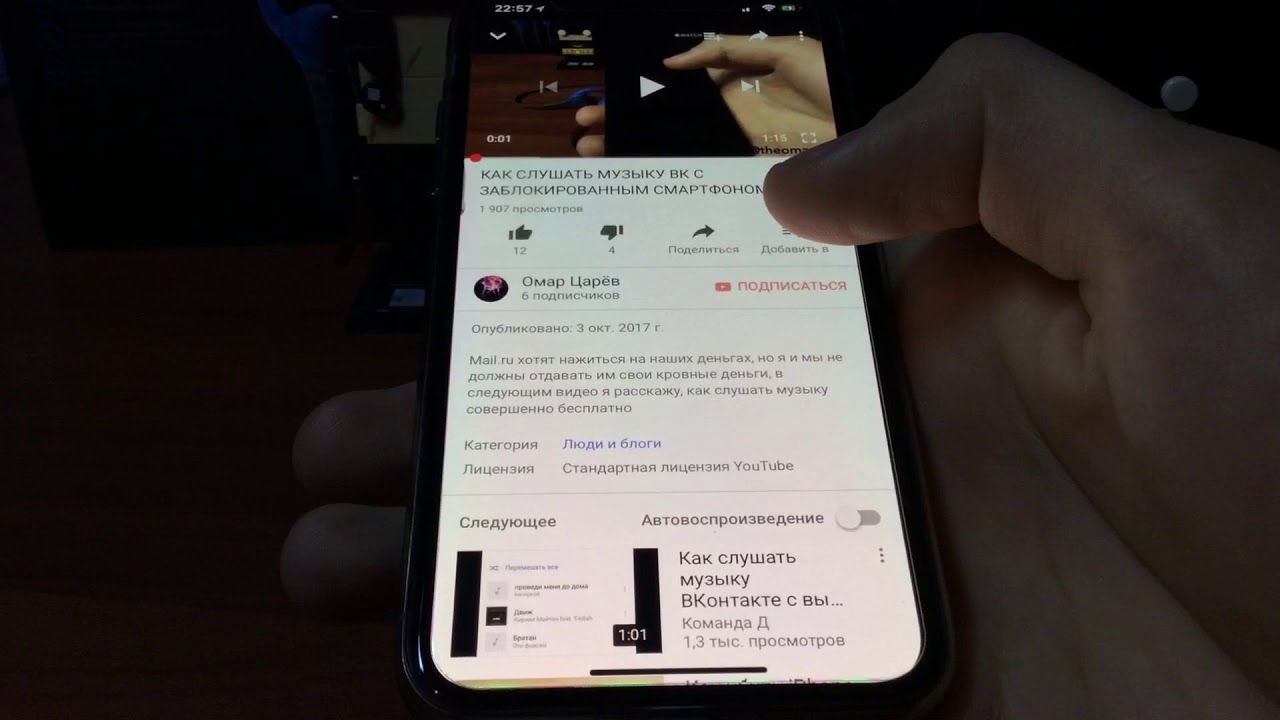 Это же правило относится к фильмам и телевизионным эпизодам, полученным не из iTunes.
Это же правило относится к фильмам и телевизионным эпизодам, полученным не из iTunes..jpg)

