Как разблокировать телефон, если вы забыли пароль, ПИН-код или графический ключ
Как разблокировать телефон на Android
1. Воспользуйтесь функцией Smart Lock
Функция Smart Lock автоматически снимает блокировку с экрана, когда выполняется определённое условие. Например, если аппарат находится у вас дома или к нему подключается по Bluetooth другое ваше устройство.
Воспользоваться функцией можно, только если вы заранее активировали её и выбрали условие для разблокировки. В таком случае просто выполните его. Например, если указали автоматическую разблокировку при подключении доверенного Bluetooth‑устройства, активируйте на обоих гаджетах модуль беспроводной связи. Когда произойдёт соединение, вы получите доступ к телефону без ввода ПИН‑кода, пароля или ключа.
Если Smart Lock не была настроена заранее или вы не можете выполнить заданное условие, то этот способ не подходит.
Сейчас читают ✅
2. Обойдите защиту с помощью аккаунта Google
Обойдите защиту с помощью аккаунта Google
Некоторые устройства на Android 4.4 и более старых версиях ОС позволяют снимать блокировку экрана с помощью аккаунта Google. При условии, что аппарат подключён к интернету.
Чтобы проверить, поддерживает ли ваш смартфон этот метод, введите любой пароль, ПИН‑код или графический ключ пять раз. После пяти неправильных попыток разблокировки на экране должна появиться надпись «Забыли пароль?» или похожая подсказка. Нажмите на неё и введите логин и пароль от аккаунта Google, с которым синхронизировано ваше устройство.
После успешного входа экран разблокируется. Если пароль от аккаунта Google вы тоже забыли, попробуйте восстановить доступ к нему с помощью специального сервиса компании.
3. Воспользуйтесь сервисом от производителя смартфона
Некоторые бренды предлагают владельцам своих устройств дополнительные инструменты разблокировки. Например, у Samsung есть сервис Find My Mobile, с помощью которого можно удалить графический ключ, ПИН‑код, пароль и даже отпечаток пальца.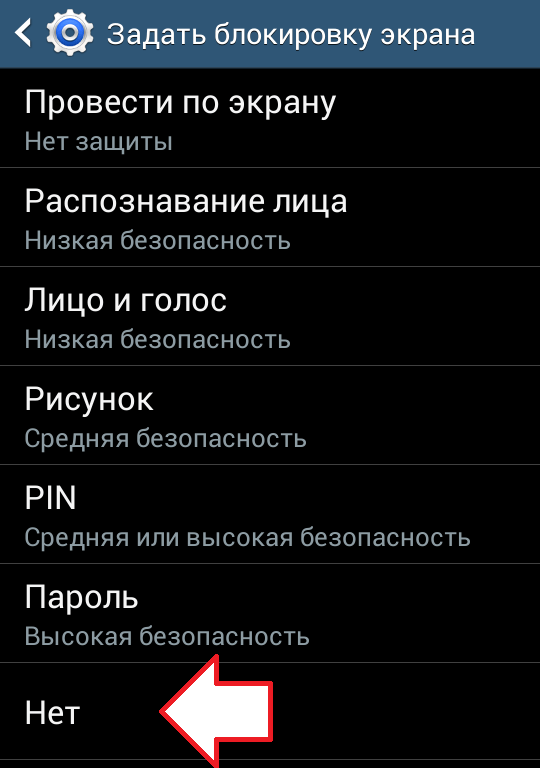
Чтобы узнать, предусмотрена ли подобная возможность для вашей модели, поищите эту информацию в инструкции или на официальном сайте производителя.
4. Удалите пароль через аккаунт Google на компьютере
Существует функция дистанционного сброса настроек и удаления всего контента, которая сотрёт все данные, включая пароль блокировки. Позже можно будет задать новый пароль доступа и синхронизировать свои данные через Google‑аккаунт.
Это сработает лишь в том случае, если смартфон включён и на нём настроены учётная запись Google и «Play Маркет». Кроме того, сам гаджет должен быть подсоединён к интернету, а функции «Местоположение» и «Найти устройство» должны быть активны.
Если эти условия выполнены, действуйте так:
- Перейдите по этой ссылке и авторизуйтесь в своём аккаунте Google.
- Если используете несколько Android‑гаджетов, выберите в списке слева нужное.

- Кликните по пункту «Очистить устройство», а затем ещё раз по одноимённой кнопке.
Для дальнейшего использования смартфона после сброса кода блокировки нужно будет ввести пароль от аккаунта Google.
5. Сбросьте аппарат до заводских настроек
Если другие варианты не дают результата, остаётся вернуть заводские настройки. Это приведёт к потере всех данных, копии которых не сохранились в аккаунте Google и других облачных сервисах. Зато вы сможете снять защиту с экрана.
Выключите смартфон и достаньте карту памяти, если она была внутри. Затем попробуйте по очереди указанные ниже комбинации клавиш, пока одна из них не сработает (нужно зажимать кнопки на 10–15 секунд):
- клавиша уменьшения громкости + кнопка питания;
- клавиша увеличения громкости + кнопка питания;
- клавиша уменьшения громкости + кнопка питания + клавиша «Домой»;
- клавиша уменьшения громкости + клавиша увеличения громкости + кнопка питания.
Когда на дисплее появится служебное меню, выберите пункт Recovery кнопкой увеличения громкости и подтвердите кнопкой уменьшения громкости.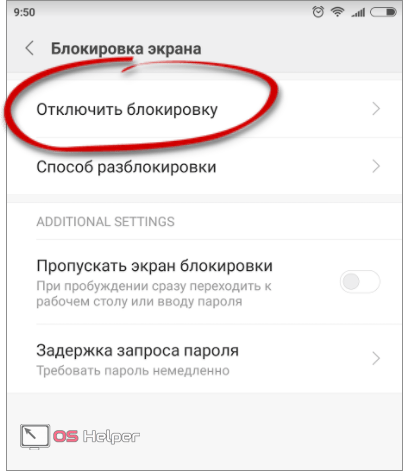
Затем клавишами громкости выберите команду Wipe data или Factory reset и подтвердите действие нажатием кнопки питания.
Если ни одна из указанных комбинаций не сработает или вы не увидите нужных команд в меню, поищите инструкцию по сбросу для своей модели устройства на сайте производителя.
После этого смартфон должен вернуться к заводским настройкам в течение нескольких минут. Аппарат может запросить логин и пароль от ранее подключённого аккаунта Google, но разблокировать экран больше не понадобится. После входа в старый аккаунт система восстановит синхронизированные с ним настройки и данные.
Как разблокировать iPhone
Если вы забыли пароль от смартфона Apple, у вас лишь один выход: сброс до заводских настроек. Эта процедура удалит код‑пароль, но также сотрёт с iPhone все фото, заметки, приложения и другие данные. При наличии резервной копии в iCloud или на компьютере всю информацию и настройки легко будет восстановить.
Для сброса понадобится USB‑кабель, компьютер с Windows или macOS и программа iTunes.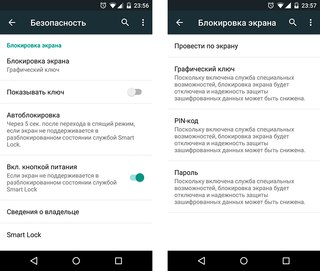
Первым делом выключите смартфон через стандартное меню, удерживая боковую или верхнюю кнопку. Далее убедитесь, что гаджет не подсоединён к компьютеру, и действуйте в зависимости от модели:
- На iPhone 8, iPhone 8 Plus, iPhone SE (второго поколения), iPhone X и более новых моделях: зажимая боковую кнопку, подключите устройство к компьютеру USB‑кабелем и не отпускайте её до появления экрана восстановления.
- На iPhone 7 и iPhone 7 Plus: удерживая клавишу уменьшения громкости, подсоедините смартфон к ПК через USB‑кабель и не отпускайте её, пока не увидите экран восстановления.
- На iPhone SE (первого поколения), iPhone 6s или более старых моделях: зажав кнопку «Домой», подключите устройство к компьютеру USB‑кабелем и не отпускайте её до появления экрана восстановления.

Когда на дисплее ПК отобразится диалоговое окно, нажмите «Восстановить» и следуйте подсказкам iTunes или Finder. Сначала система вернёт заводские настройки, а затем предложит восстановить сохранённые данные. В результате пароль будет удалён и устройство разблокируется.
Если время ожидания превысит 15 минут, iPhone выйдет из режима восстановления. В таком случае переподключите смартфон к компьютеру, снова зажав соответствующую кнопку до появления необходимого окна. Затем повторно кликните «Восстановить».
Этот материал впервые был опубликован в июле 2019 года. В декабре 2020‑го мы обновили текст.
Читайте также 📲📴📵
Как убрать блокировку экрана на Android: легкая инструкция
Разблокировать телефон можно несколькими способами. Выбор одного из них зависит от вида установленной защиты личных данных. Как убрать блокировку экрана на Андроиде — подробная пошаговая инструкция.
Виды блокировки устройства
Для защиты всех данных, хранящихся в телефоне, в том числе и конфедициальной информации, настраивается блокировка дисплея. После того, как телефон перейдет в спящий режим, попасть на рабочий стол можно будет только с помощью специальных действий, которые активизируют устройство. Безопасность гаджета настраивается с помощью:
- Пароля. Содержит от 4 до 16 символов — букв и цифр;
- Кода. Состоит только из цифр. В комбинации их должно быть не меньше 4;
- Рисунка, составленного из набора точек, которые соединяются в специально заданной последовательности;
- Отпечатка пальца. Этот способ блокировки является второстепенным и применяется только при наличии одного из трёх основных способов защиты;
- Функции распознавания лица или сетчатки глаза владельца телефона;
- Голосовой команды;
- Сторонних приложений.
Подробно о том, как настроить блокировку на телефоне Андроид узнайте из статьи: https://appsetter.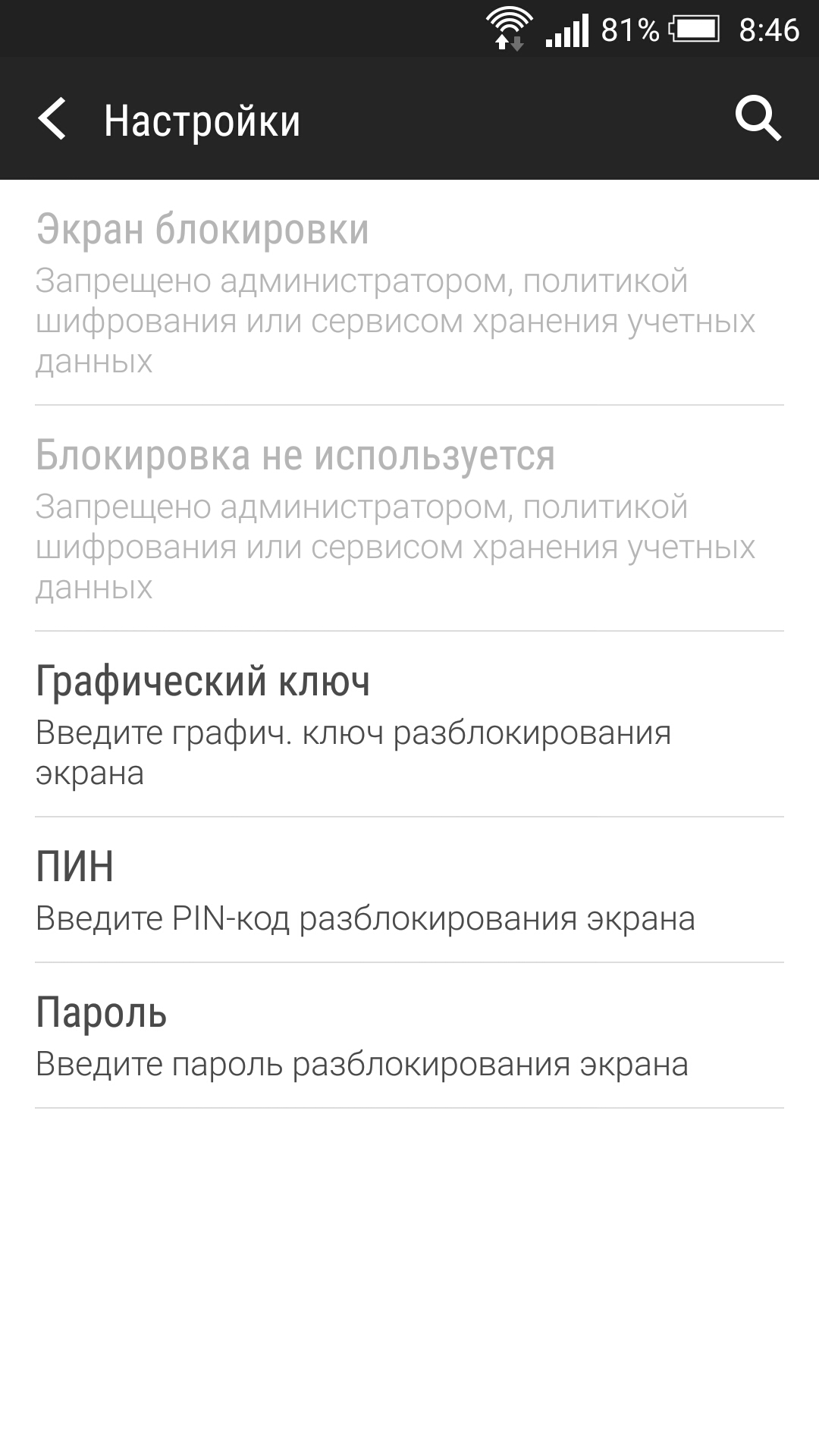 ru/blokirovka-na-telefone.html
ru/blokirovka-na-telefone.html
Как разблокировать девайс
Если для обеспечения конфедициальности был установлен пароль, Пин-код или графический ключ, то при включении гаджета кнопкой, на дисплее появится требование ввести тот вариант, который был установлен в настройках.
Внимание! Начиная с версии ОС Андроида 5.0, если комбинация забыта, то все данные, включая контакты и фотографии, хранящиеся в телефоне, будут удалены.
Для Android 4.4 и более ранних версий в случае пяти неудачных попыток ввода пароля вход в устройство возможен через аккаунт Google связанный с гаджетом. Для этого следует нажать на надпись: «Забыли ключ» и ввести данные аккаунта — имя пользователя и пароль. После удачной разблокировки задается новая комбинация для защиты девайса.
Попасть на рабочий стол можно приложив палец к сканеру. Телефон распознает заранее отсканированный, сохранённый в настройках, отпечаток и разблокирует устройство.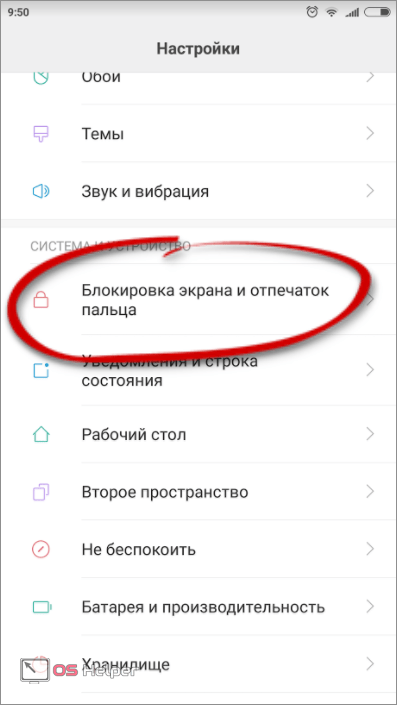
Если настройки, обеспечивающие конфиденциальность, не были установлены, то телефон активируется свайпом вверх по дисплею после включения девайса кнопкой питания. Такой способ никак не препятствует нежелательному вторжению на устройство. Чтобы отменить блокировку экрана на Андроиде нужно:
- Открыть настройки.
- Перейти в раздел «Блокировка и защита»
- Кликнуть на панель «Защита устройства».
- Если ранее был установлена защита, ввести нужную комбинацию.
- Кликнуть по панели отключения блокировки.
- Нажать на кнопку «Ок».
После того, как отключены основные настройки безопасности, все сохраненные отпечатки пальцев будут удалены.
Разблокировка с помощью голосовой команды
Активировать устройство можно с помощью голоса. Для установки данной функции потребуется:
- Открыть настройки.

- Перейти в раздел «Google».
- Кликнуть на панель » Поиск, Ассистент и голосовое управление».
- Выбрать блок » Голосовой ввод».
- Нажать на вкладку «Voice Match» .
- Нажать на панель «Перезаписать образец голоса».
- Включить функцию, поставив переключатель в активное положение, «Разблокировка с помощью Voice Match».
Для записи и сохранения голоса нужно три раза проговорить команду «Ok Google» и нажать на кнопку «Готово».
Внимание! Функция разблокировки гаджета с помощью голосовой команды не будет доступна если не включён доступ с помощью Voice Match.
Перед установкой функции Voice Match на дисплее появится сообщение о том, что данный вид защиты менее надёжен и после нескольких неудачных попыток будет отключен и недоступен.
Если установлена сторонняя программа, то способ разблокировки экрана зависит от выбранного варианта обеспечения безопасности дисплея.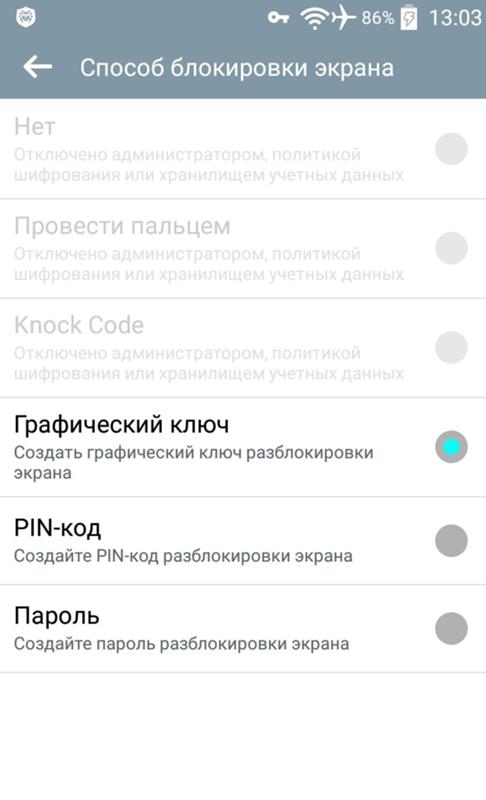 Такие приложения предлагают разные способы повышения безопасности устройства. Дополнительно утилиты предоставляют возможность смены обоев для заблокированного экрана, выбора для заставки фотографии из галереи и т.д.
Такие приложения предлагают разные способы повышения безопасности устройства. Дополнительно утилиты предоставляют возможность смены обоев для заблокированного экрана, выбора для заставки фотографии из галереи и т.д.
Основные способы снятия блокировки экрана на Андроиде — пароль, ключ-рисунок, Пин-код. Важно запомнить выбранный вариант, с помощью которого была обеспечена конфиденциальность, иначе все данные хранящиеся в телефоне будут удалены. Активировать свой девайс можно с помощью дополнительных инструментов — отпечатка пальца, функции распознавания лица, сканирования радужной оболочки глаза, голосовой команды. Возможность применения того или иного варианта зависит от модели гаджета.
Как Разблокировать Экран, Если Забыл Пин-Код и Графический Пароль – Снять Блокировку 15 Способами
Пароль, пин-код или графический ключ стоит на экране блокировки практически у каждого владельца смартфона. Но что делать, если вы его забыли и не можете получить доступ к данным устройства? Первое – прекратите панику. Второе – прочтите данную статью, в ней мы изложили самые действенные способы, которые помогут разблокировать гаджет на базе Android.
Второе – прочтите данную статью, в ней мы изложили самые действенные способы, которые помогут разблокировать гаджет на базе Android.
Сброс Телефона до Заводских Настроек для Разблокировки – Способ #1
Если вы перепробовали все способы, и ничего не помогает либо, если вас не волнует сохранность данных на вашем устройстве, можно осуществить hard reset – сброс к заводским настройкам.
Внимание! Данным способом удаляются все данные с телефона, в том числе и пароль. Используйте этот способ, только в том случае, если остальные не помогли.
- Выключите девайс.
- Достаньте из него карту памяти.
- Перейдите в режим Recovery с помощью одновременного зажатия одной из комбинаций:
- уменьшение звука + питание;
- увеличение звука + питание;
- увеличение звука + питание + «Домой»;
- уменьшение звука + питание + «Домой»;
- увеличение звука + уменьшение звука + питание.
- В открывшемся служебном меню выберите пункт Рекавери.
 Управление происходит с помощью клавишей громкости.
Управление происходит с помощью клавишей громкости.
- Тапните по команде «Wipe data/factory reset».
- Подтвердите действие «Yes».
- Нажмите кнопку «Питание», чтобы выбрать пункт «Reboot system now» для перезагрузки.
Через пару минут ваш телефон будет полностью деинсталлирован (все данные будут удалены, в том числе фото, видео и контакты). Вы получите устройство в том состоянии, в котором его купили (естественно, без пароля).
В зависимости от модели смартфона Андроид обнуление прошивки или сброс настроек к заводским параметрам осуществляется по-разному.
Как Разблокировать Телефон Через Гугл Аккаунт – Способ #2
Если на вашем мобильном устройстве доступно подключение к сети Интернет (через сети оператора или автоматическое подключение к Wi-Fi) и у вас есть Google-аккаунт, то вы можете воспользоваться сервисом «Найти устройство» для разблокировки своего смартфона.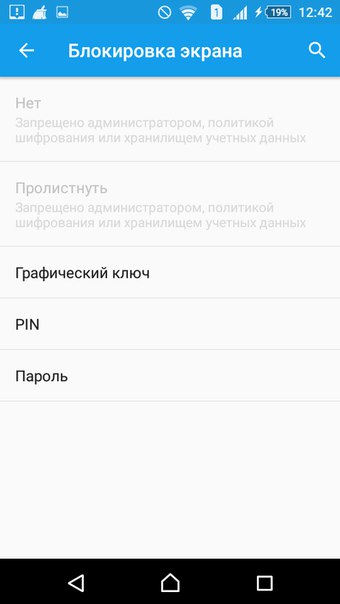
- Зайдите в свою учетную запись Google через планшет или компьютер.
- В меню найдите раздел «Безопасность» и перейдите в него.
- Далее – отыщите пункт «Ваши устройства».
- Нажмите на «Управление устройствами».
- Выберите устройство, которое заблокировано, и тапните «Удалить все данные с этого устройства».
- Подтвердите свое намерение.
После выполнения всех действий настройки смартфона будут сброшены. Будет необходимо его заново настроить.
Разблокировка Экрана Телефона с Помощью Гугл – Способ #3
При наличии на гаджете доступа к сети Интернет, доступ к нему в случае блокировки экрана можно получить через систему Google.
ВАЖНО: Этим способом могут воспользоваться владельцы смартфонов, версии операционных систем которых не новее Андроид 5.0 (модели до 2014 г.).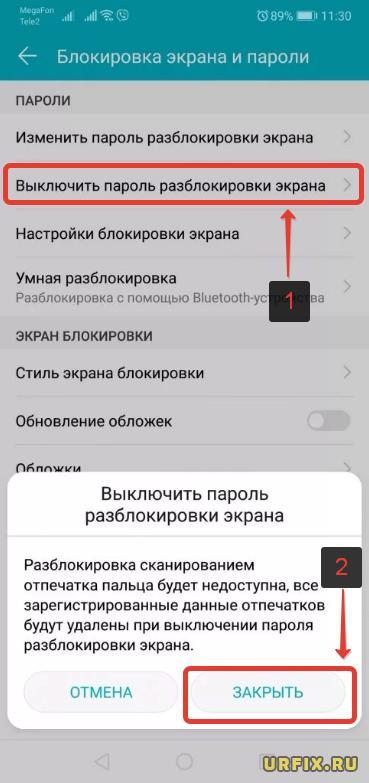
- Введите на экран устройства графически ключ, код или пароль неправильно 5 раз, чтобы появилось сообщение о временной блокировке устройства. Там же должна появиться надпись «Забыли пароль» или что-то подобное.
- Нажмите на указанную надпись. Вам откроется окно, в котором будет предложено ввести регистрационные данные (пароль и логин) от учетной записи Google, к которой привязано устройство.
- В случае, если вы забыли пароль и от аккаунта в Google, попробуйте восстановить его одним из доступных способов (кроме «с помощью телефона») через компьютер или планшет.
- Когда вы введете данные для входа в учетную запись гугл на экране заблокированного смартфона, вам будет предложено придумать новую комбинацию для входа на устройство, и телефон будет разблокирован.
Звонок на Телефон с Другого Устройства для Разблокировки – Способ #4
Каждый пользователь смартфонов знает, что чтобы принять вызов телефон, не нужно снимать его с блокировки.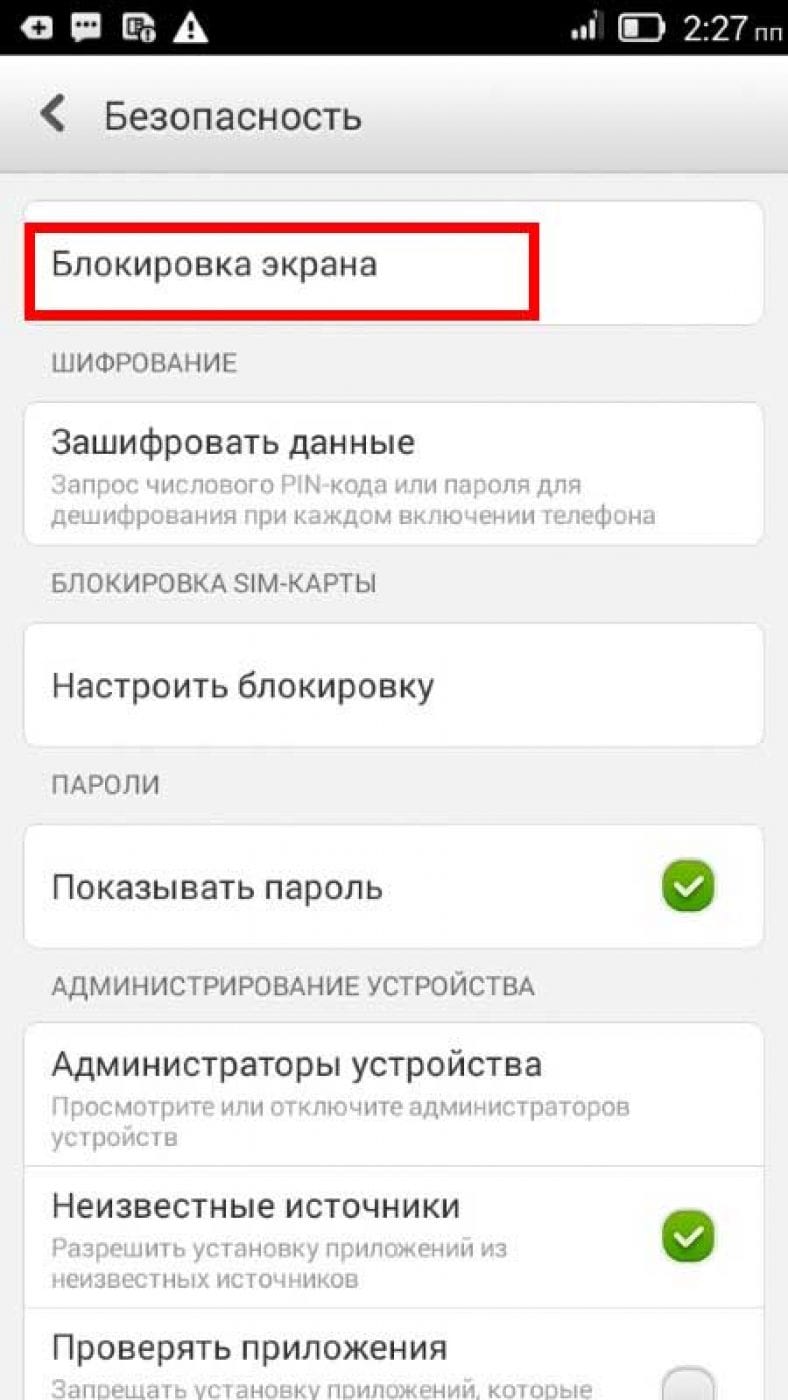 Эта хитрость может быть использована для получения доступа к системе гаджета, если вдруг забыли графический ключ или пин-код.
Эта хитрость может быть использована для получения доступа к системе гаджета, если вдруг забыли графический ключ или пин-код.
- Позвоните на свой мобильный с другого номера.
- Примите входящий вызов на устройстве.
- После начала разговора телефон разблокируется. Откройте верхнюю шторку уведомлений.
- Перейдите в «Настройки».
- Отключите пароль.
ВАЖНО: Такой способ не подойдет для получения доступа к телефонам нового поколения. Вы можете попробовать им воспользоваться только если у вас очень старый Андроид.
Удаление Графического Пароля Телефона при Помощи ПК – Способ #5
Данный вариант действий поможет уберечь данные на смартфоне, если вы забыли цифровой пароль или графический ключ от него. В памяти телефона есть файл, который отвечает за работу графического ключа. Если его удалить, то система не будет спрашивать ключ для входа.
СПРАВКА: Способ сработает, если на гаджете активен режим Отладки по USB. Его можно включить через «Меню разработчика».
- Подключите ваше устройство с помощью кабеля USB к компьютеру или ноутбуку.
- Скачайте и установите программу adb run.
- Запустите утилиту и введите запрос «adbBLOCK GEST».
- Подтвердите удаление файла.
Разблокировка Телефона с Помощью Соединения с Интернетом – Способ #6
Данный способ разблокировки экрана смартфона также связан с использованием аккаунта Google. Главное не только ввести верные данные для входа в учетную запись, но и обеспечить доступ к Интернету.
- Перезагрузите устройство.
- После включения появится «шторка» вверху дисплея. Разверните ее.
- Тапните «Мобильные данные» или кнопку «Wi-Fi».
Если выдвинуть «шторку» не вышло, можно воспользоваться системным кодом, для обеспечения соединения с помощью Wi-Fi:
- Нажмите на кнопку «Экстренный вызов» (она находится на экране блокировки).

- Введите команду: *#*#7378423#*#*.
- Перейдите по вкладке Service Tests/ Service Provider.
- Далее – «WLAN».
- Выполните соединение с Wi-Fi.
СПРАВКА: Если доступ к Wi-Fi обеспечить нет возможности, можно вставить в устройство симку с рабочим Интернет-соединением и войти в гугл-аккаунт.
Разблокировка Телефона Через Опции Smart Lock – Способ #7
Данный вариант сброса пароля заблокированного экрана возможен только на моделях телефонов не старее 2015 г. (на Android 5.0 и старше). Именно с этого времени на электронных девайсах стала доступна функция Smart Lock.
СПРАВКА: Чтобы воспользоваться этим методом, вы заранее должны были настроить функцию Smart Lock. Найти опцию можно в настройках гаджета в разделе, отвечающем за экран блокировки и безопасность.
Функция Smart Lock позволяет установить настройки блокировки телефона в зависимости от трех параметров:
- «Надежные устройства»;
- «Безопасные места»;
- «Физический контакт»/ «Распознавание лиц».

| Надежные устройства | Безопасные места | «Физический контакт» или «Распознавание лиц» |
| Если телефон подключить по Bluetooth к устройству (часы, система связи в авто, другой смартфон, планшет), которое добавлено в список надежных, он разблокируется. | Телефон не блокируется или подлежит разблокировке в местах, которые внесены в список безопасных. Должен быть включен GPS. | На различных устройствах представлены разные вариации этой опции. ФК – устройство остается разблокированным, пока оно находится в контакте с владельцем (находит в движении). РЛ – смартфон блокируется, если признает в вашем лице своего владельца (нужно посмотреть во фронтальную камеру). |
Воспользуйтесь Батарей, Чтобы Разблокировать Телефон – Способ #8
Снять блокировку экрана гаджета в случаях, если забыли пин-код, можно через систему управления питанием.
ВНИМАНИЕ: На современных девайсах способ не работает.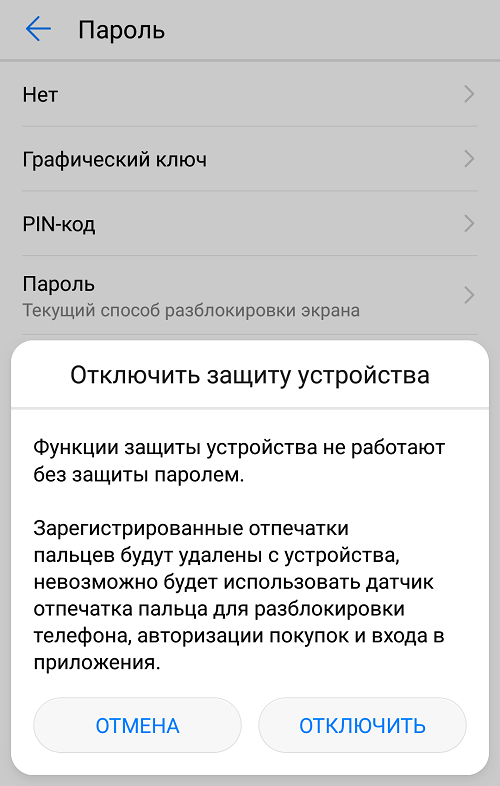 Попытать удачу с таким методом можно только на старых андроидах.
Попытать удачу с таким методом можно только на старых андроидах.
- Подождите, пока заряд телефона опуститься до 10-15%.
- Когда появится сообщение о низком уровне заряда, нажмите на ссылку, переносящую в меню батареи (настройки управления питанием).
- Оттуда перейдите в раздел безопасности устройства.
- Отключите пароль.
Сменить Пароль Телефона С Помощью Программы ADB Run – Способ #9
Разблокировка с помощью специальной утилиты ADB Run сработает только в случае, если заранее на вашем устройстве была включена отладка по USB.
СПРАВКА: Отладка по USB используется, чтобы налаживать приложения и изменять параметры на телефоне с ОС Андроид с помощью специальной программы на ПК. Ее можно включить, воспользовавшись скрытым «Меню разработчика». Например, для телефонов с Android ниже версии 7.1 это можно сделать путем следующей цепочки команд: «Меню» – «Настройки» – «О смартфоне» – «Номер сборки». На последний пункт нужно тапнуть 7-10 раз.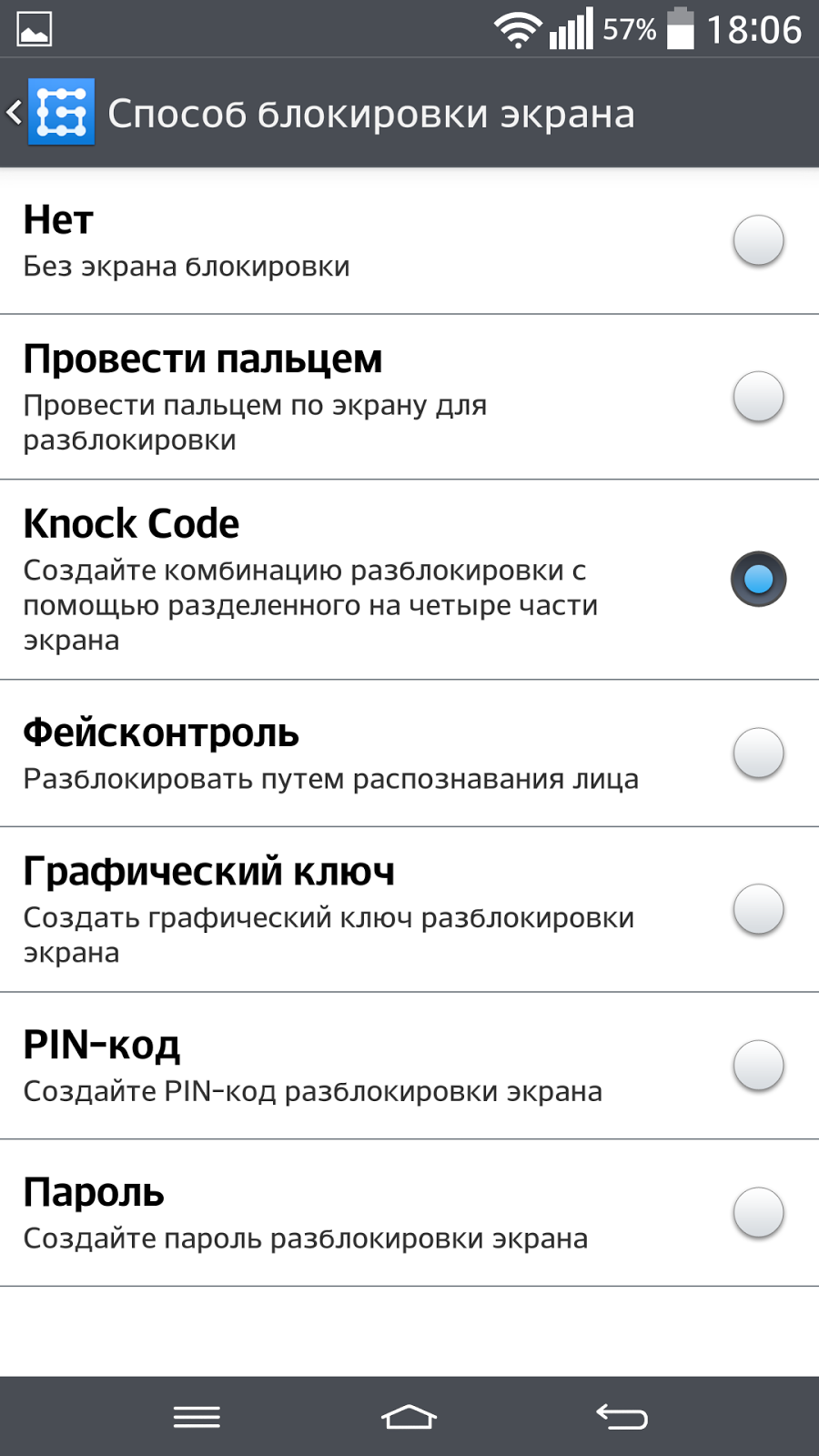 Далее: «Настройки» – «Для Разработчиков» и ставим галочку рядом с «Отладка по USB».
Далее: «Настройки» – «Для Разработчиков» и ставим галочку рядом с «Отладка по USB».
- Скачайте на свой ноутбук или компьютер прогу ADB и установите ее.
- Подключите смартфон к ПК через USB.
- Откройте утилиту.
- Нажмите на цифру «6» на вашей клавиатуре – «Unlock Gesture Key». Смартфон должен перегрузиться.
- Введите на экране телефона новый код.
ВНИМАНИЕ: Метод сработает не со всеми устройствами.
Перепрошивка Телефона для Разблокировки Пароля – Способ #10
Этот способ является универсальным. Он сработает на любой модели смартфона. Суть заключается в том, что операционная система устройства подлежит полной деинсталляции и устанавливается заново. Разумеется, вместе с ОС будут удалены все файлы и данные с устройства (в том числе и заданный пароль).
Подготовительные действия:
- зарядите батарею устройства или убедитесь, что на нем есть минимум 50% заряда;
- узнайте актуальную версию ОС для вашего смартфона («Меню» – «Настройки» – «О телефоне»).
Вариант 1. Через компьютер
Есть много программ, с помощью которых можно прошить телефон на базе Андроид: Fastboot, Odin, KDZ Updater, Flash Tool и др.
- Скачайте одну из указанных прог на свой ПК (лучше осуществить скачивание на диск С, чтобы путь к ней был – C:\Android). Мы рассмотрим процесс на примере Fastboot.
- Подключите смартфон с помощью USB-кабеля к ПК. Должна начаться автоматическая установка драйверов.
- Загрузите прошивку, подходящую под версию вашего телефона. Она должна скачаться в архиве zip.
- Переместите архив в папку C:\Android.
- Разблокируйте на телефоне бутлоадер:
- зайдите в меню «Пуск»;
- в поисковик введите «CMD»;
- выберите cmd.exe и нажмите по файлу право кнопкой мышее;
- далее – «запуск от имени администратора»;
- в командную сроку введите C:\Android\Tools;
- нажмите Enter;
- введите команду fastboot devices.

- Если программа правильно распознала ваш девайс, то появится его код. Это значит, что устройство готово к прошивке. Если высветилось сообщение «waiting for device», нужно отключить устройство и повторно повторить вышеуказанные действия.
- Если все получилось, введите команду «fastboot update название файла прошивки.zip».
- Должен запуститься процесс прошивки андроида. Когда процедура закончится, перезагрузите смартфон.
Вариант 2. Через Recovery
Recovery – это специальный режим на вашем смартфоне. Чтобы в него попасть, нужно выключить телефон и зажать определенные кнопки.
СПРАВКА: Для каждой модели устройства на базе Андроид кнопки свои. Это могут быть клавиша питания + прибавления громкости; кнопка Home + питание + громкость вверх и др.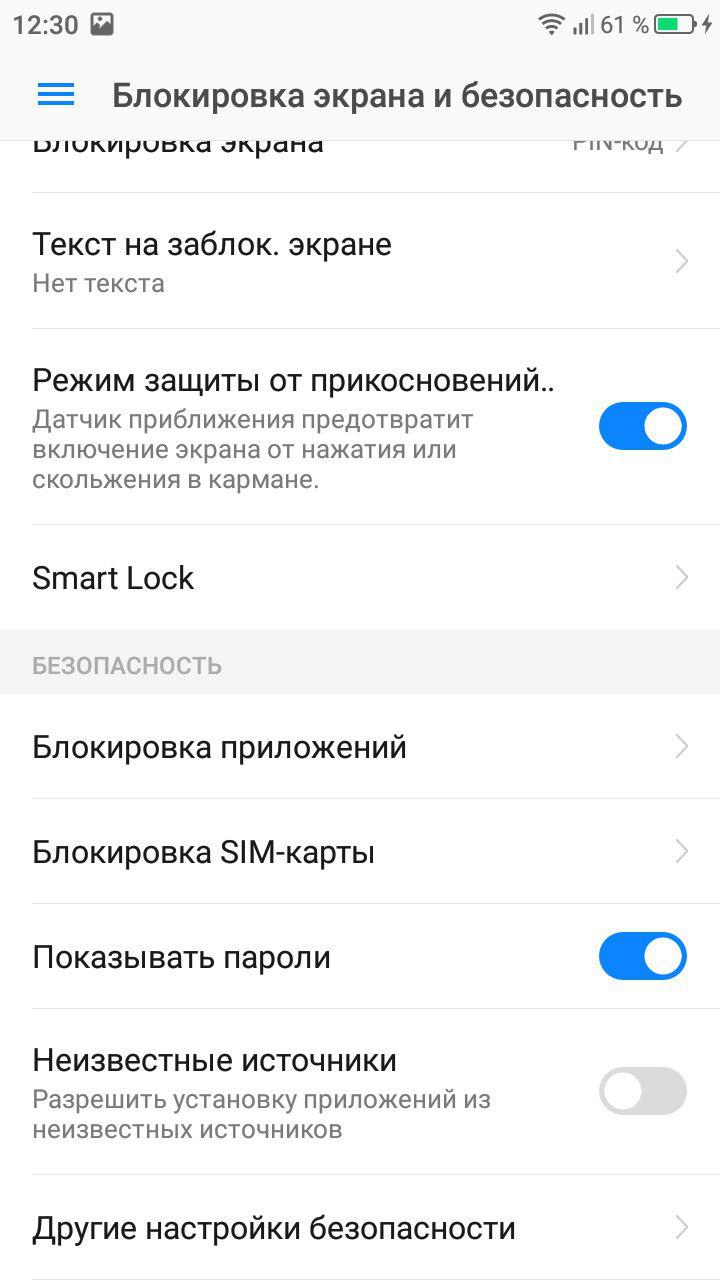
- Скачайте файл прошивки.
- Перенесите его в корневую систему смартфона с помощью USB-кабеля.
- Перейдите в режим Рекавери.
- Найдите раздел с прошивкой («apply update from externel storage», «apply update from sdcard» и т.п.).
- Выберите скачанный файл и тапните по нему. Начнется процесс прошивки.
Вариант 3. Через ROM MANAGER
Данный способ прошивки не пользуется популярностью, потому что для использования ROM Manager нужны Root-права.
- Загрузите программу ROM Manager.
- Скачайте нужную прошивку для своего гаджета.
- Подключите смартфон к ПК с помощью юсб-кабеля.
- Откройте утилиту.
- Скопируйте zip-файл с прошивкой в память своего телефона.
- В меню программы нажмите на «Установить ROM с SD карты».

- Найдите архив с прошивкой и тапните по нему.
- Далее – «Перезагрузка и установка».
- Поставьте галочку рядом с пунктом «Сохранить текущий ROM» (это позволит восстановить прежнюю версию ОС, если что-то пойдет не так).
- Подтвердите свои действия кнопкой «Ок».
ВНИМАНИЕ: Перепрошивка – это радикальный метод. В руках неопытного пользователя он может стать губительным для стабильной работы устройства. Потому, если вы не разбираетесь в смартфонах и не уверены в своих силах, лучше обратиться к специалисту.
Сбросьте Пароль Телефона с Помощью Aroma File Manager – Способ #11
Данный способ подойдет для тех устройств, в которых есть SD-карта.
- Загрузите на ваш ПК менеджер файлов Aroma.
- Выключите смартфон.

- Подсоедините Андроид к компьютеру с помощью USB-провода.
- Откройте карту памяти телефона через проводник на ПК.
- Скопируйте в корневую папку архив с утилитой Aroma File Manager.
- Перейдите в режим Рекавери на смартфоне. Для этого нужно зажать кнопки:
- уменьшение громкости + питание;
- увеличение громкости а + питание;
- увеличение громкости + питание + «Home»;
- уменьшение громкости + питание + «Home»;
- увеличение громкости + уменьшение громкости + питание.
- Выполните команды: «Install update from zip file» – «Choose zip from /sdcard»: нужно указать путь до проги Арома. Если все сделали верно, утилита начнет устанавливаться прямо в режиме Рекавери и запустится.
- Зайдите в пункт «Настройки» проги и установите «Automount all devices on start».
- Выйдите из режима восстановления.
- Повторите действие из п. 6.
- Запустите программу Aroma File Manager.
- Перейдите в папку «Data Folder», затем – «System Folder».

- Найдите файл password.key или gesture.key и удалите его.
- Перезагрузите смартфон. Он должен быть разблокирован.
Разблокировать в Телефон с Помощью Bypass – Способ #12
Этот способ подойдет для предприимчивых обладателей Андроид, которые заранее предугадали, что могу забыть пароль и установили на свой смартфон утилиту Bypass. Если такая программа у вас имеется, то разблокировать телефон легко: отправьте себе на номер SMS с текстом 1234 reset. Это все, дальше программа просканирует сообщение, перезагрузит телефон и удалит пароль.
СПРАВКА: Подобный принцип действия и у приложения Lock Unlocker.
Удалить Блокировку Телефона с Помощью Программы – Способ #13
Скачав специальную программу на компьютер и подключив телефон по USB, можно разблокировать пароль на телефоне.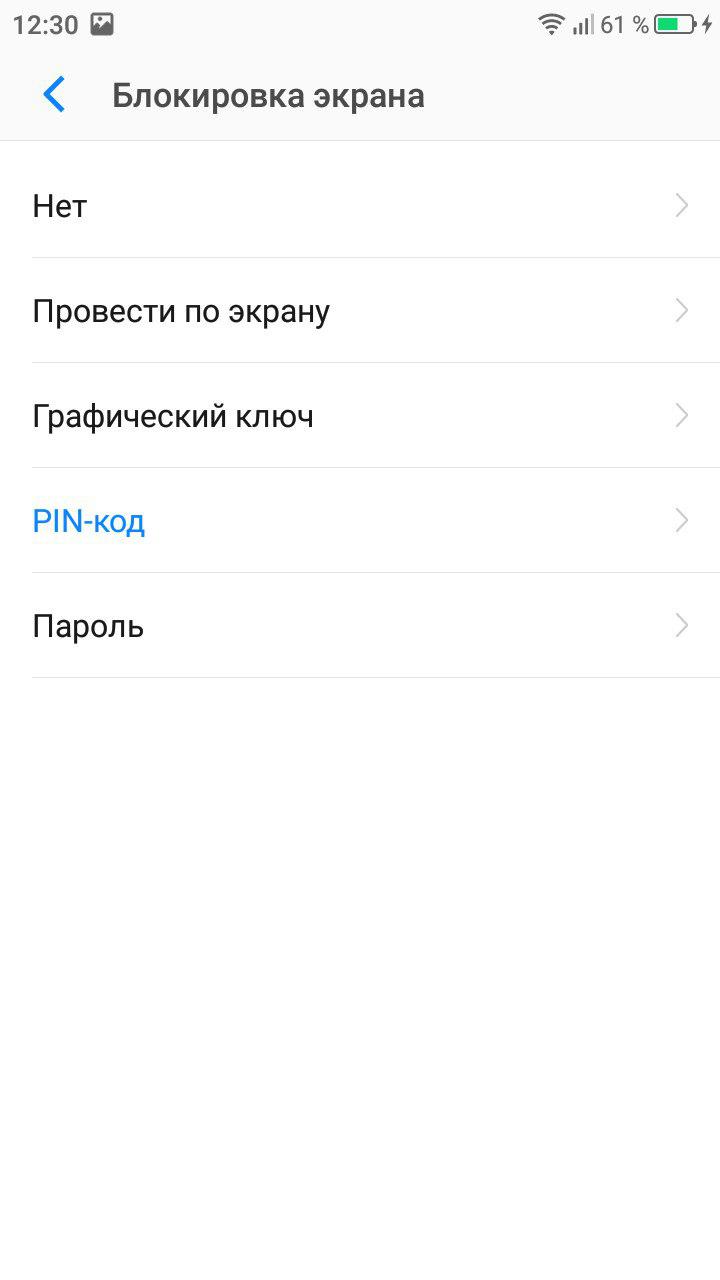
Tenorshare 4uKey
Эта утилита позволит удалить блокировку экрану всего за пару минут. Она очень удобна в использовании, потому что процесс работы с ней сопровождается подсказками и пошаговой инструкцией.
- Скачайте прогу на официальном сайте разработчика.
- Подключите телефон к ПК с помощью кабеля USB.
- Запустите программу 4uKey for Android.
- В открывшемся меню нажмите на «Удалить». Начнется процесс деинсталляции блокировки экрана мобильного.
- Утилита предупредит вас о том, что для удаления блокировки, придется стереть все данные с устройства. Для продолжения процесса нажмите «ОК».
- Когда процесс окончен, переведите смартфон в режим восстановления по подсказкам утилиты.
- Тапните «Далее» и восстановите заводские настройки смартфона по инструкции программы.
- Перезагрузите девайс.
iSkysoft Toolbox
С помощью iSkysoft Toolbox возможно разблокировать Андроид старой версии (с ОС не выше 6.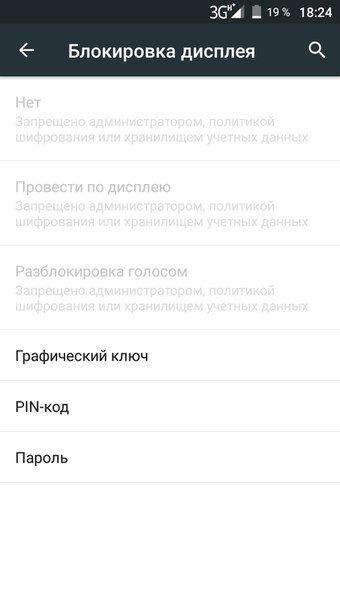 0).
0).
ВАЖНО: Программа есть только в англоязычной версии.
- Скачайте и запустите утилиту.
- Подключите смартфон к ПК с помощью ЮСБ-провода.
- В меню программы найдите модель вашего смартфона и тапните «Далее».
- Нажмите на «Старт» и процесс разблокировки будет запущен.
dr.fone
С помощью данной утилиты можно сбросить блок с экрана смартфона от брендов Samsung и LG. Эта прога зарекомендовала себя удобством и оперативностью работы.
- Скачайте программу и установите ее на ваш ПК.
- Запустите утилиту.
- Нажмите на «Разблокировать».
- С помощью кабеля подключите телефон к компьютеру.
- Тапните «Пуск».
- В открывшемся окне выберите модель вашего устройства.

- Нажмите «Далее».
- Введите текст «подтвердить» и нажмите кнопку с подобной надписью.
- Следуйте инструкциям программы, чтобы перевести смартфон в режим загрузки.
- После окончания загрузки утилита удалит блокировку.
Разблокировка Телефона с Использованием Дополнительного Аккаунта – Способ #14
Возможность использования данного способа зависит от наличия трех составляющих:
- на смартфоне должно быть более одного авторизованного пользователя;
- в учетной записи каждого пользователя должны быть утилита SuperSU;
- у владельца должны быть root-права.
Конкретный пароль устанавливается на аккаунт одного юзера, благодаря чему возможно получить доступ к телефону через учетную запись другого пользователя.
- Зайдите в аккаунт второго пользователя.
- Запустите SuperSU.
- Тапните на «dataàsystem».
- Удалите файл с графическим ключом и объекты с расширением db-shm, db, db-wal.
Обращение к Специалисту в Сервисный Центр Телефона – Способ #15
Перепробовали все способы, но они не принесли должного результата? Настало время обратиться к мастеру: в сервисный центр или любую проверенную мастерскую по налаживанию гаджетов.
Возможно, это займет какое-то время, и это не бесплатно, зато вы сможете сохранить все данные на своем смартфоне и избежите риска превратить электронный девайс в «дорогой кирпич».
В этом обзоре мы собрали самые популярные способы разблокировки экрана телефона, если владелец забыл пароль. Для большинства смартфонов их будет достаточно. Однако лучше старайтесь запоминать свои пин-коды и графические знаки, или записывайте их куда-нибудь, чтобы предупредить возникновение ситуаций, когда придется ломать голову с тем, как же разблокировать свой мобильник.
Как включить блокировку экрана на Android
Для того чтобы включить блокировку экрана на смартфоне с Андроид, необходимо обратиться к параметрам операционной системы, выбрать предпочтительный вариант защиты и правильно его настроить.
- Откройте «Настройки» Android и перейдите в них к разделу «Безопасность».
- Тапните по пункту «Блокировка экрана», расположенному в блоке «Защита устройства».
- Выберите одну из доступных опций:
- Нет;
- Провести по экрану;
- Графический ключ;
- PIN-код;
- Пароль.
Для настройки любого из вариантов, кроме первого и второго, необходимо один раз ввести комбинацию, которая и будет задана в качестве средства блокировки, нажать «Далее», затем повторить ее и «Подтвердить».

- Завершающий шаг настройки – определение того, в каком виде и будут ли вообще отображаться уведомления на заблокированном экране смартфона. Установив маркер возле предпочтительного пункта, тапните «Готово».
- В завершение рассмотрим дополнительные возможности блокировки экрана – наиболее надежный и эффективный метод защиты, а также две полезных функции, позволяющих несколько упростить привычное использование устройства.
- Большинство современных смартфонов оснащены сканером отпечатка пальцев, а некоторые еще и сканером лица. Как первый, так и второй является куда более надежным средством блокировки, а заодно и удобным вариантом ее снятия. Их настройка осуществляется в разделе «Безопасность» и выполняется строго по инструкции, которая зависит от типа сканера и будет показана на экране.
- В актуальных версиях ОС Android есть полезная функция Smart Lock, которая, по сути, отменяет необходимость снятия блокировки экрана одним из установленных методов – например, при нахождении дома (или в любом другом предварительно указанном месте) или когда к смартфону подключено беспроводное устройство – наушники, колонка, часы, браслет и т.
 д. Ознакомиться с особенностями работы и настроить ее можно во все тех же параметрах «Безопасности».
д. Ознакомиться с особенностями работы и настроить ее можно во все тех же параметрах «Безопасности».Важно! Разблокировка по сканеру и/или с помощью функции Smart Lock может быть включена и настроена только после того, как на мобильном девайсе задан один из трех методов блокировки — графический ключ, PIN-код или пароль.
- Помимо непосредственно метода блокировки и ее снятия, в ОС Андроид можно настроить то, через какое время бездействия экран мобильного устройства автоматически отключится и к нему будет применена защита. Делается это по следующему пути: «Настройки» — «Экран» — «Время отключения экрана». Далее просто выберите желаемый временной интервал, по истечении которого дисплей будет заблокирован.
Читайте также: Отключение блокировки экрана на Андроид
Опишите, что у вас не получилось.
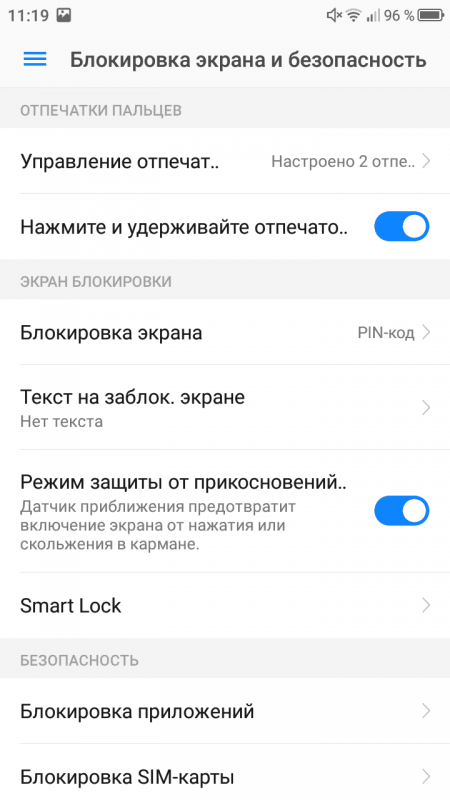 Наши специалисты постараются ответить максимально быстро.
Наши специалисты постараются ответить максимально быстро.Помогла ли вам эта статья?
ДА НЕТПоделиться статьей в социальных сетях:
Блокировка экрана на андроид — инструкция по настройке
Разработчики смартфонов уделяют особое внимание блокировке их дисплея. Это полезная функция, которая может пригодиться пользователям при различных обстоятельствах. Важно, чтобы блокировка экрана работала корректно, без сбоев. У многих людей возникает вопрос, как заблокировать экран на андроиде. Ответ на него будет предоставлен в данной статье.
Что такое блокировка дисплея на андроид и для чего она используется
Блокировка тачскрина на смартфоне ограничивает доступ к устройству посторонним лицам. У данной функции существует несколько особенностей, каждая из которых заслуживает отдельного внимания:
- предотвращение случайных нажатий на экран во время переноса телефона в кармане. При этом человек обезопасит себя от многочисленных нажатий по дисплею, которые могут стать причиной поломки аппарата;
- невозможность сохранить информацию при сбросе настроек.
 Если смартфон попадёт в руки к злоумышленникам, то они смогут разблокировать его только путём полного форматирования данных;
Если смартфон попадёт в руки к злоумышленникам, то они смогут разблокировать его только путём полного форматирования данных; - предотвращает возможность несанкционированного доступа близких друзей или родственников.
Дисплей смартфона в заблокированном состоянии
Обратите внимание! Функция блокировки экрана полезна и для людей, у которых есть маленькие дети.
Варианты блокировки дисплея на Android
Существует несколько распространённых вариантов, позволяющих заблокировать экран мобильника:
- отсутствие блокировки. Предполагает проведение по дисплею снизу-вверх для перехода на главный экран. Данный вариант не обеспечивает защиту устройства;
- использование графического ключа. Представляет собой схематичный рисунок (своего рода шифрование), который пользователь вычерчивает на дисплее гаджета, чтобы получить доступ к его рабочему столу;
- PIN-код. Считается одним из самых надёжных способов блокировки экрана, предполагает введение цифр количеством от четырёх штук;
- пароль.
 Аналогичен предыдущему методу, однако наряду с цифрами можно использовать и буквы;
Аналогичен предыдущему методу, однако наряду с цифрами можно использовать и буквы; - автоматическая блокировка. Эта функция появилась на новых версиях OC Android. В этом случае телефон автоматически блокируется при наличии определённых условиях, например, в помещении или на улице;
- сканер отпечатков. В этом случае, чтобы разблокировать телефон, человеку придётся поднести свой палец, зарегистрированный заранее, к сканеру;
- использование фронтальной камеры. На некоторых гаджетах есть возможность разблокировки по лицу. Для этой цели достаточно посмотреть во фронтальную камеру.
Использование графического ключа для разблокировки телефона андроид
Как настроить блокировку тачскрина на смартфоне
С поставленной задачей сможет справиться любой человек. Для этого нужно воспользоваться простым алгоритмом:
- Зайти в настройки девайса.
- Перейти в параметр «Безопасность». На некоторых версиях андроид такой пункт может отсутствовать.
 Тогда необходимо выбрать раздел «Защита и местоположение».
Тогда необходимо выбрать раздел «Защита и местоположение». - Зайти в пункт «Безопасность экрана».
- Включить подходящий тип блокировки. Далее на дисплее появятся подсказки, которым нужно следовать.
- Использовать возможности блокировки: включение при нажатии кнопки, появление текста на экране и т. д.
Недостатки технологии
Данная функция имеет свои отрицательные стороны, которые вынуждают некоторых пользователей отказываться от её использования:
- затрата времени. Вводить каждый раз пин-код или пароль неудобно, и эта процедура занимает немало времени;
- невозможность разблокировки. При определённых условиях получить доступ к смартфону проблематично, например, на морозе или в перчатках. На многих девайсах присутствует режим «В перчатках»;
- ненадёжность некоторых способов. К таковым относится разблокировка телефона по лицу, а также ввод графического ключа, который не так сложно подобрать. Данным обстоятельством могут воспользоваться посторонние люди или злоумышленники;
- сбои и зависания.

Важно! После нескольких неудачных попыток ввести пароль происходит автоматическая блокировка устройства.
Параметры экрана блокировки
Как отключить функцию блокировки тачскрина
Для осуществления данной процедуры необходимо выполнить ряд простых действий:
- Зайти в настройки смартфона.
- Перейти во вкладку «Защита и безопасность».
- Выбрать параметр «Безопасность экрана».
- Выбрать пункт «Снятие блокировки». После этого пользователю придётся ввести существующий код.
Сторонние приложения для блокировки экрана на андроид
В Интернете существует огромное количество программ, позволяющих настроить блокировку тачскрина на телефоне в минимально короткие сроки. Далее речь пойдёт о самых распространённых и эффективных из них.
CM Locker
Данный софт можно скачать бесплатно, воспользовавшись Google Play Market. Приложение обладает следующими отличительными особенностями:
- расширенный функционал;
- простой и понятный интерфейс;
- наличие русского перевода;
- возможность очистки ОЗУ смартфона;
- наличие подсказок.
 Их показ можно запретить;
Их показ можно запретить; - звуки приветствия при разблокировке тачскрина;
- возможность выбора направления для разблокировки дисплея;
- функция «Прогноз погоды».
Обратите внимание! Благодаря CM Locker пользователь может менять цвет оформления экрана, а также выбирать способы его блокировки.
Интерфейс приложения CM Locker
Hi Locker
С помощью данного приложения можно не только ограничить доступ к смартфону, но и заблокировать некоторые программы, установленные на нём. Из преимуществ софта выделяют следующие моменты:
- наличие системы уведомлений;
- дополнительные виджеты, которые можно установить на рабочий стол андроида;
- вывод радио и музыки на внешний экран. Таким образом пользователю не нужно будет разблокировать смартфон, чтобы сменить музыкальную композицию;
- возможность вывода программ, которыми человек часто пользуется, на внешний экран. При этом нужный софт можно будет быстро открыть без дополнительных манипуляций.

Solo Locker
Эта программа популярна среди пользователей Android-устройств. Данное обстоятельство объясняется следующими причинами:
- большое количество обоев для оформления дисплея;
- возможность настроить дизайн телефона. Например, с помощью Solo Locker можно поменять шрифт надписей на телефоне, выбрать подходящий цвет, изменить размер значков, добавить новые виджеты и т. д.;
- когда аккумулятор практически разрядился, то приложение высылает соответствующее уведомление для пользователя.
Обратите внимание! Софт также присылает уведомление о попытках несанкционированного доступа.
Программа Solo Locker для android
Echo Notification Lockscreen
Очередное приложение, которое предоставляет дополнительные возможности блокировки экрана на андроиде.
Оно обладает следующими преимуществами:
- минимальный расход заряда батареи;
- возможность отключить экран смартфона на определённое время, которое задаёт пользователь;
- возможность регулировать подсветку телефона, если таковая имеется;
- вывод музыкального проигрывателя и радио на экран блокировки;
- софт присылает уведомления о работе мессенджеров;
- есть функция «Родительский контроль»;
- необходимо касание для разблокировки.

Joy Locker
У данного софта есть демонстрационная версия, которую можно скачать бесплатно с Google Play, однако она обладает ограниченным функционалом.
Обратите внимание! Joy Locker чаще всего используется на более ранних версиях OC Android.
Прога имеет следующие достоинства:
- простой, понятный и удобный в использовании интерфейс;
- отсутствие рекламы;
- возможность использования двух методов разблокировки дисплея одновременно;
- можно отключить SMS-оповещения, которые появляются на экране блокировки;
- наличие верхней шторки, через которую пользователь получает доступ к Wi-Fi, фонарику, Bluetooth и другим инструментам. Данную функцию также можно убрать.
К сведению! Joy Locker предоставляет сведения о погоде в конкретном регионе.
ZUI Locker
По мнению многих пользователей, это самое эффективное программное обеспечение для блокировки экрана у телефона.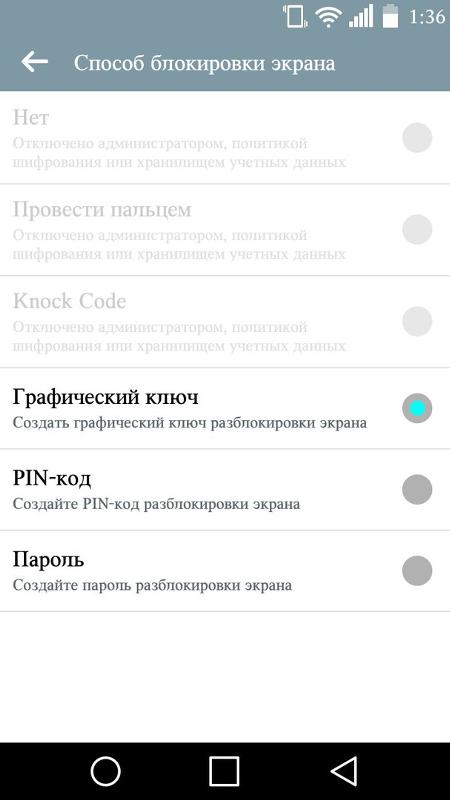 Отличительными особенностями софта считаются:
Отличительными особенностями софта считаются:
- наличие живых обоев;
- предотвращение от случайных нажатий;
- возможность включения экрана двойным тапом по экрану Android;
- присутствуют подсказки и инструкции по использованию;
- возможность занесения приложения в чёрный список;
- активация нескольких вариантов разблокировки дисплея;
- отсутствие режима разблокировки «Графический ключ».
Приложение ZUI Locker
Go Locker
Утилита, которая отлично справляется с задачей блокировки дисплея. Имеет несколько особенностей, которые вынуждают пользователей отдать предпочтение именно этому софту:
- наличие нескольких фонов: тёмный, светлый, прозрачный;
- возможность использовать горячие клавиши, с помощью которых можно запустить любое приложение в кратчайшие сроки;
- простой и удобный интерфейс;
- функция жестов, которые позволяют разблокировать тачскрин;
- просмотр уведомлений;
- предусмотрена разблокировка экрана двойным тапом для андроид.

Screen Lock
Отличается простотой установки. С дальнейшим использованием также не должно возникнуть проблем. Приложение обладает следующими особенностями:
- не требует авторизации пользователя;
- доступно на Гугл Плей Маркет, скачивается на бесплатной основе. Screen Lock может работать в разных режимах в зависимости от потребностей пользователя;
- может работать на смартфонах с версией Android 2.0;
- возможность заблокировать экран несколькими методами;
- можно поставить звуки приветствия при входе на рабочий стол. При необходимости их можно снять;
- возможность смены шрифта и иконок приложений;
- малое энергопотребление. Заряд аккумулятора практически не расходуется;
- встроенный блокировщик рекламы;
- блокировка ненужных СМС-оповещений;
- присутствует скрытый таймер.
Приложение Screen Lock
Что делать, если не получается разблокировать экран на андроид
Это частая проблема смартфонов, работающих на операционной системе андроид.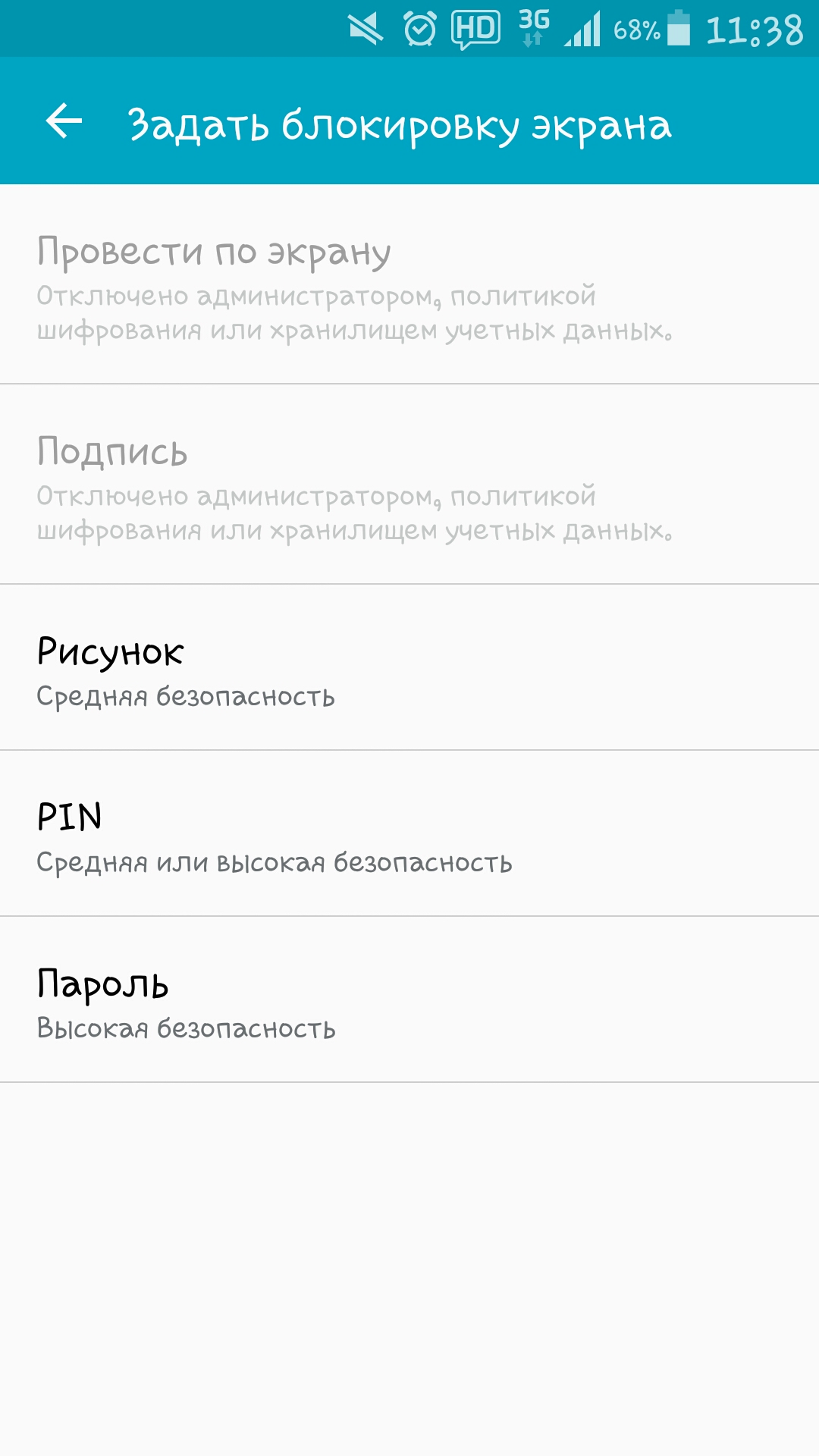 Что делать, если не разблокируется экран телефона Android? Есть несколько способов её устранения:
Что делать, если не разблокируется экран телефона Android? Есть несколько способов её устранения:
- сбросить настройки девайса до заводских. Самый действенный способ, который гарантировано приведёт к положительному результату. Однако при этом вся информация с телефона удалится. Поэтому во избежание неприятных последствий важно создать резервные копии файлов, воспользовавшись аккаунтом Google;
- использование сторонних программ. Для этой цели нужен компьютер, на который устанавливается необходимый софт;
- ввести ключ методом подбора. Самый неэффективный способ решения поставленной задачи. Используется, когда пользователь забыл свой пароль для разблокировки устройства;
- перепрошивка девайса. Не рекомендуется выполнять самостоятельно во избежание неприятных последствий.
Важно! Для блокировки дисплея рекомендуется подбирать PIN-код, который не будет забыт.
Блокировка экрана на андроид — надёжный способ защитить личные данные от несанкционированного доступа. Главное — выбрать подходящий вариант, чтобы потом не забыть пароль.
Главное — выбрать подходящий вариант, чтобы потом не забыть пароль.
Как Разблокировать Андроид — [10 Способов Спасения Телефона]
Графический ключ — это один из типов паролей для смартфона, который служит альтернативой стандартному ручному вводу. Он представляет собой рисунок, сопоставленный с заранее выбранными пользователем жестами, и является основным средством защиты данных, для устройств на базе операционной системы андроид.
Преимущество графического ключа, по сравнению с ручным вводом, очевидно. Это прежде всего скорость и простота запоминания, по сравнению с длинными, «стандартными» паролями. Но недостаток заключается в том, что такой пароль значительно сложнее записать в электронном варианте.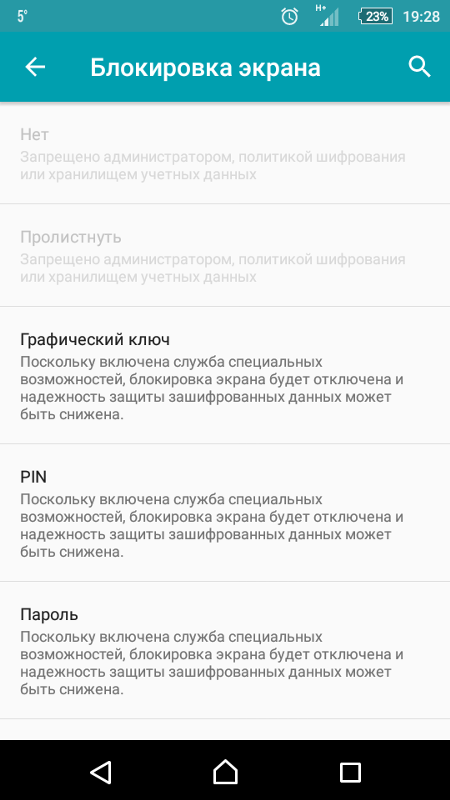 Если вы забыли рисунок пароля, то для восстановления данных нужно будет постараться.
Если вы забыли рисунок пароля, то для восстановления данных нужно будет постараться.
Тем не менее, существует немало способов обхода графического ключа. В данной статье вы узнаете 10 способов, как разблокировать андроид.
Методы обхода пароля на Андроид
Ввод данных через аккаунт Google
На аппаратах с Android с OC до 5.0 (в более поздних версиях данную возможность убрали) можно убрать блокировку, просто указав электронную почту и пароль аккаунта Google. Для этого необходимо иметь лишь стабильное подключение к мобильной либо к вайфай-сети.
После того как вы пять раз неудачно введёте графический ключ, на экране будет выведено предупреждение о тридцатисекундной блокировке.
Есть такое?
Под данным сообщением расположена ссылка с характерным вопросом: «забыли ключ?» — перейдите по ней и откроется окно учётной записи Google, где и нужно ввести свои данные. После авторизации графический ключ автоматически сбросится.
Если вы забыли пароль своей учетной записи Google, нужно восстановить гугл аккаунт:
- Зайдите с ПК на страницу восстановления Google.
 Система предоставит вам несколько режимов для восстановления доступа к утраченному аккаунту.
Система предоставит вам несколько режимов для восстановления доступа к утраченному аккаунту. - В первую очередь откроется меню помощи по изменению пароля для вашего аккаунта, привязанного к телефонному номеру, который вы указывали изначально.
- После сброса пароля и указания нового, на указанный номер придёт код. Подтвердите его.
- Войдите в свой аккаунт с новыми данными. Запишите эти данные, чтобы уже не потерять.
Звонок на телефон
Чтобы воспользоваться этим методом, версия Android OC на вашем телефоне не должна быть выше 2.2.
В данном случае всё просто: позвоните на заблокированный аппарат, если у вас есть средства коммуникации, и ответьте. На время разговора будет доступно меню телефона.
- Зайдите в «Настройки»;
- Перейдите к «Безопасности»;
- Переключите опцию: «Отключения графического ключа».
Разряженная батарея
Ещё один простой метод отключения блокировки, который также работает лишь на ранних устройствах. Нужно просто подождать, пока аккумулятор смартфона не разрядится и система не выдаст соответствующее уведомление. При появлении данного уведомления нужно сначала посмотреть на состояние батареи, а оттуда уже в основные настройки устройства, где и повторить описанные выше действия по отключению графического ключа.
Нужно просто подождать, пока аккумулятор смартфона не разрядится и система не выдаст соответствующее уведомление. При появлении данного уведомления нужно сначала посмотреть на состояние батареи, а оттуда уже в основные настройки устройства, где и повторить описанные выше действия по отключению графического ключа.
Сервис Find My Device
Приложение Find My Device (Найти устройство), разработанное «корпорацией добра» Google с функцией Hard Reset (Аппаратного сброса). В данном случае вам потребуется использование второго мобильного девайса с интернетом, персонального компьютера и т. п.
Итак, сначала убедитесь, что блокированное устройство подключено к сети. Затем войдите на втором устройстве через браузер по ссылке: //www.google.com/android/find и введите данные учётной записи. Вы увидите карту, на которой будет отображено текущее месторасположение телефона, геолокация, а также дата и время, когда с этого телефона последний раз заходили в интернет. Эти и другие данные о графическом ключе необходимо стереть, выбрав во всплывающем списке опций соответствующий пункт и подтвердив операцию.
После того как вы почистили все следы вашего пребывания, вы можете заново войти в устройство. Однако, если заблокированный аппарат был в офлайне, стирание информации произведётся только после следующего подключения к сети.
Это экстренная мера! Все данные с телефона будут удалены
Сброс настроек до заводских
Самый популярный и действенный метод, и одновременно самый разрушительный. При его использовании вы гарантированно избавляетесь от проблемы с блокировкой, но при этом теряете все несохранённые файлы внутренней памяти.
Для осуществления сброса нужно перейти в общие настройки, в меню «Восстановления и сброса», где выбрать вариант удаления внутренних данных.
Программа, позволяющая разблокировать устройство Android
Lock Unlocker – это бесплатное мобильное приложение, используемое для разблокировки устройств на базе Android OC. Приложение удаленным образом обходит заблокированный экран, и потом скидывает на рабочий номер код, который вы потом используете для активации.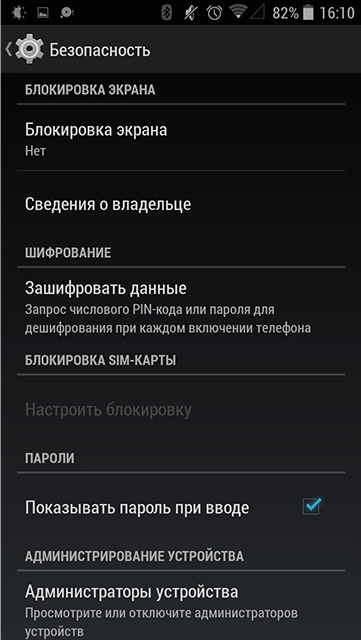
Программа требует наличия рут-прав, поэтому лучше всего заранее подготовиться к требованию прав администратора. Приложение сформирует некий цифровой код, который вам понадобится запомнить. Если телефон заблокирован, вам надо будет послать c телефона друга на ваш телефон стандартный текст SMS. И тогда телефон перезапустится.
Будьте внимательны:
Не нужно также забывать и про авторизацию в гугл-аккаунте и обязательную синхронизацию в гугл-магазине. Это, пожалуй, лучшее приложение по разблокировке андроид-устройств на сегодняшний день.
Очистка раздела через Fastboot
Ещё один интересный вопрос. Как разблокировать забытый пароль андроид на смартфонах китайских производителей типа Блэквью, ЗТЕ, Мейзу, Сяоми, Блюбу, Дуджи, Леново, Флай, Элефон, Оукител, УМИ и др. из тех, что работают на чипе МТК?
Хотите знать ответ?
Лучше всего с этим справляется небольшая программка SP Flash Tool. Она помогает установить кастомное Рекавери без манипуляций с разделами.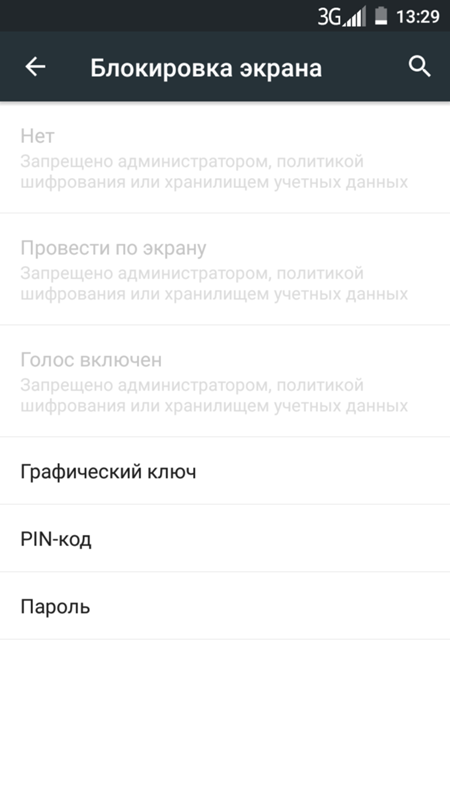
Итак, сначала утилиту нужно скачать с ресурса spflashtool. Файлы образа и «scatter.txt» чтобы подвести индивидуально под процессор лучше искать на ресурсах с обсуждением утилиты, таких 4pda.
При этом скачанные файлы помещайте в одну директорию, путь к которой должен быть записан на латинице. Сам образ переименуйте в «recovery.img». После этого распакуйте архив и откройте единственный exe. файл в архиве.
Уже в открытой программе Нажмите Scatter loading, откройте папку с файлами и откройте файл scatter. Нажмите кнопку Download. Выключите телефон и подождите некоторое время. Через полминуты подключите телефон к компьютеру. В утилите должно появиться уведомление о 100% завершении операции.
После этого перейдите к телефону и в режиме рекавери сбросьте пароль.
Получилось?
Разблокировка телефона с помощью режима Recovery
Режим рекавери – это аварийный отладочный режим телефона, предназначенный для ситуаций, когда аппаратный запуск по каким-то причинам невозможен. И блокировка как раз относится к таким ситуациям. Запустить его можно одновременно удерживая кнопку “Power” и кнопку громкости «+» и (или) «–», в зависимости от комбинации на телефоне. После запуска нужно (управляя клавишами громкости):
И блокировка как раз относится к таким ситуациям. Запустить его можно одновременно удерживая кнопку “Power” и кнопку громкости «+» и (или) «–», в зависимости от комбинации на телефоне. После запуска нужно (управляя клавишами громкости):
Шаг.1 Выбрать в пункт Factory Reset;
Шаг 2. Нажать Yes;
Шаг 3. Нажать Reboot system now.
После этого будет произведен сброс системных настроек, а аппарат перезагружен. При этом внутренние данные будут безвозвратно удалены, а графический ключ разблокирован.
Прошить смартфон или планшет
Повторная прошивка вашего устройства — это не всегда приводящее к положительным последствиям мероприятие, особенно если речь идёт о китайских аппаратах. Однако это далеко не всегда так, поэтому прошивка девайсов различных компаний всегда помогает в случае различных неприятностей, включая блокировку.
Также вы можете самостоятельно прошить смартфон, используя специальные приложения – например, для Samsung это Odin, а для аппаратов от LG это KDZ Updater.
[2020] Как разблокировать телефон Android с разбитым экраном
В то время как пользователи смартфонов наслаждаются полноэкранным дисплеем на своих телефонах или планшетах Android, все может быть иначе, если сенсорный экран сломан или даже слегка потрескался. Устройство Android заблокировано и перестанет отвечать, когда вы введете свой графический ключ, PIN-код или пароль. Однако в этой статье мы поговорим о методах, которые помогут разблокировать Android-устройство.Приступим прямо сейчас.
1. Используйте средство разблокировки экрана для разблокировки телефона Android с разбитым экраном
Одним из лучших инструментов, которые вы можете использовать для разблокировки телефона Android с разбитым экраном, является iMyFone LockWiper (Android) Lock Screen Removal Tool.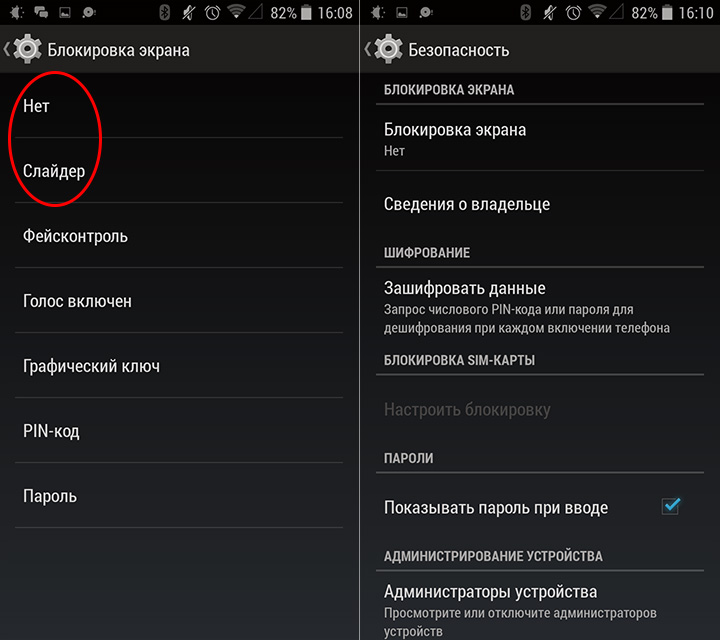 LockWiper (Android) — отличный инструмент, разработанный для снятия блокировки экрана с устройства Android, если вы забыли пароль или экран не принимает его. Независимо от того, насколько серьезной может быть трещина на вашем экране, LockWiper (Android) может безопасно разблокировать ее.
LockWiper (Android) — отличный инструмент, разработанный для снятия блокировки экрана с устройства Android, если вы забыли пароль или экран не принимает его. Независимо от того, насколько серьезной может быть трещина на вашем экране, LockWiper (Android) может безопасно разблокировать ее.
12 000 000+ Загрузки
LockWiper — ваш спаситель для разблокировки телефона с разбитым экраном
Независимо от того, заблокирован ли ваш телефон паролем, PIN-кодом, графическим ключом, отпечатком пальца или распознаванием лица, LockWiper может легко разблокировать его без проблем.
Поддерживаются почти все устройства Android, включая Samsung, LG, Motorola, Huawei и т. Д.
Предлагайте конкретное решение по разблокировке для каждого устройства, поэтому оно может обещать высокий уровень успеха.
Обещайте 100% безопасность даже для разблокировки телефона с разбитым экраном.
Он не только разблокирует экран телефона, но и снимает блокировку Google FRP без пароля в любых сценариях.

Бесплатная загрузка
Шаги по разблокировке телефона Android с разбитым экраном
Шаг 1: Загрузите и установите LockWiper (Android), нажав кнопку « Загрузить » выше. Если вы правильно установили программное обеспечение, запустите его и подключите устройство Android к компьютеру с помощью кабеля USB.
Шаг 2: В домашнем интерфейсе выберите режим под названием « Удалить экранный пароль ». Затем нажмите « Start », чтобы продолжить.
Примечание. Если вы хотите обойти блокировку Google FRP для Android, выберите вариант «Снять блокировку Google (FRP)».
Шаг 3: Пожалуйста, подождите, пока LockWiper (Android) подключит ваше устройство. Когда это будет сделано, ваше устройство будет обнаружено автоматически. Вы можете просто исправить информацию об устройстве в интерфейсе, если она неверна.Затем нажмите « Start to Unlock », чтобы продолжить.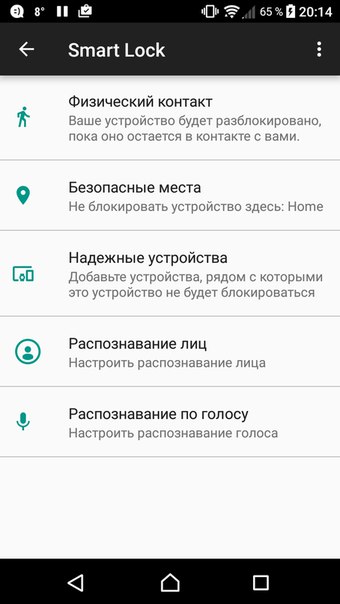
Шаг 4: После того, как LockWiper завершит подготовку пакета данных для вашего устройства, следуйте инструкциям на экране, чтобы телефон начал разблокировку. Это оно!
2. Используйте ADB для разблокировки телефона Android с разбитым экраном
Android Debug Bridge (ADB) — еще один отличный способ разблокировать телефон Android с разбитым экраном. Это не рекомендуемый метод, потому что разблокировать устройство довольно сложно.
Важные примечания для этого метода:
Функция отладки USB на вашем телефоне Android должна быть включена раньше. Это позволяет вашему компьютеру получить доступ к вашему телефону.
Рекомендуется только программистам. Новичкам следует держаться подальше от этого способа, потому что ваш телефон заблокируется, если вы запустите неправильную команду.
Шаг 1. На своем ПК перейдите по адресу http://developer.android.com/sdk/index.html и загрузите пакет Android SDK. Затем распакуйте ZIP-файл.
Шаг 2. Загрузите драйверы Android USB для своего устройства из любого надежного источника. Как правило, вы можете скачать его на сайте производителя телефона.
Шаг 3. Подключите Android-устройство к компьютеру и запустите CMD (командную строку) на ПК.
Шаг 4. Просто введите « adb shell rm /data/system/gesture.key » в окнах CMD и нажмите Enter на клавиатуре.
Шаг 5. Перезагрузите устройство, и вы сможете получить доступ к нему без пароля.
3. Используйте адаптер OTG для разблокировки телефона Android с разбитым экраном
Это практическое решение, если на вашем устройстве Android не включена отладка по USB.
Требования к этому методу: Вам понадобится устройство Android, адаптер OTG и надежная USB-мышь. Чтобы использовать этот метод, необходимо, чтобы ваше устройство было достаточно заряжено, потому что мышь разряжает вашу батарею.
Шаг 1. Подключите разъем Micro USB адаптера к устройству Android, а затем подключите USB-мышь к адаптеру OTG.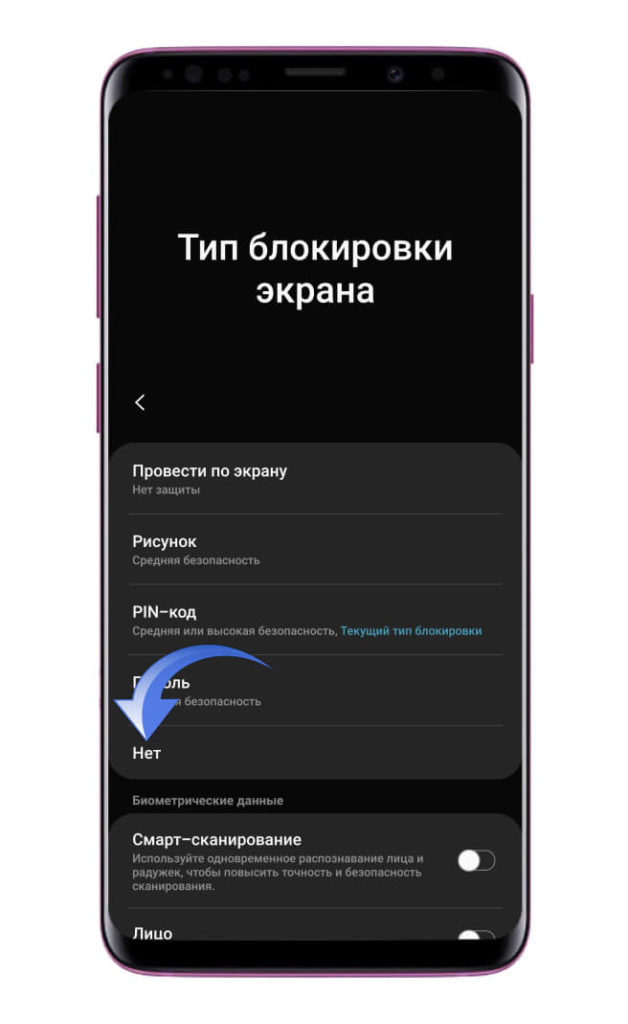
Шаг 2. После успешного подключения устройств указатель мыши появится на экране телефона. Затем вы можете использовать указатель мыши, чтобы разблокировать графический ключ устройства, или ввести пароль устройства с помощью мыши.
4. Используйте диспетчер устройств Android для разблокировки телефона Android с разбитым экраном
Хотя вы пробовали разные способы разблокировки устройства Android, вы, должно быть, забыли, что ваше устройство Android позволяет подключить ваше устройство к вашей учетной записи Google.Вы можете воспользоваться им, чтобы разблокировать свой телефон.
Требования к этому методу: Ваш телефон Android должен войти в систему с учетной записью Google и подключиться к стабильной сети.
Шаг 1. Посетите сайт http://www.google.com/android/find на любом своем устройстве или компьютере. Войдите в свою учетную запись Gmail.
Шаг 2. Google выполнит поиск устройств Android, связанных с вашей учетной записью Gmail.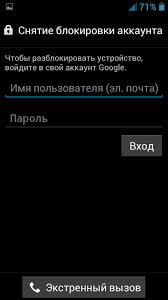 Выберите устройство, которое хотите разблокировать.
Выберите устройство, которое хотите разблокировать.
Шаг 3.Во всплывающем окне выберите опцию « Стереть ».
Шаг 4. Появится подтверждающее сообщение, и вам необходимо его подтвердить. Ваше устройство Android будет удалено удаленно, если на нем есть Интернет.
Обратите внимание, что при использовании этого метода вы потеряете все данные на своем телефоне.
Заключение
Разблокировать Android-устройство с разбитым экраном может быть сложно. Однако с iMyFone LockWiper (Android) Lock Screen Removal Tool вы можете легко разблокировать устройство без стресса.Мы настоятельно рекомендуем вам использовать LockWiper.
Как разблокировать заблокированный телефон Android без потери данных?
Пользователи Android всегда спрашивают, как разблокировать заблокированные телефоны без потери данных. Этот вопрос часто встречается, потому что все мы были в такой ситуации или знаем кого-то, кто был заблокирован от своего телефона после нескольких попыток разблокировать свой телефон с помощью неправильного пароля или шаблона.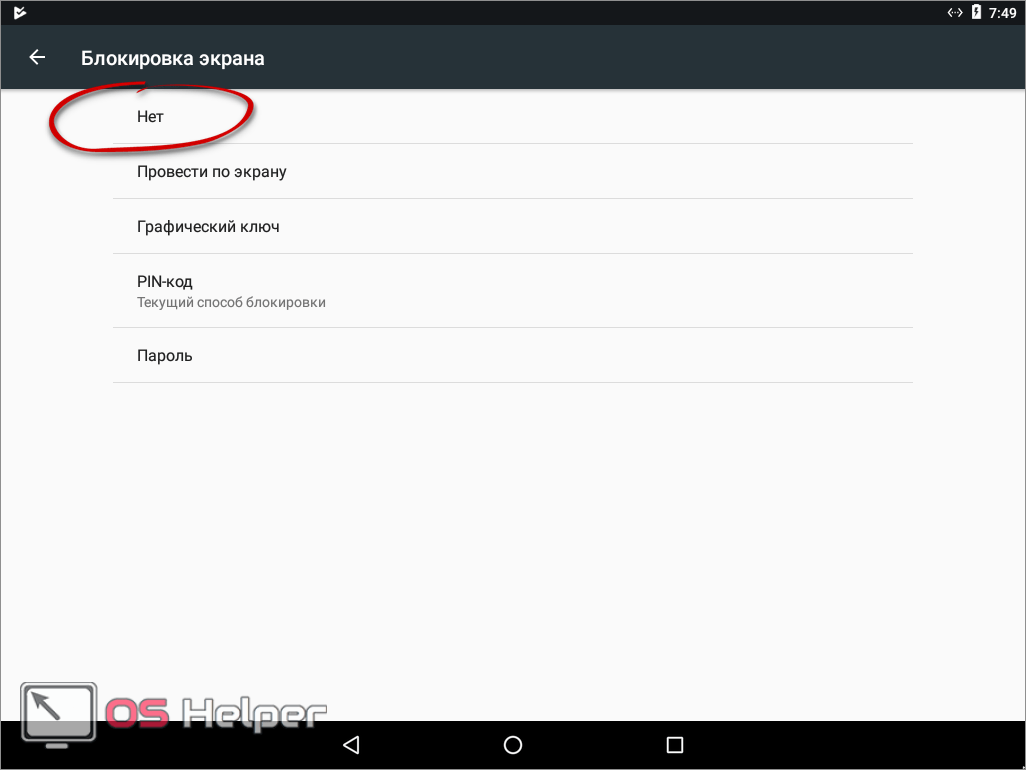
Обычно у технических специалистов по телефону есть решение для разблокировки вашего телефона, а именно: прошить новую операционную систему на устройство, при этом, по-видимому, нет способа разблокировать телефон без потери ваших данных.
Если вы также хотите узнать, как разблокировать телефон без потери данных, вы попали в нужное место. Мы покажем вам быстрые, простые и безопасные различные способы сделать это.
Разблокировка заблокированного телефона Android без потери данных путем загрузки в безопасном режиме
Чтобы разблокировать телефон Android, заблокированный сторонним приложением без потери данных, войдите в свое устройство, загрузившись в безопасном режиме, выполните следующие действия:
Шаг 1: Нажмите и удерживайте кнопку питания телефона.
Шаг 2: Когда появится меню питания (выключение, выключение, перезапуск), нажмите и удерживайте кнопку выключения.
Шаг 3: Подтвердите загрузку в безопасном режиме, нажав OK.
Шаг 4: Удалите приложение блокировки экрана и перезагрузите телефон.
Это снимает блокировку, установленную сторонним приложением блокировки экрана. После удаления вы можете переустановить приложение и установить новый пароль или шаблон.
Помимо этого, есть еще много других способов разблокировать заблокированный телефон Android.Однако в некоторых случаях вы можете разблокировать телефон Android без потери данных. Если вы ранее создали резервную копию своей важной информации, вы можете попробовать следующие методы, которые сотрут все ваши данные на вашем телефоне, включая фотографии, видео, настройки, контакты, текстовые сообщения, приложения и т. Д.
Удалите блокировку экрана телефона Android без пароля с помощью iMyFone LockWiper (Android)
iMyFone LockWiper (Android) — фантастическая программа, которая выполняет различные виды разблокировки, включая удаление забытых блокировок экрана, таких как пароли и шаблоны.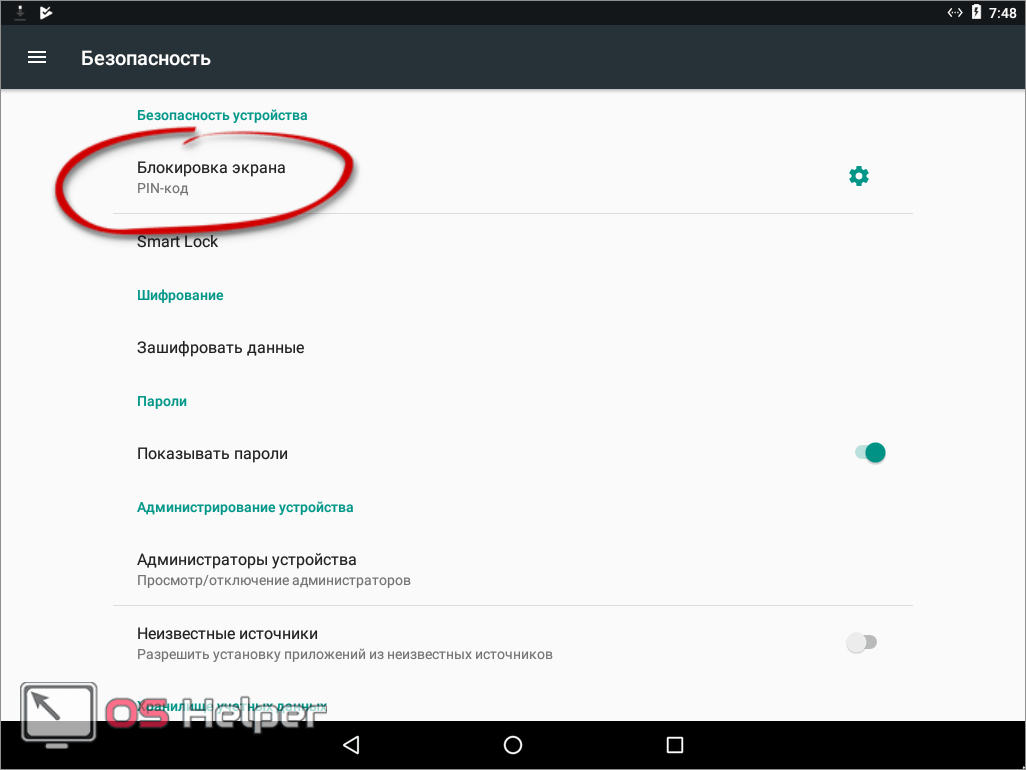 Мы рекомендуем вам использовать этот инструмент по следующим причинам:
Мы рекомендуем вам использовать этот инструмент по следующим причинам:
100,233,123 Загрузки
Особенности iMyFone LockWiper (Android):Мгновенно снимите блокировку экрана телефона Android без пароля.
Обход всех видов блокировок экрана, включая PIN-код, графический ключ, пароль, блокировку лица, отпечаток пальца и т. Д.
Поддержка более 6000 устройств Android различных производителей, таких как Samsung, Motorola, LG и Huawei и т. Д.
Совместимость с большинством версий ОС Android от Android 2.3-9.0.
Загрузить сейчас
Как разблокировать заблокированный телефон Android с помощью iMyFone LockWiper (Android)
Шаг 1: Подключите устройство к компьютеру и запустите LockWiper (Android).
Шаг 2: На вашем ПК нажмите «Пуск». iMyFone LockWiper (Android) автоматически загружает информацию о вашем устройстве.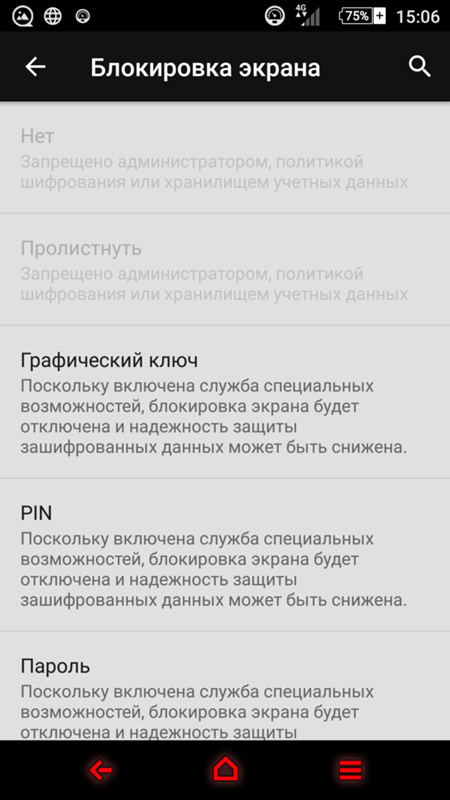
Шаг 3: Проверьте правильность информации.Если это не так, вы можете изменить его вручную, но если это правильно, нажмите «Начать разблокировку», чтобы начать процесс.
Подождите, пока программа загрузится и отправит прошивку на ваше устройство.
Шаг 4: Переведите устройство в режим восстановления и подождите несколько минут, чтобы программа разблокировала ваш телефон Android.
Когда процесс завершится, вы успешно удалили экран телефона Android.
Посмотрите видео, чтобы разблокировать телефон без потери данных:
Разблокировать заблокированный телефон Android с помощью Google Find My Device (Android 4. 4 или ниже)
4 или ниже)
Операционные системы Android, начиная с версии 4.4 и ниже, позволяют вводить неправильный пароль или шаблон экрана примерно пять раз, прежде чем вам будет предложено повторить попытку в следующие 30 секунд. Если по прошествии 30 секунд вы все равно ввели неправильный пароль или графический ключ, тогда ваш телефон позволит вам использовать функцию Google Find My Device, чтобы разблокировать телефон.
Для работы этого метода требуются некоторые предварительные условия. Во-первых, на вашем телефоне должна быть включена функция «Найти устройство». Кроме того, с устройством должна быть связана учетная запись Google.Функция «Найти мое устройство» от Google не только помогает вам удаленно определять местонахождение вашего Android-устройства, но и позволяет удаленно разблокировать заблокированный телефон Android. Продолжайте читать, чтобы узнать, как использовать эту функцию:
Шаг 1: Перейдите на веб-сайт Find My Device с другого устройства по следующей ссылке: https://www.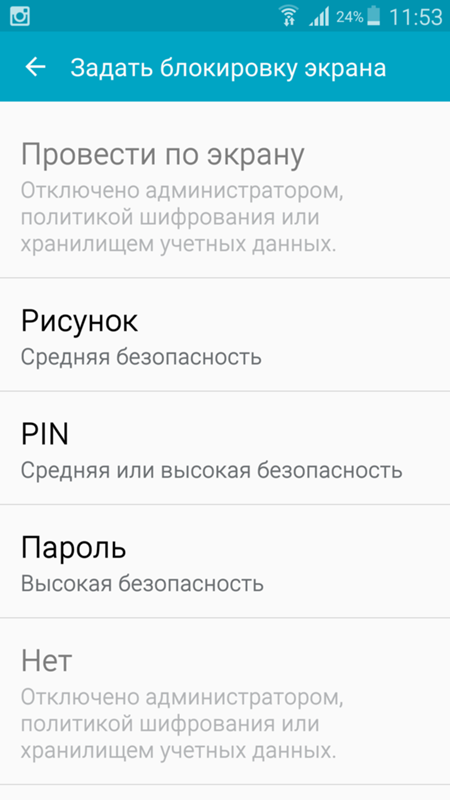 google.com/android/find
google.com/android/find
Шаг 2: Войдите в свою учетную запись Google и выберите заблокированный телефон.
Шаг 3: Чтобы стереть экранный пароль или графический ключ, нажмите «Стереть».
Эта функция работает быстро и легко, но работает только в том случае, если вы ранее включили ее на своем устройстве. Поэтому мы рекомендуем вам включить его сейчас, потому что он может вам понадобиться в будущем. Чтобы активировать «Найти мое устройство», перейдите в «Настройки»> «Google»> «Безопасность»> «Найти мое устройство».
Примечание:
Этот метод работает только для Android 4.4 или более ранней версии.
Обход экрана блокировки Android через диспетчер устройств Android
Это еще один простой метод, который работает только в том случае, если функция «Найти устройство» была включена на телефоне до его блокировки.Используя этот метод, вы потеряете свои данные. Большинство методов разблокировки стирают ваши данные, и это важно по очевидным причинам конфиденциальности.
Шаги:
Шаг 1: Перейдите на страницу https://www.google.com/android/find и войдите в свою учетную запись Google, связанную с заблокированным телефоном.
Шаг 2: Выберите конкретный телефон Android, который вы хотите разблокировать.
Шаг 3: На следующем экране щелкните Блокировать.
Шаг 4: Всплывает окно.Здесь вы можете установить новый пароль экрана блокировки.
ПРИМЕЧАНИЕ:
Google остановил этот метод, так как он больше не работает для новых устройств.
Бонус: будьте осторожны, чтобы ваше устройство могло быть заблокировано в таких ситуациях
Теперь вы знаете решения о том, как разблокировать заблокированный телефон Android без потери данных, а также некоторые другие методы, при которых вы можете потерять данные. Однако, поскольку большинство методов разблокировки стирают ваши данные, лучшие формы защиты включают:
Постоянное резервное копирование вашего устройства на ПК или в облако.Сделайте резервную копию, чтобы вы могли вернуть их из резервной копии, если вам когда-либо понадобится разблокировать телефон методом, который стирает ваши данные.
Узнайте, как и когда ваш телефон Android заблокирован. Вот некоторые из наиболее частых случаев:
Вы купили подержанный телефон, для которого не знаете пароль.
Вы забыли свой пароль и пытаетесь ввести неверный.
Экран треснул или неисправен и не может принимать ввод.
Ваш телефон взломан.
Заключение
Вы узнали о различных безопасных методах разблокировки телефона Android с потерей данных и без нее. Вы не должны беспокоиться о потере данных, если у вас есть недавние резервные копии. Но если нет, вы все равно можете попробовать методы, при которых ваш телефон не стирается. В следующий раз, когда вы будете заблокированы или увидите, что кто-то заблокирован из своих телефонов Android, не нужно беспокоиться, поскольку эти методы на 100% безопасны и на 100% работают.Более того, имейте под рукой инструмент разблокировки, если возникнет такая необходимость. Мы рекомендуем iMyFone LockWiper (Android).
Загрузить сейчас
iMyFone LockWiper (Android) Руководство
Часть 1. Начало работы
iMyFone LockWiper (Android) может (1) удалить любой шаблон пароля, PIN-код, пароль, отпечаток пальца или Face ID с вашего устройства Android за считанные минуты и разблокировать блокировку экрана с большинства устройств Samsung без потери данных; (2) снимите блокировку Google FRP на устройствах Samsung, не зная пароля.Независимо от того, как ваше устройство заблокировано, вам не нужны технические знания, чтобы использовать эту программу на всех ваших устройствах Android. Выполните следующие действия, чтобы быстро снять блокировку и снова без проблем получить доступ к устройству.
, часть 2: разблокировка Google FRP Lock
Шаг 1. Подключите устройство
Загрузите и установите iMyFone LockWiper (Android) на свой компьютер. Выберите режим « Удалить Google Lock (FRP) » на первом экране.
Нажмите « Start », а затем подключите устройство с помощью кабеля USB.
Шаг 2. Выберите и подтвердите информацию об устройстве
Информация об устройстве будет обнаружена автоматически. Исправьте имя устройства, если оно неверно, затем нажмите « Next », чтобы продолжить.
Следуйте инструкциям на экране, чтобы перевести устройство в режим восстановления, и нажмите « Далее ». Выберите КПК вашего устройства или введите его вручную, а затем выберите нужную страну и оператора связи.Нажмите « Загрузить », чтобы продолжить.
Шаг 3. Подготовьте пакет данных для вашего устройства
После подтверждения информации КПК программа начнет поиск и загрузку пакета данных для вашего устройства.
Когда загрузка завершится, нажмите « Начать извлечение », чтобы распаковать пакет.
После извлечения вы можете, следуя инструкциям на экране, перевести устройство в режим загрузки и нажать « Start .«
Подтвердите шаг, введя « 000000 », чтобы начать процесс установки данных.
После успешной установки следуйте инструкциям, чтобы включить на вашем устройстве « USB отладка » и « OEM unlock ». Еще раз подтвердите OEM-разблокировку.
Шаг 4. Подготовьте пакет прошивки для вашего устройства
Следуйте инструкциям по перезагрузке устройства. После сброса снова переведите устройство в режим загрузки, чтобы загрузить пакет прошивки для вашего устройства.
После успешной загрузки пакета прошивки нажмите « Начать извлечение », и программа подготовит прошивку для вашего устройства.
Шаг 5. Начните разблокировать Google Lock
Программа начинает снимать блокировку Google после успешного извлечения прошивки. Пожалуйста, дождитесь его завершения.
Поздравляем! Блокировка Google была успешно снята с вашего устройства. Теперь вы можете получить доступ к своему устройству, не проверяя учетную запись Google.
, часть 3: разблокировка экрана Android
Выберите режим « Снять блокировку экрана » на главной странице программы. Вот два режима для снятия блокировки экрана с вашего устройства: Удалить без потери данных только для устройств Samsung и Удалить блокировку экрана для всех устройств Android .
Режим 1: Удаление без потери данных
Шаг 1. Выберите и подтвердите информацию об устройстве
Выберите Удалить без потери данных в интерфейсе и нажмите Запустить , чтобы начать процесс.
Выберите имя устройства, модель и нажмите Пуск . Если вы не знаете модель своего устройства, нажмите здесь, чтобы узнать. Подтвердите информацию об устройстве и нажмите Подтвердить , чтобы продолжить.
Шаг 2. Загрузите пакет данных
Программа начинает загрузку пакета данных для вашего устройства.
После успешной загрузки нажмите Далее .
Шаг 3. Подключение и настройка устройства
Подключите устройство к компьютеру с помощью кабеля USB.
Затем выполните следующие действия, чтобы перевести устройство в режим загрузки. Когда ваше устройство находится в режиме загрузки, нажмите Начать, чтобы разблокировать .
Шаг 4. Начать удаление без потери данных
Программа начинает снимать блокировку экрана на вашем устройстве.
Готово! Блокировка экрана на вашем устройстве была успешно снята.
Mode 2: Снять блокировку экрана для всех устройств Android
Шаг 1. Подключите устройство
Загрузите и запустите iMyFone LockWiper (Android) на своем компьютере.Выберите режим « Снять блокировку экрана », а затем нажмите « Запустить », чтобы начать процесс.
Примечание: В этом режиме данные устройства будут удалены после удаления экрана блокировки Android.
Подключите устройство к компьютеру с помощью кабеля USB. Затем он автоматически загружает информацию о вашем устройстве.
Примечание: Если ваше устройство уже находится в режиме восстановления, нажмите Нажмите здесь на экране, чтобы продолжить.
Шаг 2. Подтвердите информацию об устройстве
Программа автоматически определяет информацию о вашем устройстве. Убедитесь, что эта информация верна, и нажмите « Start to Unlock », чтобы продолжить.
Примечание: Если информация неверна, вы можете исправить ее вручную.
Подождите несколько минут, чтобы загрузить и отправить пакет данных на ваше устройство.
Шаг 3. Начните удаление пароля
Следуйте инструкциям на экране, чтобы перезагрузить устройство, и дождитесь, пока он не удалит пароль блокировки экрана с вашего устройства.
Когда процесс будет завершен, вы успешно удалили пароль с устройства!
Как разблокировать / получить доступ к телефону Android с разбитым экраном 3 способами
Экран вашего смартфона Android является наиболее важным компонентом, и без сенсорного экрана вы не сможете перемещаться, проводить пальцем по экрану, отправлять текст, сохранять контакты, проверять электронную почту или выполнять любую задачу, требующую касания пальцем. Итак, если в вашей жизни наступил самый болезненный момент и по какой-то причине вы сломали экран, тогда будет чрезвычайно сложно оценить свой телефон, потому что, скорее всего, вы уже добавили на него код доступа, пин-код или шаблон
Сенсорный экран сразу перестает реагировать, когда вы разбиваете экран телефона, и, следовательно, не будет возможности ввести пароль или нарисовать графический ключ.Это может быть реальной проблемой, потому что без ввода пароля вы не сможете восстановить данные со своего телефона, что является вашей последней надеждой на сохранение важных файлов и документов с телефона.
В этой главе мы продемонстрируем, как получить доступ к телефону Android с разбитым экраном и получить данные с него, чтобы вы могли восстановить их на своем новом телефоне. Попробуйте любой метод, описанный в этом руководстве, и вы сможете разблокировать телефон Android с защитой паролем.
Метод 1: Как получить доступ к Android с разбитым экраном через адаптер OTG
Этот метод требует покупки мыши и адаптера OTG, чтобы установить соединение между телефоном и мышью.Мышь не может быть подключена к Android напрямую, поэтому нам нужен адаптер OTG в качестве носителя.
Шаг 1 : Подключите к телефону адаптер OTG и мышь.
Шаг 2 : Перезагрузите телефон и дождитесь, пока он распознает мышь.
Шаг 3 : Если соединение установлено успешно, вы сможете нарисовать шаблон своего телефона и разблокировать его.
Однако он может взломать только графический ключ, а не текстовый пароль.Кроме того, многие смартфоны не могут распознавать мышь как устройство ввода.
Метод 2: Как получить доступ к Android через интерфейс ADB
Эта часть требует определенного уровня компьютерных знаний, поскольку она потребует от вас кодирования некоторой программы перед доступом к вашему телефону. Команда ADB — это программное обеспечение, используемое для подключения вашего телефона к ПК без использования каких-либо внешних сторонних программ. Эта программа прекрасно работает, если ваш телефон Android работает ненормально.
Шаг 1 : Установите ADB на свой компьютер и запустите его.Откроется окно командной строки.
Шаг 2 : Скопируйте и вставьте следующий код в окно ADB и нажмите Enter.
Оболочка Adb
echo «persist.service.adb.enable = 1» >> / system / build.prop
echo «persist.service.debuggable = 1» >> / system / build.prop
echo «persist.sys.usb.config = mass_storage, adb» >> / system / build.prop «
Шаг 3 : Перезагрузите смартфон, и он должен появиться на экране компьютера.Просто восстановите все файлы со своего смартфона и сохраните их на своем ПК.
Этот метод подходит только для программистов. Новичкам следует держаться подальше от этого метода, так как выполнение любой неправильной команды навсегда заблокирует ваш телефон. На вашем телефоне должен быть включен режим отладки по USB.
Метод 3: Как разблокировать Android с помощью программного обеспечения для удаления экрана
Если вы находите вышеперечисленные методы слишком сложными или неработающими, то пора прекратить работу и взять помощника из сторонних программ удаления экрана Android.В Интернете доступно слишком много программного обеспечения, но мы собираемся порекомендовать лучшее из них, а именно Android Lock Screen Removal .
Почему удаление экрана блокировки Android такое особенное?
Просто потому, что он может удалить пароль со смартфона, даже не касаясь его. Он может обойти любую защиту экрана блокировки, такую как текст, PIN-код и графический пароль, а с последней версией этой программы теперь вы даже можете разблокировать пароли отпечатков пальцев.Основная особенность этого инструмента в том, что он ничего не удалит с вашего телефона, и вы сможете безопасно восстановить их со своего смартфона.
Он не требует навыков программирования и работает с большинством брендов Android-смартфонов, таких как Samsung, Huawei, Motorola, LG и т. Д. Это, безусловно, самый безопасный способ разблокировать телефон без повреждения данных.
Шаг 1 : Сначала необходимо установить инструмент на компьютер Mac или Windows.
Шаг 2 : Щелкните вкладку « Снять блокировку экрана » и подключите телефон к ПК с помощью USB-кабеля для передачи данных.Затем выберите информацию об устройстве в главном интерфейсе.
Шаг 3 : Нажмите «Пуск» в главном интерфейсе программного обеспечения и перезагрузите Android в режиме загрузки, одновременно нажав кнопки «Питание», «Домой» и «Уменьшение громкости».
Шаг 4 : Инструмент удаления экрана блокировки Android теперь самостоятельно загрузит необходимые и необходимые пакеты восстановления, и на этом этапе убедитесь, что не отключили телефон, иначе процесс будет ужасно неудачным.
Шаг 5 : После завершения процесса загрузки программа автоматически удалит пароль с вашего смартфона, не вызывая потери данных. Теперь вы можете скопировать все файлы со своего телефона и сохранить их на своем компьютере.
Все методы, описанные в этой статье, действительны и работают, но честно говоря, первые два метода требуют большого количества технических навыков, и любое неправильное управление полностью разрушит ваш телефон. Инструмент для удаления блокировки экрана Android намного эффективнее и проще. Вам нужно только подключить телефон, и программа сделает всю остальную работу. Мы надеемся, что после этого вы смогли получить доступ к своему телефону Android, и попытаемся купить чехол и защитную пленку для вашего нового телефона, чтобы избежать каких-либо физических повреждений. Кроме того, вы также можете использовать инструмент Androidphonesoft для доступа к заблокированному ПК с Windows, введя правильный пароль.
Как заблокировать / разблокировать телефон Android с помощью голоса с помощью Google Assistant
Вы когда-нибудь задумывались, распространяются ли возможности голосового помощника Google без помощи рук на разблокировку вашего смартфона? Google Assistant может многое делать с помощью голосовых команд, включая разблокировку смартфона с помощью Voice Match, в зависимости от вашей версии Android.
Мы объясним этот изящный трюк, а также то, позволяет ли это ваше устройство Android, в этом руководстве о том, как разблокировать и заблокировать телефон с помощью голоса.
Как получить Google Assistant на Android
Чтобы использовать функцию голосовой разблокировки Google, на вашем телефоне должен быть Google Ассистент.
Более новые телефоны Android (обычно с Android 7.0 Nougat и новее) поставляются с уже установленным Google Assistant. При настройке нового телефона вам просто нужно включить эту функцию и предоставить приложению Google соответствующие разрешения. Если вы не уверены, что он включен, откройте приложение Google и нажмите кнопку More . Для проверки выберите «Настройки »> «Google Ассистент ».
Если у вас более старая версия Android, Google Assistant предоставляется через автоматическое обновление.Приложение можно запустить на любом телефоне с Android Lollipop (5.0) или выше — просто скачайте приложение Google Assistant из Google Play.
Есть несколько предпосылок, которые могут затруднить или задержать обновление.Если ваш телефон совместим с Ассистентом, но вы не видели запроса на его активацию, вам следует сначала проверить несколько критериев.
Во-первых, убедитесь, что язык, который вы выбрали для своего телефона, является одним из языков, поддерживаемых Google Assistant.
Если у вас установлен правильный язык, но вы по-прежнему не видите Google Assistant, убедитесь, что ваше приложение Google Play Services обновлено.Старые, менее мощные устройства несовместимы с Google Assistant; вам потребуется как минимум 1 ГБ (Android 5.0) памяти и разрешение экрана 720p.
Как разблокировать телефон голосом с помощью Google Assistant
Примечание. Функция голосовой разблокировки смартфона в Google Assistant работает только на определенных версиях Android, в частности, на Android 5.0 для Android 7.1.2. Google удалил эту функцию из Android 8.0 и выше.
Если у вас правильная версия Android, разблокировать телефон с помощью Google Assistant так же просто, как сказать «Окей, Google.»Для этого сначала необходимо настроить следующее:
- Зарегистрируйте надежный образец голоса с помощью Google Assistant.
- Включите голосовую разблокировку в настройках Ассистента.
Вы можете сделать и то, и другое, открыв Google Assistant и получив доступ к его настройкам. Для этого коснитесь синего значка Ящика в интерфейсе Google Assistant. Нажмите трехточечную кнопку Menu и выберите Settings . Под заголовком Devices коснитесь своего телефона. Включите доступ с помощью Voice Match и разблокировку с помощью Voice Match здесь.
ЗакрытьИзображение 1 из 3
Изображение 2 из 3
Изображение 3 из 3
После включения вам будет предложено обучить надежную модель голоса для разблокировки телефона.Это гарантирует, что Google Assistant будет реагировать на ваш голос только тогда, когда телефон заблокирован.
Когда вы включите голосовую разблокировку, приложение предложит вам записать несколько фраз.Если вы когда-нибудь захотите переобучить модель голоса по какой-либо причине, вы найдете опцию в том же меню настроек в разделе Модель голоса> Переобучить модель голоса .
Вы можете сделать это, если ваша исходная запись была на низкой громкости или в шумной обстановке.В целях безопасности ваш телефон хранит одновременно только одну надежную модель голоса. Хотя вы можете настроить несколько голосовых профилей в Google Home, это не относится к вашему смартфону.
Проблемы с голосовой разблокировкой, с которыми вы можете столкнуться
Разблокировка телефона с помощью Google Assistant не всегда надежна, особенно если у вас есть другие меры безопасности на экране блокировки.Если вашему телефону требуется отпечаток пальца, узор, идентификатор лица или PIN-код, Google Assistant может только разбудить ваш телефон и включить экран, но не пройти через экран безопасности. В этих случаях вам все равно потребуется ввести метод безопасности.
Вы можете преодолеть это препятствие, сняв экран безопасности, но мы не рекомендуем этого делать.Лучше подумайте о добавлении таймера задержки, чтобы телефон не блокировался сразу после перехода экрана в спящий режим. Это означает, что ваш телефон будет заблокирован и потребует метода безопасности только в том случае, если он неактивен в течение определенного времени.
Чтобы изменить этот параметр, перейдите в «Настройки »> «Безопасность и местоположение» .Коснитесь значка Gear рядом с записью Блокировка экрана и выберите задержку в поле Автоматическая блокировка .
изображение галерея (2 изображения) ЗакрытьИзображение 1 из 2
Изображение 2 из 2
В том же меню вы также можете настроить Google Smart Lock.Это предохраняет ваш телефон от блокировки в надежных местах при подключении к определенным устройствам Bluetooth и т. Д. После этого вы можете вывести устройство из спящего режима без ввода ПИН-кода или другого метода безопасности в таких случаях.
Поскольку доступно так много вариантов Android для конкретных брендов, разблокировка голосом не всегда одинакова для всех устройств.Некоторые телефоны с защитной блокировкой автоматически разблокируются для доверенного голоса.
Самая неприятная проблема с некоторыми телефонами заключается в том, что голосовая разблокировка не работает, если экран еще не включен.
Как заблокировать телефон голосом с помощью Google Assistant
Заблокировать телефон с помощью Google Assistant — гораздо более простое дело.Однако для этого требуется небольшая настройка, поскольку приложение не имеет встроенных функций для блокировки вашего телефона.
Так как же это обойти? Используйте специальную команду.
В Google Assistant вы можете настраивать пользовательские команды и цепочки команд, называемые процедурами.Настройка пользовательских голосовых команд с помощью подпрограмм расширяет возможности Ассистента. Блокировка телефона — лишь один из способов использования этой функции.
Существует множество приложений, единственная цель которых — заблокировать ваш телефон. Вам просто нужно связать одно из этих приложений с пользовательской командой Google. Сначала вам нужно скачать его.
Два варианта, оба бесплатные, включают:
Установите приложения и предоставьте им необходимые разрешения.Каждый раз, когда вы открываете приложение, оно выключает ваш экран и блокирует ваш телефон.
Добавление команды выключения экрана
Чтобы превратить это в функцию громкой связи, вам нужно, чтобы Google Assistant открывал приложение для вас.Вы можете сделать это, открыв меню « Настройки » Ассистента, как и раньше, выбрав Подпрограммы и добавив новую пользовательскую команду с помощью кнопки Plus .
Под заголовком Когда я говорю , введите такие команды, как:
- Заблокировать мой телефон
- Экран блокировки
- Спать
Подойдет любое утверждение, и вы можете добавить столько вариаций, сколько захотите.Это личные команды, а не встроенные в Google Assistant.
Под заголовком My Assistant должен введите Open [имя приложения] .Включите название любого установленного вами приложения для блокировки экрана. Обязательно укажите полное имя приложения, которое отображается на вашем телефоне, иначе оно просто запустит поиск Google. Сохраните команду, и все готово.
изображение галерея (2 изображения) ЗакрытьИзображение 1 из 2
Изображение 2 из 2
Теперь, когда вы произносите любую фразу блокировки, Ассистент автоматически блокирует ваш экран.
Использование Google Ассистента на экране блокировки
Итак, какие варианты использования Google Ассистента в новых версиях Android есть у вас, когда ваш телефон заблокирован? Voice Match на этих устройствах не позволит вам разблокировать телефон, но вы все равно можете использовать голосовые команды Google Assistant, когда ваш телефон заблокирован.
Как и в описанном выше методе, вы должны сначала обучить этому надежную модель голоса.Откройте приложение Google и выберите вкладку Еще . Перейдите в «Настройки »> «Голос»> «Voice Match ». Здесь вы можете обучить образец голоса, чтобы голосовые команды работали даже при выключенном экране.
ЗакрытьИзображение 1 из 3
Изображение 2 из 3
Изображение 3 из 3
Чтобы позволить Google Assistant получать доступ к большему количеству частных приложений (например, к вашей электронной почте и текстовым сообщениям), когда экран выключен, вам необходимо вернуться в приложение Google.Зайдите в настройки > Google Assistant и перейдите на вкладку Assistant . Прокрутите вниз до Устройства-помощники и выберите свое устройство.
Включите персональные результаты и Персональные результаты экрана блокировки, чтобы Google Ассистент мог отправлять сообщения, получать доступ к электронной почте и открывать аналогичные приложения, когда ваш телефон заблокирован.
ЗакрытьИзображение 1 из 3
Изображение 2 из 3
Изображение 3 из 3
Другие голосовые команды для Google Assistant
Если вы не знали о разблокировке и блокировке телефона с помощью Google Assistant, возможно, вы пропустили некоторые другие функции приложения.Пользовательские команды и процедуры открывают целый новый мир функциональности, если вы используете правильные приложения.
Хотите узнать, что еще умеет Google Ассистент? Ознакомьтесь с нашим руководством о том, как использовать Google Assistant, чтобы сделать вашу жизнь удобнее, или даже о том, как использовать Google Assistant для планирования своего дня.Если вы используете Google Assistant, чтобы решить проблемы со специальными возможностями, обратите внимание на эти полезные приложения для специальных возможностей Android.
Это первый трекер здоровья, отслеживающий 7 различных биометрических данныхНа выставке CES 2021 мы нашли трекер HealthyU.Он утверждает, что предлагает «смену парадигмы» в управлении здоровьем.
Об авторе Меган Эллис (115 опубликованных статей)Меган решила объединить свою диплом с отличием в области новых медиа и всю жизнь компьютерных фанатов, чтобы сделать карьеру в области компьютерной и игровой журналистики.Обычно она пишет на самые разные темы и пускает слюни над новыми гаджетами и играми.
Больше От Меган ЭллисПодпишитесь на нашу рассылку новостей
Подпишитесь на нашу рассылку, чтобы получать технические советы, обзоры, бесплатные электронные книги и эксклюзивные предложения!
Еще один шаг…!
Подтвердите свой адрес электронной почты в только что отправленном вам электронном письме.
Могу ли я обойти экран блокировки Android с помощью экстренного вызова? (Подсказка: да)
«Как обойти экран блокировки Android с помощью экстренного вызова ? Я забыл PIN-код своего телефона и не могу его вспомнить. Есть ли какое-нибудь решение, чтобы обойти экран блокировки Android с помощью экстренного вызова?»
— вопрос с Quora
Многие умные пользователи Android спрашивают нас об обходе программы аварийного дозвона Android.Вы не поверите, но вы действительно можете разблокировать телефон Android с помощью экстренного вызова. Воспользовавшись лазейкой в системе безопасности вашего телефона, вы можете разблокировать свой телефон, а затем изменить его. Хотя решение может работать не на всех устройствах, попробовать его не составит труда. Прочтите и узнайте , как разблокировать телефон Android с помощью экстренного вызова .
Часть 1. Могу ли я обойти Android с помощью экстренного вызова?
На некоторых устройствах Android мы можем обойти экран блокировки с помощью этого метода.Как вы знаете, мы можем позвонить в службу экстренной помощи, даже если устройство заблокировано. Таким образом, метод использует это и пытается разблокировать устройство. В идеале это лазейка в безопасности, которая позже была исправлена в Android 5. Скорее всего, решение будет работать только в том случае, если ваше устройство работает на Android 4.4 или более ранней версии. Чтобы узнать, как разблокировать телефон с помощью экстренного вызова, выполните следующие действия:
- Включите устройство и нажмите кнопку «Экстренный вызов» на экране блокировки.
- Откроется экран набора номера, чтобы позвонить в службу экстренной помощи.
- Введите строку специальных символов. Например, вы можете просто ввести звездочки (*) несколько раз подряд.
- Когда вы закончите вводить текст, дважды коснитесь его, чтобы выделить строку и скопировать ее.
- Снова нажмите на экран и вставьте скопированную строку.Повторите процесс еще несколько раз (в идеале 10 или 11), пока вы не сможете выделить строку.
- Теперь вернитесь к экрану блокировки. Нажмите на значок камеры (или проведите пальцем влево), чтобы запустить приложение «Камера». При этом потяните панель уведомлений сверху.
- Зайдите в настройки своего устройства, нажав на значок шестеренки в верхней части экрана.
- Когда ваш телефон предложит пароль, нажмите и удерживайте и вставьте скопированную строку.Вы можете вставить строку несколько раз, чтобы убедиться, что опция больше не предоставляется.
- Продолжайте вставлять строку, пока интерфейс не выйдет из строя. Экран блокировки исчезнет и вместо этого будет расширен до интерфейса камеры.
- Через некоторое время приложение камеры также выйдет из строя, и устройство будет разблокировано.
В конце концов, отобразится домашний экран устройства, чтобы вы могли легко получить доступ к своему телефону.Выполнив это пошаговое упражнение, вы сможете узнать, как разблокировать Android с помощью экстренного вызова.
[Примечание] Обход блокировки экрана на телефоне Android с помощью экстренного вызова может работать на смартфонах под управлением Android 5.0. Если у вас есть другие устройства, вы можете попробовать решение из части 2, чтобы разблокировать телефоны Android без потери данных.
Часть 2. Как обойти экран блокировки Android без потери данных [Лучшее решение]
Как видите, уловка обхода аварийного дозвона Android довольно сложна.Кроме того, если ваше устройство работает на более новой версии Android, вы не сможете воспользоваться этой лазейкой в безопасности. Для того, чтобы разблокировать ваше устройство без каких-либо проблем, рассмотрите возможность использования dr.fone — Screen Unlock (Android) вместо этого.
Это специальный инструмент для разблокировки Android, который может снимать с устройства все виды блокировок, например PIN-код, пароль, графический ключ, отпечаток пальца и т. Д. Во время процесса не происходит потери данных или нежелательного повреждения вашего устройства. Да, в процессе будут сохранены все существующие данные и сохраненные настройки на вашем устройстве.Все, что вам нужно сделать, это выполнить следующие простые шаги:
dr.fone — Разблокировка экрана (Android)
Обойти экран блокировки Android без потери данных.
- Удалите любые типы блокировки экрана Android, включая пароль, графический ключ, PIN-код, отпечаток пальца и т. Д.
- Простой процесс разблокировки телефона. Никаких технических навыков не требуется.
- Поддерживает обход блокировки экрана на LG G2 / G3 / G4 и Samsung Galaxy S / Note / Tab.
2 985 172 человека скачали его
Шаг 1. Запустите dr.fone на вашем компьютере и перейдите к опции «Разблокировать» на главном экране.
Шаг 2. Подключите заблокированное Android-устройство к системе с помощью рабочего USB-кабеля. Нажмите кнопку «Пуск», как только ваш телефон будет обнаружен.
Шаг 3. Введите некоторые основные сведения, относящиеся к вашему устройству, такие как марка, название и модель устройства, чтобы продолжить.
Шаг 4. Подтвердите предоставленную информацию на следующем экране, введя отображаемый ключ. Просто убедитесь, что вы ввели правильную модель устройства.
Шаг 5. Нажав правильные комбинации клавиш, войдите в свой телефон в режим загрузки. В большинстве случаев это Power + Home + Volume Down (с последующим увеличением громкости).
Шаг 6. Подождите, пока ваш телефон перейдет в режим загрузки, и начнется загрузка соответствующих пакетов восстановления.
Шаг 7. После завершения загрузки ваш телефон будет перезагружен в обычном режиме без экрана блокировки.
В конце концов, ваше устройство будет разблокировано без экрана блокировки. Поскольку существующие данные и настройки будут сохранены, вы сможете легко получить доступ к своим важным файлам впоследствии.
Заключение
Я уверен, что, следуя этому руководству, вы сможете узнать, как обойти экран блокировки Android с помощью экстренного вызова.Если нет, то вы можете просто воспользоваться помощью dr.fone — Screen Unlock (Android), чтобы удалить существующую блокировку на вашем устройстве. Он имеет удобный интерфейс и может мгновенно снимать все виды блокировок. Скачайте инструмент и больше никогда не страдайте от заблокированного устройства.
Скачать бесплатно Скачать бесплатно .
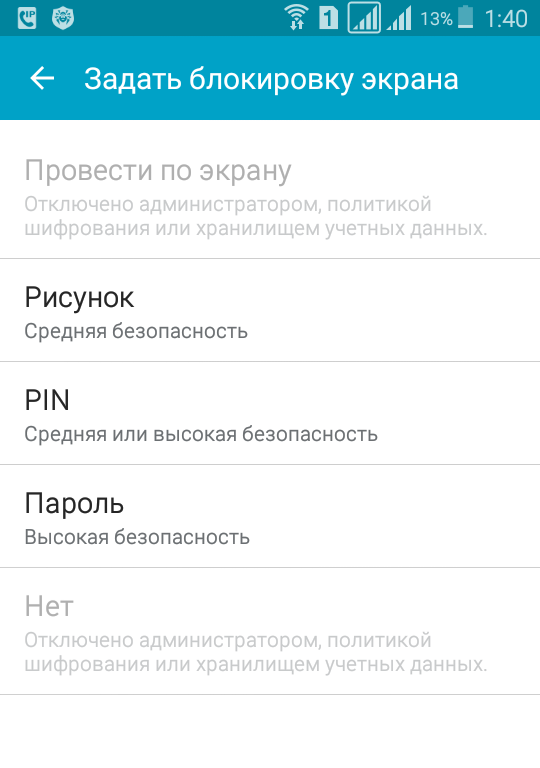 Обойдите защиту с помощью аккаунта Google
Обойдите защиту с помощью аккаунта Google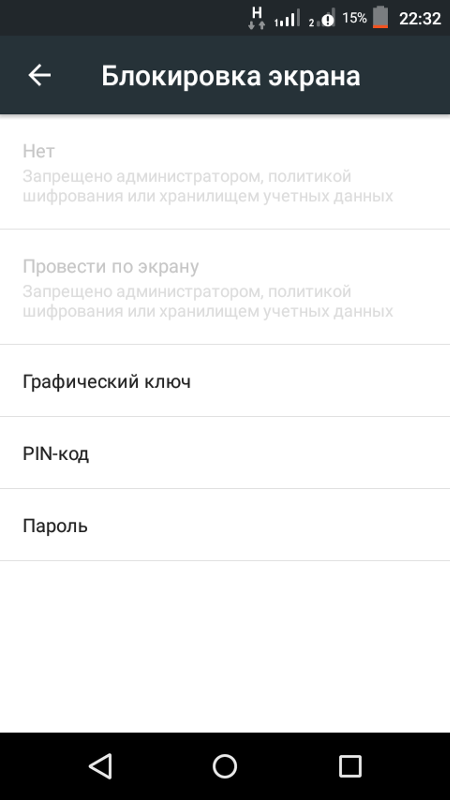
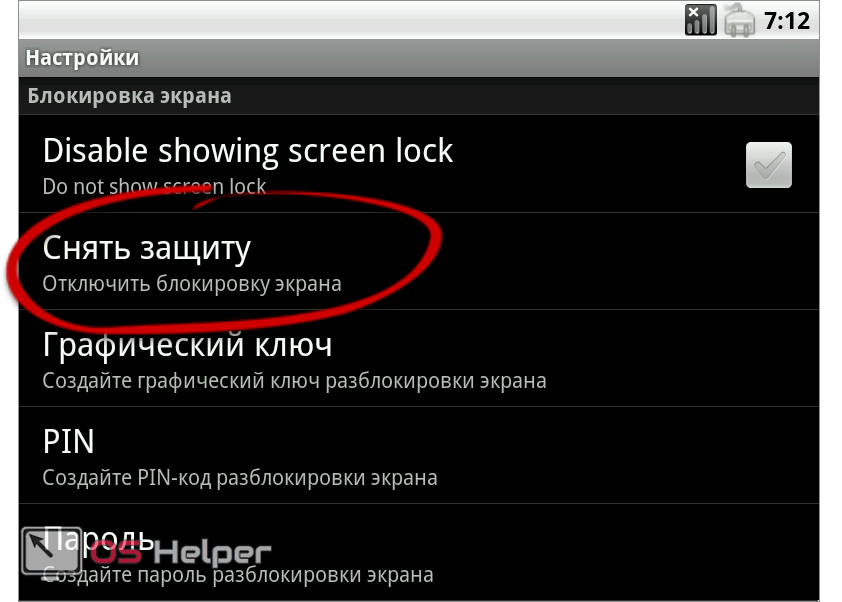

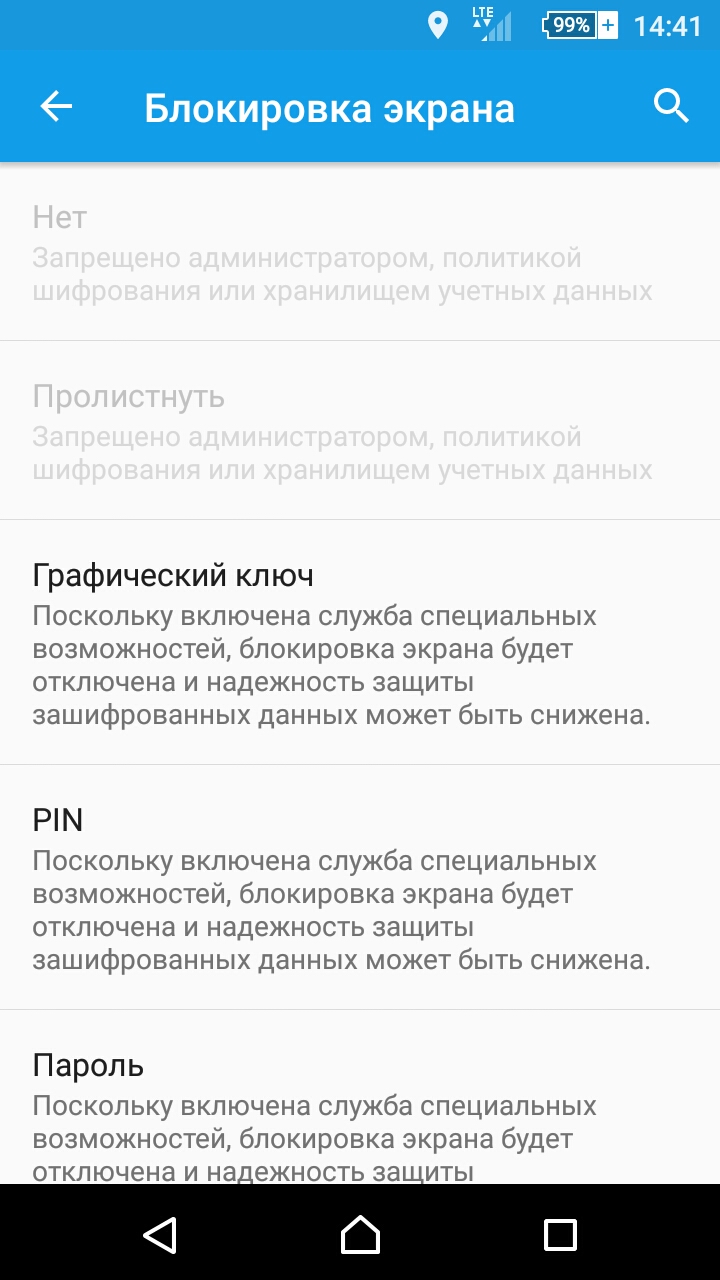 Управление происходит с помощью клавишей громкости.
Управление происходит с помощью клавишей громкости.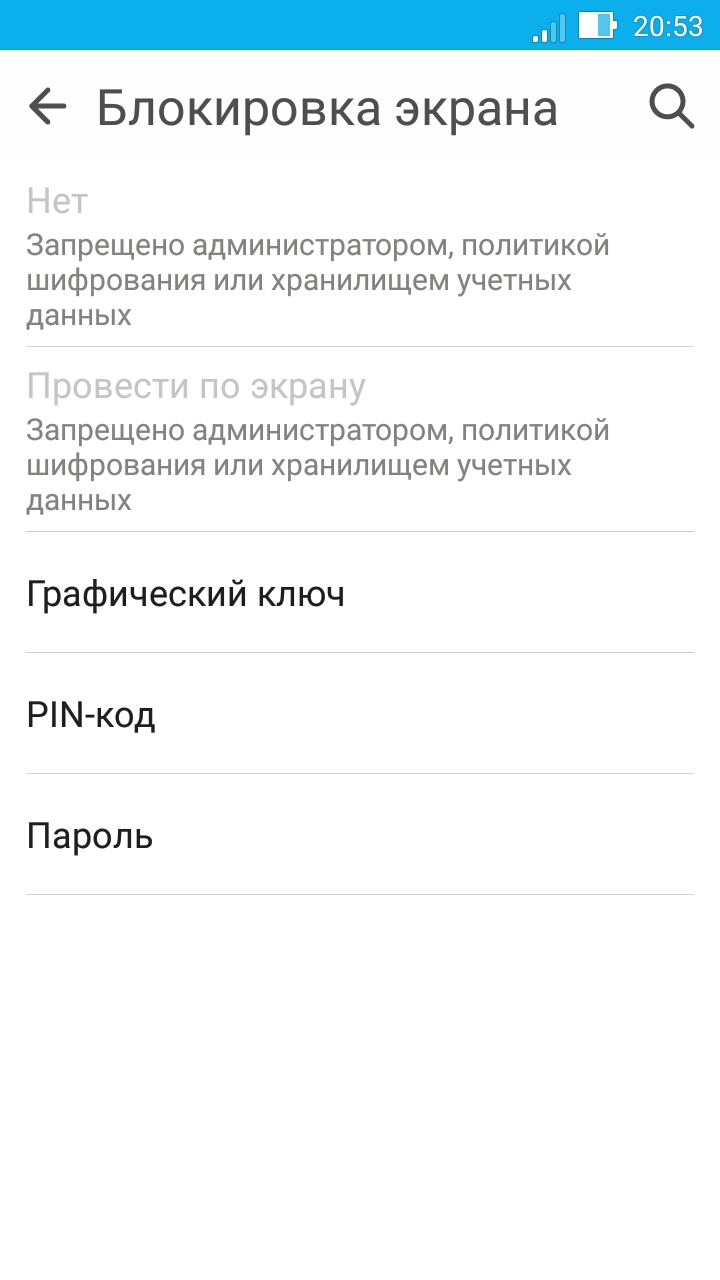
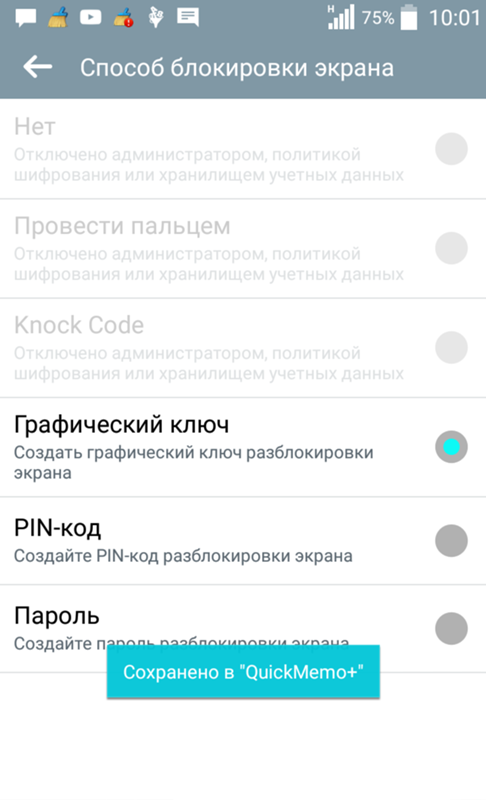


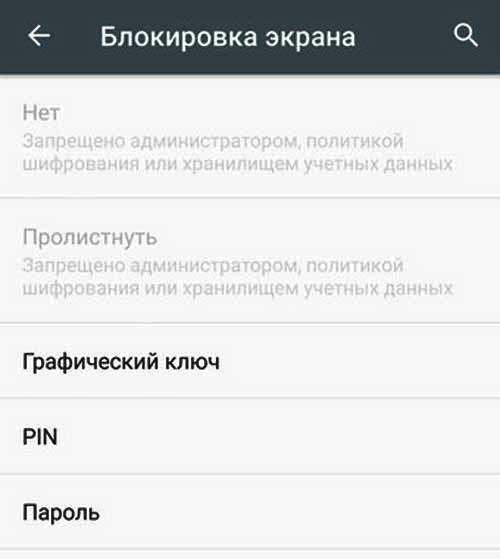


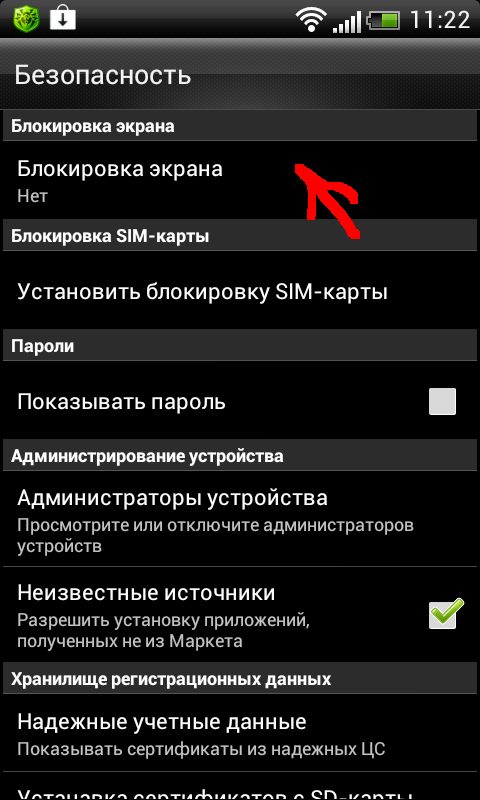 д. Ознакомиться с особенностями работы и настроить ее можно во все тех же параметрах «Безопасности».
д. Ознакомиться с особенностями работы и настроить ее можно во все тех же параметрах «Безопасности».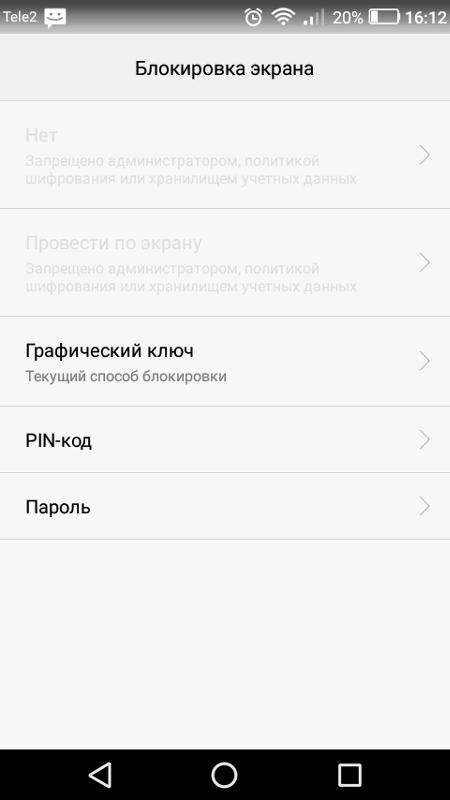 Если смартфон попадёт в руки к злоумышленникам, то они смогут разблокировать его только путём полного форматирования данных;
Если смартфон попадёт в руки к злоумышленникам, то они смогут разблокировать его только путём полного форматирования данных;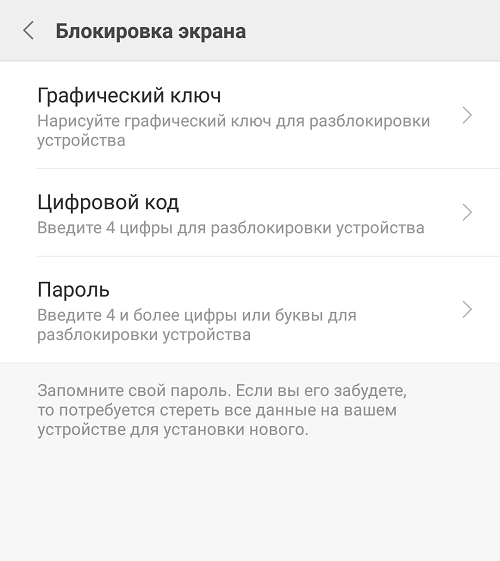 Аналогичен предыдущему методу, однако наряду с цифрами можно использовать и буквы;
Аналогичен предыдущему методу, однако наряду с цифрами можно использовать и буквы;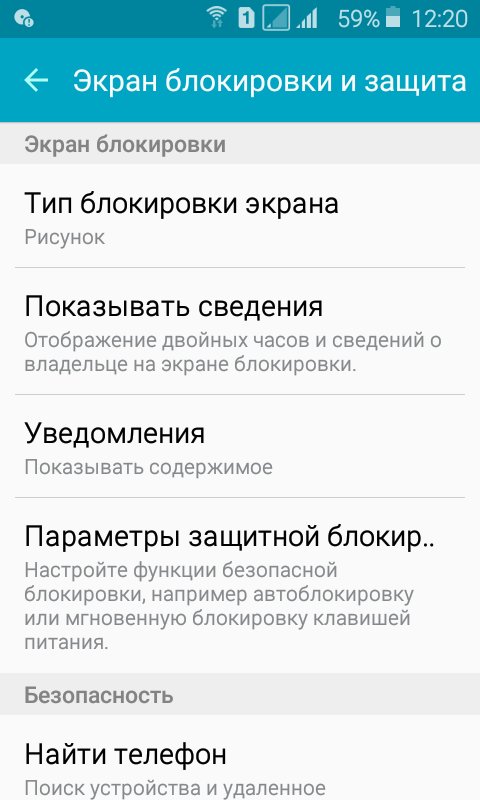 Тогда необходимо выбрать раздел «Защита и местоположение».
Тогда необходимо выбрать раздел «Защита и местоположение».
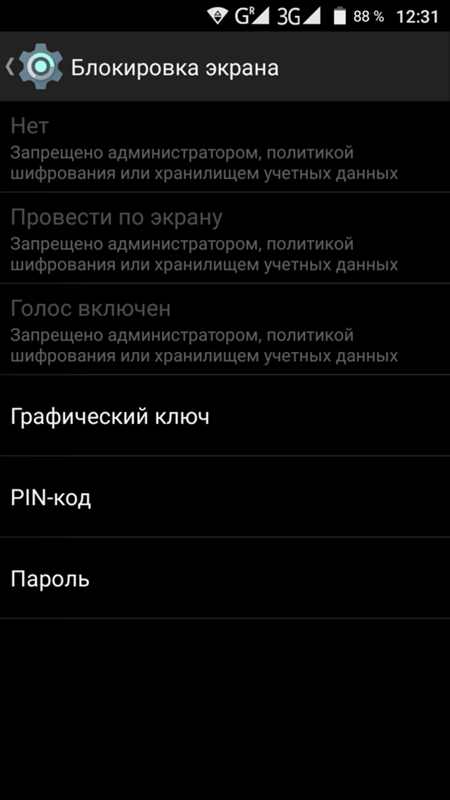 Их показ можно запретить;
Их показ можно запретить;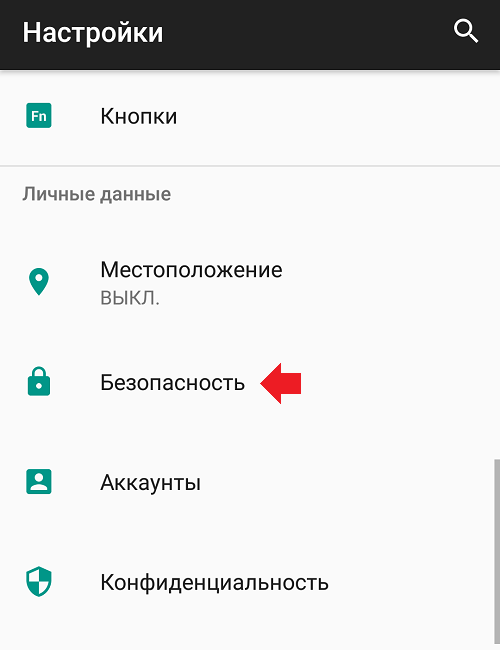
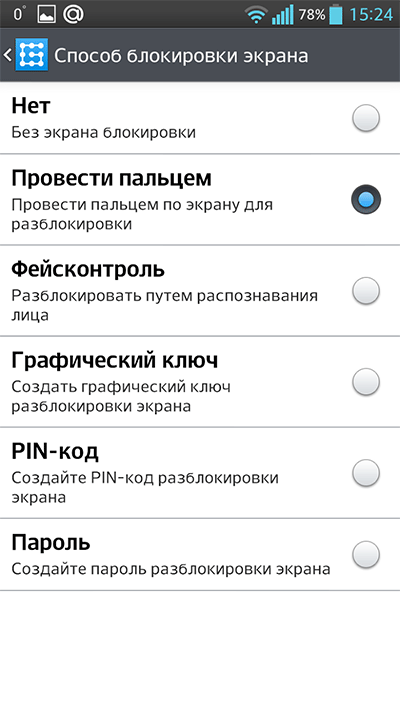
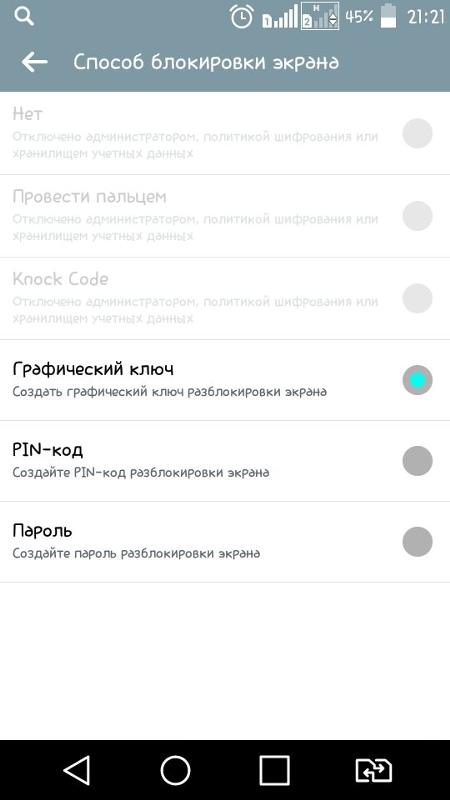
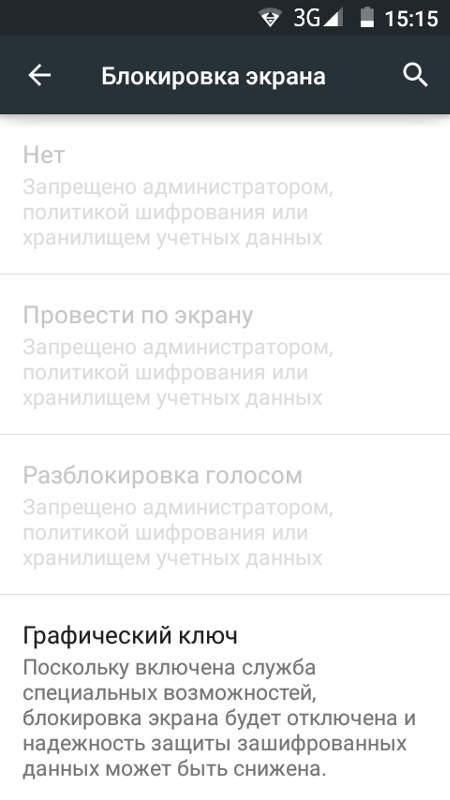 Система предоставит вам несколько режимов для восстановления доступа к утраченному аккаунту.
Система предоставит вам несколько режимов для восстановления доступа к утраченному аккаунту.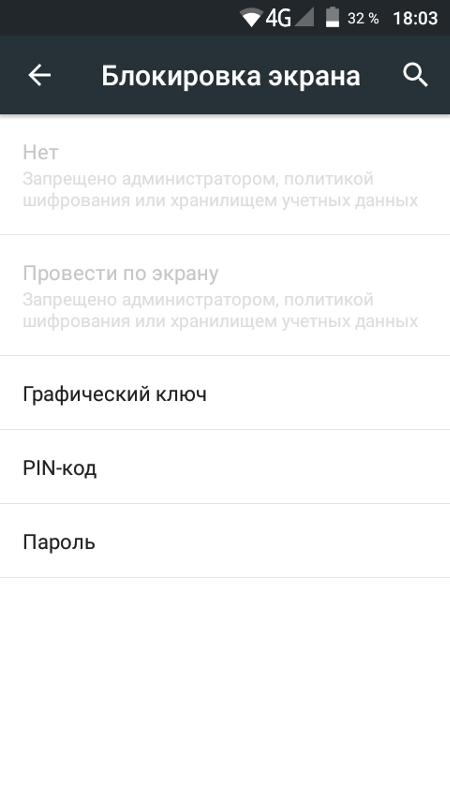
 4 или ниже)
4 или ниже)